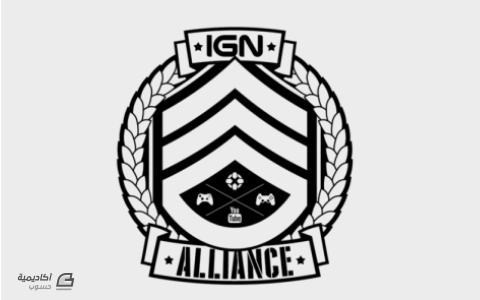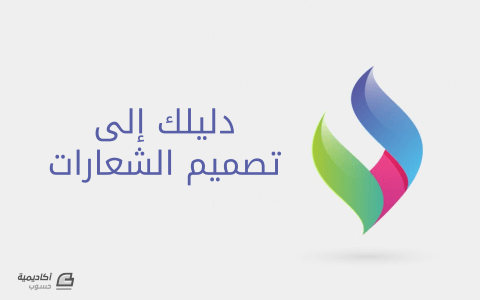البحث في الموقع
المحتوى عن 'شعار'.
-
بعد أن تعرّفنا على ماهية التصميم وعناصره ومبادئه، وألقينا نظرة على برامجه وتطبيقاته الأكثر شهرة، يمكننا البدء بالعمل على تصاميم مختلفة بناء على تعلمناه في المقالات السابقة في هذه السلسلة، يبقى لدينا فقط أن نعلم ما هي القواعد الأهم والمتبعة في التصميم وذلك تبعًا للمشروع الذي سنعمل عليه، دون أن ننسى استخدام العناصر بالطريقة الأمثل والالتزام بالمبادئ وإتقان استخدام برامج التصميم. وتتضمن هذه المقالة أهم القواعد الواجب اتباعها لتصميم كل من الأيقونات (الرموز) والشعارات نظرًا للتشابه الكبير من حيث المبدأ في قواعد تصميم هذين العنصرين، وسنبدأ أولًا بتعلم قواعد تصميم الأيقونات. قواعد تصميم الأيقونات الأيقونات هي الرموز المستخدمة للدلالة على أمر ما، حيث تستخدم الأيقونات كرموز للبرمجيات في أجهزة الحاسوب وأيضًا للتطبيقات في الهواتف المحمولة، فتلك الرموز المميزة لتطبيقات الهاتف المحمول ليست شعارات بل أيقونات، ولكن من الممكن أن يستخدم الشعار كأيقونة للتطبيق مثل أن نستخدم شعار أحد البنوك كأيقونة لتطبيق البنك على الهواتف المحمولة. كما نستخدم الأيقونات المصممة داخل صفحات الويب للدلالة على الخدمات أو الفئات أو الميزات أو أي شيء آخر. ومثالًا على تلك النوعية من الأيقونات تلك المستخدمة على فئات الدروس والمقالات في أكاديمية حسوب. يمكن تصميم الأيقونات بخطوط وأشكال سوداء أو بلون واحد أو بطريقة التصاميم المسطحة Flat Design (وهي تصاميم ثنائية الأبعاد تتميز بالبساطة وبدون عناصر معقدة كالظلال والقوام والتدرجات اللونية وغيرها) أو حيوية بتدرجات لونية أو حتى ثلاثية الأبعاد. وتعد أيقونات التطبيقات من أبرز وأهم أنواع الأيقونات حيث أن الأيقونة المميزة ستجذب اهتمام الناس وتدفعهم لتحميل التطبيق وتجربته، قد يكون هناك تطبيق جيد للغاية وأداؤه ممتاز ولكن أيقونته سيئة وغير مثيرة للاهتمام، بينما تطبيق آخر يؤدي نفس الغرض ولكنه سيء وأداؤه تشوبه الأخطاء والمشاكل التقنية إلا أن أيقونته مذهلة ومثيرة للاهتمام، بالتأكيد سيتم تحميل التطبيق السيء ذو الأيقونة الجيدة أكثر من الآخر إلى أن تطغى التقييمات السلبية على جمالية أيقونة التطبيق السيء، لكن ذلك سيستغرق وقتًا طويلًا كما أن العديد من الناس لا تنتبه للتقييم بل تنظر للأيقونة فحسب. فما هي أهم قواعد تصميم الأيقونات؟ سنتعرف عليها الآن. تحديد الهدف يجب أن نحدد الهدف من الأيقونة التي سنصممها، إن أيقونات التطبيقات عادة ما تكون زاهية الألوان ومفعمة بالحيوية وقد تكون ثلاثية الأبعاد أيضًا، بينما أيقونات مواقع الإنترنت عادة ما تكون مسطحة وبسيطة، إذ تستخدم للدلالة على أمور معينة فحسب. ومن هذا المنطلق يجب أن نفهم الهدف من الأيقونة ومكان استخدامها لنتمكن من تحديد الطريقة التي سنصمم بها الأيقونة. قابلية تبديل الحجم قد تستخدم الأيقونة في أكثر من موقع تمامًا مثل الشعارات، لذا يجب أن تكون إما قابلة للتكبير والتصغير ولذلك يجب أن نصممها بالرسومات الشعاعية Vector وليس النقطية حتى لا تتأثر وتتشوه بعد تغيير حجمها، أو قد نضطر إلى تصميم حزمة كاملة من الأيقونات لجميع القياسات حيث أن بعض التصاميم قد تحمل تفاصيل أكثر من اللازم وعند تصغير حجمها فإن هذه الأيقونات لن تكون واضحة أو مفهومة، فهناك أيقونات ستظهر في قوائم صغيرة الحجم أو في رموز المواقع الإلكترونية، لذلك سيتعيّن علينا أن نصمم أيقونات لمختلف القياسات بحيث نراعي وضوح فكرة الأيقونة مهما صغر حجمها. لاحظ أن الأيقونات الأصغر حجمًا هي ليست نفس الأيقونة الكبيرة، بل هي تصميم جديد مشابه ولكنه واضح ضمن الحجم الصغير. اتباع الهوية البصرية عندما نصمم أيقونة لعلامة تجارية أو أي مؤسسة لديها هوية بصرية معدة مسبقًا، فيجب أن ننتهج نهج الهوية البصرية في التصميم من حيث الأسلوب والألوان والخطوط وغيرها، فمن غير المنطقي أن تكون الأيقونة مختلفة كليًا عن باقي عناصر الهوية البصرية. لذلك عندما يطلب منك تصميم أيقونة لمؤسسة تمتلك هوية بصرية، عليك اتباع نهج تلك الهوية، واطلب منهم كتيب إرشادات الهوية البصرية، وإن لم يكن لديهم كتيب فاطلب منهم تزويدك بنسخة عن عناصر الهوية البصرية لتلقي نظرة فاحصة عليها وتتبع نهجها. لاحظ الأيقونات أسفل صفحة الويب الخاصة بشركة تويوتا للسيارات تتبع نهج الهوية البصرية للشركة. البساطة والوضوح هذا الأمر ينطبق على الأيقونات والشعارات معًا، فالهدف من الأيقونة هو التعريف والدلالة إلى شيء ما مثل تطبيق أو خدمة أو فئة أو غير ذلك، لذلك يجب أن تكون الأيقونة بسيطة وواضحة لتكون مفهومة، ويجب أن تكفي النظرة الأولى إليها لفهم ما ترمز إليه. في المثال التالي لأحد المواقع استُخدمت أيقونات دلالية إلى ميزات معينة متوفرة في خدماتهم، ولكنك ستلاحظ بسهولة أن الأيقونات غير مفهومة، بل وتسبب الارباك لمشاهدها ولو اعتمد أصحاب الموقع على النصوص فحسب لكان ذلك أفضل. بينما تبدو الأيقونات في المثال التالي واضحة وتدل بوضوح على معنى الميزة المشار إليها. اتباع الارشادات في بعض المواضع كتطبيقات سطح المكتب أو تطبيقات الهواتف المحمولة أو غيرها يكون هناك إرشادات معينة لتصميم الأيقونات بحيث يجب اتباعها للحصول على أفضل النتائج وللتوافق والتناسق مع موضع استخدام الأيقونة، لذلك يجب دائمًا البحث عن أية إرشادات متوفرة قبل البدء بالتصميم، وعلى سبيل المثال يجب اتباع الارشادات عند تصميم أيقونات تطبيقات الأندرويد وكذلك أيقونات تطبيقات أنظمة iOS. تناسق الوزن البصري في معظم الأحيان نصمم مجموعة من الأيقونات وليس أيقونة واحدة، تستخدم في مواقع الويب أو تطبيقات الهاتف المحمول أو في قوائم البرامج وغير ذلك، ولذلك يجب أن تكون جميع الأيقونات بوزن بصري واحد تقريبًا، وذلك فيما يتعلق بالخطوط والألوان والحجم، والأهم أن يكون وزنها البصري متناسقًا مع التصميم العام للهوية البصرية وواجهة الموقع وواجهة الاستخدام للتطبيق وغيرها. لاحظ أن هذه الأيقونات متطابقة في الدلالات والمعاني ولكنها تختلف من ناحية التصميم والوزن البصري. نوعية ملفات الأيقونات توجد عدة أنواع لملفات الأيقونات ولعل أشهرها هي GIF وPNG وSVG. وتُعَدّ GIF أقدم تنسيق استُخدم لتصميم الأيقونات في الماضي كما تستخدم ICO لملفات أيقونات برامج أنظمة الويندوز، واستُخدم GIF نظرًا لصغر حجمه وإمكانية إدراج الشفافية فيه عكس JPG و BMP الشائعة في ذلك الوقت، إلا أن من سلبياتها عدم إمكانية استخدام حزمة ألوان واسعة حيث تعتمد نظامًا مؤلفًا من 256 لونًا فقط، ومع مرور الوقت تطورت الأدوات والتطبيقات وأصبح بالإمكان استخدام تنسيق PNG لصناعة الأيقونات والذي يتميز بمجال طيف واسع من الألوان بالإضافة إلى إمكانية تضمين الشفافية فيه، ولكن PNG هو تنسيق للرسومات النقطية وعند محاولة تكبير التصميم من أجل بعض الواجهات و التطبيقات فسوف تظهر التشوهات والعيوب. لذلك بدأ المصممون يعتمدون أكثر على SVG الذي يعتمد الرسومات الشعاعية والتي لا تتأثر بتغيير الحجم وتحافظ على دقة التصميم إضافة إلى استخدامه طيفًا واسعًا من الألوان وتضمين الشفافية فيه، والأكثر من ذلك أن ملفاته تتميز بصغر حجمها وهو الأصغر بين بقية التنسيقات، ما جعله الخيار الأمثل لتصميم الأيقونات حاليًا. وعلى الرغم من إمكانية استخدام هذه الملفات مباشرة في بعض التصاميم إلا أن العديد من التطبيقات والواجهات لا تزال لا تدعم هذه النوعية من الملفات، لذلك يجب تحويله إلى تنسيقات أخرى مثل PNG، وبناء عليه يجب أن نحدد المقاس المطلوب بحسب التصميم الذي نعمل عليه. فالخيار الأفضل هو تصميم الأيقونة بتنسيق SVG ومن ثم تصدير جميع المقاسات والتنسيقات التي تحتاجها بتنسيقات يمكن استخدامها مثل PNG. الأيقونات والشعارات مثل أي نوع من أنواع التصاميم فإن تصميم الأيقونات جزء من فن تصميم الرسوميات (التصميم الجرافيكي) ولهذا يجب استخدام العناصر وتطبيق المبادئ الخاصة بتصميم الرسوميات لإنجاز تصاميم احترافية خالية من الأخطاء ومثيرة للاهتمام. ويتشابه تصميم الشعارات من حيث المبدأ مع تصميم الأيقونات حيث أن كليهما يجب أن يحدد الهدف والغرض من هذا العنصر (الأيقونة أو الشعار) والجمهور المستهدف ويجب أن يصمم بأحجام مختلفة بحسب موضع الاستخدام ويجب أن يكون متناسقًا ومتكاملًا مع بقية عناصر الهوية البصرية، ويجب أن يُصمم الشعار كأول عنصر من عناصر الهوية البصرية ومن ثم يتم استخراج لوحات الألوان وباقي عناصر الهوية البصرية بناءً على نموذج الشعار، كما أن تنسيق ملفات تصميم الشعار عادة ما تكون أيضًا SVG أو PNG بحسب موقع استخدامه. الشعارات ليست أيقونات، ولكن يمكن أن تشتق الأيقونات من الشعارات تمامًا مثل أيقونات تطبيقات الهاتف المحمول. ليس بالضرورة أن يكون الشعار بسيطًا بعكس الأيقونة، إلا أن البساطة في التصميم تجعل الشعار أكثر أناقة واحترافية، وأسهل للفهم والملاحظة، حيث أن الغالبية العظمى من العلامات العالمية الشهيرة اتجهت في السنوات الماضية إلى تعديل شعاراتها لجعلها أكثر بساطة وأناقة عكس شعاراتها القديمة، وهذه بعض الأمثلة بحيث نعرض الشعار القديم وآخر شعار مستخدم الآن بغض النظر عن مراحل التطور التي مر بها الشعار. قواعد تصميم الشعار ما هو الشعار؟ هو واجهة أي علامة تجارية وهو الانطباع الأول الذي يتكون لدى الجمهور بمجرد رؤيته، لذا فإن تصميمه مهم للغاية. وبما أن تصميم الشعارات والأيقونات تعتمد قواعد ومبادئ مشتركة، إذ يجب تحديد الهدف والغرض من الشعار كما يجب مراعاة قابلية التكبير والتصغير بحسب موضع الاستخدام ويفضّل الالتزام بمبدأ البساطة والوضوح في تصميمه لضمان وصول فكرته ورسالته للجمهور، وعلى عكس الأيقونات فإن الشعار هو العنصر الأول في تصميم الهوية البصرية، وتتبع الهوية البصرية تصميم الشعار في تحديد شكل وأسلوب التصميم العام، كما يفضل استخدام تنسيق SVG لملفات الشعار مع تصديرها إلى PNG بالمقاس المناسب عند الحاجة. تجنب التقليد من الطبيعي أن تتشابه الأيقونات التي تصممها مع أيقونات كثيرة متوفرة على الإنترنت نظرًا لأن مواضيعها مكررة أساسًا، ولكن من غير المقبول تكرار أو تقليد الشعارات الأخرى، فلو طُلب منك مثلًا أن تصمم شعارًا لمطعم برجر، أول ما سيخطر ببالك تصميم شكل قطعة البرجر وبعد بحث بسيط على الإنترنت ستكتشف وجود العشرات وربما المئات من الشعارات التي تشبه تصميمك وربما يكون بعضها شبه مطابق له أيضًا، الأمر الذي سيجعل العميل يعتقد أنك نسخت الشعار من مكان آخر وقدمته له ولم تبذل أي مجهود في تصميمه، حصل ذلك معي في بدايات مشواري في التصميم لذلك اعتمدت طريقة جديدة في التحضير للتصميم قبيل البدء فعليًا، وهو أن أبحث عن تصاميم متعلقة بما أنوي القيام به ثم أحاول تجنبها جميعها وأسعى إلى إيجاد فكرة جديدة تجعل تصميمي مميزًا ولا شبيه له، وهو ما سيقدّم للعميل بدوره شعارًا مذهلًا يميّزه عنه منافسيه. اكتب في بحث الصور على جوجل (شعار برجر) وستحصل على العديد من شعارات البرجر، لذا حاول تجنب إنشاء تصميم مطابق أو مشابه لأي منها، وليكن تصميمك فريدًا من نوعه. ابدأ برسم المخطط يدويًا حتى وإن لم يكن لديك موهبة في الرسم اليدوي باستخدام القلم والورق، إلا أن الرسم باستخدام الورقة وقلم الرصاص له تأثير السحر على تدفق الأفكار وتعديلها بطريقة فورية. جميع الشعارات العظيمة بدأت بخربشة بسيطة على الورق، ثم أصبحت نموذجًا أوليًا يتطور كل لحظة إلى أن يصبح فكرة مميزة ثم تُنقل هذه الفكرة إلى الحاسوب عبر رسم الخطوط الأساسية لها على برنامج التصميم ومن ثم تطويرها برسم الأشكال الأساسية ثم تتدفق الألوان على التصميم لمنحه الحيوية والهوية الخاصة به، وهكذا إلى أن تصبح الفكرة شعارًا حقيقيًا مميزًا. الصورة بوساطة rawpixel.com من موقع Freepik. الأبيض والأسود يجب علينا كمصممين أن نضع في الحسبان مسألة التصميم بالأبيض والأسود، في بعض الحالات قد يكون الشعار بطبيعة الحال بالأبيض والأسود وبالتالي لا حاجة للقلق بشأن ذلك، ولكن في معظم الأحيان يكون الشعار ملونًا ومع ذلك تضطر الشركات وخصوصًا التجارية منها إلى استخدام نسخة بالأبيض والأسود من الشعار لأجل المطبوعات والتعليب والتغليف والتطريز والنقش وغيرها، لهذا يجب أن يكون الشعار واضحًا ومفهومًا بالأبيض والأسود كما هو كذلك بالألوان في تلك الحالة. إن نظرت إلى النمط الأبيض والأسود لبعض الشعارات فإنك لن تعرف الشعار بسهولة من النظرة الأولى وأحيانًا قد لا تعرفه أبدًا بدون الألوان، ولعل السبب في أن معظم الشعارات في المثال الذي حضّرته لك لا تحتاج إلى الشعار الأبيض والأسود بطبيعة الحال، ولكنني أردت توضيح الفكرة. في الشكل التوضيحي التالي ستشاهد شعارات بالأبيض والأسود ومن ثم ستشاهد الشعارات الملونة الأصلية في الشكل التالي، لاحظ كيف من الصعب التعرف على الشعار من النظرة الأولى في الشكل الأول. لاحظ صعوبة تحديد هوية هذه الشعارات. لاحظ كيف يمكن التعرف على الشعارات بسهولة من خلال الألوان وهي شعارات MasterCard، PayPal، Tommy Hilfiger، Flickr، Microsoft وTarget. الألوان بعد دراستنا وتعرّفنا على الألوان ونماذجها ونظريتها ومخططاتها من مقال الألوان في تصميم الرسوميات ونظرية اللون فإن أكثر وأول عنصر تصميمي يطبّق عليه نظرية الألوان وكل ما يتعلق به هو الشعار. يجب التركيز على تأثير الألوان على الجمهور المستهدف، ويجب أن يكون تأثيرها إيجابيًا، وفي حال استخدام أكثر من لون فيجب تطبيق قواعد المخططات اللونية لتوفير التوازن اللوني للشعار ولا يكون نشازًا أو غير مريح للنظر. كما نستطيع استخراج لوحة الألوان للهوية البصرية للعلامة التجارية من تصميم الشعار، أو قد يحضّر المصمم لوحة الألوان مسبقًا بناءً على نهج سابق متبع من قبل العلامة التجارية أو معطيات أخرى. أحيانًا قد يكون لاسم العلامة التجارية دلالة أو تعبير يدل على الألوان التي يجب أن تتواجد في الشعار، وذلك يجعله منطقيًا ومتناسقًا مع الاسم وراسخًا أكثر في الأذهان. شعار متصفح الانترنت فاير فوكس (الثعلب الناري) بتدرجات لون النار. مراعاة نماذج الألوان من المهم أن تعلم إذا ما كان الشعار سيستخدم للشاشات فقط أم للطباعة فقط أم لكلاهما، حيث يجب أن تصمم الشعار بنموذج ألوان RGB الخاص بالشاشات وبنموذج ألوان CMYK في حالة الطباعة، وفي هذه الحالة ستلاحظ تغيرًا على الألوان بين الشعارين وهذا طبيعي نظرًا لاختلاف نظام مزج الألوان بين النموذجين. في المثال التالي قسّمت شعار إنستجرام إلى نصفين بشكل قطري (مائل) وطبّقت على كل شطر نموذجًا لونيًا مختلفًا، الاختلاف بسيط للغاية ولكنك ستلاحظه إن دققت النظر. الشعارات النصية في حال استخدام النص في الشعار أو ربما بضعة حروف أو حتى حرف واحد فمن المهم أن تكون تلك الخطوط مميزة، وقد تضطر أحيانًا إلى تحريفها للحصول على تصميم شعار نصي مميز بشكل مختلف عن النص العادي. يلجأ المصممون في بعض الأحيان إلى الخطاطين لتصميم النص أو الحروف بخطوط عربية استثنائية إلا إن امتلك المصمم القدرة على التصميم بالخط العربي (مثال: شعار قناة الجزيرة الإخبارية). وأحيانًا أخرى قد يضطر المصمم إلى تصميم خط كامل فريد من نوعه لكتابة الشعار به (مثال: شعار قناة العربية الإخبارية). ولكن في أغلب الأحيان يتخذ المصمم من أحد الخطوط المتوفرة على الحاسوب أساسًا للتصميم ويحرّفه قليلًا للوصول إلى شعار فريد ومميز. شعارات قناتي الجزيرة والعربية. مجموعة من الشعارات النصية العربية مصممة من قبل عبدالرحمن ممدوح على موقع Behance. مجموعة من الشعارات النصية العربية لمختلف المصممين العرب. مجموعة من أشهر الشعارات النصية العالمية. تنظيم عملية التصميم إذا ما نظّمت عملية التصميم من البداية إلى النهاية فإنك ستوفّر على نفسك وعلى عميلك الكثير من الوقت في محاولة معرفة ما الذي يجب أن تفعله تاليًا، الموضوع بسيط ارسم مخططًا للخطوات الواجب اتباعها وطبّقه بحذافيره وستكون على ما يرام. وليكن مخطط سير عملك كالتالي: تلقي الطلب من العميل. فهم كافة جوانب الشعار المطلوب تصميمه ابتداءً بالهدف ودراسة الجمهور المستهدف والمنطقة المستهدفة والألوان المطلوبة وهوية العميل البصرية والخطوط وغير ذلك. ليس من الضروري أن تتوافر كل هذه المعلومات من قبل العميل ولكن حاول الحصول على أكبر قدر منها لتختصر الكثير من الوقت في تعديلات كثيرة لا داعي لها عبر فهم رؤية العميل وتطلعاته. البحث عن كل ما يتعلق بالشعار من أفكار وأمثلة وشعارات مشابهة. اجلس مع نفسك وفكّر في كيفية تصميم الشعار وفي كيفية تجنب تصميم شعار مشابه لما هو موجود مسبقًا. أمسك بالورقة والقلم وابدأ برسم النماذج الأولية وطورها على الورقة إلى أن تصل لفكرة مبهرة. انقل فكرتك من الورقة إلى برنامج التصميم على الحاسوب واحرص على رسم الشعار بالرسومات الشعاعية Vector لسهولة تعديلها والتلاعب بحجمها. أرسل تصميمك إلى العميل. أجرِ جميع التعديلات المطلوبة التي سيقترحها العميل. أنهِ التصميم وسلّمه للعميل. بهذه الطريقة يمكنك أن تصمم شعارًا دون إرباك أو قلق على ما يجب أن تفعله تاليًا. خاتمة يعد تصميم الشعار المجال الأكثر انتشارًا في عالم تصميم الرسوميات حيث تجد آلافًا من الخدمات المتمثلة بتصميم الشعارات في مختلف مواقع العمل الحر، حيث يحتاج الجميع إلى شعار مثل شعار قناة يوتيوب، صفحة فيس بوك، حساب تويتر، موقع إنترنت، تطبيق هاتف محمول، متجر، مصنع، شركة، منظمة أو أي شيء تقريبًا، لذلك يجب تطوير المهارات واكتساب الخبرة اللازمة لتصميم الشعارات فهي أكثر ما يملأ مخزونك من التصاميم لوضعها في معرض أعمالك. لا يختلف تصميم الأيقونة كثيرًا عن تصميم الشعار إلا أن الاستخدامات تختلف، ويظل الشعار هو الأساس في تصميم الرسوميات حيث تتبعه تصاميم بقية العناصر وهذا ما سنكتشفه في مقال قواعد تصميم الهوية البصرية الذي سينشر لاحقًا.
-
الهوية البصرية هي جميع الصور والمعلومات الرسومية التي تعبّر عن هوية العلامة التجارية وتميزها عن غيرها. بمعنى آخر، تصف كل شيء يمكن للعملاء رؤيته فعليًا ، من الشعار إلى التصميم الداخلي للمتجر إلى أغلفة المنتجات وغيرها. فكل شيء تصممه يدل على هوية تلك العلامة، ستعرف على الفور أين توجد عبوات كوكاكولا في قسم المشروبات في أي متجر بمجرد رؤيتك للون الأحمر فيه، وفي متجر الهواتف المحمولة ستتعرّف على أجهزة الآيفون بمجرد رؤيتك لشكل التفاحة، وهكذا. تصميم هوية بصرية بعنوان Plantamed Visual Identity للمصمم Ville Oké تحت ترخيص المشاع CC BY-ND 3.0 ما هي عناصر الهوية البصرية الرئيسية؟ صحيح أن الشعار والألوان من عناصر الهوية البصرية ولكنهما لا يمثلان وحدهما الهوية البصرية كلها، فعند العمل على تصميم الهوية البصرية عليك أن تخطط لإنشاء تصاميم متكاملة ومتناسقة لمختلف المواد بدءًا من موقع الويب وصولًا إلى التغليف. ولا يجب الخلط بين عناصر الهوية البصرية ومواد العلامة التجارية المطلوب إنشاء تصاميم لها والتي تختلف من حيث التعدد والنمط من علامة تجارية لأخرى، وتشمل العناصر الأساسية للهوية البصرية مايلي: الشعار. الألوان. النصوص وأسلوب الطباعة. دليل استخدام الهوية البصرية. الأيقونات. الرسوم البيانية والرسوم التوضيحية (الإنفوجرافيك). أسلوب الصورة أو التصوير. ومع ذلك، لا يكفي أن نصمم هذه العناصر لتكون الهوية البصرية ذات فاعلية، بل . يجب الحرص على أن تكون عناصر الهوية متميزة عن بقية المنافسين وتجذب انتباه الناس، ويجب أن ترسخ في الأذهان بسهولة، فشركة آبل على سبيل المثال لم تكتب اسمها على منتجاتها ومع ذلك فهي راسخة في أذهان الناس ويعلم الجميع منتجاتها وأي شيء يتعلق بعلامتها التجارية بمجرد رؤية أي إعلان أو صورة لها. ويجب أن تكون الهوية البصرية مرنة وقابلة للتطوير حيث يجب أن تنمو وتتطور مع العلامة التجارية نفسها، ويجب أن تكون متماسكة ومتناسقة ومتكاملة بحيث تكمّل عناصر الهوية بضعها بعضًا. كيف تبدأ التخطيط لبناء الهوية البصرية؟ قبل البدء بتصميم عنصر الهوية البصرية يجب أن تكون لدى الشركة أو العميل أو العلامة التجارية هوية تجارية حقيقية لتستطيع البناء على أساسها عناصر الهوية البصرية. وتتضمن الهوية التجارية كلًا من: الغرض من العلامة التجارية. الرؤية. المهمة. الرسالة. الأهداف. القيم. من خلال هذه المعطيات يمكنك فهم طبيعة العلامة التجارية وتوجهاتها، وبذلك تُصمِّم الهوية البصرية بما يتناسب معها، وفي حال كنت ستبني هوية بصرية لعلامة تجارية ليست حديثة النشأة وإنما لهذه العلامة التجارية هوية بصرية سابقة وهي تسعى لتطويرها، فيجب أن تأخذ هويتها البصرية القديمة في الحسبان، وتطوّر هذه الهوية البصرية. من المهم المحافظة على تراث وأساس العلامة التجارية، إذ أن الغالبية العظمى من العلامات التجارية الكبرى في العالم طورّت هويتها البصرية بناء على النسخة القديمة ولكن برؤية جديدة وأساليب تصميمة مبتكرة تتماشى مع التطور في الأساليب التسويقية ومزاجية الناس. على سبيل المثال عمدت شركة آبل إلى تطبيق البساطة في تصاميم هويتها البصرية حيث تجد الأسلوب البسيط في تصميم الشعار والمنتجات وحتى أنظمة التشغيل وكذلك عبوات وعلب المنتجات وحتى موقعها الإلكتروني ومختلف برامجها وتطبيقاتها، ما يدل بوضوح على تطبيق عناصر هويتها البصرية على كافة منتجاتها وحتى إعلاناتها وهو ما يحقق التكامل والوحدة والذي ساهم بدوره في إيصال شعار الشركة وهو البساطة في الاستخدام والعمل وكل ذلك عبر تصميم هويتها البصرية. وليس بالضرورة أن تسعى لتصميم هوية بصرية بحيث تجبر الجمهور المستهدف على تقبّل ما تقدمه هذه العلامة التجارية بل على العكس تمامًا، يجب الأخذ بالحسبان احتياجات وتطلعات الجمهور المستهدف وما يتوقعه من هذه العلامة التجارية وبذلك يتحقق التقارب والتجاذب الحقيقي بين الطرفين وتتحقق الأهداف وتصل الرسائل. تصميم عناصر الهوية البصرية بعد الحصول على كافة المعلومات التي تحدثنا عنها سابقًا وكتابة رؤوس أقلام الأفكار لصورة وشكل الهوية البصرية والتفكير مليًا في الطريقة الأفضل للتوجه في التصميم، سنبدأ بالعمل على تصميم عناصر الهوية البصرية واحدًا تلو الآخر، ودائمًا ما يكون الشعار هو أول هذه العناصر. الشعار هو أول هذه العناصر لأنه يمثّل شكل وهوية العلامة التجارية وأكثر ما يراه ويتفاعل معه الجمهور، ولتصميم الشعار قواعد ناظمة تساعد على إنتاج شعار متماسك ومتوازن تبدأ من رسم المخططات والنماذج الأولية باستخدام القلم والورقة، ثم يتم نقل الأفكار المرسومة إلى برامج التصميم على الحاسوب عبر استخدام الرسومات الشعاعية Vector ابتداءً من رسم النقاط والخطوط الرئيسية، ومن ثم تطوير الأشكال الأساسية للشعار، وأخيرًا تلوين الشعار بالألوان المناسبة لطبيعة الهوية البصرية وللعلامة التجارية، ويجب أن يكون واضحًا وبسيطًا ومتميزًا. للمزيد حول قواعد تصميم الشعارات يمكنك متابعة مقال قواعد تصميم الشعارات والأيقونات ضمن مقالات هذه السلسلة. الألوان بمجرد الانتهاء من تصميم شعار ممتاز يلبي احتياجات العلامة التجارية وجمهورها، يمكنك استكشاف لوحة الألوان الخاصة بالهوية البصرية، ويعد اللون أحد أهم ما يميز العلامة التجارية عن منافسيها كما أنه ما يثير المشاعر لدى الجمهور المستهدف ويؤدي إلى ترسيخ العلامة التجارية في الأذهان. تتميز لوحة الألوان الجيدة بأنها منظمة ومتناسقة وتتبع مخططات الألوان القياسية وتوفر للمصممين خيارات كافية ليكونوا مبدعين ولكن ليس كافيًا للتغلب عليها وتجاوزها، وهذا يشمل اللون الرئيسي ولونان أساسيان مساعدان للون الرئيسي وكخيار إضافي يمكن إضافة من ثلاثة إلى خمسة ألوان تكميلية وذلك لمنح المصممين مساحة من الحرية في الإبداع والابتكار ضمن هذه الشريحة من الألوان. كما يجب تحديد لوحة ألوان لنموذج ألوان RGB إذا استخدم التصميم للشاشات ولوحة ألوان لنموذج ألوان CMYK في حالة التصميم للطباعة، ولمزيد من التفاصيل حول الألوان ونظرية الألوان وكل ما يتعلق بها يمكنك قراءة مقال الألوان ضمن مقالات هذه السلسلة الخاصة بأساسيات تصميم الرسوميات. تصميم هوية بصرية بعنوان Facilita - Identidade Visual للمصمم DBIZ Design Studio تحت ترخيص المشاع CC BY-ND 3.0 النصوص يجب أن يساهم كل عنصر من عناصر الهوية البصرية في تكوين شخصية العلامة التجارية وأن تتكامل مع بعضها. وهذا بالتأكيد ينطبق بشدة على عنصر النص وأسلوب الطباعة والذي يجب أن تستوحيها من الشعار الذي صممته مسبقًا. يجب اختيار مجموعتان أو ثلاث مجموعات من الخطوط على الأكثر للهوية البصرية لتستخدم في العناصر الأخرى، بحيث نحدد مجموعات الخطوط التي ستستخدم للعناوين وأخرى للفقرات ويجب تحديد المجموعات المستخدمة في التصاميم الإعلانية والكتيبات وكذلك المستخدمة في المنشورات الإعلانية لوسائل التواصل الاجتماعي. يمكنك متابعة المزيد حول النصوص وأسلوب الطباعة من خلال مقال النص وأسلوب الطباعة في تصميم الرسوميات. أسلوب التصوير عادة ما يهمل المصممون عنصر التصوير وذلك لأنهم في الغالب يبحثون عن الطريقة الأسهل في توفير هذا العنصر وهو من خلال مواقع تخزين الصور في الإنترنت سواء أكانت مجانية أم لا. بينما تهتم كبريات العلامات التجارية في العالم بهذا العنصر وتوظف لأجله المصورين والمختصين لالتقاط الصور الخاصة بها والتي ستميّزها بالتأكيد عن سواها حول العالم. وفي حالة كانت العلامة التجارية تقدّم منتجات واقعية غير رقمية فيجب في هذه الحالة توفير المصورين الذين سيصوّرون المنتجات بطريقة احترافية لتستخدم من قبل المصممين في تصميم منشورات إعلانية ومطبوعات وصفحات الويب التي ستسوق هذه المنتجات بأفضل طريقة. لذلك يعد عنصر أسلوب الصورة أو التصوير مهمًا لإبراز هوية خاصة بصور العلامة التجارية تميّزها عن سواها، فعندما تعبّر الصور تمامًا عن العلامة التجارية وما تمثله هذه العلامة التجارية، فإنها تتمتع بالقدرة على إثارة المشاعر أكثر من أي عنصر تصميم آخر، وسيساعد نمط الصور المحدد والمتسق والفريد للعلامة التجارية في إنشاء انطباعات وعلاقات تدوم لصالح هذه العلامة التجارية. فعلى سبيل المثال تسعى شركة مرسيدس بنز للسيارات لرسم انطباع يتضمن الأناقة والفخامة على منتجاتها حتى وإن أنتجت سيارات قوية، بينما تسعى علامة دودج التجارية للسيارات إلى خلق انطباع يوحي بالقوة والجدارة أكثر من الأناقة والفخامة حتى وإن أنتجت سيارات فاخرة، وهذا ما يظهر جليًا من خلال أسلوب التصوير المتّبع من قبل كلا العلامتين التجاريتين. وبالتأكيد تبرز بقية عناصر الهوية البصرية لكلا العلامتين التجاريتين من خلال الشعار والخطوط والألوان ومواضع النصوص ووزنها البصري بحيث حققت التكامل بين جميع عناصر الهوية البصرية ضمن هذين التصميمين. للمزيد حول هذا العنصر يمكنك قراءة مقال قواعد التعامل مع الصور والرسوميات. الأيقونات الأيقونات هي التي تستخدم في مواقع الويب وتطبيقات الهاتف المحمول وحتى في المنشورات والمطبوعات الإعلانية، حيث تستخدم للدلالة على الخدمات المقدمة أو على فئات المنتجات أو الخدمات أو للمزايا المتوفرة في العلامة التجارية، ويجب أن تتبع هذه الأيقونات نظم الألوان المستخدمة في الهوية البصرية، ويمكن أن تشتق من الشعار نفسه، ولتصميم الأيقونات قواعد تتشابه مع تصميم الشعارات ولمتابعة المزيد حول قواعد تصميمها يمكنك قراءة مقال قواعد تصميم الشعارات والأيقونات من ضمن مقالات هذه السلسلة. عملت شركة DHL العالمية للشحن إلى تصميم هوية بصرية فريدة طبّقت عناصرها على كافة المواد المستخدمة في تنفيذ خدماتها كالشعار وألوان السيارة واللباس الموحد لموظفي الشركة. كتيب إرشادات الهوية البصرية يجب أن يتّبع تصميم كل عنصر نهج أسلوب تصميم الهوية البصرية ككل، ولكن لتطبيق ذلك بطريقة صحيحة واحترافية ودون أخطاء يجب إنتاج كتيب إرشادات الهوية البصرية، حيث يتضمن شروحات تفصيلية دقيقة لكيفية استخدام عناصر الهوية البصرية وكيفية تطبيق الأسلوب التصميمي للهوية البصرية على أية مواد مستخدمة من قبل العلامة التجارية، وبذلك تحافظ العلامة التجارية على نمط موحد لكافة موادها ومنتجاتها وإعلاناتها وهو ما تفعله العلامات التجارية الكبرى حول العالم. تصميم كتيب إرشادات الهوية البصرية Manual identidade Visual للمصمم Isabela Gondim تحت ترخيص المشاع CC BY-ND 3.0 تأكد من تضمين إرشادات واضحة وسهلة المتابعة لكل عنصر من الهوية البصرية للعلامة التجارية، بما في ذلك الأمثلة وحالات الاستخدام، مع الإشارة إلى أكبر قدر من المعلومات حسب الحاجة لمساعدة المصممين على تطبيق الهوية البصرية للعلامة التجارية بنجاح. على سبيل المثال يجب توضيح متى نستخدم الشعار وحده وأين ومتى نستخدمه مع نص اسم العلامة التجارية، وأيضًا متى نستخدم هذا التنسيق بوضع النص يمين الشعار ومتى نستخدمه بتنسيق وضع النص يسار الشعار وأسفل وأعلى الشعار وغير ذلك من التعليمات. التكامل في تطبيق عناصر الهوية البصرية على مواد العلامة التجارية تختلف مواد العالمة التجارية المستخدمة من شركة لأخرى، فبعض الشركات تعمل على تطبيق عناصر الهوية البصرية على مواد مختلفة مثل أدوات القرطاسية والمواد المكتبية كالمغلفات وترويسة الأوراق الرسمية والتصاميم على سيارات الشركة واللباس الموحد لموظفي الشركة، إضافة إلى مواقع الويب وتطبيقات الهاتف المحمول والرسومات البيانية التوضيحية (إنفوجرافيك) وحتى تصاميم وإعلانات مواقع التواصل الاجتماعي ومقدمة فيديوهات الشركة، وكذلك العلب الكرتونية والعبوات التي تتضمن منتجات الشركة وغيرها الكثير من المواد. فمن المهم جدًا تطبيق عناصر الهوية البصرية من الألوان والخطوط والأشكال وغيرها على جميع المواد المستخدمة من قبل العلامة التجارية لتحقيق التكامل فيما بينها ولتعزيز وترسيخ هذه العلامة التجارية في أذهان الناس، ما يسهم في انتشار هذه العلامة التجارية ونجاحها. خاتمة تصميم الهوية البصرية يعني تصميم الخطوط العريضة الأساسية التي ستستخدم لتصميم مختلف المواد التي ستظهر للعلن أمام الجمهور مما يبرز هذه العلامة التجارية ويميزها عن منافسيها ويرسخ ظهورها وظهور منتجاتها في أذهان الناس والذي يساعد بدوره على تحقيق الانتشار والتسويق. ويعد كل ذلك من أهم متطلبات هذا العصر لتحقيق النجاح للعلامات التجارية. حوّل فكرتك إلى مشروع تجاري حقيقي ابدأ رحلتك الريادية وابن علامة تجارية مميزة تبقى في الأذهان أطلق مشروعك التجاري الآن
-
- 1
-

-
- هوية بصرية
- علامة تجارية
-
(و 4 أكثر)
موسوم في:
-
علم الألوان النفسي وقدرتها على الإقناع هو من أكثر جوانب التسويق إثارة للجدل والاهتمام. ويعود السبب إلى أن كثيرٌ من نقاشات هذه الأيام حول قدرة الإقناع بالألوان هي تخمينات وأدلة غير مؤكدة ومسوّقين يعملون على تضخيم العلاقة بين "الألوان والعقل". وللتخفيف من حدة هذا الاتجاه ومنح هذا العنصر الرائع حقاً من السلوك البشري المعاملة المناسبة، سنغطي اليوم مجموعة من أكثر الأبحاث موثوقية في نظرية الألوان والإقناع. مفاهيم خاطئة حول علم الألوان النفسي لماذا يستدعي علم الألوان النفسي الكثير من المناقشات، لكنه مدعومٌ بالقليل جداً من الحقائق؟ فالسبب كما تبيّن لنا الأبحاث يعود إلى مساهمة عناصرٍ مثل التفضيل الشخصي والخبرات والتنشئة والاختلافات الثقافية والمحيط. إلخ، في تشويش تأثير الألوان علينا. وبذلك فإن فكرة أن بعض الألوان كالأصفر أو الأرجواني لها القدرة على إثارة بعض المشاعر، هي بنفس مستوى دقّة قراءة بطاقة الحظ أو الأبراج الخاصة بك. ويزيد الأمر سوءًا بصور مبتذلة تلّخص علم الألوان النفسي بحقائق مدهشة كهذه: بالرغم من هذا لا تقلق. الآن قد حان الوقت لنلقي نظرة على أبحاث مدعومة لوجهات نظر حول دور الألوان في الإقناع. أهمية الألوان في التسويق في البداية دعونا نتحدث عن العلامات التجارية، والتي تعدّ واحدة من أهم القضايا المتعلّقة بمفهوم الألوان والمجال الذي جعل العديد من المقالات تواجه مشاكل فيه. كانت هناك العديد من المحاولات لتصنيف استجابة المستهلك لمختلف الألوان: لكن حقيقة الأمر هي أن الألوان تعتمد بشكل كبير على التجارب الشخصية حتى تكون ترجمة عالمية لمشاعر معينة. لكن هناك رسالة أشمل في مفاهيم الألوان. على سبيل المثال، تلعب الألوان دوراً كبيراً إلى حدٍ ما في عمليات الشراء والعلامات التجارية. في دراسة تحمل عنواناً مناسباً وهو تأثير الألوان في التسويق، وجد الباحثون أن 90% من القرارات المفاجئة للمنتجات قد تعتمد على الألوان فقط (وفقاً للمنتج). وفيما يتعلّق بالدور الذي تلعبه الألوان في العلامات التجارية، فتظهر لنا النتائج من الدراسات مثل دراسة التأثير التفاعلي للألوان، أن العلاقة بين العلامات التجارية والألوان يتوقّف على مدى ملائمة لون الشيء المستخدم لعلامة تجارية معينة (وبمعنى آخر، هل "يتناسب" اللون مع الشيء المُباع). وأكّدت أيضاً دراسة الأحمر المثير والأزرق القويّ أن نية الشراء تتأثّر بشكل كبير بالألوان نظراً للتأثير الذي لديها على الطريقة التي يُنظر بها للعلامة التجارية. ما يعني أن الألوان تؤثر على الطريقة التي يرى بها المستهلكون هوية العلامة التجارية المعنيّة (على كل حال، من يريد أن يشتري دراجة نارية لشركة هارلي دافيدسون إن لم تعطي شعوراً أن الهارلي قوي ورائع؟). وكشفت دراسات أخرى أن عقولنا تفضّل العلامات التجارية المعروفة، مما يجعل الألوان مهمة جداً عند إنشاء هوية العلامة التجارية. بل أنه قد اُقترح في بحث الألوان والتطبيق أنه من الأهمية الأساسية للعلامات التجارية الجديدة أن تستهدف ألواناً للشعار تضمن فيها تميّزها عن باقي المنافسين الراسخين (إن استخدم جميع المنافسين الأزرق، فستبرز باللون الأرجواني). حين يأتي الأمر عند اختيار اللون "الصحيح"، وجدت الأبحاث أن ردة فعل المستهلك المتوقعة اتجاه اللون المناسب مع ارتباطه بالمنتج هي أهم بكثير اللون نفسه. وبالتالي إذا قام صاحب دراجة هارلي بشراء المنتج كي يشعره بالقوّة، فبالإمكان أن تفترض أن الإصدار ذو اللون الوردي واللامع منه لن تكون مبيعاته جيّدة. أجرت جينيفر آكر-العالمة النفسية وأستاذة جامعة ستانفورد-دراسات حول هذا الموضوع بالذات في بحثها أبعاد هوية العلامات التجارية، ووجدت دراساتها خمسة أبعاد أساسية تلعب دوراً في هوية العلامات التجارية: (قد تشترك العلامات التجارية في صفتين، لكن في الغالب تُهيمن عليها صفةً واحدة. آخر صيحات الموضة تبدو أنيقة، معدات التخييم تبدو صلبة). وأظهر بحث آخر أن هناك علاقة حقيقية بين استخدام الألوان ومفهوم العملاء لهوية العلامة التجارية. بعض الألوان تنحاز بصورة عامة إلى صفات محددة (على سبيل المثال، البني مع الصلابة، الأرجواني مع الرقيّ، والأحمر من الإثارة). لكن تقريباً كل دراسة أكاديمية عن الألوان والعلامات التجارية ستخبرك أن تكون ألوان علامتك التجارية تدعم الهوية التي تريد تصويرها أكثر أهمية بكثير من أن تحاول مجاراة الصورة النمطية المربوطة باللون. بالنظر إلى عدم الدقة في التصريحات الفضفاضة مثل "الأخضر يعني الهدوء". هناك نقصٌ في السياق، في بعض الأحيان يُستخدم للترويج لقضايا بيئيّة مثل موقع Timberland’s G.R.E.E.N standard، لكن في بعض الأحيان يهدف للترويج في المساحات المالية مثل موقع Mint.com. في حين أن اللون البني قد يكون مفيداً في المستلزمات الصلبة (مثل شركة Saddleback Leather)، وعندما يوضع اللون البني في سياق آخر فقد يُستخدم لخلق الدفء، يجذب المشاعر (عيد الشكر) أو لإثارة شهيتك (في كل دعايات الشوكولاتة التي شاهدتها من قبل). الخط الفاصل: لا أستطيع أن أعرض عليك إرشادات سهلة وواضحة لاختيار لون علامتك التجارية، لكن بإمكاني أن أؤكد لك أن السياق الذي تعمل فيه هو بالتأكيد اعتبارٌ أساسي. الذي يلعب دوراً في الإقناع هو ما تخلقه علامتك التجارية من مشاعر، طابع، وصورة. كن متأكداً من معرفة أن الألوان تلعب دوراً فقط عندما تتناسب مع هوية العلامة التجارية المطلوبة (على سبيل المثال، استخدام الأبيض لربطه بحب شركة أبل للتصميم البسيط والنظيف). ومن غير السياق، فاختيار لون على آخر لا معنى له، وهناك القليل من الأدلة لدعم نظرية أن "البرتقالي" سيجعل الناس على الصعيد العالمي يشترون المنتج أكثر من اللون "الفضي". تفضيلات الألوان حسب نوع الجنس الحسّ المناسب قد يفسر سبب أن أكثر السيارات باللون الأبيض، أسود، فضّي ورمادي ... لكن هل هناك شيءٌ يفسّر سبب عدم وجود أدوات كهربائية باللون الأرجواني في العمل؟ واحدة من أفضل الدراسات في هذا الموضوع هي دراسة جو هالوكس مهام الألوان. تعرض معلومات هالوكس بعض التفضيلات الواضحة في بعض الألوان بين الجنسين. من المهم أن نلاحظ أن بيئة الفرد -وخصوصاً مفاهيمه الثقافية- تلعب دوراً قوياً في فرض اللون المناسب للجنس، وهذا بدوره بإمكانه أن يؤثر على اختيارات الفرد. افترض، مثلاً، قد غطّت مجلة سميثسونيان تفاصيل أسباب أن اللون الأزرق يصبح لوناً للأولاد واللون الوردي يعتبر في النهاية لوناً للفتيات (وكيف اعتادت أن تكون العكس!). وهنا نتائج هالوكس للألوان الأكثر والأقل تفضيلاً لدى الرجال والنساء: الألوان المفضلة للرجال الألوان المفضلة للنساء الألوان الأقل تفضيلاً لدى الرجال الألوان الأقل تفضيلاً لدى النساء أهم النقاط البارزة في هذه الصور هي سيادة اللون الأزرق في كلا الجنسين (كان اللون المفضّل في كلا المجموعتين) وتفاوت المجموعتين في اللون الأرجواني. أدرجن النساء اللون الأرجواني ضمن أول الألوان تفضيلاً، لكن الرجال لم يدرجوه في قائمة الألوان المفضّلة. (قد يكون هذا السبب في عدم وجود أدوات كهربائية باللون الأرجواني، لأنه منتجٌ مرتبط بالرجال إلى حدٍ كبير؟) ويظهر بحث آخر في دراسات لمفاهيم الألوان وتفضيلاتها أنه عندما يتعلق الأمر بالعمق، الألوان الخفيفة ودرجة اللون فيبدو أن الرجال يفضّلون الألوان الغامقة بينما تفضّل النساء الألوان الهادئة. وكذلك الرجال في الغالب يختارون الألوان العميقة كمفضّلة لديهم (الألوان مع إضافات الأسود)، بينما النساء يتقبلون الألوان الخفيفة (الألوان مع إضافات الأبيض): المصدر: KISSmetrics. الصور تعرض التفاوت بين تفضيلات الرجال والنساء. ابقِ هذه المعلومات في بالك عند اختيار لوحة الألوان الأساسية لعلامتك التجارية. تقديم الاختلاف الكبير بين التفضيلات الذوقيّة المبيّنة أعلاه، يدفع إلى جذب الكثير من الرجال أو النساء إن شكّلوا النسبة الأكبر من مشتريك المفترضين. تنسيق الألوان وروابط التحويل أصبح موضوع الكشف عن "أفضل" لون لمعدلات الانتقال على المواقع شائعٌ في الآونة الأخيرة (بدأ هنا ولاحقاً هنا). وقد قدّموا بعض النقاط الممتازة، لأنه بالتأكيد صحيح أنه لا يوجد لون واحد مفضّل لاستخدامه في روابط التحويل. وضّح المبدأ النفسي المعروف بـ تأثير العزلة أن العنصر الذي "يبرز مثل قرحة الإبهام" فسيبقى في الذاكرة على الأرجح. وتبيّن البحوث بوضوح أن المشاركين قادرين على التعرّف وتذكّر العنصر أفضل بكثير عندما تبرز بوضوح عن محيطها. زر التسجيل بارز لأنه مثل "الجزيرة" الحمراء في البحر أزرق. وجدت الدراسات التالية الاستجابة الجمالية لدمج الألوان وتفضيلات المستهلكين من دمج الألوان أنه في حين أن الغالبية العظمى من المستهلكين الذين يفضّلون أنماط الألوان بنفس الدرجة، يفضّلون الألوان البارزة والمتناقضة للغاية. فيما يتعلّق بدمج الألوان (كما هو مبيّن في الرسم التوضيحي لـ KISSmetrics)، فهو يعني إنشاء هيكل بصري مكوّن من قاعدة ألوان أساسية وخلطهم بألوان تكميلية بارزة (أو بإمكانك استخدام ألوان ثلاثية): المصدر: KISSmetrics وهناك طريقة أخرى لدمج الألوان تكون باستخدام الخلفية، الأساس والألوان البارزة لإنشاء تسلسل هرمي (كما قد بيّن جوش من StudioPress في الأسفل) على موقعك والذي يُمرّن العملاء على اللون الذي يستطيعون الضغط عليه: المصدر: StudioPress لمَ هو مهم: مع أنك قد تشعر بأنك مصممٌ داخلي بعد قراءة هذا الجزء، إلا أن هذه الأشياء هي بالواقع مهمة جداً لتساعدك في فهم السبب خلف نسبة ارتفاع وهبوط الضغط على الروابط. وعلاوة على ذلك، سيساعد في إبعادك عن مثالية معدلات الانتقال على المواقع والذي يضلّل الكثير من الأشخاص. ضع في اعتبارك، على سبيل المثال، هذا المثال الذي غالباً ما يذكر عن زيادة عدد المنتقلين عبر الروابط بسبب تغيير لون الزر: زاد من تغيير لون الزر عدد المنتقلين عبر الروابط بنسبة 21 بالمئة، لكن هذا لا يعني أن اللون الأحمر يحمل نوعاً من أنواع السحر ليجعل الناس يضغطون عليه. ألقِ نظرةً فاحصةً على الصورة: من الواضح أن بقيّة الصفحة يتجه نحو اللون الأخضر، مما يعني أن الزر الأخضر سيندمج مع ما حوله. في خلال ذلك يوفّر اللون الأحمر التناقض البصري الشاسع (وهو لون مكمّل للأخضر). وجدنا دليل آخر عن تأثير العزلة في عدد لا يحصى من التجارب المتنوعة، متضمنة هذه التجربة التي أُجريت بواسطة باراس كوبرا والمنشورة في مجلة سماشينق (Smashing). كان كوبرا يختبر ليرى كيف يكون بإمكانه الحصول على أكبر عدد من التنزيلات لبرنامجه PDFProducer، وضمّن هذه الاختلافات التالية لتجربته: هل تستطيع تخمين أي المجموعات قد أدّت بشكل جيّد؟ (تلميح: تذكّر، تناقض الألوان مهمٌ جداً). هكذا كانت النتائج: وكما ترى، فالمجموعة #10 قد تفوّقت على الأُخريات بحدٍ كبير. بالتأكيد هي ليست مصادفة أنها كانت هي المجموعة الأكثر تفاوتاً بالألوان. ستلاحظ أن اسم البرنامج مكتوب بخط صغير وبلون رماديّ فاتح، لكن النص الإجرائي ("التحميل مجاناً") كان كبيراً وبلونٍ أحمر، مما يخلق التباين اللازم لرفع نسبة الضغط على الروابط. في حين أن هذه ليست سوى دراسة من عدة دراسات، إلا أنك يجب أن تبقي تأثير العزلة في بالك عند تجربتك للألوان لخلق التباين في تصميم موقعك وإرشاد المتصفحين للمناطق التي تحتوي على روابط. لماذا نحب "الموكا" لكننا نكره اللون " البني"؟ بالرغم من إمكانية النظر للألوان بطرقٍ مختلفة، كذلك أسماء هذه الألوان تهُمُّ أيضاً. وفقاً لهذه الدراسة، عندما يُطلب من الأفراد تخمين منتجات بأسماء ألوان مختلفة (مثل المكياج)، كانت تُختار أسماءً "فاخرة" في كثير من الأحيان. على سبيل المثال، وُجِدَ الموكا مفضلاً أكثر من البني بشكل ملحوظ-على الرغم من أن الباحثين قاموا بعرض نفس اللون للأفراد. وجدت دراسة إضافية أن نفس التأثير ينطبق على منتجات كثيرة، يصنّف المستهلكين أسماء طلاء الألوان الأكثر راحة للعين بشكل دقيق أكثر من أسماء نظيراتها. كما تَبيّن أيضاً أن أكثر أسماء الألوان الفريدة والغير معتادة تزيد من نية الشراء. على سبيل المثال، عندما يكون هلام الفول مسمىً بأسماء مثل رازماتاز، تكون مختارةً أكثر من أسماء هلام الفول الأخرى مثل صفار الليمون. قد وُجِدَ هذا التأثير أيضاً في المواد الغير غذائية مثل القمصان. وكغرابة ما تبدو عليه، فاختيار أسماء وصفية ووابداعية لا تنسى لوصف لونٍ معين (مثل اختيار "اللون السماوي" على "الأزرق الفاتح") قد يكون جزءاً مهماً للتأكد من أن لون المنتج يحقق تأثيراً كبيراً. ترجمة -وبتصرّف- للمقال: The Psychology of Color in Marketing and Branding لصاحبه GREGORY CIOTTI.
-
هناك بعض الأشياء التي تربكني، مثل تنمية العلامة التجاريّة الشخصيّة. إنّها مهمة معقدة، ولهذا السبب فقد دعونا بينار تارهان لأخذ لمحة سريعة عن شبكتها المستقلة الواسعة وإعداد تقرير بأفضل الممارسات لبناء علامة تجارية شخصية خلال العمل المستقل. وفقًا لاستقصاء أُجريَ عام 2014 م، فإنّ 53 مليون أمريكي يعملون بشكل مستقل في أعمالهم الحرّة. وقد أجريت هذه الإحصائيّة في الولايات المتحدة الأمريكيّة فقط منذ أربع سنوات. ونظرًا لأنّ الإنترنت وخيارات الدفع عبر الإنترنت يجعلان العمل عن بُعد أمرًا سهلًا، يمكن للمستقلين أن يحظوا بعملاء في أي مكان؛ علمًا أنّ هذا الأمر بحدّ ذاته إيجابي وسلبي عند العمل المستقل. فمن جهة، يمكنك العمل من المنزل ووضع جدول زمني خاص بك. ولكن عندما يفعل الجميع الأمر نفسه فإنّ المنافسة ستصبح شرسة. إذًا؛ كيف يمكنك تأسيس حياتك المهنية المستقلة على أن تكون راضيًا عن عملك ومستقلًّا محترفًا مختصًا منذ البداية؟ إليك الرهان الجيّد هنا: يمكنك تحقيق ذلك من خلال إيلاء الاهتمام بعلامتك التجاريّة الشخصيّة. تعتمد العلامة التجارية أساسًا على إنشاء صورة قوية لا تُنسى لنفسك وعملك أيضًا. ورغم ذلك، قد تصبح الأمور معقدة إذا كنت تعمل في مجالات متعددة أو تُقدّم خدمات احترافية في العديد من المجالات. لذلك أجريتُ مقابلات مع بعض الكتاب المستقلين الناجحين والمساعدين الافتراضيين لاكتشاف ما في جعبتهم. إليكَ نصائحهم، بالإضافة إلى نصائحي الخاصة، حول كيفيّة تمييز نفسك وجذب العملاء لعلامتك التجاريّة الشخصيّة. 1. استخدم مدونتك الشخصية ووسائل التواصل الاجتماعي في الترويج لعلامتك التجاريّة تُعد "تعتبر" هذه الطريقة واحدةً من أفضل الطرق لبناء علامتك التجارية، والعثور على العملاء بيُسر وسلاسة. تستطيع الكتابة حول الموضوعات التي تحب الكتابة بها، وتأسيس خبرتك في المجالات التي ترغب في جذب العملاء إليها؛ فهذه العملية ليست معقدة، حتى لو كنت مبتدئًا. يمكنك شراء اسم النطاق والاستضافة، ومن ثم صياغة منشورك الأوّل ونشره في غضون ساعات. يستخدم تايلر فيلبروك - الكاتب والمساعد الافتراضي المستقل - مدونته الشخصيّة للترويج لعلامته الشخصيّة وجذب العملاء. يحصل على وظائفه المستقلة لأنّ أحدهم قرأ منشوراته، وأنّه يبحث عن عملاء يقبلون العمل المستقل. كما وإنّه ينشر الأمور التي تهمه على موقعه، وهو فعّال ونشط في مجموعات الفيسبوك. أنا أيضًا مثل تايلر، أغطي كل ما يهمني من مواضيع في مدونتي الشخصيّة للكتابة، إذ إنّ الموقع يغطي كل ما يتعلّق بمهنتي وشغفي، ويساعدني في عرض خبرتي في جميع هذه المجالات. 2. احرص على تألق بطاقة أعمالك رغم أنّ العديد من المقالات المنشورة على الإنترنت تجادل بفكرة أنّ بطاقات العمل أصبحت فكرة قديمة، إلا أنّها لا تزال تملك تأثيرًا قويًا عندما يتعلّق الأمر بالعلامات التجاريّة الشخصيّة. لا تزال بطاقات الأعمال المصممة جيدًا - والتي تذكر اسمك بوضوح، وطبيعة عملك، وكيف يمكن التواصل معك - الطريقة الأفضل ليتذكرك الأشخاص بعد حدث اجتماعي مزدحم. سحب البطاقة الطريقة الأسرع والأكثر فاعليّة من طباعة أو كتابة كل هذه المعلومات يدويًا. إذا كنت تعمل في مهنة إبداعيّة، فلا بُدّ وأن تُخصّص وقتًا إضافيًا لمنح بطاقتك الشخصيّة لمستك الإبداعيّة الخاصّة لجعلها لا تُنسى. تبدأ بطاقة الأعمال الفريدة للكاتبة شانون لودرز مانويل المحادثات أينما ذهبت، حيث تعرض في بطاقتها صورة امرأة ذات شعر مجعد، فهي تساعدها على إظهار علامتها التجارية بصفتي عالمة وكاتبة مختلطة في سباق العرق. لا تقع في فخ التفكير بفكرة امتلاكك لبطاقة عمل واحدة فقط؛ فالكاتبة كارول سورغن تملك العديد من بطاقات العمل؛ اثنتان من هذه البطاقات تذكر فيها أنّها كاتبة مستقلة، بينما الثالثة مخصصة لكتاباتها في موضوعات السفر، فالكتابة في موضوعات السفر مرتبطة بمواضيع أخرى، ولذلك لا تقتصر في تقديم نفسها باستخدام بطاقة عمل واحدة. 3. ابنِ علامتك التجارية الشخصية حول الحلول التي تقدمها نظرًا لأنّ المساعد الافتراضي يمكنه تقديم العديد من الخدمات، إلّا أنّه يمكننا تلخيص وظيفة المساعدة الافتراضية بجعل حياة العميل والعمل أسهل. قد تأتي الخدمات بأشكال مختلفة، سواءً بإدارة وسائل التواصل الاجتماعي إلى التسويق عبر الإنترنت ابتداءً من خدمة العملاء، والمحاسبة، وغير ذلك. سوزان ألين والتي تملك ما يزيد عن 30 عامًا من الخبرة الإدارية، وتعمل منذ 5 سنوات في إدارة شؤون المحاربين القدامى توصي بالتفكير في الحلول التي تُقدّمها خدمات المساعدة الافتراضية بدلًا من الخدمات العاديّة التقليديّة. هل يعني ذلك المزيد من الوقت؟ ضغط أقل؟ المزيد من الحرية؟ تقول ألين: 4. التزم بمواعيدك النهائية في كل مرة عندما نسمع أحيانًا مفهومًا مثل "العلامة التجارية"، فإنّنا نفرط في التفكير بالأمر. هل أحتاج إلى شعار؟ ما هي رسالتي الأساسيّة؟ كيف يمكنني تمييز نفسي؟ خُذْ نفسًا عميقًا، وفكّر مليًا في هُويتك، واحرص على تقديم أفضل ما لديك. وفّر على عميلك عناء معرفة التفاصيل التي يمكن تأجيلها. تدير إيمي ميثريل مكتبها الخاص وتعمل كمساعدة افتراضيّة منذ عام 2014 م. وقد بدأت نشاطها التجاري كعمل إضافي، ووجدت أول ثلاثة عملاء لها عبر تويتر في أسبوع واحد. لقد روّجت لنفسها بقولها: لن يضرك أبدًا تقديم جميع المهام والواجبات قبل وقت قصير من الموعد النهائي كُلّما أمكنك ذلك، وكُنْ ذلك الشخص الذي يجعل حياة عميلك أو محررك أسهل. إذا كنت تؤمن بأعمالهم، روّج لها على وسائل التواصل الاجتماعي، حتى وإن لم يكن يكن ذلك في عقدك. في المرة القادمة التي يحتاجون فيها إلى التوصية بكاتب ما أو مساعد افتراضي لأحد زملائهم، فلن يترددوا في التفكير فيك. 5. الحفاظ على وسائل التواصل الاجتماعية بسيطة ومحايدة رغم أنّ التعبير عن أفكارنا على وسائل التواصل الاجتماعي قد يكون بلا شك علاجيًا، إلا أنّه قد يُفقدك بعض العملاء. يجب أن تعكس نفسك، فعلامتك التجاريّة تعتمد على ذلك. ولكن رغم هذا، فإنّ ما تضعه على وسائل التواصل الاجتماعي سيبقى ولن يُنسى، حتى وإن حذفته فيما بعد. الموازنة ما بين حرفيتك المهنيّة وشخصيتك الذاتية مفتاح النجاح هنا. توافق توبي بيك على هذه الفكرة، فقد عملت مساعدة افتراضيّة لمُدّة 4 سنوات، وقد حصلت على معظم عملائها الأوائل من خلال اتصالاتها الشخصيّة بهم. إنّها تقترح الحفاظ على ملفاتك الشخصيّة في وسائل الاجتماعية بسيطة ومحايدة. 6. فكر باستراتيجية الألوان والشعار الذي تستخدمه ندرك جيّدًا أنّ الألوان تؤثر علينا، فاللون الأزرق يجعلنا أكثر هدوءًا، والأصفر يجذب انتباهنا. ولكن عندما ترغب في إنشاء موقع ويب احترافي أو تجديد الموقع الحالي، وعندما تحتاج إلى شعار لعملك، فقد ترغب في البحث بحثًا أعمق قليلًا تعمل ميليسا سانت كلير مساعدة افتراضيّة مستقلّة منذ 12 عامًا، وهي تدير شركة بيبر تشايسر - وهي شركة افتراضية تساعد الشركات الصغيرة على النمو من خلال التعامل مع مجموعة متنوعة من مهام المكتب الإداري عن بُعد -. إنّها تُؤمن بأنّ العلامة التجارية القوية تخلق انطباعًا دائمًا، وأنّ هذه العلامة يجب أن تعكس صورة عملك، فقد عملت مع مصمّم جرافيكي متخصص لإعداد شعار علامتها التجاريّة "النحلة العاملة"، إذ تعكس بهذا الصورة الفكرة التي أرادت إيصالها. كما وتوصي ميليسا باختيار لون أو لونين فقط لعكس الفكرة التي ترغب بإيصالها والتي تحدّد ما تنقله هذه الألوان للسوق المستهدف. ولا تنسَ أنْ تجريَ أبحاثك الخاصّة لتعرف أكثر عن معاني الألوان. 7. لا تشعر بأنك مجبر على التراجع تكتب كارول سورغن في مجالات متنوعة لمنشورات المستهلك والتجارة، حيث تصف عملها بقولها: "أعمل بالكلمات". وهي أيضًا محررة، ويُصنّف موقعها الإلكتروني خدماتها ضمن الكتابة، والتحرير، والعلاقات العامّة. لقد كتبت أيضًا عن مجموعة متنوعة من المواضيع، وبدلًا من أن تحصر نفسها فإنّها تؤكّد على ضرورة تنوّع خدماتها. أنا أتفق مع كارول، فإنّ التركيز على موضوع ما اختيار رائع، ولكنّك لست بحاجة إلى أن تضع نفسك تحت تصنيف ما؛ فأنا أجد نفسي في نمط الحياة الذي اختاره، والكتابة، والمتعة. إذا كنتَ تشعر أنّك لا تعرف من أين تبدأ، فابدأ بإعداد قائمة بكل ما تعرفه وتريد الكتابة عنه، ثُمّ اختر الأكثر طلبًا والأعلى سعرًا. 8. الاهتمام بعلاقات العملاء بغض النظر عن مدى إنتاجيتك، لا يزال عليك قضاء الكثير من الوقت مع عملائك، الأمر الذي يساعدكما على حد سواء إذا ما اتفقتما جيّدًا على المدى البعيد. قد لا يكون تحقيق هذا أمرًا سهلًا دائمًا، ولكن طرح الأسئلة الصحيحة أثناء التواصل مع العميل يختصر عليك طريقًا طويلًا. أمّا بعد ذلك، فإنّ المسألة كُلّها تتعلّق بالحفاظ على الصداقة، والمهنيّة، والاستجابة للملاحظات. حصل معظم الكُتّاب والمساعدون الافتراضيّون الذين تحدثتُ عنهم خلال المقال على أعمالهم الأولى من خلال أشخاص يعرفونهم ووسائل التواصل الاجتماعي. وقد نجح بعضهم في إنشاء شركاتهم الخاصّة أو عيّنوا مساعدين إضافيين لمساعدتهم في إنجاز المزيد من عبء العمل. وفي الختام، أنت تعرف ما الذي يجعلك فريدًا أكثر من أي شخص غيرك، وإذا كنت لا تريد الاعتماد على العلامة التجاريّة لتسويق نفسك، فلا بأس بذلك. ولكن عندما تُسوّق لنفسك، من المهم جدًا أن تحافظ على مهنيتك، كُن صادقًا مع نفسك وتقدّم في تعاملك مع المستقلين الآخرين والعملاء؛ فالأشخاص اللطفاء يحصلون على إحالات العمل أكثر من غيرهم. حظًا سعيدًا في مغامراتك لإنشاء علامتك التجاريّة، ولا تنسَ أن تشاركنا استراتيجياتك وأدواتك الخاصّة بالتسويق في التعليقات. ترجمة - بتصرّف - لمقال 8 Tips to Build Your Personal Brand as a Freelancer لكاتبته Mickey Gast
-
- علامة تجارية
- مدونة
-
(و 3 أكثر)
موسوم في:
-
أول شيء يراه عميلك المحتمَل هو شعارك، فهو التمثيل المرئي ومتعدد الاستعمالات المُستخدَم في نماذج الأوراق الرسمية letterheads وبطاقات العمل business cards ولافتات المكاتب وترويسات مواقع الويب، إذ يلعب شعارك دورًا كبيرًا في عرض علامة شركتك التجارية، لذلك يجب أن يكون قابلًا للتذكّر دائمًا ومميَّزًا وجذابًا ويمكن التعرّف عليه على الفور، كما يجب أن يساعدك في التميّز عن منافسيك، لذلك تأكّد من إعطائه الأدوات التي يحتاجها لتنفيذ مهمته، إذ سيؤدي اتباع الخطوات التالية إلى أن يلاحظ عملاؤك عملك بسهولة. الخطوة الأولى: ركز على عملك أول الأمور التي يجب عليك تطبيقها عند تصميم شعارك هو التفكير في النشاط التجاري الذي تعمل فيه، والشيء الثاني هو التفكير في عملائك، حيث يجب أن يخاطب شعارك عملاءك المحتمَلين. تعتمد سمعة عملك وصورتك المهنية على تمثيل ما يقدّمه عملك ومدى نجاحه في ذلك، ولا يُعَد شعارك مجرد تصميم رائع، بل هو أداة تجذب العملاء الجدد والحاليين للاتصال بك على الهاتف أو لزيارتك، كما أن شعارك لا يجذب الناس إليك فقط، ولكنه يساعدهم أيضًا في التعرّف على عملك ليتمكّنوا من العودة مرةً أخرى. ضع في حساباتك ما يقدمه عملك وكيفية تقديم خدماتك عند تصميم شعارك، والأشخاص الأكثر احتمالًا لاستخدامها والتمثيل الذي يخاطبهم. الخطوة الثانية: روج لنفسك قد يكون إلقاء نظرة على شعارات منافسيك وتطبيق الشيء نفسه أمرًا مغريًا، ولكن سيؤدي نسخ شعار شركة مماثلة إلى حدوث ارتباك، فإن استمر منافسك في عمله لفترة أطول، فقد يجعل هذا التشابه عملاءك يعتقدون أنك الشركة الأخرى، ويتجهون إلى منافسك بدلًا منك، وبالتالي لا تحتاج الشركة الأخرى للترويج لنفسها وهذا سيكلّفك عملك، كما أن تقليد شعار شركة أخرى قد يوقعك في جميع أنواع المشاكل المتعلقة بانتهاكات حقوق الطبع والنشر. كن دائمًا مبتكرًا عند إنشاء شعارك، واختر الصور والتصميمات التي تمثلك وتمثل عملك، حيث يجب أن تكون فريدًا لتتميز عن الآخرين. الخطوة الثالثة: كيف شعارك ليتناسب مع جميع التنسيقات تُستخدَم الشعارات في مجموعة من العناصر المختلفة من الهدايا الترويجية التسويقية، مثل الأقلام أو أقراص USB إلى الملصقات وبطاقات العمل وصفحة موقعك الويب الرئيسية، لذلك يجب أن تكون الشعارات قابلة للتكيف. كما يجب أن يكون تصميم شعارك واضحًا مثل صورة مصغرة أو على لوحة إعلانية، إذ يجب أن يكون شعارك قادرًا على تحقيق هذه القفزة في الحجم دون خسارة في الوضوح أو الرؤية لإبقائك في الصدارة بين منافسيك. سيجعل التأكد من أن رسوماتك قد تتكيف مع كل سيناريو تنسيق محتمَل؛ عملَك يبدو احترافيًا ومتقدمًا على منافسيك. الخطوة الرابعة: اختر أنماط الخطوط هناك الكثير من الخطوط للاختيار من بينها، ولكنها لن تتماشى جميعًا معًا. قد يبدو المزج بين نص مكتوب بخط يدوي مع خط حديث غير مُذيَّل sans serif رائعًا من الناحية النظرية، ولكن يجب أن تضع في بالك كيف سيبدو على الورق والانطباع الذي سيعطيه لعملائك، فالأسلوبان مختلفان تمامًا. ترتبط الخطوط بمجموعة متنوعة من الخصائص، حيث تتميز خطوط Sans Serif بأنها حديثة وأنيقة ومنظّمة، في حين أن الخطوط اليدوية يمكن أن تكون عاطفية، إلا أنها قديمة وغير منظَّمة، وبالتالي سيختلط الأمر على عملاؤك من الرسائل المتعددة التي يمثلها شعارك. يجب تقليل أنماط الخطوط إلى الحد الأدنى، حيث سيبدو شعارك غير منظَّم باستخدام أكثر من خطين، كما يمكنك اختيار مجموعة من الخطوط، فإذا أحببت مظهر خطوط Serif، فتأكد من أن خطوطك المختلفة كلها من هذا النمط، فهذا سيوفّر إمكانية قراءة أكثر احترافية وتماسكًا سيحبها عملاؤك. الخطوة الخامسة: اختر نظام الألوان يحب العقل البشري الألوان لدرجة أن أسلوب الذاكرة الجيد هو ربط ما تحاول تذكره بلونٍ ما، حيث سيساعد مخطط ألوان شعارك الأشخاص على تذكّر نشاطك التجاري، بحيث سيتصلون بك عندما يكونون في السوق للحصول على خدماتك لأنهم يتذكّرون شعارك، ويُعَد اختيار نظام الألوان ميزة تصميم مهمة لشعارك، حيث تلعب الألوان التي تختارها دورًا أساسيًا في ترويج عملك الناجح من خلال الشعار. يمكن لمعظم الألوان أن تخلق استجابةً عاطفيةً لدى الناس، فالأحمر يمكن أن ينقل الخطر، كما يمكن أن يشير اللون الأزرق إلى الهدوء، لذلك يجب مراعاة اختيار اللون بعناية للتأكّد من أن شعارك يرسل الرسالة الصحيحة. نظام الألوان المناسب قابل للتذكّر وممثِّلٌ لعملك، فهذا المزيج من الألوان يمثّلك ويمثّل نوع عملك. كلما كان تطابق اللون مع الشركة أفضل، فسيتذكّر عملاؤك المحتمَلون شعارك بصورة أفضل، وسيمنحك ذلك ميزةً على منافسيك. الخطوة السادسة: استخدم الفراغ السلبي Negative Space يكون أفضل جزء من الشعار هو الجزء الذي لا يحتوي على أي شيء في بعض الأحيان، حيث يُسمَّى هذا الجزء بالفراغ السلبي negative space، وهو المكان الذي يمكن أن تستغل فيه إبداعك وتفرّدك معًا لمنحك شعارًا لا مثيل له. يُعَد تصميم شعارك الخاص أحد المجالات التي يكون فيها القليل من المساحة الفارغة أمرًا جيدًا، حيث يمكن للأقسام الفارغة إنشاء أشكال أو صور تمثّل عملك وتكون ذات صلة بك وحدك، كما يمكن أن يكون لهذه التقنية تأثيرًا كبيرًا للمنظمات التي تستخدمها مثل شعار حديقة حيوان بيتسبرغ Pittsburgh Zoo الذي هو عبارة عن شجرة، ويحتوي هذا الشعار على مساحة فارغة تحت أغصان الشجرة، بحيث تنشئ هذه المساحة الفارغة غوريلا من جهة وأسدًا من جهة أخرى، مما يضمن طبيعة عمل حديقة الحيوان بوضوح من خلال النظر إلى شعارها فقط. يمكن للفراغ السلبي أن يُحدث فرقًا بين الشعار العادي والشعار المفعم بالإلهام، حيث ستبرزك الفكرة المبتكرة الكامنة وراء التصميم وتبرز عملك. الخطوة السابعة: اجعل شعارك بسيطا ولكن فعالا هناك الكثير من الأشياء التي يجب مراعاتها عند تصميم شعارك من اختيار نظام الألوان إلى التصميم العام، إذ يجب أن يكون شعارك رمزًا للرسالة التي تريد إيصالها وممثلًا لعلامتك التجارية، فالشعار هو هوية عملك المُغلَّفة ضمن صورة أو رمز، وكلما اقترب شعارك من تمثيل عملك، كان أفضل بصفته رمزًا له. قد تفرط في استخدام جميع عناصر التصميم المتاحة لك لتحقيق شعار رائع، ولكن ذلك سيكون محيرًا جدًا وله تأثير كارثي، إذ تبدو الشعارات المصمَّمة بإفراط مبتذلة، وبالتالي تظهِر عملك على أنه غير احترافي، وسيكون الشعار بمثابة رادع يوجّه العملاء إلى منافسيك بدلًا من جذبهم إليك. لا يجب أن يكون الشعار الفعّال معقدًا، فأفضل الشعارات بسيطة للغاية. خُذ شعار شركة آبل Apple على سبيل المثال، فهو صورة تفاحة بسيطة ويمكن التعرّف عليه على الفور وقابل للتذكّر بسهولة، وهنا يكمن سر نجاح الشعار، إذ لا يحتاج شعارك أن يكون مليئًا بالأجراس والصافرات لتمثيل نشاطك التجاري، فالقاعدة الأولى لشعار ناجح هي إبقاؤه بسيطًا. سيمثّل الحفاظ على بساطة شعارك احترافية عملك ووثوقيته، وهي سمات أساسية لجذب العملاء إليك بدلًا من الشركات الأخرى في مجالك. سيساعدك اتباع هذه النصائح على التميز عن منافسيك بشعار إبداعي ببساطة. ترجمة -وبتصرّف- للمقال These 7 things will make your logo stand out from your competition. اقرأ أيضًا كيفية إنشاء تصميم شعار ذي نمط قديم على قميص في الفوتوشوب تصميم ملصق لشعار فيلم Deadpool ببرنامج الفوتوشوب مقدمة إلى برنامج أدوبي فوتوشوب Adobe Photoshop كيفية تصميم شعار نصي للطباعة على الملابس خطوات تطوير شعار باستخدام برنامج سكريبوس Scribus النسخة الكاملة من كتاب أساسيات تصميم الرسوميات
-
سنوضح كيفية إنشاء تصميمات شعارات قديمة vintage رائعة المظهر بسهولة باستخدام برنامج الفوتوشوب، وذلك من خلال الجمع بين الرسوم القديمة وبعض أنماط النصوص والتخطيطات المرئية الجذابة. هذا النوع من الأعمال الفنية شائع الاستخدام مثل رسومات القمصان، لذلك سنوضح كيفية إعداد مستندك بالحجم المناسب لتصميم القميص، كما سنطبّق بعض تأثيرات الطباعة القديمة ونستفيد من خامات Washed and Worn لجعل التصميم الرقمي يبدو وكأنه مطبوع على قميص قديم حقيقي كما يلي: إن لم تكن فنانًا موهوبًا يمكنه إنشاء الرسومات يدويًا، فستحتاج إلى بعض الموارد للاستفادة منها في تصميمك. لقد استخدمت إحدى الرسومات المتوفرة لدي بعد الحصول عليها من الإنترنت. يمكنك إنشاء تصميم قميص قديم لعلامتك التجارية من خلال فتح برنامج فوتوشوب Adobe Photoshop، ثم إنشاء مستند جديد كما في الشكل السابق. الأبعاد الشائعة للجزء الأمامي القابل للطباعة من القميص هي 12×14 إنشًا، لذلك أنشئ مستندًا بهذا الحجم، واضبط الدقة resolution على 300 بكسلًا لكل إنش ppi، إذ يُحتمَل أن يُطبَع عملك الفني على القميص. وبما أننا نصمم بهدف الطباعة، فيُفضَّل استخدام نمط الألوان CMYK، وعلى الرغم من أن هذا التصميم يستخدم اللونين الأبيض والأحمر فقط، فسيكون هذا التصميم مخصَّصًا للقمصان ذات الألوان الداكنة مثل اللون الأسود، لذلك يمكن تعبئة لوحة الرسم canvas باللون الأسود الافتراضي الأمامي من خلال استخدم الاختصار ALT+Backspace. لنختر الآن رسمًا قديمًا من الإنترنت ليكون أساسًا لهذا التصميم، إذ توجد الكثير من الرسومات المأخوذة من الكتب القديمة للاختيار من بينها. سنستخدم رسم الأفعى الموجود في الشكل السابق، ويفضّل الحصول على ملف فكتور جاهز بصيغة eps لسهولة العمل. بعد البحث عن نسخة EPS لهذا الرسم وفتحها، ستتمكّن من عرضها بالأبعاد المطلوبة، وسيكون هذا الرسم بحجمه القياسي افتراضيًا، ولكن يمكن تغيير حجم الملفات المتجهة vector إلى أي حجم تريده، حيث يمكنك مضاعفة حجمه بفعالية من خلال وضع *2 في نهاية البُعد العرضي width. انقر نقرًا مزدوجًا على الطبقة وأضِف التأثير Color Overlay كما في الشكل السابق. سنختار الآن اللون الأحمر بالقيم 20c و100m و100y و0k، وبما أننا نستخدم نمط الألوان CMYK، فيُفضَّل ضبط قيم محددة للحبر لتتأكّد من طباعة ألوانك بالشكل المتوقع. الرسم السابق كبير بعض الشيء، ولكن يمكنك تصغيره بأمان على الرغم من تحويل إلى نقطيّ rasterized، لذلك لا يمكنك تكبيره مرةً أخرى بعد ذلك، إن لم تنشئ كائنَا ذكيًا Smart Object أولًا. اختر أداة شكل المستطيل ذي الزوايا المنحنية Rounded Rectangle Shape وغيّر نصف قطر الزاوية إلى القيمة 1000 في شريط الأدوات العلوي، وغيّر خيار القائمة إلى مسار Path، ثم ارسم شكلًا على لوحة الرسم كما في الشكل السابق. استخدم الآن أداة الكتابة Type، ثم مرّره فوق المسار إلى أن ترى رمز الكتابة عليه، ثم انقر لبدء كتابة اسم علامتك التجارية. بدّل بين لوني المقدمة والخلفية ليُكتَب النص باللون الأبيض. العلامة التجارية الخيالية التي سنستخدمها هي شركة Sleeping Serpent Supply Co، وسنستخدم الخط Trade Gothic بأنماطه المتعددة. اختر نمط الخط العريض المضغوط Heavy Compressed، ثم فعّل الخيار كل الأحرف الكبيرة All Caps من لوحة Character، وتأكّد من أن نمط الفقرة paragraph متمركز centered. يمكنك توسيط النص بالنسبة إلى الشكل من خلال استخدام أداة تحديد المسار Path Selection، ثم ستتمكّن من سحب النص. كما يمكنك أيضًا التأكد من توسيطه، وذلك من خلال سحب دليلٍ من المساطر وتركه ينجذب إلى منتصف لوحة الرسم. يؤدي استخدام الاختصار CMD+T إلى إظهار مقابض الشكل المحيط، بحيث يمكنك التأكد من محاذاة المراكز. كبّر حجم النص بحيث يغطي النصف العلوي من المستطيل المنحني الزوايا كما في الشكل السابق. قد يكون هناك عنصر نص واحد فقط في كل مسار، لذلك استخدم الاختصار CMD+J لتكرار طبقة النص هذه والمسار المرتبط بها. بعدها عدّل النص واستخدم أداة تحديد المسار لسحب النص إلى أسفل المسار. يجب أن يُقرَأ النص بالطريقة الصحيحة من خلال وضعه في الجهة الداخلية بالنسبة للمسار، ولكن هناك حيلة ذكية لنقله إلى الجهة الخارجية في لوحة Character، وذلك من خلال تغيير إزاحة الخط الأساسي Baseline Shift إلى قيمة سالبة لتحريك النص للخارج إلى أن يحاذي المسار. يمكنك بعد ذلك إجراء أي تعديلات تريدها على الخط. نستخدم هنا نمط الخط المضغوط Compressed مع ضبط التعقّب أو التباعد بين الأحرف Tracking على القيمة 50. يمكنك إفساح المجال لمزيد من العناصر الموجودة أسفل الثعبان من خلال نقل عنصر النص عموديًا. حدّد أداة الكتابة مرةً أخرى، ثم اكتب عنصر نص آخر في مساحة فارغة، إذ يمكنك تعبئة المساحة الفارغة في تصميمات الشعارات ذات النمط القديم بكلمات مثل Established أو Trademark. استخدم نمطًا آخر من الخط Trade Gothic للتنويع في التصميم، مع الحفاظ على أسلوب طباعة ثابت. سنستخدم هنا النمط العادي من الخط العريض Heavy، ولا تنسَ مسح أي إعدادات أحرف غير مرغوب فيها. أضِف طبقةً جديدةً لرسم بعض الأشكال للتزيين بهدف تحديد عنصر النص هذا، واختر أداة الخط Line، مع تغيير القائمة في شريط الأدوات العلوي إلى الخيار شكل Shape، بعد ذلك ارسم خطًا قصيرًا له حدّ Stroke مقداره 10 بكسلات. استمر في الضغط على مفتاح ALT وادفع الشكل لتكراره على طبقة جديدة. انقل هذه النسخة الجديدة أسفل النص، ثم انقر نقرًا مزدوجًا على طبقة النص مع منحها تأثير Color Overlay نفسه لإدخال مزيد من الألوان في التصميم كما في الشكل السابق. استمر في الضغط على مفتاح Shift وانقر على كل الطبقات التي تشكل عنصر النص هذا مع الخطين، ثم استخدم الاختصار CMD+J لتكرارها. انقل هذه العناصر إلى الجانب الآخر من تخطيط الشعار وعدّله كما في الشكل السابق. ضع عنصر نص آخر في المساحة الموجودة أسفل رسم الثعبان، واستخدم هذه المرة مستطيلًا لتخطيط النص مع إعداد الحد نفسه بمقدار 10 بكسلات. تأكد من محاذاة كل شيء مع الدليل باستخدام الاختصار CMD+T للتحقق من المقبض المركزي كما في الشكل السابق. انسخ الكتابة الموجودة على طبقة المسار، وصغّر حجمها وحرّر النص. يمكنك تغيير التسلسل الهرمي المرئي لعناصر النص باستخدام أحجام وأوزان مختلفة وأنماط خطوط مختلفة. استخدمنا الخط اليدوي Cornerstore لهذا القسم كما في الشكل التالي: يجب أن تكون حذرًا في التعامل مع الخطوط اليدوية للتأكد من تدفق الأحرف بسلاسة مع بعضها البعض. قرّب واضبط إعدادات الأحرف الملائمة، حيث سيساعدك استخدام نمط التباعد بين الأحرف البصري Optical، ثم اضبط التعقّب tracking الملائم بدرجة كافية كما في الشكل السابق، ويمكنك بعد ذلك وضع المؤشر بين حرفين وإجراء تعديلات يدوية باستخدام المفتاح ALT مع مفتاحي المؤشر الأيسر أو الأيمن من لوحة المفاتيح. اربط هذا العنصر بنظام الألوان من خلال إعطائه تأثير طبقة colour overlay باللون الأحمر. أضِف طبقةً جديدةً وارسم حدودًا محيطةً حول التصميم باستخدام أداة المستطيل ذي الزوايا المنحنية Rounded Rectangle، ويجب أن يكون مركزيًا عن طريق محاذاته مع الدليل. انقر واضغط Shift على الطبقات من الطبقة العلوية إلى السفلية في لوحة الطبقات Layers لتحديدها جميعًا، ثم انقل التصميم بالكامل إلى مركز لوحة الرسم، مع تغيير حجمه إن لزم الأمر ليتلائم مع منطقة القميص القابلة للطباعة. لنطبق اللمسة النهائية من خلال إضافة بعض التأثيرات لإضفاء مظهر قديم على العمل الفني. إحدى الحيل المفضلة هنا هي تدوير زوايا الخطوط لمنحها تأثير حبر نازف. حدّد طبقة النص الرئيسية وانتقل إلى قائمة Filter ثم Noise، ثم اختر Median كما في الشكل السابق. اختر تحويل الطبقة إلى كائن ذكي Smart Object، والذي سيحافظ على قابلية تحرير النص بداخله. قرّب ضبط القيمة Median إلى أعلى مستوىً ممكن قبل أن يصبح النص غير مفهوم تمامًا. كرّر العملية لكل طبقة نص أخرى. يمكنك هنا استخدام خيار القائمة Median أعلى قائمة Filter مباشرةً، ولكن استمر في الضغط على مفتاح ALT أثناء النقر عليه للتأكد من أنه يطلب التحويل إلى كائن ذكي أولًا. ستحتاج عناصر النص الأصغر إلى قيمة أقل بكثير، لذلك اضبط الإعدادات لكل عنصر على حِدة. بما أننا نصمم قميصًا، فلنستفِد من خامات Washed and Worn التي تضفي على عملك الفني المظهر القديم لقماش متشقق وحبر متناثر بسبب غسلها وارتدائها لسنوات عديدة. جمّع كل الطبقات لوضعها في مجلد واحد، ثم طبّق قناع طبقة layer mask على هذه المجموعة. افتح أحد الخامات المغسولة والبالية Washed and Worn ثم انسخه، ثم استمر في الضغط على مفتاح ALT، وانقر على قناع الطبقة لتعديل محتوياته. الصق الخامة ثم استخدم الاختصار CMD+T لتغيير حجمها وموضعها وتدويرها للعثور على أفضل تخطيط لها. انقر في أي مكان للخروج من القناع لترى الخامة التي تمحو أجزاءً من العمل الفني كما لو أن البتات قد تلاشت تمامًا مثل القميص القديم، تمامًا مثل الشكل السابق. لا تنسَ إخفاء طبقة الخلفية السوداء قبل تصدير عملك الفني، لأنك سترغب في أن تكون خلفية الطباعة هي نسيج القميص الفعلي. والنتيجة النهائية هي شعار العلامة التجارية ذو الطراز القديم الذي يبدو رائعًا بوصفه تصميمًا لقميص T-shirt. يحسّن الرسم القديم التصميم فعليًا، خاصةً مع نظام ألوان محدود، كما يؤدي وضع مجموعة من عناصر النص في تركيبة جذابة بصريًا إلى إنشاء شعار شارة قديم مثالي للاستخدام، مثل رسم على القميص أو تصميم هوية علامة تجارية حقيقي. ترجمة -وبتصرّف- للمقال How to Create a Vintage Logo T-Shirt Design in Photoshop لصاحبه Chris Spooner. اقرأ أيضًا تصميم ملصق لشعار فيلم Deadpool ببرنامج الفوتوشوب مقدمة إلى برنامج أدوبي فوتوشوب Adobe Photoshop كيفية تصميم شعار نصي للطباعة على الملابس خطوات تطوير شعار باستخدام برنامج سكريبوس Scribus النسخة الكاملة من كتاب أساسيات تصميم الرسوميات
-
ستتعلم في هذا التوضيحي كيفية تصميم شعار شارة بيسبول باستخدام مرشحات الالتفاف Warp وبعض الأشكال الأساسية، مثل أداة رسم مستطيل Rectangle Tool وأداة رسم شكل بيضوي Ellipse Tool وأداة القلم Pen Tool، حيث ستُرسم الأشكال التي تحتاجها للحصول على الشعار النهائي. إنشاء مستند عمل جديد بعد تشغيل برنامج أدوبي إليستريتور اضغط على Ctrl+N لإنشاء مستند عمل جديد، ومن القائمة المنسدلة Units اختر Pixels، ثم أدخل العرض Width: 1000 والارتفاع Height: 740، ثم اضبط الإعدادات من خلال الانتقال إلى Advanced باختيار التالي: نظام الألوان Color Mode: RGB التأثيرات النقطية Raster Effects: (Screen (72ppi ثم تأكد من عدم تفعيل خيار Align New Objects to Pixel Grid قبل الضغط على OK. تشكيل الدرع ارسم مستطيلًا أسودًا بأبعاد 172x415 بكسل باستخدام أداة المستطيل (Rectangle Tool (M، وارسم شكلًا أحمرًا بمساعدة أداة القلم (Pen Tool (P كما هو موضح في الصورة الثانية، ثم حدّد المستطيل الأسود وأزله، بعد ذلك حدّد الشكل الأحمر واختر أداة الانعكاس (Reflect Tool (O، ثم اضغط باستمرار على Alt وانقر على الجانب الأيمن من الشكل الأحمر، ثم حدّد Vertical في مربع الحوار Reflect وانقر فوق Copy. يجب أن يبدو الشكل الناتج مثل الصورة الأخيرة أدناه. حدّد الشكلين الأحمرين المُنشأين في الخطوة 1، وانقر من القائمة Window على Pathfinder، ثم انقر على الزر Unite، بعدها انقر من القائمة Effect على Stylize > Round Corners، وأدخل في مربع Radius قيمة 16 بكسل وانقر فوق OK. احتفظ بالشكل الناتج محددًا، وانقر من القائمة Object على Expand Appearance، ثم أزل حد هذا الشكل وعبئه باللون الأزرق الداكن #103056. حدّد الشكل الأزرق الداكن المُنشأ في الخطوة 2، وانقر من القائمة Object على Path > Offset Path، وأدخل إزاحة Offset بمقدار 14 بكسل مع النقر فوق OK، ثم استبدل لون التعبئة الحالي للشكل الجديد باللون الأبيض #ffffff. حافظ على تحديد الشكل الأبيض وافتح مربع حوار Offset Path، ثم أدخل إزاحة Offset بمقدار - 12بكسل وانقر فوق OK، ثم استبدل لون التعبئة الحالي للشكل المُنشأ حديثًا باللون البرتقالي الساطع #f5873c، بعدها افتح مربع حوار Offset Path مرةً أخرى، وأدخل إزاحة Offset بمقدار-10 بكسل وانقر فوق OK، ثم استبدل لون التعبئة الحالي للشكل المُنشأ حديثًا بلون أزرق داكن #103056. ركّز الآن على الصورة التالية حتى الصورة الأخيرة وحدد نقطتي الربط المظللتين باللون الأحمر، ثم انقر من شريط Properties على Cut path at selected anchor points لقص المسار عند نقاط الربط المحددة، حيث سيُقسم الشكل البرتقالي اللامع إلى جزأين. وفي الأخير حدّد الجزء الأيمن واستبدل لون التعبئة الحالي باللون الأحمر الفاتح #e23c24. اختر أداة المستطيل (Rectangle Tool (M وارسم مستطيلًا برتقاليًا بأبعاد 40.5×454 بكسل وبلون #f5873c، ثم انقر من قائمة Object على Transform > Move، وأدخل 63 بكسل في مربع Horizontal، ثم انقر فوق Copy واضغط Ctrl + D مرتين للحصول على النتائج كما هو موضح في الصورة الأخيرة. أخيرًا حدّد المستطيلات الأربعة المُنشأة في هذه الخطوة وجمّعها بضغط Ctrl + G. حدد المجموعة المُنشأة في الخطوة 4 بإستخدام أداة التحديد (Selection Tool (V واضغط باستمرار على مفتاح Shift، ثم انقر على الشكل الأزرق الداكن المُنشأ في الخطوة 2، بعدها حرّر مفتاح Shift وانقر على الشكل الأزرق الداكن المُنشأ في الخطوة 2 مرةً أخرى لإصلاح موقعه، وانقر من القائمة Window على Align، بعدها انقر على Horizontal Align Center button ثم فوق الزر Vertical Align Center. حدد الآن الشكل الأزرق الداكن المُنشأ في الخطوة 3، وكرره من خلال الضغط على Ctrl+C ثم Ctrl+F، بعدها أحضر النسخة إلى الأمام Ctrl + Shift + ]. احتفظ بهذه النسخة محددةً واضغط باستمرار على مفتاح Shift ثم انقر على المجموعة المُنشأة في الخطوة 4 وانقر بزر الفأرة الأيمن على لوح الرسم artboard، بعدها حدِّد قسم Make Clipping Mask من القائمة المنسدلة. ركّز على الصورة التالية حتى الأخيرة، واختر أداة التحديد المباشر (Direct Selection Tool (A لتحديد المستطيلين البرتقاليين على اليمين، ثم استبدل لون التعبئة الحالي باللون الأحمر الفاتح #e23c24، وفي الأخير حدد جميع الأشكال المُنشأة من بداية الخطوة 1 وحتى الآن وجمّعها بضغط Ctrl + G. أصبح الدرع جاهزًا. انقر من القائمة Window على Type ثم Character، وحدد خط Rockwell Condensed واجعله داكنًا Bold، مع اضبط الحجم على 131 بكسل، ثم اختر أداة الكتابة (Type Tool (T وانقر فوق لوح الرسم وأضِف النص التالي: BASEBALL، واضبط لونه على اللون البرتقالي الزاهي #ef9d1c. انقر من القائمة Effect على Warp > Arc Lower واكتب البيانات كما تراها في الصورة الثانية وانقر فوق OK، واحتفظ بالنص الناتج محددًا وكرّره بضغط Ctrl+C ثم Ctrl+F. مع المحافظة على تحديد النسخة الجديدة، انقر على القائمة Object ثم انقر على Expand Appearance، وبدّل لون التعبئة والحد للنص الناتج عن طريق النقر فوق السهم المنحني ذي الرأسين بجوار حوامل اللون Fill and Stroke في Toolbox، بعد ذلك غيّر ثخن الحد للنص الناتج stroke إلى 12 بكسل، واستبدل لون الحد الحالي باللون الأزرق الداكن #092a41، ثم انقر من القائمة Window على Stroke وانقر على Align Stroke to Outside، بعد ذلك أخفِ النص الناتج خلف النص البرتقالي الزاهي. حدّد النص البرتقالي الزاهي وكرره بضغط Ctrl+C ثم Ctrl+F، ثم استبدل لون التعبئة الحالي للنسخة باللون الأصفر الرمادي الفاتح #fcf3d2، واحتفظ بالنص الناتج محددًا ثم انقر من القائمة Object على Expand Appearance، استمر في تحديد النص الناتج وكرّره، ثم اضغط على Ctrl + [، وذلك لوضع النسخة خلف النص الأول المُنشأ في هذه الخطوة. بعد ذلك انقل هذه النسخة 3 بكسل لأعلى و4 بكسل إلى اليسار، ثم حدد جزئي النص المُنشأين في هذه الخطوة وانقر من القائمة Object على Blend > Blend Options، واكتب البيانات كما هو موضح في الصورة الثالثة ثم انقر فوق OK. بعد ذلك انقر من القائمة Object على (Blend > Make (Ctrl +Alt +B، ثم أخفِ الشكل الممزوج خلف النص البرتقالي الزاهي. حدد جميع الأشكال المُنشأة من بداية الخطوة 6 حتى الآن وجمّعها بضغط Ctrl + G، ثم ضع المجموعة المُنشأة حديثًا في الموضع كما هو موضح في الصورة أدناه. تصميم الشعار اختر أداة الشكل البيضوي (Ellipse Tool (L، وارسم شكلًا بيضويًا أزرقًا بأبعاد 566x186 بكسل وكرره بضغط Ctrl+C ثم Ctrl+F، ثم انقل النسخة بمقدار 53 بكسل للأعلى. حدد الآن الشكلين الأزرقين المُنشأين في هذه الخطوة وانقر من القائمة Window على Pathfinder، ثم انقر على زر Minus Back. يجب أن يبدو الشكل الناتج مثل الصورة الأخيرة أدناه. اختر أداة المستطيل (Rectangle Tool (M، وارسم مستطيلًا أحمر بأبعاد 283x139 بكسل، ثم ضعه في المكان الموضح في الصورة الأولى، بعد ذلك حدد نقطة ربط المستطيل الأحمر السفلية اليسرى باستخدام أداة التحديد المباشر (Direct Selection Tool (A وانقلها بمقدار 20 بكسل إلى اليمين، ثم حدد نقطة الربط السفلية اليمنى وحركها 20 بكسل إلى اليسار. حدد الآن الشكل الأزرق المُنشأ في الخطوة 1 والشكل الأحمر المُنشأ في هذه الخطوة، ثم انقر من قائمة Window على Pathfinder وانقر على زر التقاطع Intersect. يجب أن يبدو الشكل الناتج مثل الصورة الأخيرة أدناه. اختر أداة القلم (Pen Tool (P، وارسم الشكل الأزرق الموضح في الصورة الأولى. حدد الآن الشكل الأحمر المُنشأ في الخطوة 2 وأزل حده واملأه باللون الأحمر الفاقع #f05730، ثم حدد الشكل الأزرق وأزل حده واملأه باللون البرتقالي الفاتح #ff7c3a. اختر أداة القلم (Pen Tool (P وارسم شكلًا أرجوانيًا كما هو موضح في الصورة الأولى، ثم حدده وكرره بالضغط على Ctrl+C ثم Ctrl+F مع استبدال لون الحد الموجود للنسخة باللون الأزرق. ركز الآن على الصورة الثانية واختر أداة Add Anchor Point Tool (+)، وانقر على النقطة المميزة باللون الأصفر لإضافة نقطة ربط جديدة. بعد ذلك حدد نقطتي الربط المظللتين باللون الأسود وأزلهما، ثم حدد الشكل الأرجواني الذي رسمته في هذه الخطوة وأزل حده واملأه باللون الأحمر الفاتح #f05730. حدد بعد ذلك الشكل الأزرق وأزل حده واملأه باللون البرتقالي الفاتح #ff7c3a. ارسم شكلًا أحمرًا داكنًا #a41c0e بمساعدة أداة القلم (Pen Tool (P كما هو موضح في الصورة الأولى والثانية، ثم حدد الأشكال الثلاثة المُنشأة من بداية الخطوة 4 حتى الآن وأخفِها خلف الشكل الأحمر الفاتح المُنشأ في الخطوة 3. حدد الأشكال الثلاثة المُنشأة من الخطوة 4 حتى الآن، وانتقل من القائمة Object إلى Transform > Reflect وأنقر على Vertical، ثم فوق Copy، بعدها اسحب النُسخ إلى اليمين وضعها كما هو موضح في الصورة الثانية. حدد الأشكال الثلاثة الحمراء الزاهية كما هو موضح في الصورة الأولى وكررها بالضغط على Ctrl+C ثم Ctrl+F، ثم أحضر النسخ إلى الأمام بضغط Ctrl + Shift + ]. احتفظ بتحديد هذه النسخ وانقر من القائمة Window على Pathfinder، ثم انقر على الزر Unite. مع استمرار تحديد الشكل الناتج، بدّل ألوان التعبئة والحد عن طريق النقر فوق السهم المنحني ذي الرأسين الموجود بجوار حوامل لون Fill and Stroke في Toolbox، وغيّر ثخن الحد للعنصر الناتج إلى 8 بكسل، مع استبدال لون الحد الحالي بلون أزرق داكن #103056. احتفظ بالكائن الناتج محددًا وانقر من القائمة Window على Stroke، ثم انقر على Align Stroke to Outside. انقر من القائمة Window على Type > Character، وحدد نوع الخط Myriad Pro واجعله داكنًا Bold، واضبط الحجم على 30 بكسل، بعدها اختر أداة الكتابة (Type Tool (T، ثم انقر فوق لوح الرسم وأضف النص TOURNAMEN مع ضبط لونه على الأبيض #ffffff. تأكد من أن النص محددًا وانقر من القائمة Effect على Warp > Arc، واكتب البيانات المُبينة في الصورة الثانية مع النقر فوق OK، ثم ضع النص الناتج في المكان الموضح في الصورة الثالثة. حافظ على تحديد هذا النص وكرّره بالضغط على Ctrl+C ثم Ctrl+F، ثم النقر من القائمة Object على Expand Appearance، بعدها غيّر ألوان التعبئة والحد للنص الناتج عن طريق النقر فوق السهم المنحني ذي الرأسين بجوار حوامل لون Fill and Stroke في Toolbox، ثم غيّر ثخن حد stroke weight النص الناتج إلى 2 بكسل واستبدل لون الحد الحالي باللون البرتقالي الفاتح #ff7c3a. تأكد من أن هذا النص لا يزال محددًا، وانقر من القائمة Window على Stroke، ثم على أيقونة Align Stroke to Outside. اختر أداة النجمة Star Tool وانقر على لوح الرسم، ثم أدخل البيانات الموضحة في الصورة الأولى وانقر OK، بعدها حدد شكل النجمة وانقر من القائمة Object على Transform > Rotate، وأدخل زاوية Angle بمقدار -29 درجة وانقر OK. بعد ذلك ضع النجمة الناتجة في الموضع كما هو موضح في الصورة الثالثة، وكرر شكل النجمة بالضغط على Ctrl+C ثم Ctrl+F، ثم غيّر ألوان التعبئة والحد للنسخة بالنقر فوق السهم المنحني ذي الرأسين بجوار حوامل ألوان Fill and Stroke في شريط الأدوات Toolbox. بعد ذلك، غيّر ثخن الحد للنجمة الناتجة إلى 2 بكسل، واستبدل لون الحد الحالي باللون البرتقالي الفاتح #ff7c3a. تأكد من أن هذه النجمة لا تزال محددة وانقر من القائمة Window على Stroke ثم على Align Stroke to Outside، بعدها حدّد النجمتين المُنشأتين في هذه الخطوة، وانتقل من القائمة Object إلى Transform > Reflect مع النقر على Vertical ثم Copy، ثم اسحب النُسخ إلى اليمين وضعها كما هو موضح في الصورة الأخيرة. يجب أن يبدو الرسم التوضيحي في هذه المرحلة كما في الصورة التالية: تصميم مضرب بيسبول خشبي بهذا يكون قد حان الوقت لرسم مضارب البيسبول الخشبية. اختر أداة القلم (Pen Tool (P وارسم شكلًا أسودًا كما تراه في الصورة الأولى، وأزل حده ثم املأه بالتدرج الخطي كما هو موضح في الصورة الثانية. ارسم شكلًا برتقاليًا ناعمًا باستخدام أداة القلم (Pen Tool (P وأداة التدرج (Gradient Tool (G كما هو موضح في الصورتين السابقتين، واحتفظ بالشكل الناتج محددًا ثم انقر من القائمة Effect على Blur > Gaussian Blur، وأدخِل نصف قطر Radius بمقدار 3 بكسل وانقر OK. حدد الآن الشكل المُنشأ في الخطوة 1 وكرره بالضغط على Ctrl+C ثم Ctrl+F، ثم أحضر النسخة إلى الأمام بالضغط Ctrl + Shift + ] مع الحفاظ على النسخة محددةً واضغط باستمرار على مفتاح Shift، ثم انقر على الشكل المُطبق عليه مرشح التمويه blur effect ضمن هذه الخطوة، ثم انقر بزر الفأرة الأيمن على لوح الرسم وحدد قسم Make Clipping Mask من القائمة المنسدلة. اختر أداة الشكل البيضوي (Ellipse Tool (L وارسم شكلًا بيضويًا أحمرًا بأبعاد 122x15 بكسل، ثم ضعه في الموضع الموضح في الصورة الأولى، بعدها تأكد من أن الشكل البيضوي الأحمر لا يزال محددًا وانقر من القائمة Object على Transform > Scale، واختر Uniform في مربع الحوار Scale، ثم أدخل قيمة %158 وانقر فوق Copy، بعدها استبدل لون حد الشكل البيضوي المُنشأ حديثًا إلى اللون الأزرق واستمر في رسم المزيد من الأشكال البيضوية حتى تحصل على شيءٍ يشبه الصورة الثالثة. بعد ذلك حدد جميع الأشكال البيضوية الزرقاء المُنشأة في هذه الخطوة، وأزل حدودها واملأها باللون البرتقالي الخفيف #d2a171، ثم حدد جميع الأشكال البيضوية الحمراء وأزل حدودها واملأها باللون البرتقالي الخفيف #d6aa7f، ثم حدد كل الأشكال البيضوية المُنشأة في هذه الخطوة وجمّعها بضغط Ctrl + G، واحتفظ بهذه المجموعة محددةً مع تغيير وضع المزج Blending Mode إلى Overlay، واستمر في تحديد المجموعة الناتجة واضغط على Ctrl + X لقصها. بعد ذلك وبمساعدة أداة التحديد (Selection Tool (V، انقر نقرًا مزدوجًا فوق مجموعة الأشكال المُنشأة في الخطوة 2، ثم اضغط على Ctrl+F للصق المجموعة المقصوصة في هذه الخطوة، وفي الأخير انقر نقرًا مزدوجًا فوق أي مكان خارج مجموعة الأشكال. ارسم شكلًا بيضويًا باستخدام أداة القلم (Pen Tool (P وأداة التدرج (Gradient Tool (G كما هو موضح في الصورة الأولى والثانية، ثم أرسل الشكل البيضوي إلى الخلف بضغط Ctrl + Shift + [. ارسم الشكل الأزرق كما تراه في الصورة الأولى باستخدام أداة القلم (Pen Tool (P، ثم أزل حده واملأه بالتدرج الخطي كما هو موضح في الصورة الثانية. ارسم الشكل الأصفر الموضح في الصورة الأولى باستخدام أداة القلم (Pen Tool (P، ثم أزل حده واملأه بالتدرج الخطي كما هو موضح في الصورة الثانية، بعدها طبّق عليه مرشح Gaussian Blur بمقدار 3 بكسل، ثم غيّر وضع المزج Blending Mode إلى Multiply. بعد ذلك ارسم شكلًا أحمرًا فاتحًا باستخدام أداة القلم (Pen Tool (P وأداة التدرج (Gradient Tool (G كما هو موضح في الصورة الرابعة والخامسة بالخطوة 3، ثم طبّق عليه مرشح Gaussian Blur بمقدار 2 بكسل مع تغيير وضع المزج Blending Mode إلى Lighten. حدد الآن الشكل المُنشأ في الخطوة 5 وكرره بضغط Ctrl+C ثم Ctrl+F، ثم أحضر النسخة إلى الأمام بضغط Ctrl + Shift + ] واحتفظ بالنسخة محددةً، ثم اضغط باستمرار على Shift وانقر على الشكلين مع تطبيق مرشحات التمويه effects applied في هذه الخطوة، بعدها انقر بزر الفأرة الأيمن على لوح الرسم وحدد قسم Make Clipping Mask من القائمة المنسدلة. حدد الأشكال الثلاثة كما تراها في الصورة الأولى وكررها بالضغط على Ctrl+C ثم Ctrl+F، ثم أحضر النسخ إلى الأمام بالضغط Ctrl + Shift + ]، وانقر من القائمة Window على Pathfinder ثم على الزر Unite. احتفظ بالشكل الناتج محددًا، وغيّر ألوان التعبئة والحد عن طريق النقر فوق السهم المنحني ذي الرأسين بجوار حوامل لون Fill and Stroke في Toolbox، ثم غيّر ثخن الحد للأشكال الناتج إلى 10 بكسل واستبدل لون الحد الحالي باللون الأزرق الداكن #103056، بعد ذلك حدد الشكل الناتج وانقر من القائمة Window على Stroke ثم انقر على زر Align Stroke to Outside. حدد كل الأشكال المُنشأة من بداية الخطوة 1 وحتى الآن وجمّعها بالضغط على Ctrl + G، وبذلك نكون قد انتهينا من مضرب البيسبول الخشبي. احتفظ بالمجموعة المُنشأة حديثًا محددةً، وتأكد من أن الشكل الناتج لا يزال محددًا ثم انقر من القائمة Object على Transform > Rotate، وأدخل Angle بمقدار 35 درجة ثم انقر فوق OK، بعدها انتقل من القائمة Object إلى Transform > Reflect وأنقر على Vertical ثم على Copy، والآن ضع مضربي البيسبول هذين في المواضع كما هو موضح في الصورة التالية إلى الأخيرة، ثم أرسلهما للخلف بضغط Ctrl + Shift + [. تصميم الكرة اختر أداة الشكل البيضوي (Ellipse Tool (L وارسم شكلًا بيضويًا مائلًا إلى الرمادي #bdbec0 كما هو موضح في الصورة الأولى أدناه، وكرره بالضغط على Ctrl+C ثم Ctrl+F، ثم غيّر لون التعبئة الحالي للنسخة إلى اللون الأزرق الرمادي الفاتح #e6e7e8 وانقله بمقدار 50 بكسل للأعلى. احتفظ بالشكل البيضوي الناتج محددًا وانقر من القائمة Object على Path > Offset Path، ثم أدخل إزاحة Offset بمقدار -58 بكسل وانقر فوق OK، بعد ذلك استبدل لون التعبئة الحالي للشكل البيضوي المُنشأ حديثًا باللون الأبيض #ffffff. والآن حدد اثنين من الأشكال البيضوية المُنشأة حديثًا وجمّعها بالضغط على Ctrl + G، ثم حدد الشكل البيضوي الأول المُنشأ في هذه الخطوة وكرره بالضغط على Ctrl+C ثم Ctrl+F، واحضر النسخة إلى الأمام بضغط Ctrl + Shift + ]. احتفظ بهذه النسخة محددةً واضغط باستمرار على Shift، ثم انقر على المجموعة المُنشأة في هذه الخطوة، بعد ذلك انقر بزر الفأرة الأيمن على لوح الرسم وحدد قسم Make Clipping Mask من القائمة المنسدلة. ارسم مسارًا منحنيًا بعض الشيء باستخدام أداة القلم (Pen Tool (P، وأعطِه حدًا بمقدار 3 بكسل بلونٍ أزرقٍ داكن #103056، ثم احتفظ بالمسار المُنشأ حديثًا محددًا وافتح من القائمة Window لوحة Stroke وانقر على زر Round Cap. تابع باستخدام أداة القلم (Pen Tool (P لرسم مسارين منحنيين كما ترى في الصورة الثانية، ثم حدد المسار الأحمر وغيّر ثخن الحد إلى 6 بكسل، واستبدل لون الحد الحالي باللون الأزرق الداكن #103056 مع الاحتفاظ بالمسار الناتج محددًا، بعدها افتح من القائمة Window لوحة Stroke، وانقر على زر Round Cap، ثم حدِّد مربع الخط المتقطع Dashed Line box وأدخل 0 بكسل في مربع dash، و11 بكسل في مربع gap. بعد ذلك حدد المسار الأرجواني واختر أداة القطّارة (Eyedropper Tool (I، ثم انقر على المسار المتقطع المُنشأ في هذه الخطوة، وافتح من القائمة Window لوحة Stroke، وغيّر مربع gap إلى 10 بكسل. اختر أداة Line Segment Tool () وارسم بعض المسارات الحمراء الموضحة في الصورة الأولى، وارسم كذلك بعض المسارات الأرجوانية كما هو موضح في الصورة الثانية، ثم حدد جميع المسارات المُنشأة في هذه الخطوة، وغيّر ثخن الحد إلى 4 بكسل مع استبدال ألوان الحد الحالية باللون الأزرق الداكن #103056. احتفظ بالمسارات الناتجة محددةً، ثم افتح من القائمة Window لوحة Stroke وانقر على زر Round Cap. حدد كل الأشكال المُنشأة من بداية الخطوة 2 حتى الآن وجمّعها بالضغط على Ctrl + G، واحتفظ بهذه المجموعة محددةً ثم انتقل من القائمة Object إلى Transform > Reflect، وانقر على Vertical ثم على Copy، بعد ذلك اسحب المجموعة المُنشأة حديثًا إلى اليمين وضعها كما هو موضح في الصورة الثانية. حدد الشكل البيضوي الأول المُنشأ في الخطوة 1 وكرره بالضغط على Ctrl+C ثم Ctrl+F، بعدها أحضر النسخة إلى الأمام Ctrl + Shift + ]، واحتفظ بهذه النسخة محددةً وغيّر ألوان التعبئة والحد عن طريق النقر فوق السهم المنحني ذي الرأسين بجوار حوامل ألوان Fill and Stroke في Toolbox. بعد ذلك غيّر ثخن الحد للشكل البيضوي الناتج إلى 12 بكسل، ثم غيّر لون الحد الحالي إلى اللون الأزرق الداكن #103056. حدد كل الأشكال المُنشأة من بداية الخطوة الأولى حتى الآن، وجمّعها بالضغط على Ctrl + G لينتهي بذلك تصميم الكرة. بعد ذلك ضع هذه الكرة في الموضع الذي تراه في الصورة أدناه، ثم حدّد جميع الأشكال المُنشأة من بداية الخطوة 1 لتصميم الشعار حتى الآن، وجمّعها بالضغط علىCtrl + G. بهذا نكون قد انتهينا من شعار شارة البيسبول وسيبدو التصميم كما في الصورة. تصميم الخلفية ارسم مستطيلًا بأبعاد 1000x740 بكسل بمساعدة أداة المستطيل (Rectangle Tool (M وأداة التدرج (Gradient Tool (G كما هو موضح في الصورة أدناه، ثم ضع شعار شارة البيسبول في الخلفية المُنشأة في هذه الخطوة. وبذلك نكون قد أنهينا المهمّة بنجاح. ترجمة وبتصرّف للمقال Adobe Illustrator tutorial – Create a Baseball Badge Logo لصاحبه Bao Nguyen. اقرأ أيضًا كيفية تصميم مضرب كرة الريشة باستخدام برنامج Adobe Illustrator كيفية تصميم قبعة ساحر باستخدام برنامج Adobe Illustrator كيفية تصميم شعار نصي للطباعة على الملابس كيفية إنشاء صورة رمزية مصغرة باستخدام برنامج Illustrator من أدوبي
-
- 1
-

-
- أدوبي اليستريتور
- شعار
-
(و 1 أكثر)
موسوم في:
-
سنأخذك في هذا المقال عبر عملية إبداعية خيالية لإنشاء شعار شركة جديد من مرحلة الرسم الأولى، وصولًا إلى نموذج ثلاثي الأبعاد، كما سترى كيفية استخدام تطبيقات مختلفة مجانية ومفتوحة المصدر لإنشاء الشعار من البداية إلى النهاية. لن نوضّح كيفية إنشاء الشعار خطوةً بخطوة، فقد أنشأنا الشعار بالفعل على أمل أن يكون مصدر إلهام للأشخاص الذين قد يرغبون في إلقاء نظرة على برامج مختلفة ولكنهم لا يعرفون من أين يبدأون أو ما يمكنهم فعله بهذه البرامج؛ أما جميع التطبيقات المستخدَمة هنا فهي مجانية تمامًا للتنزيل والاستخدام دون قيود. الرسم الأولي سنكلّفك بمهمة إنشاء شعار لمشروع تجاري جديد يؤجّر اليخوت لقضاء العطلات، وهنا افترض أن العميل قد أعطاك موجزًا للتصميم مخصصًا لشعار بسيط يُظهر شيئًا قد تراه على أحد اليخوت/ ولنستخدم صورة نافذة اليخت مع إطلالة على البحر من وراء النافذة. ستحتاج أولًا إلى رسم أولي، وهو أي شيء لإعطاء العميل فكرةً عما ستنشئه، ولهذا عليك باتباع ما يأتي: افتح برنامج سكريبوس Scribus وأنشئ مستندًا فارغًا. أظهر الشبكة وتتبعها لتسهيل عملية الرسم. أنشئ ثلاثة ألوان جديدة، هي الأزرق الفاتح والأزرق المتوسط والأزرق الداكن. أنشئ دائرةً كبيرةً بداخلها دائرة أصغر قليلًا. استخدم عملية المسار Path Operation لقص الدائرة الأصغر من الدائرة الأكبر لإنشاء حلقة. املأ الحلقة باللون الأزرق الداكن وأزل الحدود الخارجية outline. أنشئ دائرةً أصغر داخل الحلقة. ارسم خطًا منحنيًا يسمى بخط بيزير عبر الدائرة وعدّله لتشكيل شكل موجة. اجعل الخط أثخن وحوّله إلى حد Stroke. اطرح الخط من الدائرة واقسمه لإنشاء شكلين جديدين. لوّن الشكل العلوي باللون الأزرق الفاتح، والشكل السفلي باللون الأزرق المتوسط (مع إزالة الحدود الخارجية أيضًا). لديك الآن الرسم الأولي الموضَّح في الشكل التالي لتريه للعميل: لنفترض أن العميل قد أحب الفكرة، ولكنه يريد جعل الشعار أكثر"ديناميكية" لإظهار الضوء عليه. هنا يمكن تنفيذ الأمر من خلال الخطوات التالية: أنشئ لونًا جديد من اللون الأزرق الفاتح (الأبيض تقريبًا). غيّر تعبئة الشكل العلوي لتكوين متجه ذو تدرج لوني حر بين اللون الأزرق الفاتح ولون الشكل الأصلي. انقل متجه التدرج اللوني إلى شكل قطري من أعلى اليسار إلى أسفل اليمين داخل حدود الحلقة الخارجية. طبّق الشيء نفسه على الشكل الآخر، ثم الشيء نفسه على الحلقة. لتتشكّل لديك نسخة "مضاءة" من الشعار كما في الشكل التالي: وبافتراض أن العميل قد توقع شيئًا ثلاثي الأبعاد، فعلينا أن نطبّق ذلك. الإصدار الثاني من الشعار أدوات رسوميات برنامج سكريبوس جيدة، لكنها لا تستطيع التعامل مع التأثيرات المعقدة بسهولة، لذلك لننتقل إلى برنامج إنكسكيب Inkscape. أنت تعلم أيضًا أن برنامج سكريبوس يمكنه حفظ الصفحات مثل ملفات SVG، والتي يمكن لبرنامج إنكسكيب التعامل معها، وبالتالي فأنت لست بحاجة إلى رسم الشعار مرةً أخرى، ويمكنك اتباع ما يأتي فقط: صدّر الشعار كملف SVG من برنامج سكريبوس. افتح برنامج إنكسكيب وحمّل الشعار. تأكد من أن كل شيء يبدو على ما يرام ولكن احتفظ بالشعار بأكمله مجموعة. طبّق المرشّح "Bevel / Button" على الشعار، وعدّل هذا المرشّح مع تغيير مصدر الإضاءة إلى بقعة ضوء Spot Light للحصول على تأثير "ثلاثي الأبعاد" جميل كما في الشكل التالي: يبدو هذا الشكل جيدًا، ولكن جرّب المرشّح "ميلان Bevel / حد بارز Raised Border" بدلًا من ذلك، إذ ستحصل على شيء يبدو جميلًا أيضًا ولكن بطريقة مختلفة مثل الشكل التالي: ثم جرّب استخدام التأثير "ظلال Shadows / وميض مقطوع Cutout Glow"، والذي يبدو أيضًا رائعًا مثل الشكل التالي: تُعَد كل الخيارات الثلاثة السابقة جيدة، ولكن لنستخدم الإصدار الذي طبّقنا عليه المرشّح "Button"، مع الحرص على جعله يبدو "ثلاثي الأبعاد". ارسم شكل شبه منحرف بحيث يكون الجانب الأيسر له أقصر من الجانب الأيمن، واستخدم المسار إضافات Extensions ثم تعديل المسار Modify Path، ثم المنظور Perspective لإعطاء الشعار منظور مثل الشكل التالي: وهنا أحب العميل ذلك، ولكنه يريد شيئًا ثلاثي الأبعاد فعليًا. الانتقال تعلم أن برنامج إنكسكيب يمكن أن ينتج بعض التأثيرات ثلاثية الأبعاد الرائعة، لكنك تدرك أن أي تغييرات أخرى قد يرغب فيها العميل ستستغرق وقتًا طويلًا لتغييرها عند رسمها في برنامج إنكسكيب، إذ سيؤدي مجرد تغيير الزاوية قليلًا إلى حدوث الكثير من المتاعب، إلا إذا طبّقت كل شيء تطبيقًا صحيحًا. إذًا لننتقل إلى برنامج بلندر Blender. بما أن برنامج بلندر يمكنه أيضًا استيراد ملفات SVG، فلن تضطر إلى إعادة رسم الشعار مرةً أخرى، ولكنك ستحتاج إلى تنظيف ملف SVG قبل الدخول إلى برنامج بلندر لتسهيل التعديل لاحقًا، لهذا اتبع ما يلي: أعِد تحميل ملف SVG الأصلي (الذي صدّرناه من برنامج سكريبوس) إلى برنامج إنكسكيب. فُك تجميع الشعار. حدّد الحلقة فقط وانتقل إلى قائمة مسار Path ثم تبسيط Simplify. كرّر الشيء نفسه مع الشكلين الآخرين. احفظ الرسم المبسَّط حديثًا كملف جديد. التطبيق ثلاثي الأبعاد 3D افتح برنامج بلندر Blender واستورد الشعار المبسَّط كملف SVG الذي حفظته من برنامج إنكسكيب. كبّر الشعار المستورَد لتتمكّن من رؤيته بصورةٍ أفضل، وانقله إلى المركز، ثم أعِد النسخة الأصل إلى مركز شبكة بلندر. حدّد كل شكل على حدة وامنح كل شكل مادة Material جديدة باللون الصحيح كما في الشكل التالي: أخرِج Extrude الحلقة بمقدار 0.004، وأعطها ميلانًا Bevel بمقدار 0.002، مع إزاحةٍ قدرها -0.002 ودقة Resolution بمقدار 2. كرّر الشيء نفسه مع الشكلين الآخرين ولكن أخرِجهما بمقدار 0.003 بدلًا من ذلك، وهذا لإبقائهما "داخل" الحلقة. يُعَد الشكل السابق جيدًا، ولكن هناك مشكلة في "زوايا" الأشكال وهو ما يوضّحه الشكل التالي: بما أن البرامج Scribus وInkscape وBlender لا تتعامل مع المنحنيات بالطريقة نفسها تمامًا، فيمكن أن تكون ثمة اختلافات عند نقل الرسومات فيما بين هذه البرامج، وهذا يعني أنه يجب إصلاح هذه الزوايا الآن، إذ لن يحب عميلك الأشكال ذات الزوايا الغريبة. تذكّر أن تحفظ نموذجك قبل أن تبدأ بالتغيير لتتمكّن من العودة إلى هذا النموذج عند حدوث فوضى. سنستخدم إصلاحًا سريعًا يعمل مع هذا النموذج، لذلك يجب عليك إصلاح النماذج الخاصة بك إصلاحًا صحيحًا، وذلك باتباع الخطوات الآتية: حدد أحد الأشكال وانتقل إلى وضع التحرير Edit Mode. اسحب عقدة الرأس المحدَّد على طول الشكل لمنعها من القطع في نهاية الشكل. كرّر الشيء نفسه على الشكل الآخر. يبدو كل شيء أفضل الآن، إذًا لنُعِدّ المشهد باتباع الخطوات الموالية: غيّر المصباح Lamp ليصبح بقعة Spot، ودوّره ليشير إلى أعلى يسار الشعار. حرّك الكاميرا ودوّرها لتظهِر الجانب الأيمن من الشعار. اضبط بيئة الإضاءة Environmental Lighting على الإعداد الافتراضي 1. اضبط تظليل ألفا للمشهد على القيمة شفاف Transparent. صيّر Render المشهد واحفظ النتيجة المصيَّرة في ملف. اعرِض الشعار الجديد -الموضَّح في الشكل التالي- على العميل الذي سيعجبه العمل كثيرًا، لكنه يريد رؤيته عمليًا مع إضافة ظل له. التعديلات النهائية حان الوقت الآن لإجراء مزيد من المعالجة بعد أن حصلتَ على الصورة الأساسية، ولكننا في هذه المرة سنستخدم برنامج جيمب GIMP. انتقل إلى برنامج جيمب GIMP وحمّل الصورة التي صدّرتها للتو من برنامج بلندر. أضف تأثير الظل من خلال قائمة Filters ثم اختر Light and Shadow ثم Drop Shadow. استخدم أداة التحديد الدائرية Ellipse Select لتحديد المنطقة الموجودة حول الشعار والظل، بعد ذلك أنشئ فراغًا بين الشعار / الظل والتحديد. أنشئ مسارًا Path من التحديد. قص الصورة وفق التحديد (للتخلص من المنطقة غير الضرورية). احفظ الصورة الجديدة بتنسيق TIFF. تجربة الشعار عمليا ارجع إلى برنامج سكريبوس وأنشئ مستندًا جديدًا. أنشئ إطار صورة وضَع صورة شعارك فيه. غيّر حجم الصورة و/ أو حجم الإطار حتى يبدو كل شيء صحيح. انقر بزر الفأرة الأيمن ثم اختر "خصائص الصورة الموسّعة Extended Image Properties". اختر المسار الدائري ثم موافق. فعّل مسار القطع Clipping Path من تبويب شكل Shape في نافذة خصائص. أضف نصًا وخلفيةً حول الصورة، ثم انقل الصورة إلى الأعلى بحيث يتدفق النص حولها. وبهذا يكون قد أصبح كل شيء جاهزًا للعميل. الخاتمة لقد رأينا في هذا المقال كيف تعاملت تطبيقات مختلفة مع رسم أولي مُنشَأ في برنامج سكريبوس للحصول على نموذج ثلاثي الأبعاد مكتمل، ثم العودة إلى برنامج سكريبوس مرةً أخرى، وبذلك رأينا روعة هذه البرامج المجانية. ترجمة -وبتصرّف- للمقال Evolution of a logo. اقرأ أيضًا كيفية إنشاء الظلال في برنامج سكريبوس Scribus كيفية بدء استخدام برنامج سكريبوس Scribus كيفية إنشاء أشكال معقدة ذات زوايا دائرية في برنامج سكريبوس Scribus كيفية إنشاء مجموعة ثلاثية الأبعاد من الأحرف في Adobe Photoshop كيفية تصميم شعار شارة بيسبول باستخدام برنامج Adobe Illustrator
-
نحن هنا اليوم لتعلّم كيفية إنشاء شعار فيلم Deadpool بتقنيات بسيطة جدًا من خلال برنامج الفوتوشوب Photoshop، حيث سنتناول تقنيات الدمج الأساسية وطبقات الضبط Adjustment layers وطبقات القناع Masking، وكذا رسم الأشكال بأداة القلم أو فُرَش الرسم بطريقة مبتكرة، إلى جانب تعلمنا لكيفية إضفاء التفاصيل على تصميمك. لذلك فقد يزيد الوقت المستغرق في التصميم بضع ساعات لكن النتيجة النهائية ستكون مُستحقةً لهذا الوقت، مع إمكانية تطبيقك لهذه التقنيات في تصاميمك المستقبلية الأخرى. هذه الصورة لمعاينة النتيجة النهائية: عُرض فيلم Deadpool من إنتاج شركة Marvel في السينما بتاريخ 12\2\2016 ولعب الممثل Ryan Reynolds دور شخصية Deadpool، وكان شعار الفيلم مبتكرًا ومثيرًا للاهتمام لذلك قررنا إعادة تصميم الشعار باستخدام الفوتوشوب. بعد البحث وصلنا لعناصر وخلفيات سنحصل عند دمجها على الشكل العام للشعار، حيث سنجد أن تقنيات العمل بسيطةً وواضحة وأن النتيجة رائعة. يجب التنويه على صعوبة إعادة تصميم الشعار بصورة مطابقة للشعار الأصلي، وذلك لاختلاف العناصر المستخدمة في التصميم، كما أن الشعار مصمم أساسًا بشكل ثلاثي الأبعاد، بمعنى أن ما سنتعلمه اليوم لن يكون سهلًا وقد نواجه بعض الإرباك في بعض خطواته ولكن النتيجة تستحق التجربة والعمل. عناصر التصميم العناصر المستخدمة: texture1 خلفية بالأبيض والأسود من موقع wallpoper. paper2 بنية الورق الأسود المتصدع من موقع wildtextures. cracked3 بنية ملمس صلب متصدع أسود من موقع colourbox. metal4 خلفية معدن مخدوش من موقع wallpaperfx. scraped5 بنية معدن من موقع malkowitch. grunge6 بنية جرونجي سوداء من موقع pixshark. dust7 بنية جرونجي الغبار مجانية من موقع zerofiction. dripping8 بنية تقطير من موقع dmertl. سنشرح تقنيات بسيطة يمكنك تطبيقها في مشاريعك اللاحقة، بدلًا من التركيز على تصميم شعار مطابق للأصل، وستلاحظ وجود مبالغة بإظهار التأثيرات المستخدمة لضمان فهم أفضل للأفكار، وللحصول على نتيجة مشابهة لملصق شعار الفيلم الأصلي؛ عليك تخفيف تقشير الحواف وتقليل استخدام البنى المتعدد. 1. البدء أنشئ ملفًا جديدًا ضمن الفوتوشوب بقياس 1000x1000px بالإعدادات الآتية: 2. إنشاء قاعدة الشعار ابدأ بتشكيل قاعدة الشعار برسم شكل دائري بأداة الدائرة Ellipse Tool بأبعاد 840x840px واختر إطار الشكل Stroke بسماكة 50px، مع تفريغه من الداخل باختيار Fill > No color، ثم ارسم شكلًا آخر يعامده بأداة المستطيل Rectangle tool بارتفاع 100px. ادمج الشكلين بتحديد طبقتيهما، ثم انقر بالزر الأيمن واختر Rasterize، ثم انقر به مجدّدًا واختر Merge layers. انسخ طبقة قاعدة الشعار التي حصلت عليها لاستخدامها لاحقًا؛ حيث ستحتاجها عند إنشاء تأثير الصدأ على الطلاء، انقر مرتين على الطبقة الجديدة ثم اضبط الإعدادات كالآتي: للتدرج gradient استخدم درجتي اللون التاليتين #a0a0a0 و#828282، وستجد نسخة التدرج مرفقةً في نهاية المقال للتحميل. انسخ الشكل مرتين في الخلفية ثم حرّك الطبقتين الجديدتين عدة بكسلات إحداهما لليمين والأخرى لليسار، ثم انسخ الطبقتين بعد التحريك وحرّك النسخ الجديدة نحو الأسفل قليلًا لتوحي بوجود حافة. لنُضِف الآن بنيةً ذات ملمس لهذه القاعدة، لهذا حدِّد طبقات القاعدة الخمس، ثم انقر بالزر الأيمن واختر Convert to smart object، أدرج صورة texture1 إلى ساحة العمل واختر فرشاةً كبيرةً لأداة الممحاة Eraser tool، بحيث تكون بحجم 270px وقساوة 0% hardness، ثم احذف بعض أجزاء الصورة، وغيّر نمط الدمج blend mode لطبقة الملمس إلى Vivid Light والتعتيم opacity إلى 20%، ثم تأكد من تخفيف حدة إضاءة القاعدة. والآن اجعل الصورة طبقة قناع مرتبط Clipping mask وذلك باختيار الطبقة ثم استخدام الاختصار Ctrl+Alt+G \ Cmd-Option-G. 3. أنشئ طلاء الصدأ للحصول على تأثير الصدأ على الطلاء الأحمر سنستخدم أكثر من بنية ونعدل أنماط الدمج مع تصحيح الألوان بالفُرش، سنعود إلى طبقة القاعدة التي نسختَها قبل قليل، لهذا انقر عليها مرتين لفتح نافذة الإعدادات layer style، ثم غير Color overlay إلى اللون #a51f3b، وانقر على الطبقة بالزر الأيمن ثم اختر rasterize layer style، ثم افتح نافذة layer style مجددًا وطبّق التعديلات الآتية: الخطوة التالية هي وضع صورة texture1 أعلى الطبقات الأخرى ثم تغيير نمط الدمج إلى Overlay والتأكّد أنها طبقة قناع مرتبط وذلك باستخدام الاختصار Ctrl+Alt+G / Cmd-Option-G. أعد استخدام بعض الأجزاء من الصورة ذاتها لإضفاء المزيد من التفاصيل، وتأكد من تمويه الحواف باستخدام أداة الممحاة Eraser Tool بفرشاة ناعمة لجعل التشكيل انسيابيًا، ثم غير نمط الدمج إلى luminosity واجعل هذه الطبقات طبقات قناع مرتبطة بطبقة القاعدة، واستخدم أجزاءً متعددةً من الصورة حتى تصل إلى نتيجة جيدة. أدرج طبقةً جديدةً أعلى الطبقات الأخرى، واختر أداة الفرشاة Brush Tool بحجم Size 300px وقساوة 0% Hardness، واختر اللون #a51f3b، ثم لوّن ضمن الطبقة لتعتيم الخلفية قليلًا، ثم غيّر تعتيم الطبقة opacity إلى 60%. لنُضِف بنية الورق، أدرج صورة paper2 أعلى الطبقات وغير نمط الدمج إلى Color Dodge وارفع تعتيم الطبقة إلى حوالي 90%، ثم تأكّد من مسح الأجزاء غير المرغوبة، واجعلها طبقة قناع مرتبط كما في الخطوات السابقة. سنضيف بعض التشققات على الشعار لجعله أقرب للأصلي، لهذا أدرج الصورة cracked3 في أماكن متعددة عشوائيًّا، وتأكد من تمويه الحواف، ثم غير نمط الدمج إلى Color Dodge. تأكّد من أن كل طبقات البُنى هي طبقات أقنعة مرتبطة من طبقة القاعدة الأساسية، وهنا اختر كل طبقات البُنى ثم اضغط على "Ctrl+Alt+G / Cmd-Option-G". 4. تقشير الحواف التصميم بسيط حتى الآن، لذا سنستخدم طريقةً تجعل المعدن يصدأ دون انتظار جَوْر الزمن عليه، طبعًا ما زال هناك بعض الخطوات لإجرائها لا سيّما ما يتعلّق بالصدأ عند الحواف، فالتقنية بسيطة لكنها عملية وقابلة للتطبيق في التصاميم الأخرى المشابهة. لدينا طبقة الطلاء الجميلة، والخطوة التالية هي إعادة تأثير التقشير للحواف؛ بخطوات بسيطة ولا تحتاج أي فرشاة جديدة. بالعودة إلى الطبقة الرئيسية للطلاء الأحمر الصدئ، اختر أداة الممحاة Eraser Tool، واختر فرشاةً صغيرةً بقطر حوالي 3px ثم أغلق نافذة الفرشاة brush panel وطبّق الخطوات الآتية: احذف أجزاءً صغيرةً وجرّب حتى تصل لنتيجة ملائمة، وحاول أن تغطي كل الحواف لكن دون مبالغة، وتذكّر أهميّة التفاصيل، يمكنك أخذ هذه التجربة مثالًا لذلك: 5. رسم العينين أدرج طبقةً جديدةً في الأعلى، ثم اختر أداة القلم Pen Tool، وارسم شكل العينين، وهنا استخدم الجزء الأبيض من الشعار الأصلي دليلًا لك أثناء الرسم. لتلوين الشكل انقر بالزر الأيمن في أي مكان من اللوحة واختر Fill Path، واملأه باللون الأبيض، ولإغلاق أداة القلم اختر Pen Tool ثم اضغط زر Esc. بهذا نكون قد رسمنا الشكل الأساسي للعينين، لهذا احفظ نسخةً منها لاستخدامها لاحقًا، ولتلوين العينين أدرِج طبقةً جديدةً في الأعلى، واجعلها بوضع قناع مرتبط باستخدام الاختصار Ctrl+Alt+G / Cmd-Option-G، ثم اختر فرشاةً سوداء صغيرة بحجم 10px وقساوة 0%، وارسم بعض الخطوط في زوايا العينين، ثم من شريط الإعدادات في الأعلى اختر Filter > Blur > Gaussian Blur واضبط القطر Radius 3.4 pixels. استخدم أداة التلطيخ Smudge Tool لإبراز اللون الأسود بحجم 17px وقوة 50%. قد ترغب بتمويه خفيف للشكل قبل الاستمرار بالتلطيخ Smudging، وإن شعرت بحاجة لإضافة لون رمادي، فاستخدم الدرجة #4b5358 وأكمل العملية، وعند الانتهاء اختر Filter > Sharpen > Smart Sharpen واضبط الإعدادات كالآتي: Amount 476% وRadius 3.8px وReduce Noise 30%. لإبراز الحواف أضِف تأثير ظل داخلي Inner Shadow أبيض اللون إلى إعدادات الطبقة، وبإمكانك زيادة تأثير الظل الداخلي حتى تصل لنتيجة مُرضية. سنضيف الآن الحواف السوداء حول العينين، لهذا كرر العملية كما في الخطوات السابقة؛ ارسم الشكل بأداة القلم Pen Tool، ولوّنه بالأسود، ثم أدرج الصورة metal4 أعلى الطبقات مثل قناع مرتبط بالاختصار Ctrl+Alt+G. انقر مرتين على الطبقة لفتح الإعدادات الخاصة بها Layer Style، واستخدم الإعدادات الآتية: إطار Stroke واحد، وظل خارجي Drop Shadow مرتين. أدرج طبقةً جديدةً أعلى الشكل الأسود وارسم بضع لطخات بفرشاة بيضاء صغيرة، وادمجها قليلًا بأداة Smudge Tool (يمكنك استبدال ذلك بصورة بُنية تعطي تأثير الطلاء المتناثر)، ثم ارسم بعض الخطوط السوداء حول الشكل لمنحه عمقًا. الخطوات هي ذاتها لرسم العين الأخرى، عدا تعديلات بسيطة ضمن إعدادات الطبقة Layer style، حيث يمكنك نسخ الطبقات واستخدام تأثير المرآة للحصول على العين الثانية Edit > Transform > Flip Horizontal، لكن تذكر أن عليك ضبط إعدادات الطبقة Layer Style كما في الصورة: 6. تأثير الطلاء المتناثر للخلفية أدرج صورة scraped5 خلف الشعار وحدد دائرةً بأداة Elliptical Marquee Tool، بعدها انسخ التحديد ثم ألصقه بمكانه دون تحريك. اختر أداة الحرق Burn Tool بإعدادات الحجم size 250px ونطاق الظلال Range Shadows، والتعرّض Exposure: 25%، واجعل الأجزاء حول العينين والحواف الداخلية للشعار داكنةً أكثر. لإضفاء بعض التفاصيل على الخلفية أدرج صور grunge6 وdust7 وdripping8، واستخدم أجزاءً من هذه الصور، إذ ستحتاج لتفاصيل أكثر، ولدمج كل العناصر معًا سنستخدم أنماط الدمج الآتية: صورة grunge6: نمط Screen بعتامة 100% صورة dust7: نمط Lighten بعتامة 100% صورة dripping: نمط Divide بعتامة 25% 7. الضبط النهائي أدرجنا كل العناصر وحان وقت تلوين الشعار، لهذا أدرج طبقة ضبط حيوية Vibrance adjustment layer لتحسين الشعار النهائي بضبط الحيوية Vibrance 52+ والإشباع Saturation -4، ثم أدرج طبقةً جديدةً وادمج نسخةً من كل العناصر فيها وذلك باستخدام الاختصار Ctrl+Alt+Shift+E / Cmd+Option+E. اختر من شريط الأدوات بالأعلى Filter > Sharpen > Smart Sharpen، واضبط الإعدادات مثل الصورة: أضف بعض التشويش من Filter > Noise > Add Noise. النتيجة النهائية بهذا نكون قد أنهينا العمل، والموضح بالصور الموالية. بهذا تكون قد تعرفت على كيفية تصميم ملصق لشعار فيلم Deadpool ببرنامج الفوتوشوب، ويمكنك تطبيق الفكرة على عدة ملصقات أخرى. ترجمة -وبتصرّف- للمقال Deadpool Logo Movie Poster Photoshop Tutorial. اقرأ أيضًا كيفية تصميم ملصق مستوحى من فيلم حرب النجوم باستخدام فوتوشوب كيفية إنشاء تأثير كاريكاتيري مضحك في Adobe Photoshop كيفية قص الشعر من الخلفيات المعقدة في الفوتوشوب
-
عندما تصمم شعارًا لمشروعك على الإنترنت، لمدونتك أو موقعك الإلكتروني، فإنك لا شكّ تريده يبدو احترافيًا، وجذابًا، ومميزًا. ولإنجاز هذا العمل الفذ، فإنّ فهم العملية الصحيحة لتصميم الشعار تعد الفيصل، ولكن لا داعي للقلق، فقد أتيت إلى المكان الصحيح. ولإنشاء شعار جذاب لا مثيل له من جميع النواحي، اتبع هذه الخطوات فقط: اختر الألوان التي تعكس شخصية علامتك التجارية عندما يتعلق الأمر بالألوان، فقد تفضِّل ألوانًا على أخرى بشكل شخصي. ولكن لعمل علامة تجارية فعّالة، يجب أن تضع ما تفضله على جنب وتختار الألوان التي تناسب علامتك. صدق أو لا تصدق، ألوان الشعار تخبر الكثير عن الشركة، إذ أن 93٪ من الناس ينظرون إلى المظهر الخارجي عند الشراء. إذًا السؤال هو: كيف تختار الألوان الصحيحة؟! إذا كنت تعرف ما هي شخصية علامتك التجارية، لن يكون اختيار الألوان المناسبة أمرًا صعبًا. مثلاً : إذا أردت أن ترمز للحب، أو العواطف أو الحماس، فإن اللون الأحمر يعد اختيارًا مثاليًا للشعار. وإذا أردت أن تنشئ علامة تجارية عن الملكية، أو التفرد أو الغموض، فإنّ اختيارك للون البنفسجي لن يكون خاطئًا. كل لون مرتبط بنوع محدد من المشاعر. وبذلك، إذا كان لديك فكرة واضحة عن المشاعر التي تريد إثارتها في زبائنك، فستستطيع اختيار الألوان المناسبة بسهولة. اختر أنواع الخطوط التي تعكس شخصية علامتك التجارية وكما يجب اختيار الألوان الصحيحة لشعارك، يجب أن تختار نمط الخط الذي يناسبها أيضًا. واجعل ما يلي في حسبانك عند اختيار أنواع الخطوط: تجنب الخطوط المعتادة التي تُستخدَم في الصحف، والمجلات وحتى في معظم المواقع الإلكترونية، وابحث عن خطوط فريدة وعريضة بدلًا من ذلك. تأكد أن الخطوط تصلح لكل الأزمنة، فمن المهم جدًا أن تكون ذات صلة وآخذة للنظر اليوم وفي المستقبل أيضًا. يجب أن يكون هناك مسافات مناسبة بين الحروف. قد ترغب أيضًا أن تبحث وتجد أنواع مختلفة من الأنماط المتاحة في السوق للعثور على الخطوط المستخدمة في الشعارات التي تفضلها. اختر نوع الشعار يمكن تقسيم كل أنواع الشعارات إلى الفئات الرئيسية التالية: الشعارات الحرفية: هي الشعارات التي تعتمد على حرف أو الأحرف الاولى من كلمات اسم الشركة، حيث يتم عرضها بطريقة تيبوجرافية تشبه الشعار الخطّي لكنّها مختصرة. يُستخدم هذا النوع من الشعارات في الشركات التي يصعب نطق اسمها، أو ذات الاسم الطويل. تتميز هذه النوعية من الشعارات بسهولة الحفظ في ذهن المتلقي مثل : MBC ، LBC CNN ، BBC وغيرها. الشعارات النصّية : وهي شعارات قائمة على النصوص والخطوط، حيث تكون هي العلامة التجارية للشركة. قد تكون جيدة إذا ما كانت الشركة تحمل اسمًا مميزًا مثل: العربية، سوق.كوم، و Samsung وغيرها. الشعارات الأيقونية أو الرمزية: تعد من أفضل الشعارات الموجودة اليوم، وتستخدم أيقونات مبتكرة لتمثيل المشروع بدلًا من اسم المشروع نفسه. مثال ذلك شعارات Nike، و Shell، و Apple وغيرها. الشعارات التجريدية: تقوم على أنماط وتصاميم تجريدية بدلًا من الأيقونات التي يتم التعرف عليها بسهولة مثل: فودافون و Pepsi حيث يستخدم دائرة مقسمة مثالًا جيدًا على هذا النوع. أضف إلى ذلك شعار Mitsubishi الذي يستخدم ثلاث جواهر متسقة على شكل مثلث. الشعار المزيج – رمزي ونصي – رمزي وحرفي: أغلب الشعارات التجارية تمزج بين الرموز والنصوص، لكي تعطي المرونة في استخدام أحدهما أو كلاهما في التطبيقات المختلفة، لذا فإن الشعارات المزيجة ذات الطابع التصميمي الجيّد هي التي تبدو جيدة سواء تم مزج عناصر الشعار (النص والرمز) مع بعضها أو تم فصلها. مثل: زين للاتصالات، و بنك البركة، و STC وغيرها. شعارات التمائم: كما تتوقع فإنّ هذا النوع يستخدم الرموز ( أي تمائم ) لتمثيل العلامة التجارية. ومن أفضل الأمثلة على هذا النوع من الشعارات: Pillsbury ، Wendy's ، Hostgator وغيرها. شعار أيقونة نصّي: هذا النوع من الشعارات أيضاً منتشر في البلاد العربية حيث يكون شعار أيقونة لكن الأيقونة هي اسم العلامة التجارية بالعربي. مثال ذلك شعار الجزيرة، إذ هذا النوع من الشعارات مناسب للشركات التي تحمل في طيات علامتها أصول أو جذور عربية أو إسلامية وهو حل ممتاز للكثير من الشركات العربية التي تتطلع للانتشار العالمي. فالشعار يكون عربي/انكليزي وذلك بكون العربي هو الأيقونة والانكليزي يشرح العربي تحته أو حوله. قناة ابو ظبي، وطيران الإمارات خير أمثلة على ذلك أيضًا. حدد النمط المناسب حتى لو اخترت نوع خط الشعار والألوان بالفعل، فإنّ هناك الكثير من المرونة التي تملكها للنمط والتنسيق. مثلًا، يمكنك الذهاب باتجاه شكل بسيط جدًا باستخدام نوع خط مميز والذي يشكل معظم الشعار وحيدًا، أو يمكنك إنشاء شعار عصري باستخدام صيحات جديدة مثل قص الأحرف، واستخدام التقنيات والأشكال بطريقة إبداعية وغيرها. وهذا يعني أنه مهما تفعل، تأكد من أنّ الشعار يناسب أهداف العلامة التجارية ويوصل الرسالة بشكل بسيط. أنشئ نماذجًا مختلفة من شعارك إذا كنت ترغب بإنشاء شعار مثالي لعلامتك التجارية، لا يجب عليك التركيز على إنشاء واحد فقط. حاول تجربة عدّة أفكار وتصاميم باستخدام النمط الرئيسي، الخطوط والألوان. لن تكون بعض شعاراتك الأولى غالبًا جذابة أو على مستوًى عالٍ، ولكن مع كل عملية مراجعة، ستلاحظ وجود تحسن وتغيير إلى الأفضل. ومن خلال تحسين التصميم عدة مرات حتى ترضى عنه 100٪، يمكنك تحقيق المثالية التي تستحقها. من السهل جدًا تجربة عناصر تصميم مختلفة بما فيها الخطوط، الأيقونات وغيرها إذا كنت تستخدم برمجية لتصميم الشعارات، وهذا لأنك تستطيع رؤية التغييرات أمام عينيك في الوقت نفسه. وبما أن أجور صانعي الشعارات رخيصة بعض الشيء، فإنه يُوصَى بتجربة أحدهم إلا إذا كنت تملك سببًا وجيهًا لعدم فعل ذلك. استشر ثم حسّن ثم انشر وحالما يصبح تصميمك النهائي جاهزًا، قد ترغب بالحصول على آراء من بعض الناس ثم أجري بعض التعديلات عليه إذا تطلّب الأمر ذلك. بعد هذا، يمكنك اعتماد التصميم النهائي والبدء في استخدامه في الأماكن ذات الصلة مثل: الموقع الإلكتروني، وبطاقة الأعمال، وصفحات التواصل الاجتماعي وغيرها. الخلاصة إنّ تصميم الشعارات يُعدُّ فنّاً. ولكن لا يجب أن تكون بالضرورة فنانًا موهوبًا لإنشاء تصميم جيد. يمكنك بالأدوات المناسبة والمعرفة الأساسية إنشاء شعار ذي جودة عالية ببساطة. حظًا موفقًا! ترجمة -وبتصرف- للمقال Logo Designing – A Beginner’s Step by Step Guide لصاحبه
- 1 تعليق
-
- 1
-

-
- شعار
- تصميم الشعارات
-
(و 2 أكثر)
موسوم في:
-
يُدرك كل مصمّم جرافيك أنّ مهمّة اختيار تركيب ومزج الألوان وتناسقها هي واحدة من أهم أجزاء عمليّة التّصميم، سواء أكان ذلك التّصميم موجّه للطّباعة أم للعرض على شبكة الويب. لا يوجد أي تركيبة ألوان عالميّة وموحّدة بإمكانها أن ترضي جميع العملاء. بالنّسبة لبعض المصمّمين فإنّ عمليّة تركيب الألوان هي مسألة التّجربة وتحديد الأخطاء ثم التجربة مجدّدًا وهكذا، إلى غاية الحصول على التّركيبة المناسبة، ولكن اعتماد هذه الطّريقة يعني إهدار الكثير من الوقت الثمين. الوقت الذي يُعتبر سلعةً هامة في عالم تصميم الجرافيك والذي يسير بخطوات متسارعة. إلاّ أنّه يُمكن التّقليل من ذلك الوقت عن طريق الاعتماد على بحوث ودراسات متخصّصة ومناسبة، وكذلك من خلال استخدام الذّوق الذي تتمتّع به كمصمّم أو حدسك السّليم تجاه الأنماط. كيف تفهم أساسيات عجلة الألوان Color Wheel قبل كلّ شيء، من المهم أن تعرف أساسيّات عجلة الألوان، ويجب على كلّ مصمّم أن يطّلع عليها عن ظهر قلب. الضّوء الأبيض هو مزيج من كل ألوان الطّيف، والتي تنقسم إلى ثلاث مجموعات أساسيّة هي: الأحمر، الأزرق والأصفر، ومن خلال المزج بين تلك الألوان الثلاثة بإمكانك أن تركّب أي لون تتخيّله ويمكن للعين البشرية أن تراه. وحتّى تكون قادرا على خلق تركيبات ألوان جميلة وجذّابة يجب عليك أوّلا أن تعرف عجلة الألوان Color Wheel، حيث سأحاول شرحها لك بطريقة سهلة خالية من التّعقيدات. الألوان الأحادية monochromatic colors تجعلك تستخدم لون واحد من مجموعة ألوان مختلفة، على سبيل المثال: بإمكانك استخدام تركيبة هذه الألوان لتصميم موقع معيّن : الّلون الأساسي الذي قمنا باستخدامه في الصورة السابقة هو الّلون الأخضر، الأخضر الفاتح (50% أبيض) والأخضر الغامق (50% أسود). واستخدام الألوان الأحادية monochromatic colors في التصاميم يضيف لها رونقًا واحترافية، فيكون التصميم بسيطًا لا تعقيد فيه (خاصة إذا كان التصميم يستخدم قليلا من الإضافات والتأثيرات إلا أن ذلك قد يجعل منه تصميما مملًا ومنفرًا. الألوان المكملة Complementary colors من أكثر تركيبات الألوان جاذبيّة هي تلك التي تُظهر التّناقض وتلفت الانتباه. وتنتج تلك النّوعية من خلال المزج بين الألوان التي تكون متقابلة في الدّائرة اللّونيّة، حيث تتميز بكونها ألوانا جريئة، مثيرة للاهتمام وجذّابة بصريا. تأكّد خلال تركيبك للألوان الخاصة بتصاميم عملائك أن تختار تلك التي تظهر بشكل جميل حين تقوم بمزجها، بعض التّركيبات سينتج عنها ألوانا جدّ صارخة، حاول أن تتجنّبها. الألوان التماثلية Analogous colors الألوان التّماثلية Analogous colors هي الألوان التي تصطف بجانب بعضها البعض علي عجلة الألوان الأساسية، وهي شبيهة بالألوان الأحادية monochromatic colors في كونها مناسبة جدا للتّصاميم المهنية والتّجارية، كما أنّها ملفتة للانتباه باعتبارها تضيف نوعا من التباين والجاذبية على التّصميم. الألوان التّماثلية سهلة الاستخدام ودائما تظهر بشكل جميل. الألوان المثلثية Triadic colors الألوان المثلّثية Triadic colorsهي ألوان مستقلة موجودة على العجلة والتي تشكل مثلّثا بمجرد الربط فيما بينها، ويتميز هذا النمط من الألوان في كونه يخلق نوعا من الجماليّة والتوازن. إرضاء العملاء باستخدام تركيبات لونية صحيحة ومناسبة كما ذكرنا سابقا فإنّه لا يمكننا إقناع جميع العملاء باستخدام نموذج ألوان معيّن، يجب أن تعرف أولا مؤسّسة عميلك (إذا كان التصميم مثلا خاص بمؤسّسته)، وقبل أي شيء آخر يجب أن تعرف ما تقوم به الشركة والمنتجات أو الخدمات التي تقدّمها، ذلك سيعطيك فكرة أولية حول نوعيّة الألوان التي ستختارها، وأيضا لا تنسى أن تطلع على مجموعة من تصاميم لشعارات ناجحة. المطاعم، الوجبات السريعة والمنتجات الغذائية بالنّسبة للشّركات التي تركّز على الغذاء والطعام، حاول أن تستخدم اللّونين الأحمر والأصفر بكثرة، لأنها تعتبر ألوانًا جذّابة وسهلة الالتصاق بذهن المتلقي (الشخص الذي يراه)، بالإضافة إلى أنه يُنصح باستخدام الألوان الحارة والصّلبة، لأن اللونين الأصفر والأحمر يحفزان على الشعور بالجوع من خلال تسريع عمليّة الأيض، الأمر الذي يؤدّي إلى فتح الشهية ورفع من نسبة الطلب على الأكل أكثر مما ينبغي، تجنب استخدام اللون الأزرق والأرجواني للمطاعم نهائيا، لأنها تعمل على التخفيف من شهية الأكل لا شعوريا. أجسامنا تتفاعل سلبيا مع اللون الأزرق والأرجواني، أما الأخضر والبني فهما لونين مناسبين للاسترخاء و الأطعمة غير الرسمية (casual) كالمقاهي مثلا، كذلك جرّب أن تستخدم الألوان المكمّلة والألوان المثلثية. هذه مجموعة من لوحات الألوان الجذابة والتي يمكن استخدامها للمطاعم، الوجبات السريعة والمنتجات الغذائية: مساحيق التجميل ومواد التنظيف هنا نختار الألوان التي تعبر عن الأنوثة، النعومة والنّظافة. ألوان الباستيل مثل الأبيض، الأرجواني، الأزرق الفاتح، والزهري الفاتح هي اختيار رائع يمكنك استخدامه. تجنّب الألوان الحارّة وغير الناعمة، كما بإمكانك استخدام الألوان الأحادية والألوان الحيادية لأنها تدل على النظافة والبساطة. هذه مجموعة من لوحات الألوان الجذابة والتي يمكن استخدامها لمساحيق التّجميل ومواد التّنظيف: المؤسسات الحكومية، المؤسسات العامة، المنظمات الحكومية وغير الحكومية عند قيامك بتصميم لإحدى المؤسّسات الحكومية، أو المؤسسات العامة أو لإحدى المنظمات، عليك أن تأخذ بعين الاعتبار أنها يجب أن تظهر كمؤسسات محترمة، جديرة بالثقة وذات كرامة. لذا اختر ألوانا تكون إيجابية وجميلة في نفس الوقت، كاللون الأخضر والأزرق. تمنح هذه الألوان الجميلة نوعا من الإيجابية وتعطي صورة عن المؤسسة أنها صلبة، قوية وجديرة بالثقة. المنظّمات الحكومية وغير الحكومية تفضل أن تستخدم الأحمر، الأبيض والأزرق في تصاميم شعاراتها مثل ما هو مستخدم في العلم الأمريكي وهي أيضا علامة على القومية والنزاهة. حاول استخدام الألوان الأحادية والتماثلية وقلل من استخدام الألوان المتباينة (الألوان المكملة). هذه مجموعة من لوحات الألوان الجذابة والتي يمكن استخدامها للمؤسّسات الحكومية، المؤسسات العامّة، المنظّمات الحكومية وغير الحكومية: الشّعارات أو التّصاميم الجرافيكية الخاصّة بالمؤسّسات التّعليمية، شركات التّأمين والمستشفيات أيضا تتبنّى ذات القاعدة. الفنادق، المنتجعات ومنشآت الضيافة الأخرى عند قيّامك بتصاميم تخص الفنادق والمنتجعات ركز على الشعور بالراحة، الاسترخاء والضيافة واختر الألوان الترابية والطبيعية. اللون البني، الأخضر والأزرق هي من أكثر الألوان التي توحي بالاسترخاء والهدوء، تجنب الألوان الصّارخة كما بإمكانك استخدام الألوان الأحادية monochromatic colors. لكن حاول أن تستخدم الألوان بحد أدنى. الأسود، الأبيض، الفضي والذهبي هي الأخرى اختيارات رائعة لتصاميم الفنادق والمنتجعات، خاصة إذا كانت من تصنيف خمس نجوم وكانوا يرغبون في الاستفادة من الترف والرقي. الخلاصة تعتبر الألوان طريقة جيدة لجذب انتباه المشاهدين، إلا أن استخدام الكثير منها سيصرف القرّاء، لذلك حاول التقليل قدر الإمكان من استخدامها واكتف فقط باستخدام من 2-4 ألوان. عمليّة مزج وتركيب الألوان ليست مجرّد عملية تتم حسب مزاج المصمم، وإنما تتم من خلال البحث والدراسة المتأنية، وكذلك من خلال معرفة أساسيات عجلة الألوان والتركيب، كلّ ذلك سيمكنك من إنشاء الآلاف من تركيبات الألوان الرّائعة والمبهرة. ترجمة -وبتصرّف- للدّرس Guide to Choosing Color Combinations When Building Sites For Clients لصاحبه James Richman. حقوق الصورة البارزة: Designed by Freepik.
-
تعتبر الخامات إضافة ضرورية لتصاميم الشعارت والتصاميم الخطية القديمة حيث يستخدمها المصممون لمحاكاة جمالية الطباعات القديمة والفنون اليدوية وذلك لمنح تصاميمهم الرقمية مظهرًا ملموسًا أكثر. هناك عدد من التقنيات التي يمكن استخدامها لتطبيق هذه الخامات على تصاميمك في الفوتوشوب، مثل استخدام المرشحات (الفلاتر) الموجودة في الفوتوشوب أو أدواتٍ كفراشي الفوتوشوب. في درس اليوم سأريكم ثلاث طرق لتطبيق الخامات على الشعارات والنصوص بحيث سنحصل على تأثيرات متباينة قليلًا. تأثيرات نزيف حبر الطباعة قبل الدخول في مسألة تطبيق الخامات فإن هنالك فلترين رائعين يمكن تطبيقها على التصاميم للحصول على مظهر نزيف الحبر. لا تحوي طباعات المحارف الحقيقية على تلك الحواف الحادة والنقية. وبدلًا من لك فإن الحبر ينزف قليلًا في الأوراق مسببًا بعض التشوّه والتموّج في الحواف. ويمثّل محاكاة هذا المظهر عبر الفوتوشوب خطوة أولى رائعة لتصميم تأثيرات واقعية قديمة. ابدأ بتحويل طبقة التصميم إلى عنصر ذكي Smart Object. يسمح ذلك الأمر بالمحافظة على الملف الأساسي دون تعديل بحيث يمكنك إزالة التعديلات إن اضطررت لذلك. ويمنحك هذا الأمر أيضًا القدرة على تعديل كل فلتر على حدة للحصول على نتائج أفضل. تجد الفلتر الأول من خلال القائمة Filter > Noise > Median سيقوم هذا الفلتر بإزالة الزوايا الحادة من التصميم ، بحيث ستبدو النتائج جيدة عند تطبيقها على التصميم و سيبدو النص وكأنه مكتوب باليد. أدخل قيمة نصف قطر خفيفة لتشاهد النتيجة في نافذة المعاينة. القيمة من 3 - 4 ستكون كافية للحصول على زوايا منحنية مع المحافظة على وضوح النص. الفلتر الثاني موجود ضمن القائمة Filter > Distort > Ripple سيمنح هذا الفلتر الحواف الخارجية للنص مظهرًا غير منتظم وشاذ. اختر الخيار Large ضمن قائمة الحجم Size ثم حرّك المزلاج إلى قيمة 14 - 15% . أبقِ عينيك على نافذة المعاينة لتشاهد النتيجة النهائية. تفقّد باقي أجزاء التصميم للتأكد من عدم تشويه العناصر الأصغر حجمًا أكثر من اللازم. تطبيق الخامات باستخدام فراشي الفوتوشوب في التقنية الأولى لتطبيق الخامات سنقوم باستخدام فراشي الفوتوشوب. والميزة الرئيسية لاختيار الفراشي على الخامات والمرشحات هي امكانية التحكم على كمية تطبيق الخامة وانتشارها. وللقيام بتطبيق الخامة على تصاميمك في الفوتوشوب سنحتاج أولًا إلى إضافة بعض الفراشي إلى مكتبة الفرش في البرنامج. يمكنك أن تبدأ باستخدام مجموعتي المجانية من فراشي خامات الجرونجي. أضف طبقة قناع إلى تصميمك على الفوتوشوب ثم استخدم أداة الفرشاة Brush tool. اختر فرشاة خامة من خيارات مكتبة الفرش وعدّل حجم الفرشاة ليصبح مناسبًا. يمكن إضافة الخامة بنقرة زر فأرة واحدة عبر استخدام حجم فرشاة كبير بحيث يغطّي كامل التصميم أو القيام بعدة نقرات عبر حجم فرشاة صغير حتى تتم تغطية كامل مساحة العمل. يمكن الحصول على لمسة رائعة أخيرة عبر إضافة خطوط خارجية قاتمة حول التصميم الأساسي. ضاعف الطبقة ثم انقر بالزر الأيمن للفأرة عليها ثم احذف قناع الطبقة Delete Layer Mask. خفّف مستوى ظهور التعبئة Fill إلى الصفر من لوحة الطبقات لجعل الطبقة المنسوخة غير مرئية. انقر نقرًا مزدوجًا على الطبقة المنسوخة لإضافة نمط التوهج الداخلي Inner Glow. اضبط الخيارات إلى Normal والتعتيم Opacity إلى 100% واللون الأسود واستهدف الحواف Edge ثم اضبط مزلاجي Choke وSize لتطبيق خطوط خارجية سوداء مناسبة. تطبيق الخامات عبر استخدام صور الخامات من المنطقي استخدام الخامات من العالم الحقيقي لإضافة تأثيرات الخامة إلى تصاميمك. وغالبًا ما نحصل على نتائج واقعية أكثر خصوصًا إذا كانت صورة الخامة تطابق النمط البصري الذي تحاول إنشاؤه. على سبيل المثال، إن أفضل طريقة لتكرار ظهور الحبر هو خامة حبر فعلي. ألصق صورة الخامة على طبقة جديدة فوق التصميم الأساسي. اذهب إلى القائمة Layer > Make Clipping Mask أو اضغط على الاختصار Alt+Backspace بين الطبقتين. وهذا القناع المقيّد بالطبقة السفلية سيقوم بتطبيق الخامة على تلك الطبقة. غيّر خصائص المزج للخامة إلى Screen للخامات الداكنة أو Multiply للخامات الفاتحة لجعل الخلفية شفافة. يمكنك زيادة تباين الخامة بضبط المستويات Levels عبر الاختصار Ctrl+L. حرّك مزالج الظلال والاضاءات للداخل لابراز التفاصيل. بدلًا من ذلك، من الممكن تطبيق الخامة باستخدام قناع الطبقة العادي بدلًا من القناع المرتبط Clipping Mask. استمر بالضغط على Alt أثناء النقر على مصغّر قناع الطبقة في لوحة الطبقات لتعديل المحتويات ثم ألصق الخامة مباشرة داخل القناع. تقوم الأقنعة بإخفاء المساحات السوداء على حساب إظهار المساحات البيضاء لذلك يجب عكس ألوان الخامات الداكنة كما في مثالي هذا. تطبيق الخامات باستخدام فلاتر الفوتوشوب على الرغم من أن الفرش وصور الخامات تقدّم نتائج عظيمة إلا أنها تحتاج إلى مصادر من طرف ثالث. من المفيد في بعض الأحيان استخدام فلاتر (مرشحات) الفوتوشوب. حيث من الممكن ضبط الإعدادات لتخصيص النتيجة النهائية ويمكن تطبيقها على عدة طبقات. ابدأ بتحويل التصميم إلى عنصر ذكي Smart Object للحفاظ على التصميم الأساسي ومنع تطبيق التعديلات عليه مباشرة وللاستفادة من القدرة على ضبط إعدادات الفلاتر بسهولة. اذهب إلى القائمة Filter > Filter Gallery وطبّق تأثير Reticulation الموجود ضمن مجموعة تأثيرات Sketch. اضبط قيمة الكثافة Density إلى 40 ثم اضبط قيمتي المستويات Level إلى الصفر. انقر على أيقونة تأثير جديد New Effect Layer ثم أضف تأثير Torn Edges. اضبط قيمة توازن الصورة Image Balance إلى 24 والنعومة Smoothness إلى 1 والتباين Contrast إلى 17 ثم حرّك المزلاج للحصول على أفضل مظهر حبحبة. يمكن تطبيق تأثير توهج داخلي عبر النقر المزدوج على طبقة التصميم. غيّر الإعدادات إلى Normal والتعتيم Opacity إلى 100%، اللون الأسود، الحواف Edge، ثم اضبط مزلاجي Choke وSize لابراز الخطوط الخارجية للتصميم بشكل مناسب للحروف المطبوعة.
-
قمت منذ أسبوعين بتصميم شعار لصاحب متجر حلويات ولكن للأسف الزبون اختار تصميمًا آخر. بكل الأحوال استمتعت جدًّا في تصميم هذا الشعار وقد أحببت النتيجة النهائية ولذلك سأقدم لكم درس بسيطًا وصغيرًا عن عملية تصميم هذا الشعار. هذه هي صورة النتيجة النهائية التي سنصمّمها باستخدام برنامج الإليستريتور لذلك دعونا نبدأ على الفور بفتح برنامج أدوبي إليستريتور. هذا التصميم سيتم عبر ثلاث خطوات رئيسية، مظهر الخلفية الدائرية للشعار، شكل الحلوى المرسومة وأخيرًا اللافتة التي تمر عبر الشعار والذي سنكتب عليه اسم الشركة. الخطوة 1: لنبدأ باستخدام أداة الدائرة Ellipse Tool لرسم دائرة مثالية عبر الضغط على مفتاحي Shift وAlt أثناء سحب الشكل باستخدام الفأرة، هذين المفتاحين يحافظان على الدائرة متناسقة ومركزيّة. تاليًا سنضيف حدودًا بقيمة 8pt بلون #C9C4A8. وبالنسبة للون التعبئة سنستخدم الرمادي الداكن باللون #333. الخطوة 2: والآن سنضاعف عنصر الدائرة عبر الضغط على Ctrl + C و Ctrl + F. هذا الأمر سينسخ الدائرة ويلصقها مباشرة فوق العنصر المحدّد. قم بتصغير حجم هذه الدائرة الجديدة عبر سحب صندوق التحديد المحيط بالعنصر للداخل قليلًا مع المحافظة على الضغط على Shift وAlt. والآن لننتبه للحدود حيث سنقوم بمنحها اللون #E8CBC5 وقيمة سماكة 2pt. افتح نافذة أدوات الحدود Stroke وطبّق ميزة الخط المتقطّع مع شرطات بقيمة 12pt. الخطوة 3: نستطيع أن نبدع في هذا الجزء من التصميم. سنستخدم أداة النجمة Star Tool لرسم عنصر التعزيز الداخلي حيث نستطيع أن نحصل على نتائج مدهشة. بكل الأحوال وللمحافظة على بساطة وجمالية هذا الدرس قررت تبسيط التصميم قدر الإمكان علمًا أنه يمكنك دائمًا تعديل الخطوات بما يناسب ذوقك وإبداعك. استخدم أداة النجمة Star Tool وانقر في أي مكان على لوح الرسم. في صندوق الحوار الخاص بهذه الأداة أدخل القيم التالية: نصف القطر الأول 200px، نصف القطر الثاني 170px، النقاط 20. الآن قم بتوسيط هذه النجمة مع الدوائر المرسومة سابقًا وامنحها حدودًا بقيمة 6pt وذات اللون المستخدم في الخط المنقط #E8CBC5. الخطوة 4: من أجل الظل سنقوم بمضاعفة عنصر النجمة وإرسال النسخة للخلف عبر النقر بالزر الأيمن عليها واختيار القائمة Arrange->Bring to Front. حدّد هذه النسخة مجدّدًا وزِد حجمها قليلًا وامنحها اللون #1A1A1A الذي سيكون عبارة عن رمادي داكن. والآن حرّكه قليلًا للأسفل عبر تحديده والضغط على السهم السفلي من لوحة المفاتيح مرتين. الخطوة 5: والآن سنصمم شكل قالب الحلوى. بداية يأتي شكل الورق الحافظ للقالب. سنبدأ مع مستطيل كقاعدة للورق وسنقوم بتعديله حتى نحصل على النتيجة المطلوبة. اختر أداة المستطيل Rectangle Tool وانقر في أي مكان على لوح الرسم. وفي صندوق الحوار اختر القيم التالية: العرض 290px، الارتفاع 145px، وامنح المستطيل لون تعبئة #84C2CF. الخطوة 6: لتحويل الشكل إلى شبه منحرف باستخدام أداة التحديد المباشر Direct Selection Tool حدّد النقطة السفليّة اليسرى للعنصر وحرّكه لليمن أربع مرّات باستخدام السهم اليمين من لوحة المفاتيح أثناء الضغط على مفتاح Shift لمنحك مساحة إضافية. كرّر العملية مع النقطة السفلية اليمنى كما يجب. الخطوة 7: من أجل قاعدة العلبة الورقية سنستخدم أداة الدائرة Ellipse Tool لإنشاء شكلٍ بيضويٍّ في منتصف قاعدة شبه المنحرف (فعّل الأدلّة الذكية لتساعدك على القيام بتحديد مكان التموضع) أثناء الضغط على مفتاح Alt للمحافظة على مركزية تموضع الشكل. اسحب الشكل البيضوي حتى يصل إلى حدود شكل شبه المنحرف. حدّد كلا الشكلين ثم استخدم لوحة Pathfinder لدمج unite الشكلين معًا. الخطوة 8: ومن أجل الشرائط على العلبة سنستخدم تقنية بسيطة والتي تعتمد على التناظر وأدوات Pathfinder. سنبدأ برسم شكلين سيُمثّلان الشرائط على نصف العلبة فقط باستخدام أداة القلم Pen Tool. أعطِ هذه الشرائط اللون #AED6E0. والآن حدّد كلا الشكلين واجمعهما في مجموعة واحدة group بالاختصار Ctrl + G. الخطوة 9: ضاعف الشكل المركّب بالاختصارين Ctrl + C وCtrl + F ثم اعكس التصميم عبر الضغط على النسخة الجديدة بالزر الأيمن واختيار القائمة Transform–>Reflect. وفي النافذة التي ستظهر اختر الخيار العمودي Vertical ثم اضغط موافق. والآن حرّك هذا العنصر إلى الجهة اليمنى من العلبة مع الضغط باستمرار على المفتاح Shift للمحافظة على المحاذاة حتى يصل العنصر إلى الموقع الصحيح على الجهة اليمنى للعلبة. حدّد كلا العنصرين وأدمجهما معًا من لوحة Pathfinder عبر الخيار unite. الخطوة 10: ضاعف شكل شبه المنحرف الذي يقع تحت الشرائط مستخدمين ذات التقنية التي استخدمناها خلال الدرس ثم اجلبه إلى المقدمة عبر الضغط بالزر الأيمن على النسخة الجديدة واختيار القائمة Arrange–>Bring to Front. حدّد هذا العنصر مع عنصر الشرائط ثم اختر crop من لوحة Pathfinder. سيقوم هذا الأمر بقص الشرائط تحديدًا بحسب حجم ورق العلبة تمامًا ولن يكون هناك أجزاء ظاهرة خارج حجم العلبة. ولكن ما زال هناك المزيد من العمل على العلبة والشرائط للوصول إلى الشكل الصحيح. الخطوة 11: الخطوة الأخيرة في تصميم العلبة الورقية هي برسم شكل بيضوي تحت قاعدة شكل شبه المنحرف ثم لوّنه بلون الشرائط ذاته #AED6E0 واجمع العنصر عبر تحديد كافة العناصر والضغط على Ctrl + G. لا تقلق حيال الجزء العلوي من العلبة لأن المثلجات التي سنرسمها فوقها ستغطي هذه الحافة تمامًا. الخطوة 12: سنقوم الآن بتصميم الغطاء الجليدي ببضع خطوات بسيطة وسهلة. ابدأ برسم الشكل الرئيسي للغطاء الجليدي عبر استخدام أداة الدائرة Ellipse Tool. ثلاث أشكال بيضوية عادة ستفي بالغرض. سنقوم بقص الجزء السفلي من الشكل العام للأشكال الثلاثة. الخطوة 13: ارسم مستطيلًا يغطي الجزء السفلي من الأشكال البيضوية الثلاثة المتداخلة باستخدام أداة المستطيل Rectangle Tool. حدّد المستطيل مع أحد الأشكال البيضوية ثم طبّق الخيار Minus Front من لوحة Pathfinder لقص مساحة المستطيل من الشكل البيضوي. كرّر هذه العملية مع باقي الأشكال البيضوية مع ترك الشكل البيضوي المسطّح للمحافظة على استدارة بسيطة على الحافة السفلية للأشكال البيضوية ثم أدمج جميع الأشكال باستخدام unite من لوحة Pathfinder. الخطوة 14: ضاعف الشكل الجديد من Ctrl + C و Ctrl + F ولوّن النسخة الجديدة باللون #E8CBC5. صغّر حجم الشكل الأصلي قليلًا عبر استخدام مستطيل التحديد المحيط بالشكل والمحافظة على الضغط على Shift وAlt أثناء التصغير للمحافظة على تناسب الشكل ومركزية عملية التصغير. حرّك هذا الشكل قليلًا نحو اليسار باستخدام السهم الأيسر من لوحة المفاتيح لتبدو الحدود عريضة قليلًا جهة اليمين. الخطوة 15: سنستخدم أداة القلم Pen Tool لرسم شكلين يمثلان الحواف الداخلية للشكل الجليدي انطلاقًا من الحواف الخارجية لإعطاء منظر وهمي يدلّ على اللولبية. الخطوة 16: سنصمم الآن ثمرة الكرز التي ستوضع في الأعلى. استخدم أداة الدائرة Ellipse Tool لرسم شكل بيضوي في أي مكان على لوح الرسم بالأبعاد: العرض 80px والارتفاع 80px. لوّن هذا الشكل باللون #D78995. ومن أجل تأثير الظلال ضاعف الشكل باستخدام Ctrl + C و Ctrl + F ولوّن النسخة باللون #C74366. ضاعفها مرة أخرى ثم صغّر حجم النسخة الأخيرة قليلًا وحرّكها باتجاه الجهة العليا اليسرى. حدّد النسختين المتداخلتين واستخدم Minus Front من لوحة Pathfinder لقص الشكل العلوي من السفلي والإبقاء على شكل هلال فقط في الجزء السفلي الأيمن. صغّر حجم هذا الهلال وحرّكه ودوّره حتى تحصل على مظهر ظل الثمرة من الجهة السفلية لها. ارسم شكلًا بيضويًّا باستخدام الأداة Ellipse Tool ولوّنه باللون #E8CBC5 ثم حرّكه فوق ثمرة الكرز ليبدو كلمعان إضاءة فوق الثمرة. والآن ارسم شكل عود الثمرة باستخدام القلم وضع شكلًا بيضويًّا صغيرًا تحته يبدو كظل له نفس لون الظل أسفل الثمرة. اجمع كل الأشكال التي تكوّن الثمرة ثم ضع الثمرة فوق قالب الحلوى. الخطوة 17: وسنقوم الآن برسم رشّات الحلوى اللذيذة فوق قالب الحلوى. استخدم أداة المستطيل مستدير الزوايا Rounded Rectangle Tool لرسم مستطيل صغير ثم اصنع عدة نسخ منه. ثم بعثرهم ودوّرهم في مختلف الاتجاهات لمنحهم مظهرًا عشوائيًّا. لونّهم باللون الأزرق الفاتح #84C2CF والوردي الداكن #D78995. اجمعهم في مجموعة واحدة ثم ضعهم فوق قالب الحلوى. قم بتجميع عناصر قالب الحلوى (العلبة والمثلجات والكرز والرشّات) معًا بالطريقة المثالية لشكل قالب الحلوى ثم حدّدهم جميعًا واجمعهم في مجموعة واحدة. ضع قالب الحلوى في وسط الشعار تمامًا وفي المقدمة. الخطوة 18: هذا ما سيبدو عليه التصميم عند هذه اللحظة ويبقى لدينا مهمة أخيرة وهي اللافتة والنص المكتوب عليها. الخطوة 19: سنصمم هذه اللافتة باستخدام التناظر وأدوات Pathfinder وهو نفس الأسلوب الذي استخدمناه في تصميم شرائط علبة الحلوى. لنبدأ برسم نصف اللافتة بمساعدة أداة القلم Pen Tool وتأكّد من الضغط على مفتاح Shift أثناء رسم الخطوط المستقيمة في الجهة اليمنى وهذا مهم للغاية حتى نتمكن من عكس نسخة مطابقة للشكل الذي نرسمه لنحصل على النتيجة المثالية في النهاية. بعد أن تنتهي من رسم النصف المطلوب من اللافتة استخدم النسخ Ctrl +C واللصق Ctrl + F للتأكّد من أن النسخة الجديدة في وضعية محاذاة مع النسخة الأصلية. اعكس النسخة عبر الضغط عليها بالزر الأيمن واختيار القائمة Transform->Reflect. ثم اختر من النافذة المنبثقة الخيار العمودي Vertical وانقر موافق. حرّك النسخة لليمين مع الضغط على المفتاح Shift للمحافظة على المحاذاة إلى أن تتطابق النسخة اليمنى مع النسخة الأصلية اليسرى تمامًا عند حدودهما المشتركة. هذه الطريقة هي ذاتها التي استخدمناها طوال الدرس، لا شيء جديد بالنسبة لك. الآن حدّد النسختين معًا ثم اختر الخيار Unite من لوحة Pathfinder لدمج الشكلين في عنصر واحد. الخطوة 20: استخدم أداة القلم Pen Tool لرسم إحدى حواف اللافتة. حدّد هذا العنصر واذهب إلى لوحة التدرجات Gradient لتطبيق الإعدادات التالية: للون الأول اختر اللون #F0EBCE ثم اختر اللون #C9C4A8 للون الثاني. انقر على مزلاج اللون الأول وأدخل القيمة 50% عند خانة الموقع Location، هذا سيجعل بداية اللون الأول عند المنتصف تقريبًا من جهة اليمين. ثم أدخل القيمة 25 عند إعدادات الزاوية Angle. إننا نقوم باستخدام هذه التقنية من التدرجات اللونية لمنح التصميم مزيدًا من العمق ومظهرًا ثلاثي الأبعاد. الخطوة 21: ضاعف هذا العنصر الأخير الذي أنشأناه ثم اعكسه وضعه عند النهاية الأخرى للافتة ثم حدّد العناصر الثلاثة. الخطوة 22: سنضيف المزيد من العمق للافتة عبر مضاعفة الأشكال الثلاثة المحدّدة مسبقًا وتحريكها بنقرتين للأسفل عبر مفتاح السهم السفلي من لوحة المفاتيح. ثم امنح هذه النسخة التي في الأسفل اللون #E0ABA1 وتأكّد من أنها مرسلة أسفل الشكل الأساسي عبر النقر عليه بالزر الأيمن ثم اختيار القائمة Arrange–>Send to Back. الخطوة 23: حدّد جميع عناصر اللافتة واجمعها بالاختصار Ctrl + G. اجعل عنصر اللافتة فوق جميع عناصر الشعار الأخرى وعدّل حجمه إن اقتضت الضرورة. الخطوة 24: أرجوا أنك راضٍ حتى هذه اللحظة عن النتيجة. الآن انقر على عنصر اللافتة نقرة مزدوجة حتى تدخل إلى الأجزاء المجموعة داخل العنصر. استخدم أداة القلم Pen Tool لرسم حدود عبر أعلى وأسفل اللافتة. امنح هذه الحدود سماكة بقيمة 5pt ولونّها باللون #C9C4A8. الخطوة 25: حدّد الحدود السفلية التي أنشأناها للتو ثم ضاعفها. حرّكها بنقرتين للأعلى باستخدام مفتاح السهم العلوي من لوحة المفاتيح ثم اختر أداة المسار Path Tool. انقر على الخط الجديد الذي حرّكناه للتو ثم ابدأ الكتابة. اختر اللون #D78995 للخط. أنا اختر الخط Lobster 1.4 لصاحبه Pablo Impallari وهو مناسب جدًّا لتصميمنا هذا. عليك أن تدرك أن نوعية الخط الذي ستستخدمه هنا سيغير شكل التصميم النهائي جذريًّا، لذلك لا تتردد في تجربة عدّة خطوط لتختار الأنسب منها بالنسبة لك. الخطوة 26: الخطوة الأخيرة لإنهاء التصميم هي بمضاعفة النص ومنح النسخة الجديدة اللون #C74366. ثم حرّكها قليلًا للأعلى واليسار لإضافة تأثير نصي مميز في النهاية. أرجوا أن يكون هذا الدرس قد أعجبكم وأن تكونوا قد استفدتم منه لمعرفة كيفية استخدام تقنيات الأشكال الأساسية والرسم بالقلم وكذلك استخدام الألوان وغيرها من أدوات الإليستريتور. ترجمة -وبتصرّف- للمقال: How to create a cupcake shop badge emblem style logo لصاحبه: Loic Ginet
-
سنتعلّم في هذا الدرس كيفية استخدام تقنيات رسم الأشكال المختلفة وأساليب التلوين والكتابة والأنماط المختلفة في برنامج الإليستريتور لتصميم شعار خيالي لمدينة دبي. سنرسم رموزًا تعبيرية لأهم معالم المدينة بالإضافة إلى وضع بعض الأنماط على اسم المدينة وإدراج صور شعارات المدينة السياحية والدولة. افتح برنامج أدوبي إليستريتور وأنشئ مستندًا جديدًا بأبعاد 1600x1200، سنعتمد هذا الشعار للويب لذلك سندع نظام الألوان RGB والدقة 72ppi. استخدم أداة رسم الأشكال البيضوية وارسم دائرة مثالية مع الاستمرار بالضغط على مفتاح Shift أثناء سحب الشكل للمحافظة على تساوي الأبعاد وبالتالي الحصول على دائرة مثالية. اجعل حجم هذه الدائرة يغطي النصف الأعلى من لوح الرسم. استخدم أداة رسم المنحنيات Arc Tool وارسم قوسًا يبدأ من النقطة اليسرى للدائرة وينتهي في أسفل لوح الرسم بالتوازي مع منتصف الدائرة. لتتمكن من القيام بذلك بدقة وسهولة قم بتفعيل الأدلّة الذكية من الاختصار Ctrl+U واتبع الخطوط الخضراء التي ستقدّم لك المساعدة في الحصول على المطابقة أثناء الرسم. انقر بالزر الأيمن للفأرة على القوس واختر القائمة Transform > Reflect ومن نافذة Reflect اختر الخيار العمودي Vertical ثم انقر على زر COPY للحصول على نسخة معكوسة من القوس عموديًّا. حرّك النسخة الجديدة مع الاستعانة بالأدلّة الذكية إلى الجهة المقابلة من التصميم. استخدم أداة القلم Pen Tool لرسم الشكل التالي اعتبارًا من منتصف الدائرة تقريبًا. كرّر العملية السابقة لإنشاء نسخة معكوسة عن هذا الشكل وحرّك تلك النسخة إلى مكانها الصحيح في الجهة المقابلة. حدّد كلا الشكلين وافتح لوحة Pathfinder ثم اختر الخيار Unite لدمج هذين الشكلين في شكل واحد. استخدم أداة النص Text Tool لكتابة عبارة "مدينة دبي" مع مراعاة الحجم الكبير المتناسب مع حجم الشعار. اختر خطًّا عريضًا، أنا اخترت هنا خط Motken Noqta II. والآن استخدم مجدّدًا أداة القلم لرسم هذا الشكل أيضًا بذات الطريقة أسفل اسم المدينة. كرّر العملية ذاتها من إنشاء نسخة معكوسة وحرّكها إلى موضعها الصحيح ثم أدمج الشكلين معًا في شكل واحد. سنبدأ الآن برسم معالم المدينة، وسيكون برج خلفية أعلى برج في العالم أول ما سنبدأ به. استخدام أداة القلم لرسم شكل تخطيطي تقريبي يشبه البرج. وضعه فوق النصف العلوي من الدائرة. ارسم الآن باستخدام أداة القلم أيضًا شكلًا يمثّل انعكاس الإضاءة داخل شكل البرج للجهة اليسرى. لوّن شكل البرج الأساسي بلون أسود وأبقِ الشكل الداخلي باللون الأبيض. سنرسم الآن شكلًا رمزيًّا لفندق برج العرب. استخدم أداة القلم لرسم الخطوط الخارجية لشكل الفندق الخارجي. ويجب أن يكون أقصر من شكل برج خليفة. زِد حجم الحدود من لوحة الحدود Stroke واجعلها 8 ثم ارسم شكل انعكاس الإضاءة في الجزء الأيسر من المبنى أيضًا مع رسم الشكل العلوي المميز للفندق، وارسم شكلًا بيضويًّا مضغوطًا في الأعلى يمثّل مهبط الطائرات. لوّن شكل الفندق بالأسود وشكل الإضاءة بالأبيض. استمر بذات الطريقة والأسلوب وارسم أشكالًا إضافية تمثّل أهم مباني ومعالم المدينة الأخرى. يجب الانتباه إلى توافق الارتفاعات بشكل متناسب مع الواقع إلى حد ما، كما يجب التنبّه إلى المحافظة على وحدة جهة انعكاس الإضاءة لجميع المباني. حدّد شكل الشريط الملتوي العلوي واذهب إلى لوحة الحدود Stroke ثم زِد حجم الحدود لنحو 12. لوّن هذا الشكل باللون الأسود. أنشئ نسخة عنه وصغّر حجمها قليلًا واجعل لونها أبيض واستخدم أداة التحديد المباشر Direct Selection Tool لتحريك النقاط السفلية من الجزء العلوي من الشريط للداخل قليلًا لمنح شعور وجود ظلال كثيفة أسفل الشكل العام للشريط. زِد حجم الحدود بذات الطريقة والقيمة للشريط السفلي. سنقوم بإنشاء ظلال بطريقة مختلفة هذه المرّة وذلك لتتعلموا كيفية استخدام الطرق المختلفة للقيام ببعض الأمور. حدّد شكل الشريط واذهب للقائمة Effect > Stylize > Drop Shadow نحن بصدد تصميم شعار مسطّح لذلك لا نريد استخدم أية توهّجات حول الأشكال أو ظلال متلاشية لذلك اجعل قيمة Opacity عند 100% وقيمة Blur عند 0، وبما أننا جعلنا ظلال الشريط العلوي للأسفل تحديدًا فيجب علينا أن نطبّق التناسق بين عناصر التصميم لذلك اجعل قيمة المحور x عند 0 وقيمة المحور y عند 10، وسيكون اللون هو الأسود. سنقوم بتجهيز النص الآن. كبّر حجم الخط للنص إلى 175. انقر على زر Warp لتفتح خيارات التحويل الخاصة به. اختر من قائمة Style الخيار Bulge ثم ضع الخيار Bend عند -6%. حدّد النص واذهب إلى القائمة Object > Path > Offset Path ضع القيمة 8 عند خيار Offset واضغط OK. ألغِ تجمّع الشكل الجديد عبر الزر الأيمن للفأرة والخيار Ungroup ثم حدّد الشكل الإضافي الأكبر من النص الأصلي ولوّنه بلون مختلف وبدون لون للحدود. لوّن النص الأساسي باللون الأبيض والحدود بالأسود وزِد حجم الحدود لإبرازها. ارسم هذا الشكل فوق النص السفلي من النص. يمكنك رسم هذا الشكل باستخدام أداة القلم أو باستخدام رسم مستطيل والتعديل عليه للوصول إلى هذا الشكل. أنشئ نسخة عن الشكل الأساسي للنص عبر Ctrl+C للنسخ وCtrl+F للصق ثم حدّد النسخة الجديدة مع الشكل الأسود الذي يغطي نصف النص السفلي واختر Intersect من لوحة Pathfinder. لوّن الشكل الجديد بلون رمادي فاتح. الشكل العام للشعار بدأ يتضّح أكثر فأكثر. لوّن الدائرة بتدرج لوني من الأزرق إلى البرتقالي الفاتح. ارسم شكلًا هندسيًّا بنمط فن الأرابيسك الذي يرمز إلى الأصالة العربية والإسلامية للمدينة. يمكنك تعلّم كيفية رسم مثل هذه الأشكال من درس فن الأرابيسك. سنقوم الآن بدمج أشكال الشعار الخارجية والتي تتضمن الدائرة والقوسين. حدّد جميع هذه الأشكال ثم انقر بزر الفأرة الأيمن واختر Join وبذلك سيتم وصل القوسين وتشكيل شكل موّحد يتضمن ما بينهما. حدّد الدائرة والشكل الجديد ثم انقر على خيار Unite من لوحة Pathfinder ليتم توحيد جميع هذه الأشكال ضمن شكل واحد. لوّن الشكل الكلي بتدرج لوني مطابق للتدرج المستخدم من قبل. أصبح هذا الشكل فوق شكل الأرابيسك لذلك اختفى نموذج الأرابيسك ولاستعادته قم بإرسال الشكل الكلي الجديد للخلف عبر النقر بالزر الأيمن للفأرة واختيار القائمة Arrange > Send to Back أضِف حدودًا سوداء للشكل الكلي الجديد وبحجم 10pt. استخدم أداة التحديد المباشر Direct Selection Tool واختر النقطة السفلية للشكل وحرّك للأعلى لتضغط الشكل عموديًّا. ومن شريط خيارات الأداة في الأعلى اختر من قسم Convert الزاوية الحادة. أضِف مستطيلًا مستدير الزوايا من خلال استعمال أداة رسم المستطيلات مستديرة الزوايا وضعه في منتصف الشريط السفلي بشكل يمتد من أعلى وأسفل الشريط. لوّنه باللون الأبيض وأضِف له حدودًا مطابقة لحدود الشريط باللون الأسود. احصل على شعار دبي السياحي من البحث في الإنترنت من أحد المصادر المجانية ثم أدرجه داخل المستطيل الأخير. أضِف نصًّا جديدًا بلون أسود وبخط عادي عريض واكتب عبارة " تأسست 1833 " ثم اجعل النص منحنيًّا بذات انحناءة الشريط وضعه داخل الشريط السفلي وعدّل الحجم بما يتناسب مع حجم الشريط. والآن أضِف نصًّا جديدًا "مدينة المستقبل" وضعه بإعدادات متناسبة ضمن الشريط العلوي مع وضع ثلاثة نجوم على كل من طرفي الشريط. استخدم أداة القلم لرسم زاويتي إشعاع بيضاء أسفل شكل الشعار الكلي. احصل على شعار دولة الإمارات وأدرجها في المساحة الفارغة في أسفل شكل الشعار الكلي. هذا هو شكل الشعار النهائي ويمكن إنشاء شعارات لمدن أخرى على ذات النمط والأسلوب مع تغيير رموز معالم المدن وشعاراتها. ومع تعديل الألوان وإلغاء التدرجات اللونية سنجعل الشعار مسطّحًا بالكامل ونجعله بنمط مختلف، طبعًا لكل منّا أسلوبه التصميمي المميز وقد يضطر المصمم إلى إجراء الكثير من التعديلات بما يتناسب مع رغبة العميل أو الرؤية العامة للمشروع الذي يعمل عليه.
-
ما نحتاجه لرسم شعار زهرة عن طريق برنامج إنكسكيب هو أداة الدائرة وأداة النص Text tool وأداة التحرير Node tool من شريط الأدوات، وأوامر قائمة المسار Path من الشريط العلوي وكلا من لوحة التعبئة والتلوين Fill and stroke ولوحة المحاذاة والاصطفاف Align and distribute والأمر Duplicate لنخرج بهذه النماذج المختلفة للشعار. خطوات رسم شعار الزهرة من شريط الأدوات الأيسر سنرسم دائرة بأبعاد متساوية بالضغط على Ctrl أثناء الرسم ونقلل شفافيتها Opacity من لوحة التعبئة والحدود. ملاحظة: إن لم تكن لوحة التعبئة والحدود موجودة في يمين الشاشة يمكنك إظهارها عن طريق الاختصار Shift+Ctrl+F أو من قائمة Object في الشريط العلوي. كرر الدائرة عن طريق تحديدها ثم بالزر الأيمن نختار Duplicate أو من لوحة المفاتيح نضغط الاختصار Ctrl+D، ثم نحرك الدائرة المكررة أفقيا مع الضغط على Ctrl أثناء التحريك للمحافظة على اتجاهها، إلى أن تتكون لنا بتلة الزهرة في شكل التقاطع بين الدائرتين. من قائمة المسار Path نختار الأمر Intersection لنحصل على شكل البتلة، مع كون البتلة محددة سنضغط عليها مجددا لتظهر أسهم التدوير وليظهر مركزها في وسطها، سنسحب المركز + إلى الطرف السفلي للبتلة مع الضغط على Ctrl أثناء السحب للمحافظة على اتجاهها. نكرر البتلة وندورها عن طريق أسهم التدوير إلى اليمين مرتين مع الضغط على Ctrl أثناء التدوير، ثم نكرر البتلة الجديدة وندورها مرتين مجددا، ثم نفعل الشيء نفسه مع جهة اليسار. حصلنا على الزهرة الأساسية من خمس بتلات، عن طريق التعديل عليها سنحصل على النماذج الخمسة للشعار. النموذج الأول نختار البتلة الأولى مع الثانية ونكررهما ثم من قائمة المسار سنختار الأمر Intersection لتنشأ لنا بتلة صغيرة نلونها بلون مخالف لنميزها عن غيرها. سنكرر نفس العملية مع بقية البتلات حيث سنختار البتلة الثانية مع الثالثة ونكررهما ومن قائمة المسار نختار أمر Intersection وهكذا نفعل الشيء نفسه مع البتلة الثالثة والرابعة، والرابعة والخامسة؛ حتى تنشأ لنا بقية البتلات الصغيرة. بعد أن حصلنا على شعار الزهرة المطلوب سنلونها حسب رغبتنا ليكتمل الشعار، وقد اخترنا هنا هذه القيم اللونية للبتلات الأساسية على ترتيبها من الأولى إلى الخامسة بعد جعل قيمة الشفافية 100: 9e9d24ff b9b82aff e0df79ff b9b82aff 9e9d24ff وهذه القيم اللونية للبتلات الصغيرة على ترتيبها من اليمين إلى اليسار: bd0026ff 9d0020ff 89001bff bd0026ff يمكنك نسخ القيمة التي تريدها ثم لصقها في خانة RGBA في تبويب التعبئة Fill من لوحة التعبئة والحدود أو اختيار القيمة اللونية التي ترغب بها. باستخدام أداة النص Text tool سنكتب اسم الشعار الذي نرغب به تحت الزهرة ثم سنحاذيها مع البتلة الثالثة (الوسطى) من لوحة المحاذاة والاصطفاف عاموديا، وبهذا نكون انتهينا من النموذج الأول. النموذج الثاني نحدد جميع أجزاء النموذج الأول عن طريق سحب مؤشر الفأرة حولها، ثم نكررها ونسحب النسخة المكررة إلى أحد جانبيه، ثم نتخلص من البتلات الصغيرة ذات التدرج الأحمر. نكرر البتلة الأولى ثم من قائمة المسار نختار الأمر Outset ثلاث مرات لتوسيع البتلة بنفس الشكل والأبعاد، ويمكننا تطبيق الأمر عن طريق الاختصار Ctrl+)، ثم مع بقاء التحديد للبتلة المكررة نختار البتلة الثانية ثم من قائمة المسار نختار Difference. سنفعل نفس الأمر مع البتلة الثانية والثالثة حيث سنكرر البتلة الثانية ونوسعها ثلاث مرات كالسابق ثم نختار المكررة مع البتلة الثالثة (الوسطى) ونتبع الأمر Difference. نفعل الشيئ نفسه مع البتلة الأخيرة مع البتلة الرابعة وكذلك بين البتلة الرابعة مع الثالثة (الوسطى). ستبقى زوائد للبتلة الوسطى، وسيظل هناك تقاطع بين البتلتين الثانية والرابعة في جزئيهما السفليين، وحتى نزيل القطعة الزائدة من البتلة الوسطى سنختارها ثم من قائمة المسار نختار الأمر Break apart لتجزئة البتلة ثم نحدد القطع الزائدة في الأسفل ونحذفه من زر الحذف في لوحة المفاتيح. للتخلص من التقاطع بين البتلتين الثانية والرابعة سنكرر البتلة الرابعة ونوسعها عن طريق الأمر Outset ثلاث مرات كما فعلنا مع سابقاتها ثم نختارها هي والثانية ومن قائمة المسار نختار الأمر Difference. سنكرر البتلة الأولى ونوسعها كسابقاتها ثم نختارها هي والبتلة الرابعة ونختار الأمر Difference للتخلص من القطعة الزائدة أسفلها وحتى تكون الفراغات بين جميع البتلات متساوية. بهذا نكون حصلنا على شكل النموذج الثاني، ويبقى تلوينها وسنختار هنا تلوينها بالتدرج الخطي Linear gradient من لوحة التعبئة والحدود. قيمة لوني التدرج هي: b3ffabff 12fff7ff يمكنك وضع القيمة التي ترغب بها ولا تنس تحريك شريط A من لوحة التعبئة والحدود إلى أقصى اليمين للتخلص من شفافية اللون في حال كنت ترغب بذلك. النموذج الثالث سنكرر النموذج الأول مجددا ونضعه على الجانب الأيمن، ثم سنقوم بتحديد البتلات الأساسية الخضراء فقط عن طريق الضغط على Shift أثناء التحديد لتحديدها معا، ثم من قائمة المسار نختار الأمر Unionلنوحدها. نختار البتلة الحمراء الأولى ونكررها ثم نوسعها مرتين عن طريق الاختصار Ctrl+) ثم نحددها هي والبتلات الخضراء التي صارت قطعة واحدة ثم نختار الأمر Difference. وسنكرر الأمر نفسه مع بقية البتلات الحمراء. سنقوم بتكرار البتلة الحمراء الأولى مجددا وتوسعتها عن طريق الاختصار Ctrl+) مرتين كالسابق ثم نحدد البتلة المكررة مع البتلة الحمراء الثانية ومن قائمة المسار نختار Difference. ونفعل الشيء نفسه مع البتلة الثانية والثالثة، ثم نكرر البتلة الرابعة ونوسعها ثم نختارها هي والثالثة ونختار الأمر Difference. نكرر البتلة الحمراء الأخيرة مجددا ونوسعها مرتين كالسابق ثم نختارها هي والبتلة الثانية ونطبق الأمر Difference للحصول على فراغات متساوية بين جميع البتلات. وبهذا نكون حصلنا على النموذج الثالث للشعار، وسنقوم بتجزئة البتلات الخضراء لنتمكن من تلوين كل قطعة على حدة عن طريق الأمر Break apart من قائمة المسار. القيم اللونية التي اخترناها للبتلات الأساسية بترتيبها من الأولى إلى الخامسة: 800026ff bd0026ff e31a1cff bd0026ff 800026ff القيم اللونية للبتلات الصغيرة مرتبة من اليمين إلى اليسار: fd8d3cff feb24cff feb24cff fd8d3cff النموذج الرابع نكرر النموذج الأول مجددا ونقوم بحذف البتلات الصغيرة جميعها. نكرر البتلة الأولى ونلونها بلون أفتح واخترنا له القيمة f4f4d4ff ونجعل لها حدا من تبويب رسم الحد Stroke paint (تجد القيمة اللونية للحد في الصورة). نختار من شريط الأدوات أداة التحرير Node tool ثم نحذف العقدة node في الطرف الملاصق للبتلة الثانية ونسحب بمؤشر الفأرة طرف البتلة إلى الداخل. نضغط مجددا على البتلة المكررة ليظهر لنا مركزها ثم نقوم بتحريك المركز إلى طرف البتلة حتى يتم تدوير بقية النسخ التي سنكررها حول نفس المركز. لحذف الزوائد من البتلات الأصلية، سنكرر البتلة الثانية ثم نختار النسخة المكررة مع البتلة الأولى ونختار Difference من قائمة المسار، ثم نفعل الشيء نفسه مع البتلة الثالثة والثانية حيث نكرر البتلة الثالثة ونختار النسخة المكررة مع البتلة الثانية ونتبع نفس الأمر، وبهذا نكون حصلنا على النموذج الرابع وسنتركه هنا بنفس اللون. النموذج الخامس والأخير سنقوم هذه المرة بتكرار النموذج الثالث وكل ما علينا فعله للحصول على شكل النموذج الخامس، هو إزالة التعبئة باختيار علامة x في تبويب التعبئة، وإضافة حدا باللون الذي نرغب به عن طريق تبويب رسم الحد. وبهذا نكون حصلنا على النماذج الخمسة لشعار الزهرة
-
هناك العديد من المرشّحات أو ما نُطلق عليه عادة نحن معشر المصمّمين اسم الفلاتر Filters وهي أدوات مساعدة تقوم بمهام رائعة وهناك فلاتر أساسية توجد بطبيعة الحال ضمن قائمة Filters في البرنامج، كما أنه هناك فلاتر يمكن تحميلها من الإنترنت وإضافتها على البرنامج. سنقوم في هذا الدرس باستخدام أكثر من فلتر لنشكّل تأثير تموّج لانعكاس شعار أكاديمية حسوب على أمواج الماء. نبدأ أولاً بفتح ملف جديد في الفوتوشوب وقد اخترت الحجم 1024×683 لهذا الدرس. سنقوم باستخدام أداة سطل الدهان Paint Bucket Tool أو نضغط على مفتاح G ثم نلوّن الصورة باللون الأسود. والآن سنستخدم صورة الأمواج المائية وقد اخترت هنا الصورة التالية الرائعة التي التقطتها MALIZ ONG وسنقوم بإدراجها ضمن الملف وتعديل حجمها لتتناسب مع حجم العمل. بعد ذلك سنذهب الى القائمة: Layer > New Adjustment Layer > Hue and Saturation وسندخل القيم التالية: Hue = 0Saturation = -71Lightness = 0 Layer > New Adjustment Layer > Levels أدخل القيم: 0 - 0.5 - 255. Layer > New Adjustment Layer > Brightness and Contrast أدخل القيم: Brightness = 0Contrast = -35 والآن نحفظ الملف باسم "Hsoub-Water.PSD" وانتبه يجب أن تكون صيغة الملف PSD. والآن سنقوم بإدراج الشعار. Filter > Distort > Displace أدخل القيم وتأكد من اختيار جميع الخيارات الموجودة تماماً كما في الصورة: وعند الضغط على OK سيفتح نافذة لاختيار ملف وهنا نختار الملف الذي حفظناه قبل قليل "Hsoub-Water.PSD". والآن انسخ طبقة الشعار نسخة ثانية ثم طبق الفلتر على طبقة الشعار الأصلية وليس المنسوخة من القائمة: Filter > Blur > Gaussian Blur وضع القيمة 3. وستكون النتيجة كما في الصورة: والآن أدمج طبقتي الشعار معاً بتحديد الأولى ثم اضغط على Shift وحدد الثانية ثم اضغط Ctrl+E. ثم طبق خصائص المزج لطبقة الشعار Overlay. ثم ننقر مرتين على طبقة الشعار لتفتح نافذة التأثيرات ونطبّق التأثير Color Overlay وندخل القيمة 70% مع المحافظة على خصائص المزج داخل النافذة كما هي Normal. والآن نفتح طبقة جديدة فوق كل الطبقات ونلونها بالكامل باللون الأسود ثم ننقر مرتين على الطبقة لأجل التأثيرات ونضع الإعدادات كما في الصور: لتكون النتيجة حتى اللحظة: وأخيراً نضيف طبقة جديدة فوق كل الطبقات ونلونها بالكامل باللون الأزرق بحسب القيم في الصورة: ثم نغير خصائص المزج للطبقة إلى Overlay. والنتيجة النهائية هي: بإمكانكم تجربة الأمر مع شعاراتكم الخاصة وتجربة تغيير الإعدادات كما تشاؤون واستمتعوا بالنتائج المذهلة.
-
انضمّوا إلي في هذه المحاولة الصغيرة لإنشاء علامة تجارية مؤهّلة وبارزة لشكل رأس أسد مُصمّم كشعار فكتور بالكامل باستخدام برنامج إليستريتور. وسوف نتعلّم أيضًا كيفية تخصيص خطٍّ مدهش بالفعل وجعله مترابطًا كليًّا مع تصميم شعارنا. الإلهام لقد كنتُ أعبثّ في الإليستريتور وقطعة من الورق في محاولة لتصميم رسم لطيف المظهر لأسد. فخطرت لي فكرة في لحظة بأن أقدّم درسًا تعليميًّا لكم يا أصدقائي حول تصميم شعار بسيط. وهذه هي الصورة التي سنقوم بتصميمها في هذا الدرس. الدرس سنبدأ الآن بفتح برنامج إليستريتور. في كثير من التصاميم البسيطة لسنا مضطرين للقيام برسم التصميم المبدئي أو المخطط الأساسي على ورقة قبل البدء بالتصميم على برنامج إليستريتور، بما أن التصميم بسيط وغير معقّد فمن الأفضل تصميمه مباشرة على برنامج إليستريتور بدلًا من إضاعة الوقت على المسودات. لهذا يجب علينا التركيز على إليستريتور وحده. الخطوة 1 افتح ملفًّا جديدًا في إليستريتور واختر الأبعاد التي تناسبك فهي غير مهمة في الواقع. اختر أداة الدائرة Ellipse Tool عبر الضغط على مفتاح L وارسم شكلًا بيضويًّا معقولًا شبيهًا بالصورة في الأعلى. الخطوة 2 ارسم دائرة أخرى في مكان آخر على لوح الرسم واسحب النقطة اليمنى إلى اليمين باستخدام أداة التحديد المباشر Direct Selection tool. أضِف هذا الشكل إلى لوحة الفرش Brush palette كفرشاة جديدة واختر خيارات Art Brush. وتأكّد من صحة اتجاه الفرشاة. الخطوة 3 اضغط B لاختيار أداة الفرشاة Brush tool لرسم خُصل رفيعة من الفرو حول رأس الأسد. لا تقلق حيال المناطق الداخلية للأشكال، إنما ركّز فقط على إنشاء الخطوط الجديدة. الخطوة 4 عند الانتهاء من إضافة حدود الفرشاة قم بتحديدها جميعًا ثم اذهب إلى القائمة: Object > Expand Appearance لتحويلها جميعًا إلى أشكال جامدة. حدّدها جميعًا مجدّدًا مع الشكل البيضوي في الأسفل ثم اختر Unite من لوحة Pathfinder. الخطوة 5 لعلّ هذا هو الجزء الأصعب من الدرس حيث سيتم تحديد أساس وجه الأسد في هذه الخطوة. وقد ترتكب الكثير من الأخطاء أثناء محاولتك رسم هذا الجزء، لذلك أنصحك باستخدام مسودّة لإنشاء الشكل الدقيق الذي تريده. التقنية المستخدمة هنا هي رسم نصف وجه الأسد ثم تطبيق خيارات التناظر لإكمال شكل الوجه. استخدم أداة القلم Pen Tool وابدأ بالرسم ثم لوّن الشكل باستخدام اللون #F5F5DC. الخطوة 6 بعد الانتهاء من رسم الشكل الصحيح انسخه وألصقه باستخدام Ctrl+C و Ctrl+F. حدّد هذا العنصر ثم اعكسه بالضغط عليه بالزر الأيمن ثم اختيار القائمة: Transform > Reflect ثم اختر الخيار العمودي Vertical في النافذة التي ستظهر ثم اضغط OK. كل ما تبقى علينا فعله هو محاذاة هذا العنصر مع العنصر الآخر وتوحيد هذين العنصرين عبر تحديدهما ثم اختيار Unite من لوحة Pathfinder. الخطوة 7 اختر أداة القلم Pen Tool وابدأ برسم الخطوط الخارجية لإحدى العينين ولوّنها باللون #DCDEBF. الخطوة 8 استخدم أداة الدائرة Ellipse Tool لرسم دائرة مثالية عبر الضغط على مفتاح Shift أثناء الرسم. ضعها في موقع مشابه لما في الصورة في الأعلى. الخطوة 9 حدّد الدائرة والشكل المحيط بها وانسخهما ثم ألصقهما عبر Ctrl+C و Ctrl+F. حدّد النسخ الجديدة واعكسها عبر القائمة من الزر الأيمن Transform > Reflect. ثم اختر الخيار العمودي Vertical من النافذة المنبثقة ثم اضغط OK. كل ما تبقى عليك القيام به هو محاذاتهما مع بعضها البعض. يمكن محاذاتهما مع التصميم ككل عبر جمع Group العينين وتوسيطها بالنسبة إلى لوح الرسم للمحافظة على التناظر. الخطوة 10 استخدم سلسلة من الدوائر لرسم شوارب الأسد. أعطِ هذه الأشكال ذات اللون المستَخدم في عرف الأسد. الخطوة 11 استخدم أداة القلم Pen Tool لرسم نصف شكل الجزء السفلي من فم الأسد. والآن استخدم ذات التقنية التي استخدمتها في الخطوات السابقة وانسخ وألصق نسخة من الشكل ثم اعكسها وحاذِها مع الشكل الأساسي ثم أدمج الشكلين معًا. لوّن الشكل النهائي باللون المستخدم في الوجه. الخطوة 12 لكسر عملية التناظر التي طبّقناها طوال الوقت استخدم أداة التحديد المباشر Direct Selection Tool ثم عدّل مواقع نقاط الجزء الأيمن من شكل الفم السفلي. الخطوة 13 من جديد استخدم أداة القلم لرسم شبه منحرف مستدير الزوايا وخصلتي فراء واقعيتين أعلى الشكل. حدّد كلا الشكلين ثم طبّق Minus Front من لوحة Pathfinder. الخطوة 14 اصنع نسخةً عن الشكل واعكسها ثم ضعها في الجهة اليمنى من وجه الأسد. الخطوة 15 لقد انتهينا من تصميم شكل العلامة التجارية وسنبدأ العمل على تصميم الخط المناسب لشعارنا. سنستخدم خط Banana Brick Font لصاحبه Artmaker. بعد الانتهاء من تحميله وتثبيته على حاسوبك اكتب كلمة ROAR بالأحرف الكبيرة باستخدام هذا الخط. الخطوة 16 بعد الانتهاء من الكتابة حدّد النص الذي كتبته ثم قم بتوسيعه عبر الاختصار Ctrl+Shift+O من لوحة المفاتيح. الخطوة 17 لملء الشقوق التي تجعل من هذا الخط فريدًا من نوعه ولكن غير لائقة في هذه الحالة لهذا الشعار سنستخدم بعض الأشكال المستطيلة التي سنقوم بمحاذاتها جنبًا إلى جنب مع الجوانب الداخلية للحروف ثم أدمج النص مع هذه الأشكال باستخدام لوحة Pathfinder. الخطوة 18 قد نضطر لاستخدام أداة التحديد المباشر Direct Selection Tool لتصحيح أية بقايا أو نقاط غير مرغوبة. لا تنسَ أن تكمل الأشكال ذات الخطوط والمسارات المفتوحة باستخدام أداة القلم Pen Tool. الخطوة 19 آخر الشقوق على حرفي R يجب أن تزال باستخدام أداة التحديد المباشر لتحريك النقطة للأعلى حتى تتداخل مع الخط في الأعلى. احذف النقطة الإضافية لليمين وأغلق العنصر باستخدام أداة القلم. الخطوة 20 والآن وبعد أن قمنا بتنظيف الخط استخدم أداة التحديد المباشر لتحديد كافة النقاط التي في الأعلى ثم اضغط على Convert selected anchor points to smooth من شريط الأدوات العلوي. الخطوة 21 حدّد النقاط السفلية للنص ثم زِد حجم أرجل الحروف لنحو 2px لجعل الحروف قابلة أكثر للتمييز. سيتوجب عليك أن تشمل النقطة الداخلية السفلية من حرف O والمحافظة عليها موحدة. عند هذه النقطة ستقوم بتتبع مسارات خطوط النص يدويًّا للتأكد من عدم وجود أي تلامس بين الخطوط الخارجية للأحرف. الخطوة 23 أخيرًا استخدم أداة المستطيل Rectangle Tool لرسم مربّع مثالي عبر الضغط على مفتاح Shift أثناء سحب الشكل. حاذِه مع أسفل حروف النص ثم اجعل الزوايا العلوية مستديرة لمنحه ذات المظهر للحروف. النتيجة النهائية أتمنى أن تكونوا قد استمتعتم في هذا الدرس وتعلمتم شيئًا مفيدًا أو أكثر أثناء إنشاء شعار. يمكنكم الحصول على ملف الدرس بصيغة EPS من خلال التوجه إلى الصفحة الأصلية للدرس. ترجمة -وبتصرّف- للمقال: How to create a Lion inspired vector logo design in Illustrator لصاحبه: Loic Ginet.
-
اتبع الخطوات في هذا الدرس لإنشاء تصميم دبوس شعار لقناع المصارعة الحرّة. سنقوم بإنشاء تصميم الشعار بالفكتور باستخدام أشكال وعناصر مختلفة قبل سحب التصميم بالكامل إلى قالب لطباعته كدبوس أو زر بقياس 25مم. سنقوم بتصميم الشعار بناءً على الأقنعة المستخدمة في المصارعة الحرة المكسيكية. عبر دمج مجموعة من الأشكال المختلفة وإضافة بعض الألوان العريضة نستطيع رسم قناع رائع بحجم مُصغّر بحيث نستخدمه كزر شارة. افتح برنامج إليستريتور وارسم شكلًا بيضويًّا على لوح الرسم. دوّر الشكل البيضوي قليلًا ثم حدد وحرّك النقطة اليسرى للخارج باستخدام أداة التحديد المباشر Direct Selection Tool. استخدم أداة تحويل النقاط Convert Anchor Point tool لإزالة منحنيات البيزير من النقطة الحادة ثم استخدم أداة إضافة النقاط Add Anchor Point tool لإضافة نقطة إضافية إلى الجزء السفلي الأيسر من المسار. حرّك هذه النقطة الجديدة للداخل قليلًا ثم دوّر المنحنيات قليلًا. حدّد شكل الدمعة الذي صممناه للتو واذهب إلى القائمة: Object > Transform > Reflect واختر الخيار العمودي Vertical. ضع النسخة على مسافة مناسبة لتُكوّن هذه الأشكال عيني القناع. ارسم دائرة صغيرة وضعها بين هذين العنصرين بحيث تتداخل المسارات بشكل تام. انتقل إلى نمط الخطوط الخارجية عبر الاختصار CMD+Y وكبّر المنظور لتتمكن من قص المسارات باستخدام أداة المقص Scissors tool. استخدم أداة التحديد المباشر Direct Selection tool لحذف المسارات غير المرغوبة ثم صِل جميع النهايات المفتوحة لتشكيل خط ناعم واحد. ارسم شكلين بيضويين وضعهما بشكل متداخل مع جزء العينين لإنهاء ما تبقى من خطوط القناع الخارجية. حدّد الأشكال الثلاثة وادمجها معًا من خيار الدمج Merge في لوحة Pathfinder. ارسم شكلًا بيضويًّا صغيرًا وحرّك النقطة العلوية للأسفل لتضييق الشكل. دوّر الشكل وضعه كفتحة للعين ثم اصنع نسخة معكوسة وضعها في الجهة المقابلة. استخدم أداة المُضلّعات Polygon لرسم مثلث وذلك بالضغط على مفتاح السهم السفلي من لوحة المفاتيح لتخفيف عدد النقاط. حدّد المثلث ثم اذهب إلى القائمة: Effect > Stylize > Round Corners وأدخل القيمة 1مم في خانة نصف القطر. استمر بتحديد المثلث واذهب إلى القائمة: Object > Envelope Distort > Make with Warp وحرّك مزلاج الانحناء لنحو 22% للتلاعب بشكل المثلث. الآن اذهب إلى القائمة: Object > Expand وحدّد خيار Object فقط لجعل التأثير دائمًا. ارسم مستطيلًا مستدير الزوايا ليكون الفم ثم امنحه انحناءه صغيرة باستخدام أداة التشويه Envelope Distort tool. تذكّر أن توسّع expand هذا التأثير لتحويله على شكل قابل للتعديل. الخطوط الأساسية للشكل العام اكتملت وسنتّجه الآن للتلوين. امنح شكل القناع الرئيسي اللون الأحمر ثم أضِف حدودًا بقيمة 0.5pt مع درجة لون أحمر داكنة أكثر. امنح عناصر الوجه لون تعبئة أزرق عميق ثم أضِف ذات الحدود الحمراء الداكنة لهذه العناصر. حدّد الخط الخارجي الرئيسي ثم اذهب إلى القائمة: Object > Path > Offset Path أدخل القيمة -0.4mm في نافذة الخيارات. امسح لون التعبئة من الشكل الجديد واستبدل الحدود بحدود بقيمة 0.25pt وفعّل خيار التنقيط وضع القيمتين 1.5pt و1pt في الفراغات الأولى. حدّد عناصر الوجه الداخلية ثم طبّق ذات العملية الأخيرة Offset Path مع وضع القيمة 0.4mm هذه المرة ثم امنحها ذات خيارات التنقيط للحدود الجديدة. أضِف دائرة بلون سماوي ليتّضح لنا كيف سيبدو شكل القناع النهائي. استخدم الاختصار ]+CMD+Shift لإرسال الدائرة خلف عناصر القناع الأخرى. أنشئ مستندًا جديدًا من أجل تصميم قالب الشارة بقياس 35x35mm. باستخدام أداة الدائرة Circle tool انقر على لوح الرسم. أدخل المقاس 35x35mm لإنشاء الدائرة بهذا المقاس واستخدم لوحة المحاذاة Align لتوسيط الدائرة وسط المستند. ارسم ووسط دائرتين بقياس 25x25mm و 23x23mm ثم انقر بالزر الأيمن على هاتين الدائرتين واختر الخيار Make Guides. عليك أن تأخذ بالاعتبار أن الدائرة الكبيرة 35x35mm ستكون حدود النزيف التي ستلتف للخلف لتشكيل دبوس الشارة. لوّن هذه الدائرة بلون الخلفية الزرقاء. الدائرتان الصغيرتان ستُشكلان حجم الدبوس وهوامش الأمان لتجنب ضياع التصميم عند الحواف. اضبط حجم وموضع القناع داخل هوامش الأمان هذه. التصميم أصبح جاهزًا للطباعة. يمكنك أخذ التصميم إلى فوتوشوب لقص العمل بحسب الهوامش وإضافة تأثير البروز وذلك لمعاينة النتيجة النهائية التي سيظهر بها العمل. ترجمة -وبتصرّف- للمقال: How To Create a Mexican Lucha Libre Mask Pin Badge لصاحبه: Chris Spooner.
-
اتبع الخطوات في هذا الدرس لتتعلم كيفية تصميم شعار ملوّن ومنوّع بنمط رسومات الأيقونة. هذا النوع من الفن ثلاثي الأبعاد في تصميم الأيقونات أصبح شعبيًّا ومطلوبًا على مستوى العالم. اليوم سنرى كيف يمكن تصميم هذا النوع من الرسومات باستخدام الإليستريتور عبر استخدام مجموعة من الأدوات والتقنيات. عادةً ما أفضّل تصميم الشعار بأشكالٍ ذات علاقة بالشركة أو بالعلامة التجارية بصورة توضيحية، ولكننا اليوم سنتعلم استخدام التقنيات لتصميم أيقونة عامة. يتميز هذا الرسم بالعديد من الاتجاهات في التصميم وهي الأكثر شعبية اليوم كالتصميم ثلاثي الأبعاد والتدرّجات اللونيّة والاختلاف في الألوان. افتح ملفًّا جديدًا في الإليستريتور. استخدم أداة رسم الدوائر Circle tool وابدأ برسم الأشكال الأساسية للأيقونة. ارسم دائرةً صغيرةً داخل دائرةٍ كبيرةٍ ثم أضف دائرةً أصغرَ بين حدود الدائرتين. كبّر المشهد قليلًا ثم اضغط CMD+Y لتنتقل إلى عرض الخطوط فقط. سيساعدك هذا على محاذاة الأشكال بدقةٍ متناهيةٍ وبدون أي تداخل بين الأشكال. استخدم أداة المقص Scissors tool لقص أي مسار عند موضع التقاء الخطوط ثم حدّد الأجزاء غير المطلوبة واحذفها. كبّر المشهد أكثر هذه المرة وحدّد النقطتين المفتوحتين لكل المسارات ثم انقر بالزر الأيمن ثم اختر Join. كرّر هذه العملية لجميع لخطوط التي تم قصّها سابقًا حتى تكون جميع الخطوط موصولةً ومستمرّة. اصنع نسخةً عن هذا الشكل حيث سنحتاجه لاحقًا. ارسم دائرةً أخرى فوق الشكل يمر عبره وبحدودٍ متقاربةٍ من حدود الشّكل الأساسي. استخدم أداة المقص Scissors tool لقصِّ النقاط في موقع التقاء الخطوط ثم احذف الأجزاء الإضافيّة الخارجة من الشكل الأساسي لتبقى الخطوط المتواجدة داخل حدود الشكل الأساسي فقط. استمر في رسم خطوطٍ إضافيةٍ داخل الشكل عبر رسم دوائرَ مختلفةِ الأحجام وقص واحذف الأجزاء الإضافية باستخدام أداة المقص Scissors tool. استخدم أداة القلم Pen tool وانقر على النقطة المفتوحة للخط لرسم مسار مستمر. ارسم خطًا خشنًا حول الشكل حتى تصل إلى نقطة النهاية للخط وتغلق المسار ثم كرّر العملية لباقي الخطوط. حدّد كل خط من هذه الخطوط مع الشكل الأساسي ثم اختر Divide من لوحة Pathfinder. انقر بالزر الأيمن واختر Ungroup، ثم احذف الخطوط الخارجية من الشكل الأساسي. لوّن هذا الجزء حتى تميّزه. كرّر العملية لجميع الأجزاء ولوّنها بألوان عشوائية. استخدم أداة التدرّج اللوني Gradient tool لتحويل هذه الألوان الجامدة إلى تدرّجات لونية. حدّد الألوان بشكل متتابع من لوحة الألوان حيث سنجعل التدرّج الأول من الأحمر إلى البرتقالي والثاني من الأصفر إلى الأخضر وهكذا. عدّل نمط اتجاه التدرّج إلى دائري Radial ثم اضبط اتجاه الألوان لتتدفق بسلاسة عبر التصميم. الشكل يبدو رائعًا ولكننا نستطيع أن نُحسّن ذلك عبر إضافة بعض الظلال بذكاء، ارسم دائرةً متقاطعةً مع الشكل الأول. حدّد هذه الدائرة مع الجزء الأول واختر Intersect من لوحة Pathfinder. كرّر العملية لباقي الأجزاء وامنح هذه الأشكال الجديدة تعبئةً سوداء مع تخفيف Opacity إلى 10% وتغيير خصائص المزج إلى Multiply. أنت تتذكر بأننا صنعنا سابقًا نسخةً عن الشكل الأساسي، الآن سنحتاجها لتتداخل مع الشعار. ضع هذا الشكل فوق الشعار الملوّن بدقّة متناهية. أعطِ هذا الشكل تعبئةً بيضاءَ مع خصائص مزج Multiply ثم اذهب إلى القائمة: Effect > Stylize > Inner Glow عدّل الإعدادات إلى Multiply واللون الأسود و20% opacity وأخيرًا 5mm للتمويه Blur. التدرّجات المتنوعة المُضافة إلى الشكل وعناصر الظلال بالإضافة إلى التوهّج الداخلي حَسّنت من جمالية الشكل ومنحته بُعدًا إضافيًّا ليبدو ثلاثي الأبعاد. ترجمة -وبتصرّف- للمقال: How To Create a Colorful Logo Style Icon in Illustrator لصاحبه: Chris Spooner.
-
- تدرجات لونية
- ظلال
-
(و 4 أكثر)
موسوم في:
-
هناك اتجاه كبير حاليًّا لدى العديد من المصممين لتصميم معظم الشعارات والشارات بهذا الأسلوب القديم، وهذا ليس غريبًا حيث أن هذا الأسلوب رائع والشعارات والشارات المُصَمّمة بهذا الأسلوب مذهلة وجميلة للغاية وخُصوصًا تلك القائمة على الدوائر المُزخرَفة. سنقوم بوضع البنية الأساسية لشِعارنا الذي سنُصممُه ببرنامج الإليستريتور ثم سنمنحه تأثير المظهر القديم والمهترئ وللقيام بذلك سنُضطر للجوء لبعض اللمسات الرائعة من برنامج فوتوشوب. الشعار الذي سنقوم بتصميمه يعود لمركز رياضي خيالي لبناء الأجسام. فهو يجمع بين الكثير من الصفات النموذجية للشعارات القديمة والحلقات السوداء والبيضاء إضافة إلى بعض التفاصيل كالنجوم والنقاط. النص يتماشى مع المسار الدائري للشعار وفي الوسط يقبع الرمز الذي يشير بكل وضوح لما يُروّج له الشعار ككل. افتح برنامج Adobe Illustrator وارسم دائرة كبيرة. انسخ CMD+C وألصق في المقدمة CMD+F نسخةً عنها، صَغّرها قليلًا مع الضغط على ALT وShift ثم لوّنها بالأسود مع حدود بيضاء. اضغط CMD+F لِلَصق نسخة أخرى وصَغِّر حجمها وبدّل لونها للأبيض. ألصق نسخة أخرى وصغّرها قليلًا أكثر لمنح الانطباع بالحلقة السميكة. ألصق نسختين من الدوائر وغيّر أحجامها بشكل مناسب لإضافة زوج من الحدود الرقيقة داخل وخارج الحلقة البيضاء. ضع دائرة أخرى في وسط الحلقة تمامًا بالحجم ثم اضبط إعدادات الحدود كما يلي: الحجم 4pt، Round Cap، Bevel Join، وفعّل الخطوط المتقطّعة Dashed Line، أول Dash بقيمة 0pt وأول Gap بقيمة 17pt. وبالنسبة للفجوة Gap تحديدًا استخدم مفاتيح الأسهم لزيادة قيمتها أو لتخفيفها حتى تتساوى المسافة بين الدوائر. في مكان آخر على لوح الرسم، ارسم سلسلة من الألواح العريضة باستخدام أداة المستطيل مستدير الزوايا Rounded Rectangle Tool. كبّر حجمها تباعًا مع المحافظة على المسافة بينها. استخدم أداة المستطيل Rectangle Tool لإضافة المقابض ثم انسخ وألصق ثم دوّر سلسلة الألواح لإنهاء أيقونة الأثقال البسيطة. لوّن جميع أشكال الأثقال باللون الأبيض ثم اجمعها Group وضعها في مركز دوائر الشعار الأساسي. انسخ وألصق إحدى الدوائر من الشعار وامسح ألوان التعبئة والحدود. في قائمة أداة النص اختر خيَار النص على المسار Type on Path وانقر على الدائرة. أدخل عبارة "Powerhouse Gym" واختر الخط المناسب. الخطوط من نوعية Slab-Serif عادة ما تكون قويّة وتمنحك الشعور بالرجولة، أنا اخترت خط Boton لاستخدامه في هذا الشعار. بدلًا من ضبط عملية تسيير الخط على المسار اذهب للقائمة: Type > Type on a Path > Type on a Path وعدّل المسافات هناك. هذه الإعدادات تُوَلّد فجوات أكثر بحيث يدفع المسار الحروف معًا كما لو كانت تتدفق حول المنحني. استخدم أداة التحديد المباشر Direct Selection Tool لتضبط بدقة المقابض الصغيرة لمنتصف أعلى النص. استخدم الأدلّة لتتأكد من أن الكلمات تبدأ وتنتهي بنفس الزاوية. انسخ وألصق دائرة النص واستبدل النص بالعبارة "Reach your potential". استخدم المقبض الصغير لضبط النص ليكون على الطرف الخارجي من الدائرة ومتجه لأسفل الشعار. في إعدادات الكتابة على المسار Type on a Path اضبط المحاذاة إلى المسار Align to Path على خيار الصعود Ascender ثم أدخل التعديلات المناسبة بالنسبة للحجم للتأكد من أن النص ممتد بشكل مثالي على طول منتصف الحلقة السوداء. ستُنهي زوج من النجوم تصميم النص بحيث توضع بين العبارتين العلوية والسفلية. اصنع واحدة ثم غيّر حجمها ثم ضعها في موضعها الصحيح، انسخ وألصق في المقدمة نسخة عنها ثم حرّك النسخة أفقيًّا مع الضغط على Shift حتى تضعها في موضعها الصحيح. إصدار الفكتور لشعارنا أصبح جاهزًا. لقد جعلت أدوات الإليستريتور من السهل إنشاء البنية العامة مع المحافظة على قابلية التعديل والتكبير والتصغير للتصميم. سننهي التصميم باستخدام بعض الخامات المذهلة في برنامج الفوتوشوب. من الممكن أن نستورد أي خامة ونقوم بكافة التعديلات اللازمة من لوحة Pathfinder ولكننا لن نحصل على ذات التأثير للخامات الحقيقية في الفوتوشوب. ألصق الشعار من الإليستريتور في مستند فوتوشوب مؤقت وغيّر الحجم داخل المستند. استخدم فرش الجرونج الشهيرة اليدوية من موقع WeFunction وأضف بقع الجرونج البيضاء على طبقة فوق طبقة الشعار. انقر على مُصَغّر الشعار في لوحة الطبقات مع الضغط على مفتاح CMD لتحديد الشعار ثم اضغط CMD+Shift+I لعكس التحديد واحذف كل البقع الفائضة. قم بتنعيم تأثير الجرونج وذلك بضبط مستوى Opacity الخاص بالطبقة. هذه اللمسة البسيطة تعطي الشعار المظهر القديم والبالي لشعار حقيقي أو ملصق أو شارة. ترجمة -وبتصرّف- للمقال: How To Create a Retro Badge-Emblem Style Logo لصاحبه Chris Spooner.
-
اتبع هذا الدرس خطوة بخطوة لتتعلم كيفية إنشاء شعار من الشرائط المرسومة ببرنامج الإليستريتور مع التدرجات اللونية والتأثيرات. سوف نرسم الشكل كتصميم فكتور لنسمح بتغيير حجمه بسهولة وسنصمم مقاطع مسطحة وأحادية للحفاظ على تنوع الشعار. عادة ما يتضمن مشروع تصميم الشعار الكثير من البحوث من أجل تطوير العلامة التجارية التي تعكس الشركة، ولكن في هذا الدرس سوف نركّز فقط على المهمة العملية لرسم شعار رائع المنظر في الإليستريتور. سيكون التصميم عبارة عن شريط مستمر غير متقطّع ملتف باستمرار بشكل لولبي. افتح برنامج Adobe Illustrator وارسم مستطيل رفيع طويل على لوح الرسم. تذكّر أن الأبعاد الأوليّة لتصميم الشعار غير مهمة لأننا نعمل على الفكتور ما يسمح لنا بتغيير الحجم بكل حرّية فيما بعد وذلك على عكس الفوتوشوب الذي لا نستطيع معه أن نعدّل حجم الشعار بعد تصميمه بدون فقدان الدقة والجودة والوضوح. انسخ CMD+C وألصق في المقدمة CMD+F نسخة عن المستطيل ثم حدد النقطتين في أعلى المستطيل الجديد بأداة التحديد المباشر Direct Selection. استمر بالضغط على Shift وحرّك هاتين النقطتين إلى اليمين لنُشَكّل انحرافًا في الشكل. حدد كلا الشكلين وانسخ ثم ألصق النسخ الجديدة في المقدمة. حرّكها أفقيًّا نحو اليمين لتُشَكّل تتمةً للشريط ثم انقر بالزر الأيمن واختر من القائمة: Arrange > Send to Back حتى يصبح الرسم متتابعًا. كبّر منظور العمل ثم اضغط CMD+Y لتفعيل الخطوط الخارجية. حدد المستطيلين الجديدين وارصفهما بعناية ليتطابقا مع النسخ الأصلية. كرر العملية لتمديد الشريط ثم أضف مستطيل مائل واحد على الحافة اليسارية للانتهاء من الشريط. انسخ أحد المستطيلات المائلة ثم اذهب للقائمة: Object > Transform > Reflect وحدد الخَيَار Vertical لعكس الشكل إلى الجهة المعاكسة. ضع الشكل المعكوس على الحافة اليمنى للشريط وبذلك ننتهي من رسم التصميم العام للشعار. جهّز مخطط ألوان الشعار بنفسك أو حمّل أحد المخططات الجاهزة الرائعة من الإنترنت مثل موقع ColourLovers.com وابدأ باستبدال ألوان التعبئة والحدود بالألوان الجديدة النابضة بالحياة. سنصمم إصدار خاص بالألوان المسطحة للشعار لاحقّا أما الآن فسنلوّن الشعار بتدرجات لونية رائعة تجعل الشعار حيويًّا. اصنع نسخة من الشعار ثم لوّن كل جزء بتدرج لوني خاص. سنختار اللون القاتم الأصلي في بداية كل تدرج لوني ونجعل نهاية التدرج هو اللون التالي في ترتيب الألوان. إن القيام بمزج الألوان في كل تدرج لوني بشكل متتالي بحسب ترتيب الألوان يعطي انطباعًا عن الاستمرارية في الشريط بينما الألوان القاتمة للمستطيلات الخلفية تعطي مظهرًا ثلاثي الأبعاد للشعار. في آخر جزء اختر اللون الأفتح من مخطط الألوان ولكن أضف مظهر الظلال عليه بجعل بداية التدرج اللوني يبدأ بلون أكثر قتامةً بقليل من اللون الأصلي. انقر واسحب أداة التدرج اللوني Gradient لتضبط زاوية تدفق الألوان في التدرجات اللونية لكل مستطيل على حدة لتحقيق أفضل مزج ممكن للألوان. حدد كلًّا من المستطيلات العمودية الخلفية وأعطها التدرج اللوني الأقرب لأقرب مستطيل منها بنفس الطريقة واختر الألوان بأداة القطّارة eyedropper. لتحافظ على تقنية الخداع البصري والإيهام بالشعور ثلاثي الأبعاد يجب أن تجعل تدرجات ألوان هذه المستطيلات أكثر قتامة من مثيلاتها الظاهرة في المقدمة وذلك لتمثيل الضوء والظل. انتهينا من تصميم الشعار ويبدو رائعًا بألوانه الحيوية فالتدرجات اللونية وتأثيرات الإضاءة والظلال تجعل هذا الشعار غاية في الحيوية. ارسم دائرة في مكان ما على لوح الرسم واجعلها بتدرج لوني من الأسود إلى الشفافية. اضغط الشكل عبر سحب المقبض السفلي للأعلى حيث سيكون هذا الشكل ظلالًا لبقية الأشكال. خفف مستوى الظهور opacity إلى 15% ثم ضعه تحت أسفل حافة أحد المستطيلات. استمر بالضغط على ALT و Shift أثناء سحب الشكل لصنع نسخ ووضعها أسفل جميع المستطيلات. تأثير الظلال الذي رسمناه للتو يمنح الشعار مظهرًا ثابتًا وراسخًا على الأرض. هذا هو الإصدار الأول الكامل من الشعار ولكننا سنصمم بسرعة الإصدار المسطح والأحادي للحفاظ على التنوع في الشعار. إن الشعار المسطح مفيد عند استخدام الأحجام الصغيرة من الشعار حيث لن تظهر التدرجات اللونية بشكل واضح ولن يشكل وجودها أي تأثير أو فرق. اصنع نسخة عن الشعار وأزِل كل التدرجات اللونية والظلال تاركًا الألوان الجامدة فقط بدون أي تأثيرات. الشعار الأحادي اللون مفيد عند وضع الشعار في الخلفيات غير العادية حيث سيضيع الشعار الأساسي. استبدل كل الألوان باللون الرمادي مؤقتًّا. الشعار سيفقد كل وضوح له بدون القيام ببعض التعديلات. حدد الأشكال المائلة ثم اذهب للقائمة: Object > Path > Offset Path أضف قيمة صغيرة offset بمقدار 0.3mm. حدد كافة الأشكال الإضافية الجديدة واصنع مسارًا مركّبًا Compound Path. والآن قم بتحديد المستطيلات العمودية في المقدمة مع المستطيل الأخير المائل في المقدمة أيضًا واصنع مسار مركب جديد Compound Path. حدد مع الضغط على Shift كلا المسارين المركبين واختر Subtract من لوحة Pathfinder لنَقُصّ الأشكال الإضافية offset من المستطيلات الأصلية ولترك تأثير حدود فارغة. أصبح الشعار أحادي اللون جاهزًا وبالإمكان تمييزه وباستطاعتنا استخدام أي لون نريده الآن. وبهذا نكون قد انتهينا من تصميم الشعار وأصبحنا جاهزين لتسليمه للعميل. الصيغة الأولية تبدو عظيمة مع كل هذه التدرجات اللونية والتأثيرات وستحتفظ بجودتها عند تعديل حجمها. أما الصيغتين المسطحة وأحادية اللون فهي تحافظ على تعددية استخدامات الشعار ونسخه في أي مكان. ترجمة -وبتصرّف- للمقال: Create a Cool Ribbon Style Logo Graphic in Illustrator لصاحبه Chris Spooner.
- 2 تعليقات
-
- 3
-

-
- تصميم مسطح
- ظلال
-
(و 4 أكثر)
موسوم في:
-
تحالف IGN هو شبكة IGN على YouTube للألعاب واللاعبين (IGN هو من أشهر المواقع التي تعنى بالألعاب). سنصمم هذا الشعار الخاص بأسلوب عسكري يمكن استخدامه لألعاب إطلاق النار والحروب مثل لعبة Call of Duty و Battlefield. وسيكون هذا الشعار هو شارة رقيب محاطة بإكليل غار مع لافتتين كبيرتين في الأعلى والأسفل وسنقوم بتصميم كل ذلك من الصفر بواسطة أدوات الفكتور في الإليستريتور. سنبدأ مع شارة الرقيب، ارسم مربعًا أسود على لوح الرسم ثم استمر بالضغط على shift ودوّره بزاوية 45 درجة. استمر بالضغط على Alt و Shift أثناء النقر وسحب المربع لتُشَكّل نسخة عنه. ضعه بشكل يصبح فيه أول شكل من أشكال الرتبة ثم قم بمقاطعة الشكلين بواسطة Intersect من لوحة Pathfinder. من القائمة: Object > Envelope Distort > Make with Warp ضع الخَيَار Arc في Style وعموديًا بقيمة -20% في Bend لتحقيق انحناءة بسيطة في الشكل. استخدم مستطيلًا مؤقتًّا مع أداة Subtract من لوحة Pathfinder لقطع أطراف شكل الرتبة والحصول على حواف مستقيمة. اصنع نسختين عن الشكل بسحبه مع الضغط على Alt و Shift وستلاحظ أن الانحناء ليس مثاليًا من حيث المحاذاة لذلك قم بتعديل الانحناء حتى تصبح المسافات بين الأشكال متساوية. ارسم دائرة وحدّد 3 نقاط من أصل الأربعة باستخدام أداة التحديد المباشر Direct Selection واحذفها لتبقى ربع دائرة. دوّر ربع الدائرة بزاوية 45 درجة ثم زِد سماكة حدودها حتى تتطابق مع سماكة أشكال رتبة الرقيب. حدد ربع الدائرة مع أحد أشرطة الرتبة ثم انقر نقرة إضافية على شريط الرتبة ليصبح هو العنصر المفتاح ثم قم بمحاذاة العناصر عموديًا. إن جعل شريط الرتبة العنصر المفتاح سيمنعه من الحركة من مكانه. حدد ربع الدائرة وعدّل حجمها لتصبح بعرض شرائط الرتبة ثم اذهب للقائمة: Object > Transform > Reset Bounding Box استخدم المقبض السفلي للمربع المحيط بربع الدائرة لتمدد الشكل وتصنع انحناءة أكبر. كبّر وعدّل بالأحجام حتى تتطابق الحدود تمامًا ثم ارسم مستطيلات صغيرة لملء الفجوات. اذهب إلى القائمة: Object > Expand واختر Stroke لتحول المسار إلى شكل جامد. ارسم تحديدًا حول العناصر واختر Merge من لوحة Pathfinder لمزج جميع الأشكال الفردية معًا. اذهب إلى القائمة: Object > Path > Offset Path أدخل القيمة 8mm. انقر بالزر الأيمن ثم اختر Ungroup وبذلك أصبحت عناصر رتبة الرقيب منفصلة يمكن تحديدها أو حتى جمعها مجددًا. أدمج كل الأشكال المجزأة من المسارات الإضافية معًا ثم أرسل الخطوط الخارجية للخلف (زر أيمن ثم Arrange > Send to Back) واحذف أو عدّل النقاط التي تصنع مناطق غير مرغوبة. في مكان آخر على لوح الرسم ارسم شكلًا بيضويًا بأداة ellipse. استخدم أداة Convert Anchor Point من لوح أدوات القلم Pen لإنشاء نقطة في الأعلى. أعطِ هذا الشكل حدودًا سوداء بقيمة 2 pt. دوّر الشكل قليلًا ثم انسخ CMD+C وألصق في المقدمة CMD+F لتصنع نسخة عنه. Object > Transform > Reflect لتعكس اتجاه رسم الشكل الثاني. اجمع الشكلين Group ثم اسحب نسخة منها مع الضغط على ALT و Shift بشكل متباعد باتجاه الأعلى على لوح الرسم. حدّد الشكلين ثم من القائمة: Object > Blend > Make ثم: Object > Blend > Blend Options لضبط العدد تحت خطوات محددة حتى تبدأ الأوراق بالتداخل. اذهب إلى القائمة: Object > Envelope Distort > Make With Warp وحدد الخيار Arc عموديًا بقيمة -100% لتحقق انحناءة للأوراق حتى تشكّل نصف دائرة. اذهب إلى: Object > Expand وحدد الخيار Object ثم استخدم أداة التحديد المباشر لتحديد واحذف زوجين من الأوراق في قمة الشكل وبذلك لن تتشكل دائرة كاملة متصلة فيما بعد. أنسخ وألصق وأقلب اتجاه النسخة لتصبح بنمط دائري. اجمع Group هذه العناصر معًا. عدّل حجم وموضع أوراق الغار فوق رتبة الرقيب. اجعل بعض الأوراق تتداخل مع أطراف الرتبة. أضف مسار تعويض Offset Path بقيمة 3mm لعناصر الأوراق. ألغِ تجمّع الأشكال Ungroup لتحديد عناصر مسار التعويض Offset Path كل على حدة من الأوراق الأساسية. أدمج (Merge) مسارات التعويض offset path معًا من لوحة Pathfinder لإعطاء شكل تعبئة سوداء كاملة. اضغط CMD+[ لتغيير ترتيب العناصر وإرسال مسار تعويض تحت الإكليل والشعار. استخدم أداة ellipse لرسم دائرة تشمل الفجوات في منتصف التصميم ثم اضغط ]+CMD+Shift لإرسالها إلى أسفل العناصر جميعها. حدد شكل الخلفية الأسود من شعار الرقيب ثم اذهب إلى: Object > Path > Offset Path ضع القيمة 3mm في الخيارات. أعطِ شكل مسار التعويض تعبئة بلون أبيض لتمييزها عن الخلفيات السوداء. في مكان آخر قم برسم مستطيلات لتشكيل لافتة بسيطة. أعطِ هذه الأشكال تعبئة بيضاء بحدود سوداء. استخدم أداة القلم Pen لملء الفجوات بأشكال سوداء لإعطاء انطباع عن حواف مثنية. قم بتقريب المشهد واستخدم الأدوات الذكية Smart Guides بالضغط على CMD+U للمطابقة على النقاط الموجودة. أعطِ هذا الشكل انحناءً طفيفًا باستخدام أداة Envelope Distort. ضع هذا الشكل أعلى تصميم الشعار وقم بمحاذاتها وسطيًا مع العناصر الموجودة. زيّن اللافتة ببعض النصوص أو بشعار مع بعض النجوم لتملأ المساحات الفارغة من اللافتة. اجلب أشكال رتبة الرقيب للمقدمة بالضغط على [+CMD+Shift ثم أضف حدودًا سوداء بقيمة 5pt . التداخل المناسب سيساعد على إنشاء تأثير ترتيب وتراص مثير للاهتمام وتثبّتُ الأشكال معًا. ارسم لافتة أخرى وإنما هذه المرّة اجعلها أطول ومنحنية بالاتجاه المعاكس وقم بمحاذاتها مع أسفل الشعار مستخدمًا لوح المحاذاة Align palette. اضبط ترتيب العناصر لتتداخل اللافتة مع عناصر الشعار. في مكان على لوح الرسم اكتب كلمة Alliance بخط من اختيارك استخدمت خط Franchise ولكن لتتناسب مع الموضوع العسكري أضفت خطوطًا محددة لخلق تأثير stencil (الرسم باللوح المثقوب وهو معتمد لدى معظم الجهات العسكرية). استخدم خط stencil الأصلي لإظهار الفواصل بين الحروف بشكل واضح لذا كن حذرًا عند محاذاة خطوط الحدود لتتدفق بسلاسة عبر كل حرف. حدد كل المسارات ثم اذهب إلى: Object > Expand لتحويلها إلى أشكال جامدة. حوّل النص إلى شكل خطوط بالضغط على CMD+Shift+O ثم ألغِ تجمع الأحرف ungroup ثم ألغِ تجمع الخطوط. أنشء مسارين متراكبين منفصلين للحروف والخطوط باستخدام الاختصار CMD+8. حدد كلاهما ثم اخرج الخطوط من النص باستخدام لوح Pathfinder وتحديدًا أداة Subtract من ذاك اللوح. ضع النص فوق اللافتة السفلية وأضف انحناء عبر أداة Envelope Distort ليتناسب انحناؤها مع شكل اللافتة. أنهِ التصميم بوضع سلسلة من الأيقونات في المساحة الفارغة المتبقية من شعار الرقيب. استخدمت أشكال جاهزة قمت بتحميلها من الإنترنت وبهذا ينتهي تصميم هذا الشعار. شارة الرقيب الكبيرة والنصوص المميزة بأسلوب الكتابة العسكرية عبر اللافتات وأوراق الغار، كل هذا ساعد على تشكيل شعار أنيق دائري مميز. ترجمة -وبتصرّف- للمقال: How To Create a Military Style Emblem Logo Design لصاحبه Chris Spooner.
-
قامت شركة أدوبي مؤخراً بإضافة أدوات التصميم ثلاثي الأبعاد على برنامج فوتوشوب (Adobe Photoshop). وهذه الأدوات ممتازة لإنشاء نماذج ثلاثية الأبعاد مع إضاءة واقعية جداً ومواد مختلفة مثل المعادن، البلاستيك والخشب. إنّ الكروم هو أحد التأثيرات التي تتم محاكاتها بواسطة الفوتوشوب مع مختلف التدرّجات وأنماط الطبقات، ولكن ميزة التصميم ثلاثي الأبعاد في إصدارات CS6 وCC تسمح لك بتحقيق نتائج تتجاوز التقنيات التقليدية المُستخدمة سابقاً. سنستخدم أولاً برنامج أدوبي إليستريتور (Adobe Illustrator) لتصميم شعار رائع، ثم سنصدّره إلى الفوتوشوب لتحويله إلى نموذج ثلاثي الأبعاد مع إضافة اللمعان وتأثير الكروم النهائي. في هذا الدرس سيكون عملنا الفني هو إنشاء شعار بتأثير كروم السيارات لعبارة (RocketEagle)، إن هذه العلامة التجارية خيالية وقد تم تطبيق أسلوب فن ديكو Art Deco على أجنحتها وأنماطها. سنستغل أدوات الإليستريتور القويّة لبناء التصميم المسطّح، ومن ثمَّ سنصدّره إلى الفوتوشوب لتحويله إلى نموذج ثلاثي الأبعاد مع بروزات متعددة (لاحظ أن الشكل الدائري في المنتصف بارز أكثر من الأجنحة). ثم يأتي الجزء المثير في هذا التصميم وهو توليد تأثيرات الإضاءة والمواد لإنتاج تأثير الكروم المذهل. بالإمكان تصميم الشعار الأساسي المُسطّح بواسطة الفوتوشوب بالتأكيد ولكنني أرى أنّ أدوات الرسم المتجه (Vector) في الإليستريتور أسهل استخداماً في تصميم وإنشاء الشعارات. ارسم دائرة ثم كررها مرتين واجعل حجمهما أصغر باتجاه المركز بالتدريج. أضف الحرف الأول من علامتك التجارية R في المنتصف. بالنسبة لنوع خط الحرف R فقد استخدمتُ الخط الفني الرائع المسمّى Metropolis 1920. قم بتحويل النص إلى شكل بالضغط على الزر الأيمن واختيار إنشاء خطوط خارجية Create Outlines. قم بتعديل حجم ومحاذاة النص مع أصغر الدوائر، ثم قم بزيادة سماكة حدود الدائرة بحيث تصبح سماكتها متشابهة مع سماكة النص، اذهب إلى قائمة: Object > Expand واختر خيار Stroke لإضافة حدود خارجية لهذه الدائرة السميكة الحدود أصلاً داخل الشكل الحلقي. استخدم أداة التحديد المباشر Direct Selection لتعديل تمدد أجزاء النص المتداخلة مع الدائرة وجعلها ضمن حدود هذه الدائرة. قد نحتاج نقاط ارتكاز إضافية في بعض المناطق للحفاظ على الشكل الأصلي للحرف. تأكّد من أن تكون الأجزاء الممتدة من النص داخل حدود الدائرة، ومن ثم حدد خطوط الدائرة والنص معاً واستخدم أداة بناء الأشكال Shape Builder tool لتنسيق الأجزاء وذلك للحصول على خط مستمر وبدون تقطيع بين الدائرة والنص. اختر Unite من لوحة إيجاد المسار Pathfinder لمزج ما تبقى من العنصرين المنفصلين حتى يتكوّن شكل موحّد. في مكان آخر على لوح الرسم استخدم أداة القلم Pen tool لإنشاء خطوط ممتلئة بزاوية 45 درجة كما في الصورة. هذا الشكل سيكون الجزء الداخلي من الجناح. فعّل Smart Guides الأدلة الذكية من قائمة: View > Smart Guides ثم ارسم مستطيلاً صغيراً. استمر بالضغط على مفتاح ALT أثناء سحب نسخة واستخدم الأدلة الذكية الخضراء لمحاذاتها بشكل ممتاز. اضغط على CMD+D عدة مرات لتكرار العملية. ملاحظة: ما هو اختصار CMD+D. إن مفتاح CMD في الويندوز هو Ctrl وفي ماكنتوش هو Command ⌘ ضع سلسلة المستطيلات في مجموعة واحدة Group ثم اجعلها تستدير بزاوية 45 درجة. ضعها فوق الجزء الداخلي لشكل الجناح واستخدم اختصار ]+CMD+Shift لإرسالهم إلى أسفل جميع الأشكال. استخدم تقنية التكرار ذاتها وارسم سلسلة من المستطيلات الأفقية الطويلة لتُشكّل ريشات الجناح الرئيسي. ارسم مربع مؤقت ودوّره بزاوية 45 درجة، ثم ضعه على أطراف الأجنحة. اختر هذا الشكل مع جميع مستطيلات الجناح واستمر بالضغط على ALT أثناء التحريك مع أداة Shape Builder وذلك لتقليم نهايات الأطراف. ضع ريشات الجناح في مجموعة Group ثم استخدم الاختصار ]+CMD+Shift أو اضغط على الزر الأيمين واختر: Arrange > Send to Back لإرسال تلك الريشات إلى أسفل بقية الأشكال. اختر كامل الجناح وضعه في مجموعة Group ثم اذهب إلى قائمة: Object > Transform > Reflect فعّل خيار Vertical ثم اضغط Copy كما في الصورة. استمر بالضغط على مفتاح Shift أثناء تحريك الجناح داخل الجهة المقابلة. حرّك الجناحين إلى داخل أسفل وسط الشعار لإخفاء الأشكال الزائدة حيث تتداخل الأجنحة في الوسط. استخدم أداة المضلّعات Polygon لإنشاء شكل واستخدم الأسهم في لوحة المفاتيح لجعل عدد الأضلاع خمسة. حرّك الضلع السفلي إلى الأسفل أكثر بواسطة أداة التحديد المباشر Direct Selection مع الاستمرار بالضغط على مفتاح Shift لتمديد الشكل. ارسم خطّاً إضافياً أسفل المركز مستخدماً الأدلة الذكية Smart Guides لإطباق ومحاذاة المسار. دوّر الشكل 180 درجة وبذلك يمكن استخدامه كريشة ذيل. اختر أداةالدوران Rotate وانقر لوضع النقطة المحورية (التي يتم الدوران حولها باعتبارها مركز الشكل) في وسط الضلع المستقيم العلوي. استمر بالضغط على مفتاح Alt أثناء سحب الشكل لصنع نسخة أخرى بدرجة دوران مختلفة عن الأصلية. والآن حدد الشكل الجديد واضغط CMD+D لتكرار العملية الأخيرة وصنع ريشة ذيل أخرى. قلل حجم الشكل الأوسط قليلاً ثم اضغط CMD+D مرتين لتكرار عملية التصغير على الشكل الأخيرة مرتين وبذلك تصبح الأشكال أصغر تدريجياً. قم بإرسال الشكل الأوسط إلى أسفل مجموعة أشكال الذيل ثم قم بذات العملية مع الشكل الأخير وبذلك تصبح أشكال الريش متداخلة بشكل صحيح. حدد الأشكال الثلاثة وانسخها نسخة معكوسة بالاتجاه الآخر. استخدم الشكل الأوسط الكبير لمحاذاة النصفين تماماً، ثم احذف الشكل الأوسط الكبير المكرر. ضع ريشات الذيل في مجموعة Group ثم حركها إلى داخل الشعار الرئيسي بدون أن ننسى بأن نضعهم خلف بقية أشكال الشعار الأخرى. استخدم لوحة المحاذاة Align Panel لوضعهم بشكل مستقيم ومحاذاتهم مع المركز. أعطِ إحدى الدوائر نقرة إضافية لتصبح مفتاح الكائن وبذلك لن يمكن تحريكها من مكانها. ارسم مربع أعلى تصميم الشعار وحدد النقطتين العلويتين بواسطة Direct Selection وحرّكهم معاً إلى المنتصف بواسطة أداة تغيير الحجم Scale. ارسم الخطوط الخارجية لرأس النسر مستخدماً أداة القلم Pen tool وبنقرات مفردة بدون استخدام مقابض البيزيير Bezier (هي التي تحّول الخط المستقيم إلى منحني) وبذلك يتم إنشاء خطوط مستقيمة. قم بدمج هذين الشكلين بواسطة باني الأشكال Shape Builder أو أدوات إيجاد المسار Pathfinder tools. قم بتحديد الرأس ثم اذهب إلى قائمة: Object > Path > Offset Path وأدخل القيمة (4mm-). اسحب الضلع السفلي للشكل الداخلي نحو الأسفل بواسطة Direct Selection حتى يبرز من تحت الشكل الأصلي. استخدم خيار إزالة المقدمة Minus Front من Pathfinder لقص الأشكال الداخلية من الشكل الأصلي ثم ضع الرأس بمحاذاة مركز الشعار وعليك القيام بذلك بالعين المجردة فقط لأن هذا الرأس هو عبارة عن شكل غير متناظر. قم بتحديد كافة الأشكال التي تُكَوِّن الشعار واضغط على زر Unite من Pathfinder. احذف الشكل الداخلي الصغير بواسطة Direct Selection وذلك لصنع صورة ظلال أحادية اللون للتصميم بالكامل. اذهب إلى القائمة: Object > Path > Offset Path وأدخل القيمة 3mm لإنشاء خط خارجي إضافي. طبق النمط الافتراضي وهو اللون الأبيض للتعبئة والأسود للحدود ومن ثم أرسل الشكل إلى أسفل مجموعة الأشكال. حدد جميع الأشكال في تصميم الشعار باستثناء الحرف في وسط الشعار (استخدم Shift وانقر عليه لإزالته من التحديد) ثم انقر على أداة الطلاء الحي Live Paint لإنشاء مجموعة Live Paint Group. اذهب إلى أداة تحديد الطلاء الحي Live Paint Selection tool وارسم تحديداً حول الكائن كلّه. طَبّق لوناً عشوائياً على كل الكائن. اذهب إلى قائمة: Object > Expand واختر فقط خَيَار Object ليتم تطبيق تأثير الطلاء الحي Live Paint بشكل دائم. قم بإلغاء المجموعات من خلال الضغط بالزر الأيمن واختيار Ungroup وقم بذلك على جميع المجموعات حتى لا يعود هذا الخَيَار متاحاً وتصبح جميع العناصر منفصلة تماماً وغير مجمّعة. حدد أحد الأشكال ثم اذهب إلى قائمة: Select > Same > Fill Color قم بدمج كل الأشكال معاً بالضغط على خَيَار Unite من Pathfinder. حدد أحد المسارات ذات الحدود من التصميم واذهب إلى قائمة: Select > Same > Stroke Color والآن اذهب إلى قائمة: Object > Expand ولكن هذه المرّة اختر Stroke وذلك لتحويل هذه الحدود إلى أشكال. انقر على خَيَار Unite من Pathfinder لدمج كل قطاعات الخطوط الخارجية الصغيرة في شكل مستمر متّصل موّحد. أضف الأشكال الملونة إلى التحديد وانقر على زر إزالة المقدمة Minus Front من Pathfinder لإخراجها خارج الخطوط. حدد العناصر المتشابهة التي تشكّل أجزاء مختلفة من التصميم ثم اختر Make Compound Path من القائمة المنبثقة جرّاء الضغط على الزر الأيمن للفأرة. مجموعات الأشكال هذه تضم ثلاثة أقسام مختلفة من الأجنحة، نصفي طبقات ريش الذيل الثلاثة، الأجزاء الصغيرة التي تشكّل الحرف في الوسط، الخ. هذه هي مجموعات الأشكال التي ستحتاج إلى تمديدها بنفس العمق عندما نعالج الإعدادات ثلاثية الأبعاد فيما بعد. إنّ القطع موجودة في مجموعات منفصلة للمسارات المركبة، اختر (Release to Layers (Sequence من قائمة أدوات الطبقات Layers. ابحث عن شكل الخطوط الخارجية الرئيسية من ضمن الطبقات، ثم استخدم Direct Selection لحذف الأجزاء الداخلية وترك جسم الشكل. لم يعد بإمكانك رؤية التصميم بوضوح بسبب اختفاء الخطوط وبقاء الأشكال المتماثلة اللون فقط ولكننا نعلم أن بقية الأشكال ما زالت موجودة. هذه الخطة تضمن حصول شعارنا ثلاثي الأبعاد على قاعدة أساسية صلبة. اذهب إلى قائمة: File > Export واحفظ الملف بصيغة ملف فوتوشوب PSD. تأكد من اختيار Write Layers قبل النقر على OK. افتح الملف الذي صدّرناه للتو بصيغة PSD باستخدام برنامج الفوتوشوب ولاحظ كيف أن كل مجموعات الأشكال موضوعة على طبقات مختلفة. كبّر الملف بواسطة أداة القص Crop وضع الطبقة الجديدة في أسفل اللوحة للتعبئة كخلفية مؤقتة. حدد كل طبقة بشكل دوري واختر New 3D Extrusion from Selected Layer من قائمة 3D. عندما تنتهي من تحويل كافة الطبقات إلى كائنات ثلاثية الأبعاد اذهب إلى قائمة: 3D > Merge 3D Layers وبذلك يكون من السهل الوصول إلى جميع الكائنات في مشهد واحد ثلاثي الأبعاد. تحت لوحة 3D اختر المشهد Scene من قائمة العناصر واستخدم أدوات التصفّح Navigation tools الموجودة أعلى لوحة أدوات الفوتوشوب لتدوير محيط العمل حتى تستطيع رؤية عمق الكائنات الثلاثية الأبعاد. في لوحة 3D حدد الطبقة الأولى ثم اضغط على Shift مع النقر على الطبقة الأخيرة لتحديد جميع الطبقات ثم عدّل عمق التمدد إلى 5px في لوحة الخصائص Properties panel. ستتوزّع جميع القطع المختلفة في أرجاء المكان، لذلك حدد كل طبقة على حدة وبدّل قيمة المحور Z إلى الصفر. حدد كل طبقة فردياً وعدّل عمق التمدد لإعطاء كل قطعة داخل الشكل ثلاثي الأبعاد سماكة معينة. خط الشكل الأكبر هو الشكل الأنسب للبدء بمد القاعدة من أجل الشعار. مدّد بقية الأشكال بقيم مختلفة لإضافة العمق إلى النموذج. ولأننا نريد الحفاظ على واجهة التصميم بشكل صحيح فإنه يجب وضع قيم سلبية للتمدد إلى الخلف بدلاً من التمدد إلى الأمام. عندما تصبح جميع الأشكال ممدّدة فإن التصميم سيبدو رائعاً حقاً بالأبعاد الثلاثية. أسلوب فن ديكو (The Art Deco) يبدأ بالظهور بشكل تدريجي ما إن تظهر أجزاء هذا النموذج تدريجياً. إنّ التصميم لا يبدو رائعاً بهذا اللون العشوائي، استمر بالضغط على Shift وانقر من أول طبقة مواد وحتى آخر واحدة لتختار كل واحدة على حدة، ثم طبّق مادة المعدن Metal Material من لوحة الخصائص Properties. قد لا يرضي الاختيار الافتراضي طموحاتك لأنه محدود جداً لكن باستطاعتك تحميل المزيد منها من موقع Adobe’s Downloadable 3D Content. على كل حال المادة التي ستختارها لن تبدو رائعة حتى ننتهي من إعدادات الإضاءة. (IBL) وهي اختصار لعبارة Image Based Lights وتعني الإضاءات المستندة على الصورة وهي تقنية توفر تأثيرات إضاءة أكثر واقعية. اختر Environment من لوحة3D ثم اختر Replace Texture ضمن خيارات IBL في لوحة الخصائص Properties. اختر صورة مع إضاءة رائعة كغروب الشمس مثلاً. أنا استخدمت هذه الصورة من موقع Unsplash. سوف تكون الصورة هي المشهد الذي سيتم وضع النموذج ثلاثي الأبعاد النهائي ضمنه لذلك يجب أن تتطابق الإضاءة والانعكاسات تماما مع محيطها. قلل شدة الضوء إلى نحو 45٪. اختر الضوء اللانهائي Infinite Light من لوحة 3D ثم حرّك المقبض لتغيير اتجاه الضوء. من الملفت أن الهبوط من زاوية مرتفعة سيجنبنا الحصول على انعكاسات برّاقة وسينتج بعض الظلال الجميلة. قلل كثافة الضوء Intensity لنحو 50% ونعّم الظلال Shadows إلى 60%. انقر على كل الطبقات في لوحة 3D مع الضغط على مفتاح Shift مجدداً لتحديدهم جميعهم. وفي مربع الإعدادات قم بتغيير الإسقاط إلى الأمام والخلف ثم بدّل إعدادات Bevel Width إلى 3%، Bevel Angle إلى 45- درجة، Inflate Angle إلى 45- درجة وأخيراً Inflate Strength إلى 2%. هذا سيضيف بعض الشطوب الرقيقة إلى الحواف وينعّم واجهة القطع ثلاثية الأبعاد، مما يساعد في توليد المزيد من الانعكاسات الخاصة بتأثير الكروم. باستطاعتك تهذيب جزء IBL المنعكس باختيار Environment من لوحة 3D. مع تفعيل أداة التحديد Selection tool انقر واسحب العالم الثلاثي الأبعاد حتى تجد الموضع المناسب الذي تظهر فيه الانعكاسات على السطوح اللامعة بشكل رائع. اختر المشهد من لوحة 3D وقم بتدوير العرض في كل مكان حتى تحصل على الإطار النهائي للصورة مستخدماً أدوات 3D من أعلى قائمة الأدوات Toolbar ثم اذهب إلى قائمة: 3D > Render للبدء بتصيير الشعار إلى الصورة النهائية. أنا أفضّل أن تتركه يعمل طوال الليل لأن هذه العملية تستغرق عدة ساعات لتكتمل. بإمكانك أن تتحكم بإعدادات التصيير Render من: Preferences > 3D لتضبط الدقة النهائية. بعد الانتهاء من عملية التصيير Render، قم ببعض المعالجة والتعديلات مثل المستويات Levels مثلاً فذلك سيعزز تأثير الكروم بالفعل وقم بإضفاء مزيد من البريق واللمعان لانعكاسات الضوء Highlights وزيادة السواد للظلال. ومن الممكن أن نحسّن التباين بنسخ وتصيير الصورة في طبقة جديدة وتغيير وضعية المزج Blending Mode إلى ضوء ناعم Soft Light. كما يمكن تقليل شفافية هذه الطبقة لتخفيف التأثير. وهذه هي النتيجة النهائية لهذا الدرس: قمتُ بإنشاء نموذج ثلاثي الأبعاد مصغّر في ملف باستخدام السماء في نفس الصورة واستخدمت IBL لمطابقة الألوان طوال الوقت مع نسخة الشعار التي صنعناها أصلاً ببرنامج إليستريتور Illustrator. إن التصيير ثلاثي الأبعاد أنتج تأثير كروم متألق بطريقة أفضل بكثير من تقنيات أنماط الطبقات التي من الممكن استخدامها بدلاً منها. هناك ميزة أخرى في تقنية 3D الخاصة بالفوتوشوب وهي أنه بإمكاننا تغيير دوران وتموضع النموذج حتى يتناسب مع أي تطبيق كغطاء محرك السيارة مثلاً. فقط تأكد من اصطفاف النموذج بشكل ممتاز قبل الضغط على زر التصيير Render. ترجمة -وبتصرّف- للمقال: How To Create a 3D Chrome Badge in Photoshop لصاحبه Chris Spooner.
- 1 تعليق
-
- 1
-

-
- ثلاثي أبعاد
- شعار
- (و 4 أكثر)
-
من الممتع في بعض الأحيان تصميم شعار لزبون خيالي. فقط اختر أسلوب التصميم وابدأ العمل عليه من خلال أفكارك الخاصة بدون التجادل مع الزبون. هذا يعطيك فرصة مناسبة لتختبر أساليب تصميم عدة ورؤى خاصة بك لم تتح لك الفرصة سابقاً لتجربتها. في هذا الدرس سوف نتعلم كيف نصمم شعاراً لمحل حلاقة كلاسيكي مستخدماً الأسلوب القديم المعروف. اتبع التعليمات خطوة خطوة لتشاهد كيفية صنع ووضع العناصر في الإليستريتور. هذا هو الشعار الذي سنقوم بتصميمه "Virgil’s Classic Barber Shop". لقد استعملت الأسلوب القديم الشائع وقتها مع أيقونات صغيرة تعبّر عن طبيعة العمل. سوف نقوم ببناء كل العناصر ونؤلف تنسيق الشعار ثم نضيف تأثير الخشونة عليهم لإضفاء الشعور بالزمن الذي مرّ عليها. سنبدأ بتصميم رسومات الأيقونات الصغيرة. انسخ صورة مقص حلاق قديم من موقع البحث عن الصور في جوجل ثم ابدأ برسم المسارات عليه. استخدم أداة Ellipse لتشكيل كامل المقبض. حدد الدائرتين المرسومتين وانقر على Subtract من لوحة Pathfinder لإنشاء الشكل المحصور بين الدائرتين مع إهمال قلب الدائرة الداخلية. واستبدل الحدود السوداء بتعبئة سوداء. تابع رسم المسار على شفرة المقص بأداة القلم Pen. قم بمداخلة المقبض الدائري مع الشكل الأخير لمنع ظهور فجوات. أزِل صورة المقص القديم ثم اذهب إلى القائمة: Object > Transform > Reflect انقر على Copy لإنشاء نسخة ثم قم بتدويره لتُشَكّل أيقونة مقصّ كامل. ارسم تحديداً حول الأشكال الأربعة ثم اختر Merge من لوحة Pathfinder لتدمجهم في شكل واحد. كرر عملية رسم المسارات ولكن هذه المرة لرسم موس الحلاقة. استخدم أداة القلم للنقر والسحب حول حدود صورة الموس. بإمكاننا رسم أيقونة الشاربين يدوياً. انقر واسحب أربع نقاط بأداة القلم Pen لتشكيل منحني ناعم أشبه بشكل دمعة. أغلق المسار بخط مستقيم مباشر ثم قم بمحاذاة دائرة مثالية لتتطابق مع حواف المنحني الناعم. حدد العنصرين واصنع نسخة معكوسة أفقياً. حرك النسخة نحو اليمين تاركاً مداخلة طفيفة بين النسختين ثم ادمجهما Merge من لوحة Pathfinder. في مكان آخر على لوح الرسم استخدم أداة المستطيل لرسم خط طويل رفيع. دوّره بزاوية 45° مع الضغط على Shift ثم انسخ CMD+C وألصق في المقدمة CMD+F لتصنع نسخة أخرى ثم دوّرها بزاوية معاكسة تماماً. عدّل حجم ومواضع الرسومات الصغيرة داخل العنصرين الأخيرين ثم أضف التاريخ لتعبئة الفراغات. لقد اخترت خط Clarendon الكلاسيكي لعنوان الشعار الرئيسي. اكتب اسم المحل وعدّله لإضافة مسافات صغيرة بين الحروف. عدّل المسافات بين الحروف بالطريقة التي تريدها وذلك لكل حرف على حدة عبر تحريك مؤشر الكتابة إلى الموقع المطلوب واستخدام مفتاح Alt مع مفاتيح الأسهم. لقد ألغيت الفراغ حول الفاصلة لمحاذاتها مع ساق حرف L. أدمج الكتابة مع عناصر التصميم وقم بمحاذاة كلاهما مع محور Y باستخدام لوحة Align. سنكتب السطر الثاني في تصميمنا والذي سنستخدم خط sans-serif Avenir لكتابته. قم بزيادة دقة Tracking بشكل دراماتيكي إلى 350 وعدّل حجم النص الجديد تحت الشعار بشكل متناسب وملائم. اضغط على Alt وShift واسحب دائرة من مركز الخطين المتقاطعين بأداة Ellipse. احذف النقطة السفلية بأداة التحديد المباشر Direct Selection ثم انقر على مسار نصف الدائرة المتبقي باستخدام خَيَار النص من أداة استخدم نوعية الخط الأخيرة نفسها لإدخال قائمة خدمات المحل ثم حرّك مقابض النص على أداة المسار Path tool إلى حواف المسار باستخدام Direct Selection. غيّر محاذاة النص إلى المنتصف لتحقيق محاذاة مثالية مع منتصف المنحني. زِد المسافة بين الكلمات ثم عدّل حجم ودوران وموضع الشاربين لجعله يفصل بين الكلمات. الشكل العام للتصميم أصبح مكتملاً. ارسم تحديداً حول جميع العناصر واذهب إلى القائمة: Object > Expand حدد فقط خَيَار Object لجعل كافة التعديلات دائمة. لإعطاء الشعار ذلك المظهر القديم المهترئ باستطاعتنا تخشين الحواف الحادة لإضفاء انطباع دمغة أو علامة مطبوعة. كبّر الشعار بشكل هائل لتملأ الشاشة. اذهب إلى القائمة: Effect > Distort & Transform > Roughen بتكبير حجم الشعار نستطيع تطبيق التأثير بتفاصيل أكثر والتي ستبدو تأثير اهتراء عادي عند تصغيره مجدداً. ضع الإعدادات التالية: Options = 0.2mmAbsolute Detail = 15/in Smoothستشاهد بعض التشوهات ولكن تأكد من أن الحروف الصغيرة لم تخرج عن الشكل. إنّ تأثير الخشونة سيضيف حواف غير منتظمة لجميع العناصر لتتناسب مع مظهر مجعّد لتأثير الحبر السائل المستخدم في أساليب الطباعة القديمة. حتى نمنح الشعار نموذجاً للمظهر القديم المهترئ انسخه إلى الفوتوشوب وسلّط عليه تأثير فرشاة grunge الدقيقة. قد يكون الشعار النهائي من أجل زبون خيالي ولكننا حصلنا على فرصة التصميم والعمل بأسلوب الحقبة القديمة الشعبية. من يعلم، إنّ إضافة مثل هذا الأسلوب إلى معرض صوركم قد يثير اهتمام زبائن حقيقيين ويقودكم إلى أعمال مشابهة. ترجمة -وبتصرّف- للمقال: Create a Trendy Vintage Style Barber Logo in Illustrator لصاحبه Chris Spooner.
-
غالباً ما يعتقد البعض أنّ تصميم الشعارات عمل سهل وسريع، فما هو إلّا تصميم صغير تضع بجانبه كلمة أو كلمتين ليكتمل العمل. في الواقع الأمر أكبر من هذا بكثير، وهذا يجعل عمليّة تصميم الشعار أو الهويّة مهمّة لا تخلو من التحدّيات. سنلقي نظرة على بعض قواعد تصميم الشعارات، وسنطّلع على عدد من الإرشادات التي يجب الالتزام بها لتصميم شعارات احترافيّة، وسنشاهد معًا التّطبيق العمليّ لهذه الإرشادات في تصميم شعار يمكن استخدامه في أرض الواقع. كان من السّهل وضع قائمة بالقواعد الّتي يجب اتّباعها في تصميم الشّعار، ولكن توخّيًا للفائدة اخترت أن أبيّن ذلك من خلال تصميم شعار لشركة خياليّة لاستضافة المواقع تحت مسمّى Media Stack، وتعاملت مع المشروع على أنّه حقيقيّ (لا ينقصه إلا التّواصل مع العميل). لن يكون المقال بصورة درس متعدّد الخطوات، وإنّما سأوضّح بعض الأفكار التي تدور في ذهني وذلك من خلال عرض الطريقة التي ترجمت بها شخصيًّا خلاصة كل قاعدة في التصميم النهائي للشعار. اطرح الأسئلة لتكون نبذة جيدة عن التصميمأولى الخطوات التي يجب القيام بها عند تسلمك لمشروع تصميم شعار جديد، هي جمع المعلومات اللازمة عن الشركة، مثل ماهية عملها، الجمهور الذي تستهدفه، أهدافها والصورة التي سيعكسها الشعار عنها. يعتمد بعض المصممين في ذلك على استمارة إلكترونية يطرح من خلالها مجموعة من الأسئلة، في حين يتصل البعض الآخر بالعميل هاتفيًّا أو يتواصل معه عن طريق البريد الإلكتروني. مهما كانت الطّريقة التي ستتّبعها فعليك جمع أكبر كمية من المعلومات، إذ كلما زادت المعلومات المتوفّرة لديك كانت عملية تصميم شعار ملائم للزبون أكثر سهولة ويسرًا، والأهم من ذلك أنّك ستصمم شعاراً يمثل الشركة بالصورة الصحيحة واللائقة. نظراً لكون المشروع خياليًّا فإنّ جميع المعلومات عن شركة Media Stack هي من نسج الخيال، ولكني توخيت جعل المشروع نموذجيًّا لشركة صغيرة إلى متوسّطة. تلخص النبذة هوية شركة Media Stack وطبيعة عملها والصورة التي ترغب في عكسها إلى زبائنها. يمكن الاستفادة من كل هذه المعلومات في تكوين شعار فريد يمثل الشركة بصورة لائقة. يبدأ التصميم اليومي بمسودةيعد استخدام المسودة أمرا مهما لإطلاق الأفكار المتعددة وإبرازها على الورق، وبلا شك فقد تولدت لديك بعض الأفكار الأولية بعد قراءتك للنبذة، وهذه هي فرصتك لتسجيل هذه الأفكار إضافة إلى الكلمات المفتاحية، الخربشات، المخططات، والأفكار الإبداعية. بدأت ببعض الخربشات التي استلهمتها من بعض الكلمات المفتاحية المتعلقة باستضافة المواقع، وفكرة أكداس الخواديم. برزت بعدها بعض الأفكار حول كيفية تمثيل كدس الخواديم بصورة بصرية. يمكن الاستفادة من شكل المستطيل الرفيع للخادوم، كذلك يمكن استخدام الحروف الأولى من اسم الشركة وهي M و S، أو يمكن استخدام بعض الأيقونات التي ترمز إلى الشّكات. كون فكرةيتمحور تصميم الشّعار حول تكوين الفكرة التي ستصف الشركة وقيمها بطريقة فنية، ولك الخَيار في أن تنهج في ذلك الأسلوب الواقعي أو التجريدي، إذ ليس من الضروري أن تصف الشعارات دائمًا وبصورة دقيقة ما تقوم به الشركة، وإنما يمكن التركيز على قيمة أو رسالة معينة. هنا ستظهر فائدة البحث الأولي الذي أجريته عن عمل الشركة حيث سيساعدك هذا على تكوين صورة فريدة وذات صلة بعمل الشركة. تمخضت المسودات عن فكرة رئيسة لشعار Media Stack وهي تمثيل كدس الخواديم على هيئة مجموعة من الصناديق، وبدلًا من رسم هذه الصناديق بطريقة اعتيادية قد تبدو مملة نوعًا ما، قررت إدخال بعض الإثارة إلى الرسم وجعل الفكرة أكثر تجردًا، وذلك بإدخال البعد الثالث وتفريغ الصناديق، الأمر الذي نقل الشّعار بعيدًا عن الشكل المسطّح للصّناديق، وساهم في تطوير علامة بصرية غير اعتيادية. يمكن مشاهدة الشّعار بطريقتين، الأولى باعتباره شكلًا متناظرًا، ولكن إن أمعنت النظر في الشعار فإنك ستشاهد الطبقات الثلاثة مكدسة فوق بعضها البعض. يكون الشكل كذلك ما يشبه السهم المتجه إلى الأعلى، ويمكن ترجمة ذلك بالنمو والتقدم نحو الأمام وسيمنح ذلك المزيد من القوّة إلى الشعار وبخاصة عند تقديم العروض إلى الزبائن. صمم الشعار على هيئة Vectorالآن، وبعد اختيار فكرة التصميم، ستبدأ فعلًا ببناء الشّعار على الحاسوب، وتصميم الشّعار بصيغة Vector من أهم القواعد التصميمية التي يجب عليك اتّباعها. تسمح التصاميم المُوجهة vector format بتغيير مقاسات التصميم بحرية دون المساس بجودته، بعكس الصور النقطية المكونة من البكسلات والتي يؤدي تغيير حجمها إلى تشويهها وفقدان وضوحها. يمكن استخدام الشّعار المصمّم بصيغة Vector لجميع الأغراض، سواء أوضعته بحجم صغير على وصل أو فاتورة، أم وضعته بحجم كبير في إعلان ضخم على جانب إحدى المباني الكبيرة. يعد برنامج Adobe Illustrator الأكثر شهرة في هذا المجال، أما صيغ الملفات الأكثر شهرة هي Ai، EPS، و PDF. قد لا يمتلك الزبون البرامج اللازمة للتعامل مع هذه الملفات، لذا يجب تزويده بالشّعار وبأحجام مختلفة على هيئة صور بصيغة JPEG أو PNG للاستخدام اليومي، وتزويد ملف بإحدى صيغ المتجهات للاستخدام الاحترافيّ. صمّمت شعار Media Stack بواسطة برنامج Adobe Illustrator، وهو برنامجي المفضل في مجال العمل على المتجهات. بدأت بمستطيل بسيط تلاعبت به بواسطة أداة التحديد المباشر Direct Selection Tool لإضفاء المظهر المائل عليه، وعن طريق مضاعفة المستطيل المائل وقلبه حصلت على الشكل النهائي للشعار. تمّ ضبط مواضع كل الأشكال بصورة دقيقة جدّاً، وذلك عن طريق تكبير العرض إلى الدّرجة القصوى واختيار نمط الحدود الخارجيّة (Outline mode (Ctrl+Y, CMD. تأكد أن الشعار متوازنكما هو الحال مع أي تصميم جرافيكي، يجب عليك أن تسعى إلى التوازن في التصميم وذلك بواسطة استخدام البنية المناسبة، إذ يجب أن تكون الشعارات المؤلفة من عنصرين أو أكثر متناغمة ومتناسقة، وأفضل الطرق التي يمكن اعتمادها هي الاستفادة من بعض الرّياضيات البسيطة، أو ترتيب الأشياء على خط واحد بكل بساطة. كان بالإمكان تحجيم عناصر الشّعار ووضعها بجانب بعضها البعض بصورة عشوائية، ولكن توخيا للتناغم والتناسق رسمت بعض الدلائل التي أحاطت بحواف وزوايا كل عنصر رئيسي في التّصميم، فتكونت لدي شبكة يمكن استخدامها في ضبط موضع النّص، وقد استفدت من ذلك في التأكد من أن خطوط الشّعار تنساب بصورة جيّدة نحو النّص. يعادل ارتفاع النّص ثلث ارتفاع الشّكل، والمسافة الفاصلة بين النّص والشّعار مساوية للمسافة بين نقطتين ضمن المساحة الداخليّة للشّعار. هل تستخدم المؤثرات في الشعار؟يحب البعض الشّعارات الشفافة أو ذات الألوان المتدرّجة، ويفضل البعض الآخر مبدأ العودة إلى الأساسيات ولا يرغب بوجود تلك الأمور البراقة في الشعار. أعتقد - شخصيًّا - أنه غالبا ما يمكن للشّعار أن يستفيد من هذه المؤثرات إذا كانت الطريقة التي سيستخدم بها تسمح بذلك. فإذا كان الهدف من الشّعار عرضه على الشّاشات على سبيل المثال، فإن وجود تدرج لوني هنا أو هناك قد يكون مفيدًا في إضافة بعض من العمق إلى التصميم ونقله إلى مستوى أعلى من الوضوح والبروز. وحتى لو كان الهدف من الشعار استخدامه في مستندات مطبوعة، فإن الطّبعات المتوفرة في يومنا هذا قادرة على إعادة إنتاج جميع التأثيرات التي تظهر على الشاشات بواسطة الحبر. ولكن يجدر بك التأكد من أن الشّعار سيبدو واضحاً بدون تلك المؤثّرات، أو عند تلوينه بلون واحد فقط، وذلك لضمان تعدد الاستخدامات. قررت إضافة تدرج لوني إضافي إلى شعار Media Stack وذلك لإبراز تأثير البُعد الثالث عليه، وهذا يجعل فكرة كدس العناصر فوق بعضها البعض أكثر وضوحًا. ستكون النّسخة ذات الألوان الكاملة النّسخة الرئيسة التي ستعرض على الشّاشة أو ستستخدم على أيّ مطبوعة ذات ألوان كاملة، وهناك نسخة أخرى بألوان مسطّحة خالية من التّأثيرات وهي مثاليّة للأحجام الصغيرة، أو للطّباعة بألوان محدّدة. الشعار الجيد يبدو جيدا في لون واحدتُعدّ صفة تعدد الاستخدام خير دليل على جودة الشّعار، فمن المفترض أن يتكيّف الشّعار مع جميع الحالات، وإحدى تلك الحالات هي استخدام الشّعار بلون واحد فقط. إذا كان الشّعار الذي تصمّمه معتمدًا بشكل كبير على الألوان والتّأثيرات التي تكون مظهره، فإنه سيكون شعارًا محدودًا في أرض الواقع. فكر في الكيفية التي سيظهر بها التصميم إذا ما استُخدِم كمُلصَق سيتم قصّه من البلاستيك، أو الطريقة التي سيُنقش بها على مُنتج ما. يتميّز الشّعار أحاديّ اللون بإمكانية عكس ذلك اللون ليتلائم مع جميع الخلفيّات، إضافة إلى إمكانيّة استخدامه فوتوغرافيًّا. صمّمت نسخة ذات لون واحد من شعار Media Stack إضافة إلى النسخة ذات الألوان الكاملة والنسخة ذات الألوان المسطّحة، وباستخدام بعض الخطوط الإضافية تمكنت من المحافظة على التأثير الذي أنتجته الألوان، أي أنّ الشعار قد حافظ على هيئته البصرية المتمثلة بالعناصر الثلاثة المنفصلة، على الرّغم من استخدام لون واحد في تكوينه. استخدم سيكولوجية الألوان في تصميمكيعد اللّون واحدًا من أهم مكونات عمليّة تصميم الشعارات والعلامات التجارية، إذ يتكون لدى الناس شعور أو فكرة معينة حول التصميم بمجرد النظر إلى ألوانه، لذا فمن الضروري أن يكون اختيارك لألوان التصميم اختيارًا حكيمًا. عند تحديد الألوان التي ستوظفها في تصميم الشّعار، فكر في الألوان التي ترتبط بالرسالة والقيمة التي تحاول إبرازها بواسطة التصميم. بعض الألوان ستساعد على تقوية هذه الرّسالة، وقد تعمل مجموعة معيّنة من الألوان بصورة أفضل من مجموعة أخرى، وهنا يأتي دور معرفتك بنظريّة الألوان. قد يبدو مزيجًا مؤلفا من ألوان معينة براقا وصارخا، وقد يبدو البعض الآخر باهتًا وداكنًا، لذا قد تكون مجموعة من الألوان ملائمة لتصميمك بشكل كبير، وقد تؤدّي مجموعة أخرى إلى إفساده. اخترت اللون الأزرق لشعار Media Stack، وذلك لأنه وبالإضافة إلى كونه لونًا جميلًا، فإنه يرمز إلى الثقة والتفاني، ما يجعله اللون الأكثر شيوعًا في مجال الأعمال. إذا لم يُطلب منك إعادة تصميم الشّعار من نقطة الصّفر، فمن الأفضل أن لا تغير اللون المستخدم في الشعار القديم، إذ أنه عنصر مهم في التعرف على الهويّة التجاريّة. تخيل فقط أن تغير شركة كوكاكولا لون العلب إلى الأزرق. هل تحتاج إلى إنشاء دليل للهوية التجارية؟يمكن تشبيه دليل الهويّة التجارية بدليل الاستخدام لشعارك الذي انتهيت من تصميمه أخيرًا، فهو يُرشد الزّبون إلى الطريقة المثلى في استخدام الشّعار. على سبيل المثال، قد يتضمن الدليل تفاصيل حول الحد الأدنى لأبعاد الشعار والتي في حال تجاوزها يصبح الشعار فاقدًا للوضوح، كذلك يمكن إرشاد الزبون إلى النُّسخ التي يجب استخدامها على الخلفيات الداكنة، ومتى يكون استخدام الشّعار ذي اللون الواحد مفضلا. كذلك يجب أن يتضمن الدليل قسمًا خاصا توضح فيه أنه لا يجوز ضغط، مط أو تغيير ألوان الشعار، وقد يتضمن الدليل كذلك تفاصيل عن الألوان المستخدمة في الشعار بصيغ Hex, RGB, CMYK و Pantone والخطوط المستخدمة في التصميم. بعض المعلومات الضرورية التي ستساعد على استخدام شعار Media Stack بصورة صحيحة في جميع وثائق الشّركة، وتتضمن هذه المعلومات عرضا لمجموعات الألوان الزرقاء والرمادية المستخدمة، وخط News Gothic المستخدم في الشّعار. من المفيد كذلك حماية التّصميم من خلال توضيح الطرق التي يمكن أن يستخدم بها والطرق التي يجب تجنّبها. قد تبدو هذه الأمثلة واضحة لنا نحن معاشر المصمّمين، ولكننا نعرف ما قد يحصل لأبنائنا عندما يضع الزّبائن أيديهم عليهم. ترجمة -وبتصرّف- للمقال A Guide to Creating Professional Quality Logo Designs لصاحبه Chris Spooner. حقوق الصورة البارزة: Designed by Freepik.

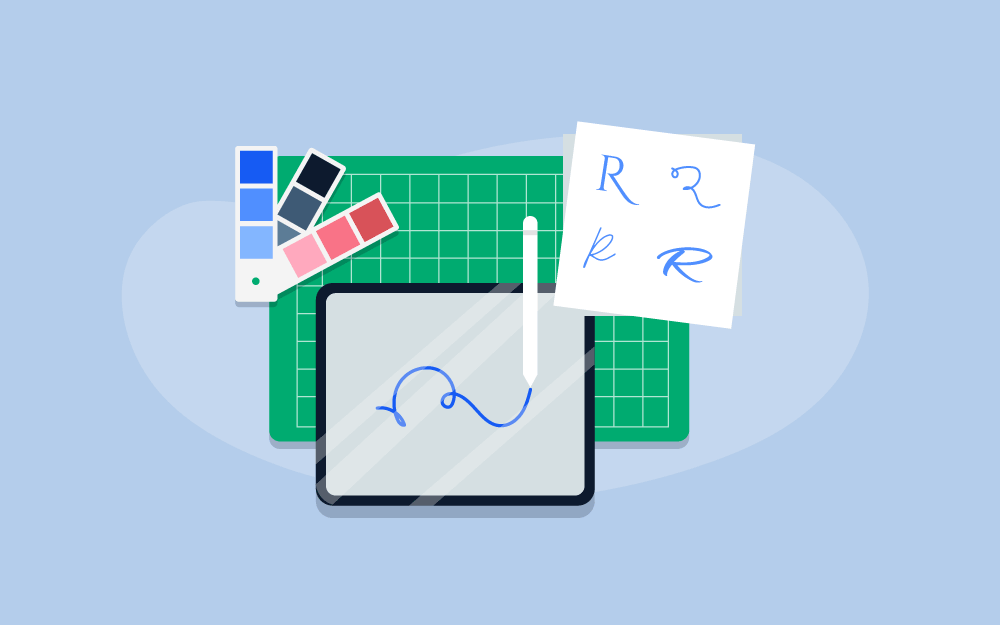

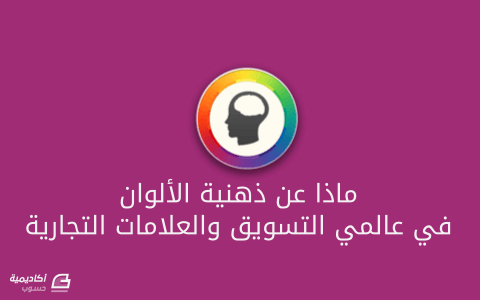


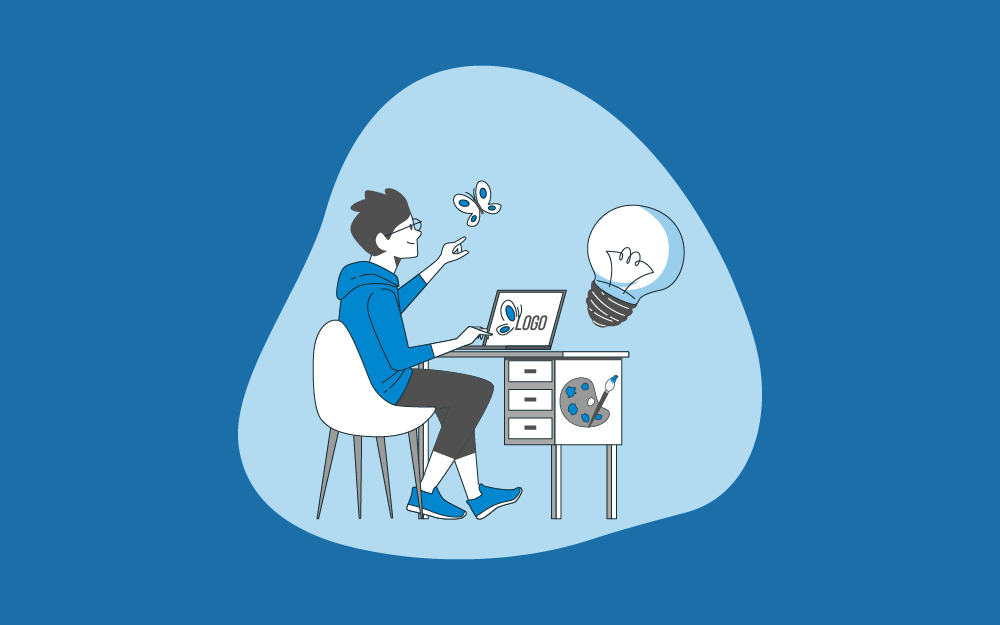



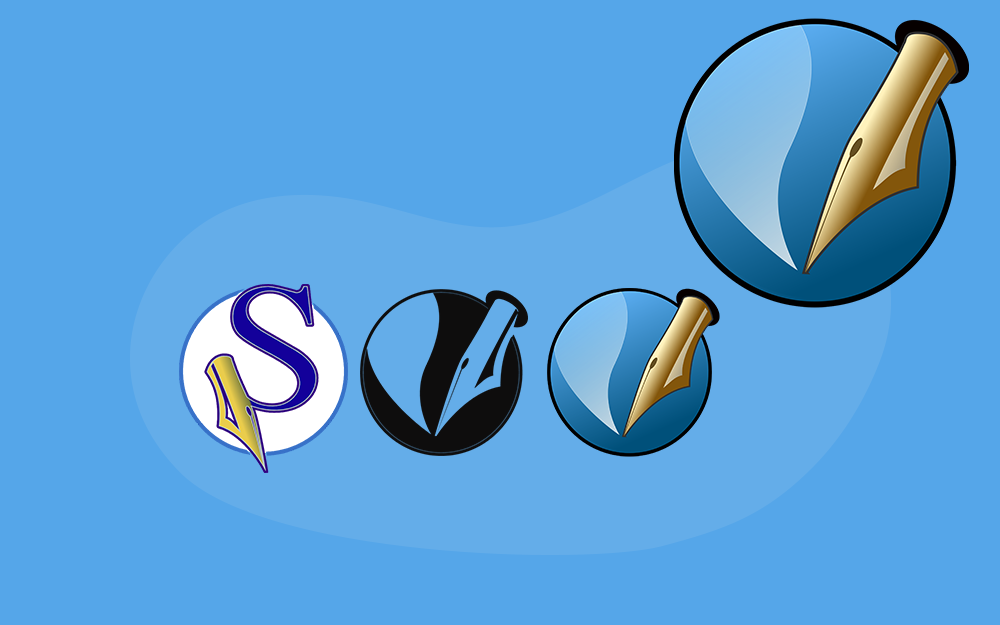
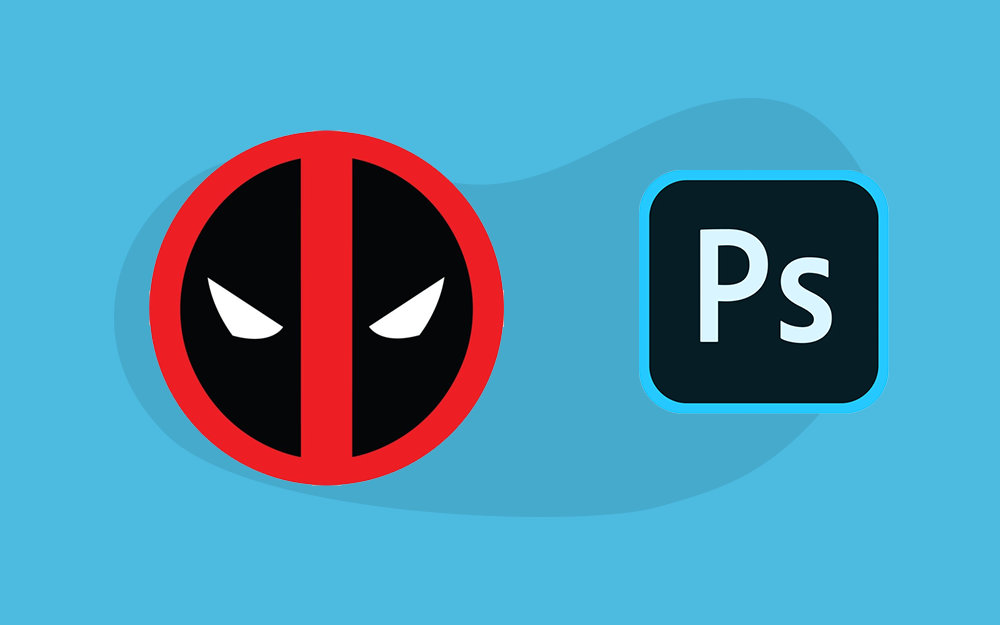
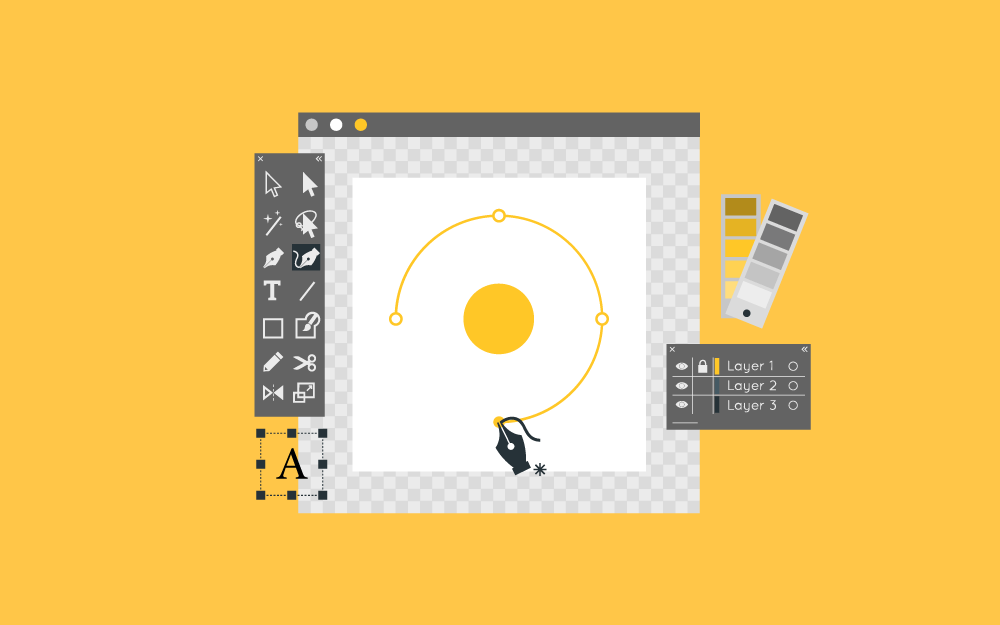


.png.5eb24097181ec7b9e1d2e0a02c27d0ff.png)


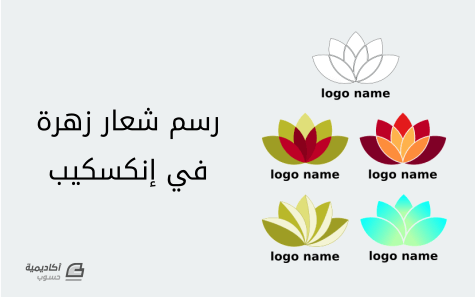




.png.9c0f15819665e895236968891de0c7e1.png)