البحث في الموقع
المحتوى عن 'مدينة'.
-
بدأنا في الجزء الأوّل من هذا الدرس رسم المبنيين الأوّل والثاني مع تأثيرات الظلال الخفيفة درجات الألوان المسطّحة على الأشكال المختلفة للإيحاء بمدى قُرب وبُعد الأشكال. سنتابع في هذا الدرس رسم باقي مباني المدينة. سنقوم برسم مركز تجاري. أنشئ مستطيلًا جديدًا بالأداة Rectangle Tool بحجم 300 في 300 بكسل وبلون 077BA3 وضعه بشكل ملاصق للمبنى الثاني من الجهة اليمنى. أنشئ حافة علوية لهذا المبنى الثالث بحجم 300 في 13 بكسل وبنفس لون الحافة في أعلى المبنيين الثاني والأول. أنشئ ظلًّا تحت الحافة بحجم 300 في 7 بكسل واستخدم أداة القطّارة Eyedropper Tool لنسخ لون الظل من المبنى الأول. ارسم مستطيلًا جديدًا بحجم 275 في 40 بكسل وبلون C7C9C9. ارسم حافات لهذا المستطيل من جميع الجهات وبلون شبيه بلون إطار النوافذ في المباني السابقة مع جهة الحافة العلوية واليمنى بلون افتح من باقي الجهات. ارسم مستطيلًا نحيفًا بارتفاع المستطيل الكبير ثم انسخه وضع النسخة في الجهة المقابلة. حدّد كلا المستطيلين النحيفين ثم اذهب للقائمة Object > Blend > Make أو اضغط على الاختصار Ctrl+Alt+B. ثم اذهب إلى القائمة Object > Blend > Blend Option إن ميزة Blend رائعة ومهمة للقيام برسم أشكال متواصلة ومتتابعة بين شكلين بحسب تدرج الألوان أو عدد الخطوات. وفي هذه الحالة سنتعلّم كيفية نسخ الأشكال بين شكلين باستخدام ميزة Blend التي ستصنع نسخًا متعددّة بين الشكلين وبمسافات متساوية.من خيار Spacing اختر الخيار Specified Steps ثم اختر عدد النسخ وليكن 4. ارسم خطيّن مائلين بزاوية 45 درجة وبلون رمادي داكن ليكون انعكاس إضاءة تقليدي لزجاج النافذة. انسخ هذين الخطين ووزّعهما على بقية النوافذ. حدّد جميع أشكال سلسلة النوافذ ثم اجمعها في مجموعة واحدة من خلال النقر بالزر الأيمن عليها واختيار Group من القائمة. انسخ نسختين عن المجموعة وضعها أسفل الشكل الأصلي بمسافات متساوية. ارسم مستطيل الباب بحجم 85 في 45 بكسل. ارسم إطارًا للباب بلون داكن أكثر مع رسم ضلع منتصف الباب في منتصف ارتفاع الباب تمامًا. لوّن زجاج الباب بلون رمادي فاتح. ارسم مستطيلًا صغيرًا بلون أصفر في منطقة الزجاج العلوي من الباب بحجم 29.25 في 15 بكسل بحيث سيكون هذا المستطيل لوحة مواعيد العمل. ارسم مستطيلًا صغيرًا أكثر بلون أحمر بحجم 29.25 في 3.25 بكسل في أعلى لوحة المواعيد. ارسم بضعة خطوط مستقيمة متوازية أفقيًّا بلون أزرق بعرض 1 pt تمثّل المواعيد المكتوبة على اللوحة. وارسم خطين أسودين يمثلان خيوط تعليق اللوحة. ارسم حدودًا سوداء للوحة بعرض 1 pt. ارسم مقبض الباب باستخدام أداة رسم المستطيلات مستديرة الزوايا Rounded Rectangle Tool بلون رمادي داكن بلون حدود سوداء. ارسم مستطيلين كبيرين على جانبي الباب يُمثّلان واجهات المركز التجاري حيث سيتم عرض نماذج عن البضائع وبشكل متناظر في الحجم مع جعل اللون بلون زجاج النوافذ مع تلوين الحدود بلون داكن أكثر وجعلها بحجم أكبر ما بين 3 إلى 4 بكسل. انسخ انعكاسات الإضاءة على النوافذ وضعها على النافذتين الكبيرتين بجانب الباب. وبهذا نكون قد انتهينا من المبنى الثالث في هذه المدينة. ومن خلال درجات اللون الأزرق للأبنية يظهر جليًّا أن المبنى الثاني بارز أكثر من المبنيين الآخرين كما أضافت خطوط الظلال المزيد من الحيوية إلى التصميم. سنقوم برسم مسجد بجانب المركز التجاري من جهة اليمين. سنبدأ برسم المئذنة. ارسم مستطيلًا نحيفًا ومرتفعًا أكثر من بقية الأبنية وبلون فاتح أكثر من المبنى المجاور بحيث ستكون المئذنة بارزة أكثر من المركز التجاري. ولا ننسى رسم خطوط ظلال عمودية على جانبي المركز التجاري. ارسم دائرة مثالية باستخدام أدارة رسم الأشكال البيضوية Ellipse Tool مع الاستعانة بالأدلّة الذكية (فعّلها بالاختصار Ctrl+U إذا لم تكن مفعّلة) ضع المؤشّر عند منتصف الحافة العلوية للمئذنة ثم اضغط باستمرار على مفتاحي Shift وAlt ثم اسحب مع النقر بالفأرة إلى طرف حافة المئذنة ممّا يشكّل لدينا دائرة مثالية تغلق الحافة العلوية للمئذنة بشكل مثالي. استخدام أداة التحديد المباشر Direct Selection Tool لتحديد النقطة السفلية من الدائرة ثم احذفها بالضغط على مفتاح Delete من لوحة المفاتيح. لوّن هذا الشكل بلون المئذنة. ولرسم هلالٍ فوق المئذنة ارسم دائرتين واحدة أكبر من الثانية ثم ضع الدائرة الصغيرة في أقصى منتصف يمين الدائرة الكبيرة. ثم حدّد كلا الدائرتين واختر الخيار Plus Minus من لوحة Pathfinder لقص الدائرة الصغيرة من الكبيرة والإبقاء على شكل الهلال. لوّن الهلال بلون المئذنة وضعه فوق المئذنة مع مسافة بسيطة تفصل بينهما ثم ارسم خطًّا يصل بينهما. سنرسم نوافذ نحيفة عمودية متعدّدة في أعلى المئذنة كأحد أنواع تصميم المآذن. ارسم مستطيلًا نحيفًا أعلى المئذنة ولوّنه بلون رمادي وحدود زرقاء داكنة. انسخ وألصق هذه النافذة عدّة مرات وضعها بجوار بعضها البعض بشكل متساوٍ. يمكن القيام بذلك بعدّة طرق منها القيام بالاستمرار بالضغط على مفتاح Alt ثم سحب النافذة المحدّدة مسبقًا باتجاه اليمين مسافة قصيرة ثم الإفلات لإنشاء نسخة عنها ومن ثم الضغط على الاختصار Ctrl+D عدّة مرّات لإنشاء نسخ متعدّدة بمسافات موحّدة، أو يمكنك إنشاء عدة نسخ ووضع النسخ بجانب بعضها ثم استخدام لوحة المحاذاة لتوزيع النسخ على نسق واحد وبمسافات متساوية، أو استخدام تقنية Blend للقيام بذات العملية والتي سبق وأن استخدمناها في بداية هذا الدرس. ارسم مستطيلًا كبيرًا يمثّل باقي بناء المسجد وبلون المئذنة. ارسم شكلًا بيضويًّا مضغوطًا بشكل أفقي ثم ضعه أعلى المبنى الجديد ليكون القبة. انسخ شكل الهلال مع الخط الحامل لشكل الهلال وضعه فوق القبة. ارسم مستطيلًا بلون رمادي ليكون زجاج نافذة المسجد. ارسم دائرة مثالية فوق النافذة بنفس الطريقة التي رسمنا فيها قبّة المئذنة. حرّك الدائرة للأعلى قليلًا وذلك لتشكيل نافذة بنموذج إسلامي تقليدي. حدّد الدائرة والمستطيل ثم وحّدهما في شكل واحد عبر الخيار Unite من لوحة Pathfinder. لوّن حدود النافذة بلون أزرق داكن واجعل حجم هذه الحدود 3pt بحيث ستكون إطار النافذة. اجعل هذه الحدود من الخارج في الخيار Corner. كرّر هذه النافذة عدّة مرّات على نفس الارتفاع بإحدى الطرق التي ذكرناها سابقًا في هذا الدرس. ارسم بابًا للمسجد مع إطار له بألوان زرقاء مختلفة عن الألوان السابقة لتمييزه عنها مع وجود مقبض طويل على الباب يتم رسمه عبر رسم شكل بيضوي طويل. ارسم سلالم تحت الباب عبر رسم عدة مستطيلات أفقية متزايدة في الطول نحو إحدى الجهات وبلون أزرق فاتح أكثر للدلالة على بروز هذه السلالم. ارسم ثلاثة مستطيلات أمام الباب فوق السلالم كما في الصورة. حدّد المستطيلين الأيمن والأيسر ثم اذهب إلى القائمة Object > Blend > Make اذهب إلى القائمة Object > Blend > Blend Option من خيار Spacing اختر الخيار Specified Steps ثم اختر عدد النسخ وليكن 4. ارسم دائرة فوق الباب بشكل مثالي تمامًا كما فعلنا مع المئذنة. احذف النقطة السفلية من الدائرة للإبقاء على نصف الدائرة العلوي ثم أنشئ لها حدودًا بحجم حدود إطار الباب وبذات الألوان. انسخ مجموعة جديدة من النوافذ وضعها على جانبي الباب. سنجعل المئذنة تبدو مضلّعة حتى نتجنّب رسم التدرجات اللونية ونحافظ على تسطيح التصميم. ارسم مستطيلًا بطول المئذنة على الجانب الأيسر من المئذنة بلون فاتح أكثر. أرسل هذا المستطيل أسفل نوافذ المئذنة عبر الاختصار ]+Ctrl عدّة مرات حتى يصبح المستطيل تحت أشكال النوافذ النحيفة الطويلة وفي حال أصبح تحت شكل المئذنة نفسها فاستخدم الاختصار [+Ctrl لنقلها للأعلى خطوة وجعل المستطيل فوق المئذنة وتحت النوافذ. ومستطيلًا آخر على الجانب الأيمن من المئذنة بلون داكن أكثر. واجعله أيضًا تحت النوافذ فوق المئذنة بنفس الطريقة المستخدمة في الخطوة السابقة. ارسم خطًّا نحيفًا على الجانب الأيسر لمبنى المسجد بجوار المئذنة باللون المستخدم للظلال في هذا التصميم ليكون ظل المئذنة على المسجد. انسخ كتل أحجار البناء المستخدمة في الأبنية الأولى ووزّعها على المسجد. هذا هو التصميم الأخير لمباني المدينة المسطّحة التي نقوم بتصميمها وقد انتهينا من رسم المباني وسنقوم في الجزء الثالث والأخير برسم أعمدة الإنارة والمباني البعيدة في الخلفية لإنهاء هذا التصميم بالكامل.
- 1 تعليق
-
- 2
-

-
- التصميم
- الإليستريتور
-
(و 6 أكثر)
موسوم في:
-
بدأنا في الجزء الأوّل من هذه الدرس برسم المبنيين الأوّل والثاني مع كامل التأثيرات المختلفة وتابعنا في الجزء الثاني رسم المركز التجاري والمسجد. سنتابع في هذا الجزء الثالث والأخير رسم أعمدة الإنارة وأبنية الخلفية البعيدة والغيوم. سنبدأ برسم عمود الإنارة. ارسم مستطيلًا مستدير الزوايا Rounded Rectangle Tool واجعل الجزء المستدير الأسفل تحت الخط السفلي للوح الرسم. لوّنه بلون أزرق فاتح جدًّا. استخدم أداة التحديد المباشر Direct Selection Tool لتحديد النقطة السفلية من هذا الشكل. احذف هذه النقطة باستخدام مفتاح Delete للإبقاء على شكل قاعدة عمود الإنارة. ارسم مستطيلًا طويلًا بنفس اللون بمحاذاة منتصف القاعدة ليمثّل جسم عمود الإنارة. يمكن توسيطهما بتحديدهما معًا واختيار توسيطهما من لوحة المحاذاة Align. ارسم شكلًا بيضويًّا مضغوطًا عموديًّا كما في الصورة وألغِ لون التعبئة ولوّن الحدود بلون باقي أجزاء العمود مع جعل الحدود بعرض جسم العمود. ضع هذا الشكل في أعلى يمين جسم العمود. حدّد النقطة السفلية واحذفها للإبقاء على نصف الشكل العلوي. حرّك الشكل إلى أعلى العمود بحيث تكون النقطة اليسرى من الشكل مطابقة للنقطة العلوية من العمود. انسخ هذا الشكل Ctrl+C وألصقه في المقدمة Ctrl+F ثم حرّكه للجهة المقابلة من أعلى العمود. ارسم دائرة بذات اللون بحيث يكون مركزها النقطة اليمنى من الشكل البيضوي الأيمن أعلى العمود. انسخها وألصقها في الجهة المقابلة. حدّد جميع هذه الأشكال واجمعها من خلال النقر عليها بالزر الأيمن واختيار الخيار Group من القائمة. ضع هذا العمود في مكانه في المدينة وألصق عدة نسخ منه ووزّعها بالشكل المناسب في شوارع المدينة أمام الأبنية. أنشئ طبقة جديدة من لوحة الطبقات Layers ثم حرّكها إلى أسفل طبقة أبنية المدينة ثم أخفِ طبقة أبنية المدينة وذلك حتى نعمل على الأبنية الخلفية البعيدة والتي ستكون خلف الأبنية المصممة سابقًا. ارسم مستطيلًا طويلًا بلون أزرق فاتح جدًّا للمبنى البعيد الأول. ارسم مربعًّا صغيرًا داكنًا أكثر كنافذة صغيرة في المبنى. أنشئ عدّة نسخ من هذه النافذة على نفس الصف ثم حدّد جميع النوافذ والبناء ثم امنح المبنى نقرةً إضافيةً لجعل شكل المبنى الشكل المفتاح حيث ستلاحظ أن هذا الشكل أصبح بحدود أكبر سماكة ثم افتح لوحة المحاذاة Align ثم وسّطها أفقيًّا إلى الوسط بحيث ستكون النوافذ في وسط المبنى أفقيًّا بسبب جعل المبنى الشكل المفتاح. اجمع النوافذ في مجموعة واحدة من خلال تحديدها والنقر بالزر الأيمن واختيار Group من القائمة. انسخ هذا الصف إلى الأسفل عدّة مرّات لملء المبنى بالنوافذ. ارسم مجموعة إضافية من المباني النحيفة الطويلة بدرجات مختلفة من الألوان الزرقاء الفاتحة جدًّا. استخدم أداة القلم Pen Tool لرسم أشكال هندسية أعلى المباني الإضافية. ارسم مستطيلًا جديدًا لمبنى جديد ولوّنه بدرجة لون أزرق فاتح مختلف عن البقية ثم ارسم مستطيلًا نحيفًا جدًّا طويلًا بلون داكن أكثر. انسخ هذا الشكل الأخير عدّة مرات على عرض المبنى. ارسم مجموعة من المستطيلات المختلفة المتراكبة فوق بعضها وفوق المبنى الأخير. ارسم مستطيلًا جديدًا طويلًا أكثر من السابق وبدرجة لون مختلفة. ارسم مستطيًلا كبيرًا وعريضًا وبدرجة لون مختلفة على الجانب الأيمن من التصميم. ارسم مبنى آخر أصغر أمام المبنى الأخير وبلون مختلف داكن أكثر للإيحاء بأنه أقرب. ارسم مبنى جديدًا على الجهة اليمنى من مجموعة المباني الأخيرة وبلون داكن أكثر للدلالة على المسافة الأقرب من بقية المباني. ارسم مستطيلًا عريضًا نحيفًا في أعلى المبنى الأوسط من مجموعة المباني بلون داكن أكثر. انسخ هذا الشكل عدّة مرات للأسفل وأرسلها أسفل شكل المبنى الصغير. ارسم نافذة صغيرة في زاوية المبنى الصغير. انسخ هذه النافذة وكرّرها على كامل المبنى بنفس الطريقة المستخدمة سابقًا في المبنى الأول. هذا هو شكل هذه الطبقة السفلية والتي يظهر فيها مجموعة من المباني البعيدة الفاتحة اللون مع النوافذ المتعدّدة الأشكال والألوان. أظهِر طبقة المباني الأساسية، وبهذا سيظهر جليًّا شكل المباني الأساسية الأمامية والمباني البعيدة في الخلفية مما يمنح التصميم واقعية أكثر. سنرسم مجموعة من الغيوم وسنبدأ برسم أجزاء الغيمة الأولى. ارسم شكلًا مستطيلًا مستدير الزوايا بلون رمادي داكن ثم ارسم فوقه دائرتين كبيرة وصغيرة ولكن بحجم أصغر من شكل المستطيل مستدير الزوايا. حرّك الأشكال بشكل تتداخل مع بعضها البعض وتصبح بشكل الغيمة. وحّد هذه الأشكال في شكل واحد من خلال الخيار Unite من لوحة Pathfinder. انسخ هذه الغيمة عدّة مراّت ووزّعها خلف شكل المباني البعيدة في الخلفية. وبهذا ينتهي هذا التصميم. تابع الجزء الأول والثاني بالإضافة إلى هذا الجزء الثالث بشكل متتالٍ لتعلّم كيفية تصميم مشهد مسطّح لأي منظر طبيعي أو مدينة أو أي مشهد آخر. طبعًا يمكننا استخدام مخيّلتنا ورسم مباني بأشكال مختلفة وتنوّع أكبر سواء أكانت مبانٍ رئيسية أو خلفية بعيدة، كما يمكننا إضافة أشكال الأشجار وغيوم بأشكال مختلفة وحتى أشكال سيارات وطائرات وغيرها.
- 1 تعليق
-
- 1
-

-
- التصميم
- الإليستريتور
-
(و 6 أكثر)
موسوم في:
-
التصاميم المسطحة هي رسومات تبتعد بشكل كبير عن الأبعاد في التصميم وتعتمد البساطة وهو ما يجعلها جميلة وأنيقة، ويكثُر استخدامها في تصاميم الانفوجرافيك وكذلك الموشن جرافيك وفي تصميم البيئات في بعض الألعاب وغيرها. في هذا الدرس سنتعلّم استخدام تقنيات وأدوات الإليستريتور لتصميم منظر عام لمدينة بحيث يكون التصميم مسطّح. وسنتابع في هذه السلسلة المؤلفة من ثلاثة أجزاء كيفي تصميم مشهد مسطّح لمدينة بحيث سنتعلّم في هذا الجزء الأول تصميم نوعين من المباني وفي الجزء الثاني سنتعلّم كيفية تصميم مركز تجاري ومسجد وفي الجزء الثالث سنتعلّم تصميم البيئة الخلفية المحيطة وأعمدة الإنارة بالإضافة إلى الغيوم. افتح برنامج الإليستريتور وأنشئ مستندًا جديدًا بأبعاد 1300 في 700 بكسل وبدقة عالية 300ppi. اختر أداة المستطيلات Rectangle Tool وانقر نقرًا مزدوجًا على لوح الرسم لتفتح نافذة إنشاء مستطيل. أدخل أبعاد المستطيل المطلوب وهي 140 في 270 بكسل، وسيكون هذا المستطيل هو المبنى الأول الذي سنرسمه في هذه المدينة. تتنوّع أساليب التصميم المسطّح بحسب الهدف من التصميم، في هذا التصميم سأعتمد التصميم المرتكز على الألوان الموّحدة ما يعني أن معظم ألوان التصميم ستكون متناسقة وضمن درجات لون أو لونين على الأكثر. وسأعتمد هنا على درجات اللون الأزرق لهذا التصميم. اختر اللون 0280C6 لهذا المبنى كما في الصورة. أنشئ الحافة العلوية للمبنى عبر إنشاء مستطيل جديد بأبعاد 144 في 13 بكسل. سيكون لون الحافة داكنًا أكثر لذلك ضع اللون 035D84 لهذا المستطيل. ارسم مستطيلًا أقل سماكة تحت الحافة مباشرة وسيكون بعرض 4 بكسل وباللون 07759B وذلك للإيحاء بأن هذا المستطيل هو ظل الحافة على المبنى. سنقوم برسم مبنى آخر مجاور وملاصق لهذا المبنى من الجهة اليمنى ولجعل المبنى الجديد يبدو بارزًا أكثر من الأول سيكون لهذا المبنى الجديد ظلال على المبنى الأول لذلك ارسم مستطيل ظلال آخر على الجانب الأيمن للمبنى بذات السماكة واللون. ولرسم النافذة قم برسم مستطيل بأبعاد 34 في 54 بكسل. واختر اللون 03627C بحيث سيكون هذا المستطيل إطار النافذة. ارسم مستطيلًا آخر بأبعاد 22 في 40 بكسل ولوّنه باللون الرمادي بحيث سيكون زجاج النافذة. حدّد شكلي النافذة وافتح لوحة المحاذاة Align من قائمة Window وحاذِ الشكلين إلى الوسط والأسفل كما في الصورة. ارسم مستطيلات صغيرة أسفل النافذة لتكون الحافة السفلية لهذه النافذة وبألوان مشابهة للصورة في الأسفل. إن تغيير درجات اللون بين الأشكال المتجاورة بشكل دقيق ومدروس سيمنح الإيحاء بالظلال والإضاءات وكذلك الانعكاسات وهو ما يضفي الحيوية ويلغي الجمود من التصميم. اجمع جميع الأشكال التي تكوّن النافذة في مجموعة واحدة من خلال تحديدها جميعًا والنقر بالزر الأيمن عليها ثم اختيار Group من القائمة. اسحب نسخة عن مجموعة النافذة عن طريق تحديد النافذة ثم الضغط على Ctrl+C للنسخ وCtrl+F للصق في المقدمة ثم اسحب النسخة الجديدة نحو اليمين مع الضغط باستمرار على مفتاح Shift للمحافظة على ثبات المحور أثناء التحريك. حدّد كلا النافذتين ثم اسحب نسخة عنهما للأسفل. أنشئ مستطيلًا جديدًا بحجم 46 في 75 بكسل. اجعل لونه داكنًا بلون إطار النافذة وضعه أسفل المبنى تقريبًا. أنشئ مستطيلًا جديدًا بحجم 38 في 71 بكسل. حدّد كلا المستطيلين ومن لوحة المحاذاة Align قم بمحاذاتهما للأسفل والوسط. لوّن المستطيل الصغير باللون 004656. أنشئ دائرة بحجم 6 بكسل باستخدام أداة رسم الأشكال البيضوية Ellipse ثم النقر المزدوج على لوح الرسم لتظهر نافذة إنشاء الأشكال البيضوية تمامًا كما في حالة إنشاء المستطيلات ولإنشاء دائرة مثالية اجعل العرض مساويًا للارتفاع. لوّنها باللون 54DADD. ستكون هذه الدائرة مقبض الباب لذلك ضعها في منتصف الجهة اليمنى من الباب. ارسم ثلاث مستطيلات أسفل الباب بشكل متدرج بالحجم والألوان لتكون السلالم المؤدية إلى الباب. ولكي نمنح الإيحاء الصحيح لدرجات السلالم اجعل الدرجة السفلية أفتح ومن ثم الدرجة التالية داكنة أكثر وهكذا بالتدريج. هذا هو شكل المبنى حتى هذه اللحظة وهو مؤلّف من ثلاث طبقات وفي الواجهة الأمامية له أربع نوافذ وباب. سنرسم الآن كتلة حجر بناء لإضافة الحيوية على المبنى وسيكون حجم الكتلة 20 في 7 تقريبًا وليكن باللون 075E93. انسخ هذه الكتلة عدّة مرات ووزّعها في أرجاء واجهة المبنى. ارسم المبنى الثاني وسيكون أكبر حجمًا وملاصقًا للمبنى الأول. وبما أننا سنجعل هذا المبنى يبدو بارزًا أكثر من المبنى الأول فعلينا جعل لون هذا المبنى فاتحًا أكثر بقليل من المبنى الأول. ارسم حافة علوية لهذا المبنى بنفس ارتفاع حافة المبنى الأول 13 بكسل واجعلها بارزة من جهتي المبنى ثم استخدم أداة القطّارة Eyedropper Tool لنسخ ألوان الحافة السابقة. أنشئ ظلًّا لهذه الحافة تمامًا كما فعلنا في المبنى الأول وبذات الألوان. انسخ النافذة من المبنى الأول وضعها في زاوية المبنى الثاني. أنشئ مستطيلًا نحيفًا بطول النافذة وبلون الإطار. انقر بالزر الأيمن على هذا المستطيل ثم اذهب إلى القائمة Transform > Rotate ضع الزاوية 90 درجة ثم انقر على زر COPY لإنشاء نسخة عن المستطيل مستديرة بزاية 90 درجة. تأكد من أن المستطيلين متقاطعين في وسط النافذة. اجمع مجموعة النافذة الجديدة ثم انسخها مرتين ووزّع النوافذ بشكل متساوٍ في صفٍّ واحد. انسخ هذا الصف من النوافذ مرتين للأسفل. يمكنك القيام بذلك عبر تحديد صف النوافذ وسحبه للأسفل مع الاستمرار بالضغط على مفتاح Alt وبعد الانتهاء من النسخ نضغط على الاختصار Ctrl+D لتكرار العملية الأخيرة وهي النسخ للأسفل وبذلك تحصل على نسخة جديدة بنفس المسافة. احذف النافذة الوسطى من الصف السفلي. قم بجمع أشكال الباب مع السلالم في المبنى الأول في مجموعة واحدة. انسخ مجموعة الباب وألصق النسخة في وسط أسفل المبنى الثاني. فعّل الأدلّة الذكية من خلال الاختصار Ctrl+U وذلك لتسهيل عملية تحديد موضع أطراف ومنتصف الأشكال ومحاذاتها بشكل أسهل أيضًا. استخدم أداة رسم الأشكال البيضوية لرسم دائرة مثالية في أعلى الباب. استخدم الأدلّة الذكية للرسم ابتداءً من وسط أعلى الباب وباستخدام مفتاحي Shift وAlt سنقوم برسم دائرة مثالية مركزها النقطة التي بدأنا سحب الشكل فيها وهي مركز منتصف أعلى الباب. لوّنها بنفس لون إطار الباب. أنشئ مستطيلًا مؤقتًا بنفس عرض إطار الباب ويبدأ من الأعلى مع بداية إطار الباب ويتجاوز من الأسفل آخر نقطة في الدائرة. ثم استخدم الخيار Plus Minus من لوحة Pathfinder ليتم قص الشكلين من بعضهما. انقر على نصف الدائرة بالزر الأيمن واختر القائمة Transform > Scale ضع النسبة 70% في خيار Uniform ثم انقر على COPY لإنشاء نسخة عن نصف الدائرة أصغر بنسبة 70%. لوّن الشكل الصغير بنفس لون زجاج النوافذ باستخدام أداة القطّارة. ارسم مستطيلًا نحيفًا بطول نصف الدائرة في وسط الشكل ثم انسخه مرتين ودوّر النسختين بزاوية 45 درجة و-45 درجة وضعهما كما في الصورة. انسخ كتلة حجر البناء من المبنى الأول عدة مرّات ووزّع النسخ على المبنى الثاني. هذا هو شكل التصميم حتى اللحظة بعد الانتهاء من رسم المبنيين الأول والثاني. وسنتابع رسم بقية التصميم في الجزء الثاني. تابع درس تصميم مشهد مسطّح للمدينة – الجزء الثاني.
-
- 1
-

-
- التصميم
- الإليستريتور
-
(و 6 أكثر)
موسوم في:
-
سنتعلّم في هذا الدرس كيفية استخدام تقنيات رسم الأشكال المختلفة وأساليب التلوين والكتابة والأنماط المختلفة في برنامج الإليستريتور لتصميم شعار خيالي لمدينة دبي. سنرسم رموزًا تعبيرية لأهم معالم المدينة بالإضافة إلى وضع بعض الأنماط على اسم المدينة وإدراج صور شعارات المدينة السياحية والدولة. افتح برنامج أدوبي إليستريتور وأنشئ مستندًا جديدًا بأبعاد 1600x1200، سنعتمد هذا الشعار للويب لذلك سندع نظام الألوان RGB والدقة 72ppi. استخدم أداة رسم الأشكال البيضوية وارسم دائرة مثالية مع الاستمرار بالضغط على مفتاح Shift أثناء سحب الشكل للمحافظة على تساوي الأبعاد وبالتالي الحصول على دائرة مثالية. اجعل حجم هذه الدائرة يغطي النصف الأعلى من لوح الرسم. استخدم أداة رسم المنحنيات Arc Tool وارسم قوسًا يبدأ من النقطة اليسرى للدائرة وينتهي في أسفل لوح الرسم بالتوازي مع منتصف الدائرة. لتتمكن من القيام بذلك بدقة وسهولة قم بتفعيل الأدلّة الذكية من الاختصار Ctrl+U واتبع الخطوط الخضراء التي ستقدّم لك المساعدة في الحصول على المطابقة أثناء الرسم. انقر بالزر الأيمن للفأرة على القوس واختر القائمة Transform > Reflect ومن نافذة Reflect اختر الخيار العمودي Vertical ثم انقر على زر COPY للحصول على نسخة معكوسة من القوس عموديًّا. حرّك النسخة الجديدة مع الاستعانة بالأدلّة الذكية إلى الجهة المقابلة من التصميم. استخدم أداة القلم Pen Tool لرسم الشكل التالي اعتبارًا من منتصف الدائرة تقريبًا. كرّر العملية السابقة لإنشاء نسخة معكوسة عن هذا الشكل وحرّك تلك النسخة إلى مكانها الصحيح في الجهة المقابلة. حدّد كلا الشكلين وافتح لوحة Pathfinder ثم اختر الخيار Unite لدمج هذين الشكلين في شكل واحد. استخدم أداة النص Text Tool لكتابة عبارة "مدينة دبي" مع مراعاة الحجم الكبير المتناسب مع حجم الشعار. اختر خطًّا عريضًا، أنا اخترت هنا خط Motken Noqta II. والآن استخدم مجدّدًا أداة القلم لرسم هذا الشكل أيضًا بذات الطريقة أسفل اسم المدينة. كرّر العملية ذاتها من إنشاء نسخة معكوسة وحرّكها إلى موضعها الصحيح ثم أدمج الشكلين معًا في شكل واحد. سنبدأ الآن برسم معالم المدينة، وسيكون برج خلفية أعلى برج في العالم أول ما سنبدأ به. استخدام أداة القلم لرسم شكل تخطيطي تقريبي يشبه البرج. وضعه فوق النصف العلوي من الدائرة. ارسم الآن باستخدام أداة القلم أيضًا شكلًا يمثّل انعكاس الإضاءة داخل شكل البرج للجهة اليسرى. لوّن شكل البرج الأساسي بلون أسود وأبقِ الشكل الداخلي باللون الأبيض. سنرسم الآن شكلًا رمزيًّا لفندق برج العرب. استخدم أداة القلم لرسم الخطوط الخارجية لشكل الفندق الخارجي. ويجب أن يكون أقصر من شكل برج خليفة. زِد حجم الحدود من لوحة الحدود Stroke واجعلها 8 ثم ارسم شكل انعكاس الإضاءة في الجزء الأيسر من المبنى أيضًا مع رسم الشكل العلوي المميز للفندق، وارسم شكلًا بيضويًّا مضغوطًا في الأعلى يمثّل مهبط الطائرات. لوّن شكل الفندق بالأسود وشكل الإضاءة بالأبيض. استمر بذات الطريقة والأسلوب وارسم أشكالًا إضافية تمثّل أهم مباني ومعالم المدينة الأخرى. يجب الانتباه إلى توافق الارتفاعات بشكل متناسب مع الواقع إلى حد ما، كما يجب التنبّه إلى المحافظة على وحدة جهة انعكاس الإضاءة لجميع المباني. حدّد شكل الشريط الملتوي العلوي واذهب إلى لوحة الحدود Stroke ثم زِد حجم الحدود لنحو 12. لوّن هذا الشكل باللون الأسود. أنشئ نسخة عنه وصغّر حجمها قليلًا واجعل لونها أبيض واستخدم أداة التحديد المباشر Direct Selection Tool لتحريك النقاط السفلية من الجزء العلوي من الشريط للداخل قليلًا لمنح شعور وجود ظلال كثيفة أسفل الشكل العام للشريط. زِد حجم الحدود بذات الطريقة والقيمة للشريط السفلي. سنقوم بإنشاء ظلال بطريقة مختلفة هذه المرّة وذلك لتتعلموا كيفية استخدام الطرق المختلفة للقيام ببعض الأمور. حدّد شكل الشريط واذهب للقائمة Effect > Stylize > Drop Shadow نحن بصدد تصميم شعار مسطّح لذلك لا نريد استخدم أية توهّجات حول الأشكال أو ظلال متلاشية لذلك اجعل قيمة Opacity عند 100% وقيمة Blur عند 0، وبما أننا جعلنا ظلال الشريط العلوي للأسفل تحديدًا فيجب علينا أن نطبّق التناسق بين عناصر التصميم لذلك اجعل قيمة المحور x عند 0 وقيمة المحور y عند 10، وسيكون اللون هو الأسود. سنقوم بتجهيز النص الآن. كبّر حجم الخط للنص إلى 175. انقر على زر Warp لتفتح خيارات التحويل الخاصة به. اختر من قائمة Style الخيار Bulge ثم ضع الخيار Bend عند -6%. حدّد النص واذهب إلى القائمة Object > Path > Offset Path ضع القيمة 8 عند خيار Offset واضغط OK. ألغِ تجمّع الشكل الجديد عبر الزر الأيمن للفأرة والخيار Ungroup ثم حدّد الشكل الإضافي الأكبر من النص الأصلي ولوّنه بلون مختلف وبدون لون للحدود. لوّن النص الأساسي باللون الأبيض والحدود بالأسود وزِد حجم الحدود لإبرازها. ارسم هذا الشكل فوق النص السفلي من النص. يمكنك رسم هذا الشكل باستخدام أداة القلم أو باستخدام رسم مستطيل والتعديل عليه للوصول إلى هذا الشكل. أنشئ نسخة عن الشكل الأساسي للنص عبر Ctrl+C للنسخ وCtrl+F للصق ثم حدّد النسخة الجديدة مع الشكل الأسود الذي يغطي نصف النص السفلي واختر Intersect من لوحة Pathfinder. لوّن الشكل الجديد بلون رمادي فاتح. الشكل العام للشعار بدأ يتضّح أكثر فأكثر. لوّن الدائرة بتدرج لوني من الأزرق إلى البرتقالي الفاتح. ارسم شكلًا هندسيًّا بنمط فن الأرابيسك الذي يرمز إلى الأصالة العربية والإسلامية للمدينة. يمكنك تعلّم كيفية رسم مثل هذه الأشكال من درس فن الأرابيسك. سنقوم الآن بدمج أشكال الشعار الخارجية والتي تتضمن الدائرة والقوسين. حدّد جميع هذه الأشكال ثم انقر بزر الفأرة الأيمن واختر Join وبذلك سيتم وصل القوسين وتشكيل شكل موّحد يتضمن ما بينهما. حدّد الدائرة والشكل الجديد ثم انقر على خيار Unite من لوحة Pathfinder ليتم توحيد جميع هذه الأشكال ضمن شكل واحد. لوّن الشكل الكلي بتدرج لوني مطابق للتدرج المستخدم من قبل. أصبح هذا الشكل فوق شكل الأرابيسك لذلك اختفى نموذج الأرابيسك ولاستعادته قم بإرسال الشكل الكلي الجديد للخلف عبر النقر بالزر الأيمن للفأرة واختيار القائمة Arrange > Send to Back أضِف حدودًا سوداء للشكل الكلي الجديد وبحجم 10pt. استخدم أداة التحديد المباشر Direct Selection Tool واختر النقطة السفلية للشكل وحرّك للأعلى لتضغط الشكل عموديًّا. ومن شريط خيارات الأداة في الأعلى اختر من قسم Convert الزاوية الحادة. أضِف مستطيلًا مستدير الزوايا من خلال استعمال أداة رسم المستطيلات مستديرة الزوايا وضعه في منتصف الشريط السفلي بشكل يمتد من أعلى وأسفل الشريط. لوّنه باللون الأبيض وأضِف له حدودًا مطابقة لحدود الشريط باللون الأسود. احصل على شعار دبي السياحي من البحث في الإنترنت من أحد المصادر المجانية ثم أدرجه داخل المستطيل الأخير. أضِف نصًّا جديدًا بلون أسود وبخط عادي عريض واكتب عبارة " تأسست 1833 " ثم اجعل النص منحنيًّا بذات انحناءة الشريط وضعه داخل الشريط السفلي وعدّل الحجم بما يتناسب مع حجم الشريط. والآن أضِف نصًّا جديدًا "مدينة المستقبل" وضعه بإعدادات متناسبة ضمن الشريط العلوي مع وضع ثلاثة نجوم على كل من طرفي الشريط. استخدم أداة القلم لرسم زاويتي إشعاع بيضاء أسفل شكل الشعار الكلي. احصل على شعار دولة الإمارات وأدرجها في المساحة الفارغة في أسفل شكل الشعار الكلي. هذا هو شكل الشعار النهائي ويمكن إنشاء شعارات لمدن أخرى على ذات النمط والأسلوب مع تغيير رموز معالم المدن وشعاراتها. ومع تعديل الألوان وإلغاء التدرجات اللونية سنجعل الشعار مسطّحًا بالكامل ونجعله بنمط مختلف، طبعًا لكل منّا أسلوبه التصميمي المميز وقد يضطر المصمم إلى إجراء الكثير من التعديلات بما يتناسب مع رغبة العميل أو الرؤية العامة للمشروع الذي يعمل عليه.
-
باتباعك لخطوات هذا الدرس ستتمكن من عمل تصميم جميل لملصق باستخدام النمط Trendy Retro Cityscape والذي يعتبر من التأثيرات الشائعة جدا في وقتنا الحالي. سنعتمد على مجموعة من الخامات بالإضافة إلى تقنيات برنامج فوتوشوب Photoshop لجعله يظهر بشكل جميل وإرجاعه إلى حقبة زمنية أخرى. يتميز عملنا الفني باستخدامنا لصورة سماوية لمدينة، والتي سنقوم بعمل تغييرات على ألوانها وأيضا استخدام خامة texture لنحصل على تصميم لملصق أو مجلة يظهر وكأنه من حقبة السبعينيات. بداية سنحتاج إلى صورة تكون أساس تصميمنا. صور المناظر الطبيعية أو الخاصة بالمدن تعتبر من أشهر الصور المستخدمة في هذا النمط من التصاميم الفنية. بالنسبة لي فقد اخترت صورة لمدنية لوس أنجلس في فترة المساء. نُحدد خاصية التعديل على مستويات الطبقة Adjust the levels ونقوم بضبط المنحنى كما هو موضح في الصورة وذلك حتى نضيف بعض التباين لها. نضغط على الاختصار CMD+A لتحديد الصورة كاملة، ثم ننقر على CMD+Shift+C لنسخها ووضعها في طبقة جديدة، ونتبع المسار التالي: Filter > Other > High Pass نعدل قيمة radius إلى أن تصبح تفاصيل الصورة مرئية على الخلفية الرمادية. نُغيّر نمط الطبقة من high pass إلى Linear Light لجعل الصورة أكثر وضوحا. ستجد أن الفرق رائع بين النتيجة التي تحصلنا عليها والصورة الأصلية. في هذه الخطوة نقوم بتعديل منحنيات الطبقة باختيار الخاصية Curves adjustment وذلك للتعديل على ألوان الصورة وخلق تأثيرات عليها تجعلها تبدو قديمة. نعدل على المنحنى الأحمر ليظهر لنا على شكل حرف s، نعدل أيضا على المنحنى الأخضر قليلا أما المنحنى الأزرق فنحاول زيادة الظلال عليه. نستخدم الأداة Elliptical Marquee tool لرسم تحديد حول الأفق الرئيسي للصورة، بعدها ننسخ ونلصق الجزء الذي قمنا بتحديده ونضعه في طبقة جديدة. نستخدم الخطوط التوجيهية لتحديد مركز الصورة ثم نحرك الدائرة التي قمنا بتحديدها سابقا لتغطية جزء من الخلفية. نضغط على المفتاح Ctrl) CMD لمستخدمي ويندوز) ثم على الرمز المصغر للدائرة الموجود على الطبقة لإظهار الخيارات. نضيف خاصية التعديل على الطبقات Curves adjustment layer ونُعدّل على المنحنى أكثر لنحصل على ظلال حمراء تبرز على الدائرة والخلفية. نستخدم فرشاة كبيرة ناعمة لتوزيع بعض النقاط الحمراء على حواف التصميم في طبقة جديدة، ثم نخفض قيمة الشفافية إلى 50% لعمل بعض التأثيرات الضوئية وخلق النمط trendy retro. نضيف قناع Mask لطبقة الدائرة ثم نستخدم فرشاة صغيرة لحذف بعض الأجزاء الخارجة عن الصورة وبهذا نكون أنهينا أول تأثير يجعل الصورة تبدو قديمة. نقوم بتحميل الخامة التالية: ونضعها في طبقة جديدة تكون في الأعلى مع تغيير نمطها إلى Color Burn. نضيف طبقة جديدة نضعها أعلى طبقة High Pass ونملأها باللون الأبيض ثم نغير نمطها إلى Soft Light لزيادة إضاءة الخلفية وخلق تأثير باهت washed out effect عليها. نحمل الخامة noise texture التالية: ونضعها في طبقة أعلى باقي الطبقات ثم نغير من نمطها إلى Screen لجعل الجزء الأسود شفافًا. نقوم بملأ طبقة جديدة بلون أزرق خفيف نحدده من صورة الخلفية، ثم نغير نمطه إلى Pin Light لإضافة اللون إلى مجموعة الظلال. نضيف قليلا من اللون الأزرق إلى الأجزاء السوداء لخلق تأثيرات على التصميم تجعله يبدو قديما. نستخدم الأداة Polygonal Lasso tool لرسم تحديد مثلثي على التصميم ثم ننسخه (CMD+Shift+C) ونلصقه مع تحريكه قليلا من مكانه الأصلي. نكرر نفس العملية لخلق تصاميم أخرى وبشكل عشوائي. ننهي تصميما بإضافة رقم وسط الدائرة، ثم نختار له الأزرق الغامق نحدده من الجزء الأسود من تصميمنا. نضيف قناعًا layer mask للطبقة الموجود عليها الرقم ثم نستخدم الفرشاة لحذف أجزاء منه حتى يتناسب مع المظهر القديم للتصميم. وهذه هي الصورة النهائية لهذا الدرس: ترجمة وبتصرف للمقال Create a Trendy Retro Cityscape Design in Photoshop لصاحبه Chris Spooner.
- 1 تعليق
-
- 1
-

-
- trendy retro cityscape
- نمط
- (و 6 أكثر)
-
سنقوم في هذا الدرس باستخدام عددٍ من الصور والنماذج الجاهزة ثم سنقوم بالتعديل عليها وإضافة بعض التأثيرات مع رسم بعض الأشكال البسيطة وتطبيق تأثيرات الألوان والحدود والتدرجات اللونية للوصول في النهاية إلى مشهد دراماتيكي لنافذة في قاعة عملاقة على المدينة. سنحتاج في البداية إلى الصورة الأساسية التي ستغطي كامل مساحة التصميم والمُتمثّلة بمشهد عام للمدينة في الليل. وفي موقع eskipaper.com وجدتُ مجموعةً رائعةً من هذه النوعية من الصور واخترت منها هذه الصورة. افتح هذه الصورة في فوتوشوب ثم تأكّد من أن المسطرة مُفعّلة، فإن لم تكن مُفعّلة فاضغط Ctrl+R لتظهر المسطرة ثم استخدم أداة التحريك Move Tool من خلال الضغط على المفتاح V واسحب دليلًا من المسطرة العلوية الأفقيّة وضعه على الثلث السفلي من الصورة. استعن بهذا الدليل وحدّد باستخدام أداة التحديد المستطيل Rectangular Marquee Tool الجزء العلوي من الصورة ابتداءً من الدليل ثم اضغط Ctrl+J لنسخ التحديد في طبقة جديدة ثم اقلب النسخة رأسًا على عقب من القائمة: Edit > Transform > Flip Vertical ثم حرّك النسخة أسفل الدليل مباشرة. الآن اصنع نسخةً عن الطبقة الجديدة ثم اذهب للقائمة: Filter > Blur > Gaussian Blur وضع قيمة نصف القطر 5. ثم نطبّق قناع Mask على هذه الطبقة المموّهة بحيث يكون الجزء العلوي من الطبقة شديد الوضوح على عكس الجزء السفلي. ويتم ذلك عبر رسم تدرج لوني من الأسود إلى الأبيض فوق طبقة القناع تحديدًا بشكل يغطي الجزء السفلي المنسوخ من الصورة. إنّ الجزء السفلي في هذه الصورة والذي نعمل عليه هو عبارة عن أرضيّة القاعة التي تعكس صورة أضواء المدينة في الليل وعملية التمويه الأخيرة تدلُّ على أن الأرضية ليست مرآة وإنما هي مصقولة بحيث تعكس الصور ولذلك يظهر التمويه عليها وبما أنها داخل قاعة فيجب أن تكون الإضاءة متفاوتة حيث أن الضوء قرب حافة القاعة قوي كفاية بينما سيخبو تدريجيًّا كلّما اتّجهنا للداخل، لذلك أنشئ طبقة جديدة ثم لوّنها بالكامل باللون الأسود ثم طبّق عليها قناع MASK وارسم فوقه تدرّجًا لونيًّا من الأسود إلى الأبيض بحيث تكون الحافة سوداء والطرف السفلي للصورة بيضاء. وستكون النتيجة بهذا الشكل. أنشئ طبقة لون فوق كل الطبقات في لوحة الطبقات. اختر اللون الأزرق ذو القيمة 486eeb من لوحة الألوان. اجعل خصائص المزج لهذه الطبقة Overlay. هذا اللون يضفي رونقًا خاصًّا على المشهد الليلي للمدينة. الآن استخدم أداة رسم شكل المستطيل Rectangle Tool وارسم مستطيلًا أسود رفيعًا يقطع الصورة عرضيًّا عند الدليل تمامًا. ثم انقر على هذه الطبقة بالزر الأيمن واختر Rasterize Layer. ارسم مستطيلًا طوليًّا هذه المرة يبدأ من أعلى الصورة وينتهي عند المستطيل الأفقي بعرض متقارب مع سماكة المستطيل الأفقي. انسخ هذه الطبقة بالضغط على Ctrl+J ثم وزّع المستطيلات عرضيًّا بشكلٍ متوازن. تُشكّل هذه الأشكال منظر عدّة نوافذ عملاقة تُطلُّ على المدينة. الآن ضاعف المستطيل العمودي الأوسط (الثاني من اليمين) وحرّك النسخة على يمين الأصل ثم حدّده بالنقر على مُصغّر الطبقة مع الضغط على مفتاح Ctrl ثم استخدم تدرجًّا لونيًّا من الأزرق إلى الأسود مع اختيار الخيَار Reflected من شريط أدوات التدرج اللوني العلوي واجعل التدرج يغطي جزءًّا صغيرًا وسط العمود الأسود. طبّق تأثير الحدود من ضمن أنماط الطبقة على المستطيل واجعلها حدودًا سوداء قليلة السماكة بقيمة 2. ضاعف هذه الطبقة الجديدة وحرّك النسخة الجديدة إلى يسار العمود الأوسط الأيمن. تُمثّل الأشكال الجديدة انعكاس إضاءة المدينة على جوانب الأعمدة. ولمنح الواقعية الهندسية على التصميم انسخ طبقتي الانعكاس وحرّكهما إلى جوانب الأعمدة الجانبية مع مراعاة جهة المحاذاة واستخدم أدوات التعديل Transform وذلك بالضغط على Ctrl+T ثم كبّرهما عرضيًّا فقط بشكل طفيف. هذا يمنح المشهد نظرة هندسية واقعية حيث يبدو العمودان في المنتصف مختلفان بالرؤية عن العمودين الجانبيين من حيث زاوية النظر. حدّد جميع الأعمدة العمودية مع طبقات الانعكاس الخاصة بها من خلال النقر عليها مع الضغط على مفتاح Shift ثم انقر بالزر الأيمن عليها واختر Merge Layers وبذلك يتم دمجها في طبقةٍ واحدة تكون فوق طبقة العمود الأفقي الأرضي. طبّق تأثير الظلال Drop Shadow على طبقة العمود الأفقي الأرضي واجعل لون الظلال أزرق والزاوية -90 درجة وDistance بقيمة 4 والحجم Size بقيمة 7. الآن أدمج طبقات الأعمدة جميعها في طبقة واحدة بنفس الطريقة السابقة ثم ضاعف الطبقة الجديدة واعكسها عموديًّا كما فعلنا مع الصورة الأساسية في بداية الدرس، وحرّكها أسفل الدليل لتكون انعكاسًا لشكل الأعمدة على الأرضية، وتأكّد من أن طبقة اللون الأسود المتدرج فوق الجزء السفلي من الصورة فوق كل الطبقات في لوحة الطبقات. ثم ارسم خطًّا رفيعًا جدًّا يفصل بين العمود الأفقي وصورته لتمييز طرف الغرفة. والآن سنُدرج خيالَ رجلٍ واقفٍ يشاهد منظر هذه المدينة من النافذة، وسنستخدم لأجل ذلك نموذجًا مرسومًا جاهزًا مجانيًّا من موقع Cliparts.co وقد اخترت هذه الصورة وبالتحديد الرجل الثاني من اليسار. ضعه وسط أرضيّة الغرفة. طبّق نمط التوهج الداخلي على الرجل Inner Glow بحيث يكون خصائص المزج Normal وقيمة Opacity نحو 70% وبلون أزرق داكن وبحجم 5. وبذلك يظهر الرجل مع تأثير الإضاءة الزرقاء على حوافه ما يمنح التصميم مزيدًا من الواقعيّة. اصنع نسخةً عن طبقة الرجل ثم اقلبها عموديًّا وحرّكها أسفل شكل الرجل الأساسي واجعل طبقة النسخة تحت الطبقة الأصل ثم استخدم أداة الممحاة لمسح أطرف الأقدام البارزة من تحت أقدام الأصل في النسخة المعكوسة. ارسم خطًّا أبيض بسماكة 1 فقط عمودي من طرف الغرفة إلى أسفل الصورة. ضاعف هذا الخط عدّة مرات ووزّع الخطوط بشكل متساوِ على عرض التصميم. استخدم أدوات التحويل Transform من الاختصار Ctrl+T على كل خط من الخطوط وامنح كل خط زاوية انحراف بشكل متناظر مع ترك الخط الأوسط عموديًّا. ارسم خطّين أفقيين وسط الجزء السفلي من الصورة. أدمج جميع الخطوط في طبقة واحدة ثم خفّف مستوى Opacity لهذه الطبقة الجديدة لنحو 15% حيث تُمثّل هذه الخطوط شكل البلاط في الغرفة. تعلّمنا في هذا الدرس استخدام تقنيات عديدة في فوتوشوب كأنماط الطبقات، عكس الصور، رسم الأشكال وتحويلها وتعديلها وفي النهاية يتطلب التصميم رؤية هندسية لتحقيق أكبر قدر من الواقعية من حيث زوايا الرؤية.
-
- 1
-

-
- تدرجات لونية
- حدود
- (و 6 أكثر)






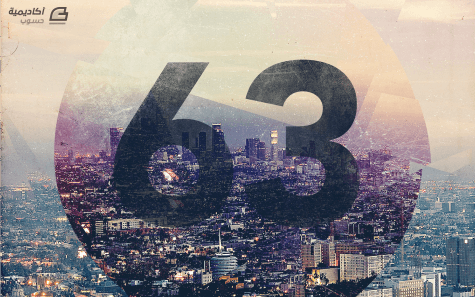
.jpg.0ad4559a8dd294cd8a80e27a5446ba1a.jpg)