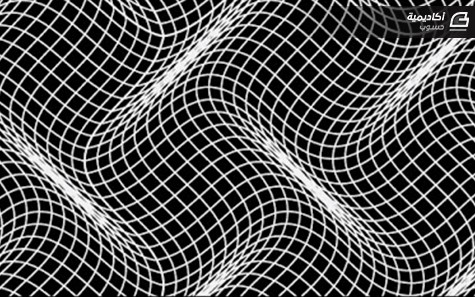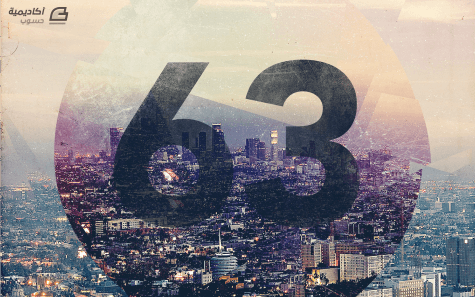البحث في الموقع
المحتوى عن 'نمط'.
-
في هذا الدرس سنتعلم كيفية تصميم نقش ثمرة الفراولة في كوريل درو باستخدام الأدوات الأساسية كالأشكال الأساسية، أداة المضلعات ، أداة المستطيل، وتكرار النمط. الخطوة الأولى افتح مستند ملف جديد في كوريل درو ولنبدأ بورقة جديدة بحجم 600×600 بكسل. الخطوة الثانية في شريط الأدوات انقر على أداة الشكل الأساسي واختر شكل قطرة ماء من قائمة الأشكال المثالية ثم اسحب الشكل إلى مساحة العمل. انقر على على أيقونة الانعكاس العمودي في شريط الخصائص. اذهب إلى قائمة Arrange>Convert to Curve أو اضغط على الاختصار Ctrl+Q. ثم انقر على الاختصار F10 لتفعيل أدوات الأشكال ثم حدّد النقطة السفلية واختر أيقونة Made Node Symmetrical لجعل النقطة متناظرة. حرّك النقطة للأسفل حتى يظهر الشكل كما في الصورة. الخطوة الثالثة انقر على مفتاح F10 لتفعيل أدوات الأشكال. اختر النقطة العلوية وانقر على أيقونة Make Node A Cusp في شريط الخصائص. اذهب إلى القائمة Window>Color Palletes>Default CMYK Pallete في لوحة الألوان اختر اللون الأرجواني لتعبئة الشكل بهذا اللون وانقر بالزر الأيمن على المربع الأبيض لإزالة الخطوط الخارجية. الخطوة الرابعة اختر أداة المضلعات ضمن مجموعة أدوات Freehand لرسم ورقة الثمرة. الخطوة الخامسة اذهب إلى أدوات الأشكال مرة أخرى واختر أيقونة Convert Line to Curve من شريط الخصائص. لون الشكل باللون الأخضر. أزل لون الخطوط الخارجية. وأنشئ الورقة كما في الصورة. الخطوة السادسة اختر أداة المستطيلات بالنقر على مفتاح F6 وارسم ساق النبتة كما في الصورة. لوّنه باللون الأخضر. والخطوط الخارجية بلا لون. اختر أداة التحديد Pick وحدّد الورقة والساق ثم انقر على أيقونة Weld من شريط الخصائص لتوحيد العنصرين. الخطوة السابعة سنقوم برسم البذار الآن. انقر على أدوات الأشكال الأساسية ثم اختر شكل قطرة الماء من القائمة واصنع نسخًا مختلفة من البذار. وباستخدام أداة التحديد حدّد جميع العناصر. اجمعهم معًا في مجموعة واحدة عبر الاختصار Ctrl+G. الخطوة الثامنة انقر نقرًا مزدوجًا على أيقونة أداة المستطيل لإنشاء خلفية بناءً على حدود الصفحة. لوّنها باللون C= 2, M= 41, Y= 13, K= 0 وأزِل الحدود الخارجية. اختر أداة الشفافية التفاعلية Interactive Transparency ثم اختر الخيار Uniform من القائمة. الخطوة التاسعة باستخدام أداة التحديد ضع الشكل النهائي لثمرة الفراولة في الموقع x= 0 px, y= 600 px. الخطوة العاشرة اذهب إلى القائمة Edit>Step and Repeat أو من خلال الاختصار Ctrl+Shift+D. حدّد المسافة الأفقية عند 600 بكسل والعمودية عند 0. عدد النسخ 1. انقر على زر Apply. حدّد ثمرتي الفراولة بأداة التحديد. وكرّر الخطوة الأخيرة. ضع حجمًا مختلفًا ودوّرها أو قم بتغيير الألوان. واملأ المساحة الفارغة قدر الإمكان. الخطوة الحاديةعشرة افتح لوحة إدارة العناصر من خلال القائمة Window>Dockers>Object Manager حدّد جميع ثمرات الفراولة باستخدام أداة التحديد ثم اضغط الاختصار Ctrl+G. الخطوة الثانيةعشرة اذهب إلى القائمة Effects>PowerClip >Place Inside Container استخدم السهم السميك للنقر على الخلفية. جميع العناصر يجب أن توضع داخل الخلفية. الخطوة الثالثةعشر افتح لوحة تحويل المواقع Transformation Position. وسيكون نقش الفراولة كما يلي. ترجمة -وبتصرف- لمقال How to Make Strawberry Pattern in CorelDRAW لصاحبته Yessi Jie
-
سأعلمكم في هذا الدرس كيفية تصميم نمط تكراري ملكي إبداعي باستخدام برنامج أدوبي إليستريتور. الخطوة 1 افتح برنامج الإليسريتور ثم افتح ملفًّا جديدًا عبر الاختصار Ctrl+N أو من القائمة File > New اختر أبعاد لوح الرسم بالقيم التالية 612× 792. أو كما تريد. الخطوة 2 اختر أداة القلم Pen Tool بالمفتاح P أو من شريط الأدوات وارسم الشكل التالي. الخطوة 3 أزِل لون الحدود واختر أداة التدرج اللوني Gradient Tool بالاختصار G وقم بإعداد الألوان كما يلي. الخطوة 4 حدّد هذا الشكل وقم بنسخه بالاختصار Ctrl+C وألصقه في المقدمة Ctrl+F. ثم قم بإعداد ألوان التدرج اللوني كما يلي. الخطوة 5 الآن ضع الشكلين بجانب بعضهما كما يلي. الخطوة 6 حدّد كلا الشكلين ثم اذهب إلى القائمة Object >Pattern>Make ستظهر لك لوحة الخيارات. قم بتعديل هذه الخيارات وتجهيزها كما يلي. احفظها بالضغط على زر Done من الشريط العلوي. الخطوة 7 أخيرًا. اختر أداة المستطيلات Rectangle Tool من الاختصار M أو من شريط الأدوات ثم ارسم مستطيلًا. حدّد المستطيل الجديد ثم طبّق النمط (النقش) الذي صممناه للتو من لوحة الحوامل Swatches. خطوة إضافية من الممكن زيادة العمق على ألوان التصميم لجعلها أكثر حيوية عبر نسخ شكل التدرج الخطي ووضعه فوق الشكل الملوّن ثم فتح لوحة الشفافية من خلال الاختصار Ctrl+Shift+F10 وتغيير خصائص المزج إلى Overlay ما يضيف المزيد من العمق للألوان. وهذه هي النتيجة النهائية. ترجمة -وبتصرّف- للمقال: How to Create A Captivating Royal Pattern in Adobe Illustrator لصاحبه: Bijutoha
-
سأعلمكم في هذا الدرس كيفية تصميم نقوش وأنماط متموجة باستخدام برنامج الإليستريتور. 1. أنشئ شبكة باستخدام أداة Rectangular Grid Tool. والنتيجة ستكون كما يلي. 2. حدّد الشبكة وأنشئ غلاف شبكي من خلال القائمة Object > Envelope Distort > Make with Mesh اختر نفس عدد الأعمدة والصفوف. النتيجة. 3. استخدم أداة التحديد المباشر Direct Selection Tool وحدّد نقاط العمود الأيمن لشبكة التغطية. ثم حرّكها وحدّد نقاط العمود التالي وحرّكها وهكذا حتى تحصل على الشكل التالي. 4. مجدّدًا استخدم أداة التحديد المباشر لتحديد نقاط أحد الصفوف من شبكة التغطية. وقم بذات العملية لتحصل على الشكل التالي. 5. والآن حدّدها جميعًا وأنشئ نقشًا من خلال القائمة Object > Pattern > Make ثم احفظه. 6. أخيرًا طبّق هذا النقش على أي شكل من لوحة الحوامل Swatches Panel. مبروك حصلت على نقش متميز متموج. ترجمة -وبتصرّف- للمقال: How to Create Wave or Moire Pattern in Illustrator لصاحبه: Bijutoha
-
نستطيع الولوج إلى نمط القناع السريع Quick Mask عبر النقر على أيقونته الموجودة أسفل شريط الأدوات على يسار شاشة البرنامج. يمكنك تحديد أي جزء من الصورة بسهولة كبيرة لمسحها أو تعديلها عبر استخدام نمط القناع السريع. يمكننا البدء باستخدام هذا النمط عبر النقر على الأيقونة في شريط الأدوات أو بالضغط على حرف Q من لوحة المفاتيح. الآن اختر أداة الفرشاة Brush Tool أو اضغط على الاختصار Shift+B في لوحة المفاتيح واجعل حجم وقساوة الفرشاة 90% أو كما يناسبك فإذا اخترت قساوة الفرشاة 100% فإن الحواف ستكون قاسية جدًّا. أما إذا اخترت قساوة الفرشاة 0% فإن الحواف ستبدو متلاشية Fade Out ومتداخلة مع المحيط. أخيرًا حدّد لون المقدمة اللون الأسود لأن هذا اللون سيسمح بتحديد القناع على المساحات المطلوبة بينما اللون الأبيض سيمسح ميزة القناع من على المساحات لذلك اجعل لون المقدمة اللون الأسود ثم ابدأ بالرسم كما في الصورة التالية. يمكن تعديل مساحات القناع التي رسمتها باستخدام أدوات الفرشاة، سطل الدهان أو أية أداة تحديد. انظر في الصورة التالية حيث قمتُ بتعديل أو مسح مساحة من القناع الأحمر التي وضعتها ضمن نمط القناع السريع. هنا استخدمت أداة الممحاة Eraser Tool ولاحظ أن اللون الأمامي مازال اللون الأسود. يمكنك أيضًا تعديل أو إضافة مساحات قناع إضافية باستخدام أداة الممحاة أيضًا عبر جعل اللون الأمامي اللون الأبيض. فكما تشاهد في الصورة التالية قمتُ بإضافة مساحات إضافية باستخدام الممحاة مع جعل اللون الأمامي اللون الأبيض ضمن نمط القناع السريع. وبعد الانتهاء من رسم القناع المطلوب عليك بالعودة إلى الوضع الطبيعي عبر النقر على زر أيقونة القناع السريع مجدّدًا أو بالضغط على مفتاح Q في لوحة المفاتيح. ما سنراه في الصورة في الأعلى هو وجود تحديد ظاهر حول جميع المناطق التي لم نشملها بالقناع ضمن نمط القناع السريع. بما أننا نريد تحديد الأجزاء الأخرى بالعكس سنقوم بعكس التحديد عبر الاختصار Ctrl/Cmd+Shift+I أو من القائمة Select > Inverse والآن امسح ما هو مُحدّد لوضع لون أو خلفية جديدة. ملاحظة: كمحرّر صور أعلم كم أن ميزة نمط القناع السريع أساسية جدًّا لكل محرري الصور حيث يستخدمها معظمهم للتحقق من عملية الرسم الصحيح للمسار باستخدام أداة القلم أو غيرها من الأدوات للحصول على نتائج مثالية وبدون أية أخطاء. يمكنك تعديل اللون الأحمر الخاص بنمط القناع السريع إلى لون آخر. انقر نقرًا مزدوجًا على أيقونة نمط القناع السريع ليظهر لك صندوق أدوات هذا النمط. جرّب تغيير اللون والتعتيم وانظر للنتيجة. ترجمة -وبتصرّف- للمقال: About Quick Mask Mode in Photoshop لصاحبه: Bijutoha
-
- نصائح وحيل فوتوشوب
- التصميم
-
(و 5 أكثر)
موسوم في:
-
قبل أن نذهب إلى الموضوع الرئيسيّ للمقال، سأعطيك لمحة قصيرة عن مشاكل التصميم التي قد تواجهها. لقد اشتكى لي أحد زبائني بأن بعض الصفحات تفتح ببطء شديد. وعندما أقول ببطء شديد، فإنني أعني ذلك! فقررت أن أصحح تلك الصفحة (بعمل debugging)، وما رأيته قد صدمني. لقد أظهر لي قسم الاستعلامات (queries) أن تلك الصفحة كانت تنفَّذ بعد القيام بكم هائل من الاستعلامات تعدّى 16500 استعلامًا!! لقد وجدت أن جزءًا من النصّ البرمجي هو سبب تلك المشكلة. لقد كانت هناك ثلاث حلقات foreach تستعلم عن خاصيّة والخواص الفرعيّة التابعة لها. لقد كانت تعمل جيدًا إلى أن صار في قاعدة البيانات 5500 عنصرًا. وفيما يلي ما كان يحدث: $main_object = MainObject::all(); foreach($main_object as $object) { echo $object->some_property; foreach($object->related_object as $related) { echo $related->some_property; echo $related->another_property; } foreach($object->another_related as $another) { echo $another->some_property; echo $another->another_property; } }إذا كان الاستعلام ;()main_object = MainObject::all$ يعيد 5500 نتيجة، فستعيد حلقة foreach الأولى ذلك القدر أيضًا، وكذلك بالنسبة للثانية والثالثة. باستخدام ORM، كثيرًا ما يقع المبرمجون في فخّ كتابة استعلامات قواعد بيانات غير كفؤة، وتجعلها ORM أكثر صعوبة في الاكتشاف. تُسمّى هذه المشكلة بمشكلة N+1 (بالإنجليزيّة N+1 problem). وأظن المطور السابق لم يكن على علم بذلك. ولتفادي هذه المشكلة، نستخدم التحميل الحثيث (eager loading). ما هو التحميل الحثيث؟لتبسيط الأمر، التحميل الحثيث طريقة تُعنى بعمل كل شيء عند الطلب. وهذه الطريقة أيضًا على العكس تمامًا من التحميل الكسول (lazy loading) عندما ننفذ المهام عند الحاجة. يساعدنا التحميل الحثيث على تجنب مشكلات الأداء، كما رأيت في مثالي أعلاه. ستفهم الأمر أكثر من خلال مثال، لذا لنتخيل الوضع التالي: لدينا نموذج علاقة هيئة محسّنة (بالإنجليزيّة: Enhanced Entity Relationship، واختصارًا EER)، بثلاث هيئات، كلّ منها مرتبطة بالأخرى. يمكنك أن تقرأ EER كما يلي: يمكن لكل عضو أن يملك العديد من المحلات، ولكن المحل الواحد ملك لعضو واحد فقط. يمكن للمحل الواحد أن يحوي العديد من المنتجات، ولكن المنتج الواحد لا يكون إلّا في محل واحد. الخطوة التالية هي إنشاء نماذج Eloquent لهذه الهيئات: العضو: <?php namespace App; use Illuminate\Database\Eloquent\Model; class Member extends Model { protected $fillable = ['username', 'email', 'first_name', 'last_name']; public function stores() { return $this->hasMany('App\\Store'); } }المحلّ: <?php namespace App; use Illuminate\Database\Eloquent\Model; class Store extends Model { protected $fillable = ['name', 'slug', 'site', 'member_id']; public function member() { return $this->belongsTo('App\\Member'); } public function products() { return $this->hasMany('App\\Product'); } }المُنتَج: <?php namespace App; use Illuminate\Database\Eloquent\Model; class Product extends Model { protected $fillable = ['name', 'short_desc', 'long_desc', 'price', 'store_id', 'member_id']; public function store() { return $this->belongsTo('App\\Store'); } }تخيّل أنك تبني تطبيقًا يسمح لمستخدميك أن يُنشئوا محالّهم التجاريّة الخاصّة. يمكن للمستخدمين –كما هو الحال بالنسبة للمحال الأخرى كلها طبعًا– أن يُنشئوا منتَجات عديدة. وأيضًا، يمكننا أن ننشئ صفحة واحدة تعرض كل المحلات وأفضل المنتجات لكل محلّ. شيء من قبيل هذا: يمكن أن ينتهي بك المطاف إلى الحصول على شيء كهذا في المتحكّم لديك: <?php namespace App\Http\Controllers; use App\Repositories\StoreRepository; class StoresController extends Controller { protected $stores; function __construct(StoreRepository $stores) { $this->stores = $stores; } public function index() { $stores = $this->stores->all(); return \View::make('stores.index')->with('stores', $stores); } }وفي العرض الذي ستقدم فيه تلك البيانات: @foreach($stores as $store) <h1>{{ $store->name }}</h1> <span>Owner: {{ $store->member->first_name . ' ' . $store->member->last_name }}</span><br> <h2>Products:</h2> @foreach($store->products as $product) <h3>{{$product->name}}</h3> <span>{{$product->short_desc}}</span><br/><br/> <span>Price: {{$product->price}}</span><br/> <?php Debugbar::info('Product displayed'); ?> @endforeach <br/>========================<br/> @endforeachوالنتيجة كالتالي: ومن اجل هذا المثال، زوّدت قاعدة البيانات بخمس مستخدمين، وثلاثة محالّ، وأربعة منتَجات. يقوم الاستعلام الأول باستدعاء كل المحال من قاعدة البيانات، وهذا هو الجزء +1 من مشكلة N+1. في هذا المثال تحديدًا، حرف N يمثّل عدد المحلات التي أرجعها لنا الاستعلام الأول، حيث أنها تمثل عدد المرات التي سنقوم فيها بالاستعلام select * from على جدولي products و members. وبما أن لدينا 3 محلات، فسنستعلم 3 مرات على جدول المستخدمين، وثلاث مرات على جدول المنتجات. وفي النهاية، قمنا بتنفيذ الاستعلامات بعدد مرات قدره 3+3+1. تخيل الآن ما الذي يمكن أن يحدث لو كان لديك 5000 أو 10000 محل؟ سيكون لديك في تلك الحالة عشرة آلاف إلى عشرين ألف استعلام في كل مرة يقوم فيها أحد المستخدمين بزيارة الصفحة. وماذا لو كانت لديك عشرة آلاف أو مئة ألف زيارة كلّ أربع وعشرين ساعة؟ هذا كابوس! من الواضح الآن أن هذا التوجّه مدمّر للأداء. وبغض النظر عن نوع قاعدة البيانات التي تستخدمها، وعن مدى قوة الخادم الذي لديك، فستصل دائمًا إل تلك النقطة التي يقف فيها العتاد القوي لديك عاجزًا. يمكنك أن تحسّن الأداء بعمل cache لهذه الاستعلامات، باستخدام Redis على سبيل المثال. سيؤدي هذا الغرض، ولكن لبعض الوقت فقط. وبتلك الطريقة، أنت فقط تؤجل النهاية الحتميّة التي ستكلّفك الكثير من المال والوقت، وفي الغالب ستفقد بعض الزبائن، أو أنّ قاعدة بياناتك ستضعف كثيرًا. وهنا يأتي التحميل الحثيث لينقذك من هذه الورطة. استخدام التحميل الحثيث في Laravel بسيط للغاية. العلاقات التي ترغب أن يتم تحميلها بشكل حثيث تحددها في طريقة with كما يلي: $stores = Store::with('member','products')->get();الآن، بدل استخدام 7 استعلامات، قلّلنا باستخدام التحميل الحثيث عدد الاستعلامات إلى 3 فقط: وستكون ثلاثة استعلامات حتى ولو كانت لديك عشرة آلاف مدخلة في جدول المحلات. وكما ترى، فإن الاستخدام السليم للتحميل الحثيث يمكن أن يؤدي إلى تحسين أداء تطبيقك بقدر هائل. ولكي نحصل على تحسن للأداء بالفعل، فعلينا أن نوجد فهرسًا لحقل الهويّة id في جدولي members و products. ومع وجود كمّ هائل من السجلات، فإن تنفيذ (... ,'in( '1', '2 على حقل غير مفهرس سيأخذ وقتًا طويلًا. وبعد هذه المقدمة عن التحميل الحثيث، هيا بنا نرى كيف يمكننا أن نستخدم العلاقات مع المستودعات. تمديد فئة المستودعسأريك طريقة واحدة يمكنك فيها أن تستخدم العلاقات في فئات مستودعات concrete. وهنا مثال عن النتيجة النهائيّة: function __construct(StoreRepository $stores) { $this->stores = $stores; } public function index() { $stores = $this->stores->with('member', 'products')->all(); .... }وكما ترى هنا، لدينا طريقة with يمكنك أن تسلسل فيها نموذج العلاقات. ستكون هذه الطريقة شبيهة بطريقة with في Laravel’s Query Builder. public function with($relations) { if (is_string($relations)) $relations = func_get_args(); $this->with = $relations; return $this; }نحتاج الآن لأن نربط كلّ علاقة من العلاقات التي قمنا بتقديمها بالنموذج: protected function eagerLoadRelations() { if(!is_null($this->with)) { foreach ($this->with as $relation) { $this->model->with($relation); } } return $this; }وها هو ذا، والشيء الوحيد الذي تبقّى هو أن نحدّث طريقة مستودع ()all (وأي شيء آخر ترغب بتحديثه) لاستخدام التحميل الحثيث: public function all($columns = array('*')) { $this->applyCriteria(); $this->newQuery()->eagerLoadRelations(); return $this->model->get($columns); }وكما سبق وذكرت، فيمكنك أن تضيف عدّة علاقات ضمن طريقة ()with. وفيما يلي مثال على StoresControler: <?php namespace App\Http\Controllers; use App\Repositories\StoreRepository; class StoresController extends Controller { protected $stores; function __construct(StoreRepository $stores) { $this->stores = $stores; } public function index() { $stores = $this->stores->with('member', 'products')->all(); return \View::make('stores.index')->with('stores', $stores); } }وفي العرض يمكنك أن تعرض البيانات بالطريقة التي تريدها، ولغرض التجربة يكفي هذا: @foreach($stores as $store) <h1>{{ $store->name }}</h1> <span>Owner: {{ $store->member->first_name . ' ' . $store->member->last_name }}</span><br> <h2>Products:</h2> @foreach($store->products as $product) <h3>{{$product->name}}</h3> <span>{{$product->short_desc}}</span><br/><br/> <span>Price: {{$product->price}}</span><br/> <?php Debugbar::info('Product displayed'); ?> @endforeach <br/>========================<br/> @endforeachوكما هو متوقع، لدينا الآن هذه الاستعلامات الثلاثة فقط: الخلاصةيمكنك باستخدام التحميل الحثيث أن تحسّن أداء تطبيقك. وأحيانًا، عندما يكبر التطبيق، حتى التحميل الحثيث ليس كافيًا للحفاظ على أعلى أداء. في الدرس التالي سأريك كيف يمكنك تجميل مستودعاتك لتقوم بعمل cache للاستعلامات من أجل أداء أفضل. ترجمة -وبتصرف- للمقال: Using Repository Pattern in Laravel 5 - Eloquent Relations and Eager Loading.
- 1 تعليق
-
- 1
-

-
- علاقات
- قاعدة بيانات
- (و 10 أكثر)
-
باتباعك لخطوات هذا الدرس ستتمكن من عمل تصميم جميل لملصق باستخدام النمط Trendy Retro Cityscape والذي يعتبر من التأثيرات الشائعة جدا في وقتنا الحالي. سنعتمد على مجموعة من الخامات بالإضافة إلى تقنيات برنامج فوتوشوب Photoshop لجعله يظهر بشكل جميل وإرجاعه إلى حقبة زمنية أخرى. يتميز عملنا الفني باستخدامنا لصورة سماوية لمدينة، والتي سنقوم بعمل تغييرات على ألوانها وأيضا استخدام خامة texture لنحصل على تصميم لملصق أو مجلة يظهر وكأنه من حقبة السبعينيات. بداية سنحتاج إلى صورة تكون أساس تصميمنا. صور المناظر الطبيعية أو الخاصة بالمدن تعتبر من أشهر الصور المستخدمة في هذا النمط من التصاميم الفنية. بالنسبة لي فقد اخترت صورة لمدنية لوس أنجلس في فترة المساء. نُحدد خاصية التعديل على مستويات الطبقة Adjust the levels ونقوم بضبط المنحنى كما هو موضح في الصورة وذلك حتى نضيف بعض التباين لها. نضغط على الاختصار CMD+A لتحديد الصورة كاملة، ثم ننقر على CMD+Shift+C لنسخها ووضعها في طبقة جديدة، ونتبع المسار التالي: Filter > Other > High Pass نعدل قيمة radius إلى أن تصبح تفاصيل الصورة مرئية على الخلفية الرمادية. نُغيّر نمط الطبقة من high pass إلى Linear Light لجعل الصورة أكثر وضوحا. ستجد أن الفرق رائع بين النتيجة التي تحصلنا عليها والصورة الأصلية. في هذه الخطوة نقوم بتعديل منحنيات الطبقة باختيار الخاصية Curves adjustment وذلك للتعديل على ألوان الصورة وخلق تأثيرات عليها تجعلها تبدو قديمة. نعدل على المنحنى الأحمر ليظهر لنا على شكل حرف s، نعدل أيضا على المنحنى الأخضر قليلا أما المنحنى الأزرق فنحاول زيادة الظلال عليه. نستخدم الأداة Elliptical Marquee tool لرسم تحديد حول الأفق الرئيسي للصورة، بعدها ننسخ ونلصق الجزء الذي قمنا بتحديده ونضعه في طبقة جديدة. نستخدم الخطوط التوجيهية لتحديد مركز الصورة ثم نحرك الدائرة التي قمنا بتحديدها سابقا لتغطية جزء من الخلفية. نضغط على المفتاح Ctrl) CMD لمستخدمي ويندوز) ثم على الرمز المصغر للدائرة الموجود على الطبقة لإظهار الخيارات. نضيف خاصية التعديل على الطبقات Curves adjustment layer ونُعدّل على المنحنى أكثر لنحصل على ظلال حمراء تبرز على الدائرة والخلفية. نستخدم فرشاة كبيرة ناعمة لتوزيع بعض النقاط الحمراء على حواف التصميم في طبقة جديدة، ثم نخفض قيمة الشفافية إلى 50% لعمل بعض التأثيرات الضوئية وخلق النمط trendy retro. نضيف قناع Mask لطبقة الدائرة ثم نستخدم فرشاة صغيرة لحذف بعض الأجزاء الخارجة عن الصورة وبهذا نكون أنهينا أول تأثير يجعل الصورة تبدو قديمة. نقوم بتحميل الخامة التالية: ونضعها في طبقة جديدة تكون في الأعلى مع تغيير نمطها إلى Color Burn. نضيف طبقة جديدة نضعها أعلى طبقة High Pass ونملأها باللون الأبيض ثم نغير نمطها إلى Soft Light لزيادة إضاءة الخلفية وخلق تأثير باهت washed out effect عليها. نحمل الخامة noise texture التالية: ونضعها في طبقة أعلى باقي الطبقات ثم نغير من نمطها إلى Screen لجعل الجزء الأسود شفافًا. نقوم بملأ طبقة جديدة بلون أزرق خفيف نحدده من صورة الخلفية، ثم نغير نمطه إلى Pin Light لإضافة اللون إلى مجموعة الظلال. نضيف قليلا من اللون الأزرق إلى الأجزاء السوداء لخلق تأثيرات على التصميم تجعله يبدو قديما. نستخدم الأداة Polygonal Lasso tool لرسم تحديد مثلثي على التصميم ثم ننسخه (CMD+Shift+C) ونلصقه مع تحريكه قليلا من مكانه الأصلي. نكرر نفس العملية لخلق تصاميم أخرى وبشكل عشوائي. ننهي تصميما بإضافة رقم وسط الدائرة، ثم نختار له الأزرق الغامق نحدده من الجزء الأسود من تصميمنا. نضيف قناعًا layer mask للطبقة الموجود عليها الرقم ثم نستخدم الفرشاة لحذف أجزاء منه حتى يتناسب مع المظهر القديم للتصميم. وهذه هي الصورة النهائية لهذا الدرس: ترجمة وبتصرف للمقال Create a Trendy Retro Cityscape Design in Photoshop لصاحبه Chris Spooner.
- 1 تعليق
-
- 1
-

-
- trendy retro cityscape
- نمط
- (و 6 أكثر)
-
ما يميز أنماط الخلفيات المتكررة السلسة هو إمكانية استخدامها على الفور في مختلف التصاميم وبشكل متكرر ورائع. ألواح التزلج، الملابس الخاصة، حزمة التصاميم وخلفيات مواقع الإنترنت جميعها تستخدم هذا النمط من الخلفيات. اتبع الخطوات في هذا الدرس لتتعلم كيفية إنشاء فكتور مبني على قاعدة أنماط متكررة خاصة بك، ويتضمن هذا التصميم رسومات رائعة لجماجم ونجوم وصواعق البرق وغيرها. هذا النّمط الذي ننوي تصميمه يتكوّن من لون أحادي رمادي مع الأبيض والأسود ويحتوي على مجموعة من الرسومات الرائعة. فقاعات النص، جماجم، العظام المتقاطعة، نجوم، قطرات، رذاذ وصواعق البرق كل هذا يساعد على تقديم تصميم شعبي مدني نابض بالحياة. افتح برنامج أدوبي إليستريتور. الشكل الأول الذي سنرسمه هو فقاعة النص. ارسم دائرة مثالية (مع الضغط على Shift) ولوّن هذا الشكل باللون الأسود. استخدم أداة القلم Pen Tool وارسم الشكل المنبثق عن الدائرة للدلالة على فقاعة النص ولا تنسَ مداخلة هذا الشكل مع الدائرة ثم أدمجهما معًا بتحديدهما واختيار Unite من لوحة Pathfinder. استخدم أداة النص Type Tool لإضافة شكل رمز نصّي. استخدمت هنا إشارة الاستفهام بخط من نوع VAG Rounded. وسّط هذه العلامة وسط نظريًّا الشكل الخارجي ثم اجمع هذه الأشكال Group معًا. الآن سنبدأ برسم شكل جمجمة بسيطة. ارسم شكل بيضوي بلون أسود ودوّره قليلًا. استخدم أداة القلم Pen Tool لرسم فك الجمجمة جاعلًا الحافة السفلية منحنية. وحّد الشكلين معًا من الخيار Unite من لوحة Pathfinder. ارسم شكلين بيضويين لتشكيل العينين ودوّر كلًّا منهما قليلًا. ثم ارسم مثلّثًا كأنف الجمجمة عبر استخدام أداة المضلعات Polygon Tool ثم اضغط بشكل متكرر على السهم السفلي من لوحة المفاتيح لتخفيف عدد نقاط الشكل المضلع إلى أن تحصل على شكل المثلث وذلك أثناء سحب الشكل باستخدام الفأرة. حدّد الجمجمة السوداء ثم اذهب إلى القائمة: Object > Path > Offset Path أدخل 1mm في الخيارات ثم اضغط OK. الشكل الجديد الذي تم إنشاؤه وُضِعَ فوق باقي الأشكال لذلك اضغط على الاختصار ]+CMD+Shift لإرساله للأسفل. بدّل لون الشكل الأسود إلى اللون الأبيض مع حدود سوداء. زِد حجم الحدود إلى 2pt وحاذِه للخارج. اجمع Group جميع العناصر معًا. ارسم خطًّا قُطريًّا وزِد سماكة الحدود إلى 7pt. استخدم دائرتين صغيرتين متداخلتين مع نهاية الخط لرسم العظمة الأولى من شكل العظمتين المتقاطعتين. أدمج الأشكال معًا بالخيار Merge من لوحة Pathfinder ثم انسخ CMD+C ثم ألصق في المقدمة CMD+F ثم دوّرها لتشكيل العظمتين المتقاطعتين. حدّد كل عظمة بدورها وأضِف لها مسار تعويض عبر الذهاب إلى القائمة: Object > Path > Offset Path اضغط الاختصار ]+CMD لإرسال المسار الجديد تحت الشكل الداخلي ثم أضِف اللون الأبيض للتعبئة والأسود للحدود بقيمة 2pt كما في شكل الجمجمة. قم بمداخلة عدد من الدوائر لتشكيل شكل رذاذ بسيط. استخدم أداة المستطيل مستدير الزوايا Rounded Rectangles مع أقصى قيمة لنصف قطر زوايا المستطيل لتشكيل قطرة سائلة. أدمج هذه الأشكال معًا من خلال الخيار Merge من لوحة Pathfinder. ارسم بعض الأشكال الأساسية لحشو تصميمك. يمكن أن نرسم صاعقة البرق باستخدام أداة القلم Pen tool، أمّا الدوائر فنرسمها بسهولة من خلال أداة Ellipse tool، والنجوم من خلال أداة Star tool. أنشئ مستندًا جديدًا بقياس 100x100mm ثم ارسم مستطيل رمادي كبير يمتد خلف حواف لوح الرسم. ابدأ بلصق الأشكال التي رسمتها للتو وضَعها داخل المربع. عندما يبدأ التصميم بالتَشَكُّل ارسم تحديدًا فوق جميع العناصر وحرّكهم قطريًّا للأعلى للتمدد خارج لوح الرسم. انسخ CMD+C ثم ألصق في المقدمة CMD+F نسخةً عن عناصرك ثم انقر على مفتاح Enter لإظهار نافذة التحريك. أدخل بدايةً 100mm في الحقل الأفقي ثم كرّر العملية للعمودي ولكن بقيمة -100mm هذه المرّة. كرّر العملية للمرّة الثالثة ولكن بقيمة 100mm و 100mm- للحقلين الأفقي والعمودي. تفقّد المساحات حول لوح الرسم حيث النقش يكرّر الفجوات. قم بلصق المزيد من العناصر لملء الفجوات ولكن مع المحافظة على هذه الأشكال خارج حدود لوح الرسم. اختر أداة المستطيل ثم انقر على لوح الرسم لتظهر نافذة خيارات الأداة. أدخل القيمة 100x100mm لإنشاء مربع، امسح لون التعبئة والحدود ثم حاذِ العناصر إلى لوح الرسم. حدّد الكل من الاختصار CMD+A ثم اذهب إلى القائمة: Object > Expand فعّل خيار الحدود Stroke فقط، هذا ما سيحوّل جميع الحدود إلى أشكال جامدة. اضغط باستمرار على المفتاح Shift وانقر على المربع الجديد الموجود فوق جميع عناصر التصميم وأزِله من التحديد. ثم اجمعها بالاختصار CMD+G. حدّد المربع مع مجموعة الأشكال واختر الخيار Crop من لوحة Pathfinder. التصميم أصبح جاهزًا. لنتمكن من استخدامه كخلفية أو كنقش داخل برنامج إليستريتور بإمكاننا سحب الشكل النهائي إلى لوحة Swatches. أضِف هذا التصميم كلون تعبئة إلى أي شكل تقوم برسمه لإنشاء تعبئة بنمط مستمر. ترجمة -وبتصرّف- للمقال How To Create a Trendy Seamless Pattern in Illustrator لصاحبه Chris Spooner.
-
قررت اليوم أن أكتب درسا تعليميا عن كيفية إنشاء نمط خريفي بسيط في برنامج Illustrator. يمكنك بسهولة تغيير بعض الألوان والمحتويات لتجعل النمط يبدو صيفياً، ولكنني أعتقد أن البرتقالي المحروق والبني المائل للخمري ألوان تتماشى مع الخريف، إنها ألوان جميلة بجمال تلك الألوان النابضة بالحياة التي تشاهدها في فصل الصيف. هذا هو الشكل النهائي للنمط البسيط الذي سنحاول إنشاؤه، وكما ترون فهو كامل مع مجموعة من الأشياء المقترنة بالخريف: التوت، البندق، الأوراق، الفطر، وحتى وجود بومة صغيرة لطيفة يضفي على التصميم بعض الحياة. وكما جرت العادة في الدروس الأخرى، سوف أُضمن الأبعاد التي استخدمتها، ولكن لا تتردد في استخدام الأبعاد التي تُرضيك. دعونا نبدأ مع البومة لتكوين هذا النمط الخريفي الفريد، وهي المفضلة لدي، لنقم بإنشاء مستند جديد في Illustrator، ونرسم شكلاً بيضوياً بأبعاد 150x190px، ثم باستخدام Direct Selection نسحب نقطة الربط السفلى بمقدار 20px للأعلى، ثم نرسم دائرة بقطر 95px، ونقوم بمحاذاة مركزها عموديًا وأفقياً مع مركز الشكل البيضوي باستخدام لوحة المحاذاة Align . نقوم بسحب الدائرة للأعلى بمقدار 55px ، ثم نقوم بطرحها من الشكل البيضوي باستخدام الزر Minus Front. وبهذا نكون قد أنشأنا جسم البومة. لنقم في الخطوة التالية بإنشاء وجه البومة، سنبدأ بالعينين، لنرسم ثلاثة دوائر بقطر 5،20،40 على الترتيب، بحيث تتطابق مراكز الدوائر الثلاثة، ثم نسحب الدائرة الصغيرة صعدواً لليمين بنحو 6px ، ثم نطرحها من الدائرة الوسطى باستخدام الزر Minus Front. نقوم بإنشاء نسخة من العين باستخدام المفاتيح المختصرة (CTRL+C ثم CTRL+F) أو (CMD+C ثم CMD+F) إذا كنت تستخدم نظام ماكنتوش، ونضع النسخة بجانب العين الأصلية على مسافة 15px منها. نحدد الدائرتين الخارجيتين ونختار من القائمة: Object > Path > Offset Path ثم نضبط الإزاحة Offset على القيمة 15 ونضغط موافق، قبل دمجهم بواسطة الزر Unite، وإرسالها إلى الجزء الخلفي من الملف بالضغط على (SHIFT+CTRL+[) من لوحة المفاتيح. نقوم الآن بتحديد أجزاء العيون والجمع بينها بالضغط على (CTRL+G) من لوحة المفاتيح. لننتقل إلى المنقار، نرسم دائرة بقطر 10px، نضغط على (SHIFT+C) من لوحة المفاتيح للوصول إلى Convert Anchor Point وننقر على نقطة الربط في الأسفل لجعلها حادة، ثم بأداة التحديد المباشر Direct Selection نقوم بسحبها بمقدار 5px للأسفل، ونقوم بمحاذاة المنقار أفقياً ورأسياً إلى أسفل العينين، ثم وضع الوجه بحيث يكون مركزياً بالنسبة لجسم البومة، حوالي 30px أسفل وأعلى الأذن. ولإنشاء أجنحة البومة، نرسم دائرة بقطر 60px ونقوم بمحاذاتها إلى أسفل ويسار جسم البومة، نسحب الدائرة إلى اليسار بمقدار 30px وإلى الأعلى بمقدار 5px أو حتى تكون مقتنع بموقعها. نحدد الآن جسم البومة والدائرة الممثلة للجناح، وإذا كان لديك CS5 أو أعلى يمكنك استخدام أداة البناء Shape Builder من شريط الأدوات أو الضغط على (SHIFT+M) والاستمرار بالضغط على المفتاح ALT من لوحة المفاتيح وتحديد القسم من الدائرة الواقع خارج جسم البومة، وحذفه. أو بدلاً من ذلك يمكنك أخذ نسخة من جسم البومة مع الجناحين الذين لا يزالان محددين (CTRL+C) واختيار الزر Intersect من لوحة Pathfinder، ثم لصق الجسم مرة أخرى في مكانه (CTRL+F)، وإرساله للجزء الخلفي من المستند بالضغط على (SHIFT+CTRL+[) من لوحة المفاتيح. كرر هذه العملية للحصول على الجناح الثاني. الخطوة التالية إنشاء قدكي البومة، نرسم ثلاثة أشكال بيضوية بأبعاد 10x20 px، ونضعها بجوار بعضها البعض متداخلة بمقدار 2px فيما بينها، ثم نجمع بينهم بعد التحديد بواسطة الزر Unite. الآن القدم الأولى كاملة، نقوم بعمل نسخة منها للقدم الثانية ونضعهما جنباً إلى جنب بمسافة 30 نقطة فيما بينهما. نقوم الآن بمحاذاة القدمين مركزياً مع الجزء السفلي للبومة، ونسحبهما للأعلى بمقدار 2px، أو بحيث نكن راضين عن موقعهما. وبقي علينا لإنهاء البومة منحها بعض الريش والألوان، نرسم دائرتين بقطر 10px ونطابق مركزهما معاً، ثم نسحب الدائرة العلوية بمقدار نقطتين للأعلى ونطرحها من الدائرة السفلية Minus Front. ننشئ أربعة نسخ من الريش بحيث نضع ثلاثة منها في الجزء العلوي واثنتين في الجزء السفلي كما في الشكل، بمسافة 10px فيما بينها، والآن يمكننا تلوين البومة باستخدام لوح الألوان الخاص بي أو اختيار واحد خاص بك. هذا كل شيء، لدينا الآن بومة كاملة. لماذا لا يكون التالي هو إنشاء غصن توت خريفي؟ لنرسم دائرة بقطر 30 وشكلاً بيضوياً بأبعاد 10x5 px ومحاذاة الشكلين أفقياً وعمودياً إلى المركز قبل سحب الشكل البيضوي للأعلى بمقدار 3 نقاط تقريباً، نقوم بعدها برسم مستطيل بأبعاد 5x100px ليُشكل الساق ونضعه وراء حبة التوت ونسحبه للأعلى بنحو 10 نقاط قبل إرساله إلى الجزء الخلفي من المستند. نُنشئ الآن مستطيلًا أخر 50x5px، ونضعه بحيث يكون مركزه على الساق ويقع أسفل حبة التوت بحوالي 10px. ننتقل مع المستطيل الأخير المحدد إلى القائمة: Effect > Warp > Arc ونعين Bend إلى القيمة 50% ثم ننقر على زر OK، أصبح المستطيل يمثل جذع غصن التوت، ويمكنك إزالة مظهر الجذعية من خلال القائمة: Object > Expand Appearance عن طريق النقر بزر الفأرة الأيمن على الجذع ونختار فك التجميع Ungroup من القائمة المنبثقة وحذف المسار بعدها. إذا ظهرت لك رسالة الخطأ التالية: "The filter produced no results"، فيجب عليك اختيار اثنين من المسارات المتقاطعة عند محاولة استخدام الزر Minus Front من لوح Pathfinder في المرة القادمة. قمّ بعمل نسخة من حبة التوت، وحركها للأسفل بمقدار 25px وإلى اليسار بمقدار 30px. ثم أنقر على حبة التوت التي لا تزال محددة بزر الفأرة الأيمن واختار من Transform الأمر Rotate وعيّن زاوية الدوران angle على القيمة 45 درجة ثم موافق. كرر العملية ولكن بزاوية -45 درجة لحبة التوت في الجهة المقابلة. نقوم بنسخ ولصق حبات التوت والساق بالضغط على (CTRL+C ثم CTRL+F) من لوحة المفاتيح، ومن ثم أنزل النسخة للأسفل 40px. ولحذف الجزء غير المرغوب فيه من الساق، نحدد الجذع و الساق وننقر على الزر Divide من لوحة Pathfinder، ونحذف الجزء غير المرغوب فيه من الساق، ثم نقوم بتحديد سيقان حبات التوت والجذع وننقر الزر Unite من لوحة Pathfinder، ونرسل الشكل إلى خلفية المستند بالضغط على (SHIFT+CTRL+[) من لوحة المفاتيح. كل ما علينا القيام به الآن للانتهاء من غصن التوت هو إضافة ورقة وبعض الألوان. نرسم دائرتين بقطر 50px ونضعهما جنباً إلى جنب مع تداخل 30px فيما بينهما. نحدد كلا الدائرتين وننقر على الزر Intersect من لوحة Pathfinder، أصبح لدينا شكل الورقة كاملاً وبقي علينا تدويرها بزاوية 30 درجة ووضعها على يسار وأسفل الغصن، بفاصل 5px لليسار و10px فوق الجزء السفلي من الساق. والآن لتُعطي لغصن التوت الألوان التي تراها مناسبة. الخطوة التالية إنشاء غصن عليه بعض أوراق الخريف، لإنشاء الأوراق نستخدم نفس الطريقة التي استخدمناها للأوراق في غصن التوت. نرسم دائرتين بقطر 50px مع تداخل 30px ونقاطعهما باستخدام لوحة Pathfinder. نرسم مستطيلا بأبعاد 5x100 px ونضعه أسفل الورقة التي رسمناها آنفاً، ونتأكد من أن الشكلين يتمحوران شاقولياً، نأخذ نسخة من الورقة وندورها بزاوية 90 درجة ونضعها على مسافة 5 نقاط يسار وأسفل المستطيل. نقوم بنسخ الورقة نسختين ونجعل كل واحدة فوق الأخرى بمسافة فاصلة 10px بين كل ورقة وأخرى. نحدد الورقة العليا و ندورها بزاوية -30 درجة، وندوّر الورقة التي في المنتصف بزاوية -15 درجة،ثم نقوم بنسخ ولصق الأوراق الثلاثة بعد تحديدها ونأخذها ليسار المستطيل ونعكسها عمودياً بالنقر عليها بزر الفأرة اليمين ونختار من Transform الأمر Reflect ونحصر على تحديد الخيار Vertical ثم موافق. نضيف لغصن الأوراق بعض الألوان استعداداً للانتقال لرسم الفطر. لنبدأ بغطاء حبة الفطر من خلال رسم دائرة بقطر 50px ، ونسحب نقطة الربط السفلى للأعلى باستخدام أداة التحديد المباشر Direct Selection بمقدار 15px أو بشكل تكون مقتنعًا بمكانها. ونرسم دائرة أصغر لتشكيل ساق حبة الفطر بقطر 20px، ونسحب نقطة الربط العليا للأعلى نحو 30px، نضبط محاذاة غطاء وساق حبة الفطر شاقولياً وأفقياً بواسطة لوحة المحاذاة Align ثم نقوم بسحب الساق للأسفل بمقدار 15px. أعتقد أن ساق الفطر تحتاج بعض اللمسات، نختار ساق الفطر وننقله إلى الجزء الخلفي للمستند، ثم من القائمة: Effect > Warp نحدد شكل الانحناء Style على الشكل Squeeze ونضبط قيمة Bend على 40% ثم موافق. نضيف الآن بعض الدوائر بأقطار متفاوتة، ونضيف الألوان المناسبة لحبة الفطر استعداداً للانتقال للعنصر الخريفي الأخير وهو حبة البلوط. بالنسبة لحبة البلوط، نبدأ برسم دائرة بقطر 30px، نضغط على Shift+C من لوحة المفاتيح ثم ننقر على نقطة الربط السفلية لتحويلها إلى نقطة حادة، أو نختار الزر Convert Anchor Point من لوح الأدوات وننقر على نقطة الربط، وباستخدام أداة التحديد المباشر Direct Selection نسحب النقطة السفلية بمقدار 20px. ونضيف للدائرة المحددة انتفاخ أفقي Bend بمقدار -80% ثم موافق. وبذلك نكون قد أنشأنا القسم السفلي من حبة البلوط. لننتقل الآن إلى تصميم كأس (قبعة) حبة البلوط، نرسم شكلاً بيضوياً بأبعاد 20x34 px، ثم نسحب نقطة الربط السفلى بمقدار 10px للأعلى باستخدام أداة Direct Selection. لنرسم مستطيلًا مُستدير الزوايا بأبعاد 10x3 px، ونطبق عليه انحناء بشكل قوس Arch بنسبة 25%، ثم محاذاة الشكل الجديد أفقياً إلى مركز كأس البلوط وعمودياً إلى أعلاه، ونسحبه 5 نقاط تقريباً للأعلى ونقوم بتحديده مع الكأس و الجمع بينهما بالنقر على الزر Unite. وأخيراً محاذاة كأس البلوط مركزياً مع حبة البلوط ثم سحبه 10 نقاط للأعلى قبل إضافة الألوان التي نريدها. حسناً، لقد شكلنا كل عناصر الخريف ونحن في طريقنا لاستخدامها في نمط خريفي بسيط. وكل ما علينا فعله الآن هو تشكيل النمط البسيط. ونأتي الآن للجزء الممتع من العمل، نرسم مُربعًا بطول 600px ونملأه بالأشكال الخريفية التي قمنا للتو بإنشائها، لا تتردد في تغيير الأحجام، التعتيم، الدوران، أو أي شيء تريده. يمكنك في هذه المرحلة الحصول على بعض المرح، الشيء الوحيد الذي أود اقتراحه هو أن يكون لديك التصور الكافي للكيفية التي سيتم تكرار النمط فيما بعد في حال كنت قد ذهبت ببعض الأشكال خارج حواف المربع، هذا إذا كنت لا تريد أي تداخل غير مقصود. وعندما تكون سعيداً ومقتنعاً بالتصميم يمكنك تجميع group كل العناصر باستثناء الخلفية بالضغط على (CTRL+G) من لوحة المفاتيح بعد تحديدهم. نحدد العناصر المجمعة، ونقوم بإنشاء نسخة منها، ثم ننقر بزر الفأرة الأيمن ونختار من Transform ثم تحريك Move من القائمة المنبثقة، أو نضغط على (SHIFT +CTRL+M). ومن مربع الحوار Move نضبط الموضع الأفقي Horizontal على 600px والرأسي Vertical على القيمة 0، وزاوية الدوران Angle على القيمة 0. وبهذا ننسخ كل شيء إلى اليمين، نكرر العملية حتى يتم نسخ جميع العناصر إلى كل الحواف الأربعة. العلوي / أفقي: 0، عمودي: -600، المسافة: 600 ، زاوية: 90 درجة.اليسار / أفقي: -600، عمودي: 0، المسافة: 600، زاوية: 180 درجة.السفلي / أفقي: 0، عمودي: 600 ل، المسافة: 600 ل، زاوية: -90 درجة. نفك تجميع العناصر الخريفية في المربعات الخمسة ثم نحدد كل شيء، ما عدا الخلفية، ونقوم بتجميعها ككائن واحد عملاق، نقوم بعمل نسخة من الخلفية ووضعها في الأمام بالضغط على المفاتيح (CTRL+C ثم CTRL+F) ثم (SHIFT+CTRL+]) لإحضارها للمقدمة. نحدد كلاً من الخلفية والعناصر الخريفية وننقر على الزر اقتصاص Crop من لوحة Pathfinder. هذا كل ما في الأمر. انتهيت من نمطك الخريفي البسيط الآن، قمّ بسحبه إلى لوحة Swatches واستخدامه كيفما تشاء. فعلا، تُساعد ألوان الذهبي والبرتقالي والبني على استحضار تلك الذكريات من الأمسيات الباردة، مع القفازات والأوشحة، ومع قدح دافئ من الشوكولاتة الساخنة. ترجمة -وبتصرف- للمقال Create a seamless autumnaal pattern in Illustrator لصاحبته Liz Canning.