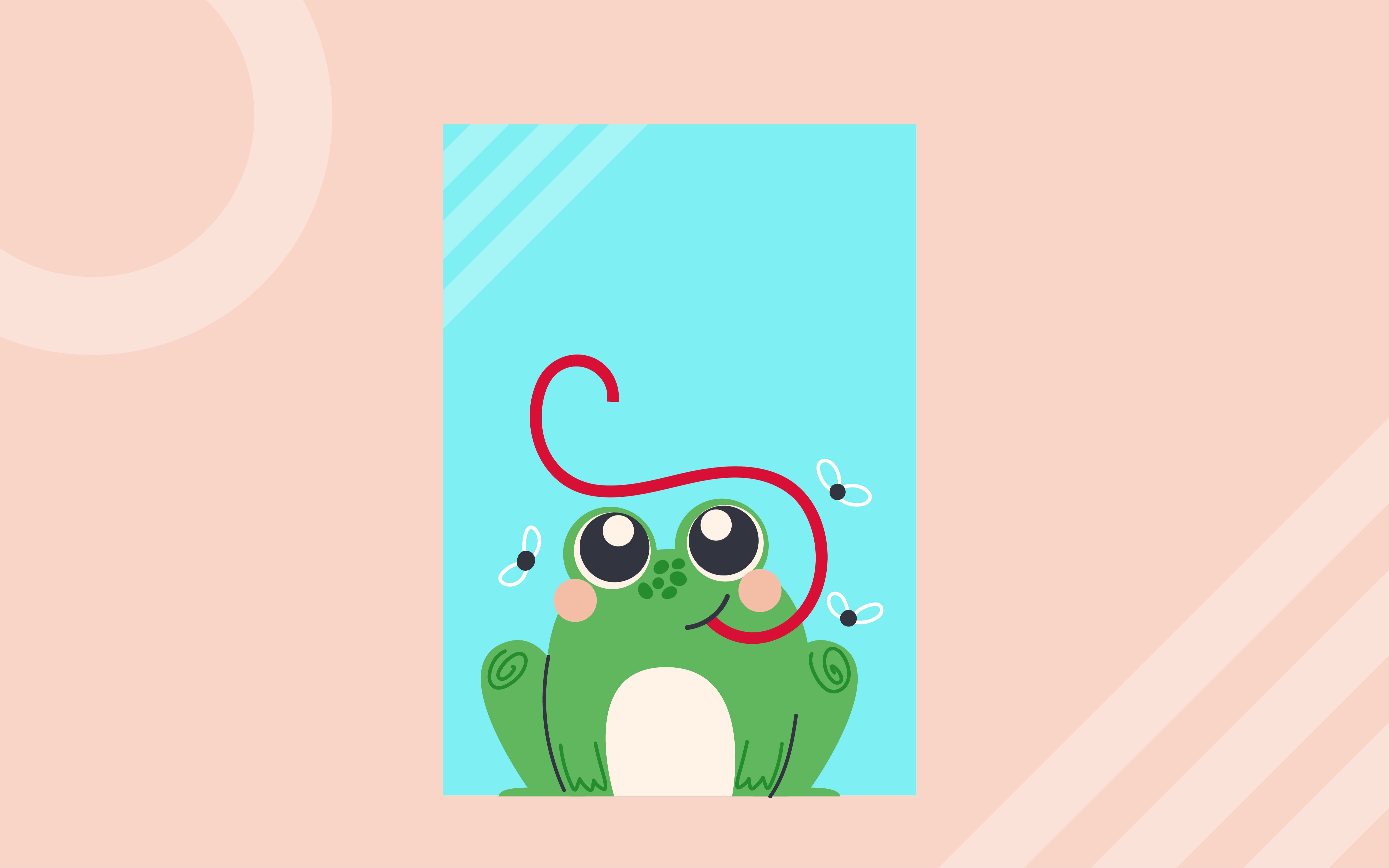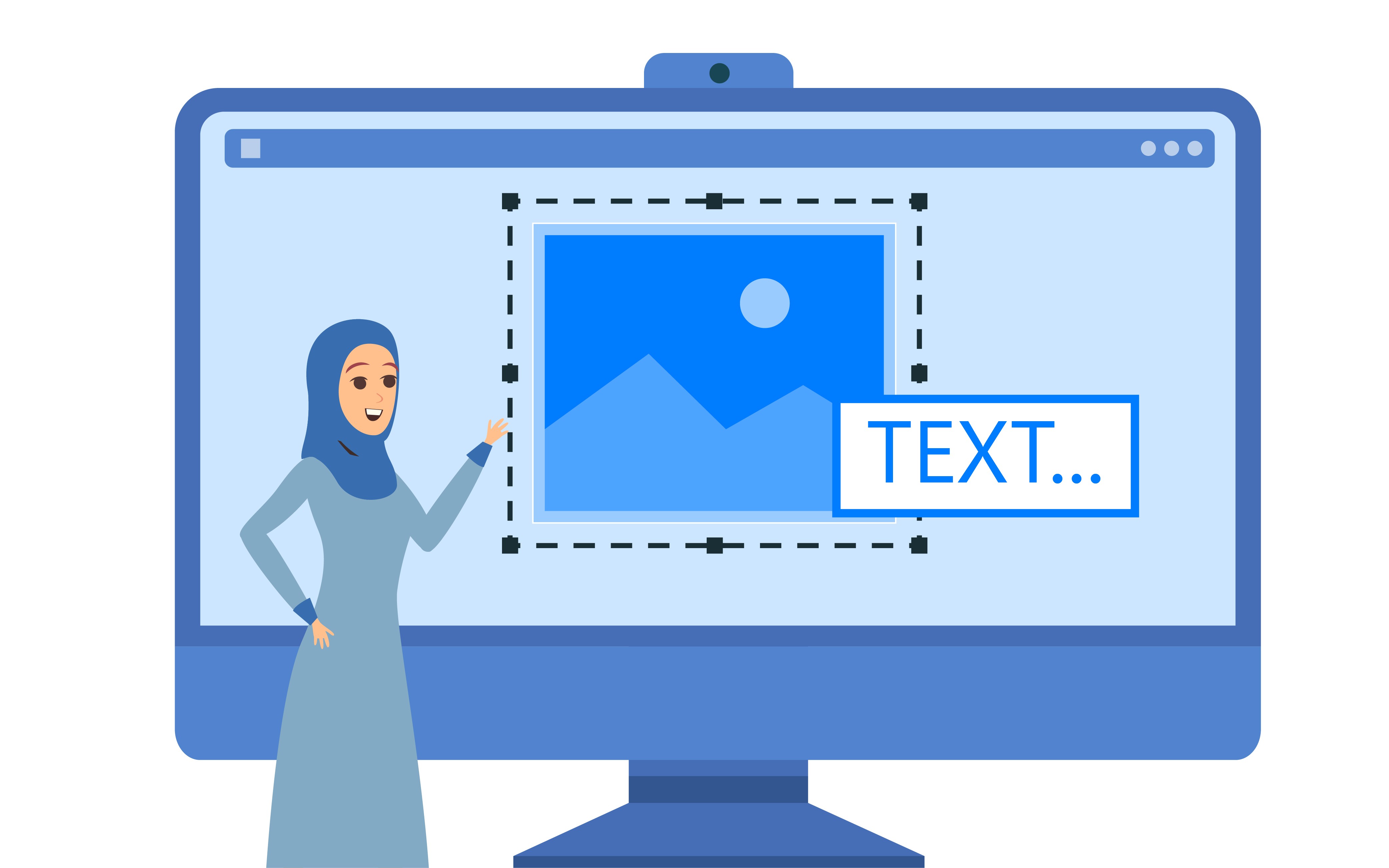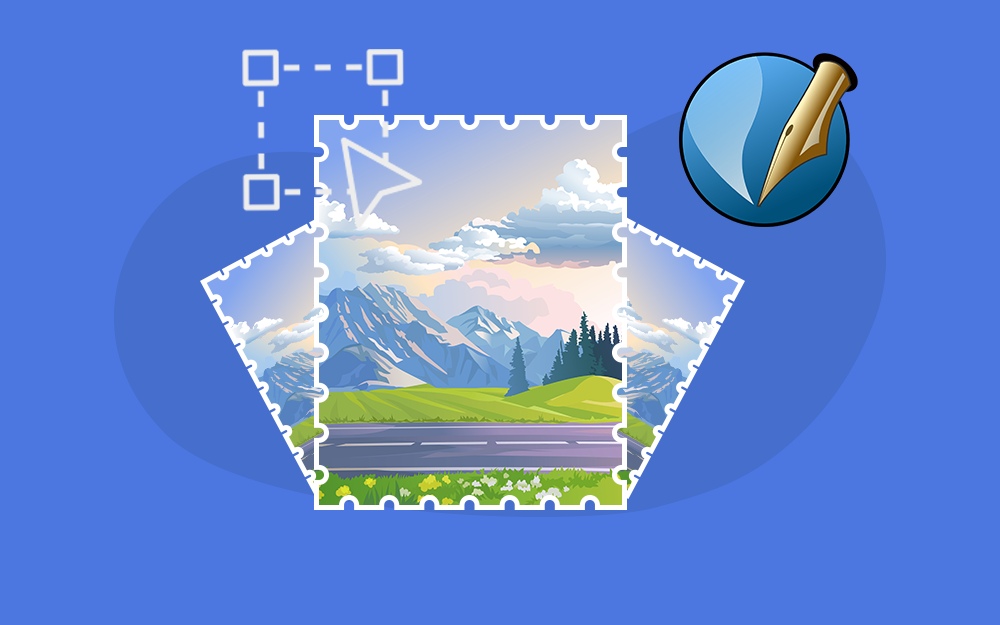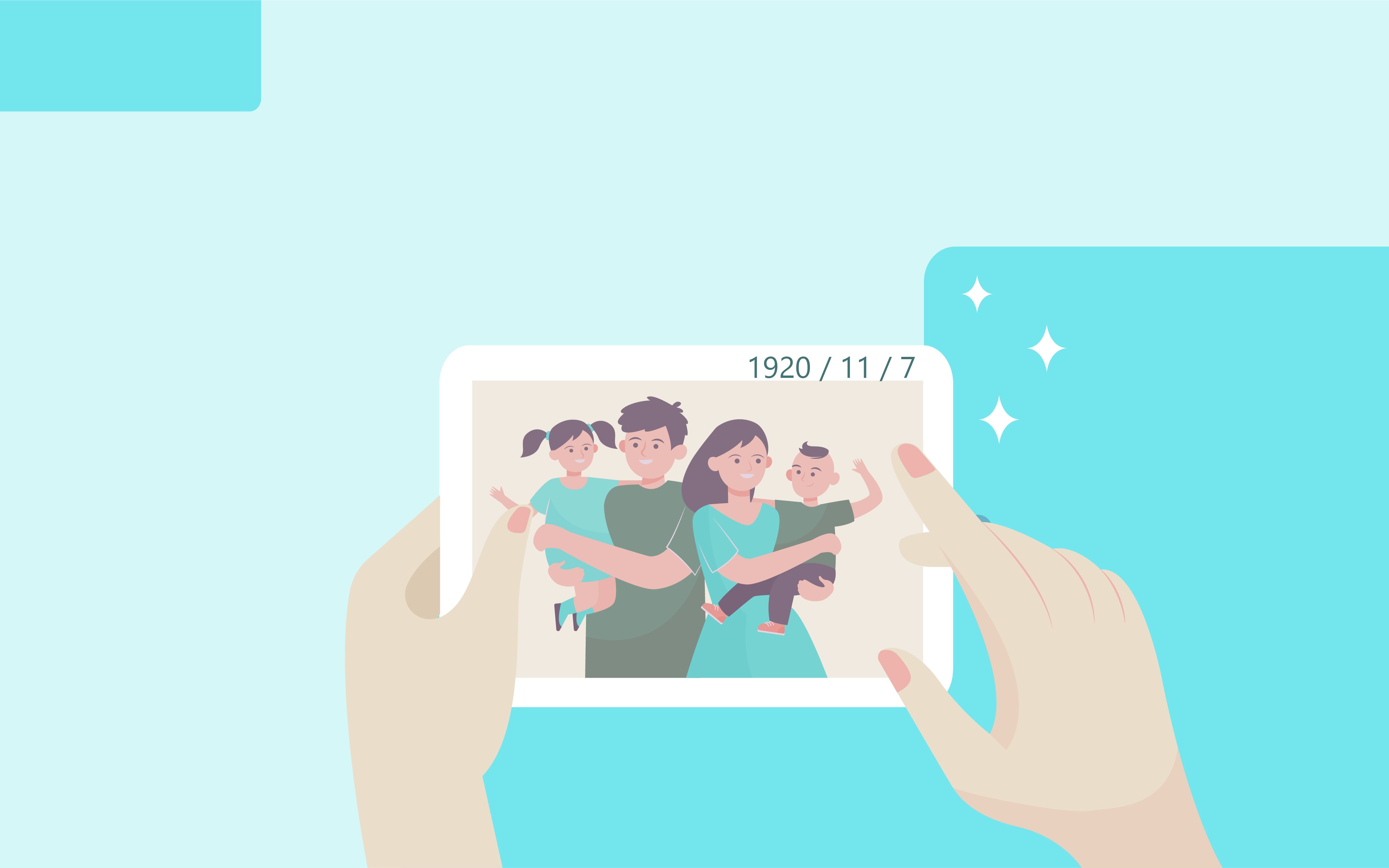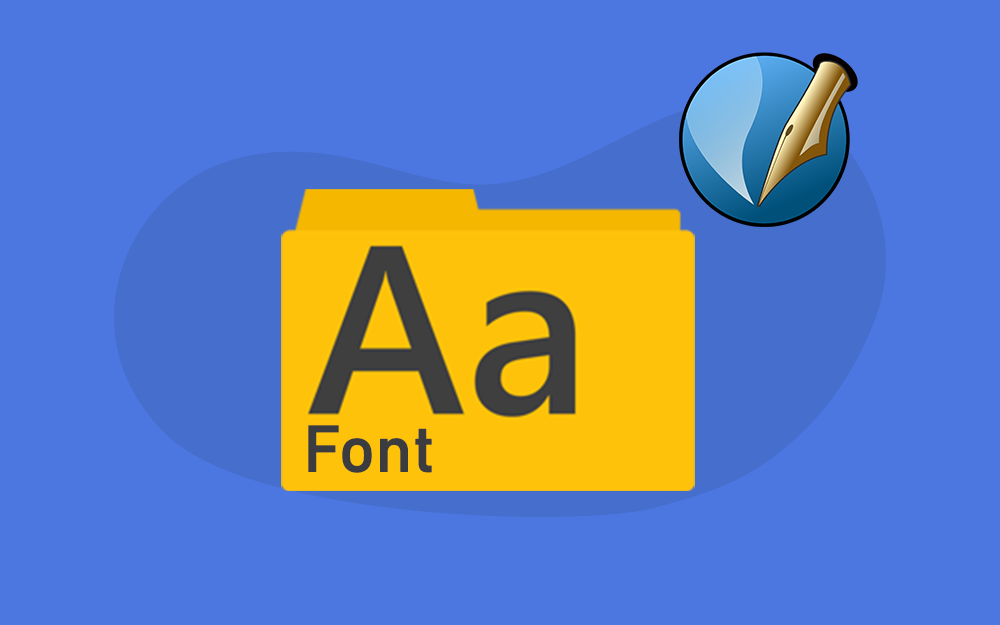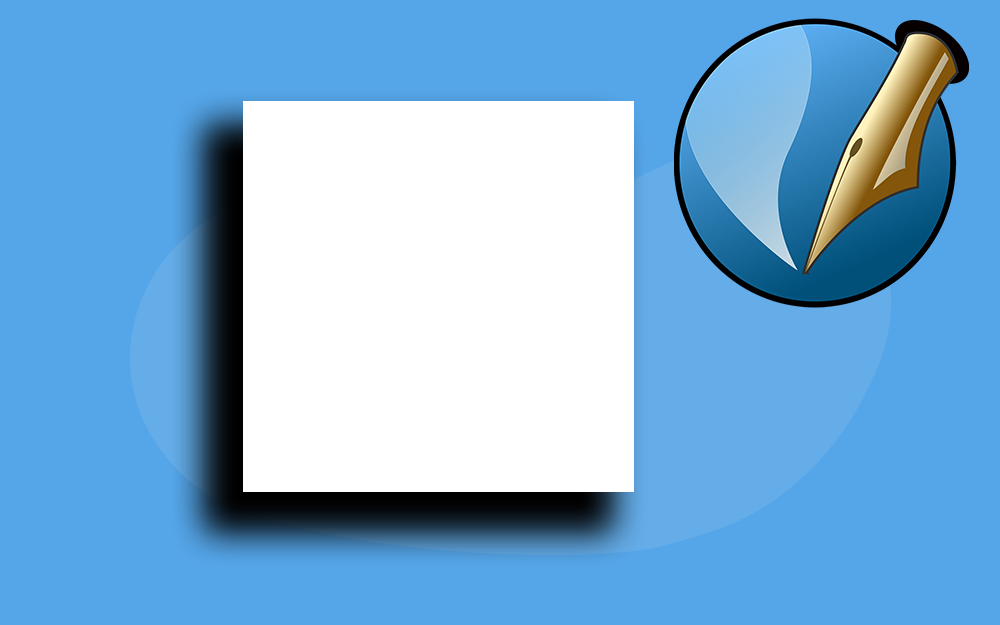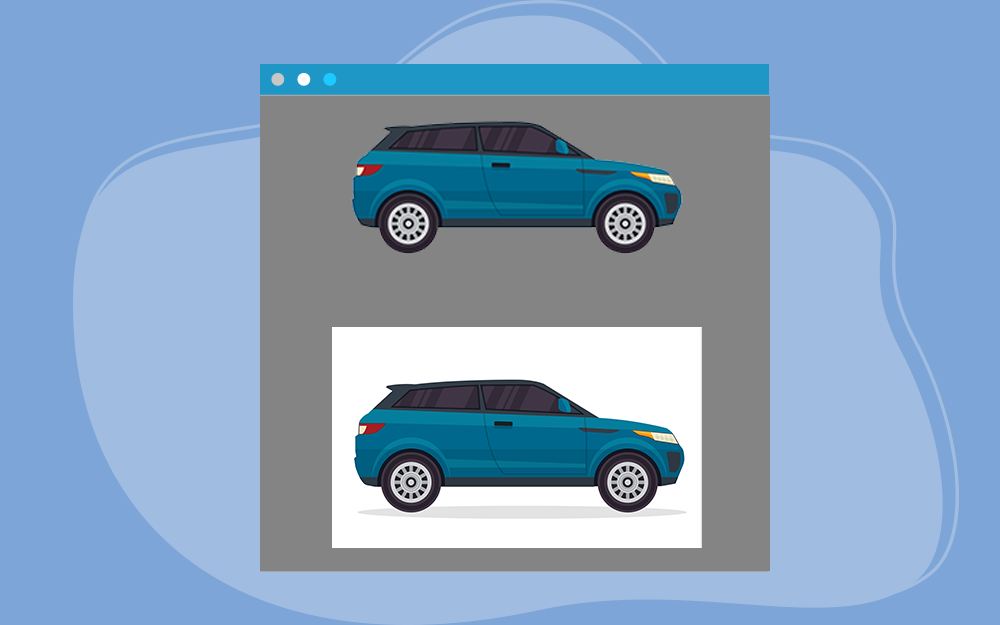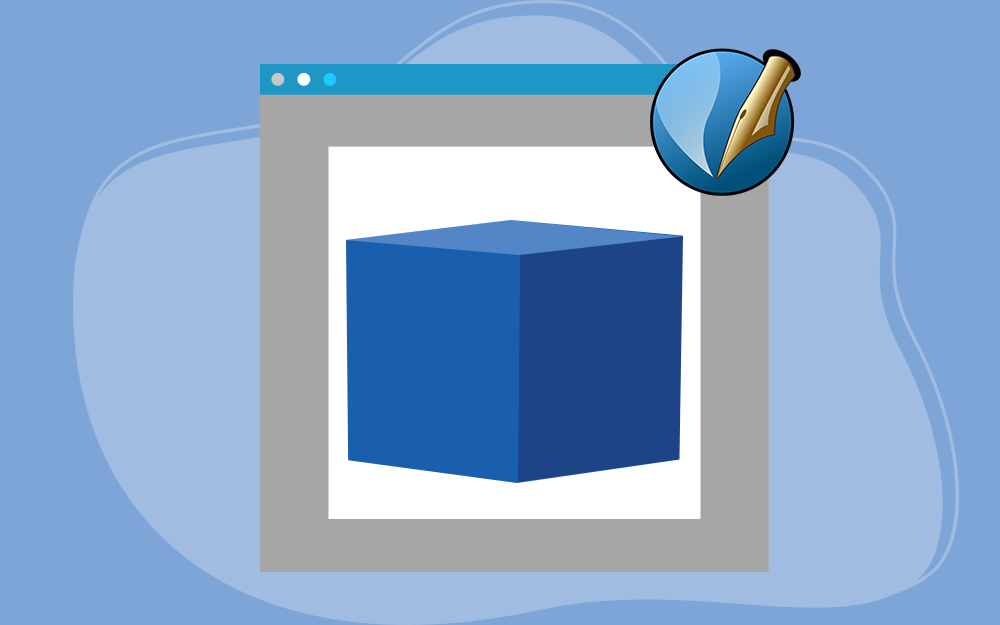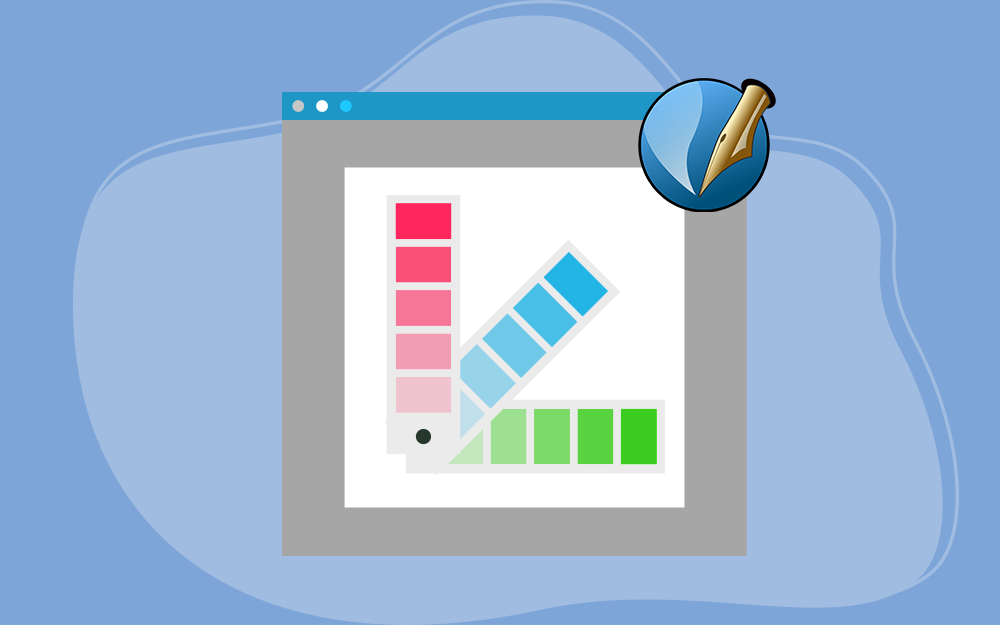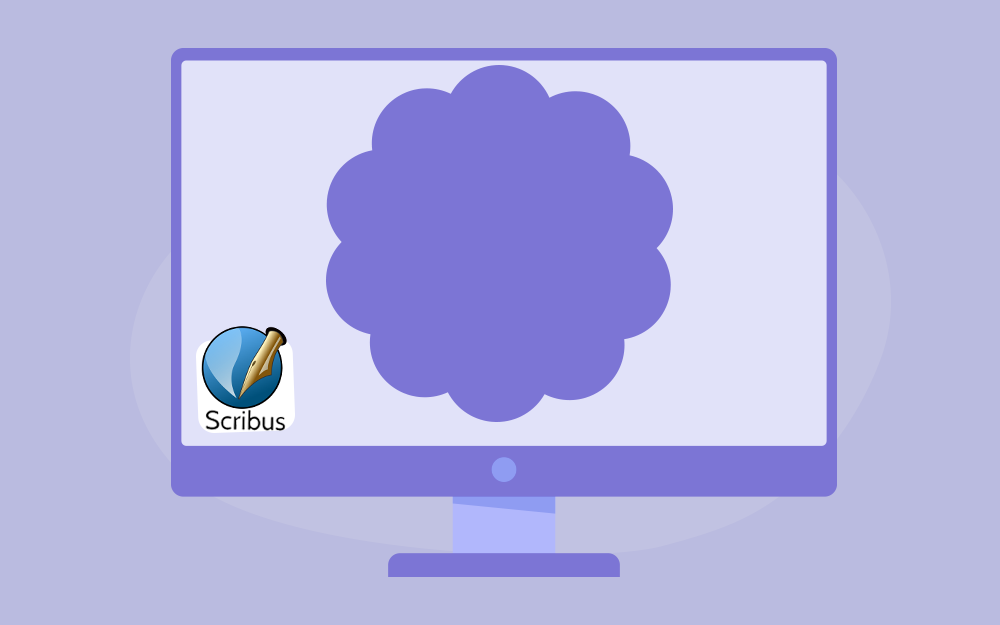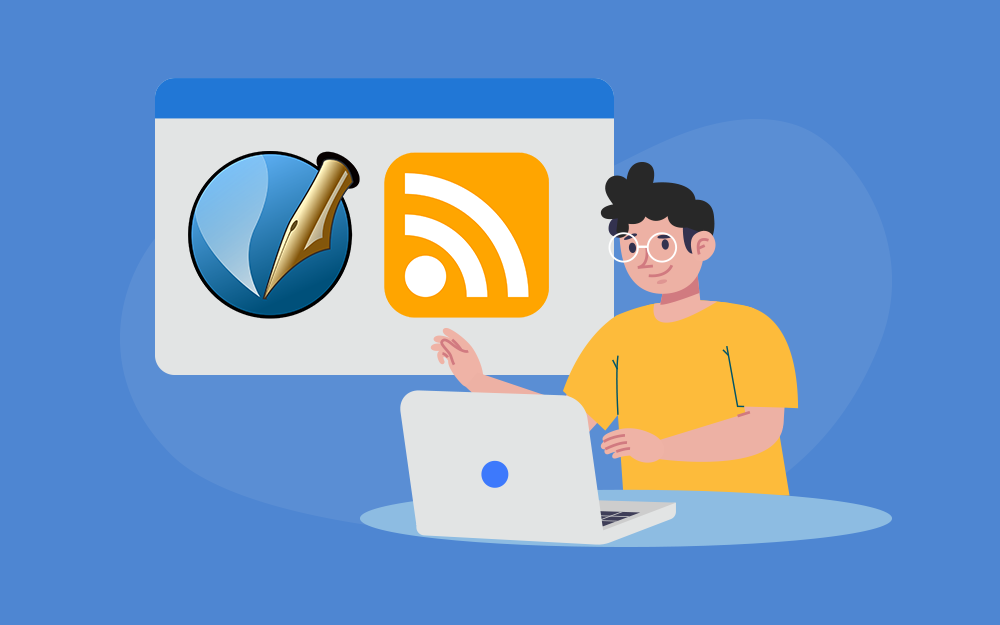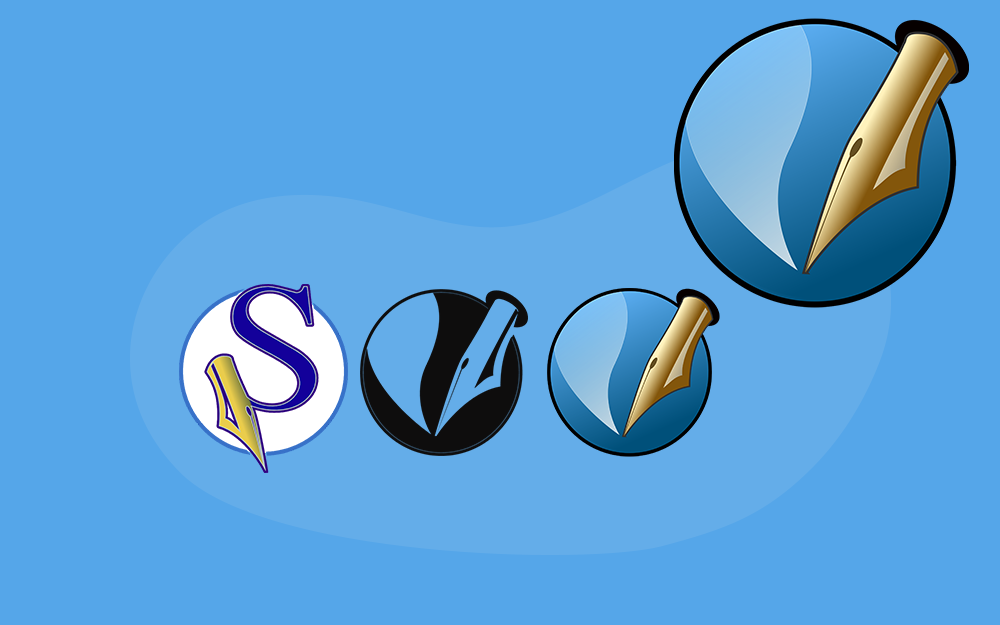البحث في الموقع
المحتوى عن 'scribus'.
-
سنوضّح كيفية إنشاء غلاف لمجلة "Famous Monsters of Filmland" الساخرة مثل الشكل التالي: ولفعل ذلك يجب أن تكون على دراية مسبقة بكيفية فعل الآتي: إنشاء إطارات نصية وتغيير تنسيق النص الأساسي. إنشاء إطارات الصور وتغيير حجمها. إنشاء الأشكال وضبط ألوان تعبئة وحدود الشكل. الإعداد ستحتاج إلى بعض الموارد قبل بدء العمل، وتتمثل هذه الموارد في العناصر الآتية: الخطوط سنحتاج ثلاثة خطوط هي: الأول: هو الخط "Misfits" الذي سنستخدمه للشعار. الثاني: هو الخط "FreakFinder" الذي سنستخدمه للنص الأساسي. الثالث: هو أي نوع من أنواع الخطوط السميكة Bold -أو يُفضَّل أن يكون النوع الأسمك Black- من خط Arial أو Helvetica، ويُحتمَل أن يكون لديك خط من هذه الخطوط على نظامك، ولكن يمكنك تنزيلها من مواقع الويب المختلفة. الصور سنحتاج صورتين هما: الصورة الأولى هي وجه وحش فرانكشتاين. الصورة الثانية التي اسمها "The Fly"، وهي صورة الغلاف الرئيسية. حيث يمكنك الحصول على نسخة منها من خلال النقر بزر الفأرة الأيمن عليها، ثم حفظها في وحدة التخزين المحلية. إعدادات الصفحة افتح برنامج سكريبوس، ولكن لا تنشئ مستندًا جديدًا لأنه يجب ضبط الهوامش ضبطًا صحيحًا أولًا. اضبط حجم الورقة على القياس "A4" والاتجاه إلى "رأسي Portrait". اضبط الوحدة الافتراضية على الوحدة "نقاط Points". اضبط الهوامش على النحو التالي: يسارًا 20 نقطة، ويمينًا 30 نقطة، وأعلى 30 نقطة، وأسفل 40 نقطة. اضغط على موافق لإنشاء المستند الجديد. اختر قائمة صفحة Page، وتأكد من تحديد الخيار اتبع الأدلة Snap to Guides. اختر قائمة ملف File، ثم إعداد المستند Document Setup. انتقل إلى تبويب "أدلة Guides" وتأكد من ضبط موضع الأدلة في الأمام (في أعلى القائمة). اضغط على موافق لإكمال إعداد المستند الأساسي. يجب الآن إنشاء بعض الألوان التي سنستخدمها لاحقًا. الألوان اختر قائمة تحرير Edit، ثم الألوان والتعبئة Colours. اضغط على احذف غير المستخدم Removed Unused لحذف جميع الألوان باستثناء الألوان الأساسية. إذا كنت لا تعرف كيفية إنشاء الألوان في سكريبوس، فاقرأ مقال كيف تنشئ ألوانك الأساسية في سكريبوس قبل المتابعة. أنشئ الألوان التالية: اللون Main Logo Fill بالقيم: R = 248 وG = 29 وB = 28، وهو لون تعبئة الشعار الأساسي. اللون Sub Logo Fill بالقيم: R = 255 وG = 234 وB = 83، وهو لون تعبئة الشعار الفرعي. اللون Inkscape بالقيم: R = 172 وG = 248 وB = 0. اللون Scribus بالقيم: R = 32 وG = 125 وB = 255. انسخ اللون Main Logo Fill بالاسم "GIMP". انسخ اللون Sub Logo Fill بالاسم "Blender". انسخ اللون Scribus بالاسم "Boxout Fill". انسخ اللون Inkscape بالاسم "Featuring". انسخ اللون الأبيض White بالاسم "Main Logo Outline". انسخ اللون الأسود Black بالاسم "Sub Logo Outline". اضغط على موافق. يجب أن تكون لديك الآن بعض إعدادات الألوان كما في الشكل التالي: يمكنك إعادة استخدام نفس الألوان مع عناصر مختلفة، ولكن إذا قررت تغيير لون كلون "Main Logo Fill"، فسيتغير لون النص "GIMP". قد لا يسبّب ذلك مشاكل في مثالنا، ولكن قد لا تلاحظ التغيير في المستندات الأكثر تعقيدًا إلا بعد فوات الأوان. الخلفية اختر قائمة عرض View ثم تقريب، ثم ملائمة للارتفاع Fit to Height لإظهار الصفحة بأكملها. اختر قائمة إدراج Insert، ثم إطار صورة Image Frame. اسحب من الزاوية العلوية اليسرى من الصفحة إلى الزاوية السفلية اليمنى. بما أنك ضبطت خيار "اتبع الأدلة" سابقًا، فيُفترَض أن ينجذب الإطار إلى حدود الصفحة، وإذا لم يحدث ذلك، فتأكد من تحديد خيار "اتبع الأدلة" واسحب مقابض تحكم الإطار، بحيث يستقر على حواف الصفحة. انقر بزر الفأرة الأيمن على الإطار واختر استيراد صورة Get Image من القائمة. اختر موقع صورة "The Fly" التي نزّلتها مسبقًا، وحدّدها ثم اضغط على موافق. الصورة صغيرة قليلًا بالنسبة للإطار حاليًا، فهي مرتفعة في أعلى الصفحة كما في الشكل التالي: حدّد الصورة، ثم انتقل إلى تبويب صورة Image في نافذة خصائص Properties، أو انتقل إلى نافذة خصائص الصورة في الإصدار 1.5.7 من سكريبوس التي يمكن الوصول إليها من قائمة نوافذ ثم خصائص المحتوى. حدّد خيار "تحجيم حر Free Scaling". غيّر قيمة X-Pos إلى -67 نقطة. غيّر قيمة Y-Pos إلى 30 نقطة. اضبط قيم X-Scale وY-Scale على 120%. بهذا تكون قد أصبحت الصورة أكبر وانتقلت للأسفل لتلائم الشعار الذي سننشئه لاحقًا، لكن لديك الآن لسوء الحظ فراغ أبيض في أعلى الصفحة، ومع ذلك فلا بأس في وجوده في هذه المرحلة. اختر قائمة إدراج ثم شكل Shape، ثم أشكال افتراضية Default Shapes، ثم مستطيل Rectangle. اسحب الشكل من الزاوية العلوية اليسرى من الصفحة إلى الجانب الأيمن من الصفحة، واجعل ارتفاعه نحو 50 نقطة (لست بحاجة إلى أن تكون دقيقًا، ولكن تأكّد من تداخل الشكل مع الصورة بأكثر من نصف ارتفاع الفراغ الأبيض). انتقل إلى تبويب ألوان Colours في نافذة خصائص. انقر على لون التعبئة "Fill". اختر خيار "متدرج خطي Vertical Gradient" من القائمة. حدّد نقطة توقف التدرج اليمنى في شريط التدرج، بحيث تتحول إلى اللون الأحمر. غيّر "التعتيم أو العتمة Opacity" (تحت قائمة الألوان) إلى 0%. اسحب نقطة توقف التدرج اليسرى إلى الموضع 60%، فإذا اختفى الفراغ الأبيض تمامًا فهذا جيد، وإن لم يكن الأمر كذلك، فاسحب نقطة توقف التدرج اليسرى أكثر إلى اليمين إلى أن يختفي الفراغ. يجب أن تبدو صفحتك الآن مثل الشكل التالي: الشعار اختر قائمة نوافذ Windows، ثم الطبقات Layers لفتح نافذة طبقات. اضغط على زر + لإنشاء طبقة جديدة. انقر نقرًا مزدوجًا على اسم الطبقة الجديدة وأعِد تسميتها بالاسم "Logo". يمكّنك وضع الشعار على طبقة منفصلة من التأكد من أنه لا يمكنك العبث -أو تحديد- أي شيء على طبقات أخرى عن طريق الخطأ عندما تعمل على هذه الطبقة. الشعار الرئيسي اختر قائمة إدراج Insert، ثم إطار نص Text Frame. اضغط مع الاستمرار على المفتاح Shift من لوحة المفاتيح، وانقر على أي مكان بالقرب من منتصف الصفحة، حيث سيؤدي استخدام طريقة الضغط على مفتاح Shift لإدراج إطار إلى اقتراب حجم هذا الإطار تلقائيًا من الأدلة، بما في ذلك الهوامش وحواف الصفحة. اضبط طبقة "الخلفية" على أنها غير مرئية، واضغط على خيار "العين" في نافذة طبقات. انقر نقرًا مزدوجًا على إطار النص وأدخِل النص "MonsTers" (بدون علامات الاقتباس)، حيث يكون الحرفان "M" و"T" كبيرين. ألغ تحديد إطار النص من خلال النقر في أي مكان على الصفحة، ثم أعِد تحديده. غيّر الخط إلى "Misfits" من تبويب نص Text في نافذة خصائص، أو من نافذة خصائص النص في الإصدار 1.5.7 من سكريبوس التي يمكن الوصول إليها من قائمة نوافذ ثم خصائص المحتوى. غيّر حجم الخط إلى 154 نقطة. غيّر اللون في في تبويب الألوان والمؤثرات Color and Effects إلى اللون "Main Logo Fill". غيّر "التتبع اليدوي Manual Tracking"، وهو الرمز TI مع سهم برأسين أسفله في تبويب "إعدادات متقدمة Advanced Settings" إلى القيمة -8%. غيّر المحاذاة Alignment إلى "اليمين". يجب أن يكون لديك الآن شيء يشبه الشكل التالي: اضغط على أيقونة "مخطط Outline" في تبويب "الألوان والمؤثرات". غيّر لون حواف النص أعلى أيقونة "المخطط" إلى اللون Main Logo Outline. اضغط على أيقونة "مخطط" واستمر في الضغط على زر الفأرة (نقرةً طويلة) إلى أن يظهر مربع حوار ضبط صغير. غيّر قيمة "عرض الخط Line Width" إلى 3%. وبذلك نكون قد أنشأنا الشعار الرئيسي، وفي التالي اجعل طبقة "الخلفية" مرئيةً مرةً أخرى في نافذة طبقات لمشاهدة التأثير كما في الشكل التالي: أجزاء الشعار الفرعي النص Publication اجعل طبقة "الخلفية" غير مرئية مرةً أخرى. اختر قائمة إدراج Insert ثم إطار نص Text Frame، وأنشئ شكل مستطيل يبلغ نحو نصف عرض الصفحة ونصف ارتفاع الشعار. انقر نقرًا مزدوجًا على إطار النص الذي أنشأته للتو وأدخِل النص "A NONSUCH PUBLICATION" (بدون علامات الاقتباس). ألغِ تحديد كل شيء، ثم أعِد تحديد إطار النص. انتقل إلى تبويب نص في نافذة خصائص (أو نافذة خصائص النص في الإصدار 1.5.7 من سكريبوس). غيّر الخط إلى "Arial Black"، أو أي خط سميك آخر. غيّر حجم الخط إلى 10 نقاط. غيّر المحاذاة إلى اليمين. اسحب إطار النص إلى الأعلى واليمين لينجذب إلى داخل الهوامش. افتح تبويب الألوان والمؤثرات وغيّر اللون إلى الأبيض، وهنا يجب أن يختفي النص. حدّد نص الشعار الرئيسي. افتح تبويب "الأعمدة وتباعد النص Columns & Text Distances"، واضبط المسافة من "الأعلى" على القيمة 10 نقاط. اجعل طبقة "الخلفية" مرئيةً لرؤية النتيجة. ثم يجب إكمال النص الذي يتكون من اسم المجلة. النص Infamous اجعل طبقة "الخلفية" غير مرئية مرةً أخرى. اختر قائمة إدراج ثم إطار نص وأنشئ شكل مستطيل يقارب نصف عرض الصفحة ونحو نصف ارتفاع الشعار. انقر نقرًا مزدوجًا على إطار النص الذي أنشأته للتو وأدخِل النص "INFAMOUS" (بدون علامات الاقتباس). ألغِ تحديد كل شيء ثم أعِد تحديد إطار النص. انتقل إلى تبويب نص في نافذة خصائص، أو انتقل إلى نافذة خصائص النص في الإصدار 1.5.7 من سكريبوس. غيّر الخط إلى Arial Black، أو أي خط سميك آخر. غيّر حجم الخط إلى 22 نقطة. افتح تبويب الألوان والمؤثرات (إن لم يكن مفتوحًا سابقًا)، وغيّر لون تعبئة Fill Color النص إلى اللون Sub Logo Fill. اضغط على أيقونة "مخطط Outline" (يمكنك استخدام تلميحات الأدوات للعثور عليها). تأكد من ضبط اللون الأسود للون حواف النص Outline colour أعلى أيقونة مخطط. انقر نقرًا طويلًا على أيقونة "مخطط" وغيّر قيمة عرض الخط Line Width إلى 3%. اسحب إطار النص "INFAMOUS" بين الحرفين M وT للشعار الرئيسي، وتأكّد من أنه في منتصف المسافة بين هذين الحرفين (إن لم يكن الأمر كذلك، فيمكنك تعديله لاحقًا). النص Fossland حدّد إطار النص INFAMOUS، ثم اختر قائمة عنصر Item، ثم مضاعفة/تحويل ثم نسخ مطابق Duplicate. انقر نقرًا مزدوجًا على إطار النص المكرَّر وغيّر النص إلى "OF FOSSLAND" (بدون علامات الاقتباس). ألغِ تحديد كل شيء ثم أعِد تحديد إطار النص "OF FOSSLAND". انتقل إلى تبويب نص في نافذة خصائص، أو انتقل إلى نافذة خصائص النص في الإصدار 1.5.7 من سكريبوس. غيّر المحاذاة إلى اليمين. اسحب الإطار إلى اليمين، بحيث ينجذب إلى الهامش الأيمن. اجعل طبقة "الخلفية" مرئية. اضبط موضع الإطار الرأسي بحيث يبدو صحيحًا، ويمكنك ضبط إطار "INFAMOUS" إن لزم الأمر. يجب أن يكون لديك الآن شعارك النهائي الذي يشبه الشكل التالي: ثم سننشئ مربع معلومات في أعلى اليسار. مربع المعلومات اختر قائمة نوافذ Windows، ثم الطبقات Layers لفتح نافذة طبقات إن لم تكن مفتوحة مسبقًا. اضغط على زر + لإنشاء طبقة جديدة. انقر نقرًا مزدوجًا على اسم الطبقة الجديدة وأعد تسميتها بالاسم "Boxout". حرّك مؤشر الفأرة إلى يسار لوحة رسم سكريبوس، بحيث يكون فوق المسطرة الرأسية، وإذا كانت المساطر غير مرئية، فاختر قائمة عرض View ثم القياس ثم أظهر المساطر Show Rulers. اسحب المسطرة إلى اليمين وحرّر زر الفأرة عندما تكون بالقرب من 90 نقطة لإنشاء دليل رأسي جديد، حيث سيُعرَض أثناء السحب تلميح لإخبارك بمكان إنشاء الدليل، ولهذا فلا حاجة إلى أن تكون دقيقًا هنا. حرّك مؤشر الفأرة إلى أعلى لوحة رسم سكريبوس بحيث يكون فوق المسطرة الأفقية. اسحب المسطرة للأسفل وحرّر زر الفأرة عندما تكون عند 190 نقطة لإنشاء دليل أفقي جديد. اختر قائمة عرض ثم تقريب ثم 200% للتقريب ثم مرّر الصفحة لتتمكن من رؤية أعلى يسارها. يسهّل استخدام الأدلة إنشاء الأشياء التي ستنتقل ضمن المساحة التي أنشأتها بين الهوامش والأدلة. اختر قائمة إدراج، ثم شكل، ثم أشكال افتراضية، ثم مستطيل. انقر مع الضغط على مفتاح Shift داخل المسافة بين الهوامش والأدلة لإنشاء مستطيل جديد. انتقل إلى تبويب ألوان في نافذة خصائص. اضغط على "لون الحد Outline" واضبط اللون على "لا شيء None". اضغط على لون التعبئة واضبطه على اللون "Boxout Fill". ثم سننشئ الصورة التي تتماشى مع هذه المعلومات. صورة وحش فرانكشتاين اختر قائمة إدراج ثم إطار صورة. انقر مع الضغط على مفتاح Shift داخل المسافة بين الهوامش والأدلة لإنشاء الإطار الجديد. اسحب مقبض التحكم السفلي لإطار الصورة للأعلى، بحيث يغطي الإطار الثلثين العلويين من المستطيل الأزرق، ولا حاجة إلى أن تكون دقيقًا هنا. انقر بزر الفأرة الأيمن على إطار الصورة واختر استيراد صورة Get Image من القائمة. اختر موقع صورة وحش فرانكشتاين، وحدّدها ثم اضغط على موافق. انقر بزر الفأرة الأيمن على إطار الصورة واختر اضبط الصورة إلى الإطار Adjust Image to Frame من القائمة. لديك الآن الصورة في الإطار لكنها صغيرة جدًا، لذلك يجب إجراء بعض التعديلات. حدّد الخيار "تحجيم حر" في تبويب صورة من نافذة خصائص، أو من نافذة خصائص الصورة في الإصدار 1.5.7 من سكريبوس. غيّر قيم X-Pos وY-Pos وX-Scale وY-Scale ليصبح الوجه كبيرًا ويتوسّط الإطار، حيث ستعتمد القيم التي تحتاجها على مكان إنشاء الأدلة وكيفية تغيير حجم الإطار. ثم يجب إضافة نص تحت الصورة بعد وضعها في المكان المناسب الذي تريده. إضافة المعلومات اختر قائمة إدراج ثم إطار نص. انقر مع الضغط على مفتاح Shift داخل المسافة بين الهوامش والأدلة لإنشاء الإطار الجديد. انقر نقرًا مزدوجًا على إطار النص وأدخل النص "INFAMOUS" (بدون علامات الاقتباس). ألغِ تحديد كل شيء ثم أعِد تحديد إطار النص "INFAMOUS". غيّر الخط إلى Arial Black، أو أي خط سميك آخر. غيّر حجم الخط إلى 10 نقاط. غيّر محاذاة النص إلى المركز. اسحب مقبض التحكم العلوي لإطار النص للأسفل ليصبح أسفل إطار الصورة. حدّد إطار النص، ثم اختر قائمة عنصر ثم مضاعفة/تحويل، ثم نُسخ مطابقة Multiple Duplicate، ثم اضغط موافق لإنشاء إطار مكرر فوق النسخة الأصلية، ويمكنك استخدام نسخ / لصق لتطبيق ذلك. حدّد الإطار المكرَّر الجديد وغيّر النص إلى "MONSTERS" (بدون علامات الاقتباس). ألغِ تحديد كل شيء ثم أعِد تحديد إطار النص "MONSTERS". افتح تبويب "إعدادات متقدمة" في تبويب نص من نافذة خصائص، أو من نافذة خصائص النص في الإصدار 1.5.7 من سكريبوس، وغيّر "تحجيم ارتفاع الحروف Scaling Height" إلى 140%، واستخدم تلميحات الأدوات لمعرفة الحقل الذي يجب تغييره. اسحب مقبض التحكم العلوي لإطار النص للأسفل ليصبح أسفل النص "INFAMOUS". كرّر الآن الإجراءات نفسها الموجودة في قسم إضافة النص "INFAMOUS" ولكن غيّر نص "INFAMOUS" إلى "#145"، وغيّر اللون إلى الأبيض وحجم الخط إلى 16 نقطة. اسحب الجزء العلوي من هذا الإطار الجديد إلى أسفل نص "MONSTERS". كرّر الخطوات نفسها ولكن غيّر النص إلى "Sep 2015"، وغيّر اللون إلى "الأبيض" وحجم الخط إلى 9 نقاط، ثم اسحب الجزء العلوي من هذا الإطار الجديد إلى أسفل النص "#145". يجب أن يكون لديك الآن كل النص لهذا المربع، ولكن قد تحتاج إلى تعديله ليبدو صحيحًا مثل الشكل التالي: إن لم تكن راضيًا عن النتيجة، فاستمر في إجراء التعديلات. سننشئ الآن النص المميّز Featuring أسفل الصفحة. النص المميز أسفل الغلاف Featuring اختر قائمة نوافذ Windows ثم طبقات Layers لفتح نافذة طبقات إن لم تكن مفتوحة مسبقًا. اضغط على زر + لإنشاء طبقة جديدة. انقر نقرًا مزدوجًا على اسم الطبقة الجديدة وأعِد تسميتها بالاسم "Feature". اختر قائمة إدراج ثم إطار نص. انقر مع الضغط على مفتاح Shift في المساحة الموجودة أسفل هامش الصفحة السفلي لإنشاء الإطار الجديد. اسحب مقبض تحكم الإطار الأيسر إلى اليسار، بحيث ينجذب إلى الحافة اليسرى من الصفحة. اسحب مقبض تحكم الإطار الأيمن إلى اليمين، بحيث ينجذب إلى الحافة اليمنى من الصفحة. يجب أن يغطي الإطار الآن المساحة الصغيرة أسفل الهامش السفلي تمامًا. انقر نقرًا مزدوجًا على إطار النص وأدخِل النص "FEATURING THE FIVE FACES OF LIBREOFFICE" (بدون علامات الاقتباس). ألغِ تحديد كل شيء ثم أعِد تحديد إطار النص "FEATURING THE FIVE FACES OF LIBREOFFICE". غيّر الخط إلى "FreakFinder" من تبويب نص في نافذة خصائص، أو من نافذة خصائص النص في الإصدار 1.5.7 من سكريبوس. غيّر حجم الخط إلى 33 نقطة. غيّر اللون إلى الأبيض. غيّر محاذاة النص إلى المركز. افتح تبويب "إعدادات متقدمة"، وغيّر "التتبع اليدوي" إلى 6%. افتح تبويب "الأعمدة وتباعد النص"، وغيّر المسافة من "الأعلى" إلى 7 نقاط. انقر نقرًا مزدوجًا على إطار النص، وحدّد الكلمة "FEATURING" فقط. غيّر اللون إلى "Featuring". ألغِ تحديد إطار النص لرؤية التغييرات. أعِد تحديد إطار النص. حدّد لون "التعبئة" في تبويب ألوان من نافذة خصائص وغيّره إلى اللون "الأسود". اختر قائمة عرض ثم تقريب، ثم ملائمة للارتفاع لرؤية الصفحة بأكملها. يجب أن تبدو صفحتك الآن بالشكل التالي: سننشئ الآن العناوين. العناوين العناوين الرئيسية اختر قائمة نوافذ Windows، ثم الطبقات Layers لفتح نافذة طبقات إن لم تكن مفتوحة مسبقًا. اضغط على زر + لإنشاء طبقة جديدة. انقر نقرًا مزدوجًا على اسم الطبقة الجديدة وأعِد تسميتها بالاسم "Headlines". اختر قائمة إدراج ثم إطار نص. انقر في مكان ما أسفل المعلومات. أدخل عرضًا قيمته 300 نقطة وارتفاعًا قيمته 140 نقطة واضغط موافق لإنشاء إطار نص. حدّد إطار النص، ثم انتقل إلى تبويب نص في نافذة خصائص، أو انتقل إلى نافذة خصائص النص في الإصدار 1.5.7 من سكريبوس. غيّر الخط إلى FreakFinder. غيّر حجم الخط إلى 46 نقطة. غيّر تباعد الأسطر Line Spacing إلى 42 نقطة. غيّر اللون إلى الأبيض. اختر قائمة عنصر ثم مضاعفة/تحويل، ثم نُسخ مطابقة Multiple Duplicate. انتقل إلى تبويب بعدد الصفوف والأعمدة By Rows & Columns. غيّر قيمة "عدد الصفوف Rows" إلى 4، ثم اضغط موافق. لديك الآن أربعة إطارات نصية، ولكن لا يمكنك رؤيتها لأنها لا تحتوي على نصوص. اختر قائمة تحرير Edit، ثم تحديد الكل Select All لتحديد كل شيء في الطبقة الحالية (إطارات النص الأربعة). اسحب الإطارات إلى اليسار حتى تنجذب إلى الهامش الأيسر، وليس إلى الدليل الذي أضفته مسبقًا. لا تقلق في هذه المرحلة بشأن ترتيب الإطارات عموديًا، إذ يجب تعديل ذلك لاحقًا. ألغِ تحديد كل شيء، ثم انقر نقرًا مزدوجًا على إطار النص العلوي. أدخِل النص "TREMBLE BEFORE THE RAZOR-SHARP INKSCAPE" (بدون علامات الاقتباس). انقر نقرًا مزدوجًا على إطار النص التالي وأدخِل النص "AN ENCOUNTER WITH THE CUNNING SCRIBUS" (بدون علامات الاقتباس). انقر نقرًا مزدوجًا على إطار النص التالي وأدخِل النص "WRITHE IN THE BLOOD & GUTS[ENTER] OF GIMP" (بدون علامات الاقتباس)، حيث [ENTER] يعني أنه يجب عليك الضغط على مفتاح ENTER من لوحة المفاتيح للنزول إلى سطر جديد، ثم المتابعة في إدخال النص. انقر نقرًا مزدوجًا على إطار النص التالي وأدخِل النص "BEHOLD THE BEAST OF BLENDER[ENTER] NOW IN 3D!" (بدون علامات الاقتباس). لا تنسَ الضغط على مفتاح ENTER. يجب أن يكون لديك الآن شيء يشبه الشكل التالي: اختر قائمة تحرير ثم تحديد الكل لتحديد كل إطارات النص. استخدم المفتاحين للأعلى وللأسفل من لوحة المفاتيح، لدفع كل الإطارات للأعلى أو للأسفل من أجل توزيع النص بين الإطارات المتباعدة تباعدًا مناسبًا بين مربع المعلومات في أعلى الصفحة والنص المميز في الأسفل. سنباعد بين النصوص وليس بين الإطارات، لذلك يُفضَّل تشغيل "نمط المعاينة" -كما ذكرنا سابقًا- حتى لا تعترض الإطارات طريقك. حدّد إطار النص العلوي واختر قائمة عنصر، ثم تحويل لـ Convert To، ثم مخططات تفصيلية Outlines. أعِد تحديد النص مرةً أخرى، واختر قائمة عنصر، ثم التجميع ثم فك التجميع Ungroup. كرّر الخطوتين الأخيرتين على إطارات النص الأخرى في نفس الطبقة. محاذاة العناوين سنعالج النص بحيث يتدفق حول الكائن الموجود في الصورة الرئيسية. سنطبّق ذلك يدويًا ولكن يُفضَّل أن تكون لديك أدلة Guide للعمل وفقها، وبما أن سكريبوس لا يسمح إلا بأدلة مستقيمة، فيجب التحايل للوصول إلى النتيجة المطلوبة الآتية: افتح نافذة طبقات وأنشئ طبقةً جديدة، دون الاهتمام بإعادة تسميتها. اختر قائمة إدراج ثم شكل ثم أشكال افتراضية، ثم دائرة. ارسم شكلًا بيضويًا يغطي الكائن. يوضح الشكل التالي مثالًا عن ذلك (باللون الأخضر): استخدم تبويب ألوان Colours في نافذة خصائص Properties لتغيير لون حد الشكل البيضوي إلى لون ساطع يمكن رؤيته بسهولة. استخدم تبويب خط Line في نافذة خصائص لتغيير عرض الخط إلى حوالي 4 نقاط، لتتمكّن من رؤية حدود هذا الشكل بصورة أفضل. يمكنك الآن استخدام الجانب الأيسر من الشكل البيضوي دليلًا لمحاذاة أو لتغيير حجم النص. استخدم نافذة طبقات للعودة إلى الطبقة "Headlines"، وسنغيّر الآن حجم النص بحيث يتوافق مع "دليل" الشكل البيضوي، ولا يتداخل معه. اسحب مع التحديد الأحرف التي تشكل السطر الأول من النص "TREMBLE BEFORE". استخدم مقبض تحكم النص المحدَّد الأيمن لسحب الجانب الأيمن من النص إلى حيث يلتقي بمركز خط الشكل البيضوي، إذ يجب أن يمنحك السهم الأزرق في الشكل التالي فكرةً عمّا يجب عليك تنفيذه: كرّر الخطوتين الأخيرتين لكل سطر من النص، إذ يجب أن يكون لديك الآن شيء يشبه الشكل التالي: تعديلات العناوين يمكنك الحصول على تأثير أفضل من خلال تصغير بعض الكلمات -مثل THE وOF وما إلى ذلك-، بحيث يمكن تكبير الكلمات الأهم. اسحب مع التحديد الكلمة "THE" في السطر "THE RAZOR-SHARP"، واسحب مقبض التحكم الأيمن للتحديد إلى اليسار قليلًا. اسحب مع التحديد النص "RAZOR-SHARP" واسحب جانبه الأيسر إلى اليسار لتكبيره، مع الحفاظ على فراغ مناسب بينه وبين الكلمة "THE". كرّر الخطوات السابقة لتصغير جزء واحد من النصوص مثل الأسطر التالية مع جعل الجانب الآخر من هذه الأسطر أعرض والتأكد من الالتزام بدليل الشكل البيضوي: "AN" في النص "AN ENCOUNTER". "WITH THE" في السطر "WITH THE CUNNING". "IN THE" في السطر "WRITHE IN THE". "OF" في السطر "OF GIMP" "OF" في السطر "OF BLENDER". يُفضَّل أن تعدّل 3 و! في 3D! -في نص Blender- لتكون هذه الأحرف بنفس الحجم من خلال الخطوات التالية: حدّد الرقم 3، ثم اضغط على مفتاح Shift مع تحديد إشارة !، ثم اضغط على مفتاح Shift مع تحديد الحرف D. اختر قائمة نوافذ Windows، ثم حاذِ ووزّع Align & Distribute لفتح نافذة حاذِ ووزّع. حدّد الاختيار الأخير Last Selected من قائمة "متصل بـ Relative To". حدّد الخيار "غيّر الحجم Resizing" من قائمة "حاذِ الجوانب بـ Align Sides By". اضغط على أيقونة "حاذِ الجوانب العليا Align Tops". بهذا انتهينا من "دليل" الشكل البيضوي الآن، حيث يمكنك إما حذف تلك الطبقة أو جعلها غير مرئية، فالخيار متروك لك. التعديلات النهائية حدّد حرفًا في السطر الأول من النص ثم اضغط على مفتاح Shift مع تحديد ثلاثة أو أربعة أحرف أخرى في نفس السطر عشوائيًا. اسحب مقبض تحكم الأحرف المحدَّدة العلوي للأسفل قليلًا، بحيث تصبح هذه الأحرف أصغر قليلًا. استخدم مفتاحًا للأعلى من لوحة المفاتيح لدفع هذه الأحرف قليلًا عن باقي النص الموجود في هذا السطر. كرر الآن التعليمات الأخيرة على أحرف مختلفة، مما يجعلها أصغر قليلًا ومدفوعة للأعلى بعض الشيء. كرّر تعليمات تغيير الحجم والدفع لكل سطر من النص. قد تحتاج إلى تغيير حجم مجموعة واحدة فقط من الأحرف عندما يحتوي السطر على كلمة واحدة فقط، لذلك اختر ما يناسبك. يجب أن تحصل في النهاية على شيء يشبه الشكل التالي: تلوين النص ستبقى أسماء التطبيقات الموجودة في النص -INKSCAPE وSCRIBUS وGIMP وBLENDER- بيضاء بينما سنلوّن النص المتعلّق بكل منها. حدّد أي حرف في السطر الأول مثل الحرف T في "TREMBLE". تأكّد من اختيار لون التعبئة Fill من تبويب ألوان Colours في نافذة خصائص. اسحب مع التحديد كلّ النص "TREMBLE BEFORE". حدّد لون التعبئة الذي اسمه "Inkscape" من تبويب ألوان في نافذة خصائص. كرّر الخطوات نفسها للسطر "RAZOR-SHARP" مع التأكد من تحديد أحد الأحرف وفتح تبويب "ألوان" قبل سحب وتحديد كل السطر. استخدم نفس الخطوات لتلوين الأسطر الأخرى باللون المرتبط بكل تطبيق في النص. الإصلاح النهائي قد تلاحظ تعارض النص والخلفية في بعض الأماكن، ولكن يمكن إصلاح ذلك بتعبئة متدرجة. استخدم نافذة طبقات لتحديد طبقة "الخلفية". اختر قائمة إدراج ثم شكل ثم أشكال افتراضية، ثم مستطيل. اسحب الشكل من أعلى يسار الصفحة إلى أسفل يمينها. تأكّد من أنك قريب من زوايا الصفحة، بحيث ينجذب الشكل إلى الجوانب. انتقل إلى تبويب ألوان في نافذة خصائص واضغط على "لون الحد". غيّر اللون إلى "لا شيء". اضغط على لون التعبئة. حدّد الخيار "متدرج خطي Horizontal Gradient"، حيث يجب أن تختفي صورة الخلفية خلف مستطيل أسود ولكن لا بأس في ذلك. حدّد نقطة توقف التدرج الأيمن ثم غيّر التعتيم Opacity إلى 0%. اسحب نقطة توقف التدرج الأيمن إلى اليسار إلى الموضع 50% مثلًا. الخلاصة إذا اعتقدت أن إنشاء غلاف مجلة يتطلب كثيرًا من العمل، فلا بأس في ذلك لأنه يستحق كل هذا العناء. لا تتردد في تعديل أي شيء تراه في تخطيط الغلاف غير مناسب حسب الضرورة. ترجمة -وبتصرّف- للمقال How to make a parody magazine cover. اقرأ أيضًا كيفية وضع نص ضمن صورة في سكريبوس scribus كيفية التعامل مع إطارات الصور في برنامج سكريبوس Scribus كيفية تصميم خريطة كنز باستخدام برنامج سكريبوس كيفية رسم صندوق منظوري الشكل في برنامج سكريبوس Scribus كيفية إنشاء شارة تقليدية ذات شريط في برنامج سكريبوس Scribus
-
سنتعلم في هذا المقال كيفية التعامل مع إطارات النصوص في سكريبوس، وسننطلق من كيفية إنشائها. إنشاء إطار نص يمكنك إنشاء إطار نص باستخدام إحدى الطرق التالية: انقر على أيقونة "إدراج إطار نص Insert Text Frame" من شريط الأدوات. أو اختر قائمة إدراج Insert ثم إطار نص Text Frame من القائمة. أو من لوحة المفاتيح بالضغط على T. ثم يمكنك باستخدام الفأرة أن تحدّد مكان وحجم إطار النص. انقر باستمرار على زر الفأرة، ثم اسحب قطريًا على الصفحة، حيث تحدّد النقرة إحدى زوايا الإطار، فتُترَك الزاوية المقابلة قطريًا، ولهذا يُفضَّل أن تبدأ بالزاوية العلوية اليسرى، ولكن يمكنك أن تبدأ من أي زاوية تريدها. حذف إطار نص يمكنك حذف إطار محدَّد بالضغط على مفتاح Delete من لوحة المفاتيح أو الاختصار Ctrl + X. إنشاء إطار نص تلقائي يمكنك إنشاء إطارات نصية تلقائيًا في الإصدارات 1.3.3.x والإصدارات الأعلى. يوضّح الشكل التالي جزءًا من النافذة التي تظهر عند طلب إنشاء مستند جديد: حدّد عدد الصفحات المطلوبة وعدد الأعمدة والفراغ، ثم انقر على موافق، وبالتالي ستُنشَأ صفحاتك مع إطارات نصية تملأ المساحة المتاحة، كما أنها ستُربَط تلقائيًا، بحيث سينتقل النص تلقائيًا إلى الإطار أو الصفحة التالية حسب الحاجة عند استيراده. لاحظ أن الصفحات المُضافَة ستتبع نظام إطار النص التلقائي عندما تفتح قائمة صفحة Page، ثم تختار إدراج Insert بعد ذلك. قائمة السياق Context Menu يُظهِر النقر بزر الفأرة الأيمن قائمة السياق التي تحتوي على عمليات الإطارات الشائعة المتعددة، ومن أهمها القدرة على تحويل إطار نص إلى نوع آخر من الإطارات. حجم وموقع إطار النص ستجد في هذه المرحلة أن نافذة الخصائص Properties هي عنصرٌ لا غنى عنه للعمل مع سكريبوس Scribus. إن لم تجد هذه النافذة، فافتحها من قائمة نوافذ Windows ثم خصائص Properties، حيث سيعرض التبويب X وY وZ في نافذة الخصائص معلومات دقيقة للغاية حول موضع X وموضع Y في الزاوية اليسرى العلوية، وعرض الإطار وارتفاعه، وتدوير الإطار. لاحظ أن المعلومات تُعرَض فقط للإطار المحدَّد المعروض كحد أحمر متقطع، حيث يُحدَّد الإطار عند إنشائه تلقائيًا، ويمكنك إلغاء تحديد إطار من خلال النقر على الصفحة الموجودة خارج حدود هذا الإطار، كما يمكنك تحديده مرةً أخرى بالنقر داخله، ويجب تحديد إطار لتعديله أو لإعادة تموضعه. تغيير الحجم Resizing وإعادة التموضع Repositioning باستخدام الفأرة: انقر مع السحب في أي مكان داخل الإطار لتغيير موضعه. قد تُوضَع الإطارات خارج الصفحة، أو تنزلق من صفحة إلى أخرى، وهذا يكون اعتمادًا على إصدار سكريبوس. انقر مع السحب على أيّ من المستطيلات الحمراء الصغيرة على طول الحدود لتغيير حجم الإطار. من نافذة خصائص: هناك ثلاث طرق لتغيير الإعدادات هي: التعديل باستخدام لوحة المفاتيح. النقر على السهمين للأعلى أو للأسفل بجانب كل قيمة أو باستخدام أسهم لوحة المفاتيح للأعلى وللأسفل. استخدام عجلة الفأرة، وقد يكون تحريك المؤشر كافيًا، وإلا فانقر على القيمة أولًا. لاحظ أن الضغط باستمرار -في الطريقتين 2 و-3 على مفاتيح Ctrl أو Shift أو Ctrl + Shift (يعمل مع مفاتيح الأسهم للأعلى وللأسفل أيضًا) سيغيّر المكان العشري المتأثر، وقد يكون العرض والارتفاع مرتبطَين افتراضيًا، ولكن يمكنك إلغاء ارتباطهما من خلال النقر على الرمز الذي يشبه السلسلة. سيؤدي الضغط باستمرار على Ctrl وShift وما إلى ذلك إلى تعديل الرقم الذي تغيّر فقط عند استخدام عجلة الفأرة. سيؤدي الانتقال إلى قائمة صفحة ثم اختيار اتبع الشبكة Snap to Grid إلى "التصاق" إطارك بخطوط الشبكة على الصفحة، كما يؤدي الانتقال إلى قائمة عرض View ثم الشبكة والأدلة ثم الضغط على الخيار إظهار الشبكة Show Grid؛ إلى التبديل بين إظهار الشبكة وإخفائها (لا تُطبَع الشبكة وليست جزءًا من ملف PDF). إذا أردت ضبط تباعد الأسطر في الشبكة، فانتقل إلى قائمة ملف File ثم تفضيلات Preferences ثم الأدلة Guides. سيؤدي الانتقال إلى قائمة صفحة ثم اختيار اتبع الأدلة Snap to Guides إلى التصاق إطارك بخطوط الأدلة على الصفحة، ويؤدي الانتقال إلى قائمة عرض ثم الشبكة والأدلة ثم الضغط على الخيار إظهار الأدلة Show Guides؛ إلى التبديل بين إظهار الأدلة وإخفائها (لا تُطبَع الأدلة وليست جزءًا من ملف PDF)، ولهذا فإن أردت تعديل أو إضافة أدلة، فانتقل إلى قائمة صفحة ثم إدارة الأدلة Manage Guides أو من قائمة ملف ثم تفضيلات ثم الأدلة. التدوير Rotation باستخدام الفأرة: انقر على أيقونة تدوير العنصر في شريط الأدوات (أو اضغط على R من لوحة المفاتيح)، ثم انقر داخل الإطار واسحب مع التدوير إلى الزاوية المرغوبة. من نافذة خصائص: توجد الطرق الثلاث نفسها لتغيير الدوران رقميًا تمامًا مثل تغيير الحجم وإعادة التموضع، كما يوجد رمز (يبدو كأحد وجوه حجر النرد) لتغيير النقطة التي يحدث حولها الدوران، مثل نقطة المركز أو إحدى الزوايا الأربع. نسخ الإطارات والعمليات المماثلة هناك عدة طرق مختلفة لنسخ الإطارات أو نقلها وهي: يجب أن تكون على دراية بالنسخ واللصق (باستخدام الاختصارين Ctrl + C وCtrl + V من لوحة المفاتيح) والقص واللصق (باستخدام الاختصارين Ctrl + X وCtrl + V)، والتي يمكن الوصول إليها من قائمة تحرير Edit ومن قائمة السياق بالنقر بزر الفأرة الأيمن في الإطار. كما يمكنك اللصق في صفحة أخرى من خلال الانتقال إلى تلك الصفحة والنقر عليها ثم اللصق، حيث ستكون للإطار الإحداثيات نفسها الموجودة في الصفحة الأصلية. توجد عملية التكرار باستخدام الاختصار Ctrl + Alt + Shift + D من لوحة المفاتيح، أو من قائمة عنصر Item، ثم مضاعفة/تحويل، ثم نسخ مطابق Duplicate. تؤدي هذه العملية إلى إنشاء نسخة مزاحة قليلًا عن النسخة الأصلية وعلى طبقة فوقها. هناك عملية التكرار المتعدد من قائمة عنصر ثم مضاعفة/تحويل، ثم نُسخ مطابقة Multiple Duplicate لإنشاء نسخ متعددة كما يحلو لك، مع إزاحة متسلسلة قابلة للتعديل. يمكنك استخدام هذه العملية لتكرارٍ واحد عندما تريد ضبط الإزاحة. لاحظ أن عملية التكرار من قائمة عنصر ثم نسخ مطابق، ستستخدم نفس الإزاحة بمجرد ضبط الإزاحة في عملية التكرار المتعدد. يمكن سحب عنصر باستخدام زر الفأرة الأيمن، وتظهر نافذة بعد تحرير الزر، حيث تطلب هذه النافذة إما نسخ العنصر أو تحريكه أو إلغاء العملية. أخيرًا، هناك سجل القصاصات Scrapbook من قائمة عنصر Item، ثم إرسال إلى سجل القصاصات Send to Scrapbook أو من قائمة السياق بالنقر بزر الفأرة الأيمن ضمن الإطار، حيث سينشئ ذلك نسخةً باسم من الإطار المحدَّد ومحتوياته في سجل القصاصات، ويمكنك استرداد عنصر محفوظ من سجل القصاصات من قائمة نوافذ Windows ثم سجل القصاصات Scrapbook، لتظهر نافذة تمكّنك من لصق عنصر في الصفحة. لاحظ أنه يمكنك حفظ سجل القصاصات بأكمله في ملف يمكن تحميله بعد ذلك واستخدامه في مستند آخر. ستوضّح لك التجربة أن الإطارات يمكن أن تكون خارج حدود المستند، ولا يزال بإمكانك نسخها وتكرارها ومعالجتها بطرق مختلفة، وستُحفَظ مع المستند في هذه المواقع. فإذا حاولت إنشاء ملف PDF، فستتلقى رسائل خطأ حول عدم وجود كائنات على الصفحة؛ فإذا تجاهلتها، فلن يحتوي ملف PDF على هذه الكائنات، وقد تفقد تتبّع هذه الكائنات خارج المستند خاصة في مستند كبير متعدد الصفحات. إدخال وتحرير نص في الإطار باستخدام محرر القصص Story Editor حدّد إطار النص، ثم انقر على أيقونة محرّر القصص Story Editor من شريط الأدوات، أو من قائمة تحرير Edit ثم حرّر النص باستخدام محرّر القصص، ويتوفر ذلك في قائمة السياق بالنقر بزر الفأرة الأيمن في الإطار. يُعَد محرّر القصص إحدى طرق إدخال النص يدويًا، حيث سيعرض النص بلون الخط الصحيح، ولكن نوع الخط والمسافات لن تظهر في شاشة محرر القصص. يمكنك الاطلاع على المقال كيفية التعامل مع محرّر القصص في سكريبوس للتعرّف على ميزات محرر القصص المتعددة بالتفصيل، واطّلع على فقرة تبويب نص في نافذة خصائص أدناه التي تشرح الميزات نفسها. لاحظ وجود مجموعة كبيرة من ميزات النص في محرّر القصص، بما في ذلك نوع الخط واللون والتباعد بين الأسطر، والتباعد بين الأحرف والمحاذاة والمزيد. سيؤدي تغيير أحد الإعدادات فقط إلى تعديل النص الذي حدّدته والنص الذي سيُدخَل لاحقًا، وهنا من الأحسن أن تأخذ الوقت الكافي لتعلّم كيفية إنشاء واستخدام الأنماط Styles، لتوفير الوقت عند تكرار استخدام خط مع مجموعة محددة من الميزات. التحرير من الصفحة الرئيسية انقر على أيقونة تحرير محتويات الإطار على شريط الأدوات، أو بالضغط على E من لوحة المفاتيح، بعدها انقر داخل الإطار، وسترى مؤشرًا رأسيًا وامضًا، حيث يمكنك إضافة نص أو تحريره. يمكنك تحديد النص وتغيير ميزات النص المحدَّد من تبويب نص Text في نافذة خصائص، أو من نافذة خصائص النص في الإصدار 1.5.7 من سكريبوس التي يمكن الوصول إليها من قائمة نوافذ ثم خصائص المحتوى، حيث ستكون الخيارات مماثلةً لتلك الموجودة في محرّر القصص. تحرير كامل النص في الإطار إن لم يكن إطار النص محدَّدًا فعليًا، فانقر على أيقونة تحديد عنصر Select item من شريط الأدوات، أو بالضغط على C من لوحة المفاتيح، ولكن لاحظ أنه إذا كنت في وضع تحرير محتويات الإطار، فإن الضغط على C سيدخل الحرف C مثل نص في الإطار. حدّد الإطار الذي ترغب في تحرير نصه، وإذا أجريت تغييرات في تبويب نص من نافذة خصائص، أو في نافذة خصائص المحتوى في الإصدار 1.5.7 من سكريبوس، فسيعدَّل كل النص في الإطار. المحارف الخاصة والمحارف المكتوبة بلغة أجنبية هناك إمكانية لإدراج محارف بلغة أجنبية ورموز خاصة غير موجودة على لوحة المفاتيح ورموز طباعية (مثل علامات الاقتباس الطباعية وواصلة طويلة em dash وواصلة قصيرة en dash ومسافات متغيرة الحجم مثلًا) ومحارف الربط Ligatures، حيث يمكن العثور على هذه الإمكانية إما في القائمة الرئيسية، أو قائمة محرّر القصص ضمن قائمة إدراج Insert ثم صورة رمزية Glyph، وقائمة إدراج Insert ثم حرف Character، وقائمة إدراج Insert ثم اقتباس Quote، وقائمة إدراج Insert ثم المسافات والفواصل Spaces & Breaks، وقائمة إدراج Insert ثم الربط Ligature. إذا فشل عرض محارفك الخاصة، فغالبًا هذا يعني أنها غير متوفرة في الخط الذي اخترته، كما لا يعني ظهورها في محرّر القصص أنها ستظهر على الصفحة. تحميل نص من ملف يمكنك تحميل نص من ملف من قائمة السياق بالنقر بزر الفأرة الأيمن في الإطار، ثم استيراد نص Get Text، أو من قائمة ملف ثم استيراد ثم استيراد نص. يمكنك إلحاق نص Append Text، أي استيراد النص ليحل محل النص الذي في الإطار، ويمكنك تحميل ملف في محرّر القصص. هناك ملفات خاصة لنص لوريم إيبسوم "lorem ipsum"، والتي يمكن الوصول إليها بسهولة من قائمة السياق بالنقر بزر الفأرة الأيمن في الإطار، ثم اختيار نص نموذجي Sample Text، أو من قائمة إدراج ثم نص نموذجي. يحتوي سكريبوس على نصوص لوريم إيبسوم في لغات متعددة. مشكلة سطور الأعمدة غير المتساوية إن وضعت نصًا في إطار مكوَّن من عمودين أو أكثر، فقد تظهر الأسطر في هذه الأعمدة غير متساوية، وخاصةً عند دمج إطار نص مع إطار صورة. يمكنك رؤية ذلك عندما يكون لديك إطاران منفصلان من النصوص جنبًا إلى جنب، إذ تظهر هذه المشكلة كما يوضح الشكل التالي، بحيث يمكنك إظهار الخطوط الموضَّحة في الشكل من قائمة عرض View ثم إطارات النص، ثم بالضغط على "أظهِر خط الشبكة الأساسي Show Baseline Grid": يمكن حل هذه المشكلة من تطبيق نمط فقرة Paragraph Style، حيث يمكنك إنشاء وتحرير الأنماط من قائمة تحرير Edit ثم الأنماط Styles، ولكن بما أنك تريد تطبيق النمط، فانتقل إلى محرّر القصص، وانقر على قائمة تحرير Edit، ثم تحرير الأنماط Edit Styles، لتفتح مدير الأنماط إما عن طريق النقر على نمط الفقرة الافتراضي Default Paragraph Style، أو بالنقر على الزر جديد، ثم تحديد نمط الفقرة. سترى داخل مربع المسافات والمحاذاة Distances and Alignment زرًا يشير افتراضيًا إلى تباعد أسطر ثابت Fixed Linespacing، وعندها انقر على هذا الزر وحدد الخيار "حاذِ لخط الشبكة الأساسي Align to Baseline Grid"، ثم طبّق هذا النمط على الفقرات في محرّر القصص حسب الحاجة، أو يمكنك بدلًا من ذلك تحديد النمط في نافذة خصائص النص، وبالتالي ستُحَل المشكلة السابقة ويظهر الحل مشابهًا للشكل التالي: يمكنك ضبط أو تعديل التباعد في شبكة الخط الأساسي Baseline Grid من قائمة ملف File، ثم تفضيلات Preferences، ثم الأدلة Guides للمستندات المستقبلية؛ أو من قائمة File ثم إعداد المستند Document Setup، ثم الأدلة Guides للمستند الحالي. ربط إطار بآخر قد يستمر النص من إطار إلى آخر على الصفحة نفسها أو على صفحات مختلفة، وهنا يمكنك ربط إطار بآخر باستخدام الخطوات التالية: حدّد الإطار الأول. انقر على أيقونة ربط إطارات النصوص Link Text Frames في شريط الأدوات بالضغط على N من لوحة المفاتيح. ثم انقر على الإطار الثاني. استمر في النقر لمواصلة ربط مزيد من الإطارات، وتذكّر أن الروابط تسير بالترتيب الذي تنقر عليه من إطار إلى التالي، ثم انقر على أيقونة الربط Link، أو انقر خارج الإطارات المرتبطة لإنهاء الارتباط. يمكنك إضافة مزيد من الإطارات لاحقًا من خلال تحديد الإطارات المرتبطة، ثم أيقونة الربط، ثم الإطارات التي تريد إضافتها، إذ يجري إلحاق الإطارات المضافة حديثًا في النهاية. لاحظ أنه يمكن ربط الإطارات قبل أو بعد أن تحتوي أيّ محتوى. تعمل عملية فك ربط الإطارات Unlink Text Frames بالآلية نفسها بالنقر على الإطار الأول، ثم على أيقونة فك الربط Unlink، ثم على الإطارات المراد فك ارتباطها. المستويات والطبقات تمثّل الإطارات عامةً -وليس إطارات النص فقط- مساحةً ثنائية الأبعاد يمكنك معالجتها وتحريكها حول مساحة العمل مثل ملاحظة صغيرة، حيث توضَع الواحدة تلو الأخرى على الصفحة، وتوضَع ملاحظات أخرى جديدة على طبقة فوق الطبقة السابقة. يسمح لك المربع الصغير المسمَّى المستوى Level في تبويب X وY وZ من نافذة الخصائص بتحريك الطبقات المحددة للأعلى أو للأسفل باستخدام الأسهم. وبما أن خلفية الإطار قد تكون معتمة أو شفافة، فسيؤثر المستوى الذي يوجد به الإطار على مقدار الإطار الذي يمكن رؤيته بالاعتماد على الإطارات الأخرى المتداخلة أو الموجودة مسبقًا. باقي الخيارات الموجودة في تبويب X وY وZ تعمل الأزرار المتبقية في تبويب X وY وZ ما يلي: قلب الإطار المحدَّد أفقيًا أو رأسيًا. قفل أو وَصد الإطار في مكانه، إذ يُغلَق كل شيء متعلق بإطارك، مثل الحجم والموضع والمحتويات، وقد يؤدي نسخ إطار مقفَل ولصقه إلى نتائج غير متوقعة. قفل حجم الإطار فقط، حيث تختفي رموز التحرير من زوايا وجوانب الإطار. تفعيل أو تعطيل طباعة الإطار، لأنك قد ترغب في استخدام إطار من الصفحة يمثّل رسالةً لك أو لشخص آخر، ولكنه ليس جزءًا من العمل النهائي المطبوع، أو قد يكون الإطار مجرد موفّر مساحة لبعض الأغراض الأخرى. تبويب شكل Shape في نافذة خصائص انقر على تبويب شكل Shape في نافذة خصائص التي ستظهر مثل الشكل التالي: إذا نقرت على الزر الذي يحوي مربعًا في منتصفه في الجزء العلوي من تبويب شكل، فيمكنك تبديل شكل المستطيل بسرعة إلى مجموعة من الأشكال الأخرى، وإذا نقرت على تحرير Edit Shape، فسيصبح لديك تحكم كامل في تحرير الشكل من خلال نافذة محرر العقد مثل الشكل التالي: يمكنك استخدام أداة المضلع Polygon في شريط الأدوات لإنشاء مضلع، ثم تحويله إلى إطار نص باستخدام قائمة السياق، وذلك بالنقر بزر الفأرة الأيمن على المضلع. تدوير الزوايا يمكّنك هذا الخيار من تعديل درجة تدوير زوايا إطار النص (يمكنك استخدام قيم سالبة). تباعد النص انتقل إلى تبويب نص Text في نافذة خصائص، أو إلى نافذة خصائص النص في الإصدار 1.5.7 من سكريبوس؛ بعد ذلك افتح تبويب الأعمدة وتباعد النص Columns & Text Distances، حيث ستجد الخيارات التالية: الأعمدة Columns والفراغ Gap: لضبط عدد الأعمدة داخل الإطار والفراغ بين الأعمدة، ولكن لا يمكنك ضبط أكثر من فراغ واحد، حيث هناك تبديل بين الفراغ بين الأعمدة أو عرض Width الأعمدة، ويجب أن يكون لجميع عروض الأعمدة نفس القيمة. أعلى وأسفل ويسار ويمين: لضبط المسافة بين حافة الإطار والنص الموجود بداخله. مجدولات Tabulators: لضبط علامات الجدولة ضمن الإطار. تدفق أو التفاف النص حول الإطار يمكنك استخدام ذلك لتحديد ما يحدث للنص الموجود أسفل الإطار المحدَّد. يكون مربع الإحاطة Bounding Box (للصورة) وخط الإحاطة Contour Line عند إنشاء إطار صورة بالحجم والموضع نفسه، ولكن انقر على تحرير في تبويب شكل من نافذة خصائص، ويمكنك تغيير حجم خط الإحاطة وموضعه وشكله حسب الرغبة، وذلك من خلال تحديد المربع الخاص بتحرير محيط الخط Edit Contour Line في نافذة محرّر العقد كما يلي: فيما يلي مثال لإطار صورة، ولكنه يمكن أن يكون إطار نص أو شكل: تبويب نص Text في نافذة خصائص توجد في الأعلى عائلة الخط ونمطه. تذكر أنه إذا كنت في وضع تحديد عنصر بدلًا من وضع تحرير المحتويات، فإن التغييرات في إعدادات الخط ستغير كل النص في الإطار، بحيث يمكنك تعديل جزء من النص فقط بالتبديل إلى وضع تحرير المحتويات من خلال الضغط على E من لوحة المفاتيح، ثم تحديد النص الذي ترغب في تعديله. يوجد بعد ذلك حجم الخط Font Size، ثم تباعد الأسطر Linespacing -أي المسافة بين سطور النص-، حيث ستظهر قائمة تقدم ثلاثة خيارات هي: تباعد أسطر ثابت Fixed Linespacing. تباعد أسطر تلقائي Automatic Linespacing. حاذِ لخط الشبكة الأساسي Align to Baseline Grid. يمكن في الخيار الأول ضبط تباعد الأسطر يدويًا، ولكن لا يمكن ذلك في الخيار الثاني. إذا كنت في وضع تحديد عنصر، فسيتغير تباعد الأسطر تلقائيًا أثناء ضبط حجم الخط، ولكن يمكن تعديله بعد ذلك من تباعد الأسطر الثابت بينما لن يتغيّر تلقائيًا في وضع تحرير المحتويات ما لم تستخدم تباعد أسطر تلقائيًا. ويمكنك تغيير درجة تباعد الأسطر تلقائيًا من قائمة ملف ثم تفضيلات ثم فنيات الطباعة Typography؛ أما الخيار الثالث فيعني أنه سيجري محاذاة النص إلى خط الشبكة الأساسي Baseline Grid. تُضبَط المسافة بين هذه الخطوط الأساسية من قائمة ملف ثم إعداد المستند ثم الأدلة للمستند الحالي، ومن قائمة ملف ثم تفضيلات ثم الأدلة للمستندات المستقبلية، ويمكنك إظهار أو إخفاء خط الشبكة الأساسي من قائمة عرض View ثم إطارات النص ثم أظهر خط الشبكة الأساسي Show Baseline Grid. يحدّد الصف التالي من الأزرار المحاذاة Justification، ويفرض الزر الأخير منها محاذاة النص الكاملة، مما قد يؤدي إلى نتائج غير متوقعة، بعدها نجد زر لغة النص. ويمكنك تحديد لغة للوصل التلقائي من تبويب وصل الكلمات Hyphenator الذي يمكنك الوصول إليه من قائمة ملف ثم إعداد المستند ثم الواصلة للمستند الحالي، أو من قائمة ملف ثم تفضيلات ثم الواصلة للمستندات المستقبلية. يسمح زر النمط بالتطبيق السهل لمجموعة من ميزات الخط، حيث يمكنك الانتقال إلى قائمة تحرير ثم أنماط الفقرة Paragraph Styles أو تحرير ثم أنماط الخط Line Styles لإنشاء نمط جديد، أو حفظ الأنماط واستيرادها. إذا فتحنا تبويب إعدادات متقدمة، فسنجد ما يلي: أزِح لخط الحروف الأساسي: والذي يزيد باستخدام القيم الموجبة، أو يقلّل إزاحة الأحرف المحدَّدة عن الخط الأساسي، ويُعَد هذا التعديل غير موجود في محرّر القصص. المسافة بين الأحرف Kerning أو تعقب الدليل. تحجيم عرض الأحرف: لاحظ أن الارتفاع يظل ثابتًا، وأن التغييرات الكبيرة تشوِّه شكل الحروف. تحجيم ارتفاع الأحرف: لاحظ أن العرض يظل ثابتًا، وأن الأحرف تظل على الخط الأساسي. إذا فتحنا تبويب الألوان والمؤثرات فسنجد ما يلي: توجد 3 خيارات للألوان، حيث يشير الخيار الأول إلى لون النص المحدّد أو لون التعبئة، ويشير الخيار الثاني إلى لون حواف النص و/ أو الظل، في حين يشير الخيار الثالث إلى لون خلفية النص المحدَّد. يمكنك ضبط التشبّع بغض النظر عن الصبغة اللونية بالنقر المطوَّل على الرقم الموجود على جانب كل خيار للحصول على قائمة خيارات. يَتْبَع ذلك صف من الأزرار من اليمين إلى اليسار: تسطير النص Underline بما في ذلك المسافات بين الكلمات، حيث يكون عرض الخط والإزاحة قابلَين للتعديل. تسطير كلمات فقط، حيث يكون عرض الخط والإزاحة قابلَين للتعديل. رمز سفلي Subscript. رمز علوي Superscript. كل الحروف كبيرة Superiors: يُطبَّق على الأحرف. أحرف صغيرة Small Caps: يُطبَّق على الأحرف فقط، حيث لاتتأثر أحجام الأحرف الأخرى والأحرف الكبيرة. شطب النص Strikethrough: عرض الخط وموضعه قابلان للتعديل. إضافة مخطط للنص: عرض الخط قابل للتعديل. نص مظلل: وهو في جوهره نسخة طبق الأصل من الحرف وخلفه مباشرةً، ويكون موضعه قابلًا للتعديل. قد يكون لديك كل من المخطط والظل، ولكن لهما اللون والتظليل نفسه. تبويب خط Line في نافذة خصائص يشير خط إطار النص إلى حدود هذا الإطار، وأول شيء يجب أن تعرفه هو أن الإعداد الافتراضي للون الحد Line Color هو "لا شيء None"، لذلك لن يظهر أي شيء حتى يُضبَط لون الحد بغض النظر عن الإعدادات في تبويب خط. اضبط لون الحد من تبويب ألوان في نافذة خصائص، حيث يمكنك اختيار لون لحدود وتعبئة الإطارات والمضلعات. تكون بخلاف ذلك إعدادات الخط المختلفة واضحةً ومباشرة. وإذا كان أحد الإعدادات معطَّلًا، فهذا يعني أنه لا يمكن تطبيقه على الإطارات. تبويب ألوان Color في نافذة خصائص يشير لون الحد Line Color إلى حدود الإطار الذي إعداده الافتراضي هو لا شيء كما ذكرنا سابقًا، ويُعَد لون التعبئة Fill Color هو لون خلفية الإطار، فإذا كان لون التعبئة "لا شيء None"، فهذا يعني أن الخلفية شفافة، ويمكن ضبط لون النص في تبويب نص في نافذة خصائص، ومن نافذة خصائص النص في الإصدار 1.5.7، أو من محرّر القصص. يشير الظل Shade إلى تشبع اللون، بحيث تمثل القيمة 0% لونًا محايدًا بتدرج رمادي. تشير العتمة Opacity في تبويب شفافية إلى التعتيم أو الشفافية النسبية، مع كون 100% معتمًا تمامًا، و0% شفافًا تمامًا. وتجدر الإشارة إلى أن بعض إصدارات PDF وبعض برامج عرض ملفات PDF لا تدعم الشفافية Transparency. لاحظ هنا أنك لست مقيدًا بالألوان التي تراها في تبويب ألوان، كما أنك لست مضطرًا للحصول على كل هذه الخيارات من الألوان. حيث يمكنك الانتقال إلى قائمة تحرير Edit ثم الألوان والتعبئة Colors لإضافة ألوان أو تحريرها أو إزالتها، ويمكن أن تؤدي إزالة الألوان إلى تبسيط استخدام سكريبوس وتقليل حجم الملف المحفوظ. ترجمة -وبتصرّف- للمقال Working with text frames. اقرأ أيضًا كيفية وضع نص على مسار باستخدام برنامج سكريبوس Scribus كيفية التعامل مع إطارات الصور في برنامج سكريبوس Scribus كيفية وضع نص ضمن صورة في سكريبوس scribus كيفية إنشاء تأثير الصور القديمة في برنامج سكريبوس كيفية تطبيق تأثيرات فنية على الصور مع إضافة إطار لها بحواف ضبابية في سكريبوس
-
سنتعلّم في هذا الدرس كيفية التعامل مع إطارات الصور التي نضيفها إلى المشاريع والصفحات في برنامج سكريبوس بكل ما يتضمنه من خيارات التعديل والتخصيص الإدراج المختلفة. الإنشاء أنشئ إطار صورة باستخدام إحدى الطرق التالية: النقر على رمز إدراج إطار صورة من شريط الأدوات. اختيار قائمة إدراج Insert ثم إطار صورة Image Frame. بالضغط على I من لوحة المفاتيح. يمكنك بعدها وضع إطار الصورة وتحديد حجمه من خلال النقر مع الاستمرار على زر الفأرة، ثم السحب قطريًا على الصفحة، حيث تحدّد النقرة إحدى زوايا الإطار، والأصح أن تبدأ رسم الإطار من الزاوية العلوية اليسرى، ولكن يمكنك أن تبدأ من أي زاوية تريدها. قائمة السياق Context Menu يؤدي النقر بزر الفأرة الأيمن إلى إظهار قائمة السياق Context Menu التي تحتوي على عمليات إطارات متعددة، ومن أهمها القدرة على تحويل إطار الصورة إلى نوع آخر من الإطارات. الحجم والموضع ستجد أن نافذة الخصائص عنصرٌ لا غنى عنه للعمل مع سكريبوس. وإن لم تكن هذه النافذة موجودةً فعلًا، فافتحها من قائمة نوافذ Windows ثم خصائص Properties. يعرض تبويب X وY وZ في نافذة الخصائص معلومات دقيقة للغاية حول موضع X وموضع Y، وعرض الإطار وارتفاعه، وتدوير الإطار. لاحظ أن هذه النافذة تعرض معلومات الإطار المحدد فقط الذي يُعرَض مثل إطار أحمر، إذ يُحدَّد الإطار عند إنشائه تلقائيًا. ويُلغَى تحديد إطار بالنقر على الصفحة الموجودة خارج حدود الإطار، ثم يُحدَّد مرةً أخرى بالنقر داخله، ويجب تحديد إطار لتعديله أو لتغيير موضعه. تحميل صورة في الإطار سيكون إطار الصورة فارغًا عند إنشائه لأول مرة باستثناء وجود علامة X مرسومة من زوايا متقابلة، مما يدل على عدم وجود صورة. تنسيقات الصور المقبولة للاستيراد هي TIFF وJPEG وPNG وGIF وXPM وEPS. يمكنك أيضًا استيراد ملف PDF، لكن ستُحمَّل الصفحة الأولى منه فقط في الإطار (انظر أدناه للتغلب على هذه المشكلة). انتقل إلى قائمة مساعدة Help ثم Scribus Help ثم Documentation بعدها Importing، أو اضغط F1 من لوحة المفاتيح ثم Documentation ثم Importing، وذلك للحصول على نصائح حول استخدام التنسيقات. حمّل صورة من قائمة السياق (انقر بزر الفأرة الأيمن في الإطار) ثم اختر استيراد صورة Get Image، أو اضغط على الاختصار Ctrl + D من لوحة المفاتيح؛ أو من قائمة ملف File ثم استيراد Import ثم استيراد صورة Get Image، أو الاختصار المقابل لها من لوحة المفاتيح. ستُحمَّل الصورة بحجمها الأصلي افتراضيًا، بحيث تكون زاوية الإطار العلوية اليسرى هي زاوية الصورة العلوية اليسرى أيضًا. قد تكون قادرًا على تغيير حجم الإطار ببساطة، ولكن يُرجَّح أنك ستحتاج إلى ضبط قياس الصورة إذا عرفت الحجم النهائي الذي تريد أن يكون عليه الإطار، ولهذا اتبع الإرشادات الواردة في القسم التالي، ثم انتقل إلى تبويب صورة في نافذة خصائص، أو انتقل إلى نافذة خصائص الصورة في الإصدار 1.5.7 من سكريبوس التي يمكن الوصول إليها من قائمة نوافذ ثم خصائص المحتوى. ملفات SVG يُعَد النوع SVG تنسيق رسوميات متجهة مفتوح المصدر، وهو تنسيق رسوميات مثالي للنشر DTP. لا يستخدِم النوع SVG إطارًا، ولكن يمكن استيراده مباشرةً إلى سكريبوس باستخدام قائمة ملف File ثم استيراد Import، ثم احصل على ملف متجهي Import SVG. يمكن تغيير حجم ملف SVG وموضعه، كما أن بعض إمكانات التحرير ممكنة أيضًا، ولكن بعض ميزات تنسيق الملف غير مدعومة حتى الآن في سكريبوس، والطريقة الوحيدة حاليًا لاستخدام ملف SVG في إطار الصورة هي استخدام برنامج رسم متجهي مثل برنامج إنكسكيب Inkscape لحفظ الملف بأحد التنسيقات المذكورة سابقًا. ستحتاج عندها إلى جعل الحجم أكبر بكثير، أي أكبر من المقياس عدد النقاط في الإنش DPI من الحجم الافتراضي لتقليل البكسلة أو عدم الوضوح في ناتج سكريبوس النهائي. استيراد صفحات متعددة من ملف PDF يمكن ذلك حاليًا فقط مع البرامج الخارجية مثل Adobe Acrobat، حيث توجد مشاريع متعددة مفتوحة المصدر يمكنها أن تقسم ملف PDF متعدد الصفحات إلى ملفات PDF من صفحة واحدة مثل برنامج pdftk، وبرنامج آخر مكتوب بلغة Java Swing يعمل على نظام ويندوز يسمَّى PDF Split and Merge، والذي يمكنه تقسيم صفحات متعددة إلى صفحة واحدة، ودمج مستندات pdf المختلفة في مستند واحد. توفّر الأداة KPDFtool واجهة مستخدم رسومية سهلة الاستخدام لعمليات PDF البسيطة، مثل استخراج صفحات مفردة من ملفات PDF متعددة الصفحات. ضع في بالك أن سكريبوس يمكنه إنشاء عدة ملفات PDF مؤلَّفة من صفحة واحدة، وابحث عن هذا الخيار عند التصدير إلى PDF. يمكنك أيضًا فتح ملف PDF وحفظه محوّلًا إلى ملف سكريبوس SLA. يؤدي ذلك إلى إنشاء مستند SLA متعدد الصفحات إذا احتوى ملف PDF على صفحات متعددة، ثم يمكن نسخ محتوى الصفحات المطلوبة ولصقه إلى المستند حيثما تريد، أو إنشاء ملفات PDF مؤلَّفة من صفحة واحدة باستخدام سكريبوس أيضًا لاستيرادها مثل صور في مستند آخر. تغيير الحجم والتموضع في تبويب X وY وZ من نافذة خصائص يمكن تغيير حجم وتموضع إطار الصورة في تبويب X وY وZ في نافذة خصائص بطريقتين: باستخدام الفأرة: انقر واسحب في أي مكان داخل الإطار لتغيير التموضع. قد توضَع الإطارات خارج الصفحة، أو تُنقََل من صفحة إلى أخرى (اعتمادًا على إصدار سكريبوس الذي تستخدمه). انقر واسحب أيًا من المستطيلات الحمراء الصغيرة على طول حدود الإطار لتغيير حجمه. باستخدام نافذة خصائص Properties: فهناك ثلاث طرق لتغيير الإعدادات: التحرير باستخدام لوحة المفاتيح. النقر على السهمين للأعلى أو للأسفل بجانب كل قيمة. استخدام عجلة الفأرة في كل إعداد من خلال تحريك المؤشر عليه. إن لم يتغيّر شيء، فانقر على القيمة أولًا. بعض المساعدة الإضافية يؤدي فتح قائمة صفحة Page ثم "اتبع الشبكة Snap to Grid"، إلى "التصاق" إطارك بخطوط الشبكة على الصفحة، بينما يؤدي فتح قائمة عرض View ثم الشبكات والأدلة ثم إظهار الشبكة Show Grid؛ إلى التبديل بين إظهار الشبكة وإخفائها (لا تُطبَع الشبكة ولا تكون جزءًا من ملف PDF). وإذا أردت ضبط تباعد الأسطر في الشبكة، فانتقل إلى قائمة ملف File ثم تفضيلات Preferences ثم الأدلة Guides. يؤدي فتح قائمة صفحة Page ثم "اتبع الأدلة Snap to Guides"؛ إلى "التصاق" إطارك بخطوط الأدلة على الصفحة، بينما يؤدي فتح نافذة عرض ثم الشبكات والأدلة ثم "إظهار الأدلة" إلى التبديل بين إظهار الأدلة وإخفائها (لا تُطبَع الأدلة ولا تكون جزءًا من ملف PDF). إذا أردت تحرير أو إضافة أدلة، فانتقل إلى قائمة صفحة ثم إدارة الأدلة Manage Guides أو من قائمة ملف ثم تفضيلات ثم الأدلة. تبويب صورة Image في نافذة خصائص إذا كان إطارك بالحجم الصحيح الذي تريده، فانقر على ملاءمة حجم الإطار Scale to Frame Size. ستضبط التعديلاتُ اللاحقة في حجم الإطار التحجيمَ Scaling للحفاظ عليه بحجم الإطار. سيسمح لك النقر مرةً أخرى على الخيار تحجيم حر Free Scaling بقص الحواف أو تغيير التموضع أو تغيير التحجيم. تحجيم وتغيير تموضع الصورة راجع فقرة تغيير الحجم والتموضع أعلاه للحصول على إرشادات حول تحريك الإطار وتغيير حجمه، حيث يمكن تغيير حجم وتموضع إطار الصورة في هذا التبويب بطريقتين: باستخدام الفأرة على الإطار، ويكون ذلك باتباع الآتي: الضغط المستمر على Shift + Ctrl + Alt من لوحة المفاتيح، حيث سيسمح لك النقر والسحب داخل الإطار بضبط موضع الصورة داخل الإطار (يبقى الإطار في مكانه)، ثم يمكنك العودة إلى تحريك الإطار بمجرد أن تترك المفاتيح. انقر على أيقونة حرّر محتويات الإطار من شريط الأدوات Edit Contents of Frame (أو الاختصار E من لوحة المفاتيح)، إذ سيعمل ذلك مثل الضغط المستمر على Shift + Ctrl + Alt، باستثناء أنك تبقى في وضع نقل الصورة حتى تنقر مرةً أخرى لتحديد عنصر على شريط الأدوات، أو تنقر خارج الإطار. انقر أولًا على إطار الصورة لتغيير حجمها مباشرةً باستخدام الفأرة على الإطار، ثم اضغط على المفتاح F2 من لوحة المفاتيح لفتح نافذة الخصائص، ثم حدّد تبويب صور (أو افتح نافذة خصائص الصورة مباشرة). فعّل الخيار ملاءمة حجم الإطار Scale to frame size والخيار نسبي Proportional، وبالتالي سيتغيّر حجم الصورة وفقًا لحجم الإطار. باستخدام نافذة خصائص، إذ هناك ثلاث طرق لتغيير الإعدادات كما هو الحال في تبويب X وY وZ: التحرير باستخدام لوحة المفاتيح النقر فوق السهمين للأعلى أو للأسفل بجانب كل قيمة. استخدام عجلة الفأرة في كل إعداد من خلال تحريك المؤشر عليه، وإن لم يتغيّر شيء، فانقر على القيمة أولًا. لاحظ بالنسبة للخيارين 2 و3 أن الضغط المستمر على Ctrl أو Shift أو Ctrl + Shift أو الضغط على الأسهم للأعلى وللأسفل سيعدّل القيم العشرية المتأثرة. ستكون الخصائص X-Scale وY-Scale وX-DPI وY-DPI مرتبطةً افتراضيًا، لكنك تحتاج فقط إلى النقر على الرمز الذي يشبه السلسلة لإلغاء ارتباطها. يشير X-Pos وY-Pos إلى إزاحة الصورة داخل الإطار، إذ ستُظهِر القيم السالبة لون خلفية الإطار. ترتبط قيم X-Scale وY-Scale وX-DPI الفعلي وY-DPI الفعلي مع بعضها البعض افتراضيًا، ولكن يمكنك النقر على الرمز الذي يشبه السلسلة لإلغاء هذا الارتباط. يرتبط التحجيم Scaling وعدد النقاط في الإنش DPI ارتباطًا عكسيًا، ولكن معرفة قيمة DPI للناتج النهائي يُعَد أمرًا ضروريًا بالنسبة للمطبوعات عالية الجودة لتجنب نتائج الجودة الرديئة. وإذا كان الناتج النهائي ملف PDF للويب أو لعرض تقديمي، فقد تكفي قيمة DPI أقل. بعض المعلومات الإضافية انقر بزر الفأرة الأيمن في الإطار لتظهر قائمة السياق Context Menu ثم الخيار معلومات Info الذي سيوفّر بعض المعلومات الأساسية حول صورتك مثل مصدر الملف والتحجيم الأصلي والنهائي. افتح قائمة إضافي Extras ثم الخيار أدِر صورًا Manage Pictures الذي سيوفر لك معلومات إضافية أيضًا. الدوران Rotation يمكن تدوير إطار الصورة بطريقتين هما: باستخدام الفأرة: انقر على رمز تدوير عنصر Rotate Item في شريط الأدوات، أو اضغط على R من لوحة المفاتيح؛ ثم انقر داخل الإطار واسحب ودوّر إلى الزاوية التي تريدها. باستخدام تبويب X وY وZ في نافذة خصائص: تتوفّر طرق تغيير الحجم والتموضع الثلاث نفسها لتغيير الدوران رقميًا. يوجد أيضًا أسفل تبويب X وY وZ رمز النقطة الأساسية Basepoint لتغيير النقطة التي يحدث حولها الدوران (في المركز أو إحدى الزوايا الأربع). نسخ الإطارات والعمليات المماثلة هناك عدة طرق مختلفة لنسخ الإطارات أو نقلها وهي الآتية: يجب أن تكون على دراية بالنسخ واللصق (الاختصاران Ctrl + C وCtrl + V من لوحة المفاتيح)، والقص واللصق (الاختصاران Ctrl + X و Ctrl + V من لوحة المفاتيح)، والتي يمكن الوصول إليها أيضًا من قائمة تحرير Edit، ومن قائمة السياق عند النقر بزر الفأرة الأيمن في الإطار. يمكن اللصق في صفحة أخرى من خلال الانتقال إلى تلك الصفحة والنقر عليها ثم اللصق، حيث ستكون للإطار الإحداثيات نفسها الموجودة في الصفحة الأصلية. يوجد أيضًا النسخ المطابق Duplicate (الاختصار Ctrl + Alt + Shift + D من لوحة المفاتيح) من قائمة عنصر Item، ثم مضاعفة/تحويل ثم نسخ مطابق Duplicate. يؤدي ذلك إلى إنشاء نسخة مزاحَة قليلًا عن النسخة الأصلية وعلى طبقة فوقها. توجد أيضًا النُسخ المطابقة Multiple Duplicate من قائمة عنصر ثم مضاعفة/تحويل، ثم الخيار نُسخ مطابِقة، والذي يؤدي إلى طلب إنشاء نسخ متعددة تلقائيًا بالعدد الذي تريده مع إزاحة متسلسلة قابلة للتعديل. يمكنك أيضًا استخدام ذلك لنسخة واحدة عندما تريد ضبط الإزاحة، وستستخدم عملية النسخ المطابق من قائمة عنصر ثم نسخ مطابق Duplicate؛ الإزاحة نفسها بمجرد ضبطها. هناك أخيرًا سجل القصاصات Scrapbook من قائمة عنصر، ثم أرسل إلى ثم سجل القصاصات، أو من قائمة السياق بالنقر بزر الفأرة الأيمن على الإطار. سيؤدي ذلك إلى إنشاء نسخة لها اسم معين من الإطار المحدد ومحتوياته في سجل القصاصات، بعدها يمكنك استرداد عنصر محفوظ من سجل القصاصات من قائمة نوافذ Windows ثم سجل القصاصات Scrapbook للصق عنصر في صفحة. لاحظ أيضًا أنه يمكنك حفظ سجل القصاصات بأكمله في ملف، والذي يمكن بعد ذلك تحميله واستخدامه في مستند آخر. ستوضح لك التجربة أن الإطارات يمكن أن تكون خارج حدود المستند مع بقاء إمكانية نسخها وتكرارها ومعالجتها بطرق مختلفة، وستُحفَظ مع المستند في هذه المواقع. إذا حاولت إنشاء ملف PDF، فستتلقّى رسائل خطأ حول عدم وجود كائنات على الصفحة، ولكن إذا تجاهلت هذه الرسائل، فلن يحتوي ملف PDF على هذه الكائنات. قد تفقد أيضًا تعقّب هذه الكائنات خارج المستند خاصة في مستند كبير ومتعدد الصفحات. المستويات والطبقات تمثل الإطارات عامةً -وليس إطارات الصور فقط- مساحةً ثنائية الأبعاد يمكنك معالجتها وتحريكها على مساحة العمل مثل الملاحظات الصغيرة التي تُوضَع واحدةً تلو الأخرى على الصفحة، وتوضَع الملاحظات الجديدة فوق سابقاتها. يسمح لك المربع الصغير المسمَّى مستوى Level في تبويب X وY وZ من نافذة خصائص؛ بتحريك المستويات المحددة للأعلى أو للأسفل باستخدام الأسهم. قد تكون خلفية الإطار معتمةً أو شفافة، ولذلك سيؤثر المستوى الذي يوجد به الإطار على المقدار الذي يمكن رؤيته منه اعتمادًا على الإطارات الأخرى المتداخلة معه أو الموجودة تحته. الطبقات يبدأ العمل افتراضيًا على طبقة الخلفية Background عند إنشاء مستند سكريبوس. وتُعَد طبقة الخلفية مساحة العمل النشطة الخاصة بك، والتي بدورها يمكن أن تحتوي على مستويات متعددة يمكنك العمل عليها. يمكنك إنشاء طبقات جديدة للعمل عليها من قائمة نوافذ Windows ثم الطبقات Layers (أو بالضغط على F6 من لوحة المفاتيح)، إذ تحتوي كل طبقة على مستويات متعددة قابلة للتعديل. يمكن أن تكون الطبقة بأكملها مرئيةً أو غير مرئية، وقد تُطبَع أو لا، كما قد تُقفَل أو توصَد لمنع التعديل عن طريق الخطأ كما ترى في الشكل الآتي. ويمكنك العمل على طبقة واحدة في الوقت نفسه فقط إما من خلال تحديدها في نافذة الطبقات، أو تحديدها في أسفل النافذة الرئيسية. باقي الخيارات الموجودة في تبويب X وY وZ تعمل الأزرار المتبقية في تبويب X وY وZ ما يلي: قلب الإطار المحدَّد أفقيًا أو رأسيًا. قفل أو وَصد الإطار في مكانه، إذ يُغلَق كل شيء متعلق بإطارك مثل الحجم والموضع والمحتويات، وقد يؤدي نسخ إطار مقفَل ولصقه إلى نتائج غير متوقعة. قفل حجم الإطار فقط، حيث تختفي رموز التحرير من زوايا وجوانب الإطار. تفعيل أو تعطيل طباعة الإطار، لأنك قد ترغب في استخدام إطار من الصفحة يمثّل رسالة لك أو لشخص آخر، ولكنه ليس جزءًا من العمل النهائي المطبوع، أو قد يكون الإطار مجرد موفّر مساحة لبعض الأغراض الأخرى. تبويب شكل Shape في نافذة خصائص انقر على تبويب شكل Shape في نافذة خصائص التي ستظهر مثل الشكل التالي: إذا نقرت على الزر الذي يحوي مربعًا في منتصفه في الجزء العلوي من تبويب شكل، فيمكنك تبديل شكل المستطيل بسرعة إلى مجموعة من الأشكال الأخرى، وإذا نقرت على تحرير Edit Shape، فسيصبح لديك تحكم كامل في تحرير الشكل من خلال نافذة محرر العقد مثل الشكل التالي: يمكنك أيضًا استخدام أداة المضلع Polygon في شريط الأدوات لإنشاء مضلع عادي، ثم تحويله إلى إطار صورة باستخدام قائمة السياق، وذلك بالنقر بزر الفأرة الأيمن على المضلع. تدوير الزوايا يمكّنك هذا الخيار من تعديل درجة تدوير زوايا إطار الصورة، ويمكنك أيضًا استخدام قيم سالبة. تدفقات النص حول الإطار (التفاف النص) يُستخدَم هذا الخيار لمعرفة ما يحدث للنص الموجود تحت الإطار المحدَّد. يكون مربع الإحاطة Bounding Box وخط الإحاطة Contour Line المتعلقان بالصورة بالحجم والموضع نفسه عند إنشاء إطار صورة، ولكن يمكنك تغيير حجم خط الإحاطة وموضعه وشكله حسب الرغبة من خلال النقر على تحرير الشكل. حدّد الخيار تحرير محيط الخط مثل الشكل التالي في نافذة محرّر العقد التي تظهر بعد الضغط على تحرير في تبويب شكل: تكون خيارات التفاف النص مثل الشكل التالي: حيث يلتف النص حول الصورة مثل المثال التالي: لاحظ شكل الصورة في الشكل الآتي، ومربع الإحاطة (الخط الأحمر المنقط)، وخط الإحاطة (الخط المنقط الرمادي الباهت)، حيث يمكن أن يشغل كل منها مساحات منفصلة، ولكن سيكون لمربع الإحاطة شكل مستطيل دائمًا. تدفق النص حول مسار قطع الصورة جهّز الصورة في محرر صور نقطي مثل برنامج جيمب GIMP كما يلي: حدّد الجزء المناسب من الصورة. أنشئ قناعًا Mask من التحديد وطبّقه لإزالة الخلفية. كبّر التحديد إذا أردت وجود هامش بين النص والصورة في سكريبوس. أنشئ مسارًا من التحديد. صدّر الصورة بتنسيق TIF. طبّق المسار في سكريبوس كما يلي: حمّل الصورة في الإطار. حدّد الخيار خصائص الصورة الموسَّعة Extended Image Properties في قائمة السياق. حدّد المسار الذي تريد استخدامه، فقد تكون هناك مسارات متعددة مخزَّنة في الصورة. انتقل إلى تبويب شكل في نافذة خصائص وحدّد الخيار "التفاف النص حول مسار قصاصة الصورة Use Image Clip Path". تبويب خط Line في نافذة خصائص يشير خط إطار الصورة إلى حدود هذا الإطار، وأول شيء يجب أن تعرفه هو أن الإعداد الافتراضي للون الحد Line Color هو لا شيء None، لذلك لن يظهر أي شيء حتى يُضبَط لون الحد، وذلك بغض النظر عن الإعدادات في تبويب خط، وتكون بخلاف ذلك إعدادات الخط المختلفة واضحة ومباشرة. إذا كان أحد الإعدادات معطلًا، فهذا يعني أنه لا يمكن تطبيقه على الإطارات. تبويب ألوان Color في نافذة خصائص يشير لون الحد Line Color إلى أن حدود الإطار الذي إعداده الافتراضي هو لا شيء كما ذكرنا سابقًا، أما لون التعبئة Fill Color فهو لون خلفية الإطار، فإذا كان لون التعبئة لا شيء None، فهذا يعني أن الخلفية شفافة. يشير الظل Shade إلى تشبع اللون، بحيث تمثل القيمة 0% لون محايد ذو تدرج رمادي، وتشير العتمة Opacity في تبويب شفافية إلى التعتيم أو الشفافية النسبية، مع كون 100% معتم تمامًا، و0% شفاف تمامًا. تجدر الإشارة إلى أن بعض إصدارات PDF وبعض برامج عرض ملفات PDF لا تدعم الشفافية Transparency. لاحظ أنك لست مقيدًا بالألوان التي تراها في تبويب ألوان، كما أنك لست مضطرًا للحصول على كل هذه الخيارات من الألوان، لهذا انتقل إلى قائمة تحرير Edit ثم الألوان والتعبئة، وذلك لإضافة ألوان أو تحريرها أو إزالتها. يمكن أن تؤدي إزالة الألوان إلى تبسيط استخدام سكريبوس وتقليل حجم الملف المحفوظ. تضمين صورة أو مجموعة كائنات في إطار نص يمكننا إنشاء إطار صورة، واختيار الصورة التي ستملأ الإطار، ونسخ الإطار عن طريق CTRL + C، ثم تحديد إطار النص، والدخول إلى نمط تحرير النص، ثم وضع الصورة حيث نريد في النص من خلال لصقها من خلال CTRL + V هناك. تتصرّف الصورة الآن مثل حرف في إطار النص، حيث يمكنك تحديد الصورة مع جزء نصي آخر، واستخدام "المعاملات المتقدمة" لنافذة خصائص النص، وذلك لوضع الصورة بدقة أعلى أو أسفل الخط الأساسي. يمكن أيضًا إدراج رمز SVG بسيط مثل ملف متجهي أو مثل مجموعة كائنات. يمكن بعد تضمين إطار صورة أو مجموعة كائنات في إطار نص تحريرها على أنها إطار صورة أو مجموعة كائنات من خلال الدخول إلى نمط تحرير النص، ثم وضع مؤشر التحرير قبل الإطار أو المجموعة المضمَّنة مباشرةً، ثم النقر المزدوج على الصورة أو المجموعة، كما يمكن بعد ذلك تغيير حجم الكائن وإضافة تأثيرات الصورة وفك التجميع وغير ذلك، ثم التحقق من صحة كل شيء والعودة إلى إطار النص. ترجمة -وبتصرّف- للمقال Working with image frames. اقرأ أيضًا أساسيات منحنى بيزيه Bezier Curve في سكريبوس كيفية رسم صندوق منظوري الشكل في برنامج سكريبوس Scribus كيفية وضع نص على مسار باستخدام برنامج سكريبوس Scribus كيفية إنشاء شارة تقليدية ذات شريط في برنامج سكريبوس Scribus كيفية إنشاء الظلال في برنامج سكريبوس Scribus
-
سنوضّح في هذه المقالة كيفية إضافة نص إلى صورة، بحيث يبدو النص كما لو أنه على طبقة "داخل" تلك الصورة، لكن قبل ذلك يجب عليك أن تكون على معرفة لكيفية استخدام أساسيات سكريبوس Scribus، بما في ذلك إنشاء إطارات الصور ووضع الصور فيها، وإنشاء إطارات نصية، وإدخال نص، وتعديل نوع وحجم ذلك النص. ستكون هناك حاجة أيضًا إلى بعض العمليات الحسابية الأساسية ولكنها سهلة. الإعداد الصورة ستحتاج أولًا لصورة لوضع النص فيها. ويُعَد اختيار الصورة مهمًا جدًا لأن التأثير لن يكون صحيحًا إذا كانت الصورة غير صحيحة، ويُفضَّل أن يكون لصورتك فرق واضح بين الخلفية والعناصر الموجودة في الأمام، كما يجب أن تكون هناك مسافة جيدة بين عناصر الصورة الأساسية وما وراءها، أو أن تكون الخلفية غير واضحة، إذ يمنحك ذلك المساحة التي تحتاجها ضمن الصورة لوضع النص، وإذا لم تكن هناك مساحة لإضافة النص، فلن تبدو الصورة صحيحة، ولهذا حاوِل اختيار صورة يكون فيها الخط الفاصل بين عناصر الصورة الرئيسية والخلفية واضحًا بدون تشويش. سنعمل في هذا المقال على صورة بسيطة وبعض النصوص الأساسية ولكن التقنية قابلة للتوسّع إلى مشاريع أكثر تعقيدًا. نزّل الصورة التي سنستخدمها في هنا، ولكن استخدم الصورة المناسبة التي تريدها. الخط Font يعتمد اختيارك لنوع خط النص على الصورة التي تستخدمها والتأثير الذي تريد إنشاءه، وسنستخدم في مثالنا خطًا يوحي بالاسترخاء، بما يتماشى مع موضوع عطلة الشاطئ في الصورة مثل الخط Lobster. الصورة افتح سكريبوس Scribus وأنشئ مستندًا جديدًا بالاتجاه الأفقي، حيث سيكون القياس A4 ورسالة Letter مناسبَين. أنشئ إطار صورة يغطي الصفحة تقريبًا. ضع الصورة التي تريد استخدامها في الإطار وغيّر حجمها بالشكل المناسب. يجب أن تضع ملاحظات ببعض القيم قبل المتابعة مثل القيم التالية: قيمة X-Pos في تبويب X وY وZ من نافذة خصائص Properties، حيث يمكنك تسمية هذه القيمة "XB". قيمة Y-Pos في تبويب X وY وZ من نافذة خصائص Properties، حيث يمكنك تسمية هذه القيمة "YB". قيمة X-Scale (أو Y-Scale، إذ يجب أن تكونا متطابقتين) في تبويب صورة Image من نافذة خصائص Properties، أو من نافذة خصائص الصورة في الإصدار 1.5.7 من سكريبوس التي يمكن الوصول إليها من قائمة نوافذ ثم خصائص المحتوى، حيث يمكنك تسمية هذه القيمة "SC". يجب الآن إنشاء بعض الطبقات. الطبقات اختر قائمة نوافذ Windows، ثم الطبقات Layers لفتح نافذة طبقات. اضغط على زر + لإنشاء طبقة جديدة. انقر نقرًا مزدوجًا على اسم الطبقة الجديد وغيّره إلى "نص Text" (بدون علامات الاقتباس)، إذ ستحتوي هذه الطبقة على النص. اضغط على الزر + مرةً أخرى لإنشاء طبقة جديدة أخرى. انقر نقرًا مزدوجًا على اسم الطبقة الجديد وغيّره إلى "تراكب Overlay" (بدون علامات الاقتباس)، حيث ستعطيك هذه الطبقة تأثيرًا خياليًا. انقر على طبقة "نص" لتحديدها لتتمكن من إضافة النص. النص أنشئ بعض إطارات النصوص وأدخِل النص الذي تريد استخدامه كما في الشكل التالي: تأكّد من أن النص يتداخل مع الزجاج كما هو موضح في الشكل التالي، وإلّا فلن ترى أي تأثير: التتبّع Tracing انقر على مربع الاختيار الموجود في أقصى يسار طبقة "نص" في نافذة طبقات أسفل أيقونة العين لجعل هذه الطبقة غير مرئية. لم تُحذَف الطبقة، ولكن يُعَد إجراء التتبّع دون وجود النص أسهل، لهذا اتبع الآتي: انقر على طبقة "تراكب" في نافذة طبقات لتحديد تلك الطبقة. قرّب الصورة حتى يملأ الكأس الزجاجي مركز لوحة رسم سكريبوس تقريبًا. اختر قائمة إدراج Insert ثم منحنى بيزيه Bezier Curve. ارسم الآن خطًا حول حافة الكأس الزجاجي. ليست هناك حاجة إلى أن تكون دقيقًا في هذه المرحلة، إذ يكفي أن ترسم شيئًا يقترب من الشكل كما في الشكل التالي، ولا تهتم بمحاولة إغلاق الخط لإنشاء شكل مغلق، حيث ستجعل سكريبوس ينفّذ ذلك نيابةً عنك لاحقًا: انتقل إلى تبويب خط Line في نافذة خصائص بعد تحديد المنحنى أو الخط. غيّر عرض الخط Line Width إلى "خط رفيع Hairline"، وذلك بالنقر على السهم الصغير المتّجه للأسفل بجانب حقل إدخال النص. لاحظ أن الخط الذي رسمته لا يبدو دقيقًا كما هو متوقع كما في الشكل التالي، لكنه جيد ويمكنك إصلاحه لاحقًا: انقر نقرًا مزدوجًا على الخط للدخول إلى نافذة محرّر العقد Node Editor. انقر على أيقونة "أغلق منحنى بيزيه هذا Close this Bezier Curve" لإغلاق المنحنى كشكل. يجب الآن سحب نقاط التحكم الزرقاء بالقرب من حافة الكأس الزجاجي إلى أن تترك فراغًا صغيرًا قدر الإمكان. ويمكنك هنا استخدام أيقونة "أضِف عُقَدًا Add Nodes" لإضافة عقدة إلى خط، أو يمكنك الانتقال إلى قائمة عنصر Item ثم أدوات المسار Path Tools، ثم تقسيم فرعي للمسار Subdivide Path لوضع عقد إضافية في منتصف كل خط موجود مسبقًا. كما يمكنك استخدام أيقونة "حرّك نقاط التحكم Move Control Points" لتغيير موضع نقاط التحكم في الخط لجعله منحنيًا بهدف ملاءمة الصورة بصورة أفضل. كلما زاد الوقت الذي تستغرقه في تطبيق ذلك، كانت النتيجة أفضل، فالهدف هو محاولة وضع المنحنى في أقرب مكان ممكن من المكان الذي يلتقي فيه الكأس الزجاجي مع الخلفية. يوضّح الشكل التالي محاولةً مناسبةً باستخدام خطوط مستقيمة فقط: اضغط على "إنهاء التحرير End Editing" أو موافق في نافذة محرّر العقد لرؤية النتيجة التي يجب أن تبدو مشابهةً للشكل التالي: يجب الآن تحويل الشكل إلى تراكب Overlay. التراكب اختر قائمة عرض View ثم تقريب، ثم 100% لرؤية الصفحة بأكملها مرةً أخرى. حدّد الشكل الذي حدّدته سابقًا. انقر على "لون الحد Line Colour" في تبويب ألوان من نافذة خصائص. اختر "لا شيء None" من قائمة الألوان. يؤدي ذلك إلى اختفاء الشكل، ولكن هذا جيد حاليًّا. انقر بزر الفأرة الأيمن على المكان الذي يجب أن يكون فيه الشكل، واختر تحويل إلى Convert to، ثم إطار صورة Image Frame. انقر بزر الفأرة الأيمن على إطار الصورة الجديد، واختر استيراد صورة Get Image. حدّد موقع الصورة التي استخدمتها للخلفية، ثم اضغط "موافق". يجب أن يكون لديك الآن شيء يشبه الشكل التالي (قد يبدو ذلك غريبًا جدًا ولكنك ستصلحه الآن): اذهب إلى تبويب X وY وZ في نافذة خصائص. انظر إلى قيمة "X-Pos" واطرحها من قيمة "XB" التي دونتها مثل ملاحظة سابقًا، وهي قيمة X-Pos لصورة الخلفية. انظر إلى قيمة "Y-Pos" واطرحها من قيمة "YB" التي دونتها كملاحظة سابقًا وهي قيمة Y-Pos لصورة الخلفية. انتقل إلى تبويب صورة Image من نافذة خصائص (أو انتقل إلى نافذة خصائص الصورة في الإصدار 1.5.7 من سكريبوس التي يمكن الوصول إليها من قائمة نوافذ ثم خصائص المحتوى). تأكّد من تحديد الخيار "تحجيم حر Free Scaling". أدخِل يدويًا في الحقلين "X-Scale" و"Y-Scale" القيمةَ "SC" التي دونتها كملاحظة سابقًا، وهي قيمة X-Scale لصورة الخلفية. أدخِل يدويًا نتيجة طرح X-Pos في الحقل X-Pos. أدخل يدويًا نتيجة طرح Y-Pos في الحقل Y-Pos. يجب أن يبدو الكأس الزجاجي وكأنه عاد إلى طبيعته كما في الشكل التالي، وإن لم يكن الأمر كذلك، فتحقق من العمليات الحسابية التي أجريتها، إذ يجب طرح قيم X-Pos وY-Pos الخاصة بالشكل من القيم المقابلة لصورة الخلفية: يمكنك الآن جعل النص مرئيًا مرةً أخرى، وذلك من خلال النقر على مربع الاختيار الموجود تحت رمز العين لطبقة "نص" في نافذة طبقات، وذلك لجعل هذه الطبقة مرئيةً مرةً أخرى. يجب أن يبدو المستند الآن مثل الشكل التالي: قد تلاحظ وجود خط داكن حول الكأس الزجاجي، لكن لا تقلق بشأن ذلك، لأنه الإطار الذي توجد به صورة التراكب ولا يظهر إلا عندما تكون إعدادات العرض مضبوطة على "إظهار الإطارات Show Frames". استخدم قائمة عرض، ثم معاينة، ثم نمط المعاينة Preview Mode لترى كيف سيظهر المستند عند تصديره. بهذا يكون قد أصبح الآن جزء من النص موجودًا خلف الكأس الزجاجي كما في الشكل التالي، ولكن يمكنك تحريكه أو تغيير لونه أو إعطاؤه مخططًا تفصيليًا أو أي شيء تريده. أمثلة عملية فيما يلي بعض الأمثلة التي تستخدم نفس التقنية، والتي قد تساعد في إظهار الأمور التي يمكن تحقيقها بكل بساطة. الرمال والبحر لم نتتبّع نجم البحر بأكمله، بل تتبّعنا الأجزاء التي ستكون بالقرب من النص فقط ودمجنا هذه الأشكال لإنشاء شكل جديد لاستخدامه صورةً للتراكب. الأهرامات تتبّعنا في هذه الصورة جزءًا من الهرم فقط، ودوّرنا النص قليلًا. الأفق Skyline سنتتبّع في هذا المثال بعض المباني فقط (بالتحديد تلك المباني التي تقع على نفس المسافة من الكاميرا)، وأضفنا للنص تعبئات متدرجة مختلفة، بحيث سيعطي هذا انطباعًا بأن النص قد أُسقِط في وسط المدينة. قنديل البحر Jellyfish أعطينا في هذا المثال طبقة صورة التراكب عتمة أقل (حوالي 80%)، بحيث تظهر طبقة النص قليلًا، مما يجعل قنديل البحر شفافًا بعض الشيء. عصا Stick 'em Up تلاعبنا في هذا المثال بالنص باستخدام تحويل عشوائي ولم تكن هناك حاجة إلى تتبع سوى الموزة ويد الشخص. عرض خاص تتبعنا في هذا المقال الهاتف المحمول فقط باستخدام التقنية نفسها وأضفنا النص. الخلاصة رأينا كيفية استخدام عمليات مختلفة في سكريبوس لوضع جزء من النص داخل صورة، كما رأينا من خلال الأمثلة كيفية تطبيق الآلية نفسها مع الصور الأخرى. جرّب ما يمكنك إنشاؤه. ترجمة -وبتصرّف- للمقال How to layer text inside an existing image. اقرأ أيضًا كيفية التعامل مع إطارات الصور في برنامج سكريبوس Scribus كيفية وضع نص على مسار باستخدام برنامج سكريبوس Scribus كيفية إنشاء تأثير الصور القديمة في برنامج سكريبوس كيفية تطبيق تأثيرات فنية على الصور وإضافة إطار صورة بحواف ضبابية في سكريبوس كيف تنشئ ألوانك الخاصة في برنامج سكريبوس Scribus
-
يتبع النص عادةً خطًا مستقيمًا في الصفحة، أو خطًا مستقيمًا موازيًا لإطار النص العلوي إذا جرى تدوير إطار النص. هذا ما تحتاجه في معظم الحالات تقريبًا، ولكنك قد ترغب في شيء مختلف أحيانًا. سنوضّح في هذا المقال طريقتين مختلفتين ليتبع النص مسارًا ليس خطًا مستقيمًا، إذ يمكن أن يكون هذا المسار أيّ خط أو أيّ منحنى بيزيه تقريبًا. هذا المقال مناسب لأيّ شخص يعرف كيفية إنشاء أو تحرير إطارات نصية وإنشاء خطوط ومنحنيات بيزيه . إن لم تكن لديك معرفة سابقة في كيفية رسم خطوط ومنحنيات بيزيه ، فقد تجد مقال أساسيات منحنى بيزيه Bezier Curve في سكريبوس مفيدًا لتصفّحه أولًا. التقنيات المحددة المستخدمة ربط نص بمسار Attaching Text to a Path. معالجة النص باستخدام خيارات المسار. تحويل النص إلى مخططات تفصيلية Outlines. رسم مسار بمحاذاة مسار آخر. معالجة خيارات مسار بمحاذاة مسار Path Along Path. الإعداد يجب أولًا إنشاء مستندك مع بعض النصوص كما يلي: افتح برنامج سكريبوس Scribus وأنشئ مستندًا جديدًا. سيكون القياس A4 أو رسالة Letter بأي اتجاه مناسبًا. أنشئ إطار نص وأدخِل نصًا قصيرًا مثل النص "SOME TEXT". غيّر حجم الخط إلى حجم كبير (40 نقطة مثلًا). غيّر الخط ليكون عريضًا أو سميكًا (الخط "Open Sans Bold" مثالي، ولكن يمكنك استخدام الخط الذي تريده). تحتاج الآن إلى خط أو منحنى لوضع النص عليه، ويمكنك استخدام كلتا الطريقتين إما بخطوط أو منحنيات بيزيه حسب ما تريد تطبيقه، لذلك سنعرض أمثلة لكليهما. اختر قائمة إدراج Insert، ثم منحنى بيزيه Bezier Curve. ارسم الخط أو المنحنى الذي تريد وضع النص عليه. سنعرض أمثلةً لخطي بيزيه مختلفين هما خط بسيط، ومنحنى موجة جيبية بسيط كما في الشكل التالي: إذا أردت استخدام شيء بسيط فقط، فاتّبع الخطوات التالية عند اختيارك لإدراج المنحنى. انقر في مكان ما على الصفحة، ثم انقر في مكان ما على يمين وفوق النقرة الأولى، ثم انقر بزر الفأرة الأيمن، يؤدي ذلك إلى إنشاء خط بيزيه منحدر بسيط (مثل الخط الموجود في الجزء العلوي من الشكل السابق). انسخ النص والمنحنى وانقل النسخ المكرَّرة بعيدًا عن النسخ الأصلية، وذلك حتى لا تضطر إلى إعادة إنشائها لاحقًا في القسم التالي. سنشير من الآن وصاعدًا إلى كل من خطوط ومنحنيات بيزيه على أنها مجرد "منحنيات Curves". ربط نص بمسار التموضع الافتراضي حدّد كلًا من النص والمنحنى من خلال إما السحب وتحديدهما، أو من خلال تحديد الأول ثم الضغط على Shift من لوحة المفاتيح وتحديد الآخر، فترتيب التحديد ليس مهمًا. اختر قائمة عنصر، ثم أدوات المسار، ثم اربط النص بالمسار Attach Text to Path. يجب أن يكون لديك الآن شيء يشبه أيًا من المثالين في الشكل التالي: يُظهِر ذلك الطريقة الافتراضية التي يربط بها سكريبوس النص بالمسار، حيث يُدوَّر كل حرف لمحاذاة مركز قاعدته مع ظل Tangent المنحنى عند النقطة التي تلتقي عندها قاعدة الحرف مع الخط، ويوضح الشكل التالي تدوير الحرف "T" في "TEXT" بحيث تكون قاعدته متعامدةً مع المماس الأرجواني للمنحنى السماوي: قد تبدو بعض الحروف في الأسفل غير واقعة بالضبط على المنحنى الأصلي، ولكن لا تقلق بشأن ذلك حاليًا. ستلاحظ أيضًا أن بعض الحروف متداخلة، مثل الحروف "O" و"M" و"E"، وذلك لأن سكريبوس يرسم الحروف بحجمها وشكلها المناسبين، وإذا كانت هذه الحروف تشكّل زاويةً مع بعضها البعض كما يحصل عندما تتبع الحروف منحنىً مقعرًا؛ فستتداخل الحروف. سنصلح ذلك -إلى حد ما- لاحقًا. الخيار Stair Step سنغيّر الطريقة التي يربط بها سكريبوس النص بالمسار. انتقل إلى تبويب نص Text في نافذة خصائص Properties، أو انتقل إلى نافذة خصائص النص التي يمكن الوصول إليها من قائمة نوافذ ثم خصائص المحتوى في الإصدار 1.5.7 من برنامج سكريبوس. افتح التبويب "خصائص نص المسار Path Text Properties" مثل الشكل الآتي التي تفعَّل فقط عند تحديد كائن ربط نص بمسار. يعطي هذا التبويب بعض الخيارات التي تمكّنك من تغيير كيفية ربط النص بالمسار. وهذه الخيارات هي: النوع Type: نوع الارتباط الموضّح أدناه. ابدأ الإزاحة Start Offset: يحدّد المسافة من بداية المسار لبدء رسم النص. المسافة من المنحنى Distance from Curve: يخبر سكريبوس بوضع قاعدة الحروف إما أعلى أو أسفل المنحنى. اقلب النص Flip Text: يخبر سكريبوس بأن يعكس النص من خلال المنحنى. أظهر المنحنى Show Curve: يكون المنحنى عادةً غير مرئي، لذلك يمكنك استخدام هذا الخيار لجعل المنحنى مرئيًا مرةً أخرى. استخدم قائمة "النوع" لتحديد الخيار "Stair Step". يوضح الشكل التالي مثالين عن كيفية ظهور النص على المنحنى: تُكتَب الحروف عموديًا باستخدام النوع "Stair Step"، ولكن يُنقَل مركز قاعدة هذه الحروف لتتوافق مع نقاط المنحنى. لاحظ الحرفين "T" و"E" في الجزء السفلي في الشكل السابق، حيث لن يكون التباعد بين الحروف كما هو متوقع إذا رُسِمت مثل المعتاد، لأن سكريبوس لم يَعُد بإمكانه الاعتماد على حساباته المعتادة لوضع الحروف، لذلك يقدّم أفضل تخمين لذلك. إذا استخدمت نصًا على مسار مثل هذا المسار، فلن تُطبَّق مفاهيم الطباعة المناسبة مثل "التتبّع Tracking" و"التباعد بين الحروف Kerning"، إذ لا توجد طريقة لحساب التباعد الجيد عندما لا يعرف سكريبوس مكان تموضع الحروف. الانحراف Skew سنجرّب الآن نوعًا مختلفًا من التموضع، ولهذا ابع الخطوات الآتية: تأكّد من أن كائن "النص على المسار" لا يزال محدَّدًا. انتقل إلى تبويب نص Text في نافذة خصائص Properties مرةً أخرى، أو انتقل إلى نافذة خصائص النص التي يمكن الوصول إليها من قائمة نوافذ، ثم خصائص المحتوى في الإصدار 1.5.7 من برنامج سكريبوس. افتح تبويب خصائص نص المسار مرةً أخرى. استخدم قائمة "النوع" لتحديد الخيار "انحراف Skew". يوضح الشكل التالي مثالين عن استخدام نوع التموضع "انحراف Skew": يعالج سكريبوس المنحنيات التي يُرسم الحرف منها عند استخدام هذا النوع من التموضع، حيث يصعُب وصف الانحراف بدون كثير من الكلمات الرياضية المعقَّدة، لكن أسهل طريقة لذلك هي أن سكريبوس سيبقي جميع مكونات الحرف العمودية رأسيًا أثناء تعديل مكوناته الأفقية لتكون عموديةً على مماس المنحنى في مركز قاعدة الحرف كما في الشكل السابق. قد لا يبدو التباعد بين بعض الحروف صحيحًا كما هو الحال مع نوعي التموضع الآخرين. إصلاح المشاكل على المنحنى بدت الحروف أنها غير مرسومة على المنحنى تمامًا، عند استخدام جميع أنواع التموضع وخاصةً عند استخدام منحنى بدلًا من خط مستقيم (سترى الآن أن هذا ليس صحيحًا تمامًا). تأكّد من تحديد كائن "النص على المسار". افتح التبويب خصائص نص المسار واستخدم قائمة "النوع" لتحديد الخيار "افتراضي Default". حدد الخيار "أظهر المنحنى Show Curve". سترى في الشكل التالي -خاصةً في المثال السفلي- أن الحروف مرسومة فعليًا على المنحنى كما هو موضَّح باللون الأحمر، وأنه لا يتبع مربع المخطط التفصيلي الرمادي بالضبط خط المنحنى عندما لا يكون المنحنى خطًا مستقيمًا فقط، فهذه هي الطريقة التي يعمل بها سكريبوس وهي شيء عليك أن تتذكره وألّا تقلق بشأنه. ألغِ تحديد الخيار "أظهر المنحنى". يجب الآن أن نحل مشكلة تباعد الحروف. تباعد الحروف تأكّد من تحديد كائن "النص على المسار". افتح التبويب "إعدادات متقدمة Advanced Settings" في تبويب نص ضمن نافذة خصائص، أو من نافذة خصائص النص في الإصدار 1.5.7 من برنامج سكريبوس. بما أن النص الموجود على المسار لا يزال قابلًا للتعديل بالكامل، فلا يزال بإمكانك تغيير أيٍّ من خصائص النص المعتادة. غيّر إعداد "التعقّب اليدوي Manual Tracking" في تبويب الإعدادات المتقدمة، حيث سيبدو مثل الرمز "TI" مع سهم أحمر برأسين تحته. لاحظ أثناء تغيير التعقّب كيف تتحرك الحروف بعيدًا عن -أو باتجاه- بعضها البعض اعتمادًا على كيفية تغييرك للإعداد، فإذا استخدمت خطًا مستقيمًا، فيُحتمل أن يكون ذلك جيدًا، على الرغم من أنه يخالف بعض القواعد الطباعية؛ لكن -كما يتضح من الشكل الآتي- إذا كان لديك منحنىً حقيقيًا، فإن الحروف الموجودة في قسم محدب من المنحنى تبتعد عن بعضها البعض بسرعة أكبر من تلك الحروف الموجودة في قسم مقعر من المنحنى، لكن هذه هي الطريقة التي يعمل بها سكريبوس لسوء الحظ. إذا استخدمت أنواع المواضع "Stair Step" أو "الانحراف Skew"، فقد تتمكن من تغيير التباعد كما هو موضح أعلاه للحصول على شيء يبدو جيدًا، ولكن لا تتوقع الكثير. جرّب بكل الوسائل ولكن لا يجب إلقاء اللوم على سكريبوس إن لم يكن المظهر جيدًا، لأنه يحاول أفضل ما يمكنه. غيّر إعداد "التعقّب اليدوي" في تبويب "الإعدادات المتقدمة" مرةً أخرى إلى 0%، إن لم تكن كذلك بالفعل. تغيير المسار لا يزال هنا بإمكانك أيضًا تغيير المسار أثناء ربط النص بالمسار (المنحنى)، حيث يكون الكائن الذي تحدّده عند ربط نص بمسار هو المسار وليس النص، لذلك إذا غيّرت حجم الكائن فإنك تغيّر حجم المسار، ةإذا نقرت نقرًا مزدوجًا على الكائن، فستُنقَل إلى نافذة محرّر العقد Node Editor، حيث يمكنك تغيير المنحنى كما لو لم يُربَط النص به، ثم سيُعاد رسم النص وفقًا للتغييرات التي أجريتها بمجرد تغيير المنحنى. حاول تغيير حجم المسار وحرّره من خلال محرّر العقد ولاحظ ما يحدث. إعدادات أخرى جرّب الإعدادات الأخرى في خصائص نص المسار لمعرفة ما يحدث، وحدّد الخيار "أظهر المنحنى" لإعطائك فكرةً أفضل عما يحدث عند تغيير الإعدادات. إن لم يُعاد رسم النص بطريقة صحيحة، فألغِ تحديد كل شيء وأعِد تحديد النص لإعادة رسمه. فك ربط النص من المسار إن لم تَُعد تريد ربط النص بالمسار أو بالمنحنى ، فحدّد الكائن ثم اختر قائمة عنصر Item ثم فك ربط النص من المسار Detach Text from Path وسيُفصَل النص عن المنحنى. ستظل أي تغييرات أجريتها على النص أو المسار أثناء ربطهما سارية المفعول بعد فصلهما، باستثناء أن النص لن يكون مرتبطًا بالمسار وسيُكتَب أفقيًا مرةً أخرى. مسار بمحاذاة مسار Path Along Path تُعَد عملية "ربط النص بالمسار" رائعةً لبعض الأغراض، إلّا أنها ليست مثاليةً ولديها بعض العيوب، حيث يتمثل العيب الأكبر في أن النص -باستثناء النوع "الانحراف Skew"- يُرسَم دائمًا بنفس الطريقة كما هو معتاد إن لم يُربَط بمسار مثلًا. يكون ذلك مناسبًا بما يكفي لما تريده أحيانًا، ولكنك قد ترغب في شيء أفضل، وهنا يأتي دور آلية مسار بمحاذاة مسار Path Along Path. ابحث عن النسخ المكرَّرة من النص والمنحنى، وإذا كنت لم تنشئ نسخًا مكررة بعد، فيجب إعادة إنشائها. تعمل آلية "المسار بمحاذاة مسار" فقط مع المنحنيات والمضلعات (والتي هي في الواقع منحنيات)، ولن تعمل مع النص العادي، لذلك يجب تحويل النص إلى شيء آخر. حدد إطار النص. اختر قائمة عنصر Item ثم تحويل لـ Convert To، ثم مخططات تفصيلية Outlines، أو انقر بزر الفأرة الأيمن واختر تحويل إلى ثم مخططات تفصيلية. أعد تحديد النص واختر قائمة عنصر ثم التجميع فك التجميع Ungroup، أو انقر بزر الفأرة الأيمن واختر فك التجميع. اختر قائمة عنصر ثم أدوات المسار ثم ادمج المضلعات Combine Polygons. بهذا تكون قد حوّلتً النص إلى مضلع يتكون من أشكال متعددة، وفي المرحلة الموالية أنشئ نسختين من النص والمنحنى، ورتّب مجموعات النسخ حول الصفحة بحيث يمكنك رؤية الاختلافات بين التأثيرات المختلفة. حدّد مجموعةً من "النص والمنحنى" معًا، حيث يمكنك إما السحب وتحديدهما أو تحديد الأول، ثم الضغط على Shift، ثم تحديد الآخر بأي ترتيب. اختر قائمة عنصر ثم أدوات المسار Path Tools، ثم مسار بمحاذاة مسار Path Along Path. ستظهر نافذة مثل الشكل التالي: خيارات هذه النافذة هي: نوع التأثير Effect Type: نوع التأثير الذي تريده. إزاحة أفقية Horizontal Offset: يحدّد هذا الخيار المسافة من بداية المسار لبدء رسم النص، ويؤدي نفس وظيفة الخيار "ابدأ الإزاحة" في تبويب خصائص نص المسار. إزاحة رأسية Vertical Offset: يخبر هذا الخيار سكريبوس بوضع قاعدة الحروف إما أعلى أو أسفل المنحنى، ويؤدي نفس وظيفة "المسافة من المنحنى" في تبويب خصائص نص المسار. أدِر الكائنات بـ Rotate Objects By: يخبر هذا الخيار سكريبوس بمقدار تدوير المضلع (النص في هذه الحالة) حول بداية المسار (المنحنى). الفراغ بين الكائنات Gap Between Objects: يُستخدم هذا الخيار فقط للتأثيرات "المتكررة" ويخبر سكريبوس بحجم الفراغ لوضعه بين كل نسخة من الكائن المتكرر. مفرد Single اضغط على موافق لقبول كل القيم الافتراضية الموضَّحة في الشكل السابق. يوضح الشكل التالي النتيجة إذا استخدمت القيم الافتراضية: لا يختلف وضع النص على طول منحنى مستقيم كثيرًا عن استخدام الآلية الافتراضية "لربط نص بالمسار"، باستثناء أن النص يتمركز على طول المنحنى افتراضيًا، على الرغم من أنه يمكنك تغيير ذلك باستخدام الخيار "إزاحة رأسية Vertical Offset". يختلف وضع النص على طول مسار منحنٍ تمامًا عن "ربط نص بالمسار"، إذ جرى ضغط الحروف وتوسيعها على كل جانب من جوانب المنحنى كما ترى في الجزء السفلي من الشكل السابق، من أجل ألّا تتداخل الحروف مع بعضها البعض كما يحدث أحيانًا باستخدام آلية "ربط نص بالمسار". مفرد متمدد Single Stretched حدّد مجموعةً مكرَّرةً أخرى من "النص والمنحنى" معًا. اختر قائمة عنصر ثم أدوات المسار، ثم مسار بمحاذاة مسار Path Along Path. غيّر إعداد قائمة "نوع التأثير" إلى "مفرد، متمدد Single, Stretched". اضغط موافق. سترى في الشكل الآتي أن هذا النص يبدو مشابهًا للنص الموجود في الشكل السابق ولكنه متمدّد ليتناسب مع المنحنى بالكامل، بدلًا من الحفاظ على حجم الخط الذي أُنشِئ به. مكرر / مكرر ومتمدد حدد نصًا مكرَّرًا آخر. غيّر حجم النص ليكون نصف حجمه السابق. حدّد النص الذي غيّرتَ حجمه مع منحنى مكرَّر معًا. اختر قائمة عنصر ثم أدوات المسار ثم مسار بمحاذاة مسار Path Along Path. غيّر إعداد قائمة "نوع التأثير" إلى "مُكرَّر Repeated". اضغط على موافق. يوضّح الشكل التالي نتيجة استخدام الخيار "مُكرَّر Repeated" في القسم العلوي، وتوجد النتيجة إذا حددت الخيار "مُكرر، متمدد Repeated, Stretched" في القسم السفلي. لاحظ عدم وجود فراغ بين النص المكرَّر. يمكنك إصلاح ذلك عن طريق تغيير إعداد "الفراغ بين الكائنات"، كما هو موضح في الشكل التالي: ختامًا عرضنا في هذا المقال طرقًا مختلفةً يمكنك من خلالها وضع نص على طول مسار. جرب إعدادات مختلفة ولاحظ نوع التأثيرات التي يمكنك إنشاؤها. ترجمة -وبتصرّف- للمقال How to put Text on a Path. اقرأ ايضًا كيفية إنشاء تأثير نص مخيف في برنامج سكريبوس Scribus خطوات تطوير شعار باستخدام برنامج سكريبوس Scribus كيفية إنشاء الظلال في برنامج سكريبوس Scribus كيفية تصميم خريطة كنز باستخدام برنامج سكريبوس
-
قد تحتاج أحيانًا إلى صورة قديمة ولكنك لا تملك كاميرا قديمة أو مصوِّرًا فوتوغرافيًّا قديمًا، لذلك سنوضح لك من خلال هذا المقال كيفية جعل أي صورة تبدو وكأنها مُلتقَطة من أيام الزمن الجميل. سنستخدم كلًّا من برنامجَي سكريبوس Scribus وجيمب GIMP، ولكن يمكنك تخطي قسم جيمب إن أردت ذلك. الصورة الأولية ستحتاج أولًا لصورة "لجعلها قديمة"، ويمكنك تنزيل الصورة التالية التي سنستخدمها في هذا المقال، علمًا أن القياس الذي سيُستخدم هو 1920×1280: إذا اخترت صورتك الخاصة، فحاول اختيار صورة تتماشى مع الزمن الذي تحاول تعديل الصورة إليه، لذلك لا تستخدم صورةً يرتدي فيها شخص ساعةً رقميةً أو صورة سيارة حديثة أو طائرة مثلًا. الخطوات التي نحتاجها على برنامج جيمب GIMP سننشئ الآن صورةً تكون بمثابة "إطار" للصورة النهائية. افتح برنامج جيمب. أنشئ صورةً جديدةً بنفس حجم صورتك الأصلية مع خلفية شفَّافة Transparent Background. يجب الآن إعداد فرشاة الرسم لإنشاء تأثيرات "بصمات الأصابع Fingerprints" و"البقع المائية Water Stains". فرشاة الرسم الأولية افتح نافذة الفُرش Brushes واختر الفرشاة "Oils 01" التي تأتي مع جيمب افتراضيًّا، وقد يلحق باسم الفرشاة "66 x 74" أو ما شابه ذلك. اضبط "المباعدة Spacing" على القيمة 50 أسفل قائمة الفرش، وهذا يخبر جيمب بالتحرُّك بمقدار 50% من حجم الفرشاة عند رسم الخطوط بها. افتح نافذة الأدوات Toolbox وحدِّد أداة "فرشاة التلوين Paintbrush". اضبط التعتيم أو العتامة "Opacity" على 60% من نافذة خيارات الأدوات التي تكون عادةً أسفل نافذة الأدوات مباشرةً، لأن ما سترسمه بالفرشاة سيكون شبه شفاف وسيُظهِر ما تحته بعض الشيء. اضبط "الحجم Size" ليكون 120، ولكن سنقلِّله لاحقًا. اضبط "الحركيات Dynamics" على "حركيات عشوائية Dynamics Random"، وهذا يخبر جيمب أن يغير عشوائيًّا زاوية الفرشاة التي ترسم بها، وهو أمر مهم للحصول على تأثير عشوائي مناسب دون أن ترسم كل شيء يدويًّا. حدِّد "طبِّق النفاض Apply Jitter"، واضبط "المقدار Amount" على القيمة 1، وهذا يخبر جيمب بإضافة قدر إضافي من البعثرة إلى ما ترسمه، للحصول على تأثير أفضل. إذا كانت نافذة الأدوات مثل الشكل الآتي، فهذا يعني أنك طبقت كل الخطوات تطبيقًا صحيحًا وأنشأت الفرشاة الأولى من بين الفُرَش الثلاث التي ستستخدمها. يجب الآن إنشاء أحد الألوان الثلاثة التي سنحتاجها. انقر على "لون المقدمة Foreground Colour" في نافذة الأدوات، وهو المربع اليساري من المربعين "المدمجين" أسفل نافذة الأدوات. أدخِل القيمة "ba6d1a" (بدون علامات الاقتباس) في حقل "طريقة تدوين HTML"، ثم اضغط على موافق. قيمة تدوين HTML هي لون RGB، والذي تستخدمه، ولكنه مكتوب بالنظام الست عشري بالطريقة نفسها التي تستخدمها لغة HTML وCSS للألوان في صفحات الويب. عملية الرسم اختر قائمة تحديد Select ثم الكل All، حيث يؤدي هذا إلى إنشاء تحديد بشكل مستطيل حول صورتك. اختر قائمة تحرير Edit، ثم ارسم حواف التحديد Stroke Selection للرسم حول التحديد الذي أنشأته للتو. حدِّد الخيار "Stroke with a paint tool" وتأكَّد من تحديد أداة "فرشاة التلوين". اضغط على زر Stroke للرسم حول التحديد باستخدام الفرشاة التي أنشأتها. لاحظ أن جيمب رسم بعض اللطخات البنية حول حافة صورتك. إن لم يكن الأمر كذلك، فيجب التحقق من الإعدادات السابقة، والتراجع عن الإجراء الأخير، ثم المحاولة مرةً أخرى. سننشئ الآن بعض العلامات المختلفة قليلًا، وهنا عليك باعتماد الآتي: تأكَّد من أن "فرشاة التلوين" لا تزال هي الأداة المحدَّدة في نافذة الأدوات. غيِّر "العتامة" إلى 50% في خيارات الأدوات. غيِّر أيضًا حجم الفرشاة إلى 100. انقر على "لون المقدِّمة" مرةً أخرى في نافذة الأدوات. أدخِل القيمة "9a5a16" في حقل "طريقة تدوين HTML"، واضغط على موافق. اختر قائمة تحرير Edit، ثم ارسم حواف التحديد Stroke Selection، واضغط على Stroke مرةً أخرى لرسم التحديد مرةً ثانية باستخدام الفرشاة الأصغر والداكنة التي ضبطتها للتو. بهذا نكون قد انتهينا تقريبًا من الخطوات التي نحتاجها في برنامج جيمب، ولكن بقي جزء آخر من الرسم يجب تطبيقه، وهو الآتي: تأكَّد من أن "فرشاة التلوين" لا تزال هي الأداة المحدَّدة في نافذة الأدوات. غيِّر "العتامة" إلى 40% في خيارات الأداة. غيِّر أيضًا حجم الفرشاة إلى 80. انقر على "لون المقدمة" مرةً أخرى في نافذة الأدوات. أدخِل القيمة "7d4912" في حقل "طريقة تدوين HTML"، واضغط على موافق. اختر قائمة تحرير Edit، ثم ارسم حواف التحديد Stroke Selection، ثم اضغط على Stroke مرةً أخرى. إذا كان لديك الآن صورة تشبه الشكل التالي، فقد أنشأت إطارًا للصورة النهائية: اختر قائمة ملف File، ثم تصدير كـ Export As، وصدِّر صورتك بصيغة PNG. ستحتاج إلى استخدام صورة PNG لأنك تريد الاحتفاظ بالشفافية. الخطوات التي نحتاجها على برنامج سكريبوس افتح سكريبوس. أنشئ مستندًا جديدًا، واستخدم القياس A4 أو رسالة Letter بالاتجاه الأفقي إذا كانت صورتك الأصلية صورةً أفقية، وإلَّا استخدِم الاتجاه الرأسي. اختر قائمة عرض View، ثم تقريب، ثم ملاءمة للارتفاع Fit to Height، وذلك لعرض كل الصفحة على الشاشة. الألوان سننشئ لونين يضيفان اللون البني الداكن إلى الصورة وهما: "Sepia" بالقيم: R = 135 وG = 99 وB = 56. "Dark Sepia" بالقيم: R = 84 وG = 63 وB = 33. إذا كنت لا تعرف كيفية إنشاء الألوان في سكريبوس، إذًا يجب أن تقرأ مقال كيف تنشئ ألوانك الخاصة في سكريبوس. وبعدها سيمكنك البدء في إنشاء الطبقات والإطارات. الطبقات Layers سننشئ أربعة إطارات لذلك يُفضَّل إنشاء طبقة لكل إطار. اختر قائمة نوافذ Windows، ثم الطبقات Layers لفتح نافذة طبقات Layers، حيث لديك مسبقًا طبقة الخلفية Background لذلك تحتاج إلى إنشاء ثلاث طبقات أخرى هي الآتية: طبقة "الغطاء Overlay" التي تبرز الخلفية. طبقة "الهالة Halo" التي ستحيط بصورتك. طبقة تحتوي صورة "بصمات الأصابع Fingerprints" التي أنشأتها سابقًا، وهي اللمسة النهائية. اضغط على زر + لإنشاء طبقة جديدة. انقر نقرًا مزدوجًا على الاسم "طبقة جديدة 1" وغيِّر الاسم إلى "غطاء" (بدون علامات الاقتباس). اضغط على الزر + مرةً أخرى، وأعد تسمية "طبقة جديدة 2" باسم "هالة". اضغط على الزر + مرةً أخرى، وأعد تسمية "طبقة جديدة 3" باسم "إطار". انقر على طبقة "الخلفية" لتتمكَّن من إضافة الإطارات من الأسفل إلى الأعلى. يجب أن تبدو نافذة الطبقات مثل الشكل التالي: الخلفية اختر قائمة إدراج Insert ثم إطار صورة Image Frame، وارسم الإطار بأي حجم تريده. انقر بزر الفأرة الأيمن على إطار الصورة واختر استيراد صورة Get Image من القائمة. اختر الصورة الأصلية التي نزَّلتها مسبقًا، ثم اضغط موافق لوضع الصورة في الإطار. إذا اخترت صورةً كبيرة، فيُحتمَل أن تكون كبيرةً جدًّا بالنسبة للإطار، لذلك يجب تغيير حجمها. انقر بزر الفأرة الأيمن على إطار الصورة، واختر اضبط الصورة إلى الإطار Resize Image to Frame من القائمة. انقر بزر الفأرة الأيمن على إطار الصورة، واختر اضبط الإطار إلى الصورة Resize Frame to Image للحصول على حجم الإطار الصحيح. ويجب الآن إضافة بعض التأثيرات إلى صورة الخلفية. انقر بزر الفأرة الأيمن على إطار الصورة واختر مؤثرات الصورة Image Effects لفتح نافذة محرِّر مؤثرات الصورة. يجب أولًا جعل الصورة داكنةً قليلًا، لأن ذلك يؤدي إلى تباين أفضل مع الغطاء الذي ستنشئه لاحقًا. أضف تأثير "السطوع Brightness"، واضبط السطوع على القيمة -40 لتبدو الصورة كما يلي: بعدها يجب إزالة كل الألوان من الصورة، فالصور القديمة لم تكن ملوَّنة، لهذا أضف تأثير "التدرج الرمادي Greyscale" لتبدو الصورة كما يلي: يجب الآن إجراء بعض التغييرات على الألوان كما يلي: أضف تأثير "درجتين لونيتين Duotone". اضبط "اللون 1" على اللون "الأبيض". اضبط "اللون 2" على اللون "Dark Sepia". لتبدو الصورة مثل الشكل التالي: سنجري الآن تغييرات طفيفة على منحنيات ألوان الصورة. اضغط على رمز محرر المنحنى Curve Editor للون 1 الذي يبدو مشابهًا للشكل التالي: اسحب مركز المنحنى إلى الموضع 3,1 على الشبكة كما هو موضح في الشكل التالي: اضغط على رمز محرِّر المنحنى للون 1 مرةً أخرى لإخفائه. اضغط على رمز محرِّر المنحنى للون 2. اسحب مركز المنحنى إلى أسفل ويسار الموضع 3,2 على الشبكة، واسحب مركز نصف المنحنى العلوي إلى أعلى ويمين الموضع 3,3 كما هو موضَّح في الشكل التالي: اضغط على رمز محرِّر المنحنى للون 2 مرةً أخرى لإخفائه. اضغط على موافق في محرر مؤثرات الصورة لرؤية الخلفية المعدَّلة، والتي يجب أن تبدو مثل الشكل التالي: لا تبدو الصورة سيئة جدًّا حتى الآن، ولكن يمكن تحسينها. الغطاء انتقل إلى نافذة طبقات وانقر على طبقة "غطاء". اختر قائمة إدراج ثم إطار الصورة، وارسم الإطار كما فعلت لصورة الخلفية. انقر بزر الفأرة الأيمن واختر استيراد صورة Get Image، ثم حدِّد الصورة الأصلية مرةً أخرى. غيِّر حجم الإطار والصورة، بحيث يكون كلاهما بنفس حجم صورة الخلفية تمامًا. يمكن الآن رؤية الصورة الأصلية فقط، ولكن العمل السابق لم يُفقَد، لكنه موجود أسفل الصورة التي تعمل عليها الآن. بهذا يكون قد حان الوقت لإضافة مزيد من التأثيرات. انقر بزر الفأرة الأيمن على إطار الصورة واختر مؤثرات الصورة لفتح نافذة محرِّر مؤثرات الصورة. أضف تأثير "درجتين لونيتين Duotone". اضبط اللون 1 على اللون "Sepia". اضبط "اللون 2" على اللون "الأبيض". لن نحتاج إلى تغيير منحنيات الألوان لهذا التأثير، لذلك يجب أن يكون لديك شيء مشابه للشكل التالي حتى الآن: أضف تأثير "حدّ Sharpen". اضبط "نصف القطر Radius" على 2.0. اضبط "القيمة Value" على 5.0. يساعد ذلك في إخراج البياض من الصورة ويجب أن تكون صورتك الآن مماثلةً للشكل التالي: استمر في تحديد طبقة "غطاء"، ثم اختر "فاتح Screen" من قائمة "نمط الدمج Blend Modes" أعلى نافذة طبقات. وبذلك نكون قد دمجنا الصورة التي في الأمام مع الصورة التي في الخلفية، مع جعل الخلفية أفتح، وهنا يجب أن تبدو صورتك كما يلي: ستبدو الصورة أفضل مما كانت عليه سابقًا، ولكن يمكن تحسينها أكثر. الهالة سنعطي الصورة هالةً تجذب المشاهد نحو مركزها وتحجب حواف الصورة قليلًا، لأن أغلب الصور القديمة بهذا النمط بسبب الكاميرات والمواد والمعالجة المُستخدَمة في ذلك الوقت. حدِّد إطار الصورة مع بقائك في طبقة "غطاء". اختر قائمة عنصر Item ثم مضاعفة/تحويل، ثم نُسخ مطابقة Multiple Duplicate. اقبل الإعدادات الافتراضية، ثم اضغط موافق. انقر بزر الفأرة الأيمن على إطار الصورة المكرَّر الذي أنشأته للتو، واختر أرسِل إلى الطبقة Send to Layer، ثم "هالة" Halo. قد تلاحظ أن الصورة قد عادت إلى الشكل الذي كانت عليه قبل تغيير "نمط الدمج" لطبقة "غطاء"، ولا بأس بذلك لأنك ترى الآن الصورة على طبقة "هالة"، وهذه الطبقة تحتوي على نمط دمج "عادي Normal"، حيث لا يهم ذلك لأنك ستزيل الصورة من طبقة "هالة". انتقل إلى نافذة طبقات وانقر على طبقة "هالة". انقر بزر الفأرة الأيمن على إطار الصورة واختر تحويل إلى Convert To، ثم مضلع Polygon. ستبدو صورتك الآن كما كانت من قبل لأن الصورة الموجودة على طبقة "هالة" قد اختفت. لديك الآن إطار ولكنك تحتاج إلى تعبئته بتدرج لوني. حدِّد المضلع، ثم انتقل إلى تبويب ألوان Colours في نافذة خصائص Properties. اضغط على تعبئة Fill، واختر نمط التعبئة "متدرج شعاعي Radial Gradient" من القائمة. يُحتمَل أن يكون المضلع قد تحول إلى اللون الأسود، ولكن لا بأس بذلك. انقر على نقطة توقف التدرج الموجودة في أقصى اليسار أسفل مستطيل التدرج الأسود، بحيث تُلوَّن باللون الأحمر. اختر اللون "Sepia" من قائمة الألوان الموجودة تحت مستطيل التدرج. اضبط "التعتيم أو العتمة Opacity" على 0%. يجب أن تبدو صورتك الآن مثل الشكل التالي: انقر على نقطة توقف التدرج الموجودة في أقصى اليمين أسفل مستطيل التدرج الأسود، بحيث تُلوَّن باللون الأحمر. اختر اللون "Sepia" من قائمة الألوان الموجودة تحت مستطيل التدرج. إذا كان مستطيل التدرج مصل الشكل التالي، فيُحتمَل أنه صحيح: يجب أن تكون الحلقة الموجودة حول الصورة قد تحوَّلت الآن إلى تظليل بني كما في الشكل التالي: يُعَد هذا جيدًا ولكن الصورة تبدو داكنةً بعض الشيء لذلك يجب إصلاحها، وهنا عليك سحب نقطة توقف التدرج الموجودة في أقصى اليسار إلى الموضع 30%. حيث يجب أن تبدو صورتك مشابهةً الشكل التالي: بصمات الأصابع حان الوقت لاستخدام نتيجة الخطوات التي طبَّقناها على جيمب. انتقل إلى نافذة طبقات وانقر على طبقة "إطار". اختر قائمة إدراج Insert، ثم إطار صورة Image Frame، وارسم الإطار كما فعلت لصورة الخلفية والغطاء. انقر بزر الفأرة الأيمن على إطار الصورة، واختر استيراد صورة Get Image من القائمة. اختر الصورة التي أنشأتها في جيمب، ثم اضغط موافق لوضع الصورة في الإطار. انقر بزر الفأرة الأيمن على إطار الصورة، واختر اضبط الصورة إلى الإطار من القائمة، إن لزم الأمر. انقر بزر الفأرة الأيمن على إطار الصورة، واختر اضبط الإطار إلى الصورة للحصول على حجم الإطار الصحيح إن لزم الأمر. ويجب الآن أن تكون النتيجة النهائية مشابهةً للشكل التالي: الخلاصة بهذا نكون قد رأينا كيفية تحويل صورة إلى شيء يشبه صورةً فوتوغرافيةً قديمة، لكن لا تتردد في تغيير الألوان أو منحنيات الألوان أو أي شيء آخر تريد تجربته لمعرفة التأثيرات الأخرى التي يمكنك تحقيقها، إذ يمكنك الوصول إلى شيء أفضل بالتجربة. قد تكون بعض الصور القديمة أفتح من تلك الصورة التي أنشأتها للتو، أو قد يكون البعض الآخر أغمق منها، وقد يحتوي بعض منها أيضًا على هالات أَسْمَك حولها، لذلك استمتع بتجربة جميع الإعدادات لإنشاء أنواع مختلفة من الصور القديمة. ترجمة -وبتصرُّف- للمقال How to fake a vintage photo. اقرأ أيضًا كيفية التعامل مع إطارات الصور في برنامج سكريبوس Scribus دليل موجز عن إنشاء النماذج Forms في سكريبوس Scribus
-
سنتحدث في هذا المقال عن كيفية تطبيق تأثيرات فنية على الصور في برنامج سكريبوس Scribus الذي يحتوي على تأثيرات متنوعة، مثل السطوع والتدرج الرمادي، وتأثير الأشعة السينية والأبيض والأسود، وغيرها الكثير، مما يعطي جاذبية للصور، كما سنتحدث عن كيفية إنشاء إطار صورة بحواف ضبابية في سكريبوس Scribus باستخدام تدرج لوني شعاعي Radial Gradient مع تغيير تعتيم Opacity وتظليل Shade التعبئة اللونية كيفية تطبيق تأثيرات فنية على الصور في سكريبوس يمكنك إنشاء تأثيرات صور رائعة في برنامج سكريبوس Scribus دون الحاجة إلى تعلم برنامج جيمب GIMP أو فوتوشوب Photoshop. لا يقدِّم هذا المقال دليلًا شاملًا لتأثيرات الصور في سكريبوس، وإنما يقدِّم بعض الأساسيات وبعض التأثيرات المحدَّدة التي يمكنك تطبيقها، حيث يفترَض أنك تعرف بالفعل كيفية وضع صورة في إطارها، والتعامل مع الإطار لتتناسب الصورة معه. الإعداد يجب أولًا أن تنزِّل الصورة التي سنعمل عليها، حيث يمكنك استخدام التأثيرات على أي صورة تريدها، ولكن هذه الصورة مناسبة لإظهار التأثيرات التي نريد تطبيقها. افتح سكريبوس وأنشئ مستندًا جديدًا (استخدم القياس الذي تريده). أنشئ إطار صورة له شكل الصورة نفسه (صورة باتجاه أفقي مثلًا). انقر بزر الفأرة الأيمن على الإطار واختر استيراد صورة Get Image من القائمة. اختر الصورة التي نزَّلتها للتو ثم اضغط موافق. اضبط الصورة والإطار لتحصل على الصورة بأكملها ضمن الإطار. أساسيات التأثيرات تأثيرات الصورة Image Effects هي تغييرات يمكنك تطبيقها على الصور في سكريبوس، إذ لن تغيِّر هذه التأثيرات الصورة الأصلية، بل ستطبِّق التغييرات داخل سكريبوس فقط، والتي ستراها على الشاشة وستنتقل إلى الخرج النهائي دون تغيير الصورة الأصلية. سنبدأ أولًا بتطبيق بعض التأثيرات الأساسية لترى كيفية عملها. انقر بزر الفأرة الأيمن على إطار الصورة، واختر مؤثرات الصورة Image Effects من القائمة، حيث ستُنقَل إلى نافذة مؤثرات الصورة كما هو موضح في الشكل التالي: توجد في هذه النافذة أربعة أقسام رئيسية هي: لوحة المعاينة Preview، حيث سترى نتيجة تطبيق التأثيرات على صورتك. لوحة الخيارات Options، حيث سترى الإعدادات المختلفة التي تغير كيفية تطبيق التأثيرات على الصورة. قائمة "المؤثرات المتوفرة Available Effects"، حيث يمكنك اختيار التأثيرات لتطبيقها على الصورة. أخيرًا، قائمة التأثيرات المُطبَّقة حاليًّا على الصورة والتي تُسمَّى "التأثيرات المتوفرة حاليًّا Effects in Use". يمكن إضافة تأثير إلى الصورة من خلال تحديده من قائمة المؤثرات المتوفرة، ثم الضغط على زر إضافة لإرساله إلى القائمة التالية. ويمكن إزالة تأثير من قائمة التأثيرات المطبَّقة من خلال تحديده من قائمة المؤثرات المتوفرة حاليًّا، ثم الضغط على زر إزالة. تُطبَّق التأثيرات الموجودة في القائمة على الصورة بترتيب تنازلي، إذ يُطبَّق التأثير في أعلى القائمة أولًا، ثم الذي بعده وهكذا. ويمكنك تغيير ترتيب تطبيق التأثيرات باستخدام أزرار الأسهم التي تشير للأعلى وللأسفل بجانب زر إزالة. إضافة التأثير الأول لنبدأ بتطبيق بعض التأثيرات: حدد تأثير "السطوع Brightness" من القائمة واضغط على زر إضافة، لكن لن يتغير شيء في لوحة المعاينة، لأن تأثير "السطوع" افتراضيًّا لا يطبِّق شيئًا في البداية إلى أن تخبره بخلاف ذلك باستخدام لوحة الخيارات. اسحب شريط التمرير إلى اليمين وإلى اليسار في لوحة الخيارات، حيث يمكنك أن ترى كيفية تطبيق التأثير على الصورة في لوحة المعاينة، بعدها حرِّك السطوع إلى اليسار -سطوع إيجابي- لجعل الصورة أفتح، وحرِّكه إلى اليمين -سطوع سلبي- لجعلها أغمق. حدِّد تأثير "السطوع" الذي أضفته للتو واضغط على زر إزالة، وبالتالي سيُزال هذا التأثير وسترى أن المعاينة قد تغيَّرت إلى الصورة الأصلية. حدِّد تأثير "تدرج رمادي Greyscale" من القائمة واضغط على زر إضافة، حيث يجب أن تعرض لوحة المعاينة الآن الصورة رماديةً وبدون ألوان، وستلاحظ أنه لا توجد خيارات في لوحة الخيارات، فبعض التأثيرات ليس لها خيارات، لأنها ببساطة تطبِّق شيئًا واحدًا ولا يمكنك تغييره. اضغط على موافق. ستلاحظ الآن تطبيق تأثير "التدرج الرمادي Greyscale" على صورتك، وهو تأثير جيد ولكنه ليس فنيًّا، حيث سنطبِّق بعد ذلك بعض التأثيرات بطرق أكثر تعقيدًا. تحسين تأثير التدرج الرمادي سننشئ الآن صورةً فنيةً بتدرج رمادي، فقد رأيتَ نسخة الصورة ذات التدرج الرمادي في وقت سابق، والتي تبدو "فنيةً" بعض الشيء كما تبدو معظم الصور بالأبيض والأسود، ولكن سكريبوس يمكنه تحسين ذلك. افتح نافذة مؤثرات الصورة Image Effects وأزِل أي تأثيرات متوفرة حاليًّا (حدِّدها ثم اضغط على زر إزالة). حدِّد تأثير "درجتين لونيتين Duotone" من التأثيرات المتوفرة واضغط على زر إضافة، حيث ستلاحظ أن صورتك تبدو ذات تدرج رمادي مرةً أخرى، ولكنها أغمق قليلًا من ذي قبل. اضغط على قائمة الألوان للون 2 في لوحة الخيارات، واختر اللون "الأبيض White". ستبدو صورتك الآن مشابهةً لتأثير التدرج الرمادي Greyscale السابق، وهو جيد ولكن يمكنك جعل الصورة تبدو أفضل. اضغط على الرمز الموجود تحت قائمة اختيار اللون 1، وهو مربع غريب بداخله خط قطريٌّ مثل الشكل التالي: يؤدي ذلك إلى فتح "محرِّر المنحنى Curve Editor" للون 1 كما في الشكل التالي الذي قد يبدو معقدًا، ولكن ما عليك سوى اتباع التعليمات، ثم تجربة بعض التعديلات عليه لتعرف ما يفعله: انقر باستمرار على نقطة من الخط القطري عند النقطة (1,1) على شبكة محرر المنحنى، واسحبها للأسفل إلى النقطة (1,0) على الشبكة كما في الشكل التالي، ولاحظ تغيُّر المعاينة واختفاء خلفية الصورة: انقر باستمرار على نقطة من الخط القطري، حيث تعبر الخط العمودي الثالث من شبكة محرِّر المنحنى، واسحبها للأسفل إلى النقطة (3,2) على الشبكة كما في الشكل التالي: انقر على رمز "محرِّر المنحنى Curve Editor" مرةً أخرى لإغلاقه، واضغط موافق. هنا يجب أن تظهر لك الصورة كما يلي: محاكاة صورة 1 بت Simulating 1-Bit إن أردت صورةً بالأبيض والأسود بدلًا من صورة ذات تدرج رمادي، فهذا أمر بسيط في سكريبوس الذي يطبِّق محاكاةً لما يسمى أحيانًا "صورة 1 بت". افتح نافذة مؤثرات الصورة مرةً أخرى وحدِّد تأثير "درجتين لونيتين Duotone" الذي أضفته للتو في قائمة "التأثيرات المتاحة حاليًّا". افتح محرِّر المنحنى Curve Editor للون 1 واسحب المنحنى، بحيث يبدو مثل الشكل التالي: انقر على رمز محرِّر المنحنى Curve Editor للون 1، ثم اضغط على موافق. يجب أن تكون لديك الآن صورة تشبه الشكل التالي، وأن تبدو جيدةً على الرغم من أنها ليست صورة 1 بت باللون الأبيض والأسود تمامًا: درجة اللون البني الداكن Sepia Tone إن أردت إنشاء صورة ذات لون بني داكن على الطراز القديم، فالأمر سهل مع سكريبوس، حيث يجب أولًا إنشاء لون جديد لاستخدامه مع التأثير كما يلي: اختر قائمة تحرير Edit، ثم الألوان والتعبئة Colors. اضغط على زر جديد أو إضافة. أدخِل "Sepia" مثل اسم للون الجديد. اضبط نمط الألوان على "RGB". اضبط قيم RGB على النحو التالي: R = 235 وB = 130 وB = 40. اضغط موافق ثم موافق مرةً أخرى. سننشئ بعد ذلك التأثير كما يلي: افتح نافذة مؤثرات الصورة وأزل أي تأثيرات متوفرة حاليًّا. حدِّد تأثير "درجتين لونيتين Duotone" من قائمة التأثيرات المتوفرة، واضغط على زر إضافة. اضبط اللون 2 ليكون "Sepia". اضغط على موافق. وهذا كل ما عليك فعله للحصول على تأثير كما في الشكل التالي: تأثير الأشعة السينية X-Ray إذا احتجت يومًا إلى صورة تشبه صورة الأشعة السينية، فيمكن لسكريبوس فعل ذلك. افتح نافذة مؤثرات الصورة وأزِل أي مؤثرات متوفرة حاليًّا. حدِّد تأثير "اعكس Invert" من المؤثرات المتاحة واضغط على زر إضافة. اضغط على موافق. ستبدو الصورة مثل صورة الأشعة السينية في الشكل التالي: لكن صور الأشعة السينية ليست ملونةً بهذا الشكل، ويمكن معالجة ذلك بطريقتين، هما استخدام تأثيرات متعددة، وقلب تأثير الدرجتين اللونيتين. تأثيرات متعددة Multiple Effects افتح نافذة مؤثرات الصورة، وحدِّد تأثير "تدرج رمادي Greyscale" من المؤثرات المتوفرة، بعدها اضغط على زر إضافة لإضافته إلى قائمة التأثيرات. اضغط على موافق. عندها ستظهر لديك صورة مثل الشكل التالي: قلب التأثير درجتين لونيتين Duotone افتح نافذة مؤثرات الصورة وأزِل أي تأثيرات متوفرة حاليًّا. حدِّد تأثير "درجتين لونيتين Duotone" من التأثيرات المتوفرة، واضغط على زر إضافة. حدِّد اللون "الأخضر Green" من قائمة "اللون 2" في لوحة الخيارات. اضغط على رمز محرِّر المنحنى Curve Editor للون 2، واضغط على رمز "اقلب المنحنى Invert" في الأعلى. اضغط على محرِّر المنحنى مرةً أخرى ليختفي. اضغط على رمز محرِّر المنحنى Curve Editor للون 1 واضغط على رمز "اقلب المنحنى Invert" في الأعلى. اضغط على محرر المنحنى مرةً أخرى ليختفي. اضغط على موافق. هنا سينتج الشكل الآتي وهو أفضل بكثير، حيث لن تكون صور الأشعة السينية خضراء، ولكنها أفضل بكثير من تأثير "الخيال العلمي". استخدام الصورة مثل خلفية قد ترغب أحيانًا في وضع صورة أسفل نصٍّ ما ليكون جذابًا، ولكن قد تعترض الصورة النص، مما يصعِّب قراءته، وهنا يمكنك إنشاء تأثير بسيط ومناسب لذلك، باستخدام مؤثرات الصور في سكريبوس. افتح نافذة مؤثرات الصورة وأزِل أي تأثيرات متوفرة حاليًّا. أضف تأثير "تدرج رمادي Greyscale". أضف تأثير "السطوع Brightness"، واضبط شريط تمرير خيار السطوع على القيمة 100 تقريبًا. أضف تأثير "الضبابية Blur"، واضبط خيار نصف القطر Radius على القيمة 5. اضغط على موافق. أضف حقل نص فوق الصورة وأدخِل نصًّا. سيكون لديك الآن شيء مشابه للشكل التالي، وهنا لا تتردد في تغيير خيارات التأثيرات للحصول عليها بالطريقة التي تريدها: تأثير Pop Art يمكنك دمج تأثيرات مختلفة لإنتاج شيء يشبه تأثير Pop Art (لا يشبه كثيرًا هذا التأثير ولكنه تأثير غير عادي وملوَّن وقد يكون مفيدًا أحيانًا)، وذلك باتباع الخطوات الآتية: افتح نافذة مؤثرات الصورة وأزِل أي تأثيرات متوفرة حاليًّا. أضف تأثير "الضبابية Blur" واضبط خيار نصف القطر Radius على القيمة 1. أضف تأثير "المنحنيات Curves" واسحب المنحنى في لوحة الخيارات ليكون مشابهًا للشكل التالي: أضف تأثير "تقليل الألوان Posterise"، واضبط خيار قلِّل الألوان Posterise على القيمة 4. أضف تأثير "حدّ Sharpen"، واضبط خياري نصف القطر Radius، والقيمة Value على القيمة 4. اضغط على موافق. يجب أن يكون لديك الآن شيء مشابه للشكل التالي: قد لا تستخدم أبدًا شيئًا مثل الصورة السابقة، ولكن يمكنك أن ترى كيفية إضافة التأثيرات لبعضها البعض لإنتاج تأثيرات مختلفة، كما يمكنك استخدام التأثيرات نفسها على صورة مختلفة لإعطاء تأثير عام مختلف مثل الشكل التالي: كيفية إنشاء إطار صورة بحواف ضبابية في سكريبوس التقنيات المحدَّدة المستخدَمة في هذا الدرس هي: إنشاء لون جديد. إضافة صورة وتغيير حجمها وتعديلها. تغيير حجم شكل. إنشاء تدرج لوني شعاعي Radial Gradient. تغيير تعتيم Opacity وتظليل Shade التعبئة اللونية. الإعداد افتح مستند سكريبوس Scribus جديدًا. ستحتاج أولًا إلى صورة مهما كانت، ولكننا نوصي بأن يكون عنصر أو عناصر الصورة الرئيسية موجودًا بالقرب من مركزها للحصول على أفضل النتائج. ويُفضَّل أن تكون الخلفية ذات لون فاتح، أو أن تكون بيضاء اللون. ويمكنك تنزيل الصورة المستخدمة في هذا المقال (ستكون أصغر دقة مناسبة). ستحتاج بعد ذلك إلى لون للإطار، حيث سيَفِي أي لون بالغرض طالما أنه يتناسب مع الصورة، ولكننا سننشئ لونًا جديدًا، وسنسمِّيه "Shocking Pink". اختر قائمة تحرير Edit ثم الألوان والتعبئة Colors. اضغط على زر جديد أو إضافة. غيِّر الاسم إلى "Shocking Pink" (بدون علامات الاقتباس). حدد نمط الألوان "CMYK" من القائمة. غيِّر باستخدام أشرطة التمرير أو حقول الإدخال قيم "C" إلى 2% و"M" إلى 90% و"Y" إلى 20% و"K" إلى 2%. انقر على موافق في نافذة "تحرير الألوان Edit Color". اضغط موافق في نافذة الألوان والتعبئة. ستحتاج اللون "الأبيض"، ولكن يُحتمَل أن يكون لديك فعليًا من أي لوحة ألوان افتراضية. الصورة أنشئ إطار صورة يكون تقريبًا بنفس شكل صورة في وسط مستندك. الحجم ليس مهمًّا هنا، ولكن اجعل عرضه يقارب نصف عرض الصفحة لتتمكَّن من رؤية التأثير. وإذا اخترت صورة أفقية، فاجعل إطار الصورة أفقيًّا. انقر بزر الفأرة الأيمن على إطار الصورة واختر استيراد صورة Get Image من القائمة. حدِّد صورتك ثم اضغط موافق. انقر بزر الفأرة الأيمن على إطار الصورة، واختر اضبط الصورة إلى الإطار Adjust Image to Frame من القائمة. انقر بزر الفأرة الأيمن على إطار الصورة، واختر اضبط الإطار إلى الصورة Adjust Frame to Image من القائمة. يجب أن يكون لديك الآن شيء مثل الشكل الآتي، ولكن يجب قص أقسام الصورة التي لا تريدها. انتقل إلى تبويب صورة Image في نافذة خصائص Properties، أو انتقل إلى نافذة خصائص الصورة في الإصدار 1.5.7 من سكريبوس التي يمكن الوصول إليها من قائمة نوافذ ثم خصائص المحتوى. انقر على الخيار "تحجيم حر Free Scaling". اسحب الجزء السفلي من إطار الصورة لأعلى، بحيث يختفي جزء من المزهرية كما في الشكل التالي: قد يكفي هذا لتحرير الصورة حاليًّا، ولكن يمكنك دائمًا العودة وإجراء تعديلات على الصورة لاحقًا إن لم تكن راضيًا. الإطار حدِّد إطار الصورة واختر قائمة عنصر Item، ثم مضاعفة/تحويل، ثم نُسخ مطابقة Multiple Duplicate. اقبل الإعدادات الافتراضية، ثم اضغط على موافق. حدِّد الصورة المكرَّرة (اختر الصورة العلوية). اختر قائمة عنصر ثم تحويل لـ Convert To، ثم مضلع Polygon. انقر نقرًا مزدوجًا على المضلع لفتح نافذة محرِّر العقد Nodes Editor. أدخِل القيمة 60 نقطة في حقل الإدخال الثالث من الأسفل من شبكة الرموز لتمديد أو تقليص المضلع، حيث سيعتمد الحجم الدقيق على حجم إطار الصورة الأصلي، ولكن قد تحتاج إلى تجربتها أولًا. اضغط على مفتاح Tab من لوحة المفاتيح للتأكد من إدخال القيمة. اضغط على أيقونة "مدِّد حجم المسار بالقيمة المعروضة Enlarge the Size" على حقل النص الذي أدخلت القيمة فيه. اضغط على زر إنهاء التحرير أو موافق للخروج من محرِّر العقد. يجب أن يكون لديك الآن شيء مثل الشكل التالي: التعبئة حدِّد المضلع الأكبر، ثم انتقل إلى تبويب ألوان في نافذة خصائص. حدِّد تبويب لون التعبئة Fill. حدِّد لون التعبئة الذي أنشأته مسبقًا وهو اللون "Shocking Pink". بهذا تكون الصورة قد اختفت الآن خلف المضلع، ولكن لا بأس بذلك. اختر نمط التعبئة "متدرج شعاعي Radial Gradient" من القائمة. اسحب نقطة توقف التدرج الأيسر -المثلث الصغير- إلى الموضع 50%. حدِّد اللون "الأبيض" من قائمة الألوان. يجب أن تكون لديك الآن دائرة بيضاء في منتصف المضلع مثل الشكل التالي: تأثير الضبابية Fuzz اضبط التعتيم أو العتمة Opacity على القيمة 0% في تبويب ألوان ضمن نافذة خصائص، لتظهر صورتك مرةً أخرى. وهنا يجب إجراء مزيد من التعديلات على التعبئة المتدرجة الشعاعية، لهذا: انقر على شريط التعبئة المتدرجة لإنشاء نقطة توقف جديدة لهذا التدرج اللوني، واسحبها إلى الموضع 60%. تأكد من ضبط اللون على اللون "الأبيض". اضبط التعتيم على القيمة 30%. أنشئ نقطة توقف متدرجة أخرى في الموضع 70%. اضبطها على اللون "Shocking Pink". اضبط التعتيم على القيمة 50%. اضبط الظل Shade على القيمة 50%. اسحب نقطة توقف التدرج اليمنى إلى الموضع 80%. يجب أن يكون لديك الآن شريط متدرج مشابه للشكل التالي: إذا تخطى "الحد الضبابي" حافةَ إطار الصورة، فقد ترغب في تغيير نقاط توقف التدرج قليلًا من خلال سحبها جميعًا إلى اليسار بحوالي 10 أو 15% مثلًا، مع الاحتفاظ بالمسافة نفسها بين هذه النقاط. يمكنك بعد ذلك تحريك الإطار بالكامل لتوسيط عناصر الصورة بصورة صحيحة إن لزم الأمر. يجب أن يظهر لديك الآن شيء مثل الشكل التالي: الخلاصة الهدف الأساسي من هذا المقال هو توضيح أن سكريبوس لديه الكثير من تأثيرات الصور التي يمكن استخدامها بعدة طرق لإنشاء تأثيرات غير عادية ورائعة. فقد تكون النتيجة أحيانًا عديمة الجدوى ولن تستخدمها أبدًا، ولكنك لن تعرف أبدًا ما يمكن فعله إن لم تجرِّب. وإذا أردت أن يكون الانتقال بين اللون الأبيض ولون التعبئة أكثر سلاسةً، فستحتاج إلى إضافة مزيدٍ من نقاط توقف التدرج بين النقاط الموجودة سابقًا، مع تغيير إعدادات التعتيم والتظليل لتتلاءم مع هذا التعديل. وقد أنشأنا المثال التالي بهذه التقنية، ثم أضفنا نصًّا ومستطيلًا منحرفًا في الخلف: ترجمة -وبتصرُّف- للمقالين How to be artistic with image effects و How to create a fuzzy-edged picture frame اقرأ أيضًا كيفية التعامل مع إطارات الصور في برنامج سكريبوس Scribus كيفية وضع نص على مسار باستخدام برنامج سكريبوس Scribus كيفية إنشاء رسوم من النمط Pop Art Explosion في برنامج سكريبوس Scribus
-
يُعَد تكرار العناصر الدقيق على الصفحة ميزةً مهمةً لكل تطبيق تخطيط أو رسم، حيث يمكن منه خلاله استخدام عملية نسخ ولصق بسيطة لتكرار كائن بصورة مستمرة، ولكن السماح للحاسوب بحساب موضع التكرارات يمكن أن يسهِّل الأمور ويوفِّر كثيرًا من الوقت. يقدِّم برنامج سكريبوس Scribus أداتين قويتين ومتعددتي الاستخدامات لإنشاء العناصر المنسوخة وتحديد موضعها، هما التكرار المتعدد Multiple Duplicate، والتحويل Transform، حيث تتشابه هاتان الميزتان تمامًا في بعض النواحي، ولكن تسمح كلٌّ منهما بطرق مختلفة قليلًا لإنشاء نسخ متعددة لبعض العناصر على صفحتك. التكرار المتعدد Multiple Duplicate يحتوي سكريبوس على عملية بسيطة هي عملية النسخ المطابق Duplicate، والتي يمكن الوصول إليها من قائمة عنصر Item ثم مضاعفة / تحويل، ثم نسخ مطابق Duplicate (أو الاختصارCtrl + D من لوحة المفاتيح)، حيث تعمل هذه العملية على إنشاء نسخة من الكائن المحدد، مع إزاحة مقدارها 10 نقاط في كل من الاتجاهين X وY، وإذا أردت تحديد شكل آخر من أشكال التموضع تلقائيًّا، فعليك استخدام عملية التكرار المتعدد Multiple Duplicate وإنشاء نسخة واحدة فقط. لقد كانت عملية التكرار المتعدد -التي يمكن الوصول إليها من قائمة عنصر ثم مضاعفة / تحويل، ثم نُسخ مطابقة Multiple Duplicate- قبل الإصدار 1.3.5 من سكريبوس؛ عمليةً بسيطةً لإنشاء نسخة واحدة أو أكثر من عنصر، مع وجود إزاحات X وY متتالية بين نسخة ونسخة أخرى. ولا يزال بإمكان هذه العملية العمل بهذه الطريقة، ولكننا سنلقي أولًا نظرةً على طريقة مفيدة أكثر، وهي عملية إنشاء صفوف وأعمدة، حيث لا تنشئ هذه العملية جدولًا، بل تنشئ مصفوفةً مكرَّرةً وبسيطةً من الكائن المحدد. يوضِّح الشكل التالي التبويب "بعدد الصفوف والأعمدة By Rows and Columns" في نافذة التكرار المتعدد: ستؤدي الإعدادات السابقة إلى النسخ المكررة في الشكل الآتي. ومن بين إحدى الميزات التي يجب علينا ملاحظتها؛ هي ميزة "الفجوة الأفقية Horizontal Gap" التي تشير إلى المسافات الرأسية بين الأعمدة. يوضِّح الشكل التالي التبويب الآخر من نافذة التكرار المتعدد، وهو تبويب "بعدد النسخ By Number of Copies": يعمل هذا الخيار بطريقة مشابهة جدًا لعملية التكرار المتعدد Multiple Duplicate في الإصدارات السابقة، ولكن نجد هنا خيارًا لإنشاء فجوة بين النسخ بدلًا من الإزاحة بمقدار معين -والذي لا يزال خيارًا متاحًا-، حيث ستنتج هذه الإعدادات أحد الصفوف التي تراها في المثال أعلاه. لاحظ أن 3 نسخ بالإضافة إلى النسخ الأصلية ستنُتِج لنا 4 أعمدة. يوجد أيضًا الخيار تدوير Rotation في الشكل السابق، وبالتالي يمكنك أيضًا إضافة بعض التدوير لكل نسخة من هذه النسخ المتكررة. يوضِّح الشكل التالي إنشاء 3 نسخ مع فجوة بمقدار 8 نقاط وتدوير بمقدار 10 درجات بين كل نسخة وأخرى: يُعَد الخط المنقط الموجود في الشكل السابق دليلًا أفقيًا يوضَع لإظهار أن محور الدوران هو حول النقطة الأساسية، وهي عندئذٍ زاوية الإطار اليسرى العليوية. لاحظ كيفية تدوير المحتوى مع الإطار. التحويل Transform أبسط استخدام لخيار التحويل، هو الذي يمكن الوصول إليه من قائمة عنصر ثم "مضاعفة / تحويل"، يليها تحويل Transform، وهو عملية تعديل كائن من خلال استخدام إحدى الطرق التالية: التحجيم Scaling. الترجمة Translation. التدوير Rotation. الانحراف Skewing. تشير "الترجمة Translation" إلى تحريك كائن يمينًا أو يسارًا، ولأعلى أو لأسفل في المستند. وتتوفَّر كل من هذه العمليات السابقة في مكان آخر في سكريبوس، لذلك لا يُعَد استخدام إحدى هذه العمليات فعَّالًا لتغيير كائن ما، وتكمن قيمة ميزة التحويل في أنه يمكنك إجراء هذه العمليات تسلسليًّا، كما يمكنك استخدامها لإنشاء نسخ متسلسلة من الكائن، وإجراء التعديلات في كل مرة بصورة تسلسلية أيضًا. يوضِّح الشكل التالي الخيارات المتعددة عند تحديد هذه العمليات: إن المجموعات المحتملة لهذه العمليات لا حصر لها، لذلك فإن التجربة ضرورية للتعرف على التأثيرات المختلفة لهذه المجموعات من العمليات. لنُلقي نظرةً على مثال بسيط، حيث نترجم فيه صورةً ثم ندوِّر كل نسخة بمقدار 10 درجات، إذ يشبه هذا المثال تجربة التكرار المتعدد أعلاه، ولكن النتيجة مختلفة تمامًا كما يلي: لقد بدأت العملية بالترجمة ثم التدوير، ولكن هنا كانت عملية الترجمة التالية على طول المحور الأفقي بعد التدوير للإطار رقم 2، ثم تكررت العملية مرةً أخرى. لاحظ أن الصورة لا تُدوَّر، حيث تحدث ظاهرة مماثلة مع إطار النص، إذ تبقى سطور النص محاذيةً للصفحة أفقيًّا، ولا تُدوَّر مع الإطار. ستجد أيضًا أن النتائج مختلفةً إذا أجريت التدوير أولًا ثم ترجمة الإطار، لذلك يُعَد ترتيب العمليات المختلفة مهمًّا. لقد طبَّقنا على المثال التالي إعدادات ترجمة بمقدار 140 نقطة، ثم تحجيم بمقدار 60%. لاحظ تصغير مقدار الترجمة مع كل نسخة بنسبة 60%، بغض النظر عن التحجيم التسلسلي المتوقع. لقد دمجنا في المثال البسيط التالي الذي يوضِّح تأثيرات الانحراف ترجمةً بمقدار 130 نقطة، مع انحراف أفقي بمقدار 5 درجات، وإذا طبَّقنا انحرافًا رأسيًّا أيضًا؛ فستنحرف معها الإطارات تسلسليًّا في اتجاه رأسي، وذلك على غرار ما رأيناه في عملية التدوير أعلاه. لقد بدأت جميع الأمثلة السابقة بصورةٍ ضمن إطار، وذلك مع تغيُّر حجمها ليناسب هذا الإطار، ولكن سيحدث شيء مختلف تمامًا إذا استخدمنا التحجيم الحر Free Scaling، حيث لا تُزاح الصورة، بل تكون نسخة الإطار الجديدة بمثابة تكملة للصورة، كما لو أن هذا الجزء منها موضوع هناك في الأصل، وبالتالي يجب ضبط تحجيم الصورة لتكون في كل نسخة جديدة. لذلك تعمل هذه العملية مثل لصق الصورة نفسها في عدة إطارات، وقد طبَّقنا في هذا المثال ترجمةً بمقدار 130 نقطة، ثم انحرافًا أفقيًّا ورأسيًّا بمقدار 5 درجات لكل منهما: يمكننا تجنُّب حسابات المحتوى هذه إذا استخدمنا عملية التحويل على شكل أو مضلع، حيث يتمثل أحد قيود التحويل في أنه لا توجد طريقة لتجربة الإعدادات مثل المعاينة، كما لا توجد طريقة لحفظ مجموعة من العمليات لاستخدامها لاحقًا، لذلك سينتهي الأمر بالمحاولة والخطأ، وهنا يجب إما تذكر الإعدادات أو تدوين ملاحظات بها لتجربة إعدادات مختلفة. يوضِّح الشكل التالي مثالًا عن سهم متحوِّل عرضه حوالي 41 نقطة، ومدوَّر بمقدار 30 درجة، ثم مُترجَم بمقدار 46 نقطة على 11 نسخة: إذ يضيف تدوير 11 نسخة بمقدار 30 نقطة ما يصل إلى 330 درجة، لذلك من المتوقع أن تملأ هذه النسخ دائرةً مثل الشكل السابق، كما قد تحتاج إلى التلاعب بالترجمة أو بالنقطة الأساسية بهدف الحصول على التأثير المطلوب. ترجمة -وبتصرُّف- للمقال Help:Manual Multiduplicatetransform. اقرأ أيضًا دليل موجز عن إنشاء النماذج Forms في سكريبوس Scribus كيفية وضع نص على مسار باستخدام برنامج سكريبوس Scribus أساسيات منحنى بيزيه Bezier Curve في سكريبوس خط الشبكة الأساسي Baseline Grid في برنامج سكريبوس
-
سنوضّح كيفية إنشاء خريطة كنز صغيرة لأي مكان في العالم. قد لا تحتاج إلى تصميم هذا النوع من الأشياء، لكن الأساليب المستخدمة قد تكون مفيدة، خاصةً إذا أردت تصميم شيء ما لدرس الجغرافيا بالمدرسة أو تصميم لعبة للبحث عن الكنز على سبيل المثال. ستحتاج إلى تنزيل الخط (أو الخطوط) والخريطة، وتثبيت برنامج جيمب GIMP اختياريًا، إذ لا يُعَد تطبيق قسم جيمب ضروريًا، ولكنك سترى نتيجة أفضل إن استخدمته. يجب عليك أيضًا أن تعرف أساسيات سكريبوس، بما في ذلك إنشاء إطارات الصور وإنشاء إطارات النص وتعديل النص الأساسي وغير ذلك. الإعداد خلفية الخريطة يجب أولًا الحصول على ورقة قديمة لاستخدامها خلفيةً للخريطة، حيث يمكنك استخدام صورة شبيهة بالصورة التي سنستخدمها، ولكن استخدم الخلفية التي تريدها. الخط (أو الخطوط) تحتاج إلى استخدام خط أو خطين لطيفين على خريطتك، وهنا يمكنك إما البحث عن شيء خطّي مثل الخط Birds of Paradise، أو شيء مكتوب بخط اليد مثل الخط MAWNS Handwriting. الخيار متروك لك هنا، فقد يكون لديك خط لطيف مثبَّت على نظامك أساسًا. الخريطة يمكنك الحصول على خريطة من مصدر رائع هو OpenStreetMap، وذلك باتباع الخطوات الآتية: انتقل إلى موقع OpenStreetMap وابحث عن الخريطة التي تريدها من خلال التمرير والتقريب، أو انتقل إلى الخريطة التي سنستخدمها في هذا المقال. اضغط على أيقونة "الطبقات Layers" على يسار نافذة المتصفح (تبدو هذه الأيقونة مثل أوراق مُكدَّسة فوق بعضها البعض). حدّد نوع الخريطة التي تريدها، حيث تُظهِِر الطبقات المختلفة أنواعًا مختلفةً من المعلومات، لكن يُفضَّل أن تختار خريطة لا تحتوي على عناصر حديثة مثل أسماء الطرق وما إلى ذلك. قد تكون خريطة النقل والمواصلات، أو خريطة MapQuest Open، أو الخريطة الإنسانية اختيارات جيدة اعتمادًا على المنطقة التي حدّدتها. أغلق خيارات "الطبقات". اضغط على أيقونة "مشاركة Share"، والتي تبدو مثل مربع مع سهم يخرج منه. اختر في قسم الصورة الخيار "SVG" من قائمة "تنسيق Format". اضغط على زر تنزيل Download. ثم ستجمّع خوادم OpenStreetMap إصدار SVG من الخريطة نيابةً عنك. قد يستغرق ذلك بعض الوقت اعتمادًا على الخريطة التي اخترتها. احفظ ملف SVG الذي نزّلته في وحدة التخزين المحلية الخاصة بك. الغطاء Overlay ستحتاج أيضًا إلى غطاء لوضعه على الخريطة، مما يجعلها تبدو أقدم قليلًا، لذلك يجب استخدام برنامج جيمب. يمكنك تخطي هذا القسم إن لم تكن مرتاحًا لاستخدام جيمب GIMP، لأنه ليس ضروريًا، ولكنه يجعل النتيجة النهائية أفضل ولا يُعَدّ تطبيقه أمرًا صعبًا. افتح برنامج جيمب وأنشئ مستندًا جديدًا، واستخدم قالب 1024x768 المبني مسبقًا للحصول على صورة ذات حجم مناسب. اختر قائمة مرشّحات Filters، ثم ضجيج Noise، ثم رمي Hurl. لن تكون الإعدادات مهمةً هنا، ولكن إذا وضعت الإعدادات الموضحة في الشكل الآتي، فيجب أن تكون على ما يرام. اضغط على موافق. بعدها يجب أن تكون لديك الآن صورة مليئة بالضجيج، مثل الشكل التالي: اختر قائمة مرشّحات Filters ثم تمويه Blur، ثم بكسلة Pixelize. اضبط العرض والارتفاع على 4 بكسلات كما في الشكل التالي: اضغط على موافق. وهنا يجب أن تكون لديك الآن صورة مليئة بالضجيج المُبكسَل مثل الشكل التالي: اختر قائمة مرشّحات Filters ثم تمويه Blur ثم، Gaussian Blur. اضبط البعدين الأفقي والعمودي على 4 بكسلات وطريقة التمويه Blur Method على RLE كما في الشكل التالي: اضغط على موافق، وهنا يجب أن تكون لديك الآن صورة مليئة بالضجيج المموَّه والمكبسَل كالشكل التالي: يجب الآن إجراء بعض التعديلات على الألوان، وذلك باتباع الآتي: اختر قائمة ألوان Colors ثم المستويات Levels. اسحب الأسهم الصغيرة أسفل مخطط "مستويات الدخل Input Levels" لتكون في مواضع مماثلة لتلك الموجودة في الشكل التالي: اضغط على موافق، ويجب أن تكون لديك الآن صورة مليئة بالنقاط الملونة الداكنة مثل الشكل التالي: اختر قائمة ألوان، ثم Colorify (لا تختار "Colorize" بالقرب من أعلى القائمة، بل اختر "Colorify" بالقرب من أسفل القائمة). اضغط على لوحة الألوان بجانب "لون مخصَّص Custom Colour". استخدم عناصر التحكم المختلفة لتحديد لون بني متوسط إلى داكن (استخدم لون RGB بالقيم: 147 و72 و11). اضغط موافق ثم موافق مرةً أخرى، وهنا يجب أن تكون لديك الآن صورة مليئة بالنقاط ذات اللون البني الداكن مثل الشكل التالي: بهذا يكون قد تبقّى شيء واحد أخير في جيمب، بعدها يمكنك الانتقال إلى سكريبوس وهو اتباع الآتي: اختر قائمة طبقة Layer ثم قناع Mask، بعدها أضف قناع طبقة Add Layer Mask. حدّد الخيار "نسخة رمادية التدرج من الطبقة Greyscale copy of layer". اضغط على زر إضافة Add لإضافة قناع الطبقة. يجب أن تبدو صورتك مثل لوحة شطرنج رمادية مع القليل من اللون البني الداكن في بعض الأماكن مثل الشكل التالي: ستظهِر لوحة الشطرنج الرمادية مكان وجود بعض الشفافية فقط، أي في جميع أنحاء الصورة في هذه الحالة، ولا يظهَر اللون البني جيدًا (حاليًا). اختر قائمة ملف File ثم حفظ Save. حدد اسمًا مناسبًا واضغط على حفظ Save. اختر قائمة ملف File ثم تصدير كـ Export As. حدد نوع الملف بتنسيق PNG، وامنح الصورة اسمًا مناسبًا واضغط على تصدير Export. اقبل الإعدادات الافتراضية واضغط على تصدير مرة أخرى. لديك الآن الصورة التي ستظهر فوق خريطتك لإضافة قدر إضافي من "القِدم" إليها. رسم الخريطة الاستيراد الأوّلي افتح سكريبوس وأنشئ صفحةً جديدةً موجَّهة أفقيًا بالقياس A4 أو رسالة Letter. اختر قائمة ملف File ثم استيراد Import، ثم "احصل على ملف متجهي Get Vector File". حدد خريطة SVG التي نزّلتها سابقًا ثم اضغط موافق. قد يعرض سكريبوس رسالة تقول: "يحتوي ملف SVG على بعض الميزات غير المدعومة". اضغط على موافق ثم تابع. قد يغيّر سكريبوس حجم لوحة الرسم وقد تختفي صفحتك (لا بأس سنصلح ذلك لاحقًا). انقر في أي مكان على لوحة الرسم لاستيراد الخريطة. استوردنا الخريطة، ولكن يُحتمَل أنها كبيرة جدًا وقد تحتوي أيضًا على أشياء لا نريدها. تغيير الحجم تأكّد من تحديد كائن الخريطة وانتقل إلى تبويب X وY وZ في نافذة خصائص Properties. تأكد من أن حقلي "العرض Width" و"الارتفاع Height" مقفلان معًا من خلال النقر على الرمز الذي يشبه السلسلة بحيث يرتبط طرفا هذا الرمز. أدخِل 800 في حقل "العرض" واضغط على ENTER من لوحة المفاتيح (قد يستغرق تغيير الحجم بعض الوقت). اختر قائمة نوافذ Windows ثم حاذِ ووزّع Align and Distribute. حدّد الخريطة، ثم انتقل إلى نافذة حاذِ ووزّع واختر الخيار "صفحة Page" من القائمة "متصل بـ Relative To". اضغط على أيقونة "مركِز على المحور الرأسي Centre on Vertical Axis". اضغط على أيقونة "مركِز على المحور الأفقي Centre on Horizontal Axis". قد تختفي خريطتك ولكن لا بأس في ذلك. اختر قائمة عرض View ثم تقريب، ثم ملائمة للعرض Fit to Width. افتح قائمة عرض مرةً أخرى ثم تقريب ثم ملائمة للارتفاع Fit to Height. يجب أن تكون خريطتك الآن في وسط نافذتك، وإذا لم يكن الأمر كذلك؛ فيجب عليك التمرير حتى تراها. يوضح الشكل التالي مثالًا لكيفية ظهور الإطار على الصفحة: بعّد الصفحة قليلًا من قائمة عرض ثم تقريب ثم 50%، لتتمكّن من رؤية كل الإطار حول الخريطة. وبما أن خريطتك المستورَدة قد تحتوي على كثير من الأشياء غير المرغوب فيها، فيجب حذف ما لا تحتاجه. التنسيق حدّد الخريطة ثم انقر بزر الفأرة الأيمن، واختر فك التجميع Ungroup من القائمة. ثم انقر بزر الفأرة الأيمن واختر فك التجميع من القائمة مرةً أخرى. يجب أن تكون الآن قادرًا على رؤية جميع المتجهات التي تشكل الخريطة، إذ يُحتمَل وجود كثير من الإطارات. حدّد أي مكان لا يوجد فيه إطار لإلغاء تحديد كل شيء. حدد أي شيء يبرز خارج مستطيل الخريطة "الحقيقي" واضغط على حذف Delete. كرّر التحديد والحذف إلى أن لا يكون لديك أي شيء بارز خارج منطقة البحر في الخريطة. ثم احذف أي بحر موجود أيضًا. يجب الآن توسيط الخريطة على الصفحة. التحريك اسحب وحدّد كل شيء. انقر بزر الفأرة الأيمن واختر مجموعة Group من القائمة. تأكّد من أن نافذة حاذِ ووزّع Align and Distribute مفتوحة. تأكّد من استمرار ضبط قائمة "متصل بـ" على الخيار "صفحة". اضغط على أيقونة "مركِز على المحور الرأسي". اضغط على أيقونة "مركِز على المحور الأفقي". يجب الآن أن تتمركز خريطتك في صفحتك كما في الشكل التالي: إن لم تكن خريطتك مناسبةً للصفحة، فاتبع الخطوات التالية: حدّد الخريطة، ثم انتقل إلى تبويب X وY وZ في نافذة خصائص. تأكد من أن حقلي "العرض" و"الارتفاع" لا يزالان مقفلين معًا. انقر على الدائرة المركزية في مخطط "النقطة الأساسية Basepoint" كما يلي: أدخِل القيمة 840 في حقل "العرض" واضغط على ENTER من لوحة المفاتيح. استخدم قيم "عرض" مختلفة لجعل الخريطة صحيحة تمامًا، ولكن لا تقلق إذا تجاوزت الخريطة حافة الصفحة قليلًا. يجب الآن إصلاح لوحة رسم سكريبوس (إن حدث خطأ ما). إصلاح لوحة الرسم اختر قائمة ملف File ثم حفظ Save. امنح الملف اسمًا مناسبًا واضغط على "موافق" لحفظه. اختر قائمة ملف ثم إغلاق Close. اختر قائمة ملف File ثم فتح حديثًا Open Recent وحدّد ملفك من أعلى القائمة. سيعيد سكريبوس الآن حساب حجم اللوحة، ويجب أن يعود كل شيء إلى الوضع الطبيعي. مزيد من التعديل حدّد كائن الخريطة. انقر بزر الفأرة الأيمن واختر فك التجميع Ungroup من القائمة. إذا كان لا يزال لديك أي بحر أو محيط على خريطتك، فيجب حذفه من خلال تحديده ثم حذفه. ابحث عن أي شيء غير مناسب لخريطة الكنز -مثل المطارات وأرقام الطرق وطرقات العبور وغير ذلك- واحذفها أيضًا. قد تستغرق هذه العملية بعض الوقت، ولا تقلق إن حذفت شيئًا بسيطًا عن طريق الخطأ. يجب أن يظهر لديك الآن شيء مثل الشكل التالي: الطبقات يجب الآن إعداد بعض الطبقات لتسهيل عملية التعديل لاحقًا. اختر قائمة نوافذ Windows، ثم الطبقات Layers لفتح نافذة طبقات Layers. انقر نقرًا مزدوجًا على اسم طبقة "الخلفية Background". أعِد تسمية الطبقة بالاسم "خريطة" (بدون علامات الاقتباس) واضغط على ENTER من لوحة المفاتيح. اضغط على زر "+" لإنشاء طبقة جديدة. انقر نقرًا مزدوجًا فوق اسم الطبقة "طبقة جديدة 1" وأعِد تسميتها إلى "ورقة"، فهذه هي الطبقة التي ستضع عليها صورة الورقة التي نزّلتها في البداية. اضغط على زر "+" لإنشاء طبقة جديدة أخرى. انقر نقرًا مزدوجًا فوق اسم الطبقة "طبقة جديدة 2" وأعِد تسميتها إلى "نص"، فهذا هو المكان الذي ستضع فيه نصًا وأشياء أخرى. اضغط على زر "+" لإنشاء طبقة جديدة أخرى. انقر نقرًا مزدوجًا فوق اسم الطبقة "طبقة جديدة 3" وأعِد تسميتها إلى "غطاء"، فهذا هو المكان الذي ستضع فيه الغطاء "Wear" الذي أنشأته في برنامج جيمب لكن إذا كنت لم تطبّق الخطوات التي نفّذناها على جيمب، فلست بحاجة إلى هذه الطبقة. حدّد طبقة "ورقة" واضغط على زر اخفض الطبقة لتحريكها إلى الأسفل. يجب أن تكون طبقاتك مرتّبةً كما في الشكل التالي: أعِد تحديد الطبقة "خريطة"، ثم يجب إنشاء بعض الألوان المناسبة. الألوان إن لم تعرف كيفية إنشاء الألوان، فراجع مقال كيف تنشئ ألوانك الخاصة في سكريبوس. أنشئ اللون "Route" على أنه لون RGB بالقيم: R = 190 وG = 13 وB = 60. سنستخدم هذا اللون لإظهار الطريق المؤدّي إلى الكنز. أنشئ اللون "Outlines" على أنه لون RGB بالقيم: R = 141 وG = 86 وB = 22. سنستخدم هذا اللون للمخططات التفصيلية على الخريطة. أنشئ اللون "Land" على أنه لون RGB بالقيم: R = 255 وG = 238 وB = 182. سنستخدم هذا اللون لأرض الخريطة. أنشئ اللون "Text" على أنه لون RGB بالقيم: R = 143 وG = 111 وB = 103. سنستخدم هذا اللون للنص الموجودة على الخريطة. يجب الآن إظهار خريطتك على أنها "قديمة". المخططات التفصيلية والأرض حدّد متجهًا على خريطتك، وسيفي هنا أي متجه بالغرض. انتقل إلى تبويب ألوان Colour في نافذة خصائص Properties. انقر على "لون الحد Line Colour". اسحب وحدّد كل شيء، ولا تستخدم قائمة تحرير Edit ثم تحديد الكل Select All، لأنه سيغلق تبويب ألوان. حدد اللون "Outlines" من قائمة الألوان. انقر على "لون التعبئة Fill Colour" في تبويب ألوان. حدّد اللون "Land" من قائمة الألوان. انتقل إلى تبويب خط Line في نافذة خصائص. أدخِل القيمة 1.5 نقطة لعرض الخط Line Width، ولا تستخدم أزرار الزيادة والنقصان، بل أدخِل القيمة يدويًا ثم اضغط على ENTER من لوحة المفاتيح. يجب أن يكون لديك شيء مثل الشكل التالي، حيث يتكون كل شيء من مخططات تفصيلية بنية اللون مع تعبئة صفراء خفيفة: لا تقلق من بقاء بعض الأشياء خارج الصفحة، إذ ستُقَص عند إنشاء ملف PDF النهائي. احفظ المستند باسم جديد بحيث يكون لديك إصدار سابق يمكنك الرجوع إليه إذا أردت إجراء بعض التغييرات. إضافة الورقة بعّد الصفحة بمقدار 75% مثلًا، لتتمكّن من رؤية الصفحة بأكملها. حدّد الطبقة "ورقة" في نافذة طبقات. اختر قائمة إدراج Insert ثم إطار صورة Image Frame. ارسم إطار الصورة من خارج الجزء العلوي الأيسر من صفحتك إلى خارج الجزء السفلي الأيمن مباشرةً، بحيث يغطي الإطار الصفحة بالكامل. حدّد الإطار، ثم انقر بزر الفأرة الأيمن واختر استيراد صورة Get Image من القائمة. حدّد موقع صورة الورقة التي نزّلتها في البداية ثم اضغط موافق. انقر بزر الفأرة الأيمن واختر "اضبط الصورة إلى الإطار Adjust Image to Frame". انتقل إلى تبويب صورة Image في نافذة خصائص، أو انتقل إلى نافذة خصائص الصورة في الإصدار 1.5.7 من برنامج سكريبوس التي يمكن الوصول إليها من قائمة نوافذ، ثم خصائص المحتوى. انقر على الخيار "تحجيم حر Free Scaling". تأكّد من أن الحقلين "X-Scale" و"Y-Scale" مقفلان معًا من خلال النقر على الرمز الذي يشبه السّلسلة، بحيث يرتبط طرفا هذه السلسلة. غيّر قيم "X-Scale" أو "Y-Scale" بحيث تغطّي الصورةُ الإطارَ بالكامل. يجب أن يكون لديك شيء مثل الشكل التالي: التحقق من وجود حالات شاذة يجب أن تلقي الآن نظرةً على خريطتك للتأكد من صحة كل شيء، فقد لا تمتلئ بعض الأشكال باللون "Land" مثلًا أو العكس وغيرها من المشاكل. يمكنك إصلاح بعض المشاكل الصغيرة باستخدام أداة منحنى بيزييه Bezier Curve لرسم شكل حول منطقة المشكلة، وإزالة مخطط الشكل الجديد التفصيلي وتعبئته باللون "Outlines"، أو يمكنك تغيير لون التعبئة إلى "لا شيء None" أو حذف الكائن الذي يبدو خاطئًا، لذلك يجب أن تقرر ما هو الأفضل بالنسبة لك. الطريق حدّد الطبقة "نص" في نافذة طبقات. اختر قائمة إدراج Insert ثم منحنى بيزييه. ارسم طريق خريطة الكنز من نقطة البداية إلى نقطة النهاية. يمكنك فقط استخدام الخطوط المستقيمة أو سحب النقاط ليصبح الخط منحنيًا. إن لم تستخدم منحنى بيزييه من قبل، فألقِ نظرةً على المقال أساسيات منحنى بيزييه Bezier Curve: أشكال هندسية بسيطة قبل المتابعة. حدّد الطريق الذي رسمته، ثم انتقل إلى تبويب ألوان في نافذة خصائص. اضغط على "لون الحد Line Colour". حدد اللون "Route" من القائمة. انتقل إلى تبويب خط Line في نافذة خصائص. غيّر "عرض الخط" إلى 3 نقاط. غيّر "نوع الخط Type of Line" إلى أول خط متقطع في القائمة. غيّر "النهايات Endings" إلى "مستديرة Round Cap". بهذا تكون قد حصلت الآن على الطريق كما في الشكل التالي: ولكنك تحتاج أيضًا إلى الجزء الأهم وهو وضع علامة "X" على مكان الكنز. علامة X اختر قائمة إدراج Insert ثم منحنى بيزييه Bezier Curve. ارسم الشكل الملوّن باللون الأزرق بالنقر والسحب كما هو موضَّح في الشكل التالي: انقر نقرًا مزدوجًا على الشكل للدخول إلى نافذة محرّر العقد Node Editor. انقر على رمز "أغلق منحنى البيزييه هذا Close this Bezier Curve". انقر على رمز "حرّك نقاط تحكم Move Control Points". اسحب الدائرة الأرجوانية الموجودة أسفل اليمين إلى منتصف المنحنى العلوي كما هو موضّح في الشكل التالي: اضغط على إنهاء التحرير End Editing أو موافق في نافذة محرّر العقد. انتقل إلى تبويب ألوان Color في نافذة خصائص. غيّر "لون الحد" إلى "لا شيء None". غيّر لون التعبئة إلى اللون "Route". اذهب إلى تبويب X وY وZ في نافذة خصائص. غيّر قيمة "التدوير Rotation" إلى 45 درجة. اختر قائمة عنصر Item ثم مضاعفة/تحويل، ثم نسخ مطابق Duplicate. حدّد النسخة المكرَّرة، ثم انتقل إلى تبويب X وY وZ في نافذة خصائص. اضغط على زر "اقلب أفقيًا Flip Horizontal". غيّر "التدوير" إلى 315 درجة. اضغط Shift وحدّد المنحنى الأصلي. افتح نافذة حاذِ ووزّع Align and Distribute. اضبط قائمة "متصل بـ Relative To" على "الاختيار الأول First Selected". اضغط على الزر "مركِز على المحور الرأسي". اضغط على الزر "مركِز على المحور الأفقي". انقر بزر الفأرة الأيمن على أيٍّ من المنحنيات واختر مجموعة Group من القائمة. اسحب الشكل الناتج "X" إلى نهاية الطريق إلى الكنز. يجب أن يكون لديك الآن شيء يشبه الشكل التالي: إضافة نص يمكنك إضافة النص الذي تريده، لكن تأكّد فقط من وضعه على طبقة "نص" ومنحه اللون "Text". إضافة الغطاء حدّد الطبقة "غطاء" في نافذة طبقات. اختر قائمة إدراج Insert ثم إطار صورة. ارسم إطار الصورة من خارج الجزء العلوي الأيسر من صفحتك إلى خارج الجزء السفلي الأيمن مباشرةً، بحيث يغطّي الإطار الصفحة بالكامل. حدّد الإطار، ثم انقر بزر الفأرة الأيمن واختر استيراد صورة Get Image من القائمة. حدّد موقع صورة الغطاء التي أنشأتها في برنامج جيمب، ثم اضغط على موافق. انقر بزر الفأرة الأيمن واختر اضبط الصورة إلى الإطار Adjust Image to Frame. انتقل إلى تبويب صورة Image في نافذة خصائص، أو انتقل إلى نافذة خصائص الصورة التي يمكنك الوصول إليها من قائمة نوافذ ثم خصائص المحتوى في الإصدار 1.5.7 من برنامج سكريبوس. انقر على الخيار "تحجيم حر Free Scaling". تأكّد من أن الحقلين "X-Scale" و"Y-Scale" مقفلان معًا من خلال النقر على الرمز الذي يشبه السّلسلة، بحيث يرتبط طرفا هذه السلسلة. غيّر قيم "X-Scale" أو "Y-Scale" لتغطي الصورة الإطارَ بالكامل. يجب أن تبدو الخريطة بأكملها الآن "أقدم" قليلًا من ذي قبل. اللمسات الأخيرة حدّد طبقة "خريطة" في نافذة طبقات. اضبط "التعتيم أو العتمة Opacity" على القيمة 50% أو 60% (اختر القيمة المناسبة لك). اضبط العتمة Opacity لطبقة "نص" لتكون القيمة 80%. تهانينا، بهذا تكون قد أنشأت خريطة كنز مشابهة للشكل التالي: ختامًا لقد أنشأت خريطة الكنز التي تريدها، ولكن الشيء المهم هو معرفة التقنيات المستخدمة للعمل، لذلك ننصحك بإجراء بعض التعديلات وملاحظة ما يحدث مثل: تغيير الألوان. إضافة المزيد من النصوص. إزالة تفاصيل من الخريطة. العثور على بعض القصاصات الفنية لتنانين أو لكائنات بحرية وإضافتها إلى طبقة "نص". تغيير عتامة طبقتَي "خريطة" و"نص" لمعرفة ما يحدث. ترجمة -وبتصرّف- للمقال How to make a treasure map. اقرأ أيضًا كيف تعزل صورة وتنشئ مسار قطع Clipping Path لتدفق النص في سكريبوس كيفية رسم صندوق منظوري الشكل في برنامج سكريبوس Scribus كيفية إنشاء تأثير نص مخيف في برنامج سكريبوس Scribus
-
سنتعرف هنا في هذا المقال على كيفية إنشاء عدة نماذج Forms في برنامج سكريبوس. نماذج PDF صُمِّمت نماذج PDF لتُمكّن للمستخدم الذي يعرضها عبر الإنترنت أو محليًا على الحاسوب، من إضافة بيانات إلى هذا النموذج بعد أن يطبعها المستخدم أو يرسلها عبر البريد الإلكتروني. مكونات نموذج PDF يمكنك إضافة أي شيء تريده إلى ملف PDF مثل النصوص والصور والأشكال، وأي شيء يقدمه برنامج سكريبوس Scribus. وإذا أردت إنشاء نموذج PDF، فيجب أن تتعلم أيضًا كيفية استخدام أدوات PDF الخاصة، إذ توجد هذه الأدوات في شريط أدوات PDF من اليسار إلى اليمين كما يلي: زر ضغط PDF-Button: يُستخدَم الزر لبدء بعض الإجراءات، وسننشئ زرّين في مثالنا أحدهما لطباعة النموذج والآخر لإرساله ليكون بمثابة بريد إلكتروني، ويمكننا تحسين الزر بواجهة نسميها "أيقونة icon". قد يستخدم الزر الواحد ما يصل إلى ثلاثة أيقونات مختلفة، والتي تمكّننا من إظهار تأثير الضغط على الزر وتغيير الأيقونة التي تظهر عندما تتحرك الفأرة فوق الزر. حقل نص Text Field: يُعَد حقل النص مثل إطار نص، ولكن مع إمكانية استخدام الأعداد التي تُمثَّل مثل تاريخ أو التي تحتوي على عدد معين من الأعداد العشرية أو التي تظهر في صورة نسبة مئوية. مربع اختيار Check Box: مربع صغير يُظهِر العلامة [×] عند النقر عليه. سنستخدم في مثالنا هذا المربع للإشارة إلى أن المتقدّم للدورة هو ذكر أو أنثى. مربع تحرير وسرد Combo Box: مربع التحرير والسرد هو قائمة منسدلة فيها خيارات موضوعة ضمن نموذج مطوي، حيث يفتح المستخدم القائمة لتحديد الخيار. مربع قائمة List Box: يُستخدم مربع القائمة أيضًا لتقديم خيارات، ولكن تكون في هذه الحالة بعض العناصر من القائمة على الأقل مرئيةً دائمًا. يمكن للمستخدم التمرير في القائمة، ولكن لا يُعَد فتحها أولًا أمرًا ضروريًا. حاشية نص Text Annotation: هي حقل نص يحتوي ملاحظات تكون غير مرئية في نموذج pdf، حيث يمكنك استخدام الحاشية لإضافة نص إلى النموذج فقط، ولكن يمكنك أيضًا إضافة روابط إلى مواقع في مكان آخر في المستند أو إلى مواقع إلكترونية على الإنترنت. حاشية رابط Link Annotation: يُستخدم للروابط إلى مواقع في المستند، حيث يمكن في هذه الحالة استخدام الإحداثيات الدقيقة بواحدة النقطة Point، وذلك وفقًا لأنظمة القياس المستخدَمة في برنامج سكريبوس Scribus. يمكن أيضًا استخدام روابط لمواقع إلكترونية خارجية. كيفية البدء في إنشاء نموذج PDF يجب مراعاة الميزات التالية عند تصميم نموذج PDF: التخطيط Layout: حاول تصميم نموذجك مسبقًا، حيث يمكنك إضافة إطارات نص وجداول وصور وأشكال، أو أي شيء يمكن أن يقدمه برنامج سكريبوس. ستُستخدَم هذه العناصر لتمثيل النمط الأساسي الذي تستخدمه شركتك أو مؤسستك، وسيكون إظهار المعلومات المتوقَّعة من المستخدم ضمن النموذج أمرًا ضروريًا. حقول PDF: يجب استخدام الحقول المتاحة التي يقدمها سكريبوس، والتي لها أنواع متعددة. الإعداد Set up: يجب عليك التعرف على التعديلات المتعددة الممكنة على الحقول، ويمكنك إعداد الحقول في نوافذ متعددة. عمليات التحقّق Validations: يمكن ضبط حدود للمدخلات التي تُدخَل في الحقل، إذ يمكنك تقييد إدخال عدد بحدود معينة على سبيل المثال، وهذا ما سنطبّقه في مثالنا. العمليات الحسابية Calculations: يمكنك إعداد عملية حسابية معينة للحقل، حيث تكون الاحتمالات هي جمع محتويات حقلين أو أكثر أو ضربها وما إلى ذلك، كما يمكن أيضًا حساب القيمة العليا أو الدنيا، أو حساب متوسط القيم لعدد كبير من الحقول، ويمكن أيضًا إجراء حسابات أخرى أكثر تعقيدًا ولكنها تتطلب برمجة لذلك. البرمجة Programming: إذا أردت أن يكون نموذجك ذكيًا، فيجب تعلّم البرمجة باستخدام لغة JavaScript، وهي لغة برمجة لا تُستخدَم في نماذج PDF فقط، ولكن على مواقع الويب أيضًا. إن لم تتعرّف على البرمجة سابقًا، فتوقع أن تستغرق بضعة أشهر لتصبح ماهرًا فيها إلى حد ما. ستقدّم لك الفقرة التالية بعض التلميحات والنصائح عن مكان العثور على مزيد من المعلومات حول لغة JavaScript. لغة JavaScript Java: هي لغة برمجة سوّقت لها شركة Sun Microsystems في عام 1995، حيث أمضى المطورون المسؤولونن جيمس جوسلينج James Gosling ومايك شيريدان Mike Sheridan وباتريك نوتون Patrick Naughton، حوالي أربع سنوات لتطوير هذه اللغة. تقول القصة أن هؤلاء المطورين شربوا كثيرًا من القهوة، وهو شيء لا بد أن تفعله عندما تبدأ في البرمجة، حيث جاءت العلامة التجارية للقهوة التي شربوها من جزيرة Java، ومن هنا جاء اسم هذه اللغة وأيقونتها التي تعرض فنجان قهوة مُصمَّم. أخذت لغة JavaScript الاصطلاحات وتعريفات التسمية المتعددة من لغة Java ولكن لديها إعداد مختلف حتى الآن، وقد استُخدِمت هذه اللغة في الأصل من جانب العميل في المتصفحات، فإذا تصفحت الإنترنت وألقيت نظرةً خاطفةً على صفحة يقدمها لك الخادم، فأنت العميل. لقد طوَّر هذه اللغة براندون فينش Brendan Finch في عام 1995، والذي عمل في شركة نتسكيب Netscape التي صمَّمت متصفحًا مشهورًا نافس إنترنت إكسبلورر Internet Explorer منافسةً شديدةً لفترة طويلة. لغة JavaScript لبرامج Acrobat: وضعت شركة البرمجيات أدوبي Adobe معيار PDF، حيث يُحتمَل أن تجد برنامج Acrobat Reader على حاسوبك الخاص، لأنه قارئ لمستندات PDF، ويُستخدَم على نظاق واسع. تبذل هذه الشركة جهودًا كبيرة لشرح استخدام لغة JavaScript، لأنها الخيار الأفضل في نماذج PDF. برنامج سكريبوس ولغة Javascript: يصعُب إلى حد ما معرفة مدى "فهم" سكريبوس لمقدار تعلّق لغة JavaScript بالنماذج. نموذج PDF يُظهِر الشكل الآتي النموذج الذي سنبنيه خطوةً بخطوة كما يظهر في سكريبوس، وتُعَد الدوائر الحمراء مجرد علامات للإشارة إلى عناصر النموذج التالية: حقول النص Text fields. مربعات الاختيار Check Boxes. مربعات التحرير والسرد Combo Box. حقل الحاشية النصية Annotation field. الأزرار Buttons. كل شيء آخر -مثل الترويسة والخطوط- هي كائنات سكريبوس عادية. هناك أيضًا بعض الإطارات النصية البسيطة مثل الإطارات التي تحتوي على M وF، والتكلفة باليورو Cost (euro)، وعدد المتقدمين Nr attending، وكذا التكلفة الإجمالية باليورو Totals (euro)، وهي ببساطة تسميات لعناصر النموذج المجاورة لها. يوضّح الشكل التالي النموذج كما يظهر في برنامج Adobe Reader باستثناء الأزرار، إذ يُظهِر اللون الأزرق الفاتح المناطق التي يمكن إدخال بعض المدخلات فيها ضمن النموذج. تُعَد الكلمة Name مدخلةً افتراضيةً تشير أيضًا إلى نوع الدخل، لذلك يمكنك حذفها وإدخال اسمك لملء هذا النموذج. يجب أن تدرك أنه لا يمكن اختبار النموذج أثناء تصميمه ضمن سكريبوس، أي لا تعمل جميع عناصر النموذج في سكريبوس، لذلك يجب عليك اتخاذ الخطوات التالية في كل مرة تنفّذ فيها خطوةً في عملية التصميم وتريد التحقق منها: احفظ النموذج في سكريبوس مثل ملف sla. صدّر النموذج بتنسيق PDF. ابحث عن ملف PDF الناتج وافتحه باستخدام برنامج Adobe Reader. اختبر النموذج. إذا وجدت أي أخطاء أو أردت متابعة التصميم، فيجب أن تغلق Adobe Reader وتعود إلى بيئة سكريبوس. أجرِ التغييرات التي تريدها أو وسّع النموذج. احفظه مرةً أخرى في سكريبوس، وصدّر ملف PDF جديد واستبدل إصدار PDF السابق به. قد يبدو هذا أمرًا بديهيًا، ولكن في بعض الأحيان يمكن نسيانه، وهو ما يؤدي إلى إنشاء إصدارات مختلفة متعددة، وبالتالي ترتبِك أثناء محاولتك لمعرفة النسخة النهائية "الحقيقية". كرّر هذه الخطوات كلما كان ذلك ضروريًا إلى أن يعمل النموذج تمامًا كما تخيلته. ستعتاد على عناصر النموذج المختلفة مع مرور الوقت، ولن تجد أن إعادة فحص ملف PDF بعد كل تغيير أمرًا ضروريًا. التخطيط Layout سننشئ نموذج تسجيل وهمي لنوع معين من التدريب لمدرسي اللغة الإنجليزية كلغة ثانية EFL باستخدام منهجية معينة، وهنا اتبع الآتي: جهّز مستندًا جديدًا بحجم A4 أو رسالة Letter. تحتاج بعض إطارات النص. نضع اسم المعهد في الأعلى، ثم نطبّق الألوان لاحقًا، إذ سنأخذ اللون من لون واجهة الزر. يمكن تصميم أيقونة الأزرار باستخدام برنامج رسم بسيط مثل الرسام (إن استخدمت نظام تشغيل ويندوز). سنستخدم في الزاوية اليسرى السفلية إطارين نصيين صغيرين يحويان إما ذكر M(ale) أو أنثى F(emale). توجد على اليمين ثلاثة إطارات نصية التي تحتوي Cost (euros) وNr attending وTotals (euro)، ويكون ارتفاع الإطارات 5.5 مم تقريبًا، والخط Arial وحجمه 12 نقطة. سنخفّض النص في الإطارات قليلًا، مما يُعطي مظهرًا أفضل. انقر على قسم الأعمدة وتباعد النص Columns & text distances في تبويب نص Text من نافذة خصائص Properties، أو من نافذة خصائص النص في الإصدار 1.5.7 من برنامج سكريبوس، وطبّق تباعدًا 1 مم من الأعلى. سنضيف خطين سميكين هنا، وستظهر لنا النتائج حتى الآن مثلما في الشكل الآتي. لا تُعَد مواضع الأدلة Guides مهمة جدًا، حيث يمكنك تقدير مواضعها وسيفي ذلك بالغرض. لاحظ أن الهدف الرئيسي من الأدلة هو المساعدة في محاذاة الكائنات المختلفة، وإنشاء بعض التوازن ضمن التخطيط. إضافة عناصر نموذج PDF الخطوة التالية هي إضافة عناصر نموذج PDF والتي هي: سبعة حقول نصية ومربعي اختيار ومربع تحرير وسرد وزرّين، ولكل من هذه العناصر طريقته الخاصة: حقل النص Text field: يمكن للشخص الذي يستخدم النموذج ملء المعلومات في حقل نصي، ولكن سنضيف في مثالنا نصًا افتراضيًا يوضّح للمستخدم المعلومات المتوقعة. سترى في الشكل الآتي حقلين نصيين مكتملين على اليسار وحقلًا آخر يجب ملؤه بنص مناسب، حيث يمكنك كتابة النص مباشرةً في حقول النص، مثل الكتابة في إطارات النص النمطية، وبعد ذلك حدّد حقلًا نصيًا واستخدم محرّر القصص Story editor في سكريبوس لتحرير محتويات الإطار. مربعات الاختيار Check boxes: يوجد حقلان يمكن ملؤهما بعلامة، إذ نستخدم هذين الحقلين للدلالة على جنس المتقدّم. لا يمكن أن يكون المتقدّم ذكرًا وأنثى في الوقت نفسه، لذلك يجب أن يسمح النموذج بوضع علامة واحدة فقط في أحد مربعات الاختيار. سنتأكد من أن وضع علامة في أحد المربعات يزيل العلامة من المربع الآخر باستخدام البرمجة. قد تكون لدينا قائمة بالخيارات غير الحصرية التي يمكن للمستخدم الاختيار من بينها في بعض الحالات، وبما أنه سيكون هناك أكثر من خيار واحد، فلن نحتاج إلى هذه البرمجة التي تقيّد الاختيار. مربع التحرير والسرد Combo box: سنملأ مربع التحرير والسرد بعدد من خيارات التدريب، حيث سيملأ برنامج صغير هذا المربع مؤقتًاعندما ينقر المستخدم عليه، وستُملَأ التكلفة في أحد حقول النص بمجرد أن يختار المتقدّم التسجيل في تدريب معين، ويتطلب ذلك أيضًا قليلًا من البرمجة. ستُدخَل النتيجة فقط عندما ينقر المستخدم في حقل آخر، إذ سنجبر المستخدم على ذلك عن طريق ملء خانة عدد المتقدمين بالقيمة صفر، ولهذا يجب على المستخدم تغيير ذلك، وبالتالي سينفّذ البرنامج، ويمكنك تطبيق ذلك بطرق أخرى أيضًا. الأزرار Buttons: يمكن البدء بإجراء من خلال النقر على زر. الزر الأشهر الذي نستخدمه يوميًا هو زر موافق أو OK، إذ يسمح لنا برنامج سكريبوس أيضًا بإضافة مثل هذا الزر إلى النموذج. نجد خلف زر طباعة النموذج "Print From" جزء البرنامج الذي ينفّذ هذا الإجراء. لا يحتاج زر إرسال النموذج أيَّ شيفرة برمجية لأنه يمكن ضبط هذا الإجراء في نافذة ضمن برنامج سكريبوس. الأحداث Events يُعَد النقر على زر أو النقر في حقل نصي حدثًا إذا ملأت حقلًا نصيًا، أو إذا اخترت من مربع قائمة أو مربع تحرير وسرد ثم نقرت في حقل آخر، فهذا يسمى أيضًا. يتصل الحدث بحقل نصي أو زر أو أي عنصر تحكم آخر في نموذج PDF، ويوفّر كل حدث يمكن اكتشافه إمكانية إضافة جزء من شيفرة برمجية إليه. سنضيف في نموذجنا زرًا لطباعة النموذج عندما ينقر المستخدم عليه. وسنستخدم حدث mouse down (أي النقر على زر الفأرة الأيسر عند وضع مؤشرها على الزر) لبرمجة الجزء الذي سينفّذ هذه المهمة، بحيث إذا نقر المستخدم على الزر عشر مرات فرضًا، فسيُطبَع النموذج عشر مرات. تسمَّى طريقة البرمجة هذه بالبرمجة المُقادة بالأحداث، فجميع أنظمة التشغيل المتوفرة حاليًا للحواسيب مثل Apple OS X وOS / 2 وLinux وWindows وغيرها مبنية على هذا المبدأ، ولا بد أنك على دراية بهذه الطريقة، وستتعرّف الآن على الجانب الخلفي من هذه التقنية وتبرمجها بنفسك. ارسم حقل pdf نصي على يسار النموذج. اضبطه على النحو التالي: نوع الخط Arial وحجمه 12 نقطة، تباعد من الأعلى 1 مم، العرض تقريبًا 60 مم والارتفاع 5.5 مم. انسخ هذا الحقل ثلاث مرات (باستخدام Ctrl + C ثم Ctrl + V من لوحة المفاتيح في نظام Windows)، ثم ضَع هذه النسخ أسفل بعضها البعض بدقة. لاحظ أنه يمكنك أيضًا استخدام قائمة عنصر Item ثم مضاعفة/تحويل ثم نُسخ مطابقة Multiple Duplicate لإنشاء هذه النسخ، إما عن طريق نسخ سلسلة منها مع تباعد رأسي معين، أو إنشاء عدد من الصفوف مع التباعد الذي ضبطته. انقر على حقل النص الأول بزر الفأرة الأيمن واختر من القائمة المنبثقة تحرير نص Edit text باستخدام محرّر القصص. ثم يفتح محرر القصص، حيث يمكنك كتابة النص. حرّر النص وأغلق نافذة محرّر القصص، ثم سيظهر النص في حقل النص. كرّر هذا الإجراء لإضافة النصوص إلى الحقول الأربعة التالية: الاسم Name والعنوان Address والرمز البريدي Postal code والمدينة City. ارسم مربعي الاختيار بجوار إطارات النص التي تقرأ M وF على التوالي. نحتاج إلى عناصر تحكم pdf التالية على الجانب الأيمن من النموذج: مربع التحرير والسرد في الأعلى. ثلاثة حقول نصية تحت مربع التحرير والسرد وعلى يمين الإطارات النصية الثلاثة الموجودة سابقًا. ثم زرين أسفل هذه المجموعة. يوضّح الشكل التالي النموذج كما يجب أن يبدو عليه حتى الآن. لاحظ أن الإطار االمحدّد باللون الأحمر غير مذكور، ولكنه إطار حاشية نصية Text Annotation. وضع أيقونة Icon على الزر يمكن تحسين الأزرار باستخدام صورة صغيرة عليها، إذ نسمّي هذه الصورة أيقونة، أو يمكنك بدلًا من ذلك إضافة نص قصير إلى واجهة الزر فقط. تُعَد إضافة نص إلى زر في سكريبوس مثل إضافة نص إلى حقل نصي. سنرسم هذه الأيقونة في مثالنا كما يلي: استخدم برنامج رسم مثل برنامج الرسام الخاص بنظام Windows. حدّد حجم لوحة الرسم الذي يجب أن يتناسب مع حجم الزر. يجب أن يكون القياس 200 x 100 بكسل أكثر من كافٍ. وستجد الحجم في أيّ برنامج ضمن الخيار خصائص من قائمة ملف. سيسمح لك برنامج الرسم بإضافة نص، واستخدام خط مثل Wingdings أو Symbol لإضافة إشارات خاصة مثل لوحة مفاتيح الحاسوب والسهم والمغلّف. أضف بعض ألوان للخلفية وبعض الخطوط السميكة مع تظليل أغمق قليلًا، فهذا يعطي إحساسًا بتأثير الظل. احفظ رسم الأيقونة وانتقل إلى سكريبوس. إعداد الحقول المهمة التالية هي إعداد جميع الحقول من خلال نافذة خصائص الحقل Field Properties. لنبدأ بأحد الأزرار: انقر نقرًا مزدوجًا على الزر الموجود على اليمين، لتفتح نافذة خصائص الحقل. أسنِد اسمًا لهذا الحقل. إذا تخطيت ذلك فإن جميع عناصر التحكم في النموذج ستأخذ اسمًا عامًا يتكون من نوع الحقل ورقم، حيث لن يكون هذا الاسم واضحًا جدًا. لذلك انتقل إلى تبويب المظهر Appearance وأسند اسمًا يوضّح الغرض من الحقل. اختر الخيار لا طباعة No Print في قسم الوضوح Visibility. وإذا قرر المستخدم طباعة النموذج بعد ذلك، فلن تكون طباعة الأزرار أمرًا ضروريًا. حدّد التبويب خيارات Options واختر نوع الزر عادي Normal. ثم تفتح نافذة فتح Open، وستحدّد واجهة الزر (الرمز أو الأيقونة) التي جهّزتها للتو. ضع في بالك أنه يمكنك استخدام ما يصل إلى ثلاثة أيقونات: عادي Normal (المرئي في معظم الأحيان)، وPressed الذي ظهر عند النقر على الزر، وتدفق Roll over الذي يظهر عندما يحوم مؤشر الفأرة فوق الزر. وقد استخدمنا في مثالنا أيقونةً واحدةً فقط. انقر على تبويب إجراء Action وحدّد النوع Type سلّم النموذج Submit form. اكتب رابط url في خانة تسليم للرابط Submit to url. يوضّح الشكل التالي كيفية استخدام عنوان البريد الإلكتروني، حيث سيحاول برنامج Adobe Acrobat Reader فتح عميل البريد على حاسوب المستخدم. وإذا فشل في ذلك فستظهر نافذة مع بعض الخيارات. اكتمل إعداد الزر الآن. يمكن تحسين الزر الأيسر الذي يعالج طباعة النموذج باستخدام أيقونة بنفس الطريقة السابقة. لكننا استخدمنا محرر القصص لإضافة نص إلى الزر. إذا استخدمت لون خلفية للزر الذي يرسل نتائج النموذج عبر البريد الإلكتروني تمامًا كما فعلنا، فيمكنك استخدام أداة سكريبوس قطارة العين Pipet لإضافة هذا اللون إلى ألوان المستند واستخدامه لتحسين عنوان النموذج والخطين اللذين أضفناهما سابقًا. اصطلاحات التسمية Naming Conventions تمكّننا الأسماء المُسنَدة للحقول في "الجزء الخلفي" من النموذج من أداء مهام معينة من خلال أجزاء الشيفرة البرمجية، حيث يجب ألّا يكون جانب المستخدم (الجزء الأمامي) وجانب المبرمج (الجزء الخلفي) من النموذج متماثلين. تُعَد الأسماء العامة مرهقةً عمليًا، لأنها تُستخدم أيضًا لتقديم نتائج النموذج عند إرسالها عن طريق البريد الإلكتروني، ولذلك يُفضَّل أن تحصل على نتيجة كما يلي: table { width: 100%; } thead { vertical-align: middle; text-align: center; } td, th { border: 1px solid #dddddd; text-align: right; padding: 8px; text-align: inherit; } tr:nth-child(even) { background-color: #dddddd; } اسم الحقل الدخل G. Bruijnes Name Langstraat 6 Address 1234 AA Postal code Stadje City ON Female وتكون النتيجة الأقل وضوحًا بأسماء عامة كما يلي: اسم الحقل الدخل G. Bruijnes Text22 Langstraat 6 Text37 ON Text42 يمكن أن تختلف لغة التسميات عن اللغة المستخدمة في النموذج، لأن النتائج قد يعالجها موظفون لا يتحدثون الإنجليزية، ولكن هذا ليس ضروريًا ويمكنك استخدام أي شيء تريده. يستخدم المبرمجون غالبًا نوعًا مختلفًا من التسميات يسمَّى الترميز المجري Hungarian Notation، حيث يُذكَر نوع الكائن في الاسم (نسمي الحقل كائنًا أو عنصر تحكم)، لذلك تكون اللغة الإنجليزية في هذه الحالة هي اللغة السائدة وتكون أسماء الحقول كما يلي: اسم الحقل chkFemale txtAcqAddress btnPrintForm توضّح البادئة chk أننا نتعامل مع مربع اختيار، وستشير txt إلى حقل نصي، وbtn إلى زر. إعداد الحقول الأخرى يمكنك إعداد الحقول بالنقر المزدوج عليها لتظهر نافذة خصائص الحقل. يوضح الجدول التالي جميع المعلومات الضرورية لأنواع الحقول الأخرى: عنصر التحكم التبويب في نافذة خصائص الحقل الإعداد Checkbox (M) المظهر Appearance الاسم: M Checkbox (M) خيارات Options الإعداد الافتراضي غير مُحدَّد Checkbox (F) المظهر Appearance الاسم: F Checkbox (F) خيارات Options الإعداد الافتراضي غير مُحدَّد (معظم المعلمين من الإناث) Combo box المظهر الاسم: Training الحقل الموجود بجوار التكلفة Cost المظهر الاسم: Cost الحقل الموجود بجوار التكلفة Cost نسّق Format الملف منسّق كـ: عدد Number، كسور عشرية: 0، استخدم رمز العملة Use Currency symbol: دون تحديد، التنسيق: 9,999.99 الحقل الموجود بجوار التكلفة Cost تحقّق Validate يجب أن تكون القيمة أكبر أو يساوي: 1 الحقل الموجود بجوار التكلفة Cost في محرّر القصص Story Editor: الدخل Input، والمحاذاة Alignment الدخل: 0، والمحاذاة: إلى اليمين الحقل الموجود بجوار التكلفة الإجمالية Totals المظهر الاسم: Totals الحقل الموجود بجوار التكلفة الإجمالية Totals نسّق Format الملف منسّق كـ: عدد Number، كسور عشرية: 0، استخدم رمز العملة Use Currency symbol: دون تحديد، التنسيق: 9,999.99 إذا أضفت حقل حاشية نصية النوع Type وصلة شبكية خارجية External weblink إذا أضفت حقل حاشية نصية الموقع Destination أي موقع إالكتروني www.yourwebsite.com مثلًا وبذلك يكتمل إعداد الحقول. إضافة البرمجة (أجزاء الشيفرة البرمجية) نستخدم لغة JavaScript لأتمتة أحداث معينة. ليست هناك حاجة لأن تكون لديك أي خبرة برمجية محددة لتتمكن من فهم أجزاء الشيفرة التي سنستخدمها. ;إذا أردت إنشاء المزيد من نماذج pdf بنفسك، فلن يكون هناك مفر، إذ يجب عليك تعلم لغة JavaScript. مربعات الاختيار check boxes معظم المدرسين من الإناث، ولذلك حدّدنا مربع الاختيار F افتراضيًا. انقر نقرًا مزدوجًا على مربع الاختيار M. حدد التبويب الإجراء Action في نافذة خصائص الحقل. اختر النوع Type: جافاسكربت JavaScript. اختر الحدث Event: الفأرة للأعلى Mouse up. انقر على زر تحرير Edit. انسخ جزء الشيفرة التالي: var v = this.getField("F"); v.value="Off"; يقع جزء الشيفرة في حدث الفأرة للأعلى Mouse up في مربع الاختيار M. إذا نقرت على مربع الاختيار M، فستوضَع علامة الاختيار في هذا المربع، وهذا يعني أنه يجب إزالة علامة الاختيار المعيارية في مربع الاختيار F. أشرنا أولًا إلى الحقل F في هذا الجزء من الشيفرة، ثم يمكننا عند تحقّق ذلك أن نحوّل قيمة الحقل F إلى "إيقاف Off". اختر قائمة ملف File ثم حفظ وإغلاق Save and Exit في قائمة المحرر عند الانتهاء. ثم سترى جزء الشيفرة في نافذة خصائص الحقل. انقر على الزر "موافق" في نافذة "خصائص الحقل Field Properties". انقر نقرًا مزدوجًا على مربع الاختيار F. حدد التبويب الإجراء وأضف الإعداد نفسه الذي أجريته مع مربع الاختيار M. جزء الشيفرة مختلف قليلًا. قد يرتكب المستخدم خطأً أو قد يغير رأيه، لذلك يجب أيضًا أن نكون قادرين على إزالة العلامة من مربع الاختيار M: var m = this.getField("M"); m.value="Off"; مصطلحات برمجية يعني الاختصار var متغيرًا variable، فالمتغير هو اسم عشوائي نستخدمه للإشارة إلى شيء ما. وتشير المتغيرات في أجزاء الشيفرة السابقة إلى الحقول ذات الأسماء M وF على التوالي، وهي الحقول التي وضعناها في النموذج بجوار حقلي النص M(ale) وF(emale)؛ بينما Value هو خاصية الكائن، والكائن هو الحقل، حيث لكل كائن خصائص محددة تمامُا كما هو الحال في الحياة الواقعية، حيث تمتلك السيارة خاصية اللون Color وخاصية عدد الأبواب NumberOfDoors على سبيل المثال. يقع الحدث عندما يحدث شيء مثل النقر بالفأرة على زر أو تحريك الفأرة فوق كائن مثل حقل نص أو مربع اختيار. لاحظ أن المتغير v يوضح أن اسم المتغير في لغة JavaScript لا يجب أن يتطابق مع اسم الحقل. أجزاء الشيفرة لمربع التحرير والسرد يستخدم مربع التحرير والسرد جزأين برمجيين، حيث يكون الجزء الأول نشطًا عندما ينقر المستخدم على المربع ويزوّده بقائمة الدورات الممكنة، وبالتالي تقديم عدد من الخيارات. يجب أن ننفّذ ذلك في وقت تحميل النموذج في قارئ PDF، ولكن هذا خارج نطاق هذا المقال، لذلك سنستخدم الطريقة التالية: انقر نقرًا مزدوجًا على مربع التحرير والسرد. حدّد تبويب الإجراء Action. اختر النوع: جافاسكربت JavaScript. اختر الحدث: On focus. انقر على الزر تحرير وانسخ جزء الشيفرة التالي: var f = this.getField("Training"); f.editable = false; f.doNotSpellCheck = true; f.commitOnSelChange = true; f.setItems( ["Choose course!", "Basic", "Intermediate", "Advanced"]); يمكن منع حدوث تغيير في إعدادات الحقل باستخدام شيفرة برمجية، إذ يمكننا أن نحرم المستخدم من إمكانية ملء تدريب غير موجود من خلال f.editable = false;. وإذا سمحنا بالتعديل، فسيصبح الأمر برمته أكثر تعقيدًا، لأنه يجب أيضًا التحقق من معلومات المستخدم المتوفرة، وقد عطّلنا التدقيق الإملائي أيضًا لأننا سنضيف أسماء التدريبات الصحيحة بأنفسنا. سيُملَأ مربع التحرير والسرد بأربعة احتمالات، أولها اختيار الدورة، حيث يشير المستخدم إلى المعلومات المطلوبة. تمثّل المدخلات الثلاثة الأخرى الدورات التدريبية المتاحة. ويمكنك إضافة ما تريد، ولكن يجب بعد ذلك تعديل جزء الشيفرة الآتي: اختر حفظ وإغلاق في قائمة ملف ضمن المحرّر. حدّد الحدث On blur، حيث يشير هذا الحدث إلى النقر بالفأرة في المربع أو استخدام مفتاح Tab من لوحة المفاتيح لينتقل المؤشر إلى مربع التحرير والسرد، بعد ذلك انسخ جزء الشيفرة التالي: var t = this.getField("Training"); var c = this.getField("Cost"); switch (t.value){ case 'Basic': { c.value=250; } break; case 'Intermediate': { c.value=275; } break; case 'Advanced': { c.value=325; } break; default: { c.value=0; } } يشير المتغير c إلى حقل النص الذي اسمه Cost ويمثّل التكلفة. يُكتَب المبلغ في هذا الحقل اعتمادًا على الاختيار الذي أُجري في مربع التحرير والسرد، وهناك قيمة افتراضية هي 0، وهي صالحة طالما لم يُحدَّد أي خيار. العمليات الحسابية Calculations يجب أن نجري العملية الحسابية اللازمة لجداء عدد المتقدمين بتكلفة الدورة كما يلي: انقر على الحقل خلف إطار النص المكتوب عليه Totals. حدّد تبويب احسب Calculate. انقر فوق زر اختيار "القيمة هي Value is the" واختر "الناتج product" من القائمة. انقر على الزر "التقط Pick"، واحرص على أن تكون الحقول Cost وNrAt في قسم الحقول المحدَّدة كما في الشكل الآتي. أغلق جميع النوافذ بزر موافق. اختبار النموذج احفظ عملك في سكريبوس. صدّر الملف بصيغة pdf. احفظ الملف مرةً أخرى في سكريبوس، وذلك لحفظ التغييرات التي أجريتها على طريقة تصدير سكريبوس للملف بصيغة pdf. ابحث عن ملف pdf على القرص الصلب وافتحه باستخدام برنامج Acrobat Reader أو أي قارئ PDF آخر. تحقق مما إذا كان كل شيء يعمل بصورة صحيحة. إذا كانت التغييرات مطلوبة فأغلق ملف pdf، وأجرِ تغييرات في بيئة سكريبوس وكرّر الخطوات السابقة. لننفّذ هذه الخطوات معًا كما يلي: انتقل أولًا إلى سكريبوس، وافتح القائمة ملف File واختر حفظ Save. ارجع إلى القائمة ملف واختر تصدير Export، ثم اختر حفظ مثل PDF. ما عليك سوى إجراء تغييرات في بضع تبويبات فقط هي: التبويب التغيير الإعداد عام General إخراج للملف: Output to File: استخدم اسمًا وموقعًا يسهّلان عليك العثور على الملف بعد ذلك. عام General التوافق Compatibility الإصدار PDF 1.4 (Acrobat 5) على الأقل خطوط Fonts الخطوط للتضمين Fonts to embed اضغط على ضمّن الكل Embed all لون Color الإخراج بهدف: Output Intended For: شاشة / ويب Screen / Web انقر الآن على زر حفظ Save. افتح مستكشف Windows أو أي مدير ملفات آخر مناسب لنظام التشغيل الذي تستخدمه مثل نوتيلوس Nautilus في نظام أوبونتو Ubuntu، أو فايندر Finder على آبل Apple. ابحث عن ملف pdf وافتحه، إذ يمكنك تشغيل برنامج Adobe Reader وفتح الملف منه. قد يعرض القارئ تحذيرًا، وهذا التحذير واضح، فالنموذج قادر على إرسال البيانات بالبريد الإلكتروني. تحقق مما إذا كان كل شيء صحيحًا، وانقر على مربع التحرير والسرد، بعدها حدّد دورةً تدريبية، واختبر أيضًا عمل زر طباعة النموذج. إذا ثُبِّت عميل بريد إلكتروني مثل أوتلوك Outlook لنظام التشغيل ويندوز، فستُعالَج نتائج النموذج مباشرة. بينما في حالة وجود خدمة بريد عبر الإنترنت مثل ياهو Yahoo أو جيميل Gmail، فيجب حفظ ملف pdf أولًا -ويمكن ذلك فقط مع الإصدار 9 من Adobe Reader أو الإصدارات الأحدث-، ثم يمكن إرسال النتائج عبر البريد الإلكتروني. يمكنك اختيار عدة أنواع من الملفات عند الحفظ مثل: النوع الوصف النوع .fdf تنسيق ملف نموذج Adobe، حيث تُحفَظ البيانات الموجودة في الحقول فقط. يجب في هذه الحالة أن يكون لدى المتلقي أيضًا نسخة من النموذج الأصلي، ثم تُضاف البيانات المرسَلة عبر البريد الإلكتروني تلقائيًا إلى النموذج. النوع .xfdf تنسيق ملف النموذج الموسَّع extended form file format القادر على إظهار مزيد من الخيارات. النوع .xml تنسيق ملف قادر على عرض البيانات في الحقول المناسبة على صفحة ويب. النوع .txt تُحفَظ البيانات في هذه الحالة كملف نصي بسيط يمكن فتحه وقراءته باستخدام أي معالج أو محرّر نصوص متوفر على نظامك. النتائج تبدو النتائج كملف FDF كما يلي: نتائج النموذج تُطبَع عادةً جميع الحقول حقلًا تلو الآخر. وقد وضعنا كل حقل على سطر خاص به من أجل الوضوح في الشكل السابق، إذ يجب ترتيبها بنفس الترتيب الذي وُضِعت فيه ضمن النموذج، وإذا استخدمت ترتيبًا مختلفًا، فسينعكس ذلك على النتيجة. لا ينبغي أن يمثل ذلك مشكلةً كبيرةً جدًا بسبب إضافة أسماء الحقoول أيضًا إلى الملف، وهذا سبب وجيه لتسمية الحقول الخاصة بك بعناية وعدم استخدام الأسماء المعيارية. يمكن تغيير ترتيب الحقول في بيئة سكريبوس، وهنا استخدم تبويب X وY وZ في نافذة الخصائص لتغيير الترتيب باستخدام قسم مستوى Levels، كما في الشكل السابق. سترى رقم الحقل بالتناوب عند تحديد الحقل، ويمكن أيضًا العثور على اسم الحقل ضمن هذا التبويب في الجزء العلوي، إذ يمكنك تغيير الاسم من هنا أيضًا. ترجمة -وبتصرّف- للمقال A Brief Tutorial on Forms لصاحبه Gerrit Bruijnes. اقرأ أيضًا كيفية بدء استخدام برنامج سكريبوس Scribus كيفية إنشاء أشكال معقدة ذات زوايا دائرية في برنامج سكريبوس Scribus خط الشبكة الأساسي Baseline Grid في برنامج سكريبوس كيفية إنشاء رمز RSS Feed في برنامج سكريبوس Scribus كيفية إنشاء لافتة نيون Neon Sign في برنامج سكريبوس Scribus
-
سنوضّح في هذا المقال فوائد استخدام خط شبكة سكريبوس الأساسي الذي يُستخدَم للتأكد من صحة محاذاة سطور النص في الصفحة بين إطارات النصوص، وإذا أردت إنشاء مستندات ذات مظهر احترافي، فستحتاج إلى معرفة كيفية استخدام خط الشبكة الأساسي، فهو جزء أساسي ومهم جدًا من سكريبوس، لذلك يستحق التعلّم. سنوضّح أيضًا كيفية استخدام بعض العمليات المفيدة الأخرى، لذلك إن كنت جديدًا على سكريبوس، فهذا المقال جيد لك لأننا سنشرح كل شيء ببطء شديد وبعناية. الإعداد افتح برنامج سكريبوس، وأنشئ صفحةً جديدةً موجَّهةً رأسيًا (سيكون القياس A4 أو Leaflet جيدًا)، حيث يُفضَّل عرض المستند من منظور بعيد حاليًا لتتمكّن من رؤيته كاملًا من قائمة عرض View ثم تقريب ثم 50%. يجب الآن إضافة بعض الإطارات، لهذا ارسم هذه الإطارات داخل الهوامش مع ترك مسافة صغيرة بينها. لا تقلق بشأن جعل هذه الإطارات مصطفةً بصورة صحيحة، فهذا قد يساعدك أكثر إذا تعمّدت جعل الإطارات سيئة المحاذاة، لترى ما يحدث بعد إصلاح كل شيء. بعد هذا اتبع الخطوات الآتية: اختر قائمة إدراج Insert ثم إطار نص Text Frame. ارسم الإطار بالقرب من أعلى يسار الصفحة إلى الأسفل بالقرب من منتصف الجزء السفلي من الصفحة. اختر قائمة إدراج ثم إطار صورة Image Frame. ارسم الإطار من الجانب العلوي الأيمن على يمين إطار النص الأول إلى الأسفل في منتصف الجانب الأيمن من الصفحة. اختر قائمة إدراج ثم إطار نص مرةً أخرى. ارسم الإطار في المساحة المتبقية من الإطارين السابقين. يجب أن يكون لديك الآن شيء يشبه الشكل التالي: النص الأولي حدّد إطار النص الأيسر. انقر بزر الفأرة الأيمن واختر "نص نموذجي Sample Text" من القائمة لفتح نافذة Lorem Ipsum. مرّر إلى أسفل قائمة اللغات وحدّد "لوريم إيبسوم قياسي Standard Lorem Ipsum". ثم اضغط على موافق، وهنا يجب أن يُملأ الآن إطار النص الأول بنص لاتيني لا معنى له. حدّد إطار النص الأول، واختر القائمة عنصر Item ثم "صِل إطارات النص"، بعد ذلك "ربط إطارات النصوص Link Text Frames. حدّد إطار النص الآخر، وبالتالي سيستمر النص في إطار النص الثاني. الصورة الأولية يمكنك استخدام أي صورة تريدها، فالصورة موضوعة فقط مثل شيء يعترض طريق النص حتى تتمكن من رؤية كيفية عمل خط الشبكة الأساسي. يمكنك تنزيل الصورة التي سنستخدمها، بعدها اتبع الآتي: حدّد إطار الصورة. انقر بزر الفأرة الأيمن واختر استيراد صورة Get Image من القائمة. حدد موقع الصورة التي تريد استخدامها ثم اضغط موافق. انقر بزر الفأرة الأيمن واختر اضبط الصورة إلى الإطار Adjust Image to Frame من القائمة. يجب أن تبدو صفحتك الآن مثل الشكل الآتي. لا تقلق من عدم محاذاة الأشياء بصورة صحيحة، أو إن لم تملأ الصورة إطارها، فهذا ليس مهمًا الآن. اختبر عملك اختر قائمة عرض ثم تقريب، ثم 200% لتقريب الصفحة. مرّر الصفحة حسب الحاجة لتنظر إلى وسطها. إذا نظرت إلى سطور النص في الإطار الأيسر ووازنتها مع سطور النص في إطار النص الآخر، فستلاحظ أن أسفل الأحرف متوضّعة على ارتفاعات مختلفة من الصفحة كما في الشكل الآتي، حيث لا تصطف الأحرف الموجودة على اليسار -على الخط الأزرق المنقط- مع الأحرف الموجودة على اليمين على الخط الأرجواني. وكما يظهر بالصورة؛ سيبدو هذا فوضويًا، (جرب مستويات تكبير مختلفة من قائمة عرض، لإلقاء نظرة على النص بتكبيرات مختلفة)، ولكن يمكنك إصلاحه متبعًا الآتي: حدّد إطار النص السفلي الأيمن واستخدم مفاتيح لوحة المفاتيح للأعلى وللأسفل لتحريك الإطار. حاول أن تجعل الأجزاء السفلية من سطور النص تحاذي نفس الارتفاع على الصفحة بين إطاري النص. تستغرق هذه العملية وقتًا طويلًا للغاية، وإذا كان عليك أن تنفّذ الشيء نفسه على صفحات متعددة مع عدة إطارات نصية في كل منها، فستشعر بالإحباط الشديد، لكن لا تخف من ذلك، فالحل متمثّل باستخدام خط الشبكة الأساسي. اختر قائمة عرض ثم تقريب ثم 50% للتبعيد. ترتيب كل شيء يجب عليك إنشاء بعض الأنماط Styles قبل أن تبدأ بخط الشبكة الأساسي. يُعَد إعداد الأنماط أمرًا سهلًا، وتتيح لك الأنماط الآتية إجراء التغييرات لاحقًا بسهولة أكبر. نمط الحروف Character Style اختر قائمة تحرير Edit ثم أنماط Styles لفتح نافذة مدير الأنماط Style Manager. اسحب النافذة إلى يسار الشاشة، وإن لم تكن موجودةً هناك بالفعل فسيسهل هذا عليك استخدامها لأنها تكبر عند استخدامها اعتمادًا على ما تفعله. اضغط على زر جديد New واختر نمط الحروف Character Style من القائمة. قد تبدو النافذة الآن معقدةً بعض الشيء -خاصةً إن لم تستخدمها سابقًا-، ولكنها ستصبح أسهل عند استخدامك المتكرر لها . أدخِل النص "Body" (بدون علامات الاقتباس) ليكون اسمًا لنمط الحروف في الجزء العلوي من النافذة. اضغط على زر تطبيق Apply. يمكنك الآن رؤية نمط الحروف الجديد في القائمة ضمن أنماط الحروف. نهتم في هذا المقال فقط بشبكة الخط الأساسي، لذلك اقبل في هذه الحالة الخيارات الافتراضية دون تغيير، لكنك قد تحتاج إلى تغيير مزيد من الأشياء عند إنشاء أنماطك الخاصة. نمط الفقرة Paragraph Style اضغط على الزر جديد New مرةً أخرى واختر نمط الفقرة Paragraph Style من القائمة. أدخِل النص "Body" (بدون علامات الاقتباس) مثل اسم لنمط الفقرة. انقر على تبويب "نمط الحروف Character Style" أسفل حقل الاسم، حيث سنربط نمط الحروف الذي أنشأناه مسبقًا بنمط الفقرة. اضغط على زر القائمة "بناءً على Based On" واختر "Body" من القائمة، بذلك تكون قد أخبرت نمط الفقرة "Body" باستخدام نمط الحروف "Body"، وستطبَّق أي تغييرات على نمط الحروف "Body" تلقائيًا على أي نص باستخدام نمط الفقرة "Body". انقر على تبويب "خصائص Properties" أسفل حقل الاسم. اضغط على القائمة التي قد يكون اسمها حاليًا "تباعد أسطر ثابت Fixed Linespacing" تحت العنوان "المحاذاة والمسافات Distances and Alignment". اختر حاذِ لخط الشبكة الأساسي Align to Baseline Grid من القائمة. اضغط على زر "تطبيق Apply" في الجزء السفلي من النافذة. يمكنك الآن رؤية نمط الفقرة الجديد في القائمة ضمن أنماط الفقرة، وهنا اضغط إما على الزر اكتمل Done لتصغير النافذة، أو أغلقها تمامًا -فالأمر متروك لك هنا-، ثم يجب تطبيق الأنماط الجديدة على النص. التطبيق حدّد إطار النص الأيسر. افتح التبويب "إعدادات النمط Style Settings" في تبويب نص Text من نافذة خصائص، أو من نافذة خصائص النص في الإصدار 1.5.7 من برنامج سكريبوس. حدّد النمط "Body" بدلًا من بلا نمط No Style أو نمط فقرة افتراضي من قائمة نمط الفقرة Paragraph Style. لاحظ كيف تحرَّك النص قليلًا، لأنه يستخدم حاليًا خط الشبكة الأساسي كما هو محدّد في نمط الفقرة "Body". لا يمكنك رؤية خط الشبكة الأساسي حاليًا، ولكن لا تقلق، فليس جعله مرئيًا أمرًا صعبًا. اختر قائمة ملف File ثم إعداد المستند Document Setup. حدد "الأدلة Guides" من القائمة. انتقل إلى تبويب الوضوح ثم حدّد مربع اختيار إظهار خط الشبكة الأساسي. اضغط موافق. يجب أن تبدو صفحتك الآن مثل الشكل التالي، حيث تمثّل هذه الخطوط الرمادية خط الشبكة الأساسي. اختر قائمة عرض ثم تقريب ثم 200% لتقريب الصفحة مرةً أخرى. مرّر الصفحة حسب الحاجة حتى تصل إلى وسطها. يمكنك الآن أن ترى أن سطور النص في إطار النص الأيسر موجودة في المواضع الرأسية نفسها لسطور النص في إطار النص الآخر كما في الشكل الآتي، ويتواجد الجزء السفلي من الحروف على خطوط الشبكة الأساسية، أي يستند أساس الحروف على هذه الخطوط، لذلك سًمِّي بخط الشبكة الأساسي. بهذا إذًا تكون قد جرت محاذاة النص، ولنجرّب الآن ما يلي: حدّد إطار النص السفلي الأيمن. استخدم مفتاح المؤشر للأعلى من لوحة المفاتيح لتحريك موضع إطار النص. استمر في الضغط حتى ترى النص يتحرك لأعلى. لاحظ بقاء النص في مكانه أثناء تحريك إطار النص للأعلى إلى أن وصلت إلى نقطة معينة عندما تحرّك النص إلى الخط الأساسي الذي فوقه، والسبب في ذلك هو محاولة برنامج سكريبوس -عند استخدام خط الشبكة الأساسي- رسم النص على طول الخط الأساسي الأول الموجود خلف إطار النص، وإن لم تكن هناك مساحة كافية لرسم هذا السطر من النص (إذا كانت الأحرف عالية جدًا مثلًا)، فسينتقل سكريبوس إلى الخط الأساسي التالي ويبدأ في رسم النص هناك. يطبّق سكريبوس كل العمل للتأكد من محاذاة النص عبر إطارات النص دون الحاجة إلى إجراء أي تعديلات يدوية، عندما تستخدم خط الشبكة الأساسي، حيث يجب عليك -عند عدم استخدام خط الشبكة الأساسي- تحريك إطارات النص لأعلى ولأسفل حتى تصطف مع بعضها البعض كما فعلت سابقًا، وهذا أمر صعب جدًا. تغيير حجم الخط لنجرّب الآن أن نصغّر حجم النص، وذلك باتباع الخطوات الآتية: اختر قائمة عرض View ثم تقريب ثم 100% لتتمكّن من رؤية قدر مناسب من النص. اختر قائمة تحرير Edit ثم أنماط Styles لإعادة فتح نافذة "مدير الأنماط" مرةً أخرى. حدد نمط الحروف "Body". اضغط على زر تحرير Edit لتحرير النمط. غيّر حجم الخط ليكون أصغر قليلًا (غيّره من 12 نقطة إلى 10 نقاط مثلًا). اضغط على زر تطبيق Apply ثم على زر اكتمل Done. سترى الآن أن النص أصغر ولكنه لا يزال محاذيًا لخط الشبكة الأساسي. لذلك إذا أجريت تغييرًا كبيرًا على تنسيق النص، فإن خط الشبكة الأساسي يحافظ على محاذاة كل شيء بصورة جيدة. لكن إذا اعتقدت أن المسافة بين السطور كبيرة جدًا الآن، فيمكنك إصلاح ذلك بسهولة باتباع الآتي: اختر قائمة ملف ثم إعداد المستند. حدّد قسم "الأدلة" من القائمة. اضبط حجم الشبكة أو تباعد خط الشبكة الأساسي ليكون أصغر (غيّره من 14 نقطة إلى 12 نقطة مثلًا) من تبويب الموضع. اضغط على الزر تطبيق ثم موافق. بهذا تكون قد أصبحت المسافة بين السطور أصغر مع بقاء محاذاة سطور النص، وبما أنك تستخدم خط الشبكة الأساسي والأنماط؛ فكل ما عليك فعله لتقليل حجم النص هو إجراء تغيير طفيف مرةً واحدةً في النمط، ثم تغيير حجم الشبكة فقط. يمكنك أيضًا تكبير النص من خلال تطبيق الخطوات السابقة نفسها ولكن زِد القيم بدلًا من أن تنقصها. إزاحة الخط الأساسي أحيانًا، لا يكون موضع خط الشبكة الأساسي مناسبًا تمامًا لما تريده بسبب تخطيط أو تصميم صفحتك، فقد تبدأ سطور النص مرتفعةً أو منخفضةً جدًا في الصفحة. لهذا فإذا واجهتك هذه المشكلة، فجرّب الخطوات التالية: اختر قائمة ملف ثم إعداد المستند. حدد قسم "الأدلة" من القائمة. غيّر قيمة إزاحة خط الشبكة الأساسي Offset من تبويب الموضع، وهذه هي المسافة من أعلى الصفحة التي سيبدأ سكريبوس خط الشبكة الأساسي منها. اضغط على زر تطبيق ثم موافق لرؤية التغيير المطبَّق. لاحظ أن هناك فراغًا في أعلى الصفحة قبل أن يبدأ خط الشبكة الأساسي. الخلاصة قد يتطلب ذلك كثيرًا من العمل، ولكن خط الشبكة الأساسي جزء مهم جدًا من تصميم الصفحة الجيد، لهذا يجب أن تأخذ الوقت الكافي للتعرف عليه والتعود على استخدامه، إذ ستوفر كثيرًا من الوقت لاحقًا وستكون منشوراتك أفضل بكثير بسببه. ترجمة -وبتصرّف- للمقال Baseline Grid Explained. اقرأ أيضًا كيفية إنشاء رمز RSS Feed في برنامج سكريبوس Scribus كيفية إنشاء التأثير Distressing Mask في برنامج سكريبوس لإنتاج تأثيرات تعبئة جذابة كيفية إنشاء الظلال في برنامج سكريبوس Scribus كيفية التعامل مع محرر القصص Story Editor في برنامج سكريبوس Scribus الطريقة الأساسية لترقيم العناصر تسلسليا في برنامج سكريبوس Scribus
-
سنوضّح من خلال هذا المقال كيفية إنشاء شارة تقليدية بشريط مشابه للشكل الآتي، وذلك باستخدام الأدوات المتوفرة في برنامج سكريبوس Scribus فقط، حيث سنشرح الخطوات بالتفصيل، ولكن يجب على المبتدئين التأكد من معرفتهم الجيدة أساسيات سكريبوس قبل تجربتها، فإن كنت لم تستخدم سكريبوس من قبل، فقد تجد الأمر مربكًا بعض الشيء. التقنيات المحددة المستخدمة التقنيات التي سنستعملها هي: إنشاء المضلعات. محاذاة الكائنات. تحويل الكائنات عن طريق التحجيم Scaling والتدوير والترجمة. إضافة نص إلى مسار. دمج الأشكال. تنفيذ عمليات المسار أو الشكل. تغيير التعقب اليدوي Manual Tracking على النص. وضع مخطط Outline للنص. تحرير عقد الشكل. إنشاء عمود من الأشكال. دفع Nudging الكائنات باستخدام لوحة المفاتيح. الخط Font ستحتاج إلى تنزيل الخط Fundamental Brigade، حيث يتكون ملف التنزيل من عدة ملفات، ولكنك ستحتاج فقط الملف "Fundamental Brigade.ttf"، لهذا ثبّت الخط قبل فتح سكريبوس. الألوان افتح سكريبوس وأنشئ مستندًا جديدًا، وسيكون القياس A4 / Letter جيدًا، كما سنحتاج إلى أربعة ألوان هي: Badge لون الشارة: R 55 وG 69 وB 72. Stars لون النجوم: R 166 وG 166 وB 166. Badge Text لون نص الشارة: R 204 وG 204 وB 204. Ribbon لون الشريط: R 55 وG 200 وB 171. استخدم نافذة محرّر الألوان Color Editor، والتي يمكن الوصول إليها من قائمة تحرير Edit ثم ألوان Colors، وذلك لإضافة الألوان إلى المستند. إذا لم تعرف كيفية إضافة الألوان إلى المستند، فراجع دليل تعليمات سكريبوس عبر قائمة مساعدة Help، ثم اختر Scribus Help، واطّلع على القسم "Documentation / Editing Colors". إن لم يكن هذا الدليل مثبتًا لديك، فراجع قسم "الألوان" في مقال كيفية إنشاء لافتة نيون في برنامج سكريبوس، واستبدل CMYK بنمط الألوان RGB. خلفية الشارة سننشئ أولًا خلفية الشارة، وذلك باتباع الخطوات الآتية: اختر قائمة إدراج Insert، ثم مضلع Insert Polygon، ثم خصائص Properties لفتح نافذة خصائص المضلع Polygon Properties. اضبط "الزوايا" على القيمة 13. اترك "التدوير" على القيمة 0. حدّد مربع "طبّق المعامل Apply Factor". غيّر "المعامل" ليكون -10% (سالب 10%). اضغط على موافق. انقر بالقرب من الجزء العلوي الأيسر من المستند. أدخل العرض والارتفاع 200 نقطة. تأكد من تحديد مربع "تذكر الحجم Remember Size". اضغط موافق، حيث يمكنك تعديل العرض والارتفاع في تبويب X وY وZ من نافذة الخصائص. بذلك تكون قد أنشأت الشكل الأول، والآن ستكون بحاجة إلى مثيله، لهذا كرّر الخطوات السابقة المذكورة مع التغييرات الآتية: اضبط "التدوير" على القيمة 13 في مربع حوار خصائص المضلع. انقر على يمين الشكل الأول عند النقر لرسم المضلع الثاني لتسهيل التعامل معه. يجب الآن تلوين المضلعين ونقلهما إلى موضع معين. حدّد المضلع الأول اليساري، وانتقل إلى نافذة خصائص Properties، ثم اختر تبويب ألوان Colours. اضغط على "لون الحد Line Color" وحدّد "لا شيء None" من قائمة الألوان. اضغط على "لون التعبئة Fill Color" وحدد اللون "Badge" من قائمة الألوان. حدّد المضلع الثاني اليميني، وانتقل إلى خصائص، ثم اختر ألوان مرةً أخرى. اضغط على "لون الحد" وحدّد "لا شيء" من قائمة الألوان. اضغط على "لون التعبئة" وحدّد اللون "Ribbon" من قائمة الألوان. اختر قائمة نوافذ Windows ثم الخيار "حاذِ وزّع Align & Distribute"، وذلك لفتح نافذة حاذِ ووزّع A&DP. اسحب وحدد المضلعَين، ثم اضغط على أيقونة "مَركِز على المحور الرأسي Center on Vertical"، ثم أيقونة "مَركِز على المحور الأفقي Center on Horizontal" في نافذة A&DP. ألغِ تحديد المضلعين ثم أعِد تحديد المضلع العلوي. استخدم مفاتيح المؤشرات من لوحة المفاتيح حتى تصبح محاذاة المضلعين بالشكل الذي يرضيك. حدّد المضلع العلوي وانقر بزر الفأرة الأيمن واختر المستوى Level، ثم الخيار للأسفل Lower to Bottom من القائمة. وبهذا يكون قد تشكّل شكل الشارة الأساسي كما يلي: خطوط ونص الشارة اسحب وحدّد المضلعات الخاصة بك. انقر بزر الفأرة الأيمن واختر مجموعة Group من القائمة. اسحب المجموعة إلى الجزء العلوي الأيسر من المستند لتوفير بعض المساحة. اختر قائمة إدراج Insert، ثم شكل Insert Shape، ثم أشكال افتراضية Default Shapes، ثم دائرة Circle. انقر ضمن المستند الخاص بك على يمين الشارة. أدخل عرضًا وارتفاعًا بمقدار 140 نقطة ثم اضغط موافق. انتقل إلى تبويب ألوان من نافذة خصائص، واضغط على لون الحد Line Color، وحدّد اللون "Badge Text". اختر قائمة عنصر Item، ثم "مضاعفة/تحويل"، ثم تحويل Transform. اضغط على زر إضافة Add وحدد "تحجيم Scaling" من القائمة. غيّر كل عوامل التحجيم إلى 90%. حدّد الدائرة المركزية في مربع "نقطة أساسية Origin". غيّر قيمة "النسخ" إلى 1. اضغط على موافق. حدد الدائرة الأصغر الجديدة وانتقل إلى تبويب خط Line من نافذة خصائص. حدّد نوع الخط المنقّط الثامن في قائمة "نوع الخط Type of Line". يجب أن يكون لديك الآن شيء يشبه الشكل التالي: انقر على الدائرة الداخلية التي أنشأتها للتو. اختر قائمة عنصر، ثم مضاعفة/تحويل، ثم تحويل. اضغط على زر إضافة وحدد "تحجيم Scaling" من القائمة. غيّر كلًا من عوامل التحجيم إلى القيمة 70%. حدد الدائرة المركزية في مربع "نقطة أساسية". غيّر قيمة "النسخ" إلى 1. اضغط على موافق. أنشئ إطار نص أسفل الدوائر بنفس عرض الدائرة الأكبر. أضف النص "100% MADE WITH" (بدون علامات الاقتباس) إلى إطار النص. انتقل إلى تبويب نص Text في نافذة خصائص، أو انتقل إلى نافذة خصائص النص من قائمة نوافذ، ثم اختر خصائص المحتوى في الإصدار 1.5.7 من برنامج سكريبوس. غيّر الخط إلى "Fundamental Brigade" وحجم الخط إلى 16 نقطة. غيّر لون الخط إلى اللون "Badge Text". اضغط على Shift من لوحة المفاتيح وحدّد الدائرة الأصغر. اختر قائمة عنصر، ثم أدوات المسار، ثم اختر "اربط النص بالمسار Attach Text to Path". يجب أن يكون لديك الآن شيء يشبه الشكل التالي، حيث يمكنك ملاحظة أن النص موجود في مكان خاطئ، ولذلك ستحتاج إلى إصلاح الأمر: حدّد كائن النص، ثم انتقل إلى نافذة خصائص النص وافتح تبويب "خصائص نص المسار Path Text Properties". قد تضطر إلى التمرير للأسفل لرؤيتها. أدخل القيمة 152 نقطة في حقل الإدخال "ابدأ الإزاحة Start Offset". يجب أن يكون النص الآن في الموضع الصحيح، لكن إذا لم يكن كذلك، فغيّر القيمة. اسحب وحدّد الدوائر والنص. انقر بزر الفأرة الأيمن واختر مجموعةً من القائمة. اضغط Shift وحدّد مجموعة المضلعات. تأكد من ضبط "متصل بـ Relative To" على القيمة "الاختيار الأخير Last Selected" في نافذة حاذِ ووزّع A&DP. اضغط على كل من الأيقونتين "مَركِز على المحور الرأسي Center on Vertical" و"مَركِز على المحور الأفقي Center on Horizontal". يجب أن يكون لديك الآن شيء يشبه الشكل التالي: إنشاء النجوم لننشئ النجوم لإضافتها إلى الشارة، وذلك باتباع ما يلي: اختر قائمة إدراج، ثم مضلع، ثم خصائص لفتح نافذة خصائص المضلع. اضبط عدد "الزوايا" على القيمة 5. اضبط "التدوير" على القيمة 0. اضبط "المعامل" على القيمة -52% (ناقص 52%). اضغط موافق. انقر في مكان ما على يمين شارتك. أدخل القيمة 30 نقطة لكل من العرض والارتفاع. اضغط موافق. انتقل إلى نافذة خصائص ثم تبويب ألوان. اضغط على "لون الحدّ" وحدّد "لا شيء" من قائمة الألوان. اضغط على "لون التعبئة" وحدّد اللون "Stars" من قائمة الألوان. بهذا يكون قد تشكّلت لديك الآن النجمة الأساسية الأولى، إذًا لنشكّل نجمتين أيضًا. حدّد النجمة ثم اختر قائمة عنصر، ثم مضاعفة/تحويل، ثم تحويل. اضغط على زر إضافة وحدّد "تحجيم" من القائمة. غيّر كلًا من عوامل التحجيم إلى القيمة 70%. اضغط على زر إضافة مرةً أخرى، وحدّد "تدوير Rotation" من القائمة. غيّر "الزاوية" إلى 10 درجات. غيّر قيمة "النسخ" إلى 1. اضغط على موافق. بهذا تكون قد أنشأت الآن النجمة الصغيرة الأولى. ألغِ تحديد كل شيء ثم اسحب النجمة الأصغر الجديدة إلى يمين النجمة الأصل حتى تتمكن من رؤيتها بصورة صحيحة، وذلك باتباع ما يلي: حدّد النجمة الأصغر، ثم اختر قائمة عنصر ثم مضاعفة/تحويل، ثم نسخ مطابق Duplicate. اضغط على أيقونة "اقلب أفقيًا Flip Horizontal" في تبويب X وY وZ من نافذة خصائص. بهذا نكون قد أنشأنا الآن النجمة الأخرى الصغيرة. اسحبها إلى يسار النجمة الأكبر كما في الشكل التالي، لكن لا تقلق بشأن المحاذاة الصحيحة الآن، إذ سنفعل ذلك لاحقًا. الشريط الأمامي سننشئ جسم الشريط الرئيسي أولًا. اختر قائمة إدراج، ثم شكل، ثم أشكال افتراضية، ثم دائرة. انقر أسفل الجهة اليسرى السفلية للشارة. أدخل عرض 400 نقطة وارتفاع 100 نقطة. اضغط موافق. حدّد الدائرة المسطحة، ثم اختر قائمة عنصر، ثم مضاعفة/تحويل، ثم تحويل. اضغط على زر إضافة وحدّد "ترجمة Translation" من القائمة. غيّر قيمة رأسي Vertical إلى 50 نقطة. غيّر قيمة "النسخ" إلى 1. اضغط موافق. يجب أن يكون لديك الآن شيء يشبه الشكل التالي: اسحب وحدد الدائرتين. اختر قائمة عنصر، ثم أدوات المسار، ثم ادمج المضلعات Combine Polygons. بهذا ستكون قد أنشأت مضلعًا واحدًا من المضلعين السابقين، كما ستنشئ أيضًا شيئًا للتلاعب بهذا المضلع الجديد، باعتماد الخطوات الآتية: اختر قائمة إدراج، ثم "شكل"، ثم أشكال افتراضية، بعد ذلك اختر مثلث يشير للأسفل، والمتواجدة بالقرب من أسفل القائمة. انقر على منتصف الشارة. أدخل عرض 200 نقطة وارتفاع 600 نقطة. اضغط موافق. ألغِ تحديد كل شيء وأعد تحديد المثلث الطويل. انقر على Shift وحدّد الدوائر المدمَجة. تأكد من ضبط "متصل بـ Relative To" على القيمة "الاختيار الأخير Last Selected" في نافذة A&DP. اضغط على أيقونة "مَركِز على المحور الرأسي". اضغط على أيقونة "حاذِ الجوانب العليا Align Tops". يجب أن يكون لديك الآن شيء يشبه الشكل التالي: ألغِ تحديد كل شيء وأعِد تحديد المثلث الطويل. اضغط على Shift وحدّد الدوائر المدمَجة. اختر قائمة عنصر، ثم أدوات المسار Path Tools، ثم عمليات المسار Path Operations. اضغط على أيقونة "تقاطع الأشكال "Intersection of the Shapes" في مربع "عملية Operation". يجب أن تبدو النتيجة مثل الشكل التالي، لكن إذا لم يكن كذلك، فحدّد مربع "تبديل الأشكال Swap Shapes". اضغط موافق. حدد "المنحني المزدوج" الجديد واختر قائمة عنصر ثم أدوات المسار ثم اختر "افصل المضلعات Split Polygons". ألغِ تحديد كل شيء وأعِد تحديد المنحني السفلي. انقر بزر الفأرة الأيمن واختر حذف Delete من القائمة، لأنك لست بحاجة إليه. حدد المنحني العلوي المتبقي، واختر قائمة عنصر، ثم مضاعفة/تحويل، ثم نسخ مطابق Duplicate. اسحب النسخة المكرّرة إلى الجانب لاستخدامها لاحقًا. أنشئ إطار نص أسفل الشريط الأصلي وبعرضه تقريبًا. أضف النص "SCRIBUS" (بدون علامات الاقتباس) إلى إطار النص. انتقل إلى نافذة خصائص النص. غيّر الخط إلى Fundamental Brigade وحجم الخط إلى 40 نقطة. غيّر التتبع اليدوي Manual Tracking إلى 8% في تبويب الإعدادات المتقدمة Advanced Setting من نافذة خصائص النص. حدّد إطار النص، ثم اضغط Shift وحدّد الشريط الأصلي. اختر قائمة عنصر ثم أدوات المسار ثم اختر "اربط النص بالمسار". سيبدو النص كما في الشكل التالي، أي خاطئًا تمامًا، ولكن يمكن إصلاحه بسهولة باتباع الخطوات التالية: حدّد النص ثم انتقل إلى نافذة خصائص النص وافتح التبويب "خصائص نص المسار". أدخِل القيمة 295 نقطة في حقل الإدخال "ابدأ الإزاحة". أدخل القيمة -39 نقطة (ناقص 39 نقطة) في حقل الإدخال "المسافة من المنحنى Distance from Curve". حدد مربع "أظهر المنحنى Show Curve" لمعرفة ما حدث. يجب أن يكون لديك الآن شيء يشبه الشكل التالي لكنك لم تنتهِ بعد، وإذا لم يظهر لديك الشكل نفسه، فحاول تغيير قيم "أظهر المنحنى" و"المسافة من المنحنى"). ألغِ تحديد مربع "أظهر المنحنى"، فلست بحاجة إلى رؤيته بعد الآن لأنه سيفسد التأثير. غيّر لون النص إلى "اللون الأبيض" من تبويب الألوان، والمؤثرات في نافذة خصائص النص. انقر على رمز "مخطط Outline" تحت خيارات الألوان. انقر على رمز "مخطط Outline" تحت خيارات الألوان مرةً أخرى، ولكن اضغط مطوَّلًا حتى تظهر نافذة صغيرة. غيّر "عرض الخط Linewidth" إلى 2%. حدّد الشريط المكرّر. انتقل إلى تبويب ألوان في نافذة خصائص. اضغط على "لون الحد" وحدّد اللون "Badge" من قائمة الألوان. اضغط على "لون التعبئة" وحدّد اللون "Ribbon" من قائمة الألوان. اسحب وحدّد كلًا من الشريط والنص. اضغط على كل من "مَركِز على المحور الرأسي"، و"مَركِز على المحور الأفقي" في نافذة A&DP. إذا اختفى النص فألغِ تحديد كل شيء، ثم حدّد الشريط، وانقر بزر الفأرة الأيمن، ثم اختر المستوى Level، بعد ذلك اختر الخيار للأسفل Lower to Bottom للحصول على النص أعلى الشريط. يجب أن يكون لديك الآن شيء مثل الشكل التالي: اسحب وحدّد الشريط والنص. انقر بزر الفأرة الأيمن واختر مجموعةً من القائمة. نهايات الشريط يجب الآن إنشاء نهايات الشريط،-وهذا هو الجزء الصعب بالعملية-، وذلك باتباع الخطوات الآتية: اختر قائمة إدراج، ثم شكل، ثم أشكال افتراضية، ثم مستطيل. انقر في أي مكان أسفل الشريط. أدخل عرض 40 نقطة وارتفاع 50 نقطة. اضغط موافق. انقر نقرًا مزدوجًا على المستطيل لفتح نافذة محرّر العقد Node Editor. اضغط على أيقونة "أضِف عُقد Add Nodes" في نافذة محرّر العقد. انقر على المستطيل الذي رسمته في منتصف الحافة العمودية اليمنى. اضغط على أيقونة "حرّك عقدًا Move Nodes" في نافذة محرر العقد. ارجع إلى المستطيل واسحب العقدة التي أضفتها للتو إلى اليسار، بحيث تقرأ قيم X-Pos وY-Pos في نافذة محرر العقد، بحيث تكون X مساويةً لـ 25 نقطة، وY مساوية لـ 25 نقطة كما في الشكل التالي، أو يمكنك تغيير القيم مباشرةً في حقول الإدخال. اضغط على زر إنهاء التحرير أو موافق عند الانتهاء. انتقل إلى تبويب ألوان Colors في نافذة خصائص. اضغط على "لون الحد" وحدّد اللون "Badge" من قائمة الألوان. اضغط على "لون التعبئة" وحدد اللون "Ribbon" من قائمة الألوان. لننشئ الآن بعض الرتوش، وذلك باتباع الخطوات الآتية: اختر قائمة إدراج، ثم شكل، ثم أشكال افتراضية، ثم مثلث يشير إلى اليمين. انقر في أي مكان أسفل الشكل الذي رسمته للتو. أدخل عرضًا 20 نقطة وارتفاعًا 2.5 نقطة. اضغط موافق. انتقل إلى تبويب ألوان في نافذة خصائص. اضغط على "لون الحد"، وحدد "لا شيء" من قائمة الألوان. اضغط على "لون التعبئة" وحدد اللون "Badge" من قائمة الألوان. حدّد المثلث ثم اختر قائمة عنصر، ثم مضاعفة/تحويل، ثم نسخ مطابقة Multiple Duplicate. انتقل إلى تبويب "بعدد الصفوف والأعمدة By Rows and Columns". غيّر قيمة "عدد الصفوف Number of Rows" إلى 20. اضغط على موافق. اسحب وحدد كل المثلثات. انقر بزر الفأرة الأيمن واختر مجموعةً من القائمة. انقر مع الضغط على مفتاح Shift على الشكل السابق الذي يحتوي على "ثنية" فيه. اضغط على كل من "حاذِ الجوانب اليسرى Align left sides"، و"مَركِز على المحور الأفقي Center on Horizontal" في نافذة A&DP. بهذا يكون الشريط قد أوشك على الانتهاء، بحيث لم تتبقى سوى بضع خطوات تتمثل في التالي: اختر قائمة إدراج، ثم شكل، ثم أشكال افتراضية، ثم مثلث قائم الزاوية. انقر في أي مكان أسفل المجموعة التي أنشأتها للتو. أدخل عرض 15 نقطة وارتفاع 10 نقاط. اضغط موافق. اذهب إلى تبويب X وY وZ من نافذة خصائص. اضغط على أيقونة "اقلب أفقيًا Flip Vertical". انتقل إلى تبويب ألوان من نافذة خصائص. اضغط على "لون الحد"، وحدد "لا شيء" من قائمة الألوان. اضغط على "لون التعبئة"، وحدّد اللون "Badge" من قائمة الألوان. انقر مع الضغط على مفتاح Shift على مجموعة الأشكال بما في ذلك "الرتوش". اضغط على "حاذِ الجوانب اليسرى"، و"حاذِ الجوانب السفلى Align bottoms" في نافذة A&DP. اسحب وحدّد كل الأشكال التي أنشأتها للتو. انقر بزر الفأرة الأيمن واختر مجموعةً من القائمة. اذهب إلى تبويب X وY وZ من نافذة خصائص. غيّر "التدوير" إلى 350 درجة. يجب أن يكون لديك الآن شكل مماثل للتالي: حدّد المجموعة، ثم انقر بزر الفأرة الأيمن واختر مستوى Level، ثم "للأسفل Lower to Bottom" من القائمة. اختر قائمة عنصر ثم مضاعفة/تحويل، ثم نسخ مطابق Duplicate. حدّد النسخة المكرَّرة، ثم انتقل إلى تبويب X وY وZ من نافذة خصائص. اضغط على أيقونة "اقلب أفقيًا". انقر بزر الفأرة الأيمن واختر مستوى Level ثم للأسفل Lower to Bottom من القائمة. تجميع الأجزاء مع بعضها البعض يجب الآن إنهاء الشريط ومحاذاة الشارة، ثم تحريك النجوم إلى مكانها الصحيح، فقم بسحب إحدى نهايتي الشريط إلى زاوية أحد طرفي الشريط. لا توجد طريقة لمحاذاة هذه الأشكال تلقائيًا، فكل ما عليك فعله هو تنفيذ ذلك بالنظر، ولكن عليك وضع زاوية المثلث الرمادي الداكن الصغير أسفل زاوية الشريط السفلية كما في الشكل التالي، حيث يشير السهم الأحمر: كرّر الشيء نفسه بالنسبة لنهاية الشريط الآخر في الطرف الآخر من الشريط، وذلك كما في الشكل التالي: اسحب وحدّد جميع أجزاء الشريط وانقر بزر الفأرة الأيمن على مجموعة من القائمة. انقر بزر الفأرة الأيمن على المجموعة، واختر المستوى Level، ثم أحضره للأعلى Raise to Top من القائمة. سنحاذي الآن الشريط مع الشارة. حدّد الشريط. اضغط على مفتاح Shift، وحدّد مركز الشارة، حيث ستحدد إحدى الدوائر في الحقيقة ولكن لا بأس بذلك). اضغط على كل من "مَركِز على المحور الرأسي Center on Vertical" و"مَركِز على المحور الأفقي Center on Horizontal" في نافذة A&DP. سيكون الشريط مرتفعًا جدًا عن الشارة ولكن يمكنك إصلاح ذلك بسهولة، لهذا استمر بالضغط على السهم للأسفل من لوحة المفاتيح حتى يصبح الشريط في المكان المناسب. نقترح وضع الجزء العلوي من الشريط حول مركز الدوائر أو أسفله مباشرةً، لكن الأمر متروك لك. يجب الآن وضع النجوم في مكانها الصحيح، لهذا اتبع الخطوات الموالية: اسحب وحدّد كل النجوم. انتقل إلى تبويب توزيع Distribute في نافذة A&DP. انقر على أيقونة "أنشئ فجوات أفقية بين العناصر مساوية للقيمة المحددة Make Horizontal Gaps between items equal to the value specified". ألغِ تحديد كل شيء وحدّد النجمة المركزية الكبرى. استخدم السهم للأعلى من لوحة المفاتيح لتحريك النجمة الكبيرة للأعلى، وذلك حتى تصبح في المكان الذي تريده، وسيبدو الارتفاع بحوالي 15 نقطة جيدًا. اسحب وحدّد كل النجوم. انقر بزر الفأرة الأيمن واختر مجموعةً من القائمة. انقر بزر الفأرة الأيمن فوق المجموعة واختر المستوى Level، ثم للأعلى Raise to Top من القائمة. اضغط Shift وحدّد دائرة في الشارة. ارجع إلى تبويب حاذِ Align في نافذة A&DP. تأكد من ضبط "متصل بـ Relative to" على القيمة "الاختيار الأخير Last Selected"، وإلا فستحدث فوضى. اضغط على كلٍ من أيقونات "مَركِز على المحور الرأسي" و"مَركِز على المحور الأفقي" في نافذة A&DP. بهذا تكون النجوم قد أصبحت منخفضةً جدًا، ولكن يمكنك إصلاح ذلك بسهولة أيضًا. ألغِ تحديد كل شيء وحدّد النجوم. استخدم السهم للأعلى من لوحة المفاتيح لتحريك النجوم إلى مكان تجده مناسبًا، واجعل الفجوة الموجودة بين أعلى النجمة الكبيرة وأسفل النص، مثل الفجوة الموجودة بين أسفل النجوم الصغيرة والشريط. وبهذا نكون قد أنهينا تصميم الشارة التقليدية. ترجمة -وبتصرّف- للمقال How to create a retro ribbon badge. اقرأ أيضًا كيفية إنشاء رسوم من النمط Pop Art Explosion في برنامج سكريبوس Scribus خطوات تطوير شعار باستخدام برنامج سكريبوس Scribus كيفية إنشاء التأثير Distressing Mask في برنامج سكريبوس لإنتاج تأثيرات تعبئة جذابة كيفية إنشاء الظلال في برنامج سكريبوس Scribus
-
لا يحتوي برنامج سكريبوس Scribus على طريقة لإنشاء ظلال Drop shadow مضمَّنة به، لهذا يمكنك بالتأكيد استخدام برنامج جيمب Gimp أو إنكسكيب Inkscape لإنشاء بعض التأثيرات التي تشبه الظل المسقَط Drop shadow، ثم تستورده في شكل صورة. سنعرض في هذا المقال طريقةً تُظهر الظلال كأنها منشَأةً بالكامل ضمن برنامج سكريبوس. تجدر الإشارة إلى أن الإصدار 1.5.7 الجديد والداعم للغة العربية، والذي مازال في وضع التطوير من برنامج سكريبوس؛ يحتوي على خيار تطبيق الظل للعناصر في تبويب "ظل ساقط Drop shadow" من نافذة خصائص. ولكن تعلّم طرق إضافية لتشكيل الظلال سيكون مفيدًا لإجراءات مختلفة في مشاريع مستقبلية لزيادة المهارة والمعرفة في استخدام البرنامج. المشكلة سنستخدم التدرجات اللونية Gradients لتشكيل الظلال، لكن تكمن الصعوبة في أنه إن أردنا إنشاء ظلال لكائن له شكل مستطيل، فلا يوجد تدرج مناسب يعمل بهذه الطريقة، حيث يتشكّل تلاشٍ أفقي عند الحواف الرأسية وآخر رأسي عند الحواف الأفقية كما في الشكل التالي: الحل يجب أن نذكر في البداية أن هذه الطريقة ليست مثالية، ولكن ما سنفعله هو إنشاء قالب مربّع مولَّف من عناصر ذات أشكال مثلثة، وترتيب التدرج اللوني في كل جزء حتى نحصل على تدرجات لونية في الحواف جميعها في الاتجاه الصحيح. سنحصل في النهاية على كائن مجمَّع يمكنك حفظه في سجل القصاصات الخاص بك (من قائمة عنصر ثم اختر "أرسل إلى"، بعد ذلك اختر "سجل القصاصات")، ثم إعادة استخدامه وتغيير حجمه حسب الحاجة وبالطريقة التي تريدها، حيث سننشئ الشكل التالي: يتكوّن هذا الشكل من 4 مثلثات، وهي مثلثات قائمة الزاوية لأن الشكل الناتج هو مربع، وأوتار هذه المثلثات لها نفس الطول. سنرسم مثلثين منها فقط، ثم ننسخ المثلثين الباقيين، حيث تكون خصائص المثلث الأول كما يلي: حيث يجب أن يُظهِر المثلث الآخر دورانًا بمقدار 60 درجة. ويمكنك ملاحظة أن حجم وأبعاد هذه المثلثات عشوائية. فوائد الخصائص يجب أن تكون هذه المثلثات قائمةً ومتساوية الأضلاع أيضًا، وبالتالي فإن الارتفاع يساوي نصف القاعدة بالضبط. ليس هناك داعٍ لإجراء حسابات مثلثات، لأنه يمكننا رؤية تلامس المثلثات في وسط المربع. لقد ضبطنا المثلث الأول بحيث يكون الارتفاع 250 نقطة والعرض 125 نقطة، وضبطنا المثلث الآخر بحيث يكون العرض 250 نقطة والارتفاع 125 نقطة. قد يكون وضع المثلثين في المكان الصحيح أمرًا صعبًا، ولكنه سيكون أسهل باستخدام الخصائص، لهذا اختر أرقامًا مُقرَّبةً لقيم X-Pos وY-Pos، ثم طابِق قيم المثلثين لتحصل على الشكل التالي: حدّد الإطارين السابقين، ثم انتقل إلى قائمة عنصر Item واختر "مضاعفة/تحويل"، ثم اختر نُسخ مطابقة Multiple Duplicate، وانسخ نسخةً واحدةً مع ترك المواضع للإزاحة الأفقية والرأسية عند القيمة 0. سيبدو وكأنه لم يحدث شيء، ولكن هذا بسبب وجود نسخة من كل منهما فوق النسخ الأصلية. اضغط باستمرار على مفتاح Shift، وحدّد المثلثين العلويين (نريد الطبقة العليا فقط)، بعدها اقلب أحد المثلثين أفقيًا، ثم اقلب الثاني رأسيًا أو بالعكس حتى تحصل على الشكل التالي: الألوان والتدرجات اللونية Gradients لنعمل الآن على كل مثلث واحدًا تلو الآخر. لقد تركنا اللون الافتراضي للحدود باللون الأسود حتى الآن رغم أننا لا نريدها، لذلك اجعل المثلثات بلا حدود. سيحتاج المثلثان العلوي والسفلي إلى تعبئة متدرجة رأسية، بينما يحتاج المثلثان اليميني واليساري إلى تعبئة متدرجة أفقية. سنستخدم في هذا المثال اللونين الأسود والأبيض فقط، ولكن يجب أن يكون اللون الأبيض على الجهة الخارجية للمربع النهائي. إذا تركت علامة اللون الأسود عند قمم المثلثات، فلن يكون هناك لون كافٍ عند الحافة الخارجية ليَظهر هذا التدرج اللوني، لذلك نقترح تحريك علامة اللون الأسود بنسبة 80% على الأقل عن موضع البداية، حيث ستكون الإعدادات الفعلية إما 80% أو 20% نظرًا لوجود مثلثات متقابلة، وهنا اختر القيمة التي تناسبك بحيث يكون المظهر النهائي هو دليلك لاختيار القيمة الصحيحة. استخدام برنامج سكريبوس كأداة فنية يقولون أن الخَبز علم والطبخ فن، ولكن يمكن القول أن برنامج سكريبوس هو علم وفن في آن واحد. لقد اخترنا جميع الأرقام الصحيحة مثل الارتفاع والعرض وقيم X-Pos وY-Pos، ولكن ظهر هذا التقاطع الأبيض الرفيع في المربع السابق، وهو حقيقي وسيظهر في ملفات PDF النهائية التي ستنشئها. استمر بالضغط على المفتاحَين Shift وAlt، إذ يمكنك التحرك ضمن مئات من النقاط مع تحريك كل مثلث نحو المركز. وبعد تحريك كل من المثلثات الأربعة بمقدار 0.06 نقطة (0.021 مم أو 0.001 بوصة) باتجاه المركز، يمكنك استخدام ميزة تقريب Zoom in عالية في برنامج سكريبوس على الأقل بمقدار 800 إلى 1600%، ويمكنك في النهاية التحقق بعد التصدير إلى ملف PDF من وجود هذا التقاطع الأبيض الذي قد يكون أحد أسبابه أنه كلما اقتربت من المثلثات، فستبدأ في رؤية تأثير حافة يشبه التجعّد في الزوايا. لا تنس عملية الحفظ اجمع المثلثات في مجموعة ثم احفظها في سجل القصاصات Scrapbook وستصبح بعد ذلك جاهزةً للاستخدام. بهذا نكون قد صنعنا مربعًا في النهاية، لكن يمكننا أن نمده بهذه الطريقة تلبيةً لاحتياجاتنا، لهذا ضَع ما يحلو لك من الإطارات الأخرى، لكن سيحتاج إطار النص إلى تحديد لون خلفيته. النتيجة يوضّح الشكل الآتي مثالَين عن بعض حالات الاستخدام مع إطار نص وإطار صورة، حيث تركنا سابقًا القليل من الظل في الجزء العلوي واليميني لتحديد حواف الإطار (التُقطت لقطة الشاشة هذه من برنامج Adobe Reader، لذلك فهذه ليست حواف الإطار التي يمكن رؤيتها في برنامج سكريبوس)، بحيث يبدو الظل أغمق خلف إطار النص، وقد يرجع ذلك فقط إلى التباين بين اللون الأبيض وحواف الصورة الداكنة. لاحظ أيضًا أنه يمكنك ضبط تعتيم opacity الظل لتفتيحه حسب الحاجة، مما يقلل بصريًا من تأثير تجعد الزاوية. إذا أردت استخدام ألوان أخرى، فخذ نسخةً من سجل القصاصات الخاص بك وفك تجميعها، وغيّر الألوان حسب الرغبة. وضعنا في المثال الآتي عنصر سجل القصاصات على صفحة مخصَّصة أكبر من حجم الكائن بقليل، ثم صدّرنا الصفحة كملف TIFF، واستوردناها إلى برنامج جيمب Gimp، وبعد ذلك طبّقنا تمويهًا في برنامج جيمب، وذلك من النوع Gaussian blur لتنعيم الحواف والمحتوى، ثم صدّرناه بتنسيق TIFF لتحميله في ملف صورة. يمكنك ضبط إعدادات الصور من خلال تحديد الخيار "ملائمة حجم الإطار Scale to Frame Size" من نافذة خصائص الصورة التي تصل إليها من خلال قائمة "نوافذ" ثم خصائص المحتوى، لكن اترك الخيار "نسبي Proportional" دون تحديد، حتى تتمكن من ضبط حجم إطار الصورة ومحتوياته حسب الحاجة. يمكنك حفظ هذا الإطار في سجل القصاصات الخاص بك لاستخدامه لاحقًا. يحتوي برنامج Gimp على العديد من أنواع التمويه المختلفة ولكل منها إعدادات مختلفة للحصول على الشكل الذي تريده. ترجمة -وبتصرّف- للمقال Drop Shadows. اقرأ أيضًا كيفية بدء استخدام برنامج سكريبوس Scribus كيفية إنشاء أشكال معقدة ذات زوايا دائرية في برنامج سكريبوس Scribus كيفية إنشاء مجموعة ثلاثية الأبعاد من الأحرف في Adobe Photoshop
-
قد نكون لديك في بعض الأحيان صورة تريد أن يتدفق النص حولها دون ظهور خلفية الصورة، ويمكنك تطبيق ذلك عن طريق عزل الصورة وإنشاء مسار قطع ليتدفق النص حولها في برنامج سكريبوس Scribus. يتكون هذا المقال من جزأين: يُطبَّق الجزء الأول في برنامج جيمب GIMP، ويطبَّق الجزء الثاني في برنامج سكريبوس سكريبوس. الجزء الأول على برنامج جيمب GIMP ستحتاج أولًا إلى صورة للعمل عليها، ويمكنك استخدام أي صورة تريدها تقريبًا، ولكن إذا أردت متابعة الخطوات معنا، فستحتاج إلى تنزيل الصورة الموضّحة في الشكل التالي (ستكون نسخة الصورة ذات القياس 1280x850 رائعة ولكن الخيار متروك لك): يجب أن يكون للصورة التي تختارها "تركيز" رئيسي واحد وأن تكون الخلفية "دون تفاصيل" نسبيًا، فكلما كانت الخلفية دون تفاصيل كثيرة، كلما كان عزل الصورة أسهل، كما يُعَدّ وجود الشعر والفراء في الصورة كابوسًا للعزل الصحيح الذي سيحتاج كثيرًا من الوقت. الخطوة أ: التحديد Selection حمّل الصورة في برنامج جيمب. ستطبّق الكثير من العمل الدقيق، لذلك يُفضَّل التكبير بمقدار 200% مثلًا. حدد "أداة التحديد الحر Free Select Tool" من لوحة الأدوات Toolbox (وهي تلك الأداة التي تشبه حبل رعاة البقر). تأكّد من وضع علامة على "التنعيم Antialiasing". تأكّد من تحديد "نعّم الحواف Feather edges" أيضًا واضبط "نصف القطر Radius" على القيمة 2. سيكون إعداد تحسين الحواف وتنعيمها السابق جيدًا مع معظم الصور، ولكن يمكنك تجربة استخدام إعدادات مختلفة. نريد عزل السيارة في الصورة السابقة من خلال تحديد السيارة دون تضمين الخلفية، من خلال رسم خط حول ما تريد عزله، وهنا عليك باتباع الخطوات الآتية: انقر في المكان الذي تريد أن تبدأ منه ثم استمر في النقر حول الشكل الذي تريد عزله عن الصورة كما في الشكل التالي: لا تحتاج في هذه المرحلة إلى أن تكون دقيقًا جدًا، إذ يمكنك الرجوع إلى الوراء وتغيير أي أخطاء طفيفة، حيث يؤدي الضغط على مفتاح Backspace من لوحة المفاتيح إلى التراجع عن آخر نقطة نقرت عليها، ولكن كلما استغرقت وقتًا أطول في التحديد الصحيح، كانت النتيجة أفضل. استخدم مسافات صغيرة بين النقرات عند المنحنيات، ولكن استخدم مسافات طويلة للحواف المستقيمة مثل الجانب السفلي من السيارة وأسفل الإطارات. هدفك الأساسي هو رسم خط باستخدام أداة التحديد حول الكائن الذي تريد عزله مع وجود قليل من الخلفية داخل التحديد كما في الشكل التالي: إن لم متأكدًا من مكان رسم خط التحديد، فارسم قليلًا داخل جزء الصورة الذي تحاول عزله بدلًا من الرسم خارجه. يمكنك جعل التحديد بسيطًا كما تريد، ولكنك سترى التأثير بصورة أفضل إذا أخذت الوقت الكافي لتحديد الكائن تحديدًا صحيحًا. الخطوة ب: العزل Isolation اختر قائمة تحديد Select ثم اعكس Invert بمجرد أن تحدّد صورتك وتكون راضٍ عنه. يؤدي ذلك إلى عكس التحديد، أي تصبح الخلفية هي المحدَّدة. حدد "أداة الملء بالدلو Bucket Fill Tool" من لوحة الأدوات (تشبه هذه الأداة الدلو). انتقل إلى عينات الألوان الموجودة أسفل الأدوات مباشرةً، وتأكّد من أن اللون الأبيض هو لون المقدمة كما في الشكل التالي (سنستخدم اللون الأبيض هنا لأن الصفحة التي ستضع الصورة عليها بيضاء): تأكد من وضع علامة على "لون ملء صدر الصورة FG color fill" (أسفل عينات الألوان). تأكد أيضًا من وضع علامة على "ملء التحديد الكامل Fill whole selection". حرّك المؤشر إلى خلفية الصورة ثم انقر عليها. وستُمحَى بذلك الخلفية كما في الشكل التالي: إن لم تكن راضيًا عمّا محوته، فتراجع عن ذلك وغيّر التحديد باستخدام أيٍّ من أدوات التحديد، وهنا اتبع الآتي: اختر قائمة تحديد Select ثم اعكس Invert لإعادة التحديد إلى الصورة بدلًا من الخلفية. اختر قائمة تحديد مرةً أخرى ثم مدّد التحديد Grow. أدخِل الحجم الذي تريد تمديد التحديد به (استخدم القيمة 32 بكسلًا، لأنك لا تريد أن يلمس النص الصورة ولكن يمكنك استخدام القيمة التي تريدها). يجب أن ترى الآن أن التحديد قد زاد وأن هناك "فراغًا" حول الصورة كما في الشكل التالي: الخطوة ج: التعديلات Adjustments ضع في بالك أن برنامج سكريبوس سيبذل قصارى جهده لملاءمة النص حول الصورة بأكثر الطرق فعاليةً، أي أنه سيحاول وضع النص حيثما استطاع بما في ذلك المناطق "المقّعرة" مثل المنطقة الموجودة أسفل السيارة. لذلك يجب إزالة هذه المناطق من خلال إضافة المزيد إلى التحديد. حدّد "أداة التحديد الحر Free Select Tool" من لوحة الأدوات مرةً أخرى. حدّد النمط "أضِف إلى التحديد الحالي Add to the current selection" في خيارات "التحديد الحر" تحت الأدوات. ارسم تحديدًا جديدًا ينتقل من أسفل إطار السيارة الخلفي إلى أسفل الإطار الأمامي، ثم إلى داخل التحديد الأصلي أسفل قوس العجلة الأمامية، ثم أسفل قوس العجلة الخلفية، ثم ارجع إلى نقطة البداية. ثم استخدم نفس الأسلوب لإزالة الفراغ من أسفل مقدمة السيارة مثل الشكل التالي: يجب الآن إنشاء مسار قطع للصورة حتى يتدفق النص حولها. يمكنك أيضًا في معظم الحالات التقليص من الحجم الكلي للصورة لإزالة كل المساحة البيضاء غير المطلوبة خارج التحديد، ولكنك لست بحاجة ذلك هنا. الخطوة د: مسار القطع Clipping Path اختر قائمة تحديد ثم إلى المسار To Path. سينشئ برنامج جيمب الآن مسار القطع وفقًا للتحديد، وقد يستغرق هذا بعض الوقت على الحواسيب البطيئة مع استخدام صورة ذات حجم كبير، كما سيظهر شريط الحالة في أسفل نافذة جيمب الرئيسية تقدّمه. ثم اختر قائمة ملف File ثم تصدير كـ Export As. اضبط نوع الملف على النوع TIFF، وأعطِ الملف اسمًا مناسبًا إذا أردت ذلك، ثم اضغط على الزر تصدير Export. اضبط أي خيارات ضغط تريدها أو اقبل الخيار الافتراضي، واضغط على زر تصدير Export مرةً أخرى، ويهذا تكون قد أصبحت لديك الآن صورة لها مسار. الجزء الثاني: على برنامج سكريبوس Scribus ضع الصورة في مستند مع بعض النص حولها. الخطوة أ: الصورة الأساسية انتقل إلى برنامج سكريبوس وافتح مستندًا جديدًا أو افتح مستندًا تريد وضع صورتك فيه. أنشئ إطار الصورة واجعله كبيرًا جدًا لتتمكّن من الحصول على الصورة بأكملها. انقر بزر الفأرة الأيمن على إطار الصورة واختر استيراد صورة Get Image. اختر صورة TIFF واضغط على زر موافق. قد تحتاج إلى تغيير حجم صورتك للحصول عليها بالطريقة التي تريدها داخل الإطار (نفّذ ذلك قبل المتابعة). الخطوة ب: النص أنشئ إطار نص فوق إطار الصورة، بحيث أن مكان وضعه متروك لك اعتمادًا على التأثير الذي تريد رؤيته، لكننا سنجعل إطار النص أكبر قليلًا من إطار الصورة لنتمكّن من رؤية التأثير. انقر بزر الفأرة الأيمن على إطار النص واختر نص نموذجي Sample text. يمكنك تحميل النص الخاص بك أو كتابته باستخدام المحرّر مثل المعتاد، ولكننا استخدمنا نصًا نموذجيًا لأغراض التوضيح. اضغط على زر موافق لإنشاء نص نموذجي. اذهب إلى تبويب نص Text في نافذة خصائص Properties (أو نافذة خصائص النص من قائمة نوافذ ثم خصائص المحتوى في الإصدار 1.5.7 من برنامج سكريبوس)، واجعل عدد الأعمدة 2 واجعل الفراغ Gap بينهما 20 نقطة من تبويب "الأعمدة وتباعد النص Columns and Text Distances". يجب كتابة النص على جميع أنحاء الصورة كما في الشكل التالي، ولكن هذا جيد حاليًا. انقر بزر الفأرة الأيمن على إطار النص واختر المستوى Level ثم أرسله للأسفل Lower to Bottom. يجب أن تكون الصورة فوق النص، ولكن هناك الكثير من المساحة البيضاء. الخطوة ج: استخدام مسار القطع يجب أن تخبر سكريبوس الآن باستخدام مسار القطع الذي أنشأته مسبقًا. انقر بزر الفأرة الأيمن على الصورة واختر خصائص الصورة الموسَّعة Extended Image Properties. اختر "التحديد Selection"، حيث يمكنك رؤية شكل المسار، ثم اضغط على الزر "موافق". يوجد الآن "حد Boundary" وهو الفراغ الذي أنشأته عن طريق "تمديد Growing" التحديد مسبقًا حول الصورة، ولكن النص لا يتدفق حولها. حدّد الخيار "التفاف النص حول مسار قصاصة الصورة Use Image Clip Path" في التبويب شكل Shape من نافذة خصائص Properties. وبهذا يكون قد تدفّقَ النص الآن حول الصورة كما هو الحال في الشكل التالي: الخلاصة هناك العديد من الطرق المختلفة التي يمكنك من خلالها إنشاء تحديد في برنامج جيمب قبل إنشاء مسار القطع وجميعها لها عيوبها ومزاياها اعتمادًا على التأثير الذي تحاول تحقيقه. جرّب "أداة التحديد الضبابي Fuzzy Select Tool" مع الصور التي تكون الخلفية فيها غالبًا لونًا واحدًا على سبيل المثال، لتعرف ما إذا كان بإمكانك إنشاء عكس التحديد - مثل التحديد الذي تحصل عليه في بداية الخطوة ب: التحديد - بنقرة واحدة فقط. ترجمة -وبتصرّف- للمقال How to Isolate an image and create a clipping path for text flow. اقرأ أيضًا كيفية رسم صندوق منظوري الشكل في برنامج سكريبوس Scribus كيفية إنشاء تأثير نص مخيف في برنامج سكريبوس Scribus كيفية إنشاء رمز RSS Feed في برنامج سكريبوس Scribus كيفية إنشاء رسوم من النمط Pop Art Explosion في برنامج سكريبوس Scribus كيفية التعامل مع محرر القصص Story Editor في برنامج سكريبوس Scribus
-
سنوضح في هذا المقال كيفية إنشاء صندوق بسيط منظوريّ الشكل بخطوات سهلة توضّح لك كيفية البدء. التقنيات المحددة المستخدمة إنشاء وعرض الشبكة Grid. إنشاء أشكال بسيطة. إنشاء خطوط بيزيه Bezier. تحويل خطوط بيزيه إلى مضلعات. قص المضلعات باستخدام خطوط بيزية. تحرير بسيط للعقد. استخدام عملية المسار Path Operation لإنشاء شكل جديد. تغيير تنسيق الشكل. هذا المقال مناسب للمبتدئين، لذلك إن كان بإمكانك التنقّل بين نوافذ سكريبوس الأساسية، فستستطيع اتباع الخطوات السابقة جميعها. الإعداد افتح برنامج سكريبوس وأنشئ مستندًا جديدًا (سيكون القياس A4 أو الرسالة Letter في أي اتجاه جيدًا ولكن الاتجاه الأفقي سيمنحك مساحة أكبر). الشبكة Grid يجب أولًا إنشاء شبكة، لأنها ستسهّل عليك رسم الصندوق، بعد ذلك اتبع الآتي: اختر قائمة ملف File ثم إعداد المستند Document Setup. انتقل إلى قسم "الأدلة Guides" ثم انتقل إلى تبويب الوضوح. فعّل الخيار عرض شبكة الصفحة Display Grid. انتقل إلى تبويب الموضع، ثم اضبط تباعد "الشبكة الرئيسية Major Grid" على 64 نقطة، وتباعد "الشبكة الثانوية Minor Grid" على 8 نقاط (سيفي أي تباعد في الشبكة بالغرض، ولكن يمنحك هذا الإعداد قدرًا جيدًا من التفاصيل). اضغط على تطبيق ثم موافق. اختر قائمة صفحة Page ثم اتبع الشبكة Snap to Grid. نقاط التلاشي Vanishing Points يجب الآن رسم ثلاث نقاط تلاشٍ vanishing points أو اختصارًا VPs، حيث يجب أن تكون أول نقطتي تلاشٍ على "الخط الأفقي"، وستمتد فيه خطوط المنظور الخاصة بك إذا كان الصندوق بحجم لانهائي، كما يجب أن تكون نقطة التلاشي الثالثة أسفل مجال رؤيتك. لا تقلق إذا كان كل هذا يبدو معقدًا، فسيصبح الأمر أوضح عند بدء الرسم. بعد كل هذا اتبع الخطوات الآتية: اختر نقطةً على الشبكة بالقرب من أعلى يسار الصفحة، حيث يُفضَّل استخدام نقطة تتقاطع فيها خطوط تباعد الشبكة الرئيسية، ثم استخدم قائمة إدراج Insert، ثم شكل Insert Shape، ثم أشكال افتراضية Default Shapes، ثم دائرة Circle لرسم دائرة صغيرة حول تلك النقطة. كرّر الشيء نفسه في أعلى يمين صفحتك في الموضع الرأسي نفسه للدائرة الأولى، وبذلك أنشأنا نقطتي تلاشٍ على الخط الأفقي. اختر نقطةً جديدةً أسفل الخط الأفقي وعلى مسافة متساوية بين أول نقطي تلاشٍ، وارسم دائرةً أخرى حولها (ضع هذه النقطة الثالثة على بُعد ثلاثة أو أربعة تباعدات شبكية رئيسية تحت النقطتين السابقتين). يجب أن تكون لديك الآن ثلاث نقاط تلاشٍ كما في الشكل التالي: وجه الصندوق الأيسر يجب التأكد من أنك تستخدم أداة منحنى بيزيه Bezier Curve وليس أداة الخط Line، حيث يؤدي رسم الخطوط باستخدام أداة منحنى بيزيه إلى إنشاء خطوط يعاملها برنامج سكريبوس بطريقة مختلفة قليلًا عن الخطوط التي تنشئها أداة الخط، على النحو الآتي: اختر القائمة إدراج Insert ثم منحنى بيزيه Insert Bezier Curve. انقر في مكان ما عموديًا فوق نقطة التلاشي السفلية (بحوالي 5 أو 6 تباعدات شبكية ثانوية). انقر في مكان ما عموديًا فوق المكان السابق (بحوالي 5 أو 6 تباعدات شبكية ثانوية أسفل "الخط الأفقي"). انقر على نقطة التلاشي الأولى التي رسمت دائرة حولها. انقر بزر الفأرة الأيمن لإيقاف رسم خط بيزية. اختر قائمة عنصر Item ثم تحويل لـ Convert To ثم مضلّع Polygon. وهنا يكون قد أغلقَ برنامج سكريبوس تلقائيًا الخط الذي رسمته للتو ضمن مضلّع مثلث كما في الشكل التالي المرسوم باللون الأحمر: اختر قائمة إدراج ثم منحنى بيزيه مرةً أخرى. انقر في مكان ما فوق وعلى يمين نقطة التلاشي اليسرى (على بُعد تباعد شبكة رئيسي واحد على اليمين). انقر في أي مكان تحت النقرة السابقة، بحيث ترسم خطًا عموديًا لأسفل يتقاطع مع كلا الخطين العلوي والسفلي للمثلث كما في الشكل التالي المرسوم باللون الأحمر: حدّد الخط الذي رسمته للتو ثم حدّد المثلث مع الضغط على مفتاح Shift . اختر قائمة عنصر ثم أدوات المسار Path Tools ثم قص المضلّع Cut Polygon. حدّد المثلث الأيسر - المرسوم باللون الأحمر في الشكل السابق - وانقر بزر الفأرة الأيمن، ثم اختر حذف Delete، فتشكّل بذلك بداية الصندوق وهو الوجه الأيسر. وجه الصندوق الأيمن كرّر الخطوات نفسها التي أجريتها على الوجه الأيسر ولكن اعكسها حول الخط العمودي في منتصف الرسم، بعد ذلك جرّب وضع خط "السكين" على يمين أو يسار الخط الذي يقابل خط "السكين" الأول لإظهار صندوق مختلف الجانبين مثل الخط الأحمر في الشكل التالي: يجب أن يكون لديك الآن وجه أيمن ووجه أيسر على الشكل التالي: وجه الصندوق العلوي النسخ المتكرر انسخ الأشكال الأصلية لتسهيل إنشاء الوجه العلوي على النحو الآتي: حدّد أحد الأوجه واضغط Shift مع تحديد الوجه الآخر، فتحدّد بذلك كلا الوجهين. اختر قائمة عنصر Item ثم مضاعفة/تحويل، ثم نُسخ مطابقة Multiple Duplicate. اضغط على موافق بدون إجراء أي تغييرات، لإنشاء نسخ مكرّرة من الشكلين الأصليين فوق النسخ الأصلية. تحرير العقد Node Editing حدّد الشكل الأيسر وانقر نقرًا مزدوجًا لإظهار نافذة محرّر العُقد Node Editor (حدّدت هنا في الواقع هنا نسخة الشكل الأيسر). اضغط على أيقونة "أضف عُقدًا Add Nodes"، وانقر بالقرب من منتصف خط الشكل العلوي (ليس عليك أن تكون دقيقًا كثيرًا في وضع العقدة). يجب أن تظهر عقدة جديدة في منتصف الخط مثل الشكل التالي: اضغط على أيقونة "حرّك عقدًا Move Nodes"، واسحب العقدة الجديدة إلى النقطة المحاطة بدائرة نقطة التلاشي اليمنى كما في الشكل التالي: اضغط على موافق أو إنهاء التحرير End Editing لإغلاق نافذة محرّر العقد. كرّر الآن الخطوات نفسها التي أجريتها في نافذة "تحرير العقد" ولكن على الشكل الأيمن، ثم أنشئ عقدةً جديدةً بالقرب من منتصف الخط العلوي مع سحب العقدة إلى وسط دائرة نقطة التلاشي اليسرى، حيث يوضّح الشكل التالي الشكل الجديد باللون الأزرق: اضغط على إنهاء التحرير End Editing لإغلاق محرّر العقد. حدّد الشكل الذي حرّرته للتو واضغط Shift مع تحديد الشكل الذي حرّرته سابقًا. اختر قائمة عنصر، ثم أدوات المسار، ثم عمليات المسار Path Operations. اضغط على أيقونة "تقاطع الأشكال Intersection" - الأيقونة الوسطى ضمن "العمليات"- ثم اضغط موافق. يجب أن يكون لديك الآن صندوق منظوريّ الشكل كما في الشكل التالي، ولكننا لم ننتهِ بعد. ترتيب الأشكال إذا كبّرت الجانب الأيسر من الصندوق الخاص بك، فقد ترى أن هناك شيئًا ما يبدو خاطئًا في الزاوية العلوية اليسرى كما في الشكل التالي، ويُحتمَل وجود الأمر نفسه في الزاوية العلوية اليمنى. يحدث ذلك بسبب الطريقة التي يطبّق بها سكريبوس عمليات المسار، ولكن يمكنك إصلاحها بسهولة، باتباع الخطوات الآتية: حدّد وجه العلبة العلوي. اذهب إلى نافذة خصائص Properties ثم إلى التبويب خط Line. اضغط على مفتاح Shift وحدّد الوجه الأيسر، ثم اضغط Shift وحدّد الوجه الأيمن. غيّر إعداد "الحواف Edges" إلى "وصلة مستديرة Round Join" في تبويب خط من نافذة خصائص. يجب أن تكون الآن زوايا الصندوق بالكامل على ما يرام لمعظم الأغراض (بخلاف الطباعة عالية الجودة)، لكن لا تزال الزاوية السفلية من الصندوق غير مثالية إذا كبّرتها، ولكن يمكنك زيادة عرض الخطوط لجميع الأشكال لإخفاء هذه المشكلة كما في الشكل التالي (ليس هذا إصلاحًا للمشكلة ولكنه يتحايل عليها ببساطة): يمكنك الآن حذف دوائر نقاط التلاشي، إذ لم تَعُد هناك حاجة إليها بعد الآن. اللمسات الأخيرة يعود الأمر إليك الآن فيما تريد فعله بصندوقك منظوريّ الشكل. يوضح الشكل التالي وجوه الصندوق المليئة بتظليلات مختلفة من اللون الأسود لإعطاء تأثير إضاءة بسيط: بينما يوضح الشكل التالي تحويل كل وجه إلى إطار صورة وإعطائها تأثير قماش أرجواني مع تطبيق التأثير "سطوع Brightness" لكل صورة ليكون أحد الوجوه أغمق من الوجوه الأخرى: ويوضّح الشكل التالي صندوقًا مصنوعًا من الماء، إذا أردت استخدام تأثيرات مختلفة وغريبة: تُظهِر الصورة التالية - إذا كنت مهتمًا - شيئًا يمكنك تنفيذه إن كان لديك وقت فراغ، إذ ستحتاج إلى وضع بعض أجزاء الرسم ضمن طبقة Layer حتى لا تعترض أشكال طريق أشكال الأخرى. ترجمة -وبتصرّف- للمقال How to draw a perspective box. اقرأ أيضًا كيفية بدء استخدام برنامج سكريبوس Scribus كيف تنشئ ألوانك الخاصة في برنامج سكريبوس Scribus كيفية إنشاء أشكال معقدة ذات زوايا دائرية في برنامج سكريبوس Scribus كيفية إنشاء الظلال في برنامج سكريبوس Scribus كيفية إنشاء تأثير نص مخيف في برنامج سكريبوس Scribus
-
يقدّم هذا المقال أساسيات الألوان في برنامج سكريبوس Scribus ويوضّح كيفية: معرفة الفرق بين نمطي الألوان الرئيسيين RGB وCMYK. التنقل ضمن نافذة الألوان والتعبئة Colours. إنشاء ألوانك الخاصة. استرجاع لون من لوحة ألوان موجودة مسبقًا. نسخ أو استيراد الألوان من مستند موجود مسبقًا. إنشاء لوحاتك اللونية المخصّصة. أساسيات الألوان يمنحك سكريبوس خيار إنشاء الألوان باستخدام نمطين مختلفين من الألوان هما: RGB وCMYK، فنمط الألوان هو مجرد طريقة لاختيار هذه الألوان. نمط الألوان RGB RGB هو اختصار للألوان "الأحمر Red والأخضر Green والأزرق Blue"، وهو المعيار المستخدَم في العروض المرئية، لهذا فإن كنت غير راغبٍ في طباعة مستندك، فسيكون استخدام ألوان RBG جيدًا. نمط الألوان CMYK CMYK هو اختصار للكلمات "Cyan وMagenta وYellow وKey أو Black"، وهو المعيار المستخدم في صناعة الطباعة، فإذا أردت طباعة مستندك باحترافية، فيجب أن تحاول استخدام ألوان CMYK، حيث يجب أن تفكر في استخدام ألوان CYMK حتى إذا أردت الطباعة باستخدام طابعة منزلية أو مكتبية (انظر إلى عبوة أو عبوات الألوان في طابعتك، فإذا كانت إحداها زرقاء فاتحة، وأخرى أرجوانيةً أو زرقاء داكنة، وأخرى صفراء؛ فلا بد أنك تستخدم ألوان CMYK). إذا اعتقدت أنك قد تحتاج إلى استخدام إدارة الألوان كما ذكرنا سابقًا، فعليك استخدام ألوان CMYK من البداية، فهذا سيجعل الأمر أسهل عند الطباعة. قد تكون قادرًا على استخدام ألوان RGB، ولكن يُحتمَل أن تعمل المطبعة مع ألوان CMYK افتراضيًا، وبالتالي ستظهر مشاكل إن استخدمت ألوان RGB. اختيار نمط الألوان الذي تستخدمه هو أمر متروك لك تمامًا، ولكن إذا كنت مرتبكًا، فاستخدم هذه الإرشادات العامة الآتية: إذا أردت طباعة المستند فاستخدم ألوان CMYK. إذا كان مستندك للاستخدام على الشاشة فقط، فلا مانع من استخدام ألوان RGB. هذه الإرشادات الأساسية مبسطة للغاية ولكنها جيدة لمعظم الأغراض، فالشيء المهم الذي يجب فعله هو التمسّك بنمط ألوان واحد في المستند بأكمله دون المزج بينها، وذا كان لديك أي تساؤل، فتحقق من المطبعة أولًا، إذ سيكون الأشخاص هناك قادرين على تقديم النصح لك. الألوان الموضعية Spot Colours يتيح لك سكريبوس أيضًا إمكانية تحويل لون إلى "لون موضعي". تُعَد الألوان الموضعية أكثر تعقيدًا مما تبدو عليه، ولكن يمكنك التفكير فيها على أنها تعليمات للمطبعة لاستخدام حبر خاص، فإذا أردت طباعة لون معين باستخدام حبر معدني ليكون مثل ذهب لامع على سبيل المثال؛ فعليك أن تجعل هذا اللون لونًا موضعيًا Spot Colour. ويجب أن تكون مستعدًا أيضًا لتشرح للمطبعة ما تريده بالضبط. لكن لا تنشئ ألوانًا موضعيةً خاصةً بك إلا إذا عرفت ما تفعله. نافذة الألوان نافذة الألوان والتعبئة Colours هي المكان الذي ستدير فيه جميع الألوان المستخدَمة في مستندك. يمكن فتح نافذة الألوان باتباع الخطوات التالية: افتح برنامج سكريبوس وأنشئ مستندًا جديدًا (إن لم يكن لديك المستند مفتوحًا بالفعل). اختر قائمة تحرير Edit ثم الألوان والتعبئة Colours. ثم ستظهر نافذة كما يلي: تعرض القائمة الموجودة على الجانب الأيمن الألوان الموجودة فعليًا في مستندك، حيث يجب تحديد اللون في هذه القائمة قبل تنفيذ إجراءٍ ما عليه. وتعمل الأزرار الموجودة على اليسار بالعمليات التالية: يتيح لك زر استيراد Import نسخ كل الألوان من مستند آخر. يتيح لك زر إضافة New إنشاء لون جديد. يتيح لك زر تحرير Edit تغيير لون موجود مسبقًا. يتيح لك زر نسخ مطابق Duplicate نسخ لون موجود وتعديل هذه النسخة. يتيح لك زر حذف Delete إزالة لون من المستند (أو استبداله بلون آخر موجود). يحذف الزر "احذف غير المستخدم Remove Unused" كل الألوان التي لا يستخدمها أي شيء في المستند. يقبل الزر "موافق OK" أي تغييرات أجريتها، ويتراجع الزر "إلغاء Cancel" عنها. محرر الألوان Colour Editor إذا ضغطت على أي من أزرار تحرير أو إضافة أو نسخ مطابق، فستظهر نافذة تحرير الألوان Edit Colour كما في الشكل التالي: سترى اسم اللون الذي تعمل عليه في الجزء العلوي الأيمن من المحرر، حيث يمكنك استخدام أي اسم تريده -بما في ذلك المسافات- طالما لم يستخدمه لون آخر. يوجد تحت الاسم قائمة نمط الألوان Color Model لاختيار نمط الألوان CMYK أو RGB كما ذكرنا سابقًا. يوجد أيضًا مربعان، حيث يُظهر المربع الموجود على اليمين اللون القديم (الأصلي)، واللون الموجود على اليسار هو اللون الجديد (المتغيّر)، ويكون اللون القديم دائمًا هو اللون الأبيض عند إنشاء لون جديد. وإذا حرّرت لونًا، فإن اللون القديم هو اللون قبل إجراء أي تغييرات؛ أما إذا نسخت لونًا، فإن اللون القديم هو اللون الأصلي الذي تنسخه. اللون الجديد هو دائمًا اللون الذي سينشأ عند الضغط على زر "موافق". توجد قائمة "محدد لوحة الألوان Palette Selector" في أعلى يسار نافذة محرّر الألوان، حيث تكون مضبوطةً افتراضيًا على الخيار "خريطة الألوان HSV Color Map". يمنحك تحديد الخيار خريطة ألوان مستطيلًا متعدد الألوان مثل الشكل التالي، حيث يمكنك النقر على لونٍ ما لتحديده. توجد أسفل خريطة الألوان بعض المنزلقات Sliders التي يمكنك استخدامها لتغيير اللون الذي تعمل عليه حاليًا، كما يوجد بجوار كل منزلق حقلٌ نصي، حيث يمكنك إدخال قيمة مباشرةً. ويوجد على يمين كل حقل مجموعة من الأسهم المتحركة التي تسمح لك بزيادة أو إنقاص هذه القيمة بسرعة. إنشاء لون جديد من الصفر افتح نافذة الألوان والتعبئة -إن لم تكن مفتوحةً بالفعل- من قائمة تحرير ثم الألوان والتعبئة Colours، ثم اضغط على الزر إضافة أو جديد New. ثم ستظهر لك نافذة تحرير الألوان Edit Colour. تأكّد من ضبط نمط الألوان Color Model على CMYK لإنشاء لون CMYK جديد، وعلى القيمة RGB لإنشاء لون RGB جديد. يوصَى بإعطاء اللون اسمًا مرتبطًا بغرض استخدامه، أي إذا أردت استخدام لون أزرق داكن لخلفيّة لافتة، فيجب تسمية اللون مثل الاسم "خلفية اللافتة Banner Background" مثلًا، حيث ؤدي تسمية الألوان بهذه الطريقة إلى تجنّب الالتباس إذا قررت تغيير اللون لاحقًا، فإذا سمّيت اللون في الأصل بالاسم "أزرق داكن" على سبيل المثال ولكنك أردت تغيير خلفية اللافتة إلى اللون الأحمرعوضًا عن الأزرق الداكن، فيجب إعادة تسمية اللون مع تغييره (وقد تغير رأيك مرةً أخرى). انقر في أي مكان على خريطة الألوان لتحديد اللون الموجود أسفل المؤشر (اسحب المؤشر على الخريطة لترى تغير اللون). سيتغيّر مربع اللون "الجديد" الموجود على اليسار ليظهر لك الشكل الذي سيبدو عليه اللون الجديد، أثناء تحديد لون من خريطة الألوان. استخدم المنزلقات الموجودة أسفل خريطة الألوان لضبط اللون كما تريد، واسحب المنزلق لتغيير أحد مكونات اللون، إذ سيغيّر سحب المنزلق "C" مثلًا مقدار السماوي Cyan في اللون إذا استخدمت نمط ألوان CMYK. ويمكنك أيضًا ضبط قيم محدَّدة لكل مكون من مكونات اللون باستخدام حقول إدخال النص على يسار كل منزلق. يمكنك الضغط على زر "موافق" لإنشاء اللون الجديد إن أعجبك، أو اضغط على زر "إلغاء" إن لم تَعُد تريده. انقر على محدد لوحة الألوان، وانتقل لأسفل حتى تصل إلى لوحة الألوان "CrayonTM" مثلًا، واضغط عليها. سترى أن خريطة الألوان قد استبدِلت بقائمة من الألوان التي لها أسماء، حيث سيؤدي النقر على لونٍ من هذه القائمة -اللون "Aquamarine" الأزرق الفاتح مثلًا- إلى تغيير اللون الذي تحرّره لتظهر قيم اللون Aquamarine المخزَّنة، وقد تلاحظ أيضًا تغيّر نمط الألوان، لأن بعض اللوحات اللونية عبارة عن لوحات RGB وبعضها الآخر عبارة عن لوحات CMYK. إذا غيّرت قيم اللون الآن، فلن تغيّره في اللوحة اللونية المعيارية، إذ تتغيّر فقط نسختك الخاصة من هذا اللون. يعيد برنامج سكريبوس تسمية اللون بنفس اسم اللون في اللوحة اللونية تلقائيًا عندما تختار لونًا من إحدى اللوحات المعيارية، لذلك فقد ترغب في إعادة تسميته بنفسك إلى شيء مفيد لك. يمكن أن يؤدي انتقاء الألوان من لوحة معيارية أحيانًا إلى تسهيل الحصول على الألوان التي تتناسب مع بعضها البعض، فهناك العشرات من اللوحات اللونية الجاهزة في سكريبوس التي يمكنها أن تفيدك في تصميماتك، لذلك نوصيك بإلقاء نظرة عليها. تحرير لون موجود مسبقا حدّد لونًا من القائمة الموجودة على يمين نافذة الألوان والتعبئة Colours واضغط على زر تحرير Edit. ستظهر لك نافذة تحرير الألوان كما كانت من قبل ولكنك ستحرّر اللون الذي حدّدته. يمكنك تغيير نمط الألوان والقيم إلى أي شيء تريده، كما تفعل عند إنشاء لون جديد. يؤدّي الضغط على زر "موافق" إلى إجراء التغييرات على اللون، بينما يلغيها الزر "إلغاء". نسخ لون حدّد لونًا من القائمة الموجودة على يمين نافذة الألوان والتعبئة Colours، واضغط على زر نسخ مطابق Duplicate. ستظهر لك نافذة تحرير الألوان كما كانت من قبل ولكنك ستحرّر نسخة من اللون الذي حدّدته. لاحظ تغيُّر اسم اللون مؤقتًا إلى "نسخ من <اللون> أو Copy of <colour>" حيث أن <اللون> هو اسم اللون الذي حددته في الأصل، لذلك يجب تغيير هذا الاسم إلى اسم أفضل. لن يتغير اللون الأصلي الذي حدّدته، إذ سيكون أيّ تغيير تجريه هنا على النسخة الجديدة فقط. يمكنك أيضًا تعديل نمط الألوان و / أو القيم كما تريد. سينشأ لونك الجديد بمجرد الضغط على زر "موافق"، أو اضغط على زر "إلغاء" إن لم تَعُد تريده. حذف لون حدّد لونًا من القائمة الموجودة على يمين نافذة الألوان والتعبئة Colours واضغط على زر حذف Delete. ستظهر لك نافذة حذف اللون Delete Colour كما في الشكل التالي (لكن انتبه، حيث سيؤدي الضغط على زر حذف في الإصدار 1.5.7 من برنامج سكريبوس إلى حذف اللون مباشرةً دون ظهور هذه النافذة): يجب الآن تحديد اللون الموجود الآخر الذي سيُستبدَل اللون المحذوف به من القائمة، حيث سيُستبدَل لون أيّ كائن (نص أو مخطط تفصيلي أو تعبئة أو غير ذلك) له اللون الذي تحذفه بهذا باللون الذي ستختاره، فإذا حذفت اللون "الأحمر" واستبدلته باللون "الأزرق" على سبيل المثال، فسيُلوَّن أي شيء كان لونه "أحمر" باللون "الأزرق". سيؤدي تحديد الخيار "لا شيء None" على أنه اللون البديل إلى عدم وجود أي لون على الإطلاق لكل شيء ملوَّنٍ باللون الذي تحذفه. اضغط على زر "موافق" لحذف اللون، أو اضغط على زر "إلغاء" لإلغاء الحذف. حذف الألوان غير المستخدمة يمكن أن تصبح قائمة الألوان الخاصة بك فوضويةً مع الكثير من الألوان التي أنشأتها لأي سبب من الأسباب ولكنك لم تَعُد تريدها، حيث يمكنك تصفح قائمة الألوان، وتحديد كل لون تعرف أنك لا تستخدمه ثم حذفه لوحده، ولكنها قد تكون عمليةً طويلةً جدًا، وقد تحذف لونًا لا تريد حذفه عن طريق الخطأ، لهذا السبب يحتوي برنامج سكريبوس على عملية "حذف الألوان غير المستخدَمة". اضغط على الزر "احذف غير المستخدَم Remove Unused" في نافذة الألوان والتعبئة Colours. سينظر برنامج سكريبوس إلى كل لونٍ في القائمة ويتحقق لمعرفة ما إذا كان هناك أي شيء يستخدم هذا اللون بمجرد الضغط على الزر "احذف غير المستخدَم"، فإذا استخدم أي شيء في المستند لونًا ما، فسيتجاهله سكريبوس وينتقل إلى اللون التالي؛ أما إن لم يستخدم أي شيء هذا اللون، فسيحذفه سكريبوس مباشرةً دون التحقق منك أولًا، ثم سيحدّث سكريبوس القائمة لإظهار الألوان التي تستخدمها الكائنات في مستندك فقط. استيراد الألوان من مستند آخر قد يكون لديك في بعض الأحيان لون محدَّد في مستند آخر وترغب في استخدامه في المستند الحالي، كما يمكنك إعادة إنشاء هذا اللون يدويًا، ولكن عملية استيراد اللون من المستند الآخر أسرع. اضغط على الزر "استيراد Import" في نافذة الألوان والتعبئة. ستظهر لك الآن نافذة افتح ملفًا Open File (أو استورد ألوانًا)، حيث يمكنك اختيار المستند - ملف سكريبوس SLA - الذي تريد استيراد اللون منه، بعدها حدّد مستندًا واضغط على موافق لاستيراد كل الألوان من المستند المحدد، أو اضغط على "إلغاء" لإلغاء الاستيراد. يحصل الاستيراد على كل الألوان من المستند المحدّد وتُضاف إلى مستندك المفتوح، حيث يمكنك استخدام عملية "حذف الألوان غير المستخدَمة" بعد استخدام اللون الذي تريده على كائنٍ ما لإزالة الألوان الأخرى المستوردة إن أردت ذلك. اللوحات اللونية المخصصة يمكنك إنشاء لوحاتك اللونية المخصصة باستخدام العمليات المذكورة أعلاه، إذ يمكنك استخدام هذه اللوحات في أي مستند آخر على النحو الآتي: أنشئ مستندًا جديدًا. اضبط الألوان على النحو المطلوب وتأكّد منها لأنك ستستخدمها مرات متعددة. احفظ المستند باسم مناسب. أغلق المستند ثم أنشئ مستندًا جديدًا. استخدم الزر "استيراد" في نافذة الألوان والتعبئة Colours لنسخ الألوان من مستند "لوحة الألوان" الذي حفظته للتو إلى مستندك الجديد. تذكّر أن أي تغييرات تجريها على الألوان التي استوردتها لن تُطبَّق على مستند "لوحة الألوان"، وإذا غيّرت ألوان مستند "لوحة الألوان"، فستحتاج إلى إعادة استيرادها لمشاهدة التغييرات. عجلة الألوان Colour Wheel هناك طريقة أخرى يمكنك من خلالها إنشاء الألوان في برنامج سكريبوس، وهي استخدام عجلة الألوان التي تتيح لك تحديد الألوان التي تتلاءم مع بعضها البعض بسهولة على النحو الآتي: أغلق نافذة الألوان والتعبئة إذا كانت مفتوحة. اختر قائمة إضافي Extras ثم عجلة الألوان Colour Wheel. يجب أن تشاهد الآن نافذة عجلة الألوان كالشكل التالي: تنقسم هذه النافذة إلى خمسة أقسام هي: توجد عجلة الألوان في أعلى اليمين، حيث يمكنك اختيار اللون الأساسي Base Colour. يوجد تحتها قسم تحديد الطريقة Method، حيث تختار طريقة تحديد سكريبوس للألوان الأخرى. يوجد تحته قسم المعاينة Preview، حيث يمكنك أن ترى كيف ستبدو الألوان المختارة مع بعضها البعض في ظروف مختلفة. الجزء العلوي الأيسر هو القسم الذي تغيّر من خلاله قيم اللون الأساسي اللونية بدقة. وتوجد تحته قائمة بالألوان التي اخترتها أو التي اختارها برنامج سكريبوس. اللون الأساسي Base Colour ستتعامل دائمًا مع اللون الأساسي عندما تستخدم عجلة الألوان، إذ يخبر هذا اللون الأساسي برنامجَ سكريبوس باللون الذي يجب استخدامه عند اختيار ألوان أخرى، ويظهَر اللون الأساسي دائمًا في دائرة عجلة الألوان المركزية. انقر على لونٍ من عجلة الألوان لاختياره على أنه اللون الأساسي، أو اسحب المؤشر حوله مع الاستمرار في الضغط على زر الفأرة الأيسر لرؤية تغيّر اللون الأساسي. هناك عدد من الدوائر الصغيرة حول عجلة الألوان تُظهِر الأماكن التي يختار سكريبوس الألوان منها، حيث توضّح الدائرة الحمراء مكان وجود اللون الأساسي على العجلة، كما توضّح الدائرة (أو الدوائر) السوداء مكان الألوان الأخرى. طريقة مخطط الألوان Colour Scheme Method يستخدم برنامج سكريبوس مجموعةً متنوعةً من الطرق لاختيار الألوان وهي: تدرج لوني أحادي Monochromatic: يتكون من ثلاثة ألوان هي اللون الأساسي ونسخة أفتح منه ونسخة أغمق. لون متماثل Analogous: يتكون من ثلاثة ألوان هي اللون الأساسي ولونان آخران عند زاويةٍ ما من اللون الأساسي، إذ يمكنك تحديد قيمة هذه الزاوية من الحقل الموجود تحت قائمة الطرق. لون مكمّل Complementary: يتكون من لونين هما اللون الأساسي ولون آخر متباين معه. التكامل المنقسم Split Complementary: يتكون من خمسة ألوان هي مزيج من لون متماثل ولون مكمّل. التكامل الثلاثي Triadic: يتكون من ثلاثة ألوان هي اللون الأساسي ولونان آخران عند الزاوية 120 درجة منه. ثانوي (تكاملي مزودج) Tetradic: يتكون من أربعة ألوان هي اللون الأساسي ولون متماثل ولونان مكمّلان. لست بحاجة إلى أن تعرف الأسلوب الذي تختار به هذه الطرق ألوانها أو ما تعنيه هذه الطرق، فكل ما عليك فعله هو تجربة هذه الطرق واختيار الأنسب لتصميمك. الزوايا Angles يمكنك اختيار "الزاوية" من الحقل الموجود تحت قائمة الطرق لبعض منها، حيث تحدّد هذه الزاوية فقط مدى دوران العجلة - بعيدًا عن اللون الأساسي - لتحديد الألوان الأخرى عند هذه الزاوية. قسم المعاينة Preview يوجد قسم المعاينة أسفل قسم طريقة مخطط الألوان، حيث يوضح الجزء الرئيسي من هذا القسم عيّنات الألوان التي اخترتها والألوان التي اختارها برنامج سكريبوس مع نص فاتح وداكن فوقها لتتمكّن من رؤية كيفية ظهورها في المستند. وتوجد فوق هذه المعاينة قائمةٌ تمثّل نوع خلل الطيف Vision Defect Type التي تمكّنك من تغيير نوع المعاينة التي ستراها، حيث سيظهِر الخيار "بصر طبيعي Normal Vision" كيف ستبدو الألوان لشخص يتمتع ببصر طبيعي، وتُظهر الأنواع الأخرى كيف ستبدو الألوان لشخص لديه مشكلة معينة في بصره، حيث يمكنك تحديد نوع العيب من القائمة لتغيير المعاينة. اختيار اللون الأساسي يمكنك تحديد قيم اللون الأساسي بدقة من القسم الموجود في الجزء العلوي الأيسر عن طريق الكتابة في حقول النص أو استخدام أزرار التحرك لزيادة أو إنقاص القيم. الغرض من علامات التبويب CMYK وRGB وHSV واضح، ويتيح لك التبويب مستند Document اختيار أحد ألوان مستندٍ موجود مسبقًا مثل لون أساسي. الألوان الناتجة Result Colours يُظهِر قسم الألوان الناتجة Result Colors الموجود في أسفل يسار النافذة الألوان كما ستكون إذا أُضيفت إلى المستند، كما أنه يظهِر أسماءها. ولا يمكنك إجراء أي تغييرات هنا، فهي مجرد معلومات، ولكن يمكن إعادة تسمية الألوان من خلال نافذة الألوان والتعبئة Colours -كما وضّحنا سابقًا- إن أردت ذلك. انقر على لونٍ من هذه القائمة لمعرفة المزيد من المعلومات حول هذا اللون في الجدول الذي تحته. الدمج Merging والاستبدال Replacing يمكنك استخدام إما الزر "دمج Merge" أو الزر "استبدال Replace" عندما تكون جاهزًا لإضافة الألوان المحدَّدة إلى المستند الخاص بك، حيث يؤدي الضغط على الزر "إلغاء" إلى إغلاق النافذة دون إجراء أية تغييرات. إذا اخترت دمج الألوان، فسيضيف سكريبوس الألوان الجديدة إلى قائمة الألوان في المستند؛ أما إذا كان اللون موجودًا بالفعل بنفس الاسم فستتلقى تحذيرًا وستُنقَل إلى نافذة الألوان والتعبئة Colours لإعادة تسمية اللون الحالي قبل المتابعة. إذا اخترت استبدال الألوان فسيضيف سكريبوس الألوان الجديدة كما هو الحال عند اختيار دمج الألوان، ولكن سيحل هذا اللون مكان أي لون موجود مسبقًا بالاسم نفسه. يمكن أن تكون هذه الخاصية مفيدةً إذا أردت تجربة مخططات ألوان مختلفة، حيث يمكنك على سبيل المثال: إنشاء مخطط ألوان أولي باستخدام عجلة الألوان. ثم إعداد المستند الخاص بك كما تريد. ثم الرجوع إلى عجلة الألوان واختيار مخطط ألون مختلف. ثم استبدال الألوان لترى التغييرات. إرشادات مهمة إذا أردت إنشاء لون RGB جديد اسمه "Violet" له القيم 146 و110 و174، فاتبع الخطوات التالية: اختر قائمة تحرير Edit ثم الألوان والتعبئة Colours. اضغط على زر إضافة أو جديد New. غيّر اسم اللون إلى "Violet" (بدون علامات الاقتباس). تأكد من ضبط نمط الألوان Color Model على الخيار RGB. استخدم المنزلقات أو حقول الإدخال لضبط "R" على القيمة 146، ثم اضبط "G" على القيمة 110، ثم "B" على القيمة 174. اضغط على زر موافق لإنشاء اللون الجديد. اضغط على "موافق" في نافذة الألوان والتعبئة Colours للعودة إلى المستند، إلّا إذا أردت إنشاء مزيد من الألوان. أما إذا أردت إنشاء لون CMYK جديد اسمه "Goldenrod" له القيم 4% و14% و62% و 1%، فاتبع الخطوات التالية: اختر قائمة تحرير ثم الألوان والتعبئة. اضغط على زر إضافة أو جديد. غيّر اسم اللون إلى "Goldenrod" (بدون علامات الاقتباس). تأكّد من ضبط نمط الألوان على الخيار CMYK. استخدم المنزلقات أو حقول الإدخال لضبط "C" على 4%، ثم اضبط "M" على 14%، ثم "Y" على 62%، ثم "K" على 1%. اضغط على زر موافق لإنشاء اللون الجديد. اضغط على "موافق" في نافذة الألوان والتعبئة للعودة إلى المستند إلّا إذا أردت إنشاء مزيد من الألوان. حيث تُعطَى دائمًا قيم اللون بالترتيب R ثم G ثم B لألوان RGB، أو C ثم M ثم Y ثم K لألوان CMYK. ترجمة -وبتصرّف- للمقال How to create your own colours. اقرأ أيضًا كيفية إنشاء الظلال في برنامج سكريبوس Scribus كيفية إنشاء التأثير Distressing Mask في برنامج سكريبوس لإنتاج تأثيرات تعبئة جذابة كيفية إنشاء لافتة نيون Neon Sign في برنامج سكريبوس Scribus كيفية إنشاء تأثير نص مخيف في برنامج سكريبوس Scribus
-
لنفترض أنك تريد إنشاء زوايا دائرية مثل الشكل التالي: يمكن إنشاء شكل حرف L المقلوب بسهولة باستخدام طرق متعددة، ومن بين هذه الطرق لدينا استخدام حرف L كبير جدًا ضمن إطار نص، ثم اختيار "التحويل إلى Convert To" بالنقر على الشكل بزر الفأرة الأيمن، ثم اختيار "مخططات تفصيلية Outlines"، بعدها اقلب ذلك وغيّر حجمه قليلًا، ثم اختر مرةً أخرى "تحويل إلى Convert To"، ثم "إطار نص Text Frame". قد ترغب في استخدام ميزة الزوايا الدائرية Round Corners من تبويب "شكل Shape" المتواجد في نافذة الخصائص، والتي تفتحها من اختيار قائمة "نوافذ" ثم الضغط على "خصائص"، ولكن هذا الخيار لا يعمل عندما يكون لديك شكلٌ معقد. سنعرض في هذا المقال كيفية الوصول إلى هذه النتيجة النهائية الموضّحة في الشكل السابق خطوةً بخطوة باستخدام برنامج سكريبوس Scribus. ابدأ بإطار مستطيل الشكل، حيث يمكن أن يكون إطار نص أو شكل مستطيل -وسنستخدم شكل مستطيل في هذا المثال-، ثم عدّل الخلفية وألوان الخط الافتراضية، بعدها كبّر الشكل إلى الأبعاد التي تريدها، ويفضَّل جعل أبعادك ذات أرقام تامة دون فواصل مع وحدات صفحات صغيرة مثل النقاط أو المليمترات. يمثّل الشكل التالي إطار البداية: بداية التحويل يمكن تدوير الزوايا من تبويب "شكل Shape" في نافذة خصائص، وهذا سيوفر علينا في النهاية تدوير ما بين 3 إلى 6 زوايا يدويًا. انتقل إلى تبويب "شكل"، وطبّق تدوير الزوايا Round Corners بقيمة 25 نقطة أو بالقيمة التي تريدها، ولكن تذكّر هذه القيمة لأننا سنستخدمها قريبًا. حدّد الإطار ثم انقر على تبويب "شكل" ثم تحرير لتظهر لك العقد. نريد أولًا إضافة بعض العقد، بحيث تكون ثمة عقدةٌ على الجانب الأيمن من الإطار، والأخرى في الجزء السفلي. يوضّح الشكلان الآتيان العقد المضافة مع الجزء السفلي من مربع الحوار "عُقد" لتحرير الشكل. تتوافق العقدة ذات اللون الأحمر مع قيم X-Pos وY-Pos الموضّحة في الشكل الآتي (تذكّر أن استخدام أرقام تامة سيسهّل العمل): احذف الآن العقدتين الموجودتين في الزاوية اليمنى السفلية، وبذلك سنتجنّب الحاجة إلى تغييرهما من أجل الوصول إلى الشكل المناسب، بعد ذلك أضف عقدةً جديدةً في أي مكان على طول المسار بين العقدتين اللتين أنشأناهما للتو، ثم انقل هذه العقدة الجديدة الأخيرة إلى X-Pos المقابلة للعقدة الجديدة في الأسفل، وY-Pos المقابلة للعقدة الجديدة على الجانب الأيمن. وبالتالي أصبح لدينا الشكل النهائي الذي نريده مع ثلاثة زوايا دائرية وثلاثة زوايا أخرى يجب تدويرها. تُعَد قيم X-Pos وY-Pos في الشكل السابق هي القيم اللازمة للعقدة الجديدة، لهذا انقر على "موافق" ثم سترى أن قسم تدوير الزوايا غير مفعَّل في تبويب شكل. لندوّر الآن الزوايا الثلاث الأخرى المتبقية. إنشاء أداة تدوير باستخدام مربع يمثّل الشكل الآتي أداة التدوير الخاصة بنا، والمكونة من مربع طول ضلعه 25 نقطة، مع وضع خطوط رأسية وأفقية تتقاطع مع منتصف كل ضلع. يُعَد لون المربع غير مهم، لذلك اختر ألوانًا تتناقض مع بعضها البعض ومع ألوان الإطار. أما الطريقة الأفضل لإنشاء هذه الأداة، فهي استخدام مربع طول ضلعه 12 نقطة ثم نسخه 3 مرات، مع ترك فراغ قدره 1 نقطة بين هذه النسخ. حدّد المربعات الأربعة وانقر على قائمة عنصر Item ثم اختر "أدوات المسار"، ثم "دمج المضلعات Combine "Polygons، واحفظ هذه الأداة في سجل القصاصات Scrapbook من قائمة عنصر، ثم "أرسل إلى" ثم سجل القصاصات، حتى تتمكن من استخدامه مرةً أخرى في المستقبل. تأكّد من أن لون حدّ هذه الأشكال هو "لا شيء"، للحصول على أكبر دقة للقياسات عند إنشائها، وستدرك لاحقًا بأنه يمكنك عمل زوايا دائرية بدون أداة، ولكن ستكون العملية أسرع باستخدام هذه الأداة، للحصول على نتائج متناسقة لكل زاوية. تمثّل الصورتان الآتيتان نفس الصفحة ولكن الثانية مقرَّبة. سنبدأ بتدوير الزاوية الداخلية لأنها قد تبدو أصعب رغم أنها ليست كذلك في الحقيقة، وهنا استخدم أي تكبير للصفحة يساعدك في تنفيذ هذه المهمة بأكبر قدر من الدقة. لاحظ كيف تتوضّع أداتنا بعناية، بحيث تتوافق حوافها مع الحواف التي تشكّل هذه الزاوية الداخلية التي لا يمكنك رؤيتها لأن أداة التدوير فوقها. بما أننا نعرف قيم X-Pos وY-Pos لهذه الزاوية، فيمكننا بسهولة نقل هذه القيم إلى أداة التدوير الخاصة بنا لتوفير الوقت. حدّد الآن الإطار (الإطار الذي نحاول تدوير زواياه) ثم انتقل إلى تبويب شكل ثم تحرير. أنشئ ما تراه في الشكل الآتي، إما عن طريق إضافة عقدتين في زوايا الأداة وحذف العقدة الأصلية، أو بإنشاء إحدى العقدتين ثم نقل عقدة الزاوية الأصلية إلى الموضع الآخر. لاحظ أنه يمكنك ترك أداة التدوير فوق الإطار دون أن تتدخّل بعملية تحرير الشكل. انقر بعد ذلك على زر "تحريك نقاط التحكم" واسحب نقاط التحكم مباشرةً إلى منتصف كل جانب من جوانب أداة التدوير كما ترى في الشكل الآتي، بحيث تحتوي كل عقدة على نقطتَي تحكم، وإن لم تنحنِ الزاوية، فقد اخترت نقطة التحكم الخاطئة، لذلك اتركها ثم اسحب نقطة التحكم الأخرى، ثم أعد العقدة الخاطئة إلى مكانها مرةً أخرى. وبذلك تكون قد نجحت العملية، وما عليك هنا سوى النقر على "موافق"، وسحب أداة التدوير من فوق الإطار لتظهر الزاوية المستديرة كما في الشكل الآتي، وستجد أن هذه الزاوية تتوضّع بدقة مع قوس دائرة نصف قطرها 25 نقطة. النهاية كل ما تبقى هو تدوير الزاويتين الأخريين باستخدام أداة التدوير، ثم يمكنك تحويل الشكل الناتج إلى إطار نص وإضافة النص وإنهاء تخطيطك، أو قد تحوّله إلى إطار صورة. يمكنك الآن باستخدام هذه الطريقة استخدام تبويب "خط Line" أو تبويب "ألوان Color" من نافذة "خصائص" لتغيير الخصائص المختلفة بسهولة، كما يمكنك أيضًا تغيير الحجم بقدر ما تريد، ولكن حاول ألّا تمدّد الشكل باتجاه واحد أكثر من الاتجاه الآخر بكثير، لأنك ستشوّه قوس الزاوية الدائري، وهذا ينطبق أيضًا على الأقواس المُعَدّة باستخدام ميزة الزوايا الدائرية. قد لا ترغب في عمل هذه الزوايا الدائرية لتخطيطك، وبالتالي سيكون ضبط الشكل أسهل بكثير. استخدام أدوات تدوير بأشكال مختلفة يمثّل الشكل السابق أداة تدوير لشكلٍ قياسُ زواياه ليست 90 درجة، بحيث تبدأ هذه الأداة بأربعة مربعات يكون طول كل ضلع مربع 12 نقطة، ويُفصَل بين المربعات بمسافة مقدارها 1 نقطة. يمكنك بعدها أن تنتقل إلى قائمة عنصر، ثم أدوات المسار ثم "دمج المضلعات"، لكن المهمة الأهم بعد ذلك هي القدرة على إمالة Skew الشكل مع المحافظة على ترتيب جميع المكوّنات ترتيبًا صحيحًا. ترجمة -وبتصرّف- للمقال Rounding Complex Shapes. اقرأ أيضًا كيفية بدء استخدام برنامج سكريبوس Scribus أساسيات تخطيط الصفحات Page Layout كيفية التعامل مع الصفحات الرئيسية Master Pages في برنامج سكريبوس Scribus
-
سنوضّح كيفية إنشاء تأثير مخيف Spooky على نص مثل الشكل التالي لوضعه فوق صورة خلفية باستخدام مجموعة من تقنيات برنامجَي جيمب GIMP وسكريبوس Scribus المختلفة. يجب معرفة كيفية تنفيذ الأشياء التالية على وجه الخصوص: إنشاء وتحرير الألوان. إنشاء إطار صورة ووضع صورة فيه. إنشاء طبقات وإعادة تسميتها. إنشاء إطار نص، وإدخال النص، وتغيير التنسيق. تحويل النص إلى مخططات تفصيلية Outlines. فك تجميع الكائنات. دمج المضلعات. تغيير ألوان التعبئة / الحدّ وأحجام الخطوط. تحويل المضلعات إلى إطارات صور. إنشاء مسارات من الخطوط Strokes. تغيير خصائص الطبقة. إن لم تعرف كيفية تنفيذ هذه الأشياء، فمن المحتمل أن تجد صعوبةً في تمكُّنك من اتباع الخطوات أدناه، إذ سنقدّم بعض التلميحات خلال الشرح ولكن يجب عليك معرفة ما تفعله، فقد شرحنا جميع التقنيات المستخدمة في مقالات أخرى سابقًا، ويُفترَض أيضًا معرفة كيفية استخدام أساسيات برنامج جيمب. الإعداد نزّل صورة الخلفية الموضَّحة في الشكل التالي، وتأكّد من تنزيل النسخة الصغيرة بحجم 640x426 بكسل: نزّل الخط Harrington الموضّح في الشكل التالي -إن لم يكن لديك-: الخطوات التي نحتاجها على برنامج جيمب GIMP افتح برنامج جيمب واضبط لون الخلفية على اللون الأسود. أنشئ صورةً جديدةً بحجم 640x400 مليئةً بلون الخلفية. استخدم قائمة المرشّحات Filters، ثم اختر Noise ثم Hurl، واقبل الإعدادات الافتراضية. استخدم قائمة ألوان Colours ثم اختر عدم التشبّع Desaturate، واقبل الإعدادات الافتراضية. استخدم قائمة طبقات Layer ثم شفافية Transparency، ثم Colour to Alpha، واختر اللون الأسود ثم اضغط موافق. صدّر الصورة بتنسيق PNG (للحفاظ على الشفافية) وسمَِ الملف بالاسم "sparkle.png". يجب الحصول الآن على صورة شبه شفّافة تتكون من الكثير من النقاط ذات التدرج الرمادي، حيث يوضّح الشكل التالي الزاوية العلوية اليسرى منها: الخطوات التي نحتاجها على برنامج سكريبوس الخلفية افتح برنامج سكريبوس وأنشئ مستندًا جديدًا بالقياس A4، أو رسالةً ويكون الاتجاه أفقيًا Landscape، (إن استخدمت القياس Portrait، فيجب عليك تنفيذ المزيد من الخطوات لاحقًا). أنشئ إطار صورة بأي حجم. ضع صورة الخلفية التي نزّلتها في إطار الصورة. انقر بزر الفأرة الأيمن واختر ضبط الإطار إلى صورة Resize Frame to Image. أنقل إطار الصورة إلى الموضع X وY لهما القيمة 50 نقطة (دوّن هذه القيم، إذ ستحتاج إليها لاحقًا). الألوان أنشئ لونًا جديدًا R,G,B = 0,255,133، حيث ستحتاج هذا اللون الجديد لاحقًا. الطبقات أنشئ 4 طبقات جديدة. أعِد تسمية هذه الطبقات من الأعلى إلى الأسفل "top" و"5" و"9" و"15" (بدون علامات الاقتباس). حدّد الطبقة "top". ستساعدك تسمية الطبقات بهذه الطريقة على التأكد من وضع الشيء الصحيح على الطبقة الصحيحة وبالترتيب الصحيح أيضًا. النص الأولي أنشئ إطار نص بنفس حجم إطار صورة الخلفية (لست بحاجة إلى الدقة، فكل ما عليك فعله هو التأكد من النص الذي تكتبه إذا كان مناسبًا للصورة). أدخِل النص "Spectre" (ربما لا يمكنك رؤيته بعد). غيّر نوع الخط إلى الخط "Harrington" وحجمه إلى 160 نقطة، حيث يجب أن تكون قادرًا على رؤيته الآن. حوّل النص إلى مخططات تفصيلية Outlines من قائمة عنصر Item ثم تحويل لـ Convert To، ثم مخططات تفصيلية Outlines. فُكّ تجميع المخططات التفصيلية من قائمة عنصر، ثم اختر التجميع ثم فَك التجميع Ungroup. ادمج المضلعات من قائمة عنصر ثم أدوات المسار، ثم ادمج المضلعات Combine Polygons. انقل النص المحدّد على الصورة إلى المكان الذي يبدو فيه أفضل، حيث يمكنك استخدام المخطط التفصيلي لمعرفة مكان وضعه. تأكد من قيم الموضع X وY لهذا "النص المحدّد" هي أعداد صحيحة، لأن هذا سيساعدك لاحقًا (دوّن قيم X وY هذه، حيث ستحتاج إليها لاحقًا). إنشاء التوهج Sparkles تأكد من أنك في الطبقة "top". حدّد النص. أنشئ نسخًا مكرَّرةً Multiple Duplicate من النص واقبل الإعدادات الافتراضية لإنشائها مباشرةً فوق النص الأصلي. حدّد النسخة الجديدة وأرسلها إلى الطبقة "5". حدّد الطبقة "5"، ثم حدد نسخة النص المكرَّرة. اضبط عرض الخط على القيمة 5 بلون أسود للخط. أنشئ مسارًا من خط Stroke من قائمة عنصر ثم أدوات المسار Path Tools ثم اختر "أنشئ مسار من خط Create "Path from Stroke. اضبط لون التعبئة والحد على "لا شيء None" (لا تنسَ ذلك وإلا فلن يعمل التأثير بصورة صحيحة، حيث ستفقد شفافية الصورة إذا احتفظت بالخلفية المملوءة). حوّل الكائن إلى إطار صورة من قائمة عنصر ثم تحويل لـ ثم إطار صورة. ضع الصورة "Sparkle" في إطار الصورة الجديد. وبهذا يكون قد بدأ التوهّج بالظهور الآن. كرّر نفس الخطوات السابقة ولكن استخدم الطبقة "9" بعرض خط 9 نقاط. ثم افعل الشيء نفسه بالنسبة للطبقة "15" بعرض خط 15 نقطة. يجب أن يبدو النص الآن مثل الشكل التالي: إنشاء التراكب Overlay حدّد الطبقة "top". حدّد النص الأصلي المحدّد. حوّله إلى إطار صورة. ضع صورة الخلفية في هذا الإطار. يبدو هذا خاطئًا ولكن عليك إجراء بعض العمليات الحسابية: اطرح الموضع X "للصورة التي تحتوي النص" من الموضع X لصورة الخلفية (105-50 = 55 مثلًا). اضبط الصورة على "تحجيم حر Free Scaling" من تبويب صورة Image في نافذة خصائص Properties، أو من نافذة خصائص الصورة في الإصدار 1.5.7 من برنامج سكريبوس التي يمكنك الوصول إليها من قائمة نوافذ ثم خصائص المحتوى. بعد ذلك أدخِل القيمة السلبية لعملية الطرح التي أجريتها للتو (-55 مثلًا). افعل الشيء نفسه بالنسبة للموضع Y. وبهذا تكون قد تمكّنت من إجراء هذه الحسابات المحدَّدة للمواضع من جعل الخلفية "تمر من خلال" الجزء الأوسط من "التوهّج Sparkles"، وذلك من خلال إنشاء صورة على شكل نص في الأمام، حيث يجب ظهوره وكأن هناك فراغ داخل الحروف، وانظر مكان مرور الأشجار والأرض عبر النص لترى التأثير بصورة أفضل. اللمسات الأخيرة ابقَ في الطبقة "top" وحدّد "صورة النص"، ثم أعطها لون المخطط التفصيلي الذي أنشأته مسبقًا بعرض خط يبلغ 1 نقطة. حدد الطبقة "15" واضبط التعتيم Opacity على القيمة 60%. حدّد الطبقة "9" واضبط التعتيم على القيمة 80%. حدد الطبقة "5" واضبط نمط الدمج Blend Mode على "تباين Difference" (لاحظ كيف يؤدي استخدام نمط الدمج "التباين"- في هذه الحالة - إلى زيادة الضوء بين الأشجار). فعّل "وضع المعاينة Preview Mode" لرؤية التأثير في أفضل حالاته دون إضافة برنامج سكريبوس أي مخططات. النهاية غيّر التعتيم وأنماط الدمج للطبقات الوسطى المختلفة - "5" و"9" و"15" - لتغيير التأثير واختيار ما تراه الأفضل. جرّب أيضًا استخدام صورة مختلفة ولاحظ الفرق الذي يحدث، حيث لا تحتاج إلى البدء من جديد، إذ يمكنك تغيير صورة الخلفية فقط، ثم "صورة النص" في الأمام، مع التأكد من تغيير إزاحة X وY مرةً أخرى. ترجمة -وبتصرّف- للمقال How to create some spooky text. اقرأ أيضًا كيفية إنشاء رمز RSS Feed في برنامج سكريبوس Scribus كيفية التعامل مع محرر القصص Story Editor في برنامج سكريبوس Scribus تصميم تأثير النصوص على الصور في جيمب كيفية إنشاء الظلال في برنامج سكريبوس Scribus كيفية إنشاء التأثير Distressing Mask في برنامج سكريبوس لإنتاج تأثيرات تعبئة جذابة كيفية إنشاء لافتة نيون Neon Sign في برنامج سكريبوس Scribus
-
سنوضّح كيفية إنشاء رمز RSS Feed باستخدام الأدوات الموجودة في برنامج سكريبوس Scribus فقط، وقد لا تستخدم سكريبوس لتنفيذ ذلك نظرًا لوجود العديد من الصور الأفضل المتوفرة مجانًا للاستخدام، ولكن هذا المقال يتعلّق بشرح استخدام أدوات سكريبوس بصورة أساسية. الألوان افتح برنامج سكريبوس وأنشئ مستندًا جديدًا، حيث سيكون القياس A4 / Letter وأي اتجاه سيكون جيدًا. ستحتاج إلى لونين هما: برتقالي فاتح Light Orange بقيم CMYK التي هي: 0% و50% و100% و0%. برتقالي غامق Dark Orange بقيم CMYK التي هي: 5% و60% و90% و10%. استخدم نافذة محرّر الألوان Color Editor، من قائمة تحرير Edit، ثم الألوان والتعبئة Colors لإضافة الألوان إلى المستند. إن لم تعرف كيفية إضافة الألوان إلى المستند، فراجع دليل تعليمات سكريبوس عبر قائمة مساعدة Help ثم اختر Scribus Help، واطّلع على القسم "Documentation / Editing Colors"، ثم راجع قسم "الألوان" في مقال كيفية إنشاء لافتة نيون في برنامج سكريبوس. الخلفية ستحتاج الآن إلى إنشاء شكل مربع ذي زوايا مستديرة للخلفية كما في الشكل التالي: أنشئ مربعًا واجعل العرض والارتفاع 100 نقطة. اضبط نصف القطر لتدوير الزاوية على القيمة 16 نقطة مثلًا من تبويب شكل Shape في نافذة خصائص Properties. اضبط لون الحد Line Colour على "لا شيء None". اضبط نمط التعبئة على "متدرج خطي Diagonal Gradient". اضبط نقطة توقف التدرج اللوني في أقصى اليسار على اللون Dark Orange في الموضع 0%. اضبط نقطة توقف التدرج اللوني في أقصى اليمين على اللون Dark Orange في الموضع 100%. أنشئ نقطة توقف متدرجة جديدة عند الموضع 50%، واضبطها على اللون Light Orange. حدد المربع المستدير واختر قائمة عنصر Item، ثم مضاعفة/تحويل ثم تحويل Transform. اضغط على زر إضافة Add واختر "تحجيم Scaling" من القائمة. اضبط التحجيم الأفقي والرأسي على القيمة 90%. حدد مركز الكائن مثل نقطة أساسية Origin. اضبط عدد النسخ على القيمة "1" واضغط على موافق OK. حدد المستطيل الأصغر الجديد واضبط نمط التعبئة على "خالص Normal" ولون التعبئة على "لا شيء". اضبط لون الحد على اللون Light Orange، واضبط عرض الخط على 3 نقاط من تبويب خط في نافذة خصائص. يجب الحصول الآن على شكل مشابه للشكل السابق. الدوائر أنشئ دائرةً لتكون خارج المربع الأكبر -استخدمنا دائرة بعرض وارتفاع 140 نقطة-. اختر قائمة عنصر ثم مضاعفة/تحويل ثم تحويل. اضغط على زر إضافة Add واختر "تحجيم Scaling" من القائمة. اضبط التحجيم الأفقي والرأسي على 80%. حدد مركز الكائن ليكون نقطةً أساسية. اضبط عدد النسخ على القيمة "1" واضغط على موافق OK. حدد الدائرة الأصغر الجديدة واتبع الخطوات السابقة نفسها من اختيار القائمة عنصر إلى ضبط عدد النسخ ولكن استخدم نسبة تحجيم 76%. حدد الدائرة الأحدث الأصغر واتبع الخطوات السابقة نفسها من اختيار القائمة عنصر إلى ضبط عدد النسخ ولكن استخدم نسبة تحجيم 66%. استخدام هذه النسب المئوية يمنحك شيئًا يشبه الشكل التالي: الأشكال الحلقية يجب الآن تحويل الدوائر الأربع إلى شكلين حلقيين كما يلي: حدد أصغر دائرة داخلية ثم اضغط Shift وحدّد الدائرة التالية الأكبر. اختر قائمة عنصر، ثم أدوات المسار Path Tools، تليها عمليات المسار Path Operations. حدّد عملية "طرح Subtracts"، وبدّل الأشكال إن أردت رؤية الشكل الحلقي في مربع المعاينة العلوي الأيسر. اضغط موافق. حدد الدائرة الأكبر الخارجية ثم اضغط Shift وحدد الدائرة الأصغر التالية. كرّر الخطوات السابقة نفسها من اختيار قائمة عنصر إلى الضغط على موافق. يجب الحصول الآن على شكلان حلقيان بدلًا من أربع دوائر، بحيث يكون الشكل التالي ملوّنًا لتتمكّن من رؤية النتيجة بصورة أفضل، ولكن إن فعلت ذلك تذكّر وجوب التراجع عن التلوين قبل المتابعة. أرباع الأنابيب اختر قائمة إدراج Insert ثم منحنى بيزية Insert Bezier Curve. انقر أعلى منتصف الجزء العلوي من الحلقة الكبيرة، ثم انقر على أسفل منتصف الجزء السفلي، وانقر بزر الفأرة الأيمن لإغلاق المنحنى. يجب الانتباه ليكون الخط مستقيمًا عموديًا ولكن يمكنك استخدام نافذة حاذِ ووزّع Align & Distribute للمحاذاة مركزيًا، ولا يمكنك استخدام أداة الخط العادية لأن الخطوط العادية لا يمكنها قطع المضلعات. اختر قائمة عنصر ثم مضاعفة/تحويل ثم نسخ مطابق Multiple Duplicate، واضغط على زر موافق لإنشاء نسخة أعلى النسخة الأصلية. حدّد أحد الخطوط المستقيمة ثم اضغط Shift، وحدّد الحلقة الصغيرة. اختر قائمة عنصر ثم أدوات المسار Path Tools، ثم قصّ المضلع Cut Polygon. بهذا يكون قد اختفى خط بيزية الآن -على الرغم من وجود الخط الآخر- وانقسمت الحلقة إلى قسمين، بحيث قد تتمكن من رؤية المكان الذي انقسمت فيه الخطوط الأسمك في أماكن معينة. حدد خط بيزية الآخر، ثم اضغط على Shift وحدد الحلقة الأكبر، بعد ذلك اختر قائمة عنصر، ثم أدوات المسار، ثم قصّ المضلع مرةً أخرى. وبهذا تكون قد قُسِّمت الحلقتان إلى "أنصاف أنابيب"، حيث نقلناها قليلًا في الشكل التالي لتتمكن من رؤيتها، ولكن لا تفعل ذلك. يجب الآن تقسيمها مرةً أخرى: ارسم خط بيزية آخر كما فعلت سابقًا ولكن اجعله أفقيًا ويمر من منتصف أنصاف الأنابيب. اختر قائمة عنصر ثم مضاعفة/تحويل ثم نسخ مطابقة مرةً أخرى للحصول على خط آخر. حدّد أحد خطوط بيزية وأحد أنصاف الأنابيب اليمنى واستخدم عملية قص المضلع مرةً أخرى. افعل الشيء نفسه مع خط بيزية الآخر ونصف الأنبوب الأيمن الآخر. يمكنك محاولة إجراء عملية "القص" سريعًا عن طريق رسم شكل "L" بدلًا من استخدام خطين مستقيمين، ولكن قد تجد مع هذه الطريقة أن الحصول على محاذاة مركزية صحيحة أمر صعب، لكن يمكنك المحاولة رغم ذلك. يجب الحصول الآن على نصف أنبوب على اليسار وربع أنبوب على اليمين، حيث نقلناهم قليلًا في الشكل التالي لتتمكّن من رؤيتهم. تجميع الأجزاء مع بعضها البعض يمكنك الآن حذف أنصاف الأنابيب اليسرى والمجموعة السفلية من أرباع الأنابيب لأنها ليست ضرورية. ارسم دائرةً صغيرةً بعرض وارتفاع 16 نقطة مثلًا. حدّد الدائرة وكلًا من ربعي الأنبوب، واستخدم نافذة Align & Distribute لمحاذاتهم إلى الجانب الأيسر والأسفل. أعطِ الدائرة والأرباع لون خط "لا شيء" ولون تعبئة أبيض. اجمعهم مع بعضهم البعض ليسهل تحريكهم. حرِّك الأشكال البيضاء إلى فوق المربعات المستديرة الأصلية. يمكنك استخدام نافذة Align & Distribute للحصول على تموضع سريع أو قد ترغب في وضعها يدويًا. الخلاصة يجب الآن الحصول على الشكل التالي، وبذلك نكون قد أنهينا العمل. صحيح أن هذا قد كان ذلك عملًا كثيرًا لشيء بسيط جدًا ولكن نأمل تكوين فكرةً جيدةً لك الآن عن كيفية عمل بعض وظائف برنامج سكريبوس، وهذا هو الشيء الرئيسي. ترجمة -وبتصرّف- للمقال How to create an RSS Feed Symbol. اقرأ أيضًا كيفية بدء استخدام برنامج سكريبوس Scribus كيفية إنشاء شارة تقليدية ذات شريط في برنامج سكريبوس Scribus خطوات تطوير شعار باستخدام برنامج سكريبوس Scribus كيفية إنشاء الظلال في برنامج سكريبوس Scribus الطريقة الأساسية لترقيم العناصر تسلسليا في برنامج سكريبوس Scribus
-
سننشئ في هذا المقال رسومًا من النمط Pop Art Explosion باستخدام برنامج سكريبوس Scribus، حيث سنستخدم التقنيات المحدَّدة المُستخدَمة التالية لإنشاء هذا التصميم: إنشاء أشكال. إنشاء مضلع. تحويل الأشكال باستخدام الدوران. إنشاء نقش أو نمط Pattern. التعبئة باستخدام نقش. تحويل النص إلى مخططات تفصيلية Outlines. سيكون ممكنًا لأي شخص لديه معرفة أساسية ببرنامج سكريبوس Scribus اتباع هذه الخطوات، ولكن الأشخاص الذين لم يستخدموا برنامج سكريبوس من قبل لا يمكنهم ذلك. الإعداد ستحتاج أولًا إلى تنزيل الخط Startling Font وتثبيته إن لم يكن لديك سابقًا، ولكن يمكنك استخدام الخط الذي تريده، لهذا افتح برنامج سكريبوس وأنشئ مستندًا جديدًا، حيث سيكون القياس A4 أو رسالة Letter Portrait جيدًا. سيحتاج هذا المشروع الصغير إلى مساحة كبيرة بعض الشيء، لذلك يُفضَّل إنشاء كل طبقة على صفحة مختلفة كالآتي: اختر قائمة صفحة Page ثم إضافة Insert. غيّر عدد الصفحات إلى 2 ثم اضغط موافق. الخلفية انتقل إلى صفحة المستند الأولى. اختر قائمة إدراج Insert، ثم شكل، بعد ذلك اختر أشكال افتراضية Default Shapes، ثم مثلث قائم الزاوية وهو الشكل الثالث في القائمة. انقر في مكان ما بالقرب من وسط الصفحة. أدخل العرض 14 نقطة والارتفاع 150 نقطة ثم اضغط موافق (أو يمكنك تعديل العرض والارتفاع من نافذة خصائص Properties). اضبط لون الحدّ Line colour على القيمة "لا شيء" في تبويب ألوان Colours من نافذة خصائص Properties. اضبط لون التعبئة على اللون "الأحمر" بدرجة ظل 60%. بهذا ستكون قد حصلت على مثلث البداية الأول كما في الشكل التالي: حدّد المثلث ثم اختر قائمة عنصر ثم مضاعفة/تحويل ثم نسخ مطابق Duplicate. حدد النسخة المكرَّرة ثم اضغط على أيقونة "اقلب أفقيًا Flip Horizontal" (السهم الأفقي ذو الرأسين) في تبويب X وY وZ، وذلك في نافذة خصائص. غيّر العرض إلى 24 نقطة. اضبط لون التعبئة على "اللون الأصفر" في تبويب ألوان Colors من نافذة خصائص. اسحب المثلث الأصفر الجديد إلى اليمين قليلًا، لتتمكّن من تحديد المثلث الآخر بسهولة أكبر. حدّد المثلث الأصفر، ثم اضغط على مفتاح Shift، مع تحديد المثلث الأحمر. اختر قائمة نوافذ Windows ثم حدّد الخيار "حاذِ ووزّع Align and Distribute". اضبط "متعلق بـ Relative To" على الخيار "الاختيار الأخير Last Selected" في نافذة "حاذِ ووزّع". اضغط على أيقونة "حاذِ الجوانب اليمنى للعناصر بالجانب الأيسر للمربط Align right sides of items to left side of anchor". اضغط على أيقونة "حاذِ الجوانب العليا Align Tops". يجب أن يظهر لديك الآن مثلثان مثل الشكل التالي: حدّد المثلث الأحمر. انتقل إلى قائمة عنصر Item ثم مضاعفة/تحويل، ثم تحويل Transform. اضغط على زر إضافة Add واختر "تدوير Rotation" من القائمة. اضبط الزاوية على القيمة 13.9 درجة، والتي يجب عليك كتابتها يدويًا. حدّد الدائرة العلوية اليسرى في مربع "نقطة أساسية Origin". اضبط عدد النسخ على القيمة 25. اضغط موافق. بهذا نكون قد أنجزنا نصف المهمة، والآن لننتقل إلى الجزء الآخر. حدّد المثلث الأصفر (قد تحتاج إلى تحديده وسحبه للتأكد من عدم تحديد أي شيء آخر). اختر قائمة عنصر ثم تحويل. اضغط على زر "إضافة" واختر "تدوير" من القائمة. اضبط الزاوية على القيمة 13.9 درجة. حدّد الدائرة العلوية اليمنى هذه المرة في مربع "نقطة أساسية Origin". اضبط عدد النسخ على القيمة 25. اضغط موافق. يجب أن تظهر لديك الآن هذه "الزهرة" الجميلة الموجودة في الشكل التالي: لا تقلق بشأن عدم تساوي الحواف، إذ سنصلح ذلك في النهاية من خلال ما يلي: حدّد كل ما رسمته على هذه الصفحة. اختر قائمة عنصر ثم تجميع ثم اختر مجموعة Group. إنشاء شكل الانفجار Explosion يجب الآن رسم "الانفجار" الذي يقع بين الخلفية والنص. انتقل للأسفل إلى الصفحة الثانية. اختر قائمة إدراج Insert، ثم إدراج مضلع Insert Polygon، بعد ذلك خصائص Properties. غيّر عدد الزوايا إلى 7. انقر على مربع الاختيار "طبّق المعامل Apply Factor" لتفعيله. اضبط "المعامل Factor" على -45% (ناقص 45). اضبط "الانحناء الداخلي Curvature" على 20%. انقر بالقرب من منتصف الصفحة. أدخل العرض بقيمة 260 نقطة والارتفاع بقيمة 160 نقطة. انقر على موافق، أو اسحب الشكل إلى وسط الصفحة إن لزم الأمر. حدّد الشكل ثم اضبط التدوير Rotation على القيمة 330 درجة في تبويب X وY وZ من نافذة خصائص. يجب أن يكون لديك الآن شكل يشبه ما يلي: اضبط عرض الخط على 3 نقاط في تبويب خط Line من نافذة خصائص. اضبط لون التعبئة على اللون "الأبيض" في تبويب ألوان Colours من نافذة خصائص. اختر قائمة عنصر، ثم مضاعفة/تحويل، بعد ذلك نُسخ مطابقة Multiple Duplicate. اضغط موافق دون إجراء أي تغييرات. لنشكّل الآن نمط تعبئة منقطة كما يلي: اختر قائمة إدراج، ثم شكل، ثم أشكال افتراضية، بعدها اختر دائرة. انقر في أي مكان فارغ في الصفحة. أدخل القيمة 16 نقطة للعرض و16 نقطة للارتفاع أيضًا، ثم اضغط على موافق. اضبط لون التعبئة على اللون "الأزرق" في تبويب ألوان في نافذة خصائص. اضبط الظل Shade على القيمة 60%. اضبط لون الحد على "لا شيء None". حدّد هذه الدائرة الصغيرة، ثم اختر قائمة عنصر، ثم مضاعفة/تحويل، ثم تحويل. اضغط على زر "إضافة" واختر "ترجمة" من القائمة. اضبط القيم الأفقية والرأسية على 8 نقاط. اضبط عدد النسخ على القيمة 1. اضغط موافق. ألغِ تحديد كل شيء وأعِد تحديد الدائرة المنسوخة فقط (الموجودة على اليمين). اضبط لون التعبئة على "لا شيء" في تبويب ألوان من نافذة خصائص. اسحب وحدد كلتا الدائرتين. اختر قائمة عنصر ثم تجميع، ثم اختر مجموعة. اختر قائمة عنصر ثم "أرسل إلى"، بعد ذلك اختر نقوش Send to Patterns. أدخل الاسم "Dots" ثم اضغط موافق. حدّد الشكل الشبيه بالأشواك الذي أنشأته مسبقًا (وهو في الواقع النسخة المكرَّرة الموجودة في الأعلى). اضغط على نمط التعبئة في تبويب ألوان من نافذة خصائص، واختر "نقش Pattern" من القائمة. حدّد النقش "Dots". اضغط على خصائص أسفل النقوش، ثم اضبط كلًا من قيمة تحجيم-س X-Scale وتحجيم-ص Y-Scale على 25% في قسم "تحجيم Scaling". يجب أن يكون لديك الآن شكل مملوء بالنقاط كما يلي: اسحب وحدّد كل الأشكال ذات الأشواك. اختر قائمة "عنصر"، ثم "تجميع"، ثم "مجموعة Group". النص انتقل للأسفل إلى الصفحة الثالثة. أنشئ إطار نص يبلغ عرضه حوالي 400 نقطة وارتفاعه 160 نقطة. انقر نقرًا مزدوجًا على الإطار وأدخل الكلمة "BANG" (بدون علامات الاقتباس) كنص. انقر على خلفية الصفحة لإلغاء تحديد الإطار. أعد تحديد الإطار. اختر الخط "Startling Font" من نافذة خصائص النص، والتي يمكنك الوصول إليها من قائمة "نوافذ"، ثم "خصائص المحتوى". اضبط حجم الخط ليكون 100 نقطة. اضبط لون النص ليكون لونه أحمر، وذلك في تبويب الألوان والمؤثرات Colour & Effects من نافذة خصائص النص. اختر قائمة عنصر ثم تحويل لـ Convert To ثم اختر مخططات تفصيلية Outlines. أعد تحديد النص. اختر قائمة "عنصر"، ثم "التجميع"، ثم اختر فك التجميع Ungroup. اختر قائمة "عنصر"، ثم "أدوات المسار"، ثم اجمع المضلعات Combine Polygons. أعِد تحديد النص. اضبط لون الحد على اللون "الأسود" في تبويب ألوان من نافذة خصائص. اضبط عرض الخط على 3 نقاط في تبويب خط Line من نافذة خصائص. اختر قائمة عنصر، ثم مضاعفة/تحويل، ثم نُسخ مطابقة Multiple Duplicate. ثم اضغط على موافق دون إجراء أي تغييرات. حدد النص (النسخة العلوية). اضغط على المؤشر للأسفل مرتين من لوحة المفاتيح. اضغط على المؤشر لليمين مرتين من لوحة المفاتيح. اضبط لون التعبئة على اللون "الأسود" (في حالة رغبتك في تحريك الظل لمسافة أبعد). اختر قائمة عنصر ثم مستوى Level ثم للأسفل Lower. يجب أن يكون لديك الآن نص له ظل مثل الشكل التالي: اسحب وحدّد النص. اختر قائمة عنصر، ثم تجميع، ثم مجموعة. تجميع الأجزاء مع بعضها البعض حدّد النص. مرّر للأعلى واضغط Shift، ثم حدد الشكل الذي يشبه الأشواك. انتقل لأعلى مرةً أخرى واضغط Shift، ثم حدد "الزهرة". افتح نافذة حاذِ ووزّع Align & Distribute مرةً أخرى إن أغلقتها سابقًا، ثم تأكّد من ضبط "متصل بـ Relative To" على القيمة "الاختيار الأخير Last Selected". اضغط على أيقونة "مَركِز على المحور الرأسي Centre on vertical axis". اضغط على أيقونة "مَركِز على المحور الأفقي Centre on horizontal axis". الخطوة النهائية الخطوة الأخيرة هي ترتيب كل الأشياء مع بعضها البعض، وذلك باتباع ما يلي: اختر قائمة إدراج ثم شكل ثم أشكال افتراضية ثم دائرة. انقر في أي مكان على صفحتك. أدخل عرضًا وارتفاعًا بمقدار 300 نقطة. اضغط على موافق. اضبط لون الحد على اللون "الأبيض" من تبويب ألوان في نافذة خصائص. اضبط عرض الخط على 6 نقاط. حدّد الدائرة البيضاء، ثم اضغط مفتاح Shift، وحدّد "الزهرة". تأكّد من ضبط "متصل بـ Relative To" على القيمة "الاختيار الأخير Last Selected" من نافذة حاذِ ووزّع Align & Distribute. اضغط على أيقونة "مَركِز على المحور الرأسي Centre on vertical axis". اضغط على أيقونة "مَركِز على المحور الأفقي Centre on horizontal axis". وبهذا تكون قد أنشأت شكل Pop Art Explosion التالي: ترجمة -وبتصرّف- للمقال How to create a Pop Art Explosion. اقرأ أيضًا كيفية إنشاء لافتة نيون Neon Sign في برنامج سكريبوس Scribus كيفية إنشاء أشكال معقدة ذات زوايا دائرية في برنامج سكريبوس Scribus خطوات تطوير شعار باستخدام برنامج سكريبوس Scribus كيفية إنشاء التأثير Distressing Mask في برنامج سكريبوس لإنتاج تأثيرات تعبئة جذابة
-
- pop art explosion
- سكريبوس
-
(و 2 أكثر)
موسوم في:
-
سننشئ في هذا المقال لافتة نيون بسيطة، حيث سنطبّق طريقةً بسيطة جدًا لإنشاء هذا التأثير، لكن يوصى باستخدام إما برنامج إنكسكيب Inkscape أو جيمب GIMP (أو مزيج من الاثنين معًا) للحصول على نتائج أكثر احترافية. التقنيات المحددة المستخدمة إنشاء ألوان جديدة. تحويل النص إلى مخططات تفصيلية Outlines. إنشاء وإدارة الطبقات. إنشاء نمط خط جديد وتطبيقه على شكل. تحويل Transforming الشكل عن طريق إعادة التحجيم Re-scaling. استخدام تعتيم Opacity الطبقة. يمكن لأي شخص لديه فهم جيد لأساسيات سكريبوس تطبيق هذه الخطوات بسهولة. الإعداد الخط Font ستحتاج إلى الخط Dosis Bold الذي يمكنك تنزيله مجانًا، فإذا استخدمت الخط Dosis Bold، فستجد أن الخط المستدير ذو السماكة المتوسطة أفضل. ستميل بعض الخطوط السميكة إلى إفساد التأثير، وتسبب الخطوط الرفيعة أيضًا إفساد الأشياء ولكن بطريقة مختلفة، كما تميل الخطوط ذات الزوايا إلى أن تبدو غريبةً بعض الشيء، لكن لا تتردد في تجربتها ومشاهدة الفرق. الألوان افتح برنامج سكريبوس وأنشئ مستندًا فارغًا جديدًا (استخدم القياس A4 Portrait). ستحتاج أولًا إلى إعداد ألوان اللافتة. يجب أن يكون لديك بالفعل اللونان الأبيض والأسود في لافتتك ولكننا سنحتاج إلى ثلاثة ألوان أخرى. اختر قائمة تحرير Edit ثم الألوان والتعبئة Colors. اضغط على جديد New أو إضافة. أدخل اسم اللون "Neon Red 1". حدّد "CMYK" نمطًا للألوان. اضبط قيم CMYK على النحو التالي: C 0% وM 50% وY 12% وK 0%. اضغط على "موافق OK" لإنشاء اللون الجديد. كرّر ما سبق للون "Neon Red 2" الذي قيمه هي: C 0% وM 68% وY 25% وK 0%، واللون "Neon Red 3" الذي قيمه هي: C 0% وM 95% وY 83% وK 0%. اضغط على موافق OK عند إنشاء الألوان الثلاثة الجديدة. يوضّح الشكل التالي كل الألوان التي ستحتاج إليها: الخلفية يجب الآن رسم خلفية داكنة، وهنا سنستخدم اللون الأسود الكلاسيكي، ولكن يمكنك استخدام اللون الذي تريده. اختر قائمة إدراج Insert ثم شكّل Insert Shape، ثم أشكال افتراضية Default Shapes، ثم مستطيل Rectangle. ارسم مستطيلًا من أعلى يسار الصفحة إلى منتصف الجانب الأيمن. اذهب إلى نافذة خصائص Properties ثم اختر تبويب "ألوان "Colors واجعل لون التعبئة أسود. النص الأساسي أنشئ إطار نص بعرض الصفحة وحوالي ربع ارتفاع الصفحة تحت المستطيل الأسود حتى تتمكن من رؤية ما تفعله، وهذا يضمن أن الإطار كبير بما يكفي ليناسب النص الكبير. انقر نقرًا مزدوجًا على إطار النص وأدخِل كلمة "NEON" (بدون علامات الاقتباس) في الإطار. انقر في مكان ما خارج إطار النص ثم أعد تحديده. انتقل إلى نافذة خصائص Properties ثم اختر تبويب نص Text، أو من نافذة خصائص المحتوى، ثم اختر نص Text في الإصدار 1.5.7 من برنامج سكريبوس. بعد ذلك حدّد الخط "Dosis Bold" أو أيًا كان الخط الذي تستخدمه. اضبط حجم الخط على القيمة 140 نقطة أو أي حجم تريده، ولكن اجعله كبيرًا جدًا. تحويل النص اختر قائمة عنصر ثم تحويل لـ Convert To، ثم مخططات تفصيلية Outlines. أعد تحديد النص واختر قائمة عنصر ثم التجميع، ثم اختر فك التجميع Ungroup. اختر قائمة عنصر ثم أدوات المسار، بعد ذلك اختر ادمج المضلعات Combine Polygons. بهذا يكون قد أصبح النص الآن شكلًا واحدًا ويمكن تعديله بسهولة، حيث يجب أن يكون لديك شيء يشبه الشكل التالي: إضافة طبقة جديدة اختر قائمة نوافذ Windows ثم الطبقات Layers. اضغط على أيقونة "+" (أسفل مربع الحوار) لإنشاء طبقة جديدة. انقر نقرًا مزدوجًا على اسم الطبقة الجديدة وأعد تسميتها بالاسم "Sign" (بدون علامات الاقتباس). انقر على طبقة "الخلفية Background" في مربع الحوار. حدّد النص المحوَّل. انقر بزر الفأرة الأيمن واختر القائمة "أرسل إلى الطبقة "Send to Layer، ثم اختر Sign. انقر على طبقة "Sign" في نافذة Layers. وبذلك سيُنقَل النص الذي ستستخدمه إلى طبقة Sign (ستعرف الغرض من هذه الخطوة لاحقًا). تأثير النيون يجب الآن إنشاء التأثير الذي ستستخدمه لتشكيل تأثير النيون، لذلك سنستخدم نمط الخط Line Style. اختر قائمة تحرير Edit ثم أنماط Styles. اضغط على جديد New وحدد "نمط الخط Line Style" من القائمة. أعِد تسمية النمط باسم "Red Neon" أو أي شيء تريده، ولكن اجعله مناسبًا لغرضه. يجب بعد ذلك إنشاء الخطوط المختلفة التي ستشكل نمط خطك الجديد، وذلك باتباع الآتي: اضغط على أيقونة "+" (أسفل اسم النمط مباشرةً)، إذ سيؤدي ذلك إلى إنشاء خط جديد داخل النمط. اضغط على رمز "+" مرتين أيضًا حتى تتشكل لديك أربعة خطوط. انقر على أعلى خط. غيّر الخيار "حرف استهلالي مسطح Flat Cap" الموجود على يسار قائمة الخطوط، إلى "مستدير Round Cap". غيّر الخيار "وصلة مائلة Mitre Join" إلى "وصلة مستديرة Round Join". زِد عرض الخط إلى 9 نقاط، ولاحظ كيف يعيد برنامج سكريبوس ترتيب الخطوط. غيّر اللون إلى "Neon Red 3" وهو اللون الأحمر الداكن. بهذا تكون قد ضبطت أحد الخطوط، وتبقّى عليك أن تطبّق الخطوات نفسها على الخطوط الأخرى كالآتي: حدد الخط العلوي مرةً أخرى (إنه مختلف عن الخط الأخير الذي عدّلناه للتو). غيّر الحرف الاستهلالي Cap والوصلة Join إلى "مستدير Round". زِد العرض إلى 7 نقاط (أصغر قليلًا من الخط الأخير). غيّر اللون إلى "Neon Red 2" (ثاني أغمق لون). حدد الخط العلوي مرةً أخرى، وغيّر الحرف الاستهلالي والوصلة إلى "مستدير"، ثم زِد العرض إلى 5 نقاط، مع تغيير اللون إلى "Neon Red 1". حدّد الخط العلوي مرةً أخرى، وغيّر الحرف الاستهلالي والوصلة إلى "مستدير"، مع زيادة العرض إلى 3 نقاط، ثم غيّر اللون إلى "اللون الأبيض White". وبذلك تكون قد أنشأت نمط الخط الجديد الخاص بك كما يوضّح الشكل التالي: اضغط على "تطبيق Apply" ثم على "اكتمل Done"، ويمكنك أيضًا إغلاق مربع حوار مدير الأنماط Style Manager. بهذا يكون قد حان الوقت الآن لتطبيق نمط الخط الجديد على النص المحوَّل. تطبيق النمط حدد النص المحوَّل. حدّد نمط الخط الجديد "Red Neon" في تبويب خط Line من نافذة خصائص Properties. سيبدو كل شيء جيدًا حتى الآن، لكننا لم تنتهِ بعد، إذ عليك اتخاذ الخطوات الموالية: اضبط لون التعبئة على "لا شيء None" في تبويب ألوان Colours من نافذة Properties، فهذا يضمن أنه يمكنك استخدام النص فوق أي خلفية، وليس فقط فوق المستطيل الأسود الذي نستخدمه حاليًا. اسحب النص إلى منتصف المستطيل الأسود الذي تستخدمه خلفيةً. إذا تساءلت عن سبب ضبط الحروف الاستهلالية والوصلات على الخيار "مستدير Round" سابقًا، فلاحظ الفرق في الشكل التالي: الانعكاس Reflection افتح نافذة الطبقات Layers من قائمة نوافذ Windows. انقر على أيقونة "+" لإنشاء طبقة جديدة أخرى. انقر نقرًا مزدوجًا على اسم الطبقة الجديد وأعد تسميتها إلى "Reflection". لاحظ أن طبقة "Reflection" الجديدة فوق طبقة "Sign"، لكننا نريدها تحتها. حدّد طبقة "Reflection"، ثم اضغط على أيقونة "السهم للأسفل Down Arrow"، حيث سيؤدي ذلك إلى تحريك الطبقة الجديدة إلى أسفل أو خلف الطبقة التي عليها اللافتة sign. حدد الطبقة "Sign". حدّد النص واختر قائمة عنصر Item ثم مضاعفة/تحويل، بعد ذلك اختر نسخ مطابق Duplicate. حدّد النسخة الجديدة، ثم انقر بزر الفأرة الأيمن واختر الخيار أرسل إلى الطبقة Send to Layer، بعدها اختر طبقة "Reflection". حدّد الطبقة "Reflection". حدد النص المكرَّر. اختر قائمة عنصر ثم مضاعفة/تحويل ثم اختر تحويل Transform. اضغط على زر إضافة Add وحدّد الخيار "تحجيم Scaling" من القائمة. تأكد من أن رمز "الارتباط linked" في الجانب الأيسر من مربع الحوار كما في الشكل التالي مفعَّل، حيث تكون روابط السلسلة مرتبطةً ببعضها البعض. وإن لم يكن مفعَّلًا، فما عليك إلّا النقر عليه. أنقِص أيًا من عاملي التحجيم إلى القيمة 93%، وسيتغير العامل الآخر تلقائيًا أيضًا. انقر على موافق OK. اسحب يدويًا النص الأصغر خلف النص الأصلي مع توسيطه عموديًا، ولكن أعلى بقليل من النص الأصلي. سيبدو الأمر غريبًا بعض الشيء حاليًا، و لكن لا بأس فهناك خطوة أخرى. اضبط "عتمة Opacity" الطبقة Reflection على القيمة 50% في نافذة الطبقات. يجب أن تكون لافتتك مكتملةً الآن مع انعكاس زجاج غير مرئي، ولكن قد تحتاج إلى تحريك بعض الأشياء حتى تحصل على التأثير الذي يناسبك. هذا كل شيء، ولكن يمكنك تجربة خطوط وألوان مختلفة. مثال تطبيقي طبّق الخطوات التالية لتحصل على الشكل التالي: نزّل الصورة التي سنستخدمها خلفيةً في هذا المثال. سنستخدم الخط "Santa Fe LET". يجب تعديل تباعد الأحرف لتفادي تداخلها. أنشئ مجموعةً من الألوان الزرقاء للدائرة. تحتاج الدائرة إلى قدر كبير من التعديل، لهذا جرّب استخدام "عمليات المسار Path Operations" مثل القص باستخدام المستطيلات بدلًا من تعديل الدائرة مباشرةً. يجب تدوير كل النص بمقدار 10 درجات، أو يمكنك تدويره قبل تعديل الدائرة. ترجمة -وبتصرّف- للمقال How to create a neon sign. اقرأ أيضًا كيفية إنشاء التأثير Distressing Mask في برنامج سكريبوس لإنتاج تأثيرات تعبئة جذابة كيفية إنشاء أشكال معقدة ذات زوايا دائرية في برنامج سكريبوس Scribus كيفية إنشاء الظلال في برنامج سكريبوس Scribus خطوات تطوير شعار باستخدام برنامج سكريبوس Scribus
-
تُعَد عمليات التعبئة Fills المختلفة المتوفرة في برنامج سكريبوس Scribus رائعة، ولكنك قد تحتاج إلى شيئ مختلف في بعض الأحيان. لذلك يمكنك من خلال قضاء بعض الوقت في برنامج جيمب GIMP؛ إنشاء جميع أنواع التأثيرات التي يمكنك استخدامها في سكريبوس لجعل عمليات التعبئة الخاصة بك أكثر تميزًا. سنتعلّم في هذا المقال كيفية إنشاء التأثير "distressing mask" -كما في الشكل الآتي- الذي يمكنك استخدامه في جميع أنواع المشاريع، وليس للنصوص فقط، ولكن يجب أولًا تثبيت الخط Crash Scene على جهازك الذي يمكنك تنزيله مجانًا. التقنيات المحددة المستخدمة في برنامج جيمب GIMP إنشاء نمط Pattern. تطبيق المرشّح أو الفلتر Cartoon. إضافة قناع طبقة. في برنامج سكريبوس تحويل النص إلى مضلعات. تحويل المضلعات إلى إطار صورة. إنشاء التأثير Distressing Mask ستحتاج أولًا إلى إنشاء صورة أساسية، وذلك من خلال الآتي: انتقل إلى برنامج جيمب. اختر قائمة ملف File ثم جديد New. اضبط عرض الصورة الجديدة إلى 800 بكسل والارتفاع إلى 200 بكسل. افتح القائمة المنسدلة "خيارات متقدمة Advanced Options"، واضبط خيار التعبئة "Fill With" على اللون الأبيض. ثم اضغط على "موافق OK". سننشئ نمطًا بعد ذلك كما يلي: اختر قائمة Filters، ثم Render، ثم Clouds، وبعد ذلك Solid Noise. اضبط "Detail" على القيمة 3، وهذا يعطي النمط قليلًا من شكل الحبيبات Graininess. اضبط الحجم X والحجم Y على القيمة 4، وهذا يعطي تأثيرًا ممتعًا ولكن لا تتردد في تجربة قيم مختلفة. استمر في الضغط على زر "New Seed" حتى تحصل على النمط الذي يناسبك. ثم اضغط موافق OK. بهذا يكون قد أصبح لديك الآن نمط غائم، ولكن يمكنك تعديله قليلًا للحصول على تأثير أفضل. اختر القائمة Filters ثم Artistic ثم Cartoon. اضبط "نصف قطر القناع Mask radius" على القيمة 8 و"نسبة اللون الأسود Percent black" على القيمة 0.2، إذ تٌعَد هذه القيم مناسبةً لما نريده هنا، ولكن يجب عليك تجربة قيم أخرى لاحقًا. ثم اضغط موافق OK. حوّلت النمط الآن إلى شكلٍ ذو نمط جرونجي "grungy"، وهذا ما تريده لذلك ستحتاج الآن إلى تحويله إلى قناع طبقة. اختر قائمة طبقة Layer ثم قناع Mask ثم إضافة قناع طبقة Add Layer Mask. حدّد الخيار "نسخة ذات تدرج رمادي من الطبقة Grayscale copy of layer". اضغط على زر إضافة Add. وبذلك يكون قد نُسِخ النمط إلى قناع طبقة. سترى في مربع حوار "الطبقات Layers" نسختين من الصورة كما في الشكل التالي، انقر على الصورة اليسارية لتحديدها (النسخة الموجودة على اليمين هي قناع الطبقة نفسه). انقر نقرًا مزدوجًا على العينة اللونية الأمامية (الموجودة على اليسار) في مربع حوار مربع الأدوات كما في الشكل التالي: حدّد اللون الأسود من خلال أي طريقة تريدها ثم اضغط على موافق OK. اختر قائمة تحرير Edit، ثم اختر خيار التعبئة Fill with FG Color. كما يمكنك جعل نمطك أغمق أيضًا. بعد كل ما سبق احفظ الصورة الآن وانتقل إلى برنامج سكريبوس، وذلك باتباع الآتي: اختر قائمة ملف File ثم حفظ Save، وأدخِل اسمًا للملف، ثم اضغط على حفظ Save. اختر قائمة ملف File ثم تصدير Export As، ثم أعطِ الملف اسمًا، واختر "PNG" مثل نوع الملف (اخترنا النوع PNG لأننا بحاجة إلى الشفافية)، ثم اضغط على تصدير Export. اقبل كل الإعدادات الافتراضية واضغط على تصدير Export مرةً أخرى. بهذا يكون قد انتهى كل العمل الذي نريده على برنامج جيمب GIMP،وبهذا سننتقل إلى برنامج سكريبوس Scribus. إنشاء النص اذهب إلى برنامج سكريبوس. اختر قائمة ملف File ثم جديد New. اقبل الإعدادات الافتراضية ثم اضغط على موافق OK. أنشئ إطار نص كبير بعرض صفحة A4. انقر نقرًا مزدوجًا على الإطار واكتب النص (اكتب النص "CRASH" على سبيل المثال). انتقل إلى نافذة خصائص Properties ثم نص Text، أو يمكنك الانتقال إلى نافذة خصائص المحتوى من قائمة نوافذ في الإصدار 1.5.7، بعد ذلك حدّد الخط الذي تريد استخدامه (اخترنا الخط "Crash Scene" في مثالنا). اضبط حجم الخط على 120 نقطة أو الحجم الذي تريده، لكن اختره كبيرًا. افتح قائمة "الألوان والمؤثرات Color & Effects"، وحدّد اللون الذي تريد استخدامه. في مثالنا هذا اخترنا اللون الأحمر القياسي، ولكن يمكنك اختيار اللون الذي تريده. تطبيق قناع على النص حدّد إطار النص ثم اختر قائمة عنصر Item ثم "تحويل لـ Convert To"، ثم اختر مخططات تفصيلية Outlines. أعد تحديد النص وانقر بزر الفأرة الأيمن، ثم اختر فك التجميع Ungroup من القائمة. اختر قائمة عنصر Item ثم أدوات المسار، بعد ذلك ادمج المضلعات Combine Polygons. أعد تحديد النص المحوَّل وانقر بزر الفأرة الأيمن واختر تحويل إلى Convert to، ثم اختر إطار صورة Image Frame من القائمة. انقر بزر الفأرة الأيمن فوق إطار الصورة الجديد، واختر الخيار "استيراد صورة "Get Image من القائمة. حدد ملف PNG الذي صدّرته من جيمب GIMP ثم اضغط على موافق. انقر بزر الفأرة الأيمن على النص واختر "اضبط الصورة إلى الإطار Resize Image to Frame" من القائمة. الخلاصة تهانينا! بهذا تكون قد أنهيت كل شيء، ويمكنك محاولة تجريب ألوان وأنماط مختلفة، وبما أن النص قد أصبح الآن شكلًا، فيمكنك أيضًا محاولة ضبط التعبئة لتكون تدرجًا لونيًا Gradient وراقب ما يحدث. يمكن أن يمنحك استخدام خطوط مختلفة وبتعبئات مختلفة جميع أنواع التأثيرات غير العادية والمفيدة، كما يمكنك استخدام تقنية مماثلة على العديد من أنواع الكائنات الأخرى في برنامج سكريبوس. يمثّل الشكل التالي مثالًا يختلف فيه الخط ويكون لون التعبئة أخضر، ولكن القناع هو نفسه. ويمثّل الشكل التالي مثالًا، حيث جرت تعبئة وجه مبتسم بتدرج لوني نصف قطري من اللون السماوي إلى الأبيض، كما جرى تغيير لون التعبئة في برنامج جيمب GIMP إلى اللون الأبيض بدلًا من الأسود. أو يمكنك استخدام مرشّح Filter مختلف -Qbist مثلًا- لإنشاء قناع الطبقة، مع استخدام تدرج لوني خطي حر Free Linear Gradient مع العديد من نقاط التوقف اللونية كما في الشكل التالي: لا يوجد حصر للاحتمالات تقريبًا، لهذا استمتع بالتجربة. ترجمة -وبتصرّف- للمقال How to create a distressing mask to make more interesting fill effects. اقرأ أيضًا خطوات تطوير شعار باستخدام برنامج سكريبوس Scribus كيفية إنشاء الظلال في برنامج سكريبوس Scribus كيفية إنشاء أشكال معقدة ذات زوايا دائرية في برنامج سكريبوس Scribus
-
سنأخذك في هذا المقال عبر عملية إبداعية خيالية لإنشاء شعار شركة جديد من مرحلة الرسم الأولى، وصولًا إلى نموذج ثلاثي الأبعاد، كما سترى كيفية استخدام تطبيقات مختلفة مجانية ومفتوحة المصدر لإنشاء الشعار من البداية إلى النهاية. لن نوضّح كيفية إنشاء الشعار خطوةً بخطوة، فقد أنشأنا الشعار بالفعل على أمل أن يكون مصدر إلهام للأشخاص الذين قد يرغبون في إلقاء نظرة على برامج مختلفة ولكنهم لا يعرفون من أين يبدأون أو ما يمكنهم فعله بهذه البرامج؛ أما جميع التطبيقات المستخدَمة هنا فهي مجانية تمامًا للتنزيل والاستخدام دون قيود. الرسم الأولي سنكلّفك بمهمة إنشاء شعار لمشروع تجاري جديد يؤجّر اليخوت لقضاء العطلات، وهنا افترض أن العميل قد أعطاك موجزًا للتصميم مخصصًا لشعار بسيط يُظهر شيئًا قد تراه على أحد اليخوت/ ولنستخدم صورة نافذة اليخت مع إطلالة على البحر من وراء النافذة. ستحتاج أولًا إلى رسم أولي، وهو أي شيء لإعطاء العميل فكرةً عما ستنشئه، ولهذا عليك باتباع ما يأتي: افتح برنامج سكريبوس Scribus وأنشئ مستندًا فارغًا. أظهر الشبكة وتتبعها لتسهيل عملية الرسم. أنشئ ثلاثة ألوان جديدة، هي الأزرق الفاتح والأزرق المتوسط والأزرق الداكن. أنشئ دائرةً كبيرةً بداخلها دائرة أصغر قليلًا. استخدم عملية المسار Path Operation لقص الدائرة الأصغر من الدائرة الأكبر لإنشاء حلقة. املأ الحلقة باللون الأزرق الداكن وأزل الحدود الخارجية outline. أنشئ دائرةً أصغر داخل الحلقة. ارسم خطًا منحنيًا يسمى بخط بيزير عبر الدائرة وعدّله لتشكيل شكل موجة. اجعل الخط أثخن وحوّله إلى حد Stroke. اطرح الخط من الدائرة واقسمه لإنشاء شكلين جديدين. لوّن الشكل العلوي باللون الأزرق الفاتح، والشكل السفلي باللون الأزرق المتوسط (مع إزالة الحدود الخارجية أيضًا). لديك الآن الرسم الأولي الموضَّح في الشكل التالي لتريه للعميل: لنفترض أن العميل قد أحب الفكرة، ولكنه يريد جعل الشعار أكثر"ديناميكية" لإظهار الضوء عليه. هنا يمكن تنفيذ الأمر من خلال الخطوات التالية: أنشئ لونًا جديد من اللون الأزرق الفاتح (الأبيض تقريبًا). غيّر تعبئة الشكل العلوي لتكوين متجه ذو تدرج لوني حر بين اللون الأزرق الفاتح ولون الشكل الأصلي. انقل متجه التدرج اللوني إلى شكل قطري من أعلى اليسار إلى أسفل اليمين داخل حدود الحلقة الخارجية. طبّق الشيء نفسه على الشكل الآخر، ثم الشيء نفسه على الحلقة. لتتشكّل لديك نسخة "مضاءة" من الشعار كما في الشكل التالي: وبافتراض أن العميل قد توقع شيئًا ثلاثي الأبعاد، فعلينا أن نطبّق ذلك. الإصدار الثاني من الشعار أدوات رسوميات برنامج سكريبوس جيدة، لكنها لا تستطيع التعامل مع التأثيرات المعقدة بسهولة، لذلك لننتقل إلى برنامج إنكسكيب Inkscape. أنت تعلم أيضًا أن برنامج سكريبوس يمكنه حفظ الصفحات مثل ملفات SVG، والتي يمكن لبرنامج إنكسكيب التعامل معها، وبالتالي فأنت لست بحاجة إلى رسم الشعار مرةً أخرى، ويمكنك اتباع ما يأتي فقط: صدّر الشعار كملف SVG من برنامج سكريبوس. افتح برنامج إنكسكيب وحمّل الشعار. تأكد من أن كل شيء يبدو على ما يرام ولكن احتفظ بالشعار بأكمله مجموعة. طبّق المرشّح "Bevel / Button" على الشعار، وعدّل هذا المرشّح مع تغيير مصدر الإضاءة إلى بقعة ضوء Spot Light للحصول على تأثير "ثلاثي الأبعاد" جميل كما في الشكل التالي: يبدو هذا الشكل جيدًا، ولكن جرّب المرشّح "ميلان Bevel / حد بارز Raised Border" بدلًا من ذلك، إذ ستحصل على شيء يبدو جميلًا أيضًا ولكن بطريقة مختلفة مثل الشكل التالي: ثم جرّب استخدام التأثير "ظلال Shadows / وميض مقطوع Cutout Glow"، والذي يبدو أيضًا رائعًا مثل الشكل التالي: تُعَد كل الخيارات الثلاثة السابقة جيدة، ولكن لنستخدم الإصدار الذي طبّقنا عليه المرشّح "Button"، مع الحرص على جعله يبدو "ثلاثي الأبعاد". ارسم شكل شبه منحرف بحيث يكون الجانب الأيسر له أقصر من الجانب الأيمن، واستخدم المسار إضافات Extensions ثم تعديل المسار Modify Path، ثم المنظور Perspective لإعطاء الشعار منظور مثل الشكل التالي: وهنا أحب العميل ذلك، ولكنه يريد شيئًا ثلاثي الأبعاد فعليًا. الانتقال تعلم أن برنامج إنكسكيب يمكن أن ينتج بعض التأثيرات ثلاثية الأبعاد الرائعة، لكنك تدرك أن أي تغييرات أخرى قد يرغب فيها العميل ستستغرق وقتًا طويلًا لتغييرها عند رسمها في برنامج إنكسكيب، إذ سيؤدي مجرد تغيير الزاوية قليلًا إلى حدوث الكثير من المتاعب، إلا إذا طبّقت كل شيء تطبيقًا صحيحًا. إذًا لننتقل إلى برنامج بلندر Blender. بما أن برنامج بلندر يمكنه أيضًا استيراد ملفات SVG، فلن تضطر إلى إعادة رسم الشعار مرةً أخرى، ولكنك ستحتاج إلى تنظيف ملف SVG قبل الدخول إلى برنامج بلندر لتسهيل التعديل لاحقًا، لهذا اتبع ما يلي: أعِد تحميل ملف SVG الأصلي (الذي صدّرناه من برنامج سكريبوس) إلى برنامج إنكسكيب. فُك تجميع الشعار. حدّد الحلقة فقط وانتقل إلى قائمة مسار Path ثم تبسيط Simplify. كرّر الشيء نفسه مع الشكلين الآخرين. احفظ الرسم المبسَّط حديثًا كملف جديد. التطبيق ثلاثي الأبعاد 3D افتح برنامج بلندر Blender واستورد الشعار المبسَّط كملف SVG الذي حفظته من برنامج إنكسكيب. كبّر الشعار المستورَد لتتمكّن من رؤيته بصورةٍ أفضل، وانقله إلى المركز، ثم أعِد النسخة الأصل إلى مركز شبكة بلندر. حدّد كل شكل على حدة وامنح كل شكل مادة Material جديدة باللون الصحيح كما في الشكل التالي: أخرِج Extrude الحلقة بمقدار 0.004، وأعطها ميلانًا Bevel بمقدار 0.002، مع إزاحةٍ قدرها -0.002 ودقة Resolution بمقدار 2. كرّر الشيء نفسه مع الشكلين الآخرين ولكن أخرِجهما بمقدار 0.003 بدلًا من ذلك، وهذا لإبقائهما "داخل" الحلقة. يُعَد الشكل السابق جيدًا، ولكن هناك مشكلة في "زوايا" الأشكال وهو ما يوضّحه الشكل التالي: بما أن البرامج Scribus وInkscape وBlender لا تتعامل مع المنحنيات بالطريقة نفسها تمامًا، فيمكن أن تكون ثمة اختلافات عند نقل الرسومات فيما بين هذه البرامج، وهذا يعني أنه يجب إصلاح هذه الزوايا الآن، إذ لن يحب عميلك الأشكال ذات الزوايا الغريبة. تذكّر أن تحفظ نموذجك قبل أن تبدأ بالتغيير لتتمكّن من العودة إلى هذا النموذج عند حدوث فوضى. سنستخدم إصلاحًا سريعًا يعمل مع هذا النموذج، لذلك يجب عليك إصلاح النماذج الخاصة بك إصلاحًا صحيحًا، وذلك باتباع الخطوات الآتية: حدد أحد الأشكال وانتقل إلى وضع التحرير Edit Mode. اسحب عقدة الرأس المحدَّد على طول الشكل لمنعها من القطع في نهاية الشكل. كرّر الشيء نفسه على الشكل الآخر. يبدو كل شيء أفضل الآن، إذًا لنُعِدّ المشهد باتباع الخطوات الموالية: غيّر المصباح Lamp ليصبح بقعة Spot، ودوّره ليشير إلى أعلى يسار الشعار. حرّك الكاميرا ودوّرها لتظهِر الجانب الأيمن من الشعار. اضبط بيئة الإضاءة Environmental Lighting على الإعداد الافتراضي 1. اضبط تظليل ألفا للمشهد على القيمة شفاف Transparent. صيّر Render المشهد واحفظ النتيجة المصيَّرة في ملف. اعرِض الشعار الجديد -الموضَّح في الشكل التالي- على العميل الذي سيعجبه العمل كثيرًا، لكنه يريد رؤيته عمليًا مع إضافة ظل له. التعديلات النهائية حان الوقت الآن لإجراء مزيد من المعالجة بعد أن حصلتَ على الصورة الأساسية، ولكننا في هذه المرة سنستخدم برنامج جيمب GIMP. انتقل إلى برنامج جيمب GIMP وحمّل الصورة التي صدّرتها للتو من برنامج بلندر. أضف تأثير الظل من خلال قائمة Filters ثم اختر Light and Shadow ثم Drop Shadow. استخدم أداة التحديد الدائرية Ellipse Select لتحديد المنطقة الموجودة حول الشعار والظل، بعد ذلك أنشئ فراغًا بين الشعار / الظل والتحديد. أنشئ مسارًا Path من التحديد. قص الصورة وفق التحديد (للتخلص من المنطقة غير الضرورية). احفظ الصورة الجديدة بتنسيق TIFF. تجربة الشعار عمليا ارجع إلى برنامج سكريبوس وأنشئ مستندًا جديدًا. أنشئ إطار صورة وضَع صورة شعارك فيه. غيّر حجم الصورة و/ أو حجم الإطار حتى يبدو كل شيء صحيح. انقر بزر الفأرة الأيمن ثم اختر "خصائص الصورة الموسّعة Extended Image Properties". اختر المسار الدائري ثم موافق. فعّل مسار القطع Clipping Path من تبويب شكل Shape في نافذة خصائص. أضف نصًا وخلفيةً حول الصورة، ثم انقل الصورة إلى الأعلى بحيث يتدفق النص حولها. وبهذا يكون قد أصبح كل شيء جاهزًا للعميل. الخاتمة لقد رأينا في هذا المقال كيف تعاملت تطبيقات مختلفة مع رسم أولي مُنشَأ في برنامج سكريبوس للحصول على نموذج ثلاثي الأبعاد مكتمل، ثم العودة إلى برنامج سكريبوس مرةً أخرى، وبذلك رأينا روعة هذه البرامج المجانية. ترجمة -وبتصرّف- للمقال Evolution of a logo. اقرأ أيضًا كيفية إنشاء الظلال في برنامج سكريبوس Scribus كيفية بدء استخدام برنامج سكريبوس Scribus كيفية إنشاء أشكال معقدة ذات زوايا دائرية في برنامج سكريبوس Scribus كيفية إنشاء مجموعة ثلاثية الأبعاد من الأحرف في Adobe Photoshop كيفية تصميم شعار شارة بيسبول باستخدام برنامج Adobe Illustrator