سنتعلم في هذا المقال كيفية التعامل مع إطارات النصوص في سكريبوس، وسننطلق من كيفية إنشائها.
إنشاء إطار نص
يمكنك إنشاء إطار نص باستخدام إحدى الطرق التالية:
- انقر على أيقونة "إدراج إطار نص Insert Text Frame" من شريط الأدوات.
- أو اختر قائمة إدراج Insert ثم إطار نص Text Frame من القائمة.
-
أو من لوحة المفاتيح بالضغط على
T.
ثم يمكنك باستخدام الفأرة أن تحدّد مكان وحجم إطار النص. انقر باستمرار على زر الفأرة، ثم اسحب قطريًا على الصفحة، حيث تحدّد النقرة إحدى زوايا الإطار، فتُترَك الزاوية المقابلة قطريًا، ولهذا يُفضَّل أن تبدأ بالزاوية العلوية اليسرى، ولكن يمكنك أن تبدأ من أي زاوية تريدها.
حذف إطار نص
يمكنك حذف إطار محدَّد بالضغط على مفتاح Delete من لوحة المفاتيح أو الاختصار Ctrl + X.
إنشاء إطار نص تلقائي
يمكنك إنشاء إطارات نصية تلقائيًا في الإصدارات 1.3.3.x والإصدارات الأعلى. يوضّح الشكل التالي جزءًا من النافذة التي تظهر عند طلب إنشاء مستند جديد:
حدّد عدد الصفحات المطلوبة وعدد الأعمدة والفراغ، ثم انقر على موافق، وبالتالي ستُنشَأ صفحاتك مع إطارات نصية تملأ المساحة المتاحة، كما أنها ستُربَط تلقائيًا، بحيث سينتقل النص تلقائيًا إلى الإطار أو الصفحة التالية حسب الحاجة عند استيراده. لاحظ أن الصفحات المُضافَة ستتبع نظام إطار النص التلقائي عندما تفتح قائمة صفحة Page، ثم تختار إدراج Insert بعد ذلك.
قائمة السياق Context Menu
يُظهِر النقر بزر الفأرة الأيمن قائمة السياق التي تحتوي على عمليات الإطارات الشائعة المتعددة، ومن أهمها القدرة على تحويل إطار نص إلى نوع آخر من الإطارات.
حجم وموقع إطار النص
ستجد في هذه المرحلة أن نافذة الخصائص Properties هي عنصرٌ لا غنى عنه للعمل مع سكريبوس Scribus. إن لم تجد هذه النافذة، فافتحها من قائمة نوافذ Windows ثم خصائص Properties، حيث سيعرض التبويب X وY وZ في نافذة الخصائص معلومات دقيقة للغاية حول موضع X وموضع Y في الزاوية اليسرى العلوية، وعرض الإطار وارتفاعه، وتدوير الإطار. لاحظ أن المعلومات تُعرَض فقط للإطار المحدَّد المعروض كحد أحمر متقطع، حيث يُحدَّد الإطار عند إنشائه تلقائيًا، ويمكنك إلغاء تحديد إطار من خلال النقر على الصفحة الموجودة خارج حدود هذا الإطار، كما يمكنك تحديده مرةً أخرى بالنقر داخله، ويجب تحديد إطار لتعديله أو لإعادة تموضعه.
تغيير الحجم Resizing وإعادة التموضع Repositioning
- باستخدام الفأرة:
- انقر مع السحب في أي مكان داخل الإطار لتغيير موضعه. قد تُوضَع الإطارات خارج الصفحة، أو تنزلق من صفحة إلى أخرى، وهذا يكون اعتمادًا على إصدار سكريبوس.
- انقر مع السحب على أيّ من المستطيلات الحمراء الصغيرة على طول الحدود لتغيير حجم الإطار.
- من نافذة خصائص: هناك ثلاث طرق لتغيير الإعدادات هي:
- التعديل باستخدام لوحة المفاتيح.
- النقر على السهمين للأعلى أو للأسفل بجانب كل قيمة أو باستخدام أسهم لوحة المفاتيح للأعلى وللأسفل.
- استخدام عجلة الفأرة، وقد يكون تحريك المؤشر كافيًا، وإلا فانقر على القيمة أولًا.
لاحظ أن الضغط باستمرار -في الطريقتين 2 و-3 على مفاتيح Ctrl أو Shift أو Ctrl + Shift (يعمل مع مفاتيح الأسهم للأعلى وللأسفل أيضًا) سيغيّر المكان العشري المتأثر، وقد يكون العرض والارتفاع مرتبطَين افتراضيًا، ولكن يمكنك إلغاء ارتباطهما من خلال النقر على الرمز الذي يشبه السلسلة. سيؤدي الضغط باستمرار على Ctrl وShift وما إلى ذلك إلى تعديل الرقم الذي تغيّر فقط عند استخدام عجلة الفأرة.
- سيؤدي الانتقال إلى قائمة صفحة ثم اختيار اتبع الشبكة Snap to Grid إلى "التصاق" إطارك بخطوط الشبكة على الصفحة، كما يؤدي الانتقال إلى قائمة عرض View ثم الشبكة والأدلة ثم الضغط على الخيار إظهار الشبكة Show Grid؛ إلى التبديل بين إظهار الشبكة وإخفائها (لا تُطبَع الشبكة وليست جزءًا من ملف PDF). إذا أردت ضبط تباعد الأسطر في الشبكة، فانتقل إلى قائمة ملف File ثم تفضيلات Preferences ثم الأدلة Guides.
- سيؤدي الانتقال إلى قائمة صفحة ثم اختيار اتبع الأدلة Snap to Guides إلى التصاق إطارك بخطوط الأدلة على الصفحة، ويؤدي الانتقال إلى قائمة عرض ثم الشبكة والأدلة ثم الضغط على الخيار إظهار الأدلة Show Guides؛ إلى التبديل بين إظهار الأدلة وإخفائها (لا تُطبَع الأدلة وليست جزءًا من ملف PDF)، ولهذا فإن أردت تعديل أو إضافة أدلة، فانتقل إلى قائمة صفحة ثم إدارة الأدلة Manage Guides أو من قائمة ملف ثم تفضيلات ثم الأدلة.
التدوير Rotation
-
باستخدام الفأرة: انقر على أيقونة تدوير العنصر في شريط الأدوات (أو اضغط على
Rمن لوحة المفاتيح)، ثم انقر داخل الإطار واسحب مع التدوير إلى الزاوية المرغوبة. - من نافذة خصائص: توجد الطرق الثلاث نفسها لتغيير الدوران رقميًا تمامًا مثل تغيير الحجم وإعادة التموضع، كما يوجد رمز (يبدو كأحد وجوه حجر النرد) لتغيير النقطة التي يحدث حولها الدوران، مثل نقطة المركز أو إحدى الزوايا الأربع.
نسخ الإطارات والعمليات المماثلة
هناك عدة طرق مختلفة لنسخ الإطارات أو نقلها وهي:
-
يجب أن تكون على دراية بالنسخ واللصق (باستخدام الاختصارين
Ctrl + CوCtrl + Vمن لوحة المفاتيح) والقص واللصق (باستخدام الاختصارينCtrl + XوCtrl + V)، والتي يمكن الوصول إليها من قائمة تحرير Edit ومن قائمة السياق بالنقر بزر الفأرة الأيمن في الإطار. كما يمكنك اللصق في صفحة أخرى من خلال الانتقال إلى تلك الصفحة والنقر عليها ثم اللصق، حيث ستكون للإطار الإحداثيات نفسها الموجودة في الصفحة الأصلية. -
توجد عملية التكرار باستخدام الاختصار
Ctrl + Alt + Shift + Dمن لوحة المفاتيح، أو من قائمة عنصر Item، ثم مضاعفة/تحويل، ثم نسخ مطابق Duplicate. تؤدي هذه العملية إلى إنشاء نسخة مزاحة قليلًا عن النسخة الأصلية وعلى طبقة فوقها. - هناك عملية التكرار المتعدد من قائمة عنصر ثم مضاعفة/تحويل، ثم نُسخ مطابقة Multiple Duplicate لإنشاء نسخ متعددة كما يحلو لك، مع إزاحة متسلسلة قابلة للتعديل. يمكنك استخدام هذه العملية لتكرارٍ واحد عندما تريد ضبط الإزاحة. لاحظ أن عملية التكرار من قائمة عنصر ثم نسخ مطابق، ستستخدم نفس الإزاحة بمجرد ضبط الإزاحة في عملية التكرار المتعدد.
- يمكن سحب عنصر باستخدام زر الفأرة الأيمن، وتظهر نافذة بعد تحرير الزر، حيث تطلب هذه النافذة إما نسخ العنصر أو تحريكه أو إلغاء العملية.
- أخيرًا، هناك سجل القصاصات Scrapbook من قائمة عنصر Item، ثم إرسال إلى سجل القصاصات Send to Scrapbook أو من قائمة السياق بالنقر بزر الفأرة الأيمن ضمن الإطار، حيث سينشئ ذلك نسخةً باسم من الإطار المحدَّد ومحتوياته في سجل القصاصات، ويمكنك استرداد عنصر محفوظ من سجل القصاصات من قائمة نوافذ Windows ثم سجل القصاصات Scrapbook، لتظهر نافذة تمكّنك من لصق عنصر في الصفحة. لاحظ أنه يمكنك حفظ سجل القصاصات بأكمله في ملف يمكن تحميله بعد ذلك واستخدامه في مستند آخر.
ستوضّح لك التجربة أن الإطارات يمكن أن تكون خارج حدود المستند، ولا يزال بإمكانك نسخها وتكرارها ومعالجتها بطرق مختلفة، وستُحفَظ مع المستند في هذه المواقع. فإذا حاولت إنشاء ملف PDF، فستتلقى رسائل خطأ حول عدم وجود كائنات على الصفحة؛ فإذا تجاهلتها، فلن يحتوي ملف PDF على هذه الكائنات، وقد تفقد تتبّع هذه الكائنات خارج المستند خاصة في مستند كبير متعدد الصفحات.
إدخال وتحرير نص في الإطار
باستخدام محرر القصص Story Editor
حدّد إطار النص، ثم انقر على أيقونة محرّر القصص Story Editor من شريط الأدوات، أو من قائمة تحرير Edit ثم حرّر النص باستخدام محرّر القصص، ويتوفر ذلك في قائمة السياق بالنقر بزر الفأرة الأيمن في الإطار. يُعَد محرّر القصص إحدى طرق إدخال النص يدويًا، حيث سيعرض النص بلون الخط الصحيح، ولكن نوع الخط والمسافات لن تظهر في شاشة محرر القصص.
يمكنك الاطلاع على المقال كيفية التعامل مع محرّر القصص في سكريبوس للتعرّف على ميزات محرر القصص المتعددة بالتفصيل، واطّلع على فقرة تبويب نص في نافذة خصائص أدناه التي تشرح الميزات نفسها. لاحظ وجود مجموعة كبيرة من ميزات النص في محرّر القصص، بما في ذلك نوع الخط واللون والتباعد بين الأسطر، والتباعد بين الأحرف والمحاذاة والمزيد. سيؤدي تغيير أحد الإعدادات فقط إلى تعديل النص الذي حدّدته والنص الذي سيُدخَل لاحقًا، وهنا من الأحسن أن تأخذ الوقت الكافي لتعلّم كيفية إنشاء واستخدام الأنماط Styles، لتوفير الوقت عند تكرار استخدام خط مع مجموعة محددة من الميزات.
التحرير من الصفحة الرئيسية
انقر على أيقونة تحرير محتويات الإطار على شريط الأدوات، أو بالضغط على E من لوحة المفاتيح، بعدها انقر داخل الإطار، وسترى مؤشرًا رأسيًا وامضًا، حيث يمكنك إضافة نص أو تحريره. يمكنك تحديد النص وتغيير ميزات النص المحدَّد من تبويب نص Text في نافذة خصائص، أو من نافذة خصائص النص في الإصدار 1.5.7 من سكريبوس التي يمكن الوصول إليها من قائمة نوافذ ثم خصائص المحتوى، حيث ستكون الخيارات مماثلةً لتلك الموجودة في محرّر القصص.
تحرير كامل النص في الإطار
إن لم يكن إطار النص محدَّدًا فعليًا، فانقر على أيقونة تحديد عنصر Select item من شريط الأدوات، أو بالضغط على C من لوحة المفاتيح، ولكن لاحظ أنه إذا كنت في وضع تحرير محتويات الإطار، فإن الضغط على C سيدخل الحرف C مثل نص في الإطار. حدّد الإطار الذي ترغب في تحرير نصه، وإذا أجريت تغييرات في تبويب نص من نافذة خصائص، أو في نافذة خصائص المحتوى في الإصدار 1.5.7 من سكريبوس، فسيعدَّل كل النص في الإطار.
المحارف الخاصة والمحارف المكتوبة بلغة أجنبية
هناك إمكانية لإدراج محارف بلغة أجنبية ورموز خاصة غير موجودة على لوحة المفاتيح ورموز طباعية (مثل علامات الاقتباس الطباعية وواصلة طويلة em dash وواصلة قصيرة en dash ومسافات متغيرة الحجم مثلًا) ومحارف الربط Ligatures، حيث يمكن العثور على هذه الإمكانية إما في القائمة الرئيسية، أو قائمة محرّر القصص ضمن قائمة إدراج Insert ثم صورة رمزية Glyph، وقائمة إدراج Insert ثم حرف Character، وقائمة إدراج Insert ثم اقتباس Quote، وقائمة إدراج Insert ثم المسافات والفواصل Spaces & Breaks، وقائمة إدراج Insert ثم الربط Ligature.
إذا فشل عرض محارفك الخاصة، فغالبًا هذا يعني أنها غير متوفرة في الخط الذي اخترته، كما لا يعني ظهورها في محرّر القصص أنها ستظهر على الصفحة.
تحميل نص من ملف
يمكنك تحميل نص من ملف من قائمة السياق بالنقر بزر الفأرة الأيمن في الإطار، ثم استيراد نص Get Text، أو من قائمة ملف ثم استيراد ثم استيراد نص. يمكنك إلحاق نص Append Text، أي استيراد النص ليحل محل النص الذي في الإطار، ويمكنك تحميل ملف في محرّر القصص.
هناك ملفات خاصة لنص لوريم إيبسوم "lorem ipsum"، والتي يمكن الوصول إليها بسهولة من قائمة السياق بالنقر بزر الفأرة الأيمن في الإطار، ثم اختيار نص نموذجي Sample Text، أو من قائمة إدراج ثم نص نموذجي. يحتوي سكريبوس على نصوص لوريم إيبسوم في لغات متعددة.
مشكلة سطور الأعمدة غير المتساوية
إن وضعت نصًا في إطار مكوَّن من عمودين أو أكثر، فقد تظهر الأسطر في هذه الأعمدة غير متساوية، وخاصةً عند دمج إطار نص مع إطار صورة. يمكنك رؤية ذلك عندما يكون لديك إطاران منفصلان من النصوص جنبًا إلى جنب، إذ تظهر هذه المشكلة كما يوضح الشكل التالي، بحيث يمكنك إظهار الخطوط الموضَّحة في الشكل من قائمة عرض View ثم إطارات النص، ثم بالضغط على "أظهِر خط الشبكة الأساسي Show Baseline Grid":
يمكن حل هذه المشكلة من تطبيق نمط فقرة Paragraph Style، حيث يمكنك إنشاء وتحرير الأنماط من قائمة تحرير Edit ثم الأنماط Styles، ولكن بما أنك تريد تطبيق النمط، فانتقل إلى محرّر القصص، وانقر على قائمة تحرير Edit، ثم تحرير الأنماط Edit Styles، لتفتح مدير الأنماط إما عن طريق النقر على نمط الفقرة الافتراضي Default Paragraph Style، أو بالنقر على الزر جديد، ثم تحديد نمط الفقرة. سترى داخل مربع المسافات والمحاذاة Distances and Alignment زرًا يشير افتراضيًا إلى تباعد أسطر ثابت Fixed Linespacing، وعندها انقر على هذا الزر وحدد الخيار "حاذِ لخط الشبكة الأساسي Align to Baseline Grid"، ثم طبّق هذا النمط على الفقرات في محرّر القصص حسب الحاجة، أو يمكنك بدلًا من ذلك تحديد النمط في نافذة خصائص النص، وبالتالي ستُحَل المشكلة السابقة ويظهر الحل مشابهًا للشكل التالي:
يمكنك ضبط أو تعديل التباعد في شبكة الخط الأساسي Baseline Grid من قائمة ملف File، ثم تفضيلات Preferences، ثم الأدلة Guides للمستندات المستقبلية؛ أو من قائمة File ثم إعداد المستند Document Setup، ثم الأدلة Guides للمستند الحالي.
ربط إطار بآخر
قد يستمر النص من إطار إلى آخر على الصفحة نفسها أو على صفحات مختلفة، وهنا يمكنك ربط إطار بآخر باستخدام الخطوات التالية:
- حدّد الإطار الأول.
-
انقر على أيقونة ربط إطارات النصوص Link Text Frames في شريط الأدوات بالضغط على
Nمن لوحة المفاتيح. - ثم انقر على الإطار الثاني.
- استمر في النقر لمواصلة ربط مزيد من الإطارات، وتذكّر أن الروابط تسير بالترتيب الذي تنقر عليه من إطار إلى التالي، ثم انقر على أيقونة الربط Link، أو انقر خارج الإطارات المرتبطة لإنهاء الارتباط.
- يمكنك إضافة مزيد من الإطارات لاحقًا من خلال تحديد الإطارات المرتبطة، ثم أيقونة الربط، ثم الإطارات التي تريد إضافتها، إذ يجري إلحاق الإطارات المضافة حديثًا في النهاية. لاحظ أنه يمكن ربط الإطارات قبل أو بعد أن تحتوي أيّ محتوى.
تعمل عملية فك ربط الإطارات Unlink Text Frames بالآلية نفسها بالنقر على الإطار الأول، ثم على أيقونة فك الربط Unlink، ثم على الإطارات المراد فك ارتباطها.
المستويات والطبقات
تمثّل الإطارات عامةً -وليس إطارات النص فقط- مساحةً ثنائية الأبعاد يمكنك معالجتها وتحريكها حول مساحة العمل مثل ملاحظة صغيرة، حيث توضَع الواحدة تلو الأخرى على الصفحة، وتوضَع ملاحظات أخرى جديدة على طبقة فوق الطبقة السابقة. يسمح لك المربع الصغير المسمَّى المستوى Level في تبويب X وY وZ من نافذة الخصائص بتحريك الطبقات المحددة للأعلى أو للأسفل باستخدام الأسهم. وبما أن خلفية الإطار قد تكون معتمة أو شفافة، فسيؤثر المستوى الذي يوجد به الإطار على مقدار الإطار الذي يمكن رؤيته بالاعتماد على الإطارات الأخرى المتداخلة أو الموجودة مسبقًا.
باقي الخيارات الموجودة في تبويب X وY وZ
تعمل الأزرار المتبقية في تبويب X وY وZ ما يلي:
- قلب الإطار المحدَّد أفقيًا أو رأسيًا.
- قفل أو وَصد الإطار في مكانه، إذ يُغلَق كل شيء متعلق بإطارك، مثل الحجم والموضع والمحتويات، وقد يؤدي نسخ إطار مقفَل ولصقه إلى نتائج غير متوقعة.
- قفل حجم الإطار فقط، حيث تختفي رموز التحرير من زوايا وجوانب الإطار.
- تفعيل أو تعطيل طباعة الإطار، لأنك قد ترغب في استخدام إطار من الصفحة يمثّل رسالةً لك أو لشخص آخر، ولكنه ليس جزءًا من العمل النهائي المطبوع، أو قد يكون الإطار مجرد موفّر مساحة لبعض الأغراض الأخرى.
تبويب شكل Shape في نافذة خصائص
انقر على تبويب شكل Shape في نافذة خصائص التي ستظهر مثل الشكل التالي:
إذا نقرت على الزر الذي يحوي مربعًا في منتصفه في الجزء العلوي من تبويب شكل، فيمكنك تبديل شكل المستطيل بسرعة إلى مجموعة من الأشكال الأخرى، وإذا نقرت على تحرير Edit Shape، فسيصبح لديك تحكم كامل في تحرير الشكل من خلال نافذة محرر العقد مثل الشكل التالي:
يمكنك استخدام أداة المضلع Polygon في شريط الأدوات لإنشاء مضلع، ثم تحويله إلى إطار نص باستخدام قائمة السياق، وذلك بالنقر بزر الفأرة الأيمن على المضلع.
تدوير الزوايا
يمكّنك هذا الخيار من تعديل درجة تدوير زوايا إطار النص (يمكنك استخدام قيم سالبة).
تباعد النص
انتقل إلى تبويب نص Text في نافذة خصائص، أو إلى نافذة خصائص النص في الإصدار 1.5.7 من سكريبوس؛ بعد ذلك افتح تبويب الأعمدة وتباعد النص Columns & Text Distances، حيث ستجد الخيارات التالية:
- الأعمدة Columns والفراغ Gap: لضبط عدد الأعمدة داخل الإطار والفراغ بين الأعمدة، ولكن لا يمكنك ضبط أكثر من فراغ واحد، حيث هناك تبديل بين الفراغ بين الأعمدة أو عرض Width الأعمدة، ويجب أن يكون لجميع عروض الأعمدة نفس القيمة.
- أعلى وأسفل ويسار ويمين: لضبط المسافة بين حافة الإطار والنص الموجود بداخله.
- مجدولات Tabulators: لضبط علامات الجدولة ضمن الإطار.
تدفق أو التفاف النص حول الإطار
يمكنك استخدام ذلك لتحديد ما يحدث للنص الموجود أسفل الإطار المحدَّد.
يكون مربع الإحاطة Bounding Box (للصورة) وخط الإحاطة Contour Line عند إنشاء إطار صورة بالحجم والموضع نفسه، ولكن انقر على تحرير في تبويب شكل من نافذة خصائص، ويمكنك تغيير حجم خط الإحاطة وموضعه وشكله حسب الرغبة، وذلك من خلال تحديد المربع الخاص بتحرير محيط الخط Edit Contour Line في نافذة محرّر العقد كما يلي:
فيما يلي مثال لإطار صورة، ولكنه يمكن أن يكون إطار نص أو شكل:
تبويب نص Text في نافذة خصائص
اقتباستنبيه: لم يَعُد هناك تبويب نص في نافذة خصائص في الإصدار 1.5.7 من برنامج سكريبوس، حيث يمكنك فتح نافذة خصائص النص من قائمة نوافذ، ثم خصائص المحتوى بعد تحديد إطار النص، إذ تحتوي هذه النافذة المحتويات نفسها تقريبًا الموجودة في تبويب نص من نافذة خصائص في الإصدارات السابقة.
توجد في الأعلى عائلة الخط ونمطه. تذكر أنه إذا كنت في وضع تحديد عنصر بدلًا من وضع تحرير المحتويات، فإن التغييرات في إعدادات الخط ستغير كل النص في الإطار، بحيث يمكنك تعديل جزء من النص فقط بالتبديل إلى وضع تحرير المحتويات من خلال الضغط على E من لوحة المفاتيح، ثم تحديد النص الذي ترغب في تعديله.
يوجد بعد ذلك حجم الخط Font Size، ثم تباعد الأسطر Linespacing -أي المسافة بين سطور النص-، حيث ستظهر قائمة تقدم ثلاثة خيارات هي:
- تباعد أسطر ثابت Fixed Linespacing.
- تباعد أسطر تلقائي Automatic Linespacing.
- حاذِ لخط الشبكة الأساسي Align to Baseline Grid.
يمكن في الخيار الأول ضبط تباعد الأسطر يدويًا، ولكن لا يمكن ذلك في الخيار الثاني. إذا كنت في وضع تحديد عنصر، فسيتغير تباعد الأسطر تلقائيًا أثناء ضبط حجم الخط، ولكن يمكن تعديله بعد ذلك من تباعد الأسطر الثابت بينما لن يتغيّر تلقائيًا في وضع تحرير المحتويات ما لم تستخدم تباعد أسطر تلقائيًا. ويمكنك تغيير درجة تباعد الأسطر تلقائيًا من قائمة ملف ثم تفضيلات ثم فنيات الطباعة Typography؛ أما الخيار الثالث فيعني أنه سيجري محاذاة النص إلى خط الشبكة الأساسي Baseline Grid. تُضبَط المسافة بين هذه الخطوط الأساسية من قائمة ملف ثم إعداد المستند ثم الأدلة للمستند الحالي، ومن قائمة ملف ثم تفضيلات ثم الأدلة للمستندات المستقبلية، ويمكنك إظهار أو إخفاء خط الشبكة الأساسي من قائمة عرض View ثم إطارات النص ثم أظهر خط الشبكة الأساسي Show Baseline Grid.
يحدّد الصف التالي من الأزرار المحاذاة Justification، ويفرض الزر الأخير منها محاذاة النص الكاملة، مما قد يؤدي إلى نتائج غير متوقعة، بعدها نجد زر لغة النص.
ويمكنك تحديد لغة للوصل التلقائي من تبويب وصل الكلمات Hyphenator الذي يمكنك الوصول إليه من قائمة ملف ثم إعداد المستند ثم الواصلة للمستند الحالي، أو من قائمة ملف ثم تفضيلات ثم الواصلة للمستندات المستقبلية.
يسمح زر النمط بالتطبيق السهل لمجموعة من ميزات الخط، حيث يمكنك الانتقال إلى قائمة تحرير ثم أنماط الفقرة Paragraph Styles أو تحرير ثم أنماط الخط Line Styles لإنشاء نمط جديد، أو حفظ الأنماط واستيرادها.
إذا فتحنا تبويب إعدادات متقدمة، فسنجد ما يلي:
- أزِح لخط الحروف الأساسي: والذي يزيد باستخدام القيم الموجبة، أو يقلّل إزاحة الأحرف المحدَّدة عن الخط الأساسي، ويُعَد هذا التعديل غير موجود في محرّر القصص.
- المسافة بين الأحرف Kerning أو تعقب الدليل.
- تحجيم عرض الأحرف: لاحظ أن الارتفاع يظل ثابتًا، وأن التغييرات الكبيرة تشوِّه شكل الحروف.
- تحجيم ارتفاع الأحرف: لاحظ أن العرض يظل ثابتًا، وأن الأحرف تظل على الخط الأساسي.
إذا فتحنا تبويب الألوان والمؤثرات فسنجد ما يلي:
- توجد 3 خيارات للألوان، حيث يشير الخيار الأول إلى لون النص المحدّد أو لون التعبئة، ويشير الخيار الثاني إلى لون حواف النص و/ أو الظل، في حين يشير الخيار الثالث إلى لون خلفية النص المحدَّد. يمكنك ضبط التشبّع بغض النظر عن الصبغة اللونية بالنقر المطوَّل على الرقم الموجود على جانب كل خيار للحصول على قائمة خيارات.
-
يَتْبَع ذلك صف من الأزرار من اليمين إلى اليسار:
- تسطير النص Underline بما في ذلك المسافات بين الكلمات، حيث يكون عرض الخط والإزاحة قابلَين للتعديل.
- تسطير كلمات فقط، حيث يكون عرض الخط والإزاحة قابلَين للتعديل.
- رمز سفلي Subscript.
- رمز علوي Superscript.
- كل الحروف كبيرة Superiors: يُطبَّق على الأحرف.
- أحرف صغيرة Small Caps: يُطبَّق على الأحرف فقط، حيث لاتتأثر أحجام الأحرف الأخرى والأحرف الكبيرة.
- شطب النص Strikethrough: عرض الخط وموضعه قابلان للتعديل.
- إضافة مخطط للنص: عرض الخط قابل للتعديل.
- نص مظلل: وهو في جوهره نسخة طبق الأصل من الحرف وخلفه مباشرةً، ويكون موضعه قابلًا للتعديل. قد يكون لديك كل من المخطط والظل، ولكن لهما اللون والتظليل نفسه.
تبويب خط Line في نافذة خصائص
يشير خط إطار النص إلى حدود هذا الإطار، وأول شيء يجب أن تعرفه هو أن الإعداد الافتراضي للون الحد Line Color هو "لا شيء None"، لذلك لن يظهر أي شيء حتى يُضبَط لون الحد بغض النظر عن الإعدادات في تبويب خط. اضبط لون الحد من تبويب ألوان في نافذة خصائص، حيث يمكنك اختيار لون لحدود وتعبئة الإطارات والمضلعات. تكون بخلاف ذلك إعدادات الخط المختلفة واضحةً ومباشرة. وإذا كان أحد الإعدادات معطَّلًا، فهذا يعني أنه لا يمكن تطبيقه على الإطارات.
تبويب ألوان Color في نافذة خصائص
يشير لون الحد Line Color إلى حدود الإطار الذي إعداده الافتراضي هو لا شيء كما ذكرنا سابقًا، ويُعَد لون التعبئة Fill Color هو لون خلفية الإطار، فإذا كان لون التعبئة "لا شيء None"، فهذا يعني أن الخلفية شفافة، ويمكن ضبط لون النص في تبويب نص في نافذة خصائص، ومن نافذة خصائص النص في الإصدار 1.5.7، أو من محرّر القصص.
يشير الظل Shade إلى تشبع اللون، بحيث تمثل القيمة 0% لونًا محايدًا بتدرج رمادي. تشير العتمة Opacity في تبويب شفافية إلى التعتيم أو الشفافية النسبية، مع كون 100% معتمًا تمامًا، و0% شفافًا تمامًا. وتجدر الإشارة إلى أن بعض إصدارات PDF وبعض برامج عرض ملفات PDF لا تدعم الشفافية Transparency.
لاحظ هنا أنك لست مقيدًا بالألوان التي تراها في تبويب ألوان، كما أنك لست مضطرًا للحصول على كل هذه الخيارات من الألوان. حيث يمكنك الانتقال إلى قائمة تحرير Edit ثم الألوان والتعبئة Colors لإضافة ألوان أو تحريرها أو إزالتها، ويمكن أن تؤدي إزالة الألوان إلى تبسيط استخدام سكريبوس وتقليل حجم الملف المحفوظ.
ترجمة -وبتصرّف- للمقال Working with text frames.


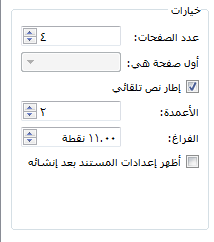

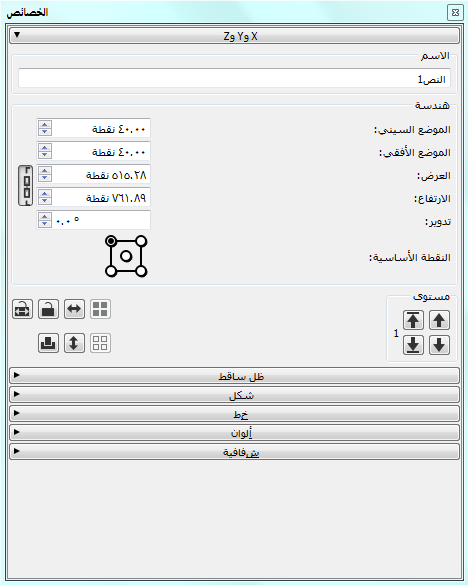

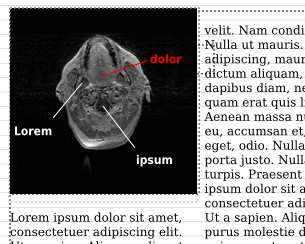

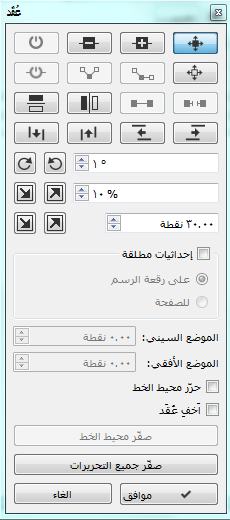
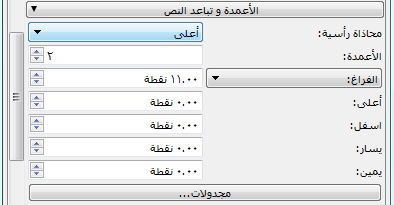
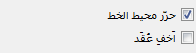
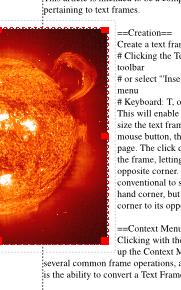
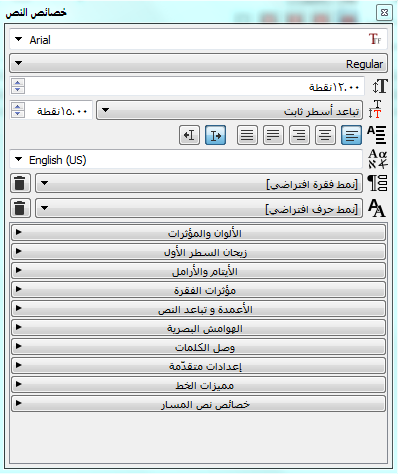


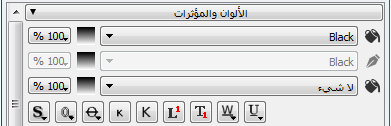











أفضل التعليقات
لا توجد أية تعليقات بعد
انضم إلى النقاش
يمكنك أن تنشر الآن وتسجل لاحقًا. إذا كان لديك حساب، فسجل الدخول الآن لتنشر باسم حسابك.