قد تحتاج أحيانًا إلى صورة قديمة ولكنك لا تملك كاميرا قديمة أو مصوِّرًا فوتوغرافيًّا قديمًا، لذلك سنوضح لك من خلال هذا المقال كيفية جعل أي صورة تبدو وكأنها مُلتقَطة من أيام الزمن الجميل. سنستخدم كلًّا من برنامجَي سكريبوس Scribus وجيمب GIMP، ولكن يمكنك تخطي قسم جيمب إن أردت ذلك.
الصورة الأولية
ستحتاج أولًا لصورة "لجعلها قديمة"، ويمكنك تنزيل الصورة التالية التي سنستخدمها في هذا المقال، علمًا أن القياس الذي سيُستخدم هو 1920×1280:
إذا اخترت صورتك الخاصة، فحاول اختيار صورة تتماشى مع الزمن الذي تحاول تعديل الصورة إليه، لذلك لا تستخدم صورةً يرتدي فيها شخص ساعةً رقميةً أو صورة سيارة حديثة أو طائرة مثلًا.
اقتباسيجب أن تكتب ملاحظة بحجم الصورة التي تستخدمها، أي العرض والارتفاع مقدَّرين بالبكسل، لأنه مهم في قسم جيمب.
الخطوات التي نحتاجها على برنامج جيمب GIMP
اقتباسيوفِّر برنامج جيمب طرقًا متعددةً لتطبيق المهام، ويقدِّم خيارات مختلفة لواجهة المستخدم، لذلك لن نشرح تفاصيل كيفية تحقيق العمليات المختلفة، مما يجعلك تتعلَّم كيفية استخدام جيمب بنفسك. لكن سنقدِّم بعض الشرح لمساعدتك في معرفة سبب تطبيق بعض الخطوات.
سننشئ الآن صورةً تكون بمثابة "إطار" للصورة النهائية.
- افتح برنامج جيمب.
- أنشئ صورةً جديدةً بنفس حجم صورتك الأصلية مع خلفية شفَّافة Transparent Background.
اقتباسإن لم تكن صورتك الجديدة مثل لوحة الشطرنج ذات المربعات السوداء والرمادية، فيُحتمَل أنك لم تضبط الخلفية على أنها شفافة بطريقة صحيحة، لهذا أغلق الصورة وأنشئ صورةً جديدة، ولكن تحقَّق من "الخيارات المتقدمة Advanced Options" هذه المرة.
يجب الآن إعداد فرشاة الرسم لإنشاء تأثيرات "بصمات الأصابع Fingerprints" و"البقع المائية Water Stains".
فرشاة الرسم الأولية
- افتح نافذة الفُرش Brushes واختر الفرشاة "Oils 01" التي تأتي مع جيمب افتراضيًّا، وقد يلحق باسم الفرشاة "66 x 74" أو ما شابه ذلك.
- اضبط "المباعدة Spacing" على القيمة 50 أسفل قائمة الفرش، وهذا يخبر جيمب بالتحرُّك بمقدار 50% من حجم الفرشاة عند رسم الخطوط بها.
- افتح نافذة الأدوات Toolbox وحدِّد أداة "فرشاة التلوين Paintbrush".
- اضبط التعتيم أو العتامة "Opacity" على 60% من نافذة خيارات الأدوات التي تكون عادةً أسفل نافذة الأدوات مباشرةً، لأن ما سترسمه بالفرشاة سيكون شبه شفاف وسيُظهِر ما تحته بعض الشيء.
- اضبط "الحجم Size" ليكون 120، ولكن سنقلِّله لاحقًا.
- اضبط "الحركيات Dynamics" على "حركيات عشوائية Dynamics Random"، وهذا يخبر جيمب أن يغير عشوائيًّا زاوية الفرشاة التي ترسم بها، وهو أمر مهم للحصول على تأثير عشوائي مناسب دون أن ترسم كل شيء يدويًّا.
- حدِّد "طبِّق النفاض Apply Jitter"، واضبط "المقدار Amount" على القيمة 1، وهذا يخبر جيمب بإضافة قدر إضافي من البعثرة إلى ما ترسمه، للحصول على تأثير أفضل.
إذا كانت نافذة الأدوات مثل الشكل الآتي، فهذا يعني أنك طبقت كل الخطوات تطبيقًا صحيحًا وأنشأت الفرشاة الأولى من بين الفُرَش الثلاث التي ستستخدمها.
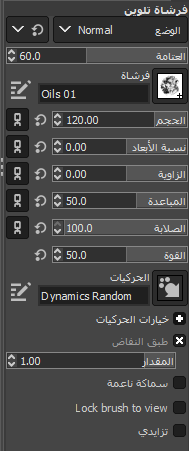
يجب الآن إنشاء أحد الألوان الثلاثة التي سنحتاجها.
- انقر على "لون المقدمة Foreground Colour" في نافذة الأدوات، وهو المربع اليساري من المربعين "المدمجين" أسفل نافذة الأدوات.
- أدخِل القيمة "ba6d1a" (بدون علامات الاقتباس) في حقل "طريقة تدوين HTML"، ثم اضغط على موافق. قيمة تدوين HTML هي لون RGB، والذي تستخدمه، ولكنه مكتوب بالنظام الست عشري بالطريقة نفسها التي تستخدمها لغة HTML وCSS للألوان في صفحات الويب.
عملية الرسم
- اختر قائمة تحديد Select ثم الكل All، حيث يؤدي هذا إلى إنشاء تحديد بشكل مستطيل حول صورتك.
- اختر قائمة تحرير Edit، ثم ارسم حواف التحديد Stroke Selection للرسم حول التحديد الذي أنشأته للتو.
- حدِّد الخيار "Stroke with a paint tool" وتأكَّد من تحديد أداة "فرشاة التلوين".
- اضغط على زر Stroke للرسم حول التحديد باستخدام الفرشاة التي أنشأتها.
لاحظ أن جيمب رسم بعض اللطخات البنية حول حافة صورتك. إن لم يكن الأمر كذلك، فيجب التحقق من الإعدادات السابقة، والتراجع عن الإجراء الأخير، ثم المحاولة مرةً أخرى.
سننشئ الآن بعض العلامات المختلفة قليلًا، وهنا عليك باعتماد الآتي:
- تأكَّد من أن "فرشاة التلوين" لا تزال هي الأداة المحدَّدة في نافذة الأدوات.
- غيِّر "العتامة" إلى 50% في خيارات الأدوات.
- غيِّر أيضًا حجم الفرشاة إلى 100.
- انقر على "لون المقدِّمة" مرةً أخرى في نافذة الأدوات.
- أدخِل القيمة "9a5a16" في حقل "طريقة تدوين HTML"، واضغط على موافق.
- اختر قائمة تحرير Edit، ثم ارسم حواف التحديد Stroke Selection، واضغط على Stroke مرةً أخرى لرسم التحديد مرةً ثانية باستخدام الفرشاة الأصغر والداكنة التي ضبطتها للتو.
بهذا نكون قد انتهينا تقريبًا من الخطوات التي نحتاجها في برنامج جيمب، ولكن بقي جزء آخر من الرسم يجب تطبيقه، وهو الآتي:
- تأكَّد من أن "فرشاة التلوين" لا تزال هي الأداة المحدَّدة في نافذة الأدوات.
- غيِّر "العتامة" إلى 40% في خيارات الأداة.
- غيِّر أيضًا حجم الفرشاة إلى 80.
- انقر على "لون المقدمة" مرةً أخرى في نافذة الأدوات.
- أدخِل القيمة "7d4912" في حقل "طريقة تدوين HTML"، واضغط على موافق.
- اختر قائمة تحرير Edit، ثم ارسم حواف التحديد Stroke Selection، ثم اضغط على Stroke مرةً أخرى.
إذا كان لديك الآن صورة تشبه الشكل التالي، فقد أنشأت إطارًا للصورة النهائية:
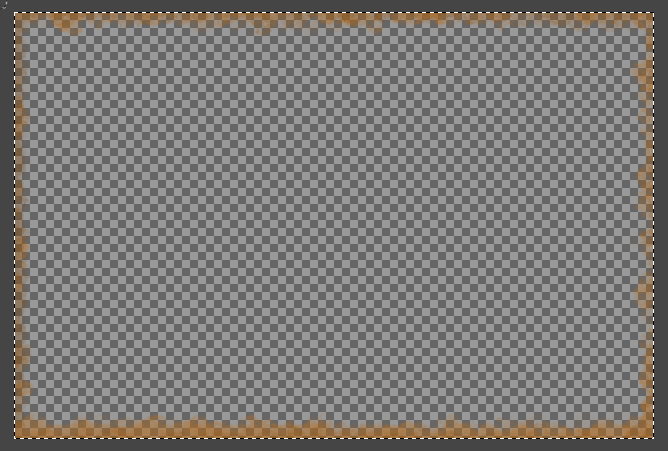
- اختر قائمة ملف File، ثم تصدير كـ Export As، وصدِّر صورتك بصيغة PNG. ستحتاج إلى استخدام صورة PNG لأنك تريد الاحتفاظ بالشفافية.
اقتباسيمكنك أيضًا حفظ الصورة مثل ملف XCF المعياري الخاص بجيمب إذا أردت العودة إليه لاحقًا، ولكن إذا كنت بحاجة إلى إجراء تغييرات على الإطار، فيُحتمَل أن تكون إعادة إنشائه من البداية أسهل.
الخطوات التي نحتاجها على برنامج سكريبوس
- افتح سكريبوس.
- أنشئ مستندًا جديدًا، واستخدم القياس A4 أو رسالة Letter بالاتجاه الأفقي إذا كانت صورتك الأصلية صورةً أفقية، وإلَّا استخدِم الاتجاه الرأسي.
- اختر قائمة عرض View، ثم تقريب، ثم ملاءمة للارتفاع Fit to Height، وذلك لعرض كل الصفحة على الشاشة.
الألوان
سننشئ لونين يضيفان اللون البني الداكن إلى الصورة وهما:
- "Sepia" بالقيم: R = 135 وG = 99 وB = 56.
- "Dark Sepia" بالقيم: R = 84 وG = 63 وB = 33.
إذا كنت لا تعرف كيفية إنشاء الألوان في سكريبوس، إذًا يجب أن تقرأ مقال كيف تنشئ ألوانك الخاصة في سكريبوس. وبعدها سيمكنك البدء في إنشاء الطبقات والإطارات.
الطبقات Layers
سننشئ أربعة إطارات لذلك يُفضَّل إنشاء طبقة لكل إطار.
-
اختر قائمة نوافذ Windows، ثم الطبقات Layers لفتح نافذة طبقات Layers، حيث لديك مسبقًا طبقة الخلفية Background لذلك تحتاج إلى إنشاء ثلاث طبقات أخرى هي الآتية:
- طبقة "الغطاء Overlay" التي تبرز الخلفية.
- طبقة "الهالة Halo" التي ستحيط بصورتك.
- طبقة تحتوي صورة "بصمات الأصابع Fingerprints" التي أنشأتها سابقًا، وهي اللمسة النهائية.
- اضغط على زر + لإنشاء طبقة جديدة.
- انقر نقرًا مزدوجًا على الاسم "طبقة جديدة 1" وغيِّر الاسم إلى "غطاء" (بدون علامات الاقتباس).
- اضغط على الزر + مرةً أخرى، وأعد تسمية "طبقة جديدة 2" باسم "هالة".
- اضغط على الزر + مرةً أخرى، وأعد تسمية "طبقة جديدة 3" باسم "إطار".
- انقر على طبقة "الخلفية" لتتمكَّن من إضافة الإطارات من الأسفل إلى الأعلى.
يجب أن تبدو نافذة الطبقات مثل الشكل التالي:
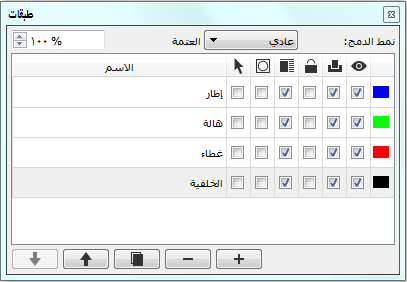
الخلفية
- اختر قائمة إدراج Insert ثم إطار صورة Image Frame، وارسم الإطار بأي حجم تريده.
اقتباسإذا نقرت مع الضغط على مفتاح
Shiftبدلًا من رسم الإطار، فسيتغيَّر حجمه تلقائيًّا، وفقًا للأدلة المحيطة بالمكان الذي نقرت فيه.
- انقر بزر الفأرة الأيمن على إطار الصورة واختر استيراد صورة Get Image من القائمة.
- اختر الصورة الأصلية التي نزَّلتها مسبقًا، ثم اضغط موافق لوضع الصورة في الإطار. إذا اخترت صورةً كبيرة، فيُحتمَل أن تكون كبيرةً جدًّا بالنسبة للإطار، لذلك يجب تغيير حجمها.
- انقر بزر الفأرة الأيمن على إطار الصورة، واختر اضبط الصورة إلى الإطار Resize Image to Frame من القائمة.
- انقر بزر الفأرة الأيمن على إطار الصورة، واختر اضبط الإطار إلى الصورة Resize Frame to Image للحصول على حجم الإطار الصحيح. ويجب الآن إضافة بعض التأثيرات إلى صورة الخلفية.
- انقر بزر الفأرة الأيمن على إطار الصورة واختر مؤثرات الصورة Image Effects لفتح نافذة محرِّر مؤثرات الصورة.
اقتباسإن لم تستخدم مؤثرات الصورة في سكريبوس سابقًا، فيُفضَّل أن تقرأ مقال كيفية تطبيق تأثيرات فنية على الصور في سكريبوس أولًا، لأنه يوضح كيفية إضافة التأثيرات وتغيير إعداداتها بالتفصيل.
يجب أولًا جعل الصورة داكنةً قليلًا، لأن ذلك يؤدي إلى تباين أفضل مع الغطاء الذي ستنشئه لاحقًا. أضف تأثير "السطوع Brightness"، واضبط السطوع على القيمة -40 لتبدو الصورة كما يلي:

بعدها يجب إزالة كل الألوان من الصورة، فالصور القديمة لم تكن ملوَّنة، لهذا أضف تأثير "التدرج الرمادي Greyscale" لتبدو الصورة كما يلي:

يجب الآن إجراء بعض التغييرات على الألوان كما يلي:
- أضف تأثير "درجتين لونيتين Duotone".
- اضبط "اللون 1" على اللون "الأبيض".
- اضبط "اللون 2" على اللون "Dark Sepia".
لتبدو الصورة مثل الشكل التالي:

سنجري الآن تغييرات طفيفة على منحنيات ألوان الصورة.
اقتباسجرى الوصول إلى الإعدادات الدقيقة للمنحنيات الموضحة لاحقًا عن طريق التجربة والخطأ للصورة المستخدمة، لذلك قد لا تكون مناسبةً تمامًا للصور الأخرى، وقد استُخدِم منحنى اللون "الأبيض" لتحريك لون الصورة باتجاه اللون البني وبعيدًا عن اللون الأبيض، بينما استُخدِم منحنى اللون "Dark Sepia" "لتسوية" درجات ألوان الصورة. يجب أن تجربها لمعرفة الأفضل والمناسب للصورة التي تستخدمها.
-
اضغط على رمز محرر المنحنى Curve Editor للون 1 الذي يبدو مشابهًا للشكل التالي:

- اسحب مركز المنحنى إلى الموضع 3,1 على الشبكة كما هو موضح في الشكل التالي:
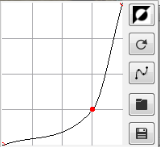
- اضغط على رمز محرِّر المنحنى للون 1 مرةً أخرى لإخفائه.
- اضغط على رمز محرِّر المنحنى للون 2.
- اسحب مركز المنحنى إلى أسفل ويسار الموضع 3,2 على الشبكة، واسحب مركز نصف المنحنى العلوي إلى أعلى ويمين الموضع 3,3 كما هو موضَّح في الشكل التالي:
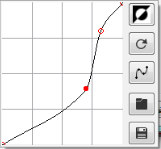
- اضغط على رمز محرِّر المنحنى للون 2 مرةً أخرى لإخفائه.
- اضغط على موافق في محرر مؤثرات الصورة لرؤية الخلفية المعدَّلة، والتي يجب أن تبدو مثل الشكل التالي:

لا تبدو الصورة سيئة جدًّا حتى الآن، ولكن يمكن تحسينها.
الغطاء
- انتقل إلى نافذة طبقات وانقر على طبقة "غطاء".
- اختر قائمة إدراج ثم إطار الصورة، وارسم الإطار كما فعلت لصورة الخلفية.
- انقر بزر الفأرة الأيمن واختر استيراد صورة Get Image، ثم حدِّد الصورة الأصلية مرةً أخرى.
- غيِّر حجم الإطار والصورة، بحيث يكون كلاهما بنفس حجم صورة الخلفية تمامًا.
يمكن الآن رؤية الصورة الأصلية فقط، ولكن العمل السابق لم يُفقَد، لكنه موجود أسفل الصورة التي تعمل عليها الآن. بهذا يكون قد حان الوقت لإضافة مزيد من التأثيرات.
- انقر بزر الفأرة الأيمن على إطار الصورة واختر مؤثرات الصورة لفتح نافذة محرِّر مؤثرات الصورة.
- أضف تأثير "درجتين لونيتين Duotone".
- اضبط اللون 1 على اللون "Sepia".
- اضبط "اللون 2" على اللون "الأبيض".
لن نحتاج إلى تغيير منحنيات الألوان لهذا التأثير، لذلك يجب أن يكون لديك شيء مشابه للشكل التالي حتى الآن:

- أضف تأثير "حدّ Sharpen".
- اضبط "نصف القطر Radius" على 2.0.
- اضبط "القيمة Value" على 5.0.
يساعد ذلك في إخراج البياض من الصورة ويجب أن تكون صورتك الآن مماثلةً للشكل التالي:

- استمر في تحديد طبقة "غطاء"، ثم اختر "فاتح Screen" من قائمة "نمط الدمج Blend Modes" أعلى نافذة طبقات.
وبذلك نكون قد دمجنا الصورة التي في الأمام مع الصورة التي في الخلفية، مع جعل الخلفية أفتح، وهنا يجب أن تبدو صورتك كما يلي:

ستبدو الصورة أفضل مما كانت عليه سابقًا، ولكن يمكن تحسينها أكثر.
الهالة
سنعطي الصورة هالةً تجذب المشاهد نحو مركزها وتحجب حواف الصورة قليلًا، لأن أغلب الصور القديمة بهذا النمط بسبب الكاميرات والمواد والمعالجة المُستخدَمة في ذلك الوقت.
- حدِّد إطار الصورة مع بقائك في طبقة "غطاء".
- اختر قائمة عنصر Item ثم مضاعفة/تحويل، ثم نُسخ مطابقة Multiple Duplicate.
- اقبل الإعدادات الافتراضية، ثم اضغط موافق.
- انقر بزر الفأرة الأيمن على إطار الصورة المكرَّر الذي أنشأته للتو، واختر أرسِل إلى الطبقة Send to Layer، ثم "هالة" Halo.
قد تلاحظ أن الصورة قد عادت إلى الشكل الذي كانت عليه قبل تغيير "نمط الدمج" لطبقة "غطاء"، ولا بأس بذلك لأنك ترى الآن الصورة على طبقة "هالة"، وهذه الطبقة تحتوي على نمط دمج "عادي Normal"، حيث لا يهم ذلك لأنك ستزيل الصورة من طبقة "هالة".
- انتقل إلى نافذة طبقات وانقر على طبقة "هالة".
- انقر بزر الفأرة الأيمن على إطار الصورة واختر تحويل إلى Convert To، ثم مضلع Polygon.
ستبدو صورتك الآن كما كانت من قبل لأن الصورة الموجودة على طبقة "هالة" قد اختفت.
اقتباسيمكنك أن تذهب مباشرةً إلى الطبقة وتنشئ مضلعًا بدلًا من تكرار الصورة ونقلها إلى طبقة أخرى ثم تحويلها إلى مضلع. لكن إذا فعلت ذلك، فستواجه مشكلةً في الحصول على حجم المضلع الصحيح.
لديك الآن إطار ولكنك تحتاج إلى تعبئته بتدرج لوني.
- حدِّد المضلع، ثم انتقل إلى تبويب ألوان Colours في نافذة خصائص Properties.
- اضغط على تعبئة Fill، واختر نمط التعبئة "متدرج شعاعي Radial Gradient" من القائمة.
يُحتمَل أن يكون المضلع قد تحول إلى اللون الأسود، ولكن لا بأس بذلك.
- انقر على نقطة توقف التدرج الموجودة في أقصى اليسار أسفل مستطيل التدرج الأسود، بحيث تُلوَّن باللون الأحمر.
- اختر اللون "Sepia" من قائمة الألوان الموجودة تحت مستطيل التدرج.
- اضبط "التعتيم أو العتمة Opacity" على 0%.
يجب أن تبدو صورتك الآن مثل الشكل التالي:

- انقر على نقطة توقف التدرج الموجودة في أقصى اليمين أسفل مستطيل التدرج الأسود، بحيث تُلوَّن باللون الأحمر.
- اختر اللون "Sepia" من قائمة الألوان الموجودة تحت مستطيل التدرج.
إذا كان مستطيل التدرج مصل الشكل التالي، فيُحتمَل أنه صحيح:

يجب أن تكون الحلقة الموجودة حول الصورة قد تحوَّلت الآن إلى تظليل بني كما في الشكل التالي:

يُعَد هذا جيدًا ولكن الصورة تبدو داكنةً بعض الشيء لذلك يجب إصلاحها، وهنا عليك سحب نقطة توقف التدرج الموجودة في أقصى اليسار إلى الموضع 30%.
حيث يجب أن تبدو صورتك مشابهةً الشكل التالي:

بصمات الأصابع
حان الوقت لاستخدام نتيجة الخطوات التي طبَّقناها على جيمب.
- انتقل إلى نافذة طبقات وانقر على طبقة "إطار".
- اختر قائمة إدراج Insert، ثم إطار صورة Image Frame، وارسم الإطار كما فعلت لصورة الخلفية والغطاء.
- انقر بزر الفأرة الأيمن على إطار الصورة، واختر استيراد صورة Get Image من القائمة.
- اختر الصورة التي أنشأتها في جيمب، ثم اضغط موافق لوضع الصورة في الإطار.
- انقر بزر الفأرة الأيمن على إطار الصورة، واختر اضبط الصورة إلى الإطار من القائمة، إن لزم الأمر.
- انقر بزر الفأرة الأيمن على إطار الصورة، واختر اضبط الإطار إلى الصورة للحصول على حجم الإطار الصحيح إن لزم الأمر.
ويجب الآن أن تكون النتيجة النهائية مشابهةً للشكل التالي:

الخلاصة
بهذا نكون قد رأينا كيفية تحويل صورة إلى شيء يشبه صورةً فوتوغرافيةً قديمة، لكن لا تتردد في تغيير الألوان أو منحنيات الألوان أو أي شيء آخر تريد تجربته لمعرفة التأثيرات الأخرى التي يمكنك تحقيقها، إذ يمكنك الوصول إلى شيء أفضل بالتجربة.
قد تكون بعض الصور القديمة أفتح من تلك الصورة التي أنشأتها للتو، أو قد يكون البعض الآخر أغمق منها، وقد يحتوي بعض منها أيضًا على هالات أَسْمَك حولها، لذلك استمتع بتجربة جميع الإعدادات لإنشاء أنواع مختلفة من الصور القديمة.
ترجمة -وبتصرُّف- للمقال How to fake a vintage photo.














أفضل التعليقات
لا توجد أية تعليقات بعد
انضم إلى النقاش
يمكنك أن تنشر الآن وتسجل لاحقًا. إذا كان لديك حساب، فسجل الدخول الآن لتنشر باسم حسابك.