سنتحدث في هذا المقال عن كيفية تطبيق تأثيرات فنية على الصور في برنامج سكريبوس Scribus الذي يحتوي على تأثيرات متنوعة، مثل السطوع والتدرج الرمادي، وتأثير الأشعة السينية والأبيض والأسود، وغيرها الكثير، مما يعطي جاذبية للصور، كما سنتحدث عن كيفية إنشاء إطار صورة بحواف ضبابية في سكريبوس Scribus باستخدام تدرج لوني شعاعي Radial Gradient مع تغيير تعتيم Opacity وتظليل Shade التعبئة اللونية
كيفية تطبيق تأثيرات فنية على الصور في سكريبوس
يمكنك إنشاء تأثيرات صور رائعة في برنامج سكريبوس Scribus دون الحاجة إلى تعلم برنامج جيمب GIMP أو فوتوشوب Photoshop.
لا يقدِّم هذا المقال دليلًا شاملًا لتأثيرات الصور في سكريبوس، وإنما يقدِّم بعض الأساسيات وبعض التأثيرات المحدَّدة التي يمكنك تطبيقها، حيث يفترَض أنك تعرف بالفعل كيفية وضع صورة في إطارها، والتعامل مع الإطار لتتناسب الصورة معه.
الإعداد
يجب أولًا أن تنزِّل الصورة التي سنعمل عليها، حيث يمكنك استخدام التأثيرات على أي صورة تريدها، ولكن هذه الصورة مناسبة لإظهار التأثيرات التي نريد تطبيقها.
- افتح سكريبوس وأنشئ مستندًا جديدًا (استخدم القياس الذي تريده).
- أنشئ إطار صورة له شكل الصورة نفسه (صورة باتجاه أفقي مثلًا).
- انقر بزر الفأرة الأيمن على الإطار واختر استيراد صورة Get Image من القائمة.
- اختر الصورة التي نزَّلتها للتو ثم اضغط موافق.
- اضبط الصورة والإطار لتحصل على الصورة بأكملها ضمن الإطار.
أساسيات التأثيرات
تأثيرات الصورة Image Effects هي تغييرات يمكنك تطبيقها على الصور في سكريبوس، إذ لن تغيِّر هذه التأثيرات الصورة الأصلية، بل ستطبِّق التغييرات داخل سكريبوس فقط، والتي ستراها على الشاشة وستنتقل إلى الخرج النهائي دون تغيير الصورة الأصلية. سنبدأ أولًا بتطبيق بعض التأثيرات الأساسية لترى كيفية عملها.
انقر بزر الفأرة الأيمن على إطار الصورة، واختر مؤثرات الصورة Image Effects من القائمة، حيث ستُنقَل إلى نافذة مؤثرات الصورة كما هو موضح في الشكل التالي:
اقتباسيمكنك بدلًا من ذلك الوصول إلى هذه النافذة بالانتقال إلى تبويب صورة Image في نافذة خصائص Properties، أو بالانتقال إلى نافذة خصائص الصورة في الإصدار 1.5.7 من برنامج سكريبوس، والتي يمكن الوصول إليها من قائمة نوافذ، ثم خصائص المحتوى، يليها الضغط على مؤثرات الصورة Image Effects، ويكون الأمر متروكًا لك في استخدام الطريقة التي تريدها.
توجد في هذه النافذة أربعة أقسام رئيسية هي:
- لوحة المعاينة Preview، حيث سترى نتيجة تطبيق التأثيرات على صورتك.
- لوحة الخيارات Options، حيث سترى الإعدادات المختلفة التي تغير كيفية تطبيق التأثيرات على الصورة.
- قائمة "المؤثرات المتوفرة Available Effects"، حيث يمكنك اختيار التأثيرات لتطبيقها على الصورة.
- أخيرًا، قائمة التأثيرات المُطبَّقة حاليًّا على الصورة والتي تُسمَّى "التأثيرات المتوفرة حاليًّا Effects in Use".
يمكن إضافة تأثير إلى الصورة من خلال تحديده من قائمة المؤثرات المتوفرة، ثم الضغط على زر إضافة لإرساله إلى القائمة التالية. ويمكن إزالة تأثير من قائمة التأثيرات المطبَّقة من خلال تحديده من قائمة المؤثرات المتوفرة حاليًّا، ثم الضغط على زر إزالة.
تُطبَّق التأثيرات الموجودة في القائمة على الصورة بترتيب تنازلي، إذ يُطبَّق التأثير في أعلى القائمة أولًا، ثم الذي بعده وهكذا. ويمكنك تغيير ترتيب تطبيق التأثيرات باستخدام أزرار الأسهم التي تشير للأعلى وللأسفل بجانب زر إزالة.
اقتباسيمكن أحيانًا تطبيق التأثير نفسه عدة مرات على الصورة نفسها، ولكنك قد تحتاج ذلك نادرًا. ولا يمكن الجمع بين بعض التأثيرات، لأن هذه التأثيرات تطبِّق أشياءً متشابهة، إذ لا يمكن دمج التأثير درجتين لونيتين Duotone والتأثير ثلاث درجات لونية Tritone، لأن التأثير الأول يُعَد مجرد "مجموعةً فرعيةً" من التأثير الثاني. وإن لم تتمكَّن من جمع التأثيرات، فلن تتمكن من الضغط على زر "إضافة".
إضافة التأثير الأول
لنبدأ بتطبيق بعض التأثيرات:
- حدد تأثير "السطوع Brightness" من القائمة واضغط على زر إضافة، لكن لن يتغير شيء في لوحة المعاينة، لأن تأثير "السطوع" افتراضيًّا لا يطبِّق شيئًا في البداية إلى أن تخبره بخلاف ذلك باستخدام لوحة الخيارات.
- اسحب شريط التمرير إلى اليمين وإلى اليسار في لوحة الخيارات، حيث يمكنك أن ترى كيفية تطبيق التأثير على الصورة في لوحة المعاينة، بعدها حرِّك السطوع إلى اليسار -سطوع إيجابي- لجعل الصورة أفتح، وحرِّكه إلى اليمين -سطوع سلبي- لجعلها أغمق.
- حدِّد تأثير "السطوع" الذي أضفته للتو واضغط على زر إزالة، وبالتالي سيُزال هذا التأثير وسترى أن المعاينة قد تغيَّرت إلى الصورة الأصلية.
- حدِّد تأثير "تدرج رمادي Greyscale" من القائمة واضغط على زر إضافة، حيث يجب أن تعرض لوحة المعاينة الآن الصورة رماديةً وبدون ألوان، وستلاحظ أنه لا توجد خيارات في لوحة الخيارات، فبعض التأثيرات ليس لها خيارات، لأنها ببساطة تطبِّق شيئًا واحدًا ولا يمكنك تغييره.
- اضغط على موافق.
ستلاحظ الآن تطبيق تأثير "التدرج الرمادي Greyscale" على صورتك، وهو تأثير جيد ولكنه ليس فنيًّا، حيث سنطبِّق بعد ذلك بعض التأثيرات بطرق أكثر تعقيدًا.
تحسين تأثير التدرج الرمادي
سننشئ الآن صورةً فنيةً بتدرج رمادي، فقد رأيتَ نسخة الصورة ذات التدرج الرمادي في وقت سابق، والتي تبدو "فنيةً" بعض الشيء كما تبدو معظم الصور بالأبيض والأسود، ولكن سكريبوس يمكنه تحسين ذلك.
- افتح نافذة مؤثرات الصورة Image Effects وأزِل أي تأثيرات متوفرة حاليًّا (حدِّدها ثم اضغط على زر إزالة).
- حدِّد تأثير "درجتين لونيتين Duotone" من التأثيرات المتوفرة واضغط على زر إضافة، حيث ستلاحظ أن صورتك تبدو ذات تدرج رمادي مرةً أخرى، ولكنها أغمق قليلًا من ذي قبل.
- اضغط على قائمة الألوان للون 2 في لوحة الخيارات، واختر اللون "الأبيض White". ستبدو صورتك الآن مشابهةً لتأثير التدرج الرمادي Greyscale السابق، وهو جيد ولكن يمكنك جعل الصورة تبدو أفضل.
-
اضغط على الرمز الموجود تحت قائمة اختيار اللون 1، وهو مربع غريب بداخله خط قطريٌّ مثل الشكل التالي:

يؤدي ذلك إلى فتح "محرِّر المنحنى Curve Editor" للون 1 كما في الشكل التالي الذي قد يبدو معقدًا، ولكن ما عليك سوى اتباع التعليمات، ثم تجربة بعض التعديلات عليه لتعرف ما يفعله:
- انقر باستمرار على نقطة من الخط القطري عند النقطة (1,1) على شبكة محرر المنحنى، واسحبها للأسفل إلى النقطة (1,0) على الشبكة كما في الشكل التالي، ولاحظ تغيُّر المعاينة واختفاء خلفية الصورة:
اقتباسحاول سحب هذه النقطة مع النظر إلى المعاينة لترى ما يحدث، ولكن تذكَّر أن تسحبها مرةً أخرى إلى النقطة (1,0) قبل متابعة الخطوات التالية.
- انقر باستمرار على نقطة من الخط القطري، حيث تعبر الخط العمودي الثالث من شبكة محرِّر المنحنى، واسحبها للأسفل إلى النقطة (3,2) على الشبكة كما في الشكل التالي:
- انقر على رمز "محرِّر المنحنى Curve Editor" مرةً أخرى لإغلاقه، واضغط موافق. هنا يجب أن تظهر لك الصورة كما يلي:
اقتباسلن نشرح كيفية عمل التأثيرات التي سنطبِّقها، لأن شرحها أمر معقد وطويل، لكن أفضل طريقة لرؤية ما تفعله هذه التأثيرات هو التجربة، لذلك استمتع بوقتك وأنشئ تأثيرات غريبة.
محاكاة صورة 1 بت Simulating 1-Bit
إن أردت صورةً بالأبيض والأسود بدلًا من صورة ذات تدرج رمادي، فهذا أمر بسيط في سكريبوس الذي يطبِّق محاكاةً لما يسمى أحيانًا "صورة 1 بت".
اقتباسالصورة ذات 1 بت هي صورة يتمثَّل فيها كل بكسل ببت واحد فقط، أي حيث يكون البت 0 هو اللون الأسود BLACK والبت 1 هو اللون الأبيض WHITE، كما في شاشة يمكنها فقط إنتاج صور مكوَّنة من بكسلات بالأبيض والأسود.
- افتح نافذة مؤثرات الصورة مرةً أخرى وحدِّد تأثير "درجتين لونيتين Duotone" الذي أضفته للتو في قائمة "التأثيرات المتاحة حاليًّا".
- افتح محرِّر المنحنى Curve Editor للون 1 واسحب المنحنى، بحيث يبدو مثل الشكل التالي:
- انقر على رمز محرِّر المنحنى Curve Editor للون 1، ثم اضغط على موافق. يجب أن تكون لديك الآن صورة تشبه الشكل التالي، وأن تبدو جيدةً على الرغم من أنها ليست صورة 1 بت باللون الأبيض والأسود تمامًا:
درجة اللون البني الداكن Sepia Tone
إن أردت إنشاء صورة ذات لون بني داكن على الطراز القديم، فالأمر سهل مع سكريبوس، حيث يجب أولًا إنشاء لون جديد لاستخدامه مع التأثير كما يلي:
- اختر قائمة تحرير Edit، ثم الألوان والتعبئة Colors.
- اضغط على زر جديد أو إضافة.
- أدخِل "Sepia" مثل اسم للون الجديد.
- اضبط نمط الألوان على "RGB".
- اضبط قيم RGB على النحو التالي: R = 235 وB = 130 وB = 40.
- اضغط موافق ثم موافق مرةً أخرى.
سننشئ بعد ذلك التأثير كما يلي:
- افتح نافذة مؤثرات الصورة وأزل أي تأثيرات متوفرة حاليًّا.
- حدِّد تأثير "درجتين لونيتين Duotone" من قائمة التأثيرات المتوفرة، واضغط على زر إضافة.
- اضبط اللون 2 ليكون "Sepia".
- اضغط على موافق.
وهذا كل ما عليك فعله للحصول على تأثير كما في الشكل التالي:
اقتباسلا يمكن تسمية هذا التأثير بتأثير درجة اللون البني الداكن، فهو مجرد تقريب سريع وجيد لهذا التأثير، ولكنه لن يخدع خبراء التصوير الفوتوغرافي.
تأثير الأشعة السينية X-Ray
إذا احتجت يومًا إلى صورة تشبه صورة الأشعة السينية، فيمكن لسكريبوس فعل ذلك.
- افتح نافذة مؤثرات الصورة وأزِل أي مؤثرات متوفرة حاليًّا.
- حدِّد تأثير "اعكس Invert" من المؤثرات المتاحة واضغط على زر إضافة.
- اضغط على موافق.
ستبدو الصورة مثل صورة الأشعة السينية في الشكل التالي:
لكن صور الأشعة السينية ليست ملونةً بهذا الشكل، ويمكن معالجة ذلك بطريقتين، هما استخدام تأثيرات متعددة، وقلب تأثير الدرجتين اللونيتين.
تأثيرات متعددة Multiple Effects
- افتح نافذة مؤثرات الصورة، وحدِّد تأثير "تدرج رمادي Greyscale" من المؤثرات المتوفرة، بعدها اضغط على زر إضافة لإضافته إلى قائمة التأثيرات.
- اضغط على موافق.
عندها ستظهر لديك صورة مثل الشكل التالي:
قلب التأثير درجتين لونيتين Duotone
- افتح نافذة مؤثرات الصورة وأزِل أي تأثيرات متوفرة حاليًّا.
- حدِّد تأثير "درجتين لونيتين Duotone" من التأثيرات المتوفرة، واضغط على زر إضافة.
- حدِّد اللون "الأخضر Green" من قائمة "اللون 2" في لوحة الخيارات.
- اضغط على رمز محرِّر المنحنى Curve Editor للون 2، واضغط على رمز "اقلب المنحنى Invert" في الأعلى.
- اضغط على محرِّر المنحنى مرةً أخرى ليختفي.
- اضغط على رمز محرِّر المنحنى Curve Editor للون 1 واضغط على رمز "اقلب المنحنى Invert" في الأعلى.
- اضغط على محرر المنحنى مرةً أخرى ليختفي.
- اضغط على موافق.
هنا سينتج الشكل الآتي وهو أفضل بكثير، حيث لن تكون صور الأشعة السينية خضراء، ولكنها أفضل بكثير من تأثير "الخيال العلمي".
استخدام الصورة مثل خلفية
قد ترغب أحيانًا في وضع صورة أسفل نصٍّ ما ليكون جذابًا، ولكن قد تعترض الصورة النص، مما يصعِّب قراءته، وهنا يمكنك إنشاء تأثير بسيط ومناسب لذلك، باستخدام مؤثرات الصور في سكريبوس.
- افتح نافذة مؤثرات الصورة وأزِل أي تأثيرات متوفرة حاليًّا.
- أضف تأثير "تدرج رمادي Greyscale".
- أضف تأثير "السطوع Brightness"، واضبط شريط تمرير خيار السطوع على القيمة 100 تقريبًا.
- أضف تأثير "الضبابية Blur"، واضبط خيار نصف القطر Radius على القيمة 5.
- اضغط على موافق.
- أضف حقل نص فوق الصورة وأدخِل نصًّا.
سيكون لديك الآن شيء مشابه للشكل التالي، وهنا لا تتردد في تغيير خيارات التأثيرات للحصول عليها بالطريقة التي تريدها:
تأثير Pop Art
يمكنك دمج تأثيرات مختلفة لإنتاج شيء يشبه تأثير Pop Art (لا يشبه كثيرًا هذا التأثير ولكنه تأثير غير عادي وملوَّن وقد يكون مفيدًا أحيانًا)، وذلك باتباع الخطوات الآتية:
- افتح نافذة مؤثرات الصورة وأزِل أي تأثيرات متوفرة حاليًّا.
- أضف تأثير "الضبابية Blur" واضبط خيار نصف القطر Radius على القيمة 1.
- أضف تأثير "المنحنيات Curves" واسحب المنحنى في لوحة الخيارات ليكون مشابهًا للشكل التالي:
- أضف تأثير "تقليل الألوان Posterise"، واضبط خيار قلِّل الألوان Posterise على القيمة 4.
- أضف تأثير "حدّ Sharpen"، واضبط خياري نصف القطر Radius، والقيمة Value على القيمة 4.
- اضغط على موافق.
يجب أن يكون لديك الآن شيء مشابه للشكل التالي:
قد لا تستخدم أبدًا شيئًا مثل الصورة السابقة، ولكن يمكنك أن ترى كيفية إضافة التأثيرات لبعضها البعض لإنتاج تأثيرات مختلفة، كما يمكنك استخدام التأثيرات نفسها على صورة مختلفة لإعطاء تأثير عام مختلف مثل الشكل التالي:
كيفية إنشاء إطار صورة بحواف ضبابية في سكريبوس
التقنيات المحدَّدة المستخدَمة في هذا الدرس هي:
- إنشاء لون جديد.
- إضافة صورة وتغيير حجمها وتعديلها.
- تغيير حجم شكل.
- إنشاء تدرج لوني شعاعي Radial Gradient.
- تغيير تعتيم Opacity وتظليل Shade التعبئة اللونية.
اقتباسإذا أردت استخدام هذه التقنية في ملف PDF، فيجب تصديره كملف PDF بالإصدار 1.4 أو الأحدث للحصول على تأثير الشفافية Transparency.
الإعداد
- افتح مستند سكريبوس Scribus جديدًا. ستحتاج أولًا إلى صورة مهما كانت، ولكننا نوصي بأن يكون عنصر أو عناصر الصورة الرئيسية موجودًا بالقرب من مركزها للحصول على أفضل النتائج. ويُفضَّل أن تكون الخلفية ذات لون فاتح، أو أن تكون بيضاء اللون. ويمكنك تنزيل الصورة المستخدمة في هذا المقال (ستكون أصغر دقة مناسبة). ستحتاج بعد ذلك إلى لون للإطار، حيث سيَفِي أي لون بالغرض طالما أنه يتناسب مع الصورة، ولكننا سننشئ لونًا جديدًا، وسنسمِّيه "Shocking Pink".
- اختر قائمة تحرير Edit ثم الألوان والتعبئة Colors.
- اضغط على زر جديد أو إضافة.
- غيِّر الاسم إلى "Shocking Pink" (بدون علامات الاقتباس).
- حدد نمط الألوان "CMYK" من القائمة.
- غيِّر باستخدام أشرطة التمرير أو حقول الإدخال قيم "C" إلى 2% و"M" إلى 90% و"Y" إلى 20% و"K" إلى 2%.
- انقر على موافق في نافذة "تحرير الألوان Edit Color".
- اضغط موافق في نافذة الألوان والتعبئة.
ستحتاج اللون "الأبيض"، ولكن يُحتمَل أن يكون لديك فعليًا من أي لوحة ألوان افتراضية.
الصورة
- أنشئ إطار صورة يكون تقريبًا بنفس شكل صورة في وسط مستندك. الحجم ليس مهمًّا هنا، ولكن اجعل عرضه يقارب نصف عرض الصفحة لتتمكَّن من رؤية التأثير. وإذا اخترت صورة أفقية، فاجعل إطار الصورة أفقيًّا.
- انقر بزر الفأرة الأيمن على إطار الصورة واختر استيراد صورة Get Image من القائمة.
- حدِّد صورتك ثم اضغط موافق.
- انقر بزر الفأرة الأيمن على إطار الصورة، واختر اضبط الصورة إلى الإطار Adjust Image to Frame من القائمة.
- انقر بزر الفأرة الأيمن على إطار الصورة، واختر اضبط الإطار إلى الصورة Adjust Frame to Image من القائمة.
يجب أن يكون لديك الآن شيء مثل الشكل الآتي، ولكن يجب قص أقسام الصورة التي لا تريدها.
- انتقل إلى تبويب صورة Image في نافذة خصائص Properties، أو انتقل إلى نافذة خصائص الصورة في الإصدار 1.5.7 من سكريبوس التي يمكن الوصول إليها من قائمة نوافذ ثم خصائص المحتوى.
- انقر على الخيار "تحجيم حر Free Scaling".
- اسحب الجزء السفلي من إطار الصورة لأعلى، بحيث يختفي جزء من المزهرية كما في الشكل التالي:
قد يكفي هذا لتحرير الصورة حاليًّا، ولكن يمكنك دائمًا العودة وإجراء تعديلات على الصورة لاحقًا إن لم تكن راضيًا.
الإطار
- حدِّد إطار الصورة واختر قائمة عنصر Item، ثم مضاعفة/تحويل، ثم نُسخ مطابقة Multiple Duplicate.
- اقبل الإعدادات الافتراضية، ثم اضغط على موافق.
اقتباسلقد استخدمنا خيار نسخ متكررة للتأكد من وضع النسخة الجديدة مباشرةً فوق النسخة الأصلية.
- حدِّد الصورة المكرَّرة (اختر الصورة العلوية).
- اختر قائمة عنصر ثم تحويل لـ Convert To، ثم مضلع Polygon.
- انقر نقرًا مزدوجًا على المضلع لفتح نافذة محرِّر العقد Nodes Editor.
- أدخِل القيمة 60 نقطة في حقل الإدخال الثالث من الأسفل من شبكة الرموز لتمديد أو تقليص المضلع، حيث سيعتمد الحجم الدقيق على حجم إطار الصورة الأصلي، ولكن قد تحتاج إلى تجربتها أولًا.
-
اضغط على مفتاح
Tabمن لوحة المفاتيح للتأكد من إدخال القيمة. - اضغط على أيقونة "مدِّد حجم المسار بالقيمة المعروضة Enlarge the Size" على حقل النص الذي أدخلت القيمة فيه.
- اضغط على زر إنهاء التحرير أو موافق للخروج من محرِّر العقد.
يجب أن يكون لديك الآن شيء مثل الشكل التالي:
التعبئة
- حدِّد المضلع الأكبر، ثم انتقل إلى تبويب ألوان في نافذة خصائص.
- حدِّد تبويب لون التعبئة Fill.
- حدِّد لون التعبئة الذي أنشأته مسبقًا وهو اللون "Shocking Pink".
بهذا تكون الصورة قد اختفت الآن خلف المضلع، ولكن لا بأس بذلك.
- اختر نمط التعبئة "متدرج شعاعي Radial Gradient" من القائمة.
- اسحب نقطة توقف التدرج الأيسر -المثلث الصغير- إلى الموضع 50%.
- حدِّد اللون "الأبيض" من قائمة الألوان.
يجب أن تكون لديك الآن دائرة بيضاء في منتصف المضلع مثل الشكل التالي:
تأثير الضبابية Fuzz
- اضبط التعتيم أو العتمة Opacity على القيمة 0% في تبويب ألوان ضمن نافذة خصائص، لتظهر صورتك مرةً أخرى.
وهنا يجب إجراء مزيد من التعديلات على التعبئة المتدرجة الشعاعية، لهذا:
- انقر على شريط التعبئة المتدرجة لإنشاء نقطة توقف جديدة لهذا التدرج اللوني، واسحبها إلى الموضع 60%.
- تأكد من ضبط اللون على اللون "الأبيض".
- اضبط التعتيم على القيمة 30%.
- أنشئ نقطة توقف متدرجة أخرى في الموضع 70%.
- اضبطها على اللون "Shocking Pink".
- اضبط التعتيم على القيمة 50%.
- اضبط الظل Shade على القيمة 50%.
- اسحب نقطة توقف التدرج اليمنى إلى الموضع 80%.
يجب أن يكون لديك الآن شريط متدرج مشابه للشكل التالي:
إذا تخطى "الحد الضبابي" حافةَ إطار الصورة، فقد ترغب في تغيير نقاط توقف التدرج قليلًا من خلال سحبها جميعًا إلى اليسار بحوالي 10 أو 15% مثلًا، مع الاحتفاظ بالمسافة نفسها بين هذه النقاط. يمكنك بعد ذلك تحريك الإطار بالكامل لتوسيط عناصر الصورة بصورة صحيحة إن لزم الأمر.
يجب أن يظهر لديك الآن شيء مثل الشكل التالي:
الخلاصة
الهدف الأساسي من هذا المقال هو توضيح أن سكريبوس لديه الكثير من تأثيرات الصور التي يمكن استخدامها بعدة طرق لإنشاء تأثيرات غير عادية ورائعة. فقد تكون النتيجة أحيانًا عديمة الجدوى ولن تستخدمها أبدًا، ولكنك لن تعرف أبدًا ما يمكن فعله إن لم تجرِّب.
اقتباستذكَّر أن الصورة الأصلية لن تتغير، لذلك يمكنك أن تجرِّب وتُحدِث فوضى كما تريد لمعرفة الأشياء الغريبة التي يمكن الوصول إليها.
وإذا أردت أن يكون الانتقال بين اللون الأبيض ولون التعبئة أكثر سلاسةً، فستحتاج إلى إضافة مزيدٍ من نقاط توقف التدرج بين النقاط الموجودة سابقًا، مع تغيير إعدادات التعتيم والتظليل لتتلاءم مع هذا التعديل. وقد أنشأنا المثال التالي بهذه التقنية، ثم أضفنا نصًّا ومستطيلًا منحرفًا في الخلف:
ترجمة -وبتصرُّف- للمقالين How to be artistic with image effects و How to create a fuzzy-edged picture frame



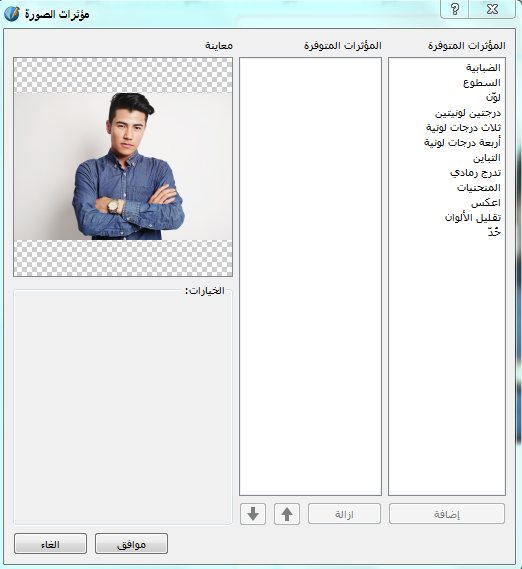
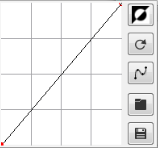
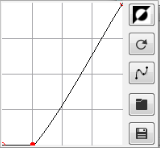
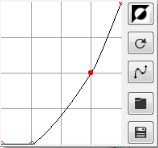

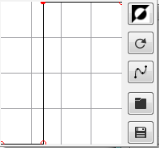






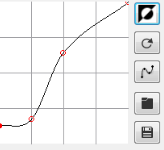


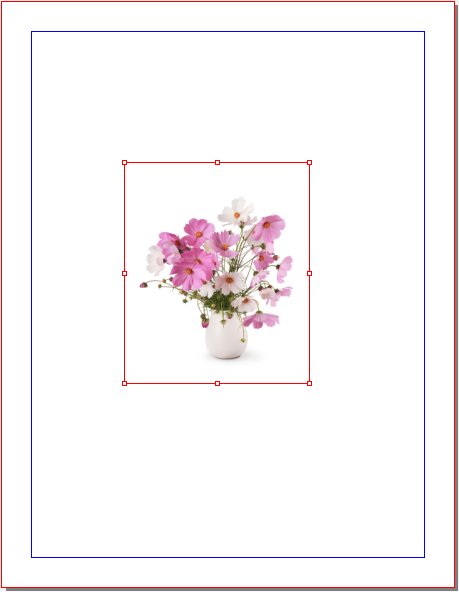
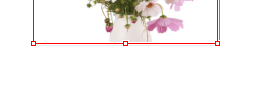
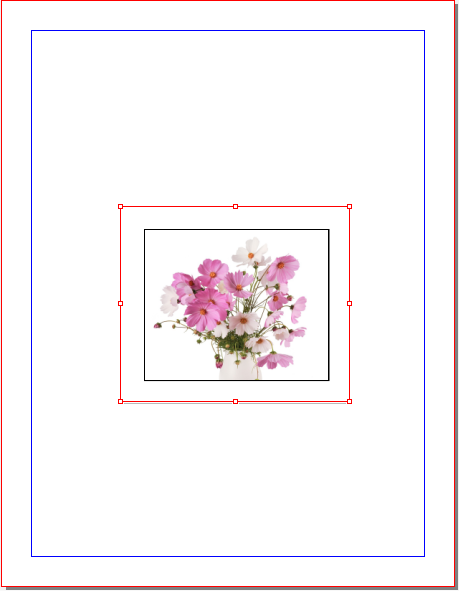
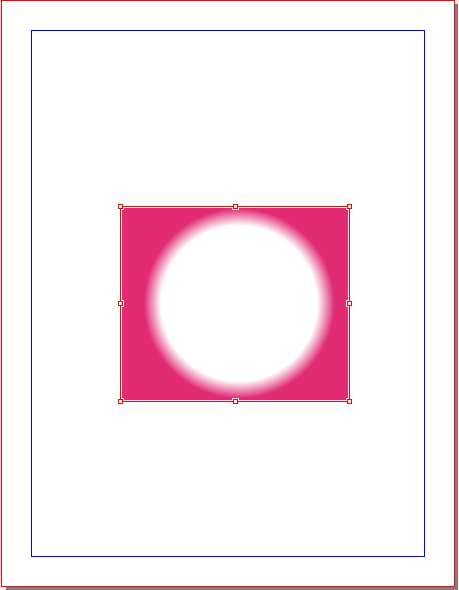

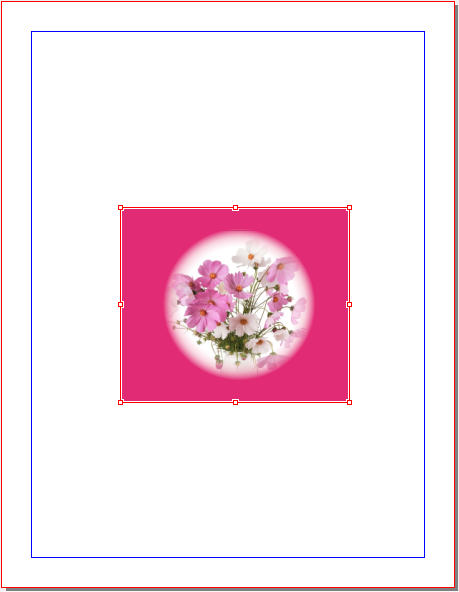












أفضل التعليقات
لا توجد أية تعليقات بعد
انضم إلى النقاش
يمكنك أن تنشر الآن وتسجل لاحقًا. إذا كان لديك حساب، فسجل الدخول الآن لتنشر باسم حسابك.