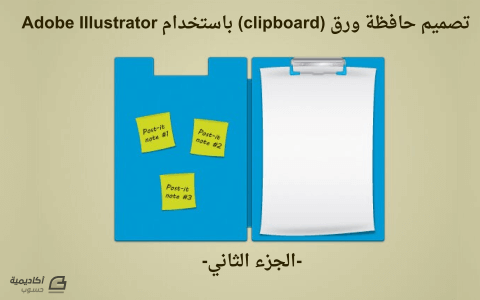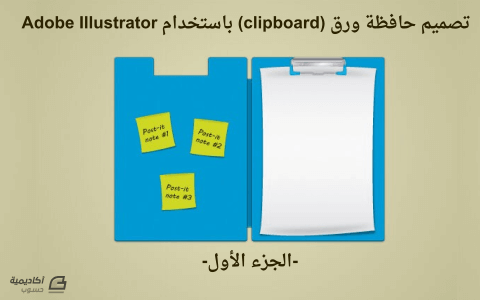البحث في الموقع
المحتوى عن 'رسوم'.
-
سننشئ في هذا المقال رسومًا من النمط Pop Art Explosion باستخدام برنامج سكريبوس Scribus، حيث سنستخدم التقنيات المحدَّدة المُستخدَمة التالية لإنشاء هذا التصميم: إنشاء أشكال. إنشاء مضلع. تحويل الأشكال باستخدام الدوران. إنشاء نقش أو نمط Pattern. التعبئة باستخدام نقش. تحويل النص إلى مخططات تفصيلية Outlines. سيكون ممكنًا لأي شخص لديه معرفة أساسية ببرنامج سكريبوس Scribus اتباع هذه الخطوات، ولكن الأشخاص الذين لم يستخدموا برنامج سكريبوس من قبل لا يمكنهم ذلك. الإعداد ستحتاج أولًا إلى تنزيل الخط Startling Font وتثبيته إن لم يكن لديك سابقًا، ولكن يمكنك استخدام الخط الذي تريده، لهذا افتح برنامج سكريبوس وأنشئ مستندًا جديدًا، حيث سيكون القياس A4 أو رسالة Letter Portrait جيدًا. سيحتاج هذا المشروع الصغير إلى مساحة كبيرة بعض الشيء، لذلك يُفضَّل إنشاء كل طبقة على صفحة مختلفة كالآتي: اختر قائمة صفحة Page ثم إضافة Insert. غيّر عدد الصفحات إلى 2 ثم اضغط موافق. الخلفية انتقل إلى صفحة المستند الأولى. اختر قائمة إدراج Insert، ثم شكل، بعد ذلك اختر أشكال افتراضية Default Shapes، ثم مثلث قائم الزاوية وهو الشكل الثالث في القائمة. انقر في مكان ما بالقرب من وسط الصفحة. أدخل العرض 14 نقطة والارتفاع 150 نقطة ثم اضغط موافق (أو يمكنك تعديل العرض والارتفاع من نافذة خصائص Properties). اضبط لون الحدّ Line colour على القيمة "لا شيء" في تبويب ألوان Colours من نافذة خصائص Properties. اضبط لون التعبئة على اللون "الأحمر" بدرجة ظل 60%. بهذا ستكون قد حصلت على مثلث البداية الأول كما في الشكل التالي: حدّد المثلث ثم اختر قائمة عنصر ثم مضاعفة/تحويل ثم نسخ مطابق Duplicate. حدد النسخة المكرَّرة ثم اضغط على أيقونة "اقلب أفقيًا Flip Horizontal" (السهم الأفقي ذو الرأسين) في تبويب X وY وZ، وذلك في نافذة خصائص. غيّر العرض إلى 24 نقطة. اضبط لون التعبئة على "اللون الأصفر" في تبويب ألوان Colors من نافذة خصائص. اسحب المثلث الأصفر الجديد إلى اليمين قليلًا، لتتمكّن من تحديد المثلث الآخر بسهولة أكبر. حدّد المثلث الأصفر، ثم اضغط على مفتاح Shift، مع تحديد المثلث الأحمر. اختر قائمة نوافذ Windows ثم حدّد الخيار "حاذِ ووزّع Align and Distribute". اضبط "متعلق بـ Relative To" على الخيار "الاختيار الأخير Last Selected" في نافذة "حاذِ ووزّع". اضغط على أيقونة "حاذِ الجوانب اليمنى للعناصر بالجانب الأيسر للمربط Align right sides of items to left side of anchor". اضغط على أيقونة "حاذِ الجوانب العليا Align Tops". يجب أن يظهر لديك الآن مثلثان مثل الشكل التالي: حدّد المثلث الأحمر. انتقل إلى قائمة عنصر Item ثم مضاعفة/تحويل، ثم تحويل Transform. اضغط على زر إضافة Add واختر "تدوير Rotation" من القائمة. اضبط الزاوية على القيمة 13.9 درجة، والتي يجب عليك كتابتها يدويًا. حدّد الدائرة العلوية اليسرى في مربع "نقطة أساسية Origin". اضبط عدد النسخ على القيمة 25. اضغط موافق. بهذا نكون قد أنجزنا نصف المهمة، والآن لننتقل إلى الجزء الآخر. حدّد المثلث الأصفر (قد تحتاج إلى تحديده وسحبه للتأكد من عدم تحديد أي شيء آخر). اختر قائمة عنصر ثم تحويل. اضغط على زر "إضافة" واختر "تدوير" من القائمة. اضبط الزاوية على القيمة 13.9 درجة. حدّد الدائرة العلوية اليمنى هذه المرة في مربع "نقطة أساسية Origin". اضبط عدد النسخ على القيمة 25. اضغط موافق. يجب أن تظهر لديك الآن هذه "الزهرة" الجميلة الموجودة في الشكل التالي: لا تقلق بشأن عدم تساوي الحواف، إذ سنصلح ذلك في النهاية من خلال ما يلي: حدّد كل ما رسمته على هذه الصفحة. اختر قائمة عنصر ثم تجميع ثم اختر مجموعة Group. إنشاء شكل الانفجار Explosion يجب الآن رسم "الانفجار" الذي يقع بين الخلفية والنص. انتقل للأسفل إلى الصفحة الثانية. اختر قائمة إدراج Insert، ثم إدراج مضلع Insert Polygon، بعد ذلك خصائص Properties. غيّر عدد الزوايا إلى 7. انقر على مربع الاختيار "طبّق المعامل Apply Factor" لتفعيله. اضبط "المعامل Factor" على -45% (ناقص 45). اضبط "الانحناء الداخلي Curvature" على 20%. انقر بالقرب من منتصف الصفحة. أدخل العرض بقيمة 260 نقطة والارتفاع بقيمة 160 نقطة. انقر على موافق، أو اسحب الشكل إلى وسط الصفحة إن لزم الأمر. حدّد الشكل ثم اضبط التدوير Rotation على القيمة 330 درجة في تبويب X وY وZ من نافذة خصائص. يجب أن يكون لديك الآن شكل يشبه ما يلي: اضبط عرض الخط على 3 نقاط في تبويب خط Line من نافذة خصائص. اضبط لون التعبئة على اللون "الأبيض" في تبويب ألوان Colours من نافذة خصائص. اختر قائمة عنصر، ثم مضاعفة/تحويل، بعد ذلك نُسخ مطابقة Multiple Duplicate. اضغط موافق دون إجراء أي تغييرات. لنشكّل الآن نمط تعبئة منقطة كما يلي: اختر قائمة إدراج، ثم شكل، ثم أشكال افتراضية، بعدها اختر دائرة. انقر في أي مكان فارغ في الصفحة. أدخل القيمة 16 نقطة للعرض و16 نقطة للارتفاع أيضًا، ثم اضغط على موافق. اضبط لون التعبئة على اللون "الأزرق" في تبويب ألوان في نافذة خصائص. اضبط الظل Shade على القيمة 60%. اضبط لون الحد على "لا شيء None". حدّد هذه الدائرة الصغيرة، ثم اختر قائمة عنصر، ثم مضاعفة/تحويل، ثم تحويل. اضغط على زر "إضافة" واختر "ترجمة" من القائمة. اضبط القيم الأفقية والرأسية على 8 نقاط. اضبط عدد النسخ على القيمة 1. اضغط موافق. ألغِ تحديد كل شيء وأعِد تحديد الدائرة المنسوخة فقط (الموجودة على اليمين). اضبط لون التعبئة على "لا شيء" في تبويب ألوان من نافذة خصائص. اسحب وحدد كلتا الدائرتين. اختر قائمة عنصر ثم تجميع، ثم اختر مجموعة. اختر قائمة عنصر ثم "أرسل إلى"، بعد ذلك اختر نقوش Send to Patterns. أدخل الاسم "Dots" ثم اضغط موافق. حدّد الشكل الشبيه بالأشواك الذي أنشأته مسبقًا (وهو في الواقع النسخة المكرَّرة الموجودة في الأعلى). اضغط على نمط التعبئة في تبويب ألوان من نافذة خصائص، واختر "نقش Pattern" من القائمة. حدّد النقش "Dots". اضغط على خصائص أسفل النقوش، ثم اضبط كلًا من قيمة تحجيم-س X-Scale وتحجيم-ص Y-Scale على 25% في قسم "تحجيم Scaling". يجب أن يكون لديك الآن شكل مملوء بالنقاط كما يلي: اسحب وحدّد كل الأشكال ذات الأشواك. اختر قائمة "عنصر"، ثم "تجميع"، ثم "مجموعة Group". النص انتقل للأسفل إلى الصفحة الثالثة. أنشئ إطار نص يبلغ عرضه حوالي 400 نقطة وارتفاعه 160 نقطة. انقر نقرًا مزدوجًا على الإطار وأدخل الكلمة "BANG" (بدون علامات الاقتباس) كنص. انقر على خلفية الصفحة لإلغاء تحديد الإطار. أعد تحديد الإطار. اختر الخط "Startling Font" من نافذة خصائص النص، والتي يمكنك الوصول إليها من قائمة "نوافذ"، ثم "خصائص المحتوى". اضبط حجم الخط ليكون 100 نقطة. اضبط لون النص ليكون لونه أحمر، وذلك في تبويب الألوان والمؤثرات Colour & Effects من نافذة خصائص النص. اختر قائمة عنصر ثم تحويل لـ Convert To ثم اختر مخططات تفصيلية Outlines. أعد تحديد النص. اختر قائمة "عنصر"، ثم "التجميع"، ثم اختر فك التجميع Ungroup. اختر قائمة "عنصر"، ثم "أدوات المسار"، ثم اجمع المضلعات Combine Polygons. أعِد تحديد النص. اضبط لون الحد على اللون "الأسود" في تبويب ألوان من نافذة خصائص. اضبط عرض الخط على 3 نقاط في تبويب خط Line من نافذة خصائص. اختر قائمة عنصر، ثم مضاعفة/تحويل، ثم نُسخ مطابقة Multiple Duplicate. ثم اضغط على موافق دون إجراء أي تغييرات. حدد النص (النسخة العلوية). اضغط على المؤشر للأسفل مرتين من لوحة المفاتيح. اضغط على المؤشر لليمين مرتين من لوحة المفاتيح. اضبط لون التعبئة على اللون "الأسود" (في حالة رغبتك في تحريك الظل لمسافة أبعد). اختر قائمة عنصر ثم مستوى Level ثم للأسفل Lower. يجب أن يكون لديك الآن نص له ظل مثل الشكل التالي: اسحب وحدّد النص. اختر قائمة عنصر، ثم تجميع، ثم مجموعة. تجميع الأجزاء مع بعضها البعض حدّد النص. مرّر للأعلى واضغط Shift، ثم حدد الشكل الذي يشبه الأشواك. انتقل لأعلى مرةً أخرى واضغط Shift، ثم حدد "الزهرة". افتح نافذة حاذِ ووزّع Align & Distribute مرةً أخرى إن أغلقتها سابقًا، ثم تأكّد من ضبط "متصل بـ Relative To" على القيمة "الاختيار الأخير Last Selected". اضغط على أيقونة "مَركِز على المحور الرأسي Centre on vertical axis". اضغط على أيقونة "مَركِز على المحور الأفقي Centre on horizontal axis". الخطوة النهائية الخطوة الأخيرة هي ترتيب كل الأشياء مع بعضها البعض، وذلك باتباع ما يلي: اختر قائمة إدراج ثم شكل ثم أشكال افتراضية ثم دائرة. انقر في أي مكان على صفحتك. أدخل عرضًا وارتفاعًا بمقدار 300 نقطة. اضغط على موافق. اضبط لون الحد على اللون "الأبيض" من تبويب ألوان في نافذة خصائص. اضبط عرض الخط على 6 نقاط. حدّد الدائرة البيضاء، ثم اضغط مفتاح Shift، وحدّد "الزهرة". تأكّد من ضبط "متصل بـ Relative To" على القيمة "الاختيار الأخير Last Selected" من نافذة حاذِ ووزّع Align & Distribute. اضغط على أيقونة "مَركِز على المحور الرأسي Centre on vertical axis". اضغط على أيقونة "مَركِز على المحور الأفقي Centre on horizontal axis". وبهذا تكون قد أنشأت شكل Pop Art Explosion التالي: ترجمة -وبتصرّف- للمقال How to create a Pop Art Explosion. اقرأ أيضًا كيفية إنشاء لافتة نيون Neon Sign في برنامج سكريبوس Scribus كيفية إنشاء أشكال معقدة ذات زوايا دائرية في برنامج سكريبوس Scribus خطوات تطوير شعار باستخدام برنامج سكريبوس Scribus كيفية إنشاء التأثير Distressing Mask في برنامج سكريبوس لإنتاج تأثيرات تعبئة جذابة
-
- pop art explosion
- سكريبوس
-
(و 2 أكثر)
موسوم في:
-
في هذا الدّرس سنتعلّم طريقة تصميم حافظة أوراق جميلة وبسيطة باستخدام برنامج أدوبي اليستريتور وإضافة بعض التأثيرات مثل الظلال shadow، التدرج اللوني gradient، والإضاءة highlight. في الجزء الأول من الدرس تعلمنا كيف نصمّم حافظة أوراق جميلة وبسيطة، الآن سنكمل الدرس بإضافة الأوراق والمشابك 10.نرسم مستطيلا مقاسه 280x27px، ثم نتبع المسار التالي: Window > Swatch Libraries > Gradients > Metals نقوم باستخدام التدرج اللوني Window > Gradient ونحدد القيمة 90 درجة. باستخدام الأداة (+)Point Tool نقوم بإضافة نقطتين كما هو موضح في الصورة.الآن وباستخدام الأداة Arrow Tool نسحب النقطة اليسرى مسافة 15px إلى اليسار والنقطة اليمنى بـ 15px إلى اليمين: 11.سنحتاج في هذه الخطوة إلى استخدام سكربت Round Any Corner script، باستخدام أداة التحديد (A) نختار النقطة الموضحة في الصورة ونتبع المسار التالي File > Scripts > Other Script ثم نفتح السكربت Round Any Corner وندخل القيمة 30px ونضغط ok: 12.نقوم بتحديد بقية النقاط باستخدام أداة التحديد (A) ونطبق نفس المسار السابق لكن مع اختيار القيمة 10px. بعدها نضيف التّأثير Effect > Stylize > Drop Shadow ونختار القيّم الموضّحة في الصورة: 13. بعد إتباع الخطوات السابقة سنحصل على الشكل التالي: 14.باسخدام أدة البنتول (Pen Tool (P نرسم شكلا مثل الذي يظهر في الصّورة (ستلاحظ أن هناك شكلين جديدين نقوم برسم واحد فقط). نحدد قيمة stroke بـ 6px ثم نقوم بتطبيق التدرج اللوني المعدني (ستحتاج الإصدار cs6 على الأقل) ونتأكد أننا قمنا بتحديد الخيار الثالث من لوحة Gradient. بعدها نضيف التأثير التالي Effect > Stylize > Drop Shadow وإدخال نفس القيم الموضحة في الصورة، ثم وباستخدام الأداة (Reflect Tool (O نكرّر الشكل عموديا: 15.نرسم مستطيلين الأول مقاسه: 60x20px والثاني مقاسه: 20x60px ونضعمها كما في الصورة، نقوم بتحديدهما وباستخدام Pathfinder Panel نختار Unite كما هو موضح في الصورة: 16.نقوم بتحديد الشكل الذي تحصلنا عليه وتدويره 1 درجة باستخدام الأداة ( Rotate Tool (R .باستخدام أداة التحديد(A) نحدد النقطة العلوية اليسرى ونسحبها بـ3px نحو اليمين. نفس الشيء بالنسبة للنقطة العلوية اليمنى بـ3px نحو اليسار.الآن نقوم بسحب النقطة السفلية اليمني بـ 3px نحو الأعلى والنقطة اليسرى بـ 3px نحو الأسفل: 17. نحتاج إلى تدوير الشكل قليلا. بداية سنقوم بتحديد نقطتين من الشّكل ( كما تظهر في الخطوة الأولى في الصورة) ثم نضغط على Convert Anchor Points to Smooth وتحديد جميع النقاط الخمسة (الخطوة الثانية الموضحة في الصورة) ثم نستخدم السكربت Round Any Corner باتباع المسار التالي: File > Scripts > Other Script. مع تحديد قيمة radius بـ 1pxثم نحدد أخر نقطة كما يظهر في الخطوة 3 في الصورة ونستعمل نفس السكربت مجددا لكن مع تحديد قيمة radius بـ 10px: 18. نضيف بعض الظّلال على الشكل الذي قمنا بتصميمه وذلك بتحديده وعمل نسختين منه بالضّغط على (Ctrl + C > Ctrl + F > Ctrl + F) ، بعدها نحدّد الشّكلين معًا ونقوم بسحبهما بمقدار 1px إلى الأمام و1px إلى الأسفل نستمر في تحديد النسختين ونختار خاصية Minus Front الموجودة بـ Pathfinder Panel. الآن نلون الشكلين الصغيرين بالأبيض (C=0 M=0 Y=0 K=0) مع تخفيف قيمة Transparency إلى 30% دون أن ننسى تغيير خاصية Blending Mode إلى Screen. نحدّد مجدّدا الشّكل الأساسي ونقوم بنسخه مرّتين (Ctrl + C > Ctrl + F > Ctrl + F) مع سحب النّسخة الأخيرة مسافة 1px إلى اليسار و1px إلى الأعلى. بعدها نحدد النسختين ونختار الخاصية Minus Front الموجودة بلوحة البحث عن المسارات Pathfinder Panel نقوم بتلوينهما بالأسود (C=0 M=0 Y=0 K=100) ونخفّف قيمة Transparency إلى 30% وكذلك تغيير Blending Mode إلى Screen 19. نحدد الشكل الرئيسي ونتبع المسار التالي: Object > Path > Offset Path ونختار القيمة 6px- ثم تلوينه باللون الأبيض (C=0 M=0 Y=0 K=0). نخفض قيمة Transparency إلى 50% وكذلك تغيير Blending Mode إلى Screen .نتبع المسار التالي: Effect > Blur > Gaussian Blur ونختار القيمة 20px. 20 .نتبع المسار التالي لإضافة تأثير الظل: Effect > Stylize > Drop Shadow، نختار القيمة الموضحة في الصورة ثم نستخدم الأداة (Reflect Tool (O لمضاعفته لكن بشكل عمودي: 21. نقوم باسخدام أداة البنتول (Pen Tool (P لرسم شكل كما في الصورة، ثم نحدد قيمة stroke بـ 6px مع إضافة التدرج اللوني المعدني (تحتاج إلى الإصدار CS6 على الأقل) والتأكد من تحديد الخيار الثالث لـ stroke من لوحة التدرج اللوني Gradient Panel. الآن نضيف تأثير الظل (Effect > Stylize > Drop Shadow) وتحديد القيم التى في الصورة: 22. باستخدام أداة المستطيل نرسم مستطيلا مقاسه 317x77px نطبق عليه تأثير التدرج اللوني المعدني مع تحديد قيمة الزاوية بـ: 45- درجة: 23.أوشكنا على إنهاء الدّرس نقوم الآن برسم مستطيل ونطبق عليه التدرج اللوني كما يظهر في الصورة: 24.باستخدام الأداة (Ellipse (E نرسم دائرة ونطبق عليها التدرج اللوني الشعاعي (نتبع المسار التالي Window > Gradient ثم نضغط على الصورة المصغرة ونختار Radial كما هو موضح في الصورة). لا يهم اللون الذي نختاره، نحدد الدائرة ونتبع المسار التالي Object > Expand ثم نختار Gradient Mesh ونضغط ok. 25 .يصبح لدينا طبقتان Clip Group وClipping Path، نقوم بحذف الثانية: 26 . باستخدام الأداة (Direct Selection Tool (A نحدد النقطة اليمنى الموجودة في الكرة الداخلية ونحذفها. هذا هو الشكل الذي سنحتفظ به: شبكة متدرجة تحتوي على 4 نقاط. 27 .نتبع المسار التالي Object > Envelope Distort > Envelope Options ونحدد الإعدادات كما في الصورة: 28 .نحدد الشبكة المتدرجة مع المستطيل مع التأكد بأن طبقة الشبكة في الأعلى ونتبع المسار التالي: Object > Envelope Distort > Make with Top Object. 29 . نقوم بتحديد آخر شكل تحصلنا عليه ثم نضغط مرتين على أداة (Scale Tool (S، ندخل القيمة 110% ونضغط Copy. نقوم بتغيير التدرج اللوني للشكل (الخطوة23)، نحاول إضافة تأثير على الحافة فنتبع المسار التالي Effect > Stylize > Drop Shadow مع تعديل الإعدادات كما في الصورة نقوم بعمل نسخة ثانية وترتيب جميع الأشكال كما في الصورة: 30 .نصمم الآن آخر جزء في درسنا هذا وهو الأوراق، حيث نستخدم أداة البنتول لرسم شكل كما في الصورة نطبق عليه التدرج اللوني باستخدام ثلاثة ألوان، نضغط على appearance panel ونقوم بإضافة لون جديد C=0 M=0 Y=O K=10. نحدد اللون ونتبع المسار التالي Effect > Sketch > Note Paper مع تحديد القيم كما في الصورة وتخفيف قيمة Transparency إلى 10% دون أن ننسى تغيير خاصية Blending Mode إلى Screen: 31 .الآن نضيف تأثير الظل على الورقة حيث نقوم أولا بنسخها ولصقها (Ctrl + C > Ctrl + B)، وباستخدام الأداة Direct Selection Tool نحرك قليلا نقاط الربط لجعل الظل أكبر من الورقة، لكن قليلا فقط . نختار له اللون الأسود ومن خلال أداة Transparancy Panel نغير خاصية Blending Mode إلى Multiply مع تحديد قيمة opacity بـ: 50%. نستمر في تحديد الشكل ونتبع المسار التالي: Effect > Blur > Gaussian Blur وتحديد قيمته بـ:20px. 32 .باستخدام أداة البنتول مرة أخرى نقوم برسم شكل مماثل للذي بالصورة، مع تحديد العرض بـ: 30px، نختار اللون الأسود لstroke، من خلال الأداة Transparancy Panel نحدد خاصية Blending mode بـ: Multiply وقيمة opacity بـ: 20%. نحدد الشكل ونتبع المسار التالي : Effect > Blur > Gaussian Blur ونختار القيمة 50%. 33 .هذه هي نتيجة درسنا: ترجمة -وبتصرّف- للدّرس How to create a Nice and Simple Clipboard in Adobe Illustrator – part 2، لصاحبه Andrei Urse.
-
- أشكال
- حافظة أوراق
- (و 5 أكثر)
-
في هذا الدّرس سنتعلّم طريقة تصميم حافظة أوراق جميلة وبسيطة باستخدام برنامج أدوبي اليستريتور وإضافة بعض التأثيرات مثل الظلال shadow، التدرج اللوني gradient، والإضاءة highlight. 1. نقوم بتشغيل برنامج Adobe Illustrator، ونضغط (Ctrl+ N) لفتح ملف جديد ثمّ نختار الإعدادات التَّالية: الأبعاد: 2500x1800px.الدّقة: 300ppi.نمط الألوان: CMYK.ونتأكّد أنّ الخاصيّة Align New Objects to Pixel Grid لا توجد أمامها علامة، ثم نضغط OK: 2. نستخدم أداة المستطيل (M) ونرسم مستطيلا يكون مقاسه 780x1080px. نتأكّد أنّنا لم نختر قيمة لـ stroke ثم نحدّد الشّكل ونتّبع المسار التّالي: Stylize > Round Corners ونختار قيمة نصف القطر radius بـ 10px نستمر في تحديد المستطيل ونتبّع المسار التّالي Object > Expand appearance 3. الآن باستخدام Appearance Panel نختار اللون : C=100 M=0 Y=0 K=10. بعدها نقوم بتحديد قيمة stroke بـ 3px أمّا الألوان فنختار C=100 M=0 Y=0 K=50. نتبع المسار التالي: Window > Stroke ونحدّد الخاصية Align Stroke to Outside. نقوم بإضافة stroke جديد كما هو موضّح في الصورة ونختار له اللون C=90 M=0 Y=0 K=0 ونحدد العرض بـ 2px. الآن من اللوحة الخاصة به (Window > Stroke) نختار Align Stroke to Inside. 4.نحدّد الشّكل ونقوم بتعبئته من جديد باللون C=100 M=0 Y=0 K=0، ثم نطبق عليه التأثير التالي Effect > Sketch > Graphic Pen. الآن في علبة الحوار التي تظهر، نقوم بتغيير القيمة حتى نحصل على التأثير الذي يظهر في الصورة ة مع تغيير درجة opacity إلى 10% واختيّار الخاصيّة Multiply (يمكنك اظهار علبة الخصائص عن طريق Window >Transparency) نقوم بحديد الشّكل ونتبع المسار التّالي Effect > Stylize > Drop Shadow، ثم نختار القيم كما تظهر في الصورة. نطبق نفس التأثير لكن مع تغيير القيم كما هو مبين (ستظهر لك علبة حوار تخبرك أنه سبق وطبّقت نفس التأثير كل ما عليك فعله هو الضغط على Apply New Effect) 5.نرسم مستطيل آخر مقاسه 32x900px نختار له اللون: C=100 M=0 Y=0 K=30، نضيف طبقة جديدة من اللّون لكن باستخدام Patters وذلك من خلال اتباع المسار التالي: Window > Swatch Libraries > Patters . بالنسبة لـ stroke الاوّل نختار اللون: C=100 M=0 Y=0 K=70 والعرض :3px ثم نتبع المسار التالي Window > Stroke ونختار Align Stroke to Outside. نضيف stroke جديد (كما يظهر في الجزء المكبر من الصورة) نحدد اللون بـ: C=70 M=0 Y=0 K=0 والعرض ب: 2px ثم ومن لوحة التحكم الخاصة به نختار Align Stroke to Inside. نضيف تأثير جديد للشكل Effect > Stylize > Drop Shadow ونختر القيم الموضحة في الصورة: 6.نحدد الشكل السابق ونتبع المسار التالي: Object > Envelope Distort > Make with Warp. نختار النمط Bulge أما قيمة bend نحددها بـ 50%: 7.ننسخ الشكل الذي قمنا بعمله في الخطوة 2 بالضغط على (Ctrl + C > Ctrl +F) ونقوم بوضعه كما تُظهر الصّورة المرفقة مع التأكد بأننا وضعناه في آخر قائمة الطّبقات Layers 8. نرسم مستطيلا مقاسه 330x200px بأي لون تختاره نحاول وضعه منتصف الشّكل السابق بشكل أفقي كما يظهر في الصورة ثم نتبع المسار التالي Window > Pathfinder ونختار الخاصية الموضحة أيضا في الصورة: 9. في هذه الخطوة سنحتاج إلى تحميل سكربت Round Any Corner (اضغط على الرابط للتحميل المباشر). ثم وباستخدام أداة التحديد (A) نقوم بتحديد نقاط الزاوية الموضحة في الصّورة ونتبع المسار التالي: File > Scripts > Other Script. نقوم بفتح السكربت الذي قمنا بتحميله وندخل القيمة 10px ونضغط OK. الشكل الأساسي من تصميمنا قد إنتهى، في الجزء الثاني سنقوم بتصميم المشابك والأوراق. هذه هي الصورة النهائية للتصميم بعد إكمال الجزء الثاني من هذا الدرس: ترجمة -وبتصرّف- للدّرس How to create a Nice and Simple Clipboard in Adobe Illustrator – part 1، لصاحبه Andrei Urse.