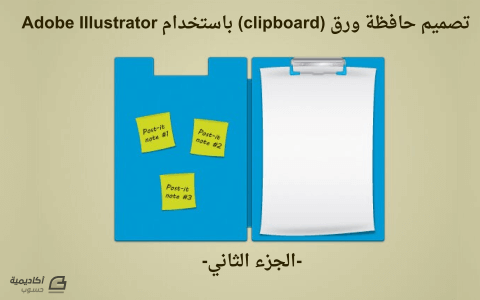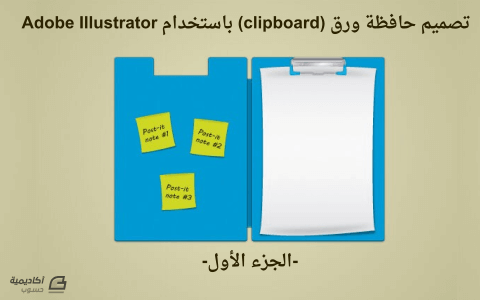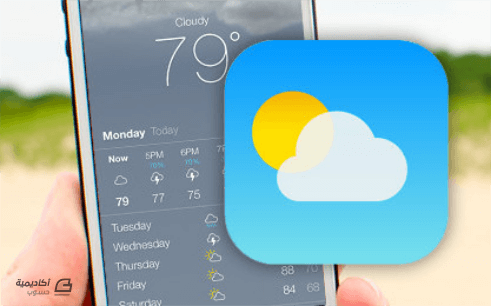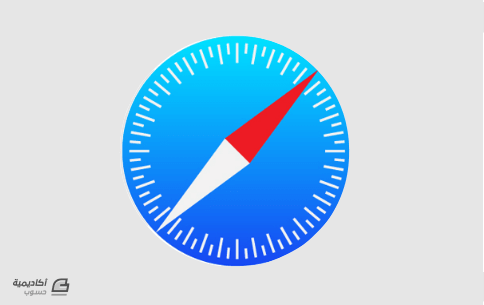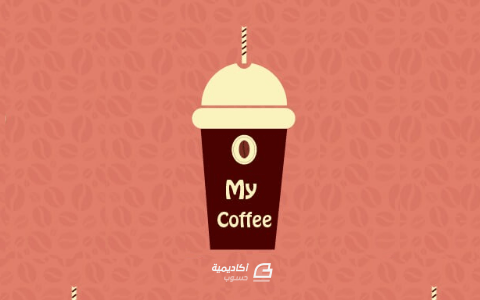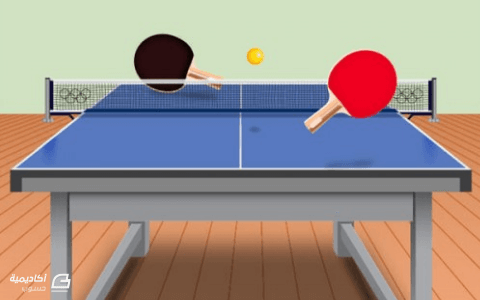Sara Aber2
الأعضاء-
المساهمات
76 -
تاريخ الانضمام
-
تاريخ آخر زيارة
-
عدد الأيام التي تصدر بها
2
آخر يوم ربح فيه Sara Aber2 هو أغسطس 13 2015
Sara Aber2 حاصل على أكثر محتوى إعجابًا!
المعلومات الشخصية
-
النبذة الشخصية
مستقلة(صباحا كمدوَِنة، ومساء كمصصمة جرافيك)، طالبة دراسات عليا تخصص الكترونيات دقيقة، أطمح لإطلاق مشروعي الناشئ
http://www.saraaber.com/blog/
آخر الزوار
لوحة آخر الزوار معطلة ولن تظهر للأعضاء
إنجازات Sara Aber2

عضو نشيط (3/3)
9
السمعة بالموقع
-
بعد إصدار نظام التّشغيل iOS 7 من طرف شركة أبل Apple، أصبح لزاما على مصممي ومطوّري التطبيقات أن يعيدوا ظبط لغتهم البصرية حتى تتناسب مع طبيعة التصميم الجديد لنظام التشغيل iOS 7. جميع التّطبيقات تحتاج أن تظهر بشكل جميل، ولا تنسى أن أيقونات التطبيقات الموجودة في المتاجر هي من تجذب المستخدمين، وهي من تظهر على شاشات هواتفهم .نظام التشغيل iOS يقوم باستعمال الأيقونات في مراكز الألعاب، نتائج البحث، الإعدادات وكذلك الوثائق التى تم إنشاؤها بواسطة التطبيقات. إذا أردت أن تعرف أكثر حول المبادئ الأساسية المستخدمة من طرف الشركة في تصميم الأيقونات ستجدها في هذا الرابط. في درسنا سنتعلم طريقة استخدام الأدوات الأساسية الموجودة في برنامج أدوبي اليستريتور، التدرج اللوني، وأداة Blend Tool لتصميم أيقونة الفيديوهات. بداية نقوم بتحميل الملف المرفق أو الاستعانة بأيّ ملف شبيه له (الملف عبارة عن تصميم شبكة). 1. بعد تحميل الملفات المرفقة لهذا الدرس، نقوم بفتحه في طبقة layer جديدة مع قفلها والتأكد بأنها تتواجد أعلى باقي الطّبقات كما يظهر في الصورة: 2. نقوم برسم مربّع باستخدام أداة المستطيل (M) مع الضّغط في نفس الوقت على المفتاح shift وتحديد مقاسه (الطول والعرض) بـ: 120px بعدها نضعه فوق الشّبكة ( الملف الذي قمنا بتحميله). 3. نتّبع المسار التالي: Effect > Stylize > Round Corners ونحدّد قيمة Radius بـ 27°. 4. نقوم برسم مستطيل (M)، نختار له اللّون الأسود، ونضعه مع التّصميم السابق كما يظهر في الصورة: 5. ننسخ الشّكل الأوّل (Ctrl + C)، ثمّ نقوم بتحديد جميع الأشكال ونتّبع المسار التالي: Window > Pathfinder Panel نختار الخاصيّة Intersect كما هو موضح في الصورة. نضغط Ctrl + B لوضع الشّكل الذي قمنا بنسخه سابقا. 6. نرسم مستطيل آخر باستخدام الأداة Rectangle Tool، نختار له اللون الرمادي والمقاسات: 22px*18px. بعدها نتبع المسار التالي: Object > Transform > Shear مع تحديد قيس الزاوية بـ ـ45°. الآن نقوم بعمل نسختين من الشّكل بالضّغط على (Ctrl + C ثم Ctrl + F ثم Ctrl + F) ونضعهما كما في الصورة . ثم وباستخدام أداة Pathfinder Panel نختار الخاصية Unite. 7. نحدّد المستطيلات الثلاثة ونقوم بقلبهم باتباع المسار التالي: Window > Transform Panel > options ونختار الخاصيّة Flip Vertically. 8. نقوم بنسخ الشّكل الأسود (Ctrl + C) لأننا سنحتاجه لاحقا، ثم نحدد المستطيلات الثلاثة التي تتواجد خارجه. نضغط على المفتاح shift وفي نفس الوقت نحدد الشكل الأسود. باستخدام أداة Pathfinder Panel نختار الخاصية Intersect وفي نفس الوقت نضغط على alt. بعدها نختار الخاصية Expand الموجودة في لوحة التحكم Pathfinder. الآن نقوم بوضع الشّكل الأسود الذي قمنا بنسخه سابقا بالضّغط على (Ctrl +B). 9. نطبّق التّدرج اللّوني gradient على الشّكل الأخضر باستعمال اللونين: 46ECC6 – #58CAFC#. 10. نحتاج إلى إضافة القليل من الظّلال ولعمل ذلك نضاعف الشكل الأسود بالضغط على (Ctrl + C ثم Ctrl + B) نستمر في تحديده ونسحبه قليلا إلى الأسفل. نختار له اللون الأبيض، ثم نحدّد الشّكلين الأبيض والأسود ونتبع المسار التالي: Object > Blend > Make يمكننا تغيير إعدادات blend باتباع المسار التالي: Object > Blend > Blending Options حيث نستطيع تحديد عدد الخطوات والتّوجه أيضا steps / orientation. 11. باتّباع المسار التالي: Window > Transparancy Panel نقوم بتغيير نوع blending إلى Multiply. نضغط Ctrl + F لوضع الشكل الأسود في مكانه كما يظهر في الصورة: ترجمة -وبتصرّف- للدّرس How to create iOS7 icons in Adobe Illustrator? #02 – Videos لصاحبه Zoltan Ordog.
-
- adobe illustrator
- فيديو
-
(و 3 أكثر)
موسوم في:
-
في هذا الدّرس سنتعلّم طريقة تصميم حافظة أوراق جميلة وبسيطة باستخدام برنامج أدوبي اليستريتور وإضافة بعض التأثيرات مثل الظلال shadow، التدرج اللوني gradient، والإضاءة highlight. في الجزء الأول من الدرس تعلمنا كيف نصمّم حافظة أوراق جميلة وبسيطة، الآن سنكمل الدرس بإضافة الأوراق والمشابك 10.نرسم مستطيلا مقاسه 280x27px، ثم نتبع المسار التالي: Window > Swatch Libraries > Gradients > Metals نقوم باستخدام التدرج اللوني Window > Gradient ونحدد القيمة 90 درجة. باستخدام الأداة (+)Point Tool نقوم بإضافة نقطتين كما هو موضح في الصورة.الآن وباستخدام الأداة Arrow Tool نسحب النقطة اليسرى مسافة 15px إلى اليسار والنقطة اليمنى بـ 15px إلى اليمين: 11.سنحتاج في هذه الخطوة إلى استخدام سكربت Round Any Corner script، باستخدام أداة التحديد (A) نختار النقطة الموضحة في الصورة ونتبع المسار التالي File > Scripts > Other Script ثم نفتح السكربت Round Any Corner وندخل القيمة 30px ونضغط ok: 12.نقوم بتحديد بقية النقاط باستخدام أداة التحديد (A) ونطبق نفس المسار السابق لكن مع اختيار القيمة 10px. بعدها نضيف التّأثير Effect > Stylize > Drop Shadow ونختار القيّم الموضّحة في الصورة: 13. بعد إتباع الخطوات السابقة سنحصل على الشكل التالي: 14.باسخدام أدة البنتول (Pen Tool (P نرسم شكلا مثل الذي يظهر في الصّورة (ستلاحظ أن هناك شكلين جديدين نقوم برسم واحد فقط). نحدد قيمة stroke بـ 6px ثم نقوم بتطبيق التدرج اللوني المعدني (ستحتاج الإصدار cs6 على الأقل) ونتأكد أننا قمنا بتحديد الخيار الثالث من لوحة Gradient. بعدها نضيف التأثير التالي Effect > Stylize > Drop Shadow وإدخال نفس القيم الموضحة في الصورة، ثم وباستخدام الأداة (Reflect Tool (O نكرّر الشكل عموديا: 15.نرسم مستطيلين الأول مقاسه: 60x20px والثاني مقاسه: 20x60px ونضعمها كما في الصورة، نقوم بتحديدهما وباستخدام Pathfinder Panel نختار Unite كما هو موضح في الصورة: 16.نقوم بتحديد الشكل الذي تحصلنا عليه وتدويره 1 درجة باستخدام الأداة ( Rotate Tool (R .باستخدام أداة التحديد(A) نحدد النقطة العلوية اليسرى ونسحبها بـ3px نحو اليمين. نفس الشيء بالنسبة للنقطة العلوية اليمنى بـ3px نحو اليسار.الآن نقوم بسحب النقطة السفلية اليمني بـ 3px نحو الأعلى والنقطة اليسرى بـ 3px نحو الأسفل: 17. نحتاج إلى تدوير الشكل قليلا. بداية سنقوم بتحديد نقطتين من الشّكل ( كما تظهر في الخطوة الأولى في الصورة) ثم نضغط على Convert Anchor Points to Smooth وتحديد جميع النقاط الخمسة (الخطوة الثانية الموضحة في الصورة) ثم نستخدم السكربت Round Any Corner باتباع المسار التالي: File > Scripts > Other Script. مع تحديد قيمة radius بـ 1pxثم نحدد أخر نقطة كما يظهر في الخطوة 3 في الصورة ونستعمل نفس السكربت مجددا لكن مع تحديد قيمة radius بـ 10px: 18. نضيف بعض الظّلال على الشكل الذي قمنا بتصميمه وذلك بتحديده وعمل نسختين منه بالضّغط على (Ctrl + C > Ctrl + F > Ctrl + F) ، بعدها نحدّد الشّكلين معًا ونقوم بسحبهما بمقدار 1px إلى الأمام و1px إلى الأسفل نستمر في تحديد النسختين ونختار خاصية Minus Front الموجودة بـ Pathfinder Panel. الآن نلون الشكلين الصغيرين بالأبيض (C=0 M=0 Y=0 K=0) مع تخفيف قيمة Transparency إلى 30% دون أن ننسى تغيير خاصية Blending Mode إلى Screen. نحدّد مجدّدا الشّكل الأساسي ونقوم بنسخه مرّتين (Ctrl + C > Ctrl + F > Ctrl + F) مع سحب النّسخة الأخيرة مسافة 1px إلى اليسار و1px إلى الأعلى. بعدها نحدد النسختين ونختار الخاصية Minus Front الموجودة بلوحة البحث عن المسارات Pathfinder Panel نقوم بتلوينهما بالأسود (C=0 M=0 Y=0 K=100) ونخفّف قيمة Transparency إلى 30% وكذلك تغيير Blending Mode إلى Screen 19. نحدد الشكل الرئيسي ونتبع المسار التالي: Object > Path > Offset Path ونختار القيمة 6px- ثم تلوينه باللون الأبيض (C=0 M=0 Y=0 K=0). نخفض قيمة Transparency إلى 50% وكذلك تغيير Blending Mode إلى Screen .نتبع المسار التالي: Effect > Blur > Gaussian Blur ونختار القيمة 20px. 20 .نتبع المسار التالي لإضافة تأثير الظل: Effect > Stylize > Drop Shadow، نختار القيمة الموضحة في الصورة ثم نستخدم الأداة (Reflect Tool (O لمضاعفته لكن بشكل عمودي: 21. نقوم باسخدام أداة البنتول (Pen Tool (P لرسم شكل كما في الصورة، ثم نحدد قيمة stroke بـ 6px مع إضافة التدرج اللوني المعدني (تحتاج إلى الإصدار CS6 على الأقل) والتأكد من تحديد الخيار الثالث لـ stroke من لوحة التدرج اللوني Gradient Panel. الآن نضيف تأثير الظل (Effect > Stylize > Drop Shadow) وتحديد القيم التى في الصورة: 22. باستخدام أداة المستطيل نرسم مستطيلا مقاسه 317x77px نطبق عليه تأثير التدرج اللوني المعدني مع تحديد قيمة الزاوية بـ: 45- درجة: 23.أوشكنا على إنهاء الدّرس نقوم الآن برسم مستطيل ونطبق عليه التدرج اللوني كما يظهر في الصورة: 24.باستخدام الأداة (Ellipse (E نرسم دائرة ونطبق عليها التدرج اللوني الشعاعي (نتبع المسار التالي Window > Gradient ثم نضغط على الصورة المصغرة ونختار Radial كما هو موضح في الصورة). لا يهم اللون الذي نختاره، نحدد الدائرة ونتبع المسار التالي Object > Expand ثم نختار Gradient Mesh ونضغط ok. 25 .يصبح لدينا طبقتان Clip Group وClipping Path، نقوم بحذف الثانية: 26 . باستخدام الأداة (Direct Selection Tool (A نحدد النقطة اليمنى الموجودة في الكرة الداخلية ونحذفها. هذا هو الشكل الذي سنحتفظ به: شبكة متدرجة تحتوي على 4 نقاط. 27 .نتبع المسار التالي Object > Envelope Distort > Envelope Options ونحدد الإعدادات كما في الصورة: 28 .نحدد الشبكة المتدرجة مع المستطيل مع التأكد بأن طبقة الشبكة في الأعلى ونتبع المسار التالي: Object > Envelope Distort > Make with Top Object. 29 . نقوم بتحديد آخر شكل تحصلنا عليه ثم نضغط مرتين على أداة (Scale Tool (S، ندخل القيمة 110% ونضغط Copy. نقوم بتغيير التدرج اللوني للشكل (الخطوة23)، نحاول إضافة تأثير على الحافة فنتبع المسار التالي Effect > Stylize > Drop Shadow مع تعديل الإعدادات كما في الصورة نقوم بعمل نسخة ثانية وترتيب جميع الأشكال كما في الصورة: 30 .نصمم الآن آخر جزء في درسنا هذا وهو الأوراق، حيث نستخدم أداة البنتول لرسم شكل كما في الصورة نطبق عليه التدرج اللوني باستخدام ثلاثة ألوان، نضغط على appearance panel ونقوم بإضافة لون جديد C=0 M=0 Y=O K=10. نحدد اللون ونتبع المسار التالي Effect > Sketch > Note Paper مع تحديد القيم كما في الصورة وتخفيف قيمة Transparency إلى 10% دون أن ننسى تغيير خاصية Blending Mode إلى Screen: 31 .الآن نضيف تأثير الظل على الورقة حيث نقوم أولا بنسخها ولصقها (Ctrl + C > Ctrl + B)، وباستخدام الأداة Direct Selection Tool نحرك قليلا نقاط الربط لجعل الظل أكبر من الورقة، لكن قليلا فقط . نختار له اللون الأسود ومن خلال أداة Transparancy Panel نغير خاصية Blending Mode إلى Multiply مع تحديد قيمة opacity بـ: 50%. نستمر في تحديد الشكل ونتبع المسار التالي: Effect > Blur > Gaussian Blur وتحديد قيمته بـ:20px. 32 .باستخدام أداة البنتول مرة أخرى نقوم برسم شكل مماثل للذي بالصورة، مع تحديد العرض بـ: 30px، نختار اللون الأسود لstroke، من خلال الأداة Transparancy Panel نحدد خاصية Blending mode بـ: Multiply وقيمة opacity بـ: 20%. نحدد الشكل ونتبع المسار التالي : Effect > Blur > Gaussian Blur ونختار القيمة 50%. 33 .هذه هي نتيجة درسنا: ترجمة -وبتصرّف- للدّرس How to create a Nice and Simple Clipboard in Adobe Illustrator – part 2، لصاحبه Andrei Urse.
-
- أشكال
- حافظة أوراق
- (و 5 أكثر)
-
في هذا الدّرس سنتعلّم طريقة تصميم حافظة أوراق جميلة وبسيطة باستخدام برنامج أدوبي اليستريتور وإضافة بعض التأثيرات مثل الظلال shadow، التدرج اللوني gradient، والإضاءة highlight. 1. نقوم بتشغيل برنامج Adobe Illustrator، ونضغط (Ctrl+ N) لفتح ملف جديد ثمّ نختار الإعدادات التَّالية: الأبعاد: 2500x1800px.الدّقة: 300ppi.نمط الألوان: CMYK.ونتأكّد أنّ الخاصيّة Align New Objects to Pixel Grid لا توجد أمامها علامة، ثم نضغط OK: 2. نستخدم أداة المستطيل (M) ونرسم مستطيلا يكون مقاسه 780x1080px. نتأكّد أنّنا لم نختر قيمة لـ stroke ثم نحدّد الشّكل ونتّبع المسار التّالي: Stylize > Round Corners ونختار قيمة نصف القطر radius بـ 10px نستمر في تحديد المستطيل ونتبّع المسار التّالي Object > Expand appearance 3. الآن باستخدام Appearance Panel نختار اللون : C=100 M=0 Y=0 K=10. بعدها نقوم بتحديد قيمة stroke بـ 3px أمّا الألوان فنختار C=100 M=0 Y=0 K=50. نتبع المسار التالي: Window > Stroke ونحدّد الخاصية Align Stroke to Outside. نقوم بإضافة stroke جديد كما هو موضّح في الصورة ونختار له اللون C=90 M=0 Y=0 K=0 ونحدد العرض بـ 2px. الآن من اللوحة الخاصة به (Window > Stroke) نختار Align Stroke to Inside. 4.نحدّد الشّكل ونقوم بتعبئته من جديد باللون C=100 M=0 Y=0 K=0، ثم نطبق عليه التأثير التالي Effect > Sketch > Graphic Pen. الآن في علبة الحوار التي تظهر، نقوم بتغيير القيمة حتى نحصل على التأثير الذي يظهر في الصورة ة مع تغيير درجة opacity إلى 10% واختيّار الخاصيّة Multiply (يمكنك اظهار علبة الخصائص عن طريق Window >Transparency) نقوم بحديد الشّكل ونتبع المسار التّالي Effect > Stylize > Drop Shadow، ثم نختار القيم كما تظهر في الصورة. نطبق نفس التأثير لكن مع تغيير القيم كما هو مبين (ستظهر لك علبة حوار تخبرك أنه سبق وطبّقت نفس التأثير كل ما عليك فعله هو الضغط على Apply New Effect) 5.نرسم مستطيل آخر مقاسه 32x900px نختار له اللون: C=100 M=0 Y=0 K=30، نضيف طبقة جديدة من اللّون لكن باستخدام Patters وذلك من خلال اتباع المسار التالي: Window > Swatch Libraries > Patters . بالنسبة لـ stroke الاوّل نختار اللون: C=100 M=0 Y=0 K=70 والعرض :3px ثم نتبع المسار التالي Window > Stroke ونختار Align Stroke to Outside. نضيف stroke جديد (كما يظهر في الجزء المكبر من الصورة) نحدد اللون بـ: C=70 M=0 Y=0 K=0 والعرض ب: 2px ثم ومن لوحة التحكم الخاصة به نختار Align Stroke to Inside. نضيف تأثير جديد للشكل Effect > Stylize > Drop Shadow ونختر القيم الموضحة في الصورة: 6.نحدد الشكل السابق ونتبع المسار التالي: Object > Envelope Distort > Make with Warp. نختار النمط Bulge أما قيمة bend نحددها بـ 50%: 7.ننسخ الشكل الذي قمنا بعمله في الخطوة 2 بالضغط على (Ctrl + C > Ctrl +F) ونقوم بوضعه كما تُظهر الصّورة المرفقة مع التأكد بأننا وضعناه في آخر قائمة الطّبقات Layers 8. نرسم مستطيلا مقاسه 330x200px بأي لون تختاره نحاول وضعه منتصف الشّكل السابق بشكل أفقي كما يظهر في الصورة ثم نتبع المسار التالي Window > Pathfinder ونختار الخاصية الموضحة أيضا في الصورة: 9. في هذه الخطوة سنحتاج إلى تحميل سكربت Round Any Corner (اضغط على الرابط للتحميل المباشر). ثم وباستخدام أداة التحديد (A) نقوم بتحديد نقاط الزاوية الموضحة في الصّورة ونتبع المسار التالي: File > Scripts > Other Script. نقوم بفتح السكربت الذي قمنا بتحميله وندخل القيمة 10px ونضغط OK. الشكل الأساسي من تصميمنا قد إنتهى، في الجزء الثاني سنقوم بتصميم المشابك والأوراق. هذه هي الصورة النهائية للتصميم بعد إكمال الجزء الثاني من هذا الدرس: ترجمة -وبتصرّف- للدّرس How to create a Nice and Simple Clipboard in Adobe Illustrator – part 1، لصاحبه Andrei Urse.
-
بعد إصدار نظام التّشغيل iOS 7 من طرف شركة أبل Apple، أصبح لزاما على مصممي ومطوّري التطبيقات أن يعيدوا ظبط لغتهم البصرية حتى تتناسب مع طبيعة التصميم الجديد لنظام التشغيل iOS 7. إذا أردت أن تعرف أكثر حول المبادئ الأساسية المستخدمة من طرف الشركة في تصميم الأيقونات ستجدها في هذا الرابط. في درسنا سنتعلّم طريقة استخدام الأدوات الأساسيّة الموجودة في برنامج أدوبي اليستريتور، التّدرج اللّوني، وأداة Blend Tool لتصميم أيقونة الطّقس Weather. بداية نقوم بتحميل الملفات المرفقة لهذا الدرس أو الاستعانة بأيّ ملف شبيه له (الملف عبارة عن تصميم شبكة). 1. بعد تحميل الملف المرفق، نقوم بفتحه في طبقة layer جديدة مع قفلها والتأكد بأنها تتواجد أعلى باقي الطّبقات كما يظهر في الصورة: 2. نقوم برسم مربّع باستخدام أداة المستطيل (M) مع الضّغط في نفس الوقت على المفتاح shift وتحديد مقاسه (الطول والعرض) بـ: 120px، ثمّ نضعه فوق الشّبكة ( الملف الذي قمنا بتحميله). 3. نتّبع المسار التالي: Effect > Stylize > Round Corners ونحدّد قيمة Radius بـ 27°. 4. نختار اللّون الأزرق، ثم نرسم دائرة باستخدام الأداة Ellipse Tool بالمقاسات التالية: 43px*7px ونحاول وضعها وسط الشّكل السابق. 5. نرسم مستطيل دائري باستخدام الأداة rounded rectangle ودائرتين جديدتين نضعهما حول الدائرة السّابقة ونختار لهم المقاسات التالية: الدائرة الصغيرة الموجودة على اليسار: 24px.الدائرة الكبيرة الموجودة على اليمين: 33px.المستطيل الدائري: 55px*14px. ثم نقوم بمحاذاة الجزء السفلي للأشكال الثلاثة كما في الصّورة، بعدها نحدّد الأشكال ونتبع المسار التالي: Window > Pathfinder Panel > Unite 6. استخدمنا الخطوات السابقة لرسم السحابة الموجودة في الأيقونة الآن نطبق عليهم التدرج اللوني. 7. نستخدم التدرج اللوني الأزرق للطبقة الخلفية أما الشمس فنختار لها التدرج اللوني الأصفر. السحابة تكون باللون الأبيض ودرجة transparency نقوم بتخفيضها إلى 90% من القائمة: Window > Transparency 8. وهذه النتيجة النهائية لهذا الدرس: ترجمة -وبتصرّف- للدّرس How to create iOS7 icons in Adobe Illustrator? #04 – Weather icon لصاحبه Zoltan Ordog.
-
- adobe illustrator
- رسم
-
(و 3 أكثر)
موسوم في:
-
بعد اصدار نظام التّشغيل iOS 7 من طرف شركة أبل Apple، أصبح لزاما على مصممي ومطوّري التطبيقات أن يعيدوا ظبط لغتهم البصرية حتى تتناسب مع طبيعة التصميم الجديد لنظام التشغيل iOS 7. إذا أردت أن تعرف أكثر حول المبادئ الأساسية المستخدمة من طرف الشركة في تصميم الأيقونات ستجدها في هذا الرابط. بالنسبة لدرسنا اليوم سنتعلّم طريقة استخدام الأدوات الأساسيّة الموجودة في برنامج أدوبي اليستريتور، التّدرج اللّوني، وأداة Blend Tool لتصميم أيقونة سفاري safari. بداية نقوم بتحميل الملفات المرفقة لهذا الدرس أو الاستعانة بأيّ ملف شبيه له (الملف عبارة عن تصميم شبكة). 1. بعد تحميل الملف المرفق، نقوم بفتحه في طبقة layer جديدة مع قفلها والتأكد بأنها تتواجد أعلى باقي الطّبقات كما يظهر في الصورة: 2. نقوم برسم مربّع باستخدام أداة المستطيل (M) دون أن ننسى الضّغط على المفتاح shift في نفس الوقت. نحدّد مقاس المربّع (الطول والعرض) بـ: 120px، بعدها نضعه فوق الشّبكة ( الملف الذي قمنا بتحميله سابقا). 3. نتّبع المسار التالي: Effect > Stylize > Round Corners ونحدّد قيمة Radius بـ 27°. 4. الخطوة التّالية هي رسم دائرة باستخدام الأداة (Ellipse Tool (L مع الضّغط في نفس الوقت على المفتاح shift، ووضعها فوق المستطيل حيث يمكننا تعديل حجمها ليتناسب مع الشبكة (140px)، ثم نقوم بتلوينها باستخدام اللون الأزرق (بإمكانك تغيير اللون لاحقا). 5. نرسم شكلاً جديدا باستخدام أداة Polygon Tool. نضغط على الزر الأيسر للفأرة وفي نفس الوقت نضغط على مفتاح السهم السفلي لحذف بعض زوايا الشكل الذي قمنا برسمه فنحصل على مثلث. نستمر في الضّغط على الزر الأيسر للفأرة مع الضغط على المفتاح shift لوضع المثلث بشكل أفقي، نقوم بعدها بوضعه فوق الدائرة (بإمكاننا تعديل القياسات إذا احتجنا إلى ذلك). نضاعف المثلّث بالضغط على (Ctrl + C ثم Ctrl + F) ثم نتبع المسار التالي: Object > Transform > Reflect نحدد Axis بـ: Horizontal ونضغط OK، نقوم بوضع المثلث الثاني أسفل المثلث الأوّل كما هو مبين في الصورة ونختار لهما اللونين الأحمر والأبيض. بعدها نحدّد المثلثين ونغير المقاس إلى 16px. 6. نتبع المسار التالي: Object > Transform > Rotate ونختار الزاوية: 45-° (أو بإمكانك فعل ذلك بطريقة أخرى من خلال الضغط على shift وتدوير الشكل بواسطة الفأرة) نقوم برسم مستطيل صغير ومحاذاته مع الدّائرة، بعدها نضاعفه ونضع المستطيل الجديد في أسفل الدائرة ثم نحدد كلا المستطيلين ونضغط Ctrl+G لجمعهم في طبقة واحدة. 7. نتّبع المسار التالي: Effect > Distrort&Transform > Transform ونحدد قيمة الزاوية بـ: 10° مع تحديد عدد النسخ Copies بـ: 17 نسخة ونضغط OK. 8. نضاعف مجموعة الطّبقات (Ctrl + C ثم Ctrl + F) ثم نقوم بعزل النسخة الثانية ونضغط مرّتين على زر الفأرة، بعدها نعدّل طول المستطيلات. 9. نقوم بالضّغط مرّتين على السهم العلوي الموجود في قائمة الطبقات layers، ثم نتبع المسار التالي: Object > Transform > Rotate مع تحديد قيمة الزاوية 5°. نقوم بتحديد المثلثين ونحاول وضعهما في الواجهة بالضغط على Ctrl+Shift+]. 10. نطبّق التدرج اللّوني على الدّائرة باستخدام الألوان التالية: (R=0, G=227, B=255) و (R=24 ,G=70, B=243) أو: 1846F3 #00E3FF# في هذه الإضافة سأريك طريقة عمل خط متقطّع، حيث بإمكانك استخدام هذه الطريقة عندما لا تكون بحاجة إلى عدد معين من الخطوط. نحدد قيمة Stroke بـ: 7pt ثم نقوم بتعديلات كما في الصورة الموضحة: وهذه هي الصورة النهائية لأيقونة المتصفح safari بعد تتبع جميع الخطوات السابقة: ترجمة -وبتصرّف- للدّرس How to create iOS7 icons in Adobe Illustrator? #03 – Safari icon لصاحبه Zoltan Ordog.
- 2 تعليقات
-
- adobe illustrator
- أيقونة
-
(و 3 أكثر)
موسوم في:
-
بإتّباعك للخُطوات التّالية، ستتعلّم طريقة رسم Apple watch باستخدام برنامج أدوبي اليستريتور، بالإضافة إلى إتقانك لبعض المهارات الخاصّة بالبرنامج، كتغيير حواف المُربّع، دمج الأشكال، رسم تدريجات بطريقة متناسقة وسهلة، وأيضا تصميم شعار شركة "Apple". بدايةً نقوم بفتح ملف جديد عن طريق الضغط على CTRL+N من لوحة المفاتيح ونختار الإعدادات التالية: الأبعاد: 900x600 PX.نمط الألوان: RGB.الدّقة: screen72ppi. باستخدام أداة المُستطيل M نرسم مُستطيلا مقاسه 160px * 177px: نختار اللّون AEAFAA# للمستطيل، ونتأكد من أننا ألغينا اللّون من stroke كما في الصّورة: من شريط الأدوات العلوي نختار: Effect > Stylize > Rounded Corners ثم نُدخل القيمة 25px: من قائمة الأدوات نختار: Object > Path > Offset Path ونحدد القيمة "8-" ثمّ نغيّر اللّون إلى الأسود، للحُصول على الشّكل المبدئي للشّاشة: نستعمل أداة Pen Tool للحصول على الشكل رقم "2"، ثم ننسخ الشكل الذي تحصّلنها عليه بالضغط على ctrl+c وبعدها ctrl+f. نقوم بقلبه ووضعه في الجهة المقابلة الشّكل رقم 3 لكن مع اختيار درجة لون افتح: نكرّر العملية من الجهة الأخرى، ثم باستخدام الأداة "rounded rectangle tool" وأداة المستطيل "M" نرسُم أزرار الجهة الجانبيّة اليُمنى، فنحصل على الشّكل النهائي للإطار: سنحتاج الى رسم تدريجات السّاعة وعقاربها، نختار من شريط الادوات أداة المستطيل ونرسم أوّل تدريجه: نحدّد التدريجة ونضغط على حرف "R"، ثم نُمرر الفأرة في وسط الشّكل حتى نحصل على كلمة "CENTER". نضغط في المَركز و في نفس الوقت على ALT فتظهر علبة حوار، نقوم بتحديد الزاوية ب45 درجة ونضغط على COPY ثم نحدد آخر تدريجة و نضعط على CTRL+D: كل ما سنحتاجه لرسم عقارب السّاعة، هو دائرة صغيرة نضعها في المركز و مستطيلات، نقوم بتعديلها كما في الصورة الموضحة، ايضا يمكنك استخدام خاصية التدوير كما تعلمناها ونحن نرسم التدريجات وذلك بالضغط على R: أنهينا تصميم أول شكل سنقوم بتحديده ونسخه مرتين، ونغير ألوان النسخة الاولى والثانية حسب ذوقك. شرط أن تكون متناسقة: الآن سنرسم شعار شركة APPLE. نقوم أوّلا برسم دائرة ولتكن بالمقاسات التالية: 73px * 110px، بعدها ومن قائمة الأدوات العلوية نختار المسار التالي: EFFECT > WARP > SHELL UPPER ننسخ ونلصق الشّكل بالضغط على CTRL+C ثم CTRL+V. الان نريد دمج الشكلين ليعطونا شكل واحد، يمكن عمل ذلك بطريقة بسيطة بالضغط على SHIFT+CTRL+F9، فتظهر لنا القائمة التالية، نختار العنصر المشار له بـ"سهم" لنحصل على الشّكل التالي: حتى نحصل على شكل المبدئي للشّعار نستخدم Pen Tool للتعديل على الشكل المدمج الذي تحصلنا عليه من الأعلى ومن الأسفل: نستخدم أداة Pen Tool مرة ثانية لرسم خط، ثم من القائمة العلوية للأدوات نختار النّوع المبيّن في الصورة: فنحصل على الشكل التالي: الخطوة التالية هي رسم دائرة، نضعها على الجهة اليمنى، بعدها نقوم بتحديد الشكلين والضّغط على العُنصر المشار اليه بالسهم: ننسقها مع احدى نسخ الساعات التى رسمناها: يُمكنك أيضا اضافة نوع آخر بإدراج صورة لتطبيقات apple على الشاشة:
-
سنقوم في هذا الدرس بتصميم كوب قهوة مسطح باستخدام برنامج Adobe Illustrator. وهذه هي النتيجة النهائية للدرس بعد تتبع جميع خطواته: للبدء نقوم بفتح ملف جديد عن طريق الضّغط على CTRL+N من لوحة المفاتيح ونختار الإعدادات التالية: الأبعاد: 900x600 px.نمط الألوان: RGB.الدّقة: screen72ppi. باستخدام أداة المستطيل (M) نرسم مستطيلاً يكون مقاسه 112x161 px ونختار اللون 4A200 #: نقوم بتحديد الشّكل باستخدام الأداة (A)، ثم نحاول تحريك نقطة الزّاوية اليُمنى الى اليسار بـ 16px، أما نقطة الزاوية الُيسرى فنسحبها الى اليمين بـ 12px: باستخدام أداة rounded rectangle tool نرسم شكلاً مقاسه 124x24 px، ونضعُه فوق الشّكل الأول باستخدام خاصية "ALIGN" ونُحدّد له اللون fcf4be #: نرسم دائرة (L) مقاسها 103x93 px، وباستخدام أداة التحديد (A) نحدد النقطة اليمنى والسفلى للدائرة ونقوم بحذفهما فنحصل على نصف دائرة: فوق نصف الدائرة التي تحصلنا عليها، نرسم دائرة اخرى لكن بالمقاسات التالية 16x16 px. نحدّد الشّكلين، ثمّ نستخدم خاصية (pathfinder (ctrl+shift+F9 لنحصل على النتيجة الموضحة في الصورة: نُحاول وضعه فوق الشّكلين السّابقين بطريقة عموديّة حيث يُمكننا الاستعانة بخاصية "ALIGN": باستخدام أداة المستطيل (M)، نرسم مستطيلاً مقاسه 9x63 px، ثم باستخدام أداة الدائرة (l) نرسم فوقه دائرة مقاسها 9x6 px ونحاول أن ندمجهما باستخدام (pathfinder (ctrl+shift+F9: الآن وباستخدام أداة Pen Tool نرسم خط ونحدّد قيمة stroke من الشريط العلوي بـ 3px. نتبع المسار التالي: Effect > Distort & Transform > Transform ثمّ نحدد الإعدادات التالية: نتحصّل على 5 خطوط متوازية، نضعها فوق المستطيل: نضع الشكل فوق الكأس عموديا، باستخدام خاصية align كما في المرة السابقة: نقوم الأن برسم حبّة قهوة لوضعها على الكأس. نرسم دائرة مقاسها 13x19 px ونحدّد لها اللون 7d2f22 # ( يمكنك استخدام ++CTRL لتكبير مساحة العمل).نستخدم أداة Pen Tool لرسم خط منحني يكون لونه 4b1c14 #.نرسم دائرة مقاسها 93x110 px نملأها باللّون fcf4be #.نرسم دائرة اخرى مقاسها 80x94 px ونستخدم اللونين التاليين fcf4be ،#7d2f22 #. نقوم بترتيبهم على الشّكل التالي: نضعها على كوب القهوة ونضيف كلمة "قهوة" بالإنجليزية أو أي شيء آخر حسب ذوقك:
-
في هذا الدّرس سنتعلّم طريقة رسم طاولة Ping Pong، بالإضافة إلى رسم المضرب والكرة باستخدام برنامج أدوبي إليستريتور، حيث سنقوم باستخدام كلاً من: أداة المستطيل، أداة Pen Tool، التدرّج اللوني Gradients، أداة Pathfinder لرسم الأشكال الرئيسية، خاصية distort، وكذلك بعض التأثيرات. فتح ملف جديد1. نقوم بتشغيل برنامج Adobe Illustrator، ونضغط (Ctrl + N) لفتح ملف جديد ثمّ نختار الإعدادات التَّالية: الأبعاد: 700px*800px.الدّقة: 72ppi.نمط الألوان: RBG.ونتأكد أن الخاصيّة Align New Objects to Pixel Grid لا توجد أمامها علامة، ثم نضغط OK: رسم الأشكال الرّئيسيّة:2. نضغط على الحرف (M) من لوحة المفاتيح ونرسم مستطيلين: الأوّل: 670px 32px.والثّاني: 636px 20px.نقوم بتحديدهما ثم نتبع المسار التّالي (Window > Align)، نضغط على Horizontal Align Center، ثمّ Vertical Align Bottom، بعدها نملأ المستطيل الأوّل باللون: R=63, G=63, B=65 أما المستطيل الأخر نحدد له اللّون: R=133, G=133, B=133 3. نرسم مستطيل 670px127px، ونضعه فوق الشّكلين السابقين كما يظهر في الصّورة. الآن، وباستخدام أداة التّحديد (A) نضغط على النقطة العلوية اليمنى للمستطيل الجديد ونسحبه بـ 160px إلى اليسار، بعدها نقوم بنفس الخطوة للنقطة العلوية الموجودة على اليسار لكن مع سحبها 160px إلى اليمين. أخيرًا، نختار له التدرج اللوني (gradient linear) كما يظهر في الصور التّالية: 4. نحدد الشكل الذي قمنا بتصميمه في الخطوة الثالثة ثم نتبع المسار التالي: Object > Path > Offset Path نحدّد قيمة Offset بـ "3px-" ونضغط على OK، ثم نستبدل لون الشكل الجديد بـ: R=87, G=122, B=190. 5. حتى نضيف بعض التفاصيل لمساحة طاولة Ping Pong، نقوم أوّلا برسم مسار أفقي باستخدام أداة Line Segment Tool (\) كما يظهر في الصورة، ونحاول أن نجعله غير ملون مع تحديد قيمة "stroke" بـ 1px ولونه بـ (R=65, G=97, B=126)، بعدها نضيف شكلين آخرين ونختار لهما اللون الأبيض (R=227, G=225, B=223) كما يظهر في الصورة الثانية والثالثة: 6. باستخدام أداة المستطيل (M) نرسم مستطيلا مقاسه "500px 42px" ثم نقوم بسحبه أسفل الشكل السّابق، وملئه باستخدام "gradient" كما هو موضّح في الصورة الثانية. 7. الآن نقوم بتصميم أرجل الطاولة، باستخدام أداة المستطيل مرة أخرى نرسم مستطيلين الأول مقاسه "24px 300px" والثاني "7px 300px"، نضعهما في المكان المخصص (كما يظهر في الصورة). باستخدام أداة التحديد (A) نقوم بتحديد النقطة العلوية والسفلية للجهة اليمنى للمستطيل الأحمر ونسحبهما للأعلى بـ 13px. ثم نطبق خاصية "gradient" على الشكلين الجديدين كما هو موضح في الصورتين الرابعة والخامسة، أخيرا نقوم بتحديد الشكلين ونضغط (Ctrl +[) مرة واحدة لوضعهما خلف الشكل الذي قمنا بعمله في الخطوة السابقة 8. نحدد الشكلين الذين قمنا بتصميمهما في الخطوة السابعة ثم نتبع المسار التالي: Object > Transform > Move نختار الإعدادات كما تظهر في الصورة ونضغط على Copy، الآن وباستخدام أداة التحديد (A) نقوم بتحديد النقاط العلوية الأربعة للشكلين ونسحبهم للأسفل بـ 60px. بعدها نقوم بتحديد الشّكل الجديد ونغير خاصية "gradient" كما يظهر في الصورة ثم نحدد الشكلين ونضغط (Ctrl +Shift + [) لوضعهما في الجهة الخلفية 9. نستخدم أداة (Pen Tool (p لرسم شكلين كما في الصورة، ونختار للأول اللّون (R=167, G=169, B=172) وللثاني (R=128, G=130, B=133)، نستمر في استعمال أداة Pen Tool لرسم مسارين (لاحظ الصورة) حيث نلغي اللون و نختار قيمة stroke:1px واللون (R=188, G=190, B=192). بعدها نقوم بتحديد الأشكال الأربعة ونضعهم خلف الأرجل الأمامية للطاولة 10. نقوم بتحديد جميع الأشكال التي قمنا بتصميمها ابتداء من الخطوة السابعة ونضعهم في طبقة واحدة عن طريق الضغط على (Ctrl + G)، ثم نتبع المسار التالي: Object > Transform > Reflect نحدد Axis بـ Vertical ونضغط Copy. نسحب النسخة التي قمنا بإنشائها إلى اليمين مع الضغط على Shift في نفس الوقت: 11. الآن نقوم بتصميم الشبكة، نرسم مستطيل مقاسه 50px3px بعدها وباستخدام أداة (Pen Tool (P نرسم الشكل مثل الذي في الصورة الثانية، نحدد كِلا الشكلين ونختار اللون R=9, G=7, B=56. 12. باستخدام أداة Polygon Tool نرسم شكلا مقاسه 8px 6px ثم نقوم بتحديده ونتبع المسار التالي: Object > Transform > Scale نختار "Non-Uniform" ونضع القيمة: 18 للخاصية Vertical. 13. باستخدام أداة المستطيل وأداة التحديد (A)، نرسم ثلاثة أشكال كما في الصورة أما بخصوص الألوان فنختار التدرج اللون كما يظهر أيضا في الصورة: 14. نرسم مستطيل ( 7px 57px) وباستخدام أداة (+) Point Tool نضيف نقطة في الحافة السفلية للمستطيل، نستمر في تحديد النقطة ونضغط على زر Convert selected anchor points to smooth من شريط الخصائص، ثم نقوم بتحريكه قليلا للأسفل، بعدها نستخدم التدرج اللوني لملأ الشكل كما يظهر في الصورة: 15. باستخدام أداة (Pen Tool (P نرسم شكلا نختار له اللون (R=9, G=7, B=56)، بعدها نقوم بتحديد جميع الأشكال التي قمنا بعملها بداية من الخطوة 12 ونضعهم في طبقة واحدة (Ctrl + G) ثم نضع الشكل في مكانه المخصص كما يظهر في الصورة: 16. نرسم مستطيلين ونحدد للأول اللون R=9, G=7, B=56 والثاني R=241, G=242, B=242، ثم نضع جميع الأشكال ابتداء من الخطوة11 في طبقة واحدة (Ctrl + G). نقوم الآن بعمل الجهة المقابلة وذلك بتحديد الشكل الأخير، واتباع المسار التالي: Object > Transform > Reflect نحدد الخاصية Axis بـ: Vertical ونضغط على COPY. ننقل الشكل إلى الجهة اليمنى ولا ننسى الضغط على Shift في نفس الوقت. 17. نقوم الآن بتصميم الشبكة وذلك برسم مستطيلين، نحدد اللون R=241, G=242, B=242 للمستطيل الأول واللون R=0, G=42, B=95 للمستطيل الآخر. الخطوة التالية هي اتباع المسار التالي: Effect > Stylize > Drop Shadow وتحديد القيم الموضحة في الصورة 18. نرسم مستطيلا مقاسه 544px 38px بعدها وباستعمال الاداة (\) Line Segment Tool نقوم برسم خط افقي طوله 544px ونحدد قيمة stroke بـ 0.5px واللون R=35, G=31, B=32، ننسخ الخط عدة نسخ ونضعها كما في الصورة: 19. نستمر في استخدام أداة (\) Line Segment Tool لنرسم خط عمودي طوله 40px أما stroke نحدد له القيمة: 0.5px واللون: R=35, G=31, B=32، نقوم بعمل نسخة للخط ثم نضعهما في المكان الموضح في الصورة بعدها نحدد كلا الخطين ونتبع المسار التالي: Object > Blend > Blend Option. نحدد القيم كما في الصورة ونضغط OK. الآن نتبع المسار التالي: Object > Blend >Make (اختصاره Ctrl +Alt +B) نحدد الشكل الذي تحصلنا عليه ونختار Object > Expand ونضغط OK. الخطوة التالية هي اتباع المسار التالي: Object > Ungroup، ثم نحدد الخط الافقي الذي قمنا بعمله في الخطورة 18 ونغير قيمة stroke إلى 2px. الآن نقوم بحذف المستطيل الازرق والذي قمنا بعمله في الخطوة 18. 20. نضغط على (Shift +R) لاستخدام الأداة Warp Tool ثم نضغط عليها مرتين ونقوم بتعديل الخصائص كما يظهر في الصورة. الآن وباستخدام نفس الأداة Warp Tool نضغط على الشبكة لعمل التأثير الموضح في الصورة. نقوم بجمع كل الأشكال ابتداء من الخطوة 18 بالضغط على (Ctrl +G) ونضعه في المكان الذي يظهر في الصورة الثالثة. أخيرا نضع الشكلين الذين قمنا بعملها في الخطوة 17 في الخلف. 21. لإضافة بعض التفاصيل للشبكة، نقوم أولا برسم 5 دوائر ( 13.5px 13.5px) ونقوم بترتيبها كما في الصورة ثم نضغط على (Ctrl +G) بعد تحديدها، الآن نحتاج لعمل نسخة منه (Ctrl +C, Ctrl +F) ونضع كلا الشكلين على الشبكة كما في الصورة: 22. نرسم مستطيلا مقاسه 15px 58px، ننسخه ونضع الشكل الاول والثاني فوق الطاولة كما في الصورة، نحدد كلا المستطيلين ونقوم بملئهما باستخدام التدرج اللوني linear gradient نستمر في تحديد الشكلين ونتبع المسار التالي: Effect > Blur > Gaussian Blur نحدد قيمة Radius بـ 4px. ونضع الشكلين الناتجين في طبقة واحدة (Ctrl +G): 23. نحدد الشكل الذي قمنا بعمله في الخطوة 3 ثم نضاعفه (Ctrl +C, Ctrl +F) ونضع النسخة في الواجهة، نحدد الشكلين (بالضغط المستمر على SHIFT) ونحاول أن نضع جميع الأشكال التي قمنا بعملها في الخطوة 22 في طبقة واحدة ثم نقوم باتباع المسار التالي: (Object > Clipping Mask > Make (Ctrl +7 24. أنهينا تصميم طاولة (ping pong) سيكون شكلها كالتالي: تصميم المضرب (Ping Pong Paddle)25. نرسم دائرة (L) مقاسها 93px 100px، بعدها نرسم مستطيلا (M) مقاسه 19px 63px نضعه مع الدائرة كما في الصورة: 26. نحدد النقطة العلوية اليسرى للمستطيل ونسحبها لليمين بـ 2px، ثم نسحب النقطة العلوية اليمنى لليسار بـ 5px، الآن نحدد الشكلين معا ونفتح Pathfinder من القائمة Window ونضغط على Unite كما هو موضح في الصورة: 27. نختار الأداة (+) Add Anchor Point Tool، ونضيف نقطتي ارتكاز (النقطتين باللون الأزرق) ثم نحدد النقطة (التي باللون الأسود) باستعمال أداة التحديد (A) ونقوم بتحريكها بالإضافة إلى النقطتين اللتين باللون الأزرق حتى نحصل على الشكل الموجود في الصورة: 28. نحدد الشكل الذي تحصلنا عليه، ونضغط مرتين على أداة Reflect Tool ثم نختار (Axis: Vertical ) ونضغط على COPY. نحدد الشكلين معًا ونختار الخاصية Unite من Pathfinder: 29. باستخدام أداة التحديد (A) نقوم بتحديد النقطتين الموضحتين باللون الأسود ونحذفهما، بعدها نضيف نقطة أخرى باستخدام أداة (+) Add Anchor Point Tool والتي باللون الأزرق، ثم ومن شريط الخصائص نتختار "Convert selected anchor points to smooth" ونقوم بتحريك النقطة الجديدة إلى الأسفل قليلا. أخيرا نختار اللون (R=255, G=250, B=228) للشكل الجديد. 30. ننسخ الشكل الذي تحصلنا عليه في الخطوة السابقة عن طريق الضغط على (Ctrl +C, Ctrl +F)، ثم نحدده ونقوم بإضافة نقطتين (موضحة في الصورة باللون الأحمر) بعدها نحذف جميع النقاط التي تظهر في الصورة باللون الأسود. أخيرا نقوم بتلوين الشكل باستخدام خاصية gradient: 31. نحدد الشكل الذي قمنا بإنشائه ثم نتبع المسار التالي: Object > Path > Offset Path، نحدد قيمة Offset بـ 8px ونضغط OK بعدها نغير لون الشكل الجديد إلى R=237, G=0, B=44 نتبع المسار التالي Effect>blur>Gaussian Blur ونختار القيمة 4px: 32. نرسم دائرة مقاسها 2px 2px ونطبق عليها التدرج اللوني (gradient) كما في الصورة، نقوم بتحديدها ونتبع المسار التالي: Object > Transform > Move نحدد الإعدادات كما تظهر في الصورة ونضغط على copy، من لوحة المفاتيح نستخدم الاختصار (Ctrl +D) لإضافة عدة نسخ للشكل بعد ذلك نجمعهم في طبقة واحدة (Ctrl +G). 33. نحدد الشكل الذي تحصلنا عليه في الخطوة السابقة ونتبع المسار التالي: Object > Transform > Move نغير القيم كما تظهر في الصورة ونغط copy، نستخدم الاختصار (Ctrl +D) لعمل عدة نسخ و التي نقوم بجمعها في طبقة واحدة (Ctrl +G): 34. نحدد الشكل الأخير ونقوم بوضعه فوق المضرب، بعدها نقوم بمضاعفته (Ctrl +C, Ctrl +F) ونسحب النسخة الجديدة للأسفل مع الضغط على shift. نحدد النسخة الجديدة ونتبع المسار التالي: Object > Clipping Mask > Make 35. نستخدم أداة pen tool لرسم الشكلين الموضحين في الصورة، بعدها نطبق عليهم خاصية التدرج اللوني (linear gradient): 36. باستخدام أداة الخط (\) Line Segment Tool نرسم خط عمودي عرضه 2px، نحدد لون stroke بـ: (R=255, G=255, B=255) نقوم بعمل نسخة للخط مع تغيير خصائص stroke إلى : 0.5px و اللون R=207, G=186, B=188 37. نقوم باستخدام أداة Rounded Rectangle Tool ونرسم شكلا حسب المقاسات التي تظهر في الصورة، ثم نختار اللون R=233, G=215, B=230. ننسخ الشكل ونغير لونه إلى R=246, G=251, B=238، ثم نسحبه قليلا كما يظهر في الصورة: 38. نحدد جميع الأشكال التي قمنا بعملها ابتداء من الخطوة 25 ثم نجمعها في طبقة واحدة (Ctrl + G) فنحصل على الشكل النهائي للمضرب: 39. ننسخ المضرب (Ctrl +C, Ctrl +F) ونقوم بتغيير لون النسخة إلى الأسود مع تصغيره قليلا: 40. نحدد المضرب الأحمر ونتبع المسار التالي: Object > Transform > Rotate، ثم نحدد قيمة الزاوية ب-50 درجة ونغير مكانها كما في الصورة، نتبع نفس الخطوات بالنسبة للمضرب الأسود لكن مع اختيار قيمة الزاوية 70 درجة ونضعه خلف الشبكة: 41. نحاول جعل الشكل الذي تحصلنا عليه أكثر واقعية، نضيف الظل عن طريق رسم مسار باستخدام أداة Pen Tool تحت المضرب. نحدد قيمة stroke ب: 2px و(R=35, G=31, B=32) بعدها نضيف التأثير Gaussian Blur ونحدد قيمته بـ 4px: رسم الكرة (Ping Pong ball)42. نرسم دائرة مقاسها 24px 24px ونطبق عليها التدرج اللوني (radial gradient) كما يظهر في الصورة: 43. نرسم 3 دوائر (R=255, G=255, B=255) ونقوم بوضعهم على الشكل السابق كما في الصورة، نختار أكبر واحدة ونطبق عليها التأثير ( Gaussian Blur) بـ 1px، نقوم بعد ذلك بتجميع الأشكال التي قمنا بإنشائها في الخطوة 42 ونضعهم في طبقة واحدة (Ctrl + G) ثم نضع الكرة وسط الطاولة كما يظهر في الصورة: 44. نقوم بإضافة تأثير الظل للكرة عن طريق رسم دائرة مقاسها 20px 10px ونختار اللون (R=0, G=0, B=0) ، نختار التأثير Feather ونحدد قيمته بـ 5px ثم نخفف Opacity إلى 30% 45. نحصل على الشكل التالي: إضافة تأثير "الظل Shadow " للطاولة46. باستخدام أداة "Pen Tool" نرسم شكلا مثل الذي في الصورة نختار له اللون R=0, G=0, B=0 نضيف التأثير Gaussian Blur قيمته 15px ونضع قيمة Opacity: 50%. 47. نستخدم أداة Pen Tool مرة أخرى لرسم مستطيلين أسفل الطاولة ونحدد لهما اللون R=0, G=0, B=0، نطبق عليهما التأثيرGaussian Blur قيمته 5px، ثم نحدد قيمة Opacity : 50%. نحدد الأشكال الثلاثة الأخيرة ونحاول وضعهم في الخلف (Ctrl +Shift +[)، وأخر خطوة نقوم بها هي تجميع كل الأشكال التي قمنا بتصميمها بداية من الخطوة2 (Ctrl + G): تصميم أرضية خشبية48. باستخدام أداة المستطيل نرسم مستطيلا مقاسه 84px 587px نضيف له خاصية التدرج اللوني linear gradient، بعد ذلك نحدد قيمة stroke بـ 1px ونختار اللون (R=150, G=62, B=0) . نقوم بنسخ الشكل عدة مرات ونرتب النسخ بالطريقة التي تظهر في الصورة الثالثة مع تجميعها في طبقة واحدة (Ctrl +G): 49. نحدد الشكل السابق ثم نتبع المسار التالي: Effect > Distort & Transform > Free Distort، بعدها نحاول أن نسحب الزاوية العلوية الموجودة في اليسار إلى اليمين والزاوية العلوية الموجودة على اليمين إلى اليسار: 50. نقوم بوضع تصميم الطاولة فوق تصميم الارضية كما في الصورة: 51.الآن سنضيف خلفية جميلة للتصميم وذلك برسم مستطيل مقاسه 700px 288px، نقوم بملئه باللون R=209, G=226, B=193 ثم نضعه خلف التصميم: أنهينا التصميم وهذه هي النتيجة: ترجمة -وبتصرّف- للدّرس How to Create a Ping Pong Table in Adobe Illustrator لصاحبه Bao Nguyen.
- 1 تعليق
-
- ping pong
- illustrator
-
(و 2 أكثر)
موسوم في:
-
مرحبًا محمد أعتقد أن نسبة الشفافية قمت بتغيرها لكلا النسختين الجديدتين للمستطيل حاول أن تجعل قيمتها 0 فقط للمستطيل الأخير والمستطيل الأصلي قم باخفائه مؤقتا -طبق هذه الخطوات: 1-ضاعف المستطيل الى 3 طبقات -2قم بإخفاء أول واحد(الأصلي) وغير لون المستطيلين الاخرين الى الأسود 3-اسحب آخر مستطيل قليلا الى الاسفل 4عدل الشفافية إلى للمستطيل الاخير الى 0 بالمئة 5 استخدم خاصية "Blend" كما هو مشروح في الدرس Object > Blend > Make Object > Blend > Blend Options هذه التقنية تسمى بShadows Illustrator" شاهد هذين المثاليين أيضا https://www.youtube.com/watch?v=r0WTJ9fYTjo https://www.youtube.com/watch?v=-r05Zu8tSJU
-
مرحبًا.. RGB هو اختصار ل Red, Green, Blue R : أحمر - G : أخضر - B : أزرق. و هي الألوان الرئيسية للضوء، أي أن كل الألوان الأخرى هي مزيج من إحدى هذه الألوان ( RGB ). و هذه الصيغة تصلح للشاشات فقط ( شاشات كمبيوتر، تلفاز، هاتف، كاميرا رقمية... ) و لا تصلح للطباعة CMYK هو اختصار Cyan و Magenta و Yellow و Black C : سماوي - M : وردي - Y : أصفر - K : أسود. هذه الصيغة اللونية تستعمل للطباعة