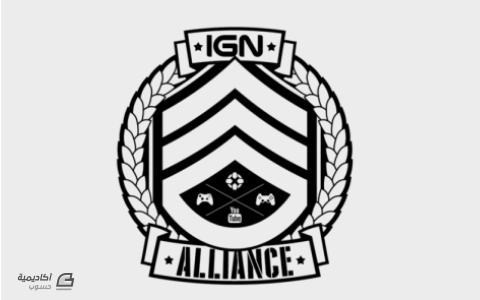البحث في الموقع
المحتوى عن 'شارة'.
-
سنوضّح من خلال هذا المقال كيفية إنشاء شارة تقليدية بشريط مشابه للشكل الآتي، وذلك باستخدام الأدوات المتوفرة في برنامج سكريبوس Scribus فقط، حيث سنشرح الخطوات بالتفصيل، ولكن يجب على المبتدئين التأكد من معرفتهم الجيدة أساسيات سكريبوس قبل تجربتها، فإن كنت لم تستخدم سكريبوس من قبل، فقد تجد الأمر مربكًا بعض الشيء. التقنيات المحددة المستخدمة التقنيات التي سنستعملها هي: إنشاء المضلعات. محاذاة الكائنات. تحويل الكائنات عن طريق التحجيم Scaling والتدوير والترجمة. إضافة نص إلى مسار. دمج الأشكال. تنفيذ عمليات المسار أو الشكل. تغيير التعقب اليدوي Manual Tracking على النص. وضع مخطط Outline للنص. تحرير عقد الشكل. إنشاء عمود من الأشكال. دفع Nudging الكائنات باستخدام لوحة المفاتيح. الخط Font ستحتاج إلى تنزيل الخط Fundamental Brigade، حيث يتكون ملف التنزيل من عدة ملفات، ولكنك ستحتاج فقط الملف "Fundamental Brigade.ttf"، لهذا ثبّت الخط قبل فتح سكريبوس. الألوان افتح سكريبوس وأنشئ مستندًا جديدًا، وسيكون القياس A4 / Letter جيدًا، كما سنحتاج إلى أربعة ألوان هي: Badge لون الشارة: R 55 وG 69 وB 72. Stars لون النجوم: R 166 وG 166 وB 166. Badge Text لون نص الشارة: R 204 وG 204 وB 204. Ribbon لون الشريط: R 55 وG 200 وB 171. استخدم نافذة محرّر الألوان Color Editor، والتي يمكن الوصول إليها من قائمة تحرير Edit ثم ألوان Colors، وذلك لإضافة الألوان إلى المستند. إذا لم تعرف كيفية إضافة الألوان إلى المستند، فراجع دليل تعليمات سكريبوس عبر قائمة مساعدة Help، ثم اختر Scribus Help، واطّلع على القسم "Documentation / Editing Colors". إن لم يكن هذا الدليل مثبتًا لديك، فراجع قسم "الألوان" في مقال كيفية إنشاء لافتة نيون في برنامج سكريبوس، واستبدل CMYK بنمط الألوان RGB. خلفية الشارة سننشئ أولًا خلفية الشارة، وذلك باتباع الخطوات الآتية: اختر قائمة إدراج Insert، ثم مضلع Insert Polygon، ثم خصائص Properties لفتح نافذة خصائص المضلع Polygon Properties. اضبط "الزوايا" على القيمة 13. اترك "التدوير" على القيمة 0. حدّد مربع "طبّق المعامل Apply Factor". غيّر "المعامل" ليكون -10% (سالب 10%). اضغط على موافق. انقر بالقرب من الجزء العلوي الأيسر من المستند. أدخل العرض والارتفاع 200 نقطة. تأكد من تحديد مربع "تذكر الحجم Remember Size". اضغط موافق، حيث يمكنك تعديل العرض والارتفاع في تبويب X وY وZ من نافذة الخصائص. بذلك تكون قد أنشأت الشكل الأول، والآن ستكون بحاجة إلى مثيله، لهذا كرّر الخطوات السابقة المذكورة مع التغييرات الآتية: اضبط "التدوير" على القيمة 13 في مربع حوار خصائص المضلع. انقر على يمين الشكل الأول عند النقر لرسم المضلع الثاني لتسهيل التعامل معه. يجب الآن تلوين المضلعين ونقلهما إلى موضع معين. حدّد المضلع الأول اليساري، وانتقل إلى نافذة خصائص Properties، ثم اختر تبويب ألوان Colours. اضغط على "لون الحد Line Color" وحدّد "لا شيء None" من قائمة الألوان. اضغط على "لون التعبئة Fill Color" وحدد اللون "Badge" من قائمة الألوان. حدّد المضلع الثاني اليميني، وانتقل إلى خصائص، ثم اختر ألوان مرةً أخرى. اضغط على "لون الحد" وحدّد "لا شيء" من قائمة الألوان. اضغط على "لون التعبئة" وحدّد اللون "Ribbon" من قائمة الألوان. اختر قائمة نوافذ Windows ثم الخيار "حاذِ وزّع Align & Distribute"، وذلك لفتح نافذة حاذِ ووزّع A&DP. اسحب وحدد المضلعَين، ثم اضغط على أيقونة "مَركِز على المحور الرأسي Center on Vertical"، ثم أيقونة "مَركِز على المحور الأفقي Center on Horizontal" في نافذة A&DP. ألغِ تحديد المضلعين ثم أعِد تحديد المضلع العلوي. استخدم مفاتيح المؤشرات من لوحة المفاتيح حتى تصبح محاذاة المضلعين بالشكل الذي يرضيك. حدّد المضلع العلوي وانقر بزر الفأرة الأيمن واختر المستوى Level، ثم الخيار للأسفل Lower to Bottom من القائمة. وبهذا يكون قد تشكّل شكل الشارة الأساسي كما يلي: خطوط ونص الشارة اسحب وحدّد المضلعات الخاصة بك. انقر بزر الفأرة الأيمن واختر مجموعة Group من القائمة. اسحب المجموعة إلى الجزء العلوي الأيسر من المستند لتوفير بعض المساحة. اختر قائمة إدراج Insert، ثم شكل Insert Shape، ثم أشكال افتراضية Default Shapes، ثم دائرة Circle. انقر ضمن المستند الخاص بك على يمين الشارة. أدخل عرضًا وارتفاعًا بمقدار 140 نقطة ثم اضغط موافق. انتقل إلى تبويب ألوان من نافذة خصائص، واضغط على لون الحد Line Color، وحدّد اللون "Badge Text". اختر قائمة عنصر Item، ثم "مضاعفة/تحويل"، ثم تحويل Transform. اضغط على زر إضافة Add وحدد "تحجيم Scaling" من القائمة. غيّر كل عوامل التحجيم إلى 90%. حدّد الدائرة المركزية في مربع "نقطة أساسية Origin". غيّر قيمة "النسخ" إلى 1. اضغط على موافق. حدد الدائرة الأصغر الجديدة وانتقل إلى تبويب خط Line من نافذة خصائص. حدّد نوع الخط المنقّط الثامن في قائمة "نوع الخط Type of Line". يجب أن يكون لديك الآن شيء يشبه الشكل التالي: انقر على الدائرة الداخلية التي أنشأتها للتو. اختر قائمة عنصر، ثم مضاعفة/تحويل، ثم تحويل. اضغط على زر إضافة وحدد "تحجيم Scaling" من القائمة. غيّر كلًا من عوامل التحجيم إلى القيمة 70%. حدد الدائرة المركزية في مربع "نقطة أساسية". غيّر قيمة "النسخ" إلى 1. اضغط على موافق. أنشئ إطار نص أسفل الدوائر بنفس عرض الدائرة الأكبر. أضف النص "100% MADE WITH" (بدون علامات الاقتباس) إلى إطار النص. انتقل إلى تبويب نص Text في نافذة خصائص، أو انتقل إلى نافذة خصائص النص من قائمة نوافذ، ثم اختر خصائص المحتوى في الإصدار 1.5.7 من برنامج سكريبوس. غيّر الخط إلى "Fundamental Brigade" وحجم الخط إلى 16 نقطة. غيّر لون الخط إلى اللون "Badge Text". اضغط على Shift من لوحة المفاتيح وحدّد الدائرة الأصغر. اختر قائمة عنصر، ثم أدوات المسار، ثم اختر "اربط النص بالمسار Attach Text to Path". يجب أن يكون لديك الآن شيء يشبه الشكل التالي، حيث يمكنك ملاحظة أن النص موجود في مكان خاطئ، ولذلك ستحتاج إلى إصلاح الأمر: حدّد كائن النص، ثم انتقل إلى نافذة خصائص النص وافتح تبويب "خصائص نص المسار Path Text Properties". قد تضطر إلى التمرير للأسفل لرؤيتها. أدخل القيمة 152 نقطة في حقل الإدخال "ابدأ الإزاحة Start Offset". يجب أن يكون النص الآن في الموضع الصحيح، لكن إذا لم يكن كذلك، فغيّر القيمة. اسحب وحدّد الدوائر والنص. انقر بزر الفأرة الأيمن واختر مجموعةً من القائمة. اضغط Shift وحدّد مجموعة المضلعات. تأكد من ضبط "متصل بـ Relative To" على القيمة "الاختيار الأخير Last Selected" في نافذة حاذِ ووزّع A&DP. اضغط على كل من الأيقونتين "مَركِز على المحور الرأسي Center on Vertical" و"مَركِز على المحور الأفقي Center on Horizontal". يجب أن يكون لديك الآن شيء يشبه الشكل التالي: إنشاء النجوم لننشئ النجوم لإضافتها إلى الشارة، وذلك باتباع ما يلي: اختر قائمة إدراج، ثم مضلع، ثم خصائص لفتح نافذة خصائص المضلع. اضبط عدد "الزوايا" على القيمة 5. اضبط "التدوير" على القيمة 0. اضبط "المعامل" على القيمة -52% (ناقص 52%). اضغط موافق. انقر في مكان ما على يمين شارتك. أدخل القيمة 30 نقطة لكل من العرض والارتفاع. اضغط موافق. انتقل إلى نافذة خصائص ثم تبويب ألوان. اضغط على "لون الحدّ" وحدّد "لا شيء" من قائمة الألوان. اضغط على "لون التعبئة" وحدّد اللون "Stars" من قائمة الألوان. بهذا يكون قد تشكّلت لديك الآن النجمة الأساسية الأولى، إذًا لنشكّل نجمتين أيضًا. حدّد النجمة ثم اختر قائمة عنصر، ثم مضاعفة/تحويل، ثم تحويل. اضغط على زر إضافة وحدّد "تحجيم" من القائمة. غيّر كلًا من عوامل التحجيم إلى القيمة 70%. اضغط على زر إضافة مرةً أخرى، وحدّد "تدوير Rotation" من القائمة. غيّر "الزاوية" إلى 10 درجات. غيّر قيمة "النسخ" إلى 1. اضغط على موافق. بهذا تكون قد أنشأت الآن النجمة الصغيرة الأولى. ألغِ تحديد كل شيء ثم اسحب النجمة الأصغر الجديدة إلى يمين النجمة الأصل حتى تتمكن من رؤيتها بصورة صحيحة، وذلك باتباع ما يلي: حدّد النجمة الأصغر، ثم اختر قائمة عنصر ثم مضاعفة/تحويل، ثم نسخ مطابق Duplicate. اضغط على أيقونة "اقلب أفقيًا Flip Horizontal" في تبويب X وY وZ من نافذة خصائص. بهذا نكون قد أنشأنا الآن النجمة الأخرى الصغيرة. اسحبها إلى يسار النجمة الأكبر كما في الشكل التالي، لكن لا تقلق بشأن المحاذاة الصحيحة الآن، إذ سنفعل ذلك لاحقًا. الشريط الأمامي سننشئ جسم الشريط الرئيسي أولًا. اختر قائمة إدراج، ثم شكل، ثم أشكال افتراضية، ثم دائرة. انقر أسفل الجهة اليسرى السفلية للشارة. أدخل عرض 400 نقطة وارتفاع 100 نقطة. اضغط موافق. حدّد الدائرة المسطحة، ثم اختر قائمة عنصر، ثم مضاعفة/تحويل، ثم تحويل. اضغط على زر إضافة وحدّد "ترجمة Translation" من القائمة. غيّر قيمة رأسي Vertical إلى 50 نقطة. غيّر قيمة "النسخ" إلى 1. اضغط موافق. يجب أن يكون لديك الآن شيء يشبه الشكل التالي: اسحب وحدد الدائرتين. اختر قائمة عنصر، ثم أدوات المسار، ثم ادمج المضلعات Combine Polygons. بهذا ستكون قد أنشأت مضلعًا واحدًا من المضلعين السابقين، كما ستنشئ أيضًا شيئًا للتلاعب بهذا المضلع الجديد، باعتماد الخطوات الآتية: اختر قائمة إدراج، ثم "شكل"، ثم أشكال افتراضية، بعد ذلك اختر مثلث يشير للأسفل، والمتواجدة بالقرب من أسفل القائمة. انقر على منتصف الشارة. أدخل عرض 200 نقطة وارتفاع 600 نقطة. اضغط موافق. ألغِ تحديد كل شيء وأعد تحديد المثلث الطويل. انقر على Shift وحدّد الدوائر المدمَجة. تأكد من ضبط "متصل بـ Relative To" على القيمة "الاختيار الأخير Last Selected" في نافذة A&DP. اضغط على أيقونة "مَركِز على المحور الرأسي". اضغط على أيقونة "حاذِ الجوانب العليا Align Tops". يجب أن يكون لديك الآن شيء يشبه الشكل التالي: ألغِ تحديد كل شيء وأعِد تحديد المثلث الطويل. اضغط على Shift وحدّد الدوائر المدمَجة. اختر قائمة عنصر، ثم أدوات المسار Path Tools، ثم عمليات المسار Path Operations. اضغط على أيقونة "تقاطع الأشكال "Intersection of the Shapes" في مربع "عملية Operation". يجب أن تبدو النتيجة مثل الشكل التالي، لكن إذا لم يكن كذلك، فحدّد مربع "تبديل الأشكال Swap Shapes". اضغط موافق. حدد "المنحني المزدوج" الجديد واختر قائمة عنصر ثم أدوات المسار ثم اختر "افصل المضلعات Split Polygons". ألغِ تحديد كل شيء وأعِد تحديد المنحني السفلي. انقر بزر الفأرة الأيمن واختر حذف Delete من القائمة، لأنك لست بحاجة إليه. حدد المنحني العلوي المتبقي، واختر قائمة عنصر، ثم مضاعفة/تحويل، ثم نسخ مطابق Duplicate. اسحب النسخة المكرّرة إلى الجانب لاستخدامها لاحقًا. أنشئ إطار نص أسفل الشريط الأصلي وبعرضه تقريبًا. أضف النص "SCRIBUS" (بدون علامات الاقتباس) إلى إطار النص. انتقل إلى نافذة خصائص النص. غيّر الخط إلى Fundamental Brigade وحجم الخط إلى 40 نقطة. غيّر التتبع اليدوي Manual Tracking إلى 8% في تبويب الإعدادات المتقدمة Advanced Setting من نافذة خصائص النص. حدّد إطار النص، ثم اضغط Shift وحدّد الشريط الأصلي. اختر قائمة عنصر ثم أدوات المسار ثم اختر "اربط النص بالمسار". سيبدو النص كما في الشكل التالي، أي خاطئًا تمامًا، ولكن يمكن إصلاحه بسهولة باتباع الخطوات التالية: حدّد النص ثم انتقل إلى نافذة خصائص النص وافتح التبويب "خصائص نص المسار". أدخِل القيمة 295 نقطة في حقل الإدخال "ابدأ الإزاحة". أدخل القيمة -39 نقطة (ناقص 39 نقطة) في حقل الإدخال "المسافة من المنحنى Distance from Curve". حدد مربع "أظهر المنحنى Show Curve" لمعرفة ما حدث. يجب أن يكون لديك الآن شيء يشبه الشكل التالي لكنك لم تنتهِ بعد، وإذا لم يظهر لديك الشكل نفسه، فحاول تغيير قيم "أظهر المنحنى" و"المسافة من المنحنى"). ألغِ تحديد مربع "أظهر المنحنى"، فلست بحاجة إلى رؤيته بعد الآن لأنه سيفسد التأثير. غيّر لون النص إلى "اللون الأبيض" من تبويب الألوان، والمؤثرات في نافذة خصائص النص. انقر على رمز "مخطط Outline" تحت خيارات الألوان. انقر على رمز "مخطط Outline" تحت خيارات الألوان مرةً أخرى، ولكن اضغط مطوَّلًا حتى تظهر نافذة صغيرة. غيّر "عرض الخط Linewidth" إلى 2%. حدّد الشريط المكرّر. انتقل إلى تبويب ألوان في نافذة خصائص. اضغط على "لون الحد" وحدّد اللون "Badge" من قائمة الألوان. اضغط على "لون التعبئة" وحدّد اللون "Ribbon" من قائمة الألوان. اسحب وحدّد كلًا من الشريط والنص. اضغط على كل من "مَركِز على المحور الرأسي"، و"مَركِز على المحور الأفقي" في نافذة A&DP. إذا اختفى النص فألغِ تحديد كل شيء، ثم حدّد الشريط، وانقر بزر الفأرة الأيمن، ثم اختر المستوى Level، بعد ذلك اختر الخيار للأسفل Lower to Bottom للحصول على النص أعلى الشريط. يجب أن يكون لديك الآن شيء مثل الشكل التالي: اسحب وحدّد الشريط والنص. انقر بزر الفأرة الأيمن واختر مجموعةً من القائمة. نهايات الشريط يجب الآن إنشاء نهايات الشريط،-وهذا هو الجزء الصعب بالعملية-، وذلك باتباع الخطوات الآتية: اختر قائمة إدراج، ثم شكل، ثم أشكال افتراضية، ثم مستطيل. انقر في أي مكان أسفل الشريط. أدخل عرض 40 نقطة وارتفاع 50 نقطة. اضغط موافق. انقر نقرًا مزدوجًا على المستطيل لفتح نافذة محرّر العقد Node Editor. اضغط على أيقونة "أضِف عُقد Add Nodes" في نافذة محرّر العقد. انقر على المستطيل الذي رسمته في منتصف الحافة العمودية اليمنى. اضغط على أيقونة "حرّك عقدًا Move Nodes" في نافذة محرر العقد. ارجع إلى المستطيل واسحب العقدة التي أضفتها للتو إلى اليسار، بحيث تقرأ قيم X-Pos وY-Pos في نافذة محرر العقد، بحيث تكون X مساويةً لـ 25 نقطة، وY مساوية لـ 25 نقطة كما في الشكل التالي، أو يمكنك تغيير القيم مباشرةً في حقول الإدخال. اضغط على زر إنهاء التحرير أو موافق عند الانتهاء. انتقل إلى تبويب ألوان Colors في نافذة خصائص. اضغط على "لون الحد" وحدّد اللون "Badge" من قائمة الألوان. اضغط على "لون التعبئة" وحدد اللون "Ribbon" من قائمة الألوان. لننشئ الآن بعض الرتوش، وذلك باتباع الخطوات الآتية: اختر قائمة إدراج، ثم شكل، ثم أشكال افتراضية، ثم مثلث يشير إلى اليمين. انقر في أي مكان أسفل الشكل الذي رسمته للتو. أدخل عرضًا 20 نقطة وارتفاعًا 2.5 نقطة. اضغط موافق. انتقل إلى تبويب ألوان في نافذة خصائص. اضغط على "لون الحد"، وحدد "لا شيء" من قائمة الألوان. اضغط على "لون التعبئة" وحدد اللون "Badge" من قائمة الألوان. حدّد المثلث ثم اختر قائمة عنصر، ثم مضاعفة/تحويل، ثم نسخ مطابقة Multiple Duplicate. انتقل إلى تبويب "بعدد الصفوف والأعمدة By Rows and Columns". غيّر قيمة "عدد الصفوف Number of Rows" إلى 20. اضغط على موافق. اسحب وحدد كل المثلثات. انقر بزر الفأرة الأيمن واختر مجموعةً من القائمة. انقر مع الضغط على مفتاح Shift على الشكل السابق الذي يحتوي على "ثنية" فيه. اضغط على كل من "حاذِ الجوانب اليسرى Align left sides"، و"مَركِز على المحور الأفقي Center on Horizontal" في نافذة A&DP. بهذا يكون الشريط قد أوشك على الانتهاء، بحيث لم تتبقى سوى بضع خطوات تتمثل في التالي: اختر قائمة إدراج، ثم شكل، ثم أشكال افتراضية، ثم مثلث قائم الزاوية. انقر في أي مكان أسفل المجموعة التي أنشأتها للتو. أدخل عرض 15 نقطة وارتفاع 10 نقاط. اضغط موافق. اذهب إلى تبويب X وY وZ من نافذة خصائص. اضغط على أيقونة "اقلب أفقيًا Flip Vertical". انتقل إلى تبويب ألوان من نافذة خصائص. اضغط على "لون الحد"، وحدد "لا شيء" من قائمة الألوان. اضغط على "لون التعبئة"، وحدّد اللون "Badge" من قائمة الألوان. انقر مع الضغط على مفتاح Shift على مجموعة الأشكال بما في ذلك "الرتوش". اضغط على "حاذِ الجوانب اليسرى"، و"حاذِ الجوانب السفلى Align bottoms" في نافذة A&DP. اسحب وحدّد كل الأشكال التي أنشأتها للتو. انقر بزر الفأرة الأيمن واختر مجموعةً من القائمة. اذهب إلى تبويب X وY وZ من نافذة خصائص. غيّر "التدوير" إلى 350 درجة. يجب أن يكون لديك الآن شكل مماثل للتالي: حدّد المجموعة، ثم انقر بزر الفأرة الأيمن واختر مستوى Level، ثم "للأسفل Lower to Bottom" من القائمة. اختر قائمة عنصر ثم مضاعفة/تحويل، ثم نسخ مطابق Duplicate. حدّد النسخة المكرَّرة، ثم انتقل إلى تبويب X وY وZ من نافذة خصائص. اضغط على أيقونة "اقلب أفقيًا". انقر بزر الفأرة الأيمن واختر مستوى Level ثم للأسفل Lower to Bottom من القائمة. تجميع الأجزاء مع بعضها البعض يجب الآن إنهاء الشريط ومحاذاة الشارة، ثم تحريك النجوم إلى مكانها الصحيح، فقم بسحب إحدى نهايتي الشريط إلى زاوية أحد طرفي الشريط. لا توجد طريقة لمحاذاة هذه الأشكال تلقائيًا، فكل ما عليك فعله هو تنفيذ ذلك بالنظر، ولكن عليك وضع زاوية المثلث الرمادي الداكن الصغير أسفل زاوية الشريط السفلية كما في الشكل التالي، حيث يشير السهم الأحمر: كرّر الشيء نفسه بالنسبة لنهاية الشريط الآخر في الطرف الآخر من الشريط، وذلك كما في الشكل التالي: اسحب وحدّد جميع أجزاء الشريط وانقر بزر الفأرة الأيمن على مجموعة من القائمة. انقر بزر الفأرة الأيمن على المجموعة، واختر المستوى Level، ثم أحضره للأعلى Raise to Top من القائمة. سنحاذي الآن الشريط مع الشارة. حدّد الشريط. اضغط على مفتاح Shift، وحدّد مركز الشارة، حيث ستحدد إحدى الدوائر في الحقيقة ولكن لا بأس بذلك). اضغط على كل من "مَركِز على المحور الرأسي Center on Vertical" و"مَركِز على المحور الأفقي Center on Horizontal" في نافذة A&DP. سيكون الشريط مرتفعًا جدًا عن الشارة ولكن يمكنك إصلاح ذلك بسهولة، لهذا استمر بالضغط على السهم للأسفل من لوحة المفاتيح حتى يصبح الشريط في المكان المناسب. نقترح وضع الجزء العلوي من الشريط حول مركز الدوائر أو أسفله مباشرةً، لكن الأمر متروك لك. يجب الآن وضع النجوم في مكانها الصحيح، لهذا اتبع الخطوات الموالية: اسحب وحدّد كل النجوم. انتقل إلى تبويب توزيع Distribute في نافذة A&DP. انقر على أيقونة "أنشئ فجوات أفقية بين العناصر مساوية للقيمة المحددة Make Horizontal Gaps between items equal to the value specified". ألغِ تحديد كل شيء وحدّد النجمة المركزية الكبرى. استخدم السهم للأعلى من لوحة المفاتيح لتحريك النجمة الكبيرة للأعلى، وذلك حتى تصبح في المكان الذي تريده، وسيبدو الارتفاع بحوالي 15 نقطة جيدًا. اسحب وحدّد كل النجوم. انقر بزر الفأرة الأيمن واختر مجموعةً من القائمة. انقر بزر الفأرة الأيمن فوق المجموعة واختر المستوى Level، ثم للأعلى Raise to Top من القائمة. اضغط Shift وحدّد دائرة في الشارة. ارجع إلى تبويب حاذِ Align في نافذة A&DP. تأكد من ضبط "متصل بـ Relative to" على القيمة "الاختيار الأخير Last Selected"، وإلا فستحدث فوضى. اضغط على كلٍ من أيقونات "مَركِز على المحور الرأسي" و"مَركِز على المحور الأفقي" في نافذة A&DP. بهذا تكون النجوم قد أصبحت منخفضةً جدًا، ولكن يمكنك إصلاح ذلك بسهولة أيضًا. ألغِ تحديد كل شيء وحدّد النجوم. استخدم السهم للأعلى من لوحة المفاتيح لتحريك النجوم إلى مكان تجده مناسبًا، واجعل الفجوة الموجودة بين أعلى النجمة الكبيرة وأسفل النص، مثل الفجوة الموجودة بين أسفل النجوم الصغيرة والشريط. وبهذا نكون قد أنهينا تصميم الشارة التقليدية. ترجمة -وبتصرّف- للمقال How to create a retro ribbon badge. اقرأ أيضًا كيفية إنشاء رسوم من النمط Pop Art Explosion في برنامج سكريبوس Scribus خطوات تطوير شعار باستخدام برنامج سكريبوس Scribus كيفية إنشاء التأثير Distressing Mask في برنامج سكريبوس لإنتاج تأثيرات تعبئة جذابة كيفية إنشاء الظلال في برنامج سكريبوس Scribus
-
اتبع الخطوات في هذا الدرس لإنشاء تصميم دبوس شعار لقناع المصارعة الحرّة. سنقوم بإنشاء تصميم الشعار بالفكتور باستخدام أشكال وعناصر مختلفة قبل سحب التصميم بالكامل إلى قالب لطباعته كدبوس أو زر بقياس 25مم. سنقوم بتصميم الشعار بناءً على الأقنعة المستخدمة في المصارعة الحرة المكسيكية. عبر دمج مجموعة من الأشكال المختلفة وإضافة بعض الألوان العريضة نستطيع رسم قناع رائع بحجم مُصغّر بحيث نستخدمه كزر شارة. افتح برنامج إليستريتور وارسم شكلًا بيضويًّا على لوح الرسم. دوّر الشكل البيضوي قليلًا ثم حدد وحرّك النقطة اليسرى للخارج باستخدام أداة التحديد المباشر Direct Selection Tool. استخدم أداة تحويل النقاط Convert Anchor Point tool لإزالة منحنيات البيزير من النقطة الحادة ثم استخدم أداة إضافة النقاط Add Anchor Point tool لإضافة نقطة إضافية إلى الجزء السفلي الأيسر من المسار. حرّك هذه النقطة الجديدة للداخل قليلًا ثم دوّر المنحنيات قليلًا. حدّد شكل الدمعة الذي صممناه للتو واذهب إلى القائمة: Object > Transform > Reflect واختر الخيار العمودي Vertical. ضع النسخة على مسافة مناسبة لتُكوّن هذه الأشكال عيني القناع. ارسم دائرة صغيرة وضعها بين هذين العنصرين بحيث تتداخل المسارات بشكل تام. انتقل إلى نمط الخطوط الخارجية عبر الاختصار CMD+Y وكبّر المنظور لتتمكن من قص المسارات باستخدام أداة المقص Scissors tool. استخدم أداة التحديد المباشر Direct Selection tool لحذف المسارات غير المرغوبة ثم صِل جميع النهايات المفتوحة لتشكيل خط ناعم واحد. ارسم شكلين بيضويين وضعهما بشكل متداخل مع جزء العينين لإنهاء ما تبقى من خطوط القناع الخارجية. حدّد الأشكال الثلاثة وادمجها معًا من خيار الدمج Merge في لوحة Pathfinder. ارسم شكلًا بيضويًّا صغيرًا وحرّك النقطة العلوية للأسفل لتضييق الشكل. دوّر الشكل وضعه كفتحة للعين ثم اصنع نسخة معكوسة وضعها في الجهة المقابلة. استخدم أداة المُضلّعات Polygon لرسم مثلث وذلك بالضغط على مفتاح السهم السفلي من لوحة المفاتيح لتخفيف عدد النقاط. حدّد المثلث ثم اذهب إلى القائمة: Effect > Stylize > Round Corners وأدخل القيمة 1مم في خانة نصف القطر. استمر بتحديد المثلث واذهب إلى القائمة: Object > Envelope Distort > Make with Warp وحرّك مزلاج الانحناء لنحو 22% للتلاعب بشكل المثلث. الآن اذهب إلى القائمة: Object > Expand وحدّد خيار Object فقط لجعل التأثير دائمًا. ارسم مستطيلًا مستدير الزوايا ليكون الفم ثم امنحه انحناءه صغيرة باستخدام أداة التشويه Envelope Distort tool. تذكّر أن توسّع expand هذا التأثير لتحويله على شكل قابل للتعديل. الخطوط الأساسية للشكل العام اكتملت وسنتّجه الآن للتلوين. امنح شكل القناع الرئيسي اللون الأحمر ثم أضِف حدودًا بقيمة 0.5pt مع درجة لون أحمر داكنة أكثر. امنح عناصر الوجه لون تعبئة أزرق عميق ثم أضِف ذات الحدود الحمراء الداكنة لهذه العناصر. حدّد الخط الخارجي الرئيسي ثم اذهب إلى القائمة: Object > Path > Offset Path أدخل القيمة -0.4mm في نافذة الخيارات. امسح لون التعبئة من الشكل الجديد واستبدل الحدود بحدود بقيمة 0.25pt وفعّل خيار التنقيط وضع القيمتين 1.5pt و1pt في الفراغات الأولى. حدّد عناصر الوجه الداخلية ثم طبّق ذات العملية الأخيرة Offset Path مع وضع القيمة 0.4mm هذه المرة ثم امنحها ذات خيارات التنقيط للحدود الجديدة. أضِف دائرة بلون سماوي ليتّضح لنا كيف سيبدو شكل القناع النهائي. استخدم الاختصار ]+CMD+Shift لإرسال الدائرة خلف عناصر القناع الأخرى. أنشئ مستندًا جديدًا من أجل تصميم قالب الشارة بقياس 35x35mm. باستخدام أداة الدائرة Circle tool انقر على لوح الرسم. أدخل المقاس 35x35mm لإنشاء الدائرة بهذا المقاس واستخدم لوحة المحاذاة Align لتوسيط الدائرة وسط المستند. ارسم ووسط دائرتين بقياس 25x25mm و 23x23mm ثم انقر بالزر الأيمن على هاتين الدائرتين واختر الخيار Make Guides. عليك أن تأخذ بالاعتبار أن الدائرة الكبيرة 35x35mm ستكون حدود النزيف التي ستلتف للخلف لتشكيل دبوس الشارة. لوّن هذه الدائرة بلون الخلفية الزرقاء. الدائرتان الصغيرتان ستُشكلان حجم الدبوس وهوامش الأمان لتجنب ضياع التصميم عند الحواف. اضبط حجم وموضع القناع داخل هوامش الأمان هذه. التصميم أصبح جاهزًا للطباعة. يمكنك أخذ التصميم إلى فوتوشوب لقص العمل بحسب الهوامش وإضافة تأثير البروز وذلك لمعاينة النتيجة النهائية التي سيظهر بها العمل. ترجمة -وبتصرّف- للمقال: How To Create a Mexican Lucha Libre Mask Pin Badge لصاحبه: Chris Spooner.
-
هناك اتجاه كبير حاليًّا لدى العديد من المصممين لتصميم معظم الشعارات والشارات بهذا الأسلوب القديم، وهذا ليس غريبًا حيث أن هذا الأسلوب رائع والشعارات والشارات المُصَمّمة بهذا الأسلوب مذهلة وجميلة للغاية وخُصوصًا تلك القائمة على الدوائر المُزخرَفة. سنقوم بوضع البنية الأساسية لشِعارنا الذي سنُصممُه ببرنامج الإليستريتور ثم سنمنحه تأثير المظهر القديم والمهترئ وللقيام بذلك سنُضطر للجوء لبعض اللمسات الرائعة من برنامج فوتوشوب. الشعار الذي سنقوم بتصميمه يعود لمركز رياضي خيالي لبناء الأجسام. فهو يجمع بين الكثير من الصفات النموذجية للشعارات القديمة والحلقات السوداء والبيضاء إضافة إلى بعض التفاصيل كالنجوم والنقاط. النص يتماشى مع المسار الدائري للشعار وفي الوسط يقبع الرمز الذي يشير بكل وضوح لما يُروّج له الشعار ككل. افتح برنامج Adobe Illustrator وارسم دائرة كبيرة. انسخ CMD+C وألصق في المقدمة CMD+F نسخةً عنها، صَغّرها قليلًا مع الضغط على ALT وShift ثم لوّنها بالأسود مع حدود بيضاء. اضغط CMD+F لِلَصق نسخة أخرى وصَغِّر حجمها وبدّل لونها للأبيض. ألصق نسخة أخرى وصغّرها قليلًا أكثر لمنح الانطباع بالحلقة السميكة. ألصق نسختين من الدوائر وغيّر أحجامها بشكل مناسب لإضافة زوج من الحدود الرقيقة داخل وخارج الحلقة البيضاء. ضع دائرة أخرى في وسط الحلقة تمامًا بالحجم ثم اضبط إعدادات الحدود كما يلي: الحجم 4pt، Round Cap، Bevel Join، وفعّل الخطوط المتقطّعة Dashed Line، أول Dash بقيمة 0pt وأول Gap بقيمة 17pt. وبالنسبة للفجوة Gap تحديدًا استخدم مفاتيح الأسهم لزيادة قيمتها أو لتخفيفها حتى تتساوى المسافة بين الدوائر. في مكان آخر على لوح الرسم، ارسم سلسلة من الألواح العريضة باستخدام أداة المستطيل مستدير الزوايا Rounded Rectangle Tool. كبّر حجمها تباعًا مع المحافظة على المسافة بينها. استخدم أداة المستطيل Rectangle Tool لإضافة المقابض ثم انسخ وألصق ثم دوّر سلسلة الألواح لإنهاء أيقونة الأثقال البسيطة. لوّن جميع أشكال الأثقال باللون الأبيض ثم اجمعها Group وضعها في مركز دوائر الشعار الأساسي. انسخ وألصق إحدى الدوائر من الشعار وامسح ألوان التعبئة والحدود. في قائمة أداة النص اختر خيَار النص على المسار Type on Path وانقر على الدائرة. أدخل عبارة "Powerhouse Gym" واختر الخط المناسب. الخطوط من نوعية Slab-Serif عادة ما تكون قويّة وتمنحك الشعور بالرجولة، أنا اخترت خط Boton لاستخدامه في هذا الشعار. بدلًا من ضبط عملية تسيير الخط على المسار اذهب للقائمة: Type > Type on a Path > Type on a Path وعدّل المسافات هناك. هذه الإعدادات تُوَلّد فجوات أكثر بحيث يدفع المسار الحروف معًا كما لو كانت تتدفق حول المنحني. استخدم أداة التحديد المباشر Direct Selection Tool لتضبط بدقة المقابض الصغيرة لمنتصف أعلى النص. استخدم الأدلّة لتتأكد من أن الكلمات تبدأ وتنتهي بنفس الزاوية. انسخ وألصق دائرة النص واستبدل النص بالعبارة "Reach your potential". استخدم المقبض الصغير لضبط النص ليكون على الطرف الخارجي من الدائرة ومتجه لأسفل الشعار. في إعدادات الكتابة على المسار Type on a Path اضبط المحاذاة إلى المسار Align to Path على خيار الصعود Ascender ثم أدخل التعديلات المناسبة بالنسبة للحجم للتأكد من أن النص ممتد بشكل مثالي على طول منتصف الحلقة السوداء. ستُنهي زوج من النجوم تصميم النص بحيث توضع بين العبارتين العلوية والسفلية. اصنع واحدة ثم غيّر حجمها ثم ضعها في موضعها الصحيح، انسخ وألصق في المقدمة نسخة عنها ثم حرّك النسخة أفقيًّا مع الضغط على Shift حتى تضعها في موضعها الصحيح. إصدار الفكتور لشعارنا أصبح جاهزًا. لقد جعلت أدوات الإليستريتور من السهل إنشاء البنية العامة مع المحافظة على قابلية التعديل والتكبير والتصغير للتصميم. سننهي التصميم باستخدام بعض الخامات المذهلة في برنامج الفوتوشوب. من الممكن أن نستورد أي خامة ونقوم بكافة التعديلات اللازمة من لوحة Pathfinder ولكننا لن نحصل على ذات التأثير للخامات الحقيقية في الفوتوشوب. ألصق الشعار من الإليستريتور في مستند فوتوشوب مؤقت وغيّر الحجم داخل المستند. استخدم فرش الجرونج الشهيرة اليدوية من موقع WeFunction وأضف بقع الجرونج البيضاء على طبقة فوق طبقة الشعار. انقر على مُصَغّر الشعار في لوحة الطبقات مع الضغط على مفتاح CMD لتحديد الشعار ثم اضغط CMD+Shift+I لعكس التحديد واحذف كل البقع الفائضة. قم بتنعيم تأثير الجرونج وذلك بضبط مستوى Opacity الخاص بالطبقة. هذه اللمسة البسيطة تعطي الشعار المظهر القديم والبالي لشعار حقيقي أو ملصق أو شارة. ترجمة -وبتصرّف- للمقال: How To Create a Retro Badge-Emblem Style Logo لصاحبه Chris Spooner.
-
سنتعلم في هذا الدرس كيفية العمل على برنامج Inkscape لتصميم شارة لمشروع فيدورا Fedora Project (وهو شراكة عالمية من أعضاء مجتمع البرمجيات الحرة برعاية Red Hat) وستبدو هذه الشارة كإحدى الشارات المستخدمة في المهمات الفضائية لوكالة الفضاء الأمريكية ناسا. الشارةالشارة عادة تكون دائرية، لذا سنبدأ برسم دائرة (اضغط على Ctrl أثناء رسمها للمحافظة على النسبة بين الطول والعرض). تأكد من إلغاء الحدود وتطبيق لون تعبئة كما تشاء (بما أننا نصمم شارة لمشروع فيدورا فقد استخدمتُ ألوان هوية فيدورا الزرقاء الداكنة). والآن نحتاج لنص دائري ولكي نستطيع تنفيذ ذلك فإننا نحتاج إلى مسار نطبّق عليه النص لذلك سنرسم دائرة أخرى أصغر (لوّنها بلون مختلف لنتمكن من العمل بسهولة وتمييز العناصر). حدد الدائرتين واستخدم لوحة المحاذاة Align and Distribute لتُحاذِي الدائرة الصغرى إلى مركز الكبرى عموديًّا وأفقيًّا (لا تنسَ وضع نسبة المحاذاة إلى العنصر الأكبر biggest object). استخدم أداة النص Text Tool لكتابة النص على الشارة. وبما أننا نصمم شارة لمشروع فيدورا فسوف نختار الأسس الأربعة للمشروع "Freedom, Friends, Features, First" باستخدام خط MgOpen Modata (أحد الخطوط المكمّلة للمشروع). لقد تعمّدت ترك فراغ كبير بين الكلمات لأتمكن من رسم بعض النجوم بينها لاحقًا. حدد النص والدائرة الداخلية ثم ضع النص على المسار من القائمة: Text > Put on Path لقد أصبح النص الآن منحنيًا ولكن ليس في أفضل موضع. حدد الدائرة الداخلية ودوّرها كما تشاء (سيدور النص مع الدائرة تلقائيًّا). اضبط شكل النص، غيّر نمط الخط وحجمه كما تشاء (أنا جعلته كبير وعريض). واضبط المسافة بين الحروف من شريط أدوات النص حتى تصبح المسافة مناسبة. إن لم يكن موقع النص مثاليًّا دوّر الدائرة الداخلية حتى يكون الموقع مثاليًّا. سنقوم بإدراج نص منحني أسفل المسار الدائري، ارسم دائرة أخرى (أنا ضاعفت الدائرة الداخلية) ولكي نستطيع العمل بسهولة أكبر اختر لها لونًا مختلفًا واكتب النص المطلوب، أنا كتبت "for all mankind". حدد النص والدائرة الجديدة ثم ضع النص على المسار بنفس الطريقة التي اتبعناها مع النص الأول put the text on path. سيكون هذا النص فوق النص الأول، سنقوم بتصحيح الوضع بعد قليل. دوّر الدائرة لتجعل النص في الأعلى. حدد الدائرة واقلبها عموديًّا. سيقفز النص تلقائيًّا إلى الأسفل، هذا أفضل ولكن ليس مثاليًّا، الانحناء صحيح ولكن الموضع خاطئ. للحصول على رؤية أفضل أثناء العمل على ضبط النص الجديد قم بإرسال الدائرة السماوية تحت الدائرة الحمراء ثم قم بزيادة حجم الدائرة السماوية (مع الضغط على Ctrl للمحافظة على نسبة العرض والارتفاع) ثم قم بمحاذاتها مع الدائرة الأكبر أفقيًّا وعموديًّا. استمر بتعديل الضبط حتى يتخذ النص الثاني موقعه الصحيح بالنسبة للنص الأول. حدد النص السفلي ثم استخدم أدوات النص لزيادة المسافة بين الحروف بأسلوب مشابه للنص الأول. حدد الدائرة ودوّرها حتى يصبح النص في الموضع الصحيح. حدد الدائرتين الداخليتين ثم أزِل لون التعبئة وبذلك ستصبح هذه الدوائر غير مرئية ولكنها موجودة في حال احتجنا إليها فيما بعد. لوّن النص باللون الأبيض وبذلك تبدأ الملامح الأولية للشارة بالظهور. ولجعل الشكل يبدو كشارة حقيقية قم برسم دائرتين جديدتين مع حدود بيضاء وبدون لون تعبئة (استخدم لوحة التعبئة والحدود Fill and Stroke للقيام بذلك). ثم قم بتعديل حجم الحدود (أنا جعلتها 3 px من ذات لوحة الأدوات). حدد الدائرتين الجديدتين مع الدائرة الكبيرة (الزرقاء الأساسية) ثم قم بمحاذاتها إلى مركز الدائرة الكبيرة. استخدم أداة النجمة star tool لرسم نجمة بيضاء بخمس زوايا وضعها بين أي كلمتين. ضاعف النجمة عدة مرات. ثم انشر النجوم في جميع الفراغات بين الكلمات. ثم دوّر كل واحدة بما يتلاءم مع وضعها. التزيينحتى هذه النقطة أصبح لدينا شارة. نحن بحاجة إلى صورة جميلة في الوسط. ضاعف الدائرة الداخلية (تلك التي بحدود بيضاء وبدون لون تعبئة) ثم أزِل الحدود ولوّنها بأي لون حيث سنستخدمها كقناع. نحتاج الآن إلى الصورة، من الممكن استخدام صورة فكتور (إن كان لديك رسم مذهل) أو حتى صورة نقطية (على فرض أنك تريد وضع صورة فضائية). أنا ذهبت إلى موقع مشروع فيدورا وحمّلت صورة نقطية (PNG) من إحدى الصور المرشحة لتكون خلفية فيدورا 13. أدرج صورة الخلفية (سيكفي أن تسحبها إلى نافذة البرنامج). اجعل صورة الخلفية تحت دائرة القناع وبذلك نستطيع أن نرى الجزء الذي سنقصّه. غيّر حجم الصورة (مع الضغط على Ctrl للمحافظة على النسبية) وحرّكها حتى تغطي دائرة القناع الجزء الذي تراه مناسبًا لقصّه. حدد الدائرة وصورة الخلفية ثم اذهب إلى القائمة: Object > Clip > Set والآن اجعل الدائرة الجديدة ذات الصورة تحت الدائرة ذات الحدود البيضاء حتى تظهر الحدود البيضاء كاملة. ومن أجل الزينة الرئيسية استخدم شعار فيدورا. قم بكل ما يلزم من العمل ليكون الشعار بالشكل والموضع والحجم المناسبين. والآن دورك لتصنع شارتك الخاصة، سواء بأسلوب فيدورا أم لا، ولربما قد تطبعها على رقعة مطاطية وتضعها على المعطف. ترجمة -وبتصرّف- للمقال: NASA mission styled badges with Inkscape لصاحبه Nicu Bulelei.
-
تحالف IGN هو شبكة IGN على YouTube للألعاب واللاعبين (IGN هو من أشهر المواقع التي تعنى بالألعاب). سنصمم هذا الشعار الخاص بأسلوب عسكري يمكن استخدامه لألعاب إطلاق النار والحروب مثل لعبة Call of Duty و Battlefield. وسيكون هذا الشعار هو شارة رقيب محاطة بإكليل غار مع لافتتين كبيرتين في الأعلى والأسفل وسنقوم بتصميم كل ذلك من الصفر بواسطة أدوات الفكتور في الإليستريتور. سنبدأ مع شارة الرقيب، ارسم مربعًا أسود على لوح الرسم ثم استمر بالضغط على shift ودوّره بزاوية 45 درجة. استمر بالضغط على Alt و Shift أثناء النقر وسحب المربع لتُشَكّل نسخة عنه. ضعه بشكل يصبح فيه أول شكل من أشكال الرتبة ثم قم بمقاطعة الشكلين بواسطة Intersect من لوحة Pathfinder. من القائمة: Object > Envelope Distort > Make with Warp ضع الخَيَار Arc في Style وعموديًا بقيمة -20% في Bend لتحقيق انحناءة بسيطة في الشكل. استخدم مستطيلًا مؤقتًّا مع أداة Subtract من لوحة Pathfinder لقطع أطراف شكل الرتبة والحصول على حواف مستقيمة. اصنع نسختين عن الشكل بسحبه مع الضغط على Alt و Shift وستلاحظ أن الانحناء ليس مثاليًا من حيث المحاذاة لذلك قم بتعديل الانحناء حتى تصبح المسافات بين الأشكال متساوية. ارسم دائرة وحدّد 3 نقاط من أصل الأربعة باستخدام أداة التحديد المباشر Direct Selection واحذفها لتبقى ربع دائرة. دوّر ربع الدائرة بزاوية 45 درجة ثم زِد سماكة حدودها حتى تتطابق مع سماكة أشكال رتبة الرقيب. حدد ربع الدائرة مع أحد أشرطة الرتبة ثم انقر نقرة إضافية على شريط الرتبة ليصبح هو العنصر المفتاح ثم قم بمحاذاة العناصر عموديًا. إن جعل شريط الرتبة العنصر المفتاح سيمنعه من الحركة من مكانه. حدد ربع الدائرة وعدّل حجمها لتصبح بعرض شرائط الرتبة ثم اذهب للقائمة: Object > Transform > Reset Bounding Box استخدم المقبض السفلي للمربع المحيط بربع الدائرة لتمدد الشكل وتصنع انحناءة أكبر. كبّر وعدّل بالأحجام حتى تتطابق الحدود تمامًا ثم ارسم مستطيلات صغيرة لملء الفجوات. اذهب إلى القائمة: Object > Expand واختر Stroke لتحول المسار إلى شكل جامد. ارسم تحديدًا حول العناصر واختر Merge من لوحة Pathfinder لمزج جميع الأشكال الفردية معًا. اذهب إلى القائمة: Object > Path > Offset Path أدخل القيمة 8mm. انقر بالزر الأيمن ثم اختر Ungroup وبذلك أصبحت عناصر رتبة الرقيب منفصلة يمكن تحديدها أو حتى جمعها مجددًا. أدمج كل الأشكال المجزأة من المسارات الإضافية معًا ثم أرسل الخطوط الخارجية للخلف (زر أيمن ثم Arrange > Send to Back) واحذف أو عدّل النقاط التي تصنع مناطق غير مرغوبة. في مكان آخر على لوح الرسم ارسم شكلًا بيضويًا بأداة ellipse. استخدم أداة Convert Anchor Point من لوح أدوات القلم Pen لإنشاء نقطة في الأعلى. أعطِ هذا الشكل حدودًا سوداء بقيمة 2 pt. دوّر الشكل قليلًا ثم انسخ CMD+C وألصق في المقدمة CMD+F لتصنع نسخة عنه. Object > Transform > Reflect لتعكس اتجاه رسم الشكل الثاني. اجمع الشكلين Group ثم اسحب نسخة منها مع الضغط على ALT و Shift بشكل متباعد باتجاه الأعلى على لوح الرسم. حدّد الشكلين ثم من القائمة: Object > Blend > Make ثم: Object > Blend > Blend Options لضبط العدد تحت خطوات محددة حتى تبدأ الأوراق بالتداخل. اذهب إلى القائمة: Object > Envelope Distort > Make With Warp وحدد الخيار Arc عموديًا بقيمة -100% لتحقق انحناءة للأوراق حتى تشكّل نصف دائرة. اذهب إلى: Object > Expand وحدد الخيار Object ثم استخدم أداة التحديد المباشر لتحديد واحذف زوجين من الأوراق في قمة الشكل وبذلك لن تتشكل دائرة كاملة متصلة فيما بعد. أنسخ وألصق وأقلب اتجاه النسخة لتصبح بنمط دائري. اجمع Group هذه العناصر معًا. عدّل حجم وموضع أوراق الغار فوق رتبة الرقيب. اجعل بعض الأوراق تتداخل مع أطراف الرتبة. أضف مسار تعويض Offset Path بقيمة 3mm لعناصر الأوراق. ألغِ تجمّع الأشكال Ungroup لتحديد عناصر مسار التعويض Offset Path كل على حدة من الأوراق الأساسية. أدمج (Merge) مسارات التعويض offset path معًا من لوحة Pathfinder لإعطاء شكل تعبئة سوداء كاملة. اضغط CMD+[ لتغيير ترتيب العناصر وإرسال مسار تعويض تحت الإكليل والشعار. استخدم أداة ellipse لرسم دائرة تشمل الفجوات في منتصف التصميم ثم اضغط ]+CMD+Shift لإرسالها إلى أسفل العناصر جميعها. حدد شكل الخلفية الأسود من شعار الرقيب ثم اذهب إلى: Object > Path > Offset Path ضع القيمة 3mm في الخيارات. أعطِ شكل مسار التعويض تعبئة بلون أبيض لتمييزها عن الخلفيات السوداء. في مكان آخر قم برسم مستطيلات لتشكيل لافتة بسيطة. أعطِ هذه الأشكال تعبئة بيضاء بحدود سوداء. استخدم أداة القلم Pen لملء الفجوات بأشكال سوداء لإعطاء انطباع عن حواف مثنية. قم بتقريب المشهد واستخدم الأدوات الذكية Smart Guides بالضغط على CMD+U للمطابقة على النقاط الموجودة. أعطِ هذا الشكل انحناءً طفيفًا باستخدام أداة Envelope Distort. ضع هذا الشكل أعلى تصميم الشعار وقم بمحاذاتها وسطيًا مع العناصر الموجودة. زيّن اللافتة ببعض النصوص أو بشعار مع بعض النجوم لتملأ المساحات الفارغة من اللافتة. اجلب أشكال رتبة الرقيب للمقدمة بالضغط على [+CMD+Shift ثم أضف حدودًا سوداء بقيمة 5pt . التداخل المناسب سيساعد على إنشاء تأثير ترتيب وتراص مثير للاهتمام وتثبّتُ الأشكال معًا. ارسم لافتة أخرى وإنما هذه المرّة اجعلها أطول ومنحنية بالاتجاه المعاكس وقم بمحاذاتها مع أسفل الشعار مستخدمًا لوح المحاذاة Align palette. اضبط ترتيب العناصر لتتداخل اللافتة مع عناصر الشعار. في مكان على لوح الرسم اكتب كلمة Alliance بخط من اختيارك استخدمت خط Franchise ولكن لتتناسب مع الموضوع العسكري أضفت خطوطًا محددة لخلق تأثير stencil (الرسم باللوح المثقوب وهو معتمد لدى معظم الجهات العسكرية). استخدم خط stencil الأصلي لإظهار الفواصل بين الحروف بشكل واضح لذا كن حذرًا عند محاذاة خطوط الحدود لتتدفق بسلاسة عبر كل حرف. حدد كل المسارات ثم اذهب إلى: Object > Expand لتحويلها إلى أشكال جامدة. حوّل النص إلى شكل خطوط بالضغط على CMD+Shift+O ثم ألغِ تجمع الأحرف ungroup ثم ألغِ تجمع الخطوط. أنشء مسارين متراكبين منفصلين للحروف والخطوط باستخدام الاختصار CMD+8. حدد كلاهما ثم اخرج الخطوط من النص باستخدام لوح Pathfinder وتحديدًا أداة Subtract من ذاك اللوح. ضع النص فوق اللافتة السفلية وأضف انحناء عبر أداة Envelope Distort ليتناسب انحناؤها مع شكل اللافتة. أنهِ التصميم بوضع سلسلة من الأيقونات في المساحة الفارغة المتبقية من شعار الرقيب. استخدمت أشكال جاهزة قمت بتحميلها من الإنترنت وبهذا ينتهي تصميم هذا الشعار. شارة الرقيب الكبيرة والنصوص المميزة بأسلوب الكتابة العسكرية عبر اللافتات وأوراق الغار، كل هذا ساعد على تشكيل شعار أنيق دائري مميز. ترجمة -وبتصرّف- للمقال: How To Create a Military Style Emblem Logo Design لصاحبه Chris Spooner.
-
هل تريد عمل شعار في دقائق معدودة بدون إنفاق المال؟ هذا ما سنتعلمّه في هذا الدرس، حيث سنقوم بعمل شعار بسيط باستخدام أدوات Adobe Illustrator الأساسية والخطوط والأيقونات المجّانيّة من موقعي dafont.com وmeanicons.com. يمكننا بالطبع تحميل العديد من الشعارات المجّانيّة من مواقع المخزون المجّاني مثل shutterstock.com ،graphicriver.net وcreativemarket.com، لكن سيكون من الممتع أكثر أن نصنع شعارنا الخاصّ بأنفسنا. ملاحظة: الحجم اختياري في هذا الدرس. 1. نبدأ برسم دائرة باستخدام (Ellipse Tool (L ونملأها باللون C=4 M=14 Y=24 K=0: 2. نقوم بنسخ الدائرة (Ctrl +C ثم Ctrl +F) ونملأها بلون آخر. اللون المستخدم هنا هو C=100 M=95 Y=30 K=15: 3. نقوم بنسخ الدائرة الزرقاء (Ctrl +C ثم Ctrl +F) ونملأها بنفس اللون المستخدم في الدائرة الأولى: 4. نرسم مستطيلا باستخدام (Rectangle Tool (M ونقوم بمحاذاته مع الدوائر. نحدّد المستطيل ثمّ نضغط المفتاح Shift والدائرة الوسطية (التي قمنا برسمها في الخطوة 3). وبينما لا تزال الأشكال محدّدة نضغط على الدائرة من جديد. بهذه الطريقة قد قمنا بتحديد الأشكال بحيث لا تتحرك وسيبقى المستطيل بمحاذاة الدوائر. نقوم بالضغط على زرّي Horizontal Align Center وVertical Align Center (نجدهما في شريط الأدوات العلوي): 5. نحدّد المستطيل ثم نضغط (E) لتفعيل خيارات التحويل (لن نلحظ أي تغيير هنا). نمسك بمقبض التحويل (Transformation Handle) الوسطي للجهة اليمنى، ثم نقوم بتحريكه إلى الأعلى بينما نضغط على مفتاح Ctrl. بعد أن نحصل على الشكل المطلوب بقوم بمحاذاته من جديد مع الدوائر. 5-أ. نقوم بنسخ هذا الشكل (Ctrl +C ثم Ctrl +F)، ثمّ نحدّد النسخة العلوية ونقوم بتحريكها باستخدام أسهم لوحة المفاتيح: 6. نرسم مستطيلا آخر. نقوم بتحديد المستطيل الجديد مع المستطيل الذي بتحريكه في الخطوة السابقة اثناء الضغط على مفتاح Shift، ثمّ نضغط على زرّ Minus Front من لوحة مستكشف المسارات (Window> Pathfinder Panel): 7. نكرّر الخطوتين (5-أ) و(6) ولكن على الجهة الأخرى من المستطيل الأصلي. ستصبح النتيجة كما في الصورة أدناه. نقوم بتحديد الشكلين الجديدين ثمّ نذهب إلى: Object > Arrange > Send to Back 8. نحدّد المستطيل العلوي ثم نذهب إلى: Object > Path > Offset Path نضع قيمة (Offset (-8pt، ونضغط OK: 8-أ. نملأ الشكل الناتج باللون C=7 M=75 Y=50 K=0: 9. نقوم بتحديد أحد الشكلين الصغيرين من الحافّة، ثم باستخدام أداة القلم (P) نقوم بوضع نقطة كما موضّح في الصورة أعلاه. نحرك هذه النقطة بواسطة أسهم لوحة المفاتيح حتّى نحصل على شكل شبيه بالشريط. عندما ننتهي من هذا نقوم بتكرار الخطوة (8) على الشكلين. نملأ الشكلين الجديدين بنفس اللون السابق (C=7 M=75 Y=50 K=0). نقوم بعمل تأثير ظل للشريط باستخدام أداة القلم (P) أيضًا. نقوم برسم شكل مثلّث يمثّل الجانب الآخر من الشريط، ثمّ نملأه باللون C=27 M=37 Y=45 K=0. نقوم بقص شكل الظل (Ctrl +X) ثمّ نحدد شكل الشريط ونلصقه خلفه (Ctrl +B) لكي يصبح الظل خلف الشريط: 10. نكرر نفس الخطوة على الجهة الأخرى. وبذلك انتهينا من صنع الشعار: مصادر مجانية11. نحتاج إلى إضافة نصّ ("!Free Delivery") وأيقونة سيّارة لكي نحصل على الشكل النهائي للشعار. سنستخدم نوع الخط (Lobster). يمكن تحميل أي نوع من الخطوط من www.dafont.com. يرجى الاطلاع على رخصة الاستخدام قبل استخدام الخط لأغراض تجارية: 12. نقوم بتدوير النص بعد كتابته عن طريق الضغط على زاوية مربّع النص: 13. نقوم بالذهاب إلى الموقع www.meanicons.com وتحميل حزمة الأيقونات المجّانيّة (Free icon Pack). (إذا اعجبتك الأيقونات في الحزمة المجانية يمكنك تحميل الحزمتين (Pro & Mean Packs) أو بإمكانك مشاركة الصفحة مع الآخرين). بعد تحميل حزمة الأيقونات نعود إلى برنامج Adobe Illustrator. 14. لمستخدمي إصدار البرنامج Adobe Illustrator CS6: أ. نذهب إلى القائمة: Window > Symbols Panel نقوم باختيار: Open Symbol Library > Other Library من خيارات لوحة الرموز (Symbols Panel). ب. نقوم بالبحث في جهاز الحاسوب عن ملف أيقونات meanicons الذي قمنا بتحميله ونختار الملف meanicons_ai_symbols.ai. جـ. بعد تنصيب الملف سنرى لوحة جديدة خاصّة بالأيقونات من meanicons.com كما في الصورة أدناه: 15. من لوحة الأيقونات نقوم باختيار أيقونة الشاحنة وسحبها إل منطقة العمل. ننقر بزرّ الفأرة الأيمن ونختار Break Link to Symbol من القائمة. نحدّد أيقونة الشاحنة ونقوم بنسخ اللون الأزرق الغامق من الدائرة باستخدام أداة القطّارة (Eyedropper Tool (I: 16. لمستخدمي الإصدارات الأقدم من Adobe Illustrator CS6: نقوم بفتح الملف meanicons.eps وفكّ مجموعة الأيقونات إذا احتجنا لذلك. نبحث عن أيقونة الشاحنة وننسخها (Ctrl +C) ثمّ نلصقها في منطقة العمل (فوق تصميم الشعار). نقوم بتحديد أيقونة الشاحنة ثم نقوم بنسخ اللون الأزرق الغامق من الدائرة باستخدام أداة القطّارة (Eyedropper Tool (I. 17. نرسم مستطيل صغير (M) ثمّ نقوم بتحديد الحافّة السفلية اليمنى للمستطيل باستخدام أداة الانتقاء المباشر (A)، ونحرّك هذه النقطة باتجاه اليسار باستخدام أسهم لوحة المفاتيح ليصبح الشكل كما في الصورة أدناه: 18. نقوم بنسخ هذا الشكل (Ctrl +C ثم Ctrl +F)، ثمّ نحرّك النسخة إلى الأسفل ونقلل حجمها باستخدام أداة التحديد (Selection Tool (V. ننسخ الشكل ونحرّكه إلى الأسفل من جديد: 19-نقوم بإدراج النص "Since 1879" في الأعلى. وبذلك نكون قد انتهينا: قد تظن أن صنع شعار كهذا هو أمر معقّد، لكن بعد عدّة ساعات من الممارسة سيصبح الأمر سهل جدّا. يمكنك إضافة السحر إلى تصاميمك باستخدام المصادر المجّانية المتوفّرة على الأنترنت. ترجمة -وبتصرّف- للدّرس Create a Badge using Free Resources.




.png.9c0f15819665e895236968891de0c7e1.png)