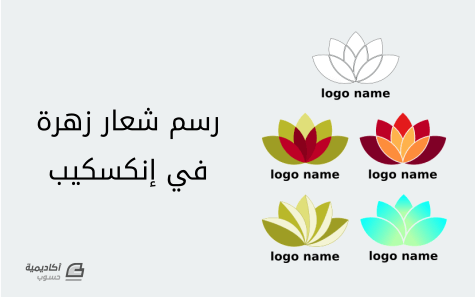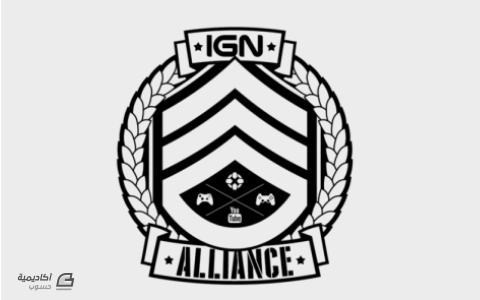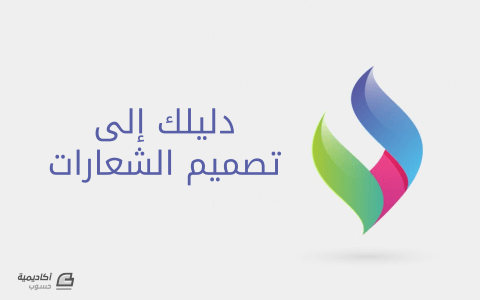البحث في الموقع
المحتوى عن 'logo'.
-
علم الألوان النفسي وقدرتها على الإقناع هو من أكثر جوانب التسويق إثارة للجدل والاهتمام. ويعود السبب إلى أن كثيرٌ من نقاشات هذه الأيام حول قدرة الإقناع بالألوان هي تخمينات وأدلة غير مؤكدة ومسوّقين يعملون على تضخيم العلاقة بين "الألوان والعقل". وللتخفيف من حدة هذا الاتجاه ومنح هذا العنصر الرائع حقاً من السلوك البشري المعاملة المناسبة، سنغطي اليوم مجموعة من أكثر الأبحاث موثوقية في نظرية الألوان والإقناع. مفاهيم خاطئة حول علم الألوان النفسي لماذا يستدعي علم الألوان النفسي الكثير من المناقشات، لكنه مدعومٌ بالقليل جداً من الحقائق؟ فالسبب كما تبيّن لنا الأبحاث يعود إلى مساهمة عناصرٍ مثل التفضيل الشخصي والخبرات والتنشئة والاختلافات الثقافية والمحيط. إلخ، في تشويش تأثير الألوان علينا. وبذلك فإن فكرة أن بعض الألوان كالأصفر أو الأرجواني لها القدرة على إثارة بعض المشاعر، هي بنفس مستوى دقّة قراءة بطاقة الحظ أو الأبراج الخاصة بك. ويزيد الأمر سوءًا بصور مبتذلة تلّخص علم الألوان النفسي بحقائق مدهشة كهذه: بالرغم من هذا لا تقلق. الآن قد حان الوقت لنلقي نظرة على أبحاث مدعومة لوجهات نظر حول دور الألوان في الإقناع. أهمية الألوان في التسويق في البداية دعونا نتحدث عن العلامات التجارية، والتي تعدّ واحدة من أهم القضايا المتعلّقة بمفهوم الألوان والمجال الذي جعل العديد من المقالات تواجه مشاكل فيه. كانت هناك العديد من المحاولات لتصنيف استجابة المستهلك لمختلف الألوان: لكن حقيقة الأمر هي أن الألوان تعتمد بشكل كبير على التجارب الشخصية حتى تكون ترجمة عالمية لمشاعر معينة. لكن هناك رسالة أشمل في مفاهيم الألوان. على سبيل المثال، تلعب الألوان دوراً كبيراً إلى حدٍ ما في عمليات الشراء والعلامات التجارية. في دراسة تحمل عنواناً مناسباً وهو تأثير الألوان في التسويق، وجد الباحثون أن 90% من القرارات المفاجئة للمنتجات قد تعتمد على الألوان فقط (وفقاً للمنتج). وفيما يتعلّق بالدور الذي تلعبه الألوان في العلامات التجارية، فتظهر لنا النتائج من الدراسات مثل دراسة التأثير التفاعلي للألوان، أن العلاقة بين العلامات التجارية والألوان يتوقّف على مدى ملائمة لون الشيء المستخدم لعلامة تجارية معينة (وبمعنى آخر، هل "يتناسب" اللون مع الشيء المُباع). وأكّدت أيضاً دراسة الأحمر المثير والأزرق القويّ أن نية الشراء تتأثّر بشكل كبير بالألوان نظراً للتأثير الذي لديها على الطريقة التي يُنظر بها للعلامة التجارية. ما يعني أن الألوان تؤثر على الطريقة التي يرى بها المستهلكون هوية العلامة التجارية المعنيّة (على كل حال، من يريد أن يشتري دراجة نارية لشركة هارلي دافيدسون إن لم تعطي شعوراً أن الهارلي قوي ورائع؟). وكشفت دراسات أخرى أن عقولنا تفضّل العلامات التجارية المعروفة، مما يجعل الألوان مهمة جداً عند إنشاء هوية العلامة التجارية. بل أنه قد اُقترح في بحث الألوان والتطبيق أنه من الأهمية الأساسية للعلامات التجارية الجديدة أن تستهدف ألواناً للشعار تضمن فيها تميّزها عن باقي المنافسين الراسخين (إن استخدم جميع المنافسين الأزرق، فستبرز باللون الأرجواني). حين يأتي الأمر عند اختيار اللون "الصحيح"، وجدت الأبحاث أن ردة فعل المستهلك المتوقعة اتجاه اللون المناسب مع ارتباطه بالمنتج هي أهم بكثير اللون نفسه. وبالتالي إذا قام صاحب دراجة هارلي بشراء المنتج كي يشعره بالقوّة، فبالإمكان أن تفترض أن الإصدار ذو اللون الوردي واللامع منه لن تكون مبيعاته جيّدة. أجرت جينيفر آكر-العالمة النفسية وأستاذة جامعة ستانفورد-دراسات حول هذا الموضوع بالذات في بحثها أبعاد هوية العلامات التجارية، ووجدت دراساتها خمسة أبعاد أساسية تلعب دوراً في هوية العلامات التجارية: (قد تشترك العلامات التجارية في صفتين، لكن في الغالب تُهيمن عليها صفةً واحدة. آخر صيحات الموضة تبدو أنيقة، معدات التخييم تبدو صلبة). وأظهر بحث آخر أن هناك علاقة حقيقية بين استخدام الألوان ومفهوم العملاء لهوية العلامة التجارية. بعض الألوان تنحاز بصورة عامة إلى صفات محددة (على سبيل المثال، البني مع الصلابة، الأرجواني مع الرقيّ، والأحمر من الإثارة). لكن تقريباً كل دراسة أكاديمية عن الألوان والعلامات التجارية ستخبرك أن تكون ألوان علامتك التجارية تدعم الهوية التي تريد تصويرها أكثر أهمية بكثير من أن تحاول مجاراة الصورة النمطية المربوطة باللون. بالنظر إلى عدم الدقة في التصريحات الفضفاضة مثل "الأخضر يعني الهدوء". هناك نقصٌ في السياق، في بعض الأحيان يُستخدم للترويج لقضايا بيئيّة مثل موقع Timberland’s G.R.E.E.N standard، لكن في بعض الأحيان يهدف للترويج في المساحات المالية مثل موقع Mint.com. في حين أن اللون البني قد يكون مفيداً في المستلزمات الصلبة (مثل شركة Saddleback Leather)، وعندما يوضع اللون البني في سياق آخر فقد يُستخدم لخلق الدفء، يجذب المشاعر (عيد الشكر) أو لإثارة شهيتك (في كل دعايات الشوكولاتة التي شاهدتها من قبل). الخط الفاصل: لا أستطيع أن أعرض عليك إرشادات سهلة وواضحة لاختيار لون علامتك التجارية، لكن بإمكاني أن أؤكد لك أن السياق الذي تعمل فيه هو بالتأكيد اعتبارٌ أساسي. الذي يلعب دوراً في الإقناع هو ما تخلقه علامتك التجارية من مشاعر، طابع، وصورة. كن متأكداً من معرفة أن الألوان تلعب دوراً فقط عندما تتناسب مع هوية العلامة التجارية المطلوبة (على سبيل المثال، استخدام الأبيض لربطه بحب شركة أبل للتصميم البسيط والنظيف). ومن غير السياق، فاختيار لون على آخر لا معنى له، وهناك القليل من الأدلة لدعم نظرية أن "البرتقالي" سيجعل الناس على الصعيد العالمي يشترون المنتج أكثر من اللون "الفضي". تفضيلات الألوان حسب نوع الجنس الحسّ المناسب قد يفسر سبب أن أكثر السيارات باللون الأبيض، أسود، فضّي ورمادي ... لكن هل هناك شيءٌ يفسّر سبب عدم وجود أدوات كهربائية باللون الأرجواني في العمل؟ واحدة من أفضل الدراسات في هذا الموضوع هي دراسة جو هالوكس مهام الألوان. تعرض معلومات هالوكس بعض التفضيلات الواضحة في بعض الألوان بين الجنسين. من المهم أن نلاحظ أن بيئة الفرد -وخصوصاً مفاهيمه الثقافية- تلعب دوراً قوياً في فرض اللون المناسب للجنس، وهذا بدوره بإمكانه أن يؤثر على اختيارات الفرد. افترض، مثلاً، قد غطّت مجلة سميثسونيان تفاصيل أسباب أن اللون الأزرق يصبح لوناً للأولاد واللون الوردي يعتبر في النهاية لوناً للفتيات (وكيف اعتادت أن تكون العكس!). وهنا نتائج هالوكس للألوان الأكثر والأقل تفضيلاً لدى الرجال والنساء: الألوان المفضلة للرجال الألوان المفضلة للنساء الألوان الأقل تفضيلاً لدى الرجال الألوان الأقل تفضيلاً لدى النساء أهم النقاط البارزة في هذه الصور هي سيادة اللون الأزرق في كلا الجنسين (كان اللون المفضّل في كلا المجموعتين) وتفاوت المجموعتين في اللون الأرجواني. أدرجن النساء اللون الأرجواني ضمن أول الألوان تفضيلاً، لكن الرجال لم يدرجوه في قائمة الألوان المفضّلة. (قد يكون هذا السبب في عدم وجود أدوات كهربائية باللون الأرجواني، لأنه منتجٌ مرتبط بالرجال إلى حدٍ كبير؟) ويظهر بحث آخر في دراسات لمفاهيم الألوان وتفضيلاتها أنه عندما يتعلق الأمر بالعمق، الألوان الخفيفة ودرجة اللون فيبدو أن الرجال يفضّلون الألوان الغامقة بينما تفضّل النساء الألوان الهادئة. وكذلك الرجال في الغالب يختارون الألوان العميقة كمفضّلة لديهم (الألوان مع إضافات الأسود)، بينما النساء يتقبلون الألوان الخفيفة (الألوان مع إضافات الأبيض): المصدر: KISSmetrics. الصور تعرض التفاوت بين تفضيلات الرجال والنساء. ابقِ هذه المعلومات في بالك عند اختيار لوحة الألوان الأساسية لعلامتك التجارية. تقديم الاختلاف الكبير بين التفضيلات الذوقيّة المبيّنة أعلاه، يدفع إلى جذب الكثير من الرجال أو النساء إن شكّلوا النسبة الأكبر من مشتريك المفترضين. تنسيق الألوان وروابط التحويل أصبح موضوع الكشف عن "أفضل" لون لمعدلات الانتقال على المواقع شائعٌ في الآونة الأخيرة (بدأ هنا ولاحقاً هنا). وقد قدّموا بعض النقاط الممتازة، لأنه بالتأكيد صحيح أنه لا يوجد لون واحد مفضّل لاستخدامه في روابط التحويل. وضّح المبدأ النفسي المعروف بـ تأثير العزلة أن العنصر الذي "يبرز مثل قرحة الإبهام" فسيبقى في الذاكرة على الأرجح. وتبيّن البحوث بوضوح أن المشاركين قادرين على التعرّف وتذكّر العنصر أفضل بكثير عندما تبرز بوضوح عن محيطها. زر التسجيل بارز لأنه مثل "الجزيرة" الحمراء في البحر أزرق. وجدت الدراسات التالية الاستجابة الجمالية لدمج الألوان وتفضيلات المستهلكين من دمج الألوان أنه في حين أن الغالبية العظمى من المستهلكين الذين يفضّلون أنماط الألوان بنفس الدرجة، يفضّلون الألوان البارزة والمتناقضة للغاية. فيما يتعلّق بدمج الألوان (كما هو مبيّن في الرسم التوضيحي لـ KISSmetrics)، فهو يعني إنشاء هيكل بصري مكوّن من قاعدة ألوان أساسية وخلطهم بألوان تكميلية بارزة (أو بإمكانك استخدام ألوان ثلاثية): المصدر: KISSmetrics وهناك طريقة أخرى لدمج الألوان تكون باستخدام الخلفية، الأساس والألوان البارزة لإنشاء تسلسل هرمي (كما قد بيّن جوش من StudioPress في الأسفل) على موقعك والذي يُمرّن العملاء على اللون الذي يستطيعون الضغط عليه: المصدر: StudioPress لمَ هو مهم: مع أنك قد تشعر بأنك مصممٌ داخلي بعد قراءة هذا الجزء، إلا أن هذه الأشياء هي بالواقع مهمة جداً لتساعدك في فهم السبب خلف نسبة ارتفاع وهبوط الضغط على الروابط. وعلاوة على ذلك، سيساعد في إبعادك عن مثالية معدلات الانتقال على المواقع والذي يضلّل الكثير من الأشخاص. ضع في اعتبارك، على سبيل المثال، هذا المثال الذي غالباً ما يذكر عن زيادة عدد المنتقلين عبر الروابط بسبب تغيير لون الزر: زاد من تغيير لون الزر عدد المنتقلين عبر الروابط بنسبة 21 بالمئة، لكن هذا لا يعني أن اللون الأحمر يحمل نوعاً من أنواع السحر ليجعل الناس يضغطون عليه. ألقِ نظرةً فاحصةً على الصورة: من الواضح أن بقيّة الصفحة يتجه نحو اللون الأخضر، مما يعني أن الزر الأخضر سيندمج مع ما حوله. في خلال ذلك يوفّر اللون الأحمر التناقض البصري الشاسع (وهو لون مكمّل للأخضر). وجدنا دليل آخر عن تأثير العزلة في عدد لا يحصى من التجارب المتنوعة، متضمنة هذه التجربة التي أُجريت بواسطة باراس كوبرا والمنشورة في مجلة سماشينق (Smashing). كان كوبرا يختبر ليرى كيف يكون بإمكانه الحصول على أكبر عدد من التنزيلات لبرنامجه PDFProducer، وضمّن هذه الاختلافات التالية لتجربته: هل تستطيع تخمين أي المجموعات قد أدّت بشكل جيّد؟ (تلميح: تذكّر، تناقض الألوان مهمٌ جداً). هكذا كانت النتائج: وكما ترى، فالمجموعة #10 قد تفوّقت على الأُخريات بحدٍ كبير. بالتأكيد هي ليست مصادفة أنها كانت هي المجموعة الأكثر تفاوتاً بالألوان. ستلاحظ أن اسم البرنامج مكتوب بخط صغير وبلون رماديّ فاتح، لكن النص الإجرائي ("التحميل مجاناً") كان كبيراً وبلونٍ أحمر، مما يخلق التباين اللازم لرفع نسبة الضغط على الروابط. في حين أن هذه ليست سوى دراسة من عدة دراسات، إلا أنك يجب أن تبقي تأثير العزلة في بالك عند تجربتك للألوان لخلق التباين في تصميم موقعك وإرشاد المتصفحين للمناطق التي تحتوي على روابط. لماذا نحب "الموكا" لكننا نكره اللون " البني"؟ بالرغم من إمكانية النظر للألوان بطرقٍ مختلفة، كذلك أسماء هذه الألوان تهُمُّ أيضاً. وفقاً لهذه الدراسة، عندما يُطلب من الأفراد تخمين منتجات بأسماء ألوان مختلفة (مثل المكياج)، كانت تُختار أسماءً "فاخرة" في كثير من الأحيان. على سبيل المثال، وُجِدَ الموكا مفضلاً أكثر من البني بشكل ملحوظ-على الرغم من أن الباحثين قاموا بعرض نفس اللون للأفراد. وجدت دراسة إضافية أن نفس التأثير ينطبق على منتجات كثيرة، يصنّف المستهلكين أسماء طلاء الألوان الأكثر راحة للعين بشكل دقيق أكثر من أسماء نظيراتها. كما تَبيّن أيضاً أن أكثر أسماء الألوان الفريدة والغير معتادة تزيد من نية الشراء. على سبيل المثال، عندما يكون هلام الفول مسمىً بأسماء مثل رازماتاز، تكون مختارةً أكثر من أسماء هلام الفول الأخرى مثل صفار الليمون. قد وُجِدَ هذا التأثير أيضاً في المواد الغير غذائية مثل القمصان. وكغرابة ما تبدو عليه، فاختيار أسماء وصفية ووابداعية لا تنسى لوصف لونٍ معين (مثل اختيار "اللون السماوي" على "الأزرق الفاتح") قد يكون جزءاً مهماً للتأكد من أن لون المنتج يحقق تأثيراً كبيراً. ترجمة -وبتصرّف- للمقال: The Psychology of Color in Marketing and Branding لصاحبه GREGORY CIOTTI.
-
سنقوم اليوم بتطبيق مجموعة من التعديلات لتشكيل التصميم باستخدام الخطوط، ثم سننهي العمل بطباعته على القماش لتحقيق المظهر العتيق (القديم). لإكمال المظهر القتالي لتصاميم تي شيرت الملاكمة والفنون القتالية المختلطة، فقد قمت بإنشاء تصميم مُستند إلى Gracie Jiu Jitsu. في حين أن هذا النوع من التصاميم العتيقة لديه مظهر الكتابة بخط اليد، سوف نستخدم عرض الخطوط لتشكيل تصميمنا، مع بعض التعديلات باستخدام برنامج إليستريتور لإنتاج التصميم. ثم سنُعطي العمل الفني مظهر الـ تي شيرت القديم باستخدام خامات “Washed & Worn” المجانية. العمل باستخدام الخطوط بدلاً من الكتابة بخط اليد يجعل تركيب التصميم أسهل بكثير ويُعطيك القدرة على تعديل أو تغيير الصياغة (الكلمة) إذا احتجت ذلك. سوف أستخدم خطًا رائعًا يُسمى Bloomsbury، هو خط مزيج ما بين خط Sans و خط Serif مع أسلوب كتابة مرسُوم بخط اليد. هذه الخطوط لا تُكمل بعضها البعض بدقة فقط، ولكن تنوع الخط يشمل بعض الزخرفة الرائعة لتزيين تصميمك. قم بإنشاء مجلد جديد في برنامج إليستريتور وقم بتعيين الخطوط المناسبة لك كعناصر نصية. اضغط على مفتاح ALT بلوحة المفاتيح، وقم بسحب النص لعمل نسخة منه. قم بتحرير المحتوى لعمل تهجئة لكلمة Gracie. حدد الحرف الأخير فقط وقم بِاختيار واحدة من الحروف الرسومية البديلة لتطبيق مظهر على النص. اذهب إلى Object>Transform>Shear وقم باختيار “الخيار العمودي Vertical”. قم بتعديل زاوية القص Shear Angle إلى -10° لتجعل النص يتدفق صاعدًا نحو الأعلى. اخْتَر أداة الشكل البيضاوي Ellipse من شريط المهام وقم برسم دائرة حول النص، وادفعها نحو مركز النص، ثم قم بمسح التعبئة الحدود الافتراضية. اختر النوع فى أداة Type on a Path Tool من قائمة أداة النص Type ، ثم اضغط على مسار الدائرة لوضع فقرة من النصوص حول محيطها. استخدم أداة القطارة eyedropper tool لنسخ تنسيق النص المحدد إلى خط Bloomsbury Sans. قم بتعديل الكلمة المحيطة إلى Jiu Jitsu Academy، ثم قم بتغيير التتبع tracking إلى 50 من لوحة الحروف Character panel وقم بإعداد أسلوب النص إلى المنتصف. قم بتفعيل أداة الاختيار المباشرة Direct Selection Tool، واضغط مع السحب في منتصف مسار العنصر لإعادة النص إلى المنتصف. إذاً كانت الأدلة الذكية تعمل Smart Guides>View، فسيظهر لك دليل وردي عندما تكون المحاذاة عمودية تمامًا. قم بتعديل حجم الخط حتى يمتد النص من جهة واحدة إلى الجهة الأخرى من الدائرة، ثم حرك الدائرة بأكملها إلى الأسفل ليكون لديك تخطيط أفضل. اختَر أداة النجمة Star وقم برسم شكل صغير أسفل النص، اضغط على مفتاح ALT+Shift في لوحة المفاتيح بينما تقوم بسحب نسخة إلى الجهة الأخرى، ثم اختر كلاهما وقم بعمل مجموعة Group. اضغط على مفتاح ALT+Shift بلوحة المفاتيح واختر النوع من مسار الدائرة، ثم حرر مفتاح Shift وأعطِ الدائرة نقرةً إضافية لتجعلها العنصر الرئيسي، انقر على زر المحاذاة الأفقية لمحاذاة النجوم بشكل مركزي، دون تحريك العنصر الرئيسي من مكانه. قم بعمل نسخة من عنصر خط Bloomsbury Sans وقم بتعديل النص إلى EST. قلل الحجم وقم بتعيين التتبع tracking إلى 200. ضع عنصر النص هذا في المساحة الفارغة بين عنصُرَي النص الآخرَين. اسحب نسخة مكررة من النص وقم بتغيير الكلمات إلى 1925. اضغط مع الاستمرار على مفتاح Shift وحدد كل من عناصر النص الأصغر ونوع الدائرة على مسار، ثم اجعل الدائرة العنصر الرئيسي وقم بمحاذاة كل شيء بشكل مركزي. قم بعمل نسخة من خط Bloomsbury Sans وقم بتعديل النص إلى Rio de Janeiro Brazil، وقم بتعيين التتبع tracking إلى 50 وقم بإعداد التوجيه ليتناسب. قم بإجراء أي تعديلات على الحروف بوضع المؤشر بين الحروف ذات الصلة، ثم استخدم مفتاح ALT ومفاتيح المؤشر Cursor Keys لضبط التباعد. استخدم اختصار CMD+R لعرض المسطرة (إذا لم تكن نشطة بالفعل)، ثم اسحب الأدلة خارج الانحياز إلى كل جانب من الكلمة Gracie. قم بموازنة ووضع نص Rio de Janeiro داخل التخطيط. لإضافة اثنين من الخطوط الزخرفية، يُمكننا استخدام الحرف I من خط Bloomsbury بحيث يطابق الشكل غير النظامي، وأسلوب الكتابة باليد. انقر بزر الماوس الأيمن وحدد إنشاء الخطوط العريضةCreate Outlines لتحويل هذا الحرف إلى شكل. قم بتدوير الشكل بنسبة °90 وقم بتمديده ليتناسب الدليل مع كلمة Brazil. قم بعمل نسخة للجانب الآخر. وهناك طريقة أخرى لإنشاء تخطيطات مثيرة وهي استخدام ميزة تشويه المغلف Envelope Distort في الإليستريتور. حدد نص Rio والخطين، ثم أذهب إلى Object>Envelope Distort>Make With Warp. غير الإعدادات إلى قوس Arc عند 10٪. قم برسم تحديد حول جميع العناصر التي تشكل الشعار وقم بسحب نسخة إلى جانب واحد. وسوف يتم تحويل التصميم النهائي إلى أشكال، لذلك من المفيد الاحتفاظ بنسخ قابلة للتحرير في حالة الحاجة إلى إجراء أية تغييرات. حدد جميع عناصر النسخة الأصلية مرة أخرى، ثم انتقل إلى Object>Expand. سيؤدي ذلك إلى تحويل كل النص إلى أشكال ويطبق تأثير تشويه المغلف بشكل دائم. وبما أن الحروف تتداخل من الخط النصي، قم بدمج كل منها في مخطط واحد مستمر باستخدام زر Unite من لوحة Pathfinder. الخط النصي سلس جدًا أيضًا، في حين أن خط sans لديه مخطط غير منتظم. يمكننا إضافة تأثير مماثل باستخدام Effect>Distort & Transform>Roughen filter. قم بتغيير الإعدادات إلى Smooth، Absolute، ثم قم بضبط الـDetail إلى 30 وقم باختيار قيمة صغيرة للحجم، والتي سوف تعتمد على الحجم الكُلّي لعملك الفني. حدد جميع عناصر تصميم شعارك وقم بتجميعها معًا. سيبدو الرسم رائعًا، ولكن ما نحتاجه الآن هو إضافة ملمس الأقمشة للتصميم ليكون اللمسة الأخيرة التي ستُظهر أسلوب التصميم العتيق. انقر فوق زر عمل قناع Make Mask button في لوحة الشفافية Transparency panel لتطبيق قناع Opacity Mask على العمل الفني. انقر على الصورة المصغرة على اليمين لتنشيط القناع. افتح واحدة من أقمشة “Washed & Worn” المجانية وألصقها في القناع mask. وازن تركيبة الأقمشة بالأسفل لتغطية العمل الفني، انقر على الصورة المصغرة على اليمين للخروج من وضع القناعmask mode. تصميم الشعار النهائي يبدو مذهلاً مع مظهرٍ قماشي محكم يعطي العمل الفني مظهر قديم وعتيق. قم بتطبيق تعبئة ألوان مختلفة لاستعمالات متعددة، سوف يسمح القناع لمناطق القماش الخلفية بالظهور من خلاله. ترجمة –وبتصرّف- للمقال How To Create a Distressed Vintage Style Logo Design In Adobe Illustrator لصاحبه Chris Spooner.
-
يهدف هذا المقال المكوَّن من جزأين إلى تعريفك على بعض الأوامر البسيطة، وبعض المفاهيم من أجل إنشاء شعار يبدو وكأنه عائم فوق الخلفية، كالمبيّن أدناه: يُقصد بالمفاهيم تلك الإجراءات التي قد تصادفها عدّة مرات أثناء عملك في معالجة الصور، مثل أقنعة الطبقات masks التي تُستخدم لعزل جزء من الصورة ممّا يسمح بوضعه على خلفية عشوائية، أو تأثير الظل drop-shadow الذي يُطبّق لجعل العنصر يظهر وكأنه عائم فوق الخلفية. إنشاء ملف جديد ابدأ بإنشاء صورة جديدة بالأبعاد المناسبة لشعارك عبر المسار File > New. سيُفتَح مربّع الحوار Create a New Image الذي يحتوي على خيارات قابلة للتخصيص: يمكنك إنشاء الصورة الجديدة بالأبعاد المرغوبة، لكننا في هذا الدرس سنحدد العرض Width 256 بكسل، والطول Height 128 بكسل، ولن نغيّر أيًّا من الخيارات الأخرى. بعد الانتهاء انقر على OK لإنشاء الصورة الجديدة. ستُعرض الصورة الجديدة على لوحة التصميم. وستكون على الأرجح بلون أبيض في هذه المرحلة (قد يختلف اللون حسب كيفية إعدادك للبرنامج لمعالجة الصور الجديدة، فلا تقلق إن كانت بلون مغاير). ملء الصورة الجديدة باللون الأسود سنبدأ بملء الصورة الجديدة باللون الأسود، والخطوة الأولى للقيام بذلك هي التأكد من تعيين اللون الأمامي Foreground Color بما يُناسب. انقر على اللون الأمامي في منطقة اللون Color area لفتح مربع الحوار Change Foreground Color (إذا كان اللون الأمامي أسود بالفعل يمكنك تجاوز هذه الخطوة، لكن لا ضير من تعلّمها). النقر على اللون الأمامي لتغييره يتيح لك مربّع الحوار Change Foreground Color تعيين لون الخلفية، وسنحدّد هنا اللون الأسود (0،0،0): بعد تعيين اللون الأمامي، نستخدم أداة الدلو Bucket Fill Tool لتعبئة الصورة عن طريق المسار Tools> Paint Tools> Bucket Fill: بمجرّد تفعيل أداة الدلو، سيُصبح شكل المؤشر هكذا . ولتعبئة الطبقة، كل ما عليك فعله هو النقر على منطقة الصورة لتصبح صورتك باللون الأسود. إضافة النص سنضيف الآن نص الشعار على الصورة. ولرؤية الإجراءات التي نطبقها، سيتطلّب الأمر منا تغيير اللون الأمامي إلى لون آخر غير الأسود (لأننا بالطبع لن نستطيع تمييز النص الأسود جيدًا فوق الخلفية السوداء). بإمكانك الآن اتباع الخطوات المذكورة أعلاه مجددًا لتعيين اللون الأمامي. لكن إذا كان اللون الخلفي أبيض بالفعل، بإمكانك اختصار الأمر واستخدام الأسهم لمبادلة اللون الأمامي باللون الخلفي (أو بالعكس) بسرعة: مبادلة اللون الأمامي/الخلفي بسرعة بإمكانك أيضًا استخدام مفتاح الاختصار X لمبادلة الألوان. بعد تغيير اللون الأمامي إلى الأبيض، نستطيع الآن استخدام أداة الكتابة Text Tool لإضافة النص المرغوب على الصورة (Tools> Text): تفعيل أداة الكتابة بإمكاننا الآن أن نرسم مربعًا على لوحة التصميم (الصورة) لاحتواء النص. بإمكانك النقر على اللوحة في المكان الذي تريد أن تبدأ منه الزاوية العلوية اليسرى للمربع، ومن ثم سحب الفأرة إلى الأسفل باتجاه المكان الذي تريد أن تكون فيه الزاوية السفلية اليمنى. ولا يهم هنا أن تكون دقيقًا جدًا في تحديد حجم المربع، لأنّه سيكون بإمكانك تعديل حدوده لاحقًا. الصورة التالية تبيّن ما يجب أن تراه على لوحة التصميم بعد النقر والسحب من أعلى اليسار إلى أسفل اليمين لإنشاء مربّع النص: إنشاء مربع نص إذا كنت ترغب في إعادة تحجيم المربّع لسبب ما، بإمكانك أن تنقر على أيّ من المناطق الخضراء الموضّحة أدناه ثم تسحب بالاتجاه المرغوب: مقابض إعادة التحجيم لتعديل حدود مربع النص سيُوضع النص في المربّع الأسود داخل المناطق الخضراء الموضّحة أعلاه. بعد تجديد الحجم المناسب لحدود مربّع النص، بإمكانك البدء بكتابة النص الخاص بك. في هذا المثال سنكتب “PAT”: على اليمين شكل لوحة التصميم بعد إدخال النص، وعلى اليسار خيارات أداة الكتابة من المحتمل أن يكون حجم النص صغيرًا عندما تبدأ بإدخاله على لوحة التصميم. لذا دعنا نلقي نظرة على بعض الخيارات في لوحة خيارات أداة الكتابة Text Tool Options (على يسار الصورة أعلاه). إذا رغبت في زيادة حجم النص، بإمكانك تغيير الحجم وإدخال القيمة المطلوبة في حقل Size. اخترنا في هذا المثال الحجم 100 بكسل. قد لا يروقك أيضًا نوع الخط المبدئي. في هذه الحالة بإمكانك اختيار الخط المرغوب بالنقر على أيقونة Font. ستُفتَح قائمة منسدلة تحتوي على جميع الخطوط المثبتة على نظامك والتي تعرّف عليها GIMP؛ مرّر واختر الخط المناسب لك. قمنا باختيار الخط ” Tw Cen MT Bold” في هذا المثال. إنشاء طبقة جديدة من كافة الطبقات المرئية بعد إدخال النص وتعديله، أنشئ طبقة layer جديدة من كافة الطبقات المرئية التي قمنا بإنشائها لحد الآن (طبقة النص، وطبقة الخلفية السوداء). من تبويب الطبقات Layers، انقر بزر الفأرة الأيمن على طبقة النص التيأنشأتها للتو ثم اختر New from Visible. أو بطريقة أخرى اتبع المسار Layer> New from Visible. سيصبح لدينا في هذه المرحلة ثلاث طبقات على لوحة الطبقات: الخلفية، النص (“PAT”)، والطبقة الجديدة (“Visible”): لاحظ وجود حدّ أبيض يحيط بالطبقة “Visible”. وهذا يشير إلى أنّ هذه الطبقة نشِطة حاليًا، لذا فإن أيّة عمليات ننفذها ستُطبّق على هذه الطبقة. وهذا ما نريده، لأننا سنقوم بإضافة تأثير تمويه Blur على الطبقة الجديدة. لإضافة تمويه ضبابيّ طفيف على هذه الطبقة، اذهب إلى Filters> Blur> Gaussian Blur. من مربّع الحوار Gaussian Blur، حدّد قيمة التمويه الذي تريد تطبيقه: القيمة المبدئية مناسبة جدًا، لكننا أردنا إضافة المزيد من التمويه، لذا زدنا قيمة Blur Radius إلى 7. انقر على OK بعد الانتهاء. إضافة لون سنضيف أولًا طبقة جديدة للصورة عبر المسار Layer> New Layer، أو بالنقر بزر الفأرة الأيمن على الطبقة “Visible” واختيار New Layer من القائمة التي ستظهر: سيظهر مربّع الحوار Create a New Layer، ولا يهمنا هنا تحديد نوع التعبئة، لذا سنُبقي على النوع المبدئي المحدّد في قسم Layer Fill Type أيًّا كان. انقر على OK لإنشاء الطبقة الجديدة. سنعبّئ الآن الطبقة الجديدة بلون معين لإضافة بعض الجاذبية، وسنستخدم الملحق بلازما Plasma للقيام بذلك. نذهب إلى Filters> Render> Clouds> Plasma، نترك القيم المبدئية كما هي، ثم ننقر علىOK. علمًا أنّه بإمكانك التلاعب بالقيم للحصول على التأثير المناسب لك. بعد هذه الخطوة ستكون الطبقات على النحو التالي: أمّا الصورة فيجب أن تكون على النحو التالي (طبقة البلازما مرئية وفوق كلّ الطبقات): عمل خريطة Bump سنستخدم الآن النص الذي أنشأناه سابقًا لعمل شكل وهمي ثلاثي الأبعاد على طبقة البلازما. تُعرف هذه العملية باسم “Bump Mapping”. لن ندخل في التفاصيل التقنية حول كيفية عملها، فمن الأفضل رؤية التأثير بدلًا من شرحه. افتح مربع الحوار Bump Map عبر المسار Filters> Map> Bump Map. يعطي مربع الحوار Bump Map فكرة واضحة عن عمل هذا الملحق: لكي يعمل هذا الملحق بطريقة صحيحة، يجب أن تحدّد المصدر الذي سنهيّئ خريطة bump له بطريقة صحيحة. في مثالنا هذا، المصدر هو طبقة النص التي قمنا بإنشائها سابقًا (التي تحمل اسم “Visible). لذا سننقر على الخيار Bump map ونختار الطبقة “Visible” من القائمة. وكما في الخطوات السابقة، بإمكانك التلاعب بالخيارات كيفما تريد. القيمة الوحيدة التي غيّرناها هنا هي العمق لزيادة تأثير العمق الوهمي وذلك بتعيين القيمة 6 في الحقل Depth. بعد الحصول على الشكل المناسب، ننقر على OK لتطبيق التأثير على الطبقة. إضافة قناع طبقة سنستخدم الآن قناع طبقة Layer Mask لعزل النص الذي هيّأنا خريطة bump له. يجب أولًا أن نضيف قناع طبقة لطبقة البلازما عبر المسار Layer> Mask> Layer Mask. أو بالنقر بزر الفأرة الأيمن على طبقة البلازما واختيار Add Layer Mask من القائمة: بعد فتح مربع الحوار Add a Mask to the Layer، عيّن الخيار White (full opacity) من قسم Initialize Layer Mask to. يجب أن تكون الطبقات على النحو التالي بعد إضافة القناع لطبقة البلازما: تذكّر أنّه بإمكانك معرفة الطبقة (أو القناع) النشطة بملاحظة أيّها المحاطة بالحد الأبيض. تبين الطبقات في الصورة أعلاه أنّ قناع طبقة البلازما هو النشِط (يوجد حد أبيض حول القناع الأبيض لذا من الصعب ملاحظته، لكن لا يوجد غيره من الطبقات أو الأقنعة محاطة بحد أبيض). سننسخ الآن الطبقة “Visible”ونلصقها على قناع الطبقة لطبقة البلازما. لذا قم أولًا بالنقر على الطبقة “Visible” من لوحة الطبقات لتفعيلها: الحد الأبيض يدلّ على الطبقة النشِطة بعد تنشيط الطبقة ننسخها عبر المسار Edit> Copy. ثم نشّط قناع طبقة البلازما بالنقر على القناع بزر الفأرة الأيسر: تنشيط قناع طبقة البلازما مجددًا بعد تنشيط القناع من جديد، ألصق الطبقة “Visible” على الصورة عن طريق المسار Edit> Paste. سيُدرَج تحديد عائم Floating Selection (طبقة ملصوقة) إلى الصورة: ولربط هذا التحديد العائم مع القناع، يجب أن نثبّته Anchor بالذهاب إلى Layer> Anchor Layer. بهذه الطريقة سيتم تثبيت التحديد على القناع. وعندها يجب أن تبدو الصورة والطبقات كما مبيّن أدناه: نحتاج الآن إلى تغيير لون الخلفية لمساعدتنا في تحسين النتائج التي حصلنا عليها لحد الآن. أضف طبقة جديدة للصورة كما فعلنا في خطوة إضافة طبقة البلازما، ثم ضعها تحت طبقة البلازما (يمكن النقر على الطبقات وسحبها لتغيير ترتيبها في لوحة الطبقات). اختر لونًا مناسبًا للخلفية واملأ الطبقة الجديدة به. يجب أن يكون شكل الطبقات كالتالي: النتيجة لا بأس بها، لكن يمكننا أن نجعلها أكثر بروزًا بتعديل القناع قليلًا لتوضيح حافات النص. تعديل مستويات الألوان Levels سنجعل حافات النص الذي توصّلنا إليه لحد الآن أكثر ترتيبًا. حاليًا، القناع المستخدم على طبقة البلازما هو نسخة من النص الذي طبقنا تمويهًا ضبابيًّا عليه. لجعل هذا النص أكثر حدّة، سنعدّل مستويات الألوان لقناع الطبقة تلك. للقيام بذلك، نتأكد أولًا من تنشيط قناع الطبقة بالنقر عليها. ثم نفتح مربّع الحوار Adjust Color Levels عبر المسار Colors > Levels. بعد فتح مربع الحوار، نغيّر القيم لجعل حافات القناع أكثر تحديدًا قليلًا. ما نريد فعله هنا هو التلاعب بمستوياتGamma و White point باستخدام المنزلقات. نبدأ بسحب المنزلقWhite point إلى الأسفل لزيادة بروز طبقة البلازما، ثم سحب المنزلق Gamma إلى الأعلى لإظهارها أكثر (يمكنك استخدام نفس القيم المبيّنة أعلاه). الفكرة هي زيادة تحديد حافات النص بدون مبالغة تجعل مظهرها حادًا جدًا. تلاعب بالإعدادات لتعرف كيفية تأثيرها على النتائج. ستبدو طبقة البلازما، بعد تطبيق المستويات أعلاه على القناع، كالتالي: تطبيق ظل على النص في هذه الخطوة سنضيف لمسة تجعل شكل الشعار متقنًا أكثر عن طريق تطبيق تأثير ظل خلفه لجعله يبدو وكأنه عائم فوق الخلفية. وقد قمنا بالفعل بإنشاء ما نحتاجه لتوليد هذا التأثير، سنحتاج فقط إلى التلاعب بالطبقات والخيارات قليلًا لتحقيق ذلك. كرّر الطبقة “Visible” التي تحتوي على النص الأصلي المموّه. حدّد الطبقة أولًا لتنشيطها، ثم اذهب إلى Layer> Duplicate Layer. أو انقر بزر الفأرة الأيمن على الطبقة “Visible” واختر Duplicate Layer: ستُنشَأ طبقة جديدة باسم “Visible copy”. حرّك هذه الطبقة وضعها بين طبقة لون الخلفية وطبقة البلازما كما هو مبيّن أدناه (بإمكانك النقر بزر الفأرة الأيسر على الطبقة وسحبها إلى المكان المرغوب في لوحة الطبقات): انقر على الطبقة “Visible copy” واسحبها تحت طبقة البلازما ستصبح هذه الطبقة ظلًا للنص، لكن يجب أن نقوم بتعديل بعض الخيارات أولًا. سنقوم أولًا بعكس ألوان الطبقة لجعل النص أسود اللون عبر المسار Color> Invert. بعد ذلك يجب أن نغيّر الطبقة بحيث تصبح جميع المناطق البيضاء شفافة. يمكن القيام بذلك عبر المسار Layer> Transparency> Color to Alpha. الآن يجب أن تحتوي الطبقة على نص أسود فوق خلفية شفافة. بعدها سنقوم بتحريك هذه الطبقة قليلًا لمحاكاة الارتفاع عن طريق إزاحتها إلى الأسفل واليمين قليلًا. ويمكننا فعل ذلك باستخدام أداة التحريك Move Tool التي يمكن الوصول إليها عبر المسار Tools> Transform Tools> Move. تفعيل أداة التحريك إذا ضغطت على المفتاح Shift مع النقر على لوحة التصميم أثناء ذلك، ستقيّد أداة التحريك لتعمل على تعديل الطبقة النشِطة فقط (طبقة الظل). اسحب الطبقة إلى اليمين والأسفل قليلًا لمحاكاة الظل، والنتيجة ستكون كالتالي: طبقة الظل مُزاحة قليلًا إلى اليمين والأسفل يمكننا أن نجعل الظل طبيعيًا أكثر قليلًا بإضافة تمويه ضبابي له لجعله أكثر انتشارًا. كما بإمكاننا تعديل قيمة Opacity للظل لجعل الخلفية تظهر من خلفه وكأنه شفاف نوعا ما. الصورة أدناه توضّح الشكل النهائي للشعار بعد تطبيق بـ Gaussian Blur بقطر radius يساوي 10 بكسل، وتقليل قيمة Opacity إلى 80: النهاية ها هي النتيجة النهائية للشعار العائم بعد الانتهاء من جميع الخطوات: والجميل في هذه العملية أنّه بإمكانك الآن استخدام الخلفية المرغوبة خلف الشعار، وستبقى التأثيرات والظلال كما هي: أو بإمكانك حفظه بصيغة PNG بدون أيّة خلفية إطلاقًا، مما يتيح لأي خلفية أن تظهر خلفه: ترجمة- بتصرّف - للمقال Simple Floating Logo لصاحبه: Pat David.
-
ما نحتاجه لرسم شعار زهرة عن طريق برنامج إنكسكيب هو أداة الدائرة وأداة النص Text tool وأداة التحرير Node tool من شريط الأدوات، وأوامر قائمة المسار Path من الشريط العلوي وكلا من لوحة التعبئة والتلوين Fill and stroke ولوحة المحاذاة والاصطفاف Align and distribute والأمر Duplicate لنخرج بهذه النماذج المختلفة للشعار. خطوات رسم شعار الزهرة من شريط الأدوات الأيسر سنرسم دائرة بأبعاد متساوية بالضغط على Ctrl أثناء الرسم ونقلل شفافيتها Opacity من لوحة التعبئة والحدود. ملاحظة: إن لم تكن لوحة التعبئة والحدود موجودة في يمين الشاشة يمكنك إظهارها عن طريق الاختصار Shift+Ctrl+F أو من قائمة Object في الشريط العلوي. كرر الدائرة عن طريق تحديدها ثم بالزر الأيمن نختار Duplicate أو من لوحة المفاتيح نضغط الاختصار Ctrl+D، ثم نحرك الدائرة المكررة أفقيا مع الضغط على Ctrl أثناء التحريك للمحافظة على اتجاهها، إلى أن تتكون لنا بتلة الزهرة في شكل التقاطع بين الدائرتين. من قائمة المسار Path نختار الأمر Intersection لنحصل على شكل البتلة، مع كون البتلة محددة سنضغط عليها مجددا لتظهر أسهم التدوير وليظهر مركزها في وسطها، سنسحب المركز + إلى الطرف السفلي للبتلة مع الضغط على Ctrl أثناء السحب للمحافظة على اتجاهها. نكرر البتلة وندورها عن طريق أسهم التدوير إلى اليمين مرتين مع الضغط على Ctrl أثناء التدوير، ثم نكرر البتلة الجديدة وندورها مرتين مجددا، ثم نفعل الشيء نفسه مع جهة اليسار. حصلنا على الزهرة الأساسية من خمس بتلات، عن طريق التعديل عليها سنحصل على النماذج الخمسة للشعار. النموذج الأول نختار البتلة الأولى مع الثانية ونكررهما ثم من قائمة المسار سنختار الأمر Intersection لتنشأ لنا بتلة صغيرة نلونها بلون مخالف لنميزها عن غيرها. سنكرر نفس العملية مع بقية البتلات حيث سنختار البتلة الثانية مع الثالثة ونكررهما ومن قائمة المسار نختار أمر Intersection وهكذا نفعل الشيء نفسه مع البتلة الثالثة والرابعة، والرابعة والخامسة؛ حتى تنشأ لنا بقية البتلات الصغيرة. بعد أن حصلنا على شعار الزهرة المطلوب سنلونها حسب رغبتنا ليكتمل الشعار، وقد اخترنا هنا هذه القيم اللونية للبتلات الأساسية على ترتيبها من الأولى إلى الخامسة بعد جعل قيمة الشفافية 100: 9e9d24ff b9b82aff e0df79ff b9b82aff 9e9d24ff وهذه القيم اللونية للبتلات الصغيرة على ترتيبها من اليمين إلى اليسار: bd0026ff 9d0020ff 89001bff bd0026ff يمكنك نسخ القيمة التي تريدها ثم لصقها في خانة RGBA في تبويب التعبئة Fill من لوحة التعبئة والحدود أو اختيار القيمة اللونية التي ترغب بها. باستخدام أداة النص Text tool سنكتب اسم الشعار الذي نرغب به تحت الزهرة ثم سنحاذيها مع البتلة الثالثة (الوسطى) من لوحة المحاذاة والاصطفاف عاموديا، وبهذا نكون انتهينا من النموذج الأول. النموذج الثاني نحدد جميع أجزاء النموذج الأول عن طريق سحب مؤشر الفأرة حولها، ثم نكررها ونسحب النسخة المكررة إلى أحد جانبيه، ثم نتخلص من البتلات الصغيرة ذات التدرج الأحمر. نكرر البتلة الأولى ثم من قائمة المسار نختار الأمر Outset ثلاث مرات لتوسيع البتلة بنفس الشكل والأبعاد، ويمكننا تطبيق الأمر عن طريق الاختصار Ctrl+)، ثم مع بقاء التحديد للبتلة المكررة نختار البتلة الثانية ثم من قائمة المسار نختار Difference. سنفعل نفس الأمر مع البتلة الثانية والثالثة حيث سنكرر البتلة الثانية ونوسعها ثلاث مرات كالسابق ثم نختار المكررة مع البتلة الثالثة (الوسطى) ونتبع الأمر Difference. نفعل الشيئ نفسه مع البتلة الأخيرة مع البتلة الرابعة وكذلك بين البتلة الرابعة مع الثالثة (الوسطى). ستبقى زوائد للبتلة الوسطى، وسيظل هناك تقاطع بين البتلتين الثانية والرابعة في جزئيهما السفليين، وحتى نزيل القطعة الزائدة من البتلة الوسطى سنختارها ثم من قائمة المسار نختار الأمر Break apart لتجزئة البتلة ثم نحدد القطع الزائدة في الأسفل ونحذفه من زر الحذف في لوحة المفاتيح. للتخلص من التقاطع بين البتلتين الثانية والرابعة سنكرر البتلة الرابعة ونوسعها عن طريق الأمر Outset ثلاث مرات كما فعلنا مع سابقاتها ثم نختارها هي والثانية ومن قائمة المسار نختار الأمر Difference. سنكرر البتلة الأولى ونوسعها كسابقاتها ثم نختارها هي والبتلة الرابعة ونختار الأمر Difference للتخلص من القطعة الزائدة أسفلها وحتى تكون الفراغات بين جميع البتلات متساوية. بهذا نكون حصلنا على شكل النموذج الثاني، ويبقى تلوينها وسنختار هنا تلوينها بالتدرج الخطي Linear gradient من لوحة التعبئة والحدود. قيمة لوني التدرج هي: b3ffabff 12fff7ff يمكنك وضع القيمة التي ترغب بها ولا تنس تحريك شريط A من لوحة التعبئة والحدود إلى أقصى اليمين للتخلص من شفافية اللون في حال كنت ترغب بذلك. النموذج الثالث سنكرر النموذج الأول مجددا ونضعه على الجانب الأيمن، ثم سنقوم بتحديد البتلات الأساسية الخضراء فقط عن طريق الضغط على Shift أثناء التحديد لتحديدها معا، ثم من قائمة المسار نختار الأمر Unionلنوحدها. نختار البتلة الحمراء الأولى ونكررها ثم نوسعها مرتين عن طريق الاختصار Ctrl+) ثم نحددها هي والبتلات الخضراء التي صارت قطعة واحدة ثم نختار الأمر Difference. وسنكرر الأمر نفسه مع بقية البتلات الحمراء. سنقوم بتكرار البتلة الحمراء الأولى مجددا وتوسعتها عن طريق الاختصار Ctrl+) مرتين كالسابق ثم نحدد البتلة المكررة مع البتلة الحمراء الثانية ومن قائمة المسار نختار Difference. ونفعل الشيء نفسه مع البتلة الثانية والثالثة، ثم نكرر البتلة الرابعة ونوسعها ثم نختارها هي والثالثة ونختار الأمر Difference. نكرر البتلة الحمراء الأخيرة مجددا ونوسعها مرتين كالسابق ثم نختارها هي والبتلة الثانية ونطبق الأمر Difference للحصول على فراغات متساوية بين جميع البتلات. وبهذا نكون حصلنا على النموذج الثالث للشعار، وسنقوم بتجزئة البتلات الخضراء لنتمكن من تلوين كل قطعة على حدة عن طريق الأمر Break apart من قائمة المسار. القيم اللونية التي اخترناها للبتلات الأساسية بترتيبها من الأولى إلى الخامسة: 800026ff bd0026ff e31a1cff bd0026ff 800026ff القيم اللونية للبتلات الصغيرة مرتبة من اليمين إلى اليسار: fd8d3cff feb24cff feb24cff fd8d3cff النموذج الرابع نكرر النموذج الأول مجددا ونقوم بحذف البتلات الصغيرة جميعها. نكرر البتلة الأولى ونلونها بلون أفتح واخترنا له القيمة f4f4d4ff ونجعل لها حدا من تبويب رسم الحد Stroke paint (تجد القيمة اللونية للحد في الصورة). نختار من شريط الأدوات أداة التحرير Node tool ثم نحذف العقدة node في الطرف الملاصق للبتلة الثانية ونسحب بمؤشر الفأرة طرف البتلة إلى الداخل. نضغط مجددا على البتلة المكررة ليظهر لنا مركزها ثم نقوم بتحريك المركز إلى طرف البتلة حتى يتم تدوير بقية النسخ التي سنكررها حول نفس المركز. لحذف الزوائد من البتلات الأصلية، سنكرر البتلة الثانية ثم نختار النسخة المكررة مع البتلة الأولى ونختار Difference من قائمة المسار، ثم نفعل الشيء نفسه مع البتلة الثالثة والثانية حيث نكرر البتلة الثالثة ونختار النسخة المكررة مع البتلة الثانية ونتبع نفس الأمر، وبهذا نكون حصلنا على النموذج الرابع وسنتركه هنا بنفس اللون. النموذج الخامس والأخير سنقوم هذه المرة بتكرار النموذج الثالث وكل ما علينا فعله للحصول على شكل النموذج الخامس، هو إزالة التعبئة باختيار علامة x في تبويب التعبئة، وإضافة حدا باللون الذي نرغب به عن طريق تبويب رسم الحد. وبهذا نكون حصلنا على النماذج الخمسة لشعار الزهرة
-
انضمّوا إلي في هذه المحاولة الصغيرة لإنشاء علامة تجارية مؤهّلة وبارزة لشكل رأس أسد مُصمّم كشعار فكتور بالكامل باستخدام برنامج إليستريتور. وسوف نتعلّم أيضًا كيفية تخصيص خطٍّ مدهش بالفعل وجعله مترابطًا كليًّا مع تصميم شعارنا. الإلهام لقد كنتُ أعبثّ في الإليستريتور وقطعة من الورق في محاولة لتصميم رسم لطيف المظهر لأسد. فخطرت لي فكرة في لحظة بأن أقدّم درسًا تعليميًّا لكم يا أصدقائي حول تصميم شعار بسيط. وهذه هي الصورة التي سنقوم بتصميمها في هذا الدرس. الدرس سنبدأ الآن بفتح برنامج إليستريتور. في كثير من التصاميم البسيطة لسنا مضطرين للقيام برسم التصميم المبدئي أو المخطط الأساسي على ورقة قبل البدء بالتصميم على برنامج إليستريتور، بما أن التصميم بسيط وغير معقّد فمن الأفضل تصميمه مباشرة على برنامج إليستريتور بدلًا من إضاعة الوقت على المسودات. لهذا يجب علينا التركيز على إليستريتور وحده. الخطوة 1 افتح ملفًّا جديدًا في إليستريتور واختر الأبعاد التي تناسبك فهي غير مهمة في الواقع. اختر أداة الدائرة Ellipse Tool عبر الضغط على مفتاح L وارسم شكلًا بيضويًّا معقولًا شبيهًا بالصورة في الأعلى. الخطوة 2 ارسم دائرة أخرى في مكان آخر على لوح الرسم واسحب النقطة اليمنى إلى اليمين باستخدام أداة التحديد المباشر Direct Selection tool. أضِف هذا الشكل إلى لوحة الفرش Brush palette كفرشاة جديدة واختر خيارات Art Brush. وتأكّد من صحة اتجاه الفرشاة. الخطوة 3 اضغط B لاختيار أداة الفرشاة Brush tool لرسم خُصل رفيعة من الفرو حول رأس الأسد. لا تقلق حيال المناطق الداخلية للأشكال، إنما ركّز فقط على إنشاء الخطوط الجديدة. الخطوة 4 عند الانتهاء من إضافة حدود الفرشاة قم بتحديدها جميعًا ثم اذهب إلى القائمة: Object > Expand Appearance لتحويلها جميعًا إلى أشكال جامدة. حدّدها جميعًا مجدّدًا مع الشكل البيضوي في الأسفل ثم اختر Unite من لوحة Pathfinder. الخطوة 5 لعلّ هذا هو الجزء الأصعب من الدرس حيث سيتم تحديد أساس وجه الأسد في هذه الخطوة. وقد ترتكب الكثير من الأخطاء أثناء محاولتك رسم هذا الجزء، لذلك أنصحك باستخدام مسودّة لإنشاء الشكل الدقيق الذي تريده. التقنية المستخدمة هنا هي رسم نصف وجه الأسد ثم تطبيق خيارات التناظر لإكمال شكل الوجه. استخدم أداة القلم Pen Tool وابدأ بالرسم ثم لوّن الشكل باستخدام اللون #F5F5DC. الخطوة 6 بعد الانتهاء من رسم الشكل الصحيح انسخه وألصقه باستخدام Ctrl+C و Ctrl+F. حدّد هذا العنصر ثم اعكسه بالضغط عليه بالزر الأيمن ثم اختيار القائمة: Transform > Reflect ثم اختر الخيار العمودي Vertical في النافذة التي ستظهر ثم اضغط OK. كل ما تبقى علينا فعله هو محاذاة هذا العنصر مع العنصر الآخر وتوحيد هذين العنصرين عبر تحديدهما ثم اختيار Unite من لوحة Pathfinder. الخطوة 7 اختر أداة القلم Pen Tool وابدأ برسم الخطوط الخارجية لإحدى العينين ولوّنها باللون #DCDEBF. الخطوة 8 استخدم أداة الدائرة Ellipse Tool لرسم دائرة مثالية عبر الضغط على مفتاح Shift أثناء الرسم. ضعها في موقع مشابه لما في الصورة في الأعلى. الخطوة 9 حدّد الدائرة والشكل المحيط بها وانسخهما ثم ألصقهما عبر Ctrl+C و Ctrl+F. حدّد النسخ الجديدة واعكسها عبر القائمة من الزر الأيمن Transform > Reflect. ثم اختر الخيار العمودي Vertical من النافذة المنبثقة ثم اضغط OK. كل ما تبقى عليك القيام به هو محاذاتهما مع بعضها البعض. يمكن محاذاتهما مع التصميم ككل عبر جمع Group العينين وتوسيطها بالنسبة إلى لوح الرسم للمحافظة على التناظر. الخطوة 10 استخدم سلسلة من الدوائر لرسم شوارب الأسد. أعطِ هذه الأشكال ذات اللون المستَخدم في عرف الأسد. الخطوة 11 استخدم أداة القلم Pen Tool لرسم نصف شكل الجزء السفلي من فم الأسد. والآن استخدم ذات التقنية التي استخدمتها في الخطوات السابقة وانسخ وألصق نسخة من الشكل ثم اعكسها وحاذِها مع الشكل الأساسي ثم أدمج الشكلين معًا. لوّن الشكل النهائي باللون المستخدم في الوجه. الخطوة 12 لكسر عملية التناظر التي طبّقناها طوال الوقت استخدم أداة التحديد المباشر Direct Selection Tool ثم عدّل مواقع نقاط الجزء الأيمن من شكل الفم السفلي. الخطوة 13 من جديد استخدم أداة القلم لرسم شبه منحرف مستدير الزوايا وخصلتي فراء واقعيتين أعلى الشكل. حدّد كلا الشكلين ثم طبّق Minus Front من لوحة Pathfinder. الخطوة 14 اصنع نسخةً عن الشكل واعكسها ثم ضعها في الجهة اليمنى من وجه الأسد. الخطوة 15 لقد انتهينا من تصميم شكل العلامة التجارية وسنبدأ العمل على تصميم الخط المناسب لشعارنا. سنستخدم خط Banana Brick Font لصاحبه Artmaker. بعد الانتهاء من تحميله وتثبيته على حاسوبك اكتب كلمة ROAR بالأحرف الكبيرة باستخدام هذا الخط. الخطوة 16 بعد الانتهاء من الكتابة حدّد النص الذي كتبته ثم قم بتوسيعه عبر الاختصار Ctrl+Shift+O من لوحة المفاتيح. الخطوة 17 لملء الشقوق التي تجعل من هذا الخط فريدًا من نوعه ولكن غير لائقة في هذه الحالة لهذا الشعار سنستخدم بعض الأشكال المستطيلة التي سنقوم بمحاذاتها جنبًا إلى جنب مع الجوانب الداخلية للحروف ثم أدمج النص مع هذه الأشكال باستخدام لوحة Pathfinder. الخطوة 18 قد نضطر لاستخدام أداة التحديد المباشر Direct Selection Tool لتصحيح أية بقايا أو نقاط غير مرغوبة. لا تنسَ أن تكمل الأشكال ذات الخطوط والمسارات المفتوحة باستخدام أداة القلم Pen Tool. الخطوة 19 آخر الشقوق على حرفي R يجب أن تزال باستخدام أداة التحديد المباشر لتحريك النقطة للأعلى حتى تتداخل مع الخط في الأعلى. احذف النقطة الإضافية لليمين وأغلق العنصر باستخدام أداة القلم. الخطوة 20 والآن وبعد أن قمنا بتنظيف الخط استخدم أداة التحديد المباشر لتحديد كافة النقاط التي في الأعلى ثم اضغط على Convert selected anchor points to smooth من شريط الأدوات العلوي. الخطوة 21 حدّد النقاط السفلية للنص ثم زِد حجم أرجل الحروف لنحو 2px لجعل الحروف قابلة أكثر للتمييز. سيتوجب عليك أن تشمل النقطة الداخلية السفلية من حرف O والمحافظة عليها موحدة. عند هذه النقطة ستقوم بتتبع مسارات خطوط النص يدويًّا للتأكد من عدم وجود أي تلامس بين الخطوط الخارجية للأحرف. الخطوة 23 أخيرًا استخدم أداة المستطيل Rectangle Tool لرسم مربّع مثالي عبر الضغط على مفتاح Shift أثناء سحب الشكل. حاذِه مع أسفل حروف النص ثم اجعل الزوايا العلوية مستديرة لمنحه ذات المظهر للحروف. النتيجة النهائية أتمنى أن تكونوا قد استمتعتم في هذا الدرس وتعلمتم شيئًا مفيدًا أو أكثر أثناء إنشاء شعار. يمكنكم الحصول على ملف الدرس بصيغة EPS من خلال التوجه إلى الصفحة الأصلية للدرس. ترجمة -وبتصرّف- للمقال: How to create a Lion inspired vector logo design in Illustrator لصاحبه: Loic Ginet.
-
تحالف IGN هو شبكة IGN على YouTube للألعاب واللاعبين (IGN هو من أشهر المواقع التي تعنى بالألعاب). سنصمم هذا الشعار الخاص بأسلوب عسكري يمكن استخدامه لألعاب إطلاق النار والحروب مثل لعبة Call of Duty و Battlefield. وسيكون هذا الشعار هو شارة رقيب محاطة بإكليل غار مع لافتتين كبيرتين في الأعلى والأسفل وسنقوم بتصميم كل ذلك من الصفر بواسطة أدوات الفكتور في الإليستريتور. سنبدأ مع شارة الرقيب، ارسم مربعًا أسود على لوح الرسم ثم استمر بالضغط على shift ودوّره بزاوية 45 درجة. استمر بالضغط على Alt و Shift أثناء النقر وسحب المربع لتُشَكّل نسخة عنه. ضعه بشكل يصبح فيه أول شكل من أشكال الرتبة ثم قم بمقاطعة الشكلين بواسطة Intersect من لوحة Pathfinder. من القائمة: Object > Envelope Distort > Make with Warp ضع الخَيَار Arc في Style وعموديًا بقيمة -20% في Bend لتحقيق انحناءة بسيطة في الشكل. استخدم مستطيلًا مؤقتًّا مع أداة Subtract من لوحة Pathfinder لقطع أطراف شكل الرتبة والحصول على حواف مستقيمة. اصنع نسختين عن الشكل بسحبه مع الضغط على Alt و Shift وستلاحظ أن الانحناء ليس مثاليًا من حيث المحاذاة لذلك قم بتعديل الانحناء حتى تصبح المسافات بين الأشكال متساوية. ارسم دائرة وحدّد 3 نقاط من أصل الأربعة باستخدام أداة التحديد المباشر Direct Selection واحذفها لتبقى ربع دائرة. دوّر ربع الدائرة بزاوية 45 درجة ثم زِد سماكة حدودها حتى تتطابق مع سماكة أشكال رتبة الرقيب. حدد ربع الدائرة مع أحد أشرطة الرتبة ثم انقر نقرة إضافية على شريط الرتبة ليصبح هو العنصر المفتاح ثم قم بمحاذاة العناصر عموديًا. إن جعل شريط الرتبة العنصر المفتاح سيمنعه من الحركة من مكانه. حدد ربع الدائرة وعدّل حجمها لتصبح بعرض شرائط الرتبة ثم اذهب للقائمة: Object > Transform > Reset Bounding Box استخدم المقبض السفلي للمربع المحيط بربع الدائرة لتمدد الشكل وتصنع انحناءة أكبر. كبّر وعدّل بالأحجام حتى تتطابق الحدود تمامًا ثم ارسم مستطيلات صغيرة لملء الفجوات. اذهب إلى القائمة: Object > Expand واختر Stroke لتحول المسار إلى شكل جامد. ارسم تحديدًا حول العناصر واختر Merge من لوحة Pathfinder لمزج جميع الأشكال الفردية معًا. اذهب إلى القائمة: Object > Path > Offset Path أدخل القيمة 8mm. انقر بالزر الأيمن ثم اختر Ungroup وبذلك أصبحت عناصر رتبة الرقيب منفصلة يمكن تحديدها أو حتى جمعها مجددًا. أدمج كل الأشكال المجزأة من المسارات الإضافية معًا ثم أرسل الخطوط الخارجية للخلف (زر أيمن ثم Arrange > Send to Back) واحذف أو عدّل النقاط التي تصنع مناطق غير مرغوبة. في مكان آخر على لوح الرسم ارسم شكلًا بيضويًا بأداة ellipse. استخدم أداة Convert Anchor Point من لوح أدوات القلم Pen لإنشاء نقطة في الأعلى. أعطِ هذا الشكل حدودًا سوداء بقيمة 2 pt. دوّر الشكل قليلًا ثم انسخ CMD+C وألصق في المقدمة CMD+F لتصنع نسخة عنه. Object > Transform > Reflect لتعكس اتجاه رسم الشكل الثاني. اجمع الشكلين Group ثم اسحب نسخة منها مع الضغط على ALT و Shift بشكل متباعد باتجاه الأعلى على لوح الرسم. حدّد الشكلين ثم من القائمة: Object > Blend > Make ثم: Object > Blend > Blend Options لضبط العدد تحت خطوات محددة حتى تبدأ الأوراق بالتداخل. اذهب إلى القائمة: Object > Envelope Distort > Make With Warp وحدد الخيار Arc عموديًا بقيمة -100% لتحقق انحناءة للأوراق حتى تشكّل نصف دائرة. اذهب إلى: Object > Expand وحدد الخيار Object ثم استخدم أداة التحديد المباشر لتحديد واحذف زوجين من الأوراق في قمة الشكل وبذلك لن تتشكل دائرة كاملة متصلة فيما بعد. أنسخ وألصق وأقلب اتجاه النسخة لتصبح بنمط دائري. اجمع Group هذه العناصر معًا. عدّل حجم وموضع أوراق الغار فوق رتبة الرقيب. اجعل بعض الأوراق تتداخل مع أطراف الرتبة. أضف مسار تعويض Offset Path بقيمة 3mm لعناصر الأوراق. ألغِ تجمّع الأشكال Ungroup لتحديد عناصر مسار التعويض Offset Path كل على حدة من الأوراق الأساسية. أدمج (Merge) مسارات التعويض offset path معًا من لوحة Pathfinder لإعطاء شكل تعبئة سوداء كاملة. اضغط CMD+[ لتغيير ترتيب العناصر وإرسال مسار تعويض تحت الإكليل والشعار. استخدم أداة ellipse لرسم دائرة تشمل الفجوات في منتصف التصميم ثم اضغط ]+CMD+Shift لإرسالها إلى أسفل العناصر جميعها. حدد شكل الخلفية الأسود من شعار الرقيب ثم اذهب إلى: Object > Path > Offset Path ضع القيمة 3mm في الخيارات. أعطِ شكل مسار التعويض تعبئة بلون أبيض لتمييزها عن الخلفيات السوداء. في مكان آخر قم برسم مستطيلات لتشكيل لافتة بسيطة. أعطِ هذه الأشكال تعبئة بيضاء بحدود سوداء. استخدم أداة القلم Pen لملء الفجوات بأشكال سوداء لإعطاء انطباع عن حواف مثنية. قم بتقريب المشهد واستخدم الأدوات الذكية Smart Guides بالضغط على CMD+U للمطابقة على النقاط الموجودة. أعطِ هذا الشكل انحناءً طفيفًا باستخدام أداة Envelope Distort. ضع هذا الشكل أعلى تصميم الشعار وقم بمحاذاتها وسطيًا مع العناصر الموجودة. زيّن اللافتة ببعض النصوص أو بشعار مع بعض النجوم لتملأ المساحات الفارغة من اللافتة. اجلب أشكال رتبة الرقيب للمقدمة بالضغط على [+CMD+Shift ثم أضف حدودًا سوداء بقيمة 5pt . التداخل المناسب سيساعد على إنشاء تأثير ترتيب وتراص مثير للاهتمام وتثبّتُ الأشكال معًا. ارسم لافتة أخرى وإنما هذه المرّة اجعلها أطول ومنحنية بالاتجاه المعاكس وقم بمحاذاتها مع أسفل الشعار مستخدمًا لوح المحاذاة Align palette. اضبط ترتيب العناصر لتتداخل اللافتة مع عناصر الشعار. في مكان على لوح الرسم اكتب كلمة Alliance بخط من اختيارك استخدمت خط Franchise ولكن لتتناسب مع الموضوع العسكري أضفت خطوطًا محددة لخلق تأثير stencil (الرسم باللوح المثقوب وهو معتمد لدى معظم الجهات العسكرية). استخدم خط stencil الأصلي لإظهار الفواصل بين الحروف بشكل واضح لذا كن حذرًا عند محاذاة خطوط الحدود لتتدفق بسلاسة عبر كل حرف. حدد كل المسارات ثم اذهب إلى: Object > Expand لتحويلها إلى أشكال جامدة. حوّل النص إلى شكل خطوط بالضغط على CMD+Shift+O ثم ألغِ تجمع الأحرف ungroup ثم ألغِ تجمع الخطوط. أنشء مسارين متراكبين منفصلين للحروف والخطوط باستخدام الاختصار CMD+8. حدد كلاهما ثم اخرج الخطوط من النص باستخدام لوح Pathfinder وتحديدًا أداة Subtract من ذاك اللوح. ضع النص فوق اللافتة السفلية وأضف انحناء عبر أداة Envelope Distort ليتناسب انحناؤها مع شكل اللافتة. أنهِ التصميم بوضع سلسلة من الأيقونات في المساحة الفارغة المتبقية من شعار الرقيب. استخدمت أشكال جاهزة قمت بتحميلها من الإنترنت وبهذا ينتهي تصميم هذا الشعار. شارة الرقيب الكبيرة والنصوص المميزة بأسلوب الكتابة العسكرية عبر اللافتات وأوراق الغار، كل هذا ساعد على تشكيل شعار أنيق دائري مميز. ترجمة -وبتصرّف- للمقال: How To Create a Military Style Emblem Logo Design لصاحبه Chris Spooner.
-
غالباً ما يعتقد البعض أنّ تصميم الشعارات عمل سهل وسريع، فما هو إلّا تصميم صغير تضع بجانبه كلمة أو كلمتين ليكتمل العمل. في الواقع الأمر أكبر من هذا بكثير، وهذا يجعل عمليّة تصميم الشعار أو الهويّة مهمّة لا تخلو من التحدّيات. سنلقي نظرة على بعض قواعد تصميم الشعارات، وسنطّلع على عدد من الإرشادات التي يجب الالتزام بها لتصميم شعارات احترافيّة، وسنشاهد معًا التّطبيق العمليّ لهذه الإرشادات في تصميم شعار يمكن استخدامه في أرض الواقع. كان من السّهل وضع قائمة بالقواعد الّتي يجب اتّباعها في تصميم الشّعار، ولكن توخّيًا للفائدة اخترت أن أبيّن ذلك من خلال تصميم شعار لشركة خياليّة لاستضافة المواقع تحت مسمّى Media Stack، وتعاملت مع المشروع على أنّه حقيقيّ (لا ينقصه إلا التّواصل مع العميل). لن يكون المقال بصورة درس متعدّد الخطوات، وإنّما سأوضّح بعض الأفكار التي تدور في ذهني وذلك من خلال عرض الطريقة التي ترجمت بها شخصيًّا خلاصة كل قاعدة في التصميم النهائي للشعار. اطرح الأسئلة لتكون نبذة جيدة عن التصميمأولى الخطوات التي يجب القيام بها عند تسلمك لمشروع تصميم شعار جديد، هي جمع المعلومات اللازمة عن الشركة، مثل ماهية عملها، الجمهور الذي تستهدفه، أهدافها والصورة التي سيعكسها الشعار عنها. يعتمد بعض المصممين في ذلك على استمارة إلكترونية يطرح من خلالها مجموعة من الأسئلة، في حين يتصل البعض الآخر بالعميل هاتفيًّا أو يتواصل معه عن طريق البريد الإلكتروني. مهما كانت الطّريقة التي ستتّبعها فعليك جمع أكبر كمية من المعلومات، إذ كلما زادت المعلومات المتوفّرة لديك كانت عملية تصميم شعار ملائم للزبون أكثر سهولة ويسرًا، والأهم من ذلك أنّك ستصمم شعاراً يمثل الشركة بالصورة الصحيحة واللائقة. نظراً لكون المشروع خياليًّا فإنّ جميع المعلومات عن شركة Media Stack هي من نسج الخيال، ولكني توخيت جعل المشروع نموذجيًّا لشركة صغيرة إلى متوسّطة. تلخص النبذة هوية شركة Media Stack وطبيعة عملها والصورة التي ترغب في عكسها إلى زبائنها. يمكن الاستفادة من كل هذه المعلومات في تكوين شعار فريد يمثل الشركة بصورة لائقة. يبدأ التصميم اليومي بمسودةيعد استخدام المسودة أمرا مهما لإطلاق الأفكار المتعددة وإبرازها على الورق، وبلا شك فقد تولدت لديك بعض الأفكار الأولية بعد قراءتك للنبذة، وهذه هي فرصتك لتسجيل هذه الأفكار إضافة إلى الكلمات المفتاحية، الخربشات، المخططات، والأفكار الإبداعية. بدأت ببعض الخربشات التي استلهمتها من بعض الكلمات المفتاحية المتعلقة باستضافة المواقع، وفكرة أكداس الخواديم. برزت بعدها بعض الأفكار حول كيفية تمثيل كدس الخواديم بصورة بصرية. يمكن الاستفادة من شكل المستطيل الرفيع للخادوم، كذلك يمكن استخدام الحروف الأولى من اسم الشركة وهي M و S، أو يمكن استخدام بعض الأيقونات التي ترمز إلى الشّكات. كون فكرةيتمحور تصميم الشّعار حول تكوين الفكرة التي ستصف الشركة وقيمها بطريقة فنية، ولك الخَيار في أن تنهج في ذلك الأسلوب الواقعي أو التجريدي، إذ ليس من الضروري أن تصف الشعارات دائمًا وبصورة دقيقة ما تقوم به الشركة، وإنما يمكن التركيز على قيمة أو رسالة معينة. هنا ستظهر فائدة البحث الأولي الذي أجريته عن عمل الشركة حيث سيساعدك هذا على تكوين صورة فريدة وذات صلة بعمل الشركة. تمخضت المسودات عن فكرة رئيسة لشعار Media Stack وهي تمثيل كدس الخواديم على هيئة مجموعة من الصناديق، وبدلًا من رسم هذه الصناديق بطريقة اعتيادية قد تبدو مملة نوعًا ما، قررت إدخال بعض الإثارة إلى الرسم وجعل الفكرة أكثر تجردًا، وذلك بإدخال البعد الثالث وتفريغ الصناديق، الأمر الذي نقل الشّعار بعيدًا عن الشكل المسطّح للصّناديق، وساهم في تطوير علامة بصرية غير اعتيادية. يمكن مشاهدة الشّعار بطريقتين، الأولى باعتباره شكلًا متناظرًا، ولكن إن أمعنت النظر في الشعار فإنك ستشاهد الطبقات الثلاثة مكدسة فوق بعضها البعض. يكون الشكل كذلك ما يشبه السهم المتجه إلى الأعلى، ويمكن ترجمة ذلك بالنمو والتقدم نحو الأمام وسيمنح ذلك المزيد من القوّة إلى الشعار وبخاصة عند تقديم العروض إلى الزبائن. صمم الشعار على هيئة Vectorالآن، وبعد اختيار فكرة التصميم، ستبدأ فعلًا ببناء الشّعار على الحاسوب، وتصميم الشّعار بصيغة Vector من أهم القواعد التصميمية التي يجب عليك اتّباعها. تسمح التصاميم المُوجهة vector format بتغيير مقاسات التصميم بحرية دون المساس بجودته، بعكس الصور النقطية المكونة من البكسلات والتي يؤدي تغيير حجمها إلى تشويهها وفقدان وضوحها. يمكن استخدام الشّعار المصمّم بصيغة Vector لجميع الأغراض، سواء أوضعته بحجم صغير على وصل أو فاتورة، أم وضعته بحجم كبير في إعلان ضخم على جانب إحدى المباني الكبيرة. يعد برنامج Adobe Illustrator الأكثر شهرة في هذا المجال، أما صيغ الملفات الأكثر شهرة هي Ai، EPS، و PDF. قد لا يمتلك الزبون البرامج اللازمة للتعامل مع هذه الملفات، لذا يجب تزويده بالشّعار وبأحجام مختلفة على هيئة صور بصيغة JPEG أو PNG للاستخدام اليومي، وتزويد ملف بإحدى صيغ المتجهات للاستخدام الاحترافيّ. صمّمت شعار Media Stack بواسطة برنامج Adobe Illustrator، وهو برنامجي المفضل في مجال العمل على المتجهات. بدأت بمستطيل بسيط تلاعبت به بواسطة أداة التحديد المباشر Direct Selection Tool لإضفاء المظهر المائل عليه، وعن طريق مضاعفة المستطيل المائل وقلبه حصلت على الشكل النهائي للشعار. تمّ ضبط مواضع كل الأشكال بصورة دقيقة جدّاً، وذلك عن طريق تكبير العرض إلى الدّرجة القصوى واختيار نمط الحدود الخارجيّة (Outline mode (Ctrl+Y, CMD. تأكد أن الشعار متوازنكما هو الحال مع أي تصميم جرافيكي، يجب عليك أن تسعى إلى التوازن في التصميم وذلك بواسطة استخدام البنية المناسبة، إذ يجب أن تكون الشعارات المؤلفة من عنصرين أو أكثر متناغمة ومتناسقة، وأفضل الطرق التي يمكن اعتمادها هي الاستفادة من بعض الرّياضيات البسيطة، أو ترتيب الأشياء على خط واحد بكل بساطة. كان بالإمكان تحجيم عناصر الشّعار ووضعها بجانب بعضها البعض بصورة عشوائية، ولكن توخيا للتناغم والتناسق رسمت بعض الدلائل التي أحاطت بحواف وزوايا كل عنصر رئيسي في التّصميم، فتكونت لدي شبكة يمكن استخدامها في ضبط موضع النّص، وقد استفدت من ذلك في التأكد من أن خطوط الشّعار تنساب بصورة جيّدة نحو النّص. يعادل ارتفاع النّص ثلث ارتفاع الشّكل، والمسافة الفاصلة بين النّص والشّعار مساوية للمسافة بين نقطتين ضمن المساحة الداخليّة للشّعار. هل تستخدم المؤثرات في الشعار؟يحب البعض الشّعارات الشفافة أو ذات الألوان المتدرّجة، ويفضل البعض الآخر مبدأ العودة إلى الأساسيات ولا يرغب بوجود تلك الأمور البراقة في الشعار. أعتقد - شخصيًّا - أنه غالبا ما يمكن للشّعار أن يستفيد من هذه المؤثرات إذا كانت الطريقة التي سيستخدم بها تسمح بذلك. فإذا كان الهدف من الشّعار عرضه على الشّاشات على سبيل المثال، فإن وجود تدرج لوني هنا أو هناك قد يكون مفيدًا في إضافة بعض من العمق إلى التصميم ونقله إلى مستوى أعلى من الوضوح والبروز. وحتى لو كان الهدف من الشعار استخدامه في مستندات مطبوعة، فإن الطّبعات المتوفرة في يومنا هذا قادرة على إعادة إنتاج جميع التأثيرات التي تظهر على الشاشات بواسطة الحبر. ولكن يجدر بك التأكد من أن الشّعار سيبدو واضحاً بدون تلك المؤثّرات، أو عند تلوينه بلون واحد فقط، وذلك لضمان تعدد الاستخدامات. قررت إضافة تدرج لوني إضافي إلى شعار Media Stack وذلك لإبراز تأثير البُعد الثالث عليه، وهذا يجعل فكرة كدس العناصر فوق بعضها البعض أكثر وضوحًا. ستكون النّسخة ذات الألوان الكاملة النّسخة الرئيسة التي ستعرض على الشّاشة أو ستستخدم على أيّ مطبوعة ذات ألوان كاملة، وهناك نسخة أخرى بألوان مسطّحة خالية من التّأثيرات وهي مثاليّة للأحجام الصغيرة، أو للطّباعة بألوان محدّدة. الشعار الجيد يبدو جيدا في لون واحدتُعدّ صفة تعدد الاستخدام خير دليل على جودة الشّعار، فمن المفترض أن يتكيّف الشّعار مع جميع الحالات، وإحدى تلك الحالات هي استخدام الشّعار بلون واحد فقط. إذا كان الشّعار الذي تصمّمه معتمدًا بشكل كبير على الألوان والتّأثيرات التي تكون مظهره، فإنه سيكون شعارًا محدودًا في أرض الواقع. فكر في الكيفية التي سيظهر بها التصميم إذا ما استُخدِم كمُلصَق سيتم قصّه من البلاستيك، أو الطريقة التي سيُنقش بها على مُنتج ما. يتميّز الشّعار أحاديّ اللون بإمكانية عكس ذلك اللون ليتلائم مع جميع الخلفيّات، إضافة إلى إمكانيّة استخدامه فوتوغرافيًّا. صمّمت نسخة ذات لون واحد من شعار Media Stack إضافة إلى النسخة ذات الألوان الكاملة والنسخة ذات الألوان المسطّحة، وباستخدام بعض الخطوط الإضافية تمكنت من المحافظة على التأثير الذي أنتجته الألوان، أي أنّ الشعار قد حافظ على هيئته البصرية المتمثلة بالعناصر الثلاثة المنفصلة، على الرّغم من استخدام لون واحد في تكوينه. استخدم سيكولوجية الألوان في تصميمكيعد اللّون واحدًا من أهم مكونات عمليّة تصميم الشعارات والعلامات التجارية، إذ يتكون لدى الناس شعور أو فكرة معينة حول التصميم بمجرد النظر إلى ألوانه، لذا فمن الضروري أن يكون اختيارك لألوان التصميم اختيارًا حكيمًا. عند تحديد الألوان التي ستوظفها في تصميم الشّعار، فكر في الألوان التي ترتبط بالرسالة والقيمة التي تحاول إبرازها بواسطة التصميم. بعض الألوان ستساعد على تقوية هذه الرّسالة، وقد تعمل مجموعة معيّنة من الألوان بصورة أفضل من مجموعة أخرى، وهنا يأتي دور معرفتك بنظريّة الألوان. قد يبدو مزيجًا مؤلفا من ألوان معينة براقا وصارخا، وقد يبدو البعض الآخر باهتًا وداكنًا، لذا قد تكون مجموعة من الألوان ملائمة لتصميمك بشكل كبير، وقد تؤدّي مجموعة أخرى إلى إفساده. اخترت اللون الأزرق لشعار Media Stack، وذلك لأنه وبالإضافة إلى كونه لونًا جميلًا، فإنه يرمز إلى الثقة والتفاني، ما يجعله اللون الأكثر شيوعًا في مجال الأعمال. إذا لم يُطلب منك إعادة تصميم الشّعار من نقطة الصّفر، فمن الأفضل أن لا تغير اللون المستخدم في الشعار القديم، إذ أنه عنصر مهم في التعرف على الهويّة التجاريّة. تخيل فقط أن تغير شركة كوكاكولا لون العلب إلى الأزرق. هل تحتاج إلى إنشاء دليل للهوية التجارية؟يمكن تشبيه دليل الهويّة التجارية بدليل الاستخدام لشعارك الذي انتهيت من تصميمه أخيرًا، فهو يُرشد الزّبون إلى الطريقة المثلى في استخدام الشّعار. على سبيل المثال، قد يتضمن الدليل تفاصيل حول الحد الأدنى لأبعاد الشعار والتي في حال تجاوزها يصبح الشعار فاقدًا للوضوح، كذلك يمكن إرشاد الزبون إلى النُّسخ التي يجب استخدامها على الخلفيات الداكنة، ومتى يكون استخدام الشّعار ذي اللون الواحد مفضلا. كذلك يجب أن يتضمن الدليل قسمًا خاصا توضح فيه أنه لا يجوز ضغط، مط أو تغيير ألوان الشعار، وقد يتضمن الدليل كذلك تفاصيل عن الألوان المستخدمة في الشعار بصيغ Hex, RGB, CMYK و Pantone والخطوط المستخدمة في التصميم. بعض المعلومات الضرورية التي ستساعد على استخدام شعار Media Stack بصورة صحيحة في جميع وثائق الشّركة، وتتضمن هذه المعلومات عرضا لمجموعات الألوان الزرقاء والرمادية المستخدمة، وخط News Gothic المستخدم في الشّعار. من المفيد كذلك حماية التّصميم من خلال توضيح الطرق التي يمكن أن يستخدم بها والطرق التي يجب تجنّبها. قد تبدو هذه الأمثلة واضحة لنا نحن معاشر المصمّمين، ولكننا نعرف ما قد يحصل لأبنائنا عندما يضع الزّبائن أيديهم عليهم. ترجمة -وبتصرّف- للمقال A Guide to Creating Professional Quality Logo Designs لصاحبه Chris Spooner. حقوق الصورة البارزة: Designed by Freepik.
-
هل تريد عمل شعار في دقائق معدودة بدون إنفاق المال؟ هذا ما سنتعلمّه في هذا الدرس، حيث سنقوم بعمل شعار بسيط باستخدام أدوات Adobe Illustrator الأساسية والخطوط والأيقونات المجّانيّة من موقعي dafont.com وmeanicons.com. يمكننا بالطبع تحميل العديد من الشعارات المجّانيّة من مواقع المخزون المجّاني مثل shutterstock.com ،graphicriver.net وcreativemarket.com، لكن سيكون من الممتع أكثر أن نصنع شعارنا الخاصّ بأنفسنا. ملاحظة: الحجم اختياري في هذا الدرس. 1. نبدأ برسم دائرة باستخدام (Ellipse Tool (L ونملأها باللون C=4 M=14 Y=24 K=0: 2. نقوم بنسخ الدائرة (Ctrl +C ثم Ctrl +F) ونملأها بلون آخر. اللون المستخدم هنا هو C=100 M=95 Y=30 K=15: 3. نقوم بنسخ الدائرة الزرقاء (Ctrl +C ثم Ctrl +F) ونملأها بنفس اللون المستخدم في الدائرة الأولى: 4. نرسم مستطيلا باستخدام (Rectangle Tool (M ونقوم بمحاذاته مع الدوائر. نحدّد المستطيل ثمّ نضغط المفتاح Shift والدائرة الوسطية (التي قمنا برسمها في الخطوة 3). وبينما لا تزال الأشكال محدّدة نضغط على الدائرة من جديد. بهذه الطريقة قد قمنا بتحديد الأشكال بحيث لا تتحرك وسيبقى المستطيل بمحاذاة الدوائر. نقوم بالضغط على زرّي Horizontal Align Center وVertical Align Center (نجدهما في شريط الأدوات العلوي): 5. نحدّد المستطيل ثم نضغط (E) لتفعيل خيارات التحويل (لن نلحظ أي تغيير هنا). نمسك بمقبض التحويل (Transformation Handle) الوسطي للجهة اليمنى، ثم نقوم بتحريكه إلى الأعلى بينما نضغط على مفتاح Ctrl. بعد أن نحصل على الشكل المطلوب بقوم بمحاذاته من جديد مع الدوائر. 5-أ. نقوم بنسخ هذا الشكل (Ctrl +C ثم Ctrl +F)، ثمّ نحدّد النسخة العلوية ونقوم بتحريكها باستخدام أسهم لوحة المفاتيح: 6. نرسم مستطيلا آخر. نقوم بتحديد المستطيل الجديد مع المستطيل الذي بتحريكه في الخطوة السابقة اثناء الضغط على مفتاح Shift، ثمّ نضغط على زرّ Minus Front من لوحة مستكشف المسارات (Window> Pathfinder Panel): 7. نكرّر الخطوتين (5-أ) و(6) ولكن على الجهة الأخرى من المستطيل الأصلي. ستصبح النتيجة كما في الصورة أدناه. نقوم بتحديد الشكلين الجديدين ثمّ نذهب إلى: Object > Arrange > Send to Back 8. نحدّد المستطيل العلوي ثم نذهب إلى: Object > Path > Offset Path نضع قيمة (Offset (-8pt، ونضغط OK: 8-أ. نملأ الشكل الناتج باللون C=7 M=75 Y=50 K=0: 9. نقوم بتحديد أحد الشكلين الصغيرين من الحافّة، ثم باستخدام أداة القلم (P) نقوم بوضع نقطة كما موضّح في الصورة أعلاه. نحرك هذه النقطة بواسطة أسهم لوحة المفاتيح حتّى نحصل على شكل شبيه بالشريط. عندما ننتهي من هذا نقوم بتكرار الخطوة (8) على الشكلين. نملأ الشكلين الجديدين بنفس اللون السابق (C=7 M=75 Y=50 K=0). نقوم بعمل تأثير ظل للشريط باستخدام أداة القلم (P) أيضًا. نقوم برسم شكل مثلّث يمثّل الجانب الآخر من الشريط، ثمّ نملأه باللون C=27 M=37 Y=45 K=0. نقوم بقص شكل الظل (Ctrl +X) ثمّ نحدد شكل الشريط ونلصقه خلفه (Ctrl +B) لكي يصبح الظل خلف الشريط: 10. نكرر نفس الخطوة على الجهة الأخرى. وبذلك انتهينا من صنع الشعار: مصادر مجانية11. نحتاج إلى إضافة نصّ ("!Free Delivery") وأيقونة سيّارة لكي نحصل على الشكل النهائي للشعار. سنستخدم نوع الخط (Lobster). يمكن تحميل أي نوع من الخطوط من www.dafont.com. يرجى الاطلاع على رخصة الاستخدام قبل استخدام الخط لأغراض تجارية: 12. نقوم بتدوير النص بعد كتابته عن طريق الضغط على زاوية مربّع النص: 13. نقوم بالذهاب إلى الموقع www.meanicons.com وتحميل حزمة الأيقونات المجّانيّة (Free icon Pack). (إذا اعجبتك الأيقونات في الحزمة المجانية يمكنك تحميل الحزمتين (Pro & Mean Packs) أو بإمكانك مشاركة الصفحة مع الآخرين). بعد تحميل حزمة الأيقونات نعود إلى برنامج Adobe Illustrator. 14. لمستخدمي إصدار البرنامج Adobe Illustrator CS6: أ. نذهب إلى القائمة: Window > Symbols Panel نقوم باختيار: Open Symbol Library > Other Library من خيارات لوحة الرموز (Symbols Panel). ب. نقوم بالبحث في جهاز الحاسوب عن ملف أيقونات meanicons الذي قمنا بتحميله ونختار الملف meanicons_ai_symbols.ai. جـ. بعد تنصيب الملف سنرى لوحة جديدة خاصّة بالأيقونات من meanicons.com كما في الصورة أدناه: 15. من لوحة الأيقونات نقوم باختيار أيقونة الشاحنة وسحبها إل منطقة العمل. ننقر بزرّ الفأرة الأيمن ونختار Break Link to Symbol من القائمة. نحدّد أيقونة الشاحنة ونقوم بنسخ اللون الأزرق الغامق من الدائرة باستخدام أداة القطّارة (Eyedropper Tool (I: 16. لمستخدمي الإصدارات الأقدم من Adobe Illustrator CS6: نقوم بفتح الملف meanicons.eps وفكّ مجموعة الأيقونات إذا احتجنا لذلك. نبحث عن أيقونة الشاحنة وننسخها (Ctrl +C) ثمّ نلصقها في منطقة العمل (فوق تصميم الشعار). نقوم بتحديد أيقونة الشاحنة ثم نقوم بنسخ اللون الأزرق الغامق من الدائرة باستخدام أداة القطّارة (Eyedropper Tool (I. 17. نرسم مستطيل صغير (M) ثمّ نقوم بتحديد الحافّة السفلية اليمنى للمستطيل باستخدام أداة الانتقاء المباشر (A)، ونحرّك هذه النقطة باتجاه اليسار باستخدام أسهم لوحة المفاتيح ليصبح الشكل كما في الصورة أدناه: 18. نقوم بنسخ هذا الشكل (Ctrl +C ثم Ctrl +F)، ثمّ نحرّك النسخة إلى الأسفل ونقلل حجمها باستخدام أداة التحديد (Selection Tool (V. ننسخ الشكل ونحرّكه إلى الأسفل من جديد: 19-نقوم بإدراج النص "Since 1879" في الأعلى. وبذلك نكون قد انتهينا: قد تظن أن صنع شعار كهذا هو أمر معقّد، لكن بعد عدّة ساعات من الممارسة سيصبح الأمر سهل جدّا. يمكنك إضافة السحر إلى تصاميمك باستخدام المصادر المجّانية المتوفّرة على الأنترنت. ترجمة -وبتصرّف- للدّرس Create a Badge using Free Resources.

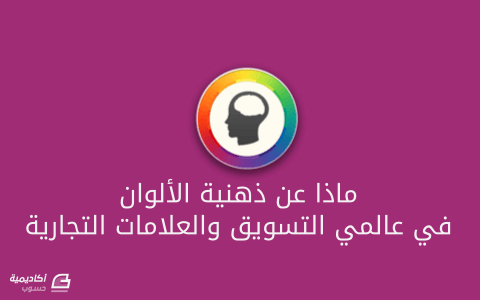


.png.9246518771ece69d522031119c976a1c.png)