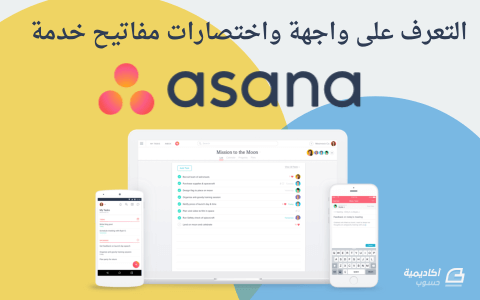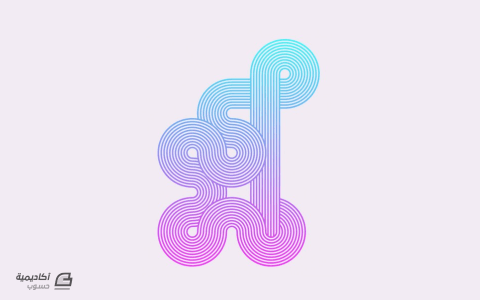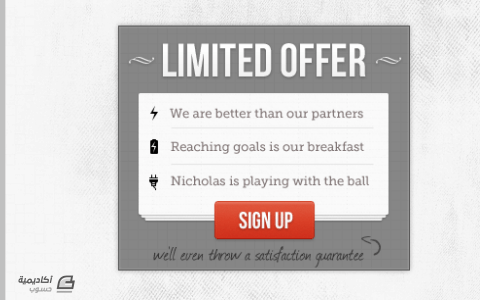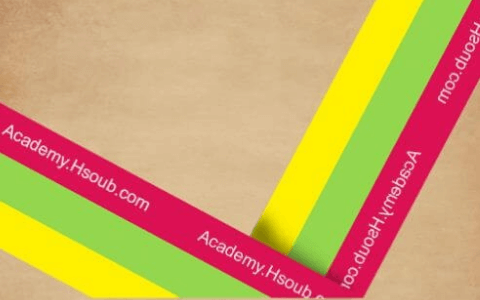البحث في الموقع
المحتوى عن 'شريط'.
-
سنتعلم في هذا الدرس كيفية استخدام أدوات برنامج إنكسكيب الأساسية لرسم صندوق هدية ثلاثي الأبعاد عن طريق برنامج inkscape والذي سيكون بالشكل التالي: افتح ملفا جديدا ثم اختر المسار: File > Document properties وألغ علامة الصح عند عبارة إظهار إطار الصفحة (Show page border) من تبويب Page. ملاحظة: لتصغير وتكبير مساحة العمل، نختار من لوحة المفاتيح علامة الزائد (+) للتكبير وعلامة الناقص (-) للتصغير أو عن طريق المسار: View > Zoom نبدأ الآن برسم الصندوق ثلاثي الأبعاد. نرسم مربعا مع الضغط على زر ctrl أثناء الرسم لنحافظ على أبعاد المربع، ثم نضغط على زر التحديد والتحويل (select and transform) ثم بالضغط عليه مجددا تظهر أسهم التدوير. نختار سهم التدوير في الزاوية اليمنى أو اليسرى العلوية كما هو موضع في الصورة مع الضغط على ctrl أثناء التدوير إلى أن يصبح الشكل كما في الصورة التالية: ثم بالضغط مجددا تظهر أسهم التصغير والتكبير فنقوم بالضغط المستمر على السهم العلوي ونسحب إلى الأسفل إلى أن يصل للبعد المناسب الذي نرغب أن تكون عليه قاعدة الصندوق. نكرر الشكل الناتج عن طريق تحديد الشكل ثم الضغط على ctrl+d أو عن طريق اختيار الزر الأيمن ثم Duplicate. بعد ذلك نحرك النسخة الجديدة من الشكل للأسفل مع الضغط على ctrl ليبقى بموازاة الشكل الأصلي ونضعه حيث نرغب أن يكون ارتفاع الصندوق. نختار أداة الرسم (Bezier) ومن الشريط العلوي نحدد خيار (snap cusp nodes) ليساعدنا على اختيار نقاط التقاطع (العقد) (nodes) في زوايا الشكل بدقة. وبالأداة نرسم شكلا كالتالي: ثم نكرر الشكل (Duplicate) وبالضغط على خيار الانعكاس الأفقي (Flip horizontal) من الشريط العلوي في الصورة المحدد أو اختصاره (H): حصلنا على شكل الصندوق سنزيل الحدود عن الطريق تحديد جميع الأشكال ثم نختار خيار التعبئة والحدود الخارجية (fill and stroke) وذلك عن طريق المسار: Object > fill and stroke أو بالضغط على shift+ctrl+f. ثم نختار تبويب رسم الحدود (stroke paint) ونضغط على الخيار (x). نلون الصندوق بالألوان التالية التي اخترناها من قائمة الألوان بالأسفل: نحدد الأجزاء الثلاثة الظاهرة لنا عن طريق تحديدها قطعةً قطعة مع الضغط على زر shift أثناد التحديد، ثم بالضغط على زر ctrl نرفعها قليلا للأعلى؛ ليظهر لنا الجزء المختفي وسنتركه في مكانه إلى حين الحاجة إليه. بعد أن أتممنا عمل الصندوق سنعمل على إنشاء غطاء الصندوق وذلك بتحديد أجزائه التي لوناها بتدرجات الرمادي، ثم تكرار هذه الأجزاء عن طريق ctrl+d ورفعها لمساحة كافية أعلى الصندوق. نقوم بتحديد ارتفاع الغطاء (الشكلين المتقابلين) على جهة اليمين واليسار وتكرارهما مجددا عن طريق ctrl+d وتغيير لونهما لتمييزهما عن الشكل الأصلي ثم بالضغط على ctrl ننزلهما أسفل إلى القدر الذي نرغب أن يتوقف فيه ارتفاع الغطاء كما في الصورة: ثم بتحديد الارتفاع الأيمن مع نسخته المكررة منه نختار المسار التالي: Path > Difference أو بالضغط على ctrl+-: ونفعل الشيء نفسه مع الارتفاع جهة اليسار، ليظهر لنا الغطاء بهذا الشكل: نلغي خيار (snap cusp nodes) الذي سبق أن فعلناه ثم نكرر الارتفاع الذي كوناه لغطاء الصندوق (الشكلين المتقابلين) ونلونه باللون الأسود لنعمل ظلا للغطاء. وعن طريق خيار الإرسال للخلف (page down) المحدد في الصورة نرسل المستطيلين الأسودين للخلف لثلاثة مرات. ومن تبويب (fill and stroke) سنختار الشفافية (opacity) من 70-90 والضبابية blur 2.5 تقريبا. ملاحظة: حتى لا يظهر الظل على الحواف جهة اليمين واليسار نقوم بإزاحة الظل (المستطيل) الأيمن إلى اليسار خطوتين والظل (المستطيل) الأيسر إلى اليمين خطوتين . بالتحديد على جميع الأشكال المكونة لغطاء الصندوق نحركه لمكانه المناسب على الصندوق مع الضغط على زر ctrl لنحافظ على المحاذاة ليعطينا هذا الشكل: أنهينا عمل الصندوق وغطاءه وبقي أن نزينه بالشريطة لتكتمل هديتنا. نحدد الأجزاء اليمنى الظاهرة لنا من الصندوق مع سقف الصندوق العلوي ونقوم بتكرارها وسحبها بعيدا عن الصندوق ونلونه كما في الصورة: نكرر المربع العلوي المحدد في الصورة ونغير لونه لنميزه عن الأصل ونكبر حجمه ونحركه حيث يتكون عندها عرض الشريطة التي نرغب أن نزين الصندوق بها كما في الصورة: ثم نقوم بالضغط على: Path > difference أو بالضغط على ctrl+-. نفعل الشيء نفسه مع بقية الأشكال كما في الصور: نحدد القطع الثلاثة التي أنشأناها ثم نكررها ونضغط على خيار الانعكاس الأفقي (Flip horizontal): لتكون الشريطة في منتصف الصندوق نحاذيها عن طريق استخدام تبويب المحاذاة (Align and Distribute) وذلك عن طريق اتباع على المسار التالي: Object > Align and Distribute أو بالضغط على shift+ctrl+A. من القائمة الموجودة في التبويب نحدد (آخر تحديد) (last selected) ثم نختار قطعة الشريطة التي نرغب بمحاذاتها أولا ثم الشكل الذي سنجعلها في منتصفه ثم نضغط على الخيارات: التمركز على المحور العمودي (center on vertical axis)التمركز على المحور الأفقي (center on horizontal axis)المحددة في الصورة: ونكرر ذلك مع جميع قطع الشريطة التي أنشأناها لتظهر بهذه الطريقة: ملاحظة: نرسل قطع الشريطة الظاهرة على ارتفاع الصندوق مرتين إلى الخلف عن طريق page down المحدد في الصورة: بقي أن نرسم عقدة الشريطة لتكتمل شريطتنا. نختار أداة الرسم (Bezier) ثم نرسم شكل مثلث ثم نتبع الخطوات التالية: نختار أداة تحرير الشكل (node tool) المحددة في الصورة، ونحدد العقدة (node) في الطرف العلوي للمثلث. نختار من الشريط العلوي خيار جعل العقدة المختارة متساوية (make selected nodes symmetric) لنحصل على انحناءة مكان العقدة. نفعل الشيء نفسه مع العقدة السفلية ثم نحدد الطرف المنحني للعقدة. لنضيف لها (node) من علامة (+) في الشريط العلوي. نحدد النقطة الجديد التي أنشأناها ونختار من الشريط العلوي (object to path). نحرك النقطة لداخل الشكل يمينا. نلون الشكل ونزيل التحديد ونكرره ونعكسه أفقيا ونحركها كالتالي: نرسم شكلا مربعا ونجعل حوافه مستديرة وذلك عن طريق تحريك الدائرة في الزاوية العلوية للمربع إلى الأسفل: ثم نحركه لوسط العقدة ونزيد من قتامة لونه عن طريق ملف حوار التعبئة: بقيت الزوائد التي تمتد من عقدة الشريطة. نرسم مستطيلا ثم بالضغط على أداة (node tool) ثم (object to bath) نحدد ضلع المربع الأقل ارتفاعا ثم نضيف (node) كما فعلنا مسبقا مع العقدة وذلك بالضغط على خيار (insert new nodes) ثم نضغط على نقطة التقاطع الجديدة التي أنشأناها (node) ونحركها للداخل. نكرر الشكل مجددا، بعد ذلك باستخدام أسهم التدوير والتحجيم نصل للشكل التالي: نحدد أجزاء العقدة التي أنشأناها وبالضغط على ctrl+G نجعلها في مجموعة (group). لتكون العقدة متناسقة مع بعد الصندوق سنقوم بعمل الخطوات التالية: نختار سهام التدوير ونحدد السهم المتوسط الأيسر ونحركه للأعلى. نختار السهم العلوي المتوسط من أسهم التدوير ونحركه يمينا. نقوم بتصغير الشكل ليتناسب مع حجم الصندوق. يمكن التعديل على العقدة لنعطيها بعدا وبروزا حيث نغير اللون للون أفتح، ثم نقوم بتكرار العقدتين ونجعلها أكثر قتامة ثم بأداة (node tool) نعدل على الشكل لنصل لهذه الصورة عن طريق حذف العقد (nodes) الزائدة وتصغير الزوائد الممتدة من عقدة الشريطة إلى أن نصل لما يلي: نضيف ثنيتين صغيرتين في أطراف عقدة الشريطة بأداة (node tool). نقوم بتلوين الثنيتين بلون أقتم ونزيل الحدود، لتظهر بالشكل التالي: اكتملت الهدية ولله الحمد ولم يتبق لنا إلا أن نتلاعب بألوانها ونضيف بعض الظلال ليكون صندوقنا أكثر جمالا وأقرب للواقعية. نكرر كل جزء من شكل الشريطة مجددا بما فيها العقدة ونحوله للأسود أو الرمادي القاتم مع جعل الضبابية (blur) بمقدار 1.9 تقريبا والشفافية opacity 50 نرسل الأشكال المكررة من الشريطة للخلف بعد تحديدها. ولا ننس المربع الذي تركناه في البداية حيث نكبر حجمه بالضغط على ctrl+shift ثم نسحبه إلى أسفل الصندوق مع تحديد الخيارات كما في الصورة: هذه هي النتيجة النهائية لهذا الدرس: مع إمكانية إضافة أفكار جديدة وتغيير الألوان والأحجام:
- 6 تعليقات
-
- 3
-

-
- ظلال
- ثلاثي أبعاد
-
(و 3 أكثر)
موسوم في:
-
نتابع رحلتنا في سلسلة المقالات حول التعامل مع ويندوز 10 مع هذا الدرس الذي يتحدّث عن بدء العمل مع ويندوز 10 من خلال التعرّف على بعض المزايا الأساسيّة البسيطة التي تسهّل المهام اليوميّة. أصبح ويندوز 10 أكثر قابليّة وسهولة للتخصيص، سنتحدّث عن كيفيّة تخصيص الألواح Tiles في شاشة البدء، بالإضافة إلى كيفيّة تثبيت أيقونات التطبيقات على شريط المهام. كما سنتعرّف على منطقة الإشعارات، والفائدة التي يمكن أن نجنيها منها. الألواح Tiles اللوح Tile هو من المزايا الجديدة التي بدأت بالظهور منذ ويندوز 8 وقد شهدت تحسينًا في ويندوز 10. تتوضّع الألواح ضمن شاشة البدء على شكل مربّعات صغيرة قد تحتوي على محتوى متحرّك، وتعرض معلومات مفيدة للمستخدم. تتنوّع هذه المعلومات من حالة الطقس، آخر الأخبار المتوفرة حاليًّا، أسعار العملات، إلى آخر رسائل البريد الإلكتروني، وغيرها من المعلومات المختصرة والمفيدة بنفس الوقت. يمكنك إضافة لوح جديد إلى شاشة البدء عن طريق خطوتين بسيطتين. انتقل أولًا إلى شاشة البدء عن طريق نقر زر ابدأ، ثم اختر التطبيق الذي ترغب بتثبيته كلوح ضمن شاشة البدء. لاحظ أنّ التطبيقات مصنّفة ضمن مجموعات مرتّبة أبجديًّا. يمكنك أن تنتقي التطبيق الذي تريده بسهولة من هذه القائمة، أو حتى يمكنك الوصول إليه مباشرةً عن طريق كتابة اسمه على لوحة المفاتيح، وسيقوم ويندوز 10 بالبحث عن التطبيق أثناء الكتابة حيث يعرض عليك نتائج البحث على شكل قائمة تختار منها التطبيق المناسب. بصرف النظر عن الأسلوب الذي استخدمته للوصول إلى تطبيقك، انقر على أيقونة التطبيق المطلوب بزر الفأرة الأيمن لكي تظهر قائمة منبثقة، اختر منها البند "تثبيت بشاشة البدء". كما يظهر من الشكل التالي فقد اخترت تطبيق الرسام الذي يأتي ضمن التطبيقات الملحقة بويندوز. ستلاحظ ظهور أيقونة تطبيق الرسام ضمن شاشة البدء مباشرةً. إذا أمعنت النظر في شاشة البدء بعد إضافة تطبيق الرسام كلوح إليها، ستجد أنّ اللوح الذي يمثّل هذا التطبيق سيظهر كما لو أنّه متطرّف قليلًا عن باقي الألواح. يعود السبب في ذلك إلى أنّ ويندوز يعمل على إضافة هذا اللوح ضمن مجموعة منفصلة. إذ أنّ الألواح تُصنّف في الواقع ضمن مجموعات لكي يتمكّن المستخدم من تنظيم تطبيقاته ضمن مجموعات منطقيّة تجعل عمليّة الوصول إليها سهلة نسبيًّا. حرّك مؤشّر الفأرة أعلى لوح تطبيق الرسام مباشرةً، ستلاحظ ظهور النص "تسمية المجموعة" وهو نص قابل للتعديل يمثّل عنوان هذه المجموعة من الألواح. إذا نقرت على هذا النص يمكنك إدخال الاسم الذي يناسبك، كما يمكنك إضافة أي عدد من الألواح لهذه المجموعة بنفس الأسلوب السابق. يمكنك أيضًا نقل لوح من مجموعة إلى أخرى، وذلك بالضغط بزر الفأرة الأيسر عليه وسحبه ومن ثمّ إفلاته ضمن المجموعة المطلوبة. كما يمكنك أيضًا إزالة لوح من شاشة البدء وذلك بأن تنقر عليه بزر الفأرة الأيمن، ثمّ تختار "إزالة التثبيت من شاشة البدء". شريط المهام Task Bar هو الشريط الذي يمتد على كامل عرض الشاشة من الأسفل، ويبدأ بزر ابدأ وينتهي بمنطقة الإشعارات من الجهة اليسرى. أي نافذة أو برنامج يتم فتحها في ويندوز 10 ستُوضع لها أيقونة في هذا الشريط، أمّا عند إغلاق هذه النافذة أو التطبيق تختفي هذه الأيقونة. قد نرغب أحيانًا بتثبيت أيقونات بعض التطبيقات بشكل دائم بهدف الوصول السريع لها. يمكن ذلك من خلال اختيار التطبيق المطلوب من شاشة البدء (كما فعلنا في الفقرة السابقة) والنقر بزر الفأرة الأيمن عليه. نختار البند "تثبيت إلى شريط المهام" ليعمل ويندوز إلى تثبيت اختصار مباشر لهذا التطبيق ضمن شريط المهام. منطقة الإشعارات يمكن الوصول إلى هذه المنطقة من خلال النقر على الأيقونة الصغيرة التي تظهر بجوار الساعة. توجد العديد من المميزات المفيدة في هذه المنطقة. في البداية يمكنك الاطلاع على رسائل البريد الإلكتروني الجديدة (على فرض أنّك قد ربطت حساب مايكروسوفت بنسخة ويندوز 10 التي لديك كما فعلنا في الدرس السابق). كما يمكنك الوصول إلى إعدادات الحاسوب لديك، وإلى مركز الصيانة الذي سنتحدّث عنه لاحقًا، ويمكنك أيضًا إجراء عمليات ضبط سريعة للحاسوب لديك كما يظهر من الشكل التالي: توجد العديد من الاختصارات السريعة كما يظهر من الشكل السابق والتي سنتحدّث عن كلّ منها بشكل مختصر: يفيد الزر "وضع الكومبيوتر اللوحي" في جعل حاسوبك يتصرّف كما لو أنّه جهاز لوحي. وهذه ميزّة مهمّة إذا كان حاسوبك هو لوحيّ فعلًا (كما في سلسلة Surface مثلًا). أمّا زر "تأمين التدوير" فهو مفيد أيضًا في حال كان حاسوبك لوحيًّا. اختصار "مفكرة" يؤدّي إلى تشغيل تطبيق "OneNote" وهو تطبيق ملحق بمجموعة Office، ولكنّه مضمّن في ويندوز 10 بشكل افتراضي، وهو يسمح للمستخدم بتدوين ملاحظات احترافية يمكنك مزامنتها عبر الانترنت (في حال كانت نسخة ويندوز لديك مرتبطة بحساب مايكروسوفت). يفيد زر "كل الإعدادات" في الوصول إلى لوحة إعدادات الحاسوب. يؤدّي تفعيل زر "الموقع" إلى السماح للتطبيقات بمعرفة الموقع الذي يعمل منه الحاسوب. يمكنك النقر على هذا الزر لتفعيل هذه الميزة أو إلغاء تفعيلها. يؤدّي الضغط على زر "ساعات الهدوء" إلى تفعيل هذه الميزة، والتي تتمثّل في منع الحاسوب من إصدار أي تنبيه أو إشعار بين منتصف الليل والساعة السادسة صباحًا. على فرض أنّ الحاسوب في وضع تشغيل خلال هذه الساعات. ويمكنك بالطبع الضغط على هذا الزر مرّة أخرى لإلغاء هذه الميزة. زر VPN ينقلك إلى الإعدادات الخاصة بالشبكات الظاهرية الخاصة Virtual Private Networks التي يستخدمها الحاسوب. زر "عرض"، وهو مفيد عندما نستخدم جهاز إسقاط ضوئي Projector، حيث يمكن التحكم بمجموعة من خيارات العرض المختلفة، كالتحكّم فيما إذا كان العرض على شاشة الحاسوب فقط، أو على شاشة جهاز الإسقاط الضوئي فقط، أو على سطح مكتب ممتد عبر الشاشة وجهاز الإسقاط، أو عرض مكرّر على الشاشة وجهاز الإسقاط. يسمح زر "اتصال" بالاتصال لاسلكيًّا بالأجهزة التي تتمتّع بميزة Miracast (بما فيها حاسوبك الشخصي). زر "الشبكة" يسمح بعرض حالة الشبكة الحالية، والانتقال إلى إعدادات الشبكات. الخلاصة هناك الكثير مما يمكننا التحدّث عنه حول ويندوز 10. هذا النظام الذي يُعتبر قفزة نوعيّة في أنظمة التشغيل التي تنتجها مايكروسوفت. لقد بدأنا في هذا الدرس بمعرفة كيفيّة التعامل مع المزايا الأساسيّة التي ستصادفها مرارًا أثناء استخدامك اليومي لويندوز. حيث تعرّفنا على ماهية الألواح Tiles وكيفيّة استخدامها، وكيفيّة تثبيت اختصارات للتطبيقات التي كثيرًا ما تحتاجها ضمن شريط المهام. كما تعرّفنا على منطقة الإشعارات التي تحتوي على الكثير من الميزات التي قد يحتاجها المستخدم في عمله في ويندوز 10.
-
في المقال السابق تعرفنا على حزمة أدوات المكتب الحر LibreOffice، والفروقات بينها وبين حزمة مكروسوفت Office. سنتعرف في هذا الدرس على محرر النصوص في LibreOffice وهو Writer. كيف تحصل على طقم LibreOffice يُصدر فريق المكتب الحرّ نُسختين من طقم LibreOffice في كلّ مرة: النُسخة "الطازجة" Fresh والنُسخة "الساكنة" Still، تشمل الأولى أحدث الميزات التي عمل مبرمجو LibreOffice على إضافتها لشيفرة البرنامج المصدريّة، أما الثانية فهي تُقدّم نُسخة Fresh الصادرة منذ 6-9 أشهر بحيث تكون قد أخذت وقتًا كافيًا في مُعالجة جميع العلل والمشاكل وأصبحت أكثر استقرارًا. على سبيل المثال ولحظة إعداد هذا الدرس كان لدينا أرقام الحزم التالية: LibreOffice Fresh 5.0.1 LibreOffice Still 4.4.5 وبينما تُصبح النسخة "الطازجة" ساكنة عند الإصدار القادم، تُطلق نسخة طازجة جديدة. اختر النُسخة المناسبة لعملك؛ غالبًا ما تُعتبر "الطازجة" نسخة قياسية أكثر اعتمادًا من قبل الأفراد وتوزيعات لينكس، بينما تُفضّل الشركات والمؤسسات البقاء مع النُسخة "الساكنة" لتجنّب أيّة أخطاء مُحتملة. للحصول على نسخة من طقم المكتب الحرّ فيما إذا كُنت مُستخدمًا لنظام Windows أو Mac OS X توجّه إلى الرابط المناسب أعلاه، واضغط على الزر الأخضر "DOWNLOAD VERSION". مُستخدمو توزيعات غنو لينكس غالبًا ما يحصلون على نُسخة مُثبّتة بشكلٍ مُسبق من المكتب الحرّ مع توزيعاتهم. مُلاحظة: تذكّر أنّه يُمكنك دومًا تثبيت طقم أدوات المكتب الحرّ إلى جانب حزمة MS Office أو Apple iWork. دعم اللغة العربية سنعتمد في سلسلة دروسنا هذه على الواجهة العربية لتطبيق LibreOffice Writer. فإذا كنتَ تستخدم نظام تشغيل Windows أو Mac OS X فينبغي عليك اختيار مُثبّت طقم المكتب الحرّ من صفحة اللغة العربية على موقع الويب. أما إذا كنتَ مُستخدمًا لإحدى توزيعات غنو لينكس فيمكنك تركيب حزمة اللغة العربية من مدير الحزم لديك. في دبيان و Ubuntu نفّذ الأمر التالي ضمن الطرفية: sudo apt-get install libreoffice-l10n-ar يُدعم التدقيق الإملائي للغة العربيّة في ليبر أوفيس عن طريق تثبيت قاموس "آية سبل". مُستخدمو توزيعات غنو/لينكس يُمكنهم البحث في مستودعات توزيعاتهم عن الحزمة "hunspell-ar” وتثبيتها، ومن ثم إعادة تشغيل البرنامج. إذا لم يعمل التدقيق تأكّد من خيار لغة النصّ من خلال: أدوات > اللغة > لكل النصّ > العربية مُستخدمو Windows و OS X ينبغي عليهم تحميل الإصدارة الأخيرة للقاموس من هنا، ثم من القائمة: أدوات > إدارة الامتداد > إضافة اختر الملف السابق ثم أعد تشغيل ليبر أوفيس. إذا لم تظهر لديك خيارات اتجاه النصّ في شريط الأدوات فتأكّد مما يلي: من القائمة: أدوات > خيارات > إعدادات اللغة > اللغات فعّل الخيار (Complex text layout (CTL. انقر نقرة يمينية على شريط أدوات التنسيق واختر من القائمة المُنبثقة خيار الأزرار المرئية ثم فعّل أزرار اتجاه النصّ. نظرة أولى تُظهر الصورة أعلاه جانبًا من تطبيق LibreOffice Writer الإصدارة رقم 5 كما يبدو عند فتحه للمرّة الأولى. يُدعى الشريط العلوي (ذو الرقم 1 على الصورة) بشريط العنوان والذي يضم إضافةً إلى أزرار التحكّم (إغلاق، تكبير، تصغير) اسم البرنامج متبوعًا باسم الملف والذي يحمل في الحالة الابتدائية القيمة "غير معنون X” حيث X رغم تسلسلي يبدأ من الواحد. الشريط التالي هو شريط القوائم (ذو الرقم 2) ويحتوي على تسعة قوائم تبدأ بالقائمة ملف وتنتهي بالقائمة مساعدة، من هنا يُمكن الوصول إلى كافة خيارات وإمكانيات البرنامج. الشريطان اللذان يحملان الرقمين 3 و 4 يُعرفان بأشرطة الأدوات، أولهما الشريط القياسي ويضم اختصارات لأوامر مثل "جديد"، "فتح"، "حفظ" إلخ. وثانيهما هو شريط التنسيق الذي يحتوى اختصارات نوع وحجم ولون الخطّ، المحاذاة والاتجاه، الترقيم والتنقيط وغيرها. يُمكننا التحكّم بأشرطة الأدوات الظاهرة من خلال قائمة عرض > أشرطة الأدوات. إذ يمكننا إلغاء تفعيل شريط التنسيق مثلًا أو إظهار شريط الرسم. الشريط التالي (ذو الرقم 5) يُدعى بالمسطرة (لإخفاءه: عرض > المسطرة)، ويُظهر أبعاد الصفحة، وموضع المسافات البادئة، العناوين، الحدود، الجداول إلخ. يُمكن التحكّم بالشريط من خلال الفأرة مُباشرةً. أما المساحة البيضاء والتي تحمل الرقم 6 في الصورة فهي الورقة المُخصصة للكتابة. لاحظ تغيُّر رمز مؤشّر الفأرة إلى الحرف I (اختصار Insert) عند انتقالها من منطقة القوائم إلى مساحة الكتابة. الشريط الأخير الذي يلي المساحة البيضاء (غير موجود في الصورة) فهو شريط الحالة، وهو يعرض معلومات عامة عن المُستند، مثل عدد الصفحات، عدد الكلمات والمحارف، النمط الفعّال، اللغة، مُستوى التقريب Zoom إلخ. انتبه: إلى أننا نستخدم في هذه السلسلة من الدروس الخط العريض لتمييز أسماء القوائم والخيارات الرسميّة ضمن برنامج رايتر. شريط الأدوات القياسي ينقسم شريط الأدوات القياسي إلى عشرة مجموعات: تضم الأولى أزرار التحكّم بالمستند ككل وهي على الترتيب: إنشاء مُستند جديد، فتح مستند، حفظ المستند الحالي، حفظ المستند الحالي باسم آخر. الزر الأول في المجموعة الثانية يُصدّر المُستند إلى ملف pdf مباشرة، ويوفّر الزران الثالث والرابع إمكانية الطباعة والمعاينة ما قبل الطباعة. المجموعة الثالثة تضم الأوامر القياسية التالية القصّ، النسخ، اللصق، على الترتيب. أما الزرّ الرابع والذي يأخذ شكل فرشاة مُلطّخة بالأحمر يُسمى "استنساخ التنسيق". فإذا كان لديك فقرتين أو جُملتين أو كلمتين إحداهما مُنسّقة كما تريد والثانية ليست كذلك، فحينها يُمكنك استخدام هذه الأداة لنقل كامل تفاصيل التنسيق من الفقرة الأولى للثانية، وذلك كما يلي: اضغط على أداة استنساخ التنسيق وحدّد النصّ المُنسّق بالأسلوب المرغوب، ثم اضغط على الأداة مرّة ثانية وحدّد النصّ المراد تنسيقه. الأزرار التالية في الشريط القياسي مُخصّصة للتراجع خطوة إلى الوراء، و إعادة الخطوة مُجددًا. انتبه إلى أنه يُمكنك النقر على السهم الصغير بجانب هذين الرمزين للرجوع أو العودة مجموعة من الخطوات دفعةً واحدة، يدعم البرنامج بشكل افتراضي 100 خطوة في ذاكرته. لتعديل الرقم توجّه إلى: أدوات > خيارات > LibreOffice > الذاكرة ثم غيّر الرقم أمام خانة Number of steps إلى ما تريد. المجموعة الخامسة تضمّ الأدوات التالية على الترتيب: البحث والاستبدال، تشغيل مُعالج التدقيق الإملائي والنحوي، وإظهار الأحرف التي لا يُمكن طباعتها؛ كنهايات الفقرات والأسطر، علامات الجدولة والمسافات بين الكلمات. المجموعات المتبقية تعمل على إدراج مختلف العناصر ضمن المستند. الزرّ الأوّل أعلاه يُدرج جدولًا، والثاني صورةً، والثالث رسمًا بيانيًا والرابع حقلًا نصيًا. الزرّ الأوّل في المجوعة السابقة يُدرج فاصلًا للصفحات، هذا ينقلك إلى صفحة جديدة. الخيار الثاني يُدرج حقلًا؛ كرقم الصفحة، الوقت والتاريخ، وغيرها من المعلومات. الخيار الثالث يُظهر صندوق إدراج الرموز الخاصة. تتابع هذه المجموعة عرض خيارات الإدراج التالية بالترتيب: إدراج رابط تشعبي. إدراج ملاحظة سُفليّة ضمن تذييل الصفحة. إدراج إشارة مرجعيّة. هنا لدينا الخياران: إدراج تعليق جانبي خارج متن المُستند. تسجيل التغييرات. تُفيد هذه الميزة عندما يعمل أكثر من مُحرّر على نفس النصّ، حيث تُحفظ جميع التغييرات المُدخلة موسومة باسم صاحبها وتأريخ تعديلها، بما يُمكّن عرض جميع التغييرات المُختلفة ومن ثم تقرير أيها يستحق التثبيت ورفض الباقي. تُستخدم هذه الخيارات لإدراج خط مستقيم، ومختلف الأشكال الرئيسية، ويُمكّن الزر الأخير من إظهار/إخفاء شريط الرسم. شريط التنسيق شريط التنسيق يبدو مألوفًا أكثر للمُستخدم، وباستثناء قائمة الأنماط المُنسدلة –والتي سنتناولها لاحقًا بالتفصيل– فإن خيارات نوع وحجم ونمط الخط تبدو مألوفة تمامًا. الخيارات الأخرى هنا هي لمحاذاة النصّ (إلى اليمين، إلى اليسار، توسيط، وضبط)، تباعد الأسطر، الترقيم والتنقيط للتعدادات، وأخيرًا الانزياح (زيادةً ونقصانًا). حفظ المستند يدعم ليبر أوفيس حفظ المُستندات ضمن طيف واسع من الامتدادات. من القائمة: ملف > حفظ باسم… يُمكنك من القائمة المُنسدلة أسفل مربع الحوار اختيار الصيغة المناسبة للمستند. من أشهر اللواحق الامتدادات المدعومة: odt, doc, docx, rtf, txt.
-
اتبع هذا الدرس خطوة بخطوة لتتعلم كيفية إنشاء شعار من الشرائط المرسومة ببرنامج الإليستريتور مع التدرجات اللونية والتأثيرات. سوف نرسم الشكل كتصميم فكتور لنسمح بتغيير حجمه بسهولة وسنصمم مقاطع مسطحة وأحادية للحفاظ على تنوع الشعار. عادة ما يتضمن مشروع تصميم الشعار الكثير من البحوث من أجل تطوير العلامة التجارية التي تعكس الشركة، ولكن في هذا الدرس سوف نركّز فقط على المهمة العملية لرسم شعار رائع المنظر في الإليستريتور. سيكون التصميم عبارة عن شريط مستمر غير متقطّع ملتف باستمرار بشكل لولبي. افتح برنامج Adobe Illustrator وارسم مستطيل رفيع طويل على لوح الرسم. تذكّر أن الأبعاد الأوليّة لتصميم الشعار غير مهمة لأننا نعمل على الفكتور ما يسمح لنا بتغيير الحجم بكل حرّية فيما بعد وذلك على عكس الفوتوشوب الذي لا نستطيع معه أن نعدّل حجم الشعار بعد تصميمه بدون فقدان الدقة والجودة والوضوح. انسخ CMD+C وألصق في المقدمة CMD+F نسخة عن المستطيل ثم حدد النقطتين في أعلى المستطيل الجديد بأداة التحديد المباشر Direct Selection. استمر بالضغط على Shift وحرّك هاتين النقطتين إلى اليمين لنُشَكّل انحرافًا في الشكل. حدد كلا الشكلين وانسخ ثم ألصق النسخ الجديدة في المقدمة. حرّكها أفقيًّا نحو اليمين لتُشَكّل تتمةً للشريط ثم انقر بالزر الأيمن واختر من القائمة: Arrange > Send to Back حتى يصبح الرسم متتابعًا. كبّر منظور العمل ثم اضغط CMD+Y لتفعيل الخطوط الخارجية. حدد المستطيلين الجديدين وارصفهما بعناية ليتطابقا مع النسخ الأصلية. كرر العملية لتمديد الشريط ثم أضف مستطيل مائل واحد على الحافة اليسارية للانتهاء من الشريط. انسخ أحد المستطيلات المائلة ثم اذهب للقائمة: Object > Transform > Reflect وحدد الخَيَار Vertical لعكس الشكل إلى الجهة المعاكسة. ضع الشكل المعكوس على الحافة اليمنى للشريط وبذلك ننتهي من رسم التصميم العام للشعار. جهّز مخطط ألوان الشعار بنفسك أو حمّل أحد المخططات الجاهزة الرائعة من الإنترنت مثل موقع ColourLovers.com وابدأ باستبدال ألوان التعبئة والحدود بالألوان الجديدة النابضة بالحياة. سنصمم إصدار خاص بالألوان المسطحة للشعار لاحقّا أما الآن فسنلوّن الشعار بتدرجات لونية رائعة تجعل الشعار حيويًّا. اصنع نسخة من الشعار ثم لوّن كل جزء بتدرج لوني خاص. سنختار اللون القاتم الأصلي في بداية كل تدرج لوني ونجعل نهاية التدرج هو اللون التالي في ترتيب الألوان. إن القيام بمزج الألوان في كل تدرج لوني بشكل متتالي بحسب ترتيب الألوان يعطي انطباعًا عن الاستمرارية في الشريط بينما الألوان القاتمة للمستطيلات الخلفية تعطي مظهرًا ثلاثي الأبعاد للشعار. في آخر جزء اختر اللون الأفتح من مخطط الألوان ولكن أضف مظهر الظلال عليه بجعل بداية التدرج اللوني يبدأ بلون أكثر قتامةً بقليل من اللون الأصلي. انقر واسحب أداة التدرج اللوني Gradient لتضبط زاوية تدفق الألوان في التدرجات اللونية لكل مستطيل على حدة لتحقيق أفضل مزج ممكن للألوان. حدد كلًّا من المستطيلات العمودية الخلفية وأعطها التدرج اللوني الأقرب لأقرب مستطيل منها بنفس الطريقة واختر الألوان بأداة القطّارة eyedropper. لتحافظ على تقنية الخداع البصري والإيهام بالشعور ثلاثي الأبعاد يجب أن تجعل تدرجات ألوان هذه المستطيلات أكثر قتامة من مثيلاتها الظاهرة في المقدمة وذلك لتمثيل الضوء والظل. انتهينا من تصميم الشعار ويبدو رائعًا بألوانه الحيوية فالتدرجات اللونية وتأثيرات الإضاءة والظلال تجعل هذا الشعار غاية في الحيوية. ارسم دائرة في مكان ما على لوح الرسم واجعلها بتدرج لوني من الأسود إلى الشفافية. اضغط الشكل عبر سحب المقبض السفلي للأعلى حيث سيكون هذا الشكل ظلالًا لبقية الأشكال. خفف مستوى الظهور opacity إلى 15% ثم ضعه تحت أسفل حافة أحد المستطيلات. استمر بالضغط على ALT و Shift أثناء سحب الشكل لصنع نسخ ووضعها أسفل جميع المستطيلات. تأثير الظلال الذي رسمناه للتو يمنح الشعار مظهرًا ثابتًا وراسخًا على الأرض. هذا هو الإصدار الأول الكامل من الشعار ولكننا سنصمم بسرعة الإصدار المسطح والأحادي للحفاظ على التنوع في الشعار. إن الشعار المسطح مفيد عند استخدام الأحجام الصغيرة من الشعار حيث لن تظهر التدرجات اللونية بشكل واضح ولن يشكل وجودها أي تأثير أو فرق. اصنع نسخة عن الشعار وأزِل كل التدرجات اللونية والظلال تاركًا الألوان الجامدة فقط بدون أي تأثيرات. الشعار الأحادي اللون مفيد عند وضع الشعار في الخلفيات غير العادية حيث سيضيع الشعار الأساسي. استبدل كل الألوان باللون الرمادي مؤقتًّا. الشعار سيفقد كل وضوح له بدون القيام ببعض التعديلات. حدد الأشكال المائلة ثم اذهب للقائمة: Object > Path > Offset Path أضف قيمة صغيرة offset بمقدار 0.3mm. حدد كافة الأشكال الإضافية الجديدة واصنع مسارًا مركّبًا Compound Path. والآن قم بتحديد المستطيلات العمودية في المقدمة مع المستطيل الأخير المائل في المقدمة أيضًا واصنع مسار مركب جديد Compound Path. حدد مع الضغط على Shift كلا المسارين المركبين واختر Subtract من لوحة Pathfinder لنَقُصّ الأشكال الإضافية offset من المستطيلات الأصلية ولترك تأثير حدود فارغة. أصبح الشعار أحادي اللون جاهزًا وبالإمكان تمييزه وباستطاعتنا استخدام أي لون نريده الآن. وبهذا نكون قد انتهينا من تصميم الشعار وأصبحنا جاهزين لتسليمه للعميل. الصيغة الأولية تبدو عظيمة مع كل هذه التدرجات اللونية والتأثيرات وستحتفظ بجودتها عند تعديل حجمها. أما الصيغتين المسطحة وأحادية اللون فهي تحافظ على تعددية استخدامات الشعار ونسخه في أي مكان. ترجمة -وبتصرّف- للمقال: Create a Cool Ribbon Style Logo Graphic in Illustrator لصاحبه Chris Spooner.
- 2 تعليقات
-
- 3
-

-
- تصميم مسطح
- ظلال
-
(و 4 أكثر)
موسوم في:
-
تعرّفنا في الجزء السّابق على Asana والخصائص التي توفرها لإدارة عمل فرق العمل عن بعد، التواصل فيما بينهم، وتسهيل رؤية نتائج العمل. كما تعرّفنا على كيفية إنشاء حساب Asana وبعض الأمور التي تتعلّق بالحساب. في هذا الجزء سنتعرّف على واجهة Asana بجميع أقسامها، كما سنأتي إلى شرح اختصارات لوحة المفاتيح التي ستوفّر عليك الوقت الكثير وتساعدك في تسريع تدفّق العمل. الواجهة تُقسم واجهة Asana إلى خمسة أقسام: الشريط الجانبي Sidebar.الشريط العلوي Top Bar.الترويسة Header.اللوحة الرئيسيّة Main Pane.اللوحة اليمنى. Right Pane.وكما موضّحة في الصورة أعلاه. أولا: الشريط الجانبي تستطيع من خلال الشريط الجانبي: الوصول لوحة التحكم My Dashboard.الوصول إلى مفضلتك Favorites، من المشاريع، الأشخاص (قوائم مهامهم)، الوسوم، وغيرها، والتي تتمثّل بأيقونة النجمة.الوصول إلى الأنشطة المشاريع، الأشخاص، الوسوم التي قمت باستعراضها مؤخرًا، Recents، والتي تتمثّل بأيقونة الساعة.الوصول إلى محادثات الفريق Team Conversations.الوصول إلى تقويم الفريق Team Calendar.الوصول إلى فريقك (وهذا في حالة "المؤسسات Organizations" فقط)، أو مشاريع "مساحة العمل Workspace" الخاصّة بك.استعراض الفرق التي تنتمي إليها والانضمام إلى فرق أخرى في "مؤسستك".لوحة التحكم Dashboardتوفّر لوحة التحكم نظرة أوسع وأشمل حول حالات المشاريع التي تعمل عليها وتعرض الرسوم البيانية التي توضّح تقدم تلك المشاريع. وبذلك تستطيع إدارة العمل دون أن تضطر إلى مغادرة الصفحة. انقر على My Dashboard وسيتم إظهارها في اللوحة الرئيسيّة. المشاريع Projectsالمشروع هو عبارة عن مجموعة من المهام. يستخدم المشروع لتحقيق الهدف النهائي بتقسيمه إلى عدة مهام يتم توكيلها إلى أفراد الفريق لتحقيق ذلك الهدف. يعرض الشريط الجانبي مشاريعك في فريقك أو في "مساحة العمل" الخاصّة بك. انقر على اسم المشروع وسيتم إظهاره في اللوحة الرئيسيّة. ملاحظة: تشير أيقونة القفل في الصورة أعلاه إلى أنّ المشروع خاص Private Project، وهذا أحد خيارات خصوصية المشاريع التي هي: Private you: خاص بك؛ أي لا أحد غيرك يمكنه مشاهدة المشروع.Private to Members: خاص بأعضاء المشروع فقط.Public: عام، ويستطيع كل شخص في الفريق أو "مساحة العمل" الوصول إليه ورؤيته.خيارات المشروعمرر الفأرة فوق اسم المشروع وانقر على أيقونة الثلاث نقاط لاستعراض بعض خيارات المشروع. انقر على السهم للوصول إلى الخيارات التالية: Highlight Color: لتغيير لون المشروع.الإضافة إلى/ الحذف من المفضلة.(Use as a Template (Copy Project: لنسخ المشروع.Archive: لأرشفة المشروع.Delete: لحذف المشروع.كما تستطيع الوصول إلى المزيد من الخيارات عند فتح المشروع. سحب المشروع وإسقاطه Drag & Drop وتستخدم هذه الخاصية لغرض ترتيب المشاريع في الشريط الجانبي. المفضلات Favoritesتستطيع تأشير المشاريع، الأشخاص (قوائهم مهامهم)، الوسوم، أو البحث المخصّص Search Views كمفضلة لحفظها في الشريط الجانبي وتسهيل الوصول إليها. وسيظهر ما قمت بتفضيله لك فقط، حيث أنّ كل شخص لديه قائمة من المفضلات الخاصّة به. ستظهر المفضلات في موضع ثابت في الجزء العلوي من الشريط الجانبي وعلى جانبها أيقونة النجمة. ويمكنك إعادة ترتيب المفضلات عن طريق السحب والإسقاط. الإضافة إلى/الحذف من المفضلةانقر على أيقونة النجمة في الترويسة لإضافة مشروع ما إلى المفضلة، وستلاحظ تغير لون النجمة إلى الأصفر وظهور المشروع في الجزء العلوي من الشريط الجانبي. وإذا قمت بالنقر على أيقونة النجمة من جديد سيتم إزالة المشروع من المفضلة بتغيّر لون النجمة إلى الأبيض واختفاء المشروع من الشريط الجانبي. الأنشطة الحديثة Recentsيتيح لك هذا الخيار الانتقال السريع إلى المشاريع، الأشخاص، أو الوسوم التي قمت باستعراضها مؤخرًا. وستظهر الأنشطة الحديثة تلقائيًا أسفل المفضلات مباشرةً، وبجانبها أيقونة الساعة. إخفاء وإظهار الشريط الجانبيبإمكانك إخفاء الشريط الجانبي عن طريق النقر على علامة X في الجزء العلوي منه إذا كنت تريد توسيع مساحة المركز واللوحة اليمنى. ولإظهاره من جديد، انقر على زر الخطوط الثلاثة. ثانيا: الشريط العلوي تستطيع من خلال الشريط العلوي: الوصول إلى قائمة مهامك My Tasks.الوصول إلى صندوق الوارد My Inbox.استخدام زر الإضافة السريعة Quick Add المتمثل بأيقونة + لإنشاء مهمّة، مشروع، محادثة، أو دعوة المزيد من الأشخاص.إجراء بحث عن المهام، المشاريع، المحادثات، الوسوم، أو الأشخاص.الوصول إلى المساعدة Help.الوصول إلى إعدادات الملف الشخصي، إعدادات "مساحات العمل" أو "المؤسسات"، أو التبديل بين "مساحات العمل" أو "المؤسسات" الخاصّة بك.مهامي My Tasksستظهر المهام التي أوكلت إليك في كل "مؤسسة" أو "مساحة عمل" في قائمة My Tasks، وعادةً ما تكون قائمة مهامك هي محطتك الأولى في Asana يوميًا. وستظهر هذه القائمة في اللوحة الرئيسيّة عند النقر على My Tasks. صندوق الوارد My Inboxيمكن اعتبار صندوق الوارد بمثابة مركز التنبيهات/الإشعارات في Asana، حيث يُستخدم للاطلاع على آخر التحديثات من قبل زملائك في الفريق. التحديثات التي تصلك إلى صندوق الوارد هي: المهام التي أوكلت إليك.المهام التي تقوم بمتابعتها.المشاريع التي تشارك فيها.المحادثات التي تم إشراكك بها. زر الإضافة السريعة Quick Add يتيح لك زر الإضافة السريعة (+) سهولة: إنشاء مهمّة.إنشاء مشروع.بدء محادثة.دعوة عضو جديد إلى "مساحة العمل" أو "المؤسسة" الحالية الخاصّة بك.البحث Searchاستخدم البحث للعثور على المهام، المشاريع، المحادثات، الوسوم، أو الأشخاص. قم بالنقر داخل حقل البحث واكتب النص الذي تريد البحث عنه ثم اضغط Enter. أو اختر "البحث المتقدّم" Advanced Search لإنشاء بحث مخصّص Search View. البحث المخصّص Search Viewالبحث المخصّص هو عبارة عن قائمة من المهام التي تطابق المعايير التي تحددها عند البحث. استخدم البحث المخصص للعثور على أي مجموعة محددة من المهام. بإمكانك إنشاء بحث يتضمن أي مجموعة كانت من الأشخاص الذين أوكلت إليهم المهام assignees، المشاريع، الوسوم، تواريخ انتهاء المشاريع due dates، وغيرها الكثير. ستشاهد في نافذة البحث المتقدم العديد من المتغيّرات التي يمكنك استخدامهم لتخصيص البحث عن المهام أو المحادثات. كما يمكنك استخدام متغيرات أخرى عن طريق الخيار Search by Another Field في أسفل نافذة البحث المتقدم. المساعدة Help تستطيع الوصول إلى نافذة المساعدة والحصول على الكثير من الموارد المفيدة عن طريق النقر على زر علامة الاستفهام في الشريط العلوي. القائمة المنسدلة للشريط العلوي انقر على صورة الملف الشخصي في الشريط العلوي لإظهار القائمة المنسدلة التي تستطيع من خلالها: التبديل بين "مساحات العمل" و"المؤسسات" الخاصّة بك.ترقية "مساحة العمل" أو "المؤسسة" الحاليّة إلى الخدمة المدفوعة Premium.الوصول إلى إعداد "مساحة العمل" أو "المؤسسة" الحالية.إنشاء "مساحة عمل" جديدة.مغادرة "مساحة العمل" أو "المؤسسة" الحالية.الوصول إلى إعدادات الملف الشخصي.تسجيل الخروج.لاحظ أنّ علامة الصح في الصورة أعلاه تشير إلى "مساحة العمل" أو "المؤسسة" التي تشاهدها حاليًا. ثالثا: الترويسة تستطيع من خلال الترويسة: تأشير المشروع، المهمّة، أو البحث المخصص الذي تستعرضه حاليًا كمفضّل عن طريق أيقونة النجمة.الوصول إلى خيارات المشروع، المهام، أو البحث المخصّص الذي تستعرضه حاليًا عن طريق أيقونة السهم المتجه إلى الأسفل.تغيير طريقة عرض المشروع، المهام، أو البحث المخصص الذي تستعرضه حاليًا.عرض قائمة أعضاء المشروع.خيارات القائمة المنسدلة في الترويسة تتيح لك القائمة المنسدلة عن النقر على السهم الوصول إلى الخيارات التالية: Edit Name & Description: لتعديل اسم ووصف مشروعك.Sync to Calendar: لمزامنة مهامك وتواريخ انتائها إلى تقويم خارجي، كتقويم جوجل، Outlook، iCal أو أي تقويم آخر يتيح لك الاشتراك بواسطة العناوين URL.Add Tasks by Email: يوفر هذا الخيار عنوان بريد إلكتروني يمكن استخدامه لإنشاء مهام عن طريق إرسال بريد إلكتروني داخل Asana.Print: لطباعة المشروع.(Use as Template (Copy Project: لنسخ المشروع (تكريره).Move to Another Team: لنقل المشروع إلى فريق آخر في مؤسستك، علمًا أنّ هذا الخيار مُتاح في "المؤسسات" فقط.Highlight Color: لتغيير لون المشروع.Export: لتصدير المشروع أو "مهامي My Tasks" كملف CSV أوJSON.Archive: لأرشفة المشروع.Delete: لحذف المشروع.طرق عرض المشروع Views بإمكانك التبديل بين خمس طرق عرض مختلفة للمشروع عن طريق الترويسة: List: وهذا هو الخيار الافتراضي لعرض المشروع الذي يعرض قائمة من المهام.Conversations: تتيح لك طريقة العرض هذه بدء المحادثات مع زملائك في المشروع نفسه، وهذا الخيار مُتاح في المشاريع فقط.Calendar: في طريقة العرض هذه تتم تصفية المهام فقط مع تواريخ انتهائها وعرضها على شكل تقويم.Progress: لعرض المعلومات حول المشروع وتقدّمه، بما في ذلك تحديثات الحالة ومخطط التقدّم، وهذا الخيار أيضًا مُتاح في المشاريع فقط.Files: لتصفية المهام مع المرفقات attachments، وهذا الخيار مُتاح في المشاريع و"مهامي My Tasks".إخفاء وإظهار الترويسةتستطيع إخفاء الترويسة لتوسيع مساحة المركز واللوحة اليمنى عن طريق أيقونة السهم المزدوج في اليسار. ولعرضها مجددًا، قم بالنقر على أيقونة السهم المزدوج نفسها. رابعا: اللوحة الرئيسيةعندما تقوم بتحديد مشروع، وسم، أو شخص ما من الشريط الجانبي، ستظهر قائمة المهام ذات الصلة بما قمت بتحديده في اللوحة الرئيسيّة. كما أنّها المكان الذي ستشاهد فيه نتائج بحثك، التنبيهات الواردة، بطاقات لوحة تحكّم المشروع، ومشاركات المحادثة. من خلال اللوحة الرئيسيّة تستطيع: إضافة مهمّة جديدة.فرز وتصفية قائمة المهام.تأشير المهمّة كمنتهية أو غير منتهية.عرض وتعديل اسم المهمّة.تحديد المشاريع أو الوسوم الأخرى التي ترتبط بها المهمّة.مشاهدة عدد "القلوب"* التي حصلت عليها المهمّة.تحديد تاريخ انتهاء المهمّة due date.تحديد الشخص المسؤول عن إنجاز المهمّة assignee.يستخدم زر "القلب" للتعبير عن اهتمامك بالمهمّة أو تحمّسك لها، إبداء الموافقة على تعليق أحدهم، أو التعبير الامتنان لإنجاز مهمّة ما. خامسا: اللوحة اليمنىاللوحة في الجانب الأيمن من المتصفح هي المكان التي تظهر فيه تفاصيل المهمّة التي يتم تحديدها في اللوحة الرئيسيّة. من خلال اللوحة اليمنى تستطيع: توكيل المهمّة إلى شخص في الفريق.تعيين تاريخ ووقت انتهاء المهمّة.التعبير عن الاهتمام بالمهمّة عن طريق زر "القلب".تحديد المشروع الذي تنتمي إليه المهمّة.تأشير المهمّة كمنتهية أو غير منتهية.إضافة وصف للمهمّة لتوضيح المزيد من التفاصيل.بناء قائمة من المهام الفرعية.إرفاق الملفات.إضافة تعليق على المهمّة.متابعة، أو إلغاء متابعة المهمّة.إخفاء وإظهار اللوحة اليمنىتستطيع إخفاء اللوحة اليمنى لتوسيع مساحة المركز عن طريق النقر على أيقونة X. ولإعادة اظهارها مجددًا، انقر على زر السهم الأيمن. وضع ملء الشاشة بإمكانك استخدام وضع ملء الشاشة إذا رغبت في التركيز على مهمّة محددة وذلك عن طريق: النقر على أيقونة الثلاث نقاط في أعلى اللوحة اليمنى.اختيار Full Screen. اختصارات لوحة المفاتيحتفيد اختصارات لوحة المفاتيح في تسريع تدفق العمل وتسهيل تنفيذ بعض الأوامر دون الحاجة إلى استخدام الفأرة. الاختصارات الأساسية موضحة أدناه لنظام Windows. أما بالنسبة لنظام Mac فهي نفسها، قم فقط استبدال مفتاح Ctrl بمفتاح Cmd. ويرجى ملاحظة أنّ بعض الاختصارات قد لا تعمل على لوحات المفاتيح الدولية. الاختصارات الخاصة بالمهامEnter: إنشاء مهمّة جديدة.Tab+ BKSP: مسح المهمّة/ المهام المحددة (أو BKSP عندما يكون اسم المهمّة فارغًا).Ctrl+ Enter: تأشير المهمّة/المهام المحددة كمنتهية.Ctrl+ السهم الأعلى/ Ctrl+السهم الأسفل: التحرّك إلى الأعلى/إلى الأسفل.Ctrl+ Shift+ السهم الأعلى/ Ctrl+ Shift+ السهم الأسفل: للانتقال إلى القسم section التالي الأعلى/الأسفل.Ctrl+ C: نسخ المهام المحددة.Ctrl+ V: لصق المهام المحددة (واحدة لكل سطر).Tab+ M: تعيين نفسك كمسؤول عن إنجاز المهمّة المحددة.Tab+ H: إعطاء "قلب" للمهمّة المحددة.Tab+ Y: تأشير المهمّة لإنجازها اليوم Today.Tab+ U: تأشير المهمّة كالمهمّة القادمة Upcoming.Tab+ L: تأشير المهمّة لإنجازها لاحقًا Later.: اكتب النقطتين في نهاية اسم المهمّة لإنشاء قسم جديد.Tab+ Z: أرشفة المهام المكتملة.Tab+ C: التعليق على المهمّة المحددة.Tab+ A: توكيل المهمّة المحددة إلى أحد أعضاء المشروع.Tab+ D: تعيين تاريخ انتهاء المهمّة Due Date.Tab+ F: إضافة مُتابع للمهمّة.Tab+ S: إنشاء مهمّة فرعية Subtask.Tab+ /: البحث عن مشروع، وسم، شخص، أو مهمّة.Tab+ Enter: الانتقال إلى قائمة المهام.الاختصارات الخاصة بالتحديدالسهم الأعلى/السهم الأسفل: تغيير التحديد.Shift+ زر الفأرة الأيسر: تحديد مجموعة من المهام المتجاورة.Shift+ السهم الأعلى/السهم الأسفل: تحديد مجموعة من المهام المتجاورة للأعلى/للأسفل.Ctrl+ زر الفأرة الأيسر: لتحديد عدد من المهام المتفرقة غير المتجاورة.الاختصارات الخاصة بصندوق الواردJ/K: التحرّك إلى الأعلى/ الأسفل.H: إخفاء أرشيف التنبيهات (الانتقال إلى تبويب صندوق الوارد).S: إظهار أرشيف التنبيهات (الانتقال إلى تبويب الأرشيف).F: متابعة أو إلغاء متابعة.I: أرشفة التنبيه المحدد.U: لإرسال الأرشيف المحدد إلى صندوق الوارد.Ctrl+ /: عرض اختصارات لوحة المفاتيح.Tab: فتح التفاصيل.ESC: غلق التفاصيل.Tab+ X: وضع التركيز.Tab+ Q: الإضافة السريعة.Tab+ Enter: نشر تعليق (من حقل التعليقات).Tab+ B: What it sounds like.بعد أن تعرّفت على Asana، واجهتها، وكيفية إنشاء الحساب، حان الوقت لتتعرف على كيفية استخدامها ودعوة فريقك، وهذا ما سنستعرضه في الجزء الثالث من هذه السلسة. ترجمة وبتصرف لأدلة المساعدة لخدمة asana.
-
- إدارة المهام
- شريط
-
(و 7 أكثر)
موسوم في:
-
يعتبر برنامج أدوبي اليستريتور adobe illustrator أداة مثالية لعمل ما يسمى بالفن التجريدي عن طريق استخدام الأشكال الأساسية ومجموعة من الخطوط، وفي درسنا هذا سنتعلم طريقة عمل شريط هندسي فني عن طريق الاستعانة بـ custom Art Brush. التأثير الذي سنقوم بعمله سيظهر بشكل رائع رغم أننا لن نستخدم سوى مجموعة من الخطوات البسيطة كما انه بإمكاننا استخدام تلك الخطوات لعمل شعار جميل أو لعمل كتابة فنية typography. العمل الفني الذي سنحصل عليه هو التشابك الظاهر في الصورة ورغم أنها عملية جدا بسيطة إلا انه يمكننا استخدامها لخلق مجموعة من التصاميم الرائعة كاستخدامها لإنشاء ملصقات ملونة وجذابة أو استخدامها لعمل شعارات وكتابات فنية. نقوم بفتح ملف جديد ثم وباستخدام أداة المستطيل rectangle tool نرسم مستطيل يكون طويلا ورفيعا ثم نختار له اللون الأسود . نقوم بإظهار الخطوط التوجيهية عن طريق الاختصار (CMD+U) ثم نقوم بسحبه مع الضغط على المفتاحين alt و shift في نفس الوقت وذلك لمضاعفته. حيث أن الخطوط التوجيهية ستساعدنا على وضع الأشكال جنبا إلى جنب بدقة. نقوم بتكرار العملية عن طريق الضغط على الاختصار CMD+D وذلك لمضاعفة الشكل وعمل سلسلة مرتبة ومتناسقة. نحدد جميع المستطيلات الناتجة (التي تكون بين المستطيلات السوداء) ونقوم بتعبئتها باللون الأبيض لينتج لنا شريط كالذي في الصورة: نضغط على الأيقونة "New" الموجودة على لوحة الفُرش لعمل فرشاة جديدة، ثم نضغط على option و نختار وضع الفرشاة بشكل عمودي من قائمة الإعدادات ثم نضغط على زر موافق: نرسم دائرة على مساحة العمل مع إلغاء التعبئة اللونية وخاصية stroke، نطبق عليها الفرشاة الجديدة التي قمنا بعملها مع تعطيل الخاصية "Scale Strokes and Effects" حتى نتمكن من تحويل الأشكال دون أن يتأثر نمط الفرشاة. نستخدم أداة القلم Pen tool ونضيف نقطتين على الشكل بحيث تكون بين النقطتين الموجودتين سابقا. بعدها نضغط على الفتاح delete ونحذف جزء من الدائرة ونبقي 3/4 منها: نقوم بمضاعفة الشكل الذي تحصلنا عليه ثم نستخدم الأداة Direct Selection tool و نحذف النقطة الموجودة في الأسفل فنحصل على نصف دائرة: نضاعف نصف الدائرة ونقوم بحذف نقطة أخرى للحصول على ربع دائرة ثم نطبق تأثير الفرشاة أفقيا وعموديا لإيقاف تدوير الأشكال التي قمنا بعملها: يمكننا الآن البدء في عمل تصميمنا عن طريق نسخ ولصق مختلف الأشكال التي قمنا بعملها سابقا، كما يمكننا الاستعانة بالخطوط التوجيهية التي ستساعدنا على ترتيبهم وتنسيقهم: يمكننا تعديل دمج الأشكال في الأجزاء التي تكون فيها متراكبة مع بعضها، نضغط على الاختصار ++CMD لوضع الأشكال فوق وتحت بعضها البعض: إذا قمنا بمحاذاة الأشكال بطريقة جيدة سنلاحظ أنها تتوزع بسلاسة من شكل لآخر: نستمر في تمديد التصميم عن طريق إضافة المزيد من الأشكال كما أنه يمكننا تدويرها وذلك لتغيير اتجاه الخطوط: نقوم باستخدام مسارات مستقيمة لتمديد الشكل عموديا وأفقيا إلى الحجم الذي نريده: نحدد الأشكال ونضعها في طبقة واحدة، وكذلك المسارات نقوم بوضعها في مجموعة واحدة ثم نضغط على CMD+C لمضاعفة الشكل الذي تحصلنا عليه: في مكان آخر من مساحة العمل نرسم مستطيل كبير ونملأه بالتدرج اللوني، حيث نختار لونين من الألوان الزاهية لينتج لنا تدرج لوني حيوي: نقوم بتحديد المستطيل، ثم ومن لوحة الشفافية Transparency panel نضيف له الخاصية Make Opacity Mask: نستخدم الاختصار CMD+V لوضع الشكل الذي قمنا بنسخه داخل التأثير Opacity Mask، أما اللونين الأبيض والأسود فهما لإظهار وإخفاء المناطق التي تحتوي على تدرج اللوني. نضغط على المربع الموجود يسار لوحة الشفافية للإيقاف خصائص mask mode: نتيجة درسنا تظهر بشكل رائع مع ألوان حيوية. نفس الخطوات بإمكاننا إتباعها لعمل شعارات وكتابة فنية جميلة، عند قيامنا بعمل أول فرشاة نقوم بتغير لون كل شكل حتى نحصل على تأثيرات متعددة الألوان. ترجمة -وبتصرف- للمقال How To Create Geometric Stripy Line Art in Illustrator لصاحبه Jon-Kristian.
-
سنتعلّم معًا كيفيّة صناعة شريط إعلاني ببضع خطوات بسيطة، حيث سنصمّم شريطًا إعلانيًّا من الصّفر وفي غضون دقائق. سنسعى كذلك لجعل هذا الشّريط متعدد الاستخدامات لتتمكّن من استخدامه في اﻹعلان عن أي مشروع من مشاريعك الخاصّة. الخطوة 1أحد المقاسات الأكثر شيوعًا في مجال تصميم اﻷشرطة اﻹعلانية هو 300px * 250px. افتح برنامج فوتوشوب Photoshop وأنشئ مستندًا جديدًا بخلفيّة رماديّة وبمقاسات أكبر. الخطوة 2ارسم مستطيلًا رماديًّا داكنًا باستخدام أداة المستطيل (U)، وكما قلنا سابقًا فإنّ أبعاد المستطيل يجب أن تكون 300px * 250px. أضف تأثير التوهّج الخارجيّ Outer Glow باللون (#343434). الخطوة 3طبّق كذلك تأثير التوهّج الداخليّ، قد يبدو التّأثير مشوّشًا اﻵن ولكنه سيعطي لمسة جميلة للمستطيل في النّهاية. الخطوة 4سنطبّق نقشًا على المستطيل وسيكون شفّافًا تقريبًا، لذا سنطبّق نمط المزج Soft Light وشفافيّة بمقدار 5%. الخطوة 5سننهي العمل على المستطيل بإضافة تأثير الحدّ الخارجيّ Stroke، بحجم 1px بلون أغمق من لون المستطيل اﻷساسيّ. الخطوة 6يمكن استخدام أي مجموعة زخرفيّة تتوفّر لديك، ويتوفّر الكثير من هذه المجاميع مجّانًا على شبكة اﻹنترنت وبمختلف الأشكال واﻷنواع. سنعتمد الخطّ (Bebas Neue) بحجم 48px كخطّ للعنوان، ثمّ نطبّق تأثير الظلّ Drop Shadow على العنوان وعلى اﻷشكال الزخرفيّة كذلك. الخطوة 7ارسم مستطيلاً باﻷبعاد 260px * 125px بواسطة أداة المستطيل مدوّر الحوافّ Rounded Rectangle Tool بمقدار 2px، ثم طبق تأثيرّ الظلّ عليه، سنضاعف الشّكل مرّتين، ثمّ نقلّل حجم الشكل اﻷوّل بنسبة 1% والثّاني بنسبة 2%. الخطوة 8سنعتمد الخطّ (Museo Slab) باللّون (#887e7e)، اختر اﻷيقونات التي ترغب بها وباﻷبعاد 16px * 16px من مجموعة IconSweets 2 وضعْها في أماكنها المخصّصة لها. ارسم خطّين دقيقين باللّون (#e6e6e6)، ليكونا بمثابة حدّ فاصل للحدود الخارجيّة للنص. الخطوة 9ارسم مستطيلًا أحمر اللّون (#dc4027) بواسطة أداة المستطيل مدوّر الحواف (U)، سيكون الشكل اﻷساسي الذي سيمثّل زرّ اﻹجراء. طبّق تأثير الظلّ Drop Shadow. الخطوة 10طبّق تأثير الظلّ الداخليّ Inner Shadow بشفافيّة مقدارها 15%. الخطوة 11طبّق تأثير التّدرّج اللونيّ Gradient Overlay ونمط مزج الطّبقة Soft Light بشفافيّة مقدارها 35%. الخطوة 12طبّق تأثير الحدّ الخارجيّ على الزرّ، واختر التدرّج اللونيّ من قائمة نوع التّعبئة Fill Type لكي نطبّق لونًا أحمر غامق للجزء السفليّ من الزرّ ولونًا فاتحًا للجزء العلويّ منه. الخطوة 13اكتب بعض الكلمات على الزرّ مستخدمًا الخطّ (Bebas Neue)، يمكن أن تكتب ما تشاء، وسنختار العبارة (Sign Up)، ثمّ طبّق تأثير الظلّ على النصّ. الخطوة 14أخيرًا سنضيف بعض النّصوص التي تشبه كتابة اليد إلى زرّ اﻹجراء، ويمكن استخدام الخطّ (Journal) للحصول على هذا التّأثير. إضافة السّهم سهلة كذلك، إذ يمكن رسم أيّ شكل، خطّ مائل على سبيل المثال، ثمّ باستخدام خاصّيّة لوي النّص Warp Text للحصول على هذا التّأثير. ترجمة -وبتصرّف- للمقال Create an All-Purpose Banner in Photoshop لصاحبه Dainis Graveris.
-
سنحاول في هذا الدّرس تصميم شريط ملون Ribon باستخدام برنامج فوتوشوب، وستكون هذه هي النتيجة النهائية لهذا الدرس بعد تتبع وتطبيق كامل خطواته: افتح مشروعا جديدا على Photoshop بالإعدادات التالية: الأبعاد: 500x500pixels.الدقة: Resolution 720Dpi.نمط الألوان: Color Mode RVB8bit.مع خلفية ذات لون #cebfae: نجلب الصورة التالية للمشروع: نغير في خصائص الدمج Blending Options إلى القيمة Overlay: في طبقة جديدة SHIFT+CTRL+N وباستعمال أداة التحديد المستطيلة الشكل (Marquee Tool (M نقوم بتحديد شكل مستطيل ونملأه بأداة الطلاء (G) باللون #dc1154: نكرر نفس العملية باللونين #94d64d و #fff000: ندمج الطبقات الثلاث الأخيرة Ctrl+E ثم ننسخ الطبقة الناتجة Ctrl+J. ندير الطبقة الأولى محوريا من القائمة: Menu > Edit > Path Transformation > Flip Vertical ثم الاختصار Ctrl+T للتعديل يدويا: باستعمال أداة التحديد المستطيلة الشكل (Marquee Tool (M نحدد مستطيلا فوق الطبقة الأولى ثم نضغط زر Delete ثم نفس الشيء بالنسبة للطبقة الثانية: ننشئ طبقة جديدة SHIFT+CTRL+N يبن الطبقتين الأخيرتين: نضيف فرشاة باللون الأسود فوق الطبقة الجديدة: نغير في قيمة الشفافية: ثم نضيف النص: من نافذة خصائص الدمج Blending Options نختار: من القائمة: Menu > Filter > Filter Gallery من جديد إلى خصائص الدمج Blending Options: في مشروع جديد بحجم 3x3pixels، وباستعمال أداة الشكل المستطيل نضيف أربع أشكال بيضاء: ثم من القائمة: Menu > Edit > define Pattern نعود لمشروعنا، باستعمال أداة الطلاء مع اختيار نوع Pattern والشفافية 40 في إعداداتها، نملأ كل طبقة: نضيف بأداة القلم الشكل التالي: نزيل بعض الجوانب بأداة الممحاة ونخفض من شفافيته قليلا لنتحصل على الصورة النهائية: ترجمة -وبتصرّف-للدّرس: Créer un ruban réaliste avec photoshop.