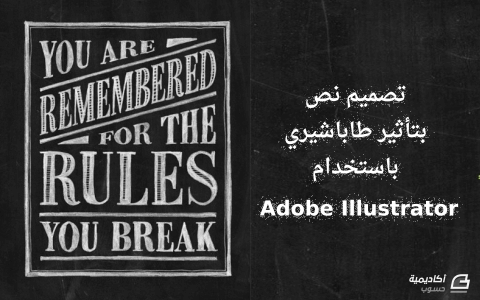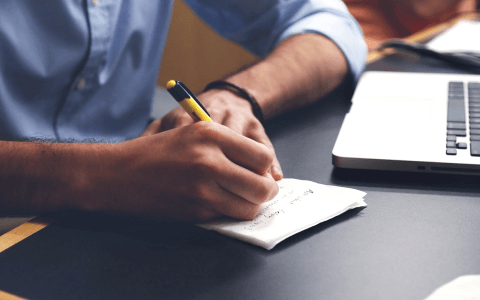البحث في الموقع
المحتوى عن 'نص'.
-
سنوضّح كيفية إنشاء تأثير مخيف Spooky على نص مثل الشكل التالي لوضعه فوق صورة خلفية باستخدام مجموعة من تقنيات برنامجَي جيمب GIMP وسكريبوس Scribus المختلفة. يجب معرفة كيفية تنفيذ الأشياء التالية على وجه الخصوص: إنشاء وتحرير الألوان. إنشاء إطار صورة ووضع صورة فيه. إنشاء طبقات وإعادة تسميتها. إنشاء إطار نص، وإدخال النص، وتغيير التنسيق. تحويل النص إلى مخططات تفصيلية Outlines. فك تجميع الكائنات. دمج المضلعات. تغيير ألوان التعبئة / الحدّ وأحجام الخطوط. تحويل المضلعات إلى إطارات صور. إنشاء مسارات من الخطوط Strokes. تغيير خصائص الطبقة. إن لم تعرف كيفية تنفيذ هذه الأشياء، فمن المحتمل أن تجد صعوبةً في تمكُّنك من اتباع الخطوات أدناه، إذ سنقدّم بعض التلميحات خلال الشرح ولكن يجب عليك معرفة ما تفعله، فقد شرحنا جميع التقنيات المستخدمة في مقالات أخرى سابقًا، ويُفترَض أيضًا معرفة كيفية استخدام أساسيات برنامج جيمب. الإعداد نزّل صورة الخلفية الموضَّحة في الشكل التالي، وتأكّد من تنزيل النسخة الصغيرة بحجم 640x426 بكسل: نزّل الخط Harrington الموضّح في الشكل التالي -إن لم يكن لديك-: الخطوات التي نحتاجها على برنامج جيمب GIMP افتح برنامج جيمب واضبط لون الخلفية على اللون الأسود. أنشئ صورةً جديدةً بحجم 640x400 مليئةً بلون الخلفية. استخدم قائمة المرشّحات Filters، ثم اختر Noise ثم Hurl، واقبل الإعدادات الافتراضية. استخدم قائمة ألوان Colours ثم اختر عدم التشبّع Desaturate، واقبل الإعدادات الافتراضية. استخدم قائمة طبقات Layer ثم شفافية Transparency، ثم Colour to Alpha، واختر اللون الأسود ثم اضغط موافق. صدّر الصورة بتنسيق PNG (للحفاظ على الشفافية) وسمَِ الملف بالاسم "sparkle.png". يجب الحصول الآن على صورة شبه شفّافة تتكون من الكثير من النقاط ذات التدرج الرمادي، حيث يوضّح الشكل التالي الزاوية العلوية اليسرى منها: الخطوات التي نحتاجها على برنامج سكريبوس الخلفية افتح برنامج سكريبوس وأنشئ مستندًا جديدًا بالقياس A4، أو رسالةً ويكون الاتجاه أفقيًا Landscape، (إن استخدمت القياس Portrait، فيجب عليك تنفيذ المزيد من الخطوات لاحقًا). أنشئ إطار صورة بأي حجم. ضع صورة الخلفية التي نزّلتها في إطار الصورة. انقر بزر الفأرة الأيمن واختر ضبط الإطار إلى صورة Resize Frame to Image. أنقل إطار الصورة إلى الموضع X وY لهما القيمة 50 نقطة (دوّن هذه القيم، إذ ستحتاج إليها لاحقًا). الألوان أنشئ لونًا جديدًا R,G,B = 0,255,133، حيث ستحتاج هذا اللون الجديد لاحقًا. الطبقات أنشئ 4 طبقات جديدة. أعِد تسمية هذه الطبقات من الأعلى إلى الأسفل "top" و"5" و"9" و"15" (بدون علامات الاقتباس). حدّد الطبقة "top". ستساعدك تسمية الطبقات بهذه الطريقة على التأكد من وضع الشيء الصحيح على الطبقة الصحيحة وبالترتيب الصحيح أيضًا. النص الأولي أنشئ إطار نص بنفس حجم إطار صورة الخلفية (لست بحاجة إلى الدقة، فكل ما عليك فعله هو التأكد من النص الذي تكتبه إذا كان مناسبًا للصورة). أدخِل النص "Spectre" (ربما لا يمكنك رؤيته بعد). غيّر نوع الخط إلى الخط "Harrington" وحجمه إلى 160 نقطة، حيث يجب أن تكون قادرًا على رؤيته الآن. حوّل النص إلى مخططات تفصيلية Outlines من قائمة عنصر Item ثم تحويل لـ Convert To، ثم مخططات تفصيلية Outlines. فُكّ تجميع المخططات التفصيلية من قائمة عنصر، ثم اختر التجميع ثم فَك التجميع Ungroup. ادمج المضلعات من قائمة عنصر ثم أدوات المسار، ثم ادمج المضلعات Combine Polygons. انقل النص المحدّد على الصورة إلى المكان الذي يبدو فيه أفضل، حيث يمكنك استخدام المخطط التفصيلي لمعرفة مكان وضعه. تأكد من قيم الموضع X وY لهذا "النص المحدّد" هي أعداد صحيحة، لأن هذا سيساعدك لاحقًا (دوّن قيم X وY هذه، حيث ستحتاج إليها لاحقًا). إنشاء التوهج Sparkles تأكد من أنك في الطبقة "top". حدّد النص. أنشئ نسخًا مكرَّرةً Multiple Duplicate من النص واقبل الإعدادات الافتراضية لإنشائها مباشرةً فوق النص الأصلي. حدّد النسخة الجديدة وأرسلها إلى الطبقة "5". حدّد الطبقة "5"، ثم حدد نسخة النص المكرَّرة. اضبط عرض الخط على القيمة 5 بلون أسود للخط. أنشئ مسارًا من خط Stroke من قائمة عنصر ثم أدوات المسار Path Tools ثم اختر "أنشئ مسار من خط Create "Path from Stroke. اضبط لون التعبئة والحد على "لا شيء None" (لا تنسَ ذلك وإلا فلن يعمل التأثير بصورة صحيحة، حيث ستفقد شفافية الصورة إذا احتفظت بالخلفية المملوءة). حوّل الكائن إلى إطار صورة من قائمة عنصر ثم تحويل لـ ثم إطار صورة. ضع الصورة "Sparkle" في إطار الصورة الجديد. وبهذا يكون قد بدأ التوهّج بالظهور الآن. كرّر نفس الخطوات السابقة ولكن استخدم الطبقة "9" بعرض خط 9 نقاط. ثم افعل الشيء نفسه بالنسبة للطبقة "15" بعرض خط 15 نقطة. يجب أن يبدو النص الآن مثل الشكل التالي: إنشاء التراكب Overlay حدّد الطبقة "top". حدّد النص الأصلي المحدّد. حوّله إلى إطار صورة. ضع صورة الخلفية في هذا الإطار. يبدو هذا خاطئًا ولكن عليك إجراء بعض العمليات الحسابية: اطرح الموضع X "للصورة التي تحتوي النص" من الموضع X لصورة الخلفية (105-50 = 55 مثلًا). اضبط الصورة على "تحجيم حر Free Scaling" من تبويب صورة Image في نافذة خصائص Properties، أو من نافذة خصائص الصورة في الإصدار 1.5.7 من برنامج سكريبوس التي يمكنك الوصول إليها من قائمة نوافذ ثم خصائص المحتوى. بعد ذلك أدخِل القيمة السلبية لعملية الطرح التي أجريتها للتو (-55 مثلًا). افعل الشيء نفسه بالنسبة للموضع Y. وبهذا تكون قد تمكّنت من إجراء هذه الحسابات المحدَّدة للمواضع من جعل الخلفية "تمر من خلال" الجزء الأوسط من "التوهّج Sparkles"، وذلك من خلال إنشاء صورة على شكل نص في الأمام، حيث يجب ظهوره وكأن هناك فراغ داخل الحروف، وانظر مكان مرور الأشجار والأرض عبر النص لترى التأثير بصورة أفضل. اللمسات الأخيرة ابقَ في الطبقة "top" وحدّد "صورة النص"، ثم أعطها لون المخطط التفصيلي الذي أنشأته مسبقًا بعرض خط يبلغ 1 نقطة. حدد الطبقة "15" واضبط التعتيم Opacity على القيمة 60%. حدّد الطبقة "9" واضبط التعتيم على القيمة 80%. حدد الطبقة "5" واضبط نمط الدمج Blend Mode على "تباين Difference" (لاحظ كيف يؤدي استخدام نمط الدمج "التباين"- في هذه الحالة - إلى زيادة الضوء بين الأشجار). فعّل "وضع المعاينة Preview Mode" لرؤية التأثير في أفضل حالاته دون إضافة برنامج سكريبوس أي مخططات. النهاية غيّر التعتيم وأنماط الدمج للطبقات الوسطى المختلفة - "5" و"9" و"15" - لتغيير التأثير واختيار ما تراه الأفضل. جرّب أيضًا استخدام صورة مختلفة ولاحظ الفرق الذي يحدث، حيث لا تحتاج إلى البدء من جديد، إذ يمكنك تغيير صورة الخلفية فقط، ثم "صورة النص" في الأمام، مع التأكد من تغيير إزاحة X وY مرةً أخرى. ترجمة -وبتصرّف- للمقال How to create some spooky text. اقرأ أيضًا كيفية إنشاء رمز RSS Feed في برنامج سكريبوس Scribus كيفية التعامل مع محرر القصص Story Editor في برنامج سكريبوس Scribus تصميم تأثير النصوص على الصور في جيمب كيفية إنشاء الظلال في برنامج سكريبوس Scribus كيفية إنشاء التأثير Distressing Mask في برنامج سكريبوس لإنتاج تأثيرات تعبئة جذابة كيفية إنشاء لافتة نيون Neon Sign في برنامج سكريبوس Scribus
-
عناصر التصميم هي الوحدات الأساسية للتصميم والمكونات الرئيسية التي يتم من خلالها إنشاء جميع التصاميم. فالتصميم الجميل والمبهر ليس ناتجًا عن فكرة ما أو خيال خصب لأحدهم، بل هو نتيجة العمل على عناصر التصميم وإيلائها اهتمامًا كبيرًا من حيث التوظيف لإنشاء تمثيل مرئي لتلك الفكرة أو لذلك الخيال. وحتى لو نظرت لتصميم ما في الشارع أو عبر الإنترنت وقلتَ في نفسك باستطاعتي القيام بتصميم مشابه، ثم جلستَ خلف شاشة الحاسوب وفتحتَ برامج التصميم للعمل على إنشاء التصميم، فإنك ستجد أن محاولاتك لا ترقى للمستوى الاحترافي للتصميم الذي شاهدته، والسبب أن المصمم المحترف وظَّف عناصر التصميم الأساسية جيدًا لإخراج نتيجة مذهلة. إذًا عناصر التصميم هي ببساطة مكونات الفن الراقي، ومع توظيفها والاهتمام بها بشكل جيد ستكون قد قطعت شوطًا كبيرًا في طريقك نحو الاحتراف. ولكل عنصر من عناصر التصميم مجموعة من الصفات والخصائص الخاصة به، والتي قد تكون جيدة ولصالحك في اتجاهك التصميمي أو عكس رغبتك وضد إرادتك، وذلك بحسب التوجّه والفكرة العامة التي تعمل عليها. ويمكن استخدام بعض هذه العناصر أو جميعها لتحقيق المطلوب وإنتاج تصميم مميز. النقطة النقطة هي أول وأبسط عنصر من عناصر التصميم كلّها، وهي الأساس للتركيز على الأشياء المرئية. تتواجد النقاط في الفراغ أو أي مساحة وتوفر مركزًا مرجعيًا بالنسبة للأشكال الأخرى والمساحة المحيطة بها. وفي حين أننا غالبًا ما نفكر في النقاط على أنها دائرية بطبيعتها، إلا أنها ليست كذلك. فهي ببساطة ليس لها أبعاد، وهي موجودة في كل شيء حولنا، وخصوصًا في التصاميم، فعندما نريد البدء برسم أي شكل فإننا نبدأ بنقطة ثم نتابع الرسم للحصول على الشكل، كما يمكننا اعتبار الأشكال عدّة نقاط مجتمعة مع بعضها لتكوين الشكل. ثلاث نقاط في الفراغ وبرهانًا على أن النقاط تجبرنا على تركيز اهتمامنا عليها، يمكنك أن تنظر إلى مساحة بيضاء فيها نقطتين بينهما مسافة معينة، سيتخيّل عقلك خطًّا مرسومًّا بين هاتين النقطتين، لتبدأ بعدها بالتفكير في طول الخط الوهمي واتجاهه والهدف منه، مع أنه لا يوجد خط في الواقع. وأيضًا لو رأيت في مساحة بيضاء ثلاث نقاط غير متراصفة على خط وهمي واحد فإن عقلك سيصل بين النقاط الثلاث ويتخيل شكل المثلث الناتج عن الوصل بين هذه النقاط وتبدأ بالتفكير في شكل هذا المثلث وحجمه وباقي خصائصه. النقاط في التصميم نلاحظ من هنا أن النقطة أساسية لتركيز الاهتمام عليها ومنها يبدأ التصميم ككل. وعملية قيام الدماغ بتوصيل الأجزاء تسمى نظرية الجشطالت (Gestalt psychology)، وهي شكل من أشكال علم النفس الذي يهتم بالعمليات الإدراكية ذات الترتيب الأعلى بالنسبة للسلوكية. ترتبط جوانب نظرية الجشطالت التي تهم المصممين بالإدراك البصري، وبشكل أساسي العلاقة بين الأجزاء والتجربة البصرية بأكملها. ترغب في الحصول على تصاميم جرافيك مميزة وجذابة؟ وظّف مصمم جرافيك خبير من مستقل لابتكار تصاميم إبداعية تعكس هوية نشاطك التجاري أضف مشروعك الآن الخط يُعرّف الخط بأنه نقطتين متصلتين في الفراغ، وفي أحيان أخرى يُعرّف بأنه سلسلة من النقاط المتجاورة. كلاهما صحيح، يمكن أن تحمل الخطوط العديد من السمات، منها الثخانة، النعومة، الاتجاه، التقطّع والتواصل وغيرها. أنواع الخطوط وبينما تركّز النقاط حول الموضع، فإن الخطوط تركّز حول الحركة والاتجاه. يتّجه الخط إلى مكان ما، وتتحرك عينك على طوله بحثًا عن إحدى نقطتي النهاية أو كليهما. هذه الحركة والاتجاه تجعل الخطوط ديناميكية بطبيعتها، فالخط يوجهك نحو النقاط في الفراغ أو بعيدًا عنها. يمكن أن ينقل اتجاه الخط ووزنه وشخصيته حالات مختلفة من المشاعر ويمكن أن يثير ردود فعل مختلفة. ويمكنك ملاحظة وجود الخطوط في جميع الصور والتصاميم، ففي صور الطبيعة سترى خط الأفق في مناظر السماء والبحار، وخطوط الأشجار العمودية، الخطوط القُطرية المائلة للطرقات والمتعرجة للأنهار، وتشد هذه الخطوط انتباه المشاهد لمنطقة معينة ضمن التصميم ويركز عليها. وكما أن للألوان تأثيرها على الجمهور المشاهد لها فإن للخطوط أيضًا تأثيرها هي الأخرى، فالخطوط الأفقية تبعث على الراحة والهدوء والثبات والاستقرار، والخطوط العمودية أو الشاقولية تبعث الإحساس بالقوة والصلابة والنمو، وتبعث الخطوط المائلة شعورًا بالتّرقّب والتوتر وتزداد شدتها بحسب شدة ميلان الخط واتجاهه، وتثير الخطوط المنحنية الواسعة الإحساس بالهدوء عكس الخطوط ذات الزوايا الحادة التي تعطي الإحساس بالقوة، وتعد الدائرة سلسلة من المنحنيات المتصلة وتمنح الإحساس باللانهائية، وتمنح الخطوط المنحنية أيضًا الإحساس بالرقة، السماحة والاسترخاء عندما تزيد درجة انحنائها. ويمكن استخدام الخطوط للتأكيد على عنصر ما، وتحديد معلومات معينة في تركيبة مزدحمة بالعناصر، وجذب العين إلى منطقة معينة. يمكن تشكيلها في أشكال أو إطارات حول الأشكال أيضًا. خط الأفق الطولي الباعث على الراحة والهدوء الصورة بواسطة Emma Harper من موقع Unsplash خطوط الأشجار العمودية تبعث على الشعور بالقوة والصلابة والنمو الصورة من موقع Pixabay تثير الخطوط المنحنية الواسعة للنهر وللطريق الإحساس بالهدوء الصورة بواسطة Pok Rie من موقع Pexels خطوط الجبال ذات الانحناءات الحادة تمنح الشعور بالحدة والقوة الصورة بواسطة Stephan Seeber من موقع Pexels استخدمت الخطوط الأفقية والعمودية في هذا الموقع لفصل أجزائه وتوضيحها بأناقة وبساطة الصورة لموقع KeyBank الشكل الشكل هو مساحة معينة محدودة بخطوط تسمى خطوط الحدود للشكل أو هو مساحة تتمايز وتتباين عن محيطها باللون أو بالملمس. وللأشكال نوعان: أشكال هندسية وأخرى عضوية، وتتمثل الأشكال الهندسية بالأشكال الأساسية والتي يتم تحديدها بنسب مثالية ومنتظمة كالمربع والمستطيل والدائرة والنجمة والمعيّن والمثلث وأمثالها، فيما تتمثل الأشكال العضوية ببقية الأشكال غير الهندسية والتي لها حواف أقل وضوحًا ونسبًا حرة غير منتظمة كالأوراق والجبال والأشخاص وأمثالها. الأشكال الهندسية وكما أن للألوان تأثيرًا على المشاهد فإن للأشكال تأثيرها أيضًا حيث أن دراسة أجرتها مجلة أبحاث المستهلك والعلامات التجارية لشركة سجيل وجيل أكّدت أن الأشكال ذات الحواف الدائرية والمنحنية والأشكال العضوية ترتبط بالنعومة، العطف، العناية، المرح والود فيما ترتبط الأشكال الهندسية وذات الحواف القاسية بالصلابة، المتانة، القوة، ،التعاون، الاحترام والذكاء. الأشكال العضوية ويتوجب على المصمم أن يوظّف الأشكال في سبيل تحقيق الهدف من التصميم مع توزيعها ضمن المساحات المختلفة بغرض تحقيق التوازن (وهو أحد مبادئ التصميم)، كما يجب عليه أن يوظف الألوان ضمن تلك الأشكال بما يتناسب مع طبيعة التصميم، سنتحدث عن مسألة تأثير الألوان في مقال لاحق، ويمكن للمصمم أن يدمج الأشكال مع بعضها أو مع الخطوط إن وجدت لزيادة الجمالية والوضوح لتحقيق إيصال الفكرة والرسالة بأفضل وجه. احصل على التصاميم التي تحتاجها لمشروعك التجاري استعن بأفضل المصممين على خمسات للحصول على تصاميم إبداعية وجذابة اطلب خدمتك الآن الملمس (الخامة) الملمس (Texture) ويسمى أيضًا الخامة وأحيانًا أخرى يطلق عليه مصطلح النسيج، وهو صورة أو رسم لمادة معينة أو نسيج يطبّق على سطح شكل ما أو على خلفية التصميم بدل اللون الجامد، ويبعث تطبيق هذا الملمس شعورًا وهميًّا بملمس المادة. وللملمس نوعان أولهما ملمس مرئي مثل مشاهدتك للحاء شجرة أو للعشب أو لقطعة مسطحة فولاذية، والنوع الثاني حسّي وهو يتمثل بالشعور الوهمي لملمس المادة كنعومتها وخشونتها. ملمس الخشب - صورة ملمس الخشب من موقع PxHere بالنسبة لكثير من المصممين فإن الملمس هو عنصر تصميم ممتع ومبدع في نفس الوقت، حيث يضفي مزيدًا من الواقعية إلى التصميم. كما يتم استخدامه لإبراز منطقة معينة من التصميم وإضفاء مزيد من الأهمية عليها. ويساعد استخدامها في التصميم على منح شعور ثلاثي الأبعاد للمسطحات والأشكال ثنائية الأبعاد التي تم استخدامها. النمط الأنماط هي عملية تكرار لعنصر أو لأكثر من عناصر التصميم بحيث ترتّب بشكل تكراري منسّق مع بعضها البعض، حيث أن النمط السلس هو الذي يتحد فيه كل عنصر داخل التصميم (بغض النظر عن عدد مرات تكراره) لتشكيل وحدة كاملة. هذا النوع من الأنماط شائع جدّا في الخلفيات على صفحات الويب والتطبيقات، كما أنها تحظى بشعبية كبيرة في تصميم السجاد وورق الجدران والأقمشة. نمط أوراق منقوش - الصورة بواسطة Gordon Johnson من موقع Pixabay عندما تفكر في استخدام الأنماط في تصميم الويب أو التطبيق، سترغب في التفكير في مدى تعقيد النمط. على الرغم من أنه قد يبدو فكرة جيدة أن تقوم بتكرار صورة واحدة كخلفية، إلا أن ذلك قد يجعل قراءة نصٍّ مضافٍ فوق النمط أكثر صعوبة. يمكن أن يؤدي استخدام هذه الأنماط إلى تحسين تجربة المستخدم، فضلاً عن تصميم المنتج النهائي ومظهره، ولكن يجب استخدامها بحكمة لتجنب التصميم المعقد أو التصميم غير الجذاب. القيمة القيمة (Value) هي كيف تبدو المنطقة الفاتحة أو المظلمة في التصميم ومدى التدرج اللوني بينها. حيث تصف القيمة نطاق الإضاءة والظلام للون، فهي كل ما يمتد مما هو أحلك من السواد إلى ما هو أنصع من البياض. وعند استخدامه بطريقة صحيحة فإنه يُبرز كلًا من العمق والتباين والتركيز في التصميم. هذا المفهوم مهم للمصممين ليس فقط في اختيار اللون البسيط ولكن أيضًا لأن القيمة تحدد الأشكال وتخلق الأوهام المكانية. كصورة القطط التالية، حيث تبدو القطة إلى اليمين أفتح لونًا من سواها ما يمنح الشعور بأن هذه القطة إما شقراء اللون أو أنها خلف كتلة ضبابية أو أنها أكثر بعدًا عنا من القطة إلى اليسار. القيمة في التصميم سيقرّبك فهم الألوان من المثالية والاحترافية في التصميم، لكن معرفة كيفية عمل القيمة سيأخذك إلى أبعد من ذلك. تقدّم التصميمات الفاتحة والأقل قيمة تأثيرًا وشعورًا مختلفًا عن التصميمات الداكنة وتحتاج إلى عين خبيرة لملاحظة الاختلافات وتحديد الأفضل منها. فإذا تعلمت استخدام القيم بالطريقة الصحيحة، عندها ستضيف عمقًا وتباينًا وتركيزًا هائلًا لتصميمك. تلعب معرفة القيمة دورًا كبيرًا عندما تريد التعبير عن وهم الحركة أو إحضار عنصر إلى التركيز البؤري الحاد للتصميم بينما يتلاشى عنصر آخر في الخلفية. الحجم الحجم يشير إلى المقياس النسبي لعنصر التصميم بالمقارنة مع عنصر آخر، فلا يوجد مقياس لشيء واحد حتى يتم رؤيته موازنة بشيء آخر. يمكن أن يؤثر الحجم على المعنى والنبرة والتكوين الكامل للتصميم، فالحجم مسؤول عن إنشاء تسلسل هرمي مرئي بين عناصر التصميم بحيث توجّه المشاهدين إلى العناصر التي يجب أن ينظروا إليها، وترتيب النظر إليها، والأهم الذي يجب التركيز عليه. تذكّر أن تفكر في السبب الذي يدفعك للتلاعب بالأحجام، لماذا تجعل هذا العنصر أكبر من الآخر؟ لماذا يظهر هذا الكائن في المقدمة وذاك الكائن في الخلفية؟ يجب أن ترتبط الإجابة دائمًا بالرسالة العامة لتصميمك. الأحجام حتى النصوص تتأثر أهميتها بالحجم، فالعناوين الرئيسية هي الأكبر حجمًا تليها العناوين الثانوية وهكذا، وهذا يدل على توجيه اهتمام المشاهد إلى أهمية النص كونه عنوانًا بمستوىً معين عن نصوص متن الفقرات. وكلما زاد حجم عنصر ما موازنة بالعناصر المحيطة به في التصميم ازدادت أهميته وازداد التركيز عليه أكثر، إلا أن هذه القاعدة ليست صحيحة على الدوام فيمكن إبراز العنصر الأصغر حجمًا للتركيز عليه من خلال تطبيق مبدأ التباين عليه وسنتعرّف على مبادئ التصميم في المقال التالي. الحجم في التصميم (ويبرز فيها الحيوان بالحجم الصغير ويحصل على النسبة الأعلى من التركيز بهدف الدلالة على البرنامج التالي ومحتواه) صورة لقناة Nat Geo Channel بواسطة Juan Bautista Fittipaldi تحت ترخيص المشاع CC BY-ND 3.0 كما يمكن استخدام الأحجام لمنح الشعور بمدى قرب وبعد العناصر ظاهريًا بالنسبة للمشاهد. ويستخدم هذا العنصر أيضًا لتوجيه انتباه المشاهد بشكل تدريجي إلى فكرة معينة عبر ترتيب أحجام العناصر تباعًا. كل ذلك يجعل الحجم أحد أهم العناصر في تصميم الرسوميات. العمق يؤدي إنشاء العمق في تصميم الرسوميات إلى شعور المشاهد بوجود عالم كامل على الشاشة أو في الصفحة، يمنح العمق إحساسًا بأن التصميم يستمر في التقدم، ويمتد إلى اللانهاية والذي يمنح التصميم مزيدّا من الواقعية، وهو أيضًا أكثر إثارة من الناحية المرئية. ويُعرَّف إدراك العمق بأنه القدرة البصرية على إدراك العالم من خلال ثلاثة أبعاد وهي الارتفاع والطول والعمق والذي يمثّل الاتجاه من الشاشة أو الصفحة إلى ما ورائها بخط وهمي ومتعامد مع البعدين الآخرين. فالعمق إذًا هو القدرة على منح هذا الإحساس بالبعد والمسافة داخل التصميم. رسم شعاعي بسيط يستخدم عنصري الحجم والقيمة لإضفاء الشعور بالعمق وأن التصميم يستمر عميقًا نحو الداخل الصورة بواسطة OpenClipart-Vectors من موقع Pixabay ويرتبط هذا العنصر بشكل أساسي بعنصري الحجم والقيمة، إذ أن مسألة التلاعب بأحجام العناصر تمنح الشعور بمدى قرب العناصر أو بعدها وهو ما يمنح الإحساس بالعمق، كما يمكن استخدام تداخل العناصر مع بعضها، مع مراعاة التلاعب بمستوى الشفافية من خلال طبقات متفاوتة لإنشاء الإحساس بالعمق أيضًا. ومن الممكن إضافة العمق إلى التصميم باستخدام عناصر الملمس (الخامة) والظلال. لذلك يعد عنصر العمق مثالًا رائعًا على تكامل استخدام العناصر مع بعضها البعض. المنظور يُعرّف المنظور بأنه أسلوب تصوير الأحجام والعلاقات المكانية في تصميم ثنائي الأبعاد بغية إضافة البعد الثالث إليها وتحويلها إلى ثلاثية أبعاد. ويرتبط هذا العنصر ارتباطًا وثيقًا بعنصري الحجم والعمق، لأن التصميم الذي يحوي منظورًا معينًا يضم بالضرورة عناصر بأحجام متدرجة وإظهار العمق ضمن التصميم. ويعتبر المنظور هو الأداة التي نستخدمها للإشارة إلى العمق. رسم تخطيطي يوضح المنظور الصورة بواسطة Clker-Free-Vector-Images من موقع Pixabay وحتى إن كان المنظور مرتبطًا بالحجم والعمق، فإنه يضيف إلى هذين العنصرين مسألة زاوية الرؤية أيضًا. فلا يكفي التلاعب بالأحجام واستنتاج العمق لتكوين منظور مشهد ما، إذ يتوجب على المصمم أن يكون أكثر دقة في التلاعب بالأحجام والعمق من مختلف الزوايا لمنح المشهد زاوية رؤية معينة تختلف من تصميم لآخر. وهذا ما يضفي مزيدًا من الاحترافية والروعة لأي تصميم، وينقله لمستوى جديد من تقنيات التصميم. المساحة (الفراغ)، المسافة والإطار تعد المساحة جزءًا مهمًا من أي تصميم رسومي جيد، وهي المنطقة المحيطة بالعناصر في التصميم، والتي تُستخدم لفصل المعلومات أو تجميعها باستخدام مسافات مدروسة. يجب أن تتعلم كيفية استخدام هذه المساحة وتلك المسافات بشكل فعّال لتحديد الأهمية وتوجيه العين إلى المكان الذي تريده. في فن التصميم، يُطلق على المساحة البيضاء اسم المساحة السلبية، والتي تُستخدم لربط أو فصل أو تعظيم العلاقة بين العناصر المكونة للتصميم. يمكن أيضًا استخدام المساحة بفاعلية لإعطاء وهم العمق أو الأبعاد المتعددة للمشاهد. تصميم تجريدي بسيط يوضح استغلال المساحات العامة في التصميم وخصوصًا المحيطة بالكائن في الوسط تصميم Posters بواسطة Warsheh تحت ترخيص المشاع CC BY-NC-ND 3.0 وعلى عكس عناصر التصميم الأخرى التي يمكن استخدامها في أجزاء مختلفة من التصميم، توجد مساحة في كل جزء من تصميمك. ومع ذلك، هناك طرق يمكنك من خلالها استخدام المساحة ومعالجتها لإنتاج تأثيرات بصرية مختلفة قادرة على تعزيز ما تحاول نقله في عملك. وإطار التصميم هو المساحة المحيطة بالمكونات ذات الأهمية في التصميم، بغض النظر إن كان ذلك الإطار مجرد مساحة بيضاء أو ملونة أو حتى أجزاء معينة من الصورة غير مهمة. ومثلها كمثل صورة مجموعة من الأشجار تحيط بمبنىً في المنتصف عندها تكون مساحة تلك الأشجار إطارًا لذلك التصميم ولتلك الصورة. صورة تصميم إطار بالاستعانة بالإطار الطبيعي للصورة المتمثل بالأشجار الصورة بواسطة Niklas Tinner من موقع Unsplash النصوص والخطوط ويطلق عليها اسم فن أسلوب الطباعة أو مصطلح التيبوغرافي (Typography)، وهي فن ترتيب الحروف والنصوص بطريقة تجعل النسخة مقروءة وواضحة وجذابة بصريًا للقارئ، ويتضمن العمل على هذا العنصر أسلوب الخط ومظهره وهيكله، والذي يهدف إلى إثارة مشاعر معينة ونقل رسائل محددة. فأسلوب الطباعة هي ما يجعل النص ينبض بالحياة، وهذا العنصر مستخدم في كل مكان، إنه موجود في الكتب، وعلى المواقع الإلكترونية، وحتى في الحياة اليومية في لافتات الشوارع، والملصقات التحذيرية، وعبوات المنتجات. وهذه مجموعة من المواقع على الإنترنت التي أتقنت توظيف أسلوب الطباعة بشكل ممتاز وأوصلت الرسالة المطلوبة. أسلوب الطباعة في موقع 1MD | Creative Studio أسلوب الطباعة في موقع Chris Wilhite Design أسلوب الطباعة في موقع Tomas Bata University in Zlín أسلوب الطباعة في موقع The Next Rembrandt أسلوب الطباعة في موقع Vito Salvatore - Interactive Art Director يعد فن أسلوب الطباعة أكثر من مجرد اختيار خطوط جميلة وتنسيقها، فهو عنصر حيوي في تصميم واجهة المستخدم. والاستخدام الجيد لهذا العنصر سينتج تسلسلاً هرميًا مرئيًا قويًا، ويوفّر توازنًا رسوميًا لموقع الويب، ويضبط الأسلوب العام للتصميم. يجب أن يقوم هذا العنصر بتوجيه الجمهور، ويحسّن قابلية القراءة وإمكانية الوصول، ويضمن تجربة مستخدم ممتازة. الصور والرسوميات الصور هي أدوات اتصال فعّالة للغاية، سواء كانت لأشياء حقيقية أو أشخاص أو أماكن، أو أكثر تجريدية. فالصور تمتلك قوة تواصلية أكبر من العناصر الأخرى، فكما يقول المثل "الصورة تساوي ألف كلمة". تساعد الصور في إنشاء اتصال مع النص ويمكن أن توضح المعلومات المقدمة في التصميم عن طريق إضافة المعنى وإحضار الارتباطات. ومع ذلك، فإن الصورة وحدها لا تكفي لتكون ذات مغزى، ويتغير معناها اعتمادًا على الطريقة التي يتم استخدامها بها. ففي الاستخدام الصحيح، يمكن حتى للصورة المجردة مثل الدائرة الصفراء أن تبرز في ذهن المشاهد كشمس. توظيف الصور في تصميم المواقع - الصورة من موقع Exposure والرسومات عبارة عن صور ورسوم مدمجة مع بعضها لإبراز مفهوم معين أو رسالة ما. وهي عادة ما تكون بسيطة إلى أقصى درجة بغية وصف الموضوع المطروح، ونرى ذلك في الرموز والعلامات التجارية. توظيف الرسوميات في تصميم المواقع - الصورة لموقع Skupos خاتمة هذه هي أهم العناصر الأساسية لتصميم الرسوميات والتي يتألف منها كل تصميم، يجب فهمها واستخدامها بطريقة سليمة لإنتاج تصاميم احترافية توصل الرسالة وتحقق الهدف من التصميم بأفضل أسلوب ممكن، وسنتطرق في المقال التالي إلى مبادئ تصميم الرسوميات وهي التي ستساعدك على نقل تصاميمك إلى مستوى آخر متفوق ومتميز، حيث يجب تطبيق هذه المبادئ على عناصر التصميم التي تعرفنا عليها في هذا المقال.
-
تابعنا في الجزء الأول من هذا الدرس كيفية تجهيز مستند العمل ورسم الخلفية وشكل الكويكبات. الآن سنتابع التصميم وسنبدأ أولًا بتصميم شكل النجمة. اختر أداة الشكل البيضوي ثم انقر نقرة واحدة على لوح الرسم ثم ضع القيمة 5 بكسل للعرض والارتفاع للحصول على دائرة صغيرة جدّا. ضاعف شكل الدائرة بالاختصارات Ctrl+C و Ctrl+F ثم كبّر شكل الدائرة الجديد قليلًا. حدّد الدائرتين ثم انقر نقرة إضافية على أحدهما ثم استخدم أدوات المحاذاة الأفقية والعمودية من شريط الأدوات العلوي لتتم محاذاتها بشكل مثالي. حدّد الدائرة الكبيرة ثم انقر بالزر الأيمن عليها واختر القائمة Arrange > Send to Back ليتم إرسالها إلى أسفل شكل الدائرة الصغيرة. حدّد الدائرة الكبيرة واذهب إلى القائمة Effect > Blur > Gaussian Blur ثم ضع القيمة 2.5 بكسل لنصف القطر. حدّد الدائرتين معًا ثم انقر عليهما بالزر الأيمن واختر Group ليتم تجميعهما في مجموعة واحدة. وسيكون هذا الشكل هو شكل نجمة. اسحب النجمة إلى لوحة الرموز. ثم اسحب هذا الرمز مرّات عدّة إلى لوح الرسم ووزعها بشكل عشوائي. عدّل بأحجام النجوم بشكل عشوائي أيضًا. سنبدأ الآن برسم شكل المذنب. اسحب شكل السحابة ثم انقر عليها بالزر الأيمن واختر Break Link to Symbol. ضاعف الشكل واسحب النسخة للأسفل مرتين تمامًا كما فعلنا في بداية التصميم ثم وحّد الأشكال الثلاثة معًا من خلال Unite من لوحة Pathfinder. ارسم دائرة مثالية وضعها بشكل يغطّي الجزء الأيسر من شكل السحابة ثم عدّل بالحجم والموضع لتغطي الجزء الأيسر بشكل مثالي كما فعلنا في بداية التصميم. حدّد الدائرة وانقر عليها بالزر الأيمن واختر القائمة Arrange > Send to Back افتح لوحة الطبقات ثم اقفل شكل الدائرة. حدّد النقاط اليمنى من شكل السحابة باستخدام أداة التحديد المباشر ثم اسحبها لليمين مسافة بعيدة. حدّد دوائر رؤوس الجهة اليمين واسحبها أكثر لليمين لتبدو ممدودة أكثر. حدّد نقاط الجزء الأيسر من السحابة باستثناء النقطة العلوية والسفلية ثم اضغط على Delete لحذفها. من جديد حدّد النقطة العلوية ثم استمر بالضغط على Shift وانقر على النقطة السفلية ثم حاذِهما أفقيًا. باستخدام أداة التحديد المباشر طابق بين النقطتين العلوية والسفلية للجهة اليسرى من السحابة مع النقطتين العلوية والسفلية من الدائرة. ألغِ قفل شكل الدائرة ثم حدّد الشكلين واختر unite من لوحة Pathfinder لتوحيدهما معًا. هذا هو شكل نواة المذنب وسنرسم الهالة المحيطة به تاليًا. اسحب شكل السحابة واكسر ارتباطها أيضًا ثم ضاعف الشكل نحو الأسفل واجعل الشكل الجديد يغطي النصف السفلي من الشكل العلوي. ارسم دائرة وطابقها إلى النصف الأيسر من السحابة تمامًا كما فعلنا في الخطوات السابقة. عدّل بدوائر رؤوس السحابة من الجهة اليمنى بحيث تصبح عشوائية الطول. احذف نقاط السحابة اليسرى باستثناء العلوية والسفلية ثم حاذِهما أفقيًا ثم طابق النقطتين في يسار السحابة مع نقطتي الدائرة كما فعلنا في الخطوات السابقة ثم وحّد الشكلين معًا باستخدام لوحة Pathfinder. ضع شكل الهالة فوق شكل النواة وعدّل بالحجم لتكون أكبر قليلًا. حدّد النقاط اليمن من الهالة واسحبها بعيدًا نحو جهة اليمين. ارسم دائرة أكبر من دائرة الهالة وضعها بشكل يطابق مركز دائرة الهالة. ارسم مستطيلًا يمتد من يمين الهالة إلى منتصف الدائرة الكبيرة الجديدة. سيكون الشكل الجديد ذيل المذنب. وحّد الدائرة والمستطيل معًا ثم عدّل بالحجم ليكون متناسقًا مع الهالة والنواة. عدّل ألوان الأشكال الثلاثة المُكوّنة للمذنب إلى درجات الأزرق. دوّر المذنب بذات درجة دوران شكل الكويكبات. ضعه ضمن التصميم وصغّر حجمه ليكون ملائمًا للتصميم. حدّد النقطتين في نهاية الذيل واسحبهما بعيدًا خارج حدود التصميم. استخدم أداة النص لكتابة عنوان التصميم. استخدم خطًا مناسبًا لنوعية التصميم ولونًا رماديًا فاتحًا مائلًا قليلًا للأزرق. اجعل حجم الخط كبيرًا كفاية ليملأ مساحة التصميم. حدّد النص ثم اضغط على الاختصارات Ctrl+C و Ctrl+B لنسخ النص ولصقه أسفل النص الأساسي ثم اذهب إلى القائمة Effect > Blur > Gaussian Blur ضع القيمة 6.5 بكسل لنصف القطر. وبهذا نكون قد انتيهنا من تصميم ملصق فضائي مسطح بسيط وأنيق. استخدمنا بعضًا الأدوات والتقنيات والتأثيرات مرّات كثيرة أثناء عمل هذا التصميم ما يجعلنا نعتاد استخدامها لمشاريع مستقبلية بحيث نجدها مألوفة وسهلة. هل تستطيعون إنشاء تصاميم مشابهة، يمكنكم مشاركتها معنا في التعليقات في الأسفل.
-
في هذه السلسلة سنقوم بإنشاء تأثير نص بركة السباحة في أدوبي إليستريتور. أولاً، باستخدام أداة النص ولوحة النص، ستتعلم كيف تضيف النص الخاص بك. ومن ثم، باستخدام الأدوات الأساسية وبعد تقنيات بناء أشكال فكتور إضافة إلى بعض المؤثرات، ستتعلم كيف تنشئ حزمة أشكال البركة الخاصة بك. وفيما بعد، ستتعلم كيف تنشئ بعض العناصر الخارجية الأخرى باستخدام لوحتي Pathfinder و Transform إلى جانب بعض المؤثرات الأساسية. في النهاية، ستتعلم كيف تنشئ خلفية محكمة باستخدام تأثير Grain ولوح الشفافية Transparency. أنشئ ملفاً جديداً 1. افتح برنامج إلستريتور ثم اضغط على Ctrl+ N لإنشاء ملف جديد. اختر Pixels من القائمة المنسدلةUnits ، أدخل 1440 في حقل العرض width و674 في حقل الارتفاع height ثم انقر على زر Advanced لفتح الخيارات المتقدمة. اختر RGB، Screen (72ppi)، وتأكّد من إلغاء تأشير مربّع الخيار Align New Objects to Pixel Grid قبل أن تنقر على OK. أنشئ الشكل الأساسي 2. اختر أداة الكتابة Type Tool (T)، افتح لوح الحرف Character من Window> Type> Character وأدخل البيانات المبينة في الأسفل. ثم انقر ببساطة على لوح الرسم وأضف كلمة “POOL”. حافظ على تحديد النص وانتقل إلى Object> expand.. انقر على OK عند ظهور مربع الحوار Expand. بدّل ألوان التعبئة والحدود للمجموعة الناتجة بالنقر على السهم المنحني ذي الرأسين بجانب Fill and stroke color swatches في مربع الأدوات Toolbox. ثم استبدل اللون الحالي لحدود هذه المجموعة بالأحمر واضغط على Ctrl +Shift +G لفك تجميعه. 3. اختر الكائنات الحمراء الأربعة التي أنشأتها في الخطوة 2 وانتقل إلى Object > Path > Offset Path … أدخل 37 بكسل في حقل الإزاحة Offset وانقر على OK، ثم استبدل اللون الحالي لحدود الكائنات الناتجة بالأسود. حافظ على تحديد الكائنات الأربعة السوداء ثم افتح لوح مستكشف المسارات Pathfinder من Window > Pathfinder وانقر على زر Unite . أعد الآن تحديد الكائنات الأربعة الحمراء التي تم إنشاؤها في الخطوة 2 وانتقل إلى Object > Path > Offset Path… أدخل - 10 بكسل في حقل الإزاحة Offset وانقر على OK، ثم استبدل اللون الحالي لحدود الكائنات الناتجة بالأحمر الأرجواني magenta. 4. اختر أداة رسم الأشكال البيضوية Ellipse Tool (L) وأنشئ قطعاً ناقصاً أبعاده 107 X 107 بكسل. تأكد من أن القطع الناقص الأزرق الناتج لا يزال محدداً، اضغط باستمرار على مفتاح Shift، انقر على الكائن الأحمر للحرف “P”، حرر مفتاح Shift وانقر على الكائن الأحمر للحرف “P” مرة ثانية (لتصحح موقعه). افتح لوح المحاذاة Align من Window > Align وانقر على زر Horizontal Align Left، ثم انقر على زر Vertical Align Bottom . أعد الآن اختيار القطع الناقص الأزرق وانتقل إلى Object > Path > Offset Path… أدخل - 10 بكسل في حقل الإزاحة Offset وانقر على OK. 5. سنقوم بإنشاء أرضيات بركة السباحة. اختر الكائن الأسود الذي تم إنشاؤه في الخطوة 3، قم بتعبئته باللون البرتقالي (# DEA966)، ثم استبدل لون الحدود الحالي بالبرتقالي الغامق (# A4754D) وغيّر قيمة الحدود إلى 2بكسل. أبقِ على الشكل البرتقالي محدداً وانتقل إلى Object > Path > Offset Path … أدخل - 7 بكسل في حقل الإزاحة Offset وانقر على OK. ثم أزل لون الحدود للشكل الجديد واستبدل لون التعبئة الحالي له بالرمادي (# BCAF97). حافظ على تحديد الشكل الناتج وانتقل إلى Effect > Texture > Patchwork. اتبع البيانات التي تراها في الصورة الثالثة وانقر على OK. استمر بتحديد الشكل الناتج واعمل نسخة عنه Ctrl +C, Ctrl +F. حدد النسخة، افتح لوح المظهر Appearance من Window > Appearance وانقر على قسم Patchwork. اتبع البيانات التي تراها في الصورة الأخيرة وانقر على OK. أخيراً غيّر نمط المزج Blending Mode للشكل الناتج إلى Lighten. 6. حدد الكائنات الحمراء الأربعة التي أنشأتها في الخطوة 2 وقم بتعبئتها بالأبيض (# F1F2F2)، ثم استبدل لون الحدود الحالي بالبرتقالي المائل إلى الرمادي (# BCAF97). حدد الأشكال الأربعة ذات اللون الأحمر الأرجواني التي أنشأتها في الخطوة 3، قم بإزالة حدود هذه الكائنات وتعبئتها باللون الأزرق الغامق (# 5AA5A8). حافظ على تحديد الأشكال الأربعة ذات اللون الأزرق الغامق واعمل نسخة عنها Ctrl +C, Ctrl +F، ثم استبدل اللون الحالي للنسخ بالأزرق البراق (# 26E9FF). مع المحافظة على تحديد الأشكال الناتجة، انتقل إلى Effect > Stylize > Feather… ادخل 25 بكسل في حقل نصف القطر Radius وانقر على OK. 7. حدد الأشكال الأربعة ذات اللون الأزرق البراق والتي طُبّق عليها تأثير الريشة في الخطوة 6 واعمل نسخة عنها Ctrl +C, Ctrl +F، ثم استبدل اللون الحالي للنُسَخ بالبرتقالي المائل إلى الرمادي (# BCAF97). حافظ على تحديد الأشكال الأربعة الجديدة هذه، افتح لوح المظهر Appearance من Window > Appearance واحذف خاصية Feather . حدد الأشكال الناتجة وانتقل إلى Effect > Texture > Patchwork… اتبع البيانات المبينة في الصورة الأولى وانقر على OK. وأخيراً غيّر نمط المزج Blending Mode للأشكال الناتجة إلى Multiply وخفّف التعتيم Opacity إلى 50%. 8. حدد الأشكال الأربعة التي أنشأتها في الخطوة 7 واعمل نسخة عنها Ctrl +C, Ctrl +F، ثم أزل جميع المظاهر الحالية لهذه النسخ. تأكد من أن الأشكال الأربعة الجديدة لا تزال محددة، أزل لون تعبئتها وأضف حداً أزرق بقيمة 7 بكسل، ثم طبّق تأثير التمويه Gaussian Blurللكائنات الناتجة بقيمة 3 بكسل. ركّز الآن على الحرف “P”، اختر الشكل الذي تم إنشاؤه لهذا الحرف في الخطوة 7 واعمل نسخة عنه. ضع هذه النسخة أمام الكائن الأزرق الذي طبقنا عليه تأثير التمويه في هذه الخطوة. حافظ على تحديد الشكل الجديد الذي تم إنشاؤه، اضغط باستمرار على مفتاح Shift، انقر على الكائن الأزرق الذي طبّقت عليه تأثير الضبابية في هذه الخطوة، ثم انقر بالزر الأيمن على لوح الرسم واخترMake Clipping Mask من القائمة المنسدلة. في النهاية ينبغي أن تبدو مجموعة قص الحرف “P” كما هو مبين في الصورة الأخيرة. 9. بنفس الطريقة، كرر العملية ذاتها المبينة في الخطوات السابقة على الأحرف الثلاثة المتبقية. ينبغي أن تحصل في النهاية على شيء كهذا: 10. سنتابع مع مياه بركة السباحة. حدد الأشكال الأربعة التي تم إنشاؤها في الخطوة 7 واعمل نسخة عنها Ctrl +C, Ctrl +F، ثم حرّك النسخة إلى مقدمة مجموعات القص للأحرف الأربعة. حافظ على تحديد الأشكال الأربعة الجديدة التي تم إنشاؤها وأزل جميع المظاهر الحالية لها، ثم استبدل لون التعبئة الحالي باللون الأزرق (# 009FFF). أبق على تحديد الأشكال الناتجة وانتقل إلى Effect > Distort > Glass… اتبع البيانات المبينة في الصورة الثانية وانقر على OK. 11. حدد الأشكال الأربعة التي تم إنشاؤها في الخطوة 10 واعمل نسخة عنها Ctrl +C, Ctrl +F، ثم استبدل اللون الحالي لهذه النُسَخ بالأزرق البرّاق (# 2DC9FF). حافظ على تحديد الأشكال الأربعة التي تم إنشاؤها حديثاً، افتح لوح المظهر Appearance من Window > Appearance وانقر على Glass. اتبع البيانات التي تراها في الصورة الثانية وانقر على OK. ثم غيّر نمط المزج Blending Mode للأشكال الناتجة إلى Overlay وخفف التعتيم Opacity إلى 60% 12. ركز على الحرف “P”، اختر الشكل الأزرق البراق الذي تم إنشاؤه في الخطوة 11 واعمل نسخة عنه Ctrl +C, Ctrl +F ، ثم أزل جميع المظاهر الحالية لهذه النسخة. تأكد من تحديد الشكل الجديد، أزل لون تعبئته وأضف حدأ باللون السماوي الفاتح بقيمة 3 بكسل. وبنفس الطريقة كرر العملية نفسها المبينة في الخطوات السابقة على الأحرف الثلاثة المتبقية. ينبغي أن يظهر النص في النهاية كما هو مبين في الصورة الأخيرة. 13. ركّز على الحرف “P”، اختر القطع الناقص الأزرق الكبير، أزل حدوده وقم بتعبئته باللون الأبيض (# F1F2F2). اختر بعد ذلك القطع الناقص الأزرق المتبقي، أزل حدوده وقم بتعبئته بالسماوي الغامق (# 5AA5A8). أبق على القطع الناقص ذي اللون السماوي الغامق محدداً واعمل نسخة عنه Ctrl +C, Ctrl +F، ثم استبدل اللون الحالي للنسخة باللون السماوي البراق (# 26E9FF). طبّق في النهاية تأثير Feather بنصف قطر 19 بكسل على القطع الناتج. 14. حدد القطع الناقص ذي اللون السماوي البراق والذي طُبّق عليه تأثير feather في الخطوة 13 واعمل نسخة عنه Ctrl +C, Ctrl +F ، ثم استبدل اللون الحالي للنسخة باللون البرتقالي المائل إلى الرمادي (# BCAF97). حافظ على تحديد الشكل الجديد، افتح لوح المظهر Appearance من Window > Appearance واحذف خاصية Feather . حدد الأشكال الناتجة وانتقل إلى Effect > Texture > Patchwork… اتبع البيانات المبينة في الصورة الأولى وانقر على OK. وأخيراً غيّر نمط المزج Blending Mode للشكل الناتج إلى Multiply وخفّف التعتيم Opacity إلى 50%. 15. حدد القطع الناقص الذي تم إنشاؤه في الخطوة 14 واعمل نسخة عنه Ctrl +C, Ctrl +F، ثم أزل جميع المظاهر الحالية لهذه النسخة. تأكد من أن القطع الناقص الجديد لا تزال محدداً، أزل لون تعبئته وأضف حداً أزرق بقيمة 5 بكسل، ثم طبّق تأثير التمويه Gaussian Blurبقيمة 2 بكسل للقطع الناقص الناتج. اختر الآن القطع الناقص الذي تم إنشاؤه في الخطوة 14 واعمل نسخة عنه. ضع هذه النسخة أمام القطع الناقص الأزرق الذي طبقنا عليه تأثير التمويه في هذه الخطوة. حافظ على تحديد القطع الناقص الذي تم إنشاؤه حديثاً، اضغط باستمرار على مفتاح Shift، انقر على القطع الناقص الأزرق التي طبّقت عليه تأثير التمويه في هذه الخطوة، ثم انقر بالزر الأيمن على لوح الرسم واخترMake Clipping Mask من القائمة المنسدلة. في النهاية ينبغي أن تبدو مجموعة القص الجديدة التي تم إنشاؤها كما هو مبين في الصورة الأخيرة. 16. حدد الدائرة التي تم إنشاؤها في الخطوة 14 واعمل نسخة عنها Ctrl +C, Ctrl +F، ثم حرّك النسخة إلى مقدمة مجموعة القص التي تم إنشاؤها في الخطوة 15. حافظ على تحديد القطع الناقص الذي تم إنشاؤه حديثاً وأزل جميع المظاهر الحالية له، ثم استبدل لون التعبئة الحالي باللون الأزرق (# 009FFF). أبق على تحديد القطع الناتج وانتقل إلى Effect > Distort > Glass… اتبع البيانات المبينة في الصورة الثانية وانقر على OK. ثم غيّر نمط المزج Blending Mode للقطع الناتج إلى Multiply وخفّف التعتيم Opacity إلى 50%. 17. حدد القطع الناقص الذي تم إنشاؤه في الخطوة 16 واعمل نسخة عنه Ctrl +C, Ctrl +F، ثم استبدل اللون الحالي لهذه النسخة باللون الأزرق البراق (# 2DC9FF). أبق على تحديد القطع الناقص الذي تم إنشاؤه حديثاً، افتح لوح المظهر Appearance من Window > Appearance وانقر على Glass. اتبع البيانات المبينة في الصورة الأولى وانقر على OK. ثم غيّر نمط المزج Blending Mode للقطع الناتج إلى Overlay وخفف التعتيم Opacity إلى 60%. اختر الآن القطع الناقص ذي اللون الأزرق البراق الذي تم إنشاؤه في هذه الخطوة واعمل نسخة عنه Ctrl +C, Ctrl +F ، ثم أزل جميع المظاهر الحالية لهذه النسخة. تأكد من أن القطع الناقص الجديد لا يزال محدداً، أزل لون تعبئته وأضف حدأ باللون الأزرق الفاتح بقيمة 2 بكسل. 18. في هذه المرحلة ينبغي أن يظهر النص كما في الصورة التالية: 19. لإضفاء مظهر أكثر واقعية, سنقوم بإنشاء انكسار لأشعة الشمس على مياه بركة السباحة. ركّز على الحرف “P”، بمساعدة أداة قلم الرصاص Pencil Tool (N)، أنشئ مسارات منحنية كالتي تراها في الصور الموجودة في الأسفل. ستحصل في النهاية على شيء يشبه الموجود في الصورة الأخيرة. 20. قم بتحديد وتجميع Ctrl +G جميع المسارات المنحنية التي تم إنشاؤها في الخطوة 19. استبدل بعد ذلك لون الحدود الحالي للمجموعة التي تم إنشاؤها حديثاً باللون الأبيض وغيّر قيمة الحدود إلى 2.5 بكسل. حافظ على تحديد المجموعة الناتجة، طبّق تأثير Width Profile 2 و Feather بقيمة 3 بكسل عليها، ثم غيّر نمط المزج Blending Mode إلى Screen. 21. تابع باستخدام أداة قلم الرصاص Pencil Tool (N)، أنشئ مسارات منحنية كالتي تراها في الصورة الأولى. بمجرد أن تنتهي من رسم المسارات، أعد تحديدها وتجميعها Ctrl +G. استبدل لون الحدود الحالي للمجموعة التي تم إنشاؤها حديثاً باللون الأبيض وغيّر قيمة الحدود إلى 2.5 بكسل. حافظ على تحديد المجموعة الناتجة، طبّق تأثير Width Profile 2 و Feather بقيمة 3 بكسل عليها، ثم غيّر نمط المزج Blending Mode إلى Screen. 22. كرر نفس التقنيات المبينة في الخطوات السابقة على الأحرف الثلاثة المتبقية. ينبغي أن يبدو النص في النهاية كما في الصورة التالية: 23. يأتي الآن دور درجات بركة السباحة. ركّز على الحرف “P”، بمساعدة أداة القلم Pen Tool (P)، أنشئ ثلاثة كائنات كالتي تراها في الصورة المبينة في الأسفل. بنفس الطريقة، كرر الأمر نفسه مع الأحرف الثلاثة المتبقية. 24. اختر الآن الكائنات الثلاثة الجديدة التي تم إنشاؤها للحرف “P” وأزل حدودها، ثم قم بتعبئة هذه الكائنات باللون الأزرق (# 8CDCDF). حافظ على تحديد الأشكال الناتجة وانتقل إلى Effect > Stylize > Drop Shadow… اتبع البيانات كما هو مبين في الأسفل وانقر على OK، ثم قم بإخفاء الأشكال الناتجة خلف الشكل الذي تم إنشاؤه للحرف “P” في الخطوة 10. 25. اتبع الآن سلسلة الصور وكرر التقنيات نفسها على الأحرف الثلاثة المتبقية. 26. ينبغي أن يظهر النص في هذه المرحلة كما في الصورة التالية: وسنتابع في بقية دروس السلسلة كيفية إنشاء ما تبقى من عناصر التصميم
-
سنتابع الدرس الأخير من هذه السلسلة التي ننشئ فيها تأثير نص بركة السباحة في أدوبي إليستريتور.تابعنا في الدرسين الأول والثاني كيفية إنشاء الشكل الأساسي وكرات بركة السابحة ، وسنتابع اليوم إنشاء بقية عناصر التصميم. أنشئ طوافة البركة 38. يأتي الآن دور طوافة البركة. اختر أداة رسم المستطيلات منحنية الزوايا Rounded Rectangle Tool، انقر ببساطة على لوح الرسم. أدخل البيانات المبينة في الصورة في الأسفل وانقر على OK، ثم قم بتعبئة المستطيل الذي تم إنشاؤه حديثاً باللون الأحمر الغامق (# 7E0000). حافظ على تحديد هذا المستطيل وانتقل إلى Object > Transform > Move… أدخل 7 بكسل في المربع Vertical وانقر على Copy، ثم اضغط مرتين على Ctrl +Dلتحصل على النتيجة التي تراها في الصورة الثانية. حدد الآن المستطيلات الأربعة التي تم إنشاؤها في هذه الخطوة واعمل نسخة عنها، ثم اضغط على Ctrl +3 لإخفاء النسخ. أعد اختيار المستطيلات الأربعة الأصلية، افتح لوح مستكشف المسارات Pathfinder من Window > Pathfinder وانقر على زر Unite. 39. قبل أن تتابع، اضغط على Ctrl +Alt +3 لإظهار المستطيلات الأربعة التي تم إخفاؤها في الخطوة 38، ثم غيّر ألوان التعبئة الحالية لهذه المستطيلات كما هو مبين في الصورة الأولى. أعد تحديد المستطيلات الأربعة التي قد غيّرت ألوانها للتو وطبّق عليها تأثير Feather بقيمة 3 بكسل. 40. حدد الشكل الأحمر الغامق الذي تم إنشاؤه في الخطوة 38 وانتقل إلى Effect > Stylize > Drop Shadow… اتبع البيانات المبينة في الأسفل وانقر على OK. حافظ على تحديد الشكل الناتج واعمل نسخة عنه Ctrl +C, Ctrl +F ثم أزل تأثير Drop Shadow عن هذه النسخة. تأكد من أن الشكل الذي تم إنشاؤه حديثاً لا يزال محدداً وانتقل إلى Effect > Stylize > Outer Glow… اتبع البيانات التي تراها في الصورة الثانية وانقر على OK. قم بعد ذلك بتحديد وتجميع Ctrl +G جميع الأشكال التي تم إنشاؤها من بداية الخطوة 38 حتى هذه اللحظة. انتهينا حالياً من طوافة البركة. 41. دوّر المجموعة التي تم إنشاؤها في الخطوة 40 بزاوية حوالي 10 درجات وانقلها إلى الموضع المبين في الأسفل. أنشئ لوح القفز والغطس 42. حان الوقت الآن لرسم لوح القفز. اختر أداة رسم المستطيلات Rectangle Tool (M) وأنشئ مستطيلاً باللون الأزرق الغامق أبعاده 17 X 17 بكسل. تأكد من أن المستطيل الأزرق لا يزال محدداً وانتقل إلى Object > Path > Offset Path … أدخل - 2 بكسل في حقل الإزاحة Offset وانقر على OK. أضف حداً أبيض اللون بوزن 1 بكسل للمستطيل الذي تم إنشاؤه حديثاً وأزل لون تعبئته. أعد الآن تحديد المستطيلين اللذين تم إنشاؤهما في هذه الخطوة وانتقل إلى Object > Transform > Move… أدخل - 4 بكسل في المربع Vertical وانقر على Copy، ثم اضغط مرتين على Ctrl +Dلتحصل على النتيجة التي تراها في الصورة الثالثة. وأخيراً غيّر لون التعبئة للمستطيلات الزرقاء التي تراها في الصورة الأخيرة. 43. حدد المستطيل الأزرق الكامل، افتح لوح التحويل Transform من Window > Transform ، اضبط نقطة التحويل المرجعية إلى bottom-center وغيّر قيمة W إلى 20 بكسل و H إلى 69 بكسل. اختر الآن المستطيل الأبيض المبين في الصورة الثالثة ثم غيّر قيمة W إلى 16 بكسل و H إلى 64 بكسل. 44. قم بتحديد وتجميع Ctrl +G جميع الكائنات التي تم إنشاؤها من بداية الخطوة 42 وحتى هذه اللحظة، ثم سمّ هذه المجموعة “لوح-القفز”. انقل المجموعة التي تم إنشاؤها حديثاً إلى الموضع الذي تراه في الصورة الأولى. لإضفاء مظهر أكثر واقعية سأضيف بعض الظلال على بعض الأماكن الرئيسية. أولاً، سننشئ كائنين كما هو مبين في الصورتين الثانية والثالثة. بمجرد أن تنتهي من رسم الكائنين، اختر الكائن الأسود، أزل حدوده وقم بتعبئته بتدرج خطي كما هو مبين في الصورة الرابعة. طبّق تأثير التمويه Gaussian Blur بقيمة 2 بكسل على الشكل الناتج وقم بإخفائه خلف مجموعة “لوح-القفز”. حدد بعد ذلك الكائن المتبقي، أزل حدوده وقم بتعبئته باللون الأسود. طبّق تأثير التمويه Gaussian Blurبقيمة 5 بكسل على هذا الشكل الأسود وخفف التعتيم Opacity إلى 40%، ثم قم بإخفاء الشكل الناتج خلف مجموعة “لوح-القفز”. 45. ينبغي أن يظهر النص في هذه المرحلة كما هو مبين في الصورة التالية: أنشئ سرير البركة 46. سنقوم بإنشاء سرير البركة. اختر أداة رسم المستطيلات منحنية الزوايا Rounded Rectangle Too، انقر ببساطة على لوح الرسم. أدخل البيانات المبينة في الصورة في الأسفل وانقر على OK، ثم قم بتعبئة المستطيل الذي تم إنشاؤه حديثاً بتدرج خطي كما هو مبين في الصورة الثانية في الأسفل. حافظ على تحديد هذا المستطيل وانتقل إلى Object > Transform > Move… أدخل 7.5 بكسل في المربع Vertical وانقر على Copy، ثم اضغط مرتين على Ctrl +Dلتحصل على النتائج التي تراها في الصورة الثالثة. أنشئ بعد ذلك باستخدام أداة رسم الخطوط المستقيمة Line Segment Tool () خطاً عمودياً بطول 29.5 بكسل وبحد باللون البرتقالي الغامق بقيمة 2 بكسل ومن دون تعبئة. وأخيراً انقل هذا الخط إلى الموضع المبين في الصورة الأخيرة. 47. قم بتحديد وتجميع Ctrl + G جميع الكائنات التي تم إنشاؤها في الخطوة 46، ثم انتقل إلى Effect > Stylize > Drop Shadow… اتبع البيانات التي تراها في الصورة المبينة في الأسفل وانقر على OK. قم بعد ذلك بتدوير هذه المجموعة بزاوية 30 درجة وسمّها “سرير-البركة”. اعمل نسخة عن مجموعة “سرير-البركة” ثم انقل هاتين المجموعتين إلى الموضعين المبينين في الصورة الأخيرة. أنشئ المظلات 48. دعونا ننشئ العناصر الأخيرة، المظلات. اختر أداة رسم الأشكال البيضوية Ellipse Tool (L) وأنشئ قطعاً ناقصاً أسود اللون أبعاده 73 X 73 بكسل. أنشئ الآن بمساعدة أداة القلم Pen Tool (P)أربعة مسارات منحنية كالتي تراها في الصورة الثانية. بمجرد أن تنتهي من رسم المسارات، أعد تحديد جميع الكائنات التي تم إنشاؤها في هذه الخطوة، افتح لوح تحديد المسارات Pathfinder من Window > Pathfinder وانقر على زرDivide ، ثم اضغط على Ctrl +Shift +G لفك تجميع المجموعة الناتجة. حدد الآن الكائنات الأربعة كما هو مبين في الصورة الخامسة، استبدل لون الحدود الحالي بالأبيض وقم بتعبئة هذه الكائنات باللون الأزرق (# 5688B3). حدد أخيراً الكائنات السوداء الأربعة واستبدل لون الحدود الحالي بالأبيض، ثم قم بتعبئة هذه الكائنات باللون الأبيض(# EDF9FF) 49. قم بتحديد وتجميع Ctrl + G جميع الأشكال التي تم إنشاؤها في الخطوة 48، ثم انتقل إلى Effect > Stylize > Drop Shadow… اتبع البيانات التي تراها في الصورة الأولى وانقر على OK. حافظ على تحديد المجموعة الناتجة وانقر نقراً مزدوجاً على أيقونة أداة الانعكاس Reflect Tool (O) من شريط الأدوات Toolbar. في مربع الحوار Reflect، حدد الخيار Vertical وانقر على Copy. انقل بعد ذلك المجموعتين اللتين تم إنشاؤهما في هذه الخطوة إلى الموضعين اللذين تراهما في الصورة الأخيرة. انتهينا حالياً من النص. وأخيراً قم بتحديد وتجميع Ctrl +G جميع الكائنات التي تم إنشاؤها من بداية الخطوة 2 وحتى هذه اللحظة، ثم سمّ هذه المجموعة “نص_البركة”. أنشئ الخلفية 50. انتهينا من النص وحان الآن دور الخلفية. اختر أداة رسم المستطيلات Rectangle Tool (M) وأنشئ مستطيلاً بلون أخضر طحلبي وبحجم 1440 X 674 بكسل. حافظ على تحديد المستطيل الذي تم إنشاؤه حديثاً وانتقل إلى Effect > Texture > Grain… اتبع البيانات المبينة في الصورة الثانية وانقر على OK. حافظ على تحديد المستطيل الناتج، واعمل نسخة عنه Ctrl +C, Ctrl +F، ثم استبدل اللون الحالي للنسخة بتدرج شعاعي كما هو مبين في الصورة الثالثة. تأكد من أن المستطيل الناتج لا يزال محدداً، افتح لوح المظهر Appearance من Window > Appearance وانقر على قسم Grain. اتبع البيانات التي تراها في الصورة الثالثة وانقر على OK. ثم غيّر نمط المزج Blending Mode لهذا المستطيل إلى Color Burnوخفف التعتيم Opacity إلى 60%. وأخيراً ضع المجموعة “نص_البركة” ضمن الخلفية التي تم إنشاؤها حديثاً. وها قد انتهينا!
-
سنتابع في هذه السلسلة إنشاء تأثير نص بركة السباحة في أدوبي إليستريتور. تعلمنا في الدرس السابق كيفية إنشاء الشكل الأساسي وسنتابع في هذا الدرس كيفية إنشاء كرات بركة السباحة. أنشئ كرات بركة السباحة 27. اختر أداة رسم الأشكال البيضوية Ellipse Tool (L)وأنشئ قطعاً ناقصاً أسود اللون أبعاده 28 X 28 بكسل. اعمل نسخة عن القطع الناقص الأسود Ctrl +C, Ctrl +F واستبدل لون الحدود الحالي للنسخة باللون الأحمر، ثم حركها للأعلى بمقدار 10 بكسل. حافظ على تحديد القطع الناقص الأحمر، افتح لوح التحويل Transform من Window > Transform وغيّر قيمة W إلى 35 بكسل. اعمل نسخة عن القطع الناقص الأحمر واستبدل لون الحدود الحالي للنسخة باللون الأزرق، ثم حركها للأسفل بمقدار 16 بكسل. حدد الآن القطع الناقص الأسود واعمل نسختين عنه Ctrl +C, Ctrl +F, Ctrl +F. حافظ على تحديد النسخة الأخيرة، اضغط باستمرار على مفتاح Shift، انقر على القطع الناقص الأزرق، ثم افتح لوح تحديد المسارات Pathfinder من Window > Pathfinder وانقر على زر Minus Front. وأخيراً حدد النسخة المتبقية، اضغط باستمرار على مفتاح Shift، انقر على القطع الناقص الأحمر ثم انقر على زر Minus Front من لوح تحديد المسارات Pathfinder . 28. حدد الكائن الأسود العلوي الذي تم إنشاؤه في الخطوة 27 وقم بتعبئته باللون الأحمر (# FF0000). حدد بعد ذلك القطع الناقص الأسود وقم بتعبئته بالأبيض (# FFFFFF). ثم حدد الكائن الأسود المتبقي وقم بتعبئته باللون الأزرق (# 0000FF). وأخيراً حدد جميع الأشكال الثلاثة التي تم إنشاؤها في هذه الخطوة وأزل حدودها. 29. حدد القطع الناقص الأسود الذي تم إنشاؤه في الخطوة 28 وانتقل إلى Effect > Stylize > Drop Shadow… اتبع البيانات المبينة في الأسفل وانقر على OK. حافظ على تحديد القطع الناقص الناتج واعمل نسخة عنه Ctrl +C, Ctrl +F، ثم أزل تأثير Drop Shadow من هذه النسخة. تأكد من أن القطع الناقص الذي تم إنشاؤه حديثاً لا يزال محدداً وانتقل إلى Effect > Stylize > Outer Glow… اتبع البيانات التي تراها في الصورة الثانية وانقر على OK. قم بعد ذلك بتحديد وتجميع Ctrl +G جميع الأشكال التي تم إنشاؤها من بداية الخطوة 27 وحتى هذه اللحظة، ثم سمّ هذه المجموعة “أحمر_أزرق”. انتهينا حالياً من كرة بركة السباحة. 30. تابع برسم المزيد من الكرات. حدد المجموعة “أحمر-أزرق” واعمل نسخة عنها Ctrl +C, Ctrl +F ثم انقل النسخة إلى موضع آخر. غيّر لون التعبئة للمجموعة التي تم إنشاؤها حديثاً كما ترى في الصورة الثانية. ثم دوّر هذه المجموعة بزاوية حوالي – 160 درجة وسمّ المجموعة الناتجة “أخضر-أحمر” 31. حدد المجموعة “أخضر-حمر” وانتقل إلى Object > Transform > Scale… حدد الخيار Uniform وأدخل 65 في مربع Scale وانقر على OK، ثم انقل المجموعة الناتجة إلى موضع آخر. حافظ على تحديد المجموعة التي تم إنشاؤها حديثاً وانقر نقراً مزدوجاً على أيقونة أداة الانعكاس Reflect Tool (O) من شريط الأدوات Toolbar. حدد الخيار Vertical وانقر على OK، ثم سمّ المجموعة الناتجة “أخضر-أحمر-صغير”. 32. اعمل نسخة Ctrl +C, Ctrl +F عن المجموعة “أخضر-أحمر-صغير” وانقل النسخة إلى موضع آخر. غيّر بعد ذلك لون التعبئة للمجموعة التي تم إنشاؤها حديثاً كما تشاهد في الصورة الثانية. أصبحت كرات بركة السباحة جاهزة كما هو مبين في الصورة الأخيرة. 33. ضع كرات بركة السباحة التي تم إنشاؤها في الخطوات السابقة في المواضع التي تراها في الصورة التالية: أنشئ حلقات الطوف المطاطية 34. سنتابع مع حلقات الطوف المطاطية. اختر أداة رسم الأشكال البيضوية Ellipse Tool (L) وأنشئ قطعاً ناقصاً أسود اللون أبعاده 34 X 34 بكسل. حافظ على تحديد القطع الناقص الأسود وانتقل إلى Object > Path > Offset Path… أدخل – 8 بكسل في حقل الإزاحة Offset وانقر على OK. أعد تحدد القطعين الناقصين، افتح لوح تحديد المسارات Pathfinder من Window > Pathfinder وانقر على زر Minus Front. حافظ على تحديد العنصر الناتج وافتح مربع الحوار Offset Path. أدخل – 2 بكسل في حقل الإزاحة Offset وانقر على OK. ثم استبدل لون الحدود الحالي للمجموعة التي تم إنشاؤها حديثاً باللون الأحمر. وأخيراً حرّك هذا الكائن الأحمر بمقدار 1 بكسل نحو الأعلى. 35. حدد الكائن الأسود الذي تم إنشاؤه في الخطوة 34، أزل حدوده وقم بتعبئته بتدرج خطي كما هو مبين في الأسفل. حدد الكائن الأحمر، أزل حدوده وقم بتعبئته باللون البرتقالي (# F68F4D)، ثم طبق تأثير Feather على الشكل الناتج بمقدار 3 بكسل. والآن بمساعد أداة القلم Pen Tool (P)، أنشئ مسارين منحنيين بحد أبيض اللون وبقيمة 2 بكسل حالياً. طبّق بعد ذلك Width Profile 1 و تأثير Feather بقيمة 2 بكسل على هذين المسارين اللذين تم إنشاؤهما حديثاً. 36. اختر الشكل الأكبر الذي تم إنشاؤه في الخطوة 35 وانتقل إلى Effect > Stylize > Drop Shadow… اتبع البيانات المبينة في الأسفل وانقر على OK. حافظ على تحديد الشكل الناتج واعمل نسخة عنه Ctrl +C, Ctrl +F ، ثم أزل تأثير Drop Shadow عن هذه النسخة. تأكد من أن الشكل الذي تم إنشاؤه حديثاً لا يزال محدداً وانتقل إلى Effect > Stylize > Outer Glow… اتبع البيانات التي تراها في الصورة الثانية وانقر على OK. قم بعد ذلك بتحديد وتجميع Ctrl +G جميع الكائنات التي تم إنشاؤها من بداية الخطوة 34 وحتى هذه اللحظة. انتهينا حالياً من حلقة الطوف المطاطية. 37. على غرار ما سبق، كرّر العملية نفسها المبينة في الخطوات السابقة لرسم مزيد من حلقات الطوف. بمجرد أن تنتهي من رسم الحلقات، انقلها إلى المواضع التي تراها في الصورة الأخيرة. سنتابع في الدرس القادم ونتعلّم كيفية إنشاء طوف البركة وولوح الفز وسرير البركة والمظلات والخلفية..
-
نرى العديد من التصاميم عبر الإنترنت التي يشكّل فيها نص كثيف صورة ما لوجه شخص مثلًا. في هذا الدرس سنتعلّم كيفية القيام بذلك عبر برنامج جيمب GIMP. في هذا الدرس ستكون الصورة داكنة للغاية لدرجة أن الأسود يشكّل معظم أجزاء الصورة وفي هذه الحالة سنحتاج إلى صورة داكنة لوجه شخص. حمّل هذه الصورة المجانية لوجه هذا الطفل. تأكّد أن لون المقدمة هو اللون الأسود ثم انقر على أيقونة إضافة طبقة جديدة من لوحة الطبقات واختر خيار التعبئة بلون المقدمة (وهو اللون الأسود). استخدم أداة النص ثم ارسم بها مستطيل الكتابة بحيث يكون أكبر من مساحة الصورة حتى يغطي النص جميع جوانب الصورة. اكتب نصًا كثيفًا يغطي كامل مساحة مربع النص بخط صغير وباللون الأبيض. واختصارًا للوقت قم بنسخ نص جاهز ولصقه ضمن المربع. حدّد طبقة النص وانقر بالزر الأيمن للفأرة عليها واختر من القائمة المنبثقة خيار Add Layer Mask واختر من النافذة التي ستظهر لك الخيار الأول( White (full opacity حدّد طبقة الطفل الأصلية ثم اضغط على Ctrl+C لنسخ الطبقة ثم حدّد قناع طبقة النص واضغط Ctrl+V للصق الطبقة كقناع لطبقة النص. انقر على الطبقة الأخيرة التي قمنا بلصقها بالزر الأيمن للفأرة ثم اختر من القائمة الخيار Anchor Layer ستلاحظ كيف أن هناك بعض المساحات التي يظهر فيها النص بشكل خاطئ ويجب إزالته لذلك اختر أداة الفرشاة واختر اللون الأسود وحدّد قناع الطبقة ولوّن فوق تلك المساحات غير المرغوبة باللون الأسود. اذهب إلى القائمة Colors > Levels لتعديل مستويات الإضاءة لطبقة قناع النص. والآن ضع القيمة 170 لمؤشر الإضاءة من الجهة اليمنى كما في الصورة حتى نجعل النص فاتحًا أكثر ويظهر بشكل أفضل. وبهذا تكون الصورة النهائية جاهزة ويمكن استخدام نص بالأحرف اللاتينية التي قد تجعل مستوى التعبئة أعلى من مستوى النص العربي.
-
تعتبر الخامات إضافة ضرورية لتصاميم الشعارت والتصاميم الخطية القديمة حيث يستخدمها المصممون لمحاكاة جمالية الطباعات القديمة والفنون اليدوية وذلك لمنح تصاميمهم الرقمية مظهرًا ملموسًا أكثر. هناك عدد من التقنيات التي يمكن استخدامها لتطبيق هذه الخامات على تصاميمك في الفوتوشوب، مثل استخدام المرشحات (الفلاتر) الموجودة في الفوتوشوب أو أدواتٍ كفراشي الفوتوشوب. في درس اليوم سأريكم ثلاث طرق لتطبيق الخامات على الشعارات والنصوص بحيث سنحصل على تأثيرات متباينة قليلًا. تأثيرات نزيف حبر الطباعة قبل الدخول في مسألة تطبيق الخامات فإن هنالك فلترين رائعين يمكن تطبيقها على التصاميم للحصول على مظهر نزيف الحبر. لا تحوي طباعات المحارف الحقيقية على تلك الحواف الحادة والنقية. وبدلًا من لك فإن الحبر ينزف قليلًا في الأوراق مسببًا بعض التشوّه والتموّج في الحواف. ويمثّل محاكاة هذا المظهر عبر الفوتوشوب خطوة أولى رائعة لتصميم تأثيرات واقعية قديمة. ابدأ بتحويل طبقة التصميم إلى عنصر ذكي Smart Object. يسمح ذلك الأمر بالمحافظة على الملف الأساسي دون تعديل بحيث يمكنك إزالة التعديلات إن اضطررت لذلك. ويمنحك هذا الأمر أيضًا القدرة على تعديل كل فلتر على حدة للحصول على نتائج أفضل. تجد الفلتر الأول من خلال القائمة Filter > Noise > Median سيقوم هذا الفلتر بإزالة الزوايا الحادة من التصميم ، بحيث ستبدو النتائج جيدة عند تطبيقها على التصميم و سيبدو النص وكأنه مكتوب باليد. أدخل قيمة نصف قطر خفيفة لتشاهد النتيجة في نافذة المعاينة. القيمة من 3 - 4 ستكون كافية للحصول على زوايا منحنية مع المحافظة على وضوح النص. الفلتر الثاني موجود ضمن القائمة Filter > Distort > Ripple سيمنح هذا الفلتر الحواف الخارجية للنص مظهرًا غير منتظم وشاذ. اختر الخيار Large ضمن قائمة الحجم Size ثم حرّك المزلاج إلى قيمة 14 - 15% . أبقِ عينيك على نافذة المعاينة لتشاهد النتيجة النهائية. تفقّد باقي أجزاء التصميم للتأكد من عدم تشويه العناصر الأصغر حجمًا أكثر من اللازم. تطبيق الخامات باستخدام فراشي الفوتوشوب في التقنية الأولى لتطبيق الخامات سنقوم باستخدام فراشي الفوتوشوب. والميزة الرئيسية لاختيار الفراشي على الخامات والمرشحات هي امكانية التحكم على كمية تطبيق الخامة وانتشارها. وللقيام بتطبيق الخامة على تصاميمك في الفوتوشوب سنحتاج أولًا إلى إضافة بعض الفراشي إلى مكتبة الفرش في البرنامج. يمكنك أن تبدأ باستخدام مجموعتي المجانية من فراشي خامات الجرونجي. أضف طبقة قناع إلى تصميمك على الفوتوشوب ثم استخدم أداة الفرشاة Brush tool. اختر فرشاة خامة من خيارات مكتبة الفرش وعدّل حجم الفرشاة ليصبح مناسبًا. يمكن إضافة الخامة بنقرة زر فأرة واحدة عبر استخدام حجم فرشاة كبير بحيث يغطّي كامل التصميم أو القيام بعدة نقرات عبر حجم فرشاة صغير حتى تتم تغطية كامل مساحة العمل. يمكن الحصول على لمسة رائعة أخيرة عبر إضافة خطوط خارجية قاتمة حول التصميم الأساسي. ضاعف الطبقة ثم انقر بالزر الأيمن للفأرة عليها ثم احذف قناع الطبقة Delete Layer Mask. خفّف مستوى ظهور التعبئة Fill إلى الصفر من لوحة الطبقات لجعل الطبقة المنسوخة غير مرئية. انقر نقرًا مزدوجًا على الطبقة المنسوخة لإضافة نمط التوهج الداخلي Inner Glow. اضبط الخيارات إلى Normal والتعتيم Opacity إلى 100% واللون الأسود واستهدف الحواف Edge ثم اضبط مزلاجي Choke وSize لتطبيق خطوط خارجية سوداء مناسبة. تطبيق الخامات عبر استخدام صور الخامات من المنطقي استخدام الخامات من العالم الحقيقي لإضافة تأثيرات الخامة إلى تصاميمك. وغالبًا ما نحصل على نتائج واقعية أكثر خصوصًا إذا كانت صورة الخامة تطابق النمط البصري الذي تحاول إنشاؤه. على سبيل المثال، إن أفضل طريقة لتكرار ظهور الحبر هو خامة حبر فعلي. ألصق صورة الخامة على طبقة جديدة فوق التصميم الأساسي. اذهب إلى القائمة Layer > Make Clipping Mask أو اضغط على الاختصار Alt+Backspace بين الطبقتين. وهذا القناع المقيّد بالطبقة السفلية سيقوم بتطبيق الخامة على تلك الطبقة. غيّر خصائص المزج للخامة إلى Screen للخامات الداكنة أو Multiply للخامات الفاتحة لجعل الخلفية شفافة. يمكنك زيادة تباين الخامة بضبط المستويات Levels عبر الاختصار Ctrl+L. حرّك مزالج الظلال والاضاءات للداخل لابراز التفاصيل. بدلًا من ذلك، من الممكن تطبيق الخامة باستخدام قناع الطبقة العادي بدلًا من القناع المرتبط Clipping Mask. استمر بالضغط على Alt أثناء النقر على مصغّر قناع الطبقة في لوحة الطبقات لتعديل المحتويات ثم ألصق الخامة مباشرة داخل القناع. تقوم الأقنعة بإخفاء المساحات السوداء على حساب إظهار المساحات البيضاء لذلك يجب عكس ألوان الخامات الداكنة كما في مثالي هذا. تطبيق الخامات باستخدام فلاتر الفوتوشوب على الرغم من أن الفرش وصور الخامات تقدّم نتائج عظيمة إلا أنها تحتاج إلى مصادر من طرف ثالث. من المفيد في بعض الأحيان استخدام فلاتر (مرشحات) الفوتوشوب. حيث من الممكن ضبط الإعدادات لتخصيص النتيجة النهائية ويمكن تطبيقها على عدة طبقات. ابدأ بتحويل التصميم إلى عنصر ذكي Smart Object للحفاظ على التصميم الأساسي ومنع تطبيق التعديلات عليه مباشرة وللاستفادة من القدرة على ضبط إعدادات الفلاتر بسهولة. اذهب إلى القائمة Filter > Filter Gallery وطبّق تأثير Reticulation الموجود ضمن مجموعة تأثيرات Sketch. اضبط قيمة الكثافة Density إلى 40 ثم اضبط قيمتي المستويات Level إلى الصفر. انقر على أيقونة تأثير جديد New Effect Layer ثم أضف تأثير Torn Edges. اضبط قيمة توازن الصورة Image Balance إلى 24 والنعومة Smoothness إلى 1 والتباين Contrast إلى 17 ثم حرّك المزلاج للحصول على أفضل مظهر حبحبة. يمكن تطبيق تأثير توهج داخلي عبر النقر المزدوج على طبقة التصميم. غيّر الإعدادات إلى Normal والتعتيم Opacity إلى 100%، اللون الأسود، الحواف Edge، ثم اضبط مزلاجي Choke وSize لابراز الخطوط الخارجية للتصميم بشكل مناسب للحروف المطبوعة.
-
من أكثر التقنيات التي نحتاجها أثناء تعاملنا مع المستندات بشكلٍ يومي؛ أساليب التحديد المُختلفة للنصوص، ورغم أننا غالبًا لا نعرف سوى تحديد النص عبر النقر بالزر الأيسر للفأرة مع تحريكها إلى الأمام أو الأسفل، فإن محرر النصوص Writer يدعم تقنياتٍ أخرى سنستعرضها سريعًا هنا: بشكلٍ مبدأي لتحديد كلمة انقر عليها بشكلٍ مزدوج (بواسطة الزر الأيسر للفأرة)، ولتحديد الجملة التي تنتمي إليها انقر على الكلمة ثلاث نقرات متتالية، أمّا النقر أربع مرات متتالية على الكلمة فسيُحدّد الفقرة التي تنتمي إليها. لتحديد سطر (فأكثر) ضع مؤشّر الفأرة على الهامش اليميني (إن كنتَ تكتب نصًا عربيًا) أو اليساري (إن كان النصّ لاتينيًا)، انقر بالزر الأيسر للفأرة ومع الاستمرار حرّك المؤشّر عموديًا نحو الأسفل مقدار عدد الأسطر الذي ترغب بتحديده. لتحديد نصف سطر، ضع المؤشر في نقطة البدء واضغط على Shift + end. في العموم يُمكن ضغط زر Shift للتحديد مع واحدٍ من الأسهم الأربعة في لوحة المفاتيح بدلًا من استخدام مؤشّر الفأرة. يُمكننا أيضًا الاستفادة من زر Shift بتحديد نصّ طويل مُمتد على عدّة صفحات؛ ضع مؤشّر الفأرة مكان بدء التحديد، ثم انتقل إلى الصفحة التي ينتهي عندها النصّ، اضغط على Shift ومع الاستمرار اضغط بالزر الأيسر للفأرة عند آخر كلمة مطلوبة، سيُحدّد جميع النصّ بين الكلمتين على امتداد الصفحات. لتحديد أجزاء مُتفرقة من النصّ استخدم زر Ctrl أثناء تحديد كل جزء على حدا. اختر من القائمة: تحرير > وضع التحديد > منطقة الكتلة الآن يمكنك تحديد جزء من سطر وتحريك المؤشّر إلى الأسفل لتحديد الجزء المُقابل له فقط، تُفيد هذه التقنية في التحديد العمودي أثناء التعامل مع الجداول، اضغط Esc للعودة إلى الوضع الافتراضي. البحث والاستبدال للبحث عن كلمة (أو أكثر) في محرر النصوص Writer يُمكنك البدء بسرعة مع الضغط على زري Ctrl+F، حيث سيظهر شريط البحث أعلى شريط الحالة. اكتب عبارة البحث ضمن الصندوق المُخصص لذلك واضغط على زر الإدخال Enter. يُتيح لنا خيار بحث عن الكل إظهار جميع الكلمات المطابقة لعبارة البحث مرّةً واحدة. بالنقر على رمز المجهر والقلم ننتقل إلى نافذة البحث والاستبدال، اضغط على زر خيارات أخرى لعرض بعض التقنيات المُتقدمة: يُتيح زر تنسيق تضيق دائرة البحث بصورة أكثر دقّة، حيث نطلب من رايتر أن يبحث عن الكلمة وفق تنسيق بعينه، تشمل خيارات التنسيق نوع، حجم، ولون الخط، الإزاحة، التباعد، والمحاذاة إلخ. يُمكننا كذلك تحديد مجموعة من النصوص أو الصفحات من المُستند وفق التقنيات المذكورة سابقًا، ثم الانتقال إلى نافذة البحث والاستبدال وتفعيل خيار التحديد الحالي فقط، لحصر نتائج البحث ضمن هذه النصوص. في المقابل لدينا عدّة خيارات لتوسيع نتائج البحث مثل البحث عن كلمات متشابهة مع صندوق الضبط الخاص به، فمثلًا عند البحث عن كلمة "مرج"، ستظهر لك من بين النتائج "مركز"، "مريم"، "مرحى". إضافةً إلى خيار تجاهل الكشيدة (وهي المحرف الذي يوســـع الكلمات). تعريف لون جديد حتى وقتٍ متأخّر كانت الخيارات اللونيّة في طقم ليبر أوفيس محدودة بمئة لون فقط، يُمكنك اختيار أحدها كلون للخط، التمييز، أو الخلفيّة، كما كانت عملية إضافة لون جديد تحتاج إلى عدّة دقائق من العمل. في الإصدار الأخير تم حل المشكلة بطريقتين: الأولى؛ إتاحة تسعة أطقم لونيّة مُميزة يُمكن اختيار أحدها من قائمة مُنسدلة صغيرة ضمن نافذة اختيار اللون، تُوسّع هذه الباقات الخيارات الافتراضيّة للبرنامج. الثانية؛ إضافة زر لون مُخصص إلى نافذة اختيار اللون بدل ترك المستخدم يبحث في القوائم عن النافذة التي يُمكنه من خلالها تعريف لون جديد خاص به. التعامل مع الفقرات يملك Writer عددًا من الخصائص التي يُمكن تعديلها للحصول على نمط الفقرات الذي نرغب به، لتعديل هذه الخصائص يُمكن الوصول إلى نافذة فقرة من القائمة: تنسيق > فقرة كما يُمكن تحديد فقرة بعينها ثم الضغط بالزر الأيمن للفأر واختيار فقرة. ضمن علامة التبويب الأولى لدينا الخيارات الأربعة التالية: الإزاحة: ويُحدّد تموضع الفقرة بالنسبة إلى الجانبين الأيمن والأيسر، فبزيادة قيمة الخانة قبل النص نوسّع الهامش الأيمن، وبزيادة قيمة الخانة بعد النص نزيد الهامش الأيسر، بينما تتيح لنا خانة السطر الأول إمكانية التحكم بأطراف السطر الأوّل فقط كإزاحته قليلًا عن باقي جسم الفقرة كما في استهلال الرسائل اللاتينية. التباعد: تُحدّد هذه الخاصيّة تموضع الفقرة بالنسبة إلى ما يسبقها (من خلال خانة أعلى الفقرة) وما يليها (من خانة أسفل الفقرة). Line Spacing: يُعيّن المسافة التي تفصل بين أسطر الفقرة الواحدة، ويمكن أن تأخذ عدّة قيم، مثل مفرد، سطر ونصف، مزدوج إلخ. وأخيرًا الخيار Register-true والذي يُحدّد إزاحة تلقائية لنصّ الفقرة مُتلائمة مع باقي سماته؛ كحجم ونوع الخط المُستخدم. تُقدّم علامة التبويب الثانية خيارات الإزاحة الأربعة المتوفرة في شريط الأدوات (إلى اليمين، اليسار، توسيط، ضبط الكشيدة)، لكن مع خصيصة إضافية وهي آخر سطر، حيث يُمكن تعيين حالة السطر الأخير من الفقرة بشكل مختلف عن باقي الفقرة في حال كان الخيار ضبط هو المُفعّل. أما خيار محاذاة نص إلى نص فهي تتحكّم بالنصّ اللاتيني حينما يكون جزء من السطر أكبر حجمًا من باقي السطر، حينها يُمكن ضبط موضع الجزء الأقل حجمًا بالنسبة إلى الجزء الأكبر (نحو الأعلى، الأسفل، في المُنتصف، إلخ). في علامة التبويب الثالثة انسياب النصّ لدينا خيارات أخرى تخصّ النصوص اللاتينية (كإلزام عدد مُعيّن من الأحرف في بداية/نهاية السطر)، لكن وضمن الخانة خيارات هناك أربعة خصائص تلزمنا أحيانًا عند الكتابة: عدم تقسيم الفقرة، تنقسم بعض الفقرات تلقائيًا أثناء الكتابة بين صفحتين؛ يمنع هذا الخيار انقسام الفقرات إلى صالح الصفحة التي يُمكنها استيعاب الفقرة بالكامل. إبقاء مع الفقرة التالية، يعمل مع الخيار السابق على ربط مصير فقرتين معًا كي لا تنقسما على صفحتين متتاليتين. الخيارين الأخريين يتحكّمان بعدد الأسطر قبل/بعد فاصل الصفحة، بتفعيله يُمكننا ضبط عدد اثنان أو ثلاثة أسطر كحد أدنى لعدد الأسطر المنفردة عندما تنقسم فقرة ما على صفحتين. تُتيح لنا علامة التبويب Drop Caps تعيين حرف أو كلمة استهلاليّة للفقرة، يُمكن تفعيل الخاصيّة بالضغط على Display drop caps، كما يمكن تحديد عدد الأسطر المحجوزة من خانة الأسطر، إضافة إلى إمكانية ضبط كامل الكلمة كاستهلال للفقرة بواسطة الخيار الكلمة كاملة. تعمل علامتي التبويب الحدود و المساحة بذات الطريقة التي شرحناها في درس التعامل مع الصفحات، وذلك لضبط خلفية وحدود الفقرة بعينها دونًا عن باقي الصفحة.
-
- المكتب الحر
- libreoffice
-
(و 5 أكثر)
موسوم في:
-
قمت منذ أسبوعين بتصميم شعار لصاحب متجر حلويات ولكن للأسف الزبون اختار تصميمًا آخر. بكل الأحوال استمتعت جدًّا في تصميم هذا الشعار وقد أحببت النتيجة النهائية ولذلك سأقدم لكم درس بسيطًا وصغيرًا عن عملية تصميم هذا الشعار. هذه هي صورة النتيجة النهائية التي سنصمّمها باستخدام برنامج الإليستريتور لذلك دعونا نبدأ على الفور بفتح برنامج أدوبي إليستريتور. هذا التصميم سيتم عبر ثلاث خطوات رئيسية، مظهر الخلفية الدائرية للشعار، شكل الحلوى المرسومة وأخيرًا اللافتة التي تمر عبر الشعار والذي سنكتب عليه اسم الشركة. الخطوة 1: لنبدأ باستخدام أداة الدائرة Ellipse Tool لرسم دائرة مثالية عبر الضغط على مفتاحي Shift وAlt أثناء سحب الشكل باستخدام الفأرة، هذين المفتاحين يحافظان على الدائرة متناسقة ومركزيّة. تاليًا سنضيف حدودًا بقيمة 8pt بلون #C9C4A8. وبالنسبة للون التعبئة سنستخدم الرمادي الداكن باللون #333. الخطوة 2: والآن سنضاعف عنصر الدائرة عبر الضغط على Ctrl + C و Ctrl + F. هذا الأمر سينسخ الدائرة ويلصقها مباشرة فوق العنصر المحدّد. قم بتصغير حجم هذه الدائرة الجديدة عبر سحب صندوق التحديد المحيط بالعنصر للداخل قليلًا مع المحافظة على الضغط على Shift وAlt. والآن لننتبه للحدود حيث سنقوم بمنحها اللون #E8CBC5 وقيمة سماكة 2pt. افتح نافذة أدوات الحدود Stroke وطبّق ميزة الخط المتقطّع مع شرطات بقيمة 12pt. الخطوة 3: نستطيع أن نبدع في هذا الجزء من التصميم. سنستخدم أداة النجمة Star Tool لرسم عنصر التعزيز الداخلي حيث نستطيع أن نحصل على نتائج مدهشة. بكل الأحوال وللمحافظة على بساطة وجمالية هذا الدرس قررت تبسيط التصميم قدر الإمكان علمًا أنه يمكنك دائمًا تعديل الخطوات بما يناسب ذوقك وإبداعك. استخدم أداة النجمة Star Tool وانقر في أي مكان على لوح الرسم. في صندوق الحوار الخاص بهذه الأداة أدخل القيم التالية: نصف القطر الأول 200px، نصف القطر الثاني 170px، النقاط 20. الآن قم بتوسيط هذه النجمة مع الدوائر المرسومة سابقًا وامنحها حدودًا بقيمة 6pt وذات اللون المستخدم في الخط المنقط #E8CBC5. الخطوة 4: من أجل الظل سنقوم بمضاعفة عنصر النجمة وإرسال النسخة للخلف عبر النقر بالزر الأيمن عليها واختيار القائمة Arrange->Bring to Front. حدّد هذه النسخة مجدّدًا وزِد حجمها قليلًا وامنحها اللون #1A1A1A الذي سيكون عبارة عن رمادي داكن. والآن حرّكه قليلًا للأسفل عبر تحديده والضغط على السهم السفلي من لوحة المفاتيح مرتين. الخطوة 5: والآن سنصمم شكل قالب الحلوى. بداية يأتي شكل الورق الحافظ للقالب. سنبدأ مع مستطيل كقاعدة للورق وسنقوم بتعديله حتى نحصل على النتيجة المطلوبة. اختر أداة المستطيل Rectangle Tool وانقر في أي مكان على لوح الرسم. وفي صندوق الحوار اختر القيم التالية: العرض 290px، الارتفاع 145px، وامنح المستطيل لون تعبئة #84C2CF. الخطوة 6: لتحويل الشكل إلى شبه منحرف باستخدام أداة التحديد المباشر Direct Selection Tool حدّد النقطة السفليّة اليسرى للعنصر وحرّكه لليمن أربع مرّات باستخدام السهم اليمين من لوحة المفاتيح أثناء الضغط على مفتاح Shift لمنحك مساحة إضافية. كرّر العملية مع النقطة السفلية اليمنى كما يجب. الخطوة 7: من أجل قاعدة العلبة الورقية سنستخدم أداة الدائرة Ellipse Tool لإنشاء شكلٍ بيضويٍّ في منتصف قاعدة شبه المنحرف (فعّل الأدلّة الذكية لتساعدك على القيام بتحديد مكان التموضع) أثناء الضغط على مفتاح Alt للمحافظة على مركزية تموضع الشكل. اسحب الشكل البيضوي حتى يصل إلى حدود شكل شبه المنحرف. حدّد كلا الشكلين ثم استخدم لوحة Pathfinder لدمج unite الشكلين معًا. الخطوة 8: ومن أجل الشرائط على العلبة سنستخدم تقنية بسيطة والتي تعتمد على التناظر وأدوات Pathfinder. سنبدأ برسم شكلين سيُمثّلان الشرائط على نصف العلبة فقط باستخدام أداة القلم Pen Tool. أعطِ هذه الشرائط اللون #AED6E0. والآن حدّد كلا الشكلين واجمعهما في مجموعة واحدة group بالاختصار Ctrl + G. الخطوة 9: ضاعف الشكل المركّب بالاختصارين Ctrl + C وCtrl + F ثم اعكس التصميم عبر الضغط على النسخة الجديدة بالزر الأيمن واختيار القائمة Transform–>Reflect. وفي النافذة التي ستظهر اختر الخيار العمودي Vertical ثم اضغط موافق. والآن حرّك هذا العنصر إلى الجهة اليمنى من العلبة مع الضغط باستمرار على المفتاح Shift للمحافظة على المحاذاة حتى يصل العنصر إلى الموقع الصحيح على الجهة اليمنى للعلبة. حدّد كلا العنصرين وأدمجهما معًا من لوحة Pathfinder عبر الخيار unite. الخطوة 10: ضاعف شكل شبه المنحرف الذي يقع تحت الشرائط مستخدمين ذات التقنية التي استخدمناها خلال الدرس ثم اجلبه إلى المقدمة عبر الضغط بالزر الأيمن على النسخة الجديدة واختيار القائمة Arrange–>Bring to Front. حدّد هذا العنصر مع عنصر الشرائط ثم اختر crop من لوحة Pathfinder. سيقوم هذا الأمر بقص الشرائط تحديدًا بحسب حجم ورق العلبة تمامًا ولن يكون هناك أجزاء ظاهرة خارج حجم العلبة. ولكن ما زال هناك المزيد من العمل على العلبة والشرائط للوصول إلى الشكل الصحيح. الخطوة 11: الخطوة الأخيرة في تصميم العلبة الورقية هي برسم شكل بيضوي تحت قاعدة شكل شبه المنحرف ثم لوّنه بلون الشرائط ذاته #AED6E0 واجمع العنصر عبر تحديد كافة العناصر والضغط على Ctrl + G. لا تقلق حيال الجزء العلوي من العلبة لأن المثلجات التي سنرسمها فوقها ستغطي هذه الحافة تمامًا. الخطوة 12: سنقوم الآن بتصميم الغطاء الجليدي ببضع خطوات بسيطة وسهلة. ابدأ برسم الشكل الرئيسي للغطاء الجليدي عبر استخدام أداة الدائرة Ellipse Tool. ثلاث أشكال بيضوية عادة ستفي بالغرض. سنقوم بقص الجزء السفلي من الشكل العام للأشكال الثلاثة. الخطوة 13: ارسم مستطيلًا يغطي الجزء السفلي من الأشكال البيضوية الثلاثة المتداخلة باستخدام أداة المستطيل Rectangle Tool. حدّد المستطيل مع أحد الأشكال البيضوية ثم طبّق الخيار Minus Front من لوحة Pathfinder لقص مساحة المستطيل من الشكل البيضوي. كرّر هذه العملية مع باقي الأشكال البيضوية مع ترك الشكل البيضوي المسطّح للمحافظة على استدارة بسيطة على الحافة السفلية للأشكال البيضوية ثم أدمج جميع الأشكال باستخدام unite من لوحة Pathfinder. الخطوة 14: ضاعف الشكل الجديد من Ctrl + C و Ctrl + F ولوّن النسخة الجديدة باللون #E8CBC5. صغّر حجم الشكل الأصلي قليلًا عبر استخدام مستطيل التحديد المحيط بالشكل والمحافظة على الضغط على Shift وAlt أثناء التصغير للمحافظة على تناسب الشكل ومركزية عملية التصغير. حرّك هذا الشكل قليلًا نحو اليسار باستخدام السهم الأيسر من لوحة المفاتيح لتبدو الحدود عريضة قليلًا جهة اليمين. الخطوة 15: سنستخدم أداة القلم Pen Tool لرسم شكلين يمثلان الحواف الداخلية للشكل الجليدي انطلاقًا من الحواف الخارجية لإعطاء منظر وهمي يدلّ على اللولبية. الخطوة 16: سنصمم الآن ثمرة الكرز التي ستوضع في الأعلى. استخدم أداة الدائرة Ellipse Tool لرسم شكل بيضوي في أي مكان على لوح الرسم بالأبعاد: العرض 80px والارتفاع 80px. لوّن هذا الشكل باللون #D78995. ومن أجل تأثير الظلال ضاعف الشكل باستخدام Ctrl + C و Ctrl + F ولوّن النسخة باللون #C74366. ضاعفها مرة أخرى ثم صغّر حجم النسخة الأخيرة قليلًا وحرّكها باتجاه الجهة العليا اليسرى. حدّد النسختين المتداخلتين واستخدم Minus Front من لوحة Pathfinder لقص الشكل العلوي من السفلي والإبقاء على شكل هلال فقط في الجزء السفلي الأيمن. صغّر حجم هذا الهلال وحرّكه ودوّره حتى تحصل على مظهر ظل الثمرة من الجهة السفلية لها. ارسم شكلًا بيضويًّا باستخدام الأداة Ellipse Tool ولوّنه باللون #E8CBC5 ثم حرّكه فوق ثمرة الكرز ليبدو كلمعان إضاءة فوق الثمرة. والآن ارسم شكل عود الثمرة باستخدام القلم وضع شكلًا بيضويًّا صغيرًا تحته يبدو كظل له نفس لون الظل أسفل الثمرة. اجمع كل الأشكال التي تكوّن الثمرة ثم ضع الثمرة فوق قالب الحلوى. الخطوة 17: وسنقوم الآن برسم رشّات الحلوى اللذيذة فوق قالب الحلوى. استخدم أداة المستطيل مستدير الزوايا Rounded Rectangle Tool لرسم مستطيل صغير ثم اصنع عدة نسخ منه. ثم بعثرهم ودوّرهم في مختلف الاتجاهات لمنحهم مظهرًا عشوائيًّا. لونّهم باللون الأزرق الفاتح #84C2CF والوردي الداكن #D78995. اجمعهم في مجموعة واحدة ثم ضعهم فوق قالب الحلوى. قم بتجميع عناصر قالب الحلوى (العلبة والمثلجات والكرز والرشّات) معًا بالطريقة المثالية لشكل قالب الحلوى ثم حدّدهم جميعًا واجمعهم في مجموعة واحدة. ضع قالب الحلوى في وسط الشعار تمامًا وفي المقدمة. الخطوة 18: هذا ما سيبدو عليه التصميم عند هذه اللحظة ويبقى لدينا مهمة أخيرة وهي اللافتة والنص المكتوب عليها. الخطوة 19: سنصمم هذه اللافتة باستخدام التناظر وأدوات Pathfinder وهو نفس الأسلوب الذي استخدمناه في تصميم شرائط علبة الحلوى. لنبدأ برسم نصف اللافتة بمساعدة أداة القلم Pen Tool وتأكّد من الضغط على مفتاح Shift أثناء رسم الخطوط المستقيمة في الجهة اليمنى وهذا مهم للغاية حتى نتمكن من عكس نسخة مطابقة للشكل الذي نرسمه لنحصل على النتيجة المثالية في النهاية. بعد أن تنتهي من رسم النصف المطلوب من اللافتة استخدم النسخ Ctrl +C واللصق Ctrl + F للتأكّد من أن النسخة الجديدة في وضعية محاذاة مع النسخة الأصلية. اعكس النسخة عبر الضغط عليها بالزر الأيمن واختيار القائمة Transform->Reflect. ثم اختر من النافذة المنبثقة الخيار العمودي Vertical وانقر موافق. حرّك النسخة لليمين مع الضغط على المفتاح Shift للمحافظة على المحاذاة إلى أن تتطابق النسخة اليمنى مع النسخة الأصلية اليسرى تمامًا عند حدودهما المشتركة. هذه الطريقة هي ذاتها التي استخدمناها طوال الدرس، لا شيء جديد بالنسبة لك. الآن حدّد النسختين معًا ثم اختر الخيار Unite من لوحة Pathfinder لدمج الشكلين في عنصر واحد. الخطوة 20: استخدم أداة القلم Pen Tool لرسم إحدى حواف اللافتة. حدّد هذا العنصر واذهب إلى لوحة التدرجات Gradient لتطبيق الإعدادات التالية: للون الأول اختر اللون #F0EBCE ثم اختر اللون #C9C4A8 للون الثاني. انقر على مزلاج اللون الأول وأدخل القيمة 50% عند خانة الموقع Location، هذا سيجعل بداية اللون الأول عند المنتصف تقريبًا من جهة اليمين. ثم أدخل القيمة 25 عند إعدادات الزاوية Angle. إننا نقوم باستخدام هذه التقنية من التدرجات اللونية لمنح التصميم مزيدًا من العمق ومظهرًا ثلاثي الأبعاد. الخطوة 21: ضاعف هذا العنصر الأخير الذي أنشأناه ثم اعكسه وضعه عند النهاية الأخرى للافتة ثم حدّد العناصر الثلاثة. الخطوة 22: سنضيف المزيد من العمق للافتة عبر مضاعفة الأشكال الثلاثة المحدّدة مسبقًا وتحريكها بنقرتين للأسفل عبر مفتاح السهم السفلي من لوحة المفاتيح. ثم امنح هذه النسخة التي في الأسفل اللون #E0ABA1 وتأكّد من أنها مرسلة أسفل الشكل الأساسي عبر النقر عليه بالزر الأيمن ثم اختيار القائمة Arrange–>Send to Back. الخطوة 23: حدّد جميع عناصر اللافتة واجمعها بالاختصار Ctrl + G. اجعل عنصر اللافتة فوق جميع عناصر الشعار الأخرى وعدّل حجمه إن اقتضت الضرورة. الخطوة 24: أرجوا أنك راضٍ حتى هذه اللحظة عن النتيجة. الآن انقر على عنصر اللافتة نقرة مزدوجة حتى تدخل إلى الأجزاء المجموعة داخل العنصر. استخدم أداة القلم Pen Tool لرسم حدود عبر أعلى وأسفل اللافتة. امنح هذه الحدود سماكة بقيمة 5pt ولونّها باللون #C9C4A8. الخطوة 25: حدّد الحدود السفلية التي أنشأناها للتو ثم ضاعفها. حرّكها بنقرتين للأعلى باستخدام مفتاح السهم العلوي من لوحة المفاتيح ثم اختر أداة المسار Path Tool. انقر على الخط الجديد الذي حرّكناه للتو ثم ابدأ الكتابة. اختر اللون #D78995 للخط. أنا اختر الخط Lobster 1.4 لصاحبه Pablo Impallari وهو مناسب جدًّا لتصميمنا هذا. عليك أن تدرك أن نوعية الخط الذي ستستخدمه هنا سيغير شكل التصميم النهائي جذريًّا، لذلك لا تتردد في تجربة عدّة خطوط لتختار الأنسب منها بالنسبة لك. الخطوة 26: الخطوة الأخيرة لإنهاء التصميم هي بمضاعفة النص ومنح النسخة الجديدة اللون #C74366. ثم حرّكها قليلًا للأعلى واليسار لإضافة تأثير نصي مميز في النهاية. أرجوا أن يكون هذا الدرس قد أعجبكم وأن تكونوا قد استفدتم منه لمعرفة كيفية استخدام تقنيات الأشكال الأساسية والرسم بالقلم وكذلك استخدام الألوان وغيرها من أدوات الإليستريتور. ترجمة -وبتصرّف- للمقال: How to create a cupcake shop badge emblem style logo لصاحبه: Loic Ginet
-
إنّ استخدام عدة خطوط في نفس التصميم يمكن أن يكون صعباً إن لم تكن ملمّاً بالنظريات الأساسية وتدربت جيداً. برأيي أن عملية دمج الخطوط في تصميم واحد هو من أصعب مراحل التصميم. إن لم يكن لديك فكرة من أين تبدأ، فإن هذه المقالة سترشدك إلى المعلومات التي ستحتاجها. البحث عبر الإنترنت عن نصائح تتحدث حول اقتران الخطوط سيكون مربكاً وصعباً، فهناك العديد من الأمثلة التصميمية المستخدمة. لذلك قمتُ بالبحث العميق خلال الأسبوعين الماضيين وسأقدم لك الطريقة الصحيحة للعمل بحسب رأيي. إن أكثر سؤال طرحتُه على نفسي هو "كم خطّا يجب أن أستخدم؟" أنا أخبر الناس دائماً أن يعتمدوا على ما يرونه صواباً وعلى أنماط تصميماتهم، لكنني عادةً لا أفضّل استخدام أكثر من خطين. برأيي أنك يجب أن تعمل على خطين وليس أكثر. لأن جميع الخطوط تشبه الناس لها شخصية وتأثير على ما حولها. إذا استخدمت خطين بتأثيرين متعاكسين فإن ذلك سيسبب تضارباً ويشوّه التصميم ككل. فتواجد الكثير من الشخصيات القوية معاً في مكان واحد سيخلق جواً حرجاً وهشاً وهذا بالضبط ما يحصل مع الخطوط أيضاً. مع ذلك، حتى لو قلتُ أنا بأن نستخدم خطين فهذه ليست قاعدة أبداً ولا توجد قواعد تحدد عدد الخطوط المستخدمة. بإمكانك استخدام العدد الذي تجده مناسباً لتصميمك، التحدي الأكبر هو تكوين انسجام بين الخطوط المختلفة، لذلك كلما كان عدد الخطوط أقل كان أسهل بكثير إيجاد انسجام بينها كما يجعل التصميم يُحدِث تأثيراً أكبر. بإمكانك استخدام عدة خطوط مختلفة الأشكال والأوزان (السماكة) ولكنك يجب أن تجعلها متكاملة ومتناسقة في نفس الوقت. سؤال آخر "هل أشتري أم لا؟". هذا يعتمد على المشروع، هناك سبب لكون بعض الخطوط مجانية وبعضها الآخر يكلف 100 دولار من أجل 10-12 شكل مختلف. إن ميزة الخطوط المتميزة غير المجانية (Premium) هي الدقة العالية والجودة، البعض منكم ربما لن يلاحظ الفرق بين النوعين ولكن الخبراء سيقدّرون الخطوط المدفوعة القيمة (Premium) ويفضلونها على الخطوط المجانية. لا تسيئوا فهمي الآن، فأنا لا أعني بأن الخطوط المجانية سيئة ولكن هناك فرق كبير من ناحية الدقة والجودة. الفرق سيكون في التفاصيل الدقيقة كسماكة الخط، الشكل، المساحة البيضاء والمسافة بين الحروف. المسافات بين الحروف قد لا تكون مثالية في الخطوط المجانية، لأن مطوّري الخطوط لا يبذلون الكثير من الجهد في العمل عليها (ولِمَ سيفعلونَ ذلك؟) طالما أنه مجاني ولن يحصلوا على شيء بالمقابل. قد يكون هناك بعض الأدوات التي تساعد على تحسين التباعد والتقارب بين الخطوط مثل kern.js ولكنها ليست عملية للخطوط ذات الأحجام الكبيرة. هذه الصورة من stitchindye. على الرغم من أن أرقاماً أقل ومحدودة ستكون أفضل، لكن إن تمكنت من تحقيق الانسجام بينها، فقم باستخدام العدد الذي تريده من الخطوط بالأحجام والألوان الذي تريده. الخطوط المدفوعة القيمة (Premium) هي خطوط أصلية وهذا سبب آخر لاستخدامها، إذا كنت تدفع مقابل الحصول على خط ما فهناك نسبة ضئيلة بأن يستخدم أحد آخر هذا الخط، وبذلك ستكون متميزاً ومنفرداً بخطوطك بينما يستخدم جميع المصممين المبتدئين خطوط Arial وVerdana في معظم الأحيان وخطوط Arial، Times New Roman، Traditional Arabic وTahoma بالنسبة للمصممين العرب المبتدئين أيضاً. وأمر آخر جدير بالذكر هو أن شراء الخطوط يشجّع مجتمع مطوّري الخطوط على الاستمرار قدماً بعملهم في تطوير الخطوط. مطوّرو الخطوط يستطيعون الاستمرار في تطوير الخطوط إن حصلوا على المال مقابل ذلك وأنت أحد هؤلاء اللذين يستطيعون المساهمة في شراء خطوطهم وتشجيعهم على الاستمرار. وإن سألتني فأنا أرى بأن تشتري خطّا احترافيا بدلاً من الحصول على تلك الخطوط المجانية. لطالما كانت الجودة والدقة العالية مُهمّة بالنسبة لي وأعتقد أنها يجب أن تكون كذلك بالنسبة لك. ولذلك فإن هذا الاستثمار المالي سيكون له مغزى. يجب أن تفكر في نوعية الخطوط التي تحتاجها قبل الذهاب لشراء الخطوط. إن كنت تستخدم نوعاً معيناً من الخطوط للعناوين في الصفحة الرئيسية فيجب عليك ألّا تستخدم نوعاً آخر في باقي الصفحات. فكّر في السبب الأساسي لاختيار الخط، هل هو لنص الصفحة أم للعنوان؟ هل هي مجلة للشباب؟ كل هذه التفاصيل يجب أن توضع في الحسبان قبل اختيار الخطوط. كيف ننجح في تحقيق ذلك؟تحقيق الاقتران السليم بين الخطوط المختلفة يعتمد على التوافق (Concord) والتباين (Contrast)، وليس على التعارض والتضارب. الخطوط بحاجة لأن تعمل مع بعضها بشكل جيد وتتشارك الخصائص أو يمكن أن تكون هناك بعض الاختلافات إنما ضمن حدود. التعارض والتضارب بينها يمكن أن ينفَّذ إنما فقط إذا كانت متشابهة أو تبدو كأنها من نفس النوعية. التباين (Contrast)إن أردت تحقيق التباين (Contrast) يجب أن تبحث عن النوعية مثل (Blackletter، Monospace، Slab Serif، Script والخ.)، الحجم، الوزن (السماكة)، الشكل (تناسب الخطوط يجب أن يكون بنفس الأهمية، امتداد الهبوط، انحناءات الخطوط، حركتها واتجاهها، الخ.) واللون. Lucida std و Lucida Sans كما ترون في هذا المثال، خطين مختلفين يبدو أنهما متناسقين معاً. Lucida std و Lucida Sans. تم تطويرهما من قبل نفس المصمم، تعمل بشكل رائع عند الدمج بينهما. هذا مثال بسيط كلاسيكي. خط مزخرف للعنوان وبسيط ومقروء وواضح للنص العادي، لا يوجد أي خلل فني هنا. لنرى بعض التركيبات الجيدة: Georgia و Arial Rotis Serif و SansSerif خطين صُمّما من قبل نفس المصمم، يعملان بشكل رائع مع بعضهما. يمكنك أن ترى من خلال الأمثلة السابقة أن التسلسل الهرمي للنص (العناوين بمستوياتها ثم النص العادي...) واضح من خلال الحجم، ولكن هناك طرق أخرى للقيام بذلك، ألقِ نظرة على الأمثلة التالية: Helvetica Bold و Helvetica Neue UltraLight هنا التسلسل يبدو واضحاً من خلال الوزن (السماكة)، مع أن كلا الخطين بالحجم ذاته وهو 35 pt. Helvetica Light كلا الخطين بالحجم ذاته وهو 35 pt. ولكن اللون مختلف وهو ما أظهر التسلسل. Impact و Calibri مختلفان بشكل واضح يظهر فيه التسلسل بشكل جلي. الإنسجام أو التوافق (Concord)سنكتفي بهذا القدر من الحديث عن التباين. ولنتحدث عن الانسجام الآن، إن أي عناصر منسجمة ومتناسقة بين خطين ستبدو واضحة بكل تأكيد. يمكن أن يكون مستوى ارتفاع الحروف أو التناسب أو أي شيء آخر. أسهل طريقة للحصول على الانسجام والتناسق هو اختيار خطوط من ذات النوعية وتنتمي لذات العائلة من الخطوط. وقد ظهر هذا في مثال سابق كُتبَ بخط Helvetica للعنوان والنص معاً. وأحد أفضل الأمثلة على تحقيق الانسجام هو استخدام خطين من عائلة Droid. Droid Serif و Droid Sans من السهل جداً التحكم بالخطوط وتعديلها خصوصاً تلك التي تنتمي لذات العائلة أو النوعية، كما يمكن تحقيق الانسجام والتناغم بسهولة بينها لذلك أنصحك بالبدء بهذا الأسلوب من العمل. التعارضأما بالنسبة للتعارض فهو أن تحاول دمج خطوط غير متناغمة أو متناسقة مع بعضها والنتيجة هي أن التصميم سيكون سيئاً جداً وهذا مثال عن هذه الطريقة السيئة من الدمج. Blackmoor LET و Helvetiva على الرغم من أنها تحقق التباين فعلياً إلّا أن هذا التباين زائد عن الحد وقبيح. فخط العنوان Blackmoor LET هو من نوعية Blackletter القديمة والداكنة أما خط النص فهو Helvetica وهو من نوعية neo-grotesque ذو المساحات البيضاء الكبيرة وتباعد الأحرف الواضح وهذا تعارض وتعاكس هائل ويسبب التنافر والقبح في التصميم. عندما نقوم بجمع عدة خطوط مع بعضها فمن الأفضل أن تكون من نفس التصنيف. لقد شاهدتُ بعض الأمثلة التي تجاوزت هذه القاعدة ونجح الأمر معها، لكن دعونا نواجه الأمر، سيكون هذا نادراً. التناسب، الأوزان (السماكة)، الأحجام والأشكال مختلفة. انحناءات الحروف ليست على ذات السوية ولا محاور يتم العمل عليها. من السهل جداً مشاهدة اتجاه الحروف. فالخطوط من نوعية Blackletter ذات محور مائل. بينما معظم الأنواع الحديثة من الخطوط ذات محاور عمودية. هناك العديد من العناصر لا تعمل مع بعضها بتناسق وتناغم، وإن كانت الخطوط ليست منسجمة بما يكفي فإن النتيجة النهائية لن تكون جيدة بكل تأكيد. خلاصة القوليجب أن تكون هذه المقالة كافية للبدء بالاعتياد على القواعد. فهذه ليست سوى دورة تدريبية للمبتدئين تقدم لك المفاهيم الثلاثة الأهم للقيام بعملية دمج الخطوط. ضع في بالك على الدوام أننا نحن المصممين يجب علينا أن نبدع وأن نكسر القواعد بين الحين والآخر دون أن نتسبب بأي ضرر في جمالية التصميم، وبدون أن نبالغ في ذلك أيضاً. حاول أن تكون مبدعاً، وإن لم ينجح معك الأمر فجرّب شيئاً أكثر بساطة وفعالية. إن دمج الخطوط ليست عملية سهلة. فهي تتطلب عدة سنوات من عمرنا حتى نصل إلى الاتقان. نحن جميعاً بدأنا من هذه المفاهيم الثلاثة وعليك أن تفهمها وتعرف كيفية تطبيقها في مجال عملك وتعّلم الدمج بين عدة خطوط للحصول على التأثير المنشود. ترجمة -وبتصرّف- للمقال: A Beginner’s Guide to Combining Multiple Fonts.
-
سبَقَ وأن تعلّمنا في الجزء الأول كيفية استخدام أدوات رسم أشكال الفكتور وخيارات التحويل والأدلّة والمطابقة والمحاذاة وغيرها من التقنيات في برنامج الإنكسكيب للقيام بتصميم حلبة اللعبة الخاصة بلعبة PACMAN. في هذا الدرس سنتعلّم كيفية استخدام تقنيات رسم وتحويل الأشكال مع تقنيات إضافة أنماط للأشكال والنصوص والتحّكم بنقاط الأشكال وتحريكها للحصول على الشكل المطلوب. سنتابع من حيث انتهينا في الجزء الأول. افتح برنامج الإنكسكيب وافتح ملف الحلبة الذي رسمناه في الجزء الأول. والآن لنبدأ برسم شخصيات اللعبة. أولًا سنرسم باكمان عبر رسم دائرة صفراء بدون حدود من أداة الدوائر مع الاستمرار بالضغط على Ctrl لرسم دائرة متساوية الأبعاد تمامًا. ولتكن الدائرة بحجم مناسب لحركتها داخل مسارات اللعبة. اصنع نسخةً عن الدائرة سنحتاجها لاحقًا. انقر على النقطة الموجودة على الجانب الأيمن من الدائرة وحّركها للأعلى قليلًا ثم حرّك النقطة الأخرى في اليمين إلى الأسفل حتى يصبح شكل باكمان واضحًا بفمه الكبير. يمكنك التلاعب بحجم الفتحة من شريط الأدوات الخاص بالدائرة ولكننا سنحاول هنا إتقان الرسم اليدوي التقريبي غير الدقيق. حوّل الدائرة الثانية إلى مسار من القائمة Path > Object to Path انقر مرتين على الجانب السفلي الأيمن للدائرة لتحصل على نقطة ارتكاز جديدة كما في الشكل. اسحب هذه النقطة إلى الركن الأيمن. نفّذ ذات العملية مع الجزء الأيسر. اضغط على Ctrl أثناء النقر على أحد مقابض تعديل المسار لإحدى النقاط وستختفي المقابض. اسحب النقطة الآن إلى أقصى الزاوية تمامًا. كرّر العملية ذاتها للجزء الأيمن. انقر مرتين على الحدود السفلية وألغِ مقابض النقاط التي ستظهر ثم حرّكها (من الممكن الاستعانة ببعض الأدلّة هنا). استمر في هذا العمل حتى تحصل على شكل الشبح التقليدي. ارسم دائرة بيضاء بحدود رقيقة سوداء في الجزء العلوي من الشبح لتكون العين. اصنع نسخة عن العين وضعها في مكانها الصحيح في الجهة المقابلة. ارسم بؤبؤ العين بدائرة سوداء صغيرة. اصنع نسخة عن البؤبؤ وضعه فوق العين الثانية. لتوجيه نظر الشبح حدّد شكل العين والبؤبؤ معًا ثم حاذِهما لليمين، اليسار، الأعلى أو الأسفل بحيث ستكون جهة النظر هي الاتجاه الذي سيسلكه الشبح. بدّل اللون الأصفر للشبح إلى اللون الأحمر وبذلك أصبح شبحنا جاهزًا للعمل. حدّد شكل الشبح والعينين والبؤبؤ ثم اجمعهم في Group واحد. اصنع ثلاث نسخ إضافية من الشبح. أصبح نسخها أسهل بعد جمعها. لوّن هذه الأشباح بالألوان المُعتمدة في مختلف سلاسل هذه اللعبة. سنعيد تصميم الشبح الأخير ليظهر في حالة الخمول التي يستطيع فيها باكمان التهامه ولذلك لوّنه بالأزرق الداكن. أزِل البؤبؤ من العينين وأزل الحدود ولوّنهما باللون الأصفر. ارسم خطًّا أصفر مكان الفم. أضف عددًا من النقاط ثم عدّل في أماكنها مع الاستعانة بالأدلة الذكية لجعل الفم يبدو متعرّجًا. تصميم مخطط اللعبة والشخصيات قد اكتمل. وزّع الشخصيات داخل هذه اللعبة لتظهر وكأن هذه الصورة هي لقطة شاشة لهذه اللعبة ولا تنسَ تغيير اتجاه العيون بحسب اتجاه حركة الأشباح. في الموضع تحت منتصف منزل الأشباح تظهر الفواكه هنا عادةً أثناء اللعب لتمنح باكمان نقاطًا إضافية إذا التهمها. هنا سنرسم تفاحة، لذلك ارسم بدايةً دائرة حمراء بدون حدود. حوّل هذه الدائرة إلى مسار عبر القائمة Path > Object to Path أنشئ نقاطًا إضافيةً على محيط الدائرة عبر النقر المزدوج على الإطار ثم تلاعب بمواقع هذه النقاط حتى تحصل على شكل التفاحة. استخدم أداة القلم لرسم مسار مغلق على طرف التفاحة لتبدو طازجة ولمّاعة. استخدم أداة القلم أيضًا لرسم عود التفاحة الأخضر فوق التفاحة. والآن سننتقل سريعًا إلى خطوات تصميم العنوان. اكتب كلمة PACMAN بالخط الذي تريده، شريطة أن يكون خطًّا عريضًا، أزِل لون التعبئة، لوّن الحدود بالأصفر، عرض الحدود 1px وOpacity بقيمة 100% وBlur بقيمة 0. ضاعف النص واجعل عرض الحدود للنص الجديد 5px وOpacity بقيمة 100% وBlur بقيمة 3، أرسله خلف النص الأول بالضغط على PageDown. سنرسم شبح العنوان بالخطوات التالية: - ارسم دائرة حمراء بدون حدود أكبر من ارتفاع النص. - حوّلها إلى مسار من Path > Object to Path. - انقر نقرًا مزدوجًا على الحدود السفلية للدائرة لإنشاء نقاط جديدة وحرّكها حتى تأخذ شكل الشبح السفلي. - حدّد هذه النقاط السفلية وانقر على Smooth من شريط أدوات Nods العلوي لأداة تحديد Nods. - حرّك النقطتين الجانبيتين من الأسفل إلى الخارج قليلًا. - دوّره قليلًا نحو اليسار. سنرسم فم الشبح. ارسم شكلًا بيضويًّا ثم اجعل التعبئة Fill عبارة عن نقش Pattern واختر النقش Stripes 1:4، ارسم مستطيلًا وغطِّ به نصف الشكل البيضوي ثم حدّدهما معًا وقاطع بينهما بالاختصار Ctrl+-، ضاعف الشكل الناتج ولوّنه باللون الأبيض الكامل ثم أرسله خلف الشكل الأساسي بالضغط على مفتاح PageDown. ارسم شكلين بيضويين متقاطعين كما في الصورة ثم حدّدهما معًا وقاطع بينهما من خلال الضغط على Ctrl+- لتكون العين. ضاعف شكل العين وضعهما في موقعهما الصحيح على جسم الشبح. ارسم دائرة سوداء صغيرة ستكون بؤبؤ العين وضاعفها ثم ضع الدائرتين داخل شكل العينين. حدّد شكل جسم الشبح ثم استخدم أداة التدرج اللوني مع وضع شريط تدرج قاتم عند الأطراف وفاقع في المنتصف لمنح الانطباع ثلاثي الأبعاد. وأخيرًا انتهينا من رسم لقطة لشاشة لعبة PACMAN باستخدام التقنيات المتنوعة ببرنامج Inkscape، استخدمنا في هذا الدرس مجموعة من أدوات وتقنيات الإنكسكيب، رسمنا الشخصيات بالأشكال الأساسية وعدّلنا عليها واستخدمنا ألوان التعبئة والحدود والنقوش والتدرجات اللونية، كما استخدمنا تقنيات تحويل المسارات والعناصر والتعديل على المسارات، واستخدمنا ميزات المحاذاة والتوزيع المتساوي لوضع النقاط بشكل سليم في أماكنها الصحيحة، وأخيرًا استخدمنا تقنية التمويه Blur لصناعة نصٍّ متوهج. أرجوا أن تكونوا قد استفدتم من هذا الدرس.
-
إن استخدام الأشكال البسيطة يمكن أن يُنتج بعض التصاميم المعاصرة لملصقات كبيرة. سنقوم اليوم بتصميم ملصق مثير للاهتمام وملفت للنظر باستخدام كلمة واحدة فقط. ابحث عن صورة عشوائية تكون القاعدة الأساسية للتصميم، موضوع الصورة ليس مهمًّا على الاطلاق، فقط اختر صورة ذات تباين متنوع ومصممة بناءً على لونك المفضّل. في هذه الحالة اخترتُ أنا صورة مشهد طبيعي ذو الألوان الخضراء والزرقاء المتداخلة. افتح الصورة في برنامج فوتوشوب وعدّل حجمها بحسب حجم الملصق الخاص بك. اذهب إلى القائمة: Filter > Blur > Gaussian Blur اسحب المزلاج إلى أقصى حد ممكن حتى تزول ملامح الصورة بالكامل وتمتزج الألوان معًا. اذهب إلى موقع Bittbox.com وحمّل واحدة من الخامات عالية الدقة. ضع الخامة في طبقة جديدة في فوتوشوب. طبّق الأمر Desaturate على الصورة ثم غيّر خصائص المزج إلى Soft Light وخفف التعتيم opacity قليلًا ما يضيف القليل من التفاصيل والخشونة إلى الصورة. استخدم أداة النص لكتابة النص الذي ترغب به ضمن الملصق، أنا استخدمت كلمة SPOON بالخط العريض وبخط Helvetica Condensed Black. دوّر النص بزاوية 45 درجة (استمر في الضغط على Shift للحصول على هذه الزاوية بدقة). غيّر خصائص المزج إلى Soft Light للسماح للخامة في الخلفية بالظهور من خلالها. ضع النص بحيث يغطي زاوية الملصق ثم اسحب نسخة عنه مع الضغط على Alt وغيّر حجم النسخة وضعها في موقع جديد. اسحب نسخًا جديدة من النص مع الضغط على Alt وغيّر أحجامها حتى تملأ مساحة الملصق. قم بتدوير إحدى النسخ بزاوية 90 درجة لزيادة التنوع في اتجاهات نصوص التصميم. حرّك النص وضعه بشكل يغطي أية فجوات ضمن التصميم. انسخ نسخًا جديدة من النص مع تغيير الأحجام والزوايا في كل مرة مع التأكّد من محاذاة الزوايا الاتجاهات القطرية للتصميم. عندما تظهر الفجوات قم بملئها بنص جديد مناسب من حيث الحجم والزاوية. تأكّد في كل مرة تقوم فيها بنسخ النص من التنوع في الاتجاهات والأحجام وعدم تكتّل نصوص كثيرة متشابهة في الحجم والاتجاه في منطقة واحدة من التصميم. بعد القيام بنسخ مجموعة كبيرة متنوعة من النصوص من حيث الأحجام والزوايا فإن التصميم أصبح جاهزًا ومكتملًا. ترجمة -وبتصرّف- للمقال: Create a Trendy Typographic Poster Design لصاحبه: Chris Spooner.
-
في درسنا هذا سنقوم بعمل تأثير نصي جميل على صورة شخص وذلك باستخدام شريط نصي طويل حيث سينحني ويتشكل حسب ملامح الوجه، هذا النمط من التأثيرات يطلق عليه اسم "Calligram"، كما يعتبر طريقة قوية للتعبير عن اقتباسات أو مقولات شهيرة لكتاب أو متحدثين. الفلتر Displace هو المفتاح الرئيسي في هذا الدرس والذي سيسمح للكتابة النصية بأن تلتف وتنحني حسب الشكل. في هذا المثال قمت باختيار صورة رئيسية مع كلمات من الفيلم الأمريكي (The American President (1995 لعمل خطاب رئاسي وهمي، إلا أن هذا التأثير سيكون مناسبا جدا لعمل سلسلة لأشهر مقولات الرئيس الأمريكي السابق. نبدأ باختيار صورة مناسبة ثم نقوم بقصها حتى تلاءم أبعاد الملصق الذي ننوي عمله. أضف طبقة تعديلات الأبيض والأسود وأضف المزيد من التباين للصورة عبر تعتيم قناة اللون الأحمر. وعلى عكس تعديلات المستويات والاضاءة والتباين فإن تعديل القناة الحمراء فقط هو ما يُنتج درجات ألوان محببة. نحدد طبقة الصورة ثم نختار Gaussian Blur من قائمة Filter أما قيمة radius فنحددها بـ: 20px للتخفيف من درجة التشويش على الصورة. اذهب إلى القائمة File > Save As ونقوم بحفظ الملف على شكل psd، ثم نستخدم الاختصار CMD+Alt+Z للرجوع بخطوة إلى الوراء لإلغاء تأثير التشويش على الصورة. استخدم أداة النص وارسم مربع نص كبير يغطي كامل مساحة الصورة. ألصق الخطاب المطلوب واحذف جميع الفواصل بين الفقرات لجعل النص مستمر ومتواصل كجدار من الكلمات. ألغِ تفعيل Hyphenate من خيارات paragraph واختر نمط Justified. حتى نقوم بملأ الصورة كل ما علينا فعله هو نسخ ولصق العبارات التي قمنا بكتابتها، ثم نختار نمط خاص بالخط الذي نستخدمه، بالنسبة لي فقد اخترت النمط Montserrat Bold. أخيرا نقوم بتصغير حجم النص حتى لا يظهر بشكل مكتظ. نحدد طبقة الكتابة ثم نذهب إلى القائمة Filter > Distort > Displace ونختار نفس القيم التي تظهر في الصورة ونضغط على زر موافق ثم ننتقل للملف الذي قمنا بحفظه سابقا. انقر على مصغر النص الذي طبّقنا عليه الفلتر للتو في لوحة الطبقات مع الضغط على مفتاح CMD أو Ctrl لتحميل التحديد الخاص به ثم نجعل الطبقة مخفية. اذهب إلى القائمة Edit > Copy Merged أو اضغط على الاختصار CMD+Shift+C للحصول على قصاصة من الوجه باستخدام الخطوط الخارجية للكلمات. نفتح ملف جديد فنلاحظ أن البرنامج يحفظ تلقائيًّا الحجم بحسب أبعاد النص المقصوص. ألصق العمل الفني المنسوخ سابقًا، ثم لوّن الخلفية باللون الأسود لرؤية الصورة الأصلية حيث قمنا بعملها بواسطة مجموعة من الكلمات والتي التفت حول ملامح الوجه. نلاحظ أن الصورة لا تزال واضحة بالرغم من امتلائها بمجموعة كبيرة من الكلمات. من بعيد قد يظهر وكأنه تركيب بسيط إلا أن الفضول قد يدفعك للاقتراب وقراءة تلك الكلمات الصغير. ترجمة -وبتصرف- للمقال How To Create a Text Portrait Effect in Photoshop لصاحبه Chris Spooner.
-
تعلمنا في الدرس الماضي بعض تقنيات التحكم في الجداول على Adobe InDesign وتوزيع أجزائها مع بعض الخصائص الأخرى والآن سنتعلم بشكل عملي كيفية إنشاء جدول متكامل الخصائص في برنامج إن ديزاين. سنقوم بإنشاء جدول يتضمن مجموعة من أجهزة الهاتف المحمول مع بيان أهم مزايا ومواصفات هذه الهواتف للمقارنة بينها ومعرفة التفاصيل الخاصة بها بسهولة وسرعة ومن هنا سنقوم بإنشاء هذا الجدول كي نقدم المعلومات بطريقة منهجية واضحة وسهلة الوصول عبر جدول أنيق واضح المعالم مع الألوان من خلال برنامج إن ديزاين. يجب علينا أولًا التخطيط لرسم الجدول وذلك يكون عبر تحضير المعلومات اللازمة للجدول ومعرفة عدد الأعمدة والصفوف التي يجب وضعها في هذا الجدول وقد قمتُ بعملية البحث المطلوبة في مواقع الإنترنت المعنية بمواصفات أجهزة الهواتف المحمولة بأنواعها وحصلتُ على المعلومات المطلوبة. طبعًا المواصفات الكاملة لكل هاتف كثيرة جدًا لذلك سنختار المواصفات الأهم من بينها حتى يكون الجدول موضوعيًّا وواضحًا ومن هذه المواصفات امكانية تشغيل الشبكات ونوعية نظام التشغيل وإصداره وحجم الشاشة وسرعة المعالج وغيرها من التفاصيل وقد اخترتُ مجموعة من الهواتف الجديدة نسبيًّا والتي تتميز بإمكاناتها المتميزة للمقارنة فيما بينها. افتح برنامج إن ديزاين وأنشئ مستندًا جديدًا بحجم ورقة A4 واجعل العمل أفقيًّا وليس عموديًّا وذلك لأننا سنكتب المواصفات بشكل أعمدة وأنواع الهواتف بشكل أفقي وبما أن عدد المواصفات أكبر فإنني اخترت أن يكون تخطيط العمل أفقيًّا. وبما أن كمّ المعلومات كبير فسوف نخفّف من الهوامش لذلك اجعلها 5mm على كل جانب. أنشئ جدولًا جديدًا من القائمة: Table > Create Table أو من الاختصار Ctrl+Alt+Shift+T ومن صندوق حوار إنشاء الجدول سنقوم بتحديد عدد الأعمدة والصفوف. هنا يجب علينا أن نحدد عدد المواصفات التي ننوي إدراجها في الجدول وكذلك عدد الهواتف وبنفس الطريقة المستخدمة في برامج Word أو Writer يجب أن نضيف عمودًا إضافيًّا إلى عدد أعمدة المواصفات لنضع فيه أسماء الهواتف في البداية ويجب أن نضيف صفًّا أو اثنين في بداية الجدول لوضع أسماء المواصفات بحسب طريقتنا في تصميم الجدول. ولكن إذا اكتشفتَ فيما بعد بأنكَ أخطأتَ في عدد الأعمدة أو الصفوف فلا تقلق، يمكننا بسهولة زيادة أو حذف أي عمود أو صف فيما بعد. اخترتُ خمسة عشر هاتفًا لوضعها في الجدول وبما أنني أنوي وضع تصنيفين من المواصفات ورموز لهذه المواصفات فقد أضفتُ ثلاثة صفوف إضافية ليكون العدد الكلي للصفوف ثمانية عشر وأمّا الأعمدة فقد اخترت أربعًا وعشرين من المواصفات وبما أنني يجب أن أضيف صفًّا لوضع أسماء الهواتف فيصبح بذلك عدد الأعمدة خمسة وعشرين عمودًا. الآن سيتغير شكل المؤشر ليأخذ شكلًا شبيهًا بالجدول. ارسم الجدول من أقصى زاوية الهوامش في الصفحة إلى الزاوية الأخرى ليغطي الجدول كامل مساحة الصفحة ضمن الهوامش. يمكننا تعديل مقاسات الأعمدة والصفوف يدويًّا أو من خلال خصائص الأعمدة والصفوف التي نحصل عليها من القوائم التي تظهر عند الضغط بالزر الأيمن فوق الخلايا. وكما تعلّمنا في الدرس السابق فإنّ حجم الجدول ليس ثابتًا بل سيتغير بمجرد تغيير حجم أي عنصر من عناصر الجدول على عكس الجداول في البرامج المكتبية الأخرى التي يبقى فيها حجم الجدول ثابتًا بغض النظر عن التعديلات التي تطرأ على عناصره الداخلية. سنقوم بعمليات دمج الخلايا وفصلها من خلال تحديد الخلايا المطلوب دمجها ومن ثم نضغط بالزر الأيمن عليها ونختار Merge Cells ويمكننا أن نختار تقسيم هذه الخلايا عموديًّا أو أفقيًّا من الخيارين التاليين في القائمة. دمجنا هنا ثلاث صفوف من الخلية العمودية الأولى وذلك لأنني خططتُ لإدراج تصنيفين من المواصفات وصفًّا لرموز المواصفات. وفي الخطوة التالية سنقوم بدمج الخلايا الأفقية الثلاثة الموجودة ضمن الأعمدة التالية للعمود الأول وذلك لأنني سأضع فيها تصنيفًا رئيسيًا وهو الشبكات وتتألف من ثلاثة تصنيفات فرعية وهي GSM ،GPRS و EDGE. سنكتب الآن أسماء التصنيفات الفرعية الثلاثة وبما أن عدد المواصفات كبير وبالتالي فإن عدد الأعمدة كبير أيضًا فسوف نحتاج لتوفير المساحة الكافية لجميع العناصر العمودية. فإذا كتبنا بالطريقة التقليدية الأفقية عندها لن تتوفر لدينا المساحة الكافية لجميع العناصر في الجدول، لهذا سنجعل الكلمات عموديّة من خلال اختيار الزر T المائل عموديًّا ضمن شريط أدوات خلايا الجدول في الأعلى. وبعد الانتهاء من كتابة أسماء المواصفات وتوزيعها بحسب التصنيفات المناسبة وتوجيه النص عموديًّا أو أفقيًّا بحسب المساحة المتوفرة فإن شكل الجدول حتى هذه المرحلة سيبدو هكذا. من ضمن هذه المواصفات سيكون هناك نوعين البعض سيكون أرقامًا كحجم الشاشة مثلًا والبعض الآخر سيكون فقط عن توفّر هذه الميزة أو عدم توفرها لذلك سنضع في حال توفرها إشارة وفي حال عدم توفرها سنترك الخلية فارغة. ولأن بعض الخانات ستحوي أرقامًا فهي تحتاج إلى حجم أكبر لتتسع لتلك الأرقام بينما الخانات التي ستتضمن الرمز فقط ليست بحاجة سوى لمساحة قليلة بحجم ذلك الرمز. لذلك سنقوم بضبط عرض الأعمدة التي ستحوي الرمز فقط بجعلها أصغر وترك باقي الأعمدة حرّة لتوسيع عرض كلٍّ منها بحسب حجم النص المطلوب. وحتى لا نقوم بتحديد عرض كل عمود بشكل افرادي يمكننا تحديد مجموعة أعمدة متجاورة ومتشابهة في هذه الميزة ثم نضغط بالزر الأيمن ونختار: Cell Options > Rows & Columns وفي نافذة خيارات الخلية التي ستظهر فيما بعد سنجد العديد من التبويبات أعلى النافذة تمثل كل منها أحد الخيارات التي يمكن التحكم بالخلية من خلالها كخيارات النص والرسومات والحدود والتعبئة وغيرها. كنا قد اخترنا سابقًا خيار الصفوف والأعمدة وفي هذا الخيار سنجد أننا نستطيع التحكم بارتفاع الصف ضمن خيارين إما بالقيمة الموضوعة على الأقل أو بالقيمة الموضوعة بالتحديد، كما يمكننا تحديد عرض العمود، وهنا سنقوم بوضع القيمة التي سيكون عليها عرض كل عمود من الأعمدة التي حدّدناها مسبقًا ولتكن بقيمة 8mm. كرّر العملية لباقي الأعمدة التي ستحوي الرمز فقط. قد نواجه مشكلة في الأرقام ضمن سياق النص لتظهر الأرقام الهندية بدل العربية مع أن النص هو اسم ونوع الهاتف باللغة الإنجليزية لذلك سنحل هذه المشكلة عبر تحديد ذلك النص واختيار اللغة الإنجليزية من خيارات اللغة في شريط الأدوات العلوي. وبعد تعديل عرض الأعمدة كما يجب وإصلاح مشكلة الأرقام سيكون المخطط الأولي للجدول جاهزًا لتعديلات التنسيق وتعبئته بالبيانات المطلوبة. ومن أولى خطوات التنسيق ستكون تنسيق الجدول والنص ويمكننا الحصول على نافذة أدوات الجدول من قائمة Windows أو من سنجدها تلقائيًّا في شريط الأدوات العلوي بمجرد العمل على الجدول أو على النصوص داخل الجدول. عدد الصفوف. عدد الأعمدة. ارتفاع الصف. عرض العمود. اتجاه الجدول إما من اليسار لليمين أو بالعكس. محاذاة النص أفقيًّا داخل الخلية أو الصف. اتجاه النص أفقي أو عمودي أو بالمقلوب. المسافة الداخلية الفاصلة بين حدود الخلية والنص. ومع تعديل النص من أدواته في شريط الأدوات العلوي كتوسيطه وتعديل حجم الخط ونوعيته بالإضافة إلى التعديلات التي قمنا بها في الخطوة السابقة فإن الشكل الجديد للجدول سيكون كما يلي. والآن سننتقل إلى تنسيق ألوان الخلايا. حدّد الخلايا المطلوب تعديل ألوانها، وهنا حدّدنا العمود الأول لكي نعدّل لون النص فيها، ثم افتح نافذة الحوامل Swatches، وستجد في الأعلى حرف T وبجانبه مربع صغير، فإذا أردنا تعديل ألوان الخلية اخترنا المربع الصغير، وبما أننا نريد تعديل لون النص فسنختار حرف T. ولاختيار ألوان جديدة من غير الموجودة في لوحة الحوامل الحالية، اضغط على زر القائمة الصغير الموجود في زاوية لوحة الحوامل، ثم اختر New Color Swatch لكي نختار اللون الجديد. في نافذة اختيار اللون الجديد سنضغط على الخيار Color Mode لاختيار نمط الألوان. اخترتُ هنا أحد أنماط PANTONE المعروفة. وبالتحديد PANTONE 306 C ثم اضغط OK وسيصبح هذا اللون أحد ألوان ضمن لوحة الحوامل. طبعًا يوجد العديد من أنماط الألوان مثل RGB و CMYK المعروفة لدى الجميع ولكن ما هو PANTONE؟ هو نظام عالمي لمضاهاة الألوان، وهو أحد أكثر تلك الأنظمة انتشارًا ويستخدم لمضاهاة واختيار الألوان أثناء عمليات الطباعة والطلاء واختيار الألوان في تطبيقات أخرى، وهو نظام عالمي موحد للألوان، أي أنه إذا اخترت لونًا من هذا النظام فسيكون له رقم خاص، عندها يكفي أن تخبر مركز الطباعة أو الديكور أو أيًّا كان من تتعامل معه بأنك اخترت لون بانتون 103 مثلًا، وعندها سيوضع ذلك اللون بالتحديد وبدقة، وهذا ما تقوم به الشركات العالمية التي تضع شعارها ولونها الخاص على منتجات مختلفة ومتنوعة، وعلى الرغم من تنوع المنتجات من حيث الأشكال والأحجام والمواد فإن لون الشعار واللون الخاص بالمنتجات يبقى متطابقًا تمامًا، وهذا الأمر يتم بالاعتماد على نظام مطابقة الألوان مثل بانتون، وعلى الرغم من تنوع ألوان هذه الأنظمة وإصدارها لألوان جديدة كل عام إلا أنها تبقى محدودة بالمقارنة مع RGB وCMYK. ويمكننا تعديل تنسيق الخلايا أو الصفوف أو الأعمدة بكاملها من خلال شريط الأدوات العلوي أو من خلال خصائص حدود وتعبئة الخلايا أما شريط الأدوات العلوي فيحوي على: لون تعبئة الخلية. لون حدود الخلية. حجم حدود الخلية. تنسيق حدود الخلية. تحديد الحدود الداخلية والخارجية التي سينطبق عليها التنسيق. وبعد القيام بتنسيق الخلايا من خلال تغيير ألوان الحدود وتعبئة خلايا الصفوف الأولى سيبدو الجدول على الشكل التالي: لوّن الصف الثالث باللون البرتقالي PANTONE Orange 021 C. سنضع لاحقًا رموز المواصفات في هذا الصف وستكون باللون الأبيض. قمتُ بتجهيز هذه الرموز مسبقًا حيث حمّلتُ رموز المواصفات ثم عدّلتُ حجمها لتكون مناسبة لوضعها ضمن هذا الجدول وبما أننا جعلنا حجم خلايا الرموز سابقًا 8mm فهذا يعادل 33 بيكسل بحسب الدقة التي اخترنا العمل عليها منذ البداية، كما جعلت لونها اللون الأبيض. ضع هذه الرموز كل واحدة في مكانها الصحيح من خلال الأمر Place من قائمة File أو من خلال الاختصار Ctrl+D ثم اختيار الملف المطلوب. قد يتطلب الأمر في تصاميم أخرى تعديل حجم الصورة التي تم إدراجها بالأمر Place، وقد ذكرتُ ذلك في الدرس الماضي حيث سيتوجب عليكم الانتباه في تحديد الجزء الذي سيتم التحكم بحجمه أو موقعه، إنّ لون الإطار الذي يتضمن الصورة أزرق بينما لون حدود الصورة نفسها برتقالي وسيتغير لون هذه الحدود بالنقر المتكرر على الصورة. وبعد وضع جميع الرموز في مكانها سيبدو الجدول على الشكل التالي: وبعد إدخال كافة البيانات المتعلقة بمواصفات الهواتف ووضع علامات في مواضعها الصحيحة للدلالة على توفّر الميزة وتنسيق الخطوط والأرقام سيكون شكل الجدول كما يلي: سنقوم بوضع شعار لشركة افتراضية خيالية تبيع الهواتف المحمولة في الخلية الأولى من الجدول والتي كُتِبَ في داخلها كلمة "المواصفات" وللقيام بذلك قمتُ بتصميم الشعار للشركة الافتراضية بواسطة برنامج الإليستريتور بحيث ستكون خلفية الشعار شفافة لذلك سنقوم بتعبئة خلفية هذه الخلية من برنامج إن ديزاين وسيكون اللون البرتقالي المستخدم في التصميم ذاته ثم سنستخدم الاختصار Ctrl+D لإدخال صورة الشعار بعد أن ننقر نقرًا مزدوجًا داخل الخلية المطلوبة ثم سنعدّل حجم الشعار بما يتناسب وظهوره داخل الخلية عبر النقر عليه مرتين لتصبح حدود الصورة برتقالية بدل الحدود الزرقاء وبذلك سنتحكم بالصورة وليس بالإطار الذي يحوي الصورة (الاطار هنا في هذه الحالة سيكون حدود الخلية) ثم نصغّر أو نكبّر حجم الشعار مع الاستمرار في الضغط على مفتاحي Shift وAlt للمحافظة على نِسَب الصورة ومركزيّتها. ملاحظة: صورة الشعار بتنسيق ai حيث أن برنامج InDesign يقبل معظم أنواع ملفات الصور. أخيرًا سنقوم بتنسيق الصفوف بحيث نستطيع بسهولة التمييز بين الهواتف على طول كل صف وذلك عبر تلوين خلفية كل صف بلون مختلف، وحتى نحافظ على التصميم بسيطًا وأنيقًا سنقوم بتعبئة خلفية الصفوف الفردية بلون أزرق ونخفف Tint إلى 13% ونترك الصفوف الزوجية بدون تعديل. الشكل النهائي للجدول كما هو ظاهر في الصورة في الأسفل. إن تصميم الجداول في برنامج InDesign جميل وممتع وسهل أيضًا ستحتاجون فقط بعض الوقت في التعامل معها وبعدها ستكون الأمور أكثر سلاسة، وإن ظننتم أنها صعبة فتذكّروا أننا جميعًا عانينا قليلًا مع الجداول للمرة الأولى في برنامج Word و Writer فالبداية لن تكون سلسلة طبعًا وسنحتاج إلى الصبر والمثابرة. والآن سأشرح بعض المزايا الخاصة في هذا الدرس: حدود وتعبئة الخلايا يمكنكم القيام بأي تعديلات على تنسيق الخلايا بشكل إفرادي أو صفوف أو أعمدة كاملة بعد تحديدها ثم الذهاب إلى القائمة: Table > Cell Options > Strokes and Fills وعندها ستفتح نافذة الحدود والتعبئة حيث نستطيع اختيار الحدود التي نريدها أن تظهر والحدود التي لا نريدها عبر الضغط عليها في المخطط الواضح في أعلى وسط النافذة بحيث ستكون الخطوط الزرقاء في المخطط حدودًا ظاهرةً في التصميم والخطوط السوداء في التصميم حدودًا غير ظاهرة في التصميم وسيحدّد الخيار Weight حجم وسماكة الحدود والخيار Type نمط هذه الحدود كأن تكون متقطعة بطريقة ما ومن الخيار Color يمكننا اختيار لون هذه الحدود من خلال حامل الألوان المُستخدَم في التصميم وسيحدّد الخيار Tint مستوى ظهور الحدود وشفافيتها وفي حال اخترنا نمط خط متقطّع فسيكون هناك فجوات في الخط ويمكننا اختيار أن تكون هذه الفجوات شفافة بلون الورقة أو بلون آخر من خلال الخيار Gap Color ونستطيع تحديد مستوى شفافيتها من الخيار Gap Tint، أمّا بالنسبة لقسم Cell Fill من هذه النافذة فيمكننا تحديد لون تعبئة خلفية الخلية من الخيار Color ومستوى الشفافية من خلال الخيار Tint. تنسيقات النص الجاهزة إذا كان حجم العمل كبيرًا ويتضمن نصوصًا كثيرة وكان فيها عيب من حيث تنسيق لغة النص أو الأرقام فعندها يمكننا تجهيز تنسيق جاهز للنص بحسب ما نريد عبر الضغط على حرف A في شريط الأدوات العلوي ثم اختيار New Character Style فتُفتَح نافذة تجهيز أنماط تنسيقات النصوص والتي تحوي الكثير من الإعدادات لذلك يمكنكم تجهيز تنسيق النمط الخاص بكم مسبقًا وعليكم منحه اسمًا خاصًا به لتتمكنوا من استخدامه فيما بعد عبر تحديد الخلايا أو النص المُراد تطبيق النمط عليه ثم نضغط Shift+F11 ثم نختار النمط الجاهز من القائمة التي ستُفتَح بعد ذلك. الخلاصة كثيرًا ما قرأت كتبًا عربية متنوعة في مختلف المجالات وكانت تحتوي على الجداول، وعلى الأقل تحتوي جدول الفهرس، وغالبًا ما كانت هذه الجداول سيئة في التصميم وحتى مزعجة في بعض الأحيان، ويرجع ذلك في الغالب إلى استخدام الكُتّاب لبرامج بسيطة كالبرامج المكتبية المعروفة بدون العمل الجاد عليها (يمكن لهذه البرامج تقديم جداول مميزة) أو لجهل هؤلاء الكُتّاب بأساليب التصميم الصحيحة، لسنا مضطرين إلى اللجوء إلى دور النشر ومراكز الطباعة الكبرى وندفع تكاليف إضافية لقاء اهتمام هؤلاء بتنسيق الجداول وتنسيق الكتاب بشكل عام قبل الطباعة أو أن نبيع الكتاب على الإنترنت لنجد بعدها عددًا من الشكاوي حول رداءة تصميم الكتاب ما قد يسئ إلى سمعة الكاتب ويحد قليلًا من المبيعات المستقبلية، لذلك وبقليل من الجهد يمكننا القيام بتصميم جداول مميزة باستخدام هذا البرنامج الرائع وتحقيق التوفير والتميّز والنجاح. ملاحظات الدرس جميع المعلومات والمواصفات للهواتف المحمولة الموجودة في الجدول في هذا الدرس صحيحة ومأخوذة من مواقع الهواتف المحمولة على الإنترنت. صورة حوامل بانتون من موقع Wikimedia تحت الترخيص CC BY-SA 3.0. صورة الشعار من تأليفي وهي مرخصة لصالح أكاديمية حسوب تحت الترخيص CC BY-NC-SA 4.0 ويمكن تحميلها بغية الاستفادة منها لأغراض تدريبية وتعليمية من هنا.
-
انضمّوا إلي في هذه المحاولة الصغيرة لإنشاء علامة تجارية مؤهّلة وبارزة لشكل رأس أسد مُصمّم كشعار فكتور بالكامل باستخدام برنامج إليستريتور. وسوف نتعلّم أيضًا كيفية تخصيص خطٍّ مدهش بالفعل وجعله مترابطًا كليًّا مع تصميم شعارنا. الإلهام لقد كنتُ أعبثّ في الإليستريتور وقطعة من الورق في محاولة لتصميم رسم لطيف المظهر لأسد. فخطرت لي فكرة في لحظة بأن أقدّم درسًا تعليميًّا لكم يا أصدقائي حول تصميم شعار بسيط. وهذه هي الصورة التي سنقوم بتصميمها في هذا الدرس. الدرس سنبدأ الآن بفتح برنامج إليستريتور. في كثير من التصاميم البسيطة لسنا مضطرين للقيام برسم التصميم المبدئي أو المخطط الأساسي على ورقة قبل البدء بالتصميم على برنامج إليستريتور، بما أن التصميم بسيط وغير معقّد فمن الأفضل تصميمه مباشرة على برنامج إليستريتور بدلًا من إضاعة الوقت على المسودات. لهذا يجب علينا التركيز على إليستريتور وحده. الخطوة 1 افتح ملفًّا جديدًا في إليستريتور واختر الأبعاد التي تناسبك فهي غير مهمة في الواقع. اختر أداة الدائرة Ellipse Tool عبر الضغط على مفتاح L وارسم شكلًا بيضويًّا معقولًا شبيهًا بالصورة في الأعلى. الخطوة 2 ارسم دائرة أخرى في مكان آخر على لوح الرسم واسحب النقطة اليمنى إلى اليمين باستخدام أداة التحديد المباشر Direct Selection tool. أضِف هذا الشكل إلى لوحة الفرش Brush palette كفرشاة جديدة واختر خيارات Art Brush. وتأكّد من صحة اتجاه الفرشاة. الخطوة 3 اضغط B لاختيار أداة الفرشاة Brush tool لرسم خُصل رفيعة من الفرو حول رأس الأسد. لا تقلق حيال المناطق الداخلية للأشكال، إنما ركّز فقط على إنشاء الخطوط الجديدة. الخطوة 4 عند الانتهاء من إضافة حدود الفرشاة قم بتحديدها جميعًا ثم اذهب إلى القائمة: Object > Expand Appearance لتحويلها جميعًا إلى أشكال جامدة. حدّدها جميعًا مجدّدًا مع الشكل البيضوي في الأسفل ثم اختر Unite من لوحة Pathfinder. الخطوة 5 لعلّ هذا هو الجزء الأصعب من الدرس حيث سيتم تحديد أساس وجه الأسد في هذه الخطوة. وقد ترتكب الكثير من الأخطاء أثناء محاولتك رسم هذا الجزء، لذلك أنصحك باستخدام مسودّة لإنشاء الشكل الدقيق الذي تريده. التقنية المستخدمة هنا هي رسم نصف وجه الأسد ثم تطبيق خيارات التناظر لإكمال شكل الوجه. استخدم أداة القلم Pen Tool وابدأ بالرسم ثم لوّن الشكل باستخدام اللون #F5F5DC. الخطوة 6 بعد الانتهاء من رسم الشكل الصحيح انسخه وألصقه باستخدام Ctrl+C و Ctrl+F. حدّد هذا العنصر ثم اعكسه بالضغط عليه بالزر الأيمن ثم اختيار القائمة: Transform > Reflect ثم اختر الخيار العمودي Vertical في النافذة التي ستظهر ثم اضغط OK. كل ما تبقى علينا فعله هو محاذاة هذا العنصر مع العنصر الآخر وتوحيد هذين العنصرين عبر تحديدهما ثم اختيار Unite من لوحة Pathfinder. الخطوة 7 اختر أداة القلم Pen Tool وابدأ برسم الخطوط الخارجية لإحدى العينين ولوّنها باللون #DCDEBF. الخطوة 8 استخدم أداة الدائرة Ellipse Tool لرسم دائرة مثالية عبر الضغط على مفتاح Shift أثناء الرسم. ضعها في موقع مشابه لما في الصورة في الأعلى. الخطوة 9 حدّد الدائرة والشكل المحيط بها وانسخهما ثم ألصقهما عبر Ctrl+C و Ctrl+F. حدّد النسخ الجديدة واعكسها عبر القائمة من الزر الأيمن Transform > Reflect. ثم اختر الخيار العمودي Vertical من النافذة المنبثقة ثم اضغط OK. كل ما تبقى عليك القيام به هو محاذاتهما مع بعضها البعض. يمكن محاذاتهما مع التصميم ككل عبر جمع Group العينين وتوسيطها بالنسبة إلى لوح الرسم للمحافظة على التناظر. الخطوة 10 استخدم سلسلة من الدوائر لرسم شوارب الأسد. أعطِ هذه الأشكال ذات اللون المستَخدم في عرف الأسد. الخطوة 11 استخدم أداة القلم Pen Tool لرسم نصف شكل الجزء السفلي من فم الأسد. والآن استخدم ذات التقنية التي استخدمتها في الخطوات السابقة وانسخ وألصق نسخة من الشكل ثم اعكسها وحاذِها مع الشكل الأساسي ثم أدمج الشكلين معًا. لوّن الشكل النهائي باللون المستخدم في الوجه. الخطوة 12 لكسر عملية التناظر التي طبّقناها طوال الوقت استخدم أداة التحديد المباشر Direct Selection Tool ثم عدّل مواقع نقاط الجزء الأيمن من شكل الفم السفلي. الخطوة 13 من جديد استخدم أداة القلم لرسم شبه منحرف مستدير الزوايا وخصلتي فراء واقعيتين أعلى الشكل. حدّد كلا الشكلين ثم طبّق Minus Front من لوحة Pathfinder. الخطوة 14 اصنع نسخةً عن الشكل واعكسها ثم ضعها في الجهة اليمنى من وجه الأسد. الخطوة 15 لقد انتهينا من تصميم شكل العلامة التجارية وسنبدأ العمل على تصميم الخط المناسب لشعارنا. سنستخدم خط Banana Brick Font لصاحبه Artmaker. بعد الانتهاء من تحميله وتثبيته على حاسوبك اكتب كلمة ROAR بالأحرف الكبيرة باستخدام هذا الخط. الخطوة 16 بعد الانتهاء من الكتابة حدّد النص الذي كتبته ثم قم بتوسيعه عبر الاختصار Ctrl+Shift+O من لوحة المفاتيح. الخطوة 17 لملء الشقوق التي تجعل من هذا الخط فريدًا من نوعه ولكن غير لائقة في هذه الحالة لهذا الشعار سنستخدم بعض الأشكال المستطيلة التي سنقوم بمحاذاتها جنبًا إلى جنب مع الجوانب الداخلية للحروف ثم أدمج النص مع هذه الأشكال باستخدام لوحة Pathfinder. الخطوة 18 قد نضطر لاستخدام أداة التحديد المباشر Direct Selection Tool لتصحيح أية بقايا أو نقاط غير مرغوبة. لا تنسَ أن تكمل الأشكال ذات الخطوط والمسارات المفتوحة باستخدام أداة القلم Pen Tool. الخطوة 19 آخر الشقوق على حرفي R يجب أن تزال باستخدام أداة التحديد المباشر لتحريك النقطة للأعلى حتى تتداخل مع الخط في الأعلى. احذف النقطة الإضافية لليمين وأغلق العنصر باستخدام أداة القلم. الخطوة 20 والآن وبعد أن قمنا بتنظيف الخط استخدم أداة التحديد المباشر لتحديد كافة النقاط التي في الأعلى ثم اضغط على Convert selected anchor points to smooth من شريط الأدوات العلوي. الخطوة 21 حدّد النقاط السفلية للنص ثم زِد حجم أرجل الحروف لنحو 2px لجعل الحروف قابلة أكثر للتمييز. سيتوجب عليك أن تشمل النقطة الداخلية السفلية من حرف O والمحافظة عليها موحدة. عند هذه النقطة ستقوم بتتبع مسارات خطوط النص يدويًّا للتأكد من عدم وجود أي تلامس بين الخطوط الخارجية للأحرف. الخطوة 23 أخيرًا استخدم أداة المستطيل Rectangle Tool لرسم مربّع مثالي عبر الضغط على مفتاح Shift أثناء سحب الشكل. حاذِه مع أسفل حروف النص ثم اجعل الزوايا العلوية مستديرة لمنحه ذات المظهر للحروف. النتيجة النهائية أتمنى أن تكونوا قد استمتعتم في هذا الدرس وتعلمتم شيئًا مفيدًا أو أكثر أثناء إنشاء شعار. يمكنكم الحصول على ملف الدرس بصيغة EPS من خلال التوجه إلى الصفحة الأصلية للدرس. ترجمة -وبتصرّف- للمقال: How to create a Lion inspired vector logo design in Illustrator لصاحبه: Loic Ginet.
-
سنتعلم في هذا الدرس كيفية تصميم رُقعة مُطرّزة فيها نص مُطرّز في برنامج أدوبي إليستريتور. يُعتبر هذا الدرس من دروس المستوى المتوسط في هذا البرنامج، حيث سنستخدم عدة تأثيرات وفلاتر بالإضافة إلى أننا سنتعامل بشكل رئيسي مع لوحة المظهر، اتبع التعليمات خطوة خطوة حتى تصل إلى النتيجة النهائية مع العلم أنه بإمكانك تبديل بعض ملامح التصميم مثل نوعية الخط والألوان والأحجام. افتح ملفًا جديدًا ببرنامج الإليستريتور ثم استخدم أداة النص Type tool واكتب النص الذي تريده، أنا استخدمت عنوان (أكاديمية حسوب)، اختر نوعية الخط التي تناسبك ولكن الأهم أن يكون الخط عريضًا حتى تتمكن من إدراج خطوط التطريز بداخله، اخترتُ هنا خط Neckar العريض بحجم 125. ألغِ ألوان التعبئة والحدود للنص ثم افتح لوحة المظهر Appearance panel فإن لم تكن ظاهرة لديك فستجدها ضمن قائمة Window. من القائمة الموجودة في أقصى الزاوية العليا اليمنى من لوحة المظهر اختر خيَار تعبئة جديدة New Fill ولا تغيّر اللون الأسود الافتراضي الذي سيظهر على النص بعد هذه الخطوة. كرر العملية وأنشئ تعبئة جديدة بنفس الطريقة المُتّبعة في الخطوة السابقة ثم حدد التعبئة الجديدة وبدّل لون التعبئة من الأسود إلى اللون البني. حدّد التعبئة البنية من لوحة المظهر ثم اذهب إلى القائمة: Effect > Convert To Shape > Rounded Rectangle حدد الخيَار Relative واضبط العرض عند 7mm والارتفاع عند 4mm ونصف قطر الزاوية عند 5mm ثم انقر OK. هذه العملية ستُنشئ البنية الأساسية للرُقعة لذلك احرص أن يكون هناك مساحة كافية لوضع خيوط التطريز. مع بقاء التعبئة البنية محددة في لوحة المظهر اضغط على زر المضاعفة Duplicate الموجود أسفل لوحة المظهر. حدد التعبئة الجديدة في الأسفل وبدّل لون التعبئة إلى اللون الرمادي. تأكّد من تحديد الطبقة الرمادية ثم اذهب إلى القائمة: Effect > Path > Offset اضبط قيمة Offset عند 2mm. البُنية الأساسية والشكل العام للرقعة أصبح جاهزًا وسنعمل الآن على التفاصيل التي تتعلق بخيوط التطريز، التدرجات اللونية والظلال. اذهب إلى لوحة المظهر وحدّد التعبئة السوداء الأولى ثم لوّنها بتدرج لوني من الرمادي الفاتح إلى الأبيض باستخدام لوحة التدرجات Gradient panel ومن ذات اللوحة ضع زاوية التدرج -90 درجة. من القائمة المنبثقة من لوحة المظهر اختر حدود جديدة New Stroke. بدّل اللون إلى الرمادي واضبط حجم الحدود عند 1mm وفعّل Dashed Line ثم ضع قيمة أول Dash عند 3pt. اذهب إلى القائمة: Effect > Path > Offset ثم اضبط قيمة Offset عند -0.8mm ثم انقر OK. حدّد التعبئة الأولى ذات الألوان الباهتة في لوحة المظهر وضاعفها ثم حدد التعبئة الجديدة ولوّنها بلون واحد رمادي فاتح ثم اذهب إلى لوحة الشفافية Transparency panel وبدّل خصائص المزج لهذه التعبئة إلى Multiply. اذهب إلى القائمة: Effect > Distort & Transform > Transform واضبط قيمة التحريك العمودي Vertical Move عند 1mm. حدّد التعبئة البنّية من لوحة المظهر واستبدل اللون البنّي بتدرج لوني من البنّي إلى البنّي الفاتح مع جعل الزاوية -90 درجة. من لوحة المظهر أضف حدودًا جديدة New Stroke ثم اذهب إلى القائمة: Effect > Convert to Shape > Rounded Rectangle اضبط العرض الإضافي عند 4mm والارتفاع الإضافي 1mm ونصف قطر الزاوية 5mm. استبدل لون هذه الحدود باللون الأصفر الفاتح ثم اضبط حجم الحدود عند 1.5pt واضبط الخط المُتقطّع عند 12pt. حدّد الحدود الصفراء ثم ضاعفها. والآن حدّد الحدود الجديدة واذهب إلى القائمة: Effect > Distort & Transform > Transform اضبط قيمة التحريك العمودي عند 0.6mm . استبدل اللون الأصفر باللون الرمادي الفاتح ثم غيّر خصائص المزج إلى Multiply. حدّد آخر تعبئة من الأسفل في لوحة المظهر ولوّنها بتدرج لوني من الرمادي إلى الرمادي الفاتح مع زاوية -90 درجة في لوحة التدرجات. تأكّد من أنك لا تزال تُحدّد ذات التعبئة ثم اذهب إلى القائمة: Effect > Stylize > Drop Shadow. وفي نافذة الظلال التي ستظهر اضبط Opacity عند 50% وX Offset عند 0 وY Offset عند 2mm وBlur عند 1mm . وبهذا ننتهي من تصميم رقعة بتأثير نصّي مُطرّز باستخدام التأثيرات والفلاتر ببرنامج الإليستريتور. إن إضافة التدرجات اللونية للرقعة بشكل عام وكذلك الظلال للرقعة والخيوط منح التصميم لمسة واقعية وجمالية خاصة. والآن يمكنكم استخدام هذا التصميم بعد تصديره بصيغة PNG في أي صورة لأي نوع من الألبسة والقبّعات باستخدام برنامج فوتوشوب، أو يمكن استخدامه في مواقع الإنترنت كنوع من الشعار أو الإعلان. أرجوا أن تكونوا قد استفدتم من الدرس وأن تكون قد وصلتكم المعلومة المفيدة وأن تجربوا تنفيذ مثل هذا التصميم وتشاركونا نتائج أعمالكم.
-
لقد شاهدت مؤخرًا الشعار الجديد للفريق الأولمبي الكندي فجاءتني فكرة إنشاء تصميم وطني بذات تأثير الفسيفساء. اتبع الخطوات خطوة خطوة لتتعلم كيفية تصميم تأثير نص تجريدي ملوّن مصنوع من عناصر فسيفسائية. إن التصميم الأساسي الذي حفّز هذه الفكرة مبني على دولة كندا، أما تصميمي فسيكون عن عبارة "Great Britain". الخطوط الفاصلة عبر النص تتبع بشكل واضح تصميم العلم البريطاني مع ظلال مختلفة لكل لون لإضافة التنوع في الدرجات اللونية. افتح برنامج Adobe Illustrator وأدخل عبارة من اختيارك. لقد استخدمت هنا الخط الجميل المجاني Nevis font. اختر أداة الخط Line tool وابدأ برسم مجموعة من الخطوط المتقاطعة عبر النص. زوايا العلم البريطاني جميعها تتلاقى في الوسط، ولكن قد ترغب في استخدام الخطوط الأفقية أكثر من الخطوط العمودية من أجل النجوم والشرائط. بكل الأحوال صمم بأسلوبك. حدد عناصر النص وحولها إلى خطوط خارجية بالضغط على CMD+Shift+O. ثم أنشئ مسارًا مُركّبًا Compound Path مستخدمًا الاختصار CMD+8. حدّد التصميم بالكامل ثم استخدم Shift مع النقر على الكلمات لإزالتها من التحديد واصنع من جميع الخطوط مسارًا مركّبًا Compound Path. حدد الخطوط والنص ثم انقر على خَيَار Divide من لوحة Pathfinder. هذا سيسبب قطعًا عبر النص في كل موقع تمر الخطوط عبره. انقر بالزر الأيمن ثم اختر Ungroup واحذف جميع الأجزاء الفائضة حول النص. انتقل إلى نمط الخطوط Outline Mode بالضغط على CMD+Y لرؤية منظور آخر للخطوط غير المرئية التي ما تزال موجودة بين الحروف. قم بحذف جميع الخطوط بين الحروف. امنح كل الأشكال حدودًا بقيمة 0.25pt باللون الأبيض لجعل كل جزء من أجزاء الفسيفساء مرئية. إن كان هناك قطع بالغة في الصِغر قم بدمجها مع القطع المجاورة لإنشاء قطع أكبر. استخدم ماصة الألوان Eyedropper tool لالتقاط الدرجة اللونية الباهتة والداكنة من كل لون من ألوان العلم. هنا استخدمت صورة عن العلم البريطاني. حدد عشوائيًّا الأشكال عبر التصميم كله مع الاستمرار بالضغط على Shift حتى تحددهم مجتمعين ثم لوّنهم باللون الذي اخترته بأداة ماصة الألوان Eyedropper tool. تابع العملية لكل الألوان وقم بتحديد الأشكال عشوائيًّا حتى تصبح غالبيتها باللون الأحمر أو الأزرق أو الأبيض. الألوان في لوحة الألوان مسطحة لذلك سنقوم بمضاعفتها ثم سنقوم بتلوين النسخة الجديدة بتدرجات لونية انطلاقًا من اللون الأساسي إلى درجة أفتح قليلًا. حدد اللون المسطح الأول في لوحة الألوان ثم اذهب للقائمة: Select > Same > Fill Colour انقر بأداة ماصة الألوان على التدرج اللوني المقابل للون المسطح وبذلك سيتم استبدال اللون في التصميم بالتدرج اللوني المطلوب. كرر العملية لباقي الألوان حتى يصبح التصميم بالكامل بتدرجات لونية. التدرجات اللونية تمنح التصميم الحيوية والإحساس بالعمق أكثر من الألوان المسطحة. جميع التدرجات اللونية الحالية تتجه إلى الاتجاه نفسه لذلك استخدم أداة التدرج اللوني Gradient tool واضبط زاوية كل شكل لإضافة التنوع على التصميم. والآن سننتقل إلى برنامج فوتوشوب لإنهاء التصميم. لا يوجد أي شيء لا يمكننا القيام به في برنامج الإليستريتور ولكن فوتوشوب يميل للتعامل بشكل أفضل مع التأثيرات كالضوضاء والظلال. لوّن الخلفية بتدرج لوني أزرق متناسق مع لون التصميم. أضف لمسة من الضوضاء من القائمة: Filter > Noise > Add Noise قيمة 2% ستكون كافية لإضافة خامة ضوضاء خفيفة. ألصق تصميم النص من برنامج الإليستريتور وأعطه ظلالًا خفيفة مستخدمًا تأثيرات أنماط الطبقة. انقر على مُصَغّر النص في لوحة الطبقات مع الضغط على CMD لكي تحدد النص ثم لوّن التحديد باللون الأبيض على طبقة جديدة. طبّق فلتر Add a Noise على هذه الطبقة بمقدار 12%. غيّر خصائص المزج لهذه الطبقة إلى Multiply لجعل المناطق البيضاء شفّافة ثم خفّف Opacity حتى يظهر تأثير الضوضاء الخفيف على النص الأصلي. وبهذا ننتهي من هذا الدرس. إن الخطوط المتقاطعة تعطي مظهرًا رائعًا للتصميم في حين أن الألوان والتدرجات اللونية منحته الحيوية والحياة. ترجمة -وبتصرّف- للمقال: How To Create an Abstract Geometric Mosaic Text Effect لصاحبه Chris Spooner.
-
ستتعلّم في هذا الدّرس طريقة تصميم نصّ بتأثير طباشيري ذو مظهر واقعي. إنّ عمل هذا التأثير عن طريق التّصميم الرّقمي فحسب قد لا يكفي، لكن عند جمع التّصميم الرّقمي مع تقنيّات الرسم التّقليدية يمكن أن يصبح هذا التأثير واقعيًّا جدًّا. وهذا يعني استخدامنا لأفضل التقنيات في العالمين الرقمي والحقيقي؛ القدرة على عمل تصميم بقوّة التّحرير والتّراجع، والتأثيرات الفنّية الحقيقيّة التي لا يمكن تحقيقها إلّا باستخدام الأدوات اليدويّة. الشّيء الرائع في التّصميم الرّقمي هو أنّك تستطيع التراجع undo عند القيام بأي خطأ، وتحريك العناصر إلى أي مكان تريد لكي تشكّل التّصميم وتصل للنتيجة النهائيّة. على العكس من الفن التّقليدي حيت تُعتبر كل حركة دائمة ولا يمكن التّراجع عنها. افتح مستند Adobe Illustrator جديد (الحجم اختياري) واكتب النّص الذي تريده واختر نوع الخط الذي تريده أيضًا. قم بعمل حدود خارجيّة للنص outlines عن طريق الاختصار Ctrl+shift+O، ثمّ اضغط بزر الفأرة الأيمن على النص واختر Ungroup لفصل الحروف عن بعضها. قم بعمل تحديد selection حول كل كلمة (أو مجموعة كلمات) ثمّ أعِد جمع الحروف group معًا باستخدام الاختصار Ctrl+G. حدّد أوّل مجموعة كلمات ثمّ اذهب إلى المسار: Effect > Distort > Transform > Free Distort قم بتحريك الحافّة السفليّة اليمنى إلى الأعلى لكي تحصل على شكل الوتد. يُعتبر ضغط وتمديد النصوص عادةً من أخطاء التّصميم الكبيرة، لكنّنا سنتغاضى عن هذا الأمر هنا لأن التأثير في الأساس هو بأسلوب خط اليد. قم بتحجيم النّص (Scale (S عموديًا لتمديده قليلًا. حدّد الكلمة التالية ثمّ قم بتحريفها عموديًا (Object > Transform> Shear) إلى أن تتطابق الزاوية مع شكل الكلمة السابقة. ارسم مستطيلا رفيعا عبر اللوحة، ثم اذهب إلى المسار: Object > Transform > Shear وقم بمحاذاة المستطيل مع زاوية النّص. انسخ الشكل المستطيل ثمّ غيّر موضعه لتزيين الشكل (كما موضّح في الصّورة أدناه). إنّ إضافة الخطوط المستطيلة البسيطة تُعتبر طريقة سهلة لإضافة قيمة بصريّة إلى التّصميم. استخدم أداة القلم (P) لرسم مثلّث لكي تملأ أي مساحة فارغة في المخطط. حدّد الكلمة التي بعدها ثم طّبق نفس التحويل للحصول على شكل الوتد السابق عن طريق المسار: Effect > Apply Free Distort غيّر لون النص موقّتًا لكي تستطيع تحجيمه بنفس حجم مجموعة الكلمات الأولى. قم بتغيير إعدادات تأثير Free Distort من لوحة المظهر Appearance Panel: fx > Distort & Transform > Free Distort قم بتحريك النقطة العلويّة اليسرى حتّى يتوازى خطّا القطر، ثمّ حرّك النّقطة السفليّة اليمنى إلى موضعها الأصلي. بالإمكان نسخ الأشكال الإضافيّة التي تمّ رسمها سابقًا (المثلّث) ثمّ عكسها حول كِلا المحورين الأفقي والعمودي عن طريق المسار: Object > Transform > Reflect للحصول على تصميم متناظر. قم بتحجيم الكلمة التّالية من النّص لتتناسب مع عرض المخطط ككل، ثم غيّر موضعها إلى أن تحصل على مسافات متساوية بين العناصر. قم بإضافة باقي الكلمات (إن وجدت) إلى المخطط. قم برسم مستطيل يحيط بالنّص بأكمله. ثم احذف لون الملء لهذا المستطيل ولكن قم بإضافة حد Stroke بعرض 7pt. انسخ الحد (Ctrl+C) ثم الصقه في المقدّمة (Ctrl+F). حدّد النسخة الأمامية ثم اضغط على المفتاح ALT بينما تقوم بتصغير حجم المستطيل لكي تشكّل حد ثاني. قم بتقليل عرض الحد الثاني إلى 2pt. حدّد أكبر كلمة في النّص وقم بنسخها (Ctrl+C)، ثمّ قم بإضافة حد أبيض سميك بحوّاف مدوّرة ومحاذاة إلى الداخل؛ لاحظ الإعدادات في الصّورة أعلاه. قم بتحويل الحدّ إلى أشكال مصمتة عن طريق المسار: Object > Expand Appearance ثمّ اضغط بزرّ الفأرة الأيمن واختر Ungroup لتحويل الكلمة إلى حروف منفصلة. حدّد كل حرف من حروف الكلمة السابقة على حِدة ثم اضغط على زرّ Minus Front من لوحة مستكشف المسارات Pathfinder Panel لقص الشكل والحصول على أشكال داخلية جديدة. قم بجمع كلّ الأشكال الجديدة معًا وغيّر لون الملء إلى الأبيض، ثمّ اضغط على مفتاحيّ Ctrl+B لكي تلصق النص الأصلي الذي قمت بنسخه سابقًا في الخلف. ارسم في مكان آخر من المستند مربّع صغير أسود اللون ثمّ انسخه (Ctrl+C ثم Ctrl+F). غيّر حجم النسخة الثانية إلى نصف حجم الأولى، فعّل الدلائل (View > Smart Guides) لتساعدك في المحاذاة. غيّر لون المربّع الصغير إلى اللون الأبيض ثم اسحب كلا الشكلين إلى لوحة الحوامل Swatches Panel. قم بإضافة الحامل الجديد الذي أنشأته في الخطوة السابقة إلى الأشكال الداخلية لإعطائها مظهر مخطط، قديم الطراز، وجميل. بإمكانك الآن إضافة اللمسات الأخيرة بالتعديل على مواضع العناصر أو تحرير مخطط التّصميم. حدّد جميع عناصر المكّونة للتصميم ثم اجمعها معًا group وقلل قيمة Opacity إلى 15%. قم بطباعة التّصميم. يجب أن يظهر بشكل باهت على الورقة بسبب تقليل قيمة Opacity. الان، احضر أداة الرسم التّقليديّة؛ قلم الرّصاص. ابدأ بتلوين التصميم بملء ما بين الخطوط بحذر باستخدام قلم الرّصاص. هذه التّقنية تقلّص الفجوة بين الرسم اليدوي والتّصميم الرّقمي. بعد أن تنتهي من تلوين النص بقلم الرّصاص قم بمسحه ضوئيًّا scan. ما زال التّصميم مطابقًا للأصل لكن مع بعض التّشويه الناتج عن الرسم اليدوي. افتح الصورة في برنامج فوتوشوب ثمّ اتبع المسار : Image > Adjustments > Invert بعدها اتبع المسار: Image > Adjustment > Desaturate لإزالة إي لون ناتج عن المسح الضّوئي. والنتيجة ستكون صورة باللونين الأسود والأبيض. اذهب إلى القائمة: Image > Adjustment > Levels ثم اسحب منزلق التمييز highlights slider إلى الداخل إلى أن يطابق المخطط البياني الخاص بالمستويات levels histogram. قم بتنزيل خامة السبورة التالية: قم بإضافة طبقة ضبط adjustment layer (من أسفل لوحة الطبقات) ثم اختر Black & White لإزالة الألوان من الخامة. قم بإضافة طبقة ضبط أخرى ولكن هذه المرّة اختر Levels. حرّك منزلقا التظليل shadows والدرجات المتوسّطة midtones لكي تجعل درجة لون الخامة أغمق. الصق التصميم السابق فوق خامة السّبّورة وغيّر وضع الطبقة Lighten لتجعل الخلفية الناتجة عن المسح الضّوئي شفّافة. وبذلك تكون وصلت للنتيجة النهائيّة؛ نص بتأثير طباشيري واقعي جدًّا. إنّ الوقت الذي قضيته في تلوين الحروف بالرّصاص هو الذي أعطى ذلك المظهر الواقعي للكتابة اليدويّة، والذي يُعتبر غير ممكن مع تقنيّات التصميم الرّقمي. كما إنّ إضافة النّص إلى خامة السبورة جعل من الصّعب تمييز التّصميم عن نص حقيقي مكتوب بالطباشير. ترجمة -وبتصّرف- للدّرس How To Create a Realistic Chalk Lettering Effect لصاحبه: Chris Spooner.
-
إنّ اختراع طابعة جوتنبيرج Johannes Gutenberg القابلة للتحريك يُعتبر طفرة كبيرة في مجال نشر المعلومات من شخص إلى آخر، ومن جيلٍ إلى آخر. وقد ازدهرت اكتشافاتٌ أخرى بعد هذا الاختراع الهامّ، . وبطبيعة الحال، لن يكون بالإمكان اختراع الطباعة بدون اختراع طابعة جوتنبيرج، ولأصبحت جميع تلك الاختراعات طي النسيان، من ضمنها الأنترنت الذي يعتبر من أكثر الاختراعات المُعوّل عليها التي صنعها الإنسان قط. إنّ اختراع الطباعة يُعتبر الأب غير الرسميّ للتكنولوجيا، سواءً اعترفنا بذلك أم لا. وبدون الطباعة ستقتصر التكنولوجيا على التطوير الميكانيكي. وكذا البرامج؛ ربّما ما كانت لتوجد، ولكان العالم مكانًا أكثر عتمة. لقد أنقد الاختراع المذهل لطابعة جوتنبيرج القابلة للتحريك البشرية، وبحق، من الانحدار إلى ظلمات الجهل. هذا هو السبب الذي يُحتّم على مصمّمي المواقع معرفة أهميّة النصوص. وبالرغم من أن الوسائط الإعلامية المطبوعة تُعتبر مقبلة على الانقراض، ألا إنّ مصمّمي ومطوّري المواقع لم يضعوا أهمية النص في نشر المعلومات موضع الإشْكال. ما تزال الكلمات هي الوسيلة الرئيسية في نشر المعلومات مهما بدت منسيّة، وما تزال تمتلك القدرة على إيصال المعلومات، التأثير، والإيحاء. ولهذا السبب يحاول عدد كبير من الخبراء على الانترنت تعظيم قوّة النصوص. فهم يحاولون دمج النصوص مع الأوساط الناشئة لغرض الاستفادة الكاملة من قدراتها، وهذا يقود في النهاية إلى فن تنسيق النصوص Typography (يُعرف أيضًا بفن الطباعة). تصِف مجلّة Smashing Magazine فن تنسيق النصوص بأنّه روح التصميم. ويشتمل هذا الفن على الاختيار المناسب للخطوط، محاذاة النصوص مع بعضها، وتنسيقها وفق نمط معيّن لغرض خلق تأثير أفضل، لكي يخدم التصميم الهدف الذي صُمّمَ من أجله بشكل أفضل. يمكن لفن التنسيق أن يجلب الحياة إلى النصوص الجرداء. وقد تطوّر هذا الفن تبعًا لازدهار العصر الرقميّ. اليوم، أصبح فنّ تجميل الحروف يتضمّن مجموعة واسعة من الموضوعات والتطبيقات من واقع الحياة. كما إنّ فنانيّ تنسيق النصوص يركّزون على المفهوم التواصلي من هذا الفن، جاعِلين إياه أسهل للقراءة، أسهل للتمييز، قابلًا للبيع، وبالطبع أكثر إثارة للاهتمام. نحن نُصادف هذا الفن في حياتنا كلّ يومٍ تقريبًا؛ في الكتب التي نقرأها، أو في الصحيفة التي يتصفّحها شخص جالسٌ بجانبنا، في الإعلانات، في الإنترنت، في الإشارات في الشارع؛ في كلّ مكان. إنّ أهمية فن تنسيق النصوص تتسع أكثر وأكثر كلّما تطوّر استخدام هذا الفن في مخططات التصميم. قد يكون من السهل بمكان أن تدرس فن تنسيق النصوص. ربّما يقول البعض: "إنّها مجرّد حروف؛ كيف يكون الأمر صَعبًا؟"، لكن مهما بدا سهلًا، فإنهّ يبقى فنًّا صعبًا جدّاً للاحتراف. يواجه معظم المصمّمون صعوبات في محاولة إتقان مهارات هذا الفن، حتّى إنّ بعضهم ينفق مبالغ كبيرة من المال في سبيل ذلك، وفي النهاية لا يفلحون. نعم، الأمر محبطٌ في بعض الأحيان، لكنّ دراسة هذا الفن وإتقانه هي من الفرص الرائعة لاكتسابها ومعرفتها. وبطبيعة الحال، لن تتعلم فن تنسيق النصوص ما لم تبدأ بالتعلّم، وأفضل وقت لفعل ذلك هو الآن. وهنا تبرز الحاجة الضرورية إلى مناقشة ما يجب تجنّبه في هذا الفن، لأن فن تنسيق النصوص هو مجالٌ معقّدٌ جدًّا. إذًا، ما الذي يجب عليك تجنّبه؟ لا تستخدم العديد من عائلات الخطوط typefaces في صفحة واحدةبالتأكيد يمتلك الجميع ما يفوق الآلاف من أنواع الخطوط محفوظةً على الأقراص الصلبة، ويمكن الجزم بأنّ أغلبنا يرغب باستخدامها، أليس كذلك؟ لكن دعوني أخفّف من حماسكم بهذا التذكير؛ استخدم أقل عدد ممكن من أنواع الخطوط في الصفحة. عندما تحتوي الصفحة على العديد من أنواع الخطوط التي لا قيمة لها سيؤدّي ذلك إلى عدم التناسق في نمط التصميم، ويمكن أن يسبب ذلك صعوبة للقرّاء عند القراءة. تصوّر الأمر بهذه الطريقة، إذا قمت بشراء أنواعٍ عديدةٍ من الأطعمة من المتجر، هل تقوم بأكلها جميعها دفعة واحدة؟ لا تستخدم خطوط Serif وSans Serif بدل بعضهما البعضيميل معظم الأشخاص إلى استخدام الخطوط من عائلتي Serif وSans Serif بشكل متبادل (interchangeably). وفي الحقيقة، إن القيام بذلك قد يؤثر في سهولة قراءة الصفحة. تستخدم خطوط عائلة Sans Serif للصفحات التي يُفترض رؤيتها من بعيد، لأن هذه الخطوط سهلة القراءة حتّى من مسافات بعيدة جدًّا. بينما تُستخدم خطوط عائلة Serif في أعمال القراءة الخاصّة. وهذا هو السبب الذي يجعل معظم الكتب تُكتب بخطوط Serif. لا تستخدم الحروف الكبيرة caps دائمًاWHAT DO YOU FEEL WHEN YOU READ THIS PARTICULAR SENTENCE? بماذا تشعر عندما تقرأ الجملة أعلاه؟ ألا تشعر بالزحمة والانزعاج؟ تُستخدم الحروف الكبيرة (بالنسبة للغة الإنجليزية) لغرض التأكيد على أهمية رسالة ما في النص. لكن عندما تكتب نص مكون من 100 كلمة جميعها بالحروف الكبيرة فإن ذلك يعتبر مُبالغة، وسيعطي ذلك انطباعًا على Hنّك غاضبٌ أو تصرخ. تذكّر، ليست كلّ الرسائل مهمّة؛ يجب عليك معرفة الفرق. حاول قدر الإمكان ألّا تستخدم الخطوط Comic Sans، Papyrus، أو Curls MTzقد تتساءل عن سبب ذلك، لذا دعنا نفكّر به بهذه الطريقة. أنت تستمع إلى أغنية، الأغنية جيّدة جدًّا، الكلمات رائعة، واللحن مذهل، ولأنك أحبب هذه الأغنية أصبحت تستمع إليها طوال الأسبوع بدون توقّف. ثم في الأسبوع الذي يليه تكره الأغنية. وهذا بالضبط ما حدث لهذه الخطوط؛ أصبحت سائدةً جدًّا، لقد استُخدمت مرارًا وتكرارًا حتى ملّ وسئِم منها الجميع. جرّب شيئًا جديدًا؛ توجد أنواع كثيرة من الخطوط، وربّما لن تستطيع حتّى أن تختار من بينها جميعًا. فيما يخص الخطوط العربية فقد ينطبق الأمر على خطّي النسخ والكوفي أيضّا. هل لاحظت بأنه يتم استخدام هذين الخطّين في كل مكان؟ لا تستخدم التقنين التلقائيالتقنين Kerning هو مقياس للمسافات بين الحروف. إنّ التقنين يضبط كل حرف على حِدة في أيّ نص، ويخلق جاذبيّة بصريّة لهذا النص. فوتوشوب برنامج رائع، ونحب استخدامه في إنشاء النصوص. يحتوي فوتوشوب على دالة التقنين التلقائي auto-kerning، ولكّنه لن يكون أبدًا دقيقًا كالعينين. العينان أفضل في الحكم، لأنه في بعض الأحيان يكون التقنين التلقائي خاطئًا، وينتج نصوص صحيحة رياضيًّا ولكنها مشوّهة بصريًّا. لا تستخدم حجم أقل من 10 للنصوص في المحتوىلا يمكن لكل شخص أن يُقرأ بين السطور، لذلك احرص على جعل النصوص بحجم أكبر من 10 ليكون سهل القراءة. إذا كنت تواجه مشكلة في تنسيق كمية كبيرة من النصوص في مساحة صغيرة، فعليك أن تفكّر مليًّا فيما إذا كنت ستقلل حجم النص أو تعدّل على المساحات المتوفرة لديك. لكن لا تقلل حجم النصّ إلى 10 أو أقلّ، إلّا إذا كنت تريد أن تتعرّض رسالتك للتّجاهل؛ فأنت لا تكتب النصوص من أجل النمل. الخلاصة إن النصوص ذات النسق السيئ هي مثل الخبزة العفِنة، تمتلكها، لكنّك لا تستطيع أكلها ولا مضغها. أهمّ شيء عليك تذكّره عندما تكتب نصوصًا هو أن الرسالة تعلو على كلّ شيء؛ فالقارئ يجب أن يفهم الرسالة قبل أيّ شيءٍ آخر. ترجمة -وبتصرّف- للمقال How to Not Suck at Typography And Become A Professional لموقع: 1stwebdesigner. حقوق الصورة البارزة: Designed by Freepik.
-
- 1
-

-
- typography
- نص
- (و 6 أكثر)
-
سنتعلم من خلال متابعة خطوات هذا الدرس، تصميم نصٍ بتأثيرٍ بلاستيكي، باستعمال أنماط الطبقات وبعض تقنيات برنامج Photoshop. وهذه نتيجة درسنا اليوم: افتح مشروع جديد على Photoshop بالإعدادات التالية: الأبعاد: 1000x1000pixels. الدّقة: Resolution 720Dpi.نمط الألوان: Color Mode RVB8bit.نضيف طبقة جديدة ثم بأداة اللون المتدرج (G) نملأها بتدرج اللون الرمادي #e6e6e6 نحو الأبيض: ثم باستعمال أداة النص (T) نكتب النص المراد كتابته باستعمال الخط "Freestyle Script" وحجم 345pt: ننسخ طبقة النص ثلاث مرات بالضغط على الاختصار Ctrl+J للحصول على أربع طبقات خاصة بالنص: في خصائص الدمج Blending Options الخاصة بالنص الأول: خصائص الدمج Blending Options الخاصة بالنص الثاني: ثم خصائص الدمج للنص الثالث: وبالنسبة للنص الأخير: نضيف نص آخر-في حالتنا نضيف Academy-وبنفس الطريقة السابقة لنحصل على: نضيف بعض الأشكال البيضوية كما في الصورة: ثم نطبق عليه نفس خصائص الدمج لنحصل على الصورة النهائية: ترجمة -وبتصرّف- للمقال: Créer un magnifique effet de texte en plastique avec Photoshop.
-
في هذا الدرس سنصمم نصًا بتأثرٍ لامع وذلك باستعمال أنماط الطبقات Layer Style وخصائص الدمج Blending Options. تابع الخطوات جيدا لتحصل في الأخير على نتيجة مطابقة للصورة التالية: قبل البدء أدعوكم لتحميل الحزمة التالية الخاصة بهذا الدرس. افتح مشروعًا جديدًا على Photoshop بالإعدادات التالية: الأبعاد: 200x800 pixels الدقة: Resolution 720Dpiنمط الألوان: Color Mode RVB8bitثم نجلب الصورة التالية للمشروع. نقوم بتنقيط الصورة Rasterize (نضغط على طبقة الصورة بزر الفأرة الأيمن ثم نختار Rasterize) ثم بالذهاب إلى: Menu > Image > Adjustments > Desaturate أو عن طريق الاختصار (Ctrl+Shift+U) بعد ذلك نخفض من قيمة الإضاءة بالذهاب إلى: Menu > Image > Adjustments > Hue/Saturation الآن نضيف طبقة لون متدرج بالذهاب إلى: Menu > Layer > New Fill Layer > Gradient ثم نكتب بأداة النص (T) النص المراد كتابته باستعمال الخط Lobster وبحجم 195pt ثم إلى خصائص الدمج Blending Options نقوم بالعمل الموضح في الصور التالية: بعد ذلك، نفتح الصورة التالية في مشروع جديد: نقوم بتنقيط الصورة Rasterize أيضا. بعدها نذهب إلى: Menu > Image > Adjustments > Desaturate أو عن طريق الاختصار (Ctrl+Shift+U) ثم إلى: Menu > Filter > Blur > Radial Blur بعد ذلك إلى: Menu > Edit > Define Pattern نعود للنص في مشروعنا من جديد وفي نافذة خصائص الدمج مرة أخرى، نقوم بالخطوات التالية: لكي نحصل على النتيجة النهائية المُمثلة في الصورة التالية: ترجمة -وبتصرّف- للمقال: Effet Ultra Glossy sur Texte avec Photoshop.
-
تُناسب الأنظمة الشبكية (grids) جيدًا لاستخدامها لتقسيم محتوى مُحدّد مُسبقًا وتوجيهه للتناسب مع الصفحة، ولكن عند تصميم مواقع ويب انسيابية بطبعها، سنكون بحاجة إلى شيء ما إضافي ....حسنا، إنه التصميم المُتجاوب (responsive). إن إدخال النسب التي يستخدمها المهندسون المعماريون والنحاتون ومصمموا الكتب جميعهم قد استخدموها في أعمالهم لمساعدتهم في وضع الأساس لمنتوجاتهم من أجل تطبيق مقياس موادهم من الرسم إلى تشكيل البنية النهائية. يمكننا تطبيق آلية مماثلة على الويب من خلال التركيز على الأساس والشكل للمحتوى الذي نملكه أولًا ومن ثم العمل بشكل عكسي نحو التصميم المُتمدّد والأنظمة الشبكية المبنية على النسب والتي تدعو إلى الانسجام بين المحتوى content والمُخطط layout والشاشة screen. الأعمدة مُملة، مُشيّدة على مفهوم العلاقاتيُمكن لخيارات المخطّط أن تضع الأساس لتصاميمنا، كما أحبت مصممة الجرافيك Anne Burdick أن تُعلّمنا بقولها: هل نؤيد ترتيب المحتوى؟ أم هل يتطلب المحتوى لمسة إنسانية؟ هل ينبغي أن ننقاد نحو الفوضى؟ مهما كان الأساس لذلك، فإن كلًا منها يُمكن أن يُقدّم بشكل ناجح في مخططك من خلال استخدام: النسبة التامّة (even ratio (1:1، النسبة الذهبية (golden ratio (1:1.618، أو النسب العشوائية random proportions (أو اللانسبة) على التوالي. إن النسبة التي نختارها ستكون بمثابة الحمض النووي (DNA) الذي من خلاله تتشكّل كامل قراراتنا في التخطيط. هذا الرقم بمفرده سوف يربط كل عنصر من تصميمنا، ومن خلال ضبطه سنكون قادرين على التأثير بشكل جذري على بُنية تصاميمنا. النسب ذات الدرجات المُنخفضة -أو التي تحوي أرقامًا باختلافات صغيرة فيما بينها- سوف تُسفر عن اختلافات في المُخطط، وستعمل بشكل جيد من أجل الدقة، والمحتوى الهادئ مثل المدونات الشخصية أو المقالات الطويلة.النسب الأكبر ينتج عنها تباين في أحجام المكونات، مما يجعلها مثالية للمزيد من المحتوى الديناميكي. مصفوفة ذات نسبة تامّة الحجم من الصور مرتبة، منظمة وقوية. مصفوفة مبنية على أساس النسبة الذهبية تُشعرك بواقعيتها وديناميكيتها. مصفوفة فوضوية مُثيرة للاهتمام ومُقلقة إلى حدٍ ما. النسب المنطقية Rational Ratiosيُمكن أن تتألف النسبة من أي رقمين مُعطية إيانا عددًا غير محدود من الاحتمالات، ولكن لتضييق الاحتمالات، قد يكون من الأفضل البدء بالشيء المألوف. النسب المنطقية ودّية بنفس القدر الذي تعتبر فيه الرياضيات غير مُخيفة إلى حد كبير: النسبة التامّة Even 1:1 نسبة الأنصاف Halves 1:2 نسبة الأثلاث Thirds 1:3 نسبة الأرباع Fourths 1:4 قاعدة الأثلاث، هي مثال معروف لقوة النسب المنطقية في التخطيط. المحتوى المنظم للغاية مثل مصفوفات الصور أو مقاطع الفيديو أو النص الحيادي أو الرسمي يتم تقديمه بشكل أفضل من خلال نسبة منطقية. هذه النسب تعمل بشكل جيّد عند التصميم المُتناظر، ولكن يمكن استخدامها للتخطيطات غير المُتناظرة أيضًا. النسب غير المنطقية Irrational Ratiosفي كتاب The Book of Rectangles، Spatial Law and Gestures of The Orthogons Described – 1956 جمَع المُصمم والمهندس المعماري التشيكي Wolfgang von Wersin مجموعة من النسب الديناميكية المُستخدمة من طرف الفنانين، المهندسين المعماريين والخطاطين على مرّ التاريخ لتوجيه أعمالهم. حسب Wersin، كان يُعتقد بأنه "لا شيء يتفوّق على هذه النسب". بالتالي فلا بأس أبدا للبدء بها. Quadrat (or Square/Even) 1:1 Hemidiagon 1:1.118 Trion 1:1.154 Quadriagon 1:1.207 Biauron 1:1.236 Penton 1:1.272 Diagon 1:1.414 Bipenton 1:1.458 Hemiolion 1:1.5 Auron (the golden ratio) 1:1.618 Hecton (or Sixton) 1:1.732 Doppelquadrat (Halves) 1:2 النسبة غير المنطقية الأكثر شهرة في التصميم هي بالطبع النسبة الذهبية golden ratio المُشتقة من نماذج في الطبيعة والنموذج البشري. النسب غير المنطقية تعطينا زيادات صغيرة في النسب، وعلاقاتها الخاصة شديدة الحساسية وتعمل بشكل أفضل في المخططات غير المُتكافئة / غير المتناظرة. ماذا غير ذلك؟من تلقاء نفسها فإن النسبة ليست كافية لإنشاء تركيبة مُترابطة. لحسن الحظ فإن الهندسة النقية ليست دليلنا الوحيد هنا. لطالما أحببت مفهوم Bringhurst في اختيار الخطوط استنادًا إلى من قام بتصميمهم وأين تم ذلك. ربما بالإمكان تطبيق منهجية مُماثلة على التخطيط، حيث نشتق النسب من التأثيرات العرضية مثل نوع الخيارات أو حتى الموسيقى. العمل ضمن مقياسالتركيبة الناجحة تستخدم تنوعًا لإنشاء التسلسل الهرمي والحركة. باستخدام النسبة التي اخترناها يُمكننا استقراء مصفوفة من الأحجام مثل الكثير من النوتات على السلم الموسيقي، ثم بناء مخططاتنا باستخدام (النوتات) –أو عروض widths- من ذلك المقياس. ثم بإمكاننا تكرار وتخطي جميع أنحاء المقياس لإنشاء نوع من اللحن البصري. لبناء مقياسنا، نختار أولًا وحدة أساس. أود أن أقترح استخدام أساس حجم الخط للطابعة الخاصة بك من أجل زيادة الربط بين نسب التخطيط والمحتوى الخاصة بك. دعونا نستخدم 1em لإبقاء الحسابات بسيطة، ثم نضرب وحدتنا الأساسية بالرقم على الجانب الأيمن من نسبتنا لتوليد الحجم التالي من المقياس وتكرار ذلك حتى نحصل تنوع كافي من الأحجام لبناء مُخططنا (ثمانية أجزاء ينبغي أن تكون كافية). ثمانية نوتات مولدة باستخدام النسبة الذهبية من خلال تقرير الأحجام بناء على مقياس يُمكننا أن نختار العلاقات التي تتناسب بشكل أفضل مع أساس تصميمنا. الفروقات الكبيرة في المقاييس يمكن أن تكون نتيجتها وخيمة. يمكن أن تكون الفروقات الصغيرة أكثر دقة مما هي عليه في المخططات ذات الأعمدة التقليدية. بغض النظر عن حجم التغيير فإن النتيجة مُتصلة هندسيًا من خلال نسبتنا. مصفوفة صور من شبكة مؤلفة من ستة أعمدة ذات نسبة تامّة مصفوفة صور من شبكة مؤلفة من ستة أعمدة ذات نسبة ذهبية تخفيف الحمل الإدراكيعند العمل مع النسب والمقاييس فإن قراراتك الخاصة بالمُخطط ستصبح مُعرفة بشكل أكثر صرامة. على سبيل المثال، إذا كنا نطرح محتوى مدونة من النمط الشائع –صورة زائد نسخة- (نُسمي هذا الأمر بدعاية مُغالى بها blurb)، وهناك حاجة إلى ثلاثة أو أكثر من الأعمدة في الشبكة ذات النسبة التامّة لإعطاء أي تمييز في الحجم بين العناصر. دعاية مُغالى فيها من شبكة من ثلاثة أعمدة مُعتمدة النسبة التامة في شبكة مُعتمدة على النسبة فإن عمودين فقط سيكونان ضروريان، والمدونات مُعدّة لأن تكون أكثر تعبيرًا عن الشخصية، وأعتقد بأن النسبة الذهبية بأبعادها البشرية ستكون مُناسبة لذلك. دعاية مُغالى فيها في شبكة من عمودين مُعتمدة النسبة الذهبية عرض كل نص هو أكبر بـ 2.618 ضعفًا من الصورة المُقابلة له -أو نحو الضعف على مقياسنا-. الحد من الأعمدة يساعدنا في طريقتين، حيث يُعطينا: * وضوحًا أكبر للمخطط: يتم تعزيز التسلسل الهرمي والمحاذاة من خلال خيارات التقييد الصارمة. * قرارات أقل عند التصميم: القيود تُبقي عقولنا مُركزة على القضايا الكبرى مثل المحتوى وسهولة الاستخدام. ببساطة، فإن شبكة الدعاية المُغالى فيها blurb المُعتمدة على النسبة تُقنن العلاقة فيها بين عنصرين على أساس شكل المحتوى. باستخدام هذه العلاقة كبداية، يُمكننا تجسيد التمدد في نظام الشبكة المبني على المحتوى. لدينا هُنا شبكة دعاية مُغالى فيها شبكات داخل شبكاتيُمكننا الآن تصميم شبكات أبسط مبنية وبداخل بعضها البعض، وتتقاسم نسبة مُشتركة للحفاظ على الانسجام بين السياقات المُختلفة. أسمي شبكات مثل التي استخدمناها لمثالنا في الدعاية المُغالى بها بشبكة محتوى content grid. شبكات المحتوى تُحدّد العلاقات داخل قطعة من المحتوى قابلة للنقل وتعمل بشكل جيّد من أجل المقالات، ووحدات الأعمدة الجانبية sidebar modules، والعناصر الأخرى التي يُمكن إعادة استخدامها من نظام التصميم. لتقسيم مساحة الرؤية المُتاحة يُمكننا استخدام شبكة تخطيط عالمية layout grid والتي تتصرف أكثر كشبكات والتي قمنا باستخدامها في الويب منذ سنوات وحتى الآن. انبثاق نظام A system emergesبالاستمرار في مثال مدونتنا سوف نستخدم مقياسنا لاشتقاق شبكة محتوى أخرى من أجل منشوراتنا. في منشور المدونة النموذجي لدينا صورة كبيرة، وفحوى النص، وروابط الشبكات الاجتماعية، والصور المضمنة، وبعض المحتوى الداعم والموضوع على الهوامش. من خلال تجريب الترتيبات المتنوعة من مقياسنا يمكننا الوصول إلى شبكة تستوعب احتياجات محتوانا. شبكة مقال من أربع أعمدة باستخدام 1 و 2 من مقياسنا، العمود الأول الأرق يستضيف وحدة الشبكات الاجتماعية، بينما جميع الأعمدة الأربعة ستعطينا الفرصة لمحاذاة عناصر منشوراتنا حسب الحاجة. لتحويل هذه العروض إلى نسب CSS مُتمددة فإننا فقط بحاجة إلى إجمالي العروض المُتماثلة مع مقياسنا، ومن ثم تحويل كل عمود باستخدام صيغة Ethan Marcotte الشهيرة: حيث أن الهدف target هو عرض عمود، والسياق context هو مجموع كل الأعمدة المُستخدمة في الشبكة. (أو إذا كنت تواجه "صندوقًا مرنًا - flex-box" من أجل المُخطط فإنه يمكنك فقط استخدام أرقام النسبة بالضبط من مقياسك). يُمكننا بناء قسم ثلاثي بسيط "شبكة تخطيط" لاستيعاب أقسام محتوانا الأكبر: منطقة للعلامات التجارية branding وأزرار التنقل navigation، منطقة من أجل الجسم الرئيسي للمحتوى main body of content، ومنطقة ثالثة من أجل روابط المحتوى content links المُميزة وذات الصلة. من المُتحمل أن منطقة محتوانا الرئيسية تحتاج أن تكون أوسع لاستضافة محتوى منشوراتنا، ومنطقة أزرار التنقل navigation أكثر رقة. سوف نجد عروض الأعمدة من مقياسنا التي تُشعرنا أنها مُلائمة لمُخططنا مُعطية المساحة المُناسبة من أجل كل قسم. التماثل، شبكة مُخطط من ثلاثة أعمدة باستخدام 1 و 3 من مقياسنا. أخيرًا، نحن نضع شبكات محتوانا (شبكة المقال وشبكة الدعاية المُغالى فيها مُسبقًا) إلى شبكة مُخططنا، وخلق مُخطط يكون مُتمدد ويعمل تمامًا من قبل محتوانا. (يُمكنك الاطلاع على عرض تجريبي لمدونة عبر الضغط على الرابط التالي: http://alistapart.com/d/392/content-out-layout/demos/blog-golden.html) محتوانا الجديد المبني على النسبة الذهبية لمخطط المدونة. على سبيل المقارنة، لقد بنيت أيضًا نفس هذا المُخطط على شبكة Twitter Bootstrap’s المؤلفة من 12 عمود. (يُمكنك الاطلاع على عرض تجريبي لمدونة Bootstrap بالضغط على الرابط التالي: http://alistapart.com/d/392/content-out-layout/demos/blog-even.html ). والمُخطط المبني على النسبة يضم المحتويات بشكل أفضل وعند أي مقاس أو حجم عشوائي. التلاؤم مع القيودتكييف مُخططنا لطرق العرض المنوعة أصبح الآن أسهل بكثير، إذا أصبح لدينا مُتغيرات أقل لأخذها بعين الاعتبار. ومن أجل هذه الآلية يُمكننا بناء نموذج أولي مُتمدد في المُتصفح، ثم التدقيق أين يبدأ المُخطط بالتعثر عند تغيير حجم النافذة. التعرف على المفاهيم المُعتادةعندما تتمدد طريقة العرض وتتقلص فإن علاقاتنا سوف تتذبذب وخاصة في الأحجام فيما بين الأجهزة ذات المقاسات النموذجية مثل الجهاز اللوحي tablet والحاسب المكتبي الشخصي desktop. وبعد استكشاف كيفية انهيار المُخططات المُتمددة في العديد من المواقع ذات الزيارات الجيدة فقد قمت بعزل بعض القضايا الشائعة التي تُحدد أهمية أين يُطلب التغيير في الشبكة: سبعات 7sقاعدة السبعات 7s تجد صورة مُقصرة بحيث أن عرضها يتم تصغيره، ويتم ضغط النص المجاور طوليًا، ومقياس غير قابل للقراءة. النموذج الناتج يُشكل الرقم 7 ويخلق مُربع واضح من المساحة البيضاء تحت الصور. وهذا الأمر يصرف الانتباه بشكل خاص عند تكراره عبر المُخطط. أمثلة من نماذج قاعدة 7 والفراغات السلبية الناتجة. التراكمات Driftsتتم إزالة التراكمات من محتواها والذي لم تعد له أي علاقة بشيء. ويُمكن أن تزيل الاقتران مع القطع المُتباينة من المحتوى المُتناثر، أو تجرف فقط كل شيء من خلال هجرها. عبر المُخطط فإن الانجرافات تدمر التسلسل الهرمي وتسبب أنهارًا مُقلقة من المساحات السلبية. الصور قد جُرفت من المحتوى مُشكلة أعمدتها الخاصة بينما محتوى عناوينها ووصفها قد خسرا أي اتصال بصري ببعضها بعض. الالتصاقات Pinchesتحدث الالتصاقات عندما تقترب العناصر جدًا من الأجزاء الأخرى للمحتوى. يتم تدمير العلاقات عندما يقوم المُشاهد بعمل ارتباطات غير صحيحة: زوج من الصور مع عنوان خاطئ، روابط تذهب إلى قائمة من تشكيلها الخاص. وفي الحالات القصوى فإن المحتوى يصطدم على حساب كل قابلية للقراءة. تُسبب الالتصاقات نقاط بصرية ساخنة تصرف العين وتخلط بين العلاقات. إيجاد القيود الجوهرية elemental constraintsمن أجل التمدد فإن عناصر مُعينة ستحتاج انتباهًا خاصًا. ينبغي أن تكون المقاطع مُحافظة على مقياس قابلية القراءة. الإعلانات ينبغي أن تُحافظ على الحجم الموضع والمُتصل نسبيًا، والصور لا ينبغي أن يتم تكبيرها أكثر من دقتها. وضع عرض مُحدّد هو حل سهل، ولكنها لا تبني تمددًا حقيقيًا. عوضًا عن ذلك يُمكننا وضع عرض أدنى min-width و/أو عرض أقصى max-width في كود CSS الخاص بنا للحفاظ على سلامة هذا المحتوى. طريقة أكثر مُلائمة النهج القائم على النسبة للأنظمة الشبكية يسمح لنا بالانتقال إلى حيث لا يكون بإمكاننا معرفة حجم المكان الحاوي، ولا نوع المحتوى الذي سيتوزع في ذلك المكان. يُمكننا أن نبني أنظمة تخطيط من المحتوى لدينا وأن نعتمد على النسب للمحافظة على تركيبة مُتناغمة من هذه الأجزاء المُتفرقة. انطلاقًا من ذلك إن فهمًا عميقًا لكيفية فشل التصاميم المُتمددة يُمكن أن يُظهر لنا متى نتكيف مع هذه النُظم، ومتى نضيف قيودًا. زودنا Ethan Marcotte في 2009، ومرة أخرى في 2010 بالأدوات وأوضح أي منها للتجاوب. أعطانا Mark Boulton في 2011 فلسفة توجيهية. من نسج هذه الأفكار المؤثرة للغاية جنبًا إلى جنب مع الأسلوب المرن يُمكننا المضي قدمًا نحو تخطيطات أكثر تطورًا ومُصممة خصيصًا لاحتياجات محتوانا، ممزوجة بطابع فريد ومُناسبة لطبيعة موقعنا المُتغيرة دائمًا. ترجمة -وبتصرّف- للمقال Content out layout لصاحبه Nathan Ford.
-
في هذا الدرس ستعلم كيفية عمل نص متصدع -أي نص يحتوي شقوق -وذلك ببرنامج Photoshop بإضافة بعض التأثيرات، وهذه هي النتيجة النهائية بعد تطبيق كامل خطوات الدرس: قبل البدء أدعوكم لتحميل هذه الحزمة هذه الحزمة. بعد ذلك افتح مشروع جديد على Photoshop بالإعدادات التالية: 1000x1500pixelsResolution 720DpiColor Mode RVB8bitالآن أضف الصورة التالية -المدرجة في الحزمة – للمشروع: بعد ذلك نضيف الصورة التالية للمشروع: أنشئ طبقة جديدة New Layer بالضغط على Ctr+Shift+N، وبأداة الريشة (B)، قم بتعيين الفرش Brush التي قمت بتحميلها في الحزمة أعلى الدرس وقم برسم علامات إطارات السيارة كما في الصورة: نقوم بتغيير خصائص الدمج Blending Options إلى Color Burn ونخفض قيمة Fill الى 21%: ننشئ طبقة جديدة، وبأداة الريشة (B) نحاول تظليم وسط الصورة باستعمال شكل دائري وبشفافية opacity خفيفة لنحصل على ما يلي: مع تغيير خصائص الدمج Blending Options إلى Soft light ونخفض قيمة Fill إلى %75: الآن أكتب النص الخاص بك – في مثالنا هذا نستخدم كلمة Hsoub -باستعمال اللون #ca7428 وبنوع الخط Impact: نقوم بتنقيط rasterize طبقة النص وذلك بالذهاب إلى: Menu > Layer > Rasterize > Layer بعد ذلك نأخذ الأداة (Lasso (L ونعمل تحديد كما في الصورة: بعد ذلك اذهب إلى (Menu > Edit > Free Transform (Ctrl+T وقم بتحريك الجزء المحدد كما في الصورة: أعد نفس العملية عدة مرات مع باقي الحروف حتى تحصل على شكل شبيه بالآتي: بعد ذلك نذهب لِ خصائص الدمج Blending Options: نقوم للمرة الثانية بجلب الصورة التالية للمشروع: بعد ذلك نقوم بعمل الصورة على شكل قصاصة للأحرف وذلك بالضغط على Ctrl+Alt+G أو بالذهاب إلى القائمة: Menu > Layer > Create Clipping Mask قم بنسخ طبقة النص المصدّع Ctr+J بدون خصائص الدمج Blending Options: بعد ذلك نذهب لِ خصائص الدم Blending Options الخاصة بالنص الجديد: قم بإنشاء طبقة جديدة، وبأداة الفرشاة (B) بشكل دائري مع قيمة 0% في خاصية Hardness، ونرسم باللون #e55c00 تحت النص كما تبين الصورة التالية: نغير بعد ذلك Blending Options إلى Soft Light كما توضح الصورة: نقوم بنسخ هذه الطبقة مع خفض قيمة Fill إلى 65%. نفعل نفس الشيء باستعمال اللون #edd609. نغير بعد ذلك Blending Options إلى Soft Light. الآن نضيف نص آخر بنفس الطريقة الأولى، لكن باللون #ff6600. بعد ذلك نذهب لِ Blending Options. بعد ذلك ننسخ الصورة المرفقة في الحزمة: نقوم بتنقيط rasterize طبقة الصورة وذلك بالذهاب إلى: Menu > Layer > Rasterize > Layer ثم نذهب إلى: Menu > Image > Adjustments > Hue/Saturation بعد ذلك نقوم بعمل الصورة على شكل قصاصة للأحرف وذلك بالضغط على Ctrl+Alt+G أو بالذهاب إلى القائمة: Menu > Layer > Create Clipping Mask الآن نقوم بنسخ نص Academy ونستعمل أداة الطلاء Paint bucket tool ذات الاختصار (G): نغير Blending Option إلى Vivid light: ننشئ طبقة جديدة، وبأداة اللون المتدرج نرسم لون متدرج شعاعي ينطلق من النص نحو الأعلى: نغير Blending Option إلى Screen: ننشئ طبقة جديدة، وبأداة الريشة (B) نرسم أشكال صغيرة دائرية الشكل باللون الأصفر: في طبقة جديدة أخرى بنفس أداة الريشة دائما نرسم على مستوى الزاوية اليسرى في الأعلى باستعمال اللون #f6e5a7 كما توضح الصورة: نغير خصائص Blending Options إلىScreen وFill إلى القيمة 43%: للانتهاء، ننشئ طبقة جديدة، وبأداة الريشة نرسم محيط أسود: نغير خصائص Blending Options إلى Soft Light: وهذه هي نتيجة درسنا اليوم: ترجمة -وبتصرّف- للمقال: Effet de Texte Craquelé avec Photoshop.
-
سنتعلم في هذا الدرس كيفية تصميم نص ثلاثي الأبعاد بتأثيرات جميلة حوله وعليه، بعد نهاية الدرس، سنخرج بالنتيجة التالية: قبل البدء أدعوكم لتحميل هذه الحزمة. نفتح مشروعا جديدًا على Photoshop بالإعدادات التالية: 1000x1000pixelsResolution 720DpiColor Mode RVB8bitنملأ الخلفية بهذا اللون #140903. ننشئ طبقة جديدة للون المتدرج وذلك بالذهاب إلى: Menu > Layer > New Fill Layer > Gradient نغير خصائص الدمج Blending Options إلى Linear Dodge أدرج الآن النص الخاص بك –في درسنا سنستعمل MOSTAQL- مع تغيير نوع الخط إلى "RNS Bobo Dylan" (تجده ضمن الحزمة المُحمّلة). بعد ذلك نحول النص إلى نص ثلاثي الأبعاد. أولا نقوم بتنقيط النص Raterize وذلك بالذهاب إلى: Menu > Layer > Raterize > Layer ثم إلى: Menu > 3D > New 3D Extrusion from Selected Layer لنحصل على إعدادات 3D ننقر بزر الفأرة الأيمن على النص لتظهر لنا النافذة التالية: ثم ثم لنحصل على نص ثلاثي الأبعاد بعد ذلك في مربع الإعدادات الخاصة بالطبقات توجد نافذة 3D نختار منها الجزء الخاص بالإضاءة: لتظهر لنا نافذة خصائص الإضاءة: نضيف إضاءة من نوع Spot Light: هنا تظهر قائمة التحريك والتحكم بالإضاءة والإضاءة الرئيسية الأولى من الجهة الأمامية نذهب إلى خصائص الدمج: الآن نضيف طبقة جديدة وبأداة الريشة نرسم الألوان التالية بصفة عشوائية: #ffae00 ، #ff6600، #ffd600،#ff3c00 ،#c90a68، #fb6500 نذهب للقائمة: Menu > Filter>Blur > Motion Blur لنحصل على: ونغير في شفافية الطبقة نضيف طبقة أخرى وبنفس الطريقة نرسم الألوان التالية: #9d0037، #e8f08b، #e1deb9 ، #54d0b6 نُعدّل خصائص الدمج إلى Soft Light. نجلب الصورة المرفقة في حزمة المشروع: نخفض قيمة الشفافية إلى 14% ثم نجلب الصورة التالية أيضا: نخفض قيمة الشفافية إلى %42 وخصائص الدمج إلى Linear Dodge: ثم ننشئ طبقة جديدة وبأداة التحديد المستطيلة الشكل (M) نحدد مستطيل كما في الصورة: ثم بأداة الريشة نمرر بجانب الجزء المحدد كما في الصورة: ننسخ الطبقة الأخيرة مرّات كثيرة ونوزعه على باقي أجزاء الصورة، هكذا: ثم ندمج جميع الطبقات المنسوخة أخيرا في مجموعة واحدة وذلك بتحديدها كلها والنقر على الاختصار -Ctrl+G- ثم من القائمة: Menu > Edit > Transform> Perspective وبنفس الطريقة ننشئ الأجزاء السفلية: ثم نجلب الصورة التالية للمشروع: ثم إلى Menu > Image > Adjustment > Desaturate أو الاختصار -Shift+Ctrl+U- نغير قيمة خصائص الدمج إلى Screen: نضيف طبقة جديدة للمشروع ونملأها باللون الأسود بأداة اللون (G). ثم إلى: Menu > Filter > Render > Lens Flare مع تغيير قيمة خصائص الدمج إلى Screen: بع ذلك نضيف طبقة من نوع Gradient Map: Menu > Layer > Adjustment > Gradient Map مع تغيير قيمة خصائص الدمج إلى Lighten: ثم نضيف طبقة من نوع Gradient Map أخرى: لنحصل على ملصقنا الجميل هذا: ترجمة -وبتصرّف- للدّرس: Une Affiche rétro avec de la typo 3D .



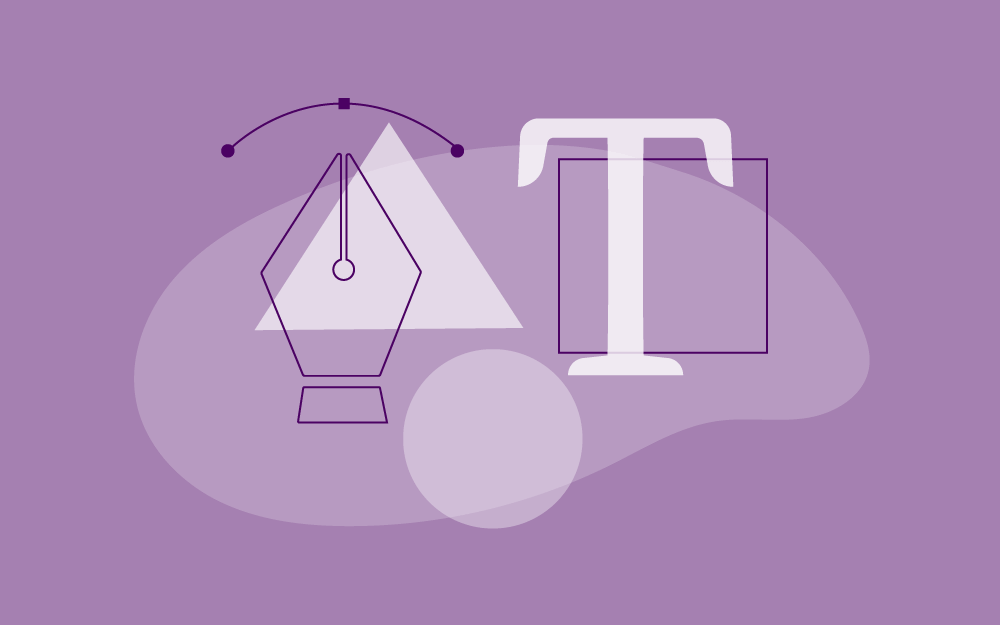




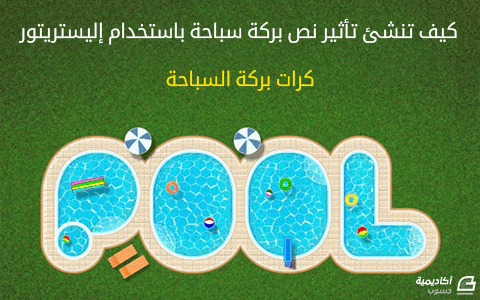

.png.5eb24097181ec7b9e1d2e0a02c27d0ff.png)


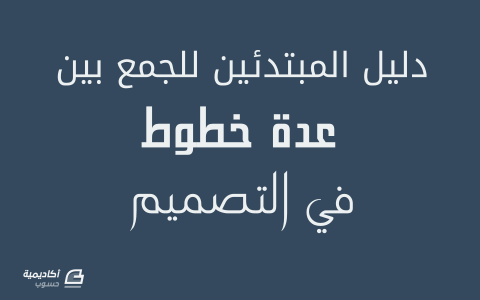




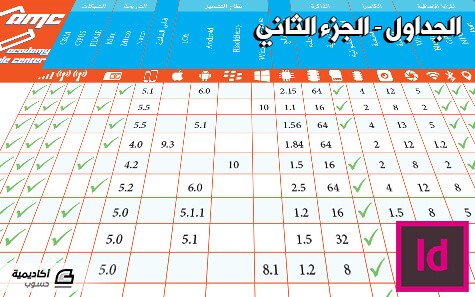

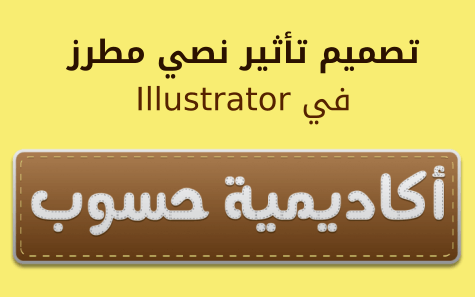
.png.34f3e822f40025c8baa3e1490ced46bd.png)