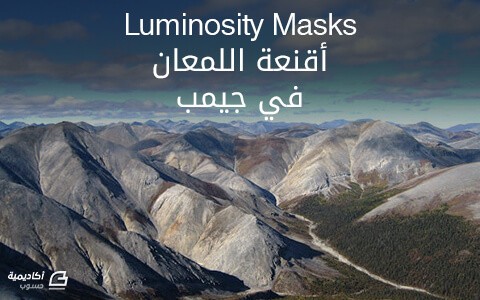البحث في الموقع
المحتوى عن 'لمعان'.
-
بشكل أساسي أقنعة اللمعان هي أقنعة طبقات يتم إنشاؤها فوق مجموعات محددة في الصورة بشكل متناغم والتي يراد تعديلها. هي مشتقة من أجزاء الصورة نفسها وتركز على مجموعة محددة من الإعدادات المتناسقة. تعود أهمية استخدام هذه الأنواع من الأقنعة في ميزة التنعيم الذاتي للقناع عند العمل على مجموعات من الصورة بشكل منسق مما يساعد على تجنب مشاكل استخدام إعدادات المزج والفروقات الحادة التي تظهر بين أقنعة اللمعان والطبقات الأصلية التي نعمل عليها. تعتبر هذه الطريقة وهي اختيار مناطق التعديل اعتمادًا بشكل خاص على مناطق محددة في الصورة بشكل متناغم، طريقة تعديل فعالة جدًا. هل تريد سطوع اللمعان غير المباشر في صورة ما دون التأثير على الظلال أو الأضواء؟ هل تريد فصل اللون عن الظل في صورة واستبداله بلون مختلف؟ لقد أصبحت جميع هذه التعديلات سهلة لدرجة لا تصدق بمجرد اعتبار أن الصورة مكونة من مجموعات منسقة. سوف أفترض أنكم مطّلعون مسبقًا على طريقة عمل أقنعة الطبقة. في حال أنكم لم تتطلعوا عليها بعد، أنصحك أن تقرأ أولًا درس أقنعة الطبقة . ملاحظة: تم ذكر القوائم الأصلية الإنجليزية مع صور واجهة البرنامج الإنجليزية نظرًا للضعف الحاصل في اللغة العربية المستخدمة في الواجهة العربية للبرنامج (بانتظار تحسين الترجمة مستقبلًا). لتوضيح هذا الموضوع سوف أستخدم صورة من باركلاندز الوطنية الغربية في القطب الشمالي West Arctic National Parklands (Mountains as Far as the Eye Can See (cc-by بالاستمرار بالعمل في هذا الدرس سوف ننشئ طبقات للصورة في جيمب مقابلة للمناطق الستة مختلفة اللمعان: أقنعة مثال أقنعة لمعان. ضوء (يسار)، نصف مضيئ (وسط)، ومعتم (يمين) إنشاء الأقنعة للبدء في إنشاء الأقنعة سنحتاج أولًا إلى الحصول على طبقة تمثل اللمعان في الصورة. ويمكن تحقيق ذلك بسهولة عن طريق نسخ الطبقة الأساسية، وإزالة التشبع باستخدام أداة اللمعان كطريقة للتعديل. تكرار طبقة القاعدة إما من خلال القوائم، أو عن طريق النقر بزر الماوس الأيمن على الطبقة الأساسية في مربع حوار الطبقة: Layer → Duplicate Layer سحب تشبع اللون للطبقة المكررة الآن قم بإزالة التشبع في الطبقة المكرّرة باستخدام أداة اللمعان كطريقة للتعديل: Colors → Desaturate… النسخة غير المشبعة باللون من صورة تمثل طبقة “الLights”. نريد الآن إنشاء قناة (channel) جديدة استنادًا إلى هذه الطبقة. إنشاء قناة (channel) جديدة “Lights” أسهل طريقة للقيام بذلك من خلال لوحة القنوات. إذا لم تتمكن من إيجاده، يمكنك ذلك بالذهاب إلى: Windows → Dockable Dialogs → Channels مربع حوار طبقات الألوان المضافة في النصف العلوي من هذه النافذة، سترى لونًا لكل قناة في صورتك (الأحمر والأخضر والأزرق والألفا). في الجزء السفلي سوف تجد قائمة بكل الطبقات التي قمت بإنشائها مسبقًا. لإنشاء قناة جديدة والتي سوف تصبح قناة “الضوء” الخاصة بك، اسحب أي قناة من قنوات RGB إلى أسفل القائمة (لا يهم أية واحدة منهم -كل هذه القنوات لها نفس البيانات بسبب عملية التشبع باللون الموحدة) الآن أعد تسمية هذه القناة إلى مسمى ذو معنى مثل “L” على سبيل المثال. عن طريق النقر مرتين على عليها (في حالتي إنها تسمى “Blue Channel Copy”) ثم كتابة الاسم الجديد. هذا يعطينا الآن قناة “Lights” : L يمكننا استخدام قناة “Lights” التي تم إنشاؤها لإنشاء القناة المضادة لها وهي قناة “Darks” إنشاء قناة جديدة “Darks” إدراكك أن قناة ” Darks ” ببساطة هي عكس قناة “Lights” سيساعدك على إنشائها بسهولة. يمكننا إنشاء هذه القناة من خلال عدد قليل من العمليات البسيطة. بشكل أساسي سوف نقوم بتحديد الصورة بأكملها، ثم طرح قناة “Lights” منها. ما تبقى لدينا يجب أن يكون قناة ” Darks ” الجديدة. حدد الصورة بالكامل أولًا، حدد الصورة بأكملها: Select → All تذكر أنه يجب أن تشاهد “علامات التحديد” حول اختيارك - في هذا المثال الصورة بأكملها. اطرح قناة “Lights” علينا طرح قناة “Lights” من كامل الصورة المحددة. في مربع حوار الطبقة، انقر بزر الماوس الأيمن على قناة “Lights” ثم اختر خيار “Subtract from Selection” : طرح قناة L سترى الآن تحديدًا جديدًا على صورتك. هذا التحديد يمثل التحديد المعاكس لقناة “Lights” إنشاء قناة “Darks ” جديدة من التحديد الآن نحن فقط بحاجة إلى حفظ التحديد الحالي إلى قناة جديدة (والتي سوف ندعوها Darks). لحفظ التحديد الحالي إلى قناة جديدة، يمكننا استخدام: Select → Save to Channel سيؤدي ذلك إلى إنشاء قناة جديدة في مربع حوار القناة (ربما يطلق عليها اسم “Selection Mask copy”). لإعطائها اسمًا أفضل، فقط انقر مرتين فوق الاسم لإعادة تسميته. دعونا نعطيها اسمًا مميزًا مثل “D” إنشاء أقنعة داكنة أكثر في هذه الخطوة سوف يكون قد تشكل لديك قناة “Lights” وقناة “Darks”. إذا أردت إنشاء بعض القنوات بهدف العمل على مناطق أغمق من الصورة، يمكنك طرح قناة “Lights” مرة أخرى (هذه المرة من التحديد الحالي ل “Darks”، بدلًا من الصورة بأكملها). بعد أن طرحت قناة “Lights” مرة أخرى، لا تنسى حفظ التحديد في قناة جديدة (سمِّها بشكل مناسب - أحب أن أطلق اسم “D” على الأقنعة الفرعية كما في هذه الحالة - سوف أطلق اسم “DD” على القناة الجديدة المتشكلة إذا كررت عملية الطرح مرة أخرى، وهكذا …). أقوم دائمًا بإنشاء 3 مستويات من قنوات ” Darks ” وأطلق عليها أسماء “D”, “DD” و “DDDD” ثلاثة مستويات من الأقنعة المظلمة التي تم إنشاؤها. هذا هو ما تبدو عليه القنوات الثلاث المختلفة من ” Darks “: جميع قنوات” Darks ” D, DD و DDD، على التوالي إنشاء أقنعة أفتح في هذه المرحلة لدينا قناة واحدة “Lights”، وثلاث قنوات ” Darks “. يمكننا الآن الاستمرار بالعمل وإنشاء قناتين أخريين من “Lights”، للحصول على درجات أفتح لونًا. هذه العملية مماثلة لخلق قنوات أغمق فقط في الاتجاه المعاكس. تحديد قناة Lights للبدء، قم بتحديد قناة “Lights” (انقر بزر الماوس الأيمن على قناة “Lights” واختر Channel to Selection): بتحديد قناة “Lights” كل ما علينا القيام به الآن هو طرح قناة ” Darks ” منها. ثم حفظ هذا الاختيار كقناة جديدة (والتي سوف يصبح اسمها “LL” ، وهكذا …): طرح القناة “D” من التحديد “L ” للحصول على قناة أفتح لونًا، يمكنك طرح القناة “D” مرة أخرى من التحديد. هنا نجد ما تبدو عليه القنوات الثلاث، بدءًا من “L” صعودًا إلى “LLL ” : جميع قنوات” Darks ” L, LL و LLL، على التوالي قنوات متوسطة الدرجة بالوصول إلى هذه المرحلة أصبح لدينا 6 قنوات جديدة ثلاثة ل “Lights” وثلاثة ل” Darks “: “D” + “L” يمكننا الآن توليد قنوات متوسطة الدرجة منها مفهوم توليد قنوات متوسطة الدرجة بسيط نسبيًا – كل ما علينا فعله هو إنشاء تقاطع بين القنوات المظلمة و المضيئة للحصول على قنوات متوسطة الدرجة إنشاء تقاطع بين القنوات المظلمة والمضيئة للحصول على قنوات متوسطة الدرجة للبدء، حدد أولًا القناة “L”، وضعها على التحديد الحالي (تمامًا كما هو موضح أعلاه). انقر بزر الماوس الأيمن ← Channel to Selection . ثم، انقر بزر الماوس الأيمن على القناة “D “، واختر “Intersect with Selection” من المحتمل أنك لن ترى أي تحديد مفعّل على الصورة، ولكن من المؤكد أنه موجود، أعدك بذلك. باتباع نفس طريقة المثال السابق، احفظ التحديد إلى القناة: Select → Save to Channel أعطها اسمًا أنيقًا مثلًا “M “؟ يمكنك تكرار هذه العملية لكل من المستويات الأخرى، وإنشاء قنوات “M” , “MM” (باستخدام “LL” / “DD” و “LLL” / “DDD” على التوالي). تذكر الآن أن القنوات متوسطة الدرجة تهدف إلى عزل الألوان المتوسطة الدرجة كقناع، لدرجة أنها يمكن أن تبدو غريبة قليلًا للوهلة الأولى. في المثال الآتي سنرى كيف يبدو القناع الأساسي للقنوات متوسطة الدرجة: قناة متوسطة الدرجة أساسية تذكر أن الدرجات السوداء في هذا القناع تمثل الشفافية الكاملة للطبقة أدناه، في حين أن اللون الأبيض يمثل التعتيم الكامل بالنسبة للطبقة المرتبطة بالقناع. استخدام الأقنعة الفكرة الأساسية من وراء إنشاء هذه القنوات هي أنه يمكنك الآن إخفاء مجموعات محددة من الصورة بشكل متناغم بالإضافة إلى أن القناع لديه القدرة على التنعيم الذاتي (تبعًا لكيفية إنشاء تلك القنوات). الهدف من ذلك أن نتمكن من إخفاء مجموعات محددة من التدريج اللوني في الصورة لنتمكن من تعديلها بعد ذلك. في أحد الأمثلة السابقة، كنت قد أظهرت كيفية استخدام هذه الطريقة للقيام بتجزئة بسيطة للتدريج اللوني من الصورة. في هذا المثال عملت على صورة B & W وقمت بتلوينها. سأستخدم نفس الطريقة السابقة لتعديل صورتنا التي نعمل عليها الآن … توزيع(تجزئة) التدريج اللوني باستخدام الصورة التي كنت أعمل عليها منذ البداية، لدينا الطبقة الأساسية للبدء بها كما يلي: إنشاء نسخ عن الصورة سوف نأخذ نسختين من هذه الطبقة الأساسية. واحدة لتخفيض قيمة درجة اللون بحيث تصبح فاتحة، والأخرى لرفع قيمة درجة اللون بحيث تصبح داكنة، سنبدأ بالعمل على الدرجات الغامقة أولًا. تكرار الطبقة الأساسية: Layer → Duplicate Layer ثم إعادة تسمية هذه النسخة باسم واضح. في هذا المثال سأطلق على هذه الطبقة اسم “Darks”: إضافة قناع الآن يمكننا إضافة قناع طبقة لهذه الطبقة. يمكننا إما النقر بزر الماوس الأيمن فوق الطبقة واختيار “Add Layer Mask”، أو يمكننا الذهاب إلى القوائم: Layer → Mask → Add Layer Mask ثم سيتم عرض خيارات عليك حول كيفية تهيئة القناع. ستحتاج إلى تحويل قناع الطبقة إلى “Channel”، ثم اختر أحد أقنعة اللمعان من القائمة المنسدلة.الموجودة عندك. في مثالي، سأستخدم قناع “DD” الذي قمنا بإنشائه سابقًا: اضبط الطبقة سيصبح لديك الآن طبقة مظلمة مع قناع “D” من شأنها أن تقيد أي تعديل تفعله لهذه الطبقة ليتم تطبيقه فقط على التدرجات اللونية الداكنة. تأكد من أنك حددت الطبقة، وليس القناع المطبق عليها، من خلال النقر عليها (سترى إطارًا أبيضًا حول الطبقة المفعلة). وإلا فإن أي تعديلات تقوم بها قد يتم تطبيقها بالخطأ على القناع، وليس على الطبقة. عند هذه الخطوة، نريد الآن تعديل ألوان هذه الطبقة بطريقة أو بأخرى. في الواقع هناك العديد من الطرق التي لا تعد ولا تحصى للقيام بذلك، يحدها فقط عدم إطلاق العنان لإبداعك وخيالك أثناء العمل. على سبيل المثال، سنقوم بتلوين الصورة بلون أزرق فاتح (تمامًا كما كان الحال من قبل)، والذي يقترن بقناع طبقة “D”، مهمته الحد من تعديل الدرجات اللونية الداكنة فقط. لذا سأستخدم أداة Colorize لتلوين الطبقة بأكملها بلون جديد: Colors → Colorize للحصول على اللون الأزرق، علينا سحب شريط التحكم بدرجات اللون إلى قيمة أكثر من حوالي 200: بالانتباه الآن إلى ما يحدث على لوحة العمل في هذه المرحلة. اسحب شريط التحكم بدرجات اللون Hue ولاحظ كيف تتغير الألوان في الصورة. بالأخص لاحظ أن تعديلات اللون سوف تقتصر على درجات لونية أغمق بفضل قناع “DD” الذي تم تطبيقه. سنعرض مثالًا للتوضيح، لدينا هنا أربع صور حيث تم تغيير قيم التحكم بدرجات اللون في كل واحدة منها. لاحظ كيفية الحد من تطبيق تعديلات الألوان إلى درجات أغمق بسبب تفعيل قناع “DD”: حتى بعد أن تم اختيار قيمة جديدة للتحكم بدرجات اللون وهي 200 ، بالنتيجة يجب أن نجد التالي : تكرار للدرجات الفاتحة الآن فقط كرر الخطوات المذكورة أعلاه، ولكن هذه المرة للدرجات الفاتحة. بناء على ذلك كرر الطبقة الأساسية مرة أخرى، وأضف قناع طبقة عليها، ولكن هذه المرة حاول استخدام قناة “LL” كقناع. بالنسبة للدرجات الفاتحة، اخترت قيمة جديدة للتحكم بدرجات اللون وهي حوالي 25 (لون مائل إلى البرتقالي بدلًا من ذلك من الأزرق): في النهاية، هنا النتائج التي حققتها: بالمقارنة مع الصورة الأصلية التي بدأنا بها: النتائج الحقيقية هنا تأتي من التجريب المستمر. أحثك على استخدام أقنعة مختلفة لتقييد التعديلات على مناطق مختلفة من الصورة (جرب “LLL” على سبيل المثال). يمكنك أيضًا ضبط تعتيم الطبقات الآن لتحديد مدى قوة تأثير قيم تدرجات اللون على تلك المناطق أيضًا. استمتع بالتجريب أقنعة التدرجات المتوسطة كانت أقنعة التدرجات المتوسطة فكرة مثيرة جدًا للاهتمام بالنسبة لي. ففي مقال توني الأصلي حيث ذكر كم كان يحب استخدامها لإعطاء نتيجة جميلة للتباين والتشبع في الصورة. حسنًا، إنه على حق! هي تعطي هذه النتائج حقا! (بالنسبة إليه هي تشبه تصوير الصورة باستخدام فيلم Velvia) لنلقي نظرة. لقد حذفت الطبقات من تمرين توزيع (تجزئة) التدريج اللوني الموجود في الأعلى وعدت إلى طبقة الصورة الأساسية مرة أخرى. للمحاولة خارج قناع التدرجات المتوسطة، نحن فقط بحاجة إلى نسخ الطبقة الأساسية، وتطبيق قناع طبقة عليه. هذه المرة سوف أختار قناع التدرجات المتوسطة “M” ما هو مثير للاهتمام حول استخدام هذا القناع هو أنه يمكنك استخدام تعديلات منحنية قاسية فيه، من دون أن يزيد حجم الصورة عن الحد المقبول. نحن نعمل فقط على التدرجات المتوسطة. للتوضيح، سوف أطبق تعديلات منحنية قاسية على المنحنيات باستخدام Adjust Color Curves : Colors → Curves عندما أقول منحنيات قاسية، سنجد هنا ما أشير إليه: هنا هو التأثير على الصورة عند استخدام “M” قناع التدرجات المتوسطة: بالمقارنة مع الأصلي بدأنا مع: كما ترون، هناك زيادة في التباين عبر الصورة، وكذلك كمية صغيرة لطيفة من التشبع. لا داعي للقلق حول إظهار الضوء أو فقدان تفاصيل الظل، لأن القناع لن يسمح لك بتعديل تلك القيم. المزيد من الأمثلة عن قناع التدرجات المتوسطة المستخدمة المناظر الطبيعية الأصلية لبرورفيلد بكاميرا Stig Nygaard بترخيص (cc-by) بعد تطبيق منحني قاسي + قناع التدرجات المتوسطة المناظر الطبيعية بكاميرا Tom Hannigan بترخيص (cc-by) بعد تطبيق منحني قاسي + قناع التدرجات المتوسطة صورة أصلية للمناظر الطبيعية في ايداهو بالقرب من النصب الوطني لحفرة القمر بكاميرا Frank Kovalchek بترخيص (cc-by) بعد تطبيق منحني قاسي + قناع التدرجات المتوسطة في الختام قناع اللمعان هو مجرد أداة أخرى من بين الأدوات العملية المستخدمة لتعديل الصورة، لكنها أداة قوية جدًا في الواقع. عند استخدامها لتعديل الصور الخاصة بك، يمكنك الآن اعتبار أنها تقوم بوظيفة من اللمعان – معتمدة طريقة أنيقة وقوية لعزل واختيار درجات محددة للتعديل. دائمًا وأبدًا أشجعكم على التجربة والاستمتاع بتطبيق الدرس بهدف التعلم! ترجمة -وبتصرّف- للمقال Luminosity Masks لصاحبه Pat David
-
في هذا الدرس، سنتعلم كيفية تصميم كرة لامعة ثلاثية الأبعاد، وذلك باتباع خطوات بسيطة باستخدام برنامج Photoshop، وستكون هذه هي النتيجة النهائية لهذا الدرس: افتح مشروعًا جديدًا على Photoshop بالإعدادات التالية: الأبعاد: 1600x1050pixels.الدّقة: Resolution 720Dpi.نمط الألوان: Color Mode RVB8bit.نضيف طبقة لون متدرج من القائمة: Menu > Layer > New Fill Layer > Gradient نقوم بعمل طبقة Layer جديدة وذلك بالنقر على Ctr+Shift+N وبأداة تحديد الشكل المستطيل M) Marquee Tool) نحدد الشكل المبين في الصورة: نأخذ أداة الطلاء (G) باللون الأسود ونملأ الجزء المحدد مسبقا: من القائمة: Menu> Filter > Render > Lens Flare ثم إلى القائمة: Menu > Filter > Distort > Polar Coordinates نعكس الطبقة محوريا من القائمة: Menu > Edit > Transform Path > Flip Vertical ثم من جديد إلى القائمة: Menu > Filter > Distort > Polar Coordinates بأداة تحديد الشكل الدائري M) Marquee Tool) نحدد دائرة حسب الشكل: ومن القائمة: Menu > Layer > Layer Mask > Reveal Selection ثم: Menu > Image > Adjustments > Hue/Saturation نغير حجم الكرة عن طريق الاختصار Ctrl+T: ثم نغير في خصائص الدمج Blending Options الخاصة بالكرة كما يلي: ننسخ طبقة الكرة Ctrl+J ثم نعكس الطبقة محوريا من القائمة: Menu > Edit > Transform Path > Flip Vertical بأداة الممحاة (E) نزيل الجزء السفلي من الكرة ثم نخفض من قيمة الشفافية Opacity لنحصل على الصورة: بأداة الشكل الدائري (U) نرسم دائرة سوداء اللون: ثم نذهب إلى القامة: Menu > Filter > Blur > Gaussian Blur نخفض من قيمة الشفافية إلى 65: ننسخ الكرات ونغير في لونها لنحصل على النتيجة النهائية. ترجمة -وبتصرّف-للدّرس: Créer des sphères 3D avec Photoshop.
-
في هذا الدرس سنصمم نصًا بتأثرٍ لامع وذلك باستعمال أنماط الطبقات Layer Style وخصائص الدمج Blending Options. تابع الخطوات جيدا لتحصل في الأخير على نتيجة مطابقة للصورة التالية: قبل البدء أدعوكم لتحميل الحزمة التالية الخاصة بهذا الدرس. افتح مشروعًا جديدًا على Photoshop بالإعدادات التالية: الأبعاد: 200x800 pixels الدقة: Resolution 720Dpiنمط الألوان: Color Mode RVB8bitثم نجلب الصورة التالية للمشروع. نقوم بتنقيط الصورة Rasterize (نضغط على طبقة الصورة بزر الفأرة الأيمن ثم نختار Rasterize) ثم بالذهاب إلى: Menu > Image > Adjustments > Desaturate أو عن طريق الاختصار (Ctrl+Shift+U) بعد ذلك نخفض من قيمة الإضاءة بالذهاب إلى: Menu > Image > Adjustments > Hue/Saturation الآن نضيف طبقة لون متدرج بالذهاب إلى: Menu > Layer > New Fill Layer > Gradient ثم نكتب بأداة النص (T) النص المراد كتابته باستعمال الخط Lobster وبحجم 195pt ثم إلى خصائص الدمج Blending Options نقوم بالعمل الموضح في الصور التالية: بعد ذلك، نفتح الصورة التالية في مشروع جديد: نقوم بتنقيط الصورة Rasterize أيضا. بعدها نذهب إلى: Menu > Image > Adjustments > Desaturate أو عن طريق الاختصار (Ctrl+Shift+U) ثم إلى: Menu > Filter > Blur > Radial Blur بعد ذلك إلى: Menu > Edit > Define Pattern نعود للنص في مشروعنا من جديد وفي نافذة خصائص الدمج مرة أخرى، نقوم بالخطوات التالية: لكي نحصل على النتيجة النهائية المُمثلة في الصورة التالية: ترجمة -وبتصرّف- للمقال: Effet Ultra Glossy sur Texte avec Photoshop.