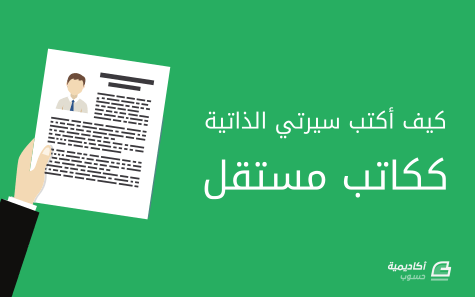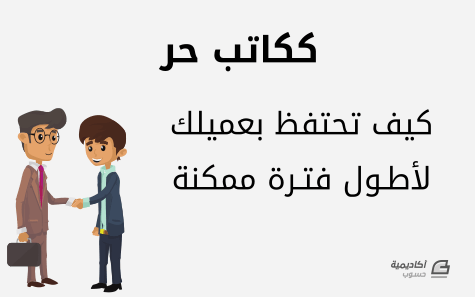البحث في الموقع
المحتوى عن 'writer'.
-
عندما يأتي الحديث عن أطقم تحرير المُستندات الأكثر شهرة فإنّ الهيمنة ستكون من نصيب حزمة Office المُقدمة من Microsoft دون منازع، لكن هذا لا يُخفي حقيقة أن المزيد من الحكومات، المنظمات، والأفراد حول العالم ينتقلون للاعتماد على LibreOffice المجاني ومفتوح المصدر، والذي يوفّر ميزاتٍ عديدة تشمل قائمة من بعض أهم ميزات حزمة Microsoft Office. وعلى الرغم من أن قواسم عدّة تجمع بين البرنامجين إلا أنّ فروقاتٍ مُهمة وجوهريّة تُميّز بينهما. سنُناقش في هذا الدرس باختصار بعض القواسم المُشتركة بين LibreOffice و MS.Office كما سنتحدّث عن الفروقات المُهمة بينهما، مُستهلين بذلك سلسلة دروس أكاديميّة حسوب عن حزمة LibreOffice. نشأة LibreOfficeتعود بداية القصّة إلى عام 1985 عندما كتب المُبرمج الألماني Marco Börries المُحرّر النصيّ StarWriter لأنظمة Dos، وكان عمره آنذاك ستّة عشر عامًا. في السنة التاليّة أسّس Marco شركة StarDivision للبرمجيات ضمن مرآبٍ له في مدينة لونبورغ - ألمانيا، اشتهرت الشركة بإصدار طقم أدوات المكتب StarOffice. في عام 1995 أصدرت الشركة النسخة الثالثة من حزمة StarOffice، حيث أعيد كتابتها بالكامل لتُصبح عابرة للمنصّات تعمل على كلّ من أنظمة Windows، OS/2، و Solaris Sparc، وذلك بهدف منافسة طقم المكتب Microsoft Office 95. وهذه هي أقدم شيفرة برمجيّة لا تزال مُضمّنة في تطبيق LibreOffice. في نهاية الربع الثاني من عام 1999 استحوذت شركة Sun على StarDivision بصفقة بلغت قيمتها 73.5 مليون دولار أمريكي، لتفتح بعد ذلك الشيفرة المصدريّة للبرنامج بهدف بناء مجتمع مفتوح لتطويره، مُطلقة الإصدارة المبدئية من OpenOffice.org بناء على النسخة 5.2 من طقم StarOffice بُرخصة مُزدوجة LGPL/SISSL. سارت عملية التطوير بأسلوب مشابه لما تتبعه Google اليوم مع متصفح chrome، حيث تفتح الشركة الجزء الأكبر من الشيفرة المصدريّة للبرنامج باسم chromium وتقود عملية تطوير يُشارك فيها مجتمع مفتوح المصدر، ثم تأخذ الشيفرة وتُضيف عليها ميزاتٍ خاصّة مُتقدّمة لتُعيد إصدارها بشكل مُغلق، أكثر تفوقًا من البرنامج الأساس باسم chrome. لم يأتِ العام التالي (2000) حتى أضيف دعم أنظمة لينكس إلى الحزمة، علاوة على تحسين التوافقيّة مع MS.Office. في عام 2005 تمّ إلغاء الترخيص المُزدوج للبرنامج والاكتفاء بترخيصه تحت رخصة غنو العمومية الصغرى، وفي تشرين الأول من عام 2009 صدرت النسخة الثالثة بتغييرات جوهرية وجذرية بهدف تحسين الأداء، زيادة سرعة الاستجابة، والتقليل من حجم الذاكرة المُستخدمة. ومع بداية عام 2010 استحوذت شركة Oracle على Sun، ما أنتج ثلاث تغييرات بارزة: إنهاء مسيرة حياة StarOffice.إعادة تسمية مشروع OpenOffice.org باسم Apache OpenOffice.انشقاق المجتمع مفتوح المصدر والمُهتم بتطوير OpenOffice.org عن العمل برعاية شركة Oracle والذين كانوا يرغبون منذ فترة طويلة بالتمتع باستقلاليّة عن المشروع التجاري لشركة Sun وقيادتها لعملية التطوير، وإطلاقهم مشروع LibreOffice بالاعتماد على الكود المصدري لطقم Open Office 3.3.اليوم وبعد أربع سنوات على تطوير LibreOffice وصل البرنامج إلى الإصدارة الخامسة، وتمّ اعتماده من قبل غالبية توزيعات لينكس الكبرى، وأعداد متزايدة من الحكومات، المنظمات، والأفراد. فروقات عامةيرى البعض أنّ مقارنة مُنتج مدفوع مثل MS.Office مع آخر مجاني يعمل عليه فريق تطوعي مثل LibreOffice أمرٌ غير عادل، إلا أن المُنتَجين يملكان العديد من الخصائص المُتشابهة. بل ما هو أكثر من ذلك؛ ففي حين أن MS.Office 2013 متوافق مع كلٍ من إصدار Windows السابع (وما يليه)، ونظام OSX؛ فإنّ المكتب الحرّ يدعم كافة إصدارات Widows علاوةً على توزيعات لينكس ونظام OSX. بكل الأحوال فإنّ مقارنتنا هنا لن تدور حول أيّ واحدٍ منهما هو "الأفضل" أو "صاحب الميزات الأكثر"، وإنما لتتحقّق فيما إذا كان عملك يتطلّب ما تُقدّمه Microsoft أو أنّه يمكنك الحصول على ما تريد من بديل مجانيّ ومفتوح المصدر لتوفّر بعض المال. تُقدّم حزمة MS.Office عددًا من البرامج الأساسيّة أهمها؛ محرّر نصي (Word)، مُحرر جداول حسابية (Excel)، العروض التقديميّة (PowerPoint)، إدارة قواعد البيانات (Access)، مدير معلومات شخصيّة وعميل بريد (Outlook)، تدوين الملاحظات ومدير تعاون جمعي (OneNote)، برنامج للنشر المكتبي (Publisher). إلى جانب عدد من الأدوات الأخرى الأقل شهرةً واستخدامًا. في المقابل تشمل حزمة LibreOffice على محرّر نصي (Writer)، مُحرر جداول حسابية (Calc)، العروض التقديميّة (Impress)، إدارة قواعد البيانات (Base)، ويغيب عنها بدائل للأدوات الأخرى، إلا أنها تشمل علاوةً على ما سبق برنامج (Draw) للرسم المُتجهي والذي يُمكن اعتباره مُشابهًا لبرنامج Microsoft Visio بالإضافة لاحتوائه على إمكانيات تُرشحّه كبديل أيضًا لبرنامج النشر المكتبي (Publisher) الخاص بـ Microsoft. كما تشمل الحزمة برنامج (Math) لكتابة الصيغ الرياضية والعلميّة وتصديرها لباقي أدوات الحزمة، بينما يشمل برنامج Word على إمكانيات كتابة الصيغ الرياضيّة مباشرة بداخله. نُوضّح في الجدول التالي أهم الخصائص العامة التي تُميّز كل طقم أدوات عن الآخر، يمكنك الإطلاع على القائمة كاملةً من هنا (أغفلنا المزايا المُشتركة بين الحزمتين): ميزات عامة LibreOffice 5.0 Microsoft Office 2013 واجهة المُستخدم GUI تقليديّة مع دعم تشغيل شريط جانبي واجهة Ribbon المُعتمدة على الألسنة توفّر نسخ 64 بت نعم، لجميع المنصّات لمنصّة Windows فقط توفّر نسخة محمولة Portable نعم، قابلة للتشغيل من وسيط usb لا التوطين المحليّ Localization 111 لغة 96 لغة استيراد الصيغ الرسومية svg. psd نعم لا دعم ملفات Microsoft OOXML files دعم جيد دعم ممتاز ومُتقدّم دعم الصيغ الرسومية MEZ, WMZ, PCZ, CGM لا نعم دعم العمل الجماعي المتزامن لا نعم مُعاينة حيّة للتنسيقات لا نعم المحرر النصييتشابه كلّ من Word و Writer في المزايا الرئيسية وحتى الثانويّة كذلك، بدءًا من التدقيق الإملائي والنحوي، الحفظ التلقائي، القوالب، التصدير إلى صيغة pdf وغيرها الكثير، لذا سيكون التفضيل بين البرنامجين أمرًا صعبًا حقيقة. يتميّز Writer بدعمه طُرز التنسيقات Styles format، هذا يُشبه أن تتعامل مع ملف css، فما إن تُعيّن قاعدة تنسيق للفقرات (p) مثلًا حتى تُطبّق بشكل تلقائي على كامل المُستند، دعم الإكمال التلقائي auto completion للكلمات المُستخدمة ضمن المُستند، دعم التصدير إلى XHTML و صيغة MediaWiki وكذلك تصدير المُستند على هيئة صور (jpg, png)، دعم التعامل مع أحجام صفحات تصل حتى (300سم*300سم)، دعم استبدال تلقائي للإيموجي، إمكانية تنسيق نصوص التعليقات وغيرها. في المقابل يتميّز Word بدعمه التدقيق النحوي لـ 21 لغة بشكل تلقائي (مقابل 4 لغات فيWriter)، دعم التعديل على الصور المُدرجة في المُستند بتأثيرات ووضعيات عديدة (كالتدوير بمُختلف الزوايا)، دعم تصاميم وتعديلات مُتقدّمة للجداول المُدرجة، دعم وضع القراءة، دعم طوي وبسط أجزاء المُستند، دعم إضافة علامة مائية للصفحات، دعم اختصارات لوحة المفاتيح بشكل أكبر، دعم النشر الفوري إلى منصات التدوين الشهيرة وغيرها. الجداول الحسابيةفي المقارنة بين Excel و Calc سيعتمد الأمر على استخدامك، في العموم فإنّ كلا البرنامجين يعملان بأسلوبٍ واحد، فإذا كنتَ مُستخدمًا بسيطًا تُنظّم بعض الحسابات، تجري عمليات رياضيّة، وتستخدم المعلومات لإنشاء مُخططات بيانية إلخ فلن تجد فرقًا يُذكر بينهما. أما إذا كنتَ قد استثمرت الكثير من الموارد لإنشاء وبرمجة وحدات ماكرو macros لعملك فغالبًا ما ستُفضّل البقاء مع Excel، إذ يملك Calc لغته الخاصة لكتابة الماكرو والتي لا تتوافق تمامًا مع لغة VBA الخاصة بـ Excel، وهذا ما سيُرتّب عليك إعادة كتابة كل شيء أو توفير الوقت والجهد والاستمرار في استخدام Excel. يتميّز Calc بإمكانية مُقارنة ملفي جداول حسابية معًا، دعم طرز التنسيقات (بما في ذلك تنسيقات الخليّة)، دعم التدقيق الإملائي، دعم التصدير إلى صيغة CSV، دعم التعابير النمطيّة في البحث والاستبدال، القدرة على تدوير الجدول بالكامل، دعم تنسيقات أكثر للخلايا، وغيرها. في المُقابل يتميّز Excel بدعم أكثر من 16 ألف عمود في الورقة الواحدة (مُقابل ألف في Calc)، دعم إدراج رسوم بيانيّة graphic في ترويسة وتذييل الجدول، دعم الرسوم البيانية التفاعلية (PivotChart)، دعم نشر الجداول إلى الويب لإجراء الاجتماعات، خيارات مُتعدّدة لخلفية الخلايا، نسخ الخلايا المرئية، طباعة الخلايا المُحدّدة فقط، وغيرها. العروض التقديميةيكاد اسم PowerPoint يختزل معنى ودلالة العروض التقديميّة؛ فهو برنامج أكثر من رائع يمكنه صناعة عروض مذهلة بمستوى أفضل من مُعظم المنافسين، وبينما يسعى Impress جاهدًا لتقليص الفجوة بينهما فلا يزال هناك عدّة خطوات لاعتبار الفجوّة بحجمٍ معقول. إذا كنتُ تُخطّط لإنشاء عرض تقديمي من الصفر فسيكون Impress خيارًا مُعتبرًا ومناسبًا إلى حدٍ كبير، وإن لم يشمل ذلك على لمسات PowerPoint الجمالية، لا سيما مع إمكانيه تصدير العرض بصيغ عديدة تُسهّل عليك مُشاركة الملف دون أن تطلب من الآخرين تثبيت PowerPoint. أما إن كنتَ تعمل مع فريق يعتمد PowerPoint في مشاريعه فسيكون من الصعوبة استيراد الملف إذ ستعاني من فقدان بعض الخطوط، ومشاكل أخرى مهمة في التصيير rendering لإجراء التعديلات المطلوبة عليه. يتميّز Impress بدعمه تصدير المشروع إلى صيغ (swf, svg, eps)، دعم إدراج وحدات ثلاثيّة الأبعاد 3D، دعم حتى 12 طبقة للشريحة الواحدة (مقابل 9 في PowerPoint)، دعم استيراد ملفات Apple Keynote وغيرها. بينما يتميّز PowerPoint بدعمه للتأثيرات التفاعلية والمتحرّكة، إمكانية تعديل الشرائح أثناء العرض، مقارنة العروض، بثّ العرض مباشرة إلى الوِب، العمل الجماعي على نفس الملف، دعم تعديلات مُتقدمة أكثر على الشرائح، دعم تصدير المشروع كصيغة فيديو وغيرها. قواعد البياناتعندما نأتي إلى المقارنة بين برنامجي قواعد البيانات Access و Base فإنّه سيصعب علينا حقًا تفضيل أحدهما على الآخر، فالتطبيقان مُمتازان لإدارة قواعد البيانات، يعملان بأسلوبٍ متشابه، ويتمتعان بخصائص متقاربة للغاية، فإذا كنتَ تعمل على Access يُمكنك أن تبدأ بتجريب Base على الفور والشعور وكأنك في منزلك. يتميّز Base بدعم مُذهل لـ MySQL، PostgreSQL و Thunderbird، بينما يتكامل Access بشكلٍ أفضل مع Outlook و Paradox، لذا قد يتحدّد خيارك بناءً على التقنيّات المُعتمدة في مكان عملك. أما إذا كنتَ تعمل لحسابك الخاص فيمكنك الاعتماد على Base دون قلق. خاتمةيمكننا القول إجمالًا بأنّ حزمة Office المُقدمة من Microsoft تتميّز بنقطتين أساسيتين: احتوائها على عميل البريد Outlook، وتقديمها خيارًا أكثر موائمة للتعامل مع العروض التقديميّة فيما يتعلق بالعمل الجماعي. في المقابل يمكنك –مجانًا– تركيب حزمة LibreOffice والحصول على أكثر ممّا تحتاجه من ميزات وخصائص، بالإضافة إلى إمكانية تشغيل ملفات Microsoft Office بأسلوب جيّدٍ في أغلب الأحيان. بهذه المقدمة أتمنى أن أكون قد قدّمت تصورًا متوازنًا عن حزمة LibreOffice ما لها وما عليها، وكليّ أمل أن تقرّروا الانضمام معنا في سلسلة الدروس هذه حول أدوات المكتب الحرّ.
-
تعرفنا في الدرس السابق على القوالب في LibreOffice وتعلّمنا كيفية استخدام القوالب المضمّنة لإنشاء المستندات، بالإضافة إلى طريقة تنصيب قوالب من مصادر أخرى. في هذا الدرس سنغطي طريقتين لإنشاء القوالب وتعديلها، ونتعرف على بعض الإجراءات لتنظيم تلك القوالب، كإنشاء المجلدات، الحذف، النقل، الاستيراد، والتصدير. إنشاء القوالب يمكنك إنشاء القوالب بطريقتين: إمّا عن طريق حفظ المستند الاعتيادي كقالب، أو باستخدام المُرشدات Wizards. إنشاء قالب من مستند بالإضافة إلى التنسيقات، يمكن أن نحفظ ضمن القالب أيّة إعدادات يمكن إضافتها أو تعديلها في المستند. على سبيل المثال، يمكنك أن تحفظ إعدادات الطباعة وأيّة إعدادات أخرى تعيّنها من أدوات > الخيارات، مثل المسارات Paths والألوان. يمكن أن تحتوي القوالب التي تنشئها على نصوص معرّفة مسبقًا، مما يجنّبك إعادة كتابتها في كل مرة. على سبيل المثال، يمكن أن تنشئ قالبًا للرسائل التي ترسلها باستمرار، وتضيف إلى القالب اسمك، عنوانك، خاتمة الرسالة، وتوقيعك. كما بإمكانك أن تحفظ في القالب تخصيصات أشرطة القوائم والأدوات. لإنشاء قالب من مستند وحفظه في مجلد قوالبك، ابدأ بفتح مستند جديد أو مستند أنشئ سلفا وترغب في حفظه كقالب، ثم عدّل المستند وأضف أي محتوى ترغب في ظهوره في كل المستندات التي ستنشئها بناء على القالب الجديد، كشعار الشركة مثلًا، حقوق الطبع والنشر، رأس وتذييل الصفحات، وغيرها من العناصر. بعد ذلك، أنشئ الأنماط التي تريد استخدامها في القالب الجديد وعدّلها بما يلائم احتياجاتك. يوضح المستند أدناه مثالًا على قالب رسالة بسيط، استخدمنا فيه عناصر كالنصوص والإطار التي نريد تكرارها في كل الرسائل التي ننشئها من هذا القالب، وطبّقنا التنسيقات المرغوبة على العناصر. لحفظ القالب، اذهب إلى ملف File > القوالب Templates > احفظ كقالب Save As Template: أدخل في من مربع الحوار احفظ كقالب اسمًا مناسبًا للقالب، حدد الخيار قوالبي My Templates، وهو الفئة التي سيحفظ ضمنها القالب، ثم انقر على زر حفظ Save. بذلك تكون قد انتهيت من حفظ القالب، وبإمكانك الوصول إليها واستخدامه لإنشاء المستندات (راجع درس كيفية استخدام القوالب لإنشاء المستندات) من مربع الحوار القوالب (ملف > جديد > القوالب). إنشاء قالب باستخدام المرشدات بإمكانك استخدام المرشدات لإنشاء القوالب للرسائل، الفاكسات، جداول الأعمال، أو لإنشاء العروض التقديمية وصفحات الويب. لإنشاء قالب باستخدام أحد المرشدات، اذهب إلى ملف File > المرشدات Wizards > اختر نوع القالب. اتبع التعليمات في صفحات المرشد لإنشاء القالب، علمًا أنّ خطوات الإنشاء تختلف لكل نوع من القوالب، لكن تتبع نمطًا متشابهًا جدّا. على سبيل المثال، يمكنك من خلال المرشد لإنشاء قالب جدول أعمال أن تتحكم في تصميم الصفحة، أسماء حضور الاجتماع، بنود الاجتماع، وغيرها. ويمكنك معاينة التغييرات التي تجريها على تصميم القالب من نافذة المعاينة خلف مربع الحوار. بإمكانك أن تحدد في القسم الأخير من المرشد الاسمَ الذي سيظهر في مربع الحوار القوالب بالإضافة إلى تحديد الموقع الذي ستحفظ عليه القالب. أدخل اسم القالب في الحقل المخصص له، ثم انقر على النقاط الثلاثة بجانب حقل الموقع لإدخال اسم ملف القالب وتحديد مجلد الحفظ (الموقع المبدئي هو مجلد template، لكن يمكنك اختيار موقع مختلف). بعد تحديد اسم ملف القالب وموقعه انقر على زر احفظ Save لإغلاق مربع الحوار حفظ باسم Save As. وبالعودة إلى المرشد، يمكنك أن تحدد ما إذا كنت تريد إنشاء مستند جديد من القالب مباشرة، أو إجراء تعديلات يدوية على القالب، حدد أحد الخيارين تحت عبارة ما الذي تريد عمله بعد ذلك ثم انقر على زر أنه Finish. سيُضاف القالب الجديد إلى فئة قوالبي وبإمكانك الوصول إليه واستخدامه لإنشاء المستندات عبر مربع الحوار القوالب. ملاحظة: إذا لم يظهر القالب، حاول أن تُحدّث القائمة بالنقر على أيقونة الترس ثم الخيار أنعش (حدّث) Refresh لكي يظهر القالب الجديد. تحرير القوالب بإمكانك تحرير أنماط القالب ومحتواه، ومن ثم إعادة تطبيق أنماط القالب على المستندات التي أنشِئت اعتمادًا على ذلك القالب، لكن لا يمكنك إعادة تطبيق المحتوى. لتحرير قالب معيّن، افتح مربع الحوار القوالب (ملف > القوالب > أدر القوالب أو اضغط على Ctrl + Shift + N). بعد ذلك انقر بزر الفأرة الأيمن على الصورة المصغرة للقالب الذي تريد تعدليه واختر حرّر Edit. سيُفتح القالب في LibreOffice، ويمكنك بعدها أن تجري أي تعديل تريده على المستند. ولحفظ التغييرات اذهب إلى ملف File > احفظ Save من شريط القوائم. تحديث المستندات من قالب مُعدَّل إذا قمت بتحرير القالب وأنماطه، فإنه في المرة القادمة التي تفتح فيها أحد المستندات التي أنشئت اعتمادا على ذلك القالب قبل تعديله ستظهر لك رسالة تأكيد لتحديث المستند. يمكنك من خلالها القيام بأحد الإجراءين التاليين: تحديث الأنماط: لتطبيق الأنماط المعدّلة في القالب على المستند. الاحتفاظ بالأنماط القديمة: لعدم تطبيق الأنماط المعدلة في القالب على المستند. لكن في هذه الحالة سيتم فك ارتباط القالب بالمستند، حتّى وإن كان اسم القالب ما زال ظاهرًا في خصائص المستند (ملف > خصائص > عام). مع ذلك، ما زال بإمكانك استيراد الأنماط يدويًا من القالب، لكن في حال رغبت في إعادة ربط المستند بالقالب، يجب أن تنسخ محتويات المستند وتلصقها في مستند فارغ يستند على ذلك القالب. تعيين قالب افتراضي (مبدئي) Default إذا كنت تنشئ المستندات عبر المسار ملف > جديد، فسيُستخدَم القالب الافتراضي لذلك النوع من المستندات (نص، جدول بيانات، عرض تقديمي…إلخ). مع ذلك، بإمكانك أن تحدد القالب الافتراضي الذي تريد استخدامه في كل مرة تنشئ مستندًا جديدا. تعيين القالب كـ “افتراضي” أغلب الإعدادات الافتراضية، كحجم الصفحة وهوامش الصفحة، تكون قابلة للتغيير عبر المسار أداوت > الخيارات، لكن هذه التغييرات تُطبّق على المستند الذي تعمل عليه فقط. لجعل هذه التغييرات هي الإعدادات الافتراضية لذلك النوع من المستندات، يجب أن تستبدل القالب الافتراضي بآخر جديد. بإمكانك تعيين أيّ من القوالب المعروضة في مربع الحوار القوالب كـ افتراضي لنوع معين من المستندات بالذهاب إلى ملف > القوالب > أدر القوالب. بعد ذلك انقر بزر الفأرة الأيمن على القالب المرغوب واختر اجعله المبدئي. في المرة القادمة التي تريد فيها إنشاء مستند جديد عبر المسار ملف > جديد، سيُنشَأ ذلك المستند من هذا القالب الذي عيّنته كافتراضي. إعادة تعيين القالب الافتراضي لإعادة تعيين القالب الافتراضي الأصلي للمستندات، واستخدامه من جديد كقالب افتراضي، انقر على أيقونة الترس في الجزء السفلي من مدير القوالب، مرر مؤشر الفأرة فوق صفّر القالب المبدئي Reset Default Template واختر مستند نصي Text Document. لن تظهر هذه الخيارات مالم تعيّن قالبًا مخصّصًا كـ افتراضي مسبقًا، وكما وضحنا في الفقرة السابقة. بعد إعادة تعيين القالب الافتراضي، ستُنشَأ كل المستندات الجديدة بناءً على القالب الافتراضي الأصلي لذلك النوع من المستندات. تنظيم القوالب يمكن أن يستخدم LibreOffice القوالب المضافة إلى مجلدات القوالب الخاصة به فقط. وبإمكانك إنشاء مجلدات القوالب واستخدامها لتنظيم قوالبك. على سبيل المثال، يمكنك إنشاء مجلد لقوالب التقارير، وآخر لقوالب الرسائل، وهكذا. كما بإمكانك تصدير القوالب من تلك المجلدات أو استيرادها إليها. للبدء، افتح مدير القوالب عبر المسار ملف > القوالب > أدر القوالب. إنشاء مجلد قوالب لإنشاء مجلد قوالب، انقر على أيقونة الترس في الجزء السفلي من مربع الحوار القوالب واختر فئة جديدة New Folder. في مربع الحوار الذي سيظهر، أدخل اسمًا مناسبًا لمجلد القوالب وانقر على حسنًا OK. ملاحظة: لا يمكن إنشاء مجلد فرعي ضمن مجلد قوالب في LibreOffice. حذف مجلد قوالب لا يمكن حذف مجلدات القوالب التي تأتي مبدئيا مع LibreOffice، ولا يمكن حذف أي مجلد مضاف بواسطة مدير الامتدادات، إلّا إذا قمت بحذف الملحق الذي قام بتنصيب ذلك المجلد أولًا. مع ذلك بإمكانك حذف مجلدات القوالب التي أنشأتها بنفسك، ويتم ذلك بالنقر على أيقونة الترس في الجزء السفلي من مربع الحوار القوالب واختيار احذف الفئة Delete Folder. من مربع الحوار الذي سيظهر، حدد مجلد القوالب الذي تريد حذفه وانقر على زر حسنًا. بعد ذلك أكّد الحذف بالنقر على زر نعم. نقل القوالب لنقل قالب معين من مجلد قوالب إلى آخر، حدد هذا القالب ثم انقر على زر انقل Move في الجزء السفلي من مربع الحوار القوالب. بعد ذلك حدد مجلد القوالب الذي تريد نقل القالب إليه من مربع الحوار الذي سيظهر، ثم انقر على زر حسنا. حذف القوالب لا يمكنك حذف القوالب التي تتوفر بشكل افتراضي مع LibreOffice. كما لا يمكنك حذف أي قوالب تم تنصيبها بواسط مدير الامتدادات مالم تقم بحذف الملحق الذي قام بتنصيب تلك القوالب. مع ذلك، بإمكانك حذف القوالب التي أنشأتها أو استوردتها بنفسك. لحذف قالب معين، انقر عليه بزر الفأرة الأيمن من مربع الحوار القوالب، ثم اختر احذف Delete. بعد ذلك أكّد عملية الحذف بالنقر على زر نعم من مربع الحوار الذي سيظهر لك. استيراد القوالب لقد تطرقنا إلى كيفية استيراد القوالب ومجلدات القوالب إلى LibreOffice بالتفصيل في الدرس السابق (كيفية استخدام القوالب لإنشاء المستندات) لذا سنكتفي بشرح الخطوات بشكل سريع في هذا الدرس. لاستيراد قالب قمت بحفظه على أحد المجلدات في جهازك، انقر على زر استورد Import من مربع الحوار القوالب. بعد ذلك حدد مجلد القوالب الذي تريد استيراد القالب إليه. وأخيرًا اذهب إلى المجلد الذي تحفظ القالب عليه من متصفح الملفات، حدد القالب، ثم انقر على زر فتح Open. ستتم إضافة القالب إلى مجلد القوالب الذي حددته، وسيكون بإمكانك استخدامه لإنشاء المستندات. تصدير القوالب لتصدير قالب ما من مجلد القوالب إلى مكان آخر على جهازك، حدّد القالب من مربع الحوار القوالب ثم انقر على زر صدّر Export. من مربع الحوار اختيار مسار الذي سيظهر، حدد المجلد الذي تريد حفظ القالب عليه ثم انقر على حسنًا OK. ترجمة- وبتصرّف - لدليل المستخدم الخاص بالحزمة المكتبية LibreOffice.
-
في المقال السابق تعرفنا على حزمة أدوات المكتب الحر LibreOffice، والفروقات بينها وبين حزمة مكروسوفت Office. سنتعرف في هذا الدرس على محرر النصوص في LibreOffice وهو Writer. كيف تحصل على طقم LibreOffice يُصدر فريق المكتب الحرّ نُسختين من طقم LibreOffice في كلّ مرة: النُسخة "الطازجة" Fresh والنُسخة "الساكنة" Still، تشمل الأولى أحدث الميزات التي عمل مبرمجو LibreOffice على إضافتها لشيفرة البرنامج المصدريّة، أما الثانية فهي تُقدّم نُسخة Fresh الصادرة منذ 6-9 أشهر بحيث تكون قد أخذت وقتًا كافيًا في مُعالجة جميع العلل والمشاكل وأصبحت أكثر استقرارًا. على سبيل المثال ولحظة إعداد هذا الدرس كان لدينا أرقام الحزم التالية: LibreOffice Fresh 5.0.1 LibreOffice Still 4.4.5 وبينما تُصبح النسخة "الطازجة" ساكنة عند الإصدار القادم، تُطلق نسخة طازجة جديدة. اختر النُسخة المناسبة لعملك؛ غالبًا ما تُعتبر "الطازجة" نسخة قياسية أكثر اعتمادًا من قبل الأفراد وتوزيعات لينكس، بينما تُفضّل الشركات والمؤسسات البقاء مع النُسخة "الساكنة" لتجنّب أيّة أخطاء مُحتملة. للحصول على نسخة من طقم المكتب الحرّ فيما إذا كُنت مُستخدمًا لنظام Windows أو Mac OS X توجّه إلى الرابط المناسب أعلاه، واضغط على الزر الأخضر "DOWNLOAD VERSION". مُستخدمو توزيعات غنو لينكس غالبًا ما يحصلون على نُسخة مُثبّتة بشكلٍ مُسبق من المكتب الحرّ مع توزيعاتهم. مُلاحظة: تذكّر أنّه يُمكنك دومًا تثبيت طقم أدوات المكتب الحرّ إلى جانب حزمة MS Office أو Apple iWork. دعم اللغة العربية سنعتمد في سلسلة دروسنا هذه على الواجهة العربية لتطبيق LibreOffice Writer. فإذا كنتَ تستخدم نظام تشغيل Windows أو Mac OS X فينبغي عليك اختيار مُثبّت طقم المكتب الحرّ من صفحة اللغة العربية على موقع الويب. أما إذا كنتَ مُستخدمًا لإحدى توزيعات غنو لينكس فيمكنك تركيب حزمة اللغة العربية من مدير الحزم لديك. في دبيان و Ubuntu نفّذ الأمر التالي ضمن الطرفية: sudo apt-get install libreoffice-l10n-ar يُدعم التدقيق الإملائي للغة العربيّة في ليبر أوفيس عن طريق تثبيت قاموس "آية سبل". مُستخدمو توزيعات غنو/لينكس يُمكنهم البحث في مستودعات توزيعاتهم عن الحزمة "hunspell-ar” وتثبيتها، ومن ثم إعادة تشغيل البرنامج. إذا لم يعمل التدقيق تأكّد من خيار لغة النصّ من خلال: أدوات > اللغة > لكل النصّ > العربية مُستخدمو Windows و OS X ينبغي عليهم تحميل الإصدارة الأخيرة للقاموس من هنا، ثم من القائمة: أدوات > إدارة الامتداد > إضافة اختر الملف السابق ثم أعد تشغيل ليبر أوفيس. إذا لم تظهر لديك خيارات اتجاه النصّ في شريط الأدوات فتأكّد مما يلي: من القائمة: أدوات > خيارات > إعدادات اللغة > اللغات فعّل الخيار (Complex text layout (CTL. انقر نقرة يمينية على شريط أدوات التنسيق واختر من القائمة المُنبثقة خيار الأزرار المرئية ثم فعّل أزرار اتجاه النصّ. نظرة أولى تُظهر الصورة أعلاه جانبًا من تطبيق LibreOffice Writer الإصدارة رقم 5 كما يبدو عند فتحه للمرّة الأولى. يُدعى الشريط العلوي (ذو الرقم 1 على الصورة) بشريط العنوان والذي يضم إضافةً إلى أزرار التحكّم (إغلاق، تكبير، تصغير) اسم البرنامج متبوعًا باسم الملف والذي يحمل في الحالة الابتدائية القيمة "غير معنون X” حيث X رغم تسلسلي يبدأ من الواحد. الشريط التالي هو شريط القوائم (ذو الرقم 2) ويحتوي على تسعة قوائم تبدأ بالقائمة ملف وتنتهي بالقائمة مساعدة، من هنا يُمكن الوصول إلى كافة خيارات وإمكانيات البرنامج. الشريطان اللذان يحملان الرقمين 3 و 4 يُعرفان بأشرطة الأدوات، أولهما الشريط القياسي ويضم اختصارات لأوامر مثل "جديد"، "فتح"، "حفظ" إلخ. وثانيهما هو شريط التنسيق الذي يحتوى اختصارات نوع وحجم ولون الخطّ، المحاذاة والاتجاه، الترقيم والتنقيط وغيرها. يُمكننا التحكّم بأشرطة الأدوات الظاهرة من خلال قائمة عرض > أشرطة الأدوات. إذ يمكننا إلغاء تفعيل شريط التنسيق مثلًا أو إظهار شريط الرسم. الشريط التالي (ذو الرقم 5) يُدعى بالمسطرة (لإخفاءه: عرض > المسطرة)، ويُظهر أبعاد الصفحة، وموضع المسافات البادئة، العناوين، الحدود، الجداول إلخ. يُمكن التحكّم بالشريط من خلال الفأرة مُباشرةً. أما المساحة البيضاء والتي تحمل الرقم 6 في الصورة فهي الورقة المُخصصة للكتابة. لاحظ تغيُّر رمز مؤشّر الفأرة إلى الحرف I (اختصار Insert) عند انتقالها من منطقة القوائم إلى مساحة الكتابة. الشريط الأخير الذي يلي المساحة البيضاء (غير موجود في الصورة) فهو شريط الحالة، وهو يعرض معلومات عامة عن المُستند، مثل عدد الصفحات، عدد الكلمات والمحارف، النمط الفعّال، اللغة، مُستوى التقريب Zoom إلخ. انتبه: إلى أننا نستخدم في هذه السلسلة من الدروس الخط العريض لتمييز أسماء القوائم والخيارات الرسميّة ضمن برنامج رايتر. شريط الأدوات القياسي ينقسم شريط الأدوات القياسي إلى عشرة مجموعات: تضم الأولى أزرار التحكّم بالمستند ككل وهي على الترتيب: إنشاء مُستند جديد، فتح مستند، حفظ المستند الحالي، حفظ المستند الحالي باسم آخر. الزر الأول في المجموعة الثانية يُصدّر المُستند إلى ملف pdf مباشرة، ويوفّر الزران الثالث والرابع إمكانية الطباعة والمعاينة ما قبل الطباعة. المجموعة الثالثة تضم الأوامر القياسية التالية القصّ، النسخ، اللصق، على الترتيب. أما الزرّ الرابع والذي يأخذ شكل فرشاة مُلطّخة بالأحمر يُسمى "استنساخ التنسيق". فإذا كان لديك فقرتين أو جُملتين أو كلمتين إحداهما مُنسّقة كما تريد والثانية ليست كذلك، فحينها يُمكنك استخدام هذه الأداة لنقل كامل تفاصيل التنسيق من الفقرة الأولى للثانية، وذلك كما يلي: اضغط على أداة استنساخ التنسيق وحدّد النصّ المُنسّق بالأسلوب المرغوب، ثم اضغط على الأداة مرّة ثانية وحدّد النصّ المراد تنسيقه. الأزرار التالية في الشريط القياسي مُخصّصة للتراجع خطوة إلى الوراء، و إعادة الخطوة مُجددًا. انتبه إلى أنه يُمكنك النقر على السهم الصغير بجانب هذين الرمزين للرجوع أو العودة مجموعة من الخطوات دفعةً واحدة، يدعم البرنامج بشكل افتراضي 100 خطوة في ذاكرته. لتعديل الرقم توجّه إلى: أدوات > خيارات > LibreOffice > الذاكرة ثم غيّر الرقم أمام خانة Number of steps إلى ما تريد. المجموعة الخامسة تضمّ الأدوات التالية على الترتيب: البحث والاستبدال، تشغيل مُعالج التدقيق الإملائي والنحوي، وإظهار الأحرف التي لا يُمكن طباعتها؛ كنهايات الفقرات والأسطر، علامات الجدولة والمسافات بين الكلمات. المجموعات المتبقية تعمل على إدراج مختلف العناصر ضمن المستند. الزرّ الأوّل أعلاه يُدرج جدولًا، والثاني صورةً، والثالث رسمًا بيانيًا والرابع حقلًا نصيًا. الزرّ الأوّل في المجوعة السابقة يُدرج فاصلًا للصفحات، هذا ينقلك إلى صفحة جديدة. الخيار الثاني يُدرج حقلًا؛ كرقم الصفحة، الوقت والتاريخ، وغيرها من المعلومات. الخيار الثالث يُظهر صندوق إدراج الرموز الخاصة. تتابع هذه المجموعة عرض خيارات الإدراج التالية بالترتيب: إدراج رابط تشعبي. إدراج ملاحظة سُفليّة ضمن تذييل الصفحة. إدراج إشارة مرجعيّة. هنا لدينا الخياران: إدراج تعليق جانبي خارج متن المُستند. تسجيل التغييرات. تُفيد هذه الميزة عندما يعمل أكثر من مُحرّر على نفس النصّ، حيث تُحفظ جميع التغييرات المُدخلة موسومة باسم صاحبها وتأريخ تعديلها، بما يُمكّن عرض جميع التغييرات المُختلفة ومن ثم تقرير أيها يستحق التثبيت ورفض الباقي. تُستخدم هذه الخيارات لإدراج خط مستقيم، ومختلف الأشكال الرئيسية، ويُمكّن الزر الأخير من إظهار/إخفاء شريط الرسم. شريط التنسيق شريط التنسيق يبدو مألوفًا أكثر للمُستخدم، وباستثناء قائمة الأنماط المُنسدلة –والتي سنتناولها لاحقًا بالتفصيل– فإن خيارات نوع وحجم ونمط الخط تبدو مألوفة تمامًا. الخيارات الأخرى هنا هي لمحاذاة النصّ (إلى اليمين، إلى اليسار، توسيط، وضبط)، تباعد الأسطر، الترقيم والتنقيط للتعدادات، وأخيرًا الانزياح (زيادةً ونقصانًا). حفظ المستند يدعم ليبر أوفيس حفظ المُستندات ضمن طيف واسع من الامتدادات. من القائمة: ملف > حفظ باسم… يُمكنك من القائمة المُنسدلة أسفل مربع الحوار اختيار الصيغة المناسبة للمستند. من أشهر اللواحق الامتدادات المدعومة: odt, doc, docx, rtf, txt.
-
تطرقنا في الدرس السابق البدء مع محرر نصوص LibreOffice Writer إلى كيفية تثبيت حزمة أدوات المكتب LibreOffice واختيار اللغة العربية للواجهة، كما ألقينا نظرة على شريط أدوات محرر النصوص LibreOffice Writer. في هذا الدرس سنرى كيفية إعداد صفحة العمل في محرر النصوص. الاتجاه الطولي والعرضي للصفحة يُمكننا كتابة المُستندات في محرر النصوص LibreOffice Writer باتجاه طولي وآخر عرضي، الوضع الافتراضي للصفحة فور بدء البرنامج هو الاتجاه بالطول، وهو النمط الأكثر استخدامًا في أوراق البحث، الخطابات الرسميّة، الكتب، الحلقات الأكاديميّة وغيرها، بينما يُستخدم الاتجاه العرضي للصفحة بكتابة الإعلانات والمنشورات بشكلٍ أساسي. لتحديد اتجاه صفحات المُستند بالكامل نتّجه إلى القائمة: Format > Page ثم من علامة التبويب الصفحة Page انظر إلى الخانة الاتجاه Orientation. بشكلٍ افتراضي ستجد الخيار بالطول Portrait مُفعّلًا. اضغط على بالعرض Landscape لقلب جميع صفحات المُستند إلى الاتجاه العرضي. أما إذا كنتَ ترغب بقلب اتجاه صفحةٍ واحدة إلى العرض ضمن مُستندٍ طولي، ولنقل أنه لديك مُستند من أربع صفحات طوليّة الاتجاه، إلا أنّه يلزمك قلب الصفحة الثانية فقط إلى الاتجاه العرضي، لفعل ذلك اتّبع الأسلوب التالي: ضع مؤشّر الكتابة في نهاية الصفحة الأولى (آخر كلمة من السطر الأخير)، ثم من قائمة: Insert < Manual break ومن مربع الحوار الظاهر وتحت بند النوع Type اختر فاصل صفحات Page break، من القائمة المُنسدلة النمط Style اختر بالعرض Landscape. الآن ستجد بأنّ الصفحة الثانية باتت عرضيّة الاتجاه، لكن التأثير طُبّق أيضًا على الصفحات الثالثة والرابعة وهو ما لا نريده، لذا اتّجه مُجددًا إلى نهاية الصفحة الثانية وضع مؤشّر الفأرة هناك، ثم من قائمة: Insert > Manual break اختر فاصل صفحات Page break ومن قائمة النمط Style اختر النمط الافتراضي Default style. هكذا ستعود الصفحتان الثالثة والرابعة إلى الاتجاه الطولي، بينما تبقى الصفحة الثانية عرضيّة وهو ما نريده تمامًا. حجم الصفحة وهوامشها يأتي محرر النصوص Writer من ليبر أوفيس بإعداد افتراضي لحجم صفحة الكتابة يُسمى خطاب أو Letter وهو النمط الأكثر شيوعًا في الولايات المُتحدّة الأمريكيّة، إلا أنّ هذا قد يُسبّب لك مشاكل عند طباعة مُستنداتك في المكتبات العامّة أو حتى في المنزل، فغالبًا ما نستخدم ورق من مقاس A4 (الأوروبي) للطباعة في منطقتنا العربيّة، ومع اختلاف حجم الصفحة بين القالبين لن تحصل على نتيجة طباعة مثالية. لتغيير الإعداد الافتراضي للبرنامج نحتاج إلى العودة مُجددًا إلى صندوق تنسيق الصفحة Page من القائمة تنسيق Format، ومن علامة التبويب الصفحة Page اضبط القائمة المُنسدلة التنسيق Format إلى الخيار A4 ثم اضغط على تطبيق Apply. من ذات النافذة يُمكننا ضبط الهوامش الأربعة للصفحة بهدف الحصول على المزيد من المساحة البيضاء القابلة للكتابة أو العكس، لكن يجب الانتباه إلى أن عملية الطباعة تفرض قيودًا ماديّة على أصغر هوامش يُمكننا استخدامها، وفي حال تجاوز هذه القيود فسنحصل على رسالة خطأ قبيل إتمام عملية الطباعة تُفيد بضيق الهوامش وتُخيّرنا بين الطباعة على أيّة حال (ما يؤدّي إلى ضياع جزء من النصّ) أو تعديل الهوامش. في العموم يُمكن اعتبار هوامش "0.25 فأكثر؛ آمنة لمُعظم الطابعات. ملاحظة؛ يُمكننا تغيير واحدة قياس أبعاد الصفحة والهوامش من البوصة إلى أي واحدة أخرى من قائمة: Options > Tools ثم من القائمة الجانبية نختار LibreOffice Writer، بعد ذلك من قسم إعدادات General ومن أمام القائمة المُنسدلة Measurement Unit يُمكنك اختيار السنتيمتر centimeter أو ما شابه. تخطيط الصفحة ضمن صندوق حوار تنسيق الصفحة Page format السابق لدينا خيار آخر مُهم يتعلّق بأسلوب تخطيط الصفحات لا سيّما عندما يكون المُستند مُعدًّا لغرض الطباعة، فمن القائمة المُنسدلة تخطيط الصفحة Page layout سنجد لدينا أربعة خيارات: يمين ويسار Right and left، يُستخدم هذا الخيار عادةً مع الحلقات الأكاديميّة، الأبحاث، المُلخّصات إلخ عندما يُطبع على وجهي الورقة، بحيث تجمع أوراق المُستند بواسطة سلك معدني يسمح بطوي المادة. منعكس Mirrored، يُستخدم هذا التخطيط مع الكتب، عندما يُطبع على وجهي الورقة بينما تُجمع أوراق المُستند بالغراء أو الخياطة، بحيث نحصل على صفحتين مُتقابلتين دومًا في هذه الحالة يُمكننا تخصيص هوامش أوسع من الناحية الداخلية لأجل عملية التحرير المطبعي. يمين فقط Only right أو يسار فقط Only left يُستخدم مع المُستندات التي تُطبع فيها المواد على وجه واحد من وجهي الورقة، ويُحدد الخيار المناسب تبعًا للغة المُستند المُستخدمة إن كانت تُكتب من اليمين إلى اليسار (كالعربية)، أو من اليسار إلى اليمين (كالإنكليزيّة). الترويسة والتذييل رغم أن هوامش الصفحات هي اضطرار طباعي بالمقام الأوّل، إلا أنها تُعطي جمالية للصفحة علاوةً على إمكانية الاستفادة من هذه المساحات لإنشاء الترويسات والتذييل. الترويسة هي أي نصّ أو صورة يوضع ضمن الهامش العلوي للصفحة، بحيث يتكرّر في مجمل صفحات المُستند، ويقابله التذييل ضمن الهامش السفلي. يُمكن أن يُوضع ضمن الترويسة أو التذييل رقم الصفحة، اسم الكتاب أو الكاتب، شعار الموقع إلخ. لإدراج ترويسة للمُستند اتّبع ما يلي؛ من القائمة: Insert > Header > Default style سينتقل مؤشّر الإدخال مُباشرةً إلى رأس الصفحة الحاليّة. لنُدرج مثلًا رقم الصفحة كترويسة للصفحات، اكتب في منطقة الترويسة "الصفحة" ثم أضف مسافة فارغة، الآن من قائمة: Insert > Fields > Page number أدخل مسافة فارغة جديدة ثم اكتب "من"، وتوجّه مُجددًا إلى: Insert > Fields > Page count هكذا سنكون حصلنا على ترقيم شامل لجميع صفحات المُستند لدينا. بنفس الطريقة يُمكننا إدراج تذييل ما، أي من القائمة: Insert > Footer > Default style لنضع في التذييل مسار الملف كمثال، من القائمة: Insert > Fields > More fields الآن من النوع Type اختر اسم الملف File name ومن التنسيق Format اختر المسار/اسم الملف Path/File name. وهكذا سيظهر مسار الملف الذي نعمل عليه حاليًا في أسفل كل صفحة. الحدود والأعمدة من المزايا التحريريّة ضمن محرر ليبر أوفيس إمكانيّة إضافة حدود لنصوص الصفحات من ذات صندوق الحوار السابق تنسيق الصفحة Page format عبر علامة التبويب الحدود Borders. أسفل الخيار Line Arrangement يُمكنك انتقاء نمط الحدود المناسب؛ بلا حدود، وضع الحدود الأربعة، وضع الحدّين العلوي والسفلي، وضع الحدّين الجانبيين، وضع الحدّ الأيسر فقط. بالإضافة إلى إمكانية اختيار نمط الحدّ، لونه، حجمه، هوامشه عن النصّ، وأخيرًا إضافة ظلّ للحدّ عبر الخاصيّة Shadow Style. تُتيح لنا علامة التبويب التالية الأعمدة Columns تقسيم النصّ ضمن المُستند إلى عدّة أعمدة، يكثر استخدام هذا النمط في الجرائد والمجلات والدوريات الأخرى لا سيما عند استخدام حجم ورق أكبر من A4، من هذا اللسان يُمكنك اختيار عدد الأعمدة بالإضافة إلى عرض كل عمود وتباعده عن باقي الأعمدة. العلامة المائية واحدة من أكثر الميزات التحريريّة استخدامًا في المكتبات؛ وضع علامة مائية كخلفيّة لكل صفحة من المستند تُشير إلى المكتبة التي تحمل حقوق الطبع والبيع، أو تُبرز اسم الكاتب ورقم هاتفه إلخ. بكلّ الأحوال لفعل ذلك هناك أكثر من طريقة إحداها عن طريق مربع حوار تنسيق الصفحة Page format من علامة التبويب مساحة Area. لهذا الغرض يتوجّب علينا في البداية تحضير صورة مناسبة لاستخدامها كعلامة مائيّة، يُمكننا الاستعانة بأي برنامج تصميمي مثل Gimp، في حالتي هذه استخدمت تطبيق Draw الذي يأتي مع حزمة ليبر أوفيس. بكلّ الأحوال لا نحتاج إلى الكثير؛ فقط إنشاء مستند رسومي جديد مُطابق لقياس الصفحة (وهو في مثالنا هنا A4) ثم كتابة النصّ المطلوب بلون رمادي فاتح، يُمكننا تدويره قليلًا ووضعه بوسط الصفحة، ثم حفظ المُستند إلى لاحقة png. الآن من مربح الحوار السابق سنختار من القائمة المُنسدلة: Fill > Bitmap ومن الزر Import Graphic نختار الصورة السابقة ثم نضغط تطبيق، ليتم لصقها كخلفية لجميع الصفحات.
- 1 تعليق
-
- libreoffice
- حدود
- (و 7 أكثر)
-
من أكثر التقنيات التي نحتاجها أثناء تعاملنا مع المستندات بشكلٍ يومي؛ أساليب التحديد المُختلفة للنصوص، ورغم أننا غالبًا لا نعرف سوى تحديد النص عبر النقر بالزر الأيسر للفأرة مع تحريكها إلى الأمام أو الأسفل، فإن محرر النصوص Writer يدعم تقنياتٍ أخرى سنستعرضها سريعًا هنا: بشكلٍ مبدأي لتحديد كلمة انقر عليها بشكلٍ مزدوج (بواسطة الزر الأيسر للفأرة)، ولتحديد الجملة التي تنتمي إليها انقر على الكلمة ثلاث نقرات متتالية، أمّا النقر أربع مرات متتالية على الكلمة فسيُحدّد الفقرة التي تنتمي إليها. لتحديد سطر (فأكثر) ضع مؤشّر الفأرة على الهامش اليميني (إن كنتَ تكتب نصًا عربيًا) أو اليساري (إن كان النصّ لاتينيًا)، انقر بالزر الأيسر للفأرة ومع الاستمرار حرّك المؤشّر عموديًا نحو الأسفل مقدار عدد الأسطر الذي ترغب بتحديده. لتحديد نصف سطر، ضع المؤشر في نقطة البدء واضغط على Shift + end. في العموم يُمكن ضغط زر Shift للتحديد مع واحدٍ من الأسهم الأربعة في لوحة المفاتيح بدلًا من استخدام مؤشّر الفأرة. يُمكننا أيضًا الاستفادة من زر Shift بتحديد نصّ طويل مُمتد على عدّة صفحات؛ ضع مؤشّر الفأرة مكان بدء التحديد، ثم انتقل إلى الصفحة التي ينتهي عندها النصّ، اضغط على Shift ومع الاستمرار اضغط بالزر الأيسر للفأرة عند آخر كلمة مطلوبة، سيُحدّد جميع النصّ بين الكلمتين على امتداد الصفحات. لتحديد أجزاء مُتفرقة من النصّ استخدم زر Ctrl أثناء تحديد كل جزء على حدا. اختر من القائمة: تحرير > وضع التحديد > منطقة الكتلة الآن يمكنك تحديد جزء من سطر وتحريك المؤشّر إلى الأسفل لتحديد الجزء المُقابل له فقط، تُفيد هذه التقنية في التحديد العمودي أثناء التعامل مع الجداول، اضغط Esc للعودة إلى الوضع الافتراضي. البحث والاستبدال للبحث عن كلمة (أو أكثر) في محرر النصوص Writer يُمكنك البدء بسرعة مع الضغط على زري Ctrl+F، حيث سيظهر شريط البحث أعلى شريط الحالة. اكتب عبارة البحث ضمن الصندوق المُخصص لذلك واضغط على زر الإدخال Enter. يُتيح لنا خيار بحث عن الكل إظهار جميع الكلمات المطابقة لعبارة البحث مرّةً واحدة. بالنقر على رمز المجهر والقلم ننتقل إلى نافذة البحث والاستبدال، اضغط على زر خيارات أخرى لعرض بعض التقنيات المُتقدمة: يُتيح زر تنسيق تضيق دائرة البحث بصورة أكثر دقّة، حيث نطلب من رايتر أن يبحث عن الكلمة وفق تنسيق بعينه، تشمل خيارات التنسيق نوع، حجم، ولون الخط، الإزاحة، التباعد، والمحاذاة إلخ. يُمكننا كذلك تحديد مجموعة من النصوص أو الصفحات من المُستند وفق التقنيات المذكورة سابقًا، ثم الانتقال إلى نافذة البحث والاستبدال وتفعيل خيار التحديد الحالي فقط، لحصر نتائج البحث ضمن هذه النصوص. في المقابل لدينا عدّة خيارات لتوسيع نتائج البحث مثل البحث عن كلمات متشابهة مع صندوق الضبط الخاص به، فمثلًا عند البحث عن كلمة "مرج"، ستظهر لك من بين النتائج "مركز"، "مريم"، "مرحى". إضافةً إلى خيار تجاهل الكشيدة (وهي المحرف الذي يوســـع الكلمات). تعريف لون جديد حتى وقتٍ متأخّر كانت الخيارات اللونيّة في طقم ليبر أوفيس محدودة بمئة لون فقط، يُمكنك اختيار أحدها كلون للخط، التمييز، أو الخلفيّة، كما كانت عملية إضافة لون جديد تحتاج إلى عدّة دقائق من العمل. في الإصدار الأخير تم حل المشكلة بطريقتين: الأولى؛ إتاحة تسعة أطقم لونيّة مُميزة يُمكن اختيار أحدها من قائمة مُنسدلة صغيرة ضمن نافذة اختيار اللون، تُوسّع هذه الباقات الخيارات الافتراضيّة للبرنامج. الثانية؛ إضافة زر لون مُخصص إلى نافذة اختيار اللون بدل ترك المستخدم يبحث في القوائم عن النافذة التي يُمكنه من خلالها تعريف لون جديد خاص به. التعامل مع الفقرات يملك Writer عددًا من الخصائص التي يُمكن تعديلها للحصول على نمط الفقرات الذي نرغب به، لتعديل هذه الخصائص يُمكن الوصول إلى نافذة فقرة من القائمة: تنسيق > فقرة كما يُمكن تحديد فقرة بعينها ثم الضغط بالزر الأيمن للفأر واختيار فقرة. ضمن علامة التبويب الأولى لدينا الخيارات الأربعة التالية: الإزاحة: ويُحدّد تموضع الفقرة بالنسبة إلى الجانبين الأيمن والأيسر، فبزيادة قيمة الخانة قبل النص نوسّع الهامش الأيمن، وبزيادة قيمة الخانة بعد النص نزيد الهامش الأيسر، بينما تتيح لنا خانة السطر الأول إمكانية التحكم بأطراف السطر الأوّل فقط كإزاحته قليلًا عن باقي جسم الفقرة كما في استهلال الرسائل اللاتينية. التباعد: تُحدّد هذه الخاصيّة تموضع الفقرة بالنسبة إلى ما يسبقها (من خلال خانة أعلى الفقرة) وما يليها (من خانة أسفل الفقرة). Line Spacing: يُعيّن المسافة التي تفصل بين أسطر الفقرة الواحدة، ويمكن أن تأخذ عدّة قيم، مثل مفرد، سطر ونصف، مزدوج إلخ. وأخيرًا الخيار Register-true والذي يُحدّد إزاحة تلقائية لنصّ الفقرة مُتلائمة مع باقي سماته؛ كحجم ونوع الخط المُستخدم. تُقدّم علامة التبويب الثانية خيارات الإزاحة الأربعة المتوفرة في شريط الأدوات (إلى اليمين، اليسار، توسيط، ضبط الكشيدة)، لكن مع خصيصة إضافية وهي آخر سطر، حيث يُمكن تعيين حالة السطر الأخير من الفقرة بشكل مختلف عن باقي الفقرة في حال كان الخيار ضبط هو المُفعّل. أما خيار محاذاة نص إلى نص فهي تتحكّم بالنصّ اللاتيني حينما يكون جزء من السطر أكبر حجمًا من باقي السطر، حينها يُمكن ضبط موضع الجزء الأقل حجمًا بالنسبة إلى الجزء الأكبر (نحو الأعلى، الأسفل، في المُنتصف، إلخ). في علامة التبويب الثالثة انسياب النصّ لدينا خيارات أخرى تخصّ النصوص اللاتينية (كإلزام عدد مُعيّن من الأحرف في بداية/نهاية السطر)، لكن وضمن الخانة خيارات هناك أربعة خصائص تلزمنا أحيانًا عند الكتابة: عدم تقسيم الفقرة، تنقسم بعض الفقرات تلقائيًا أثناء الكتابة بين صفحتين؛ يمنع هذا الخيار انقسام الفقرات إلى صالح الصفحة التي يُمكنها استيعاب الفقرة بالكامل. إبقاء مع الفقرة التالية، يعمل مع الخيار السابق على ربط مصير فقرتين معًا كي لا تنقسما على صفحتين متتاليتين. الخيارين الأخريين يتحكّمان بعدد الأسطر قبل/بعد فاصل الصفحة، بتفعيله يُمكننا ضبط عدد اثنان أو ثلاثة أسطر كحد أدنى لعدد الأسطر المنفردة عندما تنقسم فقرة ما على صفحتين. تُتيح لنا علامة التبويب Drop Caps تعيين حرف أو كلمة استهلاليّة للفقرة، يُمكن تفعيل الخاصيّة بالضغط على Display drop caps، كما يمكن تحديد عدد الأسطر المحجوزة من خانة الأسطر، إضافة إلى إمكانية ضبط كامل الكلمة كاستهلال للفقرة بواسطة الخيار الكلمة كاملة. تعمل علامتي التبويب الحدود و المساحة بذات الطريقة التي شرحناها في درس التعامل مع الصفحات، وذلك لضبط خلفية وحدود الفقرة بعينها دونًا عن باقي الصفحة.
-
- المكتب الحر
- libreoffice
-
(و 5 أكثر)
موسوم في:
-
قدّمنا حتى الآن حزمة أدوات المكتب الحر LibreOffice، وتحدّثنا عن برنامج Writer في عدّة دروسٍ ماضية شرحنا خلالها الميزات الأساسيّة لـتحرير وإعداد ورقة العمل، والتعامل مع الفقرات، في هذا الدرس نبدأ بتغطية كيفية إدراج العناصر المُختلفة ضمن مستند نصيّ رقميّ. الإشارات المرجعية تُستخدم الإشارات المرجعيّة لتنظيم وتسريع تصفّح المُستندات، يُمكن تشبيه وظيفتها بفهرسٍ غير رسمي للملف يستعمله الكاتب أو المحرّر أثناء العمل، بينما تُستخدم الفهارس النظاميّة عند تصدير الملف إلى نسخة HTML أو PDF لتسهيل التصفّح على القارئ (سنتحدّث عن الفهارس لاحقًا بالتفصيل). لإضافة إشارة مرجعيّة جديدة حدّد الكلمة/العبارة المطلوبة ثم من القائمة: ادراج > اشارة مرجعية اكتب نصًا للإشارة ويُفضّل أن يكون نسخة عن العبارة المُحدّدة لتسهيل الأمور، ثم اضغط على OK. لاحظ أن تنسيق العبارة لن يتغيّر. كرّر العملية لإضافة إشارتين أو ثلاثة على سبيل المثال ثم اضغط على زر F5 لإظهار نافذة تصفّح المُستند، انظر أسفل خانة العلامات حيث ستجد الإشارات التي قمنا بإضافتها فعلًا، جرّب النقر المزدوج على إحداها لينتقل بك الملف إلى الموضع المقابل لها. لنبقَ قليلًا مع نافذة المتصفح Navigator؛ تُسهّل هذه النافذة على المُحرّر عملية استعراض وتصفّح المستند، حيث تستطيع تصفّح المُستند بواسطتها من خلالها الإشارات المرجعيّة التي تمّت إضافتها، أو عبر الروابط، الصور، الجداول، العناوين إلخ. وهكذا فإذا كنتَ بحاجة للوصول إلى موضع الصورة الأخيرة في المُستند فيكفي أن تنقر بشكلٍ مزدوج عليها ضمن شاشة المتصفح Navigator للانتقال إليها مُباشرةً، أما عملية إدراج الإشارات المرجعيّة، الصور، الروابط إلخ فهذا ما سنبدأ بتناوله في درسنا هذا. التعداد الرقمي والنقطي يُوفّر Writer كأي مُحرّر نصيّ آخر دعم التعداد التلقائي بنمطيه الرقمي والنقطي، لبدء قائمة مرقّمة لدينا أسلوبين: إمّا البدء من أول السطر، ثم الضغط على زر F12 لتشغيل الترقيم التلقائي، أو بدء القائمة بشكل يدوي عن طريق إدراج رقم 1) وكتابة العنصر الخاص به ثم الضغط على Enter لتبدأ عملية الترقيم التلقائي مباشرةً. البعض قد يرغب بإيقاف الأسلوب الثاني، ولفعل ذلك نذهب إلى قائمة: تنسيق > تصحيح تلقائي > خيارات التصحيح التلقائي ومن علامة التبويب خيارات نُزيل تفعيل البند: استخدام الترقيم الرمز *. لبدء قائمة منقطّة لدينا خيارين أيضًا، إما استعمال الزرّ Shift+F12، أو بدء القائمة بشكلٍ يدوي بكتابة الرمز * والضغط على Enter. لاحظ وجود سهم صغير إلى جانب أداتي التعداد النقطي والرقمي في شريط الأدوات، بالضغط على هذه الأسهم يُمكنك استعراض أشكال وتنويعات أخرى من أنماط التعداد أو حتى النقر على المزيد لتصفّح المزيد من الأشكال. للتحكّم بالمسافة الفاصلة بين علامة التنقيط/الترقيم وبين العنصر الخاص بها توجّه إلى القائمة: تنسيق > تعداد نقطي ورقمي > الموضع حدّد المستوى التعداد الذي ترغب بإدخال التعديل عليه، ثم من خانة الترقيم متبوع بـ "،" يمكنك اختيار علامة جدولة، مسافة، لا شيء. بالإضافة إلى إمكانية تحديد درجة الإزاحة. عندما يلزمك إدراج فقرة أو جملة ما غير مرقمة أسفل أحد البنود في قائمة ذات تعداد، تأكّد أولًا من إظهار شريط التعداد من القائمة: عرض > أشرطة الأدوات > تعداد نقطي ورقمي الآن ضع مؤشّر الفأرة في نهاية العنصر الذي ترغب بإدراج فقرة غير مُرقّمة أسفله واضغط على خيار إدراج إدخال غير مرقم وذلك من شريط التعداد. المحارف الخاصة نحتاج أحيانًا إلى إدراج بعض المحارف الخاصّة ضمن مستندنا مثل رموز العملات، يُمكننا الوصول إلى هذه المحارف من خلال القائمة: إدراج > رمز خاص من القائمة المُنسدلة subset نختار المجموعة رموز العملة، نُحدّد الرمز المطلوب ونضغط على إدراج. لتسهيل إدراج بعض الرموز التي يتكرّر استخدامنا لها يُمكننا الاستفادة من خاصيّة التصحيح التلقائي. انسخ أولًا الرمز المطلوب ثم اذهب إلى قائمة: أدوات > خيارات التصحيح التلقائي ومن علامة التبويب استبدال، حدد أسلوب كتابة الرمز الجديد ضمن خانة استبدال، مثلا لنكتب (E) كرمز لعلامة اليورو، ثم من خانة بـ الصق رمز اليورو الذي نسخناه للتوّ، اضغط على جديد ثم حسنًا. الآن لإدراج رمز عملة اليورو يكفي أن تكتب (E) ليصار تصحيحها تلقائيًا إلى €. الروابط التشعبية تتميّز المُستندات الرقميّة عن تلك المطبوعة بإمكانية إغناء الأولى بالارتباطات التشعبيّة إلى صفحات الوِب، وتسهيل تصفّح المستند بارتباطات أخرى داخليّة. لتحويل كلمة/عبارة إلى ارتباط تشعبي، ينبغي علينا في البداية تحديدها ومن ثمّ الضغط على Ctrl+K أو اختيار: إدراج > ارتباط تشعبي في علامة التبويب الأولى إنترنت يمكننا وضع عنوان ويب من نوع HTTP أو FTP. وفي علامة التبويب الثانية بريد إلكتروني يُمكننا وضع عنوان Email. أما في علامة تبويب المستند فيُمكننا اختيار الربط مع مُستند جديد ضمن خانة Document path، أو تحويل الرابط التشعبي إلى رابط داخلي من خانة Target in Document كربطه مع إحدى العلامات التي قمنا بإنشائها للتوّ، أو العناوين، الصور، الجداول إلخ (سنتحدّث لاحقًا أكثر عن ذلك). فمثلًا لو كنتَ بصدد تنسيق ملف لكتابٍ ما، يمكنك جعل صفحة الفهرس علامة مرجعيّة ثم في نهاية كل فصل تُضيف زر (عودة إلى الفهرس) وتجعله رابطًا تشعبيًا يُشير إلى صفحة الفهرس باعتبارها إشارة مرجعية. الحواشي السفلية والختامية نحتاج إلى الحواشي عندما نرغب بإضافة تعليق توضيحي أو استدراكي على متن النصّ، أو للإشارة إلى مصدر الكلام. لإدراج حاشية في أسفل صفحة ما؛ ضع مؤشّر التحرير عند الكلمة التي ستُشير إلى الحاشية، ثم من قائمة: إدراج > حاشية سفلية/تعليق ختامي أبقي على الإعدادات الافتراضية؛ تعداد رقمي تلقائي، ونوع الحاشية سفلية، ثم اضغط حسنا. ستنتقل إلى أسفل الصفحة لكتابة الحاشية الجديدة ذات الرقم 1، يمكنك المتابعة بذات الطريقة كلما احتجت إلى إدراج حاشية أخرى، لاحظ أنه عندما تحذف حاشية ما فإنه سيُعاد ترقيم باقي الحواشي تلقائيًا للمحافظة على التسلسل الرقمي الصحيح. التعليقات الختاميّة هي أسلوب ثانٍ يُفضّله بعض الكتّاب والمحرّرين للحواشي، بهدف المحافظة على تركيز القارئ وعدم تشتيته بين المتن والاستدراك، لا سيما عندما تكون هذه التعليقات هي مجرّد مصادر ومراجع للنصّ المكتوب. من نفس القائمة يُمكنك من خانة النوع اختيار حاشية ختاميّة، وذلك لإضافة تعليق جديد في آخر المستند الذي تعمل عليه. لضبط بعض خصائص الحواشي السفليّة والختاميّة، كتغيير نوع الأرقام المُستخدمة إلى النمط الروماني مثلًا، حدّد كافة النصّ باستخدام Ctrl+A ثم اتّجه إلى القائمة: إدراج > المقطع اذهب إلى علامة التبويب الأخيرة الحواشي السفليّة والختاميّة: فعّل الخيار Collect at end of text. لتعديل الرقم الذي تبدأ به الحواشي عدّل خانة Start at أسفل الخيار Restart numbering. كما يُمكننا تعديل النمط المستخدم عبر تفعيل Custom format ثم اختيار شكل الأرقام الذي نرغب باستخدامه. في الدرس القادم سوف نتابع استعراض العناصر التي يُمكننا إدراجها في ورقة عمل Writer بهدف إغناء المستند.
-
- مستند
- اشارات مرجعية
-
(و 3 أكثر)
موسوم في:
-
تُستخدم الجداول على نطاقٍ واسع لتنظيم أنماط مُختلفة من المعلومات، كبيانات موظفين شركة ما، طلاب مدرسة، أو حتى إنشاء نموذج تعبئة. للبدء بإنشاء جدول يُمكننا النقر على أداة إدراج الجداول في شريط الأدوات حيث ستظهر لنا قائمة منبثقة على شكل مجموعة خلايا، من هنا يمكننا تحديد حجم الجدول المطلوب أفقيًا ورأسيًا ثم النقر بزر الفأرة الأيسر أو الضغط على زر الإدخال Enter للحصول على الجدول فورًا. للتحكّم بالمزيد من التفاصيل يُمكننا الضغط على زر More Options للانتقال إلى نافذة إعداد الجدول، أو الذهاب إلى قائمة: Table > Insert table الآن من نافذة Insert table حدّد عددًا من الأعمدة والصفوف، لنقل مثلًا 3*3. يُتيح خيار Border رسم جدول بدون حدود، عندما تُفعّل هذا البند ستحصل على جدول بحدود رمادية. في الحقيقة هذه الحدود هي لتوضيح أبعاد الجدول فقط ولن تظهر بعد طباعة الملف أو تصديره إلى صيغة PDF مثلًا، بكلّ الأحوال إن كنتَ ترغب بإخفائها كليًا توجّه إلى قائمة: Table > table boundaries يعمل خيار Heading ضمن نافذة Insert table على تخصيص نسق عريض لنصوص خلايا الصفّ الأول من الجدول مع محاذاتها إلى الوسط. كما يُتيح الخيار Don't split table over pages بقاء الجدول ضمن صفحة واحدة إذا صدف وجود صف أو أكثر في نهاية/بداية صفحة جديدة. هناك طريقة أخرى لإدراج الجداول قد يُفضّلها محبّو استخدام لوحة المفاتيح، لا سيما عند الرغبة برسم جدول صغير، حيث نُحدد الأعمدة بإشارة زائد (+) والصفوف بإشارة ناقص (-) ثم نضغط زر الإدخال Enter للحصول على الجدول المطلوب: الآن لتحديد صف ما من جدول (لتنفيذ بعض عمليات التنسيق عليه مثلًا) ضع مؤشّر التحرير خارج الصف وإلى اليسار حيث يتحوّل رمز الفأرة إلى سهم، ثم انقر بزر الفأرة الأيسر للتحديد. بنفس الأسلوب يُمكننا تحديد عمود لكن بوضع مؤشّر الفأرة أعلى هذا العمود ثم النقر بالزر الأيسر للفأرة. لتعديل حدود الجدول الخارجية أو الداخلية، الأفقية أو الرأسيّة ضع مؤشّر الفأرة على أيّ منها ثم اسحبها مع الضغط على زر الفأرة الأيسر زيادةً أو نقصانًا، أمّا لتعديل عرض أحد الخلايا الداخليّة فاضغط بلوحة المفاتيح على Ctrl+Shift ثم حرّك العمود المطلوب يسارًا أو يمينا، ستلاحظ تحرّك الحدّ الخاص بالخلية المُختارة فقط. عند إدراج جدول سنلاحظ ظهور شريط أدوات الجدول فوق شريط الحالة والذي يضم عددًا من الأدوات الفعّالة أثناء تحرير الجداول. يُتيح الخياران الأولان باللون الأخضر إضافة صفوف إلى الأسفل وأعمدة إلى اليمين بشكل فوري، تُطبّق الإضافة عند موضع مؤشّر الفأرة ضمن الجدول. الأدوات التالية باللون الأحمر تحذف وعلى الترتيب: صفًا، عمودًا، الجدول بأكمله. الخيارات التالية تُتيح إمكانية تحديد: صف، عمود، أو الجدول بأكمله. تذكّر دومًا أن التغيير يُطبّق مكان وقوف مؤشّر التحرير ضمن الجدول. الآن لدمج خليتين (أو أكثر) أفقيتين أو رأسيتين قم بتحديدهما ثم اختر أداة Merge Cells من شريط الجدول. وبالعكس تُتيح أداة Split cells تجزئة خلية أو أكثر إلى عددٍ أصغر من الخلايا الأفقية أو الرأسيّة. الخيارات الثلاثة التالية تتحكم بموضع النصّ ضمن الخلية بثلاث وضعيات: محاذاة إلى أسفل/أعلى/ توسيط رأسي. أما أداة AutoFormat فهي تتيح اختيار واحدة من الأطقم التصميميّة الجاهزة للجدول الخاص بنا. الخيارات التالية تتعلق بحدود كلّ خليّة على حدا، حيث يمكن إخفاء/إظهار أحد الحدود الأربعة للخلية، اختيار نمط تصميم لحدودها، أو انتقاء لون لها مغاير للأسود. لملئ خلية ما بلون مُغاير للأبيض انقر بزر الفأرة الأيسر عليها، اختر Table Properties، ثم من النافذة المنبثقة اذهب لعلامة التبويب Background، اختر اللون المطلوب ثم انقر OK. إذا كان لديك جدول يُشكّل صفّه العلوي عناوينَ رئيسيّة للأعمدة، وترغب بحماية هذا الصف من التعديل، قم بتحديده أولًا (كما شرحنا سابقًا) ثم من قائمة: Table > protect cell أما إن كان هذا الجدول طويل بحيث يمتد على عدّة صفحات وترغب بإعادة ظهور صف العناوين في رأس كل صفحة، انقر ضمن الجدول بالزر الأيسر للفأرة واختر Table Properties، ثم من علامة التبويب Text flow فعّل خيار Repeat heading. لإضافة بعض الهوامش إلى نصوص الخلايا ضمن جدول، حدّد الجدول بأكمله من قائمة: Table > Select > Table ثم من: Table > Table Properties توجّه إلى علامة تبويب Border، وأضف بعض الهوامش حسب المطلوب من خانة Spacing to Contents. لتقليص عرض الجدول ككل فعّل خيار Right من نافذة Table Properties، علامة التبويب Table. ثم اختر عرضًا مناسبًا له من خانة Width، كما هو موضّح في هذه الصورة: من المزايا الأخرى التي توفرها خدمة إدراج الجداول في رايتر إمكانية إضافة بعض الدوال لتنفيذ العمليات الرياضيّة الأساسيّة، فإذا كان لديك عمود يضم المصاريف الشهرية مثلًا وترغب بالحصول على خانة لجمع الأرقام، حدد خانة المجموع ثم اضغط على رمز الدوال من شريط أدوات الجدول، ثم حدد الخلايا المطلوب جمعها واضغط Enter للحصول على المجموع. توفّر لنا الأداة Formula قائمة بالدوال المتوفرة والجاهزة للاستخدام بشكل فوري. وبهذا نكون تعرفنا على كيفية إنشاء والتعامل مع الجداول في محرر النصوص LibreOffice Writer.
-
يُعتبر التعامل مع الصور جزءًا أساسيًا من عملية تحرير وإخراج المُستندات الرقميّة، ورغم أن رايتر لا يتضمن سهولة برنامج Microsoft Word في تحرير الصور المُدرجة إلا أنّ إمكانياته تبقى عالية وتخدم شريحةً واسعةً من المُستخدمين، في هذا الدرس سنتناول جوانب مختلفة في التعامل مع الصور ضمن رايتر. للبدء بإدراج صورة سوف نذهب إلى قائمة Insert > Image، بعد اختيار الملف المطلوب نضغط على Open لتظهر الصورة أمامنا في مساحة العمل مع ثماني مربعات خضراء صغيرة مُحيطة بها، والتي تُعطينا تحكّمًا في أبعاد الصورة ضمن المُستند عبر النقر بزر الفأرة الأيسر على أحدها وتحريك المؤشّر. لاحظ أنه يُمكننا الضغط على زر Shift من لوحة المفاتيح أثناء تعديل الأبعاد للمحافظة على نسبة الطول إلى العرض. أما النقر المباشر على الصورة عينها مع التحريك – باستخدام الزر الأيسر للفأرة – فإنه يُتيح لنا نقل موضع الصورة ضمن المستند. لنضغط الآن على الصورة بالزر الأيسر للفأرة وننتقي الخيار Format Image، ستظهر أمامنا نافذة ضبط الإعدادات الخاصّة بالصورة. في علامة التبويب الأولى Type لدينا ثلاث خصائص: size (الحجم)، حيث يمكننا من خانتي Width (العرض) و Height (الارتفاع) تحديد حجم الصورة بالأرقام بدلًا من الاعتماد على النظر، بالإضافة إلى خيار Keep ratio للحفاظ على التناسب بين الطول والعرض، وخيار Original size (الحجم الأصلي) لإلغاء التعديلات التي أدخلناها. لاحظ أنّه يُمكننا أيضًا التحكّم بحجم الصورة كنسبة مئوية بعد تفعيل الخيار Relative to (بالنسبة إلى). انتبه إلى أن خيار Keep ratio (الحفاظ على التناسب) يحافظ على التناسب الحالي للصورة سواءً أكان تناسبًا أصليًا أم مُعدلًا، لذا إن رغبت بالحفاظ على التناسب الأصلي اضغط أولًا على زر Original size (الحجم الأصلي) ثم فعّل بعد ذلك خيار الحفاظ على التناسب. Position (الموضع) تُمكّننا من اختيار مكان الصورة ضمن المستند بدقّة بدل التحريك اليدوي، وذلك عن طريق ضبط قيمتي الانحياز الأفقي (Horizontal) و الرأسي (Vertical)، بتحديد الجهة (يسار، يمين، وسط، أعلى، أسفل إلخ) من القائمة المنسدلة الأولى و المقياس (الهوامش، الصفحة إلخ ) من القائمة المنسدلة الثانية. فمثلًا لتوسيط الصورة ينبغي أن نضبط خانتي أفقي و رأسي إلى القيمة وسط بالنسبة إلى الصفحة بالكامل. في علامة التبويب الثانية Options (خيارات) يُمكننا تحديد اسم للصورة من خانة name (الاسم)، هذا يُساعدنا أثناء تصفّح المستند باستعراض الصور (عن طريق نافذة التصفّح F5)، أو عند إنشاء فهرس للرسومات ضمن المستند (سنتحدث عن إنشاء الفهارس لاحقًا بالتفصيل). عند تفعيل خيارات Protect (الحماية) يُمكننا قفل إمكانية تغيير حجم أو موضع الصورة أو منع إضافة تأثيرات عليها. كما يمكننا من هنا إلغاء تفعيل خانة Print (الطباعة) بهدف إخفاء الصورة عند طباعة المستند. يمكنك التأكّد من ذلك عبر تفعيل خيار File > Print Preview. لسان التبويب الثالث يتضمن خيارات عدّة لأسلوب التفاف الصورة ضمن النصّ عبر ستّ وضعيّات. فمثلًا لجعل النص يتلف حول الصورة من الجهات الأربع نختار البند Parallel (موازي)، مع إمكانية زيادة الهوامش المحيطة بالصورة من الخانات الأربعة (يسار، يمين، أعلى، أسفل) ضمن خصائص Spacing (التباعد). لتزويد الصورة بهدف تشعبي، كرابط إلى الوِب أو ملف ضمن جهاز الحاسوب، سوف نستخدم علامة التبويب Hyperlink (ارتباط تشعبي)، ضع عنوان الرابط ضمن خانة URL (العنوان)، أو اختر الملف من زر Browse (استعراض). الآن ضمن علامة التبويب Picture (صورة) يمكننا قلب الصورة رأسيًا أو أفقيًا، نحتاج إلى ذلك عندما نُغيّر اتجاه الكتابة على الورق بما يؤمّن تلائم الصورة مع النصّ. من لسان التبويب Crop نستطيع تنفيذ عمليات الاقتطاع على الصورة للإبقاء على جزء مُحدد منها، عبر إعطاء قيم جديدة للأبعاد من الجهات الأربع: يُمكننا التعامل مع علامة التبويب Border (الحدود) بالأسلوب المعتاد، أما خيارات Backrounf (الخلفية) فهي غير قابلة للتطبيق باعتبار تعاملنا مع الصور في هذه الحالة. لننتقل الآن إلى شريط أدوات الصور والذي يظهر فوق شريط الحالة فور إدراجنا لصورة جديدة. الأداة الأولى تُسمى Filter والتي يمكننا استخدامها لتطبيق مجموعة من المُرشّحات (الفلاتر) الجاهزة على الصورة، كتحويلها إلى رسم فحمي، قلب ألوانها، إعطائها تشويشًا بكسليًا إلخ، يمكنك استعراض المُرشّحات والتحقق من أسلوب عملها بسهولة. القائمة المنسدلة التالية تتضمن ثلاث خيارات لونيّة؛ تحويل الصورة إلى تدرجات الرمادي، الأبيض والأسود فقط، أو تحويلها إلى علامة مائية بألوان فاهية للغاية. الزر الثالث بعنوان Color (اللون) وهو يشمل على ست خانات للتحكّم بقيم الألوان الثلاثة الأساسيّة (الأحمر، الأزرق، الأخضر) إضافةً إلى قيم السطوع، التشبّع والجاما. الخانة التالية تتحكّم بشفافيّة الصورة، فعن طريق إعطاءها قيمة 100% مثلًا ستختفي الصورة بالكليّة، أو بقيمة 85% ستصبح الصورة أشبه بعلامة مائية أكثر. الخيارات المتبقيّة تُعطينا القدرة على قلب الصورة رأسيًا أو أفقيًا، واستدارتها مع أو عكس عقارب الساعة. لننقر مُجددًا على الصورة بالزر الأيسر للفأرة، الخيار الأول المُتاح ضمن القائمة المنبثقة يُدعى Arrange (ترتيب) وهو يتعلق بموضع الصورة في حال وجود عدّة صور، بما يُعطينا تحكّما بترتيب الصور بعضها وفق بعض، أيها في الأمام، وأيّها في الخلف. ضمن هذه القائمة لدينا أيضًا خيار Wrap (الالتفاف) والذي يشمل على خيارين إضافيين عن الخيارات المضمّنة في النافذة السابقة، وهما أولًا خيار In Background (في الخلفية)، حيث يمكن للنصّ أن يمر فوق الصورة، وبزيادة شفافية الصورة إلى نسبة تزيد عن الثمانين بالمئة تتحوّل الصورة إلى علامة مائية: أما الخيار الثاني فهو Enable Contour (الحد الخارجي)، والذي يمكن تسميته بالتضمين الذكي للصورة عبر النصّ، في هذه الحالة لن يلتف النصّ حول الصورة على شكل صندوق، وإنما بأسلوب يحاكي الحدود الخارجيّة للصورة، فإن كانت دائريّة الشكل سنحصل حينها على نتيجة مشابهة لما يلي: للتعديل على أسلوب الحدّ الخارجي يمكننا أخذ خيار Edit Contour (تحرير الحدّ الخارجي) من القائمة السابقة، ومن النافذة الجديدة نستطيع حذف الحدّ التلقائي ورسم حد آخر جديد: نعود إلى خيارات النقر بالزر الأيسر للفأرة على الصورة مع الخيار Insert Caption (واصفة)، يُمكّننا هذا الخيار من كتابة اسم توضيحي للصورة مع إمكانية تحديد تعداد رقمي تلقائي: كانت هذه هي أهم الإعدادات المتعلقة بالتعامل مع الصور المُدرجة ضمن مستندات رايتر ليبر أوفيس.
-
تطرّقنا في دروس سابقة إلى كيفية بدء العمل على محرر النصوص Writer، أحد برامج حزمة الأدوات المكتبية LibreOffice. كما شرحنا كيفية استخدامه لتنسيق الفقرات النصية وإدراج مختلف العناصر، كالجداول والصور. وفي هذا الدرس سنتعرّف على الأنماط في LibreOffice وعلى كيفية تطبيقها لتنسيق الأجزاء المختلفة للمستند، من العناوين الرئيسية، إلى العناوين الفرعية والمتون. ما هي الأنماط؟ النمط Style هو مجموعة من التنسيقات التي يمكنك تطبيقها على صفحات محددة، نصوص محددة، أو غيرها من عناصر المستند لكي تغيّر مظهرها بسهولة وسرعة. وبما أنّ النمط ينطوي على أكثر من تنسيق، كاللون، الحجم، السمك، وغيرها؛ فإن تطبيق النمط يعني تطبيق مجموعة من التنسيقات على نفس العنصر دفعة واحدة. يغفل كثير من المستخدمين عن فائدة استخدام الأنماط، فينسّقون الفقرات، الكلمات، الجداول، تخطيطات الصفحة، وغيرها من أجزاء المستند يدويا. أي أنّهم اعتادوا على كتابة المستندات وفقًا لسمات مرئية محددة؛ على سبيل المثال، نوع الخط، حجمه، وغيرها من التنسيقات كالخط العريض أو المائل. أما الأنماط فهي عبارة عن سمات منطقية، واستخدامها يعني أنّك ستتوقف عن تحديد حجم الخط، لون الخط، محاذاة النص، وغيرها، وتكتفي بتحديد النمط فقط، لأنّك عرّفت ذلك النمط مسبقًا ليكون بتلك السمات/الخصائص. بعبارة أخرى، استخدام الأنماط يعني أنّك ستؤكّد على ماهية النص (أو الصفحة أو أي عنصر آخر)، بدلًا من التأكيد على مظهر ذلك النص. تساعد الأنماط على تحسين تناسق المستند، كما أنّها تسهّل تغيير التنسيقات الرئيسية. على سبيل المثال، قد ترغب في تغيير المسافات البادئة لكل الفقرات، أو تغيير نوع الخط لكل العناوين في المستند، هذه المهمة البسيطة يمكن أن تتطلب منك القيام بالكثير من التغيرات في أماكن مختلفة ومتفرقة، وستصبح العملية منهكة جدًا في المستندات الطويلة. وعلى النقيض من ذلك، سيتطلب الأمر إجراء تغيير واحد فيما لو قمت باستخدام الأنماط. بالإضافة إلى ذلك، تُستخدم الأنماط في عمليات أخرى، غير التنسيقات، حتّى وإن لم تكن مدركًا لها. على سبيل المثال، يعتمد Writer على أنماط العناوين Heading styles (أو غيرها من العناوين التي تحدّدها) عند إنشاء الفهارس Table of contents. وسنتطرّق إلى بعض الاستخدامات الشائعة للأنماط في درس لاحق. ما هي أنواع الأنماط التي يدعمها LibreOffice Writer؟ يدعم LibreOffice Writer أنواع الأنماط التالية: أنماط الصفحة Page Styles: وتتضمن الهوامش، الرؤوس والتذييل، والحدود والخلفيات. أنماط الفقرات Paragraph Styles: تتحكم هذه الأنماط بجميع جوانب مظهر الفقرة، مثل محاذاة النص، مواضع علامات الجدولة tab، التباعد بين السطور، والحدود، ويمكن أن تتضمن تنسيقات الأحرف أيضًا. أنماط المحارف Character Styles: تؤثر هذه الأنماط على نص محدد ضمن الفقرة، مثل نوع الخط، حجم النص، بالإضافة إلى تنسيقات النص العريض والمائل. أنماط الإطارات Frame Styles: تُستخدم لتنسيق أطر العناصر الجرافيكية والنصوص، وتتضمن التفاف النص، الحدود، الخلفيات، والأعمدة. أنماط القوائم List Styles: تتيح لك هذه الأنماط إمكانية تحديد، تنسيق، وتغيير مواضع التعداد الرقمي أو النقطي في القوائم. كيفية تطبيق الأنماط يوفر LibreOffice Writer عدة طرق لتحديد الأنماط وتطبيقها. باستخدام قائمة الأنماط Styles Menu تحتوي هذه القائمة على الأنماط المهمة شائعة الاستخدام من مجموعة أنماط الفقرات والمحارف، والتي يمكن تطبيقها على أي مستند نصي. ولكنها لا تحتوي على أنماط الإطارات، الصفحات، والقوائم. لتطبيق أحد أنماط الفقرات، ضع مؤشر الكتابة في موضع ما داخل الفقرة، ثم اختر أحد الأنماط من قائمة الأنماط (ستجد القائمة في أقصى يمين شريط التنسيق): على سبيل المثال، سنقوم بتطبيق النمط “المسمى الوظيفي”، على عنوان المستند، لأنه النمط المخصص لتنسيق عناوين المستندات. نضع مؤشر الكتابة في أي موقع داخل العنوان، ثم نختار النمط “المسمى الوظيفي” من القائمة: بمجرد تطبيق النمط، سنلاحظ تغيّر مظهر النص حسب التنسيقات المخصصة لذلك النمط. وبذلك يمكننا تنسيق النصوص والفقرات بنمط معين وبصورة متسقة بنقرة واحدة سريعة. ملاحظة: لا يمكن إضافة أنماط مخصصة إلى قائمة الأنماط. باستخدام نافذة الأنماط والتنسيق Styles and Formatting تتضمن نافذة الأنماط والتنسيق مجموعة متكاملة من الأدوات الخاصة بالأنماط. ولفتح هذه النافذة واستخدامها لتطبيق أحد الأنماط، اذهب إلى عرض View ثم الأنماط والتنسيق Styles and Formatting من شريط القوائم العلوي. يمكنك أيضًا فتح هذه النافذة عن طريق المسار أنماط Styles > الأنماط والتنسيق Styles and Formatting، أو بالنقر على زر F11 من لوحة المفاتيح، أو بالنقر على زر الأنماط والتنسيق من الشريط الجانبي تعرض نافذة الأنماط والتنسيق جميع الأنماط المتاحة، وتكون هذه الأنماط مصنّفة في فئات حسب النوع (أنماط الفقرات، أنماط الأحرف، أنماط الإطارات…إلخ)، ويمكنك استعراض قائمة الأنماط تحت كل فئة بالنقر على زر الفئة المرغوبة في الشريط العلوي من النافذة: لتطبيق أحد الأنماط، حدد الجزء/العنصر الذي تريد تطبيق النمط عليه، ثم انقر نقرا مزدوجًا على النمط المرغوب من الفئة المناسبة لذلك العنصر. على سبيل المثال، سنطبق نمط المحارف “وصلة إنترنت” على نص معين في المستند. وللقيام بذلك يجب أن نحدد ذلك النص أولًا، بخلاف أنماط الفقرات حيث نضع مؤشر الكتابة في أي موضع داخل الفقرة، لأنّ نمط الأحرف يطبّق على النص المحدد فقط وليس على الفقرة برمّتها. بعد تحديد النص ننقر نقرا مزدوجًا على النمط “وصلة إنترنت”: ملاحظة: يمكنك تحديد مجموعة الأنماط التي تريد عرضها في نافذة الأنماط والتنسيق، إذ يمكنك عرض كل الأنماط، الأنماط المخفية، الأنماط المطبقة، أو الأنماط المخصصة فقط: باستخدام نمط الفقرة Fill Format Mode يمكنك استخدام أداة نمط الفقرة (وأفضّل تسميتها أداة نسخ النمط أو تكرار النمط) لتطبيق النمط على العديد من المناطق المختلفة في المستند بصورة سريعة، دون الحاجة إلى العودة إلى نافذة الأنماط والتنسيق والنقر المزدوج مرارًا وتكرارًا. وهذه الطريقة مفيدة لتطبيق نفس النمط على العديد من الفقرات المتفرّقة، أو غيرها من العناصر. لاستخدام أداة نمط الفقرة، افتح نافذة الأنماط والتنسيق كما وضحنا في الفقرة السابقة ثم حدد النمط الذي تريد تطبيقه بنقرة واحدة بزر الفأرة الأيسر. بعد ذلك انقر على أداة نمط الفقرة (أيقونة الدلو) في الجزء العلوي للنافذة. عندما يتحول شكل المؤشر إلى شكل الدلو، مرر مؤشر الفأرة فوق الفقرة (أو الإطار، أو القائمة، أو غيرها من العناصر) التي تريد تطبيق النمط عليها، ثم انقر نقرة واحدة بزر الفأرة الأيسر لتطبيقه: وكما ذكرنا أعلاه، يُطبق نمط الفقرة على الفقرة برمتها، أما نمط الأحرف فنحتاج إلى تحديد الكلمة أو مجموعة الكلمات لتطبيقه. نكرر نفس الخطوة على العناصر التي نريد تنسيقها بنفس النمط لحين الانتهاء من إجراء جميع التغييرات. ولإلغاء تفعيل الأداة نمط الفقرة Fill Format Mode، ننقر على زر الدلو مجددًا، أو نضغط على المفتاح ESC من لوحة المفاتيح. ملاحظة: عندما تكون أداة نمط الفقرة فعالة، فإن النقر بزر الفأرة الأيمن على أي مكان في المستند سيؤدي إلى التراجع عن آخر عملية تطبيق للنمط. باستخدام اختصارات لوحة المفاتيح بعض اختصارات لوحة المفاتيح مخصصة لتطبيق أنماط معيَّنة، ويمكنك استخدامها لتطبيق النمط بصورة سريعة ومباشرة لاختصار الوقت، بدلًا من استخدام الطرق سابقة الذكر. على سبيل المثال، يُستخدم مفتاحا الاختصار Ctrl+0 لتطبيق النمط متن النص Text Body، ومفتاحا الاختصار Ctrl+ 1 لتطبيق النمط عنوان رئيسي Heading 1، والاختصار Ctrl+ 2 لتطبيق النمط عنوان رئيسي Heading 2، وهكذا. بإمكانك تعديل اختصارات لوحة المفاتيح وتخصيصها حسب ما يناسبك بالذهاب أدوات Tools > خصص Customize > لوحة المفاتيح Keyboard، ومن ثم تحديد مفاتيح الاختصارات المرغوبة والنقر على زر عدّل Modify: بهذا نكون قد وصلنا إلى نهاية الدرس. في الدرس القادم سنتعرّف على كيفية تعديل الأنماط المبدئية وإنشاء أنماط جديدة مخصصة. ترجمة- وبتصرّف - لدليل المستخدم الخاص بالحزمة المكتبية LibreOffice.
-
تعرّفنا في الدرس السابق على الأنماط في LibreOffice Writer وتطرقنا إلى كيفية تطبيق الأنماط المبدئية المتاحة بطرق عدّة. في هذا الدرس سنتعلّم كيفية تعديل الأنماط الافتراضية وتخصيصها، وسنذكر بعض الأمثلة على استخدامات الأنماط في نهاية الدرس. إذا كانت خصائص الأنماط المبدئية Default غير ملائمة لتنسيق مستندك، بإمكانك أن تعدّل تلك الأنماط لتحصل على النمط الخاص بك وبالسمات المناسبة لك. يمكن تعديل الأنماط بالطرق التالية باستخدام مربع الحوار “نمط Style”، تحديث النمط من عنصر مُحدَّد سلفا، باستخدام خاصية التحديث التلقائي AutoUpdate (لأنماط الفقرات والإطارات فقط). ملاحظة: تُطبَّق التغييرات على الأنماط نمط سيتم تطبيقها في المستند الحالي فقط. لتعديل الأنماط في أكثر من مستند، يجب أن تُعدِّل القالب أو تنسخ الأنماط إلى تلك المستندات. تعديل النمط باستخدام مربع الحوار “نمط Style” من خلال مربع الحوار “نمط” يمكنك تعديل كل أنواع الأنماط، سواء كانت أنماط الفقرات، أنماط القوائم، أنماط الإطارات، وغيرها. للقيام بذلك نفتح نافذة الأنماط والتنسيق بالنقر على الأيقونة T في الشريط الجانبي (أو عن طريق المسار عرض View > الأنماط والتنسيق Styles and Formatting). بعد ذلك ننقر على النمط الذي نريد تعديله بزر الفأرة الأيمن ونختار عدّل Modify: يختلف مربع الحوار الذي سيظهر باختلاف نوع النمط الذي قمنا بتحديده. ويحتوي على مجموعة من التبويبات التي تحتوي بدورها على مجموعة من الخيارات القابلة للتعديل والتخصيص. إن اخترنا تعديل النمط “المسمى الوظيفي” على سبيل المثال، والذي هو أحد أنماط الفقرات، سيظهر مربع الحوار التالي. نلاحظ أن مربع الحوار يحتوي على 16 تبويبًا مختلفًا، ومنها يمكن تعديل نوع الخط، المحاذاة، المسافات البادئة والتباعد، الحدود، الشفافية، وغيرها من خصائص النصوص. فمثلًا لتغيير نوع الخط، نذهب إلى تبويب “الخط“، ومن قائمة “الخط” نختار نوع الخط المرغوب لكل نوع من النصوص (الغربية، الآسيوية، المركبة). سنختار النوع Sakkal، ونبقي على بقية الخيارات كما هي (يمكن الاستفادة من المربع في الجزء السفلي من مربع الحوار لمعاينة التغييرات على النص) ولتغيير لون الخط نذهب إلى تبويب “تأثيرات الخطوط“، ونختار اللون المرغوب من قائمة “لون الخط“. كما يمكننا إضافة تأثيرات أخرى، كالظل، التخطيط، أو إضافة خطوط أسفل، أعلى، أو على النص. بعد إجراء جميع التغييرات ننقر على زر “طبّق” لتطبيقها، ثم زر “حسنًا” للخروج من مربع الحوار. بمجرد تطبيق التغيير، سيُحدَّث هذا النمط في كل أنحاء المستند ليعكس التغييرات التي أجريناها، دون الحاجة إلى إعادة تطبيق النمط من جديد. مثال آخر؛ لو عدّلنا النمط “قائمة 2“، أحد أنماط القوائم، سنلاحظ أن تبويبات مربع الحوار تختلف كثيرًا عن التبويبات التي ظهرت مع النمط السابق. يمكننا هنا اختيار شكل النقاط للتعداد الرقمي، تغيير نمط الترقيم للتعداد الرقمي، تغيير شكل المخطط التفصيلي للتعداد الرقمي أو النقطي، وغيرها. سنقوم هنا مثلًا باختيار أيقونة للتعداد النقطي بدلًا من الرمز الافتراضي. نذهب لتبويب صورة Image ثم ننقر على “طبّق” > “حسنًا“. ستُحدَّث القوائم في المستند حسب التغييرات على النمط، ويمكننا تطبيق النمط المعدّل على أيّة قائمة في المستند الحالي لأن التغييرات ستبقى محفوظة. باختصار، تأتي مع كل نمط الخيارات الخاصة به، يمكنك استكشافها من مربع الحوار “نمط” وتعديلها حسب الرغبة. تحديث النمط من عنصر محدد يمكننا أيضًا أن نعدّل الأنماط الافتراضية (المبدئية) عن طريق تحديثها لتكتسب خصائص العنصر المحدد (فقرة، قائمة، إطار…إلخ)، وهذه الطريقة عكس الطريقة السابقة، أي أننا نقوم بتنسيق العنصر أولًا ثم نحدث النمط وفقًا لذلك، بدلًا من تعديل النمط ثم تطبيقه. لتحديث النمط، نحدد العنصر ذا التنسيق الذي نريد اعتماده نمطا، ومن نافذة الأنماط والتنسيق نحدد النمط الذي نريد تحديثه، ثم ننقر على السهم بجانب أيقونة الدلو في الجزء العلوي من النافذة ونختار “حدّث النمط Update Style“. على سبيل المثال، سنقوم بتحديث النمط المبدئي ليكون بنفس خصائص إحدى فقرات المستند التي نسّقناها مسبقًا؛ نضع مؤشر الكتابة داخل الفقرة، ثم نحدد “النمط المبدئي” من نافذة الأنماط والتنسيق، وأخيرًا ننقر على زر السهم ونختار “حدّث النمط“. عند تحديث النمط سيتغير مظهر جميع فقرات المستند التي طبّقنا عليها النمط المبدئي مسبقًا ليعكس خصائص النمط المُحَدّث. يمكن أيضًا تحديث النمط عن طريق الخيار “حدّث لتطابق التحديد” من القائمة الفرعية الخاصة بالنمط ضمن قائمة الأنماط الرئيسية. لا تقتصر إمكانيّة تطبيق التحديث على أنماط الفقرات فقط، وإنما على كلّ أنواع الأنماط، مع مراعاة تحديد العناصر ذات الصلة قبل تحديد النمط وتحديثه. ملاحظة: عندما تقوم بتحديث أحد أنماط الفقرات، تأكد من أنّ الفقرة المحددة منسقة بخصائص/سمات فريدة. لأنّه إذا كانت هناك خصائص مختلطة/مشتركة بين الفقرة والنمط الذي تريد تحديثه، ستبقى هذه الخصائص كما هي في السابق ولن يحدث أي تغيير. باستخدام خاصية التحديث التلقائي AutoUpdate تُطبّق هذه الخاصية على أنماط الفقرات والإطارات فقط. وكما هو واضح من الاسم، تعمل خاصية التحديث التلقائي على تحديث النمط تلقائيًا عندما تُعدِّل مباشرةً تنسيق الفقرة أو الإطار المطبّق عليه ذلك النمط. فلنفترض مثلًا أنَك قمت بتطبيق النمط “متن النص” على فقرة معينة، وأثناء العمل على مستندك، غيّرت تنسيق هذه الفقرة يدويًا من شريط أدوات التنسيق. في هذه الحالة سيُحدَّث النمط “متن النص” تلقائيًا ليُصبح تنسيقه مطابقًا للتنسيق الذي طبّقته. لتفعيل هذه الخاصية، انقر بزر الفأرة الأيمن على نمط الفقرة أو نمط الإطار في نافذة الأنماط والتنسيق واختر “عدّل Modify“: ومن تبويب “المنظِّم Organizer” أشِّر على مربع الخيار “حدّث آليًا“. أمثلة على استخدامات الأنماط في ما يلي أمثلة على الاستخدامات الشائعة لأنماط الفقرات والصفحات في LibreOffice Writer. تحديد صفحة أولى مختلفة للمستند تتضمن المستندات عادة، خصوصا التقارير والخطابات الرسمية، صفحة أولى تختلف عن بقية صفحات المستند. على سبيل المثال، تكون ترويسة الخطابات أو الأوراق الرسمية مختلفة عن ترويسة بقية الصفحات. كما أن الصفحة الأولى من تقرير ما قد لا تحتوي على رأس وتذييل، بينما تحتوي عليهما بقية الصفحات. يتيح LibreOffice Writer تحديد نمط صفحة مخصَّص للصفحة الأولى، ونمط آخر يطبق تلقائيًا على الصفحات التي تليها. يمكننا، مثلا، تطبيق نمط باسم “الصفحة الأولى First Page” على الصفحة الأولى من المستند والنمط “المبدئي Default” على بقية صفحات المستند. والشكل التالي يوضح ما سيكون عليه تخطيط المستند. تقسيم المستند إلى فصول بطريقة مماثلة لما ذكر أعلاه، بإمكاننا تقسيم المستند إلى فصول. فيمكن أن نطبق نمط “الصفحة الأولى” على صفحة البداية لكل فصل، والنمط “المبدئي” على بقية صفحات الفصل، وبعد نهاية الفصل ندرج فاصلًا يدويًّا (بالذهاب إلى قائمة إدراج > فاصل يدوي). ثم ننتقل إلى الفصل التالي ونطبّق نمط “الصفحة الأولى” على بداية الفصل… وهكذا. يوضح الشكل التالي ما سيكون عليه تخطيط المستند. تغيير اتجاه الصفحات ضمن المستند الواحد يمكن أن تحتوي مستندات Writer على صفحات بأكثر من اتجاه. من الأمثلة الشائعة؛ مستند يحتوي على صفحة باتجاه أفقي في وسطه، في حين تكون بقية الصفحات باتجاه عمودي (يمكن تحقيق ذلك باستخدام فواصل الصفحات Page Breaks أو أنماط الصفحات). لإدراج صفحة أفقية في وسط المستند، ينبغي أولًا إدراج فاصل صفحات (إدراج > فاصل صفحات) في الموضع المرغوب، ثم اختر نمط صفحة باتجاه أفقي (بالعرض Landscape). لكن ضع في اعتبارك أن القيام بذلك قد يتطلب منك تعديل خصائص الصفحة الأخرى، كالترويسة، التذييل، وترقيم الصفحة للنمط الأفقي. بعد ذلك قم بإدراج فاصل صفحات آخر بعد الصفحة الأفقية، واختر نمط الصفحة المبدئي ليُطبق على بقية صفحات المستند. عرض ترويسات مختلفة على الصفحات اليمنى واليسرى يمكن التحكم بإعدادات أنماط الصفحات لكي تعرض الصفحة اليمنى والصفحة اليسرى التي تقابلها بشكل متعاكس، أو لعرض الصفحات باتجاه اليمين فقط، أو باتجاه اليسار فقط. فعندما تقوم بإدراج ترويسة على نمط صفحة بتخطيط منعكس mirrored، أو بتخطيط يمين ويسار right-and-left، بإمكانك أن تجعل محتوى جميع الصفحات باتجاه واحد (على اليمين فقط، أو على اليسار فقط) أو باتجاهين مختلفين على الصفحات اليمنى والصفحات اليسرى. على سبيل المثال يمكنك وضع رقم الصفحة على الحافة اليسرى للصفحات اليسرى ووضعه على الحافة اليمنى للصفحات اليمنى، ووضع عنوان المستند على الحافة اليمنى للصفحات اليمنى فقط (كما موضح في الشكل أدناه) أو تخطيط الصفحة كما يناسب مستندك. التحكم بفواصل الصفحات تلقائيًا ينتقل Writer، في الإعداد المبدئي، إلى الصفحة التالية عندما تمتلئ الصفحة الأولى بالمحتوى. لكن يمكنك تغيير هذا الإعداد إن لم يكن مناسبًا لك. على سبيل المثال، بإمكانك أن تجعل إحدى الفقرات تبدأ في صفحة جديدة أو عمود جديد (حتّى وإن لم تكن الصفحة الحالية ممتلئة)، ومن ثم تحديد نمط الصفحة الجديدة. يمكنك استخدام مثل هذه الخاصية لعناوين الفصول التي غالبًا ما تبدأ في صفحة جديدة يُسرى (للمستندات باللغة العربية). إنشاء الفهارس تلقائيًا إذا كنت ترغب في إنشاء فهرس تلقائي،فيجب عليك أولا تطبيق الأنماط المناسبة على العناوين الرئيسية والعناوين الفرعية لمستندك، ثم افتح مربع الحوار “ترقيم التخطيط” (من القائمة “أدوات Tools” > “ترقيم التخطيط Outline Numbering“) لكي تحدّد الأنماط الخاصة بكل مستوى من مستويات الفهرس.تُنشّأ الفهارس مبدئيًّا باستخدام أنماط العناوين (Heading)، لكن بالطبع بإمكانك استخدام الأنماط التي تريد. تحديد تتابع أنماط الفقرات بإمكانك التحكم بإعدادات أحد أنماط الفقرات لكي يُطبَّق نمط معيّن (تحدده بنفسك) على الفقرة التالية عند الضغط على مفتاح Enter.على سبيل المثال، بإمكانك جعل الفقرة المطبق عليها النمط “عنوان رئيسي 1” تُتبع بفقرة يُطبق عليها النمط “متن النص“. مثال آخر؛ فقرة بنمط “المسمى الوظيفي” تُتبع بفقرة بنمط “عنوان رئيسي 1” تُتبع بفقرة بنمط “اقتباس” تُتبع بفقرة بنمط “عنوان رئيسي 2” تُتبع بفقرة بنمط “متن النص“.. وهكذا حسب التخطيط العام لمستندك. عند تحديد تتابع الأنماط بهذه الصورة، لن تضطر إلى تطبيق الأنماط يدويًا. ترجمة- بتصرّف - لدليل المستخدم الخاص بالحزمة المكتبية LibreOffice.
-
"لدي موقع شخصي ككاتب مستقل، لكن لماذا لا يتهافت العملاء على طلب خدماتي؟" إن طرح السؤال بهذه الطريقة خاطئ، فأنت تعرف بالطبع أنك ككاتب بحاجة لموقع شخصي، لذا تُنشئ بلهفة زاويتك الصغيرة على شبكة الإنترنت وتنتظر... لكن لا أحد يطلب خدماتك. إنه بالتأكيد أمر محبط لدرجة أنك قد تستسلم وتفقد الأمل من قدوم العملاء، لكن انتظر قليلًا، من الممكن حقًا فعل ذلك. هل تتساءل كيف أعرف ذلك؟ ﻷنني قمت بذلك شخصيًا، وشاهدت كتابًا آخرين يفعلونها. هل تريد معرفة هذه الأسرار؟ ألق نظرة على هذه النصائح لجذب العملاء إلى موقعك الشخصي ككاتب والتي يُقدّمها لك مدوّنون نجحوا في ذلك فعلًا. 1. اكتب صفحة "من أنا" مذهلة إن صفحة "من أنا" هي ثاني أكثر صفحة زيارة في موقعك بعد الصفحة الرئيسية. وكما أشار Neil Patel في موقع Hubspot: تنصح Elna بإظهار ذلك مباشرةً: دعنا نأخذ صفحة "من أنا" الخاصة بـ Elna كمثال: تتواصل مع العملاء المحتملين مباشرةً: "هل تدير عملك التجاري منفردًا؟ هل اكتشفت أنك لا تملك وقتًا كافيًا خلال اليوم لإنهاء كل مهامك؟" ثم تستعرض السبب الذي يجعل منها الحل: "أنا إلنا كاين، كاتبة مستقلة، أضيف الحيوية إلى محتواك... " تلقي إلنا الضوء على خبراتها الاحترافية واهتماماتها مع إضفاء الطابع الشخصي على محتواها وإظهار الأسباب التي تجعلها كاتبة فريدة: "أنا شخص هادئ وعاطفي كثيرًا، كما أنني أعلم الآن مدى قيمة الوقت ﻷنّني أمّ لتوأم". وأخيرًا، تُنهي الصفحة بدعوة صريحة إلى الإجراء call-to-action "اتصل بي": 2. أنشئ مدونة مميزة في موقعك تعرف ويليشا بالضبط مدى فائدة وجود مدونة في موقعك الشخصي ككاتب، فقد اختيرت مدونتها My Freelance Life في العام 2015 من بين أفضل 100 مدونة للكُتاب من قبل Write Life. يفيد وجود مدونة في موقعك في عدة أشياء: المساعدة في تحسين نتائج موقعك في محركات البحث. زيادة وصول موقعك إلى قراء جدد عبر وسائل التواصل الاجتماعي. تُظهر قدراتك للعملاء. في حين أنك قد تجد العديد من الكُتاب يدونون عن موضوع "الكتابة بشكل مستقل" في مواقعهم، إلا أنك لست مجبرًا على الكتابة عن هذا الموضوع. وقد تحصل على نفس الفائدة في حالة الكتابة عن مواضيع ترغب أن يتم توظيفك للكتابة عنها. على سبيل المثال، إذا كنت تريد عملاء في مجال الحيوانات الأليفة، ابدأ في التدوين بهذا المجال. إذا كنت تشعر أن موقعك الشخصي ككاتب ومدونتك لا ينسجمان سويًة، يمكنك فصلهما وإضافة رابط "وظفنيً" في مدونتك ينقل الزائر إلى موقعك الشخصي، وبالعكس. 3. انشر أسعارك قد يكون من الصعب اتخاذ قرار نشر أسعارك، حيث يقول بعض الكُتاب أنه يجب القيام بذلك، بينما ينصح كُتاب آخرون بعكس ذلك. لكن كما برهنت سمر عويس، إن نشر أسعارك على موقعك الشخصي ككاتب قد يكون مفتاح جلب العملاء المثاليين. كيف يساعد هذا؟ يظهرك بمظهر الواثق من عمله. يعطي العملاء المحتملين فكرة عن الميزانية والسعر المتوقع. يمنع الأشخاص الذين لا يعدون عملاءك المثاليين من الاتصال بك. هذه نظرة سريعة على الطريقة التي حددت فيها سمر أسعار تدويناتها. وأول شيء ستلاحظه أنها تحدد بدقة ما سيحصل عليه العملاء مقابل السعر المدفوع، بما في ذلك الصور، إضافة إلى الترويج للتدوينات على حساباتها الشخصية في مواقع التواصل الاجتماعي. 4. الموازنة بين المهنية والمودة هذا عملك التجاري، وبالطبع يجب أن يُظهر موقعك مهنيتك بوضوح، لكن لديك أيضًا صوت مميز يعبر عنك، وقد يكون هذا الصوت هو العامل الحاسم في توظيفك بدلًا من شخص آخر. تقوم Keri بإظهار صوتها الخاص عن طريق التركيز على ما يحتاج العملاء إلى معرفته في المحادثات الصغيرة معهم "مرحبًا، أنا KeriLynn Engel، يمكنك أن تناديني Keri"، حتى أنها تضع وجوهًا مبتسمة بين الحين والآخر. خاطب عملاءك كما لو أنكم في محادثة ولا تخف من إشباع صيغة موقعك الحالية بشخصيتك المتفردة. ربما يكون من الصعب الحفاظ على هذا التوازن، لذا اطلب من أحد أصدقائك الاطلاع على صيغة موقعك الحالية واسأله عن انطباعه. 5. أضف شيئا لافتا للانتباه ثم قدم نفسك للعميل المستهدف إن هذا الأمر اللافت للانتباه في موقعك الشخصي ككاتب يمكن أن يكون على عدّة أشكال، بدءً بشعار ذكي مرورًا بنشر معلومة فريدة عن نفسك أو حتى سؤال يحفزّ على التفكير ويجذب العملاء في صيغة موقعك الحالية. المفتاح هو أن تكون كاتبا فريدا ولا ينسى نجحت آشلي في تنفيذها ذلك على عدة مستويات، بدايةً لم يكن شعارها "كاتبة مستقلة" كما ترى في العديد من المواقع وإنما أبرزت نفسها كـ "متحمسة لإنتاج المحتوى"، كم شخصًا آخر رأيته يستخدم هذا الشعار؟ بالتأكيد ليس عددًا كبيرًا، مما يجعلها فريدة. وكلما مرّرت في صفحتها نحو الأسفل، يمكنك أن تلاحظ أنها تراعي نصيحتها الثانية: قدم نفسك لعميلك. وفي نفس الوقت جذبت اهتمام عملائها وجعلتهم يرغبون في قراءة المزيد. إضافة إلى أنها تُخبر العملاء المحتملين ماذا ستقدم لهم بالضبط وبالتالي تحوز على اهتمامهم منذ البداية. لكي تجد الأمر المُلفت للانتباه الذي يجب أن تركّز عليه، فكرّ في الأمر الذي يجعلك مختلفًا عن بقية الكتاب المستقلين، حتى لو كان هذا الشيء غير مرتبط بالكتابة. على سبيل المثال تُظهر Bree Brouwer هوسها بالتّقنية، ومن خلال هذا النهج أحدثت انطباعًا جيدًا وأظهرت نفسها ككاتبة فريدة للأعمال التجارية والمدونات المختصة بمحتوى المهووسين بالتقنية. 6. اجعل الاتصال بك سهلا إن نصيحة لورا صحيحة بالتأكيد. حيث يوجد رابط لحسابها في لينكدإن في الجانب الأيمن من ترويسة موقعها وبالتالي يظهر في جميع صفحات الموقع. وفي حال أراد العميل توظيفها يمكنه بسهولة زيارة صفحة "وظفني" وتعبئة نموذج الاتصال. تعتمد طرق الاتصال الخاصة بك على تفضيلاتك، حيث ينشر بعض الكتاب أرقام هواتفهم بينما يفضلّ البعض الآخر إبقاء أرقام هواتفهم شخصية واستخدام البريد الإلكتروني بدلًا منها. كما يمكنك مساعدة العملاء على الاتصال بك من خلال إضافة روابط حساباتك على شبكات التواصل الاجتماعي في ترويسة الموقع والقائمة الجانبية. وفي حال كان لديك مدونة لا تنس إضافة معلومات الاتصال الخاصة بك إلى مربع التعريف بالكاتب. كذلك من الممارسات الشائعة وضع نموذج اتصال في صفحة "اتصل بي" أو صفحة "وظفني" والتي يمكن الوصول إليها بسهولة من القائمة الرئيسية. وحاول أن تجعل معلومات الاتصال بك متوفرة في معظم صفحات الموقع سواءً في الترويسة أو القائمة الجانبية أو نهاية الموقع. بهذه الطريقة لن يتيه العميل في موقعك وهو يبحث عن طريقة التواصل معك لتوظيفك. 7. فكر من منظور العميل المحتمل غالبًا ما يبني الكتاب مواقعهم للحديث عن أنفسهم، وينسون أن مواقعهم هي في الأصل طريقة للتواصل مع العملاء المحتملين. تخيل أنك تبحث عن مدون مستقل، ما هو أول شيء ترغب في معرفته؟ ما هو الإجراء الذي تريد أن يدعوك المدون إلى لقيام به؟ كيف ترغب أن تتصفح الموقع؟ وكيف تريد أن يتحدث المدون إليك؟ عندما تضع نفسك في هذا السيناريو ستكون في طريقك لبناء موقع يقود إلى التقاط العملاء. من الأمثلة الجيدة على هذا صفحة خدمات وأسعار Sharon حيث تعرض ماذا تقدم بالضبط وما هي أسعار الخدمات إلى جانب شهادات العملاء الذين جربوا الخدمات. وعلاوة على ذلك تُركز مُحتوى موقعها على العملاء. 8. تباهى بإنجازاتك إن العملاء لا يدفعون فقط من أجل خدماتك، وإنما يدفعون من أجل خبرتك، لذلك لا تتوجس من أن تُظهر لهم لماذا أنت جدير بالتوظيف عن طريق بعض من التفاخر. وبالتالي في حال قام عملاء سابقون بإطراء خدماتك شارك تزكياتهم على موقعك. هل سبق أن ربحت جائزة متعلقة بالكتابة أو حصلت إحدى تدويناتك المستضافة على عدد مشاركات ضخم؟ أو ربما حزت على درجة الماجستير في التسويق. أخبر زبائنك المُحتملين بذلك. تتفاخر تيفاني قليلًا على صفحتها الرئيسية: "لقد ظهرت كتاباتي في أكثر من 20 جريدة إقليميًة ووطنيًة و15 مدونة، والعديد من المواقع الإلكترونية." وبالتالي يمكن أن يضع العملاء المحتملون ثقتهم في خدماتها بسبب إبرازها لخبراتها. 9. ركز على حاجات عملائك يمكن أن تساعد نصيحة joe بشكل كبير في تحويل العملاء المحتملين إلى عملاء فعليين. إن الناس أنانيين بطبعهم، فهم لا يريدون معرفة لماذا أصبحت كاتبًا وإنما يريدون معرفة شيء واحد فقط: هل ستساعدهم خدماتك على تحقيق أهدافهم؟ إذا كان الجواب "نعم" يمكنك بالطبع إثبات أنك الشخص المناسب لهذا العمل من خلال استعراض خبراتك كما اقترحت tiffany في الأعلى. لكن في حال سلكت هذا المسار تأكد من عرضها بطريقة تُظهر للعملاء المحتملين لماذا يُعتبر ذلك أمرًا مُهمًّا. لإتباع نصيحة joe استخدم صيغة المخاطب بدلًا من صيغة المتكلم، وهذا مثال من صفحة joe الرئيسية: "اسمي joe وأنا كاتب مستقل. يمكنني أن أكتب محتوى ممتاز لمشروعك مما قد يساعده في الحصول على الاهتمام الذي يستحقه." كان يمكنه أن يقول "أنا أكتب المحتوى للمشاريع التقنية" لكنه بدلًا من ذلك استخدم صيغة المخاطب للتواصل مع العملاء المحتملين. وأضاف أيضًا كيف يمكنه "مساعدتهم في جذب اهتمام زبائنهم المُحتملين" في إجابة على سؤال قد يطرحه العميل المُحتمل فيما إذا كان بإمكانه مساعدة العملاء المحتملين على تحقيق أهدافهم، والجواب هنا : نعم يمكنني ذلك. خاتمة مثلما أثبته هؤلاء المدونون، فإن جذب العملاء إلى موقعك الشخصي ككاتب ليس أمرًا مستحيلًا. وإنما يتطلب قليلًا من الأفكار لتقدم نفسك بطريقة تجعل عميلك المحتمل يقول "أنا بحاجة لتوظيف هذا المدون". لذا اتبع هذه النصائح، حتى تحصل على موقع شخصي يجذب العملاء. ترجمة -وبتصرف- للمقال 9Tips for Landing Clients With Your Website [From Bloggers Who’ve Done It لصاحبه Alicia Rades. حقوق الصورة البارزة: Designed by Freepik.
-
عملت ككاتبة مُستقلة طيلة العشرين سنة الماضية، صادفت خلالها العديد من الأفكار الخاطئة التي يكثر تداولها حول العمل ككاتب مُستقل والتي قد تُصادفنا جميعا ما بين الحين والآخر. فيما يلي أسوأ هذه التصورات على الإطلاق وكيفية تصحيحها وتجاوزها: 1. اعمل بلا مقابل حاليا وستحصل على ما تستحقه لاحقا هل سبق وأن قال لك عميل مُحتمل: "نحن نملك ملايين القراء والعمل معنا فرصة رائعة لتصبح معروفًا". لست أنفي أن الحصول على شهرة في بداياتك مع العمل الحر ليس بالأمر الجيّد أو أنه لا يمكن أن نضحي من أجله، حيث أنه من المُحتمل جدًا أن يُساعدك ذلك لاحقًا في مسارك المهني، لكن لو فكّرت في الأمر لبرهة لتساءلت كيف يُمكن لموقع بهذه الشّهرة أن لا يدفع لي؟ كن على يقين أنهم لا يأبهون كثيرًا لك وإنما يحاولون فقط تقليل مصاريفهم فقط. الحل تطوّع بالكتابة الحرة للمؤسسات المحلية غير الربحية فهي وسيلة مثالية لاكتساب الخبرة والممارسة و لها مردود إيجابي على مستقبلك المهني وزيادة دخلك، كما أنك ستشعر بالفخر والتقدير لذاتك ولما قدمته من عمل تطوعي. 2. تحتاج لمهارة لغوية ونحوية متميزة يمكنني القول من خلال خبرتي الواسعة في التحرير والكتابة أن العديد من الكُتّاب يقعون في كثير من الأخطاء النحوية واللغوية، كما أن مدى إتقان اللغة وتجويدها أو ضعفها وخاصة اللغات الأجنبية أمر يتوقّف على احتياجات العمل ومتطلبات العميل، فمثلا التدوين والكتابة للشركات تحتاج مهارة لغوية ونحوية أكثر دقة وحرفية من الكتابة للأفراد فهم يعتمدون عليك كليةً في الصياغة وقد لا يتوافر لديهم المُراجع اللغوي، كما أن أي خطأ نحوى أوإملائي على موقع أي مؤسسة أو شركة ما قد تكون له عواقب وخيمة. أما إذا كنت مدوّنا أو محرّرا لمقالات في الصحف والمجلات ، فعلى الأرجح سيُعرض عملك على المُدقّق اللغوي والذي يملك مهارة تصيّد الأخطاء والعيوب فيقوم بتصحيحها وتعديلها حتى وإن كان العمل مستوفيًا كل عناصر البحث، منظمًا بشكل جيد،جذابًا ومشوّقًا ، بالطبع هذا لا يمنعك من القيام بواجبك على أكمل وجه في الكتابة والمراجعة لتترك انطباعا جيّدا لدى العميل ، فقط تذكر أن الأخطاء الإملائية الشاذة والضعف النحوي يمكن التسامح فيه في حال كان العمل متميزا. الحل بإمكانك استخدام المُدقّقات الإملائية المُتوفّرة على حزمة أوفيس المكتبية فهي كفيلة بتصيّد أغلب الأخطاء التي سترد في مقالاتك. أما إذا كنت تستخدم حزمة ليبر أوفيس فعليك بمُدقق "آية سبل". 3. تحتاج خبرة طويلة للعمل في مجال الكتابة الحرة من أكثر الأفكار الخاطئة شيوعا، فليست بالخبرة وحدها تحصل على فرصة العمل وخصوصا في مجال التدوين والكتابة حيث أن سمعتك الطيّبة وأفكارك وكتاباتك هي الأساس في توظيفك، كما أن باستطاعتك صقل هذه الخبرة وتنميتها عن طريق التدوين الاستضافي. الحل ما تحتاج فعلّا تعلّمه هو طريقة تقديم عروض جيّدة للعملاء. كما تحتاج أن تستهدف في بحثك المجلات، المدونات والصحف التي يستخدم الكُتَّاب فيها نمطًا مماثلًا لأسلوبك وطريقتك وتتشاركون نفس الاهتمامات والأفكار، تعلّم من هؤلاء الكُتاب والمدوِّنين كيفية تنظيم المواضيع وتحليل المقالات. 4. تحتاج مؤهلات صحفية في الواقع أنا لا أملك مثل هذه المؤهلات ولم يسألني أحدهم من قبل عنها ،ولكن يبدو أن السبب وراء شيوع هذه الفكرة هي إعلانات وظائف الدوام الكامل التي ما زالت تشترط هذه المؤهلات للحصول على الوظيفة. الحل إذا نزلنا لأرض الواقع سنجد أن ما تهتم به حقّا سواء المدونات أو الصحف والمجلات وتبحث عنه هو مُستقل مبدع لديه أفكارًا جديدة للمقالات ويستطيع ترجمتها إلى مقالات في وقتها المحدد، وهذا فقط ما يلفت نظرهم ويجذب اهتمامهم حتى لو افترضنا أن مجال تخصّصك لا يمتّ للصحافة بأيّة صِلة. 5. تحتاج معرفة كل ما يخص الـ SEO هي فكرة خاطئة ووثيقة الصلة في الأساس بالكتابة على الإنترنت في المدوّنات والمواقع الإلكترونية ،حيث يظنّ الجميع أن العمل على الإنترنت يحتاج خبرة في مجال SEO وهذا ليس صحيحا. الحل إذا كنت تعمل على موقع إلكتروني لشركة ما، تحدث مع عميلك عن منتجاته والخدمات التي يقدمها ومن خلال مثل هذه المناقشات ستُلم بالكلمات المفتاحية اللازمة للعمل. كل ما تحتاجه للنجاح والتميز في هذا المجال هو استخدام هذه الكلمات بحرفية وحرص بجانب أسلوبك الإبداعي في الكتابة. لست بحاجة أن تُقحم هذه الكلمات المفتاحية في كل سطر وبين الكلمة والأخرى وإلا سيخرج العمل ركيكًا وليس على المستوى المطلوب، عمومًا يمكنك معرفة أساسيات الـSEO بقليل من البحث على الإنترنت واستخدامها في موضوعاتك لتصبح أكثر جاذبية للقراء والمعلنين على حدٍّ سواء وسيقدر لك العملاء هذه الخدمة حتى مع وجود خبراء مختصين بتحسين المواقع الإلكترونية نظير مقابل مادي. 6. يجب أن تكون متاحا 24 ساعة على مدار اليوم يعني ذلك أن تكون مرهقًا ومستهلكًا طوال الوقت وتتوتّر علاقتك بأهلك وبكل من حولك والأسوأ أنه لا يمكنك أن تقدم للعميل عملًا مميزًا وأنت في هذه الحالة المُزرية. أنا شخصيا وقعت ضحية هذه الفكرة أثناء عملي مع عميلي الأول فهي كانت دائمة السفر لتايوان وترسل لي فاكسات العمل الساعة الثالثة صباحا متوقعةً منى الردّ على ملاحظاتها في التوّ واللحظة لدرجة أني وضعت جهاز الفاكس في غرفة النوم. ومما لا يثير الدهشة أن صفقة العمل بيننا لم تنتهِ على ما يُرام. الحل حدّد وقتًا مناسبًا لعملك ولا تعطي للعميل الانطباع أنك متاح ومستعد في أي وقت منعًا لوقوع المشاكل والأزمات بينكما، حدّد أوقات العمل المناسب لك والتزم بها إلا في حالات الظروف الطارئة ،أما إذا أصرّ العميل على العمل في أوقات غير منطقية تحدث معه في الأمر بشكل جدِّي وإذا استمر هذا الوضع ابدأ في البحث عن عميل آخر. 7. تنازل عن فكرتك في حال لم تنل إعجاب العميل من الطبيعي أن لا تكون فكرتك دائما محل إعجاب الآخرين وقد يعتقد العميل أحيانا أنها موضوع غير مناسب للمقال، عليك أن تستوعب أن هذا ليس هو نهاية المطاف ولا حتى نهاية هذا المقال المرتقب. الحل عندما يرفض أحد العملاء فكرتك فهذا لا يعني بالضرورة ألاّ تعجب الآخرين بل هي تستحق منك أن تعمل عليها وتطوّر منها قليلا لتصبح أكثر جاذبية. اطلب تقييم فكرتك ومعرفة ردود الفعل حولها من العملاء، سيستجيب البعض منهم لا جميعهم، تحتاج أن تعرف لماذا لم تنجح فكرتك وما هي الموضوعات التي تم تغطيتها مؤخرًا وما إذا كانت هذه الفكرة خارج حيّز اهتمام العملاء مما يعني أن بحثك لم يكن كافيا أم أن طريقة عرضك للفكرة لم تكن جيدة وغير مقنعة. وعلى الرغم من الإحباط الذي قد يصيبك وقسوة هذا الشعور إلا أن كل الصعوبات التي تكتشفها وتمرّ بها ستكون مثمرة ومفيدة لك في المستقبل. 8. قل نعم دائما للعميل مقولة أن العميل دائما على حق ليست بمقولةٍ صحيحة، ففي بعض الأحيان يطرح العميل أفكارًا غير مناسبة على الإطلاق وأحيانا يطلب منك مهمة معقّدة بلا تفاصيل أو ملاحظات تُذكر، والبعض منهم يتّسم باللامنطقية بكل معنى الكلمة. الحل يكمن الحل في الصدق. كن على أتمّ الاستعداد لتناقش وتدافع عن رؤيتك للفكرة ولماذا ترفضها وكيف ترى أنها غير مناسبة، تأكّد أنك تملك الحقائق الكافية لتدعّم رأيك لتكون مقنعا ولا ترفض الفكرة بدون إبداء أسباب منطقية. هذه المواقف وغيرها ستكشفك أمام نفسك ودوافعها الحقيقية فقد يكون سبب الرفض صعوبات في العمل أواعتبارات شخصية مثل التردد وعدم الحماسة لهذا المشروع. في بعض الأحيان عليك أن تعرف كيف تقول لا حتى وإن كنت ستخسر هذا العميل، إلا إذا كنت تخشى المواجهة وتحتاج بشدة لهذا العمل ففي هذه الحالة حاول أن توائم بين متطلبات العميل والوضع الذي يناسبك. استفد من تجربتي ولا تكرر نفس خطئي و قل لا. خلاصة هذه هي أهم الأفكار السلبية التي تحيط بمجال العمل الحر وأكثرها عقبات صغيرة يمكن تجاوزها بسهولة: العمل بلا مقابل لدى العميل المعروف. إتقان المهارة النحوية والإملائية. المؤهلات الصحفية. خبير في محركات البحث SEO. العمل 24 ساعة على مدار الأسبوع24/7. تنازل عن فكرتك الجيدة. قل نعم دائما لعملاءك. التخلص من هذه الأفكار والخرافات ستجعل منك مُستقلا سعيدًا ومستمتعًا بعمله. ترجمة -وبتصرّف- للمقال 8Myths About Freelance Writing – And How to Bust Them لصاحبته LIS STEDMAN.
-
- 3
-

-
- freelancer
- مستقل
-
(و 3 أكثر)
موسوم في:
-
كيف أكتب سيرتي الذاتية للحصول على فرصة عمل في مجال الكتابة الحرة؟ سؤال يتردد كثيرا بين المستقلين عند التقدم للعمل في هذا المجال، وخاصة أن النمط المُتّبع في كتابة السيرة الذاتية التقليدية قد لا ينفعك كثيرًا. لذا إذا أردت اقتناص الفرص والحصول على هذه الوظيفة فيجب أن تتحرّر من هذا الإطار النمطي وتعبر عن نفسك بأريحية دون تصنّع موضحا دوافعك الحقيقية في التوجه للعمل الحر وتبتعد كل البعد عن النماذج القياسية الجاهزة والمتاحة بوفرة للجميع وأسلوب القص واللصق فهو غير مُجدي أو نافع مطلقا. وفيما يلي أهم المقترحات المتعلقة بكتابة السيرة الذاتية سواء من حيث المضمون أو أسلوب الكتابة لتساعدك أن تضع قدميك على أول درجات سلم النجاح: المحتوى كلماتك ومفرداتك هي سلاحك الحقيقي كمستقل يعمل بالكتابة الحرة وهي نقطة قوتك الأساسية التي ترتكز عليها ، حاول أن تروِّضها بقدر ما تستطيع لتكون طيِّعة بين يديك، معبرة بصدق عنك وتسوّق بها لنفسك بأفضل طريقة ممكنة، وأهم ما يجب التركيز عليه وتوضيحه جيدا في المحتوى هو: ما هي أعمالك السابقة؟ من وجهة نظرك ما هي مؤهلاتك التي تدفع أصحاب المشاريع لتوظيفك؟ ضع في اعتبارك هذه النقاط الأربع عند كتابة سيرتك الذاتية: 1. تخلص من التفاصيل الزائدة وغير المهمة كتابة سيرة ذاتية جيدة يعتمد على التركيز على الأعمال السابقة والمؤهلات المتعلقة بالعمل الذي ترغب في الالتحاق به، وبناءً عليه فصفحة واحدة فقط كفيلة بأن تلخّص أهم المحطات والإنجازات في مشوارك المهني ولا حاجة لأن تعتصر ذهنك لتكتب المزيد والمزيد عن نفسك وتتوقّف لترصد كل تفصيل بسيط أو عمل صغير قمت به، وإلا سيصبح الأمر أشبه بمن يتقدّم لمنصب مدير تنفيذي في حين أنه كتب في سيرته الذاتية أنه كان يعمل في مطعم للبرجر! من الجيّد أن تحتفظ بكل مقالاتك في مكان واحد وتحدِّثها أولًا بأول لتختار منها المقالات ذات الصلة بعرض العمل الجديد وتُدرجها ضمن سيرتك الذاتية إذا احتاج الأمر لتدعم بها موقفك. 2. غير وأضف حسب الوظيفة الذي تتقدم إليها هل هذا يعني أن تكتب سيرة ذاتية جديدة في كل مرة تتقدم فيها لوظيفة ما؟ بالطبع لا، ولكن يمكنك بسهولة إعداد مجموعة مسودّات لسيرتك الذاتية وإدخال بعض التعديلات عليها لتكون جاهزة ومناسبة لمختلف الأعمال التي ترغب في القيام بها، وبما أننا نتحدث عن الكتابة الحرة فنحن ندرك أن المنافسة على أشدّها بين المستقلين للحصول على فرصة عمل وأجر مناسب في هذا المجال، وبالتالي فالعمل لم يعد مقصورا فقط على الكتابة بل يتعدّاها لمجموعة من المجالات المختلفة مثل :التدقيق والتصحيح، التدريب وإدارة شبكات التواصل الاجتماعي وغيرها. و قد تتشعّب وتتوسع أكثر وأكثر فتقوم بأعمال أخرى وثيقة الصلة بالكتابة مثل: التدوين، إدخال البيانات، كتابة التقارير والكتابة التسويقية، فالقائمة ممتدة لا تنتهي، وفي هذه الحالة ستحتاج أن تعدّ سيرة ذاتية مناسبة لكل عمل منها على حدى وتقوم فقط ببعض الإضافات البسيطة عند التقدم للعمل. 3. دع النتائج تتحدث عن نفسها لا يكتفي أصحاب المشاريع بالاطلاع على قائمة أعمالك السابقة فقط بل إنهم يريدون أن يتأكدوا من مدى جودتها وتميّزك فيها، و أهم ما يبحثون عنه في المستقلين المحتملين هي مجموعة المؤهلات والميزات التي يمكن الاستفادة منها لأقصى حد، الأمر يتوقف على قدرتك على العرض الجيد للنتائج المبهرة لأعمالك السابقة وكل التقييمات التي حصلت عليها من قبل مما يعضّد ويقوّى من موقفك ويجعلك في المقدمة مقارنةَ ببقية المنافسين الآخرين. كن صادقا في عرض إحصائياتك وتقييماتك لأن العملاء سيتوقعون بدورهم نفس هذه النتائج وقد يبحثون بأنفسهم ليتأكدوا من صحة هذه المعلومات. لا تبالغ في تقديم وعود لا يمكنك الوفاء والالتزام بها على أرض الواقع وبالتالي يخيب ظنّ العميل فيك ويدرجك ضمن القائمة السوداء للمستقلين الذين لا يرغب في التعامل معهم مجددا. تعامل مع احتياجات وشروط العميل بذكاء، فهل يبحث العميل عن مستقل متمكّن من إدارة شبكات التواصل الاجتماعي بنجاح؟ إذن أطلعه على عدد متابعي مدونتك، وعدد الإعجاب وإعادة نشر موضوعاتك . هل يرغب في التسويق لمنتجاته وزيادة مبيعاتها ؟ إذن اكشف له عن آخر إحصائيات زوار مدونتك. 4. التمكن من القواعد النحوية والإملائية يبحث أصحاب المشاريع عن كاتب متمكّن من أدواته متحكم فيها ويملك مهارات لغوية قوية خاصّة النحو أوالإملاء، لذلك عليك أن تقوم بالتدقيق اللغوي لسيرتك الذاتية وتراجعها مرات عديدة نحويا وإملائيا قبل إرسالها. في حال ما إذا التبست عليك قاعدة ما كعلامات الترقيم، الفواصل وعلامات الوقف قم بالبحث عنها لتتأكد من صحتها، فعلى الرغم من أن العميل قد لا يملك مثل هذه المهارة وليست لديه خلفية كافية عن القواعد النحوية ولكنه يستطيع التمييز بين الجمل الركيكة و الجيدة والتعرف على أسلوبك الإبداعي في الكتابة، أو اكتشاف بعض الأخطاء الإملائية الشّائعة. يمكنك الاستعانة بالمُدققات الإملائية الآلية كبداية، مع الأخذ بعين الاعتبار أنها قد تكون غير دقيقة بشأن بعض التفاصيل الصغيرة. أو اطلب المساعدة من صديق مُتمكّن من القواعد النحوية ليلقي نظرة سريعة على تركيب الجمل وبناء الفقرات ويطلعك على رأيه فيها. أسلوب ونمط الكتابة ضع في ذهنك أن طريقة العرض والمحتوى كلاهما على نفس القدر من الأهمية، يجب أن يكون تقريرك مميزا، مكتوبا بحرفية وجودة عالية وتبرز فيه أفضل مؤهلاتك وإمكانياتك والتي تتلاءم مع العمل الذي تتقدم إليه، فأنت الآن تقف على أعتاب عمل جديد سيحدث فارقا كبيرًا في مشوارك المهني لذا عليك التركيز على هذه النقاط التالية: 5. كن أنت العلامة التجارية شخصك واسمك هو كل ما تملكه كمستقل وهو بمثابة العلامة التجارية الخاصة بكل من يعمل في الكتابة الحرة ، فلا مانع من إضافة بعض من بصماتك الشخصية كتصميم شعار خاص بك أو استخدام ألوان شعارك الأساسية (لونان على الأكثر). استخدام بعض الخطوط الجميلة وغيرها من التفاصيل التي تتحدّث عنك وعن مهاراتك وتترك أثرا كبيرا لدى صاحب العمل، فقد يفكر في الاستفادة من هذه الخدمات لاحقا الأمر الذي سيعود عليك بفائدة كبيرة فيما بعد. ملحوظة: ابتعد عن الخط القياسية في مُحرّرات النّصوص (كـ Times New Roman) فاستخدامها يعطي انطباعا سلبيا بعدم الاهتمام بكتابة السيرة الذاتية وإخراجها بشكل جيد، فالابتعاد عن النمط التقليدي في صياغة السيرة الذاتية والتفكير خارج الصندوق ستضعك دائما على رأس قائمة المستقلين عندما يختار العميل من بينهم. 6. احرص على البساطة والوضوح لا تزاحم سيرتك الذاتية بالكثير من الألوان، التصميمات والرسومات فتبدو عشوائية مبهرجة وغير مريحة على الإطلاق، فالابتعاد عن النمط التقليدي في طريقة العرض لا يعني هذه الفوضى أو المبالغة لدرجة يصعب معها قراءة التقرير جيدا وملاحظة التفاصيل، وتذكّر أن الهدف الرئيسي هو جذب اهتمام العميل لا العكس بسبب عدم التنظيم الجيد. احرص على استخدام أسلوب بسيط وواضح في كتابة السيرة الذاتية فيسهل الاطلاع عليها وطباعتها، واستغل المساحة المتوفرة أمامك بشكل جيّد. 7. ابتعد عن القوائم المختصرة والأوصاف القياسية الإفراط في حشو السيرة الذاتية بالقوائم والأوصاف القياسية العامة لن يخدمك ولن يقدّم مهاراتك على أكمل وجه بل على العكس هذا الأسلوب يبخسها حقها، فمن المفترض أنك كاتب حر متمكّن من مفرداتك وكلماتك وتستطيع تطويعها جيدا. تأمل الفارق بين هاتين الجملتين وأخبرني أي المستقلين ستوظّف؟ قمت بالمساعدة في حملة كبيرة لجمع التبرعات. قمت بالتخطيط والتنفيذ لحملة تبرعات مبتكرة مما أدى لزيادة حجم التبرعات التي جمعتها ورفعها بنسبة 600%. أيهما ستلفت انتباهك؟ وأيّها تعطيك الانطباع بأنّ صاحبها مُتحمّس لعمله ويعرف جيّدا ما يتحدّث عنه؟ الخلاصة كتابة سيرة ذاتية متميزة ولافتة للانتباه مهمة صعبة ولكنها ليست مستحيلة خاصّة إذا استخدمت الكلمات المؤثرة والأسلوب المُناسب. جهّز قوالب مُختلفة وقم بتكيّيفها حسب الوظيفة التي ترغب في التقدم لها . ولا تنس إبراز مهاراتك اللغوية في تركيب وإنشاء الجمل القوية والسليمة نحويا ولغويًا. ترجمة -وبتصرف- للمقال 7Tips to a Perfect Writing Resume لصاحبته Gina Horkey. حقوق الصورة البارزة: Designed by Freepik.
-
ككاتب حر، أنت تعمل بجد وإخلاص لتكسب ثقة أصحاب المشاريع، فتبذل الدم والعرق وأحيانا تسكب بعض الدموع في أوقات حرجة من الضغط والعمل. فمن المنطقي أنه بمجرد الحصول على عميل جديد سترغب في الاحتفاظ به أطول فترة ممكنة. بالتأكيد سيأتي عليك الوقت الذي ترغب فيه في التعامل مع عميل آخر يدفع أكثر أو تختبر قدراتك في مجالات أخرى. في كلتا الحالتين، ليكن ذلك وفق شروطك الخاصة بالعمل واحرص أن يكون عميلك سعيدا دائما وراضيا عن أدائك. يبدو أننا حريصون دائما على الوسائل التي تمكننا من جذب مشاريع جديدة وفي الواقع، فمواقع ومدونات العمل الحر دائما ما تروج لأفضل الطرق للحصول على عملاء جدد. دعنا نفترض أنك حصلت بالفعل على فرصة عمل مع عدد قليل من العملاء، فبالتأكيد ستبذل ما في وسعك ليعاود أصحاب العمل الحاليين التعاقد معك مرات أخرى، وهذا الأمر يتطلب جهدا أقل من محاولة كسب ثقة عملاء جدد، والسّر لذلك هو أن تجعلهم سعداء. إليك 7 مفاتيح عملية تساعدك على الاحتفاظ بعملائك على المدى الطويل: 1. كن إيجابيا ومنعشا يتعرض عميلك يوما بعد يوم لعدد من المشاكل والأزمات في عمله التي تسبب له المتاعب والضغوط، وأسرع طريقة تكتسب من خلالها مكانة كبيرة عند صاحب العمل عندما يشعر أنك مبتكر وخلاّق وتساعده في حل مشكلاته لا أن تصبح جزءا منها. 2. التزم بتقديم القيمة/الفائدة التي وعدت بها اتخذ صاحب المشروع قرارا بالتعاقد معك واختيارك للعمل بناء على معايير وأسس وجدها في عملك، وتشمل القيم والمعايير الهامة للكاتب الحر بعض هذه النقاط: سعر مُناسب. السرعة والإنجاز الزمني. القدرة اللامحدودة على إعادة الصياغة وتحسين المحتوى. الاعتماد على مصادر وأبحاث دقيقة خالية من الأخطاء. بارع في التدقيق اللغوي والنحوي وفي التحرير. محتوى وموضوعات طويلة وتفصيلية وتشمل روابط عديدة. الإيجابية والمبادرة والثقة في إمكانياته. الاستعداد للقيام بكل ما يلزم أيًّا كان لإنجاز المهمة. من المؤكد أنك ستكون حريصا في كل لحظة على الالتزام بهذه المعايير وفهمها جيدا تلك التي دفعت أصحاب العمل لاختيارك في المقام الأول، أما إذا أردت أن تخسر عميلك فأسهل طريقة هي أن تخلف وعودك وتفشل في تحقيقها. 3. قم بخطوات إضافية تفوق توقعات عميلك الوفاء بالوعد، الالتزام بالمواعيد، حسن إدارة العمل، تقديم أكثر مما هو مطلوب وأن تسبق صاحب العمل بخطوات مفاجئة وإيجابية كلها لها تأثير كبير على امتداد العلاقة الطيبة بينك وبين عميلك كما أنها تدل على أنك تحب وتفخر بالعمل الذي تقوم به ولا تتوقف عند الحد الأدنى فقط. كن حذرا عند الإفراط في تقديم عروض العمل وتجاوز توقعات عميلك، فلا تبذل مجهودا كبيرا ثم تتفاجأ بأنه غير ملحوظ وكأنه لا شيء، ألفت نظر عميلك بفطنة وذكاء أنك تبذل من أجله الوقت والجهد الإضافي وتأمل أن يحظى ذلك بقبول واستحسان. لا تجعل هذا المجهود الخرافي الذي تبذله هو المعيار المتوقع منك عند التعامل معك، فالأمر يبدأ دائما بشكل تدريجي ثم يصبح من الصعب أن تتراجع عنه، عندما تكون العادة أن تقبل عملًا إضافيًا لم يتم الاتفاق عليه دون أن يقدّر أو يلاحظ الطرف الآخر، فتوقع أنه لن يمر وقت طويل قبل أن تشعر بالاستياء والعلاقة بينكما تبدأ في التدهور. 4. اهتم بالخدمات الإضافية ليس بالضرورة أن تقدم خدماتك الإضافية مجانًا بلا مقابل بل تأخذها بعين الاعتبار ضمن المبلغ الذي تطلبه، فالخدمات والمعايير الإضافية هي محاولة لتلبية الاحتياجات الخاصة بالعملاء كلها تحت سقف واحد. لا تقم بأعمال خارج نطاق مجالك الخاص لكن في نفس الوقت لا تطلب منهم قبول أعمال غير مكتملة وينقصها التفاصيل. تذكر ألّا تكون جزءا من المشكلة بالنسبة للعميل. أفكار مميزة لخدمات إضافية تقدمها لعميلك: هل بإمكانك البحث وتوفير صور تتوافق مع المُحتوى الذي تُوفّره؟ هل بإمكانك تنسيق المُحتوى على هيئة HTML/CSS؟ هل تحسّن المُحتوى ليتوافق مع محرّكات البحث؟ هل لديك جمهور كبير على الشّبكات الاجتماعية يمكنك أن تعتمد عليه للتّرويج للمحتوى الذي يُطلب منك؟ هل أنت مُصوّر وبإمكانك التقاط صور بنفسك ؟ ستوفر على أصحاب المشاريع الاضطرار للقيام ببعض الأمور بأنفسهم كما أنك ستصبح أكثر قيمة بالنسبة لهم فهي علاقة تقوم على فوز كلا الطرفين، فقيمتك الأكبر تعني دخلًا أكبر. 5. احترم الوقت وكن مصدرا للثقة قد يبدو الأمر سهلًا ومع ذلك فطوال الوقت قد ينزعج أصحاب المشاريع بسبب تأخير سير العمل ويفقدون الثقة في الطرف الآخر الذي قد يعاني من بعض المشاكل والظروف غير المتوقعة التي تنشأ هنا وهناك، فعندما تفقد السيطرة على قائمة أعمالك وتصبح غير قادر على إنجازها في مواعيدها فقط خذ من وقتك ثوانٍ معدودة وقم بإرسال رسالة لصاحب المشروع تطمئنه على سير العمل وأنك تعمل بجهد عليه، فالقاعدة تقول أن التواصل من ذهب بينما الصمت كفيلٌ بوأد أي علاقة حتى قبل أن تبدأ. يمكنك وضع مبادئ أساسية تحكم علاقتك بصاحب العمل ومنها: سأقوم بالرد على الرّسائل في غضون 24 ساعة من الاثنين للجمعة. قد أقوم بالرد أحيانًا على الرسائل في وقت متأخر ليلًا أو في عطلة نهاية الأسبوع ولكن ليس دائما فهو وقت مخصص أساسًا لعائلتي. لن أتجاوز الوقت المُحدّد للمشروع، لكن إن حدث طارئ ولم أتمكن من تسليم المشروع في وقته، إليك كيف سأعالج الوضع... 6. تعلم مهارات جديدة تعود بالفائدة على عميلك كل يوم هو فرصة جديدة تضيف لنا مهارات تجعلنا أفضل في مجالنا، يمكننا من خلال هذه المهارات جذب المزيد من العملاء الجدد الذين يدفعون أكثر مقابل الخدمات الإضافية. إذا كنت عضوا جديدا في مجال الكتابة الحرة وتطمح أن تتقدم فيه سريعا فما عليك إلا أن تتعلم، هناك الكثير مما يُمكن تعلّمه، يُمكنك أن تتعلّم مبادئ تصميم صفحات الويب مثلا، أو تتعلّم مهارات الدّعم الفني. هناك العديد والعديد من المهارات التي تدعّم وتضيف لمجال عملك. كن دائما على تواصل بعملائك وأطلعهم على كل ما هو جديد في مهاراتك وخدماتك ولا تدع أي فرصة تضيع من بين يديك. 7. التغيير نحو الأفضل أؤمن بمبدأ التحسّن المُستمر، وفي جميع نواحي الحياة. وبحكم أن مجال العمل الحر خاصة في مجال الكتابة يشهد منافسة قوية فمن باب أولى أن تحسّن من نفسك ومن مهاراتك بشكل متواصل. سبق وأن تحدّثت مع عميل سابق لي يعمل في مجال تنافسي جدًا، وسألته كيف بإمكانه الحصول على أعمال كثيرة (أكثر مما يُمكن للشخص العادي القيام به) في هذا العالم المليء بالمُنافسة، أجابني بالتّالي: خلاصة هذه الطرق السبع هي الأفضل ولكنها ليست الوحيدة التي تمكنك من جذب عملاء جدد أو تعزيز علاقتك بأصحاب العمل الحاليين، من حين لآخر قيّم علاقات العمل الخاصة بك وأضف الجديد لمهاراتك وخدماتك وطوّر من نفسك في المجالات المختلفة لتتّسع دائرة أعمالك. ترجمة -وبتصرّف- للمقال Seven 7 Ways to Improve Your Chances of Landing a Long-term Client لصاحبه Daryn Collier. حقوق الصورة البارزة: Designed by Freepik.