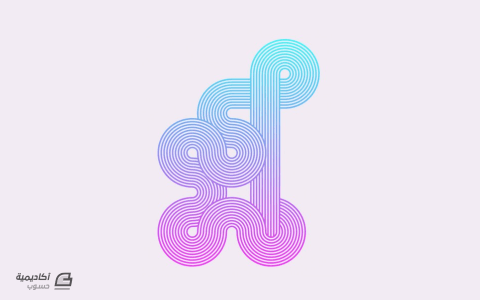البحث في الموقع
المحتوى عن 'هندسي'.
-
فن الزخرفة والتزيين، وهو فن عريق ورائع تميّزت به الحضارة الإسلامية وخاصة في العهد الأندلسي وقد أذهلت بقية الحضارات إلى يومنا هذا، ويتميز هذا الفن بالأشكال الهندسية والخطوط المتداخلة وكذلك استخدام الأوراق والأزهار وغيرها. سنتعّلم في هذا الدرس كيفية رسم بعض أنواع من الزخارف الإسلامية التابعة لهذا الفن ببرنامج الإليستريتور ويمكنكم القياس على هذه التمارين لتصميم المزيد من الأشكال الزخرفية والهندسية. سنتعلم في الدرس تصميم شكلين من أشكال فن الأرابيسك. لنبدأ بالشكل الأول، افتح برنامج الإليستريتور ثم أنشئ مستندًا جديدًا، الأبعاد غير مهمة ولكنني اخترت حجمًا يؤمّن لي المساحة الكافية للعمل 1280 × 800. استخدم أداة رسم المستطيلات Rectangle Tool ثم اسحب مربّعًا باستخدام الفأرة على لوح الرسم مع الاستمرار بالضغط على مفتاح Shift لضمان الحصول على مربّع مثالي (متساوي الأضلاع). انقر بالزر الأيمن للفأرة على المربع ثم اختر من القائمة Transform > Rotate حدّد الزاوية 45 درجة ثم انقر على زر COPY. بهذه الطريقة أنشأنا نسخةً عن المربع الأول مع الاختلاف في الزاوية بمقدار 45 درجة والحفاظ على المربع الأصلي. حدّد كلا المربعين ثم انقر على الزر Unite من لوحة Pathfinder لتدمج الشكلين في شكل واحد. وبذلك نحصل على هذا الشكل الذي يعتبر النواة الأساسية لتصميم الأرابيسك الأول الذي نعمل عليه في هذا الدرس. فعّل الأدلّة الذكية عبر الاختصار Ctrl+U وذلك لنتمكّن من الرسم بدقةٍ وتوازٍ ومحاذاةٍ مثاليةٍ في كافة الاتجاهات خصوصًا وأننا في صدد العمل على تصميم هندسي متناظر. حدّد هذا الشكل الجديد واختر أداة التحديد Selection Tool ثم اضغط باستمرار على مفتاح Alt واسحب هذا الشكل باتجّاه اليمين مع الاستعانة بالأدلّة الذكية، وبعد بدء عملية السحب مباشرة اضغط باستمرار على مفتاح Shift مع المحافظة على الاستمرار بضغط مفتاح Alt الذي بدأنا بضغطه مسبقًا. إن استخدام مفتاح Alt مع استخدام أداة التحديد سيقوم بسحب نسخة عن الشكل المحدّد كما أن استخدام مفتاح Shift يحافظ على ثبات المحاور أثناء عملية السحب. استعن بالأدلّة الذكية لجعل النسخة الجديدة تبدأ عند نهاية النسخة الأصلية تمامًا. سنقوم بعمل نسخٍ إضافية مشابهة وحتى لا نكرّر ذات العملية فإن الإليستريتور يؤمن طريقة سهلة للقيام بذلك وهي اختصار يقوم بتكرار العملية الأخيرة على البرنامج وهو Ctrl+D. اضغط هذا الاختصار عدّة مرات ليقوم بإنشاء نسخٍ على نفس النمط الأول عدّة مرات حتى تملأ الصف بهذه الأشكال. حدّد جميع الأشكال في الصف ذاته ثم انسخها للأسفل بذات الطريقة الأولى. مجدّدًا اضغط على الاختصار Ctrl+D لتكرار العملية الأخيرة. هذا شكل من أشكال الزخرفة يمكن استخدامها لصنع خلفية أرابيسك جميلة ويمكنك أن تضيف لونًا آخر على التصميم عبر رسم مستطيل باستخدام أداة المستطيلات باللون الأسود مثلًا وترسله للأسفل عبر الاختصار Shift+ctrl+[ وتجعل لون التعبئة للأشكال الهندسية باللون الأبيض وتشاهد النتيجة الجديدة. وبإمكانك اعتماد إنشاء نقش أو نمط تستطيع تكراره بالقدر الذي تريد على أي شكل أو مساحة أو خلفية بدلًا من نسخ الشكل وتكرار العملية كما فعلنا في الخطوات السابقة. يتم ذلك عبر تحديد الشكل المراد جعله نمطًا ثم الذهاب إلى القائمة Object > Pattern > Make الآن سيتم فتح نافذة إنشاء الأنماط والذي سيعطيك مثالًا عن كيفية ظهور النمط الذي حدّدته بشكل متكرر بالإضافة إلى وضع هذا النمط ضمن لوحة الحوامل Swatches كما يمكنك التعديل على إعدادات هذا النمط كتغيير اسمه مثلًا وطريقة تكراره وغيرها من التعديلات. بعد الانتهاء من تجهيز النمط انقر على زر Done أعلى نافذة خيارات النمط ليتم حفظ هذا النمط ضمن لوحة الحوامل وتستطيع استخدامه لاحقًا. ولتجربة هذا الأمر وفهم كيفية عمل النمط قم برسم مستطيل أسود. استخدم لوحة الحوامل لتحديد النمط الذي قمنا بإنشائه مع التأكّد من تحديد المستطيل سلفًا ليتم تعبئة هذا المستطيل بالنمط الذي قمنا بإنشائه سابقًا. وكما قلت سابقًا هذا الشكل هو النواة الأساسية لتشكيلات عديدة يمكن البناء عليه لإنشائها وسأعلّمكم إحداها وأترك البقية لخياراتكم وإبداعاتكم. حدّد الشكل الأساسي ثم انسخه Ctrl+C وألصقه في المقدمة Ctrl+F ثم عدّل الحجم لتصغيره من خلال أداة التحديد Selection Tool عبر النقر على السهم في زاوية الشكل والسحب نحو الداخل لتتم عملية التصغير، ولا تنسَ أن تستمر في الضغط على مفتاحي Shift وAlt أثناء عملية السحب للمحافظة على تساوي الأبعاد من جهة والمحافظة على مركزية عملية التحجيم من جهة أخرى. صغّر حجم النسخة الجديدة قليلًا كما في الشكل التالي. افتح لوحة الحدود Stroke وزِد حجم الحدود لنحو 20pt. مع القيام بعملية التكرار وإضافة الألوان إلى تعبئة الأشكال جميعها وإلى حدودها سنحصل على أشكال مثيرة وجميلة توضّح جوهر فن الأرابيسك. قم بعملية إنشاء نمط (نقش) جديد بالأشكال الجديدة الملونة لترى روعة تصاميم الأرابيسك. بالإمكان إضافة وتعديل هذا الشكل للحصول على أشكال أخرى مرتبطة بالشكل الأساسي كقاعدة للتصميم. سنقوم الآن برسم الشكل الهندسي الآخر وهو أكثر تعقيدًا وصعوبة، هناك عدّة طرق لرسم هذا النموذج منها الطريقة التي شَرَحَتها المصمّمة جومانا مدلج والتي تحتاج لرسم الكثير من الخطوط المتقاطعة في المركز ومن ثم وصلها بطريقة معينة للحصول على الشكل. ولكنني سأشرح كيفية رسمه بطريقة يدوية بسيطة تقريبية. استخدم أداة رسم المضلعات Polygon Tool واسحب شكلًا وأثناء السحب وقبل افلات زر الفأرة اضغط على سهم الأعلى من مفاتيح الأسهم في لوحة المفاتيح لزيادة عدد الأضلاع، اجعلها ثمانية، كذلك استمر في الضغط على مفتاح Shift للمحافظة على استقامة الشكل أفقيًّا. انقر بالزر الأيمن للفأرة واختر القائمة Transform > Rotate وذلك لتدوير الشكل. من نافذة خيارات التدوير أدخل القيمة 22.5 درجة في زاوية الدوران Angle ثم اضغط OK. سيصبح الشكل كما في الصورة التالية. فعّل الأدلة الذكية من الاختصار Ctrl+U ثم استخدم أداة القلم Pen Tool وارسم الشكل الواضح بالنقاط بالترتيب من 1 إلى 4 بالاستعانة بالأدلّة الذكية واستخدام مفتاح Shift للمحافظة على استقامة زاوية الرسم أثناء رسم الخطوط الأفقية. عليك جعل النقطة 1 في أقل من منتصف الضلع المرسوم عليه تلك النقطة. حدّد الشكل الجديد الذي أنشأناه بأداة القلم ثم انقر بزر الفأرة الأيمن عليه واختر القائمة Transform > Reflect اختر الخيار الأفقي Horizontal ثم اضغط على زر COPY لإنشاء نسخة معكوسة عن هذا الشكل. حرّك النسخة الجديدة مع الاستعانة بالأدلة الذكية إلى أسفل الشكل الأصلي مع المحافظة على تطابق الضلع الطويل الأفقي بين الشكلين. حدّد كلا الشكلين واختر الخيار Unite من لوحة Pathfinder ليندمج الشكلان في شكل واحد. حدّد الشكل الجديد وانقر بالزر الأيمن للفأرة عليه واذهب إلى القائمة Transform > Rotate لتدوير هذا الشكل. أدخل القيمة 45 درجة ثم اضغط على زر COPY لإنشاء نسخة مختلفة بالزاوية عن هذا الشكل. اضغط على الاختصار Ctrl+D مرتيّن لتكرار العملية الأخيرة وإنشاء نسختين جديدتين بزاوية إضافية 45 درجة في كل مرّة. ألغِ لون التعبئة وحافظ على لون الحدود الأسود. امسح شكل المضلع الثُماني. هذا الشكل الأخير رائع ويمكن استخدامه على وضعه الحالي في العديد من التصاميم. ولكنه ليس الشكل النهائي الذي نطمح له. حدّد أحد الأشكال المُكَوِّنَة للشكل الكلّي ثم اذهب للقائمة Object > Path > Add Anchor Points كرّر العملية مرة أخرى للحصول على ثلاث نقاط على كل ضلع. استخدم أداة التحديد المباشر Direct Selection Tool وقم بتحريك النقاط على كل ضلع بحيث نحافظ على النقطة الوسطى في مكانها ونجعل كل نقطة من النقطتين الأخريين عند تقاطع الضلع مع الضلع المائل من الشكل المائل المتداخل مع الشكل الأساسي الذي نعمل عليه. الآن وباستخدام ذات الأداة حدّد النقطة الوسطى واضغط على المفتاح Delete من لوحة المفاتيح لتمسح النقطة والخطوط التي تصل بينها ويصبح الشكل الأساسي فارغ في المنتصف. حافظ على هذا الشكل الجديد وامسح بقية الأشكال ثم حدّد كافة أضلاع هذا الشكل وانقر بالزر الأيمن للفأرة عليه واذهب للقائمة Transform > Rotate أدخل ذات القيم الأخيرة وهي الدرجة 45 مع الضغط على زر Copy ثم اضغط الاختصار Ctrl+D مرتين للحصول على الشكل الذي نريده بالفعل. ارسم مربعًا مؤقتًّا بشكل يلامس رؤوس الأشكال ثم أكمل باستخدام أداة القلم أو أداة رسم الخطوط رسم خطوطٍ إضافيةٍ امتدادًا لرؤوس الأشكال حتى حدود المربع المؤقت. كرّر العملية مع رؤوس الأشكال الأخرى على الزوايا الأربعة. الآن امسح المربع المؤقت وقم بإنشاء نمط (نقش) بذات الطريقة التي استخدمها خلال هذا الدرس. وهذه النتيجة الرائعة التي ستحصل عليها عند استخدام هذا النمط لتعبئة مستطيل ما مثلًا. يمكنك أن تلون أجزاء الشكل بالألوان التي تريد. وتستخدمها كنمط أيضًا للحصول على أشكال فن أرابيسك مذهلة. يمكنك أيضًا التعديل على الشكل الأخير للحصول على أشكال هندسية زخرفية مختلفة ومميزة. أضِف لمستك وإبداعك على تصاميم فن الأرابيسك الرائع وهذين المثالين ما هما إلا نموذجين بسيطين عن مزايا هذا الفن الرائع.
-
سنتعلم في هذا الدرس كيفية القيام بإنشاء تأثير مخطط هندسي أزرق في برنامج أدوبي فوتوشوب. إن كنت تعتقد بأنك ستجلس لساعات طويلة في رسم مخطط هندسي تقني فأنت مخطئ، سنقوم بخدعة خاصة في الفوتوشوب لإنشاء هذا النوع من المخططات في دقائق. سنستخدم بعض المرشحات الموجودة في الفوتوشوب لإنتاج الخطوط الأساسية من صورة مصدرية ومن ثم سندمج بعض نقوش خطوط الشبكات والخامات للحصول على الواقعية في التصميم. الواقعية في تأثير المخطط الهندسي الأزرق يعتمد كليًّا على الصور المصدرية التي سنعمل عليها. ومن أجل نتائج أفضل استخدم صورة الموضوع من الأمام، الجانب والأعلى، مدمجين في مستند واحد. المخططات الهندسية الزرقاء الحقيقية مرسومة بدقة وبتفاصيل تقنية خاصة بينما الصورة التي سنقوم بتطبيق التأثير عليها ستحوي دائمًا تفاصيل إضافية غير مرغوب بها وانعكاسات. إن التصيير (الرندر) ثلاثي الأبعاد للمخطط أو رسومات الفكتور يمكن استخدامها مباشرة بدون تعديلات الفوتوشوب ولكن في هذا الدرس سأشرح كيفية إنشاء مثال بناءً على صورة فوتوغرافية لمنزل. افتح الصورة المصدر ببرنامج الفوتوشوب. صورة هذا المنزل هي صورة مجانية بعنوان House Lights Turned On. اذهب إلى القائمة Image > Adjustments > Desaturate لإزالة الألوان من الصورة وجعلها بيضاء وسوداء. اذهب إلى القائمة Filter > Stylize > Find Edges لإنشاء مظهر الخطوط الأساسية التي تشكّل تأثير المخطط الهندسي الأزرق. المخططات الهندسية الزرقاء عمومًا هي عبارة عن خطوط مرسومة بلون فاتح فوق خلفية زرقاء داكنة لذلك اذهب إلى القائمة Image > Adjustments > Invert لعكس الألوان. الصورة تتضمن عناصر غير مرغوبة في المساحات المحيطة والتي لا يجب أن تكون ضمن المخطط الهندسي الأزرق. استخدم أداة القلم لتتبع العناصر المحيطة المطلوبة ثم انقر بالزر الأيمن واختر Make Selection. بما أن التحديد مفعّل انقر على أيقونة قناع الطبقة Layer Mask أسفل لوحة الطبقات لعزل العناصر على خلفية شفافة. أنشئ طبقة جديدة واسحبها تحت طبقة الصورة الأساسية. لوّن هذه الطبقة بالأزرق الداكن كاللون 051340# . غيّر خصائص المزج لطبقة الصورة إلى Screen لجعل الخلفية السوداء شفافة تاركًا الخطوط البيضاء ظاهرة على الخلفية الزرقاء. انقر نقرًأ مزدوجًا على طبقة الصورة وأضِف تأثير حدود الطبقة Stroke . غيّر الإعدادات إلى 5px من الداخل وخصائص المزج Screen والتعتيم 100%. من أجل إضافة الشبكة إلى المخطط سنحتاج أولًا إلى حامل نقوش. أنشئ مستندًا جديدًا بحجم 80x80px. قد يختلف هذا الجحم بناءً على حجم العمل. ارسم مستطيل تحديد في أعلى الصورة ليكون ضلع مربع الشبكة وانتبه للحجم. أضِف طبقة جديدة وأخفِ طبقة الخلفية في هذا المستند. استخدم أداة التحديد المستطيل لرسم شريط بعرض 2px على طول الحافة اليسرى ثم لوّنهم بالأبيض. اضغط على CMD+D لإلغاء التحديد ثم اذهب إلى القائمة Edit > Define Pattern امنح هذا النقش الجديد اسمًا يصفه بدقة مثل 80x80px Grid Pattern. أغلق هذا المستند ثم عد إلى ملف العمل الأساسي. أنشئ طبقة جديدة واختر أداة سطل الدهان. اختر Pattern من القائمة في الشريط العلوي ثم اختر أحدث حامل ألوان لديك. انقر في أي مكان في ملف العمل لتطبيق النقش على الطبقة. استخدم أداة التحديد المستطيل لرسم تحديد حول الصورة الرئيسية بشكل يكون حدود التحديد مطابقة لخطوط الشبكة الأخيرة. انقر بالزر الأيمن واختر Stroke ثم أدخل القيمة 5px في الخيارات مع اختيار اللون الأبيض والتوسيط. كبّر منظور العرض وارسم تحديدًا باستخدام أداة التحديد المستطيل حول مربعات الشبكة خارج إطار الحدود المرسومة في الخطوة الأخيرة ثم احذفها جميعًا. أضِف قناعًا لطبقة الشبكة. استمر بالضغط على Alt أثناء النقر على القناع لتعديل محتوياته. حمّل وافتح واحدة من خامات الغبار والخدوش الخاصة بي، ثم ألصقها مباشرة في القناع. عدّل حجم وزاوية الخامة لتملأ مساحة القناع بالكامل. انقر بواسطة أداة التحديد للخروج من وضعية تعديل القناع والعودة إلى الملف الأساسي وبما أن القناع لا يزال محدّدًا اضغط CMD+L لفتح نافذة المستويات. حرّك المزلاج لليمين لزيادة التباين بشكل كبير ثمّ حرّك مزلاج المخارج البيضاء إلى اليسار لاستعادة خطوط الشبكة وتظهر فوق الصورة بوضوح. أنهِ هذا التأثير بإضافة خامة ورق متّسِخ مثل أحد خامات الورق الملكية المجانية من Bashcorpo. ألصقها داخل المستند، دوّر واضبط الحجم، ثم أزِل ألوان صورة خامة الورق واعكس هذه الألوان. غيّر خصائص مزج طبقة الورق إلى Screen لإظهار تأثير الجرونجي وتتفاعل مع الخلفية الزرقاء لتعزيز الواقعية في تأثير المخطط الهندسي الأزرق. النتيجة النهائية تبدو رائعة كتأثير مخطط هندسي أزرق وتبدو كأنها مرسومة باليد مع وجود نمط الشبكة والتجاعيد والبقع والطيّات لإضافة المزيد من الواقعية. ترجمة -وبتصرّف- للمقال: How To Create a Blueprint Effect in Adobe Photoshop لصاحبه: Chris Spooner
-
لقد شاهدت مؤخرًا الشعار الجديد للفريق الأولمبي الكندي فجاءتني فكرة إنشاء تصميم وطني بذات تأثير الفسيفساء. اتبع الخطوات خطوة خطوة لتتعلم كيفية تصميم تأثير نص تجريدي ملوّن مصنوع من عناصر فسيفسائية. إن التصميم الأساسي الذي حفّز هذه الفكرة مبني على دولة كندا، أما تصميمي فسيكون عن عبارة "Great Britain". الخطوط الفاصلة عبر النص تتبع بشكل واضح تصميم العلم البريطاني مع ظلال مختلفة لكل لون لإضافة التنوع في الدرجات اللونية. افتح برنامج Adobe Illustrator وأدخل عبارة من اختيارك. لقد استخدمت هنا الخط الجميل المجاني Nevis font. اختر أداة الخط Line tool وابدأ برسم مجموعة من الخطوط المتقاطعة عبر النص. زوايا العلم البريطاني جميعها تتلاقى في الوسط، ولكن قد ترغب في استخدام الخطوط الأفقية أكثر من الخطوط العمودية من أجل النجوم والشرائط. بكل الأحوال صمم بأسلوبك. حدد عناصر النص وحولها إلى خطوط خارجية بالضغط على CMD+Shift+O. ثم أنشئ مسارًا مُركّبًا Compound Path مستخدمًا الاختصار CMD+8. حدّد التصميم بالكامل ثم استخدم Shift مع النقر على الكلمات لإزالتها من التحديد واصنع من جميع الخطوط مسارًا مركّبًا Compound Path. حدد الخطوط والنص ثم انقر على خَيَار Divide من لوحة Pathfinder. هذا سيسبب قطعًا عبر النص في كل موقع تمر الخطوط عبره. انقر بالزر الأيمن ثم اختر Ungroup واحذف جميع الأجزاء الفائضة حول النص. انتقل إلى نمط الخطوط Outline Mode بالضغط على CMD+Y لرؤية منظور آخر للخطوط غير المرئية التي ما تزال موجودة بين الحروف. قم بحذف جميع الخطوط بين الحروف. امنح كل الأشكال حدودًا بقيمة 0.25pt باللون الأبيض لجعل كل جزء من أجزاء الفسيفساء مرئية. إن كان هناك قطع بالغة في الصِغر قم بدمجها مع القطع المجاورة لإنشاء قطع أكبر. استخدم ماصة الألوان Eyedropper tool لالتقاط الدرجة اللونية الباهتة والداكنة من كل لون من ألوان العلم. هنا استخدمت صورة عن العلم البريطاني. حدد عشوائيًّا الأشكال عبر التصميم كله مع الاستمرار بالضغط على Shift حتى تحددهم مجتمعين ثم لوّنهم باللون الذي اخترته بأداة ماصة الألوان Eyedropper tool. تابع العملية لكل الألوان وقم بتحديد الأشكال عشوائيًّا حتى تصبح غالبيتها باللون الأحمر أو الأزرق أو الأبيض. الألوان في لوحة الألوان مسطحة لذلك سنقوم بمضاعفتها ثم سنقوم بتلوين النسخة الجديدة بتدرجات لونية انطلاقًا من اللون الأساسي إلى درجة أفتح قليلًا. حدد اللون المسطح الأول في لوحة الألوان ثم اذهب للقائمة: Select > Same > Fill Colour انقر بأداة ماصة الألوان على التدرج اللوني المقابل للون المسطح وبذلك سيتم استبدال اللون في التصميم بالتدرج اللوني المطلوب. كرر العملية لباقي الألوان حتى يصبح التصميم بالكامل بتدرجات لونية. التدرجات اللونية تمنح التصميم الحيوية والإحساس بالعمق أكثر من الألوان المسطحة. جميع التدرجات اللونية الحالية تتجه إلى الاتجاه نفسه لذلك استخدم أداة التدرج اللوني Gradient tool واضبط زاوية كل شكل لإضافة التنوع على التصميم. والآن سننتقل إلى برنامج فوتوشوب لإنهاء التصميم. لا يوجد أي شيء لا يمكننا القيام به في برنامج الإليستريتور ولكن فوتوشوب يميل للتعامل بشكل أفضل مع التأثيرات كالضوضاء والظلال. لوّن الخلفية بتدرج لوني أزرق متناسق مع لون التصميم. أضف لمسة من الضوضاء من القائمة: Filter > Noise > Add Noise قيمة 2% ستكون كافية لإضافة خامة ضوضاء خفيفة. ألصق تصميم النص من برنامج الإليستريتور وأعطه ظلالًا خفيفة مستخدمًا تأثيرات أنماط الطبقة. انقر على مُصَغّر النص في لوحة الطبقات مع الضغط على CMD لكي تحدد النص ثم لوّن التحديد باللون الأبيض على طبقة جديدة. طبّق فلتر Add a Noise على هذه الطبقة بمقدار 12%. غيّر خصائص المزج لهذه الطبقة إلى Multiply لجعل المناطق البيضاء شفّافة ثم خفّف Opacity حتى يظهر تأثير الضوضاء الخفيف على النص الأصلي. وبهذا ننتهي من هذا الدرس. إن الخطوط المتقاطعة تعطي مظهرًا رائعًا للتصميم في حين أن الألوان والتدرجات اللونية منحته الحيوية والحياة. ترجمة -وبتصرّف- للمقال: How To Create an Abstract Geometric Mosaic Text Effect لصاحبه Chris Spooner.
-
يعتبر برنامج أدوبي اليستريتور adobe illustrator أداة مثالية لعمل ما يسمى بالفن التجريدي عن طريق استخدام الأشكال الأساسية ومجموعة من الخطوط، وفي درسنا هذا سنتعلم طريقة عمل شريط هندسي فني عن طريق الاستعانة بـ custom Art Brush. التأثير الذي سنقوم بعمله سيظهر بشكل رائع رغم أننا لن نستخدم سوى مجموعة من الخطوات البسيطة كما انه بإمكاننا استخدام تلك الخطوات لعمل شعار جميل أو لعمل كتابة فنية typography. العمل الفني الذي سنحصل عليه هو التشابك الظاهر في الصورة ورغم أنها عملية جدا بسيطة إلا انه يمكننا استخدامها لخلق مجموعة من التصاميم الرائعة كاستخدامها لإنشاء ملصقات ملونة وجذابة أو استخدامها لعمل شعارات وكتابات فنية. نقوم بفتح ملف جديد ثم وباستخدام أداة المستطيل rectangle tool نرسم مستطيل يكون طويلا ورفيعا ثم نختار له اللون الأسود . نقوم بإظهار الخطوط التوجيهية عن طريق الاختصار (CMD+U) ثم نقوم بسحبه مع الضغط على المفتاحين alt و shift في نفس الوقت وذلك لمضاعفته. حيث أن الخطوط التوجيهية ستساعدنا على وضع الأشكال جنبا إلى جنب بدقة. نقوم بتكرار العملية عن طريق الضغط على الاختصار CMD+D وذلك لمضاعفة الشكل وعمل سلسلة مرتبة ومتناسقة. نحدد جميع المستطيلات الناتجة (التي تكون بين المستطيلات السوداء) ونقوم بتعبئتها باللون الأبيض لينتج لنا شريط كالذي في الصورة: نضغط على الأيقونة "New" الموجودة على لوحة الفُرش لعمل فرشاة جديدة، ثم نضغط على option و نختار وضع الفرشاة بشكل عمودي من قائمة الإعدادات ثم نضغط على زر موافق: نرسم دائرة على مساحة العمل مع إلغاء التعبئة اللونية وخاصية stroke، نطبق عليها الفرشاة الجديدة التي قمنا بعملها مع تعطيل الخاصية "Scale Strokes and Effects" حتى نتمكن من تحويل الأشكال دون أن يتأثر نمط الفرشاة. نستخدم أداة القلم Pen tool ونضيف نقطتين على الشكل بحيث تكون بين النقطتين الموجودتين سابقا. بعدها نضغط على الفتاح delete ونحذف جزء من الدائرة ونبقي 3/4 منها: نقوم بمضاعفة الشكل الذي تحصلنا عليه ثم نستخدم الأداة Direct Selection tool و نحذف النقطة الموجودة في الأسفل فنحصل على نصف دائرة: نضاعف نصف الدائرة ونقوم بحذف نقطة أخرى للحصول على ربع دائرة ثم نطبق تأثير الفرشاة أفقيا وعموديا لإيقاف تدوير الأشكال التي قمنا بعملها: يمكننا الآن البدء في عمل تصميمنا عن طريق نسخ ولصق مختلف الأشكال التي قمنا بعملها سابقا، كما يمكننا الاستعانة بالخطوط التوجيهية التي ستساعدنا على ترتيبهم وتنسيقهم: يمكننا تعديل دمج الأشكال في الأجزاء التي تكون فيها متراكبة مع بعضها، نضغط على الاختصار ++CMD لوضع الأشكال فوق وتحت بعضها البعض: إذا قمنا بمحاذاة الأشكال بطريقة جيدة سنلاحظ أنها تتوزع بسلاسة من شكل لآخر: نستمر في تمديد التصميم عن طريق إضافة المزيد من الأشكال كما أنه يمكننا تدويرها وذلك لتغيير اتجاه الخطوط: نقوم باستخدام مسارات مستقيمة لتمديد الشكل عموديا وأفقيا إلى الحجم الذي نريده: نحدد الأشكال ونضعها في طبقة واحدة، وكذلك المسارات نقوم بوضعها في مجموعة واحدة ثم نضغط على CMD+C لمضاعفة الشكل الذي تحصلنا عليه: في مكان آخر من مساحة العمل نرسم مستطيل كبير ونملأه بالتدرج اللوني، حيث نختار لونين من الألوان الزاهية لينتج لنا تدرج لوني حيوي: نقوم بتحديد المستطيل، ثم ومن لوحة الشفافية Transparency panel نضيف له الخاصية Make Opacity Mask: نستخدم الاختصار CMD+V لوضع الشكل الذي قمنا بنسخه داخل التأثير Opacity Mask، أما اللونين الأبيض والأسود فهما لإظهار وإخفاء المناطق التي تحتوي على تدرج اللوني. نضغط على المربع الموجود يسار لوحة الشفافية للإيقاف خصائص mask mode: نتيجة درسنا تظهر بشكل رائع مع ألوان حيوية. نفس الخطوات بإمكاننا إتباعها لعمل شعارات وكتابة فنية جميلة، عند قيامنا بعمل أول فرشاة نقوم بتغير لون كل شكل حتى نحصل على تأثيرات متعددة الألوان. ترجمة -وبتصرف- للمقال How To Create Geometric Stripy Line Art in Illustrator لصاحبه Jon-Kristian.




.png.34f3e822f40025c8baa3e1490ced46bd.png)