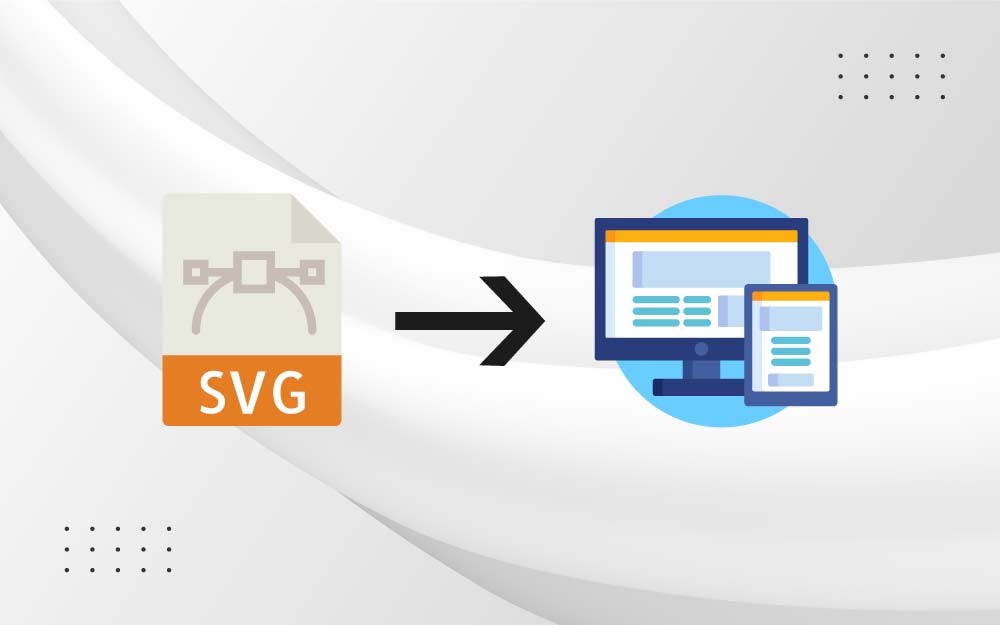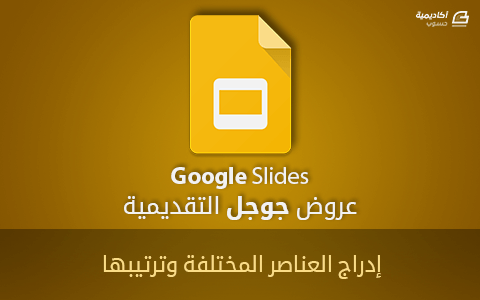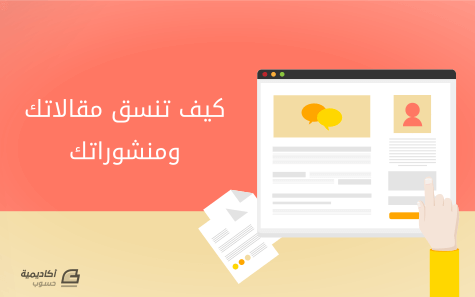البحث في الموقع
المحتوى عن 'صور'.
-
يعد برنامج أدوبي فوتوشوب Adobe Photoshop أشهر وأهم برنامج بتحرير الصور والتصميم في العالم، وأصبح البرنامج أيقونة في عالم التصميم وتعديل الصور. على الرغم من وجود العديد من برامج تحرير ومعالجة الصور، بعضها ممتاز وغير مجاني أمثال كورل درو Corel Draw وباينت شوب برو Paint Shop Pro وأفينيتي فوتو Affinity Photo ودكسو فوتولاب DxO Photolab وغيرها، والبعض الآخر جيد ومجاني أمثال جيمب GIMP ودارك تيبل DarkTable وبكسلر Pixlr وغيرها. لكن جميع هذه البرمجيات غير مؤهلة لتكون بديلًا كاملًا لبرنامج أدوبي فوتوشوب الذي شق طريقه بقوة ليصبح الأسطورة في عالم برمجيات معالجة الصور في العالم، وأصبح يعرف اسمه الكبير والصغير، فما هو هذا البرنامج. ما هو أدوبي فوتوشوب Adobe Photoshop؟ أدوبي فوتوشوب Adobe Photoshop هو معالج صور ومحرر رسوميات نقطية (Raster) طورته ونشرته شركة أدوبي Adobe لنظامي التشغيل ويندوز وماكنتوش. أنشأه وطوّره الشقيقان توماس وجون نول عام 1988. يمكن أن يعمل فوتوشوب على تحرير وإنشاء صور نقطية في طبقات متعددة ويدعم الأقنعة وتركيب ألفا (وهو تقنية تُستخدم ضمن الطبقات اللونية لأغراض التحديد الدقيق) والعديد من نماذج الألوان بما في ذلك النموذج اللوني RGB وCMYK وLAB وغيرها من النماذج والمساحات اللونية المختلفة. يستخدم أدوبي فوتوشوب Adobe Photoshop تنسيقات ملفات PSD وPSB لدعم ميزات تعديلاته بحيث يحفظ هذان التنسيقان كافة تفاصيل العمل من الطبقات والتأثيرات والمرشحات للصورة. لديه أدوات وإمكانات محدودة لتحرير النصوص والرسوميات الشعاعية (المتجهة) إضافة إلى الرسومات ثلاثية الأبعاد والفيديو. يمكن توسيع ميزاته وأدواته عن طريق المكونات والمرشحات الإضافية، وهي برامج تم تطويرها وتوزيعها بشكل مستقل عن فوتوشوب والتي تعمل بداخله وتقدم ميزات جديدة أو مُحسنة. مجموعة تطبيقات السحابة الذكية Creative Cloud من أدوبي وفي عام 2013 أصدرت شركة أدوبي سحابتها الابداعية Creative Cloud حيث تضمنت جميع برامجها للاشتراك الشهري والسنوي إفراديًا أو ضمن حزم وباقات مع ربطها بأدوات مجانية ضمن الباقات مثل مخزن الصور والرسوميات وسحابة تخزين بالإضافة إلى منح الوصول إلى تحديثات البرامج باستمرار مجانًا، وبرنامج فوتوشوب أحد أهم البرامج ضمن هذه السحابة وهو أحد أكثر البرنامج تنزيلًا ضمن هذه المجموعة. يستخدم البرنامج لتحرير الصور وتعديلها ويعد الأفضل في هذا المجال على مستوى العالم، كما يستخدم في إنشاء تصاميم مختلفة مثل تصميم الشعارات وبطاقات الأعمال والوسائط الإعلانية المختلفة مثل الملصقات والفلايرات والبروشورات، وحتى إنشاء تصاميم ذو تأثيرات ثلاثية الأبعاد، كما يستخدم تصميم واجهات المستخدم لمواقع الويب وتطبيقات الهاتف المحمول. بدء العمل على برنامج أدوبي فوتوشوب Adobe Photoshop وفتح مستند جديد حرصنا في الدروس السابقة على شرح المفاهيم النظرية من العناصر والمبادئ والنظريات، والآن سنشرح واجهة البرنامج لتتمكن من تطبيق تلك المفاهيم عليه ولتتكون لديك فكرة كافية عن إمكانات البرنامج وفهم أدواته وقوائمه ولوحات عمله بأسلوب مميز ومختلف عن تلك الشروحات الموجودة في الويب. يمكنك الحصول على قرص مدمج يتضمن برنامج أدوبي فوتوشوب Adobe Photoshop لتثبيته على حاسوبك أو تنزيله من الموقع الرسمي وسيعمل البرنامج لفترة تجريبية ثم سيتوجب عليه دفع قيمة الاشتراك الشهري حتى تتمكن من الاستمرار باستخدامه. ملاحظة مهمة: لماذا علينا العمل على برنامج أدوبي فوتوشوب Adobe Photoshop بالواجهة الأصلية الإنجليزية؟ هناك عدة أسباب تدفعنا للعمل باستخدام الواجهة الإنجليزية تحديدًا ومنها: لا توفّر شركة أدوبي واجهة باللغة العربية لبرامجها. وهناك اجتهاد من قبل البعض لتعريب هذه الواجهات إلا أن عملية التعريب ناقصة ولا تشمل كافة الأدوات والقوائم وغيرها. جميع الدروس والشروحات عبر الإنترنت أو الكتب أو الفيديوهات قائمة على الواجهة الإنجليزية. كل هذا سيسبب ارباكًا في حال استخدامنا الواجهة العربية ويقلل من الإنتاجية والسرعة في التطور والتعلم. لذلك سنتعلم ونستخدم البرنامج بالواجهة الإنجليزية مع العلم أنه يجب علينا الحصول على نسخة الشرق الأوسط بالواجهة الإنجليزية التي تدعم اللغة العربية من خيارات وخصائص تحرير النصوص، أو يمكن تحميل نسخة شمال أفريقيا الفرنسية التي تدعم اللغة العربية بالواجهة الفرنسية لمن يرغب في ذلك، إلا أننا سنشرح البرنامج فقط بالواجهة الإنجليزية. في كل مرة تبدأ فيها بتشغيل أدوبي فوتوشوب Adobe Photoshop تظهر لك شاشة بدء العمل (الشكل التوضيحي 1) والتي تتضمن شريط القوائم العُلوي (1) وصور مصغرة عن آخر الملفات التي عملت عليها (2). إذا أردت مشاهدة ملفاتك على حسابك ضمن السحابة الإبداعية Creative Cloud والتي يرمز لها اصطلاحًا CC فعليك اختيار CC Files أي ملفات السحابة الإبداعية (3)، ولفتح أي ملف قديم انقر عليه فقط، وفي حال أردت فتح ملف غير موجود ضمن قائمة هذه النافذة انقر على فتح Open لتبحث عنه (4)، ولفتح مستند جديد انقر على Create New أنشئ مستند جديد (5). (الشكل التوضيحي 1) انقر على فتح مستند جديد، ستظهر النافذة الخاصة بإنشاء مستند جديد كما في (الشكل التوضيحي 2). يوفّر البرنامج قوالب لمساحات عمل جاهزة للاستخدام من ضمن الخيارات العُلوية (1) مثل أن نختار أحد مقاسات الصور الفوتوغرافية القياسية أو أحد مقاسات التصاميم الطباعية المختلفة أو تصاميم الويب أو الهاتف المحمول أو الفيديو وغيرها. (الشكل التوضيحي 2) عند النقر على أي من هذه الخيارات ستظهر لنا المقاسات القياسية وأيضًا قوالب جاهزة للعمل عليها (الشكل التوضيحي 3). (الشكل التوضيحي 3) ويتضمن الجانب الأيمن من النافذة لوحة خيارات يدوية لتحديد مواصفات المشروع الذي سنعمل عليه (الشكل التوضيحي 4)، ويتضمن اسم مجموعة الإعدادات المعدّة مسبقًا حيث يمكنك تسميتها لتعود إليها لاحقًا (1)، ثم خيار تحديد عرض المشروع Width ووحدة القياس المعتمدة مثل المتر ومشتقاتها والبوصة والبكسل والنقطة (2)، ومن ثم خيار تحديد الارتفاع Height بنفس وحدة القياس المختارة سابقًا إضافة إلى خيار تحديد اتجاه العمل Orientation بحيث يكون عموديًا أو أفقيًا عرضيًا، وهناك خيار Artboards في حال تضمن المشروع أكثر من لوحة رسم واحدة (3). ثم نختار مستوى دقة التفاصيل في المشروع أو الصورة ووحدة قياس هذه الدقة (4)، وهنا يجب أن نعلم الهدف من التصميم، فإذا كنّا نستهدف التصاميم الطباعية والصور فإن 300 بكسل في البوصة هو الخيار المثالي لهذا التصميم، وإن كنّا نستهدف العمل على تصاميم تعرض على شاشات الحواسيب أو الهواتف المحمولة، فإن 72 بكسل في البوصة هو الخيار الصحيح لهذه التصاميم. ثم نأتي على خيار نموذج الألوان المستخدم (5)، ويتضمن مجموعة من نماذج الألوان التي تتغير بحسب نوعية التصميم الذي اخترته في الأعلى (الشكل التوضيحي 3)، إذا اخترت سابقًا خيار الصور Photo أو بقية الخيارات باستثناء خياري الويب Web أو الهاتف المحمول Mobile فإن القائمة ستتضمن كلًا من نماذج الألوان التالية (RGB, CMYK, LAB, Bitmap, Grayscale)، بينما في حال اختيارك لتصاميم الويب Web أو الهاتف المحمول Mobile فلن تجد في القائمة سوى نموذج RGB فقط لأن التصميم للويب وللهاتف المحمول لن يتطلب سوى هذا النموذج اللوني، وقد سبق وشرحنا جميع هذه النماذج اللونية في مقال الألوان في تصميم الرسوميات ونظرية الألوان باستثناء Bitmap، وهو نموذج لوني يتضمن لونين فقط أبيض وأسود، وGrayscale وهو نموذج لوني يتضمن تدرجات الرمادي بدون الألوان. ثم نجد خيار عرض الحزمة اللونية 8bit او 16bit أو 32bit وبطبيعة الحال نادرًا ما نستعمل 16 و32 بت، حيث سنستخدم في جميع تصاميمنا 8 بت والسبب أن استخدام 16 أو 32 بت يعتمد على نوعية التصميم الذي تعمل عليه وحاجته لألوان أكثر، أو إذا كنت تعمل على صور تعتمد على موارد أكثر من حيث الألوان، ولكن لاستخدام هذين النمطين سلبيات، حيث لن تعمل العديد من المرشحات عند استخدامهما، كما أن استخدامهما يستنزف موارد الحاسوب أكثر بكثير، ما سيؤدي إلى التباطؤ في أداء الحاسوب أثناء العمل، بكل الأحوال لن تلاحظ أنت أو العميل أي فرق يذكر بين التصاميم المنشأة على حزمة 8 بت أو غيرها. وأخيرًا سيكون علينا اختيار لون خلفية التصميم (6)، فإما أن يكون أبيض أو أسود أو باللون الخلفي المحدد للتصميم أو شفافًا (وهذا ضروري لملفات PNG و GIF) أو بلون مخصص تختاره أنت. (الشكل التوضيحي 4) يوجد خيارات إضافية Advanced Options تظهر بالنقر عليها وتتضمن الخيار الأول Color Profile ويمكن من خلاله تحديد ملف تعريف اللون للمستند من مجموعة واسعة من الخيارات، والخيار الثاني هو Pixel Aspect Ratio ومن خلاله نحدد نسبة العرض إلى الارتفاع لبكسل واحد في إطار. واجهة برنامج أدوبي فوتوشوب Adobe Photoshop (الشكل التوضيحي 5) تتضمن واجهة برنامج أدوبي فوتوشوب Adobe Photoshop شريط القوائم في الأعلى (1) وتحته شريط خيارات الأدوات (2) وتتغير محتويات هذا الشريط تبعًا للأداة التي نستخدمها، شريط الأدوات على الجهة اليسرى (3) ولوحات العمل على الجهة اليمنى (4). وبالإمكان تحريك شريط الأدوات واللوحات ووضعها في أي مكان على الشاشة. وتتضمن قوائم أدوبي فوتوشوب Adobe Photoshop العديد من المهام والأدوات والخيارات، سنشرح أهمها بدون إجراء تطبيقات عملية قدر الإمكان. شريط القوائم في أدوبي فوتوشوب Adobe Photoshop يتضمن شريط القوائم في أدوبي فوتوشوب Adobe Photoshop بداية شعار البرنامج وفي حال النقر عليه ستنبثق قائمة تتضمن خيارات نافذة البرنامج من تصغير وتكبير واستعادة وتحريك وإغلاق. كما يتضمن القوائم التالية: قائمة الملف File والتي تحوي كل ما له علاقة بفتح الملفات وإغلاقها وحفظها وخيارات الاستيراد والتصدير والخصائص والطباعة وغيرها. قائمة التعديل Edit تحوي خيارات النسخ والقص واللصق وأدوات التعديل المختلفة. قائمة الصورة Image تحوي خيارات حجم الصور ومقاس العمل وأنظمة الألوان وخصائص أخرى. قائمة الكتابة Type وتتضمن خيارات تحرير النصوص. قائمة التحديد Select وتحوي خيارات التحديد وخصائصه وتعديلاته. قائمة المرشحات Filter والتي تتضمن جميع المرشحات الأساسية الموجودة في البرنامج وأيضًا المرشحات التي يمكن إضافتها يدويًا لاحقًا. قائمة التصميم ثلاثي الأبعاد 3D وهي أحدث إضافة إلى قوائم البرنامج وتتضمن خيارات التصميم ثلاثي الأبعاد. قائمة النوافذ Window وتحوي خيارات نوافذ ملفات الصور ضمن البرنامج إضافة إلى جميع اللوحات المتاحة. قائمة المساعدة Help والتي تحوي ملف المساعدة والدروس ومعلومات حول البرنامج وغير ذلك. تتضمن خيارات القوائم اختصارات لتنفيذ بعض المهام مثال Ctrl + N المقابل لأمر New وهو لفتح مستند جديد. سنشرح تاليًا أغلب محتويات قوائم ملف File وتعديل Edit والصورة Image حتى نأخذ فكرة واضحة عن ماهية محتويات القوائم بشكل عام في الفوتوشوب. قائمة الملف File ونجد فيها التالي: New جديد: يقوم هذا الأمر بإنشاء مستند جديد حيث تظهر النافذة كما في (الشكل التوضيحي 3). Open افتح: يقوم هذا الأمر بفتح ملف أو صورة موجودة سابقًا من خلال تحديد موقعه على إحدى وسائط التخزين المستخدمة. Browse in Bridge تصفح في بريدج: بريدج هو برنامج مصاحب لفوتوشوب وبقية منتجات السحابة الإبداعية من أدوبي، يطلق عليه أيضًا مدير الوسائط، ويمنح هذا البرنامج طرقًا قوية للعثور على مجموعة الصور المتزايدة باستمرار وإدارتها وتنظيمها، إضافة لملفات برامج أدوبي فوتوشوب Adobe Photoshop وأدوبي إليستريتور Adobe Illustrator وأدوبي إن ديزاين Adobe InDesign وغيرها. صورة برنامج بريدج Bridge من مدونة أدوبي Open AS افتح كـ ويفيد هذا الأمر في فتح ملفات الصور التي تم حفظها بتنسيق غير صحيح عن طريق الخطأ، مثل أن تفتح ملف بتنسيق GIF كان قد حفظ عن طريق الخطأ بتنسيق JPG، ما يفقده مزايا وخصائص ملفات GIF وبذلك يتم الفتح بالتنسيق الصحيح وإصلاح الخطأ بحفظه مجدّدًا. Open as Smart Object افتح كـ كائن ذكي ويفيد هذا الأمر بفتح الملفات ككائنات ذكية، ولكن ما هو الكائن الذكي Smart Object؟ الكائنات الذكية هي طبقات تحتوي على بيانات من صور نقطية أو شعاعية، مثل ملفات فوتوشوب أو إليستريتور. تحتفظ الكائنات الذكية بمحتوى مصدر الصورة بكل خصائصها الأصلية، مما يتيح لك إجراء تحرير لها بدون التسبب بالتلف للطبقة. يتم تحديث محتويات الكائن الذكي عندما يتغير ملف الصورة المصدر الخاص به. ويتم تحرير هذا المصدر من خلال النقر المزدوج على الصورة المصغرة لطبقة الكائن الذكي ضمن لوحة الطبقات، فيتم فتح الملف المصدر ضمن البرنامج المخصص لذلك سواء أكان الفوتوشوب أو الإليستريتور أو أي برنامج آخر مخصص لمعالجة الملف المصدر. Open Recent افتح الملفات الأخيرة ويفيد في فتح آخر الملفات المفتوحة سابقًا باستخدام البرنامج دون الحاجة للبحث عنها عبر المتصفح. Close أغلق: ويفيد في إغلاق الملف الذي نعمل عليه. Close All أغلق الجميع: ويفيد في إغلاق جميع الملفات المفتوحة. Close and Go to Bridge أغلق واذهب إلى بريدج: ويفيد في إغلاق الملف المفتوح والذهاب إلى برنامج أدوبي بريدج لتصفح الوسائط. Save احفظ: ويفيد في حفظ الملف الذي نعمل عليه. Save As احفظ كـ: ويفيد في حفظ الملف بتنسيق مختلف عن تنسيقه الحالي مثل أن نحفظ ملف PSD كملف PNG. Revert أرجع: ويفيد في إعادة الملف المفتوح إلى شكله الأساسي عند فتحه قبل القيام بكافة التعديلات الجديدة عليه شريطة ألا نكون قد حفظنا تلك التعديلات. Export تصدير: ويفيد في تصدير الملف إلى تنسيقات معينة بخيارات إضافية، أو تصدير الطبقات إلى ملفات مختلفة، أو تصدير خاص لصفحات الويب بخيارات خاصة، وخيارات تصدير أخرى. Generate أنشئ: وله فائدة عظيمة في تصميم واجهات المستخدم سواء للويب أو للهاتف المحمول، حيث يكفي أن تعمل على تسمية الطبقات مع وضع تنسيقات الملفات في التسمية ذاتها مثل أن تسمي طبقة الشعار مثلًا Logo.png بدلًا من تسميتها Logo فقط، وسيقوم البرنامج آليًا في حال تفعيل خيار Generate Image Assets إلى إنشاء مجلد جديد ضمن موقع ملف التصميم، ويحفظ بداخله ملف صورة Logo.png، وسيفعل الأمر ذاته مع بقية الطبقات بمجرد تسميتها مع ذكر التنسيق، وفي حال وجود مجموعة طبقات ضمن لوحة الطبقات فإن البرنامج سيحفظها بمجلد جديد ضمن المجلد الذي أنشأه سابقًا باسم المجموعة وبداخله الطبقات على شكل ملفات، وهكذا. Share شارك: ويفيد في مشاركة الملف باستخدام أحد التطبيقات المثبتة على الحاسوب أو باستخدام البلوتوث أو الواي فاي أو أي طريقة متوفرة. Share on Behance شارك على بيهانس: ويقوم بمشاركة الملف على منصة بيهانس Behance وهي المنصة الأشهر في الويب لمشاركة التصاميم والصور وإنشاء معارض الأعمال للمصممين. Search Adobe Stock ابحث في مخزن أدوبي: وينقلك هذا الأمر إلى مخزن أدوبي للبحث عن صور أو رسومات هناك. Place Embedded ضع بشكل متضمن: وفيه يتم إدخال ملف صورة أو رسم إلى تصميمك بطبقة منفردة ككائن ذكي ويسبب زيادة في حجم الملف بمقدار الملف المضاف، ويمكن نقله إلى أي حاسوب آخر بدون مشاكل، ولا يتأثر الملف المضاف بأية تعديلات تجري على ملف المصدر الأساسي. Place Linked ضع بشكل مرتبط: وهو مماثل للأمر السابق من حيث إضافة ملف ككائن ذكي إلا أنه لا يتسبب في زيادة حجم تصميمك ولن يظهر ضمن التصميم في حال نقله إلى حاسوب آخر ما لم يتم إعادة ربطه بالملف المصدر مجدّدًا، وتطبّق أية تعديلات تجري على الملف المصدر مباشرة على هذا الكائن. Package تحزيم: ويفيد في حالة وجود طبقات مرتبطة بملفات خارجية بحيث يضع الملف الحالي ضمن مجلد يتضمن أيضًا مجلدًا آخر يحوي جميع الملفات المصدرية للطبقات المرتبطة ضمن التصميم لسهولة نقله وفتحه على أي حاسوب آخر دون ضياع للارتباطات. Automate أتمتة: وتتضمن قائمة فرعية تحوي أدوات تنفذ عمليات معقدة آليًا. Scripts سكريبت: وتتضمن كافة الإضافات التي كُتبت لأداء مهام محددة مع أدواتها. Import استيراد: وتتضمن الاستيراد من الماسح الضوئي أو استيراد إطارات فيديو إلى طبقات الفوتوشوب وغيرها. File Info معلومات الملف: وتتضمن كافة البيانات والمعلومات عن الملف أو الصورة المفتوحة. Print اطبع: وتفيد في طباعة الصورة أو الرسم مع خيارات تتعلق بالطابعة. Print One Copy اطبع نسخة واحدة: وتفيد بطباعة نسخة واحدة من التصميم أو الصورة بشكل سريع دون إعدادات مخصصة. Exit خروج: وتفيد في إغلاق برنامج الفوتوشوب. قائمة التعديل Edit ونجد فيها التالي: Undo تراجع: للتراجع عن آخر عملية نفذتها. Step Forward خطوة للأمام: إعادة تنفيذ العمليات التي تراجعت عنها خطوة خطوة. Step Backward خطوة للخلف: للتراجع عن العمليات المنفذة خطوة خطوة. Fade تلاشى: ويؤدي وظيفة زيادة الشفافية على آخر عملية تم تنفيذها لرؤية الفارق بين ما قبل وما بعد تنفيذ العملية. Cut، Copy، Paste، ...الخ: في هذا الجزء من القائمة نجد خيارات القص والنسخ واللصق وما يتعلق بها. Search بحث: وتتضمن خيارات البحث عن كلمة في أي مكان كإسم ملف أو قائمة أو أمر أو لوحة أو ضمن مخزن أدوبي أو الدروس. Check Spelling: ويفيد في التدقيق الإملائي للنصوص ضمن التصميم شريطة وجود طبقات نصوص. Find and Replace Text: وتفيد في إيجاد واستبدال النصوص أيضًا. Fill املأ: وهي أداة مفيدة للغاية بحيث تملأ جزءًا محددًا ضمن التصميم آليًّا بهدف مسح عنصر أو كائن محدد، على سبيل المثال في الصورة التالية نجد مجموعة من الكرات، وبتحديد أحدها بإحدى أدوات التحديد ثم تنفيذ الأمر Fill عليها، تُملأ المساحة المحددة آليًا من نفس نمط المحيط بالتحديد، لتُحذف الكرة كما في الصورة التالية. لاحظ عملية إزالة الكرة الموجودة في الصورة الأساسية في الأعلى باستخدام الأمر Fill الصورة بواسطة Tima Miroshnichenko من موقع Pexels Stroke الحدود: ويفيد في إنشاء حدود (إطار) للمنطقة المحددة بإحدى أدوات التحديد. بقية الأوامر والخيارات ضمن القائمة تفيد في تحويل التحديد أو الصورة بالكامل Transform وتعديل إعدادات الفرش Brush والأنماط Pattern وخيارات الألوان والمحاذاة والإعدادات العامة للبرنامج. قائمة الصورة Image ونجد فيها التالي: Mode النموذج اللوني: ويتضمن جميع النماذج اللونية التي يوفرها الفوتوشوب لتحويل الصور أو التصميم إلى نموذج لوني مختلف كتحويل صورة معدّة للشاشة من نموذج RGB إلى صورة معدّة للطباعة بنموذج CMYK أو غير ذلك. Adjustments تعديلات: وتتضمن التعديلات الخاصة على الصور مثل تحويل الصورة إلى نظام اللونين الأبيض والأسود أو إلى نظام تدرجات الرمادي أو تعديل الصبغات اللونية للصورة أو مستويات الإضاءة أو الظلال أو عكس الألوان وغير ذلك من التعديلات. Auto Tone: ويفيد في ضبط الدرجة اللونية للصورة آليًّا. Auto Contrast: ويفيد في ضبط تباين الصورة آليًّا. Auto Color: ويفيد في ضبط ألوان الصورة آليًّا، حيث أنه يعمل بنفس طريقة Auto Tone من حيث تعزيز التباين في قنوات الأحمر والأخضر والأزرق بشكل مستقل، ولكنه يحاول أيضًا تصحيح أي لون غير مرغوب فيه من خلال تحييد الدرجات اللونية النصفية. Image Size حجم الصورة: ويفيد بتعديل حجم الصورة. Canvas Size حجم لوحة التصميم: ويفيد بتعديل حجم لوحة العمل دون المساس بحجم الصورة. Image Rotation تدوير الصورة: ويفيد في تدوير الصورة. Crop اقتصاص: بعد تحديد جزء من العمل نستخدم هذا الأمر لقص الصورة إلى حجم التحديد تمامًا. Trim تقليم: ويفيد في حال وجود مساحات شفافة أو بيضاء أو بلون محدد حول عناصر التصميم، حيث يُصغّر حجم التصميم حتى تلامس أطراف العناصر حدود التصميم، ويزيل تلك المساحات بناء على إعدادات مخصصة. Reveal All كشف الكل: ويفيد في حال وجود أجزاء من العناصر ضمن الطبقات خارج مجال مساحة العمل، حيث يُكبّر حجم مساحة العمل لإظهار جميع هذه العناصر. Duplicate ضاعف: ويفيد في مضاعفة الملف المفتوح وفتح نسخة جديدة منه. Apply Image تطبيق الصورة: وهو أمر خاص بتطبيق شريحة أو طبقة لونية أو أمور أخرى على صورة أو شريحة أخرى بغية الحصول على تأثيرات معينة. Calculations الحسابات: يتيح لك أمر الحسابات دمج قناتين فرديتين من صورة واحدة أو أكثر، وتُطبّق النتائج على صورة جديدة أو على قناة جديدة أو تحديد في الصورة النشطة. لا يمكنك تطبيق أمر الحسابات على القنوات المركبة. شريط أدوات أدوبي فوتوشوب Adobe Photoshop يقع شريط أدوات أدوبي فوتوشوب Adobe Photoshop يسار الشاشة عادة ويمكن تخصيص وتغير محتويات هذا الشريط من الأدوات. وتتضمن الأيقونة الواحدة من هذا الشريط أكثر من أداة أو أكثر من نموذج للأداة، ويمكن إظهارها بالنقر المطوّل المستمر على الأيقونة. سنتحدث عن هذه الأدوات من الأعلى إلى الأسفل: Move Tool أداة التحريك: وتستخدم لتحريك أي عنصر أو طبقة أو تحديد أو صورة بالكامل. Artboard Tool أداة لوح الرسم: ويمكن من خلاله إنشاء لوح رسم أو أكثر ضمن الملف الواحد. أدوات التحديد Select وتتضمن هذه الأيقونة أدوات التحديد المستطيلة ويمكن رسمها كمربع أيضًا، وأداة التحديد البيضوية ويمكن رسمها كدائرية أيضًا، وأداة التحديد بخط أفقي أو عمودي. Quick Selection Tool أداة التحديد السريع: والتي تحدد المنطقة ذات الدرجات اللونية المتقاربة حول مكان المؤشر أثناء حركته. Magic Wand Tool أداة عصا التحديد السحرية: والتي تحدد كامل المنطقة المتقاربة من حيث الدرجة اللونية مكان النقر بالمؤشر. Crop Tool أداة الاقتصاص: تقص الصورة بحسب تحديد هذه الأداة. Perspective Crop Tool أداة اقتصاص المنظور: وتقوم بقص الصورة من خلال تحديد منظور معين. Slice Tool أداة الشرائح: تنشئ الشرائح والتي تفيد في تصاميم الويب. Slice Select Tool أداة تحديد الشرائح: والتي تحدد الشرائح. Eyedropper Tool أداة القطارة: والتي تنسخ اللون وتضعه كلون أمامي ليتم استخدامه مباشرة، وتفعّل هذه الأداة آليًا عند تحديد خيار تغيير اللون للعناصر مثل الأشكال والنصوص حيث تنسخ اللون الجديد إلى العنصر المُفعّل. 3D Material Eyedropper Tool أداة قطارة المادة ثلاثية الأبعاد: والتي تنسخ المادة (المادة في التصميم ثلاثي الأبعاد هي الخامة أو اللون أو النسيج أو الملمس المطبق على العنصر) في التصميم ثلاثي الأبعاد. Color Sampler Tool أداة تحديد الأمثلة اللونية: والتي تحدد أمثلة عن اللون على التصميم ويتم حفظ قيمها ضمن لوحة المعلومات info. Ruler Tool أداة المسطرة: وتستخدم لقياس طول وإحداثيات معينة باستخدامها. Note Tool أداة الملاحظات: وتستخدم لإضافة ملاحظات ضمن التصميم. Count Tool أداة التعداد: وتستخدم لإضافة إشارات مرقمة مرجعية ضمن التصميم. Spot Healing Brush Tool: تزيل العيوب والكائنات. Healing Brush Tool: ترسم على عينة أو نقش لإصلاح العيوب في الصورة. Patch Tool: تصحّح العيوب في منطقة محددة في صورة باستخدام النقش. Content-Aware Move Tool: تيح لك هذه الأداة اختيار عنصر لنقله من صورة إلى أخرى، ووضعه بسلاسة بحيث يبدو أنه ينتمي بشكل طبيعي. Red Eye Tool: تزيل الانعكاس الأحمر الناتج عن وميض ضوء الكاميرا. Brush Tool أداة الفرشاة: وتطلي باستخدام ضربات الفرشاة، ويستخدم مصطلح (الضربات) أسوة بمستخدميها الفنانين اللذين يستخدمون فرشاة حقيقية للرسم. Pencil Tool أداة قلم الرصاص: تنشئ ضربات رسم حادة الحواف. Color Replacement Tool أداة استبدال اللون: تستبدل لونًا محددًا بلون جديد. Mixer Brush Tool أداة الفرشاة المختلطة: تحاكي تقنيات الرسم الحقيقية مثل مزج ألوان قماش الرسم وتنويع درجة بلل الطلاء. Clone Stamp Tool أداة ختم الاستنساخ: تنسخ نموذجًا من صورة إلى موقع آخر. Pattern Stamp Tool أداة ختم الأنماط: تنسخ جزءًا من صورة وترسمه كنقش. History Brush Tool أداة فرشاة التاريخ: وهي أداة ترسم نسخة من حالة أو لقطة محددة سابقة إلى إطار الصورة الحالية. Art History Brush Tool أداة فرشاة فن تاريخي: وهي أداة تنشئ ضربات فرشاة نمطية تحاكي أنماط رسم مختلفة باستخدام الحالة أو اللقطة المحددة حيث تبدو المنطقة الجديدة كما لو أنها رسمت باستخدام الفراشة. Eraser Tool أداة المسح: تمسح وحدات البكسل وتستعيد أجزاءً من الصورة إلى حالتها المحفوظة في السابق. Background Eraser Tool أداة مسح الخلفية: تمسح مناطق للوصول إلى الشفافية من خلال سحب المؤشر. Magic Eraser Tool أداة المسح السحرية: تمسح المناطق ذات الألوان المتقاربة للوصول إلى الشفافية بنقرة واحدة. Gradient Tool أداة التدرج اللوني: تنشئ تدرجًا لونيًّا ضمن بأساليب معينة كالخطية والدائرية وغيرها، والتي يتم تحديدها من شريط خيارات هذه الأداة. Paint Bucket Tool أداة سطل الدهان: تملأ المناطق متشابهة الألوان بلون المقدمة. 3D Material Drop Tool أداة إسقاط المادة ثلاثية الأبعاد: انقر باستخدام هذه الأداة مع الضغط على Alt على مادة لتحميلها، ثم انقر في أي مكان لإسقاطها في جزء آخر من النموذج أو شبكة ثلاثية الأبعاد أخرى أو طبقة ثلاثية الأبعاد أخرى. Blur Tool أداة التمويه: تموّه الحواف الحادة في الصورة. Sharpen Tool أداة الحدّة: تزيد وضوح وحدة الحواف الناعمة في الصورة. Smudge Tool أداة الطمس: تطمس البيانات في الصورة. Dodge Tool أداة دودج: تعمل على جعل المساحات المحددة فاتحة (ساطعة) أكثر. Burn Tool أداة الحرق: تظلل مساحات في الصورة (تصبح داكنة أكثر). Sponge Tool أداة الإسفنجة: تغيّر إشباع اللون في المساحة. وتتضمن هذه القائمة جميع أدوات القلم Pen التي ترسم مسارات ورسومات شعاعية. وتتضمن هذه القائمة جميع أدوات النص والكتابة بخيارات الكتابة الأفقية والعمودية والكتابة عبر التحديد أفقيًا وعموديًا أيضًا. وتتضمن هذه القائمة أدوات تحديد المسارات. وتتضمن هذه القائمة جميع أدوات رسم الأشكال المختلفة. وتتضمن هذه القائمة أدوات تحريك الصورة وتدويرها لمشاهدتها من مختلف النواحي دون أي تأثير أو لمس لعناصرها فعليًّا. أداة المكبر: لتكبير مشهد الصورة دون تكبير حجمها فعليًا. أيقونة تعديل شريط الأدوات: حيث يمكن تخصيص هذا الشريط عبر تبديل أمكان الأيقونات وإضافة أو إزالة الأدوات منه. وهنا يتحدد اللونان الأمامي والخلفي ويمكن التبديل بينهما من خلال السهمين الصغيرين في الأعلى. وضعية القناع السريع التي يمكن من خلالها إجراء تحديد دقيق. تغيير نمط عرض الواجهة: في الخيار الأول الواجهة كما هي الآن، وفي الخيار الثاني وضعية ملء الشاشة مع وجود الأدوات واللوحات، وفي الوضعية الثالثة ملء الشاشة بدون أية أدوات أو لوحات. لوحات أدوبي فوتوشوب Adobe Photoshop لوحات أدوبي فوتوشوب Adobe Photoshop تتموضع يمين واجهة البرنامج، ويمكن إظهار أي منها أو إخفاؤه من قائمة Window، ومن المستحيل عرض جميع اللوحات لأنها ستغطي كامل مساحة الشاشة لكثرتها. قد تتواجد أكثر من لوحة في صف واحد ونافذة واحدة، ونختار التي نريد بالنقر على عنوانها في الأعلى مثل (الشكل التوضيحي 6) حيث تتضمن نافذة اللوحات هذه ثلاثة لوحات وهي الطبقات Layers والقنوات Channels والمسارات Paths. (الشكل التوضيحي 6) ولكل لوحة قائمة خاصة بها تختلف عن بقية اللوحات ولكنها تتشابه جميعها في كون الخيار الأخير في هذه القائمة هو خيار إغلاق اللوحة. ولعل من أكثر اللوحات استخدامًا وشيوعًا هي لوحة الطبقات Layers والتي تحوي كل ما يتعلق بالطبقات ومعالجتها وتحريرها، ولوحة القنوات Channels والتي تتضمن كل ما يتعلق بالقنوات اللونية، ولوحة تحرير النصوص والفقرات Character وParagraph، ولوحة الألوان Color لاختيار اللون الأمامي والخلفي، ولوحة التعديلات Adjustments والتي تتضمن كافة التعديلات التي يمكن إضافتها كطبقات، ولوحة التاريخ History التي يمكن من خلالها التراجع عن العديد من العمليات الأخيرة المنفذة. شريط المعلومات السفلي شريط المعلومات السفلي يتواجد اسفل واجهة البرنامج شريط المعلومات الذي يتضمن من اليسار مستوى تكبير مشاهدة العمل ويمكن بالنقر عليه تعديل هذا الحجم. كما يتضمن حجم ملف العمل على اليمين وبالنقر المطول عليه تظهر بيانات الملف الأساسية مثل عرض وارتفاع الصورة ودقة التفاصيل وعدد القنوات اللونية. وعبر النقر على السهم الصغير يمين شريط المعلومات الصغير يمكن أن نختار عرض معلومات أخرى بدل حجم ملف العمل مثل نموذج ألوان الملف وأبعاد التصميم والأداة المستخدمة وعدد الطبقات وغيرها من المعلومات. خاتمة كان هذا شرحًا لواجهة برنامج فوتوشوب وما تتضمنه من أهم القوائم و اللوحات وكافة الأدوات. ومع فهمنا المسبق لأساسيات تصميم الرسوميات من خلال المقالات السابقة التي تحدثنا فيها عن مبادئ وعناصر التصميم، كما شرحنا مفصّلًا أهم هذه العناصر والنظريات المتعلقة بها مثل الألوان والنصوص وأسلوب الطباعة وغيرها، ومن خلال فهم واجهة برنامج الفوتوشوب بشكل عام، يمكنك الانتقال إلى دروس عملية حول كيفية استخدام برنامج أدوبي فوتوشوب Adobe Photoshop لمعالجة الصور وإنشاء تصاميم مختلفة دون قلق أو تردد وبثقة كبيرة متسلحًا بمعرفتك الأساسية التي ستضمن لك تفوقًا على منافسيك، بحيث تستطيع إنشاء تصاميم مع تطبيق كافة المفاهيم التي تعلمتها خلال هذه السلسلة وبذلك تتجنب الوقوع في أخطاء المبتدئين والهواة وتتجاوز هؤلاء بمراحل. في المقال القادم سنلقي نظرة على برنامج تصميم الرسومات الشعاعية أدوبي إليستريتور Adobe Illustrator.
-
عند كتابة نص أو مقال ما، فأنت في الأغلب ستضيف له بعض الصور، أو الفيديو أو رسومات لتوضح المحتوى بشكل أكبر. والأغلب أنك ستضيف لكل منه نصا تقوم فيه بشرح مفهوم الصورة، وقد ترغب بترقيم الصور حتى لا يضيع القارئ، وهذا ما سنقوم به عبر استخدام عنصر <figure> مع المُرقمات (counters). عنصر figure إن عنصر <figure> صُمم ليستخدم جنبا إلى جنب مع <figcaption> لاحتواء الصور وما شابه. هذا هو شرح <figure> في وصف لغة HTML الرسمي: هكذا نقوم بإضافة figure : <figure> <img src="path/to/your/image.jpg" alt="" /> <figcaption>Here is the legend for your image<figcaption> </figure> هناك بعض الملاحظات بشأن العنصر: عنصر <figcaption> اختياري. تستطيع استخدام عنصر <figcaption> واحد فقط داخل عنصر <figure>. تستطيع إدراج أيّ عدد تشاء من العناصر داخل <figure>. إذا كنت ستدرج صورة فتستطيع ترك alt فارغة إذا كنت ستدرج <figcaption> حتى لا تقوم برامج قراءة الشاشة بقراءة نفس المحتوى مرّتين. للمزيد من المعلومات حول <figure> ألق نظرة على هذه المصادر: HTML5Doctor Mozilla Developer Network W3C Specification أمثلة: إذا أردت أن تظهر شيفرة برمجية ما، فتستطيع استخدامه بهذه الطريقة: <figure> <code>body { background: white; }</code> <figcaption>Some illustrated code with figure<figcaption> </figure> بدل إدراج صورك بهذه الطريقة: <img src="cute-kitty.jpg" alt="This is a cute kitty!" /> تستطيع إدراجها بهذه الطريقة: <figure> <img src="cute-kitty.jpg" alt="" /> <figcaption>This is a cute kitty!<figcaption> <figure> دعم المتصفحات عنصر <figure> يعتبر من أحد عناصر HTML5 الجديدة، ولذا فهو ليس مدعوما من قبل المتصفحات القديمة (IE 8) ولكن لا أحد يهتم صراحة. ولكن إن كنت مُهتمًا بدعم المُتصفّحات القديمة فتستطيع استخدام html5shiv ليظهر الوسم بشكل عادي. المُرقّمات في CSS أحد أكثر خصائص CSS ديناميكة وأقلها شهرة هي CSS Counter فهي تسمح لك بترقيم العناصر ديناميكيا عبر CSS فحسب، بدون الاستعانة بأيّ شيء آخر. استخدام المرقمات يكون عبر خاصيتين وقيمة وهما: counter-reset والتي تستخدم لتهيئة أو إعادة تهيئة مرقم أو أكثر. counter-increment والتي تستخدم لزيادة قيمة مرقم أو أكثر. ()counter وهي قيمة تستخدمها مع before:: أو after:: والتي تقبل اسم المرقم كقيمة من أجل أن تظهر القيمة. الأمر بسيط. كل ما تقوم به هو تهيئة عدّاد ما بالاسم الذي تريده، ثم تحدد لمجموعة عناصر ما أن تقوم بزيادة تلك القيمة كلنا ظهر أحدها. ويمكن إظهار هذه القيمة عبر CSS باستخدام before:: و after::. مثال بسيط للعداد: /* 1. نقوم بتهيئة المرقم (أو العداد) */ body { counter-reset: thisSuperCoolCounter; } /* 2. نحدد أنه في كل مرة يظهر فيها هذا العنصر نرفع قيمة المرقم */ .myAwesomeElement { counter-increment: thisSuperCoolCounter; } /* 3. نقوم بإظهار قيمة العداد قبل العنصر */ .myAwesomeElement:before { content: counter(thisSuperCoolCounter); } مثال بسيط حسنا نعود للموضوع الأساسي الذي يدور حوله الدرس، نريد ترقيم صورنا حتى تظهر قبلها Fig. 2 – … Fig. 1 – … وهكذا. .article { counter-reset: figures; } .figure { counter-increment: figures; } .figure figcaption:before { content: 'Fig. ' counter(figures) ' - '; } إعداد كل شيء الأساسيات بعد أن فهمنا كيف نستخدم عنصر <figure> وكيف تعمل المرقمات في CSS حان الوقت لاستخدامها في ترقيم الصور. نقوم بإعداد وسم <figure> ببعض الأمور البسيطة: .figure { padding: 0.9em; border: 3px solid #f5bca8; background: #fff; margin: 0 auto 1em; } ثم نريد أن نحاذي الصور في وسط عنصر <figure> ونمنعهم من الخروج عن حجم الحاوي لذا نضيف التالي: .figure img { margin: 0 auto; display: block; max-width: 100%; } الآن بالنسبة لوصف الصّورة (caption) وسنجعلها تبرز أكثر بتوسيطها وجعل الخط بارزًا. فقط تذكر أنّ الهدف من الوصف أن يضيف شرحًا بسيطا، وأن إزالته لن تشكل مشكلة في الفهم فلا داعي لأن تضيف فقرة هناك. .figure figcaption { font-weight: 700; font-size: 0.8em; padding: .5em; text-align: center; color: #fff; background: #f5bca8; } الترقيم حان الوقت لإضافة الترقيم للصور، وإضافته سهلة كما رأينا سابقا. .article { counter-reset: figures; } .figure figcaption { counter-increment: figures; } .figure figcaption:before { content: 'Fig. ' counter(figures) ' - '; } الإضافات البسيطة نريد أن نضيف طريقة سهل لجعل الصور تتمركز على يمين المحتوى أو على يساره، وسنقوم بذلك عبر إضافة التالي: .figure-left { float: left; margin: 0 1em .5em 0; width: -webkit-min-content; width: -moz-min-content; width: min-content; } .figure-right { float: right; margin: 0 0 .5em 1em; width: -webkit-min-content; width: -moz-min-content; width: min-content; } إنّ min-content هي قيمة صحيحة لكل من الخواص التالية min-height min-width max-height max-widthheight width. في حالتنا، نريد من figure أن يكون بأصغر قدر ممكن، أو بالأحرى نريد من عرضه أن يكون هو نفس عرض الصورة التي هي بداخله. لأن figure هو عنصر بحجم كامل (block) فسوف يتمد عرضه إلى كامل الحاوي (100%). نستطيع استخدام float: left أو display: inline-block لجعل عرضه يقل إلى أكبر عنصر داخله، ولكن ماذا سيحدث لو كان الوصف أكبر من حجم الصورة، فستحدث مشكلة. نستطيع أن نحدد عرض العنصر يدويًّا، ولكن الأمر غير منطقي وغير ديناميكي، لهذا استخدمنا قيمة min-content، فهي بكل بساطة تخبر عنصر figure أن يقلل من حجمه إلى حجم الصورة مثال: See the Pen pJLXde by Hsoub Academy (@HsoubAcademy) on CodePen. الخاصية مدعومة من قبل فيرفكس باستخدام -moz- و chrome باستخدام -webkit-. المتصفحات التي لا تدعم الخاصية ستتصرف كما هو متوقع منها، لن يتم تعيين أيّ عرض وسيكون عرضه هو عرض أكبر عنصر داخله. ملاحظة: يوجد قيم أخرى وهي max-content و fit-content و available. اطلع على التوثيق للمزيد من المعلومات. وأخيرًا وليس آخرا، نريد أن نغير أو نحذف العرض الأقصى الذي حددناه للصور التي ستميل لليمين أو لليسار، فإذا أردت أن تأخذ الصور حجمها الطبيعي فاستخدم max-width: none وإذا أردت عرضا أقصى فاستخدم التالي: .figure-right img, .figure-left img { max-width: 300px; /* عدل على حسب حاجتك */ } توافق الشاشات الصغيرة لنتأكد من العناصر التي نحاذيها لا تتصرف بغرابة في شاشات الهواتف الصغيرة سنقوم ببعض التعديلات حتى تأخذ العناصر كامل العرض وتتوسط الصفحة أفقيا: @media (max-width: 767px) { .figure-left, .figure-right { float: none; margin: 0 0 1em 0; width: 100%; } .figure img { max-width: 100%; } } الاستخدام استخدام ما قدمناه شيء بسيط، إما أن تستخدم صورا تستغل كامل المساحة عبر استخدام figure. أو تريد أن تحاذي الصور لليمين أو لليسار فتستخدم كل من figure. وfigure-left. أو figure-right. <figure class='figure'> <img src="path/to/your/image.jpg" alt="" /> <figcaption>Here is the legend for your image<figcaption> </figure> <figure class='figure figure-left'> <img src="path/to/your/image.jpg" alt="" /> <figcaption>Here is the legend for your image<figcaption> </figure> <figure class='figure figure-right'> <img src="path/to/your/image.jpg" alt="" /> <figcaption>Here is the legend for your image<figcaption> </figure> خاتمة هذا كان كل شيء، كل ما تبقى هو أن تطبقها في موقعك، جرب إلقاء نظرة على المثال لترى مثالا عمليا. ترجمة وبتصرّف للمقال: Automatic Figure Numbering with CSS Counters لصاحبه: Hugo Giraudel. جميع حقوق المقال محفوظة لموقع codrops.
-
تصبح التصاميم حيوية ومفعمة بالحياة والحركة عند إضافة الصور والرسوميات إليها. فالصورة لها تأثير فعّال إن استخدمت في موضعها الصحيح ضمن التصميم أو المحتوى، وكما يقال دومًا في أوساط المصممين "الصورة بألف كلمة"، حيث يمكن للصورة أن تساعد الجمهور على فهم الرسالة المطلوب إيصالها من خلال التصميم بسرعة أكبر من الكلمات، ولكن عند استخدامها يجب مراعاة مبادئ التصميم المتعلقة بها مثل التباين والمحاذاة وغيرها. ولتحقيق أقصى استفادة منها في التصميم يجب اتباع قواعد معينة، كما يجب علينا أن نختار مصادر هذه الصور بعناية، إذ يوجد مصادر مجانية وأخرى ليست كذلك. لنتعرّف بداية على القواعد الواجب اتباعها عند استخدام هذه العناصر. قواعد استخدام الصور هي تعليمات وتلميحات تفيد في بناء تصميم ذو جودة عالية ويحقق تجربة مستخدم ممتازة وقد تبنّاها المصممون وشركات التصميم بناءً على الخبرة والمعرفة والتجربة، ويختلف موضع استخدام هذه القواعد باختلاف نوعية التصميم والهدف منه ومكان استخدامه، فقد تصلح بعض القواعد لاستخدامها على تصاميم منشورات مواقع التواصل الاجتماعي أكثر من مواضع أخرى. التحضير العديد من الصور جيدة ويمكنك استخدامها مباشرة ولكن ليس دائمًا هي كذلك، فهناك الكثير من الصور تحتاج إلى معالجة كتعديل الألوان والتباين والمستويات، وقد نحتاج أحيانًا إلى جزء من الصورة فقط وليس إليها كاملة لذا سنعمد إلى قطع الأجزاء المطلوبة. كل هذا يستوجب منا العمل على معالجة الصورة قبيل استخدامها في التصميم وذلك عبر أحد برامج معالجة الصور، مثل: أدوبي فوتوشوب، أو جيمب، أو عبر تطبيقات الويب مثل بكسلر (راجع مقال برامج تصميم الرسوميات). هذه الصورة من موقع piqsels وهي مجانية ولكنها بحجم كبير جدًا 3989x5983px لذلك لا يمكننا استخدامها بحجمها الحالي للتصميم. صُغّرت حجم الصورة وعولجت ألوانها لتتناسب مع غرض التصميم الاقتران لكل صورة معنى ودلالة، ولكن هل جربت وضع صورتين بجانب بعضهما مثلًا؟ إن اخترت صورتين بطريقة صحيحة ستحصل على معنى مختلف للصورة الأولى. إذًا يمكننا استخدام الاقتران للحصول على معنى جديد من خلال وضع صورتين متجاورتين بحيث نضيف المزيد من المعاني وتفيد في سرد قصة أو رواية بسيطة من خلال الصور فقط دون الحاجة للكلمات. في الصورة التالية نجد رجلًا يشعر بالضيق، ولكن إن وضعنا بجوارها صورة أخرى مناسبة فسوف نحصل على معنى أكثر تفصيلًا وتتحدث الصورة الجديدة المجمعة من كلا الصورتين قصة كاملة بدلًا من الكلمات. هذه الصورة الأولى للرجل الذي يشعر بالضيق - الصورة بوساطة Alex Green من موقع Pexels لاحظ كيف ظهر المعنى بصورة مختلفة نوعًا ما حيث يظهر على الرجل الشعور بخيبة الأمل بسبب تأخر الوقت. التعليق يستخدم هذا الأسلوب على الأغلب في منشورات مواقع التواصل الاجتماعي وفي المدونات، حيث يتم وضع تعليق معين على الصورة نفسها بغرض شرح الصورة أو إيصال رسالة معينة من خلال الصورة، لأن الصورة التي تتضمن تعليقًا سترسخ في الأذهان أكثر من مجرد تعليق مكتوب بدون صورة. في المثال التالي ستجد تعليقًا عاديًا مكتوبًا في صفحة أو منشور أو تدوينة وهي حكمة من أقوال الراحل ستيف جوبز. ويمكنك التحقق من المثال التالي الذي وضعنا فيه صورة ستيف نفسه ومقولته كتعليق بداخل الصورة وهذا جعل المحتوى والمتمثل بالمقولة هنا أكثر إثارة للاهتمام وراسخة أكثر في الذهن من الطريقة الأولى التي لم نستخدم فيها الصورة. مراعاة لوحة الألوان والهوية البصرية عندما تعمل على استيراد رسومات شعاعية أو أيقونات جاهزة من موقع ما، فإن هذه الرسومات قد تختلف ألوانها عن النمط العام المتبع في تصميمك كما في حالة تصميم الواجهات، لذلك يجب العمل على هذه الرسومات عبر تغيير ألوانها لتتناسب مع النمط العام المتبع في التصميم عبر استخدام ألوان لوحة الألوان الخاصة بالتصميم والتي قد تتوافر تلقائيًا في كتيب إرشادات الهوية البصرية للعلامة التجارية في حال توافر هذا الكتيب، أو قد يضطر المصمم إلى استخدام رؤيته الفنية لتعديل الألوان لتتناسب مع نمط ألوان التصميم. في حال حصول المصمم على الرسومات أو الأيقونات بصيغة المصدر المفتوح فإن تعديلها سيكون سهلًا عبر استخدام البرنامج المناسب بحسب صيغة الملف، وإلا فسيكون على المصمم العمل عبر برنامج الفوتوشوب بصورة رئيسية لتعديل الملفات للرسومات والأيقونات غير المصدرية وغير القابلة للتعديل ببرنامج تصميم الرسومات الشعاعية، وهنا سيستخدم مهاراته في تعديل الصور والرسومات عبر الفوتوشوب للحصول على الرسوم بالألوان المطلوبة. وأيضًا يجب مراعاة نوعية تصاميم الهوية البصرية أو النمط العام للتصميم عند اختيار هذه الرسومات والأيقونات، من حيث وزن خطوط الرسومات وحدة انحناءاتها. وذلك لتطبيق مبادئ الوحدة والتكرارية في التصميم، راجع مقال مبادئ تصميم الرسوميات. ولشرح هذا الأمر سنستعرض المثال التالي، إذا أردنا إدخال رسوميات كأيقونات ضمن هذا الموقع الذي صممناه كتجربة. وأحضرنا مجموعة أيقونات جاهزة كما في الشكل التالي. مجموعة الأيقونات الرسومية هذه من موقع Freepik. ثم أدخلنا الأيقونات المطلوبة ضمن الموقع دون تعديل، ستبدو كما يلي. نلاحظ أن ألوان الأيقونات لا تتناسب مع نمط ألوان الموقع لذلك سنعمل على تعديل ألوان الموقع كما يلي. الآن أصبحت رسومات الأيقونات متناسبة ومتناسقة مع نمط ألوان الموقع وحققنا مبدأ الوحدة في التصميم. التركيز على الجمهور اختيار الصور التي تستخدمها في تصاميمك مسألة تتعلق بنوع الجمهور المستهدف، حيث يجب التفكير في نوعية الجمهور المستهدف وموضع استخدام التصميم سواء أكان مطبوعًا أو للشاشات، ونوعية المواقع التي سيعرض عليها التصميم مثل المدونات أو مواقع التواصل الاجتماعي أو غير ذلك، ويجب التأكد من أن الصورة المستخدمة ذات صلة بالتصميم وتثير المشاعر الصحيحة. ففي المثال التالي استخدمتُ طائر البوم لتصميم حملة إعلانية تدعو للاستثمار في مقاطعة (بابنيكا)، ولكن استخدام رسمة البوم هنا خاطئ لأن هنالك فهمًا شائعًا يربط طائر البوم بالتشاؤم من هذا الطائر ويعد ظهوره فألًا سيئًا، لذلك لن تنجح الحملة الإعلانية في جذب شريحة من المستثمرين لأن من يؤمن بالتشاؤم من طائر البوم لن يستجيب للإعلان. مراعاة التصميم المتجاوب أصبحت هذه المسألة ملحة، فعند عرض صورة أو رسم معين على شاشة الحاسوب أو التلفاز فإنك لن تعاني من أية صعوبات تذكر في حال عرضت كامل الصورة، بينما ستكون الصورة صغيرة الحجم والتفاصيل غير واضحة في حال عرضها على شاشات الهواتف المحمولة، الأمر الذي يضيّع الهدف من استخدام الصورة، لذلك يجب استخدام صورة يمكنك أن تقصها ضمن أطر محددة مع إمكانية تكبيرها قليلًا حتى تكون جيدة للرؤية في الشاشات الصغيرة. كما يجب مراعاة استخدام الصورة ذاتها أحيانًا في منشورات وسائل التواصل الاجتماعي أو في غلاف هذه المواقع وحتى في صور الملفات التعريفية، لهذا يجب الانتباه إلى هذه المسائل قبل اعتماد الصورة في التصميم. الصورة بواسطة Italo Melo من موقع Pexels التأكد من حقوق الملكية يجب التحقق دومًا من حقوق الملكية لأي صورة نريد باستخدامها، فمع أنه يوجد العشرات من مخازن الصور المجانية على الإنترنت إلا أنها لا تفي بالغرض في بعض الأحيان حيث تكون الصورة المطلوبة نادرة أو بكميات محدودة أو غير متوفرة حتى، فلو جربت البحث عن صور رسومات الكهوف على سبيل المثال فإنك ستجد عددًا قليلًا محدودًا من هذه الصور بالمجان وهي ليست منوعة ولا بالجودة المطلوبة، بينما يمكنك أن تجد العشرات وربما المئات منها في مخازن الصور غير المجانية بدقة وجودة عاليتين. لكن تبقى مخازن الصور المجانية جيدة كفاية لمعظم التصاميم ونادرًا ما ستحتاج لصور غير مجانية. ومن السهل معرفة حقوق ملكية الصورة من المخازن المستخدمة ولكن من الصعب معرفتها من مواقع الويب الأخرى كالمواقع الإخبارية أو المدونات أو الموسوعات أو حتى من محركات البحث، وفي معظم الحالات تكون الصورة محفوظة الحقوق لتلك المواقع، والحل الوحيد لاستخدامها هو أخذ الإذن من مالكها ضمن شروطه هو، فقد يطلب الإشارة إلى موقعه أو إلى اسمه أو قد يطلب قيمة مالية معينة لقاء تلك الصورة. وفي حال استخدمت صورًا محمية بدون الحصول على الترخيص أو التصريح الذي يسمح لك باستخدامها فإن ذلك سيتسبب في مشكلة كبيرة لعملائك اللذين صممت لهم علامتهم البصرية حيث أن علامتهم التجارية لن تتصدر محركات البحث وقد لا تعرض أبدًا بل وقد يحذف المحتوى الخاص بهم بسبب حقوق ملكية الصور المستخدمة في تصميم علامتهم التجارية. نلاحظ كيف أن الصورة مجانية بما في ذلك للاستخدام التجاري ولا يترتب أية التزامات على استخدامها - الصورة من واجهة موقع Pixabay مصادر الصور والرسوميات هناك الآلاف من المصادر المتنوعة للصور والرسوميات عبر الإنترنت، البعض منها ذات حقوق ملكية وتحتاج لشراء ترخيص من الموقع لاستخدام الصور، والبعض الآخر ذو تراخيص مجانية بشروط معينة، ويوجد مواقع تمنحك صورًا مجانية بالكامل دون شروط. لنستعرض أهم هذه المواقع. مصادر الصور والرسوميات ذات حقوق ملكية سنستعرض هنا أهم المواقع التي تقدم صورًا ورسوميات ذات حقوق ملكية ولتتمكن من استخدام صورها ورسومياتها فعليك شراء الترخيص لذلك، ولكن حتى الترخيص له أنواع، فهناك تراخيص تسمح لك باستخدام الصور شخصيًّا ولا تسمح لك بالاستخدام التجاري وأخرى تسمح لك باستخدامه في موضع واحد أو أكثر وهناك تراخيص تسمح لشخص واحد أو عدة أشخاص باستخدام الصورة. يوجد تراخيص بأنواع كثيرة تحدد كيفية استخدام الصورة أو الرسوميات بطريقة محددة ولكل ترخيص منها سعره الخاص. Shutterstock: يحتوي على صور فوتوغرافية ورسوميات نقطية وشعاعية. Adobe Stock: يحوي صور وفيديوهات ورسوميات وصوتيات ونماذج ثلاثية الأبعاد. Getty Images: يحوي صور فوتوغرافية وفيديوهات فقط. DepositPhotos: يحوي صور وفيديوهات ورسومات شعاعية ورسوميات فنية. Creative Market: ويحوي كل شيء تقريبًا من الصور والخلفيات والخامات والملمس والرسوميات الشعاعية والفنية والأنماط والأيقونات والشعارات والقوالب لكل أنواع التصاميم والنماذج ثلاثية الأبعاد والخطوط وغيرها. StockUnlimited: يضم الصور الفوتوغرافية والرسوميات الشعاعية والأيقونات. istockphoto: يحوي صور فوتوغرافية ورسوميات شعاعية وفنية وفيديوهات. fotolia: يحوي صور فوتوغرافية ورسوميات شعاعية وفنية وفيديوهات أيضًا. iclipart: يحوي قصاصات فنية (كليب آرت) وصورًا وفيديوهات ورسوميات شعاعية وفنية ورسومات متحركة وغيرها. Bigstock: يحوي صور وفيديوهات فقط. dreamstime: يحوي صور وفيديوهات عالية الدقة. 123rf: يحوي صور وفيديوهات ورسوميات شعاعية وصوتيات. مصادر الصور والرسوميات المجانية هناك عدة أنواع للصور والرسوميات المجانية، حيث يوجد مصادر تسمح باستخدام الصور والرسوميات بترخيص المشاع الإبداعي Creative Commons وله أنواع منها المجاني بالكامل أو ما يطلق عليه النطاق العام Public domain ويعرف أيضًا بالترخيص CC0 ويمكنك الاطلاع على جميع التراخيص وسماتها الخاصة من خلال ويكيبيديا أو من خلال موقعهم الرسمي، المهم أنه يجب فهم تراخيص الصور والإيفاء بالتزاماتنا تجاهها. هذا رسم توضيحي يبين أنواع تراخيص المشاع الإبداعي وسمات كل منها. وإليك أهم مصادر الصور المجانية بمختلف التراخيص: Freepik: يتضمن مجموعة كبيرة من الصور ولكنه مختص أكثر بالرسوميات الشعاعية والفنية النقطية، وهو من أشهر المصادر التي يعتمد عليها المصممون. ومع أن غالبية محتوياته مجانية للتحميل إلا أن ذلك بشرط إسنادها إلى الموقع. Unsplash: يحوي صورًا مذهلة من المصورين المحترفين والمبتدئين. Pixabay: أكبر مجموعة من الصور والرسوميات الشعاعية والفنية المجانية عبر الإنترنت. Gratisography: مجموعة من الصور للمصور الموهوب ومصمم الرسوميات Ryan McGuire. Pexels : صور مجانية ضمن النطاق العام من جميع أنحاء العالم. Pikwizard: مصدر ممتاز إذا كنت بحاجة إلى صور ذات مظهر طبيعي للأشخاص. Negative Space: موقع صور مجانية من المصورين الصاعدين. StockSnap.io: يضيف الموقع مئات الصور يوميًا ويتم إصدار جميع الصور ضمن النطاق العام للمشاع الإبداعي CC0. Burst: هو مصدر من شوبيفي Shopify يوفر صورًا مجانية لصالح رجال الأعمال. بعض الصور مرخصة بموجب الترخيص Creative Commons CC0 بينما تندرج الأخرى تحت رخصة الصورة الخاصة بشوبيفي. Reshot: هي مكتبة ضخمة من الصور المجانية المنتقاة بعناية والتي لن تجدها في أي مكان آخر. unDraw: أنشأت كاترينا ليمبيتسوني مكتبة من الرسوم البيانية المذهلة والقابلة للتخصيص والمرخصة من معهد ماساتشوستس للتكنولوجيا، إنها مجانية وليس هناك حاجة للإسناد أيضًا. flaticon: يضم أكثر من 4 ملايين أيقونة على شكل رسوميات شعاعية ونقطية. Vector4Free: تضاف كل يوم الرسوميات الشعاعية المجانية بواسطة فنانين من جميع أنحاء العالم وتتراوح من الرسوم الكرتونية الهزلية إلى الرموز والرسوم البيانية الخاصة بالأعمال والتكنولوجيا. ترخيصهم يفرض الإسناد إليهم. Vecteezy: يحتوي Vecteezy على أكثر من 100000 من الرسوميات الشعاعية المجانية، ويدّعي أنه أكبر مجتمع للرسوميات الشعاعية في العالم، بعض رسوماته مجانية بشرط الإسناد والأخرى ليست مجانية. Free Vector: يحوي مجموعات من الشعارات والرسوميات الشعاعية والأيقونات والفئات لتسهيل البحث. هناك أكثر من 16000 صورة متوفرة. بعض رسوماته مجانية بشرط الإسناد والأخرى ليست مجانية. خاتمة بعد معرفتنا بقواعد استخدام الصور والرسومات في التصاميم، وأهم مصادرها والفرق بينها، أصبح بإمكاننا الآن البدء في تحضير وتجهيز الصور لاستخدامها في تصاميمنا دونما قلق وبثقة كبيرة، حيث يمكننا التعبير عن محتوى التصميم بسهولة، وإيصال الرسالة بطريقة سلسة وواضحة وسريعة.
-
- 1
-

-
- ترخيص
- مشاع إبداعي
- (و 6 أكثر)
-
عناصر التصميم هي الوحدات الأساسية للتصميم والمكونات الرئيسية التي يتم من خلالها إنشاء جميع التصاميم. فالتصميم الجميل والمبهر ليس ناتجًا عن فكرة ما أو خيال خصب لأحدهم، بل هو نتيجة العمل على عناصر التصميم وإيلائها اهتمامًا كبيرًا من حيث التوظيف لإنشاء تمثيل مرئي لتلك الفكرة أو لذلك الخيال. وحتى لو نظرت لتصميم ما في الشارع أو عبر الإنترنت وقلتَ في نفسك باستطاعتي القيام بتصميم مشابه، ثم جلستَ خلف شاشة الحاسوب وفتحتَ برامج التصميم للعمل على إنشاء التصميم، فإنك ستجد أن محاولاتك لا ترقى للمستوى الاحترافي للتصميم الذي شاهدته، والسبب أن المصمم المحترف وظَّف عناصر التصميم الأساسية جيدًا لإخراج نتيجة مذهلة. إذًا عناصر التصميم هي ببساطة مكونات الفن الراقي، ومع توظيفها والاهتمام بها بشكل جيد ستكون قد قطعت شوطًا كبيرًا في طريقك نحو الاحتراف. ولكل عنصر من عناصر التصميم مجموعة من الصفات والخصائص الخاصة به، والتي قد تكون جيدة ولصالحك في اتجاهك التصميمي أو عكس رغبتك وضد إرادتك، وذلك بحسب التوجّه والفكرة العامة التي تعمل عليها. ويمكن استخدام بعض هذه العناصر أو جميعها لتحقيق المطلوب وإنتاج تصميم مميز. النقطة النقطة هي أول وأبسط عنصر من عناصر التصميم كلّها، وهي الأساس للتركيز على الأشياء المرئية. تتواجد النقاط في الفراغ أو أي مساحة وتوفر مركزًا مرجعيًا بالنسبة للأشكال الأخرى والمساحة المحيطة بها. وفي حين أننا غالبًا ما نفكر في النقاط على أنها دائرية بطبيعتها، إلا أنها ليست كذلك. فهي ببساطة ليس لها أبعاد، وهي موجودة في كل شيء حولنا، وخصوصًا في التصاميم، فعندما نريد البدء برسم أي شكل فإننا نبدأ بنقطة ثم نتابع الرسم للحصول على الشكل، كما يمكننا اعتبار الأشكال عدّة نقاط مجتمعة مع بعضها لتكوين الشكل. ثلاث نقاط في الفراغ وبرهانًا على أن النقاط تجبرنا على تركيز اهتمامنا عليها، يمكنك أن تنظر إلى مساحة بيضاء فيها نقطتين بينهما مسافة معينة، سيتخيّل عقلك خطًّا مرسومًّا بين هاتين النقطتين، لتبدأ بعدها بالتفكير في طول الخط الوهمي واتجاهه والهدف منه، مع أنه لا يوجد خط في الواقع. وأيضًا لو رأيت في مساحة بيضاء ثلاث نقاط غير متراصفة على خط وهمي واحد فإن عقلك سيصل بين النقاط الثلاث ويتخيل شكل المثلث الناتج عن الوصل بين هذه النقاط وتبدأ بالتفكير في شكل هذا المثلث وحجمه وباقي خصائصه. النقاط في التصميم نلاحظ من هنا أن النقطة أساسية لتركيز الاهتمام عليها ومنها يبدأ التصميم ككل. وعملية قيام الدماغ بتوصيل الأجزاء تسمى نظرية الجشطالت (Gestalt psychology)، وهي شكل من أشكال علم النفس الذي يهتم بالعمليات الإدراكية ذات الترتيب الأعلى بالنسبة للسلوكية. ترتبط جوانب نظرية الجشطالت التي تهم المصممين بالإدراك البصري، وبشكل أساسي العلاقة بين الأجزاء والتجربة البصرية بأكملها. ترغب في الحصول على تصاميم جرافيك مميزة وجذابة؟ وظّف مصمم جرافيك خبير من مستقل لابتكار تصاميم إبداعية تعكس هوية نشاطك التجاري أضف مشروعك الآن الخط يُعرّف الخط بأنه نقطتين متصلتين في الفراغ، وفي أحيان أخرى يُعرّف بأنه سلسلة من النقاط المتجاورة. كلاهما صحيح، يمكن أن تحمل الخطوط العديد من السمات، منها الثخانة، النعومة، الاتجاه، التقطّع والتواصل وغيرها. أنواع الخطوط وبينما تركّز النقاط حول الموضع، فإن الخطوط تركّز حول الحركة والاتجاه. يتّجه الخط إلى مكان ما، وتتحرك عينك على طوله بحثًا عن إحدى نقطتي النهاية أو كليهما. هذه الحركة والاتجاه تجعل الخطوط ديناميكية بطبيعتها، فالخط يوجهك نحو النقاط في الفراغ أو بعيدًا عنها. يمكن أن ينقل اتجاه الخط ووزنه وشخصيته حالات مختلفة من المشاعر ويمكن أن يثير ردود فعل مختلفة. ويمكنك ملاحظة وجود الخطوط في جميع الصور والتصاميم، ففي صور الطبيعة سترى خط الأفق في مناظر السماء والبحار، وخطوط الأشجار العمودية، الخطوط القُطرية المائلة للطرقات والمتعرجة للأنهار، وتشد هذه الخطوط انتباه المشاهد لمنطقة معينة ضمن التصميم ويركز عليها. وكما أن للألوان تأثيرها على الجمهور المشاهد لها فإن للخطوط أيضًا تأثيرها هي الأخرى، فالخطوط الأفقية تبعث على الراحة والهدوء والثبات والاستقرار، والخطوط العمودية أو الشاقولية تبعث الإحساس بالقوة والصلابة والنمو، وتبعث الخطوط المائلة شعورًا بالتّرقّب والتوتر وتزداد شدتها بحسب شدة ميلان الخط واتجاهه، وتثير الخطوط المنحنية الواسعة الإحساس بالهدوء عكس الخطوط ذات الزوايا الحادة التي تعطي الإحساس بالقوة، وتعد الدائرة سلسلة من المنحنيات المتصلة وتمنح الإحساس باللانهائية، وتمنح الخطوط المنحنية أيضًا الإحساس بالرقة، السماحة والاسترخاء عندما تزيد درجة انحنائها. ويمكن استخدام الخطوط للتأكيد على عنصر ما، وتحديد معلومات معينة في تركيبة مزدحمة بالعناصر، وجذب العين إلى منطقة معينة. يمكن تشكيلها في أشكال أو إطارات حول الأشكال أيضًا. خط الأفق الطولي الباعث على الراحة والهدوء الصورة بواسطة Emma Harper من موقع Unsplash خطوط الأشجار العمودية تبعث على الشعور بالقوة والصلابة والنمو الصورة من موقع Pixabay تثير الخطوط المنحنية الواسعة للنهر وللطريق الإحساس بالهدوء الصورة بواسطة Pok Rie من موقع Pexels خطوط الجبال ذات الانحناءات الحادة تمنح الشعور بالحدة والقوة الصورة بواسطة Stephan Seeber من موقع Pexels استخدمت الخطوط الأفقية والعمودية في هذا الموقع لفصل أجزائه وتوضيحها بأناقة وبساطة الصورة لموقع KeyBank الشكل الشكل هو مساحة معينة محدودة بخطوط تسمى خطوط الحدود للشكل أو هو مساحة تتمايز وتتباين عن محيطها باللون أو بالملمس. وللأشكال نوعان: أشكال هندسية وأخرى عضوية، وتتمثل الأشكال الهندسية بالأشكال الأساسية والتي يتم تحديدها بنسب مثالية ومنتظمة كالمربع والمستطيل والدائرة والنجمة والمعيّن والمثلث وأمثالها، فيما تتمثل الأشكال العضوية ببقية الأشكال غير الهندسية والتي لها حواف أقل وضوحًا ونسبًا حرة غير منتظمة كالأوراق والجبال والأشخاص وأمثالها. الأشكال الهندسية وكما أن للألوان تأثيرًا على المشاهد فإن للأشكال تأثيرها أيضًا حيث أن دراسة أجرتها مجلة أبحاث المستهلك والعلامات التجارية لشركة سجيل وجيل أكّدت أن الأشكال ذات الحواف الدائرية والمنحنية والأشكال العضوية ترتبط بالنعومة، العطف، العناية، المرح والود فيما ترتبط الأشكال الهندسية وذات الحواف القاسية بالصلابة، المتانة، القوة، ،التعاون، الاحترام والذكاء. الأشكال العضوية ويتوجب على المصمم أن يوظّف الأشكال في سبيل تحقيق الهدف من التصميم مع توزيعها ضمن المساحات المختلفة بغرض تحقيق التوازن (وهو أحد مبادئ التصميم)، كما يجب عليه أن يوظف الألوان ضمن تلك الأشكال بما يتناسب مع طبيعة التصميم، سنتحدث عن مسألة تأثير الألوان في مقال لاحق، ويمكن للمصمم أن يدمج الأشكال مع بعضها أو مع الخطوط إن وجدت لزيادة الجمالية والوضوح لتحقيق إيصال الفكرة والرسالة بأفضل وجه. احصل على التصاميم التي تحتاجها لمشروعك التجاري استعن بأفضل المصممين على خمسات للحصول على تصاميم إبداعية وجذابة اطلب خدمتك الآن الملمس (الخامة) الملمس (Texture) ويسمى أيضًا الخامة وأحيانًا أخرى يطلق عليه مصطلح النسيج، وهو صورة أو رسم لمادة معينة أو نسيج يطبّق على سطح شكل ما أو على خلفية التصميم بدل اللون الجامد، ويبعث تطبيق هذا الملمس شعورًا وهميًّا بملمس المادة. وللملمس نوعان أولهما ملمس مرئي مثل مشاهدتك للحاء شجرة أو للعشب أو لقطعة مسطحة فولاذية، والنوع الثاني حسّي وهو يتمثل بالشعور الوهمي لملمس المادة كنعومتها وخشونتها. ملمس الخشب - صورة ملمس الخشب من موقع PxHere بالنسبة لكثير من المصممين فإن الملمس هو عنصر تصميم ممتع ومبدع في نفس الوقت، حيث يضفي مزيدًا من الواقعية إلى التصميم. كما يتم استخدامه لإبراز منطقة معينة من التصميم وإضفاء مزيد من الأهمية عليها. ويساعد استخدامها في التصميم على منح شعور ثلاثي الأبعاد للمسطحات والأشكال ثنائية الأبعاد التي تم استخدامها. النمط الأنماط هي عملية تكرار لعنصر أو لأكثر من عناصر التصميم بحيث ترتّب بشكل تكراري منسّق مع بعضها البعض، حيث أن النمط السلس هو الذي يتحد فيه كل عنصر داخل التصميم (بغض النظر عن عدد مرات تكراره) لتشكيل وحدة كاملة. هذا النوع من الأنماط شائع جدّا في الخلفيات على صفحات الويب والتطبيقات، كما أنها تحظى بشعبية كبيرة في تصميم السجاد وورق الجدران والأقمشة. نمط أوراق منقوش - الصورة بواسطة Gordon Johnson من موقع Pixabay عندما تفكر في استخدام الأنماط في تصميم الويب أو التطبيق، سترغب في التفكير في مدى تعقيد النمط. على الرغم من أنه قد يبدو فكرة جيدة أن تقوم بتكرار صورة واحدة كخلفية، إلا أن ذلك قد يجعل قراءة نصٍّ مضافٍ فوق النمط أكثر صعوبة. يمكن أن يؤدي استخدام هذه الأنماط إلى تحسين تجربة المستخدم، فضلاً عن تصميم المنتج النهائي ومظهره، ولكن يجب استخدامها بحكمة لتجنب التصميم المعقد أو التصميم غير الجذاب. القيمة القيمة (Value) هي كيف تبدو المنطقة الفاتحة أو المظلمة في التصميم ومدى التدرج اللوني بينها. حيث تصف القيمة نطاق الإضاءة والظلام للون، فهي كل ما يمتد مما هو أحلك من السواد إلى ما هو أنصع من البياض. وعند استخدامه بطريقة صحيحة فإنه يُبرز كلًا من العمق والتباين والتركيز في التصميم. هذا المفهوم مهم للمصممين ليس فقط في اختيار اللون البسيط ولكن أيضًا لأن القيمة تحدد الأشكال وتخلق الأوهام المكانية. كصورة القطط التالية، حيث تبدو القطة إلى اليمين أفتح لونًا من سواها ما يمنح الشعور بأن هذه القطة إما شقراء اللون أو أنها خلف كتلة ضبابية أو أنها أكثر بعدًا عنا من القطة إلى اليسار. القيمة في التصميم سيقرّبك فهم الألوان من المثالية والاحترافية في التصميم، لكن معرفة كيفية عمل القيمة سيأخذك إلى أبعد من ذلك. تقدّم التصميمات الفاتحة والأقل قيمة تأثيرًا وشعورًا مختلفًا عن التصميمات الداكنة وتحتاج إلى عين خبيرة لملاحظة الاختلافات وتحديد الأفضل منها. فإذا تعلمت استخدام القيم بالطريقة الصحيحة، عندها ستضيف عمقًا وتباينًا وتركيزًا هائلًا لتصميمك. تلعب معرفة القيمة دورًا كبيرًا عندما تريد التعبير عن وهم الحركة أو إحضار عنصر إلى التركيز البؤري الحاد للتصميم بينما يتلاشى عنصر آخر في الخلفية. الحجم الحجم يشير إلى المقياس النسبي لعنصر التصميم بالمقارنة مع عنصر آخر، فلا يوجد مقياس لشيء واحد حتى يتم رؤيته موازنة بشيء آخر. يمكن أن يؤثر الحجم على المعنى والنبرة والتكوين الكامل للتصميم، فالحجم مسؤول عن إنشاء تسلسل هرمي مرئي بين عناصر التصميم بحيث توجّه المشاهدين إلى العناصر التي يجب أن ينظروا إليها، وترتيب النظر إليها، والأهم الذي يجب التركيز عليه. تذكّر أن تفكر في السبب الذي يدفعك للتلاعب بالأحجام، لماذا تجعل هذا العنصر أكبر من الآخر؟ لماذا يظهر هذا الكائن في المقدمة وذاك الكائن في الخلفية؟ يجب أن ترتبط الإجابة دائمًا بالرسالة العامة لتصميمك. الأحجام حتى النصوص تتأثر أهميتها بالحجم، فالعناوين الرئيسية هي الأكبر حجمًا تليها العناوين الثانوية وهكذا، وهذا يدل على توجيه اهتمام المشاهد إلى أهمية النص كونه عنوانًا بمستوىً معين عن نصوص متن الفقرات. وكلما زاد حجم عنصر ما موازنة بالعناصر المحيطة به في التصميم ازدادت أهميته وازداد التركيز عليه أكثر، إلا أن هذه القاعدة ليست صحيحة على الدوام فيمكن إبراز العنصر الأصغر حجمًا للتركيز عليه من خلال تطبيق مبدأ التباين عليه وسنتعرّف على مبادئ التصميم في المقال التالي. الحجم في التصميم (ويبرز فيها الحيوان بالحجم الصغير ويحصل على النسبة الأعلى من التركيز بهدف الدلالة على البرنامج التالي ومحتواه) صورة لقناة Nat Geo Channel بواسطة Juan Bautista Fittipaldi تحت ترخيص المشاع CC BY-ND 3.0 كما يمكن استخدام الأحجام لمنح الشعور بمدى قرب وبعد العناصر ظاهريًا بالنسبة للمشاهد. ويستخدم هذا العنصر أيضًا لتوجيه انتباه المشاهد بشكل تدريجي إلى فكرة معينة عبر ترتيب أحجام العناصر تباعًا. كل ذلك يجعل الحجم أحد أهم العناصر في تصميم الرسوميات. العمق يؤدي إنشاء العمق في تصميم الرسوميات إلى شعور المشاهد بوجود عالم كامل على الشاشة أو في الصفحة، يمنح العمق إحساسًا بأن التصميم يستمر في التقدم، ويمتد إلى اللانهاية والذي يمنح التصميم مزيدّا من الواقعية، وهو أيضًا أكثر إثارة من الناحية المرئية. ويُعرَّف إدراك العمق بأنه القدرة البصرية على إدراك العالم من خلال ثلاثة أبعاد وهي الارتفاع والطول والعمق والذي يمثّل الاتجاه من الشاشة أو الصفحة إلى ما ورائها بخط وهمي ومتعامد مع البعدين الآخرين. فالعمق إذًا هو القدرة على منح هذا الإحساس بالبعد والمسافة داخل التصميم. رسم شعاعي بسيط يستخدم عنصري الحجم والقيمة لإضفاء الشعور بالعمق وأن التصميم يستمر عميقًا نحو الداخل الصورة بواسطة OpenClipart-Vectors من موقع Pixabay ويرتبط هذا العنصر بشكل أساسي بعنصري الحجم والقيمة، إذ أن مسألة التلاعب بأحجام العناصر تمنح الشعور بمدى قرب العناصر أو بعدها وهو ما يمنح الإحساس بالعمق، كما يمكن استخدام تداخل العناصر مع بعضها، مع مراعاة التلاعب بمستوى الشفافية من خلال طبقات متفاوتة لإنشاء الإحساس بالعمق أيضًا. ومن الممكن إضافة العمق إلى التصميم باستخدام عناصر الملمس (الخامة) والظلال. لذلك يعد عنصر العمق مثالًا رائعًا على تكامل استخدام العناصر مع بعضها البعض. المنظور يُعرّف المنظور بأنه أسلوب تصوير الأحجام والعلاقات المكانية في تصميم ثنائي الأبعاد بغية إضافة البعد الثالث إليها وتحويلها إلى ثلاثية أبعاد. ويرتبط هذا العنصر ارتباطًا وثيقًا بعنصري الحجم والعمق، لأن التصميم الذي يحوي منظورًا معينًا يضم بالضرورة عناصر بأحجام متدرجة وإظهار العمق ضمن التصميم. ويعتبر المنظور هو الأداة التي نستخدمها للإشارة إلى العمق. رسم تخطيطي يوضح المنظور الصورة بواسطة Clker-Free-Vector-Images من موقع Pixabay وحتى إن كان المنظور مرتبطًا بالحجم والعمق، فإنه يضيف إلى هذين العنصرين مسألة زاوية الرؤية أيضًا. فلا يكفي التلاعب بالأحجام واستنتاج العمق لتكوين منظور مشهد ما، إذ يتوجب على المصمم أن يكون أكثر دقة في التلاعب بالأحجام والعمق من مختلف الزوايا لمنح المشهد زاوية رؤية معينة تختلف من تصميم لآخر. وهذا ما يضفي مزيدًا من الاحترافية والروعة لأي تصميم، وينقله لمستوى جديد من تقنيات التصميم. المساحة (الفراغ)، المسافة والإطار تعد المساحة جزءًا مهمًا من أي تصميم رسومي جيد، وهي المنطقة المحيطة بالعناصر في التصميم، والتي تُستخدم لفصل المعلومات أو تجميعها باستخدام مسافات مدروسة. يجب أن تتعلم كيفية استخدام هذه المساحة وتلك المسافات بشكل فعّال لتحديد الأهمية وتوجيه العين إلى المكان الذي تريده. في فن التصميم، يُطلق على المساحة البيضاء اسم المساحة السلبية، والتي تُستخدم لربط أو فصل أو تعظيم العلاقة بين العناصر المكونة للتصميم. يمكن أيضًا استخدام المساحة بفاعلية لإعطاء وهم العمق أو الأبعاد المتعددة للمشاهد. تصميم تجريدي بسيط يوضح استغلال المساحات العامة في التصميم وخصوصًا المحيطة بالكائن في الوسط تصميم Posters بواسطة Warsheh تحت ترخيص المشاع CC BY-NC-ND 3.0 وعلى عكس عناصر التصميم الأخرى التي يمكن استخدامها في أجزاء مختلفة من التصميم، توجد مساحة في كل جزء من تصميمك. ومع ذلك، هناك طرق يمكنك من خلالها استخدام المساحة ومعالجتها لإنتاج تأثيرات بصرية مختلفة قادرة على تعزيز ما تحاول نقله في عملك. وإطار التصميم هو المساحة المحيطة بالمكونات ذات الأهمية في التصميم، بغض النظر إن كان ذلك الإطار مجرد مساحة بيضاء أو ملونة أو حتى أجزاء معينة من الصورة غير مهمة. ومثلها كمثل صورة مجموعة من الأشجار تحيط بمبنىً في المنتصف عندها تكون مساحة تلك الأشجار إطارًا لذلك التصميم ولتلك الصورة. صورة تصميم إطار بالاستعانة بالإطار الطبيعي للصورة المتمثل بالأشجار الصورة بواسطة Niklas Tinner من موقع Unsplash النصوص والخطوط ويطلق عليها اسم فن أسلوب الطباعة أو مصطلح التيبوغرافي (Typography)، وهي فن ترتيب الحروف والنصوص بطريقة تجعل النسخة مقروءة وواضحة وجذابة بصريًا للقارئ، ويتضمن العمل على هذا العنصر أسلوب الخط ومظهره وهيكله، والذي يهدف إلى إثارة مشاعر معينة ونقل رسائل محددة. فأسلوب الطباعة هي ما يجعل النص ينبض بالحياة، وهذا العنصر مستخدم في كل مكان، إنه موجود في الكتب، وعلى المواقع الإلكترونية، وحتى في الحياة اليومية في لافتات الشوارع، والملصقات التحذيرية، وعبوات المنتجات. وهذه مجموعة من المواقع على الإنترنت التي أتقنت توظيف أسلوب الطباعة بشكل ممتاز وأوصلت الرسالة المطلوبة. أسلوب الطباعة في موقع 1MD | Creative Studio أسلوب الطباعة في موقع Chris Wilhite Design أسلوب الطباعة في موقع Tomas Bata University in Zlín أسلوب الطباعة في موقع The Next Rembrandt أسلوب الطباعة في موقع Vito Salvatore - Interactive Art Director يعد فن أسلوب الطباعة أكثر من مجرد اختيار خطوط جميلة وتنسيقها، فهو عنصر حيوي في تصميم واجهة المستخدم. والاستخدام الجيد لهذا العنصر سينتج تسلسلاً هرميًا مرئيًا قويًا، ويوفّر توازنًا رسوميًا لموقع الويب، ويضبط الأسلوب العام للتصميم. يجب أن يقوم هذا العنصر بتوجيه الجمهور، ويحسّن قابلية القراءة وإمكانية الوصول، ويضمن تجربة مستخدم ممتازة. الصور والرسوميات الصور هي أدوات اتصال فعّالة للغاية، سواء كانت لأشياء حقيقية أو أشخاص أو أماكن، أو أكثر تجريدية. فالصور تمتلك قوة تواصلية أكبر من العناصر الأخرى، فكما يقول المثل "الصورة تساوي ألف كلمة". تساعد الصور في إنشاء اتصال مع النص ويمكن أن توضح المعلومات المقدمة في التصميم عن طريق إضافة المعنى وإحضار الارتباطات. ومع ذلك، فإن الصورة وحدها لا تكفي لتكون ذات مغزى، ويتغير معناها اعتمادًا على الطريقة التي يتم استخدامها بها. ففي الاستخدام الصحيح، يمكن حتى للصورة المجردة مثل الدائرة الصفراء أن تبرز في ذهن المشاهد كشمس. توظيف الصور في تصميم المواقع - الصورة من موقع Exposure والرسومات عبارة عن صور ورسوم مدمجة مع بعضها لإبراز مفهوم معين أو رسالة ما. وهي عادة ما تكون بسيطة إلى أقصى درجة بغية وصف الموضوع المطروح، ونرى ذلك في الرموز والعلامات التجارية. توظيف الرسوميات في تصميم المواقع - الصورة لموقع Skupos خاتمة هذه هي أهم العناصر الأساسية لتصميم الرسوميات والتي يتألف منها كل تصميم، يجب فهمها واستخدامها بطريقة سليمة لإنتاج تصاميم احترافية توصل الرسالة وتحقق الهدف من التصميم بأفضل أسلوب ممكن، وسنتطرق في المقال التالي إلى مبادئ تصميم الرسوميات وهي التي ستساعدك على نقل تصاميمك إلى مستوى آخر متفوق ومتميز، حيث يجب تطبيق هذه المبادئ على عناصر التصميم التي تعرفنا عليها في هذا المقال.
-
الكثير من الصور الفوتوغرافية المُلتقطة تبدو إبداعية من الوهلة الأولى لكن قد يتبادر إلى أذهاننا سؤال مُتكرّر "الصورة جميلة إنما ينقصها أمر مُعين لتكتمل!" خاصة تلك الصور التي يتم التقاطها في ظروف مناخية غير مُستقرة أو التي تُلتقط تحت الماء، كذلك الصور التي يكون شخصياتها أطفال أو حيوانات يصعب التحكم بثباتهم عند التصوير، وبالتالي وبتدقيق بسيط سنلحظ تشوهات قد ظهرت في الصور كنتيجة لتلك العوامل. سنأخذكم بجولة سريعة نستعرض خلالها خطوات بسيطة باستخدام أحد فلاتر filters برنامج Adobe Photoshop والتي تُساهم في توضيح الصور وزيادة دقتها بشكل مُذهل. الصورة المُراد التطبيق عليها: مصدر الصورة مراحل التطبيق1- نفتح الصورة المُرفقة باستخدام برنامج Photoshop من خلال استدعائها باتباع File ثُم Open (بالإمكان الاستعانة بالاختصار Ctrl+O). 2- نتوجّه إلى نافذة الطبقات Layers ونعمل على نسخ الصورة بطريقة السحب والإسقاط من خلال إتباع ما هو موضّح بالصورة (بالإمكان الاستعانة بالاختصار Ctrl+J). بعد نسخ الصورة 3- نُحدّد الصورة المنسوخة ثُم نتوجّه إلى القائمة Filter ثُم إلى Other ثُم نختر منها High pass. 4- ستظهر لدينا قائمة High pass المُنبثقة والتي سنضبط إعداداتها كما هو موضّح (Radius = 1.3 Pixels). تلميح: لا تُوجد قاعدة ثابتة للقيمة فهي تُحدّد بحسب كُل صورة، والطريقة تتم بتحريك المؤشر حتى تظهر لدينا حدود الصورة فقط كما هو مُوضّح حيث ضبطنا القيمة في مثالنا على 1.3) 5- نتوجّه إلى نافذة الطبقات layers ثُم نختر من قائمة الخيارات الإعداد "Overlay" كما هو موضّح 6- النتيجة النهائية للتطبيق قبل وبعد تطبيق الحيلة على مجموعة مُختلفة من الصور مصادر الصّور: http://www.morguefile.com/archive/display/844366http://www.morguefile.com/archive/display/906123http://www.morguefile.com/archive/display/913800http://www.morguefile.com/archive/display/889982
-
عندما أُصدر قانون حقوق الطبع والنشر الأمريكي الأصلي عام 1790، كان هدف الحكومة حماية حقوق المؤلفين على أعمالهم. بالانتقال إلى عصرنا الحالي، لم يعد الكّتاب والمؤلفون والأدباء هو وحدهم من تحتاج أعمالهم للحماية، الأعمال الإلكترونية الموجودة على مواقع الويب تحتاج للحماية أيضا. ربما يمكنني كتابة فصول كاملة حول موضوع الملكية الفكرية، وحماية حقوق الطبع والنشر، والانتهاكات التي تتعرض لها، ولكنني أريد الآن التركيز على ما عليك القيام به لحماية صور مدونتك. مقدمة قصيرة عن حقوق نشر صور المواقع الإلكترونية تعد الصور أحد أجزاء موقعك الأكثر عرضة لانتهاك حقوق نشرها، فمن السهل نسخها، وبالتالي سرقتها، من خلال النقر عليها بالزرّ الأيمن وتنزيلها، أو أخذ لقطات شاشة لها، أو البحث في غوغل، أو استخلاص المواقع (Web scraping) عن طريق برامج تنزّل محتوى الموقع لتصفحه على جهاز المستخدم كما لو كان يتصفّحة مباشرة على الإنترنت. رغم أنه سيكون رائعًا لو أننا نعرف أنّ أحدًا لن يسرق صورك، إلّا أنه من الواقعي أكثر أن نأمل ذلك، ولكن نتوقع حدوث ذلك على أي حال. قبل أن نبدأ، من المهم أن نفهم بعض الأشياء المتعلقة بحماية حقوق النشر، في ما يتعلّق بتطبيقها على صور مدونتك. أولًا، يمتلك منشئ الصور الحق وحده دون سواه في نسخها واستخدامها. إذا كلفه شخص آخر (رب عمله عادة) بإنشاء تلك الصور، فإنّ هذا الأخير يمتلك تلك الحقوق. ثانيًّا، هناك بعض الحالات التي يكون فيها من المقبول قانونيًا للآخرين استخدام صورك، وهذا ما يعرف باسم الاستخدام العادل. وأخيرًا، قد ترغب بالفعل في تشجيع الآخرين على أخذ صورك واستخدامها. في هذه الحالة فإنك تلك الحقوق لا تزال ملكًا لك، ولكنك تسمح للآخرين بترخيص حقوق استخدامهم لها (توجد تعليمات حول ذلك أدناه). إذا كان لديك محتوى من الصور ذي قيمة على موقع الويب الخاص بك، فعليك أن تكون مستعدًا للتعامل مع الانتهاكات. تحدث سرقة الصور أحيانًا لأنّ الأشخاص غير مدركين لقانون حقوق الطبع والنشر، ولا يفهمون أنه من غير القانوني وغير الأخلاقي استخدام صور شخص آخر دون إذن. في أحيان أخرى، يستخلص أناس مواقع الويب عن عمد بغرض سرقة صور شخص آخر. بغض النظر عن كيفية انتهاك عملك، أو لماذا فإن حمايته مسؤوليتك لوحدك. حماية حقوق نشر الصور من موقعك لحسن حظك، من السهل جدا تزويد موقعك بعدد من الإشعارات والأدوات والعلامات المائية لتكون حاجزًا ضد التعدي حقوق صورك. على الرغم من أن هذه الحيل ليست مضمونة بنسبة 100٪، إلا أنها على الأقل ستساعد في تثبيط بعض الأشخاص عن سرقة صورك. 1. إضافة إشعار حول حقوق النشر تعد حماية حقوق التأليف والنشر أمرًا لازما. بمجرد إنشاء الصور الخاصة بك، فإنّ لك الحق في نسخها واستخدامها وبيعها. ومع ذلك، من المهم أن يكون لديك إشعار ظاهر يثبت ملكيتك للمحتوى الموجود على موقع الويب (هذا يشمل جميع المحتويات الموجودة على موقع الويب، وليس الصور فقط). تحتاج إلى ثلاثة عناصر لإنشاء إشعار حقوق الطبع والنشر الخاص بك: رمز حقوق التأليف والنشر ©. اسم المالك (قد يكون الشركة أو الفنان أو أي شخص آخر). السنة التي أُنشئ فيها العمل. ثم يمكنك استخدام ملحق Footer Putter لإضافة إشعار في تذييل موقع الويب الخاص بك لكي يظهر تلقائيًا في كل صفحة. 2. إضافة بيان شروط الاستخدام تعد صفحة شروط الاستخدام المكان الذي يمكنك فيه أن تحدد عددا من الأمور: ملكيتك الكاملة للصور (والمحتويات الأخرى) على الموقع الإلكتروني. عرضك لامتيازات الترخيص التي توفّرها لأي شخص يريد استخدام صورك. قواعد الترخيص الخاصة بك بما في ذلك النسبة (الإحالة) والتسعير. بدلاً من كتابة صفحة شروط الاستخدام بنفسك استخدم الملحق WP Auto Terms لإنشاء صفحة لشروط الخدمة تلقائيّا. يمكنك تحديد ما تريد أن يشمله ترخيص المشاع الإبداعي أيضًا (إذا كنت ترغب في تقديم امتيازات هذا الترخيص). 3. تعطيل زر النقر الأيمن هناك مجموعة متنوعة من الطرائق التي يمكن للأشخاص من خلالها الحصول على نسخة من صور موقعك. يعد تعطيل وظيفة النقر بالزرّ الأيمن إجراءً جيدًا للبدء به، وسيساعد أيضًا في حماية جميع المحتويات الأخرى من النسخ واستخدامها في أي مكان آخر. يعدّ ملحق الحماية من نسخ المحتوى wp وتعطيل النقر بالزرّ الأيمن أحد الوسائل التي تتيح لك تعطيل تلك الوظيفة. 4. تعطيل الربط الساخن إذا لم تكن قد سمعت بالربط الساخن (Hot linking) من قبل فالمقصود به هو العملية التي يعرض بها شخص صورك على موقعه عن طريق رابط مباشر إليها (بدلًا من الاستيلاء على نسخة من الملف ورفعها على موقعه). نظرًا لأنّ من يفعل ذلك يحمّل الصورة مباشرة من خادمك، ولا يضع نسخة منها لديه، فإنه في الواقع يستخدم النطاق الترددي (Bandwidth) لخادمك، وبالتالي موارده. من هذا المنطلق فإنّ الأمر ليس فقط غير قانوني لانتهاكه حقوق النشر، بل إنه غير أخلاقي أيضًا لأنه يكلفك أنت أموالاً مقابل الوصول لتلك الصورة. سيساعدك ملحق All In One WP Security & Firewall في تعطيل إمكانية الربط الساخن على موقعك. 5. إضافة البيانات الوصفية (Metadata) للصور إذا كنت تخطط لإبراز صورك على موقعك الإلكتروني، فتأكد من أنّ كل صورة منها مشتملة على البيانات الوصفية لحماية حقوق النشر، بما في ذلك تاريخ التقاطها واسم المالك. سنسرد لك في ما يلي الطرق المختلفة التي يمكنك من خلالها القيام بذلك: البيانات الوصفية بصيغة ملف صوري متبادل (Exif): اضبط الكاميرا الرقمية مسبقًا لالتقاط جميع البيانات الوصفية الأساسية لحماية حقوق النشر، بما في ذلك التاريخ الذي تم التقاطه واسم المالك. البيانات الوصفية حسب نموذج المجلس الدولي للاتصالات الصحفية (IPTC) لتبادل المعلومات: أضف البيانات الوصفية في مرحلة ما بعد الإنتاج باستخدام برنامج التصميم الذي تختاره. وسوم البيانات الوصفية: أضف وسومًا بها بيانات وصفية إلى الصور وغيرها من الملفات البصرية مباشرة من سطح مكتب حاسوبك. استخدم نافذة خصائص الملف (Properties) على الحواسيب الشخصية لإدخال البيانات الوصفية لحقوق النشر. على نظام التشغيل ماك Mac، أدخل البيانات عند عرض نافذة المعلومات. الإدراج اليدوي لبيانات الصور على منصة ووردبريس: أدخل البيانات الوصفية لحقوق طبع ونشر الصور يدويًا كلما قمت بتحميل صورة إلى منصة الووردبريس. الإدراج التلقائي لبيانات الصور على منصة ووردبريس: استخدم الملحق Media Library Assistant للمساعدة في الحصول على البيانات الوصفية للصور، بصيغة IPTC أو EXIF، وكذلك للتعديل على مجموعات من الصور. 6. صور على شكل علامات مائية بالنسبة للصور ذات القيمة المالية فمن المهم للغاية بذل كل ما في وسعك لحمايتها من السرقة. دمغ تلك الصور بعلامات مائية هو أحد أفضل طرق حمايتها. علاوةً على ذلك، تمثل العلامات المائية طريقة رائعة لزيادة الوعي بعلامتك التجارية، نظرًا لأنه سيكون من الواضح وجود ختم به عنصر من هويتك التجارية (شعار، أو توقيع، أو أيقونة). ستضمن بتلك الطريقة أنّ أي شخص يستغل نسخة من صورك سيحتاج أيضًا مشاركة إثبات ملكيتك لحقوق الطبع والنشر. لكن تذكر أن العلامة المائية ينبغي أن تكون متسقة على جميع الصور. كما يلزم أن تستخدم نفس الاسم أو الأيقونة، ويتعين أن تكون العلامة المائية بنفس اللون، والعتامة، والحجم، والوضع، لذلك فكر في هذا الأمر بعناية قبل الالتزام بشيء ربما يعمل جيدًا على صورة واحدة فقط ولكن ليس على البقية. هناك ثلاث طرائق لإضافة علامة مائية على صورك: يدويًا: استخدم برنامج تصميم مثل إليستريتور أو فوتوشوب لإضافة العلامة المائية إلى صورك. إذا لم يكن لديك برنامج تصميم فيمكنك استخدام أداة مجانية مثل Canva. بالجملة: هناك عدد من خدمات العلامة المائية المجانية المتاحة. يوفّر موقع اVisual Watermark عددًا من قوالب العلامات المائية (إنْ لم تكن قد أنشأت واحدة) وتمكّنك من تطبيق العلامة المائية على مجموعة كبيرة من الصور مرة واحدة. باستخدام ملحق: يساعد الملحق Image Watermark المستخدمين على تحميل العلامات المائية، وتحريرها، ثم تطبيقها على جميع الصور في مجلد الوسائط. 7. منع الوصول إلى الوسائط يعد الملحق Response WordPress Gallery أداة رائعة لإنشاء معارض صور على موقعك. من الصدف وجود ميزة للحماية بكلمة المرور، وهي ميزة تعجبني كثيرا. سواء كنت تشعر بالقلق إزاء وصول المستخدمين الداخليين أو المخترقين الخارجيين إلى الملفات الأصلية للصور، فإن حظر الوصول إلى مجلد الوسائط بكلمة مرور قوية يعد طريقة موثوقة. 8. تسجيل الملكية الفكرية لصورك أحد الأشياء التي لم أذكرها بعد هي تسجيل حقوق الطبع والنشر. على الرغم من أن حقوق الطبع والنشر تعد امتيازًا أصيلًا، فإن وضع إشعار بحقوق الطبع والنشر على موقعك، ووضع علامات مائية، وإضافة المنع كلما كان ذلك ممكنًا، كل ذلك لا يكفي دائمًا لوقف سرقة الصور. إذا حدث واكتشفت أن شخصًا ما سرق صورك فيجب أن تكون هذه الصور مسجّلة لدى مكتب حقوق الطبع والنشر بالولايات المتحدة حتى يمكنك اتخاذ إجراء قانوني ضد المتعدي على تلك الصور. تسجيل الحقوق عملية واضحة ويمكنك القيام بها عبر تقديم طلب بسيط عبر الإنترنت. سيستغرق الأمر وقتًا قصيرًا وقليلًا من المال، لكن الأمر يستحق ذلك العناء على المدى الطويل. 9. راقب وكن على استعداد لاتخاذ الإجراءات اللازمة من المهم الإشارة إلى أن جميع الحيل المذكورة أعلاه، بما في ذلك تسجيل حقوق الملكية لصورك، تهدف إلى مساعدتك في توضيح مدى جديتك في حماية حقوق النشر. ومع ذلك، فإن ما لن تفعله هذه الحيل هو تزويدك بشخص يساعدك في فرض الحماية على صورك. تتحمل وحدك مسؤولية مراقبة الانتهاكات، ويمكنك استخدام عمليات البحث عن الصور عبر الإنترنت مثل البحث على غوغل للتحقق. إذا وجدت أي حالات سرقة، فقدّم إنذارًا لحذف المحتوى المخالف حسب قانون الألفية للملكية الرقمية. على الفور سيُبلَّغ المخالفون بنيتك اتخاذ إجراءات قانونية ضدهم. حماية المالك يعد المحتوى الذي أنشئ لموقعك على الويب شكلًا من أشكال الملكية الفكرية، ملكيتك التي تحتاج إلى الحماية. بذلت مجهودًا كبيرًا لإنشاء الصور على موقعك. لا تدع كل هذا العمل الشاق واستثمار الوقت والمال يضيعان. ضع الحواجز في مكانها المناسب لصرف الناس عن سرقة صورك وإثبات حقوقك بوضوح وحتى تتمكن لاحقًا من استرداد أي أموال مفقودة نتيجة السرقة. هل ترغب في امتلاك موقع ووردبريس سريع وآمن؟ احصل على موقع ووردبريس احترافي بالاستعانة بأفضل خدمات الووردبريس على خمسات أنشئ موقع ووردبريس الآن ترجمة - وبتصرف - للمقال 9 Ways to Protect Your WordPress Blog’s Images from Theft لصاحبته Brenda Barron
-
- حقوق ملكية
- copyright
-
(و 4 أكثر)
موسوم في:
-
الصورة بألف كلمة شرط أن تكون صورة مناسبة. لنستعرض معًا سبعة أنواع من الصور التي يمكنك استخدامها في حملات التسويق عبر البريد الإلكتروني، ولنتعرف على الأماكن التي نجد فيها مثل هذه الأنواع. عندما تحاول تقديم الكثير من المعلومات في حملة تسويقية واحدة، يجدر أن يكون أول سؤال يدور في ذهنك هو: "كيف أتمكن من توخي البساطة" أو "كيف أتمكن من عرض هذا بصورة أفضل؟" وبدلًا من إغراق القارئ بالنصوص، استخدم الصور المعبّرة والتي يمكنك من خلالها تلخيص الأفكار وجلب انتباه القارئ في نفس الوقت. المخططات والرسوم البيانية يصعب في كثير من الأحيان فهم الإحصاءات والتقارير والبيانات المعقدة واستخلاص الرسالة الرئيسية التي تنشدها، غير أن استخدام المخططات والرسوم البيانية لتمثيل هذه البيانات سيجعل من إيصال الرسالة المتوخاة أمرًا سهلًا ويسيرًا. هناك العديد من الأدوات التي يمكنك الاستفادة منها في تصميم المخططات والرسوم البيانية لحملتك التسويقية عبر البريد الإلكتروني: Piktochat هناك العديد من المزايا القوية في هذه الأداة المتخصصة في صناعة الإنفوغراف، إذ يمكنك إدخال بياناتك، ثم تحديد شكل الرسم البياني وتصميمه لتحصل على رسم بياني احترافي، يمكنك بعد ذلك تحميله مجّانًا (مقابل وجود علامة مائية صغيرة على الصورة) أو يمكنك ترقية حسابك للحصول على المزيد من القوالب والتحميل دون وجود العلامة المائية. هذه الأداة ممتازة في حال كانت بياناتك مبسّطة ومحدودة. Google Sheets أو Microsoft Excel يمكن لبرامج الجداول التقليدية هذه أن تحول وبكلّ سهولة جميع بياناتك إلى أنواع مختلفة من الرسوم البيانية، ومع أنّ التصميم الأوّلي الافتراضي للرسوم في هذه البرامج رديء جدًّا، إلا أنه يمكن الحصول على تصاميم جذابة إن كنت تملك لمسة فنية. وبشكل عام فإن هذه البرامج مفيدة في حال كانت بياناتك كبيرة ومعقدة. لقطات الشاشة إنّ استخدام لقطات الشاشة في الحملة التسويقية طريقة مفيدة جدًّا في عرض المزايا والمنتجات الجديدة، فبدلًا من كتابة الطريقة التي يعمل بها تطبيقك أو موقعك، يمكنك أن تعطي للقارئ صورة مجملة لما يمكن أن يراه على جهازه. هناك بعض الأدوات التي يمكن أن تساعدك في إنشاء لقطات الشاشة لحملتك التسويقية: Awesome Screenshot يمكن لهذه الأداة أن تلتقط صورًا للشاشة ومن متصفحك بشكل مباشر، إذ أنها عبارة عن إضافة لمتصفحات Chrome, Safari و Firefox. يمكنك التقاط صورة لكامل الصفحة أو لجزء منها، وتحميلها إلى حاسوبك مباشرة، لاستخدامها في الحملة التسويقية الخاصة بك. PlaceIt تمكّنك هذه الأداة الرائعة من التقاط صور الشاشة ووضعها على أنواع مختلفة من الشاشات، مثل جهاز Macbook موضوع على طاولة، أو على شاشة iPad موضوع على مقعد في الحديقة. تسمح لك هذه الأداة بإضافة لقطات الشاشة إلى تلك الصور الاحترافية دون الحاجة إلى معرفة قواعد التصوير الفوتوغرافي أو مهارات استخدام الفوتوشوب. وهناك العديد من الإعدادات التي يمكنك اختيارها، كما يمكنك رفع لقطة الشاشة من حاسوبك أو إدخال رابط الموقع الذي ترغب في التقاط صورته لتقوم الأداة بذلك بشكل تلقائي. كلما ستحتاجه بعد ذلك هو تحميل الصورة التي ستنتجها هذه الأداة ووضعها في حملتك التسويقية. الصور الشخصية قد تحتاج في بعض الأحيان إلى صورة حقيقية لمنتجك أو مشروعك ليطلع الناس عليه وعلى جودته، وفي هذه الحال، لا تتردد في التقاط بعض الصور ووضعها في حملتك التسويقية، وحتى لو لم تكن الصورة ذات جودة عالية، فقد تكون هذه الصور الشخصية ما يبحث عنه المشتركون من لمسة شخصية في رسائلك الإلكترونية. إليك بعض الأدوات التي يمكنك الاستفادة منها في الحصول على صور شخصية رائعة: كاميرا الهاتف المحمول يمتلك معظم الناس الهواتف المزوّدة بالكاميرات، وإن كنت تمتلك هاتفًا حديثًا فإن فرصتك في الحصول على صورة جيّدة لحملتك التسويقية ستكون عالية. التقط بعض الصور عبر هاتفك المحمول ثم استخدمها في حملتك التسويقية القادمة. كاميرا الهاتف المحمول + عدسات إن كنت ترغب في الحصول على صورة فوتوغرافية أكثر جمالًا (ولكنك لست قادرًا على شراء كاميرا احترافية) فيمكنك أن تجرب بعض الملحقات التي تضاف إلى كاميرا الهاتف المحمول. يمكن لأدوات مثل عدسة Moment أن تحول جهاز الآيفون الخاص بك إلى كاميرا قوية قادرة على التقاط صور جميلة ستفخر بوضعها في حملتك التسويقية. كاميرا احترافية DSLR إن كنت ترغب في التقاط بعض الصور الاحترافية لمنتجك أو مشروعك فالاستثمار في كاميرا احترافية DSLR سيكون أمرًا جيدًا. الكاميرات الموجّهة للمبتدئين ليست غالية الثمن، ويمكنك وبقليل من الإلمام بطريقة استخدام الكاميرا أن تلتقط بعضًا من الصور الفوتوغرافية الرائعة في وقت قصير جدًّا. الصور الخام Stock photographs يمكن للصورة الخام المناسبة في رسالتك الإلكترونية أن تعطي استجابة عاطفية لمنتجك أو الخدمة التي تقدمها، وقد تقنع الناس بالضغط على الإعلان. فصورة جميلة للطعام ستدفع الناس للحجز في المطعم، وصور رائعة للمناطق الاستوائية قد تلهم الناس في أخذ إجازة، خاصة عندما يكون الجوّ ممطرًا. ولكن عليك الانتباه إلى أن هناك الكثير من الصور الخام الرديئة على شبكة الإنترنت، وما تفعله هذه الصور هو العكس تمامًا، وقد تقلل من نسبة التحويل المحتملة. إليك قائمة بمواقع الصور الخام الأفضل على شبكة الإنترنت: Death to the Stock Photo موقع جيد يحتوي على المئات من الصور الخام الرائعة جدًا، يمكنك التسجيل في النشرة البريدية لتحصل على مجموعة مجانية من الصور يرسلها الموقع إلى صندوق بريدك الإلكتروني شهريًا، أو يمكنك ترقية حسابك مقابل 10 دولارات لتتمكن من الوصول إلى جميع الصور في الموقع. Gratisogrphy مجموعة من الصور يقدّمها Ryan McGuire مجّانًا، ومع أن الصور المقدّمة محدودة جدًّا، إلا أنّها ملتقطة بطريقة رائعة، وستحصل على رسالة إلكترونية جميلة إن وجدت الصورة الملائمة. IMFree موقع جيد يحتوي على مجموعة كبيرة من الصور الخام الرائعة المنظّمة ضمن مجموعات مختلفة، ستسهّل عليك عملية إيجاد الصورة المناسبة. الصور الخاصة إن لم تجد ضالّتك في مواقع الصور الخام، فالخيار التالي هو أن تصنع تلك الصور بنفسك. قد يتهيّب البعض من هذا الأمر لأنّه لا يمتلك الخبرة الكافية في برنامج الفوتوشوب، ولكن ليس من الضروري أن تكون الصورة بجودة عالية، بل ستحتاج فقط إلى أن تكون الصورة معبرة عن الرسالة التي تريد طرحها وتقدّم الحافز للقراء لزيادة نسبة التحويل. وهناك العديد من الأدوات الرائعة التي تمكّن الأشخاص ممن لا يمتلكون الخبرة الكافية في مجال التصميم من صنع صور ذات مظهر احترافي، ومن هذه الأدوات: Canva أداة رائعة لصنع صور جميلة لحملتك التسويقية، إذ تحتوي على صور خام جميلة يمكن استخدامها في تصميماتك، كما يمكنك إضافة عناصر أخرى مثل النصوص والأشرطة والإطارات والأزرار بكل سهولة ويسر. تعتمد الواجهة على مبدأ السحب والإفلات والتعامل معها في غاية السهولة، وستشعر معها بأنّك مصمم عبقري. الصور الهزلية Comics يمكن الاستفادة من الصور الهزلية في إضافة بعض المتعة والمرح إلى مشروعك التجاري أو الرسالة التي تريد طرحها، وسواء أكانت هذه الصور مضحكة أو تعيد إلى المشاهد بعضًا من ذكريات الماضي، فستساعدك هذه الصور الممتعة في زيادة إعجاب الناس بمشروعك التجاري، ولكن كن حذرًا من المبالغة في استخدام هذه الصور. إليك بعض المصادر التي يمكنك الاستفادة منها في الحصول على مثل هذه الصور: WebDonuts أرشيف للصور الهزلية المجّانية للفنّان Mike Gruhn. قد تشكّل هذه الصور الهزلية المضحكة إضافة قيّمة لرسالتك الإلكترونية إن وجدْتَ ما هو ملائم لموضوع الرسالة. الأيقونات قد يصبح استخدام الكثير من النصوص أو الصور أمرًا مربِكا للقارئ، ومن الأفضل استخدام الأيقونات للتعبير عن الأفكار بصورة مبسّطة، ومن الشائع استخدام الأيقونات لتسليط الضوء على الخصائص الرئيسية للمنتج وعلى العكس من الصور المعقدة فإن الأيقونات تجعل ما تنشده في رسالتك الإلكترونية في متناول يد القراء. هناك الكثير من الأيقونات المتوفرة على الإنترنت، ولكن سأعرض عليك بعضًا من مصادري المفضلة: The Noun Project مجموعة من الأيقونات المجانية والمدفوعة والتي يمكن تحميلها واستخدمها في المحتوى التسويقي. ويحتوي الموقع على أداة بحث رائعة تمكنك من الوصول إلى الأيقونة التي تبحث عنها بكل سهولة، ويمكن لعبارات بحث بسيطة مثل "طائرة" أو "كتاب" أن تقدّم لك مئات من الأيقونات التي يمكنك استخدامها لأغراض مختلفة. GraphicRiver متجر إلكتروني للتصاميم، حيث يعرض محترفو التصميم أعمالهم للبيع، ويتراوح أدنى مستوى للأسعار بين دولار واحد وعشرة دولارات بالاعتماد على طبيعة ومدى تعقيد السلعة المباعة. هناك الآلاف من الأيقونات المعروضة للبيع في الموقع وبأنماط وأشكال مختلفة ومتنوعة، ومن المؤكد أنّك ستجد ما تحتاجه لحملتك التسويقية. في الختام ستحقق حملتك التسويقية عبر البريد الإلكتروني نجاحات باهرة باستخدام هذه الأنواع المختلفة من الصور. أتعتقد أن هناك أنواع أخرى من الصور يمكن إضافتها إلى هذه القائمة؟ شاركنا رأيك. ترجمة -وبتصرّف- للمقال The 7 types of images that can help improve your email click-through rate لصاحبه Aaron Beashel.
- 1 تعليق
-
- 1
-

-
- صور
- معدل النقرات
-
(و 3 أكثر)
موسوم في:
-
يتضمن العمل مع أشكال SVG (الرسوميات المتجهية متغيرة الحجم) في سير عمل تصميم الويب المتجاوب مرحلة تصميم ومرحلة تطوير. يتعامل المصممون عادةً مع مرحلة التصميم وقد يعرفون أو لايعرفون كيفية كتابة الشيفرة. ونظرًا لطبيعة SVG كتنسيق صورة وتنسيق مستند معًا، فإنّ كل خطوة تتم في محرر الرسومات أثناء عملية إنشاء SVG تؤثر بشكلٍ مباشر على الشيفرة الناتجة وبالتالي على عمل المطور المسؤول عن تضمين SVG أو كتابته كنص برمجي أو تحريكه. عادةً، خلال عملي اليومي أنا المطور الذي يسلّم المصممون له أصول التصميم، وصور SVG هي جزء من هذه الأصول. احتاجت معظم الأصول التي تم تسليمها في مشاريعي السابقة إلى المزيد من العمل و/أو جولة ثانية من التحرير في محرر الرسومات قبل أن أتمكن من كتابتها كنصوص برمجية، لأنّ شيفرة SVG الناتجة لم تُحسَّن بما فيه الكفاية لنوع العمل - خاصةً الرسوم المتحركة - التي تم استئجاري للقيام بها. سبب ذلك هو أنّ العديد من المصممين الذين عملت معهم يعرفون القليل جدًا - إن كانوا يعرفون - عن شيفرة SVG. ينشؤون رسوميات متجهة وأصول واجهة المستخدم كل الوقت، لكن بالنسبة لهم فإنّ SVG ليس سوى تنسيق صورة ولا يعرفون الكثير عن الشيفرة المتولّدة عند تصدير أصولهم كمستندات SVG. هناك بعض الخطوات التي يمكن للمصممين اتخاذها أو تجنبها - مجموعة من "افعل ولا تفعل" - يمكن أن تساعد في جعل الشيفرة المتولدة أنظف. أودّ أن أشارك بعضها في هذه المقالة، إذا كنت تعرف أي شيء آخر يرجى مشاركته في التعليقات الموجودة في نهاية المقال. النصائح التي سنتحدث عنها قابلة للتطبيق في Adobe Illustrator -محرر الرسومات المفضل لي- وكذلك محررات الرسومات الأخرى. لكن بما أنني شخصيًا أستخدم AI فهذا ما سأركّز عليه خلال هذه المقالة. سنتحدث أيضًا عن خيارات تصدير SVG الحالية المتوفرة في AI وأيّ منها تختار ولماذا. لكن لاحظ أنّ هذه الخيارات ستتغير في المستقبل، وبعدها سيتم تحديث هذه المقالة لتعكس هذه التغييرات. تعتمد هذه المقالة على حديثي "SVG لمصممي ومطوري الويب" - حديث قمت به في CSSDevConf 2015 الشهر الماضي. لذا، لنبدأ. إذا كنت تستخدم برنامج Sketch لإنشاء SVG، هناك أيضًا بعض الأشياء التي يمكن أن تقوم بها لتصدير شيفرة أنظف. شارك Sean Kesterson بعض النصائح في هذه المقالة. 1- أنشئ الأشكال البسيطة باستخدام عناصر شكل بسيطة وليس عناصر <path> هناك سبب لوجود أشكال أساسية مختلفة في SVG لإنشاء أشكال أساسية بشكلٍ جيد. يمكن للشخص إنشاء أي شكل عمليًّا باستخدام عنصر <path>، أليس كذلك؟ عناصر الشكل البسيطة (<line>، <circle>، <rect>، <ellipse>، <polygon> و<polyline>) موجودة لعدة أسباب، وأحد هذه الأسباب هو أنّها سهلة القراءة وسهلة الصيانة وقابلية للتحرير باليد من بدائلها <path>. تأتي الأشكال الأساسية مع مجموعة من الخاصيات التي تسمح لك بالتحكم في ميزات الشكل، مثل الموضع (x، y، cx، cy) والأبعاد (width وheight)، بينما لا يكون لعناصر <path> مثل هذه الخاصيات. مثلًا، يعرض المقتطف التالي الاختلاف بين دائرة تم إنشاؤها وتصديرها كشكلٍ بسيط، مقابل دائرة تم إنشاؤها وتصديرها كمسار: <circle fill="#FFFFFF" stroke="#000" cx="28.1" cy="28.1" r="27.6"/> <!-- مقابل --> <path fill="#FFFFFF" stroke="#000" d="M55.7,28.1 c0,15.2-12.4,27.6-27.6,27.6 S0.5,43.3,0.5,28.1 S12.9,0.5,28.1,0.5 S55.7,12.9,55.7,28.1z"/> إذا أردت تحريك شكلك عن طريق تحريك موضع الدائرة أو تكبيرها، يمكنك القيام بذلك عن طريق تحريك موضع المركز عبر الإحداثيات x و y أي (cx وcy) ونصف قطر الدائرة (r). بينما إذا كنت تعمل مع دائرة متولدة كمسار، يجب عليك استخدام تحويلات CSS/SVG (التحريك وإعادة التحجيم) للقيام بذلك. ثمّ بفرض أردت تحريك ذلك المسار وتتطلب منك الحركة تطبيق المزيد من التحويلات، يمكن أن يصبح لديك ببساطة فوضى تحويلات. ميزة أخرى لاستخدام الأشكال البسيطة هي أنّه في معظم الحالات، الشيفرة المطلوبة لإنشاء شكل باستخدام عناصر شكل بسيطة هي أقلّ من المطلوبة لإنشاء نفس الشكل باستخدام عنصر <path> (شاهد المقتطف اعلاه للمقارنة)، لذا فإنّ استخدام أشكال بسيطة سيؤدي أيضًا إلى حجم ملف أصغر، وهذا أفضل دائمًا. 2 - حوّل النص إلى حدود خارجية..أو لا تحوّله لتحويل النص إلى حدود خارجية: اختر النص الذي تريد تحويله اختر النوع (Type) -> إنشاء حدود خارجية (Create Outlines) الإيجابيات النص المحوّل إلى حدود خارجية سيحافظ على نوع الخط المستخدم، بدون الحاجة إلى استخدام خط ويب لعرضه. هذا يعني أنك تحفظ القليل من طلبات HTTP الإضافية ولا تخاطر بعرض نصك بالخط الاحتياطي الذي لا يبدو جيدًا بشكلٍ كافٍ لاستبدال الخط الجميل الذي اخترته. يعدّ تحويل النص إلى حدود خارجية والحفاظ على نوع الخط المستخدم جيّدًا للحفاظ على هوية العلامة التجارية عندما تُعرّف بنوع خط مستخدم، مثلًا في شعار، أقوم دائمًا بتحويل نص الشعار إلى حدود خارجية وهذا جيد للحفاظ على الخط لنصوص برمجية معينة عندما تستخدم العناوين. السلبيات النص المحوّل إلى خطوط خارجية ليس نصًا حقيقيًا: إنّه مجموعة من المسارات التي تشكل الحدود الخارجية (الشكل) للنص. وبالتالي يصبح النص غير واقعي ولا يمكن الوصول إليه، وغير قابل للبحث وغير قابل للتحديد. إذا تمّ تحويل النص إلى حدود خارجية في عنوان نص برمجي أو حتى شعار، فإنّ استخدام نص alt (إذا تم تضمين الشعار كصورة) أو عناصر سهلة الوصول لـ SVG مثل (<title> و&>) هو فكرة جيدة لتوفير نص بديل لقارئات الشاشة. أوصي بشدّة بقراءة كل شيء عن جعل SVG سهل الوصول في هاتين المقالتين لـLéonie Watson: - نصائح لإنشاء SVG سهلة الوصول - استخدام ARIA لتحسين سهولة الوصول لـSVG يمكن أن يسبب تحويل النص إلى حدود خارجية زيادةً كبيرةً في حجم ملف SVG، حسب تعقيد الخط المستخدم. تُظهر الصورة أدناه الاختلاف في حجم (وسهولة القراءة) لـSVG مع النص المحوّل إلى حدود خارجية (يسار) والنص الذي يتم تصديره كـ SVG <text> (يمين). لا يمكن التحكم بالمسارات أو تحريكها بسهولة مثلما يتم ذلك في عناصر <text> (المتضمنة عناصر <tspan>). إذ تحتوي الأخيرة على مجموعة من الخاصيات التي تمنحك المزيد من التحكم في رسومك المتحركة، بينما تبقى بيانات المسار محدودة بهذا الشأن. 3- تبسيط المسارات يعرَّف المسار بمجموعة من النقاط والتي بدورها يتم تحديد كلّ منها بزوج من الإحداثيات. كلّما قلّ عدد النقاط، قلّت بيانات المسار (خاصية d)، وبالتالي انخفض حجم ملف SVG الكلي. هذه الخطوة الجيدة يجب اتخاذها دائمًا لأنّ حجم الملف الأصغر أفضل للأداء. لتبسيط مسار: اختر المسار اذهب إلى كائن (Object) -> مسار (Path) -> تبسيط (Simplify) عدّل عدد النقاط. تأكّد من أن أنّك فحصت المعاينة حتى تتمكن من معرفة كيف يتغير المسار أثناء تغيّر عدد النقاط. عدّل العدد حتى تحصل على أقل عدد من النقاط أثناء المحافظة (أو التضحية) على أفضل مظهر مرئي للمسار الذي تحتاجه. يوجد فيديو تعليمي لشركة Adobe يشرح العملية، لذا إذا كنت أكثر انسجامًا مع مقاطع الفيديو، يمكنك الاطلاع عليه هنا. يمكنك أيضًا تبسيط المسارات باستخدام أداة Warp Tool. أنا لست مصممة ولكن أستخدم عادةً خوارزمية تبسيط Ai لتبسيط مساراتي، لذا إذا كنت مصممًا متمرّسًا، من المحتمل أنّك تعرف أكثر بكثير عن أداة Warp tool مني. يوجد مقال في مجلة Smashing حول هذه الأداة، يمكنك الاطلاع عليها إن أردت. 4- تجنب دمج المسارات إذا لم تكن بحاجة للتحكم في المسارات الفردية يميل العديد من المصممين إلى جمع المسارات أو دمجها كلما أمكن ذلك. لدمج المسارات: اختر الطرق التي تريد دمجها اذهب إلى نافذة (Pathfinder <- (Window اختر خيار الدمج (Merge) من بين قائمة الخيارات أسفل اللوحة (الأيقونة الثالثة من اليسار، المبينة في لقطة الشاشة أدناه). قد يكون هناك فوائدٌ لجمع المسارات، لكن تجنبها عندما تحتاج أنت أو المطور للتحكم و/أو تحريك المسارات بشكلٍ منفصل. تم تصميم بعض الرسوم المتحركة بحيث يتم تحريك عناصر متعددة بشكلٍ منفصلٍ، أو في بعض الأحيان قد تريد فقط تصميم المسارات باستخدام ألوان تعبئة مختلفة. إذا قمت بجمع المسارات، فلن يكون ذلك ممكنًا بعد الآن. تحتاج إلى التأكّد من معرفتك لما يحتاجه المطور (أو أنت إذا كنت ستتعامل مع مرحلة التطوير أيضًا) ولما يريد القيام به مع الأشكال التي تعمل عليها، واتخاذ قرار الدمج أو عدم الدمج وفقًا لذلك. هذا سيوفر لكما الكثير من الوقت والخلاف. 5- إنشاء مرشّحات باستخدم مرشّحات SVG، وليس تأثيرات Photoshop إذا كنت تستخدم المرشّحات في قسم تأثيرات Photoshop ضمن خيار تأثير، فسيقوم Illustrator بتصدير التأثيرات التي تنشؤها كصور نقطية. مثلًا، إذا قمت بإنشاء ظل إسقاط باستخدام تأثير الضبابية Blur في فوتوشوب، فإن الظلّ المسقط المتولّد سيكون صورة نقطية مضمنة داخل SVG إما مضمنة داخليًا أو خارجيًا، باستخدام عنصر <image>. أنت بالتأكيد لا تريد ذلك عند العمل مع SVG. تحتاج لتوليد مؤثراتك كشيفرة SVG إلى استخدام مرشّحات SVG المتاحة: اذهب إلى تأثير (Effect) -> مرشّحات (SVG Filters (SVG اختر واستخدم أحد المرشّحات المتاحة في اللائحة. 6- اجعل لوح الرسم (Artboard) مناسبًا لرسمتك هل قمت يومًا بتضمين SVG في صفحة، وإعطائه ارتفاعًا وعرضًا محددين ثمّ وجدت أنه كان معروضًا بحجم أصغر من الحجم الذي حددته؟ في معظم الحالات، يكون السبب في ذلك هو وجود مساحة بيضاء داخل منفذ العرض (viewport) الخاص بـ SVG. يتم عرض منفذ العرض بالحجم الذي تحدده في صفحة الأنماط (style sheet) الخاصة بك، لكن المساحة الإضافية داخلها - حول الرسم - تتسبب في "تقليص" صورتك، لأنّ هذه المساحة البيضاء تأخذ مساحةً داخل منفذ العرض. لتجنّب ذلك، تحتاج إلى التأكّد من أنَّ لوح الرسم الخاص بك كبير بما فيه الكفاية ليناسب الرسمة بداخله، ولكن ليس أكبر منها. أبعاد لوح الرسم هي أبعاد منفذ عرض SVG المصدَّر، وأي مساحة بيضاء في لوح الرسم سيتم إنشاؤها كمساحة بيضاء داخل منفذ العرض. ليتناسب لوح الرسم مع رسمتك: حدد كامل الرسمة (أنا أستخدم الاختصار cmd/ctrl + A) اذهب إلى كائن (Object) -> ألواح الرسم (Artboards) واختر الخيار تناسب مع حدود العمل الفني (Fit to Artwork Bounds option). 7- استخدم اصطلاحات تسمية، وتجميع وطبقات جيّدة أعلم أنّ هذا يبدو كأنّه غير عقلاني، لكن يجب التأكيد عليه لعدة أسباب: ستتم ترجمة معرّفات وأسماء الفئات التي تستخدمها في محرر الرسومات إلى معرّفات وأسماء الفئات في الشيفرة المتولّدة. كلّما كانت هذه الأسماء أكثر منطقيةً وأكثر وضوحًا في تصنيف العناصر الخاصة بكل منها، سيكون هناك تعارضًا أقل عندما يعمل المطوّر مع الشيفرة. أنا لا أقول الآن أنّه يجب عليك التفكير في الأسماء المثالية - أنا متأكّدة أنّه لكلّ منّا طرق مختلفة لتسمية الأشياء ويمكن أن تكون التسمية واحدة من أصعب المهام، لكن تسمية المجموعات بشكلٍ مناسب تقطع شوطًا طويلًا. مثلًا، إذا كنت ترسم سيارة، فإنّه من المناسب استخدام معرّف العجلة لتسمية الطبقة أو مجموعة تغليف الأشكال المكوّنة للعجلة. إذا كنت تقوم بتجميع كل العجلات في مجموعة واحدة، فقد تعطيها معرّف العجلات. تؤثّر الأسماء البسيطة في التعبير عن العناصر والمجموعات وتحفظ الكثير من الوقت، خاصةً إذا كان المطوّر سيحرر الشيفرة ويعالجها يدويًا. لا يقوم Illustrator بعمل أفضل في تسمية الأشياء، لذا فإنّ تحديد الأسماء يساعد في تقليل كمية المخلّفات التي ينتجها. وبالتأكيد، سيكون هناك بعض التحرير الإضافي المطلوب للتخلّص من الخطوط السفلية المزعجة التي يصرّ Ai على توليدها، لكن استخدام الأسماء الصحيحة يساعد في جعل هذه العملية أسهل قليلًا. كما ذُكر سابقًا، ستُظهر النسخة التالية من Illustrator تحسّنًا كبيرًا في طريقة توليد SVG، متضمنةً المعرّفات المتولّدة. استخدم الطبقات لتجميع العناصر ذات الصلة. تُترجم الطبقات إلى مجموعات في الشيفرة، لذا يجب تسميتها بشكلٍ جيّد أيضًا. أنشئ طبقات/مجموعات لتجميع العناصر ذات الصلة معًا، خاصةً تلك التي قد تكون متحركة بالكامل. إذا لم يتم ذلك بالفعل في مرحلة التصميم فمن الممكن قضاء الكثير من الوقت في إعادة ترتيب وتجميع العناصر يدويًا من قِبل المطوّر. تأكّد من التجميع بشكلٍ مناسب لتوفير الوقت. يُعدّ التحدّث مع المطور في مرحلة التصميم وتصميم كيفية ستُنفّذ الرسوم المتحركة معًا هما أكبر موفران للوقت. إذا كانت الصور التي تقوم بإنشائها ستُستخدم لإنشاء SVG sprite، فإنّ الأسماء التي تستخدمها يمكن أن تُستخدم وستُستخدم من قِبل معظم أدوات الأتمتة لتوليد ملفات جديدة. لذا فإنّ استخدام أسماء واضحة ومناسبة سيؤدي إلى أسماء ملفات أنظف. 8- اختر أفضل خيارات تصدير مناسبة للويب بدءًا من Illustrator CC 2015.2 الذي تمّ إصداره في تشرين الأول 2015، يوجد تدفق عمل جديد لتصدير SVG (ملف> تصدير> SVG) لتصدير ملفات SVG مُحسّنة للويب لتدفقات عمل تصميم الشاشة والويب لديك. يمكنك أيضًا أن تختار تصدير الأغراض الفردية أو كامل لوح الرسم. راجع هذه المقالة لمزيدٍ من التفاصيل. في وقت كتابة هذا المقال، يأتي Illustrator مع مجموعة من خيارات التصدير التي تسمح لك بتوليد شيفرة SVG أفضل بشكلٍ عام. لتصدير الـ SVG الخاص بك: اختر ملف (File) -> حفظ كـ (Save As) اختر SVG من القائمة المنسدلة اضغط حفظ (Save) بمجرد النقر على حفظ، سيظهر مربع حوار يحتوي على مجموعة من الخيارات التي يمكنك تخصيصها، والتي ستؤثّر على شيفرة SVG المتولّدة: الخيارات الموضّحة في الصورة أعلاه هي الخيارات المستحسنة لتوليد SVG للويب. يمكنك بالطبع اختيار تحويل النص إلى حدود خارجية إذا لم تكن ترغب باستخدام خط ويب، وكما ترى يوفر لك Illustrator خيارًا أيضًا للقيام بذلك عند التصدير. يحدد خيار موقع الصورة (Image Location) فيما إذا سيتم تضمين أي صور نقطية داخليًا في الـ SVG الخاص بك أو خارجيًا مع رابط يدلّ عليه في الـ SVG. ومجددًا، هذا يعتمد على ما تحتاجه. يمكن أن تزيد الصور المضمنة داخليًا في الـ SVG حجم الملف بشكلٍ كبيرٍ. آخر مرة أرسل مصممٌ لي SVG مع صورة مضمنة فيه، كان حجم الملف أكثر من 1 ميغابايت! بعد حذف تلك الصورة (وبسبب تأثيرات Photoshop المستخدمة المذكورة سابقًا)، انخفض حجم الملف إلى أكثر من 100 كيلو بايت! لذا، اختر بحكمة. يمنحك خيار خصائص CSS الحرية لاختيار كيف تريد إنشاء الأنماط داخل الـ SVG: استخدام خاصيات التقديم، الأنماط المضمنة داخليًا، أو داخل وسم <style>. هذا أيضًا مسألة تفضيل وتعتمد على الطريقة التي تنوي بها التعامل مع SVG بمجرد تضمينها. إذا لم تكن الشخص الذي سيفعل ذلك، فتأكد من التشاور مع المطور لتحديد الخيار الذي يناسب احتياجاته على أفضل وجه. كلّما قلّ عدد المنازل العشرية، قلّ حجم ملف SVG. يجب أن تكون منزلة عشرية واحدة كافية بشكلٍ عام، لذا سأتّبع ذلك. لاحظ أنّه إذا اخترت 3 أو 4 منازل عشرية، مثلًا، ثمّ استخدمت أداة تحسين لتحسين SVG وخفض هذا الرقم إلى 1، فقد ينتهي بك الأمر إلى SVG معطوب، لذا من الأفضل اختيار هذا الخيار في وقت مبكر. هناك المزيد في لائحة الخيارات التي قمت بتغطيتها. كتب Michaël Chaize من Adobe مقالةً ممتازةً حول لائحة التصدير توضّح ما يفعله كل خيار تمامًا. أوصي بشدّة بمراجعة مقالته: تصدير SVG للويب مع Illustrator CC الآن، في وقت كتابة هذا المقال، سيبقى Illustrator يولّد شيفرةً غير ضرورية مثل البيانات الوصفية للمحرر، والمجموعات الفارغة، من أمورٍ أخرى، لذا ستحتاج إلى تحسين الـ SVG بشكلٍ أكبر بعد تصديره، سواء كان ذلك باليد، أو باستخدام أداة تحسين SVG مستقلة. لكن قبل أن ننتقل إلى جزء التحسين، أريد أن أشير إلى أنّك قد ترغب أو لا ترغب في التحقق من خيارٍ إضافي أثناء حفظ SVG: خيار "استخدم ألواح الرسم" ، في لائحة الحفظ: يعدّ هذا الخيار مفيدًا عندما تعمل مع صور SVG متعددة (مثل الأيقونات) وتستخدم لوح رسم لكلّ أيقونة. سيؤدي تصدير ألواح رسم متعددة إلى توليد ملفات svg. متعددة، ملف لكل لوح رسم (واحد لكل أيقونة). سيتم تعطيل هذا الخيار بشكلٍ افتراضي إذا كنت تعمل مع لوح رسم واحد. يعتمد اختيار تصدير ملف SVG واحد أو عدة ملفات SVG على كيفية تضمين SVG. مثلًا، إذا كنت تريد إنشاء SVG sprite لنظام أيقونات SVG، فهناك عدة طرق يمكنك من خلالها إنشاء واستخدام الـ sprite، وكلّ منها تتطلب منهجًا مختلفًا: تتطلّب إحدى التقنيات فصل الأيقونات في البداية، بينما تتطلّب الأخرى أن تكون الأيقونات جزءًا من صورة واحدة. سأكتب منشورًا مفصّلًا حول SVG sprite وخيارات لوح الرسم، لكن حتى ذلك الحين، يمكنك أن تأخذ نظرة عامة حول التقنيات المختلفة لـ SVG sprite في المقالة التالية التي كتبتها لـ24Ways.org: نظرة عامة حول تقنيات إنشاء SVG sprite للتحسين أو لعدم التحسين يوصى عادةً بتحسين SVG بعد تصديره من محرر رسومات باستخدام أداة تحسين مستقلة. أداة التحسين الحالية الأكثر شيوعًا هي الأداة المعتمدة على NodeJS والتي تسمى SVGO. لكن قد لا يكون من الأفضل دائمًا تحسين SVG، خاصة إذا كنت تنوي تحريكه. إذا كنت تنوي كتابة SVG كنص برمجي و/أو تحريكه، فمن المحتمل أن تقوم بإعداد بنية وثيقة معينة - غلاف المجموعات، وأسماء المعرفات التي لا تستخدمها/تشير إليها داخل الـ SVG لكنك تنوي استخدامها في جافاسكربت أو غيرها. ستتغير البنية إذا قمت بتحسين الـ SVG باستخدام SVGO (أو أي أداة تحسين أخرى). عادةً ما تزيل أدوات التحسين أي مجموعات ومعرّفات غير مستخدمة، بالإضافة إلى أنّها تطبّق العديد من التغييرات على الـ SVG للتأكد من تحسينه بشكلٍ جيد. لقد قمت بتحسين ملف SVG مرةً بعد تطبيق رسم متحرك عليه باستخدام <animate>. كان ملف الـ SVG معطوبًا والحركة بداخله، لأنّه تم تغيير البنية بالكامل. وهذا شيء يجب تذكره قبل تحسين SVG. تجنّب التحسين مستخدمًا أداة تحسين، إذا قمت بتحرير و/أو توليد SVG يدويًا ببنية معينة تحتاجها، وحسّن يدويًا قدر الإمكان. يمكن إزالة بعض مخلفات التحرير في بداية ونهاية الـ SVG يدويًا بسهولة، والمخلفات الأخرى مثل البيانات الوصفية والفئات المتولّدة من قِبل برامج التحرير التي لا تحتوي على خيارات تحسين SVG - مثل Sketch - قد يكون من الصعب تحسينها يدويًا. عمومًا، أنا لا أستخدم Sketch لتوليد SVG معقدة. أستخدم Illustrator أو Inkscape؛ إذ يأتي الأخير مع لائحة تصدير افتراضية تعطيك الكثير من الخيارات لتحسين الـ SVG قبل تصديره (انظر الصورة أدناه). يولّد Inkscape أنظف شيفرة SVG في وقت كتابة هذا المقال. أي إذا اخترت خيار تحسين SVG، لكن ضبابية واجهة المستخدم على شاشة شبكة العين وكذلك اعتمادها على X11 على OS X يجعل من الصعب استخدامه، لذلك أنا متمسكة حاليًا بـ Illustrator. إذا كنت تحتاج/تريد تحسين الـ SVG الخاص بك فإنني أنصحك بأداة SVGO، إذ يأتي SVGO مع مجموعة من الإضافات التي يمكن دمجها مع أي نوع من تدفقات العمل تقريبًا. 9- تواصل. تواصل مبكرًا ربما كان أهم نصيحة يمكنني تقديمها هو التواصل والقيام بذلك مبكرًا في عملية التصميم. أفترض أنّك الآن - المصمم الذي ينشئ SVG - لست الشخص نفسه المسؤول عن تطوير SVG (كتابة نص برمجي، التحريك، التضمين، …إلخ). تتطلّب كل واحدة من النصائح السابقة تقريبًا معرفة مرحلة التطوير وما ينوي المطور القيام به مع الـ SVG - كيف ينوون تضمينه، وكتابته كنص برمجي، وتصميمه، وتحريكه. لذا إذا لم تكن أنت نفس الشخص الذي يصنع القرارات لكلا المرحلتين، وما لم تكن تريد تضييع الكثير من الوقت في تكرار وتحرير الـ SVG، تحتاج إلى التأكّد من معرفتك لما يحتاج لمطور أن يفعله مع الـ SVG وما المنهجية (أو المنهجيات) التي سيتبعها. إذا كنت تعمل في مشروع له موعد نهائي ضيق، فمن المحتمل أنك لا تستطيع أن تضيع وقتًا كبيرًا في إجراء تغييرات ومراجعات على أصول الصور، عندما يمكنك تجنب ذلك عن طريق التواصل مبكرًا. يمكن أن يكون المصممون والمطورون أفضل أصدقاء لبعضهم بعضًا. تتطلّب طبيعة SVG أن تكون مراحل التصميم والتطوير مفتوحة على بعضها بعضًا، وهذا بدوره يتطلب من المصمم (المصممين) والمطور (المطورين) التحدّث قبل بدء عملية التصميم وطوال العملية أيضًا . ترجمة -وبتصرف- للمقال Tips for Creating and Exporting Better SVGs for the Web لصاحبته Sara Soueidan
-
إدارة الصور هي واحدة من الأشياء التي غالبا ما أجدها صعبة، فأنا معتاد على التعامل مع النماذج وجداول قواعد البيانات، لكن التعامل مع الملفات ليس سهلا بالنسبة لي، فإذا كنت قد بدأت للتو مع Laravel وبدأت تشعر بالصعوبة والضيق، فأنا أشعر بألمك. لحسن الحظ، أساسيات إدارة الصور في Laravel لن تكون صعبة إذا فهمت بعض الأمور الأساسية. ملاحظة: إذا كنت جديدا في Laravel، فلا أنصحك بالبدء بهذا الدرس، أنصحك بقراءة بعض الدروس والدورات حول Laravel قبل المتابعة. سوف تلاحظ أن الدرس طويل لذلك قمت بتقسيمه إلى 3 أجزاء، وسوف تلاحظ أيضا أنني لست بارعا في تصميم الواجهة الأمامية (front-end)، فلذلك فالواجهات التي سنقوم بعملها لن تكون جميلة جدا، يمكنك تزيينها بنفسك لاحقا، فالهدف الأساسي هنا هو تعلم أساسيات إدارة الصور. لذلك على أية حال، ماهي هذه الأساسيات ؟ فكرتُ بالمتطلبات التي قد تحتاجها في تطبيقك وكتبتها في هذه القائمة: إنشاء الصورتخزين الصورتعديل الصورتحديث الصورإنشاء صور مصغرةتعديل صور مصغرةإنشاء وتعديل صور الهواتف بشكل منفصلبالنسبة للذين اعتادوا على إجراءات المتحكِّمات (controller actions) المريحة، ستظهر الاستمارات عند إجراءات (actions) الإنشاء create والتعديل edit وأما إجراءات التخزين store والتحديث update فوظيفتهم إنشاء وتعديل السجلات والملفات. سنتعامل مع شيئين مهمين عند تعاملنا مع الصور، الشيء الأول هو النموذج الذي يعمل على البيانات مثل اسم الصورة و مسارها، وأما الشيء الثاني فهو ملف الصورة نفسه الذي سوف يتم تخزينه في مجلد الذي سنقوم بإسناده له. تثبيت Interventionسوف نبدأ بتثبيت حزمة Intervention/image، فإذا لم تقُم بذلك، عدل على ملف composer.json وأضف التعليمة التالية في جزء الاستدعاء (require) : "intervention/image": "~2.2"ثم أضف السطر التالي ضمن مصفوفة Providers في ملف app\config\app.php (انتبه للفواصل) : Intervention\Image\ImageServiceProvider::class,في نفس الملف أضف السطرين التاليين لمصفوفة Aliases: Intervention\Image\ImageServiceProvider::class,أنصحك بالإطلاع على صفحة Intervention للتأكد من الإصدار الأخير للحزمة. في آخر مرة تأكدتُ فيها،كانت تعليمات التَدَخّل تستخدم النمط القديم للإشارة إلى المرجع: 'Intervention\Image\ImageServiceProvider'يمكنك أن تلاحظ في الأعلى أننا في كلتا الحالتين استخدمنا ::class والتي هي ممارسة جيدة تعلمتها من Laracasts.com، فإذا كنت تستخدم على سبيل المثال PHP Storm، فسيكون باستطاعتك الوصول إلى الفئة class الأساسية. إن حزمة Intervention تقوم بإعطائنا صياغة (syntax) وطريقة سهلة لصناعة الصور المصغرة بالإضافة إلى الكثير من التوابع (method) الأخرى الرائعة، لذلك سوف نستخدمها في هذا الدرس، ولمزيد من المعلومات حول هذه الحزمة أنصحك بالإطلاع على التوثيق الرسمي. لاحظ أيضا أننا سنقوم باستخدام حزمة laravelcollective/html وحزمة patricktalmadge/bootstrapper، ولذلك قم بتثبيتهم قبل أن تتابع الدرس. إنشاء نموذجسوف نبدأ بإنشاء نموذج Marketingimage، يمكننا فعل ذلك عن طريق artisan من سطر الأوامر بكتابة السطر التالي: php artisan make:model Marketingimage -mسوف تلاحظ علم m- الذي سيخبر Laravel أنك تريد إنشاء تهجير migration في نفس الوقت، لذلك فهذه الميزة مفيدة للغاية. حسنا، قم بتنفيذ الأمر السابق وستحصل على ملف النموذج والمسمى Marketingimage.php مباشرة تحت دليل تطبيقك وستحصل أيضا على ملف التهجير في مجلد database/migrations. دعونا نقوم بتعديل التابع في أعلى ملف التهجير إلى ما يلي: public function up() { Schema::create('marketing_images', function(Blueprint $table) { $table->increments('id'); $table->boolean('is_active')->default(false); $table->boolean('is_featured')->default(false); $table->string('image_name')->unique(); $table->string('image_path'); $table->string('image_extension', 10); $table->string('mobile_image_name')->unique(); $table->string('mobile_image_path'); $table->string('mobile_extension', 10); $table->timestamps(); }); }أول شيئ يمكنك رؤيته أنني قد غيرت اسم الجدول، فأنا افضل فصل الكلمات في جدول الأسماء بسطر سفلي underscore. أنت حر في اختيار الطريقة التي تعجبك، لكن يجب أن نختار صيغة الجمع لإتباع قواعد Laravel بشكل صحيح. ففي Laravel، النموذج يكتب بصيغة المفرد وأما اسم الجدول فيكتب بصيغة الجمع. بعد عمود المعرف الرقمي، قمنا باستخدام عمودين من نوع المنطقي boolean والتي سوف تسمح لنا بمعرفة هل الصورة نشطة أو مميزة، هذه القيود المفيدة سوف تساعد على العمل مع الصور في وقت لاحق. ثم قمنا بإضافة أعمدة الاسم، المسار والامتدادات للصور وصور الهاتف، وهذا سيسمح لنا بالمرونة الكافية إذا أردت حفظ صورة مختلفة للهاتف، وهذا الأمر ضروري لأن تغيير حجم الصورة قد لا ينتج لنا النتائج المرجوة. وبما أننا سوف نقوم بإنشاء صور مصغرة من الصور الأصلية، لن نحتاج إلى حفظ أية بيانات لذلك. عن طريق حفظ مسار وإمتداد الصورة، سيكون لدينا مرجع سهل نستطيع استخدامه لإظهار الصورة في تطبيقنا، بالإضافة إدارة الصورة في قائمة الصور. عدل على التابع ليبدو على النحو التالي: public function down() { Schema::drop('marketing_images'); }بمجرد أن تقوم بذلك، قم بتنفيذ أمر php artisan migrate من سطر الأوامر وتأكد من أن الجدول قد تم إنشاءه. بعد هذا، سوف نقوم بتعديل نموذج Marketingimage كما يلي: <?php namespace App; use Illuminate\Database\Eloquent\Model; class Marketingimage extends Model { protected $table = 'marketing_images'; protected $fillable = ['is_active', 'is_featured', 'image_name', 'image_path', 'image_extension', 'mobile_image_name', 'mobile_image_path', 'mobile_extension' ]; }سوف تلاحظ أننا قمنا بإخبار النموذج الجدول الذي سيتخذه كمرجع، بالإضافة إلى توفير أعمدة مملوءة تلقائيا، حتى لا نواجه مشكلة الإحالة الكتلية mass-assignment. المتحكمجيد، نحن الآن مستعدين للاستمرار للخطوة القادمة، سنقوم بإنشاء المتحكِّم بإستخدام artisan: php artisan make:controller MarketingImageControllerوبهذا سوف تحصل على متحكِّم في app/Http/Controllers مع التوابع التالية: indexcreatestoreshoweditupdatedestroyوسوف نستخدم جميع هذه التوابع. وكنصيحة مفيدة للمبتدئين، قُم بوضع السطر التالي في تابع index: return 'Here is the index method.';فهذا سوف يعطيك فرصة لتجربة هذا الطريق route. (يستطيع بقية المبرمجين المحترفين تجاوز هذه الخطوة إذا أرادوا) وبعد ذلك، سنقوم بتثبيت الطرق routes. عدل على ملف app/Http/routes.php وأضف التعليمة التالية: Route::resource('marketingimage', 'MarketingImageController');سوف ترى أننا قد قمنا بإضافة مورد resource، والذي سوف يقوم بإعطائنا الطرق routes لجميع الإجراءات actions بطريقة مريحة للغاية. حسنا، سوف تستطيع الآن الذهاب إلى yourproject.com/marketingimage وسوف تحصل على النتيجة التالية: Here is the index method.الخطوة المنطقية التالية هي إعداد العروض views، أنشئ مجلدا باسم marketingimage أسفل resources/views، ثم أنشئ الملفات الفارغة التالية داخل مجلد marketingimages: create.blade.phpedit.blade.phpindex.blade.phpshow.blade.phpإعداد المجلداتسوف نعود إلى تلك الملفات في وقت لاحق، في الوقت الحالي، سنقوم بإنشاء مكان لتخزين صورنا الحالية، سوف أجعل هذا الأمر سهلا، أنشئ مجلدا باسم imgs مباشرة تحت مجلدك العام (public folder)، وبداخل مجلد imgs، أنشئ مجلد marketing، وبداخله أنشئ مجلدا باسم mobile وآخر بإسم thumbnails. الآن قمنا بإنشاء جميع المجلدات للصور. عرض الإنشاء The Create Viewحسنا، دعونا الآن نتعامل مع عرض الإنشاء The Create View. أضف الأسطر التالية داخل ملف `create.blade.php`: @extends('layouts.master') @section('content') {!! Breadcrumb::withLinks(['Home' => '/', 'marketing images' => '/marketingimage', 'create']) !!} <h1>Upload a Photo </h1> <hr/> @if (count($errors) > 0) <div class="alert alert-danger"> <strong>Whoops! </strong> There were some problems with your input. <br> <br> <ul> @foreach ($errors->all() as $error) <li>{{ $error }} </li> @endforeach </ul> </div> @endif {!! Form::open(array('route' => 'marketingimage.store', 'class' => 'form', 'files' => true)) !!} <!-- image name Form Input --> <div class="form-group"> {!! Form::label('image name', 'Image name:') !!} {!! Form::text('image_name', null, ['class' => 'form-control']) !!} </div> <!-- mobile_image_name Form Input --> <div class="form-group"> {!! Form::label('mobile_image_name', 'Mobile Image Name:') !!} {!! Form::text('mobile_image_name', null, ['class' => 'form-control']) !!} </div> <!-- is_something Form Input --> <div class="form-group"> {!! Form::label('is_active', 'Is Active:') !!} {!! Form::checkbox('is_active') !!} </div> <!-- is_featured Form Input --> <div class="form-group"> {!! Form::label('is_featured', 'Is Featured:') !!} {!! Form::checkbox('is_featured') !!} </div> <!-- form field for file --> <div class="form-group"> {!! Form::label('image', 'Primary Image') !!} {!! Form::file('image', null, array('required', 'class'=>'form-control')) !!} </div> <!-- form field for file --> <div class="form-group"> {!! Form::label('mobile_image', 'Mobile Image') !!} {!! Form::file('mobile_image', null, array('required', 'class'=>'form-control')) !!} </div> <div class="form-group"> {!! Form::submit('Upload Photo', array('class'=>'btn btn-primary')) !!} </div> {!! Form::close() !!} @endsectionلاحظ أن الشيفرة في الأعلى ليست صعبة ويمكنك فهمها بسهولة دون أن تضطر إلى قراءة الشرح، ولاحظ أيضا أننا نقوم بتوسيع صفحتنا الرئيسية master page، التي بداخلها مجلد المخططات في مجلد العروض. والتي قمنا باستدعائها عن طريق هذه التعليمة: @extends('layouts.master')إذا كانت لديك صفحة رئيسية أخرى أو أنها موجودة في مكان مختلف، قم بتعديل ذلك حسب الحاجة، وإذا كنت لا تعرف مفهوم الصفحة الرئيسية master page، قُم بالبحث عن دروس حوله وتعلمه قبل أن تتابع الدرس. إذا كنت لا تستخدم حزمة `Bootstrapper`، قم بحذف السطر التالي: {!! Breadcrumb::withLinks(['Home' => '/', 'marketing images' => '/marketingimage', 'create']) !!}لاحظ أيضا، لهذا الدرس، قمت بتضمين `if` لطباعة أخطاء الإدخال، لكن في العادة، يجب وضع هذا الجزء في جزئية العرض view partial ومن ثم الإشارة إليه بشيء مثل هذا: @include('errors.errors')يمكنك أيضا ملاحظة أننا نستخدم مساعد الاستمارة Form helper من حزمة `laravelcollective/html`، فلقد وجدت أن مساعد الاستمارة مفيد جدا خاصة عند استخدامه لفتح الاستمارة: {!! Form::open(array('route' => 'marketingimage.store', 'class' => 'form', 'files' => true)) !!}تستطيع أن ترى أننا قمنا بتضمين 'files => 'true والتي تسمح لنا برفع ملفات متعددة. إذا كنت جديدا في استخدام مساعد الاستمارة، فيمكنك ملاحظة أننا لا نحتاج إلى استخدام POST خاصة وأننا لا نحتاج إلى استدعاء رمز CSFR لأنه يتم ذلك تلقائيا. ثم لدينا مدخلات المختلفة للاستمارة، لا شيء مجنون للغاية هنا، ولدينا أيضا `Form::submit` والتي نستخدمها كزر، بالإضافة إلى `Form::close()`. يمكنك أن ترى من مساعد الاستمارة أن الطريق route تم تعيينه إلى `marketingimage.store`، لذلك سوف نعرف من مورد الطريق في `routes.php` أن هذا سوف يأخذنا إلى تابع `store` في `MarketingImageController.php` والذي هو دليل المتحكِّمات. نُكمل في الجزء الثاني من الدرس. ترجمة -وبتصرّف- للمقال Basic Image Management Part 1 لصاحبه Bill Keck. حقوق الصورة البارزة: Designed by Freepik.
-
بغض النظر عن نوع العمل الذي تقوم به، كُن على يقين من أنّ معظم المشاريع تتطلب قص صورة ما من خلفيتها. أحياناً تكون العملية سهلة جداً إذا تمّ تسليط إضاءة استوديو احترافية في الصورة، لكنها ستكون أصعب إذا ما كانت الخلفية تتضمن تفاصيل دقيقة. في هذا الدرس سأقدّم نظرة عامة على مجموعة من تقنيات القص التي تعلمتها على مر السنين وسأقدم المشورة حول الأسلوب الأفضل للاستخدام. اختيارات سريعة ورديئةأحياناً تحتاج إلى قص شيء ما بسرعة من الخلفية وبدون طرح أية أسئلة. إن لم يكن من المفترض أن تكون النتيجة النهائية دقيقة تماماً فهناك عدة أدوات في الفوتوشوب تقدم لك حلولاً سريعة وسهلة. أداة الممحاة Eraserإن كان المطلوب إزالة الخلفية من الصورة ببساطة فإنّ كل ما عليك القيام به هو فركها بأداة الممحاة Eraser tool. الفكرة الأساسية ليست سيئة، ولكن هناك تقنيات أفضل بكثير من الممحاة وهي لا تخرّب الصورة، كما سنرى لاحقاً عند استخدام قناع الطبقة Mask. كيف نستخدم أداة الممحاةاختر فرشاة الممحاة واضبط إعدادات النعومة والحواف. بإمكانك بعدها أن ترسم مساحة الخلفية مع الانتباه والحذر حول حواف المواضيع التي تهمك والتي لا تريد تخريبها. متى نستخدم أداة الممحاةإنّ نعومة الفرشاة ستحقق نتائج ناعمة، وخصوصاً إذا استخدمت Wacom tablet (جهاز لوحي يستعمل مع قلم خاص للرسم باحترافية على الكمبيوتر) لتسريع العملية ولتتحكم بشكل أفضل بالأداة. على كل حال إن الأثر المدمّر للممحاة ستجعلك تبدو أبلهاً إذا ما ارتكبت أيّ خطأ لذلك أنصحك باستخدام قناع الطبقة Layer Mask بدلاً من ذلك. أداة العصا السحرية Magic Wandغالباً ما كانت العصا السحرية أول أداة قمنا بتجربتها كمبتدئين بالفوتوشوب ولكن كلّما زادت خبرتك أكثر كلّما أدركت أن قدرات هذه الأداة محدودة أكثر. مع ذلك فإنّ العصا السحرية أداة صغيرة رائعة لقص الصور البسيطة والسهلة التي تتميز بتباين واضح بين الحواف. كيفية استخدام أداة العصا السحريةانقر على الجزء الذي تريد تحديده والفوتوشوب سيقوم بكل العمل من أجلك. يمكنك أيضاً أن تتلاعب بمستوى التسامح Tolerance لتضبط التحديد بشكل دقيق إلّا أنّ القيمة الافتراضية غالباً ما تفي بالغرض. متى نستخدم أداة العصا السحريةإنّ هذه الأداة رائعة لتحديد مساحات في صورة ذات حواف متنافرة بين أجزاءها ولتحديد الألوان الجامدة وأيضاً التباين المرتفع. أداة التحديد السريع Quick Selectionأداة التحديد السريع تتبع أداة العصا السحرية. وبدلاً من السماح للفوتوشوب باتخاذ كافة القرارات (كما في العصا السحرية) فإنّ هذه الأداة تُمَكّنُك من الرسم بالضبط فوق المنطقة التي تريد تحديدها والفوتوشوب سيقوم بتطبيق التحديد وفقاً لتعليماتك. إنّها أسهل بكثير من التجريب والخطأ في إعدادات Tolerance للعصا السحرية. كيف نستخدم أداة التحديد السريعنجدها في نفس مجموعة الأدوات التي تضم العصا السحرية وهي تستعمل أسلوب الفرشاة لرسم التحديد. سيقوم الفوتوشوب باحتساب المنطقة المراد تحديدها وفقاً للحواف القريبة. اضبط حجم الفرشاة باستخدام [ و ] مفاتيح الأقواس لتتحكم بالدقة. بإمكانك إلغاء تحديد بعض المناطق بالضغط على مفتاح Alt والنقر على المناطق المراد إزالة التحديد عنها. متى تُستَخدم أداة التحديد السريععندما تحتاج لقدرة تحكّم أكبر من العصا السحرية ولكنك لا تزال غير مهتم بالدقة العالية للنتيجة النهائية عندئذ ستكون فرشاة التحديد السريع هي الأداة المناسبة لهذه المهمة. التحديد اليدويقد تكون مملة، ولكن أفضل نتائج القص غالباً ما تأتي من الرسم اليدوي للتحديد حول موضوعك. سرعان ما أصبح مصممو الرسوميات محترفين في استخدام أداة القلم وذلك من خلال الاستخدام اليومي لهذه الأداة. أداة الحبل المضلّع Polygonal Lassoأداة الحبل هي أداة أخرى اعتمد عليها المبتدؤون حتى وصلوا تدريجياً لاستعمال أداة القلم. أداة الحبل رائعة للتحديد السريع ولكنها تعتمد على وجود سلسلة حواف مستقيمة وإذا نقرت بالخطأ نقرة مزدوجة وأغلقت التحديد قبل الأوان فإنّ ذلك سيجعل هذه الأداة كابوساً خصوصاً عند القيام بتحديدات معقدة. كيف نستخدم أداة الحبللهذه الأداة ثلاثة أنواع وهي الرسم الحر Freehand، المضلّعات Polygonal والخيارات المغناطيسية Magnetic. أداة الحبل المضلّع هي الأكثر استخداماً. كل ما عليك القيام به هو تتبع الصورة من خلال سلسلة من النقرات حتى تصل لنقطة البداية مجدداً وذلك لكي تغلق التحديد أو بالنقر المزدوج حيث يغلق التحديد مع حافة مستقيمة تمتد بين نقطتي البداية والنهاية. وفي حالة الاستمرار بالضغط على مفتاح Shift أثناء التحديد فإنه سيتم التحديد باتجاه الزاوية 45° والزاوية 90° لرسم تحديدات متّجهة بدقة. متى نستخدم أداة الحبلإنّ المضلعات المختلفة لهذه الأداة تحديداً غير فعّالة لعملية القص واللصق حيث غالباً ما تقص خارج الموضوع. وإن كان موضوعك معقّد التفاصيل فسوف تفشل بالتأكيد مع هذه الأداة وسيتوجب عليك استخدام أداة القلم. أداة القلم Pen toolأداة القلم مفيدة أكثر من أداة الحبل. بالنسبة للمبتدئين بإمكانكم رسم خطوط منحنية، وهذا مفيد لأولئك اللذين يعيشون خارج عالم ماين كرافت (لعبة مشهورة بعدم وجود أي منحنيات فيها). أداة القلم تقوم بإنشاء مسارات يمكن تعديلها وحفظها لاستخدامها مستقبلاً، وهي ميزة رائعة عند العمل على مشاريع حقيقية. كيفية استخدام أداة القلمإنّ منحنيات البيزيير Bezier هي من الآليات الأساسية لأداة القلم وهي تحتاج إلى درس كامل لشرحها، ولكن بمجرد أن تتقن هذه الأداة ستصبح صديقك الجديد المفضّل. تتبع صورتك لتصنع مساراً دقيقاً ببعض البكسلات (البكسل هي وحدة قياس الصور النقطية) داخل حواف موضوعك لتجنب التقاط أي جزء من الخلفية المُراد القص منها، ثم أغلق المسار عند نقطة البداية. هذا المسار يمكن تعديله بواسطة أداة التحديد المباشر أو يمكنك حفظه بإعطائه اسماً جديداً في لوحة المسارات Paths panel. يمكنك تحويل مسارك الذي قمت برسمه بهذه الأداة إلى تحديد في أي وقت. يمكنك حتى إضافة جوانب لإلغاء الحواف المزعجة. متى نستخدم أداة القلمأداة القلم هي بمثابة سكين الجيش السويسرية بالنسبة لأدوات الفوتوشوب. لا يوجد الكثير من الحالات التي لا يمكن استخدامها فيها ولكن قد يكون هناك تقنيات أخرى أسرع وخصوصاً عندما تحاول معالجة الأشياء المعقدة مثل الشعر والفراء أو التفاصيل الدقيقة. الاختيارات اللونيةالاختيارات اللونية هو اسم استخدمته لوصف التقنيات التي تستخدم التباين والألوان في الصورة لصنع التحديد. هذه الطرق عظيمة للتفاصيل الشديدة التعقيد في الصور حيث لن ينفع معها رسم التحديد يدوياً. القنوات Channelsكل الصور تتكون من قنوات الأحمر، الأخضر والأزرق التي تحوي كل منها على درجة لونية مختلفة من الصورة. القنوات لديها قابلية إنشاء معظم التحديدات الدقيقة للتفاصيل البالغة الدقة والتعقيد مثل الشعر أو الفرو ولكنها لا تعمل بشكل جيد مع الخلفيات المعقّدة أو حيث يكون هناك تباين ضعيف. كيفية استخدام القنواتشاهد قنوات الأحمر، الأخضر والأزرق بشكل فردي لتجد الأكثر تبايناً بين المناطق التي تريدها وبين المناطق التي لا تريدها. اسحبها إلى فوق new icon (أيقونة جديدة) لصنع نسخة جديدة منها. يمكنك زيادة التباين أيضاً عن طريق ضبط المستويات Levels أو المنحنيات Curves لتعتيم الألوان السوداء وتفتيح الألوان البيضاء. عندما تحقق التباين الجيد بين التفاصيل الدقيقة لصورتك ستحتاج لتعبئة المناطق المتبقية من التحديد المرغوب يدوياً بالفرشاة السوداء. حمّل تحديد قناتك بواسطة الضغط على CMD أو Ctrl مع الضغط على القناة اللونية المحددة من لوحة القنوات. متى نستخدم القنواتكلّما كان لديك صورة واضحة التباين بين الموضوع المراد قصّه وبين الخلفيّة كلّما كان أسلوب القنوات للتحديد أفضل وتقدّم لك أنظف تحديد ممكن وخصوصاً عند تحديد الشعر أو الفرو ولكن بشرط أن تكون الخلفية واضحة ونظيفة. مجال اللون Color Rangeستجد هذه الميزة في قائمة التحديد Select وهي أداة يدوية يمكن استخدامها لإنشاء تحديد سريع مبني على درجات اللون في الصورة. وهي مفيدة خصوصاً لتحديد الإضاءات highlights أو الظلال shadows أو إن أردت تحديد منطقة بلون معين من الصورة. كيفية استخدام مجال اللوناذهب إلى قائمة: Select > Color Range لتفتح خيارات مجال اللون. يمكنك الاختيار بين الألوان البسيطة (لون المقدمة الذي قمت باختياره) أو اختيار الأضواء الساطعة (الأجزاء الفاتحة) Highlights، الدرجات اللونية النصفية Midtones أو الظلال (الأجزاء الداكنة) Shadows إذا أردت فقط اختيار المناطق الفاتحة أو الداكنة في الصورة. متى نستخدم مجال اللونإنّ أفضل استخدام لهذا الأسلوب هو التحديد السريع للخلفيات البيضاء من لقطات الاستوديو وبعد ذلك سنقوم بعكس التحديد من قائمة التحديد لتحديد الموضوع المطلوب بسهولة. تحديد القناع Maskالأقنعة هي أداة للتعديل تحقق لك أقصى حدود عدم التخريب أثناء التعديل. بدلاً من مسح الصورة باستمرار هي تقوم بإخفاء الأجزاء الغير مرغوبة فقط وسيمكنك تعديل التحديد لاحقاً. ارسم أقنعتك يدوياً أو اصنعهم باستخدام أي تقنية من تقنيات التحديد المذكورة سابقاً لتزيل بشكل مؤقت أجزاءً من صورتك. أقنعة الطبقة Layer Masksوتطبّق على طبقة واحدة بالضغط على أيقونة Add Layer Mask أسفل لوحة الطبقات. وستكون المناطق السوداء في القناع هي المناطق المخفية من الطبقة. كيفية استخدام أقنعة الطبقةلقد تحدّثنا سابقاً عن كون أسلوب أقنعة الطبقة أفضل بديل لأداة الممحاة. لاستخدام هذه التقنية سيتوجب عليك استعمال أداة الفرشاة في مكان استعمال الممحاة ورسم تلك المناطق الغير مرغوبة بالفرشاة السوداء. الفرق هنا أنّه في حال ارتكبت أي خطأ فإنّك ستتداركه بالرسم باللون الأبيض مكان وقوع الخطأ. متى نستخدم أقنعة الطبقةإنّ أفضل طريقة لاستخدامها هي أن تستخدم مع تقنيات أخرى للتحديد وذلك لضمان التعديل غير المُخَرّب. أقنعة القُصَاصَة Clipping Masksإنّها شبيه بأقنعة الطبقة إلّا أنّها يمكن تطبيقها على مجموعة من الطبقات. مبدأ العمل واحد لكلا الأسلوبين حيث المناطق السوداء مخفية والبيضاء ظاهرة. كيفية استخدام أقنعة القُصَاصَةبالضغط على مفتاح Alt وبالنقر بين طبقتين في لوحة الطبقات أو بالزر الأيمن على الطبقة المعينة ومن ثم اختيار Make Clipping Mask من القائمة. تذكّر أن تضع قناع القصاصة تحت الصورة الرئيسية ضمن مجموعة طبقات. متى نستخدم أقنعة القُصَاصَةإنّها فعّالة بشكل خاص مع التحديد اللوني. قم بتعبئة طبقة أحادية اللون أو تحديد مجال اللون بالأسود في طبقة جديدة ثم طبّق هذه الطبقة كقناع قُصَاصَة. نصائح احترافيةالآن أصبح لديك ترسانة كاملة من تقنيات التحديد التي ستجعلك جاهزاً للتصدّي لأي نوع من أنواع الصور في مشاريعك ولكن لدي بعض نصائح التحديد الإضافية التي ستساعدك على تحقيق نتيجة أفضل. استخدام أداة تنعيم الحواف Refine Edge لقص الشعر والفروتقنية القنوات ممتازة لقص نموذج لقطات بخلفيات استوديو مثالية ولكن بالنسبة لبقية الأوضاع التي لا تكون فيها الخلفية مثالية فإننا سنستخدم أداة تنعيم الحواف Refine Edge والتي ستكون الخَيَار الأفضل. هذه الأداة يجب تسميتها فعلياً "أداة الشعر" حيث أن استخداماتها تتمحور حول الشعر بشكل خاص. هي تتناغم مع التحديد الأساسي للعصا السحرية / القلم / الحبل وتمدّد هذا التحديد بذكاء ليشمل تلك التفاصيل الدقيقة. تتبع المسار حول الموضوع المراد تحديده ولكن بشكل قريب من حدود مناطق الشعر أو الفرو بدون أن نقلق بشأن تنعيم الشُعَيرَات. اذهب إلى القائمة Select > Refine Edge وقم بزيادة قيمة نصف القطر لرؤية الشعر يظهر بشكل سحري في التحديد. وسّع خيارات الفرشاة وارسم فوق مناطق أطراف الشعر التي تريدها ضمن التحديد مع أداة تنعيم نصف القطر Refine Radius tool. انتقل إلى أداة تحسينات الممحاةErase Refinements tool وارسم حول أي منطقة لا تتطلب تعديلات تنعيم الحواف التي قمنا بها للتو. سيكون التحديد النهائي جيد خصوصاً فيما يتعلق بتحديد الشعر حتى بوجود الخلفيات ذات التفاصيل المعقّدة طالما يوجد ما يكفي من التباين لإتمام العملية. القيام بعملية Defringe لإزالة الهالات والحدودفي بعض الأحيان عندما تقوم بلصق ما قمت بقصّه داخل خلفية داكنة ستلاحظ أن لها حواف رقيقة فاتحة أو هالة. هناك طريقة رائعة وسهلة لإزالتها باستخدام خَيَارDefringe. اذهب إلى القائمة Layer > Matting > Defringe وأدخل القيمة px 1 في الخيارات. بمجرد النقر مرة واحدة على هذا الأمر ستختفي كل الحدود البشعة على الفور. كن حذراً فقد تخرّب لك القواطع ذات التفاصيل الدقيقة جداً. استخدام أدوات Dodge و Burn على الصورة لضبط التباينأسلوب التحديد اللوني التي تَستَخدم القنوات يمكنها أن تُولّد تحديدات ممتازة إذا كان فقط التباين والدرجة اللونية في الصورة بالشكل الصحيح. المستويات Levelsوالمنحنيات Curves ستعدّل الصورة كاملة ولكن يمكنك تنعيم المناطق المحددة بأدوات Dodge و Burn. استخدم أداة Dodge لتفتيح مناطق في الخلفية كالسماء مثلاً. فالسماء الزرقاء ستبدو بلون رمادي متوسط في تحديدات القنوات ولكن يمكن تفتيحها بإضافة المزيد من التباين بينها وبين موضوعك الأساسي. أداة Burn ستساعدك على تعتيم مناطق داخل التحديد والتي تكون دقيقة جداً ولا يمكن رسمها بالفرشاة السوداء. قم بتغيير الوضع إلى Shadows، Midtones أو Highlights لاستهداف المنطقة الصحيحة بأمان. إعادة رسم الشعر مجددافي بعض الأحيان سيكون من المستحيل إنشاء تحديد نظيف ودقيق لشعر شخص ما بسبب الخلفية الشديدة التعقيد وكثيفة التفاصيل. في تلك الحالة يوجد نصيحة أخيرة يمكنها أن تنقذ الوضع وهي رسم بعض الشُعَيرَات الجديدة. اصنع تحديد قاسي حول خط شعر موضوعك وألصق ما قمت بقصّه في طبقة جديدة. ثم قم بتخفيف مستوى شفافية الصورة الأصلية الموجود في الأسفل في لوحة الطبقات. استخدم أداة Smudge مع فرشاة ناعمة لرسم شُعَيرَات منفردة. ابدأ مع فرشاة ناعمة بمقاس 3-4 px لتجسيد القاعدة السميكة ثم خفف الفرشاة تدريجياً لرسم نهايات الشعر الناعمة. سيبدو هذا العمل مملاً للغاية ولكنه لن يستغرق وقتاً طويلاً خصوصاً إذ استخدمت الجهاز اللوحي Wacom Graphics tablet. اشتري إضافات فوتوشوب Photoshop pluginأنا ليس لدي الكثير من الخبرة في إضافات الفوتوشوب Plugins لذلك لا يمكنني منحكم نصائح احترافية ولكنني أعلم أنّ هناك مجالات للتحديد كثيرة قائمة على الإضافات في الفوتوشوب. أكثرها شعبية هو إضافة Fluid Mask الذي يحتوي على ميزات مصممة خصيصاً لاختيار الشعر المعقّد، الأشجار، الزجاج والأقمشة شبه الشفافة. إن كنت ترى بأنّك تضيّع ساعات طويلة في قص الصور ربما ستجد مساعدة إضافية في إضافات الفوتوشوب Plugins التي تساعدك على تسريع العمل وتمنحك نتائج أفضل. ترجمة -وبتصرّف- للمقال: The Ultimate Guide to Cutting Stuff Out in Photoshop لصاحبه Chris Spooner.
-
تعرفنا في المقال السابق على كيفيَّة إدراج الشرائح وتنسيقها وكيفيَّة التعديل على الشريحة الرئيسيَّة في تطبيق عروض جوجل التقديميَّة؛ سنتعلم في هذا المقال كيفيَّة إدراج الصور والفيديوهات والمخطَّطات والجداول ومختلف وسائل الشرح والإيضاح مثل الأشكال والأسهم، ثمَّ سنتطرَّق إلى ترتيب تلك العناصر ضمن الشريحة. إدراج مربع نص لا نحتاج غالبًا إلى إدراج مربع نص لأنَّ تخطيط الشريحة يتكفَّل بهذا الأمر إذ نحرص دومًا على اختيار التخطيط الملائم لما نريد كتابته ضمن الشريحة. ندرج مربع نص بالضغط على “مربع نص” من شريط الأدوات أو من قائمة إدراج ← مربع نص ثمَّ نضغط باستمرار على زر الفأرة الأيسر ونسحبه حتى يتشكل مربع بالحجم الذي نريد ثمَّ نُفلت زر الفأرة؛ نُدخل بعد ذلك النص المطلوب في المربع ثمَّ نُنسقه بالشكل الملائم. إدراج صورة تُستخدم الصور بكثرة في العروض التقديميَّة إذ أنَّها تغني عن كلام كثير وتجذب الجمهور وتعزِّز نمط التعلم البصري؛ أغلب النصوص المكتوبة في الشريحة هي عناوين للفقرات فقط وما تبقى هو صور ومخطَّطات تشرح تلك الفقرة. يوفِّر تطبيق عروض جوجل التقديمية خيارات عدَّة لإدراج الصورة هي: البحث عن الصورة في محتوى الويب وإدراجها مباشرةً. تحميلها من حاسوبك. إدراجها من حسابك في Drive. إدراجها من هاتفك بسهولة إن كانت موجودة فيه وكنت تستعمل صور Google. سنبحث عن صورة مناسبة لموضوع العرض التقديمي الذي يدور حول الوجبات السريعة لإدراجها في الشريحة الأولى؛ نختار من قائمة إدراج ← صورة ← البحث في الويب أو نضغط على “صورة” في شريط الأدوات ونختار “البحث في الويب” فتظهر نافذة في القسم الأيسر تشبه صفحة بحث Google الرئيسيَّة؛ نكتب فيها عبارة البحث ثمَّ نحدَّد الصور المناسبة من النتائج ونضغط على “إدراج“. يمكن اقتصاص بعض أجزاء الصورة بالضغط عليها مرتين متتاليتين؛ نُدوِّر الصورة قليلًا ونضعها بالمكان المناسب كما موضح. يمكن التعديل على الصورة بتغيير الشفافيَّة أو التباين أو السطوع لها أو تغيير ألوانها أو إضافة ظل أو انعكاس لها؛ نجد كل تلك الخيارات في “خيارات التنسيق” من شريط الأدوات أو بالضغط على الصورة بزر الفأرة الأيمن واختيار “خيارات التنسيق“؛ تظهر نافذة خيارات التنسيق في الطرف الأيسر؛ نعدِّل من تلك القائمة على الصورة بالشكل الذي نريد. يمكن إضافة صورة إلى الشريحة الرئيسيَّة لتظهر في جميع الشرائح أو إضافتها إلى تخطيط معيَّن وذلك بالضغط عليها بزر الفأرة الأيمن ثمَّ اختيار من “إضافة إلى المظهر” خيار “الرئيسيَّة” لإدراج الصورة ضمن جميع الشرائح أو خيار “Title Slide” -وهو اسم التخطيط- لإدراجها ضمن الشرائح ذات التخطيط نفسه. لن تتمكن من التعديل على الصورة آنذاك سوى بالدخول إلى وضع الشريحة الرئيسيَّة عبر قائمة الشريحة ← تعديل الشريحة الرئيسيَّة. يمكن إضافة إطار أو قناع للصورة بتحديدها ثمَّ اختيار “إضافة تأثير قناع على الصورة” من قائمة الأدوات؛ نحدِّد شكلًا مناسبًا لاختياره قناعًا أو إطارًا للصورة. إدراج مخطَّط يوضح المخطَّط البياني الإحصائيَّات أو البيانات بشكل رسومي مبسَّط ليتمكن أي شخص من فهمها وتحليلها. يوفِّر تطبيق عروض جوجل التقديمية خيارات رائعة لإدراج المخطَّطات وربطها مع تطبيق جداول البيانات، إذ هنالك تناغم جميل بين تطبيقات Google. سنُدرج مخطَّطًا عموديًّا من قائمة إدراج ← مخطَّط ← عمودي؛ يُدرج مخطَّط نموذجي ويُدرج معه جدول يحمل اسم العرض التقديمي نفسه في تطبيق جداول بيانات جوجل. نفتح الجدول الموجود في تطبيق جداول البيانات بالضغط على “مصدر مفتوح” من خيارات المخطَّط ثمَّ نضيف البيانات التي نريد عرضها على المخطَّط وننسِّقه أيضًا. نعود إلى تطبيق العروض التقديميَّة ثمَّ نضغط على خيار “تحديث” في المخطَّط لمزامنة التعديلات التي أجريناها. يمكن إلغاء ربط المخطَّط مع تطبيق جدول البيانات باختيار “إلغاء الربط” من خياراته فيتحول المخطَّط إلى صورة. نستطيع إدراج مخطَّط موجود مسبقًا في تطبيق جداول بيانات جوجل عبر إدراج ← مخطَّط ← من جداول البيانات؛ تظهر نافذة نحدِّد منها الجدول المطلوب ثمَّ تظهر نافذة أخرى تعرض جميع المخطَّطات الموجودة في ذلك الجدول؛ نحدِّد منها مخطَّطًا ونضغط على “استيراد“، ويمكن ترك خيار “رابط إلى جداول البيانات” مفعلًا لربط المخطَّط مع الجدول أو إلغاء تفعليه لاستيراد المخطَّط بوصفه صورةً. إدراج فيديو يوفر التطبيق إمكانيَّة البحث عن فيديو في موقع YouTube وإدراجه دون الخروج منه. سنبحث عن فيديو حول موضع تأثير التسمم بوساطة الوجبات السريعة لإدراجه وذلك من قائمة إدراج ← فيديو؛ نكتب العنوان المطلوب في مربع البحث ونختار فيديو من النتائج التي نحصل عليها كما يمكن تشغيل الفيديو ومعاينته قبل إدراجه. نستطيع أيضًا إدراج فيديو بنسخ رابطه ولصقه ضمن خيار “باستخدام عنوان URL” من النافذة السابقة أو إدراج فيديو موجود في حسابك في drive. ملاحظة: يجب أن يتوفر اتصال بالإنترنت أثناء العرض لتشغيل الفيديو المدرج من موقع YouTube، ويجب أيضًا مراعاة حقوق النشر والتأكُّد من ترخيص استخدام الفيديو أو الصورة التي ندرجها من الويب. إدراج جدول يُنظم الجدول طريقة عرض البيانات ويُسهِّل قراءتها وموازنتها؛ ندرج جدولًا عبر قائمة إدراج ← جدول أو من قائمة جدول ← إدراج جدول ثمَّ نحدِّد عدد أسطر الجدول وأعمدته. نضيف بعد ذلك البيانات إلى الجدول وننسقها من حيث حجم الخط ونوعه ولونه وتوضعه ضمن الخلايا. نَدمج بعض الخلايا بتحديدها ثمَّ اختيار جدول ← دمج الخلايا، وننسِّق ألوان خلايا الجدول من خلال خيار “لون التعبئة” الموجود في شريط الأدوات؛ نختار لونًا محدَّدًا للسطر والعمود الأول بما يتناسب مع المظهر ثمَّ ننسق بقية الأسطر بلون آخر بالتناوب للتمكن من قراءة البيانات بسهولة، ونضيف حدودًا ذات لون أبيض وسماكة صغيرة (1 بكسل) لكامل الجدول من شريط الأدوات؛ يظهر الجدول بحلته النهائيَّة كما موضح بالصورة التالية. إدراج الأشكال والخطوط تندرج الأشكال والخطوط ضمن وسائل الشرح والإيضاح وتُستخدم بكثرة في العروض التقديميَّة. يوفر التطبيق أشكالًا وخطوطًا عديدة نجدها في قائمة إدراج ← الخط لإدراج خط وقائمة إدراج ← شكل لإدراج شكل؛ يمكن إدراج الخطوط والأشكال من شريط الأدوات أيضًا. سندرج بعض الأشكال والخطوط لشرح فقرة “أضرار أخرى للوجبات السريعة”؛ ندرج أشكالًا ونضيف فيها النصوص بالضغط عليها مرتين متتاليتين؛ نربط بين تلك الأشكال بخطوط وأسهم ونغيِّر تنسيقها من شريط الأدوات حيث تظهر عدَّة خيارات فيه للتحكم بشكل بداية الخط ونهايته بالإضافة إلى سماكته ولونه. توضح الصورة التالية كيفيَّة تنظيم الشريحة باستعمال الأشكال والخطوط. نضيف دومًا انتقالات لجميع العناصر للتحكم بظهورها وفق التسلسل الذي نريده لتجنب تشتت الجمهور بقراءة الأجزاء اللاحقة من العرض التي لم تصل إليها بعد. ترتيب العناصر تتوضع العناصر فوق بعضها بعضًا بالترتيب الذي أُدرجت فيه أي يتوضع العنصر المدرج أولًا في الخلف والعنصر المدرج آخرًا في الأمام ليحجب جميع العناصر التي خلفه. لاحظ كيف حجبت الصورة التي أدرجناها الأشكال خلفها. يمكن التحكم بترتيب توضع العناصر في الشريحة من خلال قائمة ترتيب ← ترتيب حيث توجد أربعة خيارات هي: إحضار إلى المقدمة: هو إحضار العنصر أمام كافة العناصر فيظهر كاملًا ولا يختفي أي جزء منه خلف أي عنصر آخر. نحدِّد الشكل المتوضع في الخلف ونحضره إلى المقدمة باستعمال هذا الخيار. إحضار إلى الأمام: هو إحضار العنصر بمقدار مستوى واحد للأمام. نطبق هذا الخيار على العنصر الموجود خلف الصورة لإحضاره للأمام مستوى واحدًا. إرسال إلى الخلف: هو عكس الخيار السابق أي إرسال العنصر إلى الخلف بمقدار مستوى واحد. حجب في الخلف: هو إرسال العنصر خلف كافة العناصر. الخياران التاليان في قائمة ترتيب (المحاذاة أفقيًّا والمحاذاة عموديًّا) هما للتحكم بتوضع عدَّة عناصر نسبة إليهم. نحدِّد مثلًا العناصر الثلاث السابقة ونختار “يسار” من “المحاذاة أفقيًّا” ونختار “أعلى” من “المحاذاة عموديًّا” ونلاحظ كيف توضعت ضمن الشريحة. خيار “توسيط في الصفحة” من القائمة نفسها هو محاذاة العناصر نسبةً إلى حدود الشريحة إمَّا أفقيًّا أو عموديًّا.
-
سنكمل في هذه السلسلة من الدروس شرح تطبيق مستندات جوجل والتي بَدأت بالتعريف عن التطبيق ومزاياه ثمَّ تطرَّقت إلى كيفيَّة إعداد الصفحة وتنسيق الفقرات وإدراج الجداول وتنسيقها. سنشرح في هذا الدرس كيفية إضافة المعادلات والرموز الخاصَّة ضمن المستند ثمَّ سننتقل إلى إدراج الكائنات الرسوميَّة والتي تنقسم إلى صور وكائنات رسوميَّة أو رسوميات ومخططات بيانيَّة. إدراج المعادلات والرموز الخاصَّة إن كنت تكتب بحثًا ما وصادفتك معادلة تحتاج لإدراجها ضمن بحثك أو انتقلت حديثًا لاستخدام تطبيق مستندات جوجل وتريد التعرُّف على كيفيَّة إدراج معادلة ولديك معرفة مسبقة باستعمال تطبيقات مشابهة مثل مايكروسوفت وورد (Microsoft word) فالأمر بسيطٌ جدًا. سنضيف معادلةً اكتشفها عالم الرياضيات الهندي رامانجن على فرض أنَّنا نريد كتابة بحثٍ حول أهمِّ المعادلات التي اكتشفها. بعد فتح مستند جديد وتسميته وضبط إعدادات صفحاته وإضافة العناوين والفقرات ننتقل إلى إدراج معادلة وذلك من القائمة إدراج ← معادلة يَظهر شريطٌ جديدٌ أسفل شريط القوائم يتيح خيارات عديدة لإضافة رموز وعمليات رياضيَّة وأسهم وكل ما يتعلق بالعلاقات والمعادلات الرياضيَّة. أضف إلى ذلك ظهور مستطيل لإدراج المعادلة ضمنه ولا يمكن إدراجها خارجه إذ تصبح تلك الخيارات السابقة غير مفعَّلة. سيلزمنا في المعادلة التي نريد كتابتها إدراج كسورٍ وهذا ما نجده في خيار "عمليات رياضيَّة" حيث يتوافر ضمنها الكثير من الخيارات مثل عمليات التكامل والنهايات والجمع ...إلخ. كما سيلزمنا إدراج بعض الرموز مثل الرمز π والرمز е أو غيرها مثل ألفا α وغاما γ وهذا ما نجده ضمن قائمة "الأحرف الرومانيَّة". وبذلك نكون قد أدرجنا المعادلة التالية: سأترك لك بقية الخيارات لاستكشافها ومحاولة إدراج بعض المعادلات. هنالك رموزٌ لا تجدها ضمن قائمة "الأحرف الرومانيَّة" أو في حال كنت تكتب بعض النصوص التي تحوي رموزًا خاصَّةً مثل التي ذكرناها فلا تحتاج حينئذٍ إلى إضافة معادلة؛ افتح قائمة الرموز الخاصَّة من إدراج ← رموز خاصَّة ثمَّ حدد فئة الرمز (رمز أو رمز تعبيري أو رقم ...إلخ) ثمَّ النوع، وتوضح الصورة التالية ذلك. يوفِّر التطبيق كمًّا هائلًا من الرموز الخاصَّة لذا توجد أداة بحثٍ متطورةٍ وسريعةٍ ترسم ضمنها الرمز فيظهر لك على الطرف الأيمن أو تكتب اسم الرمز ضمن المستطيل أعلى لوحة الرسم لتسهيل البحث عن الرمز المطلوب. الكائنات الرسوميَّة تُقسم الكائنات الرسوميَّة إلى صور، ورسوميات (أسهم وأشكال مثل المربع والدائرة ...إلخ) وهي غنية عن التعريف، ومخططات بيانيَّة توضح العلاقة المنطقيَّة أو الرياضيَّة بين متغيرين أو أكثر أو ترسم تابع معين. إدراج الصور يوفر تطبيق مستندات جوجل خيارات عدَّة لإدراج الصور قد لا تجدها في تطبيقات مشابهة وهذه من إحدى مزاياه؛ نُدرج صورة من القائمة إدراج ← صورة فتظهر لنا النافذة التالية: سنشرح الخيارات السابقة وهي: تحميل: تُحدِّد الصورة الموجودة في حاسوبك لرفعها وإدراجها ضمن المستند. التقاط لقطة: تُلتقط صورة من الكاميرا الموصولة مع حاسوبك لإدراجها ضمن المستند. قد تظهر رسالة تخبرك أنه لم يُكتشف أية كاميرا وأنت متأكد أنَّ الكاميرا في حاسوبك تعمل لذا تأكد حينئذٍ من الأذونات التي يتيحها المتصفح للموقع ووافق على السماح باستعمال الكاميرا. باستخدام عنوان URL: يُستعمل هذا الخيار لإضافة صورة موجودة على الإنترنت وللقيام بذلك انسخ رابط الصورة وألصقه في المكان المخصَّص له وستظهر معاينة للصورة أسفله. ألبوماتك: تُعرَض الصور المحمَّلة على حسابك في جوجل درايف (google drive) جميعها سواءً صور الملف الشخصي أو الصور التي زامنتها من هاتفك المحمول لتختار منها الصورة التي تريد إدراجها ضمن المستند. Google drive: شبيه بالخيار السابق باستثناء أنَّه أوسع إذ يعرض ملفاتك والملفات التي تمَّت مشاركتها لاختيار الصورة وإدراجها. بحث: يوجد ضمن هذا الخيار ثلاثة محركات للبحث ضمنها واختيار الصورة المناسبة وهي google وصور LIFE وصور المخزون. إدراج الرسوميَّات تعتبر الرسوميات من الأدوات المهمَّة في المستندات خصوصًا إذا كان الهدف من المستند هو الشرح والإيضاح إذ يمكن عبر هذا الخيار إدراج مربعات نصوص وأشكال وأسهم وخطوط سواءً مستقيمة أو متعرِّجة وغيرها بالإضافة إلى الصور. ندرج رسمًا عبر إدراج ← رسم. بعد الانتهاء من إضافة الشكل الذي نريده نضغط على "حفظ وإغلاق" الموجود أعلى يسار النافذة لإدراجه ضمن المستند؛ في حال أردنا التعديل على الشكل ننقر عليه نقرتين لفتح النافذة نفسها من جديد. إدراج المخططات تُستعمل المخططات لتمثيل البيانات بشكل رسومي يجعلها أكثر وضوحًا مما لو بقيت أرقامًا فقط. يوفر تطبيق مستندات جوجل إمكانيَّة إدراج المخططات بكافة أنواعها مع إتاحة الكثير من الخيارات وأنواع المخططات التي قد تذهلك. سنتعلم كيفيَّة إضافة مخطط بشكل بسيط وسطحي ولكن سنتوسع في هذا الموضوع عند شرح تطبيق "جداول البيانات" من جوجل. يجب توافر البيانات أولًا لإضافة مخطط ثمَّ إدخالها ضمن تطبيق جداول البيانات ثمَّ الربط بينها وبين المخطط الموجود في تطبيق المستندات. سنرسم مخطط تدفق نقدي للكلفة الأسبوعيَّة لإنشاء مشروع سكني خلال أربعة أشهر؛ ندرج مخطَّطًا عبر إدراج ← مخطط ثمَّ نحدِّد نوعه وفي حالتنا نختار "خطي". يظهر مخطط عشوائي على شكل صورة ويوجد أعلى يساره خيارات المخطط المرتبط؛ نضغط عليه فيظهر خياران الأول هو "إلغاء الربط" سنتعرف على وظيفته لاحقًا، والثاني هو "معلومات مفتوحة المصدر". نضغط على الخيار الثاني "معلومات مفتوحة المصدر" فننتقل إلى تطبيق "جداول البيانات" حيث يُفتح مستند جديد يحمل اسم المستند الأصلي مع اسم المخطط، وتحتوي الصفحة على بيانات عشوائيَّة موضَّحة في المخطَّط. نحذف البيانات الموجودة وننسخ البيانات من المستند ثمَّ نضيفها إلى الجدول فيصبح لدينا ثلاثة أعمدة وهي التسلسل (رقم الأسبوع التسلسلي) وتاريخ الأسبوع والكلفة الأسبوعيَّة. نريد أن نرسم خطًّا بيانيًّا بين الأسبوع والكلفة لذا ننقر على المخطط نقرتين متتاليتين فتظهر قائمة "محرر المخطط" على الطرف الأيسر. الخيار الأول هو لأنواع المخططات وقد اخترنا سابقًا النوع الخطي ويمكننا تغييره على أي حال إن أردنا ذلك. نضغط على الخيار الثاني "نطاق البيانات" لتحديد البيانات التي نريد تمثيلها؛ نحدِّد بيانات المحور الأفقي (المحور س) ثمَّ نضغط على "إضافة نطاق آخر" لإضافة بيانات المحور الشاقولي (السلاسل) ثمَّ نضغط على "موافق". في حال أردنا رسم المخطط بين رقم الأسبوع التسلسلي والكلفة نحدد عمود التسلسل عوضًا عن الأسبوع. أضف أنَّه يمكن إدراج أكثر سلسلة في المخطط نفسه. إن أردنا تغيير اسم المخطط أو اسم المحور الأفقي أو الشاقولي نحدِّد المخطط ثمَّ نحدِّد الاسم ونغيره. سيكون المخطط النهائي الناتج موضح بالصورة. انتهت مهمتنا في تطبيق "جداول البيانات" لذا ننتقل إلى تطبيق "المستندات". لا تجزع إن وجدت المخطط على حاله أي لم يتغير فيه شيء فكل ما عليك فعله هو الضغط على "تحديث" الذي يظهر بجانب زر الخيارات. وظيفة الخيار "إلغاء الربط" والذي هو إلغاء الربط بين جدول البيانات الذي عدلناه للتو في تطبيق جداول البيانات وبين المخطط الحالي الموجود في تطبيق المستندات ويتحول بعدئذٍ المخطط إلى صورة ولن نتمكن من التعديل عليه مطلقًا. إن كان لديك جدول بيانات سابق أنشأته على تطبيق جداول البيانات أو أنشأته على أي تطبيق آخر مشابه وفتحته باستعمال هذا التطبيق فيمكنك إدراج المخطط مباشرةً من إدراج ← جدول ← من جداول البيانات ثمَّ حدِّد بعدها الملف الذي يحتوي على البيانات المطلوب تمثيلها ضمن المخطط. حسنًا، سنكتفي بهذا القدر من الشرح حول المخططات البيانيَّة ولكن سيكون هنالك شرح أوسع في دروس تطبيق جداول البيانات. الخاتمة تعرَّفنا في هذا الدرس على كافَّة خيارات إدراج المعادلات والرموز الخاصَّة ثمَّ انتقلنا إلى خيارات إدراج الكائنات الرسوميَّة من صور ورسوم ومخططات بيانيَّة. إنَّ التعامل مع الخيارات السابقة سهل ولكنَّها في الوقت ذاته ذات كفاءة ومرونة وتلبي حاجات أغلب المستخدمين وهذه من مزايا تطبيق مستندات جوجل.
-
نرى العديد من التصاميم عبر الإنترنت التي يشكّل فيها نص كثيف صورة ما لوجه شخص مثلًا. في هذا الدرس سنتعلّم كيفية القيام بذلك عبر برنامج جيمب GIMP. في هذا الدرس ستكون الصورة داكنة للغاية لدرجة أن الأسود يشكّل معظم أجزاء الصورة وفي هذه الحالة سنحتاج إلى صورة داكنة لوجه شخص. حمّل هذه الصورة المجانية لوجه هذا الطفل. تأكّد أن لون المقدمة هو اللون الأسود ثم انقر على أيقونة إضافة طبقة جديدة من لوحة الطبقات واختر خيار التعبئة بلون المقدمة (وهو اللون الأسود). استخدم أداة النص ثم ارسم بها مستطيل الكتابة بحيث يكون أكبر من مساحة الصورة حتى يغطي النص جميع جوانب الصورة. اكتب نصًا كثيفًا يغطي كامل مساحة مربع النص بخط صغير وباللون الأبيض. واختصارًا للوقت قم بنسخ نص جاهز ولصقه ضمن المربع. حدّد طبقة النص وانقر بالزر الأيمن للفأرة عليها واختر من القائمة المنبثقة خيار Add Layer Mask واختر من النافذة التي ستظهر لك الخيار الأول( White (full opacity حدّد طبقة الطفل الأصلية ثم اضغط على Ctrl+C لنسخ الطبقة ثم حدّد قناع طبقة النص واضغط Ctrl+V للصق الطبقة كقناع لطبقة النص. انقر على الطبقة الأخيرة التي قمنا بلصقها بالزر الأيمن للفأرة ثم اختر من القائمة الخيار Anchor Layer ستلاحظ كيف أن هناك بعض المساحات التي يظهر فيها النص بشكل خاطئ ويجب إزالته لذلك اختر أداة الفرشاة واختر اللون الأسود وحدّد قناع الطبقة ولوّن فوق تلك المساحات غير المرغوبة باللون الأسود. اذهب إلى القائمة Colors > Levels لتعديل مستويات الإضاءة لطبقة قناع النص. والآن ضع القيمة 170 لمؤشر الإضاءة من الجهة اليمنى كما في الصورة حتى نجعل النص فاتحًا أكثر ويظهر بشكل أفضل. وبهذا تكون الصورة النهائية جاهزة ويمكن استخدام نص بالأحرف اللاتينية التي قد تجعل مستوى التعبئة أعلى من مستوى النص العربي.
-
سنتعلّم اليوم كيفية تعديل الصور وتطبيق تأثير Threshold وقناع الطبقة بالإضافة إلى استخدام أنواع خاصة من الفرش لصناعة تصميم أنيق وإضافة النص المطلوب على التصميم. يمثّل استخدام هذه المزايا جميعًا أساسيات تعديل الصور على الفوتوشوب لصناعة البروشورات والفلايرات وحتى صور الغلاف لصفحات الفيس بوك والتويتر وغيرها. سنحتاج أولًا إلى الفكرة الأساسية التي سنبدأ من خلالها بالبحث عن المصادر للحصول على مواد التصميم، والفكرة الأساسية هنا هي تصميم صورة فتاة صغيرة تنظر نظرةً فيها تفاؤل وتطلّع بحيث سنضيف النص “التطلّع نحو مستقبل أفضل” بحيث يمكن استخدامها في مواضيع معاناة الأطفال اللذين يمرون بظروف صعبة أيًّا كانت. ولهذا سنحتاج إلى صورة الفتاة الصغيرة ذات النظرة المميزة (المصادر مذكورة في نهاية الدرس). كما سنحتاج لتطبيق تأثير ألوان التفاؤل كقناع طبقة، لذلك حصلتُ أيضًا على صورة مفعمة بالألوان الجذابة. بالإضافة إلى مجموعة مميزة من الفرش تمثّل لطخات طلاء أو حبر ويمكن الحصول عليها من الإنترنت مجانًّا. افتح الصورة باستخدام برنامج الفوتوشوب. قص جسم الفتاة من الخلفية، واختصارًا للوقت يمكنك الاطلاع على أساليب القص المختلفة التي يمكنك استخدامها من خلال درس الدليل الكامل لقص الأشياء في فوتوشوب وسنحصل على الشكل التالي بعد إتمام عملية القص. حدّد طبقة صورة الفتاة المقصوصة ثم اذهب إلى القائمة Image > Adjustments > Threshold وسنبدأ بتطبيق تأثير Threshold على الصورة. ضع القيمة 70 في خانة Threshold Level ثم انقر على OK. نحن لسنا بحاجة للمساحات البيضاء في هذا النوع من التصاميم وإنما فقط للمساحات السوداء وأفضل طريقة لتحديد هذه المساحات بدقة هي عبر خيار Color Range لذلك اذهب إلى القائمة Select > Color Range استخدم الأداة الماصة للألوان التي سيتم تفعيلها بشكل تلقائي مع هذا الخيار واختر مساحة سوداء ضمن صورة وجه الفتاة ثم ضع القيمة 128 ضمن خانة Fuzziness لتحديد أكبر قدر ممكن من اللون الأسود ضمن الصورة. اضغط على الاختصار Ctrl+J لنسخ المساحات السوداء المحددة إلى طبقة جديدة بشكل تلقائي دون الحاجة للقيام بخطوات النسخ واللصق وإنشاء الطبقات، ثم أخفِ الطبقة القديمة تاركًا الطبقة الجديدة السوداء مع الخلفية الشفافة. أنشئ طبقة جديدة بيضاء وضعها تحت طبقة وجه الفتاة لتكون خلفية التصميم الافتراضية. ألصق صورة التصميم المضلع المفعم بالألوان فوق جميع الطبقات. ثم طبّق تأثير التمويه عليه من خلال القائمة Filter > Blur > Gaussian Blur وضع القيمة 19.4 في خانة Radius. قم بتعديل حجم هذه الصورة الأخيرة عبر استخدام الاختصار Ctrl+T بحيث تغطي كامل مساحة التصميم. هذا ما ستبدو عليه صورة التصميم حتى هذه اللحظة. ولأخذ فكرة عما سيكون عليه وضع التصميم بعد تطبيق هذه الألوان على صورة الفتاة قم بالنقر بالزر الأيمن للفأرة على طبقة الألوان واختر الخيار Create Clipping Mask لتصبح هذه الطبقة طبقة قناع للطبقة التي تحتها مباشرة وهي في هذه الحالة طبقة الفتاة ذات المساحات السوداء فقط. استخدم الاختصار B لتحديد أداة الفرشاة واستخدام فرشاة بقع طلاء أو بقع حبر وابدأ باختيار لون قريب من جهة استخدامك للفرشاة وارسم بقعًا مختلفة متنوعة في كل مرة وعلى مختلف أطراف صورة الفتاة. وهذا ما سيبدو عليه شكل التصميم بعد الانتهاء من رسم البقع حول صورة الفتاة. استخدام أداة النص من خلال الاختصار T ثم اكتب العبارة التي اتقفنا عليها في بداية الدرس وهي “التطلّع نحو مستقبل أفضل” واختر خطًّا مناسبًا، أنا اخترت هنا خطًا يدويًا بحيث يتناسق مع فكرة الرسم اليدوي للوحة واسقاط بقع الألوان على اللوحة ومن ثم الكتابة بخط اليد. وأخيرًا حدّد طبقة الفتاة وطبقة الألوان المموّهة وطبقة بقع الطلاء وطبقة النص وانقر على زر Group في أسفل لوحة الطبقات لوضع جميع هذه الطبقات في مجموعة واحدة. ثم انقر بالزر الأيمن للفأرة على طبقة الألوان واختر الخيار Create Clipping Mask لتصبح هذه الطبقة طبقة قناع للمجموعة كاملة ويتم تطبيق تأثيرها على جميع الطبقات الموجودة ضمن هذه المجموعة. هذا هو الشكل النهائي للتصميم والذي يحقق الفكرة الأساسية التي تحدثنا عنها في بداية الدرس. يمكنكم القيام بالبحث عن مصادركم الخاصة والقيام بإنشاء تصاميم مشابهة تخدم أفكاركم وأهدافكم وإضافة المزيد من التأثيرات كوضع خلفية غير بيضاء جامدة و إضافة أنواع فرش مختلفة وطبقة قناع ألوان مميزة للحصول على تصاميم روعة. المصادر صورة الفتاة الصغيرة مجانية من موقع Flickr تحت الترخيص (CC BY 2.0). صورة الألوان المضلعة مجانية من موقع Wallpaper Safari. مجموعة فرش بقع الطلاء والحبر مجانية من موقع Brusheezy ولسهولة الوصول لهذه الأنواع من الفرش ابحث ضمن الموقع عن ink splatters وعن paint splatters. عملية قص صورة الفتاة الصغيرة تمت باستخدام طريقة القنوات Channel المذكورة ضمن درس الدليل الكامل لقص الأشياء في فوتوشوب.
-
يشبه أداء المواقع كثيرًا قاعدة 80/20، حيث إن إجراء تحسينات بنسبة 20% ستزيد سرعة الموقع الإلكتروني بنسبة 80%. فاتّخاذ خطوات بسيطة مثل تنظيم شفرة CSS يأتي بثمار طيّبة. يشرح هذا المقال خطوات بسيطة يمكن أن يؤدّي تطبيقها - إلى جانب تنظيم شفرة CSS - إلى تحسّن ملحوظ في أداء الموقع. تصغير الملفات وضغطها تعدّ إزالة الشفرة المتكررة وغير الضرروية من أبسط الطرق وأفضلها في تقليل حجم ملف CSS، ولكن هناك بعض الطرق الأخرى. تتمثّل إحدى هذه الطرق في تصغير minify وضغط ملفات HTML و CSS و JavaScript. كذلك يمكن ضغط الصور وإزالة التعليقات و مواصفات الألوان Color Profiles غير الضرورية. آلية gzip للضغط آلية gzip هي إحدى أشيع وسائل ضغط الملفات، إذ تأخذ هذه الآلية الملفات الشائعة مثل HTML ،CSS، Javascript وما شابهها وتبدأ بتحديد السلاسل النصية المتشابهة وضغطها. وكلما تم التعرّف على المزيد من السلاسل النصية كان حجم الملفات المضغوطة أصغر، وهذا يعني إرسال ملفات أصغر حجمًا من الخادوم إلى المتصفح. ليست تهيئة gzip بالأمر الصعب، وقد أبلى فريق HTML5 Boilerplate بلاءً حسنًا في هذا المجال. ولضغط الملفات بآلية gzip ستحتاج إلى إضافة ملف .htaccess إلى المجلد الرئيسي في خادوم الويب ثم تدرج في هذا الملف أنواع الملفات التي ترغب في ضغطها. لا تنسَ إضافة النقطة إلى بداية اسم الملف، لأنّ هذا الملف هو من الملفات المخفية. يمكنك أن تجد في إعدادات خادوم Apache في HTML5 Boilerplate أنواع الملفات التي يُنصح بضغطها، ولا بأس بالتذكير مرة أخرى أنّ شفرة ضغط هذه الملفات يجب أن تكون في ملف .htaccess في المجلد الرئيسي لخادوم الويب. وجدير بالذكر أن هذا الملف لا يعمل إلا مع خواديم Apache والتي تتطلب تفعيل الوحدات التالية. mod_setenvif.c mod_headers.c mod_deflate.c mod_filter.c mod_expires.c mod_rewrite.c لا تقلق إن وجدت صعوبة في هذا الأمر، فهناك بعض الخواديم التي تهيّئ لك هذه الأمور نيابة عنك، فبطبيعة الحال، ضغط الملفات وتصغير حجمها يكون دائمًا في مصلحة خادوم الويب. قياس نسبة الضغط تقدّم أداة الفحص Inspector في متصفح Google Chrome عددًا كبيرًا من المعلومات حول أداء الصفحة، ويمكن الوصول إليها من خلال التبويب Network. إضافة إلى ذلك، هناك عدد من المواقع الإلكترونية التي تساعد على معرفة ما إذا كانت خاصية الضغط gzip مفعّلة أم لا. في تبويب Network يتم التعرّف على جميع الملفات المحمّلة بواسطة المتصفح وعرض أحجام تلك الملفات والمدة التي استغرقتها عملية التحميل. لاحظ كيف أن ضغط الملفات قد قلّل من حجمها بنسبة 60% تقريبًا. يمكن التعرّف على أنواع وسائل الضغط التي يدعمها المتصفح من خلال اختيار أحد الملفات. في الصورة أعلاه نلاحظ أنّ المتصفح يدعم gzip، deflate و sdch كما هو مبيّن في ترويسة الطلب المرسل من المتصفح. أما ترويسة Header الإجابة الواردة من الخادوم فتبيّن أن الملف مضغوط بواسطة gzip. ضغط الصور قد يكون تقليل حجم الملفات النصّية مفيدًا، ولكن يمكن الحصول على نتائج أفضل من خلال ضغط ملفات الصور. يمكن لحجم ملفات الصور المستخدمة في الموقع الإلكتروني أن يصبح كبيرًا جدًّا، وضغط الصور يمكن أن يساعد على إبقاء حجم الملفات الكلي تحت السيطرة. يتجنّب الكثيرون مسألة ضغط الصور وذلك خوفًا من أن يتسبب الضغط في تقليل جودة الصورة، ولكن هذا غير صحيح في أغلب الأحيان، إذ يمكن ضغط الصورة دون المساس بجودتها، وذلك من خلال التخلص من مواصفات الألوان والتعليقات غير الضرورية. تتوفّر العديد من الأدوات التي تساعد على ضغط الصور، من أفضلها ImageOptim لنظام Mac و PNGGauntlet لنظام Window، و Trimage لنظام لينكس. تقوم هذه الخدمات بضغط صيغ الصور الأكثر شيوعًا مثل JPG و PNG. نموذج لضغط الصور غير مضغوطة، 455kb مضغوطة، 401kb باستخدام ImageOptim فإنّ حجم الصورة أعلاه قد انخفض بمقدار 14% دون المساس بدقّة الصورة أو جودتها. من الجدير بالذكر هنا أن اختيار أبعاد الصورة في HTML باستخدام خاصيتي height و width يساعد على تصيير الصورة بسرعة أكبر وذلك بتحديد الحجم المناسب للصورة. ولكن يجب الانتباه إلى أن هاتين الخاصيتين تستخدمان في تحديد أبعاد الصورة الحقيقية لا لتصغير حجمها، فمن الممارسات السيئة في هذا الصدد استخدام صورة ذات حجم كبير ثم تصغيرها باستخدام خاصية height و width، والنتيجة تحميل بيانات فائضة عن الحاجة. <img src="ocean.jpg" height="440" width="660" alt="Oceanview"> تقليل طلبات HTTP يشكّل عدد طلبات HTTP - بعد حجم الملفات - العائق الأكبر في طريق تحقيق الأداء الأفضل. ففي كل مرة يُرسل فيها الطلب إلى الخادوم يزداد وقت تحميل الصفحة، وفي بعض الأحيان تتطلب معالجة الطلب من قبل الخادوم الانتهاء من معالجة الطلب السابق، وقد تؤدّي كثرة الطلبات إلى حدوث مشاكل في الخادوم. دمج الملفات المتشابهة إحدى الطرق المتّبعة في تقليل طلبات HTTP - وربّما أسهلها - تتمثّل في دمج الملفات المتشابهة، بمعنى دمج جميع ملفات CSS في ملف واحد وجميع ملفات JavaScript في ملف واحد كذلك. يؤدي دمج هذه الملفات ثم ضغطها إلى إنشاء طلب HTTP واحد صغير نسبيًا. <!-- سيء --> <link href="css/reset.css" rel="stylesheet"> <link href="css/base.css" rel="stylesheet"> <link href="css/site.css" rel="stylesheet"> <!-- جيد --> <link href="css/styles.css" rel="stylesheet"> يجب تحميل ملفات CSS في بداية صفحة الوِب ضمن الوسم head، أما ملفات JavaScript فيجب تحميلها في نهاية الصفحة ضمن الوسم body. والسبب هو أنّه يمكن استكمال تحميل ملفات CSS أثناء تحميل بقية أجزاء الصفحة، في حين أنّه لا يمكن تصيير ملفات JavaScript متعددة في نفس الوقت، لذا فإن هذه الملفات تمنع تحميل بقية عناصر الصفحة. يجب الانتباه هنا إلى ملفات JavaScript تُحمّل لا تزامنيًا Asynchronously بعد اكتمال تصيير الصفحة، وكذلك يجب الانتباه إلى أن JavaScript قد تكون مطلوبة في تصيير عناصر الصفحة كما هو الحال عند اسخدام HTML5 shiv. شرائح الصور Image Sprites المقصود بشرائح الصور في CSS هو استخدام صورة خلفية واحدة في مجموعة من العناصر، والهدف هنا هو تقليل عدد طلبات HTTP الناشئة من استخدام مجموعة من الصور. ولإنشاء شريحة اختر مجموعة من صور الخلفية الأكثر استخدامًا ورتّبها إلى جانب بعضها البعض في صورة واحدة، ثم باستخدام CSS أضف الشريحة كصورة خلفية إلى عنصر معين، ثم استخدم خاصّية background-position لعرض الصورة المطلوبة. بهذه الطريقة، يتم تمرير الصورة خلف العنصر ليقوم الأخير بعرض الجزء الملائم من الصورة. فعلى سبيل المثال إن كانت أبعاد العنصر هي 16 بكسل طولًا و 16 بكسل عرضًا فهذا يعني أنّ هذا العنصر سيعرض 16 بكسل طولًا و 16 بكسل عرضًا من الصورة، أما باقي أجزاء الصورة تكون مخفية. هذا مثال عن شريحة تضم صورًا لأيقونات قائمة محرر النصوص، وقد أحيطت كل صورة بخطوط إرشادية لتوضيح أماكن تغيّر موقع الخلفية. يمكن إنشاء قائمة باستخدام شريحة الصور السابقة وذلك بجعلها خلفية للعنصر span، ثم يمكن تغيير موضع الشريحة بواسطة الأصناف، وبذلك يمكن عرض الأيقونة المناسبة في كل مرة. HTML <ul> <li><a href="#"><span class="bold">Bold Text</span></a></li> <li><a href="#"><span class="italic">Italicize Text</span></a></li> <li><a href="#"><span class="underline">Underline Text</span></a></li> <li><a href="#"><span class="size">Size Text</span></a></li> <li><a href="#"><span class="bullet">Bullet Text</span></a></li> <li><a href="#"><span class="number">Number Text</span></a></li> <li><a href="#"><span class="quote">Quote Text</span></a></li> <li><a href="#"><span class="left">Left Align Text</span></a></li> <li><a href="#"><span class="center">Center Align Text</span></a></li> <li><a href="#"><span class="right">Right Align Text</span></a></li> </ul> CSS ul { margin: 0; padding: 0; } li { float: left; list-style: none; margin: 2px; } li a { background: linear-gradient(#fff, #eee); border: 1px solid #ccc; border-radius: 3px; display: block; padding: 3px; } li a:hover { border-color: #999; } li span { background: url("sprite.png") 0 0 no-repeat; color: transparent; display: block; font: 0/0 a; height: 16px; width: 16px; } .italic { background-position: -16px 0; } .underline { background-position: -32px 0; } .size { background-position: -48px 0; } .bullet { background-position: -64px 0; } .number { background-position: -80px 0; } .quote { background-position: -96px 0; } .left { background-position: -112px 0; } .center { background-position: -128px 0; } .right { background-position: -144px 0; } (تجربة حيّة) معرّف الموارد الموحّد URI الخاص ببيانات الصورة إضافة إلى استخدام شرائح الصور، يمكن الاستفادة من البيانات المُرمَّزة Encoded للصورة وتضمينها مباشرة في HTML و CSS وذلك من خلال معرّف الموارد الموحّد الخاص بالبيانات Data URI، وبهذا لن يُرسَل أي طلب HTTP إلى الخادوم. هذه الطريقة مفيدة للصور الصغيرة والتي لا تكون عرضة للتغيير، وعندما يكون بالإمكان نقل ملفات HTML و CSS إلى ذاكرة التخبئة Cach. ولكن لا يخلو الأمر من مشاكل، إذ يصعب أحيانا تبديل هذه المعرّفات ومتابعتها وقد تحتاج إلى توليد المعرّف مرة أخرى، إضافة إلى أنّها لا تعمل مع المتصفحات القديمة وخصوصًا Internet Explorer 7 وما قبله. إن كان بالإمكان تقليل عدد طلبات HTTP باستخدام هذه الطريقة، وإن كان بالإمكان تخزين ملفات HTML و CSS في ذاكرة التخبئة فإن الفوائد التي ستجينها باستخدام هذه الطريقة تفوق المشاكل المترتبة عنها. هناك عدد من الأدوات التي تساعد في توليد معرّف البيانات مثل هذا المحوّل وأداة Patternify. ومع ذلك تأكّد دائمًا من أنّ حجم البيانات في معرّف البيانات الخاصّ بالصورة أقل حجمًا من ملفّ الصورة الأصلية. HTML <img height="100" width="660" alt="Rigged Pattern" src="data:image/png;base64,iVBORw0KGgoAAAANSUhEUgAAAAoAAAAICAYAAADA+m62AAAAPUlEQVQYV2NkQAO6m73+X/bdxogujiIAU4RNMVwhuiQ6H6wQl3XI4oy4FMHcCJPHcDS6J2A2EqUQpJhohQAyIyYy0nBAGgAAAABJRU5ErkJggg=="> CSS div { background: url("data:image/png;base64,iVBORw0KGgoAAAANSUhEUgAAAAoAAAAICAYAAADA+m62AAAAPUlEQVQYV2NkQAO6m73+X/bdxogujiIAU4RNMVwhuiQ6H6wQl3XI4oy4FMHcCJPHcDS6J2A2EqUQpJhohQAyIyYy0nBAGgAAAABJRU5ErkJggg==") repeat; } (تجربة حيّة) خزّن الملفات الشائعة في ذاكرة التخبئة هناك طريقة أخرى لتقليل عدد طلبات HTTP المرسلة إلى الخادوم ولعرض الصفحات في وقت أقصر، وتتمثّل هذه الطريقة في إضافة الملفات الشائعة إلى ذاكرة التخبئة. فعند تحميل الصفحة للمرة الأولى يمكن تخزين ملفات معيّنة في ذاكرة التخبئة، وبهذا لن يحتاج المتصفح إلى طلب الملفات ذاتها - لمدة معيّنة - في كل زيارة لتلك الصفحة. تحديد مدّة بقاء هذه الملفات في ذاكرة التخبئة عائد إليك. وكما هو الحال مع ضغط الملفات، فإنّ تعيين مدّة بقاء الملفات في ذاكرة التخبئة يكون من خلال ملف .htaccess. ومرة أخرى فقد أعدّ فريق HTML5 Boilerplate ملفًّا خاصًّا لتعيين تاريخ انتهاء صلاحية الملفات في ذاكرة التخبئة وذلك في إعدادات خادوم Apache الخاصّ بهم. عادة ما تخزّن الصور ومقاطع الفيديو والخطوط وملفات الوسائط المعروفة لمدة شهر في ذاكرة التخبئة، أمّا ملفات CSS و JavaScript فتخزّن في الغالب لمدة عام كامل. وفي حال كانت ملفات CSS أو غيرها من الملفات عرضة للتغير في فترات متقاربة، يمكن تغيير اسم الملف - ومن الأفضل أن يكون الترقيم متسلسلًا - ليُحمَّل الملف من خلال المتصفح. كذلك يمكن تغيير مدة بقاء هذه الملفات في ذاكرة التخبئة إلى قيمة أقل. ExpiresByType text/css "access plus 1 year" ExpiresByType application/javascript "access plus 1 year" إن كانت ملفات CSS و JavaScript تتغيّر في كل أسبوع ولا يُتحكَّم في إصداراتها باستخدام ملفات منفصلة فمن الأفضل تغيير قيمة "access plus 1 year" إلى "access plus 1 week". ويمكن مراجعة صفحة صيغة mod_expires للتعرّف على القيم المتاحة. ترجمة - وبتصرّف - للمقال Performance & Organization لصاحبه Shay Howe. حقوق الصورة البارزة محفوظة لـ Freepik
-
- 4
-

-
- تحسين الأداء
- smacss
- (و 4 أكثر)
-
إن المحافظة على أقل حجم للصورة هو الجزء الأهم في جعل موقعك خفيفًا وسريعًا. من الممكن تخفيض حجم الصورة مع المحافظة على دقة جيدة لها عبر فهم القليل عن ضغط الصور وكيفية تحسين هذه الصور من أجل الويب. حفظ من أجل الويب والأجهزة في الفوتوشوب أول مفتاح لتحسين الصورة هو اختيار تعديل الصورة وحفظها من أجل الويب في الفوتوشوب. إن كنت تستخدم عادة خيار “حفظ” أو “حفظ باسم…” فقد حان الوقت لتعلّم حيلة جديدة. File > Save for Web & Devices… من خلال هذه القائمة يمكنك البدء بخيار حفظ الصور من أجل الويب. هذه التقنية تمنحك خيارات إضافية للتحكم في الصورة، مع معاينة كيف ستبدو الصورة بعد الضغط. حتى أنه يوجد خيارات لتنعيم الصورة للمستخدمين المتقدمين. هنالك ثلاثة تنسيقات مختلفة سنتحدث عنها في هذا الدرس، وهي التنسيقات الأكثر شيوعًا التي تُستَخدم عمومًا عبر الويب: .jpg تنسيق الضياع، وهو ممتاز للصور الفوتوغرافية. .png 8bit مضغوط بأقل حجم ممكن من هذا النوع ويتميز بنطاق ألوان محدود. .gif وهو أيضًا مضغوط بحجم ضئيل يشابه png 8bit ولكن png يشكّل خيارًا أفضل. ستكون هنالك حالات قد تختار فيها نوعية png 24bit وهي التي تستخدم عادة للصور التي تحوي قناة ألفا من أجل الأجزاء الشفافة على الويب ولكننا لن نتحدث عن ذلك في هذا الدرس. وهي عادة أكبر حجمًا من باقي الأنواع نظرًا لاستخدام نطاق أوسع من الألوان. ضغط .jpg إن تنسيق .jpg هو الخيار المناسب للصور ذات نطاق ألوان واسع التي لا تحوي تحولات حادة أو حواف ناعمة. بسبب الضغط الخوارزمي الخاص بها فهي ممتازة للصور الفوتوغرافية. من الممكن جدًا تخفيض حجم الصور وضغطه إلى حد كبير مع المحافظة على دقة عالية للصورة. خذ الصورة التالية كمثال: سيكون من الصعب جدًّا التمييز بين الصور الثلاث خصوصًا ما بين الصورة ذات الدقة العالية جدًّا (جزء مكبّر من الصورة الأصلية) والصورة المحفوظة بدقة “عالية” (أو دقة 60%). الصورة المثال تمثّل ربع حجم الصورة الأصلية. مع ضغط صور .jpg يمكنك ضبط دقة الصورة بحرّية كبيرة مع تخفيض حجم الملف. وستجد أن دقة ما بين 60 إلى 70% جيدة جدًّا للصور الفوتوغرافية. وفي حال تواجد نص أو كتابة داخل الصورة فستلاحظ بعض التشوهات على أطراف النص الحادة مما يدفعك إلى رفع دقة الصورة أكثر لتجنب ذلك. ضغط .gif و .png إن تنسيقي .gif و.png 8bit هما الأفضل للصور ذات نطاق ألوان محدود (إنها تظهر حتى 256 لونًا فقط) والتي تحوي على مساحات واسعة من لون واحد. تقدّم هذه التنسيقات في هذه الحالة نتيجة قريبة جدًّا من الصورة الأصلية مع توفير أكبر من حيث الحجم بالمقارنة مع تنسيق .jpg. وهي عادة ما تُستخدم من أجل عناصر الواجهات والأيقونات والصور التي تحوي نصوصًا يتوجب أن تظهر بدقة جيدة. في معظم الأحيان يقدّم .png 8bit ضغطًا أفضل من تنسيق .gif. وكلا التنسيقان يدعمان شفافية أجزاء الصور (ينبغي عدم الخلط مع مسألة شفافية ألفا لتنسيق .png 24bit). في الحقيقة إن حجم الصورة يؤثّر إن ضغط صورة واحدة سيخفف من حجم الصفحة قليلًا ولكن إن جعلت من ضغط الصور ممارسة دائمة وقمت بضغط جميع الصور في الموقع فإنك ستخفض كميات كبيرة من أحجام الملفات. وعبر تخديم ملفات أصغر يمكنك جعل تحميل الصفحات أسرع وبالتالي ستكون تجربة المستخدم أفضل وأروع. إن مسألة وقت تحميل الصفحة تشكل أحد أكبر العوامل في الحفاظ على المستخدمين. وفي أحد آخر استطلاعات الرأي أكّد 51% أن الوقت الطويل لتحميل الصفحة كان العامل الأساسي الذي دفعهم للابتعاد عن تلك الصفحة. إن تحسين الصور ليس الطريقة الوحيدة لتسريع موقعك ولكنه طريقة ممتازة للبدء. ترجمة –وبتصرف- لمقال Speed Up Your Website with Better Image Optimization in Photoshop لصاحبه David Leggett الصورة المستخدمة للشرح وفي الصورة البارزة من موقع Flickr للمصور Ray Dumas تحت الترخيص (CC BY-SA 2.0)
-
نواصل معكم ما بدأناه في الجزء السّابق من هذا المقال، وسنستعرض المزيد من النّصائح المُتعلّقة بتنسيق محتوياتك (مقالات، تدوينات، منشورات على الشّبكات الاجتماعية) لتحصل على أكبر قدر من المُشاركات. إذا لم تقرأ الجزء الأول فاطّلع عليه أولا. استعمل الصور بشكل صحيح ومناسب يحتفظ عقلنا بالمعلومات البصريّة أكثر من النصيّة. في الواقع، وجدت إحدى الدراسات أن الإنسان يحتفظ فقط بـ10-20% من المعلومات المكتوبة/المسموعة لكنه يحتفظ تقريبًا بـ65% من المعلومات التي يحصل عليها بصريًّا. نحن أيضًا نقوم بمعالجة المعلومات البصريّة بفعاليّة أكبر من معالجتنا للمعلومات النصيّة. يمكنك رؤية هذا بنفسك من خلال هذا المثال الرائع من Uberflip: دعم النص بالصور والبصريّات (visuals) يُساعد القارئ في عملية القراءة الاستطلاعيّة السريعة ويساعده على التقاط المعلومات المهمّة التي يحتاجها بسهولة. الصور أيضًا تحصد عددًا كبيرًا من المشاركات. وتحصد التدوينات التي تحتوي على صور على تويتر ارتفاعًا في معدل إعادة التغريد متوسطُه 35%. ما أفضل أنواع الصور وأكثرها فائدة؟ قام موقع QuickSprout ببحثٍ عن أنواع الصور التي تجعل التدوينات تحصد أكبر عدد من المشاركات عبر مواقع التواصل الاجتماعي. وجدت البيانات التي حصلوا عليها أن الصور المتحركة كانت أفضل أنواع الصور التي يمكن استخدامها في مقالاتك إذا كنت تريد أن تحصد المزيد من المشاركات، كما يمكنك أن ترى من الرسم البياني التالي الذي أعدّه موقع Socialfresh باستعمال البيانات المبنية على دراسة موقع Quicksprout. إليك مثالًا عظيمًا على كيفية استخدام الصور المتحركة لإثراء التدوينة: أمّا في المرتبة الثانية بعد الصور الرسوميّة المتحركة، فقد وجدت دراسة Quicksprout أن الصور الرسوميّة (مثل صور موقع The Oatmeal) تزيد معدّل المشاركات. تأتي الانفوجرافيكس في المرتبة الثالثة. والرسوم البيانيّة والجداول في الرابعة. كما أنّ التدوينات التي تحتوي على الرسوم البيانية والجداول تحصد trackbacks (نوع من أنواع الرّوابط الخلفية) أكثر بنسبة 258% من التدوينات التي لا تحتوي على هذا النوع من الصور. استعمل الاقتباسات اقتباس أقوال الخبراء والرّواد في المجال طريقةٌ عظيمة لزيادة مصداقية محتواك ولبناء الثقة بينك وبين جمهورك. ومن الميّزات الأخرى لاستخدام الاقتباسات والتي يتم التغاضي عنها أنها تزيد عدد المشاركات التي يحصدها محتواك. وجدت دراسة أجريت على تويتر أنّ الاقتباسات تزيد نسبة إعادة التغريد بمقدار 19%. هذه الدراسة تم دعمها أيضًا بواسطة Dan Zarella الذي وجد أن التغريدات التي تحتوي على علامات اقتباس يكون احتمالية إعادة تغريدها أكبر بنسبة 30% من تلك التي ليس بها علامات اقتباس. كيف تستخدم علامات الاقتباس في محتواك هناك العديد من الطرق المتنوعّة التي يمكنك من خلالها تضمين الاقتباسات في محتواك: في بداية المقال: تستفتح الكثيرٌ من الكتب فصولها باقتباسٍ ما، يمكنك اتباع هذا النهج أيضًا بإضافة اقتباس مناسب لبدء مقالك بشكلٍ جيّد. لدعم فكرة أو وجهة نظر تطرحها: استخدام اقتباساتٍ لمشاهير أو خبراء طريقةٌ جيّدة لتدعيم الأفكار التي تطرحها. لإبراز فكرة ما: ويمكنك الاستلهام من موقع Baremetrics في هذا الشأن، حيث يحوّلون الفكرة الأساسية للمقال كاقتباس جاهز للنّشر. تنسيق الاقتباسات بشكل صحيح إذا كنت تستخدم الاقتباسات فمن الجيّد أن تفصلها عن باقي النص. إذا اقتبست فقط القليل من الكلمات، فمن الأفضل استخدام علامات اقتباس " " ونمط الخط المائل بهذا الشكل: "هذا اقتباسٌ قصير." أما إذا كانت الاقتباسات طويلة، يمكنك تنسيقها باستعمال وسم <blockquote>. وإليك كيف يظهر هذا التنسيق في أكاديمية حسوب: توفّر CoSchedule إضافة رائعة لووردبرس لجعل الاقتباسات سهلة التغريد والنشر على تويتر: تواصل مع الأشخاص الذين تقتبس منهم التواصل مع الأشخاص الذين تستعمل اقتباساتهم في مقالك طريقةٌ ممتازة لزيادة عدد المشاركات التي يحصدها محتواك ويساعدك هذا الأمر أيضًا على الاتصال مع المزيد من الجمهور. إليك بعض النصائح المتعلّقة بمراسلة الأشخاص الذين تقوم بالاقتباس لهم عبر البريد الإلكتروني: المختصر المفيد: اجعل رسالتك موجزة وادخل في الموضوع مباشرةً؛ فصندوق بريدهم الإلكتروني يكون مشغولًا في الغالب و ليس لديهم الكثير من الوقت لكلّ رسالة. لا تطلب منهم الأمر بشكلٍ مباشر: لا يجب عليك أن تطلب منهم بشكلٍ مباشر أن يشاركوا محتواك، هذه الرسالة ببساطة لتجعلهم يعرفون أنّك ذكرت اقتباسًا لهم في مقالك. ضمّن الرسالة رابطًا للمقال: فأنتَ بالطبع لا تريد أن تجعل الشخص الذي ترسل له الرسالة يتوه في البحث عن المقال، أضف رابطًا للمقالة واطلب مهم أن يتصفحوها. هذا مثالٌ لرسالة من هذا النوع، أرسلها أحد مدوّني مدوّنة buffer بعد أن ذكر خدمة Twibble في تدوينةٍ له (والترجمة مرفقة بالأسفل): ملاحظة: تمّ وضع رابط تشعّبي للمقال والمدوّنة في الرسالة. الرد: كيف تنسق المشاركات الاجتماعية الطريقة التي تنسّق بها مقالك على وسائل التواصل الاجتماعي المتنوّعة يمكنها أن تمنحك ميزةً تنافسيّة وتزيد من معدّل المشاركات. إليك بعض النصائح السريعة والفعّالة حتى تجعل تحديثاتك على تويتر، فيسبوك، Linked-in و +Google أكثر احتماليّة للمشاركة. تنسيق التغريدات لتحصد أكبر كمية من إعادة التغريد التغريدات بطبيعتها لها عمرٌ افتراضيٌّ قصير (وأشارت إحدى الدراسات أنّه يبلغ حوالي 18 دقيقة) وهذا يترك لك وقتًا قصيرًا لجذب اهتمام متابعيك والحصول على بعض الريتويتات. إذا كنت تريد أن تحصد أكبر قدرٍ من "إعادة التغريد" فإن الطول الأمثل للتغريدة هو بين 100-150 حرف. قامت تويتر بمشاركة بعض الحقائق عن الأمور التي تغذّي وتدعم التفاعل مع التغريدة، وإليك بعض ما وجدوه: التغريدات التي تحتوي على صور تحصد على إعادة تغريد أكثر بنسبة 35%. التغريدات التي تحتوي على مقطع فيديو تحصد على إعادة تغريد أكثر بنسبة 28%. التغريدات التي تحتوي على اقتباسات تحصد على إعادة تغريد أكثر بنسبة19%. إضافة أرقام يزيد إعادة التغريد بنسبة 17%. الوسوم (Hashtags) تزيد معدل إعادة التغريد بنسبة 16%. من المهم الإشارة إلى أنّ هذه النتائج قد تختلف باختلاف المجال. إذا كنت تريد زيادة معدّل إعادة التغريد، يجب عليك أن تجرب أنواعًا مختلفة من التغريدات (بعضها بصور، وبعضها بوسوم..الخ) لترى ما أفضل طريقة تناسبك. تستطيع استخدام أداة مثل Buffer analytics للتجربة وقياس النتائج. فيس بوك وفقًا للعديد من المصادر (ومنها فيس بوك نفسه) فإنّ أفضل تحديث على فيس بوك هو الذي يتضمّن رابطًا. هذه المعلومة التي شاركها فيس بوك حول الموضوع مدهشة: من الأشياء الرائعة فيما يتعلّق بالروابط هي أنّك تستطيع تعديل وتخصيص معظم الحقول. يمكنك أن تكتب تحديثك ليُرافق الرابط ، كما تستطيع تغيير عنوان الرابط وملخّص المقال باستعمال أوسمة Open Graph. عندما تريد أن تضيف منشورًا، أظهرت الدراسات أنّه من الأفضل للمنشور على فيس بوك أن يكون قصيرًا. وجدت BizLocal أنّ المنشورات الأطول لديها احتمالية أكبر بقلة التفاعل من الجمهور وأنّ الطول المثالي للمنشور هو بين 100 و 119 حرف. وأنّ المنشورات التي تحتوي على أسئلة تقود إلى زيادة التفاعل بنسبة 10-20% Linked-in بشكلٍ مماثل لفيس بوك، تستطيع تخصيص المنشورات في لنكدإن بشكلٍ كبير. تستطيع تعديل عنوان الرابط، الوصف، الصور المصغرة (باستخدام open graph) وتستطيع كتابة تحديثاتك الخاصة لنشرها مع الرابط. أكثر المحتوى الذي تمّ مشاركته في لينكدإن هو لمقالات تحتوي على عناوين قصيرة وسريعة- فهي تتكون بشكلٍ عام أقل من 10 كلمات. إذا كان عنوان المقال الذي تشاركه أكثر من 10 كلمات، اختصره حتى تزيد احتمالية أن يُشاركه القرّاء. +Google بخلاف المنصّات الأخرى، يوصَى باستخدام النصوص الطويلة نسبيًّا في +Google. فقد أظهر بحث أجراه موقع Quintly أنّ متوسط طول المنشور في +Google يصل إلى 156 حرف أي ما يعادل جملتين أو ثلاثة. يسمح لك +Google بتنسيق هذه النصوص الطويلة في تحديثاتك باستعمال نمط الخط العريض، المائل، والمشطوب حتى تستطيع أن تيسّر القراءة الاستطلاعيّة على القارئ. تستطيع أن تنسّق النص على +Google باستعمال هذا الدليل الإرشادي المُترجَم من Social Media Examiner: سيسرّنا سماع أفكارك حول طريقة تنسيق المحتوى التي تُسهم في حصد عدد أكبر من المشاركات. هل هناك أيّ فكرة جديدة قرأتها في هذا المقال وتنوي تجربتها؟ وهل هناك طريقةٌ جيّدة تستخدمها بالفعل؟ سيسرّنا معرفة أي نصائح تودّ مشاركتها معنا في خانة التعليقات ترجمة -وبتصرف- للمقال Formatting Secrets of Content That Gets Shared لصاحبه Ash Read.
-
يُعتبر التعامل مع الصور جزءًا أساسيًا من عملية تحرير وإخراج المُستندات الرقميّة، ورغم أن رايتر لا يتضمن سهولة برنامج Microsoft Word في تحرير الصور المُدرجة إلا أنّ إمكانياته تبقى عالية وتخدم شريحةً واسعةً من المُستخدمين، في هذا الدرس سنتناول جوانب مختلفة في التعامل مع الصور ضمن رايتر. للبدء بإدراج صورة سوف نذهب إلى قائمة Insert > Image، بعد اختيار الملف المطلوب نضغط على Open لتظهر الصورة أمامنا في مساحة العمل مع ثماني مربعات خضراء صغيرة مُحيطة بها، والتي تُعطينا تحكّمًا في أبعاد الصورة ضمن المُستند عبر النقر بزر الفأرة الأيسر على أحدها وتحريك المؤشّر. لاحظ أنه يُمكننا الضغط على زر Shift من لوحة المفاتيح أثناء تعديل الأبعاد للمحافظة على نسبة الطول إلى العرض. أما النقر المباشر على الصورة عينها مع التحريك – باستخدام الزر الأيسر للفأرة – فإنه يُتيح لنا نقل موضع الصورة ضمن المستند. لنضغط الآن على الصورة بالزر الأيسر للفأرة وننتقي الخيار Format Image، ستظهر أمامنا نافذة ضبط الإعدادات الخاصّة بالصورة. في علامة التبويب الأولى Type لدينا ثلاث خصائص: size (الحجم)، حيث يمكننا من خانتي Width (العرض) و Height (الارتفاع) تحديد حجم الصورة بالأرقام بدلًا من الاعتماد على النظر، بالإضافة إلى خيار Keep ratio للحفاظ على التناسب بين الطول والعرض، وخيار Original size (الحجم الأصلي) لإلغاء التعديلات التي أدخلناها. لاحظ أنّه يُمكننا أيضًا التحكّم بحجم الصورة كنسبة مئوية بعد تفعيل الخيار Relative to (بالنسبة إلى). انتبه إلى أن خيار Keep ratio (الحفاظ على التناسب) يحافظ على التناسب الحالي للصورة سواءً أكان تناسبًا أصليًا أم مُعدلًا، لذا إن رغبت بالحفاظ على التناسب الأصلي اضغط أولًا على زر Original size (الحجم الأصلي) ثم فعّل بعد ذلك خيار الحفاظ على التناسب. Position (الموضع) تُمكّننا من اختيار مكان الصورة ضمن المستند بدقّة بدل التحريك اليدوي، وذلك عن طريق ضبط قيمتي الانحياز الأفقي (Horizontal) و الرأسي (Vertical)، بتحديد الجهة (يسار، يمين، وسط، أعلى، أسفل إلخ) من القائمة المنسدلة الأولى و المقياس (الهوامش، الصفحة إلخ ) من القائمة المنسدلة الثانية. فمثلًا لتوسيط الصورة ينبغي أن نضبط خانتي أفقي و رأسي إلى القيمة وسط بالنسبة إلى الصفحة بالكامل. في علامة التبويب الثانية Options (خيارات) يُمكننا تحديد اسم للصورة من خانة name (الاسم)، هذا يُساعدنا أثناء تصفّح المستند باستعراض الصور (عن طريق نافذة التصفّح F5)، أو عند إنشاء فهرس للرسومات ضمن المستند (سنتحدث عن إنشاء الفهارس لاحقًا بالتفصيل). عند تفعيل خيارات Protect (الحماية) يُمكننا قفل إمكانية تغيير حجم أو موضع الصورة أو منع إضافة تأثيرات عليها. كما يمكننا من هنا إلغاء تفعيل خانة Print (الطباعة) بهدف إخفاء الصورة عند طباعة المستند. يمكنك التأكّد من ذلك عبر تفعيل خيار File > Print Preview. لسان التبويب الثالث يتضمن خيارات عدّة لأسلوب التفاف الصورة ضمن النصّ عبر ستّ وضعيّات. فمثلًا لجعل النص يتلف حول الصورة من الجهات الأربع نختار البند Parallel (موازي)، مع إمكانية زيادة الهوامش المحيطة بالصورة من الخانات الأربعة (يسار، يمين، أعلى، أسفل) ضمن خصائص Spacing (التباعد). لتزويد الصورة بهدف تشعبي، كرابط إلى الوِب أو ملف ضمن جهاز الحاسوب، سوف نستخدم علامة التبويب Hyperlink (ارتباط تشعبي)، ضع عنوان الرابط ضمن خانة URL (العنوان)، أو اختر الملف من زر Browse (استعراض). الآن ضمن علامة التبويب Picture (صورة) يمكننا قلب الصورة رأسيًا أو أفقيًا، نحتاج إلى ذلك عندما نُغيّر اتجاه الكتابة على الورق بما يؤمّن تلائم الصورة مع النصّ. من لسان التبويب Crop نستطيع تنفيذ عمليات الاقتطاع على الصورة للإبقاء على جزء مُحدد منها، عبر إعطاء قيم جديدة للأبعاد من الجهات الأربع: يُمكننا التعامل مع علامة التبويب Border (الحدود) بالأسلوب المعتاد، أما خيارات Backrounf (الخلفية) فهي غير قابلة للتطبيق باعتبار تعاملنا مع الصور في هذه الحالة. لننتقل الآن إلى شريط أدوات الصور والذي يظهر فوق شريط الحالة فور إدراجنا لصورة جديدة. الأداة الأولى تُسمى Filter والتي يمكننا استخدامها لتطبيق مجموعة من المُرشّحات (الفلاتر) الجاهزة على الصورة، كتحويلها إلى رسم فحمي، قلب ألوانها، إعطائها تشويشًا بكسليًا إلخ، يمكنك استعراض المُرشّحات والتحقق من أسلوب عملها بسهولة. القائمة المنسدلة التالية تتضمن ثلاث خيارات لونيّة؛ تحويل الصورة إلى تدرجات الرمادي، الأبيض والأسود فقط، أو تحويلها إلى علامة مائية بألوان فاهية للغاية. الزر الثالث بعنوان Color (اللون) وهو يشمل على ست خانات للتحكّم بقيم الألوان الثلاثة الأساسيّة (الأحمر، الأزرق، الأخضر) إضافةً إلى قيم السطوع، التشبّع والجاما. الخانة التالية تتحكّم بشفافيّة الصورة، فعن طريق إعطاءها قيمة 100% مثلًا ستختفي الصورة بالكليّة، أو بقيمة 85% ستصبح الصورة أشبه بعلامة مائية أكثر. الخيارات المتبقيّة تُعطينا القدرة على قلب الصورة رأسيًا أو أفقيًا، واستدارتها مع أو عكس عقارب الساعة. لننقر مُجددًا على الصورة بالزر الأيسر للفأرة، الخيار الأول المُتاح ضمن القائمة المنبثقة يُدعى Arrange (ترتيب) وهو يتعلق بموضع الصورة في حال وجود عدّة صور، بما يُعطينا تحكّما بترتيب الصور بعضها وفق بعض، أيها في الأمام، وأيّها في الخلف. ضمن هذه القائمة لدينا أيضًا خيار Wrap (الالتفاف) والذي يشمل على خيارين إضافيين عن الخيارات المضمّنة في النافذة السابقة، وهما أولًا خيار In Background (في الخلفية)، حيث يمكن للنصّ أن يمر فوق الصورة، وبزيادة شفافية الصورة إلى نسبة تزيد عن الثمانين بالمئة تتحوّل الصورة إلى علامة مائية: أما الخيار الثاني فهو Enable Contour (الحد الخارجي)، والذي يمكن تسميته بالتضمين الذكي للصورة عبر النصّ، في هذه الحالة لن يلتف النصّ حول الصورة على شكل صندوق، وإنما بأسلوب يحاكي الحدود الخارجيّة للصورة، فإن كانت دائريّة الشكل سنحصل حينها على نتيجة مشابهة لما يلي: للتعديل على أسلوب الحدّ الخارجي يمكننا أخذ خيار Edit Contour (تحرير الحدّ الخارجي) من القائمة السابقة، ومن النافذة الجديدة نستطيع حذف الحدّ التلقائي ورسم حد آخر جديد: نعود إلى خيارات النقر بالزر الأيسر للفأرة على الصورة مع الخيار Insert Caption (واصفة)، يُمكّننا هذا الخيار من كتابة اسم توضيحي للصورة مع إمكانية تحديد تعداد رقمي تلقائي: كانت هذه هي أهم الإعدادات المتعلقة بالتعامل مع الصور المُدرجة ضمن مستندات رايتر ليبر أوفيس.
-
تشكّل الصور جزءًا أساسيًا ومهمًا من العروض التقديمية وتساعد على إيصال الأفكار بصريًا. ويتيح بوربوينت إمكانية إدراج عدد غير محدود من الصور في العرض التقديمي الواحد وبمختلف الصيغ والأحجام. وفي بعض الأحيان نحتاج إلى إدراج عدد كبير من الصور بصورة متتالية مما يجعل العملية مملة ومطوّلة. في هذه الحالة يمكننا استخدام خاصية ألبوم الصور لإدراج العدد المرغوب من الصور دفعة واحدة. كيفية إنشاء ألبوم صور سواءً بدأت بإنشاء ألبوم الصور من عرض تقديمي جديد أو من عرض تقديمي موجود مسبقًا، بكل الأحوال سيتم إنشاؤه في عرض تقديمي جديد. أي أنّ ألبوم الصور هو عبارة عن عرض تقديمي مستقل يحتوي على صور موزّعة بشكل منفصل؛ كل صورة على شريحة. لكن يمكن دائمًا تعديله وإضافة شرائح أخرى وتصميمها حسب الرغبة. لإنشاء ألبوم صور، اذهب إلى تبويب إدراج Insert> ألبوم صور Photo Album: من مربّع الحوار Photo Album انقر على زر File/Disk: بعد ذلك انتقل إلى الملف الذي تحفظ فيه الصور التي تريد إضافتها إلى الألبوم، حددّها، ثم انقر على زر Insert: يمكنك في نفس الوقت إدراج مجموعة صور من مجلدٍ آخر بالنقر على زر File/Disk مجددًا وتحديد الصور من ذلك المجلد. بعد الانتهاء من إدراج الصور، انقر على زر Create لإنشاء الألبوم: وكما ذكرنا أعلاه، سيتم إنشاء الألبوم في عرض تقديمي جديد باستخدام الخيارات الافتراضية لتخطيط وتنسيق الألبوم. ويمكن تعديل الألبوم وتغيير تخطيطه وتنسيقه كما سنأتي إلى ذكره في فقرات لاحقة. كيفية تعديل الألبوم تتوفر العديد من الخيارات لتعديل تنسيق صور الألبوم وتغيير ترتيبها، إضافة تسميات توضيحية للصور، أو تغيير تخطيط الألبوم، وكالتالي: تنسيق الصور وترتيبها لتغيير تنسيق الصور أو ترتيبها، اذهب إلى تبويب إدراج Insert> ألبوم صور Photo Album> تحرير ألبوم الصور Edit Photo Album: سيُفتح مربّع الحوار Edit Photo Album، وهو نفسه مربّع حوار إنشاء ألبوم جديد، الفرق هو أنّك ستقوم بتعديل ألبوم قمت بإنشائه سابقًا وليس إنشاء ألبوم جديد. لإجراء أي تعديل، يجب اولًا ان تؤشر الصورة/الصور التي تريد تعديلها ثم استخدم خيارات التنسيق المتاحة: لزيادة/إنقاص سطوع الصورة. لزيادة/إنقاص تباين ألوان الصورة. لتدوير الصورة باتجاه/عكس اتجاه عقارب الساعة. لحذف الصورة. لتغيير ترتيب الصورة وتحريكها إلى الأعلى أو الأسفل. لمعاينة التعديلات التي تجريها على الصورة قبل تطبيقها. لتطبيق التعديلات على الألبوم انقر على زر تحديث Update. تخطيط صور الألبوم بإمكانك تعديل تخطيط الألبوم من نفس مربّع الحوار Edit Photo Album. فمن قائمة Picture Layout يمكنك تغيير طريقة توزيع الصور على الشرائح وتخطيطها: بإمكانك اختيار الخيار Fit to slide لعرض صورة واحدة في الشريحة، وتكون الصورة ملء الشريحة، الخيار 2 pictures لعرض صورتين في الشريحة الواحدة، أو الخيار 4 pictures with title لعرض 4 صور في الشريحة مع عنوان للشريحة. أمّا من قائمة Frame shape فيمكن تعديل شكل إطار الصورة واختيار إطار مدوّر الحوّاف، إطار أبيض عريض، إطار أسود مزدوج، وغيرها. علمًا أنّ هذه الخيارات تكون غير فعّالة عند اختيار تخطيط الصورة Fit to slide، وهذا بديهي، لأنّ الإطار لا يظهر إذا كانت الصورة ملء الشريحة: وأخيرًا، من حقل Theme يمكن اختيار أحد النسق الافتراضية المضّمنة في بوربوينت، أو غيرها إن وجدت محفوظة على جهازك، وتطبيقها على الألبوم. انقر على زر Browse لاختيار النسق المرغوب: يمكنك معاينة هذه الخيارات قبل تطبيقها عن طريق مربّع المعاينة الجانبي، ولتطبيقها انقر على زر Update. في المثال أدناه قمنا باختيار 2 pictures لتخطيط الصور، Simple Frame White لشكل الإطار، وSlice لنوع النسق: ملاحظة1: خيارات تخطيط الصور تُطبّق على جميع شرائح الألبوم، وليس على صورة محدّدة واحدة فقط. ملاحظة 2: يمكنك أن تتحكّم أكثر بنسق وتصميم خلفية شرائح الألبوم عن طريق الخيارات في تبويب Design: خيارات أخرى من الخيارات الأخرى المتاحة في مربّع الحوار Edit Photo Album هو إضافة مربّع نص بالنقر على زر New Text Box. ويتم إدراج مربّع النص بعد الصورة التي تحدّدها في قسم Pictures in album وحسب توزيع الصور المحدّد في قائمة Picture layout. علمًا أنّه يمكن تغيير ترتيب مربّع النص باستخدام أسهم الترتيب التي ذكرناها أعلاه. ولتحرير النص في مربّع النص، انقر على زر Update بعد إضافته ثم أدخل النص المرغوب في المربّع على الشريحة: الخيار الآخر هو إضافة تسميات توضيحية تحت كل صور الألبوم بتأشير مربع الخيار Caption below all pictures ثم النقر على زر Update. ويكون هذا الخيار غير متاح عندما يكون تخطيط الصور Fit to slide: بشكل افتراضي، سيتم إدراج اسم الصورة الأصلي كتسمية توضيحية، لكن يمكن تغيير الاسم وإدخال أيّة تسمية أخرى وتنسيقها حسب الرغبة: الخيار الأخير هو تغيير ألوان كل صور الألبوم إلى الأسود والأبيض بتأشير مربع الخيار All pictures black and white والنقر على زر Update: خاتمة يمكن أن يكون ألبوم الصور من الخيارات المفيدة لتجميع وعرض صورك بطريقة جذّابة ومرتّبة، أو يمكنك استخدامه كأداة لاختصار الوقت عند إنشاء العروض التقديمية التي تتضمّن صور كثيرة بإضافة الصور دفعة واحدة، ومن ثم مواصلة العمل على إنشاء وتصميم العرض التقديمي بإضافة شرائح أخرى. هل استخدمت خاصية ألبوم الصور من قبل؟ ولأي غرض استخدمتها؟ شاركنا أفكارك عبر صندوق التعليقات.
-
من الجميل جدًّا تطبيق تأثيرات مختلفة على الصور الشخصية لإضفاء الحيوية والجمال والأناقة على هذه الصور. سنتعلّم في هذا الدرس كيفية تطبيق تأثيرات الإضاءة المختلفة على صورة فتاة صغيرة باستخدام برنامج أدوبي فوتوشوب. اختر الصورة التي سنطبق التأثير عليها، أنا اخترت هذه الصورة المجانية من موقع Flickr لتطبيق هذا التأثير عليها. افتح الصورة باستخدام الفوتوشوب ثم ضاعف طبقة الأرضية عبر الضغط على الاختصار Ctrl+J. حدّد الطبقة الجديدة من لوحة الطبقات ثم اذهب إلى القائمة Filter > Blur > Surface Blur طبّق القيمة 6 على Radius والقيمة 10 على Threshold. هذه العملية ستقوم بتنعيم الجلد ولكنها ستقوم بتنعيم كامل مساحة الصورة أيضًا لذلك استخدم أداة الممحاة لمسح الأجزاء غير المرغوب بتنعيمها كالعينين والفم والشعر والأجزاء المهمة الأخرى. حدّد كلا الطبقتين ثم اذهب إلى القائمة Layer > Merge Layers أو اضغط الاختصار Ctrl+E. ضاعف الطبقة الجديدة ثم حدّدها من لوحة الطبقات ثم اذهب إلى القائمة Image > Adjustment > Desaturate وذلك لإزالة الألوان وتطبيق تأثير الإشباع اللوني. غيّر خصائص مزج الطبقة إلى Hard Light ثم خفّف التعتيم Opacity إلى 50%. ضاعف الطبقة الأساسية ثم حرّكها إلى أعلى لوحة الطبقات ثم اذهب إلى القائمة Filter > Other > High Pass ضع القيمة 10 ثم اضغط OK. وأيضًا غيّر خصائص مزج الطبقة إلى Hard Light ثم خفّف التعتيم Opacity إلى 50%. أضف طبقة جديدة في الأعلى ثم استخدم فرشاة ناعمة سوداء وقم بتلوين جميع المساحات غير المرغوب ظهورها في الصورة النهائية كالخلفية والأجزاء الأخرى من الجسم. ولإضافة أول تأثير لوني على الصورة اذهب إلى القائمة Layer > New Adjustments Layer > Gradient Map طبّق التأثير الأبيض والأسود ثم غيّر خصائص المزج إلى Soft Light. وللتأثير الثاني اذهب إلى القائمة Layer > New Adjustment Layer > Hue/Saturation خفّف قيمة Saturation إلى -60. استخدم فرشاة صغيرة الحجم ثم حدد طبقة القناع لطبقة التعديلات اللونية الأخيرة وقم بالتلوين فوق فم الطفلة. ضاعف هذه الطبقة ثم حدد قناع الطبقة ثم اذهب إلى القائمة Image > Adjustment > Invert ثم عدّل قيمة Saturation إلى +50 وهذه العملية ستبرز لون الشفاه الأحمر فحسب من بقية أجزاء الصورة. ابحث في الإنترنت عن صورة لانعكاسات الإضاءة كهذه الصورة المجانية من موقع PSDGraphics. توجد نسختان من هذه الصورة، أحدهما بصيغة Jpg بخلفية سوداء والأخرى بصيغة Png بخلفية شفافة ويمكن استخدام أيها ولكنني استخدمت صورة الخلفية الشفافة لسهولة تطبيق التأثير المطلوب من خلالها. ألصق هذه الصورة في طبقة جديدة فوق باقي الطبقات ثم اعكسها أفقيًّا ثم عدّل بالحجم والموقع حتى تصل إلى الشكل المناسب أكثر ثم غيّر خصائص المزج إلى Screen لإخفاء اللون الأسود والإبقاء على الإضاءة فقط ثم خفّف التعتيم Opacity إلى 80%. خفّف المستويات Levels لهذه الطبقة إلى النصف تقريبًا. أضف طبقة جديدة ولوّنها باللون الأسود بالكامل باستخدام أداة دلو الدهان ثم استخدم فرشاة كبيرة جدًّا ناعمة جدًّا بلون زهري ولوّن بقعة واحدة الجزء الأيمن من الصورة. ثم غيّر خصائص مزج هذه الطبقة إلى Screen. استخدام فرشاة بحجم أصغر وباللون البرتقالي ارسم بقعتين في باقي مساحة الصورة. قم بإضافة طبقة جديدة ثم لوّنها بالأسود وغيّر خصائص المزج إلى Color Dodge ثم استخدم ذات الفرشاة البرتقالية ولّن فوق ذات البقع البرتقالية في الطبقة السابقة. سنضيف المزيد من تأثيرات الإضاءة. احصل على صورة تأثير أزرق ووردي مميّز من الإنترنت كهذه الصورة المجانية من موقع Wallpapercave. ألصق هذه الصورة في طبقة جديدة فوق جميع الطبقات وغيّر خصائص المزج إلى Soft Light. أضف طبقة جديدة سوداء وغيّر خصائص المزج إلى Color Dodge ثم استخدم فرشاة بيضاء ناعمة بأحجام صغيرة متنوعة لرسم بقع متفاوتة الأحجام على مختلف أرجاء الصورة. حدّد هذه الطبقة ثم اذهب إلى القائمة Filter > Blur > Gaussian Blur ثم طبّق القيمة 4.4 أنشئ طبقة جديدة ثم استخدم أداة التدرج اللوني Gradient ثم انقر على مُصغّر شكل التدرج من شريط أدوات التدرج لفتح نافذة التعديل على التدرج ثم اختر تدرج Noise ثم فعّل خياري Restrict Colors و Add Transparency واجعل قيمة Roughness عند 100%. استخدم تدرجًّا زاويًّا ولوّن من الجزء العلوي الأيمن باتجاه قطري إلى الجهة السفلية اليسرى. حدّد هذه الطبقة ثم اذهب إلى القائمة Image > Adjustment > Desaturate غيّر خصائص المزج إلى Color Dodge وخفّف التعتيم إلى 50%. خفّف تعتيم جميع طبقات تأثيرات الإضاءة المختلفة إلى 50%. ضاعف هذه الطبقة ثم حرّك النسخة الجديدة إلى تحت الطبقة الأساسية ثم حرّكها للأسفل قليلًا. يمكنك قص الصورة لإخفاء العيوب على أطرافها بشكل طفيف وستكون هذه هي النتيجة النهائية. تتميّز هذه الصورة المعدلة بالروعة والجمالية ويمكنك تعديل الخطوات بحسب كل صورة وبحسب نظرتك الخاصة لألوان الإضاءة التي تنوي استخدامها أو إضافة أو إزالة أي من تأثيرات الإضاءة المستخدمة. المصادر: صورة الفتاة الصغيرة مجانية من موقع Flickr بعنوان Lily لصاحبها Ray Dumas تحت الترخيص (CC BY-SA 2.0) وقد تم التعديل على الصورة بحسب الخطوات المذكورة في الدرس. صورة انعكاس الإضاءة بعنوان Lens flare effect من موقع PSDGraphics. صورة الخلفية الزرقاء والوردية بعنوان Purple And Blue من موقع WallpaperCave.
-
تعرّفنا في الدرس السابق على دفتر الملاحظات الافتراضي OneNote وتطرّقنا إلى الأدوات والخصائص التي يوفّرها لتدوين الملاحظات، تنظيمها ومشاركتها. كما قمنا بشرح كيفية إنشاء دفاتر الملاحظات، المقاطع، الصفحات، والصفحات الفرعية لغرض استخدامها لتنظيم المحتوى. بعد إنشاء الصفحات على OneNote يحين وقت إضافة وحفظ الملاحظات. وبتنوّع خيارات الإدراج على OneNote تُتاح لك مرونة كبيرة في إضافة وحفظ أنواع كثيرة من المعلومات، من النصوص، إلى الصور، إلى الملاحظات الصوتية/المرئية، إلى قوائم المهام. وهذا ما سنغطّيه في هذا الدرس. إضافة ملاحظات نصيّة يمكنك إضافة الملاحظات النصيّة على صفحات OneNote بسرعة وسهولة، في الموضع المرغوب، وحسب الترتيب والتنسيق المرغوب. كل ما عليك فعله هو النقر على مكان فارغ في الصفحة والبدء بإدخال النص: ستلاحظ عندما تبدأ الكتابة ظهور مربّع لاحتواء النص الذي تدخله. في الحافة العليا من المربّع توجد 4 نقاط، عند النقر عليها سيظهر شريط أدوات التنسيق السريع الذي يمكنك استخدامه لتغيير حجم الخط، لونه، إضافة وسم للملاحظة، إلخ: ملاحظة: للوصول إلى أدوات التنسيق كاملة اذهب إلى تبويب Home. كما يمكنك تغيير موضع الملاحظة بالنقر على هذه النقاط الأربعة وسحب المربع ثم إفلاته في المكان المرغوب: أمّا إذا رغبت في تعديل عرض مربع النص لاحتواء نص كبير الحجم، انقر فوق السهمين المتعاكسين في حافة مربّع النص ثم اسحب إلى جهة اليسار (أو اليمين إذا كان اتجاه الصفحة من اليسار إلى اليمين): إدراج جدول الجداول هي من الأدوات المفيدة لترتيب الملاحظات بشكل صفوف وأعمدة، وكما هو الحال مع الملاحظات النصية، يمكن إدراج الجداول وتعبئتها بالبيانات في الموضع المرغوب وحسب عدد الصفوف والأعمدة المرغوب. لإدراج جدول، ضع مؤشر الكتابة في الأماكن الفارغة على الصفحة ثم اذهب إلى تبويب Insert> Table> مرّر مؤشر الفأرة فوق شبكة الخلايا لتحديد حجم الجدول ثم انقر نقرة واحدة لإدراجه: إذا رغبت في إدراج جدول بحجم كبير يتجاوز حجم شبكة الخلايا في قائمة Table، انقر على الخيار Insert Table ثم حدّد عدد الصفوف والأعمدة: بعد ذلك انقر داخل إحدى الخلايا وابدأ بإدخال المعلومات: على غرار الملاحظة النصية، يمكنك تغيير موضع الجدول داخل الصفحة بالنقر على النقاط الأربعة في حافّة المربع المحيط بالجدول ثم سحبه وإفلاته في المكان المرغوب. بالإضافة إلى ذلك ستتوفّر لك بعض الخيارات الإضافية لتعديل تخطيط الجدول أو تنسيقه في تبويب Layout السياقي الذي يظهر عند تحديد الجدول: إدراج ملفات من الخصائص الرائعة التي يوفّرها OneNote هي إمكانية إدراج مختلف أنواع الملفات وحفظها على صفحات الملاحظات. وبذلك يمكنك تخزين الملفات المهمة، مزامنتها، والوصول إليها من مختلف الأجهزة. توجد بعض أنواع الملفات قابلة للإدراج بطريقتين؛ إمّا بشكل لقطة شاشة لمحتوى الملف، أو بشكل ملف مرفق يمكن فتحه من OneNote مباشرة (أيقونة اختصار للملف يمكن النقر عليها بشكل مزدوج لفتح الملف). مثل الأمثلة على هذه الملفات، مستندات وورد، مصنفات اكسل، ملفات PDF، مخططات Vision، وغيرها. لإدراج لقطة شاشة لمحتوى الملف اذهب إلى تبويب Insert> File Printout> حدّد الملف المرغوب: في المثال أدناه، قمنا بإدراج لقطة شاشة لمصنف اكسل، وكما نلاحظ تم إدراج محتويات المصنّف، مع أيقونة الملف واسمه. ونستطيع معرفة المزيد من المعلومات حول الملف، مثل امتداد مجلد الحفظ أو الحجم، بتمرير مؤشر الفأرة فوق أيقونة الملف: أمّا لإدراج الملف بشكل ملف مرفق، اذهب إلى تبويب Insert> File Attachment> حدّد الملف المرغوب: بعد ذلك حدّد فيما إذا كنت ترغب في إدراجه كمرفق أو كلقطة شاشة (أي مثل الخيار السابق). انقر على الخيار Attach File لإدراجه كمرفق: إدراج صور يمكن إدراج الصور كملاحظات على OneNote بعدّة طرق: Screen Clipping: عمل لقطة شاشة. Pictures: إدراج الصور من على جهازك. Online Pictures: البحث على الإنترنت عن الصور وإدراجها. Scanned Image: مسح الصور باستخدام الماسح الضوئي أو الكاميرا وإدراجها. يمكنك استخدام هذه الخيارات لحفظ حجوزاتك، فواتيرك، إيصالاتك، وغيرها من الصور كملاحظات والوصول إليها من أي مكان. لإدراج لقطة شاشة مثلًا، انقر على أمر Screen Clipping، وسيتم فتح آخر نافذة كانت مفتوحة قبل النقر على الأمر، بالإضافة إلى تحوّل مؤشر الفأرة إلى شكل + وتغيّر ألوان النافذة إلى ألوان باهتة. انقر بزر الفأرة الأيسر ثم اسحب لتحديد المنطقة التي تريد التقاطها: بإمكانك تغيير موضع الصورة بالنقر على النقاط الأربعة وسحبها كما ذكرنا سابقًا، كما يمكن تحجيمها باستخدام المقابض التي تظهر عند تحديد الصورة: تسجيل ملاحظة صوتية أو مرئية من مجموعة Recording في تبويب Insert يمكن تسجيل ملف صوتي Record Audio أو ملف فيديو Record Video كملاحظة. وسيبدأ التسجيل بمجرّد النقر على أحد هذه الأزرار، وعند إيقاف التسجيل يتم إدراج الملف الصوتي أو المرئي مع تاريخ ووقت بدء التسجيل. لتسجيل ملاحظة صوتية مثلًا، انقر على زر Record Audio لبدء التسجيل. ستلاحظ ظهور تبويب Recording السياقي الذي يتضمّن المزيد من خيارات التسجيل: عندما تنتهي من تسجيل الملاحظة انقر على زر Stop في مجموعة Playback. ستُدرج الملاحظة الصوتية باسم صفحة الملاحظات الحالية، وبإمكانك تغيير اسمها بالنقر عليها بزر الفأرة الأيمن واختيار Rename: أمّا إذا رغبت في الاستماع إلى الملاحظة، انقر عليها ثم مثلث التشغيل الأخضر: إدراج قائمة مهام OneNote ليس أداة لإنشاء الملاحظات وحفظها فحسب، وإنّما يمكن استخدامه لإنشاء قوائم مهامك اليومية لتنظيمها وإدارتها. لإنشاء قائمة مهام، ضع مؤشر الكتابة في المكان الذي تريده ثم انقر على To Do Tag من تبويب Home، علمًا أنّه بإمكانك إدراج قائمة المهام داخل مربّع نص: ابدأ بإدخال عنصر القائمة الأول، ثم اضغط على مفتاح Enter لإدخال الثاني...وهكذا. إدراج مسافة تستخدم المسافات لإضافة المزيد من المساحات الفارغة/البيضاء بين ملاحظات الصفحة لجعلها أكثر ترتيبًا. ويمكن إدراج المسافة بوضع مؤشر الكتابة في المكان المرغوب ثم النقر على Insert Space من تبويب Insert: سيتغيّر شكل المؤشر إلى شكل سهم أسود اللون، انقر بزر الفأرة الأيسر ثم اسحب بالقدر المرغوب لإضافة المسافة: إضافة الملاحظات باستخدام أداة Send to OneNote Send to OneNote هي أداة اختصار لبعض طرق إضافة الملاحظات على OneNote، ويمكنك استخدامها لإنشاء الملاحظات بشكل سريع دون الحاجة إلى فتح برنامج OneNote. من الأمثلة على الملاحظات التي يمكن إضافتها باستخدام هذه الأداة هي لقطات الشاشة، الملاحظات النصيّة السريعة، ولقطات لمحتوى الملفات. عادة ما تُفتح هذه الأداة تلقائيًا عند فتح OneNote، وستلاحظ وجودها على شريط المهام لسطح المكتب: إذا لم تُفتح الأداة مع البرنامج، انقر بزر الفأرة الأيمن على أيقونة البرنامج في شريط المهام واختر Sent to OneNote Tool لفتحها (أو اضغط على مفتاحي الاختصار Windows + N): الخيارات المتوفّرة في هذه الأداة هي: Screen Clipping: لعمل لقطة شاشة للجزء المرغوب من النافذة. Sent to OneNote: لعمل لقطة شاشة لمحتوى ملف، مثل وورد، اكسل، وغيرها. New Quick Note: لكتابة ملاحظة نصيّة سريعة وحفظها على OneNote. لعمل لقطة شاشة، افتح النافذة التي تريد عمل لقطة شاشة لها ثم افتح أداة Send to OneNote وانقر على زر Screen Clipping. بعد ذلك انقر ثم اسحب لتحديد الجزء المرغوب: بعد إفلات الفأرة سيظهر لك مربّع حوار لاختيار الإجراء الذي تريد تطبيقه على لقطة الشاشة. فإذا رغبت في حفظها على إحدى صفحات OneNote، حدّد دفتر الملاحظات، المقطع، ثم الصفحة المرغوبة وانقر على زر Send to Selected Location: بإمكانك أيضًا استخدام حقل البحث للوصول السريع إلى الصفحة التي تريد الحفظ عليها. أمّا إذا رغبت في نسخ لقطة الشاشة إلى ذاكرة الحافظة clipboard ومن ثم لصقها في مكان آخر، انقر على زر Copy to Clipboard. لعمل لقطة شاشة لمحتوى ملف ما، وليكن مصنّف اكسل مثلا، افتح الملف ثم افتح أداة Send to OneNote وانقر على Send to OneNote: سيُفتح نفس مربّع الحوار للخيار السابق، حدّد دفتر الملاحظات، المقطع، ثم الصفحة التي تريد الحفظ عليها وانقر على زر OK: الخيار الأخير هو كتابة ملاحظة سريعة، وتتم بالنقر على New Quick Note من أداة Send to OneNote. في هذه الحالة ستُفتح صفحة ملاحظات مصغّرة ويمكنك البدء بإدخال ملاحظتك عليها وإغلاق الصفحة عند الانتهاء: تُحفظ هذه الملاحظات السريعة في مقطع مستقل اسمه Quick Notes والذي يمكنك الوصول إليه بالنقر على قائمة دفاتر الملاحظات> Quick Notes: وبإمكانك نقل/نسخ هذه الملاحظات إلى مقطع/دفتر ملاحظات آخر بالنقر على اسم المقطع بزر الفأرة الأيمن واختيار Move or Copy: بعد ذلك حدّد دفتر الملاحظات الذي تريد نقل المقطع إليه أو المقطع الذي تريد نقل المقطع الحالي بعده ثم انقر على زر Move للنقل أو Copy للنسخ: خاتمة تعرّفنا في هذا الدرس على أنواع المحتوى الذي يمكن إضافته وحفظه على OneNote وتعلّمنا كيفية استخدام أداة Send to OneNote لاختصار الوقت وإضافة الملاحظات بشكل سريع. في الدرس القادم سنتعلّم كيفية التحكّم في طريقة عرض صفحات الملاحظات.
-
تُعتبر الصور كما نعلم من العناصر الأساسيّة في أيّ تطبيق، فهي تضفي لمسة جمالية بالإضافة إلى إعطائها انطباعًا توضيحيًّا لوظائف التطبيق الأساسيّة. سنتابع عملنا في هذه السلسلة من خلال شرح كيفيّة استخدام الصور في Xamarin.Froms. يتعامل Xamarin مع الصور النقطيّة bitmaps التي قد يختلف مفهومها قليلًا بالنسبة لأنظمة تشغيل Android وiOS وWindows، ولكن إذا اعتمدت على صيغ مثل JPEG وPNG وBMP فلن تعاني من أيّة مشاكل. يتعامل Xamarin.Forms مع الصور بأسلوبين رئيسيّين. يعتمد الأسلوب الأوّل على الصور المستقلة عن نوع الجهاز platform-independent أمّا الأسلوب الثاني فيعتمد على الصور المرتبطة بالجهاز platform-specific أو بمعنى أدق المرتبطة بنظام التشغيل الذي يعمل على الجهاز. ستناول الأسلوب الأوّل في درسنا هذا من خلال تطبيقين بسيطين يوضّحان ذلك. أمّا الأسلوب الثاني فسنؤجّل الحديث عنه لدرس آخر. يمكن عرض الصور ضمن تطبيقات Xamarin عن طريق عنصر مرئي يمثّله الصنف Image. وكما مع بقية العناصر المرئية التي ترث من الصنف VisualElement يمتلك هذا العنصر العديد من الخصائص المشتركة بينه وبين أي عنصر مرئي آخر كاللصيقة Label مثلًا. بالإضافة إلى خصائص أخرى تميّزه كالخاصيّة Source التي تُعبّر عن مصدر الصورة التي ستُعرض ضمنه. ستكون هذه الخاصيّة محور اهتمامنا في هذا الدرس. يمكن الحصول على الصور المستقلة عن الجهاز بأسلوبين مختلفين. ستحتاج في كلّ أسلوب منهما إلى إسناد كائن من الصنف ImageSource إلى الخاصيّة Source لكائن الصورة Image. يتمثّل الأسلوب الأوّل في الحصول على صور من الإنترنت مباشرةً، ويكون ذلك من خلال استدعاء التابع الساكن FromUri من الصنف ImageSource وتمرير عنوان Uri لملف الصورة على الإنترنت. أمّا الأسلوب الثاني فيتمثّل باستدعاء التابع الساكن FromResource من الصنف ImageSource أيضًا وتمرير اسم المصدر resource (الصورة) إليه. سيوضّح التطبيقين البسيطين التاليّين كيفيّة فعل ذلك. الحصول على صورة من الإنترنت أنشئ تطبيقًا جديدًا سمّه WebImageApp من النوعBlank App (Xamarin.Forms Portable) وأبق فقط على المشروعين WebImageApp (Portable) و WebImageApp.Droid كما اتفقنا من قبل. أضف صفحة محتوى جديدة ContentPage كما فعلنا في هذا الدرس. سمّها WebImagePage واحرص على أن تكون محتويات الملف WebImagePage.cs على الشكل التالي: using System; using Xamarin.Forms; namespace WebImageApp { public class WebImagePage : ContentPage { public WebImagePage() { Image webImage = new Image { VerticalOptions = LayoutOptions.FillAndExpand, HorizontalOptions = LayoutOptions.FillAndExpand, Source = ImageSource.FromUri(new Uri("https://developer.xamarin.com/demo/IMG_2138.JPG?width=800")), Aspect = Aspect.AspectFit, BackgroundColor = Color.Accent }; Content = new StackLayout { Children = { webImage } }; } } } ثم انتقل إلى الملف App.cs واحرص على أن تكون بانيته على الشكل التالي: public App() { // The root page of your application MainPage = new WebImagePage(); } شيفرة التطبيق بسيطة، فهي تعمل على إنشاء كائن صورة جديد وتُسنده إلى المتغيّر webImage، ثم تعمل على جعل كائن الصورة هذا ابنًا لمخطّط المكدّس كما هو واضح. ما يهمنا الآن هو خصائص كائن الصورة، فقد أسندنا القيمة LayoutOptions.FillAndExpand إلى كلّ من الخاصيّتين VerticalOptions وHorizontalOptions لكي تشغل الصورة كامل المساحة المتاحة لمخطّط المكدّس. أمّا بالنسبة للخاصيّة Source فهي تعبّر عن المصدر الذي سنحصل منه على الصورة. في تطبيقنا هذا سنحصل على الصورة من الإنترنت لذلك سنستخدم التابع الساكن ImageSource.FromUri الذي يُرجع كائنًا من الصف ImageSource. لاحظ أنّنا قد مرّرنا كائن جديد من النوع Uri إلى هذا التابع: ImageSource.FromUri(new Uri("https://developer.xamarin.com/demo/IMG_2138.JPG?width=800")) العنوان المستخدم هنا هو: "https://developer.xamarin.com/demo/IMG_2138.JPG?width=800" بالنسبة للخاصيّة Aspect فهي تُحدّد كيفيّة عرض الصورة ضمن عنصر الصورة Image. حيث أنّها تقبل قيمًا من المعدودة Aspect التي تحمل نفس الاسم. لهذه المعدودة ثلاثة عناصر: AspectFit وAspectFill وFill. استخدمنا في هذا التطبيق القيمة AspectFit وهي القيمة الافتراضيّة. وإليك ما تعنيه القيم الثلاث السابقة: AspectFit: تعني أنّ الصورة ستظهر ضمن العنصر بحيث تنسجم مع المساحة المخصّصة له، مع احترام النسبة الخاصّة بمظهر الصورة aspect ratio. AspectFill: في هذه الحالة ستظهر الصورة ضمن العنصر بحيث تحترم النسبة الخاصّة بمظهر الصورة aspect ratio، ولكنّها لن تهتم بالمساحة المخصّصة لهذا العنصر. لذلك فقد تظهر الصورة مقتطعةً إذا كانت أكبر من العنصر. Fill: تعني هذه القيمة أنّ الصورة ستظهر بحيث تشغل كامل المساحة المخصّص للعنصر بدون أيّ اعتبار النسبة الخاصّة بمظهر الصورة aspect ratio. لذلك فقط تظهر الصورة ممطوطة أفقيًّا أو رأسيًّا. لقد أسندت اللون Color.Accent إلى خاصيّة لون الخلفيّة BackgroundColor لعنصر الصورة لكي نرى المساحة الفعليّة التي يشغلها هذا العنصر. نفّذ البرنامج السابق باستخدام F5 لتحصل على شكل شبيه بما يلي، مع الانتباه إلى أنّني أجري التجارب على جهاز ذي شاشة قياسها 4.5 بوصة، لذلك قد تختلف النتائج التي تحصل عليها على جهازك في حال كان لديك شاشة ذات قياس أكبر. إذا كان الأمر كذلك فأنصح بحذف المقطع "?width=800" من عنوان Uri للصورة من الخاصيّة Source: لاحظ كيف ظهرت الصورة بحيث بقيت مساحة فارغة من الأعلى والأسفل. هذا بسبب أنّها احترمت النسبة الخاصّة بمظهر الصورة الأصليّة aspect ratio. إذا أجريت تعديلًا على الخاصيّة Aspect لتحمل القيمة Aspect.AspectFill فستحصل في هذه الحالة على شكل شبيه بما يلي: لاحظ هنا كيف ظهرت الصورة مقتطعة قليلًا. جرّب الآن الحالة الأخيرة، وهي إسناد القيمة Aspect.Fill إلى الخاصيّة Aspect لتحصل على شكل شبيه بما يلي: وكما هو متوّقع ظهرت الصورة بشكل ممطوط رأسيًّا لأنّها ستملأ كامل المساحة المتاحة لعنصر الصورة دون اعتبار للنسبة الخاصّة بمظهر الصورة الأصليّة كما أشرنا. الحصول على صورة من مصدر resource محلّي لا يختلف التعامل مع الصور في هذا الأسلوب مع أسلوب التعامل مع الصور التي نحصل عليها من الويب. باستثناء أنّنا نستخدم التابع الساكن FromResource من الصنف ImageSource. سنتناول في هذه الفقرة تطبيقًا عمليًّا لتصفّح مجموعة من الصور التي أعددتها خصيصًا لهذا الغرض. سيتم التصفّح عن طريق زرّين: "التالي" و"السابق" بالإضافة إلى وجود لصيقة تعرض معلومة بسيطة عن رقم الصورة الحالية التي يتم عرضها على عنصر الصورة. ستكون هذه الصور موجودة محلّيًّا ضمن التطبيق. لنبدأ الآن بإنشاء تطبيق جديد اسمه ResourceImageApp من النوعBlank App (Xamarin.Forms Portable) . أبق فقط على المشروعين ResourceImageApp (Portable) و ResourceImageApp.Droid. أضف صفحة محتوى جديدة ContentPage سمّها ResourceImagePage واحرص على أن تكون محتويات الملف ResourceImagePage.cs على الشكل التالي: 1 using System; 2 using Xamarin.Forms; 3 4 namespace ResourceImageApp 5 { 6 public class ResourceImagePage : ContentPage 7 { 8 private Button btnPrev; 9 private Button btnNext; 10 private Image resourceImage; 11 private Label lblInfo; 12 private int currentIndex = 1; 13 14 public ResourceImagePage() 15 { 16 lblInfo = new Label 17 { 18 VerticalOptions = LayoutOptions.Start, 19 HorizontalOptions = LayoutOptions.FillAndExpand, 20 HorizontalTextAlignment = TextAlignment.Center, 21 TextColor = Color.Accent, 22 FontSize = Device.GetNamedSize(NamedSize.Medium, typeof(Label)) 23 }; 24 25 resourceImage = new Image 26 { 27 VerticalOptions = LayoutOptions.FillAndExpand, 28 HorizontalOptions = LayoutOptions.FillAndExpand, 29 Aspect = Aspect.AspectFit 30 }; 31 32 btnPrev = new Button 33 { 34 Text = "السابق", 35 HorizontalOptions = LayoutOptions.FillAndExpand, 36 IsEnabled = false 37 }; 38 btnPrev.Clicked += BtnPrev_Clicked; 39 40 btnNext = new Button 41 { 42 Text = "التالي", 43 HorizontalOptions = LayoutOptions.FillAndExpand 44 }; 45 btnNext.Clicked += BtnNext_Clicked; 46 47 StackLayout buttonsLayout = new StackLayout 48 { 49 Orientation = StackOrientation.Horizontal, 50 VerticalOptions = LayoutOptions.End, 51 HorizontalOptions = LayoutOptions.FillAndExpand, 52 Children = 53 { 54 btnNext, 55 btnPrev 56 } 57 }; 58 59 Content = new StackLayout 60 { 61 Children = { 62 lblInfo, 63 resourceImage, 64 buttonsLayout 65 } 66 }; 67 68 Padding = new Thickness(5, 5, 5, 5); 69 70 UpdateScreen(); 71 } 72 73 private void BtnPrev_Clicked(object sender, EventArgs e) 74 { 75 currentIndex--; 76 if (currentIndex == 1) 77 { 78 btnPrev.IsEnabled = false; 79 } 80 81 btnNext.IsEnabled = true; 82 83 UpdateScreen(); 84 } 85 86 private void BtnNext_Clicked(object sender, EventArgs e) 87 { 88 currentIndex++; 89 if (currentIndex == 5) 90 { 91 btnNext.IsEnabled = false; 92 } 93 94 btnPrev.IsEnabled = true; 95 96 UpdateScreen(); 97 } 98 99 private void UpdateScreen() 100 { 101 lblInfo.Text = string.Format("الصورة {0} من 5", currentIndex); 102 string path = string.Format("ResourceImageApp.Images.res0{0}.jpg", currentIndex); 103 resourceImage.Source = ImageSource.FromResource(path); 104 } 105 } 106 } ثم انتقل إلى الملف App.cs واحرص على أن تكون بانيته على الشكل التالي: public App() { // The root page of your application MainPage = new ResourceImagePage(); } انقر بزر الفأرة الأيمن على المشروع المشترك ResourceImageApp (Portable) ثم اختر Add ومن القائمة الجانبيّة التي ستظهر اختر New Folder. سينشئ ذلك مجلّدًا جديدًا ضمن هذا المشروع، سمّه Images. ثم انقر بعد ذلك بزر الفأرة الأيمن على مجلّدنا الجديد Images واختر Add وبعدها Existing Item سيظهر مربّع حوار يسمح لك باختيار الصور المراد إضافتها كمصادر resources إلى هذا المجلّد. اختر ملفّات الصور: res01.jpg وres02.jpg وres03.jpg و res04.jpg وres05.jpg (انقر هنا لتحميلهاImages.zip). تحتوي هذه الصور بالترتيب على العبارة التالية "مرحبًا بكم في أكاديميّة حسّوب". انقر بزر الفأرة الأيمن مجدّدًا على كل اسم ملف أضفته قبل قليل إلى المشروع واختر من القائمة الأمر Properties. ستظهر خصائص الملف، اضبط الخاصيّة Build Action لتصبح Embedded Resource كما هو واضح من الشكل التالي لأحد الملفات: نفّذ البرنامج باستخدام F5 لتحصل على شكل شبيه بما يلي: لنلاحظ في البداية أنّ التطبيق يعرض الصورة الأولى التي يمثّلها الملف res01.jpg. كما نلاحظ أنّ زر "السابق" غير مفعّل أي أنّنا لا نستطيع الرجوع إلى الوراء، وأيضًا العبارة التوضيحيّة في الأعلى التي تعرض رقم الصورة الحاليّة. إذا جرّبت نقر زر "التالي" ستنتقل إلى الصورة رقم 2 (الملف res02.jpg) وسيصبح الزر "السابق" مفعّلًا ليسمح لنا بالعودة إلى الصورة رقم 1. إذا تابعت النقر على زر "التالي" ستستعرض تباعًا الملفات بالترتيب، حتى إذا وصلت إلى الملف رقم 5 سيصبح الزر "التالي" غير مفعّل لأنّه لا توجد أيّة صور بعد الملف رقم 5. انظر إلى الشكل التالي: بمجرّد أن تنقر الزر "السابق" سيعود زر "التالي" مفعّلًا من جديد. لنناقش الشيفرة البرمجيّة المشغّلة لهذا التطبيق. نلاحظ في الأسطر من 8 حتى 11 أنّني قد صرّحت عن حقول خاصّة تمثّل معظم العناصر المرئيّة التي سنتعامل معها في هذا التطبيق وهي عنصر صورة وعنصر لصيقة وزرّين للتالي والسابق. كما صرّحت في السطر 12 عن متغيّر خاص currentIndex يمثّل رقم الملف الحالي الذي نرغب بعرضه ضمن ملف الصورة وأسندت له القيمة التمهيديّة 1. بالنسبة لبانية الصنف ResourceImagePage فهي تعمل على تهيئة جميع العناصر المرئيّة المستخدمة كما نعلم. حيث نضبط في الأسطر من 16 حتى 23 خصائص اللصيقة lblInfo حيث أسندنا القيمة LayoutOptions.Start للخاصيّة VerticalOptions لكي تظهر أوّل (أعلى) الشاشة. كما أسندنا القيمة TextAlignment.Center لخاصيّة محاذاة النص الأفقيّة HorizontalTextAlignment لكي يظهر النص موسّطًا بشكل أفقي. أمّا بالنسبة لعنصر الصورة resourceImage فقمنا بضبط خصائصه في الأسطر من 25 حتى 30 حيث جعلنا قيمة الخاصيّة Aspect له تساوي Aspect.AspectFit لكي تملأ الصورة الحيّز المتاح لها مع احترام النسبة الخاصّة بمظهر الصورة. تأتي بعد ذلك عمليّة ضبط الزرّين btnPrev (السابق) و btnNext (التالي) من الأسطر 32 حتى 45. سنضيف هذين الزرّين لاحقًا إلى مخطّط مكدّس خاص بهما هو buttonsLayout والسبب في ذلك أنّنا نريد أن نجعل هذين الزرّين متجاورين أفقيًّا مع تعبئة المساحة الأفقيّة المتاحة لهما (لاحظ القيمة LayoutOptions.FillAndExpand للخاصيّة HorizontalOptions لكل منهما). نصرّح عن مخطّط المكدّس buttonsLayout في الأسطر من 47 حتى 57. سنضيف لهذا المخطّط الزرّين btnPrev و btnNext كما سنضبط خاصيّة الاتجاه Orientation له لتكون أفقيّة StackOrientation.Horizontal لكي يُظهِر الزرّين السابقين بشكل أفقيّ وليس رأسيّ. سنضيف مخطّط المكدّس هذا بعد قليل إلى مخطّط المكدّس الأساسيّ للصفحة. نضبط الخاصيّة Content للصفحة في الأسطر 59 حتى 66 بحيث ننشئ مخطّط مكدّس جديد يحتوي على العناصر: اللصيقة والصورة ومخطّط المكدّس الخاص بالأزرار على الترتيب. وهذا هو سبب ظهور العناصر السابقة بهذا الترتيب. انظر إلى المخطّط التمثيلي التالي الذي يوضّح التموضع التقريبي للعناصر السابقة على الصفحة: المستطيل البني في الأسفل يمثّل مخطّط المكدّس buttonsLayout بالنسبة لمعالجيّ حدثيّ النقر بالنسبة للزرّين btnPrev (الأسطر من 73 إلى 84) وbtnNext (الأسطر من 86 إلى 97) فيحتويان على منطق برمجيّ بسيط يضمن التنقّل الصحيح بين الصور الخمس الموجودة ضمن مصدر resource التطبيق. وأخيرًا يعمل التابع UpdateScreen (الأسطر من 99 إلى 104) على تحديث البيانات التي تظهر على عنصري اللصيقة والصورة عند كلّ نقر لزر "التالي" و"السابق". يتطلّب التابع FromResource من الصنف ImageSource وسيطًا نصيًّا يمثّل معرّف الملف. يتكوّن معرّف الملف من اسم التطبيق (أو بمعنى أدق التجميعة Assembly) متبوعًا بنقطة ثم اسم المجلّد الذي يحتوي على ملف الصورة متبوعًا بنقطة أخرى، ثم أخيرًا اسم الملف مع امتداده. في مثالنا هذا يكون معرّف الملف res01.jpg مثلًا على الشكل التالي: ResourceImageApp.Images.res01.jpg نُشكّل هذا المعرّف في السطر 102 من خلال التابع الساكن Format من الصنف string. حيث نختار الملف المطلوب من خلال قيمة المتغيّر currentIndex الذي يمثّل رقم ملف الصورة الحالي. ربما تبدو شيفرة هذا التطبيق كبيرة نسبيًّا، ولكن أؤكّد لك أنّك ستكتب أضعافًا منها في أيّ برنامج تجاري من الممكن أن تعمل عليه! يعود سبب ذلك إلى الأسلوب الذي انتهجناه منذ بداية هذه السلسلة حتى الآن، وهو الاعتماد على الشيفرة البرمجيّة في إنشاء واجهة المستخدم بالكامل. ورغم أنّه من الممكن اتباع أساليب جيّدة تساهم في ترتيب وتنظيم هذه الشيفرة بشكل كبير، إلّا أنّ العديد من المطوّرين يفضّلون استخدام الأسلوب الآخر في تطوير تطبيقات باستخدام Xamarin.Forms والذي يتمثّل في استخدام XAML (رُماز شبيه بـ XML) والذي يسمح بفصل واجهة المستخدم عن الشيفرة البرمجيّة. سنتناول هذا الموضوع بالطبع في دروس قادمة. الخلاصة تعاملنا في هذا الدرس مع الصور في Xamarin.Forms. حيث ناقشنا الموضوع من جانبين مختلفين. يهتم الجانب الأوّل بتحميل الصورة من الإنترنت (ومن الممكن من شبكة محليّة أيضًا)، أمّا الجانب الثاني فيهتمّ بتحميل الصورة من مصدر محلّي. هناك المزيد للحديث عنه في هذا الموضوع، وخاصّةً فيما يتعلّق بالحصول على الصور من خلال مصادر الصور المرتبطة بالجهاز platform-specific أو بمعنى أدق المرتبطة بنظام التشغيل الذي يعمل على الجهاز والذي هو نظام أندرويد في حالتنا. أي ما يشبه الأسلوب المتبع عند العمل مع مصادر الصور من خلال Android Studio. سنغطّي هذا الموضوع لاحقًا في هذه السلسلة.
-
لعد تعرّفنا في درس سابق على كيفية إدراج الصور في مستندات وورد، كيفية اقتطاع جزء منها، وكيفية التحكّم في أبعادها. كما تعلّما كيف نضغط الصور لتقليل أحجامها عند حفظ المستند. سنغطّي في هذا الدرس كيفية استخدام الأوامر والخيارات الأخرى في تبويب تنسيق Format السياقي لنتحكّم في أنماط الصور وتغيير موضعها ومحاذاتها مع النص ومع الورقة نفسها. تنسيق الصورة يوفّر وورد مجموعة من الأنماط الجاهزة والخيارات لتعديل مظهر الصور، وستجد نفس هذه الخيارات على برامج أوفيس الأخرى عند إدراج الصور عليها، مثل اكسل وبوربوينت. لتعديل نمط الصورة نقوم بتحديدها أولًا لإظهار تبويب تنسيق، ثم نفتح معرض الأنماط الجاهزة من مجموعة Picture Styles: بمجرّد تمرير مؤشر الفأرة فوق النمط، سيُطبّق على الصورة بشكل مباشرة كمعاينة. وكما نلاحظ توجد العديد من الأنماط المضمّنة، منها بحدود بسيطة، وأخرى ذات انعكاس، وأخرى بإطارات بيضوية أو ناعمة الحواف. ننقر على النمط لتطبيقه على الصورة. ولا ينتهي تنسيق الصورة باختيار أحد الأنماط، إذ توجد مجموعة خيارات أخرى بإمكاننا استخدامها لتخصيص كل نمط حسب الرغبة. فمن قائمة Picture Border يمكننا تغيير لون حد الصورة، سمكه، ونمطه: تختلف الألوان الافتراضية باختلاف ألوان نُسق Theme المستند، وبإمكاننا دائما الوصول إلى المزيد من الألوان بالنقر على More Outline Color. وكذلك نستطيع تطبيق تأثيرات أخرى على الصورة، كالظل Shadow، التوهّج Glow، الانعكاس Reflection، أو استدارة ثلاثية الأبعاد 3D Rotation من قائمة Picture Effect: ويمكن أن نحصل على تأثيرات رائعة عندما ندمج أكثر من تأثير معًا. على سبيل المثال عندما نطبّق التأثير Cool Slant من مجموعة Bevel والتأثير Prospective Contrasting Left من مجموعة 3D Rotation: سنحصل على تأثير جميل وكأنّ للصورة بعد ثالث: وللتحكّم أكثر في خيارات كل تأثير على حدة، نفتح جزء تنسيق الصورة ونتلاعب في القيم إلى أن نحصل على التأثير المرغوب. سنقوم هنا مثلا بزيادة الارتفاع Height من قسم 3-D Format> Top Bevel إلى 20 pt لإعطاء الصورة عمق أكبر: وهكذا يمكن استخدام الأنماط الجاهزة كنقطة بداية تنسيق الصورة ومن ثم التعديل عليها، أو استخدام الخيارات المتوفرة في قائمة Picture Effect والتلاعب بإعداداتها من جزء تنسيق الصورة لخلق التأثير المرغوب. أما قائمة تخطيط الصورة Picture Layout فيمكننا استخدامها لتحويل الصورة إلى عنصر SmartArt بشكل مباشر وتسهيل ترتيبها وإضافة التسميات التوضيحية لها: عند تطبيق أحد الخيارات المتاحة، سنُلاحظ ظهور تبويب تصميم Design السياقي الذي يحتوي على مجموعة خيارات مفيدة لتصميم SmartArt وتخصيصه: لننتقل الآن إلى مجموعة Adjust التي تحتوي على المزيد من الأوامر لتعديل مظهر الصورة. من قائمة تصحيحات Corrections وبالتحديد من مجموعة Soften/Sharpen يمكننا أن نجعل الصورة مموّهة أكثر أو ذات تفاصيل واضحة أكثر بالنقر على درجة النعومة/الحدّة المرغوبة: أما من مجموعة Brightness/Contrast فيمكننا التحكّم في إضاءة الصورة ودرجة تباين ألوانها: بالطبع يكون وقع هذه التأثيرات مختلفًا من صورة إلى أخرى. على سبيل المثال، قد تكون ألوان الصورة غامقة وتحتاج إلى إضاءة لتفتيحها، في هذه الحالة يمكننا استخدام خيار السطوع 20% أو أكثر، لكن إذا كانت ألوان الصورة فاتحة من الأصل، في هذه الحالة سيؤدي تطبيق تأثير السطوع إلى تشويه منظر الصورة. إذًا، كل ما علينا فعله هو تجربة مختلف الخيارات للحصول على المظهر المطلوب من قائمة Color يمكننا التحكّم ببعض خصائص ألوان الصورة مثل التشبّع Saturation ودرجة اللون Color Tone (أو درجة حرارة اللون). إذ يمكننا أن نجعل شدّة ألوان الصورة عالية جدًا أو منخفضة جدًا. كما يمكننا جعل الصورة ذات ألوان دافئة أو باردة: أما مجموعة خيارات إعادة التلوين فيمكننا استخدامها لجعل الصورة بلون مختلف تمامًا عن ألوانها الأصلية. ويمكننا الاستفادة من هذه الخيارات لجعل ألوان الصورة ملائمة لبقية عناصر المستند. ويظهر تأثيرها جليًا على العناصر الجرافيكية ذات الألوان المصمتة مثل القصاصات الفنية: أمّا الخيارات في قائمة Artistic Effects فيمكننا استخدامها لتطبيق تأثيرات لجعل الصورة ذات مظهر بلاستيكي، أو لجعلها وكأنّها مرسومة بألوان مائية، أو غيرها من الخيارات. وربّنا ستجد هذه الخيارات مألوفة إذا اعتدت العمل على برنامج فوتوشوب: وكما قلنا سابقًا، يمكن أن تكون هذه التأثيرات ملائمة لصورة معيّنة، وغير ملائمة لأخرى، حسب نوع الصورة ودرجة ألوانها وإضاءتها. إزالة أجزاء من الصورة من الأدوات الجيّدة التي يوفرها ميكروسوفت وورد هي Remove Background التي تُستخدم لإزالة الأجزاء غير المرغوبة من الصورة تلقائيًا. على سبيل المثال نريد إزالة خلفية الصورة أدناه ونحتفظ بالزهرة فقط: سنحدد الصورة وننقر على Remove Background من تبويب تنسيق السياقي: ستتم إحاطة الصورة بإطار ذي مقابض بالإضافة إلى تظليل بعض الأجزاء باللون البنفسجي، وهذه هي الأجزاء التي سيتم حذفها من الصورة. ويعتمد تظليل هذه الأجزاء على تباين ألوانها مع بقية أجزاء الصورة: سنستخدم المقابض لتكبير الإطار ليحتوي صورة الزهرة بأكملها. وكما نلاحظ في الصورة أدناه، ما يزال هناك جزء صغير على يمين الزهرة لا نرغب في الاحتفاظ به: في هذه الحالة ننقر على الأداة Mark Area to Remove ونستخدم القلم لتأشير الأجزاء التي نريد حذفها: وبنفس الطريقة يمكننا استخدام الأداة Mark Area to Keep لتأشير الأجزاء التي نريد الاحتفاظ بها إذا قام وورد بتظليل تلك الأجزاء باللون البنفسجي. بعد الانتهاء ننقر على زر Keep Changes: بالطبع لن تكون عملية القص مثالية جدًا، لكنّها ما تزال أداة مفيدة في حالات معيّنة وتساعد على إزالة الأجزاء غير المرغوبة بسرعة وسهولة: تعديل موضع الصورة ومحاذاتها في تبويب تنسيق نفسه، وبالتحديد في مجموعة Arrange توجد الأوامر التي تُستخدم للتحكم في موضع الصورة في الورقة ومحاذاتها بالنسبة للهامش أو الورقة، بالإضافة إلى طريقة توزيع النص أو التفافه حول الصورة. من قائمة Position يمكننا اختيار الموضع الذي نريد أن تظهر فيه الصورة على الورقة، سواء كان في الوسط، أعلى اليمين، في وسط اليسار أو غيرها من الخيارات. علمًا أنّه سيتم تغيير التفاف النص حول الصورة تلقائيًا حسب ما يتناسب وموضعها: ومن قائمة Text Wrap نختار الطريقة التي يتوزّع فيها النص حول الصورة. المثال أدناه يوضّح بعض طرق التفاف النص، ويعتمد اختيارنا لإحدى الطرق على التفضيل الشخصي وحسب ما يلائم تنسيق المستند: أمّا قائمة Align فنستخدمها لتحديد طريقة محاذاة حدود الصورة مع هوامش الورقة الجانبية أو العلوية/السفلية Align to Margin. أمّا إذا رغبنا في أن تتم المحاذاة مع حدود الصفحة، فنؤشر الخيار Align to Page ثم نختار نوع المحاذاة: الصورة أدناه توضّح الفرق بين المحاذاة إلى اليمين مع هوامش الصفحة والمحاذاة إلى اليمين مع حدود الصفحة: الخياران Distribute Horizontally وDistribute Vertically يُستخدمان لتوزيع المسافة بين الصورة بصورة متساوية أفقيًا أو عموديًا على التوالي، وهذا في حال قمنا بإدراج أكثر من صورة. نحدد جميع الصور بالضغط على مفتاح CTRL أثناء التحديد، ثم ننقر على Distribute Horizontally إذا كانت الصورة موضوعة على مسار أفقي أو Distribute Vertically إذا كانت موضوعة على مسار عمودي: تدوير الصور لتدوير الصورة 90 درجة باتجاه اليمين أو اليسار، ننقر على قائمة Rotate ونختار Rotate Right 90 أو Rotate Left 90: أمّا إذا رغبنا في تدويرها بزاوية محدّدة، ننقر على More Rotation Options ثم ندخل الزاوية المرغوبة في حقل Rotation: كما بإمكاننا قلب الصورة حول المحور الأفقي أو المحور العمودي بتحديد أحد الخيارين Flip Horizontal أو Flip Vertical: خاتمة لقد تعلّمنا في هذا الدرس مختلف الأوامر والخيارات التي يوفّرها وورد لتحسين مظهر الصور وجعلها متناسقة أكثر مع نُسق المستند. كما تعرّفنا على كيفية محاذاتها وموضعتها لتصبح ملائمة لتخطيط المستند. وبالرغم من أننا استخدمنا الخيارات الافتراضية المضمّنة في كل قائمة، إلّا أنّه يمكننا أن نذهب إلى حد أبعد ونخصّص هذه الخيارات يدويًا باستخدام جزء تنسيق الصورة (كما فعلنا مع الصورة المجسّمة) ومربع الحوار Layout (كما فعلنا عند تدوير الصورة).
-
تعتبر الصور، أو العناصر المرئية بصورة عامة، عنصرًا أساسيًا وهامًا في أغلب المستندات التي نقوم بإنشائها. وتُستخدم بشكل عام من أجل توضيح فقرة مهمة في المستند. وفي أحيان كثيرة تستخدم كعنصر تزيين لزيادة جذب انتباه القرّاء واهتمامهم. سنتعلّم في هذا الدرس كل ما يتعلّق باستخدام الصور في ميكروسوفت وورد من الإدراج، إلى تطبيق مختلف أوامر التنسيق عليها كإعادة التحجيم، الاقتطاع، تعديل الأنماط، وغيرها. إدراج الصور يُتيح لنا ميكروسوفت وورد إمكانية إدراج الصور من مختلف المصادر والأنواع. إذ يمكن استخدام الصور المحفوظة على جهاز الحاسوب، أو البحث على الإنترنت وإدراج الصور بشكل مباشر دون الحاجة إلى حفظها. كما يمكن إدراج رموز وأيقونات مسبقة الصنع والتي يُشار إليها في وورد بالقصاصات الفنية Clip Art، أو حتّى إدراج لقطات شاشة Screenshot. لإدراج صورة من الجهاز، ببساطة نضع مؤشر الفأرة في الموضع الذي نريد إدراج الصورة فيه، ثم نذهب إلى إدراج صورة Insert > Pictures بشكل افتراضي سيفتح المتصفّح مجلّد الصور Pictures على الجهاز، وبالطبع يمكننا الانتقال إلى مجلّد آخر لاختيار الصورة المرغوبة. نحدّد الصورة ثم ننقر على Insert: سيتم إدراج الصورة عن موضع المؤشر، وسنلاحظ ظهور تبويب تنسيق Format السياقي الذي يحتوي على مجموعة كبيرة من الأدوات لتنسيق الصور، سنأتي إلى ذكرها في فقرة لاحقة من هذا الدرس: أمّا لإدراج صورة من الإنترنت، فبنفس الطريقة نضع مؤشر الكتابة في المكان الذي نريد إدراج الصورة فيه ثم نذهب إلى Insert> Online Pictures للبحث باستخدام متصفّح Bing ندخل الكلمة المفتاحية في حقل البحث ثم ننقر على أيقونة العدسة أو نضغط على مفتاح Enter: نلاحظ في الشريط العلوي لنتائج البحث وجود عدة عوامل تصفية، يمكن استخدامها لتقليص نطاق البحث والحصول على نتائج محدّدة. يمكننا مثلا البحث عن الصور بحجم صغير، أو الصور باللون الأحمر فقط، أو حتّى الصور المنشورة تحت رخصة المشاع الإبداعي فقط. وبعد أن نعثر على الصورة المرغوبة نقوم بتأشيرها والنقر على زر إدراج لإدراجها في المستند. علمًا أنّه يمكن تأشير وإدراج أكثر من صورة دفعة واحدة: وبنفس الطريقة يمكننا إدراج قصاصات فنية Clip Art. ندخل الكلمة المفتاحية في حقل البحث، وعند ظهور النتائج نحدد الخيار قصاصة فنية من عامل التصفية "النوع"، ثم نحدد الصورة المرغوبة وننقر على إدراج: يمكن أيضًا من مربّع الخيار Insert Pictures إدراج الصور المحفوظة على OneDrive، أو من على فيس بوك أو Flickr. وبالتأكيد الربط بهذه الخدمات يتطلّب إدخال معلومات الحساب: البريد الإلكتروني والكلمة السرية. أمّا لإدراج لقطة شاشة، فنبدأ أيضًا بوضع مؤشر الفأرة في المكان الذي نري إدراج لقطة الشاشة فيه، ثم ننقر على أمر Screenshot من تبويب Insert: ستظهر عند النقر النوافذ المفتوحة حاليًا والتي يمكن عمل لقطة شاشة لها، ننقر على النافذة المرغوبة وسيتم إدراج اللقطة على الفور: نلاحظ أنّ لقطة الشاشة يتم عملها لكل شيء داخل إطار النافذة، فإذا رغبنا في أن تكون اللقطة لجزء معيّن من النافذة ننقر على الخيار Screen Clipping: ستعرض آخر نافذة فُتحت قبل تطبيق أمر Screen Clipping، وعندها يمكننا تحديد الجزء المرغوب بالنقر ثم السحب والإفلات لإدراج ذلك الجزء مباشرة: اقتطاع الصور، إعادة تحجيمها، وضغطها يوفّر وورد أداة اقتطاع الصور Crop لقص جزء معيّن من الصورة وإخفائه، وترك الجزء المتبقّي ظاهرًا في المستند. لاقتطاع جزء من الصورة نقوم بتحديدها أولًا لإظهار تبويب Format السياقي، ثم ننقر على أمر Crop من مجموعة Size: سنلاحظ تحوّل مقابض الزوايا إلى شكل زويا سوداء اللون، والمقابض العلوية والسفلية إلى خطوط مستقيمة سوداء أيضًا، ننقر على أحد المقابض ونسحب إلى الداخل لاقتطاع الجزء الذي نريد التخلّص منه: سيتحول الجزء الذي سيتم قصّه إلى لون رمادي غامق، ننقر على مفتاح Enter لإتمام عملية الاقتطاع. يمكننا أيضًا اقتطاع الصورة بشكل معيّن نختاره من قائمة الأشكال وليس بشكل مستطيل فقط. للقيام بذلك ننقر على السهم الصغير تحت أمر Crop نمرر مؤشر الفأرة فوق الخيار Crop to Shape ثم ننقر على الشكل المرغوب: وإذا رغبنا في اقتطاع الصورة بنسبة طول إلى عرض معيّنة، نختار أحد الخيارات في قائمة Aspect Ratio: أمّا إعادة تحجيم الصور فتتم أيضًا من الخيارات في مجموعة Size. إذا كان حجم الصورة التي قمنا بإدراجها كبيرًا بحيث يتعدّى عرض الصفحة، سيقوم وورد بشكل افتراضي بإعادة تحجيمها لتلائم عرض المنطقة بين الهوامش. على سبيل المثال، إذا قمنا بتشغيل مربّع الحوار Layout للصورة المدرجة الموضّحة، سنلاحظ أنّ حجمها الأصلي Original Size أكبر من الحجم المعروض في المستند Absolute Size. أي أنّه تم تصغير الصورة الكبيرة لتناسب عرض الصفحة: وللتحكم في حجم الصورة يدويًا، نستخدم الخيارين Shape Height وShape Width في مجموعة Size. ننقر على السهم العلوي لزيادة الطول/العرض، أو السهم السفلي لإنقاص الطول/العرض. أو لنكون أكثر تحديدًا ندخل البعد المرغوب في الحقل: عندما نقوم بزيادة أو إنقاص طول الصورة مثلًا، سنلاحظ أنّ العرض يتغيّر أيضًا نسبة لتلك الزيادة أو النقصان، والسبب هو أنّ الخيار Lock Aspect Ratio مؤشر بشكل افتراضي للحفاظ على الأبعاد متوازنة: ويمكننا دائمًا إلغاء تأشير هذا الخيار إذا رغبنا في تغيير طول الصورة أوعرضها بشكل مستقل. الطريقة الأخرى لإعادة تحجيم الصورة هي باستخدام المقابض. نستخدم مقابض الزاوية لزيادة/إنقاص الطول والعرض معًا وبشكل متوازن، أما المقابض الجانبية والعلوية/السفلية فنستخدمها لزيادة/إنقاص كل بعد على حِدة: من الخيارات المفيدة التي يوفّرها وورد هو ضغط الصور Compress لتقليل حجمها وبالتالي تقليل حجم المستند عند الحفظ. فمن البديهي أنّ الصور ذات الحجم الكبير تؤدي إلى زيادة حجم المستند، وهذا الأمر غير محبّذ إذا كان المستند يحتوي على كثير من الصور ورغبنا في مشاركته مع الآخرين. كما أنّ الصور ذات الحجم الكبير يمكن أن تجعل العمل على المستند بطيئًا إذا احتوى على الكثير منها. على سبيل المثال، المستند أدناه يشتمل على صفحة واحدة مدرج فيها صورة بحجم كبير: فإذا قمنا بحفظ الملف سنلاحظ أنّ حجمه يزيد على 300 كيلوبايت، وهذا الحجم كبير بالنسبة لمستند من صفحة واحدة فقط: لضغط هذه الصورة نحددها ثم ننقر على أمر Compress Pictures من تبويب تنسيق السياقي: سيُفتح مربع الحوار Compress Pictures الذي يحتوي على مجموعة خيارات لتقليل حجم الصورة: سيكون الخيار Apply only to this picture مؤشرًا بشكل افتراضي، ويمكننا تركه كما هو إذا كنا نريد ضغط الصورة الحالية فقط، أمّا إذا كانت لدينا الكثير من الصور في المستند ونريد ضغطها دفعة واحدة فنلغي تأشير هذا الخيار. الخيار Delete cropped areas of picture أيضًا مؤشر بشكل افتراضي. وهو خيار مفيد يقوم بحذف الأجزاء المقتطعة من الصور. فكما ذكرنا في فقرة سابقة أنّه عند اقتطاع الصورة يتم إخفاء الجزء غير المرغوب منها وليس حذفه، أي أنّه سيبقى محفوظًا على المستند ويمكن استرجاعه عند الحاجة بتحديد الصورة والنقر على أمر Crop. فلحذف تلك الأجزاء المقتطعة نهائيًا وتقليص حجم المستند نبقى هذا الخيار مؤشرًا. بعد ذلك ننتقل إلى خيارات الضغط ونحدد الخيار المرغوب: Print: لحفظ الصورة بحجم كبير لأغراض الطباعة وغيرها. Screen: لحفظ الصورة بحجم متوسط لأغراض العرض على صفحات الويب أو على أجهزة العرض على الشاشة. E-mail: لحفظ الصورة بحجم صغير لغرض المشاركة. سنحدد الخيار Email ونحفظ المستند باسم جديد لنلاحظ الفرق في الحجم: فرق كبير بين 307 كب و36 كب! خاتمة لقد غطّينا لحد الآن كيفية إدراج الصور من مختلف المصادر والأنواع بالإضافة إلى اقتطاعها والتحكّم في أبعادها وأحجامها عند الحفظ. في الجزء الثاني من هذا الدرس سنكمل الشرح حول استخدام المزيد من خيارات تبويب Format لتخصيص مظهر الصورة وموضعها داخل المستند.
-
- 1
-

-
- مايكروسوفت
- وورد
- (و 7 أكثر)
-
اطّلعت في الفترة الأخيرة على عدد من التوصيات ودراسات الحالات التي تعنى بالعلاقة الطردية بين النشاط والتفاعل على Pinterest ومدى تأثيره على زيادة عدد زوار ومتابعي المدوّنات، قرّرت بعدها الدخول في منافسة مع بعض المدوِّنين لمدة شهر كامل مُستهدفة جذب المزيد من الزوار والقرّاء لمدوَّنتي، خصّصنا خلالها 15 دقيقة يوميا للتفاعل على Pinterest سواء بمتابعة أفراد جدد، حذف لوحات boards أو إضافة أخرى جديدة و"تثبيت" pin المشاركات. من خلال هذه التجربة والتي لم يكن لها أي تأثير يُذكر على مدوَّنتي سوى قضائي وقتًا أطول على Pinterest يمكنني القول أن مثل هذا التطبيق سيظل في النهاية مجرد نافذة للتسوق يقضي الناس أمامها الكثير من الوقت في البحث وتثبيت pinning الموضوعات بينما عدد قليل منهم فقط قد يفكّر أن يضغط على الرّوابط أو يقرأ مواضيع جديدة مهمة وتحوي مضمونا متميّزا. لكنني بالتأكيد تعلّمت من هذه التجربة الكثير واستخلصت منها مجموعة نصائح قيّمة. 1. كن متواجدا إذا أردت أن تكون ناجحًا على شبكات التواصل الاجتماعي عليك أن تكون نشطا وفعّالا بشكل يومي ومنتظم حتى وإن أصابك ذلك ببعض الإزعاج والتوتر. 2. كلما زاد عدد الأشخاص الذين تتابعهم كلما زاد أيضا عدد متابعيك هو سلاح ذو حدّين فمن الناحية الإيجابية هو استراتيجية معروفة لجذب عدد من المتابعين لمدوّنتك، فحين تبدأ بمتابعة مجموعة كبيرة من الأشخاص فحتمًا سيكتشف بعضهم مدوّنتك ويبدأ بدوره في متابعتك، لكن على الجانب الآخر هذه المتابعة العشوائية بدون تصنيف وتدقيق في الاختيار ستؤثر على المشاركات التي ستشاهدها وأغلب المواضيع ستكون مُكرّرة، و مع الوقت لن تجد المميز والجديد لتضيفه يوميا أو تنشره على Pinterest، لذا من الأفضل التركيز على متابعة المتخصصين في مجالك. 3. استخدم أسماء وعناوين واضحة يتوقّف مدى سهولة أو صعوبة الوصول لمواضيعك وقراءة مشاركاتك على استخدام المسميات والعناوين الواضحة، لذا من الأفضل أن تضع عنوان مدوّنتك واسمك الشخصي تحت العنوان الرئيسي، كن متأكدا أن لوحاتك boards لها أسماء واضحة تعبر عن محتواها وتأكّد من تضمين الكلمات المفتاحية الأساسية فيها. 4. ثبت مشاركات من داخل وخارج Pinterest حاول أن تقوم بعملية التّثبيت pinning من داخل وخارج Pinterest على حد سواء، لجذب المزيد من المتابعين. كن حريصًا على التنوّع في مشاركاتك ولا تكتفِ فقط بإعادة نشر نفس المُحتوى المُكرر والموجود على المنصّة من قبل. 5. استخدم صورا قابلة للتثبيت في تدويناتك لما تنشر تدوينة جديدة لا تنس أن تضيف إليها أفضل وأجمل الصور، وأن تجعلها قابلة للنشر على Pinterest (أي يسهل تثبيتها على Pinterest)، وتكتب اسم الموضوع أو المقال على الصورة مستخدما أدوات مثل Picmonkey أو تضيف إليها علامة مائية. و بمجرد رفع الصورة تأكد من اختيار الوسوم الخاصة بتفاصيل الصورة أو بتوصيف المقال، فهي أول ما تقع عليه عين القارئ. 6. قوة تأثير استخدام الرسوم البيانية والخطوات المصورة يحب القرّاء الصور التي توضح خطوة خطوة طريقة صنع كثير من الأشياء بطريقة مُبسّطة وواضحة وكذلك الرسومات التوضيحية والبيانية. 7- انضم لبعض المجموعات Group boards تتميز مثل هذه المجموعات بجمهورها العريض من المتابعين والقرّاء، فإذا أردت أن تضمن انتشار مقالاتك انضم لواحدة منها وفي ذات الوقت عليك الالتزام بالقواعد واللوائح الخاصة بها مثل تحديد عدد معيّن من المشاركات لكل عضو يوميا. لمعرفة المزيد عن هذه المجموعات يمكنك الرجوع إلى PinGroupie. ترجمة -وبتصرّف- للمقال Pinterest Tips for Bloggers لصاحبته REBECCA COLEMAN.

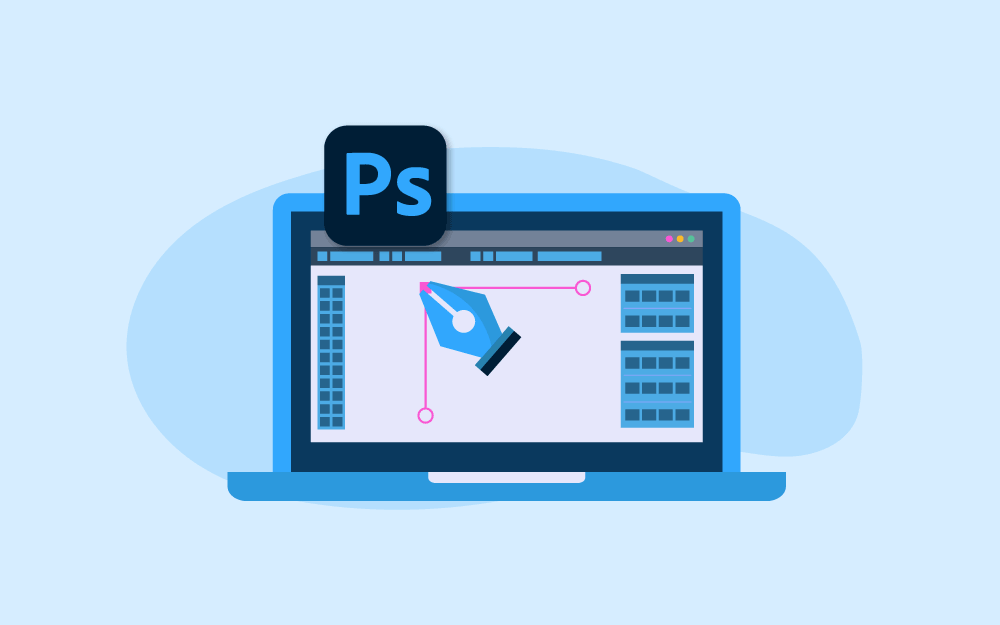
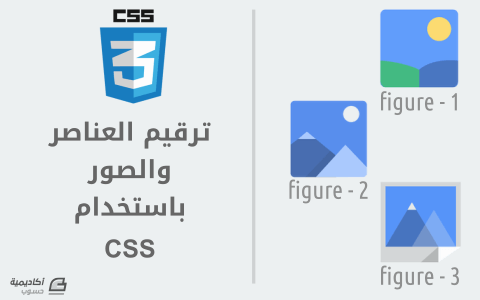
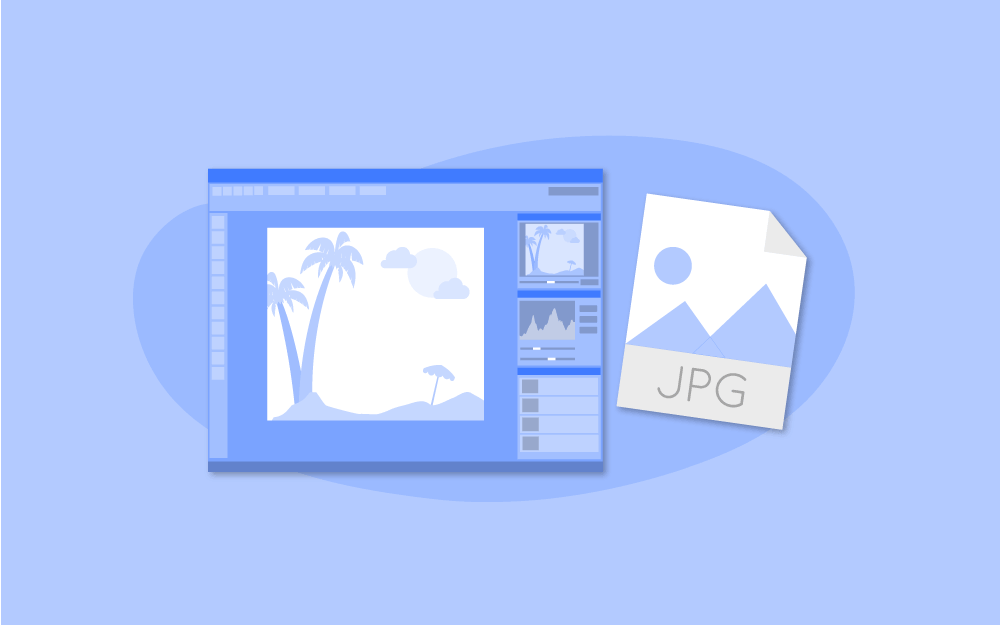
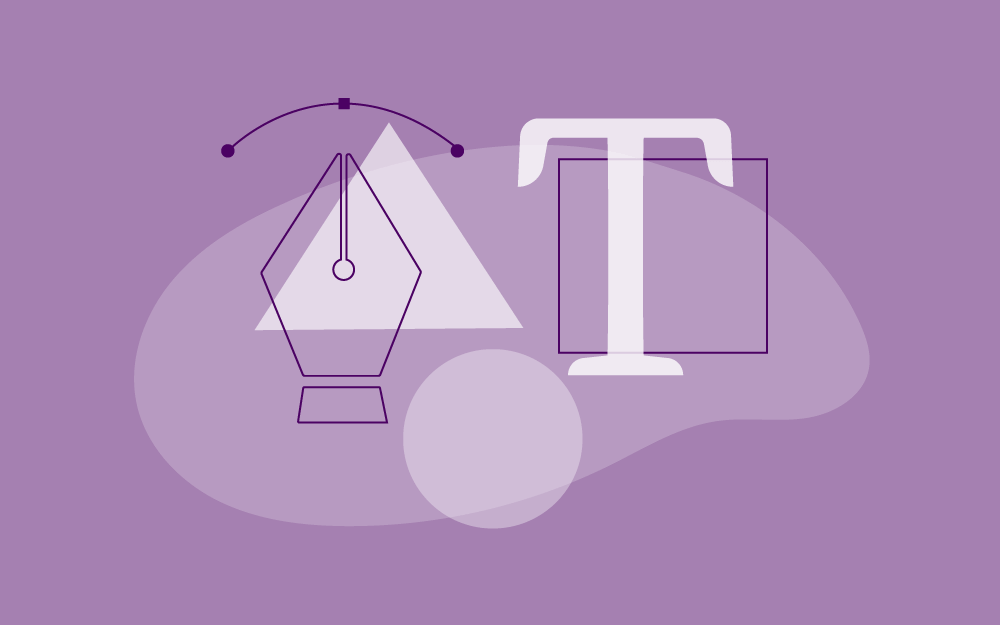


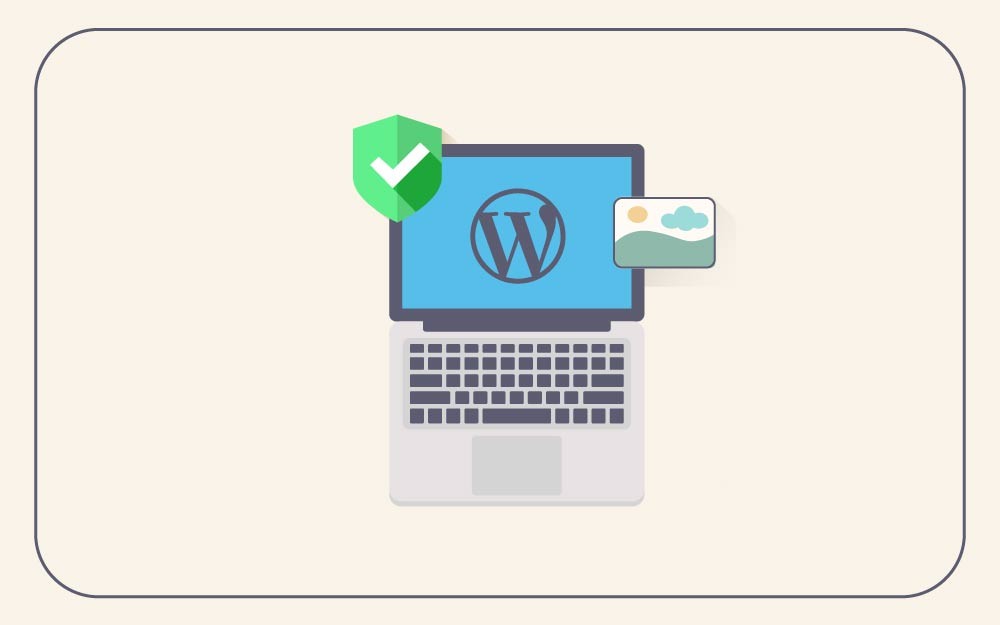

.png.ab244001e5a5116600a2e4e910d2dd67.png)