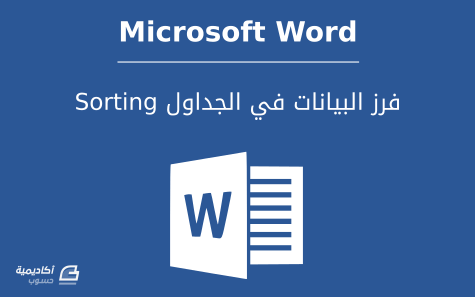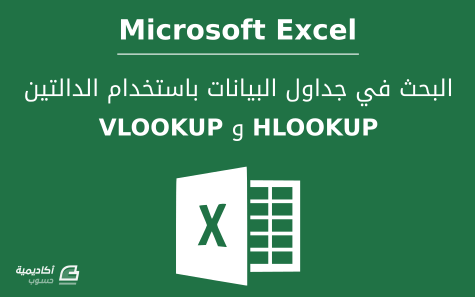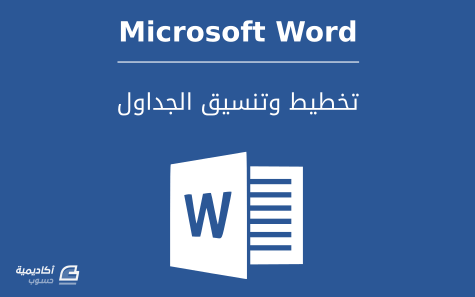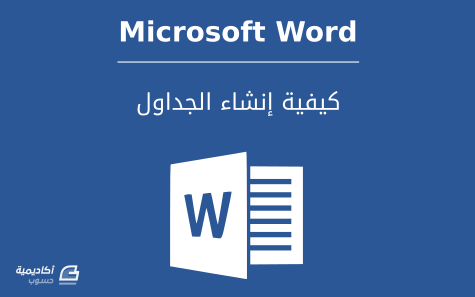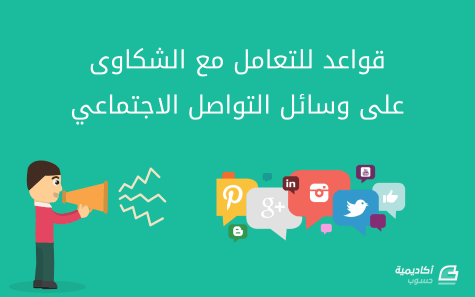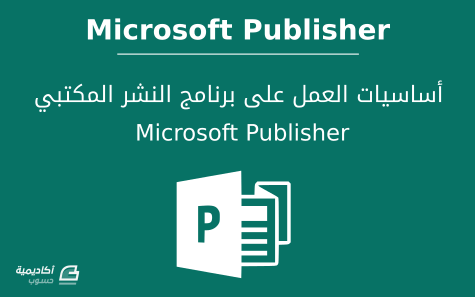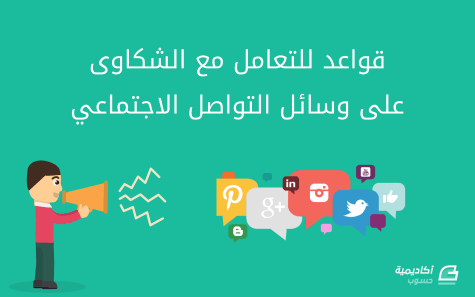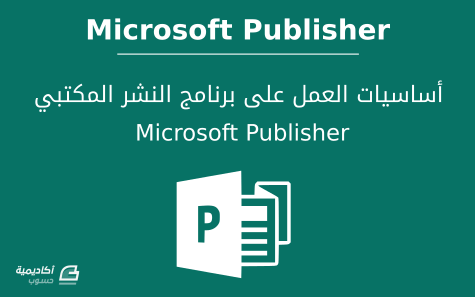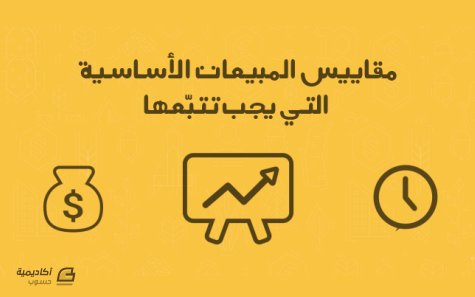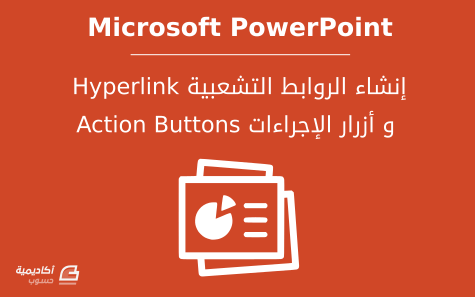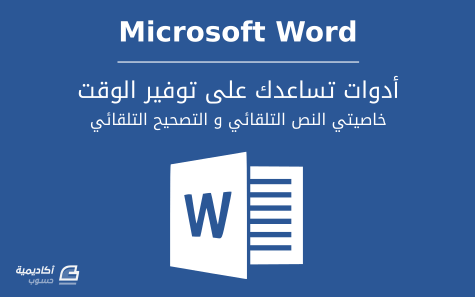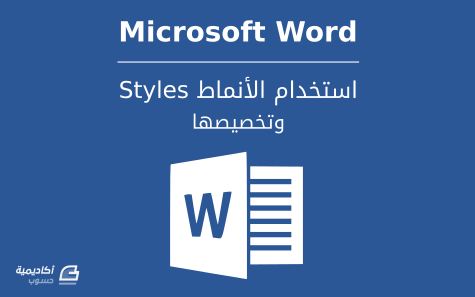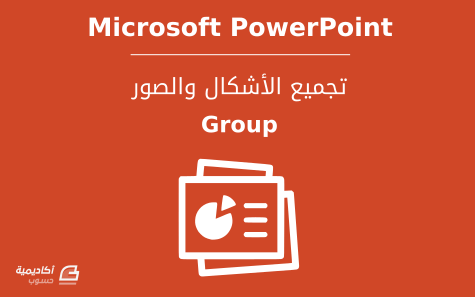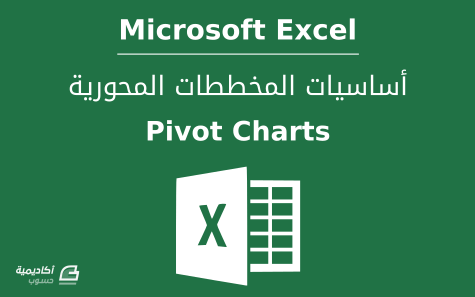Huda Almashta
الأعضاء-
المساهمات
411 -
تاريخ الانضمام
-
تاريخ آخر زيارة
-
عدد الأيام التي تصدر بها
43
نوع المحتوى
ريادة الأعمال
البرمجة
التصميم
DevOps
التسويق والمبيعات
العمل الحر
البرامج والتطبيقات
آخر التحديثات
قصص نجاح
أسئلة وأجوبة
كتب
دورات
كل منشورات العضو Huda Almashta
-
عندما نتحدث عن فرز البيانات Sorting، قد يتبادر إلى أذهاننا تطبيق Excel كونه الأفضل في توفير الأدوات التي تساعد على تنفيذ هذه المهمة بكفاءة. لكن في بعض الأحيان نحتاج إلى فرز البيانات في جداولك على وورد ولا نرغب في تحويلها والعمل عليها على اكسل. لحسن الحظ تتوفر في وورد أيضًا إمكانية فرز البيانات بسرعة وسهولة. سنتعلّم في هذا الدرس كيفية فرز البيانات حسب معيار واحد أو معايير متعددة، وكذلك كيفية فرز قوائم النصوص. الفرز حسب معيار واحد لقد قمنا بإنشاء جدول وإدخال البيانات إليه (راجع الجزء الأول لمعرفة المزيد حول إنشاء الجداول)، وكما تلاحظ يوجد نوعان من البيانات؛ النصية والرقمية: لفرز البيانات في الجدول نضع المؤشر داخل إحدى خلاياه ليظهر تبويبا أداوت الجدول، ثم نذهب إلى تبويب تخطيط Layout وننقر على أمر فرز Sort في مجموعة بيانات Data: يحتوي مربع الحوار Sort على العديد من الخيارات. من قائمة Sort By نحدد العمود الذي نريد الفرز بواسطته: كما تلاحظ، تُسمى الأعمدة حسب ترتيبها (أي Column1 ،Column2... إلخ)، لكن من الأفضل تسميتها حسب عناوينها المخصصة بتأشير الخيار Header Row لتجنّب الالتباس ولتلافي فرز عنوان العمود مع بقية بيانات العمود (مثلا تضمين عنوان العمود الأول، "الاسم"، مع بقية بيانات عمود "الاسم" عند الفرز): ملاحظة: بإمكانك جعل البرنامج يتعرّف على العناوين مباشرة دون الحاجة إلى تأشير خيار Header Row في كل مرة تقوم فيها بإجراء الفرز، وذلك بواسطة تنسيق صف العناوين بشكل مختلف عن بقية الصفوف، كإضافة تظليل أو جعل الخط غامقًا Bold (راجع الجزء الثاني من هذا الدرس لمعرفة المزيد حول تنسيق الخلايا): سنقوم بالفرز حسب عمود "الاسم". من قائمة Type نحدد نوع البيانات سواء كانت رقمية، نصية، أو تواريخ، وبما أنّ البيانات في عمود "الاسم" نصية، سنحدد الخيار Text. من قائمة Using نحدد الكلمة أو الحقل الذي نريد استخدامه لإجراء الفرز، والخيار الوحيد المتوفر في مثالنا هو Paragraph. يمكننا أيضًا أن نحدد فيما إذا كنا نرغب في فرز البيانات تصاعديًا Ascending، أو تنازليًا Descending. بعد الانتهاء من تحديد الخيارات ننقر على OK: سنقوم أيضًا بإجراء فرز آخر، لكن هذه المرة بترتيب الدرجات في عمود "المتوسط" تنازليا، من الأكبر إلى الأصغر: نحدد عمود "المتوسط" من قائمة Sort By، والخيار Number من قائمة Type، ثم نؤشر الخيار Descending وننقر على OK: الفرز حسب معايير متعددة بإمكانك إجراء الفرز على أكثر من عمود في الجدول الواحد. على سبيل المثال، في الجدول الموضّح أدناه، إذا أردنا فرز الأصناف في عمود "الصنف" تصاعديًا من الألف إلى الياء، وفي نفس الوقت فرز الأنواع لكل مجموعة متشابهة في عمود "الصنف" تصاعديًا من الألف إلى الياء، نحدد الجدول بوضع مؤشر الكتابة داخله ثم انقر على أمر فرز Sort: بنفس خطوات الفرز حسب معيار واحد، نحدد عمود "الصنف" من قائمة Sort By وText من قائمة Type، لكن هذه المرة نقوم بإضافة مستوى آخر للفرز بتحديد عمود "النوع" من قائمة Then By و Text أيضًا من قائمة Type (لأنّ البيانات في عمود "الصنف" والنوع" جميعها نصيّة): تفسير عملية الفرز في هذه الحالة كالتالي: سيقوم البرنامج بترتيب البيانات في عمود "الصنف" حسب الحروف الأبجدية تصاعديًا. ثم يقوم بترتيب البيانات لكل مجموعة (مثل مجموعة "الحلويات") تصاعديًا أيضًا وحسب الحروف الأبجدية: ملاحظة: بإمكانك إضافة ثلاثة مستويات فقط لعملية الفرز. فرز قوائم النصوص تُتاح أيضًا في وورد إمكانية فرز النصوص المرتبة على هيئة قوائم. يمكن إجراء الفرز في هذه الحالة بعد فصل النصوص بفاصل، كالفارزة، علامة الجدولة tab، الفارزة المنقوطة،... إلخ. لا يهم نوع الفاصل المستخدم، المهم أن تكون القوائم متسقة. فيما يلي ثلاث قوائم من البيانات استُخدم الخط المائل (/) للفصل بينها. وما نريده هو فرز قائمة الاسم حسب الحروف الأبجدية: هناك طريقتان لتحديد النص قبل الفرز، أما بتحديد جميع النصوص التي نريد فرزها باستثناء العناوين ثم ننقر على زر الفرز من تبويب الصفحة الرئيسية Home: أو بوضع مؤشر الكتابة عند إحدى كلمات القائمة ثم النقر على زر الفرز: لكن في هذه الحالة سيتم تحديد جميع النصوص تلقائيًا بما فيها العناوين، لذلك نقوم بتأشير الخيار Header Row لاستثناء العناوين من البيانات التي سيتم فرزها. لكن سنلاحظ أنّه حتى بعد تأشير الخيار Header Row، لم يتعرّف البرنامج على عناوين القوائم، وبدلًا من ذلك اعتبر جميع القوائم كعمود واحد بعنوان (Field 1). والسبب هو أنّ الخط المائل ليس من ضمن الفواصل الافتراضية، لذلك ننقر على Options لتحديد نوع الفاصل: من مربع الحوار Sort Option نقوم بإدخال نوع الفاصل الذي نريد فصل القوائم بواسطته في حقل Other، وهو الخط المائل في مثالنا، ثم ننقر على OK: بعد أن يتم تعريف عناوين القوائم، نحدد القائمة التي نريد إجراء الفرز عليها من قائمة Sort By، وفي هذا الخطوة سنقوم بفرز قائمة "الاسم" تصاعديا حسب الحروف الأبجدية: سيتم فرز القائمة تمامًا كالجدول: يمكننا إضافة مستوى آخر، كفرز قائمة "العمر" من الأصغر إلى الأكبر بعد فرز قائمة "الاسم" من الألف إلى الياء: سيتم فرز الأسماء حسب الحروف الأبجدية، ومن ثم فرز العمر لكل مجموعة متشابهة من الأسماء من الأصغر إلى الأكبر (لاحظ اسم "أحمد"، فهو الاسم الوحيد المكرر في القائمة): وبذلك يتضّح أنّ فرز القوائم لا يختلف عن فرز الجداول، فقط يجب أن ننتبه إلى الفواصل واتساقها. فإذا كان هناك نوعان من الفواصل (كما في المثال أدناه) وقمنا باختيار الفارزة (،) للفصل بين القوائم بإدخالها في حقل Other، سيتم اعتبار قائمة "الاسم الأول" كالعمود الأول، وكل ما وراء الفارزة (أي الاسم الأخير والعمر) سيتم اعتباره العمود الثاني. وبذلك سيحصل التباس عند محاولة الفرز.
-
- 3
-

-
- فرز البيانات
- tables
- (و 4 أكثر)
-
دالتا VLOOKUP و HLOOKUP هي إحدى دوال البحث والإشارة Lookup and Reference وهي تُستخدم للبحث عن قيمة محددة في صف أو عمود، ومن ثم إرجاع قيمة معيّنة في الموضع نفسه من الصف أو العمود الثاني. سنتعرّف في هذا الدرس على هاتين الدالتين وكيفية استخدامهما. VLOOKUP اسم هذه الدالة هو اختصار لـ "Vertical Lookup" (البحث العمودي) وهي تُستخدم للبحث في عمود محدد عن قيمة محددة حسب الصفوف، وعند العثور على تلك القيمة تقوم بإرجاع ما يقابلها في العمود الثاني (الذي نقوم بتحديده في الصيغة أيضًا). يمكنك تشبيه عمل هذه الدالة بدليل الهاتف، حيث تقوم بالبحث عن رقم شخص محدد بالبحث عن اسمه أولا في عمود الأسماء، وعندما تجد الاسم المطلوب تعثر على الرقم الذي يقابله في العمود الثاني (عمود الأرقام). البناء العام لصيغة الدالة VLOOKUP (lookup_value; table_array; col_index_num; [range_lookup]) lookup_value: القيمة التي تريد البحث عنها. يجب أن تكون هذه القيمة موجودة في العمود الأول لنطاق الخلايا الذي نحدده في table_array. هذا المُعطى argument وجوده ضروري في الصيغة. table_array: ويمثل نطاق الخلايا الذي يحتوي البيانات التي تبحث فيها الدالة. وهذا المعطى وجوده ضروري أيضًا. col_index_num: رقم العمود في نطاق الخلايا table_array الذي يحتوي على القيمة التي سيتم إرجاعها. وجوده مطلوب في الدالة. range_lookup: هذا المعطى هو عبارة عن قيمة منطقية logical تحدد من خلالها فيما إذا كنت تريد من دالة VLOOKUP البحث عن تطابق تام (بإدخال القيمة FALSE) أو تطابق تقريبي (بإدخال القيمة TRUE) مع قيمة lookup_value، ووجوده اختياري في الصيغة. ملاحظة: عند استخدام القيمة المنطقية TRUE يجب أن يكون العمود الأول في نطاق الخلايا table_array مرتبا تصاعديا لكي يتم إرجاع قيمة صحيحة. هل ترغب في الحصول على مستندات إكسل احترافية؟ وظّف محلل بيانات خبير لتحرير مستنداتك وتنسيقها من مستقل أضف مشروعك الآن مثال 1 الجدول أدناه يحتوي على بيانات الموظفين لشركة ما. عدد صفوف الجدول هو 100 صف تقريبا. في مثل هذه الجداول الكبيرة (وما يفوقها) قد يكون من المضيعة للوقت البحث في كل صف من صفوف الجدول إذا رغبنا في العثور على معلومة معينة. وسيكون الأمر أسهل وأسرع بكثير باستخدام دالة VLOOKUP. المطلوب هنا هو العثور على قسم ومقدار راتب الموظف صاحب البطاقة رقم 100، والموظف صاحب البطاقة رقم 65. نضع المؤشر في الخلية التي نريد إرجاع القيمة الأولى فيها، وهي الخلية H2 في هذا المثال، ثم نذهب إلى تبويب: صيغ Formulas > بحث وإشارة Lookup & Reference > VLOOKUP في مربع الحوار Function Arguments نقوم بتحديد معطيات الدالة: في الحقل الأول، lookup_value، نحدد القيمة التي نريد البحث عنها، وهي رقم البطاقة "100" في هذا المثال، لذلك سنحدد الخلية G2 التي تحتوي هذه القيمة. في الحقل الثاني، table_array، نحدد نطاق الخلايا الذي يحتوي بياناتنا. في هذا المثال سنحدد الجدول بأكمله (A1:D100). في الحقل الثالث، col_index_num، ندخل رقم العمود الذي يحتوي على القيمة التي سيتم إرجاعها، وبما إننا نريد العثور على "قسم" الموظف، فسنقوم بإدخال الرقم "3"، وهو تسلسل عمود "القسم" في الجدول من اليمين إلى اليسار (أي أنّ تسلسل عمود "رقم بطاقة الموظف هو"1"، عمود "تاريخ التوظيف" هو "2"، وهكذا). إذا كان اتجاه الورقة من اليسار إلى اليمين نقوم بحساب رقم العمود من اليسار إلى اليمين. في الحقل الرابع، range_lookup، نقوم بإدخال الرقم صفر (والذي يعني القيمة المنطقية FALSE) لأننا نبحث عن تطابق تام مع الرقم "100"، وليس تطابق تقريبي، بسبب وجود أرقام قريبة من رقم "100" في عمود "رقم بطاقة الموظف". ننقر على OK، وسيتم العثور على قسم صاحب البطاقة رقم 100 فورا، وهو قسم "الخدمات": تفسير عمل الصيغة تقوم الصيغة أولا بالبحث في صفوف عمود "رقم بطاقة الموظف" واحدا تلو الآخر، وعندما تعثر على الرقم "100" تقوم بإيجاد القيمة التي تقابلها في عمود "القسم" ثم ترجع هذه القيمة في الخلية H2. نكرر نفس الخطوات للعثور على مقدار راتب الموظف صاحب البطاقة رقم "100"، وستكون المعطيات كما موضّح في الصورة التالية: قمنا بإدخال الرقم "4" في الحقل الثالث لأنّ تسلسل عمود "الراتب" في الجدول هو الرابع. وكما في الخطوة السابقة، يتم إيجاد النتيجة في الخلية G2: الخطوات نفسها تنطبق على رقم البطاقة "65". مثال 2 الجدول أدناه يحتوي على درجات اختبارين لمجموعة من الطلاب، مع متوسط الدرجات. المطلوب هو إيجاد تقدير كل طالب باستخدام دالة VLOOKUP: بالتأكيد يمكننا إدخال التقديرات يدويا لكل طالب اعتمادًا على قيمة المتوسط، لكن كما ذكرنا، تسّهل دالة VLOOKUP العمل وتختصر الكثير من الوقت. ملاحظة: قمنا بترتيب القيم في عمود "الدرجة" (وهو العمود الأول من نطاق الخلايا table_array) تصاعديا لأننا سنستخدم القيمة المنطقية TRUE في حقل range_lookup. نحدد الخلية التي نريد إرجاع النتيجة فيها، وهي الخلية E2 في هذا المثال، ثم نذهب إلى تبويب: صيغ Formulas > بحث وإشارة Lookup & Reference < VLOOKUP في الحقل الأول نحدد القيمة التي نريد البحث عن التقدير الذي يقابلها، وهي قيمة المتوسط للطالب الأول، 82، في هذا المثال (أي الخلية D2). في الحقل الثاني نحدد نطاق الخلايا الذي سيتم البحث عن التقدير المناسب فيه، وهو النطاق H1:I7. في الحقل الثالث نحدد رقم العمود الذي يحتوي على القيمة التي سيتم إرجاعها. وبما أنّ تسلسل عمود "التقدير" هو الثاني في نطاق الخلايا، سندخل الرقم "2". في الحقل الرابع ندخل الرقم 1 (والذي يعني القيمة المنطقية TRUE) أو نتركه فارغًا، وفي الحالتين سيتم إرجاع نفس النتيجة. السبب في أنّنا اخترنا القيمة TRUE هو أننا نبحث عن تطابق تقريبي مع القيم في عمود "الدرجة" وليس تطابق تام. ننقر على OK وسيتم إرجاع التقدير الذي يقابل قيم المتوسط: تفسير عمل الصيغة ستقوم الصيغة بالبحث عن القيمة "82" أو أقرب أقل قيمة إليها، وعند إيجادها، تقوم بإيجاد ما يقابلها في عمود "التقدير"، ومن ثم إرجاع النتيجة في الخلية E2. نستخدم التعبئة التلقائية لنسخ الصيغة إلى بقية خلايا عمود "التقدير": بعد نسخ الصيغة، نلاحظ حدوث خطأ في إيجاد القيم للخلايا من E7 إلى E23، والسبب هو أنّ البرنامج استخدم نطاق الخلايا H1:I7 كمرجع نسبي relative reference. لذلك سنعيد إدراج الصيغة ونستخدم نطاق الخلايا المذكور كمرجع مطلق absolute reference بوضع مؤشر الكتابة فوق اسم الخلية والنقر على مفتاح F4 (أو بكتابة علامة الدولار قبل وبعد حرف العمود يدويا من لوحة المفاتيح) هذه المرة سيتم إيجاد قيم صحيحة في عمود "التقدير" بأكمله عند استخدام التعبئة التلقائية: أو بدلا من استخدام نطاق الخلايا (H1:I7) كمرجع مطلق وتحديده يدويا كلما أردنا استخدام الدالة، نقوم بتسميته باسم مخصص. وبذلك نستطيع استخدام اسم النطاق في الصيغة. نحدد نطاق الخلايا، ندخل الاسم المرغوب في حقل الاسم (قمنا بتسميته بـ "التقدير")، ثم نضغط Enter: في المرة المقبلة، عندما نقوم بإدراج دالة VLOOKUP (أو أيّة دالة أخرى يُستخدم فيها ذلك النطاق)، نقوم بإدخال اسمه بدلًا من تحديده على الورقة: هذه الطريقة هي أفضل وأكثر كفاءة، وتجعلنا نتلافى الأخطاء التي قد تحدث عند استخدام نوع المرجع غير المناسب. أدخل بياناتك وعالجها بصور وأساليب متعددة بالإكسل استعن بأفضل مقدمي خدمات الإكسل على خمسات اطلب خدمتك الآن HLOOKUP تعمل دالة HLOOKUP (اختصارا لـ Horizontal Lookup) بالضبط كما تعمل دالة VLOOKUP فيما عدا أنّها تقوم بالبحث عن القيم أفقيا وليس عموديا (أي تبحث عن قيمة محددة في صف محدد حسب أعمدة ذلك الصف). البناء العام لصيغة الدالة HLOOKUP(lookup_value; table_array; row_index_num; [range_lookup]) lookup_value: هي القيمة التي تريد البحث عنها. يجب أن تكون هذه القيمة موجودة في الصف الأول لنطاق الخلايا الذي سنحدده في حقل table_array. وهذا المعطى مطلوب في الصيغة. table_array: وهو نطاق الخلايا الذي يحتوي البيانات التي تبحث فيها الدالة. وهذا المعطى مطلوب في الصيغة أيضًا. row_index_num: رقم الصف في نطاق الخلايا table_array الذي يحتوي على القيمة التي سيتم إرجاعها. وجوده مطلوب في الصيغة. range_lookup: هذا المعطى هو عبارة عن قيمة منطقية logical تحدد فيما إذا كنت تريد من دالة HLOOKUP البحث عن تطابق تام (بإدخال القيمة FALSE) أو تطابق تقريبي (بإدخال القيمة TRUE) مع قيمة lookup_value، ووجوده اختياري في الصيغة. ملاحظة: عند استخدام القيمة المنطقية TRUE يجب أن يكون الصف الأول في نطاق الخلايا table_array مرتبا تصاعديا لكي يتم إرجاع قيمة صحيحة. مثال الجدول التالي يحتوي على تواريخ بدء وانتهاء مجموعة من المشاريع. المطلوب هو إيجاد تاريخ انتهاء المشروع رقم 5. بالطبع يمكننا العثور عليه بسهولة في مثل هذا الجدول الصغير، لكن سيصبح الأمر أكثر صعوبة في الجداول الكبير. على كل حال، سنستخدم دالة HLOOKUP للعثور على القيمة المطلوبة. أولا، نحدد الخلية التي نريد إرجاع النتيجة فيها، وهي الخلية B9 في هذا المثال، ثم نذهب إلى تبويب: صيغ Formulas > بحث وإشارة Lookup & Reference < HLOOKUP في مربع الحوار Function Arguments نقوم بتحديد المعطيات: في الحقل الأول، lookup_value، نحدد القيم التي نريد البحث عنها، وهو رقم المشروع "5" في هذا المثال. لذلك سنحدد الخلية B8 التي قمنا بإدخال هذا الرقم فيها مسبقا. في الحقل الثاني، table_array، نحدد نطاق الخلايا الذي سيتم البحث فيه، وهو A1:I13 في هذا المثال. في الحقل الثالث، row_index_num نقوم بإدخال رقم تسلسل الصف الذي يحتوي على النتيجة التي سيتم إرجاعها. وفي هذا المثال هو صف "تاريخ الانتهاء"، تسلسله الثالث (3). في الحقل الرابع، lookup_range نقوم بإدخال الرقم صفر (أي القيمة المنطقية FALSE) لأننا نريد البحث عن قيمة مطابقة تماما للقيمة في حقل lookup_value: ننقر على OK وسيتم إرجاع تاريخ الانتهاء للمشروع رقم 5: تفسير عمل الصيغة ستقوم الصيغة بالبحث في صف "المشروع" عن الرقم 5، وعند العثور عليه ستقوم بإيجاد القيمة المقابلة لهذا الرقم في الصف المحدد في حقل row_index_num، وهو الصف الثالث في مثالنا، ومن ثم إرجاع النتيجة في الخلية B9. يجب أن تأخذ في الاعتبار أنّه إذا كانت قيمة lookup_range تساوي TRUE، ولم تتمكن الدالة من العثور على قيمة lookup_value فستقوم بإرجاع أقرب أقل قيمة من قيمة lookup_value. مثال 2 إذا كنا نريد معرفة تاريخ البداية للمشروع رقم "9" (والذي هو في الحقيقة غير موجود في الجدول) ستكون الصيغة كالتالي: وستكون النتيجة كالتالي: تفسير عمل الصيغة قامت الصيغة بالبحث عن الرقم "9" في صف "المشروع"، وقد تعذّر عليها إيجاده، لذلك قامت بإرجاع "تاريخ البدء" للمشروع رقم "8" وهو أقرب أقل قيمة من الرقم "9". وهذا بسبب أننا قمنا بإدخال القيمة المنطقية TRUE (أي البحث عن تطابق تقريبي). أما إذا قمنا بتحديد القيمة المنطقية FALSE، فستكون النتيجة خطأ #N/A، لأنّ الدالة في هذه الحالة ستبحث عن تطابق تام:
-
إنّ ضبط إعدادات الضريبة هي من أولى مهامك عندما تقوم بإعداد متجرك. فعلى الأرجح لدى مشروعك التجاري التزامات قانونية لدفع الضرائب، وهنا في WooCommerce توجد العديد من الخيارات لإعداد الضرائب وجمعها وبالطريقة التي تريدها. تأكد أولًا من البحث حول متطلبات المتعلّقة بالضرائب في بلدك، في ولايتك، أو محافظتك. للوصول إلى إعدادات الضريبة اذهب إلى لوحة التحكم: Dashboard > WooCommerce > Tax > Tax Options الخيار الأول هو تفعيل الضريبة وحسابات الضريبة Enable taxes and tax calculations. بإمكانك إبقاء الخيار غير مؤشر عند عدم وجود ضرائب. الخيار الثاني، Price Entered wit Tax، مهم جدًا عندما تقوم بإدارة الضرائب في متجرك. فهو يحدّد كيفية إدخال الأسعار لاحقًا عند إنشاء المنتجات. بإمكانك تحديد الخيار Yes, I will enter prices inclusive of tax والذي يعني أنّ جميع أسعار الكتالوجات catalogs تم إدخالها باستخدام معدل الضريبة للمنطقة التي يقع فيها متجرك. أو الخيار الآخر No, I will enter prices exclusive of tax والذي يعني أنّ جميع أسعار الكتالوجات يجب أن يتم إدخالها غير شاملة للضريبة. بعدها قم بتحديد على أي أساس يتم حساب الضريبة من قائمة Calculate Tax Based On، سواء كانت على أساس عنوان الفوترة للعميل Customer billing address، على أساس عنوان الشحن للعميل Customer shipping address (وهو الخيار الافتراضي)، أو على أساس عنوان موقع المتجر Shop Base Address. لاحظ أنّه يجب ملء حقل العنوان لكي يتم حساب الضريبة إذا كان معدل الضريبة لديك يختلف من موقع إلى آخر. أما الخيار الخاص بفئة ضريبة الشحن Shipping Tax Class فيمكن إبقاؤه كما هو دون تغيير بالنسبة لأغلب المتاجر. وهذا يعني أنّ فئات الضريبة وكلفها يتم تحديدها حسب السلع الموجودة في السلة. على سبيل المثال، إذا تم تعيين السلعة في السّلة كمنتج منخفض السعر سيتم استخدام المعدل المنخفض Reduced Rate. أما إذا اختلف الحال في منطقتك قم باختيار فئة مختلفة للضريبة. قم بتأشير الخيار Round tax at subtotal level, instead of rounding per line إذا كان التقريب يتم بعد إيجاد المجموع الفرعي حسب قانون الضرائب في منطقتك. وإذا لم تقم بتأشيره سيتم تقريب قيمة الضريبة في كل سطر. الخيار التالي هو فئات الضريبة الإضافية Additional Tax Classes، ويقصد بها، كما هو واضح من الاسم، فئات معدلات الضريبة الإضافية التي يمكنك استخدامها بغض النظر عن المعدلات القياسية Standard Rates. في أغلب الأحيان يتم استخدام فئة المعدلات القياسية. لكن إذا كنت تبيع سلعًا تتطلب فئات ضريبة مختلفة قم بإدخالها في هذا الحقل. ستلاحظ أنّ كل فئة تقوم بإضافتها سيتم إدراجها في الأعلى مع مجموعة خيارات الضريبة. عند النقر على كل فئة ستُعرض المعدلات المخصصة الحالية، وستتمكن من إضافة معدلات جديدة لتلك الفئة: الخيار التالي من خيارات الضريبة هو Display Prices in the Shop، والذي يحدّد كيفية عرض الأسعار في متجرك، باستثناء صفحة السلّة Cart وصفحة الدفع Checkout. اختر فيما إذا كنت تريد عرض الأسعار شاملة للضريبة Including Tax، أو غير شاملة للضريبة Excluding Tax. الخيار الذي بعده Display prices during cart and checkout يحدّد كيفية عرض الأسعار في صفحتي السّلة والدفع، وهو يعمل بشكل مستقل عن أسعار الكتالوج. من حقل Price Display Suffix قم بإضافة عبارة لاحقة تظهر بعد الأسعار. على سبيل المثال يمكنك إضافة عبارة "شاملة لضريبة المبيعات" بعد الأسعار، إن كانت كذلك. وأخيرًا، يمكنك اختيار طريقة عرض إجمالي الضرائب من قائمة Display Tax Totals. حدّد الخيار As a single total لعرض ضريبة واحدة، أو الخيار Itemized لعرض كلفة الضريبة لكل سلعة. مثال: إنشاء معدل ضريبة لإضافة معدل ضريبة إلى أحد الفئات، انقر على الفئة، ولتكن Standard Rates مثلا، ثم انقر على Insert Row: يحتوي كل معدّل على الخوّاص التالية: رمز البلد Country Code: وهو رمز يتكون من حرفين كبيرين باللغة الإنجليزية، مثل SA للمملكة العربية السعودية. يمكنك ترك هذا الحقل فارغًا لتطبيق المعدل على جميع الدول. رمز المحافظة/الولاية State Code: وهو رمز يتكون من حرفين أيضًا، مثل AZ لولاية أريزونا في الولايات المتحدة الأمريكية. اترك هذا الحقل فارغًا لتطبيق المعدل على جميع المحافظات/الولايات. الرمز البريدي ZIP/Post Code: قم بإدخال الرموز البريدية لهذا المعدل. استخدم الفاصلة المنقوطة (;) للفصل بينها، واستخدم أحرف البدل wildcards لمطابقة العديد من الرموز البريدية. على سبيل المثال، عند استخدام PE* سيتم مطابقة جميع الرموز البريدية التي تبدأ بالحرفين PE. كما بإمكانك استخدام النطاقات الرقمية (مثل 2000-3000). اترك هذا الحقل فارغًا لتطبيقه على جميع الرموز البريدية. المدينة City: ادخل اسم المدينة/المدن لهذا المعدل، وافصل بين مجموعة المدن باستخدام الفاصلة المنقوطة. اترك الحقل فارغًا لتطبيقه على جميع المدن. المعدل Rate: قم بإدخال معدل الضريبة كنسبة مئوية حتى أربعة مراتب عشرية. مثلًا 20.000 لمعدل ضريبة 20% أو 7.000 لمعدل ضريبة 7%. اسم الضريبة Tax Name: في هذا الحقل قم بإدخال اسم للضريبة. مثلًا "ضريبة المبيعات". الأولوية Priority: استخدم هذا الحقل لتحديد معدل الضريبة الذي سيُطبّق في المناطق التي تملك أكثر من معدل ضريبة، وسيتم استخدام المعدل ذو الأولوية الأعلى. لتحديد العديد من معدلات الضريبة لنفس المنطقة، يجب أن تحدّد أولوية مختلفة لكل معدل. على سبيل المثال، إذا كانت للمدينة "س" معدل ضريبة 7%، وللمدينة "ص" معدل ضريبة 12%، وكلا المدينتين تقع في نفس المنطقة. يجب أن تقوم بتحديد المعدل الذي سيتم اختياره أولًا (أي الأولوية =1) وحسب الأهمية. المعدل المركّب Compound: قم بتأشير هذا الخيار إذا كان المعدّل مركّب (أي يطبّق فوق كل الضرائب السابقة). الشحن Shipping: قم بتأشير هذا الخيار إذا كان المعدل يطبّق على الشحن أيضًا. بعد ملء الحقول انقر على Save Changes. بإمكانك إنشاء معدلات إضافية عند الحاجة بالنقر على Insert Row. وكذلك بإمكانك إنشاء معدلات في الفئات الأخرى التي قمت بإضافتها. تابع معنا الدرس القادم للتعرّف على كيفية ضبط إعدادات المحاسبة/الدفع.
- 1 تعليق
-
- ضريبة
- ملحق ووردبريس
- (و 7 أكثر)
-
هذا الدّرس يفترض بأنّك قمت بتنصيب WooCommerce وقمت بجملة من الإعدادات الأولية عليه. إذا لم تقم بذلك بعد فأنصحك بقراءة الدّرس الأول قبل مواصلة القراءة. إعدادات المنتجات Products هناك الكثير من الإعدادات المهمة في هذا التبويب. فمنه ستقوم بتحديد كيفية قياس أبعاد المنتجات، كيفية عرضها، كيفية الجرد وتتبّع المخزون، بالإضافة إلى تعيين إعدادات المنتجات القابلة للتنزيل. لنبدأ بالتبويب الفرعي الأول، اذهب إلى: Dashboard > WooCommerce > Products > General من حقلي Weight Unit، و Dimensions Unit حدّد وحدات قياس الوزن والحجم على التوالي. يمكنك أيضًا تفعيل تقييم المنتج مع المراجعة بتأشير الخيار Enable rating on reviews. وعند تأشيره ستظهر ثلاثة خيارات إضافية: قم بتأشير الخيار Ratings are required to leave a review إذا كنت ترغب في عدم تمكين المستخدم من إضافة مراجعة إلا بعد أن يقوم بتقييم المنتج. والخيار Show "Verified Owner" label for customer reviews لإضافة علامة "Verified Owner" (مشترٍ موثوق) مع مراجعة المشتري. والمشتري الموثوق هو الذي قام بتسجيل الدخول باستخدام حساب وشراء المنتج. وإذا كنت لا ترغب في السماح بإضافة مراجعات سوى بواسطة المشترين الموثوقين قم بتأشير الخيار Only allow reviews from verified owners. بعد الانتهاء انقر Save Changes لحفظ التغييرات. لننتقل الآن إلى تبويب Display الفرعي: من قائمة Shop Page حدّد الصفحة التي تريدها أن تكون الصفحة الافتراضية لمتجرك. وليس من الضروري أن تكون صفحة المتجر التي قام WooCommerce بإنشائها عند التثبيت. وبإمكانك تخطي هذه الخطوة إن كنت ترغب في استخدام طريقة أخرى لعرض المنتجات. من قائمة Shop Page Display حدّد فيما إذا كنت ترغب في عرض جميع المنتجات Show Products، عرض الفئات والفئات الفرعية فقط Show categories and subcategories، أو عرض كليهما. من قائمة Default Category Display حدّد فيما إذا كنت ترغب في عرض جميع المنتجات Show Products، عرض الفئات الفرعية Show subcategories، أو عرض كليهما. من قائمة Default Product Sorting حدّد كيفية فرز المنتجات. والخيارات المتوفرة هي الفرز الافتراضي بترتيب مخصص + الاسم Default Sorting، الفرز حسب رواج المنتج Popularity، حسب متوسط التقييم Average Rating، حسب الأحدث Most Recent، أو حسب السعر (تصاعديًا/تنازليًا) Price. الخيارات التالية هي خاصة بأسلوب الإضافة إلى السلة. حدّد الخيار Redirect to cart page after successful addition إذا كنت تريد توجيه المستخدم تلقائيًا إلى صفحة السلة عند إضافة منتج، أو الخيار Enable AJAX add to cart buttons on archives لإضافة المنتج إلى سلة المشتري دون مغادرة صفحة المتجر. لننتقل إلى مجموعة صور المنتجات Product Images: من المهم ضبط هذه الإعدادات بصورة صحيحة، لأننا نريد أن تكون هذه الإعدادات متطابقة مع أحجام الصور التي يستوعبها القالب الذي تستخدمه. أحجام صور الكتالوج Catalog Image Sizes هي التي تُستخدم على صفحة متجرك، أو صفحة الأرشيف لأي منتج. وبصورة عامة أي صفحة تعرض قائمة من المنتجات ستستخدم حجم الصورة هذا: مصدر الصورة أما صورة المنتج المفرد Single Product Image فهي تلك التي تشاهدها عندما تنقر على المنتج لعرضه بصفحة مفردة على المتجر، أو الصورة التي اخترتها لتمثل المنتج featured image عندما قمت بإنشائه: مصدر الصورة وأخيرًا Product Thumbnails هي الصور المصغّرة التي تظهر تحت صورة المنتج المفرد لكل منتج (كما موضحة في الصورة أعلاه). قم بتحديد أحجام هذه الصور من الحقول الخاصة بها. بالإضافة إلى ذلك، يمكنك تأشير الخيار Enable Lightbox for product images لعرض الصورة بشكل أكبر عند النقر عليها في المتجر. انقر Save Changes لحفظ التغييرات، ثم انتقل إلى تبويب Inventory: إذا كنت لا تقوم بتتبّع المخزون لا تقم بتأشير الخيار Enable stock management، فبكل الأحوال سيكون عديم الفائدة. أما ذا كنت تقوم بذلك قم بتأشيره، ثم حدّد الفترة الزمنية لإلغاء الطلبات غير المدفوعة بإدخال الزمن بالدقائق في حقل Hold Stock. سيتم إلغاء الطلب غير المدفوع تلقائيًا بعد انتهاء الفترة الزمنية المحدّدة. يمكنك ترك الحقل فارغًا إذا لم تكن ترغب في تفعيل هذا الخيار. الخطوة التالية هي تحديد فيما إذا كنت تريد استلام تنبيهات حول المنتجات التي قارب مخزونها على الانتهاء Enable low stock notification أو التي نفد مخزونها Enable out of stock notification عبر رسالة إلى عنوان البريد الإلكتروني الذي تحدّده في حقل (Notification Recipient(s. بعدها قم بإدخال عدد المنتجات الذي يبدأ منه إشعار المخزون القليل في حقل Low Stock Threshold، وعدد المنتجات الذي يبدأ منه إشعار المخزون النافد في حقل Out of Stock Threshold. وستظهر هذه الإشعارات على الواجهة الأمامية لموقعك على المنتجات التي قارب مخزونها على النفاد أو نفدت بالفعل: مصدر الصورة وأخيرًا قم بتأشير الخيار Hide out of stock items from the catalog لإخفاء المنتجات التي نفد مخزونها من الكتالوج، وحدّد طريقة عرض مخزون المنتج على الصفحة من قائمة Stock Display Format. انقر على Save Changes وانتقل إلى تبويب المنتجات القابلة للتنزيل Downloadable Products: من هذا التبويب تتحكم في كيفية توفير الملفات القابلة للتنزيل للمشترين. هناك ثلاثة خيارات لطريقة تنزيل الملفات يمكنك تحديدها من قائمة File Download Method. عند تحديد الخيار الأول Force Downloads ستقوم بتمكين تحميل الملفات عبر سكربت PHP، وستكون هذه الملفات غير متاحة لغير المشترين، بالإضافة إلى إخفاء الروابط المباشرة. لكن إذا كانت لديك ملفات كبيرة الحجم أو خادوم ضعيف، قد تواجه مشاكل Timeout عند استخدام هذه الطريقة. الخيار الثاني X-Accel-Redirect/X-Sendfile ، وهو الأكثر فعالية ويستخدم خادوم Apache للتنزيل، مما يوفّر لك أداء أفضل، كما أنّ ملفاتك سيتم حمايتها بواسطة ملف htaccess. أما عند تحديد الخيار الأخير Redirect Only سيقوم رابط التنزيل بتوجيه المستخدم إلى الملف، وستكون الملفات غير محمية من الوصول الخارجي. ولذلك هذه الطريقة هي الأقل أمنًا في حال قام المستخدم بمشاركة رابط التنزيل. ملاحظة: يفضّل أن تستخدم أغلب المتاجر إحدى الطريقتين، الأولى أو الثانية، لحماية الملفات من الوصول الخارجي. ويمكن استخدام الطريقة الثالثة فقط في حالة واجهتك مشاكل، أو إذا كنت لا تمانع في عدم حماية التنزيلات. وأخيرًا، قم بتأشير الخيار Downloads require login لإجبار المستخدم على تسجيل الدخول قبل أن يقوم بتنزيل المنتج الذي قام بشرائه، علما أنّ هذا الخيار لا يطبّق إذا قمت بتفعيل خيار Guest Checkout، إذ أنّه عند تفعيل هذا الخيار سيستلم المشتري رابط التنزيل على البريد الإلكتروني الذي قام بإدخاله عند الطلب. ثم قم بتأشير الخيار Grant access to downloadable products after payment إذا كنت ترغب في تمكين المستخدم من الوصول إلى التنزيلات عندما تكون الطلبات قيد التجهيز Processing بدلًا من كونها مكتملة Completed. انقر Save Changes لحفظ التغييرات. هل ترغب في متجر ووكومرس احترافي لبدء تجارتك الإلكترونية؟ احصل على خدمات مميزة لإنشاء متجرك الإلكتروني وتحسينه وإدارته على خمسات أنشئ متجر ووكومرس الآن
- 2 تعليقات
-
- 1
-

-
- منتجات
- تجارة إلكترونية
- (و 6 أكثر)
-
لقد أصبحت التجارية الإلكترونية E-Commerce تُستخدم على نطاق واسع عالميًا، ولا بد من أنّك استخدمت شكلًا من أشكالها من قبل. تتم التجارة الإلكترونية باستخدام مجموعة متنوعة من التطبيقات، من ضمنها المتاجر الإلكترونية. قد يبدو إنشاء المتجر الإلكتروني وإعداده مهمة شاقة، لكن بوجود ووردبريس وملحقاته أصبحت هذه المهمة سهلة جدًا. من هذه الملحقات WooCommerce. يعتبر WooCommerce من منصات التجارة الإلكترونية الآمنة والمستقرة. وهو من المحلقات الأكثر شعبية الذي يساعدك على إنشاء متجر إلكتروني قائم على ووردبريس، وإدارته بسهولة. من مميزات ملحق WooCommerce أنه مجاني، آمن جدًا، ذو مرونة عالية (بإمكانك بيع مختلف الفئات من المنتجات)، مفتوح المصدر، بالإضافة إلى أنّه سهل الاستخدام. تثبيت WooCommerce لكي تستخدم WooCommerce يجب أن تقوم بتثبيته أولًا عبر لوحة التحكم في ووردبريس. قم بتسجيل الدخول إلى موقعك ثم اذهب إلى: لوحة التحكم Dashboard > إضافات Plugins > أضف جديد Add New في حقل البحث اكتب "woocommerece" ثم اضغط Enter: سيكون الملحق هو النتيجة الأولى، انقر على زر التثبيت Install Now: سيتم تنزيل الملحق وتثبيته. بعد التثبيت سيكون لديك خياران، إما تفعيل الملحق Activate Plugin، أو العودة إلى نافذة مثبّت الملحقات Return to Plugin Installer: انقر على Activate Plugin لفتح نافذة مرشد (wizard) تهيئة الملحق، وهو عبارة عن خطوات بسيطة تساعدك على ضبط إعدادات صفحات WooCommerce، إعدادات المتجر، إعدادات الضريبة والشحن، بوابات الدفع وغيرها الكثير. الأمر راجع لك سواء كنت ترغب في استخدام المرشد أو لا. لتخطي هذه الخطوات انقر على Not Right Now. لكننا نوصي بالمواصلة والنقر على "!Let's Go" إذا كانت هذه هي المرة الأولى التي تقوم فيها بضبط إعدادات WooCommerce: الخطوة الأولى ستكون نافذة إعداد الصفحة Page Setup، ومن خلالها يتم إنشاء 4 صفحات يحتاج WooCommerce إلى تشغيلها، وهي المتجر Shop، السلّة Cart، المحاسبة/الدفع Checkout، وصفحة حسابي My Account. وهذه الصفحات تشبه الصفحات العادية في ووردبريس. سيقوم WooCommerce بإنشائها وإضافة شيفرات مختصرة shortcodes إليها لجعلها تعمل كما يجب: انقر على Skip this step إذا لم تكن ترغب في إنشاء هذه الصفحات، أو Continue لكي يقوم WooCommerce بإنشائها. الخطوة الثانية هي نافذة Store Locale: في الحقل الأول قم بتحديد الموقع الذي يوجد فيه متجرك، حدد البلد (والمدينة إن وجدت) من القائمة، أو قم بإدخال اسم البلد بواسطة لوحة المفاتيح. هذا الخيار سيساعدك لاحقًا في ضبط إعدادات الشحن والضريبة. الحقل الثاني خاص بالعملة التي يستخدمها متجرك، وستجد أنّها محددة تلقائيًا اعتمادًا على الموقع. يمكنك تغييرها من القائمة، أو النقر على رابط add it later إذا لم تكن العملة موجودة ضمن القائمة. من الحقلين الأخيرين حدّد الوحدات التي تريد استخدامها لقياس وزن وأبعاد المنتج. ستحدد هذه الخيارات تلقائيًا أيضًا واعتمادًا على الموقع، لكن بإمكانك تغييرها. بعد تحديد جميع خياراتك انقر على Continue للمواصلة. الخطوة الثالثة هي إعدادات الشحن والضريبة Shipping & Task: إذا كنت ستقوم بشحن سلع ماديّة، قم بتأشير الخيار Yes, I will be shipping physical goods to customers. ستلاحظ ظهور 4 حقول. في الحقلين العلويين قم بإدخال كلفة الشحن المحلي Domestic Shipping لكل طلب و/أو لكل سلعة. وفي الحقلين السفليين قم بإدخال كلفة الشحن الدولي International Shipping لكل طلب و/أو لكل سلعة. وإذا كنت ستقوم بفرض ضريبة مبيعات، قم بتأشير الخيار Yes, I will be charging sales tax. سيظهر خياران إضافيان. حدد الأول، I will enter prices inclusive of tax، إذا كنت ستقوم بإدخال أسعار شاملة للضريبة، أو الثاني، I will enter prices exclusive of tax، إذا كنت ستقوم بإدخال أسعار غير شاملة للضريبة. بعد تحديد خياراتك انقر على Continue للمواصلة. الخطوة الرابعة هي إعدادات الدفع Payment. بإمكانك من هذه النافذة إعداد القليل من بوابات الدفع المدرجة، PayPal Standards و Offline Payments: فإذا كنت تقبل استلام المدفوعات عبر PayPal، قم بإدخال عنوان بريدك الإلكتروني على PayPal في حقله المخصص. وإذا كنت تريد تمكين استلام المدفوعات بالطرق التقليدية، قم بتأشير Cheque Payments لتمكين الدفع عبر الصكوك، Cash on Delivery لتمكين الدفع عند التسليم، أو (Bank Transfer (BACS لتمكين الدفع عبر الحوالات المصرفية. يمكنك تمكين أحد هذه الطرق أو جميعها. الخطوة الأخيرة هي نافذة !Ready، وفيم يتم سؤالك فيما إذا كنت تريد المساعدة في تحسين WooCommerce بالسماح لموقع WooThemes بتجميع البيانات التشخيصية غير الحساسة ومعلومات الاستخدام، وفي المقابل تحصل على تخفيض 20% عندما تقوم بشراء قالب من WooThemes في المرة القادمة. انقر على Allow للسماح بإرسال البيانات أو No Thanks لعدم السماح بذلك. بعد ذلك بإمكانك الشروع في إنشاء منتجك الأول، أو الاطلاع على المزيد من المصادر من قسم Learn More. وكذلك بإمكانك العودة إلى لوحة التحكم في ووردبريس بالنقر على Return to WordPress dashboard إذا لم تكن ترغب في إنشاء المنتج حاليًا. ستلاحظ وجود WooCommerce ضمن قائمة لوحة التحكم، ومنه يمكنك الوصول إلى الطلبات Orders، القسائم Coupons، التقارير Reports، الإعدادات Settings، حالة النظام System Status، وكذلك الإضافات Add-ons التي قد تستخدمها. وكذلك ستلاحظ وجود قائمة خيارات للمنتجات، والتي من خلالها يمكنك تحديث المنتجات الحالية Products، إضافة منتجات جديدة Add New، إدارة فئات المنتجات Categories، العلامات Tags، أنواع الشحن Shipping Classes، والسمات Attributes: إعدادات عامة General بعد أن تم تثبيت الملحق والانتهاء من ضبط إعدادات التهيئة، قم بضبط إعدادات متجرك. من لوحة التحكم اذهب إلى: WooCommerce > Settings ستفتح صفحة تحتوي على مجموعة تبويبات، وكل تبويب يحتوي على الإعدادات ذات الصلة. وبعض هذه التبويبات يحتوي على تبويبات فرعية أيضًا. على سبيل المثال يحتوي تبويب Products على إعدادات عامة General، العرض Display، مخزون السلع/الجرد Inventory، والمنتجات القابلة للتنزيل Downloadable Products: سنقوم في هذه الفقرة بشرح الإعدادات العامة الرئيسية في تبويب General: بعض الإعدادات في هذا التبويب قمنا بضبطها سابقًا من خلال مرشد التهيئة كالموقع Location والعملة Currency. من قائمة Selling Location يمكنك أنّ تحدد الخيار Sell to specific countries إذا كنت تريد البيع لبلدان محددة. ثم قم بإدخال أسماء تلك البلدان في حقل Specific Countries: أما حقل Default Customer Address فيساعد على تحديد العنوان لحساب الضريبة وكلفة الشحن قبل أن يقوم المشتري بإدخال عنوانه عند الدفع: يحتوي الحقل على أربعة خيارات: No Address: وكما هو واضح من الاسم، يعني عدم استخدام عنوان محدد، مما يتطلب من المشتري أن يقوم بإدخال الرمز البريدي zip code لحساب كلفة الضريبة والشحن على أساسه. Shop base address: عند تحديد هذا الخيار سيتم استخدام عنوان موقع متجرك الأساسي لحساب الضريبة والشحن. Geolocate: هذا الخيار يعني أنّه سيتم استخدام عنوان IP للمشتري، ومن ثم اختيار الرمز البريدي لأقرب موقع لحساب الضريبة والشحن على أساسه. (Geolocate (with page caching support: استخدم هذا الخيار إذا كان لديك أي نوع من التخزين المؤقت (caching) على موقعك، وتريد استخدام خيار تحديد الموقع Geolocate. الخيار التالي هو Store Notice والذي عند تأشيره ستتمكن من إضافة ملاحظة في الجزء العلوي من موقعك تظهر لجميع الزائرين. على سبيل المثال يمكنك استخدامها لإخبار الزائر بأنّك تبيع منتجات محددة أو لمناطق محددة فقط: بعد تأشير هذا الخيار قم بإدخال رسالتك في الحقل المخصص. علمًا أنّه يمكن تنسيقها لاحقًا بواسطة CSS لتتناسب مع مظهر موقعك. الخيارات الأخيرة هي خاصة بالعملة: في WooCommerce يمكنك استخدام عملة واحدة فقط والتي تُحدد في حقل Currency. بعدها قم بضبط موضع رمز العملة من حقل Currency Position. ثم قم بضبط نوع الفاصل الذي يستخدم لفصل الآلاف Thousand Separator، نوع الفاصلة العشرية Decimal Separator، وكذلك عدد المراتب العشرية بعد الفاصلة Number of Decimals. بعد ضبط جميع الخيارات انقر على Save Changes. بهذا نصل إلى نهاية الدرس، لكن هناك المزيد لتعلّمه حول ضبط إعدادات المتجر. تابع معنا الدروس القادمة. هل ترغب في متجر ووكومرس احترافي لبدء تجارتك الإلكترونية؟ احصل على خدمات مميزة لإنشاء متجرك الإلكتروني وتحسينه وإدارته على خمسات أنشئ متجر ووكومرس الآن
- 7 تعليقات
-
- 5
-

-
- ملحق ووردبريس
- متجر إلكتروني
- (و 3 أكثر)
-
لقد تعرّفنا في الدرس السابق على جداول وورد وتعلّمنا كيفية إنشائها وبعدة طرق، بالإضافة إلى طريقة تحويل النصوص إلى جداول وبالعكس. في هذا الدرس سنتعلّم كيفية تخصيص الجداول أكثر بتعديل تخطيطاتها وتنسيقاتها. تخطيط الجدول توجد جميع الأوامر الخاصة بتخطيط الجدول في تبويب تخطيط Layout الذي يظهر عند تحديد الجدول أو وضع مؤشر الكتابة داخل إحدى خلاياه: إدراج/حذف الصفوف أو الأعمدة لإضافة عمود إلى الجدول، ضع المؤشر داخل العمود الذي تريد إضافة عمود إضافي بجانبه، ثم انقر على Insert Left لإدراج عمود على يسار العمود المحدد، أو Insert Right لإدراج عمود على يمين العمود المحدد: أو، إذا كنت تستخدم إصدار 2013 فما فوق من البرنامج، مرّر مؤشر الفأرة فوق الحد على يمين أو يسار العمود الذي تريد إضافة عمود آخر بجانبه، ثم انقر على أيقونة + التي ستظهر: وبنفس الطريقة تقوم بإضافة الصفوف. ضع المؤشر داخل الصف الذي تريد إضافة صف فوقه أو تحته، ثم انقر على Insert Above لإدراج صف أعلى الصف المحدد، أو Insert Below لإدراج صف أسفل الصف المحدد: أو مرر مؤشر الفأرة فوق حد الصف الذي تريد إضافة صف أعلاه أو أسفله، ثم انقر على أيقونة + التي ستظهر: أما لحذف صف، ضع مؤشر الكتابة داخل إحدى خلايا ذلك الصف، ثم اذهب إلى تبويب: تخطيط Layout > حذف Delete > حذف صفوف Delete Rows ولحذف مجموعة من الصفوف، قم بتحديد خلايا داخل تلك الصفوف (لا يشترط تحديد الصف بالكامل وإنّما خلية واحدة من كل صف) ثم انقر على Delete Rows من قائمة Delete: والأمر نفسه ينطبق على الأعمدة. حدّد خلية داخل العمود (أو مجموعة الأعمدة)، ثم انقر على Delete Columns من قائمة Delete: يمكنك أيضًا الوصول إلى أوامر الإدراج والحذف بالنقر على إحدى خلايا الصف/العمود بزر الفأرة الأيمن: تعديل حجم الخلايا يمكنك التحكم بحجم الخلايا بواسطة الأوامر والخيارات الموجودة في مجموعة حجم الخلية Cell Size في تبويب تخطيط Layout: من قائمة الاحتواء التلقائي AutoFit حدّد الخيار AutoFit Contents لمطابقة حجم الخلايا مع حجم النصوص (أي يصبح عرض العمود وارتفاع الصف أصغر ما يمكن): أو حدّد الخيار AutoFit Window لجعل عرض الجدول ككل يتناسب مع عرض الصفحة (أي ما بين الهوامش) ومن ثم تعديل أبعاد الصفوف والأعمدة وفقًا لذلك: أو الخيار Fixed Column Width لجعل عرض العمود ثابتًا مهما كان حجم النصوص التي يتم إدخالها: لاحظ في الصورة أعلاه كيف يتم إضافة سطر جديد لاحتواء النص كلما قمنا بإضافة نص جديد، وذلك لأننا حدّدنا الخيار Fixed Column Width. إذا كنت ترغب في استخدام عرض محدد للصفوف أو ارتفاع محدد للأعمدة، قم بإدخال قيم الأبعاد في حقولها المخصصة، Height و Width (أو استخدم السهم العلوي لزيادة البعد أو السفلي لتقليله): كذلك يمكنك تغيير أحجام الخلايا يدويًا. ضع المؤشر على حد الصف أو العمود إلى أن يتحول شكله إلى متجهين صغيرين، انقر على الحد (ستلاحظ ظهور خط منقط عبر الصفحة) ثم اسحب إلى الأعلى أو الأسفل لتغيير ارتفاع الصف، أو إلى اليمين أو إلى اليسار لتغيير عرض العمود: لديك أيضًا خيار توزيع الحجم بالتساوي على الأعمدة أو الصفوف المحددة. وهذا الخيار مفيد في توفير الوقت، بدلًا من محاولة تعديل كل صف أو كل عمود على حدة ليصبح حجمها متساوِ. حدّد مجموعة الصفوف/الأعمدة، ثم انقر على Distribute Rows/Distribute Columns: دمج/تقسيم الخلايا في بعض الأحيان تحتاج إلى تحويل مجموعة من الخلايا إلى خلية واحدة، لإدخال عنوان رئيسي لمجموعة من الأعمدة الفرعية مثلًا. للقيام بذلك، حدد مجموعة الخلايا التي تريد دمجها ثم انقر على أمر دمج الخلايا Merge Cells في مجموعة Merge: وبذلك ستتحول مجموعة الخلايا إلى خلية واحدة: أما للقيام بالعملية المعكوسة، أي تحويل الخلية الواحدة إلى مجموعة خلايا، حدد الخلية، ثم انقر على أمر تقسيم الخلايا Split Cells في مجموعة Merge: في مربع الحوار Split Cells قم بتحديد عدد الصفوف وعدد الأعمدة التي تريد تقسيم الخلية إليها ثم انقر على OK: محاذاة النصوص في الخلايا يمكنك التحكم بمحاذاة النصوص بواسطة الأوامر الموجودة ضمن مجموعة Alignment. يمكنك أن تجعل النص يتوسط مركز الخلية، أعلاها، أو أسفلها. وكذلك محاذاته إلى أسفل/أعلى اليمين، أو أسفل/أعلى اليسار. مرر الفأرة فوق كل أمر لمعرفة وظيفته، ثم انقر عليه لتطبيقه (لا يُشترط تحديد النص قبل تطبيق الأمر، يكفي أن تضع المؤشر داخل الخلية التي تحتوي النص): من خيارات المحاذاة الأخرى هو تغيير اتجاه النص وجعله عموديًا. ضع المؤشر داخل الخلية التي تحتوي النص الذي تريد تغيير اتجاهه ثم انقر على أمر اتجاه النص Text Direction: تنسيق الجدول توجد جميع خيارات وأوامر تنسيق الجداول ضمن تبويب تصميم Design السياقي. تعديل نمط الجدول توجد في معرض أنماط الجدول Table Style مجموعة متنوعة من الأنماط الجاهزة التي يمكن الاختيار من بينها، وهي من الطرق السريعة لتغيير تنسيق الجدول. بعض الأنماط بسيطة وبألوان فاتحة، وبعضها تحتوي على تفاصيل أكثر وألوان أكثر. ضع المؤشر داخل إحدى خلايا الجدول، ثم قم بتمرير الفأرة فوق الأنماط في المعرض لمعاينتها على الصفحة بشكل مباشرة، وعندما تحدد النمط المناسب لك، انقر عليه لاختياره: قد تختلف الأنماط باختلاف هيكلية الجدول، إذ يقوم البرنامج بعرض الأنماط التي تتناسب مع تخطيط الجدول المحدد. لاحظ كيف تختلف الأنماط في الصورة أدناه عن الأنماط الموضحة في الصورة أعلاه، وذلك بسبب اختلاف تخطيط الجدول: في مجموعة خيارات أنماط الجدول Table Style Options، ستلاحظ وجود مجموعة من الخيارات، بعضها مؤشر بشكل افتراضي. تختلف الخيارات المؤشرة حسب النمط المطبّق. تستطيع تأشير/إلغاء تأشير هذه الخيارات حسب ما تراه ملائمًا لجدولك. يمكنك مثلًا تأشير الخيار Total Row إذا احتوى جدولك على صف أخير لعرض الإجمالي، أو الخيار Last Column إذا كان الإجمالي في آخر عمودي في الجدول. وسيكون خيار Bended Rows مفيدًا إذا كان عدد الصفوف في جدولك كبيرًا، مما يساعد على سهولة القراءة وتمييز البيانات بسبب تلوين الصفوف الفردية بلون مختلف عن الصفوف الزوجية: تطبيق حدود وتظليل للخلايا إذا لم تكن ترغب في استخدام الأنماط الجاهزة، وتريد أن يكون جدولك بمظهر مخصص أكثر، يمكنك استخدام أوامر الحدود والتظليل Borders & Shading. من مجموعة Borders يمكنك اختيار نمط، سمك ولون الحد، ومن ثم رسمها يدويًا: وكذلك لديك خيار إضافة حدود لجميع جوانب الخلية المحددة، أو لجانب واحد فقط من قائمة Borders: يمكنك استكشاف المزيد من الخيارات والتحكم بها بالنقر على Borders & Shading (أو على أيقونة مشغل Border & Shading الموجدة عند زاوية مجموعة Borders). وفي الحالتين سيُفتح نفس مربع الحوار: من قسم Custom، اختر نمط الحد من قائمة Style، لونه من قائمة Color وعرضه من قائمة Width، واستخدم الأزرار في حقل المعاينة Preview لتطبيق الحدود. ومن قائمة Apply To حدد فيما إذا كنت تريد تطبيق الحدود على الجدول Table، على الخلايا Cell، أو على الفقرة Paragraph. انقر على OK بعد تخصيص جميع خياراتك. ولإضافة لون تعبئة للخلايا استخدم أمر Shading. قم أولا بتحديد الخلية (أو مجموعة الخلايا) التي تريد تعبئتها ثم انقر على تظليل Shading لاختيار أحد الألوان في القائمة (أو غيرها من الألوان بالنقر على More Colors): استكشف خيارات الحدود والتظليل وخصص جداولك ونسّقها بالشكل الذي تريده: من الخيارات المفيدة عند العمل على المستندات بصورة عامة هو إنشاء الجداول بدون حدود. إذ تحتاج في بعض الأحيان إلى إدراج قائمة من النصوص بهيكلية جدول، لكنك لا تريد لها أن تبدو كالجدول. وهذا الأمر يمكن تحقيقه ببساطة بإزالة الحدود. ضع المؤشر داخل أحد خلايا الجدول، ثم انقر على مسح Clear من معرض الأنماط: ستختفي حدود الجدول، لكن ستبقى الخطوط المنقطة ظاهرة، وهذه هي خطوط الشبكة التي يمكنك جعلها مخفية أيضًا بإلغاء تفعيل أمر عرض خطوط الشبكة View Gridlines في تبويب تخطيط Layout: عند إخفاء الحدود وخطوط الشبكة، سيتحول الجدول ليبدو كالنصوص العادية. ولكنّنا قلنا "إخفاء" وليس "إزالة"، أي أنّه في النهاية سيبقى محافظًا على هيكلية وخصائص الجدول. وفي هذه الحالة ما زال بإمكانك تغيير تخطيطه وتغيير تنسيقه من تبويبي Design و Layout، وكما وضّحنا في الفقرات السابقة:
-
ربّما تكون على دراية بأنّ أيام رسائل البريد الإلكتروني المعمّمة قد انتهت، وأنّ أسلوب التسويق التقليدي بإرسال رسائل ترويجية مكثفّة وغير مخصصة (أو ما يعرف بأسلوب Spray &Pray) قد عفا عنه الزمن ولم يعد يصلح مع الجمهور الذي يريد ويتوقّع المزيد من الشركات التي يتعامل معها. فبدلًا من رسائل البريد الإلكتروني الشمولية تلك، يفضّل المشتركون الرسائل ذات الصلة والتي تناسب اهتماماتهم الفريدة وتعالج مشاكلهم. وقد تم تسليط الضوء على ميول المشتركين هذه في إحدى دراسات شركة Janrain التي أظهرت أنّ 74% من العملاء على الإنترنت يشعرون بالإحباط عند استلامهم محتوى لا يمت بصلة لاهتماماتهم. وعلى النقيض من ذلك، ثبت أنّ تخصيص الرسائل في التسويق عبر البريد الإلكتروني يؤدي إلى زيادة النقرات click-throughs. حيث تزداد احتمالية فتح الرسائل الإلكترونية ذات العنوان المخصص بنسبة 26%. سنناقش في هذا المقال كيفية تجزئة قوائمك البريدية إلى شرائح بصورة صحيحة لإرسال رسائل تسويقية مخصصة وذات صلة باهتمامات المشتركين، والتي يمكن أن تؤدي إلى زيادة تفاعلهم. أنواع الشرائح وكيفية استخدامها هناك عدد مختلف من الشرائح التي يمكنك إنشاؤها لغرض إرسال معلومات مخصصة وذات صلة بمشتركي قائمتك البريدية، وكلّ نوع من هذه الشرائح يمكن أن يخدم هدفًا مختلفًا. لماذا يجب تجزئة القوائم إلى شرائح؟ بالإضافة إلى إرسال الرسائل ذات الصلة، تعتبر التجزئة مهمة أيضًا من ناحية الإيرادات. حيث أشارت بيانات من جمعية التسويق المباشرة DMA إلى أن التجزئة ورسائل البريد الإلكتروني الموجهة تؤدي إلى توليد 58% من جميع إيرادات البريد الإلكتروني. وعلاوة على ذلك، وجدنا من خلال بحث سابق أنّ المسوّقين الذي يستخدمون الحملات المجزّأة حققوا زيادة بقدر 760% في الإيرادات، كما أشار 76% من المسوّقين إلى أنّ التجزئة هي من الأجزاء الأساسية من استراتيجيتهم في التسويق عبر البريد الإلكتروني. فيما يلي بعض شرائح قوائم البريد الإلكتروني التي يمكنك إنشاؤها لزيادة النقرات في حملاتك التسويقية عبر البريد الإلكتروني: الموقع الجغرافي إذا كنت تريد إرسال رسائل إلى المشتركين وكانت تقتصر على مواقع معيّنة، قم بإنشاء شرائح تجمع المشتركين حسب المواقع الجغرافية المختلفة. لقد استخدمنا في حملة قمنا بها مؤخرًا شريحة مبنية على الموقع مع محتوى متحرّك للرسائل، والتي أدت إلى زيادة النقرات بنسبة 13%. الاستخدامات: تساعد الشرائح الجغرافية على الترويج لمعلومات متعلّقة بالمتاجر للمواقع الجغرافية لمتاجر البيع بالتجزئة على أرض الواقع. كما تساعد على استهداف أسواق محددة، ويمكن استثناء الأشخاص من المناطق أو المدن الأخرى من الرسائل التي ستكون غير ملائمة لهم. التركيبة السكانية Demography إذا كنت تسوّق للرجال والنساء بمختلف الفئات العمرية، يمكنك استخدام الشرائح لجمع المشتركين بشكل فئات أكثر قابلية للإدارة. بإمكانك إنشاء شريحة رجال، شريحة نساء، أو حتّى شرائح حسب الفئات العمرية، مثلًا للأعمار من 18-21. الاستخدامات: إذا كنت تسوّق الكثير من المنتجات المختلفة، ستساعدك هذه الشرائح على استهداف فئة العملاء المناسبة والتي يُحتمل أن تكون مهتمّة بمنتج أو خدمة محدّدة. السوق يمكن أن تقسّم شرائح السوق المشتركين في قائمتك البريدية حسب السوق/الصناعة لتصنيفهم حسب نوع عملهم التجاري. الاستخدامات: لا يصحّ إرسال نفس البريد الإلكتروني إلى كافة المشتركين، لذلك استخدم شرائح السوق لمساعدتك على صياغة رسائلك وإنشاء محتوى متعلّق بسوق/صناعة معيّنة. أنشطة البريد الإلكتروني السابقة بإمكانك أيضًا تجزئة المشتركين بناءً على سلوكهم السابق في النقر على الرسائل أو فتحها ضمن حملاتك عبر البريد الإلكتروني. الاستخدامات: ستساعدك دراسة سلوك المشتركين في فتح الرسائل والنقر عليها على تحديد نوع الروابط/المحتوى الأكثر إثارة لاهتمامهم لغرض إنشاء حملات تسويقية ملائمة أكثر. طبيعة المشتركين باستخدام هذا النوع من الشرائح يمكنك التواصل مع المشتركين على أساس موضعهم مسار تحوّلهم إلى زبائن دائمين. بعبارة أخرى، شريحة خاصّة بالمُشتركين الجُدد، وشريحة أخرى للمشتركين الجُدد الذين قاموا بأوّل عملية شراء، وشريحة أخرى للزوّار الدّائمين وهكذا. الاستخدامات: إذا كنت مهتمًا في تفاعل المشتركين الأكثر نشاطًا أو العملاء في مرحلة محدّدة في قمع التسويق، ستساعدك هذه الشريحة على تحديد العملاء الذي تنطبق عليهم تلك المعايير. شخصية المشتري Buyer Persona بإمكانك إنشاء شريحة مخصصة تساعدك على تحديد شخصية المشتري التي تلائم المشترك في قائمتك، وذلك لكي تتمكّن من صياغة الرسائل لتستهدف دوافعه الفريدة ومشاكله مباشرة. الاستخدامات: إذا كان من شخوص المشترين متسوّقة أنثى بعمر يتراوح من 25-30، يمكنك استخدام هذه الشريحة المخصصة لإنشاء حملة بريد إلكتروني تناسب اهتماماتها وتحلّ مشاكلها المتعلّقة بعملها في التسويق. هذه مجرّد مجموعة قليلة من الكثير من الشرائح المختلفة التي يمكنك إنشاءها لتقسيم المشتركين إلى فئات أكثر قابلية للإدارة، على أمل أن تساعدك هذه الأفكار على تصوّر نوع الشرائح التي قد تكون ذات صلة بأهدافك من التسويق عبر البريد الإلكتروني. لنلقِ نظرة على كيفية بدء عملية التجزئة بواسطة جمع البيانات. جمع البيانات الصحيحة من المشتركين تبدأ عملية التجزئة من نموذج الاشتراك opt-in عندما يقوم المشترك بإدخال المعلومات الخاصة به في نموذج opt-in على موقعك. وهذه الخطوة مهمة، لأنّه يمكن أن تضيّع فرصة كبيرة إن لم تقم بتجميع النوع المناسب من البيانات للقيام بالتجزئة على أساسه. ومن هذه المرحلة تبدأ التعرّف على عملائك، إذ ستكون قادرًا على استهداف المجموعات المناسبة، ومن ثم تخصيص رسائلك، وبالتالي تزيد من عائد الاستثمار ROI. هناك طريقتان رئيسيتان يمكنك نهجها للقيام بالتجزئة: السماح للمشتركين بالقيام بالتجزئة الذاتية باستخدام قوائم اشتراك منفصلة. فرز المشتركين الحاليين بنفسك (بطريقة آلية) باستخدام البيانات التي قام المشترك بتوفيرها عند الاشتراك. عندما قابلنا Dan Oshinsky مدير النشرات الإخبارية في BuzzFeed، علمنا أنّهم يقومون بالتجزئة عبر الطريقة الأولى: بواسطة إنشاء مختلف القوائم المنفصلة مع نماذج opt-in فريدة وحسب صفحات الاهتمامات المختلفة (مثل القطط، الأطعمة، الكتب، إلخ). يقول Oshinsky: فإذا قام المستخدم بزيارة صفحة "القطط"، سيُعرض عليه نموذج اشتراك بنشرة إخبارية خاصّة بالقطط. بعد السماح للمستخدمين بالتجزئة الذاتية المبدئية من خلال نماذج الاشتراك التصنيفية المختلفة، يقوم الفريق في BuzzFeed بتجزئة المشتركين أكثر بعمل قوائم فرعية للقائمة التصنيفية الرئيسية على صفحات محددة في الموقع (مثلًا، إذا كانت القائمة التصنيفية الرئيسية هي "الحيوانات"، ستكون القائمة الفرعية هي "القطط"). وبذلك سيختار المستخدمون بأنفسهم نوع المعلومات التي يرغبون في استقبالها وهم في طريقهم داخل قمع التجزئة. أمّا إذا كنت تستخدم الطريقة الثانية، يجب أن تقوم بجمع مجموعة متنوعة من المعلومات خلال الاشتراك الأولي لكي تتمكّن من فرز المشتركين الحاليين بصورة صحيحة. فبدون هذه المعلومات لن تكون لديك بيانات تبني على أساسها الشرائح المختلفة. يمكن أن يتضمّن نموذج الاشتراك في قائمتك البريدية على حقول تستند التجزئة على أساسها، مثل: الاسم العنوان الرمز البريدي العمر الوظيفة/التخصص الاهتمامات تعتمد حقول البيانات في نموذج الاشتراك في البريد الإلكتروني على ماهيّة أهدافك من الشرائح المختلفة، لكن تأكّد من جعل ملء جميع الحقول مطلوبًا لكي تتمكّن من جمع المعلومات الصحيحة. الصورة أدناه توضّح مثالًا على نموذج اشتراك منTopShop وهو محسّن ومهيّأ للتجزئة: خاتمة إنّ تسخير قوّة تجزئة القائمة البريدية يعني إرسال المزيد من حملات البريد الإلكتروني الفعّالة وذات الصلة، والتي تزوّد المشتركين بالمعلومات التي تهمّهم بالدرجة الأكبر. جرّب تجزئة المشتركين في قائمتك البريدية إلى شرائح ولاحظ النتائج التي ستعود بها عليك. خصص وقتًا لإعداد الشرائح أو تحسينها، وستكون استجابة جمهورك عبر زيادة التفاعل. ترجمة -وبتصرّف- للمقال Using list segmentation to increase engagement لصاحبته: Kim Stiglitz.
-
- قوائم بريدية
- بريد إلكتروني
-
(و 1 أكثر)
موسوم في:
-
الجداول هي عبارة عن شبكة من الصفوف والأعمدة التي تُستخدم لتمثيل بيانات نصية أو رقمية، وهي من العناصر الشائعة لتنظيم البيانات وتنسيقها في المستندات. تُتاح في ميكروسوفت وود إمكانية إنشاء جداول فارغة، أو تحويل النصوص إلى جداول. وكذلك إمكانية تطبيق مختلف الأنماط والتنسيقات على الجدول. كل ذلك بخطوات سهلة جدا. إنشاء جدول جديد فارغ هناك عدة طرق لإنشاء جدول فارغ، وجميعها يمكن الوصول إليها عبر أمر Table في تبويب إدراج Insert: الطريقة الأولى، وهي الطريقة السريعة والمختصرة، بتمرير مؤشر الفأرة فوق الجدول المصغّر لتحديد حجم الجدول (عدد الصفوف وعدد الأعمدة)، وسيتم تمييز الحقول باللون البرتقالي، وفي نفس الوقت تُعرض معاينة مباشرة للجدول على الصفحة. عندما تحدد حجم الجدول المطلوب انقر بزر الفأرة الأيسر لإدراجه. أقصى عدد للأعمدة × الصفوف التي يمكن إنشاءها بهذه الطريقة هو 10 × 8. إذا زاد عدد الأعمدة عن 10، أو عدد الصفوف عن 8، استخدم الطريقة الثانية، وهي بواسطة خيار إدراج جدول Insert Table: في مربع الحوار Insert Table قم بإدخال عدد الصفوف وعدد الأعمدة المرغوب. يمكنك أيضًا التحكم في أسلوب احتواء بيانات الجدول. قم بتأشير الخيار Fixed Column Width إذا رغبت في أن يكون عرض جميع الأعمدة ثابتًا، أو الخيار AutoFit to contents إذا كانت محتويات الجدول بأحجام مختلفة وترغب في مطابقة عرض كل عمود مع حجم محتواه. أو الخيار AutoFit to window لجعل عرض الجدول ككل مطابقًا لعرض الصفحة (أي من الهامش إلى الهامش). وإذا رغبت في أن يقوم البرنامج بتذكر الأبعاد التي قمت بإدخالها في كل مرة تنشئ فيها جدولًا جديدًا، قم بتأشير الخيار Remember dimensions for new tables: الطريقة الثالثة هي باستخدام خيار رسم جدول Draw Table: بواسطة هذا الخيار يمكنك تصميم جدولك الخاص برسم حدود الصفوف والأعمدة يدويًا. سيتحول شكل المؤشر إلى قلم، انقر على الموضع الذي تريد بدء رسم الجدول منه، ثم اسحب الفأرة إلى الموضع المقابل. بعد ذلك ابدأ بتقسم المربع إلى أعمدة وصفوف وبالتخطيط المرغوب: من تبويب تصميم Design السياقي، وبالتحديد من مجموعة حدود Borders، يمكنك اختيار لون الحدود التي ترسمها من قائمة لون القلم Pen Color: تستطيع رسم حدود جديدة باللون المخصص، أو تمرير القلم مجددًا فوق الحدود المرسومة لتغيير لونها إلى اللون الذي اخترته: وكذلك يمكنك تغيير سمك الحدود ونمطها من قائمتي Line Style و Line Weight. وبنفس الطريقة ارسم حدودًا جديدة أو مرر القلم فوق الحدود المرسومة مسبقًا لتغيير سمكها أو نمطها: لإلغاء تفعيل أداة الرسم اضغط على مفتاح ESC من لوحة المفاتيح، أو انقر على أمر Draw Table من تبويب تخطيط السياقي Layout: و لِمَسح حد (أو مجموعة حدود) من الجدول، انقر على أداة الممحاة Eraser من تبويب Layout لتفعيلها، ثم انقر على الحد الذي تريد مسحه: لإدخال نصوص أو محتوى آخر، كالصور أو الأشكال، في خلايا الجدول، ضع مؤشر الكتابة داخل الخلية وابدأ بالكتابة (أو الإدراج). للتنقّل بين الخلايا استخدم مفاتيح الأسهم من لوحة المفاتيح. كما يمكنك استخدام المفتاح Tab للانتقال إلى الخلية التالية. يجب أن تأخذ في الاعتبار أنّه لا يمكن استخدام المفتاح Enter لإضافة صف جديد، إذ أنّه سيقوم بإضافة سطر جديد داخل الصف. بدلًا من ذلك ضع مؤشر الكتابة في آخر خلية في آخر صف ثم اضغط على المفتاح Tab لإضافة صف جديد تحت آخر صف في الجدول (سنفصل الشرح أكثر حول إضافة صفوف وأعمدة جديدة في درس آخر -إن شاء الله-. إدراج جدول بيانات اكسل داخل مستند وورد إذا كنت ترغب في استخدام وورد في العمل على جدول بخصائص جداول اكسل، قم بإدراج Excel Spreadsheet من قائمة Table: بإمكانك تغيير حجم الجدول بعد إدراجه باستخدام المقابض handles عند حدوده. وستلاحظ تغيّر شكل نافذة البرنامج لتحتوي التبويبات الإضافية (تبويب صيغ Formulas وتبويب بيانات Data) الخاصة ببرنامج اكسل، بالإضافة إلى العناصر الأخرى المكونة لمصنفات اكسل مثل شريط الصيغة وحقل الاسم: بإمكانك استخدام خصائص وأوامر أكسل كإدراج الصيغ، التنسيق الشرطي للخلايا، التعبئة التلقائية...إلخ. للخروج من هذه النافذة انقر على أية منطقة فارغة ضمن الصفحة. ولفتح نافذة اكسل داخل نافذة وورد مجددًا، حدد الجدول ثم انقر عليه بشكل مزدوج بزر الفأرة الأيسر. إدراج الجداول السريعة الجداول السريعة Quick Tables هي مجموعة من الجداول المنسقة والمجهّزة مسبقًا على هيئة قوالب قابلة للتحرير. لإدراج جدول سريع اذهب إلى تبويب: Insert > Table > Quick Tables اختر الجدول المرغوب من المعرض ثم انقر عليه لإدراجه: بعد ذلك يمكنك تحرير محتوياته أو تغيير تنسيقه وتخطيطه من تبويبي Design وLayout السياقيين. تحويل النصوص إلى جدول (أو بالعكس) لتحويل قائمة من النصوص إلى جدول، يجب أن يفصل بين محتويات القائمة فاصل، كالفارزة المنقوطة (؛)، الفقرة paragraph، علامة الجدولة tab، إلخ. لتحويل النص إلى جدول، قم بتحديده أولًا، ثم اذهب إلى تبويب: Insert > Table > Convert Text to Table كما تلاحظ في الصورة أعلاه، قمنا بالفصل بين النصوص باستخدام مفتاح tab. من مربع الحوار Convert Text to Table. حدّد أسلوب احتواء النصوص، سواءً كنت تريد استخدام عرض ثابت لجميع الأعمدة، مطابقة عرض الأعمدة مع حجم المحتوى، أو جعل عرض الجدول مساويًا لعرض الورقة. وكذلك قم بتحديد طريقة فصل النص، سواءً كان عند الفقرات paragraphs، عند الفاصلة المنقوطة semicolons، عند علامات الجدولة tab، أو عند علامة مخصصة تقوم بإدخالها في حقل Other. كما لديك خيار إضافة أعمدة إضافية إلى الجدول بإدخال عدد الأعمدة في حقل Number of Columns: بعد تحديد الخيارات انقر على OK. بما أننا قمنا باختيار AutoFit to contents، تم إنشاء الأعمدة بعرض ملائم لحجم النصوص. إذا أردت القيام بعملية معكوسة، أي تحويل جدول ما إلى نصوص، ضع المؤشر داخل أحد خلايا الجدول ثم اذهب إلى تبويب تخطيط Layout وانقر على أمر Convert Table to Text في مجموعة Data: في مربع الحوار الذي سيظهر حدد طريقة فصل النصوص، ثم انقر على OK: سيتم تحويل الجدول إلى نص عادي. وفي حال أنّك اخترت الفصل بين النصوص بعلامات الجدولة tab، ستلاحظ وجود مواضعها على المسطرة والتي بواسطتها يمكنك التحكم في المسافات بين النصوص:
-
سنكمل في هذا المقال ما بدأناه في الجزء الأول حول القواعد التي يجب على فريق خدمة العملاء على الشبكات الاجتماعية اتخاذها كإطار عمل لغرض التعامل مع شكاوى العملاء بكفاءة وفعّالية. 4. قم بالرد مرتين فقط كأقصى تقدير من الأسئلة الشائعة التي تُطرح عليّ بخصوص نظام "عانق كارهيك": ماذا لو قمتُ بالرد على المشتكي، ثم قام بالرد عليّ مرة أخرى بشيء أكثر سلبية؟". يحدث هذا الأمر في كثير من الأحيان، حيث يرى المتذمرون على وسائل التواصل الاجتماعي إجابتك وهم يعتقدون أنّهم في حلبة مصارعة. لكنه لن يحدث أي نزال أو جدال، لأنّك أنت وموظفي خدمة العملاء تعرفون إحدى القواعد الأساسية للتفاعل العلني الفعّال؛ قاعدة "الرد مرتين فقط كأقصى تقدير". هذه القاعدة بسيطة، وقد طوّرتها وأثبتها على مدى 22 عاما بصفتي مسوّقًا على الإنترنت ومستشارًا في تجربة العملاء. القاعدة هي: لا تقم أبدًا بالرد أكثر من مرتين على شخص واحد في محادثة واحدة على الإنترنت. احرص على الالتزام بهذه القاعدة لأن انتهاكها يمكن أن يجرّك إلى دوّامة من السلبية والخصومات. إليك طريقة تطبيقها عمليًا. سنفترض أنّ المتذمّر هو "العميل عمر": العميل عمر: أنتم الأسوأ على الإطلاق. لا أصدق أنّ لديكم الشجاعة لتقديم هذا المُنتج السّيئ مقابل هذا السّعر المُرتفع. الشركة: يبدو أننا لم نرقى إلى مستوى توقعاتك، سيّد عمر. هل بإمكانك إخبارنا المزيد حول مشكلتك، وسنفعل ما بوسعنا لمساعدتك. العميل عمر: وهل يشكل هذا فارقًا. لا أعتقد أنّه بإمكان الحمقى أمثالكم أن يقوموا بإصلاح كل الأخطاء في شركتكم التافهة. الشركة: آسفون لعدم رضاك، ونوّد أن نساعدك إن كان ذلك ممكنًا. من فضلك أرسل لنا رسالة خاصة إن كنت ترغب في إعطائنا فرصة للمحاولة. عند هذه المرحلة، إذا واصل "العميل عمر" التذمّر، اتركه يفعل ذلك ولا تلتف له. فقد قمت بمحاولتين مشروعتين لحل مشكلته، وقد اعترف بصحّة هذا الأمر من خلال الرد عليك مرة أخرى، والجمهور يشهدون على نفس الشيء. حان الوقت الآن لتركه ومواصلة عملك. فلن تجني شيئًا من الرد مرارًا وتكرارًا، قمت بواجبك رسميًا وعلنًا، لا تتوقف عند هذه الشكوى واستمر. لا تُلزمك قاعدة "الرد مرتين فقط" بالرد مرتين دائمًا، وإنّما بعدم الإجابة أكثر من مرّتين أبدًا. ففي معظم السيناريوهات يكون الرد الواحد كافيًا لحل المشكلة. من المفارقات في هذا الأمر أنّه بالرغم من أنّ التفاعلات مع العميل عادة ما تحدث بسرعة في الوسائل العلنية أكثر من الوسائل الخاصة (كالبريد الإلكتروني)، إلا أنّه من المهم عدم الإجابة على الفور على الشبكات الاجتماعية، مواقع المراجعات، أو المنتديات. نعم يجب عليك الرد بسرعة لكن ليس فورًا. لأنّ الردود الفورية خطرة، حيث يمكن أن تعلق في الردود الغاضبة وفي موقف غير مرغوب. 5. الانتقال إلى منصة تواصل أخرى تعني طبيعة الاختصار للعديد من الاتصالات الاجتماعية أنّه قد يكون من المستحيل معالجة شكوى معقّدة بالكامل من خلال تفاعلين اثنين فقط. بالإضافة إلى ذلك قد تحتاج إلى رقم حساب العميل أو أيّة تفاصيل حساسة أخرى لمساعدته، ويجب ألّا تطلب منه عرض تلك المعلومات على مرأى الجميع. ولذلك، بالنسبة لتفاعلات العميل التي تتطلّب بحثًا لكي يتم حلّها، يجب أن يكون هدفك هو الانتقال إلى منصّة تواصل أخرى مع العميل بعد الرد الأولي العلني. تشير 60% من الشركات أنّها غير قادرة على التعامل مع مشاكل العميل من خلال اتصال واحد على وسائل التواصل الاجتماعي. حيث أنّ معظم الاستفسارات عبر هذه الوسائل تتطلّب اتصالًا ثانيًا على الأقل، والذي يتم فيه إحالة العميل إلى وسيلة هاتفية للوصول إلى حل للمشكلة. وهذا يزيد من تكاليف الشركة، لأنّهم يقومون بإضافة مكالمة هاتفية مكلفة إلى الاتصال على وسائل التواصل الاجتماعي غير المكلف نسبيًا. وفي مثل هذه السيناريوهات الشائعة، يضطر العميل الذي اختار الشكوى على الوسائل الاجتماعية إلى التحوّل إلى وسيلة أخرى غير علنية. مع ذلك لا يصح الانتقال إلى وسيلة تواصل أخرى مع جميع العملاء. على سبيل المثال شريحة العملاء الذين لديهم خبرة تقنية واسعة (مثل Scott Stratten) والذين يستخدمون الوسائل العلنية لأنّهم ببساطة يفضّلونها (فهي بيئتهم الطبيعية) وليس بسبب تجارب سابقة سيّئة مع خدمة العملاء، عندما تطلب منهم إجراء مكالمة هاتفية لمتابعة تغريدة، سيكون الأمر بمثابة توجيههم للعودة إلى وسائل قديمة الطراز بالنسبة لهم. هناك طريقة أفضل للتعامل مع مثل هذه الحالات، وهي أنّه كلما احتجت إلى تحويل تفاعل العميل على الوسائل العلنية إلى محادثة أكثر خصوصية، استخدم الوسائل الخاصة لوسيلة الاتصال الحالية. ولحسن الحظ تتيح أغلب الوسائل العلنية تلك الخاصيّة للشركات؛ استفد منها. فإذا اتصل المتذمّر بشركتك عبر تويتر، واحتجت إلى رقم حسابه لتحري الأمر، اعتذر في الرد الأول بتغريدة واطلب منه إرسال رقم حسابه برسالة مباشرة DM. والشيء نفسه ينطبق على Facebook Messenger، إنستجرام، وغيرها من الشبكات الاجتماعية. تقوم بعض الشركات بالتحوّل من الوسيلة العامة إلى الخاصة وتستخدم هذا الانتقال لبناء نوع من التّعاطف ولإضافة لمسة بشرية على هذا التّواصل. ويعتبر تويتر هو الرائد الحالي في مثل هذه الفرص، لأنهم قاموا بتمكين الشركات والمستهلكين من إنشاء فيديوهات قصيرة وإرسالها بدلا من النصوص والصور. كما تقوم شركة فيس بوك بِحَثّ المزيد من الشركات على استخدام تطبيق WhatsApp في الظروف المشابهة. يمكن أن يكون للتفاعل مع المتذمّر بواسطة فيديو تأثيرًا نفسيًا إيجابيًا، حسب ما أشار إليه Michael Maoz من شركة Gartner: مثال على الانتقال إلى وسيلة تواصل أخرى Jet Blue شركة خطوط جوية اتبعت قاعدة الانتقال إلى وسيلة تواصل أخرى في موقف سلبي، وفاجأت المستهلكين جدًا نتيجة لذلك. لقد حدث ذلك لـ Tom Webster الذي أشرف على البحث الذي أجريناه لكتاب Hug Your Haters. Tom هو من المسافرين الدّائمين على خطوط Jet Blue ويعرف كيف من المفترض أن يبدو مظهر وصوت الطائرات. في إحدى رحلاته من بوسطن إلى شارلوت في مقعد في صف مخرج النّجدة بجانب النافذة، سمع Tom صوت قرقعة غير عادية في بداية الرحلة، ولاحظ أن جسم الطائرة ترتفع حراراته باطراد. كانت الطائرة ساخنة الملمس أغلب وقت الرحلة، وكان Tom قلقًا. قام إبلاغ المضيفين، لكنّهم لم يعرفوا ما يجب عليهم القيام به حيال ذلك، وبكل الأحوال لم يتمكّنوا من فعل الكثير في الجو. عند الهبوط، قام Tom بإرسال تغريدة إلى شركة الطيران أبلغهم فيها عن الحادث. لم تقم شركة Jet Blue بالرد على تغريدة Tom فقط أو طلبت منه الاشتراك في سلسلة من الرسائل الخاصة المباشرة، بل قاموا بنشر تغريدة علنية بأنّهم سيقومون بالتحرّي حول المشكلة. لكن لاحقًا، قاموا بالانتقال إلى وسيلة تواصل أخرى. لقد تلقى Tom في غضون ساعات مكالمة هاتفية، على هاتفه المحمول، من أحد كبار المسؤولين في Jet Blue. يقول Tom: توضّح Meacham كيف توصّلوا إلى رقم هاتف Tom: اتضح فيما بعد أن Tom اكتشف مشكلة تحتاج إلى حل: فرط إحماء صندوق التحكّم الذي يشغّل التلفاز المباشر المتوفّر على جميع رحلات Jet Blue. ووفقًا لـ Meacham، تم استبدال جميع الوحدات القديمة. إلى هنا تكون قد أصبحت ملمًا بالقواعد الخمس للتعامل مع الشكاوى على وسائل التواصل الاجتماعي. هذا المقال مستوحى من كتاب Jay Baer الجديد Hug Your Haters: How to Embrace Complaints and Keep Your Customers (عانق كارهيك: كيف تحتوي الشكاوى وتحافظ على عملائك). ترجمة -وبتصرّف- للمقال The 6 Step Playbook for Handling Social Media Complaintsلصاحبه: Jay Baer.
-
لقد تعرّفنا في الجزء الأول من هذا الدرس على Microsoft Publisher وعلى الوظائف التي يقوم بها والخصائص التي يوفرها. وتعلّمنا بعض أساسيات الاستخدام كإنشاء المنشورات الجديدة، تحريرها وحفظها. سنكمل الشرح في هذا الجزء وسنتعرف على كيفيّة تنظيم العمل على المنشور وتخصيص هوامشه ومن ثم تهيئته للطباعة. كيف تسهل عملك باستخدام منطقة التسويد Scratch Area وأوامر الترتيب Arrange لقد تطرقنا بلمحة بسيطة إلى منطقة التسويد في الجزء السابق، وذكرنا أنّها المنطقة الرمادية المحيطة بالصفحة والتي يمكن استخدامها لتحضير وخزن مختلف العناصر (الصور، الأشكال، النصوص) التي ننوي استخدامها لاحقا في المنشور. وهذي المنطقة هي نفسها لجميع الصفحات (أي لا تتغير محتوياتها بتغيّر الصفحة). لإدراج الصور من الجهاز داخل منطقة التسويد، قم بتحديد الصور في المجلد ثم اسحبها إلى هذه المنطقة. يمكنك إضافة عناصر أخرى، تعديلها، وتنسيقها وهي في هذه المنطقة. وعندما يحين وقت استخدامها قم بسحبها إلى الصفحة. كما يمكنك تبديل الصور بين منطقة التسويد والصفحة. حدد الصورة التي تريد إدراجها (بدلا من صورة أخرى موجودة في الصفحة) ثم انقر على المربع الأبيض الذي سيظهر في وسط الصورة واسحبها فوق الصورة الأخرى. عندما يظهر إطار ورديّ اللون قم بإفلات زر الفأرة: سيتم تغيير حجم الصورة الثانية ليناسب حجم الصورة الأصلية تلقائيًا، وستُنقل الصورة الأصلية إلى منطقة التسويد (كما تلاحظ في الصورة أعلاه). يمكنك تطبيق نفس العملية بالعكس (أي تبديل الصور من الورقة إلى منطقة التسويد). من الأدوات الأخرى المفيدة عند العمل على المنشورات هي التجميع Grouping. تسهل هذه الأداة العمل لأنّ المنشور يمكن أن يتكون من العديد من العناصر، وأحيانًا من الأفضل جمع عنصرين أو أكثر معًا لاختصار خطوات تنسيقها ونقلها من موضع إلى آخر. على سبيل المثال، سيكون من السهل تحريك الصورة الموضّحة أدناه مع تسميتها التوضيحية أو تحجيمها عندما تتعامل معها كعنصر واحد. انقر على الصورة لتحديدها، اضغط على مفتاح CTRL، ثم انقر على مربع النص لتحديده وبذلك سيتحدد العنصران معا. سيظهر تبويب تنسيق Format السياقي الخاص بأدوات الرسم Drawing Tools. من هذا التبويب انقر على تجميع Group: سيتحول مربعا التحديد إلى مربع واحد، وبذلك أصبح بإمكانك التعامل مع الصورة ومربع النص كعنصر واحد. وإذا قمت بتطبيق أي تنسيق، سيُطبّق على العنصرين معا. إذا رغبت لاحقا في تنسيق الصورة بشكل مستقل، يمكنك فك التجميع وتنسيقها، ثم إعادة التجميع. لفك التجميع حدد العنصر المجمّع، وانقر على أمر Ungoup من نفس التبويب: أمر آخر سيفيدك عند ترتيب العناصر المتراكبة هو الإحضار إلى الأمام Bring Forward أو الإرسال إلى الخلف Send Backward. على سبيل المثال، إذا رغبت في أن تكون الصورة الأخيرة المحددة أدناه هي الصورة الأمامية انقر على أمر إحضار إلى الأمام Bring Forward: لكن هذا الأمر سينقل الصورة مستوى واحد إلى الأمام (أي سيكون ترتيبها وسطي وليس أمامي في هذا المثال): لإحضارها في مقدمة جميع العناصر استخدم أمر إحضار إلى المقدمة Bring to Front بدلا من أمر Bring Forward: الشيء نفسه ينطبق على أمري الإرسال إلى الخلف Send Backward وإرسال إلى الخلفية Send to Back. الأول يقوم بتحريك العنصر مستوى واحد إلى الخلف، والثاني يقوم بتحريك العنصر إلى خلف جميع العناصر الموجودة خلفه. إعداد هوامش المنشور وخطوط الإرشاد تحتوي المنشورات بصورة عامة على هوامش Margins، وعند إعداد هذه الهوامش بصورة صحيحة ستتجنّب المشاكل التي قد تحصل عند طباعة المنشور. إذ تتطلب بعض أنواع الطابعات هوامش بأبعاد محددة لكي يُطبع المنشور بشكل صحيح. الهوامش هي المساحة الفارغة حول الورقة، ويمكن تغيير الهوامش بالذهاب إلى تبويب: تصميم الصفحة Page Design > هوامش Margins هناك ثلاثة أنواع من الهوامش القياسية، العريض Wide، المتوسط Moderate، والضيق Narrow. يمكنك اختيار أحد هذه الأنواع الثلاثة أو تعيين هوامش بأبعاد مخصصة Custom Margins: في مربع الحوار Layout Guides قم بإدخال أبعاد الهوامش المرغوبة في حقولها المخصصة، ويمكنك الاستدلال بمربع المعاينة لمعرفة كيف ستبدو الهوامش قبل أن تغلق مربع الحوار. بالرغم من أنّ الكثير من الطابعات التجارية تتيح إمكانية طباعة كافة محتويات الصفحة من الحافة إلى الحافة، إلّا أنّ هناك بعض الطابعات، وخصوصا المكتبية، لا توفر هذه الخاصية. لذلك من الأفضل إعداد هوامش الصفحة لكي تضمن طباعة المنشور بصورة صحيحة وعدم اقتطاع شيء من محتوياته مهما كان نوع الطابعة التي ستستخدمها. ولتتأكد من عدم خروج محتويات الصفحة عن الهوامش، استفد من خطوط إرشاد الهامش Guides وقم بمحاذاة العناصر داخله. لاحظ أنّه عندما تقوم بتحريك أي عنصر بالقرب من خط الهامش سيتغير لونه إلى أزرق غامق، وهو بذلك يخبرك أنّك قد وصلت إلى حد الهامش وأن أي حركة إضافية ستُخرج العنصر خارج الحد: بإمكانك إضافة خطوط إرشاد قياسية وبتخطيطات مختلفة من قائمة Guides في تبويب تصميم الصفحة Page Design: كما يمكنك إضافة خطوط إرشاد أفقية أو عمودية يدويا بتمرير المؤشر فوق حافة المسطرة إلى أن يتحول شكله إلى سهمين صغيرين، ثم السحب باتجاه الورقة إلى الموضع الذي تريد وضع خط الإرشاد فيه (استخدم المسطرة لضبط الأبعاد): هاتان الأداتان (المسطرة وخطوط الإرشاد) مفيدتان جدا في محاذاة العناصر وضبطها بصورة قياسية. إن لم تكن المسطرة وخطوط الإرشاد ظاهرة، اذهب إلى تبويب عرض View وتأكد من تأشير الخيارين Rulers و Guides: استخدام الصفحات الرئيسية Master Pages تشابه الصفحات الرئيسية القوالب، إلّا أنّ محتوياتها تكون غير قابلة للحذف أو التعديل. ومهما كان نوع وعدد العناصر المضافة إلى الصفحة الرئيسية، ستتكرر هذه العناصر عن إنشاء صفحة جديدة تندرج تحت تلك الصفحة الرئيسية. يُستفاد من الصفحات الرئيسية في توفير الوقت، إذ أنّك لن تضطر إلى إعادة إنشاء بعض العناصر التي تحتاج إلى تكرارها في كل صفحة، كالهوامش، أو أرقام الصفحات. كما أنّها وسيلة للحفاظ على تناسق مظهر المستند ككل كلما قمت بإضافة صفحات جديدة. يمكن أن يحتوي المنشور على صفحة رئيسية واحدة أو أكثر، وحسب الحاجة، وليتوضح لك المقصود من ذلك افتح قالبا فارغا واذهب إلى تبويب عرض View ثم انقر على الصفحة الرئيسية Master Page: ستلاحظ وجود صفحة رئيسية واحدة (A) بتخطيط بسيط جدا ولا تحتوي على أي عنصر (وذلك لأنّك قمت بفتح القالب الفارغ): قم بإغلاق القالب الفارغ وافتح قالبا آخر، وليكن Baby Photo Album مثلا: ستلاحظ أنّ هذا القالب يحتوي على عناصر مختلفة، مثل الأشكال، الإطارات، إلخ. لكن عندما تحاول تحديد أي من هذه العناصر (ما عدا العناصر النائبة للصور)، لتغيير حجمها أو تعديلها مثلا، لن تتمكن من ذلك. والسبب هو أنّها مضافة على الصفحة الرئيسية وليس على الصفحات العادية. بنفس الطريقة اذهب إلى تبويب: عرض View > الصفحة الرئيسية Master Page ستجد أنّ هذا القالب مكوّن من 6 صفحات رئيسية، ومن طريقة العرض هذه ستتمكن من تحديد العناصر وتعديلها: من الصفحة الرئيسية يمكنك إدراج مختلف العناصر وإجراء العديد من التنسيقات. وكما ذكرنا، كلّ ما يتم إضافته إليها لا يمكن التعديل عليه لاحقا من الصفحات العادية. لنفترض أنّك تريد إضافة شعار، أو علامة مائية، وتريد تكرارها على جميع الصفحات التي ستقوم بإضافتها لاحقا. اذهب إلى طريقة العرض الصفحة الرئيسية Master Page وقم بإدراج الصورة من تبويب إدراج ونسّقها حسب الرغبة. ثم أغلق الصفحة الرئيسية بالنقر على Close Master Page: بعد ذلك، عندما تقوم بإدراج صفحات جديدة لاحقا، سيتكرر كل ما قمت بإضافته في الصفحة الرئيسية: لإضافة صفحة رئيسية ثانية، اذهب إلى طريقة العرض Master Page وانقر على إضافة صفحة رئيسية Add Master Page: يمكنك مثلا إضافة رأس Heard كرقم الصفحة، التاريخ، أو عنوان مخصص: لإنشاء صفحة اعتيادية جديدة بنفس نمط الصفحة الرئيسية الجديدة (B في هذا المثال)، اذهب إلى تبويب: إدراج Insert > صفحة Page > إدراج صفحة Insert Page في مربع الحوار Insert Page، حدد عدد الصفحات التي تريد إدراجها وفيما إذا كانت قبل أو بعد الصفحة المحددة حاليا، ثم حدد الصفحة الرئيسية B (وهي الصفحة الرئيسية الثانية التي قمنا بإنشائها): استخدام مدقق التصميم Design Checker كما هو واضح من الاسم، مدقق التصميم هو أداة تُستخدم للبحث عن أية مشاكل محتملة في تصميم المنشور قبل أن تقوم بطباعته أو مشاركته مع الآخرين. لتشغيل مدقق التصميم اذهب إلى تبويب File ثم انقر على Run Design Checker: سيتم فحص المستند وتدقيق التصميم بشكل عام (وهو الخيار الافتراضي)، وستُعرض العناصر التي تحتوي على مشاكل إن وجدت: إذا كان منشورك موجهًا للطباعة، وهو الغالب، قم بتأشير خيار Run Final Publishing Checks. انقر على السهم بجانب كل عنصر يحتوي على مشكلة واختر أحد خيارات القائمة. يمكنك الانتقال إلى ذلك العنصر Go to this Item، تصحيحه Fix (إن وجد تصحيح تلقائي)، عدم تشغيل عملية التحقق هذه مجددا Never Run this Check Again، أو الحصول على تفسير لهذه المشكلة Explain (هذا الخيار سينقلك إلى نافذة المساعدة): يمكنك التحكم أكثر بخيارات المدقق بالنقر على Design Checker Options. يمكنك مثلا التحكم في الصفحات التي سيتم تدقيقها (كافة الصفحات All أو الصفحة الحالية فقط Current Page) من تبويب General: ومن تبويب Checks يمكنك تحديد عمليات التدقيق التي يجريها البرنامج، والتي يتم تنبيهك بها إن وجدت مشكلة (كافة عمليات التدقيق محددة بشكل افتراضي). إذا كانت هناك عملية تدقيق ترى أنّها غير ضرورية يمكنك إلغاء تأشيرها: بعد تصحيح جميع المشاكل يمكنك إغلاق المدقق بالنقر على Close Design Checker، وبذلك يُعتبر منشورك جاهزا للطباعة أو المشاركة. تهيئة المنشورات للطباعة بواسطة الطابعات التجارية في بعض الأحيان تحتاج إلى استخدام الطابعات التجارية لطباعة منشورك. قد يكون السبب هو أنّ طابعتك المكتبية لا تطبع المنشور بالحجم الذي تريده، أو أنّ كفاءتها في طباعة منشورات بجودة وكمية محددة غير جيّدة. في هذه الحالة يجب أن تقوم بتصدير منشورك بصيغة ملائمة قبل الذهاب إلى مكتب الطباعة. بعض المكاتب تفضّل طباعة المنشورات بصيغة PDF، والبعض الآخر تفضل صيغ الصور (مثل JPEG أو TIFF). لتهيئة المنشور للطباعة اذهب إلى تبويب: File > Export > Save for Commercial Printer يمكنك تصدير المنشور بصيغة PDF مباشرة كما وضّحنا في الجزء السابق من هذا الدرس، لكنّ خيار الحفظ لطابعة تجارية يتيح لك التحكم في خيارات إضافية. حيث يمكنك تحديد جودة الطباعة (الخيار Commercial Press هو الخيار الافتراضي، وهو الأعلى جودة). بالإضافة إلى ذلك يمكنك تصدير ملفي PDF وPub معا، ملف PDF فقط، أو ملف Pub فقط: بعد تحديد الخيارات المرغوبة انقر على زر Pack and Go Wizard، حدّد مجلد الحفظ ثم Next، وسيقوم البرنامج بتصدير الملف إلى المجلد المحدد (عند الانتهاء يمكنك طباعة تدقيق مركب Print Composite Proof أو عدم طباعته). يعتبر هذا الخيار (Save for Commercial Printer) ملائما إذا كان المنشور يحتوي على نصوص بالدرجة الأكبر. أما إذا كانت العناصر الجرافيكية هي الغالبة في تصميم المنشور فالخيار الملائم هو حفظ لطباعة الصور Save for Photo Printing. حدّد صيغة الصور، ثم انقر على Save Image Set: إن اخترت الخيار الأول ستجد في مجلد الحفظ مجلد مضغوط يحتوي على ملف Pub وآخر PDF (في حالة الخيار الافتراضي): وإن اخترت الخيار الثاني، ستجد في مجلد الحفظ عدد من الصور (حسب صفحات المنشور): وبهذا يكون درسنا حول أساسيات Publisher قد انتهى. تعليقاتكم واستفساراتكم مرحب بها.
-
إنّ التعامل مع المتذمرين والحاقدين على وسائل التواصل الاجتماعي يمكن أن يكون أمرًا عسيرًا وشائكًا. ولذلك أنت بحاجة إلى إطار عمل لمساعدتك على القيام بذلك بطريقة صحيحة وفعّالة. يمكن تمثيل هذا الإطار بالقواعد الخمس التالية: العثور على جميع الشكاوى (الإشارات mentions) إظهار التعاطف الإجابة علنًا الرد مرتين فقط على أقصى تقدير الانتقال إلى منصّة تواصل أخرى ربما لاحظت أنّني لم أشمل "الرد السريع" ضمن القواعد، وهذا لأن السرعة هي من الأمور البديهية عندما يتعلّق الأمر بالرد على وسائل التواصل الاجتماعي. ففي هذه الأيام، يتوقّع 40% من جميع المتذمرين على وسائل التواصل الاجتماعي الذين يتوقعون ردًا على شكاويهم، أن يتلقوا الإجابة في غضون 60 دقيقة، وفقًا لبحث أجريته لكتابي Hug Your Haters (عانق/احتضن كارهيك). مع ذلك، يبلغ متوسط الوقت الذي تستغرقه الشركات للرد خمس ساعات في الواقع. إنّ إغلاق هذه الفجوة أمر بالغ الأهمية، ويجب أن يكون محور التركيز لأي برنامج نموذجي لخدمة العملاء على وسائل التواصل الاجتماعي. في هذا المقال سنلقي نظرة عميقة على القواعد المذكورة لمساعدتك في التعامل مع الشكاوى على وسائل التواصل الاجتماعي. لننطلق! 1. اعثر على جميع الشكاوى (الإشارات mention) من المستحيل أن تعانق المتذمرين الذين لم تلتقِ بهم أبدًا. في السابق، وفي وسائل الدعم غير العلنية كالهاتف، لم يكن هذا الأمر يشكّل مشكلة. فإذا اتصل أحدهم بشركتك، سيكون لديك علم بذلك. إما ستتم الإجابة على المكالمة، أو سيترك المتصل رسالة صوتية لتسمعها فيما بعد. والشيء نفسه ينطبق على البريد الإلكتروني، فلا حاجة لقيامك بالتحرّيات للعثور على الشكاوى، فستظهر لك على حاسوبك، هاتفك الذكي، أو جهازك اللوحي. لكن المهمة ستصبح أصعب على وسائل التواصل الاجتماعي وغيرها من مواقع شكاوى العملاء على الإنترنت. وبصورة عامة، يجب على جميع الشركات أن تستخدم برنامج استماع اجتماعي، كتطبيق Respond الذي يعتبر من الخيارات الرائعة. وإذا كانت الشركة من الشركات الكبيرة، فيمكن أن تستخدم أيضًا الحزم المتخصصة التي تقوم برصد مواقع المراجعات، مثل Yelp أو غيره. تطبيقات الويب هي من الأدوات المفيدة في السعي للعثور على التغذية الراجعة للعملاء على الشبكات الاجتماعية، لأنّ أغلب التغذية الراجعة لا يتم فيها ذكر اسم الشركة على وجه التحديد. إذ أنّ عدد الناس الذي يطرحون شكاويهم على الشبكات الاجتماعية ويتوقّعون الرد من الشركة لا يتجاوز قرابة النصف فقط، لذلك في كثير من الحالات، لا يعبّرون عن شكاويهم بطريقة تشير إلى الشركة بشكل واضح. مثلا، لا يقومون بوسم اسم العلامة التجارية (بمعنى، لا يعملون لها mention). لقد تعاونت شركة خدمات العملاء الاجتماعية، Conversocial، مع جامعة نيويورك على إجراء بحث وجد من خلاله أنّ ثلث التغريدات إلى الشركات كانت تتمحور حول مشاكل خدمة العملاء، لكن 3% فقط منها احتوت على اسم حساب الشركة على تويتر مع رمز @. وهذا يعني أنّ العديد من الإشارات إلى شركتك على الإنترنت، على تويتر أو غيره، يمكن أن تكون غير مباشرة. ولهذا السبب من المهم جدًا امتلاك نظام يقوم برصد تلك الشكاوى والتعليقات. 2. أظهر التعاطف بالرغم من أنّ المتذمرين والكارهين قد لا يتوقعون الرد من الشركات، إلا أنّهم بالتأكيد يرغبون في وجود جمهور يدعمهم ويواسيهم. ولهذا السبب قاموا بتعظيم المشكلة ونشر شكواهم بشكل علني. فهم يريدون من الجمهور أن يؤيدهم بمختلف التعليقات التي تشابه هذا النمط: "لا أصدّق! كيف يجرؤون على معاملتك بهذه الطريقة!". كثيرًا ما تمتلئ الشكاوى بلغة تتذبذب ما بين الفظّة والعنيفة لخلق رد الفعل الذي يسعون إليه من الجمهور، وعلى الأرجح منك. فبسبب غضبهم يقومون بكتابة عبارات ناقدة بشدة ونشرها على الإنترنت، مما يثير غضبك أيضًا. عندما تقرأ تعليقًا سلبيًا جدًا عن شركتك (أو عنك)، لن تشعر بالغضب فحسب، وإنّما سيتكون لديك رد فعل جسدي حقيقي جدا. التسارع في نبضات القلب، ارتفاع ضغط الدم، والتنفس السريع، هذه ليست الظروف المثالية للرد على شكاوى العملاء بسرعة وتعاطف. ولذلك يجب عليك أن تجد وسيلة للمحافظة على هدوء أعصابك عند مواجهة الشكاوى، أو العثور على أشخاص في شركتك يمكنهم القيام بذلك. لا يصح أبدًا الانخراط في سلسلة من الاتهامات الفظة مع العملاء علنًا على الإنترنت. فلا ينظر الجمهور إلى الشركة على أنّها الطرف الفائز في المناقشة، حتى لو كان الحق معها تمامًا. مع ذلك، ليس من النادر أن يحتدّ النقاش بين المتذمرين والشركة، وهذا يحدث كثيرًا بسبب أنّ الشخص الذي يجيب على شكاوى العميل غير قادر على التعاطف مع العميل ومنع رغبته الفسيولوجية في النزاع. إنّ التفاعل مع المتذمرين على الشبكات الاجتماعية بأسلوب لين وتعاطفي لا يعني أن تتذلل أو تتنازل للعميل، ولا يعني أنّه دائمًا على حق. وإنّما يعني أنّ للعميل رأي مسموع دائمًا، وأنّه يجب عليك أن تعترف، في هذه اللحظة وفي كثير من الأحيان، أنّ الشخص يواجه مشكلة على الأرجح تسببت بها شركتك بطريقة أو بأخرى. ستنجح في تعاملك مع الشكاوى بمجرد استخدام عبارة بسيطة وقصيرة مثل: "أنا آسف/أعتذر". تجنّب نسخ ولصق الإجابات المُعدّة مسبقًا، فهي نادرًا ما تنقل مشاعر التفهّم والتعاطف. فإذا كان لديك موظف في خدمة العملاء، وخصوصًا على الإنترنت، يملك في جعبته أيّة ردود قياسية والتي يبدو عليها كأنها آلية، أو كأنّها منسوخة من مكان ما، تحدث إليه وأرشده. لأنّه في بعض الحالات يمكن أن تكون الردود المُعدّة مسبقًا بنفس سوء عدم الرد أبدًا. 3. قم بالرد علنا يعتبر الرد العلني جزءًا مهمًا من قواعد التعامل مع الشكاوى على الشبكات الاجتماعية. تذكّر أنّ خدمة العملاء على الإنترنت هي بمثابة رياضة جماهيرية. لا شك في أنّك تريد أن ترضي المتذمرين، لكنّ آراء المتفرجين هي الجائزة الكبرى في النهاية. فإذا اختار عميلك التواصل معك بشكل علني، يجب أن ترد عليه بنفس الطريقة، على الأقل في البداية، سواء كنت ستعتذر أو سترد على تعليق إيجابي. لأنّ الرد بشكل خاص سيزعزع أو يهدم الثقة التي اكتسبتها بكونك منفتحًا وشفافًا في كيفية تعاملك مع التغذية الراجعة من العميل. يؤكّد Tim Hansdorf (مؤسس G2Crowd، منصة التقييمات والمراجعات لبرامج B2B) على قوة التعامل العلني، حيث يقول: قد تتساءل: "ما المشكلة إذا قام العميل بوضع مراجعة لنا على Yelp وقمنا بالرد عليه برسالة خاصة؟ على الأقل نحن قمنا بالرد". أولًا، لن يعرف الجمهور أنّك قمت بالرد. ثانيًا، يمكن أن يكون هذا النوع من التبديل بين وسائل التواصل مربكًا للعميل، وخصوصًا إذا كانت هذا ردّك الأول. تخيّل لو كان الموقف معكوسًا. ماذا لو قام أحدهم بإرسال بريد صوتيّ إليك، ثم تردّ عليه على تويتر: "@فلان شكرًا على البريد الصوتي. كيف يمكنني مساعدتك؟ هذا التصرّف سيجعلك تبدو غريبًا بدلًا من متجاوبًا. بالإضافة إلى ذلك، لا تخش حدود التكنولوجيا لوسائل خدمة العملاء العلنية. في الواقع يمكن أن تشعر بالتقييد عندما تُجبر على الرد على تويتر بـ 140 حرف فقط، أو على اتباع قوانين وإرشادات المنتديات التي تبدو في بعض الأحيان غامضة عندما تقوم بصياغة رد في موقع مناقشة أو منتدى. هنا يأتي دورك في إضافة الإبداع إلى ردودك. وهنا ستحصد ثمار التخلّص من الردود المكتوبة مسبقًا وتوعية موظفي فريق خدمة العملاء حول أهمية إضافة التعاطف والطابع الإنساني إلى الردود. إليك مثالًا على ذلك Scott Stratten، هو متحدث ومؤلف لعدد من الكتب، من ضمنها QR Codes Kill Kittens. وهو من البارعين في الأمور التكنولوجية ويقضي الكثير من الوقت على تويتر. بالتالي، عندما أطلقت خدمة الموسيقى Spotify في كندا (يعيش Scott خارج تورونتو)، كان هو أول من اشتكى على تويتر. في الحقيقة، كانت تغريدته عبارة عن ملاحظة أكثر من كونها "شكوى"، وهي الموضحة في الصورة أدناه: لاحظ أنّ Scott ذكر Spotify، لكنّه لم يذكر بالتحديد حسابات تويتر Spotify@ أو SpotifyCares@. وهذه بالضبط الحالة التي أظهرها بحث Conversocial والتي تحدث بنسبة 97%. كان بإمكان فريق Spotify أن يتقيّد بتغريدة من 140 حرف ويرسل إلى Scott ردًا يقول: "نحن نعتذر بخصوص المشكلة التي تواجهها. بإمكانك الاطلاع على الأسئلة الشائعة هنا: (رابط)". لكنهم لم يفعلوا، بل قاموا بأكثر من ذلك بكثير. ردّ فريق خدمة العملاء في Spotify على Scott بتغريدة تضمّنت صورة ملتقطة لقائمة تشغيل مخصصة قاموا بإنشائها خصيصًا من أجله. في هذه القائمة تم ترتيب عناوين الأغاني لتشكَل رسالة من فريق الدعم، كما قاموا بتضمين رابط لقائمة التشغيل المخصصة تلك. وردّهم هذا موضّح في الصورة أدناه: وقد ردّ عليهم Scott بالشيء الوحيد الذي أمكنه في الواقع: والحقيقة المدهشة هي أنّ فريق Spotify قام بعمل كل ذلك خلال 14 ساعة، في الليل (تغريدة Scott الأولية كانت في الساعة التاسعة مساء). وما يدهش أكثر هو أنّ هناك أغنية باسم "And" في مكتبة أغاني Spotify. قد لا يكون عملاؤك دائمًا مثل Scott ينتابهم الفضول أو الحيرة حول أمر ما. في بعض الأحيان يكونون غاضبين جدًا، أو حتى يتعمدون الشكوى لإزعاجك فقط. بغض النظر عن هوية المتذمّر، أنصحك بالرد علنًا، حتى لو كان يتكلّم بطريقة وقحة وفظة، عليك الإجابة بهدوء وبشكل علني. ربّما لن تغيّر طريقتك في الرد سلوك أو موقف ذلك الشخص، فمن المستحيل أن تحوّل ليمونة متعفنة إلى عصير ليمون لأنّ الثمرة فاسدة بالفعل. لكن عندما ترّد بشكل علني، ستُظهر طبعك، قيمك، وإيمانك بأنّ جميع العملاء يستحقون أن يُسمعوا. تابع معنا الجزء الثاني للاطلاع على تتمّة قواعد للتعامل مع الشكاوى على وسائل التواصل الاجتماعي. ترجمة -وبتصرّف- للمقال The 6 Step Playbook for Handling Social Media Complaints لصاحبه: Jay Baer.
-
أنا فخور بفريقنا الذي أسسناه، لكنّ الوصول إلى هذه المرحلة لم يكن أمرًا سهلًا. وسأتحدث في هذا المقال عن أخطائنا الموجعة التي ارتكبناها عند توظيف الموظفين. عندما تقوم بزيارة صفحة "من نحن" لأي شركة، ستجد على الأغلب ترويسة تحتوي على العبارة التالية (أو ما شابهها): "نحن [نحل مشكلة معيّنة] لـ [عميل معيّن]" الشيء الثابت والمشترك بين جميع الشركات هو أنّ الكلمة الأولى غالبًا ما تكون "نحن". وكما هو متعارف عليه، أنّ أساس أي شركة ناجحة هو فريقها، وأنّ تحقيق النجاح سيصبح عسيرًا جدًا بدون أولئك الناس الرائعين. من النصائح المتكررة والشائعة التي أسمعها من روّاد الأعمال الذي يعملون على شركاتهم الثانية أو الثالثة هي أنّه بعد المراحل الأولى من النمو، يجب أن ينصبّ تركيز المدير التنفيذي على التوظيف، وإذا لم يستطع القيام بذلك على الوجه الصحيح، ستصبح كل الأمور الأخرى غير مهمة. حتى أنّ أفضل الأفكار ستفشل وتنهار على أكتاف الأشخاص الذي لا يستطيعون تنفيذها. إنّ العثور على الأشخاص الرائعين، الموهوبين، والشغوفين، وكذلك توظيفهم والحفاظ عليهم هو من الأمور التي حاولت القيام بها منذ بداية شركتنا Groove، وبعد ثلاث سنوات من نشأتها، كانت لدينا العديد من العثرات. بعضها كانت ثانوية ولم ينتج عنها سوى إضاعة الوقت. وأخرى كلفتنا غاليًا في الإنتاجية وكانت مضرّة جدًا بثقافة فريقنا، مما تطلب الأمر شهورًا لتجاوزها والتحسّن من بعدها. اليوم، سأشارككم أخطائي الأكثر إيلامًا (والأكثر أهمية) التي ارتكبتها فيما يتعلّق بالتوظيف في شركتي، وعلى أمل أن أتمكّن من مساعدتك في تجنّب الوقوع فيها بنفسك. 1. عدم التحقق من المراجع بدقة كافية تنويه: نقصد بـ"المراجع" references هنا قائمة بالأشخاص الذين يذكرهم المُتقدّم للوظيفة لما نسأله عن أسماء أشخاص عمل معهم في الشّركات التي ذكرها في سيرته الذّاتية (يعني للتّحقق من صحة ما يقوله في سيرته الذّاتية). نعم، أنا أدرك أنّ التّحقق من المراجع هي وسيلة غير كافية لفحص كفاءة المرشّح وأهليته. وأعلم أنّ المرشّحين سينتقون الأشخاص الذين سيشيدون بهم ويقدّمون مراجعات برّاقة عنهم. وكذلك أعلم أنّ أولئك الذين يحبّون مرشحًا معينًا، من غير المرجّح أن يقولوا أمورًا سلبية عنه. مع ذلك، أعتقد أنّه من المهم التواصل مع الناس الذين يقدّمهم المرشح كخطوة أولى. لكن، وكما تعلّمت من تجربتي، ما يفوق ذلك أهمية هو أن تبذل جهدًا أكبر في هذا الأمر وتتحقق من غيرهم من معارف المرشّح. فعالم الشركات الناشئة هو عالم صغير، والوصول إلى أعضاء العديد من الفرق في مجتمعنا لا يستغرق سوى بضع نقرات عبر البريد الإلكتروني أو لينكدإن. لذلك فإنّ الوصول إلى معلومات عن المرشّح عبر الاتصالات المتبادلة، وبعناية، مع الأخذ في الاعتبار حقيقة أنّ زملاء المرشّح الحاليين قد لا يعرفون أنه بصدد مقابلة عمل حاليًا، يمكن أنّ يجنّبك الكثير من المشاكل في المستقبل. منذ سنوات مضت، كان لدينا موظف لم يدم في وظيفته أكثر من شهرين. لقد كان رائعًا في مقابلات التّوظيف، وقد تحققنا من المراجع التي قدّمها، لكنّه ببساطة لم ينجح عندما تعلّق الأمر بالعمل. وبعد أشهر من فصله عن العمل، التقيت في أحد الاجتماعات بأحد معارف ذلك الموظف الذين عملوا معه من قبل. وبدون حتى الكشف عن الكثير حوله، اتّضح بسرعة أن مكالمة هاتفية سريعة معه قبل أن أتقدم بعرض إلى ذلك الشخص كان بإمكانها أن تجنّبني توظيفه. ومنذ ذلك الحين، أصبحت أبذل جهدًا أكبر (بتكتم واحترام) في التحقق من موثوقية المرشّح للوظيفة عبر طرف ثالث. 2. إضاعة الكثير من الوقت في ملاحقة المرشح يتطلّب التوظيف الجيّد الكثير من الجهد والوقت، لكنّه قد يستغرق الكثير جدًا من الوقت إذا سمحت أنت بذلك. وإحدى الوسائل للقيام بذلك هي قضاء الكثير من الوقت في ملاحقة مرشّح من غير المحتمل انضمامه. بالطبع، ينطبق هذا الأمر بشكل أقل على عمليات التوظيف عالية المستوى، إذ تصبح مجموعة المرشحين المؤهلين محدودة أكثر وأكثر كلما زاد مستوى الخبرة المطلوبة، لذلك توقّع أن تقضي الكثير من الوقت على هذا النوع من التوظيف. لكن بالنسبة لأغلب المناصب، هناك الكثير من المرشحين المتميّزين في السوق. على سبيل المثال، التسويق؛ حيث ستحصل على نتائج أفضل إذا سعيت إلى توظيف الأشخاص الذين يرغبون بالفعل في العمل معك، مقابل أولئك الذين لا يرغبون في ذلك. لقد تعلّمت هذه الطريقة الصعبة منذ سنتين مضت، عندما صادفت أحد المطورين الذي ظننت أنّه سيكون إضافة رائعة إلى الفريق. لكن الاجتماع الواحد أدى إلى ثلاثة، وقبل أن أدرك، تبين أنّني كنت أبذل كل ما في وسعي في سبيل إقناعه للانضمام إلى Groove. وفي نهاية المطاف رفض الانضمام. لكن ليس قبل أن أقضي 8 أسابيع في الأخذ والرّد، وليس قبل أن أحبط بسبب كلفة الوقت التي أضعتها بالفعل، وبسبب تصرّفي المستميت. الطريف في الموضوع هو أننا قمنا بتوظيف شخص آخر لنفس الدور، والذي عمل بصورة جيّدة للغاية، بعد أسبوعين من ذلك. صحيح أنّ السعي وراء المرشحين ذوي المؤهلات العالية يمكن أن يكون مغريًا، إلا أنني أحاول جهدي أن أنظر إلى الصورة بشكل أشمل وأن أكون أكثر مراعاة لكلفة السعي وراء الشخص الذي لا يريد الانضمام إلينا، والذي يمكن أن يعيقنا عن توظيف غيره من المرشحين الرائعين الذين يريدون ذلك. 3. التوظيف بسرعة كبيرة هناك فكرة سائدة وقديمة في عالم الشركات الناشئة: "وظّف بسرعة، وافصل/اطرد بسرعة أكبر". ومفهوم هذه الفكرة هو أنّك في الشركة الناشئة تحتاج إلى التحرّك بسرعة وعدم الإسهاب في التفكير في القرارات، لذلك وظّف بسرعة، وإذا اتضح أنّك قمت بتوظيف شخص غير مؤهل، افصله فورًا عن العمل. بعد السنوات الخمس الماضية، لم أعد أؤيّد هذه الفكرة، على الأقل الجزء الأول منها. لعلّي تعلّمت من بعض الأخطاء الأخرى، الأمر الذي جعلني أكثر حذرًا في التوظيف، لكن في كل مرّة أندم فيها على توظيف شخص ما، يتبيّن أنني قمت بتوظيفه بسرعة كبيرة ودون تفكير كافٍ. يمكن تطبيق مفهوم "وظّف بسرعة" على الشركات الناشئة الممولة بصورة جيّدة والتي يجب أنّ تستخدم الملايين من الدولارات بسرعة وتبني فريقًا يولّد نموًا سريعًا. لكن بالنسبة للشركات الصغيرة التي تنشأ من الصفر بفريق صغير، فإنّ كل عملية توظيف جديدة يمكن أن تغّير الفريق بطريقة يمكن أن يشعر بها الجميع. وقد وجدتُ أنّه من المهم جدًا بالنسبة لي أن أكون أكثر حذرًا ومنهجيّة في تقديم عروض العمل (بدلًا من الانفعال والتسرّع). وقد ساعدني هذا الأمر في مواقف عديدة في العثور على مرشحين أفضل صادفتهم بينما كنت أحاول توظيف مرشّح متوفّر ربما لا يُناسب احتياجاتي بالضبط ولكنّه يخدم الغرض. 4. عدم فصل الموظف غير المؤهل بسرعة كافية بالإضافة إلى إدراكي بأنّ التوظيف السريع ليس مناسبًا لي، تعلّمت (وبشكل مؤلم) أنّ عدم فصل الموظف غير المؤهل بسرعة كافية يمكن أن يكون معرقلًا جدًا. في الفرق الصغيرة يمكن أن يصبح وجود الأفراد السيئين ضارًا جدًا. سواء كان السبب عدم تنفيذهم للأعمال الموكلة إليهم، أو عندما تلعب أمور أخرى دورًا في الموضوع، كالأنا مثلًا. إذ أنّ حلقة واحدة ضعيفة يمكن أن تقطع سلسلة كاملة. لقد بيّن لي صديق له خبرة في مجال الشّركات النّاشئة سبب تأخير مؤسسي الشركات النّاشئة فصل الموظفين السّيئين، حيث قال لي: لا أحد منا يحب أن يكون مخطئًا، لكن أحد الدروس الصعبة التي تعلّمتها كمؤسس هو أنّ كونك مخطئًا أفضل بكثير من أن تدع الموقف السيئ يزداد سوءًا؛ وخطئي كان أنني فقط لم أكن أطبّق ذلك عندما يتعلّق الأمر بفصل الموظفين. الحقيقة هي أنّ المحادثة مع الموظف الذي ستفصله ستكون صعبة، والشعور سيكون مزعجًا، إلا أنّ عدم فصله لن يكون منصفًا لا لفريقك، ولا لعملائك، ولا لشركتك. 5. عدم معرفة قيمنا الأساسية، وتقديم الموهبة على التّوافق والانسجام مع الشركة/الفريق من أكبر الأولويات التي نركّز عليها هذه السنة هي وضع القيم الأساسية لشركتنا Groove. وما نقصده هنا هي القيم الأساسية الحقيقة التي تحفّزنا، وليست تلك العبارات التحفيزية المبتذلة. ومع أنّ هذا المشروع ما يزال قيد التطوير، إلا أنّه أثبت وبوضوح أنّ امتلاك مجموعة معرّفة من القيم الأساسية يجعل من عملية التوظيف أسهل بكثير. فمهما كان المرشّح موهوبًا، لا يمكن أن يكون مؤهلًا للوظيفة إذا لم يتناسب وقيمك الأساسية. قبل بضع سنوات، كنت متحمسًا بشكل خاص حول أحد المرشحين والذي كان في طليعة أقرانه من حيث الموهبة. وكل من طلبتُ منه التحدث مع ذلك المرشّح أعجب به. لكن في غضون أسابيع، اتضح أنّه يريد معاملة خاصّة. فهو يريد العمل على أمور "عالية المستوى"، وكان يتذمر، أو ينزعج، عندما يتوجب عليه العمل على أي شيء يعتبره أقل من مستواه. ما زالت نعمل على تحديد القيم والمبادئ الأساسية لشركتنا النّاشئة، لكن حتمًا لن يكون سلوك هذا الموظّف أحدها. ولو كان ذلك المرشّح يمثّل قيمنا الأساسية بصورة جيّدة، لربما نجح في عمله مع الفريق. 6. عدم تأكيد فيما إذا كان الفريق تقليديا (يعمل في مكتب مشترك) أو يعمل عن بعد لم يمض الكثير على تحوّلنا إلى فريق يعمل عن بعد 100%. وقد حصل ذلك بعد أن حثّني أحد مستشارينا، David Hauser، على اتخاذ هذا القرار المهم في اجتماعنا الفصلي. بالرغم من أنّنا قبل ذلك كنا دائمًا فريقًا يعمل عن بعد، إلا أنّه كانت لدي بعض الشكوك فيما إذا كان الفريق قابلًا للتوسعة، وفيما إذا كان حقًا هو مستقبل Groove. وهذه الشكوك تمت ترجمتها إلى تخبّط حول الأمر، بما في ذلك المرور بفترة كنت أسعى فيها إلى توظيف موظفين جدد بشكل حصري من المدينة التي يقع فيها مقرّنا. لقد كان هذا فشلًا كبيرًا من ناحيتين. الأولى، أنّ هذا الأمر أثّر في معنويات الفريق، حيث يتساءل الموظفون فيما إذا كان سيُطلب منهم الانتقال إلى مقر الشّركة. والثانية أنّه ألحق الضرر بالتوظيف، حيث كنت أقضي وقتي في السعي وراء أفضل المرشحين الذين استطعت العثور عليهم في منطقة/مدينة واحدة. لكنّ ذلك لا يُقارن بأفضل ما يمكن أن أعثر عليه فيما لو قمت بتوسيع بحثي. لقد قضيت أسابيع في السعي وراء المرشحين الذين كنت سأرضى بتوظيفهم، على الرغم من أنّهم ليسوا الأفضل، وهذا الأمر كان من المشتتات التي أدت إلى إبطاء تقدمنا ولفترة طويلة جدًا. وأخيرًا فتح تحولنا إلى فريق يعمل عن بعد بالكامل أفاقًا واسعة أمامنا وجعل من توظيف المواهب الرائعة دون تقديم الكثير من التنازلات أمرًا أسهل بكثير. كيف تطبق ذلك على شركتك إنّ التوظيف صعب جدًا ولكنّه من الأمور الحاسمة لنمو الشركة. وعندما تقوم بتوظيف المرشحين سترتكب الأخطاء، وربّما أخطأت بالفعل، كما ارتكبت أنا الكثير. لكنّ كلّ خطأ هو فرصة للتعلّم والقيام بما هو أفضل في المرة القادمة. آمل من خلال مشاركة أكبر أخطائي أن أساعدك في تجنّب ارتكابها في شركتك. ترجمة -وبتصرّف- للمقال Our Startup's Biggest Hiring Fails From $0-250K/Month لصاحبه: Alex Turnbull. حقوق الصورة البارزة: Designed by Freepik.
-
- startup
- شركة ناشئة
- (و 5 أكثر)
-
Microsoft Publisher هو أحد تطبيقات حزمة Office المكتبية. وكما هو واضح من اسم البرنامج، لقد وُجِد لمساعدتك على إنشاء جميع أنواع العناصر القابلة للطباعة والنشر، كالمنشورات الدعائية، الملصقات، بطاقات العمل، بطاقات الدعوة، الكتيبات، المطويات، وغيرها الكثير من المنشورات. ستبدو لك واجهة البرنامج مألوفة جدا حتى وإن لم تستخدم البرامج من قبل. إذ أنّه يحتوي على العديد من الخصائص المشابهة لبرامج ميكروسوفت أوفيس الأخرى، وخصوصا ميكروسوفت وورد. يمكنك إنشاء منشورات بسيطة، أو احترافية مخصصة باستخدام مجموعة من الأدوات البسيطة، أو بإمكانك استخدام القوالب الجاهزة والتعديل عليها. قد تتساءل، لماذا استخدم هذا البرنامج إذا كان بإمكاني استخدام الأدوات أو القوالب المشابهة في وورد؟ السبب هو أنّ برنامج Publisher يوفر مساحة عمل أكثر مرونة لإنشاء مستندات بأحجام وتخطيطات متنوعة. وكذلك يوفر مجموعة كبيرة من الأدوات للتحكم في تصميم الصور ومحاذاتها. أي أنّه يركز على تخطيط وتصميم الصفحة أكثر من تنسيق النصوص والفقرات. وكما ذكرنا، بإمكاننا إنشاء المنشورات وطباعتها بأجهزة الطباعة الاعتيادية. وكذلك بالإمكان تحويل المنشورات إلى ملفات بصيغ أخرى، كصيغة PDF أو بصيغة صور. أو استخدام HTML لأغراض النشر على صفحات الويب. سنتعلّم في هذا الجزء بعض أساسيات العمل على البرنامج، كإنشاء منشورات جديدة، تعديلها، التعامل مع الصور والأشكال، بالإضافة إلى حفظ المنشورات. إنشاء منشور Publication جديد عندما تقوم بفتح البرنامج ستجد قائمة من القوالب المميزة للاختيار من بينها. يمكنك اختيار القالب الفارغ Blank وبالاتجاه الأفقي أو العمودي لتصميم المنشور من الصفر. أو اختيار أحد القوالب من معرض القوالب، وبذلك توفر الكثير من الوقت. كما ستجد على الجانب المنشورات التي تم العمل عليها مؤخرا Recent. لديك خيار تثبيت أي منشور من قائمة Recent بالنقر على أيقونة الدبوس، وهذا الخيار مفيد إذا كان المنشور يتطلب التعديل والتحديث بصورة مستمرة كالتقاويم أو النشرات الإخبارية: كما يمكنك اختيار أحد القوالب من معرض القوالب المضمّنة Built-in. انقر على Built in واختر أحد التصنيفات المتوفرة: عند اختيار التصنيف ستُعرض مجموعة القوالب التي تندرج تحت هذا التصنيف. انقر على أحد المصغرات لعرض خصائصه على جانب النافذة، يمكنك من خلالها تخصيص مجموعة الألوان أو الخطوط. انقر على إنشاء Create لفتح القالب: بإمكانك أيضا البحث عن القوالب على الإنترنت. اكتب في حقل البحث نوع المنشورات التي تريد إنشاءها: انقر على مصغرات القوالب لمعاينتها بصورة أكبر، واستخدم الأسهم على الجوانب لتصفح بقية القوالب. عند اختيار القالب المناسب انقر على إنشاء Create لتنزيله وفتحه: تحرير المنشور على غرار برامج حزمة أوفيس الأخرى، تتكون واجهة البرنامج من عدد من التبويبات، وكل تبويب ينقسم إلى مجموعات. تحتوي المجموعة الواحدة على الأدوات والأوامر ذات الصلة. وإذا كنت قد عملت على وورد أو بوربوينت من قبل، ستجد معظم هذه الأوامر مألوفة. يحتوي تبويب الصفحة الرئيسية Home على الأوامر الخاصة بتنسيق النصوص المعتادة، كالحجم، اللون، نوع الخط، ...إلخ. كما يحتوي على أوامر أخرى خاصة بإدراج بعض العناصر ومحاذاتها: أما تبويب إدراج Insert فيحتوي على المزيد من العناصر التي يمكنك إدراجها والتي تساعدك على تصميم منشورك بسرعة وسهولة. يمكنك، مثلا، إدراج أجزاء جاهزة ومنسقة مسبقا كالعناوين، أو الاقتباسات من أمر أجزاء الصفحة Page Parts: أو تحسين منشورك بإضافة إطار مخصص حول الصور أو الأشكال من أمر الحدود والتشكيلات Borders & Accents: تتوفر لك المزيد من خيارات الإدراج الأخرى كإدراج تقويمات Calendars، إعلانات Advertisements، معلومات مهنية Business Information، ...إلخ. لنفترض، مثلا، أنّك قمت باختيار أحد القوالب الجاهزة كنقطة بداية، وتريد تخصيصه وتحريره حسب ما يناسبك. ستلاحظ أنّ أي قالب يتكون من مجموعة من العناصر، كالصور، الأشكال، مربعات النصوص، وغيرها. قد تكون هذه العناصر مستقلة أو مرتبطة ببعضها. عند تمرير الفأرة فوق محتويات القالب سيظهر إطار متقطع يدلّك على وجود عنصر، سواء كان صورة أو مربع نص أو غيره: اضغط على مفتاحي CTRL+A لتحديد كافة محتويات الصفحة، وبذلك تستدل إلى كافة العناصر الموجودة فيها: من الخصائص الشائعة والمفيدة هي الربط بين مربعات النصوص. بهذه الطريقة يمكنك إنشاء مربع نص في صفحة، وإكمال مربع النص في صفحة ثانية إذا كانت الصفحة الأولى لا تحتوي على مساحة كافية. على سبيل المثال، إذا رغبت في إضافة نصوص إضافية إلى مربع النص الموضح في الصورة أدناه، وكانت مساحة المربع الحالي لا تكفي لاحتواء كافة النصوص: يمكنك إكمال مربع النص أسفل الصورة بالنقر بزر الفأرة الأيمن على المربع واختيار إنشاء ارتباط مربع نص Create Text Box Link: سيتحول شكل المؤشر إلى شكل سطل، انقر فوق المنطقة التي تريد إكمال مربع النص فيها: بعد إدراج مربع النص الإضافي، قم بتغيير حجمه وموضعه، واستفد من خطوط الإرشاد guides لمحاذاته بشكل صحيح. ستلاحظ ظهور سهم أسود اللون على جانب المربع، استخدم هذا السهم للانتقال إلى مربع النص الآخر المرتبط به. عندما تقوم بإضافة نصوص أخرى إلى المربع الأول سيتم إدراج تكملتها في المربع الثاني الذي قمت بربطه: من العمليات الشائعة الأخرى عند تحرير القوالب هي تغيير صور القالب الافتراضية واختيار صور مخصصة. يمكنك استخدام منطقة المسودة (أو التسويد) Scratch Area (وهي المنطقة الرمادية المحيطة بالصفحة) لتحضير الصور التي تنوي استخدامها في المنشور فيها. حدد مجموعة الصور من المجلد المرغوب ثم اسحبها إلى منطقة المسودة: يمكنك تخزين مختلف العناصر في هذه المنطقة، كالأشكال أو مربعات النصوص ومن ثم سحبها وإدراجها في الصفحة لاحقا عند الحاجة. يمكنك تغيير الصور أيضا بالنقر بزر الفأرة الأيمن، تمرير المؤشر فوق تغيير الصورة Change Picture، ثم اختيار تغيير الصورة Change Picture: سيُفتح مربع يمكنك من خلاله اختيار صورة من ملف مخزون على جهازك أو تنزيل صورة من الإنترنت: عند تحديد أي صورة سيظهر تبويب تنسيق Format الذي يحتوي على العديد من الخيارات لتنسيق الصورة. كإعادة التلوين Recolor: أو تغيير نمط الصورة باختيار أحد النماذج من معرض أنماط الصورة Picture Styles: تلاعب بالخيارات الأخرى واستكشفها بنفسك حتى تصل إلى النتيجة المرغوبة. إدراج العناصر الجرافيكية في أغلب الأحيان، لا تخلو المنشورات من العناصر الجرافيكية، كالصور والأشكال، بالإضافة إلى النصوص. وكما ذكرنا سابقا يمكنك إدراج مختلف العناصر من تبويب إدراج Insert. بإمكانك إدراج صورة محفوظة على جهازك بالنقر على أمر الصور Pictures، واختيار الصورة المرغوبة من مجلد الحفظ: وكذلك تستطيع البحث عن صورة محددة على الإنترنت وإدراجها بالنقر على امر صور عبر الإنترنت Online Pictures: بإمكانك البحث على الإنترنت عن الصورة المرغوبة، أو على حسابك على OneDrive.وكذلك لديك خيار إدراج الصور من حساباتك على فيس بوك أو Flickr بعد ربط البرنامج بهذه الحسابات. من الأمور التي يجب أن تأخذها في الاعتبار عند تنزيل الصور من الإنترنت هي حقوق الصورة. إذ أنّ بعض الصور لها حقوق استخدام وليست لديك حرية استخدامها مجانا. من الأمور الأخرى الواجب مراعاتها هي الدقة. فالمنشور الذي تعمل عليه سيُوجّه على الأغلب للطباعة، وفي هذه الحالة يفضل جدا أن يكون بدقة عالية. تكون الصور بصورة عامة ذات دقة عالية إذا كان رقم DPI مساو لـ 96 فما فوق. لكن قد تتطلب طابعتك دقة 150-300 DPI. اكتب الكلمة المفتاحية للبحث في حقل البحث واضغط مفتاح Enter. حدد الصورة المرغوبة وانقر على إدراج Insert: بعد إدراج الصورة، أصبح بإمكانك تغيير حجمها وموضعها ضمن الصفحة. ويمكنك تغيير التفاف النص حول الصور أو خلالها من أمر Wrap Text في تبويب الصفحة الرئيسية Home (أو في تبويب Format السياقي). مرر الفأرة فوق طريقة الالتفاف لعرض معاينة مباشرة وانقر عليه بزر الفأرة الأيسر لتطبيقه: من الخيارات الأخرى المفيدة إدراج عنصر نائب للصورة Picture Placeholder والذي هو بمثابة حجز مكان للصورة التي ترغب في إدراجها لاحقا: من نفس التبويب ونفس المجموعة (Illustrations) تستطيع إدراج شكل من قائمة الأشكال القياسية، أو رسم شكل مخصص باستخدام أداة FreeForm: خيارات حفظ المنشورات إنّ حفظ العمل هو خطوة مهمة جدا في كل البرامج التي تعمل عليها. ومن حسن الحظ يوفر Microsoft Publisher إمكانية حفظ العمل تلقائيا بعد مرور فترة محددة من الزمن. لتخصيص هذا الخيار اذهب إلى تبويب: ملف File > خيارات Options من قسم حفظ Save، تأكد من تأشير خيار حفظ معلومات الاسترداد التلقائي كل... Save AutoRecover information every: الخيار الافتراضي هو حفظ المنشور كل 10 دقائق. لكن يمكنك تقليص هذه المدّة لتصبح دقيقة واحدة. وهذا الخيار مفيد جدا في حال حصل أي خلل وانطفأ جهازك، عندئذ يمكنك إكمال عملك من آخر معلومات تم حفظها. إذا كنت تعمل على المنشور لأول مرة ولم تقم بحفظه بعد، انقر على أيقونة الحفظ من شريط الوصول السريع: أو اذهب إلى تبويب: ملف File > حفظ Save ثم قم بتسمية الملف وحدد مجلد الحفظ: سيتم حفظ الملف بصيغة Pub. أما إن لم تكن هذه المرة الأولى لحفظ الملف فسيتم حفظ التغييرات التي أجريتها بعد آخر عملية حفظ عند النقر على أيقونة الحفظ. لحفظ المنشور بصيغ أخرى اذهب إلى تبويب: ملف File > تصدير Export من هذه النافذة يمكنك حفظ المنشور بصيغة Pub أقدم من الإصدار الحالي لتتوافق مع الإصدارات القديمة من البرنامج: أو حفظ المنشور بصيغة صورة PNG، JPEG، إلخ: إذا كنت ترغب في حفظ نسخة إلكترونية من المنشور (وليس لغرض الطباعة)، يمكنك حفظ بصيغة PDF أو XPS. انقر على Create PDF/XPS Document: من نافذة الحفظ يمكنك تسمية المستند، وتحديد نوعه (PDF أو XPS). وكذلك يمكنك الوصول إلى خيارات إضافية بالنقر على زر Options: من مربّع الحوار Publish Options يمكنك التحكم في جودة المنشور (الخيار الافتراضي هو الطباعة عالية الجودة High quality printing). فعند النقر على خيارات الجودة المتوفرة سيظهر تلميح يخبرك بالحالات التي تناسب هذه الجودة. مثلا عند اختيار الطباعة القياسية Standard سيتم إنشاء ملف بحجم مضغوط وملائم للنشر على الإنترنت. أما عند تحديد خيار High quality printing فسيتم إنشاء ملف بحجم كبير وملائم للطباعة المكتبة. وبالطبع كلما كانت الجودة عالية يزداد حجم الملف، والعكس بالعكس. وستتغير قيم DPI تبعا لتغيير خيار جودة المنشور. يمكنك أيضا تشفير الملف بواسطة كلمة سرية بتحديد الخيار Encrypt the document with a password. لإنشاء إصدار HTML من المنشور انقر على Publish HTML: في هذه الحالة لديك خياران، أما إنشاء صفحة ويب HTML وهذا يعني إنشاء ملف HTML يتضمن عناصر ذات مواضع ثابتة على الصفحة. أو إنشاء صفحة ويب أحادية الملف (Single File Web Page (MHTML وهذا يعني أنّ جميع الصور، الخطوط، والوسائط سيتم تضمينها في الصفحة وسينتج عنه ملف واحد في النهاية. حدد أحد الخيارين ثم انقر على Publish HTML.
-
بسبب تعدد مقاييس المبيعات Sales metric وتنوّع المؤشرات التي يمكن تعقّبها، قد يكون من المحيّر والمربك اختيار أيّ المقاييس التي يجب رصدها. فلو سألت أحدهم عن المقاييس الأكثر أهمية في عالم المبيعات فستحصل على إجابات مختلفة. أو إذا قمت بالبحث على جوجل عن "important sales metric" (مقاييس مبيعات مهمة)، فعلى الأرجح ستحصل على نتائج مختلفة مهما كان الرابط الذي نقرت عليه. هناك الكثير من الأشياء التي يمكن تتبّعها بحيث ستشتت وتتيه فيما لو حاولت إعطاء كل مقياس القدر نفسه من الأهمية. بالإضافة إلى أنّ المقاييس التي يجب إيلاء الاهتمام بها تختلف من مؤسسة إلى أخرى. وفي هذا الشأن يقول Mike Schultz، الرئيس المشارك لمجموعة RAIN في إحدى رسائل البريد الإلكتروني: قد يكون كلامه صحيحًا، لكن هناك بعض المقاييس الأساسية التي يجب أن يعرفها كل صاحب شركة إذا كان يريد لمندوبيه أن يصبحوا الأفضل في إتمام صفقات المبيعات. كيف يستغل مندوب المبيعات وقته؟ يقول الكاتب ومدرّب المبيعات Steve Schiffman: يقول Schiffman إنّه على مديري المبيعات الالتفات إلى عدد المواعيد لدى مندوب المبيعات، وعدد العروض المؤهلة التي تم تقديمها إلى المشتري/العميل المحتمل: ويشير إلى أنّ مندوب المبيعات سيحصل على فرصة 50% لإتمام الصفقة فيما لو تمكّن من تحقيق تلك المعايير الأربعة. ويضيف Schiffman قائلًا: يقترح Schultz أن يقوم مدير المبيعات بوضع خططًا للمبيعات: نسبة إتمام صفقة البيع Closing Ratio نسبة إتمام الصفقة (وتسمى أيضًا معدّل الفوز win rate) هو عدد الصفقات التي يعقدها موظف المبيعات إلى عدد الاتصالات التي يقوم بها. العملية الحسابية بسيطة جدًا، فإذا كان مندوب المبيعات يقدّم 100 عرض في السنة ويحقق 20 صفقة بيع منها، ستصبح نسبة إتمام الصفقة 20%. يقول Schultz: ستساعدك معرفة معدل الفوز لفريقك على فهم كيفية بذل أفراد الفريق لطاقاتهم، وستتيح لك التركيز على السلوكيات التي من شأنها أن تساعدك على تحسين تلك النسبة. على سبيل المثال، يقول Schiffman إن معرفة نسبة إتمام الصفقة يمكن أن تساعد مندوب المبيعات على تخطيط جدول أعماله: لا يعرف جميع مندوبي المبيعات عدد المواعيد التي حضروها في سنة معيّنة. ربّما يقومون من غير قصد بحضور العدد نفسه بالضبط من المواعيد في كل عام (وعلى الأرجح يفعلون ذلك)، وهذا لا يساعدهم على عقد المزيد من الصفقات في المستقبل.يقول Schiffman: يرى الكاتب ومدرب المبيعات Mark Hunter، صاحب موقع The Sales Hunter، أنّ نسبة إتمام الصفقة هي المقياس الوحيد المهم الذي يجب تعقّبه. وهل من مقاييس أخرى؟ نعم، دورة المبيعات sales cycle. يقول Hunter: اعرف مسار المبيعات Sales Pipeline الخاص بمؤسستك دورة المبيعات هو مقدار الوقت المستغرق لتحوّل العميل المحتمل إلى مشترٍ/عميل فعلي. أو بعبارة أخرى، هو الوقت الذي يستغرقه العميل للعبور خلال مسار المبيعات. من الضروري معرفة مقاييس محادثات المسار الخاصة بمؤسستك، أي العملاء المولّدون، الفرص، العروض، معدل الفوز، معدل التكرار repeat rate، متوسط حجم المبيعات، فوفقًا لـ Schultz: من المهم أيضًا أن يقوم المدراء برصد حصص المندوبين في الفريق ومساراتهم. حيث يقول Schiffman: وكذلك، من المهم أن نعرف كم الوقت الذي يستغرقه العملاء المحتملون في العادة لدخول مسار المبيعات والخروج من الطرف الآخر وقد أتموا صفقة البيع. لنفترض أن دورة المبيعات، من الاتصال الأول حتى إتمام الصفقة، تستغرق عادة 8 أسابيع. فإذا بقي العميل المحتمل داخل المسار بعد 10 أسابيع، على المندوب أن يدرك أنّ الصفقة يمكن ألّا تتم. يقول Schiffman: هل توجد مقاييس غير المقاييس الأساسية؟ المقاييس آنفة الذكر هي المقاييس الأساسية التي تهم جميع فرق المبيعات. يجب على الفريق أن يعرف جدوله، نسب إتمام الصفقات الخاصة به، بالإضافة إلى مقدار الوقت الذي يستغرقه العميل المحتمل ليتحول إلى عميل فعلي. إذا كنت ترغب في الحصول على المزيد من المعلومات المتقدمة حول تعقّب مقاييسك، يجب أن تقوم بتقييم أهداف مؤسستك واستراتيجية فريق المبيعات فيها، ومن ثم اختيار مقاييس محددة لمساعدتك في الوصول إليها وتحقيقها. ترجمة -وبتصرّف- للمقال: Sales Metrics That Matter لصاحبته: A.J. O’Connell.
- 1 تعليق
-
- 1
-

-
- نسبة إتمام الصفقة
- sales pipeline
-
(و 3 أكثر)
موسوم في:
-
من خلال الأجزاء السابقة من سلسلة SEO للمدونين ألقينا نظرة على كيفية تحسين SEO المدونة، وتحدثنا على عن مجموعة من الطرق المختلفة للقيام بذلك. وفي هذا الجزء سنستعرض عدد من ملحقات ووردبريس التي ستسّهل عليك تهيئة مدونتك لمحركات البحث. ثم سنتحدث عن أهمية أخذ الجمهور في الاعتبار عند كتابة المقالات وعدم كتابتها من أجل روبوتات محركات البحث. ملحقات ووردبريس فيما يلي 4 ملحقات أفضلها وأستخدمها كل يوم: ملحق WordPress SEO من Yoast في الحقيقة، ربما يكون ملحق Yoast من أهم الملحقات على مدونتك بالإضافة إلى تحليلات جوجل. هذا الملحق الصغير هو بالتأكيد هو الأكثر أهمية على مدونتك عندما يتعلق الأمر بتهيئة المدونة لمحركات البحث. أولا، يساعدك هذا الملحق في إنشاء خريطة موقع XML (ولقد تحدثنا عن خريطة الموقع sitemap في الجزء الأول من السلسلة). وكذلك يساعدك على تحسين كل مقال تكتبه لتهيئته لمحركات البحث. وعندنا تنتهي من الكتابة، سيقوم بتقييم المقال بثلاثة تقييمات: الأحمر، الأصفر، أو الأخضر، اعتمادا على جودة ما أنجزته لحد الآن. بعد ذلك بإمكانك اتباع إرشادات الملحق إلى أن تحصل على التقييم الأخضر قبل أن تنشره. إنّ تثبيت هذا الملحق ليس اختياريا، يجب على جميع المدونين تثبيته على مدوناتهم. Quick Cache من الأمور التي يبحث عنها جوجل ويقيّم المواقع على أساسها هي مدى سرعة تحميل الموقع. فإذا كان تحميل الموقع سريعا، سيحصل على تقييم أعلى من حيث SEO. يقوم Quick Cache بأخذ لقطة فورية (يبني ذاكرة مؤقتة) لكل صفحة، مقال، تصنيف، رابط، إلخ. ثم يتم تخزين هذه اللقطات (يُحتفظ بها بشكل مؤقت) لكي يصبح بالإمكان الرجوع إليها لاحقا، وهذا يوفر الوقت عندما يقوم الناس بتحميل موقعك، مما يسرّع عملية التحميل. SEO Friendly Images لقد تحدثنا في الجزء الثالث من هذه السلسلة حول كيفية تحسين الصور التي تدرجها في مقالاتك وتهيئتها لمحركات البحث. من الأمور المهمة التي يجب القيام بها هي ملء حقول "Title" (العنوان) و "Alt Text" (النص البديل). سيقوم هذا الملحق بإنجاز هذه المهمة تلقائيا بالنيابة عنك. YARPP بخلاف الملحقات الثلاثة السابقة، والتي وظيفتها الوحيدة هي زيادة SEO مدونتك، يؤثر ملحق YARPP (اختصارا لـ Yet Another Related Post Plugin) على SEO المدونة بشكل غير مباشر. حيث يقوم باقتراح مقالات ذات صلة بالمقال الذي أنهى القارئ قراءتها للتو. والنتيجة النهائية ستكون استدراج القارئ لقراءة المزيد على المدونة، وبالتالي تقليل معدل الارتداد bounce rate. ومعدل الارتداد المنخفض يعنيSEO أفضل. الآن حان دورك، اذهب وقم بتنزيل هذه المحلقات وثبتها على مدونتك لمساعدتك على تهيئتها لمحركات البحث. لماذا يجب ألا تكتب للروبوتات هذه هي الفقرة الأخيرة من سلسلة SEO للمدونين. وعند هذه المرحلة وددت أن أعرّج على أمر أعتبره مهما جدا؛ الكتابة لروبوتات محركات البحث. أصبحنا نعرف الآن أنّ تهيئة الموقع/المدونة لمحركات البحث هي عبارة عن صيغة. وهي تتمحور حول استراتيجيات الكلمات المفتاحية keywords، والتأكّد من ظهور هذه الكلمات في مواضع محددة وبكميات محددة على مدونتك. المشكلة هي أنّك مدون ولست محرر موقع، وأنّ التلاعب بالإنشاء copy ليظهر بلغة متسقة وطبيعية على الموقع أسهل بكثير منه على المدونات. إنّ الغرض من المدونة هو الكتابة من وجهة نظر المتحدث، نحن نكتب عن هويتنا، وما هي أهدافنا. نحن نكتب وكأننا نتحدث مباشرة إلى جمهورنا. وعندما نكتب بهذه الطريقة، فعلى الأرجح أنّ آخر ما يخطر على بالنا هو الكلمات المفتاحية والتأكد من أنّ كثافتها عالية بما فيه الكفاية. أنت تعبّر عن جميع أفكارك ومشاعرك بواسطة الكتابة، لكن إذا كنت تقوم بكتابة تدويناتك للروبوتات، لن يقرأها الناس العاديون، لأنّهم جميعا يدركون أنّك قمت بكتابتها للروبوتات، وهم ليسوا بروبوتات. يجب أن تكتب لجمهورك أولا، ولتهيئة مدونتك لمحركات البحث ثانيا. أنا عادة ما أجلس للتأمل بفكرة معينة ومن ثم أكتب المقال. ثم أعود وأختار كلمة مفتاحية مناسبة. بعدها أعدّل المقال وفقا لذلك. حيث أتأكد من ظهور الكلمة أو الكلمات المفتاحية في عنوان المقال، وفي الرابط. ثم أبحث لمعرفة فيما إذا كان بإمكاني تضمينها بضع مرات في نص المقال، مع تجنب ظهور المقال بنمط باهت أو مصطنع. في بعض الأحيان تكون مقالاتي أكثر نجاحا من مقالات الآخرين، وفي أحيان أخرى لا يكون المقال مهيأ لمحركات البحث بشكل ممتاز، ولكنني راضية به. إذا، القرار راجع لك، لكن بالنسبة لي، أنا أُعطي الأولوية للتواصل مع جمهوري على التواصل مع روبوتات جوجل. ولا أنكر أنّ تهيئة المدونة لمحركات البحث بشكل مثالي يمكن أن يجذب الناس إليها، لكن إذا كان المحتوى عليها مصطنعا ويبدو كأنّه كُتب آليا، لن يبقى القراء عليها، ولن يعودوا إليها مجددا. نأمل أن تكون المعلومات التي وردت في هذه السلسلة مفيدة لك وأنّها ساعدتك على فهم أساسيات SEO وتعلّم كيفية تهيئة مدونتك لمحركات البحث. ترجمة -وبتصرّف- للمقالين SEO4Bloggers 9: 4 SEO WordPress Plugins و SEO for Bloggers 12: Writing for Robots لصاحبته Rebecca Coleman.
-
سنكمل اليوم سلسلة SEO للمدونين وسنلقي نظرة في هذا الجزء على شراء إعلانات جوجل وكيف يمكن أن تساعدك في جلب التدفق traffic إلى مدونتك. الأمر منطقي جدا، أنت تدفع لجوجل، وهم يقومون بتوجيه التدفق إلى مدونتك. هذه هي الطريقة التي يسير بها الأمر. يجب ألّا تدفع مقابل الخدمة التي لا تعمل. تعمل خدمة إعلانات جوجل بالطريقة التالية: تقوم الخدمة على نظام الدفع مقابل النقرة Pay-per-click. أنت تُنشئ الإعلان، وذلك الإعلان قائم على الكلمات المفتاحية، في كلٍّ من إنشاء copy الإعلان، وخلف الإنشاء. في كل مرة يرى فيها شخص ما الإعلان (على الشريط الجانبي لصفحة بحث جوجل)، سيُسجل انطباعًا. يمكن للمستخدمين رؤية الإعلان مجانا، لكن في اللحظة التي ينقر فيها المستخدم على الإعلان، يقوم جوجل بفرض السعر عليك. يعتمد السعر الذي يُفرض على العديد من الأشياء: على مدى شعبية (وبالتالي مقدار الطلب) مصطلحات البحث والكلمات المفتاحية الخاصة بك، وكذلك على مقدار الميزانية التي تحددها، مثلا. من المزايا الرائعة لإعلانات PPC هي أنّك تملك التحكم بالكامل. حيث تقوم بتحديد ميزانيتك اليومية، وبالتالي تحدد المقدار الذي تريد دفعه مقابل النقرة. وهذا الشيء جيد جدا إذا كنت تريد جذب التدفق إلى موقعك فقط. لكن يجب عليك التأكد من وجود شيء يدفع الزائرين إلى إجراء ما بمجرد وصولهم إلى موقعك. وبشكل أساسي، أنت تريد منعهم من مغادرة الموقع قبل الاشتراك في خدمة RSS الخاصة بك. لذلك تأكد من وجود هذه الخيارات على الموقع. التحدي الثاني الذي واجهته مع إعلانات PPC من جوجل هو أنّ مدونتي خاصة بوصفات الطعام، لكن بالكثير من أنواع الطعام المختلفة. لذلك من الصعب جدا كتابة إعلان. في النهاية قررت أن أروّج لوصفات الأطعمة الخالية من الجلوتين على مدونتي (Gluten-free). إذ اعتقدت أنّها من المواضيع الشعبية التي تجذب الناس. قمت بإنشاء الإعلان الموضح أدناه برابط يوجه إلى قسم وصفات الأطعمة الخالية من الجلوتين على مدونتي. وهل نجح الإعلان؟ نعم! لقد قمت بعمل هذا الإعلان من باب التجربة والمتعة، لذلك قمت بتحديد ميزانية الإعلان بـ 5$/ اليوم. لكن كلما أنفقت المزيد على الإعلان، ستزداد الاستجابة التي تحصل عليها. ترجمة -وبتصرّف- للمقال SEO For Bloggers 11: Buying Google Adwords لصاحبته: Rebecca Coleman. 15472-how-to-route-web-traffic-securely-without-a-vpn-using-a-socks-tunnel.zip
-
- إعلانات
- google adword
-
(و 6 أكثر)
موسوم في:
-
تُتيح الروابط التشعبية وأزرار الإجراءات إمكانية الانتقال السريع إلى شريحة، ملف، برنامج، أو موقع بنقرة واحدة. وكذلك إمكانية عرض تلميحات منبثقة. سنتعلّم في هذا الدرس كيفية إدراج الروابط التشعبية للنصوص والعناصر، وكذلك كيفية إنشاء أزرار الإجراءات. الروابط التشعبية Hyperlinks لا بد من أنّك لاحظت عند عملك على إنشاء العروض التقديمية على بوربوينت أنّه عند كتابة عنوان موقع أو بريد إلكتروني، سيتحول بشكل تلقائي إلى رابط قابل للنقر وبلون مخصص. على سبيل المثال، سنقوم بكتابة رابط الأكاديمية في مربع نص فارغ: وعندما نقوم بمعاينة الشريحة بطريقة عرض الشرائح Slide Show وتمرير الفأرة فوق الرابط سنتمكن من النقر على الرابط والانتقال إلى صفحة الويب: عند النقر على الرابط سيتغير لونه لأنّه تحول إلى رابط مُتّبع followed hyperlink: تعتمد هذه الألوان على نسق theme الشرائح، وتتغير بتغيّرها. يمكننا تخصيص لون الرابط التشعبي والرابط المتّبع بالذهاب إلى تبويب تصميم Design ثم النقر على السهم في مجموعة: Variants > Color > Customize Colors نقوم باختيار الألوان المرغوبة لكلا الرابطين، ونحرص على أن تكون ألوان بارزة بالنسبة للون خلفية الشرائح، ثم ننقر على Save: أما لإضافة الروابط التشعبية يدويا للعناصر أو النصوص، نقوم بتحديد العنصر أو النص ونضغط على مفتاحي CTRL+K أو الذهاب إلى تبويب: إدراج Insert > ارتباط تشعبي Hyperlink في كلا الحالتين سيُفتح نفس مربع الحوار، ومنه يمكننا إنشاء ارتباط بملف موجود أو صفحة ويب موجودة Existing File or Web Page، بموضع داخل العرض التقديمي الحالي (كشريحة محددة مثلا) Place in This Document، بمستند جديد Create New Document، أو بعنوان بريد إلكتروني Email Address: في حالة الربط بعنوان بريد إلكتروني، عند النقر على الرابط سيُفتح برنامج البريد الإلكتروني الذي تستخدمه على جهازك، وسيقوم بإنشاء رسالة جديدة إلى العنوان الذي قمت بإدخاله، ويكون نص الرسالة فارغا لتتمكن أنت أو غيرك من المستخدمين من تحريره. وبذلك ستختصر عددا من خطوات إنشاء بريد إلكتروني. سنقوم في هذا المثال بربط النص "aggregate gradation" بالشريحة التي تحتوي على الأشكال التوضيحية المرتبطة بهذا النص، لذلك سنختار الربط بمكان في هذا المستند Place in This Document: نحدد رقم الشريحة التي نريد إنشاء الرابط بها (وهي الشريحة رقم 5 في هذا المثال). يمكننا الاستفادة من حقل المعاينة Slide Preview للتأكد من أنّها الشريحة المطلوبة، كما يمكننا إضافة تلميح شاشة Screen Tip لإرشاد المستخدم إلى ما سيحدث عند النقر على الرابط: بمعاينة الشريحة بطريقة عرض الشرائح Slide Show سنتمكن من رؤية نتيجة إدراج الرابط. عند تمرير الفأرة فوقه سيظهر التلميح الذي قمنا بإدخاله، وعند النقر عليه سننتقل مباشرة من الشريحة الحالية (رقم 2) إلى الشريحة رقم 5 التي قمنا بتحديدها عند إنشاء الرابط: الإجراءات Actions تُستخدم الإجراءات (أو أزرار الإجراءات) لتشغيل إجراء action ما في عرضك التقديمي، كالانتقال إلى شريحة أخرى أو تشغيل ملف صوتي عندما يقوم المستخدم بالنقر على الزر أو تمرير مؤشر الفأرة فوقه. على سبيل المثال، قمنا (في الشريحة الموضّحة أدناه) بإدراج مربع نص يحتوي على كلمة "Back"، والهدف هو إنشاء زر يقوم بإعادة المستخدم إلى آخر شريحة تم استعراضها. نحدد مربع النص ونذهب إلى تبويب: إدراج Insert > إجراء Action يحتوي مربع الحوار Action Settings على تبويبين. الأول، Mouse Click، وهو خاص بالإجراءات التي تنفّذ عند النقر بالفأرة على العنصر. والثاني، Mouse Over، وهو خاص بالإجراءات التي تنفّذ عند تمرير الفأرة فوق العنصر. والغالب هو استخدام التبويب الأول: نؤشر الخيار Hyperlink to، ثم نختار الإجراء المرغوب من قائمة الإجراءات. توجد العديد من الإجراءات، مثل الانتقال إلى الشريحة التالية Next Slide، إلى الشريحة السابقة Previous Slide، إلى أول شريحة في العرض التقديمي First Slide، إلى شريحة محددة Slide، إلى رابط URL، إلى عرض تقديمي آخر موجود على جهازك Other PowerPoint Presentation...إلخ. سنختار الانتقال إلى آخر شريحة تمت معاينتها من قبل المستخدم Last Slide Viewed، ثم ننقر على OK: نقوم بمعاينة الشريحة بطريقة عرض الشرائح: سنقوم أيضًا بإدراج إجراء للتسميات التوضيحية للأشكال، بحيث عند النقر عليها يتم الانتقال إلى الشريحة التي تحتوي على المخطط المرتبط بالشكل. نحدد مربع النص الذي يحتوي على التسمية التوضيحية، ثم ننقر على Action من تبويب Insert: بما أننا نريد الربط بشريحة مخصصة، نحدد الخيار Slide: نحدد الشريحة ذات الصلة بالشكل (نتأكد من أنّها المطلوبة بواسطة حقل المعاينة)، ثم ننقر على OK: نكرر الخطوة السابقة على باقي التسميات التوضيحية للأشكال، بإضافة إجراء لربط كل شكل بالشريحة ذات الصلة. ثم نقوم بمعاينة الإجراءات باستخدام طريقة عرض الشرائح: بنفس الخطوات الموضحة أعلاه، يمكنك إدراج مختلف الإجراءات والروابط التشعبية إلى العرض التقديمي وبالطريقة المرغوبة، لتجعل من التنقل بين الشرائح وفهم الارتباط بينها سهل عليك وعلى المشاهدين. إذا كنت ترغب في إنشاء الكثير من أزرار الإجراءات، يمكنك استخدام مجموعة أزرار الإجراءات Action Buttons من ضمن قائمة الأشكال Shapes. إذ توجد بعض الأزرار الجاهزة، والتي بمجرد إدراجها سيُفتح مربع الحوار Action Setting ومنه تقوم بتخصيص خياراتك:
-
بالرغم من أنّ خاصيتي AutoText و AutoCorrect غير مرتبطتين وذات وظائف مختلفة تماما، إلّا أننا سنقوم بشرحها معا في هذا الدرس لأنّ كلتيهما لها فائدة في توفير الوقت عند العمل على مستندات وورد. النص التلقائي AutoText تعتبر هذه الخاصية مفيدة على وجه الخصوص عندما يكون لديك بعض العبارات التي تتكرر كثيرا في مستنداتك، حيث تقوم بإكمال العبارة بمجرد كتابة الكلمة الأولى منها. لنفترض أنّ لدينا عبارة تتكرر مرات عديدة في المستند الذي نعمل عليه حاليا، أو في غيره من المستندات، ولتكن "أكاديمية حسوب" مثلا. عندما نقوم بإضافتها إلى معرض النصوص التلقائية سنوفر بعض الوقت بكتابة كلمة واحدة من العبارة، ثم نترك خاصية النص التلقائي تكملها. نحدد الكلمة التي نريد تحويلها إلى نص تلقائي، ثم نذهب إلى تبويب: إدراج Insert > الأجزاء السريعة Quick Parts > نص تلقائي AutoText > حفظ التحديد إلى معرض النصوص التلقائية Save Selection to AutoText Gallery من قائمة Gallery نحدد المعرض الذي نريد حفظ النص فيه. الخيار الافتراضي هو معرض النص التلقائي AutoText، وهو ما نريده. ومن قائمة Category نحدد فئة النص، وهذا في حالة أنّك تقوم بحفظ الكثير من النصوص التلقائية وترغب في تصنيفها إلى فئات (يمكنك إنشاء فئات جديدة). أما قائمة Save in، فمنها نحدد مكان حفظ النص، والخيار الافتراضي هو الحفظ في القالب العادي، وبذلك نستطيع استخدام هذا النص التلقائي في جميع المستندات التي يُستخدم فيها القالب العادي: ستتم إضافة النص إلى معرض النصوص التلقائية، وفي المرة القادمة التي نكتب فيها الكلمة الأولى من العبارة (أو حتى جزء منها) سيظهر تلميح على الشاشة يخبرنا أن نضغط على مفتاح Enter لإدراج العبارة بأكملها: يمكننا حفظ مختلف العبارات مهما كان طولها، علما أنّه يمكن حفظها كنص تلقائي مع تنسيق مخصص أيضًا. سنقوم مثلا بحفظ العبارة "بسم الله الرحمن الرحيم" بحجم 12 ولون أحمر: في المرة القادمة التي نريد فيها استخدام هذه العبارة، سيتم إدراجها بنفس التنسيق المطبّق عليها عند الحفظ (حتى وإن كنا نستخدم تنسيق مختلف حاليا): يمكننا أيضا إدراج النصوص التلقائية بالنقر عليها من معرضها: لنتحدث عن الأجزاء السريعة Quick Parts بصورة عامة. تُتيح هذه الأداة إمكانية حفظ النصوص أو العناصر الجرافيكية ومن ثم إدراجها بصورة سريعة إلى المستند دون الحاجة إلى إعادة كتابتها أو نسخها ولصقها. يمكنك مثلا حفظ معلوماتك الشخصية، عنوانك، أو أي محتوى آخر إلى معرض الأجزاء السريعة. لحفظ أي نص أو عنصر جرافيكي (أو كليهما معًا) نقوم بتحديدها جميعها ثم نذهب إلى تبويب: إدراج Insert > الأجزاء السريعة Quick Parts > حفظ التحديد بمعرض الأجزاء السريعة Save Selection to Quick Parts Gallery سيُفتح نفس مربع الحوار Create New Building Block. سنلاحظ أنّ الخيارات الافتراضية هي إدراج الكتلة في معرض الأجزاء السريعة Quick Parts وحفظها مع مجموعة كتل الإنشاء Building Blocks. نبقي الخيارات كما هي ثم ننقر على موافق OK: بعد إضافة الكتلة إلى معرض الأجزاء السريعة، يمكننا إدراجها لاحقًا بوضع مؤشر الكتابة في الموضع الذي نريده والنقر عليها: ملاحظة: العنوان المستخدم في المثال وهمي، وليس له صلة بالواقع. قبل حفظ الكتلة تأكد من خلوها من الأخطاء، إذ لا تتاح إمكانية تحرير الأجزاء السريعة وتعديلها. بدلا من ذلك يمكنك حذف الجزء السريع وإعادة إنشائه. كما يمكنك تعديل خصائصه. لتعديل خصائص الأجزاء السريعة أو حذفها نذهب إلى تبويب: إدراج Insert > الأجزاء السريعة Quick Parts > منظم كتل الإنشاء Building Blocks Organizer يحتوي مربع الحوار Building Blocks Organizer على جميع كتل الإنشاء المضمنة في البرنامج، ويقصد بها العلامات المائية، أرقام الصفحات، الرؤوس Headers...إلخ. نحدد الكتلة التي نريد تعديل خصائصها ثم ننقر على Edit Properties: يمكننا تغيير اسم الكتلة Name، أو إنشاء فئة جديدة. بعد إجراء التغييرات المرغوبة ننقر على موافق OK: أما إذا أردنا حذف الكتلة من معرض الأجزاء السريعة، ننقر على Delete: بما أنّ منظم كتل الإنشاء يحتوي على العشرات من الكتل، قد يكون من الصعب أحيانا العثور بسرعة على ما ترغب في تعديله أو حذفه، لذلك من الأفضل استخدام الطريقة البديلة لفتح منظم كتلة الإنشاء. ننقر على الجزء السريع بزر الفأرة الأيمن ونختار تنظيم وحذف Organize and Delete: بهذه الطريقة سننتقل مباشرة إلى الجزء المحدد، وبذلك نقوم باتخاذ الإجراء المرغوب. الأمر نفسه ينطبق على النصوص التلقائية، حيث يمكننا تعديل خصائصها أو حذفها بفتح مربع الحوار Building Blocks Organizer، أو النقر بزر الفأرة الأيمن عليها من معرض النصوص التلقائية واختيار Organize and Delete، ثم اتخاذ الإجراء المرغوب: التصحيح التلقائي AutoCorrect يتم بواسطة خاصية AutoCorrect تصحيح الكثير من الأخطاء الإملائية الشائعة بصورة تلقائية وسريعة جدا. كما يتم تحويل الاختصارات النصية الشائعة إلى الرموز التي تمثلها. على سبيل المثال عند كتابة نقطتين مع قوس إغلاق هلالي سيتحول الاختصار إلى رمز وجه باسم تلقائيا. بالإضافة إلى ذلك يتم تحويل الحروف الإنجليزية في بدايات الجمل (أو أسماء الأعلام) إلى أحرف كبيرة Upper Case تلقائيا. لضبط إعدادات التصحيح التلقائي نذهب إلى تبويب: ملف File > خيارات Options من مجموعة التدقيق Proofing ننقر على خيارات التصحيح التلقائي AutoCorrect Options: في مربع الحوار AutoCorrect سنجد قائمة بجميع الاختصارات النصية والرموز التي تقابلها، بالإضافة إلى جميع الكلمات التي يُخطئ الناس غالبا في كتابتها مع تصحيحاتها المناسبة: على سبيل المثال، نجد أنّه عند كتابة علامتي يساوي == مع قوس إغلاق مثلث > سيتحول إلى سهم أسود اللون تلقائيا. وكذلك عند كتابة كلمة "ابادة" بدون همزة أسفل حرف الألف، ستتحول تلقائيا إلى الإملاء الصحيح "إبادة". يمكننا من نفس مربع الحوار إضافة إدخال مخصص. مثلا، استبدال الحرفين "أ" و"ح" بعبارة "أكاديمية حسوب" تلقائيا كلما قمنا بكتابة تلك الأحرف: ننقر على إضافة Add ثم موافق OK: بهذه الطريقة سنوفر بعض الوقت بكتابة حرفين بدلا من 12 حرف. يمكنك إضافة أي إدخال كان إلى قائمة التصحيح التلقائي، مثل الكلمات التي تُخطئ دائما في كتابتها. سنقوم، مثلا، بضبط التصحيح التلقائي لاستبدال كلمة "بطيئ" بالكلمة ذات الإملاء الصحيح، "بطيء"، كلما قمنا بكتابتها على الوجه الخاطئ: لا يقتصر الإدخال الذي قمت بإضافته إلى قائمة التصحيح التلقائي على المستند الذي تعمل عليه حاليا فقط، وإنّما سيعمل على كل المستندات التي تحررها من جهازك. فإذا قمنا بفتح مستند جديد وكتبنا كلمة "بطيئ" ستحول تلقائيا إلى "بطيء": بالإمكان التراجع عن التصحيح التلقائي بالضغط على مفتاحي CTRL+Z، أو بالنقر على زر التراجع الذي يظهر تحت الكلمة المصححة واختيار التغيير إلى...Change Back to: ملاحظة: إذا قمت بمشاركة المستند مع زملائك، لن تعمل التصحيحات التلقائية المخصصة التي قمت بإضافتها يدويا، فهي تعمل على نسخة البرنامج المثبّت على جهازك فقط.
-
لقد وصلنا إلى مرحلة متقدمة من سلسلتنا حول SEO للمدونين، وبمتابعتك منذ البداية إلى هذا الجزء نأمل أن تكون قد رأيت تحسّنا في تهيئة مدونتك لمحركات البحث. في هذا الجزء سنتعرّف على أهمية وسائل التواصل الاجتماعي وكيفية استخدامها لتهيئة الموقع/المدونة لمحركات البحث. جوجل تفهرس الشبكات الاجتماعية صفحات فيس بوك، التغريدات، وحتى ملفك الشخصي على لينكد إن، جميعها مفتوحة لمحرّك جوجل. وإذا كنت تستخدم هذه الشبكات بشكل منتظم، فهناك دائما الفرصة لظهورك في نتائج بحث جوجل. مثلا، عندما أبحث عن اسمي (Rebecca Coleman) على جوجل، ستكون النتائج كالتالي: موقعي حسابي على تويتر (أنا أنشر حوالي 20 تغريدة في اليوم، في المتوسط) موقع لمؤلفة أخرى تدعى Rebecca Coleman مقال مدونة قمت بنشره على +Google 6 أو 7 ملفات حسابات لـ Rebecca Coleman على لينكد إن (بعضها تابعة لي) صفحة Art of the Biz الخاصة بي على فيس بوك صفحتي الشخصية على فيس بوك (وهي مفتوحة للاشتراكات) Rebecca Coleman أخرى عندما نقوم بتفصيل نتائج البحث هذه، نجد أنّ 6 على الأقل من أصل 10 تتعلّق بي. ومن النتائج الست، 4 ذات صلة بشبكات التواصل الاجتماعي. هل تدرك الآن كيف تساهم الشبكات الاجتماعية في تهيئة موقعك/مدونتك لمحركات البحث؟ الروابط على الشبكات الاجتماعية تعتبر روابط خلفية Backlinks لقد تحدّثنا في مقال سابق عن أهمية عصير الروابط Link Juice بالنسبة لجوجل، وعن كيفية حصول المواقع التي يُشار إليها بالكثير من الروابط الخلفية على ترتيب أعلى من المواقع التي لا تملك روابط خلفية. تُعتبر شبكات التواصل الاجتماعي، أي التغريدات، منشورات فيس بوك، إلخ في كثير من الحالات كروابط خلفية. أضف إلى ذلك أنّ حقيقة الترويج لمدونتك من خلال وسائل التواصل الاجتماعي سيوجّه الناس إليها بصورة طبيعية. وكلما كان عدد الناس الذين يزورون المدونة أكبر، ستُعتبر ذات شعبية من قبل جوجل، وبذلك سيتم فهرستها بترتيب أعلى. وسيصبح وضع المدونة أفضل بكثير عندما يقوم الناس بمشاركة المحتوى الذي تنشره. لذلك تأكّد من أنّ تسهل على الناس متابعتك على حسابات التواصل الاجتماعي الخاصة بك وكذلك مشاركة المحتوى الذي تنشره. لا تقلل من تقدير +Google و Google Authorship في أحيان كثيرة، كنت أشكك في فعالية +Google، لماذا أتواجد عليه؟ وهل لهذه الشبكة أيّة فائدة؟ الحقيقة هي أنني لا أستطيع ترك +Google لأنّها تؤثر على SEO مدونتي بشكل إيجابي. إذ أنّ المنشورات التي أنشرها على +Google غالبا ما تأتي في مقدمة نتائج البحث. على سبيل المثال، قمت البارحة بنشر مقال على مدونة الطبخ الخاصة بي. وفي صباح اليوم، قمت بعمل بحث حول "Blackberry brownies" (كعك التوت الأسود). لم يظهر مقال المدونة نفسه، لكن ظهر المنشور الذي نشرته على +Google البارحة (النتيجة الثانية): أهم شيء يجب تذكّره هنا هو التأكّد من تفعيل خاصية Google Authorship. ثم التأكّد من مشاركة مقالاتك على حسابك على +Google كلما قمت بنشر مقال جديد على المدونة. الخلاصة تساعد المشاركة الاجتماعية على تهيئة الموقع/المدونة لمحركات البحث. ولهذا السبب، في كل مرة أنشر فيها مقالا جديدا، أشارك ذلك المقال على: صفحة فيس بوك الخاصة بالعمل و/أو صفحتي الشخصية (ما زال فيس بوك هو المصدر الأول للتدفق إلى مدونتي بعد البحث الطبيعي Organic Search). تويتر: من 3 إلى 4 مرات على الأقل عندما أنشره لأول مرة. ثم أقوم بمشاركته مرة أخرى في نفس اليوم أو في اليوم التالي. ثم أشاركه مرة أخرى في أحد أيام الأسبوع الحالي، أو الأسبوع القادم، إذا كان المحتوى يصلح للنشر بصورة دائمة. صفحة +Google أو على الحساب الشخصي. على لينكد إن: إذا كان المقال مناسبا. مثلا أشارك المقالات الخاصة بالتسويق والتواصل الاجتماعي على حسابي على لينكد إن. Pinterest: إذا كانت هناك عناصر في المقال قابلة للنشر على هذه الشبكة. ترجمة -وبتصرّف- للمقال SEO4Bloggers 10: Use Social Media to Increase Your SEO لصاحبته: Rebecca Coleman.
- 2 تعليقات
-
- مدونة
- محركات البحث
- (و 7 أكثر)
-
في الجزء السابق من سلسلة SEO للمدونين ألقينا نظرة على طرق تحسين المدونة ككل وتهيئتها لمحركات البحث، كما تعرّفنا على بعض مفاهيم SEO مثل الكلمات المفتاحية Keywords والربط Linking. في هذا الجزء سنستعرض وسائل يمكنك من خلالها تحسين كل مقال على حدة وتهيئته لمحركات البحث بالإضافة إلى الصور التي يحتويها المقال. وكذلك سنتعرّف على كيفية اختيار العنوان المناسب للمقال والذي سيؤدي إلى زيادة التدفق إلى مدونتك. تحسين المقالات لكي تحسّن كل مقال على حدة، يجب أن تختار سلسلة string محددة للكلمات المفتاحية. إنّ سلسلة الكلمات المفتاحية المثالية ليست مُخصّصة جدا بحيث من النّادر أن يبحث عنها أي مستخدم، وكذلك ليست شائعة جدا بحيث تكون هناك منافسة كبيرة لها. لنفترض أنّني أرغب في مشاركة وصفة لعمل الخبز على مدونتي. لن أستخدم مصطلح بحث كـ "bread" (خبز) لأنّه شمولي جدا، لكن بدلا من ذلك سأختار مصطلحا أقل شيوعا، مثل "multigrain bread recip" (وصفة عمل الخبز باستخدام حبوب متعددة)، أو "sourdough bread recipe" (وصفة عمل الخبز المخمّر). عندما تكون محتارا في اختيار سلسلة الكلمة المفتاحية المناسبة، استخدم أداة Google Keyword. بعد أن تختار العبارة المكونة من الكلمات المفتاحية، هناك بعض المواضع في مقالك يجب أن تتأكد من تضمين هذه الكلمات المفتاحية فيها لتحسّن المقال إلى أفضل درجة. في عنوان المدونة في الرابط المباشر URL لمقالك الذي قمت بنشره في العناوين الفرعية لمدونتك (من الأفضل أن تكون في وسم <H1> أو <H2>، حيث أنّها تحصل على الأهمية الأكبر من قبل جوجل) في الفقرة الأولى لمقالك استخدمها عدد من المرات في متن مقالك (اسعَ إلى تحقيق كثافة كلمات مفتاحية لا تزيد عن 6%) في قسم الوسوم الآن، يجب أن أذكّرك بكتابة المقال مع أخذ جمهورك في الاعتبار. من الممكن أن تكون قادرا على تحقيق جميع النقاط المذكورة أعلاه في كل المقالات، لكن يجب أن تفكّر في جمهورك أولا، وفي تحسين SEO ثانيا. فإذا كان هدفك تحسين SEO مقالاتك فقط، سيجعلها خالية من الطابع الإنساني، وستبدو وكأنّها كُتبت آليا، ولا جدوى من فعل ذلك، أليس كذلك؟ يمكنك أن تجلب كل التدفّق الذي تستطيع إلى مدونتك، لكن إذا لم يكن المحتوى الذي تنشره بجودة عالية، لن يرجع الناس إلى المدونة، وسيصبح معدل الارتداد bounce rate عاليا، مما يؤثر على ترتيب المدونة في محركات البحث على المدى البعيد. تحسين الصور تُعتبر الصور بالغة الأهمية في مقالات المدونات، إذ أنّها، أولا وقبل كل شيء، تضيف اهتماما بصريا وتساعد على جذب الأنظار والفصل بين النصوص. ثانيا، تجعل الصور مدونتك قابلة للنشر على Pinterest، الأمر الذي يمكن أن يكون مصدرا كبيرا للتدفّق إلى المدونة عبر هذه الشبكة الاجتماعية. بالإضافة إلى ذلك، عندما تقوم بإدراج صورة في مقالك، ستفتح مصدرا جديدا للتدفق من محركات البحث: Google Images. فإذا قام أحدهم بالدخول إلى صفحة جوجل للبحث عن شيء ما، قد يقوم باختيار خيار "images" (صور)، وإذا كانت صورك محسّنة بصورة صحيحة، قد تظهر في نتائج ذلك البحث، مما يقود الناس في النهاية إلى مدونتك. كيفية تهيئة الصور لمحركات البحث تأكد دائما من إدراج صورة في المقال. من أدوات إنشاء الصور مثل PicMonkey. أما مصدري المفضل للعثور على صور مجانية فهو Compfight. وبالطبع استخدم أحيانا الصور التي ألتقطها بنفسي لتكميل مقالاتي، وخصوصا على مدونتي الخاصة بالطبخ. تحقق من حجم الصورة قبل أن تقوم برفعها. تستغرق الصور كبيرة الحجم وقتا أطول في التحميل، وبالتالي تؤثر على سرعة تحميل الموقع/المدونة، والذي بدوره يؤثر على ترتيب rank الصفحة. إذا كنت تلتقط الصور بواسطة كاميرا رقمية، استخدم فوتوشوب أو PicMonkey لتقليل حجمها. عادة ما أقوم بتقليص الصور التي أستخدمها إلى عرض 650 بكسل لأنّه يناسب عرض مدونتي تماما، ومن ثم أقوم بإعادة تعديل الصورة لتتناسب مع فيس بوك. وبالنتيجة أحصل عادة على صور بحجم بضع مئات من الكيلوبايتات والتي تتحمل بسرعة. قم بإضافة عنوان و/أو علامة مائية للصورة، وحسب رغبتك. في كثير من الأحيان أقوم بكتابة اسم الوصفة على الصورة (في مقالات مدونة الطبخ)، وأضيف علامة مائية لموقعي على الزاوية. ربّما لن يؤثر ذلك على SEO بحد ذاته، لكنه قد يساعد على جلب التدفق إلى مدونتك، ويمنع الناس من سرقة صورك. تأكد من ملء الفراغات بعد رفع الصورة. تأكد من تغيير حقل العنوان Title من الاسم الافتراضي للصورة (مثل: screencapture ،DSC ،Photo، إلخ) إلى اسم دلالي يصف ماهيّة الصورة، أو ما تتمحور حوله. وهذا الأمر مهم لأن المستخدم عندما يبحث عن صورة لن يبحث عن "photo" أو "DSC"، وإنّما سيبحث عن شيء أكثر تحديدا، كـ "SEO optimized images in blog post" (صور مهيأة لمحركات البحث في مقالات المدونة)، مثلا. تأكد من نسخ نفس النص من حقل Title (العنوان) ولصقه في حقل Alt Text (النص البديل) وحقل Description (الوصف). النص البديل هو للأشخاص الذين يعانون من مشاكل مع النظّر (كالمكفوفين)، والوصف هو ما يراه الناس في مربّع النص الأصفر الذي يظهر عندما يمررون الفأرة فوق الصورة. تأكد أيضا من إضافة تسمية توضيحية للصورة، فهي مهمة أيضا لأنّ احتمالية قراءتها من قبل الناس كبيرة. كيفية اختيار عنوان رائع وجذاب للمقال من الغني عن التّذكير أنّ اختيار عنوان للمقال أمر مهم للغاية. فالعنوان، وغالبا الأسطر القليلة الأولى من مقالك تساعد على جذب انتباه القارئ وتدفعه إلى متابعة القراءة، فهو بمثابة الطعم للقارئ. مع ذلك، يمكن أن يؤثر العنوان الجيد أيضا على SEO المقال. فإذا كان العنوان مثيرًا للاهتمام/غريبًا/مضحكًا/وتوضيحيًا، سيكون مميزا ويبرز بين جميع نتائج البحث، مما يحث الناس على النقر على مقالك بدلا من مقالات المدونات الأخرى. إليك بعض النصائح حول اختيار عنوان جيّد: ليكن العنوان محددا وليس عموميا. عمّا يتحدث المقال؟ اذكر ذلك بإيجاز. لا تنس كلماتك المفتاحية. عندما يساورك الشك حول الكلمات المفتاحية المناسبة استخدم الأداة المذكورة أعلاه (Google Keyword) لمعرفة الكلمات المفتاحية ذات العائد الأكبر (10 آلاف عملية بحث في الشهر كحد أدنى) وفي نفس الوقت لها تقييم rating متوسط أو منخفض. تأكد من وجود الكلمة المفتاحية في عنوان المقال، ومن الأفضل أن تكون في بدايته. أجب عن الأسئلة وقدم حلولا للمشاكل. إن لم تكن متأكدا حول الموضوع الذي تكتب عنه، ابدأ بالأسئلة المتكررة الخاصة بك. ما هي الأسئلة التي يسألها عملاؤك أو زبائنك بشكل منتظم؟ ابدأ بكتابة مقال يجيب عن كل من تلك الأسئلة. بإمكانك أن تبدأ مقالك بـ "كيفية ..." (... How to). اكتب مقالا بهيئة قائمة. هذا النمط من المقالات له شعبية كبيرة على الإنترنت، فالجميع يحب "5 أسباب لـ ..." أو "7 طرق لـ ...". قدّم قيمة. قبل كل شيء، تأكّد من أنّ مقالك يوفر معلومات قيّمة. سيزور الناس مدونتك، يتصفحونها، ويعودون لقراءة المزيد عليها إذا شعروا بأنّها تستحق ذلك. ترجمة -وبتصرّف- للمقال SEO4Bloggers 6: How to SEO-Optimize Your Blog Posts و SEO4Bloggers 7: SEO Optimizing Images و SEO for Bloggers 8: Choosing A Kick-Ass Blog Post Title لصاحبته: Rebecca Coleman.
- 1 تعليق
-
- مدونة
- محركات البحث
-
(و 5 أكثر)
موسوم في:
-
إذا كنت من مستخدمي برنامج مايكروسوفت وورد الدائمين -ومن منّا لا يستخدمه- فلا بُدّ لك من التعرّف على واحدة من أهم الخصائص التي تساعدك على إنشاء مستندات متّسقة ومنسقة بصورة جيّدة؛ الأنماط Styles. تحتوي المستندات عادة على العديد من الفقرات، كالعنوان، المَتْن، العناوين الرئيسية، العناوين الفرعية، تسميات توضيحية، اقتباسات، إلخ. وعند تنسيق هذه الفقرات باستخدام النمط المناسب لكل فقرة، لا يؤدي ذلك إلى جعل المستند أكثر جاذبية من الناحية البصرية فحسب، وإنّما يساعد القرّاء على فهم ما يقرؤونه بشكل أفضل. في هذا الدرس سنتعلّم كيفية تطبيق الأنماط السريعة التي يوفّرها وورد بشكل افتراضي، وكذلك كيفية إنشاء أنماط جديدة إن لم نكن نرغب في استخدام الأنماط الجاهزة. تطبيق الأنماط السريعة توجد العشرات من الأنماط الجاهزة في وورد والتي يمكن الوصول إليها من معرض الأنماط ضمن تبويب الصفحة الرئيسية Home. الصورة أدناه توضّح مستندًا بسيطًا من صفحتين يحتوي على نصوص عادية غير منسقة، ويتكون من عنوان ومجموعة عناوين رئيسية وفرعية بالإضافة إلى محتوياتها: تبدو العناوين في المستند أعلاه غير بارزة بسبب عدم تنسيقها بتنسيق خاص، وهذا قد يشتت القارئ بعدم معرفة العنوان الذي ينتمي إليه ذلك المحتوى الذي يقرأه من النص. يمكننا تنسيق العناوين، أو غيرها، بالطريقة العادية باستخدام الأوامر الخاصة بتنسيق النصوص في تبويب الصفحة الرئيسية كحجم الخط، لونه، سمكه، إلخ. لكننا سنقوم بتطبيق الأنماط المناسبة للسرعة، السهولة، ولفائدة الأنماط الكبيرة في جعل بعض خصائص وورد تعمل بصورة مثالية، كالفهارس مثلا. نحدد الفقرة/النص التي نريد تطبيق النمط عليها ثم نذهب إلى معرض الأنماط في تبويب الصفحة الرئيسية Home، نمرر المؤشر فوق الأنماط المختلفة لعرض معاينة مباشرة، وعندما نحدد النمط المناسب ننقر عليه لتطبيقه: كما نلاحظ، هناك العديد من الأنماط المختلفة كنمط للتوكيد، نمط للاقتباس، نمط للعناوين الفرعية، إلخ. لقد قمنا باختيار النمط Title لأنه ما يناسب عنوان المستند، وعند تطبيقه يتغيّر حجم ونوع الخط (أو لونه في أنماط أخرى) تلقائيا. قمنا بتطبيق أنماط أخرى على بقية الفقرات (نمط Heading 1 للعناوين الرئيسية، ونمط Heading 2 للعناوين الفرعية). ويمكننا الاستدلال إلى نوع النمط المطبّق على الفقرة بوضع المؤشر فوقها، إذ سيتغّير النمط في معرض الأنماط كلما قمنا بتغيير موضع مؤشر الكتابة: يمكننا الوصول إلى هذه الأنماط أيضا وتفاصيلها من جزء الأنماط Styles Pane. ننقر على أيقونة مشغّل جزء الأنماط في أسفل يمين خانة الأنماط لفتحها: نضع مؤشر الكتابة عند الفقرة التي نريد تطبيق النمط عليها، ثم ننقر على النمط من جزء الأنماط. من فوائد هذه القائمة أنّها تعرض تفاصيل النمط (نوع الخط، حجمه، المسافات البادئة، إلخ) بمجرّد تمرير المؤشر فوقه: وهناك طريقة أخرى لعرض الأنماط، بفتح جزء تطبيق الأنماط Apply Styles Pane: يحتوي هذا المربّع على نفس الأنماط السريعة بالإضافة إلى المزيد من الأنماط الأخرى، والكثير منها خاصّة بالجداول. يمكننا كتابة اسم النمط في حقل الاسم Style Name للبحث عنه أو تصفّح الأنماط في القائمة وتحديدها: هل ترغب في الحصول على مستندات وورد احترافية؟ وظّف مدخل بيانات محترف من مستقل لتحرير مستنداتك وتنسيقها أضف مشروعك الآن تغيير مجموعة الأنماط Styles Set إنّ مجموعة الأنماط الموجودة ضمن معرض الأنماط هي المجموعة الأساسية والافتراضية للمستند. لدينا خيار تغيير تنسيق هذه الأنماط بالكامل من تبويب تصميم Design، إذ يمكننا انتقاء مجموعة أنماط جديدة تختلف عن المجموعة الافتراضية من حيث خصائص الخط والفقرات. نمرر المؤشر فوق أحد التنسيقات من معرض تنسيق المستند Document Formatting لعرض معاينة مباشرة، وعند اختيار المجموعة المناسبة ننقر عليها لاختيارها: بعد اختيار مجموعة الأنماط الجديدة سيتغيّر مظهر المستند بالكامل، وكذلك ستتغيّر الأنماط السريعة في معرض الأنماط تبعا لذلك: ويمكننا تغيير النسق Theme، الخطوط Fonts، الألوان Colors، تباعد الفقرات Paragraph Spacing، وغيرها من الخيارات من نفس التبويب أيضا: ملاحظة: إذا كنت تستخدم إصدارا أقدم من 2013 فستجد معظم هذه الخيارات مجموعة ضمن أمر تغيير الأنماط Change Styles في تبويب الصفحة الرئيسية Home: مصدر الصورة مسح الأنماط والتنسيقات قد نحتاج أحيانا إلى مسح كافة التنسيقات وكافة الأنماط المطّبقة على فقرات المستند، وخصوصا إن لم نكن نحن من قام بإنشاء المستند من الأصل. في هذه الحالة من الأفضل إزالة هذه التنسيقات والأنماط ثم إعادة تنسيقها من جديد لتسهيل تمييز الفقرات التي قمنا بتطبيق تنسيقاتنا الخاصة عليها. للقيام بذلك نحدد الفقرة التي نريد مسح تنسيقاتها ثم نفتح جزء الأنماط وننقر على مسح الكل Clear All: أو ننقر على أمر مسح التنسيق بأكمله Clear All Formatting من خانة خط Font في تبويب الصفحة الرئيسية Home: نكرر الخطوة أعلاه على جميع الفقرات المنسّقة. لكنّ هذه العملية تصبح مملة ومضيّعة للوقت إذا كان المستند طويلا أو كانت التنسيقات والأنماط كثيرة ومعقّدة، ولذلك من الأفضل تحديد كافة محتويات المستند (Ctrl+A) ثم ننقر على مسح الكل Clear All: من الجدير بالذكر أنّ الأنماط تخلّصنا من الحاجة إلى إضافة فقرات إضافية من أجل ضبط التباعد بين الفقرات. فإذا كان المستند يحتوي على نصوص عادية بالشكل التالي: سيكون من الصعب تمييز بدايات الفقرات وسواء كانت عناوين أو غيرها، ولذلك سنضطر إلى إضافة فقرات إضافية بين العنوان والمتن: لكن عند تطبيق النمط المناسب على كل فقرة، سيتم ضبط تباعد الفقرات تلقائيا، وهذه فائدة أخرى لاستخدام الأنماط. إذا، فالأنماط هي عبارة عن خيارات تنسيقية تحسّن من مظهر المستند وتجعله سهل القراءة، كما توفّر الكثير من الوقت وتسّهل استخدام عدد من الخصائص الأخرى في البرنامج كالفهارس Table of Contents، الإسناد الترافقي Cross-reference، الارتباطات التشعبية Hyperlinks، إلخ. انشر كتابك عبر الإنترنت وأخرج أفكارك للنور دع مبدعي خمسات يساعدونك في تأليف كتابك ونشره وبيعه وترويجه عبر الإنترنت اطلب خدمتك الآن إنشاء أنماط جديدة بالرغم من التعدد في الأنماط الجاهزة المتوفرة في معرض الأنماط ومجموعات الأنماط المتوفرة في معرض تنسيق المستند، إلّا أنّنا في بعض الأحيان نحتاج إلى أنماط مخصصة تكون سمة للمستندات التي ننشئها. ومهما كان نوع النمط، يمكننا إنشاءه بعدة خطوات بسيطة. مثلا، في المستند الموضّح في الصورة أدناه، والذي لم يُطبّق عليه أي نمط أو تنسيق، إذا رغبنا في تنسيق كلمة "Workability" بنسق مخصص بحيث تظهر في كل الفقرات بهذا التنسيق يمكننا إنشاء نمط بهذا التنسيق وإضافته إلى معرض الأنماط. نقوم أولا بتنسيق الكلمة حسب ما هو مرغوب (قمنا بتغيير اللون ونوع الخط، وكذلك جعلناه مائلا Italic) ثم تحديدها (كلها أو جزء منها) والنقر على السهم في أقصى يمين معرض الأنماط، ثم نختار إنشاء نمط Create a Style: في مربع الحوار الذي سيظهر نقوم بإدخال الاسم المرغوب للنمط ثم ننقر على موافق OK: ستتم إضافة النمط الجديد إلى معرض الأنماط، وبذلك يمكننا البحث عن كلمة "Workability" في كافة فقرات المستند وتطبيق هذا النمط عليها: أو بطريقة أكثر اختصارا باستخدام خاصية الاستبدال Replace. نحدد كلمة "Workability" ثم ننقر على أمر استبدال Replace من تبويب الصفحة الرئيسية Home: من مربع الحوار Find and Replace نكتب نفس الكلمة (Workability) في حقل استبدال بـ Replace With ثم نتأكد من وضع مؤشر الكتابة في هذا الحقل، وننقر على Format ونختار Style: نحدد النمط الذي قمنا بإنشائه في الخطوة السابقة، ثم ننقر على موافق OK: بعد ذلك ننقر على زر استبدال الكل Replace All: وبذلك سيُطبّق النمط على جميع الكلمات مرّة واحدة، بدلا من تطبيقه على كل كلمة على حدة. بالإضافة إلى طريقة إنشاء نمط جديد التي قمنا بشرحها أعلاه، بإمكاننا تعريف نمط جديد وتخصيص كافة خياراته. مثلا إذا رغبنا في تعريف نمط للفقرات التي تمثل محتوى العناوين الفرعية، نضع مؤشر الكتابة داخل إحدى هذه الفقرات، ثم ننقر على زر نمط جديد New Style من جزء الأنماط: في مربع الحوار الذي سيظهر نقوم بإدخال اسم النمط، ونحدد نوعه Style Type سواء كان حرف Character، فقرة Paragraph، جدول Table، إلخ. والفرق بين الحرف والفقرة هو أنّ الأول سيُطبق على الكلمة التي يوجد عندها مؤشر الكتابة فقط، أما الثاني فيُطبّق على كامل الفقرة التي يوجد عندها مؤشر الكتابة. من قائمة Style based on نحدد النمط الذي نريد بناء نمطنا الجديد على أساسه (أي نستخدم خصائص ذلك النمط كأساس نبدأ بتعديل خياراتنا منه). نعدّل الخيارات الأخرى كالمسافة البادئة للفقرة، لون النص، حجم الخط، سمكه، نوعه، وغيرها. ويمكن الاستفادة من حقل المعاينة لمعرفة كيف سيبدو النمط الذي نقوم بإنشائه. بعد الانتهاء من تعديل جميع الخيارات ننقر على موافق OK: سيتم إدراج النمط الجديد في معرض الأنماط السريعة، ويمكننا تطبيقه على الفقرات بوضع مؤشر الكتابة فوق الفقرة ثم النقر على النمط: تعديل النمط إذا كنا نرغب في تعديل خيارات النمط الذي قمنا بإنشائه، أو أي نمط آخر موجود ضمن معرض الأنماط، ننقر بزر الفأرة الأيمن عليه ثم نختار تعديل Modify: أو بطريقة أخرى، ننقر على السهم بجانب اسم النمط في جزء الأنماط ونختار تعديل Modify: وفي الحالتين سيُفتح نفس مربع الحوار، Modify Style، ومنه نقوم بالتعديل المرغوب. سنقوم مثلا بإضافة مسافة تباعد عند نهاية الفقرة، ونلاحظ أنّ أي خيار نقوم بتخصيصه يظهر في المربّع السفلي الذي يوضّح خصائص النمط: بعد الانتهاء ننقر على موافق OK، وسيتم تطبيق التغيير في النمط على جميع الفقرات المُطبّق عليها هذا النمط، وبهذا نختصر الكثير من الوقت بدلا من إضافة تباعد لكل فقرة على حدة. استخدام مركز التحكم بالنمط Style Inspector مع تعدد طرق تنسيق النصوص في وورد، قد يصعب أحيانا معرفة نوع التنسيق المطبّق على فقرة أو كلمة معيّنة. لكن باستخدام أداة Style Inspector يمكننا معرفة بالضبط فيما إذا تم تطبيق تنسيق يدوي على النص بالإضافة إلى تنسيق النمط المُطبّق عليه. يمكننا أيضا استخدام خيارات Style Inspector وبالتحديد Reveal Formatting إذا كنا نريد معرفة تفاصيل النمط وتخصيص خياراته بدقة. للوصول إلى هذه الأداة، نفتح جزء الأنماط وننقر على زر Style Inspector: في نافذة مركز التحكم بالنمط يُوضَّح النمط المطبّق على الفقرة/الكلمة التي يوجد عندها مؤشر الكتابة. ومن خلاله يمكننا إزالة نمط الفقرة الحالي المخصص وإعادة تعيين النمط العادي Normal بالنقر على زر Reset to Normal Paragraph Style: أو إزالة التنسيق المطبّق يدويا على النص مع الإبقاء على التنسيق الآتي من النمط بالنقر على زر Clear Character Formatting: ولمعرفة تفاصيل النمط الحالي والتعديل عليها ننقر على زر Reveal Formatting: من خلال جزء Reveal Formatting بإمكاننا رؤية جميع المعلومات الخاصة بتنسيق النمط، وعند النقر على كل خيار ستُفتح نافذة مستقلة يمكننا بواسطتها تخصيص خيارات أكثر تفصيلا: فعند النقر على الخط Font مثلا، سيفتح مربع حوار يحتوي على كل ما يتعلّق بالخط من خيارات يمكن تخصيصها: وعندما ننقر على التباعد Spacing سنتمكن من تخصيص خيارات مسافات التباعد بدقة أكبر، حتى أنّه بالإمكان إدخال القيم يدويا، وهذا ما لم نتمكن من فعله في مربع الحوار Modify Style: إضافة النمط إلى المستندات الجديدة أو المستندات الموجودة عندما نقوم بإضافة النمط إلى معرض الأنماط السريعة، فإنّه وبشكل افتراضي يُضاف إلى المستند الحالي فقط. لكن هناك إمكانية إضافته إلى كل المستندات الجديدة التي نقوم بإنشائها أو المستندات الموجودة مسبقا. نقوم بفتح مربع الحوار Modify Style بالنقر بزر الفأرة الأيمن على النمط الذي قمنا بإنشائه ثم نختار Modify. عند فتح مربّع الحوار، نلاحظ أنّ الخيار Only in this Document محدد تلقائيا، وهذا يعني أنّ النمط الحالي مضاف إلى المستند الحالي فقط. لجعل النمط يُضاف إلى كل مستند جديد يُستخدم فيه القالب الحالي نحدد الخيار New Document based on this template: وبما أنّ القالب الذي نستخدمه في هذا المثال هو القالب العادي Normal، فإنّ هذا النمط سيُضاف إلى معرض الأنماط السريعة كلما قمنا بفتح مستند جديد بقالب فارغ: إما لإضافة النمط إلى مستند موجود مسبقا، نقوم بالنقر على زر إدارة الأنماط Manage Style من جزء الأنماط: في مربع الحوار الذي سيظهر ننقر على زر استيراد/تصدير Import/Export: في مربع الحوار Organizer لدينا مربعان، الأول (على جهة اليسار في الصورة أدناه) يحتوي على الأنماط الموجودة في المستند الذي نعمل عليه، Workability. والثاني (على جهة اليمين في الصورة أدناه) يحتوي على الأنماط الموجودة في القالب الافتراضي Normal: ما نريد القيام به هو نسخ النمط الذي قمنا بإنشائه سابقا باسم "Body Text1" من المستند الحالي، إلى مستند محفوظ لدينا على الجهاز باسم "The Bailey Method"، لذلك سنقوم أولا بإغلاق مستند القالب Normal بالنقر على زر Close File (المحدد في الصورة أعلاه)، ثم النقر على Open File: عند الانتقال إلى المجلد الذي نحفظ فيه المستند، سنلاحظ أنّه لا يحتوي على أي مستندات، وذلك لأنّ الامتدادات المحددة هي قوالب وورد All Word Templates. نقوم بتغيير هذا الخيار إلى كافة مستندات وورد All Word Documents: نحدد المستند المطلوب، وهو "The Bailey Method" في هذا المثال ثم ننقر على فتح Open: ستتم إضافة الأنماط الموجودة في هذا المستند إلى المربع على جهة اليمين. نحدد النمط الذي نريد نسخه من مستند "Workability"، وهو "Body Text1" ثم ننقر على زر نسخ Copy، وستتم إضافته إلى قائمة أنماط المستند "The Bailey Method": نغلق مربع الحوار Organizer ونحفظ التغييرات بالنقر على Save. عندما نقوم بفتح المستند "The Bailey Method" في المرة القادمة، سنجد أن النمط Body Text1 موجود ضمن معرض الأنماط السريعة:
-
لقد تحدثنا في الجزء الأول من هذه السلسلة عن أساسيات SEO للمدونين واستعرضنا بعض العناصر التي يجب أن تتوفّر في المدونة لتساعد على تحسينها وتهيئتها لمحركات البحث. في هذا الجزء سنغطي مفهومين من المفاهيم الأساسية التي ترتبط ارتباطا وثيقا بتهيئة الموقع/المدونة لمحركات البحث. الكلمات المفتاحية من الأمور الأساسية التي يتم التركيز عليها في كثير من الأحيان عندما يتحدث الناس عن تهيئة المواقع لمحركات البحث SEO هي الكلمات المفتاحية Keywords. في البداية، ما هي الكلمات المفتاحية؟ لكي تفهمها بصورة صحيحة يجب عليك أن تفّكر بشكل عكسي. يجب أن تفكّر للحظة كعميل/زائر، وليس كمدوّن. عندما أبحث على الإنترنت عن وصفات جديدة لمدونة الطبخ التي أديرها، لا أبحث عن اسم موقع ما تحديدا، كـ "waffleking.com" مثلا (هل يوجد هذا الموقع أصلا؟ وإن وجد، هل يوفّر وصفات لعمل بسكويت الوفل؟)، بل أكتب في حقل البحث "waffles" (الوفل)، أو "waffle recipe" (طريقة عمل الوفل). وإذا كنت أبحث عن شيء أكثر تحديدا أكتب "overnight yeasted waffle" (الوفل المخمّر ليوم كامل)، أو " buttermilk waffles"، بتضمين كلمة "recipe" (وصفة/طريقة عمل) أو عدم تضمينها، وعادة ما يكون جوجل ذكيا بما فيه الكفاية ليأتي لي بالنتائج المرغوبة بالضبط. إنّ علم الكلمات المفتاحية أو SEO هو معرفة أي الكلمات المفتاحية التي سيستخدمها الناس والتي ستوجههم إلى مدونتك أو إلى مقالات محددة على مدونتك. سنستخدم في مقال لاحق أداة تُدعى Google Keywords Tool للوصول إلى مستوى متقدم حول هذا الموضوع، لكن في هذا المقال سنلقي نظرة على ما يمكنك تعلّمه حول الكلمات المفتاحية من مدونتك. المطلوب منك إذا قمت بتثبيت تحليلات جوجل على مدونتك، يمكنك استخدامها في هذه المهمة، لكن للقيام بالأمر بشكل أفضل، من الأفضل استخدام التحليلات المدمجة على مدونتك (والسبب هو أنّ جوجل لم يعد يوفّر كامل الكلمات المفتاحية التي أوصلت الباحثين إلى مدوّنتك كالسّابق). إذا كنت تستخدم نظام ووردبريس، يجب أن تقوم بتثبيت ملحق Jetpack’s Site Stats، وهو في الأساس نفس الأداة التي تحصل عليها مع المدونات المستضافة على ووردبريس بالضبط. ستجد هذه المعلومات عند الذهاب إلى Dashboard > Jectpack > Site stats إذا كانت مدونتك ذاتية الاستضافة self-hosted، أو عند الذهاب إلى Dashboard > Site stats إذا كانت مدونتك مستضافة على ووردبريس. عندما تصل إلى تلك الصفحة، ستجد مخططا بيانيا يوضّح الزيارات اليومية لمدونتك، وتحت هذا المخطط ستجد 4 حقول: referrers (مصادر الإحالة)، top posts and pages (أفضل المقالات والصفحات)، search engine terms (مصطلحات محرك البحث)، و clicks (النقرات). سنلقي نظرة في هذا المقال على مصطلحات محركات البحث. انقر على خيار "summaries" (ملخصات) في الزاوية العليا على جهة اليمين من ذلك الحقل. سيوفر لك ووردبريس في هذه الحالة خيار الاطلاع على مصطلحات البحث الخاصة بمدونتك خلال فترة من الزمن. لن نستفيد كثيرا من المعلومات خلال الأيام السبعة الماضية، فما يهمنا هو الحصول على نظرة أشمل وفكرة أوسع حول كيفية وصول الناس إلى مدونتك، لذلك استخدم "quarter" (خلال الربع)، "year" (خلال السنة)، أو "all times" (خلال جميع الأوقات). الصورة أدناه توضح المعلومات الخاصة بمدونتي: الآن حان الوقت لإجراء تحرياتك الخاصة، هل يمكنك ملاحظة أية اتجاهات في عمليات البحث من خلال كلماتك المفتاحية الأكثر استخداما؟ في حالة مدونتي، 6 من أصل 14 من عمليات البحث من خلال الكلمات المفتاحية الأكثر استخداما كانت موجّهة بواسطة عدد قليل من المقالات على مدونتي، وهي تلك التي لها صلة بمشروب Criollo. والسبب هو أنّه منتج جديد نسبيا في السوق، ولا توجد الكثير من المدونات الأخرى التي تنشر وصفات يُستخدم فيها هذا المشروب. إذا، ما الذي يمكن أن أفعله بامتلاكي هذه المعلومات؟ أتأكد من أنّ المقالات المذكورة محسّنة من ناحية الكلمات المفتاحية. أولى مهامك هي العودة إلى تلك المنشورات التي عثر عليها الناس على موقعك بإدخال أفضل الكلمات المفتاحية وتأكّد من وجود هذه الكلمات في قسم الوسوم الخاص بكل مقال. إن لم تكن موجودة قم بإضافتها. أكتب المزيد من المقالات التي تتضمن هذه الكلمات المفتاحية. لقد قمت بكتابة مقال حول وصفات تستخدم Criollo وكراميل السفرجل. وللحصول على المزيد من التدفق، أود كتابة المزيد من الوصفات التي تتضمّن هذه المكونات، وبالتالي، تتضمن هذه الكلمات المفتاحية. ربّما وصفة مشروب آخر، إذ يبدو أن ذلك يجلب الكثير من التدفق إلى مدونتي. هناك طرق أخرى لاستخدام الكلمات المفتاحية في مدونتك، سنغطيها في مقالات قادمة- إن شاء الله-. عصير الروابط أو Link Juice من الأشياء التي يقوم جوجل بترتيب المواقع على أساسها هو الربط؛ الربط الداخلي، الربط الخارجي، والربط الضمني. ففي الأساس جوجل يحب "عصير الروابط" Link Juice. وهذا الخبر مبشّر لنا نحن المدونين، لأنّ الربط هو جزء كبير من كل مقال نكتبه تقريبا. إنّ سياستي الشخصية التي أتبعها هي التأكد من أنّ كل مقال أنشره يحتوي على صورة بالإضافة إلى رابط واحد على الأقل لمقال على نفس المُدوّنة. لنلقِ نظرة على الأنواع المختلفة من الروابط التي يمكنك تضمينها في تدويناتك: الروابط الخارجية: على الأرجح هذا النوع هو الأكثر شعبية. بالنسبة لمدونتي الخاصة بالطبخ، أقوم بالإشارة برابط إلى مصادر الوصفات، أو إلى الأدوات التي تساعد على عمل الوصفة، أو إلى مكونات فريدة ومثيرة للاهتمام. وفي هذه المدونة (الخاصة بالتسويق والتواصل الاجتماعي) أقوم بالإشارة بروابط إلى المقالات التي استعنت بها لكتابة المقال الحالي، أو المواد المرجعية التي تدعم وجهة نظري. الروابط الداخلية: هذا النوع حيث تقوم بربط المقال بمقال آخر داخل مدونتك، وهذه الروابط مهمة جدا لأنّها تساعد على توجيه القرّاء إلى مسارات أعمق داخل المدونة. فلا بد من أنّك ترغب في أن يستغرق القراء أكبر قدر ممكن من الوقت على مدونتك، وتصفح مقالاتها. وكلما كان وقت تواجدهم على المدونة أكبر قلّ معدل الارتداد bounce rate والذي بدوره يؤدي إلى رفع ترتيب مدونتك في جوجل. الروابط الخلفية Backlinks: هذا النوع حيث يقوم شخص ما من مدونة أخرى بالإشارة إلى مدونتك برابط، وعادة ما تكون الإشارة إلى مقال محدد. هذا النوع من الروابط صعب الحصول عليه لذلك تحصل على أكبر أهمية في ترتيب جوجل. فكلما كان ترتيب صفحة الموقع الذي يشير إلى مدونتك أعلى، ستحصل على المزيد من مزيج الروابط، وبالتالي سيصبح ترتيبك أعلى في محركات البحث. لقد تغيّر الحال بشكل كبير بخصوص الروابط الخلفية بعد تحديث الخوارزمية الأخير (Google Hummingbird). حيث ترى الناس يعمدون إلى محاولة التحايل على النظام بإنشاء مواقع أخرى غير الموقع الأصلي ومن ثم بناء روابط خلفية إلى الموقع الأصلي. أو يدفعون للآخرين مقابل تضمين روابط مواقعهم على مدوناتهم. مع ذلك أصبح جوجل على دراية بهذه الحيل، لذلك لا أقترح عليك المساهمة بهذا النوع من المخططات، لأنك في الواقع قد تحصل على نتيجة معاكسة لما تأمل به. من الوسائل المشروعة لبناء الروابط الخلفية تقديم عرض لكتابة مقالات استضافية على مدونات تحظى باحترام كبير في مجالك. هذه الطريقة لا تتيح لك الوصول إلى قاعدة جديدة كليا من الجماهير فحسب، وإنما تتيح لك بناء روابط خلفية إلى مدونتك أيضا. وكذلك لا تنسَ أنّ شبكات التواصل الاجتماعي هي نوع من الربط الخلفي أيضا. إذ تُعتبر جميع الروابط التي تُنشر بواسطتك أو بواسطة جمهورك أو متابعيك على فيس بوك، تويتر، لينكد إن، Google+، إلخ، روابط خلفية، وتؤثر على ترتيبك على جوجل. لذلك تأكد من مشاركة جميع مقالات مدونتك وشجّع متابعيك على القيام بذلك أيضا. ترجمة -وبتصرّف- للمقال: SEO4Bloggers 3: Keywords و SEO4Bloggers 5: Link Juice لصاحبته: Rebecca Coleman.
-
أقرّ أنّي لست خبيرة بتهيئة المواقع لمحركات البحث (Search Engine Optimization (SEO. ربّما كان السبب مجرّد تكاسل من جانبي، أو لأنني كنت مشغولة جدًا بأمور أخرى. السبب الآخر المحتمل الذي منعني من التعمّق أكثر في SEO هو التغيّر الدائم في عالم خوارزميات جوجل، والذي يمكن أن يكون مربكا جدا ومهوّلا بشكل لا يصدق. في الحقيقة، يجب عليك كمدون ألّا تقلق حول SEO، لأن مدونتك بحد ذاتها، تقوم وبشكل طبيعي بالأمور التي يفضّلها جوجل، ولذلك ربما سيكون لديك SEO أفضل من المواقع التقليدية ببساطة عند طريق امتلاك مدوّنة. بالرغم من ذلك، هناك الكثير لتعلّمه، وهناك الكثير مما يمكنك القيام به للمساعدة في رفع ترتيبك Ranking في جوجل وتهيئة مدونتك لمحركات البحث بشكل عام. فإذا كنت مستعدا لتبدأ، تابع معنا هذه السلسلة. في هذا المقال والمقالات القادمة سنلقي نظرة على: العوامل التي تؤثر على ترتيب الموقع/المدونة في جوجل الكلمات المفتاحية: كيفية اختيارها، وما هي أفضل الكلمات؟ وسوم Metatag: هل ما زالت تُستخدم؟ وهل يصلح استخدامها؟ الصور: كيف يمكن أن تؤثر الصور التي أستخدمها على SEO مدونتي؟ الروابط: الروابط الخارجية، الروابط الخلفية backlinks... ماهي؟ نصائح وحيل لتحسين SEO مدونتك. إضافات ووردبريس التي ستساعدك على تحسين وإدارة SEO مدونتك. شراء إعلانات PPC (الدفع مقابل النقرة Pay Per Click). كيف يمكنك كتابة مقالات مدونة بحيث لا تبدو وكأنّها مكتوبة آليا لأنّها مهيأة لمحركات البحث؟ أؤكد لك، سيكون هذا الأمر ممتعا إلى حد كبير، لننطلق! 6 أساسيات SEO للمدونين سواء كنت قد أطلقت مدونتك للتو، أو قد فعلت ذلك منذ فترة مضت، سأشاركك في هذه الفقرة بعض أساسيات SEO للمدونين. وهي عبارة عن بعض العناصر التي يجب أن تتأكد من وجودها على موقعك والتي ستساعدك في تهيئة مدونتك لمحركات البحث وتحسينها. سنلقي نظرة هنا على الأمور التي يجب عليك فعلها للمساعدة في تهيئة مدونتك ككل. وفي مقال لاحق، سنتعلّم كيفية تهيئة كل مقال على حدة. المدونات المستضافة على ووردبريس مقابل المدونات ذاتية الاستضافة إذا كانت مدونتك مُستضافة على ووردبريس فليس هناك الكثير مما يُمكنك القيام به، لذلك من الأفضل أن تكون مدونتك ذاتية الاستضافة self-hosted لتتمكّن من القيام بما ترغب فيه بشكل أفضل. لستُ متأكدة حول مدونات Blogger، والتي نعلم جميعا أنّها تابعة لجوجل، إلا أن SEO مدونة blogpost.com يمكن أن يكون أفضل منه للمدونة المستضافة على ووردبريس. المطلوب منك: سجّل نطاقا domain خاصا لمدونتك (والنطاق المثالي هو اسم مدونتك الذي يحتوي على كلماتك المفتاحية keywords الأساسية)، وقم باستضافة مدونتك على الخادوم الخاص بك. بنية الرابط الثابت Permalink في ووردبريس، يكون الخيار الافتراضي لبنية الرابط الثابت (وهو العنوان المباشر والفريد الذي يتم توليده لكل مقال مفرد تقوم بنشره) مشابها للرابط التالي: http://www.example.com/?p=123 وهذا الرابط فظيع فيما يتعلّق بـ SEO، لأنّ سلسلة الأرقام تلك لا تعني شيئا على الإطلاق. يمكنك أن تحسّن روابطك الثابتة لتكون مهيأة لمحركات البحث، كما سنفصّل في مقال لاحق. لكن للوقت الحالي، اذهب إلى: لوحة التحكم Dashboard > الإعدادات Settings > الروابط الثابتة Permalinks قم باختيار خيار "Post Name" (عنوان المقال) على الأقل، أو أنشئ اسما مخصصا (كما فعلت في الصورة أدناه): وسوم Metatags سابقا، كانت Metatags إحدى الوسائل الأساسية التي تُستخدم لجعل الناس يعثرون على موقعك. وبشكل أساسي، هذه الوسوم هي عبارة عن كلمات مفتاحية تُعرّف ما يتمحور حوله موقعك، وكانت تًضاف بشكل مُباشر إلى شيفرة الصّفحات، لكي تكون واضحة وقابلة للقراءة من قبل عناكب جوجل Google spiders، لكن ليس بالضرورة أن تكون كذلك للقراء العاديين. لم تعد Metatags مهمة كما سبق، والسبب هو أنّ الناس حاولوا التحايل على النظام وحشو هذه الوسوم بالكلمات المفتاحية التي قد تكون مرتبطة، أو غير مرتبطة بمواقعهم الحقيقية. المطلوب منك: قم بتثبيت ملحق SEO من Yoast على مدونتك، بعد ذلك، انقر على خيار "Titles and Meta". وتحت تبويب "Home" قم بإدخال الكلمات المفتاحية الخاصة بموقعك. خريطة الموقع Sitemap تحتاج إلى خريطة الموقع لكي يعرف جوجل موقعك. تسمح الخريطة لجوجل بالتعرّف على جميع صفحات موقعك ومقالاتك، وكذلك تسرّع قدرة جوجل على فهرسة أي تغييرات تحدث على موقعك. المطلوب منك: قم بتثبيت XML’s Sitemap Generator واستخدمه في إنشاء خريطة لموقعك. أو، إذا كنت قد ثبّتّ ملحق SEO من Yoast يمكنك أن تستخدم خياراته المُتاحة. من لوحة التحكم انقر على SEO> XML Sitemaps، ثم قم بتأشير الخيار العلوي. السرعة مهمة سيتحقق جوجل من سرعة تحميل موقعك، فإذا كان التحميل بطيئا، لن تحصل على ترتيبٍ عالٍ. تعتمد سرعة التحميل على بعض محتويات الصفحة كالصور والفيديوهات (عددها وحجمها). المطلوب منك: قم بفحص سرعة تحميل مدونتك من هنا. ولجعل مدونتك تُحمّل بشكل أسرع، قم بتثبيت ملحق خاص بالتخزين المؤقت مثل Quick Cache، واستخدم صورا بأحجام أقل. النشر المتواصل ببساطة، كلما كثفت جهودك في النشر ستحصل على المزيد من التدفّق traffic. أنا أدرك أنّه ليس باستطاعة كل شخص النشر عدة مرات في الأسبوع، أو حتّى العديد من المقالات في اليوم الواحد، وخصوصا إذا كان المدون شخصا واحدا. مع ذلك، قم بإنشاء جدول والتزم به. ليكن هدفك هو النشر مرة واحدة على الأقل في كل أسبوع. المطلوب منك: قم بإنشاء تقويم تحريري لمدونتك وجدول أوقات نشر المقالات، وكذلك حدد المواضيع التي ستتمحور حولها. سنتحدث في المقالات القادمة حول تهيئة المقالات الفردية، وكذلك حول بعض المفاهيم كالروابط الخلفية، التواصل الاجتماعي، والكلمات المفتاحية. ترجمة -وبتصرّف- للمقالين New Series: SEO For Bloggers و SEO4Bloggers #2: SEO Basics for Bloggers لصاحبته: Rebecca Coleman. حقوق الصورة البارزة: Designed by Freepik.
-
التجميع هي عملية تحويل مجموعة من العناصر (صورة، شكل، مربع نص، Clip Art) إلى عنصر واحد، وبذلك يمكن اختصار الوقت بتطبيق الأوامر، كالتحريك، التحجيم، أو التنسيق، على عنصر واحد بدلا من تطبيقه على كل عنصر على حدة. تجميع الأشكال في المثال التالي لدينا شكلان (الدائرتان الصغيرة والكبيرة) ومربعا نص ("أكاديمية" و"حسوب")، وكل من هذه العناصر مستقل بحد ذاته (نعرف ذلك من مربعات التحديد، حيث لكل عنصر مربّع خاص): إذا رغبنا في تطبيق نفس التنسيقات على جميع هذه العناصر، يجب أن نحدد الدائرة الصغيرة ونقوم بتنسيقها، ثم الدائرة الكبيرة، ثم مربع النص الأول، وهكذا. لكن يمكننا اختصار جميع هذه الخطوات بخطوة واحدة فيما إذا قمنا بتجميع هذه العناصر. نحدد الشكل الأول (الدائرة الصغيرة في هذا المثال) بالنقر عليه، نضغط على مفتاح Ctrl، ثم نحدد مربع النص الأول (كلمة "أكاديمية" في هذا المثال) ليشمل التحديد العنصرين معا. ننقر بزر الفأرة الأيمن على التحديد، نمرر المؤشر فوق تجميع Group ونختار تجميع Group: يمكن الوصول إلى أمر تجميع من تبويب تنسيق Format السياقي أيضا: بعد تجميع العنصرين، سيتحول مربعا التحديد إلى مربع واحد، وبذلك عندما نقوم بتحريك المجموعة من منطقة إلى أخرى، ستتحرك بأكملها وليس بشكل منفصل: نقوم بتجميع الشكل الثاني ومربع النص الثاني أيضا. وكذلك يمكننا تجميع المجموعة الأولى والمجموعة الثانية: بعد تحويل العناصر الأربعة إلى عنصر واحد، بإمكاننا تنسيقه بإضافة ظل أو تأثير مخصص: تغيير نمط النص WordArt Style: أو تغيير موضع الأشكال كمحاذاته في مركز Center ووسط Middle الشريحة: وباختصار، أي تغيير نجريه على العنصر سيُطبق على مجموعة الأشكال ككل. تجميع الصور كما هو الحال مع الأشكال، بإمكانك تجميع الصور إذا كنت تعمل على العديد من الصور في الشريحة الواحدة، وذلك لتسهيل وتسريع تنسيقها وتغيير موضعها. عندما تقوم بإدراج الصور يجب أن تأخذ تخطيط الشريحة Layout في الاعتبار، لأن الصور المدرجة بواسطة placeholder لا يمكن تطبيق خاصية التجميع عليها: لذلك من الأفضل اختيار تخطيط بعنوان فقط، أو تخطيط فارغ. لتغيير تخطيط الشريحة، ننقر على مصغّر الشريحة بزر الفأرة الأيمن، نمرر المؤشر فوق Layout ونختار تخطيط فارغ: بعد تغيير تخطيط الشريحة، نذهب إلى تبويب: إدراج Insert > صورة Picture نحدد الصور التي نريد إدراجها ثم ننقر على إدراج Insert: مصدر الصور نقوم بتحجيم الصور وهي ما تزال محددة جميعا بالنقر والسحب (التصغير)، أو باستخدام أسهم التصغير والتكبير لخياري الارتفاع Height والعرض Width الموجودة ضمن مجموعة Size في تبويب Format: أو: بعد ذلك نقوم بترتيب الصورفي المواقع المرغوبة، ويمكننا الاستفادة من الدلائل لمحاذاة الصور بشكل صحيح وأبعاد متناسبة: نحدد مجموعة الصور جميعها، بالنقر على الصورة الأولى+ مفتاح Ctrl + الصورة الثانية والثالثة، ثم ننقر بزر الفأرة الأيمن على التحديد، نمرر المؤشر فوق Group ونختار Group: بعد تجميع الصور وتحويلها إلى عنصر واحد، يمكننا تطبيق التنسيقات عليها جميعا من تبويب تنسيق Format، كتطبيق نمط مخصص: أو إضافة تأثير مخصص: وأيا كانت التنسيقات التي نطبقها، يبقى تجميع الصور من الوسائل الجيّدة للعمل بسرعة واختصار الوقت. فك التجميع في بعض الأحيان تحتاج إلى فصل مجموعة العناصر المجمّعة لغرض محدد، كتغيير مواضع العناصر أو إضافة عنصر آخر. مثلا، إذا أردنا تغيير ترتيب الصور في المثال أعلاه، ننقر على مربع التحديد بزر الفأرة الأيمن، نمرر المؤشر فوق خيار تجميع Group ثم نختار فك التجميع Ungroup: سيتحول مربّع التحديد المفرد إلى ثلاثة، أي واحد لكل صورة، وهذا يشير إلى فك التجميع: بعد إعادة ترتيب الصور، نقوم بتحديدها مرة أخرى وتجميعها: وطريقة فك التجميع وإعادة التجميع هذه أفضل من حذف المجموعة بالكامل ثم بدء العمل عليها مجددا من الصفر.
-
تعرّفنا في الجزء الأول من هذا الدرس على الجداول المحورية وكيفية إنشائها وتنسيقها، وسنكمل في هذا الجزء الشرح حول أساسيات الجداول المحورية بالإضافة إلى المخططات المحورية. كيفية إنشاء الحقول المحسوبة Calculated Fields في بعض الأحيان تحتاج إلى إضافة معلومات أخرى إلى تقرير PivotTable ولا تريد تغيير مصدر البيانات الأصلي، أو قد يكون إدخالها في الجدول الأصلي يستغرق الكثير من الوقت. في هذه الحالة يمكنك استخدام الحقول المحسوبة Calculated Fields. في المثال أدناه، نريد إضافة حقل تُحسب فيه قيم العمولة لنسبة عمولة تساوي 11%: نحدد خلية داخل الجدول ليظهر التبويبان السياقيان. من تبويب تحليل Analyze ننقر على: Fields, Items, &Sets > Calculated Field في مربع الحوار "إدراج حقل محسوب"، نقوم بإدخال اسم للحقل الجديد من خانة Name. ومن خانة Formula نقوم بكتابة صيغة الحقل. بما أننا نريد حساب العمولة التي تنتج من ضرب قيم المبيعات × نسبة العمولة، ستكون الصيغة بالشكل التالي: =المبيعات * %11 يمكننا كتابة كلمة "المبيعات" يدويا في الصيغة أو النقر عليها بشكل مزدوج من مربع Fields. بعد الانتهاء من كتابة الصيغة ننقر على موافق OK. سنلاحظ إضافة حقل "العمولة Sum of " إلى قائمة الحقول وإدراجه في منطقة القيم، وكذلك ظهور قيم مجموع العمولة لكل شهر لكل "صنف" في الجدول: بإمكاننا تغيير عنوان العمود من "العمولة Sum of" إلى "مجموع العمولة" بتحديد الخلية التي تحتوي على العنوان ثم إدخال الاسم الجديد في خانة الحقل النشط Active Field: إذا أردنا حذف الحقل المحسوب الذي قمنا بإضافته، نحدد خلية داخل الجدول، نذهب إلى تبويب: Analyze > Fields, Items, &Sets > Calculated Field من خانة Name نحدد الحقل الذي نرغب في حذفه (وهو حقل "العمولة" في هذا المثال)، ننقر على حذف Delete ثم موافق OK: كيفية استخدام مقسمات طريقة العرض Slicers لتصفية البيانات مقسّمات العرض Slicers هي بمثابة لوحة تحكم بصرية بعوامل التصفية Filters، وهي تختلف عن التصفية التقليدية بكونها أسهل وأسرع للاستخدام. مثلا، في الجدول أدناه، يمكننا استخدام الحقل في منطقة المرشحات ("الربع") لتصفية الجدول المحوري. فإذا أردنا عرض مبيعات الربع الأول من كل سنة فقط، نحدد "الربع الأول" ثم ننقر على موافق OK: لكن إذا أردنا التصفية حسب السنوات، أو الأشهر، دون إضافة هذه الحقول إلى منطقة المرشحات (أو إلى PivotTable)، يمكننا استخدام مقسّمات العرض. من تبويب تحليل Analyze ننقر على إدراج مقسّم طريقة العرض Insert Slicer. في مربع الحوار الذي سيظهر نحدد الحقول التي نريد إدراجها كمرشحات. سنقوم بإدراج "شهر الطلب" و"السنة" مثلا (يمكن إدراج واحد فقط أو أكثر): بعد إدراج المقسّمات، يمكننا تغيير مكانها بسحبها إلى الموضع المرغوب، أو تغيير حجما باستخدام المقابض عند حدودها: نلاحظ أن كل مقسّم يحتوي على عنوان، وهو نفسه عنوان الحقل، بالإضافة عدد من الأزرار التي تمثل عناصر ذلك الحقل. لعمل تصفية، ننقر على الأزرار داخل كل مقسّم. فلو أردنا عرض المبيعات لشهر نيسان من عام 2011، ننقر على زر "نيسان" من مقسّم "شهر الطلب": وبإمكاننا عمل تصفية متعددة (أي عرض القيم لأكثر من عنصر في المقسّم) بالضغط على مفتاح Ctrl أثناء النقر على مجموعة من الأزرار في المقسّم. ففي المثال أدناه، قمنا بعرض مجموع المبيعات لشهر "نيسان"، "حزيران" و"أيلول" من عام 2011: لإلغاء عملية التصفية، ننقر على زر إزالة التصفية في حافة المقسّم (أو نضغط مفتاحي Alt+C من لوحة المفاتيح). هناك العديد من الخيارات الخاصة بتنسيق المقسّم يمكننا الوصول إليها من تبويب خيارات Options الذي يظهر عند تحديد أي مقسّم في الورقة. يمكننا تغيير لون المقسّم باختيار أحد الأنماط Styles من معرض الأنماط: أو تغيير عند الأعمدة في المقسّم من خانة الأزرار Buttons وبالتحديد حقل الأعمدة Columns. كما يمكننا تغيير أبعاد الأزرار من نفس الخانة: يمكننا أيضا تغيير اسم المقسّم من مربع Slicer Caption في خانة Slicer: وللوصول إلى الخيارات الإضافية للمقسّم ننقر على خيارات مقسّم طريقة العرض Slicer Setting من خانة Slicer: من مربّع حوار "الإعدادات"، يمكننا تغيير عنوان المقسّم أيضا، أو عدم عرضه بإلغاء تأشير الخيار Display header. وبالإمكان تغيير طريقة فرز وتصفية عناصر المقسّم بتأشير الخيار تصاعديا Ascending أو تنازليا Descending. فإذا كانت العناصر نصية سيتم فرزها من الألف إلى الياء (أو بالعكس)، وإذا كانت العناصر رقمية سيتم فرزها من الأصغر إلى الأكبر (أو بالعكس). كما يوجد خيار استخدام قائمة مخصصة عند فرز العناصر Use Custom Lists when sorting. مثلا عندما نقوم بإلغاء تأشير هذا الخيار ستترتب العناصر في مقسّم "شهر الطلب" أبجديا: إنّ إلغاء تأشير استخدام القوائم المخصصة غير مناسب في هذه الحالة، لأننا نريد عرض الأشهر حسب ترتيبها المعتاد. لكن يكون هذه الأمر مفيدا إذا كانت مجموعة العناصر تتطلب ترتيبا محددا، يمكننا إنشاء قائمة مخصصة Custom List واستخدامها لفرز العناصر في المقسّم. وإذا كانت هناك عناصر في المقسّم لا تحتوي على بيانات لتصفيتها، ولا نرغب في عرض هذا العنصر، يمكننا تأشير الخيار Hide items with data: بعد تحديد جميع الخيارات المرغوبة ننقر على موافق OK. كيفية إنشاء PivotCharts كما هو واضح من الاسم، PivotCharts تشبه إلى حد كبير PivotTables، فبدلا من الجدول، ستُمثل القيم في مخطط يمكن تغيير طرق العرض فيه بكل سهولة كما نفعل في الجدول المحوري. هناك أكثر من طريقة لإنشاء PivotChart، إما بتحديد إحدى الخلايا داخل الجدول المحوري، ثم الذهاب إلى تبويب تحليل Analyze والنقر على PivotChart من خانة أدوات Tools: أو الذهاب إلى تبويب إدراج Insert والنقر على PivotChart من خانة مخططات Charts: أو النقر على مخططات مستحسنة Recommended Charts من نفس التبويب لعرض المخططات المقترحة والمناسبة لبياناتنا: وفي جميع الحالات سيُفتح نفس مربّع الحوار الذي يشابه مربّع الحوار الخاص بإدراج المخطط العادي (راجع درس كيفية إنشاء المخططات وتخصيصها في Excel للاطلاع على كيفية اختيار المخطط المناسب للبيانات): بعد انتقاء نوع المخطط المناسب ننقر على موافق OK ليتم إدراجه في الورقة: يرتبط هذا المخطط ارتباطا مباشرا بالجدول المحوري، أي أنّ أي تغيير نجريه على الجدول سيتم تحديث المخطط على أساسه. وبالمثل، أي تغيير يجري على المخطط سيتم تحديث الجدول ليعكس هذا التغيير. فلو قمنا، مثلا، بعمل تصفية لعرض قيمة الربع الثاني في المخطط، سيتم تطبيق نفس العملية على المخطط تلقائيا: وإذا قمنا بإلغاء تأشير حقل "الفرع" من الجدول، وتأشير حقل "السنة"، سيتغير المخطط تبعا لذلك: وحتّى لو استخدمنا مقسّمات طريقة العرض Slicers لتصفية الجدول، سيتغير المخطط أيضا: ولتجنّب ازدحام العناصر في الورقة، يمكننا نقل المخطط إلى ورقة جديدة فارغة. ننقر على المخطط لتحديده، نذهب إلى تبويب تحليل Analyze ثم ننقر على نقل المخطط Move Chart من خانة إجراءات Actions: نحدد الخيار ورقة جديدة New Sheet ونقوم بإدخال اسم الورقة، ثم ننقر على موافق OK: سيتم نقل المخطط إلى ورقة جديدة. وستصبح لدينا المزيد من المساحة مما يسّهل تحليل المخطط: وكما في الجدول المحوري، يحتوي المخطط على أربع مناطق: منطقة عوامل التصفية Filters، منطقة حقول المحور Axis، منطقة وسائل الإيضاح Legend، ومنطقة القيم Values. وبإمكاننا تغيير طريقة عرض المخطط بإعادة ترتيب الحقول وسحبها من منطقة إلى أخرى حسب المطلوب كما فعلنا في الجدول: توجد العديد من الخيارات لتصميم وتنسيق المخطط المحوري تماما كما في المخططات العادية. فمن تبويب تصميم Design يمكننا تغيير نمط المخطط من معرض الأنماط Chart Styles، أو تغيير ألوانه من أمر ألوان Colors: كما يمكننا إضافة عناصر إلى المخطط من أمر Add Chart Element أو تغيير تخطيط المخطط من أمر Chart Layout (تُعرض معاينة مباشرة للتخطيط بمجرد تمرير الفأرة فوقه): إذا، فالمخططات المحورية هي عبارة عن مخططات عادية بمرونة وخيارات الجداول المحورية.