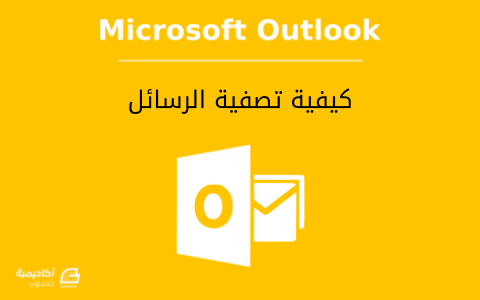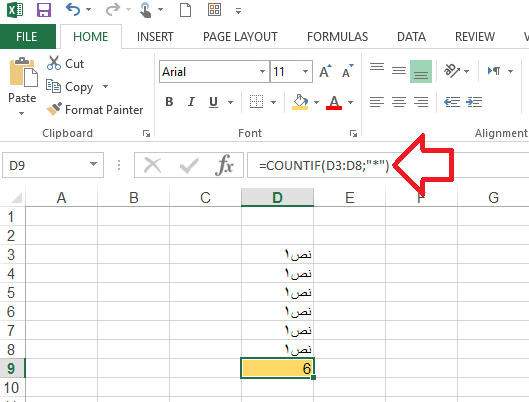Huda Almashta
الأعضاء-
المساهمات
411 -
تاريخ الانضمام
-
تاريخ آخر زيارة
-
عدد الأيام التي تصدر بها
43
نوع المحتوى
ريادة الأعمال
البرمجة
التصميم
DevOps
التسويق والمبيعات
العمل الحر
البرامج والتطبيقات
آخر التحديثات
قصص نجاح
أسئلة وأجوبة
كتب
دورات
كل منشورات العضو Huda Almashta
-
تعرّفنا في الدرس السابق على دفتر الملاحظات الافتراضي OneNote وتطرّقنا إلى الأدوات والخصائص التي يوفّرها لتدوين الملاحظات، تنظيمها ومشاركتها. كما قمنا بشرح كيفية إنشاء دفاتر الملاحظات، المقاطع، الصفحات، والصفحات الفرعية لغرض استخدامها لتنظيم المحتوى. بعد إنشاء الصفحات على OneNote يحين وقت إضافة وحفظ الملاحظات. وبتنوّع خيارات الإدراج على OneNote تُتاح لك مرونة كبيرة في إضافة وحفظ أنواع كثيرة من المعلومات، من النصوص، إلى الصور، إلى الملاحظات الصوتية/المرئية، إلى قوائم المهام. وهذا ما سنغطّيه في هذا الدرس. إضافة ملاحظات نصيّة يمكنك إضافة الملاحظات النصيّة على صفحات OneNote بسرعة وسهولة، في الموضع المرغوب، وحسب الترتيب والتنسيق المرغوب. كل ما عليك فعله هو النقر على مكان فارغ في الصفحة والبدء بإدخال النص: ستلاحظ عندما تبدأ الكتابة ظهور مربّع لاحتواء النص الذي تدخله. في الحافة العليا من المربّع توجد 4 نقاط، عند النقر عليها سيظهر شريط أدوات التنسيق السريع الذي يمكنك استخدامه لتغيير حجم الخط، لونه، إضافة وسم للملاحظة، إلخ: ملاحظة: للوصول إلى أدوات التنسيق كاملة اذهب إلى تبويب Home. كما يمكنك تغيير موضع الملاحظة بالنقر على هذه النقاط الأربعة وسحب المربع ثم إفلاته في المكان المرغوب: أمّا إذا رغبت في تعديل عرض مربع النص لاحتواء نص كبير الحجم، انقر فوق السهمين المتعاكسين في حافة مربّع النص ثم اسحب إلى جهة اليسار (أو اليمين إذا كان اتجاه الصفحة من اليسار إلى اليمين): إدراج جدول الجداول هي من الأدوات المفيدة لترتيب الملاحظات بشكل صفوف وأعمدة، وكما هو الحال مع الملاحظات النصية، يمكن إدراج الجداول وتعبئتها بالبيانات في الموضع المرغوب وحسب عدد الصفوف والأعمدة المرغوب. لإدراج جدول، ضع مؤشر الكتابة في الأماكن الفارغة على الصفحة ثم اذهب إلى تبويب Insert> Table> مرّر مؤشر الفأرة فوق شبكة الخلايا لتحديد حجم الجدول ثم انقر نقرة واحدة لإدراجه: إذا رغبت في إدراج جدول بحجم كبير يتجاوز حجم شبكة الخلايا في قائمة Table، انقر على الخيار Insert Table ثم حدّد عدد الصفوف والأعمدة: بعد ذلك انقر داخل إحدى الخلايا وابدأ بإدخال المعلومات: على غرار الملاحظة النصية، يمكنك تغيير موضع الجدول داخل الصفحة بالنقر على النقاط الأربعة في حافّة المربع المحيط بالجدول ثم سحبه وإفلاته في المكان المرغوب. بالإضافة إلى ذلك ستتوفّر لك بعض الخيارات الإضافية لتعديل تخطيط الجدول أو تنسيقه في تبويب Layout السياقي الذي يظهر عند تحديد الجدول: إدراج ملفات من الخصائص الرائعة التي يوفّرها OneNote هي إمكانية إدراج مختلف أنواع الملفات وحفظها على صفحات الملاحظات. وبذلك يمكنك تخزين الملفات المهمة، مزامنتها، والوصول إليها من مختلف الأجهزة. توجد بعض أنواع الملفات قابلة للإدراج بطريقتين؛ إمّا بشكل لقطة شاشة لمحتوى الملف، أو بشكل ملف مرفق يمكن فتحه من OneNote مباشرة (أيقونة اختصار للملف يمكن النقر عليها بشكل مزدوج لفتح الملف). مثل الأمثلة على هذه الملفات، مستندات وورد، مصنفات اكسل، ملفات PDF، مخططات Vision، وغيرها. لإدراج لقطة شاشة لمحتوى الملف اذهب إلى تبويب Insert> File Printout> حدّد الملف المرغوب: في المثال أدناه، قمنا بإدراج لقطة شاشة لمصنف اكسل، وكما نلاحظ تم إدراج محتويات المصنّف، مع أيقونة الملف واسمه. ونستطيع معرفة المزيد من المعلومات حول الملف، مثل امتداد مجلد الحفظ أو الحجم، بتمرير مؤشر الفأرة فوق أيقونة الملف: أمّا لإدراج الملف بشكل ملف مرفق، اذهب إلى تبويب Insert> File Attachment> حدّد الملف المرغوب: بعد ذلك حدّد فيما إذا كنت ترغب في إدراجه كمرفق أو كلقطة شاشة (أي مثل الخيار السابق). انقر على الخيار Attach File لإدراجه كمرفق: إدراج صور يمكن إدراج الصور كملاحظات على OneNote بعدّة طرق: Screen Clipping: عمل لقطة شاشة. Pictures: إدراج الصور من على جهازك. Online Pictures: البحث على الإنترنت عن الصور وإدراجها. Scanned Image: مسح الصور باستخدام الماسح الضوئي أو الكاميرا وإدراجها. يمكنك استخدام هذه الخيارات لحفظ حجوزاتك، فواتيرك، إيصالاتك، وغيرها من الصور كملاحظات والوصول إليها من أي مكان. لإدراج لقطة شاشة مثلًا، انقر على أمر Screen Clipping، وسيتم فتح آخر نافذة كانت مفتوحة قبل النقر على الأمر، بالإضافة إلى تحوّل مؤشر الفأرة إلى شكل + وتغيّر ألوان النافذة إلى ألوان باهتة. انقر بزر الفأرة الأيسر ثم اسحب لتحديد المنطقة التي تريد التقاطها: بإمكانك تغيير موضع الصورة بالنقر على النقاط الأربعة وسحبها كما ذكرنا سابقًا، كما يمكن تحجيمها باستخدام المقابض التي تظهر عند تحديد الصورة: تسجيل ملاحظة صوتية أو مرئية من مجموعة Recording في تبويب Insert يمكن تسجيل ملف صوتي Record Audio أو ملف فيديو Record Video كملاحظة. وسيبدأ التسجيل بمجرّد النقر على أحد هذه الأزرار، وعند إيقاف التسجيل يتم إدراج الملف الصوتي أو المرئي مع تاريخ ووقت بدء التسجيل. لتسجيل ملاحظة صوتية مثلًا، انقر على زر Record Audio لبدء التسجيل. ستلاحظ ظهور تبويب Recording السياقي الذي يتضمّن المزيد من خيارات التسجيل: عندما تنتهي من تسجيل الملاحظة انقر على زر Stop في مجموعة Playback. ستُدرج الملاحظة الصوتية باسم صفحة الملاحظات الحالية، وبإمكانك تغيير اسمها بالنقر عليها بزر الفأرة الأيمن واختيار Rename: أمّا إذا رغبت في الاستماع إلى الملاحظة، انقر عليها ثم مثلث التشغيل الأخضر: إدراج قائمة مهام OneNote ليس أداة لإنشاء الملاحظات وحفظها فحسب، وإنّما يمكن استخدامه لإنشاء قوائم مهامك اليومية لتنظيمها وإدارتها. لإنشاء قائمة مهام، ضع مؤشر الكتابة في المكان الذي تريده ثم انقر على To Do Tag من تبويب Home، علمًا أنّه بإمكانك إدراج قائمة المهام داخل مربّع نص: ابدأ بإدخال عنصر القائمة الأول، ثم اضغط على مفتاح Enter لإدخال الثاني...وهكذا. إدراج مسافة تستخدم المسافات لإضافة المزيد من المساحات الفارغة/البيضاء بين ملاحظات الصفحة لجعلها أكثر ترتيبًا. ويمكن إدراج المسافة بوضع مؤشر الكتابة في المكان المرغوب ثم النقر على Insert Space من تبويب Insert: سيتغيّر شكل المؤشر إلى شكل سهم أسود اللون، انقر بزر الفأرة الأيسر ثم اسحب بالقدر المرغوب لإضافة المسافة: إضافة الملاحظات باستخدام أداة Send to OneNote Send to OneNote هي أداة اختصار لبعض طرق إضافة الملاحظات على OneNote، ويمكنك استخدامها لإنشاء الملاحظات بشكل سريع دون الحاجة إلى فتح برنامج OneNote. من الأمثلة على الملاحظات التي يمكن إضافتها باستخدام هذه الأداة هي لقطات الشاشة، الملاحظات النصيّة السريعة، ولقطات لمحتوى الملفات. عادة ما تُفتح هذه الأداة تلقائيًا عند فتح OneNote، وستلاحظ وجودها على شريط المهام لسطح المكتب: إذا لم تُفتح الأداة مع البرنامج، انقر بزر الفأرة الأيمن على أيقونة البرنامج في شريط المهام واختر Sent to OneNote Tool لفتحها (أو اضغط على مفتاحي الاختصار Windows + N): الخيارات المتوفّرة في هذه الأداة هي: Screen Clipping: لعمل لقطة شاشة للجزء المرغوب من النافذة. Sent to OneNote: لعمل لقطة شاشة لمحتوى ملف، مثل وورد، اكسل، وغيرها. New Quick Note: لكتابة ملاحظة نصيّة سريعة وحفظها على OneNote. لعمل لقطة شاشة، افتح النافذة التي تريد عمل لقطة شاشة لها ثم افتح أداة Send to OneNote وانقر على زر Screen Clipping. بعد ذلك انقر ثم اسحب لتحديد الجزء المرغوب: بعد إفلات الفأرة سيظهر لك مربّع حوار لاختيار الإجراء الذي تريد تطبيقه على لقطة الشاشة. فإذا رغبت في حفظها على إحدى صفحات OneNote، حدّد دفتر الملاحظات، المقطع، ثم الصفحة المرغوبة وانقر على زر Send to Selected Location: بإمكانك أيضًا استخدام حقل البحث للوصول السريع إلى الصفحة التي تريد الحفظ عليها. أمّا إذا رغبت في نسخ لقطة الشاشة إلى ذاكرة الحافظة clipboard ومن ثم لصقها في مكان آخر، انقر على زر Copy to Clipboard. لعمل لقطة شاشة لمحتوى ملف ما، وليكن مصنّف اكسل مثلا، افتح الملف ثم افتح أداة Send to OneNote وانقر على Send to OneNote: سيُفتح نفس مربّع الحوار للخيار السابق، حدّد دفتر الملاحظات، المقطع، ثم الصفحة التي تريد الحفظ عليها وانقر على زر OK: الخيار الأخير هو كتابة ملاحظة سريعة، وتتم بالنقر على New Quick Note من أداة Send to OneNote. في هذه الحالة ستُفتح صفحة ملاحظات مصغّرة ويمكنك البدء بإدخال ملاحظتك عليها وإغلاق الصفحة عند الانتهاء: تُحفظ هذه الملاحظات السريعة في مقطع مستقل اسمه Quick Notes والذي يمكنك الوصول إليه بالنقر على قائمة دفاتر الملاحظات> Quick Notes: وبإمكانك نقل/نسخ هذه الملاحظات إلى مقطع/دفتر ملاحظات آخر بالنقر على اسم المقطع بزر الفأرة الأيمن واختيار Move or Copy: بعد ذلك حدّد دفتر الملاحظات الذي تريد نقل المقطع إليه أو المقطع الذي تريد نقل المقطع الحالي بعده ثم انقر على زر Move للنقل أو Copy للنسخ: خاتمة تعرّفنا في هذا الدرس على أنواع المحتوى الذي يمكن إضافته وحفظه على OneNote وتعلّمنا كيفية استخدام أداة Send to OneNote لاختصار الوقت وإضافة الملاحظات بشكل سريع. في الدرس القادم سنتعلّم كيفية التحكّم في طريقة عرض صفحات الملاحظات.
-
غطّينا في درس سابق كيفية إنشاء أشكال مخصّصة باستخدام التأثيرات ثلاثية الأبعاد وخاصية تحرير النقاط في PowerPoint. وفي هذا الدرس سنتعرّف على أوامر الدمج التي تساعدنا على تخصيص الأشكال وإنشاء أشكال جديدة متنوّعة باستخدام تلك المضمّنة في البرنامج. ولا يقتصر عمل خاصية الدمج على الأشكال فحسب، وإنّما يمكن أن تعمل مع النصوص والصور أيضًا. بشكل افتراضي، لا يمكن الوصول إلى أوامر الدمج إلّا عند إنشاء شكل ما لفتح تبويب تنسيق Format السياقي، كما أنّها لا تصبح فعّالة إلّا في حال إنشاء شكلين (أو أكثر) وتحديدهما معًا: يتضمّن دمج الأشكال خمسة أنواع سنشرح كلّ منها على حدة: اتحاد Union دمج Combine تجزئة Fragment تقاطع Intersect طرح Subtract اتحاد Union يعمل هذا الأمر على تحويل الأشكال المحدّدة إلى شكل واحد سواء كانت متراكبة/متداخلة أو لا، ويكون الشكل الناتج بنفس تنسيق الشكل الذي قمنا بتحديده أولا قبل تطبيق الأمر. مثال: دمج الشكلين التاليين المتراكبين باستخدام الأمر Union: نقوم بتحديد شكل الدائرة أولًا، نضغط على مفتاح Shift ثم نحدّد شكل النجمة ونختار Union من قائمة Merge Shapes: ستظهر معاينة للشكل الناتج بمجرّد تمرير الفأرة فوق الخيار. ننقر عليه لتوحيد الشكلين، وسنلاحظ أنّ الشكل الناتج يكون باللون الأزرق لأنّنا حدّدنا الدائرة الزرقاء أولا. أمّا إذا قمنا بتحديد النجمة في البداية وبعدها الدائرة فسنحصل على نفس الشكل لكن هذه المرة سيكون بتنسيق النجمة؛ ليس لون التعبئة فقط وإنّما لون الإطار وتأثيرات الشكل أيضًا: والشيء نفسه ينطبق على الأشكال غير المتراكبة، فعند تطبيق أمر Union على الشكلين المنفصلين التاليين سيتم تحوليهما إلى شكل واحد، ونستدل إلى ذلك بواسطة إطار التحجيم والتدوير الذي يحيط بالشكلين معًا: دمج Combine يعمل هذا الأمر على اقتطاع الأجزاء المتراكبة من الأشكال ويترك الأجزاء غير المتراكبة، ويكون الشكل الناتج بنفس تنسيق الشكل الذي قمنا بتحديده أولًا. مثال: دمج الشكلين التاليين باستخدام الأمر Combine: نحدّد الشكل الذي نريد الاحتفاظ بتنسيقه أولًا، نضغط على مفتاح Shift ثم نحدّد الجزء الثاني ونختار Combine من قائمة Merge Shapes: ملاحظة: إذا كانت الأشكال غير متراكبة سيعمل هذا الأمر مثل أمر التجميع Group، ويمكن إلغاء التجميع بهذه الطريقة باستخدام أمر التراجع Undo (Ctrl+ Z) لعدم إتاحة خيار إلغاء التجميع Ungroup. تجزئة Fragment يعمل هذا الأمر على تجزئة/تقطيع الشكل إلى مجموعة أشكال منفصلة بناءً على المناطق المتراكبة/المتداخلة من الأشكال المحدّدة. كما يحتفظ بتنسيق الشكل الذي قمنا بتحديده أولًا قبل تطبيق الأمر. مثال: لتطبيق أمر التجزئة على الشكلين من المثال السابق، نحدّدهما ثم نختار Fragment من قائمة Merge Shapes: لن نلحظ أي تغيير في اللحظة التي تطبّق بها الأمر، لكن لو حاولنا تحريك الشكل سنجد أنّه تحوّل إلى مجموعة أشكال أصغر يختلف عددها باختلاف المناطق المتراكبة: سيكون كل جزء ناتج عن التجزئة مستقل بحد ذاته، قابل للتحرير والتنسيق، ويمكن استخدامه لإنشاء أشكال أخرى مختلفة. تقاطع Intersect يعمل هذا الأمر على إنشاء شكل جديد ناتج من منطقة التقاطع بين جميع الأشكال المتراكبة ويزيل المناطق غير المتراكبة. ويكون الشكل الناتج بنفس تنسيق الشكل الذي قمنا بتحديده في البداية قبل تطبيق الأمر. مثال1: في الشريحة أدناه لدينا شكلان؛ الدائرة والمتجهات الأربعة: لدمج الشكلين باستخدام أمر التقاطع، نحدّدهما معًا ثم نختار Intersect من قائمة Merge Shapes: كما نلاحظ، تمت إزالة المناطق غير المتراكبة وإبقاء المنطقة التي تمثّل التقاطع بين الشكلين. مثال2: قمنا بإضافة أربعة أشكال معينية إلى الشكلين السابقين ونريد تطبيق أمر التقاطع على جميع الأشكال: نحدد الأشكال الستة معًا ثم نختار Intersect من قائمة Merge Shapes: نلاحظ أنّ النتيجة فراغ! لأنّه كما ذكرنا أعلاه يقوم الأمر بإنشاء شكل جديد ناتج من تقاطع "جميع الأشكال"، وبما أنّ الأشكال الستة في المثال أعلاه لا تتقاطع جميعها في منطقة معيّنة، تمت إزالة كل الأشكال. طرح Subtract يعمل هذا الأمر على طرح (إزالة) المنطقة المتراكبة للأشكال الأخرى من الشكل الذي قمنا بتحديده أولا. كما يحتفظ بتنسيق الشكل الذي حدّدناه أولًا أيضًا. مثال: في الشريحة أدناه لدينا ثلاثة أشكال؛ مربّع ونصفي دائرة: لتطبيق الأمر طرح، نحدّد الأشكال الثلاثة معًا، مع الانتباه إلى الشكل الذي نحدّده أولًا، ثم نختار Subtract كم قائمة Merge Shapes: بما أنّنا حدّدنا المربّع أولًا، تم طرح الأشكال الخضراء وترك مكانها فارغًا. استخدام أوامر الدمج مع الصور والنصوص يمكن تطبيق أوامر الدمج على الصور والنصوص أيضًا، كما على الأشكال، لإنشاء عناصر إبداعية ملفتة للنظر. على سبيل المثال، يمكن أن ندمج الصورة داخل النص لنحصل على تأثير جميل باستخدام الأمر Intersect. نقوم أولا بإدراج الصورة (Insert> Pictures)، ثم ندرج فوقها النص المرغوب (Insert> Text Box): بعد ذلك نحدّد الصورة، نضغط على مفتاح Shift، ثم نحدّد مربّع النص ونذهب إلى Format (Drawing Tools)> Merge Shapes> Intersect: سيتم دمج الصورة مع النص وتحويل العنصرين إلى صورة واحدة. نضيف عليها بعض اللمسات، مثل الظلال أو الحدود إلى أن نحصل على نص جميل وجذّاب: أمثلة سنستعرض مثالين بسيطين على ما يمكن إنشاؤه من الأشكال المخصصة باستخدام أوامر الدمج والأشكال الأساسية في بوربوينت. إنشاء زهرة الكرز لإنشاء زهرة الكرز الموضّحة في الصورة أدناه نتبع الخطوات التالية: نرسم دائرة بأي حجم كان مع الضغط على المفتاح Shift أثناء الرسم لكي تكون أقطارها متساوية، ثم نضغط على المفتاحين Ctrl+ D لتكرار الشكل. بعد ذلك نضع الدائرة الأولى فوق الثانية بحيث يتقاطعان في منطقة ما في الوسط: نحدّد الدائرتين معًا ثم نذهب إلى Format> Merge Shapes> Intersect لكي نحصل على شكل الورقة: لكي نحصل على شكل مقارب لبتلة الزهرة، نقوم برسم شكل معيني بنفس عرض القطر الأفقي للورقة تقريبًا ونضعه فوق الورقة على مسافة معيّنة من الأعلى: نحدد الشكلين معًا ثم نختار Fragment من قائمة Merge Shapes: نقوم بإزالة الجزأين الموضحين في الصورة أدناه لنحصل على شكل البتلة: نحدد الشكل ثم نذهب إلى Format> Shape Fill> Gradient> More Gradients: من جزء Format Shape نغيّر الإعدادات التالية: Gradient Fill Type > Radial Direction > From Center نحدد نقطة التدرج الثانية ونختار اللون الزهري من قائمة Color Position> 75% Line > No Line بعد ذلك نكرر الشكل 4 مرّات، ونرتب البتلات حتّى نحصل على الشكل المرغوب. وأخيرًا نحدّد البتلات الخمسة ثم ننقر عليها بزر الفأرة الأيمن ونختار Group> Group لتحويلها إلى شكل واحد: إنشاء أيقونة Wi-Fi لإنشاء شكل علامة Wi-Fi الموضّحة أدناه نتبع الخطوات التالية: نرسم دائرة بقطر 12 سم ونكررها خمس مرّات (نضغط Ctrl+ D خمس مرات). بعد ذلك نغيّر أقطار الدوائر الخمس إلى 10، 8، 6، 4، 2 على التوالي. ثم نرتب الدوائر الستة بحيث يكون مركزها واحد (بالاستعانة بخطوط الدلائل): نحدّد جميع الدوائر ثم نذهب إلى Format> Merge Shapes> Combine لاقتطاع المناطق المتراكبة: نرسم معين قطره الأفقي مساوٍ لقطر الدائرة الكبيرة (12 سم)، نقوم بموضعة رأسه السفلي عند مركز الدوائر: نحدّد المعين والشكل الناتج من دمج الدوائر ثم نطبق الأمر Intersect من قائمة Merge Shapes: بعد ذلك نرسم دائرة صغيرة بقطر 1 سم ونضعها في موضع مناسب أسفل الشكل الناتج من التقاطع: نحدد الشكلين معًا ثم نقوم بتجميعهما كما في المثال السابق (Group). وأخيرًا ننسّق الشكل الناتج بتطبيق النمط الأسود من مجموعة Shape Styles في تبويب Format: خاتمة تتيح لنا أوامر الدمج الكثير من المرونة للتلاعب بالأشكال المضمّنة في بوربوينت وإنشاء أنواع لا حصر لها من الأشكال لتصميم عروض تقديمية فريدة. وقد لاحظنا من خلال الأمثلة أنّه بخطوات بسيطة يمكن أن نحصل على أشكال تختلف تمامًا عن الشكل الأساسي الذي بدأنا منه. ويمكنك أن تكتشف بنفسك المزيد مما يمكن بفعله باستخدام هذه الأوامر الرائعة، فلا حدود هنا للإبداع. هل تستخدم أوامر الدمج في تصميم عروضك التقديمية؟ شاركنا بأفكارك ونصائحك عبر صندوق التعليقات.
-
OneNote هو من تطبيقات حزمة أوفيس المُساء تقديرها بالرغم من فائدته وفعّاليته. فمع مجموعة واسعة من الأدوات المتنوّعة والخصائص الرائعة، يمكن أن يصبح OneNote خيارك الأفضل لتنظيم أمورك المهنية أو الشخصية وزيادة إنتاجيتك. سنتعرّف في سلسلة من الدروس على تطبيق OneNote وكيفية استخدامه لتجميع مختلف أنواع المعلومات/الملاحظات في مكان واحد وتنظيمها. ما هو OneNote ومن يمكنه استخدامه؟ OneNote هو عبارة عن دفتر ملاحظات افتراضي يُستخدم لتجميع الملاحظات، حفظها، تنظيمها، ومشاركتها. إذ يمكن تخزين مختلف أنواع الملاحظات، مثل النصوص، الصور، الملاحظات الصوتية أو المرئية. كما يمكن تضمين الكثير من الملفات والعناصر كملاحظات مثل مستندات وورد، مصنفات اكسل، الروابط التشعبية، لقطات الشاشة وغيرها. وجميع هذه العناصر تكون قابلة للبحث والتنظيم. تطبيق OneNote غير موجّه لفئة معيّنة من المستخدمين دون غيرها. ومن السهل جدًا استخدامه من قبل الجميع لحفظ الملاحظات. فإذا كنت طالبًا يمكنك استخدامه لتدوين ملاحظات الدروس كنصوص أو تسجيل المحاضرات كملف صوتي أو فيديو. أما إذا كنت مهنيًا، فيمكنك تدوين كل ما تريد تذكره فيما يتعلّق بالعمل، كملاحظات الاجتماعات، الأفكار الخاصة بمشاريعك، ملاحظات مكالماتك مع العملاء وغيرها. كما يمكنك استخدامه للأغراض الشخصية، كالتخطيط لرحلاتك، حفظ الإيصالات والفواتير، حفظ قوائم المهام اليومية أو قوائم التسوّق...إلخ. حان الوقت لتوديع القصاصات الورقية واستخدام الأداة الأكثر تنظيمًا وفعّالية. لنتعرّف على واجهة OneNote قد لا تعثر على أيقونة اختصار للبرنامج على سطح المكتب مباشرة، لذا قم بإدخال "OneNote" في حقل البحث للنظام ثم انقر على أيقونة البرنامج لفتحه: واجهة البرنامج غير معقّدة، وعلى الأرجح ستلاحظ الكثير من التشابه بينها وبين واجهات تطبيقات أوفيس الأخرى. في الجزء العلوي يوجد شريط أدوات الوصول السريع الذي يمكن تخصيصه بإضافة بعض الأدوات المألوفة مثل Undo وRedo، أو الأدوات الخاصة ببرنامج OneNote مثل Back، Forward وغيرها. يليه شريط الأدوات الرئيسي، والوضع الافتراضي له هو إخفاء الأدوات المندرجة تحت كل تبويب. يمكن إظهار أدوات التبويب بالنقر عليه مرّة واحدة، ولإخفائها من جديد ننقر على أيّة منطقة في دفتر الملاحظات خارج منطقة التبويب: أمّا إذا رغبت في إظهار أدوات التبويبات بشكل دائم، فانقر على أحد التبويبات بشكل مزدوج لتثبيته. يمكنك أيضًا التحكّم في خيارات إظهار/إخفاء التبويبات من خيارات عرض شريط الأدوات في الشريط العلوي: تلي منطقة التبويبات منطقة دفاتر الملاحظات التي تتكوّن من: دفتر الملاحظات Notebook الذي يمثّل الجزء الرئيسي، ويمكن أن يشتمل على مقطع واحد أو أكثر. المقاطع Sections التي تستخدم لتقسيم دفتر الملاحظات، ويمكن أن تضم صفحة ملاحظات واحدة أو أكثر. الصفحات Pages التي تضم الملاحظات. الصفحات الفرعية Subpages كجزء من الصفحات الرئيسية. الملاحظات التي تمثّل المحتوى. كيفية إنشاء دفتر ملاحظات لإنشاء دفتر ملاحظات جديد اذهب انقر على File> New: حدّد المكان الذي تريد حفظ دفتر الملاحظات عليه، والخيارات المتوفّرة هي: OneDrive: خدمة التخزين السحابي من ميكروسوفت. عند حفظ دفتر الملاحظات عليها سيكون بإمكانك مزامنته والوصول إليه من مختلف الأجهزة طالما لديك اتصال بالإنترنت. كما ستتمكّن من مشاركته مع الآخرين لعرضه وتحريره أيضًا. Computer: لحفظه محليًا على جهاز الحاسوب الخاص بك. Add a Place: لحفظه على حساب Office 365 SharePoint أو على حساب OneDrive آخر إذا كان لديك أكثر من حساب. لحفظ دفتر الملاحظات على جهاز الحاسوب، انقر على الخيار Computer ثم أدخل الاسم المرغوب في حقل Notebook Name وانقر على زر Create Notebook: بشكل افتراضي، سيُحفظ دفتر الملاحظات في مجلد ضمن مجلد المستندات Documents الرئيسي على جهازك. لكن بإمكانك اختيار مجلد مختلف لحفظه بالنقر على رابط Create in a different folder ومن ثم تحديد المجلد المرغوب. الطريقة الثانية لإنشاء دفتر ملاحظات جديد تتم بالنقر على القائمة المنسدلة في منطقة دفاتر الملاحظات ثم على الخيار Add Notebook: سيتم توجيهك إلى منطقة Backstage ويمكنك اتباع نفس الخطوات السابقة لحفظ دفتر الملاحظات الجديد. ملاحظة: عندما تقوم بإنشاء دفتر ملاحظات جديد أو تجري أي تغيير على OneNote، لا داعي للضغط على مفتاحي Ctrl+ S لحفظ التغييرات، إذ يقوم OneNote بالحفظ والمزامنة بشكل تلقائي. وهذا ما يفسّر عدم وجود الخيارات Save أو Save As في منطقة Backstage. كيفية إنشاء المقاطع، الصفحات، والصفحات الفرعية المقاطع، الصفحات، والصفحات الفرعية هي وسيلة مفيدة جدًا لتنظيم ملاحظاتك داخل دفتر الملاحظات الواحد على OneNote. على سبيل المثال، إذا كان لديك دفتر ملاحظات لمشاريع 2016، بإمكانك إنشاء قسم لكل مشروع، ثم إنشاء صفحة لحفظ الملاحظات لكل مرحلة رئيسية من مراحل المشروع وإنشاء صفحات فرعية للمراحل الفرعية إن وجدت. لإنشاء مقطع جديد انقر على زر + في الجزء العلوي من منطقة دفتر الملاحظات: سيتم تفعيل منطقة الاسم للمقطع، أدخل اسمًا مناسبًا ثم اضغط على مفتاح Enter. وستلاحظ أيضًا إنشاء صفحة جديدة فارغة تلقائيًا. ولإنشاء صفحة جديدة ضمن المقطع، انقر على Add Page: سيتم أيضًا وبشكل تلقائي تفعيل ترويسة الصفحة لتسميتها، كما ستتم إضافة وقت وتاريخ إنشاء الصفحة. قم بإدخال اسمًا مناسبًا ثم اضغط على مفتاح Enter: سيتم تغيير الاسم في منطقة الترويسة وفي قائمة الصفحات أيضًا. بإمكانك أيضًا إنشاء صفحة جديدة قبل أو بعد الصفحة الحالية بالنقر على زر + الذي يظهر عند تمرير مؤشر الفأرة فوق اسم الصفحة: أما إنشاء الصفحات الفرعية فيبدأ بإنشاء صفحة رئيسية بشكل اعتيادي، ثم النقر عليها بزر الفأرة الأيمن واختيار Make Subpage لتحويلها إلى صفحة فرعية: ويمكن أيضًا تحويل الصفحة الفرعية إلى صفحة رئيسية بالنقر عليها بزر الفأرة الأيمن واختيار Promote Page: إذا تضمّنت الصفحة الرئيسية صفحة فرعية واحدة أو أكثر سيظهر سهم إظهار/إخفاء الصفحات الفرعية بجانب اسم الصفحة الرئيسية. ويمكنك الاستفادة من هذا الخيار إذا كانت لديك الكثير من الصفحات والصفحات الفرعية، فهذا سيجعل استعراض وتصفح محتويات المقطع أكثر سهولة: يمكن التنقّل بين الصفحات باستخدام أمر Back للذهاب إلى الصفحة السابقة أو الأمر Forward للذهاب إلى الصفحة التالية. وتوجد هذه الأوامر في شريط أدوات الوصول السريع: وينطبق الشيء نفسه على التنقّل بين المقاطع أو الصفحات الفرعية. كل ما عليك فعله هو تحديد أحد المقاطع/الصفحات الفرعية ثم النقر على أمر Back أو Forward. خاتمة لقد تعرّفنا على برنامج تدوين الملاحظات OneNote وهيكليته، وتعلّمنا كيفية إنشاء دفاتر الملاحظات، المقاطع، الصفحات، والصفحات الفرعية لتنظيم الملاحظات فيه. في الدرس القادم سنتعرّف على أنواع الملاحظات التي يمكن حفظها على OneNote وعلى كيفية إدراجها.
-
تعتبر الكفاءة من الأمور الرئيسية عند إعداد المحتوى الاجتماعي لشركتك. واليوم، أصبحت هوية علامتك التجارية معتمدة على المنصات الاجتماعية التي تنشر عليها بعد أن شهدت الشبكات الاجتماعية انتشارًا واسعًا. ففي الولايات المتحدة مثلا، وصلت نسبة السكان الذين يملكون حسابات اجتماعية 78% في عام 2016، وما زال العدد في تزايد. لذا فإنّ المحتوى الذي تنشره على فيس بوك، تويتر، إنستغرام...إلخ سيمثل شركتك وهويتها. ألا تريد أن تبدو بصورة جيّدة أمام جمهورك؟ أفضل طريقة لإدارة جهودك هي أن تملك رزنامة منظّمة للمحتوى الاجتماعي الذي تنشره. فقد ثبت أنّ الرزنامات ليست أدوات مفيدة لتقديم المحتوى في الوقت المحدّد فحسب، وإنّا أيضًا تساعد في تحسين إنتاجيتك التسويقية بشكل عام. لنلقِ نظرة على 5 من أفضل النصائح التي يمكن أن تستخدمها أي شركة لتطوير تقويم المحتوى الاجتماعي الخاص بها. 1. حافظ على مُعدّل نشر ثابت من أكبر المشاكل التي تواجه الشركات عند تنظيم الحسابات الاجتماعية هي عدم معرفة عدد المنشورات المناسب وأوقات النشر المناسبة. فالنشر القليل جدًا أو حتّى الكثير جدًا يمكن أن يكون له آثار سلبية على معدّل التفاعل الذي تحصل عليه. وإيجاد الحد الوسط الأنسب هو من الأمور المهمة عندما تحاول التواصل مع جمهورك. إليك بعض الإرشادات التي توجّهك إلى الطريق الصحيح: اعرف مجالك وكوّن فكرة حول تواتر النشر للشركات المنافسة بملاحظة منشوراتهم على فيس بوك، تويتر، إنستغرام، إلخ... لاحظ الأيام التي تحصل فيها على أعلى تفاعل من جمهورك المستهدف. يتيح النشر بوتيرة ثابتة خلال الأسبوع لجمهورك تكوين صورة أفضل عن شركتك. فحساباتك الاجتماعية هي صورة لهوية علامتك التجارية تظهرها لعملائك. والحفاظ على وتيرة نشر ثابتة أمر حاسم لترسيخ نفسك كرائد أعمال ذي معايير مهنية في مجالك. 2. حدّد الشبكة الاجتماعية التي تصلح لشركتك توجد على الإنترنت اليوم العديد من وسائل التواصل الاجتماعي المختلفة، لذا يجب أن تعرف الشركات أي الوسائل هي الأفضل في توعية المستهلك. يختلف الأمر باختلاف المجال الذي تعمل فيه الشركة. فإنستغرام مثلا يمكن أن يصلح جيّدًا إذا كنت تملك علامة تجارية للأزياء وتبيع تصاميم الملابس، لكنّه لا يصلح لشركات المحاماة. لذا فإنّ معرفة المستهلك وأين يتواجد والوصول إليه من خلال الشبكة الاجتماعية المناسبة هي من الأمور الأساسية. بإمكانك الاطلاع على إحصاءات أو تحليلات صفحاتك المختلفة للحصول على المعلومات اللازمة التي تساعدك في تحديد الأولويات للشبكات الاجتماعية ومعرفة أين يجب أن تتواجد من أجل الحصول على أعلى عائد من استثمارك. 3. حدّد نوع المحتوى المناسب لجمهورك إنّ نشر المحتوى التفاعلي الذي يلفت انتباه المستخدمين ويرفّههم سيجعلهم يواصلون متابعتك ويتعرّفون على ما توفّره علامتك التجارية. لذا يجب أن تعرف نوع المنشورات الذي يناسب جمهورك. ووفقًا لـ Sprout Social، من الأمور المهمة لأي حملة على الشبكات الاجتماعية أن نحدّد أنواع المنشورات التي تنجح في جذب الجمهور. يمكن أن تكون الروابط، الصور، الفيديوهات، التحديثات الاجتماعية، الوسوم، الاقتباسات، العروض...إلخ مفيدة لعلامتك التجارية. فحاول إجراء اختبارات A/B لمعرفة النوع الذي يهتم به جمهورك، ثمّ عدّل استراتيجيتك بناءً على ما تلاحظه وتتعلّمه. 4. خطط لبرنامج النّشر بشكل جيّد القاعدة الأهم عند بناء برنامج النّشر هي جدولة المحتوى للتأكّد من أنّه يتوافق مع أهدافك لكل فترة. فهذا يخفّف بعض الضغط اليومي عندما يتعلّق الأمر بتنفيذ المهام في وقتها المناسب. والفكرة نفسها يمكن تطبيقها على إنشاء برنامج نشر على الشبكات الاجتماعية. فعلى الأغلب سيكون فريقك منشغلًا بالفعل بالعديد من الأمور الأخرى. يمكن أن تصبح الأمور مزدحمة جدًا عندما يتعلّق الأمر بالشبكات الاجتماعية، وبالتأكيد لا تريد أن تكون في موقف حرج عندما تنسى أن تحضّر منشوراتك قبل أن تغادر المكتب. يجب في هذه الحالة أن تقوم بإعداد مخطط شهري للمحتوى الاجتماعي، مما يوفّر لك ولفريقك دليلًا محدّدًا للمهام التي يجب القيام بها بشكل يومي. إنّ توفير روتين يومي بسيط لفريقك يمكن أن يتيح للجميع التركيز على طرق أخرى للاحتفاظ بالمستهلكين. فبدلًا من تخصيص الكثير جدًا من الوقت والجهد لاختيار المحتوى لنشره على مختلف حساباتك الاجتماعية النشطة، سيساعدك وضع الخطة على إبقاء فريقك منظمًا لكي يكون بإمكانهم التركيز على طرق أخرى لتحسين إنتاجيتك. 5. حافظ على تقويمك ممتلئًا من المشاكل الشائعة التي يمكن أن تواجه الشركات هي نفاد المحتوى. لذا سيكون من الجيّدة أن تقوم بكتابة المحتوى وتحضيره. كما بإمكانك مشاركة المنشورات من مصادر أخرى موثوقة وذات شعبية. ما نوع المنشورات الذي يجب نشره؟ المحتوى ذي الصلة بمجالك وفي نفس الوقت يكون مرضيًا لجمهورك ومثيرًا لاهتمامهم. الإنفوجرافيك الذي يغطّي الإحصاءات الأخيرة المتعلّقة بمجالك. ليكن المحتوى ممتعًا ومراعيًا للمناسبات الوطنية، الاتجاهات الحالية، إلخ... خاتمة تُقاس الإنتاجية بمدى كفاءتك في تسيير العمليات في شركتك. وكما يقول والت ديزني، "لكي تشرع في تنفيذ أمر عليك بالتوقّف عن الكلام ومباشرة التنفيذ". لا تكتفي بقول أنّك ستنشر تحديثات يومية على حسابات الشبكات الاجتماعية لشركتك. بادر وأنشئ رزنامة، واحصل على أقصى فائدة منه. ترجمة-وبتصرّف-للمقال 5Tips for Building a Social Content Calendar لصاحبته: Kristina Petrick حقوق الصورة البارزة محفوظة لـ Freepik
-
في هذا الدرس سنستعرض بعض دوال النصوص المضمّنة في مكتبة دوال اكسل ونوضّح من خلال الأمثلة كيفية استخدامها لتطبيق إجراءات مختلفة على القيم النصيّة مثل، البحث عن النصوص واستبدالها، تنسيق حالة الأحرف للنصوص الإنجليزية، وغيرها. TRIM تعمل هذه الدالة على إزالة المسافات الزائدة بين الكلمات، أو في بداية ونهاية السلسلة النصية. والصيغة العامة لها هي: =TRIM(text) text: النص الذي نريد إزالة المسافات الزائدة منه. مثال: تحتوي الخلية B4 الموضّحة أدناه على مسافات غير منتظمة بين الكلمات، ولحذف المسافات غير المرغوبة نكتب الصيغة التالية في خلية النتيجة: بإمكاننا تحديد الخلية التي تحتوي على النص مباشرة، أو لصق النص يدويًا بين علامتي اقتباس (" "). نضغط على ENTER لإظهار النتيجة: كما نلاحظ في خلية النتيجة، تمت إزالة كل المسافات الزائدة باستثناء المسافات الفردية بين الكلمات. يمكننا استخدام هذه الدالة عند استيراد النصوص إلى اكسل ويكون تباعد الكلمات فيها غير منتظم. إذ ستكون عملية إزالة المسافات الزائدة أسهل وأسرع بكثير من القيام بها يدويًا. PROPER تعمل هذه الدالة على تحويل الحرف الأول من كل كلمة في السلسة النصية إلى حرف كبير وتبقي بقية الحروف صغيرة. ويمكننا الاستفادة منها عند استيراد نصوص معيّنة إلى اكسل وكانت حالة الأحرف للكلمات غير مرتّبة، إذ ستجعل هذه الدالة عملية تنسيق حالة الأحرف أسرع وأسهل بكثير من القيام بها يدويًا. الصيغة العامة لهذه الدالة: =PROPER(text) text: النص الذي نريد تطبيق الدالة عليه. مثال: تحتوي الخلية B5 الموضحة أدناه على نص باللغة الإنجليزية، وحالة الأحرف للكلمات غير منتظمة، لتعديل النص وجعل كل كلمة تبدأ بحرف كبير وبقية الحروف صغيرة، نكتب الصيغة التالية في خلية النتيجة: يمكننا تحديد الخلية التي تحتوي على النص، أو لصق النص غير المرتب بين علامتي اقتباس في الصيغة. نضغط على مفتاح ENTER لإظهار النتيجة: من خصائص دالة PROPER هو أنّه حتّى إذا كانت بداية الكلمة أرقام أو رموز (مثل 09test)، فأنّها تتجاوز الأرقام وتحوّل الحرف الأول إلى حرف كبير (أي تصبح الكلمة المذكورة 09Test). FIND تُستخدم هذه الدالة لتحديد موقع كلمة/عبارة معيّنة ضمن سلسلة نصيّة. فتقوم بإرجاع ترتيب الحرف الأول للكلمة التي نبحث عنها نسبة إلى عدد حروف السلسلة. وتكون هذه الدالة حساسة لتشكيل الكلمة في اللغة العربية ولحالة الأحرف (كبيرة أو صغيرة) في اللغة الإنجليزية. الصيغة العامة للدالة: =FIND(find_text; within_text; [start_num]) find_text: النص الذي نبحث عنه، وهو مطلوب في الصيغة. within_text: النص الذي نريد البحث فيه، وهو أيضًا مطلوب في الصيغة. start_num: مرتبة الحرف الذي نريد بدء البحث منه، ووجوده اختياري في الصيغة (معطيات الصيغة التي توضع بين قوسين مربعين [ ] تكون اختيارية). مثال: لمعرفة موقع كلمة "Functions" في نص الخلية G3 نكتب الصيغة التالية: نراعي وضع الكلمة التي نريد البحث عنها بين علامتي اقتباس في الصيغة ونتأكّد من مطابقة حالة الأحرف، ثم نضغط على مفتاح ENTER لإظهار النتيجة: تم إرجاع النتيجة "6" وهو بالفعل تسلسل أول حرف في كلمة "Functions". فكلمة "Text" تحتل 4 مراتب، والمسافة بين "Functions" و"Text" تأخذ مرتبة واحد ليصبح المجموع 5، وحرف "F" هو السادس. في هذا المثال لم نحدد قيمة start_num، وفي هذه الحالة سيتم افتراض هذه القيمة 1، أي يبدأ البحث من أول حرف في النص. لنغيّر الصيغة ونحدد قيمة المتغيّر start_num 17 مثلا: بالنتيجة تم إرجاع الخطأ #VALUE! لأنّه لم يتم العثور على كلمة "Functions" بعد المرتبة 17. فكلمتي "Text" و"Functions" مع المسافة بينهما تحتل 14 مرتبة، بمعنى أنّ كلمة "Functions" تقع قبل المرتبة 17: لنغيّر الصيغة ونبحث عن موقع كلمة "حسوب" في الخلية G2، وكالتالي: عند الضغط على مفتاح ENTER تم إرجاع الخطأ #VALUE! وذلك لأننا قمنا بإضافة ضمّة فوق حرف السين عند كتابة الصيغة، وكما أسلفنا الذكر، تكون دالة FIND حسّاسة لتشكيل الحروف في اللغة العربية. SEARCH تماثل دالة FIND من حيث الوظيفة، لكنّها غير حسّاسة لتشكل الحروف في اللغة العربية وحالتها في اللغة الإنجليزية. الصيغة العامة للدالة: =FIND(find_text; within_text; [start_num]) find_text: النص الذي نبحث عنه، وهو مطلوب في الصيغة. within_text: النص الذي نريد البحث فيه، وهو أيضًا مطلوب في الصيغة. start_num: ترتيب الحرف الذي نريد بدء البحث منه، ووجوده اختياري في الصيغة. مثال: سنطبّق هذه الدالة لتحديد موقع الكلمة "Functions" كما في المثال السابق: سنلاحظ أنّه سيتم إرجاع نفس النتيجة، "6"، بالرغم من أننا كتبنا بداية كلمة "functions" بحرف صغير: REPLACE تستخدم هذه الدالة لاستبدال نص معيّن في سلسلة نصيّة بنص آخر حسب عدد الحروف الذي نحدّده. ووظيفتها مشابهة لوظيفة أداة استبدال النصوص Replace. الصيغة العامة للدالة: =REPLACE( old_text; start_num; num_chars; new_text ) old_text: السلسلة النصية التي نريد استبدال جزء منها. start_num: مرتبة الحرف الأول للنص الذي نريد استبداله. num_chars: عدد حروف النص القديم الذي نريد استبداله. new_text: النص الجديد الذي نريد الاستبدال به. ملاحظة: كل المتغيرات أعلاه مطلوبة في الصيغة. مثال: لاستبدال كلمة "النصوص" في الخلية G2 بالكلمة "نصية"، نكتب الصيغة كالتالي: قمنا بإدخال الخلية G2 في الصيغة لأنّها تحتوي على النص الأصلي الذي نريد استبدال جزء منه، يليه الرقم "6" لأنّ مرتبة أول حرف من كلمة "النصوص هي السادسة (كلمة "دوال" مع المسافة بعدها تحتل 5 مراتب، وكلمة "النصوص" تبدأ عند المرتبة 6)، يليه الرقم "6" لأنّ كلمة "النصوص" تتكوّن من ستّة حروف، وأخيرًا كلمة "نصيّة" التي نريد الاستبدال بها بين علامتي اقتباس. والنتيجة: UPPER تقوم هذه الدالة بجعل كل أحرف السلسلة النصيّة كبيرة. والصيغة العامة لها هي: =UPPER(text) text: النص الذي نريد تطبيق الدالة عليه. مثال: لتحويل كل النصوص في الخلية B5 إلى أحرف كبيرة نكتب الصيغة التالية: والنتيجة: LOWER عملها معاكس للدالة السابقة، إذ تجعل كل أحرف السلسلة النصية صغيرة. الصيغة العامة لهذه الدالة هي: =LOWER(text) مثال: لتحويل نفس النص في الخلية B5 إلى أحرف صغيرة نكتب الصيغة التالية: والنتيجة: خاتمة لقد تعلّمنا كيفية إزالة المسافات الزائدة بين النصوص، كيفية البحث عن نصوص معيّنة واستبدالها، وكيفية تغيير حالة الأحرف باستخدام بعض الدوال النصيّة. في الدرس القادم سنغطّي المزيد من هذه الدوال ونتعلّم كيفية تجميع النص وكيفية استخلاص جزء منه.
-
لقد تعرّفنا في درس سابق على بعض دوال اكسل النصيّة، مثل دالة TRIM لإزالة المسافات الزائدة بين النصوص، الدوال FIND، SEARCH، وREPLACE للبحث عن النصوص واستبدالها، ودالتي UPPER وLOWER لتغيير حالة الأحرف للنصوص الإنجليزية. في هذا الدرس سنتعلّم كيف نطبّق المزيد من الإجراءات على النصوص في اكسل باستخدام الدوال، ونوضّح ذلك من خلال الأمثلة التطبيقية. LEFT تُستخدم دالة LEFT لاستخراج جزء من النص من جهة اليسار للسلسلة النصية حسب عدد الأحرف الذي نحدده. والصيغة العامة لهذه الدالة هي: =LEFT(text; [num_chars]) text: النص الذي نريد استخراج جزء منه. num_chars: عدد الأحرف التي نريد استخراجها. وبما أنّ وجوده اختياري في الصيغة، سيتم افتراض العدد 1 عند عدم تحديد هذه القيمة. مثال: إذا رغبنا في استخراج كلمة "Text" من نص الخلية B4 نستخدم الدالة LEFT (لأنّ الكلمة تقع في جهة اليسار من السلسلة النصية) ونكتب الصيغة التالية: قمنا بتحديد الخلية B4 لأنها تحتوي على النص الذي نريد الاستخراج منه، وقمنا بكتابة الرقم 4 لأنّ كلمة "Text" تتكوّن من أربعة حروف. نضغط على مفتاح ENTER لإظهار النتيجة: إذا لم نحدد قيمة num_chars في الصيغة سيتم افتراض القيمة 1 وإرجاع النتيجة "T" لأنّ هذا الحرف يحتل المرتبة الأولى من جهة اليسار: إذا استخدمنا هذه الدالة مع نص مكتوب باللغة العربية، سينعكس اتجاه عمل الدالة وتقوم باستخراج جزء من النص من جهة اليمين للسلسلة النصية. أي بشكل أدق يمكننا القول أنّ الدالة تستخرج النص الذي يقع في موضع معيّن من بداية السلسلة النصية. على سبيل المثال، إذا قمنا بتطبيق نفس الصيغة أعلاه على الخلية B5: سيتم استخراج كلمة "دوال" من الخلية، والتي هي في الحقيقة تقع على يمين، وليس يسار، السلسلة النصية: RIGHT عمل هذه الدالة معاكس لعمل الدالة السابقة. إذ تقوم باستخراج جزء من النص الذي يقع على يمين السلسلة النصية حسب عدد الأحرف الذي نحدده. والصيغة العامة لها هي: =RIGHT(text; [num_chars]) text: النص الذي نريد استخراج جزء منه. num_chars: عدد الأحرف التي نريد استخراجها. وبما أنّ وجوده اختياري في الصيغة، سيتم افتراض العدد 1 عند عدم تحديد هذه القيمة. مثال: إذا رغبنا في استخراج كلمة "Academy" من النص في الخلية B4 نستخدم الدالة RIGHT (لأنّ الكلمة تقع على يمين السلسلة النصية) ونكتب الصيغة التالية: قمنا بإدخال الرقم 7 لأنّ كلمة "Academy" تتكوّن من 7 حروف. نضغط على مفتاح ENTER لإظهار النتيجة: MID تُستخدم دالة MID لاستخراج جزء من النص يقع في مرتبة محددة من بداية السلسلة النصية وحسب عدد الأحرف الذي نحدّده. الصيغة العامة لهذه الدالة: =MID(text; start_num; num_chars) text: النص الذي نريد الاستخراج منه. start_num: موضع/مرتبة الحرف الأول للنص الذي نريد استخراجه. num_chars: عدد أحرف النص الذي نريد استخراجه. مثال: إذا رغبنا في استخراج كلمة "Hsoub" من النص في الخلية B4 باستخدام الدالة MID، نكتب الصيغة التالية: قمنا بإدخال الرقم 18 لأنّ الحرف الأول من كلمة "Hsoub" يقع في المرتبة 18، والرقم خمسة لأنّ عدد حروف كلمة "Hsoub" يساوي 5. نضغط على ENTER لإظهار النتيجة: CONCATENATE تُستخدم دالة CONCATENATE لجميع جزأين أو أكثر من النصوص في سلسلة نصيّة واحدة. والصيغة العامة لهذه الدالة هي: =CONCATENATE(text1; [text2];…) text1: النص الأول الذي نريد دمجه. text2: النص الثاني الذي نريد دمجه مع النص الأول. يمكن أن تكون العناصر التي نريد تجميعها قيم نصّية، رقمية، أو مرجع خلية. مثال: إذا رغبنا في تجميع النص من خلايا متفرّقة، ولتكن G3 وD7، بالإضافة إلى الرقم "2"، نكتب الصيغة التالية: قمنا بإدخال مسافة فارغة بين علامتي اقتباس (" ") بعد G3 وD7 لأننا نريد أن نفصل النصوص بمسافة، وإلّا ستظهر الكلمات متلاصقة. نضغط على ENTER لإظهار النتيجة: لقد نجحنا في المثال بتجميع النصوص من خلايا متفرّقة، أحد هذه النصوص هو نتيجة لصيغة قمنا بتطبيقها سابقًا (كلمة "Text")، والنص الثاني هو عبارة عن قيمة نصيّة (Functions)، أما الأخير فهو قيمة رقمية ("2") قمنا بإدخالها يدويًا في الصيغة. بإمكاننا أيضًا استخدام علامة العطف (&) لتجميع النصوص بدلًا من الدالة CONCATENATE. على سبيل المثال، إذا رغبنا في جمع النصوص في G4 وG5 باستخدام العلامة & نكتب الصيغة التالية: علامة & هي في الحقيقة ليست دالة، واستخدامها مشابه تقريبًا لاستخدام علامة الجمع (+) مع القيم الرقمية. نراعي عند جمع النصوص هنا أيضًا وضع مسافة فارغة بين علامتي اقتباس بين النصوص لتلافي تلاصقها. نضغط على ENTER لإظهار النتيجة: EXACT تُستخدم هذه الدالة للمقارنة بين النصوص والتأكّد فيما إذا كانت متطابقة. فتقوم بإرجاع القيمة المنطقية TRUE إذا كانت متطابقة، والقيمة المنطقية FALSE إن لم تكن كذلك. وتكون دالة EXACT حساسة لتشكيل الأحرف في اللغة العربية وحالتها (صغيرة أو كبيرة) في اللغة الإنجليزية لكنّها لا تقارن تنسيق النص. الصيغة العامة للدالة: =EXACT(text1; text2) text1: النص الأول الذي نريد مقارنته. text2: النص الثاني الذي نريد مقارنته. مثال: لمقارنة النصين في الخليتين B3 وC7 نكتب الصيغة التالية: تم إرجاع النتيجة FALSE لعدم وجود همزة فوق حرف الألف لكلمة "اكاديمية" في الخلية C7، وهذه الدالة كما ذكرنا حسّاسة لتشكيل الأحرف: تسهّل هذه الدالة أيضًا مقارنة الأرقام، فإذا كانت الأرقام طويلة وفي مواضع متفرّقة من الورقة سيكون من الأدق مقارنتها باستخدام دالة EXACT. سنقوم مثلا بمقارنة الرقمين في الخليتين B2 وC6 بكتابة الصيغة التالية: وسنتأكّد من تطابق الرقمين عند إرجاع النتيجة TRUE: LEN تقوم هذه الدالة بحساب طول السلسلة النصية فتقوم بإرجاع عدد أحرف النص. والصيغة العامة لها هي: =LEN(text) text: النص الذي نريد تطبيق الدالة عليه. مثال: لحساب عدد أحرف النص في الخلية G6 نكتب الصيغة التالية: سيتم تضمين المسافات بين الكلمات عند إرجاع النتيجة: بإمكاننا أن نضيف إلى نتيجة هذه الدالة كلمة توضيحية باستخدام العلامة &. على سبيل المثال، لإضافة كلمة "حرف" بعد عدد الأحرف الذي ترجعه الدالة، نكتب الصيغة كالتالي: والنتيجة: كما بإمكاننا استخدامها مع الدوال الأخرى سالفة الذكر. على سبيل المثال نستطيع استخدامها لحساب عدد أحرف سلسلتين نصيتين مدموجتين باستخدام دالة CONCATENATE. وتكون الصيغة في هذه الحالة كالتالي: والنتيجة: خاتمة لقد استعرضنا بعض الدوال النصيّة التي يمكن أن تكون مفيدة لتسهيل بعض المهام وتوفير الوقت عند العمل على اكسل. فيمكننا مثلا استخدام دوال الاستخراج لنسخ إجزاء من النصوص في موقع معيّن من الخلية دون الحاجة إلى نسخة يدويًا. كما يمكننا استخدام دالة الدمج مع أمر التعبئة التلقائية لدمج بيانات عمودين في عمود واحد بشكل سريع، وغيرها من الاستخدامات الفوائد حسب ما يلائم حاجة المستخدم. إن كان لديكم أي سؤال بخصوص دوال النصوص تفضّلوا بطرحه في صندوق التعليقات.
-
تُستخدم خاصية التحقق من صحة البيانات Data Validation للتحكم في القيم المُدخلة إلى خلية ما حسب معيار محدد. وتعتبر مفيدة على وجه الخصوص عندما تشارك مصنفاتك مع زملائك في الشركة وترغب في التأكّد من إدخال القيم الصحيحة في تلك الخلية. على سبيل المثال، تقييد المستخدمين بإدخال نص بعدد حروف محدد، أو إدخال قيم موجبة فقط في الخلية. وتتوفر مع هذه الخاصية إمكانية إنشاء رسالة إدخال Input Message تُرشد المستخدمين إلى القيم المناسبة المطلوب إدخالها في الخلية، بالإضافة إلى عرض نافذة تحذيرية Error Alert تنبّه المستخدمين عند إدخال قيمة خاطئة. مثال1: في المصنف التالي، نرغب في التأكد من أن يقوم المستخدمون بإدخال قيم لـ "نسبة الخصم" تتراوح من 15 إلى 25%. أولا، سنحدد الخلية التي نريد تطبيق التحقق من صحة المدخلات عليها، وهي الخلية B15 في هذا المثال، ثم نذهب إلى تبويب بيانات Data وننقر على أمر التحقق من صحة البيانات Data Validation: في مربع الحوار توجد 3 تبويبات. الأول، الإعدادات Settings، ومنه نحدد المعيار الذي يتم التحقق من المدخلات على أساسه، ونلاحظ أنّ الخيار الافتراضي هو السماح بأي قيمة Any Value. وبما أننا في هذا المثال نريد تقييد المستخدم بإدخال قيمة بين 15 و25%، سنسمح بإدخال القيم العشرية باختيار Decimal من حقل Allow، المعيار بين Between من حقل Data، ثم ندخل الحدين الأقصى والأدنى: وفي التبويب الثاني، رسالة الإدخال Input Message، نقوم بإدخال العنوان والتلميح الذي نريد إظهاره للمستخدمين عند تحديد الخلية لتغيير محتواها: إنّ إظهار رسالة التلميح اختياري، يمكنك عدم إظهارها بإلغاء تأشير الخيار Show input message when cell is selected. في التبويب الثالث، التنبيه إلى الخطأ Error Alert، نقوم بإدخال الرسالة التي تظهر للمستخدم عند إدخال قيمة خاطئة، ويفضّل أن تكون رسالة واضحة تُرشد المستخدم إلى الشيء الذي يجب فعله بالضبط. بعدها نحدد نوع التنبيه Style: تختلف أنواع التنبيه كالتالي: إيقاف Stop: يمنع المستخدم من إدخال قيمة غير صحيحة، ولا تؤخذ القيمة ما لم تحقق المعيار. وهذا النوع من التنبيه هو الأكثر تقييدا. تحذير Warning: تُحذر المستخدم بأنّ القيمة التي قام بإدخالها غير صحيحة، لكن يمكن قبول هذه القيمة عند النقر على نعم Yes حتى وإن لم تحقق المعيار، أو تعديل القيمة عند النقر على كلا No. معلومات Information: تُخبر المستخدم بأنّ القيمة غير صحيحة فقط، وهذا النوع من التنبيه عادة ما يكون مرنا ويتم تجاهله من قبل المستخدمين. يمكن عدم إظهار رسالة التنبيه بإلغاء تأشير الخيار Show error alert after invalid data is entered . عند الانتهاء من تعديل كافة الخيارات ننقر موافق OK. وبذلك ستظهر رسالة التلميح عند تحديد الخلية: وعندما نقوم بإدخال قيمة خارج المدى، 12% مثلا، ستظهر رسالة التنبيه حسب النوع الذي اخترناه. بما أننا اخترنا نوع الإيقاف Stop لدينا خيار إعادة المحاولة Retry وإدخال قيمة صحيحة، إلغاء عملية التحرير Cancel، أو الذهاب إلى صفحة المساعدة Help. أما عند اختيار النوع الثاني، تحذير Warning، وإدخال قيمة خاطئة، فيمكننا المواصلة مع هذه القيمة عند النقر على نعم Yes، إعادة إدخال قيمة صحيحة عند النقر على كلا No، إلغاء عملية التحرير بالنقر على Cancel، أو الذهاب إلى صفحة المساعدة Help. وفي النوع الثالث، معلومات Information، يمكننا تجاهل التنبيه بالنقر على موافق OK، إلغاء عملية التحرير Cancel، أو الذهاب إلى صفحة المساعدة Help. مثال2: في هذا المثال البسيط، نريد تقييد المستخدم باختيار لغة من مجموعة لغات تظهر في قائمة منسدلة: سنحدد أولا الخلية التي نريد إضافة القائمة إليها، وهي D3 في هذا المثال، ثم ننقر التحقق من صحة البيانات Data Validation من تبويب بيانات Data: سنختار قائمة List من حقل Allow، ثم نحدد القيم التي نريد إدراجها في القائمة، وقد قمنا بكتابتها مسبقا على جنب: لا نريد هنا إظهار رسالة إدخال ورسالة تنبيه، لذلك سنتجاوز هذه الخطوة وننقر موافق OK. والنتيجة ستكون ظهور سهم بجانب الخلية D3، عند النقر عليه تظهر قائمة اللغات المتاحة التي يمكن الاختيار منها: اقرأ أيضًا دليلك الشامل إلى أنواع البيانات
-
ما من إزعاج أبدًا أخي الكريم، تسعدني مساعدتكم. من البديهي أن تختفي عناصر القائمة المنسدلة عندما تقوم بحذف هذه العناصر من خلايا المصدر (source). إذا لم تكن ترغب في الإبقاء على نصوص عناصر القائمة في خلايا المصدر، يمكنك أن تقوم بإدخالها في ورقة منفصلة وإخفاء تلك الورقة (انقر على عنوان الورقة بزر الفأرة الأيمن واختر إخفاء Hide).
-
لقد استعرضنا في الدرس السابق قائمة دوال Date و Time، وهي دوال التاريخ الأساسية، وتعلّمنا كيفية استخدامها للحصول على بيانات معيّنة تتعلّق بالتاريخ. وفي هذا الدرس سنتعرّف على دوال الوقت الأساسية ونوضّح كيفية استخدامها بواسطة الأمثلة التوضيحية. NOW تقوم هذه الدالة بإرجاع الوقت والتاريخ الحالي، والصيغة العامة لها: =NOW() مثال: لعرض تاريخ اليوم والوقت الحالي في الخلية G2 نكتب الصيغة التالية: بما أنّ عمل الدالة لا يتطلّب تحديد أي متغيّر، نترك ما بين القوسين فارغًا ثم نضغط على مفتاح ENTER لعرض النتيجة: HOUR تعمل هذه الدالة على استخراج جزء الساعة من الوقت، والصيغة العامة لها هي: =HOUR(serial_number) serial_number: الوقت الذي نريد استخراج جزء الساعة منه. ويمكن إدخال هذا الوقت يدويًا كسلسلة نصيّة بين علامتي اقتباس، أو تحديد خلية تحتوي على صيغة تكون نتيجتها وقتًا معيّنًا. مثال: لاستخراج جزء الساعة من ناتج الصيغة في الخلية G2، نكتب الصيغة التالية: وبالنتيجة سيتم إرجاع الرقم "20" الذي يمثّل جزء الساعة من الوقت: ويمكن أيضًا أن تكون الصيغة بالشكل التالي: في هذه الحالة سيتم إرجاع الرقم "9" الذي يمثّل جزء الساعة: MINUTE ترجع هذه الدالة جزء الدقائق من الوقت الذي نحدّده في الصيغة، والصيغة العامة لها هي: =MINUTE(serial_number) serial_number: الوقت الذي نريد استخراج جزء الدقائق منه. ويمكن إدخال هذا الوقت يدويًا كسلسلة نصيّة بين علامتي اقتباس، أو تحديد خلية تحتوي على صيغة تكون نتيجتها وقتًا معينًا. مثال: لاستخراج جزء الدقائق من الوقت في الخلية G2، نكتب الصيغة التالية: وبالنتيجة سيتم إرجاع الرقم "31" الذي يمثل جزء الدقائق: ملاحظة: سيتم تحديث ناتج صيغة الدالة NOW كلّما قمنا بكتابة وتطبيق صيغة ما في الورقة، سواء كانت مرتبطة بصيغة الدالة NOW أو غير مرتبطة بها. كما سيتم تحديثه كلّما قمنا بإغلاق المصنّف وفتحه مجددًا. SECOND تستخرج هذه الدالة جزء الثواني من الوقت الذي نحدّده في الصيغة، والصيغة العامة لها هي: =SECOND(serial_number) serial_number: الوقت الذي نريد استخراج جزء الدقائق منه. ويمكن إدخال هذا الوقت يدويًا كسلسلة نصيّة بين علامتي اقتباس، أو تحديد خلية تحتوي على صيغة تكون نتيجتها وقتًا معيّنًا. مثال: لاستخراج جزء الثواني من الوقت في الخلية G2، نكتب الصيغة التالية: والنتيجة: بما أننا قمنا بتطبيق الصيغة على ناتج الدالة NOW، سيتم إرجاع جزء الثواني في وقت تطبيق الصيغة. وسيتغيّر هذا الرقم كلّما قمنا بتحديث الصيغة. أمّا إذا قمنا بإدخال الوقت يدويًا كنص بين علامتي اقتباس، فسيبقى ناتج الدالة ثابتًا مهما قمنا بتحديث الصيغة. TIME تقوم هذه الدالة بإرجاع الوقت اعتمادًا على رقم الساعة، الدقيقة، والثانية الذي نقوم بتحديده. والصيغة العامة لها هي: =TIME(hour; minute; second) hour: الرقم الذي يمثّل الساعة. وأي رقم أكبر من 23 سيتم تقسيمه على 24، ويعتبر الباقي جزء الساعة من الوقت. minute: الرقم الذي يمثّل الدقائق. وأي رقم أكبر من 59 سيتم تقسمه على 60، ويتم تحويل الباقي إلى ساعات ودقائق. second: الرقم الذي يمثّل الثواني. وأي رقم أكبر من 59 سيتم تقسيمه على 60، ويتم تحويل الباقي إلى ساعات ودقائق وثواني. مثال: لتحويل الساعة 08، الدقيقة 20، الثانية 50 إلى تنسيق وقت نكتب الصيغة التالية: والنتيجة: يمكننا تغيير تنسيق الوقت لإظهار الثواني أو استخدام تنسيقات أخرى من مربّع الحوار Format Cells. مثال آخر؛ لتحويل الساعة 26، الدقيقة 05، الثانية 63 إلى تنسيق وقت، نكتب الصيغة التالية: والنتيجة: لقد عملت الدالة كالتالي: بما أنّ رقم الساعة أكبر من 24، تم تقسيم الرقم 26 على 24 واعتبار باقي عملية القسمة العدد 2 هو الجزء الذي يمثل الساعة. وهذا منطقي، فالساعة 26 يعني ساعتين بعد الساعة 24، أي الساعة الثانية صباحًا. وبما أنّ رقم الثواني أكبر من 60، تم تقسيم الرقم 63 على الرقم 60، ومن ثم إضافة ناتج القسمة الصحيح، العدد 1، إلى الدقائق لتصبح 6 دقائق، وأخيرًا تم اعتبار المتبقي من عملية القسمة الرقم 3 هو الجزء الذي يمثّل الثواني. TIMEVALUE تقوم هذه الدالة بتحويل الوقت المدخل بشكل نص إلى رقم تسلسلي يمثّل هذا الوقت حسب ما تم تخزينه في اكسل. ولكي يتوضّح عمل الدالة، من الأفضل أن نوضّح كيف يُخزن الوقت في اكسل. كل قيمة للوقت تُخزن في اكسل كأرقام تتراوح بين 0 و1، والتي تمثّل بدورها نسبة من اليوم. على سبيل المثال، يمثل الرقم 0.25 الوقت 06:00، أما الرقم 0.5، فيمثّل الوقت 12:00... وهكذا. الصيغة العامة لدالة TIMEVALUE هي: =TIMEVALUE(time_text) time_text: النص الذي يمثل الوقت. مثال: لمعرفة الرقم التسلسلي للوقت "18:40:55"، نكتب الصيغة التالية: نراعي وضع الوقت بين علامتي اقتباس ثم نضغط على ENTER لعرض النتيجة: خاتمة لقد غطيّنا في هذا الدرس دوال الوقت الأساسية في اكسل التي يمكن الاستفادة منها في استخراج بيانات معيّنة متعلّقة بالوقت. وبالطبع المجال مفتوح أمامك كمستخدم لاستخدامها بالطريقة التي تلائم احتياجاتك. إن كان لديك أي سؤال حول دوال الوقت أو ملاحظة ترغب في مشاركتها، تفضّل بطرحها في صندوق التعليقات.
-
تتألف جداول اكسل التي نقوم بإنشائها من أنواع مختلفة من البيانات، وتعتبر بيانات الوقت والتاريخ جزءًا هامًا منها. ولاستخلاص معلومات معيّنة متعلّقة بالتاريخ يوفّر اكسل مجموعة دوال تندرج تحت قائمة Date & Time في مكتبة الدوال. سنتعرّف في هذا الدرس على بعض دوال التاريخ الأساسية ونوضّح وظيفتها وطريقة استخدمها من خلال الأمثلة التطبيقية. TODAY تقوم هذه الدالة بإرجاع تاريخ اليوم الحالي، والصيغة العامة لها هي: =TODAY() مثال: لمعرفة تاريخ اليوم بواسطة دالة TODAY نكتب الصيغة التالية: عمل الدالة لا يتطلّب تحديد متغيّرات، لذا نبقي الأقواس فارغة ونضغط على ENTER للحصول على النتيجة: MONTH تقوم هذه الدالة باستخراج رقم الشهر لتاريخ نحدّده في الصيغة. والصيغة العامة لها هي: =MONTH(serial_number) serial_number: التاريخ الذي نريد استخراج رقم الشهر منه. ويمكن أن يكون هذا المتغير خلية تحتوي على تاريخ معيّن، أو خلية تحتوي على صيغة تكون نتيجتها تاريخًا معيّنًا. مثال: لاستخراج رقم الشهر للتاريخ في الخلية G2، والذي هو عبارة عن ناتج صيغة أخرى، نكتب الصيغة التالية: سيتم إرجاع رقم الشهر للتاريخ المحدّد: بإمكاننا أيضًا أن نكتب الصيغة بالطريقة التالية وسنحصل على نفس النتيجة: يمكننا استخدام هذه الدالة إذا كان لدينا جدول بيانات كبير ونريد العثور على البيانات المرتبطة بشهر معيّن. في هذه الحالة يمكننا استخراج رقم الشهر لكل التواريخ في عمود منفصل، ومن ثم الوصول بسرعة إلى البيانات الخاصة بالشهر المطلوب دون الحاجة إلى التحقق من كل تاريخ على حدة. DAY عملها مشابه لعمل الدالة السابقة، إذ تقوم باستخراج رقم اليوم لتاريخ يحدّده المستخدم في الصيغة. والصيغة العامة لهذه الدالة هي: =DAY(serial_number) serial_number: التاريخ الذي نريد استخراج رقم اليوم منه. ويمكن أن يكون هذا المتغير خلية تحتوي على تاريخ معيّن، أو خلية تحتوي على صيغة تكون نتيجتها تاريخًا معيّنًا. مثال: لاستخراج رقم اليوم للتاريخ في الخلية G2، نكتب الصيغة التالية: وبالنتيجة سنحصل على الرقم "26" والذي هو رقم اليوم للتاريخ المحدّد: YEAR عمل هذه الدالة أيضًا مشابه لعمل الدالتين السابقتين، إذ تقوم بإرجاع رقم السنة للتاريخ الذي نحدّده في الصيغة. والصيغة العامة لها هي: =YEAR(serial_number) serial_number: التاريخ الذي نريد استخراج رقم السنة منه. ويمكن أن يكون هذا المتغير خلية تحتوي على تاريخ معيّن، أو خلية تحتوي على صيغة تكون نتيجتها تاريخًا معيّنًا. مثال: لاستخراج رقم السنة من التاريخ في الخلية G2 نكتب الصيغة التالية: وبالنتيجة سيتم إرجاع الرقم "2016": DATE تقوم هذه الدالة بتحويل أرقام السنة، الشهر، واليوم التي نحدّدها إلى تنسيق تاريخ. والصيغة العامة لها هي: =DATE(year; month; day) year; month; day: أرقام صحيحة تمثل السنة، الشهر، واليوم على التوالي. ويمكن أن نقوم بإدخالها يدويًا في الصيغة، أو تحديدها من خلية تحتوي على رقم مدخل يدويًا أو رقم ناتج من صيغة. مثال: لتحويل الأرقام في الخلايا G3، G4، وG5 إلى تنسيق تاريخ، نكتب الصيغة التالية: نضغط على ENTER لإظهار نتيجة الصيغة: طريقة أخرى لكتابة الصيغة: والنتيجة التي سيتم إرجاعها هي: DATEVALUE تقوم هذه الدالة بتحويل التاريخ المدخل بشكل نص إلى رقم تسلسلي يمثل هذا التاريخ حسب ما هو مخزّن في اكسل. وتجدر الإشارة هنا إلى أنّ التواريخ في اكسل تخزن بهيئة أرقام تسلسلية صحيحة وموجبة تبدأ من الرقم 1. وبالتالي فإنّ كل تاريخ يقابله رقم معيّن في اكسل. على سبيل المثال: الرقم 1 = 01 كانون الثاني، 1900 الرقم 2= 02 كانون الثاني، 1900 الرقم 32= 01 شباط، 1900 وهكذا... أي بعبارة أخرى يمكننا القول أنّ اكسل يخزن التاريخ كعدد الأيام منذ 01 كانون الثاني (يناير)، 1900. الصيغة العامة لهذه الدالة هي: =DATEVALUE(date_text) date_text: النص الذي يمثل التاريخ. مثال: لمعرفة الرقم التسلسلي للتاريخ "26/11/2016" نكتب الصيغة التالية: وكما موضّح في الصيغة أعلاه، قمنا بإدخال التاريخ بشكل نص بين علامتي اقتباس وليس كمرجع خلية كما فعلنا مع بقية الدوال. نضغط ENTER لإرجاع النتيجة: نلاحظ أنّ تنسيق الرقم في خلية النتيجة هو عام General، وعندما نغيّر التنسيق إلى تاريخ، سيتحوّل هذا الرقم التسلسلي إلى نفس التاريخ الذي قمنا بإدخاله في الصيغة: WEEKDAY تقوم هذه الدالة بإرجاع رقم صحيح يمثّل تسلسل اليوم في الأسبوع حسب التاريخ المحدّد في الصيغة. والصيغة العامة لها هي: =WEEKDAY(serial_number; [return_type]) serial_number: تاريخ اليوم الذي نريد تطبيق الدالة عليه. return_type: قيمة اختيارية تحدّد أي رقم يخصّص لكل يوم من أيام الأسبوع. الجدول التالي يوضّح قيم return_type والأرقام المقابلة المخصصة لكل يوم في الأسبوع. إذا لم نقم بتحديد قيمة return_type سيتم افتراضها مساوية لرقم 1. مثال: لمعرفة رقم اليوم "26/11/2016" في الأسبوع، نكتب الصيغة التالية: بالنتيجة تم إرجاع الرقم 7. أي أنّ اليوم، السبت، هو سابع يوم في الأسبوع على افتراض أنّ قيمة return_type= 1 لأننا لم ندخلها في الصيغة. وحسب الجدول الموضّح أعلاه، يمثل الرقم 7 يوم السبت من الأسبوع: أمّا إذا قمنا بتحديد قيمة return_type في الصيغة، ولتكن 16 مثلا: سيتم إرجاع الرقم 1، على فرض أنّ السبت هو أول أيام الأسبوع حسب الجدول أعلاه: WEEKNUM تقوم هذه الدالة بإرجاع رقم صحيح يمثّل تسلسل الأسبوع في السنة حسب التاريخ المحدّد في الصيغة. والصيغة العامة لها هي: =WEEKDAY(serial_number; [return_type]) serial_number: التاريخ الذي نريد تطبيق الدالة عليه. return_type: قيمة اختيارية تحدّد أي نظام ترقيم نريد استخدامه وأي يوم في الأسبوع نريد اعتباره اليوم الأول في الأسبوع. يوجد نظامان لترقيم الأسابيع في السنة: النظام 1: وفيه يتم اعتبار الأسبوع الذي يتضمّن تاريخ 1 كانون الثاني هو الأسبوع الأول في السنة. النظام 2: وفيه يتم اعتبار الأسبوع الذي يتضمّن أول يوم خميس في السنة هو الأسبوع الأول في السنة. الجدول أدناه يوضّح قيم return_type وبدايات الأسبوع التي تقابلها حسب النظام المستخدم: إذا لم نقم بتحديد قيمة return_type سيتم افتراضها مساوية لرقم 1. مثال: لمعرفة رقم الأسبوع الحالي في عام 2016 حسب التاريخ 26/11/2016 (المدخل في الخلية G2) نكتب الصيغة التالية: سيتم إرجاع الرقم 48، أي أنّ الأسبوع الحالي هو الأسبوع رقم 48 في السنة على اعتبار أن الأسبوع الذي يتضمّن تاريخ 1 كانون الثاني هو الأسبوع الأول في السنة وأنّ الأسبوع يبدأ من يوم الأحد (علمًا أن التاريخ 26/11/2016 يصادف يوم السبت) أما إذا حددنا الرقم 16 كقيمة return_type كما في الصيغة أدناه: سنلاحظ أنّ تسلسل نفس الأسبوع أصبح 49، وذلك لأنّه عند القيمة 16 يتم اعتبار يوم السبت هو بداية الأسبوع، والتاريخ الذي قمنا بتحديد في الصيغة يصادف يوم السبت، أي بداية أسبوع جديد: خاتمة لقد تعرّفنا في هذا الدرس على دوال التاريخ الأساسية وعلى كيفية استخدامها لمعرفة تاريخ اليوم واستخراج رقم اليوم، الشهر، والسنة من التاريخ. كما استخدمنا إحدى الدوال لمعرفة عدد الأيام التي مرّت منذ 01/01/1900 ودالتين أخريين لمعرفة تسلسل اليوم في الأسبوع وتسلسل الأسبوع في السنة. في الدرس القادم سنغطّي القسم الثاني من قائمة دوال Date & Time، وهي دوال الوقت الأساسية.
-
لعد تعرّفنا في درس سابق على كيفية إدراج الصور في مستندات وورد، كيفية اقتطاع جزء منها، وكيفية التحكّم في أبعادها. كما تعلّما كيف نضغط الصور لتقليل أحجامها عند حفظ المستند. سنغطّي في هذا الدرس كيفية استخدام الأوامر والخيارات الأخرى في تبويب تنسيق Format السياقي لنتحكّم في أنماط الصور وتغيير موضعها ومحاذاتها مع النص ومع الورقة نفسها. تنسيق الصورة يوفّر وورد مجموعة من الأنماط الجاهزة والخيارات لتعديل مظهر الصور، وستجد نفس هذه الخيارات على برامج أوفيس الأخرى عند إدراج الصور عليها، مثل اكسل وبوربوينت. لتعديل نمط الصورة نقوم بتحديدها أولًا لإظهار تبويب تنسيق، ثم نفتح معرض الأنماط الجاهزة من مجموعة Picture Styles: بمجرّد تمرير مؤشر الفأرة فوق النمط، سيُطبّق على الصورة بشكل مباشرة كمعاينة. وكما نلاحظ توجد العديد من الأنماط المضمّنة، منها بحدود بسيطة، وأخرى ذات انعكاس، وأخرى بإطارات بيضوية أو ناعمة الحواف. ننقر على النمط لتطبيقه على الصورة. ولا ينتهي تنسيق الصورة باختيار أحد الأنماط، إذ توجد مجموعة خيارات أخرى بإمكاننا استخدامها لتخصيص كل نمط حسب الرغبة. فمن قائمة Picture Border يمكننا تغيير لون حد الصورة، سمكه، ونمطه: تختلف الألوان الافتراضية باختلاف ألوان نُسق Theme المستند، وبإمكاننا دائما الوصول إلى المزيد من الألوان بالنقر على More Outline Color. وكذلك نستطيع تطبيق تأثيرات أخرى على الصورة، كالظل Shadow، التوهّج Glow، الانعكاس Reflection، أو استدارة ثلاثية الأبعاد 3D Rotation من قائمة Picture Effect: ويمكن أن نحصل على تأثيرات رائعة عندما ندمج أكثر من تأثير معًا. على سبيل المثال عندما نطبّق التأثير Cool Slant من مجموعة Bevel والتأثير Prospective Contrasting Left من مجموعة 3D Rotation: سنحصل على تأثير جميل وكأنّ للصورة بعد ثالث: وللتحكّم أكثر في خيارات كل تأثير على حدة، نفتح جزء تنسيق الصورة ونتلاعب في القيم إلى أن نحصل على التأثير المرغوب. سنقوم هنا مثلا بزيادة الارتفاع Height من قسم 3-D Format> Top Bevel إلى 20 pt لإعطاء الصورة عمق أكبر: وهكذا يمكن استخدام الأنماط الجاهزة كنقطة بداية تنسيق الصورة ومن ثم التعديل عليها، أو استخدام الخيارات المتوفرة في قائمة Picture Effect والتلاعب بإعداداتها من جزء تنسيق الصورة لخلق التأثير المرغوب. أما قائمة تخطيط الصورة Picture Layout فيمكننا استخدامها لتحويل الصورة إلى عنصر SmartArt بشكل مباشر وتسهيل ترتيبها وإضافة التسميات التوضيحية لها: عند تطبيق أحد الخيارات المتاحة، سنُلاحظ ظهور تبويب تصميم Design السياقي الذي يحتوي على مجموعة خيارات مفيدة لتصميم SmartArt وتخصيصه: لننتقل الآن إلى مجموعة Adjust التي تحتوي على المزيد من الأوامر لتعديل مظهر الصورة. من قائمة تصحيحات Corrections وبالتحديد من مجموعة Soften/Sharpen يمكننا أن نجعل الصورة مموّهة أكثر أو ذات تفاصيل واضحة أكثر بالنقر على درجة النعومة/الحدّة المرغوبة: أما من مجموعة Brightness/Contrast فيمكننا التحكّم في إضاءة الصورة ودرجة تباين ألوانها: بالطبع يكون وقع هذه التأثيرات مختلفًا من صورة إلى أخرى. على سبيل المثال، قد تكون ألوان الصورة غامقة وتحتاج إلى إضاءة لتفتيحها، في هذه الحالة يمكننا استخدام خيار السطوع 20% أو أكثر، لكن إذا كانت ألوان الصورة فاتحة من الأصل، في هذه الحالة سيؤدي تطبيق تأثير السطوع إلى تشويه منظر الصورة. إذًا، كل ما علينا فعله هو تجربة مختلف الخيارات للحصول على المظهر المطلوب من قائمة Color يمكننا التحكّم ببعض خصائص ألوان الصورة مثل التشبّع Saturation ودرجة اللون Color Tone (أو درجة حرارة اللون). إذ يمكننا أن نجعل شدّة ألوان الصورة عالية جدًا أو منخفضة جدًا. كما يمكننا جعل الصورة ذات ألوان دافئة أو باردة: أما مجموعة خيارات إعادة التلوين فيمكننا استخدامها لجعل الصورة بلون مختلف تمامًا عن ألوانها الأصلية. ويمكننا الاستفادة من هذه الخيارات لجعل ألوان الصورة ملائمة لبقية عناصر المستند. ويظهر تأثيرها جليًا على العناصر الجرافيكية ذات الألوان المصمتة مثل القصاصات الفنية: أمّا الخيارات في قائمة Artistic Effects فيمكننا استخدامها لتطبيق تأثيرات لجعل الصورة ذات مظهر بلاستيكي، أو لجعلها وكأنّها مرسومة بألوان مائية، أو غيرها من الخيارات. وربّنا ستجد هذه الخيارات مألوفة إذا اعتدت العمل على برنامج فوتوشوب: وكما قلنا سابقًا، يمكن أن تكون هذه التأثيرات ملائمة لصورة معيّنة، وغير ملائمة لأخرى، حسب نوع الصورة ودرجة ألوانها وإضاءتها. إزالة أجزاء من الصورة من الأدوات الجيّدة التي يوفرها ميكروسوفت وورد هي Remove Background التي تُستخدم لإزالة الأجزاء غير المرغوبة من الصورة تلقائيًا. على سبيل المثال نريد إزالة خلفية الصورة أدناه ونحتفظ بالزهرة فقط: سنحدد الصورة وننقر على Remove Background من تبويب تنسيق السياقي: ستتم إحاطة الصورة بإطار ذي مقابض بالإضافة إلى تظليل بعض الأجزاء باللون البنفسجي، وهذه هي الأجزاء التي سيتم حذفها من الصورة. ويعتمد تظليل هذه الأجزاء على تباين ألوانها مع بقية أجزاء الصورة: سنستخدم المقابض لتكبير الإطار ليحتوي صورة الزهرة بأكملها. وكما نلاحظ في الصورة أدناه، ما يزال هناك جزء صغير على يمين الزهرة لا نرغب في الاحتفاظ به: في هذه الحالة ننقر على الأداة Mark Area to Remove ونستخدم القلم لتأشير الأجزاء التي نريد حذفها: وبنفس الطريقة يمكننا استخدام الأداة Mark Area to Keep لتأشير الأجزاء التي نريد الاحتفاظ بها إذا قام وورد بتظليل تلك الأجزاء باللون البنفسجي. بعد الانتهاء ننقر على زر Keep Changes: بالطبع لن تكون عملية القص مثالية جدًا، لكنّها ما تزال أداة مفيدة في حالات معيّنة وتساعد على إزالة الأجزاء غير المرغوبة بسرعة وسهولة: تعديل موضع الصورة ومحاذاتها في تبويب تنسيق نفسه، وبالتحديد في مجموعة Arrange توجد الأوامر التي تُستخدم للتحكم في موضع الصورة في الورقة ومحاذاتها بالنسبة للهامش أو الورقة، بالإضافة إلى طريقة توزيع النص أو التفافه حول الصورة. من قائمة Position يمكننا اختيار الموضع الذي نريد أن تظهر فيه الصورة على الورقة، سواء كان في الوسط، أعلى اليمين، في وسط اليسار أو غيرها من الخيارات. علمًا أنّه سيتم تغيير التفاف النص حول الصورة تلقائيًا حسب ما يتناسب وموضعها: ومن قائمة Text Wrap نختار الطريقة التي يتوزّع فيها النص حول الصورة. المثال أدناه يوضّح بعض طرق التفاف النص، ويعتمد اختيارنا لإحدى الطرق على التفضيل الشخصي وحسب ما يلائم تنسيق المستند: أمّا قائمة Align فنستخدمها لتحديد طريقة محاذاة حدود الصورة مع هوامش الورقة الجانبية أو العلوية/السفلية Align to Margin. أمّا إذا رغبنا في أن تتم المحاذاة مع حدود الصفحة، فنؤشر الخيار Align to Page ثم نختار نوع المحاذاة: الصورة أدناه توضّح الفرق بين المحاذاة إلى اليمين مع هوامش الصفحة والمحاذاة إلى اليمين مع حدود الصفحة: الخياران Distribute Horizontally وDistribute Vertically يُستخدمان لتوزيع المسافة بين الصورة بصورة متساوية أفقيًا أو عموديًا على التوالي، وهذا في حال قمنا بإدراج أكثر من صورة. نحدد جميع الصور بالضغط على مفتاح CTRL أثناء التحديد، ثم ننقر على Distribute Horizontally إذا كانت الصورة موضوعة على مسار أفقي أو Distribute Vertically إذا كانت موضوعة على مسار عمودي: تدوير الصور لتدوير الصورة 90 درجة باتجاه اليمين أو اليسار، ننقر على قائمة Rotate ونختار Rotate Right 90 أو Rotate Left 90: أمّا إذا رغبنا في تدويرها بزاوية محدّدة، ننقر على More Rotation Options ثم ندخل الزاوية المرغوبة في حقل Rotation: كما بإمكاننا قلب الصورة حول المحور الأفقي أو المحور العمودي بتحديد أحد الخيارين Flip Horizontal أو Flip Vertical: خاتمة لقد تعلّمنا في هذا الدرس مختلف الأوامر والخيارات التي يوفّرها وورد لتحسين مظهر الصور وجعلها متناسقة أكثر مع نُسق المستند. كما تعرّفنا على كيفية محاذاتها وموضعتها لتصبح ملائمة لتخطيط المستند. وبالرغم من أننا استخدمنا الخيارات الافتراضية المضمّنة في كل قائمة، إلّا أنّه يمكننا أن نذهب إلى حد أبعد ونخصّص هذه الخيارات يدويًا باستخدام جزء تنسيق الصورة (كما فعلنا مع الصورة المجسّمة) ومربع الحوار Layout (كما فعلنا عند تدوير الصورة).
-
تعتبر الصور، أو العناصر المرئية بصورة عامة، عنصرًا أساسيًا وهامًا في أغلب المستندات التي نقوم بإنشائها. وتُستخدم بشكل عام من أجل توضيح فقرة مهمة في المستند. وفي أحيان كثيرة تستخدم كعنصر تزيين لزيادة جذب انتباه القرّاء واهتمامهم. سنتعلّم في هذا الدرس كل ما يتعلّق باستخدام الصور في ميكروسوفت وورد من الإدراج، إلى تطبيق مختلف أوامر التنسيق عليها كإعادة التحجيم، الاقتطاع، تعديل الأنماط، وغيرها. إدراج الصور يُتيح لنا ميكروسوفت وورد إمكانية إدراج الصور من مختلف المصادر والأنواع. إذ يمكن استخدام الصور المحفوظة على جهاز الحاسوب، أو البحث على الإنترنت وإدراج الصور بشكل مباشر دون الحاجة إلى حفظها. كما يمكن إدراج رموز وأيقونات مسبقة الصنع والتي يُشار إليها في وورد بالقصاصات الفنية Clip Art، أو حتّى إدراج لقطات شاشة Screenshot. لإدراج صورة من الجهاز، ببساطة نضع مؤشر الفأرة في الموضع الذي نريد إدراج الصورة فيه، ثم نذهب إلى إدراج صورة Insert > Pictures بشكل افتراضي سيفتح المتصفّح مجلّد الصور Pictures على الجهاز، وبالطبع يمكننا الانتقال إلى مجلّد آخر لاختيار الصورة المرغوبة. نحدّد الصورة ثم ننقر على Insert: سيتم إدراج الصورة عن موضع المؤشر، وسنلاحظ ظهور تبويب تنسيق Format السياقي الذي يحتوي على مجموعة كبيرة من الأدوات لتنسيق الصور، سنأتي إلى ذكرها في فقرة لاحقة من هذا الدرس: أمّا لإدراج صورة من الإنترنت، فبنفس الطريقة نضع مؤشر الكتابة في المكان الذي نريد إدراج الصورة فيه ثم نذهب إلى Insert> Online Pictures للبحث باستخدام متصفّح Bing ندخل الكلمة المفتاحية في حقل البحث ثم ننقر على أيقونة العدسة أو نضغط على مفتاح Enter: نلاحظ في الشريط العلوي لنتائج البحث وجود عدة عوامل تصفية، يمكن استخدامها لتقليص نطاق البحث والحصول على نتائج محدّدة. يمكننا مثلا البحث عن الصور بحجم صغير، أو الصور باللون الأحمر فقط، أو حتّى الصور المنشورة تحت رخصة المشاع الإبداعي فقط. وبعد أن نعثر على الصورة المرغوبة نقوم بتأشيرها والنقر على زر إدراج لإدراجها في المستند. علمًا أنّه يمكن تأشير وإدراج أكثر من صورة دفعة واحدة: وبنفس الطريقة يمكننا إدراج قصاصات فنية Clip Art. ندخل الكلمة المفتاحية في حقل البحث، وعند ظهور النتائج نحدد الخيار قصاصة فنية من عامل التصفية "النوع"، ثم نحدد الصورة المرغوبة وننقر على إدراج: يمكن أيضًا من مربّع الخيار Insert Pictures إدراج الصور المحفوظة على OneDrive، أو من على فيس بوك أو Flickr. وبالتأكيد الربط بهذه الخدمات يتطلّب إدخال معلومات الحساب: البريد الإلكتروني والكلمة السرية. أمّا لإدراج لقطة شاشة، فنبدأ أيضًا بوضع مؤشر الفأرة في المكان الذي نري إدراج لقطة الشاشة فيه، ثم ننقر على أمر Screenshot من تبويب Insert: ستظهر عند النقر النوافذ المفتوحة حاليًا والتي يمكن عمل لقطة شاشة لها، ننقر على النافذة المرغوبة وسيتم إدراج اللقطة على الفور: نلاحظ أنّ لقطة الشاشة يتم عملها لكل شيء داخل إطار النافذة، فإذا رغبنا في أن تكون اللقطة لجزء معيّن من النافذة ننقر على الخيار Screen Clipping: ستعرض آخر نافذة فُتحت قبل تطبيق أمر Screen Clipping، وعندها يمكننا تحديد الجزء المرغوب بالنقر ثم السحب والإفلات لإدراج ذلك الجزء مباشرة: اقتطاع الصور، إعادة تحجيمها، وضغطها يوفّر وورد أداة اقتطاع الصور Crop لقص جزء معيّن من الصورة وإخفائه، وترك الجزء المتبقّي ظاهرًا في المستند. لاقتطاع جزء من الصورة نقوم بتحديدها أولًا لإظهار تبويب Format السياقي، ثم ننقر على أمر Crop من مجموعة Size: سنلاحظ تحوّل مقابض الزوايا إلى شكل زويا سوداء اللون، والمقابض العلوية والسفلية إلى خطوط مستقيمة سوداء أيضًا، ننقر على أحد المقابض ونسحب إلى الداخل لاقتطاع الجزء الذي نريد التخلّص منه: سيتحول الجزء الذي سيتم قصّه إلى لون رمادي غامق، ننقر على مفتاح Enter لإتمام عملية الاقتطاع. يمكننا أيضًا اقتطاع الصورة بشكل معيّن نختاره من قائمة الأشكال وليس بشكل مستطيل فقط. للقيام بذلك ننقر على السهم الصغير تحت أمر Crop نمرر مؤشر الفأرة فوق الخيار Crop to Shape ثم ننقر على الشكل المرغوب: وإذا رغبنا في اقتطاع الصورة بنسبة طول إلى عرض معيّنة، نختار أحد الخيارات في قائمة Aspect Ratio: أمّا إعادة تحجيم الصور فتتم أيضًا من الخيارات في مجموعة Size. إذا كان حجم الصورة التي قمنا بإدراجها كبيرًا بحيث يتعدّى عرض الصفحة، سيقوم وورد بشكل افتراضي بإعادة تحجيمها لتلائم عرض المنطقة بين الهوامش. على سبيل المثال، إذا قمنا بتشغيل مربّع الحوار Layout للصورة المدرجة الموضّحة، سنلاحظ أنّ حجمها الأصلي Original Size أكبر من الحجم المعروض في المستند Absolute Size. أي أنّه تم تصغير الصورة الكبيرة لتناسب عرض الصفحة: وللتحكم في حجم الصورة يدويًا، نستخدم الخيارين Shape Height وShape Width في مجموعة Size. ننقر على السهم العلوي لزيادة الطول/العرض، أو السهم السفلي لإنقاص الطول/العرض. أو لنكون أكثر تحديدًا ندخل البعد المرغوب في الحقل: عندما نقوم بزيادة أو إنقاص طول الصورة مثلًا، سنلاحظ أنّ العرض يتغيّر أيضًا نسبة لتلك الزيادة أو النقصان، والسبب هو أنّ الخيار Lock Aspect Ratio مؤشر بشكل افتراضي للحفاظ على الأبعاد متوازنة: ويمكننا دائمًا إلغاء تأشير هذا الخيار إذا رغبنا في تغيير طول الصورة أوعرضها بشكل مستقل. الطريقة الأخرى لإعادة تحجيم الصورة هي باستخدام المقابض. نستخدم مقابض الزاوية لزيادة/إنقاص الطول والعرض معًا وبشكل متوازن، أما المقابض الجانبية والعلوية/السفلية فنستخدمها لزيادة/إنقاص كل بعد على حِدة: من الخيارات المفيدة التي يوفّرها وورد هو ضغط الصور Compress لتقليل حجمها وبالتالي تقليل حجم المستند عند الحفظ. فمن البديهي أنّ الصور ذات الحجم الكبير تؤدي إلى زيادة حجم المستند، وهذا الأمر غير محبّذ إذا كان المستند يحتوي على كثير من الصور ورغبنا في مشاركته مع الآخرين. كما أنّ الصور ذات الحجم الكبير يمكن أن تجعل العمل على المستند بطيئًا إذا احتوى على الكثير منها. على سبيل المثال، المستند أدناه يشتمل على صفحة واحدة مدرج فيها صورة بحجم كبير: فإذا قمنا بحفظ الملف سنلاحظ أنّ حجمه يزيد على 300 كيلوبايت، وهذا الحجم كبير بالنسبة لمستند من صفحة واحدة فقط: لضغط هذه الصورة نحددها ثم ننقر على أمر Compress Pictures من تبويب تنسيق السياقي: سيُفتح مربع الحوار Compress Pictures الذي يحتوي على مجموعة خيارات لتقليل حجم الصورة: سيكون الخيار Apply only to this picture مؤشرًا بشكل افتراضي، ويمكننا تركه كما هو إذا كنا نريد ضغط الصورة الحالية فقط، أمّا إذا كانت لدينا الكثير من الصور في المستند ونريد ضغطها دفعة واحدة فنلغي تأشير هذا الخيار. الخيار Delete cropped areas of picture أيضًا مؤشر بشكل افتراضي. وهو خيار مفيد يقوم بحذف الأجزاء المقتطعة من الصور. فكما ذكرنا في فقرة سابقة أنّه عند اقتطاع الصورة يتم إخفاء الجزء غير المرغوب منها وليس حذفه، أي أنّه سيبقى محفوظًا على المستند ويمكن استرجاعه عند الحاجة بتحديد الصورة والنقر على أمر Crop. فلحذف تلك الأجزاء المقتطعة نهائيًا وتقليص حجم المستند نبقى هذا الخيار مؤشرًا. بعد ذلك ننتقل إلى خيارات الضغط ونحدد الخيار المرغوب: Print: لحفظ الصورة بحجم كبير لأغراض الطباعة وغيرها. Screen: لحفظ الصورة بحجم متوسط لأغراض العرض على صفحات الويب أو على أجهزة العرض على الشاشة. E-mail: لحفظ الصورة بحجم صغير لغرض المشاركة. سنحدد الخيار Email ونحفظ المستند باسم جديد لنلاحظ الفرق في الحجم: فرق كبير بين 307 كب و36 كب! خاتمة لقد غطّينا لحد الآن كيفية إدراج الصور من مختلف المصادر والأنواع بالإضافة إلى اقتطاعها والتحكّم في أبعادها وأحجامها عند الحفظ. في الجزء الثاني من هذا الدرس سنكمل الشرح حول استخدام المزيد من خيارات تبويب Format لتخصيص مظهر الصورة وموضعها داخل المستند.
-
- 1
-

-
- مايكروسوفت
- وورد
- (و 7 أكثر)
-
تعتبر القوائم المنسدلة في اكسل مفيدة على وجه الخصوص عند مشاركة المصنفات مع الآخرين. فهي تُستخدم للتحكّم بمدخلات مُستخدِم المصنف بإجباره على إدخال قيمة محددة في الخلية. ويتم اختيار هذه القيمة من بين مجموعة قيم مدخلة مسبقًا بشكل قائمة منسدلة. سنتعلّم في هذا الدرس كيفية إنشاء القوائم المنسدلة وتخصيص إعداداتها، كيفية حماية خيارات القائمة من التغيير، بالإضافة إلى كيفية تعيين رسائل تنبيه ترشد المستخدم عند إدخال قيمة خاطئة أو غير ملائمة. إنشاء قائمة منسدلة تُستخدم ثلاث طرق لتحديد خيارات القائمة المنسدلة: الفاصلة المنقوطة نطاق خلايا نطاق مسمّى باسم محدد تؤدي كل الطرق إلى نفس النتيجة، لكن من الأفضل استخدام الطريقتين 2 أو 3 إذا كان عدد الخيارات كبيرًا الأمر الذي يجعل عملية إدخالها مطوّلة ومربكة. بالإضافة إلى ذلك تكون الطريقة الأولى حساسة لحالة الأحرف سواء كانت صغيرة أو كبيرة إذا كانت الخيارات باللغة الإنجليزية. إذ ستظهر افتراضيًا نافذة تنبيه بخطأ إذا قام المستخدم بإدخال قيمة يدويًا وكانت حالة الأحرف غير مطابقة لحالة الأحرف لأحد خيارات القائمة المنسدلة. بصورة عامة، لإنشاء قائمة منسدلة، نحدد الخلية التي نريد إظهار الخيارات فيها ثم نذهب إلى تبويب Data> التحقق من صحة البيانات Data Validation: نحدد الخيار List من قائمة Allow ثم ندخل خيارات القائمة بصورة مباشرة في حقل Source مع الفصل بين كل خيار وآخر بفاصلة منقوطة (;) إذا كان عددها صغيرًا: بعد تحديد الخيارات ننقر على OK لإنشاء القائمة المنسدلة في الخلية المحددة: ملاحظة: إذا كانت خيارات القائمة باللغة العربية ولم يتم إنشاء القائمة بشكل صحيح، استخدم الفاصلة المنقوطة الخاصة باللغة الإنجليزية (; وليس ؛). إذا كان عدد خيارات القائمة كبيرًا، نقوم بإدخال الخيارات مسبقًا في نطاق خلايا (صف أو عمود). وعند إنشاء القائمة ننقر على زر السهم الأحمر الصغير في حقل Source ثم نحدد النطاق: ملاحظة: يمكن تحديد النطاق من ورقة عمل أخرى وليس من ورقة العمل الحالية حصرًا، لهذا الأمر فائدة في حماية خيارات القائمة من التعديل كما سنشرح في فقرة لاحقة. الطريقة الأخيرة لتحديد الخيارات هي بتسمية نطاق الخلايا الذي يحتوي على هذه الخيارات. نحدد النطاق ثم ندخل الاسم المرغوب في حقل الاسم ونضغط على مفتاح ENTER من لوحة المفاتيح: يمكن أن يبدأ اسم النطاق بحرف أو فاصلة سفلية underscore (_) فقط. ويمكن أن يحتوي في الوسط على حروف، أرقام، نقاط، أو فواصل سفلية. لكن لا يمكن أن يحتوي على مسافات space، ولا يمكن أن يطابق اسم النطاق أحد أسماء الخلايا المعرّفة مسبقًا (A1، N6، Z19... إلخ). ملاحظة: لتغيير اسم النطاق أو حذفه، نحدد النطاق ثم نذهب إلى تبويب Formulas> Name Manager: نحدد الاسم المرغوب وننقر على Edit لتحريره أو Delete لحذفه: عندما نريد إنشاء قائمة منسدلة باستخدام اسم النطاق، نضع مؤشر الفأرة في حقل Source ثم نضغط على مفتاح F3. سيظهر مربّع حوار صغير نحدده منه اسم النطاق المرغوب ثم ننقر على OK> OK: وبكل الطرق سنحصل على نفس النتيجة: من فوائد استخدام الطريقتين 2 أو 3 هو أنّه بإمكاننا تعديل خيارات القائمة من الورقة مباشرة دون الحاجة إلى استخدام مربّع الحوار Data Validation لأننا حددنا نطاق خلايا وليس قيمًا محدّدة. نستطيع استخدام نفس القائمة المنسدلة في أكثر من مكان سواء في المصنّف الحالي أو في مصنّفات أخرى وذلك عن طريق تحديد الخلية التي تحتوي على القائمة المنسدلة ونسخها (CTRL+ C) ثم لصقها في المكان المرغوب (CTRL+ V). إضافة تلميح شاشة وتنبيه خطأ للقائمة المنسدلة بإمكاننا إرشاد المستخدم إلى وجود قائمة منسدلة في الخلية يمكنه اختيار أحد خياراتها باستخدام تلميح شاشة أو رسالة إدخال Input Message تظهر للمستخدم عند النقر على الخلية. لإضافة رسالة إدخال وتخصيصها، ننقر على تبويب Input Message في مربّع الحوار Data Validation. بعدها نتأكّد من تأشير مربع الخيار Show input message when cell is selected، ثم ندخل عنوان الرسالة ومتنها في حقلي Title وInput Message على التوالي: وبذلك سيظهر التلميح للمستخدم عند تحديد خلية القائمة المنسدلة: بالإضافة إلى ذلك، نستطيع التحكّم أكثر في مدخلات الخلية التي تحتوي على قائمة منسدلة باستخدام رسائل أو تنبيهات الخطأ. فبشكل افتراضي يستطيع المستخدم ترك خلية القائمة المنسدلة فارغة دون أن يحدد أي خيار وينتقل إلى الخلية التالية باستخدام أحد المفتاحين TAB أو ENTER. لكن، إذا رغبنا في إجباره على تحديد أحد خيارات القائمة، في هذه الحالة نلغي تأشير الخيار Ignore Blank عند إنشاء القائمة المنسدلة: في هذه الحالة ستظهر رسالة تنبيه تخبر المستخدم بأنّ القيمة المدخلة غير صحيحة: ونفس رسالة التنبيه تظهر إذا قام المستخدم بإدخال قيمة لا تتطابق مع أحد خيارات القائمة. وبإمكانه في هذه الحالة النقر على زر Retry لإعادة المحاولة وإدخال قيمة صحيحة. لتخصيص تنبيه الخطأ، ننقر على تبويب Error Alert في مربع الحوار Data Validation. نتأكّد من تأشير الخيار Show error alert after invalid data is entered، نختار نمط التنبيه من قائمة Style، وندخل العنوان ورسالة الخطأ في حقلي Title وMessage على التوالي: وبهذه الطريقة يمكننا تخصيص التنبيه وإظهار الرسالة المرغوبة: إذا لم نكن ترغب في إضافة تلميح شاشة وتنبيه خطأ، نلغي تأشير مربعي الخيار Show input message when cell is selected و Show error alert after invalid data is enteredفي تبويبي Input Message وError Alert على التوالي. حماية القوائم المنسدلة من التعديل بإمكاننا القيام بعدة إجراءات للتأكّد من عدم التلاعب بخيارات القائمة المنسدلة، كالتعديل، الحذف، أو الإضافة من قبل المستخدم. الإجراء الأول هو إخفاء الخلايا مصدر الخيارات. بإمكاننا إخفاء العمود، الصف، أو الورقة التي تحتوي على خيارات القائمة المنسدلة. لإخفاء العمود/الصف ننقر عليه بزر الفأرة الأيمن ونختار Hide: يمكننا أن نستدل على العمود أو الصف المخفي من تسلسل عناوين الأعمدة أو الصفوف (عند اختفاء أحد العناوين)، أو من خلال الخطين المتوازيين (العموديين في حالة الأعمدة، والأفقيين في حالة الصفوف) في منطقة العناوين: فإذا رغبنا في إعادة إظهار العمود/الصف وتعديل مدخلات الخلية، نحدد العمودين/الصفين اللّذين يقعان قبل وبعد العمود/الصف المخفي، ننقر عليهما بزر الفأرة الأيمن ونختار Unhide: أمّا إخفاء الورقة التي تحتوي على مصدر خيارات القائمة فيتم بالنقر على اسم الورقة بزر الفأرة الأيمن واختيار Hide: وهنا تظهر الفائدة من إمكانية تحديد نطاق خيارات القائمة المنسدلة من أوراق عمل أخرى مثلما ذكرنا في ملاحظة سابقة. لإعادة إظهار الورقة المخفية، ننقر بزر الفأرة الأيمن على اسم أحد أوراق العمل ونختار Unhide: نحدد الورقة التي نريد إظهارها ثم ننقر على OK: الإجراء الثاني هو حماية الورقة بكلمة سرية، وفي هذه الحالة لا يستطيع المستخدم إجراء أي تعديل على كل محتويات الورقة وليس على نطاق خيارات القائمة المنسدلة فقط. لحماية الورقة بكلمة سرية ننقر على اسمها بزر الفأرة الأيمن ونختار Protect Sheet: ثم نقوم بإدخال الكلمة السرية وتأكيدها مرة أخرى. لاحقًا، عندما يحاول المستخدم إجراء أي تغيير على الورقة ستنبثق نافذة تنبّهه إلى أنّ الورقة محمية ولا يمكن تعديلها: لفك حماية الورقة، ننقر عليها بزر الفأرة الأيمن، نختار Unprotect Sheet، ثم نؤكد إلغاء الحماية بإدخال الكلمة السرية: الإجراء الثالث هو بحماية الخلايا بكلمة سرية، وهو برأيي الخيار الأفضل. فبدلًا من حماية أو إخفاء الورقة بالكامل، نقوم بحماية نطاق الخلايا الذي يحتوي على خيارات القائمة المنسدلة فقط. لكن قبل أن نقوم بذلك يجب أن نغيّر خيار حماية الورقة الافتراضي. ننقر بزر الفأرة الأيمن على أيقونة المثلث في زاوية الورقة لتحديد الورقة بالكامل، ثم نختار Format Cells: من تبويبProtection نلغي تحديد مربّع الخيار Locked ثم ننقر على OK: نحدد نطاق الخلايا الذي نريد حمايته بكلمة سرية، ننقر عليه بزر الفأرة الأيمن ونختار Format Cells: نقوم بتأشير مربع الخيار Locked من تبويب Protection ثم ننقر على OK: بعد ذلك نقوم بحماية الورقة بكلمة سرية بنفس الخطوات المذكورة أعلاه. في هذه الحالة سيتمكّن المستخدم من تعديل خلايا الورقة على الرغم من تحديد كلمة سرية لأننا قمنا بإلغاء خيار التأمين الافتراضي، باستثناء نطاق الخلايا الذي قمنا بتحديده وتأمينه. لمعرفة المزيد حول حماية المصنفات وأوراق العمل تفضّل بالاطلاع على هذا الدرس. تعديل خيارات القائمة المنسدلة لتعديل القائمة المنسدلة التي تم تحديد خياراتها باستخدام الفاصلة المنقوطة، نحدد الخلية التي تحتوي القائمة، ثم ننقر على Data Validation من تبويب Data. بعد ذلك نجري التعديل المرغوب على حقل Source ثم ننقر على OK: أما القائمة المنسدلة التي تم تحديد خياراتها باستخدام نطاق خلايا أو النطاق المسمّى باسم معيّن، فيمكننا إجراء التعديل بشكل مباشر على محتويات الخلية وليس من مربع الحوار Data Validation. وإذا رغبنا في إضافة خيار إلى القائمة، ننقر بزر الفأرة الأيمن على إحدى خلايا النطاق ونختار Insert: نبقي الخيار الافتراضي Shift Cells Down مؤشرًا ثم ننقر على OK: ثم ندخل الخيار الجديد في الخلية الفارغة التي تم إدراجها: وسينعكس التغيير الذي قمنا بإجرائه على قائمتنا المنسدلة: والخطوات نفسها نطبّقها عندما نريد حذف أحد خيارات القائمة المنسدلة. ننقر بزر الفأرة الأيمن على خلية النطاق التي تحتوي الخيار الذي نريد حذفه ثم نختار Delete، وسينعكس هذا التغيير على قائمتنا المنسدلة: أمّا إذا رغبنا في حذف القائمة المنسدلة برمّتها من الخلية، نحدد الخلية ثم نذهب إلى Data> Data Validation> Clear All:
-
هل تضيّع الكثير من وقتك في البحث عن رسائل البريد الإلكتروني التي وصلتك من مرسل معيّن خلال فترة زمنية معيّنة، أو تلك التي تحتوي على مرفق معيّن؟ هل تبحث عن طريقة لعرض رسائل محددة فقط من بين آلاف الرسائل التي يحتويها بريدك الإلكتروني؟ الحل هو باستخدام أمر التصفية. يوفر ميكروسوفت آوتلوك إمكانية عرض الرسائل التي تحقق معايير معيّنة باستخدام أمر التصفية، حتّى أنّه بالإمكان تصفية الرسائل باستخدام عوامل تصفية متعددة، وهذا الذي سنغطّيه في هذا الدرس. كيفية استخدام عوامل التصفية يتضمّن أمر التصفية مجموعة عوامل تصفية جاهزة يمكننا استخدامها بشكل سريع لعرض رسائل ذات مواصفات معيّنة، ويمكننا الوصول إليها من تبويب الصفحة الرئيسية Home> Filter Email. قبل اختيار عامل التصفية، يجب أن نحدد أولًا مجلد الرسائل الذي نريد تطبيق التصفية عليه، ثم نحدد العامل المرغوب من القائمة. على سبيل المثال نريد تصفية الرسائل في مجلد Inbox وعرض الرسائل التي تحتوي على مرفقات فقط، لذلك سنحدد هذا المجلد ونختار Has Attachment: سيقوم آوتلوك بإخفاء (وليس حذف) جميع الرسائل التي لا تحتوي على مرفقات، وبذلك سيتقلّص عدد الرسائل في صندوق الوارد إلى حد كبير مما يسهّل العثور على الرسالة المطلوبة. سنلاحظ عند تطبيق التصفية ظهور تبويب بحث Search السياقي، وهو يحتوي على المزيد من الخيارات التي يمكن استخدامها لتخصيص عملية التصفية أكثر. ونلاحظ أيضًا ظهور حقل البحث في الجزء العلوي من المجلد وفيه معيار التصفية. من هذا نستنتج أنّ التصفية هي عملية بحث عن رسائل، أو عناصر بشكل عام، ذات معايير محددة. نستطيع تطبيق عوامل التصفية السريعة نفسها من تبويب Search، وبالتحديد من مجموعة Refine، زائدًا عليها عاملي From وSubject. وفيما يلي وصف مختصر لعمل كل منها: From: لعرض الرسائل المستلمة من مرسل محدد (أو العناصر المرتبطة بجهة اتصال محددة). Subject: لتصفية نتائج البحث بناءً على عنوان الرسالة/العنصر بإدخال كلمة مفتاحية محددة. Has Attachment: لعرض العناصر التي تتضمّن مرفقات فقط. Categorized: لعرض العناصر المصنّفة تحت فئة محددة. This Week: لعرض الرسائل المستلمة ضمن إطار زمني محدّد. Sent To: وهذا الخيار يشتمل على ثلاث عوامل: Sent to: Me or CC: Me: لعرض الرسائل التي يكون فيها اسم المستخدم أو عنوان بريده الإلكتروني في حقل To أو CC. Not Send Directly to Me: لعرض الرسائل التي لم تُرسل بصورة مباشرة للمستخدم. Sent to Another Recipient: لعرض الرسائل المرسلة إلى مستلم محدد، والتي قد تكون وصلت إلى بريد الوارد للمستخدم من خلال إعادة التوجيه أو غيره. Unread: لعرض الرسائل غير المقروءة. Flagged: لعرض الرسائل المؤشرة بعلم لغرض المتابعة. Important: لعرض الرسائل التي تم تعليمها كـ"مهمة" فقط. والمزيد من عوامل التصفية توجد ضمن قائمة More. للخروج من وضع التصفية وعرض كل محتويات المجلد من جديد ننقر على أيقونة × في حقل البحث أو على زر Close Search في تبويب Search: تحديد نطاق التصفية عندما قمنا في الفقرة السابقة بتصفية الرسائل وعرض تلك التي تحتوي على مرفقات، تم البحث عن الرسائل في مجلّد Inbox فقط، ولم يتم تضمين المجلدات الفرعية التي يحتويها في عملية البحث. من الخيارات المتوفرة لعملية التصفية هو أنّه بإمكاننا توسيع نطاق البحث ليشتمل المجلدات الفرعية أيضًا. للقيام بذلك نضع مؤشر الكتابة داخل حقل البحث لفتح تبويب Search السياقي، ومن مجموعة Scope نتحكّم في نطاق التصفية. فإذا رغبنا في تضمين المجلدات الفرعية للمجلد الرئيسي الذي نبحث فيه في عملية التصفية ننقر على زر Subfolders: وإذا أردنا أن يكون النطاق أوسع ليشمل كل المجلدات في صندوق البريد الإلكتروني الحالي (وصناديق البريد الأخرى إذا كنّا نستخدم أكثر من عنوان بريد إلكتروني على آوتلوك) ننقر على زر All Mailboxes. أمّا إذا رغبنا في أن يشتمل البحث على كل عناصر آوتلوك، سواء كانت في البريد، التقويم، جهات الاتصال، أو المهام، ومن ثم التصفية حسب معيار محدد فننقر على زر All Outlook Items. على سبيل المثال، إذا رغبنا في عمل تصفية وعرض العناصر المرتبطة بجهة الاتصال "Noriko"، كالمواعيد، الرسائل المستلمة من جهة الاتصال هذه، معلومات جهة الاتصال، المهام المشتركة، وغيرها من العناصر، ننقر على All Outlook Items ثم From من تبويب Search السياقي: ستتم إضافة المعيار إلى حقل البحث، عندها ندخل اسم المرسل (Noriko في هذا المثال) في المكان المخصص (Sender Name): سنلاحظ أن عملية البحث/التصفية ستبدأ عندما نقوم بإدخال الاسم مباشرة، ثم تكتمل بعرض كل العناصر ذات الصلة التي تم العثور عليها بعد أن ننتهي من الكتابة: التصفية باستخدام عوامل تصفية متعددة بإمكاننا استخدام أكثر من عامل تصفية مرّة واحدة، وهذه الخاصية مفيدة للحصول على نتائج محدّدة جدًا من عملية البحث/التصفية. على سبيل المثال، إذا أردنا عرض الرسائل المستلمة من جهة اتصال معيّنة خلال هذه السنة، ويحتوي متن الرسالة على كلمة "تقرير"، نطبّق الخطوات التالية: نفتح تبويب Search بوضع مؤشر الكتابة داخل حقل البحث، ثم ننقر على عامل التصفية From وندخل اسم المرسل: بعد ذلك ننقر على الخيار This Year من قائمة This Week: سنلاحظ أنّ قائمة الرسائل قد تتقلّص عند إضافة عامل تصفية جديد، وهذا يعني أنّه تم إخفاء الرسائل التي لا تحقق المعيار المحدد. وأخيرًا نحدد المعيار الثالث باختيار المعامل Body من قائمة More: ثم ندخل كلمة "تقرير" في المكان المخصص: مثال آخر، إذا أردنا عرض المهام التي يكون ميعادها النهائي خلال هذا الشهر وتحتوي على كلمة "مشروع" في عنوانها، نطبّق الخطوات التالية: من تبويب Search ننقر على All Outlook Items لأننا نريد البحث عن مهام وليس عن رسائل، ثم نحدد الخيار Due Date من قائمة More: من القائمة المنسدلة لعامل التصفية Due Date نحدد الخيار This Month: ننقر على More مجددا ونختار Subject: ثم ندخل الكلمة المفتاحية "مشروع" في الحقل المخصص لعرض المهام المطلوبة: إذا رغبنا في إزالة أحد عوامل التصفية، ننقر على أيقونة × الخاصة به. أمّا إذا رغبنا في الخروج من وضع التصفية بالكامل والعودة إلى النافذة الاعتيادية، فننقر على أيقونة × في حقل البحث:
-
تختلف المهام والعمليات التي نقوم بتنفيذها على اكسل، وتتراوح من المهام الصغيرة البسيطة، إلى الكبيرة المعقّدة. وفي بعض الأحيان تكون هذه المهام روتينية، ويستغرق منّا تكرارها الكثير من الوقت. وهنا يمكن الاستفادة من أداة الماكرو الفعّالة التي يوفّرها اكسل لأتمتة المهام المتكررة. الماكرو هو في الحقيقة عبارة عن شيفرة VBA (Visual Basic for Applications) يتم تخزينها في مستند مستقل. لكن إنشاء الماكرو لا يتطلّب منك كتابة أيّة شيفرة، وإنّما هي خطوات سهلة سنوضّحها في هذا الدرس. كيفية تسجيل الماكرو واستخدامه باختصار، طريقة عمل الماكرو هي عبارة عن تسجيل لخطوات تنفيذ المهمة ومن ثم إعادة استخدامها مرارًا وتكرارًا عند الحاجة إليها، بحيث يتم تنفيذ المهمة بنقرة واحدة فقط. قبل أن نبدأ بتسجيل الماكرو، سنقوم بإضافة تبويب المطور Developer إلى تبويبات اكسل لنتمكّن من الوصول إلى كل الأوامر المتعلّقة بالماكرو. نذهب إلى ملف File> خيارات Options: ننقر على قسم Customize Ribbon ثم نؤشر مربّع الخيار Developer من مجموعة Main Tabs وننقر على OK: ملاحظة1: يمكن الوصول إلى أوامر الماكرو الأساسية من تبويب View أيضًا: ملاحظة2: خاصية الماكرو غير متوفرة في إصدارات أوفيس على الأجهزة التي تستخدم نظامWindows RT ولمعرفة إصدار أوفيس الذي تستخدمه اذهب إلى File> Account وستجد اسم الإصدار ورقمه تحت عبارة "معلومات المنتج" Product Information: مصدر الصورةالآن، لنفترض أننا نستخدم الجدول التالي مرات عديدة، وفي كل مرة نضطر إلى تكرار إنشائه من البداية. لذا سنقوم بتسجيل ماكرو لهذا الجدول: نذهب أولًا إلى تبويب Developer> Record Macro: نقوم بتسمية الماكرو من خلال مربع الحوار Record Macro بإدخال اسم دلالي في حقل Macro Name، علمًا أنّ اسم الماكرو لا يمكن أن يحتوي على مسافات space: سنلاحظ بعد النقر على OK تحول زر Record Macro إلى Stop Recording، وهذا يعني أنّه جاري التسجيل، عندها نبدأ بإنشاء الجدول وتنسيقه حسب الرغبة، وعند الانتهاء ننقر على Stop Recording لإيقاف التسجيل وحفظ الماكرو: في المرة القادمة التي نريد فيها إنشاء نفس الجدول، كل ما علينا فعله هو النقر على Macros لفتح قائمة الماكرو الذي قمنا بحفظه مسبقا: ثم تحديد الماكرو المرغوب والنقر على زر Run: وسيتم إنشاء جدولنا بلمحة: ربّما سنلاحظ أنّه في كل مرة نقوم فيها بتشغيل الماكرو يتم إنشاء الجدول في نفس نطاق الخلايا، مهما كان موقع الخلية التي قمنا بتحديدها قبل تشغيله. أي أنّه حتّى لو قمنا بتحديد الخلية L15 مثلا ثم تشغيل الماكرو، سيتم إنشاء الجدول في النطاق A1:G8: السبب في ذلك هو أنّه عند تسجيل الماكرو يتم استخدام المراجع المطلقة بشكل افتراضي. فإذا أردنا تسجيل ماكرو واستخدامه في مواضع مختلفة في الورقة وليس في موضع محدّد، يجب أن نستخدم المراجع النسبية قبل بدء التسجيل. في مثالنا هذا سنقوم بتسجيل الماكرو من جديد باستخدام المراجع النسبية. ننقر على زر Use Relative References ثم على زر Record Macro ونتبع نفس الخطوات السابقة: وبهذه الطريقة يمكننا تشغيل الماكرو وإنشاء الجدول في أي موضع نريده: تحرير الماكرو إنّ تحرير الماكرو يتم عبر محرر النصوص الخاص Visual Basic Editor، حيث أنّ كل ماكرو نقوم بتسجيله يخزن على شكل شيفرة برمجية، ولإجراء أي تغيير على الماكرو يجب أن نقوم بتعديل هذه الشيفرة. على سبيل المثال، إذا رغبنا في تعديل الماكرو الذي قمنا بتسجيله في المثال أعلاه، وتغيير عناوين الصفوف من "الحصة 1" إلى "الدرس 1"، نتبع الخطوات التالية: ننقر على زر Macros من تبويب Developer، ثم نحدد الماكرو الذي نريد تحريره وننقر على Edit: سيُفتح محرر Visual Basic في نافذة مستقلة تحتوي على شفرات كل ماكرو قمنا بتسجيله، وسنلاحظ أنّ شيفرة الماكرو تبدأ بعبارة "Sub" متبوعة باسم الماكرو، وتنتهي بعبارة "End Sub": نبحث عن "الحصة 1" في الشيفرة، ونستبدلها بـ "الدرس 1": وبما أننا استخدمنا التعبئة التلقائية عند إنشاء الجدول لن نضطر إلى تغيير عنوان كل صف على حدة، يكفينا تغيير عنوان الصف الأول فقط. بعد ذلك نغلق نافذة محرر الشفرات لحفظ التغيير ثم نختبر الماكرو بعد التعديل: مثال آخر، قمنا بتعبئة نطاق الخلايا B2:B13 بأسماء الأشهر باستخدام التعبئة التلقائية أثناء تسجيل الماكرو، ونريد أن نعدّل الماكرو بتحويل العمود إلى صف: نفتح شيفرة الماكرو بنفس الطريقة المذكورة أعلاه، ونستبدل نطاق التعبئة التلقائية B2:B13 في الشيفرة بالنطاق B2:M2: ثم نختبر الماكرو بعد التعديل: حفظ الماكرو بإمكاننا حفظ الماكرو في مصنّف شخصي مخفي Personal Workbook واستخدامه عند الحاجة في جميع المصنفات التي نقوم بإنشائها من على نفس جهاز الحاسوب. لحفظ الماكرو في المصنف الشخصي نحدد الخيار Personal Macro Workbook من قائمة Store macro in عند البدء بتسجيل الماكرو: لكن إذا كنّا نريد حفظ ماكرو قمنا بتسجيله بالفعل في المصنف الشخصي نتبع الخطوات التالية: نقوم بتسجيل ماكرو جديد فارغ بنفس اسم الماكرو الذي نريد حفظه في الملف الشخصي، مع الأخذ في الاعتبار تحديد الخيار Personal Macro Workbook عند تخصيص خيارات التخزين: بمجرّد بدء تسجيل الماكرو ننقر على Stop Recording، فكما ذكرنا نريده فارغًا لأننا سنسخ شيفرة الماكرو الأصلي عليه. ننقر على Macros ثم نحدد الماكرو الأصلي وننقر على Edit لتحريره: ننسخ الشيفرة برمّتها (من Sub إلى End Sub) ثم نغلق نافذة محرر الشيفرة: بعد ذلك ننقر على الماكرو الفارغ المحفوظ في المصنف الشخصي وننقر على Edit، لكن في هذه المرة سيظهر تنبيه على الشاشة يخبرنا أنّه يجب إظهار المصنف الشخصي أولًا لكي نتمكّن من تحريره: في هذه الحالة نلغي عملية التحرير ونذهب إلى تبويب عرض View، ثم ننقر على زر Unhide: نحدد المصنّف الشخصي PERSONAL ثم ننقر على OK لإظهاره: نرجع إلى Macros> نحدد الماكرو الفارغ وننقر على Edit. عند فتح نافذة تحرير الشيفرة، نحذف كل محتوياتها ثم نلصق الشيفرة التي قمنا بنسخها سابقًا: نغلق نافذة المحرّر، ثم نخفي المصنّف الشخصي من جديد. نذهب إلى تبويب View ونختار PERSONAL من قائمة Switch Windows: ثم ننقر على زر Hide لإخفائه: أصبح الآن بإمكاننا استخدام الماكرو في كل المصنفات التي نقوم بإنشائها على نفس جهاز الحاسوب الذي قمنا بحفظ الماكرو عليه. عند إغلاق المصنّف الذي نعمل عليه، ستنبثق نافذة تسألنا فيما إذا كنّا نرغب في حفظ التغييرات التي قمنا بإجرائها على المصنف الشخصي، ننقر على Yes للتأكيد: إضافة أزرار لتشغيل الماكرو إذا كنّا نستخدم الماكرو بكثرة، بإمكاننا توفير بعض الوقت وإضافة أزرار مخصصة لتشغيل الماكرو بسرعة عند الحاجة. يمكن إضافة زر لكل ماكرو في تبويب Developer أو على شريط أدوات الوصول السريع. إضافة زر للماكرو في تبويب Developer نذهب إلى تبويب File> Options> Customize Ribbon ثم نحدد تبويب Developer: ننقر على New Group لإضافة مجموعة جديدة خاصة بالماكرو الذي نستخدمه: ننقر على Rename لتسمية المجموعة ونختار اسمًا دلاليًا: بعد ذلك نحدد الخيار Macros من القائمة المنسدلة Choose commands from: نحدد الماكرو الذي نريد إضافة زر له، ثم ننقر على زر Add: بإمكاننا إعادة تسمية الماكرو وتخصيص أيقونة له بالنقر على زر Rename: بعد الانتهاء ننقر على OK وستتم إضافة زر للماكرو في مجموعة جديدة في تبويب Developer: إضافة زر للماكرو في شريط أدوات الوصول السريع نذهب إلى File> Options> Quick Access Toolbar. ومن قائمة Choose command from نختار Macros: نحدد الماكرو الذي نريد إضافة زر له ثم ننقر على Add: وبنفس الطريقة يمكننا إعادة تسمية الماكرو وتخصيص أيقونة له بالنقر على زر Modify: بعد الانتهاء ننقر على OK لإضافة زر الماكرو إلى شريط أدوات الوصول السريع: الآن، لتشغيل الماكرو، كل ما علينا فعله هو النقر على الزر الذي قمنا بإضافته سواء كان على تبويب Developer أو على شريط أدوات الوصول السريع.
-
وعليكم السلام ورحمة الله وبركاته. عفوًا أخي سيد عثمان، أتمنى أن تحصل على أقصى فائدة من هذه الدروس. بخصوص ملاحظتك... لا يمكننا أن نقول عنه أنّه خطأ، لأنّ الطريقتين صحيحة سواء استخدمنا فاصل السطور أو علامة الفقرة. الفرق هو أنّنا عند استخدام Manual Line Break سنبدأ سطر جديد، أمّا عند استخدام Paragraph فسنبدأ فقرة جديدة. والخياران يؤديان نفس الغرض. شكرًا لك
-
تتضمن أغلب المستندات التي نقوم بإنشائها قائمة نصيّة واحدة على الأقل، ويتم تنسيق هذه القوائم بشكل تعداد نقطي أو تعداد رقمي، وحسب أهمية تسلسل عناصر القائمة. سنتعلم في هذا الدرس كيفية تنسيق القوائم النصية بهيئة تعداد نقطي ورقمي، بالإضافة إلى كيفية تعديل أنماطها وتخصيصها. إنشاء تعداد نقطي يُستخدم التعداد النقطي لتنسيق القوائم النصية التي يكون فيها التسلسل غير مهم. على سبيل المثال إذا رغبنا في توضيح العناصر التي يتكون منها البحث العملي نستخدم التعداد النقطي. لإنشاء تعداد نقطي، نقوم بتحديد عناصر القائمة النصية، ثم ننقر على أمر التعداد النقطي Bullets في تبويب الصفحة الرئيسية Home: يمكن أيضًا إنشاء التعداد النقطي أثناء إدخال عناصر القائمة. ندخل أول عنصر ثم نحدده وننقر على أمر Bullets. نضغط على مفتاح Enter وستتم إضافة النقطة الثانية تلقائيًا، بعدها ندخل العنصر الثاني ونضغط على Enter... وهكذا. لتغيير نمط التنقيط ننقر على السهم بجانب أمر Bullets ونختار أحد الرموز الافتراضية، أو ننقر على الخيار Define New Bullet للوصول إلى مجموعة كبيرة ومتنوّعة من الرموز: ننقر على زر Symbol في مربع الحوار الذي سيظهر لنا: ثم نختار الرمز المرغوب من إحدى قوائم الرموز المضّمنة وننقر على OK> OK: يمكننا أيضًا تغيير تنسيق الرمز وليس شكله فقط، ننقر على Bullets> Define New Bullet> Font: نستخدم خيارات التنسيق المتنوّعة في مربع الحوار Font لتنسيق الرموز كتغيير لون الخط، حجمه، إلخ... علما أنّ التنسيقات ستُطبّق على نقاط التعداد فقط وليس على النصوص: كيفية إنشاء Checklist في بعض الأحيان نحتاج إلى تنسيق القائمة النصية بشكل Checklist، وفي هذه الحالة يمكننا استخدام أحد رموز التعداد النقطي لإضافة مربعات الخيار. نقوم بتحديد قائمة النصوص التي نريد تحويلها إلى Checklist ثم ننقر على Bullets> Define New Bullet> Symbol. ومن قائمة Font نختار المجموعة Wingdings ثم نحدد رمز مربّع الخيار العادي أو ثلاثي الأبعاد وننقر على OK> OK: إنشاء تعداد رقمي يُستخدم التعداد الرقمي مع القوائم التي يكون فيها التسلسل مهمًا. على سبيل المثال عند شرح خطوات إعداد البحث العلمي فإننا نستخدم التعداد الرقمي. إنشاء التعداد الرقمي بسيط أيضًا، فبمجرّد تحديد النص والنقر على زر الترقيم Numbering تصبح لدينا قائمة مرقّمة: أو، وعلى غرار التعداد النقطي، نكتب الرقم الأول يدويًا، ثم ندخل العنصر الأول في القائمة ونضغط على مفتاح Enter ليتم إدراج الرقم الثاني تلقائيًا، وهكذا نكمل بقية القائمة: ويمكننا تغيير نمط الترقيم باختيار أحد النماذج الافتراضية، كالترقيم باستخدام الحروف العربية، الإنجليزية، اللاتينية، إلخ، أو ننقر على Define New Number Format: تتضمّن قائمة Number Style المزيد من أنماط الترقيم التي يمكن الاختيار منها، كما يمكن تغيير تنسيق الرقم، كحجم الخط، السمك، وغيرها من التنسيقات بالنقر على زر Font: وإذا رغبنا في تغيير الرقم الذي يبدأ منه الترقيم، نحدد القائمة، ثم نختار Set Numbering Value من قائمة Numbering: ثم ندخل الرقم الذي نريد أن نبدأ الترقيم منه في حقل set value to: بما أننا قمنا بإدخال الرقم 3، سيكون رقم أول عنصر في القائمة هو 3، ثم يتم إكمال التسلسل بشكل اعتيادي: إنشاء قائمة متعددة المستويات إذا كانت العناصر الرئيسية لقائمة النصوص تتضمّن عناصر فرعية، وهذه العناصر الفرعية تتضمّن بدورها عناصر فرعية أخرى، ففي هذه الحالة نقوم بإنشاء قائمة متعددة المستويات باستخدام التعداد النقطي أو الرقمي. نحدد النصوص التي نريد تحويلها إلى قائمة متعددة المستويات، ثم نختار أحد الأنماط الافتراضية من قائمة Multilevel List: لن نلحظ أي تغيير عند اختيار النمط، والسبب هو أننا بحاجة إلى تحديد مستوى كل عنصر يدويًا. ويمكننا القيام بذلك إما باستخدام المفتاح Tab من لوحة المفاتيح أو استخدام زرّي زيادة/إنقاص المسافة البادئة Increase/Decrease Indent. نضع مؤشر الكتابة قبل العنصر ثم نضغط على مفتاح Tab (أو زر زيادة المسافة البادئة) لنقله إلى المستوى التالي: أي لنقل العنصر من المستوى الأول إلى الثاني نضغط على مفتاح Tab مرة واحدة، ولنقله من المستوى الأول إلى الثالث نضغط على مفتاح Tab مرتين... وهكذا. أمّا لإرجاع العنصر إلى المستوى السابق فنضغط على مفتاح BACK SPACE: ملاحظة: أقصى عدد للمستويات التي يمكن إنشاؤها في القائمة هو 9. يمكن أيضًا تخصيص نمط الترقيم/التنقيط لكل مستوى على حدة وتغيير تنسيقه بالنقر على Define New Multilevel List من قائمة Multilevel List: نحدد المستوى الذي نريد تغيير نمطه، ثم نختار النمط المرغوب من قائمة Number style for this level: كما يمكننا تغيير تنسيق كل نمط لكل مستوى بالنقر على زر Font وتعديل خيارات التنسيق المتاحة، ثم مشاهدة التغييرات قبل تطبيقها من خلال مربّع المعاينة. وعند الانتهاء ننقر على OK> OK:
- 1 تعليق
-
- 2
-

-
إنّ العمل على برنامج اكسل يعني التعامل مع الكثير من جداول البيانات التي تختلف بأنواعها وأحجامها. وهذا يستلزم وجود طرق مختلفة لعرض البيانات لتسهيل قراءتها وتتبعها. لذا يوفر اكسل مجموعة أدوات مفيدة تتيح لك المزيد من التحكم بطريقة عرض أوراق العمل، لنتعرّف عليها في هذا الدرس. تقسيم الأجزاء تشابه هذه الأداة أداة تجميد الأجزاء Freeze Panes التي تحدثنا عنها في درس تثبيت صفوف أو أعمدة في أماكنها عند استعراض جداول بيانات كبيرة في اكسل. فهي تستخدم لتقسيم ورقة العمل إلى قسمين أفقيين، عموديين، أو إلى أربعة أقسام لعرض أجزاء مختلفة من الورقة في نفس الوقت. الفرق هو أن الجزء المجمّد يبقى ثابتًا في مكانه بينما يمكن تحريك الأجزاء الأخرى غير المجمّدة. أما في التقسيم، فتكون جميع الأجزاء قابلة للتمرير. يعتبر تقسيم الأجزاء مفيدُا على وجه الخصوص عند مقارنة البيانات في الجداول المكونة من عدد كبير من الصفوف أو الأعمدة. على سبيل المثال، الجدول أدناه يعرض مبيعات ما يقارب 130 منتجًا: لنفترض أننا نريد مقارنة مبيعات المنتج "31111" مع منتجات أخرى تقع في أسفل الجدول. بدلا من التمرير صعودًا ونزولًا من أجل المقارنة، سنقوم بتقسيم الورقة. نحدد أول خلية في الصف الذي يقع تحت الصف الذي نريد وضع فاصل التقسيم عنده، وهي الخلية A7 في هذا المثال، لأنّ بيانات المنتج "31111" تقع في الصف السادس: بعد ذلك نذهب إلى تبويب عرض Viewوننقر على زر انقسام Split: بعد التقسيم، سيكون بإمكاننا تمرير الجزء الذي يقع أسفل الصف 6 بشكل مستقل عن الجزء العلوي الذي يحتوي على المنتج الذي نريد مقارنته. مما يجعل عملية المقارنة أسهل وأسرع بكثير. علمًا أنّ الجزء العلوي قابل للتمرير بشكل مستقل أيضًا: وبالمثل، يمكن تقسيم الورقة بشكل عمودي أيضًا. على سبيل المثال، إذا رغبنا في وضع فاصل تقسيم بعد العمود D، نحدد الخلية E1 ثم ننقر على زر Split: كما يمكن تقسيم الورقة أربعة أقسام بتحديد تحت الصف وعلى يسار العمود حيث نريد وضع فاصل التقسيم: وبالطبع، جميع أقسام الورقة قابلة للتمرير، مما يجعل من السهل استعراض أكثر من منطقة من الورقة في نفس الوقت. لإلغاء التقسيم قم بالنقر على زر Split مرة أخرى وسيختفي الفاصل. ترتيب المصنفات يوفر اكسل أيضًا خاصية Arrange All التي تعمل على عرض أكثر من مصنف وترتيبها في شاشة واحدة. ويمكنك استخدامها عندما تريد العمل على أكثر من مصنف في نفس الوقت. نقوم أولا بفتح جميع المصنفات التي نريد العمل عليها بالتزامن، ثم نذهب إلى تبويب عرض View من أحد المصنفات وننقر على زر Arrange All: نحدد أحد خيارات الترتيب المتاحة: تجانب Title، أفقي Horizontal، عمودي Vertical، أو بالتتالي Cascade. المصنفات أدناه مرتبة بالتجانب: أمّا إذا كان المصنف يتكون من أكثر من ورقة عمل، ونريد العمل على كل الأوراق في نفس الوقت، في هذه الحالة نستخدم أمر New Window. يُستخدم هذا الأمر لفتح أكثر من نافذة لنفس المصنف في نفس الوقت. لذا سنقوم بفتح المصنف الرئيسي وننقر على أمر New Window من تبويب عرض View: ستُفتح نافذة جديدة لنفس المصنف، وسنلاحظ إضافة ترقيم لعدد النوافذ المفتوحة بجانب اسم المصنف: نفتح نوافذ جديدة بعدد أوراق العمل التي نريد العمل عليها، ثم نفعّل ورقة العمل الأولى في النافذة الأولى، وورقة العمل الثانية في النافذة الثانية وهكذا. بعد ذلك نقوم بترتيب النوافذ المفتوحة باستخدام أحد خيارات Arrange All. النوافذ التالية مرتبة بشكل أفقي: تكبير جزء محدد من الورقة التكبير والتصغير أيضًا وسيلة للتحكم بطريقة عرض الورقة. وكما هو معلوم لجميع المستخدمين، يمكننا تكبير أو تصغير محتويات الورقة بتمرير المنزلق على شريط الحالة إلى اليمين أو اليسار: يمكن أيضًا تكبير جزء محدد من الورقة بشكل مباشر باستخدام أمر Zoom to Selection، وتعتمد نسبة التكبير على حجم التحديد. فكلما قل حجم النطاق المحدد، زادت نسبة التكبير. نقوم أولا بتحديد الجزء المراد تكبيره ثم ننقر على زر Zoom to Selection من تبويب View: وللعودة إلى حجم الورقة الطبيعي ننقر على زر 100%.
-
خاصية البحث والاستبدال هي من الخصائص المفيدة جدًا في توفير الوقت. فهي تتيح لك إمكانية العثور على كلمات أو عبارات محددة واستبدالها أو إجراء أي تعديل آخر عليها بشكل سريع وسهل. وتكون مفيدة على وجه الخصوص في المستندات الكبيرة حيث يمكن أن تصبح عملية البحث مطوّلة جدًا ومملة. سنغطّي في هذا الدرس كيفية العثور على نصوص محددة واستبدالها، بالإضافة إلى كيفية العثور على نصوص تحقق معايير محددة واستبدالها بنصوص تحقق معايير محددة ومختلفة أيضًا. كيفية العثور على نص محدد واستبداله إذا رغبنا في البحث عن كلمة محددة ضمن المستند، نقوم بفتح جزء التنقل/التصفح Navigation Pane عن طريق النقر على زر بحث Find في تبويب الصفحة الرئيسية Home (أو الضغط على مفتاحي الاختصار Ctrl+ F): ندخل النص الذي نريد البحث عنه سواء كان كلمة، عبارة، أو جملة في حقل البحث وسيبدأ وورد على الفور بتظليل النص المطابق للنص في حقل البحث باللون الأصفر إن وجد، ويظهر النتائج في تبويب Result ضمن جزء التنقّل: عند النقر على كل نتيجة سيقوم وورد بتحديدها، وعندما يمكننا تطبيق مختلف الإجراءات عليها كالنسخ، الحذف، التنسيق، وغيرها: لاستبدال الكلمة التي قمنا بالبحث عنها للتو، ننقر على زر Replace في تبويب الصفحة الرئيسية: سيُفتح مربع الحوار Find and Replace، وسنلاحظ أنّ آخر كلمة قمنا بالبحث عنها مُدخلة بالفعل في حقل Find What. ندخل الكلمة التي نريد الاستبدال بها في حقل Replace with ثم ننقر على زر Replace All لاستبدال كل النص الذي تم العثور عليه في المستند بالكلمة المحددة: أو يمكننا النقر على Replace> Find Next إذا لم نكن نرغب في استبدال النص في مواضع معينة في المستند، أي في هذه الحالة يتم استبدال كل نص على حدة. كيفية العثور على نص بمواصفات محددة لا تتيح خاصية البحث إمكانية العثور على النصوص العادية فقط، وإنما العثور على نصوص تحقق معايير محددة، كأن تكون منسّقة بتنسيق معيّن (نوع الخط، لونه، سمكه)، أو النصوص المطبّق عليها نمط style معيّن، أو النصوص المكتوبة بلغة معيّنة، وغيرها من المعايير. بالإضافة إلى ذلك يمكن البحث عن عناصر محددة في المستند كالصور، علامات التعليقات الختامية أو الحواشي، الفواصل المقطعية، وغيرها. حتّى أنّه بالإمكان العثور على نص يحقق أكثر من معيار مرّة واحدة. على سبيل المثال، إذا أردنا البحث عن النصوص المكتوبة باللغة الإنجليزية والمنسقة بخط عريض في نفس الوقت، ننقر على السهم الصغير بجانب أمر Find ثم نختار Advanced Find: ننقر على زر More في مربع الحوار Find and Replace: الخيارات التي ستظهر ضمن قسم More هي المعايير التي يمكننا من خلالها تصفية نتائج البحث. نحدد المعيار الأول (النص السميك) بالنقر على Format> Font: من مربع الحوار Find Font وبالتحديد من قائمة Font Style نحدد الخيار Bold ثم ننقر على OK: بعد ذلك نحدد المعيار الثاني، اللغة الإنجليزية بالنقر على Format> Language: من مربع الحوار Find Language نحدد اللغة الإنجليزية ثم ننقر على OK: سنلاحظ أنّ معايير البحث تظهر تحت حقل البحث، ننقر على Find In> Main Document للعثور على النصوص التي تحقق هذه المعايير في المستند: مثال آخر، إذا رغبنا في العثور على كل علامات التعليقات الختامية في المستند، نذهب إلى Find Advanced> More> Special> Endnote Mark: وبالنتيجة سيتم تحديد علامات التعليقات الختامية إن وجدت: وبنفس الطريقة يمكنك استكشاف بقية الخيارات المتاحة وإجراء عمليات بحث محددة جدًا. ملاحظة: هناك بعض الخيارات التي لا تعمل مع اللغة العربية مثل الخيار Match Case الذي يستخدم مع بعض اللغات (مثل الإنجليزية) لمطابقة حالة الأحرف للكلمة التي نبحث عنها سواء كانت أحرف كبيرة أو صغيرة. كما أنّ هناك خيارات خاصة باللغة العربية مثل Match alef Hamza للبحث عن الكلمات التي يتطابق فيها موضع همزة الألف مع موضع همزة الألف للكلمة المدخلة في حقل البحث. الاستبدال بنصوص تحقق معايير محددة على غرار البحث عن نصوص ذات معايير محددة، يمكننا استبدال النصوص بنصوص أخرى ذات معايير محددة أيضًا. على سبيل المثال، إذا أردنا استبدال كلمة "الخطوة" في المستند الذي نعمل عليه، بكلمة "الخطوة" نفسها لكن بتنسيق مختلف، ننقر على زر Replace من تبويب الصفحة الرئيسية. ومن مربع الحوار Find and Replace ندخل الكلمة "خطوة" في حقل Find whatوحقل Replace with ثم ننقر على More> Format> Font: نحدد التنسيق المطلوب من خيارات التنسيق (قمنا هنا بتغيير لون الخط) ثم ننقر على OK: وأخيرًا ننقر على زر Replace All لاستبدال الكلمات: مثال آخر، إذا أردنا عرض أيام الأسبوع الموضحة أدناه بشكل عمودي وليس بشكل أفقي فكل ما علينا فعله هو استبدال المسافات الأفقية بين الكلمات (space) بمسافات سطرية (enter): ننقر على زر Replace، ثم نضع مؤشر الكتابة في حقل Find what وننقر على Special> White Space: ثم نضع مؤشر الكتابة في حقل Replace with وننقر على Special> Manual Line Break: بعد ذلك ننقر على Replace All لتتحول إلى شكل عمود على الفور: البحث والاستبدال خاصية رائعة ويمكن أن توفّر لك الكثير من الوقت والجهد، إذ أنّها لا تُستخدم للعثور على نص معيّن واستبداله فقط، وإنّما يمكن أيضًا استخدامها لتنسيق نصوص معيّنة أو تغيير ترتيبها دفعة وحدة كما لاحظنا من خلال الأمثلة. استكشف خيارات البحث والاستبدال المتقدم بنفسك لتحصل على أقصى فائدة منها.
-
في بعض الأحيان عندما نقوم بإنشاء المستندات الموجهة إلى الطباعة، وبالأخص عند الطباعة على وجهي الصفحة، نحتاج إلى تنسيق الهوامش الداخلية للصفحة بأبعاد مختلفة عن الهوامش الخارجية، وبالتالي تصبح الهوامش على جهة اليمين كأنّها انعكاس للهوامش على جهة اليسار، وكما موضّح في الصورة أدناه: لقد تعلّمنا في درس سابق كيفية إعداد هوامش مخصصة في وورد، وفي هذا الدرس سنتعمّق أكثر في إعدادات الهوامش لإنشاء هوامش معكوسة. كيفية إنشاء هوامش معكوسة قد يتبادر إلى ذهنك أنّ إنشاء الهوامش المعكوسة يعني أن نقوم بتعديل أبعاد هوامش الصفحات الفردية والصفحات الزوجية كل على حدة، لكن الأمر أسهل من ذلك بكثير. فبوجود خاصية Mirror Margins يمكننا القيام بذلك بخطوات بسيطة ولمرّة واحدة لكل المستند. لإنشاء هوامش معكوسة نذهب إلى تبويب تخطيط الصفحة Page Layout> هوامش Margins> هوامش مخصصة Custom Margins: نقوم بإدخال أبعاد الهامش الأيمن والأيسر حسب الرغبة. على سبيل المثال نريد أن يكون الهامش الخارجي أعرض من الداخلي بمقدار 3 سم، لذلك سنحدد الأبعاد 2 سم للهامش الأيسر left و5 سم للأيمن Right. بعد ذلك نحدد الخيار Mirror Margins من قائمة Multiple Pages ثم ننقر على OK: ولكي نتأكد من أنّ المستند سيظهر كما نريد عند الطباعة، نذهب إلى ملف File> طباعة Print لمعاينته: تنسيق أرقام الصفحات للمستند ذي الهوامش المعكوسة عندما نقوم بإعداد هوامش جانبية مختلفة للصفحات، سيكون من الأفضل موضعة أرقام الصفحة حسب ما يتناسب وعرض الهامش. على سبيل المثال، إذا أردنا وضع أرقام الصفحات على جهة الهامش العريض (كما موضّح في الصورة أدناه) نقوم بالخطوات التالية: نضع مؤشر الكتابة في الصفحة الأولى ثم نذهب إلى تبويب إدراج Insert> Page Number: نختار أحد النماذج المضمّنة، وفي هذا المثال سنختار النموذج الأول لأن الهامش العريض للصفحة الأولى يقع على يمين الصفحة. ويمكننا التحكّم أكثر بموضع الرقم باستخدام علامة المسافة البادئة اليمنى: وبعد الانتهاء من موضعة وتنسيق الرقم، نؤشر الخيار Different Odd & Even Pages لكي يتسنى لنا تغيير موضع أرقام الصفحات الزوجية بشكل مستقل عن الصفحات الفردية: بعد ذلك ننتقل إلى الصفحة التالية (الزوجية)، نضع مؤشر الكتابة في منطقة التذييل، ومن قائمة Page Number في تبويب Design السياقي نختار النموذج الثالث (الرقم على يسار الصفحة): نغيّر موضع الرقم باستخدام علامة المسافة البادئة اليسرى وننسقه حسب الشكل المرغوب: وأخيرًا يمكننا معاينة المستند قبل طباعته لنتأكّد من أن أرقام الصفحات تظهر في الموضع المرغوب: تنسيق المستند الذي يحتوي على صفحة غلاف وهوامش معكوسة يمكن أن تتضمن المستندات صفحات غلاف، وخصوصًا في البحوث والتقارير، ونرغب أحيانًا في أن تكون أبعاد هوامش هذه الصفحات بشكل مغاير لبقية صفحات المستند، في هذه الحالة يمكننا استخدام الفواصل المقطعية. على سبيل المثال، سنقوم بتحويل نوع الهامش في صفحة الغلاف أدناه من المعكوس إلى الاعتيادي: نضع مؤشر الكتابة قبل أول كلمة في الصفحة الأولى بعد صفحة الغلاف ثم نذهب إلى تخطيط الصفحة Page Layout> فواصل Breaks> صفحة فردية Odd Page (وسنشرح لاحقًا لماذا اخترنا صفحة فردية): بعد ذلك نضع مؤشر الكتابة في صفحة الغلاف، ونختار نوع الهامش العادي Normal من قائمة Margins في تبويب تخطيط الصفحة: وبذلك سيصبح لدينا نوعان من الهوامش في المستند: الهامش العادي لصفحة الغلاف والهوامش المعكوسة لبقية صفحات المستند: لقد اخترنا نوع الفاصل Odd Page لأنّ الجهة الثانية لصفحة الغلاف عادة ما تكون فارغة، وعند إضافة هذا النوع من الفواصل المقطعية سيقوم بنقل محتويات المستند بعد الفاصل إلى الصفحة الفردية التالية، أي يترك صفحة فارغة بعد صفحة الغلاف. غالبًا ما تكون هذه الصفحة غير مرئية في طريقة العرض العادية للمستند، لكن سنلاحظ وجودها في نافذة معاينة الطباعة: ملاحظة: يمكن تطبيق الخطوة أعلاه على الصفحات التي تريد ترك الجهة الثانية منها فارغة كصفحات المقدمة، الفهرس، الإهداء، وغيرها. بالإضافة إلى ذلك من المعتاد ألّا تحتوي صفحة الغلاف على ترقيم، لذلك من الأفضل إزالته. ننقر على منطقة التذييل للصفحة الأولى بعد صفحة الغلاف بشكل مزدوج لتفعيلها، ومن تبويب Design السياقي نلغي تفعيل الخيار Link to Previous لنتمكّن من التحكّم بتذييل المقطع الحالي بشكل مستقل عن المقطع السابق: بعد ذلك ننقر على رقم الصفحة بزر الفأرة الأيمن ونختار Format Page Numbers: نحدد الخيار Start at ثم ندخل الرقم 1 في الحقل: وأخيرًا نرجع إلى صفحة الغلاف ونحذف رقم الصفحة بتحديده ثم الضغط على مفتاح DEL.
-
- 1
-

-
- الهوامش المعكوسة
- mirror margins
-
(و 2 أكثر)
موسوم في:
-
أخ محمد هل بإمكانك أن ترفق لي لقطة شاشة (screenshot) للورقة لكي أتمكن من مساعدتك؟
-
هناك مجموعة من دوال النصوص التي يمكنك استخدامها لتطبيق إجراء مختلفة على النصوص في الخلايا، مثل إزالة المسافات الزائدة بين النصوص، أو تغيير حالة الأحرف في اللغة الإنجليزية (يمكنك الوصول إليها من تبويب صيغ Formulas> نص Text). لكنها لا تُستخدم لإيجاد عدد النصوص أو النسبة المئوية. في المثال الذي ذكرته، اقترح أن تقوم بفرز النصوص أبجديًا (لتصبح كل جنسية معيّنة في مجموعة واحدة) ومن ثم تستخدم الدالة COUNTIF مع رمز البدل "*" لإيجاد عدد النصوص. ومن ثم تجد النسبة المئوية بقسمة عدد كل جنسية على العدد الكلي. لاحظ كيفية كتابة الصيغة في الصورة المرفقة. أخ أحمد، اسمح لي أن أطلب منك طرح اسئلتك في المرة القادمة في قسم الأسئلة والأجوبة لكي يستفيد من الجواب كل المستخدمين ولكي نتعاون جميعًا على مساعدتك (بإمكانك الإشارة إلى اسمي عند طرح السؤال لكي يصلني تنبيه بذلك).