تعتبر القوائم المنسدلة في اكسل مفيدة على وجه الخصوص عند مشاركة المصنفات مع الآخرين. فهي تُستخدم للتحكّم بمدخلات مُستخدِم المصنف بإجباره على إدخال قيمة محددة في الخلية. ويتم اختيار هذه القيمة من بين مجموعة قيم مدخلة مسبقًا بشكل قائمة منسدلة.
سنتعلّم في هذا الدرس كيفية إنشاء القوائم المنسدلة وتخصيص إعداداتها، كيفية حماية خيارات القائمة من التغيير، بالإضافة إلى كيفية تعيين رسائل تنبيه ترشد المستخدم عند إدخال قيمة خاطئة أو غير ملائمة.

إنشاء قائمة منسدلة
تُستخدم ثلاث طرق لتحديد خيارات القائمة المنسدلة:
- الفاصلة المنقوطة
- نطاق خلايا
- نطاق مسمّى باسم محدد
تؤدي كل الطرق إلى نفس النتيجة، لكن من الأفضل استخدام الطريقتين 2 أو 3 إذا كان عدد الخيارات كبيرًا الأمر الذي يجعل عملية إدخالها مطوّلة ومربكة. بالإضافة إلى ذلك تكون الطريقة الأولى حساسة لحالة الأحرف سواء كانت صغيرة أو كبيرة إذا كانت الخيارات باللغة الإنجليزية. إذ ستظهر افتراضيًا نافذة تنبيه بخطأ إذا قام المستخدم بإدخال قيمة يدويًا وكانت حالة الأحرف غير مطابقة لحالة الأحرف لأحد خيارات القائمة المنسدلة.
بصورة عامة، لإنشاء قائمة منسدلة، نحدد الخلية التي نريد إظهار الخيارات فيها ثم نذهب إلى تبويب Data> التحقق من صحة البيانات Data Validation:
نحدد الخيار List من قائمة Allow ثم ندخل خيارات القائمة بصورة مباشرة في حقل Source مع الفصل بين كل خيار وآخر بفاصلة منقوطة (;) إذا كان عددها صغيرًا:
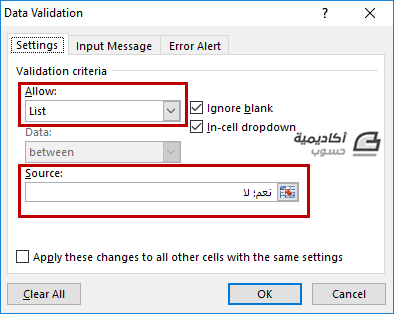
بعد تحديد الخيارات ننقر على OK لإنشاء القائمة المنسدلة في الخلية المحددة:
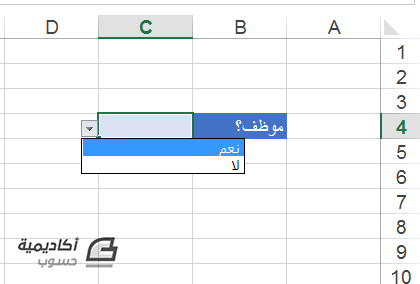
ملاحظة: إذا كانت خيارات القائمة باللغة العربية ولم يتم إنشاء القائمة بشكل صحيح، استخدم الفاصلة المنقوطة الخاصة باللغة الإنجليزية (; وليس ؛).
إذا كان عدد خيارات القائمة كبيرًا، نقوم بإدخال الخيارات مسبقًا في نطاق خلايا (صف أو عمود). وعند إنشاء القائمة ننقر على زر السهم الأحمر الصغير في حقل Source ثم نحدد النطاق:
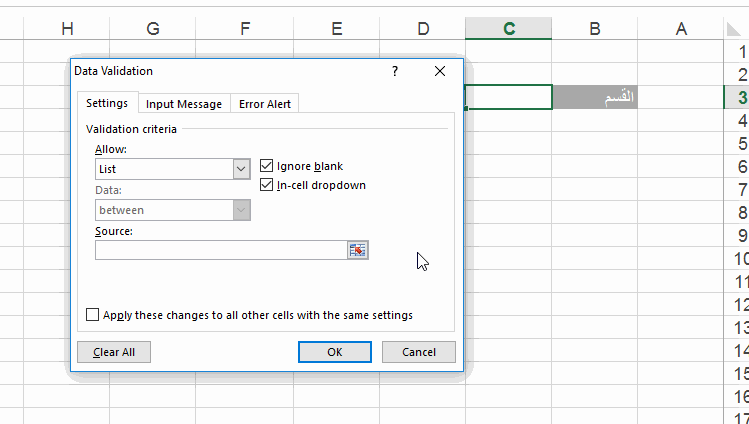
ملاحظة: يمكن تحديد النطاق من ورقة عمل أخرى وليس من ورقة العمل الحالية حصرًا، لهذا الأمر فائدة في حماية خيارات القائمة من التعديل كما سنشرح في فقرة لاحقة.
الطريقة الأخيرة لتحديد الخيارات هي بتسمية نطاق الخلايا الذي يحتوي على هذه الخيارات. نحدد النطاق ثم ندخل الاسم المرغوب في حقل الاسم ونضغط على مفتاح ENTER من لوحة المفاتيح:
يمكن أن يبدأ اسم النطاق بحرف أو فاصلة سفلية underscore (_) فقط. ويمكن أن يحتوي في الوسط على حروف، أرقام، نقاط، أو فواصل سفلية. لكن لا يمكن أن يحتوي على مسافات space، ولا يمكن أن يطابق اسم النطاق أحد أسماء الخلايا المعرّفة مسبقًا (A1، N6، Z19... إلخ).
ملاحظة: لتغيير اسم النطاق أو حذفه، نحدد النطاق ثم نذهب إلى تبويب Formulas> Name Manager:
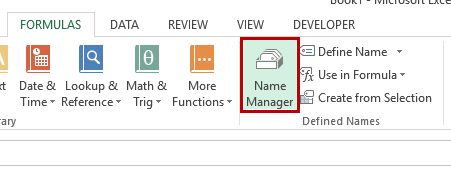
نحدد الاسم المرغوب وننقر على Edit لتحريره أو Delete لحذفه:
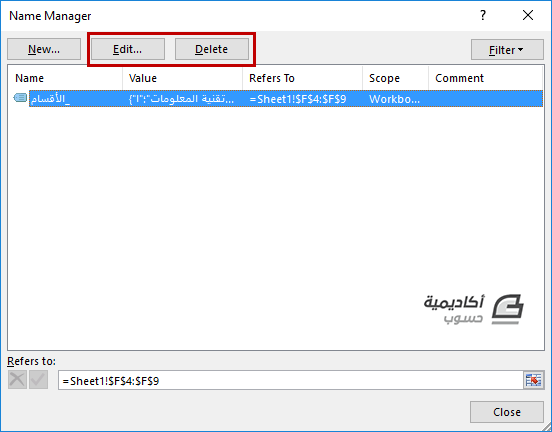
عندما نريد إنشاء قائمة منسدلة باستخدام اسم النطاق، نضع مؤشر الفأرة في حقل Source ثم نضغط على مفتاح F3. سيظهر مربّع حوار صغير نحدده منه اسم النطاق المرغوب ثم ننقر على OK> OK:
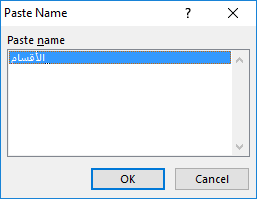
وبكل الطرق سنحصل على نفس النتيجة:
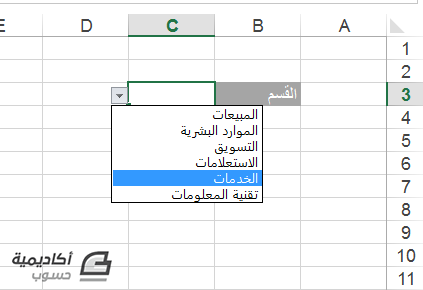
من فوائد استخدام الطريقتين 2 أو 3 هو أنّه بإمكاننا تعديل خيارات القائمة من الورقة مباشرة دون الحاجة إلى استخدام مربّع الحوار Data Validation لأننا حددنا نطاق خلايا وليس قيمًا محدّدة.
نستطيع استخدام نفس القائمة المنسدلة في أكثر من مكان سواء في المصنّف الحالي أو في مصنّفات أخرى وذلك عن طريق تحديد الخلية التي تحتوي على القائمة المنسدلة ونسخها (CTRL+ C) ثم لصقها في المكان المرغوب (CTRL+ V).
إضافة تلميح شاشة وتنبيه خطأ للقائمة المنسدلة
بإمكاننا إرشاد المستخدم إلى وجود قائمة منسدلة في الخلية يمكنه اختيار أحد خياراتها باستخدام تلميح شاشة أو رسالة إدخال Input Message تظهر للمستخدم عند النقر على الخلية.
لإضافة رسالة إدخال وتخصيصها، ننقر على تبويب Input Message في مربّع الحوار Data Validation. بعدها نتأكّد من تأشير مربع الخيار Show input message when cell is selected، ثم ندخل عنوان الرسالة ومتنها في حقلي Title وInput Message على التوالي:
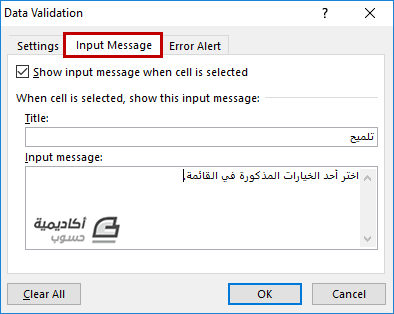
وبذلك سيظهر التلميح للمستخدم عند تحديد خلية القائمة المنسدلة:
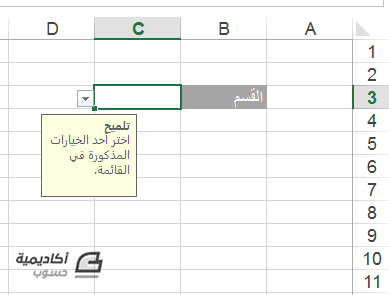
بالإضافة إلى ذلك، نستطيع التحكّم أكثر في مدخلات الخلية التي تحتوي على قائمة منسدلة باستخدام رسائل أو تنبيهات الخطأ. فبشكل افتراضي يستطيع المستخدم ترك خلية القائمة المنسدلة فارغة دون أن يحدد أي خيار وينتقل إلى الخلية التالية باستخدام أحد المفتاحين TAB أو ENTER. لكن، إذا رغبنا في إجباره على تحديد أحد خيارات القائمة، في هذه الحالة نلغي تأشير الخيار Ignore Blank عند إنشاء القائمة المنسدلة:
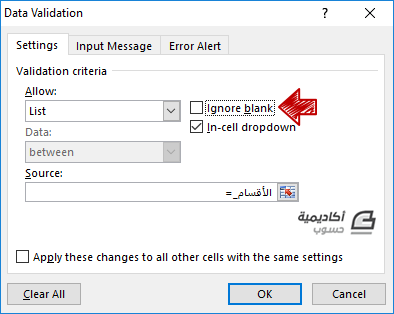
في هذه الحالة ستظهر رسالة تنبيه تخبر المستخدم بأنّ القيمة المدخلة غير صحيحة:
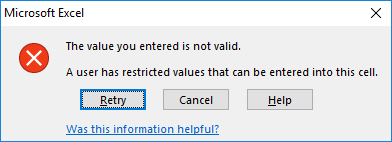
ونفس رسالة التنبيه تظهر إذا قام المستخدم بإدخال قيمة لا تتطابق مع أحد خيارات القائمة. وبإمكانه في هذه الحالة النقر على زر Retry لإعادة المحاولة وإدخال قيمة صحيحة.
لتخصيص تنبيه الخطأ، ننقر على تبويب Error Alert في مربع الحوار Data Validation. نتأكّد من تأشير الخيار Show error alert after invalid data is entered، نختار نمط التنبيه من قائمة Style، وندخل العنوان ورسالة الخطأ في حقلي Title وMessage على التوالي:
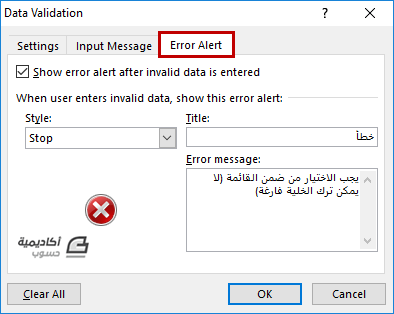
وبهذه الطريقة يمكننا تخصيص التنبيه وإظهار الرسالة المرغوبة:
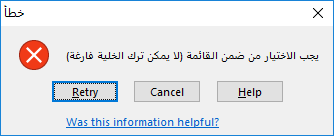
إذا لم نكن ترغب في إضافة تلميح شاشة وتنبيه خطأ، نلغي تأشير مربعي الخيار Show input message when cell is selected و Show error alert after invalid data is enteredفي تبويبي Input Message وError Alert على التوالي.
حماية القوائم المنسدلة من التعديل
بإمكاننا القيام بعدة إجراءات للتأكّد من عدم التلاعب بخيارات القائمة المنسدلة، كالتعديل، الحذف، أو الإضافة من قبل المستخدم. الإجراء الأول هو إخفاء الخلايا مصدر الخيارات. بإمكاننا إخفاء العمود، الصف، أو الورقة التي تحتوي على خيارات القائمة المنسدلة.
لإخفاء العمود/الصف ننقر عليه بزر الفأرة الأيمن ونختار Hide:
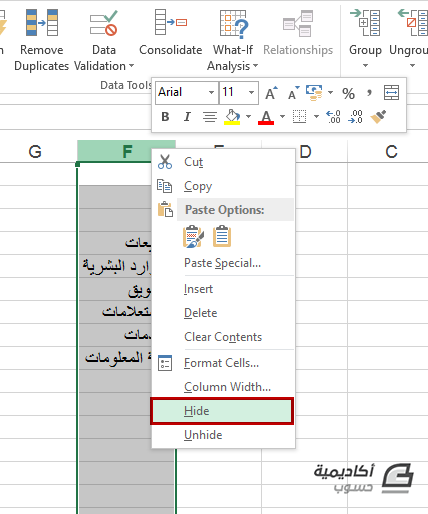
يمكننا أن نستدل على العمود أو الصف المخفي من تسلسل عناوين الأعمدة أو الصفوف (عند اختفاء أحد العناوين)، أو من خلال الخطين المتوازيين (العموديين في حالة الأعمدة، والأفقيين في حالة الصفوف) في منطقة العناوين:
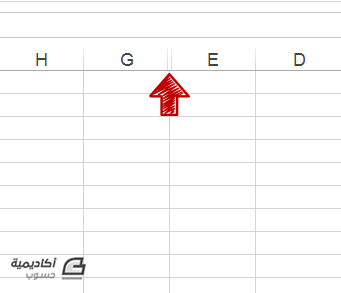
فإذا رغبنا في إعادة إظهار العمود/الصف وتعديل مدخلات الخلية، نحدد العمودين/الصفين اللّذين يقعان قبل وبعد العمود/الصف المخفي، ننقر عليهما بزر الفأرة الأيمن ونختار Unhide:
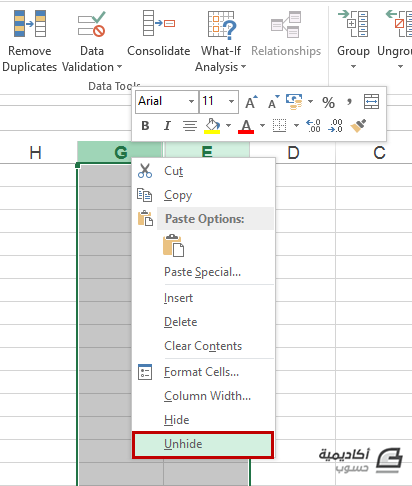
أمّا إخفاء الورقة التي تحتوي على مصدر خيارات القائمة فيتم بالنقر على اسم الورقة بزر الفأرة الأيمن واختيار Hide:
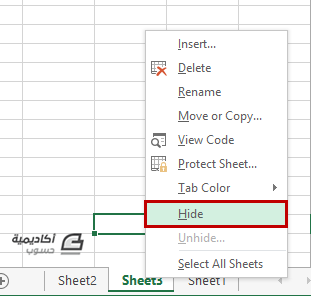
وهنا تظهر الفائدة من إمكانية تحديد نطاق خيارات القائمة المنسدلة من أوراق عمل أخرى مثلما ذكرنا في ملاحظة سابقة.
لإعادة إظهار الورقة المخفية، ننقر بزر الفأرة الأيمن على اسم أحد أوراق العمل ونختار Unhide:
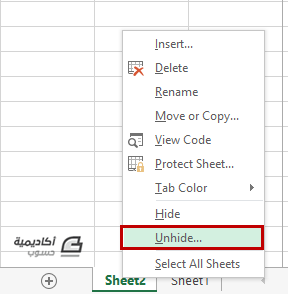
نحدد الورقة التي نريد إظهارها ثم ننقر على OK:
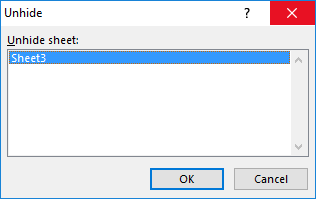
الإجراء الثاني هو حماية الورقة بكلمة سرية، وفي هذه الحالة لا يستطيع المستخدم إجراء أي تعديل على كل محتويات الورقة وليس على نطاق خيارات القائمة المنسدلة فقط.
لحماية الورقة بكلمة سرية ننقر على اسمها بزر الفأرة الأيمن ونختار Protect Sheet:
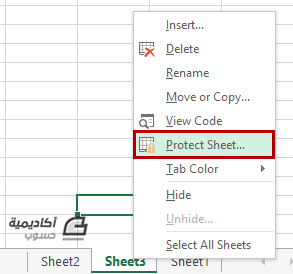
ثم نقوم بإدخال الكلمة السرية وتأكيدها مرة أخرى.
لاحقًا، عندما يحاول المستخدم إجراء أي تغيير على الورقة ستنبثق نافذة تنبّهه إلى أنّ الورقة محمية ولا يمكن تعديلها:
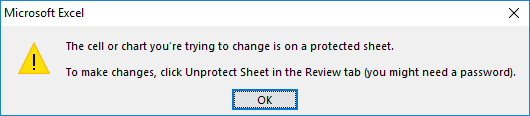
لفك حماية الورقة، ننقر عليها بزر الفأرة الأيمن، نختار Unprotect Sheet، ثم نؤكد إلغاء الحماية بإدخال الكلمة السرية:
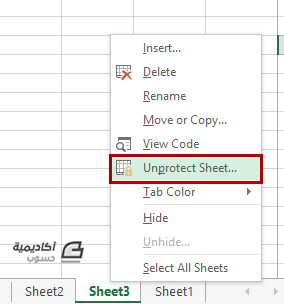
الإجراء الثالث هو بحماية الخلايا بكلمة سرية، وهو برأيي الخيار الأفضل. فبدلًا من حماية أو إخفاء الورقة بالكامل، نقوم بحماية نطاق الخلايا الذي يحتوي على خيارات القائمة المنسدلة فقط. لكن قبل أن نقوم بذلك يجب أن نغيّر خيار حماية الورقة الافتراضي. ننقر بزر الفأرة الأيمن على أيقونة المثلث في زاوية الورقة لتحديد الورقة بالكامل، ثم نختار Format Cells:
من تبويبProtection نلغي تحديد مربّع الخيار Locked ثم ننقر على OK:
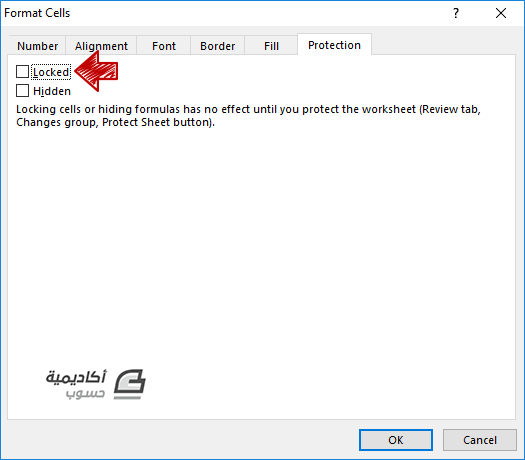
نحدد نطاق الخلايا الذي نريد حمايته بكلمة سرية، ننقر عليه بزر الفأرة الأيمن ونختار Format Cells:
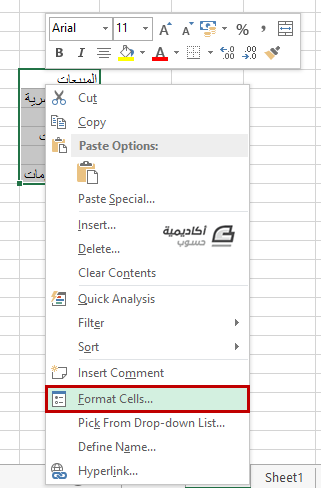
نقوم بتأشير مربع الخيار Locked من تبويب Protection ثم ننقر على OK:
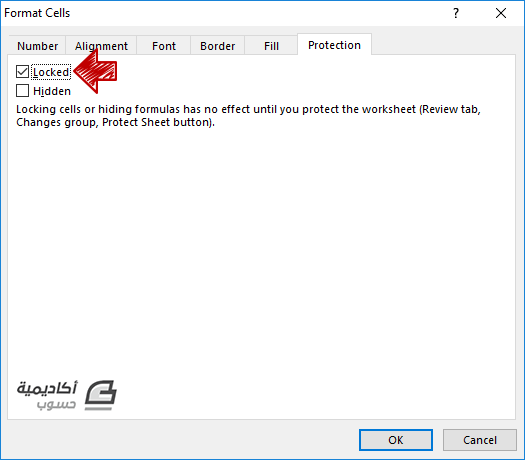
بعد ذلك نقوم بحماية الورقة بكلمة سرية بنفس الخطوات المذكورة أعلاه. في هذه الحالة سيتمكّن المستخدم من تعديل خلايا الورقة على الرغم من تحديد كلمة سرية لأننا قمنا بإلغاء خيار التأمين الافتراضي، باستثناء نطاق الخلايا الذي قمنا بتحديده وتأمينه.
لمعرفة المزيد حول حماية المصنفات وأوراق العمل تفضّل بالاطلاع على هذا الدرس.
تعديل خيارات القائمة المنسدلة
لتعديل القائمة المنسدلة التي تم تحديد خياراتها باستخدام الفاصلة المنقوطة، نحدد الخلية التي تحتوي القائمة، ثم ننقر على Data Validation من تبويب Data. بعد ذلك نجري التعديل المرغوب على حقل Source ثم ننقر على OK:
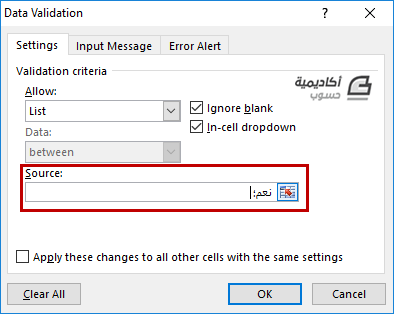
أما القائمة المنسدلة التي تم تحديد خياراتها باستخدام نطاق خلايا أو النطاق المسمّى باسم معيّن، فيمكننا إجراء التعديل بشكل مباشر على محتويات الخلية وليس من مربع الحوار Data Validation. وإذا رغبنا في إضافة خيار إلى القائمة، ننقر بزر الفأرة الأيمن على إحدى خلايا النطاق ونختار Insert:
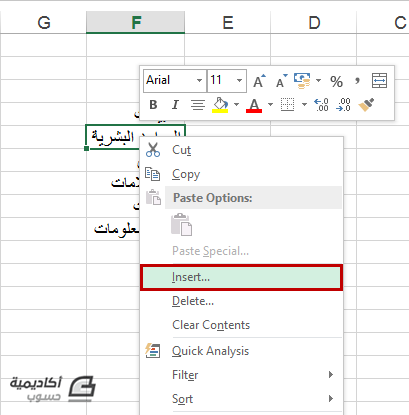
نبقي الخيار الافتراضي Shift Cells Down مؤشرًا ثم ننقر على OK:
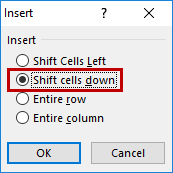
ثم ندخل الخيار الجديد في الخلية الفارغة التي تم إدراجها:
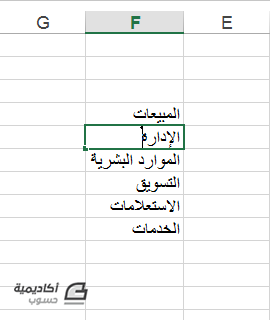
وسينعكس التغيير الذي قمنا بإجرائه على قائمتنا المنسدلة:
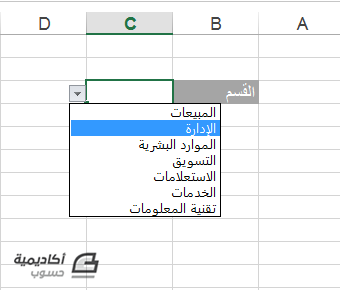
والخطوات نفسها نطبّقها عندما نريد حذف أحد خيارات القائمة المنسدلة. ننقر بزر الفأرة الأيمن على خلية النطاق التي تحتوي الخيار الذي نريد حذفه ثم نختار Delete، وسينعكس هذا التغيير على قائمتنا المنسدلة:
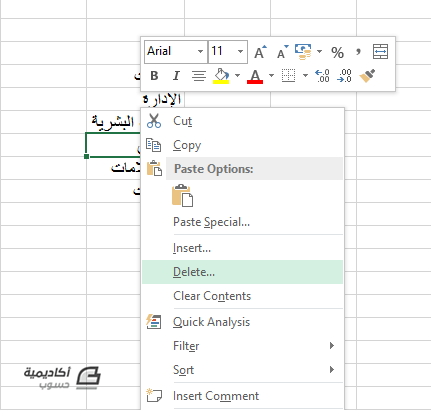
أمّا إذا رغبنا في حذف القائمة المنسدلة برمّتها من الخلية، نحدد الخلية ثم نذهب إلى Data> Data Validation> Clear All:
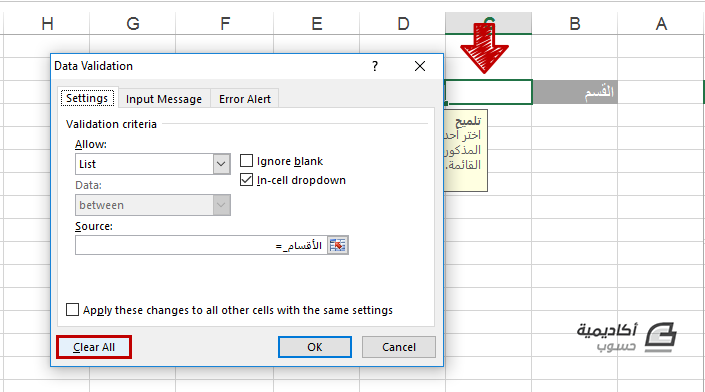
تم التعديل في بواسطة يوغرطة بن علي

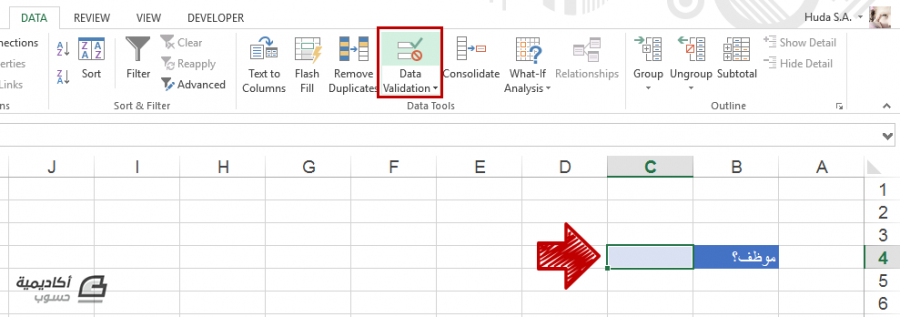
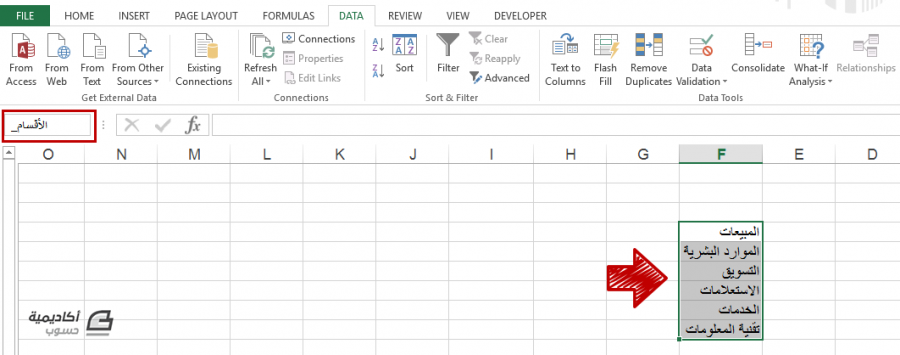
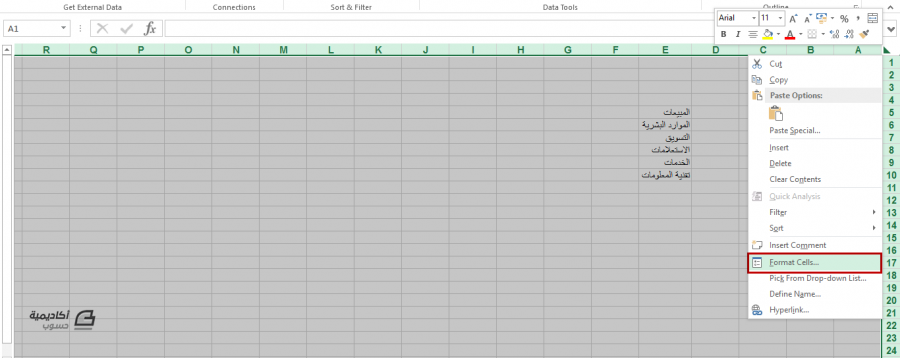












أفضل التعليقات
انضم إلى النقاش
يمكنك أن تنشر الآن وتسجل لاحقًا. إذا كان لديك حساب، فسجل الدخول الآن لتنشر باسم حسابك.