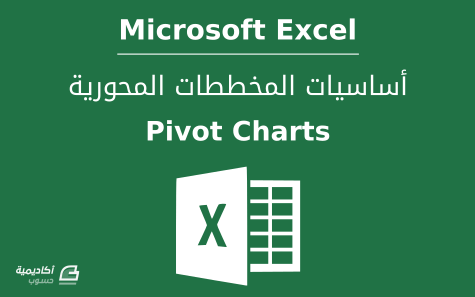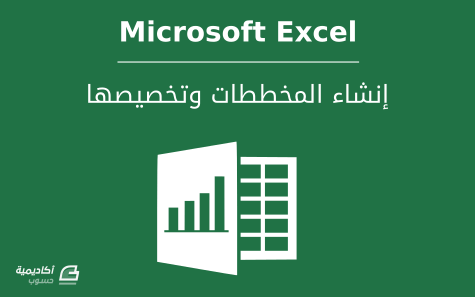البحث في الموقع
المحتوى عن 'charts'.
-
يكثُر استخدام المخططات البيانيّة في مواقع الويب لتقريب المعلومة للزّائر. سنرى في هذا الدرس كيفية إنشاء مخطّطات بيانية في تطبيق Laravel باستخدام مكتبة Morris.js. سنفترض أن لديك مشروع Laravel معدًّا وجاهزًا للعمل، وقاعدة بيانات مضبوطة. تتلخّص خطوات هذا الدرس في ما يلي: إنشاء نموذج Model للتطبيق إضافة للتهجيرات Migrations المرتبطة به. إنشاء متحكّمات Controllers وعروض Views لإظهار البيانات للزائر. إنشاء معمل نماذج Model Factory لإضافة بيانات إلى قاعدة البيانات من أجل عرضها على هيئة مخططات بيانية. استخدام Mirror.js لتنسيق البيانات وعرضها في مخطّطات. النموذج نبدأ بإنشاء نموذج نُسمّيه Widget؛ نستخدم الخيار m- لإنشاء تهجير في نفس الوقت: php artisan make:model Widget -m نفتح ملف التهجير ونعدّله ليصبح على النحو التالي: class Widget extends Model { // protected $fillable = ['widget_name']; public $timestamps = false; } أعطينا القيمة false للمتغيّر timestamps$ حتى لا يُملأ الحقلان created_at وupdated_at تلقائيا في جدول البيانات. سنتستخدم معمل النماذج في ما بعد لملْء هذين الحقلين. ننتقل لملف التهجير ونضيف حقلا جديدا باسم widget_name إلى الجدول في قاعدة البيانات؛ تصبح الدالة up على النحو التالي: public function up() { Schema::create('widgets', function (Blueprint $table) { $table->increments('id'); $table->string('widget_name')->unique(); $table->timestamps(); }); } انتهينا الآن من العمل على النموذج والتهجير. يمكنك مراجعة مقال كيف تنشئ نموذجا Model في Laravel للمزيد. نفذ التهجير بالأمر التالي في مجلد المشروع: php artisan migrate تهيئة التطبيق سنحتاج لمسارات للوصول إلى صفحات الموقع، عروض لإظهار البيانات، ومتحكمات للربط بين المسارات، النماذج والعروض. سنستخدم الأمر التالي الذي يُنشئ نموذجا للمستخدمين مع مسارات وعروض جاهزة لتسجيل المستخدمين في قاعدة البيانات وللولوج إلى التطبيق: php artisan make:auth نفتح ملفّ العرض app.blade.php الموجود في المجلّد resources/views/layouts لتحريره. هذا هو المخطّط الرئيس لعروض Blade الذي أنشأه الأمر السابق. ابحث عن التعليق التالي: <!-- Left Side Of Navbar --> والذي توجد أسفله العناصر اليسرى من القائمة العلوية. سنضيف رابطين جديدين إلى القائمة، الأول للائحة بجميع التسجيلات الموجودة في الجدول widgets (كما فعلنا في درس استخدام الاستثناءات Exceptions المخصَّصة في Laravel) والثاني لصفحة المخطَّط البياني: <li><a href="{{ url('/widgets') }}">Widgets</a></li> <li><a href="{{ url('/charts') }}">Chart</a></li> المسارات أضفنا أعلاه رابطين؛ إلا أن المسارات التي تتولى الإجابة عنهما غير موجودة حتى الآن. نفتح ملف routes.php الموجود على المسار app\Http لإضافتها: Route::group(['middleware' => 'web'], function () { Route::auth(); Route::get('/charts', 'HomeController@charts'); }); Route::group(['middleware' => 'web'], function () { Route::auth(); Route::get('/widgets', 'HomeController@widgets_list'); }); Route::group(['middleware' => 'web'], function () { Route::auth(); Route::get('/widget/{id}', 'HomeController@widget_detail'); }); جعلنا المسارات محمية لكي يصل إليها المستخدمون المسجّلون فقط. الجديد هنا (مقارنة مع درس الاستثناءات المخصّصة المُشار إليه أعلاه) هو إضافة المسار charts/ الذي تتولى دالة charts في المتحكّم HomeController الإجابة عنه. بالنسبة للمسارين الآخرين فأحدهما (widgets/) يعرض أسماء جميع التسجيلات في الجدول widgets والآخر ({widget/{id/) يعرض اسم التسجيلة ذات المعرّف id. المتحكم يوجد لدينا متحكّم واحد ناتج عن تطبيق أمر artisan الأخير. هذا المتحكّم هو HomeController. نفتح ملف المتحكّم HomeController.php الموجود على المسار app/Http/Controllers لتحريره. نضيف الدوال المذكورة في ملف المسارات السابق: public function widgets_list() { $widgets = Widget::Paginate(10); return view('widgets.widgets',array('widgets' => $widgets)); } public function widget_detail($id) { $widget = Widget::find($id); return view('widgets.widget_detail', array('widget_name' => $widget->widget_name)); } public function charts() { $yearCounts = Widget::select(DB::raw('year(created_at) as year'), DB::raw('count(widget_name) as `count`')) ->groupBy('year')->get(); $chartData = (sizeof($yearCounts) > ) ? $yearCounts : null; if ($chartData) { return view('widgets.widgets_chart',array('chartData' => $chartData)); } else { return view('widgets.nowidgets'); } } تبحث الدالة widgets_list عن محتويات الجدول widgets باستخدام دوال النموذج Widget. لاحظ أننا نريد تقسيم النتائج إلى صفحات بحيث تحوي كل صفحة عشرة نتائج، لذا استدعينا الدالة Paginate في الصّنف (النموذج) Widget. نُرسل ما عثرنا عليه إلى العرض widgets الموجود في مجلّد widgets ضمن مجلد العروض resources/views. في الدالة widget_detail نبحث عن التسجيلة ذات المعرّف id ونظهرها في العرض widget_detail ضمن مجلد widgets السابق. نأتي الآن للدالة charts التي تهيّئ البيانات لعرضها على هيئة مخطط بياني. نريد أن نعثُر على عدد التسجيلات المدرجة في جدول قاعدة البيانات مجموعة حسب السنة؛ على النحو التالي مثلا: year-|--count 2016 | 16 2015 | 12 2014 | 15 2013 | 11 يمكّننا استعلام SQL التالي من الحصول على ما نريد: SELECT COUNT(widget_name) AS count, YEAR(created_at) AS year FROM widgets GROUP BY year; يمكن أن ننفّذ هذا الاستعلام باستخدام الواجهة DB كالتالي: DB::select('SELECT COUNT(widget_name) AS count, YEAR(created_at) AS year FROM widgets GROUP BY year;'); أو على النحو التالي: Widget::select(DB::raw('year(created_at) as year'), DB::raw('count(widget_name) as `count`')) ->groupBy('year')->get(); نحصُل في كلتا الحالتين على مصفوفة Array من عمودين بناتج تنفيذ الاستعلام. راجع مقال استخدام Eloquent ORM للتعامل مع قاعدة البيانات في Laravel 5 حول الموضوع. لا تنس استيراد النموذج Widget والواجهة DB قبل استخدامهما في المتحكّم: use App\Widget; use DB; نفحص المصفوفة المتحصَّل عليها؛ في حال وجود نتائج نرسلها إلى العرض widgets_chart ضمن المجلد resources/views/widgets؛ وإلا نظهر العرض nowidgets الموجود في نفس المجلّد. سنؤخّر الحديث عن العروض إلى أن ننشئ معمل نماذج لملْء جدول قاعدة البيانات. معمل النماذج وبذر قاعدة البيانات تحدثنا في درس عن استخدام معمل النماذج Model factory لتوليد بيانات الاختبار، سنعمل بنفس المبدأ هنا. ننشئ ملفا باسم WidgetFactory.php على المسار database/factories ونضيف إليه المحتوى التالي: <?php $factory->define(App\Widget::class, function (Faker\Generator $faker){ return [ 'widget_name' => $faker->unique()->word, 'created_at' => $faker->dateTimeBetween($startDate = '-4 years', $endDate = 'now') ]; }); تنشئ الشفرة السابقة تسجيلا في جدول البيانات widgets بتوليد محتويات الحقلين widget_name وcreated_at. لاحظ أننا نستخدم مكتبة Faker. حدّدنا تاريخ created_at بالمجال من قبل أربع سنوات إلى الآن. يأتي الآن دور بذر البيانات. ننشئ صنفا لبذر الجدول widgets: php artisan make:seeder WidgetTableSeeder نفتح الملف database/seeds/WidgetTableSeeder.php ونحرّر الدالة run ليصبح كالتالي: public function run() { Widget::truncate(); factory(Widget::class, 50)->create(); } نحذف محتوى الجدول لكي لا يحصُل تعارض مع البيانات الجديدة التي سنولّدها؛ ثم نستخدم معمل النماذج لإدراج 50 تسجيلة. لا تنس استيراد النموذج Widget: use App\Widget; يمكننا الآن تنفيذ الأمر التالي لبذر البيانات في الجدول: php artisan db:seed --class=WidgetTableSeeder توجد طريقة أخرى هي التي سنستخدمها. نحرّر الملف DataBaseSeeder.php الموجود على نفس مسار WidgetTableSeeder.php ونضيف ما يلي إلى الدالة run: Widget::unguard(); $this->call(WidgetTableSeeder::class); Widget::reguard(); نطلُب نزع الحماية عن الجدول قبل بذره ثم نعيدها إليه. يؤدي النداء call مهمّة البذر. يتيح الملف DataBaseSeeder إمكانية تنفيذ أصناف بذر عدّة بنفس الأمر التالي: php artisan db:seed بقيت الخطوة الأخيرة وهي إنشاء العروض. العروض نأتي الآن للعروض التي ورد ذكرها في المتحكّم دون أن تكون أنشئت. ستجد العروض في الملف المرفق. نشير إلى استخدام التعليمة التاليّة في العرض widgets: {!! $widgets->render() !!} تظهر هذه التعليمة روابط للتنقل بين التسجيلات إذا كان عددها يفوق العشرة. هذا ناتج عن استخدامنا للدالة Paginate في المتحكم أعلاه. نأتي الآن لشرح العرض widgets_chart الذي يتضمن المخطّط البياني الذي نهدف لإنشائه في هذا الدرس. @extends('layouts.app') @section('content') <div class="container"> <div class="row"> <div class="col-md-10 col-md-offset-1"> <div class="panel panel-default"> <div class="panel-heading">Chart</div> <div class="panel-body"> <div id="chart" style="height: 250px;"> </div> </div> </div> </div> </div> </div> <link rel="stylesheet" href="//cdnjs.cloudflare.com/ajax/libs/morris.js/0.5.1/morris.css"> <script src="//ajax.googleapis.com/ajax/libs/jquery/1.9.0/jquery.min.js"></script> <script src="//cdnjs.cloudflare.com/ajax/libs/raphael/2.1.0/raphael-min.js"></script> <script src="//cdnjs.cloudflare.com/ajax/libs/morris.js/0.5.1/morris.min.js"></script> <script> var data = <?php echo json_encode($chartData) ?>; Morris.Line({ element: 'chart', data: data, xkey: 'year', ykeys: ['count'], labels: ['widgets created'] }); </script> @endsection يمدّد العرضُ العرض الرئيس layouts.app ويعرّف محتوى المقطع content. يوجد في هذا المقطع العنصُر التالي ذي المعرّف chart: <div id="chart" style="height: 250px;"> </div> سيُعرَض المخطّط البياني في هذا العنصُر. تأتي بعد ذلك اعتماديات مكتبة Morris: <link rel="stylesheet" href="//cdnjs.cloudflare.com/ajax/libs/morris.js/0.5.1/morris.css"> <script src="//ajax.googleapis.com/ajax/libs/jquery/1.9.0/jquery.min.js"></script> <script src="//cdnjs.cloudflare.com/ajax/libs/raphael/2.1.0/raphael-min.js"></script> <script src="//cdnjs.cloudflare.com/ajax/libs/morris.js/0.5.1/morris.min.js"></script> وأخيرا السكربت الذي سيرسُم المخطّط: <script> var data = <?php echo json_encode($chartData) ?>; Morris.Line({ element: 'chart', data: data, xkey: 'year', ykeys: ['count'], labels: ['widgets created'] }); </script> يستقبل السكربت البيانات التي أرسلتها الدالة charts المعرّفة في المتحكم HomeController ويحوّلها إلى صيغة JSON التي تستخدمها مكتبة Morris: var data = <?php echo json_encode($chartData) ?>; ثم نستدعي الدالة Line في مكتبة Morris: Morris.Line({ element: 'chart', data: data, xkey: 'year', ykeys: ['count'], labels: ['widgets created'] }); نمرّر للدالة معرّف العنصُر الذي سنرسم في المخطّط (المعطى element)، البيانات التي نودّ رسمها (data)، عنصُر المصفوفة الذي سيكون في المحور الأفقي للمخطّط (xkey) والعنصُر-أ و العناصر- الذي سيكون على المحور العمودي (ykeys)؛ إضافة للصيقة Label تظهر في المخطّط. نذهب الآن لرابط المشروع؛ بالنسبة لي الرابط هو: http://laraveltips.dev نسجّل مستخدما جديدا (register) ثم نضغط على الرابط Chart لنجد النتيجة التالية (قد يختلف المخطّط البياني عن الموجود في الصورة بسسب أن البيانات مولَّدة عشوائيا). الملف المرفق: laravelchart.zip ترجمة -وبتصرّف- للمقال Charts in Laravel 5.1 with Morris.js لصاحبه Bill Keck.
-
تعرّفنا في الجزء الأول من هذا الدرس على الجداول المحورية وكيفية إنشائها وتنسيقها، وسنكمل في هذا الجزء الشرح حول أساسيات الجداول المحورية بالإضافة إلى المخططات المحورية. كيفية إنشاء الحقول المحسوبة Calculated Fields في بعض الأحيان تحتاج إلى إضافة معلومات أخرى إلى تقرير PivotTable ولا تريد تغيير مصدر البيانات الأصلي، أو قد يكون إدخالها في الجدول الأصلي يستغرق الكثير من الوقت. في هذه الحالة يمكنك استخدام الحقول المحسوبة Calculated Fields. في المثال أدناه، نريد إضافة حقل تُحسب فيه قيم العمولة لنسبة عمولة تساوي 11%: نحدد خلية داخل الجدول ليظهر التبويبان السياقيان. من تبويب تحليل Analyze ننقر على: Fields, Items, &Sets > Calculated Field في مربع الحوار "إدراج حقل محسوب"، نقوم بإدخال اسم للحقل الجديد من خانة Name. ومن خانة Formula نقوم بكتابة صيغة الحقل. بما أننا نريد حساب العمولة التي تنتج من ضرب قيم المبيعات × نسبة العمولة، ستكون الصيغة بالشكل التالي: =المبيعات * %11 يمكننا كتابة كلمة "المبيعات" يدويا في الصيغة أو النقر عليها بشكل مزدوج من مربع Fields. بعد الانتهاء من كتابة الصيغة ننقر على موافق OK. سنلاحظ إضافة حقل "العمولة Sum of " إلى قائمة الحقول وإدراجه في منطقة القيم، وكذلك ظهور قيم مجموع العمولة لكل شهر لكل "صنف" في الجدول: بإمكاننا تغيير عنوان العمود من "العمولة Sum of" إلى "مجموع العمولة" بتحديد الخلية التي تحتوي على العنوان ثم إدخال الاسم الجديد في خانة الحقل النشط Active Field: إذا أردنا حذف الحقل المحسوب الذي قمنا بإضافته، نحدد خلية داخل الجدول، نذهب إلى تبويب: Analyze > Fields, Items, &Sets > Calculated Field من خانة Name نحدد الحقل الذي نرغب في حذفه (وهو حقل "العمولة" في هذا المثال)، ننقر على حذف Delete ثم موافق OK: كيفية استخدام مقسمات طريقة العرض Slicers لتصفية البيانات مقسّمات العرض Slicers هي بمثابة لوحة تحكم بصرية بعوامل التصفية Filters، وهي تختلف عن التصفية التقليدية بكونها أسهل وأسرع للاستخدام. مثلا، في الجدول أدناه، يمكننا استخدام الحقل في منطقة المرشحات ("الربع") لتصفية الجدول المحوري. فإذا أردنا عرض مبيعات الربع الأول من كل سنة فقط، نحدد "الربع الأول" ثم ننقر على موافق OK: لكن إذا أردنا التصفية حسب السنوات، أو الأشهر، دون إضافة هذه الحقول إلى منطقة المرشحات (أو إلى PivotTable)، يمكننا استخدام مقسّمات العرض. من تبويب تحليل Analyze ننقر على إدراج مقسّم طريقة العرض Insert Slicer. في مربع الحوار الذي سيظهر نحدد الحقول التي نريد إدراجها كمرشحات. سنقوم بإدراج "شهر الطلب" و"السنة" مثلا (يمكن إدراج واحد فقط أو أكثر): بعد إدراج المقسّمات، يمكننا تغيير مكانها بسحبها إلى الموضع المرغوب، أو تغيير حجما باستخدام المقابض عند حدودها: نلاحظ أن كل مقسّم يحتوي على عنوان، وهو نفسه عنوان الحقل، بالإضافة عدد من الأزرار التي تمثل عناصر ذلك الحقل. لعمل تصفية، ننقر على الأزرار داخل كل مقسّم. فلو أردنا عرض المبيعات لشهر نيسان من عام 2011، ننقر على زر "نيسان" من مقسّم "شهر الطلب": وبإمكاننا عمل تصفية متعددة (أي عرض القيم لأكثر من عنصر في المقسّم) بالضغط على مفتاح Ctrl أثناء النقر على مجموعة من الأزرار في المقسّم. ففي المثال أدناه، قمنا بعرض مجموع المبيعات لشهر "نيسان"، "حزيران" و"أيلول" من عام 2011: لإلغاء عملية التصفية، ننقر على زر إزالة التصفية في حافة المقسّم (أو نضغط مفتاحي Alt+C من لوحة المفاتيح). هناك العديد من الخيارات الخاصة بتنسيق المقسّم يمكننا الوصول إليها من تبويب خيارات Options الذي يظهر عند تحديد أي مقسّم في الورقة. يمكننا تغيير لون المقسّم باختيار أحد الأنماط Styles من معرض الأنماط: أو تغيير عند الأعمدة في المقسّم من خانة الأزرار Buttons وبالتحديد حقل الأعمدة Columns. كما يمكننا تغيير أبعاد الأزرار من نفس الخانة: يمكننا أيضا تغيير اسم المقسّم من مربع Slicer Caption في خانة Slicer: وللوصول إلى الخيارات الإضافية للمقسّم ننقر على خيارات مقسّم طريقة العرض Slicer Setting من خانة Slicer: من مربّع حوار "الإعدادات"، يمكننا تغيير عنوان المقسّم أيضا، أو عدم عرضه بإلغاء تأشير الخيار Display header. وبالإمكان تغيير طريقة فرز وتصفية عناصر المقسّم بتأشير الخيار تصاعديا Ascending أو تنازليا Descending. فإذا كانت العناصر نصية سيتم فرزها من الألف إلى الياء (أو بالعكس)، وإذا كانت العناصر رقمية سيتم فرزها من الأصغر إلى الأكبر (أو بالعكس). كما يوجد خيار استخدام قائمة مخصصة عند فرز العناصر Use Custom Lists when sorting. مثلا عندما نقوم بإلغاء تأشير هذا الخيار ستترتب العناصر في مقسّم "شهر الطلب" أبجديا: إنّ إلغاء تأشير استخدام القوائم المخصصة غير مناسب في هذه الحالة، لأننا نريد عرض الأشهر حسب ترتيبها المعتاد. لكن يكون هذه الأمر مفيدا إذا كانت مجموعة العناصر تتطلب ترتيبا محددا، يمكننا إنشاء قائمة مخصصة Custom List واستخدامها لفرز العناصر في المقسّم. وإذا كانت هناك عناصر في المقسّم لا تحتوي على بيانات لتصفيتها، ولا نرغب في عرض هذا العنصر، يمكننا تأشير الخيار Hide items with data: بعد تحديد جميع الخيارات المرغوبة ننقر على موافق OK. كيفية إنشاء PivotCharts كما هو واضح من الاسم، PivotCharts تشبه إلى حد كبير PivotTables، فبدلا من الجدول، ستُمثل القيم في مخطط يمكن تغيير طرق العرض فيه بكل سهولة كما نفعل في الجدول المحوري. هناك أكثر من طريقة لإنشاء PivotChart، إما بتحديد إحدى الخلايا داخل الجدول المحوري، ثم الذهاب إلى تبويب تحليل Analyze والنقر على PivotChart من خانة أدوات Tools: أو الذهاب إلى تبويب إدراج Insert والنقر على PivotChart من خانة مخططات Charts: أو النقر على مخططات مستحسنة Recommended Charts من نفس التبويب لعرض المخططات المقترحة والمناسبة لبياناتنا: وفي جميع الحالات سيُفتح نفس مربّع الحوار الذي يشابه مربّع الحوار الخاص بإدراج المخطط العادي (راجع درس كيفية إنشاء المخططات وتخصيصها في Excel للاطلاع على كيفية اختيار المخطط المناسب للبيانات): بعد انتقاء نوع المخطط المناسب ننقر على موافق OK ليتم إدراجه في الورقة: يرتبط هذا المخطط ارتباطا مباشرا بالجدول المحوري، أي أنّ أي تغيير نجريه على الجدول سيتم تحديث المخطط على أساسه. وبالمثل، أي تغيير يجري على المخطط سيتم تحديث الجدول ليعكس هذا التغيير. فلو قمنا، مثلا، بعمل تصفية لعرض قيمة الربع الثاني في المخطط، سيتم تطبيق نفس العملية على المخطط تلقائيا: وإذا قمنا بإلغاء تأشير حقل "الفرع" من الجدول، وتأشير حقل "السنة"، سيتغير المخطط تبعا لذلك: وحتّى لو استخدمنا مقسّمات طريقة العرض Slicers لتصفية الجدول، سيتغير المخطط أيضا: ولتجنّب ازدحام العناصر في الورقة، يمكننا نقل المخطط إلى ورقة جديدة فارغة. ننقر على المخطط لتحديده، نذهب إلى تبويب تحليل Analyze ثم ننقر على نقل المخطط Move Chart من خانة إجراءات Actions: نحدد الخيار ورقة جديدة New Sheet ونقوم بإدخال اسم الورقة، ثم ننقر على موافق OK: سيتم نقل المخطط إلى ورقة جديدة. وستصبح لدينا المزيد من المساحة مما يسّهل تحليل المخطط: وكما في الجدول المحوري، يحتوي المخطط على أربع مناطق: منطقة عوامل التصفية Filters، منطقة حقول المحور Axis، منطقة وسائل الإيضاح Legend، ومنطقة القيم Values. وبإمكاننا تغيير طريقة عرض المخطط بإعادة ترتيب الحقول وسحبها من منطقة إلى أخرى حسب المطلوب كما فعلنا في الجدول: توجد العديد من الخيارات لتصميم وتنسيق المخطط المحوري تماما كما في المخططات العادية. فمن تبويب تصميم Design يمكننا تغيير نمط المخطط من معرض الأنماط Chart Styles، أو تغيير ألوانه من أمر ألوان Colors: كما يمكننا إضافة عناصر إلى المخطط من أمر Add Chart Element أو تغيير تخطيط المخطط من أمر Chart Layout (تُعرض معاينة مباشرة للتخطيط بمجرد تمرير الفأرة فوقه): إذا، فالمخططات المحورية هي عبارة عن مخططات عادية بمرونة وخيارات الجداول المحورية.
-
تُستخدم المخططات لتمثيل جداول البيانات الرقمية بشكل مرئي وبمختلف التخطيطات، مما يساعدك على فهم العلاقة بين البيانات بسهولة وسرعة. فلا تحتاج إلى مراجعة كل رقم على حدة لمعرفة أيها أكبر وأيها أصغر، مثلا، في جداول البيانات التي قد تكون كبيرا جدا والتي تسبب إضاعة وقتك مقابل الجهد الكبير. يوفّر مايكروسوفت اكسل مجموعة متنوّعة وكبيرة من المخططات التي يمكنك استخدامها لكل نوع من أنواع البيانات. لكن مع هذا التعدد في أنواع المخططات، قد يكون من الصعب أو المحيّر أحيانا اختيار نوع المخطط المناسب لبياناتك. إذا كيف يمكنك اختيار المخطط المناسب؟ الأمر أصبح أسهل بوجود أمر المخططات المستحسنة Recommended Charts. عليك أولا أن تقوم بتحديد البيانات (أو جزء منها) التي تريد تمثيلها على شكل مخطط، ثم انقر فوق المخططات المستحسنة من تبويب إدراج Insert: من مربع الحوار إدراج مخطط وفي تبويب Recommended Charts ستُعرض مجموعة من المخططات التي تُلائم نوع البيانات التي حددتها مع معاينة لشكل المخطط ووصف لاستخدام المخطط. يمكنك اختيار أحد المخططات المقترحة: أو يمكنك النقر فوق تبويب كافة المخططات All Charts إن كنت ترغب في استعراض المزيد من الخيارات. هناك مجموعة من التصنيفات، وتحت كل تصنيف تندرج مجموعة من المخططات بطرق عرض مختلفة للبيانات. استكشف هذه المجموعة بنفسك لتعثر على ما يناسب بياناتك، ومرر الفأرة فوق أحد المصغرات لمعاينتها بشكل أكبر. بعد تحديد المخطط المطلوب انقر موافق OK: وكذلك، يمكنك معرفة المخطط المناسب بتمرير الفأرة فوق أيقونات المخططات من خانة مخططات Charts في تبويب إدراج Insert، إذ سيُعرض تلميح بسيط يخبرك متى تستخدم هذه المخططات ومتى تكون مفيدة: مثلا يخبرنا التلميح (الموضح في الصورة أعلاه) أن المخطط الدائري يُستخدم لعرض نسبة كل جزء من المجموع الإجمالي. انقر على السهم بجانب كل أيقونة لاستعراض بقية الأشكال لهذا المخطط. كيفية إنشاء المخطط كما ذكرت في الفقرة أعلاه، لإنشاء المخطط يجب أن تقوم بتحديد البيانات أو جزء البيانات التي تريد تمثيلها بشكل مخطط. بعدها انقر فوق المخططات المستحسنة Recommended Charts أو انقر فوق أحد أنواع المخططات من خانة Charts لتُعرض قائمة الخيارات: لاحظ أنّه بمجرد تمريرك الفأرة فوق نوع المخطط سيُنشأ المخطط في ورقة العمل كمعاينة مباشرة، وسيظهر تلميح أيضا يدلّك على الحالات التي يستخدم فيها هذا النوع. عندما تقرر نوع المخطط الذي يناسبك انقر فوقه بزر الفأرة الأيسر لكي يتم إدراجه: يمكنك نقل المخطط من منطقة إلى أخرى داخل ورقة العمل بالنقر فوق أي مساحة فارغة داخل المخطط والسحب إلى المنطقة المرغوبة. لاحظ عند تحديد المخطط ظهور تبويبين سياقيين يحتويان على مجموعة من الأوامر الخاصة بتنسيق المخطط وتصميمه. كما تظهر ثلاث أيقونات بجانب المخطط توفر وصولا سريعا لمجموعة من الأوامر الخاصة بتصميم المخطط: من أيقونة + يمكنك إلغاء تأشير/تأشير عناصر المخطط التي تريد إزالتها/إضافتها إلى المخطط، كخطوط الشبكة، المحاور، إلخ. ومن أيقونة الفرشاة يمكنك تغيير ألوان المخطط أو نمطه. أما أيقونة القمع فتُستخدم لعمل تصفية لنقاط البيانات وأسمائها التي لا ترغب في عرضها في المخطط. سنقوم مثلا بإضافة عنوان للمخطط، بالنقر فوق أيقونة + وتأشير خيار عنوان المخطط Chart Title: بعد إضافة مربع العنوان سنقوم بتحديد النص (chart title) داخل المربع لحذفه وإضافة العنوان المناسب. كما سنقوم بتغيير ألوان المخطط بالنقر فوق أيقونة الفرشة ومن تبويب ألوان Colors: يمكنك الوصول إلى هذه الخيارات من تبويب تصميم Design السياقي أيضا كما سنشرح لاحقا في هذا المقال. تخصيص نصوص المخطط بإمكانك تنسيق النصوص داخل المخطط تماما كما تفعل بأي نص آخر في ورقة العمل من خلال الأوامر الخاصة بتنسيق النصوص في تبويب الصفحة الرئيسية. لتنسيق النصوص، ولتكن نصوص المحور الأفقي مثلا، حددها أولا بالنقر بزر الفأرة الأيسر فوق المحور ليظهر مربع التحديد ذو المقابض الأربعة، ثم اذهب إلى تبويب الصفحة الرئيسية Home وأجر التغييرات المرغوبة: بإمكانك، مثلا، تغيير اللون، الحجم، السمك، أو ميل النص. لكنّ اكسل يوفّر أكثر من ذلك بكثير فيما يتعلّق بتخصيص النصوص. للوصول إلى الخيارات المتقدمة حدّد عنصر المخطط (الذي يحتوي على نصوص)، انقر بزر الفأرة الأيمن واختر تنسيق Format (بما أنّني حددت عنوان المخطط فالخيار هنا هو تنسيق عنوان المخطط Format Chart Title): ستُفتح لوحة التنسيق. كما تلاحظ يوجد تبويبان. الأول، خيارات العنوان Title Options، وهو يحتوي على الخيارات المتعلقة بالمربع الذي يحتوي النص. والثاني، خيارات النص Text Options، وهو يحتوي على الخيارات المتعلّقة بالنص داخل مربع العنوان، وهو ما يهمنا هنا. وفي داخل تبويب خيارات النص توجد ثلاثة تبويبات فرعية. الأول يحتوي على خيارات تعبئة وحدود النص. يمكنك من خلاله، مثلا، اختيار تعبئة خالصة، أو تعبئة متدرجة، بالإضافة إلى تغيير إعدادات التدرج كالاتجاه، السطوع، الشفافية، وغيرها. أما التبويب الثاني فهو يحتوي على تأثيرات النصوص، كالانعكاس، التوهّج، إلخ. وكل من هذه الخيارات تحتوي على نماذج جاهزة يمكنك استخدامها. أو يمكنك إنشاء تأثيراتك الخاصة. مثلا، تستطيع إضافة ظل للنص Shadow من نماذج الظلال الجاهزة لإعطائه مظهرا أكثر عمقا: أو إضافة توهج Glow لإبرازه أكثر: كما تستطيع إضافة انعكاس Reflection كنوع من اللمسات الفنية: جرّب واستكشف هذه الخيارات بنفسك، وقم بتغيير الإعدادات الخاصة بكل تأثير إلى أن تصل إلى النتيجة المطلوبة. وبإمكانك دائما إلغاء أي تأثير قمت بإضافته باختيار النموذج بلا No من القائمة: ملاحظة: التأثيرات Soft Edges ،3D-Format، و 3D Rotation غير مفعّلة لأنها مخصصّة لنصوص WordArt. أما التبويب الثالث فيحتوي على بعض خيارات مربع النص كالمحاذاة والاتجاه. عند تنسيق النصوص، يفضل ألّا تختار تأثيرات تؤثر على قابلية القراءة خصوصا إذا كنت تطبقها على نقاط المحاور. بعد الانتهاء من تطبيق كافة التنسيقات المرغوبة أغلق لوحة التنسيقات بالنقر فوق أيقونة ×. تنسيق المخطط إنّ ما يميز مخططات Excel هو أنّ كل عنصر فيها قائم بحد ذاته، وبذلك يملك كل عنصر تنسيقاته الخاصة. وهنا يجب أن تنتبه إلى العنصر الذي تحدده عند إجراء التنسيقات. يمكنك الاستفادة من التلميح الصغير الذي يظهر عند تحريك المؤشر داخل المخطط. لاحظ (في الصورة أدناه) التغيّر بين منطقة المخطط chart area ومنطقة الرسم plot area بمجرد تحريك الفأرة حركة صغير. استدل بهذه التلميحات لتحديد الجزء الذي ترغب في تنسيقه بالضبط. لتغيير نمط المخطط حدّد منطقة المخطط أولا ثم اذهب إلى تبويب تصميم Design السياقي: يمكنك تمرير الفأرة فوق الأنماط Styles المختلفة لعرض معاينة مباشرة، وعندما تحدد النمط المرغوب انقر بزر الفأرة الأيسر فوقه لاختياره. يمكنك القيام بتغيير النمط أيضا من أيقونة الفرشاة بجانب المخطط كما ذكرنا أعلاه. لديك أيضا خيار تغيير ألوان النمط نفسه الذي اخترته من أيقونة تغيير اللون Change Color، إذ تتوفر العديد من المجاميع الجاهزة من الألوان: وإذا رغبت في اختيار تخطيط مختلف عن التخطيط الافتراضي للمخطط، انقر فوق زر تخطيط سريع Quick Layout: يمكنك اختيار تخطيط لا يحتوي على خطوط الشبكة، أو آخر يُظهر نقاط البيانات فوق المخطط. مرر فوق كل تخطيط لمعاينته مباشرة. إذا رأيت أنّ عناصر المخطط تبدو مكتظة، قد تُفيدك إعادة تحجيمه بالنقر فوق أحد مقابض الزوايا handles ثم سحبها. ولتنسيق كل عنصر على حدة، قم بتحديد العنصر، ثم انقر بزر الفأرة الأيمن واختر تنسيق Format. سنقوم هنا، مثلا، بتنسيق الأعمدة، بتحديدها، النقر بزر الفأرة الأيمن ثم اختيار تنسيق سلاسل البيانات Format Data Series (سيتغير هذا الخيار بتغيّر العنصر): من الخيارات المتاحة، تغيير شكل السلسة من مكعبات إلى أشكال مخروطية Cone، أسطوانية Cylinder، إلخ. كما يمكنك تغيير عرض المسافة بين الأعمدة وعمقها. بعد الانتهاء من تنسيق العنصر الأول حدد العنصر الثاني الذي ترغب في تنسيقه. سنقوم، مثلا، بإضافة لون متدرج لأرضية المخطط Floor: أو تغيير لون خطوط الشبكة Gridlines: يمكنك الذهاب إلى أبعد الحدود في تنسيق المخطط. اختر نمطا مقاربا للشكل المرغوب من الأنماط الجاهزة ثم ابدأ بالتعديل عليه إلى أن تصل إلى النتيجة المطلوبة. كيفية إنشاء المخططات المصغرة Sparklines وتعديلها Sparklines (وتُسمى خطوط المؤشرات في النسخة العربية من اكسل) هي مخططات مُصغرة يُناسب حجمها حجم خلية واحدة. تُستخدم هذه المخططات الصغيرة لعرض الاتجاهات في سلسلة محددة من البيانات عندما لا تكون بحاجة إلى خصائص المخطط الكامل. وهذه مفيدة في جداول البيانات التي تحتوي على عدد كبير من الصفوف حيث يكون تمثيل البيانات في مخطط كبير ورؤية العلاقة بينها صعبا. مثلا، لو قمنا بعرض الجدول أدناه في مخطط كامل سيكون من الصعب تمييز الزيادة والنقصان في المبيعات لكل منتج، لأنّ خطوط الاتجاه متشابكة جدا: أما عند استخدام المخططات المصغرة، ستكون ملاحظة الاتجاهات سهلة وواضحة. لإنشاء مخطط مصغّر، قم بتحديد الخلية التي تريد عرضه فيها أولا، ثم اذهب إلى تبويب إدراج Insert وانقر فوق أحد نماذج المصغرات من خانة خطوط المؤشرات Sparklines: من مربع الحوار إنشاء خطوط المؤشرات قم بتحديد سلسلة البيانات التي ترغب في تمثيلها، ثم انقر موافق OK: سيتم إدراج المخطط المصغر داخل الخلية: إذا كنت ترغب في إنشاء مخطط مصغر لنطاق من البيانات، يمكنك إنشاءه لصف واحد من البيانات ثم استخدام زر التعبئة لعمل تعبئة تلقائية AutoFill لبقية الصفوف: أو بطريقة أخرى، حدد الخلية التي تريد إظهار أول مخطط مصغر فيها، اذهب إلى تبويب إدراج Insert وانقر فوق أحد نماذج المخططات المصغرة. في حقل نطاق البيانات Data Range حدد جميع الصفوف التي تريد تمثيلها في مخططات مصغرة: وفي حقل نطاق الموقع Location Range حدد جميع الخلايا التي تريد إظهار المخططات فيها ثم انقر موافق OK: تنسيق المخططات المصغرة عند تحديد أحد المخططات المصغرة، أو جميعا سيظهر تبويب تصميم Design السياقي، يمكنك من خلاله اختيار نمط مختلف للمخططات من معرض الأنماط: كما يمكنك تمييز النقاط العليا، النقاط الدنيا، نقطة البداية، إلخ بلون مختلف من خانة عرض Show: أو اختيار لون مخصص للمخطط ككل من أمر لون خط المؤشر Sparkline Color، أو لون النقاط العليا، النقاط الدنيا، إلخ من أمر لون العلامة Marker Color: ولتغيير نوع المخطط، انقر فوق الشكل المرغوب من خانة النوع Type: إذا رغبت في إزالة المخططات المصغرة، قم بتحديدها وانقر فوق زر مسح Clear من تبويب تصميم Design: