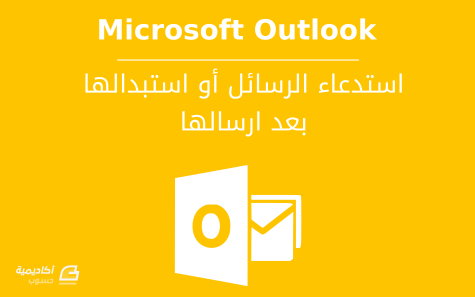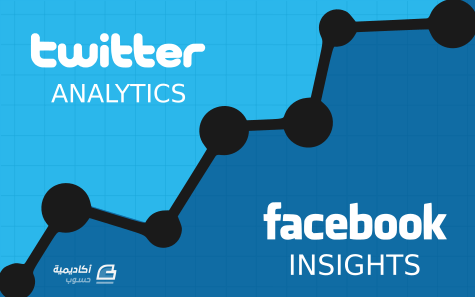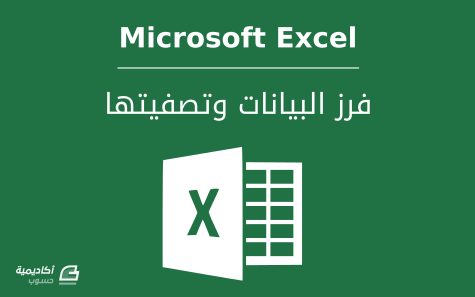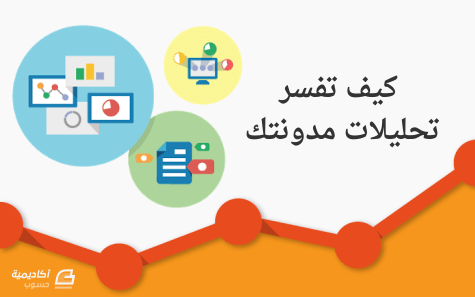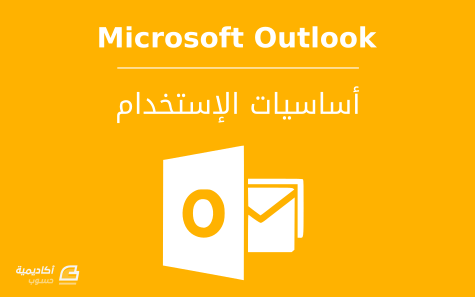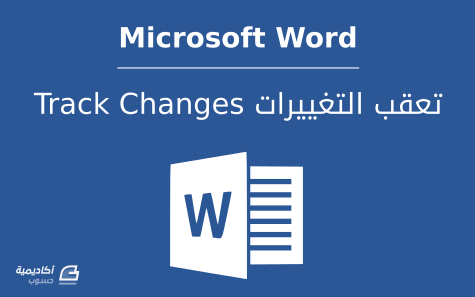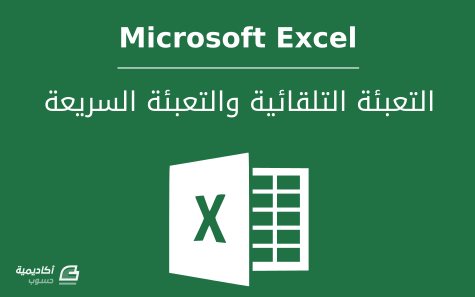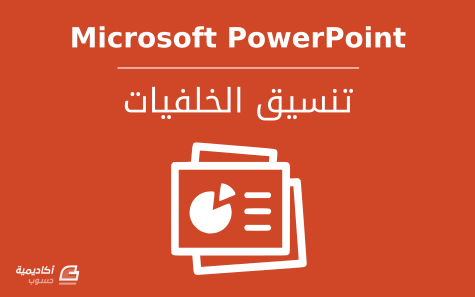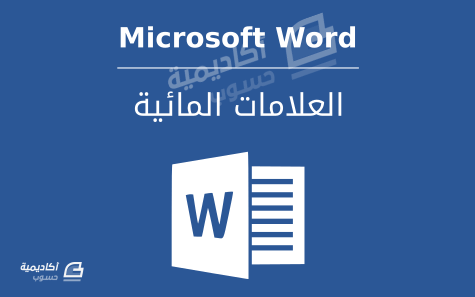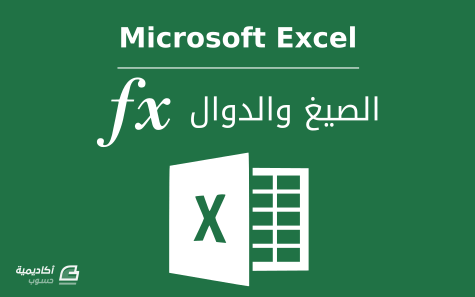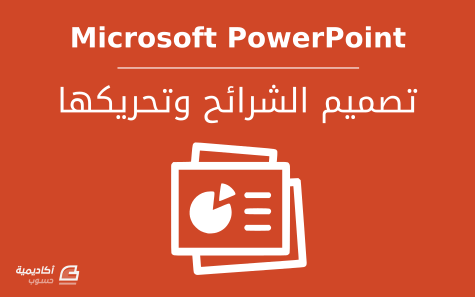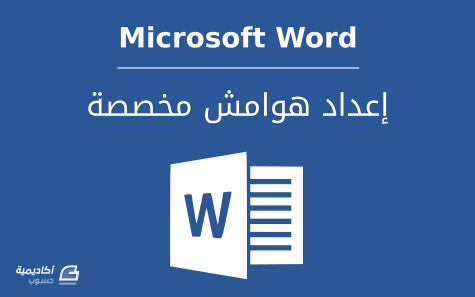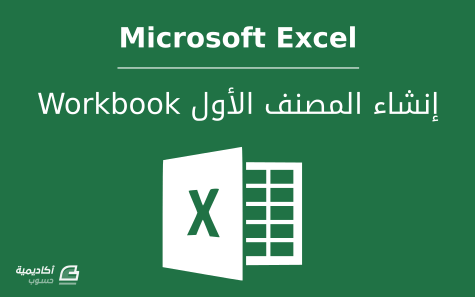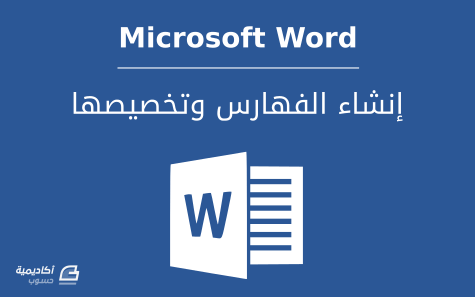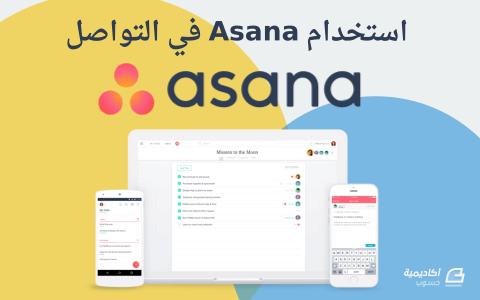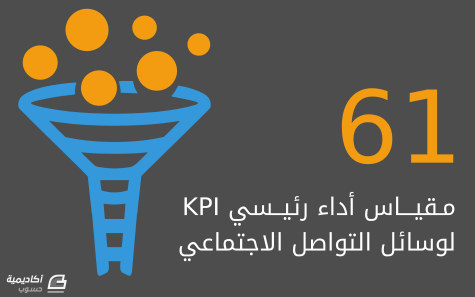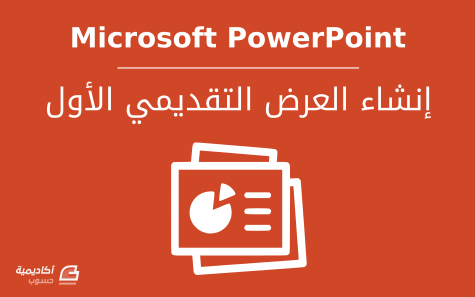Huda Almashta
الأعضاء-
المساهمات
411 -
تاريخ الانضمام
-
تاريخ آخر زيارة
-
عدد الأيام التي تصدر بها
43
نوع المحتوى
ريادة الأعمال
البرمجة
التصميم
DevOps
التسويق والمبيعات
العمل الحر
البرامج والتطبيقات
آخر التحديثات
قصص نجاح
أسئلة وأجوبة
كتب
دورات
كل منشورات العضو Huda Almashta
-
قد تقوم أحيانا بإرسال رسالة ما إلى مستلم أو مجموعة من المستلمين لتكتشف بعد إرسالها أنّك نسيت إرفاق ملف ضروري، أو أخطأت في توضيح نقاط محددة في الرسالة. وبالرغم من أنّك أرسلت الرسالة بالفعل إلا أنّه لم يفت الأوان بعد لاسترجاع الرسالة أو تعديلها. يوفر Outlook خاصية استرجاع الرسائل Recall أو استبدالها Replace في مثل تلك الحالات. يتطلب استدعاء أو استبدال الرسائل استخدام Microsoft Exchange Server بواسطة كل من المرسل والمستلم. أما إذا كنت تستخدم نظام آخر فلديك خيار إعادة إرسال الرسالة Resend. الاستدعاء Recall أو الاستبدال Replaceلاستدعاء رسالة أرسلت بالخطأ (أو تحتوي على أخطاء) اذهب إلى مجلد العناصر المرسلة Sent Items ثم انقر بشكل مزدوج على الرسالة لفتحها في نافذة مستقلة. انقر فوق زر إجراءات Actions واختر استدعاء هذه الرسالة Recall This Message: في مربع الحوار حدد الخيار حذف النسخ غير المقروءة من هذه الرسالة Delete unread copies of this message لاستدعاء الرسالة. كما يمكنك تأشير الخيار الإعلام بنجاح أو فشل عملية الاستدعاء لكل مستلم Tell me of recall succeeds or fails for each recipient لاستلام رسالة تأكيد على نجاح عملية الاستدعاء (لكن تأشير هذا الخيار غير مفضّل في حال كان عدد المستلمين كبيرا، نظرا للعدد الكبير من رسائل التأكيد التي ستصلك): سيتم تنفيذ الاستدعاء، وسيتم حذف الرسالة من صندوق الوارد Inbox في بريد المستلم، وستصلك رسالة تأكيد في حال نجحت عملية الاستدعاء. أما إذا رغبت في حذف الرسالة المرسلة من صندوق الوارد في بريد المستلم واستبدالها برسالة أخرى (كإرفاق ملف نسيت إرفاقه في الرسالة الأصلية) يمكنك تحديد الخيار الثاني؛ حذف النسخ غير المقروءة واستبدالها برسالة جديدة Delete unread copies and replace with a new message ثم انقر موافق OK: سيتم فتح الرسالة لتتمكن من إجراء التغييرات المرغوبة عليها. وبعد إرسال الرسالة المعدّلة، سيتم حذف الرسالة الأصلية من صندوق الوارد في بريد المستلم واستبدالها بالرسالة الجديدة. كما ستصلك رسالة تأكيد نجاح العملية كما في حالة الاستدعاء. إعادة الإرسال Resendفي بعض الأحيان لا تنجح عملية الاستدعاء، ويمكنك معرفة ذلك إذا لم تصلك رسالة التأكيد أو وصلتك رسالة بفشل العملية. ولاستدراك الأخطاء في الرسالة يمكنك إعادة إرسالها. لإعادة إرسال الرسالة اذهب إلى مجلد العناصر المرسلة Sent Items وانقر بشكل مزدوج على الرسالة التي ترغب في إعادة إرسالها. انقر فوق زر إجراءات Actions واختر إعادة إرسال هذه الرسالة Resend this message: بعد فتح الرسالة قم بإجراء التعديلات المرغوبة، ووضح سبب إعادة الإرسال للمستلم. ثم انقر إرسال. وبذلك ستصل الرسالة الجديدة إلى المستلم مع الإبقاء على الرسالة الأصلية في صندوق الوارد الخاص به دون حذفها. احرص على عدم التأخر في إرسال الرسالة المعدّلة لكيلا تسبب أي إرباك للمستلم. تفشل عملية الاستدعاء عندما يقوم المستلم بفتح الرسالة وقراءتها، أو عند نقله إياها إلى مجلد آخر، وبذلك لا يصبح بالإمكان حذف الرسالة بعملية الاستدعاء. وكذلك إذا كان البرنامج غير معد بصورة صحيحة من قبل المستلم لقبول الاستدعاء. لتهيئة البرنامج لقبول الاستدعاء اذهب إلى: ملف File > خيارات > Options > البريد Mail ثم تأكد من تأشير الخيار Automatically process meeting requests and responses to meeting requests and polls: عند تحديد هذه الخيار سيقوم البرنامج بحذف الرسائل التي يتم استدعائها تلقائيا. وكذلك لا تعمل عملية الاستدعاء إذا كنت تستخدم إصدار الويب من Outlook. ذكرنا سابقا أنّ الاستدعاء والاستبدال يتطلب استخدام Microsoft Exchange Server، والخيار المتاح لك في هذه الحالة، عند إرسال رسالة تحتوي على أخطاء، هو إعادة إرسال الرسالة بعد تعديلها. ولتجنب المرور بكل هذه الخطوات تأكد من خلو الرسالة من الأخطاء ومن إرفاق الملفات الضرورية قبل إرسالها. ثم قم بمراجعة الرسالة مرة أخرى واستخدم أمر Spelling & Grammar من تبويب مراجعة REVIEW للتأكد من عدم وجود أخطاء إملائية أو نحوية:
-
لا تخفى أهمية شبكات التواصل الاجتماعي في التسويق على المسوّق الذكي. ولكي تتكامل جهودك في التسويق لا بدّ لك من التعامل مع التحليلات لمعرفة فيما إذا كانت استراتيجيتك التسويقية ناجحة، وتتعلم أيّ الأساليب التي ينبغي لك تكرارها وأيّها التي ينبغي تجنبها. في هذا المقال سنلقي نظرة على الأمور المهمة في Facebook Insights و Twitter Analytics وما الذي يمكن تعلّمه منها. Facebook Insightsتُعتبر Facebook Insights الأكثر تعقيدا عندما يتعلق الأمر بالتحليلات. وبالرغم من أنّ تحليلات جوجل هي من الأدوات الأكثر تميّزا في هذا المجال، ألا أنّ فيس بوك يوفر لك كمّا كبيرا من المعلومات. من الجدير بالذكر أنّه عندما يتعلّق الأمر بأرقام فيس بوك، هناك أمران يجب أن تركّز عليهما: الأول هو النمو الكلي لصفحتك؛ أي عدد تسجيلات الإعجاب likes للصفحة. والثاني هو مستوى التفاعل مع المنشور؛ أي ما هي المنشورات التي تحصل على الإعجاب، المشاركات shares، والتعليقات comments وما هو عددها. من المهم أن يؤخذ كلا المقياسين في الاعتبار. إذ لا تُعتبر الصفحة التي لا يتم التفاعل مع منشوراتها ناجحة حتى لو بلغ عدد الإعجابات 10.000. يوفر فيس بوك ست فئات من الإحصائيات: Overview (نظرة عامة)Likes (تسجيلات الإعجاب)Reach (الوصول)Visits (الزيارات)Posts (المنشورات)People (الأشخاص)لنفصّل كلّ من هذه الفئات: Overview في هذا القسم تتوفر لمحة سريعة عن أداء الصفحة خلال آخر سبعة أيام. إذ تتوفر معلومات عن النمو الإجمالي للإعجابات، الوصول، والتفاعل engagement. Page Likes في هذا القسم يتم تفصيل النمو الإجمالي من حيث تسجيلات الإعجاب. وفيه يعرض النمو الكلي على المدى البعيد (خلال الشهر الماضي)، وعلى المدى القريب (الإعجاب وإلغاء الإعجاب unlikes خلال الأسبوع الماضي وعددها في اليوم الواحد). كما تعرض إحصائيات حول موضع تسجيل الإعجاب؛ هل هي على صفحتك، على منشوراتك، على الهاتف المحمول، أو على منشورات شخص آخر. ما الذي يمكن أن تتعلمه من هذه المعلومات؟ يمكنك أن تستفيد من المخطط لرؤية القمم حيث تزداد تسجيلات الإعجاب أو إلغاء الإعجاب، ومن ثم الرجوع إلى نوع المنشورات التي نُشرت في تلك الأيام. وفي هذا إشارة إلى المنشورات الناجحة أو غير الناجحة (في حالة إلغاء الإعجاب). Reach أصبح الوصول إلى المنشورات محدودا بسبب خوارزمية فيس بوك EdgeRank. مع ذلك، بإمكانك زيادة الوصول إلى المنشور إذا كان يحصل على إعجابات، تعليقات، ومشاركا؛ فكلما زاد التفاعل، زاد الوصول. ما الذي يمكنك أن تتعلمه من معلومات الوصول؟ انظر إلى القمم في المخطط البياني. لاحظ وجود قمتين في المخطط أعلاه؛ الأولى في البداية والثانية في النهاية. ارجع إلى المنشورات في التواريخ عند تلك القمم لمعرفة سبب شعبيتها، ومن ثم حاول إعادة إنشاء منشورات مماثلة وراقب إذا كانت تحصل على نفس النتيجة. Visits تُعرض في مخطط الزيارات التبويبات tabs التي يزورها الناس أثناء تواجدهم على صفحتك (مثل تبويب المعلومات، تبويب الصور، إلخ). لا يهمني هذا المخطط بقدر ما يهمني المخطط الآخر الذي يعرض مصدر الإحالة لتدفق الصفحة. لاحظ في المخطط أعلاه أنّ أغلب التدفق يأتي من موقعي، لكنّ بعضه يأتي من جوجل أيضا. ما الذي تتعلمه من هذا المخطط؟ يمكن أن يساعدك تحديث صفحتك على فيس بوك باستمرار (على الأقل مرة واحدة في اليوم) في تهيئتها لمحركات البحث (جوجل على وجه الخصوص). Posts أقضي معظم وقتي في هذا القسم، وهناك درسان مهمان نتعلّمهما من هذه الإحصائيات. الأول: ما هي أفضل الأوقات في اليوم للنشر على الصفحة؟ والثاني: أي نوع من المنشورات هو الذي يحصل على التفاعل؟ ما الذي يمكن تعلمه من هذه المعلومات؟ تُشير المخططات إلى أنّ أغلب القرّاء على صفحتي يتواجدون على الإنترنت وينشطون في الساعة الرابعة مساءً، وبذلك أعرف أنّه يجب أن أنشر في هذا الوقت أو أوقات قريبة منه للحصول على التفاعل. في المخطط الذي يلي مخطط أوقات تواجد المعجبين يتم تفصيل كل منشور على حدة وعرض مقدار الوصول الذي حصل عليه المنشور، أي نوع من المنشورات كان، بالإضافة إلى مقدار التفاعل الذي حصل عليه. ابحث عن القمم في المخطط وحاول تكرار هذا النجاح. People عندما تقوم بالتسجيل للحصول على حساب فيس بوك تقوم بإدخال قدر من المعلومات الشخصية، وبذلك يصبح فيس بوك قادرا على معرفة التركيبة السكانية demographics للأشخاص الذين يسجلون الإعجاب بصفحتك. يمكنك معرفة جنس المعجبين (ذكور/إناث)، ما هي أعمارهم، أين يعيشون، وما هي اللغات التي يتحدثونها. ما الذي يمكن أن تتعلمه؟ ملائمة وسط المعجبين مع رسالتك. إذا كان منتجك/خدمتك تستهدف الأشخاص بعمر 18 سنة وكانت أغلبية جمهورك على فيس بوك بأعمار أكبر من 45 سنة، فهذه مشكلة. كيف يمكنك أن تجعل صفحتك تتماشى مع التركيبة السكانية التي تستهدفها؟ بإمكانك أيضا تنزيل جدول بيانات اكسل مفصل بكل البيانات الخاصة بصفحتك إذا كنت ترغب في فهم دقيق جدا للإحصائيات. إحصائيات تويترلا أخفيكم أننّي أحب تويتر لأن الوصول فيه ما يزال مفتوح تماما (على عكس فيس بوك) ويتيح الوصول إلى الملايين من الأشخاص الرائعين. تكون استراتيجيتي في التسويق على تويتر مضاعفة. حيث أنّه من المهم جدا أن أقوم بتقديم قيمة للمتابعين من خلال حسابي، ولذلك أقوم بنشر نصائح وأفكار مفيدة حول شبكات التواصل الاجتماعي، وكذلك الوصفات اللذيذة التي أصادفها. بالإضافة إلى ذلك أحاول التفاعل مع المتابعين على تويتر قدر الإمكان. التفاعل مهم جدا، فلو زرت صفحة أحدهم على تويتر ووجدت أنّ أغلب تغريداته تتمحور حول نفسه، ولا يقوم بنشر تغريدات يوجه فيها الحديث إلى الآخرين، لا أقوم بمتابعته. المحادثات مهمة على تويتر، إذا لم تقم بها، فقد فوّت عليك فرصة الحصول على التفاعل. عندما يتعلق الأمر بتويتر، هناك عدد قليل من الإحصائيات التي يجب تعقبها. يُعتبر تويتر، من حيث التحليلات، أبسط بكثير من الأمور التي اطلعت عليها لحد الآن. العدد الإجمالي للمتابعينهل ينمو هذا العدد؟ لا يُشترط أن يزداد بالآلاف كل يوم، يكفي أن يزيد عدد المتابعين 1 أو 2 إذا كان النمو طبيعيا ومستقرا. سيقوم الناس بمتابعتك إذا كنت تقدم لهم قيمة من خلال التغريدات. جرّب، على سبيل المثال، أن تنشر 10 مرات في اليوم ولاحظ فيما إذا كان عدد المتابعين يزداد أو يقل. جرّب التغريد على وسم hashtag محدّد ولاحظ التغيّر في عدد المتابعين أيضا. الجواب يكمن في الأرقام! إعادة التغريد retweetهل تحصل منشوراتك على إعادة تغريد؟ تُعتبر إعادة التغريد أعلى شكل من أشكال المجاملة، ويقوم الناس بإعادة تغريد المنشورات التي يجدونها قيّمة. إذا كنت تحصل على بعض إعادة التغريد في اليوم الواحد فهذه إشارة جيدة. الإشارات mentions@من الإشارات الجيدة أيضا أن يقوم الناس بالإشارة إليك في محاولة لمحادثتك. وأفترض أنّك تقوم بالإشارة إليهم أيضا. فيما يلي بعض الأدوات التي تساعدك على تعقّب تحليلاتك على تويتر: Twitter’s Analytics: وهذه جديدة نسبيا. لا توفر تحليلات تويتر نظرة عامة حول أداء تغريداتك خلال الشهر الماضي فحسب، وإنما تقوم بتفصيل كل تغريدة على حدة وتعرض عدد الانطباعات impressions التي حصلت عليها، نوع التفاعل (ردود، إعادة تغريد، تفضيل)، بالإضافة إلى معدل التفاعل engagement rate. وهذه الإحصائيات تُعرض بشكل جيد وسهلة القراءة. Twitonomy: من أدوات تحليلات تويتر التي أفضلها كثيرا. تتيح لك هذه الأداة مشاهدة أداء تغريداتك وبتفاصيل دقيقة. وكذلك يمكنك الاطلاع على أداء تغريدات الآخرين على تويتر، ويمكنك الاستفادة من هذه الخاصية لمعرفة ما يقوم به منافسوك، وكيف بإمكانك تحسين منشوراتك على أساس ما يقومون به. تُعرض المعلومات عن أداء تغريداتك بصورة مبسّطة، من ضمنها التغريدات التي تحصل على أكبر عدد من إعادة التغريد، نمو المتابعين، وغيرها. Tweetchup: مشابهة لـ Twitonomy لكنها ليست بجودتها. تتيح هذه الأداة تحليل تغريداتك وتغريدات المستخدمين الآخرين. تُعجبني التقارير التي تقوم Tweetchup بتوليدها، فهي جيدة وسهلة القراءة. Hootsuite: استخدم هذه الأداة بشكل يومي. تتوفر في Hootsuite خاصية توليد تقارير أسبوعية بشكل تلقائي. عيبها الوحيد، لأنها برنامج مجاني، أنّ التقارير محددة بعض الشيء، ما لم تقم بالدفع. ترجمة -وبتصرّف- للمقالين Understanding Analytics #3: Facebook Insights و Understanding Analytics #4: Twitter Analytics لصاحبته: Rebecca Coleman.
-
- 2
-

-
- twitter analytics
- تحليلات
- (و 5 أكثر)
-
الفرز Sort والتصفية Filter من أدوات تحليل البيانات الرائعة التي يوفرها اكسل وهي من أكثر الخصائص المستخدمة، وتكون مفيدة جدًّا في جداول البيانات الكبيرة على وجه الخصوص. يستخدم أمر الفرز لترتيب البيانات في نطاق من الخلايا أو جدول حسب معيار محدد. ويستخدم أمر التصفية لعرض مجموعة جزئية من البيانات في نطاق من الخلايا أو جدول والتي ينطبق عليها معيار محدد أيضا. سنستخدم الجدول التالي كمثال لتطبيق أوامر الفرز والتصفية وتوضيحها: لعمل فرز لمحتويات أي عمود، انقر على أحد الخلايا داخل العمود بزر الفأرة الأيمن، ثم اذهب إلى الخيار فرز Sort لعرض الخيارات المتاحة: تختلف خيارات الفرز حسب نوع البيانات سواء كانت نصية أو رقمية، وبما أنّ البيانات في عمود "العمر" رقمية فالخيارات المتاحة هي فرز من الأكبر إلى الأصغر Sort Largest to Smallest، وفرز من الأصغر إلى الأكبر Sort Smallest to Largest، وهذه هي الخيارات لأغلب البيانات الرقمية. سنقوم بعمل فرز من الأكبر إلى الأصغر، وسيقوم البرنامج بترتيب الأعمار من الأصغر إلى الأكبر مع الاحتفاظ بما يقابلها من البيانات في بقية الأعمدة: لعمل تصفية للبيانات بإظهار مجموعة جزئية من نطاق البيانات، قم بتحديد خلية داخل أحد اللأعمدة، ثم انقر على فرز وتصفية Sort & Filter من تبويب الصفحة الرئيسية Home واختر تصفية Filter: عند تطبيق أمر تصفية ستظهر أسهم في عناوين الأعمدة يمكنك استخدامها لعمل تصفية، علما أنّ هذه الأسهم ستكون موجودة من الأصل فيما لو قمت بتنسيق البيانات بصيغة جدول Table (في هذا المثال قمت بعمل حدود وتنسيقات للخلايا ولكن لم أقم بتنسيقها بصيغة جدول). انقر على السهم في عناوين أحد الأعمدة التي تريد عمل تصفية لها، ثم قم بتأشير الخيارات التي تريد عرضها. في مثالنا هذا سأقوم بعمل تصفية لعمود "اسم الدورة" لإظهار مجموعة "اللغة الإنجليزية" فقط. لذلك سأقوم بإلغاء تأشير تحديد الكل Select All وأقوم بتأشير "اللغة الإنجليزية": وسيقوم البرنامج بعرض نطاق الخلايا المرتبط باللغة الإنجليزية فقط (لاحظ ظهور أيقونة "قمع" في عنوان عمود "اللغة الإنجليزية" إشارة لتصفيته): هل ترغب في الحصول على مستندات إكسل احترافية؟ وظّف محلل بيانات خبير لتحرير مستنداتك وتنسيقها من مستقل أضف مشروعك الآن خيارات الفرز في المثال السابق قمنا بفرز عمود يحتوي على بيانات رقمية عادية. يمكنك عمل فرز لبيانات رقمية بأنواع أخرى (كالتواريخ أو الأوقات)، أو فرز البيانات النصية. وتختلف خيارات الفرز كل حسب نوع البيانات. مثلا لو أردنا فرز البيانات في عمود "اسم الدورة"، وهي بيانات نصية، ستكون خيارات الفرز حسب الأبجدية؛ فرز من الألف إلى الياء Sort A to Z، أو فرز من الياء إلى الألف Sort Z to A. سنقوم بعمل فرز من الألف إلى الياء: وإذا قمنا بعمل فرز للبيانات في عمود "تاريخ البداية"، وهي بيانات رقمية بصيغة تاريخ، ستكون خيارات الفرز من الأقدم إلى الأحدث Sort Oldest to Newest، أو فرز من الأحدث إلى الأقدم Sort Newest to Oldest. سنقوم بعمل فرز من الأحدث إلى الأقدم: هناك خيارات أخرى متقدمة للفرز، كفرز عمودين أو أكثر معا، يمكنك الوصول إليها من تبويب بيانات. أولا عليك تحديد خلية في نطاق الخلايا أو الجدول، اذهب إلى تبويب بيانات Data وانقر فوق فرز Sort لفتح نافذة خيارات الفرز: من الخيارات المفيدة لأمر فرز هو خيار تحتوي البيانات على عناوين My Data has headers. ويقصد بها عناوين أعمدة الجدول (أي "الرقم التعريفي للمتدرب"، "العمر"، إلخ في هذا المثال). عند تأشير هذه الخيار ستظهر عناوين الأعمدة في خانة فرز حسب Sort By: وهذا الأمر يسهل اختيار العمود الذي تريد فرزه. لأنه عند إلغاء تأشير هذا الخيار ستظهر عناوين الأعمدة بأسمائها الأصلية (Column A، Column B، إلخ) وقد يؤدي ذلك إلى الالتباس عندما يكون الجدول كبيرا ولا تتذكر أي عمود هو الذي يحتوي على البيانات التي تريد فرزها. سنقوم هنا بعمل فرز لعمودي "اسم الدورة" و"تاريخ البداية"، بحيث يتم ترتيب العمود الأول حسب الأبجدية أولا، بعدها يتم ترتيب العمود الثاني من الأقدم إلى الأحدث. في خانة فرز حسب Sort سنحدد "اسم الدورة"، وفي خانة الترتيب Order سنحدد من الألف إلى الياء A to Z. ثم سنقوم بإضافة مستوى فرز آخر للعمود الثاني Add Level. في المستوى الثاني سنحدد "تاريخ البداية في خانة ثم حسب Then By، وفي خانة الترتيب سنحدد من الأقدم إلى الأحدث Oldest to Newest: وستكون نتيجة الفرز كالتالي (لاحظ عمودي "اسم الدورة" و"تاريخ البداية") ليس هذا فحسب، إذ تستطيع عمل فرز حسب قائمة مخصصة تضيفها بنفسك. مثلا لو أردنا فرز عمود "الحالة" ستكون الخيارات المتاحة هي فرز حسب الأبجدية (أي اخفاق، توقف، ثم نجاح) لأنّ البيانات نصية. لكن أرغب هنا بعمل ترتيب بحيث تُعرض البيانات المرتبطة بالتوقف أولا، ثم النجاح، ثم الإخفاق. والخطوات هي كالتالي: من تبويب بيانات Data انقر فوق فرز Sort. في نافذة فرز ومن خانة فرز حسب Sort By قم بتحديد العمود الذي تريد فرزه (عمود "الحالة" في هذا المثال). ومن خانة الترتيب اختر قائمة مخصصة Custom List: في حقل List entries قم بإدخال أول قيمة ثم اضغط Enter، ادخل ثاني قيمة ثم اضغط Enter وهكذا لحين الانتهاء من كتابة جميع القيم في العمود الذي تريد فرزه (أو اكتب قيم القائمة على شكل سطر تفصلها فارزة بدلا من استخدام مفتاح Enter). في مثالنا، ستكون أول قيمة "توقف"، ثاني قيمة "نجاح"، وثالث قيمة "اخفاق". بعدها انقر فوق إضافة Add ثم موافق OK: وسيكون الترتيب حسب القائمة التي قمنا بإضافتها، كالتالي: يمكنك أيضا أن تقوم بالفرز حسب تنسيق الخلية، كلون النص أو لون الخلية. من نافذة فرز حدد العمود الذي تريد فرزه حسب التنسيق (يجب أن تكون خلايا منسقة بنسق معين) من خانة فرز حسب Sort by. ومن خانة فرز Sort On حدد التنسيق الذي تريد فرز العمود على أساسه سنختار لون الخلية مثلا. ومن خانة الترتيب Order اختر اللون وترتيبه. سأقوم هنا بعرض الخلايا باللون الأحمر في الأعلى On Top: أما اللونان المتبقيان (الأصفر وبلا لون) فسنقوم بنسخ المستوى لتحديد ترتيبهما. انقر فوق نسخ المستوى Copy level ثم حدد اللون وترتيبه. سأقوم بعرض الخلايا بلا لون بعد اللون الأحمر، أي سيكون في الأعلى أيضا وبذلك سيكون اللون الأصفر هو اللون الأخير في الترتيب: وستكون النتيجة كالتالي: يمكنك أيضا أن تقوم بفرز الصفوف كما تقوم بفرز الأعمدة لكن يجب أولا أن تعد البرنامج لذلك. من تبويب: بيانات Data > فرز Sort > خيارات Options > فرز من اليمين إلى اليسار Sort Right to Left > موافق OK ثم اتبع نفس خطوات فرز الأعمدة: إذا رغبت في التراجع عن أمر الفرز استخدم زر التراجع في شريط الوصول السريع، أو استخدم الاختصار Ctrl+Z. طور أعمالك مع حلول الذكاء الاصطناعي المبتكرة اسبق منافسيك نحو المستقبل وحقق أهدافك بالاستعانة بقوة الذكاء الاصطناعي اطلب خدمات الذكاء الاصطناعي الآن التصفية التلقائية كما هو الحال في الفرز، تتوفر عدة خيارات في أمر التصفية. إذ تستطيع تصفية نطاق الخلايا أو الجدول حسب معايير محددة كل حسب نوع البيانات في العمود. في البداية حدد خلية داخل الجدول أو نطاق الخلايا ثم انقر فرز وتصفية Sort & filter من تبويب الصفحة الرئيسية Home، ثم اختر تصفية Filter لإظهار أسهم التصفية التلقائية AutoFilter. سنطبق بعض الأمثلة لتوضيح خيارات التصفية. إذا كانت بعض الخلايا فارغة في العمود سيقوم البرنامج بتضمين هذا الخيار في خيارات التصفية: في المثال أعلاه لدي بعض الخلايا الفارغة في عمود "الرقم التعريفي للمتدرب" وأرغب في تصفية البيانات لعرض الصفوف المقترنة بهذه الخلايا فقط. سأقوم بالنقر على السهم في عنوان العمود، ثم ألغي تأشير تحديد الكل Select All وأقوم بتأشير الفراغات Blanks فقط: وسيقوم البرنامج بعرض الصفوف المقترنة بالخلايا الفارغة فقط: بالإضافة إلى ذلك هناك معايير محددة لتصفية البيانات تختلف حسب نوع تلك البيانات. فإذا كانت البيانات رقمية، انقر فوق سهم التصفية التلقائية الخاص بالعمود الذي يحتوي على بيانات رقمية، أشر فوق عوامل تصفية الأرقام Number Filters، ثم اختر أحد المعايير المتاحة: مثال: سنقوم بتصفية عمود "العمر" لعرض الأعمار أكبر من 30 سنة باختيار المعيار أكبر من Greater Than، وإدخال الرقم 30 في مربع حوار تصفية تلقائية مخصصة: وإذا كانت البيانات رقمية بصيغة تاريخ انقر فوق سهم التصفية التلقائية الخاص بالعمود الذي يحتوي على تواريخ، أشر فوق عوامل تصفية التاريخ، ثم اختر أحد المعايير المتاحة: مثال: سنقوم بتصفية عمود "تاريخ البداية" لعرض التواريخ بين 1/5/2011 و1/12/2011 باختيار المعيار بين Between، ثم إدخال التاريخين المحددين في مربع حوار تصفية تلقائية مخصصة: ونفس الطريقة تطبق على بقية أنواع البيانات. وكذلك يمكنك تصفية نطاق الخلايا أو الجدول حسب تنسيق الخلية كلون النص أو لون الخلية إذا كانت الخلايا منسقة بعدة ألوان، كما في عمود "الحالة" في مثالنا: ولديك أيضا خيار تطبيق أمر التصفية أكثر من مرة على نفس نطاق الخلايا أو الجدول. مثال: أرغب في عرض المتدربين الناجحين في دورات اللغة الإنجليزية. سأقوم أولا بتصفية الجدول حسب اللون باختيار معيار بلا تعبئة No Fill: ثم سأقوم بإلغاء تأشير تحديد الكل Select All في عمود "اسم الدورة" وأبقي على قيمة "اللغة الإنجليزية": وبذلك سيتم عرض الصفوف حسب المعيارين. لاحظ أن البرنامج يخبرنا في شريط الحالة عن عدد الصفوف المطابقة للمعايير (2 من أصل 13 صف في هذا المثال). لإلغاء التصفية من عمود معين انقر على أيقونة القمع واختر مسح عامل التصفية من Clear Filter From: ولإيقاف التصفية التلقائية بشكل تام انقر فوق فرز وتصفية Sort & Filter من تبويب الصفحة الرئيسية Home واختر تصفية Filter: التصفية المتقدمة في التصفية المتقدمة تتوفر المزيد من الخيارات لتصفية البيانات، كتصفية القيم الفريدة unique values أو استخدام المعاملات operators مثل المعامل أو OR. في الجدول أدناه توجد قيمة فريدة (متكررة) وهي المميزة باللون الأخضر. هنا لدينا خياران، أما تصفية هذه القيمة من خيارات التصفية المتقدمة أو إزالتها من الجدول بشكل نهائي. لتصفية القيم الفريدة من نطاق الخلايا أو الجدول اذهب إلى تبويب بيانات Data، ثم انقر فوق خيارات متقدمة Advanced: في مربع حوار تصفية متقدمة، ومن خانة List range حدد نطاق الخلايا/العمود الذي يحتوي على القيم الفريدة بالنقر والسحب من أول خلية في النطاق/العمود إلى آخر خلية. بعد تحديد الخلايا حدد خيار السجلات الفريدة فقط Unique records only وانقر موافق OK: في المثال أعلاه قمت بتحديد عمود "العمر"، علما أنني سأحصل على النتيجة نفسها فيما لو قمت بتحديد أحد الأعمدة الأخرى لأن جميعها تحتوي على قيمة فريدة: لاحظ كيف قام البرنامج بتصفية القيمة الفريدة. الخيار الآخر هو استخدام أمر إزالة التكرارات Remove Duplicates في تبويب بيانات Data، لكن في هذه الحالة سيتم حذف القيم المتكررة وليس تصفيتها فقط: تستطيع أيضا استخدام التصفية المتقدمة للتصفية حسب معايير متعددة. لكن أولا عليك أن تقوم بإنشاء نطاق المعايير. ويجب أن تكون الخلايا العليا لنطاق المعايير هي نفسها عناوين الأعمدة التي تريد تصفيتها حسب تلك المعايير. في المثال أدناه قمت بإنشاء نطاق المعايير لعرض الصفوف التي تحتوي على "عمر" مساو لـ"30" و"حالة" مساوية لـ"نجاح": لاحظ أنني قمت بإنشاء الخلايا العليا لنطاق المعايير بنفس عناوين الأعمدة التي أريد تصفيتها حسب تلك المعايير، وهي "العمر" و"الحالة". لتصفية الجدول حسب نطاق المعايير هذا انقر فوق خيارات متقدمة من تبويب بيانات. في مربع حوار تصفية متقدمة حدد الجدول بأكمله في خانة List Range، وحدد نطاق المعايير في خانة Criteria range ثم انقر موافق OK: سيقوم البرنامج بعرض الصفوف التي تحقق المعيارين معا، وليس أحدهما. أما إذا كنت تريد عرض الصفوف التي تحقق أحد المعيارين أو كلاهما، أي استخدام المعامل OR، قم بترتيب الخلايا في نطاق المعايير بشكل قطري، كما في الشكل: انقر فوق خيارات متقدمة من تبويب بيانات واتبع نفس الطريقة السابقة. سيقوم البرنامج بعرض الصفوف التي تحتوي على "عمر" مساو لـ"30" أو "حالة" مساوية لـ"نجاح": لإزالة التصفية انقر فوق مسح Clear من تبويب بيانات Data. يمكنك استخدام معايير أكثر تعقيدا، مثلا معيار "أكبر من" بدلا من معيار "مساو" الذي يطبق بشكل افتراضي والذي استخدمناه في المثال السابق. مثلا إذا أردنا عرض "العمر" أكبر من "30" سنستخدم علامة أكبر مع القيمة "30" في نطاق المعايير ليصبح بالشكل التالي: وسنتبع نفس الطريقة بالنقر فوق خيارات متقدمة وتحديد نطاق الخلايا ونطاق المعايير لعرض الصف الذي يحقق المعيارين "أكبر من 30" و"نجاح" يمكنك أيضا إنشاء معايير أخرى باستخدام أحرف البدل wildcard characters مثل النجمة (*) علامة الاستفهام (؟) أو الأسهم (<>) كما في المثال: يستخدم المعيار الموضح في المثال أعلاه لعرض القيم في عمود "الحالة" مع البيانات المقترنة بها والتي لا تنتهي بحرف الحاء. هذه المرة سنقوم بعرض نتيجة التصفية في مكان آخر وليس تصفية الجدول الأصلي نفسه، كالتالي: انقر فوق خيارات متقدمة من تبويب بيانات. في مربع حوار تصفية متقدمة حدد خيار النسخ إلى موقع آخر Copy to another location. في خانة List range حدد الجدول بأكمله، في خانة Criteria range حدد نطاق المعايير (أي الخليتين H1 + H2 في هذا المثال)، وفي خانة Copy to حدد الخلية التي تريد نقل نتيجة التصفية إليها (الخلية H8 في هذا المثال) ثم انقر موافق: وبالتالي ستعرض الصفوف التي لا تنتهي قيمها بحرف الحاء بجدول آخر خارج الجدول الأصلي:
-
كنت، ولفترة طويلة، أستخدم إحصائيات الموقع التي يوفرها الملحق Jetpack، إذ لم أقم بتثبيت تحليلات جوجل Google Analytics على مدونتي، وكنت راضية جدا باستخدامها. لكن قبل حوالي سنة قمت بتثبيت تحليلات جوجل (بمساعدة المُلحق Yoast). قد تعتقد أنّ استخدام Jetpack وتحليلات جوجل معا هو أمر مبالغ فيه، لكن الأداتين رائعتان، وأحصل على أنواع مختلفة من المعلومات عن طريقها. بالإضافة إلى ذلك، أعتقد أنّ تحليلات جوجل أكثر دقة فيما يخصّ القياسات، لذلك أقوم باعتماد الأرقام التي أحصل عليها منها عندما ينتابني الشك بخصوص أمر معين. في هذا المقال سنوضح كيفية فهم وتفسير الإحصائيات التي توفرها تحليلات جوجل وتحليلات الموقع في ووردبريس (أو jetpack). تحليلات جوجل إليك ما تحتاج إلى معرفته كمدون حول تحليلات جوجل: المشاهدات Pageviews يمثل هذا الرقم عدد مرات زيارة الموقع (أو عدد الصّفحات التي تم استعراضه) في المجموع خلال فترة التقرير. المستخدمون Users ويمثل هذا الرقم عدد المستخدمين الفريدين الذي قاموا بزيارة موقعك خلال فترة التقرير. على سبيل المثال، يمكن أن يكون عدد مرات مشاهدات الصفحة 5000 مرة في شهر محدد، لكن 3000 فقط هو عدد الزائرين الذين قاموا بتلك المشاهدات، وذلك لأنّهم قاموا بزيارة أكثر من صفحة في الموقع أثناء تصفحهم. معدل الارتداد Bounce Rate أي نسبة المُستخدمين التي تغادر (ترتدّ) موقعك بمجرّد زيارة صفحة واحدة، ويقوم هذا المقياس بتعقب الزمن الذي يستغرقه الزائر في مدونتك قبل أن يغادرها. من البديهي أنّك ترغب في أن يكون هذا العدد في أدنى مستوى ممكن، لكن المدونات بصورة عامة تمتلك معدلات ارتداد عالية، لأنّ الزائر يدخل المدونة لقراءة مقال اليوم، وعادة ما يغادر بعد ذلك. الاكتساب Acquisitions من المهم جدا أن تعرف مصدر التدفق Traffic الذي يأتي إلى مدونتك، فهذه هي الطريقة الوحيدة لمعرفة فيما إذا كانت جهودك في التسويق وتهيئة مدونتك لمحركات البحث (SEO) ناجحة أو لا. توضح الصورة أعلاه أنّ الأغلبية العظمى من التدفق تأتي إلى موقعي من البحث الطبيعي organic search، وهذا المؤشر جيد، فهو يعني أنني نجحت بتهيئة مقالاتي لمحركات البحث. أما مصدر الإحالة الذي يأتي في المركز الثاني بعد البحث الطبيعي فهو شبكات التواصل الاجتماعي، تليها الإحالة المباشرة Direct (وهو التدفق من مشتركي RSS وما شابه ذلك). يمكنك أن تكون أكثر تفصيلا في مقياس الاكتساب لمعرفة بالضبط أي الشبكات الاجتماعية هي التي تجلب أغلب التدفق. على سبيل المثال يأتي أغلب التدفق إلى موقعي من تويتر وفيس بوك، وبمعرفة ذلك يمكنني تكثيف أنشطتي على هاتين الشبكتين: كانت هذه هي الإحصائيات الأساسية التي أركّز عليها في تحليلات جوجل. ولكن بصراحة، هناك المزيد لتكتشفه. على سبيل المثال، يمكنك معرفة أيّ المتصفحات أو الأجهزة المحمولة التي يستخدمها الناس لتصفح مدونتك. كما بإمكانك معرفة أيّ الكلمات المفتاحية التي يقومون باستخدامها عند البحث على جوجل لغرض العثور على مدونتك. ولذلك تأكد من تثبيت تحليلات جوجل على مدونتك، وتعقب إحصائياتك بدءًا من اليوم. تحليلات ووردبريس في هذه الفقرة سنركز على التحليلات الخاصة بمنصة ووردبريس. للمدونين خياران لتعقب الإحصائيات على ووردبريس: إذا كانت مدونتك مُستضافة على ووردبريس، فستتمكن من الوصول إلى الإحصائيات الخاصة بها من Dashboard> Site Stats: أما إذا كانت مدونتك ذاتية الاستضافة self-hosted ففي هذه الحالة يجب تثبيت الملحق Jetpack. عندما تبدأ بتعقب إحصائيات ووردبريس الخاصة بموقعك يجب أن تنتظر لفترة شهر على الأقل لكي تتمكن من جمع البيانات التي تعطيك صورة واضحة عمّا يجري على موقعك. توفّر إحصائيات الموقع في ووردبريس مخططا للتدفق الكلّي خلال الشهر الماضي: ستلاحظ أنّ هناك اثنان من الأشرطة الملونة المختلفة. تمثل الأشرطة باللون الأزرق الفاتح المُشاهدات page views، بينما تمثل الأشرطة باللون الأزرق الغامق الزائرين الفريدين. من المهم جدا معرفة مشاهدات الصفحة، وكذلك الزائرين الفريدين unique visitors. قد يقوم الناس الذين يأتون إلى موقعك بزيارة أكثر من صفحة، وهذا يؤدي إلى إحصائيات مرتفعة قليلا. سيرغب معظم الأشخاص الذي يهتمون بالعمل معك في معرفة إحصائيات الزائرين الفريدين. ووردبريس ليس جيدا في تزويدك بهذه المعلومة، إذ أنه يخبرك عن عدد المشاهدات التي تحصل عليها في الشهر، لكنّ استخلاص المعلومات المتعلقة بالزائرين الفريدين سيكون أصعب قليلا. من يقوم بقراءة مقالاتك؟ يقوم ووردبريس بتوفير خارطة سهلة جدا توضح البلدان التي يأتي منها قراء المقالات على مدونتك. في الصورة أعلاه أفضل مقالاتي في جميع الأوقات (all time)، ومنها أعرف أنّه يجب عليّ كتابة المزيد من المقالات مثل Salad in a Jar. أفضل المقالات والصفحات Top Posts and Pages ما هي المقالات والصفحات الأكثر شعبية في مدونتك؟ يمكنك معرفة تلك المقالات/الصفحات إمّا على المدى القريب أو على المدى البعيد. بالنسبة لي، أفضل النظر إلى المدى البعيد، وعندما أعرف نوعية المقالات التي تجذب القراء، أقوم بإنشاء روابط فيما بينها إذا كانت تشترك بشيء ما في العموم. أو أقوم بكتابة المزيد من المقالات حول الموضوع ذي الشعبية. إنّ معرفة المقالات الأكثر شعبية يعطيك دلالة واضحة على أفضلية كتابة المزيد حول ذلك الموضوع، وكنتيجة ستجلب المزيد من التدفق إلى مدونتك. الإحالات Referrers ما هو مصدر التدفق؟ إذا كان الجزء الأكبر منه يأتي عن طريق البحث الطبيعي فهذه إشارة جيدة على أنّك تقوم بتهيئة مقالاتك لمحركات البحث بصورة جيدة. وإذا كان الجزء الأكبر يأتي من الشبكات الاجتماعية، فهذا يعني أنّك نجحت في الترويج لمقالاتك عبر الشبكات الاجتماعية. وهذه الإحصائيات مفيدة بشكل خاص لمعرفة أين يجب أن تركز جهودك. على سبيل المثال، إذا كنت تحصل على الكثير من التدفق عن طريق فيس بوك، واصل النشر على فيس بوك. وإذا كان التدفق الذي تحصل عليه من Google+ قليلا، قم بإهمال هذه الشبكة أو جرّب شيئا آخر. 5 من أفضل المقالات في مدونتي تتحدث حول المثالية، يجب أن أكتب المزيد حول هذا الموضوع مصطلحات محرك البحث Search Engine Terms تقابل مصطلحات محرك البحث الكلمات المفتاحية Keywords. ويُقصد بها المصطلحات التي يقوم الناس بكتابتها في جوجل والتي توصلهم إلى مدونتك. ما الذي تستفيده من هذه الإحصائية؟ بمعرفتك لأكثر المصطلحات المستخدمة (على الرغم من أنّ بعضها غريبة) يمكنك الاستفادة منها بإدخالها في مقالاتك لجعلها أكثر قابلية للبحث. ترجمة-وبتصرّف-للمقالين Understanding Analytics #1: Google Analytics for Bloggers و Understanding Analytics #2: WordPress Site Stats and Jetpack لصاحبته: Rebecca Coleman.
-
- google analytics
- تحليلات جوجل
- (و 7 أكثر)
-
يُستخدم Microsoft Outlook لإدارة البريد الإلكتروني بشكل رئيسي، لكنه يوفر مجموعة كبيرة من الأدوات لإدارة التقاويم، جهات الاتصال، والمهام أيضا. سنستعرض في هذا الدرس الطرق الأساسية لاستخدام Outlook لإرسال البريد الإلكتروني وتنظيمه. إذا كنت تستخدم البرنامج لأول مرة وقمت بفتحه سيبدأ تلقائيا بتكوين إعدادات حساب البريد الإلكتروني الخاص بك. قم بإدخال اسمك، عنوان بريدك الإلكتروني الذي تريد ربطه بـ Outlook والكلمة السرية. إما إذا كنت قد استخدمت البرنامج من قبل ورغبت في إضافة حساب جديد، إذ يمكن ربط أكثر من حساب بالبرنامج، اذهب إلى: ملف File> إضافة حساب Add Account تحت العنوان معلومات الحساب Account Information: ستفتح نافذة إعداد الحساب التلقائي، قم بإدخال اسمك وعنوان البريد الإلكتروني الثاني الذي تريد ربطه، ادخل باقي المعلومات واتبع الخطوات لإنهاء عملية الإعداد. تحتوي واجهة البرنامج أربعة تبويبات رئيسية وهي: الصفحة الرئيسية HOMEإرسال/تلقي SEND/ RECEIVEمجلد FOLDERوعرض VIEW وتختلف الأوامر في كل تبويب حسب العنصر الذي تستعرضه من شريط التنقل. العناصر الافتراضية هي البريد الإلكتروني، التقويم، جهات الاتصال، والمهام. يمكنك إضافة عناصر أخرى كالملاحظات بالنقر على أيقونة النقاط الثلاث واختيار Navigation Options: إرسال بريد إلكترونيلإرسال رسالة جديد انقر بريد إلكتروني جديد New Email من تبويب الصفحة الرئيسية، وستُفتح نافذه الرسالة الجديدة. تحتوي هذه النافذة على الحقول المعتادة لإرسال بريد إلكتروني، ادخل عناوين المستلمين في حقل "إلى" To، وعنوان الرسالة في حقل Subject. إذا كنت ترغب في إرسال الرسالة إلى عدة مستلمين فافصل بين عناوين البريد الإلكتروني الخاصة بهم بفاصلة منقوطة (;): لاحظ أنّ التبويبات في نافذة البريد الإلكتروني الجديد تختلف عن التبويبات في الواجهة الرئيسية. يحتوي تبويب رسالة MESSAGE على معظم الأوامر الأساسية لإنشاء الرسائل، كأمر إرفاق الملفات، أوامر تنسيق نص الرسالة، أو غيرها. يمكنك إدراج العديد من العناصر (كالصور، المخططات، الروابط التشعبية، التقاويم ...إلخ) في الرسالة من تبويب إدراج INSERT، كما يمكنك عمل تدقيق إملائي قبل إرسال الرسالة من تبويب مراجعة PREVIEW. بعد الانتهاء من كتابة الرسالة، تنسيقها وإدراج العناصر المرغوبة انقر زر إرسال Send: تتكون واجهة البريد (كما موضح في الصورة أدناه) من: قائمة الرسائل: والتي تعرض فيها الرسائل التابعة لكل مجلد.قائمة المجلدات: وتحتوي على مجلدات البريد المعتادة كصندوق الوارد، المسودات، الرسائل المرسلة، إلخ.جزء القراءة: وهو الجزء الذي تُعرض فيه الرسالة عند النقر عليها. لعرض الرسالة في نافذة مستقلة انقر عليها بشكل مزدوج من قائمة الرسائل. عند فتح الرسالة في نافذة مستقلة يمكنك تطبيق أحد الأوامر من تبويب MESSAGE، كالرد على المرسل Reply، الرد على جميع الأشخاص الذين استلموا هذه الرسالة Reply to All، أو إعادة توجيه الرسالة Forward. كما يمكنك نقل الرسالة إلى مجلد آخر من أمر Move، أو تصنيف الرسالة من الأوامر في خانة Tags: إذا احتوت الرسالة المستلمة على ملف مرفق انقر عليه بشكل مزدوج لفتحه. وإذا رغبت في حفظ الملف المرفق قم بسحبه إلى مستعرض المجلدات في جهازك. كما يمكنك حفظ الملف المرفق من زر Save As في تبويب ATTACHMENTS السياقي الذي يظهر عندما تنقر فوق الملف المرفق: عندما تصلك رسالة جديدة سيظهر تنبيه على سطح المكتب مع أيقونة ظرف في شريط المهام السفلي. إذا كنت ترغب في التركيز على عمل معين ولا تريد من هذه التنبيهات الظهور كلما وردتك رسالة، يمكنك إيقاف تنبيهات سطح المكتب بالنقر على أيقونة البرنامج المصغرة في شريط المهام وإلغاء تأشير Show New Mail Desktop Alert: تنظيم البريد الإلكترونييُعتبر حذف الرسائل من الطرق البسيطة والأساسية لتنظيم البريد الإلكتروني. قم بحذف الرسائل غير المهمة أو الرسائل التي لم تعد بحاجة إلى الاحتفاظ بها، وبهذا ستوفّر مساحة إضافية في حسابك. لحذف رسالة معينة قم بتحديدها من قائمة الرسائل وانقر زر حذف Delete من تبويب الصفحة الرئيسية (أو مفتاح DEL من لوحة المفاتيح): لحذف عدد من الرسائل المتفرقة، اضغط المفتاح Ctrl وحدد الرسائل مع الاستمرار بالضغط ثم انقر Delete. أما لحذف مجموعة من الرسائل المتجاورة، حدد أول رسالة، اضغط المفتاح Shift، ثم حدد آخر رسالة وانقر Delete. يتم الاحتفاظ بالرسائل المحذوفة في مجلد العناصر المحذوفة Deleted Items، وبذلك يمكنك استرجاع الرسائل المحذوفة إن قمت بحذف رسالة ما بالخطأ. ببساطة حدد الرسالة في مجلد العناصر المحذوفة وقم بسحبها إلى المجلد الذي تريد نقلها إليه، كصندوق الوارد مثلا. كما يمكنك حذف الرسائل نهائيا من مجلد العناصر المحذوفة لخلق مساحة إضافية في حسابك، انقر بزر الفأرة الأيمن فوق المجلد واختر Empty Folder: من طرق تنظيم البريد الإلكتروني الأخرى هي استخدام المجلدات. يمكنك حفظ الرسائل من فئة معينة أو مرسل معين في مجلد خاص. لإنشاء مجلد فرعي ضمن مجلد رئيسي (كمجلد ضمن مجلد صندوق الوارد Inbox) انقر فوق المجلد الرئيسي بزر الفأرة الأيمن واختر مجلد جديد New Folder: اكتب اسم المجلد الجديد واضغط Enter لحفظه: كما يمكنك إنشاء مجلد رئيسي، بالنقر على عنوان بريدك الإلكتروني في قائمة المجلدات بزر الفأرة الأيمن واختيار مجلد جديد New Folder: لنقل الرسائل إلى المجلد الجديد قم بتحديد الرسالة من قائمة الرسائل واسحبها إلى ذلك المجلد. يمكنك أيضا استخدام البحث الفوري للعثور على رسائل محددة. في حقل البحث اكتب الكلمة (أو مجموعة الكلمات) التي تتضمنها الرسالة التي تبحث عنها أو عنوان تلك الرسالة، وسيتم عرض الرسائل التي تتضمن تلك الكلمات. وكلما كتبت عددا أكبر من الكلمات ستتقلص نتائج البحث: للخروج من نتائج البحث انقر فوق زر X في جانب حقل البحث. من الخصائص الأخرى المفيدة لعرض قائمة معينة من الرسائل هي الفرز. يمكنك فرز الرسائل حسب التاريخ، حسب اسم الشخص المرسل، حسب العنوان، إلخ. انقر فوق By Date والذي هو الخيار الافتراضي للفرز لعرض بقية الخيارات: يمكنك مثلا فرز الرسائل حسب العنوان By Subject لعرض مجموعة الرسائل التي تحمل نفس العنوان، وبذلك تسهل الوصول إلى محادثات محددة. يمكنك أيضا تنظيم الرسائل كمحادثات (إذا كانت الرسائل تحتوي على العديد من الردود بين المرسل والمستقبل) بفرزها حسب التاريخ أولا By Date، ثم تحديد الخيار Show as Conversations: في مربع الحوار الذي سيظهر انقر This Folder لتطبيق الأمر على المجلد الحالي فقط: بذلك سيتم فرز الرسائل حسب التاريخ، وجمع الرسائل التي تحتوي على نفس العنوان في نفس المجموعة، وستظهر أيقونة مثلث بجانب مجموعة الرسائل انقر عليه لعرض رسائل المحادثة.
-
يُستفاد من خاصية تعقب التغييرات Track Changes عندما تتم مشاركة المستند مع أكثر من شخص لمراجعته وتعديله. يمكن للشخص المستلم الذي يقوم بمراجعة الملف أن يقوم بأي تغيير على المستند، كالحذف، التنسيق، إدراج صور أو نصوص، إلخ. لكن هذه التغييرات لا تكون ثابتة، إذ يستطيع الشخص الذي قام بإرسال المستند الأصلي بقبول هذه التغييرات أو رفضها. سنتعلم في هذا الدرس كيفية استخدام أمر تعقب التغييرات لتسجيل كافة التنقيحات التي يتم إجراءها على المستند وقبولها أو رفضها وبعدة طرق. تعقب التغييرات Track Changesلنفترض أنّ أحدهم قام بإرسال مستند إليك يطلب منك مراجعته وتنقيحه. بعد أن تقوم بحفظ الملف على جهازك، افتحه في وورد. أثناء مراجعة المستند، تستطيع تحديد بعض العناصر، كالنصوص، الصور، الأشكال، ثم إضافة التعليقات التي تريد إيصالها للمرسل. حدّد العنصر الذي تريد التعليق عليه ثم انقر على تعليق جديد New Comment من تبويب مراجعة Review: ستظهر هذه التعليقات للشخص المرسل عند إعادة المستند إليه، وسيتمكن من الرد عليها. ويمكنك أن تخفي التعليقات التي تضيفها أثناء مواصلة المراجعة بالنقر على إظهار التعليقات Show Comments، وستظهر أيقونة صغيرة أمام النص تشير إلى وجود تعليق يمكنك النقر عليها لقراءة التعليق: لكن هناك طريقة مباشرة وسريعة لمُراجعة المستند، وهي أن تقوم بتعديله بنفسك، كحذف وإضافة النصوص أو الصور، تغيير تنسيق المستند، وغيرها. ولكي يتمكن الشخص المرسل من الاطلاع على التغييرات التي قمت بإجرائها يجب تشغيل تعقب التغييرات. من تبويب مراجعة Review انقر على تعقب التغييرات Track Changes: بعد أن قمت بتشغيله سيقوم البرنامج بتسجيل كافة التغييرات التي تجربيها، وستظهر علامات markups على شكل خطوط حمراء في هوامش المستند تشير إلى وجود تغييرات: تستطيع استعراض التغييرات عند النقر على هذه العلامات (سيتحول لونها إلى رصاصي)، كما يمكنك معرفة الشخص الذي قام بإجراء التغيير وفي أي وقت بتمرير الفأرة فوق ذلك التغيير: وكما ذكرنا سابقا تعتبر هذه التغييرات مؤقتة، ويمكن للشخص المرسل قبولها أو رفضها. عند الانتهاء من تنقيح المستند قم بحفظه من: ملف File > حفظ باسم Save As يمكنك كتابة اسمك مع اسم المستند لكي يعرف الشخص المستلم من الذي قام بمراجعة هذه النسخة: بعدها قم بإعادة المستند إلى الشخص المرسل عن طريقة: ملف File > مشاركة Share > عبر البريد الإلكتروني Email > إرسال كملف مرفق Send as Attachment التعامل مع التغييرات على المستندإذا كنت الكاتب للنسخة الأصلية للمستند، وقمت بإرساله لأحد زملائك لمراجعته وتنقيحه. وبعد أن يقوم بإجراء التغييرات على المستند وإعادته إليك سيكون المستند مشابها للشكل التالي عندما تقوم بفتحه: بإمكانك عرض التغييرات بعدة طرق؛ إما بالنقر فوق علامات التغيير الحمراء لعرض التغييرات. أو بالذهاب إلى تبويب مراجعة واختيار طريقة عرض أخرى: Simple Markup: لعرض المستند مع علامات التغييرات فقط.All Markup: لعرض تفاصيل التغييرات جميعها.No Markup: لإخفاء العلامات وعرض المستند مع جميع التغييرات.Original: لعرض المستند الأصلي بدون تغييرات.في الصورة أدناه قمت باختيار All Markup لعرض جميع تفاصيل التغييرات: لاحظ أنّ البرنامج يخبرنا بجميع التغييرات، حتى التغيير في تنسيق النصوص. بالإضافة إلى عرض التعليقات. تستطيع مراجعة المستند وإجراء تغييرات أيضا، وستلاحظ أنّ البرنامج يقوم بتمييز التغييرات تلقائيا بألوان مختلفة حسب الشخص الذي يقوم بإجرائها. في هذا المثال قمت بإجراء بعض التعديلات وقام بالبرنامج بتمييزها باللون البنفسجي: إذا كانت تفاصيل التغييرات تربكك أثناء العمل، انقر فوق علامات التغييرات لإخفائها. بعد الانتهاء من مراجعة المستند وتنقيحه، حان الوقت لتقرر فيما إذا كنت ستقبل التغييرات التي أجراها زميلك أو رفضه. ولا نقصد هنا إخفاء العلامات عن طريق الخيار No Markup، وإنما بقبول أو رفض التغييرات بشكل دائم. من تبويب مراجعة Review وفي خانة التعقب Tracking اختر All Markup، ثم اضغط على مفتاحي Ctrl+Home من لوحة المفاتيح للانتقال إلى أول سطر في المستند. انقر على زر التالي Next من خانة التغييرات Changes لتحديد التغيير التالي: بعد تحديد التغيير قم بالنقر على زر قبول Accept لقبوله، أو رفض Reject لرفضه: سينتقل التحديد إلى التغيير التالي، قرر ما الذي تريد فعله، وهكذا. أو بإمكانك استخدام الأوامر الأخرى للقبول أو الرفض. انقر على السهم تحت زر القبول/الرفض لعرض الخيارات الأخرى: Accept/Reject This Change: لقبول/رفض التغيير الحالي والتوقف دون الانتقال إلى التغيير التالي.Accept/Reject All Changes: لقبول/رفض جميع التغييرات في المستند.Accept/Reject All Changes and Stop Tracking: لقبول/رفض جميع التغييرات وإلغاء تفعيل أمر التعقب.بعد قبول أو رفض جميع التغييرات تتبقى التعليقات. بإمكانك حذفها بالنقر بزر الفأرة الأيمن على التعليق ثم اختيار حذف Delete. أو النقر على السهم تحت أمر Delete في تبويب مراجعة Review واختيار حذف جميع التعليقات في المستند Delete All Comments in Document. تعقب التغييرات عبر الإنترنت قد تصبح عملية تعقب التغييرات في المستند معقدة إذا قمت بإرساله إلى أكثر من شخص لمراجعته وتنقيحه. لكن هذه العملية ستصبح سهلة جدا إذا عملت مع زملائك على تحرير المستند عبر الإنترنت. راجع نصائح حول العمل في Word Online لمعرفة المزيد حول هذا الموضوع. عندما تنتهي من كتابة مسودة المستند الأولى اذهب إلى قائمة: ملف File > حفظ باسم Save As ثم احفظه على OneDrive أو Office 365 SharePoint: بعد حفظ الملف قم بدعوة زملائك للعمل عليه وتنقيحه عبر: ملف File > مشاركة Share > دعوة أشخاص Invite People ثم ادخل عناوين البريد الإلكتروني لزملائك واطلب منهم تشغيل أمر تعقب التغييرات Track Changes عند تحرير المستند لكي تتمكن من متابعتها: عندما تصل الرسالة إلى زملائك سيتمكنون من فتح المستند وتحريره عبر الإنترنت أو على إصدار سطح المكتب إذا كان مثبتا لديهم. يمكنهم البدء بتحرير المستند وتنقيحه. وبعد حفظ التغييرات (Ctrl+S) التي يقومون بإجرائها ستتمكن من مشاهدتها بعد أن تقوم بحفظ المستند أيضا. وكذلك سيتمكن زملائك من تعقب التغييرات التي أجريتها بعد أن تقوم بحفظها. وإذا كنت تعمل مع زملائك في نفس الوقت على تنقيح المستند ستتمكن من مشاهدة التغييرات مباشرة. يمكن معرفة عدد الأشخاص الذين يعملون على المستند من خلال أيقونة المشاركة في شريط الحالة: عندما تعمل مع فريقك عبر الإنترنت بدلا من إرسال واستقبال المستندات المنقحة عبر البريد الإلكتروني ستختصر الكثير من الوقت. بالإضافة إلى ذلك يمكنك التواصل مباشرة مع زملائك أثناء العمل عبر أحد تطبيقات المحادثات (مثل سكايب). وعند الانتهاء من التحرير، تستطيع إلغاء مشاركة المستند. من قائمة ملف File اختر مشاركة Share، ثم انقر بزر الفأرة الأيمن على اسم الشخص الذي تريد إلغاء المشاركة معه واختر إزالة المستخدم Remove User أو غير صلاحيته ليتمكن من استعراض المستند فقط (وليس تحريره) Can View. بعدها قم بمراجعة المستند من جديد وقبول التغييرات التي أجراها زملاؤك أو رفضها. تعقب التغييرات من أكثر من شخص عبر البريد الإلكترونيقد يحدث أحيانا ألا تتمكن من مشاركة المستند مع زملائك عبر الأنترنت. وأحيانا ينسى الشخص الذي يراجع المستند أن يقوم بتشغيل تعقب التغييرات أثناء تحريره. مايكروسوفت وورد وجد الحل لمثل هذه الحالات عن طريق دمج المستندات. من قائمة مراجعة Review انقر على مقارنة Compare ثم اختر دمج Combine: يقوم البرنامج بشكل افتراضي بمقارنة جميع التغييرات على المستند، كالتغييرات على النصوص، التنسيقات، الرأس والتذييل، إلخ. يمكنك اختيار نوع التغييرات التي ترغب في مقارنتها، أو الإبقاء على الخيارات الافتراضية. وكذلك يقوم البرنامج بشكل افتراضي بعرض التغييرات في المستند الأصلي Original Document. يمكنك عرضها في المستند المُراجع Revised Document أو في مستند جديد New Document. سنقوم بعرض التغييرات في المستند الأصلي: سيقوم البرنامج بإضافة علامات على التغييرات حتى وإن لم يقم الشخص الذي قام بتنقيح المستند بتشغيل تعقب التغييرات. يمكنك دمج مستند آخر منقح من قبل شخص آخر، لكن قبل ذلك عليك حفظ المستند الأصلي (Ctrl+S). بعد ذلك اذهب إلى تبويب مراجعة Review وانقر على زر مقارنة Compare واختر دمج Combine. اتبع نفس الطريقة السابقة لاختيار المستند الآخر: سيقوم البرنامج بعرض التغييرات من المسودتين في المستند الأصلي كعلامات مختلفة اللون. ويمكنك معرفة هوية الشخص الذي قام بالتغيير ووقت التغيير بتمرير الفأرة فوق العلامات. وإذا كانت هناك تعليقات يمكنك الرد عليها بالنقر على زر الرد وكتابته: إذا كان التداخل في التغييرات يؤثر على سهولة القراءة، يمكنك عرض المستند الأصلي فقط، المستند المُراجَع، أو كلاهما من: مقارنة Compare > عرض التغييرات في المستند المصدر Show Source Documents إذا اخترت عرض كلا المستندين، الأصلي والمُراجَع Show both، سيتم تقسيم الشاشة إلى ثلاث نوافذ؛ نافذة للمستند الأصلي، نافذة للمستند المُراجَع، والأخيرة للمستند المدمج. وإذا قمت بتمرير الفأرة في المستند المدمج سيتم التمرير خلال المستندين الآخرين أيضا: يمكنك تكرار طريقة دمج المستندات كلما حصلت على مسودة مُراجعة من قبل أحد زملائك لتعقب التغييرات ومن ثم قبولها أو رفضها كما وضحنا سابقا في هذا المقال. تخصيص تعقب التغييراتهناك العديد من الأدوات التي تساعدك على تخصيص عرض التغييرات. مثلا يمكنك استخدام جزء المراجعة Reviewing Pane من تبويب مراجعة لعرض كافة التفاصيل حول المراجعات عددها، وعدد كل نوع من التغييرات: أو يمكنك اختيار Simple Markup لإخفاء تفاصيل التغييرات وتكبير مساحة العمل: أو يمكنك تغيير ألوان علامات التغيير بالنقر على زر خيارات تعقب التغييرات ثم خيارات متقدمة Advance Options: في نافذة الخيارات المتقدمة يمكنك تغيير لون علامة الحذف أو علامة الإدراج (لكن لا يمكنك تغيير الألوان المخصصة للشخص المُراجع): من الخيارات الأخرى المفيدة عند إرسال المستند عبر البريد الإلكتروني لمراجعته هو خيار تأمين التعقب Lock Trucking: عند تفعيل هذا الخيار بإدخال كلمة سرية لن يتمكن الشخص المستلم من إيقاف تشغيل تعقب التغييرات أثناء تحرير المستند، وبذلك ستظهر جميع التغييرات على شكل علامات. كما لن يتمكن من قبول أو رفض تغيير معين. لإلغاء تأمين التعقب، انقر على السهم تحت تعقب التغييرات مجددا، اختر تأمين التعقب، ثم قم بإدخال الكلمة السرية لإلغائه. من الخيارات الأخرى المفيدة والمهمة قبل نشر المستند هو فحص المستند. يقوم فاحص المستند بالبحث عن جميع المشاكل وإزالة جميع التعليقات والمُراجعات المخفية وغيرها من المعلومات. لفحص المستند احفظ المستند أولا (Ctrl+S) ثم اذهب إلى قائمة: ملف File > معلومات Info > البحث عن مشاكل Check for Issues > فحص المستند Inspect Document بعد تحديد الخيارات الموجود انقر فحص Inspect: وبعد الحصول على النتائج انقر إزالة الكل Remove All لإزالة المعلومات التي تريد إزالتها.
- 1 تعليق
-
- 2
-

-
- track changes
- تعديل
-
(و 2 أكثر)
موسوم في:
-
يُستخدم أمر التعبئة لإدخال سلسلة من البيانات التي تتبع نفس النمط تلقائيا بدلا من إدخالها يدويا. فإذا كانت لديك سلسلة تواريخ تريد إدخالها في اكسل كما في المثال أدناه: ستصبح العملية مطولة جدا عند إدخال كل تاريخ على حدة. بدلا من ذلك اكتب أول تاريخ ثم انقر على مقبض التعبئة في حافة الخلية، قم بالسحب إلى الأسفل بينما تستمر بالنقر إلى أن تصل إلى آخر تاريخ تريد إظهاره. سيظهر مستطيل صغير أمام الخلية كلما واصلت السحب يشير إلى القيمة التي وصلت إليها في السلسلة: وإذا كانت لديك مجموعة من البيانات ترغب في تنسيقها بنمط معين يمكنك تنسيقها في خلية واحدة ثم استخدام التعبئة السريعة Flash Fill لتكرار التنسيق على نطاق الخلايا. في المثال أدناه جدول بيانات أرغب في تنسيقه بالترتيب التالي: القارة/الدولة: عدد السكان بدلا من إعادة كتابة البيانات بهذا الترتيب سأقوم بإدخال البيانات في الخلية E4، بعدها سأقوم بالنقر على مقبض التعبئة وأقوم بالسحب إلى آخر خلية في نطاق الخلايا: ومن مربع خيارات التعبئة سأقوم باختيار تعبئة سريعة Flash Fill: وسيقوم البرنامج تلقائيا بتنسيق البيانات بنفس ترتيب الخلية الأولى: التعبئة التلقائية Auto Fillتستطيع استخدام التعبئة التلقائية لنسخ البيانات من خلية واحدة أو عدة خلايا أو لتعبئة سلسلة من البيانات. في الجدول أدناه لدينا بيانات من أنواع مختلفة سنقوم بتطبيق التعبئة التلقائية عليها: الأرقام: تستطيع تكرار الأرقام على نطاق من الخلايا بالنقر على مقبض التعبئة في حافة الخلية، وهذه المرة استخدم زر الفأرة الأيمن في النقر والسحب وليس الزر الأيسر. عندما تفعل ذلك ستظهر لك قائمة عند الوصول إلى آخر خلية في نطاق الخلايا، اختر نسخ الخلايا Copy Cells: سيتم نسخ الرقم إلى جميع الخلايا. النصوص: يمكنك نسخ النصوص بنفس طريقة نسخ الأرقام، ولكن هذه المرة سنكرر ثلاث خلايا وليس خلية واحدة. حدّد الخلايا التي تريد تكرارها ثم انقر بزر الفأرة الأيمن على مقبض التعبئة واسحب إلى آخر خلية في نطاق الخلايا: اختر نسخ الخلايا Copy Cells من القائمة وسيتم تكرار الخلايا المحددة: السنوات: حدّد الخلية الأولى بصيغة السنوات وانقر على مقبض التعبئة بزر الفأرة الأيمن ثم اسحب إلى آخر خلية في نطاق الخلايا: اختر تعبئة سلسلة من القائمة Fill Series لتعبئة نطاق الخلايا بسلسلة السنوات: يمكنك تطبيق نفس أمر تعبئة سلسلة على الأشهر، الأيام، التواريخ، أو أوقات اليوم. بالنسبة للتّواريخ، لديك خيارات تعبئة سلسة أيام، أسابيع، أشهر، أو سنوات. في نفس المثال سأقوم باختيار تعبئة أشهر: وستتم تعبئة نطاق الخلايا بتواريخ تفصل بينها فترة شهر: إذا كنت ترغب في تعبئة سلسلة وقت محددة أكثر، كسلسلة من الأوقات التي تفصل بينها فترة 15 دقيقة، قم بإدخال البيانات في أول خليتين ثم حددها: طبّق أمر التعبئة التلقائية بالنقر على مقبض التعبئة بزر الفأرة الأيسر واسحب إلى الأسفل لتعبئة الخلايا: يمكنك استخدام أمر التعبئة أيضا مع الصيغ. في الجدول أدناه مجموعة من الأرقام نرغب في إيجاد متوسط الأرقام لكل عمود: في الخلية C9 سنقوم بإيجاد المتوسط باستخدام دالة Average: ثم سنقوم بتعبئة الصيغة على بقية الأعمدة: كما لاحظت، يمكن إجراء أمر التعبئة بالسحب للأعلى، الأسفل، اليمين، أو اليسار، وليس للأسفل فقط. التعبئة السريعة Flash Fillأمر التعبئة السريعة من الخصائص الجديدة في Excel 2013 لتعبئة مجموعة خلايا بنمط معين على أساس مثال، إذ يعمل هذا الأمر عندما يتعرف على نمط معين للبيانات ويقوم بتعبئة بقية الخلايا بناء عليه. لنأخذ الجدول أدناه كمثال؛ مجموعة من الأرقام نريد تحويلها بصيغة تاريخ: سنقوم بكتابة الرقم الأول بصيغة تاريخ ثم نستخدم التعبئة السريعة لتحويل بقية الأرقام إلى صيغة تاريخ. انقر على مقبض التعبئة بزر الفأرة الأيمن واسحب إلى نهاية نطاق الخلايا ثم اختر تعبئة سريعة Flash Fill: قام البرنامج بتحويل جميع الأرقام إلى صيغة تاريخ، لكن لاحظ أن البرنامج لم يقم بكتابة التواريخ جميعها بصور صحيحة: وتفسير ذلك هو أن البرنامج يحتاج المزيد من الأمثلة ليفهم أنك تقوم بتحويل البيانات إلى صيغة تاريخ. لذلك سنقوم بكتابة مثالين آخرين يدويا ثم نقوم بتطبيق أمر التعبئة السريعة عليها: لاحظ أن التواريخ صحيحة هذه المرة لأن البرنامج فهم سياق البيانات: في بداية المقال قمنا باستخدام التعبئة السريعة لدمج بيانات ثلاثة أعمدة بعمود واحد. يمكنك أيضا أن تقوم بفصل بيانات عمود إلى عمودين أو أكثر باستخدام التعبئة السريعة. لتوضيح الطريقة سنأخذ الجدول التالي كمثال؛ مجموعة من الأسماء والألقاب. والهدف هنا هو فصل الأسماء في عمود والألقاب في عمود: اكتب الاسم الأول، ثم الاسم الثاني. عندما تبدأ بكتابة الاسم الثاني سيطبق البرنامج التعبئة السريعة تلقائيا وسيعرض عليك قائمة ببقية الأسماء. اضغط Enter لتنفيذ الأمر. يمكنك تكرار نفس الطريقة على عمود الألقاب، لكن سنستخدم طريقة أخرى هنا لنعرفك على أكثر من طريقة لتطبيق أمر التعبئة السريعة. اكتب أول لقب في أول خلية، ثم حددها مع بقية الخلايا في عمود الألقاب: من تبويب بيانات Data قم بالنقر على زر تعبئة سريعة Flash Fill. وستتم تعبئة بقية الخلايا ببقية الألقاب. أمر التعبئة السريعة من الأوامر المفيدة في اختصار الوقت والجهد، لكن عليك أن تنتبه إلى أنّه في بعض الأحيان تكون نتائج التعبئة غير صحيحة إذا لم تزود البرنامج بالأمثلة الكافية لتدله على سياق البيانات. جرب بنفسك تطبيق أوامر التعبئة التلقائية والتعبئة السريعة على مختلف أنواع البيانات، فهذه أفضل طريقة للتعرف على المزيد من خصائص البرنامج بصورة عامة والتعبئة بصورة خاصة. وإن كان لديك أي سؤال لا تتردد بطرحه عبر التعليقات.
-
- flash fill
- اكسل
- (و 7 أكثر)
-
في درس سابق تكلمنا قليلا عن استخدام النسق Themes لتصميم العرض التقديمي، كما تكلمنا عن بعض خيارات تنسيق خلفيات الشرائح مثل استخدام الصور، أو التدرجات. في هذا الدرس سنقوم بشرح تنسيق خلفيات الشرائح وتصميمها من الصفر، كما سنعرض لمحة صغيرة عن Slide Master، والتي تسمى الشرائح الرئيسية في النسخة العربية من البرنامج، واستخدامها لإدراج الشعارات والعلامات المائية. خيارات تنسيق الخلفيةعندما تقوم بفتح عرض تقديمي فارغ سيتم اختيار نسق Office بشكل افتراضي، وستكون خلفية النسق بلون أبيض خالص. لكي تبدأ بتنسيق الخلفية من الصفر انقر على أي مساحة فارغة في الشريحة بزر الفأرة الأيمن واختر تنسيق الخلفية Format Background. تجنب النقر على العناصر الأخرى كالصور، الأشكال، أو مربعات النصوص لأن قائمة الخيارات ستختلف حسب العنصر المحدد: عند النقر على تنسيق الخلفية ستفتح لوحة تنسيق الخلفية التي تحتوي على جميع الخيارات الخاصة بالتنسيق. التعبئة الخالصة Solid fillاستخدم التعبئة الخالصة إذا كنت ترغب في تصميم خلفية بلون مصمت. احرص على اختيار الألوان التي لا تؤثر على تباين العناصر الأخرى. تجنب استخدام الألوان الفاقعة جدا، واختر ألوانا غامقة إذا كان العرض التقديمي سيعرض في قاعة عرض مظلمة. انقر على زر الدلو لاختيار لون من الألوان الأساسية، او اختر المزيد من الألوان More Colors لعرض ألوان إضافية. في مربع حوار ألوان Colors، استخدم تبويب مخصص Custom إذا رغبت في استخدام قيم RBG محددة. يمكنك أيضا استخدام القطارة، إذا كنت تعمل على PowerPoint 2013، لاختيار لون محدد دون الحاجة إلى إدخال قيم RBG. بعد اختيار اللون يمكنك زيادة قيمة الشفافية Transparency إذا رغبت في استخدام لون باهت أكثر. التعبئة المتدرجة Gradient fillفي خيار التعبئة المتدرجة، يمكنك اختيار نموذج من النماذج الجاهزة ثم التعديل على خياراتها كنوع التدرج (قطري، خطي، إلخ)، أو اتجاه الإضاءة (من الزاوية السفلية اليمنى، من المركز، إلخ). كما يمكنك استخدام علامات التوقف المتدرجة Gradient Stops للتحكم بمواضع الإضاءة والعتمة في التدرج: تعبئة صورة أو مادة Picture or texture fillتوجد مجموعة من الخامات التي يمكنك تطبيقها كخلفية للشريحة من خيار مادة Texture: أو بإمكانك إضافة صورة كخلفية من جهازك، لقطة شاشة، أو من الإنترنت. بعد اختيار الصورة أو المادة قم بزيادة قيمة الشفافية إذا كانت تفاصيل الصورة/المادة تؤثر على تباين العناصر الأخرى في الشريحة. تعبئة نقش Pattern Fillمثل الخامات والتدرجات، توجد مجموعة من النقوش الجاهزة لاستخدامها مباشرة كخلفية. تستطيع أن تتحكم بلون النقش من Foreground أو بلون خلفية النقش من Background. بعد الانتهاء من اختيار نمط الخلفية التي تناسبك، سواء كانت تدرج، صورة، أو نقش، انقر تطبيق على الكل Apply to All لتطبيقها على جميع الشرائح في العرض التقديمي. أو إعادة تعيين الخلفية Reset Background لاستعادة الإعدادات الافتراضية. إضافة الصور كخلفيةقد ترغب في بعض الأحيان بإضافة شعار إلى خلفيات عدد من الشرائح (وليس جميع الشرائح) ولا ترغب في تكرار خطوات الإضافة على كل شريحة اختصارا للوقت. تستطيع فعل ذلك بإنشاء تخطيط مخصص Custom Layout وإضافته إلى معرض تخطيطات الشرائح القياسية. ولفعل ذلك سنستخدم الشريحة الرئيسية Slide Master. الشريحة الرئيسية هي بمثابة هيكل العرض التقديمي، فمن خلالها يمكن التحكم بمظهره. وهي تحتوي على جميع المعلومات الخاصة بسمة العرض التقديمي وتخطيطات شرائح العرض. سنقوم هنا بعمل تخطيط Layout جديد يحتوي على شعار وصورة. وستتم إضافته إلى قائمة التخطيطات القياسية لاستخدامه كلما احتجنا إلى هذا التخطيط. اذهب إلى تبويب عرض View ثم انقر فوق الشريحة الرئيسية Slide Master: سيتم نقلك إلى الشريحة الرئيسية. الشريحة الكبيرة هي الشريحة الرئيسية للنسق، والشرائح الصغيرة المتبقية هي التخطيطات المرتبطة بالشريحة الرئيسية: لن نقوم بإضافة الشعار إلى الشريحة الرئيسية لأن جميع العناصر التي تتم إضافتها إلى هذه الشريحة ستعرض في جميع تخطيطاتها. مجددا، نحن لا نرغب في إضافة شعار يتكرر على جميع الشرائح. لذلك سنقوم بإضافة تخطيط جديد بالنقر على إدراج تخطيط Insert Layout: بعد إدراج التخطيط، قم بإدراج الشعار عن طريق تبويب إدراج Insert ثم صورة Picture: استخدم الدلائل Guidelines لمحاذاة الشعار مع العناصر الأخرى: يمكنك إضافة عناصر أخرى إلى التخطيط المخصص، أو تنسيق الخلفية كتدرج أو صورة. لإضافة صورة/تدرج/نقش انقر بزر الفأرة الأيمن على أي مساحة فارغة ثم اختر تنسيق الخلفية Format Background: اختر نمط الخلفية المرغوب، وقم بإجراء التنسيقات الملائمة كتغيير الشفافية إذا كانت الخلفية تؤثر على تباين العناصر الأخرى. قمت هنا باختيار صورة بشفافية 80%: بعد الانتهاء من تنسيق الخلفية، ومن إضافة العناصر المرغوبة إلى التخطيط المخصص، انقر إغلاق الشريحة الرئيسية Close Master Slide: سيتم نقلك إلى العرض التقديمي مجددا، وستجد التخطيط المخصص ضمن معرض التخطيطات القياسية. وبهذه الطريقة تستطيع استخدام التخطيط المخصص في أي وقت تشاء بدلا من إضافة شريحة جديد وتنسيقها من البداية. هناك طريقة أخرى إضافة لإضافة "جزء من صورة كخلفية" ولا نقصد هنا اقتصاص الصورة، وإنما التركيز على جزء منها كخلفية للشريحة واستخدامها كعنوان للعرض التقديمي مثلا. قم بإضافة شريحة جديدة فارغة: اذهب إلى تبويب ادراج Insert ثم انقر على صورة Picture: اختر الصورة التي تريد عرضها في بداية العرض التقديمي، ثم قم بتصغير الشريحة عن طريقة شريط التكبير في شريط الحالة: تمثل المساحة البيضاء على جانبي الصورة بقية مساحة الشريحة التي لا تشغلها الصورة. قم بتكبير الصورة وتغيير موضعها لإظهار الجزء الذي تريد إظهاره فقط. مثلا هنا أرغب في التركيز على جزء الشارع من الصورة لأنّ هذا هو موضوع العرض التقديمي الذي أعده: يمكنك معاينة التغييرات التي تجريها على الشريحة من مصغر الشريحة في لوحة الشرائح: أو يمكنك معاينتها من تبويب عرض الشرائح Slides Show من الشريحة الحالية From Current Slide. سأقوم بتحريك الشريحة امام جميع الشرائح السابقة لتعرض في بداية العرض التقديمي. يمكنك استخدام مربع نص لكتابة عنوان على الصورة، وتطبيق تأثيرات أخرى من تبويب تنسيق Format الخاص بالصورة. إزالة الخلفياتفي بعض الأحيان تحتاج إلى تعديل عرض تقديمي لم تقم بإنشائه بنفسك، لكنك تكتشف أنّه ليس بإمكانك إزالة الخلفية أو عناصر أخرى من الشريحة. وتفسير ذلك هو أن الخلفية ربما تكون نسق Theme مطبق على الشرائح وليست صورة تمت إضافتها من خيار تنسيق الخلفية. لمعرفة فيما إذا كانت الخلفية صورة أو نسق، انقر على تخطيط Layout من تبويب الصفحة الرئيسية Home. فإذا كانت جميع التخطيطات تحتوي على نفس الخلفية فهذا يعني أنه نسق مطبق على العرض التقديمي: وأفضل حل لتغيير الخلفية في هذه الحالة هو اختيار نسق Office البسيط من تبويب تصميم Design: سيتم تغيير الخلفية إلى اللون الأبيض، لكن سيتم الاحتفاظ بتنسيق العناصر الأخرى داخل الشريحة كالأشكال، المخططات، وغيرها. إذا كانت هناك عناصر أخرى لم تختف من الخلفية حتى بعد اختيار نسق Office، كشعار أو صورة، فهذا يعني أنه تمت إضافتها على الشريحة الرئيسية. مثلا في هذا المثال لا يمكنني إزالة الشعار من الشرائح ولا حتى تحديده، لذلك سأقوم بعرض الشريحة الرئيسية من تبويب View: بعدها سأقوم بتحديد الشعار ثم الضغط على مفتاح Delete من لوحة المفاتيح لإزالة الشعار من الشريحة الرئيسية وجميع التخطيطات التابعة لها. ثم سأقوم إغلاق الشريحة الرئيسية للعودة إلى العرض التقديمي والبدء بتنسيق خلفية جديدة.
-
- 1
-

-
- powerpoint
- خلفيات
-
(و 1 أكثر)
موسوم في:
-
العلامات المائية هي عبارة عن نصوص أو صور توضع في خلفية المستند. تستخدم العلامة المائية لأغراض مختلفة، مثل حالة المستند كـ "مسودة"، "عاجل"، إلخ، تخصيص المستند كإضافة شعار الشركة أو العلامة التجارية، لأغراض قانونية أو أمنية، أو كعناصر لغرض تزيين المستند فحسب. وتتكرر العلامة المائية في جميع صفحات المستند. إضافة علامة مائية نصيةلإضافة العلامة المائية في مايكروسوفت وورد اذهب إلى تبويب تصميم Design وانقر على زر علامة مائية. يمكنك اختيار علامة مائية من معرض النماذج، او تخصيص العلامة المائية من خيار علامة مائية مخصصة Custom Watermark. في مربع الحوار الخاص بعلامة مائية مخصصة يمكنك التحكم بالعديد من الخيارات مثل حجم النص، لونه، أو اتجاهه. حدد الخيار نص العلامة المائية Text Watermark ثم انقر على السهم في الخانة أمام خيار نص Text لاستعراض نماذج النصوص، أو انقر بشكل مزدوج على الخانة لكتابة النص المرغوب. غير التنسيقات الأخرى كلون النص (تجنب استخدام الألوان التي تشتت انتباه القارئ) اتجاهه أو حجمه. يمكنك استخدام الحجم تلقائي Auto ليكون نص العلامة المائية ضمن حدود الهوامش. قم بتأشير الخيار شبه شفاف Semitransparent لجعل النص باهتا. بعد الانتهاء من جميع التنسيقات انقر تطبيق Apply لمشاهدة النتيجة، ثم إلغاء Cancel إذا لم تكن ترغب في إجراء المزيد من التنسيقات. مرّر الفأرة خلال المستند لرؤية النتيجة. أو استخدم معاينة الطباعة لرؤية كيف سيبدو المستند عند طباعته. اذهب إلى: ملف File > طباعة Print ثم شاهد معاينة الطباعة. قد تُحجب العلامة المائية إذا كان المستند يحتوي على أشكال أو مخططات: قم بتغيير شفافية خلفية الشكل، المخطط أو العناصر الأخرى. حدد خلفية الشكل/المخطط وانقر على تعبئة الشكل Shape Fill من تبويب تنسيق Format ثم اختر المزيد من ألوان التعبئة More Fill Colors. في مربع الحوار الخاص بالألوان الإضافية، قم بزيادة الشفافية حسب القيمة المرغوبة: وستتحول خلفية المخطط إلى شفافة يمكن رؤية العلامة المائية من خلالها. لإزالة العلامة المائية اذهب إلى تبويب تصميم Design ثم اختر إزالة العلامة المائية Remove Watermark من زر علامة مائية Watermark. إضافة صورة كعلامة مائيةيمكنك إضافة شعار أو صورة كعلامة مائية أيضا. اذهب إلى تبويب: تصميم Design > علامة مائية Watermark > علامة مائية مخصصة Custom Watermark في مربع الحوار اختر صورة العلامة المائية واختر الصورة التي تريد تطبيقها كعلامة مائية. حدد الخيار Washout لجعل الصورة شفافة. عندما تقوم باختيار الصورة سيقوم البرنامج بتوسيط الصورة وتحجيمها تلقائيا لتتناسب مع المستند. يمكنك تغيير حجم الصورة إلى النصف أو الضعف أو إدخال حجم مخصص من خيار Scale. يجب أن تراعي النقاط التالية عند اختيار الصورة كعلامة مائية: اختر صورة بسيطة وواضحة يمكن معرفة تفاصيلها، كما في المثال: تجنب اختيار الصور ذات تفاصيل تؤثر على سهولة القراءة: تجنب اختيار صور ذات تفاصيل وألوان كثيرة تشتت القارئ: يمكنك استخدام معاينة الطباعة أيضا لمشاهدة مظهر العلامة المائية قبل طباعة المستند. يتعامل وورد مع العلامة المائية كالرأس Header أو التذييل Footer لكن في موضع مختلف. فإذا قمت بالنقر بشكل مزدوج على منطقة الرأس أو منطقة التذييل ستتمكن من تحديد صورة العلامة المائية والتحكم بها كأي صورة أو عنصر آخر. تستطيع مثلا تغيير حجمها يدويا بواسطة المقابض: أو تستطيع تطبيق الأوامر الخاصة بالصورة من تبويبي تنسيق Format وتصميم Design. يمكنك أن تغير محاذاة الصورة Align، التحكم بالسطوع Brightness، وضع حدود للصورة Outline، أو غيرها الكثير من الخيارات: طريقة أخرى لإضافة صورة كعلامة مائيةعندما تقوم بإضافة الصورة كعلامة مائية من خلال زر علامة مائية تستطيع أن تجعلها شفافة وأن تتحكم بحجمها، لكن يمكنك أن تمتلك المزيد من المرونة لتخصيص صورة العلامة المائية عندما تقوم بإضافتها في منطقة الرأس/التذييل. لإضافة علامة مائية من منطقة الرأس/التذييل اتبع الخطوات التالية: انقر بشكل مزدوج على منطقة الرأس/التذييل لتفعيلها. من تبويب إدراج Insert انقر على زر أشكال Shapes واختر شكلا مستطيلا: قم برسم الشكل المستطيل بالنقر والسحب. من تبويب تنسيق Format الخاص بالشكل انقر على تعبئة الشكل Shape Fill ثم اختر صورة Picture. وبما أننا رسمنا الشكل في منطقة الرأس/التذييل، فإنّ الشكل سيكون خلف النصوص وسيتكرر على جميع صفحات المستند. لقد قمنا بإدراج الصورة عن طريق تعبئة الشكل بدلا من إدراجها بصورة مباشرة لأنه بهذه الطريقة ستتاح لنا إمكانية التحكم في خيارات أكثر كالشفافية مثلا. عندما تقوم بإدراج الصورة كتعبئة شكل سيتم تحجميها تلقائيا لتتناسب وحجم الشكل. يمكنك إعادتها إلى حجمها الطبيعي بالنقر على زر اقتصاص Crop من تبويب تنسيق Format الخاص بأدوات الصورة ثم اختيار Fit. قم بسحب مقابض الاقتصاص الجانبية باتجاه الصورة للتخلص من المساحات الزائدة. ثم انقر على زر اقتصاص مجددا لإلغاء تفعيله. في تبويب تنسيق Format الخاص بأدوات الرسم قم بالنقر على حدود الشكل Shape Outline واختر بلا حد No Outline. من نفس التبويب انقر على زر محاذاة Align، وقم بمحاذاة الصورة في الوسط Align Middle، والمركز Align Center لتوسيط الصورة في المستند. قم بفتح لوحة تنسيق الصورة بالنقر على زر تنسيق الشكل في حافة خانة أنماط الشكل Shape Styles: من تبويب التعبئة قم بزيادة الشفافية Transparency لجعل ألوان الصورة باهتة أكثر: يمكنك أيضا تغيير تباين الصورة، سطوعها، أو حدتها (تمويه الصورة) من تبويب الصورة في لوحة تنسيق الصورة: كما يمكنك دمج الصورة بالخلفية أكثر بإضافة تأثيرات فنية من تبويب تأثيرات في لوحة تنسيق الصورة: قم بمعاينة المستند من خلال معاينة الطباعة لمعرفة الشكل النهائي للتنسيقات. عند الانتهاء من جميع التنسيقات أغلق لوحة تنسيق الصورة. يمكنك حفظ العلامة المائية التي قمت بتخصيصها لاستخدامها لاحقا في مستندات أخرى. اذهب إلى تبويب: تصميم Design> علامة مائية Watermark> حفظ المحدد في معرض العلامة المائية Save Selection to Watermark Gallery قم بتسمية العلامة المائية باسم ملائم ثم انقر موافق OK. وستضاف العلامة المائية إلى معرض العلامات المائية. وبما أن العلامة المائية تم إنشاؤها في منطقة الرأس والتذييل، يمكنك تطبيق خيارات الرأس والتذييل عليها أيضا. يمكنك مثلا تأشير صفحة أولى مختلفة Different First Page لإضافة علامة مائية مختلفة للصفحة الأولى من خلال منطقة الرأس والتذييل. إضافة علامة مائية مختلفة لكل صفحةيمكنك إضافة علامة مائية مختلفة لكل صفحة باستخدام الفواصل المقطعية Section Break. ولفعل ذلك اتبع الخطوات التالية: ضع المؤشر في نهاية الصفحة، ثم اذهب إلى تبويب تخطيط الصفحة Page Layout واختر الصفحة التالية Next Page من زر فواصل Breaks. قم بتكرار الخطوة السابقة على جميع الصفحات التي تريد إضافة علامة مائية مختلفة إليها. انقر بشكل مزدوج على منطقة الرأس، ومن تبويب تصميم Design الخاص بالرأس انقر على زر Next. عند الانتقال إلى المقطع التالي قم بإلغاء تفعيل زر Link to Previous، ثم انقر Next. كرر الخطوة السابقة على جميع الصفحات التي تريد إضافة علامات مائية مختلفة إليها. قم بإضافة علامة مائية لكل صفحة عن طريق منطقة الرأس/التذييل كما شرحنا سابقا في هذا المقال. في المثال أعلاه، قمت بإضافة علامتين مائية مختلفتين بواسطة تقسيم المستند باستخدام الفواصل المقطعية.
-
- علامة مائية
- وورد
-
(و 2 أكثر)
موسوم في:
-
يمكنك استخدام اكسل تماما كما تستخدم الحاسبة في إجراء العمليات الحسابية البسيطة والمعقدة. فهو يحتوي على مجموعة واسعة من الدوال functions الخاصة بمختلف المجالات يمكنك استخدامها لإجراء العمليات الحسابية المطولة في وقت قصير. الصيغ في اكسل هي عبارة عن مجموعة من المعاملات، الدوال والأرقام. يجب أن تبدأ أي صيغة بعلامة يساوي (=)، وسيتوضح المفهوم أكثر عن طريق الأمثلة في الفقرات التالية. الرياضيات الأساسية في اكسل تقوم معظم العمليات الحسابية المعقدة على أساس الرياضيات البسيطة؛ الجمع، الطرح، الضرب، والقسمة. لنتعلم كيفية القيام بهذه العمليات باستخدام المعاملات (+، -، *، /) أو الدوال (Sum، product، إلخ). افتح برنامج اكسل وقم بإنشاء جدول بيانات بسيط يحتوي على عدة أرقام لتطبيق العمليات الحسابية عليها. الجمع لكي تقوم بجمع رقمين أو عدد من الأرقام، حدّد الخلية التي تريد ظهور الناتج فيها ثم اكتب صيغة الجمع يدويا: =العدد الثاني + العدد الأول ثم اضغط Enter من لوحة المفاتيح. لكن هذه الطريقة ستصبح مطولة ومملة إذا كان عدد الأرقام التي تريد جمعها أكثر من 3. لذلك بدلا من كتابة الأرقام قم بتحديد الخلايا. أي اكتب علامة (=) ثم حدد الخلية الأولى بواسطة الفأرة، ثم علامة (+) ثم حدد الخلية الثانية، وهكذا. لاحظ أن البرنامج يقوم بتمييز الخلايا مع اسم الخلية في الصيغة بنفس اللون. هذه الطريقة مفيدة أكثر إذا كنت ستجري تغييرا على الجدول لاحقا، إذا سيتغير ناتج الجمع تلقائيا تبعا لتغير الأرقام في الخلايا المشمولة في الصيغة. أي إذا قمت بتغيير محتوى الخلية B5 من "3" إلى "5" ستتغير النتيجة إلى "14" تلقائيا. هل ترغب في الحصول على مستندات إكسل احترافية؟ وظّف محلل بيانات خبير لتحرير مستنداتك وتنسيقها من مستقل أضف مشروعك الآن الطرح لا تختلف عملية الطرح عن عملية الجمع سوى باستخدام المعامل (-) بدلا من (+). يمكنك طرح مجموعة من الخلايا المتجاورة أو غير المتجاورة بنفس طريقة عملية الجمع. الضرب والقسمة عمليتا الضرب والقسمة لا تختلفان عن الجمع والطرح. استخدم علامة النجمة (*) (وليس x) لعملية الضرب، وعلامة (/) لعملية القسمة. طريقة كتابة الصيغة هي كما في عمليتي الجمع والطرح. تذكر أن تكتب علامة = قبل بداية أي صيغة. استخدام الدوال Functions الدّوال هي عبارة عن صيغة معرفة مسبقا في البرنامج. تساعدك الدوال في اكسل على توفير الوقت حيث انها تختصر الكثير من الخطوات. دالة الجمع استخدم زر الجمع التلقائي لجمع نطاق من الخلايا "المتجاورة" بدلا من تحديد كل خلية على حدة. الصيغة العامة لدالة الجمع هي: SUM(number;number,…) ويمثل "number" رقم محدد أو اسم خلية. حدد الخلية التي تريد ظهور الناتج فيها، ويجب أن تكون بعد نطاق الخلايا المتجاورة. مثلا إذا أردت جمع الأرقام في العمود B يجب أن أقوم بتحديد خلية أسفل نطاق الخلايا ضمن العمود B. وإذا أردت جمع الأرقام في الصف 3، يجب أن أقوم بتحديد خلية على يمين نطاق الخلايا في الصف 3 (أو على يسار نطاق الخلايا إذا كان اتجاه الورقة من اليسار إلى اليمين) وهكذا. سأقوم بجمع الأرقام في العمود B، بتحديد الخلية B8، الذهاب إلى تبويب الصفحة الرئيسية، ثم النقر على زر الجمع التلقائي AutoSum. أو حدد الخلية واضغط على اختصار الجمع التلقائي Alt+ =. ستتحول حدود نطاق الخلايا إلى إطار متقطع متحرك، وستظهر صيغة الجمع (Sum(B3:B7= في الخلية التي سيظهر فيها الناتج. اضغط Enter لإتمام العملية. في المثال تمثل النقطتين (:) نطاق من الخلايا. وهذه هي الصيغة العامة لجمع أرقام في نطاق من الخلايا المتجاورة. سأقوم أيضا بجمع نطاق الخلايا في الصف 4 وبنفس الطريقة: لاحظ أنني حصلت على النتيجة "8" من عملية الجمع، وليس "18"، والسبب أنّ أمر الجمع التلقائي يُطبق على الخلايا المتجاورة فقط. يمكنك استخدام دالة الجمع (وليس زر الجمع التلقائي) إذا كانت الخلايا غير متجاورة أيضا. حدد أي خلية تريد ظهور النتيجة فيها، واكتب SUM=. اضغط على المفتاح Ctrl وقم بتحديد العدد الذي تريده من الخلايا (أو نطاق الخلايا) مع الاستمرار بالضغط، ثم أغلق القوس. لاحظ أيضا أنني قمت بتحديد الخليتين B3، B5 ونطاق الخلايا C5:C7. اضغط Enter للحصول على النتيجة. أو بطريقة أخرى، استخدم دالة الجمع واكتب أسماء الخلايا التي تريد جمع محتوياتها يدويًا، افصل بين اسم خلية وآخر بفارزة منقوطة (;). ملاحظة: لمشاهدة محتوى الخلية (أي الصيغة) انقر بشكل مزدوج على الخلية، أو قم بتحديد الخلية وشاهد الصيغة من شريط الصيغة. لا تمتلك عملية الطرح دالة معرفة كما في الجمع، والطريقة الوحيدة لتنفيذ عملية الطرح هي باستخدام المعامل (-). يمكنك أن تطرح ناتج دالة جمع من ناتج دالة جمع آخر: دالة الضرب دالة الضرب تشابه دالة الجمع من حيث طريقة العمل، فيما عدا أنها تقوم بضرب الأرقام بدلا من جمعها. وصيغة دالة الضرب هي: PRODUCT(number;number,…) ويمثل "number" رقم محدد أو اسم خلية. يمكنك استخدام دالة الضرب لإيجاد ناتج الضرب لمجموعة خلايا متجاورة أو غير متجاورة: أما عملية القسمة فحالها حال عملية الطرح لا تمتلك دالة معرفة، استخدم المعامل (/) لتنفيذ عملية القسمة. يمكنك قسمة ناتج دالة ضرب على ناتج دالة جمع مثلا: أدخل بياناتك وعالجها بصور وأساليب متعددة بالإكسل استعن بأفضل مقدمي خدمات الإكسل على خمسات اطلب خدمتك الآن تتابع العمليات الحسابية يستخدم اكسل التتابع المعروف لتنفيذ العمليات الحسابية، أي: الأقواس أولا، من الداخل إلى الخارج. الأسس. الضرب والقسمة من اليسار إلى اليمين. وأخيرا الجمع والطرح من اليسار إلى اليمين. أمثلة: =((25/5)+(2*3)) =5+6 =11 =45/9*5 (تنفذ العمليات من اليسار إلى اليمين، أي القسمة أولا ثم الضرب) =5*5 =25 =5-4+3 (تنفذ العمليات من اليسار إلى اليمين، أي الطرح أولا ثم الجمع) =1+3 =4 =2+(3*(1+5)^2)-6/3 =2+(3*36)-2 =2+108-2 =108 في هذا المثال: يتم إيجاد نتيجة القوس الداخلي (1+5) =6 ثم يرفع الناتج للأس (2) = 36 لأن الأسس تتبع الأقواس في تتابع العمليات ثم تضرب النتيجة بالعدد (3) = 108 ثم يتم إيجاد ناتج عملية القسمة (6/3) = 2 بعدها تصبح الصيغة كالتالي: 2-108+2= والنتيجة النهائية = 108. جرّب تطبيق هذه الصيغ وصيغ أخرى لتفهم تتابع العمليات الحسابية بشكل أفضل. صيغ متقدمة يمكن أن تصبح الصيغ أكثر تعقيدا حسب طبيعة البيانات التي تعمل عليها. ويوفر اكسل مجموعة كبيرة من الدوال المعرفة التي يمكنك استخدامها لتبسيط عملك، كالدوال الهندسية، الدوال المنطقية، دوال الوقت والتاريخ، إلخ. يمكنك استخدام الدوال التي تتناسب ومجالك. للوصول إلى مجموعة الدوال اذهب إلى تبويب صيغ Formulas. انقر على زر المزيد من الدوال More Functions إذا لم تجد ما تبحث عنه. لنأخذ المثال التالي لتوضيح المزيد من القواعد المتعلقة بالصيغ والدوال: الجدول عبارة عن درجات مجموعة من الطلاب لاختبارات الفصلين الأول والثاني والاختبار النهائي. والهدف هنا هو إيجاد النتيجة النهائية بضرب كل درجة بنسبة الفصل، وجمعها للحصول على الدرجة النهائية لكل طالب. سأقوم أولا بتحويل نسبة الفصل إلى نسبة مئوية بتحديد نطاق الخلايا، ثم من تبويب الصفحة الرئيسية Home، ومن خانة أرقام Numbers انقر على زر %. في الخلية H11 سأقوم بإيجاد النتيجة النهائية للطالب 1، بكتابة الصيغة كما في الصورة أدناه: أي سيتم ضرب الدرجة الأولى x 20%، والدرجة الثانية x 20%، والدرجة الثالثة x 60%، ثم تجمع نتائج الضرب الثلاث. سأستخدم خيار التعبئة التلقائية AutoFill (أي نسخ الصيغة) لتكرير نفس الخطوة تلقائيا بدلا من كتابة الصيغة يدويا. لعمل تعبئة تلقائية انقر على الخلية التي تريد نسخ صيغتها، ضع المؤشر على المربع الأخضر في حافة الخلية ليتحول شكله إلى (+) ثم انقر مع السحب إلى جهة اليسار. لكن لاحظ النتائج التي حصلت عليها: تفسير الخطأ الذي حدث هنا هو أنه يوجد نوعان من المراجع للخلايا؛ المراجع النسبية relative references والمراجع المطلقة absolute references. ويستخدم اكسل المراجع النسبية في الصيغة بشكل افتراضي. عندما اخترت الخلية H11 لإظهار النتيجة كانت الصيغة كالتالي: =(G8*H8)+(G9*H9)+(G10*H10) وعندما استخدمت التعبئة لإظهار النتيجة في الخلية التالية إلى اليسار (I11) انتقل اكسل أيضا بالصيغة خطوة إلى اليسار، وأصبحت الصيغة في الخلية I11 كالتالي: =(H8*I8)+(H9*I9)+(H10*I10) أي انتقل من G8 إلى H8، ومن H8 إلى I8، وهكذا. أي أن النسب في الخلايا G8، G9، وG10 تم تجاوزها ولم يتم استخدامها. بمعنى أنه تم استخدام الخلايا G8، G9، وG10 كمرجع نسبي. لذلك يجب التبديل من المراجع النسبية إلى المراجع المطلقة (أي تثبيت الخلايا G8، G9، وG10 في الصيغة واستخدامها كمرجع مطلق) باستخدام المفتاح F4 عند تحديد قيمة الخلية المراد تثبيتها. لاحظ كيف تتغير الصيغة في الصورة أدناه (علامة الدولار $ تستخدم للمراجع المطلقة): وعندما أقوم بالتعبئة التلقائية هذه المرة ستظهر النتائج الصحيحة: جمع الوقت أو طرحه يمكنك إضافة الوقت في جداول بيانات اكسل كأي نوع آخر من البيانات وتنسيقه. كما يمكنك إجراء عمليتي الجمع والطرح عليه أيضًا. يُعرض الوقت في اكسل بعدة تنسيقات كالساعات والدقائق، الساعات والدقائق والثواني، الوقت صباحا (AM)/مساء (PM)، إلخ. يمكنك الوصول إلى هذه التنسيقات عن طريق النقر بزر الفأرة الأيمن على الخلية التي تحتوي على بيانات بصيغة الوقت ثم اختيار تنسيق الخلايا Format Cells. جمع الوقت قد تحتاج إلى جمع الوقت إذا كان لديك مشروع مقسم إلى مهام وتريد معرفة الزمن الكلي الذي يستغرقه إنجاز المشروع، كما في المثال التالي: سأقوم بتحديد الخلية C6 لإظهار نتيجة الجمع فيها ثم استخدم دالة الجمع التلقائي (أو كتابة الصيغة يدويا): ثم سأستخدم التعبئة التلقائية لتطبيق نفس الصيغة على بقية المشاريع بدلا من تكرار عملية الجمع على كل مشروع: سأكون بذلك قد انتهيت من جمع الوقت لولا نتيجة المشروع 3 غير المنطقية على الرغم من كون الصيغة صحيحة، فمن المستحيل أن يكون النتائج 3:55 عند جمع 20:30 ساعة مع 7:25. وتفسير ذلك هو أن نتيجة الجمع أكبر من 24 ساعة، والخلية غير منسقة لتعرض الوقت أكبر من 24 ساعة. لحل المشكلة، سنقوم بتنسيق الخلية لتعرض الوقت أكبر من 24 ساعة: انقر على الخلية بزر الفأرة الأيمن واختر تنسيق الخلايا Format Cells من قسم مخصص Custom وفي خانة النوع Type اكتب h]:mm] تستخدم الأقواس المربعة لعرض الوقت أكبر من 24 ساعة، ويمثل حرف h الساعات، وmm الدقائق. بعد كتابة الصيغة انقر موافق OK وستظهر النتيجة الصحيحة. تستطيع استخدام الأقواس المربعة في كل الحالات لتجنب حدوث مثل هذه الأخطاء. يمكنك أيضا إضافة مدة معينة من الوقت إلى وقت محدد باستخدام دالة الوقت، مثلا إذا كنت ترغب في إضافة ثلاث ساعات وربع إلى الساعة الخامسة والنصف مساء اكتب الصيغة التالية واضغط Enter. يمثل الرقم 3 عدد الساعات، الرقم 15 عدد الدقائق، والرقم 0 عدد الثواني. طرح الوقت يمكنك طرح الوقت أيضا باستخدام اكسل بنفس طريقة طرح الأرقام العادية، فيما عدا أنه لا يظهر النتائج السالبة. وكذلك يجب أن تستخدم المعامل (-) لعدم وجود دالة معرفة لعملية الطرح. قد تحتاج إلى طرح الوقت لمعرفة الوقت المستغرق لعمل يبدأ في وقت محدد وينتهي في وقت محدد، كما في المثال التالي: في الخلية التي تريد إظهار النتيجة فيها قم بكتابة الصيغة التالية (طرح وقت البدء من وقت الانتهاء): بعدها قم بعمل تعبئة تلقائية لتطبيق الصيغة على بقية الخلايا. لاحظ النتائج التالية: النتيجة الأولى على شكل مربعات (#) لأنها سالبة، أي وقت الانتهاء أقل من وقت البدء، وهذا بسبب خطأ في الإدخال (يجب أن يكون وقت الانتهاء مساء وليس صباحا). النتيجة الثانية خاطئة لأن تنسيق الخلية لا يظهر الوقت أكبر من 24 ساعة، وسنقوم بتصحيح هذا الخطأ بالنقر بزر الفأرة الأيمن على الخلية، اختيار تنسيق الخلايا Format Cells، ثم اختيار التنسيق الذي قمنا بعمله سابقا لإظهار الوقت أكبر من 24 ساعة (h]:mm]). النتيجة الثالثة صحيحة. إذا كنت ترغب بإظهار النتائج بصيغة أرقام اعتيادية وليس بصيغة وقت (أي 8.5 بدلا من 8:30) اتبع الخطوات التالية: حدد الخلية التي تريد إظهار الناتج فيها واكتب الصيغة التالية: قمنا باستخدام الأقواس لنتأكد من أن عملية الطرح تنفذ قبل عملية الضرب. كما قمنا بالضرب بالرقم 24 لأن الوقت مخزون في اكسل كجزء من اليوم. أي 6 ساعات تعرف في اكسل بربع يوم (0.25)، و12 ساعة تعرف بنصف يوم (0.5) يوم. لذلك استخدمنا الرقم 24 للتحويل من الجزء من اليوم إلى ساعات. بعد تنفيذ الصيغة انقر بزر الفأرة الأيمن على النتيجة، اختر تنسيق الخلايا Format Cells، ثم اذهب إلى قسم رقم Number. حدد عدد المراتب العشرية التي تريد إظهارها بعد الفارزة ثم انقر موافق OK. سيتحول الناتج من صيغة وقت إلى أرقام عشرية. وكما في عملية جمع الوقت، يمكنك أيضا طرح مدة معينة من الوقت من وقت محدد باستخدام دالة الوقت، مثلا إذا كنت ترغب في طرح ساعتين و45 دقيقة من الساعة التاسعة والربع صباحا اكتب الصيغة التالية واضغط Enter. يمثل الرقم 2 الساعات، الرقم 45 الدقائق، والرقم 0 الثواني.
-
تحدّثنا في الجزء الثاني من سلسلة المقالات هذه عن مبادئ التصميم الجرافيكي، وألقينا نظرة على مفاهيم كالتوازن، السيادة، التباين، والانسجام. في هذا الجزء، وهو الجزء الأخير، سنتحدّث عن التكوين وعناصره الرئيسية. العنصر البصري المفرد Single Visualفي هذا النمط من التكوين يتم استخدام صورة واحدة فقط في التصميم. وهذا يعني أن هذه الصورة يجب أن تكون جذّابة، ذات وقعٌ قوي، ويقوم التصميم بالكامل على أساسها. من الأمثلة على صفحات العنصر البصري المفرد هي صفحات الهبوط، لكن هذا النمط يستخدم في التصاميم الموجهة للطباعة أكثر منه في المواقع. يُعتبر هذا النمط من التكوين هو الأسهل، على الرغم من إنّ اختيار الصورة يجب أن يكون بشكل دقيق وإلّا لن يكون لها التأثير المرغوب. إنّ المبدأ الأساسي في هذا النمط هو التأكّد من أن أسلوب تنسيق النصوص typography والعناصر الأخرى تُعزّز العنصر البصري ولا تطغى عليها. لذلك يجب أن يكون هنالك تمييزًا واضحًا للعنصر الأهم، وفي حالتنا هذه قد تكون صورة، رسم إيضاحي، أو عنصر رسومي؛ أي يجب أن يكون العنصر الأهم هو الأقوى تأثيرًا. صفحة Jeffrey Veen هي مثال جيد على استخدام نمط العنصر البصري المفرد النسبة الذهبيةوتُعرف أيضًا بحلزون فيبوناتشي أو فاي، وقيمتها 1:1.618 تقريبًا. يمكن إيجاد حلزون فيبوناتشي في أشياء مختلفة حول العالم، وشبكة الإنترنت ليست استثناء منها. وتعتبر فكرة ترتيب عناصر التصميم على طول خطوط الحلزون فكرة جيّدة، لأنّ هذه هي الطريقة التي تعمل بها العين البشريّة. إنّ استخدام النسبة الذهبيّة بصورة صحيحة سوف بجلب تركيز زائري الصفحة إلى الأشياء التي نرغب في التأكيد عليها. حلزون فيبوناتشي النقطة المحورية (أو البؤرية)وتعتبر من الأسس المهمة لأنها تقدّم للمشاهد شيئًا لينظر إليه. تضيف النقطة المحورية فكرة معيّنة إلى التصميم، وتعمل كنقطة بداية لأغلب زوّار الموقع. يمكن تمثيل النقطة المحورية من خلال أسلوب تنسيق النصوص، الأزرار، الرسوم التوضيحية، الصور، أو العناصر الأخرى. وهذا الشيء راجع للمصمّم نفسه في اختيار العنصر الذي يُنشئ من خلاله النقطة المحورية. يستخدم موقع Girlfriend Agency النقطة المحورية بصورة جيّدة وذلك بالتشديد على العنوان يجب أن تكون النقطة المحورية هي نقطة التركيز، كذلك يجب أن تكون أول عنصر ينظر إليه المشاهد عند دخوله الصفحة، خصوصًا في المرّة الأولى. مع ذلك، جعل النقطة المحورية مهمّة جدًا وواضحة جدًا قد يخلّ في توازن مخطط الصفحة. لتجعل النقطة المحورية من ضمن أهداف تصميم موقعك، وليكن غرض الموقع معروضًا من خلالها. على سبيل المثال، وجود زرّ التحويل (Call to Action Button) يعتبر نقطة محورية، لأنه هو الأمر النهائي الذي تريد من المستخدم فعله على صفحتك. التصميم الشبكيقد يكون هذا النمط جديدًا على القارئ. نظرية الشبكة يمكن أن تكون العنصر الأكثر شعبيّة في التكوين لأننا نقوم بتطبيقها في أغلب الأحيان حتّى دون أن ندرك ذلك. تضيف الشبكات هيكلية معيّنة للتصميم، وتستخدم للحصول على تناسب جيّد بين العناصر على الصفحة. توجد الكثير من الهياكل الشبكيّة Grid Frameworks على الإنترنت، ويمكن تحميلها مجّانًا والبناء عليها. وأنا حقيقةً اقترح استخدامها إذا كنتَ مبتدئًا في هذا المجال. إن العمل بنظام الشبكات من البداية سيجعلك تشعر بالراحة باستخدام هذه الطريقة، وهذا يُعتبر جيّدًا للمخطّطات التي تنشئها. لا يشترط بالشبكات أن تكون واضحة ومحدّدة دائمًا؛ يمكن أن تكون طفيفة أو خفيّة أيضًا. وإذا اخترت العمل بالخيار الثاني تأكّد من أنّ تصميمك ما يزال واضِحًا ومرتّبًا قبل أن تقدّمه. عندما تعمل بنظام الشبكات احرص دائمًا على سؤال الأشخاص من حولك حول آرائهم، وهذه الفكرة جيّدة؛ لأنّ العمل مع الهياكل الشبكيّة لساعات طِوال قد يؤثّر على عينيك ويجعلك تغفل عن رؤية الأخطاء الصغيرة التي تحتاج إلى التعديل. النظام الشبكي قوانين جشتالت Gestalt Lawsعندما تعلّمتُ هذا المبدأ في المدرسة ذُهلتُ بالفرق الذي صنعته بتصاميمي. إن قوانين جشتالت هي نتيجة الإدراك البصري للإنسان للأشياء المختلفة، من ضمنها المواقع والعناصر. تم إنشاء هذه القوانين اعتمادًا على الطريقة التي تؤثّر بها العناصر المختلفة على المشاهد. توجد خمسة مبادئ خاصّة بقوانين جشتالت: الإغلاق closureالتشابه similarityالاستمرار continuationالمحاذاة alignmentالتقارب proximityوباختصار نوضّحها؛ قانون الإغلاق ينطوي على مفهوم أننا معتادون على إغلاق الأشياء، غير المغلقة في الواقع، في مخيّلتنا. وكمثال على ذلك الدائرة المرسومة ب 330 درجة؛ فالدماغ البشري يستقبلها على أنّها دائرة كاملة. أما قانون التقارب فإنّه يوضّح بأننا نميل إلى النظر إلى الأشياء القريبة من بعضها على أنها مجموعة. قانون التشابه يؤكّد نفس الشيء؛ أننا نقوم باعتبار الأشياء التي تملك نفس اللون، الشكل، أو الخامة على أنها مجموعة. قانون الاستمرار يؤكّد على أن الأشكال سيتم تجميعها كشكل كامل إذا كانت موضوعة بصورة خطّية أو أنها تتبع اتجاهًا معيّنًا. أمّا القانون الأخير، المحاذاة، فإنّه يُظهر أن الأشكال يتمّ محاذاتها على أساس حافّاتها (وهذا النمط شائع جدًّا)، أو على أساس خطوطها المركزية. ويمكن للأشكال أيضًا أن تتداخل مع بعضها البعض. قانون جشتالت للإغلاق قانون جشتالت للتقارب في الواقع توجد المزيد من قوانين جشتالت، لكن ليست جميعها مهمّة بالنسبة للمصمّمين. التخطيط على شكل Z و Fإن التخطيط على شكل Z يقوم على أساس حركة عين الإنسان. وكما هو واضح من الاسم؛ إن مسار نظرات معظم الأشخاص الذين تم تتبّع مسار نظراتهم إلى صفحة معيّنة كان على شكل Z، ما معناه أنهم يبدؤون من الزاوية العلويّة اليسرى وينتهون بالزاوية السفليّة اليمنى (هذا بالنسبة للمواقع الأجنبية). لهذا فإن محاذاة جميع الأشكال في الصفحة الرئيسية على شكل حرف Z سيؤدّي بالتأكيد إلى نتائج أفضل، وسيجعل التصميم مُتقنًا أكثر. تخطيط على شكل Z يوجد أيضًا نوع آخر من التخطيط؛ على شكل حرف F. وفي هذا النوع يبدأ المستخدم بقراءة السطر الأول، ثمّ يستمر إلى السطر الثاني، وهكذا يستمر بنفس الترتيب. صفحة Goal Arena مخطّطة على شكل الحرف F الخلاصة كانت هذه هي المبادئ الأساسيّة للتصميم، وامتلاكك معرفة واسعة حول كل من هذه المبادئ لن يجعل مخططات صفحاتك تبدو بشكل أفضل فحسب، وإنمّا سيوفّر للمستخدم تجربة أفضل. إنّ إنشاء الواجهات الجيدة لأجل المستخدم ستجعله يأخذ صفحتك بالحسبان، وإذا اعتدت العمل بهذه المبادئ، ستجد أنها بمرور الوقت تصبح طبيعية ومنطقية. بالطبع هنالك المزيد من الأشياء التي يمكن معرفتها عن هذه القوانين، لكن هذه المعرفة تأتي مع التجربة، ولا يمكن الحصول عليها من الكتب فقط؛ إنما من خلال الممارسة. من خلال هذه المقالات الثلاث يجب أن تكون قد اكتسبت المعرفة الكافية بالعناصر الأساسية للتصميم. وأنا آمل حقًّا أن تكون هذه المقالات قد جعلتك تفكّر جدّيًا، إذا كنت مبتدئًا، بمهنة مصمم الجرافيك. ترجمة -وبتصرّف- للمقال: Graphic Design Basics Part 3: Composition لصاحبه: James Richman. حقوق الصورة البارزة: Designed by Freepik.
-
في درسنا السابق قمنا بشرح بعض الأمور الأساسية الخاصة بتصميم الشرائح كاختيار النسق من معرض النسق أو إضافة صورة كعلامة مائية للشريحة. لكن إذا كنت من المحددين جدا بخصوص التصميم وتهتم بمظهر الشريحة ونظام الألوان، وإذا كنت ترغب في التعرف على كيفية تطبيق انتقالات للشرائح تابع معنا هذا الدرس. تطبيق النسق الجاهزة وتغييرهابعد أن تقوم بإنشاء الشرائح وإضافة النصوص والعناصر، تأتي مرحلة تصميمها. يوفر باوربوينت مجموعة من التصاميم الجاهزة التي يمكنك الاختيار من بينها إذا كنت تريد توفير الوقت. ويمكنك تصميم الشريحة من البداية إذا كنت ترغب في تطبيق تصميم خاصا بك. لاختيار نسق Theme من النسق الافتراضية، اذهب إلى تبويب تصميم Design واستعرض النسق من معرض نسق Themes. مرر مؤشّر الفأرة فوق النسق لمشاهدة معاينة على الشريحة. وعندما تختار النسق المناسب لك انقر عليه لتطبيقه. يمكنك أيضا استعراض النسق والاختيار من بينها قبل أن تبدأ العمل من نافذة بداية باوربوينت. من هذه النافذة يمكنك أن تبدأ بنسق بسيط جدا وهو العرض التقديمي الفارغ Blank Presentation، ولكن لديك خيار اختيار أحد النسق قبل البدء أيضا. عندما تقوم بالنقر على أحد النسق ستظهر نافذة توضح كيف يظهر النسق عند تطبيقه. انقر على الأسهم بجانب المزيد من الصور More Images لاستعراض المزيد من الأمثلة على ألوان النسق وتخطيطه. كما تتوفر ثلاثة بدائل أخرى لنفس النسق لكن بألوان مختلفة. اختر ما يناسبك وانقر إنشاء Create. عندما تختار النسق بهذه الطريقة، قبل بدء العمل، سيقوم PowerPoint بتطبيقه على العرض التقديمي الجديد، وسيطبقه على جميع الشرائح الجديدة التي تقوم بإضافتها. من الفوائد لاختيار النسق بهذه الطريقة هو أنك تستطيع مشاهدة كيف ستبدو الشريحة مع كل خطوة تقوم بتنفيذها. بالطبع يمكنك تغيير النسق لاحقا إذا غيرت رأيك ورغبت في اختيار تصميم آخر، بنفس الطريقة من تبويب تصميم Design ثم معرض النسق. إذا كنت ممن يفضلون التصاميم البسيطة اختر نسق Office من معرض النسق (وهو النسق الافتراضي الذي يطبقه باوربوينت عند إنشاء عرض تقديمي فارغ). بعد اختيار هذا النسق يمكنك تخصيصه، بتغيير نظام الألوان، التأثيرات، تنسيق الخلفية وغيرها. من تبويب نسق، وفي خانة المتغيرات Variants يمكنك استعراض بدائل هذا النسق: لاحظ وجود بديلين بخلفية بيضاء، وبديلين بخلفية سوداء. تختلف هذه البدائل من حيث مجموعات الألوان، وستلاحظ هذه الاختلافات في المخططات، الأشكال، الرسومات أو غيرها من العناصر. لاحظ في الصورة أدناه الفرق بين البديلين على الرغم من كون لون الخلفية نفسه لهما: انقر على زر السهم في خانة المتغيرات لاستعراض المزيد من الخيارات للتحكم بمظهر النسق. من قائمة ألوان Colors يمكنك استعراض العديد من مجموعات الألوان الجاهزة أو إنشاء مجموعة ألوان مخصصة.من قائمة خطوط Fonts يمكنك استعراض مجموعة تنسيقات الخطوط البديلة لهذا النسق.ومن قائمة تأثيرات Effects يمكنك استعراض مجموعة من التأثيرات البسيطة الخاصة بالأشكال والرسومات ضمن النسق.أما قائمة أنماط الخلفية Background Styles فهي تحتوي على المزيد من الألوان لخلفية النسق.تستطيع معاينة هذه الخيارات بمجرد تمرير الفأرة فوقها ثم النقر عليها لاختيارها. تغيير خلفية النسقلتوضيح التغييرات التي يمكن إجراءها على خلفية النسق سأقوم بتطبيق إحدى مجموعات الألوان وليكن Grayscale مثلا: ثم سأقوم بتطبيق أحد أنماط الخلفية وليكن Style12 : لاحظ أنّ مجموعة أنماط الخلفية تحتوي على ثمان أنماط فاتحة وثمان أنماط غامقة. كما أنّ الصفين العلويين هما عبارة عن ألوان مصمتة، والصف الأخير عبارة عن ألوان متدرجة. حتى بعد اختيارك لنمط الخلفية، تستطيع أن تتحكم أكثر بهذا النمط عن طريق خيارات تنسيق الخلفية. انقر بزر الفأرة الأيمن على أي منطقة داخل الشريحة (وليس داخل العناصر الأخرى التي تتضمنها الشريحة كالجداول أو الرسومات)، ثم اختر تنسيق الخلفية Format Background. إذا كانت النمط الذي اخترته بلون متدرج سينقلك باوربوينت إلى خيارات التدرج مباشرة. من خيارات التدرج يمكنك تغيير نوع التدرج، اتجاهه، نوعه، زاويته، أو غيرها من الخيارات. سأقوم بتغيير نوع التدرج Type إلى قطري Radial واتجاه التدرج من الوسط From Center. يمكنك استخدام Gradient stops لتغيير موضع وشفافية التدرج. من لوحة تنسيق الخلفية نفسها يمكنك تغيير تعبئة الخلفية من تدرج إلى لون مصمت، نقش، أو صورة. قم بإجراء التنسيقات المرغوبة وانقر على زر تطبيق على الكل Apply to All. وإذا أردت التراجع عن التعديلات والعودة إلى الخيارات الافتراضية انقر على زر Reset Background ثم أغلق لوحة تنسيق الخلفية. تخصيص الألوان وحفظ النسقفي بعض الأحيان عندما تقوم باختيار أحد النسق الافتراضية وإجراء بعض التعديلات على الألوان أو الخلفية يدويا، قد تؤثر على تباين بعض العناصر وتجعلها غير بارزة. كما حدث مع نصوص الروابط التشعبية في مثالنا هذا: عندما قمت باختيار مجموعة الألوان Grayscale والتعديل على اتجاه ونوع التدرج أدى ذلك إلى جعل نص الرابط التشعبي باهت قليلا. لذلك أرغب في إبرازه أكثر مع الاحتفاظ بمجموعة الألوان نفسها. لتغيير جزء معين من الألوان وإبقاء بقية ألوان المجموعة نفسها اتبع الخطوات التالية: من تبويب تصميم Design، وفي خانة المتغيرات Variants انقر على زر السهم في حافة الخانة. اختر قائمة ألوان Colors ثم تخصيص الألوان Customize Colors. في مربع حوار إنشاء ألوان نسق جديدة ستشاهد مجموعة ألوان النسق أو الألوان التي قمت باختيارها. مجموعة ألوان Text/Background خاصة بالخلفية والنصوص، مجموعة ألوان Accent خاصة بالأشكال والمخططات، والمجموعة المتبقية خاصة بالروابط التشعبية. تستطيع معاينة التغييرات في مربع نموذج Sample قبل تطبيقها. قم باختيار الألوان التي تتناسب وشرائحك، اعطها اسما دلاليا وانقر حفظ Save. سيتم حفظ هذه الألوان المخصصة مع بقية مجموعات الألوان. سأقوم بتغيير لون الروابط التشعبية إلى لون بارز قليلا. ثم أحفظه. بعد إجراء جميع التنسيقات على تصميم الشريحة، تستطيع حفظه كنسق ضمن معرض النسق. اذهب إلى تبويب تصميم Design، انقر على سهم المزيد بجانب معرض النسق واختر حفظ النسق الحالي Save Current Theme. اعطه اسما مناسبا وانقر حفظ Save. سيحفظ هذا النسق ضمن معرض النسق، وستتمكن من استخدامه لاحقا لعمل عروض تقديمية أخرى. تطبيق الانتقالات Transitions بين الشرائحالانتقالات هي عبارة عن حركات تشغّل عند الانتقال من شريحة إلى أخرى أثناء العرض التقديمي، وهي تأثيرات بصرية تجذب انتباه المشاهد. لتطبيق الانتقالات بين الشرائح اتبع الخطوات التالية: حدد الشريحة التي تريد تطبيق الحركة عليها ثم اذهب إلى تبويب انتقالات Transitions. في معرض الانتقالات تستطيع استعراض جميع الانتقالات الموجودة في البرنامج. اختر الانتقال المرغوب. يجب أن تأخذ في الاعتبار أن الانتقال سيتم تشغيله قبل عرض الشريحة التي قمت بتطبيقه عليها. فلو قمت بتطبيقه على الشريحة 3 سيتم تشغيلها عند الانتقال من الشريحة 2 إلى الشريحة 3. وعند تطبيق الانتقال على الشريحة ستظهر أيقونة نجمة بجانبها. يمكنك معاينة الانتقال من زر معاينة Preview بعد تطبيقه. لتطبيق الانتقال على جميع الشرائح انقر على زر تطبيق على الكل Apply to All في تبويب الانتقالات Transitions. ولتطبيق الانتقال على عدد معين من الشرائح قم بتحديدها مع الضغط على مفتاح Ctrl والاستمرار بالضغط أثناء التحديد، ثم النقر على الانتقال المرغوب. لمعاينة العرض التقديمي بعض تطبيق الانتقالات انقر على زر Slide Show من شريط الحالة. لإلغاء الانتقال حدد الشريحة ثم قم بتطبيق انتقال None عليها من تبويب الانتقالات. ولإلغاء الانتقال من جميع الشرائح قم بتطبيق انتقال None ثم انقر على زر تطبيق على الكل Apply to All من نفس التبويب. خيارات الانتقالبعض الانتقالات تتيح إمكانية التحكم في خصائصها كاتجاه الحركة مثلا. يمكنك الوصول إلى هذه الخيارات عن طريق زر خيارات التأثير Effect Option في تبويب انتقالات. سيكون هذا الزر مفعلا إذا كان الانتقال يحتوي على خيارات بديلة للحركة. في هذا المثال قمت بتطبيق انتقال Split على جميع الشرائح، لاحظ أنه يحتوي على خيارات إضافية؛ انقسام أفقي من الداخل إلى الخارج، انقسام أفقي من الخارج إلى الداخل، انقسام عمودي من الداخل إلى الخارج، أو انقسام عمودي من الخارج إلى الداخل. إعداد سرعة الانتقاليمتلك كل انتقال سرعة افتراضية للحركة يمكنها الاطلاع عليها من حقل المدة Duration في تبويب انتقالات Transitions. إذا كنت ترى أن الحركة بطيئة أو سريعة يمكنك تغيير المدة عن طريق الأسهم أو بإدخال وقت محدد عن طريق لوحة المفاتيح. بعد تغيير المدة قم بمعاينة العرض التقديمي عن طريق زر عرض الشرائح Slide Show. يمكنك تطبيقات سرع مختلفة للشرائح المختلفة، مثلا يمكنك تحديد الشرائح التي تمثل العناوين الرئيسية للعرض التقديمي (باستخدام مفتاح Ctrl) وتعيين سرعة أبطأ (أي زيادة المدة) من بقية الشرائح لجذب الانتباه إلى العناوين. قم بانتقاء السرع المناسبة لتتأكد من إنتاج عرض تقديمي بحركات سلسة. من نفس التبويب وفي خانة Timing يمكنك تأشير خيار التقدم إلى الشريحة التالية أثناء العرض عند النقر بالفأرة On Mouse Click، أو التقدم بعد After ثوان أو دقائق محددة. أو يمكنك تأشير الخيارين معًا. تأكد فقط إذا قمت باختيار التقدم إلى الشريحة التالية بعد مدة زمنية أن تختار مدة طويلة للشرائح التي تحتوي على نصوص أو عناصر كثير لإتاحة الوقت للمشاهدين لقراءة الشريحة. إضافة صوت مع الانتقالبإمكانك تحسين العرض التقديمي أكثر وإضافة تأثير صوتي يُشغل مع الانتقالات لجذب المزيد من الانتباه. بعد أن تقوم باختيار الانتقالات وتطبيقها على الشرائح اتبع الخطوات التالية لإضافة الصوت: أولا، يجب أن تقوم بتحديد الشرائح التي تريد إضافة الصوت إليها. حدد الشريحة الأولى، اضغط مفتاح CTRL ثم حدد الشريحة الثانية مع الاستمرار بالضغط، وهكذا لحين الانتهاء من تحديد جميع الشرائح المختارة. من تبويب انتقالات Transitions، وفي خانة توقيت Timing انقر على السهم بجانب بلا صوت No sound: اختر أحد الأصوات من قائمة الأصوات. وإذا كنت ترغب في إضافة صوت مخصص من ملف على جهازك اختر صوت آخر Other Sound ثم حدد الملف الصوتي الذي تريد إضافته وانقر موافق OK: سيتم تشغيل الصوت مباشرة بعد إضافته كمعاينة. لمعاينته مجددا مع الانتقال انقر فوق معاينة Preview من تبويب انتقالات Transitions: لإزالة الصوت من الشرائح، حدد الشرائح التي طبقت عليها تأثيرا صوتيا (اضغط مفتاح CTRL اثناء التحديد)، ثم اختر بلا صوت No Sound من قائمة الأصوات: قم بإضافة الأصوات إلى الانتقالات بانتقاء، استخدم تأثيرات صوتية قصيرة وليست مطولة، ولا تقم بإضافة الأصوات على جميع الشرائح، فهذه مبالغة نوعا ما وستشوش مشاهدي العرض التقديمي. قم مثلا بإضافة الأصوات إلى الشريحة في بداية العرض التقديمي، أو الشرائح التي تمثل بداية أقسام رئيسية فيه.
-
الهوامش Margins هي المساحات البيضاء بين المحتوى الرئيسي للصفحة وحافة الصفحة وهي التي تحدد أين يبدأ السطر وأين ينتهي. توجد عدة خيارات لهوامش الصفحة في Microsoft Word يمكنك الاختيار من بينها. وعند اختيارك لنوع الهامش الذي تريده، ستتغير الهوامش في المستند بأكمله إلى النوع الذي اخترته. يمكنك استعراض الهوامش الافتراضية عن طريق الذهاب إلى تبويب تخطيط الصفحة Page Layout ثم النقر على خيار هوامش Margins. إعداد الهوامش المخصصةقد ترغب في بعض الأحيان، ولغرض ما، في استخدام هوامش بأبعاد مخصصة تختلف عن الهوامش الافتراضية default. يمكنك عمل ذلك ببساطة عن طريق خيار هوامش مخصصة Custom Margins اذهب إلى التبويب تخطيط الصفحة Page Layout.في خانة إعداد الصفحة Page Setup انقر على هوامش Margins ثم هوامش مخصصة Custom Margins. ستلاحظ في مربع الحوار الذي سيظهر أبعاد الهوامش الافتراضية، يمكنك تغيير هذه الأبعاد واختيار الأبعاد التي ترغب فيها سواءً كانت للهوامش الجانبية أو العلوية والسفلية. سأقوم بتغيير بعد الهامش الأيسر من 1.25 بوصة إلى 2.5 بوصة. لغرض إفساح مجال لكتابة ملاحظات مثلًا: كما تلاحظ أنّ الأبعاد الافتراضية مُقاسة بالبوصة، يمكنك تغيير وحدات القياس هذه أيضا واختيار وحدات أخرى كالسنتيميتر، الميليمتر، النقاط، أو البيكا. اذهب إلى قائمة ملف File، ثم اختر خيارات Options، ثم خيارات متقدمة Advanced.قم بالتمرير نزولا إلى خانة عرض Display، ومن القائمة المنسدلة أمام خيار إظهار القياس بوحدة Show measurements in units of، اختر الوحدة المرغوبة. كيفية تحديد الهوامش المخصصة كهوامش افتراضيةيمكنك تحديد الهوامش التي قمت بتخصيصها كهوامش افتراضية لجميع المستندات دون الحاجة إلى تكرار نفس خطوات إعداد الهوامش المخصصة لكل مستند على حدة. من تبويب تخطيط الصفحة Page Layout، وفي خانة إعداد الصفحة Page Setup انقر فوق هوامش Margins، ثم هوامش مخصصة Custom Margins. بعد تحديد الأبعاد المرغوبة انقر فوق الزر "تعيين كافتراضي Set As Default في أسفل مربع الحوار. سيسألك البرنامج فيما إذا كنت ترغب بتغيير إعدادات الصفحة الافتراضية لجميع المستندات. اضغط نعم إن كنت موافق. تغيير الهوامش للرأس والتذييل Header & Footerعندما تقوم بتغيير أبعاد هوامش الصفحة، ستتغير معها هوامش الرأس والتذييل تلقائيًا. تستطيع تغيير هوامش الرأس والتذييل إذا كان التنسيق يبدو غريبًا، أو إذا لم تكن ترغب باستخدام نفس أبعاد هوامش المساحة الرئيسية للمستند. انقر بشكل مزدوج فوق منطقة الرأس أو منطقة التذييل لتفعيلها.اضغط على مفتاحي Ctrl+A من لوحة المفاتيح لتحديد كل محتويات الرأس أو التذييل، ثم قم بسحب علامة المسافة البادئة indent إلى اليمين أو إلى اليسار حسب التنسيق الذي ترغب به. عند الانتهاء قم بالنقر بشكل مزدوج على المساحة الرئيسية لإلغاء تفعيل منطقة الرأس أو التذييل، وستلاحظ أنّ التغيير على الرأس/التذييل قد تم على جميع صفحات المستند.
-
يتيح لك مايكروسوفت اكسل العديد من الأدوات التي تمكنك من تنظيم البيانات على شكل جداول بيانات، تنسيق هذه البيانات وإجراء العديد من العمليات الحسابية عليها باستخدام الصيغ أو المعاملات. كما يمكنك تحليل البيانات وعرضها على شكل مخططات أو جداول محورية. في هذا الدرس سنتعرف كبداية على كيفية إنشاء مصنف جديد workbook وعناصر هذا المصنف. بالإضافة إلى بعض أساسيات الاستخدام. إصدار البرنامج المستخدم في شرح هذا الدرس هو Excel 2013، لكنه لا يختلف عن الإصدارات السابقة (ربما بعض الاختلافات البسيطة مثل شكل الأيقونات أو مواقع الأدوات). واجهة اكسلبما أنّ هذه هي المرة الأولى التي ستستخدم فيها البرنامج، اختر مصنف فارغ blank workbook عند فتحه. سيكون المصنف الجديد بالشكل التالي: يتكون مصنف اكسل من: أشرطة الأدوات بتصميم Ribbon والتي قد تبدو مألوفة بالنسبة لك إذا اعتدت العمل على برنامج مايكروسوفت وورد.ورقة عمل sheet واحدة أو عدة أوراق عمل تقوم بإضافتها أو حذفها حسب حاجتك. تتكون ورقة العمل الواحد من الملايين من الصفوف rows والأعمدة columns، إذ أنّ عددها سيتزايد كلما قمت بالتمرير نزولًا، أو إلى جهة اليمين باستخدام أشرطة التمرير. تُسمى الأعمدة بالأحرف الأبجدية الإنجليزية وتُسمى الصفوف بالأرقام. يمكنك إضافة أوراق العمل عن طريق زر (+) بجانب اسم الورقة في أسفل يمين المصنف.الخلايا cells. تعرّف الخلية من تقاطع صف محدد مع عمود محدد. عند النقر على الخلية سيتم تحديدها بمربع أخضر.صندوق الاسم name box. وهو الذي يحتوي على اسم الخلية المحدد الذي ينتج من حرف العمود ورقم الصف. لاحظ اسم الخلية C7 في صندوق الاسم، أي الخلية الناتجة من تقاطع العمود C مع الصف 7.شريط الصيغة formula bar. وفيه تعرض محتويات الخلية سواء كانت نص اعتيادي أو صيغة.تحتوي أشرطة الأدوات على الكثير من الأوامر والخيارات التي تساعدك في تنسيق الخلايا وإجراء العمليات على البيانات. تنظم هذه الأوامر والخيارات في مجموعة من التبويبات tabs. مثلا يحتوي تبويب الصفحة الرئيسية Home على الكثير من الأوامر المهمة التي تحتاجها في تنسيق الخلايا، تنسيق البيانات وبعض الصيغ الأساسية كصيغة الجمع. ويحتوي تبويب إدراج Insert على أوامر لإدراج عناصر كالصور، المخططات، الجداول، وغيرها. أما تبويب صيغ Formulas فيمكنك من خلاله استعراض الصيغ والدوال الموجودة بمختلف الأنواع، كالدوال الرياضية، الإحصائية، المنطقية، وغيرها الكثير. لتوضيح كيفية استخدام اكسل والأوامر والأدوات المختلفة التي يوفرها سنقوم بعمل جدول بيانات بسيط لمبيعات متجر ما خلال فترة ما (قد تكون البيانات غير منطقية لكنها للتوضيح فحسب). انقر فوق الخلية التي تريد إدخال البيانات فيها سواء كانت بيانات نصية أو رقمية. يمكنك استخدام المفتاح Enter للانتقال إلى الخلية التالية إلى الأسفل، والمفتاح Tab للانتقال إلى الخلية التالية إلى اليمين إذا كان اتجاه الورقة من اليمين إلى اليسار (أو إلى اليسار إذا كان اتجاه الورقة من اليسار إلى اليمين) بدلًا من استخدام الفأرة وتحديد كل خلية على حدة لإدخال محتوى. لاحظ في الجدول أن بعض النصوص يتجاوز حجمها عرض الخلية، يمكنك تعديل عرض العمود ليتناسب مع حجم النص بوضع المؤشر على الخط الفاصل بين العمودين، وعندما يتحول المؤشر إلى علامة + مع سهمين قم بسحب العمود إلى اليسار إذا كان اتجاه الورقة من اليمين إلى اليسار (أو إلى اليمين إذا كان اتجاه الورقة من اليسار إلى اليمين). لتنسيق مجموعة من الخلايا قم بالنقر على أول خلية، استمر بالنقر على زر الفأرة الأيسر نزولا إلى آخر خلية تريد تنسيقها. عند النقر بزر الفأرة الأيمن فوق مجموعة الخلايا المحددة ستظهر قائمة منسدلة تحتوي على مجموعة من الخيارات كالنسخ، اللصق، إدراج، تصفية البيانات، وغيرها. بالإضافة إلى شريط أدوات مصغر mini tool bar يمكنك من خلاله إجراء تنسيقات سريعة على النص أو مجموعة البيانات، وكذلك عندما تقوم بتحديد مجموعة من الخلايا سيظهر زر صغير في زاوية التحديد يسمى التحليل السريع Quick Analysis. يمكنك من خلال هذا الزر تنفيذ بعض الأوامر بصورة سريعة كعمل تنسيق شرطي للخلايا، تحويل الخلايا إلى مخطط أو جدول، أو استخدام بعض الدوال السريعة. سأقوم هنا بتحويل مجموعة الخلايا المحددة إلى جدول مثلا: قد تتساءل لما أقوم بتحويل البيانات إلى جدول على الرغم من أنّ الورقة مقسمة إلى صفوف وأعمدة. عندما تقوم بتحويل البيانات إلى جدول ستظهر لك خيارات إضافية يمكنك الوصول إليها عن طريق السهم بجانب عناوين الجدول. من هذه الخيارات فرز البيانات أو تصفيتها. كما تلاحظ ظهور تبويب جديد. هذا التبويب سياقي، أي يظهر عند تحديد الجدول ويختفي عندما تلغي التحديد. يظهر هذا التبويب مع بعض العناصر الأخرى، مثل الصور أو المخططات. حفظ المصنف وطباعتهطريقة حفظ المصنف لا تختلف عن طريقة حفظ مستندات وورد. اذهب إلى منطقة backstage (وهي المنطقة التي تظهر عندما تنقر على زر ملف File في أقصى يسار المصنف في النسخة الإنجليزية وأقصى يمين المصنف في النسخة العربية). من هذه المنطقة يمكنك حفظ الملف، تصديره، طباعته، مشاركته، أو الوصول إلى خيارات البرنامج. لحفظ المصنف لأول مرة انقر فوق حفظ كـ Save As. يمكنك حفظ الملف على جهازك أو على حساب OneDrive الخاص بك. إذا قمت بحفظ الملف على حساب OneDrive يمكنك الوصول إليه والعمل عليه من أي جهاز حاسوب متصل بالإنترنت. يمكنك أيضًا مشاركة المصنف بإرساله عبر البريد الإلكتروني عبر خيار مشاركة Share. لطباعة الملف اذهب إلى خيار طباعة Print. يمكنك مشاهدة معاينة الطباعة واختيار نوع الطابعة، عدد النسخ، وحجم صفحة الطباعة. كما يمكنك طباعة المصنف على شكل ملف PDF. إدراج الأعمدة والصفوف أو حذفهالنفترض أنّك تريد إجراء تغييرات على الجدول كتوسيعه وإضافة أعمدة أو صفوف أخرى أو حذفها. إدراج الأعمدة أو الصفوفيمكنك إدراج عمود أو صف خارج الجدول بعدة طرق: قم بكتابة عنوان العمود ثم اضغط المفتاح Enter. أو اكتب عنوان العمود ثم اضغط المفتاح Tab للانتقال إلى عنوان العمود التالي.لإدراج صف خارج الجدول قم بسحب المقبض الصغير في حافة الجدول إلى الأسفل حسب الصفوف التي تريد إضافتها. أما إذا كنت ترغب في إدراج عمود أو صف في وسط الجدول، اتبع الخطوات التالية: انقر على أحد عناوين الجدول، اذهب إلى تبويب الصفحة الرئيسية Home، ثم انقر على السهم تحت زر إدراج Insert.اختر إدراج أعمدة جدول إلى اليسار Insert Table Columns to the Left. الخطوات نفسها تنطبق على الصفوف: انقر فوق الخلية التي تريد إدراج صف فوقها، اذهب إلى تبويب الصفحة الرئيسية Home، ثم انقر على السهم تحت زر إدراج Insert.اختر إدراج صفوف جدول في الأعلى Insert Table Rows Above. حذف الأعمدة أو الصفوفيمكنك حذف الأعمدة أو الصفوف التي لا ترغب في وجودها في الجدول بالخطوات التالية: قم بتحديد خلية داخل العمود/الصف الذي تريد حذفه ثم اذهب إلى تبويب الصفحة الرئيسية Home وانقر على السهم تحت زر حذف Delete.من القائمة المنسدلة اختر حذف أعمدة جدول Delete Table Columns أو حذف صفوف جدول Delete Table Rows. نسخ الأعمدة وتغيير مواضعها داخل الجدوللا يختلف النسخ، القص، واللصق عن بقيمة البرامج الأخرى. أي يمكنك تحديد نطاق الخلايا الذي تريد نسخه أو قصه، ثم النقر بزر الفأرة الأيمن واختيار نسخ Copy أو قص Cut من القائمة المنسدلة. وللصق مجموعة الخلايا، انقر فوق الموضع الذي تريد لصق الخلايا فيه، انقر بزر الفأرة الأيمن واختر لصق Paste. أما إذا أردت تغيير موضع عمود أو صف معين داخل الجدول، بتحريكيه إلى اليمين أو اليسار اتبع الخطوات التالية: حدد عنوان العمود ثم ضع المؤشر على حافة الخلية ليتحول شكله إلى + بأربعة اتجاهات. استمر بالنقر ليتحول المؤشر إلى حرف I أخضر وكبير، حرك بالفأرة مع الاستمرار بالنقر باتجاه الموضع الذي تريد نقل العمود إليه.نفس الخطوات تنطبق على تحريك الصفوف: مرر المؤشر فوق الصف ليتحول إلى سهم أسود باتجاه واحد ثم انقر بزر الفأرة الأيسر لتحديد الصف.حرك المؤشر إلى حافة الصف إلى أن يتحول شكله إلى + بأربعة اتجاهات. انقر بزر الفأرة الأيسر وحرك الصف، مع الاستمرار بالنقر، إلى الموضع الذي تريد نقل الصف إليه.سنقوم الآن بعمل بعض التنسيقات للجدول. سأقوم مثلا بإضافة عنوان للجدول وتنسيقه: يمكنك عمل التنسيقات يدويا أو اختيار أحد أنماط الخلايا الجاهزة من تبويب الصفحة الرئيسية Home ثم قائمة أنماط الخلية Cell Styles. سأقوم أيضًا بتعديل البيانات في عمود "السعر" بتحديد نطاق الخلايا وإضافة عملة بجانب الرقم من تبويب الصفحة الرئيسية Home ثم اختار العملة من زر العملات. كما سأقوم باستخدام زر الجمع التلقائي AutoSum لإظهار مجموع كلف السلع المباعة، وذلك بالنقر على الخلية أسفل العمود (أو أي خلية تريد إظهار النتيجة فيها)، ثم النقر على زر الجمع التلقائي. ملاحظة: لتغيير محتوى الخلية بالكامل يمكنك تحديد الخلية ثم الكتابة من لوحة المفاتيح. أما إذا أردت تعديل جزء من محتوى الخلية قم بالنقر بشكل مزدوج على الخلية وإجراء التعديل المرغوب. أو يمكنك أيضًا استخدام شريط الصيغة للتعديل على محتوى الخلية. كانت هذه مقدمة بسيطة عن الإجراءات التي يمكنك تنفيذها على البيانات كبداية في برنامج اكسل. بإمكانك الآن البدء بعمل جداول البيانات الخاصة بك، تنسيقها، والتعديل عليها. سنقوم في درس قادم إن شاء الله بشرح الصيغ والدوال في اكسل بشكل مفصل.
-
يمكنك إنشاء الفهارس يدويا بإدراج جدول، ثم إدخال العناوين وأرقام الصفحات. لكن هذه الطريقة مطولة وتتطلب منك تحديث الجدول يدويا أيضًا كلما أجريت تغييرا على المستند. في هذا الدرس سنتعلم كيفية إنشاء فهارس تلقائية يمكن تحديثها بسهولة عند إجراء تعديلات على المستند، كما سنتعلم كيفية تخصيص هذه الفهارس وتنسيقها بعدة طرق. يُشار إلى الفهارس في النسخة العربية من مايكروسوفت وورد بمصطلح "جداول المحتويات"، وسنستخدم إصدار Word 2013 لشرح هذا الدرس، علما أنّ الخطوات لا تختلف بالنسبة للإصدارات الأقدم. إنشاء جدول محتويات تلقائيفي البداية، وقبل إنشاء الجدول، يجب أن تقوم بتطبيق أنماط العناوين؛ أي Heading 1 (عنوان 1)، Heading 2 (عنوان 2)، إلخ. يمكنك استخدام هذه العناوين حسب التنسيق الذي ترغب فيه. مثلا استخدم "عنوان 1" للمواضيع الرئيسية في المستند، "عنوان 2" للفقرات الرئيسية للموضوع، "عنوان 3" للفقرات الثانوية، وهكذا. لتطبيق أنماط العناوين: انقر فوق نص العنوان الذي تريد إظهاره في جدول المحتويات، ثم من تبويب الصفحة الرئيسية Home اختر نمط العنوان الذي تريده من قائمة أنماط العناوين. بعد أن تقوم بتطبيق جميع أنماط العناوين، انقر على المكان الذي تريد إنشاء الجدول فيه؛ غالبًا يكون في بداية المستند أو نهايته. اذهب إلى تبويب مراجع References ثم انقر على جدول محتويات Table of Content، واختر جدول تلقائي Automatic Table من القائمة المنسدلة. بهذه الخطوة تكون انتهيت من إنشاء جدول محتويات تلقائي. لنفترض مثلا أنّك قمت بالتعديل على المستند كحذف أو إضافة فقرة، تغيير العناوين، أو غيرها. يمكنك تحديث جدول المحتويات بسهولة بعد القيام بتلك التعديلات. اذهب إلى التبويب مراجع References ثم انقر على زر تحديث الجدول Update Table، واختر أحد الخيارين من مربع الحوار، إما تحديث الجدول بتغيير أرقام الصفحات فقط، أو تحديثه بأكمله. تخصيص جدول المحتويات أو تنسيقهيتيح برنامج وورد إمكانية التحكم في العديد من الخيارات لتخصيص الجدول، كإخفاء أرقام الصفحات، إضافة المزيد من مستويات العناوين، إلخ. يمكنك الوصول إلى هذه الخيارات عن طريق: تبويب مراجع References > جدول محتويات Table of Contents > جدول محتويات مخصص Custom Table of Contents معاينة نموذج الطباعة ومعاينة نموذج الويب.لإظهار أرقام الصفحات أو إخفائها.لإظهار خط المحاذاة بين أرقام الصفحات والعناوين أو إخفائها.لتغيير نمط خط المحاذاة.لتغيير تنسيق الجدول.لتغيير عدد المستويات المعروضة داخل الجدول.لإظهار العناوين في الجدول على شكل ارتباطات تشعبية لتسهيل الوصول إليها داخل المستند وذلك بمجرد النقر على العنوان. بإمكانك تحديد هذا الخيار إذا كنت تريد عرض المستند على الويب. أما إذا كنت تريد استخدام المستند لغرض الطباعة فقط، يمكنك الاكتفاء بخيار أرقام الصفحات.خيارات إضافية متعلقة بمستويات العناوين.لتعديل تنسيق المستويات في جدول المحتويات. إذا كان هذا الزر غير مفعل، غيّر التنسيقات Formats إلى من قالب From template. من مربع حوار تعديل Modify يمكنك أن تغيّر تنسيق النصوص داخل الجدول، كلون الخط، حجم الخط، المسافات البادئة، المسافات بين السطور، إلخ. من مربع الحوار هذا اختر المستوى الذي تريد تغيير تنسيقه ثم انقر على زر Modify. قم بإجراء التغييرات التي ترغب فيها ثم انقر موافق OK. بإمكانك تكرار هذه الخطوة على جميع المستويات في جدول المحتويات، وسيتذكر البرنامج هذا التخصيص كلما قمت بتحديث جدول المحتويات. خيارات متقدمةبإمكانك التحكم أكثر بمحتويات الجدول عن طريق الأنماط المخصصة، أو تعديل الجدول باستخدام رموز الحقول field codes. الأنماط المخصصة Custom Stylesلقد لاحظت أنّ إنشاء جدول المحتويات يعتمد على النصوص التي تم تنسيقها باستخدام أنماط العناوين الافتراضية (عنوان 1، عنوان 2، عنوان 3، إلخ)، مع ذلك تستطيع إنشاء نمط مخصص وتضمينه في جدول المحتويات. مثلًا، إذا كنت ترغب في إضافة مستوى رابع إلى الجدول يعرض وصفًا مختصرًا تحت كل عنوان، يمكنك استخدام نمط مخصص: قم بتحديد النص الذي تريد تضمينه في جدول المحتويات، ثم من معرض الأنماط اختر أنشئ نمطا Create a Style. قم بتسمية النمط بالاسم المرغوب، وليكن "ملخص" مثلا. ثم انقر OK. الآن اذهب إلى جدول المحتويات وانقر داخله لكي يتم تحديده. ثم من تبويب مراجع References انقر على جدول محتويات Table of Contents، ثم جدول محتويات مخصص Custom Table of Contents. انقر على زر خيارات Options ثم مرّر نزولا إلى النمط الذي قمت بإنشائه ("ملخص")، وفي حقل TOC level (مستويات جدول المحتويات) الخاص بهذا النمط قم بإدخال الرقم 4 (أو رقم المستوى الذي تريد إظهار الملخص فيه). لاحظ أن فقرة الملخص قد ظهرت في جدول المحتويات. بإمكانك التعديل على المسافة البادئة لتظهر بشكل مرتب. قم بتحديد النص في جدول المحتويات، ومن لوحة الأنماط انقر على السهم بجانب TOC 4 ثم اختر تعديل Modify. في مربع الحوار الذي سيظهر، انقر على زر تنسيق Format، ثم فقرة Paragraph.في الجزء الخاص بالمسافة البادئة Indentation قم بتغيير قيمة المسافة حسب ما تراه مناسبا. يمكنك استخدام المعاينة في أسفل مربع الحوار قبل تطبيقها. بعد اختيار المسافة البادئة المناسبة انقر OK. تعديل جدول المحتويات باستخدام رموز الحقل Field Codesتعمل رموز الحقل عمل الصيغ formulas في اكسل، حيث يمثل رمز الحقل الصيغة، وتمثل نتيجة الحقل القيمة التي تنتجها تلك الصيغة. تظهر رموز الحقل بين قوسين متعرجين {}، ويمكنك التبديل بين عرض رموز الحقل أو نتيجتها باستخدام المفتاحين Alt + F9. عندما تنقر فوق جدول المحتويات ثم تضغط على المفتاحين Alt + F9 سيظهر رمز الحقل بالشكل التالي: يمثل TOC اسم الحقل، ويستخدم هذا الرمز لبناء جدول محتويات. أما بقية الرموز فتسمى "رموز التبديل switches"، وهي التي تستخدم لتحديد خيارات بناء جدول المحتويات. مثلا الرمز o "1-3" يستخدم لإنشاء جدول من النصوص المطبقة عليها أنماط العناوين من 1 إلى 3. والرمز h يستخدم لعرض النصوص في الجدول على شكل ارتباطات تشعبية. أما الرمز t فيستخدم لإنشاء الجدول من أنماط العناوين المخصصة غير الأنماط الافتراضية، وهو النمط "ملخص" في مثالنا هذا (بإمكانك الاطلاع على المزيد من رموز الحقول الخاصة بجداول المحتويات عبر هذا الرابط). يمكنك استخدام رموز الحقول للتعديل على خيارات الجدول بشكل أسرع من مربعات الحوار. كما توفر رموز الحقول إمكانية تحكم أكبر في الخيارات المتاحة. مثلا، لو أردنا حذف رقم الصفحة من مستوى "الملخص" في جدول المحتويات. لا يمكننا فعل ذلك عن طريق مربع الحوار الخاص بجدول محتويات مخصص، لأنّه لا يوفر إمكانية حذف أرقام الصفحات لكل مستوى على حدة. لكن يمكننا فعل ذلك عن طريق رموز الحقول: قم بوضع المؤشر قبل رمز التبديل "t"، واكتب الرمز n\ ثم مسافة، ثم 4-4 ثم مسافة. إذ يستخدم الرمز n لحذف أرقام الصفحات من مستوى معين. وفي هذا المثال سيتم حذف رقم الصفحة من المستوى الرابع. انقر بزر الفأرة الأيمن على رمز الحقل، اختر تحديث الحقل Update Field، ثم اختر تحديث الجدول بأكمله Update entire table. بعد ذلك اضغط على المفتاحين Alt + F9 للعودة إلى نتيجة رمز الحقل (أي عرض الجدول): لاحظ اختفاء رقم الصفحة في المستوى الرابع. قد ترغب في بعض الأحيان بعرض ملخص أو وصف في جدول المحتويات ولا تريد إظهاره في المستند. بإمكانك فعل ذلك عن طريق الحقل TC. ضع المؤشر أمام العنوان الذي تريد عرض الملخص أو الوصف تحته في جدول المحتويات. من تبويب إدراج Insert انقر أجزاء سريعة Quick Parts ثم اختر حقل Field. من مربع الحوار الذي سيظهر اختر حقل TC. وفي خانة إدخال النص Text entry قم بكتابة النص الذي تريد ظهوره في جدول المحتويات. ثم أدخل رقم المستوى الذي تريد ظهور النص فيه واختر إخفاء رقم الصفحة Suppresses page number ثم انقر OK. وبذلك قمت بإضافة رمز الحقل. لعرض الرمز اذهب إلى تبويب الصفحة الرئيسية Home ثم انقر على زر علامة الفقرات. قم بإخفائه بالنقر على نفس الأيقونة من جديد. الآن اذهب إلى جدول المحتويات واضغط على المفتاحين Alt + F9. في رمز الحقل، ضع المؤشر قبل الرمز t ثم اكتب /f ثم مسافة، وذلك لعرض النص الذي أدخلته في حقل TC. قم بتحديث رمز الحقل ثم اضغط Alt + F9 لعرض جدول المحتويات. ستلاحظ ظهور النص الذي أدخلته في حقل TC في الجدول وعدم ظهوره في المستند. قم بإجراء التنسيقات المرغوبة. إذا كان المستند طويلًا جدا ويتكون من عدة فصول، يمكنك إنشاء أكثر من فهرس واحد في المستند، أي فهرس لكل فصل على حدة. وهذا ما سنشرحه في درس قادم إن شاء الله.
- 4 تعليقات
-
- 4
-

-
- وورد
- جدول محتويات
-
(و 3 أكثر)
موسوم في:
-
"العمل بدون بريد إلكتروني"؛ خاصيّة من الخصائص الرائعة التي توفّرها Asana. تُعتبر المحادثات في Asana، بخلاف رسائل البريد الإلكتروني، قابلة للتنفيذ وترتبط بالعمل الذي يجب إنجازه. عندما تستخدم المحادثات ستجد أنّ تدفق العمل يصبح انسيابيًا، الخطوات القادمة واضحة، واحتمالية فقدان المعلومات في دهاليز البريد الإلكتروني تصبح أقل. ابدأ محادثة من أي مهمة، مشروع، أو فريق في Asana. 6 أسباب تجعل محادثات Asana أكثر كفاءة من سلاسل البريد الإلكتروني threads1. كل التفاصيل التي تحتاجها لإنهاء العمل في مكان واحدفي البريد الإلكتروني، هنالك الكثير من الالتباس حول الخطوة القادمة ومن المسؤول عن متابعة العمل.في Asana، ترتبط جميع المحادثات بالمهام، المشاريع، أو الفرق. كما أنّه من السهل العثور عليها لأنّها مرتبطة بالعمل الواجب إنجازه.2. المحادثات سلسة وقابلة للبحث، بدلا من سلاسل البريد الإلكتروني المعقدةفي البريد الإلكتروني، تستطيع البحث في البريد الوارد فحسب. كما أنّ إضافتك إلى سلسة من خلال إعادة التوجيه والردود ستصبح عملية فوضوية ومعقّدة، حيث لن يكون بإمكانك العثور على القرارات السابقة، المعلومات المهمة، أو الخطوات القادمة.في Asana، بإمكان جميع من في الفريق البحث في جميع المهام، المشاريع، والمحادثات العامة. كما سيتم حفظ تاريخ المحادثة لكي تتمكّن من العثور على ما تبحث عنه، حتى لو كنت ممن انضموا إلى الفريق للتو، أو لم تكن من متابعي المهمة أو المشروع من الأصل.3. تحديد الأولوية على أساس الأهمية، وليس الحداثةفي البريد الإلكتروني، من شبه المستحيل التواصل وتحديد الأولويات. كما أنّ تنظيم الرسائل في مجلدات وحفظها كمفضّلة عملية تستغرق وقتًا وغالبًا ما تكون مهمة شاقة.في Asana، تستطيع ترتيب المهام حسب مستوى الأولوية في قائمة مهامك My Tasks باستخدام اختصارات لوحة المفاتيح البسيطة. كما بإمكانك عمل تحديد متعدد وسحب وإسقاط المهام بين الأقسام Sections في أي مشروع.4. تحديثات الحالة تصلك فورا دون أن تطلبفي البريد الإلكتروني، يتم إرسال التحديثات ذهابًا وإيابًا للاطلاع على سير العمل، مما يؤدّي إلى ضياع وقت الجميع.في Asana، تستطيع الاطلاع فورًا على ما يعمل عليه زملائك في الفريق اليوم من قوائم مهامهم، التحقق من التقدم من تبويب التقدم Progress View أو لوحة التحكم Dashboard، والحصول على تحديثات تلقائية في صندوق الوارد Inbox حول التغييرات في تواريخ الانتهاء، تحديث مستوى الأولوية، أو إكمال المهمة.5. المسؤوليات محددة بوضوح ولذلك لا يُغفل عن أي تفصيل في البريد الإلكتروني، أحيانًا يكون المسؤول عن تسيير العمل غير محدد بوضوح، ولذلك يُغفل عن بعض التفاصيل ويُفوّت الميعاد النهائي.في Asana، تشير حقول assignee وdue date إلى الشخص المسؤول والتاريخ الذي يجب أن ينتهي فيه العمل.6. التشتيت أقل، وبذلك تستطيع إنجاز المزيد من العملفي البريد الإلكتروني، لا تستطيع التحكّم في عدد الرسائل التي تستلمها، ولذلك لا يمكنك إدارتها بسهولة.في Asana، تستطيع أن تقرر أي التحديثات التي ترغب في استقبالها من خلال متابعة أو إلغاء متابعة المهام والمشاريع. كما سيتم تنبيه زملائك في الفريق وبنقرة زر واحدة كلما قمت بتأشير المهمة كـ "مكتملة"، أو قمت بتقييمها عن طريق زر "القلب".كيف تتواصل في Asanaبعد أن تعرّفت على كفاءة Asana في جعل تواصل الفريق عملية سهلة، أصبحت الآن مستعدًا للبدء بالتواصل، إرسال رسائل أقل لزملائك في الفريق، وتخفيف وارد البريد الإلكتروني الخاص بك. إليك 10 طرق بسيطة لبدء التواصل مع زملائك في الفريق الذين قمت بدعوتهم إلى Asana دون أن تستخدم البريد الإلكتروني: 1. ابدأ محادثة حول مهمةقم بإضافة تعليق كلما أردت مناقشة موضوع معيّن حول المهمة مع فريقك، وقم بالإشارة إلى الشخص المحدد الذي تريد إضافته إلى التعليق باستخدام النص التشعبي. 2. ابدأ محادثة حول مشروعاستخدم محادثات المشروع عندما ترغب بالنقاش حول مهام متعددة، بدء المشروع، التحدّث عن تقدّم المشروع، أو اقتراح الأفكار (العصف الذهني). لقد وجدنا أن محادثات المشروع مفيدة خصوصًا عندما نرغب بمناقشة أفكار عالية المستوى التي تؤثر على المشروع ككل، على سبيل المثال، تغيير في الاتجاه الإبداعي، تحديث الوقت ككل، أو انضمام شريك، بائع، أو زميل جديد إلى المشروع. 3. ابدأ محادثة مع فريقكعندما تحتاج إلى التحدث حول موضوع ما متعلّق بالعمل، ولكنّك لم تنشئ بعد مشروعًا أو مهمة ذات صلة بذلك العمل، أو إذا كنت تريد مشاركة بعض المعلومات مع مجموعة كبيرة، فليس لك إلّا محادثات الفريق. نحن نستخدم محادثات الفريق لمناقشة التحديثات الأسبوعية لعمل الفريق حول مشاريع متعددة (باستخدام النص التشعبي، لكي يبقى العمل مرتبطًا بالمحادثة)، لتقديم موظف جديد، ولاقتراح الأفكار. 4. أنشئ مهمة وأوكلها إلى أحد زملائكقم بإنشاء مهمة لتقديم طلب، أو لطلب معلومات من أحد زملائك في الفريق بدلًا من إرسال رسالة بريد إلكتروني إليه. ستظهر تلك المهمة في قائمة مهامه، وستتم إضافتك كمتابع للمهام التي أنشأتها تلقائيًا، وبذلك ستعرف متى يتم إنهاء العمل على الفور. 5. عين تاريخ انتهاء المهمةقم بإضافة تاريخ انتهاء due date المهمة في الجزء العلوي منها لكي تُبلغ عن الميعاد النهائي لها، وبذلك سيكون بإمكان كل من يستطيع استعراض المهمة رؤية تاريخ الانتهاء، وستبقى التوقعات واضحة. كما بإمكانك الانتقال إلى تبويب التقويم Calendar View لعرض المهمة وتاريخ انتهائها بصيغة تقويم. 6. قم بإضافة مرفقات إلى المهمةتستطيع إضافة المرفقات إلى المهمة لمشاركة عملك مع زملائك في الفريق، وبذلك سيكون متابعو المهمة قادرين على تتبّع المرحلة التي وصل إليها العمل. طريقة إضافة المرفقاتلديك طريقتان لإرفاق الملفات المخزونة على جهاز الحاسوب الخاص بك: التصفّح انقر على أيقونة "مشبك الورق".اختر From Computer وحدد الملف الذي تريد إرفاقه.السحب والإسقاط قم بسحب الملف من أي مكان على جهازك وأسقطه على اللوحة اليمنى right pane للمهمة. كما يمكنك إرفاق الملفات من Dropbox، Google Drive، أو Box. 7. تحقق من آخر التحديثات Activity Feed للمهمةتحقق من آخر التحديثات المتعلّقة بالهمّة للاطلاع على الإجراءات التي يتم اتخاذها عليها. تتضمن أخبار آخر التحديثات إنشاء المهمة، تغيير اسم ووصف المهمة، تغيير تاريخ الانتهاء، وتغيير الشخص المسؤول عن إنجاز المهمة. ستظهر آخر التحديثات في اللوحة اليمنى بين التعليقات. وبذلك سيكون الاطلاع على التحديثات أسهل بكثير من البحث في سلاسل البريد الإلكتروني. 8. أرسل رسالة بسيطة وسريعة باستخدام "القلوب"استخدم زر "القلب" لإظهار أنّك اطلعت على إنجاز مهمة، أعجبت أو استحسنت مرفق، أو لإظهار تقديرك لعمل زميلك. الأمر أشبه بإرسال رسالة شكر دون الحاجة إلى كتابة رسالة. 9. تلق التنبيهات في صندوق الوارد Inboxيعرض صندوق الوارد، الذي هو بمثابة مركز التنبيهات في Asana، التحديثات على العمل الذي تهتم به فقط، كالمشاريع أو المهام التي تتابعها، أو التي تم توكيلها إليك. ستصلك التنبيهات في صندوق الوارد عندما: يتم تعيينك كمسؤول عن مهمة.يكون لديك مهمة مقرر إنهاؤها اليوم.تتم إضافتك كمتابع لمهمة أو مشروع.تكتمل مهمة تتابعها.يتم تغيير وقت انتهاء المهمة.تتم إضافة مرفقات إلى المهمة التي تتابعها.يقوم أحدهم بإضافة تعليق جديد على المهمة. 10. قم بإعادة توجيه رسائل البريد الإلكتروني لتحويلها إلى مهام في Asanaأسهل طريقة لتحويل المهام إلى Asana، والتوقف عن استخدام البريد الإلكتروني هي إعادة توجيه رسائل البريد الإلكتروني التي تتضمن مهام أو طلبات إلى Asana باستخدام عنوان البريد الإلكتروني x@mail.asana.com. تحويل رسائل البريد الإلكتروني إلى مهامإنّ البريد الإلكتروني ليس هو الوسيلة الأفضل لإدارة العمل. فمن الصعب أن تعرف ما الذي يجب إنجازه، أن تقوم بإشراك أشخاص جدد، وأن تعثر على المعلومات التي تحتاجها لتسيير العمل من مرحلة إلى أخرى. كما أنّه من الصعب منع الناس من استخدام البريد الإلكتروني، وبذلك ستضطر إلى استخدام البريد الإلكتروني حتى عندما تستخدم Asana لإدارة عملك. لكن لا تقلق فلدينا الحل. بإمكانك إرسال رسائل البريد الإلكتروني إلى Asana بواسطة خاصيّة إعادة التوجيه التي توفّرها، وبذلك ستتحول إلى مهام قابلة للتنفيذ وقابلة للمشاركة، مع تحديد الشخص المسؤول عنها وتاريخ انتهائها بوضوح. قم بتحويل الرسالة إلى مهمة ببساطة عن طريق إعادة توجيهها إلى x@mail.asana.com ستتم إعادة صياغة رسالة البريد الإلكتروني عند إعادة توجيهها إلى Asana كالتالي: عنوان الرسالة = اسم المهمةنص الرسالة = ملاحظات المهمةمرفقات الرسالة = مرفقات المهمةمرسل الرسالة = المسؤول عن إنجاز المهمة assigneeأمثلة على رسائل البريد الإلكتروني التي تستطيع إعادة توجيهها إلى Asana1. طلبات زملائك في الفريققد تتضمن العديد من رسائل البريد الإلكتروني التي تصلك طلبات من زملائك في الفريق للقيام بكذا أو كذا من الأعمال، بغض النظر عن نوع الفريق الذي تعمل معه. أوقف سلسلة الرسائل تلك قبل أن تبدأ، حوّلها إلى مهام، وتأكّد من تعيين وقت انتهائها لتضمن إنجازها في الميعاد النهائي. سيتم تحويل زملائك في سلسلة الرسائل إلى متابعين للمهمة تلقائيًا لكي يتمكنوا من متابعة (أو عدم متابعة) المحادثة في Asana. 2. طلبات العملاء Ordersإذا كانت تصلك طلبات من فريقك أو عملائك، استخدم Wufoo لبناء النماذج الذي هو أحد مكمّلات Asana، لاستبعاد هذه الرسائل من صندوق البريد الوارد بشكل تام وتبسيط عملك. ستتحول الطلبات المكتملة إلى مهام في Asana مباشرة. وإذا لم تكن مستعدًا بعد لاستخدام نماذج Wufoo، بإمكانك إعادة توجيه الطلبات من البريد الإلكتروني إلى مشروع خاص بالطلبات في Asana. ملاحظة: تستطيع عمل إعادة توجيه تلقائية إلى مشروع محدد عن طريق إضافة معرّف المشروع من عنوان URL المشروع في Asana، وإضافة الرقم الأوّل إلى عنوان البريد الذي تريد إعادة التوجيه منه. على سبيل المثال، إذا كان عنوان المشروع https://app.asana.com/0/FirstNumber/SecondNumber، قم بإرسال رسالة إلى x+FirstNumber@mail.asana.com. وبذلك ستتخطّى الرسائل صندوق البريد الوارد وتذهب مباشرة إلى مشروعك. 3. المقالات المثيرة للاهتمامتُعتبر مشاركة المقالات عبر البريد الإلكتروني من الطرق الشائعة لتبادل الآراء مع الفريق، البحث عن الإلهام للأعمال المستقبلية، ومواكبة المنافسين. لكنّ العثور على هذه المقالات ومشاركتها مع الفريق لاحقًا عادةً ما يكون صعبًا. لذلك تستطيع إنشاء مشروع لـ "مقالات مثيرة للاهتمام" وقم بإعادة توجيه جميع تلك الرسائل إلى ذلك المشروع. ستتم إضافة جميع زملائك الذين تلقّوا نسخة من الرسائل كمتابعين في Asana. وحالما ينتقل جميع فريقك إلى استخدام Asana، أوقف إرسال واستقبال المقالات عبر البريد الإلكتروني، وابدأ بمشاركتها في مشروع "مقالات مثيرة للاهتمام" في Asana. ملاحظة: تستطيع تنزيل امتداد Asana لمتصفّح Chrome وتثبيته لإنشاء المهام بسرعة من أي شيء تجده على الإنترنت. وهذه من الطرق الأخرى المفيدة لتحويل المقالات إلى مهام. 4. عروض الباعة أو الشركاء Pitchesمن المحتمل أنّك ستنسى إعادة النظر في عروض الباعة pitch التي تصلك، إلّا إذا قمت بإعداد مذكرة مسبقًا لمتابعتها. قم بإعادة توجيه تلك العروض من بريدك الإلكتروني إلى Asana، ثم قم بتسمية المهمة باسم البائع. جمّع هذه المهام في مشروع "علاقات الباعة" لكي تتمكن من تقييم الباعة الحاليين بسهولة، إطلاع فريقك على الأدوات والخصائص الجديدة، واتخاذ القرار حول البائع الجديد الذي قد ترغب في الاتصال به. وتذكّر أنّه بإمكانك تخصيص رسائل البريد الإلكتروني حالما تتحول إلى Asana؛ كتغيير اسم المهمة، تغيير المسؤول عن إنجازها، وتغيير المتابعين. كما بإمكانك إضافة مهام فرعية subtask وتاريخ انتهاء للمهمة. في الختام لا بد من أنّك عرفت الآن الأسباب التي تدعوك إلى تقليل استخدام البريد الإلكتروني، واستخدام Asana في التواصل، حيث خطوات العمل والمسؤوليات واضحة، قابلة للتنفيذ، وقابلة للمشاركة.
-
- بريد الكتروني
- مهمة
-
(و 3 أكثر)
موسوم في:
-
من بين جميع اختصارات العبارات المتعلقة بالشبكات الاجتماعية، أظن أنّ الاختصار KPI هو أكثر ما يربكني. ربما لأن العبارة "مؤشر الأداء الرئيسي key performance indicator" تشعرني وكأنني بحاجة إلى ارتداء لباس رسمي والوقوف أمام عرض PowerPoint تقديمي لغرض قولها. لكن عندما آتي إلى الواقع فهي بسيطة للغاية، إذ تمثل مؤشرات الأداء الرئيسية الأشياء المهمة التي ينبغي لي التركيز عليها وقياسها. بشكل عام، تعتبر مؤشرات الأداء الرئيسية لوسائل التواصل الاجتماعي، أو مقاييس وسائل التواصل الاجتماعي، مهمة جدًا لعملك مهما كانت تلك المقاييس، وهي تلك الأهداف والمعايير القياسية التي تساعدك على تحديد جودة أداء حملاتك واستراتيجياتك. يمكن أن تكون مؤشرات الأداء الرئيسية مقدار التفاعل engagement أو المشاركات التي تحصل عليها على شبكات التواصل الاجتماعي الخاصة بك. كما بإمكانك تتبع النقرات التي يحصل عليها موقعك عبر وسائل التواصل الاجتماعي أو التحويلات conversions بمجرد وصول الزّوّار إليه. في الواقع، هناك العديد من مؤشرات الأداء الرئيسية المختلفة، وفي بعض الأحيان يكون من الصعب تحديدها والتمييز بينها. سنلقي نظرة في هذا المقال على مجموعة متنوعة من مقاييس وسائل التواصل الاجتماعي يمكنك الاختيار من بينها والتركيز عليها، مع توضيح مختصر لكل منها وكيفية قياسها. لمحة سريعة إلى قمع التواصل الاجتماعي Social Media Funnelتستحق الأقماع لوحدها مقالًا منفصلًا، لكن يكفي هنا أن نكوّن تصورًا عن رحلة العميل النموذجية مع العلامة التجارية أو المنتج. ألق نظرة على هذا الرسم التوضيحي من Intersection Consulting: هناك فرص للقياس في كل مرحلة من مراحل الرحلة، وهي الأقسام الخمسة الكبيرة التي سنركز عليها في هذا المقال: النشاط Activity: نتاج الفريق الاجتماعي الخاص بك.الوصول Reach: جمهورك والجمهور المحتملون.التفاعل Engagement: التفاعل والاهتمام بعلامتك التجارية.الاكتساب Acquisition: بناء علاقة.التحويل Conversion: الإجراءات، المبيعات والنتائج.الإدامة والتأييد Retention and advocacy: العملاء الراضون والمتحمسون حول دعم علامتك التجارية.مقاييس النشاط: نتاج الفريق الاجتماعي الخاص بكوهي الأرقام التي تعرض نتائج جهود فريق إدارة حسابات وسائل التواصل الاجتماعي الخاصة بك، وتتضمن النشر، الجدولة، تحسين المحتوى، الإجابة على الأسئلة وحل المشاكل. قد تبدو هذه المقاييس بسيطة، ولكن سيصبح قياسها مهمًا كلما جربت أشياءً جديدة. من الجيد أن تكون قادرًا على تحديد فيما إذا كانت الزيادة في أنشطتك تُنتج زيادة في بعض المقاييس الأخرى التي سنذكرها لاحقا في هذا المقال. متوسط زمن الإجابة Average response timeالوقت الذي يستغرقه الفريق أو ممثل العلامة التجارية للرد على التعليقات والاستفسارات من جمهور العلامة التجارية على الشبكات الاجتماعية. معدل المحتوى Content rateعدد المُحتويات الذي تنتجه لكل فترة. قد ترغب في تجزئة مقياس معدل المحتوى إلى عدة مقاييس حسب نوع المحتوى الذي تركز عليه، مع التركيز على: مقالات المدونة لكل فترة زمنية.العروض التقديمية لكل فترة زمنية.الفيديوهات لكل فترة زمنية.الكتب الإلكترونية لكل فترة زمنية.الأوراق البيضاء لكل فترة زمنية.الإنفوجرافيك لكل فترة زمنية.الأنواع الأخرى من إنشاء المحتوى لكل فترة زمنية.معدل النشر Post rateعدد المنشورات على شبكات التوصل الاجتماعي لكل فترة زمنية. ربما ترغب في تجزئة مقياس معدل النشر حسب الشبكات التي تنشط عليها، مع التركيز على: التغريدات لكل فترة زمنية.منشورات فيس بوك لكل فترة زمنية.تحديثات لينكدإن لكل فترة زمنية.تحديثات Google+ لكل فترة زمنية.منشورات Pinterest(Pins) لكل فترة زمنية.منشورات إنستجرام لكل فترة زمنية.منشورات المنتديات لكل فترة زمنية.وغيرها من شبكات التواصل الاجتماعي التي تستخدمها باستمرار.مزيج مواضيع المنشورات Post topic mixالنسبة المئوية للمقالات في كل شبكة اجتماعية لكل فترة زمنية مقسمة حسب موضوع المحتوى (مثلا، الصّور، العروض الخاصة، مقالات المدونة، إلخ). مزيج أنواع المنشورات Post type mixالنسبة المئوية للمقالات في كل شبكة اجتماعية لكل فترة مقسمة حسب نوع المحتوى (مثلا، الصور، الروابط، الفيديوهات، النصوص، الاستفتاءات، إلخ). معدل الإجابة Response rateالنسبة المئوية للأسئلة، التعليقات، أو المشاكل من الناس الذي يتحدثون حول علامتك التجارية والتي تقوم بالرد عليها خلال فترة زمنية محددة. ميزانية التسويق عبر شبكات التواصل الاجتماعيمقدار المال التي يصرفه فريقك لكل فترة زمنية. مقاييس الوصول: جمهورك وجمهورك المحتملوهي المقاييس التي تركز على حجم الجمهور والجمهور المحتمل ومعدل نموه، بالإضافة إلى عدد مرات وصول رسائلك إليهم وأدائها في التأثير عليهم. توفر العديد من أدوات إدارة شبكات التواصل الاجتماعي (مثل Buffer) عددا من المقاييس من هذا النوع. معدل نمو الجمهور Audience growth rateوهو المعدل الذي تقوم فيه الإعلانات بإضافة (أو فقدان) أفراد الجمهور لكل وسيلة من وسائل التواصل الاجتماعي. ويتم إيجاد المعدل بقسمة عدد أفراد الجمهور الجدد على مجموع الأفراد الكلي. متوسط الموضع Average positionوهو الموضع الذي تظهر فيه إعلانات العلامة التجارية على صفحة نتائج محرك البحث. (1 لما يظهر الإعلان في أعلى الصّفحة) الوعي بالعلامة التجارية Brand awarenessالعدد الكلي للإشارات mentions إلى العلامة التجارية على الإنترنت لكل فترة زمنية. CPM Cost per thousandالكلفة لكل ألف ظهور للإعلان في الإعلانات المدفوعة. المعجبون/المتابعونالعدد الكلي للأشخاص في شبكاتك المختلفة لكل فترة زمنية. نقاط التأثير Influence scoreتوفَر هذه النقاط من قبل مزودين مثل Klout وKred، وهي مقياس لمدى تأثير الشخص أو العلامة التجارية على شبكة معينة. تواتر الكلمة المفتاحية Keyword frequencyعدد مرات ظهور كلمة مفتاحية أو عبارة معينة في المخطط الاجتماعي للعلامة التجارية. الوصول للمنشور Post reachالعدد المتوقع للناس الذين يشاهدون محتوى معينًا على الأقل مرة واحدة خلال فترة زمنية محددة. الانطباعات المحتملة Potential impressionsعدد المرات التي يمكن فيها عرض محتوى معين خلال فترة زمنية، بغض النظر عما إذا كان الجمهور يتفاعل معه أم لا. الوصول المحتمل Potential reachالعدد المحتمل من الناس من ضمن جمهور العلامة التجارية، مضافا إليه أصدقاء أفراد الجمهور أو الآخرين في المجتمع الذين قد يمتلكون الفرصة لرؤية محتوى معين خلال فترة زمنية. حصة العلامة التجارية من الجمهور Share of audienceالنسبة المئوية للأشخاص الذي تصلهم العلامة التجارية مقارنة بمنافسيها. حصة العلامة التجارية من التفاعل Share of engagement كيفية مقارنة مقاييس التفاعل للعلامة التجارية مع مقاييس العلامات التجارية الأخرى في مجالات مشابهة. حصة العلامة التجارية من الأصوات Share of voiceوهو مقياس لكمية الحديث المتداول حول العلامة التجارية في المحادثات مقارنة مع العلامات التجارية الأخرى في نفس المجال. الشعور/الرأي Sentimentالنسبة المئوية للإشارات الكلية للعلامة التجارية سواء كانت إيجابية، محايدة، أو سلبية في الرأي. مشاهدات الفيديو Video viewsعدد المشاهدات التي يحصل عليها المحتوى من نوع فيديو على قنوات مثل يويتيوب، Vimeo، أو فيس بوك. مقاييس التفاعل: التفاعل والاهتمام بالعلامة التجاريةوهي المقاييس التي تركز على كيفية تفاعل الناس مع المحتوى الذي تنشره على الشبكات الاجتماعية، مشاركته، وإعادة مشاركته. معدل التضخيم Amplification rateعدد المشاركات في المتوسط لكل منشور. قد ترغب في تجزئة مقياس معدل التضخيم حسب الشبكات التي تنشط عليها، مع التركيز على: إعادة تغريد التغريدات.مشاركات فيس بوك.مشاركات Google +.مشاركات لينكدإن.إعادة النشر (repin) على Pinterest.إعادة النشر (regram) على إنستجرام.معدل التصفيق Applause rateعدد إجراءات الاستحسان، أو "التصفيق" الافتراضي الذي تحصل عليه من جمهورك لكل فترة. ويشتمل على الإعجاب، التفضيلات، +1، التأييد، إلخ. متوسط معدل التفاعل Average engagement rateالنسبة المئوية لعدد الجمهور الكلي الذي تفاعل مع المحتوى الذي تنشره بأي طريقة كانت على الوسائل الاجتماعية خلال فترة التقرير. معدل التعليق Comment rateمتوسط عدد التعليقات الذي يحصل عليه المحتوى لكل منشور. معدل المحادثات Conversation rateعدد المحادثات الجارية لكل منشور على وسائل التواصل الاجتماعي. تتمثل هذه المحادثات بالتعليقات على فيس بوك، Google+، لينكدإن، Pinterest، وإنستجرام. أما على تويتر فهي تتمثل بالردود. التفاعل كنسبة مئوية من الجمهورالمجموع الكلي لإجراءات التفاعل على جميع الشبكات الاجتماعية مقسومًا على عدد الجمهور الكلي. التفاعل لكل معجب/متابعالمجموع الكلي لإجراءات التفاعل لشبكة واحدة مقسومًا على عدد المعجبين (أو المتابعين) على تلك الشبكة. الفيروسية Viralityمعدل انتشار محتوى معين (كالفيروس) عبر الشبكة الاجتماعية. من الوسائل الجيدة لقياس الفيروسية هي عدد المشاركات الكلي لكل محتوى. مقاييس الاكتساب: بناء العلاقاتفي هذه المرحلة ربما يبدأ الأشخاص الذي يتحدثون معك على تويتر أو فيس بوك بالتعمق أكثر في علاقتهم مع علامتك التجارية، وربما يقومون بزيارة موقعك لمعرفة ما تقدمه. تركز مقاييس الاكتساب على تجربة الزّوّار وفيما إذا كان جمهورك يتوافق مع ما توفره أو القيمة التي تقدمها. تزودك بعض الأدوات التحليلية مثل Google Analytics بالعديد من هذه المقاييس. مشتركو المدونة Blog subscribersعدد الأشخاص المشتركين في مدونتك. معدل الارتداد Bounce rateالنسبة المئوية للزائرين الذين يزرون صفحة واحدة فقط في موقعك، ثم يغادرون إلى المكان الذي قدموا منه بدلا من نقر المزيد من الروابط في موقعك. النقرات Click-throughsعدد النقرات على رابط محدد في منشور على شبكة اجتماعية محددة. معدل النقرات Click-throughs rateالمعدل قيام الجمهور بالنقر على رابط معين في منشور على شبكة اجتماعية محددة. ويُحسب بقسمة عدد النقرات على منشور على عدد مرات ظهور المنشور. CPC cost per clickالكلفة لكل نقرة (للبحث أو الإعلان الاجتماعي المدفوع). اشتراكات البريد الإلكتروني Email subscriptionsعدد المشتركين في قائمتك البريدية. العملاء المحتملون Leadsعدد اتصالات المبيعات المحتملة خلال وسائل التواصل الاجتماعي لكل فترة زمنية. الروابط Linksعدد الصفحات التي تشير بروابط إلى صفحة معينة على موقعك. التحويلات الدقيقة Micro-conversionsأي نشاط قابل للقياس ينخرط فيه مستخدمو العلامة التجارية باستمرار قبل عملية التحويل. مشاهدات الصفحة Pageviewsعدد الصفحات التي تتم مشاهدتها أو النقر عليها على موقعك خلال زمن معين. النسبة المئوية للزيارات الاجتماعية Percentage of social visitsالنسبة المئوية للتدفق القادم إلى موقعك والذي تمت إحالته من وسائل التواصل الاجتماعي. الرتبة لكل كلمة مفتاحية Rank per keywordمتوسط الموضع الذي يحصل عليه المحتوى في محرك البحث لكل كلمة مفتاحية أو عبارة محددة. الجلسات (الزائرون الفريدون) Sessionsمجموعة من التفاعلات التي تحدث على موقعك خلال نطاق زمني محدد (يمكن أن تحتوي الجلسة الواحدة على شاشة متعددة أو مشاهدات الصفحة، أحداث، أو تفاعلات اجتماعية). مدة الجلسة (الزمن المستغرق في الموقع) Session durationالمدة الكلية لجميع الجلسات (بالثواني) مقسومة على عدد الجلسات. التدفق Trafficعدد الزيارات والزّوّار الذين تحيلهم وسائل التواصل الاجتماعي إلى موقعك لكل فترة زمنية. نسبة التدفق Traffic ratioالنسبة المئوية للتدفق من كل من الشرائح الرئيسية الثلاث: الزّوار المباشرون: الأشخاص الذي يزورون موقعك بكتابة عنوان الموقع مباشرة في شريط العنوان لمتصفحاتهم.الزّوار من خلال البحث: الأشخاص الذي يزورون موقعك استنادا إلى طلبات البحث.الزّوار من خلال الإحالة: الأشخاص الذين يصلون إلى موقعك من خلال مدونة أخرى أو موقع آخر.مقاييس التحويل: الإجراءات، المبيعات، والنتائجأقصى هدف تأمل في أن يقوم الزائر بتحقيقه من خلال تعامله مع علامتك التجارية هو التركيز على مقاييس التحويل. يمكن أن يكون التحويل بيعا، اشتراكا، تنزيلا، تسجيلا، أو العديد من الإجراءات الأخرى. مجددا، تعتبر تحليلات جوجل من الأدوات المفيدة في توفير هذا النوع من المقاييس. متوسط قيمة الشراء/متوسط قيمة الطلب Average purchase value/average order valueمتوسط القيمة لكل عملية شراء تتم بواسطة عملائك. متوسط الإيرادات لكل عميل Average revenue per customerمقدار ما ينفق متوسط العملاء مع العلامة التجارية، ويُحسب بقسمة الإيرادات السنوية على عدد العملاء السنوي. التحويلات Conversionsعدد التحويلات لكل فترة زمنية. يمكن أن تعرّف التحويلات بأنّها الإجراء النهائي الذي ترغب في أن يتخذه المستخدمون على موقعك. من الأمثلة على ذلك اشتراكات البريد الإلكتروني، التنزيلات، التسجيلات، تنصيب أداة، إلخ. معدل التحويل Conversion rateالنسبة المئوية للمستخدمين الذين يقومون باتخاذ إجراء التحويل المرغوب، ويُحسب بقسمة عدد التحويلات على التدفق الكلي لكل فترة زمنية. الكلفة لكل اكتساب أو الكلفة لكل إجراء cost per acquisition or cost per action CPAالمبلغ الذي تدفعه العلامة التجارية لغرض الحصول على عميل محتمل. الكلفة لكل تحويل Cost per conversionالمبلغ الذي تدفعه العلامة التجارية لاكتساب تحويل. تحويلات الزّوّار الجدد New visitor conversionsعدد التحويلات التي تحدث لكل فترة زمنية بواسطة الزّوار الجدد لموقع العلامة التجارية. تحويلات الزّوّار المتكررين Return visitor conversionsعدد التحويلات التي تحدث لكل فترة زمنية بواسطة الزّوّار المتكررين لموقع العلامة التجارية. الإيراد لكل نقرة Revenue per click RPCمتوسط الإيرادات المتولدة عن كل نقرة في الإعلانات المدفوعة. معدل التحويل عبر وسائل التواصل الاجتماعيالنسبة المئوية للتحويلات الكلية التي تعزى إلى وسائل التواصل الاجتماعي. وتُحسب بقسمة تحويلات التواصل الاجتماعي على التحويلات الكلية. عائد الاستثمار Return on investment ROIالإيرادات المتولدة بواسطة الجهود على وسائل التواصل الاجتماعي مقسومة على جميع نفقات وسائل التواصل الاجتماعي المعروفة. مقاييس الإدامة: العملاء الراضون والمتحمسون حول دعم العلامة التجاريةتغطي مؤشرات الأداء الرئيسية هذه، والتي تتجاوز كونها مقاييس تقليدية لوسائل التوصل الاجتماعي إلى مقاييس عامة للأعمال، المرحلة الأخيرة، وربما الأكثر أهمية، من رحلة العملاء. هذه هي المرحلة التي تنشئ فيها قاعدة من العملاء السعداء الذين يمكن أن يتحولوا إلى أهم القوى المولدة لمبيعات العلامة التجارية. وبعبارة أخرى نقوم بقلب القمع رأسا على عقب. المتحمسون للعلامة التجارية Brand evangelistsعدد العملاء الذين يمكن اعتبارهم متحمّسين لدعم العلامة التجارية بناءً على تأييدهم لها على حسابات التواصل الاجتماعي الخاصة بهم. القيمة السنوية للعميل Customer annual or lifetime valueصافي الربح المتوقع والذي ينسب إلى كامل العلاقة المستقبلية مع العميل. معدل إدامة العميل Customer retention rateالنسبة المئوية للعدد الكلي للعملاء الذين تم الاحتفاظ بهم إلى العملاء الذين تم إلغاؤهم. تقييمات العملاء Customer reviews/ratingsعدد التقييمات الإيجابية أو السلبية التي يتم تلقيها من قبل العملاء لكل فترة زمنية. رضا العملاء Customer satisfactionمقياس لمدى تلبية المنتجات أو الخدمات المقدمة من قبل شركة ما لتوقعات العملاء أو تجاوزها لتلك التوقعات. معدل رضا العملاء Customer satisfaction rateوهي عبارة عن علامة يعبر عنها كنسبة مئوية من 0 إلى 100. تمثل النسبة 100% رضا العميل بالكامل. وعادة ما يتم إيجاد هذا المقياس من خلال سؤال واحد في استطلاع متابعة على غرار السؤال: بكم تقيم رضاك العام عن الخدمة التي تلقيتها؟ معدل دوران العملاء Customer turnover rate/churnمقياس لعدد العملاء الذين يغادرون خلال فترة زمنية محددة. عامل K-factorمقياس لمعدل نمو المواقع، التطبيقات، أو قاعدة العملاء. صافي نقاط الترويج/المروج Net Promoter Scoreيتم إيجاد هذا المقياس من إجابة العملاء على السؤال: ماهي احتمالية أن تقوم بتوصية [خدمة/منتج الشركة] لصديق أو زميل؟ باستخدام نقاط من 0 إلى 10. كلفة الدعم لكل تذكرة Support cost pet ticketإجمالي نفقات التشغيل السنوية لفريق الدعم مقسوما على حجم التذاكر الشهري. نصيحة ختاميةربما لاحظت عند اطلاعك على هذا المقال أنّ هناك العشرات من المقاييس التي يمكنك تحليلها. لكن أنت وحدك من يعرف المقاييس المناسبة التي تخبرك أنّ استراتيجياتك ناجحة. لا تنسَ أنّك أنت الخبير، وتأكّد من أن المقاييس التي تستخدمها تصلح لك، وليس العكس. هل هناك مقاييس لم تُذكر في هذا المقال؟ وما هي المقاييس المهمة بالنسبة لك ولعلامتك التجارية؟ ترجمة -وبتصرّف- للمقال 61Key Social Media Metrics, Defined لصاحبته: Courtney Seiter.
-
توفر مايكروسوفت إمكانية العمل على العديد من تطبيقاتها على الإنترنت دون الحاجة إلى تنصيبها على جهازك، ومن ضمنها مايكروسوفت وورد. بإمكانك العمل على مستند جديد أو مستند قمت بحفظه على OneDrive. فتح وورد أونلاينلفتح التطبيق عبر الإنترنت قم بزيارة صفحة www.Office.com ثم انقر على Word. في الصفحة التالية اختر Sign in with a Microsoft account. بعد تسجيلك الدخول يمكنك بدء العمل على مستند جديد، مستند قمت بحفظه مؤخرًا على OneDrive أو العمل على أحد القوالب الجاهزة. أولا: وفر وقتك بالعمل على القوالب Templatesهناك العديد من القوالب التي يمكنك العمل عليها عبر الإنترنت وتوفير وقت إنشائها من البداية، مثل قوالب التقاويم calendars، قوالب المطويّات brochures، قوالب البطاقات cards، قوالب جداول أعمال، إلخ. يمكنك اختيار أحد التصنيفات لعرض جميع القوالب لجميع التطبيقات، أو النقر على Word لعرض القوالب الخاصة بتطبيق وورد. اختر القالب الذي تريده وانقر على فتح في Word Online ثم متابعة Continue. بعد أن يفتح التطبيق يمكنك بدء العمل وإجراء التغييرات على القالب. في الصورة أعلاه قمت باختيار قالب بطاقة دعوة، وسأقوم بإجراء التغييرات التي أريدها كتغيير الصورة، النصوص، الألوان إلخ. بعدها أقوم بحفظها وطباعتها. كما تلاحظ يحتوي إصدار الويب من تطبيق وورد على التبويبات نفسها تقريبا لإصدار سطح المكتب التي تشتمل على الأدوات الأساسية لتسيير العمل، لكن بالطبع عدد الخيارات والأوامر أقل. ثانيا: استخدم طريقة عرض القراءة Reading View أو طريقة عرض التحرير Editing Viewإذا كنت تريد العمل على مستند قمت بحفظه مؤخرا على OneDrive قم بالعودة إلى صفحة حسابي My Account وانقر على Recent Documents on OneDrive. افتح الملف الذي تريد العمل عليه من Recent أو من قائمة الملفات Files المحفوظة على OneDrive. عندما تقوم بفتح المستند سيكون بطريقة عرض القراءة. لن يكون بإمكانك التعديل عليه، لكن لديك خيارات أخرى مثل الطباعة، المشاركة، البحث في المستند عن كلمة أو عبارة ما. كما يمكنك إضافة تعليقات أو قراءة تعليقات المستخدمين الآخرين الذين قمت بمشاركة المستند معهم على OneDrive. لإضافة تعليق، قمت بتحديد النص الذي تريد التعليق عليه ثم اضغط على زر + من لوحة التعليقات Comments، اكتب التعليق الذي تريد مشاركته ثم انقر نشر Post. إذا أردت الانتقال من طريقة عرض القراءة إلى طريقة عرض التحرير اضغط على تحرير المستند Edit Document، ثم اختر تحرير في Word Online. في طريقة عرض التحرير سيتاح لك المزيد من التحكم. حيث يمكنك تنسيق النصوص وإدراج عناصر كالصور، الجداول، أرقام الصفحات، إلخ. كما يمكنك التعديل على الهوامش وعمل تدقيق إملائي. سأقوم مثلا بإدراج جدول: بإمكانك العودة إلى طريقة عرض القراءة بالذهاب إلى تبويب عرض View واختيار Reading View. ثالثا: قم بطباعة المستند الذي تعمل عليه عبر الإنترنتبإمكانك طباعة المستند من عرض القراءة أو عرض التحرير، الطريقة لا تختلف، لكن سنقوم هنا بطباعته من عرض القراءة. من شريط الأدوات العلوي انقر على زر طباعة Print. سيقوم التطبيق بتحويله إلى ملف PDF أولا، انقر على Click here to preview the PDF of you document لعرض المستند بصيغة PDF على جهازك. وبعد عرض الملف قم بطباعته من زر الطباعة باختيار نوع الطابعة، عدد الصفحات، وغيرها من الخيارات المتاحة. رابعا: نظم ملفاتك عبر الإنترنتيمكنك تنظيم ملفاتك في مجلدات وتطبيق العديد من الأوامر عليها في OneDrive بالضبط مثلما تفعل على جهازك. يمكنك مثلا تغيير اسم المستند (أو تسميته إذا كان جديدا) بالنقر على خانة الاسم في أعلى الصفحة. يشير رابط Documents في الصورة أعلاه إلى المجلد الذي يحتوي هذا المستند. عن النقر عليه سيتم إغلاق المستند الذي تعمل عليه والانتقال إلى المجلد. في قائمة Files يمكنك استعراض جميع المجلدات المحفوظة على OneDrive. انقر على مجلد Documents لعرض المستندات. يحتوي المجلد Documents على جميع المستندات التي قمت بحفظها على OneDrive أو عملت عليها عبر الإنترنت. انقر على المستند وسيتم فتحه. أما إذا أردت تطبيق أوامر أخرى عليه، مرر الفأرة فوقه ثم قم بتأشيره. بعد تحديد المستند يمكنك تطبيق الأوامر عليه من شريط الأوامر العلوي، أو النقر عليه بزر الفأرة الأيمن لاستعراض الأوامر التي تستطيع تطبيقها. من القائمة المنسدلة يمكنك مشاركة الملف، تنزيله، حذفه، نقله إلى مجلد آخر، أو عرض تفاصيله. سأقوم مثلا بنقل المستند إلى مجلد جديد بالنقر على خيار Move To، ثم النقر على زر (+) لإضافة مجلد جديد. بعدها أقوم بكتابة اسم المجلد ثم اضغط إنشاء Create. بعد إنشاء المجلد الجديد سأقوم بتحديده والنقر على نقل Move. خامسا: اعمل على إصدار سطح المكتب وإصدار الويب من البرنامجإذا كنت ترغب في تطبيق بعض الأوامر غير الموجودة في إصدار الويب، كإضافة فهرس مثلا، يمكنك الانتقال إلى إصدار سطح المكتب إذا كان مثبتا على جهازك. قم بتحديد المستند من المجلد كما وضحنا سابقا، انقر بزر الفأرة الأيمن واختر فتح في وورد Open in Word. ستظهر نافذة تحذيرية تسألك فيما إذا كنت متأكدا من خلو الملف من الفيروسات وإذا كان مصدره موثوقا، انقر Yes للتخلص منها. سيفتح بعدها المستند على جهازك، ويمكنك إجراء التغييرات المرغوبة. تذكر بعمل حفظ كلما أجريت تغييرا (Ctrl+S) لأن إصدار سطح المكتب لا يقوم بحفظ التغييرات تلقائيا كما في إصدار الويب. كما يجب أن تلاحظ أن المستند سيُحفظ على OneDrive وليس على جهازك. بعد الانتهاء أغلق المستند وافتحه من OneDrive، ستلاحظ أن التغييرات التي أجريتها من خلال إصدار سطح المكتب قد تم حفظها، حتى تلك التي لا يمكنك تنفيذها في إصدار الويب. سادسا: شارك المستند وتعاون على تحريره مع زملائكافتح المستند بطريقة عرض التحرير كما وضحنا سابقا، ثم انقر على زر Open in Word من شريط الأوامر العلوي. ستصبح في هذه الحالة قادرا على العمل على الإصدارين في وقت واحد؛ إصدار الويب وإصدار سطح المكتب. لكن هذه الخاصية لا تنفعك إذا كنت تعمل على جهاز واحد، لكنها ستصبح مفيدة جدا عندما تشارك الملف مع زملائك أو الأشخاص الآخرين وتتعاونون على تحريره. لغرض مشاركة الملف اتبع الخطوات التالية: انقر على زر مشاركة Share من أعلى الصفحة إذا كنت تستعرض المستند. أو قم بتحديد الملف وانقر بزر الفأرة الأيمن واختر مشاركة. يمكنك مشاركة الملف بطريقتين، أما بدعوة أشخاص محددين Invite People لمشاركة المستند معهم عبر رسالة بريد إلكتروني، أو بإنشاء رابط وإرساله عبر البريد الإلكتروني. لإنشاء رابط انقر على Get a link، ثم انقر على السهم تحت Choose an option لتحديد خيارات تحكم الأشخاص بالمستند. استخدم الخيار View Only إذا لم تكن ترغب في أن يقوم الشخص المستلم بتحرير المستند، Edit إذا كنت ترغب في أن يقوم بتحريره، وPublic إذا كنت ترغب في أن يقوم الناس بالبحث عن المستند واستعراضه حتى إذا لم ترسل إليهم الرابط، لكن لن يكون باستطاعتهم تحريره. انقر بعدها على Create Link. انقر على Shorten Link إذا كنت تريد مشاركته عبر تغريدة أو رسالة فورية. انسخ الرابط وألصقه في رسالة البريد الإلكتروني إلى الأشخاص الذين تريد مشاركة الرابط معهم. عند مشاركة الرابط سيتمكن المستلمون من تحرير المستند من أجهزتهم بالنقر على الرابط ثم النقر على خيار Edit from browser. وإذا كنت تعمل معهم في نفس الوقت على المستند ستتمكن من مشاهدة التغييرات التي يجريها زملاؤك في نفس اللحظة، وستظهر علامة تدلك على الجزء الذي يعملون عليه. وبإمكانهم تحرير المستند من مختلف الأجهزة كالأجهزة اللوحية أو الهواتف الذكية.
-
مايكروسوفت باوربوينت من البرامج الرائعة التي توفر مجموعة كبيرة من الأدوات التي تساعدك على إنشاء عروض تقديمية بتصاميم أنيقة. تستطيع إدراج صور، فيديوهات، مخططات، ملفات صوتية وغيرها الكثير من العناصر. بالإضافة إلى الحركات والتأثيرات التي تجعل عرضك التقديمي مميزا. سنشرح في هذا الدرس الخطوات الأولى التي يمكنك اتخاذها كبداية في العمل على باوربوينت، لتنطلق بعدها بالتعبير عن أفكارك بأسلوبك الخاص. واجهة باوربوينت لنبدأ بفتح عرض تقديمي فارغ Blank Presentation. يتكون العرض التقديمي من عدة شرائح slides وستبدو واجهة البرنامج عند العمل على عرض تقديمي جديد كالتالي: تمثل المنطقة 1 لوحة الشرائح التي تعرض شرائح العرض التقديمي، ويمكنك اختيار الشريحة التي تريد العمل عليها من هذه اللوحة.تمثل المنطقة 2 منطقة العمل، ويقوم باوربوينت بإضافة شريحة عنوان Title Slide بشكل افتراضي عندما تبدأ العمل على عرض تقديمي جديد.تمثل المنطقة 3 شريط الأدوات Ribbon. يقسم شريط الأدوات إلى عدة تبويبات tabs تحتوي على الأدوات والأوامر التي تساعدك على إنشاء الشرائح.ابدأ بإضافة عنوان وعنوان فرعي في الشريحة الأولى لعرضك التقديمي: بعد إضافة العنوان، لنوسع العرض التقديمي أكثر بإضافة شريحة أخرى. لإضافة شريحة جديدة اذهب إلى تبويب الصفحة الرئيسية Home ثم انقر على زر شريحة جديدة New Slide. ستلاحظ في القائمة المنسدلة وجود عدة تخطيطات افتراضية، اختر التخطيط الذي ترغب فيه. يمكنك أيضا إضافة ملاحظات مرجعية لاستخدامها أثناء العرض. استخدم صفحة الملاحظات أسفل مساحة العمل. وإذا كانت هذه المساحة غير كافية يمكنك توسيعها بوضع المؤشر على الحد بين صفحة الملاحظات ومساحة العمل ليتحول شكله متجهين، ثم قم بالسحب للأعلى لتوسيعها. لن تظهر هذه الملاحظات أثناء تشغيل العرض لكن يمكن طباعتها كما سنشرح لاحقا في هذا المقال. إدراج عناصر إلى الشريحةكما ذكرنا سابقا يمكنك إدراج مختلف العناصر إلى الشريحة بالإضافة إلى النصوص كالصور، الفيديوهات، الجداول، إلخ. سأقوم بإضافة شريحة جديدة بتخطيط محتويين Two Content لإضافة نص وصورة مثلا: عندما تبدأ بكتابة نصوص سيقوم باوربوينت بتحويلها إلى تعداد نقطي تلقائيا. ويمكنك استخدام الأيقونات الموجودة داخل الشريحة لإضافة صورة، جدول، مخطط، فيديو، أو صورة من الإنترنت. سيظهر اسم الأيقونة بمجرد تمرير الفأرة فوقها. انقر فوق أيقونة "صورة" واختر صورة من أي ملف على جهازك لإدراجها.سيقوم باوربوينت باختيار حجم وموضع الصورة تلقائيا، يمكنك تغيير حجم الصورة بسحب المقابض إلى الداخل لتصغيرها أو إلى الخارج لتكبيرها.لتغيير موضع الصورة استخدم خطوط الشبكة والدلائل لمساعدتك على محاذاة الصورة مع العناصر الأخرى. اذهب إلى تبويب عرض View ثم قم بتأشير خياري خطوط الشبكة Gridlines والدلائل Guides. ستظهر الدلائل باللون الأحمر عندما تتم محاذاة الصورة بشكل مثالي مع عنصر آخر في الشريحة. عند تحديد الصورة ستلاحظ ظهور تبويب جديد (يسمى بالتبويب السياقي). يحتوي هذا التبويب على العديد من الخيارات والأوامر المتعلقة بتنسيق الصورة. يمكنك من خلاله مثلا تغيير لون الصورة، اختيار إطار للصورة، إضافة تأثيرات، إلخ. اختر ما تريده من التنسيقات. من خلال تبويب إدراج Insert يمكنك إدراج عناصر أخرى، كالأشكال، المخططات، لقطات شاشة، جداول، رأس وتذييل، أرقام الشرائح، إلخ. سأقوم بإدراج رقم وتاريخ للشرائح بالذهاب إلى تبويب إدراج Insert ثم النقر على زر رقم الشريحة Slide Number: يمكنك تغيير تنسيق الرقم والتاريخ بالنقر عليها وعمل التنسيقات المرغوبة من شريط الأدوات المصغر أو من التبويب السياقي تنسيق Format. تصميم الشرائح ومعاينتهابعد انتهائك من إضافة كافة النصوص والعناصر التي تريد عرضها في عرضك التقديمي، حان الوقت لإضافة بعض التأثيرات البصرية وتصميم الشرائح. تصميم الشرائحتوجد الأوامر والأدوات الخاصة بتصميم الشريحة في تبويب تصميم. اذهب إلى تبويب تصميم Design، ومن معرض نُسق Themes اختر التنسيق الذي ترغب فيه. بإمكانك مشاهدة معاينة للتنسيق قبل تطبيقه بمجرد تمرير الفأرة فوقه. تحتوي النسق على العديد من التصاميم المختلفة من حيث أحجام النصوص، مواضع العناصر، والخلفيات. عندما تقرر التنسيق المناسب لك انقر بزر الفأرة الأيسر لاختياره. كما يمكنك تصميم نسق خاصة بك وحفظها عن طريق خيار حفظ النسق الحالي Save Current Theme. حتى بعد اختيارك للنسق، يمكنك التعديل عليه من خانة متغيرات Variants. بإمكانك تغيير الألوان، الخطوط، التأثيرات، او نمط الخلفية. يمكنك أيضا من نفس التبويب تغيير حجم الشريحة من خيار حجم الشريحة Slide Size، وإضافة خلفية للشريحة كعلامة مائية. انقر على زر تنسيق الخلفية Format Background، اختر صورة أو تعبئة مادة Picture or texture fill، ثم انقر ملف File واختر الصورة من جهازك. يمكنك تعديل شفافية الصورة Transparency لتبدو كعلامة مائية. بعد انتهائك من جميع التنسيقات انقر على زر تطبيق للكل Apply to All. معاينة الشرائحقد ترغب أثناء العمل بمعاينة الشريحة ومعرفة كيف تبدو عند عرضها. يمكنك معاينة الشريحة من تبويب عرض الشرائح Slides Show. ستجد في هذا التبويب الخيارات والأوامر المتعلقة بعرض الشريحة. انقر على زر من البداية From Beginning لمعاينة الشرائح من بدايتها، أو زر من الشريحة الحالية From Current Slide لمعاينتها من الشريحة الحالية. بإمكانك الانتقال إلى تبويب مراجعة Review وعمل تدقيق إملائي للشرائح من زر إملاء Spelling. كما يمكنك استخدام زر التعليقات عندما ترغب في أن يقوم زملائك بمراجعة العرض التقديمي وإضافة تعليقات عليه. انقر على زر تعليقات Comments وقم بإضافة تعليق. عندما تقوم بإضافة تعليق ستظهر أيقونة مصغرة تشير إلى وجود تعليق، انقر عليها لإظهار لوحة التعليقات. حفظ العرض التقديمي وطباعتهطريقة حفظ العرض التقديمي لا تختلف عن طريقة حفظ مستندات وورد ومصنفات اكسل. انقر على زر الحفظ من شريط أدوات الوصول السريع وسيتم الانتقال بك إلى منطقة backstage (وهي المنطقة التي تظهر عندما تنقر على زر ملف File في أقصى يسار المصنف في النسخة الإنجليزية وأقصى يمين المصنف في النسخة العربية) لأنها المرة الأولى التي تحفظ فيها الملف. من هذه المنطقة يمكنك حفظ الملف، تصديره، طباعته، مشاركته، أو الوصول إلى خيارات البرنامج. لحفظ العرض التقديمي لأول مرة انقر فوق حفظ كـ Save As. يمكنك حفظ الملف على جهازك أو على حساب OneDrive أو Office 365 Sharepoint. إذا قمت بحفظ الملف على حساب OneDrive يمكنك الوصول إليه والعمل عليه من أي جهاز حاسوب متصل بالإنترنت. يمكنك أيضًا مشاركة المصنف بإرساله عبر البريد الإلكتروني عبر خيار مشاركة Share. لطباعة العرض التقديمي اذهب إلى خيار طباعة Print. يمكنك مشاهدة معاينة الطباعة واختيار نوع الطابعة، عدد النسخ، وحجم صفحة الطباعة. كما يمكنك طباعة العرض التقيديمي بصيغة PDF. يمكنك طباعة صفحة الملاحظات أيضا مع صورة مصغرة للشريحة كما ذكرنا سابقا. في منطقة الطباعة ومن الإعدادات Settings انقر على خيار تخطيط الطباعة Print Layout ثم اختر صفحات الملاحظات Pages Notes. تحضير العرض التقديمي وتشغيلههناك العديد من الخيارات لتشغيل العرض التقديمي، مثلا إذا كنت ترغب في عرضه على شاشة projector اتبع الخطوات التالية: قم بربط جهازك بجهاز العرض projector.اذهب إلى تبويب عرض الشرائح Slides Show، ثم قم بتأشير خيار استخدام طريقة عرض مقدم العرض Use Presenter View. من نفس التبويب انقر على زر من البداية From Beginning لبدء تشغيل العرض التقديمي. يتيح استخدام طريقة عرض مقدم العرض العديد من الخيارات اثناء تشغيل العرض التقديمي. حيث يمكنك استعراض الشريحة الحالية والشريحة التالية من جهازك بينما يتم عرض الشرائح على الشاشة الكبيرة. كما يمكنك استعراض الملاحظات، واستخدام أدوات مثل القلم، مؤشر الليزر، تكبير منطقة معينة من الشريحة، إلخ. إذا لم تكن ترغب في استخدام طريقة عرض مقدم العرض يمكنك إلغاء تأشير الخيار من تبويب عرض الشرائح Slides Show. أصبح الآن بإمكانك إنشاء عروض تقديمية وتصميم الشرائح بأسلوبك الخاص أو استخدام النسق الافتراضية. ما زال هناك المزيد لتتعلمه حول تنسيق الشرائح وإضافة حركات ومؤثرات. تابع معنا الدروس القادمة.
-
هل أنت غير راضٍ عن معدلات النقرات click-through rates لحملاتك التسويقية عبر البريد الإلكتروني؟ هل قمت بكتابة إنشاء copy رائع واستخدمت صورة جميلة، وعلى الرغم من ذلك ما زال معدل النقرات منخفضًا؟ المشكلة ليست بالإنشاء ولا بالصور، وإنما في أزار الدعوة إلى إجراء call to action التي تستخدمها. هناك العديد من الأدوات مثل Canvas التي تساعدك في بناء البريد الإلكتروني لحملتك وتجعل من السهل إضافة أزرار الدعوة إلى إجراء في أي مكان في الرسالة. لكن هل تقوم الأزرار حقًا بتحسين معدلات النقرات أفضل من استخدام الروابط النصية العادية؟ هذا ما سنكتشفه هنا. هل تقوم الأزرار بزيادة معدل النقرات؟في Campaign Monitor، نفضل بشدة استخدام اختبارات A/B، فهي تزيد من معدل النقرات لحملاتنا، وتمكننا من مشاركة الأمور التي تعلمناها مع الآخرين. لذلك قررنا اختبار نموذجين في إحدى حملاتنا التي قمنا بها مؤخرًا لمعرفة أيهما أفضل في زيادة معدل النقرات. أحد النموذجين يحتوي على رابط نصي، والثاني يحتوي على زر كوسيلة أساسية للدعوة إلى إجراء. فيما يلي نموذج البريد الإلكتروني الذي يحتوي في الأسفل على رابط نصي كدعوة إلى إجراء: والتالي هو النموذج الذي يحتوي في الأسفل على زر كدعوة إلى إجراء: والنتيجة كانت أنّ استخدام زر الدعوة إلى إجراء بدلًا من الرابط النصي أدى إلى زيادة معدل النقرات بنسبة 28%. ليس ذلك فحسب، وإنّما حصلنا على نتائج أخرى تعزز فعالية الأزرار مقابل الروابط النصية. على سبيل المثال، ازداد معدل النقرات بنسبة 127% عندما قمنا بإعادة تصميم البريد الإلكتروني الذي نرسله للمشتركين عندما نقوم بنشر مقال جديد على مدونتنا، وكانت إضافة زر بدلًا من رابط نصي عاملًا مساهمًا بشكل كبير في ذلك. لماذا تزيد الأزرار من معدلات النقراتلماذا هذا الفرق الكبير في معدل النقرات على الرغم من أنّ كلا الأزرار والروابط النصية ذات إنشاء متشابه وتؤدي إلى نفس النتيجة في النهاية؟ تبين البحوث أنّ معظم الناس يقومون بقراءة البريد الإلكتروني بشكل سطحي بدلًا من قراءته كلمة بكلمة، لذلك فإنّ استخدام الأزرار للدعوة إلى إجراء يعني أنّها ستبرز أمام نظر القارئ، بينما يتم تجاهل الروابط النصية في الغالب. والسبب يعود إلى كون الأزرار تمتلك عددًا من الخصائص الفريدة التي لا تملكها الروابط النصية والتي تتضمن: الحجم: في كثير من الأحيان يكون الزر أكبر بكثير من النص، مما يجعل القارئ يلاحظه بصورة أسرع وأفضل.التصميم: تحتوي الأزرار عادة على عناصر تصميميّة لا توجد في الروابط النصية مثل الظلال، التدرجات، وغيرها من التأثيرات. ويمكن لهذه العناصر أن تجعلها بارزة أمام القارئ.اللون: أحيانا يكون لون الأزرار مختلفًا عن لون الخلفية والنص، وهذا التباين يجذب العين ويجعل القارئ يلاحظ الأزرار بشكل أفضل.المساحات البيضاء: عندما يوضع الزر بعيدًا عن بقية العناصر في البريد الإلكتروني، ستخلق المساحات البيضاء حوله مساحة خالية من التشتيت، مما يقود القارئ إلى الزر مباشرة.عندما تستخدم أزرار للدعوة إلى إجراء ستجذب الانتباه إليه بشكل أفضل، مما يسهل على القارئ اتخاذ إجراء التحويل، وبالتالي يزيد من عدد الأشخاص الذي يقومون بفعل ذلك في النهاية. كيفية إضافة الأزرار إلى حملاتك التسويقية عبر البريد الإلكترونيبتّ تعرف الآن كيف تساعد أزرار الدعوة إلى إجراء في تحسين معدلات التحويل، وحان الوقت لإضافة بعض الأزرار إلى حملتك التسويقية. للأسف يتم حجب الصور بشكل افتراضي في العديد من عملاء البريد الإلكتروني، لذلك لا تعتبر فكرة إنشاء الأزرار على شكل صورة فكرة جيدة. إذا كيف تقوم بإضافة الأزرار إلى حملتك؟ تستطيع استخدام الأداة Canvas لإضافة أزرار تعمل عبر جميع الأجهزة وعملاء البريد الإلكتروني ببساطة عن طريقة سحب الأزرار وإفلاتها في المكان الذي تريده. أو يمكنك استخدام أداة Bulletproof Button لإنشاء أزرار مخصصة بتحديد الخيارات التي تريدها، كتابة نص الزر، ثم نسخ ولصق الشفرة إلى أداة البريد الإلكتروني التي تستخدمها. خاتمةيمكن أن يساعدك استخدام الأزرار للدعوة إلى إجراء في زيادة معدل النقرات في حملاتك التسويقية عبر بريدك الإلكتروني. جرّب واختبر الروابط النصية مقابل الأزرار في حملتك السابقة ولاحظ الفرق. تأكّد فقط من عمل إنشاء مناسب. هل تستخدم الأزرار بالفعل كدعوة إلى إجراء؟ ما هي الأساليب التي نجحت معك؟ شاركنا إياها عبر التعليقات. ترجمة -وبتصرّف- للمقال Why you should be using buttons in your email marketing campaigns لصاحبه: Aaron Beashel.
-
- دعوة إلى الإجراء
- أزرار
- (و 3 أكثر)
-
ربما تكون مهتمًا باستراتيجية التواصل الاجتماعي إذا كنت رائد أعمال، وستكون مهتمًا أكثر بإنشاء قاعدة متابعين إذا كان العمل الذي تقوم به إبداعيًا (كالتأليف، الرسم، إلخ). تُعرف وسائل التواصل الاجتماعي تقليديًا بكونها من أساليب البيع اللين soft sell. إذا أنّها تروّج لعملك، تحول القراء، وتولّد الربح. وستعرف بالضبط ما أقصده إذا كان عملك مرتبطًا بوسائل التواصل الاجتماعي بطريقة أو بأخرى. وعلى الأرجح أنّك تعرف شعور انتظار المشاركات، الإعجابات، الاشتراكات، إعادة التغريد، التسجيل، إلخ. أو ربما تكتفي بالجلوس والتساؤل لماذا لا تحصل على أي شيء من ذلك. لكن لكي تكسب قاعدة من المتابعين المتفاعلين، هناك استراتيجية أساسية؛ وهي أن تعطي أولًا لكي تحصل على شيء ما بالمقابل. ثلاث لكمات مستقيمة ولكمة جانبيةلقد لخص Gary Vaynerchuk، الذي ربما مر عليك اسمه سابقًا إن كنت مهتمًا باستراتيجية التواصل الاجتماعي، الإجراءات على وسائل التواصل الاجتماعي بصورة مثالية، حيث قام بمقارنتها بالملاكمة. لقد أتى Gary باستراتيجية ثلاث لكمات مستقيمة ولكمة جانبية. بالتأكيد لا يُقصد باللكمة أن تضرب عملاءك بالمحتوى، وإنما تعني ببساطة أن تعطي، تعطي، تعطي، ثم تطلب. تمثل اللكمات المحتوى الذي ينفع عملاءك بتثقيفهم، تسليتهم، جعلهم يتأملون ويشعرون بالامتنان. واللكمة الجانبية هي الدعوات إلى إجراء التي تعود بالنفع على عملك. إنّ الخطأ الرئيسي الذي يقع فيه الناس على وسائل التواصل الاجتماعي هو أنّهم عادةً ما يطلبون الكثير دون تقديم شيء في المقابل ثم يتساءلون عن سبب عدم استجابة الجمهور. وكذلك يفعل المسوقون عندما يقومون بتخطيط استراتيجياتهم، إذا أنّهم يخططون لللكمة الجانبية؛ يخططون للبيع المقبل، أو الحملة الكبيرة التي ستقضي على المنافسة. يقول Gary في وصف الكتاب: إنّ طلب الكثير وإعطاء القليل أو عدم إعطاء أي شيء هو بمثابة ذهابك إلى الحلبة، تنفذ اللكمة الجانبية، ثم تتوقع الفوز الفوري. ولذلك تتمحور استراتيجية ثلاث لكمات مستقيمة ولكمة جانبية حول مواصلة تقديم قيمة للمستخدم ثم إتباعها بالطلب. لكن الجمع بين اللكمات المستقيمة الثلاث واللكمة الجانبية من الأمور المهمة أيضًا. تركيبة الفوز من اللكمات المستقيمة والجانبيةعندما يتعلق الأمر بتقديم قيمة في المحتوى الذي تنشره، هناك مساران يمكنك أن تسلك أحدهما. لنأخذ محتوى الفيديو كمثال. لنفترض أنّ لديك قناة يوتيوب وترغب في عمل فيديو لمراجعة كتاب. عندما تقوم بوضع رابط للكتاب أسفل الفيديو لن تدفع الناس إلى استخدامه، لكنك ستحصل على عمولة من الأمازون. لديك خياران لعمل هذا الفيديو: الخيار الأولأن تقوم بتصوير فيديو من دقيقتين في غرفتك وبجودة تبدو وكأنّك في التسعينات. في الغالب ستستخدم في الفيديو عبارات مثل: "هذا الكتاب مذهل، قم بشرائه وستنجح في حياتك"، "يجب أن تثق بكلامي هذه المرة وتشتري الكتاب"، "لقد غيّر هذا الكتاب حياتي، احصل عليه الآن عن طريق الرابط أسفل الفيديو"، "ولا تنسَ أن تشترك في القناة!". الخيار الثانيأن تشتري معدات لعمل الفيديو، تأخذ المشهد في الاعتبار، تتعلم كيف تعدّل الصوت وتكتب النص الهادف الذي يمكن أن يعلم الناس أمور معينة. تذكر في الفيديو بعض المقتطفات من الكتاب، أو تشير بسرعة إلى الاستراتيجية المستخدمة فيه. ويمكنك أن تعمل بهذه الاستراتيجية باستمرار دون استثناء. في الخيار الأول أنت لا تقدم أي شيء قيم للناس ولكنك ترغب في الحصول على شيء ما بالمقابل. أنت ترغب في أن يقوم الناس باستخدام رابطك لشراء الكتاب لكي تستطيع الحصول على عمولة. يمكننا وصف هذا الخيار باللكمة الجانبية فقط، ولن تحصل على شيء منها على المدى البعيد. فكّر في الأمر من منظور المشاهدين؛ لقد قاموا بزيارة قناتك بغية تعلم شيء ما، وإذا لم يستطيعوا الحصول على مبتغاهم سيغادرون قناتك ولن يعودوا إليها مجددًا. أما إذا اخترت الخيار الثاني، سيشاهد الناس بعض الفيديوهات التي تقدمها، يتعلمون الكثير منها، يستحسنون القناة (أو المؤلف) وسينتهي الأمر في حصولك على دعمهم. والسبب لأنّك قمت بإعطائهم قيمة حقيقية. وسيؤول ذلك إلى رغبتهم في قراءة الكتاب ومعرفة الشيء الذي تتحدث عنه بكامله. وقد يطلبون أحيانًا رابط الكتاب على الأمازون إذا لم تقم بوضعه. وهذا لأنّهم يساندونك ويرغبون بإعطائك شيء ما بالمقابل. ركز على الجودة للحصول على المزيد من المشاركاتكتب Sujan Patel، رجل أعمال ومسوق، في إحدى مقالاته على Forbes حول الارتقاء بالتسويق عبر المحتوى إلى مستويات أعلى. يتحدث Sujan من واقع تجربته وينصح بالتركيز على الجودة مقابل الكمية، وهي الاستراتيجية التي نجحت معه. لقد تبين أن الناس يميلون أكثر إلى مشاركة المحتوى القيم الذي يمكن أن يعلمهم شيئًا ما ويجعلهم يظهرون بصورة جيدة عند مشاركته. لذلك اسأل نفسك قبل أن تنشر أي نوع من المحتوى: هل يقدم قيمة للقراء؟ لا تتعجل، ولا تفعل أشياءً لغرض القيام بفعلها فحسب. قم بنشر الأشياء القيمة التي يمكن أن يستخدمها الناس في غضون بضعة أشهر. هذا النوع من المحتوى هو الذي ينجح في النهاية. كيف يمكنني تقديم قيمة بواسطة 140 حرف؟بعد أن تقوم بكتابة محتوى قيّم على مدونتك، أو تنشر فيديو يوصي بكتاب جديد، من المحتمل أنّك تخطط لاستخدام تويتر للترويج لها. وفي حين أن المحتوى عالي الجودة على مدونتك، أو منتج متميز لشركتك هو الأساس في النمو على الشبكات الاجتماعية، إلا أنّ نشر روابط مدونتك أو منتجك ليس هو الوسيلة الوحيدة لإضافة قيمة على تويتر. إليك هذا المثال:اليوم، هناك الكثير من مؤلفي الكتب، وعلى الأرجح قد صادفت الكثير منهم على تويتر. معظم التغريدات التي يقومون بنشرها هي روابط لكتبهم. لا ننكر أنّ الترويج هو من الأجزاء الأساسية للنشر، لذلك من حقهم أن يقوموا بنشر روابط لكتبهم. لكن حتى إذا كانت تلك الكتب تقدم قيمة، إلا أنّ هذه التغريدات لا تقدّم أيّة فائدة. فكّر في الأمر، ألن تحصل على فرص أكبر لإعادة التغريد عندما تقوم بنشر شيء آخر غير روابط الكتب؟ لأنّ الناس سيقومون بالتحقق من تغريداتك السابقة قبل أن يقرروا متابعتك. برأيك كيف ستكون ردود أفعالهم عندما يشاهدون التغريدات جميعها حول نفس الكتاب؟ الأمر نفسه مع روّاد الأعمال الذين يقومون بنشر روابط صفحاتهم. هذا النوع من الاستراتيجيات غير مجدٍ، ومن الخطأ استخدام تويتر بهذه الطريقة، إذ أنّها لا تقدم أي قيمة. وإذا كنت تستخدم هذه الاستراتيجية، حان الوقت للتغيير. يجب علينا أن نأخذ بنصيحة Marcy Kennedy، مؤلفة كتاب Twitter for Authors - Busy Writer’s Guide: من الأمثلة الرائعة على هذا الموضوع هو حساب Simon Sinek على تويتر. حيث أن معظم تغريداته عبارة عن منشورات قيمة. وبعد 20 تغريدة من هذا النوع، يقوم بوضع رابط لأحد مقالاته أو فيديوهاته. اعط مئة مرة ثم اطلبكلما أعطيت أكثر زادت فرصك في الحصول على ردود فعل من الناس عندما تطلب منهم شيئًا ما في النهاية. في عالم الإنترنت المزدحم، يرى الناس الكثير من المعلومات، الإعلانات، والطلبات كل يوم. لذلك عليك أن تتوقف عن طلب الكثير من الأشياء طوال الوقت، وأن تعطي مئة مرة قبل أن تطلب إذا كنت تهتم باستراتيجية الشبكات الاجتماعية. وكما يقوم Gary: "المحتوى يفوز... لذلك فكر به جديًا" أنا أعتقد أنّ المحتوى يجب أن يقدم قيمة ويعلّم شيئًا ما. وإذا لم يكن قيمًا، سيكتفي الناس برؤيته أو قراءته فحسب. لن يقوموا باتخاذ إجراء، لأنّ مشاركته لن تجعلهم يبدون بمظهر جيّد، مهني، وحاذق. لذلك ركّز على اللكمات المستقيمة، أي المحتوى الذي يمكنك تقديم قيمة من خلاله. ترجمة -وبتصرّف- للمقال The Only Correct Social Media Strategy لصاحبته: Olga Kolodynska.