توفر مايكروسوفت إمكانية العمل على العديد من تطبيقاتها على الإنترنت دون الحاجة إلى تنصيبها على جهازك، ومن ضمنها مايكروسوفت وورد. بإمكانك العمل على مستند جديد أو مستند قمت بحفظه على OneDrive.
فتح وورد أونلاين
لفتح التطبيق عبر الإنترنت قم بزيارة صفحة www.Office.com ثم انقر على Word.
في الصفحة التالية اختر Sign in with a Microsoft account.
بعد تسجيلك الدخول يمكنك بدء العمل على مستند جديد، مستند قمت بحفظه مؤخرًا على OneDrive أو العمل على أحد القوالب الجاهزة.
أولا: وفر وقتك بالعمل على القوالب Templates
هناك العديد من القوالب التي يمكنك العمل عليها عبر الإنترنت وتوفير وقت إنشائها من البداية، مثل قوالب التقاويم calendars، قوالب المطويّات brochures، قوالب البطاقات cards، قوالب جداول أعمال، إلخ.
يمكنك اختيار أحد التصنيفات لعرض جميع القوالب لجميع التطبيقات، أو النقر على Word لعرض القوالب الخاصة بتطبيق وورد. اختر القالب الذي تريده وانقر على فتح في Word Online ثم متابعة Continue.
بعد أن يفتح التطبيق يمكنك بدء العمل وإجراء التغييرات على القالب.
في الصورة أعلاه قمت باختيار قالب بطاقة دعوة، وسأقوم بإجراء التغييرات التي أريدها كتغيير الصورة، النصوص، الألوان إلخ. بعدها أقوم بحفظها وطباعتها.
كما تلاحظ يحتوي إصدار الويب من تطبيق وورد على التبويبات نفسها تقريبا لإصدار سطح المكتب التي تشتمل على الأدوات الأساسية لتسيير العمل، لكن بالطبع عدد الخيارات والأوامر أقل.
ثانيا: استخدم طريقة عرض القراءة Reading View أو طريقة عرض التحرير Editing View
إذا كنت تريد العمل على مستند قمت بحفظه مؤخرا على OneDrive قم بالعودة إلى صفحة حسابي My Account وانقر على Recent Documents on OneDrive.
افتح الملف الذي تريد العمل عليه من Recent أو من قائمة الملفات Files المحفوظة على OneDrive.
عندما تقوم بفتح المستند سيكون بطريقة عرض القراءة. لن يكون بإمكانك التعديل عليه، لكن لديك خيارات أخرى مثل الطباعة، المشاركة، البحث في المستند عن كلمة أو عبارة ما. كما يمكنك إضافة تعليقات أو قراءة تعليقات المستخدمين الآخرين الذين قمت بمشاركة المستند معهم على OneDrive.
لإضافة تعليق، قمت بتحديد النص الذي تريد التعليق عليه ثم اضغط على زر + من لوحة التعليقات Comments، اكتب التعليق الذي تريد مشاركته ثم انقر نشر Post.
إذا أردت الانتقال من طريقة عرض القراءة إلى طريقة عرض التحرير اضغط على تحرير المستند Edit Document، ثم اختر تحرير في Word Online.
في طريقة عرض التحرير سيتاح لك المزيد من التحكم. حيث يمكنك تنسيق النصوص وإدراج عناصر كالصور، الجداول، أرقام الصفحات، إلخ. كما يمكنك التعديل على الهوامش وعمل تدقيق إملائي.
سأقوم مثلا بإدراج جدول:
بإمكانك العودة إلى طريقة عرض القراءة بالذهاب إلى تبويب عرض View واختيار Reading View.
ثالثا: قم بطباعة المستند الذي تعمل عليه عبر الإنترنت
بإمكانك طباعة المستند من عرض القراءة أو عرض التحرير، الطريقة لا تختلف، لكن سنقوم هنا بطباعته من عرض القراءة.
من شريط الأدوات العلوي انقر على زر طباعة Print.
سيقوم التطبيق بتحويله إلى ملف PDF أولا، انقر على Click here to preview the PDF of you document لعرض المستند بصيغة PDF على جهازك.
وبعد عرض الملف قم بطباعته من زر الطباعة باختيار نوع الطابعة، عدد الصفحات، وغيرها من الخيارات المتاحة.
رابعا: نظم ملفاتك عبر الإنترنت
يمكنك تنظيم ملفاتك في مجلدات وتطبيق العديد من الأوامر عليها في OneDrive بالضبط مثلما تفعل على جهازك.
يمكنك مثلا تغيير اسم المستند (أو تسميته إذا كان جديدا) بالنقر على خانة الاسم في أعلى الصفحة.
يشير رابط Documents في الصورة أعلاه إلى المجلد الذي يحتوي هذا المستند. عن النقر عليه سيتم إغلاق المستند الذي تعمل عليه والانتقال إلى المجلد.
في قائمة Files يمكنك استعراض جميع المجلدات المحفوظة على OneDrive. انقر على مجلد Documents لعرض المستندات.
يحتوي المجلد Documents على جميع المستندات التي قمت بحفظها على OneDrive أو عملت عليها عبر الإنترنت. انقر على المستند وسيتم فتحه. أما إذا أردت تطبيق أوامر أخرى عليه، مرر الفأرة فوقه ثم قم بتأشيره.
بعد تحديد المستند يمكنك تطبيق الأوامر عليه من شريط الأوامر العلوي، أو النقر عليه بزر الفأرة الأيمن لاستعراض الأوامر التي تستطيع تطبيقها.
من القائمة المنسدلة يمكنك مشاركة الملف، تنزيله، حذفه، نقله إلى مجلد آخر، أو عرض تفاصيله.
سأقوم مثلا بنقل المستند إلى مجلد جديد بالنقر على خيار Move To، ثم النقر على زر (+) لإضافة مجلد جديد. بعدها أقوم بكتابة اسم المجلد ثم اضغط إنشاء Create.
بعد إنشاء المجلد الجديد سأقوم بتحديده والنقر على نقل Move.
خامسا: اعمل على إصدار سطح المكتب وإصدار الويب من البرنامج
إذا كنت ترغب في تطبيق بعض الأوامر غير الموجودة في إصدار الويب، كإضافة فهرس مثلا، يمكنك الانتقال إلى إصدار سطح المكتب إذا كان مثبتا على جهازك.
قم بتحديد المستند من المجلد كما وضحنا سابقا، انقر بزر الفأرة الأيمن واختر فتح في وورد Open in Word.
ستظهر نافذة تحذيرية تسألك فيما إذا كنت متأكدا من خلو الملف من الفيروسات وإذا كان مصدره موثوقا، انقر Yes للتخلص منها. سيفتح بعدها المستند على جهازك، ويمكنك إجراء التغييرات المرغوبة. تذكر بعمل حفظ كلما أجريت تغييرا (Ctrl+S) لأن إصدار سطح المكتب لا يقوم بحفظ التغييرات تلقائيا كما في إصدار الويب. كما يجب أن تلاحظ أن المستند سيُحفظ على OneDrive وليس على جهازك.
بعد الانتهاء أغلق المستند وافتحه من OneDrive، ستلاحظ أن التغييرات التي أجريتها من خلال إصدار سطح المكتب قد تم حفظها، حتى تلك التي لا يمكنك تنفيذها في إصدار الويب.
سادسا: شارك المستند وتعاون على تحريره مع زملائك
افتح المستند بطريقة عرض التحرير كما وضحنا سابقا، ثم انقر على زر Open in Word من شريط الأوامر العلوي.
ستصبح في هذه الحالة قادرا على العمل على الإصدارين في وقت واحد؛ إصدار الويب وإصدار سطح المكتب.
لكن هذه الخاصية لا تنفعك إذا كنت تعمل على جهاز واحد، لكنها ستصبح مفيدة جدا عندما تشارك الملف مع زملائك أو الأشخاص الآخرين وتتعاونون على تحريره.
لغرض مشاركة الملف اتبع الخطوات التالية:
انقر على زر مشاركة Share من أعلى الصفحة إذا كنت تستعرض المستند. أو قم بتحديد الملف وانقر بزر الفأرة الأيمن واختر مشاركة.
يمكنك مشاركة الملف بطريقتين، أما بدعوة أشخاص محددين Invite People لمشاركة المستند معهم عبر رسالة بريد إلكتروني، أو بإنشاء رابط وإرساله عبر البريد الإلكتروني. لإنشاء رابط انقر على Get a link، ثم انقر على السهم تحت Choose an option لتحديد خيارات تحكم الأشخاص بالمستند. استخدم الخيار View Only إذا لم تكن ترغب في أن يقوم الشخص المستلم بتحرير المستند، Edit إذا كنت ترغب في أن يقوم بتحريره، وPublic إذا كنت ترغب في أن يقوم الناس بالبحث عن المستند واستعراضه حتى إذا لم ترسل إليهم الرابط، لكن لن يكون باستطاعتهم تحريره. انقر بعدها على Create Link.
انقر على Shorten Link إذا كنت تريد مشاركته عبر تغريدة أو رسالة فورية. انسخ الرابط وألصقه في رسالة البريد الإلكتروني إلى الأشخاص الذين تريد مشاركة الرابط معهم.
عند مشاركة الرابط سيتمكن المستلمون من تحرير المستند من أجهزتهم بالنقر على الرابط ثم النقر على خيار Edit from browser.
وإذا كنت تعمل معهم في نفس الوقت على المستند ستتمكن من مشاهدة التغييرات التي يجريها زملاؤك في نفس اللحظة، وستظهر علامة تدلك على الجزء الذي يعملون عليه. وبإمكانهم تحرير المستند من مختلف الأجهزة كالأجهزة اللوحية أو الهواتف الذكية.



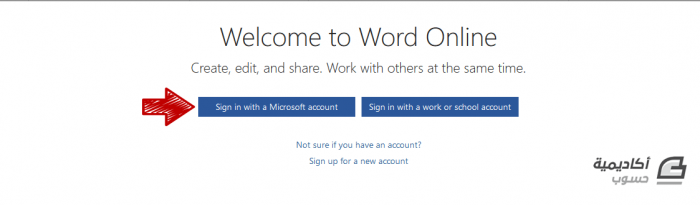
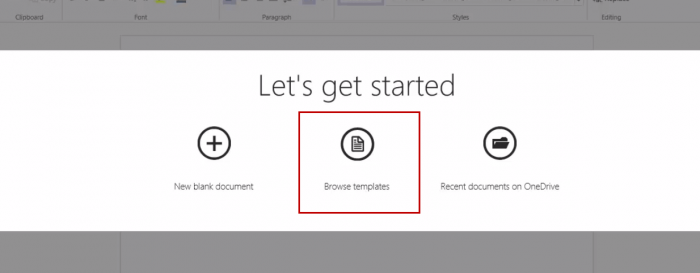
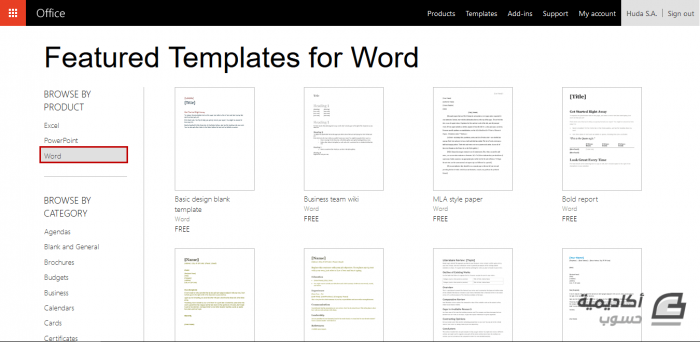
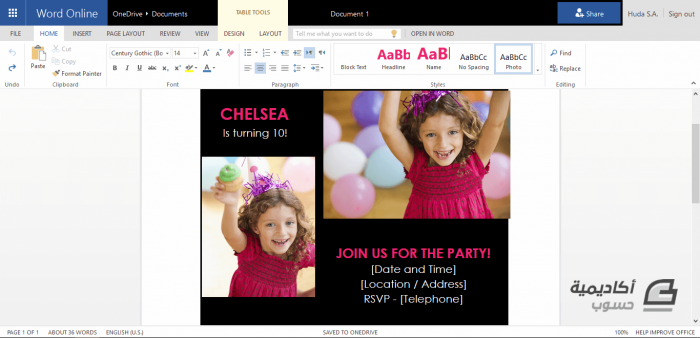
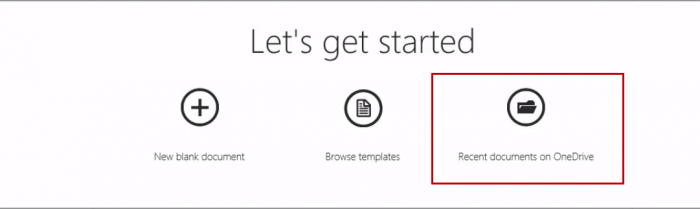
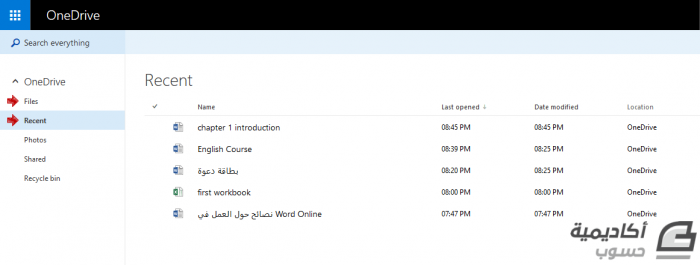
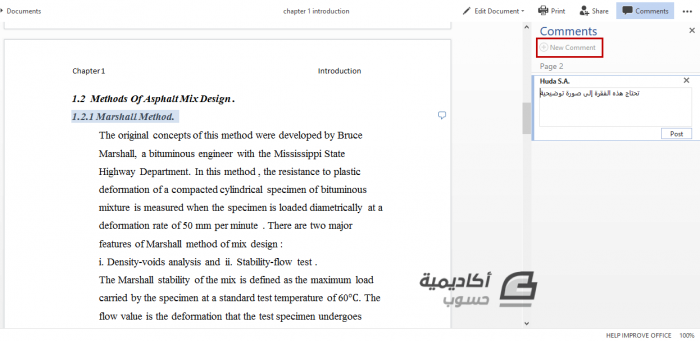
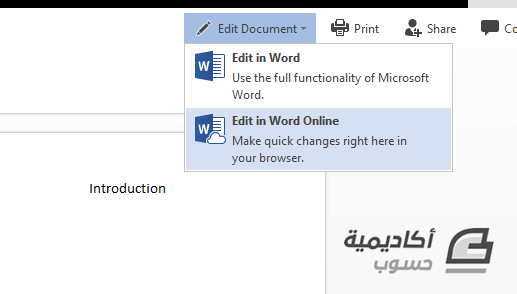
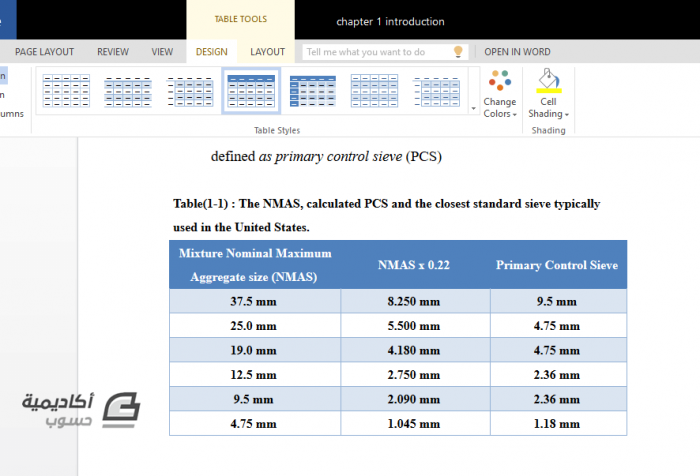
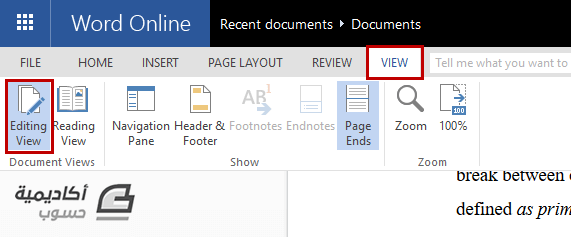
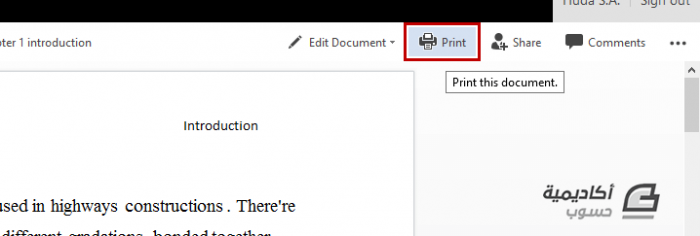
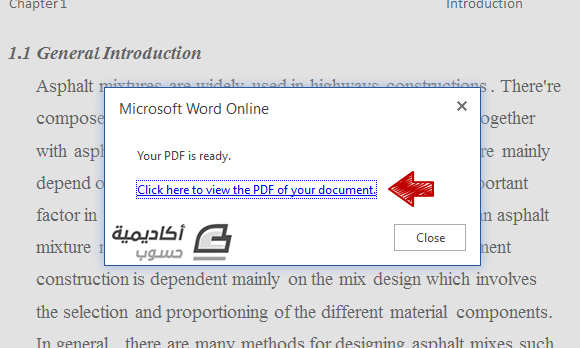
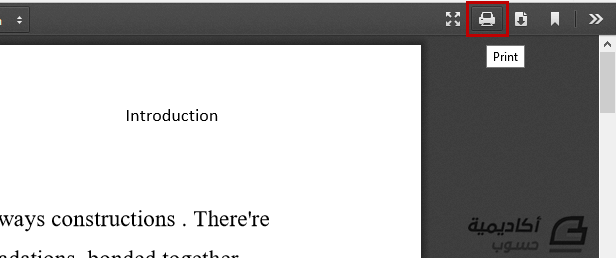
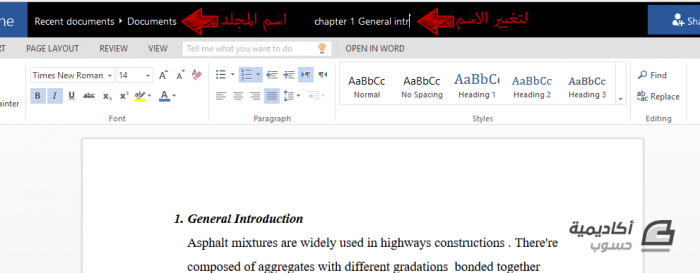
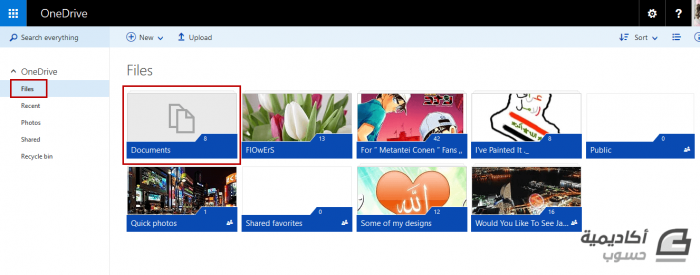
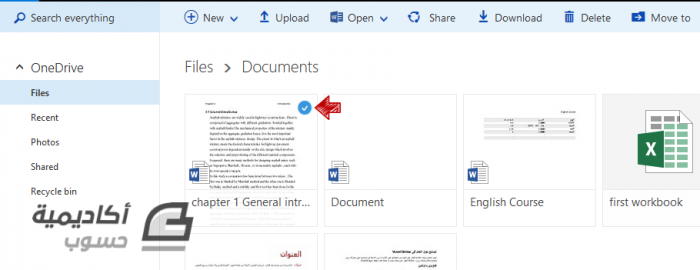
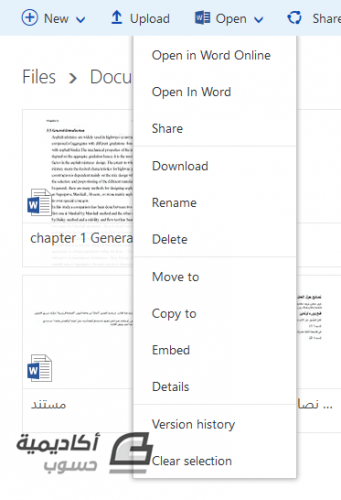
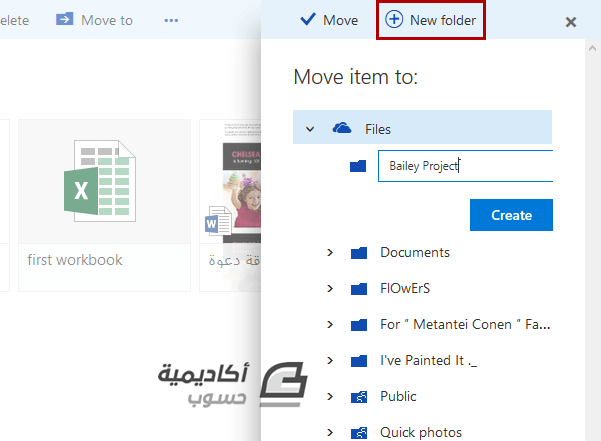
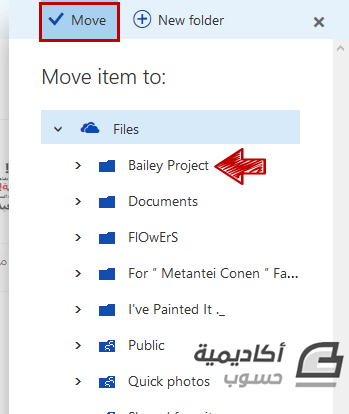
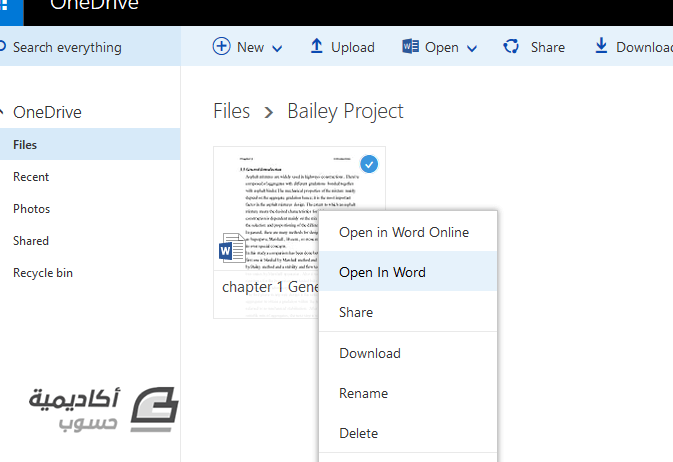
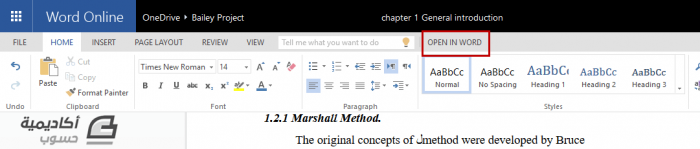
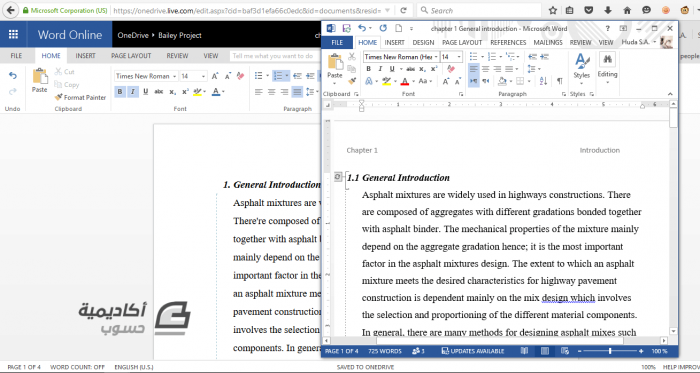
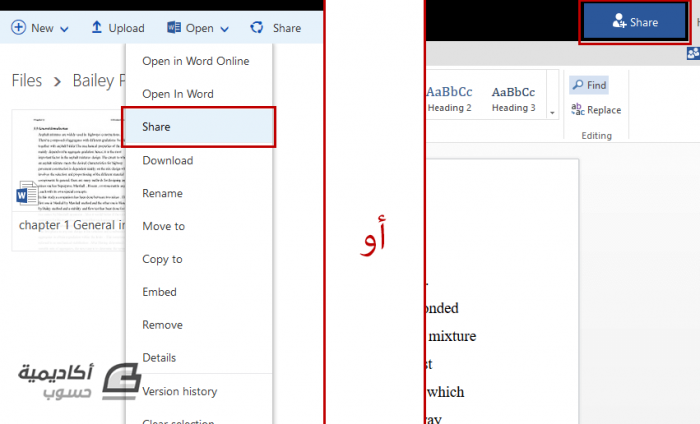
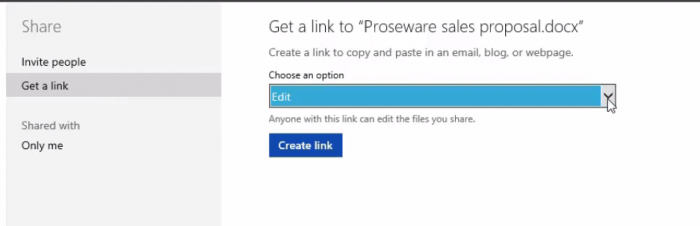
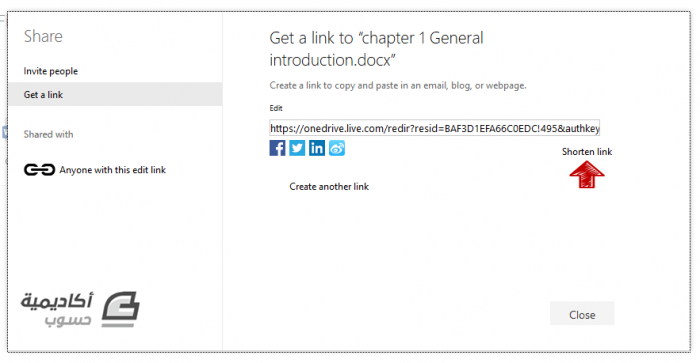
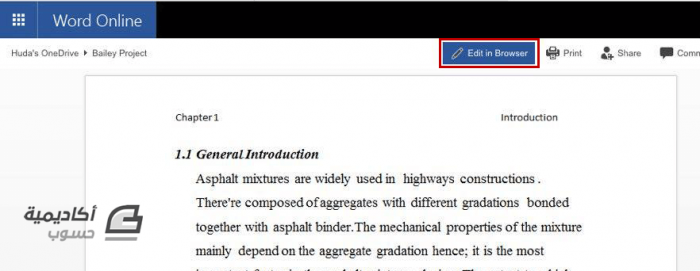
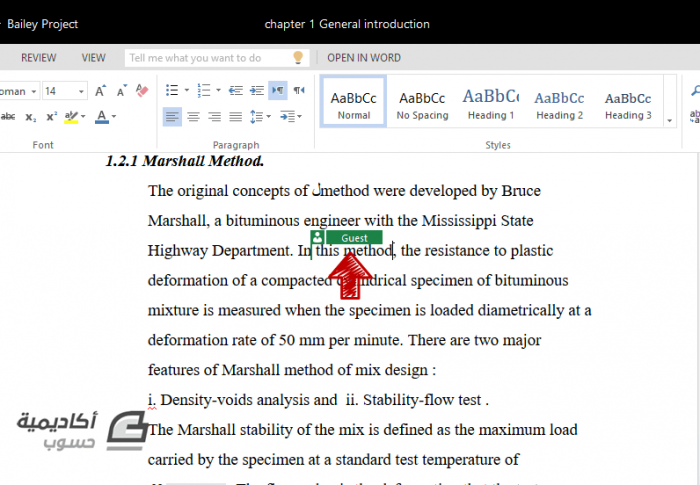











أفضل التعليقات
لا توجد أية تعليقات بعد
انضم إلى النقاش
يمكنك أن تنشر الآن وتسجل لاحقًا. إذا كان لديك حساب، فسجل الدخول الآن لتنشر باسم حسابك.