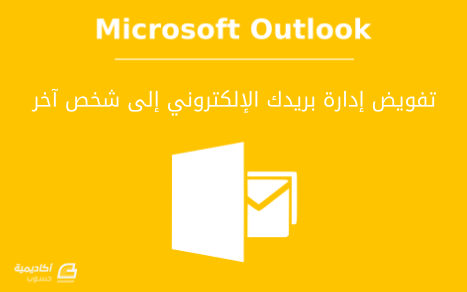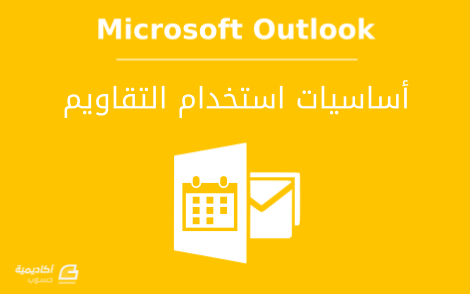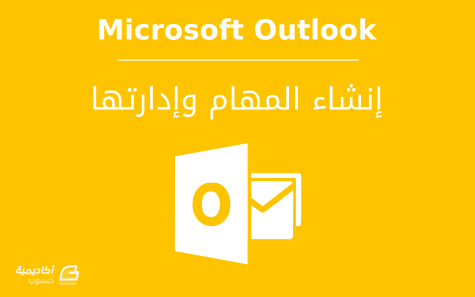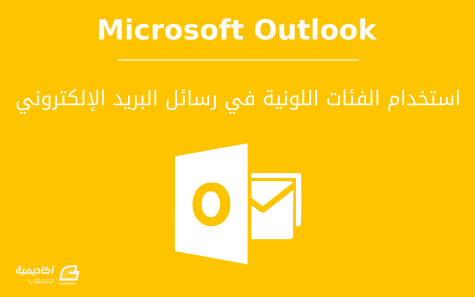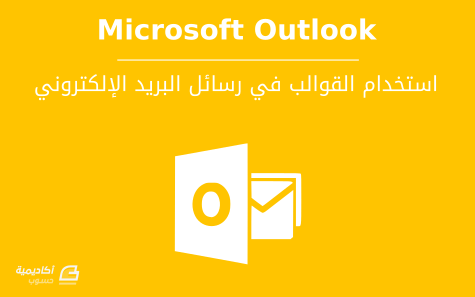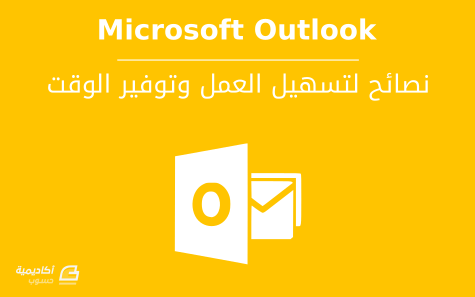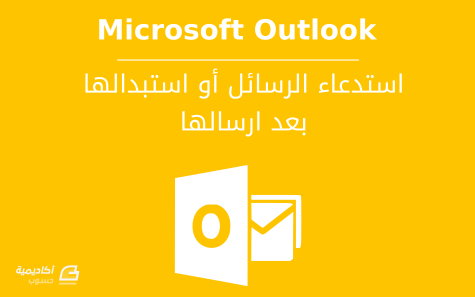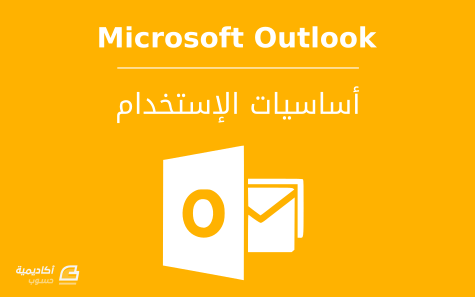البحث في الموقع
المحتوى عن 'outlook'.
-
يوفّر Microsoft Outlook خاصية تفويض إدارة البريد الإلكتروني إلى شخص آخر يُدعى Delegate (المُفوَّض أو الممثل). حيث يمكنك أن تسمح لذلك الشخص باستقبال وإرسال البريد الإلكتروني وطلبات الاجتماعات وإدارة المجلدات بالنيابة عنك. نستطيع تشبيه الأمر بالمدير الذي يفوّض إدارة بريده وجدول أعماله إلى مساعده. ملاحظة: تتطلّب هذه الخاصية حساب Microsoft Exchange ويجب أن يستخدم كلا من المفوِّض والمفوَّض له Outlook. لتخويل أحد ما إدارة بريدك الإلكتروني اذهب إلى: File > Account Settings > Delegate Access انقر على زر Add لإضافة جهة الاتصال كمفوَّض: من مربّع الحوار Add User حدّد المستخدم/المستخدمين الذين تريد تفويض إدارة بريدك الإلكتروني إليهم، وانقر على Add ثم OK: سيظهر بعد ذلك مربع الحوار Delegate Permission والذي يمكنك من خلاله تحديد مستوى الوصول/التخويل الذي تمنحه للمفوَّض. تتوفر أربعة مستويات للتخويل: None: المفوّض له لا يستطيع اتخاذ أي إجراء على مجلداتك (البريد، جهات الاتصال، التقاويم...إلخ). Reviewer: يستطيع المفوّض له عرض العناصر في مجلداتك فقط. Author: يستطيع المفوّض له عرض العناصر وإضافتها. على سبيل المثال يمكنه إنشاء موعد على التقويم أو إضافة مهمة. كما يستطيع حذف أو تعديل العناصر التي قام هو بإضافتها. Editor: يستطيع المفوّض له القيام بجميع إجراءات المستوى السابق (Author) كما يستطيع تعديل وحذف العناصر التي قمت أنت بإضافتها. اختر المستوى المرغوب لكل مجلد من المجلدات، ثم حدّد الخيار Automatically send a message to delegate summarizing these permissions إذا كنت تريد إرسال رسالة إلى المفوّض له تلخّص جميع الأذونات التي منحتها له. وإذا رغبت في منحه الإذن لعرض العناصر الخاصة Private قم بتأشير الخيار Delegate can see my private items. بعد تخصيص خياراتك قم بالنقر على OK. وإذا قمت بتأشير الخيار الأول المذكور أعلاه، ستصل رسالة إلى المفوّض تطلعه على جميع الأذونات التي حصل عليها. يمكنك إدارة المفوّضين لهم (حذف، إضافة، تعديل الأذونات) بالذهاب إلى: File > Account Settings > Delegate Access فإذا رغبت في حذف مفوّض له حدّده من مربّع الحوار Delegates ثم انقر على زر Delete: يمكنك أيضًا الوصول إلى الأذونات الخاصة بكل مجلد (كمجلد على البريد Mail، على التقاويم Calendar، إلخ) بالنقر بزر الفأرة الأيمن على المجلد ثم اختيار Properties: ستجد في تبويب Permissions أسماء الأشخاص الذين قمت بتفويض إدارة مجلداتك إليهم. ومن قائمة Permission Level يمكنك الوصول إلى مستويات التخويل القياسية التي ذكرناها أعلاه بالإضافة إلى مستويات إضافية. وتحت كل مستوى تقوم بتحديده هناك مجموعة خيارات أخرى يمكنك التحكّم بها: إذا رغبت في تغيير التخويل الذي منحته لأحد المفوّضين لهم، قم بتحديد اسمه ثم غيّر المستوى من قائمة Permission Level وخصص الخيارات الخاصة بالمستوى الذي حددته ثم انقر على OK.
-
- بريد إلكتروني
- تفويض
-
(و 2 أكثر)
موسوم في:
-
تُستخدم التقاويم على Outlook لتحديد المواعيد، تنظيم الجداول الزمنية اليومية، وكذلك إدارة المهام. فهي تتضمن العديد من خصائص الجدولة الفعّالة التي تساعدك على تعقّب التواريخ والاوقات المهمة. يمكنك استخدام التقاويم لجدولة مواعيد العمل أو المواعيد الشخصية، وعند تحديد هذه المواعيد يمكنك دائمًا إعادة تنظيمها وتحريرها بسهولة. لقد تطرقنا في درس سابق إلى كيفية استخدام التقاويم لتنظيم الوقت، لكن في هذا الدرس سنتحدث عن أساسيات استخدام التقاويم بشيء من التفصيل. ملاحظة: هناك بعض الخصائص مُتاحة لمستخدمي Microsoft Exchange فقط. لذلك سنقوم بتعليمها بعلامة نجمتين (**) أثناء الشرح. يمكنك الانتقال إلى التقويم بالنقر على أيقونة التقويم في شريط التصفّح: تحتوي نافذة التقويم على جزئين: جزء المجلدات الذي يحتوي على تقاويم التنقل وقائمة التقاويم، والجزء الذي يعرض التقويم بشكل مفصّل والذي يحتل معظم الشاشة. ستُعرض في هذا الجزء جميع الاجتماعات والمواعيد التي ستقوم بإنشائها. يمكنك التحكم في طريقة عرض التقويم عن طريق خيارات مجموعة Arrange في تبويب Home، حيث لديك 5 خيارات: Day: طريقة العرض اليومي. استخدم هذه الطريقة للتركيز على مواعيد يوم واحد فقط. وتُعرض النطاقات الزمنية بالساعات على شريط جانبي. Work Week: لعرض أيام الأسبوع باستثناء عطل نهاية الأسبوع. Week: لعرض أيام الأسبوع بالكامل. Month: لعرض الشهر بالكامل. Schedule View: لعرض التقويم بشكل أفقي، وطريقة العرض هذه مفيدة على وجه الخصوص عند عرض أكثر من تقويم على نفس النافذة. كما يمكنك التحكم في تخطيط نافذة التقويم من تبويب View وبالتحديد مجموعة Layout. إذ يمكنك عرض شريط to-do، جزء القراءة Reading pane، إلخ، وحسب تفضيلك الشخصي: إنشاء موعد Appointment الموعد هو عنصر ذو تاريخ ووقت محدد تقوم بإضافته إلى التقويم. يختلف الموعد عن الاجتماع في أنّ الاجتماع يشترك فيه أكثر من شخص واحد، بينما يكون الموعد خاصًا فقط بالشخص الذي قام بإنشائه. لديك ثلاثة خيارات لإنشاء موعد جديد: الأول هو أن تحدد منطقة على التقويم ثم تبدأ بكتابة عنوان الموعد، وتضغط على مفتاح Enter لإنشائه. سيتم تحديد الوقت والتاريخ تلقائيًا حسب المنطقة التي قمت بتحديدها، وكذلك سيتم ضبط منبّه لتذكيرك قبل 15 دقيقة من الموعد بشكل افتراضي: الخيار الثاني هو بالنقر بشكل مزدوج على المنطقة الزمنية المرغوبة، وفي هذه الحالة ستُفتح نافذة مستقلة يمكنك من خلالها إدخال عنوان الموعد وموقعه. وبالرغم من أنّ الوقت والتاريخ محددة مسبقًا، إلا أنّه يمكنك تغييرها أيضًا من هذه النافذة: من هذه النافذة أيضًا يمكنك التحكم في إعدادات التذكير، وفي طريقة عرض هذا الوقت على تقويمك (الخيار الافتراضي هو Busy وهذا يعني أنّك ستظهر في حالة مشغول في هذا الوقت عندما يعرض الآخرون تقويمك). من مزايا هذا الخيار هو أنّه يمكنك إضافة ملاحظات لنفسك في الحقل السفلي، اكتب ما تريده ثم احفظ الموعد بالنقر على Save & Close. الخيار الثالث والأخير هو بالنقر على زر New Appointment في تبويب Home: ستُفتح نفس النافذة في الخيار السابق، والفرق هنا هو أنّ الوقت والتاريخ غير محددين مسبقًا. قم بإدخال عنوان الموعد وموقعه، ثم أدخل التاريخ والوقت وخصص الخيارات الأخرى. احفظ الموعد بالنقر على Save & Close. إنشاء حدث يستمر يوما كاملا All day event كما هو واضح من الاسم، يقصد به الحدث الذي يستغرق 24 ساعة، ويمكنك إنشاؤه بسهولة كما تقوم بإنشاء المواعيد العادية. على سبيل المثال، إذا كان لديك يوم مخصص للقيام بعرض ترويجي لمنتجك، وتحتاج إلى التفرّغ لها طوال اليوم، حدد هذا الموعد على جدولك بالنقر على New Appointment. في نافذة إنشاء موعد جديد، أدخل عنوان الحدث وموقعه. ثم حدد التاريخ. قم بتأشير الخيار All day event، وستلاحظ أنّ حقول الوقت تصبح غير مفعّلة، وذلك لأن الحدث يستمر ليوم كامل: غيّر طريقة عرض هذا الموعد على تقويمك واضبط وقت التذكير، ثم انقر على Save & Close لحفظ الحدث. سيظهر الحدث خارج الجدول الزمني للتقويم بسبب عدم تعيين وقت محدد: إنشاء اجتماع Meeting إذا كان موعدك يتضمّن دعوة حضور إليه، قم بالنقر على New Meeting: قم بإدخال موضوع الاجتماع في حقل Subject والموقع الذي سيُقام فيها في حقل Location. ثم حدد وقت وتاريخ الاجتماع وانقر على To لتحديد الحضور: هناك ثلاثة حقول في مربع الحوار الخاص بتحديد الحضور: Required: وفيه يتم تحديد المدعوين الذين يكون حضورهم إلى الاجتماع ضروريًا. Optional: وفيه يتم تحديد المدعوين الذين يكون حضورهم إلى الاجتماع اختياريًا. Resources: هذا الحقل خاص بمكان الاجتماع ومعداته (كغرفة الاجتماع، أجهزة العرض، إلخ) أي أنّ ما تقوم بتحديده هنا سيظهر في حقل Location. إذا قمت بإعداد غرف اجتماعات Conference Rooms** مسبقًا يمكنك تحديد الغرفة التي سيقام فيها الاجتماع في هذا الحقل. حدد اسم الشخص الذي تريده دعوته من قائمة جهات الاتصال ثم انقر على Required إذا كان حضوره ضروريًا أو على Optional إذا كان حضوره اختياريًا. بعد تحديد جميع المدعوين إلى الاجتماع انقر على OK. إذا كنت وزملاؤك تستخدمون حساب Microsoft Exchange يمكنك الاستعانة بخاصية Scheduling Assistant** في جدولة الاجتماع فهو يساعدك على معرفة أفضل الأوقات للاجتماع من خلال التحقق من تقاويم الحضور الذين قمت بدعوتهم. حيث يعرض الأوقات التي يكون فيها المدعو مشغولا أو متفرغًا، وحسب الحالة الذي قام هو بتحديدها على تقويمه: مصدر الصورة في الصورة أعلاه، تشير الأشرطة الزرقاء إلى أنّ بعض الحضور مشغولون في الوقت الذي حددته للاجتماع، وبذلك يمكنك البحث عن وقت يكون فيه جميع المدعوين متفرغين. يمكنك أيضًا الاستفادة من جزء Room Finder** الذي يعرض تقويم الشهر ويميّز الأيام المزدحمة Poor باللون الأزرق الغامق، الأيام المتوسطة الازدحام Fair باللون الأزرق الفاتح، والأيام التي يكون فيها الجميع متفرغًا Good باللون الأبيض. كما يعرض الغرف الفارغة التي يمكنك حجزها لهذا الاجتماع. بعد أن تحدد الوقت والتاريخ المناسب، انقر على Send لإرسال الدعوة. الرد على دعوة اجتماع إذا قام أحد زملائك بدعوتك إلى اجتماع أو حدث ستصلك الدعوة بشكل رسالة على صندوق الوارد. وتتميّز هذه الرسالة بوجود أيقونة تقويم صغيرة: انقر على الرسالة نقرة واحدة لعرضها في جزء المعاينة، ومن هذا الجزء يمكنك الموافقة عليها Accept، الموافقة عليها موافقة مبدئية Tentative إذا لم تكن متفرغًا في وقت الدعوة وتريد تعديل جدولك، رفضها Decline، أو عرض التقويم بالنقر على أيقونة Calendar لمعاينة جدولك بشكل سريع: بالإضافة إلى رسالة الدعوة، سيتم تعيين موعد الاجتماع على تقويمك حتّى قبل أن توافق على حضور الاجتماع، وسيتم تمييز هذا الموعد عن بقية مواعيدك على التقويم بلون باهت وعلى هيئة موافقة مبدئية لأنّك لم تقم بالرد بعد: انقر عليه بشكل مزدوج لاتخاذ الإجراء الذي يناسبك: لديك خمسة خيارات ضمن مجموعة Respond في تبويب Meeting: الخيارات الثلاثة الأولى (الموافقة، الموافقة المبدئية، والرفض) هي نفسها الموجودة في جزء معاينة الرسالة. أمّا الخيار الرابع، Propose New Time، فيمكنك استخدامه في حال رغبت في اقتراح وقت آخر للاجتماع غير الوقت المحدد في الدعوة. وإذا رغبت في إرسال رسالة إلى منظم الاجتماع أو إعادة توجيه الدعوة إلى شخص آخر استخدم أمر Respond. لنفترض أنّك ستوافق على دعوة الاجتماع، انقر على Accept واختر Edit the response before sending لتحرير الرد بالموافقة قبل إرساله، Send the response now لإرسال الرد دون تحريره، أو Do not send a response للموافقة على حضور الاجتماع دون إرسال رد إلى منظمه: عند الموافقة سيتم تفعيل الموعد على تقويمك وستُحدد الحالة Busy بشكل افتراضي. تعقب الردود على دعوة اجتماع إذا قمت بتنظيم اجتماع وإرساله إلى مجموعة من زملائك، من المفيد أن تعرف عدد الأشخاص الذين سيحضرون وعدد الذين رفضوا الحضور أو أرسلوا موافقة مبدئية. للقيام بذلك، اذهب إلى تقويمك وانقر على موعد الاجتماع بشكل مزدوج: ستُفتح نفس نافذة إنشاء اجتماع جديد مع بعض الخيارات الإضافية. في الجزء العلوي من نموذج الاجتماع ستلاحظ وجود أيقونة (i) وبجانبها ملاحظة تشير إلى عدد الأشخاص الذي وافقوا على حضور الاجتماع Accepted، عدد الذين وافقوا موافقة مبدئية Tentatively accepted، وعدد الذين رفضوا دعوة الاجتماع. وكما موضّح في الصورة أعلاه. للوصول إلى المزيد من التفاصيل ومعرفة الحالات الحالية لجميع الإجابات على دعوة الاجتماع انقر على Tracking ضمن مجموعة Show ثم اختر View Tracking Status: ستُعرض قائمة جهات الاتصال المدعوين إلى الاجتماع مع حالة الإجابة المستلمة (رفض، قبول، إلخ): بإمكانك تغيير هذه الحالات يدويًا عند الحاجة. على سبيل المثال إذا أخبرك أحد المدعوين بأنّه لن يحضر الاجتماع من خلال مكالمة هاتفية أو ما شابه، انقر على حالته في عمود Response واختر Declined: كما بإمكانك إرسال رسالة تذكير بدعوة الاجتماع لجميع الحضور بالنقر على Contact Attendees واختيار New E-mail to Attendees: انقر على زر الحفظ لحفظ التغييرات ثم عد إلى نافذة الاجتماع بالنقر على Appointment: ستلاحظ التغيّر في حالات الحضور بعد أن قمت بتغييرها يدويًا: تخصيص شريط الطقس يوجد شريط الطقس في الجزء العلوي من جزء التقويم، وهو يعرض توقعات الطقس لثلاثة أيام، ويمكن تخصيصه بإضافة حتّى 5 مدن: لإضافة مدينة جديدة انقر على أيقونة السهم الصغير بجانب اسم المدينة الحالة ثم اختر Add Location: اكتب اسم المدينة في حقل البحث ثم انقر على أيقونة العدسة للبحث (أو اضغط مفتاح Enter): اختر المدينة المرغوبة من قائمة نتائج البحث. ستتم إضافتها إلى شريط الطقس، وستُعرض حالة الطقس المتوقعة لليوم، الغد، وما بعد الغد. للتبديل بين المدن، انقر على القائمة المنسدلة واختر المدينة التي تريد عرضها على شريط الطقس. ويمكنك حذف المدن من القائمة بالنقر على أيقونة × التي تظهر بجانب اسم المدينة عند تمرير المؤشر فوقها: فتح تقاويم جهات الاتصال الأخرى People أو الموارد Resources في بعض الأحيان يكون من المفيد عرض تقاويم جهات الاتصال الأخرى التي تريد تنظيم اجتماع معها بالإضافة إلى تقويمك، فهذه الطريقة تسهّل عليك معرفة جداول مواعيدهم والأوقات التي يكونون متفرغين فيها. لفتح تقوم جهة اتصال معيّنة انقر على Open Calendar واختر From Address Book: من مربع الحوار Select Name انقر على جهة الاتصال التي تريد فتح تقويمها بشكل مزدوج ثم انقر على OK: سيُعرض تقويم جهة الاتصال المحددة بجانب تقويمك على نفس النافذة لكن بلون مختلف، كما سيُضاف التقويم إلى قائمة التقاويم: يمكنك عرض التقويمين بشكل متداخل overlay (واحد فوق الآخر) بالنقر على أيقونة السهم في زاوية التقويم الثاني والموضحة في الصورة أعلاه. وفي هذه الحالة سيظهر التقويم الفعّال بلون زاهٍ، بينما يكون التقويم غير الفعّال بلون باهت: يمكنك إخفاء التقويم الثاني بالنقر على أيقونة × في الزاوية العلوية، أو بإلغاء تأشيره من قائمة التقاويم، وبالتحديد من مجموعة Shared Calendars: بإمكانك أيضًا عرض تقويم أحد الموارد، كغرفة محادثة Room** مثلا، لمعرفة فيما إذا كانت الغرفة محجوزة في الوقت الذي تريد تنظيم الاجتماع فيه. بنفس الطريقة، انقر على Open Calendar ثم اختر From room list: قم باختيار غرفة من قائمة الغرف التي قمت بإعدادها سابقًا (يتطلب هذا الأمر استخدام حساب Microsoft Exchange) بالنقر عليها بشكل مزدوج ثم انقر على OK: سيُعرض تقويم الغرفة بجانب تقويمك وبلون مختلف، يمكنك الاطلاع عليه لمعرفة الأوقات والتواريخ التي تكون فيها الغرفة محجوزة، ويمكنك أيضًا عمل تداخل كما ذكرنا أعلاه. إذا لم تعد بحاجة إلى هذا التقويم، أو غيره من التقاويم التي قمت بفتحها، يمكنك حذفه من قائمة التقاويم بالنقر عليه بزر الفأرة الأيمن واختيار Delete Calendar: سيتم حذف هذا التقويم من قائمة تقاويمك فقط، أي أنّه لن يُحذف من Active Directory. إنشاء مجموعة تقاويم Calendar Group إذا كنت تقوم بفتح تقاويم زملائك أو تقاويم الموارد بكثرة أثناء جدولة الاجتماعات أو المواعيد، يمكنك جمع التقاويم ذات الصلة في مجموعة واحدة مما يسهل عليك عرضها. على سبيل المثال، إذا كنت تعمل مع فريق التخطيط، وتقوم بعرض تقويم كل فرد منهم مرارًا وتكرارًا من أجل الجدولة للاجتماعات، قم بإنشاء مجموعة لتضم تقاويم الفريق. من مجموعة Manage Calendars انقر على Calendar Group ثم اختر Create New Calendar Group: قم بإدخال اسم دلالي للمجموعة: من مربع الحوار Select Name قم بتحديد جميع أفراد الفريق الذين تريد عرض تقاويمهم. يمكنك إما تحديد جهة الاتصال ثم النقر على زر Group Members أو النقر على جهة الاتصال بشكل مزدوج، بعدها انقر على OK: ستُعرض جميع التقاويم في جزء التقاويم وبألوان مختلفة، كما ستضاف المجموعة مع قائمة تقاويمك. يمكنك عمل تداخل بينها بالنقر على أيقونة السهم الموضّحة، كما يمكنك إغلاق تقويم/تقاويم محددة بالنقر على أيقونة ×: لإعادة عرض تقويم قمت بإغلاقه، قم بتأشير المربع الخاص به في مجموعة التقاويم: إذا رغبت في تغيير طريقة عرض التقاويم، قم باختيار الطريقة المرغوبة من مجموعة Arrange في تبويب Home: مشاركة التقويم يتيح Microsoft Outlook إمكانية مشاركة تفاصيل تقويمك مع زملائك أو مع أشخاص آخرين من خارج مؤسسك إذا كنت تريد جدولة موعد أو اجتماع معيّن معهم. هناك طريقتان لمشاركة معلومات تقويمك. الطريقة الأولى تتم بإرسال التقويم عبر البريد الإلكتروني باستخدام أمر E-mail Calendar وهي مفيدة إذا كان الشخص الذي تريد مشاركة التقويم معه لا يستطيع عرض تقويمك ولا تفاصيله لأنه لا يستخدم Microsoft Exchange. أما الطريقة الثانية فيمكن استخدامها إذا كنت والمستلم تستخدمان Microsoft Exchange وهي تتم باستخدام أمر Share Calendar**. ستجد كلا الأمرين ضمن مجموعة Share في تبويب Home: لاحظ أنّ أمر Share Calendar غير مفعّل لدي لأنّني لا أستخدم Microsoft Exchange. لإرسال تقويمك عبر البريد الإلكتروني إلى شخص محدد انقر على E-mail Calendar وسيظهر لك مربع الحوار Send a Calendar via Email. حدد التقويم الذي تريد إرساله من قائمة Calendar (ستجد أنّ تقويمك الأساسي محدد بشكل افتراضي). ومن قائمة Date Range حدد جزء التقويم الذي تريد إرساله: تقويم اليوم، الغد، الأيام السبعة القادمة، الثلاثون يومًا القادمة، التقويم بالكامل، أو تواريخ محددة. عندما تقوم باختيار تواريخ محددة Specify Dates سيظهر حقلان يمكنك من خلالها تحديد النطاق الزمني لجزء التقويم الذي تريد إرساله. حدد كمية التفاصيل التي تريد إرسالها من قائمة Details، حيث لديك ثلاثة خيارات: Availability Only: لإرسال حالة تفرّغك/انشغالك فقط (متوفر، مشغول، خارج المكتب، إلخ). Limited Details: لإرسال حالة تفرّغك/انشغالك بالإضافة إلى عناوين العناصر على تقويمك فقط. Full Details: لإرسال جميع المعلومات على تقويمك. أي أنّ المستلم سيتمكّن من رؤية كل ما تراه على تقويمك. اختر أحد الخيارات ثم انقر على Show أمام Advanced لعرض الخيارات المتقدمة: قم بتأشير الخيار Include details of items marked private إذا كنت تريد إرسال معلومات عناصر التقويم (المواعيد والاجتماعات) التي تم تحديدها كعناصر خاصة Private. من قائمة E-mail Layout حدد طريقة عرض تفاصيل التقويم في الرسالة؛ اختر Daily Schedule لعرض التواريخ المحددة بشكل مفصّل أو List of events لعرض المواعيد والاجتماعات بشكل قائمة. انقر على OK لإدراج التقويم في الرسالة: سيتم عرض التواريخ المحددة على التقويم بشكل روابط قابلة للنقر، بالإضافة إلى عرض المواعيد والاجتماعات وحالة كل منها. أدخل عنوان المستلم في حقلTo ثم أرسل الرسالة. وبذلك سيتمكّن المستلم من الاطلاع على تقويمك ومواعيدك وحسب التفاصيل التي سمحت بها. ملاحظة: يجب أن يكون HTML مفعلًا على نظام البريد الإلكتروني للمستلم لكي يتمكّن من عرض التقويم بصورة صحيحة. إذا كنت تريد مشاركة تقويمك باستخدام الطريقة الثانية، انقر على زر **Share Calendar (والذي يجب أن تراه مفعّلًا إذا كنت تستخدم Microsoft Exchange): ستُفتح نافذة دعوة المشاركة، انقر على To لإضافة جهات الاتصال التي تريد مشاركة تقويمك معها: مصدر الصورة تأكّد من تأشير الخيار Allow recipient to view your calendar للسماح للمستلم/المستلمين بعرض تقويمك. ثم قم بتأشير الخيار Request permission to view recipient's calendar إذا كنت ترغب في الحصول على إذن بعرض تقويم المستلم. بعد ذلك حدد كمية التفاصيل التي تريد مشاركتها من قائمة Details، والخيارات المتوفرة مشابهة للطريقة السابقة: Availability Only: لإرسال حالة تفرّغك/انشغالك فقط (متوفر، مشغول، خارج المكتب، إلخ). وهذا هو الخيار الافتراضي Limited Details: لإرسال حالة تفرّغك/انشغالك بالإضافة إلى عناوين العناصر على تقويمك فقط. Full Details: لإرسال جميع المعلومات على تقويمك. أي أنّ المستلم سيتمكّن من رؤية كل ما تراه على تقويمك. بعد تحديد الخيار الذي تريده، انقر على Send وقم بتأكيد المشاركة بالنقر على Yes من مربع الخيار الذي سيظهر.
-
بالإضافة إلى أدوات إدارة البريد الإلكتروني، جهات الاتصال، والتقاويم، يوفّر Outlook مجموعة أدوات مفيدة تساعدك على إدارة وقتك ومشاريعك بكفاءة. إذ يتيح لك إمكانية إنشاء قائمة مهام وتطبيق مختلف الإجراءات عليها، كتعيين تاريخ انتهاء للمهمة، وضع منبّه يساعدك على تذكّر تاريخ انتهاء المهمة، تصنيف المهام، إلخ، مما يسهّل تعقّبها وإدارتها. يمكنك إنشاء المهام من الرسائل التي تتطلب إجراءً محددًا، كرسالة تحتاج إلى رد أو متابعة، أو إنشاؤها يدويًا. وفي كل الحالات يمكنك إلقاء نظرة سريعة على مهامك بتمرير مؤشر الفأرة فوق أيقونة المهام على شريط التصفّح: وعندما تقوم بتمرير مؤشر الفأرة فوق كل مهمة ستُعرض المزيد من تفاصيلها: انقر على أيقونة المهام لعرض نافذة المهام: تحتوي هذه النافذة على 4 تبويبات تتضمن مجموعة أدوات وأوامر تساعدك على إنشاء المهام وتنظيمها. تعرض المهام بشكل قائمة وتُميّز المهام الجارية (أو القادمة) باللون الأسود، أما المهام المتأخرة فتميّز باللون الأحمر. كما توجد ثلاثة أيقونات أمام كل مهمة. تشير أيقونة العلم إلى الإطار الزمني لتنفيذ المهمة (اليوم، غدًا، هذا الأسبوع، إلخ). وتشير أيقونة المستطيل الصغير إلى الفئة اللونية Category للمهمة. أما أيقونة "لوح الكتابة" فهي تميّز المهام القياسية الموكلة إليك. فإذا كانت المهمة موكلة إلى شخص آخر ستظهر أيقونة شخص مع أيقونة لوح الكتابة. ستعرض كل مهمة في نافذة مستقلة عند النقر عليها بشكل مزدوج، ومن هذه النافذة يمكنك تعديل خيارات المهمة: إنشاء مهمة جديدة يمكنك إنشاء المهام بثلاث طرق. تُستخدم الطريقة الأولى إذا وصلتك رسالة يُطلب منك فيها تنفيذ مهمة معيّنة أو تتطلب إجراء معيّن يجب تنفيذه، يمكنك في هذه الحالة تحويل الرسالة إلى مهمة بالنقر على أيقونة العلم لمتابعة الرسالة. انقر على هذه الأيقونة بزر الفأرة الأيمن لاختيار الإطار الزمني لتنفيذ المهمة (اليوم، غدًا، يوم محدد، إلخ). كما يمكنك وضع تذكير Reminder أو تعليم المهمة كمكتملة: ستتم إضافة هذه المهمة إلى قائمة المهام. للطريقة الثانية نفس استخدامات الطريقة الأولى، وتتم بسحب الرسالة التي تحتوي على مهمة أو إجراء يجب تنفيذه من صندوق الوارد ثم إسقاطها فوق أيقونة المهام في شريط التصفّح: ستُفتح نافذة إنشاء مهمة جديدة، وسيتم تعيين عنوان الرسالة كعنوان المهمة بشكل افتراضي، وتُضاف تفاصيل الرسالة إلى حقل ملاحظات المهمة. عدّل العنوان والملاحظات إن كان ذلك ضروريًا ثم قم بتحديد تاريخ بدء المهمة Start Date وتاريخ انتهائها Due Date. يمكنك أيضًا أن تقوم بتحديد حالة المهمة Status (قيد التنفيذ، مؤجلة، إلخ)، نسبة اكتمالها %Complete، ودرجة أولويتها Priority (منخفضة، عادية، عالية). كما يمكنك تأشير خيار التذكير Reminder وتعيين وقته وتاريخه. بعد الانتهاء من تخصيص جميع الخيارات انقر على Save & Close. أما الطريقة الثالثة فُستخدم إذا كنت ترغب في إنشاء مهمة من البداية. انقر على زر New Task في تبويب Home ضمن نافذة المهام: في النافذة الجديدة التي ستُفتح، قم بإدخال عنوان المهمة وتاريخ بدئها وانتهائها، بالإضافة إلى تخصيص الخيارات الأخرى وكما ذكرنا في الطريقة السابقة: انقر على زر Details لإضافة معلومات تفصيلية أكثر. وهذا الخيار مفيد إذا كنت تنفذ هذه المهمة لشركة/جهة معيّنة، حيث يمكنك تحديد الوقت المقدّر لإنجاز المهمة Total Work، الوقت الفعلي الذي استُغرق لإنجازها Actual Work، اسم الشركة، كلفة إنجاز المهمة Mileage ومعلومات الفوترة Billing Information إن كانت ضرورية: عرض المهام على شريط To-Do أو على التقويم قد يكون من المفيد في بعض الأحيان عرض المهام في أماكن أخرى غير قائمة المهام. فإذا كنت تقضي الكثير من وقتك على نافذة البريد Mail يمكنك عرض المهام على شريط To-Do في نفس النافذة دون الحاجة إلى الانتقال إلى قائمة المهام. للقيام بذلك، اذهب إلى تبويب: View > To-Do Bar > Tasks أو بطريقة أخرى، مرر مؤشر الفأرة فوق أيقونة المهام ثم انقر على أيقونة Dock the peek: في كلا الحالتين سيظهر جزء المهام على جانب نافذة Mail: أما إذا كنت تعمل كثيرًا على إدارة وقتك على التقاويم، يمكنك عرض المهام على نافذة Calendar كذلك. لديك في هذه الحالة خياران. الأول هو بالنقر على أيقونة Dock the peek كما في الطريقة السابقة، وبذلك سيُعرض جزء المهام على جانب النافذة: والخيار الثاني هو بالذهاب إلى تبويب View واختيار أحد طرق عرض المهام على التقويم من قائمة Daily Task List؛ إمّا الطريقة العادية Normal حيث يخصص الجزء السفلي من التقويم لعرض مهام اليوم، الأسبوع، أو الشهر (حسب طريقة عرض التقويم التي تستخدمها): تعرض المهام بشكل افتراضي حسب تاريخ الانتهاء Due Date، ويمكنك عرضها حسب تاريخ البدء باختيار الخيار By Start Date من قائمة Daily Task List: أو بالنقر بزر الفأرة الأيمن على Show tasks on في الجزء السفلي ثم اختيار By start date: في الطريقة الثانية لعرض المهام، Minimized، يتم تقليص الشريط السفلي ليعرض فقط عدد المهام الحالية وعدد المهام المكتملة. ويمكنك توسيع هذه الشريط ليعرض المهام بالنقر على أيقونة السهم الصغير في الزاوية: تفويض المهام إذا كنت ترغب في الحصول على مساعدة من أحد زملائك لتنفيذ المهمة، يمكنك تفويض هذه المهمة إليه بسهولة على Outlook. انقر على المهمة ضمن قائمة المهام بشكل مزدوج لفتحها: انقر على زر Assign Task، ثم قم بإدخال عنوان البريد الإلكتروني للمستلم في حقل To وأكتب أية ملاحظات تريد إرسالها في حقل نص الرسالة: قم بتأشير الخيار Keep an updated copy of this task on my task list للاحتفاظ بنسخة محدثة من هذه المهمة على قائمة مهامك، والخيار Send me a status report when this task is complete لكي تستلم تقرير حالة عندما يكتمل تنفيذ المهمة. انقر على Send لإرسال المهمة. وبذلك سيستم إرسالها إلى زميلك الذي يمكنه عندئذ قبولها والعمل عليها، أو رفضها. ستلاحظ تغيّر الأيقونة أمام المهمة لتشير إلى أنّها موكلة إلى شخص آخر: الموافقة على تنفيذ المهام المستلمة إذا كانت الحالة معكوسة، أي إذا طلب منك أحد زملائك مساعدته في العمل على مهمة محددة بتفويضها إليك، ستصلك رسالة على صندوق الوارد تحتوي على عبارة "Task Request" في عنوانها، بالإضافة إلى تمييزها بأيقونة مختلفة تشير إلى أنّها مهمة موكلة إليك: ستلاحظ في جزء معاينة الرسالة وجود أيقونة "علامة صح" خضراء وأيقونة "علامة خطأ" حمراء. استخدام الأولى للموافقة على تنفيذ المهمة، وفي هذه الحالة ستتم إضافة المهمة إلى قائمة مهامك. واستخدم الثانية لرفض تنفيذ المهمة، وفي هذه الحالة سيتم إرسال إشعار إلى المرسل يعلمه برفضك لها: يمكنك قبول/رفض المهمة أيضًا عندما تقوم بعرض الرسالة في نافذة مستقلة بالنقر عليها بشكل مزدوج، كما ستتوفر لديك خيارات أخرى: عندما تقوم بالنقر على زر Accept (علامة "صح" الخضراء) سيُطلب منك تحديد الخيار Edit the response before sending أو Send the response now. حدد الخيار الأول إذا كنت تريد تعديل الرد بالموافقة قبل إرساله إلى المرسل، أو الخيار الثاني إذا كنت تريد إرساله دون تعديل، بعد ذلك انقر على OK: ستتم إضافة المهمة إلى مهامك بالإضافة إلى احتفاظ نسخة منها في قائمة مهام المرسل: عندما تشرع في العمل على المهمة، بإمكانك دائمًا إرسال تقرير حالة إلى زميلك الذي أوكل إليك المهمة لتطلعه على تقدم العمل. انقر على المهمة بشكل مزدوج لفتحها، اختر الحالة من قائمة Status، ولتكن In Progress (قيد التنفيذ) مثلا، ثم قم بإدخال نسبة الاكتمال في حقل %Complete. بإمكانك أيضًا كتابة بعض المعلومات في حقل الملاحظات. بعد ذلك انقر على Send Status Report لإرسال تقرير الحالة: في نافذة إنشاء الرسالة قم بإدخال عنوان البريد الإلكتروني للمستلم ثم أرسلها. وبهذه الطريقة سيكون زميلك مطلعًا على تقدم العمل على المهمة، وسيتم تحديث المهمة في قائمة مهامه وفقًا لذلك. تحديث المهام إذا بدأت العمل على مهامك، بإمكانك أن تقوم دائمًا بتحديثها، فهذا يمكن أن يساعدك على تعقّب تقدم عملك عليها بشكل يومي. بإمكانك أيضًا تحديثها في حال طرأ أي تغيير على موعد بدئها أو انتهائها. لتحديث المهمة انقر عليها بشكل مزدوج لفتحها. قم بإجراء التعديلات على المهمة، فإذا تغيّر موعد انتهائها قم بتغييره من حقل Due Date. وإذا كنت تعمل على المهمة ووجدت أنّك بحاجة إلى مساعدة أو معلومات من شخص آخر قم بتغيير حالتها إلى Waiting on someone else، ثم أدخل نسبة العمل الذي أنجزته لحد الآن في حقل %Complete: أما إذا انتهيت من العمل على المهمة اختر الحالة Completed ثم انقر على Save & Close لحفظ التعديلات وإغلاق المهمة. يمكنك أيضًا إنهاء المهمة بالنقر على زر Mark Complete في تبويب Task. هناك طريقة أخرى لإنهاء المهمة من نافذة المهام الرئيسية وهي تتم بالنقر على أيقونة العلم نقرة واحدة بزر الفأرة الأيسر لتتحول إلى أيقونة "علامة صح خضراء" والتي تشير إلى اكتمال المهمة. قد ترغب أيضًا في إرسال تقرير حالة إذا كانت المهمة موكلة إليك من قبل أحد زملائك. فبعد تحديث المهمة انقر على Send Status Report ثم أدخل عنوان البريد الإلكتروني لزميلك وأرسل التقرير:
-
تعتبر الفئات اللونية Categories من الأدوات الرائعة لإدارة بريدك الإلكتروني، فهي تتيح لك تصنيف العناصر ذات الصلة، كالرسائل، جهات الاتصال، التقويم، المهام، إلخ، بطريقة بصرية وتجميعها على شكل مجموعات مما يسهّل فرزها وتنظيمها. على سبيل المثال يمكنك تعيين فئة اللون الأحمر لجميع الرسائل التي تتعلق بمشروع محدد، أو تعيين فئة اللون الأصفر لجميع جهات الاتصال التابعة لشركة معيّنة. وبمعرفة أساسيات الفئات اللونية يمكنك أن تكتشف بنفسك الكثير من إمكانيات استخدامها. تعيين فئة لونية لعنصر محدد توجد الفئات اللونية ضمن أمر تصنيف Categorize في مجموعة Tags على تبويب Home: كما تلاحظ في الصورة أعلاه، توجد 6 فئات لونية بشكل افتراضي في القائمة، وهي غير مخصصة بعد. بإمكانك تخصيص هذه الفئات بتسميتها باسم دلالي وإضافة مفاتيح اختصار لها، أو إنشاء فئات جديدة يدويًا وحسب حاجتك. لتعيين فئة لونية لعنصر محدد، ولتكن رسالة واردة مثلا، حدّد العنصر ثم انقر على الفئة اللونية المرغوبة من الفئات اللونية الافتراضية. عندما تقوم باستخدام أحد الفئات اللونية الافتراضية لأول مرة، سيظهر لك مربع يُطلب منك فيه تسمية الفئة (وتغيير اللون واختيار مفاتيح الاختصار عند الحاجة): قم بتسمية الفئة اسمًا مخصصا ثم انقر على Yes. عندما تقوم بتعيين فئة لونية لرسالة محددة ستظهر أيقونة مستطيل صغير باللون المحدد في عنوان الرسالة على قائمة الرسائل، وكذلك تحت اسم مرسل الرسالة عند عرضها: هناك طريقة أخرى لتعيين فئة لونية للعنصر، وهي بالنقر بزر الفأرة الأيمن عليه، تمرير المؤشر فوق Categorize ثم اختيار الفئة المرغوبة (في المثال أدناه نقوم بتعيين فئة لونية إلى جهة اتصال محددة): بإمكانك تعيين فئة لونية لعناصر متعددة متتالية بالنقر على أول عنصر ثم الضغط على مفتاح Shift ثم النقر آخر عنصر، وبعدها تقوم باختيار الفئة المرغوبة. أما إن كانت العناصر متفرقة، حدد العنصر العنصر الأول، ثم اضغط على مفتاح Shift، ثم حدد العنصر الثاني، ثم الثالث، وهكذا، مع الاستمرار بالضغط على مفتاح Shift، ثم اختر الفئة اللونية المرغوبة. إنشاء فئة لونية جديدة إذا لم تكن ترغب في استخدام الألوان الافتراضية ضمن قائمة Categorize وتريد استخدام لون آخر انقر على: Categorize > All Categories من مربع الحوار Color Categories انقر على New لإنشاء فئة لونية جديدة: سيظهر لك نفس مربع الحوار الذي استخدمته سابقًا في تسمية الفئة اللونية، قم بتسمية الفئة ثم اختر اللون ومفاتيح الاختصار المرغوبة وانقر على OK: ستتم إضافة الفئة اللونية الجديدة إلى قائمة Categorize وسيتم تعيينها للعنصر المحدد. بإمكانك إضافة العدد المرغوب من الفئات اللونية المخصصة. كما بإمكانك تعيين أكثر من فئة لنفس العنصر. ولإلغاء تعيين الفئة اللونية من العنصر، حدد العنصر ثم انقر على Categorize وانقر مجددا على الفئة اللونية لذلك العنصر لإلغاء تحديدها: لعرض العناصر حسب الفئة اللونية، بإمكانك اختيار Categories بدلا من By Date من القائمة المستخدمة لفرز العناصر: أو استخدام طريقة الترتيب Categories من تبويب View: وفي كلا الطريقتين سيتم تجميع العناصر ذات الفئات اللونية المتشابهة في مجموعة واحدة. وبإمكانك النقر على أيقونة السهم بجانب اسم الفئة لعرض أو إخفاء عناصر المجموعة: لإلغاء الفرز حسب الفئات اللونية انقر على Date من طرق الترتيب في تبويب View أو على By Date من قائمة الفرز. استخدام الفئات اللونية مع القواعد Rules لقد تطرّقنا إلى كيفية استخدام القواعد في درس نصائح لتسهيل العمل في Microsoft Outlook وأشرنا إلى أنّها من الخصائص المفيدة في توفير الوقت. فإذا كنت تستخدم الفئات اللونية بشكل متكرر يمكنك إنشاء قاعدة لتعيين فئة لونية محددة لعنصر ينطبق عليه معيار محدد. على سبيل المثال سنقوم بإنشاء قاعدة لتعيين فئة "Korean Class" ذات اللون الأصفر لجميع الرسائل التي تحتوي كلمة "italki" في عنوان البريد الإلكتروني للمرسل. نذهب إلى: Home > Rules > Mange Rules & Alerts من مربع الحوار Rules and Alerts ننقر على New Rule: نبدأ من قاعدة فارغة ونختار Apply rule on messages I receive لتطبيق القاعدة على الرسائل المستلمة، ثم ننقر على Next: نُحدّد معيار تعيين الفئة اللونية، وهو احتواء عنوان المرسل على كلمات محددة، والكلمة المحددة في مثالنا هي italki لذلك سنقوم بإدخالها في الحقل المخصص لها: ننقر على Add > OK > Next. بعد ذلك نحدد الإجراء الأول الذي نريد تطبيقه عند تحقق المعيار، وهو تعيين الفئة اللونية "Korean Class" على الرسالة. لذلك سنختار الإجراء Assign it to the Category ثم نحدد الفئة المطلوبة: ننقر على OK > Finish > OK. ستعمل القاعدة على تعيين الفئة اللونية "Korean Class" لجميع الرسائل المرسلة من عنوان البريد الإلكتروني الذي يحتوي على كلمة "italki" وبشكل تلقائي. بإمكانك إضافة إجراءات أخرى إلى القاعدة، كنقل الرسالة إلى مجلد محدد بعد تعيين الفئة اللونية، فالأمر راجع إلى تفضيلك وطريقتك في إدارة بريدك الإلكتروني وتنظيمه.
-
في هذا الدرس سنتعلم كيفية إنشاء القوالب في Outlook واستخدامها بدلا من إنشاء نفس الرسائل، دعوات الاجتماعات، المهام، أو جهات الاتصالات المتكررة أو المتشابهة. كما سنتعلم كيفية تنسيق خلفيات الرسائل بإضافة نقوش أو ألوان عن طريق تطبيق القرطاسية Stationery أو النسق Themes على الرسائل. 0 استخدام القوالب إذا كنت ترسل نفس البريد الإلكتروني مرارا وتكرارا إلى عدد من الأشخاص، يمكنك توفير الكثير من الوقت والتخلص من هذا التكرار الممل بإنشاء قالب Outlook واستخدامه في كل مرة. يتم إنشاء القالب ببساطة كإنشاء رسالة جديدة. من تبويب الصفحة الرئيسية Home انقر فوق بريد إلكتروني جديد New Email: في نافذة الرسالة الجديد قم بكتابة النص، إرفاق الملف، أو إضافة الصور التي تتكرر بشكل مستمر. يمكنك أيضا كتابة عنوان الرسالة وعناوين البريد الإلكتروني للمستلمين. لكن يمكنك إضافة عناوين البريد الإلكتروني لاحقا عند إرسال الرسالة. وكذلك يمكنك كتابة أية ملاحظة أخرى ترغب في تذكير نفسك بها عند إرسال الرسالة: بعد الانتهاء من إضافة جميع العناصر التي تتكرر في كل رسالة اذهب إلى: ملف File > حفظ باسم Save As ثم اختر Outlook Template من خيارات Save as type. قم بتسمية القالب ولا تغير مجلد الحفظ، إذ يُفضل حفظ قوالب Outlook جميعها في هذا المجلد (Microsoft> Templates): قم بإغلاق نافذة الرسالة الجديد، وانقر No عندما يسألك البرنامج إذا كنت ترغب في حفظ الرسالة كمسودة. لأننا قمنا بحفظ القالب ولا حاجة لنا إلى حفظ الرسالة. في المرة القادمة التي ترغب فيها بإرسال تلك الرسالة المتكررة استخدم القالب بدلا من إنشاء بريد إلكتروني جديد. انقر فوق زر : New Items > More Items > Choose Form من خيارات Look in اختر User Templates in File System، حدد القالب الذي تريد استخدامه وانقر Open: عند فتح القالب قم بإجراء التغييرات المرغوبة وحذف الملاحظات التي كتبتها لنفسك (لن يتغير القالب في هذه الحالة فقط الرسالة التي تعمل عليها حاليا)، ثم ادخل عناوين البريد الإلكتروني للمستلم/المستلمين إن لم تكن قد أدخلتها مسبقا عند إنشاء القالب. عند الانتهاء قم بإرسال الرسالة من زر Send. وبهذه الطريقة يمكنك استخدام قالب الرسالة متى تشاء وتوفر الكثير من الوقت. بإمكانك أيضا إنشاء قوالب للتقاويم بنفس الطريقة. قم بإنشاء قالب اجتماع إذا كان لديك اجتماع بجدول محدد يتكرر بمواعيد غير محددة، حيث لا تستطيع في هذه الحالة استخدام خاصية Recurrence لأنّ مواعيد التكرار غير محددة. اذهب أولا إلى نافذة التقاويم: من تبويب الصفحة الرئيسية قم بإضافة اجتماع جديد New Meeting: في نافذة الاجتماع الجديد، قم بإضافة عناوين البريد الإلكتروني للأشخاص الذين يحضرون الاجتماع في كل مرة، عنوان الاجتماع، موقعه، وبعض الملاحظات إن وجدت. أما بالنسبة لتواريخ البدء والانتهاء فبإمكانك عدم تغييرها لحين وقت إرسال الدعوة: عند الانتهاء من تعديل القالب، اذهب إلى: File > Save As واختر Outlook Template من خيارات Save as type. قم بتسمية القالب ولا تغير مجلد الحفظ: اغلق نافذة دعوة الاجتماع ولا تقم بحفظه فلا حاجة إليه. سيتم حفظ القالب وستتمكن من استخدامه كلما رغبت في إرسال دعوة اجتماع جديدة. لإرسال دعوة اجتماع مستخدما القالب انقر: New Items > More Items > Choose Form من خيارات Look in اختر User Templates in File System، حدد قالب الاجتماع الذي تريد استخدامه وانقر Open: عند فتح القالب قم بتحديد وقت البدء Start Time ووقت الانتهاء End Time، وأجر التغييرات المرغوبة عليه. عند الانتهاء انقر زر Send لإرسال الدعوة إلى الأشخاص المحددين. يمكنك اتباع نفس الطريقة لإنشاء قوالب جهات اتصال أو قوالب مهام. في حالة جهات الاتصال، يمكنك اختصار الخطوات والاستفادة من خاصية Contact from the Same Company. استخدم هذا الخيار إذا كانت لديك جهة اتصال سابقة من شركة ما، وترغب في إضافة جهة اتصال من نفس الشركة. في هذه الحالة يمكنك استخدام معلومات جهة الاتصال الأصلية، كاسم الشركة، موقعها الإلكتروني، رقم الهاتف، إلخ دون الحاجة إلى إعادة إدخالها ثم إضافة بقية المعلومات الخاصة بجهة الاتصال الجديدة. حدّد جهة الاتصال التي تريد استخدامها كمصدر (في هذا المثال سأحدد Namida لأنني أرغب في استخدام بعض المعلومات الخاصة بجهة الاتصال هذه لغرض التوضيح فقط)، من خيارات New Items اختر Contact from the Same Company: ستُفتح نافذة جهة اتصال جديدة، وستلاحظ وجود معلومات الشركة الخاصة بجهة الاتصال الأصلية مسبقا، قم بإضافة اسم جهة الاتصال الجديدة وأية معلومات أخرى، وانقر Save & Close لحفظ جهة الاتصال الجديدة وإغلاق النافذة: استخدام القرطاسية في الرسائل يُقصد بالقرطاسية مجموعة من الخلفيات والنقوش، بالإضافة إلى عناصر التصميم الأخرى كالخطوط، الألوان والتأثيرات، معرّفة في البرنامج وجاهزة لاستخدامها في تخصيص رسائل البريد الإلكتروني ذات تنسيق HTML لجعل الرسائل أكثر جاذبية وإثارة لاهتمام القارئ. لاستخدام القرطاسية تأكد أولا من أن البرنامج معد لإنشاء البريد الإلكتروني بتنسيق HTML. اذهب إلى: File > Options > Mail واختر HTML من خيارات Compose messages in this format: ولتطبيق القرطاسية في جميع رسائل البريد الإلكتروني التي تنشئها، انقر زر Stationery and Fonts من نفس مربع الحوار Outlook Options: في مربع الحوار Signatures and Stationery انقر Theme من تبويب Personal Stationery: من قائمة النسق والقرطاسية تستطيع اختيار النمط المرغوب فيه. لاحظ أن القرطاسية توفر نقوش وألوان لخلفية للرسالة، بينما توفر النسق themes مجموعة من تنسيقات الخطوط، التعدادات النقطية، الروابط التشعبية، بالإضافية إلى النقوش والألوان. بعد اختيار النسق/القرطاسية انقر موافق، وسيتم تطبيقه على جميع الرسائل الجديد التي تقوم بإنشائها. للعودة إلى الخيارات الافتراضية اتبع نفس الخطوات السابقة واختر No Theme من مربع الحوار Theme or Stationary: إذا كنت ترغب في تطبيق قرطاسية على رسالة واحدة محددة (وليس على جميع الرسائل كما شرحنا في الفقرة السابقة)، انقر New Items بدلا من: New Email > E-mail Message Using > More Stationery: اختر النسق/القرطاسية المرغوبة وانقر OK وسيتم تطبيقها على خلفية الرسالة الجديدة. اكتب عنوان ونص الرسالة وعنوان البريد الإلكتروني للمستلم ثم أرسلها. بعد الإرسال سيعود البرنامج إلى استخدام النسق الافتراضي في الرسائل.
-
- stationery
- outlook
-
(و 8 أكثر)
موسوم في:
-
إذا كنت تستغرق الكثير من الوقت في متابعة البريد الإلكتروني وبشكل يومي، يمكنك الاستفادة من الخصائص المتوفرة في Outlook لاختصار بعض الخطوات وتوفير الكثير من الوقت. من هذه الخصائص تطبيق العلامات على الرسائل، الخطوات السريعة، والقواعد. كما يمكنك إدارة وقتك بكفاءة باستخدام العديد من الأدوات المتوفرة في تقاويم Outlook. استخدام العلامات لغرض المتابعةتُستخدم العلامات Flags كنوع من التذكير البصري لمتابعة العناصر (مثل الرسائل أو جهات الاتصال) بطريقة أو بأخرى. تظهر العناصر المؤشرة بعلامة في شريط المهام To-Do Bar، في قائمة المهام اليومية في التقويم، وفي طريقة العرض "To-Do". يمكنك إضافة علامة للرسالة لمتابعتها والتعامل معها اليوم، هذا الأسبوع، أو الأسبوع القادم. لإضافة علامة للرسالة مرر مؤشر الفأرة فوق الرسالة، ثم انقر بزر الفأرة الأيمن فوق أيقونة العلم لاستعراض خيارات المتابعة: اختر الوقت الذي ترغب في متابعة الرسالة فيه، كالأسبوع القادم مثلا. يمكنك أيضا إضافة تذكير لتنبيهك عندما يحين الوقت، انقر بزر الفأرة الأيمن مجددا فوق أيقونة العلم واختر Add Reminder: في مربع الحوار Custom حدّد تاريخ ووقت التذكير: عندما يحين وقت متابعة الرسالة سيظهر لك التنبيه على الشاشة: يمكنك عرض مجموعات الرسائل المؤشرة بعلامة بفرزها حسب خيار Flag: Start Date أو Flag: Due Date: كما يمكنك عرضها في شريط المهام. قم أولا بغلق جزء القراءة لتوفير مساحة إضافية. انقر فوق Reading Pane من تبويب الصفحة الرئيسية Home اختر Off: من نفس التبويب انقر فوق To-Do Bar ثم اختر Tasks لعرض شريط المهام: من شريط المهام يمكنك معرفة الرسائل التي يجب متابعتها كل في وقتها المحدد. يمكنك أيضا أن تنقر فوق أيقونة العلم لرسالة محددة في شريط المهام لتأشيرها كمنتهية/منجزة، وستظهر علامة صح أمام الرسالة في قائمة الرسائل: إذا كنت ترغب في تغيير تاريخ الاستحقاق للمهمة Due Date (مثلا تغييره من اليوم إلى غدا)، قم بسحبها في شريط المهام من مجموعة Today وإسقاطها في مجموعة Tomorrow. يمكنك أيضا إضافة مهمة جديدة من حقل الإضافة السريعة في الجزء العلوي لشريط المهام، اكتب اسم المهمة واضغط Enter لإضافتها: بنفس الطريقة تُضاف العلامات لجهات الاتصال كتذكير بصري لاتخاذ إجراء يتعلق بجهة الاتصال تلك. يمكنك مثلا إضافة علامة لجهة اتصال معينة لتذكيرك بالاتصال بها، أو مراسلتها لغرض ما. أتمتة الإجراءات المتكررة باستخدام الخطوات السريعة Quick Steps والقواعد Rulesالخطوات السريعة هي مجموعة من الإجراءات المختصرة بإجراء واحد (نقرة أو اختصار لوحة المفاتيح). تسهل الخطوات السريعة إدارة البريد الإلكتروني إذا كنت تقوم بإجراءات متكررة. يمكنك استخدام الخطوات السريعة الافتراضية أو إنشاء خطوات مخصصة. مثلا إذا كنت تقوم بتطبيق علامات على الرسائل ثم نقلها إلى مجلد محدد بشكل متكرر قم بإنشاء خطوة سريعة لتنفيذ هذا الإجراء بنقرة واحدة أو باستخدام اختصار لوحة المفاتيح. لإنشاء خطوة سريعة انقر Create New من خانة Quick Steps في تبويب الصفحة الرئيسية: سنقوم، كمثال، بإنشاء خطوة سريعة لتطبيق علامة على الرسالة Flag ثم نسخها إلى مجلد Pinterest (مجلد فرعي قمنا بإنشائه سابقا). في مربع الحوار Edit Quick Steps، قم بتحديد الإجراء الأول الذي تريد تنفيذه، في هذا المثال سنقوم باختيار الإجراء Flag Message: ستظهر خانة جديدة لتحديد وقت متابعة الرسالة Choose flag، سنختار الأسبوع القادم Next Week، ثم سنقوم بإضافة الإجراء الآخر بعد تطبيق العلامة بالنقر فوق Add Action. الإجراء التالي هو نسخ الرسالة إلى مجلد Pinterest. يمكنك تحديد اختصار لهذه الخطوات من خانة Shortcut key، سنختار الاختصار Ctrl+Shift+1: بعد إضافة جميع الإجراءات التي ترغب في اختصارها قم بإضافة اسم للخطوة السريعة في حقل Name ثم انقر Finish. في المرة القادمة التي ترغب في تنفيذ مجموعة الإجراءات فيها، استخدم اختصار لوحة المفاتيح الذي قمت بتحديده. مثلا عندما تصلنا رسالة ونرغب في تطبيق علامة عليها ثم نسخها إلى المجلد المذكور سنستخدم الاختصار Ctrl+Shift+1 بدلا من تنفيذ كل إجراء على حدة. أما القاعدة فهي عبارة عن إجراء يتم تنفيذه على رسالة على أساس شروط أو معايير نقوم بتحديدها مسبقا ويُستفاد من هذه الخاصية أيضا في توفير الوقت بدلا من تكرار تنفيذ نفس الإجراء مرارا وتكرارا. على سبيل المثال يمكنك نقل الرسالة التي تصلك من مرسل مُحدّد إلى مجلد مُحدّد أيضا. سنقوم، كمثال، بإنشاء قاعدة لنقل الرسائل التي تحتوي على كلمة مُحدّدة في نصها إلى مجلد. يوفر Outlook بعض القواعد الافتراضية التي تُعرض عند النقر فوق Rules من تبويب الصفحة الرئيسية Home، لكننا سنقوم بإنشاء قاعدة خاصة ومن الصفر. لإنشاء قاعدة جديدة انقر على Rules > Manage Rules and Alerts: من مربع الحوار Rules and Alerts انقر على New Rule: بما أنّنا نرغب في تطبيق القاعدة على الرسائل التي نستلمها، سنحدد الخيار: Apply rule on messages I receive > Next: في مربع الحوار التالي حدّد الشرط الأول. في هذا المثال الشرط الأول هو احتواء نص الرسالة على كلمة "new sign-in"، لذلك سنحدد with specific words in the body: لاحظ أنّ الكلمة specific words مميزة بلون أزرق مع خط سفلي، وهذا يعني أنّ البرنامج يحتاج المزيد من المعلومات، والمطلوب هنا هو تحديد الكلمات. سننقر فوق specific word من الحقل السفلي لإدخال الكلمات: انقر Next للانتقال إلى الشرط التالي، وهو نقل الرسالة إلى مجلد "Notifications" في هذا المثال: ثم سننقر specified من الحقل السفلي لتحديد المجلد: انقر Next لتحديد شرط جديد، أو حدد الخيار stop processing more rules للتوقف عند هذين الشرطين ثم Next: مربع الحوار التالي يوفر مجموعة من الاستثناءات. يمكننا مثلا استثناء الرسائل التي تصلنا من مرسل محدد أو التي تحتوي على كلمات محددة في العنوان: اختر شرط الاستثناء وانقر Next. في مربع الحوار التالي قم بتسمية القاعدة، وتحقق من الشروط في الحقل السفلي ثم انقر Finish: في المرة القادمة التي تصلك فيها رسالة تتحقق فيها الشروط المحددة سيتم تطبيق القاعدة عليها. تنظيم الوقت باستخدام التقاويمتساعدك التقاويم في Outlook على إدارة المهام وتنظيم الوقت بسهولة باستخدام المواعيد Appointment الاجتماعات Meetings والأحداث Events. استخدم المواعيد إذا كان لديك التزام وقتي محدد، كمراجعة دائرة معينة، أو التفرغ لعمل ما في المكتب. في التقويم، استخدم طريقة عرض الأسبوع Week لتعيين المواعيد خلال أيام الأسبوع. قم بالنقر والسحب لتحديد الفترة الزمنية التي تريد تخصيصها كموعد، ثم انقر New Appointment من تبويب الصفحة الرئيسية: في نافذة الموعد الجديد، وفي حقل Subject اكتب عنوان الموعد، وحدد مكانه في حقل Location. في الحقل السفلي يمكنك كتابة ملاحظات أو أيّة تفاصيل أخرى. لن يتمكن الآخرون من مشاهدة محتويات الموعد، لذلك يمكنك كتابة ما شئت. من خيارات Show As يمكنك اختيار طريقة عرض الوقت لهذا الموعد عند دعوتك من قبل زملائك إلى اجتماع إذا كانت مؤسستك تستخدم نظام Microsoft Exchange. فإذا كان هذا الموعد مُهمًا جدًا وحساسًا من ناحية الوقت يمكنك تعليم وقتك كمشغول Busy. وإذا كان الموعد قابل للتأجيل يمكنك تعليمه كموافقة مبدئية على دعوة الاجتماع Tentative. من تبويب إدراج Insert يمكنك إرفاق الملفات التي تحتاجها في الموعد (إن وجدت): بعد الانتهاء من تخصيص الموعد، قم بحفظه وإغلاق النافذة Save & Close: لتغيير وقت بدء أو وقت انتهاء موعد معين، قم بتحديد الموعد، واسحب المقبض العلوي إلى الأعلى أو الأسفل لتغيير وقت البدء، والمقبض السفلي إلى الأعلى أو الأسفل لتغيير وقت الانتهاء: أو قم بتحديد الموعد ككل واسحبه إلى مكان آخر في التقويم لتغيير وقته. يمكنك أيضا إنشاء المواعيد من الرسائل. إذا وصلتك دعوة اجتماع من زملائك، يمكنك تحويل الاجتماع إلى موعد على تقويمك. افتح رسالة الدعوة، وانقر Meeting من تبويب Message: قم بحذف عناوين البريد الإلكتروني للمستلمين من حقلي To و CC، ثم انقر Cancel Invitation لإلغاء الدعوة: يمكنك تغيير وقت البدء والانتهاء من حقلي Start Time و End Time لحجز الوقت على تقويمك، أو يمكنك الاستعانة بطريقة عرض Scheduling لتحديد الوقت: بعد الانتهاء انقر Save & Close لحفظ الموعد، وستتم إضافته إلى تقويمك. إذا كان لديك موعد يتكرر كل فترة محددة يمكنك استخدام أمر Recurrence لجدولة الموعد لكي يتكرر بشكل منتظم. حدّد الموعد على تقويمك ثم انقر Recurrence من تبويب Appointment السياقي: في مربع الحوار Appointment Recurrence حدد الخيارات لتكرار الجدولة يوميا، أسبوعيا، شهريا، أو سنويا. كما يمكنك تحديد فترة التكرار من خيار Range of recurrence، أي يتكرر خلال فترة محددة ثم يتوقف التكرار عند انتهاء هذه الفترة: لديك أيضا خيار جعل الموعد خاصًّا بحيث لا يمكن للآخرين الاطلاع على تفاصيله من أمر Private: إذا رغبت في تمييز المواعيد الشخصية عن مواعيد العمل اختر لونا معينا من أمر Categorize، أو انقر All Categorize لتخصيص لون للمواعيد الشخصية: انقر New من مربع الحوار Color Categories، قم بتسمية التصنيف الجديد واختر اللون المرغوب ثم انقر OK: حدّد المواعيد الشخصية وميزها باستخدام التصنيف اللوني الجديد. أما إذا كنت ترغب بجدولة المواعيد الشخصية ومواعيد العمل باستخدام تقويمين منفصلين، انقر Open Calendar من تبويب الصفحة الرئيسية واختر Create New Blank Calendar: ادخل اسم التقويم الجديد، انقر OK، وستتم إضافته إلى قائمة التقاويم. من قائمة تقاويمك قم بتأشير التقاويم التي ترغب في عرضها جنبًا إلى جنب: لنقل المواعيد من تقويم إلى آخر، انقر بزر الفأرة الأيمن على الموعد في التقويم الأصلي ثم اسحبه إلى التقويم الذي تريد نقله إليه واختر Copy لنسخه أو Move لنقله: وكذلك يمكنك عرض التقويمين معا بشكل متراكب، مع بقائها منفصلين بالنقر فوق أمر Overlay من تبويب View:
-
قد تقوم أحيانا بإرسال رسالة ما إلى مستلم أو مجموعة من المستلمين لتكتشف بعد إرسالها أنّك نسيت إرفاق ملف ضروري، أو أخطأت في توضيح نقاط محددة في الرسالة. وبالرغم من أنّك أرسلت الرسالة بالفعل إلا أنّه لم يفت الأوان بعد لاسترجاع الرسالة أو تعديلها. يوفر Outlook خاصية استرجاع الرسائل Recall أو استبدالها Replace في مثل تلك الحالات. يتطلب استدعاء أو استبدال الرسائل استخدام Microsoft Exchange Server بواسطة كل من المرسل والمستلم. أما إذا كنت تستخدم نظام آخر فلديك خيار إعادة إرسال الرسالة Resend. الاستدعاء Recall أو الاستبدال Replaceلاستدعاء رسالة أرسلت بالخطأ (أو تحتوي على أخطاء) اذهب إلى مجلد العناصر المرسلة Sent Items ثم انقر بشكل مزدوج على الرسالة لفتحها في نافذة مستقلة. انقر فوق زر إجراءات Actions واختر استدعاء هذه الرسالة Recall This Message: في مربع الحوار حدد الخيار حذف النسخ غير المقروءة من هذه الرسالة Delete unread copies of this message لاستدعاء الرسالة. كما يمكنك تأشير الخيار الإعلام بنجاح أو فشل عملية الاستدعاء لكل مستلم Tell me of recall succeeds or fails for each recipient لاستلام رسالة تأكيد على نجاح عملية الاستدعاء (لكن تأشير هذا الخيار غير مفضّل في حال كان عدد المستلمين كبيرا، نظرا للعدد الكبير من رسائل التأكيد التي ستصلك): سيتم تنفيذ الاستدعاء، وسيتم حذف الرسالة من صندوق الوارد Inbox في بريد المستلم، وستصلك رسالة تأكيد في حال نجحت عملية الاستدعاء. أما إذا رغبت في حذف الرسالة المرسلة من صندوق الوارد في بريد المستلم واستبدالها برسالة أخرى (كإرفاق ملف نسيت إرفاقه في الرسالة الأصلية) يمكنك تحديد الخيار الثاني؛ حذف النسخ غير المقروءة واستبدالها برسالة جديدة Delete unread copies and replace with a new message ثم انقر موافق OK: سيتم فتح الرسالة لتتمكن من إجراء التغييرات المرغوبة عليها. وبعد إرسال الرسالة المعدّلة، سيتم حذف الرسالة الأصلية من صندوق الوارد في بريد المستلم واستبدالها بالرسالة الجديدة. كما ستصلك رسالة تأكيد نجاح العملية كما في حالة الاستدعاء. إعادة الإرسال Resendفي بعض الأحيان لا تنجح عملية الاستدعاء، ويمكنك معرفة ذلك إذا لم تصلك رسالة التأكيد أو وصلتك رسالة بفشل العملية. ولاستدراك الأخطاء في الرسالة يمكنك إعادة إرسالها. لإعادة إرسال الرسالة اذهب إلى مجلد العناصر المرسلة Sent Items وانقر بشكل مزدوج على الرسالة التي ترغب في إعادة إرسالها. انقر فوق زر إجراءات Actions واختر إعادة إرسال هذه الرسالة Resend this message: بعد فتح الرسالة قم بإجراء التعديلات المرغوبة، ووضح سبب إعادة الإرسال للمستلم. ثم انقر إرسال. وبذلك ستصل الرسالة الجديدة إلى المستلم مع الإبقاء على الرسالة الأصلية في صندوق الوارد الخاص به دون حذفها. احرص على عدم التأخر في إرسال الرسالة المعدّلة لكيلا تسبب أي إرباك للمستلم. تفشل عملية الاستدعاء عندما يقوم المستلم بفتح الرسالة وقراءتها، أو عند نقله إياها إلى مجلد آخر، وبذلك لا يصبح بالإمكان حذف الرسالة بعملية الاستدعاء. وكذلك إذا كان البرنامج غير معد بصورة صحيحة من قبل المستلم لقبول الاستدعاء. لتهيئة البرنامج لقبول الاستدعاء اذهب إلى: ملف File > خيارات > Options > البريد Mail ثم تأكد من تأشير الخيار Automatically process meeting requests and responses to meeting requests and polls: عند تحديد هذه الخيار سيقوم البرنامج بحذف الرسائل التي يتم استدعائها تلقائيا. وكذلك لا تعمل عملية الاستدعاء إذا كنت تستخدم إصدار الويب من Outlook. ذكرنا سابقا أنّ الاستدعاء والاستبدال يتطلب استخدام Microsoft Exchange Server، والخيار المتاح لك في هذه الحالة، عند إرسال رسالة تحتوي على أخطاء، هو إعادة إرسال الرسالة بعد تعديلها. ولتجنب المرور بكل هذه الخطوات تأكد من خلو الرسالة من الأخطاء ومن إرفاق الملفات الضرورية قبل إرسالها. ثم قم بمراجعة الرسالة مرة أخرى واستخدم أمر Spelling & Grammar من تبويب مراجعة REVIEW للتأكد من عدم وجود أخطاء إملائية أو نحوية:
-
يُستخدم Microsoft Outlook لإدارة البريد الإلكتروني بشكل رئيسي، لكنه يوفر مجموعة كبيرة من الأدوات لإدارة التقاويم، جهات الاتصال، والمهام أيضا. سنستعرض في هذا الدرس الطرق الأساسية لاستخدام Outlook لإرسال البريد الإلكتروني وتنظيمه. إذا كنت تستخدم البرنامج لأول مرة وقمت بفتحه سيبدأ تلقائيا بتكوين إعدادات حساب البريد الإلكتروني الخاص بك. قم بإدخال اسمك، عنوان بريدك الإلكتروني الذي تريد ربطه بـ Outlook والكلمة السرية. إما إذا كنت قد استخدمت البرنامج من قبل ورغبت في إضافة حساب جديد، إذ يمكن ربط أكثر من حساب بالبرنامج، اذهب إلى: ملف File> إضافة حساب Add Account تحت العنوان معلومات الحساب Account Information: ستفتح نافذة إعداد الحساب التلقائي، قم بإدخال اسمك وعنوان البريد الإلكتروني الثاني الذي تريد ربطه، ادخل باقي المعلومات واتبع الخطوات لإنهاء عملية الإعداد. تحتوي واجهة البرنامج أربعة تبويبات رئيسية وهي: الصفحة الرئيسية HOMEإرسال/تلقي SEND/ RECEIVEمجلد FOLDERوعرض VIEW وتختلف الأوامر في كل تبويب حسب العنصر الذي تستعرضه من شريط التنقل. العناصر الافتراضية هي البريد الإلكتروني، التقويم، جهات الاتصال، والمهام. يمكنك إضافة عناصر أخرى كالملاحظات بالنقر على أيقونة النقاط الثلاث واختيار Navigation Options: إرسال بريد إلكترونيلإرسال رسالة جديد انقر بريد إلكتروني جديد New Email من تبويب الصفحة الرئيسية، وستُفتح نافذه الرسالة الجديدة. تحتوي هذه النافذة على الحقول المعتادة لإرسال بريد إلكتروني، ادخل عناوين المستلمين في حقل "إلى" To، وعنوان الرسالة في حقل Subject. إذا كنت ترغب في إرسال الرسالة إلى عدة مستلمين فافصل بين عناوين البريد الإلكتروني الخاصة بهم بفاصلة منقوطة (;): لاحظ أنّ التبويبات في نافذة البريد الإلكتروني الجديد تختلف عن التبويبات في الواجهة الرئيسية. يحتوي تبويب رسالة MESSAGE على معظم الأوامر الأساسية لإنشاء الرسائل، كأمر إرفاق الملفات، أوامر تنسيق نص الرسالة، أو غيرها. يمكنك إدراج العديد من العناصر (كالصور، المخططات، الروابط التشعبية، التقاويم ...إلخ) في الرسالة من تبويب إدراج INSERT، كما يمكنك عمل تدقيق إملائي قبل إرسال الرسالة من تبويب مراجعة PREVIEW. بعد الانتهاء من كتابة الرسالة، تنسيقها وإدراج العناصر المرغوبة انقر زر إرسال Send: تتكون واجهة البريد (كما موضح في الصورة أدناه) من: قائمة الرسائل: والتي تعرض فيها الرسائل التابعة لكل مجلد.قائمة المجلدات: وتحتوي على مجلدات البريد المعتادة كصندوق الوارد، المسودات، الرسائل المرسلة، إلخ.جزء القراءة: وهو الجزء الذي تُعرض فيه الرسالة عند النقر عليها. لعرض الرسالة في نافذة مستقلة انقر عليها بشكل مزدوج من قائمة الرسائل. عند فتح الرسالة في نافذة مستقلة يمكنك تطبيق أحد الأوامر من تبويب MESSAGE، كالرد على المرسل Reply، الرد على جميع الأشخاص الذين استلموا هذه الرسالة Reply to All، أو إعادة توجيه الرسالة Forward. كما يمكنك نقل الرسالة إلى مجلد آخر من أمر Move، أو تصنيف الرسالة من الأوامر في خانة Tags: إذا احتوت الرسالة المستلمة على ملف مرفق انقر عليه بشكل مزدوج لفتحه. وإذا رغبت في حفظ الملف المرفق قم بسحبه إلى مستعرض المجلدات في جهازك. كما يمكنك حفظ الملف المرفق من زر Save As في تبويب ATTACHMENTS السياقي الذي يظهر عندما تنقر فوق الملف المرفق: عندما تصلك رسالة جديدة سيظهر تنبيه على سطح المكتب مع أيقونة ظرف في شريط المهام السفلي. إذا كنت ترغب في التركيز على عمل معين ولا تريد من هذه التنبيهات الظهور كلما وردتك رسالة، يمكنك إيقاف تنبيهات سطح المكتب بالنقر على أيقونة البرنامج المصغرة في شريط المهام وإلغاء تأشير Show New Mail Desktop Alert: تنظيم البريد الإلكترونييُعتبر حذف الرسائل من الطرق البسيطة والأساسية لتنظيم البريد الإلكتروني. قم بحذف الرسائل غير المهمة أو الرسائل التي لم تعد بحاجة إلى الاحتفاظ بها، وبهذا ستوفّر مساحة إضافية في حسابك. لحذف رسالة معينة قم بتحديدها من قائمة الرسائل وانقر زر حذف Delete من تبويب الصفحة الرئيسية (أو مفتاح DEL من لوحة المفاتيح): لحذف عدد من الرسائل المتفرقة، اضغط المفتاح Ctrl وحدد الرسائل مع الاستمرار بالضغط ثم انقر Delete. أما لحذف مجموعة من الرسائل المتجاورة، حدد أول رسالة، اضغط المفتاح Shift، ثم حدد آخر رسالة وانقر Delete. يتم الاحتفاظ بالرسائل المحذوفة في مجلد العناصر المحذوفة Deleted Items، وبذلك يمكنك استرجاع الرسائل المحذوفة إن قمت بحذف رسالة ما بالخطأ. ببساطة حدد الرسالة في مجلد العناصر المحذوفة وقم بسحبها إلى المجلد الذي تريد نقلها إليه، كصندوق الوارد مثلا. كما يمكنك حذف الرسائل نهائيا من مجلد العناصر المحذوفة لخلق مساحة إضافية في حسابك، انقر بزر الفأرة الأيمن فوق المجلد واختر Empty Folder: من طرق تنظيم البريد الإلكتروني الأخرى هي استخدام المجلدات. يمكنك حفظ الرسائل من فئة معينة أو مرسل معين في مجلد خاص. لإنشاء مجلد فرعي ضمن مجلد رئيسي (كمجلد ضمن مجلد صندوق الوارد Inbox) انقر فوق المجلد الرئيسي بزر الفأرة الأيمن واختر مجلد جديد New Folder: اكتب اسم المجلد الجديد واضغط Enter لحفظه: كما يمكنك إنشاء مجلد رئيسي، بالنقر على عنوان بريدك الإلكتروني في قائمة المجلدات بزر الفأرة الأيمن واختيار مجلد جديد New Folder: لنقل الرسائل إلى المجلد الجديد قم بتحديد الرسالة من قائمة الرسائل واسحبها إلى ذلك المجلد. يمكنك أيضا استخدام البحث الفوري للعثور على رسائل محددة. في حقل البحث اكتب الكلمة (أو مجموعة الكلمات) التي تتضمنها الرسالة التي تبحث عنها أو عنوان تلك الرسالة، وسيتم عرض الرسائل التي تتضمن تلك الكلمات. وكلما كتبت عددا أكبر من الكلمات ستتقلص نتائج البحث: للخروج من نتائج البحث انقر فوق زر X في جانب حقل البحث. من الخصائص الأخرى المفيدة لعرض قائمة معينة من الرسائل هي الفرز. يمكنك فرز الرسائل حسب التاريخ، حسب اسم الشخص المرسل، حسب العنوان، إلخ. انقر فوق By Date والذي هو الخيار الافتراضي للفرز لعرض بقية الخيارات: يمكنك مثلا فرز الرسائل حسب العنوان By Subject لعرض مجموعة الرسائل التي تحمل نفس العنوان، وبذلك تسهل الوصول إلى محادثات محددة. يمكنك أيضا تنظيم الرسائل كمحادثات (إذا كانت الرسائل تحتوي على العديد من الردود بين المرسل والمستقبل) بفرزها حسب التاريخ أولا By Date، ثم تحديد الخيار Show as Conversations: في مربع الحوار الذي سيظهر انقر This Folder لتطبيق الأمر على المجلد الحالي فقط: بذلك سيتم فرز الرسائل حسب التاريخ، وجمع الرسائل التي تحتوي على نفس العنوان في نفس المجموعة، وستظهر أيقونة مثلث بجانب مجموعة الرسائل انقر عليه لعرض رسائل المحادثة.