البحث في الموقع
المحتوى عن 'أشكال أساسية'.
-
في هذا الدرس لتتعلم كيفية إنشاء شخصية وحش غامض ظريف. سنبدأ بالعمل على الأشكال الأساسية ثم سنستخدم التدرجات المتنوعة لإضافة العمق. نستطيع بعدها إنهاء التصميم ببعض التفاصيل الدقيقة كالفرو الذي يضفي الحياة على الشخصية. سنبدأ بتصميم كرة العين، ارسم دائرة مثالية على لوح الرسم. اضغط على مفتاح Shift للمحافظة على مثالية رسم الدائرة. أضِف تدرجًا دائريًّا بسيطًا من الرمادي إلى الأبيض. اضبط مزلاج التدرج ليكون اللون الرمادي ملاصقًا أكثر لحافة الدائرة. انسخ CMD+C ثم ألصق CMD+F الدائرة، صغّر حجم الدائرة الجديدة مع الضغط على مفتاح Shift وAlt ثم استبدل التدرج اللوني بزوج من الألوان الرمادية الداكنة ليكون بؤبؤ العين. كرّر العملية مجدّدًا ولكن هذه المرّة اجعل حجمها مناسبًا لتُمثّل دور القزحية. اختر لونًا زاهيًّا برّاقًا للعين كالأخضر مثلًا. استبدل التدرجات الداكنة بأخرى زاهية تُطابِق اللون الذي اخترته. ارسم زوجين من الدوائر لتكون انعكاس الإضاءة على كرة العين. خفّف التعتيم إلى 80% للمساح للعناصر الأساسية بالظهور من خلالها. ألصق دائرة أخرى ولكن هذه المرة كبّرها وأضف لها تدرجًا لونيًّا من الأرجواني الداكن إلى الفاتح. اللون الخارجي سيمتزج مع الجسم الرئيسي الذي سيتم تلوينه بذات اللون الأرجواني. ارسم مستطيلًا مستدير الزوايا كبيرًا في لوح الرسم ليكون الجسم الرئيسي. غيّر انحناءات الزوايا من خلال مفاتيح الأسهم أثناء الرسم. قم بمحاذاة كل شيء من الأعلى إلى الأسفل شاقوليًّا إلى المحور العمودي. ارسم شكلًا مؤقتًّا يغطّي الجزء السفلي من الجسم. استخدم خيار Subtract من لوحة Pathfinder لإزالة الزوائد. لتمديد هذه الحافة المسطحة، اسحبها للأسفل أثناء الاستمرار في الضغط على مفتاح Shift باستخدام أداة التحديد المباشر Direct Selection Tool. ارسم مستطيلًا مستدير الزوايا آخر، هذه المرة لتشكيل الفم المبتسم. استخدم شكلًا مؤقتًّا آخر مع أدوات لوحة Pathfinder لإزالة الأجزاء غير المرغوبة تاركًا حافة علوية مسطحة. لوّن الفم بتدرج دائري من الرمادي إلى الأسود ليضيف لمسة رائعة من العمق الذي سيكون أفضل من اللون الأسود المسطح. ارسم زوجين من الأسنان باستخدام أداة المستطيل مستدير الزوايا. انسخ شكل الفم وأرسله للأمام بالاختصار [+CMD+Shift ثم استخدمه كقناع قطع لإخفاء وقص الأسنان ضمن مساحة الفم. ارسم شكلًا بيضويًّا أحمر لتشكيل اللسان ثم لوّنه بتدرج لوني من الوردي إلى الأحمر. استخدم قناع قطع آخر لإخفاء الأشكال المتداخلة غير المرغوبة. حدّد شكل الفم ثم اذهب إلى القائمة Object > Path > Offset Path لوّن الشكل الجديد بتدرج أرجواني ثم أضف تمويهًا ضبابيًّا Gaussian Blur بحوالي 8px لإزالة الحواف القاسية. في مكان آخر على لوح الرسم ارسم دائرة صغيرة. استخدم أداة التحديد المباشر Direct Selection Tool لسحب النقطة اليمنى للخارج. أزِل منحنيات البيزير باستخدام أداة تحويل النقاط Convert Anchor tool تحت خيارات أداة القلم ثم انقر على أيقونة فرشاة جديدة New Brush. في الخيارات اختر New Art Brush وغيّر اللون إلى Tints. والآن الجزء الممتع. استخدم أداة الفرشاة Brush وارسم حول حواف الجسم الخارجي لرسم الشعر الخارجي. هنا سيكون لوح الرسم مفيدًا جدًّا ولكننا نستطيع القيام بذلك باستخدام الفأرة. خلال وقت قصير ستختفي الحدود الخارجية للجسم الذي رسمناه بسبب الفراء الذي سيغطي هذه الحواف. يمكنك إضافة المزيد من المساحات المحدّدة لتجسيد الشكل المطلوب. حدّد شعرة واحدة ثم اذهب إلى القائمة Select > Same > Stroke Color والآن اذهب إلى القائمة Object > Expand Appearance ثم أضف الجسم الرئيسي إلى التحديد عبر النقر عليه مع الضغط على مفتاح Shift. اختر خيار Add من لوحة Pathfinder لمزج الجميع معًا. أضف تأثير التوهج الداخلي Inner Glow من قائمة Effects لإضافة العمق إلى الرسم ثم اضبط التمويه للتحكم بمستوى التوهج الظاهر. ضاعف الرسم بالفرشاة ثم غيّر اللون إلى شيء متوهج أو اللون نفسه، لا يهم، المهم أن يتم التعرف عليه لاحقًا. ابدأ برسم الكثير من الشعر في جميع مناطق الجسم الداخلية للوحش. حدّد واحدة من الشعيرات الجديدة ثم اذهب إلى القائمة Select > Same > Stroke Color ثم وسّع الظهور من الأمر Expand the Appearance ثم استبدل اللون الحالي بتدرج لوني من الأرجواني الفاتح إلى الشفافية التامة. كرّر العملية لتملأ جسم الوحش بالفرو والطبقات. بعد الكثير من النقر بالفأرة والرسم على جسم الوحش سيصبح جسمه مليئًا بالفراء السميك. كبّر المنظور وقم بترتيب الشعيرات الفوضوية بما في ذلك الشعيرات المتداخلة مع منطقة الفم. انسخ وألصق شكل الفم وضعه في الأعلى ثم استخدم أدوات Pathfinder لقص الشعيرات الزائدة والمتداخلة. بعد إضافة تدرج بسيط خفيف كخلفية للتصميم سيصبح شكل الوحش مكتملًا. التدرجات الخفيفة واللمسات الصغيرة من الشفافية تساعد على إضافة العمق إلى التصميم وتمنحه الكثير من الحيوية. ترجمة -وبتصرّف- للمقال: Create a Cute Furry Vector Monster in Illustrator لصاحبه: Chris Spooner
-
إنّ برنامج أدوبي إليستريتور هو برنامجي المفضّل لتصميم الشخصيات اللطيفة والمرحة. يمكنك إنشاء رسومات رائعة باستخدام بعض الأشكال البسيطة ومزيج من التدرجات اللونية وبعض الظلال. هذه عملية إنشاء شخصية باندا لطيفة خطوة بخطوة من الخطوط الأساسية حتى التفاصيل الدقيقة. تتكون الشخصية التي سنرسمها اليوم من سلسلة من الأشكال العشوائية السريعة التي توضع معًا في الإليستريتور. وهو ما يوفّر الأساس لمزج التدرجات اللونية مع الألوان لإظهار شخصية يمكن التعرّف عليها. عندما يوضع كل شيء معًا ضمن التصميم فإنّ بعض الظلال ستضيف مستوًا جديدًا من العمق والواقعية للتصميم. افتح برنامج أدوبي إليستريتور وأنشئ ملفًّا جديدًا. ارسم دائرة داخل لوح الرسم ثم اسحب النقطة العلوية للأسفل قليلًا باستخدام أداة التحديد المباشر Direct Selection Tool لضغط الدائرة قليلًا. ارسم دائرة أخرى أصغر قليلًا لتشكيل الأنف. اسحب النقطة العلوية لهذه الدائرة لضغطها وجعلها مفلطحة. أضِف دائرتين مثاليتين لرسم أطراف الفم مع التأكّد من تقابلهما في المركز. من الممكن رسم العين باستخدام مجموعة من الدوائر. ارسم دائرة كبيرة ثم انسخ CMD+C وألصق CMD+C ثم صغّر الحجم مع الضغط على مفتاح Shift وAlt معًا. استخدم دائرةً كحدود للعين وأخرى لبؤبؤ العين ودائرتين صغيرتين كانعكاس للإضاءة. استخدم دوائر لرسم الأذن واضغط الاختصار ]+CMD+Shift لإرسال الدوائر أسفل باقي الأشكال. انسخ العين والأذن ثم اعكس النسختين من القائمة: Object > Transform > Reflect وضعهما في الجهة المقابلة. الجسم الرئيسي للباندا يتكوّن من مستطيل مستدير الزوايا كبير. اضغط على مفتاح السهم العلوي عدّة مرّات لزيادة نصف قطر الزوايا. لا نحتاج إلى زوايا مستديرة في الجزء السفلي لذلك ارسم شكلًا مؤقّتًا لتستخدمه كوسيلة لقص المستطيل مستدير الزوايا عبر الأداة Minus Front من لوحة Pathfinder. استخدم أداة القلم Pen Tool لإضافة نقطة إضافية أسفل ووسط الحافة السفلية. ثم اسحب هذه النقطة للأسفل مع الضغط على مفتاح CMD باستخدام أداة القلم Pen (هذا بديل مؤقّت عن أداة التحديد المباشر Direct Selection Tool). استمر بالضغط على مفتاح Alt أثناء سحب النقطة للخارج. هذا سيُنتِج مقابض البيزير التي ستسمح لنا بتعديل الانحناء للحافة السفلية. ارسم دائرة صغيرة في مكان ما على لوح الرسم ثم ارسم مستطيلًا مؤقتًّا يغطّي نصف مساحة هذه الدائرة. استخدم خيار Minus Front من لوحة Pathfinder لقص الأشكال من بعضها. ضع نصفي دائرة أسفل شكل الجسم لتكون الأقدام ثم ارسم خطوط الساقين باستخدام خطوط قاسية بأداة القلم. طابق الزوايا العلوية مع حواف الجسم ثم اضغط ]+CMD+Shift لإرسالها للخلف. ألصق نسخة جديدة من نصف الدائرة وقم بتدويرها بزاوية 180 درجة ثم كبّرها قليلًا لتكون يد الباندا. استخدم أداة القلم Pen لرسم بقية الذراع. اسحب منحنيات البيزير لإضافة حافة منحنية. ضاعف الذراع واعكسها ثم ضعها في الجهة المقابلة. أرسل هذه الذراع الجديدة للأسفل لتبدو ظاهرة خلف الجسم. بعد اكتمال رسم الخطوط الأساسية للشخصية سنقوم بإضافة الألوان. أزِل لون الحدود من شكل الرأس ثم استبدل لون التعبئة بتدرج لوني من الأبيض إلى الرمادي. اضبط الإعدادات ليكون التدرج دائريًا واسحب المزلاج الأبيض للتدرج ليكون قريبًا من الرمادي وذلك لجعل المساحة البيضاء أكبر. استخدم أداة التدرج اللوني Gradient لسحب ووضع التدرج اللوني بدقة فوق الرأس للحصول على التلوين المطلوب. استمر في استبدال ألوان التعبئة لجميع العناصر بشكل فردي بتدرجات لونية. أية مساحات سوداء يجب أن تكون بتدرج لوني من الرمادي الداكن إلى الأسود ويجب ضبط الزوايا باستخدام أداة التدرج اللوني Gradient. دائرتي الفم يمكن ضبط التدرج اللوني فيهما ليكون من الرمادي إلى الشفافية وذلك لمنح التأثير المناسب. اضبط الزوايا لتظهر من المركز إلى الخارج. ارسم بعض التفاصيل الإضافية كبعض الدوائر الصغيرة لتبدو كالشوارب. ضعها على كلا طرفي الفم. ضاعف دائرة الفم وحرّكها قليلًا للداخل. ألصق نسخة أخرى من الدائرة واستخدمها كوسيلة للقص باستخدام أدوات Pathfinder. سيكون الشكل الناتج عبارة عن هلال قم بتلوينه بالرمادي الداكن لإظهار شكل الفم أكثر. ضع نسخة أخرى من الهلال في الجهة المقابلة وأنهِ تصميم المساحة الوجهية عبر رسم دائرتين صغيرتين سوداوين لتكونا فتحتي الأنف. أضف ذات التدرج اللوني من الأبيض إلى الرمادي للجسم واضبط الزوايا إن كان ذلك ضروريًّا. أضِف توهّجًا داخليًّا Inner Glow من القائمة: Effect > Stylize > Inner Glow بتدرج لوني من الرمادي إلى امتداد الظل حول الحواف للجسم ما يُبقي الخطوط العريضة بارزة. يمكن إنشاء منطقة البطن للباندا بواسطة دائرة بسيطة مع تدرج لوني مناسب من الرمادي إلى الشفافية. لوّن جميع الأطراف بتدرج لوني من الأسود إلى الرمادي الداكن واضبط الزوايا بحيث تجعل التدرجات متدفقة عموديًّا. تم تلوين جميع أجزاء الشخصية ولكن لا يزال هناك بعض اللمسات الأخيرة التي ستضيف الكثير إلى التصميم. أضِف ظلالًا Drop Shadow من القائمة: Effect > Stylize > Drop Shadow إلى الخطوط الخارجية للعينين والأنف. استخدم إعدادات مناسبة مثل 30% للتعتيم Opacity و 0 للتعويض Offset و1مم للتمويه. ضاعف الخط الخارجي لشكل الرأس واضغطه قليلًا. لونّه باللون الأسود ثم أضِف تمويه ضبابي Gaussian Blur من القائمة: Effect > Blur > Gaussian Blur مع وضع 30 بكسل لنصف القطر ضمن الإعدادات. اضغط ]+CMD عدة مرات حتى يكون العنصر الأسود خلف الرأس ولكن فوق الجسم. خفّف الشفافية حتى 10% ليتم إنشاء الظل المناسب. كرّر العملية مع شكل الذراع واليد. أدمج Merge الشكلين معًا من لوحة Pathfinder ولونه باللون الأسود الصافي ثم أضف التمويه الضبابي واضبط التعتيم والترتيب. تقنيات الظلال هذه تساعد على إضافة العمق للشخصية وتمنح العناصر الكثير من الحيوية. استخدم أداة القلم لرسم غصن قاسي يخرج من يد الباندا. لونّه بتدرج أخضر ثم أضف أضلاعًا للغصن على طول هذا الشكل باستخدام أداة القلم. استمر في استخدام أداة القلم وارسم بعض الأشكال المنحنية لتشكيل الأوراق. انقر واسحب النقطة الأولى متبوعة بنقرة على الطرف ثم انقر مجدّدًا على النقطة لإعادة المنحنيات للوضع افتراضي ثم أكمل رسم الشكل من البداية. انسخ غصن الخيزران بالكامل وأدمج النسخة مع بعضها ولوّنها بالأسود ثم أضِف تمويهًا ضبابيًّا إليها وضعها في موقع الظل للغصن فوق يد الباندا. أضِف تدرجًا لونيًّا بسيطًا للخلفية لتكون شخصية الباندا مكتملة. ما بدأ ببعض الخطوط والأشكال الأساسية البسيطة أصبح شخصية مكتملة مع الظلال والألوان المتنوعة. ترجمة -وبتصرّف- للمقال: Create a Cool Vector Panda Character in Illustrator لصاحبه: Chris Spooner.
-
تعلّم خطوةً بخطوة كيفية تصميم رسمين رائعين من رسومات الأطفال البسيطة لسيارة وطائرة باستخدام برنامج الإليستريتور وأشكاله الأساسية. خذ الفكرة والوحي من الأعمال الفنية المصنوعة يدويًّا لإعطاء كل رسم تأثير النسيج المنقوش وتأثير الخياطة. افتح برنامج الإليستريتور. اختر أداة رسم الدائرة وارسم شكلًا بيضويًّا كبيرًا على لوح الرسم. اختر أداة التحديد المباشر ثم حرّك النقطة السفلية عموديًّا. اضغط على Shift للمحافظة على ثبات المحاور. اضبط منحنيات البيزير للنقطة السفلية ومدّدها للخارج لإنشاء منحني خفيف ومشدود للحافة السفلية. ارسم شكلًا بيضويًّا آخر أصغر هذه المرة. حرّكه إلى مقدمة جسم السيارة. استخدم أداة التحديد المباشر لمعالجة الشكل ولدمج الشكل مع الجسم الرئيسي. حدّد الشكلين وأدمجهما معًا بالأمر Merge من لوحة Pathfinder. في مكان آخر على لوح الرسم ارسم مربعًا صغيرًا ولوّنه بالأخضر الفاتح. انسخ CMD+C وألصق في المقدمة CMD+F المربع ولوّن النسخة بالأخضر الداكن. اذهب إلى القائمة: Object > Transform > Scale وأدخل القيمة 50% في الخيار الأفقي ضمن خيارات Non-Uniform. انسخ وألصق نسخة عن الشكل الجديد ثم دوّره بزاوية 90 درجة. خفف الشفافية للشكلين لنحو 20%. هذا يساعد على إنشاء تأثير نقش مستمر رائع ومناسب للتصميم. حدّد كامل الرسم ثم اسحبه وأفلته داخل لوحة الحوامل Swatches. أضِف هذا الحامل الجديد (النقش) كلون تعبئة للجسم الرئيسي للسيارة. إن كان مقاس النقش كبيرًا جدًّا فيمكنك تصغيره، اذهب إلى القائمة: Object > Transform > Scale وألغِ تفعيل Objects. اضبط نسبة حجم النقش ليتناسب مع تصميم شكل السيارة. أضفِ حدودًا بقيمة 2pt للشكل ولوّنه باللون الأخضر من درجات الأخضر الموجود في النقش. ارسم شكلًا بيضويًّا آخر على لوح الرسم وابدأ بمعالجته لتكوّن شكل النافذة. حرّك مقابض البيزير للزاويتين الجانبيتين للأعلى للتخفيف من حجم الزوايا. الهدف هو جعل الحافة السفلية مستقيمة قدر الإمكان. لوّن النافذة بالأزرق الفاتح وامنحها حدودًا بيضاء. اختر أداة الدائرة مجدّدًا وارسم مجموعة من الدوائر متحدة المركز. الدقة غير مهمة حيث أن الاختلال الغريب في الرسم يمنح التصميم حِرفيّة أكثر. لوّن كل دائرة بلون ما وأضف حدودًا متقطّعة إلى الدائرة في الوسط عبر اختيار Dashed Line من لوحة الحدود Stroke. اضبط الخط والفجوة بشكل مناسب. اصنع نسختين من مجموعة الدوائر ثم ضعهما كعجلات تحت جسم السيارة الرئيسي. ارسم شكلًا بيضويًّا آخر داخل لوح الرسم وضعه في مقدمة السيارة. انسخ نسخة عن شكل جسم السيارة واستخدمه كوسيلة تقاطع مع الشكل البيضوي الجديد بالخيار Intersect من لوحة Pathfinder تاركًا ما يشبه المصباح الأمامي للسيارة. في الخلف استخدم أداة القلم Pen لرسم بعض الأشكال الغريبة غير المنتظمة. تأكّد من أن منحنيات البيزير ناعمة كفاية لتجنب وجود زوايا للأشكال. أضف حدودًا متقطّعة رمادية داكنة كالتي استخدمناها في العجلات. حدّد شكل النافذة ثم اذهب إلى القائمة: Object > Path > Offset Path أدخل القيمة -2 مم في الخيارات لإنشاء مسار مضاعف متوازي مع الأصلي. امنح الشكل الجديد حدودًا متقطعة رمادية داكنة. استخدم أداة رسم الخط لرسم خط مركزي بذات إعدادات الحدود المتقطّعة. كرّر العملية مع الشكل الكلي لجسم السيارة، أنشئ مسارًا مضاعفًا بقيمة -2 مم وأضف حدودًا متقطّعة بلون رمادي داكن. وبهذا نكون قد رسمنا سيارة صغيرة جميلة مستوحاة من أنماط بسيطة يحلم بها الأطفال. إن دمج الخامات ساعد على منح الرسم شعورًا كما لو كان قصاصة قماش جاهزة للخياطة. والآن سنقوم باتباع ذات الخطوات لرسم شكل طائرة. سيكون جسم الطائرة مكوّنًا من شكل بيضوي أيضًا. استخدم شكلًا بيضويًّا كبيرًا لجسم الطائرة الرئيسي وآخر صغير للذيل. ارسم نقشًا مشابهًا للنقش الذي رسمناه للسيارة ولكن هذه المرة ارسم المربع باللون الأزرق. انسخ CMD+C وألصق في المقدمة CMD+F المربع ولوّن النسخة بالأزرق الداكن. اذهب إلى القائمة: Object > Transform > Scale وأدخل القيمة 50% في الخيار الأفقي ضمن خيارات Non-Uniform. انسخ وألصق نسخة عن الشكل الجديد ثم دوّره بزاوية 90 درجة. خفف الشفافية للشكلين لنحو 20%. هذا يساعد على إنشاء تأثير نقش مستمر رائع ومناسب للتصميم. حدّد كامل الرسم ثم اسحبه وأفلته داخل لوحة الحوامل Swatches. أضِف هذا الحامل الجديد (النقش) كلون تعبئة للجسم الرئيسي للطائرة. أدمج Merge جسم الطائرة مع الذيل من لوحة Pathfinder ثم أضف النقش الأزرق كلون تعبئة للشكل الكلي الجديد. قم بأية تعديلات تراها ضرورية فيما يتعلق بالحجم بالنسبة للنقش. أضف حدودًا زرقاء فاتحة بحجم 2pt. ارسم شكلًا بيضويًّا يملأ مساحة نافذة مقصورة الطيّار. ثم حدّد شكل الجسم الرئيسي مع الشكل الجديد البيضوي واستخدم الخيار Subtract من لوحة Pathfinder لقص الشكل. استبدل الحدود السوداء الافتراضية باللون الأزرق الفاتح وطابق حجم هذه الحدود بحجم الحدود لجسم الطائرة. ارسم زوجين من الدوائر الصغيرة كانعكاس للإضاءة على النافذة. حدّد جسم الطائرة ثم اذهب إلى القائمة: Object > Path > Offset path استخدم نفس القيمة -2 مم في الخيارات لإنشاء مسار جديد موازي للمسار الأصلي. أضف حدودًا متقطعة للمسار الجديد لمنحها مظهر قطع القماش المخيطة. في مكان آخر على لوح الرسم ارسم شكلًا بيضويًّا ولوّنه بالأخضر والحدود بالأخضر الفاتح. استخدم أداة التحديد المباشر Direct Selection لضبط النقاط الجانبية وتسطيح المنحنيات. أضف حدودًا متقطعة داخلية بنفس الطريقة المتبعة مع جسم الطائرة ولوّنها بالأخضر الداكن. حرّك نسختين من هذه الأشكال البيضوية الخضراء إلى موقع الجناحين من الطائرة. استخدم الاختصار ]+CMD+Shift للجناح العلوي لإرساله أسفل شكل جسم الطائرة وإعطاء الانطباع بأنه خلف جسم الطائرة الرئيسي. وبهذا ينتهي تصميم الطائرة. يمكن إضافة تدرّج دائري أزرق للتعبير عن السماء ووضع زوجين من الغيوم عبر دمج بعض الأشكال البيضوية. ترجمة -وبتصرّف- للمقال: How to Create a Crafts Inspired Vector Kids Illustration لصاحبه: Chris Spooner.
-
إذا أردت تطوير مهاراتك في برنامج إليستريتور فهذا الدرس من أجلك. اتبع الخطوات في هذا الدرس لتتعلم كيفية إضافة طبقة فوق طبقة من أشكال الفكتور، مع مختلف التدرجات اللونية ومساحات الخامات لإنشاء تصميم رسم ساعة يبدو بنمط الأيقونة. إن العنصر الرئيسي في هذا التصميم، بالإضافة إلى مجموعة الدوائر طبعًا، هو التدرجات اللونية والتي تضفي الكثير من الحيوية على التصميم وتضيف المزيد من العمق كما تقدّم الظلال لمسةً جميلة ما يُظهِر التصميم بشكل أكثر واقعيةً. افتح ملفًّا جديدًا في برنامج إليستريتور. أنا شخصيًّا استخدم نظام ألوان CMYK، ببساطة لأنه يمكنني التحكم بمستوى الأسود في كل لون ولكنك بالطبع قد تستخدم نظام RGB لاحتوائه على شريحة واسعة من الألوان. ارسم دائرة على لوح الرسم. استمر في الضغط على مفتاح Shift أثناء رسم الدائرة للحصول على دائرة مثالية ثم لوّنها بتدرج لوني من الأزرق الداكن إلى الفاتح. اضغط على CMD+C لنسخ هذا العنصر ثم اضغط CMD+B للصقه في الخلف. انقر على زاوية العنصر لتستطيع تكبير العنصر قليلًا وذلك باستخدام أداة التحديد Selection Tool. تذكّر أن تستمر في الضغط على Shift أثناء عملية التكبير للمحافظة على توازن العنصر. اضبط الدرجة اللونية الفاتحة في التدرج اللوني إلى درجة أفتح من اللون الأزرق. انسخ CMD+C الشكل الخارجي ثم اضغط CMD+F للصق النسخة في المقدمة. صغّر حجم النسخة مع الضغط على مفتاحي Alt وShift. اضبط زاوية التدرج اللوني بحيث تتدفق قُطريًّا في الاتجاه المعاكس. اضغط CMD+F مرة أخرى للصق نسخة جديدة من الدائرة الكبيرة فوق باقي الأشكال. لوّن هذه الدائرة الجديدة باللون الأسود ثم اذهب إلى القائمة: Effect > Texture > Grain غيّر خصائص المزج للدائرة المليئة بالحبيبات إلى Multiply ثم خفف مستوى التعتيم Opacity حتى 15%. إن تأثير الحبحبة أضاف خامةً بسيطةً على غلاف الساعة ما يساعد على منحها لمسةً من الواقعية. في النهاية، ليست كل الأشياء ملساء ناعمة في الحياة الواقعية. ألصق دائرةً أخرى وصغّرها بحيث ستكون وجه الساعة. غيّر ألوان التدرج اللوني إلى تدرج جديد دائري من الرمادي إلى الأبيض. اضبط المزالج بحيث لا تبتعد كثيرًا عن المنتصف. في مكان آخر على لوح الرسم ارسم مستطيلًا نحيفًا. لوّن هذا المستطيل باللون الرمادي ثم ضاعفه مع الضغط على Alt واسحب الشكل للأسفل. استمر في الضغط على Shift للمحافظة على محور القيادة الرئيسي عموديًّا. هذين الشكلين سيكونان القاعدة الأساسية لعناصر وجه الساعة ولكننا نحتاج إلى مضاعفتها بشكل دقيق حتى نملأ المساحة المتبقية. اجمع الشكلين معًا CMD+G ثم اذهب إلى القائمة: Object > Transform > Transform Each 360(وهي عدد الدرجات في الدائرة) مقسّمة على 12(عدد العناصر على وجه الساعة) يساوي 30 درجة لذلك سيتوجب علينا إدخال الرقم 30 في خانة الزاوية. اضغط على الخيار Copy للحصول على أول نسخة من العناصر في وجه الساعة وبعد ذلك سنقوم بالضغط باستمرار على الاختصار CMD+D لتكرار العملية الأخيرة. بعد الانتهاء من تصميم عناصر وجه الساعة اجمعها معًا وضعهم في مكانهم الصحيح ضمن وجه الساعة الأبيض. انسخ وألصق نسخة أخرى من وجه الساعة الأبيض ثم صغّر النسخة حتى المركز. اضبط التدرج اللوني ليتدفق عموديًّا من الرمادي المتوسط إلى الفاتح. استخدم أداة المستطيل مستدير الزوايا لرسم بعض العناصر المختلفة في الحجم. لوّن كل عنصر باللون المناسب للموضوع بحيث يكون اللون الرمادي الداكن لعقرب الساعة الصغير والرمادي الفاتح للعقرب الكبير وأخيرًا اللون الأحمر لعقرب الثواني. دوّر هذه الأشكال وضعها فوق وجه الساعة. استخدم الاختصار ]+CMD لتضبط ترتيب العناصر على لوح الرسم بحيث ستظهر هذه العقارب تحت دائرة مركز وجه الساعة. حدّد الأشكال الثلاثة ثم ضاعفها للأسفل مع الضغط على Alt. غيرّ ألوان الأشكال الثلاثة الجديدة إلى اللون الأسود ثم غيّر خصائص المزج إلى Multiply عند 20%. هذا يمنح الانطباع بوجود ظلال تحت عقارب الساعة. استخدم أداة النص Type tool لوضع العلامة التجارية على الساعة. تذكّر أن تستخدم ]+CMD لتضبط ترتيب العناصر بحيث سيكون النص تحت العقارب مباشرة. انسخ وألصق نسخة أخرى عن دائرة وجه الساعة ولوّنها باللون الأسود. استخدام أداة الدائرة لرسم شكل بيضوي مؤقت متداخل مع الدائرة السوداء. الهدف من هذه العملية هو الحصول على منحني متدفق لطيف يتقاطع مع العنصر الأسود. حدّد كلا العنصرين ثم استخدم الخيار Minus Front من لوحة Pathfinder لقص الشكل. غيّر خصائص المزج إلى Multiply عند 3% لتشكيل الظل المناسب الخفيف. لنبدأ بتصميم الخلفية. استخدم أداة المستطيل لرسم مربع كبير ثم لوّنه بتدرج لوني قُطري سماوي. استخدم الاختصار ]+CMD+Shift لإرسال الشكل خلف جميع الأشكال. انسخ وألصق في المقدمة مربع الخلفية ثم لوّنه بنقش متكرر. هذا نقش متكرر لسمكة مريعة مخفي داخل مجموعة الحوامل الأساسية في إليستريتور. غيّر خصائص المزج إلى Overlay لدمج الألوان الزرقاء مع التدرج اللوني. ارسم دائرة سوداء أكبر قليلًا خلف الساعة ثم غيّر خصائص المزج إلى Multiply عند 30% ثم حرّكها قليلًا للأسفل. حدّد الدائرة السوداء الأخيرة ثم اذهب إلى القائمة: Effect > Blur > Gaussian Blur أدخل القيمة 30px لنصف القطر في لوحة الخيارات. وهذه هي النتيجة النهائية لهذا الدرس: ترجمة -وبتصرّف- للمقال: How To Build a Vector Clock Graphic in Illustrator لصاحبه: Chris Spooner.
-
- أشكال أساسية
- تدرجات لونية
-
(و 3 أكثر)
موسوم في:
-
اتبع الخطوات واحدة تلو الأخرى في برنامج Adobe Illustrator لتصميم فكتور شخصية بطريق لطيف. سنستخدم العديد من أشكال الإليستريتور الأساسية لرسم هيكل الشخصية. ثم سنستخدم عدة تدرجات لونية مختلفة لإضافة الحيوية والعمق والأبعاد. هذه هي شخصية البطريق البدين اللطيف التي سنصممها في هذا الدرس. الجسم بالكامل مرسوم باستخدام أنواع مختلفة من الدوائر والأشكال البيضوية التي تساعد على منح البطريق المظهر اللطيف بينما التدرجات اللونية والظلال ساعدت على جعل الشخصية تقفز من الشاشة بالرسم ثلاثي الأبعاد. افتح ملف جديد ببرنامج Adobe Illustrator وارسم شكل بيضوي على لوح الرسم ثم حدد واسحب النقطة السفلية إلى الأعلى باستخدام أداة التحديد المباشر Direct Selection Tool. ارسم شكل بيضوي آخر واجعله متداخلًا مع الشكل الأول (فراء البطن) ثم حاذِ الشكلين إلى وسط المحور Y. سنحتاج إلى قص الفائض من الشكل الجديد لذلك انسخ CMD+C شكل الجسم الأساسي وألصقه في المقدمة CMD+F ثم أرسله إلى أعلى كل الأشكال بالضغط على الاختصار CMD+Shift+]. حدد النسخة الجديدة مع شكل فراء البطن ثم انقر على الخَيَار Intersect من لوحة Pathfinder ليتم قص الأشكال بحسب التقاطع بينهما. ارسم شكل بيضوي آخر سيكون الجناح. استخدم نسخة أخرى عن الجسم وقص شكل الجناح. انسخ وألصق جناح آخر على لوح الرسم ثم اذهب للقائمة: Object > Transform > Reflect ضع الجناح الجديد في الجهة المقابلة من الجسم. ارسم الشكل الأساسي للقدم باستخدام ثلاثة أشكال بيضوية. ثم ادمجها باستخدام الخَيَار Merge من لوحة Pathfinder. انسخ واعكس وضَع النسخة على الجهة المقابلة. ارسم العين باستخدام ثلاث دوائر مختلفة الأحجام. قم بعمل Offset (إنشاء مسار تعويض إضافي) لبؤبؤ العين لمنحها مظهر المذهول. انسخ، ألصق وضاعف أشكال العين ثم ضعها في الجهة المقابلة. استخدم شكل بيضوي آخر لرسم منقار البطريق ولكن اسحب النقطة السفلية للأسفل واضبط مقابض البيزير Bezier ليتواجد انحناء طفيف على الحافة السفلية. وبذلك ننهي تصميم البنية الأساسية وسوف نبدأ بالتلوين. استبدل اللون الأساسي والتعبئة بتدرج ألوان من الرمادي الفاتح إلى الأسود ثم اضبط الزوايا ودع التدرج يكون دائريًّا ويتدفق من مركز الجسم إلى آخره. لوّن العين بتدرج لوني من الرمادي الفاتح إلى الأبيض. اضبط شكل التدرج للعثور على توافق مع حدود كرة العين. استخدم ذات التدرج اللوني (الرمادي إلى الأبيض) على شكل فراء البطن. اضبط هذه التدرجات بحيث تكون المنطقة السفلية بالرمادي الداكن لتبدو كالظلال ويمنح التصميم المظهر ثلاثي الأبعاد. من أجل الأجنحة استخدم أداة Gradient Mesh tool. لوّن الجناح أولًا باللون الأسود ثم انقر مرة واحدة على الجزء السفلي من الجناح. حدد أخف ظل رمادي لإضافة اللون إلى نقطة gradient mesh. الإليستريتور سيسمح بتدفق التدرج عبر الشكل. أضف تدرج gradient mesh آخر على المنقار هذه المرة وابدأ من قاعدة المنقار البرتقالية السفلية وبعدها أضف اللون الأصفر الفاتح قرب الحافة العلوية لتُشكّل انعكاس الإضاءة. ارسم دائرتين متداخلتين لتكون إحدى فتحات الأنف وبعدها ارسم الفتحة الثانية. الدائرة السفلية يجب أن تكون باللون الأصفر الفاتح لإضفاء تأثير highlight لطيف. أضف تدرج الرمادي إلى الأسود على الدائرتين التي سنرسمهما حول العينين كتدرجات خطية ثم خفف Opacity لنحو 50%. البطريق أصبح حيويًا ورائعًا بهذه الألوان. وبذلك يبقى لنا القليل من العمل بعد. حدد المنقار والعينين واذهب للقائمة: Effect > Stylize > Drop Shadow غيّر offset على الصفر ثم أضف التأثير. في مكان آخر على لوح الرسم ارسم شكل بيضوي ولوّنه بتدرج من الرمادي إلى الشفافية بشكل خطي. اضغط على Shift و Alt أثناء سحب نسخة عموديًّا ثم كرر العملية بالضغط على CMD+D حتى تكمل الصف. اضغط على Alt أثناء سحب نسخة عن كل الصف لإنشاء صف إضافي ثم اضغط CMD+D حتى يصبح لديك سلسلة كاملة من الأشكال المنقوشة. اجمع Group كل هذه الأشكال معًا ثم غيّر خصائص المزج إلى overlay حتى تتفاعل مع منطقة فراء بطن البطريق. سنحتاج إلى نسخ منطقة فراء البطن لنتمكن من استخدامها كأداة مع لوحة Pathfinder لذلك اضغط على CMD+2 لتقفل شكل النقش وبذلك يمكنك تحديد العناصر المُتَضَمّنَة. ألصق منطقة الفراء المنسوخة وأرسلها للأعلى CMD+Shift+] ثم حدد كلا العنصرين (اضغط CMD+Alt+2 لإلغاء جميع الأقفال) انقر على زر Crop من لوحة Pathfinder. إذهب إلى القائمة: Object > Envelop Distort > Make with Warp حدد تأثير الانتفاخ Bulge. اضبط الإعدادات لمنح نقش الريش مظهرًا ثلاثي الأبعاد. حوّل تأثير الغلاف المشوّه إلى شكل جامد بالذهاب على قائمة: Object > Expand وفعّل فقط خَيَار Object. النقش أصبح خارج حدود منطقة فراء البطن لذلك ألصق نسخة أخرى من الشكل وكرر عملية القص Crop من لوحة Pathfinder لتقص الزوائد وتعيد الشكل إلى وضعه الطبيعي. اضبط opacity لعناصر نقش الريش حتى تضيف تفاصيل إضافية إلى الشخصية ولكن أليست رائعة أكثر من اللازم. تصميم البطريق اكتمل وأصبح جاهزًا. لم نستخدم في تصميمه سوى الدوائر والأشكال البيضوية مع بعض المساعدة من التدرجات اللونية والظلال لنضيف لمسة من العمق والأبعاد إلى التصميم. ترجمة -وبتصرّف- للمقال: Create a Cute Vector Penguin Character in Illustrator لصاحبه Chris Spooner.
-
اتبع الخطوات في درس إليستريتور هذا لتتعلم كيفية تصميم لوح تزلج رائع. سنبني هذا التصميم باستخدام مصفوفة من الأشكال البرّاقة، الخطوط الشائعة والنقوش لإنتاج تركيب خاص من الفكتور البرّاق. التصميم النهائي سيكون عبارة عن نموذج لقالب خشبة لوح تزلج عملي يظهر فيها كامل روعة التصميم. لوح التزلج الطبيعي يكون عادة بحجم 42x12 إنش، ولكن بما أننا نصمم بالفكتور فيمكننا العمل على حجم أقل مثل 32x6 إنش لتخفيف الضغط على المعالجات ويمكننا بعدها تكبير الحجم كما يحلو لنا بدون تشويه التصميم. افتح ملفًّا جديدًا في برنامج أدوبي إليستريتور بالأبعاد المحدّدة مع اختيار نظام ألوان CMYK. الخطوة الأولى هي تخطيط مخطط الألوان الموحّد للتصميم. لقد اخترت مخطط ألوان رائع من موقع ColourLovers الذي يحوي على تمازج رائع بين درجات الألوان البرّاقة واللون الأزرق الداكن الذي سيكون مثاليًّا ليكون لون أرضية التصميم. اختر أداة المستطيل Rectangle tool وانقر على لوح الرسم. ادخل الأبعاد 32x6 إنش وحاذِ المستطيل باستخدام لوحة لمحاذاة Align. اضغط على الاختصار CMD+2 لقفل هذا العنصر وتجنّب تحديده بالخطأ. في مكان آخر على لوح الرسم ارسم مربّعًا صغيرًا، لاحظ الأبعاد، ثم انسخ CMD+C وألصق في المقدمة CMD+F. اضغط على مفتاح Enter لإظهار خيارات التحريك ثم أدخل ذات القيم كارتفاع المربع في الخانة الأفقية. اضغط على اختصار اللصق في المقدمة ثم اضغط CMD+D لتكرار عملية التحريك حتى يصبح لديك صف من أربعة مربعات. لوّن كل مربع من المربعات الأربعة بلون من ألوان مخطط الألوان التي حصلنا عليه سابقًا ثم حدّد جميع المربعات ثم اضغط على أيقونة New الموجودة أسفل لوحة الفرش Brushes. حدّد خيار New Art Brush من نافذة الخيارات التي ستظهر. تأكّد من أن السهم المتّجه يمر عبر المربعات ثم اضغط OK لإنشاء فرشاة جديدة. اختر أداة القلم Pen tool لرسم مسار متعرج عبر التصميم. استمر بالضغط على Shift للمحافظة على زاوية الرسم 45 درجة. أضِف الفرشاة المنشأة حديثًا كحدود للمسار. حدّد هذا المسار ثم اذهب إلى القائمة: Effect > Stylize > Round Corners أدخل قيمة نصف القطر لنحو 1.5 إنش لتحوّل الزوايا الحادة إلى منحنية ناعمة. ارسم مسارين آخرين مع مراعاة استدارة الزوايا بنفس الطريقة السابقة. خفّف سماكة الحدود لإنشاء مسارات أنحف. لتحويل المسارات إلى أشكال جامدة وقابلة للتعديل حدّد كل مسار منها ثم اذهب إلى القائمة: Object > Expand Appearance استخدم أداة التحديد المباشر Direct Selection Tool لتعديل نهايات كل شريط من الشرائط الملونة بحيث تكون نهاياتها متفاوتة. استمر في الضغط على Shift أثناء ذلك للمحافظة على الزاوية 45 درجة. ارسم دائرة على لوح الرسم وأضِف لها حدودًا رقيقة. حاول أن تجعل سماكة حدود الدائرة مقاربة جدًّا لسماكة الشرائط الملونة. استخدم أداة التحديد المباشر Direct Selection Tool لحذف النقطة العلوية واليمنى وترك ربع دائرة مرسومة فقط. كبّر المنظور وطابق بين الشرائط المنحنية والشرائط المستقيمة. مدّد الحواف المستقيمة بعد الانحناء عبر متابعة المسار باستخدام أداة القلم Pen tool. يمكننا الحصول على تأثيرات رائعة عبر وصل الشرائط مختلفة السماكة مع تداخل الألوان التي تتدفق بسلاسة بين المسارات. ارسم دائرة صغيرة في مكان آخر على لوح الرسم ولوّنها بأحد ألوان مخطط ألوان التصميم. ارسم مربعًّا أكبر قليلًا بدون لون تعبئة حول الدائرة وحاذِ العنصرين بدقة. حدّدهما معًا واسحبهما إلى لوحة Swatches. استخدم فرشاة Blob brush لتعبئة مناطق محدّدة مغلقة ضمن التصميم يتم رسمها باستخدام أداة القلم ثم تتم التعبئة بلون النقش الذي أنشأناه للتو. هذا النقش (الدائرة) سيتكرر آليًّا ليملأ المنطقة المحدّدة. اضغط على الاختصار CMD+[ بشكل متكرر لإرسال هذا النقش تحت أشكال الشرائط الملونة. ارسم سلسلة من الدوائر الملونة على أحد نهايات التصميم ثم أدمجها معًا باستخدام أدوات Pathfinder. ارسم مستطيلًا رفيعًا طويلًا في مكان ما على لوح الرسم ثم ضاعفه عبر سحبه أثناء الضغط على ALT و Shift. اضغط على الاختصار CMD+D لتكرار العملية وإنشاء سلسلة من الخطوط. حدّد سلسلة المستطيلات التي رسمناها للتو ثم اذهب إلى القائمة: Object > Compound Path > Make هذا سيجعلها قابلة للاستخدام مع أدوات Pathfinder في الخطوة التالية. ارسم دائرة في مركز سلسلة المستطيلات ثم استخدم خيار التقاطع Intersect من لوحة Pathfinder لقص المستطيلات بحسب شكل الدائرة. استخدم نُسخًا من أشكال الدوائر المخطّطة لتزيين التصميم. عدّل في أماكن ترتيب هذه النُسخ واجعلها تقبع تحت أشكال التصميم عبر الاختصار CMD+[. ادرس التصميم من أجل المساحات الفارغة المتبقية واملأها باستخدام أشكال ورسومات مختلفة ومتنوعة. بعض الدوائر البسيطة المتداخلة من نفس اللون يمكن أن تُشكّل تأثيرات رائعة. إن التمسّك بألوان مخطط ألوان التصميم يسمح للعناصر المتماثلة باللون بالاندماج مع بعضها وخلق التوازن في التصميم مع ذات السلسلة من الألوان المتدفقة عبر كامل اللوح. وبعد الانتهاء من تصميم جميع الأشكال والزخرفة اجمعهم جميعًا في مجموعة Group واحدة. لا تنسَ أن تضغط على الاختصار CMD+Alt+2 لإلغاء قفل مستطيل الخلفية. أضِف مستطيلًا فارغًا فوق التصميم وحاذِه مركزيًّا إلى وسط لوح الرسم. حدّد مجموعة العناصر واذهب إلى القائمة: Object > Expand Appearance لتحويل باقي المسارات والحدود إلى عناصر. حدّد مجموعة العناصر والمستطيل الفارغ ثم اضغط على الخيار القطع Crop من لوحة Pathfinder لقص كل شيء إلى حجم المستطيل الفارغ. وبهذا ننتهي من تصميم خشبة لوح التزلج. ألصق التصميم داخل قالب مخصص لطابعتك لإنهاء العمل كملف جاهز للطباعة. في غضون ذلك يمكننا تطبيق نموذج التصميم باستخدام قالب لوح التزلج العملي المصمم بواسطة Nunosk8. ترجمة -وبتصرّف- للمقال: Create a Bright Vector Snowboard Design in Illustrator لصاحبه: Chris Spooner.
-
- إليستريتور
- خطوط
-
(و 6 أكثر)
موسوم في:
-
اتبع الخطوات في هذا الدرس لتتعلم كيفية تصميم رسم فكتور لبومة أنيقة ذات نقوش مميزة وباستخدام الأشكال البسيطة في برنامج أدوبي إليستريتور. سنبدأ أولًا برسم هيكل التصميم باستخدام أشكال الفكتور المتنوعة ثم سنضيف الألوان وأخيرًا سننتقل إلى الظلال والنقوش. سنرسم البومة باستخدام حزمة محدّدة من الأشكال البسيطة وبأسلوب أنيق. وسنضفي على التصميم الكثير من الحيوية عبر إضافة تأثير الظلال التي تضيف المزيد من العمق بالإضافة إلى سلسلة من النقوش المميزة التي ستمثّل ريش البومة. ولإنهاء التصميم كما يجب سننقله إلى برنامج فوتوشوب لنضيف إليه خامة جرونجي لتخشين الفكتور المسطّح ومنحه إحساس البرودة. افتح برنامج أدوبي إليستريتور وارسم دائرةً كبيرةً على لوح الرسم. اضغط على ALT واسحب الدائرة إلى جهة أخرى لتصنع نسخةً عنها ثم استخدم خيار الطرح Subtract من لوحة Pathfinder لطرح هذه الدائرة من الأصلية. ارسم مستطيلًا مستدير الزوايا بأقصى قيمة لنصف قطر الزوايا (اضغط السهم الأيمن من لوحة المفاتيح) وحاذِه بدقة عرضيًّا مع شكل الهلال. انتقل إلى نمط الخطوط الخارجية عبر الضغط على الاختصار CMD+Y حتى تظهر الخطوط الخارجية للرسم فقط. أدمج الشكلين بالخيار Merge من لوحة Pathfinder. ارسم دائرةً أخرى وهذه المرّة اجعلها تتداخل مع الجزء العلوي من جسم البومة. استخدم خيار الطرح Subtract من لوحة Pathfinder لإنشاء زوج من الأذنين البسيطتين على الرأس. ارسم دائرةً في مكان آخر على لوح الرسم ثم استخدم أداة تحويل النقاط Convert Anchor Point tool لإزالة مقابض البيزير من النقطة العلوية. استخدم أداة التحديد المباشر Direct Selection Tool لحسب هذه النقاط صعودًا ونزولًا بالتتالي لإطالة الشكل وإنتاج جناح بسيط. دوّر وحرّك الجناح إلى موضعه الصحيح على جسم البومة. ارسم دائرة أخرى وضعها على رأس البومة لتكون العين. استخدم تأثير Pucker and Bloat لتحويل الشكل. انسخ الشكل ثم ألصقه في المقدمة CMD+F. اضغط على Shift أثناء تدوير الشكل وذلك لتدويره بقيمة 45 درجة بدقّة في كل حركة ثم اذهب إلى القائمة: Object > Expand Appearance لتحويل التأثير إلى شكل جامد ثم أدمج Merge الشكلين معًا من لوحة Pathfinder. أضِف المزيد من الدوائر في منتصف الشكل الجديد. ألصق كل دائرة جديدة ثم عدّل حجمها مع الضغط على مفتاحي Shift و Alt. أنهِ رسم العين برسم دائرتين صغيرتين لتُمثِّل انعكاسًا للإضاءة. ضاعف جميع هذه الأشكال لصنع عين ثانية وحرّكها للجهة المقابلة. أدمج Merge الأشكال الخارجية المحيطة لمزج الشكلين المتداخلين. سنرسم الأشكال الأساسية التي ستُكوّن منقار البومة عبر رسم ثلاث دوائر بحيث تكون اثنتان صغيرتان موضوعتان بجانب بعضهما البعض والدائرة الثالثة كبيرة بحيث يساوي قطرها مجموع قطري الدائرتين الصغيرتين. استخدم أداة التحديد المباشر Direct Selection Tool لتحديد وحذف النقطة العلوية للدائرة الكبيرة. اسحب النقطة السفلية للأسفل عموديًّا (مع الضغط على Shift) وأزِل منحنى البيزير باستخدام أداة تحويل النقاط Convert Anchor Point tool. قم بمداخلة الأشكال مع بعضها ثم أدمجها Merge من لوحة Pathfinder لمزجها معًا. حرّك شكل المنقار إلى الرأس بين العينين. استخدم أداة القلم Pen tool مع الضغط على Shift لرسم الشكل الظاهر في الصورة. حافظ على منحنيات البيزير على الزوايا القاسية ما يحافظ على نعومة المنحنيات. حرّك جميع الأشكال إلى أماكنها الصحيحة لإنشاء الهيكل الأساسي والخطوط الخارجية لشخصية البومة. لوّن جسم البومة باللون الأزرق ثم اذهب إلى القائمة: Effect > Stylize > Inner Glow اختر درجةً لونيةً داكنةً من الأزرق ثم اضبط درجة التمويه بحيث يتدفق التوهج عبر حواف الجسم. أضِف ذات التأثير بذات الإعدادات للجناحين. استعمل أسلوب توهج داخلي Inner Glow مشابه ولكن مع درجات اللون الرمادي على الحاجبين والأشكال المحيطة بالعينين. ولجعل العينين تبرزان أكثر قليلًا أضِف ظلالًا من تأثير Drop Shadow. اضبط الخصائص بحيث لا توجد إضافات تعويض واجعل درجة التعتيم Opacity لنحو 40%. أضِف تدرجًا دائريًّا من الرمادي إلى الأبيض على الدائرة الأكبر لشكل العين. حرّك مزلاج التدرج بحيث يكون الرمادي قريبًا من الحافة فقط. امنح الدائرة التالية تدرجًا دائريًّا أيضًا من البرتقالي إلى الأصفر لإعطاء القزحية لونًا مشرقًا ثم أضِف تأثير الظلال Drop Shadow على هذه الدائرة. في مكان آخر على لوح الرسم ارسم دائرة صغيرة. حرّك النقطة العلوية للدائرة إلى الأعلى باستخدام أداة التحديد المباشر Direct Selection Tool ثم أزِل منحنيات البيزير باستخدام أداة تحويل النقاط Convert Anchor Point tool. اختر أداة التدوير Rotate Tool ثم اضغط على Alt مع النقر بالفأرة تحت الشكل. في نافذة الخيارات التي ستظهر لاحقًا أدخل القيمة 10 درجات ثم انقر على Copy. ثم اضغط على الاختصار CMD+D مرارًا وتكرارًا لصنع سلسلة أشكال قطريّة متحدة المركز. أزِل الحدود السوداء ثم اجمعهم جميعًا في مجموعة واحدة بالاختصار CMD+G. ضع الشكل الجديد فوق شكل قزحية العين. استخدم الاختصار ]+CMD لتغيير ترتيب الأشكال وجعل هذا الشكل تحت شكل بؤبؤ العين. أنهِ شكل العين عبر تلوين البؤبؤ بتدرج دائري من الأسود إلى الرمادي واترك دوائر الإضاءات بيضاء اللون. استخدم ذات ألوان التدرج للقزحية في تلوين المنقار مع إضافة الظلال أيضًا. ارسم دائرةً أخرى صغيرة في مكان آخر على لوح الرسم. احذف النقطة العلوية حتى يبقى فقط نصف دائرة. لون النصف المتبقي من الدائرة بتدرج لوني عمودي من اللون الأزرق الداكن المستخدم على الجسم إلى الشفافية. اضغط على Alt وShift أثناء سحب الشكل إلى جهة معينة لمحاذاة مجموعة الأشكال جنبًا إلى جنب ثم حدّد واسحب هذا الصف من الأشكال نزولًا لصنع المزيد من الصفوف. أنشئ دليلًا وحاذِه إلى منتصف الدائرة الأولى ثم حرّك الصف الثاني حتى تكون حافة الدائرة الأولى من الصف خارج الدليل. كرّر هذه العملية مع الصفوف بالتناوب باستخدام الاختصار CMD+D ثم اجمع جميع هذه الأشكال معًا. استخدم ثلاثة أدلّة إضافية لتحديد منطقة التكرار في سلسلة الصفوف بدقة. كبّر المنظور للتأكّد من أن الأدلّة تمرّ بدقة من مراكز الدوائر. ارسم مربّعًا فارغًا داخل هذه الأدلّة. حدّد أشكال الدوائر وشكل المربع الفارغ ثم اضغط على Crop من الصف السفلي للوحة Pathfinder لقص الأشكال بحسب شكل المربع. اسحب الشكل الناتج إلى داخل لوحة Swatches. انسخ شكل الجسم الرئيسي ثم ألصقه في المقدمة CMD+F. احذف تأثير التوهج الداخلي من لوحة المظهر Appearances ثم استبدل لون التعبئة بالنقش الجديد الذي أنشأناه للتو. وغيّر خصائص المزج إلى Color Burn. كرّر هذه العملية مع الجناحين مع الذهاب إلى القائمة: Object > Transform > Rotate لتدوير النقش مع اتجاه الجناح وذلك عبر تفعيل خيار النقش Patterns وإدخال قيمة الزاوية 30 درجة. اصنع نسخة أخرى عن الجناح ولوّنها باللون الأسود. استخدم دائرة كبيرة مؤقتة مع أدوات Pathfinder لقص الشكل والإبقاء على جزء صغير منه فقط. أضف تأثير Gaussian Blur كبيرًا من القائمة: Effect > Blur > Gaussian Blur بقيمة 40px. استخدم الاختصار ]+CMD لإرسال الشكل تحت الجناح الرئيسي ثم دوّره قليلًا حتى يظهر أكثر من تحت الحافة السفلى. غيّر خصائص المزج إلى 30%. ارسم شكلًا بيضويًّا كبيرًا فوق صدر البومة. اضبط خيارات الحدود إلى 30pt مع تفعيل الخيارين Round Cap وBevel Join وفعّل أيضًا خيار الخطوط المنقطة وغيّر قيمة Dash الأولى إلى 0 وقيمة Gap الأولى إلى 30. اذهب إلى القائمة: Object > Expand ثم حدّد خيار الحدود فقط لتحويل الحدود إلى أشكال أساسية. اضغط بالزر الأيمن واختر Ungroup ثم أدمج Merge الجميع من لوحة Pathfinder. استخدم نسخة عن جسم البومة الرئيسي مع خيار التقاطع Intersect من لوحة Pathfinder لقص شكل الصدر. لوّن هذا الشكل باللون الأزرق ثم غيّر خصائص المزج إلى Multiply عند 40%. ولإنهاء التصميم سنضيف بعض الخامات الخشنة، ألصق التصميم بالكامل في ملف جديد كبير ببرنامج فوتوشوب على خلفية رمادية. ألصق نسخة من النقش المرسوم على جسم البومة من برنامج إليستريتور وكبّر الحجم ليملأ كامل مساحة المستند. غيّر خصائص مزجها إلى Color Burn ثم أضِف خامةً خشنةً وضع خصائصها على Color Dodge عند 80%. استورد ملف خامة جديدة ثم حمّل تحديد رسم شكل البومة الكلّي عبر النقر على مُصغّر طبقة البومة مع الضغط على CMD. اعكس التحديد عبر الاختصار CMD+Shift+I ثم امسح المساحة الخارجية. اجعل الخامة الجديدة المتداخلة بخصائص Color Burn عند 70% لإنهاء تصميم الرسم ببعض العلامات المُزرِية القذرة. وبهذا نكون قد انتهينا من رسم البومة. أشكال الفكتور الأساسية تساعد على بناء رسم بسيط وأنيق بينما تأثيرات الظلال أضافت المزيد من العمق والأبعاد إلى التصميم. لا شيء من تصاميمي يكتمل بدون خامات قذرة لتخشين الأشياء في التصميم ومنح أشكال الفكتور المسطّحة تأثيرات حسيّة ملموسة. ترجمة -وبتصرّف- للمقال: Create an Elegant Patterned Vector Owl in Illustrator لصاحبه: Chris Spooner.
-
- illustrator
- بومة
-
(و 8 أكثر)
موسوم في:
-
اتبع الخطوات في هذا الدرس لتتعلم كيفية تصميم شخصية بسيطة لميكانيكي بواسطة برنامج إليستريتور. سوف نقوم بإنشاء الأشكال الأساسية للشخصية باستخدام أشكال بسيطة ثم سنتابع برويّة تصميم التفاصيل الدقيقة للشخصية. ولإنهاء العمل سنقوم بعدها بتلوين هذه الشخصية مع استخدام تقنية التظليل والإضاءة. هذه الشخصية مصمّمة من مجموعة من الأشكال الأساسية الدائرية ما يجعلها لطيفة وأنيقة ومحبّبة. الأوزان المختلفة في الخطوط وأسلوب التظليل الذكي هو ما أضاف المزيد من العمق والوضوح إلى الطابع النهائي وأبعده عن أسلوب التصميم البسيط السهل القديم. هذه هي المراحل الثلاث الأساسية في تصميم الشخصية. أولًا سنبدأ بتصميم الأشكال الأساسية التي تحدّد أجزاء الشخصية ثم سنضيف التفاصيل الدقيقة بالكامل قبل أن ننتقل أخيرًا إلى التلوين وإضافة الإضاءة والظلال. افتح برنامج إليستريتور وأنشئ ملفًّا جديدًا. أنا أميل إلى استخدام نظام ألوان CMYK لسهولة تعديل اللون الأسود من لوحة الألوان. ارسم شكلين على لوح الرسم، المستطيل البسيط سيكون الجسم والدائرة ستكون الرأس. حاذِ هذين الشكلين عموديًّا من لوحة المحاذاة Align. استخدم أداة المستطيل مستدير الزوايا Rounded Rectangle Tool لرسم الأطراف. أثناء رسم هذه الأشكال استخدم مفاتيح الأسهم من لوحة المفاتيح لتعديل قيمة نصف قطر الزوايا. دوّر الذراعين بزاوية 45 درجة وضعهما تحت الجسم باستخدام الاختصار CMD+[ لتغيير ترتيب التراص للعناصر. حدّد جميع العناصر التي تُشكّل الجسم وأدمجها Merge من لوحة Pathfinder. الآن الأشكال الأساسية الخارجية جاهزة وفي مكانها الصحيح وسننتقل الآن لرسم التفاصيل الدقيقة. ارسم مستطيل مستدير الزوايا على لوح الرسم واحذف معظم النقاط السفلية باستخدام أداة التحديد المباشر Direct Selection tool تاركًا الحافة العلوية فقط. افعل الشيء ذاته مع مستطيل أصغر حجمًا مشابه للمستطيلات المستخدمة في رسم الأطراف ولكن مع حذف النقاط العلوية هذه المرّة تاركًا نصف دائرة. وزّع هذه العناصر على جسم الشخصية لتُكوّن ملابس العمل لهذا الميكانيكي. يمكنك تكبير منظور العمل لتحاذي جميع النقاط بشكل دقيق. استعمل مستطيلات بسيطة لرسم شرائط وارسم خطوطًا مستقيمة لفصل القدم عن الساق. ارسم جيبًا كبيرًا باستخدام مستطيل مستدير الزوايا آخر. أنهِ هذا الجيب برسم خط أفقي مستقيم. تأكّد من جعل بداية الخط ونهايته داخل حدود الجيب السوداء لتتجنب أية فجوات محتملة. أضف جيبًا صغيرًا يتضمن زوجًا من الأقلام. استخدم مستطيلًا مستدير الزوايا رفيعًا لرسم الأقلام وأزِل الجزء السفلي منها باستخدام مستطيل مؤقت مع خيار الطرح Subtract من لوحة Pathfinder. في مكان آخر على لوح الرسم ابدأ برسم صندوق أداوت بسيط. استخدم مستطيلًا مستدير الزوايا كبيرًا للصندوق الرئيسي وآخر صغيرًا للمقبض. أزِل الجزء السفلي من الصندوق باستخدام مستطيل مؤقت مع لوحة Pathfinder لتترك الحافة السفلية مستقيمة. حدّد صندوق الأدوات واذهب إلى القائمة: Object > Path > Offset Path أدخل القيمة -2mm لإنتاج خطٍّ موازٍ للأصلي داخله. حدّد جميع العناصر الثلاث التي تُشكّل صندوق الأدوات وحرّكها فوق الجسم الرئيسي للشخصية. إن كان من الضروري تغيير ترتيب تراص العناصر استخدم الاختصارين CMD+[ وCMD+] للقيام بذلك. استخدم أداة القلم Pen tool لرسم أحد الشاربين على وجه الشخصية. ارسم كل نقطة مع مقابض بيزير كبيرة لإنشاء خطوط متلاحقة ولكن انقر على النقطة اليمنى قبل متابعة الرسم لتحويل هذه النقطة إلى زاوية حادّة. حدّد الشارب ثم اذهب إلى القائمة: Object > Transform > Reflect حدّد الخيار العمودي ثم اضغط على خيار نسخ Copy لمضاعفة الشكل وعكس اتجاهه. ارسم الشكل الأساسي للقبعة فوق الرأس باستخدام مستطيل مستدير الزوايا ولكن حدّد كل نقطتين لأحد الزوايا السفلية وحرّكها للخارج عبر النقر ثلاث مرّات على السهم المطلوب من لوحة المفاتيح وذلك لتوسيع قاعدة القبعة. اقطع الحافة السفلية من القبعة بشكل منحنٍ عبر استخدام شكل بيضوي مؤقت مع خيار Subtract من لوحة Pathfinder. ارسم شكلًا بيضويًّا آخر ثم استخدام أداة التحديد المباشر Direct Selection Tool لتحديد وتحريك معظم النقاط السفلية عموديًّا نحو الأعلى لثني الشكل وتحويله إلى واقي شمس على القبعة. ضاعف الشكل الأساسي للقبعة وصغّر حجم النسخة الجديدة لصنع اللوحة الأمامية للقبعة. لقد انتهينا من رسم التفاصيل الدقيقة للشخصية ولكننا بحاجة إلى إضافة بعض التفاصيل المتعلقة بتنوع وزن الخطوط الخارجية للشخصية ولذلك سنقوم بعملية قطع ووصل هذه الخطوط. حدّد بشكل فردي كل شكل له علاقة بالخطوط الخارجية للشخصية واستخدم أداة المقص Scissors tool لقطع الخط عند نقطة دخوله داخل شكل الشخصية. عند قطع خطين لشكلين حدّد النقاط النهائية باستخدام أداة التحديد المباشر Direct Selection tool واستخدم الاختصار CMD+J لوصلها. اتبع المسار حول كامل الخطوط الخارجية للشخصية حتى يصبح لديك خط خارجي موّحد. بعد الانتهاء من هذه العملية زِد حجم الخط الخارجي الجديد على 4pt واجعل جهة المحاذاة للخارج من الخيارات المتاحة في لوحة الحدود Stroke. حدّد باقي الخطوط داخل جسم الشخصية وعدّل حجم الحدود. الخطوط التي تحدّد هيكل الشخصية يجب أن تكون أكبر سماكة بينما الخطوط التي تُشكّل التفاصيل الدقيقة يجب أن تكون أقل سماكة. يجب التعامل بعناية مع النقاط التي تقع بين خطين مختلفين في السماكة. استخدم أداة التحديد المباشر Direct Selection tool لتحريك هذه النقاط بدقة إلى مواقعها الصحيحة. استخدم أداة القلم مع اختيار اللون المناسب لرسم حدود العناصر التي سنلونها عبر الشخصية بالكامل. ليس من المهم أن تكون الخطوط أنيقة ولكن المهم أن تبقى ضمن الحدود السوداء. إذا واجهت صعوبة في الرسم بسبب تحديد نقاط أساسية موجودة مسبقًا بالخطأ جرّب القيام بهذه العملية على طبقة مختلفة لتجنب حدوث ذلك. استخدم الاختصار CMD+Shift+[ لإرسال هذه العناصر الملونة تحت جميع أشكال الشخصية الأساسية وبذلك تبقى الخطوط السوداء الأنيقة فوق الخطوط الملونة. تابع العملية لتلوين جميع عناصر الشخصية بالألوان المناسبة. الجزء الذي يُشكّل ملابس الميكانيكي يجب أن تكون زرقاء فيما عدا القميص يجب أن يكون أبيض. انتهينا من تلوين الشخصية بالكامل ولكننا نحتاج إلى إضافة الظلال والإضاءة لإضفاء المزيد من الحيوية على التصميم. استخدم ذات التقنية التي قمنا بها لتلوين الشخصية وذلك لرسم أشكال أصغر بدرجة لون افتح قليلًا من الأصلية. تأكّد من تقاطع الشكل الجديد مع الأصلي مع جعل الشكل الجديد سلسًا ومتدفقًا على عكس الخطوط المتعرجة الموجودة تحت الحدود السوداء الأساسية. ليس من الضروري أن تكون الإضاءات ذات دقة علمية. لوّن نصف الساق عموديًّا بلون أفتح حيث سيساعد هذا الأمر على إضافة المزيد من العمق للشخصية. سنقوم برسم ظلال لعناصر محدّدة مثل الشاربين والقبعة عبر مضاعفة الشكل الأساسي الملوّن مع تغيير لون النسخة الجديدة إلى لون يشبه لون الجلد ولكن داكن أكثر ثم أرسل هذا الشكل الجديد أسفل الشكل القديم باستخدام الاختصار CMD+[. الظل أسفل شكل الوجه يمكن إنشاؤه عبر شكل جديد كليًّا. ارسم دائرة فوق كامل الوجه ثم قص هذا الشكل باستخدام نسخة أخرى عن الشكل تم تحريكها عموديًّا قليلًا. استخدم أداة القلم Pen tool لرسم الظلال فرديًّا على الأجزاء السفلية من الذراعين ثم تابعها عبر الجسم. استخدم درجة لون داكنة أكثر حتى تكون لون الظلال. هنا تظهر إمكانيات نظام الألوان CMYK حيث يكفي تعديل القناة K لجعل اللون داكن أكثر. أنهِ رسم الظلال عبر رسم ظل مناسب أسفل شكل الرأس على الملابس. ارسم شكلًا بيضويًّا كبيرًا باللون الرمادي ثم أرسله تحت عناصر شكل الوجه ولكن فوق عناصر شكل القميص. استخدم الاختصارين CMD+[ وCMD+] لترتيب تموضع العناصر فرديًّا. لوّن لوحة مقدمة القبعة باللون الأبيض ثم انسخها CMD+C وألصقها في المقدمة CMD+F ثم بدّل لون الحدود إلى رمادي فاتح ثم قص الجزء السفلي المتصل برقعة واقي الشمس باستخدام أداة المقص Scissors tool. سنقوم برسم صمولة على لوحة القبعة لتكون شعارًا للميكانيكي. ارسم شكلًا سُداسيًّا بسيطًا باستخدام أداة المضلعات Polygon tool ودائرة في مركز الشكل لتحقيق نتيجة ممتازة. وبهذا ننتهي من تصميم شخصية الميكانيكي. يمكن استخدام الأشكال الأساسية ذاتها لإنشاء شخصيات لطيفة. ترجمة -وبتصرّف- للمقال: Create a Simple Mechanic Character in Illustrator لصاحبه: Chris Spooner.
-
اتبع خطوات هذا الدرس خطوة خطوة لتتعلم كيفية تصميم فكتور شخصية حيوان الرنّة اللطيفة الصغيرة باستخدام برنامج إليستريتور. سنبدأ بإنشاء أساس الشخصية بالأشكال الأساسية ثم سنصمم التفاصيل الدقيقة من خلال التدرجات اللونية والتأثيرات. هذا هو الشكل النهائي للشخصية التي سنرسمها في هذا الدرس. إنّ الأشكال المستديرة والبسيطة تساعد على إظهار اللطافة بينما شكل الجسم الممتلئ ووقوف الشخصية على قدمين تساعد على تأمين الجاذبية لهذا التصميم الرائع. هناك ثلاث مراحل أساسية لعملية التصميم. أولًا سنقوم بتصميم الخطوط الأساسية للهيكل الأساسي للشخصية، وبعد الانتهاء من بناء جميع خطوط الشخصية التي تكوّن الأشكال الأساسية لها، عندها نستطيع تلوين هذه الأشكال. وأخيرًا سنقوم بإضافة المزيد من العمق والأبعاد للتصميم عبر إضافة التأثيرات والظلال والتدرجات اللونية. افتح برنامج أدوبي إليستريتور وارسم شكلًا بيضويًّا على لوح الرسم ليكون الجسم الرئيسي للشخصية. دع الألوان الافتراضية كما هي، لون التعبئة الأبيض والحدود السوداء. ارسم شكلًا بيضويًّا أصغر بقليل من الشكل الأول ومتداخلًا معه ليكون رقعة بطن الشخصية. انسخ CMD+C وألصق في المقدمة CMD+F نسخةً عن شكل الجسم الأساسي ثم أرسلها إلى المقدمة باستخدام الاختصار [+CMD+Shift. حدّد النسخة الجديدة مع الشكل الذي رسمناه للتو واستخدم خيار التقاطع Intersect من لوحة Pathfinder لإزالة الجزء الفائض خارج شكل الجسم الرئيسي. استمر بإضافة بعض الأشكال البيضويّة الصغيرة في اتجاهات مختلفة لرسم الرأس ومقدمة الفم. ابدأ بإضافة شكل بيضويّ أصغر لرسم الأذن، دوّره قليلًا. انسخ CMD+C وألصق في المقدمة CMD+F نسخة من الأذن ثم اذهب إلى القائمة: Object > Transform > Reflect لعكس نسخة الأذن. حدّد كلا الأذنين مع شكل الرأس ثم أدمجها معًا من خلال خيار الدمج Merge من لوحة Pathfinder. ارسم بعض الدوائر على منطقة الرأس لتقدّم العينين والأنف ثم أضف دائرة فوق أسفل منطقة مقدمة الفم. اصنع نسخة عن مقدمة الفم لتستخدمها كأداة مع لوحة Pathfinder لقص الدائرة الأخيرة التي رسمناها وكانت متداخلة مع مقدمة الفم. استخدم أداة فرشاة البقع Blob Brush tool لرسم فرعة من قرن الوعل. اصنع نسخة عنه ثم اذهب إلى القائمة: Object > Transform > Reflect ثم اجمع Group القرنين معًا. حدّد هذين القرنين والرأس ثم انقر نقرةً إضافيةً على الرأس لجعله العنصر المفتاح. استخدم لوحة المحاذاة Align لتوسيط العناصر. استخدم الاختصار ]+CMD+Shift لإرسال القرون خلف الرأس. ارسم في مكان آخر على لوح الرسم مستطيلًا مستدير الزوايا مع أقصى نصف قطر ممكن للزوايا. حدّد هذا الشكل الأخير ثم اذهب إلى القائمة: Object > Envelope Distort > Make with Warp في خيارات الانحناء Warp احنِ المستطيل لنحو 40% عموديًّا باستخدام أدوات القوس. أرسل الشكل خلف باقي الأشكال بالاختصار ]+CMD+Shift ثم ضعه في موضع الذراع. ارسم شكلًا بيضويًّا فوق الجزء السفلي من الذراع لتكون حافر الحيوان. اصنع نسخةً عن الذراع لتستخدمها كأداة مع لوحة Pathfinder لتتقاطع مع الشكل البيضوي الصغير كما في الصورة. اجمع Group الذراع مع الحافر الجديد في مجموعة واحدة ثم اصنع نسخة عنهما واعكسها وضعها في الجهة المقابلة من الجسم. اجمع الذراعين مع الحافرين ثم حاذِهما وسطيًّا بالنسبة للجسم. استخدم أداة المستطيل مستدير الزوايا لرسم الساقين. ارسم دائرتين أسفل الساقين لتكون الأقدام ثم استخدم أداة التحديد المباشر Direct Selection tool للتلاعب بالأشكال وتحريك النقطة السفلية من كل شكل للأعلى قليلًا لجعلها على شكل حافر. شخصية حيوان الرنّة تبدو بسيطة للغاية ومؤلّفة من مجموعة من الأشكال الأساسية فقط ولكن هذا سيتغيّر بمجرد إضافة الألوان إلى هذه الشخصية. اختر كل جزء من الشخصية بشكل فردي واستبدل لون التعبئة الأبيض والحدود السوداء ببعض ألوان التدرجات الدائرية. استخدم أداة التدرج اللوني Gradient tool لتصنع تمازجًا بين الإضاءة والظلال. هذا التغيير في الألوان سيعطي الانطباع بأن التصميم ثلاثي الأبعاد. استخدم لون البيج الفاتح لمقدمة الفم ومنطقة البطن حتى تُشكّل تباينًا مع لون الفرو الداكن وطبعًا لوّن الأنف باللون الأحمر الفاتح. مصادر الضوء غالبًا ما تأتي من الأعلى لذلك تأكّد من جهة تمرير التدرج اللوني ليكون اللون الفاتح في الأعلى ما يترك اللون الداكن أسفل الشكل. يمكن تمييز حيوان الرنّة الآن بوضوح من خلال الألوان التي تكسو الشخصية ولكن التصميم لا يزال يبدو بدائيًّا بعض الشيء. لذا سنضيف القليل من تأثيرات الإضاءة والظلال لجعل الشخصية أكثر حيوية. ارسم المزيد من الأشكال البيضويّة حول العينين وداخل الأذنين. اجعل هذه الأشكال الجديدة بتدرج لوني من اللون البني الداكن أكثر إلى الشفافية. هذه التدرجات تعطي الانطباع بالبروز والضمور في أجزاء الشخصيّة عبر استخدام اللون الداكن في أعلى التدرج والذي يشبه الظلال في الحياة الواقعيّة. حدّد شكل الجسم الرئيسي واذهب إلى القائمة: Effect > Stylize > Inner Glow حافظ على الإعدادات الافتراضية عبر الإبقاء على الخيار Screen واللون الأبيض ولكن غيّر مستوى الظهور opacity إلى 30% وعدّل قيمة التمويه إلى 5mm. استمر في تحديد باقي أشكال الجسم البنّية وأضف تأثير التوهّج الداخلي ذاته. على الأجزاء الأصغر كالرأس والذراعين استخدم قيمة أقل من التمويه كقيمة 3mm مثلًا. أضف تأثير التوهّج الداخلي إلى الأنف ثم أضف إليه بعض الظلال لمنحه الانطباع ثلاثي الأبعاد. حدّد قيمة opacity عند 30% والمحور X عند الصفر والمحور Y ومستوى التمويه عند 1mm. امنح رقعة البطن تأثير ظلال ناعمة ولكن هذه المرة فلتكن قيمة المحور Y عند -2mm ومستوى التمويه عند 2mm. طبّق تأثير التوهج الداخلي على جميع الأجزاء الرمادية من الجسم كالقرون والحوافر مع تحديد الخيار Multiply واللون الأسود هذه المرة. اصنع نسخة عن أحد القرون ثم ارسم شكلًا بيضويًّا فوق الشكل المنسوخ بحيث يمر طرف الشكل البيضوي على امتداد طول القرن. استخدم خيار الطرح Subtract من لوحة Pathfinder لقص الشكل من القرن المنسوخ ثم لوّن الشكل الناتج باللون الأسود واجعل مستوى الظهور opacity عند 20%. ارسم دائرتين مختلفتي القياس فوق الأنف لتطبيق تأثير لمعان الإضاءة. لوّن هذه الدوائر باللون الأبيض واجعل مستوى الظهور opacity عند 20%. نفّذ ذات العملية السابقة التي قمنا بها مع القرن على جميع الحوافر بحيث تجعل لون الظلال الداكن على الجزء الأسفل من الحوافر. هذه الإضافات الأخيرة من التوهج الداخلي وتأثيرات الظلال منحت التصميم أبعادًا وعمقًا إضافيًّا. المزيد من الظلال وتسليط الإضاءة منح الشخصية بعض الواقعية حتى وإن كانت مصمّمة بالأشكال الأساسية فقط كالسيد حيوان الرنّة هنا. ترجمة -وبتصرّف- للمقال: Create a Cute Vector Reindeer Character in Illustrator لصاحبه: Chris Spooner.
-
في هذا الدرس سنتعلم كيفية تصميم أيقونات خطّية بخطوط فكتور وباستخدام الأشكال الأساسية في برنامج إليستريتور لتستخدمها في واجهة الموقع أو على حاسوبك أو حتى في هاتفك المحمول. سنبدأ بتصميم أيقونة كاميرا رقمية. افتح برنامج إليستريتور ثم ابدأ ملفًّا جديدًا واستخدم أداة المستطيل Rectangle Tool لرسم مستطيل. ستلاحظ في هذا الدرس أننا لن نستخدم أبعادًا محدّدة بل سنعتمد على الرؤية الفنّية في التصميم ولكن بإمكانك التقيد بأبعاد محددة. ولاختصار الوقت قمتُ بجعل لون الحدود بلون معين وأزلت لون التعبئة. استخدم أداة التحديد Selection Tool وانقر على دائرة الزوايا ثم اسحبها لتجعل زوايا المستطيل منحنية. استخدم أداة الدائرة Circle Tool لرسم دائرة وحتى تحصل على الدائرة بشكل صحيح اضغط على مفتاحي Alt و Shift معًا أثناء رسم الدائرة حيث ستحافظ على مركزيّة الرسم وعلى أبعاد الدائرة الصحيحة. استخدم الأدلّة الذكية لتساعدك في هذا التصميم. ارسم دائرة أخرى بذات الطريقة الأولى مع البدء من مركز الدائرة القديمة واجعل الدائرة الجديدة أصغر بقليل. كرّر ذات العملية ولكن هذه المرّة ارسم دائرة بنصف حجم الدائرة السابقة. استخدم أداة الخط Line Tool لرسم خط قُطري ومع الاستعانة بالأدلّة الذكية لن يكون ذلك صعبًا. سيُمثّل هذا الشكل شكل العدسة المغلقة للكاميرا الرقمية. استخدم أداة المستطيل مستدير الزوايا Rounded Rectangle Tool لرسم فتحة الإضاءة الفورية (الفلاش) واجعل الزوايا بنصف قطر صغير وذلك عبر استخدام مفاتيح الأسهم أثناء سحب الفأرة ورسم الشكل. ارسم دائرةً صغيرةً تعادل بحجمها ارتفاع المستطيل الصغير المجاور وسنقوم بذلك بمساعدة الأدلّة الذكيّة مجددًا. ارسم مستطيلًا مستدير الزوايا في القسم العلوي الأيسر من الكاميرا بحيث يكون نصفه ضمن جسم الكاميرا والآخر خارجها. ارسم مربّعًا صغيرًا مستدير الزوايا بنفس ارتفاع المستطيل المجاور. اجعل لون تعبئة جسم الكاميرا بالأبيض ثم حدّد المستطيل والمربّع الصغير الخارجين من جسم الكاميرا وأرسلهما للخلف بالاختصار CMD+Shift+[. ارسم مستطيلًا صغيرًا في الركن الأيسر السفلي من الكاميرا. انسخ هذا المستطيل مرتين عبر Ctrl+C و Ctrl+F وضع النسختين على نفس المحور العمودي للشكل الأصلي. ارسم دائرةً صغيرةً يبلغ قطرها ارتفاع المستطيل الصغير الذي رسمناه للتو وباستخدام الأدلة الذكية ضع الدائرة بحيث يكون نصفها خارج المستطيل. انسخ الدائرة بذات الطريقة التي نسخنا فيها المستطيلات الصغيرة. حدّد جميع المستطيلات الصغيرة الثلاث والدوائر الصغيرة الثلاث أيضًا واختر الخيار Merge من لوحة Pathfinder لدمج جميع هذه الأشكال معًا. وبهذا نكون قد انتهينا من تصميم شكل الكاميرا الرقمية. والآن سنتجه لتصميم شكل آخر وهو القلم الذي سيرمز إلى المقالات أو الدروس. ارسم مستطيلًا نحيفًا بارتفاع كبير (استخدمتُ هنا لونًا مغايرًا وبإمكانك اختيار الألوان التي تناسبك). انسخ Ctrl+C وألصق في المقدمة Ctrl+F هذا المستطيل مرتين وحرك النسختين لتصطف جميع المستطيلات بجوار بعضها البعض. ارسم مستطيلًا مستدير الزوايا عرضيًا في الجزء العلوي من المستطيلات الثلاثة وليكن نصف قطر زوايا المستطيل صغيرًا. ارسم مستطيلًا آخر مستدير الزوايا وهذه المرة فليكن نصف قطر الزوايا كبيرًا واجعل نصفه السفلي يغطي المستطيل العرضي السابق ثم أرسل هذا الشكل للأسفل باستخدام الاختصار CMD+Shift+[. استخدم أداة القلم Pen Tool لرسم مثلّث يُشكّل رأس القلم وللحصول على مثلث مثالي استخدم الأدلة الذكية لمساعدتك على تحقيق الأبعاد المثالية لهذا المثلث (لا أنفك أذكر استخدام الأدلّة الذكية في كل مرّة ولكن استخدامها في الرسم اليدوي وبدون التقيّد بأبعاد محددة يسهّل عملية التصميم بشكل مذهل). ارسم دائرةً متوسطة الحجم مركزها هو نقطة رأس المثلث السفلي. ضاعف شكل المثلث ثم حدّده مع شكل الدائرة واستخدم الخيار Intersect من لوحة Pathfinder لقص الجزء المشترك بين الشكلين. وهكذا سيبدو القلم بعد الانتهاء من رسمه. حدّد كل أشكال القلم ثم دوّره باستخدام لوحة Transform بزاوية 45- درجة. هذا هو الشكل النهائي للقلم. والآن سنرسم أيقونة سنجعلها تبدو كشخصين للدلالة على الجمع وسنغيّر لون الخط إلى أخضر. ابدأ برسم مثلث كبير باستخدام أداة المضلعات Polygon Tool واجعل قاعدته للأسفل. استخدم أداة الدائرة مع الضغط على مفتاحي ALT و Shift لرسم دائرة مركزها رأس المثلث. ارسم دائرةً أخرى أكبر قليلًا من الدائرة الأولى تتشاركان ذات المركز. حدّد الدائرة الكبيرة والمثلث ثم انقر خيار Minus Front من لوحة Pathfinder لإزالة مساحة الدائرة المتداخلة مع المثلث من المثلث. حدّد هذا الشكل مع الدائرة ثم انسخ Ctrl+C ثم ألصق في المقدمة Ctrl+F ثم حرّكها لليسار قليلًا وبعدها صغّر حجمها قليلًا. انسخ الدائرة الكبيرة مجدّدًا ثم ألصقها في المكان في المقدمة ثم كبّرها بشكل طفيف مع استخدام مفتاحي ALT و Shift للمحافظة على موقع مركز الدائرة ونسبة الأبعاد. حدّد الدائرة الكبيرة الجديدة والدائرة الصغيرة على اليسار ثم استخدم Minus Back من لوحة Pathfinder لتقص شكل الدائرة الكبيرة من الصغيرة. كرّر ذات العملية مع شكل أعلى الجسم الكبير من نسخ ولصق وتكبير. مجدّدًا كرّر عملية تحديد شكلَي الأجسام واذهب إلى الأمر Minus Back من Pathfinder وذلك لقص الأشكال من بعضها. وبهذا يصبح هذا الشكل جاهزًا للاستخدام. لقد تعلمت في هذا الدرس الطريقة الأساسية لتصميم أيقونات خطيّة باستخدام الأشكال الأساسية وبإمكانك الآن تصميم أشكال أخرى من الأيقونات باستخدام ذات الأسلوب المستخدم في هذا الدرس. ويمكنك استخدام هذه الأشكال الآن كأيقونات بسهولة، يمكنك أن تجعل ألوان التعبئة بيضاء أو تتركها بدون تعبئة ومن الممكن حتى تغيير ألوان الخطوط ولا ننسى أنه بإمكاننا أن نعدّل حجم هذه الأشكال بدون أن تتشوّه لأنها ببساطة رسومات فكتور، كل ما عليك القيام به الآن هو أن تصدّر Export هذه الأشكال إلى صورة PNG وتستخدمها.
- 1 تعليق
-
- أشكال أساسية
- vector
- (و 5 أكثر)
-
هل تساءلت يومًا عن كيفية رسم شخصية زومبي في برنامج ـIllustrator مستعملاً في الغالب أشكالاً بسيطة؟ حسنًا، في هذا الدرس سأشرح لك الطريقة الصحيحة لفعل ذلك. ستساعد الأشكال البسيطة التي سنستعملها في إضافة حس كرتوني بسيط وعصريّ في نفس الوقت للشخصية. الدوائر البدينة المستعملة لرسم بطنه، جنبًا إلى جنب مع رأسه الضخم وقامته القصيرة تعطيه مظهرًا لطيفًا. (ملاحظة: أنا أستخدم نظام ويندوز، فإذا كنت تستعمل حاسوب Mac ووجدتني أستعمل زر CTRL فاستعمل زر CMD بدلاً منه). افتح برنامج Adobe Illustrator وابدأ بعمل وثيقة جديدة، سنبدأ برسم رأس وحشنا. وبالنسبة للمهتمين منكم بتطبيق الشرح حرفيًّا (لا تقلقوا أنا مثلكم تمامًا)، سأقوم بذكر المقاسات، لكنك حر إذا أردت تغييرها. ارسم دائرة (بمقاسات 150x150px) واضغط SHIFT+C لتتمكن من استعمال أداة Convert Anchor Point Tool، ثم انقر على نقطة الدائرة السفليّة، ستشكّل هذه الزاوية الحادة ذقن الزومبي، لكننا نحتاج إلى تنعيمها أولاً، باستعمال أداة التحديد المباشر Direct Selection Tool، حدد النقطة السفليّة مرة أخرى وأزحها إلى الأعلى مسافة 30px بالضغط على SHIFT والسهم العلويّ من لوحة المفاتيح. ارسم دائرة أخرى بنفس مقاسات الأول، وحاذِ الاثنين أفقيًّا إلى الوسط ورأسيًّا إلى الأسفل مستعملاً قائمة Align. اجمع Combine الشكلين مستعملاً زر Unite من قائمة Pathfinder. لدينا الآن تخطيط بسيط لرأس الزومبي ونحن مستعدون لإضافة أذنيه. ارسم شكلاً بيضاويًّا (بمقاسات 30x50px) وباستعمال أداة التحديد المباشر Direct Selection Tool أزح كل نقاط هذا الشكل إلى اليمين مسافة 5px باستثناء النقطة اليسرى، أدر الأذن بزاوية 15° وحرّكها إلى يسار رأس الزومبي. انسخها وألصقها في نفس المكان (CTRL+C ثم CTRL+F) حالما تكون راضيًا عن مكانها، اعكس النسخة الجديدة رأسيًّا وحرّكها إلى يمين رأس الزومبي. اجمع Combine كل الأشكال مستعملاً قائمة Pathfinder. بما أن الرأس قد اكتمل، نحن مستعدّون الآن لرسم وجه شخصية الزومبي. ارسم شكلين بيضاويين (بمقاسات 20x30px) بجانب بعضهما البعض مع ترك مساحة 10px فيما بينهم، سيكوّن هذان الشكلان عينا الزومبي. بما أن شخصية الزومبي تجول الشوارع ليلاً بدل النوم فإن مظهرها سيدو متعبًا قليلاً، لنضفي على شخصيتنا هذا المظهر بتحديد الأشكال البيضاوية، ومن قائمة Object اختر Path ثم Offset Path. غيّر قيمة Offset إلى 5px واضغط OK. باستخدام أداة التحديد المباشر Direct Selection Tool احذف النقطتين العليا واليمنى من الشكل البيضاوي الأيسر والنقطتين العليا واليسرى من الشكل البيضاوي الأيمن. اجمع Group الأشكال بتحديدهم والضغط على CTRL+G. سننهي وجه الشخصية بصناعة فتحات الأنف. ارسم شكلين بيضاوين (بمقاسات 5x10px) مع ترك مساحة 3px فيما بينهم. أزح النقطة اليسرى من فتحة الأنف اليسرى إلى اليسار مسافة 2px وإلى الأسفل مسافة 1px، والآن، أزح النقطة اليمنى من فتحة الأنف اليمنى مسافة 2px إلى اليمين و 1px إلى الأسفل. اجمع Group الشكلين. حدّد العينين وفتحات الأنف وحاذهم أفقيًّا إلى الوسط ورأسيًّا إلى الأسفل مستعملاً قائمة Align. ستحتاج الآن إلى تحريك فتحتيّ الأنف مسافة 15px إلى الأسفل وجمعهم Group مع العينين. بما أن الوجه قد اكتمل تمامًا الآن، يمكنك محاذاته أفقيًّا ورأسيًّا إلى وسط الرأس. تبدو شخصيتنا محدقة إلى النجوم نوعًا ما حاليًّا، أزح الوجه إلى الأسفل مسافة 10px لجعل الوجه متجهًا إلى الأسفل واجمعه Group مع الرأس. حان الوقت الآن لإعطاء شخصيتنا جسمها البدين. ارسم دائرة (بمقاسات 110x110px) لتشكّل الجزء العلويّ من الجسم ودائرة أخرى (بمقاسات 150x150px) لتشكّل الجزء السفليّ. حاذِ الدائرتين أفقيًّا إلى الأعلى ورأسيًّا إلى الأسفل، واسحب بعد ذلك باستخدام أداة التحديد Selection Tool الدائرة الكبرى إلى الأسفل مسافة 30px. اجمع Unite الأشكال، حدّد النقطة السفليّة من الجسم واسحبها إلى الأعلى مسافة 30px لتسطيح الجزء السفليّ من الجسم مستعملاً أداة التحديد المباشر Direct Selection Tool. حاذِ الجسم الذي رسمته أفقيًّا إلى الأعلى ورأسيًّا إلى الوسط مع الرأس. ثم اسحب الجسم إلى الأسفل مسافة 100px وأرسله إلى خلف الوثيقة (SHIFT+CTRL+[). ستكون وضعية ذراع شخصيتنا كلاسيكية للغاية، مجرد ذراع ممتدة إلى الأمام، لنبدأ بصناعة اليد اليسرى، ارسم شكلاً بيضاويًّا (بمقاسات 55x30px) واسحب النقطتين العليا والسفلى باستعمال أداة التحديد المباشر Direct Selection Tool مسافة 5px إلى الأعلى، ثم ارسم أربع دوائر (بمقاسات 10x10px) متجاورة لتشكّل الأصابع الأربعة ودائرة أكبر قليلاً (بمقاسات 15x15px) لتشكّل الإبهام، باعد بين الدوائر الصغيرة والدائرة الكبيرة بمسافة 5px، حاذِ الإبهام إلى أعلى الأصابع واجمع Group العناصر قبل محاذاتهم أفقيًّا إلى وسط اليد ورأسيًّا إلى أسفلها. بما أن اليد قد اكتملت، سنكون جاهزين الآن لرسم الذراع اليسرى. ارسم دائرة (بمقاسات 90x90px) واحذف النقطة السفليّة لها، حدّد النقطتين اليسرى واليمنى، انقر بزر الفأرة اليمين واختر Join لتغلق مسار نصف الدائرة. أرسل نصف الدائرة إلى خلفية الوثيقة وحاذها إلى يسار جسم الشخصية، بحيث يختفي نصفها وراء الجسم ويلامس أعلاها ذقن الشخصية. انسخ جسم الشخصية (CTRL+C) واستخدم أداة التحديد Selection Tool لتحدّده (الجسم) مع الذراع. إذا كان لديك نسخة CS5 أو أحدث فاستعمل أداة Shape Builder Tool واضغط دون إفلات زر ALT ثم انقر على المنطقة الواقعة خلف الجسم من الذراع. احذف ما تبقى من الجسم ثم اضغط (CTRL+F) لتلصق الشكل في مكانه، ستحتاج بعد ذلك إلى إعادة ترتيب طبقات الأشكال. إذا كنت تستخدم نسخة لا تحتوي أداة Shape Builder Tool من الـIllustrator فحدّد الجسم والذراع، ثم اضغط على زر Exclude من قائمة Pathfinder، ألصق الجسم في مكانه وأعد ترتيب الطبقات. حدّد الذراع واليد ثم انسخهما وألصقهما في مكانهما، انقر بزر الفأرة اليمين ثم اختر Transform > Reflect واعكس الأشكال رأسيًّا. حاذِ الذراع اليمنى مع الجزء الأيمن من جسم الزومبي، ستحتاج إلى إعادة ترتيب مكان الذراع بحيث تصبح خلف الجسم، واجمع أخيرًا كل العناصر التي رسمتها حتى الآن (CTRL+G). نكون قد انتهينا بهذا من نصف الزومبي العلوّي، ونصبح جاهزين لصناعة نصفه السفلي، لرسم ساقيه ارسم مستطيلين (بمقاسات 50x60px) متجاورين مع مساحة 10px من الفراغ بينهما واجمعهم Group. أرسل المستطيلات إلى خلفية الوثيقة قبل محاذاتهم أفقيًّا إلى وسط الزومبي ورأسيًّا إلى أسفله. حدّد الساقين وأزحهم إلى الأسفل مسافة 50px. لرسم القدم اليسرى ارسم دائرة (بمقاسات 60x60px) واستعمل أداة التحديد المباشر Direct Selection Tool لتحذف النقطة السفليّة. وحّد Join النقطتين اليسرى واليمنى لتغلق مسار الدائرة (انقر بزر الفأرة اليمين واختر Join من الخيارات المنسدلة في القائمة) رسم الأصابع مشابه جدًا للخطوات التي اتبعناها سابقًا لصناعة أصابع اليد. ارسم أربع دوائر متجاورات (بمقاسات 10x10px) ثم ارسم الإصبع الأكبر برسم دائرة (بمقاسات 20x20px) ووضعها يمين الدوائر الأربعة الأخرى. حاذِ كل الأصابع رأسيًّا إلى الأسفل واجمعهم Group. والآن، حدّد الأصابع والقدم وحاذهم أفقيًّا إلى الوسط ورأسيًّا إلى الأسفل. لنجعل مظهر القدم دائريًّا أكثر، أزح الأصابع إلى الأسفل مسافة 5px. ستلاحظ زاوية صغيرة لنصف دائرة تظهر بجانب الإصبع الأكبر، لنقم بحذفها. حدّد كل الدوائر. كما شرحنا مسبقًا، إذا كانت أداة Shape Builder Tool متاحة لديك فاضغط زر ALT دون إفلات وانقر على الزاوية لحذفها، وإذا لم تكن كذلك، فانسخ الأصابع (CTRL+C)، اضغط زر Minus Front من قائمة Pathfinder، احذف الزاوية ثم ألصق الأصابع في مكانها (CTRL+F) انسخ القدم المكتملة ثم ألصقها في مكانها قبل النقر بزر الفأرة اليمين واختيار Transform > Reflect، ستحتاج إلى تحديد الخيار Vertical قبل ضغط OK ضع القدم اليمنى التي رسمناها للتوّ بجانب اليسرى بحيث يتلامسان في نقطة واحدة ثم اجمعهم Group معًا. حاذِ القدم إلى أسفل ساقيّ الزومبي. لقد بدأت شخصية الزومبي بأخذ شكلها الآن، كل ما تبقى لنا هو إضافة الألوان، إعطاؤه ملابس رثة، ضبط الحدود الخارجية لإضفاء العمق وبعض التظليل. اختر درجة خافتة من اللوّن الأخضر لجلده، لأن وحوش الزومبي تكون في حالة تعفن دائمة، واختر درجة أخفت من اللوّن الأخضر لكي نستعملها كحد خارجي لاحقًا، لقد استعملت درجة أخفت من اللوّن الأخضر لفتحات الأنف لإضفاء مظهر الثغرة الغائرة عليهم. اختر جسم الزومبي (قد تحتاج إلى الضغط مرتين بما أن العناصر مجمّعة Grouped حاليًّا)، ثم أضف تشققات حادة -خشنة- لأسفل قميص الشخصية باستعمال أداة Pen Tool، أغلق المسار بالضغط على النقطة التي بدأت منها حالما تكون راضيًا عن التشققات التي رسمتها. حدّد الجزء المشقّق من القميص الذي رسمته لتوّك واجمعه Combine مع الجسم مستعملاً زر Unite من قائمة Pathfinder. نحن الآن جاهزون لإعطاء شخصيتنا أكمامها المتشققة. حدّد ذراع الزومبي اليسرى، إذا كنت تستعمل نسخة CS5 منIllustrator أو أحدث فاضغط على أداة Draw Inside واستعمل أداة ـPen Tool لترسم كمًّا متشقّقًا، تذكّر إغلاق المسار حين تكون راضيًا عمّا رسمت. إذا كنت تستعمل نسخة أقدم من Illustrator، فانسخ الذراع اليسرى واستعمل أداة Pen Tool لترسم كمًّا متشقّقًا. حدّد الكمّ والذراع واضغط على زر Intersect من قائمة Pathfinder. ألصق الذراع في مكانها وأعد ترتيب الطبقات. أعد هذه العملية لترسم الكمّ الأيمن، واستخدم هذه التقنيات لترسم تشقّقات السروال. تفاصيل الزومبي قد اكتملت الآن، لنقم إذًا بتنويع مقاسات العرض الخاصة بالحدود لإضفاء عنصر العمق. حدّد كل ما رسمته من الزومبي ثم انسخه وألصقه في مكان مختلف داخل الوثيقة، احذف تشققات الأكمام والبنطال إذا كنت تستعمل أداة ـShape Builder Tool، تبدو هذه العملية قديمة نوعًا ما لكنك ستحصل على نتائج غير مرجوّة إذا لم تتبع الخطوات القادمة، والآن، حدّد الزومبي واضغط زر Unite من قائمة Pathfinder. استعمل للزومبي نفس لون الحد الأخضر الغامق الذي اخترناه سابقًا، يفترض أن تحصل الآن على شكل ظلّي للزومبي. حدّد هذا الظل ثم اختر من قائمة: Object > Path > Offset Path وفي القائمة المنبثقة اضبط قيمة Offset إلى 5px واضغط OK، احذف شكل الزومبي الداخليّ وحاذِ الظل مع شكل الزومبي الأصلي. لنضف الآن المزيد من العمق بزيادة سمك حدّ عناصر الزومبي إلى 2px باستثناء تشققات الأكمام، البنطال، والشحوب أسفل عينيّ الزومبي، اجعل حد هذه العناصر 1px فقط. لنقم الآن بإضافة شيء من التظليل لشخصيّتنا. انسخ شكل رأس الزومبي وألصقه في مكانه. أزحه إلى الأعلى مسافة 10px وحدّد النسخة والشكل الأصلي معًا قبل الضغط على زر Minus Front من قائمة Pathfinder. حدّد الشكل الناتج، احذف الحد واختر Multiply لنمط الدمج Blending Mode من قائمة Transparency مع تعديل الشفافية إلى قيمة 50%. اضغط CTRL+F من لوحة المفاتيح لتلصق الرأس الأصلي ثم أعد ترتيب الطبقات. لتضيف تظليلاً أسفل ذقن الزومبي انسخ الظل الذي رسمته للتوّ وحدّد الجسم. ألصق الظل في مكانه وأزحه إلى الأسفل مسافة 10px. انسخ الجسم وألصقه في مكانه، حدد الظل مع الإبقاء على تحديد الجسم وقاطع الأشكال-اضغط زر Intersect- مستعملاً قائمة Pathfinder. لوّن الظل بنفس اللوّن الذي استعملناه سابقًا للحد واضبط خيار الدمج Blending Mode إلى Multiply وقيمة الشفافية Transparency إلى 25%. لإضافة التظليل إلى الأطراف، انسخ وألصق الذراعين والساقين مستعملاً نفس الإعدادات التي اخترناها لتظليل الذقن. استعمل أداة ـPen Tool لتضيف تظليلاً إلى الجسم أسفل ذراع الزومبي اليسرى، حالما تكون راضيًا عن شكل التظليل قاطعه Intersect مع شكل الجسم مستعملاً قائمة Pathfinder (تذكر نسخ ولصق شكل الجسم في مكانه قبل الضغط على زر Intersect) انسخ واعكس Reflect التظليل إلى الجزء الأيمن من جسم الزومبي. لننتهي من هذه الشخصية بإضافة القليل من اللعاب. ارسم دائرة (بمقاسات 5x5px) واضغط SHIFT+C من لوحة المفاتيح لتفعّل أداة Anchor Point Tool قبل الضغط على نقطة الدائرة العلويّة، والآن، مستعملاً أداة التحديد المباشر اسحب أعلى نقطة من الدائرة مسافة 40px إلى الأعلى. أعطِ هذا الشكل درجة فاتحة من اللون الأزرق ودرجة أغمق لحده قبل ضبط درجة شفافيته Transparency إلى 60%. ضع اللعاب السائل حيثما يفترض بالفم أن يكون. لقد اكتملت شخصية الزومبي! لقد أحيت قياسات العرض المختلفة للحدود والظلال وحش الزومبي هذا، حسنًا، بهذا نكون قد انتهينا، أتمنى أن تكون قد استمتعت باتباع هذا الشرح كما استمتعت أنا بصناعته. ترجمة -وبتصرّف- للمقال Create a zombie character in Illustrator لصاحبته Liz Canning.
-
شاهدت مؤخرًا العديد من التصاميم ثلاثية الأبعاد للافتات نيون إعلانية تم تصميمها باستخدام برامج التصميم ثلاثي الأبعاد. أميل أكثر للتّصاميم ثنائية الأبعاد لذلك أريد أن أنتج تأثير نيون مشابه باستخدام الإليستريتور وفوتوشوب ولكن مع إضافة الحركة بواسطة صيغة GIF المتحركة. اتبع هذا الدرس لتتعلم عملية تصميم لافتة إعلانية لكوكب البيتزا مُستخدمًا أدوات فكتور الإليستريتور لإنشاء التصميم الأوّلي للافتة ثم فوتوشوب لإضفاء الحيوية على التصميم عبر أنماط الطبقات المتنوعة وتشكيل الحركة للملف. تأثير لافتة النيون سيتم إنشاؤه في الفوتوشوب باستخدام أنماط الطبقات عبر إنشاء توهجات نيون ملوّنة كما سيكون هناك طبقة قاتمة تكون عند إطفاء الأنوار والتي ستُضاف في إطار أثناء سير الحركة للملف لإضفاء الشعور بالواقعية على التأثير. لافتات النيون تعتمد على الأنابيب المنحنية لتشكيل أشكال التصميم لذلك سنستخدم الإليستريتور لصياغة مسارات فكتور بحيث لا تتقاطع الخطوط مع بعضها. افتح برنامج الإليستريتور وابدأ ملفًّا جديدًا. ارسم دائرة على لوح الرسم باستخدام أداة القطع الناقص Ellipse tool، ثم ألغِ لون التعبئة واترك فقط الحدود السوداء ظاهرة. غيّر إعدادات الحدود إلى 5pt مع نهايات مستديرة وزوايا مستديرة أيضًا. استخدم أداة النص Type tool لإضافة أي نص إلى لافتة النيون. أنا استخدمت خطًّا اسمه Darwin لكتابة Pizza Planet. اضبط حجم النص ليتوسط الدائرة ويتقاطع مع حدودها الخارجية ثم أمِلهُ بزاوية -10 درجة عموديًّا من القائمة: Object > Transform > Shear option ألغِ لون التعبئة للنص وأضف حدودًا سوداء مستخدمًا ذات الحجم 5pt مع النهايات المستديرة والزوايا المستديرة أيضًا. بالزر الأيمن اختر Convert to Outlines. ارسم دائرة صغيرة وقصّ المسار باستخدام أداة المقص Scissors tool في الجزء العلوي الأيسر. استخدم أداة التحديد المباشر Direct Selection tool لحذف المسار من النقطة السفلية إلى هذا القطع الجديد. اصنع نسخًا عديدة من هذا الشكل الأخير مع تعديل أحجامها وذلك لتعبئة المساحات الفارغة داخل الدائرة لتكوين فوهات وفتحات الكوكب. حدّد الدائرة الرئيسية للكوكب وانسخها CMD+C ثم ألصقها في المقدمة CMD+F. استمر بالضغط على ALT أثناء تمديد وضغط الشكل لتشكيل الحلقة حول الكوكب. ضاعف هذا الشكل الأخير وصغّر حجمه قليلًا بشكل يوازي الأصلي. ارسم شكلًا بيضويًّا في مكان ما على لوح الرسم ثم اسحب النقطة العلوية للأعلى باستخدام أداة التحديد المباشر Direct Selection tool لتمديد الشكل. استخدم أداة Convert Anchor Point tool الموجودة ضمن أدوات القلم لإزالة مقابض البيزير وترك النقطة حادة. أضف دوائر أخرى إلى الشكل لبناء شكل صاروخ بسيط. استخدم لوحة المحاذاة Align panel لتوسيط جميع العناصر مع جعل شكل جسم الصاروخ العنصر المفتاح عبر منحه نقرة إضافية. اصنع نسختين من الصاروخ وعدّل حجمها ودوّر كل صاروخ وضعهُ في موقعه في مدارٍ حول الكوكب مع جعلها أكبر في كل مرّة. التصميم يحوي العديد من المسارات المتداخلة فوق بعضها لذلك دعونا ننشئ المزيد من نماذج أنماط لافتة النيون. حدّد دائرة الكوكب الرئيسية ثم اذهب للقائمة: Object > Path > Offset Path ثم أدخل القيمة 3mm. انقر بالزر الأيمن على المسار الإضافي الجديد واختر Make Guides. تأكد من ظهور الأدلة عبر الضغط على CMD+; ومقفلة عبر الضغط على CMD+Alt+; استخدم أداة المقص Scissors tool لقص مسارات حلقات الكوكب في موقع تقاطعها مع الأدلة الجديدة. استخدم الأدلة الذكية Smart Guides عبر الضغط على CMD+U لتُسهّل عملية مطابقة هذه المنطقة. على الجانب الآخر فإن حرف P يتقاطع مع حدود الكوكب أيضًا لذلك ألغِ تجميع النص Ungroup من أجل تحديد هذا الحرف فرديًّا ثم أضف مسار إضافي بقيمة 3mm. الحرف P بشكل خاص بحاجة لخطوة إضافية من أجل إنشاء الأدلّة. انقر بالزر الأيمن ثم اختر Release Compound Path ثم احذف الجزء الداخلي قبل تحويل الخطوط الرئيسية إلى أدلّة. قص حلقات الكوكب عند تقاطعها مع المسار الإضافي لحرف P ثم احذف الأجزاء غير المرغوبة من المسارات. سنستخدم ذات التقنية في كل التصميم لإزالة جميع المسارات المتقاطعة ولكن بالنسبة للجزء السفلي من الحلقة فإن النص هو من يحتاج للتعديل للسماح للحلقة بالالتفاف حول الكوكب. ألغِ تجميع Ungroup عناصر النص الأخرى وأضف مسار إضافي للحرف الأول والأخير ثم أنشئ أدلّة من النتائج. تذكّر أن تحرر المسار المركب لحرف P ليصبح قابلًا للتحول إلى دليل. استخدم هذه الأدلة الجديدة لقص أي مسارات متداخلة مع بعضها وأزِل التداخلات في كل أنحاء التصميم. بالنسبة للمنطقة التي يتداخل فيها النص مع الحلقة سنحتاج إلى أدلة إضافية من مسارات الحلقة نفسها. استخدم أداة المقص Scissors tool لقص وحذف مناطق تواجد الحروف تحت الحلقة عبر خطوط الأدلة. من الضروري في بعض الأحيان تحرير المسارات المركبة للحروف من أجل تحديد وحذف الأجزاء غير المرغوبة من المسار. بعد إزالة جميع المسارات المتداخلة سيكون التصميم قد أخذ شكلًا أكثر واقعية كلافتة نيون. حدّد المسارات التي تُشكّل جزءًا محددًا وامنحها ألوانًا برّاقة للحدود كالأزرق، الأحمر، الأصفر والأبيض. افصل الألوان المختلفة داخل طبقاتها الخاصة عبر استخدام القائمة: Select > Same > Stroke Color ثم انسخ التحديد وألصقه في المقدمة. وضع الأجزاء التي ستكون متحركة في طبقات خاصة بها كالعناصر التي تُكَوِّن الصواريخ الثلاثة. اذهب إلى القائمة: File > Export وضع نوعية الملف PSD Photoshop وتأكّد من تفعيل خيار Write Layers. افتح الملف الذي تم تصديره من برنامج الإليستريتور في برنامج الفوتوشوب ووسِّع حجم العمل قليلًا. لوِّن الخلفية بالأسود وأضف خامة جدار الطوب. حدّد كل طبقات عناصر لافتة النيون ثم اضغط CMD+J لمضاعفتها ثم اضغط CMD+E لدمجها في طبقة واحدة. أعِد تسمية هذه الطبقة 'Off'. أضف سلسلة من أنماط الطبقة لجعل هذه الطبقة تبدو كالأنابيب بدون إضاءة، أي (تراكب لوني) Color Overlay، (توهج داخلي) Inner Glow و (الظلال) Drop Shadow. ضع هذه الطبقة أسفل جميع الطبقات بحيث لن تكون ظاهرة أثناء إضاءة العناصر وستظهر أكثر في العناصر المتحركة حيث ستنطفئ هذه العناصر عدة مرات. شَغِّل طبقة النيون الأولى عبر سلسلة من أنماط الطبقة. أضِف التوهُّج الداخلي لإضافة الأبيض البرّاق إلى المركز، والتوهُّج الخارجي لإطلاق الهالة الملونة، تليها المزيد من الظلال لتراكب التوهُّجات بأحجام مختلفة. كل هذه الأنماط للطبقات تُنتِج تأثيرًا واقعيًّا إلى حد كبير مشابهًا لإضاءة النيون وتأثيرات التوهُّج والتفاعل مع خلفية جدار الطوب. انسخ وألصق نمط الطبقة إلى الطبقة التالية ثم عدّل إعدادات التوهُّج حتى تناسب لون العنصر. وفّر الوقت عبر نسخ نمط الطبقة إلى باقي الطبقات التي تحمل ذات اللون. لافتة النيون ستبدو رائعة عند الانتهاء من وضع كافة أنماط الطبقات ولكننا سنضيف بعض الحركة على التصميم. اجمع عناصر كل صاروخ معًا بحيث سيكون من السهل تشغيل وإيقاف أي صاروخ أثناء الحركة. أظهر لوحة Timeline من قائمة Window ثم أنشئ إطار جديد New Frame Animation. في هذا الإطار الأول ستكون اللافتة متوقفة عن العمل لذلك سنُظهر فقط الطبقة الداكنة مع خلفية جدار الطوب. عدّل المدة الزمنية لهذا الإطار الأول إلى ثانية واحدة. أضف إطار جديد تظهر فيه أول طبقة نيون. لا تضف أي زمن لظهور هذا الإطار وبذلك سيظهر هذا الضوء على الفور. أضف إطارين بعدها بدون مدة زمنية لإضافة الأضواء الحمراء والزرقاء بحيث ستضيئ اللافتة تباعًا بسرعة. في الإطار التالي أظهر طبقة الصاروخ الأول مع جعل المدة الزمنية لعرض هذا الإطار ثانية واحدة. في الإطار التالي أخفِ الصاروخ الأول وأظهر الثاني لإعطاء الانطباع عن حركة الصاروخ. أضف إطار جديد للصاروخ الثالث من أجل إظهاره وإخفاء الصاروخ الثاني. ضاعف هذه الإطارات الثلاثة الأخيرة لتُطيل مدة الحركة. أو بدلًا من ذلك يمكن جعل هذه الطبقات الثلاثة تضيء باستمرار إلى ما لا نهاية بدون وجود الطبقة الأولى للافتة المتوقفة عن العمل. قم بتصدير العمل كملف GIF من خلال Save for Web أو أرسله إلى برنامج تعديل فيديو لتصنع حركة مستمرة أفضل. ترجمة -وبتصرّف- للمقال: How To Create an Animated Neon Sign Effect لصاحبه: Chris Spooner.
-
يمكننا أن نصمّم أمورًا رائعة باستخدام الأشكال الأساسية فقط في برنامج Illustrator كالمستطيلات والمربعات والدوائر وهذا ما قمت به في هذا الدرس حيث صمّمت هذه الشخصية التي تشبه لعبة قديمة من جيل أجهزة أتاري وسيجا القديمة، فقد استخدمت المستطيلات فقط وعلى الرغم من أنه يمكن تصميم هكذا نوع من التصاميم ببرنامج فوتوشوب إلا أن ما يميز Illustrator هو أنه فكتور 100% أي أنه على عكس فوتوشوب بإمكانك تكبير حجم التصميم كما تشاء مع المحافظة على تفاصيل التصميم بدون تشوّهات. الشخصية التي سنرسمها هنا لديها موديل شعر من خمسينات القرن الماضي المميز بأنه أملس ومدهون بالزيت ومرفوع للأعلى وترتدي جاكيت جلدي وسروال جينز أزرق، كل ملامح الشخصية مبسطة للغاية لنتمكن من رسمها بشبكة بكسل، لذلك سنستخدم مربعات ومستطيلات أساسية فقط لرسم هذه الشخصية. إن قمت بتكبير المشهد في فوتوشوب كثيرًا فستحصل على مربعات بكسل مرئية ويمكنك التعامل معها أمّا في الإليستريتور فعليك أن تجهّز الشبكة بنفسك لتظهر وتتمكن من الرسم وفقًا لها، اذهب للقائمة: View > Show Grid وتأكد من أن Snap to Grid مفعّلة. اختر أداة المستطيل rectangle tool وارسم مربع داخل خطوط الشبكة الرئيسية. هذا الشكل ستتم مطابقته snap مباشرة إلى نقاط الشبكة، وهذا ما يجعل من السهل تحقيق التوافق والمحاذاة للأشكال وسيسّهل بناء الشخصية. أعطِ هذا الشكل الذي رسمناه لون الجلد حيث سيكون هو الوجه. أعد لون المقدمة إلى اللون الأسود واستخدم أشكال المستطيلات السوداء لبناء الشعر. إن الرسم بالأشكال المضلّعة الأساسية تمنعنا من استخدام المنحنيات ولكن ما إن تبدأ معالم الشخصية بالظهور فسيكون ما من داعٍ لرسم المنحنيات لأن الأشكال ستكون واضحة وظاهرة. على الرغم من أنه رسم ثنائي الأبعاد إلا أنّ تأثيرات المنظور البسيطة يمكن تحقيقها باستخدام تغيير الحجم فعلى سبيل المثال لجعل الشخصية تبدو وكأنها تنظر إلى الجانب سنقوم برسم العدسة اليسرى للنظارة بعرض مربعين فقط فيما سنرسم العدسة اليمنى بعرض ثلاثة مربعات وبذلك تبدو الشخصية وكأنها تنظر للجانب. ارسم مستطيلًا أسود كبيرًا ليكون هو الجسم. قم بمداخلة الجسم مع الرأس ولكن أرسل الجسم للخلف بالاختصار بالزر الأيمن ثم من القائمة: Arrange > Send to Back مدد الرأس فوق الجسم برسم مستطيل جديد بلون الجلد لتشكيل الرقبة. وارسم باللون الأسود إضافة للجسم لتشكل الياقة. ارسم مستطيلين طويلين على جانبي الجسم ليشكلا الذراعان. بوضع الأشكال السوداء بجانب اللون الأسود أصلًا سيجعل هذه الأشكال متداخلة ولكن تمدد أطراف الأشكال ميّزها عن بعضها البعض. املأ المساحات وسط الجسم باللون الأبيض لتشكيل القميص الأبيض تحت الجاكيت. ارسم مستطيلًا واحدًا رفيعًا على طول خط بعرض مربع واحد مع تلوينه باللون الرمادي الداكن لإضافة بعض التفاصيل للجاكيت. ارسم الساقين بمستطيلات معتدلة بلون الجينز الأزرق واترك مسافة بين الساقين لإعطائه شكلًا نمطيًا أبلهًا. استخدم نفس لون الجلد لتلوين أشكال اليدين التي سنرسمها. وللقيام برسمها سنرسم مستطيلًا كبيرًا مع مربع صغير واحد يمثل الأصبع وسيكون هذا كافيًا لإبراز شكل اليد. قم بإنهاء رسم الشخصية عبر رسم زوجين من الأحذية مع رسم مستطيلين أزرقين فاتحين لتمثيل ثنية ساق البنطال. قم بإخفاء الشبكة عبر الذهاب للقائمة: View > Hide Grid وبذلك ستظهر الشخصية بشكل أوضح. وبما أننا رسمنها بأشكال فكتور فسيكون بمقدورنا تكبير حجمها كما نشاء بدون أن تتشوه التفاصيل. لربما سترغب برسم المزيد من الشخصيات المماثلة بنفس الأسلوب وخصوصًا بعد أن شاهدت بأن العملية سهلة للغاية لا تتطلب سوى بعض الأشكال الأساسية ببعض الألوان. ترجمة -وبتصرّف- للمقال: How To Create an 8-Bit Pixel Character in Illustrator لصاحبه Chris Spooner.
-
اتبع الخطوات في هذا الدرس لتتعلم كيفية تصميم شخصية وحش فكتور ظريف ببرنامج Illustrator. سوف نستخدم الأشكال الأساسية لنصمم هذا الشكل المحبب لهذه الشخصية وسنضيف إلى هذا التصميم الحيوية عبر التدرجات اللونية وتأثيرات تفاصيل الفرو. وحش الغابة الخرافي الذي سنصمّمه مصنوع من الكثير من الأشكال المستديرة البسيطة ما يمنحه مظهرًا لطيفًا. العينين الكبيرتين بالمقارنة مع حجم الجسم هي ما تمنح هذه الشخصية الشكل المُحبب واللطيف. افتح برنامج Adobe Illustrator وارسم شكلًا بيضويًّا عل لوح الرسم. استخدم أداة التحديد المباشر Direct Selection tool لتحريك النقطة السفلية عموديًّا للأعلى لجعل الحافة السفلية مسطّحة. حدّد النقطة العلوية واسحبها عموديًّا للأعلى. ارسم دائرةً داخل شكل الجسم باستخدام أداة الدائرة Circle tool لتكون العين. انسخ CMD+C وألصق في المقدمة CMD+F نسخةً عن الدائرة ثم صغّر حجمها مع الضغط على Shift و Alt. اصنع نسخةً عن أشكال العين ثم اجمعها Group معًا. حدّد العين مع شكل الجسم ثم انقر مرة ثانية على شكل الجسم لجعله العنصر المفتاح. استخدم لوحة المحاذاة Align palette لتوسيط العناصر إلى بعضها. ارسم شكل الفم البيضوي ثم استخدم أداة التحديد المباشر Direct Selection tool لخفض وتسطيح الحافة العلوية منه. حدّد شكل الفم ثم اذهب للقائمة: Object > Path > Offset path وأدخِل القيمة 3mm في نافذة الخيارات. انقر بالزر الأيمن على الشكل واختر Ungroup. ارسم شكلين بيضويين صغيرين كأسنان ثم اصنع نسخةً عن شكل الفم الداخلي. استخدم هذا الشكل كأداة مع لوحة Pathfinder لقص الأسنان ضمن مساحة الفم. اجمع الأشكال الثلاثة حيث ستكون قدم بسيطة، ثم أرسلهم خلف الشكل الأساسي بالاختصار CMD+Shift+[. ارسم دائرة سوداء في مكان آخر على لوح الرسم ثم اسحب النقطة اليمنى أفقيًّا للخارج. استخدم أداة Convert Anchor Point tool الموجودة ضمن أدوات القلم Pen لجعل تلك النقطة التي سحبناها حادةً ثم اضغط أيقونة 'new' أسفل لوحة الفُرش Brushes palette. تأكّد من أن اتجاه الفرشاة صحيح من خيارات الفرشاة، ثم بدّل نمط التلوين إلى Tints. استخدم هذه الفرشاة بأداة الفرشاة Brush tool لرسم سلسلة من الخطوط حول حواف الشخصية. حدّد واحدةً من أشكال الفرشاة السوداء ثم اذهب للقائمة: Select > Same > Appearance ثم اذهب للقائمة Object > Expand Appearance لتُحوّل الحدود إلى أشكال صلبة. مع الضغط على مفتاح Shift انقر على شكل الجسم لإضافته إلى التحديد ثم اختر خيار Merge من لوحة Pathfinder لمزج كافة الأشكال معًا. لوّن الشكل باللون البني ثم أضف تأثير التوهج الداخلي Inner Glow مُستخدمًا لونًا بنيًّا أفتح بقليل. بدّل الإعدادات إلى Normal واضبط الحجم حتى يصبح مناسبًا. ابدأ بإضافة مجموعة من التدرجات اللونية إلى العينين. استخدم الرمادي الفاتح إلى الأبيض على الشكل الخارجي وسلسلة من الألوان البرّاقة للقزحية والأسود إلى الرمادي الداكن للبؤبؤ. خفّف Opacity إلى 70% للدائرتين الإضافيتين البيضاء اللون لتعطي انطباع عن تسليط الضوء البرّاق. حدّد الشكل الخارجي للعين ثم اذهب للقائمة: Effect > Stylize > Drop Shadow اضبط الإعدادات على 0 من أجل Offset و 100% من أجل Opacity. اضبط الحجم على 5mm. لوّن الفم بالألوان المتعلّقة به ثم أضف توهج داخلي إلى الشفاه لمنحه لون أحمر أفتح حول حواف الفم. أنهِ عملية التلوين عبر بعض التدرجات اللونية البسيطة الدائرية للأقدام. استخدم الفرشاة التي أنشأناها لرسم المزيد من الأشكال باستخدام أداة الفرشاة Brush tool. استخدم ألوانًا عشوائيةً ليكون من السهل تمييزها. ارسم صفوف من الأشكال حتى تغطي كامل الجسم. حدّد أحد الأشكال الجديدة ثم اذهب للقائمة: Select > Same > Appearance لتحديد جميع هذه الأشكال ثم اذهب للقائمة: Object > Expand Appearance لوّن هذه الأشكال بتدرج لوني مستخدمًا درجة البني الفاتح. اجعل أحد أطراف التدرج شفافًا عبر منح القيمة 0% إلى Opacity ثم اضبط زاوية التدرج لتتدفق عموديًّا. طبقة واحدة من أشكال الشعر تضيف بعض التفاصيل الرائعة للشخصية، ولكن طبقتين ستضيف المزيد من العمق لتفاصيل الشخصية. استخدم أداة الفرشاة لرسم سلسلة جديدة من أشكال الشعر. اذهب للقائمة: Select > Same > Appearance ثم اذهب إلى: Object > Expand Appearance لتحوّل الحدود إلى أشكال. الفرو الإضافي سيغطي ملامح الوجه. أسهل طريقة لتحديد هذه الأشكال هي البدء بالجسم الرئيسي ثم اختيار Select > Next Object Above من القائمة المنبثقة. بعد تحديدها اضغط على الاختصار CMD+Shift+] لإرسال الأشكال للأعلى. وبهذا ننتهي من تصميم شخصية الوحش الصغير اللطيف. وبالرغم من أنه صُمِّمَ من الأشكال الأساسية إلا أن التدرجات اللونية وتأثير الفرو ساعدت فعلًا على إضافة الحيوية إلى الشخصية. ترجمة -وبتصرّف- للمقال: How To Create a Cute Hairy Vector Monster Character لصاحبه: Chris Spooner.
-
- 5
-

-
- فرو
- تدرجات لونية
-
(و 3 أكثر)
موسوم في:
-
اتبع الخطوات في هذا الدرس لتتعلم كيفية تصميم شعار ملوّن ومنوّع بنمط رسومات الأيقونة. هذا النوع من الفن ثلاثي الأبعاد في تصميم الأيقونات أصبح شعبيًّا ومطلوبًا على مستوى العالم. اليوم سنرى كيف يمكن تصميم هذا النوع من الرسومات باستخدام الإليستريتور عبر استخدام مجموعة من الأدوات والتقنيات. عادةً ما أفضّل تصميم الشعار بأشكالٍ ذات علاقة بالشركة أو بالعلامة التجارية بصورة توضيحية، ولكننا اليوم سنتعلم استخدام التقنيات لتصميم أيقونة عامة. يتميز هذا الرسم بالعديد من الاتجاهات في التصميم وهي الأكثر شعبية اليوم كالتصميم ثلاثي الأبعاد والتدرّجات اللونيّة والاختلاف في الألوان. افتح ملفًّا جديدًا في الإليستريتور. استخدم أداة رسم الدوائر Circle tool وابدأ برسم الأشكال الأساسية للأيقونة. ارسم دائرةً صغيرةً داخل دائرةٍ كبيرةٍ ثم أضف دائرةً أصغرَ بين حدود الدائرتين. كبّر المشهد قليلًا ثم اضغط CMD+Y لتنتقل إلى عرض الخطوط فقط. سيساعدك هذا على محاذاة الأشكال بدقةٍ متناهيةٍ وبدون أي تداخل بين الأشكال. استخدم أداة المقص Scissors tool لقص أي مسار عند موضع التقاء الخطوط ثم حدّد الأجزاء غير المطلوبة واحذفها. كبّر المشهد أكثر هذه المرة وحدّد النقطتين المفتوحتين لكل المسارات ثم انقر بالزر الأيمن ثم اختر Join. كرّر هذه العملية لجميع لخطوط التي تم قصّها سابقًا حتى تكون جميع الخطوط موصولةً ومستمرّة. اصنع نسخةً عن هذا الشكل حيث سنحتاجه لاحقًا. ارسم دائرةً أخرى فوق الشكل يمر عبره وبحدودٍ متقاربةٍ من حدود الشّكل الأساسي. استخدم أداة المقص Scissors tool لقصِّ النقاط في موقع التقاء الخطوط ثم احذف الأجزاء الإضافيّة الخارجة من الشكل الأساسي لتبقى الخطوط المتواجدة داخل حدود الشكل الأساسي فقط. استمر في رسم خطوطٍ إضافيةٍ داخل الشكل عبر رسم دوائرَ مختلفةِ الأحجام وقص واحذف الأجزاء الإضافية باستخدام أداة المقص Scissors tool. استخدم أداة القلم Pen tool وانقر على النقطة المفتوحة للخط لرسم مسار مستمر. ارسم خطًا خشنًا حول الشكل حتى تصل إلى نقطة النهاية للخط وتغلق المسار ثم كرّر العملية لباقي الخطوط. حدّد كل خط من هذه الخطوط مع الشكل الأساسي ثم اختر Divide من لوحة Pathfinder. انقر بالزر الأيمن واختر Ungroup، ثم احذف الخطوط الخارجية من الشكل الأساسي. لوّن هذا الجزء حتى تميّزه. كرّر العملية لجميع الأجزاء ولوّنها بألوان عشوائية. استخدم أداة التدرّج اللوني Gradient tool لتحويل هذه الألوان الجامدة إلى تدرّجات لونية. حدّد الألوان بشكل متتابع من لوحة الألوان حيث سنجعل التدرّج الأول من الأحمر إلى البرتقالي والثاني من الأصفر إلى الأخضر وهكذا. عدّل نمط اتجاه التدرّج إلى دائري Radial ثم اضبط اتجاه الألوان لتتدفق بسلاسة عبر التصميم. الشكل يبدو رائعًا ولكننا نستطيع أن نُحسّن ذلك عبر إضافة بعض الظلال بذكاء، ارسم دائرةً متقاطعةً مع الشكل الأول. حدّد هذه الدائرة مع الجزء الأول واختر Intersect من لوحة Pathfinder. كرّر العملية لباقي الأجزاء وامنح هذه الأشكال الجديدة تعبئةً سوداء مع تخفيف Opacity إلى 10% وتغيير خصائص المزج إلى Multiply. أنت تتذكر بأننا صنعنا سابقًا نسخةً عن الشكل الأساسي، الآن سنحتاجها لتتداخل مع الشعار. ضع هذا الشكل فوق الشعار الملوّن بدقّة متناهية. أعطِ هذا الشكل تعبئةً بيضاءَ مع خصائص مزج Multiply ثم اذهب إلى القائمة: Effect > Stylize > Inner Glow عدّل الإعدادات إلى Multiply واللون الأسود و20% opacity وأخيرًا 5mm للتمويه Blur. التدرّجات المتنوعة المُضافة إلى الشكل وعناصر الظلال بالإضافة إلى التوهّج الداخلي حَسّنت من جمالية الشكل ومنحته بُعدًا إضافيًّا ليبدو ثلاثي الأبعاد. ترجمة -وبتصرّف- للمقال: How To Create a Colorful Logo Style Icon in Illustrator لصاحبه: Chris Spooner.
-
- تدرجات لونية
- ظلال
-
(و 4 أكثر)
موسوم في:
-
اتبع الخطوات في هذا الدرس لإنشاء شخصية قزم الإنترنت الغاضب. سنبدأ العملية بمخطط مرسوم بقلم رصاص عادي ثم سنحوّل المخطط إلى خطوط فكتور ثم سنلوّن المخطط وبعدها سنضيف الظلال الأساسية لنصنع هذه الشخصية الكرتونية المضحكة. تتألف عملية التصميم من أربعة خطوات أساسية. الأولى هي رسم أساس الشخصية بالقلم الرصاص، ثم سيتم تحويل المخطط المرسوم إلى مخطط رقمي بنمط الفكتور ثم سيتم تلوينه وبعدها سيُضاف إليه الظلال الأساسية لتمنح التصميم الحيوية. هذه الشخصية بدأت كمخطط مرسوم بالقلم الرصاص على ورقة. وعلينا أن نتعاون لإخراج الصفات المشتركة والخصائص النمطية لشخصية القزم الخرافية وفِعل تصفح الإنترنت، حيث أن المخطط الأساسي يوضح قزمًا قبيحًا يتراخى فوق كمبيوتر محمول صغير. وبما أن تصميم هذه الشخصية متناظر فيمكننا رسم نصف الشخصية ومن ثم نسخ النصف الآخر وعكسه للحصول على التصميم الكامل. استخدم أداة القلم Pen tool لترسم مسارًا حول الشخصية في طبقة جديدة. تذكر أن ترسم مسار لنصف الشخصية فقط بحيث نستطيع فيما بعد نسخ المسار وعكسه لإبقاء الشخصية متناظرة. ابدأ مسارًا جديدًا وتتبع الخطوط الخارجية لوجه القزم. يمكن أن تقوم بالنقر على النقاط وتحريك المقابض لإنشاء منحنيات ناعمة، أو يمكنك النقر على نقطة مفتوحة لإزالة مقابض البيزير من أجل زاوية حادة. انسخ CMD+C وألصق في المقدمة CMD+F نسخة عن الخطوط المرسومة ثم اذهب للقائمة: Object > Transform > Reflect ضع النسخة المعكوسة في الجهة المقابلة ثم حدد وقم بوصل النقاط المفتوحة باستخدام أداة التحديد المباشر Direct Selection Tool لتُكوّن أشكال كاملة. ارسم التفاصيل الداخلية للشخصية بمسارات مفتوحة. غالبًا سوف تتداخل هذه الخطوط مع مسارات أخرى في النهاية. ارسم العينين لإنهاء ملامح الوجه. بعض الأشكال مثل بؤبؤ العين يمكن رسمها باستخدام الأشكال الأساسية مثل الدائرة ثم قصها ضمن مجال حجم العين باستخدام أداة المقص Scissors tool. بعد الانتهاء من رسم الخطوط كلها نستطيع أن نُميّز جميع التفاصيل بأحجام متنوعة للحدود. ويمكن البدء بحجم 7pt للحدود الخارجية. ارسم مسارات قصيرة كمنحنيات وضعها بالقرب من الحدود الرئيسية لإضافة العمق والأبعاد للعمل الخطي. في مكان آخر من لوح الرسم ارسم دائرة صغيرة اسحب النقطة اليمنى أفقيًّا ثم انقر على أيقونة "New" أسفل لوحة الفرش Brushes palette. اختر خيَار Art Brush. ارسم مسارات قليلة وطبّق الفرشاة لإنشاء مجموعة من الشعيرات الصغيرة على رأس القزم. اضبط حجم الحدود للخطوط المتنوعة بحيث تصبح أنعم للعناصر ذات التفاصيل الأدق. استخدم حجم 4pt لخطوط الوجه والذراعين، 2pt لملامح الوجه و1pt للتفاصيل الدقيقة كالقميص والحدود الخارجية لقزحية العين. أنشئ طبقة جديدة تحت طبقة العمل الخطي، حيث ستكون هذه طبقة الألوان. ارسم بشل تقريبي الحدود حول الذراع مع المحافظة على لون الحدود الأسود. أعطِ هذا الشكل تدرج لوني أخضر. كرّر العملية مع باقي أجزاء جسم الشخصية الظاهرة مع التدرج اللوني الأخضر ثم اضبط اتجاه التدرجات اللونية بشكل أنيق. كرّر العملية ولكن هذه المرة استخدم تدرج الرمادي الخفيف إلى الأبيض. ارسم مسارات حول القميص والعيون والأسنان. أنشئ طبقة جديدة وأطلق عليها اسم "Shading" حيث سنضع الظلال في هذه الطبقة. استخدم أداة القلم لرسم مساحة سوداء في مناطق تواجد الظلال وأنهِ هذه الأشكال بمسارات ناعمة بالقرب من المناطق الداخلية للشخصية. أضف المزيد من الظلال للوجه والجسم ثم بدّل خصائص الشفافية إلى Multiply عند 10%. هذه الأشكال البسيطة منحت الشخصية الكثير من الحيوية والحياة. أضف خلفية تحت الشخصية برسم مستطيل كبير ملوّن بتدرج لوني من الرمادي إلى الأبيض. هذه الشخصية لن تكتمل بدون تعليق ازدرائي. هنا استخدمت الخط المجاني المُسمّى Feast of flesh. أضف بعض الانحناء والتلاعب بالنص عبر الذهاب للقائمة: Object > Envelope Distort > Make with Warp اضبط الإعدادات إلى Shell Upper مع انحناء 50%. طبّق تدرجًا لونيًا رماديًا مع حدود سوداء على النص لمنحه نمطًا مطابقًا لنمط الشخصية. هذا العمل على وشك الانتهاء. ولكن هناك بعض الأعمال البسيطة على ملامح الوجه التي يجب علينا القيام بها. حدد حدود الجبين واذهب للقائمة: Object > Expand حدد فقط خَيَار Stroke. استخدم أداة التحديد المباشر Direct Selection tool لتحريك بعض النقاط المعينة برفق لإضافة بعض التغيير في عرض الحدود. كرّر العملية مع الخطوط المُشكّلة للأنف. بعض النقاط يمكن تحريكها لإنشاء زوايا حادة في مكان الزوايا المربعة الأصلية. الاختلاف الصغير في السماكة البسيطة أضاف مستوى جديد في العمق والتفاصيل لدى المقارنة مع الخطوط الأساسية. اكتمل تصميم شخصية قزم الإنترنت الغاضب. التقنيات البسيطة للخطوط المتنوعة والتدرجات اللونية والظلال الأساسية ساعدت على إضافة العمق والتوضيح الذي منح هذه الشخصية الحيوية والحياة. ترجمة -وبتصرّف- للمقال: How To Create a Grumpy Troll Character in Illustrator لصاحبه Chris Spooner.
-
هل تريد تعلّم أساسيات Adobe Illustrator؟ في هذا الدرس سنستخدم الأدوات والتقنيات المختلفة لإنشاء شخصية رجل آلي. مع هذا الرجل الآلي سنستخدم العديد من الأشكال الأساسية ما يجعل هذا الدرس جيدًا للمبتدئين حتى يعتادوا البرنامج ويُحكِموا سيطرتهم على أدواته المختلفة. هذه هي شخصية الرجل الآلي الذي سنقوم بتصميمه في هذا الدرس. إنه مصنوع بشكل أساسي باستخدام الكثير من الأشكال الأساسية كالمستطيلات والدوائر ولكن الحدود المميزة والتدرّجات اللونية وانعكاس الإضاءة الخاص هو ما سيضفي الحيوية على التصميم. افتح البرنامج وابدأ ملفًا جديدًا. اختر أداة المستطيلات Rectangle tool وارسم أشكال الرأس الأساسية والهوائي. انتقل إلى أداة الدوائر Circle tool وارسم دوائر شكل الهوائي. اضغط CMD+Shift+[ مع تحديد الدائرة لإرسالها أسفل المستطيل. ارسم دائرة لشكل العين ثم اذهب للقائمة: Object > Path > Offset Path وأدخل القيمة 1.5mm في خيار Offset لإنشاء دائرة أكبر بقليل محاذية بشكل كامل للدائرة الأصلية. استخدم مزيجًا من الأشكال كالمستطيلات، الدوائر والمستطيلات مستديرة الزوايا لإنهاء تفاصيل رأس الرجل الآلي المختلفة. اجمع Group كل زوجين من الأشكال معًا كالعينين والأذنين ثم حاذِ جميع الأشكال للوسط. ارسم شكل جسم الرجل الآلي وأضف العديد من الأزرار والمعدات عبر استخدام الأشكال الأساسية ثم حاذِ كل شيء انطلاقًا من منتصف الرأس. ارسم الشكل الأساسي للذراع مع رسم دائرة كبيرة لليد. انسخ CMD+C الدائرة وألصقها في المقدمة CMD+F ثم استمر بالضغط على ALT و Shift أثناء تصغير حجم الدائرة الجديدة وذلك للمحافظة على المحاذاة والنسبة بين الأبعاد. حدّد الدائرتين ثم انقر على خيار Subtract من لوحة Pathfinder لتقص الدائرة الصغيرة وتحذفها من شكل الدائرة الكبيرة. ارسم مربع ودوّره بزاوية 45 درجة ثم ضعه في منتصف حلقة اليد من الأسفل. فعّل الأدلة الذكية Smart guides بالضغط على CMD+U وذلك لتُسهّل عملية المحاذاة. استخدم لوحة pathfinder مجددًا لقص المربع من الحلقة. حدد كل الأشكال التي تُكوّن الذراع ثم انسخها وألصقها في المقدمة. اذهب إلى القائمة: Object > Transform > Reflect واختر الخيار العمودي Vertical لعكس العناصر ثم ضعها في الجهة المقابلة. على الرغم من أننا نستخدم الأدوات القياسية لإنشاء زوج من الأشكال المتقابلة إلا أن الرجل الآلي يبدو رائعًا حتى الآن. استخدم أداة المضلعات Polygon tool وارسم شكلًا داخل لوح الرسم. قبل إفلات زر الفأرة يمكنك زيادة أو تخفيف عدد النقاط إلى 5 من خلال الضغط على مفاتيح الأسهم في لوحة المفاتيح. حاذِ هذا الشكل بشكل مطابق تمامًا للزوايا السفلية لمستطيل الجسم. فعّل نمط الخطوط بالضغط على CMD+Y لرؤية واضحة ودقيقة. ارسم خطًا مائلًا وموازيًا للجزء السفلي من الجسم باستخدام أداة الخط Line tool. انسخ ثم ألصق ثم اعكس الخط وضع النسخة الجديدة في الجهة المقابلة. حدّد الخطين ثم اذهب للقائمة: Object > Blend Make ثم عد للقائمة: Object > Blend > Blend Options غيّر مسافة الخطوات المحددة Specified Steps ثم أدخل الرقم الذي يناسبك. أنهِ رسم الرجل الآلي باستخدام المستطيل كساق وشكل سُباعي كقدم وقص الجزء السفلي من الشكل السُباعي باستخدام مستطيل مؤقت ومن خلال أدوات لوحة Pathfinder. حدّد كل الأشكال التي تُكَوّن الرجل الآلي وانسخها ثم ألصقها في المقدمة ثم أدمجها معًا بالخيَار Merge من لوحة pathfinder. ألغِ لون التعبئة ثم زِد حجم الحدود إلى 5pt مع محاذاتها للخارج. حدّد كل عنصر من العناصر بشكل منفرد وعدّل بحجم حدوده بحسب الأهمية والترتيب والموقع بحسب ما تراه مناسبًا. يمكن أن تستخدم حجم 3pt للعناصر المهمّة كالرأس مثلًا وحجم 2pt للعناصر الأقل أهمية وحجم 1pt للتفاصيل الدقيقة. والآن سنبدأ بإضافة الألوان. أعطِ كل شكل لونًا. لقد استخدمت درجتين من اللون الرمادي لأجزاء الجسم، الأحمر لليدين وكرة الهوائي، الأزرق أو الأصفر للأزرار والمفاصل. لإضافة المزيد من العمق على مظهر التصميم سنقوم باستبدال الألوان المُسطّحة بتدرجات لونية تقوم أساسًا على الألوان المسطحة الأساسية. أنشئ لوحة ألوان وتقابلها لوحة تدرجات بحيث تكون هذه التدرجات بين الفاتح والداكن لذات اللون المسطح. اضبط زاوية اتجاه التدرج اللوني بحسب الحاجة باستخدام أداة التدرّج اللوني Gradient tool. يمكننا أن نضيف المزيد من العمق لمظهر التصميم بإضافة بعض انعكاسات الإضاءة الناعمة والخفيفة فوق أجزاء الرجل الآلي. انسخ وألصق نسخة من كرة الهوائي ثم لوّنها بالأبيض. ارسم مؤقتًّا شكل بيضوي يغطي النصف السفلي من الهوائي ثم قاطع الشكلين باستخدام أدوات لوحة Pathfinder. عدّل مستوى Opacity للشكل الجديد لنحو 20% لإنشاء الانعكاس الذي يعطي انطباع اللمعان البرّاق للمادة اللامعة. كرّر العملية على أجزاء الرجل الآلي بإضافة الانعكاس البرّاق لإعطاء المزيد من العمق ولمسةً من الواقعية للتصميم. سننهي التصميم برسم الظلال تحت الرجل الآلي. ارسم دائرة ولوّنها بتدرج لوني من الرمادي للشفافية. اضغط شكل الظل وضعه تحت الرجل الآلي. استخدم الاختصار CMD+Shift+[ لإرسال الظل أسفل كل الأشكال. وبهذا نكون قد انتهينا من رسم الرجل الآلي. ومع أننا استخدم الأدوات القياسية والأشكال الأساسية فقط إلا أنّ استخدامنا للتدرجات اللونية وإضافة الانعكاسات البرّاقة منحت التصميم الحيوية والروعة. ترجمة -وبتصرّف- للمقال: Create a Cool Vector Robot Character in Illustrator لصاحبه Chris Spooner.
-
- vector
- أشكال أساسية
- (و 5 أكثر)
-
حاول أن تتبع خطوات هذا الدرس حتى تتمكن من عمل رسم متجهي بسيط لنينجا باستخدام برنامج Illustrator adobe، والذي يتكون من مجموعة أشكال رئيسية بالإضافة إلى استخدام بعض الأدوات الأساسية لبرنامج اليستريتور مما يجعل الدرس مناسب للمبتدئين. لعمل رسمة النينجا سنقوم باستخدام أشكال بسيطة والتي ستمنحه مظهرا جميلا، ورغم استخدامنا للألوان المعتمة بعض الشيء إلا أننا سنقوم بتعديل ذلك بواسطة استخدامنا لحدود التصميم strokes وإضافة بعض التدرجات اللونية لعمل تغييرات بسيطة على الشكل. نفتح برنامج أدوبي اليستريتور ونرسم دائرة والتي ستمثل شكل رأس النينجا. نستمر باستخدام أداة الدائرة لرسم العينين، حيث نبدأ أولا برسم فتحة القناع والتي تظهر على شكل بيضاوي مستدير ثم رسم دائريتين معبأتين باللون الأسود تمثلان شكل العين. نستخدم أداة القلم Pen tool لرسم الجسم، نضغط ثم نسحب الخط لعمل خط منحني بعدها نضغط على الاختصار CMD+Shift+[ لوضع العنصر الجديد خلف شكل الرأس. نضغط و نسحب الخطين الذين يقطعان الجسم لتمثيل الذراعين والساقين في وضعية قتال مع تمديد الخطوط المتدفقة (bezier handles). نحدد قيمة حدود الخطين المنحنيين stroke بـ: 25pt ثم نحدد الخيار Round Cap ( تجده في لوحة stroke) لتنعيم نهايات الخط. نحدد الخطين المنحنيين ونتبع المسار التالي Object > Expand، ثم نعين فقط قيمة حدود التصميم stroke وذلك لعمل شكل ثابت. نختار شكل الرأس ونقوم بتحديده ثم نضغط على الاختصار CMD+C لعمل نسخة منه والتي سنحتاجها لاحقا ثم نضيف شكل الجسم والذراعين والساقين إلى التحديد ونختار Merge من لوحة تحديد المسارات Pathfinder. نغير لون التعبئة إلى 90% أسود ثم نغير قيمة حدود التصميم ونختار القيمة 8pt لإبرازها. من لوحة المظهر Appearances palette نحدد الخيار Add New Stroke من القائمة المنسدلة الموجودة أعلى الزاوية اليسرى. نضيف تغييرات على stroke بتحديد القيمة 4pt و 93% من اللون الأسود لخلق تأثير مزدوج لحدود التصميم وإبرازها. نضغط على الاختصار CMD+F لوضع النسخة التي قمنا بعملها سابقا، بعدها نغير قيمة التعبئة اللونية إلى 90% من اللون الأسود، أما قيمة stroke فنحددها بـ: 4pt و93% من اللون الأسود ثم نضغط على الاختصار لوضعه تحت شكل العينين. نحدد فتحة القناع ونختار اللون الرمادي لحدود التصميم stroke، ثم نقوم بضبط لون التعبئة حتى يكون قريبا من لون البشرة الطبيعي، ثم نختار حدود التصميم الثانية ونقوم بسحبها قليلا إلى الداخل ونختار لها لون أغمق من لون البشرة الذي قمنا باستخدامه. نختار أداة القلم ونرسم شكل الحزام الذي يقطع شكل الجسم ونختار له لون 93% أسود ليندمج مع حدود التصميم. رسمة النينجا التي قمنا بعملها تظهر بشكل جيد لحد الآن، لكن حتى نتمكن من إضافة بعض العمق إليها والمزيد من الأبعاد فإننا سنستعين ببعض التدرجات اللونية. نحدد كلا من شكل الرأس والجسم ونقوم بتعبئتهما بالتدرج اللوني الشعاعي 90% و 93% أسود، ونستعين في ذلك بأداة التدرج اللوني. ننهي رسم شكل النينجا بإضافة خلفية بسيطة له، حيث نقوم برسم مستطيل نختار له اللون الأبيض ثم نحدد النقاط المحورية ونستخدم أداة التدوير لتدويرها بعدها نسحب نسخة جديدة من الشكل مع الضغط على المفتاح ALT. نضغط على الاختصار CMD+D لمضاعفة الشكل، نستمر في مضاعفته حتى نحصل على شكل دائرة ثم نقوم بجمعها في طبقة واحدة ونخفض من قيمة الشفافية إلى 2%. أنهينا الآن من رسم النينجا حيث ساعدتنا الأشكال الأساسية في إعطاء مظهر متجهي للتصميم في حين ساهم استخدامنا لكل من التدرجات اللونية وحدود التصميم في إضافة stealthiness لشكل النينجا على خلفية داكنة. ترجمة -وبتصرف- للمقال Create a Simple Vector Ninja Character in Illustrator لصاحبه Chris Spooner.
-
- أشكال أساسية
- ninja
- (و 5 أكثر)
-
سنتعلم في هذا الدرس رسم شخصية الفطر الظريفة بالفكتور خطوة خطوة مع تأثير اللطافة اليابانية. سنرسم البنية الأساسية للشخصية بالأشكال الأساسية بالإضافة إلى التخطيط لتحديد حواف الشخصية وسننهي هذا كله ببعض الألوان المتنوعة الحيوية. الشخصية التي سنصممها ستكون لشخصية فطر صغير مع نمط اللطافة النموذجية اليابانية. الأشكال البسيطة والحواف الملتفة الناعمة ستساعد على جذب الانتباه لجمال الشخصية وجعلها محبوبة. هناك ثلاث خطوات أساسية: إنشاء البنية الأساسية للشخصية، الحدود المتنوعة لتمييز أجزاء الشخصية، ثم إضافة الألوان لإضفاء الحيوية على التصميم. ارسم دائرة على لوح الرسم مع الاستمرار بالضغط على Shift. استخدم أداة التحديد المباشر Direction Selection tool لسحب النقطة السفلية للأعلى عموديًّا لتشويه الحافة السفلية للدائرة. ارسم مستطيل مستدير الزوايا يُمَثّل ساق الفطر ثم حدد الساق والرأس معًا ثم انقر مجددًا على الرأس لجعلها العنصر المفتاح ثم حاذِها إلى الوسط على المحور Y. استخدم أداة التحديد المباشر Direct Selection tool لتحديد كل النقاط العلوية لشكل الساق ثم اذهب إلى القائمة: Object > Transform > Scale ثم أدخل القيمة 80% في الخيارات الظاهرة في النافذة المنبثقة. ارسم باقة من الدوائر عشوائية الأحجام فوق رأس الفطر مشكّلًا مجموعة من النقاط. تأكد من وضع بعض النقاط فوق حواف الرأس حتى تبدو وكأنها تلتف حول الشكل. حدد كل الدوائر واجعلها مسار مركب Compound Path عبر القائمة: Object > Compound Path > Make أو بالضغط على CMD+8. انسخ CMD+C وألصق في المقدمة CMD+F لمضاعفة رأس الفطر. اضغط CMD+Shift+] لجعل الشكل فوق كل الأشكال ثم حدد المسار المركب ونسخة الرأس الجديدة وانقر على Intersect من لوحة Pathfinder. ارسم دائرتين باللون الأسود ستكون العينان ثم اضغط على Shift وAlt واسحب نسخة. اجمع العينين Group ثم حاذِهما إلى وسط الجسم الرئيسي. تأكد من أن الجسم هو العنصر المفتاح وبذلك لن يتحرك من مكانه. ارسم دائرة بحدود سوداء ثم اسحب دليل لقص الجزء العلوي. اقسم المسار عبر الدليل باستخدام أداة المقص Scissors tool ثم احذف الجزء العلوي. زِد سماكة الحدود إلى 5pt ثم اختر خيَار Round Cap من لوحة الحدود لتحصل على ابتسامة صغيرة. حاذِ الابتسامة إلى وسط الجسم باستخدام لوحة المحاذاة Align وتذكّر أن تعطي الجسم نقرة إضافية ليكون العنصر المفتاح. ضاعف أشكال الجسم الرئيسي والرأس عبر CMD+C وCMD+F وأدمجها معًا Merge من لوحة Pathfinder. زِد الحدود الخارجية للشكل العام نحو 11pt وحدد وحاذِ هذه الحدود للخارج وذلك من لوحة الحدود Stroke. اضبط حدود شكل الرأس الأصلي نحو 6pt وحاذِ هذه الحدود للخارج. أضف بعض الألوان البسيطة إلى الأشكال الأصلية كالأحمر للرأس ولون الجلد الفاتح للساق (الجسم). لا تنسَ إضافة دائرتين زهريتين كخدود وردية. استخدم الألوان الأساسية لتطبيق تدرجات لونية معقدة. استخدم أكثر من مقبض للتدرج، واحد فاتح والآخر داكن ثم استبدل اللون البسيط للرأس بهذا التدرج. استخدم تدرج لوني آخر لساق (جسم) الفطر واجعل اتجاهه عموديًّا مع وضع اللون الداكن في الأعلى ليبدو وكأنه ظل. استخدم تدرج من اللون الرمادي الناعم للغاية إلى الأبيض لتلوين البقع على رأس الفطر حتى لا تبقَ ألوانها بيضاء مسطحة. سننهي تصميم الشخصية بتصميم الخلفية الجميلة. ارسم مستطيل ولوّنه بتدرج لوني دائري من الأبيض إلى اللون الأخضر الفاتح. أضف دائرة مع تلوينها من الرمادي الفاتح إلى الشفافية ثم اضغطها وضعها تحت شخصية الفطر بحيث ستكون الظلال. بعد وضع الظلال تحت شخصية الفطر ستبقى فوق ساق الفطر لذلك اضغط CMD+Shift+[ لإرسال الظلال تحت كل الأشكال ثم اضغط CMD+] لرفعها درجة للأعلى حتى تصبح فوق شكل الخلفية. وبهذا نكون قد انتهينا من تصميم شخصية الفطر اللطيفة ذات المظهر اللطيف الياباني. التصميم العام للشخصية كان باستخدام الأشكال الأساسية الملتفة لمنحها مظهرًا محببًا. اختلاف الخطوط وسماكتها ساعد على إظهار ملامح الشخصية والتدرجات اللونية أعطتها عمقًا وبعدًا إضافيَّا. ترجمة -وبتصرّف- للمقال: How To Create a Cute Vector Mushroom Character لصاحبه Chris Spooner.




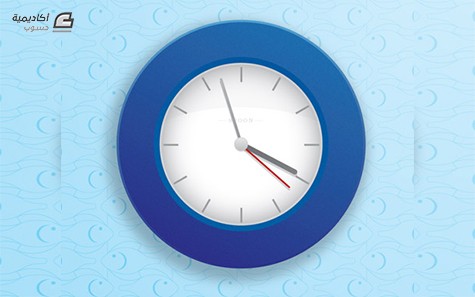





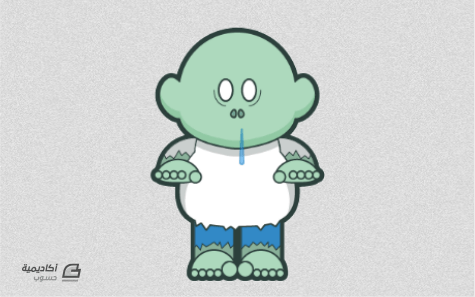








.jpg.18fb324327ecaf8a464e0519f78362b1.jpg)