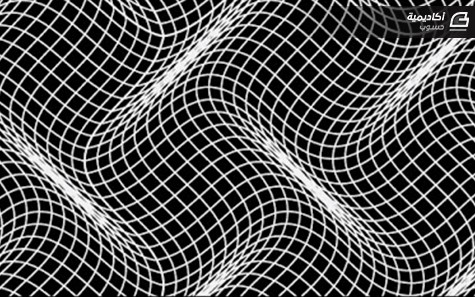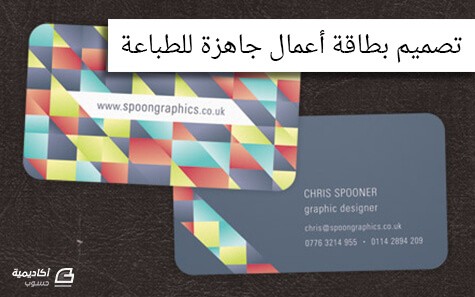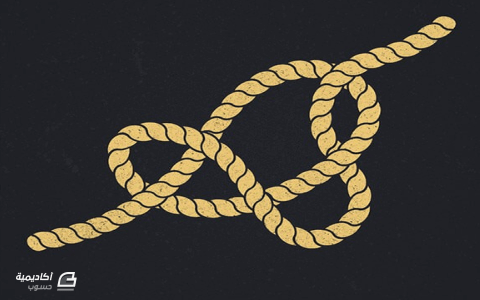البحث في الموقع
المحتوى عن 'نقش'.
-
سنتعلم اليوم كيفية تصميم النقش المموّه المتكرّر العسكري الخاص بالأقمشة والألبسة العسكرية وسيكون ملفًّا قابلًا للتكرار كنقش يُستخدم في جميع التصاميم. لضمان الحصول على الواقعية في تصميم النقش المموّه يمكننا الحصول على لوحة ألوان ممتازة من صورة لأحد الألبسة العسكرية الجاهزة، لاحظ الاختلاف الواضح في الحجم والشكل بين العناصر الملوّنة. ارسم مستطيلًا كبيرًا ليكون قاعدة باقي العناصر الملوّنة. ثم استخدم أداة الفرشاة النقطيّة الخاصة بالإليستريتور مع استخدام قلم جهاز الرسم اللوحي لرسم أشكال عشوائيّة مستخدمًا أوّل ألوان لوحة الألوان. إنّ جهاز الرسم اللوحي يساعد على الرسم بدقّة ونعومة أكبر بكثير من الفأرة وخصوصًا عند إنشاء الزوايا الضيّقة والانحناءات الظاهرة في بقع التمويه. استمر في رسم عناصر التمويه ولكن باستخدام لون آخر هذه المرة. خذ بعين الاعتبار شكل وحجم العناصر في الصورة الأصلية التي اعتمدنا عليها منذ البداية، قم ببعض التداخلات أو المتابعة تحت الألوان. في هذا النمط بالتحديد العناصر السوداء هي الأشكال الأصغر والأكثر دقة. إنها مبعثرة بشكل متداخل مع جميع الألوان الأخرى. بعد الانتهاء من رسم جميع العناصر ابدأ بتلوين هذه العناصر باستخدام أداة سطل الدهان الحي Live Paint Bucket tool عبر تحريك الفأرة حتى تظهر الحدود الحمراء محيطة بالعنصر الفارغ. لقد أصبح التصميم واضحًا وجميلًا بمجرد الانتهاء من تلوين جميع العناصر. لاحظ كيف أن العناصر ذات اللون البيج هي الأكبر والأنعم، والبيضاء أصغر قليلًا وذات تفاصيل أكثر في حدودها الخارجية. حدّد كل عنصر من العناصر الملونة ثم اذهب إلى القائمة Object > Expand فعّل خيار Object لتحوّل ألوان الدهان الحية إلى أشكال جامدة. انقر بالزر الأيمن واختر Ungroup حتى تستطيع تحديد حدود وتعبئة كل عنصر على حدة، ثم أدمج الحدود والتعبئة في كل عنصر معًا باستخدام الخيار Merge من لوحة Pathfinder. استخدم أداة الخط Line tool لرسم تقاطع أحمر اللون في الزاوية العليا اليسرى من نمط التمويه. هذا التقاطع سيساعدنا مستقبلًا لإنشاء نمط التكرار في النقش المُصمّم. حدّد جميع العناصر التي تُشكّل نمط التمويه واجمعها Group معًا. انسخ CMD+C ثم ألصق في المقدمة CMD+F نسخة عنها ثم اضغط Enter من لوحة المفاتيح لفتح خيارات التحريك. أدخل القيمة 350mm (أو أي قيمة تناسب تصميمك) لوضع نسختين من هذا النمط بجانب بعضهما البعض. ألصق نسخة أخرى من هذا النمط واضغط Enter من لوحة المفاتيح. هذه المرّة حرّك النسخة عموديًّا بحيث تكون تحت النسخة الأصلية. هذه النسخ يجب أن تكون متداخلة قليلًا مع بعضها لتجنب الفجوات غير المرغوبة بينها. البقع ذات اللون البيج سوف تندمج مع بعضها بشكل ناعم ولطيف. ألصق نسخة أخرى من هذا النمط وحرّكها أفقيًّا وعموديًّا مستخدمًا ذات القيم السابقة حتى تملأ كامل مساحة المربع على الشاشة. عليك أن تفحص التصميم بحثًا عن الفجوات المحتملة وتضيف المزيد من العناصر فوقها إن لزم الأمر ولكن تذكّر أن تحذف وتنقل العناصر المكرّرة إذا بدت ظاهرة وواضحة في المكان الصحيح لكل نسخة. ارسم مستطيلًا فارغًا بحدود زرقاء وحاذِه بشكل تقريبي مع التقاطع الأحمر الموجود على جميع النسخ الأربعة. اضغط CMD+Y لتتحوّل إلى نمط الخطوط الخارجية فقط ثم كبّر المنظور جيدًا واستخدم أداة التحديد المباشر Direct Selection Tool لتحريك كل حافة من حواف المستطيل على وجه التحديد ليتطابق مع موقع التقاطع الأحمر. احذف التقاطعات الحمراء الأربعة ثم حدّد نسخ الأنماط الأربعة مع المستطيل الكبير واجمعهم معًا باستخدام الاختصار CMD+G. استخدم ميزة القطع Crop من لوحة Pathfinder لقصّ كل شيء خارج مساحة المستطيل. وبهذا تم قصّ النمط بشكل مثالي بحيث ستتكرّر هذه الأنماط كنقش مستمر في حال وضعها بجانب بعضها البعض. اسحب الرسم الكلّي إلى لوحة الألوان والنقوش Swatches في الإليستريتور حتى تضيف هذا النقش إلى باقي العناصر في اللوحة كما لو كان لون تعبئة، أو ألصق التصميم في الفوتوشوب ثم اذهب إلى القائمة Edit > Define Pattern لقد أصبح النقش النهائي جاهزًا ليتم تطبيقه على تصميماتك. تذكّر، التصميم الأكبر سيكون أقل وضوحًا في إظهار العناصر المكرّرة وستكون هذه العناصر المكرّرة منتشرة بعيدًا عن بعضها بشكل مثالي. ترجمة -وبتصرّف- للمقال: How To Create a Repeating Camo Pattern in Illustrator لصاحبه: Chris Spooner
-
في هذا الدرس سنتعلم كيفية تصميم نقش ثمرة الفراولة في كوريل درو باستخدام الأدوات الأساسية كالأشكال الأساسية، أداة المضلعات ، أداة المستطيل، وتكرار النمط. الخطوة الأولى افتح مستند ملف جديد في كوريل درو ولنبدأ بورقة جديدة بحجم 600×600 بكسل. الخطوة الثانية في شريط الأدوات انقر على أداة الشكل الأساسي واختر شكل قطرة ماء من قائمة الأشكال المثالية ثم اسحب الشكل إلى مساحة العمل. انقر على على أيقونة الانعكاس العمودي في شريط الخصائص. اذهب إلى قائمة Arrange>Convert to Curve أو اضغط على الاختصار Ctrl+Q. ثم انقر على الاختصار F10 لتفعيل أدوات الأشكال ثم حدّد النقطة السفلية واختر أيقونة Made Node Symmetrical لجعل النقطة متناظرة. حرّك النقطة للأسفل حتى يظهر الشكل كما في الصورة. الخطوة الثالثة انقر على مفتاح F10 لتفعيل أدوات الأشكال. اختر النقطة العلوية وانقر على أيقونة Make Node A Cusp في شريط الخصائص. اذهب إلى القائمة Window>Color Palletes>Default CMYK Pallete في لوحة الألوان اختر اللون الأرجواني لتعبئة الشكل بهذا اللون وانقر بالزر الأيمن على المربع الأبيض لإزالة الخطوط الخارجية. الخطوة الرابعة اختر أداة المضلعات ضمن مجموعة أدوات Freehand لرسم ورقة الثمرة. الخطوة الخامسة اذهب إلى أدوات الأشكال مرة أخرى واختر أيقونة Convert Line to Curve من شريط الخصائص. لون الشكل باللون الأخضر. أزل لون الخطوط الخارجية. وأنشئ الورقة كما في الصورة. الخطوة السادسة اختر أداة المستطيلات بالنقر على مفتاح F6 وارسم ساق النبتة كما في الصورة. لوّنه باللون الأخضر. والخطوط الخارجية بلا لون. اختر أداة التحديد Pick وحدّد الورقة والساق ثم انقر على أيقونة Weld من شريط الخصائص لتوحيد العنصرين. الخطوة السابعة سنقوم برسم البذار الآن. انقر على أدوات الأشكال الأساسية ثم اختر شكل قطرة الماء من القائمة واصنع نسخًا مختلفة من البذار. وباستخدام أداة التحديد حدّد جميع العناصر. اجمعهم معًا في مجموعة واحدة عبر الاختصار Ctrl+G. الخطوة الثامنة انقر نقرًا مزدوجًا على أيقونة أداة المستطيل لإنشاء خلفية بناءً على حدود الصفحة. لوّنها باللون C= 2, M= 41, Y= 13, K= 0 وأزِل الحدود الخارجية. اختر أداة الشفافية التفاعلية Interactive Transparency ثم اختر الخيار Uniform من القائمة. الخطوة التاسعة باستخدام أداة التحديد ضع الشكل النهائي لثمرة الفراولة في الموقع x= 0 px, y= 600 px. الخطوة العاشرة اذهب إلى القائمة Edit>Step and Repeat أو من خلال الاختصار Ctrl+Shift+D. حدّد المسافة الأفقية عند 600 بكسل والعمودية عند 0. عدد النسخ 1. انقر على زر Apply. حدّد ثمرتي الفراولة بأداة التحديد. وكرّر الخطوة الأخيرة. ضع حجمًا مختلفًا ودوّرها أو قم بتغيير الألوان. واملأ المساحة الفارغة قدر الإمكان. الخطوة الحاديةعشرة افتح لوحة إدارة العناصر من خلال القائمة Window>Dockers>Object Manager حدّد جميع ثمرات الفراولة باستخدام أداة التحديد ثم اضغط الاختصار Ctrl+G. الخطوة الثانيةعشرة اذهب إلى القائمة Effects>PowerClip >Place Inside Container استخدم السهم السميك للنقر على الخلفية. جميع العناصر يجب أن توضع داخل الخلفية. الخطوة الثالثةعشر افتح لوحة تحويل المواقع Transformation Position. وسيكون نقش الفراولة كما يلي. ترجمة -وبتصرف- لمقال How to Make Strawberry Pattern in CorelDRAW لصاحبته Yessi Jie
-
سأعلمكم في هذا الدرس كيفية تصميم نقوش وأنماط متموجة باستخدام برنامج الإليستريتور. 1. أنشئ شبكة باستخدام أداة Rectangular Grid Tool. والنتيجة ستكون كما يلي. 2. حدّد الشبكة وأنشئ غلاف شبكي من خلال القائمة Object > Envelope Distort > Make with Mesh اختر نفس عدد الأعمدة والصفوف. النتيجة. 3. استخدم أداة التحديد المباشر Direct Selection Tool وحدّد نقاط العمود الأيمن لشبكة التغطية. ثم حرّكها وحدّد نقاط العمود التالي وحرّكها وهكذا حتى تحصل على الشكل التالي. 4. مجدّدًا استخدم أداة التحديد المباشر لتحديد نقاط أحد الصفوف من شبكة التغطية. وقم بذات العملية لتحصل على الشكل التالي. 5. والآن حدّدها جميعًا وأنشئ نقشًا من خلال القائمة Object > Pattern > Make ثم احفظه. 6. أخيرًا طبّق هذا النقش على أي شكل من لوحة الحوامل Swatches Panel. مبروك حصلت على نقش متميز متموج. ترجمة -وبتصرّف- للمقال: How to Create Wave or Moire Pattern in Illustrator لصاحبه: Bijutoha
-
تعلّم خطوةً بخطوة كيفية تصميم رسمين رائعين من رسومات الأطفال البسيطة لسيارة وطائرة باستخدام برنامج الإليستريتور وأشكاله الأساسية. خذ الفكرة والوحي من الأعمال الفنية المصنوعة يدويًّا لإعطاء كل رسم تأثير النسيج المنقوش وتأثير الخياطة. افتح برنامج الإليستريتور. اختر أداة رسم الدائرة وارسم شكلًا بيضويًّا كبيرًا على لوح الرسم. اختر أداة التحديد المباشر ثم حرّك النقطة السفلية عموديًّا. اضغط على Shift للمحافظة على ثبات المحاور. اضبط منحنيات البيزير للنقطة السفلية ومدّدها للخارج لإنشاء منحني خفيف ومشدود للحافة السفلية. ارسم شكلًا بيضويًّا آخر أصغر هذه المرة. حرّكه إلى مقدمة جسم السيارة. استخدم أداة التحديد المباشر لمعالجة الشكل ولدمج الشكل مع الجسم الرئيسي. حدّد الشكلين وأدمجهما معًا بالأمر Merge من لوحة Pathfinder. في مكان آخر على لوح الرسم ارسم مربعًا صغيرًا ولوّنه بالأخضر الفاتح. انسخ CMD+C وألصق في المقدمة CMD+F المربع ولوّن النسخة بالأخضر الداكن. اذهب إلى القائمة: Object > Transform > Scale وأدخل القيمة 50% في الخيار الأفقي ضمن خيارات Non-Uniform. انسخ وألصق نسخة عن الشكل الجديد ثم دوّره بزاوية 90 درجة. خفف الشفافية للشكلين لنحو 20%. هذا يساعد على إنشاء تأثير نقش مستمر رائع ومناسب للتصميم. حدّد كامل الرسم ثم اسحبه وأفلته داخل لوحة الحوامل Swatches. أضِف هذا الحامل الجديد (النقش) كلون تعبئة للجسم الرئيسي للسيارة. إن كان مقاس النقش كبيرًا جدًّا فيمكنك تصغيره، اذهب إلى القائمة: Object > Transform > Scale وألغِ تفعيل Objects. اضبط نسبة حجم النقش ليتناسب مع تصميم شكل السيارة. أضفِ حدودًا بقيمة 2pt للشكل ولوّنه باللون الأخضر من درجات الأخضر الموجود في النقش. ارسم شكلًا بيضويًّا آخر على لوح الرسم وابدأ بمعالجته لتكوّن شكل النافذة. حرّك مقابض البيزير للزاويتين الجانبيتين للأعلى للتخفيف من حجم الزوايا. الهدف هو جعل الحافة السفلية مستقيمة قدر الإمكان. لوّن النافذة بالأزرق الفاتح وامنحها حدودًا بيضاء. اختر أداة الدائرة مجدّدًا وارسم مجموعة من الدوائر متحدة المركز. الدقة غير مهمة حيث أن الاختلال الغريب في الرسم يمنح التصميم حِرفيّة أكثر. لوّن كل دائرة بلون ما وأضف حدودًا متقطّعة إلى الدائرة في الوسط عبر اختيار Dashed Line من لوحة الحدود Stroke. اضبط الخط والفجوة بشكل مناسب. اصنع نسختين من مجموعة الدوائر ثم ضعهما كعجلات تحت جسم السيارة الرئيسي. ارسم شكلًا بيضويًّا آخر داخل لوح الرسم وضعه في مقدمة السيارة. انسخ نسخة عن شكل جسم السيارة واستخدمه كوسيلة تقاطع مع الشكل البيضوي الجديد بالخيار Intersect من لوحة Pathfinder تاركًا ما يشبه المصباح الأمامي للسيارة. في الخلف استخدم أداة القلم Pen لرسم بعض الأشكال الغريبة غير المنتظمة. تأكّد من أن منحنيات البيزير ناعمة كفاية لتجنب وجود زوايا للأشكال. أضف حدودًا متقطّعة رمادية داكنة كالتي استخدمناها في العجلات. حدّد شكل النافذة ثم اذهب إلى القائمة: Object > Path > Offset Path أدخل القيمة -2 مم في الخيارات لإنشاء مسار مضاعف متوازي مع الأصلي. امنح الشكل الجديد حدودًا متقطعة رمادية داكنة. استخدم أداة رسم الخط لرسم خط مركزي بذات إعدادات الحدود المتقطّعة. كرّر العملية مع الشكل الكلي لجسم السيارة، أنشئ مسارًا مضاعفًا بقيمة -2 مم وأضف حدودًا متقطّعة بلون رمادي داكن. وبهذا نكون قد رسمنا سيارة صغيرة جميلة مستوحاة من أنماط بسيطة يحلم بها الأطفال. إن دمج الخامات ساعد على منح الرسم شعورًا كما لو كان قصاصة قماش جاهزة للخياطة. والآن سنقوم باتباع ذات الخطوات لرسم شكل طائرة. سيكون جسم الطائرة مكوّنًا من شكل بيضوي أيضًا. استخدم شكلًا بيضويًّا كبيرًا لجسم الطائرة الرئيسي وآخر صغير للذيل. ارسم نقشًا مشابهًا للنقش الذي رسمناه للسيارة ولكن هذه المرة ارسم المربع باللون الأزرق. انسخ CMD+C وألصق في المقدمة CMD+F المربع ولوّن النسخة بالأزرق الداكن. اذهب إلى القائمة: Object > Transform > Scale وأدخل القيمة 50% في الخيار الأفقي ضمن خيارات Non-Uniform. انسخ وألصق نسخة عن الشكل الجديد ثم دوّره بزاوية 90 درجة. خفف الشفافية للشكلين لنحو 20%. هذا يساعد على إنشاء تأثير نقش مستمر رائع ومناسب للتصميم. حدّد كامل الرسم ثم اسحبه وأفلته داخل لوحة الحوامل Swatches. أضِف هذا الحامل الجديد (النقش) كلون تعبئة للجسم الرئيسي للطائرة. أدمج Merge جسم الطائرة مع الذيل من لوحة Pathfinder ثم أضف النقش الأزرق كلون تعبئة للشكل الكلي الجديد. قم بأية تعديلات تراها ضرورية فيما يتعلق بالحجم بالنسبة للنقش. أضف حدودًا زرقاء فاتحة بحجم 2pt. ارسم شكلًا بيضويًّا يملأ مساحة نافذة مقصورة الطيّار. ثم حدّد شكل الجسم الرئيسي مع الشكل الجديد البيضوي واستخدم الخيار Subtract من لوحة Pathfinder لقص الشكل. استبدل الحدود السوداء الافتراضية باللون الأزرق الفاتح وطابق حجم هذه الحدود بحجم الحدود لجسم الطائرة. ارسم زوجين من الدوائر الصغيرة كانعكاس للإضاءة على النافذة. حدّد جسم الطائرة ثم اذهب إلى القائمة: Object > Path > Offset path استخدم نفس القيمة -2 مم في الخيارات لإنشاء مسار جديد موازي للمسار الأصلي. أضف حدودًا متقطعة للمسار الجديد لمنحها مظهر قطع القماش المخيطة. في مكان آخر على لوح الرسم ارسم شكلًا بيضويًّا ولوّنه بالأخضر والحدود بالأخضر الفاتح. استخدم أداة التحديد المباشر Direct Selection لضبط النقاط الجانبية وتسطيح المنحنيات. أضف حدودًا متقطعة داخلية بنفس الطريقة المتبعة مع جسم الطائرة ولوّنها بالأخضر الداكن. حرّك نسختين من هذه الأشكال البيضوية الخضراء إلى موقع الجناحين من الطائرة. استخدم الاختصار ]+CMD+Shift للجناح العلوي لإرساله أسفل شكل جسم الطائرة وإعطاء الانطباع بأنه خلف جسم الطائرة الرئيسي. وبهذا ينتهي تصميم الطائرة. يمكن إضافة تدرّج دائري أزرق للتعبير عن السماء ووضع زوجين من الغيوم عبر دمج بعض الأشكال البيضوية. ترجمة -وبتصرّف- للمقال: How to Create a Crafts Inspired Vector Kids Illustration لصاحبه: Chris Spooner.
-
ما يميز أنماط الخلفيات المتكررة السلسة هو إمكانية استخدامها على الفور في مختلف التصاميم وبشكل متكرر ورائع. ألواح التزلج، الملابس الخاصة، حزمة التصاميم وخلفيات مواقع الإنترنت جميعها تستخدم هذا النمط من الخلفيات. اتبع الخطوات في هذا الدرس لتتعلم كيفية إنشاء فكتور مبني على قاعدة أنماط متكررة خاصة بك، ويتضمن هذا التصميم رسومات رائعة لجماجم ونجوم وصواعق البرق وغيرها. هذا النّمط الذي ننوي تصميمه يتكوّن من لون أحادي رمادي مع الأبيض والأسود ويحتوي على مجموعة من الرسومات الرائعة. فقاعات النص، جماجم، العظام المتقاطعة، نجوم، قطرات، رذاذ وصواعق البرق كل هذا يساعد على تقديم تصميم شعبي مدني نابض بالحياة. افتح برنامج أدوبي إليستريتور. الشكل الأول الذي سنرسمه هو فقاعة النص. ارسم دائرة مثالية (مع الضغط على Shift) ولوّن هذا الشكل باللون الأسود. استخدم أداة القلم Pen Tool وارسم الشكل المنبثق عن الدائرة للدلالة على فقاعة النص ولا تنسَ مداخلة هذا الشكل مع الدائرة ثم أدمجهما معًا بتحديدهما واختيار Unite من لوحة Pathfinder. استخدم أداة النص Type Tool لإضافة شكل رمز نصّي. استخدمت هنا إشارة الاستفهام بخط من نوع VAG Rounded. وسّط هذه العلامة وسط نظريًّا الشكل الخارجي ثم اجمع هذه الأشكال Group معًا. الآن سنبدأ برسم شكل جمجمة بسيطة. ارسم شكل بيضوي بلون أسود ودوّره قليلًا. استخدم أداة القلم Pen Tool لرسم فك الجمجمة جاعلًا الحافة السفلية منحنية. وحّد الشكلين معًا من الخيار Unite من لوحة Pathfinder. ارسم شكلين بيضويين لتشكيل العينين ودوّر كلًّا منهما قليلًا. ثم ارسم مثلّثًا كأنف الجمجمة عبر استخدام أداة المضلعات Polygon Tool ثم اضغط بشكل متكرر على السهم السفلي من لوحة المفاتيح لتخفيف عدد نقاط الشكل المضلع إلى أن تحصل على شكل المثلث وذلك أثناء سحب الشكل باستخدام الفأرة. حدّد الجمجمة السوداء ثم اذهب إلى القائمة: Object > Path > Offset Path أدخل 1mm في الخيارات ثم اضغط OK. الشكل الجديد الذي تم إنشاؤه وُضِعَ فوق باقي الأشكال لذلك اضغط على الاختصار ]+CMD+Shift لإرساله للأسفل. بدّل لون الشكل الأسود إلى اللون الأبيض مع حدود سوداء. زِد حجم الحدود إلى 2pt وحاذِه للخارج. اجمع Group جميع العناصر معًا. ارسم خطًّا قُطريًّا وزِد سماكة الحدود إلى 7pt. استخدم دائرتين صغيرتين متداخلتين مع نهاية الخط لرسم العظمة الأولى من شكل العظمتين المتقاطعتين. أدمج الأشكال معًا بالخيار Merge من لوحة Pathfinder ثم انسخ CMD+C ثم ألصق في المقدمة CMD+F ثم دوّرها لتشكيل العظمتين المتقاطعتين. حدّد كل عظمة بدورها وأضِف لها مسار تعويض عبر الذهاب إلى القائمة: Object > Path > Offset Path اضغط الاختصار ]+CMD لإرسال المسار الجديد تحت الشكل الداخلي ثم أضِف اللون الأبيض للتعبئة والأسود للحدود بقيمة 2pt كما في شكل الجمجمة. قم بمداخلة عدد من الدوائر لتشكيل شكل رذاذ بسيط. استخدم أداة المستطيل مستدير الزوايا Rounded Rectangles مع أقصى قيمة لنصف قطر زوايا المستطيل لتشكيل قطرة سائلة. أدمج هذه الأشكال معًا من خلال الخيار Merge من لوحة Pathfinder. ارسم بعض الأشكال الأساسية لحشو تصميمك. يمكن أن نرسم صاعقة البرق باستخدام أداة القلم Pen tool، أمّا الدوائر فنرسمها بسهولة من خلال أداة Ellipse tool، والنجوم من خلال أداة Star tool. أنشئ مستندًا جديدًا بقياس 100x100mm ثم ارسم مستطيل رمادي كبير يمتد خلف حواف لوح الرسم. ابدأ بلصق الأشكال التي رسمتها للتو وضَعها داخل المربع. عندما يبدأ التصميم بالتَشَكُّل ارسم تحديدًا فوق جميع العناصر وحرّكهم قطريًّا للأعلى للتمدد خارج لوح الرسم. انسخ CMD+C ثم ألصق في المقدمة CMD+F نسخةً عن عناصرك ثم انقر على مفتاح Enter لإظهار نافذة التحريك. أدخل بدايةً 100mm في الحقل الأفقي ثم كرّر العملية للعمودي ولكن بقيمة -100mm هذه المرّة. كرّر العملية للمرّة الثالثة ولكن بقيمة 100mm و 100mm- للحقلين الأفقي والعمودي. تفقّد المساحات حول لوح الرسم حيث النقش يكرّر الفجوات. قم بلصق المزيد من العناصر لملء الفجوات ولكن مع المحافظة على هذه الأشكال خارج حدود لوح الرسم. اختر أداة المستطيل ثم انقر على لوح الرسم لتظهر نافذة خيارات الأداة. أدخل القيمة 100x100mm لإنشاء مربع، امسح لون التعبئة والحدود ثم حاذِ العناصر إلى لوح الرسم. حدّد الكل من الاختصار CMD+A ثم اذهب إلى القائمة: Object > Expand فعّل خيار الحدود Stroke فقط، هذا ما سيحوّل جميع الحدود إلى أشكال جامدة. اضغط باستمرار على المفتاح Shift وانقر على المربع الجديد الموجود فوق جميع عناصر التصميم وأزِله من التحديد. ثم اجمعها بالاختصار CMD+G. حدّد المربع مع مجموعة الأشكال واختر الخيار Crop من لوحة Pathfinder. التصميم أصبح جاهزًا. لنتمكن من استخدامه كخلفية أو كنقش داخل برنامج إليستريتور بإمكاننا سحب الشكل النهائي إلى لوحة Swatches. أضِف هذا التصميم كلون تعبئة إلى أي شكل تقوم برسمه لإنشاء تعبئة بنمط مستمر. ترجمة -وبتصرّف- للمقال How To Create a Trendy Seamless Pattern in Illustrator لصاحبه Chris Spooner.
-
اتبع الخطوات في هذا الدرس لتتعلم كيفية تصميم رسم فكتور لبومة أنيقة ذات نقوش مميزة وباستخدام الأشكال البسيطة في برنامج أدوبي إليستريتور. سنبدأ أولًا برسم هيكل التصميم باستخدام أشكال الفكتور المتنوعة ثم سنضيف الألوان وأخيرًا سننتقل إلى الظلال والنقوش. سنرسم البومة باستخدام حزمة محدّدة من الأشكال البسيطة وبأسلوب أنيق. وسنضفي على التصميم الكثير من الحيوية عبر إضافة تأثير الظلال التي تضيف المزيد من العمق بالإضافة إلى سلسلة من النقوش المميزة التي ستمثّل ريش البومة. ولإنهاء التصميم كما يجب سننقله إلى برنامج فوتوشوب لنضيف إليه خامة جرونجي لتخشين الفكتور المسطّح ومنحه إحساس البرودة. افتح برنامج أدوبي إليستريتور وارسم دائرةً كبيرةً على لوح الرسم. اضغط على ALT واسحب الدائرة إلى جهة أخرى لتصنع نسخةً عنها ثم استخدم خيار الطرح Subtract من لوحة Pathfinder لطرح هذه الدائرة من الأصلية. ارسم مستطيلًا مستدير الزوايا بأقصى قيمة لنصف قطر الزوايا (اضغط السهم الأيمن من لوحة المفاتيح) وحاذِه بدقة عرضيًّا مع شكل الهلال. انتقل إلى نمط الخطوط الخارجية عبر الضغط على الاختصار CMD+Y حتى تظهر الخطوط الخارجية للرسم فقط. أدمج الشكلين بالخيار Merge من لوحة Pathfinder. ارسم دائرةً أخرى وهذه المرّة اجعلها تتداخل مع الجزء العلوي من جسم البومة. استخدم خيار الطرح Subtract من لوحة Pathfinder لإنشاء زوج من الأذنين البسيطتين على الرأس. ارسم دائرةً في مكان آخر على لوح الرسم ثم استخدم أداة تحويل النقاط Convert Anchor Point tool لإزالة مقابض البيزير من النقطة العلوية. استخدم أداة التحديد المباشر Direct Selection Tool لحسب هذه النقاط صعودًا ونزولًا بالتتالي لإطالة الشكل وإنتاج جناح بسيط. دوّر وحرّك الجناح إلى موضعه الصحيح على جسم البومة. ارسم دائرة أخرى وضعها على رأس البومة لتكون العين. استخدم تأثير Pucker and Bloat لتحويل الشكل. انسخ الشكل ثم ألصقه في المقدمة CMD+F. اضغط على Shift أثناء تدوير الشكل وذلك لتدويره بقيمة 45 درجة بدقّة في كل حركة ثم اذهب إلى القائمة: Object > Expand Appearance لتحويل التأثير إلى شكل جامد ثم أدمج Merge الشكلين معًا من لوحة Pathfinder. أضِف المزيد من الدوائر في منتصف الشكل الجديد. ألصق كل دائرة جديدة ثم عدّل حجمها مع الضغط على مفتاحي Shift و Alt. أنهِ رسم العين برسم دائرتين صغيرتين لتُمثِّل انعكاسًا للإضاءة. ضاعف جميع هذه الأشكال لصنع عين ثانية وحرّكها للجهة المقابلة. أدمج Merge الأشكال الخارجية المحيطة لمزج الشكلين المتداخلين. سنرسم الأشكال الأساسية التي ستُكوّن منقار البومة عبر رسم ثلاث دوائر بحيث تكون اثنتان صغيرتان موضوعتان بجانب بعضهما البعض والدائرة الثالثة كبيرة بحيث يساوي قطرها مجموع قطري الدائرتين الصغيرتين. استخدم أداة التحديد المباشر Direct Selection Tool لتحديد وحذف النقطة العلوية للدائرة الكبيرة. اسحب النقطة السفلية للأسفل عموديًّا (مع الضغط على Shift) وأزِل منحنى البيزير باستخدام أداة تحويل النقاط Convert Anchor Point tool. قم بمداخلة الأشكال مع بعضها ثم أدمجها Merge من لوحة Pathfinder لمزجها معًا. حرّك شكل المنقار إلى الرأس بين العينين. استخدم أداة القلم Pen tool مع الضغط على Shift لرسم الشكل الظاهر في الصورة. حافظ على منحنيات البيزير على الزوايا القاسية ما يحافظ على نعومة المنحنيات. حرّك جميع الأشكال إلى أماكنها الصحيحة لإنشاء الهيكل الأساسي والخطوط الخارجية لشخصية البومة. لوّن جسم البومة باللون الأزرق ثم اذهب إلى القائمة: Effect > Stylize > Inner Glow اختر درجةً لونيةً داكنةً من الأزرق ثم اضبط درجة التمويه بحيث يتدفق التوهج عبر حواف الجسم. أضِف ذات التأثير بذات الإعدادات للجناحين. استعمل أسلوب توهج داخلي Inner Glow مشابه ولكن مع درجات اللون الرمادي على الحاجبين والأشكال المحيطة بالعينين. ولجعل العينين تبرزان أكثر قليلًا أضِف ظلالًا من تأثير Drop Shadow. اضبط الخصائص بحيث لا توجد إضافات تعويض واجعل درجة التعتيم Opacity لنحو 40%. أضِف تدرجًا دائريًّا من الرمادي إلى الأبيض على الدائرة الأكبر لشكل العين. حرّك مزلاج التدرج بحيث يكون الرمادي قريبًا من الحافة فقط. امنح الدائرة التالية تدرجًا دائريًّا أيضًا من البرتقالي إلى الأصفر لإعطاء القزحية لونًا مشرقًا ثم أضِف تأثير الظلال Drop Shadow على هذه الدائرة. في مكان آخر على لوح الرسم ارسم دائرة صغيرة. حرّك النقطة العلوية للدائرة إلى الأعلى باستخدام أداة التحديد المباشر Direct Selection Tool ثم أزِل منحنيات البيزير باستخدام أداة تحويل النقاط Convert Anchor Point tool. اختر أداة التدوير Rotate Tool ثم اضغط على Alt مع النقر بالفأرة تحت الشكل. في نافذة الخيارات التي ستظهر لاحقًا أدخل القيمة 10 درجات ثم انقر على Copy. ثم اضغط على الاختصار CMD+D مرارًا وتكرارًا لصنع سلسلة أشكال قطريّة متحدة المركز. أزِل الحدود السوداء ثم اجمعهم جميعًا في مجموعة واحدة بالاختصار CMD+G. ضع الشكل الجديد فوق شكل قزحية العين. استخدم الاختصار ]+CMD لتغيير ترتيب الأشكال وجعل هذا الشكل تحت شكل بؤبؤ العين. أنهِ شكل العين عبر تلوين البؤبؤ بتدرج دائري من الأسود إلى الرمادي واترك دوائر الإضاءات بيضاء اللون. استخدم ذات ألوان التدرج للقزحية في تلوين المنقار مع إضافة الظلال أيضًا. ارسم دائرةً أخرى صغيرة في مكان آخر على لوح الرسم. احذف النقطة العلوية حتى يبقى فقط نصف دائرة. لون النصف المتبقي من الدائرة بتدرج لوني عمودي من اللون الأزرق الداكن المستخدم على الجسم إلى الشفافية. اضغط على Alt وShift أثناء سحب الشكل إلى جهة معينة لمحاذاة مجموعة الأشكال جنبًا إلى جنب ثم حدّد واسحب هذا الصف من الأشكال نزولًا لصنع المزيد من الصفوف. أنشئ دليلًا وحاذِه إلى منتصف الدائرة الأولى ثم حرّك الصف الثاني حتى تكون حافة الدائرة الأولى من الصف خارج الدليل. كرّر هذه العملية مع الصفوف بالتناوب باستخدام الاختصار CMD+D ثم اجمع جميع هذه الأشكال معًا. استخدم ثلاثة أدلّة إضافية لتحديد منطقة التكرار في سلسلة الصفوف بدقة. كبّر المنظور للتأكّد من أن الأدلّة تمرّ بدقة من مراكز الدوائر. ارسم مربّعًا فارغًا داخل هذه الأدلّة. حدّد أشكال الدوائر وشكل المربع الفارغ ثم اضغط على Crop من الصف السفلي للوحة Pathfinder لقص الأشكال بحسب شكل المربع. اسحب الشكل الناتج إلى داخل لوحة Swatches. انسخ شكل الجسم الرئيسي ثم ألصقه في المقدمة CMD+F. احذف تأثير التوهج الداخلي من لوحة المظهر Appearances ثم استبدل لون التعبئة بالنقش الجديد الذي أنشأناه للتو. وغيّر خصائص المزج إلى Color Burn. كرّر هذه العملية مع الجناحين مع الذهاب إلى القائمة: Object > Transform > Rotate لتدوير النقش مع اتجاه الجناح وذلك عبر تفعيل خيار النقش Patterns وإدخال قيمة الزاوية 30 درجة. اصنع نسخة أخرى عن الجناح ولوّنها باللون الأسود. استخدم دائرة كبيرة مؤقتة مع أدوات Pathfinder لقص الشكل والإبقاء على جزء صغير منه فقط. أضف تأثير Gaussian Blur كبيرًا من القائمة: Effect > Blur > Gaussian Blur بقيمة 40px. استخدم الاختصار ]+CMD لإرسال الشكل تحت الجناح الرئيسي ثم دوّره قليلًا حتى يظهر أكثر من تحت الحافة السفلى. غيّر خصائص المزج إلى 30%. ارسم شكلًا بيضويًّا كبيرًا فوق صدر البومة. اضبط خيارات الحدود إلى 30pt مع تفعيل الخيارين Round Cap وBevel Join وفعّل أيضًا خيار الخطوط المنقطة وغيّر قيمة Dash الأولى إلى 0 وقيمة Gap الأولى إلى 30. اذهب إلى القائمة: Object > Expand ثم حدّد خيار الحدود فقط لتحويل الحدود إلى أشكال أساسية. اضغط بالزر الأيمن واختر Ungroup ثم أدمج Merge الجميع من لوحة Pathfinder. استخدم نسخة عن جسم البومة الرئيسي مع خيار التقاطع Intersect من لوحة Pathfinder لقص شكل الصدر. لوّن هذا الشكل باللون الأزرق ثم غيّر خصائص المزج إلى Multiply عند 40%. ولإنهاء التصميم سنضيف بعض الخامات الخشنة، ألصق التصميم بالكامل في ملف جديد كبير ببرنامج فوتوشوب على خلفية رمادية. ألصق نسخة من النقش المرسوم على جسم البومة من برنامج إليستريتور وكبّر الحجم ليملأ كامل مساحة المستند. غيّر خصائص مزجها إلى Color Burn ثم أضِف خامةً خشنةً وضع خصائصها على Color Dodge عند 80%. استورد ملف خامة جديدة ثم حمّل تحديد رسم شكل البومة الكلّي عبر النقر على مُصغّر طبقة البومة مع الضغط على CMD. اعكس التحديد عبر الاختصار CMD+Shift+I ثم امسح المساحة الخارجية. اجعل الخامة الجديدة المتداخلة بخصائص Color Burn عند 70% لإنهاء تصميم الرسم ببعض العلامات المُزرِية القذرة. وبهذا نكون قد انتهينا من رسم البومة. أشكال الفكتور الأساسية تساعد على بناء رسم بسيط وأنيق بينما تأثيرات الظلال أضافت المزيد من العمق والأبعاد إلى التصميم. لا شيء من تصاميمي يكتمل بدون خامات قذرة لتخشين الأشياء في التصميم ومنح أشكال الفكتور المسطّحة تأثيرات حسيّة ملموسة. ترجمة -وبتصرّف- للمقال: Create an Elegant Patterned Vector Owl in Illustrator لصاحبه: Chris Spooner.
-
- illustrator
- بومة
-
(و 8 أكثر)
موسوم في:
-
اتبع الخطوات في هذا الدرس لتتعلم كيفية إنشاء ملصق هندسي فسيفسائي شائع بسلسلة من المكعبات الفسيفسائية ثلاثية الأبعاد. سنقوم بإنشاء الأشكال الملوّنة ببرنامج الإليستريتور ومن ثم سنحضر كل شيء إلى برنامج الفوتوشوب لننهي التصميم هناك عبر إطلاق الخامات والألوان. التصميم قائم على سلسلة من المكعبات الفسيفسائية التي تشكّل مع بعضها البعض نقشًا مستمرًّا رائعًا. وعندما نمزجها مع خامة الجرونجي وتداخلات الألوان فسنحصل على تصميم هندسي بنمط قديم شائع مذهل. افتح برنامج أدوبي إليستريتور وارسم مربّعًا على لوح الرسم. قم بإزالة الحدود ثم اذهب إلى القائمة: Effect > 3D > Extrude & Bevel في نافذة خيارات 3D اضبط الزوايا على 45 درجة، 45 درجة و90 درجة. عدّل خَيار التظليل إلى Diffuse Shading في القائمة أسفل النافذة ثم اضغط موافق. حدّد المكعّب ثم اذهب إلى القائمة: Object > Expand Appearance لتحويل هذا الشكل إلى عنصر قابل للتعديل. اضغط بالزر الأيمن على المكعّب ثم اختر Ungroup. قد يتضمن هذا المكعّب سلسلة من المجموعات، لذا استمر في عملية إلغاء المجموعة حتى تستطيع تحديد كل جانب على حدة. ارسم تحديدًا حول كامل المكعّب ثم اضبط الشفافية على 70%. اختر أحد الجوانب ثم انسخ CMD+C ثم الصق في المقدمة CMD+F. ابدأ بتحريك هذا الشكل الجديد إلى الجهة المعاكسة. اضغط CMD+Y لتتحوّل إلى نمط الخطوط الخارجية ثم كبّر المنظور ثم حاذِ بدقّة الشكل المنسوخ ليملأ الجانب الفارغ من المكعب. كرّر العملية مع باقي الجوانب الفارغة. حدّد جميع الجوانب التي تُشكّل المكعّب وغيّر لون التعبئة إلى تدرّج لوني من الوردي الخفيف إلى الأصفر. اضبط زوايا التدرّجات إلى 90 درجة، -90 درجة و45 درجة عشوائيًّا على كل جانب. اجمع كل العناصر التي تُشكّل المكعّب ثم اضغط Shift وALT أثناء تحريك هذه المجموعة لليمين. طابق بدقّة حافتي المكعّبين بجانب بعضهما البعض. اضغط الاختصار CMD+D لتكرّر عملية النسخ الأخيرة حتى تُشكّل خطًّا طويلًا من المكعّبات ثم حدّد جميع المكعّبات واسحبهم بشكل قُطرِي للأسفل مع الضغط على ALT لتشكيل خط جديد. حدّد كلا خطّي المكعّبات ثم اسحبهم للأسفل مع الضغط على ALT وShift من لوحة المفاتيح. حاذِ هذه المجموعة مع الجانب السفلي للمجموعة الأولى. استخدم الاختصار CMD+D لتكرّر العملية الأخير من النسخ حتى يصبح لديك سلسلة كاملة من الأشكال التي ستغطي كامل مساحة المُلصق. انتقل إلى برنامج أدوبي فوتوشوب وأنشئ مستندًا للملصق بالقياسات التي ترغب بها. تذكّر أن تستخدم الدقة 300ppi حتى تتمكن من طباعة الملصق باحترافية عالية. ضع خامة جرونجي رقيقة داخل المستند ثم خفّف تأثيرها عبر تخفيف Opacity إلى 50%. ألصق مجموعة المكعّبات في المستند وضعها في الوسط تمامًا. اترك مسافةً أنيقةً حول الحواف لتُشكّل حدودًا طبيعية. استخدم فرشاةً كبيرةً ناعمةً لرسم ألوانٍ متنوعةٍ بحيث يكون كل لون في طبقة منفردة. استخدمتُ الكثير من الألوان الفاتحة كالوردي، البرتقالي، الأصفر والأخضر. قم بتغيير خصائص مزج كل طبقة من طبقات الألوان حتى تجد الطريقة المناسبة والأجمل لتمازج الألوان مع المكعّبات والخامة. يمكن لمُستخدمي أنظمة الويندوز استخدام مفاتيح الأسهم للتبديل بين خصائص المزج والتجربة بينما على مُستخدمي أنظمة الماكنتوش استخدام المفتاح Shift مع المُفتاحين + أو - للقيام بذلك. بكل الأحوال فإن الخصائص Overlay و Soft Light وColor Burn ستعمل بشكل أفضل في هذه الحالة. ضع بقعة سوداء كبيرة في الجزء العلوي الأيسر في طبقة جديدة وحدّد خصائص المزج Overlay عند 45% لجعل ألوان المكعّبات في هذه المنطقة تبرز بشكل مميز. أنهِ هذا التصميم بإضافة عدّة إضاءات وبريق على نقاط الزوايا للمكعبات عبر التصميم. هذه هي النتيجة النهائية: ترجمة -وبتصرّف- للمقال: How To Create a Tessellating Geometric Poster Design لصاحبه: Chris Spooner.
-
- إليستريتور
- فوتوشوب
-
(و 7 أكثر)
موسوم في:
-
هل تحتاج إلى بطاقة أعمال جديدة؟ اتبع الخطوات في هذا الدرس لتصميم بطاقة أعمال رائعة باستخدام برنامج أدوبي إليستريتور. سنبدأ بإنشاء تأثير النقوش المتنوعة، ثم سوف ننسق معلومات الاتصال وسنُجهّز ملف الطباعة لإرساله إلى مركز الطباعة. يتألف تصميم بطاقة الأعمال من شقّين الأول يتعلق بواجهة حيوية تُبرز معلومات الاتصال والجهة الخلفية مصممة بنمط حيوي مليء بالنقوش الملونة. البطاقة النهائية المطبوعة ستكون مقصوصة عند الزوايا لذلك سنُجهّز ملف الطباعة الجاهز ليتناسب مع الأبعاد الصحيحة والهوامش ومساحات قطع الطباعة. افتح برنامج الإليستريتور وأنشئ ملفًا جديدًا، ثم حدّد حجم بطاقة الأعمال التي ستُصمّمها، يجب أن تَحصُل على المقاسات المطلوبة من مركز الطباعة الذي ستتعامل معه وبما أنني أتعامل مع UPrinting فسوف أستخدم أبعادَهُم وهي 3.5" في 2" مع هوامش قطع 0.125" وهذا التصميم سيكون لكلا الجانبين لذلك أدخل الرقم 2 في خانة عدد ألواح الرسم Number of Artboards. ارسم مستطيلًا أبيض على كامل مساحة لوح الرسم الأول مُتضمّنًا خطوط هوامش القطع الحمراء. استخدم أداة الخط Line tool لرسم خطوط متقاطعة أفقيًّا وعموديًّا. أضف المزيد من الخطوط المتقاطعة ولكن هذه المرة بشكل قُطري باستخدام الضغط على مفتاح Shift. حدد كل الخطوط المتقاطعة وحوّلها إلى مسار مركّب Compound Path عبر اختيارها من القائمة أو بالضغط على CMD+8. أضف المستطيل الأبيض إلى التحديد ثم انقر على خيَار Divide من لوحة Pathfinder. انقر بالزر الأيمن واختر Ungroup ثم حدد كل الخطوط خارج مساحة العمل واحذفها. جهّز مخطط الألوان الخاص بتصميمك (أنا اخترت واحدًا من ColourLovers) ثم ابدأ بتعبئة الأشكال عشوائيًّا باللون الأول من المخطط. استمر باستخدام بقية الألوان وتعبئة باقي الأشكال عشوائيًّا. اصنع نسخة عن مخطط الألوان وحوّل النسخة من الألوان المسطّحة إلى التدرجات اللونية المقابلة لها بحيث يبدأ كل تدرج باللون ذاته وينتهي بلونٍ أكثر إشراقًا. استخدم أداة العصا السحرية Magic Wand tool وحدّد كل الأشكال ذات اللون الأول من اللوحة ثم استخدم أداة القطّارة Eyedropper tool لاستبدال اللون المسطح بالتدرج اللوني الجديد. بعد أن ننتهي من تطبيق التدرجات اللونية على جميع الأشكال، كبّر العرض Zoom in ثم استخدم أداة التدرجات Gradient Tool لتغيير اتجاه التدرجات لكل شكل بصورة عشوائية. التعبئة العشوائية مع الاتجاهات المختلفة للتدرجات اللونية تمنح الجانب الخلفي للبطاقة تأثير نقشٍ رائعٍ وجميل. فعّل الأدلّة الذكية Smart Guides ثم استخدم أداة القلم Pen tool لرسم شكل محدد وسط البطاقة يسمح بإضافة عنوان الموقع الإلكتروني. أدخل عنوان الموقع الإلكتروني بالخط المفضّل لديك ثم اضبط حجم الخط أصغر قليلًا للبادئة واللاحقة. لوّنهُ باللون الداكن في مخطط ألوان البطاقة. حدّد عنصر النص والشكل المحيط به ثم انقر نقرةً إضافيةً على الشكل المحيط لتجعله العنصر المفتاح. استخدم أدوات المحاذاة لجعل النص يقعُ في مركز الشكل المحيط. اختر أداة المستطيل مستدير الزوايا Rounded Rectangle tool وانقر على لوح الرسم لإدخال الأبعاد الخاصة. أدخل القيم 2.5" في 2" مع نصف قطر زوايا بقيمة 0.25" . انقر بالزر الأيمن على الشكل الجديد ثم اختر Make Guides من القائمة. هذا سيُنشئ خطوط أدلّة تعطينا رؤيةً عن كيفية قص البطاقة أثناء الطباعة. بعد أن أنهينا هذا الجانب من البطاقة سننتقل للعمل على الجانب الآخر. ارسم مستطيلًا على كامل مساحة لوح الرسم الثاني ولوّنه باستخدام مخطط الألوان الذي نعمل عليه. حدّد وانسخ سلسلة من الأشكال المختلفة من الجانب الآخر للبطاقة وضعها في هذا الجانب. ضعها بشكل متّصل ومائل في الركن الأسفل الأيسر من هذا الجانب. في المساحة المُتبقية استخدم أداة النّص وأدخل اسمك، عنوان العمل وتفاصيل الاتصال مستخدمًا خطًّا من اختيارك. امنح هذه العناصر النصية بروز بصري مميز عبر تعديل الحالة والأحجام. رَقَمِي الاتصال الهاتفي وُضِعا بجانب بعضهما البعض، لذا ارسم نقطةً صغيرةً باستخدام أداة الدائرة لفصلهما عن بعضهما البعض. قم بمحاذاة عناصر النص وضعها في الزاوية السفلية اليمنى. استمر بالضغط على مفتاح Shift وحرّك عناصر النص للخلف قليلًا داخل المساحة المُستخدمة في التصميم. تصميم البطاقة أصبح جاهزًا بالكامل لذلك سنقوم بتحضير الملف للطباعة. بدايةً حدّد الجميع وحوًل عناصر النص إلى عناصر خطوط خارجية لتجنب مواجهة أي مشاكل في الخطوط أثناء الطباعة. اذهب إلى القائمة File > Save As واختر خيَار PDF. في الإعدادات بدّل الإعداد المُسبق Preset إلى وضعية دقة الطباعة Press Quality والوضع القياسي Standard إلى الوضع الذي يفضّله مركز الطباعة. في هذه الحالة اخترت PDF/X-1a:2001. استخدم فقط إعدادات قَطع الطباعة للمستند وتأكّد من أنها مفعّلة. بطاقة الأعمال المُعدّة للطباعة أصبحت جاهزة لإرسالها إلى مركز الطباعة. سيقومون بطباعة البطاقة وقصّها بحسب الأبعاد التي قمت بتصميمها أصلًا في هذا الدرس. والآن حان دورك أنت. صمّم بطاقة مُماثلة تحمل اسمك وشارك معنا النّتيجة لنرى من سيُصمّم أجمل بطاقة. ترجمة -وبتصرّف- للمقال: How To Design a Print Ready Die-Cut Business Card لصاحبه Chris Spooner
-
- تدرجات لونية
- معلومات الاتصال
-
(و 6 أكثر)
موسوم في:
-
إنّ هذا النوع من التصاميم منتشر على الإنترنت وبين المصمّمين اللذين يُبدعون تصاميم جديدة تعتمد على ذات النمط. سنتعلّم في هذا الدرس كيفية إنشاء تصميم نقش ضبابي تجريدي خطوة بخطوة مستخدمين مزيجاً من تقنيات الفوتوشوب Photoshop والإليستريتور Illustrator. لقد تابعت العديد من المواقع التي تتحدث عن هذا النوع من التصاميم حيث قام أحدهم بهذا العمل عبر استخدام تطبيقين على أجهزة الآيفون IPhone ولاحظت أنّ التصميم يقوم أساساً على فكرة وضع نقش تدرّجي هندسي فوق خلفية ضبابية حيوية، حيث ستكون النتيجة قطعة فنية رائعة من الفن التجريدي التي تَصلُحُ بشكل ممتاز للطباعة، أو كخلفية أو كمقدمة لأعمال تصاميم أخرى. وبدلاً من استخدام الآيفون IPhone الغير متوفر لدى الجميع، سأعلّمكم كيفية إنشاء تأثير مشابه باستخدام الفوتوشوب Photoshop والإليستريتور Illustrator. افتح صورة عشوائية ستكون القاعدة الأساسية للخلفية الضبابية. كلّما كانت الصورة حيوية ونابضة بالحياة وملونة أكثر كان ذلك أفضل، لذلك استخدمت صورة غروب الشمس ذات تدرجات الألوان ما بين الوردي والأرجواني. افتح الصورة بالفوتوشوب وأضف فلتر التمويه الضبابي Gaussian blur مع تطبيق أقصى الإعدادات. كرّر عملية التمويه ذاتها عدة مرّات حتى تخفي معالم الصورة الأساسية. سنقوم بقص العمل كاملاً وتحديداً الجزء المربع الأوسط منه مع التركيز على التخلص من المنطقة السوداء في الأسفل وسنقوم بذلك عبر استخدام أداة القص Crop مع الاستمرار بالضغط على مفتاح Shift أثناء تحريك المؤشر. سنضاعف الطبقة الحالية التي نعمل عليها بالضغط على CMD+J ثم نذهب إلى قائمة: Filter > Noise > Add Noise لإضافة بعض التشويش الخفيف. ملاحظة: ما هو اختصار CMD+J. إن مفتاح CMD في الويندوز هو Ctrl وفي ماكنتوش هو Command ⌘ حدد خَيَار Gaussian ثم أدِر قيمة التشويش Amount إلى 16% لإضافة بُقَع حُبيبات غزيرة. نستطيع تكثيف الألوان بتغيير خصائص الدمج في طبقة التشويش التي عملنا عليها للتو إلى Overlay، ثم خفف الشفافية لنحو 60% لموازنة حيوية الألوان. حاولت في البداية بشدّة أن يكون هذا الدرسُ درسَ فوتوشوب فقط، ولكن لا يمكن الإنكار بأن الإليستريتور يمتلك قدراتٍ أكبر في إنشاء النقوش المستندة على الأشكال. لذلك انتقل إلى برنامج الإليستريتور وارسم مربعاً (استمر بالضغط على Shift للحفاظ على تساوي الأضلاع لرسم المربع). قم بتدويره 45 درجة ليصبح بشكل ألماسة (هندسياً يُسَمّى مُعَيّن). أضف اللون الأسود إلى التدرّج الشفاف الدائري لتعبئة الشكل كما في الصورة، ثم اضبط مستوى التدفق مستخدماً أدوات التدرّج بالضغط والسحب عبر ذلك الشكل. فعّل الأدلة الذكية Smart Guides بالضغط على CMD+U لجعل الخطوات التالية أكثر سهولة. استمر بالضغط على Alt وعلى Shift مع النقر والسحب لإنشاء نسخة عن الشكل الألماسي. الأدلة الذكية الخضراء ستقوم بعملية المطابقة لوضع العنصرين بجانب بعضهما بشكل صحيح. كرّر العملية مراراً بالضغط على CMD+D لإنشاء صف كامل من الأشكال الألماسية الموضوعة بمحاذاة بعضها بشكل ممتاز. حددهم جميعاً واصنع نسخة عن الصف بأكمله وهذه المرّة قم بموازنة الصف الجديد بشكل متناسب أسفل الصف الأصلي. حدد جميع الأشكال في الصفّين وضاعفهم مجدداً وقم بمحاذاتهم لتمديد النقش وزيادته. يمكنك الآن الضغط على CMD+D لتستمر بمضاعفة ومحاذاة صفوف إضافية بشكل آلي حتى تحصل على سلسلة رائعة من الأشكال الألماسية المتدرجة الألوان. ارسم تحديداً حول جميع الأشكال ثم اضغط CMD+C لتنسخها، والآن قم بالعودة إلى برنامج الفوتوشوب واضغط CMD+V لتلصقها هناك. اختر خَيَار Pixels ثم كبّر حجم النقش حتى يغطي كامل الخلفية الضبابية. ستبقى العناصر بتنسيق Vector حتى تضغط مفتاح Enter لذلك لا تقلق حول تغيير حجمها أو تقليصها أو تمديدها للحصول على تأثيرات رائعة (من المعلوم أن عناصر الرسم الموجه Vector تحافظ على جودتها ودقتها مهما تم تغيير حجمها أو تقليصها أو ...). اضغط CMD+I لعكس حالة النقش وتحويل اللون الأسود في العمل إلى أبيض، ثم بدّل خصائص الدمج إلى Color Dodge. هذه النوعية من خصائص الدمج تسمح للون الأبيض بالتفاعل مع الألوان الحيوية للخلفية. خفف قيمة التعبئة Fill لطبقة النقش للحد من تأثير Color Dodge لإنتاج غطاء نقشي رقيق. من السهل صناعة مثل هذا التأثير عبر الجمع بين تقنيات الفوتوشوب والإليستريتور معاً. إنّ إنشاء غطاء النقش بواسطة الفوتوشوب فقط سيستغرق وقتاً وسيَصعُب إنشاؤُه بدقة، ولكن كل الشكر لأدوات تعديل الأشكال في الإليستريتور إنها سهلة وتساعد على إنشاء نقوش متكررة بسرعة ليتم لصقها ببساطة داخل ملف العمل. إن الفوتوشوب يتألق فعلاً بقدرته على مزج الألوان وإنشاء تأثيرات حيوية باستخدام خصائص المزج، ما يعطي هذا الفن التجريدي ذلك الظهور الرائع المؤثر. ترجمة -وبتصرّف- للمقال: How To Create an Easy Abstract Blur Pattern Design لصاحبه Chris Spooner.
-
تلقّيت مؤخّرًا رسالة على بريدي الإلكتروني يسألني فيها المرسل عن طريقة لرسم الحبال والعقد والتي يشيع استخدامها في التصاميم البحريّة في برنامج أدوبي الستريتور، فلمعت في رأسي فكرة استخدام فرشاة خاصّة Custom Brush في Illustrator، وبعد قليل من اللعب في البرنامج توصّلت إلى تقنيّة محكمة يمكن استخدامها لتحويل أي مسار إلى حبل متشابك ومعقّد. اتبع الخطوات التالية في هذا الدرس لتصنع حبلًا طويلًا يحتوي على بعض العقد وذلك باستخدام الفرش في Illustrator. سنتعلّم معًا كيفية إنشاء نقش فرشاة Pattern Brush خاصّ، وكيفية التغلّب على المشاكل التي تمنع الحبل من الالتفاف حول نفسه. سنخطو بعد ذلك خطوة أكبر وذلك من خلال توظيف التقنية نفسها في تصميم لوحة تيبوغرافيّة جميلة. لنبدأ بصناعة النقش الأساسي الذي سيكوّن الحبل. افتح برنامج Adobe Illustrator وارسم قَطْعًا ناقصًا ellipse على لوحة العمل. فعّل الأدلة الذكية Smart Guides بالضغط على (CTRL+U, CMD+U) ثم اضغط مفتاح ALT واسحب لمضاعفة الشكل ثم اجعله محاذيًا تمامًا للشكل الأصليّ. استخدم مؤشر الأدلة الذكيّة لجذب زاوية المستطيل إلى الجزء العلويّ الأيسر من القطع الناقص الأول، ثم اجعل المستطيل يمتدّ لينجذب إلى المسار السفليّ الأيمن من القطع الناقص الثاني. استخدم أداة المقص Scissors Tool لقصّ مسار القطعين الناقصين في النقطة التي يتقاطع فيها المستطيل معهما. حدّد واحذف النقاط السفلية واليسرى للشكل الأول، والنقاط العلوية واليمنى للشكل الثاني، للحصول على خط منحنٍ. تأكّد من تحديد شطري الخط المنحني، ثم اضغط مفتاح ALT واسحب نسخة من الشكل واجعلها محاذية للشكل الأصليّ. كرّر الخطوة السابقة عدّة مرات وذلك بالضغط على CMD+D أو CTRL+D لتحصل على قطعة صغيرة من الحبل. استخدام أداة المقصّ لقص المسار الزائد في نهاية الشكل حيث يتقاطع مع المسار اللاحق. ارسم دائرة واجعل حجمها مساويًا للحبل، واجعلها كذلك محاذية لنقطة النهاية المفتوحة. تخلصّ من الأجزاء المتداخلة مع الحبل عن طريق قصّ المسار في موضعين باستخدام أداة المقصّ. كررّ العملية في الجهة الأخرى من الحبل. يمكن استخدام نصف الدائرة هذا مرة أخرى عن طريق تدويره بزاوية 180°. ارسم تحديدًا حول جميع المسارات وزِد قيمة وزن الحدّ الخارجي Stroke. قم بتوسيع الشكل Expand من خلال الذهاب إلى: Object > Expand والضغط على OK لتحويل الحد الخارجيّ إلى شكل صلب. اختر التوحيد Unite من لوحة Pathfinder لمزج جميع الأجزاء المفردة في شكل واحد. اختر أداة التلوين الحيّ Live Paint واضغط على الحبل لتفعيل الأداة، ثم اختر اللون الأبيض للتعبئة وطبّقه على جميع المساحات المغلقة. وسّع الشكل مرة أخرى لتحويل العناصر ذات التلوين الحيّ إلى عناصر قابلة للتحرير. اضغط ALT واسحب الشكل بوساطة أداة التحديد Selection Tool لتصنع نسختين أخريين من الشكل. ارسم مستطيلًا بدون لون للتعبئة أو للحدّ الخارجي وحاذه بين قطعتين من نقش الحبل على الشكل الأول. استخدم الزاوية كمرجع لنقاط البداية والنهاية. ارسم مستطيلًا مشابهًا للمستطيل السابق على الشكل الثاني وأحط به نهاية الحبل واجعله يمتد على نفس النقاط المرجعيّة. ارسم مستطيلًا ثالثًا حول النهاية الأخرى للحبل على الشكل الثالث، وحاذه على نفس النقاط المرجعيّة على قطع الحبل بطريقة يصبح النقش فيها متطابقًا بالكامل. اختر كل قطعة من الحبل بالإضافة إلى المستطيل المحيط بتلك القطعة، ثم اختر خيار القصّ Crop من لوحة Pathfinder لقص الشكل بحجم المستطيل. اسحب القطع الثلاثة المتكونة إلى لوحة Swatches. افتح لوحة الفُرش Brushes واضغط على أيقونة (جديد New) وأنشئ فرشاة جديدة. اختر فرشاة النقش Pattern Brush. سنحتاج الآن إلى تغيير إعدادات فرشاة النقش باستخدام القطع الثلاثة التي صنعناها مسبقًا، وذلك من خلال وضعها في المربعات الصحيحة ضمن إعدادت الفرشاة. اختر القطعة الوسطى في القائمة المنسدلة الثانية، واختر القطع الطرفية للقائمتين المنسدلتين الأخريين. ارسم مسارًا باستخدام أداة القلم Pen Tool ثم طبّق الفرشاة الجديدة عليه لاختبارها. يمكن استخدام هذه الفرشاة بتطبيقها على أي مسار، ويمكن استخدام أداة قلم الرصاص Pencil Tool لرسم عقدة ثم تطبيق هذه الفرشاة عليها وتحويلها إلى حبل. ولكن انتظر هناك مشكلةلتمثيل العقدة بصورة صحيحة يجب على الحبل أن يشق طريقه من الداخل إلى الخارج أو بالعكس، ولكن المسار في Illustrator يتراكب حول نفسه فقط. من المؤسف أن لا يتيح Illustrator إمكانية تغيير تراتبية النقاط المفردة فوق بعضها البعض، الطريقة القديمة تقتضي أن يتم قصّ المسار إلى قطع منفصلة يمكن وضعها أعلى أو أسفل القطع الأخرى. لسوء الحظّ هذه الطريقة لن تنفعنا أبدًا، لأنّ القطع النهائية ستتولّد بشكل تلقائي عند قصّ المسار، وهذا سيقطع انسيابية الحبل. نعود إلى لوحة العملأنشئ فرشاة نقش جديدة، ولكن هذه المرة اختر القطعة الوسطى فقط. طبّق هذه الفرشاة على مسار العقدة. سيسمح لنا قصّ المسار باستخدام أداة المقصّ أن نضع المسار أعلى أو أسفل المسارات الأخرى مع المحافظة على انسيابية الحبل الكاملة. قُصّ المسار قبل وبعد كل مساحة يتراكب الحبل فيها، ثم استخدم الاختصارات CMD+} أو CTRL+} أو CMD+{ أو CTRL+{ لتغيير تراتبية القطع المقصوصة فوق بعضها البعض. قمنا بحلّ مشكلة التراكب، ولكن ظهرت مشكلة أخرى وهي عدم وجود أي قطعة نهائية للحبل، سنعمل على حلّ هذه المشكلة باستخدام فرشاة نقش أخرى. طبّق القطعة الوسطى كالمعتاد، ولكن هذه المرّة اختر القطعة التي ترتبط بمربع البداية. كرّر هذه الخطوة على فرشاة أخرى، ولكن استخدم القطعة الأخرى لمربع النهاية. يمكن الآن تطبيق الفرشاتين الجديدتين على كل من قطعتي البداية والنهاية لمسار الحبل، وبما أن لكل من هاتين الفرشاتين مربعًا واحدًا في أحد الطرفين، فإن النقش سيتطابق في جميع الأحوال. باستخدام مزيج من الأنواع الثلاثة من الفرشاة يمكن إنشاء أيّ نوع من المسارات مهما كان معقّدًا. لنخط خطوة أبعدإحدى الاستخدامات الذكية لفرشاة الحبل الجديدة هي إنشاء لوحة تيبوغرافية جميلة. استخدم أداة القلم الرصاص لرسم بعض الكلمات على لوح العمل. تذكر، يمكنك استخدام النقر المزدوج لتغيير إعدادات الأداة ولتحرير المسارات المحدّدة، لتتمكن من إعادة الرسم وتصحيح الأخطاء. استخدم أداة المقصّ لقصّ المسار وتعديل تراتبية المسارات فوق بعضها البعض لجعل الحبل يلتفّ فوق أو تحت القطع الأخرى. انتقل إلى برنامج Photoshop وألصق اللوحة التيبوغرافية على خلفيّة جميلة لإضافة بعض اللمسات النهائية إلى التصميم. أضف لونًا إلى الحبل بواسطة Color Overlay مع نمط مزج Multiply، ثم اختر نمط المزج Screen للطبقة لتصبح المناطق البيضاء مرئية فقط. أضف قناع طبقة Layer Mask إلى طبقة الكتابة واستخدم فرش فوتوشوب لمسح بعض الأجزاء من النص ولتضفي على الحبل مظهرًا يوحي بالقِدَم. مع أنّ فكرة الدرس تتمحور حول الحبال والعقد، إلا أنّه يمكن استخدام هذه التقنية لتصميم الأسلاك والأفاعي وحتى زينة الاحتفالات. ترجمة -وبتصرّف- للمقال How To Create Ropes & Knots with Illustrator Brushes لصاحبه Chris Spooner.