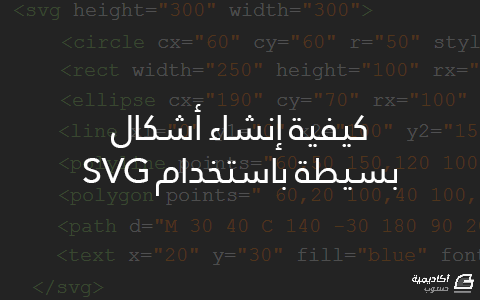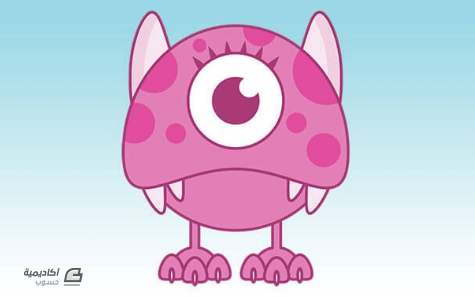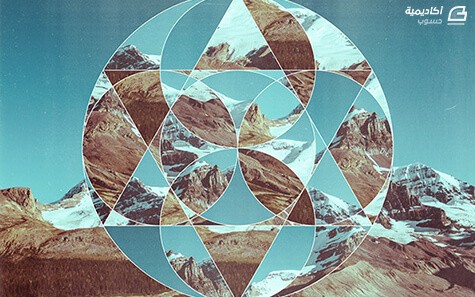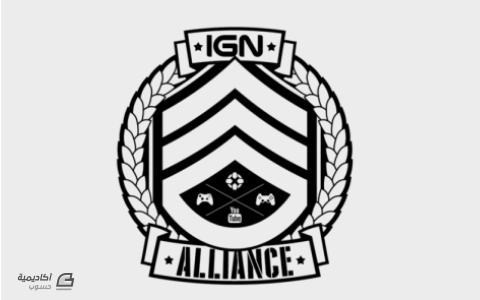البحث في الموقع
المحتوى عن 'فكتور'.
-
سنتعلم في هذا الدرس كيفية تصميم عالم افتراضي ثلاثي الأبعاد شبيه بنمط رسومات لعبة Minecraft الشهيرة. سيكون التصميم بنمط الإيزومترك الذي سبق وأن تعلمنا كيفية التصميم بهذا النمط في الدرس السابق عبر طريقتين، وسنتعلم في هذا الدرس طريقة جديدة للقيام بهذا النوع من التصاميم. افتح برنامج إنكسكيب وأنشئ مستندًا جديدًا. ثم استخدم أداة رسم المستطيلات والمربعات عبر الضغط على مفتاح F4 ثم استمر بالضغط على مفتاح ctrl أثناء سحب الشكل على لوح الرسم ليتم رسم مربع مثالي. ثم انقر على F1 لاختيار أداة التحديد وانقر على الشكل، ثم انقر بالفأرة مرة ثانية على المربع لتتغير أشكال الأسهم المحيطة بالمربع وبذلك نستطيع تدويره الآن. دوّر الشكل مع الاستمرار بالضغط على مفتاح ctrl للتدوير بزوايا ثابتة، استمر بالتدوير إلى أن يتم تدوير الشكل بزاوية 45 درجة. عدّل حجم الشكل الجديد ليكون بحجم 200 بكسل للطول والارتفاع. صغّر الارتفاع إلى النصف 100 بكسل. حوّل هذا الشكل من عنصر إلى مسار عبر القائمة Path > Object to Path أو عبر الاختصار Shift+Ctrl+C. انسخ الشكل Ctrl+C وألصقه Ctrl+V ثم ضعه أسفل الشكل القديم بقليل. حدّد كلا الشكلين معًا ثم افتح لوحة المحاذاة عبر الاختصار Shift+Ctrl+A ثم اختر المحاذاة عموديًّا إلى الوسط. ضاعف الشكل العلوي عبر الاختصار Ctrl+D هذه المرّة ليتم لصق الشكل الجديد فوق القديم تمامًا. غيّر لون هذا الشكل لتستطيع تمييزه أثناء العمل عليه. فعّل خصائص المطابقة Snap من خلال شريط أدوات المطابقة. اختر أداة تعديل المسار عبر الامفتاح F2 وذلك لنقوم بتحريك نقاط الشكل. حرّك النقطة العولية باتجاه النقطة اليسرى للشكل السفلي والنقطة اليمنى باتجاه النقطة السفلية للشكل السفلي. مجدّدًا ضاعف الشكل العلوي بواسطة Ctrl+D ثم اسحب نقاطه ليغطي الجانب الأيمن من المكعّب. هذا هو الشكل الأساس للتصميم بشكل عام. سنقوم بتعديل هذا المكعّب بما يتناسب مع التصميم أيًّا كان. لذلك سنجعل هذا المكعّب نسخة أساسية وجميع المكعّبات الأخرى التي سنضيفها للتصميم ستكون نسخة عن هذا المكعّب. اصنع نسخة عن المكعّب ثم لوّن الجوانب الثلاثة بدرجات الأخضر بما يتناسب مع الإضاءة المفترضة. هذا المكعّب سيكون عبارة عن قطعة من الأرض لذلك سيكون نصفه السفلي ترابًا مما يعني أن لون النصف السفلي سيكون بنيًّا. ضاعف الجانب الأيمن وغيّر لونه للبني. ثم استخدم أداة تعديل المسار من خلال المفتاح F2 ثم اسحب النقاط العلوية باتجاه منتصف الخط لتقوم خصائص التحديد بجعل النقطة تتمركز عند منتصف الخط تمامًا، قم بهذه العملية لكلا النقطتين العلويتين. كرر العملية ذاتها للجانب الأيسر مع تغيير اللون باللون المناسب بحسب طبيعة الإضاءة المفترضة. استخدم أداة رسم المسارات عبر الاختصار Shift+F6 ثم ارسم شكلًا مشابهًا للصورة بحيث سيكون عبارة عن حشائش وأزِل لون التعبئة ولوّن الحدود بلون أخضر داكن قليلًا. ضع الشكل ضمن السطح العلوي للمكعب. سنقوم بتصميم أكثر من مكعّب وتوزيع هذه الحشائش مع تغيير حجمها وموضعها في كل مرّة. سنرسم الآن نوعًأ مختلفًا من الحشائش وسنستخدم فيه تقنية التدرج اللوني. ابدأ باستخدام أداة رسم المسارات Shift+F6 ثم ارسم شكل حشائش مشابه لما في الصورة التالية. ثم أزِل لون الحدود واختر التردج اللوني للون التعبئة واجعله من الأخضر الداكن إلى الفاتح بحيث يكون الأخضر السفلي مطابقًا للون السطح العلوي للمكعب وذلك حتى يندمج شكل الحشائش هذا مع سطح المكعب. ضع الحشائش فوق سطح المكعب ثم اصنع نسخة جديدة عنه وعدّل قليلًا بالحجم وضع هذه النسخة في مكان آخر على سطح المكعب. لاحظ كيف أن هذه الحشائش اندمجت مع السطح نظرًا لتطابق الألوان. يمكننا صنع أكثر من نموذج للمكعب مع تغيير مواضع وأحجام الحشائش للحصول على التنوع المطلوب في التصميم. سنقوم برسم أعشاب متدلّية على جانب المكعّب. استخدم دات الأداة الأخيرة عبر الاختصار Shift+F6 وارسم هذه الأعشاب المتدلّية ثم لوّنها بلون الجانب الأخضر ذاته وبدون لون للحدود. كرّر العملية مع الجانب الآخر مع تغيير شكل الحشائش المرسوم ومراعاة اختلاف اللون الأخضر في هذا الجانب عن الجانب الآخر. ارسم بواسطة أداة الدائرة F5 مجموعة من الأشكال البيضوية ثم حوّلها إلى مسارات عبر القائمة Path > Object to Path ثم استخدم أداة تعديل المسارات F2 لتعديل نقاط هذه الأشكال وجعلها عشوائية قدر الإمكان بحيث ستكون هذه الأشكال كالصخور تحت الأرض. لوّنها بألوان داكنة تلائم طبيعة الصخور تحت الأرض. وأمّا بالنسبة للصخور فوق الأرض فسنقوم برسمها عبر أداة الدائرة F5 وسنرسم شكلًأ بيضويًّا ثم سنزيل لون الحدود ونلونه بتدرج لوني دائري بحيث يكون مركز التدرج على جانب الشكل وليس في المنتصف للدلالة على اتجاه الإضاءة الافتراضي وبألوان تدرجات الرمادي. حدد الشكل الأخير ثم اذهب إلى القائمة Filters > Shadows & Glows > Drop Shadows ثم اضبط جميع الخيارات على القيمة 0.1 وضع الخيار Shadow Type عند Inner. اصنع عدّة نسخ من هذه الصخرة ووزعها مع تغيير الحجم فوق سطح المكعّب. هاذان نموذجان مختلفان من المكعّب سأقوم بالتصميم بالاعتماد عليهما. يمكنكم زيادة التنوع للحصول على نتائج أفضل. اعتمد على أدوات المطابقة الموجودة على يمين نافذة البرنامج للقيام بترتيب نسخ عديدة من المكعبات المختلفة بجانب بعضها البعض للحصول على بيئة معينة من اختيارك. والآن عدّل نسخة من الكعب بحيث سيكون عبارة عن سطح مائي. اجعل الجزء العلوي أزرق وارسم بعض الأمواج البسيطة على السطح العلوي ولا تنسَ درجات اللون الأزرق المختلفة على الجوانب المختلفة تبعًا للاضاءة المفترضة. وسنجعل مستوى سطح الماء أقل من مستوى سطح الأرض لذلك استخدم أداة تعديل المسارات من F2 ثم خفّف من ارتفاع المياه المميزة في النصف العلوي قليلًأ. املأ المساحات الضرورية بمكعبات المياه. سنبدأ الآن بعملية رسم شجرة مميزة أشبه بعود حلويات لتكون ميزة خاصة بهذا العالم الافتراضي. ابدأ برسم دائرة مثالية عبر أداة رسم الدوائر F5 ومع الاستمرار بالضغط على مفتاح Ctrl للحصول على أبعاد متساوية للشكل أثناء سحبه ياستخدام الفأرة. ولوّنه بلون بني. حوّل الدائرة من هنصر إلى مسار عبر القائمة Path > Object to Path اضغط الشكل عبر جعل الارتفاع الجديد بنصف مقدار الارتفاع القديم. اصنع نسخة عن الشكل البيضوي الجديد وارفعه للأعلى. استخدم لوحة المحاذاة لجعل الشكلين بمحاذاة بعضهما تمامًا. وإذا لم تكن لوحة المحاذاة ظاهرة لديك في نافذة البرنامج الرئيسية فيمكنك اظهراها عبر الاختصار Ctrl+Shift+A. ارسم مستطيلًا عبر أداة رسم المستطيلات F4 مع استخدام ميزة المطابقة ليصل بين الشكلين البيضويين. 39 حوّل المستطيل من عنصر إلى مسار عبر القائمة Path > Object to Path يمكن باستخدام أداة تعديل المسارات F2 ومع تكبير منظور العرض القيام بمطابقة نقاط زوايا المستطيل مع نقاط جوانب الأشكال البيضوية للحصول على شكل مثالي. حدّد الأشكال الثلاثة معًا (المستطيل والشكلين البيضويين) ثم أدمجها في شكل واحد عبر القائمة Path > Union ارسم شكلًأ بيضويًّا بنفس الطريقة السابقة ولكن بحجم أكبر هذه المرّة (لاحظ الأحجام في الشريط العلوي). حدّد كلا الشكلين وحاذهما للوسط من لوحة المحاذاة. ضاعف الشك البيضوي عبر تحديده والضغط على Ctrl+D ثم حرّك النسخة الجديدة للأعلى قليلًا. ارسم مستطيلًأ صغيرًا يصل بين الشكلين البيضويين تمامًا كما في الطريقة السابقة وحوّله أيضًا إلى مسار ثم طابق نقاط المستطيل مع نقاط الأشكال البيضوية. لوّن الشكل البيضوي العلوي بلون أخضر فاقع ولوّن شكل المستطيل مع الشكل البيضوي السفلي بلون داكن أكثر قليلًا. لا تنسَ رفع مستوى ترتيب الشكل البيضوي العلوي فوق شكل المستطيل عبر تحديده واستخدام الاختصارPage Up أكثر من رة إلى أن يصبح فوق شكل المستطيل. ضاعف هذه الأشكال الثلاثة ولوّن النسخة الجديدة بألوان وردية فاقعة. ضع النسخة الجديدة فوق القديمة مباشرة باستخدام مزايا المطابقة. اصنع عدّة نسخ من هذه الأشكال مع التناوب بين الألوان وضعها فوق بعضها البعض بشكل مباشر. عدّل حجم هذه الأشكال أفقيًّأ بحيث تصبح أصغر تدريجيًّا للأعلى. عدّل حجم الأشكال عموديًّا بشكل يتناسب مع موقع توضّع الأشكال أصغر فأصغر باتجاه الأعلى. ضع هذه الأشكال مجتمعة فوق شكل الجذع البني مباشرة وبذلك نحصل على شجرة الحلويات الخاصة بهذا العالم الافتراضي. يمكنكم استخدام مخيلتكم لصناعة أشجار أخرى وأشكال أخرى أيضًا. ولنُضفي المزيد من الحيوية على شكل الشجرة ويتناسب مع بقية أجزاء العالم الافتراضي علينا اظهار تأثير اتجاه الاضاءة الافتراضية عليها لذلك استخدم التدرجات اللونية لتلوين الأسطح الجانبية فوق من الشجرة بحسب الألون المعتمدة أساسًا مع مراعاة اتجاه الاضاءة. وبعد الانتهاء من تلوين جميع الأسطح الجانبية قم بتلوين جذع الشجرة أيضًا بتدرجات اللون البني لنحصل على شجرة مثالية لهذا العالم الافتراضي. ارسم شكلًا بيضويًّا بحجم الشكل البيوضي السفلي لجسم الشجرة الموجود فوق الجذع مباشرة ولوّنه بلون رمادي متوسط وضعه أسفل الجذع مباشرة ثم زِد التشويه Blur ووخفّف التعتيم Opacity إلى النصف. وبذلك نكون قد صنعنا ظلًّا شبه شفاف للشجرة. حدّد جميع الأشكال المكونة للشجرة وأدمجها في مجموعة Group واحدة عبر الاختصار Ctrl+G. ضع هذه الشجرة ضمن العالم الافتراضي وعدّل حجمهل ليكون مناسبًا. اصنع عدةنسخ ووزعها ضمن مساحة العالم الافتراضي الصغير. مع تصميم مكعبات فوق أرضية أخرى لا تتضمن جزء التربة ووضعها فوق مستوى مكعبات الأرض وإضافة مجموعة أخرى من الأشجار نكون قد صممنا بوضوح عالمًا افتراضيًّا بسيطًا وصغيرًا بتقنية الإيزومترك ثلاثية الأبعاد وباستخدام رسومات الفكتور Vector في برنامج الإنكسكيب Inkscape.
-
في هذا الدرس سوف تتعلم كيفية إنشاء سماعة واقعية باستخدام تقنيات بسيطة ومفهومة. تستند معظم هذه التقنيات على Pen tool و Gradient tool . من السهل على أي مبتدئ إكمال هذا الدرس. هيا نبدأ! إنشاء مستند جديد 1.قم بتشغيل Illustrator ثم اضغط على Ctrl + N لإنشاء مستند جديد. اختر Pixels القائمة المنسدلة Units drop-down menu ، وأدخل 810 في مربع العرض و 660 في مربع الارتفاع ثم انقر على الزر Advanced . اختر RGB ، Screen (72ppi) وتأكد من إلغاء تحديد مربع Align New Objects to Pixel Grid قبل النقر فوق OK . إنشاء سماعة الرأس 2.أولًا وقبل كل شيء، سنقوم بإنشاء عصابة (رباط) الرأس. اختر Ellipse Tool (L)وأنشئ قطع ناقص بأبعاد px 440 x 386 تأكد من أن القطع الناقص التي تم إنشاؤه حديثًا لا يزال محددًا واذهب إلى Object > Path > Offset Path أدخل Offset بقيمة -26px ثم انقر فوق موافق . قبل المتابعة، أظهر المسطرة Rulers View > View Rulers > Show Rule أو Ctrl +R . بعد ذلك اسحب الدليل العامودي من المسطرة (إذا كان الدليل مقفلاً، فانتقل إلى View > Guides > Lock Guides) أو Ctrl +Alt +; الآن حدد القطع الناقص الأكبر حجمًا الذي تم إنشاؤه في هذه الخطوة، اضغط باستمرار على Shift، انقر على الدليل العامودي ، اترك زر Shift ثم انقر على القطع الناقص الأكبر حجمًا مرة أخرى (لتغيير موقعه). ثم افتح لوحة Align palette (Window Align) وانقر على زر Horizontal Align Center . 3.باستخدام أداة Line Segment Tool () أنشئ خط أفقي بطول px426، مع إطار أحمر ومن دون تعبئة. الآن حدد القطع الناقص الأكبر حجمًا الذي تم إنشاؤه في الخطوة 2 واضغط باستمرار على Shift، انقر على الدليل العامودي، اترك زر Shift ثم انقر على القطع الناقص الأكبر حجمًا مرة أخرى (لتغيير موقعه). ثم افتح لوحة Align palette (Window Align) وانقر على زر Vertical Align Top. أعد تحديد الخط الأفقي وحركه بمقدار 128 px . ركز على الصورة الثانية، مع مساعدة أداة Anchor Point Tool (+)، انقر على النقطة الملونة باللون الأزرق من الخط الأفقي. وأخيرًا حدد هذه النقطة التي تم إنشاؤها حديثا وانقلها 78 px إلى أسفل. 4.حدد القطعين الناقصين باللون الأسود، ثم افتح لوحة Pathfinder palette (Window > Pathfinder) وانقر على زر Minus Front . حافظ على العنصر الناتج المحدد، اضغط باستمرار على المفتاح Shift وانقر على الخط الأحمر الذي تم إنشاؤه في الخطوة 3، ثم انقر على الزر Divide من لوحة Pathfinder . اضغط على Ctrl +Shift +G لفك تجمع المجموعة الناتجة. الآن حدد كل العناصر كما هو مبين في الصورة الثالثة وأزلهم. في النهاية يجب أن تبدو رسمة العنصر الذي تم إنشاؤه شبيهة بآخر صورة معروضة . 5.حدد العنصر الأسود الذي تم إنشاؤه في الخطوة 4 وقم بعمل نسخة عنه Ctrl +C, Ctrl +F ، ثم استبدل لون الإطار Stroke الموجود حول النسخة باللون الأحمر. اختر أداة Direct Selection Tool (A) جنبًا إلى جنب مع المفتاح Shift ، وحدد نقطتي الربط ثم لونهما باللون الأزرق وأزلهما. الآن ركز على الصورة الثالثة، حدد نقطة الربط (Anchor Point) الملونة بالأزرق من العنصر الأحمر وانقله 5 px إلى الأعلى. ثم حدد نقطة الربط (Anchor Point) الملونة بالأرجواني وانقلها 15px . وبمساعدة أداة التحديد المباشر Direct Selection Tool (A) ، اضبط مقابض نقاط الربط (Anchor Point) للعنصر الأحمر كما هو مبين في الصورة الأخيرة. 6.حدد العنصر الأسود الذي تم إنشاؤه في الخطوة 4 وازل الإطار Stroke، ثم لوّنه بلون عياراته كالتالي R = 24، G = 24، B = 24. . لا يزال لدينا تحديد الشكل الناتج من الخطوة السابقة، أنشئ نسخة عنه Ctrl +C, Ctrl +F تأكد من أن النسخة لا تزال مختارة وانتقل إلى Effect > Texture > Grain.اتبع البيانات كما هو موضح في الصورة الثانية وانقر فوق OK ، ثم انتقل إلى Effect > Stylize > Feather. أدخل 7px قيمة نصف القطر وانقر فوق OK . 7.حدد العنصر الأسود الذي تم إنشاؤه في الخطوة 4 وازل الإطار، ثم لوّنه بلون عياراته كالتالي R = 99، G = 99، B = 99، ثم قم بتطبيق تأثير Gaussian Blur بقيمة 4 px على الشكل الناتج. الآن حدد الشكل مع تفعيل تأثير feather effect المطبقة في الخطوة 6 وأنشئ نسخة منه، ثم احضر النسخة إلى الأمام Ctrl +Shift +] احتفظ بهذه النسخة المحددة، واضغط باستمرار على مفتاح Shift وانقر على الشكل باستخدام تأثير blur في هذه الخطوة، ثم انتقل إلى Object > Clipping Mask > Make Ctrl +7 8.اختر أداة Rounded Rectangle Tool، ببساطة انقر على لوحة الرسم وأدخل البيانات كما هو موضح أدناه، ثم انقر فوق OK . قم بعمل نسخة Ctrl +C, Ctrl +F للمستطيل الذي تم إنشاؤه حديثا ثم قم بتحريك النسخة بمقدار 187 px إلى اليمين. حدد المستطيلان الذين تم إنشاؤهما في هذه الخطوة واذهب إلى Object > Blend > Blend Options. اتبع البيانات كما ترى في الصورة الثالثة وانقر فوق OK، ثم انتقل إلى Object > Blend > Make Ctrl +Alt +B. الآن مع أداة القلم Pen Tool (P) أنشئ مسار منحني كما هو مبين في الصورة الرابعة. بمجرد رسم المسار، قم بإعادة تحديده، اضغط باستمرار على المفتاح Shift وانقر على العنصر الممزوج، ثم انتقل إلى Object > Blend > Replace Spine. 9.في النهاية، يجب أن يظهر الشكل المرسوم كما في الصورة التالية: 10.ارسم العنصر باستخدام Pen Tool (P) كما هو الحال في الصورة. بعد رسم العنصر ، اختر Convert Anchor Point Tool Shift +C وانقر على نقطة الربط (Anchor Point) السفلية لهذا العنصر، واضغط على الماوس واسحبه إلى اليسار. بعد ذلك بمساعدة Convert Anchor Point Tool Shift +C اضبط مقابض نقاط الربط (Anchor Point) للجسم الأزرق كما هو مبين في الصورة الثالثة. وأخيرا اختار أداة القلم Pen Tool (P) وأنشئ العنصر الأحمر الذي ترونه في الصورة الأخيرة. 11.حدد العنصر الأزرق، و قم بإزالة الإطار Stroke ثم لوّنه بلون عياراته كالتالي R = 177، G = 177، B = 177. انسخ الشكل الذي تم إنشاؤه حديثًا Ctrl +C, Ctrl +F واستبدل اللون الحالي لهذه النسخة باستخدام R = 229 و G = 229 و B = 229 ثم قم بتطبيق تأثير الريشة Feather بحجم 3 px على الشكل الناتج. وأخيرا حدد العنصر الأحمر، وقم بإزالة الإطار Stroke ثم لوّنه بلون عياراته كالتالي R = 248، G = 248، B = 248، ثم قم بتطبيق تأثير الريشة 2 Feather px على الشكل الناتج. 12.اختر أداة التحديد المستطيلة M وقم بإنشاء مستطيل 4 × 16 px ، ثم ضعه على المكان الموضح أدناه. الخطوة التالية هي إزالة الإطار Stroke من المستطيل الذي تم إنشاؤه حديثًا وتعبئته باستخدام أداة التدرج اللوني الخطي كما ترون في الصورة الثانية. 13.بمساعدة أداة القلم Pen Tool (P) أنشئ شكل ثم لوّنه بلون عياراته كالتالي (R = 177 ، G = 177، B = 177) كما هو موضح أدناه. تأكد من أن الشكل الذي تم إنشاؤه حديثًا لا يزال محددًا وانتقل إلى Object > Path > Offset Path . حركه بمقدار -1px وانقر فوق OK ، ثم استبدل اللون الحالي في الشكل الجديد بالتدرج اللوني الخطي كما ترون في الصورة الثانية . وأخيرًا قم بتطبيق تأثير الريشة 2 px Feather على الشكل الناتج. 14.في هذه المرحلة، يجب أن تظهر رسمتك كالرسمة الموجودة في الصورة التالية أدناه : 15.الخطوة الآتية هي رسم مخروط سماعة الأذن. اختر أداة المستطيل Rectangle Tool (M) وقم بإنشاء مستطيل 56 × 214 بكسل. باستخدام أداة التحديد المباشرDirect Selection Tool (A)، حدد نقطة الربط anchor points العلوية اليمنى للمستطيل الذي تم إنشاؤه حديثًا ثم حركه بمقدار 8 px . بعد ذلك حدد نقطة الربط (Anchor Point) أسفل اليمين وحركها بمقدار 10 px . الآن حدد أربع نقاط ربط (Anchor Point) من العنصر الأزرق وانقر على زر “Convert selected anchor points to smooth” من شريط الخصائص. الخطوة الأخيرة قم بمساعدة أداة Direct Selection Tool (A) بضبط مقابض نقاط الربط (Anchor Point) للعنصر الأزرق كما ترون في الصورة الأخيرة. 16.اتبع الآن تسلسل الصور وارسم ثلاثة عناصر مماثلة لتلك الموجودة أدناه. 17.بمجرد اتمام عملية رسم العناصر، لوّنه باستخدام أداة التدرج اللوني الخطي كما ترون في الصورة الثانية. . ثم قم بإزالة الإطار من هذه الأشكال التي تم إنشاؤها حديثا. 18.حدد العنصر الأزرق الذي تم إنشاؤه في الخطوة 15، و قم بإزالة الإطار Stroke ثم لوّنه بلون كالتالي R = 44، G = 44، B = 44 . باستخدام أداة القلم Pen Tool (P) ، أنشئ عنصر كما ترون في الصورة الثانية. و قم بإزالة الإطار ثم لوّنه بلون كالتالي R = 30، G = 30، B = 30. تابع مع أداة القلم (P)، قم بإنشاء مسار منحني كما هو مبين في الصورة الرابعة. غيّر سماكة الإطار Stroke لهذا المسار ثم استبدل اللون الحالي في الشكل الجديد بالتدرج اللوني الخطي كما ترون في الصورة الثانية . بمساعدة أداة القلم (P) أنشئ عنصر أصفر كما هو مبين في الصورة الأخيرة. الخطوة التالية هي إزالة الإطار Stroke من هذا العنصر وملئه بالتدرج اللوني الشعاعي كما ترون في الصورة الأخيرة. 19.باستخدام أداة القلم (P) أنشئ عنصر أصفر آخر. املأ هذا العنصر باللون باستخدام أداة التدرج اللوني الخطي كما ترون في الصورة الثانية. ثم إزالة الإطار Stroke منه. وأخيرًا أخفِ الشكل الناتج وراء الشكل الأكبر الذي تم إنشاؤه في الخطوة 18. 20.حدد الشكل الأكبر الذي تم إنشاؤه في الخطوة 18 وقم بعمل نسخة منه. Ctrl +C, Ctrl +F تأكد من أن النسخة لا تزال مختارة ثم اذهب إلى Effect > Texture > Grain. اتبع البيانات كما هو موضح أدناه وانقر فوق OK . الخطوة التالية تطبيق تأثير ريشة Feather بقيمة 7 px على الشكل الناتج. 21.اختر أداة Pencil Tool (N) وقم بإنشاء شكل (R = 128 ، G = 128، B = 128) كما هو موضح أدناه ثم قم بتطبيق تأثير Gaussian Blur بقيمة 15 px على الشكل الناتج وخفض التعتيم إلى 70٪. مع أداة Pen Tool (P) أنشئ عنصرين كما ترون في الصورة الثالثة. بمجرد رسم تلك العناصر، حدد العنصر الملون بالأرجواني ولوّنه بلون عيارته R = 229، G = 229، B = 229، ثم ازل الإطار Stroke . حدد العنصر الناتج المتبقي ولوّنه بلون عيارته R = 164، G = 164، B = 164، ثم ازل الإطار Stroke . التالي حدد اثنين من الأشكال التي تم إنشاؤها حديثًا و قم بتطبيق تأثير Gaussian Blur بقيمة 10 px عليهم. الآن حدد الشكل المُطبق عليه تأثير Grain effect في الخطوة 20 واصنع نسخة Ctrl +C, Ctrl +F منه، ثم أرسل النسخة إلى الأمام باستخدام Ctrl +Shift +] .احتفظ بهذه النسخة المحددة، واضغط باستمرار على المفتاح Shift وانقر على الأشكال الثلاثة مع التي طبق عليها تأثير blur effect في هذه الخطوة، ثم انتقل إلى Object > Clipping Mask > Make Ctrl +7 . 22.لإضافة بعض التفاصيل، قم أولًا برسم بعض المسارات المنحنية باستخدام Pen Tool (P) وطبق عليها الإطار Stroke 3px ، ثم قم بتطبيق Width Profile بعرض 1 على هذه المسارات. الآن حدد المسارين الخضر واستبدل لون الإطار Stroke القائمة مع R = 167، G = 169، B = 172. ثم حدد المسارين الأصفر واستبدل لون لإطار Stroke بلون عياراته R = 128 ، G = 130، B = 133. حدد المسارات الحمراء المتبقية واستبدل لون إطارها Stroke الحالي بلون عياراته R = 65، G = 64، B = 66. وأخيرًا حدد جميع المسارات التي تم إنشاؤها في هذه الخطوة وطبق عليها تأثير Gaussian Blur بقيمة 3 px ثم قلل التعتيم Opacity إلى 60٪. 23.وفي النهاية، ينبغي أن تظهر رسمتك كالرسمة الموجودة في الصورة التالية أدناه: 24.مع مساعدة من Pen Tool (P) أنشئ ثلاثة عناصر كما ترون في الصور أدناه. 25.بمجرد رسم العناصر، حدد العنصر الأسود، ولوّنه R = 149، G = 18، B = 25 وأزل الإطار Stroke منه، أرسل الشكل الناتج إلى الوراء Ctrl +Shift +[ . ثم حدد واملأ العنصرين المتبقيين بالتدرج اللوني الشعاعي كما ترون في الصور الثالثة والرابعة. أخيرا ازل الإطار Stroke من هذين الشكلين. 26.يجب تحصل على هذه النتيجة: 27.باستخدام Line Segment Tool () أنشئ خط أفقي بطول 20px، مع الإطار Stroke الأحمر وبدون تعبئة. قم بعمل نسخة Ctrl +C, Ctrl +F من هذا الخط ثم انقل النسخة بمقدار 44 px للأسفل. الخطوة التالية حدد الخطين الذين تم إنشاؤهما حديثًا وطبق عليهما المزيج اللوني. blend مع مساعدة من Pen Tool (P) أنشئ مسار منحني كما ترون في الصورة الرابعة. بمجرد رسم المسار، حدده مع العنصر الذي طبق عليه المزيج اللوني blend الذي تم إنشاؤه في هذه الخطوة، ثم انتقل إلى Object > Blend > Replace Spine . يجب أن يبدو العنصر الناتج مثل الصورة السادسة أدناه. بعد ذلك ضع هذا العنصر الممزوج لونيًا في المكان الموضح في الصورة الأخيرة. تأكد من أن العنصر الممزوج لونيًا لا يزال محددًا وانتقل إلى Object > Blend > Expand ، ثم اضغط على Ctrl +Shift +Gلفك تجمع المجموعة الناتجة حديثًا . وأخيرا أنشئ مسارين باللون الأسود منحنيين باستخدام Pen Tool (P) كما ترون في الصورة الأخيرة. 28.حدد جميع المسارات التي تم إنشاؤها في الخطوة 27، وقم بتغيير سماكة الإطار Stroke إلى 4 px واستبدل لون الإطار Stroke الموجود بلون عياراته R = 173، G = 8، B = 21، ثم افتح لوحة Stroke palette (Window > Stroke) وانقر على زر Round Cap . ابق هذه المسارات الناتجة مختارة وأنشئ نسخة Ctrl +C, Ctrl +F عنها. استبدل لون الإطار Stroke الحالي لهذه النسخ بلون عياراته R = 202، G = 32، B = 56 وغير سماكة الإطار Stroke إلى 2 px .الخطوة التالية تطبيق ملف تعريف و B = 229 .قم بتطبيق Width Profile ثم تأثير الريشة Feather بحجم 2 px للمسارات التي تم إنشاؤها حديثًا. وأخيرًا حدد مجموعة Ctrl +G التي توحي جميع المسارات التي تم إنشاؤها من بداية الخطوة 27 إلى هذا الوقت، ثم أرسل هذه المجموعة إلى الوراء Ctrl +Shift +[ 29.وفي النهاية، ينبغي أن تظهر رسمتك كالرسمة الموجودة في الصورة التالية أدناه: 30.حدد مجموعة Ctrl +G لكل العناصر التي تم إنشاؤها من بداية الخطوة 10 إلى الآن. حافظ على تحديد المجموعة المحددة التي تم إنشاؤها قبل قليل وانتقل إلى Object > Transform > Reflect . ضع المحور على الوضع العمودي ثم انقر فوق نسخ Copy .اسحب النسخة التي أنشأناها للتو إلى اليمين. لا تنسى أن تضغط على المفتاح Shift على لوحة المفاتيح لسحب المحور. الخطوة التالية حدد المجموعة Ctrl +G لكل العناصر التي تم إنشاؤها من بداية الخطوة 2 إلى الآن. سماعة الرأس جاهزة وتشبه الصورة الثانية أدناه. إنشاء الخلفية 31.لقد انتهينا من رسم سماعة الرأس. سوف نقوم برسم الخلفية الآن. اختر Rectangle Tool (M) وقم بإنشاء مستطيل 806 × 660 px ، ثم لوّنه بالتدرج اللوني الشعاعي كما ترون في الصورة أدناه . ثم ضع السماعة على الخلفية في الصورة. 32.لإعطاء مظهر أكثر واقعية سوف أقوم بإضافة بعض الظلال على بعض الأماكن الرئيسية . باستخدام أداة Rectangle Tool (M) أنشئ مستطيل أسود بحجم 140 و 5 px ثم ضع هذا المستطيل على الموضع المحدد كما هو موضح أدناه. الخطوة التالية اختيار القطع الناقص باستخدام أداة Ellipse Tool (L) وانشاء قطعين ناقصين مع أبعاد: 85 بنسبة 54px و 78 بنسبة 45px، ثم وضعهما على الموضع المحدد كما ترون في الصور الثانية والثالثة. الآن حدد القطعين الناقصين الذين تم إنشاؤهما في هذه الخطوة وافتح لوحة Pathfinder palette (Window > Pathfinder) ثم انقر على زر Unite لتوحيد الشكل. تأكد من أن العنصر الناتج ما زال محددا وانتقل إلى Object > Transform > Reflect . تحقق من المربع العمودي Vertical box ثم انقر فوق زر Copy . حدد العنصر الناتج، اسحبه إلى اليمين و ضعه كما هو مبين في الصورة الأخيرة. 33.حدد المستطيل الأسود الذي تم إنشاؤه في الخطوة 32، وقم بتطبيق تأثير Gaussian Blur بقيمة 7 pxعليهم. ثم اضبط وضع Blending Mode Multiply وقم بتقليل التعتيم إلى 20٪ . الخطوة التالية تحديد العنصرين المرسومين الأحمرين الذين تم إنشاؤهما في الخطوة 32 إزالة الإطار، ثم املأ هذه العناصر باللون باستخدام التدرج الخطي كما هو موضح في الصورة الثانية. أخيرا قم بتطبيق تأثير 10 px Gaussian Blur على الشكلين الجديدين، ثم تعيينها وضعهما على Blending Mode Multiply وتقليل التعتيم إلى 50٪. لقد أتممنا العمل بنجاح ترجمة -وبتصرّف- للمقال Learn to create a vector Headphone in Adobe Illustrator لصاحبته BAO NGUYEN
-
هذا الدرس عبارة عن مدخل إلى SVG. سنتعلم فيه المعلومات الأولية التي تحتاجها لرسم أشكال SVG بسيطة باستخدام لغة XML الأساسية. فإن لم تستخدم SVG من قبل فهذا هو الدرس المناسب لك. في الماضي كان تنسيق الصور الوحيد المعتمد من قبل جميع المتصفحات هو تنسيق GIF وهو ملف صورة مطوّر من قبل CompuServe. ثم ظهرت ملفات صور JPEG التي تسمح بضغط الصور دون ضياع للتفاصيل مع حجم صغير مقارنة بملفات GIF. بعد فترة من الزمن ظهرت الحاجة إلى رسومات فكتور ثنائية الأبعاد على الإنترنت. وبعد دخول عدد من تنسيقات الصور إلى المنافسة في رابطة الويب W3C تم تطوير تنسيق SVG أخيرًا عام 1999. سوف أريكم الآن كيفية إنشاء أشكال باستخدام SVG. هذا الدرس سيشرح كيفية استخدام SVG في صفحات الويب. ما هو SVG؟ إن مصطلح SVG هو اختصار إلى Scalable Vector Graphics أي رسومات فكتور القابلة لتغيير الحجم وهو عبارة عن تنسيق صور قائم على لغة XML من أجل الويب. وعلى عكس تنسيقات GIF وPNG وJPEG فإن تنسيق SVG قابل لتعديل الحجم بسهولة دون أي ضياع للدقة ولتفاصيل الرسومات. إن ملف XML الذي يحوي صور SVG يمكن إنشاؤه وتخصيصه وتكامله مع بقية لغات W3C القياسية الأخرى مثل DOM وXSL باستخدام أي محرر نصوص. كما يمكن إنشاء صور SVG بصريًّا باستخدام برامج الرسم والفكتور كبرنامج أدوبي إليستريتور Adobe Illustrator. لماذا نستخدم SVG؟ يمكن إنشاؤها وتعديلها باستخدام أي محرر نصوص. يمكن طباعتها بدقة عالية جدًّا. يمكن استخدامها من أجل الرسومات المتحركة. موصى بها من قبل W3C. تعمل مع بقية لغات W3C القياسية مثل DOM. مظهرها عظيم للعروض البصرية. يمكن تعديل حجمها إلى أي حجم نريد بدون أي تشوه قد يطرأ عليها. SVG على صفحات HTML يمكن تضمين SVG بسهولة داخل ملفات HTML باستخدام وسم SVG. كما في أسطر الأوامر التالية. <svg width=" " height=" "> [element code here..] </svg> كماترى فإن SVG لها وسمها الخاص. يجب أن يتم تحديد طول وعرض الرسم وذلك لاحتواء عنصر الرسم. العناصر التالية يمكن أن تستخدم للرسم داخل مساحة العمل الخاصة. Circle Rectangle Ellipse Line Polyline Polygon Path Text فلنبدأ الآن بتعلم استخدام هذه العناصر في الرسم. إنشاء الدائرة في SVG دوائر الـ SVG يمكن تنفيذها باستخدام وسم circle. كهذا المثال. <svg height="300" width="300"> <circle cx="60" cy="60" r="50" style="fill: blue; stroke: black; stroke-width: 2px;" /> </svg> النتيجة هي صورة الدائرة الظاهرة في الصورة التالية. في هذا المثال استخدمت وسم circle ثم cx (إحداثيات x) وcy (إحداثيات y) والتي تحدد مركز الدائرة المرسومة. ثم وضعت القيمة 50 للمتغير r (نصف القطر) والذي سيحدد طول الخط الواصل بين مركز الدائرة ومحيطها. أخيرًا أضفت أنماط للون التعبئة والحدود وعرض الحدود. إنشاء مستطيل في SVG يمكن تنفيذ رسم المستطيل عبر وسم rectangle ويمكن تحديد قيم مختلفة من الارتفاع والعرض. <svg height="300" width="300"> <rect width="250" height="100" rx="11" ry="11" style="fill: yellow; stroke: green; stroke-width: 4px;"/> </svg> النتيجة النهائية هي صورة SVG عبارة عن مستطيل كما في الصورة التالية. قمتُ بتحديد العرض والارتفاع باستخدام وسم rectangle. ثم أضفت rx وry التي تحدد استدارة حدود المستطيل. إذا قمت بإزالة القيمتين الأخيرتين فستحصل على حواف حادة. ثم نضيف أنماطًا عبر لون التعبئة والحدود وعرض الحدود. إنشاء القطع الناقص (شكل بيضوي) في SVG يتم تنفيذ هذا الشكل عبر وسم ellipse. القطع الناقص ليس له ارتفاع وعرض متساويين وعلى عكس الدائرة فإن نصف القطر cx وcy مختلفان. انظر الكود البرمجي التالي. <svg height="300" width="300"> <ellipse cx="190" cy="70" rx="100" ry="50" style="fill:red; stroke:green;stroke-width:2"/> </svg> صورة القطع الناقص (الشكل البيضوي) النهائية كما في الصورة التالية. إن cx وcy يحددان مركز شكل القطع الناقص بينما rx وry يحددان قطري الشكل. وكما ترى فإن rx يحدد عرض الشكل بينما ry يحدد ارتفاع الشكل. ثم نضع الأنماط من ألون التعبئة والحدود وعرضها كما في كل مرة. إنشاء خط في SVG يمكن إنشاء خط SVG باستخدام وسم line. كما هو واضح من الاسم فإن هذا الوسم يرسم خطوطًا، كما في المثال التالي. <svg height="300" width="300"> <line x1="0" y1="0" x2="100" y2="150" style="stroke:#000; stroke-width:5" /> </svg> النتيجة النهائية ستظهر كما في الصورة التالية. في هذا المثال يمثّل x1 الاحداثي x فيما يمثّل y1 الاحداثي y وهو ما يحدد نقطة بداية الخط. فيما تحدد الاحداثيات x2 وy2 نقطة النهاية. وباستخدام ميزات الانماط وضعتُ لون الحدود أسود ولعرض 5بكسل. إنشاء الخطوط المتعددة في SVG يمكن تنفيذ هذه الخطوط عبر وسم polyline. حيث يستخدم لرسم الأشكال المكونة من خطوط مستقيمة كهذا المثال. <svg height="300" width="300"> <polyline points="60,50 150,120 100,220 200,170" style="fill:none;stroke:black;stroke-width:3" /> </svg> والنتيجة كما هي واضحة في الصورة. وباستخدام الاحداثيات x وy يمكنك تعيين كل نقطةمن النقاط الفردية لإنشاء أي شكل تريده. وكما ترى هنا لدي أربع نقاط تم وصلها ببعضها لتشكيل الخطوط. وأضفت حدودًا سوداء وبعرض 3 بكسل. إنشاء شكل مضلع في SVG يمكن تنفيذه عبر وسم polygon. هذا العنصر سيرسم شكلًا مكونًا من أكثر من ثلاثة جوانب. شاهد الترميز التالي. <svg height="300" width="300"> <polygon points=" 60,20 100,40 100,80 60,100 20,80 20,40" style="fill:cyan;stroke:red;stroke-width:1" /> </svg> النتيجة النهائية كما في الصورة. في هذا الشكل نقاط يتم تحديدها عبر الاحداثيات x وy لكل جانب من جوانب الشكل من النقطة الأولى إلى النقطة الأخيرة. في المثال، أنشأتُ شكلًا مسدّسًا بست جوانب. كما ترى هناك 6 نقاط متصلة ببعضها محددة بالاحداثيات x وy. ثم حددت لون التعبئة باللون السماوي مع لون حدود أحمر وبعرض 1 بكسل. إنشاء مسارات في SVG يمكن تنفيذه عبر وسم path. هذا العنصر سيرسم مسارًا مخصّصًا وأشكالًا تتكون من منحنيات، خطوط وأقواس. من بين جميع عناصر SVG هذا هو العنصر الأصعب للتعلم. مسارات SVG تستخدم الأوامر التالية. M للحركة L للخط V للخط العمودي H للخط الأفقي C للمنحني S للمنحني الناعم T لمنحنيات البيزير التربيعية A للأقواس البيضوية Z لإغلاق المسار وتحدد الأحرف الكبيرة الموقع بدقة بينما تحدد الأحرف الصغيرة الموقع بشكل تقريبي. كما في المثال التالي. <svg height="300" width="300"> <path d="M 30 40 C 140 -30 180 90 20 160 L 120 160" style="fill: none; stroke: black; stroke-width: 6px;" /> </svg> النتيجة ستكون كالصورة التالية من خلال الترميز في الأعلى سترى بأنني استخدمت حرف d. ميزة حرف d هذا ستكون دائمًا أمر التحريك. ثم استخدمت حرف M الذي يعني التحرك نحو اتجاه معين. وقبل رسم أي شيء عليك أن تحرك المؤشر الافتراضي إلى الموقع المفضّل. في هذا المثال حرّكتُ المحور x إلى 30 والمحور y إلى 40. المنحني يبدأ عند 140,-30 كنقطة للبداية. تاليًا نزلت نقاط المنحني للأسفل واليمين عند النقطة 180,90 وتنتهي عند 20,160 ولإنهاء المسار أنشأت خطًّا عند النقطة 120,160. إنشاء النص في SVG يمكن تنفيذ هذا الأمر من خلال الوسم المغلق text. هذا العنصر يستخدم لرسم النص في صورة SVG. <svg height="300" width="300"> <text x="20" y="30" fill="blue" font-size="20">This a great sample for Text SVG! </text> </svg> النتيجة ستكون كالتالي. في المثال استخدمت موقع المحور x للنص عند 20. هذا سيضع النص على بعد 20 بكسل من اليسار بينما وضعت المحور y عند 30 ما يجعل النص على بعد 30 بكسل عن الحافة العلوية. ثم لوّنت النص باللون الأزرق وجعلت حجمه عند 20 بكسل. هذا سيظهر العبارة التالية "This a great sample for Text SVG!". ترجمة -وبتصرف- للمقال How to Create Simple Shapes with SVG لصاحبه Editorial Team
-
سنقوم في هذا الدرس باستخدام الورقة والقلم في رسم شخصية كرتونية ومن ثم نقلها إلى الحاسوب عبر الماسح الضوئي وبعدها سنحوّل هذا المخطط المرسوم إلى تصميم فكتور باستخدام برنامج أدوبي إليستريتور. النتيجة النهائية ستكون عبارة عن شخصية كرتونية ملونة بتصميم الفكتور. الخطوة الأولى هي رسم مخطط الشخصية الكرتونية للقرصان باستخدام قلم الرصاص والورقة، وبعد الانتهاء من تخطيط الرسم الأولّي قم بإرسال المخطط باستخدام الماسح الضوئي إلى الحاسوب. ستكون دقة 150dpi كافية في عملية المسح وأيضًا للقيام بالتصميم بناءً عليها. بالنسبة لأولئك اللذين لا يجدون لديهم الموهبة والمقدرة على الرسم بإمكانهم استخدام المخطّط الذي رسمته للقرصان أو البحث عبر الإنترنت عن مخططات مرسومة جاهزة للقيام بتصاميمهم. افتح برنامج أدوبي إليستريتور وضع الصورة التي تم مسحها للتو في لوح الرسم عبر القائمة File > Place خفّف التعتيم لطبقة الصورة إلى 20% واقفل هذه الطبقة. أنشئ طبقة جديدة واسحبها إلى أسفل طبقة المخطط. استخدم أداة القلم Pen Tool وتتبع الخطوط الخارجية لمخطط الشخصية المرسومة مع جعل حجم الحدود 8pt. عند استخدام أداة القلم فمن المفيد استخدام مفتاحي Ctrl وAlt للتنقّل بين الأدوات المختلفة. بعد الانتهاء من رسم الخطوط الخارجية، استخدم حدودًا جديدة بحجم 4pt لتتبّع خطوط التفاصيل كحدود القبعة، اللحية ، المعطف وغيرها. كبّر منظور العرض إلى موقع رسم الحدود لتتمكن من الرسم بسلاسة انطلاقًا من الخطوط العريضة السابقة. وصلنا الآن إلى رسم اليد، إن الشخصية لديها يد مرسومة بأسلوب معيّن، أبسط طريقة لرسم هذه اليد هو برسم دائرتين كما هو واضح، ثم ارسم شكل الذراع باستخدام أداة القلم (أكمل الشكل). لوّن هذه الأشكال باللون الأسود ثم استخدم Unite من لوحة Pathfinder لجمع جميع هذه الأشكال في شكل واحد. بادِل بين لوني الحدود والتعبئة واجعل حجم الحدود 4pt. أنشئ شكل رقعة العين ولوّنها باللون الأسود. استخدم حجم حدود أقل كحجم 2pt للتفاصيل الأدق على الوجه كالعينين والأنف. لوّن بؤبؤ العين باللون الأسود ثم ارسم مستطيلًا أبيض صغيرًا كانعكاس للإضاءة. امنح هذا الشكل انحناءه عبر القائمة Object > Envelope Distort > Make With Warp واختر الخيارات التالية: Arc Vertical -18% حدّد هذا الشكل مرة أخرى وتوجّه إلى القائمة Object > Expand وفعّل مربع خيار Object. عدّل بحجم وزاوية دوران شكل الإضاءة وضعها في الموقع المطلوب. لرسم الفم، أنشئ دائرة صغيرة سوداء في أقصى يسار فتحة الفم، ثم استخدم أداة التحديد المباشر Direct Selection Tool لتحديد النقطة اليمنى من الدائرة. اسحب هذه النقطة إلى الجهة المقابلة من الفم. استخدم خصائص Envelope Distort مجدّدًا للحصول على انحناءه للشكل المحدّد مع الخيارات التالية: Arc Horizontal 19% تتبع باقي التفاصيل الدقيقة الأخرى المتبقية على الشخصية بحدود بحجم 2pt، بما فيها السيف، الجيوب والحذاء. أضف أزرارًا للمعطف باستخدام دوائر صغيرة سوداء. بعد الانتهاء من رسم خطوط الشخصية بالكامل، ألغِ ظهور طبقة الصورة الأساسية من لوحة الطبقات، وقم بأية تعديلات ضرورية لإنهاء التصميم، في حالتي أنا قمت بجعل الذراع أكبر من المخطط الأصلي وقمت بتصغير حجم الحذاء قليلًا. أزِل الحواف المربعة في بعض أطراف التصميم كما في حالة الريشة على القبعة وبعض عناصر الوجه عبر التكبير والتصغير وتحديد الحدود. اذهب إلى القائمة Object > Expand اختر خيار Stroke ثم استخدم أداة التحديد المباشر Direct Selection Tool لدفع النقاط الفردية إلى مواقع مناسبة تحقق الشكل المدبب لنهاية طرف الشكل. أنشئ طبقة جديدة وضعها أسفل لوحة الطبقات. اختر اللون الرمادي وابدأ بتلوين شكل القبعة بحذر بدون أن تخرج خارج حدود الشكل السوداء. كرّر العملية مع باقي أجزاء الشخصية ولوّن كل جزء باللون المناسب. كبّر المنظور وركّز على شكل القبعة ثم ارسم شكل الشريط حول القبعة. لوّن هذا الجزء بتدرج لوني من البني إلى الأبيض ثم اذهب إلى لوحة الشفافية Transparency وغيّر خصائص المزج إلى Multiply لجعل اللون الأبيض شفافًا. اذهب إلى كل جزء من أجزاء الشخصية وأضِف تدرجًا لونيًّا لإضافة المزيد من العمق إلى الشخصية. استخدم أداة التدرج اللوني Gradient Tool وأداة Gradient Mesh Tool لتستطيع القيام بالعملية على نحو أفضل. أضِف بعض التفاصيل الإضافية كشعار الجمجمة على قميص القرصان وهو شكل جاهز ضمن مجموعة SpoonGraphics Punk Vector Pack الجاهزة وانسخ منها شكل الجمجمة والعظام المتقاطعة. ألصق هذا الشكل داخل القرصان واستخدم الاختصارين Ctrl+[ وCtrl+] لترتيب مكان الشعار وجعله أسفل المعطف ولكن فوق القميص. أنهِ القطعة الأخيرة للتصميم في الفوتوشوب عبر لصق كامل فكتور التصميم للشخصية فوق خلفية ذات خامة قاسية تعبّر عن شخصية القرصان مع وضع الاسم. ترجمة -وبتصرّف- للمقال: Create a Vector Pirate Cartoon Character from a Hand Drawn Sketch لصاحبه: Chris Spooner
-
إن أيقونة برنامج متصفح الإنترنت سفاري من شركة أبل جميلة جدًّا ورائعة المظهر وهي صغيرة الحجم ولكنها تُبرز العديد من التفاصيل المعقّدة والمذهلة لدى مشاهدتها بالحجم الكبير. سنقوم في درس الإليستريتور هذا بتصميم هذه الأيقونة الرائعة برسوم فكتور وباستخدام أدوات وتقنيات الإليستريتور الرائعة. افتح مستندًا جديدًا في برنامج أدوبي إليسترتيور وارسم دائرة على لوح الرسم مع الحافظة على الضغط على Shift للحصول على دائرة مثالية. لوّن هذا الشكل بتدرّج لوني عمودي من الرمادي إلى الأبيض. انسخ وألصق في المقدمة Ctrl+F نسخة جديدة من الدائرة وأضف تدرجًّا لونيًّا أخف من الرمادي إلى الأبيض وهذه المرّة اجعل التدرج دائريًّا ثم صغّر هذه الدائرة قليلًا. ألصق الدائرة الثالثة ولوّنها بلون رمادي خافت وصغّرها قليلًا ليظهر جزء بسيط من الشكل السابق. ألصق دائرة أخرى أيضًا وهذه المرّة لوّنها بتدرج لوني من الرمادي إلى الأبيض وصغّرها قليلًا. ألصق دائرة أخرى مجدّدًا واستخدم تدرجًا لونيًّا دائريًّا هذه المرّة. مجموعة الطبقات هذه من الدوائر المتنوعة بالألوان والتدرجات اللونية تعطي انطباع لمعان الإطار المعدني. ألصق دائرة أخيرة نهائية ولوّنها بتدرج لوني من الأزرق الداكن إلى الفاتح لتكون خلفية وجه البوصلة. ابدأ برسم الإشارات باستخدام حدود الدوائر والنجوم، في أثناء سحب شكل النجمة باستخدام أداة رسم النجوم Star Tool قم باستخدام مفاتيح الأسهم لتخفيف عدد أضلاع النجمة حتى تحصل على شكل مثلث. استخدم أداة التحديد المباشر Direct Selection Tool لتحديد النقطة العلوية من المثلث وسحبها للأعلى للحصول على مثلث طويل. ضاعف شكل المثلث عدّة مرّات ودوّر النُسخ في كل مرّة بزواية 90 درجة وضع النُّسخ حول الدائرة. استخدم خيارات المحاذاة من لوحة المحاذاة Align ليكون العمل أسهل. أنشئ مثلثات جديدة أصغر حجمًا وضعها على النقاط القُطرية حول الدائرة. استخدم مثلثات صغيرة لتحديد العلامات الدّالّة على اتجاهات الشمال، الشرق، الغرب والجنوب. أضِف حدودًا للخلفية الزرقاء لمساعدة هذه المثلثات الصغيرة على الاندماج في الإطار. سنقوم برسم مثلثات للدلالة على الدرجات حول إطار البوصلة. للبدء بهذا النمط ارسم مثلثًّا طويلًا ثم ضاعفه وحرّك النسخة لمسافة بسيطة للجانب. كرّر العملية مع مثلثات صغيرة وضعها بين المثلثات الكبيرة ضمن مسافات متساوية. أثناء التحضير لهذا الدرس ارتكبتُ خطاً صغيرًا ولكنني قررت أن أضعه هنا للتوضيح. لاحظ كيف أن النمط غير متطابق بالشكل المثالي كما في الصورة حيث المسافات غير متساوية بين المثلثات. ولإصلاح هذا الخطأ علينا إضافة نقطة في نهاية النمط بمسافة مساوية للمسافات بين المثلثات. هذه النقطة لن تكون ظاهرة ولكنها ستضيف مقطعًا إضافيًّا لمنطقة النمط. ولإنشاء النمط قم بتحديد مجموعة المثلثات مع النقطة واقلبها رأسًا على عقب ثم انقر على أيقونة فرشاة جديدة New Brush من لوحة الفراشي. اختر فرشاة نمط جديدة من القائمة ثم اختر موافق. انسخ وألصق في المقدمة دائرة الخلفية الزرقاء، ثم أزِل لون التعبئة وأضِف الفرشاة المصمّمة حديثًا ثم عدّل حجم الدائرة حتى تملأ كامل مساحة البوصلة. اختر خريطة العالم من مقال سابق لي على موقعي ثم افتحها بواسطة الإليستريتور ثم ألصقها في مستندك الحالي. استخدم نسخة عن الدائرة الزرقاء مع شكل الخريطة ثم اضغط الخيار Intersect من لوحة Pathfinder لقص الخريطة بحسب الدائرة. لوّن ما تبقى من الخريطة بالأبيض وغيّر خصائص المزج في لوحة الشفافية Transparency إلى Overlay أو Soft Light واضبط التعتيم Opacity بالدرجة التي تراها مناسبة. اختر أداة الكتابة لكتابة الأحرف الدّالّة على الاتجاهات الأربعة واستخدم لذلك خطًّا مناسبًا مثل خط Minion Pro. ضع الأحرف في أماكنها الصحيحة على البوصلة مع تغيير درجة دورانها واستخدم لوحة المحاذاة لمطابقتها بشكل مثالي. كرّر العملية مع الاتجاهات البينيّة الأخرى كالشمال الغربي وغيرها مع تصغير حجم الخط وتخفيف التعتيم بنسبة 80%. استخدم مثلّثًا كبيرًا وطويلًا لرسم نصف إبرة البوصلة. حرّك نقطة النهاية باستخدام أداة التحديد المباشر إذا دعت الحاجة لزيادة طولها. انسخ وألصق نسخة عن الإبرة وحرّك إحدى نقطتي القاعدة للمثلث إلى نصف ضلع قاعدة المثلث ولوّن الشكل الجديد بالرمادي الفاتح. ضاعف شكل إبرة البوصلة وضع النسخة الجديدة في الجهة المقابلة ولوّن النسخة الجديدة باللون الأحمر والأحمر الداكن للظلال. كبّر منظور العرض قليلًا وارسم دائرة وسط الإبرة كدبوس محور الإبرة واستخدم التدرج اللوني الرمادي لتلوينها. ألصق دائرة أخرى وصغّرها قليلًا ولوّنها بتدرج آخر يعطيها انطباع الانعكاس على السطح. إن منتج شركة أبل لا يكتمل بدون الانعكاس. ألصق دائرة بيضاء فوق وجه البوصلة وارسم شكلًا إضافيًّا لقص الدائرة من خلاله مع استخدام خيار Subtract من لوحة Pathfinder. خفّف تعتيم الانعكاس لمنح الانطباع بانعكاس الإضاءة على زجاج البوصلة. أنهِ هذا التصميم ببعض التعديلات والإضافات. هنا قمتُ بتعديل حجم الإطار بالمقارنة مع وجه البوصلة وعدّلت قليلًا بالألوان وأخيرًا دوّرتُ التصميم بالكامل قليلًا. ولكن انتظر.. هناك المزيد بعد الانتهاء من رسم الفكتور للتصميم بالكامل سنقوم بفتح الملف في برنامج أدوبي فوتوشوب لإضافة بعض التعديلات الأخيرة التي ستضيف المزيد من التفاصيل والألوان. استخدم أداة الفرشاة لرسم بعض الظلال تحت شكل الإبرة ولجعلها تبدو بعيدة عن سطح البوصلة قليلًا. وأيضًا اسحب تدرجًا لونيًّا من الأسود إلى الأبيض على كامل مساحة البوصلة وغيّر خصائص مزج التدرج إلى Overlay وخفّف التعتيم إلى 65%. وعلى طبقة جديدة استخدم فرشاة كبيرة وناعمة لتلوين مناطق عشوائية من إطار البوصلة. استخدم قناعًا دائريًّا لحذف الأجزاء الملونة الزائدة عن مساحة البوصلة الفعلية وكذلك كل ما يغطي وجه البوصلة الملوّن. غيّر خصائص مزج الطبقة إلى Soft Light والتعتيم عند 50% لإضافة بعض الظلال إلى الإطار المعدني. ارسم تدرجًا لونيًّا من الأزرق إلى الأبيض يغطي وجه البوصلة وغيّر خصائص مزج هذه الطبقة إلى Liner Burn والتعتيم عند 35% ،إنَّ هذا الأمر يساعد على بروز الألوان بشكل أفضل من خلال وجه البوصلة. إذا كان من الضروري الإبقاء على ميزة الفكتور الخاصة على التصميم فمن الممكن الاكتفاء بالعمل على برنامج الإليستريتور، ولكنني أشعر بأن الفوتوشوب يمنح التصميم تحكّمًا أفضل من خلال تلك التعديلات البسيطة. كان التصميم يبدو مسطّحًا ولكن التعديلات الأخيرة جعلته يبدو واقعيًّا أكثر. ترجمة -وبتصرّف- للمقال: How to Create a Vector Safari Compass in Illustrator لصاحبه: Chris Spooner
-
لقد سبق وأن قمنا بتحويل مخطط مرسوم إلى تصميم فكتور لشخصية كرتونية حيث حوّلنا مخططًا مرسومًا باليد للقرصان الكرتوني إلى تصميم فكتور باستخدام برنامج أدوبي إليستريتور. سنستخدم تقنيات مشابهة هنا أيضًا لتصميم فكتور شخصية فريدي السمكة الكرتونية. كما في درس القرصان الكرتوني فإن العملية تبدأ بمخطط مرسوم بالقلم الرصاص والورقة ومن ثم يتم نقله بواسطة الماسح الضوئي إلى الحاسوب. افتح برنامج أدوبي إليستريتور وضع الصورة الأساسية في لوح الرسم مع جعل مستوى التعتيم لطبقة هذه الصورة عند 20% واقفل هذه الطبقة. أنشئ طبقة جديدة فوق طبقة الصورة الأساسية وأطلق عليها اسم (Outlines) وارسم مسارًا خارجيًّا حول الحواف الخارجية للشخصية باستخدام أداة القلم Pen Tool. استخدم أداة التحديد المباشر Direct Selection Tool لتعديل نقاط المسار بحسب متطلباتك. اجعل حدود المسار بسماكة 9pt. اتبع انسياب الخط بين العين والجسم بحدود بسماكة 4pt. ارسم دائرة في مكان ما على لوح الرسم بحيث يكون حجم عرض الدائرة بحجم أكبر عرض للخطوط المرسومة. استخدم أداة التحديد المباشر Direct Selection Tool لسحب النقطة اليمنى من الدائرة إلى الخارج مع الاستمرار بالضغط على مفتاح Shift. في لوحة الفراشي Brushes انقر على أيقونة فرشاة جديدة New Brush واختر خيار فرشاة فنية Art Brush من القائمة. استمر في رسم المسارات عبر تفاصيل الشخصية ثم اختر الفرشاة من لوحة الفراشي. ارسم بشكل موازٍ للخطوط الخارجية العريضة سلسلة من الخطوط المتدفقة كتفاصيل للشخصية. استخدم مستويات مختلفة من سماكات الحدود لرسم مستويات مختلفة من التفاصيل، بحيث تكون أدق التفاصيل بحدود بحجم 0.5pt. كرّر العملية على حدود العين ثم أنشئ الشكل الذي سيمثّل بؤبؤ العين. أضِف زوجًا من الدوائر داخل بؤبؤ العين كانعكاس للإضاءة. أخفِ طبقة المخطط الأصلي من لوحة الطبقات وتفحّص التصميم الحالي وقم بأية تعديلات ضرورية. للبدء بإضافة الألوان أنشئ طبقة جديدة بين طبقة المخطط الأصلي وبين طبقة الحدود. اختر لونًا وابدأ برسم حدود مطابقة للحدود الخارجية العريضة للشخصية ولوّنها باللون الذي اخترته. خفّف شفافية العنصر الملوّن لتشاهد حدود النقش الذي سنضيفه على الشخصية. أعِد مجدّدًا مستوى الشفافية إلى 100% ولوّن المنطقة الجديدة بلون أكثر قتامة بقليل من لون الشخصية العام. ابدأ بالعمل على العينين عبر تلوينها باللون الأبيض وذلك برسم منطقة العين ومن ثم تلوينها كما فعلنا في الخطوات السابقة. ثم أضِف بقية التفاصيل المطلوبة مثل القزحية وتلوينها بتدرج لوني دائري متعدّد أزرق وأزرق فاتح. اختر لونًا مناسبًا للشفاه ثم ارسم منطقة الشفاه ولوّنها بهذا اللون. ارسم منطقة كبيرة تحت جسم الشخصية من الظلال كبيئة محيطة مناسبة للشخصية ولتكن بلون رمادي فاتح. ارسم منطقة ظل خفيفة بلون داكن قليلًا أسفل الشخصية. أضِف المزيد من مناطق الظلال تحت تفاصيل الشخصية المختلفة لمنح التصميم انطباع التصميم ثلاثي الأبعاد بحيث نفرض تأثيرًا للإضاءة المسلطة على الشخصية عبر ظهور الظلال. يمكن إنهاء عملية التصميم هنا ولكننا سنضيف المزيد من العمق للشخصية باستخدام التدرجات اللونية المتنوعة بدل الألوان الصامتة للمناطق المختلفة من الشخصية. إن جعل التدرجات اللونية تنطلق من الأعلى للأسفل ومن اللون الفتح إلى الداكن سيمنح انطباعًا أفضل للأشكال المرسومة. التصميم انتهى وأصبح مكتملًا ولكن فريدي السمكة بحاجة إلى منزل. ابحث في الإنترنت عن مشهد تحت الماء، أنا وجدت صورة المرجان الرائعة المجانية من موقع FreeImages. انتقل إلى برنامج أدوبي فوتوشوب وافتح الصورة ثم ألصق الشخصية ضمن المشهد وعدّل بحجمها بالشكل المناسب. استخدم أداة Burn Tool لإنشاء ظلال للشخصية على الخلفية ما يساعد على اندماج الشخصية بالبيئة المحيطة. استخدم أداتي Burn Tool وDodge Tool لإضافة إضاءات وظلال للشخصية مع ملاحظة اتجاه الإضاءة في المشهد ضمن الخلفية. ضاعف طبقة الشخصية وطبّق عليها فلتر التمويه Gaussian Blur بقيمة منخفضة. استخدم فرشاة كبيرة ناعمة ضمن أداة الممحاة لمسح جسم السمكة الرئيسي وترك زعانف السمكة المموّهة. انسخ وألصق جزءًا من منطقة الصخور الموجودة في الخلفية وضعها فوق الشخصية. غيّر خصائص المزج إلى Soft Light وخفّف التعتيم إلى 20%. وبهذا ننتهي من تصميم فريدي ومنزله. ترجمة -وبتصرّف- للمقال: How To Create Your Own Vector Cartoon Character لصاحبه: Chris Spooner
-
إنّ برنامج أدوبي إليستريتور هو برنامجي المفضّل لتصميم الشخصيات اللطيفة والمرحة. يمكنك إنشاء رسومات رائعة باستخدام بعض الأشكال البسيطة ومزيج من التدرجات اللونية وبعض الظلال. هذه عملية إنشاء شخصية باندا لطيفة خطوة بخطوة من الخطوط الأساسية حتى التفاصيل الدقيقة. تتكون الشخصية التي سنرسمها اليوم من سلسلة من الأشكال العشوائية السريعة التي توضع معًا في الإليستريتور. وهو ما يوفّر الأساس لمزج التدرجات اللونية مع الألوان لإظهار شخصية يمكن التعرّف عليها. عندما يوضع كل شيء معًا ضمن التصميم فإنّ بعض الظلال ستضيف مستوًا جديدًا من العمق والواقعية للتصميم. افتح برنامج أدوبي إليستريتور وأنشئ ملفًّا جديدًا. ارسم دائرة داخل لوح الرسم ثم اسحب النقطة العلوية للأسفل قليلًا باستخدام أداة التحديد المباشر Direct Selection Tool لضغط الدائرة قليلًا. ارسم دائرة أخرى أصغر قليلًا لتشكيل الأنف. اسحب النقطة العلوية لهذه الدائرة لضغطها وجعلها مفلطحة. أضِف دائرتين مثاليتين لرسم أطراف الفم مع التأكّد من تقابلهما في المركز. من الممكن رسم العين باستخدام مجموعة من الدوائر. ارسم دائرة كبيرة ثم انسخ CMD+C وألصق CMD+C ثم صغّر الحجم مع الضغط على مفتاح Shift وAlt معًا. استخدم دائرةً كحدود للعين وأخرى لبؤبؤ العين ودائرتين صغيرتين كانعكاس للإضاءة. استخدم دوائر لرسم الأذن واضغط الاختصار ]+CMD+Shift لإرسال الدوائر أسفل باقي الأشكال. انسخ العين والأذن ثم اعكس النسختين من القائمة: Object > Transform > Reflect وضعهما في الجهة المقابلة. الجسم الرئيسي للباندا يتكوّن من مستطيل مستدير الزوايا كبير. اضغط على مفتاح السهم العلوي عدّة مرّات لزيادة نصف قطر الزوايا. لا نحتاج إلى زوايا مستديرة في الجزء السفلي لذلك ارسم شكلًا مؤقّتًا لتستخدمه كوسيلة لقص المستطيل مستدير الزوايا عبر الأداة Minus Front من لوحة Pathfinder. استخدم أداة القلم Pen Tool لإضافة نقطة إضافية أسفل ووسط الحافة السفلية. ثم اسحب هذه النقطة للأسفل مع الضغط على مفتاح CMD باستخدام أداة القلم Pen (هذا بديل مؤقّت عن أداة التحديد المباشر Direct Selection Tool). استمر بالضغط على مفتاح Alt أثناء سحب النقطة للخارج. هذا سيُنتِج مقابض البيزير التي ستسمح لنا بتعديل الانحناء للحافة السفلية. ارسم دائرة صغيرة في مكان ما على لوح الرسم ثم ارسم مستطيلًا مؤقتًّا يغطّي نصف مساحة هذه الدائرة. استخدم خيار Minus Front من لوحة Pathfinder لقص الأشكال من بعضها. ضع نصفي دائرة أسفل شكل الجسم لتكون الأقدام ثم ارسم خطوط الساقين باستخدام خطوط قاسية بأداة القلم. طابق الزوايا العلوية مع حواف الجسم ثم اضغط ]+CMD+Shift لإرسالها للخلف. ألصق نسخة جديدة من نصف الدائرة وقم بتدويرها بزاوية 180 درجة ثم كبّرها قليلًا لتكون يد الباندا. استخدم أداة القلم Pen لرسم بقية الذراع. اسحب منحنيات البيزير لإضافة حافة منحنية. ضاعف الذراع واعكسها ثم ضعها في الجهة المقابلة. أرسل هذه الذراع الجديدة للأسفل لتبدو ظاهرة خلف الجسم. بعد اكتمال رسم الخطوط الأساسية للشخصية سنقوم بإضافة الألوان. أزِل لون الحدود من شكل الرأس ثم استبدل لون التعبئة بتدرج لوني من الأبيض إلى الرمادي. اضبط الإعدادات ليكون التدرج دائريًا واسحب المزلاج الأبيض للتدرج ليكون قريبًا من الرمادي وذلك لجعل المساحة البيضاء أكبر. استخدم أداة التدرج اللوني Gradient لسحب ووضع التدرج اللوني بدقة فوق الرأس للحصول على التلوين المطلوب. استمر في استبدال ألوان التعبئة لجميع العناصر بشكل فردي بتدرجات لونية. أية مساحات سوداء يجب أن تكون بتدرج لوني من الرمادي الداكن إلى الأسود ويجب ضبط الزوايا باستخدام أداة التدرج اللوني Gradient. دائرتي الفم يمكن ضبط التدرج اللوني فيهما ليكون من الرمادي إلى الشفافية وذلك لمنح التأثير المناسب. اضبط الزوايا لتظهر من المركز إلى الخارج. ارسم بعض التفاصيل الإضافية كبعض الدوائر الصغيرة لتبدو كالشوارب. ضعها على كلا طرفي الفم. ضاعف دائرة الفم وحرّكها قليلًا للداخل. ألصق نسخة أخرى من الدائرة واستخدمها كوسيلة للقص باستخدام أدوات Pathfinder. سيكون الشكل الناتج عبارة عن هلال قم بتلوينه بالرمادي الداكن لإظهار شكل الفم أكثر. ضع نسخة أخرى من الهلال في الجهة المقابلة وأنهِ تصميم المساحة الوجهية عبر رسم دائرتين صغيرتين سوداوين لتكونا فتحتي الأنف. أضف ذات التدرج اللوني من الأبيض إلى الرمادي للجسم واضبط الزوايا إن كان ذلك ضروريًّا. أضِف توهّجًا داخليًّا Inner Glow من القائمة: Effect > Stylize > Inner Glow بتدرج لوني من الرمادي إلى امتداد الظل حول الحواف للجسم ما يُبقي الخطوط العريضة بارزة. يمكن إنشاء منطقة البطن للباندا بواسطة دائرة بسيطة مع تدرج لوني مناسب من الرمادي إلى الشفافية. لوّن جميع الأطراف بتدرج لوني من الأسود إلى الرمادي الداكن واضبط الزوايا بحيث تجعل التدرجات متدفقة عموديًّا. تم تلوين جميع أجزاء الشخصية ولكن لا يزال هناك بعض اللمسات الأخيرة التي ستضيف الكثير إلى التصميم. أضِف ظلالًا Drop Shadow من القائمة: Effect > Stylize > Drop Shadow إلى الخطوط الخارجية للعينين والأنف. استخدم إعدادات مناسبة مثل 30% للتعتيم Opacity و 0 للتعويض Offset و1مم للتمويه. ضاعف الخط الخارجي لشكل الرأس واضغطه قليلًا. لونّه باللون الأسود ثم أضِف تمويه ضبابي Gaussian Blur من القائمة: Effect > Blur > Gaussian Blur مع وضع 30 بكسل لنصف القطر ضمن الإعدادات. اضغط ]+CMD عدة مرات حتى يكون العنصر الأسود خلف الرأس ولكن فوق الجسم. خفّف الشفافية حتى 10% ليتم إنشاء الظل المناسب. كرّر العملية مع شكل الذراع واليد. أدمج Merge الشكلين معًا من لوحة Pathfinder ولونه باللون الأسود الصافي ثم أضف التمويه الضبابي واضبط التعتيم والترتيب. تقنيات الظلال هذه تساعد على إضافة العمق للشخصية وتمنح العناصر الكثير من الحيوية. استخدم أداة القلم لرسم غصن قاسي يخرج من يد الباندا. لونّه بتدرج أخضر ثم أضف أضلاعًا للغصن على طول هذا الشكل باستخدام أداة القلم. استمر في استخدام أداة القلم وارسم بعض الأشكال المنحنية لتشكيل الأوراق. انقر واسحب النقطة الأولى متبوعة بنقرة على الطرف ثم انقر مجدّدًا على النقطة لإعادة المنحنيات للوضع افتراضي ثم أكمل رسم الشكل من البداية. انسخ غصن الخيزران بالكامل وأدمج النسخة مع بعضها ولوّنها بالأسود ثم أضِف تمويهًا ضبابيًّا إليها وضعها في موقع الظل للغصن فوق يد الباندا. أضِف تدرجًا لونيًّا بسيطًا للخلفية لتكون شخصية الباندا مكتملة. ما بدأ ببعض الخطوط والأشكال الأساسية البسيطة أصبح شخصية مكتملة مع الظلال والألوان المتنوعة. ترجمة -وبتصرّف- للمقال: Create a Cool Vector Panda Character in Illustrator لصاحبه: Chris Spooner.
-
اتبع الخطوات في درس إليستريتور هذا لتتعلم كيفية تصميم لوح تزلج رائع. سنبني هذا التصميم باستخدام مصفوفة من الأشكال البرّاقة، الخطوط الشائعة والنقوش لإنتاج تركيب خاص من الفكتور البرّاق. التصميم النهائي سيكون عبارة عن نموذج لقالب خشبة لوح تزلج عملي يظهر فيها كامل روعة التصميم. لوح التزلج الطبيعي يكون عادة بحجم 42x12 إنش، ولكن بما أننا نصمم بالفكتور فيمكننا العمل على حجم أقل مثل 32x6 إنش لتخفيف الضغط على المعالجات ويمكننا بعدها تكبير الحجم كما يحلو لنا بدون تشويه التصميم. افتح ملفًّا جديدًا في برنامج أدوبي إليستريتور بالأبعاد المحدّدة مع اختيار نظام ألوان CMYK. الخطوة الأولى هي تخطيط مخطط الألوان الموحّد للتصميم. لقد اخترت مخطط ألوان رائع من موقع ColourLovers الذي يحوي على تمازج رائع بين درجات الألوان البرّاقة واللون الأزرق الداكن الذي سيكون مثاليًّا ليكون لون أرضية التصميم. اختر أداة المستطيل Rectangle tool وانقر على لوح الرسم. ادخل الأبعاد 32x6 إنش وحاذِ المستطيل باستخدام لوحة لمحاذاة Align. اضغط على الاختصار CMD+2 لقفل هذا العنصر وتجنّب تحديده بالخطأ. في مكان آخر على لوح الرسم ارسم مربّعًا صغيرًا، لاحظ الأبعاد، ثم انسخ CMD+C وألصق في المقدمة CMD+F. اضغط على مفتاح Enter لإظهار خيارات التحريك ثم أدخل ذات القيم كارتفاع المربع في الخانة الأفقية. اضغط على اختصار اللصق في المقدمة ثم اضغط CMD+D لتكرار عملية التحريك حتى يصبح لديك صف من أربعة مربعات. لوّن كل مربع من المربعات الأربعة بلون من ألوان مخطط الألوان التي حصلنا عليه سابقًا ثم حدّد جميع المربعات ثم اضغط على أيقونة New الموجودة أسفل لوحة الفرش Brushes. حدّد خيار New Art Brush من نافذة الخيارات التي ستظهر. تأكّد من أن السهم المتّجه يمر عبر المربعات ثم اضغط OK لإنشاء فرشاة جديدة. اختر أداة القلم Pen tool لرسم مسار متعرج عبر التصميم. استمر بالضغط على Shift للمحافظة على زاوية الرسم 45 درجة. أضِف الفرشاة المنشأة حديثًا كحدود للمسار. حدّد هذا المسار ثم اذهب إلى القائمة: Effect > Stylize > Round Corners أدخل قيمة نصف القطر لنحو 1.5 إنش لتحوّل الزوايا الحادة إلى منحنية ناعمة. ارسم مسارين آخرين مع مراعاة استدارة الزوايا بنفس الطريقة السابقة. خفّف سماكة الحدود لإنشاء مسارات أنحف. لتحويل المسارات إلى أشكال جامدة وقابلة للتعديل حدّد كل مسار منها ثم اذهب إلى القائمة: Object > Expand Appearance استخدم أداة التحديد المباشر Direct Selection Tool لتعديل نهايات كل شريط من الشرائط الملونة بحيث تكون نهاياتها متفاوتة. استمر في الضغط على Shift أثناء ذلك للمحافظة على الزاوية 45 درجة. ارسم دائرة على لوح الرسم وأضِف لها حدودًا رقيقة. حاول أن تجعل سماكة حدود الدائرة مقاربة جدًّا لسماكة الشرائط الملونة. استخدم أداة التحديد المباشر Direct Selection Tool لحذف النقطة العلوية واليمنى وترك ربع دائرة مرسومة فقط. كبّر المنظور وطابق بين الشرائط المنحنية والشرائط المستقيمة. مدّد الحواف المستقيمة بعد الانحناء عبر متابعة المسار باستخدام أداة القلم Pen tool. يمكننا الحصول على تأثيرات رائعة عبر وصل الشرائط مختلفة السماكة مع تداخل الألوان التي تتدفق بسلاسة بين المسارات. ارسم دائرة صغيرة في مكان آخر على لوح الرسم ولوّنها بأحد ألوان مخطط ألوان التصميم. ارسم مربعًّا أكبر قليلًا بدون لون تعبئة حول الدائرة وحاذِ العنصرين بدقة. حدّدهما معًا واسحبهما إلى لوحة Swatches. استخدم فرشاة Blob brush لتعبئة مناطق محدّدة مغلقة ضمن التصميم يتم رسمها باستخدام أداة القلم ثم تتم التعبئة بلون النقش الذي أنشأناه للتو. هذا النقش (الدائرة) سيتكرر آليًّا ليملأ المنطقة المحدّدة. اضغط على الاختصار CMD+[ بشكل متكرر لإرسال هذا النقش تحت أشكال الشرائط الملونة. ارسم سلسلة من الدوائر الملونة على أحد نهايات التصميم ثم أدمجها معًا باستخدام أدوات Pathfinder. ارسم مستطيلًا رفيعًا طويلًا في مكان ما على لوح الرسم ثم ضاعفه عبر سحبه أثناء الضغط على ALT و Shift. اضغط على الاختصار CMD+D لتكرار العملية وإنشاء سلسلة من الخطوط. حدّد سلسلة المستطيلات التي رسمناها للتو ثم اذهب إلى القائمة: Object > Compound Path > Make هذا سيجعلها قابلة للاستخدام مع أدوات Pathfinder في الخطوة التالية. ارسم دائرة في مركز سلسلة المستطيلات ثم استخدم خيار التقاطع Intersect من لوحة Pathfinder لقص المستطيلات بحسب شكل الدائرة. استخدم نُسخًا من أشكال الدوائر المخطّطة لتزيين التصميم. عدّل في أماكن ترتيب هذه النُسخ واجعلها تقبع تحت أشكال التصميم عبر الاختصار CMD+[. ادرس التصميم من أجل المساحات الفارغة المتبقية واملأها باستخدام أشكال ورسومات مختلفة ومتنوعة. بعض الدوائر البسيطة المتداخلة من نفس اللون يمكن أن تُشكّل تأثيرات رائعة. إن التمسّك بألوان مخطط ألوان التصميم يسمح للعناصر المتماثلة باللون بالاندماج مع بعضها وخلق التوازن في التصميم مع ذات السلسلة من الألوان المتدفقة عبر كامل اللوح. وبعد الانتهاء من تصميم جميع الأشكال والزخرفة اجمعهم جميعًا في مجموعة Group واحدة. لا تنسَ أن تضغط على الاختصار CMD+Alt+2 لإلغاء قفل مستطيل الخلفية. أضِف مستطيلًا فارغًا فوق التصميم وحاذِه مركزيًّا إلى وسط لوح الرسم. حدّد مجموعة العناصر واذهب إلى القائمة: Object > Expand Appearance لتحويل باقي المسارات والحدود إلى عناصر. حدّد مجموعة العناصر والمستطيل الفارغ ثم اضغط على الخيار القطع Crop من لوحة Pathfinder لقص كل شيء إلى حجم المستطيل الفارغ. وبهذا ننتهي من تصميم خشبة لوح التزلج. ألصق التصميم داخل قالب مخصص لطابعتك لإنهاء العمل كملف جاهز للطباعة. في غضون ذلك يمكننا تطبيق نموذج التصميم باستخدام قالب لوح التزلج العملي المصمم بواسطة Nunosk8. ترجمة -وبتصرّف- للمقال: Create a Bright Vector Snowboard Design in Illustrator لصاحبه: Chris Spooner.
-
- إليستريتور
- خطوط
-
(و 6 أكثر)
موسوم في:
-
انضمّوا إلي في هذه المحاولة الصغيرة لإنشاء علامة تجارية مؤهّلة وبارزة لشكل رأس أسد مُصمّم كشعار فكتور بالكامل باستخدام برنامج إليستريتور. وسوف نتعلّم أيضًا كيفية تخصيص خطٍّ مدهش بالفعل وجعله مترابطًا كليًّا مع تصميم شعارنا. الإلهام لقد كنتُ أعبثّ في الإليستريتور وقطعة من الورق في محاولة لتصميم رسم لطيف المظهر لأسد. فخطرت لي فكرة في لحظة بأن أقدّم درسًا تعليميًّا لكم يا أصدقائي حول تصميم شعار بسيط. وهذه هي الصورة التي سنقوم بتصميمها في هذا الدرس. الدرس سنبدأ الآن بفتح برنامج إليستريتور. في كثير من التصاميم البسيطة لسنا مضطرين للقيام برسم التصميم المبدئي أو المخطط الأساسي على ورقة قبل البدء بالتصميم على برنامج إليستريتور، بما أن التصميم بسيط وغير معقّد فمن الأفضل تصميمه مباشرة على برنامج إليستريتور بدلًا من إضاعة الوقت على المسودات. لهذا يجب علينا التركيز على إليستريتور وحده. الخطوة 1 افتح ملفًّا جديدًا في إليستريتور واختر الأبعاد التي تناسبك فهي غير مهمة في الواقع. اختر أداة الدائرة Ellipse Tool عبر الضغط على مفتاح L وارسم شكلًا بيضويًّا معقولًا شبيهًا بالصورة في الأعلى. الخطوة 2 ارسم دائرة أخرى في مكان آخر على لوح الرسم واسحب النقطة اليمنى إلى اليمين باستخدام أداة التحديد المباشر Direct Selection tool. أضِف هذا الشكل إلى لوحة الفرش Brush palette كفرشاة جديدة واختر خيارات Art Brush. وتأكّد من صحة اتجاه الفرشاة. الخطوة 3 اضغط B لاختيار أداة الفرشاة Brush tool لرسم خُصل رفيعة من الفرو حول رأس الأسد. لا تقلق حيال المناطق الداخلية للأشكال، إنما ركّز فقط على إنشاء الخطوط الجديدة. الخطوة 4 عند الانتهاء من إضافة حدود الفرشاة قم بتحديدها جميعًا ثم اذهب إلى القائمة: Object > Expand Appearance لتحويلها جميعًا إلى أشكال جامدة. حدّدها جميعًا مجدّدًا مع الشكل البيضوي في الأسفل ثم اختر Unite من لوحة Pathfinder. الخطوة 5 لعلّ هذا هو الجزء الأصعب من الدرس حيث سيتم تحديد أساس وجه الأسد في هذه الخطوة. وقد ترتكب الكثير من الأخطاء أثناء محاولتك رسم هذا الجزء، لذلك أنصحك باستخدام مسودّة لإنشاء الشكل الدقيق الذي تريده. التقنية المستخدمة هنا هي رسم نصف وجه الأسد ثم تطبيق خيارات التناظر لإكمال شكل الوجه. استخدم أداة القلم Pen Tool وابدأ بالرسم ثم لوّن الشكل باستخدام اللون #F5F5DC. الخطوة 6 بعد الانتهاء من رسم الشكل الصحيح انسخه وألصقه باستخدام Ctrl+C و Ctrl+F. حدّد هذا العنصر ثم اعكسه بالضغط عليه بالزر الأيمن ثم اختيار القائمة: Transform > Reflect ثم اختر الخيار العمودي Vertical في النافذة التي ستظهر ثم اضغط OK. كل ما تبقى علينا فعله هو محاذاة هذا العنصر مع العنصر الآخر وتوحيد هذين العنصرين عبر تحديدهما ثم اختيار Unite من لوحة Pathfinder. الخطوة 7 اختر أداة القلم Pen Tool وابدأ برسم الخطوط الخارجية لإحدى العينين ولوّنها باللون #DCDEBF. الخطوة 8 استخدم أداة الدائرة Ellipse Tool لرسم دائرة مثالية عبر الضغط على مفتاح Shift أثناء الرسم. ضعها في موقع مشابه لما في الصورة في الأعلى. الخطوة 9 حدّد الدائرة والشكل المحيط بها وانسخهما ثم ألصقهما عبر Ctrl+C و Ctrl+F. حدّد النسخ الجديدة واعكسها عبر القائمة من الزر الأيمن Transform > Reflect. ثم اختر الخيار العمودي Vertical من النافذة المنبثقة ثم اضغط OK. كل ما تبقى عليك القيام به هو محاذاتهما مع بعضها البعض. يمكن محاذاتهما مع التصميم ككل عبر جمع Group العينين وتوسيطها بالنسبة إلى لوح الرسم للمحافظة على التناظر. الخطوة 10 استخدم سلسلة من الدوائر لرسم شوارب الأسد. أعطِ هذه الأشكال ذات اللون المستَخدم في عرف الأسد. الخطوة 11 استخدم أداة القلم Pen Tool لرسم نصف شكل الجزء السفلي من فم الأسد. والآن استخدم ذات التقنية التي استخدمتها في الخطوات السابقة وانسخ وألصق نسخة من الشكل ثم اعكسها وحاذِها مع الشكل الأساسي ثم أدمج الشكلين معًا. لوّن الشكل النهائي باللون المستخدم في الوجه. الخطوة 12 لكسر عملية التناظر التي طبّقناها طوال الوقت استخدم أداة التحديد المباشر Direct Selection Tool ثم عدّل مواقع نقاط الجزء الأيمن من شكل الفم السفلي. الخطوة 13 من جديد استخدم أداة القلم لرسم شبه منحرف مستدير الزوايا وخصلتي فراء واقعيتين أعلى الشكل. حدّد كلا الشكلين ثم طبّق Minus Front من لوحة Pathfinder. الخطوة 14 اصنع نسخةً عن الشكل واعكسها ثم ضعها في الجهة اليمنى من وجه الأسد. الخطوة 15 لقد انتهينا من تصميم شكل العلامة التجارية وسنبدأ العمل على تصميم الخط المناسب لشعارنا. سنستخدم خط Banana Brick Font لصاحبه Artmaker. بعد الانتهاء من تحميله وتثبيته على حاسوبك اكتب كلمة ROAR بالأحرف الكبيرة باستخدام هذا الخط. الخطوة 16 بعد الانتهاء من الكتابة حدّد النص الذي كتبته ثم قم بتوسيعه عبر الاختصار Ctrl+Shift+O من لوحة المفاتيح. الخطوة 17 لملء الشقوق التي تجعل من هذا الخط فريدًا من نوعه ولكن غير لائقة في هذه الحالة لهذا الشعار سنستخدم بعض الأشكال المستطيلة التي سنقوم بمحاذاتها جنبًا إلى جنب مع الجوانب الداخلية للحروف ثم أدمج النص مع هذه الأشكال باستخدام لوحة Pathfinder. الخطوة 18 قد نضطر لاستخدام أداة التحديد المباشر Direct Selection Tool لتصحيح أية بقايا أو نقاط غير مرغوبة. لا تنسَ أن تكمل الأشكال ذات الخطوط والمسارات المفتوحة باستخدام أداة القلم Pen Tool. الخطوة 19 آخر الشقوق على حرفي R يجب أن تزال باستخدام أداة التحديد المباشر لتحريك النقطة للأعلى حتى تتداخل مع الخط في الأعلى. احذف النقطة الإضافية لليمين وأغلق العنصر باستخدام أداة القلم. الخطوة 20 والآن وبعد أن قمنا بتنظيف الخط استخدم أداة التحديد المباشر لتحديد كافة النقاط التي في الأعلى ثم اضغط على Convert selected anchor points to smooth من شريط الأدوات العلوي. الخطوة 21 حدّد النقاط السفلية للنص ثم زِد حجم أرجل الحروف لنحو 2px لجعل الحروف قابلة أكثر للتمييز. سيتوجب عليك أن تشمل النقطة الداخلية السفلية من حرف O والمحافظة عليها موحدة. عند هذه النقطة ستقوم بتتبع مسارات خطوط النص يدويًّا للتأكد من عدم وجود أي تلامس بين الخطوط الخارجية للأحرف. الخطوة 23 أخيرًا استخدم أداة المستطيل Rectangle Tool لرسم مربّع مثالي عبر الضغط على مفتاح Shift أثناء سحب الشكل. حاذِه مع أسفل حروف النص ثم اجعل الزوايا العلوية مستديرة لمنحه ذات المظهر للحروف. النتيجة النهائية أتمنى أن تكونوا قد استمتعتم في هذا الدرس وتعلمتم شيئًا مفيدًا أو أكثر أثناء إنشاء شعار. يمكنكم الحصول على ملف الدرس بصيغة EPS من خلال التوجه إلى الصفحة الأصلية للدرس. ترجمة -وبتصرّف- للمقال: How to create a Lion inspired vector logo design in Illustrator لصاحبه: Loic Ginet.
-
في هذا الدرس سنتعلم كيفية تصميم أيقونات خطّية بخطوط فكتور وباستخدام الأشكال الأساسية في برنامج إليستريتور لتستخدمها في واجهة الموقع أو على حاسوبك أو حتى في هاتفك المحمول. سنبدأ بتصميم أيقونة كاميرا رقمية. افتح برنامج إليستريتور ثم ابدأ ملفًّا جديدًا واستخدم أداة المستطيل Rectangle Tool لرسم مستطيل. ستلاحظ في هذا الدرس أننا لن نستخدم أبعادًا محدّدة بل سنعتمد على الرؤية الفنّية في التصميم ولكن بإمكانك التقيد بأبعاد محددة. ولاختصار الوقت قمتُ بجعل لون الحدود بلون معين وأزلت لون التعبئة. استخدم أداة التحديد Selection Tool وانقر على دائرة الزوايا ثم اسحبها لتجعل زوايا المستطيل منحنية. استخدم أداة الدائرة Circle Tool لرسم دائرة وحتى تحصل على الدائرة بشكل صحيح اضغط على مفتاحي Alt و Shift معًا أثناء رسم الدائرة حيث ستحافظ على مركزيّة الرسم وعلى أبعاد الدائرة الصحيحة. استخدم الأدلّة الذكية لتساعدك في هذا التصميم. ارسم دائرة أخرى بذات الطريقة الأولى مع البدء من مركز الدائرة القديمة واجعل الدائرة الجديدة أصغر بقليل. كرّر ذات العملية ولكن هذه المرّة ارسم دائرة بنصف حجم الدائرة السابقة. استخدم أداة الخط Line Tool لرسم خط قُطري ومع الاستعانة بالأدلّة الذكية لن يكون ذلك صعبًا. سيُمثّل هذا الشكل شكل العدسة المغلقة للكاميرا الرقمية. استخدم أداة المستطيل مستدير الزوايا Rounded Rectangle Tool لرسم فتحة الإضاءة الفورية (الفلاش) واجعل الزوايا بنصف قطر صغير وذلك عبر استخدام مفاتيح الأسهم أثناء سحب الفأرة ورسم الشكل. ارسم دائرةً صغيرةً تعادل بحجمها ارتفاع المستطيل الصغير المجاور وسنقوم بذلك بمساعدة الأدلّة الذكيّة مجددًا. ارسم مستطيلًا مستدير الزوايا في القسم العلوي الأيسر من الكاميرا بحيث يكون نصفه ضمن جسم الكاميرا والآخر خارجها. ارسم مربّعًا صغيرًا مستدير الزوايا بنفس ارتفاع المستطيل المجاور. اجعل لون تعبئة جسم الكاميرا بالأبيض ثم حدّد المستطيل والمربّع الصغير الخارجين من جسم الكاميرا وأرسلهما للخلف بالاختصار CMD+Shift+[. ارسم مستطيلًا صغيرًا في الركن الأيسر السفلي من الكاميرا. انسخ هذا المستطيل مرتين عبر Ctrl+C و Ctrl+F وضع النسختين على نفس المحور العمودي للشكل الأصلي. ارسم دائرةً صغيرةً يبلغ قطرها ارتفاع المستطيل الصغير الذي رسمناه للتو وباستخدام الأدلة الذكية ضع الدائرة بحيث يكون نصفها خارج المستطيل. انسخ الدائرة بذات الطريقة التي نسخنا فيها المستطيلات الصغيرة. حدّد جميع المستطيلات الصغيرة الثلاث والدوائر الصغيرة الثلاث أيضًا واختر الخيار Merge من لوحة Pathfinder لدمج جميع هذه الأشكال معًا. وبهذا نكون قد انتهينا من تصميم شكل الكاميرا الرقمية. والآن سنتجه لتصميم شكل آخر وهو القلم الذي سيرمز إلى المقالات أو الدروس. ارسم مستطيلًا نحيفًا بارتفاع كبير (استخدمتُ هنا لونًا مغايرًا وبإمكانك اختيار الألوان التي تناسبك). انسخ Ctrl+C وألصق في المقدمة Ctrl+F هذا المستطيل مرتين وحرك النسختين لتصطف جميع المستطيلات بجوار بعضها البعض. ارسم مستطيلًا مستدير الزوايا عرضيًا في الجزء العلوي من المستطيلات الثلاثة وليكن نصف قطر زوايا المستطيل صغيرًا. ارسم مستطيلًا آخر مستدير الزوايا وهذه المرة فليكن نصف قطر الزوايا كبيرًا واجعل نصفه السفلي يغطي المستطيل العرضي السابق ثم أرسل هذا الشكل للأسفل باستخدام الاختصار CMD+Shift+[. استخدم أداة القلم Pen Tool لرسم مثلّث يُشكّل رأس القلم وللحصول على مثلث مثالي استخدم الأدلة الذكية لمساعدتك على تحقيق الأبعاد المثالية لهذا المثلث (لا أنفك أذكر استخدام الأدلّة الذكية في كل مرّة ولكن استخدامها في الرسم اليدوي وبدون التقيّد بأبعاد محددة يسهّل عملية التصميم بشكل مذهل). ارسم دائرةً متوسطة الحجم مركزها هو نقطة رأس المثلث السفلي. ضاعف شكل المثلث ثم حدّده مع شكل الدائرة واستخدم الخيار Intersect من لوحة Pathfinder لقص الجزء المشترك بين الشكلين. وهكذا سيبدو القلم بعد الانتهاء من رسمه. حدّد كل أشكال القلم ثم دوّره باستخدام لوحة Transform بزاوية 45- درجة. هذا هو الشكل النهائي للقلم. والآن سنرسم أيقونة سنجعلها تبدو كشخصين للدلالة على الجمع وسنغيّر لون الخط إلى أخضر. ابدأ برسم مثلث كبير باستخدام أداة المضلعات Polygon Tool واجعل قاعدته للأسفل. استخدم أداة الدائرة مع الضغط على مفتاحي ALT و Shift لرسم دائرة مركزها رأس المثلث. ارسم دائرةً أخرى أكبر قليلًا من الدائرة الأولى تتشاركان ذات المركز. حدّد الدائرة الكبيرة والمثلث ثم انقر خيار Minus Front من لوحة Pathfinder لإزالة مساحة الدائرة المتداخلة مع المثلث من المثلث. حدّد هذا الشكل مع الدائرة ثم انسخ Ctrl+C ثم ألصق في المقدمة Ctrl+F ثم حرّكها لليسار قليلًا وبعدها صغّر حجمها قليلًا. انسخ الدائرة الكبيرة مجدّدًا ثم ألصقها في المكان في المقدمة ثم كبّرها بشكل طفيف مع استخدام مفتاحي ALT و Shift للمحافظة على موقع مركز الدائرة ونسبة الأبعاد. حدّد الدائرة الكبيرة الجديدة والدائرة الصغيرة على اليسار ثم استخدم Minus Back من لوحة Pathfinder لتقص شكل الدائرة الكبيرة من الصغيرة. كرّر ذات العملية مع شكل أعلى الجسم الكبير من نسخ ولصق وتكبير. مجدّدًا كرّر عملية تحديد شكلَي الأجسام واذهب إلى الأمر Minus Back من Pathfinder وذلك لقص الأشكال من بعضها. وبهذا يصبح هذا الشكل جاهزًا للاستخدام. لقد تعلمت في هذا الدرس الطريقة الأساسية لتصميم أيقونات خطيّة باستخدام الأشكال الأساسية وبإمكانك الآن تصميم أشكال أخرى من الأيقونات باستخدام ذات الأسلوب المستخدم في هذا الدرس. ويمكنك استخدام هذه الأشكال الآن كأيقونات بسهولة، يمكنك أن تجعل ألوان التعبئة بيضاء أو تتركها بدون تعبئة ومن الممكن حتى تغيير ألوان الخطوط ولا ننسى أنه بإمكاننا أن نعدّل حجم هذه الأشكال بدون أن تتشوّه لأنها ببساطة رسومات فكتور، كل ما عليك القيام به الآن هو أن تصدّر Export هذه الأشكال إلى صورة PNG وتستخدمها.
- 1 تعليق
-
- أشكال أساسية
- vector
- (و 5 أكثر)
-
في هذا الدرس سنتعلم كيفية رسم شخصية وحش لطيفة برسومات متجهة. هذا هو ما سنرسمه، أو لنقل، من سنصنعه. ستساعدنا أشكال الـIllustrator البسيطة في إضفاء مظهر نظيف ومشابه للرسومات الكرتونية على وحشنا، مما يضيف أيضًا المزيد من اللطف لشخصيتها. لنبدأ برسم جسم وحشنا، افتح برنامج Illustrator وأنشئ طبقة جديدة، ارسم باستخدام أداة الشكل البيضاوي Ellipse Tool شكلاً بيضاويًا بقياسات 165x185px، ثم استخدم أداة التحديد المباشر Direct Selection Tool لتسحب النقطة السفلية إلى الأعلى 80px (تستطيع تسريع هذه العملية بالضغط المستمر على SHIFT واستخدام السهم العلوي) وتحصل بهذا على انحناء داخليّ أنيق. ارسم دائرة بقياسات 155x155px لتشكّل الفك، اجعل ترتيب هذه الدائرة المرئي في آخر الوثيقة (باستخدام SHIFT+CTRL+[ أو SHIFT+CMD+[ إذا كنت تستعمل Mac) وحاذِها أفقيًّا إلى مركز الشكل البيضاوي وعموديًا إلى أعلاه باستخدام قائمة Align. أظن أن الفك السفلي سيبدو أفضل إن رفعناه قليلاً، اسحب الدائرة إلى الأعلى لمسافة تقارب 5px باستخدام أداة التحديد Selection Tool أو حتى تكون راضيًا عن المظهر العام الناتج. سنحتاج إلى مسح التداخل بين الشكلين، اختر جميع أشكال الجسم واستخدم أداة بناء الأشكال Shape Builder Tool، اضغط دون إفلات زر ALT (يفترض أن تتحول إشارة الجمع الظاهرة أسفل المؤشر إلى إشارة السالب) واضغط على منطقة التداخل أعلى الأشكال التي رسمناها لحذفها. إذا كنت تمتلك إصدار CS4 أو أقدم فإنك ستحتاج إلى استخدام زر التقسيم Divide من قائمة الـPathfinder قبل حذف التداخل. ستحتاج بعدها إلى دمج شكل الجسم العلوّي باستخدام زر الدمج Unite بما أنها قد قُسّمت في الخطوة السابقة. لنبدأ الآن برسم العين، ارسم ثلاث دوائر (بقياسات 70x70px ،35x35px و 15x15px) ثم حاذها أفقيَّا ورأسيَّا إلى الوسط باستخدام قائمة Align. غيّر لون الدوائر ذات الحجم المتوسط إلى الأسود واجعلها بلا حد، سيسهّل هذا علينا معرفة ما نحاول الوصول إليه. اختر أصغر الدوائر الثلاثة وحرّكها إلى الأعلى واليمين حوالي 10px، ثم باستخدام قائمة Pathfinder اطرحها Subtract من الدائرة السوداء عبر الضغط على زر Minus Front. اجمع كل عناصر العين معًا (CTRL+G) ثم حاذها أفقيًّا إلى الوسط ورأسيًّا إلى أعلى جسم وحشنا. اسحب العين إلى الأسفل مسافةَ 20px أو حسب القدر الذي تجده مناسبًا. بما أن المفترض هو أن شخصية الوحش التي نرسمها أنثى، فسنحتاج إلى إعطائها بعض الرموش. ارسم مثلثًا (بقياسات 5x10px)، اضغط زر الفأرة اليمين واختر Transform > Transform Each من القائمة المنبثة (ALT+SHIFT+CTRL+D). غيّر قيمة Move الأفقية في صندوق الحوار إلى 10px ثم اضغط Copy. اضغط CTRL+D (CMD+D إذا كنت تستعمل حاسوب Mac) عدة مرات لتعيد عملية الـTransform حتى تحصل على ستة مثلثات متساوية المساحات اجمع المثلثات معًا ثم من قائمة Effect اختر Wrap ثم Arc. اضبط قيمة الانحناء الأفقي Horizontal Bend إلى 50% ثم اضغط على زر OK. حدّد الرموش واختر من قائمة Object خيار Expand Appearance. أخيرًا، حاذِ الرموش بحيث يصبح مكانهم فوق العين مباشرة. نحن الآن مستعدّون لإعطاء وحشنا قرونًا. ارسم دائرة (بقياسات 50x50px) واستخدم أداة التحديد المباشر Direct Selection Tool لسحب النقطة العلوية إلى الأعلى مسافةَ 50px، ثم اسحب النقطة اليمنى واليسرى إلى الأسفل مسافةَ 10px. اختر من قائمة Effect خيار Wrap ثم Arc مرة أخرى، لكننا هذه المرة سنضبط قيمة الانحناء الرأسي Vertical Bend إلى 25% قبل الضغط على OK. قم بعمل Expand للشكل باستخدام زر Expand Appearance من قائمة Object ثم أدرها بزاوية 15° عبر النقر بزر الفأرة الأيمن واختيار Transform من القائمة المنبثقة. أرسل القرن إلى خلفية الوثيقة قبل اختياره وباقي الوحش ومحاذاتهما إلى الأعلى رأسيَّا واليسار أفقيًّا باستخدام قائمة Align. اسحب القرن إلى اليمين مسافة 5px تقريبًا وإلى الأعلى مسافة 10px، أو حتى تقتنع بالمكان المناسب لها. لا نستطيع ترك مظهر أنثى الوحش التي رسمناها هكذا، إنها مائلة نوعًا ما، انسخ وألصق القرن في نفس المكان (CTRL+C ثم CTRL+F)، انقر بزر الفأرة اليمين على النسخة ثم اختر Transform وقم بالعكس من القائمة المنبثقة. تأكد أن محور العكس رأسي ثم اضغط OK. اجعل موضع القرن الجديد متناظرًا مع القرن الأول. ما رأيك بإعطاء الوحش الذي نرسمه أسنانًا؟ لن تكون مرعبة بدون أسنان، الوحوش الجميلة أيضًا ستحتاج إلى المقدرة على الخروج وإخافة البعض. هذه العمليّة ستكون مشابهة جدًا لعمليّة رسم القرون. ارسم دائرة (بقياسات 30x30px) واسحب النقطة السفلية هذه المرة إلى الأسفل مسافةَ 50px. قم بلوي السن باستخدام خيار Wrap من قائمة Effect، مع ضبط قيمة الانحناء الرأسي Vertical Bend إلى 25% قبل إجراء عملية Expand Appearance. حاذِ السن رأسيَّا إلى الأعلى وأفقيًّا إلى يسار الوحش باستخدام قائمة Align. بعدها، اسحب السن إلى الأسفل حوالي 55px وإلى اليسار ما يقارب 10px. انسخ وألصق السن في مكانه قبل عكسه رأسيَّا ووضعه في الجانب المقابل لفم الوحش. بعد تحديد الأسنان التي رسمناها انسخ الأسنان وألصقها في أماكنها قبل النقر بزر الفأرة اليمين واختيار إجراء Transform ثم Scale من النافذة المنبثقة. اضبط قيمة Uniform إلى 80% ثم اضغط OK. اجمع الأسنان معًا واجعلها أسفل فم الوحش وأعلى الفك السفلي (ستحتاج لعمل هذا إلى فك تجميع عناصر الجسم Ungroup أو النقر بالفأرة عدة مرات حتى يصبح شكل الرأس منعزلاً Isolated). أخلِ بعض المساحة بحيث لا تتلامس الأسنان (سيكون سحب السن الداخلي 5px كافيًا) ثم التأكد من أنهم متحاذون وسطيًّا مع جسم الوحش. نحن الآن مستعدون لرسم القدم. سنبدأ بالأصابع، ارسم دائرة (بمقاسات 20x20px) ثم استخدم أداة التحديد المباشر Direct Selection Tool لتسحب النقاط العلوية والسفلية إلى الأعلى مسافة 5px، بعدها، ارسم شكلاً بيضاويًا (بمقاسات 3x10px) ليكوّن ظفرًا وحاذه إلى الوسط أفقيًّا وأسفل الإصبع رأسيَّا قبل سحبه إلى الأسفل قليلاً (يفترض أن تفي مسافة 2px بالغرض). اصنع نسختين من الإصبع وضعها بجانب بعضهما البعض مع شيء من التداخل. اجعل ترتيب الإصبع الوسطى في مقدمة الوثيقة (بالضغط على SHIFT+CTRL+]) واسحبه إلى الأسفل مسافة 2px قبل تجميع Group الأصابع. لرسم القدم ارسم دائرة (بمقاسات 35x35px) واحذف نقطتها السفلية مستعملاً أداة التحديد المباشر Direct Selection Tool، لدمج Join النقطتين اليسرى واليمنى، حدد النقطتين وانقر بزر الفأرة اليمين ثم اضغط على الخيار Join من القائمة. قم بمحاذاة الأصابع إلى الوسط أفقيًّا وإلى أسفل القدم رأسيَّا قبل سحبها إلى الأسفل حوالي 10px. لرسم الساق ارسم مستطيلاً (بمقاسات 6x30px) وحاذه أفقيًّا إلى الوسط ورأسيَّا إلى أسفل القدم، اسحب الساق إلى الأعلى ما يقارب 20px ثم ادمجها مع القدم مستعملاً زر Unite من قائمة الـPathfinder واجمعها Group مع الأصابع. اجعل الساق في الجزء الخلفي من الوثيقة قبل محاذاتها إلى أسفل ويسار وحشنا، ثم اسحبها إلى الأسفل 40px وإلى اليمين 25px. انسخ وألصق الساق في مكانها واسحبها إلى اليمين مسافة 60px. اجمع الساقين معًا (Group) وتأكد من توسطهما جسم الوحش. كل ما تبقى لنا هو إضافة بعض الألوان والقليل من التفاصيل لوحشنا اللطيف الصغير. حالما تضيف الألوان زد من ثخانة الحد Stroke إلى 2px حتى تُظهر الحد الخارجي أكثر. وبالنسبة للتفاصيل، حدّد رأس الوحش واستعمل أداة الرسم الداخلي Draw Inside Tool لتضيف بعض الدوائر المنوّعة في في أطوال أقطارها واجعل لونها أغمق من لون الجسم. إذا كنت تستخدم برنامجًا من نسخ الـCS التي لا تحتوي أداة الرسم الداخلي (نسخة CS4 وما قبلها)، حدّد الدوائر وانقر بزر الفأرة اليمين ثم اختر Make Compound Path من القائمة المنبثقة. انسخ الرأس (CTRL+C) وألصقه، مستمرًا في تحديدها حدد الدوائر واضغط على زر القطع Intersect من قائمة الـPathfinder. ألصق الرأس خلف مكانه الأصلي (CTRL+F) وأعد ترتيبه بحيث يتموضع خلف العين. قد تحتاج إلى استخدام قائمة Stroke لتحاذي الحد خارجيًا كيلا تتداخل حواف الدوائر. لا بأس بهذا، إذا أردت اتباع القسم الإضافي في نهاية الدّرس فاستخدم هذه الطريقة عوضًا عن أداة الرسم الداخلي Draw Inside Tool. أخيرًا، أضف بعض التظليل للقرون، حدّد القرن الذي يقع على يسارك واضغط على زر Unite من قائمة Pathfinder (وهذا ضروري لأننا فصلنا تعبئة وحدّ القرن سابقًا أثناء إزاحة مظهر Expand appearance القرن). انسخ وألصق القرن في مكانه قبل تحريك النسخة إلى اليسار مسافة 10px. حدّد الشكلين معًا واختر من قائمة Pathfinder زر Minus Front. اضغط من لوحة المفاتيح على زرّي CTRL+F لتلصق القرن الأصلي في مكانه واضبط تموضع الطبقات حدّد تظليل القرن، احذف الحد وحول خيار دمجه Blending mode إلى Multiply مستعملاً قائمة Transparency. كرّر هذه العملية للقرن الآخر مع عكس الإجراءات التي اتخذتها بحيث تجعل النسخة الأخرى متجهة إلى اليسار لا اليمين. ألا يبدو وحشنا رائعًا؟ كل ما تبقى لك لتفعله هو إعطاؤها اسمًا وقصة شخصيّة. القسم الإضافي تود إضافة مظهر الزومبي إلى وحشنا اللطيف الصغير؟ حسنًا، أنت محق، سيكون هذا ممتعًا. أول ما يجب أن تقوم به هو تغيير ألوان الوحش، فاللون الزهري لا يناسب وحوش الزومبي عمومًا. والآن، دعنا نعمل على العين، فهي محببة زيادة عن اللزوم حاليًا، احذف بؤبؤ العين وارسم مستطيلاً دائريّ الزوايا (بمقاسات 35x5px) مع التفاف للزوايا مقداره يساوي 5px. انسخ وألصق المستطيل دائريّ الزوايا في مكانه قبل تدويره بزاوية 45° ودمج الأشكال باستعمال زر Unite من القائمة Pathfinder. أدِر الشكل المدموج بزاوية 45° وضعه في مركز عين الوحش. لنضف القليل من اللعاب. لا تشتهر وحوش الزومبي عادة بأدب تعاملهم الرفيع، ولا حرج ببعض قطرات اللعاب لذلك. استعمل أداة PenTool لترسم حد اللعاب الخارجي، مع تلطيف الزوايا الحادة مستعملاً ـSmooth Tool. حالما تكون راضيًا عن الشكل الذي رسمته، أعد ترتيب اللعاب إلى الوراء بحيث تصبح خلف الرأس والأسنان وأمام الفك السفلي. أزِل الحد الخارجي ولوّن اللعاب بلون يتناسق مع الجسم قبل تغيير خيار دمجه Blending mode إلى Multiply مع درجة 75% للعتامة مستعملاً قائمة Transparency. يبدو مظهر وحشنا مصقولاً بعض الشيء، لنعطه مظهرًا أكثر حدة. ارسم ثلاث دوائر (مقاساتها 25x25px) وضعها بجانب بعضها البعض مع شيء من التداخل قبل دمجهم مستعملاً زر Unite من القائمة Pathfinder. أدِر الأشكال المدمجة بزاوية -25° وحاذها أفقيًّا إلى اليسار ورأسيَّا إلى أسفل الوحش. اسحب الدوائر إلى اليسار بما يقارب 20px وإلى الأعلى حوالي 55px ثم احذفها من رأس الوحش مستعملاً زر Minus Front (كما ذكرنا سابقًا، ستحتاج إلى اتباع وسيلة الـPathfinder لرسم بقع الوحش، عوضًا عن استخدام أداة الرسم الداخلي Draw Inside Tool لتحصل على النتائج المرجوة). وبهذا نكون قد انتهينا، لقد أضفينا مظهر الزومبي إلى وحشنا. ترجمة -وبتصرّف- للمقال Create a cute vector monster in Illustrator لصاحبته Liz Canning.
-
اتبع الخطوات في درس الإليستريتور وفوتوشوب هذا لتتعلم كيفية إنشاء تصميم لملصق فني متنوّع يتميز بشظايا فكتور تجريدية والألوان الكونيّة المُكثّفة. سنبدأ برسم قطع شظايا الفكتور في برنامج الإليستريتور ثم سندمج خصائص المزج وتأثيرات الإضاءة في برنامج فوتوشوب لإنتاج ملصق عمل فني رائع. سنقوم بتصميم الشظايا الكونية من مجموعة من عناصر أشكال فكتور متداخلة لتشكيل تأثير نقش شبه شفاف أنيق. إنّ مجموعة الخلفيّات الكونيّة، تأثيرات الإضاءة الكثيفة وتداخلات النقوش المميزة تمنح التصميم أسلوبًا مستقبليًّا أنيقًا. افتح برنامج أدوبي إليستريتور وارسم مستطيلًا رفيعًا طويلًا على لوح الرسم. دوّر المستطيل بزاوية 45 درجة عبر الضغط على مفتاح Shift أثناء النقر وسحب ذراع زاوية العنصر. حدّد النقطتين العلويتين باستخدام أداة التحديد المباشر Direct Selection tool وادفعهم صعودًا ولليسار لقص الشكل وجعل الحافة عموديّة. اضبط مستوى Opacity للعنصر عند 50% في نافذة الشفافية Transparency. استمر بالضغط على مفتاح ALT أثناء النقر وسحب الشكل لإنشاء مجموعة نُسخ متعدّدة. كبّر أو صغّر حجم كل شكل مع الضغط على مفتاح Shift مع تغيير مواضعها عشوائيًّا بالقرب من الشكل الأساسي. استمر في مضاعفة أشكال الشظايا حتى يتكوّن لديك مظهر تأثير متداخل مذهل. قم بأية تعديلات نهائية ضرورية إن كان هناك أية فجوات غير ملائمة بين الأشكال. حدّد جميع العناصر ثم اذهب للقائمة: Object > Transform > Reflect حدّد الخيار العمودي واضغط زر النسخ Copy لإنشاء نسخة بتأثير الانعكاس. حرّك جميع الأشكال المُعاكسة باتجاه النسخة الأصلية بحيث تتداخل فيما بينها وبحيث تتطابق بعض الحواف العمودية مع بعضها. حدّد جميع الأشكال واصنع نسخةً معاكسةً عنها ولكن هذه المرة اختر الخيار الأفقي. حاذِ هذه الأشكال لإنشاء نقوش متداخلة معقّدة في وسط التصميم. انتقل إلى برنامج فوتوشوب وأنشئ مستندًا جديدًا بحجم الملصق. ابدأ بإضافة تدرجٍ لوني دائري أزرق في المنتصف. ألصق أشكال الشظايا من برنامج الإليستريتور واضبط حجمها لتكون أطرافها الخارجية خارج حواف حجم العمل. حمّل صورةً كونيّةً جميلة من مكتبة صور ناسا المجانية وأضفها على ملف فوتوشوب. غيّر خصائص المزج إلى Overlay للسماح للألوان بالتفاعل مع التصميم. عُدْ مجدّدًا إلى برنامج الإليستريتور وبدّل لون التعبئة الأسود للشظايا إلى حدودٍ بيضاء ثم ألصقها داخل فوتوشوب وحاذِ الحدود مع الأشكال الأصلية. غيّر خصائص مزج طبقة الحدود إلى Overlay ثم أضف قناعًا للطبقة وارسم بنعومة باستخدام فرشاة ناعمة بعض الحدود للسماح للحدود بالاختفاء والظهور. حمّل نقشا رقيقا رائعًا وغطِّ به كامل مساحة الملف. استخدمتُ نقشًا يُدعى Foil مع جعل خصائص مزجه Linear Burn. أضف بعض البقع البيضاء على طبقة جديدة باستخدام فرشاة ناعمة كبيرة. اجعل خصائص مزج هذه الطبقة Overlay ثم اضبط Opacity للتحكم بكثافة الإضاءات. ابحث على الإنترنت عن صورة توهج الشمس. استخدم المستويات Levels لجعل السماء داكنةً تمامًا حتى تصبح سوداء ثم ارسم تحديدًا حول التوهّج. ألصق التحديد داخل ملف فوتوشوب واضبط حجمه وزاوية دورانه وضعه فوق تقاطع الشظايا. بدّل خصائص المزج إلى Screen لتحويل اللون الأسود إلى شفاف ثم احذف المناطق المحيطة بالتوهج باستخدام أداة التحديد Lasso tool. إنّ حذف نصف التوهج يساعد على إضافة مستوى جديد في أبعاد التصميم. أضف بقعةً بيضاءَ على طبقةٍ جديدةٍ ثم اضغطها ومدّدها لتصبح بشكلٍ أفقيٍّ مسطَّح. حدّد النصف السفلي لهذا الشكل ثم احذفه ثم بدّل خصائص المزج إلى Overlay لإنشاء توهج إضاءة خطّي. أضف عددًا من أشكال التوهج الخطيّة عبر التصميم لتحقيق إضاءة لحواف أشكال الشظايا. أنشئ طبقةً جديدةً ثم استخدام بعض الألوان من صورة الفضاء الكوني لرسم بعض البقع الكبيرة التي تغطي مساحات كبيرة من التصميم. غيّر خصائص مزج هذه الطبقة إلى Hue لتسمح لتلك الألوان بالتفاعل مع الطبقات التي تحتها ثم اضبط Opacity لتتحكم بالمخطط العام للألوان في العمل النهائي. ترجمة -وبتصرّف- للمقال: How To Create a Cosmic Abstract Shards Poster Design لصاحبه: Chris Spooner.
-
- illustrator
- شظايا
-
(و 8 أكثر)
موسوم في:
-
منذ مدّة وأنا أرغب في أن أقوم بعمل تصميم يجمع بين الهندسة والتصوير الفوتوغرافي. وأخيرًا استخدمت برنامجي الإليستريتور وفوتوشوب لابتكار طريقة لتحويل صورة فوتوغرافية إلى صور مُجمّعة تجريدية في أشكال هندسية. سنبدأ مع الإليستريتور لرسم مجموعة من الخطوط الهندسية ثم نستخدم هذه الخطوط لتقطيع الصورة ببرنامج فوتوشوب لإنشاء تركيبة مثيرة للاهتمام. سلسلة الخامات وتعديلات المنحنيات ستساعد على إعطاء التصميم نمطًا تراثيًّا قديمًا مع الكثير من الألوان وتأثير Grain. إن العمل الفني الذي سيتم تصميمه في هذا الدرس عبارةٌ عن صور مُجمّعة بتأثير النمط القديم للصور مع جعله على شكل قصاصات صور تم قصّها وترتيبها بطريقة مثالية من الأشكال الهندسية المتناظرة. سنبدأ مع الإليستريتور وسنُنشئ قالبًا من أجل أشكالنا الهندسية. افتح ملفًا جديدًا واختر أداة القطع الناقص Ellipse tool لرسم دائرة. أزِل ألوان التعبئة واترك لون الحدود فقط ثم انقر على لوح الرسم وأدخل 500px للعرض والارتفاع. ارسم دائرة أخرى ولكن بأبعاد 250px لتكون دائرة أصغر بحجم نصف الدائرة الأولى. استخدم الأدلّة الذكية CMD+U لمحاذاة الدائرة بدقة إلى أعلى الدائرة الكبيرة. اضغط مفتاح ALT مع سحب نسخة عن الدائرة الصغيرة. حاذِها بدقة عموديًّا مع الدائرة الصغيرة الأولى لتقبع في أسفل الدائرة الكبيرة تمامًا. انسخ الدائرتين الصغيرتين CMD+C وألصقهما في المقدمة CMD+F. اضغط على مفتاح Shift مع تدوير هاتين النسختين بزاوية 90 درجة. اصنع نسخةً واحدةً عن دائرة صغيرة واستخدم الأدلّة الذكية لوضعها في مركز الدائرة الكبيرة. اختر أداة المضلعات Polygon tool وانقر على لوح الرسم لتظهر نافذة الخيارات. أدخل القيمة 250px وبدّل عدد الجوانب إلى 3 لتشكيل مثلّث. بوضع القيمة 250 يجب أن تلامس رؤوس المثلّث حدود محيط الدائرة الكبرى من الداخل بدقة عالية. حدّد الدائرة الكبرى والمثلث معًا باستخدام مفتاح Shift ثم أفلت مفتاح Shift وامنح الدائرة نقرةً إضافية لجعلها العنصر المفتاح. استخدم لوحة المحاذاة Align panel لجعل المثلث يصطفّ على طول المحور العمودي ثم حاذِه للأعلى. انسخ وألصق نسخة عن المثلث ثم دوّرها 180 درجة. استخدم لوحة المحاذاة ليصطفّ المثلث أسفل الدائرة حتى يشكّل مع المثلث الأول نجمةً سداسيّة. حدّد الجميع CMD+A وانسخ جميع الأشكال التي تُكَوّن النقش الهندسي. ألصق هذه الأشكال داخل ملف فوتوشوب فوق صورة فوتوغرافية رائعة. اضغط CMD+I لعكس الألوان وبذلك تصبح الخطوط بيضاء. اختر أداة العصا السحرية Magic Wand too مع تحديد طبقة الخطوط ثم انقر لصناعة تحديد لأول شكل هندسي. حدّد الآن طبقة الصورة الفوتوغرافية ثم اختر أداة التحديد المستطيل Marquee tool لتتمكن من تحريك التحديد إلى مكان آخر في المستند. انسخ وألصق التحديد من مكان عشوائي في طبقة الخلفية ثم حرّك هذا الجزء إلى موضعه الأصلي الذي تم إنشاء التحديد فيه. حدّد طبقة الخطوط مجددًا وحدّد شكلًا آخر باستخدام أداة العصا السحرية ثم اختر أداة التحديد المستطيل وحرّك التحديد إلى مكان عشوائي. انسخ وألصق هذا التحديد ثم أعده مجدّدًا إلى موقعه الأصلي. استمر بالعمل على هذا المنوال عبر التصميم لصناعة تحديدات جديدة. سَرِّع وتيرة عملك عبر استخدام الاختصارات W من أجل أداة العصا السحرية، M من أجل أداة التحديد المستطيل، CMD+C وCMD+V للنسخ واللصق وفعّل المطابقة Snap من قائمة View لتسهيل وضع أجزاء التصميم في مواقعها الصحيحة. اتّخذ التصميم بشكلٍ عام شكل صور مُجمّعة رائعة عبر التموضع العشوائي للقطع في المواقع غير الطبيعية ولكن تناظر الأشكال الهندسية يحافظ على بنية واتِّزان التركيب. لنُضِف بعض اللمسات الأخيرة عبر منح التصميم مظهرَ الصور القديمة. ألصق أحد خامات صور الجرونجي وغيّر خصائص المزج إلى Screen لجعل اللون الأسود شفافًا. استخدم أحد خامات الغبار والخدوش لإضافة علامات الاهتراء. ألصقها فوق الصورة وغيّر خصائص المزج إلى Screen لتركيب تأثير الخامة على الصورة. أضف طبقة تعديلات المنحنيات Curves Adjustment في أعلى لوحة الطبقات. يمكننا ضبط المنحنيات لإنتاج تأثير القِدَم والاهتراء على الصورة. بدّل القائمة السفلية إلى القناة الحمراء وعدّل المنحنيات لإضافة مزيدٍ من اللون الأحمر للظلال وتخفيفه على الإضاءات. قم بعكس العملية بالنسبة للونين الأخضر والأزرق مستعيًنا بالمعاينة الحيّة للحصول على التأثير المطلوب مباشرةَ. النتيجة النهائية هي عبارة عن قطع تجريدية فنية مع أجزاء الصورة المقصوصة والمرصوفة مجددًا بتأثير الصورة المُجمّعة المعروف. الخطوط الهندسية حافظت على توازن كل شيء بينما منحت الخامات وتعديلات الألوان مظهر الصور القديمة المهترئة. لمَ لا تحاول استخدام تقنيات أخرى لتصميم أشكال هندسية مختلفة لصناعة تصميم جديد؟ ترجمة -وبتصرّف- للمقال: How To Create Abstract Geometric Photo Collage Art لصاحبه: Chris Spooner.
-
- 1
-

-
- إليستريتور
- photoshop
-
(و 8 أكثر)
موسوم في:
-
شاهدت مؤخرًا العديد من التصاميم ثلاثية الأبعاد للافتات نيون إعلانية تم تصميمها باستخدام برامج التصميم ثلاثي الأبعاد. أميل أكثر للتّصاميم ثنائية الأبعاد لذلك أريد أن أنتج تأثير نيون مشابه باستخدام الإليستريتور وفوتوشوب ولكن مع إضافة الحركة بواسطة صيغة GIF المتحركة. اتبع هذا الدرس لتتعلم عملية تصميم لافتة إعلانية لكوكب البيتزا مُستخدمًا أدوات فكتور الإليستريتور لإنشاء التصميم الأوّلي للافتة ثم فوتوشوب لإضفاء الحيوية على التصميم عبر أنماط الطبقات المتنوعة وتشكيل الحركة للملف. تأثير لافتة النيون سيتم إنشاؤه في الفوتوشوب باستخدام أنماط الطبقات عبر إنشاء توهجات نيون ملوّنة كما سيكون هناك طبقة قاتمة تكون عند إطفاء الأنوار والتي ستُضاف في إطار أثناء سير الحركة للملف لإضفاء الشعور بالواقعية على التأثير. لافتات النيون تعتمد على الأنابيب المنحنية لتشكيل أشكال التصميم لذلك سنستخدم الإليستريتور لصياغة مسارات فكتور بحيث لا تتقاطع الخطوط مع بعضها. افتح برنامج الإليستريتور وابدأ ملفًّا جديدًا. ارسم دائرة على لوح الرسم باستخدام أداة القطع الناقص Ellipse tool، ثم ألغِ لون التعبئة واترك فقط الحدود السوداء ظاهرة. غيّر إعدادات الحدود إلى 5pt مع نهايات مستديرة وزوايا مستديرة أيضًا. استخدم أداة النص Type tool لإضافة أي نص إلى لافتة النيون. أنا استخدمت خطًّا اسمه Darwin لكتابة Pizza Planet. اضبط حجم النص ليتوسط الدائرة ويتقاطع مع حدودها الخارجية ثم أمِلهُ بزاوية -10 درجة عموديًّا من القائمة: Object > Transform > Shear option ألغِ لون التعبئة للنص وأضف حدودًا سوداء مستخدمًا ذات الحجم 5pt مع النهايات المستديرة والزوايا المستديرة أيضًا. بالزر الأيمن اختر Convert to Outlines. ارسم دائرة صغيرة وقصّ المسار باستخدام أداة المقص Scissors tool في الجزء العلوي الأيسر. استخدم أداة التحديد المباشر Direct Selection tool لحذف المسار من النقطة السفلية إلى هذا القطع الجديد. اصنع نسخًا عديدة من هذا الشكل الأخير مع تعديل أحجامها وذلك لتعبئة المساحات الفارغة داخل الدائرة لتكوين فوهات وفتحات الكوكب. حدّد الدائرة الرئيسية للكوكب وانسخها CMD+C ثم ألصقها في المقدمة CMD+F. استمر بالضغط على ALT أثناء تمديد وضغط الشكل لتشكيل الحلقة حول الكوكب. ضاعف هذا الشكل الأخير وصغّر حجمه قليلًا بشكل يوازي الأصلي. ارسم شكلًا بيضويًّا في مكان ما على لوح الرسم ثم اسحب النقطة العلوية للأعلى باستخدام أداة التحديد المباشر Direct Selection tool لتمديد الشكل. استخدم أداة Convert Anchor Point tool الموجودة ضمن أدوات القلم لإزالة مقابض البيزير وترك النقطة حادة. أضف دوائر أخرى إلى الشكل لبناء شكل صاروخ بسيط. استخدم لوحة المحاذاة Align panel لتوسيط جميع العناصر مع جعل شكل جسم الصاروخ العنصر المفتاح عبر منحه نقرة إضافية. اصنع نسختين من الصاروخ وعدّل حجمها ودوّر كل صاروخ وضعهُ في موقعه في مدارٍ حول الكوكب مع جعلها أكبر في كل مرّة. التصميم يحوي العديد من المسارات المتداخلة فوق بعضها لذلك دعونا ننشئ المزيد من نماذج أنماط لافتة النيون. حدّد دائرة الكوكب الرئيسية ثم اذهب للقائمة: Object > Path > Offset Path ثم أدخل القيمة 3mm. انقر بالزر الأيمن على المسار الإضافي الجديد واختر Make Guides. تأكد من ظهور الأدلة عبر الضغط على CMD+; ومقفلة عبر الضغط على CMD+Alt+; استخدم أداة المقص Scissors tool لقص مسارات حلقات الكوكب في موقع تقاطعها مع الأدلة الجديدة. استخدم الأدلة الذكية Smart Guides عبر الضغط على CMD+U لتُسهّل عملية مطابقة هذه المنطقة. على الجانب الآخر فإن حرف P يتقاطع مع حدود الكوكب أيضًا لذلك ألغِ تجميع النص Ungroup من أجل تحديد هذا الحرف فرديًّا ثم أضف مسار إضافي بقيمة 3mm. الحرف P بشكل خاص بحاجة لخطوة إضافية من أجل إنشاء الأدلّة. انقر بالزر الأيمن ثم اختر Release Compound Path ثم احذف الجزء الداخلي قبل تحويل الخطوط الرئيسية إلى أدلّة. قص حلقات الكوكب عند تقاطعها مع المسار الإضافي لحرف P ثم احذف الأجزاء غير المرغوبة من المسارات. سنستخدم ذات التقنية في كل التصميم لإزالة جميع المسارات المتقاطعة ولكن بالنسبة للجزء السفلي من الحلقة فإن النص هو من يحتاج للتعديل للسماح للحلقة بالالتفاف حول الكوكب. ألغِ تجميع Ungroup عناصر النص الأخرى وأضف مسار إضافي للحرف الأول والأخير ثم أنشئ أدلّة من النتائج. تذكّر أن تحرر المسار المركب لحرف P ليصبح قابلًا للتحول إلى دليل. استخدم هذه الأدلة الجديدة لقص أي مسارات متداخلة مع بعضها وأزِل التداخلات في كل أنحاء التصميم. بالنسبة للمنطقة التي يتداخل فيها النص مع الحلقة سنحتاج إلى أدلة إضافية من مسارات الحلقة نفسها. استخدم أداة المقص Scissors tool لقص وحذف مناطق تواجد الحروف تحت الحلقة عبر خطوط الأدلة. من الضروري في بعض الأحيان تحرير المسارات المركبة للحروف من أجل تحديد وحذف الأجزاء غير المرغوبة من المسار. بعد إزالة جميع المسارات المتداخلة سيكون التصميم قد أخذ شكلًا أكثر واقعية كلافتة نيون. حدّد المسارات التي تُشكّل جزءًا محددًا وامنحها ألوانًا برّاقة للحدود كالأزرق، الأحمر، الأصفر والأبيض. افصل الألوان المختلفة داخل طبقاتها الخاصة عبر استخدام القائمة: Select > Same > Stroke Color ثم انسخ التحديد وألصقه في المقدمة. وضع الأجزاء التي ستكون متحركة في طبقات خاصة بها كالعناصر التي تُكَوِّن الصواريخ الثلاثة. اذهب إلى القائمة: File > Export وضع نوعية الملف PSD Photoshop وتأكّد من تفعيل خيار Write Layers. افتح الملف الذي تم تصديره من برنامج الإليستريتور في برنامج الفوتوشوب ووسِّع حجم العمل قليلًا. لوِّن الخلفية بالأسود وأضف خامة جدار الطوب. حدّد كل طبقات عناصر لافتة النيون ثم اضغط CMD+J لمضاعفتها ثم اضغط CMD+E لدمجها في طبقة واحدة. أعِد تسمية هذه الطبقة 'Off'. أضف سلسلة من أنماط الطبقة لجعل هذه الطبقة تبدو كالأنابيب بدون إضاءة، أي (تراكب لوني) Color Overlay، (توهج داخلي) Inner Glow و (الظلال) Drop Shadow. ضع هذه الطبقة أسفل جميع الطبقات بحيث لن تكون ظاهرة أثناء إضاءة العناصر وستظهر أكثر في العناصر المتحركة حيث ستنطفئ هذه العناصر عدة مرات. شَغِّل طبقة النيون الأولى عبر سلسلة من أنماط الطبقة. أضِف التوهُّج الداخلي لإضافة الأبيض البرّاق إلى المركز، والتوهُّج الخارجي لإطلاق الهالة الملونة، تليها المزيد من الظلال لتراكب التوهُّجات بأحجام مختلفة. كل هذه الأنماط للطبقات تُنتِج تأثيرًا واقعيًّا إلى حد كبير مشابهًا لإضاءة النيون وتأثيرات التوهُّج والتفاعل مع خلفية جدار الطوب. انسخ وألصق نمط الطبقة إلى الطبقة التالية ثم عدّل إعدادات التوهُّج حتى تناسب لون العنصر. وفّر الوقت عبر نسخ نمط الطبقة إلى باقي الطبقات التي تحمل ذات اللون. لافتة النيون ستبدو رائعة عند الانتهاء من وضع كافة أنماط الطبقات ولكننا سنضيف بعض الحركة على التصميم. اجمع عناصر كل صاروخ معًا بحيث سيكون من السهل تشغيل وإيقاف أي صاروخ أثناء الحركة. أظهر لوحة Timeline من قائمة Window ثم أنشئ إطار جديد New Frame Animation. في هذا الإطار الأول ستكون اللافتة متوقفة عن العمل لذلك سنُظهر فقط الطبقة الداكنة مع خلفية جدار الطوب. عدّل المدة الزمنية لهذا الإطار الأول إلى ثانية واحدة. أضف إطار جديد تظهر فيه أول طبقة نيون. لا تضف أي زمن لظهور هذا الإطار وبذلك سيظهر هذا الضوء على الفور. أضف إطارين بعدها بدون مدة زمنية لإضافة الأضواء الحمراء والزرقاء بحيث ستضيئ اللافتة تباعًا بسرعة. في الإطار التالي أظهر طبقة الصاروخ الأول مع جعل المدة الزمنية لعرض هذا الإطار ثانية واحدة. في الإطار التالي أخفِ الصاروخ الأول وأظهر الثاني لإعطاء الانطباع عن حركة الصاروخ. أضف إطار جديد للصاروخ الثالث من أجل إظهاره وإخفاء الصاروخ الثاني. ضاعف هذه الإطارات الثلاثة الأخيرة لتُطيل مدة الحركة. أو بدلًا من ذلك يمكن جعل هذه الطبقات الثلاثة تضيء باستمرار إلى ما لا نهاية بدون وجود الطبقة الأولى للافتة المتوقفة عن العمل. قم بتصدير العمل كملف GIF من خلال Save for Web أو أرسله إلى برنامج تعديل فيديو لتصنع حركة مستمرة أفضل. ترجمة -وبتصرّف- للمقال: How To Create an Animated Neon Sign Effect لصاحبه: Chris Spooner.
-
اتبع الخطوات في هذا الدرس لتتعلم كيفية تصميم شخصية وحش فكتور ظريف ببرنامج Illustrator. سوف نستخدم الأشكال الأساسية لنصمم هذا الشكل المحبب لهذه الشخصية وسنضيف إلى هذا التصميم الحيوية عبر التدرجات اللونية وتأثيرات تفاصيل الفرو. وحش الغابة الخرافي الذي سنصمّمه مصنوع من الكثير من الأشكال المستديرة البسيطة ما يمنحه مظهرًا لطيفًا. العينين الكبيرتين بالمقارنة مع حجم الجسم هي ما تمنح هذه الشخصية الشكل المُحبب واللطيف. افتح برنامج Adobe Illustrator وارسم شكلًا بيضويًّا عل لوح الرسم. استخدم أداة التحديد المباشر Direct Selection tool لتحريك النقطة السفلية عموديًّا للأعلى لجعل الحافة السفلية مسطّحة. حدّد النقطة العلوية واسحبها عموديًّا للأعلى. ارسم دائرةً داخل شكل الجسم باستخدام أداة الدائرة Circle tool لتكون العين. انسخ CMD+C وألصق في المقدمة CMD+F نسخةً عن الدائرة ثم صغّر حجمها مع الضغط على Shift و Alt. اصنع نسخةً عن أشكال العين ثم اجمعها Group معًا. حدّد العين مع شكل الجسم ثم انقر مرة ثانية على شكل الجسم لجعله العنصر المفتاح. استخدم لوحة المحاذاة Align palette لتوسيط العناصر إلى بعضها. ارسم شكل الفم البيضوي ثم استخدم أداة التحديد المباشر Direct Selection tool لخفض وتسطيح الحافة العلوية منه. حدّد شكل الفم ثم اذهب للقائمة: Object > Path > Offset path وأدخِل القيمة 3mm في نافذة الخيارات. انقر بالزر الأيمن على الشكل واختر Ungroup. ارسم شكلين بيضويين صغيرين كأسنان ثم اصنع نسخةً عن شكل الفم الداخلي. استخدم هذا الشكل كأداة مع لوحة Pathfinder لقص الأسنان ضمن مساحة الفم. اجمع الأشكال الثلاثة حيث ستكون قدم بسيطة، ثم أرسلهم خلف الشكل الأساسي بالاختصار CMD+Shift+[. ارسم دائرة سوداء في مكان آخر على لوح الرسم ثم اسحب النقطة اليمنى أفقيًّا للخارج. استخدم أداة Convert Anchor Point tool الموجودة ضمن أدوات القلم Pen لجعل تلك النقطة التي سحبناها حادةً ثم اضغط أيقونة 'new' أسفل لوحة الفُرش Brushes palette. تأكّد من أن اتجاه الفرشاة صحيح من خيارات الفرشاة، ثم بدّل نمط التلوين إلى Tints. استخدم هذه الفرشاة بأداة الفرشاة Brush tool لرسم سلسلة من الخطوط حول حواف الشخصية. حدّد واحدةً من أشكال الفرشاة السوداء ثم اذهب للقائمة: Select > Same > Appearance ثم اذهب للقائمة Object > Expand Appearance لتُحوّل الحدود إلى أشكال صلبة. مع الضغط على مفتاح Shift انقر على شكل الجسم لإضافته إلى التحديد ثم اختر خيار Merge من لوحة Pathfinder لمزج كافة الأشكال معًا. لوّن الشكل باللون البني ثم أضف تأثير التوهج الداخلي Inner Glow مُستخدمًا لونًا بنيًّا أفتح بقليل. بدّل الإعدادات إلى Normal واضبط الحجم حتى يصبح مناسبًا. ابدأ بإضافة مجموعة من التدرجات اللونية إلى العينين. استخدم الرمادي الفاتح إلى الأبيض على الشكل الخارجي وسلسلة من الألوان البرّاقة للقزحية والأسود إلى الرمادي الداكن للبؤبؤ. خفّف Opacity إلى 70% للدائرتين الإضافيتين البيضاء اللون لتعطي انطباع عن تسليط الضوء البرّاق. حدّد الشكل الخارجي للعين ثم اذهب للقائمة: Effect > Stylize > Drop Shadow اضبط الإعدادات على 0 من أجل Offset و 100% من أجل Opacity. اضبط الحجم على 5mm. لوّن الفم بالألوان المتعلّقة به ثم أضف توهج داخلي إلى الشفاه لمنحه لون أحمر أفتح حول حواف الفم. أنهِ عملية التلوين عبر بعض التدرجات اللونية البسيطة الدائرية للأقدام. استخدم الفرشاة التي أنشأناها لرسم المزيد من الأشكال باستخدام أداة الفرشاة Brush tool. استخدم ألوانًا عشوائيةً ليكون من السهل تمييزها. ارسم صفوف من الأشكال حتى تغطي كامل الجسم. حدّد أحد الأشكال الجديدة ثم اذهب للقائمة: Select > Same > Appearance لتحديد جميع هذه الأشكال ثم اذهب للقائمة: Object > Expand Appearance لوّن هذه الأشكال بتدرج لوني مستخدمًا درجة البني الفاتح. اجعل أحد أطراف التدرج شفافًا عبر منح القيمة 0% إلى Opacity ثم اضبط زاوية التدرج لتتدفق عموديًّا. طبقة واحدة من أشكال الشعر تضيف بعض التفاصيل الرائعة للشخصية، ولكن طبقتين ستضيف المزيد من العمق لتفاصيل الشخصية. استخدم أداة الفرشاة لرسم سلسلة جديدة من أشكال الشعر. اذهب للقائمة: Select > Same > Appearance ثم اذهب إلى: Object > Expand Appearance لتحوّل الحدود إلى أشكال. الفرو الإضافي سيغطي ملامح الوجه. أسهل طريقة لتحديد هذه الأشكال هي البدء بالجسم الرئيسي ثم اختيار Select > Next Object Above من القائمة المنبثقة. بعد تحديدها اضغط على الاختصار CMD+Shift+] لإرسال الأشكال للأعلى. وبهذا ننتهي من تصميم شخصية الوحش الصغير اللطيف. وبالرغم من أنه صُمِّمَ من الأشكال الأساسية إلا أن التدرجات اللونية وتأثير الفرو ساعدت فعلًا على إضافة الحيوية إلى الشخصية. ترجمة -وبتصرّف- للمقال: How To Create a Cute Hairy Vector Monster Character لصاحبه: Chris Spooner.
-
- 5
-

-
- فرو
- تدرجات لونية
-
(و 3 أكثر)
موسوم في:
-
في الماضي كنتُ أحتفظ بأعمال الخامات textures لبرنامج فوتوشوب ولكن مؤخرًا بدأتُ باستخدام خامات الفكتور لإنشاء رسومات مهترئة مباشرة ببرنامج Adobe Illustrator. اتبع الخطوات في هذا الدرس لرسم مسدس فكتور مع الخامات. سنقوم برسم المنحنيات يدويًّا بأداة القلم لإنشاء أعمال خطيّة مميزة وتلوين الأشكال باستخدام أداة LivePaint واستخدام بعض خامات الفكتور لتحقيق المظهر النهائي الرائع. سنصمم مسدس الفكتور هذا بواسطة أشكال فكتور منحنية وألوان جامدة (ليست حيوية) وستساعد خامات الفكتور على إخفاء المظهر الرقمي المسطح للتصميم وإعطائه تأثيرات بنمط معين. سنرسم تصميمنا على صورة مسدس فردي حربي قديم من الغرب القديم. حمّل صورة المسدس من Wikimedia Commons على برنامج الإليستريتور. خفف مستوى الظهور للصورة opacity إلى 50% ثم اضغط CMD+2 للعمل داخل الصورة. استخدم أداة القلم Pen لرسم مسارات حدود إطار المسدس وقبضته مع ترك ماسورة المسدس حاليًا. انقر واسحب كل نقطة ثم انقر على النهاية المفتوحة لتعديل الانحناء قبل المتابعة للنقطة التالية في الرسم. استخدم المستطيل مستدير الزوايا لرسم الماسورة. اضبط نصف قطر الزوايا مع مفاتيح المؤشر قبل ترك زر الفأرة أثناء السحب والإفلات. استخدم أداة التحديد المباشر Direct Selection لتحديد وحذف النقطتين الأخيرتين. انقر واسحب كل نقطة من النقاط الأخيرة لتتداخل مع حدود الجسم الرئيسي للمسدس. ارسم مستطيل مستدير زوايا آخر ولكن هذه المرة احذف الحافة العليا بالإضافة إلى النقطتين الأخيرتين. قم بمحاذاة المستطيلين بدقة إلى حدود الأسطوانة. إن تفعيل الأدلّة الذكية Smart Guides بالضغط على CMD+U ستساعد كثيرًا لوضع الأشياء في الأماكن الصحيحة بدقة. ارسم دائرة تقريبية حول حدود القبة عند مؤخرة المسدس. اقطع المسار عند التقاطع مع مستطيلات الأسطوانة باستخدام أداة المقص Scissors واحذف النصف الأيمن الغير مطلوب في الرسم. ارسم قطع ناقص عند حدود المنطقة المجوفة من الأسطوانة ثم حدد واحذف النقطة اليمنى بواسطة أداة التحديد المباشر Direct Selection. استخدم أداة القلم لتحديد وفتح نهايات المسار ومتابعة رسم الخطوط حتى حافة شكل الأسطوانة. كرر العملية للتجويفين الآخرين وذلك للانتهاء من رسم منطقة الأسطوانة. أضف التفاصيل إلى المناطق الأخرى من الرسم بواسطة أداة القلم مع مراعاة اصطفاف نقاط البداية والنهاية مع حدود المسدس. اضغط CMD+Shift+2 لإلغاء قفل صورة الخلفية. انقر delete لحذف الخلفية من لوح الرسم ولرؤية خطوط الفكتور الأساسية التي قمنا برسمها. قم بتحديد جميع العناصر ثم اختر أداة LivePaint. انقر في أي مكان ضمن التحديد لتفعيل الأداة. اختر الألوان من لوح الألوان ثم انقر على الأشكال في منطقة الرسم بواسطة أداة LivePaint لتلوين كل منطقة. وبعد الانتهاء من تلوين كل الأقسام اذهب إلى القائمة: Object > Expand حدد الخيَار Object لتحويل العناصر إلى أشكال جامدة مجددًا. اضغط بالزر الأيمن ثم انقر Ungroup عدة مرّات حتى يصبح بالإمكان تحديد كل شكل على حدة. أضف حدودًا بقيمة 2pt إلى الإطار الرئيسي واختر المحاذاة إلى الداخل Align to Inside من لوحة الحدود Stroke. اذهب للقائمة: Object > Expand Appearance لتحويل الحدود إلى عناصر جامدة. بالزر الأيمن انقر Ungroup لتفكيك مجموعة العناصر ومن ثم احذف شكل الحدود. إن إزالة الحدود سيترك فراغًا بين الأشكال المختلفة مما يساعد على تباعد العناصر وتطبيق التأثيرات عليها. انسخ CMD+C وألصق في المقدمة CMD+F نسخة عن أشكال تجاويف الأسطوانة. غيّر اللون إلى الظل الأخف من الرمادي ثم قلّص الشكل لإعطائه تأثير الظلال والإضاءة. أنهِ عملية التلوين بإضافة بعض المستطيلات البسيطة لإضفاء منظر الإضاءة على الماسورة. استخدم الأدلة الذكية Smart Guides ليصبح اصطفاف الحواف سهلًا للغاية. حمّل وافتح مجموعة خامات Vector Bumper Pack وألصق هذه الخامة على لوح الرسم. حدد جميع العناصر ثم اضغط Shift مع النقر على الخامة لإزالتها من التحديد. انسخ وألصق في المقدمة نسخة عن المسدس ثم اختر خيَار الدمج Merge من لوحة Pathfinder لمزج جميع الأشكال المكررة معًا. بالزر الأيمن اختر Ungroup لتفكيك العناصر ثم أنشئ مسارًا مركبًا Compound Path بالضغط على الاختصار CMD+8. حدد المسار المركب للمسدس والخامة الفكتور ثم انقر خيَار Intersect من لوحة Pathfinder لقص الخامة بحسب حجم المسدس. غيّر لون تعبئة الخامة إلى اللون الأسود ثم غيّر خصائص المزج إلى Multiply وعدّل قيمة opacity إلى 30%. كرر العملية للخامة الثانية لإضافة مزيد من تفاصيل علامات الاهتراء إلى الرسم. ألصق عددًا من أشكال رذاذ الطلاء وضعها في أماكن مختلفة حول الرسم وبذلك تكون قطرات الرذاذ الرئيسية مبعثرة على المسدس. حدد العناصر مع إزالة الخامات من التحديد وأنشئ مسارًا مركبًّا آخر (Merge, Ungroup, CMD+8). انسخ المسار المركب وألصقه لنستخدمه مع خامة رذاذ الطلاء التالية ثم استخدم أداة Intersect لقص الخامة حسب حجم المسدس. بدّل ألوان هذه العناصر إلى الأسود وبدّل خصائص المزج إلى Multiply مع وضع قيمة 30% أيضًا لإنهاء رسم المسدس. الأشكال البسيطة تساعد على تصميم رسومات فكتور منمقة رائعة في حين أن تراكب الخامات على التصميم تضيف تأثير الاهتراء والقِدَم وتوفر لمسة من التظليل حيث أن بقع الخامات الداكنة تخفي مظهر الرسم المسطح للتصميم. ترجمة -وبتصرّف- للمقال: How To Create a Textured Vector Revolver Illustration لصاحبه Chris Spooner.
-
تحالف IGN هو شبكة IGN على YouTube للألعاب واللاعبين (IGN هو من أشهر المواقع التي تعنى بالألعاب). سنصمم هذا الشعار الخاص بأسلوب عسكري يمكن استخدامه لألعاب إطلاق النار والحروب مثل لعبة Call of Duty و Battlefield. وسيكون هذا الشعار هو شارة رقيب محاطة بإكليل غار مع لافتتين كبيرتين في الأعلى والأسفل وسنقوم بتصميم كل ذلك من الصفر بواسطة أدوات الفكتور في الإليستريتور. سنبدأ مع شارة الرقيب، ارسم مربعًا أسود على لوح الرسم ثم استمر بالضغط على shift ودوّره بزاوية 45 درجة. استمر بالضغط على Alt و Shift أثناء النقر وسحب المربع لتُشَكّل نسخة عنه. ضعه بشكل يصبح فيه أول شكل من أشكال الرتبة ثم قم بمقاطعة الشكلين بواسطة Intersect من لوحة Pathfinder. من القائمة: Object > Envelope Distort > Make with Warp ضع الخَيَار Arc في Style وعموديًا بقيمة -20% في Bend لتحقيق انحناءة بسيطة في الشكل. استخدم مستطيلًا مؤقتًّا مع أداة Subtract من لوحة Pathfinder لقطع أطراف شكل الرتبة والحصول على حواف مستقيمة. اصنع نسختين عن الشكل بسحبه مع الضغط على Alt و Shift وستلاحظ أن الانحناء ليس مثاليًا من حيث المحاذاة لذلك قم بتعديل الانحناء حتى تصبح المسافات بين الأشكال متساوية. ارسم دائرة وحدّد 3 نقاط من أصل الأربعة باستخدام أداة التحديد المباشر Direct Selection واحذفها لتبقى ربع دائرة. دوّر ربع الدائرة بزاوية 45 درجة ثم زِد سماكة حدودها حتى تتطابق مع سماكة أشكال رتبة الرقيب. حدد ربع الدائرة مع أحد أشرطة الرتبة ثم انقر نقرة إضافية على شريط الرتبة ليصبح هو العنصر المفتاح ثم قم بمحاذاة العناصر عموديًا. إن جعل شريط الرتبة العنصر المفتاح سيمنعه من الحركة من مكانه. حدد ربع الدائرة وعدّل حجمها لتصبح بعرض شرائط الرتبة ثم اذهب للقائمة: Object > Transform > Reset Bounding Box استخدم المقبض السفلي للمربع المحيط بربع الدائرة لتمدد الشكل وتصنع انحناءة أكبر. كبّر وعدّل بالأحجام حتى تتطابق الحدود تمامًا ثم ارسم مستطيلات صغيرة لملء الفجوات. اذهب إلى القائمة: Object > Expand واختر Stroke لتحول المسار إلى شكل جامد. ارسم تحديدًا حول العناصر واختر Merge من لوحة Pathfinder لمزج جميع الأشكال الفردية معًا. اذهب إلى القائمة: Object > Path > Offset Path أدخل القيمة 8mm. انقر بالزر الأيمن ثم اختر Ungroup وبذلك أصبحت عناصر رتبة الرقيب منفصلة يمكن تحديدها أو حتى جمعها مجددًا. أدمج كل الأشكال المجزأة من المسارات الإضافية معًا ثم أرسل الخطوط الخارجية للخلف (زر أيمن ثم Arrange > Send to Back) واحذف أو عدّل النقاط التي تصنع مناطق غير مرغوبة. في مكان آخر على لوح الرسم ارسم شكلًا بيضويًا بأداة ellipse. استخدم أداة Convert Anchor Point من لوح أدوات القلم Pen لإنشاء نقطة في الأعلى. أعطِ هذا الشكل حدودًا سوداء بقيمة 2 pt. دوّر الشكل قليلًا ثم انسخ CMD+C وألصق في المقدمة CMD+F لتصنع نسخة عنه. Object > Transform > Reflect لتعكس اتجاه رسم الشكل الثاني. اجمع الشكلين Group ثم اسحب نسخة منها مع الضغط على ALT و Shift بشكل متباعد باتجاه الأعلى على لوح الرسم. حدّد الشكلين ثم من القائمة: Object > Blend > Make ثم: Object > Blend > Blend Options لضبط العدد تحت خطوات محددة حتى تبدأ الأوراق بالتداخل. اذهب إلى القائمة: Object > Envelope Distort > Make With Warp وحدد الخيار Arc عموديًا بقيمة -100% لتحقق انحناءة للأوراق حتى تشكّل نصف دائرة. اذهب إلى: Object > Expand وحدد الخيار Object ثم استخدم أداة التحديد المباشر لتحديد واحذف زوجين من الأوراق في قمة الشكل وبذلك لن تتشكل دائرة كاملة متصلة فيما بعد. أنسخ وألصق وأقلب اتجاه النسخة لتصبح بنمط دائري. اجمع Group هذه العناصر معًا. عدّل حجم وموضع أوراق الغار فوق رتبة الرقيب. اجعل بعض الأوراق تتداخل مع أطراف الرتبة. أضف مسار تعويض Offset Path بقيمة 3mm لعناصر الأوراق. ألغِ تجمّع الأشكال Ungroup لتحديد عناصر مسار التعويض Offset Path كل على حدة من الأوراق الأساسية. أدمج (Merge) مسارات التعويض offset path معًا من لوحة Pathfinder لإعطاء شكل تعبئة سوداء كاملة. اضغط CMD+[ لتغيير ترتيب العناصر وإرسال مسار تعويض تحت الإكليل والشعار. استخدم أداة ellipse لرسم دائرة تشمل الفجوات في منتصف التصميم ثم اضغط ]+CMD+Shift لإرسالها إلى أسفل العناصر جميعها. حدد شكل الخلفية الأسود من شعار الرقيب ثم اذهب إلى: Object > Path > Offset Path ضع القيمة 3mm في الخيارات. أعطِ شكل مسار التعويض تعبئة بلون أبيض لتمييزها عن الخلفيات السوداء. في مكان آخر قم برسم مستطيلات لتشكيل لافتة بسيطة. أعطِ هذه الأشكال تعبئة بيضاء بحدود سوداء. استخدم أداة القلم Pen لملء الفجوات بأشكال سوداء لإعطاء انطباع عن حواف مثنية. قم بتقريب المشهد واستخدم الأدوات الذكية Smart Guides بالضغط على CMD+U للمطابقة على النقاط الموجودة. أعطِ هذا الشكل انحناءً طفيفًا باستخدام أداة Envelope Distort. ضع هذا الشكل أعلى تصميم الشعار وقم بمحاذاتها وسطيًا مع العناصر الموجودة. زيّن اللافتة ببعض النصوص أو بشعار مع بعض النجوم لتملأ المساحات الفارغة من اللافتة. اجلب أشكال رتبة الرقيب للمقدمة بالضغط على [+CMD+Shift ثم أضف حدودًا سوداء بقيمة 5pt . التداخل المناسب سيساعد على إنشاء تأثير ترتيب وتراص مثير للاهتمام وتثبّتُ الأشكال معًا. ارسم لافتة أخرى وإنما هذه المرّة اجعلها أطول ومنحنية بالاتجاه المعاكس وقم بمحاذاتها مع أسفل الشعار مستخدمًا لوح المحاذاة Align palette. اضبط ترتيب العناصر لتتداخل اللافتة مع عناصر الشعار. في مكان على لوح الرسم اكتب كلمة Alliance بخط من اختيارك استخدمت خط Franchise ولكن لتتناسب مع الموضوع العسكري أضفت خطوطًا محددة لخلق تأثير stencil (الرسم باللوح المثقوب وهو معتمد لدى معظم الجهات العسكرية). استخدم خط stencil الأصلي لإظهار الفواصل بين الحروف بشكل واضح لذا كن حذرًا عند محاذاة خطوط الحدود لتتدفق بسلاسة عبر كل حرف. حدد كل المسارات ثم اذهب إلى: Object > Expand لتحويلها إلى أشكال جامدة. حوّل النص إلى شكل خطوط بالضغط على CMD+Shift+O ثم ألغِ تجمع الأحرف ungroup ثم ألغِ تجمع الخطوط. أنشء مسارين متراكبين منفصلين للحروف والخطوط باستخدام الاختصار CMD+8. حدد كلاهما ثم اخرج الخطوط من النص باستخدام لوح Pathfinder وتحديدًا أداة Subtract من ذاك اللوح. ضع النص فوق اللافتة السفلية وأضف انحناء عبر أداة Envelope Distort ليتناسب انحناؤها مع شكل اللافتة. أنهِ التصميم بوضع سلسلة من الأيقونات في المساحة الفارغة المتبقية من شعار الرقيب. استخدمت أشكال جاهزة قمت بتحميلها من الإنترنت وبهذا ينتهي تصميم هذا الشعار. شارة الرقيب الكبيرة والنصوص المميزة بأسلوب الكتابة العسكرية عبر اللافتات وأوراق الغار، كل هذا ساعد على تشكيل شعار أنيق دائري مميز. ترجمة -وبتصرّف- للمقال: How To Create a Military Style Emblem Logo Design لصاحبه Chris Spooner.
-
في درسنا هذا سنقوم بعمل تصميم هندسي مجرد جميل مع قطع جليدية باستخدام النمط "متعدد الأضلاع polygonal"، حيث يضيف هذا النمط الفني تأثير بصري رائع على تصميمك، كما يمكن استخدام تصميم الفكتور vector هذا لأي شيء وفي أي مجال بداية من تصاميم خلفيات الكتب وصولا إلى خلفية موقعك أو حتى وضعه على صفحاتك في وسائل التواصل الاجتماعي. بالإضافة إلى أننا لن نستخدم سوى تقنيات رسم بسيطة لإنتاج عمل فني مذهل. يتميز التصميم الذي سنقوم به في كونه يحتوي على سلسلة من الأشكال متعددة الأضلاع والمتصلة ببعضها البعض تظهر على شكل قطع كريستال، حيث تسمح لنا أداة تحديد المسارات Pathfinder tool الموجودة بالبرنامج بعمل أشكال متعددة الأضلاع بسهولة polygonal، أما اختيارنا للون التعبئة الأزرق مع بعض التدرجات اللونية الخفيفة gradients فإنه سيمنح التصميم لمسة حيوية بالإضافة إلى خطوط بارزة وألوان نابضة بالحياة. نقوم بفتح برنامج أدوبي اليستريتور ونرسم مربع فوق مساحة العمل، ثم نحدد أداة Pen tool ونرسم بشكل عشوائي خط متعرج، نتأكد من الضغط على نقاط المسار حتى نتجنب الحصول على خط منحني. نستخدم خطوط التوجيه الذكية (CMD+U)، لالتقاط نقاط المسارات بسهولة، بعدها نقوم برسم خط متعرج آخر فوق المربع. نُكمل التصميم بإضافة المزيد من الخطوط المتعرجة على المربع مرة عموديا ومرة أفقيا ونربط كل نقطتين قريبتين مع بعض حيث كل ما زاد عدد الخطوط وتقاطعها سينشأ لنا أشكال متعددة الأضلاع. كلما زدنا من عدد الخطوط فإننا سنحصل على أشكال صغيرة مع المزيد من التفاصيل، لذلك نستمر في رسم الخطوط حتى نرضى على النتيجة التي تحصلنا عليها. ثم نحددها جميعا ونضغط على الزر Divide من لوحة تحديد المسارات Pathfinder palette. نضغط على الزر الأيمن للفأرة ونختار Ungroup، ثم نحدد مساحة المربع ونحذف أي خط زائد. على مساحة العمل نضيف مجموعة من مربعات الألوان لتساعدنا على تلوين الأشكال، حيث نختار ثلاث أنواع مختلفة من التدرج اللوني ونطبقها على جميع الأشكال ولأننا سنقوم بعمل تصميم لجليد اخترنا تلك الألوان، لكن سيظهر بشكل جميل أيضا إذا تم تحديد ألوان أخرى. نختار الأداة Eyedropper ونضغط على CMD+Shift ثم على الأشكال بشكل عشوائي لتحديدهم، الآن نضغط مرة أخرى على الأداة Eyedropper ونختار المربع الأول لتحديد تعبئته ثم نطبقها على الأشكال المضلعة. نعيد نفس الطريقة لكن مع اختيار التدرج اللوني الثاني مع التأكد من أننا لم نختر نفس الأشكال المضلعة التي قمنا بتلوينها سابقا. نكرر العملية حتى ننتهي من تعبئة جميع الأشكال بالتدرجات اللونية، مع تغيير التعبئة حين تحمل الأشكال المتقاربة نفس التدرج اللوني. لم نصل بعد للنتيجة التي نريدها، لكن يمكننا تعزيز الألوان من خلال التعديل على التدرجات اللونية، نحدد أداة التدرج اللوني ثم نضغط ونسحب على كامل الشكل للتعديل وبشكل عشوائي على زوايا التدرج اللوني. أثناء عملنا على الجزء السفلي من التصميم نحاول أن نجعل اتجاهات التدرج اللوني مختلفة وليست كلها ذات التوجه. استخدام التدرجات اللونية بطريقة عشوائية يعزز من ألوان التصميم كما أنه يضيف المزيد من التباين بين درجات اللون الأزرق الداكنة والفاتحة. هناك إضافة بسيطة سنقوم بعملها لتعزيز ألوان التصميم، حيث نرسم دائرة ونختار لها التدرج اللوني الشعاعي radial gradient مع تحديد اللون الأبيض والقيمة 0 بالمائة للشفافية. من خلال إطار الشفافية نغير النمط من blending إلى Overlay وذلك لجعل اللون الأبيض يتفاعل مع اللون الأزرق الأساسي وإضافة المزيد من التباين في الألوان. نضاعف الدائرة ونضعها عشوائيا في مكان ما على التصميم وذلك لإضافة إضاءة ساطعة جميلة عليه. هذا هو الشكل النهائي لدرسنا والذي يمثل تصميم هندسي لقطع جليدية زرقاء حيث تمكننا من عمل الأشكال متعددة الأضلاع polygonal بسهولة بواسطة أداة تحديد المسارات Pathfinder tool بالإضافة إلى التدرجات اللونية والإضاءة التي ساعدتنا على تعزيز الألوان. ترجمة وبتصرف للمقال How To Create an Icy Blue Vector Geometric Design لصاحبة Chris Spooner.