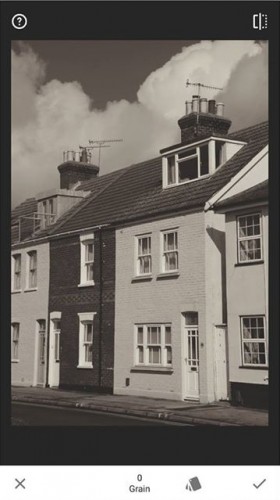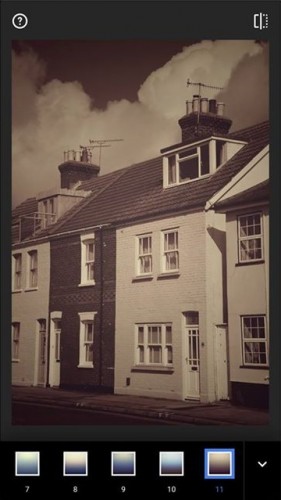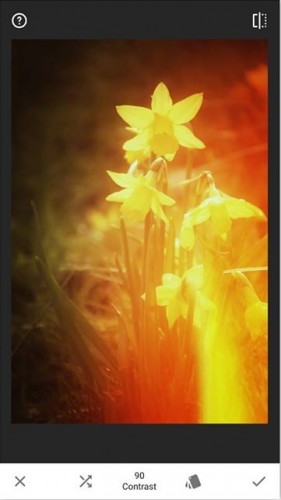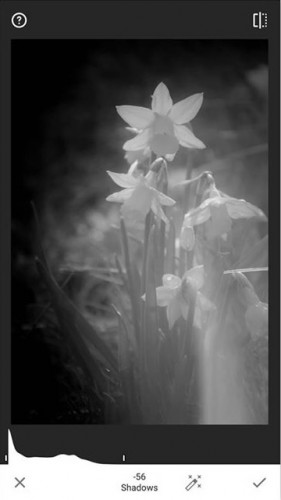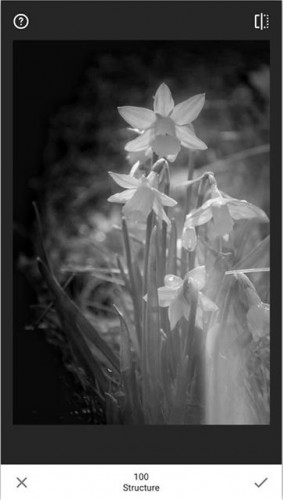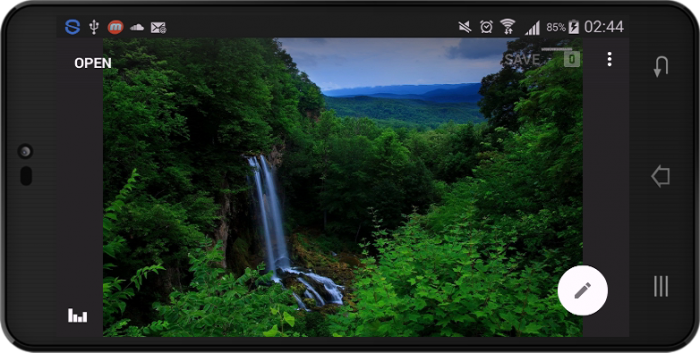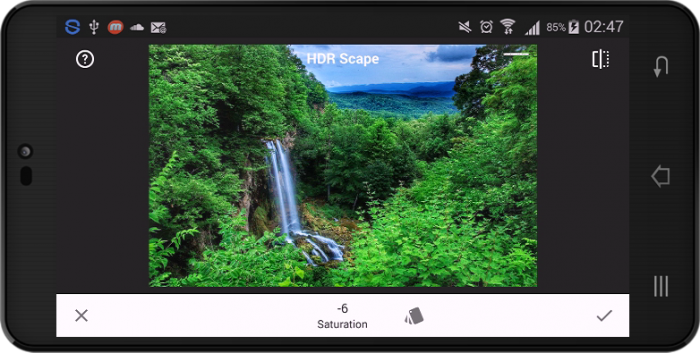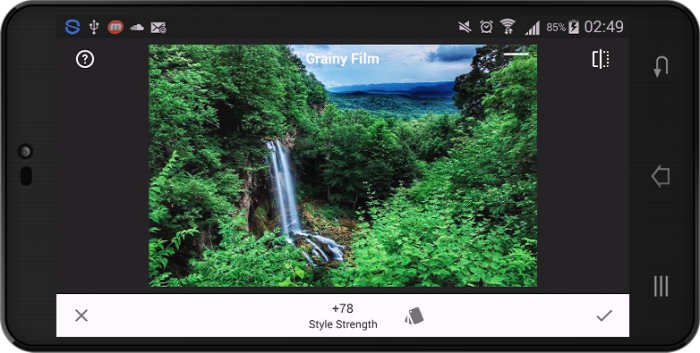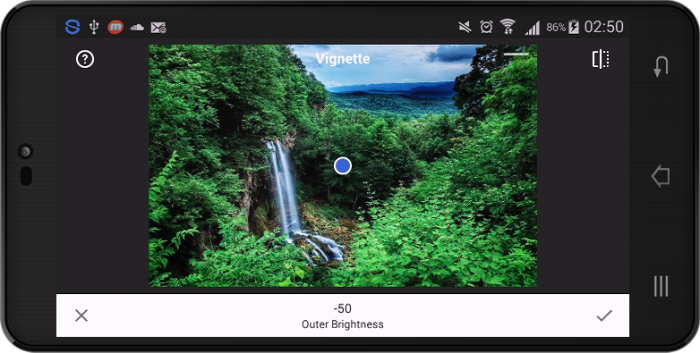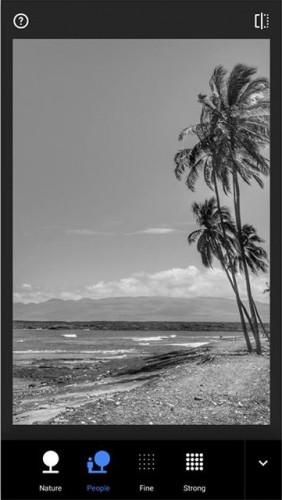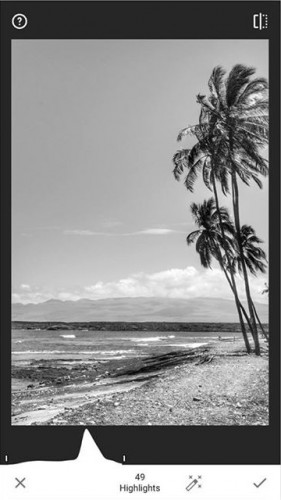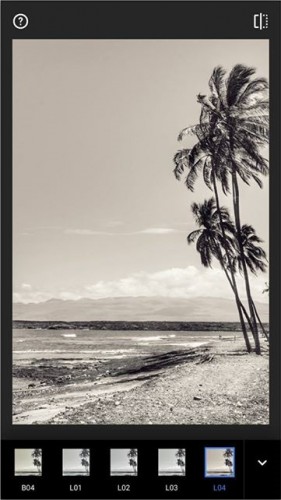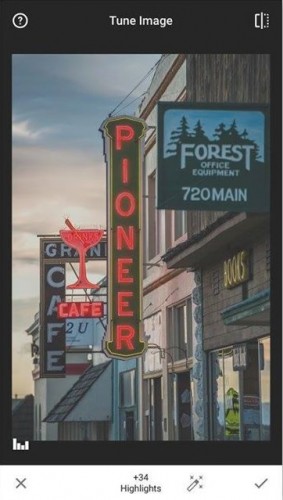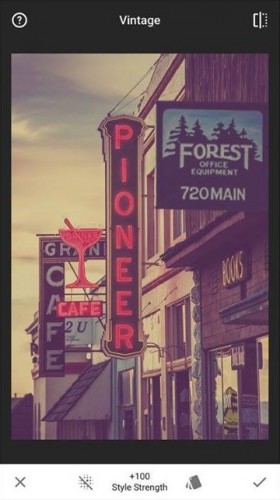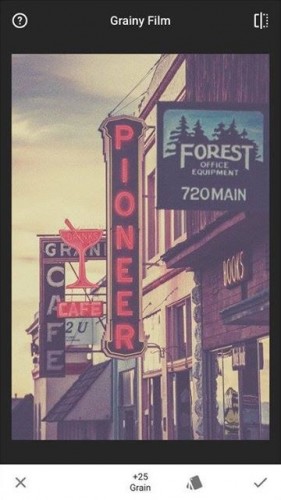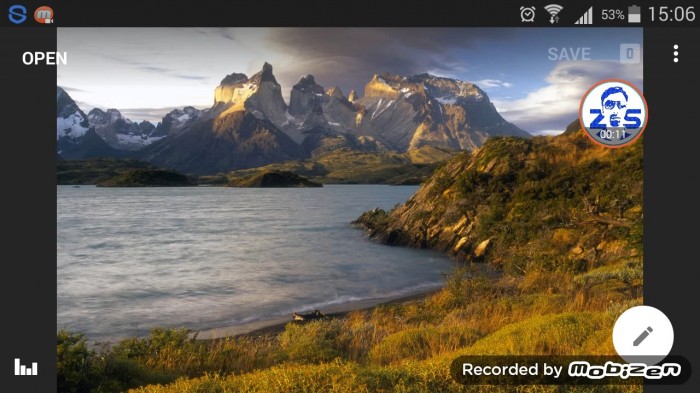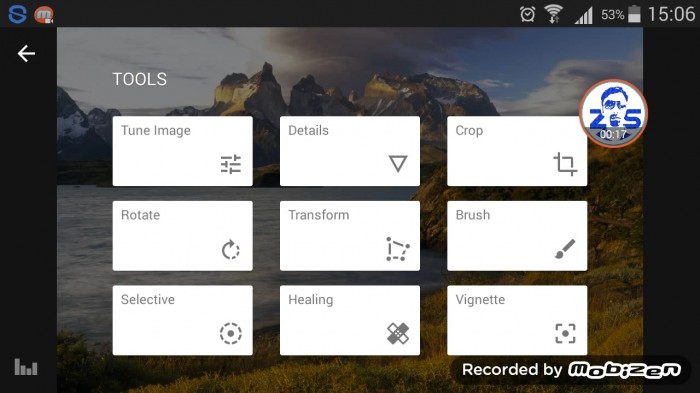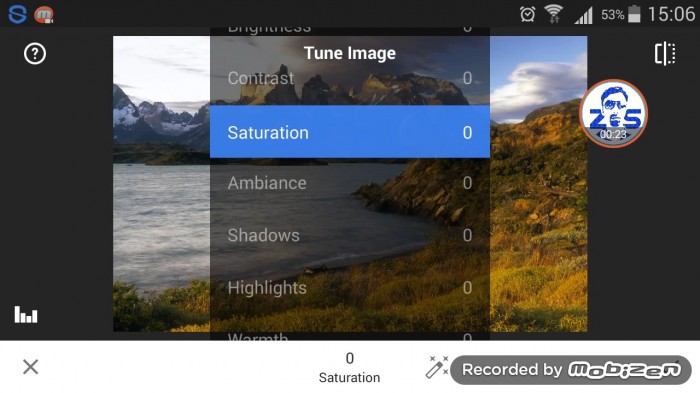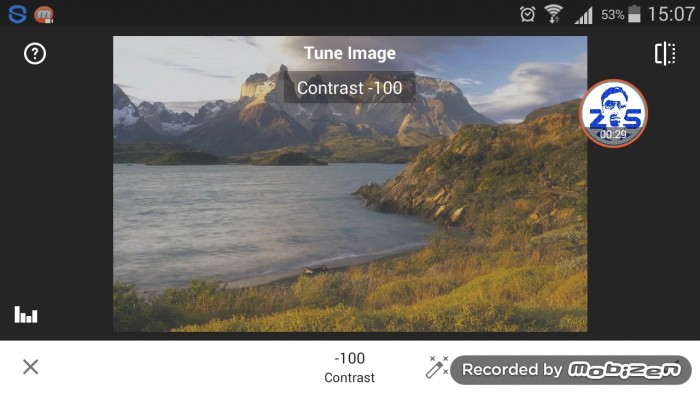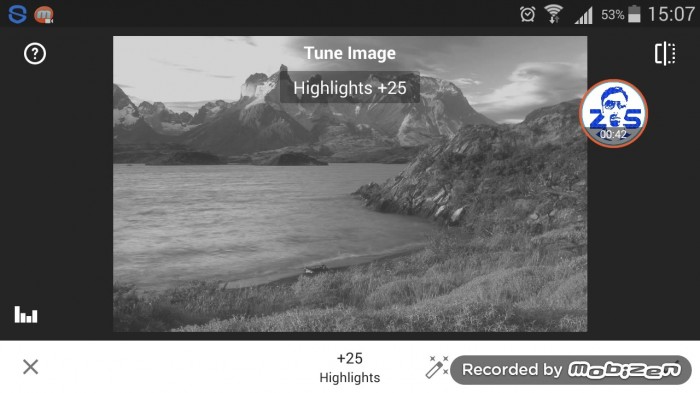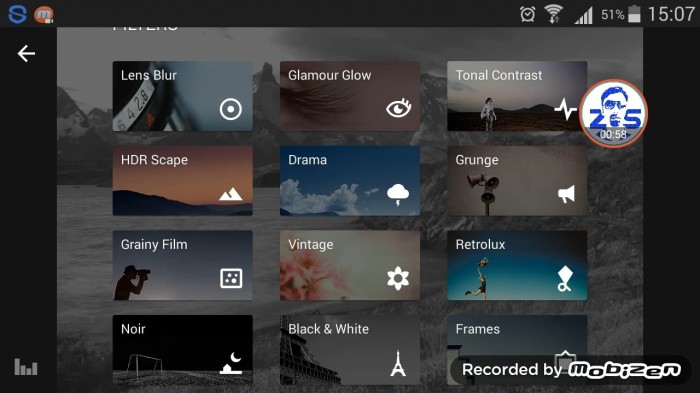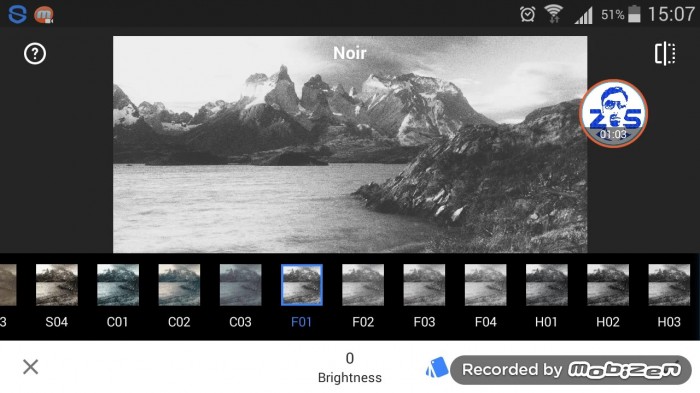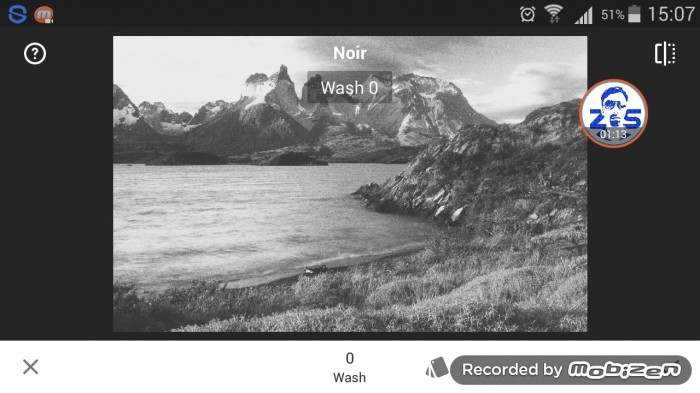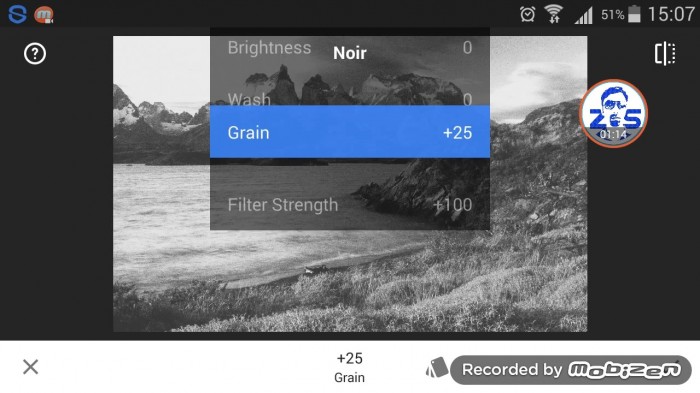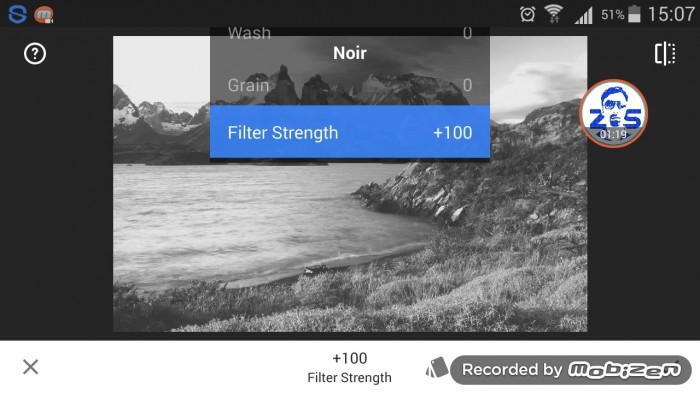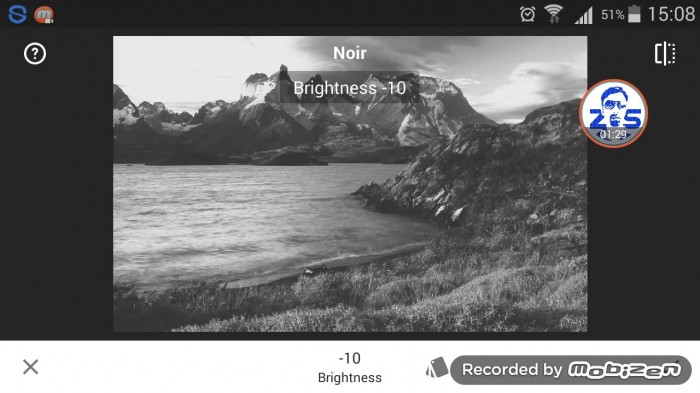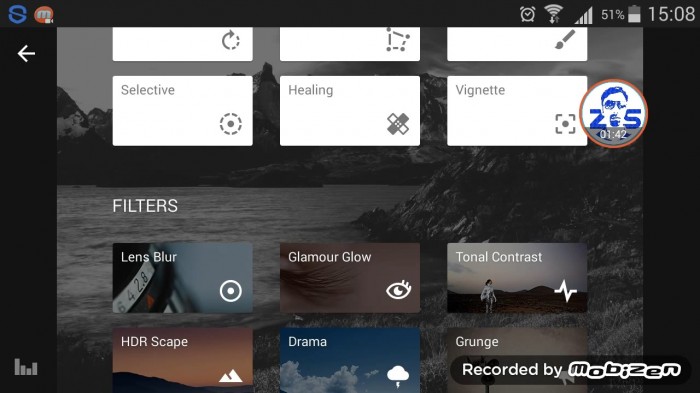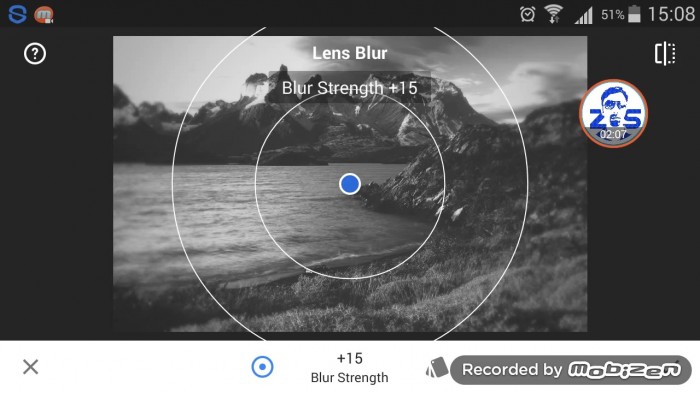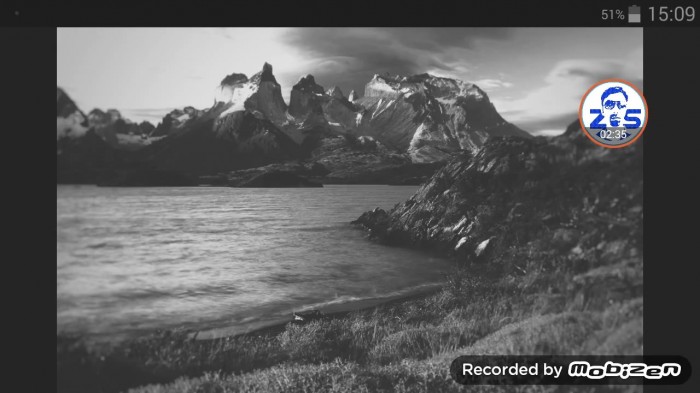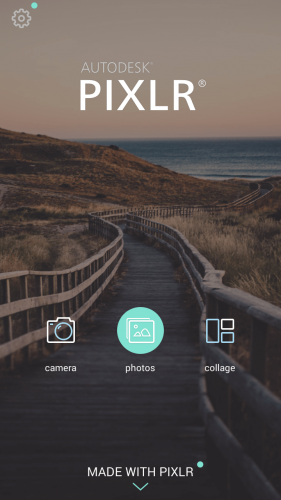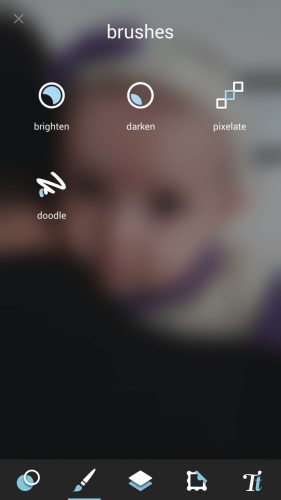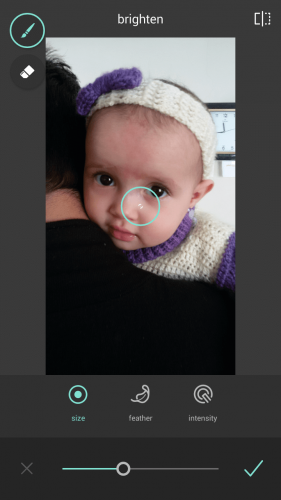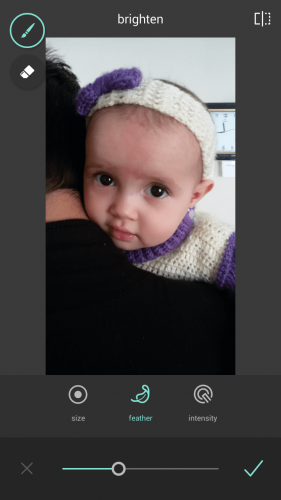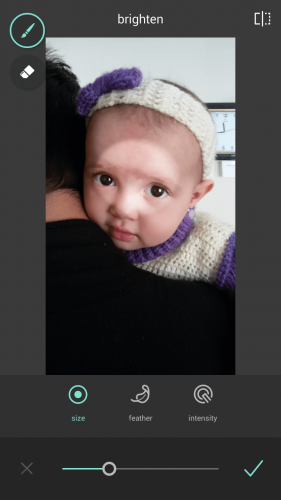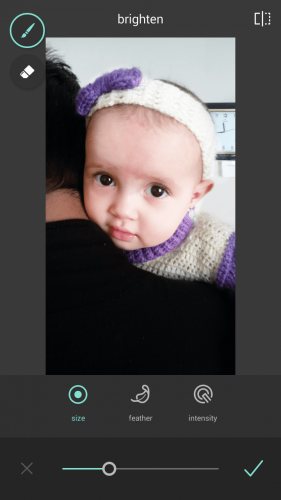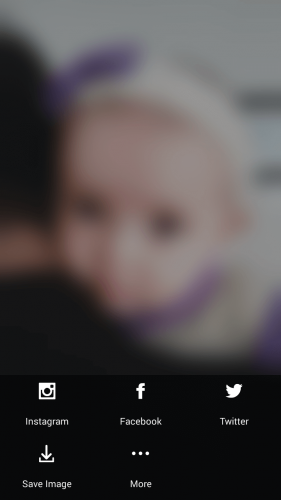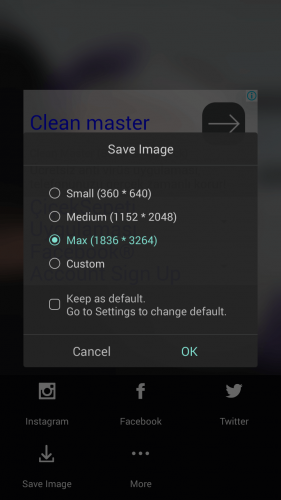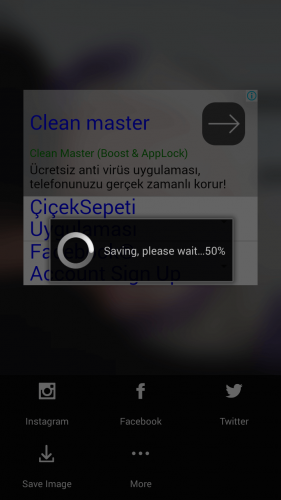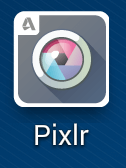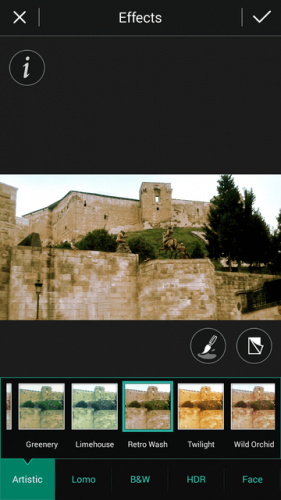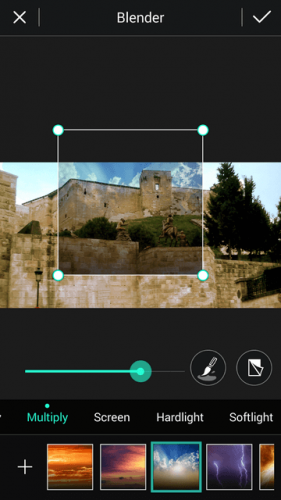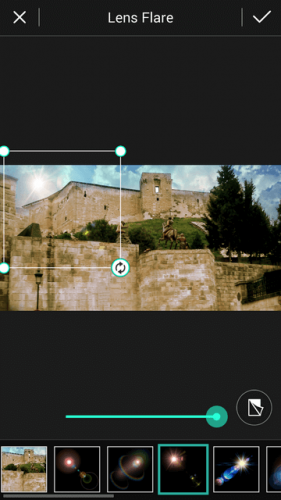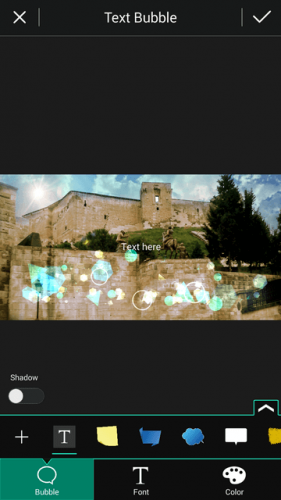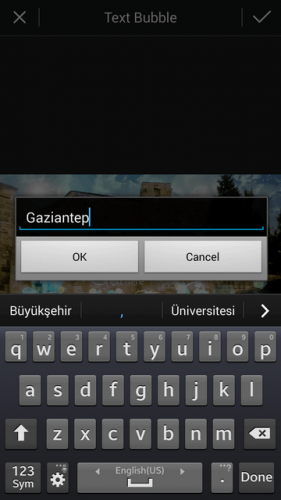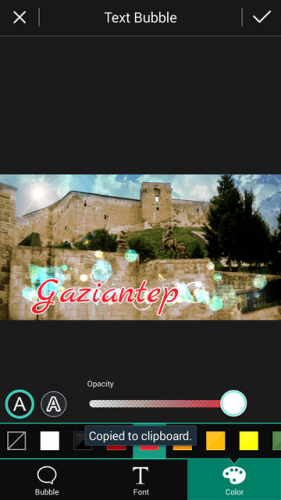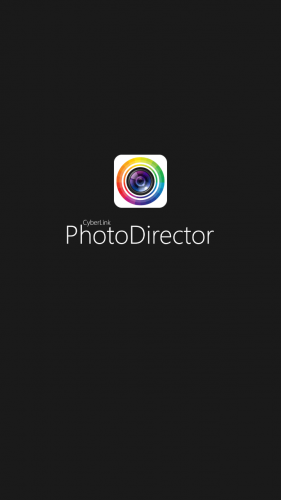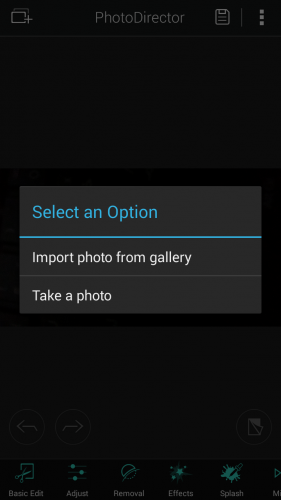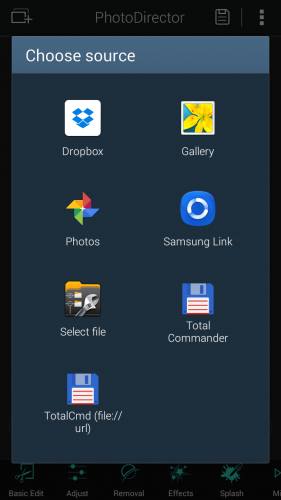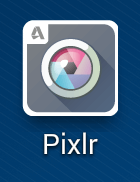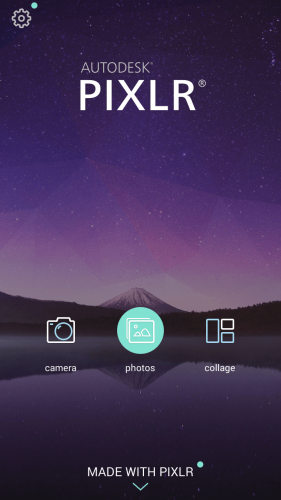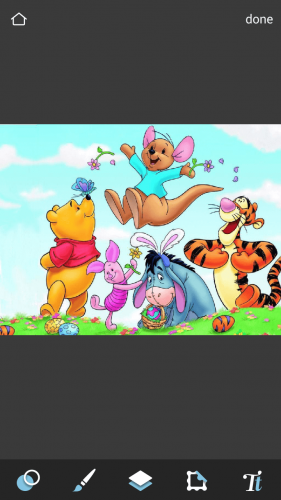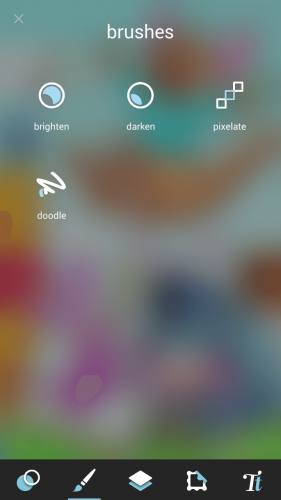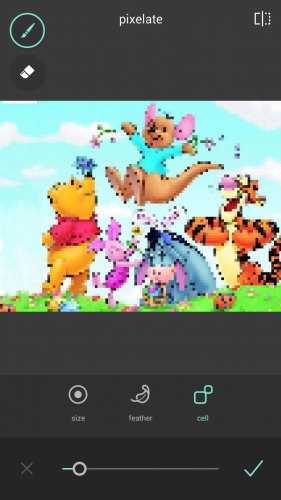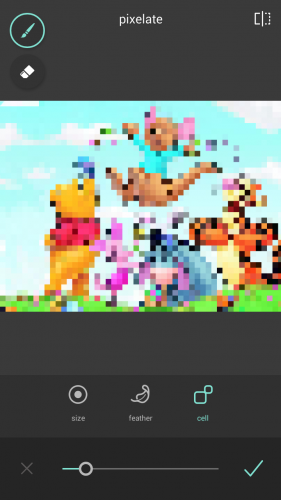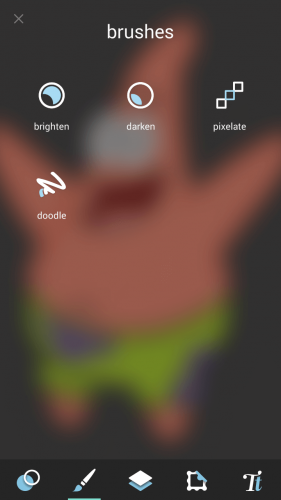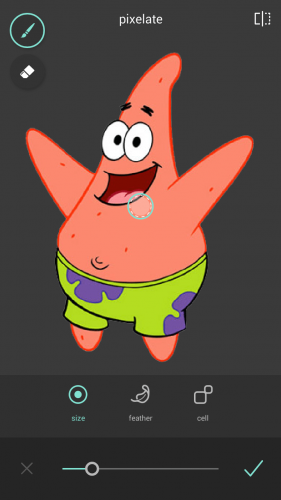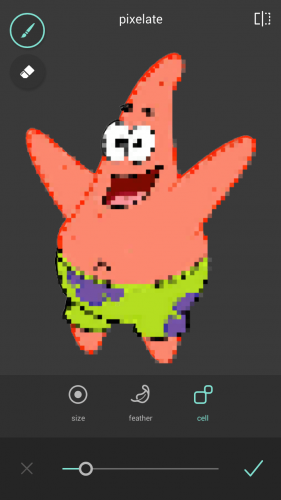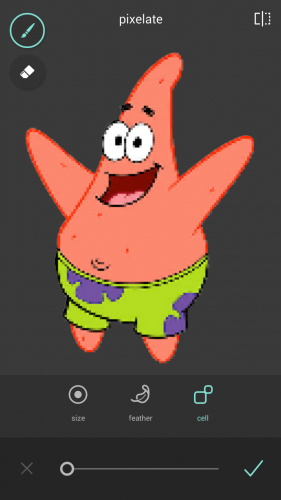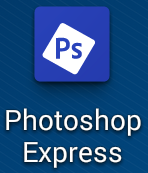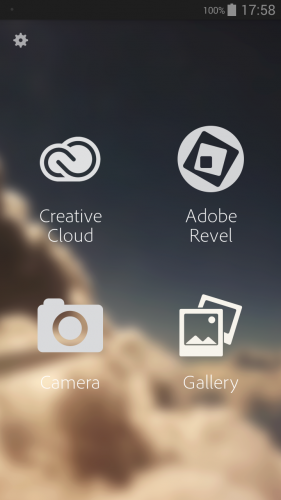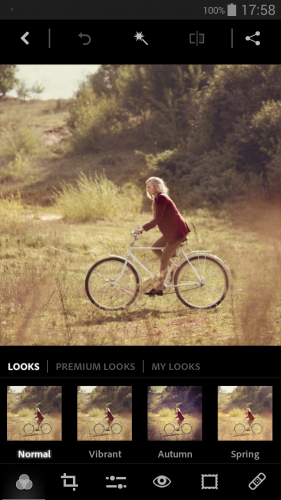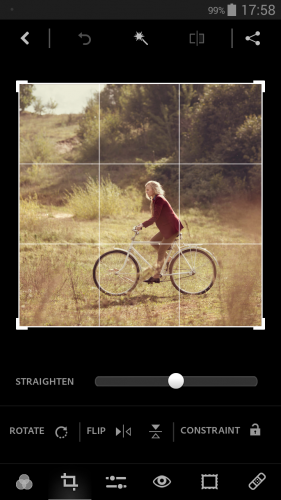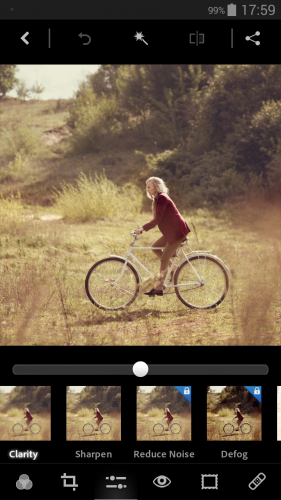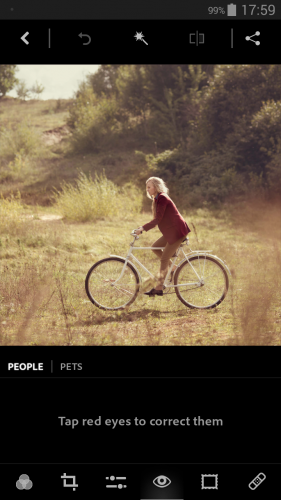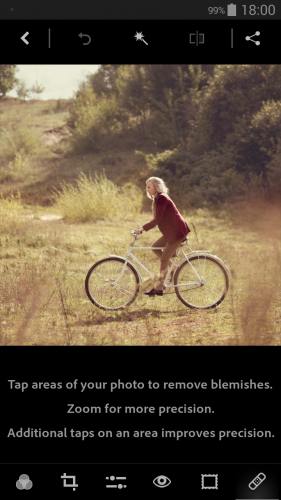zahershullar
الأعضاء-
المساهمات
625 -
تاريخ الانضمام
-
تاريخ آخر زيارة
-
عدد الأيام التي تصدر بها
63
نوع المحتوى
ريادة الأعمال
البرمجة
التصميم
DevOps
التسويق والمبيعات
العمل الحر
البرامج والتطبيقات
آخر التحديثات
قصص نجاح
أسئلة وأجوبة
كتب
دورات
كل منشورات العضو zahershullar
-
هناك طريقتان لدمج الأشكال فإمّا أن يتم دمج الأشكال مع المحافظة على الخواص والتداخل بما أن الشكلين متداخلين أو أن تتم إزالة كافة الحدود المتداخلة بين الشكلين ودمجهما ليصبحا شكلًا واحدًا والطريقة الأولى يصبح فيها الشكلين كهذه الصورة عن دائرتين متداخلتين. ويتم ذلك من خلال تحديد الشكلين أو الأشكال إن كان هناك أكثر من اثنين ثم الذهاب للقائمة Path > Combineوالطريقة الثانية يظهر فيها الشكلان كما في الصورة ويتم ذلك من خلال تحديد الشكلين ثم الذهاب للقائمة Path > Unionبالتوفيق....
-
شاهدت مؤخرًا مجموعة من أفلام الكائنات الفضائية وتعجبت من الفن المتبع في تصميم أغلفة الأفلام، ما ألهمني لكتابة هذا الدرس. صُممت أغلفة هذه الأفلام عن الفضاء في المستقبل ممزوجة بخامة حبحبة ثقيلة من تقنيات طباعة قديمة لم تعد مستخدمة اليوم ما أنشأ ذلك الأسلوب القديم لأفلام المستقبل الرائعة. اتبع الخطوات في درس فوتوشوب هذا لنصمّم ملصقًا عن الفضاء مع تأثيرات الإضاءة الشديدة وخامات القِدَم والاهتراء. إنّ تصميم ملصق الفضاء هذا سيكون عبر إنشاء ميزات مشهد الخيال العلمي الرائعة مع كوكب LV-426 والقمر التابع له مع عنوان واضح. سنستخدم مصادر مختلفة لإنشاء الكوكب فضلًا عن مجموعة من السديم الناعم ثم سنمنح الملصق تأثير القِدَم والاهتراء مع بعض خامات الحبحبة الثقيلة والألوان الخفيفة. افتح برنامج فوتوشوب وأنشئ ملفًا جديدًا بحجم الملصق الذي ترغب به. حمّل صورة خامة ورقة قديمة من الإنترنت واستخدمها كخلفيّة. طبّق التأثير Desaturate عليها وخفّف المستويات levels حتى تصبح بالكاد ظاهرة. هذه الورقة لا تُوفّر خامة الحبحبة المطلوبة لإظهار تأثير القِدم ولكن تأثير الإضاءة الذي سنُضيفه لاحقًا سيعمل على هذا النوع من الخلفيات وليس على الخلفية السوداء النقيّة. استخدم خامة الصدأ أو خامة الخرسانة لتمثيل معالم اليابسة على الكوكب. استخدم أداة التحديد الدائري Elliptical Marquee tool لقص الخامة في دائرة. اذهب إلى القائمة: Filter > Distort > Spherize وغيّر قيمة amount لنحو 50% لتحويل الدائرة المسطحة إلى عنصر ثلاثي أبعاد. ألصق الكوكب في البنية الأساسية واضبط المستويات levels لزيادة التباين ثم طبّق فلتر Sharpen مرتين لإبراز التفاصيل. افتح نافذة أنماط الطبقة وأضِف التوهّج الداخلي Inner Glow على الكوكب مستخدمًا اللون الأبيض في الإعدادات وأسلوب المزج Overlay والحجم لنحو 100px. هذا ما يمنح الكوكب توهّج الغلاف الجوي. أضِف توهّجًا خارجيًّا Outer Glow على الطبقة مستخدمًا الرمادي المائل للأزرق وأسلوب المزج Color Dodge وبحجم 40px للحصول على حدود خارجية قاسية للكوكب. اضغط مفتاح CMD أو Ctrl مع النقر على مُصغّر الطبقات في لوحة الطبقات لتحديد الدائرة ثم لوّن هذه الدائرة بالأسود في طبقة جديدة. حرّك الدائرة السوداء قُطريًّا لتغطية جزء من الكوكب. اذهب إلى القائمة: Filter > Blur > Gaussian Blur وأضِف قيمة كبيرة لإنشاء تأثير ظل حقيقي. ابحث في مخازن الصور على الإنترنت عن صورة غيوم رقيقة. طبّق تأثير Desaturate عليها ثم اضبط المستويات Levels لإنشاء خلفية السماء السوداء. ألصق صور اليوم في مساحة الفضاء وغيّر خصائص المزج إلى Color Dodge. اضبط opacity لتخفيف ضغط سُحب السديم. ضع صورة الغيوم أسفل جميع الطبقات في لوحة الطبقات للسماح لتوهّج الألوان الخارج للتفاعل مع السديم وإنشاء تأثيرات توهج رائعة. خذ الألوان من الكوكب وضع بُقعًا ضخمة ناعمة حول الخلفية في طبقة جديدة. غيّر خصائص المزج إلى Color لإضافة الحيوية إلى التصميم. حمّل صور نعكاس الإضاءة عبر العدسة Lens Flare وضعها فوق حافة الكوكب. غيّر خصائص مزج طبقة الإضاءة إلى Screen لتحويل اللون الأسود إلى شفاف. قم بمداخلة صورتي إضاءة لتحقيق تأثير إضاءة مكثّف. اصنع كوكبًا آخر مستخدمًا ذات الخطوات السابقة لإنشاء قمر صغير يدور في مدار الكوكب ولكن هذه المرة حدّد طبقة الظلال السوداء واحذفها من الخامة لجعل القمر يمتزج مع سُحب السديم. ضاعف طبقة القمر وغيّر خصائص مزج النسخة الجديدة إلى Color Dodge. أضف فلتر التمويه Gaussian Blur بقيمة 5px لإنشاء إضاءة مميزة عند الحافة العلوية. أعِدَّ فرشاةً صغيرةً بقساوة 50% وبحجم بين 2-5px . ضع نقطًا عشوائيةً في أماكن مختلفة لإنشاء النجوم، استخدم الاختصارات [ و ] لزيادة وتخفيف حجم الفرشاة. سنُنهي التصميم بطباعة تيبوغرافية مستقبلية وعناصر التصميم. أنا استلهمت من فيلم الكائنات الفضائية Alien مع كوكب يدعى LV-426. ألصق جزءًا من الخامة المُستخدمة للكوكب ثم حمّل تحديد عناصر التصميم بالنقر على مُصغّرها مع الضغط على CMD مع مفتاح Shift ثم اعكس التحديد واضغط مفتاح delete لحذف هذا التحديد من الخامة. احذف طبقات النص الأصلي وعناصر التصميم وغيّر خصائص المزج للطبقات الجديدة إلى Soft Light. أضِف طبقةً جديدةً فوق جميع الطبقات ولوّنها بلون رمادي متوسط. اذهب إلى القائمة: Filter > Noise > Add Noise واملأ الطبقة بتأثير الحبحبة. غيّر خصائص مزج هذه الطبقة إلى Soft Light لتحقيق تأثير الطباعة القديمة. اضغط CMD+A لتحديد الكل ثم بالزر الأيمن ثم تحويل التحديد Transform Selection. خفّف 100px من العرض والارتفاع ثم اعكس التحديد ليبقى تحديد للإطار. لوّنه باللون الأبيض وغيّر خصائص المزج إلى Overlay. وبهذا نكون قد انتهينا من تصميم ملصق مشهد فضائي رائع. الخامات أعادت إحياء الكوكب وتأثيرات السديم مذهلة بينما تأثيرات الإضاءة وانعكاساتها جلبت الحياة إلى المشهد مع نمط الخيال العلمي المستقبلي. أضِف تأثيرات حبحبة إضافية واكتم الألوان لتعيد هذا التصميم بضعة عقود للوراء وتُلامِسَ مشاعر من عَاصرَ هذا النوع من الملصقات القديمة. ترجمة -وبتصرّف- للمقال: Create a Retro-Futuristic Space Poster in Photoshop لصاحبه: Chris Spooner.
-
افتح البرنامج ثم ارسم مربّعًا ثم دوّره بزاوية 45 درجة ثم اضغطه عبر تغيير حجم الارتفاع ثم ضاعف الشكل ليصبح لديك الجزأين العلوي والسفلي من المكعّب الآن ضاعف الجزء العلوي ثم استخدم أداة تحريك وتعديل Nods حرّك Nods كما في الصورة للأسفل حتى تُشكّل الجانب الأيسر ضاعف الجزء العلوي مجدّدًا واستخدم ذات الأداة حرك النقاط كما في الصورة لتشكيل الجانب الأخير وبذلك يصبح لدينا الشكل الأساسي لكتلة لعبة ماين كرافت كل ما عليك هو تطبيق الخامات والصور على جوانب هذا المكعب
-
سأحتاج إلى صورة من المدينة في صباح شتوي بارد لكي نحوله إلى صباح صيف حار. لذلك استخدمت هذه الصورة المجانية من موقع Flickr الموضوعة تحت الترخيص CC BY 2.0. افتح الصورة بتطبيق سنابسييد ثم أدخل من القائمة الرئيسية إلى Tune Image ثم زِد Ambience وHighlights إلى 100+ عد إلى القائمة الرئيسية واختر Glamour Glow ثم ارفع قيمة Glow إلى 50 أو أكثر بحسب الحاجة واجعل قيمة Saturation و Warmth عند الصفر. من القائمة الرئيسية اذهب إلى Grainy Film ثم اجعل قيمة Grain عند الصفر ومن قائمة أنماط هذه الميزة اختر L03 والنتيجة النهائية قد لا تبدو لك النتيجة النهائية كصباح يوم صيفي حار من الوهلة الأولى ولكن لدى مقارنتها بالصورة الأصلية للصباح الشتوي ستشاهد الفرق واضحًا. بالتوفيق
-
هذه الصورة مثال لشرح العملية ثم افتحها من داخل تطبيق سنابسييد ثم اختر Tune Image زِد قيمة Ambiance إلى 100+ زِد قيمة Highlights إلى 100+ زِد قيمة Brightness قليلًا حتى تظهر كافة التفاصيل في الصورة والنتيجة النهائية هي كالتالي: طبعًا خلف الكنبة ما زال داكنًا وذلك لعدم وجود أي إضاءة أصلًا أثناء التقاط الصورة لهذا الجزء من الغرفة ولذلك لن تظهر بالشكل الجيد بطيعة الحال. يمكن استخدام المزيد من الأدوات والتعديلات في حال لزم الأمر ذلك...
-
إنَّ تقنية الصور والأفلام ثلاثية الأبعاد التي تعتمد على الظلال الحمراء والزرقاء قديمة مقارنة بالجيل الجديد من أفلام 3D التي انتشرت مؤخرًا إلا أنها كانت جيدة وكان الناس يرغبون بها. فقررت أن أكتب هذا الدرس عن كيفية تصميم صور بارزة حقيقية تعمل بشكل صحيح باستخدام هذه التقنية، وبحثت في عِلم تجسيم الصور لإيجاد طريقة لجعل الصور تخرج من الشاشة. لنبدأ بهذا الدرس لتَعلُّم استخدام هذه التقنية القديمة لإنشاء هذا النوع من الصور ثلاثي الأبعاد في برنامج فوتوشوب. حتى نستطيع متابعة هذا الدرس بشكل صحيح ونستطيع رؤية الصور بهذا التأثير ستحتاج إلى نظارات 3D مع العدسات الحمراء والزرقاء. يمكنك الحصول على واحدة من أحد المتاجر أو من التسوق عبر الإنترنت مقابل بضعة دولارات وهي تعمل بشكل ممتاز. أو يمكنكم صناعة واحدة يدويًّا إذا توفرت المواد المُلائمة لديكم من خلال تطبيق التصميم في الصورة التالية. يمكن إنشاء صور ثلاثية الأبعاد بارزة عبر طريقتين. التقنية الأولى هي جمع صورتين منفصلتين من الكاميرا والنتائج في بعض الصور رائعة. التقنية الثانية تُنتج التأثير من صورة واحدة، ما يجعلها مفيدةً بشكل خاص للرسومات، أو أي صورة لم تُلتقط في وضعية ستِريو. إنشاء الصور البارزة من صورتينإنّ تقنية الصورتين تساعد فعلًا على فهم المبدأ خلف تجسيم الصور. يتم إنشاء بروز الصورة من جمع صورتين من زوايا مختلفة، بطريقة مشابهة لعمل العينين. جرّب النظر إلى شيء قريب منك ودقّق النظر فيه ثم أغلق عينًا واحدة ثم افتحها وأغلق الأخرى. ستلاحظ أن هذا الشيء يبدو وكأنه يتحرك باستدارة معينة (جرّب الاستمرار في تبديل فتح عين واحدة وستلاحظ ذلك بوضوح)، هذه التقنية تستخدم ذات القاعدة. سيتم أخذ صورتين، إمّا باستخدام كاميرتين مربوطتين معًا على مسافة محدّدة، أو من كاميرا واحدة متحركة على منصب ثلاثي القوائم. التقط بضعة صور على بعد بضعة إنشات قريبة من الصورة الأولى أو بضعة أقدام للمناظر البعيدة. افتح الصورتين في فوتوشوب. هذه صورتين منفصلتين جاهزتين للتجسيم من موقع Shutterstock. حدّد الكل CMD+A وانسخ CMD+C صورة ثم ألصقها CMD+V فوق الصورة الأخرى. انقر نقرًا مزدوجًا على الخلفية لتحويلها إلى طبقة عادية. تذكّر أي صورة هي اليسرى وأيهما اليمنى. امنح الطبقات أسماءً بناءً على ذلك. انقر مرتين على الطبقة اليسرى لفتح أنماط الطبقة. ألغِ تفعيل القناة الحمراء واضغط موافق. افتح أنماط الطبقة اليمنى وألغِ تفعيل القناتين الخضراء والزرقاء. ستشاهد تأثيرات بروز الصورة مباشرة بعد ذلك. حرّك الطبقة لمحاذاة صور الإزاحة الملونة على النقطة البؤرية في المقدمة والخلفية لتنعيم الصورة وذلك للحد من مشاكل الرؤية المزدوجة. استخدم أداة القص Crop tool لقص المستند ضمن منطقة تداخل الطبقتين. يتم إنشاء عمق المشهد تلقائيًّا من نقطة تحويل النظر بين الصورتين. المثير في هذه التقنية هو أنك لن تعرف كيف سيكون التأثير المطبّق حتى تنتهي من معالجة الصور وهو ما يحقق متعة التصوير. إنشاء الصور البارزة من صورة واحدةلا يزال ممكنًا إنشاء صور بارزة من صورة واحدة. هذه التقنية تحتاج عملًا إضافيًّا في فوتوشوب ولكنها تمنح مزيدًا من السيطرة على التأثير النهائي. فهي تستخدم خريطة العمق مع فلتر Displace لجعل الصورة تخرج من مكانها وبالتالي خلق تأثير 3D المطلوب. افتح الصورة في فوتوشوب. سنحتاج أولًا إلى إنشاء خريطة العمق، التي تستخدم درجات ألوان الأسود والأبيض لتحديد مدى بُعد كل جزء من الصورة. أنشئ طبقةً جديدةً ثم ارسم تحديدًا مستطيلًا رفيعًا ولوّنه بتدرج لوني من الأسود للأبيض. سيكون هذا المستطيل مرجعًا هامًّا للدرجات اللونية. سنبدأ أولًا بالمنطقة الأقرب للكاميرا. أنشئ طبقة جديدة وحدّد العناصر في المقدمة باستخدام أداة تحديد المضلعات Polygonal lasso tool أو باستخدام أداة القلم Pen tool ثم لّون هذه المنطقة المحدّدة بالأبيض. ضع هدفَ أداة الفرشاة Brush Tool على Highlights وخفّف opacity إلى 50%. لوّن المناطق البيضاء الأبعد بقليل بفرشاة ناعمة بلون رمادي فاتح. سينعكس هذا التغيير في التدرج اللوني على التدرج في العمق. أنشئ طبقة جديدة واجعلها تحت الطبقة البيضاء. حدّد العناصر الأبعد بدرجة من المناطق البيضاء. استخدم تدرج لوني بألوان رمادية متوسطة لتلوين هذه الطبقة بحيث ستكون الأجزاء الأبعد داكنة أكثر والأقرب ستكون فاتحة أكثر. كرّر العملية بإنشاء طبقة جديدة وجعلها خلف الطبقة السابقة وتحديد العناصر الأبعد في كل مرة ومن ثم استخدام تدرج لوني داكن أكثر في كل مرة لتلوين الطبقة، هذه العملية لها تأثير كبير عند النظر إلى النتيجة النهائية باستخدام نظارات الرؤية ثلاثية الأبعاد. الطبقة الأخيرة والتي ستكون أسفل كل الطبقات أي أنها ستظهر خلف جميع الطبقات يجب أن تكون باللون الأسود الصافي وهي ستكون فقط للمناطق الأبعد من الصورة. اضغط CMD+A لتحديد الكل ثم CMD+Shift+C لنسخها مدمجة. اضغط CMD+V للصق الصورة المدمجة فوق طبقات لوحة الطبقات ثم طبّق فلتر التمويه Gaussian Blur بقيمة 10px. هذا التمويه سيخفف قسوة وحِدّة الحواف بعد تطبيق displace على الصورة. احفظ الملف بصيغة PSD. وليكن اسمه "displace.psd". افتح الصورة الأصلية مجددًا ثم استخدم الاختصار CMD+Shift+U لتشبيع الصورة. (إنّ التشبيع هو أمر اختياري ولكنه يضيف نمط القِدَم على تأثير بروز الصورة). اضغط CMD+J لمضاعفة الطبقة ثم انقر مرتين على الخلفية لتحويلها إلى طبقة عادية. انقر مرتين على الطبقة العلوية لفتح نافذة أنماط الطبقة. ألغِ تفعيل القناة الحمراء ثم اضغط موافق. افتح أنماط الطبقة للطبقة الثانية وألغِ تفعيل القناتين الخضراء والزرقاء. على عكس التقنية السابقة فلن تشاهد أي تغيير هنا بعد. حدّد الطبقة العلوية ثم اذهب للقائمة: Filter > Distort > Displace وأدخل القيمة 10px في الخانة الأفقية وقيمة 0 للخانة العمودية ثم اختر الملف displace.psd. سيتم عرض الطبقة وفقًا لخريطة العمق البيضاء والسوداء. ضع نظارات الرؤية ثلاثية الأبعاد لمشاهدة بُعد تجويف الخلفية. حرّك الطبقة العلوية لمحاذاة الصور في النقطة البؤرية للحد من مشاكل الرؤية المزدوجة، ثم قص الصورة بالحجم المناسب. الفائدة من هذه التقنية هي أن تمتلك القدرة على السيطرة الكاملة للتلاعب بالصورة. وبعد أن وضعنا الطبقة في خريطة العمق داخل ملف displace يمكننا العودة دائمًا إلى هذا الملف وإعادة ضبط وتعديل الدرجات اللونية والتمويه لتغيير التأثير ثلاثي الأبعاد. ترجمة -وبتصرّف- للمقال: How To Create Anaglyph 3D Images That Really Work لصاحبه: Chris Spooner.
-
تعتبر الخامات مصادر قيِّمة للتصميم حيث يمكن استخدامها كخلفيات لأعمالك أو يمكن إضافتها على العناصر لتتداخل مع ألوان هذه العناصر وذلك لإضافة الشعور بالقِدَم والاهتراء. أي شخص يمكنه الحصول على خامة من خلال امتلاكه لكاميرا تصوير أو حتى عبر استخدام المجموعة الأخيرة المتطورة من الهواتف المحمولة التي تمتلك كاميرات بدقة عالية يمكنها التقاط أدق التفاصيل. لن نحتاج إلى أكثر من نقرة على زر التقاط الصورة للحصول على الخامة الممتازة حيث أن معظم الخامات الرائعة هي عبارة صور تم تعديلها باستخدام برنامج الفوتوشوب. سنتحدث اليوم عن ثلاث نصائح مُهمّة تساعد على تحويل الصور القياسيّة إلى مصادر خامات ممتازة. تسطيح وتعديل الدرجات اللونيةالمشكلة المشتركة في جميع الكاميرات أثناء التقاط مصادر الخامات هي اختلاف درجات اللون خلال الصورة. هذه المسألة تفرض قيودًا حقيقيةً على استخدام الخامات. ولدى استخدامك لهذه الخامات على العناصر في التصميم فإن الاختلاف في الدرجات اللونية سيظهر جليًّا على العناصر أيضًا ويُستَبعد استخدامها على أية نماذج ثلاثية الأبعاد. افتح الصورة في الفوتوشوب ثم ضاعف طبقة الخلفية مرتين باستخدام الاختصار CMD+J. حدّد طبقة النسخة الأولى (أي الطبقة الوسطى) ثم اذهب إلى القائمة: Filter > Blur > Average حدّد طبقة النسخة الثانية (أي الطبقة العلوية) ثم اذهب للقائمة: Filter > Other > High Pass حرّك المزلاج إلى قيمة 250px. غيّر خصائص المزج للطبقة الأخيرة إلى Linear Light وذلك للسماح للدرجات اللونية بالتفاعل مع الطبقات التي تحتها. قد تكون النتيجة متباينة جدًّا لذلك خفف من Opacity لهذه الطبقة حتى تحصل على درجات لونية مشابهة للأصلية. هذه الخطوات البسيطة ستقوم بتسطيح الصورة وتحويلها إلى خامة قابلة للاستخدام بشكل جيد. تبعًا لطبيعة الخامة قد تحتاج إلى تعديل المستويات Levels و Saturation لإعادة بعض التباين الذي فُقد في الصورة. تصحيح تشويه العدسةمن المحتمل أن تتأثر صورك بسبب تشويه العدسة التي تعطي الصورة تأثير عين السمكة، إلا إن كنت تستخدم معدات تصوير باهظة الثمن حيث يمكنك اختيار العدسة المثالية لالتقاط الخامة. اختر تصحيح العدسة Lens Correction من قائمة Filter في فوتوشوب. ستفتح نافذة خيارات Lens Correction. هناك سلسلة من بيانات نماذج الكاميرات الجاهزة في أدوات تصحيح العدسة. اختر الأقرب إلى نموذج كاميرتك أو انتقل إلى إنشاء بيانات نموذج جديد Adobe Lens Profile Creator لإنشاء بيانات مطابقة لكاميرتك. بكل الأحوال، الخيارات المخصصة تسمح لك بضبط كل شيء يدويًّا من التحريف الهندسي Geometric Distortion إلى المنظور العمودي والأفقي. ستكون هذه الأدوات مضبوطةً على التحجيم التلقائي Auto Scale بشكل افتراضي ولكن تكبير الصورة سيؤثر على جودتها. لنتائج أفضل اختر الحواف الشفافة وقص الصورة المُصححة يدويًّا بعد ذلك. الاختلاف بين الصورة المُصححة والصورة الأصلية ضئيل جدًّا لكن سيتم ملاحظة التغيير الحاصل عند المقارنة بينهما. هذا التصحيح هو الأكثر مُلاءمة للصور التي قد تحتوي على خطوط أفقية أو عمودية مشوّهة من تأثير عين السمكة التي سببتها عدسة الكاميرا. تحقيق الاستقامة في الخامةالخامات التي تتضمن الخشب أو الطوب أو القرميد أو أي شيء بنقش خطّي يجب أن تكون دائمًا مستقيمة. قمتُ بذلك يدويًّا عبر سحب دليل من المسطرة وتدوير الصورة حتى تعلمتُ هذه الحيلة البسيطة. اختر أداة المسطرة Ruler tool من أدوات فوتوشوب. هذه الأداة موجودة ضمن مجموعة أداوت القطّارة Eyedropper. ارسم خطًّا عبر الصورة باستخدام المسطرة، اتبع أي خط طبيعي بحيث تكون الصورة محاذية له. ثم اذهب للقائمة: Image > Image Rotation > Arbitrary زاوية الدوران المطلوبة ستكون موضوعة بشكل سحري وذلك بفضل الخط الذي رسمناه باستخدام أداة المسطرة. اضغط فقط على موافق لتطبيق التدوير. تحتاج الصورة الجديدة المُدَوّرة إلى قص الحواف الشفافة التي ظهرت كتأثير جانبي لعملية التدوير. اختر أداة القص Crop tool واستبعد هذه المساحات من التحديد. إنّ تحقيق الاستقامة يعني أن ملف الصورة الكُلّي سيغدو أصغر قليلًا بسبب قص الحواف وهذا سيريح بال المصممين المصابين بالوسواس القهري تجاه الخامة غير المنضبطة. ترجمة -وبتصرّف- للمقال: 3 Simple Photoshop Tips to Create Better Textures لصاحبه: Chris Spooner.
-
الرسومات التيبوغرافية بخط اليد رائعة جدًّا، ولكنها تحتاج إلى الكثير من المهارة لإنجاز عملٍ فنّيٍ حقيقي رائع بالورقة والقلم. عادةً ما يتم إنشاء هذا النوع من الفن من قبل النّخبة من الرسامين. ولكنني وجدت تقنيةً رقميةً تسمح لنا نحن الأشخاص العاديون بإنشاء عمل فني رائع أيضًا. اتبع هذا الدرس خطوة بخطوة للتعامل مع النص داخل شكل خيال حيوان مع إضافة الخامات لإنتاج لمسة الرسم باليد لفن التيبوغرافي. سنصمم نصًّا يدويًّا شائعًا بدون استخدام خط يدوي فعلي. عادةً يجب رسم هذا العمل يدويًّا بدقة ومن ثم سحبه بالماسح الضوئي، ولكننا سنغش هذه المرة ونستخدم التقنية الرقمية حتى نصل لنتيجة جيدة ثم سنطبّق بعض الخامات لإضفاء الواقعية على التصميم. العبارة التي استخدمتها في رسم التيبوغرافي الفني هذا هي "Give Me a Home Where the Buffalo Roam" وهي كلمات إحدى الأغاني، وأفضل ما يُمثّل هذه العبارة هو صورة جاموس فعلي. سنستخدم هذه الصورة المجانية والموجودة كمرجع في أحد المواقع العامة. ألصق هذه الصورة في المستند الذي سنعمل عليه وخفّف قيمة opacity إلى 50%. اختر أداة القلم Pen tool وابدأ برسم خط حول حدود الحيوان. الدقة غير ضرورية هنا لأننا نحاول محاكاة الرسم اليدوي. وبعد الانتهاء من رسم الخط أضِف اللون الأسود للتعبئة وأزِل الحدود. اكتب نص العبارة التي اخترتها في مكان ما على لوح الرسم ثم ابحث بين مجموعة الخطوط لديك عن نمط خط يدوي جميل. أنا استخدمت خطًّا مدفوع القيمة اسمه Daft Brush ولكن يمكنك البحث في مجموعة الخطوط اليدوية المجانية. أنشئ عناصر خطيّة فرديّة لكل كلمة في العبارة، لوّنها بالأبيض وضعهم في مكان ما فوق صورة الخيال. ابدأ بتعديل الأحجام وتدوير كل العناصر النصيّة حتى تملأ مساحة صورة الخيال. تأكّد من أنّ الكلمات الأساسية هي الأكبر حجمًا وبذلك تصبح قراءة العبارة أكثر سهولة. يفتقر تصميمنا إلى تلك الحروف المكتوبة باليد لتتدفق بُحرّية كنصوص عبر الأشكال. إنّ رسّامي الخطوط اليدوية يرسمون الكلمات بأسلوب يتطابق مع الشكل المطلوب ولكن هذا يتطلب بعض المهارة لجعل الحروف تمتد وتملأ مساحة الشكل. ولكنّنا عوضًا عن ذلك سنستخدم أداة التشويه Envelope Distort tool للتلاعب بأشكال النصوص حتى نحصل على النتيجة المطلوبة. حدّد أول كلمة ثم اذهب للقائمة Object > Envelope Distort > Make with Mesh أضِف صفًّا واحدًا فقط واختر عدد الأعمدة بعدد حروف الكلمة. عدد الأعمدة الإضافي ضروري لإعادة تشكيل الكلمة وجعلها تملأ المساحات المعقّدة. استخدم أداة التحديد المباشر Direct Selection tool لتحدّد كل نقطة في الشبكة MESH وحرّكها إلى حدود شكل الخيال. لا تنسَ أن تضبط مقابض البيزير لتمنح الأشكال بعض الانحناءات الناعمة. الكلمات الصغيرة لا تحتاج إلى نقاط شبكة كثيرة لأنها صغيرة في الحجم. يمكنك جعل الكلمتين منقسمتين على عمودين فقط. بعض الكلمات تحتاج لتعديلات ضخمة حتى تملأ المساحة المطلوبة. حرّك نقاط الشبكة حتى تُمَدّد الأحرف ولكن حاول أن تبقي جميع الأعمدة متساوية في الحجم وبذلك تبقى المسافة بين الحروف متساوية. بالنسبة للكلمات في السطر الثاني فيجب تعديل نقاط الشبكة من الأعلى والأسفل بحيث تتدفق بانسيابية بين النص في الأعلى وحدود شكل الخيال في الأسفل. الهدف من العملية هو ملء كامل مساحة شكل الخيال وبخاصة بالقرب من الحواف وبين الكلمات. المميز في التصميم الرقمي هو المقدرة على تعديل شكل الكلمات باستمرار حتى نحصل على نتيجة مرضية. بينما سيبقى ما ترسمه يدويًّا ثابتًا بلا تغيير. الميزة الوحيدة في الرسم الأصلي اليدوي هو الخامة الطبيعية التي يسببها الحبر أو الرصاص. نحن بحاجة لمحاكاة ذلك رقميًّا. أضف قناع ظهور Opacity Mask لشكل الخيال من القائمة في لوحة الشفافية Transparency. إنّ قناع الظهور سينشئ مربّعًا أسودًا داخل لوحة الشفافية ليقدّم محتويات القناع. اختر ذلك المربع لتفعيل القناع ثم ألصق خامة من مجموعة خامات الفكتور. ألغِ تفعيل خيار Clip وفعّل خيار Invert Mask ثم أعِد تفعيل العمل الفني الطبيعي بالضغط على المربع الأيسر في اللوحة. ضع جميع عناصر النص في مجموعة واحدة Group ثم أضف قناع ظهور جديد وألصق خامة جديدة بداخله لمسح أية مساحات صغيرة في النص أيضًا. اللمسات الأخيرةإنّ تصميم الفكتور قد انتهى ولكننا سنقوم ببضعة خطوات إضافية لإنهاء التصميم. افتح الصورة التي فرغنا منها لتوّنا في برنامج فوتوشوب وطبّق أحد إجراءات الفلاتر القديمة لإضافة تعديلات لونية مثيرة للاهتمام. أنا اخترت إجراء "Molle" ثم خفّفت Opacity لنحو 75% للسماح لبعض الألوان الأساسية بالظهور. ألصق عمل الفكتور الفني من برنامج الإليستريتور ثم اضغط CMD+I لعكس الألوان. غيّر خصائص المزج إلى Screen لجعل الكلمات السوداء شفّافة وبذلك يتم تفريغ النص من شكل الخيال. لقد أضفنا للتو خامة في الإليستريتور ولكن فوتوشوب يسمح بالمزيد من التعديلات الواقعية. أنشئ طبقة قناع ثم أضغط ALT مع النقر على مُصَغّر طبقة القناع لتفعيلها ثم ألصق الخامة بداخلها. هنا استخدمت خامة العصر القديم. التصميم النهائي فيه كل مميزات فن الرسم اليدوي الحقيقي ولكنها لا تحتاج إلى الاحترافية والصبر في التعامل مع القلم والورقة. التلاعب بالنص أخفى حقيقة وملامح الخط، تحوير الأحرف منع وجود أي حرفين متطابقين. الفائدة الحقيقية من هذه التقنية الرقمية تتمثل في إمكانية تعديل النص وأن الكلمات الجديدة ستأخذ شكل القديمة تلقائيًّا. ترجمة -وبتصرّف- للمقال: How To Create Typography Illustrations the Easy Way لصاحبه: Chris Spooner.
- 1 تعليق
-
- 1
-

-
- تيبوغرافي
- typography
-
(و 7 أكثر)
موسوم في:
-
سنقوم في هذا الدرس باستخدام عددٍ من الصور والنماذج الجاهزة ثم سنقوم بالتعديل عليها وإضافة بعض التأثيرات مع رسم بعض الأشكال البسيطة وتطبيق تأثيرات الألوان والحدود والتدرجات اللونية للوصول في النهاية إلى مشهد دراماتيكي لنافذة في قاعة عملاقة على المدينة. سنحتاج في البداية إلى الصورة الأساسية التي ستغطي كامل مساحة التصميم والمُتمثّلة بمشهد عام للمدينة في الليل. وفي موقع eskipaper.com وجدتُ مجموعةً رائعةً من هذه النوعية من الصور واخترت منها هذه الصورة. افتح هذه الصورة في فوتوشوب ثم تأكّد من أن المسطرة مُفعّلة، فإن لم تكن مُفعّلة فاضغط Ctrl+R لتظهر المسطرة ثم استخدم أداة التحريك Move Tool من خلال الضغط على المفتاح V واسحب دليلًا من المسطرة العلوية الأفقيّة وضعه على الثلث السفلي من الصورة. استعن بهذا الدليل وحدّد باستخدام أداة التحديد المستطيل Rectangular Marquee Tool الجزء العلوي من الصورة ابتداءً من الدليل ثم اضغط Ctrl+J لنسخ التحديد في طبقة جديدة ثم اقلب النسخة رأسًا على عقب من القائمة: Edit > Transform > Flip Vertical ثم حرّك النسخة أسفل الدليل مباشرة. الآن اصنع نسخةً عن الطبقة الجديدة ثم اذهب للقائمة: Filter > Blur > Gaussian Blur وضع قيمة نصف القطر 5. ثم نطبّق قناع Mask على هذه الطبقة المموّهة بحيث يكون الجزء العلوي من الطبقة شديد الوضوح على عكس الجزء السفلي. ويتم ذلك عبر رسم تدرج لوني من الأسود إلى الأبيض فوق طبقة القناع تحديدًا بشكل يغطي الجزء السفلي المنسوخ من الصورة. إنّ الجزء السفلي في هذه الصورة والذي نعمل عليه هو عبارة عن أرضيّة القاعة التي تعكس صورة أضواء المدينة في الليل وعملية التمويه الأخيرة تدلُّ على أن الأرضية ليست مرآة وإنما هي مصقولة بحيث تعكس الصور ولذلك يظهر التمويه عليها وبما أنها داخل قاعة فيجب أن تكون الإضاءة متفاوتة حيث أن الضوء قرب حافة القاعة قوي كفاية بينما سيخبو تدريجيًّا كلّما اتّجهنا للداخل، لذلك أنشئ طبقة جديدة ثم لوّنها بالكامل باللون الأسود ثم طبّق عليها قناع MASK وارسم فوقه تدرّجًا لونيًّا من الأسود إلى الأبيض بحيث تكون الحافة سوداء والطرف السفلي للصورة بيضاء. وستكون النتيجة بهذا الشكل. أنشئ طبقة لون فوق كل الطبقات في لوحة الطبقات. اختر اللون الأزرق ذو القيمة 486eeb من لوحة الألوان. اجعل خصائص المزج لهذه الطبقة Overlay. هذا اللون يضفي رونقًا خاصًّا على المشهد الليلي للمدينة. الآن استخدم أداة رسم شكل المستطيل Rectangle Tool وارسم مستطيلًا أسود رفيعًا يقطع الصورة عرضيًّا عند الدليل تمامًا. ثم انقر على هذه الطبقة بالزر الأيمن واختر Rasterize Layer. ارسم مستطيلًا طوليًّا هذه المرة يبدأ من أعلى الصورة وينتهي عند المستطيل الأفقي بعرض متقارب مع سماكة المستطيل الأفقي. انسخ هذه الطبقة بالضغط على Ctrl+J ثم وزّع المستطيلات عرضيًّا بشكلٍ متوازن. تُشكّل هذه الأشكال منظر عدّة نوافذ عملاقة تُطلُّ على المدينة. الآن ضاعف المستطيل العمودي الأوسط (الثاني من اليمين) وحرّك النسخة على يمين الأصل ثم حدّده بالنقر على مُصغّر الطبقة مع الضغط على مفتاح Ctrl ثم استخدم تدرجًّا لونيًّا من الأزرق إلى الأسود مع اختيار الخيَار Reflected من شريط أدوات التدرج اللوني العلوي واجعل التدرج يغطي جزءًّا صغيرًا وسط العمود الأسود. طبّق تأثير الحدود من ضمن أنماط الطبقة على المستطيل واجعلها حدودًا سوداء قليلة السماكة بقيمة 2. ضاعف هذه الطبقة الجديدة وحرّك النسخة الجديدة إلى يسار العمود الأوسط الأيمن. تُمثّل الأشكال الجديدة انعكاس إضاءة المدينة على جوانب الأعمدة. ولمنح الواقعية الهندسية على التصميم انسخ طبقتي الانعكاس وحرّكهما إلى جوانب الأعمدة الجانبية مع مراعاة جهة المحاذاة واستخدم أدوات التعديل Transform وذلك بالضغط على Ctrl+T ثم كبّرهما عرضيًّا فقط بشكل طفيف. هذا يمنح المشهد نظرة هندسية واقعية حيث يبدو العمودان في المنتصف مختلفان بالرؤية عن العمودين الجانبيين من حيث زاوية النظر. حدّد جميع الأعمدة العمودية مع طبقات الانعكاس الخاصة بها من خلال النقر عليها مع الضغط على مفتاح Shift ثم انقر بالزر الأيمن عليها واختر Merge Layers وبذلك يتم دمجها في طبقةٍ واحدة تكون فوق طبقة العمود الأفقي الأرضي. طبّق تأثير الظلال Drop Shadow على طبقة العمود الأفقي الأرضي واجعل لون الظلال أزرق والزاوية -90 درجة وDistance بقيمة 4 والحجم Size بقيمة 7. الآن أدمج طبقات الأعمدة جميعها في طبقة واحدة بنفس الطريقة السابقة ثم ضاعف الطبقة الجديدة واعكسها عموديًّا كما فعلنا مع الصورة الأساسية في بداية الدرس، وحرّكها أسفل الدليل لتكون انعكاسًا لشكل الأعمدة على الأرضية، وتأكّد من أن طبقة اللون الأسود المتدرج فوق الجزء السفلي من الصورة فوق كل الطبقات في لوحة الطبقات. ثم ارسم خطًّا رفيعًا جدًّا يفصل بين العمود الأفقي وصورته لتمييز طرف الغرفة. والآن سنُدرج خيالَ رجلٍ واقفٍ يشاهد منظر هذه المدينة من النافذة، وسنستخدم لأجل ذلك نموذجًا مرسومًا جاهزًا مجانيًّا من موقع Cliparts.co وقد اخترت هذه الصورة وبالتحديد الرجل الثاني من اليسار. ضعه وسط أرضيّة الغرفة. طبّق نمط التوهج الداخلي على الرجل Inner Glow بحيث يكون خصائص المزج Normal وقيمة Opacity نحو 70% وبلون أزرق داكن وبحجم 5. وبذلك يظهر الرجل مع تأثير الإضاءة الزرقاء على حوافه ما يمنح التصميم مزيدًا من الواقعيّة. اصنع نسخةً عن طبقة الرجل ثم اقلبها عموديًّا وحرّكها أسفل شكل الرجل الأساسي واجعل طبقة النسخة تحت الطبقة الأصل ثم استخدم أداة الممحاة لمسح أطرف الأقدام البارزة من تحت أقدام الأصل في النسخة المعكوسة. ارسم خطًّا أبيض بسماكة 1 فقط عمودي من طرف الغرفة إلى أسفل الصورة. ضاعف هذا الخط عدّة مرات ووزّع الخطوط بشكل متساوِ على عرض التصميم. استخدم أدوات التحويل Transform من الاختصار Ctrl+T على كل خط من الخطوط وامنح كل خط زاوية انحراف بشكل متناظر مع ترك الخط الأوسط عموديًّا. ارسم خطّين أفقيين وسط الجزء السفلي من الصورة. أدمج جميع الخطوط في طبقة واحدة ثم خفّف مستوى Opacity لهذه الطبقة الجديدة لنحو 15% حيث تُمثّل هذه الخطوط شكل البلاط في الغرفة. تعلّمنا في هذا الدرس استخدام تقنيات عديدة في فوتوشوب كأنماط الطبقات، عكس الصور، رسم الأشكال وتحويلها وتعديلها وفي النهاية يتطلب التصميم رؤية هندسية لتحقيق أكبر قدر من الواقعية من حيث زوايا الرؤية.
-
- 1
-

-
- تدرجات لونية
- حدود
- (و 6 أكثر)
-
سيبيا هو نمط صور قديم كانت تحمض الصور به في الماضي باستخدام مواد كيميائية خاصة ما يمنح الصور هذا اللون البني المحمر ولتطبيق هذا التأثير في سنابسييد افتح صورة في هذا البرنامج من القائمة الرئيسية اذهب إلى Noir ثم اختر النمط S01 ثم اضبط Wash و Grain على الصفر لضمان حدّة الصورة ثم اختر Vintage من القائمة الرئيسية واختر النمط 11 وارفع مستوى Saturation إلى 100 واضبط Style Strength عند 20 وأخيرًا اضبط Brightness و Vignette Strength بحسب رغبتك والنتيجة النهائية بالتوفيق
-
افتح الصورة المطلوبة كهذه الصورة مثلًا اختر HDR Scape من القائمة ثم افتح القائمة واختر النمط Strong وارفع مستوى Style Strength واضبط Brightness بالشكل المناسب عد إلى القائمة الرئيسية واختر Details ثم ارفع مستوى Structure إلى 100 لإضافة المزيد من التفاصيل وأخيرًا اختر Black and White من القائمة الرئيسية ثم اضبط Brightness و Contrast و Grain بالمستوى الذي يعجبك. والنتيجة النهائية بالتوفيق
-
افتح الصورة التي ترغب بتطبيق هذين التأثيرين عليها ببرامج Sanpseed اختر Retrolux من القائمة وهي التي ستطبق تأثيرات مختلفة من أسلوب اللوموغرافي ومن قائمة أنماط هذا التأثير اختر الرقم 11 ثم اضغط عليه مجدّدًا لإظهار تأثير الترشيح والتلف الجزئي وكرّر الضغط على نفس الرقم للحصول على تأثير مختلف في كل مرة إلى أن تحصل على التأثير الذي يعجبك ثم قم بزيادة Light Leaks و Contrast بحسب ما تفضّل. الآن اضبط Style Strength على 50 ثم خفف Brightness للتعويض عن تأثير Retrolux ويجب أن يكون Saturation و Scratches عند الصفر. عد إلى Tune Image من القائمة الرئيسية ثم خفف Saturation إلى -100 لتحويل الصورة إلى أبيض وأسود ثم خفف Shadows بحسب رغبتك ولكن تأكد من توفير مساحات سوداء نقية تتبع نمط اللومو. عد إلى القائمة واختر Details ثم ارفع مستوى Structure حتى يختفي النمط المسطح الظاهر على الصورة والنتيجة النهائية بالتوفيق
-
هناك عدة طرق للقيام بذلك وهذا يعتمد على نوع الصورة ودرجات ألوانها وأمور أخرى تتعلق بالصورة نفسها. لشرح العملية اخترت صورة مجانية من موقع ehiyo افتح الصور ببرنامج Sanpseed اختر HDR Scape من القائمة ثم اضبط Filter Strength و Brightness في المستوى المطلوب وارفع مستوى Saturation قليلًا. عد إلى القائمة واختر Grainy Film ثم طبّق النمط B03 لزيادة حيوية درجات اللون الأخضر في الصورة ثم خفف Grain للصفر لزيادة حدة الصورة اذهب إلى Vignette من القائمة حيث سنركز الصورة على المركز وخفف Outer Brightness إلى -50 لتحقيق تأثير قوي والنتيجة النهائية بالتوفيق
-
الصفاء والنقاء الذي تتحدث عنهما يتطلبان دقة عالية لذلك افتح صورة تنوي القيام بالتأثير عليها ثم اختر تأثير HDR Scape من القائمة و افتح قائمة الأنماط واختر Portrait ثم اضبط Filter Strength و Brightness إلى المستوى المطلوب الذي ترغب به ثم خفف Saturation إلى الصفر (في هذه الصورة ضبطت قيمة Filter Strength على 100 وBrightness على 35) عد إلى القائمة واختر Tune Image ثم خفف Highlights و Contrast لنحو 50 حيث أن تخفيفهما يساعد على إبراز التفاصيل وزيادة الدقة . عد إلى القائمة واختر تأثير Grainy Film ثم افتح قائمة الأنماط واختر L04 (يمكنك أن تجرب أكثر من نمط وتختار الأنسب بينها) ولزيادة حدة المنظر خفف Grain إلى الصفر ويمكنك أن تضبط Style Strength إن أردت ذلك. والنتيجة النهائية التأثير المعروف بالمونوكروم. بالتوفيق
-
افتح الصورة المطلوبة (هذه الصورة مثال) اختر Tune Image من القائمة التي ستظهر بمجرد الضغط على رمز القلم ثم اضبط Contrast إلى -100 وارفع مستوى Highlights قليلًا حتى يظهر التباين بشكل واضح في الصورة عد إلى القائمة واختر تأثير Vintage ثم طبّق النمط الثالث ثم ضع Brightness و Vignette Strength على الصفر وزِد Style Strength حتى 100 وخفف Saturation قليلًا لنحو -20 إلى -50 عد إلى القائمة واختر تأثير Grainy Film وطبّق النمط L01 واضبط Grain و Style Strength إلى أن تصل إلى المستوى الذي يرضيك والنتيجة النهائية صورة ملتقطة في سبعينات القرن الماضي بامتياز بالتوفيق
- 1 جواب
-
- 1
-

-
قمت بتحميل هذه الصورة المجانية من بحث صور جوجل لشرح الأمر ثم نفذ الخطوات التالية: افتح تطبيق Sanpseed واختر الصورة المطلوبةثم اضغط على القلم في الزاوية واختر Tune Imageقم بتخفيف Contrast و Saturation إلى -100 زِد Highlights قليلًا بحدود+25عد مجددًا إلى القائمة واختر هذه المرة Noirاختر النمط F01خفّف Wash و Grain إلى الصفرتأكد من أن قيمة Filter Strength عند 100خفف Brightness إلى حد -10عد إلى القائمة واختر Lens Blurضع قيمة التمويه نحو +15والنتيجة النهائية ستكون ... كئيبة ولفهم ما يجري بشكل أفضل قمت بتسجيل فيديو للعملية برمتها من هاتفي المحمول وحمّلت المقطع على اليوتيوب وإليكم طريقة العمل: بالتوفيق
- 1 جواب
-
- 1
-

-
أنشئ سطحًا مستويًا من Create > Geometry > Plane بارتفاع 100 وعرض 100 ثم أضِف مُعدِّل الضجيج Noise عبر تحديد السطح المستوي والذهاب إلى لوحة التعديلات Modify واختيار Noise . استخدم الإعدادات التالية: Seed: 2 Scale: 70 strength, Z: 15 والآن طبّق مُعَدِّل Hair and Fur عليه واستخدم هذه القيم Hair Count: 30000 Scale: 20 Root thick: 3.5 في قسم قيم المواد ضمن ذات الإعدادات استخدم القيم التالية: Occluded Amb.: 10; Tip color: 115,115,45(r,g,b); Root Color: 79,102,45(r,g,b); Hue Variation: 30; Specular: 40; Glossiness: 90 والنتيجة ستكون مشابهة لهذه الصورة بالتوفيق
-
أضِف أداة الغلاف الجوي Atmospheric Gizmo من Create > Helpers > Atmospheric Apparatus > SphereGizmo ثم فعّل خيار Hemisphere لقطع نصف الكرة حدّد هذه الأداة ثم اذهب إلى لوحة التعديلات . في Atmosphere & Effects اختر Add ثم اختر Fire Effect لإضافة تأثير النار. والآن حدّد Fire Effect من القائمة واضغط على Setup لفتح نافذة تأثيرات البيئة. بإمكانك تغيير اللون الداخلي والخارجي للنار ثم ضع الإعدادات التالية: Stretch: 2 Regularity: 0.05 Flame Size: 2 Flame Detail: 10 Density: 200 Samples: 50 هذه القيم قد تختلف بحسب حجم الأداة التي تستخدمها، أنا جعلت نصف قطر أداتي 11.5 بالتوفيق
-
عادةً ما تقوم برامج التعديل على الصور بتفتيح الصورة وزيادة البريق ولكن لكامل مساحة الصورة وليس لمساحة الوجه فقط إلا أنّ برنامج PIXLR من AutoDisk يتصدى لهذه المهمة ببراعة افتح التطبيق اضغط على Photos واختر الصورة المراد تعديلها هذه الصورة مثلًا بحاجة إلى تفتيح الوجه اختر الفرشاة من الأسفل ثم اضغط على brighten اضبط حجم تأثير حدود الفرشاة من Size واضبط حجم تركيز الفرشاة من feather جرّب المسح بالإصبع على الوجه وانظر النتيجة اضبط حجم الفرشاة كما يجب وتابع العمل أصبح الوجه أكثر إشراقًا بالتأكيد الآن اضغط على done من الأعلى الآن يمكنك مشاركة الصورة عبر أي من مواقع التواصل الاجتماعي أو يمكنك حفظ الصورة على الذاكرة اختر دقة وحجم الصورة ليتم حفظها جارِ عملية الحفظ بالتوفيق
-
هو تطبيق خاص بالهواتف المحمولة ويعمل على نظامي Android و iOS وهو مخصص للتعديل على الصور والمثير أنه من إنتاج Google وهو من أكثر برامج التعديل على الصور تميزًا وروعة حيث يساعد على تحسين الصور وتطبيق العديد من التأثيرات والفلاتر وقد تم تصنيفه كأحد أفضل التطبيقات في عام 2015 ولهذا التطبيق العديد من المعجبين والمتابعين ويوجد عدة مواقع أفردت له قسمًا في الدروس التعليمية لتعليم استخدام أقصى طاقات وإمكانات هذا التطبيق وهذه صورة توضح تحسين صورة ملتقطة بالهاتف المحمول عبر هذا التطبيق بثلاث خطوات وذلك لإبراز ملامح قدرات هذا التطبيق هو أحد أهم تطبيقات تصميم ومعالجة الصور على الهواتف المحمولة بالتأكيد
-
هذا الأمر يتطلب مقالًا أو درسًا كاملًا ولكنني سأحاول الاختصار قدر المستطاع. سأشرح ذلك بمثال بسيط وسأستخدم برنامج PhotoDirector من شركة CyberLink العريقة : افتح البرنامج على هاتفك المحمول اختر إما التقاط صورة مباشرة أو اختيار صورة من مجموعة صور سابقة يمكنك اختيار البرنامج الذي سيساعدك على مشاهدة الصور واختيار أحدها قمت في وقت سابق من الشهر الماضي بزيارة إلى مدينة غازي عنتاب في تركيا والتقطت بعض الصور وهذه واحدة منها وهي لأحد جوانب قلعة غازي عنتاب التاريخية اختر قائمة Basic Edit لكي نقوم بقص الصورة وضبط زاوية دورانها لا نحتاج في الملصق الإعلاني إلى صور السيارات لذلك سنقص الجزء العلوي من الصورة الذي يظهر القلعة ويخفي السيارات استخدم إصبعين لتدوير الصورة وضبط الزاوية الصحيحة لا تزال لوحات الدلالة إلى الطرقات ظاهرة ولذلك سنزيلها. اذهب إلى Removal من القائمة السفلية وحدّد بإصبعك هذه اللوحات مع عمودها اضغط على Apply وسوف تزول اللوحات في الحال اذهب إلى قائمة Effect لإضافة تأثير خاص على الصورة وبما أننا نتحدث عن صورة لقلعة تاريخية وبما أن الملصق سيبرز الملامح الأثرية للمدينة فسوف أختار تأثير Retro Wash الذي يمنح الصورة الإحساس القديم والأثري هذا التأثير أضاف إضاءة زائدة على الصورة ما جعل لون السماء الأزرق الفاتح يزول ولذلك سنزيل هذا التأثير من على السماء بالضغط على شكل الفرشاة على الشاشة ثم نحدد بإصبعنا السماء ليزول التأثير والآن سنذهب إلى المازج Blender لمزج صورة معينة فوق الصورة الرئيسية بتأثيرات المزج المشابهة لتلك الموجودة في برامج الفوتوشوب والجيمب وغيرها وقد اخترت هنا صورة السماء الملبدة بالغيوم لكي أضع غيومًا إضافية فوق القلعة استخدم أصابعك لتكبير وتصغير وتحريك الصورة الثانوية حتى تصبح الغيوم في المكان الصحيح فوق القلعة ثم اضبط مستوى تأثيرها عبر المزلاج في الوسط واختر تأثير Multiply للمزج وأخيرًا انقر على شكل الفرشاة واستخدم إصبعك لإزالة تأثير الصورة الثانوية من على القلعة والأشجار وأبقِها على السماء فقط اذهب إلى Overlays ثم اختر Lens Flare لإضافة تأثير شعاع نور الشمس على السماء استخدم أصابعك لتحريك وتعديل حجم وزاوية دوران الشعاع ليكون في الموقع المناسب سنضيف بعض التأثيرات الأخرى لإضافة بعض الفرح والمتعة للملصق. اذهب إلى Pen Tools ثم Magic Brush هناك العديد من الفرش الجاهزة ذات التأثير الرائع. حاول اكتشافها بنفسك عبر اكتشاف ما يحدث من التحريك البطيء والسريع ومدة الضغط بالإصبع أضفت هذا التأثير. لك حرية الاختيار سنضيف النص الآن، اذهب إلى Text Bubble طبعًا هناك العديد من الأدوات لإدخال تأثيرات نصية مميزة ولكنني سأختار تأثيرًا عاديًّا. اكتب اسم مدينة غازي عنتاب حدّد نوع وشكل الخط واستخدم الأصابع لتكبير وتصغير وتدوير النص مع تحديد موقعه اختر لون التعبئة والحدود أخيرًا سنضيف الإطار من Frame اخترت هذا الإطار الذي وجدته مناسبًا هذه هي النتيجة النهائية. أعلم أن الإجابة طويلة ولكنني شرحت بإسهاب خطوة خطوة. هناك الكثير من الخطوات التي من الممكن القيام بها والعديد من التأثيرات والمزايا التي قد تنتج ملصقات أروع بكثير والأمر ينطبق على برامج التصميم المختلفة على الهواتف المحمولة مثل Photoshop Express و Pixel و غيرها
- 1 جواب
-
- 1
-

-
استخدم برنامج بيكسلر من شركة أوتوديسك لهذه الغاية. افتح البرنامج. حدد الصورة التي ستعمل عليها. اخترت هذه الصورة على سبيل المثال. اختر شكل الفرشاة من القائمة السفلية. اختر Pixelate وهي الأداة المعنية لتنفيذ التأثير المطلوب. امسح باصبعك على كامل مساحة الصورة لكي تطبّق التأثير على الصورة كلها ثم اضبط حجم cell بالشكل الأنسب. وهذا مثال آخر: بالتوفيق.
-
هو برنامج فوتوشوب مُصَغّر من شركة أدوبي مخصص للهواتف المحمولة والأجهزة اللوحية يتميز بالعديد من الأدوات والخصائص الجاهزة والمُبسطة على عكس برنامج الفوتوشوب للحواسيب الذي يحتاج للكثير من العمل للوصول إلى النتائج المطلوبة وسأسرد البعض من المزايا على عجالة مع ذكر مبسط وسريع لواجهات البرنامج. أولًا افتح البرنامج من أيقونة البرنامج في قائمة الهاتف المحمول. ثم اختر صورة من الخيارات المتاحة. وسنشاهد مباشرة واجهة المظهر والتي تتضمن تغيير نمط الصورة من صورة سلبية إلى صورة بألوان الشتاء وهي تحتوي على 23 مظهر مختلف مجاني وعدد كبير غير مجاني. هنا واجهة القص والتي تحوي على خيارات القص والتدوير وعكس الاتجاه. ثم واجهة التصحيح وتغيير أنماط الصرة إلى أنماط جاهزة ثم واجهة تصحيح العين الحمراء ثم واجهة الإطارات وأخيرًا واجهة إزالة النمش من الوجه. جميعها تشكل برنامجًا متكاملًا قادرا على تطبيق الكثير من الخصائص والمزايا بسهولة وبساطة
-
في الواقع لست على اطلاع على البرنامج ولكن بعد الاطلاع عليه فمن الواضح أنه النمط الجديد والمبسط من لغات البرمجة مثل فيجوال بيسك وسواها من اللغات البسيطة حيث يعتمد على الواجهات والقوائم والأدوات السهلة وبدايةً من الممكن إنشاء تطبيقات سهلة مع استغلال ربطها مع قواعد البيانات مثل برامج دليل هاتف أو مشغل ملفات موسيقى أو فيديو أو حتى عارض صور وحتى برنامج محاسبة مبسط وحتى برنامج مستودعات ومخازن... قد يكون له استخدامات لتطبيقات أكثر تعقيدًا ولكن لا علم لي بأكثر من هذا، وما أخبرتك به كان من مجرد نظرة أولية للبرنامج. بالتوفيق في إيجاد التطبيقات المناسبة للاستفادة القصوى من إمكانات البرنامج.


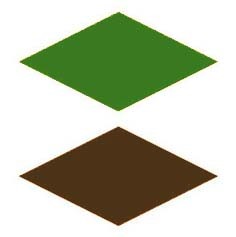
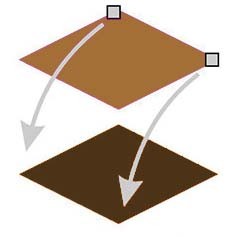
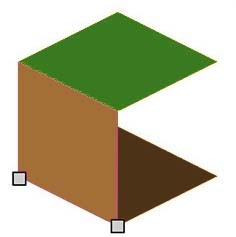
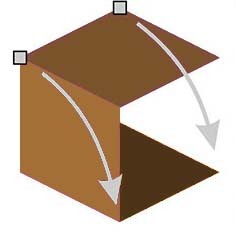
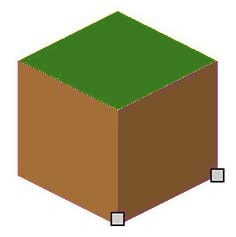
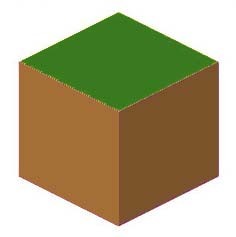






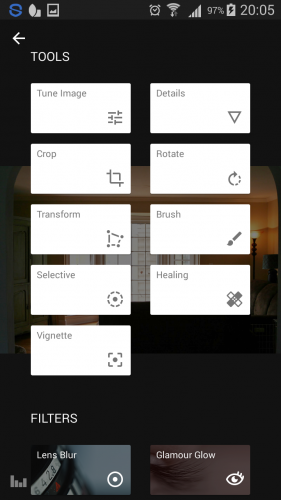






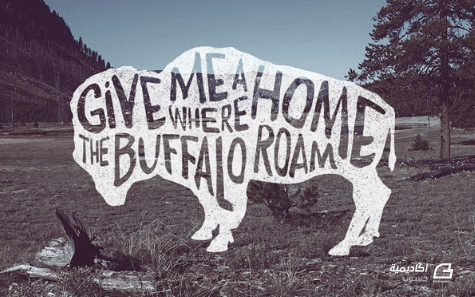
.jpg.0ad4559a8dd294cd8a80e27a5446ba1a.jpg)