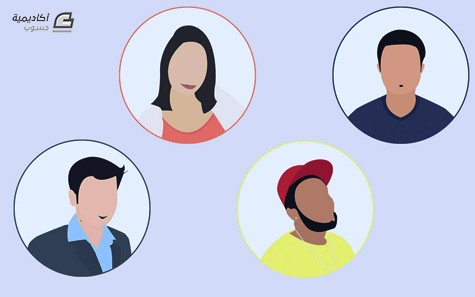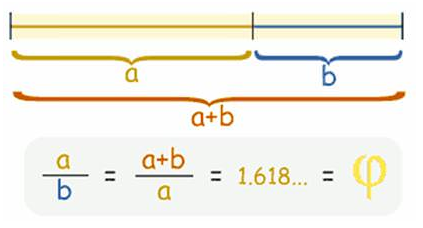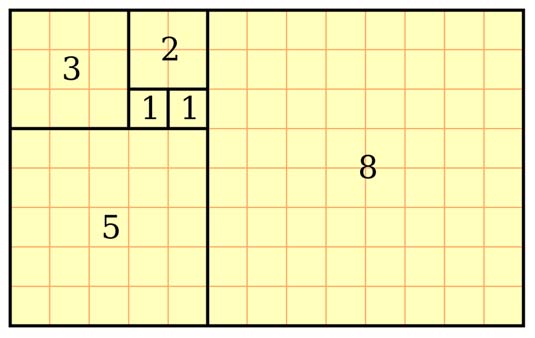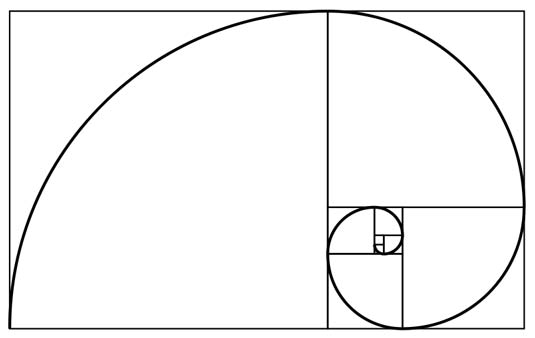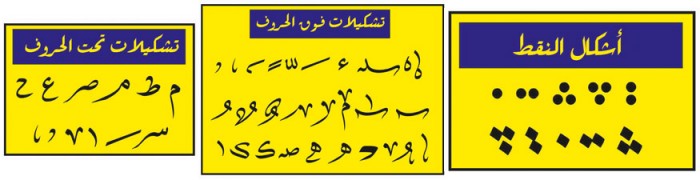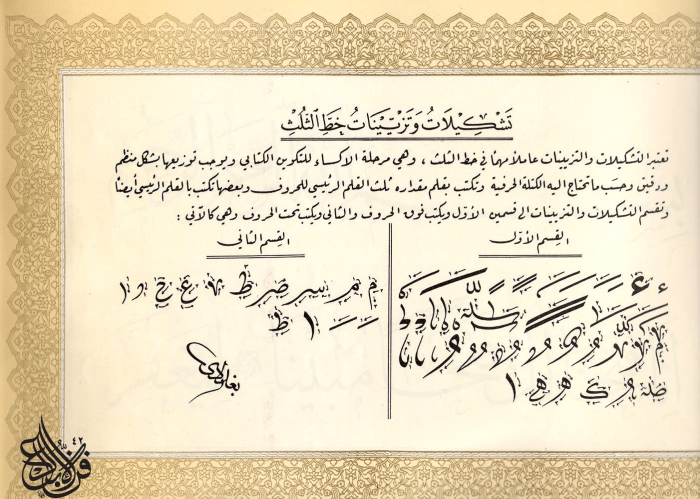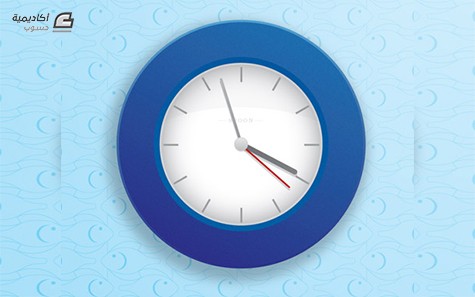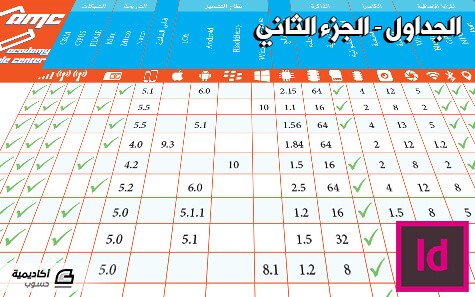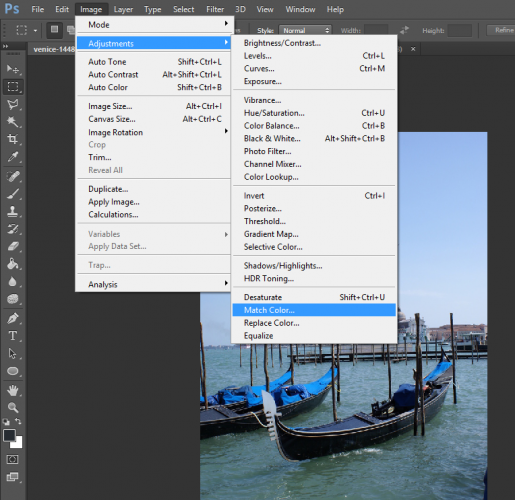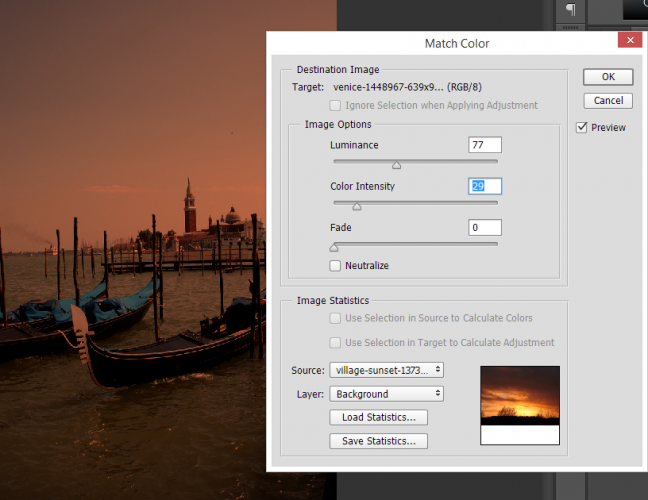zahershullar
الأعضاء-
المساهمات
625 -
تاريخ الانضمام
-
تاريخ آخر زيارة
-
عدد الأيام التي تصدر بها
63
نوع المحتوى
ريادة الأعمال
البرمجة
التصميم
DevOps
التسويق والمبيعات
العمل الحر
البرامج والتطبيقات
آخر التحديثات
قصص نجاح
أسئلة وأجوبة
كتب
دورات
كل منشورات العضو zahershullar
-
سنقوم بتصميم أحد قطع (أحجار) الشطرنج وهو البيدق. هناك العديد من الطرق لتصميم البيدق ولكننا اليوم سنتعلم طريقة سهلة وبسيطة في برنامج التصميم ثلاثي الأبعاد 3D MAX. افتح برنامج 3DS MAX وارسم أسطوانة Cylinder كما في الصورة. عدّل خصائص هذه الأسطوانة بحيث يكون نصف القطر 16، الارتفاع 2، عدد أقسام الارتفاع 1، عدد أقسام السطح 1 وعدد الجوانب 30. سنقوم الآن بتحويل هذه الأسطوانة إلى مجسّم مضلعات POLY (بولي) وذلك لنتمكن من تعديلها ونمذجتها كما نشاء. تأكّد من أن قائمة المُعدِّلات Modifier هي المفتوحة في القائمة اليمنى من البرنامج لأن العمل سيكون بالكامل عليها. اختر خاصية التعديل على الأسطح (المضلعات) Polygon ثم حدّد سطح الأسطوانة العلوي. في قائمة خصائص البولي على اليمين ابحث عن خيار Inset ثم اضغط على المربع الصغير بجانبه لتظهر خصائص هذه العملية فوق المجسّم. ضع القيمة 3 واضغط على إشارة موافق. الآن حدّد أدوات التحريك من شريط الأدوات العلوي، وبما أن السطح ما زال محدّدًا، قم بتحريكه للأعلى على المحور عموديًّا قليلًا. مع استمرار تحديد السطح، قم بحذفه عبر الضغط على مفتاح Delete من لوحة المفاتيح. اختر خاصية التعديل على الحدود Border ثم حدّد الحدود المفتوحة أعلى شكل المجسّم. والآن سنبدأ عملية التشكيل السريعة والبسيطة والسهلة لهذا المجسّم. كما في الكثير من برامج التصميم كالإليستريتور والفوتوشوب من الممكن نسخ أي عنصر تمّ تحديده عبر الاستمرار بالضغط على أحد مفاتيح لوحة المفاتيح ثم سحب هذا العنصر بالفأرة ليتم نسخه إلى الموقع الجديد. هذا الأمر ينطبق هنا على هذه الحدود التي حدّدناها حيث سنضغط على المفتاح Shift ثم سنسحب بالفأرة هذه الحدود عموديًّا على المحور الشاقولي للأعلى كما في الصورة. وبذلك ستبقى الحدود القديمة ويتم سحب نسخة عنها مرتبطة معها ومتصلة بها، وهو ما يشكّل امتدادًا للشكل المجسّم. الآن استخدم أداة تغيير الحجم من شريط الأدوات العلوي (ستجده بالقرب من أداة التحريك) ثم كبّر هذه الحدود أفقيًّا على المحورين الأفقيين ليتم تكبير هذه الحدود بشكل متناظر ومتناسب، وأسهل طريقة للقيام بذلك هي عبر منظور TOP لنحصل على هذه النتيجة. مجدّدًا استخدم أداتي التحريك وتغيير الحجم مع الضغط على مفتاح Shift لتمديد الشكل كما في الصورة. والآن اسحب نسخة جديدة شاقوليًّا للأعلى بدون أي تغيير في الحجم. قم بسحب نسخة جديدة للأعلى وصغّر حجم الفتحة بذات الطريقة. مدّد نسخة جديدة للأعلى أكثر مع التصغير بشكل طفيف. كرّر العملية السابقة ولكن اجعل التمديد للأعلى أكبر هذه المرّة. والآن مدّد نسخة جديدة لمسافة قصيرة جدًّا وكبّر حجم الفتحة بشكل كبير هذه المرّة. مدّد نسخة أخرى عن هذه الفتحة الكبيرة الجديدة للأعلى قليلًا بدون أي تغيير في الحجم. مدّد نسخة جديدة لمسافة أكبر من السابقة بقليل مع تصغير الفتحة لتعود للحجم الصغير كما في الخطوة السابقة. الآن ارسم كرة Sphere بنصف قطر 7 وبعدد أقسام يصل إلى 32. حجم الكرة يمكن أن يكون مختلفًا وذلك لأننا لم نقم بتصميم دقيق بحسب أبعاد محدّدة في الخطوات السابقة، إلا أنّ حجم الكرة يبقى تقديريًّا بحسب الفتحة التي وصلتَ إليها في النهاية وبحسب حجم المجسّم بشكل عام، بحيث تكون هذه الكرة مناسبةً كرأسٍ للبيدق. المهم أن تتأكّد من أن الكرة متداخلة بشكل بسيط مع المجسم حتى لا يكون هناك أية فراغات أو فجوات في التصميم. سنقوم بدمج هذه الكرة مع شكل المجسّم. حدّد شكل المجسّم ثم اضغط على خيار Attach ضمن قائمة خصائص البولي في القائمة اليمنى ثم انقر على الكرة وبذلك سيتّحد العنصران معًا في نموذج واحد. سنقوم بشطب بعض الحواف عبر الخاصية Chamfer. قم باختيار خاصية تعديل الحواف Edge ثم حدّد الحواف الواضحة في الصورة. اضغط على المربع الصغير الذي بجانب الخيار Chamfer لتظهر خيارات هذه الميزة فوق شكل النموذج. ضع القيمة 0.05 فقط ثم اضغط على إشارة موافق. وبهذا نكون قد انتهينا من تصميم هذا النموذج بشكل كامل. ولكن هذا النموذج يبدو مضلّعًا أكثر من اللازم لذلك سنحتاج إلى تنعيمه. حدّد النموذج ثم ابحث في قائمة المُعدِّلات عن مُعدِّل التنعيم MeshSmooth واضغط عليه ليتم تطبيق هذا المُعدِّل على النموذج ثم ضع قيمة التكرار Iterations القيمة 2. كما لاحظت في هذا الدرس استخدمنا مُعدِّلًا واحدًا فقط ونحو ثلاثة مزايا لمرّات قليلة وهي Chamfer ،Inset و Attach بينما كان معظم العمل يدويًّا سهلًا وسريعًا عبر استخدام أداوت التحريك وتعديل الحجم، والعمل بهذه الطريقة يشبه اللعب بالصلصال. بالإمكان إنشاء العديد من النماذج باستخدام هذه الطريقة، حتى أن معظم النماذج كالوحوش والمخلوقات الغريبة يتم تصميمها بمثل هذا الأسلوب.
-
يمكن القيام بذلك باستخدام الفوتوشوب طبعًا وهناك أكشنات جاهزة تقوم بالعملية وهناك فلتر Spherize الذي يستخدمه العديد من المصممين لتنفيذ مثل هذه المهمة ويتم الأمر على أسس محدد. فهذا الفلتر يقوم أساسًا على مبدأ تكوير الصورة (أي جعلها تبدو وكأن الصورة مرسومة على كرة) ومن هذا المنطلق يقوم المصممون إما بتغيير مقاسات الصورة لجعلها مربعة تمامًا أو قص الصورة وجعل النتيجة الباقية مربعة تمامًا ثم الذهاب إلى هذا الفلتر من القائمة Filter>Distort>Spherize وفي إعدادات الفلتر نجعل القيمة 100% والنمط Mode على عادي Normal ثم ننفذ الفلتر. بعد ذلك نقوم بأحد أمرين فإما أن نحذف أطراف الصورة ونجعلها سوداء أو بيضاء مثلًا أو نقوم بقص مركز الصورة الكبير للإبقاء على هذا التأثير يغطي كامل مساحة الصورة كما في المثال الذي أرفقته في سؤالك . هذه هي العملية باختصار . بالتوفيق
- 1 جواب
-
- 1
-

-
أفضل طريقة للتعلق ببرنامج ما وتعلّم العمل عليه هو الانغماس في مشروع على هذا البرنامج. هذا الدرس يغطي الخطوات البسيطة لتصميم رمز أيقونة RSS مع مختلف التقنيات اليدوية التي ستساعد المبتدئين على تطوير مهاراتهم للعمل على هذا البرنامج مستقبلًا. إن برنامج أدوبي إليستريتور هو برنامج تصميم رسومات فكتور، لذلك لا يهم حجم الأيقونة التي سنصمّمها لأننا نستطيع تكبيرها وتصغيرها بدون التأثير على دقّة الرسم. على عكس فوتوشوب حيث أن جميع الخطوط والأشكال ذات هيكل هش وكذلك الألوان وذلك لأنها مصنوعة من الحسابات الرياضية النقطيّة بدلًا من الاعتماد على تصميم البيكسل الأساسي. افتح برنامج إليستريتور وأنشئ ملفًّا جديدًا. انقر مُطوّلًا على أداة المستطيل لتظهر قائمة أدوات الأشكال واختر أداة المستطيل مستدير الزوايا Rounded Rectangle. ارسم الشكل على لوح الرسم مع الضغط على مفتاح Shift وذلك لرسم مربع ويمكنك الضغط على مفاتيح الأسهم على لوحة المفاتيح لزيادة أو تخفيف استدارة الزوايا للمربع. هناك اختلاف آخر بين إليستريتور وفوتوشوب في أسفل شريط الأدوات حيث أن مربعي الألوان في فوتوشوب يدلّان على لوني المقدمة والخلفية بينما في إليستريتور المربعان يمثّلان لون العنصر والثاني لون الحدود. قم بإزالة لون الحدود ثم اضغط على مربع لون العنصر واذهب إلى لوحة التدرجات اللونية وأضف تدرجًا لونيًّا من البرتقالي الداكن إلى البرتقالي الفاتح عموديًّا عبر الشكل. حدّد الشكل المرسوم ثم اذهب إلى القائمة: Object > Path > Offset Path أدخل القيمة 1mm- في الخيارات. انقر على زاوية الشكل الجديد ودوّره بزاوية 180 درجة لتصبح جهة التدرج اللوني معكوسة. اختر أداة الدائرة وارسم دائرة في مكان ما على لوح الرسم. أزِل لون العنصر الداخلي وأبقِ على لون الحدود الأسود ثم اجعل سماكة هذه الحدود 16pt من لوحة الحدود. استخدم أداة التحديد المباشر Direct Selection Tool (السهم ذو الرأس الأبيض) وحدّد النقطتين السفلية واليسرى من الدائرة. انقر على مفتاح Delete في لوحة المفاتيح لمسح هاتين النقطتين ويبقى من الدائرة فقط ربع دائرة. انسخ هذا الربع بالاختصار CMD+C ثم ألصقه في المقدمة بالاختصار CMD+F. صغّر حجم النسخة الجديدة مع الضغط على مفتاح Shift للمحافظة على نسبة الأبعاد. عدّل حجم حدود الشكل الأصغر ليكون 16pt كما الشكل الأصلي. اضغط على الاختصار CMD+R لإظهار المسطرة ثم اسحب زوجين من الأدلّة لتحاذي أطراف أرباع الدائرة. استخدم التقاطع بين الأدلة كأساس لرسم دائرة صغيرة بحيث ننتهي من تصميم رمز RSS. حدّد ربعي الدائرة وذلك لتحويلهما من مجرد حدود إلى أشكال جامدة عبر الذهاب إلى القائمة: Object > Expand واختيار خيار الحدود Stroke فقط. حدّد أشكال الرمز الثلاثة ثم أضِف تدرّجًا لونيًّا من الرمادي إلى الأبيض عموديًّا وأضِف حدودًا لهذه الأشكال بلون رمادي وبقيمة 1pt. اضغط على الاختصار CMD-G لجمع هذه الأشكال الثلاثة في مجموعة واحدة، ثم عدّل الحجم بشكل مناسب لوضعها ضمن المربع البرتقالي. حدّد المربع البرتقالي الداخلي ثم اضغط CMD+C لنسخه وألصقه في المقدمة عبر CMD+F ثم لوّنه باللون الأبيض. ملاحظة أخرى حول الاختلاف بين فوتوشوب وإليستريتور هو أن في إليستريتور يمكن وضع عدد كبير من العناصر في طبقة واحدة مرتبة فوق بعضها البعض ويمكن التحكم بكل عنصر على حدة إذا ما أردنا بينما لا يمكن القيام بذلك في فوتوشوب. ارسم شكلًا بيضويًّا كبيرًا مسطّحًا يغطي الجزء العلوي من المربع. حدّد هذا الشكل مع المربع الأبيض الذي رسمناه للتو واختر Intersect من لوحة Pathfinder. خفّف التعتيم Opacity للشكل الجديد الناتج عن العملية السابقة إلى نحو 15% ليبدو كلمعان أعلى شكل المربع. أنهِ هذا التصميم عبر رسم دائرين صغيرتين متفاوتتين بالحجم في زاوية المربع لتبدو مثل انعكاس إضاءة. استخدم نسبة التعتيم 15% مجدّدًا للحصول على مظهر متناسب. ها قد حصلنا على رمز فكتور RSS بسيط وأنيق في عدد من الخطوات البسيطة ولكنها تغطي مجموعة مهمة من أدوات إليستريتور الهامة. ترجمة -وبتصرّف- للمقال: Beginner Illustrator Tutorial – Create a Vector RSS Icon لصاحبه: Chris Spooner.
-
عادة ما يحصل هذا في حال كان من ضمن العناصر نص ما قمت بتحويله أصلًا إلى مسار، ففي هذه الحالة ستكون مجموعة حروف النص متجمعة في مجموعة Group واحدة وهذا لا يعتبر عنصرًا لذلك سيتوجب عليك أولًا إلغاء هذه المجموعة عبر زر Ungroup ثم جرّب مجدّدًا. الأمر ذاته ينطبق في حال وجود أية مجموعات أصلًا ضمن ما تم تحديده فلذلك أسهل طريقة هي تحديد الكل والضغط على زر Ungroup ضمن شريط الأدوات العلوي وسيقوم هذا الأمر بإلغاء أية مجموعات موجودة ضمن التحديد ثم نفّذ ما تريد القيام به. بالتوفيق
-
إن التصميم المُسطّح نظيف وحديث بحيث لن تجد فيه أية استخدام لعناصر كالظلال، التدرجات اللونية أو الخامات. إنها طريقة رائعة للمحافظة على الأشياء بسيطة، نظيفة وحرّة. إضافة إلى مظهرها الرائع. هناك تطبيقات لا حصر لها لتصميم التصاميم المسطّحة، ولكنني سأتحدّث عن تصميم صورة رمزية مسطّحة ومُصغّرة. هذه الصورة الرمزية هي عبارة عن إظهار صورة وجهك بطريقة بسيطة. وقبل أن نبدأ سنحتاج إلى برنامج أدوبي إليستريتور وإلى صورة عالية الدقة تُظهِر وجهك بوضوح. الخطوة الأولى: تجهيز ملف العمل افتح برنامج أدوبي إليستريتور واذهب إلى القائمة: File > New أو اضغط على الاختصار Ctrl/Cmd + N فحسب. أطلق اسمًا على الملف واختر Profile as Web (إذا كنتَ لا تريد استخدام تصميم الصورة الرمزية للويب فقط اختر Profile as Print). حدّد أبعاد العمل بحجم 800x800 بيكسل. هذه هي أبعاد ملف العمل، لا تقلق حيال الدقة العالية، لأن العمل سيكون بالفكتور وبذلك يمكنك تكبير حجم العمل كما تشاء دون القلق بشأن تشوّه التصميم لأن هذا لن يحدث. سيكون عليك زيادة حجم العمل فقط بغض النظر عن الصيغة التي ستحفظ بها ملف العمل كصيغ JPEG و PNG. الخطوة الثانية: أدخل صورتك اذهب إلى القائمة: File > Place واختر صورة واضحة وعالية الدقة لوجهك وذلك حتى يكون من السهل تتبّع ورسم هذه الصورة لتكون صورة رمزية مسطّحة ومصغّرة. لا تنسَ أن تضمن Embed الصورة إلى ملف العمل عبر تفعيل هذا الخيار في لوحة التحكم. وبعد تضمن الصورة اذهب إلى القائمة: Window > Transparency وخفّف تعتيم الصورة Opacity إلى 60%. هذا سيجعل التشتيت أثناء عملية التصميم أقل بحيث ستقوم بالرسم فوق الصورة بسهولة. اقفل هذه الطبقة لتجنب أي تعديلات غير مرغوبة بحيث ستكون هذه الطبقة هي القاعدة الأساسية لكامل التصميم وسنقوم بإنشاء المزيد من الطبقات فوقها. الخطوة الثالثة: تحديد العناصر المميزة ما هو المميز في مظهرك؟ ربما ثقب الأنف، نظارات رقيقة بإطار، أو عيون زرقاء لامعة. بالنسبة لي إنها شعري، لحيتي والشامة على رقبتي. دع خصائصك المميزة تبرز وتظهر في صورتك الرمزية. الخطوة الرابعة: بدء التصميم أنشئ طبقة جديدة عبر خيار Create New Layer الموجود في زر أسفل لوحة الطبقات. سمِّ هذه الطبقة Head (الرأس). إن إنشاء طبقات جديدة للعناصر الجديدة وتسميتها يساعد على الحفاظ على تنظيم ملفك. سنبدأ بتتبع الخطوط الخارجية للرأس. اختر أداة القلم Pen tool من شريط الأدوات أو اضغط على المفتاح P. تتبع الخطوط الخارجية للرأس كما واضح في الصورة التالية. بعد أن تنتهي من تتبع الوجه أضف لونًا لهذا الشكل. أنا أفضّل أن تختار لونًا من الصورة ذاتها. لاختيار اللون اضغط على مفتاح I أثناء تحديد مسار الوجه. لاحظ أنه تم نسخ خصائص الصورة لذلك فإن المسار شفاف بنسبة 60%. لعكس ذلك اذهب إلى لوحة الشفافية Transparency أثناء تحديد المسار واجعل التعتيم Opacity بنسبة 100%. لا تنسَ رسم مسار الأذنين (يجب أن يكون لهما ذات لون الوجه). أنشئ طبقة جديدة وأطلق عليها اسم Hair. تتبع شكل الشعر واختر لون شعرك من الصورة الأصلية. حاول أن تنشئ أكبر عدد ممكن من النقاط للمحافظة على نظافة التصميم. يمكنك أن تُظهر أو تُخفي الطبقات كما تشاء. تأكّد من توضّع الطبقات بدقة لأن هذا يساعدك على العمل بسرعة وسهولة في الإليستريتور، في هذه الحالة ضع طبقة الوجه تحت طبقة الشعر وهذا سيساعدني على رسم الوجه بسرعة وبدون توخي الدقة لأن الأجزاء العلوية سيتم تغطيتها بطبقة الشعر. يمكنك تغيير ترتيب الطبقات عبر سحبها للأعلى والأسفل ببساطة ضمن لوحة الطبقات. الخطوة الخامسة: إضافة التفاصيل اتبع ذات الطريقة في الخطوة الرابعة لإنشاء باقي عناصر التصميم. لتصحيح أي خطأ يمكن أن يطرأ أثناء رسم المسارات يمكن أن نصحّحها باستخدام أداة التحديد المباشر Direct Selection tool من شريط الأدوات أو بالضغط على مفتاح A ثم الضغط على النقطة المطلوبة وسحبها. هذا الأمر يسمح لك بتعديل النقاط والمنحنيات. يمكنك أن تضيف أو تزيل النقاط من المسار عبر الضغط بالزر الأيمن على أداة القلم Pen Tool في شريط الأدوات واختيار الأداة الصحيحة. لا تنسَ أن تكبّر منظور العمل لتتمكن من إضافة هذه التفاصيل. فالتفاصيل الصغيرة يمكن أن تصنع الفرق الهائل في تصميم الصورة الرمزية. تصميمك النهائي يجب أن يبدو كهذه الصورة: الخطوة السادسة: احفظ شكل الأفتار اضغط الاختصار Ctrl/Cmd + S أو اذهب إلى القائمة: File > Save واحفظ هذا الملف. حافظ على التفضيلات الافتراضية. يمكنك حفظ الملف للويب من خلال الاختصار Ctrl/Cmd + Alt + Shift + S أو من خلال القائمة: File > Save for Web هذا الخيار سيسمح لك بحفظ الملف بصيغة JPEG المضغوطة أو صيغة PNG ذات المساحات الشفافة. تلاعب بالألوان وأضِف خلفية أو حدودًا هندسية أو استخدمها كما هي فقط. الآن أصبح لديك صورة رمزية خاصة بك مسطّحة ومصغّرة. ترجمة -وبتصرّف- للمقال: How to create a flat and minimal avatar لصاحبه: Darshan Gajara.
-
في الواقع هذا أمر كبير ويطول شرحه لذلك سأختصر للمعلومات العامة فقط. النسبة الذهبية هي عبارة عن معادلة تتمثّل في تقسيم خط إلى قسمين كبير وصغير بحيث يكون حاصل قسمة الخط الكبير على الخط الصغير تعادل حاصل قسمة مجموع الخطين على الخط الكبير وتساوي 1.618 وهي النسبة الذهبية. هل يبدو هذا معقدًّا بعض الشيء؟ هذه الصورة ستوضح الأمر بشكل افضل. وباستخدام هذه النسبة تم تصميم الأهرامات ورسم الموناليزا وتصميم شعارات تويتر وبيبسي وغيرها من التصاميم المهمة في العالم. وحتى أجسامنا ووجوهنا تتبع هذه النسبة أيضًا. وهي تمثل بهذا التصميم الأساسي الذي يستخدمه المصممون. أما كيفية استخدام هذه النسبة في التصاميم فهذا أمر يطول شرحه ويحتاج إلى مقالة طويلة. ومع ذلك يمكن الاستفادة من بعض الدروس على الإنترنت مثل هذه الدروس. Applying the Golden Ratio in Modern Designs بالتوفيق
- 3 اجابة
-
- 1
-

-
يمكنك القيام بذلك بسهولة أكبر بكثير باستخدام الفوتوشوب. وهناك عدة طرق للقيام بذلك في الإليستريتور وأكثر ما يفضله المصممون هو استخدام أداة القلم Pen لتحديد العناصر المكلوب بقاؤها ضمن التصميم وهذه العملية تتطلب الدقة والصبر ويجب أن تختار لون حدود متباين مع لون العناصر مع إزالة لون التعبئة ويجب التأكد من وصل جميع النقاط المرسومة بالقلم وإغلاق الشكل المرسوم ثم نضغط بالزر الأيمن فوق الشكل المرسوم واختيار Make clipping mask من القائمة لتتم إزالة الخلفية غير المرغوب بها. أو يمكنك استخدام أداة التحديد السحرية Magic Wand في حال كانت الخلفية سهلة وعبارة عن لون واحد بسيط . وهناك طرق أخرى تبعًا لطبيعة الصورة ولكنني أنصحك بإزالة الخلفية باستخدام الفوتوشوب ثم فتح العمل في الإليستريتور والعمل عليه. بالتوفيق
-
أهلًا أخي جمال بالنسبة لمسألة تحويل الفيديوهات فهذه مسألة نسبية وليس لها أساس ثابت فعملية التحويل ترتبط بمسائل عديدة أهمها: المساحة الفارغة على القرص C أو القرص الذي يحوي مجلد النظام حجم الذواكر والمساحة الفارغة عليها بحسب مستوى استخدامها من بقية التطبيقات حالة الذواكر وجودتها حالة القرص الصلب وعدم وجود أية مشاكل تقنية حالة ملف الفيديو المصدر المراد تحويله وعدم وجود أي عيب فيه أو مشكلة فنية أو تقنية قد تؤدي إلى توقف عملية التحويل والكثير من الأمور الأخرى فأي من هذه الأمور تؤثر على عملية التحويل ولا علاقة بكونك تحوّل الفيديو من 2D إلى 3D فأي عملية تحويل من أي صيغة إلى أي صيغة قد تؤدي إلى الخلل ذاته لو توافر هذا الخلل بالفعل إذا أعدت المحاولة وبقيت المشكلة هي بالتوقف عند ذات النقطة فجرب تحرير بعض المساحة الإضافية من القرص الصلب وأغلق عددًا من التطبيقات بالقوة لتحرير جزء إضافي من الذاكرة RAM ثم حاول فإن تغير موقع التوقف كانت المشكلة في المساحة وإن بقيت على حالها كان الملف المصدر فيه مشكلة عند تلك النقطة على الأرجح هذه معلوماتي عن هذا الأمر أرجوا لك التوفيق
-
في الواقع هناك طريقة سريعة وهي : أنشئ حدودًا Stroke جديدة للشكل الجديد الذي لديك عبر زيادة الحدود أو الذهاب للقائمة object > path > outline stroke قم بجعل سماكة الحدود الجديدة 2 بما أنك تريد سماكة المشبك 1 وهو حاليًّا 3 فهذا يعني أننا سنقوم بإزالة 2 من السماكة الآن قم بعمل Expand للحدود الجديدة فقط لا تنسَ إلغاء المجموعة Ungroup لتتمكن من تحديد كل عنصر على حدة حدد كلا العنصرين ثم اختر الخيار Minus front من لوحة pathfinder والنتيجة أصبحت سماكة المشبك 1 بالتوفيق
-
هذا أحد الدروس الكلاسيكية لتحويل الصورة الفوتوغرافية إلى صورة بتأثير الرسم بقلم رصاص. إنها إحدى التقنيات البسيطة والسريعة التي تحقّق نتائج مُرضِيَة وستكون درسًا مهمًّا للمبتدئين. طوال تاريخها، أظهرت فوتوشوب العديد من الفلاتر التي تُنتِج تأثيرات الرسم والتأثيرات الفنيّة، ولكنها لا تُنتِج نتائج واقعية بدقّة. في هذا الدرس سأريكم بعض الخطوات الذكيّة التي ستحوّل الصورة الفوتوغرافية إلى مخطط مرسوم باليد بقلم رصاص، والتي يمكن تنعيمها أكثر للوصول إلى مظهر مقنع أكثر. التأثير الذي سنتعلّمه في هذا الدرس يحاكي الخطوط والظلال الناتجة عن الرسم بالقلم الرصاص. إنتاج هذا النوع من الرسوم سيستغرق ساعات من العمل حتى بالنسبة لأكثر الفنانين موهبة، ولكن قدرة فوتوشوب تعطينا المقدرة على تحقيق ذلك في دقائق. وهذا سيجعله عمليًّا أكثر في استخدام مظهر التخطيط في التصاميم التي تحتاج إلى نمط artsy. فإذا لم تكن مهتمًّا بإنشاء هذا التأثير يدويًّا فيمكنك إلقاء نظرة على صفحة Artistic Paint, Sketch & Ink Photo Effect Actions التي توفّر إمكانية تنفيذ هذا التأثير آليًّا. افتح الصورة التي تريد تعديلها وتطبيق التأثير عليها باستخدام فوتوشوب. التأثير سيظهر بشكل أفضل مع الصور ذات الخلفيات النظيفة والإضاءة الجيدة والتركيز الممتاز. في هذا الدرس سنقوم بتطبيق التأثير على هذه الصورة المجانيّة من موقع free images لطفلة صغيرة. اسحب طبقة الخلفية إلى أيقونة طبقة جديدة أسفل لوحة الطبقات، أو استخدم الاختصار Ctrl+J لمضاعفة هذه الطبقة. اذهب إلى القائمة: Image > Adjustments > Invert أو اضغط على الاختصار Ctrl+I ثم اضغط بالزر الأيمن على الطبقة واختر Convert to Smart Object لتحويل الطبقة إلى عنصر ذكي. اختر الفلتر Gaussian Blur من قائمة الفلاتر Blur ثم حدّد نصف القطر بـ 20 بيكسل (يجب عليك تحديد القيمة المناسبة بحسب الصورة). بما أننا نطبّق الفلتر على طبقة العنصر الذكي فإن التأثير سيكون تأثير ذكي Smart Filter ويمكننا تنعيم الإعدادات بحسب الحاجة بينما لن يمكننا القيام بذلك لو طبقّنا الفلتر على طبقة عادية. غيّر خصائص مزج الطبقة الجديدة إلى Color Dodge ما يعزّز تباين الصورة بشكل كبير ويُظهِر التفاصيل البارزة في الصورة. اضغط على أيقونة طبقة التعديلات Adjustment Layer أسفل لوحة الطبقات ثم اختر المستويات Levels. حرّك درجة ألوان الظلال ودرجة الألوان المتوسطة إلى اليمين قليلًا لزيادة قتامة الصورة قليلًا. أضِف طبقة تعديلات جديدة ولكن اختر هذه المرة الأسود والأبيض Black and White. الإعدادات الافتراضية ستكون كافية لإزالة الألوان وإنتاج مظهر رسم قلم رصاص قياسي. اضغط الاختصار Ctrl+A لتحديد الكل ثم اذهب إلى القائمة: Edit > Copy Merged أو من الاختصار Ctrl+Shift+C. هذا سينسخ جميع الطبقات الظاهرة. اضغط Ctrl+V للصق ما تم نسخه أعلى لوحة الطبقات. اذهب إلى القائمة: Filter > Filter Gallery ثم اختر الحواف المتوهّجة Glowing Edges ضمن قائمة Stylize. غيّر إعدادات عرض الحافة Edge Width إلى 1، وإلى أقصى إعدادات maximum Edge Brightness و Smoothness. اعكس الألوان Invert للطبقة من القائمة: Image > Adjustments > Invert أو من الاختصار Ctrl+I ليتبدّل اللون الأسود إلى أبيض والأبيض إلى أسود. غيّر خصائص مزج الطبقة الأخيرة إلى Multiply لتكون الخلفية البيضاء شفافة ثم خفّف من التعتيم opacity إلى 50-60% للحد من تأثير الخطوط العريضة على خطوط الرسم الخارجية الإضافية. أنشئ طبقة جديدة ثم اضغط على الاختصار Ctrl+Backspace لملء هذه الطبقة باللون الأبيض (حيث يجب أن يكون اللون الخلفي في لوحة الألوان). أدخل مجدّدًا إلى Filter Gallery ولكن هذه المرة اختر Texturizer وبدّل الإعدادات إلى Sandstone الحجر الرملي. غيّر خصائص مزج هذه الطبقة إلى Multiply ليُصبح العمل الفني أسفل هذه الطبقة ظاهرًا ثم خفّف التعتيم opacity لهذه الطبقة إلى 50% لإحداث تأثير ملمس الورق. لإظهار فن الرسم بأقلام الرصاص الملونة قم بإخفاء طبقة تعديلات الأسود والأبيض Black and White adjustment لإزالة تأثيرها من التصميم. والنتيجة النهائية هي تأثير واقعي من أعمال رسم الخطوط والظلال. إن الطبقة التي قمنا بتطبيق التمويه عليها وقمنا بعكسها عزّزت من تباين التصميم ولكن باقي التأثيرات الإضافية كالحواف المتوهجة وخامة الورق جعلت التصميم أكثر قابلية للتصديق. إن استخدام العناصر الذكية يمنحنا المقدرة على ضبط التمويه لتنعيم النتيجة كما نريد. ملاحظة: الصورة المستخدمة في هذا الدرس صورة مجانيّة من موقع free images لطفلة صغيرة. ترجمة -وبتصرّف- للمقال: How To Create a Realistic Pencil Sketch Effect in Photoshop لصاحبه: Chris Spooner.
-
من الممتع مشاهدة صور السينماغراف ومن الممتع أكثر تصميم هذه النوعية من الصور الإبداعية، حيث تجعل هذه التقنية الصور عالية الدقة تنبض بالحياة. وفي هذا الدرس سنتعلم كيفية تصميم هذه النوعية من الصور بسهولة وبخطوات بسيطة باستخدام الأدوات الحديثة الموجودة في إصدار CC من برنامج فوتوشوب، كما سأعطيكم تلميحات حول كيفية تصميم هذه الصور باستخدام الإصدارات الأقدم من برنامج فوتوشوب. ولكن أولًا دعونا نتعرّف على هذه التقنية. ما هي السينماغراف Cinemagraph؟ لقد بدأ مصطلح السينماغراف Cinemagraph بالظهور منذ عام 2011 على يد المصورين المحترفين Kevin Burg و Jamie Beck اللذين استخدما هذه التقنية لصالح دور الأزياء وعدد من النشاطات التجارية الأخرى التي تتطلب هذا النوع من الصور. Kevin Burg و Jamie Beck ومن ثم انتشر هذا الفن عبر العالم ليصبح له روّاد وأنصار ومصممون أيضًا، ويمتاز هذا الفن بإنشاء صور متحركة GIF تختلف كليًّا عن صور GIF المعروفة والمستخدمة في مواقع الإنترنت والتي كانت تتميز بدقتها الضعيفة، وبكونها تمثّل صورًا متحركة تعبيرية أو صورًا فوتوغرافية قصيرة سيئة الدقة والشكل لمشهد قصير جدًا من فيلم أو خبر مثلًا. أما هذه التقنية فتعتمد على الصور عالية الدقة، والتي يتم أخذها عادة من لقطات فيديو، ثم أخذ جزء صغير من اللقطة مع تحريك مساحة صغيرة منها أو تحريك معظم أجزاء الصورة، ولكن ليس كامل مساحة الصورة، فذلك سيجعل حجم ملف GIF ضخمًا وعرضه على الإنترنت صعبًا جدًّا، ويَعتَبرُ روّاد هذا الفن بأنهم يصممون صورًا تستمر في الحركة، نابضة بالحياة، عالية الدقة، جميلة وأنيقة. وهذه بعض الأمثلة عن هذه التقنية من إنتاج الثنائي Kevin Burg و Jamie Beck من موقعيهما على الإنترنت Cinemagraphs و Annstreetstudio. مقومات تصميم صور السينماغراف تتميّز صور السينماغراف بأنها صور ثابتة فيها حركة وحياة، لذلك فإن من أهم مقومات تصميم هذه الصور هو أن تكون اللقطة ثابتة في ملف الفيديو الذي سنعمل عليه، لأن حركة الصورة أثناء عرض اللقطة سيؤدّي إلى تحريك كامل مساحة الملف، وهذا سيجعل حجم ملف GIF كبيرًا وعرضه غير مجدٍ، أو أن التصميم سيكون مشوّهًا وغير مقبول، كما ويجب أن لا تتداخل الأجزاء التي ننوي جعلها متحركة مع أجزاء متحركة أخرى قد تغطّي على الحركة المطلوبة، وأخيرًا بما أننا سنعمل على فوتوشوب فيجب مراعاة إمكانات الحاسوب الذي سنعمل عليه، لأن استخدام مقطع فيديو كبير نسبيًّا سيستنزف طاقات هذا الحاسوب، وسيؤدّي عمله ببطء وصعوبة شأنه شأن إنشاء التصاميم ثلاثية الأبعاد 3D في هذا البرنامج. من أين أحصل على مقاطع فيديو صالحة لإجراء مثل هذه التصاميم؟ هذا مهمٌّ جدًّا لأن مقطع الفيديو يجب أن يكون بكاميرا ثابتة في مكان وزاوية التصوير، حتى نتمكّن من القيام بهذا التصميم، وإلّا سنضطر للقيام بعمليات تعديل وتحرير ضخمة على برامج المونتاج وبرامج تعديل وتحرير الفيديو لنتمكن من تثبيت اللقطة على زاوية واتجاه معين حتى نتمكن من تصميم صورة السينماغراف، لذلك يمكننا الحصول على هذه اللقطات بأنفسنا عبر تصوير مشهدٍ معيّن قصير مع تثبيت الزاوية والاتجاه، أو يمكننا أن نتّجه إلى مواقع تحميل مقاطع الفيديو والحصول على هذه النوعية من المقاطع، بعض هذه المواقع قد يكون مجاني مثل Videezy و Coverr و Videvo وغيرها كما يمكن تحميلها من مواقع غير مجانية مثل مواقع Shutterstock وفي معظم الحالات ستكون مثل هذه المقاطع موجودة تحت مصطلح Footage. التصميم باستخدام فوتوشوب إصدار CC سأستعرض هنا تصميمين سينماغراف باستخدام الإصدار CC من برنامج فوتوشوب، الأوّل باستخدام صورة جاهزة من أحد المواقع، والثاني باستخدام مقطع قمتُ بتصويرهِ باستخدام الكاميرا في هاتفي المحمول. التصميم الأول: نافورة المياه سنقوم بتصميم سينماغراف بالاعتماد على مقطع فيديو قصير حصلتُ عليه من موقع Videezy وهو عبارة عن مجموعة من نوافير مياه صغيرة بقرب بعضها البعض، وسنقوم بجعل أحد هذه النوافير تعمل فيما بقية الصورة جامدة. افتح برنامج Photoshop CC وهذا الدرس يخص إصدار CC وليس الإصدارات التي تسبقه، لأن الأدوات التي سنستخدمها موجودة في هذا الإصدار وغير موجودة في ما قبله. افتح ملف الفيديو ببساطة باستخدام فوتوشوب أو قم بسحب ملف الفيديو إلى داخل نافذة البرنامج، ليتم فتح الفيديو وسيُفتَح معه شريط أدوات الفيديو أسفل نافذة البرنامج، وإن لم يظهر لأي سبب قم بفتحه بنفسك من القائمة: Window > Timeline ستلاحظ من الصورة السابقة أن هذه الأدوات خاصة بتحرير الفيديو، وسيبدو فوتوشوب كما لو أنه برنامج مونتاج، في الحقيقة هذه الأدوات تشبه إلى حد كبير شريط أدوات AfterEffect الشهير ولكن بشكل مخفّف جدًّا. والآن استخدم زر التشغيل لتشغيل الفيديو ومشاهدة كامل المقطع، ثم استخدم المزلاج فوق شريط تمرير الوقت للمرور على المقطع. المهم هنا أن تجد الجزء الصغير جدًّا المناسب للقيام بالتصميم، ومن أهم النقاط التي يجب أن تبحث عنها هي أن تختار الجزء الذي سيتحرك والأجزاء الثابتة، وأيضًا يجب أن تحدّد نقطة البداية والنهاية لتصميمك، حيث يجب أن يكون شكل الجزء المتحرّك الذي اخترته مطابقًا إلى حد كبير لشكله عند نهاية التصميم، لأن التصميم سيكون في وضعية إعادة التشغيل المستمر Loop، ولذلك لا يجب أن يشعر المشاهد للتصميم بأنَّ هناك انقطاعًا ما، أو أن المقطع تتم إعادته تكرارًا، والعمل الجيد الصحيح هو أن تجعل إمكانية تمييز مكان القطع وإعادة تشغيل المقطع شبه مستحيلة على المشاهدين، وهذا واضح في الأمثلة التي ذكرتها فوق وهناك بعض الأمثلة في نهاية الدرس. قم بوضع المؤشر على بداية المقطع ثم اسحبه إلى بداية الجزء الذي اخترته، ثم ضعه على نهاية المقطع واسحبه إلى نهاية الجزء الذي اخترته لإنهاء التصميم. يمكنك تعديل هذه الخيارات عبر وضع المؤشر على أطراف المقطع في شريط تمرير الوقت وسحبه كما تشاء. المهم هو أن تختار فترة قصيرة جدًا لتتجنب الحجم الكبير لملف GIF الذي سيَنتُج معنا في النهاية. والآن قم بتحديد الكل عبر الضغط على الاختصار Ctrl+A ثم انسخ جميع العناصر والطبقات مجتمعة ومندمجة من الخيار Copy Merged والذي ستجده في القائمة: Edit > Copy Merged أو من خلال الاختصار Shift+Ctrl+C. ألصق ما قمت بنسخه في الخطوة السابقة باستخدام الاختصار Ctrl+V ليتم لصق نسخة عن المشهد الذي كان ظاهرًا عند القيام بعملية النسخ كصورة ثابتة، ويصبح طبقة جديدة في لوحة الطبقات، كما سيكون الإطار التالي في شريط التمرير الزمني السفلي. اسحب الطبقة الجديدة التي ألصقناها في الخطوة السابقة إلى الأعلى في لوحة الطبقات، حتى تصبح خارج وفوق مجموعة طبقات الفيديو، وعند القيام بذلك ستصبح تلقائيًّا في طبقة جديدة ضمن شريط أدوات الفيديو السفلي فوق طبقة مقطع الفيديو الأساسي. ستجد أن طبقة الصورة الثابتة تبدأ زمنيًّا بعد طبقة مقطع الفيديو الأساسي، وهذا يعني أن هذه الطبقة لن تظهر إلا بعد انتهاء عرض المقطع الأساسي، لذلك قم بسحب هذه الطبقة في شريط التمرير الزمني السفلي إلى بداية الشريط لتكون فوق مقطع الفيديو مباشرة، وبذلك ستظهر فوق المقطع مباشرة ولن يظهر المقطع أثناء العرض لأن هذه الطبقة تغطّيه بالكامل. ستلاحظ أيضًا أن طول هذه الطبقة أكبر من طول مقطع الفيديو وقد تكون أقصر في بعض الأحيان، لذلك قم بوضع المؤشر عند نهاية هذه الطبقة ثم انقر واسحب إلى خط نهاية المقطع لتكون مدة عرض كلا الطبقتين متطابقة على شريط التمرير الزمني. طبّق ميزة القناع Mask على الطبقة الجديدة الثابتة من خلال تحديد هذه الطبقة ثم النقر على زر القناع Mask أسفل لوحة الطبقات. بعد الانتهاء من الخطوات السابقة أصبح لدينا مقطع فيديو جامد يعرض صورة ثابتة وهي الطبقة التي ألصقناها بعد النسخ المدمج، وسنقوم الآن باختيار الجزء الذي نريده أن يكون متحركًا من الصورة وهو الجزء الذي ضبطنا على أساسه موقع بداية عرض المقطع ونهايته، في هذه الحالة اخترتُ أنا النافورة الصغيرة على اليمين، ولذلك سنستخدم أداة الفرشاة وباللون الأسود سنقوم بالرسم فوق قناع الطبقة ضمن مساحة هذه النافورة والمنطقة الرقيقة المحيطة بها. قم بتشغيل هذا الفيديو من زر التشغيل في شريط أدوات الفيديو السفلي وتأكّد من عملية الرسم الدقيق على قناع الطبقة، ثم تابع عملية الرسم، وفي حال ارتكاب أي خطأ يمكنك تصحيحه بالرسم بأداة الفرشاة باللون الأبيض فوق مكان الخطأ فيتم التصحيح. بعد الانتهاء من عملية الرسم على قناع الطبقة سنقوم بحفظ العمل كملف GIF لذلك اذهب إلى القائمة: File > Export > Save for Web أو من خلال الاختصار Alt+Shift+Ctrl+S. اختر الحفظ بصيغة GIF لتكون الصورة متحركة وتأكّد من أنَّ الألوان 256 ثم حدّد حجم الصورة إذا أردت بحسب تصميم موقع الإنترنت الذي ستدرج الصورة ضمنه ثم تأكّد أخيرًا من أن خيار Looping Option موضوع على Forever ثم اضغط Save. وهذه هي النتيجة النهائية لهذا التصميم: التصميم الثاني: حركة المرور في الطريق بعد أن تعلّمنا كيفية القيام بهذا التصميم مع صورة النافورة سنقوم بتجربةٍ أخرى للتأكّد من مقدرتنا على تنفيذ هذه التصاميم بسهولة. هذه المرّة سنقوم بتصميم سينماغراف لطريق عام مع بعض السيارات المارة لتوضيح فكرة تحريك أجزاء كبيرة من اللقطة، وبتقليد بسيط لتصميم السينماغراف للصفحة الرئيسية لموقع سينماغراف والذي يُظهر حركة المرور من بعيد ليلًا لشوارع باريس. هذا المقطع قمتُ بالتقاطه بنفسي باستخدام هاتفي المحمول وذلك كتتمة لهذا الدرس وللتأكيد على إمكانية إنشاء تصاميم سينماغراف من خلال كاميرا منزلية أو هاتف محمول. المهم يجب أن تبذل قصار جهدك لتثبيت يدك أثناء التقاط المقطع القصير ولمدة قصيرة، أو يمكنك استخدام أدوات المناصب ثابتة لتثبيت الكاميرا. سنتبع ذات الخطوات في التصميم الأول ولاختصار الوقت سأقوم بسرد صور الخطوات مع تلميحات لكل خطوة بالترتيب. افتح مقطع الفيديو باستخدام برنامج فوتوشوب: قم بضبط حجم المقطع إلى البداية والنهاية المناسبتين. حدّد الكل Ctrl+A. انسخ بشكل مدمج Shift+Ctrl+C. ألصق ما تم نسخه Ctrl+V. حرّك الطبقة الجديدة الملصقة للتو إلى خارج مجموعة الفيديو. حرّك مقطع الصورة الثابتة إلى بداية شريط التمرير الزمني. اضبط حجم هذا المقطع ليتطابق مع حجم المقطع الأساسي. أنشئ قناع Mask للطبقة الجديدة. ارسم بالفرشاة السوداء على القناع فوق الطريق وفوق بعض الأجزاء المتحركة في الصورة. احفظ الملف للويب كملف GIF من الاختصار Alt+Shift+Ctrl+S. طبّق ذات الإعدادات لحفظ الملف كما في المثال السابق أو كما في الصورة. والنتيجة النهائية ستكون على الشكل التالي: التصميم باستخدام الإصدارات السابقة من فوتوشوب الأمر يختلف عندما نستخدم إصدارات ما قبل CC مثل CS6 وما قبلها، إذ أنَّ أدوات الفيديو الحديثة غير متوفرة في تلك الإصدارات، إنما أدوات فيديو بالاعتماد على الإطارات Frames، وهي طريقة مرهقة لأن فوتوشوب لا يستطيع العمل على ملفات فيديو كبيرة أو حتى متوسطة الحجم، بل على ملفات صغيرة وهذا يعني أنه يتوجب علينا العمل خارج إطار فوتوشوب بدايةً كبرامج المونتاج وتعديل وتحرير الفيديو لنقوم بقص المقطع وتصغيره واختيار الجزء الأنسب للقيام بالمهمة، وحفظ المقطع الصغير الجديد ثم العمل على برنامج فوتوشوب لإنتاج السينماغراف المطلوب. الطريقة تبدأ بإدخال المقطع كطبقات عبر القائمة: File > Import > Video Frames to Layers تأكّد من تفعيل الخيار Make Frame Animation. وبذلك سيكون كل إطار من إطارات المقطع في طبقة منفردة ما سيجعل عدد الطبقات كبير. اجمع الطبقات جميعها في مجموعة طبقات واحدة باستثناء الطبقة الأولى. والآن طبّق القناع Mask على مجموعة الطبقات كاملة، ثم لوّن كامل مساحة القناع باللون الأسود، وبذلك ستكون مجموعة الطبقات شفافة ولن يظهر سوى الطبقة الأولى الموجودة خارج مجموعة الطبقات، وذلك لأن القناع ليس مطبّقًا عليها ثم استخدم أداة الفرشاة، وباللون الأبيض ارسم فوق الجزء الذي نريده أن يتحرك ليكون هو الجزء الوحيد الظاهر من مجموعة الطبقات. ثم اذهب إلى لوحة إطارات الفيديو، وستجد أن معظم الإطارات شبه شفّافة بمعظم مساحتها إلّا ما تم الرسم فوقه بالأبيض، وذلك يرجع إلى ظهور الطبقة الأولى فقط في الإطار الأول، ولحل هذه المشكلة حدّد الطبقة الأولى الموجودة خارج مجموعة الطبقات، ثم انقر على أيقونة Unify Layer Visibility الموجودة أعلى لوحة الطبقات، ثم انقر Match في النفاذة التالية. الآن جميع الإطارات تظهر بشكل صحيح وسيكون من الصعب التأكّد من أن الطبقة الأولى مطابقة بشكلها تمامًا للطبقة الأخيرة، وهذا سيُظهِر فرقًا مريعًا عند انتهاء عرض المقطع وانتقاله للتكرار إلى الطبقة الأولى، لذلك سنلجأ إلى خدعة قديمة تتمثّل بإعادة عرض جميع الإطارات في نهاية عرض المقطع ولكن بشكل معكوس، فتصبح الطبقة الأولى هي الأخيرة، وبذلك لن تظهر أي فواصل بشعة عند تكرار عرض المقطع كملف GIF، الآن حدّد جميع الإطارات ثم انقر على أيقونة قائمة خيارات نافذة Timeline في الزاوية، ثم انقر على Copy Frames لنسخ جميع هذه الإطارات. بعد أن نسخناها انقر على ذات القائمة ثم اختر خيار لصق الإطارات Paste Frames لتظهر نافذة جديدة، اختر منها Paste After Selection ليتم لصق الإطارات المنسوخة بعد الإطارات الحالية. ولنعكسها أبقِ على الإطارات الجديدة محدّدة، ثم انقر على أيقونة قائمة خيارات Timeline مجدّدًا ثم اختر Reverse Frames. يمكنك التحكّم في سرعة عرض إطارات المقطع من خلال تحديد جميع الإطارات ثم النقر على رقم زمن عرض الإطار، ثم اختيار الزمن الأنسب بحسب المقطع الذي تعمل عليه. ثم احفظ العمل كملف GIF من خلال Save for Web. والنتيجة ستكون كهذه الصورة: الخاتمة كما رأينا في هذا الدرس فإن عملية تصميم السينماغراف ليست صعبة وهي ممتعة ونتائجها رائعة جدًّا ويمكن استخدامها كخلفية جزء من موقع إنترنت أو كشرح لموقف معين عبر الإنترنت أو غيره. هذا الفن الرائع ورغم حداثة عهده إلا أنه رائج وله قاعدة جماهيرية كبيرة، وأصبح المصممون يتباهون بتصاميم من هذا النوع. طبعًا هناك بعض التصاميم ستحتاج إلى المزيد من العمل للوصول إلى نتائج مذهلة. ففي بعض الأحيان قد تضطرون للتعامل مع مقاطع غير ثابتة في التصوير، ولذلك سنحتاج إلى إلغاء الاهتزاز عبر برامج مختصة، ولعلّ أفضلها برنامج ProDAD Mercalli، ومن الممكن القيام بذلك عبر موقع YouTube الذي يقدّم هذه الميزة بعد رفع المقطع عليه، ثم قم بتحميل المقطع بعد ذلك. وفي بعض الأحيان يكون من المستحيل إيجاد نقطة بداية قريبة من حيث الشكل مع نقطة نهاية للمقطع، فنقوم بإيجاد أقرب نقطتين من حيث الشكل ثم نضاعف المقطع، ونقطع المقطع الجديد من المنتصف ونجعل النصف الأول بعد المقطع الأساسي والنصف الثاني قبله ثم نُداخل بين المقاطع عبر الخيار Fade، ومن الممكن القيام بكل ذلك في الإصدار CC من برنامج فوتوشوب، فإن لم يكن هذا الإصدار متوفرًا فسوف نلجأ إلى برامج تحرير الفيديو للقيام بهذه المهمة، وسأشرح هذا الأمر ببعض التفصيل في دروس قادمة. هذه بعض التصاميم الرائعة من بعض مواقع الإنترنت. هذه الصورة للمصمم turst67 هذه الصورة للمصمم Heinzefilm هذه الصورة من موقع The Good Films تصميم هذا النوع من التصاميم بسيط ولا يستغرق سوى بضع دقائق لذلك جرّبوا بأنفسكم وشاركونا تجاربكم. ملاحظات الدرس تم استخدام مقطع الفيديو في التصميم الأول من موقع Videezy ضمن شروط الاستخدام. تصاميم السينماغراف الناتجة عن أمثلة هذا الدرس مصممة لصالح أكاديمية حسوب تحت الترخيص CC BY-NC-SA 4.0 ويمكن تحميلها بغية الاستفادة منها لأغراض تدريبية وتعليمية فقط.
-
يوجد الكثير من البرامج المختصة بتسجيل الدروس والمحاضرات بحيث عند بدء التسجيل سيخيرك بين تسجيل ما يحصل على شاشة الحاسوب إن كنت تقصد بمحاضرة عن برامج الحاسوب أو بين التسجيل من خلال الكاميرا إن كنت تقصد تسجيل محاضرة مرئية تظهر فيها أنت. كما يمنحك خيارات تسجيل الصوت من الحاسوب وتسجيل الصوت من المايكروفون، أو يمكنك تسجيل محاضرة ما ثم تقوم بإضافة الأصوات اللازمة عليها كل هذا يتم بواسطة هذه البرامج. أشهر هذه البرامج وأفضلها (من وجهة نظري ومن خلال تجربتي الشخصية) هو برنامج كامتاسيا Camtasia الذي يعتبر برنامج تسجيل ومونتاج في نفس الوقت بطريقة سهلة وبسيطة ورائعة مع الكثير من المزايا. كما تقوم الغالبية العظمى من برامج المونتاج وتحرير الفيديو بعملية تسجيل المقاطع من الكاميرا أو لقطات مباشرة من شاشة الحاسوب بالإضافة إلى مزايا التحرير الموجودة ضمنها ومن أشهرها برامج مثل: Sony Vegas Movie Studio Sony Vegas Pro Pinnacle Studio Corel VideoStudio Adobe Premier Pro CyberLink PowerDirector AVS Video Editor وغيرها الكثير ويمكنك إيجاد هذه البرامج عبر البحث عنها في جوجل. ويمكنك من خلال البحث في YouTube إيجاد آلاف الدروس والشروحات لهذه البرامج. ملاحظة: إذا كانت دقة كاميرا الويب المتصلة بالحاسوب منخفضة وذات أداء هزيل فيمكنك الاستعانة بكاميرا الهاتف المحمول إذا كانت عالية الدقة عبر تثبيتها وتسجيل نفسك أثناء إلقاء المحاضرة ثم إرسال المقطع إلى الحاسوب والعمل عليه بأحد برامج المونتاج التي تحدثنا عنها لإنتاج أفضل محاضرة يمكن تسجيلها. بالتوفيق
-
WPAP هو فن متميز خاص بإعادة رسم الوجوه بشكل خاص بطريقة فنية مبتكرة واختصار WPAP هو لعبارة Wedha’s Pop Art Potrait وبذلك نكتشف أن هذا الفن منسوب باسمه بالكامل لمؤسسه الفنان المصمم وضاح عبد الرشيد وهو أندونيسي يستخدم الإليستريتور بشكل خاص ويعتبر هذا الفن مميزًا بكثرة ألوانه والمضلعات المتكسرة حيث يبدو منبثقًا بطريقة ما من فن البكسل. بكل الأحوال لا يحتاج إلى أية أدوات خاصة فقط برنامج الإليستريتور مع الفوتوشوب سيكون أكثر من كافٍ للقيام بتصاميم مشابهة. هذه بعض الأمثلة عن هذا الفن وهنا مجموعة من التصاميم للمصمم Sungging Priyanto على بيهانس وهذه بعض الدروس من المواقع العالمية الشهيرة لتعليم كيفية تصميم هذا الفن. How to Create a Geometric, WPAP Vector Portrait in Adobe Illustrator Tutorial WPAP With Photoshop and Illustrator Create WPAP Style Art in Adobe Illustrator وقريبًا سأكتب درسًا عن هذا الفن، أرجوا أن يتم عرضه في موقع الأكاديمية. بالتوفيق
- 2 اجابة
-
- 2
-

-
هناك قواعد لهذه التشكيلات والتزيينات يجب اتباعها وتختلف في بعض الأحيان بحسب أنواع الخطوط. ولكن ليس لدي العلم الكافي الوافي لهذه القواعد بل يجب أن تستشير خطّاطًا محترفًا أو معلّمًا متمرسًا للخط العربي. وهذه صفحة من كتاب ميزان الخط العربي الثلث للخطاط الكبير والشهير عباس كرجودي المعروف بالبغدادي دليل على وجود قواعد للتشكيلات والتزييات وهذه صورة أخرى من أحد الإخوة المهتمين بالخط العربي تؤكّد على ذلك ولكن كما قلت سابقًا هذا الأمر يحتاج لسؤال خطاط كبير عنه وأتمنى لو يتم إيجاد خطاط مشارك معنا هنا ليفينا بعلمه عن قواعد الخط العربي بكل أنواه فأنا من هواته لكنني لست محترفًا ومازلتُ في بداية الطريق... بالتوفيق
-
بحسب معلوماتي الخاصة... البروفايل هو هوية الشخص أو الشركة أو قد يطلق عليه مصطلح الملف التعريفي للشخص أو للشركة.. فبروفايل الشركة هو ملف تعريفي متكامل يشرح ماهية الشركة وما تقوم به والخدمات التي تقدمها بالإضافة إلى نبذة عن أهم منتجات هذه الشركة وكل ما يتعلق بهذا النوع من المعلومات.. أما الكاتالوج فهو يضم منتجات الشركة بشكل تفصيلي مع الشرح الوافي لهذه الشركة أو قد يتضمن خدمات هذه الشركة وهو ما سيجعله أقرب ليكون معرض أعمال.. في كلا الحالتين تصميم هذين النوعين من الملفات يكون على شكل ملفات كتب إلكترونية PDF وتكون عادة مُعدّة وجاهزة للطباعة.. التصميم متشابه إلى حد ما .. فكلا الملفين بحاجة إلى غلاف ويجب توضيح اسم وشعار الشركة.. أمّا الاختلاف الجوهري بينهما فهو في المحتويات بالرغم من وجود بعض النقاط المتشابهة بينهما مثل اسم وشعار الشركة ومعلومات العنوان والاتصال ونبذة تعريفية عن الشركة بشكل عام..
-
إذا أردت تطوير مهاراتك في برنامج إليستريتور فهذا الدرس من أجلك. اتبع الخطوات في هذا الدرس لتتعلم كيفية إضافة طبقة فوق طبقة من أشكال الفكتور، مع مختلف التدرجات اللونية ومساحات الخامات لإنشاء تصميم رسم ساعة يبدو بنمط الأيقونة. إن العنصر الرئيسي في هذا التصميم، بالإضافة إلى مجموعة الدوائر طبعًا، هو التدرجات اللونية والتي تضفي الكثير من الحيوية على التصميم وتضيف المزيد من العمق كما تقدّم الظلال لمسةً جميلة ما يُظهِر التصميم بشكل أكثر واقعيةً. افتح ملفًّا جديدًا في برنامج إليستريتور. أنا شخصيًّا استخدم نظام ألوان CMYK، ببساطة لأنه يمكنني التحكم بمستوى الأسود في كل لون ولكنك بالطبع قد تستخدم نظام RGB لاحتوائه على شريحة واسعة من الألوان. ارسم دائرة على لوح الرسم. استمر في الضغط على مفتاح Shift أثناء رسم الدائرة للحصول على دائرة مثالية ثم لوّنها بتدرج لوني من الأزرق الداكن إلى الفاتح. اضغط على CMD+C لنسخ هذا العنصر ثم اضغط CMD+B للصقه في الخلف. انقر على زاوية العنصر لتستطيع تكبير العنصر قليلًا وذلك باستخدام أداة التحديد Selection Tool. تذكّر أن تستمر في الضغط على Shift أثناء عملية التكبير للمحافظة على توازن العنصر. اضبط الدرجة اللونية الفاتحة في التدرج اللوني إلى درجة أفتح من اللون الأزرق. انسخ CMD+C الشكل الخارجي ثم اضغط CMD+F للصق النسخة في المقدمة. صغّر حجم النسخة مع الضغط على مفتاحي Alt وShift. اضبط زاوية التدرج اللوني بحيث تتدفق قُطريًّا في الاتجاه المعاكس. اضغط CMD+F مرة أخرى للصق نسخة جديدة من الدائرة الكبيرة فوق باقي الأشكال. لوّن هذه الدائرة الجديدة باللون الأسود ثم اذهب إلى القائمة: Effect > Texture > Grain غيّر خصائص المزج للدائرة المليئة بالحبيبات إلى Multiply ثم خفف مستوى التعتيم Opacity حتى 15%. إن تأثير الحبحبة أضاف خامةً بسيطةً على غلاف الساعة ما يساعد على منحها لمسةً من الواقعية. في النهاية، ليست كل الأشياء ملساء ناعمة في الحياة الواقعية. ألصق دائرةً أخرى وصغّرها بحيث ستكون وجه الساعة. غيّر ألوان التدرج اللوني إلى تدرج جديد دائري من الرمادي إلى الأبيض. اضبط المزالج بحيث لا تبتعد كثيرًا عن المنتصف. في مكان آخر على لوح الرسم ارسم مستطيلًا نحيفًا. لوّن هذا المستطيل باللون الرمادي ثم ضاعفه مع الضغط على Alt واسحب الشكل للأسفل. استمر في الضغط على Shift للمحافظة على محور القيادة الرئيسي عموديًّا. هذين الشكلين سيكونان القاعدة الأساسية لعناصر وجه الساعة ولكننا نحتاج إلى مضاعفتها بشكل دقيق حتى نملأ المساحة المتبقية. اجمع الشكلين معًا CMD+G ثم اذهب إلى القائمة: Object > Transform > Transform Each 360(وهي عدد الدرجات في الدائرة) مقسّمة على 12(عدد العناصر على وجه الساعة) يساوي 30 درجة لذلك سيتوجب علينا إدخال الرقم 30 في خانة الزاوية. اضغط على الخيار Copy للحصول على أول نسخة من العناصر في وجه الساعة وبعد ذلك سنقوم بالضغط باستمرار على الاختصار CMD+D لتكرار العملية الأخيرة. بعد الانتهاء من تصميم عناصر وجه الساعة اجمعها معًا وضعهم في مكانهم الصحيح ضمن وجه الساعة الأبيض. انسخ وألصق نسخة أخرى من وجه الساعة الأبيض ثم صغّر النسخة حتى المركز. اضبط التدرج اللوني ليتدفق عموديًّا من الرمادي المتوسط إلى الفاتح. استخدم أداة المستطيل مستدير الزوايا لرسم بعض العناصر المختلفة في الحجم. لوّن كل عنصر باللون المناسب للموضوع بحيث يكون اللون الرمادي الداكن لعقرب الساعة الصغير والرمادي الفاتح للعقرب الكبير وأخيرًا اللون الأحمر لعقرب الثواني. دوّر هذه الأشكال وضعها فوق وجه الساعة. استخدم الاختصار ]+CMD لتضبط ترتيب العناصر على لوح الرسم بحيث ستظهر هذه العقارب تحت دائرة مركز وجه الساعة. حدّد الأشكال الثلاثة ثم ضاعفها للأسفل مع الضغط على Alt. غيرّ ألوان الأشكال الثلاثة الجديدة إلى اللون الأسود ثم غيّر خصائص المزج إلى Multiply عند 20%. هذا يمنح الانطباع بوجود ظلال تحت عقارب الساعة. استخدم أداة النص Type tool لوضع العلامة التجارية على الساعة. تذكّر أن تستخدم ]+CMD لتضبط ترتيب العناصر بحيث سيكون النص تحت العقارب مباشرة. انسخ وألصق نسخة أخرى عن دائرة وجه الساعة ولوّنها باللون الأسود. استخدام أداة الدائرة لرسم شكل بيضوي مؤقت متداخل مع الدائرة السوداء. الهدف من هذه العملية هو الحصول على منحني متدفق لطيف يتقاطع مع العنصر الأسود. حدّد كلا العنصرين ثم استخدم الخيار Minus Front من لوحة Pathfinder لقص الشكل. غيّر خصائص المزج إلى Multiply عند 3% لتشكيل الظل المناسب الخفيف. لنبدأ بتصميم الخلفية. استخدم أداة المستطيل لرسم مربع كبير ثم لوّنه بتدرج لوني قُطري سماوي. استخدم الاختصار ]+CMD+Shift لإرسال الشكل خلف جميع الأشكال. انسخ وألصق في المقدمة مربع الخلفية ثم لوّنه بنقش متكرر. هذا نقش متكرر لسمكة مريعة مخفي داخل مجموعة الحوامل الأساسية في إليستريتور. غيّر خصائص المزج إلى Overlay لدمج الألوان الزرقاء مع التدرج اللوني. ارسم دائرة سوداء أكبر قليلًا خلف الساعة ثم غيّر خصائص المزج إلى Multiply عند 30% ثم حرّكها قليلًا للأسفل. حدّد الدائرة السوداء الأخيرة ثم اذهب إلى القائمة: Effect > Blur > Gaussian Blur أدخل القيمة 30px لنصف القطر في لوحة الخيارات. وهذه هي النتيجة النهائية لهذا الدرس: ترجمة -وبتصرّف- للمقال: How To Build a Vector Clock Graphic in Illustrator لصاحبه: Chris Spooner.
-
- أشكال أساسية
- تدرجات لونية
-
(و 3 أكثر)
موسوم في:
-
هذا الأسلوب التصميمي في الحقيقة يدعى العرض المزدوج Double Exposition أمّا Clipping Mask فهو أداة تصميمية تستخدم ضمن هذا الأسلوب التصميمي وتستخدم كأحد أدوات القص وتفريغ الخلفيات. هذا الأسلوب مشهور جدًّا وما عرضه الأخ نورالدين صحيح وهو أحد تصاميم هذا الأسلوب إلا أنه مختلف عمّا طرحه الأخ يحيى في المثال الذي وضعه في سؤاله. ولكن كما قلت جميعها تندرج ضمن هذا الأسلوب الذي له الكثير من التصاميم ومنها هذه الأمثلة التي تشابه طرح الأخ يحيى في مثاله.
-
تعلمنا في الدرس الماضي بعض تقنيات التحكم في الجداول على Adobe InDesign وتوزيع أجزائها مع بعض الخصائص الأخرى والآن سنتعلم بشكل عملي كيفية إنشاء جدول متكامل الخصائص في برنامج إن ديزاين. سنقوم بإنشاء جدول يتضمن مجموعة من أجهزة الهاتف المحمول مع بيان أهم مزايا ومواصفات هذه الهواتف للمقارنة بينها ومعرفة التفاصيل الخاصة بها بسهولة وسرعة ومن هنا سنقوم بإنشاء هذا الجدول كي نقدم المعلومات بطريقة منهجية واضحة وسهلة الوصول عبر جدول أنيق واضح المعالم مع الألوان من خلال برنامج إن ديزاين. يجب علينا أولًا التخطيط لرسم الجدول وذلك يكون عبر تحضير المعلومات اللازمة للجدول ومعرفة عدد الأعمدة والصفوف التي يجب وضعها في هذا الجدول وقد قمتُ بعملية البحث المطلوبة في مواقع الإنترنت المعنية بمواصفات أجهزة الهواتف المحمولة بأنواعها وحصلتُ على المعلومات المطلوبة. طبعًا المواصفات الكاملة لكل هاتف كثيرة جدًا لذلك سنختار المواصفات الأهم من بينها حتى يكون الجدول موضوعيًّا وواضحًا ومن هذه المواصفات امكانية تشغيل الشبكات ونوعية نظام التشغيل وإصداره وحجم الشاشة وسرعة المعالج وغيرها من التفاصيل وقد اخترتُ مجموعة من الهواتف الجديدة نسبيًّا والتي تتميز بإمكاناتها المتميزة للمقارنة فيما بينها. افتح برنامج إن ديزاين وأنشئ مستندًا جديدًا بحجم ورقة A4 واجعل العمل أفقيًّا وليس عموديًّا وذلك لأننا سنكتب المواصفات بشكل أعمدة وأنواع الهواتف بشكل أفقي وبما أن عدد المواصفات أكبر فإنني اخترت أن يكون تخطيط العمل أفقيًّا. وبما أن كمّ المعلومات كبير فسوف نخفّف من الهوامش لذلك اجعلها 5mm على كل جانب. أنشئ جدولًا جديدًا من القائمة: Table > Create Table أو من الاختصار Ctrl+Alt+Shift+T ومن صندوق حوار إنشاء الجدول سنقوم بتحديد عدد الأعمدة والصفوف. هنا يجب علينا أن نحدد عدد المواصفات التي ننوي إدراجها في الجدول وكذلك عدد الهواتف وبنفس الطريقة المستخدمة في برامج Word أو Writer يجب أن نضيف عمودًا إضافيًّا إلى عدد أعمدة المواصفات لنضع فيه أسماء الهواتف في البداية ويجب أن نضيف صفًّا أو اثنين في بداية الجدول لوضع أسماء المواصفات بحسب طريقتنا في تصميم الجدول. ولكن إذا اكتشفتَ فيما بعد بأنكَ أخطأتَ في عدد الأعمدة أو الصفوف فلا تقلق، يمكننا بسهولة زيادة أو حذف أي عمود أو صف فيما بعد. اخترتُ خمسة عشر هاتفًا لوضعها في الجدول وبما أنني أنوي وضع تصنيفين من المواصفات ورموز لهذه المواصفات فقد أضفتُ ثلاثة صفوف إضافية ليكون العدد الكلي للصفوف ثمانية عشر وأمّا الأعمدة فقد اخترت أربعًا وعشرين من المواصفات وبما أنني يجب أن أضيف صفًّا لوضع أسماء الهواتف فيصبح بذلك عدد الأعمدة خمسة وعشرين عمودًا. الآن سيتغير شكل المؤشر ليأخذ شكلًا شبيهًا بالجدول. ارسم الجدول من أقصى زاوية الهوامش في الصفحة إلى الزاوية الأخرى ليغطي الجدول كامل مساحة الصفحة ضمن الهوامش. يمكننا تعديل مقاسات الأعمدة والصفوف يدويًّا أو من خلال خصائص الأعمدة والصفوف التي نحصل عليها من القوائم التي تظهر عند الضغط بالزر الأيمن فوق الخلايا. وكما تعلّمنا في الدرس السابق فإنّ حجم الجدول ليس ثابتًا بل سيتغير بمجرد تغيير حجم أي عنصر من عناصر الجدول على عكس الجداول في البرامج المكتبية الأخرى التي يبقى فيها حجم الجدول ثابتًا بغض النظر عن التعديلات التي تطرأ على عناصره الداخلية. سنقوم بعمليات دمج الخلايا وفصلها من خلال تحديد الخلايا المطلوب دمجها ومن ثم نضغط بالزر الأيمن عليها ونختار Merge Cells ويمكننا أن نختار تقسيم هذه الخلايا عموديًّا أو أفقيًّا من الخيارين التاليين في القائمة. دمجنا هنا ثلاث صفوف من الخلية العمودية الأولى وذلك لأنني خططتُ لإدراج تصنيفين من المواصفات وصفًّا لرموز المواصفات. وفي الخطوة التالية سنقوم بدمج الخلايا الأفقية الثلاثة الموجودة ضمن الأعمدة التالية للعمود الأول وذلك لأنني سأضع فيها تصنيفًا رئيسيًا وهو الشبكات وتتألف من ثلاثة تصنيفات فرعية وهي GSM ،GPRS و EDGE. سنكتب الآن أسماء التصنيفات الفرعية الثلاثة وبما أن عدد المواصفات كبير وبالتالي فإن عدد الأعمدة كبير أيضًا فسوف نحتاج لتوفير المساحة الكافية لجميع العناصر العمودية. فإذا كتبنا بالطريقة التقليدية الأفقية عندها لن تتوفر لدينا المساحة الكافية لجميع العناصر في الجدول، لهذا سنجعل الكلمات عموديّة من خلال اختيار الزر T المائل عموديًّا ضمن شريط أدوات خلايا الجدول في الأعلى. وبعد الانتهاء من كتابة أسماء المواصفات وتوزيعها بحسب التصنيفات المناسبة وتوجيه النص عموديًّا أو أفقيًّا بحسب المساحة المتوفرة فإن شكل الجدول حتى هذه المرحلة سيبدو هكذا. من ضمن هذه المواصفات سيكون هناك نوعين البعض سيكون أرقامًا كحجم الشاشة مثلًا والبعض الآخر سيكون فقط عن توفّر هذه الميزة أو عدم توفرها لذلك سنضع في حال توفرها إشارة وفي حال عدم توفرها سنترك الخلية فارغة. ولأن بعض الخانات ستحوي أرقامًا فهي تحتاج إلى حجم أكبر لتتسع لتلك الأرقام بينما الخانات التي ستتضمن الرمز فقط ليست بحاجة سوى لمساحة قليلة بحجم ذلك الرمز. لذلك سنقوم بضبط عرض الأعمدة التي ستحوي الرمز فقط بجعلها أصغر وترك باقي الأعمدة حرّة لتوسيع عرض كلٍّ منها بحسب حجم النص المطلوب. وحتى لا نقوم بتحديد عرض كل عمود بشكل افرادي يمكننا تحديد مجموعة أعمدة متجاورة ومتشابهة في هذه الميزة ثم نضغط بالزر الأيمن ونختار: Cell Options > Rows & Columns وفي نافذة خيارات الخلية التي ستظهر فيما بعد سنجد العديد من التبويبات أعلى النافذة تمثل كل منها أحد الخيارات التي يمكن التحكم بالخلية من خلالها كخيارات النص والرسومات والحدود والتعبئة وغيرها. كنا قد اخترنا سابقًا خيار الصفوف والأعمدة وفي هذا الخيار سنجد أننا نستطيع التحكم بارتفاع الصف ضمن خيارين إما بالقيمة الموضوعة على الأقل أو بالقيمة الموضوعة بالتحديد، كما يمكننا تحديد عرض العمود، وهنا سنقوم بوضع القيمة التي سيكون عليها عرض كل عمود من الأعمدة التي حدّدناها مسبقًا ولتكن بقيمة 8mm. كرّر العملية لباقي الأعمدة التي ستحوي الرمز فقط. قد نواجه مشكلة في الأرقام ضمن سياق النص لتظهر الأرقام الهندية بدل العربية مع أن النص هو اسم ونوع الهاتف باللغة الإنجليزية لذلك سنحل هذه المشكلة عبر تحديد ذلك النص واختيار اللغة الإنجليزية من خيارات اللغة في شريط الأدوات العلوي. وبعد تعديل عرض الأعمدة كما يجب وإصلاح مشكلة الأرقام سيكون المخطط الأولي للجدول جاهزًا لتعديلات التنسيق وتعبئته بالبيانات المطلوبة. ومن أولى خطوات التنسيق ستكون تنسيق الجدول والنص ويمكننا الحصول على نافذة أدوات الجدول من قائمة Windows أو من سنجدها تلقائيًّا في شريط الأدوات العلوي بمجرد العمل على الجدول أو على النصوص داخل الجدول. عدد الصفوف. عدد الأعمدة. ارتفاع الصف. عرض العمود. اتجاه الجدول إما من اليسار لليمين أو بالعكس. محاذاة النص أفقيًّا داخل الخلية أو الصف. اتجاه النص أفقي أو عمودي أو بالمقلوب. المسافة الداخلية الفاصلة بين حدود الخلية والنص. ومع تعديل النص من أدواته في شريط الأدوات العلوي كتوسيطه وتعديل حجم الخط ونوعيته بالإضافة إلى التعديلات التي قمنا بها في الخطوة السابقة فإن الشكل الجديد للجدول سيكون كما يلي. والآن سننتقل إلى تنسيق ألوان الخلايا. حدّد الخلايا المطلوب تعديل ألوانها، وهنا حدّدنا العمود الأول لكي نعدّل لون النص فيها، ثم افتح نافذة الحوامل Swatches، وستجد في الأعلى حرف T وبجانبه مربع صغير، فإذا أردنا تعديل ألوان الخلية اخترنا المربع الصغير، وبما أننا نريد تعديل لون النص فسنختار حرف T. ولاختيار ألوان جديدة من غير الموجودة في لوحة الحوامل الحالية، اضغط على زر القائمة الصغير الموجود في زاوية لوحة الحوامل، ثم اختر New Color Swatch لكي نختار اللون الجديد. في نافذة اختيار اللون الجديد سنضغط على الخيار Color Mode لاختيار نمط الألوان. اخترتُ هنا أحد أنماط PANTONE المعروفة. وبالتحديد PANTONE 306 C ثم اضغط OK وسيصبح هذا اللون أحد ألوان ضمن لوحة الحوامل. طبعًا يوجد العديد من أنماط الألوان مثل RGB و CMYK المعروفة لدى الجميع ولكن ما هو PANTONE؟ هو نظام عالمي لمضاهاة الألوان، وهو أحد أكثر تلك الأنظمة انتشارًا ويستخدم لمضاهاة واختيار الألوان أثناء عمليات الطباعة والطلاء واختيار الألوان في تطبيقات أخرى، وهو نظام عالمي موحد للألوان، أي أنه إذا اخترت لونًا من هذا النظام فسيكون له رقم خاص، عندها يكفي أن تخبر مركز الطباعة أو الديكور أو أيًّا كان من تتعامل معه بأنك اخترت لون بانتون 103 مثلًا، وعندها سيوضع ذلك اللون بالتحديد وبدقة، وهذا ما تقوم به الشركات العالمية التي تضع شعارها ولونها الخاص على منتجات مختلفة ومتنوعة، وعلى الرغم من تنوع المنتجات من حيث الأشكال والأحجام والمواد فإن لون الشعار واللون الخاص بالمنتجات يبقى متطابقًا تمامًا، وهذا الأمر يتم بالاعتماد على نظام مطابقة الألوان مثل بانتون، وعلى الرغم من تنوع ألوان هذه الأنظمة وإصدارها لألوان جديدة كل عام إلا أنها تبقى محدودة بالمقارنة مع RGB وCMYK. ويمكننا تعديل تنسيق الخلايا أو الصفوف أو الأعمدة بكاملها من خلال شريط الأدوات العلوي أو من خلال خصائص حدود وتعبئة الخلايا أما شريط الأدوات العلوي فيحوي على: لون تعبئة الخلية. لون حدود الخلية. حجم حدود الخلية. تنسيق حدود الخلية. تحديد الحدود الداخلية والخارجية التي سينطبق عليها التنسيق. وبعد القيام بتنسيق الخلايا من خلال تغيير ألوان الحدود وتعبئة خلايا الصفوف الأولى سيبدو الجدول على الشكل التالي: لوّن الصف الثالث باللون البرتقالي PANTONE Orange 021 C. سنضع لاحقًا رموز المواصفات في هذا الصف وستكون باللون الأبيض. قمتُ بتجهيز هذه الرموز مسبقًا حيث حمّلتُ رموز المواصفات ثم عدّلتُ حجمها لتكون مناسبة لوضعها ضمن هذا الجدول وبما أننا جعلنا حجم خلايا الرموز سابقًا 8mm فهذا يعادل 33 بيكسل بحسب الدقة التي اخترنا العمل عليها منذ البداية، كما جعلت لونها اللون الأبيض. ضع هذه الرموز كل واحدة في مكانها الصحيح من خلال الأمر Place من قائمة File أو من خلال الاختصار Ctrl+D ثم اختيار الملف المطلوب. قد يتطلب الأمر في تصاميم أخرى تعديل حجم الصورة التي تم إدراجها بالأمر Place، وقد ذكرتُ ذلك في الدرس الماضي حيث سيتوجب عليكم الانتباه في تحديد الجزء الذي سيتم التحكم بحجمه أو موقعه، إنّ لون الإطار الذي يتضمن الصورة أزرق بينما لون حدود الصورة نفسها برتقالي وسيتغير لون هذه الحدود بالنقر المتكرر على الصورة. وبعد وضع جميع الرموز في مكانها سيبدو الجدول على الشكل التالي: وبعد إدخال كافة البيانات المتعلقة بمواصفات الهواتف ووضع علامات في مواضعها الصحيحة للدلالة على توفّر الميزة وتنسيق الخطوط والأرقام سيكون شكل الجدول كما يلي: سنقوم بوضع شعار لشركة افتراضية خيالية تبيع الهواتف المحمولة في الخلية الأولى من الجدول والتي كُتِبَ في داخلها كلمة "المواصفات" وللقيام بذلك قمتُ بتصميم الشعار للشركة الافتراضية بواسطة برنامج الإليستريتور بحيث ستكون خلفية الشعار شفافة لذلك سنقوم بتعبئة خلفية هذه الخلية من برنامج إن ديزاين وسيكون اللون البرتقالي المستخدم في التصميم ذاته ثم سنستخدم الاختصار Ctrl+D لإدخال صورة الشعار بعد أن ننقر نقرًا مزدوجًا داخل الخلية المطلوبة ثم سنعدّل حجم الشعار بما يتناسب وظهوره داخل الخلية عبر النقر عليه مرتين لتصبح حدود الصورة برتقالية بدل الحدود الزرقاء وبذلك سنتحكم بالصورة وليس بالإطار الذي يحوي الصورة (الاطار هنا في هذه الحالة سيكون حدود الخلية) ثم نصغّر أو نكبّر حجم الشعار مع الاستمرار في الضغط على مفتاحي Shift وAlt للمحافظة على نِسَب الصورة ومركزيّتها. ملاحظة: صورة الشعار بتنسيق ai حيث أن برنامج InDesign يقبل معظم أنواع ملفات الصور. أخيرًا سنقوم بتنسيق الصفوف بحيث نستطيع بسهولة التمييز بين الهواتف على طول كل صف وذلك عبر تلوين خلفية كل صف بلون مختلف، وحتى نحافظ على التصميم بسيطًا وأنيقًا سنقوم بتعبئة خلفية الصفوف الفردية بلون أزرق ونخفف Tint إلى 13% ونترك الصفوف الزوجية بدون تعديل. الشكل النهائي للجدول كما هو ظاهر في الصورة في الأسفل. إن تصميم الجداول في برنامج InDesign جميل وممتع وسهل أيضًا ستحتاجون فقط بعض الوقت في التعامل معها وبعدها ستكون الأمور أكثر سلاسة، وإن ظننتم أنها صعبة فتذكّروا أننا جميعًا عانينا قليلًا مع الجداول للمرة الأولى في برنامج Word و Writer فالبداية لن تكون سلسلة طبعًا وسنحتاج إلى الصبر والمثابرة. والآن سأشرح بعض المزايا الخاصة في هذا الدرس: حدود وتعبئة الخلايا يمكنكم القيام بأي تعديلات على تنسيق الخلايا بشكل إفرادي أو صفوف أو أعمدة كاملة بعد تحديدها ثم الذهاب إلى القائمة: Table > Cell Options > Strokes and Fills وعندها ستفتح نافذة الحدود والتعبئة حيث نستطيع اختيار الحدود التي نريدها أن تظهر والحدود التي لا نريدها عبر الضغط عليها في المخطط الواضح في أعلى وسط النافذة بحيث ستكون الخطوط الزرقاء في المخطط حدودًا ظاهرةً في التصميم والخطوط السوداء في التصميم حدودًا غير ظاهرة في التصميم وسيحدّد الخيار Weight حجم وسماكة الحدود والخيار Type نمط هذه الحدود كأن تكون متقطعة بطريقة ما ومن الخيار Color يمكننا اختيار لون هذه الحدود من خلال حامل الألوان المُستخدَم في التصميم وسيحدّد الخيار Tint مستوى ظهور الحدود وشفافيتها وفي حال اخترنا نمط خط متقطّع فسيكون هناك فجوات في الخط ويمكننا اختيار أن تكون هذه الفجوات شفافة بلون الورقة أو بلون آخر من خلال الخيار Gap Color ونستطيع تحديد مستوى شفافيتها من الخيار Gap Tint، أمّا بالنسبة لقسم Cell Fill من هذه النافذة فيمكننا تحديد لون تعبئة خلفية الخلية من الخيار Color ومستوى الشفافية من خلال الخيار Tint. تنسيقات النص الجاهزة إذا كان حجم العمل كبيرًا ويتضمن نصوصًا كثيرة وكان فيها عيب من حيث تنسيق لغة النص أو الأرقام فعندها يمكننا تجهيز تنسيق جاهز للنص بحسب ما نريد عبر الضغط على حرف A في شريط الأدوات العلوي ثم اختيار New Character Style فتُفتَح نافذة تجهيز أنماط تنسيقات النصوص والتي تحوي الكثير من الإعدادات لذلك يمكنكم تجهيز تنسيق النمط الخاص بكم مسبقًا وعليكم منحه اسمًا خاصًا به لتتمكنوا من استخدامه فيما بعد عبر تحديد الخلايا أو النص المُراد تطبيق النمط عليه ثم نضغط Shift+F11 ثم نختار النمط الجاهز من القائمة التي ستُفتَح بعد ذلك. الخلاصة كثيرًا ما قرأت كتبًا عربية متنوعة في مختلف المجالات وكانت تحتوي على الجداول، وعلى الأقل تحتوي جدول الفهرس، وغالبًا ما كانت هذه الجداول سيئة في التصميم وحتى مزعجة في بعض الأحيان، ويرجع ذلك في الغالب إلى استخدام الكُتّاب لبرامج بسيطة كالبرامج المكتبية المعروفة بدون العمل الجاد عليها (يمكن لهذه البرامج تقديم جداول مميزة) أو لجهل هؤلاء الكُتّاب بأساليب التصميم الصحيحة، لسنا مضطرين إلى اللجوء إلى دور النشر ومراكز الطباعة الكبرى وندفع تكاليف إضافية لقاء اهتمام هؤلاء بتنسيق الجداول وتنسيق الكتاب بشكل عام قبل الطباعة أو أن نبيع الكتاب على الإنترنت لنجد بعدها عددًا من الشكاوي حول رداءة تصميم الكتاب ما قد يسئ إلى سمعة الكاتب ويحد قليلًا من المبيعات المستقبلية، لذلك وبقليل من الجهد يمكننا القيام بتصميم جداول مميزة باستخدام هذا البرنامج الرائع وتحقيق التوفير والتميّز والنجاح. ملاحظات الدرس جميع المعلومات والمواصفات للهواتف المحمولة الموجودة في الجدول في هذا الدرس صحيحة ومأخوذة من مواقع الهواتف المحمولة على الإنترنت. صورة حوامل بانتون من موقع Wikimedia تحت الترخيص CC BY-SA 3.0. صورة الشعار من تأليفي وهي مرخصة لصالح أكاديمية حسوب تحت الترخيص CC BY-NC-SA 4.0 ويمكن تحميلها بغية الاستفادة منها لأغراض تدريبية وتعليمية من هنا.
-
لابد أن المشكلة لديك تكمن في طريقة القص نفسها لذلك أنصحك بمتابعة هذا الدرس الدليل الكامل لقص الأشياء في فوتوشوب والذي يُعد دليلًا كاملًا لتحديد الأشياء وقصّها ببرنامج الفوتوشوب وذلك تبعًا للشكل المراد قصّها فلكل حالة طريقة تحديد وقص مختلفة. أو بإمكانك وضع الصورة قبل وبعد القص هنا لنتعرّف أكثر على المشكلة بالتحديد ونقدّم لك النصيحة المناسبة لتلك الحالة. بالتوفيق
- 2 اجابة
-
- 1
-

-
هذا الأمر ليس بهذه البساطة بل يتطلب درسًا كاملًا للوصول إلى نتيجة مشابهة هناك دروس كثيرة في الإنترنت تعلّم كيفية تصميم مثل هكذا تصاميم منها درس للمصمم العالمي كريس سبونر يمكنك متابعته عبر هذا الرابط How To Create a Double Exposure Effect in Photoshop أو يمكنك متابعة هذا الدرس عن ذات الموضوع Make a Trendy Double Exposure Effect in Adobe Photoshop اقرأ التعليقات في نهاية الدرس وسوف تفاجأ من التصاميم الرائعة التي قام بها المتابعون لهذا الدرس. بكل الأحوال سأعطيك بعض التلميحات حول الخطوات الواجب تنفيذها بشكل مختصر: عليك الحصول أولًا على صورة واضحة لوجه أي شخص وذلك حتى تكون عملية قص هذا الوجه سهلة عليك الحصول على صورة منظر طبيعي أو مجموعة مباني (المهم أن تكون الخامة مناسبة لهذا النوع من التصاميم) افتح ملفًّا جديدّا في الفوتوشوب أدرج كلا الصورتين في الملف كل صورة في طبقة مختلفة أخفِ طبقة الخامة حيث سنعمل بدايةً على طبقة الوجه ابدأ بإزالة كل شيء حول الوجه وكذلك أية زوائد غير مرغوبة ثم أزِل أية تفاصيل داكنة غير اعتيادية في الوجه )باختصار سنقوم بتنظيف هذه الصورة بشكل كامل حتى تصبح جاهزة لعملية الدمج) قم بتحديد الوجه بعد الانتهاء من تنظيفه ثم طبّقه كقناع طبقة على طبقة الخامة بعد أن تقوم بإظهارها طبعًا. وبذلك ستظهر صورة الخامة ذمن حدود صورة الوجه وسيختفي كل ما هو خارج عن ذلك يمكنك هنا التلاعب بحجم الخامة الأصلية وتحريكها حتى تحصل على أساس التأثير المناسب قم بتعديل صورة الوجه عبر إشباع ألوانه وجعلها ضمن مجال الأبيض والأسود ثم عدّل بدرجات المستويات Levels وكذلك Hue/Saturation ثم اجعل خصائص مزج هذه الطبقة إلى Screen ولا تنسَ أن هذه الطبقة يجب أن تكون فوق طبقة الخامة بعض الخطوات الأخيرة البسيطة كحذف ا<زاء من أطراف الوجه بحسب اتجاه التصميم وبعض التعديلات على الدرجات اللونية والبريق ومستويات الاضاءة وغيرها ستحصل على النتيجة المطلوبة أعلم أنني اختصرت الكثير ولكنها الفكرة الأساسية العامة فقط بالتوفيق
-
مهما بلغ المصمم من الخبرة والعلم يبقى دائمًا هناك جديد أو قديم لا يعلم بشأنه في عالم التصميم لذلك ليس على المصمم أن يعتبر نفسه متفوقًا وينزوي وينأى بنفسه عن الدروس التعليمية في التصميم أو أن يتكبّر على باقي المصممين ويرفض حتى الاطلاع على تصاميمهم. في حالتك هذه أخي الموضوع بسيط عليك بالبحث في جوجل عن دروس التصميم ببساطة وأنا متأكّد من أنك ستجد أفكارًا ألمعية لم تخطر ببالك وستتعلم كيفية تصميمها لتقوم أنت بتصميمك الخاص بناء على ما تعلمته . أو عليك بالتوجه إلى Behance أو Devianart على سبيل المثال لتطّلع على آخر الأعمال الفنية للمصممين وتحصل من هذه التصاميم على الأفكار الرائعة لتصاميمك الجديدة. لا ضير في تقليد تصاميم الآخرين مع وضع لمستك الخاصة وطبع التصميم بطابعك الخاص لتقوم فيما بعد بتطوير هذا التصميم ليصبح أفضل ومختلف عن الأصلي ومميز ببصمتك الواضحة عليه. بالتوفيق
-
الأمر الرائع في تصميم أشكال الفكتور هو أن أي تصميم وخصوصًا الشخصيات يمكن تطويرها من الأشكال الأساسية وبذلك نحصل على تصميم بسيط وأنيق. لنبدأ بالعمل على أدوبي إليستريتور ونقوم بتصميم شخصية دب لطيف ونجعل التصميم بلونين فقط بحيث يكون تصميم قميص جاهز للاستخدام. سنعمل على تصميم يتضمن دبًّا لطيفًا جالسًا وسط محيطه الطبيعي مع العبارة اللطيفة "?Do bears sit in the woods" ولكن مع بعض التعديل بالطبع. أحيانًا في بعض أنواع الطباعة على الأقمشة نكون محكومين بعدد ألوان محدّد خصوصًا إذا كنت تستخدم تقنية شاشة الطباعة الشائعة في الطباعة على القماش. عادةً ما يتم تحديد الألوان من خلال حوامل بانتون لذلك ستكون مهمتنا الأولى هي فتح مكتبة حوامل بانتون من داخل برنامج أدوبي إليستريتور. انقر على سهم الخيارات الصغير في لوحة الحوامل Swatches واختر Color Books و Pantone Solid Coated. من هنا تستطيع اختيار حوامل الألوان التي ستعمل عليها. ابدأ بالعمل على برنامج أدوبي إليستريتور وافتح ملفًّا جديدًا. بما أننا سنصمم رسومات فكتور وبما أن الفكتور قابل للتحجيم كما نريد فلن يكون حجم العمل الأولي مهمًا ولكن حجم 11x11 بوصة سيكون مناسبًا للطباعة على القميص ونستطيع تعديل الحجم بسهولة من خلاله وفقًا لقوالب أي طابعة. ارسم مستطيلًا مستدير الزوايا داخل لوح الرسم واضبط نصف قطر الزوايا أثناء سحب الشكل عبر الضغط على مفاتيح الأسهم في لوحة المفاتيح. ارسم دائرة مثالية بحيث يطابق قطرها عرض المستطيل ويتداخل مع الجزء العلوي منه. حدّد كلا العنصرين ثم وحدهما من خلال الخيار Unite من لوحة Pathfinder وبذلك نمزجهما معًا. ارسم شكلًا بيضويًّا أبيض فوق العنصرين السابقين ثم استخدم لوحة المحاذاة Align لتوسيط العناصر سوية. امنح عنصر الجسم نقرة إضافية ليكون العنصر المفتاح ويتم توسيط العناصر بالنسبة له (يتم تمييز العنصر المفتاح بخط تحديد أزرق ثخين يحيط بالعنصر). ارسم دائرة إضافية بحيث تتداخل مع الشكل البيضوي الأبيض ثم ضاعفها وحرّكها للجهة المقابلة. استمر في رسم الدوائر لرسم العينين. دائرتين كبيرتين سوداوين مع بريقين صغيرين باللون الأبيض ستفي بالغرض. اجمع العين ثم ضاعفها وحرّكها للجهة المقابلة. لإنشاء الأنف قم باختيار أداة النجمة Star Tool ثم اضغط على السهم السفلي من مفاتيح الأسهم في لوحة المفاتيح وذلك حتى تقلل عدد أضلاع النجمة حتى يبقى ثلاثة أضلاع فقط ويصبح بذلك الشكل مثلثًّا. اضبط الشكل قليلًا عبر تحريك النقطة السفلية باستخدام أداة التحديد المباشر Direct Selection Tool ثم أضِف نمط الزوايا المستديرة عبر الذهاب إلى القائمة: Effect > Stylize > Round Corners بدأ شكل الوجه يبدو رائعًا، أنهِ هذا الوجه عبر شكل بيضوي يمثّل فمًا طريفًا. ارسم زوجين من الدوائر واحدة سوداء وأخرى أصغر قليلًا بيضاء لتشكيل الأذن. اضغط على ]+CMD لتغيير ترتيب العناصر وإرسال الأذن أسفل شكل الرأس بالترتيب. انسخ وألصق الأذن ثم اذهب إلى القائمة: Object > Transform > Reflect وضع النسخة الجديدة في الجهة المقابلة من الرأس. ارسم شكلًا بيضويًّا كبيرًا ليكون منطقة بطن الدب. قم بتوسيط كل شيء ثم ضاعف شكل جسم الدب الرئيسي. أرسله فوق كل الأشكال ثم حرّكه للأعلى قليلًا ثم حدّده مع شكل بطن الدب ثم قاطع هذين الشكلين من الخيار Intersect من لوحة Pathfinder لقصّ البطن بحسب شكل الجسم. ارسم شكل الذراع من خلال رسم دائرة كبيرة في البداية ثم استخدم أداة التحديد المباشر Direct Selection tool لحذف نقطتين من نقاط الدائرة الأربع ليبقى لدينا شكل ربع دائرة. اضبط الحدود إلى 25pt واختر خيار النهايات المستديرة. أرسل هذه الذراع أسفل شكل الجسم وكل بقية الأشكال من خلال الاختصار ]+CMD+Shift ثم ضاعف الشكل واعكسه وضعه في الجهة المقابلة من الجسم. ما تزال الذراعان عبارة عن حدود ومسارات فقط لذلك حدّدهما ثم اذهب إلى القائمة: Object > Expand وحدّد فقط خيار الحدود. وبذلك تتحول الحدود والمسارات إلى أشكال جامدة. أنهِ تصميم شكل الدب عبر رسم شكلين بيضويين كبيرين أسفل الجسم يمثّلان قدمي دبٍّ جالسٍ على الأرض. تذكّر أن تُحاذِي كل العناصر عموديًّا ليكون تصميم شخصية الدب متناظرًا تمامًا. سنبدأ بتصميم المحيط الطبيعي للدب عبر رسم شكل بيضوي أخضر كبير ووضعه في أسفل ومنتصف التصميم. استخدم أداة القلم Pen Tool لرسم أشكال أشجار تقريبية باستخدام اللون الأسود. ابدأ بالجذع ثم أنشئ أغصانًا بشكل عشوائي. استمر في رسم الجذوع والأغصان حتى يصبح لديك زوج من أشكال الأشجار تملأ الخلفية. استخدم مجموعة من الدوائر الخضراء لتمثيل الأوراق واخضرار الأشجار ووضعهم خلف جميع الأغصان. سنضيف الآن شعار التصميم وهي العبارة التي أخبرتكم عنها في بداية الدرس. استخدمتُ هنا خط Futura Extra Bold لكتابة هذه العبارة ثم حوّلتُ النص إلى خطوط خارجية عبر تحديده والضغط على الاختصار CMD+Shift+O ليصبح ببساطة قابلًا للتعديل كما لو كانت الحروف عبارة عن أشكال فقط. استخدم الأدلّة ثم اضبط أحجام الكلمات بحيث تتطابق الحواف الخارجية لكامل النص. ضع كل عنصر في موضعه الصحيح لإنهاء التصميم. إنَّ جعل النص خلف أشكال الأشجار يساعد على توحيد عناصر التصميم مع بعضها. كل ما عليك القيام به هو تحديد الكل عبر CMD+A ثم جمعها معًا في مجموعة واحدة عبر CMD+G ليصبح التصميم جاهزًا ليتم تصديره كملف فكتور أو كملف PDF. ترجمة -وبتصرّف- للمقال: How to Create a Cute Vector Bear T-Shirt Design لصاحبه: Chris Spooner.
-
هناك طرق عدة للقيام بذلك ومنها ضبط اعدادات Vibrance وHue/Satuaration وغيرها للوصول إلى الدرجات اللونية القريبة من الصورة الأخرى كما يتوجب عليك تعديل Levels من أجل مسألة الإضاءة أو هناك طريقة أخرى أبسط وأسرع ولكنها ليست فعّالة 100% وقد تضطر إلى القيام ببعض التعديلات الإضافية لضمان الوصول إلى التطابق اللوني وهذا مثال حصلت على هاتين الصورتين المجانيتين من موقع FreeImages وذلك لتطبيق المثال عليهما ثم افتح كلا الصورتين في برنامج الفوتوشوب معًا في نفس الوقت ثم اختر أحدهما وقم بالذهاب إلى القائمة Image > Adjustments > Match Color من المهم أن تكون الصورة جميعها بنظام ألوان RGB ثم اختر الصورة الثانية من قائمة Source وستجدها هناك لأنها مفتوحة أصلًا ضمن البرنامج أيضًا ثم قم بالتعديلات اللازمة على خيارات Luminance و Color Intensity للحصول على أقرب تطابق لوني ممكن والنتيجة طبعًا ستحتاج الصورة إلى بعض التعديلات الإضافية ولكن هذه الطريقة اختصرت وقتًا وجهدًا كبيرين في طريقك نحو تحقيق التطابق بالتوفيق
- 1 جواب
-
- 1
-

-
هناك طريقة بسيطة وهي مذكورة ضمن ملف المساعدة في البرنامج وهي افتح المخطط المراد تحويله اختر قائمة خيارات Change Type لتظهر لك نافذة تغيير diagram حدّد النوع الذي تريد التحويل إليه (في هذه الحالة class ) اضغط OK لحفظ التغييرات المصدر: موقع البرنامج الرسمي
-
إن موضوع تصاميم التطريز موضوع ضخم وشائك وذلك لتنوع أساليب التطريز.. في الصورة المرفقة أنتِ تتحدثين عن تصاميم بسيطة تسمى تصاميم البكسل أو تصاميم المربعات حيث يتم الاعتماد على نقاط محددة تقسم التصميم بالكامل إلى نقاط متجاورة كما لو كانت مربعات متساوية بالكامل وهو ما يماثل تمامًا تصميم البكسل بينما توجد تصاميم تطريز معقدة أكثر وفيها أكثر من فكرة مربعات فقط بكثير.. إذا أردت ما يشبه هذا التصميم في الصورة فيوجد وسيلة لتحويل أي صورة إلى صورة بكسل أو مربعات .. أو بإمكانك الذهاب إلى هذا الموقع الذي سيقوم بتحويل الصور إلى هذا النوع من التصاميم وإذا أردتِ برامج مختصة بالكامل بتحويل الصور إلى تصاميم تطريز وحتى تصميم تصاميم تطريز بالكامل فهناك برامج ضخمة مختصة وأذكر على سبيل المثال وليس الحصر DRAWings 5 TrueSizer Pro بالتوفيق
- 1 جواب
-
- 1
-