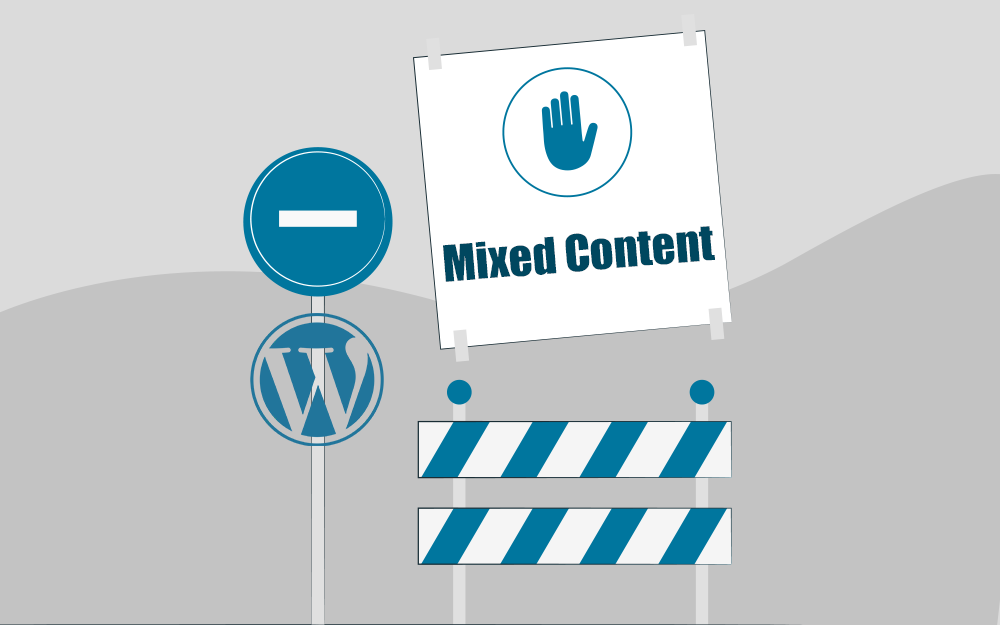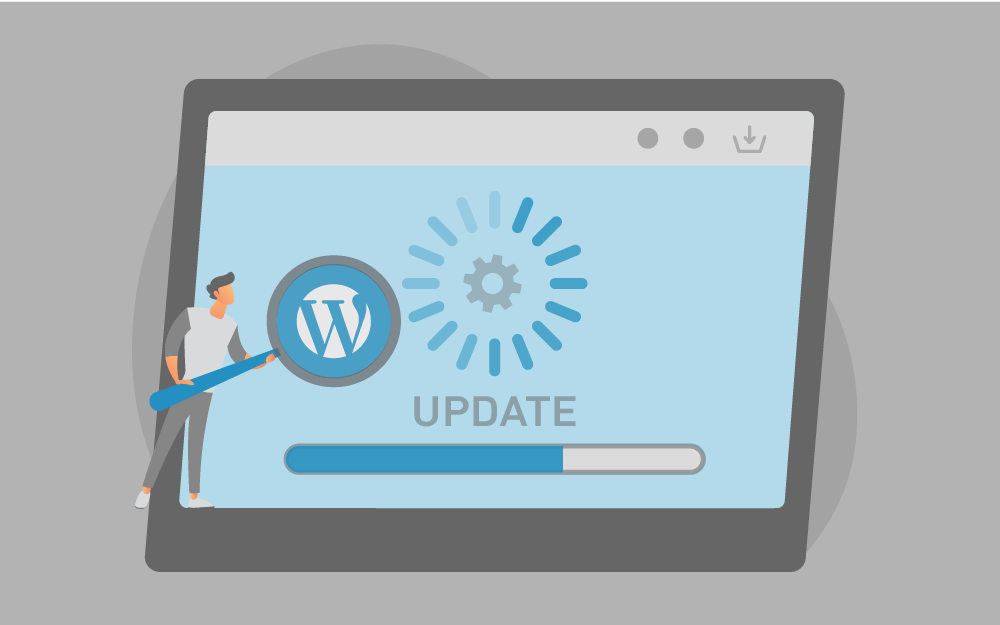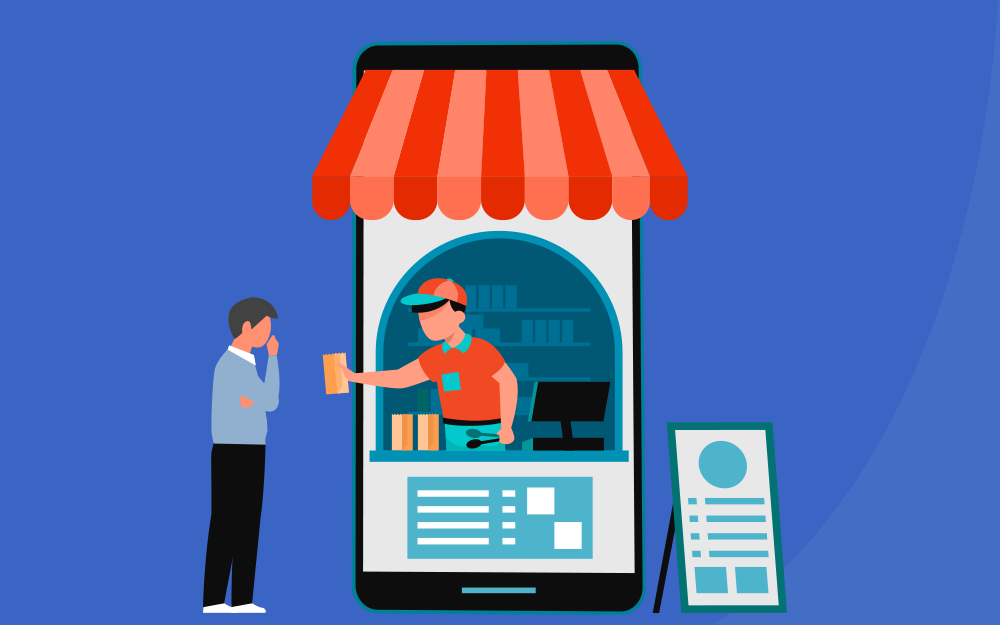-
المساهمات
203 -
تاريخ الانضمام
-
تاريخ آخر زيارة
نوع المحتوى
ريادة الأعمال
البرمجة
التصميم
DevOps
التسويق والمبيعات
العمل الحر
البرامج والتطبيقات
آخر التحديثات
قصص نجاح
أسئلة وأجوبة
كتب
دورات
كل منشورات العضو Ali Alrohia
-
تُعَد إضافة عناصر فردية لمقال أو صفحة باستخدام محرر المكونات عمليةً بسيطة، لكن إن كنت ترغب باستخدام مكونات مشابهة ضمن موقعك، فالأفضل أن تضع هذه المكونات مع بعضها وتحفظها مثل قالب، وهذا ما سوف تتقنه بعد تعلم كيفية استخدام مكون المجموعة. سوف نطلعك في هذا المقال على إعدادات وخيارات مكون المجموعة، مع ذكر بعض النصائح لكيفية استخدامه والإجابة عن بعض الأسئلة المتكررة حوله. كيفية إضافة مكون المجموعة لمقال أو صفحة ووردبريس لإضافة مكون المجموعة عليك أولًا التوجه من لوحة تحكم ووردبريس إلى مقال أو صفحة جديدة، أو تحرير أي مقال أو صفحة موجودة مسبقًا، ثم الضغط على إشارة "+" الموجودة في جسم المنشور أو أعلى يمين النافذة. أدخل الآن اسم المكون في حقل البحث واضغط عليه عند ظهوره. تستطيع إضافة هذا المكون بطريقة أخرى من خلال كتابة "/مجموعة" ضمن محتوى المقال لتظهر لك قائمة تتضمن هذا المكون، وما عليك سوى اختياره. سوف يظهر قسم جديد بعد إضافة مكون المجموعة، حيث يتضمن هذا القسم خيار إضافة عناصر متعددة، وهنا يكون أصبح لديك خياران لإضافة المكونات، بحيث إذا استخدمت الأول، فسوف تُضيف عنصرًا ضمن المجموعة؛ أما إن استخدمت الثاني، فإنك سوف تُضيف عناصر بعد مكون المجموعة. تستطيع إضافة عدة عناصر من أي نوع تريده ضمن مكون المجموعة، وفي مثالنا هذا أضفنا ثلاث جداول، لكن عند النظرة الأولى ربما لا تستطيع معرفة ما هي العناصر التي أضيفت، ولتجنب هذا الإرباك تستطيع الضغط على زر عرض كقائمة في أعلى الصفحة. هذه هي الطريقة الأولى لإضافة مكون مجموعة لمقالاتك أو صفحاتك، والطريقة البديلة هي بإضافة جميع المكونات التي تريدها ضمن مجموعتك، ثم تحديد جميع هذه المكونات ضمن المحرر ليظهر لك خيار ربط هذه المكونات مع بعضها ضمن مجموعة. بعد الانتهاء من إعداد مجموعتك، تذكر أنك تستطيع حفظها مثل قالب أو مكون قابل لإعادة الاستخدام، وسوف نشرح هذا في القادم من المقال. إعدادات وخيارات مكون المجموعة بما أن المجموعة تستطيع أن تحتوي عدة عناصر مختلفة، فسوف تظهر لك عدة قوائم مختلفة للتحكم بها، وفي هذا القسم سوف نشرح لك كيفية استخدام خيارات تخصيص وإعداد مكون المجموعة. شريط أدوات مكون المجموعة إن وضعت عدة جداول ضمن المجموعة، فستستطيع اختيار مكون كل جدول والوصول لإعداداته وخياراته؛ أما إن اخترت مكون المجموعة ككل، فستستطيع رؤية قائمة مختلفة وأكثر وضوحًا تتضمن الخيارات التالية. تحويل المكون إلى أعمدة. تحريك المكون باستخدام السحب والإفلات أو تحريك العنصر لأعلى وأسفل باستخدام الأسهم. تعديل عرض المكون. خيارات إضافية تتضمن تقسيم المجموعة أو حفظها مثل مكون قابل لإعادة الاستخدام. ألقِ نظرةً أين تجد كل خيار ضمن قائمة أدوات مكون المجموعة. معظم الخيارات هنا واضحة، وسوف تقضي معظم وقتك في تعديل خيارات المكونات الفردية ضمن المجموعة، والخيارين المميزين هنا هما (1) حفظ المجموعة مثل مكون قابل لإعادة الاستخدام، أو (2) فك التجميع. إن اخترت فك التجميع، فسوف يتفرق المكون إلى مجموعة مكونات فردية هي المكونات التي كانت داخله، في حين سيحفظ لك خيار إضافة إلى المكونات القابلة لإعادة الاستخدام هذه المجموعة وإعداداتها لتتمكن من استخدامها لاحقًا في مقالات وصفحات أخرى. سوف يظهر المكون ضمن قائمة قابل لإعادة الاستخدام حال حفظه، وعندها تستطيع إضافته مثل عنصر جديد لأي مقال أو صفحة. تستطيع إضافة المكونات القابلة لإعادة الاستخدام لأي صفحة أو مقال ضمن ووردبريس، لكنك قد تحتاج لتغيير بعض التخصيص أو الإعدادات لهذه المكونات عند إضافتها لتتناسب مع المحتوى وبقية العناصر. خيارات إضافية يتضمن كل مكون في ووردبريس إعدادات متنوعة تستطيع الوصول لها من خلال الضغط على المكون، ثم أيقونة اﻹعدادات في أعلى يسار الصفحة. يوفر مكون المجموعة إعدادات تغيير نمط المجموعة (1) وتعديل لونها (2) وإضافة هوامش داخلية بين الحدود والعناصر الداخلية (3). يسمح لك مكون المجموعة بالاختيار بين نمطين أحدهما مع حدود والآخر بدون حدود، فإن اخترت نمط الحدود، فسوف يُضيف حدودًا تُحيط بالمكونات الداخلية، لكن لا تستطيع تغيير نمط أو لون الحواف. تستطيع ضبط ألوان جديدة للنص والخلفية والروابط ضمن المكون، لكن عليك الانتباه إن الإعدادات الإفرادية لكل عنصر داخلي تتجاوز إعدادات المجموعة. تستطيع الضغط على قسم مسافة التباعد لتغيير الهوامش بين حدود المكون والمكونات الداخلية من خلال تعيين المسافة بالبكسلات. تستطيع الآن الانتقال لإعدادات العناصر الداخلية إن كنت راضيًا عن إعدادات مكون المجموعة. أفضل النصائح لاستخدام فعال لمكون المجموعة تستطيع استخدام مكون المجموعة للربط بين مجموعة العناصر التي ترغب بها، لكن يُنصح بتجميع العناصر إن كان هناك سبب وجيه لذلك ومن بعض أهم هذه الأسباب: تخصيص مجموعة من المكونات ذات الإعدادات المتقاربة. تحريك مجموعة من المكونات ضمن مقال أو صفحة مع إبقائهم مع بعض. حفظ مجموعة من المكونات لإعادة استخدامها لاحقًا في مقال أو صفحة. إن غيرت رأيك بما يخص تجميع المكونات ضمن مكون مجموعة، فستستطيع دائمًا تفريقها من خلال فك التجميع، وهذا لن يؤثر على إعدادات المكونات الفردية. تستطيع إنشاء مجموعات بعناصر متكاملة وجميلة حالما تتقن استخدام مكون المجموعة لتتمكن من إعادة استخدامها في أي وقت ضمن موقعك. أسئلة متكررة حول مكون المجموعة في ووردبريس توجد بضع أسئلة تكرر حول مكون المجموعة وهي: هل أستطيع تجميع أي مكونات أريدها معًا؟ يسمح لك مكون المجموعة بتجميع مكونات ووردبريس التي تريدها، ومنه تستطيع إنشاء تصاميم معقدة تتضمن عدة عناصر. هل أستطيع تعديل المكونات الفردية كل على حدة ضمن مكون المجموعة؟ يوفر لك محرر المكونات وصولًا لإعدادات شاملة تتحكم بكامل المجموعة التي تعمل عليها، كما تستطيع استخدام خيارات تخصيص كل عنصر على حدا ضمن المجموعة. هل مكونات المجموعة هي نفسها المكونات القابلة لإعادة الاستخدام؟ تستطيع حفظ معظم المكونات لتكون مكونات قابلة لإعادة الاستخدام ضمن محرر المكونات، لكن مكون المجموعة يسمح لك بحفظ مجموعة مكونات كأنها مكون واحد قابل لإعادة الاستخدام. الخلاصة يُعَد مكون المجموعة واحدًا من أهم الميزات التي يتمتع بها محرر مكونات ووردبريس، وبدلًا من التعامل مع المكونات كل على حدة؛ يسمح لك هذا المكون الربط بينها وتخصيصها مثل كيان واحد، كما تستطيع حفظ مكون المجموعة على أنه مكون قابل لإعادة الاستخدام بما يحويه من عناصر لتضيقه في أي مكان ضمن موقعك في وقت لاحق دون الحاجة لإعادة ضبطه، وبذل نفس المجهود والوقت. يُمكنك في أي وقت فصل العناصر الموجودة ضمن المجموعة لتعود عناصر فردية ضمن محرر المكونات، كما تستطيع تجميع أي عناصر فردية تريد. ترجمة -وبتصرّف- للمقال How to Use the WordPress Group Block لصاحبه Will Morris. اقرأ أيضًا كيفية استخدام مكون التصنيفات في ووردبريس كيفية استخدام مكون أحدث المقالات في ووردبريس كيفية استخدام مكون الفقرة في ووردبريس كيفية استخدام مكون الاقتباس في ووردبريس
-
من أحد مهامك بصفتك مديرًا لموقع ووردبريس، هي جعل عملية تنقل الزوار ضمن الموقع سهلة، ولحسن الحظ توجد عدة طرق تستطيع استخدامها، أحدها هي استخدام مكون التصنيفات الذي يوفر آليةً سهلةً وبسيطة لعرض تصنيفات مدونتك في أي مكان مثل المقالات والصفحات والشريط الجانبي والترويسة والتذييل. سوف نطلعك في هذا المقال على إعدادات وخيارات مكون التصنيفات، مع ذكر بعض النصائح لكيفية استخدامه والإجابة عن بعض الأسئلة المتكررة حوله. كيفية إضافة مكون التصنيفات لمقال أو صفحة ووردبريس لإضافة مكون التصنيفات، عليك أولًا التوجه من لوحة تحكم ووردبريس إلى مقال أو صفحة جديدة، أو تحرير أي مقال أو صفحة موجودة مسبقًا، ثم الضغط على إشارة "+" الموجودة في جسم المنشور أو أعلى يمين النافذة. أدخل الآن اسم المكون في حقل البحث واضغط عليه عند ظهوره. تستطيع إضافة هذا المكون بطريقة أخرى من خلال كتابة "/تصنيفات" ضمن محتوى المقال لتظهر لك قائمة تتضمن هذا المكون، وما عليك سوى اختياره. يجب أن تعلم أن تصنيفات المقال التي تظهر سوف تعرض جميع التصنيفات التي أنشأتها وحفظتها ضمن موقعك. تستطيع العثور على هذه التصنيفات من خلال التوجه إلى تبويب تصنيفات ضمن قسم مقالات في لوحة تحكم ووردبريس. يُضيف ووردبريس افتراضيًا التصنيف غير مصنف على أساس خيار، لكنك تستطيع حذفه وإضافة العدد الذي تحتاجه من التصنيفات. يتضمن كل مكون ووردبريس إعداداته الخاصة، وفي القسم التالي سوف نتوسع بالشرح عن هذا المكون. إعدادات وخيارات مكون التصنيفات سوف يظهر شريط أدوات أعلى المكون بعد إضافته لصفحة او مقال. الأيقونة الأولى لتحويل المكون إلى مجموعة أو أعمدة، والأيقونة الثانية هي لتغيير المحاذاة، حيث تستطيع محاذاة المكون إلى اليمين أو اليسار أو الوسط أو عرض كامل أو عرض واسع. الخيار الثالث هو "المزيد من الخيارات" الذي يعرض إعدادات إضافية مثل إضافة مكون قبل أو بعد المكون الحالي أو تكرار المكون أو إزالته أو إضافته إلى المكونات القابلة لإعادة الاستخدام. تستطيع ضمن الشريط الجانبي الأيسر العثور على بعض خيارات التحكم تحت قسم "إعدادات التصنيفات"، حيث توجد ثلاث خيارات، يسمح لك الأول بتغيير طريقة عرض التصنيفات من قائمة غير مرقمة إلى قائمة منسدلة. يُعَد هذا الخيار مفيدًا إن كان لديك عدد كبير من التصنيفات، أو إن كنت تريد توفير مساحةً ضمن الصفحة. يسمح لك الخيار الثاني بعرض عدد المنشورات في كل تصنيف، حيث يظهر هذا العدد بجانب رابط التصنيف بين قوسين. يوجد قسم "متقدم" حيث تستطيع إضافة أصناف CSS الخاصة بك. أفضل النصائح لاستخدام فعال لمكون التصنيفات إن مكون التصنيفات سهل وبسيط الاستخدام، لكن هناك عدة نصائح تُساعدك على استخدام فعّال له. من المهم أولًا أن تفهم ما هي التصنيفات وما الهدف الذي تخدمه، وعلى أساس نظام إدارة محتوى، فإن ووردبريس يوفر عدة طرق لتنظيم وتجميع المحتوى، أحدها هو استخدام الأنواع. يأتي ووردبريس افتراضيًا باثنين من هذه الأنواع هي التصنيفات والوسوم، وكلاهما مهمان لتجربة المستخدم في موقعك وتحسين محركات البحث. تستطيع استخدام المكون لعرض التصنيفات التي تختارها مهما كان نوع الموقع سواءً كان مدونةً أو متجرًا إلكترونيًا، لكن هذه الميزة مفيدة في حال كان لديك موقع مليء بالمحتوى وتبحث عن طريقة أسهل ليستكشف زوارك الموقع، فعلى سبيل المثال تُعرض التصنيفات عادةً في مواقع التجارة والوكالات التي تنشر مقالات دوريًا، كما أنها أداة جيدة عندما تُدير موقعًا يتوجه له الزوار للاطلاع على أحدث الأخبار والمقالات التعليمية وغيرها. تستطيع جذب الانتباه لمكون التصنيفات بعد إضافته موقعك بعدة طرق، والنقطة الأساسية هي الموضع الذي اخترته لوضع هذا العنصر، فعلى سبيل المثال، إن أردت عرضه مثل قائمة منسدلة، فعليك إضافته في أعلى المقالات ليكون من أوائل الأمور التي يراها القُراء. تستطيع أيضًا إضافة مكون التصنيفات إلى تذييل الموقع، وهذا مفيد إن كان تصميم الموقع بسيط أو تريد تجنب تشجيع القُراء على الانتقال بعيدًا عن الصفحة الحالية سريعًا. إن كان القالب الذي تستخدمه يدعم عرض مكون التصنيفات ضمن الشريط الجانبي لموقعك، فهذا موقع مثالي لتضمن أن قائمة الروابط يسهل الوصول لها دون أن يقع عليها كامل تركيز القارئ. يُنصح أيضًا باستخدام مكون التصنيفات إلى جانب مكون البحث بدلًا من استخدام واحد منها فقط أو استبدال الأولى بالثانية. أسئلة متكررة حول مكون التصنيفات في ووردبريس توجد بضع أسئلة تكرر حول مكون التصنيفات وهي: كيف أستطيع العثور على مكون التصنيفات في ووردبريس؟ تستطيع العثور على هذا المكون من خلال التوجه إلى الصفحة أو المقال حيث تريد إضافته، ثم الضغط على إشارة "+" لإضافة المكونات والبحث عن "تصنيفات"، بعد ذلك يتم الضغط على المكون، أو تستطيع كتابة "/تصنيفات" ضمن المحتوى حيث تريد إضافته لتظهر لك قائمة تستطيع منها اختيار المكون. ما هي وظيفة مكون التصنيفات؟ إن التصنيفات هي جزء من نظام الأنواع المبني ضمن ووردبريس، والمستخدم لتنظيم وشرح المحتوى، لذا يسمح لك هذا المكون بعرض قائمة التصنيفات الموجودة على موقعك في مكان إضافتك للمكون، وهذا يُسهل على القارئ التنقل بين مقالات موقعك للعثور أسرع على ما تبحث عنه. هل أستطيع إضافة مكون التصنيفات في أي مكان في ووردبريس؟ تستطيع إضافة هذا المكون في أي مكان ضمن ووردبريس يسمح لك بالوصول لمحرر المكونات، ولذلك تستطيع إضافة هذا المكون في أي صفحة أو مقال كما تستطيع إضافته عند تحرير الودجات وبعض أنواع المنشورات المُخصصة. الخلاصة من المهم الحفاظ على محتواك سهل الوصول ومُنظم وهي أحد مهام مدير الموقع. يوفر ووردبريس العديد الميزات التي تُساعدك على هذا ومن ضمنها مكون التصنيفات. يسمح لك هذا المكون كما ذكرنا سابقًا بعرض قائمة بتصنيفات موقعك في أي مكان تريد من صفحات ومقالات وترويسة وتذييل، حيث تستطيع إضافة هذا المكون بسرعة من خلال الضغط على "+"، ثم البحث عنه وهنا تستطيع استخدام خياراته لتخصيصه. ترجمة -وبتصرّف- للمقال How to Use the WordPress Categories Block لصاحبه Will Morris. اقرأ أيضًا كيفية استخدام مكون تضمين ووردبريس كيفية استخدام مكون الملف في ووردبريس كيفية استخدام مكون أحدث المقالات في ووردبريس كيفية استخدام مكون الفقرة في ووردبريس كيفية استخدام مكون الاقتباس في ووردبريس
-
إن كتابة الشيفرة البرمجية ضمن منشورات المواقع -والتي تُشبه الشيفرة من ناحية الشكل لكنها لا تُنفذ عمل الشيفرة من ناحية الوظيفة- يُعد تحدي لمعظم المدونين. يعتمد تفسير الشيفرة التي تكتبها ضمن محرر ووردبريس افتراضيًا على علامة التبويب التي تستخدمها مرئي أو نص حيث أن علامة التبويب مرئي تنظر للشيفرة على أنها نص عادي وبالتالي تحوّل المحارف < و > إلى الترميز الموافق لها كي لا تُفسر الشيفرة من قبل المتصفح. سوف تُحوّل علامات التنصيص أيضًا، وتذكر أن ووردبريس افتراضيًا يُطبق عمليات تصحيح تلقائية حتى يُحاط النص بعلامات تنصيص صحيحة اعتمادًا على مُحددات اللغة، بينما لا يُحوّل محرر ووردبريس ضمن علامة تبويب نص المحارف إلى الترميز المقابل لها وبالتالي سوف يتعرف المتصفح على وسوم ومحددات HTML وCSS ليظهر النص بتنسيق وشكل غير مُرتب. انتبه إلى أن ما سبق يُمكن أن يختلف حسب نسخة ووردبريس والإضافات ومحرر المنشورات المستخدم، ففي بعض الإصدارات الأقدم من ووردبريس سوف تُحوّل المحارف < و > إلى التراميز < و > وعند استخدام وسم HTML ضمن المنشور سوف يبقى كما هو وهذا يؤدي إلى تفسيره من قبل المتصفح. استخدام الشيفرة ضمن الفقرات إن وسوم HTML التي تحول النص إلى خط ثابت عرض أحرفه monospaced هي <code> و<tt> والأخير نادرًا ما يُستعمل اليوم لأنه استبدل بالوسم الذي يدل على عمله والأكثر فائدة <code>. يُظهر هذا الوسم الشيفرة البرمجية بتنسيق مختلف عن النص العادي. هذا مثال عن طريقة ذكر الشيفرة ضمن فقرة مثل الدوال <code>wp_title()</code> و<code>wp_content()</code> و<code>wp_footer()</code> المفيدة في ووردبريس. يُفيد هذا الوسم في إنشاء فقرات من النص (الذي لا يتضمن HTML) تبدو مثل الشيفرة لكن ماذا عن وسوم HTML التي تريد عرضها؟ ابحث ضمن ملف header.php عن قسم <code><div class="header"></code> لتغيير الترويسة <code><h1></code>. إن استخدام الوسم <code> لا يفرض على ووردبريس ترميز وسوم HTML ضمن وسم أو تجريدها منه ضمن المنشور لأن ووردبريس يعتقد أنك تستخدم هذا الوسم للتنسيق وبالتالي لا يجري أي تغيير عليه، ويأتي بعده متصفح الويب ليجد وسم <code> يليه وسم <div> لذا يُنشئ حاويةً جديدةً ضمن صفحة الويب. عليك استخدام ترميز المحارف أو المحارف الموسّعة لتمثيل محارف الأسهم لليمين واليسار، وذلك لتجنب تعرف المتصفح عليها كبداية ونهاية وسم HTML ويصبح المثال السابق كالتالي. ابحث ضمن ملف header.php عن قسم <code><div class="header"></code> لتغيير الترويسة <code><h1></code>. استخدام الروابط ضمن الفقرات يحول ووردبريس افتراضيًا أي عبارة تبدأ بالكلمة http: إلى رابط لذا إن كنت تعطي مثالًا عن كيفية الربط مع منشور ما ضمن ووردبريس تستطيع استخدام محارف موسّعة لإشارة / كي لا يرى ووردبريس الرابط كرابط. الربط مع منشور ووردبريس مُعين باستخدام <code>http:& amp;#47;& amp;#47;example.com& amp;#47;index.php?p=453</code> ضمن منشورك. ملاحظة: أزل الفراغات بين & و amp. قائمة بترميز المحارف المهمة إليك قائمة بترميز بعض محارف HTML المرتبطة بسياق هذا المقال. (less than) = < or < (greater than) = > or > / = / ] = ] [ = [ " = " or " ' = ' “ = “ or “ ” = ” or “ ‘ = ‘ or ‘ ’ = ’ or ’ (ampersand) = & or & يوجد قائمة بالمصادر في نهاية المقال سوف تساعدك على تحويل وسوم HTML إلى محارف مُرمّزة تلقائيًا وهكذا لست بحاجة لحفظ ترمزي هذه المحارف. استخدام وسم <pre> تستطيع استخدام الوسم <pre> لكي تظهر الشيفرة ضمن صندوق يُمكن نسخة ولصق محتواه ضمن ملف شيفرة أو قالب شيفرة آخر. يوجه الوسم <pre> متصفح الويب ليستخدم خط ثابت عرض محارفه momospaced ليُعيد إنشاء ما يوجد ضمن الوسم كما هو بما يتضمنه من فراغات وفواصل سطرية ومحارف كما هي مكتوبة. <h3> عنوان القسم الثالث</h3> <p> هذه هي بداية <a title="مقال حول العلاقات" href="goodtalk.php"> مقال حول العلاقات</a> بين تحسين محركات البحث والروابط الداخلية... إن استخدام وسم <pre> من ناحية المظهر ليس جميلًا لكنه يؤدي عمله. يُمكن إيجاد أمثلة عن كيفية تنسيق هذا الوسم في القسم التالي لكن وظيفته لا تتغير وهي عرض الشيفرة كما هي. عندما أقول يعرض الشيفرة تمامًا كما هي فهذا يعني حرفيًا كما هي، فإن كانت الشيفرة مؤلفة من سطر واحد طويل سوف يظهر خارج الصفحة لعدم وجود أي شيء يُحيط بالشيفرة. ألق نظرة على المثال التالي: <h3>عنوان القسم الثالث</h3> <p>هذه هي بداية <a title="مقال عن العلاقات" href="goodtalk.php">مقال عن العلاقة</a> بين تحسين محركات البحث والروابط الداخلية لموقعك وأعتقد أنه عليك قراءته لأنه من المهم معرفة <a title="مقال عن الروابط الداخلية" href="communication.php">فوائد الروابط الداخلية</a> للاستفادة منها ضمن موقعك قدر الإمكان.... إن تنسيق الفقرة السابقة غير جميل، أليس كذلك؟ لتجنب ظهور النص بالشكل السابق يجب استخدام فاصل سطري لكن تحديد أماكن إضافة هذه الفواصل عند عرض الشيفرة التي سوف تُنسخ أمر مزعج بعض الشيء. إن كنت تملك بعض الخبرة في لغات البرمجة سوف تعلم أين تضع الفواصل السطرية لكن إن كانت خبرتك معدومة يجب عليك اختيار أماكن الفواصل السطرية حيثما تظن أنه مناسب ثم اختبار الشيفرة بعد الانتهاء للتأكد من أنها ما زالت تعمل دون أي مشاكل. إن كانت الشيفرة التي تريد عرضها طويلةً جدًا عليك عرض مقتطف منها وإرفاق رابط للشيفرة الكاملة ضمن ملف نصي أو ملف PHP أو استخدام أحد الخدمات الموجودة على شبكة الإنترنت التي تسمح لك بعرض الشيفرة مؤقتًا ضمنها. إصلاح الأخطاء ضمن الشيفرة تتضمن كتابة الشيفرة البرمجية ضمن منشورات ووردبريس أحيانًا بعض الصعوبات لأنك تُضطر لتجاوز تنسيق ووردبريس الافتراضي واستخدام مرشحات تُصلح ما تكتبه، لذا إن كنت تواجه مشاكل في كتابة شيفرة برمجية ضمن منشور ووردبريس فهذا القسم أُعد لمساعدتك. التصحيح التلقائي لعلامات التنصيص أحد المشاكل التي تتكرر عند استخدام شيفرة برمجية ضمن منشورات ووردبريس هي ميزة التصحيح التلقائي لعلامات التنصيص في ووردبريس حيث يحوّل ووردبريس افتراضيًا علامات التنصيص العادية إلى علامات تنصيص مائلة ويعتمد هذا على لغة تثبيت ووردبريس ضمن ملف wp-config.php. انتبه إلى أن ميزة التصحيح التلقائي (التي تُدعى أيضًا بعلامات التنصيص الذكية) تُطبق بغض النظر عن موضع كتابتك لعلامات التنصيص أي ضمن علامة التبويب النص أو المرئي ضمن المحرر. تستطيع تفادي هذه المشكلة في علامة تبويب النص للمحرر من خلال إحاطة التنصيص بالوسم <code> أو <tt> أو <pre>. يوجد حلول أخرى وهي باستبدال علامات التنصيص بترميز المحارف الموافق لها مثل استخدام: <code><p class=& #34;red& #34;></code> // أزل المسافة بين & و # بدلًا من استخدام <p class="red"> في الإصدارات الأقدم من ووردبريس إن حررت صفحة مرة أخرى بعد نشرها فإن محرر المنشور النصي سوف يستبدل جميع التراميز بمقابلاتها، فعلى سبيل المثال إن استخدمت " لعلامات التنصيص سوف تُصبح " وبالتالي إن حفظت الصفحة مرة أخرى فإن ميزة التصحيح التلقائي لعلامة التنصيص سوف تؤثر عليها. إضافات مفيدة إن كنت تستخدم باستمرار شيفرة برمجية ضمن منشورات عليك استخدام إضافة أو أداة PHP لجعل العملية أسهل، وإن كنت تستخدم الكثير من الشيفرات البرمجية ضمن منشوراتك فابحث عن خدمة تستضيف الشيفرات لتضيفها ضمن موقعك مثل code pen وغيره. انظر الإضافات التالية المفيدة في هذا السياق: FigureRender إضافة تكوين LaTeX إضافة Preserve Code Formatting لووردبريس من Coffee2code إضافة QuickCode لووردبريس - إخفاء أو عرض الأجزاء المُنسقة من الشيفرة. عرض المعادلات الرياضية ضمن المنشورات ترجمة -وبتصرف- للمقال Writing Code in Your Posts من موقع ووردبريس. اقرأ أيضًا تعلم ووردبريس Wordpress كيفية استخدام مكون الشيفرة البرمجية في ووردبريس الطريقة الصحيحة لعرض شيفرات برمجية على مدونات ووردبريس مدخل إلى التدوين ونشر المدونات وما يتعلق بها عبر منصة ووردبريس فهم الحلقة The loop وطريقة ووردبريس في عرض المنشورات
-
تسمح نافذة قائم ووردبريس للمستخدم بإنشاء قائمة مُخصصة (تُعرف أيضًا باسم القائمة الرئيسية) وهي قسم من الموقع يُساعد الزوار على التنقل ضمنه، وعادةً يمتلك الموقع قائمةً واحدةً لكن هذا يعتمد على القالب، حيث أن بعضها يوفر لك قائمةً للتذييل وقائمةً ثانويةً أسفل القائمة الرئيسية. يجب أن تكون قائمة موقعك بسيطةً كي تُساعد الزوار على زيارة مختلف أجزاء هذا الموقع. تستطيع إضافة عناصر مختلفة للقائمة مثل الروابط والصفحات والمقالات والتصنيفات، كما أنك تستطيع إضافة روابط مخصصة ربما تُشير لمواقع أخرى، وبعد الانتهاء من إضافة هذه العناصر تستطيع ترتيبها بالهرمية التي تريد (من الممكن إنشاء قوائم فرعية). للوصول لنافذة قوائم ووردبريس عليك التوجه إلى قسم "المظهر" ثم الضغط على تبويب "قوائم" ضمن لوحة تحكم ووردبريس. خيارات الشاشة تسمح لك خيارات الشاشة اختيار الوحدات التي تريد عرضها أو التي تريد إخفاءها. سوف تظهر علامة تبويب عند الضغط على "خيارات الشاشة" تتضمن قائمةً بالوحدات الموجودة وبجانب كل منها مربع اختيار، عند وضع علامة ضمنه هذا يعني عرض الوحدة، وعند إزالة هذه العلامة هذا يعني إخفاء الوحدة. اضغط على "خيارات الشاشة" مرةً أخرى لإخفاء علامة التبويب هذه. تكون بعض الوحدات مثل مقالات مخفيةً افتراضيًا. إنشاء قائمة اتبع الخطوات التالية لإنشاء قائمة: توجه إلى لوحة تحكم ووردبريس. اضغط على تبويب "قوائم" ضمن قسم "المظهر" من الشريط الجانبي على يمين لوحة التحكم. اضغط على أنشئ قائمة جديدة في أعلى الصفحة. أدخل اسم القائمة الجديدة ضمن حقل اسم القائمة. اضغط على زر إنشاء قائمة. إضافة عناصر للقائمة تستطيع إضافة عناصر مختلفة لقائمتك مثل الصفحات والتصنيفات والروابط المُخصصة، ويُمكنك اختيار هذه المكونات من أقسام موجودة على يمين القائمة التي تُعدلها. إليك مثال عن كيفية إضافة رابط لصفحة: توجه إلى القسم الذي يتضمن صفحات. ضمن هذا القسم اضغط على إظهار الكل لعرض قائمة بجميع الصفحات المنشورة حاليًا ضمن موقعك. اختر الصفحات التي تُريد إضافتها بالضغط على المربع الفارغ بجانب كل صفحة. اضغط على أضف للقائمة الموجود في أسفل القسم لإضافة الصفحات التي اخترتها للقائمة التي تُعدلها. اضغط على حفظ القائمة عند انتهائك من إضافة العناصر التي تريد. حُفظت الآن العناصر التي أضفتها للقائمة. حذف عنصر من القائمة اتبع الخطوات التالية لحذف عنصر: حدد العنصر الذي تريد إزالته من نافذة محرر القائمة. اضغط على أيقونة السهم الموجودة في أقصى يسار عنصر القائمة الذي تريد حذفه ليمتد هذا العنصر وتظهر خيارات إضافية له. اضغط على إزالة ليُحذف العنصر مُباشرةً من القائمة. اضغط على حفظ القائمة لحفظ هذه التعديلات. أما إن أردت حذف عناصر القائمة بالجملة، فاتبع الخطوات التالية: اضغط على تحديد متعدد لحذف عدة عناصر من القائمة مع بعضها. اضغط على المربع الموجود بجانب كل عنصر تريد حذفه. اضغط على إزالة العناصر المحددة لحذفها من القائمة دفعةً واحدةً. إنشاء قوائم متعددة المستويات عند تخطيط بنية القائمة من المُفيد النظر لكل عنصر ضمنها على أنه عنوان ضمن تقرير رسمي حيث تكون عناوين القسم الرئيسي ضمن هذا التقرير (ترويسة H1) الأقرب للطرف الأيمن من الصفحة بينما تكون العناوين الفرعية (ترويسة H2) أبعد قليلًا نحو اليسار وأي تفريع عن هذه الأقسام الفرعية (ترويسات H3 أو H4 أو غيرها) تكون أبعد بقليل نحو اليسار. يسمح لك محرر قوائم ووردبريس إنشاء قوائم متعددة المستويات باستخدام طريقة السحب والإفلات. تستطيع سحب عناصر القائمة لأعلى أو لأسفل لتغيير ترتيبها ضمن القائمة أو تستطيع سحب عناصر القائمة لليمين أو اليسار لإنشاء مستويات فرعية ضمن قائمتك. لجعل عنصر ضمن القائمة متفرعًا عن عنصر آخر عليك وضع هذا العنصر أسفل العنصر الرئيسي مع إزاحته قليلًا نحو اليسار. ضع مؤشر الفأرة فوق العنصر الفرعي. اضغط باستمرار على هذا العنصر واسحبه نحو اليسار. أفلت العنصر. كرر الخطوات السابقة لكل عنصر فرعي. اضغط على حفظ القائمة أسفل محرر القوائم لحفظ التغييرات التي أجريتها. إضافة قائمتك للموقع إن كان القالب الحالي الذي تستخدمه يدعم القوائم المُخصصة سوف تكون قادرًا على إضافة قائمتك الجديدة إلى أحد أماكن عرض القوائم في القالب. توجه لأسفل نافذة محرر القوائم. سوف تجد مكان العرض أسفل قسم إعدادات القائمة، وهنا تستطيع اختيار مكان عرض القائمة الذي تُريد. اضغط على حفظ القائمة بعد انتهائك من الخطوات السابقة. إن كان القالب الحالي لا يدعم القوائم المُخصصة سوف يتعين عليك إنشاء قائمة جديدة باستخدام ودجت قائمة مخصصة ضمن نافذة ودجات ووردبريس. إعادة ترتيب وضبط عناصر القائمة يُمكنك إعادة ترتيب عناصر القائمة بعد إضافتها للقائمة وذلك بوضع مؤشر الفأرة فوق عنوان العنصر ثم الضغط باستمرار على زر الفأرة الأيسر وسحب العنصر للمكان الذي تريد ثم إفلاته. تذكر أنك تستطيع سحب العنصر قليلًا نحو اليسار لجعله عنصرًا فرعيًا من عنصر القائمة الموجود فوقه. يمتلك كل عنصر ضمن القائمة أيقونة سهم على يسار العنصر عند الضغط عليها تظهر خيارات إضافية للعنصر، عند الضغط مرة ثانية على هذا السهم سوف تُغلق هذه الخيارات من جديد. إن لم تظهر خيارات خصائص العنوان وعلاقات الرابط XFN والوصف عندها عليك إظهارها باستخدام خيارات الشاشة. الخيارات التي يتضمنها كل عنصر: التسمية في القائمة - اسم العنصر كما سوف يظهر للزوار ضمن القائمة. خصائص العنوان - الخصائص المستخدمة عند عرض التسمية. فتح الرابط في علامة تبويب جديدة - ضع علامة في هذا المربع لفتح عنصر القائمة في علامة تبويب جديدة. CSS Classes - تستطيع إضافة أصناف CSS اختيارية لعنصر القائمة. علاقات الرابط XFN - تسمح لك بتوليد خصائص XFN تلقائيًا لتتمكن من إظهار علاقتك بكتاب/ مالكي الموقع الذي تربط معه. ألق نظرة على علاقة الرابط لمزيد من التفاصيل. الوصف - وصف الرابط الذي يُعرض ضمن القائمة إن كان القالب النشط يدعم ذلك. الأصل - رابط المصدر الرئيسي لعنصر القائمة مثل رابط لمشاهدة منشور أو صفحة. إزالة - إزالة عنصر القائمة من القائمة. إلغاء - إلغاء ضبط عنصر القائمة. ترجمة -وبتصرف- للمقال Appearance Menus Screen من موقع ووردبريس. اقرأ أيضًا الدليل الشامل إلى تعديل قوائم التنقل في ووردبريس كيفية استخدام مكتبة الوسائط في ووردبريس الخطوات الأولى للعمل مع ووردبريس كيفية إيجاد الملف الشخصي لمستخدم ووردبريس وتعديله
-
يسمح لك مكون الأيقونات الاجتماعية بإضافة روابط لشبكات مواقع التواصل الاجتماعي الخاصة بك ضمن المحتوى، وتكون هذه الروابط عبارة عن أيقونات تحمل شعارات شبكات التواصل الاجتماعي، والتي تبدو جميلةً ضمن أي محتوى، لذا فإن معرفة كيفية استخدام مكون الأيقونات الاجتماعية في ووردبريس سوف يشد انتباه زوارك إلى وجودك ضمن منصات التواصل الاجتماعي ويُساعد في نمو متابعينك على هذه المنصات. سوف نطلعك في هذا المقال على إعدادات وخيارات مكون الأيقونات الاجتماعية، مع ذكر بعض النصائح لكيفية استخدامه والإجابة عن بعض الأسئلة المتكررة حوله. كيفية إضافة مكون الأيقونات الاجتماعية لمقال أو صفحة ووردبريس لإضافة مكون الأيقونات الاجتماعية عليك أولًا التوجه من لوحة تحكم ووردبريس إلى مقال أو صفحة جديدة، أو تحرير أي مقال أو صفحة موجودة مسبقًا، ثم الضغط على إشارة "+" الموجودة في جسم المنشور أو أعلى يمين النافذة. أدخل الآن اسم المكون في حقل البحث واضغط عليه عند ظهوره. تستطيع إضافة هذا المكون بطريقة أخرى من خلال كتابة "/أيقونات اجتماعية" ضمن محتوى المقال لتظهر لك قائمة تتضمن هذا المكون وما عليك سوى اختياره. أصبح لديك الآن مكون الأيقونات الاجتماعية ضمن محتوى المقال، وسوف يعرض لك خيار إضافة الأيقونات التي تريد عرضها ولديك تواجد ضمن شبكاتها. الآن عليك إضافة أيقونات شبكات التواصل الاجتماعي، لذا اضغط على إشارة الزائد "+" لتظهر لك نافذة جديدة تتضمن حقل بحث، حيث تستطيع إدخال اسم الشبكة التي تريد إضافة أيقونتها، أو تستطيع الاختيار من الأيقونات التي تظهر لك أسفل حقل البحث. توجد 42 شبكة تستطيع الاختيار منها. اضغط على أي أيقونة ليظهر لك حقل عنوان رابط، حيث عليك إدخال رابطك على شبكة التواصل الاجتماعي ضمنه. استمر في هذه العملية حتى تنتهي من إضافة الشبكات الاجتماعية المتواجد عليها، حيث تظهر الأيقونات التي تتضمن روابط بألوانها المعروفة؛ أما الأيقونات بدون روابط سوف تظهر خافتة اللون، ففي المثال السابق فيسبوك يمتلك رابط بينما البقية بدون روابط. إعدادات وخيارات مكون الأيقونات الاجتماعية يمتلك مكون الأيقونات الاجتماعية ثلاث أماكن للإعدادات والخيارات، المكان الأول هو شريط الأدوات، والثاني هو شريط أدوات الأيقونات نفسها والثالث هو الشريط الجانبي الذي يتضمن خيارات إضافية للمكون وللأيقونات. شريط أدوات مكون الأيقونات الاجتماعية يظهر شريط أدوات المكون عند الضغط على هذا المكون في أي مكان. تغيير نوع أو نمط مكون الأيقونات الاجتماعية يسمح لك الخيار الأول باختيار المجموعة وتغيير عدد الأعمدة واختيار الأنماط التي تتضمن "الشعارات فقط" و"شكل القرص" و"رمادي داكن"، أما أنا فاستخدم النمط الافتراضي. يزيل نمط "الشعارات فقط" الدائرة المحيطة بالأيقونة. يُطيل نمط "شكل القرص" الدوائر لتُصبح على شكل قرص. يُزيل نمط "رمادي داكن" الدوائر ويجعل الأيقونات رمادية. السحب والتحريك تُسهل أدوات السحب والتحريك نقل المكون لأي مكان ضمن المحتوى، حيث تستطيع إمساك أداة السحب (النقاط الستة) لسحب وإفلات المكون في أي مكان أو تستطيع استخدام أسهم التحريك لنقل المكون لأعلى أو أسفل ضمن المحتوى. المحاذاة يتضمن خيار المحاذاة المحاذاة لليسار والوسط واليمين، حيث يلتف نص الفقرة التالية حول المكون عند اختيار المحاذاة لليمين أو اليسار. تغيير ضبط العناصر يسمح لك هذا الخيار بضبط الأيقونات ضمن المكون، حيث تستطيع الاختيار بين يسار ويمين ووسط أو إضافة مسافة بينها. هذا المثال يستخدم فراغات بين الأيقونات. الحجم يوفر خيارات لحجم الأيقونات، حيث تستطيع الاختيار بين صغير وعادي وكبير وضخم، وتناسب هذه الأحجام معظم أنواع المحتوى. استخدمت الحجم عادي في هذا المثال. الخيارات تتضمن الخيارات: إظهار المزيد من الإعدادات: لإظهار الشريط الجانبي لإعدادات المكون. نسخ: ينسخ مكون الأيقونات الاجتماعية لتتمكن من لصقه في أي مكان ضمن المحتوى. تكرار: لإضافة نسخة ثانية عن المكون أسفل النسخة الأصلية. إدراج قبل: لإضافة مساحة قبل مكون الأيقونات الاجتماعية لتتمكن من إضافة مكون جديد. إدراج بعد: لإضافة مساحة بعد مكون الأيقونات الاجتماعية لتتمكن من إضافة مكون جديد. نقل إلى: يُنشئ خط أزرق تستطيع تحريكه ضمن المحتوى للمكان الذي تريد نقل المكون إليه أي يُسهل عملية نقل المكون لموقع آخر ضمن المحتوى. تحرير كHTML: يفتح محرر الشيفرة، حيث تستطيع تعديل شيفرة HTML. إضافة إلى المكونات القابلة لإعادة الاستخدام: يُضيف مكون الأيقونات الاجتماعية إلى مكوناتك القابلة لإعادة الاستخدام ليُسهل إعادة استخدامها. تجميع: يُضيف المكون إلى كتلة تستطيع التعامل معها مثل كيان واحد. إزالة المكون: يحذف مكون الأيقونات الاجتماعية. شريط أدوات أيقونات مكون الأيقونات الاجتماعية سوف يظهر لك شريط أدوات عند الضغط على أحد الأيقونات ويتضمن خيارات تُطبّق فقط على هذه الأيقونة، وإلى اليمين يوجد أيقونة المشاركة التي تُغلق شريط الأدوات هذا وتفتح شريط الأدوات الرئيسي للمكون. أيقونة الشبكة ضمن شريط أدوات الأيقونات تُشير هذه الأيقونة إلى الشبكة التي اخترتها، وجميع الخيارات سوف تُطبق عليها فقط. سحب وتحريك الأيقونة خيارات السحب والتحريك تسمح لك بتغيير موقع الأيقونة ضمن المكون، حيث تستطيع سحب وإفلات الأيقونة من خلال الضغط على النقاط الستة أو الضغط على الأسهم لليمين أو اليسار لتحريك الأيقونة يمينًا أو يسارًا بمقدار موقع واحد. خيارات شريط أدوات الأيقونة تعمل هذه الخيارات بنفس آلية خيارات شريط أدوات المكون لكنها تُطبّق فقط على الأيقونة التي اخترتها، وتتضمن الخيارات: إظهار المزيد من الإعدادات. نسخ. تكرار. نقل إلى. إزالة المكون. إعدادات مكون الأيقونات الاجتماعية تتواجد إعدادات المكون ضمن الشريط الجانبي الأيسر الذي يظهر عند الضغط على المكون أو أيقونة اﻹعدادات، حيث تُعرض خيارات مكون الأيقونات الاجتماعية ضمن الشريط الجانبي، وهذا عند تحديد المكون، لكن إن كان الشريط الجانبي لا يظهر، فعليك الضغط على أيقونة اﻹعدادات. أنماط المكون هي نفس الأنماط الموجودة في إعدادات تغيير نمط المكون في شريط الأدوات، حيث تستطيع الاختيار بين "افتراضي" و"شعارات فقط" و"شكل قرص" و"رمادي داكن"، كما تستطيع ضبط النمط الافتراضي من خلال قائمة منسدلة، وفي مثالي اخترت "شكل قرص". إعدادات الرابط يسمح لك هذا الخيار بتفعيل فتح الرابط بنفس الصفحة أو بصفحة جديدة. اللون يسمح لك هذا القسم بتخصيص ألوان الأيقونة والدائرة المستخدمة في خلفية الأيقونة، تستطيع الاختيار من ألوان مسبقة موجودة أو اختيار لون مُخصص من خلال إدخال رمز اللون الست عشري أو ترميز RGB أو ترميز HSL. متقدم يتضمن هذا القسم رابط القفز HTML وحقل لإضافة أصناف CSS، ويكون رابط القفز هو عبارة عن عنوان ويب خاص لمكون الأيقونات الاجتماعية يسمح لك بالربط مباشرةً مع المكون، بينما حقل أصناف CSS يسمح لك بإنشاء شيفرة CSS مُخصصة لتغيير تصميم المكون. إعدادات الشريط الجانبي للأيقونات سوف تظهر إعدادات الأيقونات في الشريط الجانبي عند الضغط على أحد الأيقونات، وتتضمن هذه الإعدادات حقل اسم الأيقونة، حيث تستطيع إضافة النص الذي يصف الرابط للقُرء، وضمن قسم متقدم يوجد حقل لتصنيفات CSS للأيقونة المختارة فقط. أفضل النصائح لاستخدام فعال لمكون الأيقونات الاجتماعية عليك حفظ المكون ضمن المكونات القابلة لإعادة الاستخدام بعد إضافة جميع روابط منصاتك في شبكات التواصل الاجتماعي إليه، وذلك لكي لا تُضطر لإضافة هذه الروابط في كل مرة تريد إدراج هذه الأيقونات ضمن المحتوى. استخدم فقط بضع شبكات تواصل اجتماعي، حيث تكون أكثر نشاطًا، لأن إضافة الكثير من الروابط سوف يُربك الجمهور، فهذا يُصعب عليهم اتخاذ قرار بأي شبكة عليهم متابعتك. إن استخدم أيقونة الرابط عليك إضافة مكون فقرة لإنشاء عنوان ووصف لها. استخدم خيارات الألوان لتتناسب الأيقونات مع تصميم موقعك، لكن اجعلها تبرز عن بقية المحتوى لتلفت انتباه الجمهور. أضف أصناف CSS لكل أيقونة على حدا لتمتلك أعلى درجة ممكنة من التخصيص لهذه الأيقونات. حوّل المكون إلى مجموعة لتتمكن من تخصيص لون الخلفية أو إضافة حدود. أسئلة متكررة حول مكون الأيقونات الاجتماعية في ووردبريس توجد بضع أسئلة تكرر حول مكون الأيقونات الاجتماعية وهي: ما هو مكون الأيقونات الاجتماعية؟ يُضيف هذا المكون أيقونات لشبكات التواصل الاجتماعي في أي مكان ضمن محتوى موقعك لزيادة عدد متابعينك على هذه الشبكات. كم عدد الشبكات التي يستطيع هذا المكون عرضها؟ يتضمن هذا المكون 42 شبكة وأحدها هي أيقونة الرابط التي تستطيع ربطها مع أي موقع أو شبكة تواصل اجتماعي تريد، وبالتالي تستطيع الربط مع عدد غير محدود من الشبكات. هل يُمكن تحويله إلى مكون آخر؟ يُمكنك تحويله إلى مجموعة أو أعمدة، فالمجموعة مفيدة جدًا لتخصيص الخلفية بينما الأعمدة تسمح لك بوضع المحتوى جنبًا إلى جنب. بماذا أستطيع استخدام هذا المكون؟ يمكن ربطه مع شبكات التواصل الاجتماعي أو شبكات أعضاء الفريق أو شبكات الشركات التي تتكلم عنها في مقالك وغيرها من الأمور. يُمكن استخدامه أيضًا لتوفير أي عدد من الروابط للخدمات والمنتجات والصفحات وغيرها باستخدام أيقونة الرابط. الخلاصة هذا كان ملخص المعلومات التي استقيتها من تجربة مكون الأيقونات الأجتماعية في ووردبريس، وهذه الأيقونات تُعَد طريقةً جيدةً لكسب المزيد من المتابعين ضمن شبكات التواصل الاجتماعي المرتبطة مع موقعك، ومن السهل إضافة هذا المكون لمحتواك. تستطيع إضافة ما يزيد عن 40 شبكة تواصل اجتماعي لموقعك. توجد عدة خيارات تتضمن الحجم واللون تسمح لك بجعل هذه الأيقونات متناسقة مع تصميم موقعك. ترجمة -وبتصرّف- للمقال How to Use the WordPress Social Icons Block لصاحبه Randy A. Brown. اقرأ أيضًا Symbol Fonts: تعرف على خطوط الأيقونات، استعمالاتها، ما لها وما عليها لمحة عن لوحة تحكم ووردبريس كيفية استخدام مكون تضمين ووردبريس كيفية تغيير حجم مكون في ووردبريس
-
يشرح هذا المقال الطرق الأكثر استخدامًا لحل مشكلة ظهور الخطأ 400 في موقع ووردبريس بدءًا بالطرق البسيطة وصولًا إلى طلب المساعدة من فريق دعم الاستضافة التي يعمل عليها موقعك، كما يتحدث عن أسباب ظهور الخطأ 508 بنوعيه وكيفية حل المشاكل التي تُسبب ظهوره والأسباب المُحتملة لظهور الخطأ 403 Forbidden والحلول الممكنة للتخلص منه لمالكي مواقع ووردبريس كيفية إصلاح الخطأ HTTP Error 400 في مواقع ووردبريس يظهر الخطأ HTTP 404 عندما لا يتمكن الخادم من العثور على الصفحة التي طلبتها، وهو خطأ شائع الظهور. لكن ماذا عن الخطأ HTTP 400 عندما تظهر لك رسالة 400 Bad Request؟ يُعَد هذا الخطأ أعقد بقليل من السابق، ولكن لا داعي للقلق؛ حيث سنتحدث عن أسباب ظهور هذا الخطأ الأكثر تكرارًا، وكيفية إصلاح هذا الخطأ عند ظهوره، ومنع تكرار ظهوره في المستقبل. خطأ HTTP 400 يُعَد هذا الخطأ هو الأكثر ظهورًا للمستخدم بين جميع أخطاء HTTP، ويُقلِق هذا الخطأ مدير الخادم، لكن في كثير من الحالات يكون الطلب Request خاطئًا من البداية؛ لذلك لا يستطيع الموقع تفسيره، ويُظهر رسالة الخطأ 400. ولحسن الحظ، توجد بعض الأمور التي تستطيع فعلها؛ ليُنفذ الطلب من قِبل الخادم، لكن دعنا نطلعك أولًا على أسباب ظهور هذا الخطأ، ثم كيفية تطبيق حلول تُناسب كل سبب. مشاكل في التخزين المؤقت Cache وملفات الارتباط Cookies يُشابه حذف الملفات المُخزنة مؤقتًا ضمن متصفحك عملية إطفاء وإعادة تشغيل أي قطعة إلكترونية، وهي العملية التي تحل العديد من المشاكل، وحل مُعظم مشاكل HTTP خصوصًا عند وجود خطأ في ملف مُخزن أو ملفات ارتباط منتهية الصلاحية، حيث ستُحَل المشكلة عبر عملية مسح هذه الملفات. يظهر الخطأ 400 في كثير من الأحيان عند إرسال سجل أو محاولة تسجيل الدخول، فمن المُمكن أن تحصل مشكلة عند إرسال حزم بيانات مُشفرة ومحمية؛ وبالتالي من المُمكن حل المشكلة بتحديث الصفحة فقط، أو بحذف الملفات المخزنة، كما تستطيع تجاوز الملفات المخزنة مؤقتًا عند ظهور هذا الخطأ من خلال الضغط على زر CTRL/CMD ثم Shift ثم R، لكن إن فشلت هذه الطريقة في حل المشكلة، فعليك الاطلاع على الحلول التالية. تفقد رابط الصفحة URL أحد أسباب ظهور الخطأ 400 هو أخطاء في الرابط، وهنا لا نقصد خطأً كتابيًا، والذي ينتج عنه الخطأ 404، بل نقصد استخدام محرف لا يجب استخدامه هنا ولا يتوقعه الخادم؛ فمثلًا عند استخدام حملة UTM، تستطيع استخدام الرمز %20 لإدخال الفراغ كمحرف أو رموز أخرى لمحارف أخرى: https://mostaql.com/?utm_source=khamsat.com&utm_medium=Links&utm_campaign=HsoubFooter تستطيع استخدام الرابط السابق ضمن متصفحك ليعمل دون أي مشاكل، لكن عند إضافة رمز مثل % أو %20 ضمن القسم الرئيسي من الرابط أي قبل رمز "؟" فلن يتمكن الخادم من تفسير ما تريد ليعرض لك الخطأ 400. https://mostaql.com/%HsoubFooter لا يتضمن الرابط العادي هذه المحارف؛ لذلك عند ظهور الخطأ 400، تأكد أن الرابط مكتوب بطريقة صحيحة، ولا يتضمن الجزء الرئيسي منه أي محارف غريبة. تفقد إضافات المتصفح يجب عليك التأكد من أن برمجيات الطرف الثالث لا تتسبب في أي مشكلة، فإن كنت تستخدم أي إضافة للمتصفح، فمن المُهم أن تُعطل كل واحدة على حدة؛ لمعرفة إن كانت إحدى هذه الإضافات هي السبب. تستطيع تعطيل جميع هذه الإضافات مرةً واحدةً، لكن في هذه الحالة إن حُلَّت المشكلة فلن تعرف أي إضافة هي السبب، لذلك تفقد كل إضافة على حدة، وإن تمكنت من تحميل الصفحة من جديد دون ظهور الخطأ 400، فيعني هذا أن عليك متابعة التصفح بدون هذه الإضافة، أو انتظار حصولها على تحديث يحل هذه المشكلة. حجم الملف كبير جدا تشيع هذه المشكلة بين مُستخدمي ووردبريس عند محاولتهم رفع ملف، ولا ترتبط هذه المشكلة بمواقع ووردبريس فقط، ومع ذلك فحلها بسيط في ووردبريس، ولمعرفة إن كان الخطأ 400 يظهر بسبب حجم الملف، حاول رفع ملف ذي حجم أصغر، فإذا اكتملت عملية الرفع بنجاح، فيعني هذا أن عليك زيادة حد حجم الملفات المرفوعة من خلال إضافة تعليمة بسيطة ضمن ملف wp-config.php هي: define('WP_MEMORY_LIMIT', '64M'); إن كانت التعليمة السابقة موجودةً فعليك عندها استخدام قيمة أعلى من 64 مثل 128 أو 256، وذلك لتغيير القيمة العظمى لحجم الملفات التي يسمح لك ووردبريس برفعها، وهي مُقدرة بالميجابايت. حذف ذاكرة DNS المؤقتة يُساعد حذف ملفات DNS المؤقتة بنفس الطريقة التي يُساعد فيها حذف الملفات المؤقتة للمتصفح، بالرغم من اختلاف العمليتين عن بعضهما تمامًا، لكن المبدأ واحد، حيث يحفظ حسابك معلومات DNS للمواقع التي زرتها؛ ليتمكن من تحميلها بسرعة أكبر في المرات القادمة التي تزور فيها هذه المواقع، لكن عندما تُصبح هذه المعلومات قديمةً، فستُسبب تعارضًا مع أحدث نسخة من الموقع ليظهر لك الخطأ 400. الحل بسيط لهذه المشكلة، إذ عليك فتح نافذة الأوامر، وذلك بالبحث عن cmd ثم كتابة التعليمة ipconfig /flushdns (يوجد فراغ قبل علامة '/')، وتجريب الموقع من جديد للتأكد من حل المشكلة واختفاء الخطأ 400. إن كنت تستخدم نظام ماكنتوش، فالآلية مُشابهة. عليك فتح terminal وكتابة sudo killall -HUP mDNSResponder. لكن إن لم تعمل التعليمة السابقة، فجرِّب sudo discoveryutil udnsflushcaches. إن استمر الخطأ 400 بالظهور بعد تجريب جميع الحلول السابقة، فيعني هذا أنه قد حان الوقت للاتصال مع فريق دعم استضافة موقعك؛ أما إن كنت زائرًا للموقع وتستطيع التواصل مع مدير الموقع عبر وسائل التواصل الاجتماعي أو البريد الإلكتروني، فعليك بذلك؛ بينما إن كنت مديرًا للموقع وعليك التعامل مع هذه المشكلة، فالخيار الأفضل هو التواصل مع فريق دعم الاستضافة. يُمكن حل العديد من أخطاء HTTP مثل الخطأ 400، وذلك باستخدام طرق بسيطة مثل التي ذكرتها سابقًا، لكن لا يستطيع الجميع تطبيق هذه الحلول، وفي بعض الأحيان لا تُساعد هذه الحلول على حل المشكلة؛ مما يترك لك خيارًا وحيدًا هو طلب المُساعدة من الخبراء في فريق دعم الاستضافة التابع لها. كيفية إصلاح الخطأ 403 Forbidden Error في ووردبريس يفرض الاستخدام الطويل للإنترنت ظهور العديد من حالات الخطأ المرتبطة بطلب HTTP، وأكثر هذه الأخطاء إزعاجًا هو 403 Forbidden ضمن موقع ووردبريس، حيث يُعَد منعك من دخول صفحة معينة ضمن موقعك أمرًا مزعجًا خصوصًا أنك دفعت تكاليف الاستضافة وتثبيت منصة ووردبريس. لكن لحسن الحظ، هذا الخطأ معروف السبب، وهو عدم امتلاكك صلاحيات كافيةً ليُعالج الخادم طلبك، وهذا بسبب مشكلة بسيطة في تثبيت ووردبريس، وتستغرق عملية إصلاح هذه المشكلة وقتًا أقل من معرفة السبب الحقيقي لها. أولا عليك أخذ نسخة احتياطية يجب أن تعمل وأنت مطمئن إلى أنه مهما عدّلت على ملفات الموقع، فيجب أن تتواجد نسخة احتياطية لهذه الملفات قبل البدء بإصلاحه، وفي الواقع يجب عليك أخذ نسخ احتياطية دورية للموقع، وبالرغم من سهولة إصلاح الخطأ 403 Forbidden، يوفر عليك امتلاك نسخة احتياطية قريبة الكثير من الوقت. الخيار الأول تحقق من صلاحيات الملفات في تثبيت ووردبريس كما ذكرنا سابقًا فإن الخطأ 403 Forbidden ناتج عن امتناع الخادم معالجة طلبك بسبب عدم امتلاكك صلاحيات كافيةً، لذلك من المنطقي التحقق من ملفات ووردبريس والصلاحيات المُسندة لها ضمن مسار تثبيت ووردبريس في استضافتك. عليك امتلاك برنامج FTP Client مثل FileZilla، وذلك لتتمكن من الاتصال بالخادم والتحقق من صلاحيات الملفات، أو يمكنك استخدام مدير الملفات الذي توفره استضافتك. سوف نفترض أنك استخدمت FileZilla للاتصال بخادمك وتوجهت لمسار تثبيت ووردبريس الذي يكون عادةً ضمن مجلد public_html. انقر عليه مرتين: سوف تجد ضمن مجلد public_html العديد من المجلدات والملفات التي تُمثل العمود الفقري لموقع ووردبريس، وتمتلك كل من هذه الملفات والمجلدات صلاحيات خاصةً بها على شكل قيمة رقمية تستطيع من خلالها معرفة ما هي الصلاحيات الممنوحة، ولأي مجموعة من المستخدمين، فمثلًا كل مجلد ووردبريس يمتلك الصلاحيات 755 افتراضيًا، وهذا واضح ضمن برنامج FileZilla. يجب أن يظهر عمود الصلاحيات افتراضيًا، لكن إذا لم يظهر فاضغط بزر الفأرة الأيمن على عنوان العمود لتفعيله، وتستطيع النقر بزر الفأرة الأيمن على أي ملف أو مجلد، واختيار File Permissions لمعرفة صلاحياته، ومن هنا تستطيع تغيير هذه الصلاحيات إذا كانت مغايرةً للحالة الافتراضية، وهي 755 للمجلدات و644 للملفات. التعامل مع الصلاحيات المتغيرة يُمكن أن تتغير هذه الصلاحيات، وإذا رأيت أن صلاحيات المجلدات ليست 0755، فيجب عليك إعادتها يدويًا لكي تتخلص من الخطأ 403 Forbidden. تذكر أن تغيير الصلاحيات لا يُسبب بالضرورة الخطأ 403 Forbidden، لكنه قد يجعل موقعك عُرضةً للهجمات، وسوف نتحدث لاحقًا لماذا يجب أن تختار القيم السابقة بالتحديد للمجلدات والملفات، لكن أولًا سوف نساعدك على إصلاح المشكلة، وذلك بتحديد جميع مجلدات ووردبريس لتغيير صلاحياتها دفعةً واحدةً بالنقر بزر الفأرة الأيمن عليها بعد التحديد واختيار File Permissions، ثم كتابة الرقم 755 في حقل القيمة الرقمية للصلاحيات. اضغط الآن على Ok لتبدأ عملية تغيير الصلاحيات للقيمة 755 في حال كانت غير ذلك، ثم أعد تطبيق نفس الخطوات بالنسبة للملفات، ولكن اختر 644 ضمن القيمة الرقمية للصلاحيات. يوجد المزيد عليك الآن التحقق من أن الملفات التي بداخل المجلدات السابقة -التي أعدت ضبط صلاحياتها- تمتلك كذلك القيم الصحيحة للصلاحيات. يُنصح بالتأكد جيدًا من مجلدي wp-admin وwp-content -بالأخص القوالب والإضافات- بما أنها تتضمن ملفات أساسيةً لووردبريس. ما الذي تعنيه القيم الرقمية للصلاحيات لا بد أنك تتساءل لماذا اختيرت القيمتان 755 و644 بوصفها قيمًا افتراضيةً. تُحدد هذه القيم أي المجموعات تمتلك صلاحيات مُعينةً، حيث تسمح القيمة 755 لكل المستخدمين بقراءة وتنفيذ الملفات الموجودة ضمنها، ولكن يستطيع مالك المجلد فقط الكتابة ضمنه. يعني تنفيذ الملفات، من يستطيع الدخول للمجلدات ومن يستطيع فتحها، فإن أردت أن يكون الجميع قادرين على الكتابة ضمنها -أي وضع ملفات داخلها-، فعليك اختيار القيمة 777، ولكن لا يُنصح بهذا الأمر أبدًا، حيث يستطيع أي مُستخدم إضافة الملفات التي يُريد، ويُشكل هذا خطرًا أمنيًا على موقعك. تُمثل القيمة 644 للملفات ما تُمثله القيمة 755 للمجلدات أي قابلية القراءة من قبل المستخدمين، ولكن يُمكن تعديلها فقط من قِبل مالك الملف. أصبح الآن الوقت المناسب للتحقق من عمل الموقع بعد استعادة الصلاحيات المناسبة لكل من المجلدات والملفات ضمن مسار تثبيت ووردبريس. الخيار الثاني التحقق من ملف htaccess. يُمكن أن يتلف ملف htaccess. لسبب ما، لينتج عن هذا ظهور الخطأ 403 Forbidden، لكن لا تقلق فإصلاحه أمر بسيط للغاية، ويتطلب منك بضع دقائق عمل على برنامج FTP. توجه إلى مسار تثبيت ووردبريس لتجد ملف htaccess.، ثم خذ نسخةً احتياطيةً عنه بتنزيله، وذلك من خلال النقر عليه بالزر الأيمن واختيار Download. احذف ملف htaccess. بعد تنزيله، ثم حاول الدخول لموقعك مرةً أخرى، فإذا استمر الخطأ بالظهور، فيعني هذا أن هذا الملف غير مسؤول عن هذا الخطأ؛ أما إذا توقف عن الظهور، فيعني ذلك أن الملف تالف ويجب استخدام ملف جديد. تستطيع توليد ملف جديد من خلال التوجه إلى لوحة تحكم ووردبريس، والضغط على تبويب روابط دائمة ضمن قسم الإعدادات، ثم الضغط على خيار حفظ التغييرات، حيث يُولّد هذا الملف بعد الضغط على هذا الخيار في حال كان مفقودًا. الخيار الثالث تعطيل وإعادة تفعيل الإضافات قد تكون إحدى الإضافات هي السبب في ظهور الخطأ 403 Forbidden، لذلك عليك تعطيلها للتأكد من ذلك، وهذا سهل جدًا باستخدام برنامج Client FTP والاتصال بالخادم وتغيير اسم مجلد الإضافات، كما يظهر لك في الصورة التالية. إذا اختفى الخطأ فيعني هذا أن إحدى الإضافات هي المُسبب، ولمعرفتها عليك إعادة اسم مجلد الإضافات لما كان عليه، وتعطيل الإضافات واحدةً تلو الأخرى بتغيير اسمها حتى تكتشف أيها يُسبب هذه المشكلة، وبعد اكتشاف الإضافة المسؤولة عن هذا الخطأ يُمكنك استبدالها أو حذفها أو تحديثها. كما ترى، ليس التخلص من الخطأ 403 Forbidden بالأمر الصعب لتقلق بسببه، والفرصة أمامك كبيرة لحل هذه المشكلة إذا اعترضتك في المستقبل خلال دقائق. إن ظهر لك الخطأ 403 Forbidden في موقع ووردبريس، فعليك بأخذ نفس عميق واتباع ما يلي: تحقق من صلاحيات الملفات والمجلدات في مسار تثبيت ووردبريس. تحقق من ملف htaccess. عليك بتعطيل وإعادة تفعيل الإضافات. كيفية إصلاح الخطأ 508 الذي يظهر في موقع ووردبريس لا يتمنى أحد أن يظهر خطأ ضمن موقعه سواءٌ كان على منصة ووردبريس أو أي منصة أخرى، حيث يُعَد اكتشاف سبب الخطأ HTTP Error 508 مُتعبًا بعض الشيء موازنةً مع غيره من الأخطاء، وذلك لأنه يتفرع لنوعين من الأخطاء هي Loop detected وResource limit reached. يظهر الخطأ الأول عند اكتشاف حلقة ضمن طلب رابط URL أو ضمن الموارد، بينما يظهر الثاني عندما يكون الخادم غير قادر على معالجة أي طلبات بسبب انشغاله كليًا. سوف نتحدث عن نُسختي الخطأ السابقتين وكيفية حلهما ليعود موقعك للعمل بأقصى سرعة ممكنة. خطأ HTTP Error 508: Loop Detected عند تحميل صفحة ضمن الموقع سوف يُطلب استدعاء رابط أو مورد معين، وسيستدعي هذا المورد أمرًا آخر الذي بدوره يستدعي المورد الأساسي الذي بدأ بهذه السلسلة، ولن يتمكن الخادم في هذه الحالة من إتمام الطلب أو الاستدعاء، حيث يدخل هذا الطلب في حلقة استدعاءات تعود لنقطة البداية، ومن النادر ظهور الخطأ HTTP Error 508 وغالبًا سوف يُصادفك الخطأ Too Many Redirects الذي يظهر عند إعادة توجيه طلب 301 و302 للمصدر ذاته أو وجود سلسلة طويلة من إعادة التوجيه التي تمنع الوصول للمصدر أو الرابط المطلوب. كيفية إصلاح الخطأ 508 من السهل إصلاح هذا الخطأ على العموم، فإن كنت أحد المُستخدمين الذين يظهر لهم هذا الخطأ باستمرار، فننصحك بإعادة تحميل الصفحة بالضغط على CTRL/CMD + Shift + R لمسح الملفات المُخزنة للموقع، وذلك للتأكد من عدم وجود مشاكل في هذه الملفات؛ أما إن كنت مدير الخادم، فأمامك خياران تستطيع اتباعهما، والحل الأول بسيط جدًا إن كنت تستخدم إضافة تخزين مؤقت أو شبكة CDN. إن كنت تستخدم إضافةً مثل WP-Rocket، فعليك الدخول لإعداداتها، والبحث عن خيار مسح ملفات التخزين المؤقت، والتحميل المسبق للتخزين المؤقت، وإعادة توليد ملفات CSS الحرجة. أما إن كنت تستخدم خدمة Cloudflare أو أي شبكة CDN أخرى، فعندها من خلال إعدادات حسابك، سيمكنك مسح ملفات التخزين المؤقت، والبحث عن خيار Cache Purge. إن لم تحل أي من الخطوتين السابقتين مشكلة إعادة التوجيه، وما زالت مواردك تعاني من حلقة مُستمرة، فعندها عليك التحقق من ملف htaccess. الذي ضمنه يُعاد توجيه الروابط، إلا إن كنت تستخدم إضافة إعادة توجيه 301، عندها سوف تحتاج لبرنامج FTP Client ومحرر نصي، أو تستطيع الدخول لمدير ملفات موقعك الذي توفره الاستضافة. تحقق من كل رابط موجود هنا، ودقق جيدًا عند استخدامك لروابط نسبية، وتأكد أنها لا تُشير لنفسها، حيث من السهل الوقوع في هذا الخطأ إن كنت تُعيد توجيه العديد من الروابط، وينطبق ذات الأمر على الإضافة، حيث عليك التحقق من إعداداتها وأن الروابط المُستخدمة فيها صحيحة. أصبح الوقت الآن مناسبًا للاتصال بفريق دعم الاستضافة إن لم تنجح أي من الطرق السابقة في حل مشكلة الدخول في حلقة، سواءٌ ضمن الموارد أو الروابط. خطأ 508 Error 508: Resource Limit Reached هذا الخطأ مُحتمل الحدوث أكثر من السابق، والاسم وحده يشرح سبب ظهوره، حيث يكون موقعك قد استهلك جميع موارد الاستضافة، ولا يُمكن للاستضافة خدمة أي طلب جديد، وتوجد عدة أسباب يُمكن أن تؤدي لحصول هذا الأمر، لكن أولًا عليك التحقق من لوحة تحكم الاستضافة لمعرفة الموارد المُستهلكة. تستطيع من لوحة تحكم الاستضافة قراءة حالة الموارد الخاصة بها، حيث تظهر لك قواعد البيانات، وعدد الطلبات التي يُنفذها الخادم، واستهلاك المعالج والعمليات الجارية، كما يُمكن أن تُقدم لك لوحة التحكم تقريرًا مُفصلًا تظهر فيه الشيفرات والعمليات البرمجية المُنفذة خلال مجالات زمنية متعددة. إن ظهر لك استهلاك مُفاجئ للموارد، فيعني هذا أن عليك تقليل استهلاكك لها، وذلك من خلال تعطيل الإضافات غير الضرورية أو ترقية الاستضافة، ولكن من المُمكن أن تكون الأسباب لهذا الأمر خارجيةً وغير مرتبطة بملفات الموقع أو بالاستضافة، وفيما يلي هذه الأسباب. التعرض لهجوم حجب الخدمة DDoS Attack يُمكن أن تنفد موارد خادمك مهما كان قويًا، وتظهر لك رسالة الخطأ 508 إن تعرضت لهجوم حجب الخدمة الموزع DDoS - Distributed Denial of Service، حيث تتعرض لهذا الهجوم عندما يُغرق شخص ما موقعك بعدد ضخم من الزيارات، بحيث يعجز خادمك عن خدمة جميع هذه الطلبات، إذ يُطبق هذا باستخدام Botnet، وهي شبكة كبيرة من الحواسيب المرتبطة التي تعمل تحت إمرة شخص أو مجموعة من الأشخاص. إن وقع خادمك ضحيةً لهجوم DDoS، فهناك القليل مما يُمكنك فعله في لحظة وقوع الهجوم، ومن المُحتمل ألا تعرف أنك تعرضت لهذا الهجوم إلا عند سقوط خادمك، ومن ثم تستطيع حجب مجموعة من IP التي تتصل بموقعك وقت الهجوم، وذلك ليتعافى الخادم في وقت أقصر. جذب موقعك الكثير من الزيارات الشرعية يُمكن أن يظهر الخطأ 508 عندما يتلقى موقعك الكثير من الزيارات ليصل الخادم لمرحلة لا يستطيع فيها تحمل المزيد من الزوار، وبالتالي تُستنزف جميع موارده، وعندئذٍ يكون الحل هو الاتصال بالاستضافة وترقية الخادم كي يتمكن من استقبال عدد أكبر من الزيارات في وقت واحد. برمجية خبيثة هل تذكر Botnets التي ذكرناها سابقًا؟ يُمكن أن يكون خادمك جزءًا منها دون علمك في حال تواجد برمجية خبيثة ضمنه لا تعلم بها. تستهلك هذه البرمجية موارد الخادم التي يجب أن تُستعمل لغرض آخر، لذا يُفضل فحص موقعك دوريًا باستخدام فاحص برمجيات خبيثة، واستخدام جدار ناري من خلال تثبيت وتفعيل إضافة Securi أو WordFence، وذلك لتضمن أن خادمك يُستخدم فقط للغاية الأساسية وهي تخديم زواره، كما يجب عليك فحص الموقع من البرامج الخبيثة في حال لاحظت تباطُؤ الموقع دون تنفيذك لأي تغيير عليه. شيفرة غير مستخدمة أو إضافات غير محدثة أو غير مستخدمة عليك الاطلاع دائمًا على أداء موقعك، والاستفادة من سجلات الأخطاء ضمنه من خلال الاستضافة أو الموقع نفسه، كما يجب عليك حذف الإضافات غير المُستخدمة وتحديث الإضافات النشطة، إن كانت لا تتعارض مع نسخة ووردبريس التي تستخدمها. سوف يُصادف خطأ HTTP Error 508 قليلًا من الأشخاص، وسيُمنع ظهور هذا الخطأ من خلال استخدام الحلقات المُتكررة بفعالية ضمن طلبك أو الخلفية البرمجية للموقع، فإذا كانت موارد الخادم تُستخدم كاملةً ويسقط الموقع بسبب هذا الأمر، فعندها عليك التأكد أولًا من أن السبب ليس ارتفاع عدد الزيارات الشرعية، ثم التفكير في ترقية الاستضافة لخيار أعلى. ترجمة -وبتصرّف- للمقالات: How to Fix the HTTP Error 400 for WordPress Websites لصاحبه B.J. Keeton.Keeton. How to Fix the HTTP 508 Error Codes on your WordPress Website لصاحبه B.J. Keeton.Keeton.. Getting the 403 Forbidden Error in WordPress? Here’s How to Fix It لصاحبه Tom Ewe. اقرأ أيضًا كيفية إصلاح خطأ في إنشاء اتصال بقاعدة البيانات في ووردبريس كيفية إصلاح خطأ الخادم الداخلي 500 Internal Server Error في مواقع ووردبريس كيفية إصلاح الخطأ 502 Bad Gateway في ووردبريس
-
يأخذ صنع مقطع فيديو على يوتيوب الكثير من الوقت، وعند الانتهاء من أي مقطع ونشره لا بد أنك ترغب في مشاركته في كل مكان تستطيع مشاركته ضمنه وهذا يتضمن موقعك أو ربما تريد نشر مقاطع فيديو تابعة لأشخاص آخرين ضمن مقال على موقع ووردبريس بعد إبداء رأيك فيها أو ربما لأن هذه المقاطع تشرح فكرةً ما بشكل جيد جدًا والأسهل استخدامها بدلًا من إنشاء مقاطع جديدة من الصفر. مهما كان السبب فإن مكون يوتيوب المُخصص لهذا الأمر سوف يسمح لك بإضافة مقاطع فيديو من يوتيوب ضمن مقال أو صفحة في ووردبريس. سوف يحتوي مقطع الفيديو على أزرار للتحكم به، مما يسمح للمستخدم بتشغيل ومتابعة محتوى الفيديو ضمن موقعك دون الحاجة لإعادة توجيهه إلى يوتيوب. سوف نشرح في هذا المقال كيفية إضافة مكون يوتيوب إلى الصفحات والمقالات وكيفية استخدام إعداداته وخياراته المتنوعة، مع ذكر بعض النصائح لاستخدامه والإجابة عن بعض الأسئلة المتكررة حوله. كيفية إضافة مكون يوتيوب لصفحات ومقالات ووردبريس اضغط على إشارة "+" ثم اكتب اسم المكون الذي تبحث عنه YouTube، ثم اضغط عليه لاختياره. أو تستطيع إضافة هذا المكون بطريقة أخرى من خلال كتابة /youtube ضمن جسم الصفحة والضغط على Enter أو اختيار المكون YouTube من القائمة التي ستظهر أثناء كتابتك للكلمة السابقة. توجه ضمن يوتيوب إلى مقطع الفيديو الذي تريد تضمينه، ثم انسخ رابط URL من حقل العنوان في المتصفح. الصق الرابط السابق ضمن حقل التضمي، ثم اضغط على تضمين، وأضف كلمات توضيحية أسفله إن أردت. هكذا سوف يبدو لزوارك. كيفية تضمين قائمة تشغيل يوتيوب في ووردبريس إن عملية تضمين قائمة تشغيل يوتيوب مشابهة لما سبق، حيث عليك التوجه إلى قائمة التشغيل ضمن يوتيوب، ثم نسخ رابط URL من حقل العنوان في المتصفح. توجه الآن إلى ووردبريس والصق الرابط ضمن حقل تضمين يوتيوب واضغط على تضمين. سوف يظهر مقطع الفيديو الأول عند تضمين قائمة تشغيل يوتيوب في صفحة أو مقال ووردبريس، وسوف تكون أزرار تشغيل القائمة في الزاوية العلوية اليُمنى. عندما يضغط مستخدم على أيقونة القائمة سوف تظهر لهم قائمة تتضمن جميع المقاطع في قائمة التشغيل، حيث تستطيع عبرها التنقل بين مقاطع القائمة ومعرفة ما هو المقطع التالي. إعدادات وخيارات مكون يوتيوب في ووردبريس يتضمن مكون يوتيوب إعدادات وخيارات ضمنه وضمن الشريط الجانبي الأيسر. شريط أدوات مكون يوتيوب يتواجد شريط أدوات مكون يوتيوب فوق المكون عند تحديده. تغيير نوع المكون أو نمطه تستطيع تغيير نمط المكون إلى أعمدة أو مجموعة أو فقرة، وفي حال أردت تغيير لون الخلفية لهذا المكون، عليك اختيار مجموعة لتظهر لك بضع خيارات مرتبطة باللون. السحب والإفلات تسمح لك أداة السحب بسحب المكون لأي مكان تريده، كما تستطيع تغيير ترتيب المكون لأعلى أو أسفل باستخدام الأسهم. تغيير محاذاة مكون اليوتيوب يتضمن خيار المحاذاة المحاذاة لليمين واليسار وعرض واسع وعرض كامل، وانتبه إلى أنك لا تستطيع استخدام العرض الكامل وعرض واسع إلا في حال كان القالب المُستخدم يسمح بذلك. تحرير الرابط يسمح لك باستبدال الرابط الحالي برابط جديد. خيارات مكون يوتيوب تتضمن الخيارات: إظهار المزيد من الإعدادات: لإظهار الشريط الجانبي لإعدادات المكون. نسخ: ينسخ مكون يوتيوب لتتمكن من لصقه في أي مكان ضمن المحتوى. تكرار: لإضافة نسخة ثانية عن المكون أسفل النسخة الأصلية. إدراج قبل: لإضافة مساحة قبل مكون يوتيوب لتتمكن من إضافة مكون جديد. إدراج بعد: لإضافة مساحة بعد مكون يوتيوب لتتمكن من إضافة مكون جديد. نقل إلى: يُنشئ خطًا أزرقًا تستطيع تحريكه ضمن المحتوى للمكان الذي تريد نقل المكون إليه أي يُسهل عملية نقل المكون لموقع آخر ضمن المحتوى. تحرير كـ HTML: يفتح محرر الشيفرة، حيث تستطيع تعديل شيفرة HTML. إضافة إلى المكونات القابلة لإعادة الاستخدام: يُضيف مكون يوتيوب إلى مكوناتك القابلة لإعادة الاستخدام ليُسهل إعادة استخدامها. تجميع: يُضيف المكون إلى كتلة تستطيع التعامل معها مثل كيان واحد. إزالة المكون: يحذف مكون يوتيوب. إعدادات الشريط الجانبي لمكون يوتيوب تتضمن إعدادات الشريط الجانبي قسمين هما إعدادات الوسائط ومتقدم. إعدادات الوسائط تسمح لك بالتحكم بكيفية تضمين مقطع اليوتيوب وكيف سوف يظهر عندما يستخدم الزائر جهازًا ذو شاشة أصغر من شاشة الحاسوب مثل الهاتف الذكي. يُفضل تفعيل هذا الخيار لكي يُحافظ المقطع على نسبة عرضه لارتفاعه عند تغيير حجم المتصفح مما ينتج عنه تجربة أفضل للمستخدم. متقدم يتضمن هذا القسم رابط القفز HTML وحقل لإضافة أصناف CSS، ويكون رابط القفز هو عبارة عن عنوان ويب خاص لمكون يوتيوب يسمح لك بالربط مباشرةً مع المكون، بينما حقل أصناف CSS يسمح لك بإنشاء شيفرة CSS مُخصصة لتغيير تصميم المكون. أفضل النصائح لاستخدام فعال لمكون اليوتيوب تستطيع استخدام مكون يوتيوب والاستفادة منه لأقصى درجة باتباع النصائح التالية. تجاوز خطوة من المفيد في بعض الأحيان إضافة مكون يوتيوب، ثم لصق الرابط ضمنه في وقت لاحق، حيث أن هذه الفكرة مفيدة عندما تُغير في تصميم الصفحة أو المقال ولست جاهزًا بعد لإضافة المحتوى، أو إن كنت تعلم أنك سوف تُضيف مقطع فيديو لكن لم تقرر ما هو المقطع بالتحديد. طبعًا إن كنت جاهزًا لإضافة الرابط على الفور تستطيع لصقه ببساطة، حيث ليُضاف المكون تلقائيًا ويُضمن الفيديو. اختر أين يبدأ الفيديو إن أردت أن يبدأ الفيديو من جزء مُعين بدلًا من أن يبدأ من البداية، فتستطيع ضبط نقطة البداية عند نسخ الرابط، وبدلًا من نسخ الرابط من حقل عنوان المتصفح اضغط على زر المشاركة أسفل الفيديو. اضغط على الصندوق إلى يسار Start of واضبط الزمن الذي تريد للفيديو أن يبدأ منه. تستطيع نسخ الرابط الآن وإضافته إلى ووردبريس. معرفة متى عليك استخدام إضافة إن مكون يوتيوب هو الطريقة الأسهل لإضافة فيديو أو قائمة تشغيل يوتيوب لموقعك، لكن إن احتجت إلى خيارات متقدمة، فعليك التفكير باستخدام إضافة، فعلى سبيل المثال لا تستطيع إنشاء معرض أو إدخال صفحتك على يوتيوب ضمن مكون يوتيوب، لذا تحتاج إضافة تتضمن المزيد من الميزات والوظائف. أسئلة متكررة حول مكون يوتيوب في ووردبريس توجد بضع أسئلة تكرر حول مكون يوتيوب وهي: هل أستطيع تضمين أي مقطع فيديو من يوتيوب؟ لسوء الحظ لا تستطيع تضمين جميع مقاطع الفيديو على يوتيويب، حيث يجب على الناشر أن يسمح بتضمين مقاطعه ضمن إعدادات الفيديو، وبعض المقاطع لا يُمكن مشاركتها. هل أحتاج إضافةً لتضمين فيديو يوتيوب على ووردبريس؟ لا، فأنت تستطيع باستخدام مكون يوتيوب ضمن محرر Gutenberg تضمين فيديو من يوتيوب وقائمة تشغيل منه دون الحاجة لتثبيت إضافة. ماذا إن كنت لا أريد استخدام محرر Gutenberg؟ إن كنت تفضل استخدام محرر ووردبريس التقليدي، تستطيع نسخ رابط الفيديو من يوتيوب ولصقه ضمن جسم الصفحة أو المقال، وهذا سوف يحول الرابط تلقائيًا إلى فيديو مُضمن من يوتيوب لكنك لن تمتلك نفس الخيارات الموجودة عند استخدام محرر Gutenberg. الخلاصة تبث مقاطع الفيديو الحياة في موقعك وهي أداة ممتازة لزيادة التفاعل أيضًا، وأكثر ما يُميز مكون يوتيوب هو عدم الحاجة لتثبيت إضافة لعرض مقاطع الفيديو المفضلة لك على موقع ووردبريس. ترجمة -وبتصرّف- للمقال How to Use the WordPress YouTube Embed Block لصاحبه Lindsay Pietroluongo. اقرأ أيضًا كيفية استخدام مكون تضمين Flickr في ووردبريس كيفية استخدام مكون HTML مخصص في ووردبريس كيفية استخدام مكون الشيفرة البرمجية في ووردبريس كيفية استخدام مكون الملف في ووردبريس
-
يسمح لك مكون HTML مُخصص، بإضافة محتوى HTML وتعديله دون الحاجة لعرض الصفحة أو المقال كـ HTML. تستطيع تضمين HTML واستخدامه لتحديد النص وتحويله إلى مكون فقرة مع نص ذو تصميم إن أردت، وهذا المكون مناسب جدًا لمن يُفضل العمل باستخدام HTML وهو من أفضل الطرق لتضمين أنواع معينة من الشيفرة مثل خرائط جوجل. سوف نشرح في هذا المقال كيفية إضافة مكون HTML مُخصص إلى الصفحات والمقالات، وكيفية استخدام إعداداته وخياراته المتنوعة، إلى جانب ذكر بعض النصائح المهمة لاستخدامه، ثم الإجابة عن بعض الأسئلة المتكررة حوله. كيفية إضافة مكون HTML مخصص لصفحات ومقالات ووردبريس اضغط على إشارة "+"، ثم اكتب اسم المكون الذي تبحث عنه HTML مخصص، بعدها اضغط عليه لاختياره. أو تستطيع إضافة هذا المكون بطريقة أخرى من خلال كتابة /html ضمن جسم الصفحة والضغط على Enter، أو اختيار المكون HTML مُخصص من القائمة التي ستظهر أثناء كتابتك للكلمة السابقة. بهذا بت تملك الآن مكون HTML مُخصص ضمن محتوى مقالك أو صفحتك، حيث تستطيع إضافة HTML. إعدادات وخيارات مكون HTML مخصص في ووردبريس على عكس معظم المكونات، فإن مكون HTML مُخصص لا يتضمن خيارات ضمن الشريط الجانبي للمحرر، وسوف تجد الخيارات التي تحتاجها ضمن شريط الأدوات. شريط أدوات مكون HTML مخصص يظهر شريط أدوات مكون HTML مُخصص فوقه عند النقر على أي مكان ضمنه. تغيير نوع المكون أو نمطه عند الضغط على HTML في شريط الأدوات سوف تظهر لك قائمة تستطيع من خلالها تحويل المكون إلى أنواع أخرى تتضمن الشيفرة والأعمدة والمجموعة. الشيفرة: تحويل مكون HTML مُخصص إلى مكون شيفرة لتتمكن من عرض أنواع مختلفة من الشيفرات. الأعمدة: يضع المكون ضمن أعمدة. المجموعة: يُضيف المكون إلى مجموعة لتتمكن من تعديلها مثل كيان واحد. السحب والإفلات تسمح لك أداة السحب بسحب المكون لأي مكان تريده، كما تستطيع تغيير ترتيب المكون لأعلى أو أسفل باستخدام الأسهم. خياري المعاينة وHTML لمكون HTML مخصص يسمح لك خيارا المعاينة وHTML باختيار كيفية عمل المكون مع HTML ضمن المحرر، حيث يكون الخيار الافتراضي هو HTML، وهذا يعرض HTML بصيغة الشيفرة بدلًا من تنفيذه والمثال التالي يعرض HTML لفيديو يوتيوب. اختيار المعاينة يُظهر كيف سوف يبدو HTML في الواجهة الأمامية عند تنفيذه من قبل المتصفح، ومن السهل التبديل بين المعاينة وHTML لتعديل الشيفرة، ثم معاينة مظهرها وكيف سوف تبدو في المتصفح. هذه الطريقة جيدة جدًا لعمل التعديلات ومعاينة النتائج بسرعة، والمثال التالي يعرض فيديو يوتيوب مُضمن وكيف سوف يبدو ضمن المحتوى. خيارات مكون HTML مخصص تتضمن الخيارات الآتية: إظهار المزيد من الإعدادات: لإظهار الشريط الجانبي لإعدادات المكون. تحويل إلى مكونات: يحول هذا الخيار المحتوى إلى مكون آخر مناسب، حيث يُحول النص إلى مكون الفقرة والصور إلى مكون الصورة وغيرها. سوف تبقى الشيفرة المُضمنة مثل شيفرة خرائط جوجل المستخدمة في مثال سابق ضمن مكون HTML مخصص، وإن كان بالإمكان تحويل شيفرة HTML أخرى ضمن المكون، فسوف تُزال من المكون وتُنقل لمكون مُختلف. نسخ: ينسخ مكون HTML مُخصص لتتمكن من لصقه في أي مكان ضمن المحتوى. تكرار: لإضافة نسخة ثانية عن المكون أسفل النسخة الأصلية. إدراج قبل: لإضافة مساحة قبل مكون HTML مُخصص لتتمكن من إضافة مكون جديد. إدراج بعد: لإضافة مساحة بعد مكون HTML مُخصص لتتمكن من إضافة مكون جديد. نقل إلى: يُنشئ خطًا أزرقًا تستطيع تحريكه ضمن المحتوى للمكان الذي تريد نقل المكون إليه، أي يُسهل عملية نقل المكون لموقع آخر ضمن المحتوى. تحرير كـ HTML: يفتح محرر الشيفرة، حيث تستطيع تعديل شيفرة HTML. إضافة إلى المكونات القابلة لإعادة الاستخدام: يُضيف مكون HTML مُخصص إلى مكوناتك القابلة لإعادة الاستخدام ليُسهل إعادة استخدامها. تجميع: يُضيف المكون إلى كتلة تستطيع التعامل معها مثل كيان واحد. إزالة المكون: يحذف مكون HTML مُخصص. أفضل النصائح لاستخدام فعال لمكون HTML مخصص استخدم هذا المكون لتصميم نصك وتعديل HTML أولًا، ثم استخدم أداة التحويل إلى مكونات لإنشاء فقرات أو أنواع أخرى من المحتوى. يوفر لك هذا المزيد من التحكم بالمحتوى، فهذا مفيد جدًا إن كنت لست بحاجة للإبقاء على نسخة HTML، كما تستطيع مشاهدة المعاينة أثناء استخدامك للمكون، فهذا يوفر عليك عناء التبديل بين المحرر المرئي والشيفرة ضمن إعدادات ووردبريس في الشريط الجانبي. استخدم هذا المكون للخرائط المضمنة والإعلانات ومقاطع الفيديو وغيرها، فهذا يوفر عليك عناء التغيير إلى عرض محرر الشيفرة وإضافة الشيفرة ضمن أنواع أخرى من المكونات مثل مكون الفقرة. يوفر استخدام مكون HTML مُخصص، عناء استخدام الوسوم في الصفحات أو المقالات، وبالتالي يوفر لك بيئة عمل مريحة وسهلة الاستخدام. استخدم ميزة المعاينة سواءً كنت تُضيف شيفرة HTML الخاصة بك، أو تُضمّن شيفرةً من مصدر آخر للتأكد من أن شيفرة HTML سوف تعمل كما تريد. لا تستخدم وسم الشيفرة في هذا المكون، فمن الممكن أن يُزال، وبالتالي لن تعمل الشيفرة. أسئلة متكررة حول مكون HTML مخصص في ووردبريس توجد بضع أسئلة تكرر حول مكون HTML مُخصص وهي: ما هي وظيفة مكون HTML مُخصص؟ يسمح لك بإدخال شيفرة HTML ضمن حقل لتتمكن من العمل مع هذه الشيفرة مع البقاء ضمن المحرر المرئي للصفحة أو المقال. كيف يُمكن استخدام المكون HTML مُخصص؟ يُمكن إضافة أي شيفرة HTML تتضمن وسوم مدعومة، حيث تستطيع استخدام هذا المكون للإعلانات والخرائط ومقاطع الفيديو وأي شيء يتضمن iframe أو جداول أو غيرها. يُعد هذا المكون طريقة سهلة لتعيين النص وتحويله إلى مكون فقرة. هل سيعطي ألوان للشيفرة؟ لا، حيث أن الشيفرة في هذا المكون تظهر مثل أي نص عادي. هل يُنفذ مكون HTML مُخصص شيفرة HTML؟ يُنفذ شيفرة HTML ضمن الواجهة الأمامية للمستخدم، أما ضمن المحرر، فيُمكن أن يُنفذ HTML أو يعرض الشيفرة، وهذا يعود لك سواءً كنت تريد عرض الشيفرة أو معاينة ما ينتج عنها بضغطة زر واحدة. هل جميع وسوم HTML مدعومة؟ لا، تستطيع الاطلاع على قائمة وسوم HTML المدعومة ضمن صفحة الشيفرة المدعومة في ووردبريس. الخلاصة لقد ذكرنا كيفية استخدام مكون HTML مُخصص مع عرض الخيارات والإعدادات التي يتضمنها، واستخدام هذا المكون ليس حكرًا على المطورين، والميزة الأساسية من استخدام هذا المكون هو عدم الحاجة للتنقل بين المحرر المرئي ومحرر الشيفرة عند العمل مع شيفرة HTML. تستطيع العمل مع شيفرة HTML ضمن المكون ومعاينة النتيجة في أي وقت. ترجمة -وبتصرّف- للمقال How to Use the WordPress Custom HTML Block لصاحبه Randy A. Brown. اقرأ أيضًا كيفية استخدام مكون تضمين Flickr في ووردبريس كيفية ضبط إعدادات الروابط الدائمة في ووردبريس كيفية استخدام مكون الملف في ووردبريس كيفية إنشاء صفحة رئيسية ثابتة في ووردبريس
-
يُعَد استخدام أداة استيراد ووردبريس مفيدًا جدًا، بالأخص لمن يستخدم منصة تدوين مختلفةً عن ووردبريس وقرر الآن الانتقال لاستخدام ووردبريس، حيث تدعم منصة ووردبريس استيراد المحتوى من العديد من منصات التدوين الشهيرة الأخرى، والتي سنذكرها لاحقًا؛ أما أداة تصدير ووردبريس، فهي في غاية الأهمية عندما تحتاج نقل محتواك من موقع ووردبريس إلى موقع ووردبريس آخر، وذلك إن كنت بحاجة لتغيير اسم نطاق الموقع، أو نقل أعمالك لموقع جديد انتقلت للعمل عليه بعد توقف الموقع السابق. مهما كانت الأسباب التي تدفعك لاستخدام أداة استيراد ووردبريس أو أداة تصدير ووردبريس، فمن المهم الاطلاع على آلية عملهما، حيث ستُضطر لاستخدامها ولو مرةً واحدةً أثناء عملك على منصة ووردبريس، وتتميز هاتان الأداتان بسهولة استخدامهما وعدم الحاجة لامتلاك خبرات فنية سابقة للتعامل معهما. سنشرح بدايةً طريقة استخدام أداة استيراد ووردبريس، حيث تتضمن عدة خيارات، ثم ننتقل لشرح آلية استخدام أداة التصدير. المنصات والمواقع المتوافقة مع أداة استيراد ووردبريس تسمح لك أداة استيراد ووردبريس باستيراد محتوى الموقع مباشرةً من منصات مختلفة عن ووردبريس، وليس فقط مواقع ووردبريس. تستطيع استيراد المحتوى من المنصات والمواقع التالية: بلوغر Blogger. Blogroll. LiveJournal. Medium. Squarespace. Movable Type وTypePad. تمبلر Tumblr. ويكس Wix. Xanga. تحويل التصنيفات والوسوم. تختلف طريقة الاستيراد حسب صيغة التصدير من المواقع السابقة، لذا سوف نتحدث عن الواجهات المختلفة في الأقسام القادمة من المقال. كيفية الوصول لأداة استيراد ووردبريس عليك أولًا تسجيل الدخول لحسابك في موقع ووردبريس للوصول للوحة التحكم. توجه إلى تبويب استيراد ضمن قسم أدوات. سوف تجد ضمن نافذة الاستيراد قائمةً بالخيارات الموجودة لاستيراد المحتوى من ووردبريس وبلوغر Blogger وLiveJournal وMovable Type وTypePad وRSS وتمبلر Tumblr، وأداة تحويل التصنيفات والوسوم. اختر واحدةً منها إن كنت تنوي استيراد المحتوى من أحدها، لكن إن كنت تحاول استيراد المحتوى من موقع آخر، فعليك البحث ضمن مستودع ووردبريس إن كانت مدعومةً من إحدى الإضافات. كيف تعمل أداة استيراد ووردبريس مع المنصات المختلفة يختلف استخدام أداة استيراد ووردبريس حسب المنصة التي تريد استيراد المحتوى منها، وذلك بسبب اختلاف ملف التصدير من المنصة ذات المحتوى. بلوغر يجب عليك أولًا الحصول على ملف التصدير XML من مدونة بلوغر Blogger الخاصة بك، ثم عليك العودة لصفحة استيراد ووردبريس والضغط على تشغيل المستورد، ثم اختيار الملف والضغط على رفع الملف واستيراده. تحويل التصنيفات والوسوم تسمح لك أداة استيراد ووردبريس بتحويل التصنيفات الموجودة ضمن المدونة إلى وسوم، فعند الضغط على تشغيل المستورد، سوف تظهر نافذة تتضمن التصنيفات الموجودة ضمن مدونة الموقع. اختر منها التصنيفات التي تريد تحويلها إلى وسوم، ثم اضغط على Convert Categories to Tags، وإذا حولت تصنيف أب إلى وسم، فسوف تصبح التصنيفات الفرعية بدون أب، وهذا أمر عليك الانتباه له قبل اختيار التصنيفات التي تريد تحويلها لوسوم. لايف جورنال يجب عليك ربط حسابك في لايف جورنال LiveJournal مع الأداة لتتمكن من الاستيراد، فعند الضغط على تشغيل المستورد سوف تظهر لك نافذة تتضمن حقولًا عليك ملؤها باسم المستخدم وكلمة مرور الحساب وكلمة المرور لأي مقال محمي موجود ضمن صحيفتك، وإن لم تدخل كلمة المرور التي تحمي مقالاتك، فسوف تُستورد هذه المقالات بصفتها مقالات عامةً ضمن ووردبريس. بعد الانتهاء من إدخال المعلومات السابقة، اضغط على Connect to LiveJouranl and Import، وانتظر بعض الوقت ريثما تنتهي عملية الاستيراد، علما أن المدة الزمنية تختلف حسب عدد المقالات الموجودة في صحيفتك. نظام Movable Type أو خدمة TypePad سوف تحتاج هنا لرفع الملف الذي صدرته من مدونتك مباشرةً لأداة استيراد ووردبريس. تمبلر تستطيع استيراد محتويات مدونتك على تمبلر Tumblr مباشرةً إلى ووردبريس، وذلك من خلال الربط مع حسابك، لذا اضغط على الرابط، واتبع الخطوات لربط حسابك على ووردبريس مع تمبلر. ووردبريس إن اخترت الانتقال من موقع ووردبريس لآخر أو من مدونة لأخرى، فتستطيع ذلك بالضغط على تشغيل المستورد، ثم رفع ملف XML أو ملف مضغوط، وهو نفس الملف الذي عليك تصديره من الموقع القديم. اضغط على خيار ارفع الملف واستورده بعد اختيار الملف، وذلك لتبدأ عملية استيراد محتويات الموقع القديم للموقع الجديد. سوف يطلب منك ووردبريس الآن التأكد من كُتاب المقالات، فإن كان موقعك يتضمن كاتبًا وحيدًا، فتستطيع ببساطة الضغط على استيراد، لكن إن تضمن عدة كُتاب، فيجب أن تتأكد من أنك تختار المستخدمين الذين تريد ربطهم بالصفحات والمقالات التي ترفعها، وعند الانتهاء من هذه الخيارات اضغط على إرسال. تستغرق عملية الاستيراد مدةً زمنيةً تختلف باختلاف محتويات ملف الاستيراد، ويعتمد هذا على عدد المقالات والصفحات التي صدرتها من الموقع المصدر. عليك كذلك الانتباه لحجم ملف XML الذي تريد استيراده والحجم الأقصى المسموح به للملفات المرفوعة، حيث ستظهر لك رسالة خطأ عند محاولتك رفع ملف يتجاوز حجمه الحجم الأقصى المسموح له. كيفية استخدام أداة التصدير في ووردبريس خطوات استخدام هذه الأداة بسيطة سواءً كنت تريد تصدير كامل المحتوى أو أجزاء منه، لذا اتبع الخطوات التالية: توجه للموقع الذي تريد تصدير بياناته، وسجل الدخول بصفتك مديرًا، ثم اضغط على تبويب تصدير ضمن قسم أدوات في لوحة التحكم. سوف تظهر لك الآن نافذة التصدير التي تتضمن خيارات تصدير المحتوى والوسائط. اختر ما تريد تصديره، ثم اضغط على تنزيل ملف التصدير، وذلك ليبدأ تنزيل ملف XML يتضمن المحتوى الذي اخترته، حيث ستستخدم هذا الملف في عملية الاستيراد إلى الموقع الذي تريد نقل محتواك إليه. تقليص ما تريد تصديره من صفحات أو مقالات إن كنت تريد أن تكون أكثر انتقائيةً فيما تريد تصديره من موقعك، فستستطيع عندها اختيار مقالات مثلًا، وتحديد المقالات التي تريد تصديرها بتعيين التصنيف والكاتب والمجال الزمني. عند الانتهاء من ضبط الخيارات السابقة، اضغط على تنزيل ملف التصدير. كيفية تصدير مكتبة وسائط ووردبريس عليك اتباع الخطوات السابقة، وعند الوصول لمرحلة خيارات التصدير عليك اختيار وسائط، وتعيين تاريخ البدء وتاريخ الانتهاء للمجال الزمني لتصدير ملفات الوسائط التي رُفعت لموقعك ضمن هذا المجال. والآن اضغط على تنزيل ملف التصدير. الخلاصة أصبحت الآن تستطيع استخدام أداتي استيراد وتصدير ووردبريس، لذا أنت جاهز الآن للانتقال إلى استخدام منصة ووردبريس إن كنت تستخدم إحدى منصات التدوين المذكورة في مطلع المقال، إضافةً إلى إمكانية نقل محتويات موقع ووردبريس إلى موقع آخر دون أي تعقيدات أو صعوبات، لذا عليك فقط الانتباه لحجم الملف الذي تريد استيراده وتوافقه مع الحجم الأقصى المسموح برفعه للموقع الهدف. توجد خيارات أخرى لاستيراد وتصدير محتويات موقع ووردبريس، لكن يهدف هذا المقال لتعريفك على الأدوات المبنية ضمن ووردبريس، والتي يوفرها مُباشرةً دون الحاجة لأي إضافة خارجية. ترجمة -وبتصرّف- للمقالين How to Use the WordPress Export Tool وHow to Use the WordPress Import Tool لصاحبهما Haley Walden. اقرأ أيضًا تخصيص (أو إزالة) شريط أدوات الإدارة في ووردبريس شرح مفصل لصفحات الإدارة وكيفية التحكم الكامل بموقع ووردبريس كيفية نقل المحتوى من موقع ووردبريس إلى موقع آخر خطوة بخطوة
-
يُمكن أن يكون عرض الشيفرة في صفحات ومقالات ووردبريس صعبًا بعض الشيء، حيث أن لصق الشيفرة مباشرةً ضمن المحتوى، سوف يُسبب نتائجًا مثيرةً للاهتمام، خصوصًا في حال عرض ووردبريس الشيفرة بشكل خاطئ، أو حجبك الموقع لاشتباهه بنشاطك. لحسن الحظ، فإن مكون الشيفرة في ووردبريس يُسهل عليك عرض مقتطفات من الشيفرة، لذا فإن معرفة كيفية استخدامه سوف تُساعدك على عرض الشيفرة ضمن المحتوى بأفضل طريقة ممكنة للموقع والقُراء. سوف نشرح في هذا المقال كيفية إضافة مكون الشيفرة ووردبريس إلى الصفحات والمقالات، وكيفية استخدام إعداداته وخياراته المتنوعة، مع ذكر بعض النصائح لاستخدامه والإجابة عن بعض الأسئلة المتكررة حوله. كيفية إضافة مكون الشيفرة لصفحات ومقالات ووردبريس اضغط على إشارة "+"، ثم اكتب اسم المكون الذي تبحث عنه شيفرة Code، وبعد ذلك اضغط عليه لاختياره. أو تستطيع إضافة هذا المكون بطريقة أخرى من خلال كتابة /code ضمن جسم الصفحة والضغط على Enter، أو اختيار المكون شيفرة من القائمة التي ستظهر أثناء كتابتك للكلمة السابقة. يوجد لديك الآن مكون الشيفرة ضمن محتواك، حيث تستطيع إضافة أي نوع تريد من الشيفرة لعرضها على زوارك. تضاف تلقائيًا للشيفرة وسوم الشيفرة لكي تُعرض كشيفرة، وهذا يُساعد على توفير الأمثلة للقُراء للتعلم منها أو استخدامها في مشاريعهم. إعدادات وخيارات مكون الشيفرة في ووردبريس يتضمن مكون الشيفرة إعدادات وخيارات ضمنه وضمن الشريط الجانبي الأيسر. شريط أدوات مكون الشيفرة يتواجد شريط أدوات مكون الشيفرة فوق المكون عند تحديده. تغيير نوع المكون أو نمطه تستطيع تغيير المكون إلى مكون HTML مُخصص، أو مكون مُهيأ مسبقًا، أو إلى أعمدة أو مجموعة، وذلك لتتمكن من تعديل لون الخلفية واختيار الحدود وتعديل خيارات أخرى. سوف تظهر لك معاينة عند تحريك مؤشر الفأرة فوق الخيارات السابقة. السحب والإفلات تسمح لك أداة السحب بسحب المكون لأي مكان تريده، كما تستطيع تغيير ترتيب المكون لأعلى أو أسفل باستخدام الأسهم في لوحة المفاتيح. خط عريض ومائل تستطيع تطبيق خيارات الخط العريض والمائل على الشيفرة المُحددة فقط، ويُمكن استخدام كل خيار على حدة، أو كلا الخيارين معًا. الرابط يسمح لك الرابط بجعل أي جزء من الشيفرة قابلًا للضغط، حيث تستطيع البحث عن الرابط أو إدخاله للجزء الذي حددته من الشيفرة، وهذا أمر جيد إن أردت ربط الشيفرة مع محتوى تعليمي خاص بكل أمر برمجي أو مع أمثلة أخرى. وتستطيع اختيار فتح الرابط بنفس الصفحة أو بصفحة جديدة. المزيد من الخيارات بالضغط على هذا الخيار، سوف تظهر لك قائمة تتضمن 8 خيارات لتعديل نمط النص، والتي استخدمتها جميعها في النص الظاهر في الصورة أعلاه. سوف يظهر تأثير هذه الخيارات على النص الذي حددته. هذه الخيارات هي: كود مضمن: يغير طريقة عرض النص ليبدو وكأنه شيفرة برمجية ويمنع تنفيذ الشيفرة البرمجية. صورة مضمنة: تُضيف صورة من مكتبة الوسائط إلى المكان الذي يتواجد فيه مؤشر الفأرة. مدخلات لوحة المفاتيح: يعرض النص المُدخل من لوحة المفاتيح بصيغة HTML. يتوسطه خط: يعرض خطًا يمر ضمن النص. أحرف سفلية: يجعل النص أصغر وأدنى من غيره. أحرف علوية: يجعل النص أصغر من غيره، لكنه أعلى ارتفاعًا. تحته خط: يعرض خطًا أسفل النص. لون النص: يسمح لك بتغيير لون النص. يتضمن خيار اللون ألوانًا جاهزةً تستطيع الاختيار منها أو إنشاء لون مُخصص، حيث تتضمن أداة اختيار اللون حقلًا للترميز الست عشري للون أو رمز RGB أو رمز HSL. خيارات مكون الشيفرة تتضمن الخيارات: إظهار المزيد من الإعدادات: لإظهار الشريط الجانبي لإعدادات المكون. نسخ: ينسخ مكون الشيفرة لتتمكن من لصقه في أي مكان ضمن المحتوى. تكرار: لإضافة نسخة ثانية عن المكون أسفل النسخة الأصلية. إدراج قبل: لإضافة مساحة قبل مكون الشيفرة لتتمكن من إضافة مكون جديد. إدراج بعد: لإضافة مساحة بعد مكون الشيفرة لتتمكن من إضافة مكون جديد. نقل إلى: يُنشئ خطًا أزرقًا تستطيع تحريكه ضمن المحتوى للمكان الذي تريد نقل المكون إليه، أي يُسهل عملية نقل المكون لموقع آخر ضمن المحتوى. تحرير كـ HTML: يفتح محرر الشيفرة، حيث تستطيع تعديل شيفرة HTML. إضافة إلى المكونات القابلة لإعادة الاستخدام: يُضيف مكون الشيفرة إلى مكوناتك القابلة لإعادة الاستخدام ليُسهل إعادة استخدامها. تجميع: يُضيف المكون إلى كتلة تستطيع التعامل معها مثل كيان واحد. إزالة المكون: يحذف مكون الشيفرة. إعدادات الشريط الجانبي لمكون الشيفرة تتضمن إعدادات الشريط الجانبي خيارات الخطوط والمتقدم، حيث تُعرض هذه الخيارات في الشريط الجانبي عند اختيار المكون، وإن كان الشريط الجانبي غير ظاهر، فتستطيع الضغط على أيقونة الإعدادات ليظهر. الخطوط تستطيع في هذا القسم اختيار حجم النص لكامل المكون وذلك من خلال قائمة منسدلة تتضمن 7 أحجام مُعدة مسبقًا أو من خلال إدخال قيمة مُخصصة ضمن الحقل. اضغط على إعادة تعيين للعودة للخيارات الافتراضية. متقدم يتضمن هذا القسم رابط القفز HTML وحقل لإضافة أصناف CSS، ويكون رابط القفز هنا عبارة عن عنوان ويب خاص لمكون الشيفرة، يسمح لك بالربط مباشرةً مع المكون، في حين يسمح لك حقل أصناف CSS بإنشاء شيفرة CSS مُخصصة لتغيير تصميم المكون. أفضل النصائح لاستخدام فعال لمكون الشيفرة استخدم هذا المكون عندما تريد عرض شيفرة ضمن محتواك، حيث لا تؤثر هذه الشيفرة على المكون نفسه أبدًا. استخدم فراغات بقدر ما تريد عند إنشاء الشيفرة باستخدام محرر نصي، واستخدم إعدادات النص العريض والمائل عندما تُريد جذب انتباه القارئ لجزء مُعين من الشيفرة. *يجب عليك إعطاء عنوان لكل شيفرة لكي يسهل فهمها، حيث تستطيع إضافة تعليقات للشيفرة أو إضافة ملاحظات ضمن المكون نفسه لكن لا تضعها ضمن عناصر الشيفرة نفسها في حال أراد شخص ما نسخ الشيفرة. أسئلة متكررة حول مكون الشيفرة في ووردبريس توجد بضع أسئلة تكرر حول مكون الشيفرة وهي: ما هو الهدف من استخدام مكون الشيفرة؟ عرض الشيفرة البرمجية للمستخدمين للاطلاع عليها واستخدامها، حيث تعرض الشيفرة بطريقة مرتبة وواضحة مع الإبقاء على الفراغات التي تُضيفها. هل يُشغل مكوّن الشيفرة الشيفرة التي بداخله؟ لا، بل يعرضها فقط بصيغة الشيفرة كي يتمكن المستخدمون من الاطلاع عليها واستخدامها، حيث تُحاط الشيفرة بوسوم الشيفرة من HTML. ما هي أنواع الشيفرة التي يستطيع هذا المكون عرضها؟ يستطيع هذا المكون عرض أي لغة برمجية، فهذا لا يؤثر على كونها شيفرةً برمجيةً في النهاية، وسوف تُغلف بنفس وسوم الشيفرة من HTML. هل يُهيئ هذا المكون الشيفرة؟ لا، فهو لا يعمل مثل محرر شيفرة برمجية، ولذلك لا يُغير على الفراغات أو الألوان ولا يُضيف أرقامًا أو غيرها، فوظيفته هي عرض الشيفرة كما تكتبها. ما هو الاختلاف بين مكون الشيفرة ومكون HTML؟ يسمح لك مكون HTML بإنشاء محتوى HTML دون الحاجة لتغيير عارض محرر الشيفرة لصفحتك، حيث يُشغل HTML في الواجهة الأمامية. تستطيع معاينة النتائج من لوحة التحكم، وتستطيع استخدام مكون الشيفرة لعرض وسوم HTML إن كنت لا تريد للمتصفح تفسيرها. ما الفرق بين مكون الشيفرة والمكون المهيأ مسبقًا؟ يعرض المكون المهيأ مسبقًا النص بما يحويه من فراغات بخط Monospace، كما يتضمن ألوانًا للخلفية والخط في خيارات الشريط الجانبي. الخلاصة ذكرنا في هذا المقال كيفية استخدام مكون الشيفرة مع عرض الخيارات والإعدادات التي يتضمنها، وهو مكون بسيط يسمح لك بعرض الشيفرة البرمجية. يوفر هذا المكون طريقةً جيدةً لعرض أي نوع من الشيفرات البرمجية للقُراء، وذلك ليتمكنوا من الاطلاع عليها ونسخها. ترجمة -وبتصرّف- للمقال How to Use the WordPress Code Block لصاحبه Randy A. Brown. اقرأ أيضًا كيفية استخدام مكون تضمين Flickr في ووردبريس كيفية استخدام مكون الفيديو في ووردبريس كيفية استخدام مكون الملف في ووردبريس
-
يسمح لك مكون Flickr بإضافة الصور ومقاطع الفيديو التي حفظتها على Flickr إلى صفحات ومقالات موقع ووردبريس، وعند ضغط أحد الزوار على الصورة أو الفيديو؛ سوف يُعاد توجيهه إلى Flickr، الذي يستطيع عرض وتشغيل وسائطك. لا يُمكن تشغيل مقاطع الفيديو على موقعك، لكن الزائر يستطيع مشاهدة الصورة، وعند الضغط عليها، سوف يُوجه إلى Flickr، وهناك يستطيع تشغيل مقطع الفيديو. تستطيع أيضًا تضمين معارض صور تتضمن خيارات تنقل بين الصور، وهكذا يتمكن الزوار من رؤية جميع الوسائط التي تريد عرضها دون إعادة توجيههم إلى Flickr. سوف نشرح في هذا المقال كيفية إضافة مكون Flickr ووردبريس إلى الصفحات والمقالات، وكيفية استخدام إعداداته وخياراته المتنوعة، مع ذكر بعض النصائح لاستخدامه والإجابة عن بعض الأسئلة المتكررة حوله. تحديث إعدادات الخصوصية في Flickr لا تستطيع مشاركة الصور إلا إن كانت علنية بحيث يُمكن لأي شخص مشاهدتها، لذلك عليك التحقق من إعدادات الخصوصية في Flickr للتأكد أنه بإمكانك تضمين الوسائط في موقعك. توجه إلى Flickr، ثم اضغط على الصورة أو مقطع الفيديو الذي تريد مشاركته ليفتح في صفحة خاصة به. توجه لأسفل الصفحة، وتأكد من أن خيار Public موجود بجانب Viewing Privacy. تغيير إعدادات الخصوصية لعدة صور لنقل أنك تريد تضمين عدة صور في ووردبريس لكن إعدادات الخصوصية لها هي Private، وأنت لا تستطيع تغيير إعدادات الخصوصية لمعرض صور كامل أو مجموعة صور مع بعضه. هنا، بدلًا من تغيير خصوصية كل صورة على حدة يجب عليك الالتفاف على الموضوع كالتالي. أولًا، عليك تنزيل الصور إلى حاسوبك وذلك من خلال فتح معرض الصور والضغط على أيقونة السهم الذي يُشير لأسفل، ثم الضغط على Create Zip File في النافذة المنبثقة التي تظهر. سوف يصلك بريد إلكتروني خلال دقائق من Flickr يتضمن رابط لملف Zip يوجد داخله جميع الصور التي تريد تنزيلها. وبعد تنزيل هذا الملف إلى حاسوبك، عليك فتحه للوصول لجميع الصور داخله. عد إلى Flickr واضغط على أيقونة الرفع Upload في الزاوية العلوية اليُمنى من الموقع. اختر الطريقة التي تريد رفع الصور فيها من خلال سحب وإفلات الصور أو اختيارها من حاسوبك، وسوف تظهر لك صفحة شبيهة بالصفحة التالية عندما تصبح صورك جاهزة للرفع. سوف تجد ضمن الشريط الجانبي الأيسر قسمًا عنوانه Privacy، حيث تستطيع اختيار من يُمكنه مشاهدة الصور لذا عليك اختيار Anyone (Public). والآن سوف يتمكن أي شخص من مشاهدة الصور التي رفعتها، وهذا يعني أن زوار موقعك يُمكنهم مشاهدة هذه الصور عند زيارة موقعك. كيفية إضافة مكون Flickr لصفحات ومقالات ووردبريس اضغط على إشارة "+" ثم اكتب اسم المكون الذي تبحث عنه Flickr، ثم اضغط عليه لاختياره. أو تستطيع إضافة هذا المكون بطريقة أخرى من خلال كتابة /flickr ضمن جسم الصفحة والضغط على Enter أو اختيار المكون Flickr من القائمة التي ستظهر أثناء كتابتك للكلمة السابقة. سوف يُضاف مكون Flickr عندها لقسم المحتوى ضمن الصفحة أو المقال الذي تحرره. كيفية تضمين صورة أو مقطع فيديو من Flickr ضمن صفحة أو مقال في ووردبريس توجه إلى صورة أو مقطع فيديو ضمن Flickr، وانسخ الرابط من شريط العنوان في أعلى المتصفح، ثم عد إلى ووردبريس والصق هذا الرابط ضمن صندوق التضمين واضغط على تضمين. تظهر صور Flickr بدقة ضعيفة في واجهة تحكم ووردبريس. عند النظر إلى المقال أو الصفحة بعد المعاينة سوف تظهر بدقة أفضل. كيفية تضمين معرض صور Flickr ضمن مقال أو صفحة ووردبريس توجه إلى معرض الصور الذي تريد تضمينه في Flickr وانسخ الرابط من شريط عنوان المتصفح، ثم ألصقه ضمن مكون Flickr في ووردبريس، واضغط على تضمين. سوف تظهر الصور في لوحة تحكم ووردبريس بدقة أعلى مما ظهرت عليه الصورة الفردية. عند النظر للمعاينة، سوف تجد أن اتجاه الصور يختلف قليلًا، ففي لوحة التحكم يظهر معرض الصورة أفقيًا وبعض الصور غير متوافقة من ناحية القياس، لذلك يظهر شريطان أسودان أعلى وأسفل الصورة أو على جانبي الصورة. لكن عند معاينة المقال أو الصفحة، سوف تجد أن معرض الصور أكبر حجمًا من ناحية الارتفاع والصور التي تمتلك شريطين أسودين هي الصور الأفقية التي لا تحتل كامل المساحة. وازن بين الصورتين التاليتين. رسالة الخطأ لمكون Flickr سوف تواجه بعض المشاكل أحيانًا، بحيث لا تتمكن من تضمين بعض الروابط، وذلكل بسبب تعطل الرابط أو ربما بسبب نسخك ولصقك لقيمة مختلفة عن الرابط، وفي هذه الحالات سوف تظهر لك رسالة خطأ. تستطيع تجريب الرابط مرةً أخرى أو الضغط على تحويل إلى رابط، وفي حال لم ينفع أي من الخيارين السابقين، عليك تجريب رابط مختلف. إعدادات وخيارات مكون Flickr في ووردبريس سوف يظهر لك شريط أدوات يتضمن أربع خيارات عند النقر على مكون Flickr. هذه الخيارات من اليمين لليسار هي: تغيير نوع المكون أو نمطه: يمسح لك هذا الخيار دمج المكونات لإنشاء أعمدة أو مجموعة أما بالنسبة لخيار الفقرة، فهو يُغير المكون إلى نص فقط. السحب: اسحب المكون لمكان آخر ضمن المقال أو الصفحة. تحريك لأعلى أو أسفل: يسمح لك بتحريك المكون لأعلى أو أسفل ضمن المقال أو الصفحة. تغيير المحاذاة: تستطيع اختيار المحاذاة لليمين أو اليسار أو الوسط أو عرض واسع أو عرض كامل. تعديل الرابط: استبدال رابط Flickr برابط جديد. يوجد أيقونة تتضمن ثلاث نقاط في يسار الشريط عند النقر عليها سوف تظهر خيارات إضافية. تتضمن هذه الخيارات: إظهار المزيد من الإعدادات: لإظهار الشريط الجانبي لإعدادات المكون. نسخ: ينسخ مكون Flickr لتتمكن من لصقه في أي مكان ضمن المحتوى. تكرار: لإضافة نسخة ثانية عن المكون أسفل النسخة الأصلية. إدراج قبل: لإضافة مساحة قبل مكون Flickr لتتمكن من إضافة مكون جديد. إدراج بعد: لإضافة مساحة بعد مكون Flickr لتتمكن من إضافة مكون جديد. نقل إلى: يُنشئ خط أزرق تستطيع تحريكه ضمن المحتوى للمكان الذي تريد نقل المكون إليه، أي أنه يُسهل عملية نقل المكون لموقع آخر ضمن المحتوى. تحرير كـ HTML: يفتح محرر الشيفرة حيث تستطيع تعديل شيفرة HTML. إضافة إلى المكونات القابلة لإعادة الاستخدام: يُضيف مكون Flickr إلى مكوناتك القابلة لإعادة الاستخدام ليُسهل إعادة استخدامها. تجميع: يُضيف المكون إلى كتلة تستطيع التعامل معها مثل كيان واحد. إزالة المكون: يحذف مكون Flickr. أفضل النصائح لاستخدام فعال لمكون Flickr فيما يلي بضع نصائح تُساعدك على استخدام مكون Flickr: انتبه إلى اسم معرض الصور عند إضافة معرض صورFlickr إلى مقال أو صفحة ووردبريس، سوف يظهر عنوان المعرض عندما يحرك الزائر مؤشر الفأرة فوقه، لذا من الأفضل تغيير الاسم في Flickr أولًا قبل إضافته إلى ووردبريس. أضف كلمات توضيحية تستطيع إضافة كلمات توضيحية أسفل الصورة بعد إضافتها من Flickr؛ أما بالنسبة لمعرض الصورة، فتستطيع إضافة كلمات توضيحية فقط للمعرض عامةً وليس لكل صورة ضمنه وهذا أمر اختياري. طريقة سهلة لجعل ملفات الوسائط أصغر لا توجد خيارات لتغيير حجم مكون Flickr، لكن هناك طريقة سهلة تستطيع من خلالها جعل الصورة أكبر أو أصغر، وهي بتغيير المحاذاة، فعلى سبيل المثال عند محاذاة المحتوى لليمين أو اليسار، سوف يًصبح حجم المكون أصغر، بينما بقية الخيارات سوف تجعله أكبر. أسئلة متكررة حول مكون Flickr في ووردبريس توجد بضع أسئلة تكرر حول مكون Flickr وهي: كيفية تضمين Flickr في ووردبريس؟ الطريقة الأسهل والأسرع لتضمين محتوى Flickr في مقال أو صفحة ووردبريس، هي باستخدام مكون Flickr في محرر Gutenberg. هل أحتاج لحساب Flickr مدفوع لتضمين الوسائط على ووردبريس؟ لا، حيث تستطيع باستخدام الحساب المجاني تضمين المحتوى العام في ووردبريس دون أي مشاكل، وبما أنك تستطيع إضافة 1000 صورة لحسابك المجاني، فهذا أكثر من كاف. الخلاصة توجد الكثير من الخدمات التي تسمح لك باستضافة صورك سواءً كنت بحاجة لخيار مجاني، أو مُستعد للدفع مقابل هذه الخدمة، وخدمة Flickr موجودة منذ زمن طويل، لذلك إن كنت تستخدمها منذ فترة، فلا حاجة لك لتغييرها، خصوصًا إن كان هذا يعني نقل جميع ملفات الوسائط الخاصة بك. ولحسن الحظ، تستطيع وضع صور ومقاطع الفيديو من Flickr على ووردبريس بفضل مكون Flickr، كما تستطيع توجيه الزوار لحسابك على Flickr ليتمكنوا من معاينة بقية المعارض والصور وهذا كله دون الحاجة لاستخدام مكتبة وسائط ووردبريس. ترجمة -وبتصرّف- للمقال How to Use the WordPress Flickr Embed Block لصاحبه Lindsay Pietroluongo. اقرأ أيضًا كيفية استخدام مكون الملف في ووردبريس كيفية استخدام مكون الفيديو في ووردبريس كيفية استخدام مكون مهيأ مسبقا في ووردبريس كيفية استخدام مكون الفقرة في ووردبريس كيفية استخدام مكون الأرشيفات ومكون البحث في ووردبريس
-
ينعكس تحسين إعدادات الروابط الدائمة على المدى الطويل على نجاح موقعك من ناحية تحسين محركات البحث وسهولة الوصول لمحتوياته، وهناك فرق كبير لما تراه محركات البحث والزوار بين الآتي: https://example.com https://example.com/blog/category/post-title-with-keywords يعرض هذا المقال الطرق المختلفة لضبط الروابط الدائمة في ووردبريس، لكي تنال استحسان بوتات جوجل والزوار معًا. ما هي الروابط الدائمة الروابط الدائمة هي الرابط الدائم الذي يُشير لموقعك ومدونتك والمقالات والصفحات والتصنيفات والوسوم، حيث لا بد أن يملك أي جزء مرئي من الموقع رابطًا دائمًا، وتستطيع ضبط تركيبة الروابط الدائمة لموقعك من تبويب روابط دائمة في قسم الإعدادات في لوحة تحكم ووردبريس. تستطيع في ووردبريس الاختيار بين 5 تراكيب مختلفة للروابط الدائمة معدة مسبقًا، حيث تظهر كل تركيبة من هذه التركيبات بعد عنوان الموقع، فإن ثُبتت مدونتك في https://example.com/blog، فسوف تظهر التركيبات بعد الرابط السابق؛ أما إن ثُبت الموقع في المسار الرئيسي، فسوف تظهر التركيبات بعد النطاق مباشرةً، وفيما يلي هذه التراكيب: عادي: يستخدم ووردبريس مُعرف المنشور ضمن سلسلة استعلام بصفته اسمًا لطيفًا. اليوم وعنوان المقالة: سوف يتألف الرابط الدائم من العام والشهر واليوم، إضافةً إلى عنوان المقال في الاسم اللطيف. الشهر وعنوان المقالة: مثل السابقة، ولكن بدون وجود اليوم. رقمي: سوف يستخدم مُعرف المنشور بدلًا من سلسلة الاستعلام ضمن رابط أرشيف دائم. عنوان المقالة: سوف يُستخدم الاسم اللطيف للمنشور بعد عنوان النطاق الرئيسي. كما تستطيع ضبط تركيبة مُخصصة باستخدام 10 متغيرات مختلفة تتغير اعتمادًا على بيانات meta للمنشور ومعلومات النشر، وبعض هذه المتغيرات مُفيد أكثر من غيره ولذلك فهو أكثر استخدامًا، وفيما يلي هذه المتغيرات: %year%: سنة النشر مكونة من 4 أرقام. %monthnum%: شهر النشر مكون من رقمين. %day%: يوم النشر مكون من رقمين. %hour%: بصيغة 24 ساعةً من رقمين. %minute%: دقيقة النشر مكونة من رقمين. %second%: ثانية نشر المقال مكونة من رقمين. %post_id%: مُعرف المنشور في قاعدة بيانات ووردبريس. %postname%: الاسم اللطيف للمنشور الذي اخترته، أو الذي اختاره ووردبريس افتراضيًا. %category%: الاسم اللطيف للتصنيف من تصنيفات ضمن قسم المقالات. %author%: الاسم اللطيف للمؤلف ضمن حسابك في قسم أعضاء. يجب عليك التعرف على خطاف ()the_permalink إن كنت مطور إضافات أو قوالب، حيث يسمح لك بالوصول لووردبريس نفسه واستخراج الروابط، حتى إن تغيرت تركيبة الروابط الدائمة أو الروابط الفردية. أفكار يجب أن تضعها بالحسبان تعمل كل من الصفحات والمقالات بصورة مختلفة عندما يتعلق الأمر بالروابط الدائمة، حيث تستخدم المقالات التركيبة التي تختارها ضمن تبويب روابط دائمة في قسم إعدادات؛ بينما الصفحات تستخدم تركيبةً ثابتةً، وهذا أمر جيد، إذ لن يتغير الاسم اللطيف للصفحات ليتلاءم مع أي تغييرات تُنفذها، وبالتالي لن يكون الرابط الدائم لصفحة من نحن مثل https://example.com/2022/06/about.html مهما كانت التغييرات التي سوف تنفذها في المستقبل. ربما تكون البنية المُستخدمة لروابط ووردبريس محيرةً قليلًا، حيث إن الرابط الدائم هو تركيبة الرابط كاملًا لموقعك، وبالتالي فإن الرابط الدائم هو نفسه لجميع المقالات ما عدا الاسم اللطيف، وهو الجزء الأخير من الرابط الدائم الذي يُعرف محتوًى مُعينًا. مثلًا، الرابط التالي هو الرابط الدائم لمقال مُعين: https://example.com/blog/category/unique-post، لكن الجزء /unique-post هو الاسم اللطيف، وهو مُعرف فريد لجزء معين من المحتوى ضمن موقعك. يُمكن أن يكون الاسم اللطيف أي شيء تريده، وتستطيع تغييره في أي وقت لكل مقال على حدة، حيث يبقى الاسم اللطيف ذاته دون تغيير حتى عند تغيير تركيبة الروابط الدائمة. متى عليك استخدام تركيبة روابط دائمة مختلفة كما ذكرنا سابقًا، توجد عدة تراكيب مُعدة مسبقًا ضمن ووردبريس تستطيع الاختيار بينها، كما تستطيع تعيين تراكيب مُخصصة، ولكن متى يجب عليك استخدام كل نوع من هذه التراكيب. عادي يستخدم ووردبريس الروابط الدائمة العادية افتراضيًا، لذا يُنصح بضبط الروابط الدائمة لووردبريس مباشرةً بعد الانتهاء من تثبيته، حيث سيكون استخدام الروابط الدائمة العادية سلبيًا بالنسبة للموقع. هذا النوع من تراكيب الروابط الدائمة سيئ، حيث لا يتضمن أي كلمات مفتاحية ويستخدم سلسلة استعلام لتعريف المنشور، لذا لا يُنصح باستخدامه أبدًا. إنّ تذكر مُعرف المنشور سوف يكون صعبًا على الزوار؛ أما محركات البحث، فلن تجد كلمات مفتاحيةً أو أي مواضيع مرتبطة بالمنشور، ويُمكن أن يتسبب هذا في تعيينك من قبل هذه المحركات بوصفك موقعًا غير شرعي. متى يجب عليك استخدام الروابط الدائمة العادية لا توجد أي حالة يُنصح فيها باستخدام هذا النوع من الروابط الدائمة، ولا توجد أي حالة تجعلها أفضل من الأنواع البقية، حتى إنّ التراكيب المُخصصة التي تتضمن %post_id% أفضل من الروابط العادية بالرغم من أنها سيئة كذلك. استعلامات اليوم + عنوان المقالة والشهر + عنوان المقالة توجد استعمالات لكل من هذين النوعين من تراكيب الروابط الدائمة، بالرغم من أنها محدودة بالنسبة لمعظم أصحاب مواقع ووردبريس. إن كنت تُدير موقعًا إخباريًا أو تكتب محتوًى مرتبطًا بالتوقيت، فهذان النوعان من تراكيب الروابط الدائمة مناسبان لك، وبالرغم من أن معظم ما يُنشر على شبكة الإنترنت يتضمن تاريخًا مرئيًا في مكان ما من الصفحة، إلا أن هذا التاريخ يتغير بتحديث المحتوى؛ أما إن كنت تستخدم تركيبة اليوم/الشهر + عنوان المقالة، فلن يتغير التاريخ حتى عند تحديث المنشور. وهذا هو أكبر نقاط ضعف هذه التراكيب، فعادةً ما تريد أن يرى زوارك أحدث إصدار من المقال، وتتجنب تضييع وقتهم على مقالات منتهية الصلاحية، والأهم من ذلك، أنك لا تُريدهم أن يظنوا أن المحتوى قد أصبح قديمًا، فحتى إن كان التاريخ على المنشور نفسه يُشير للشهر والعام الحالي، فقد اُنشئ الرابط الدائم له منذ 6 سنوات، وهنا كيف لك أن تتأكد أن محتوى المقال مُحدث وليس قديمًا؟ لا تُشجع درجة الشك المرتفعة هنا الزائر على الثقة بمعلومات المنشور، مما يؤثر على مصداقية الموقع. متى يجب عليك استخدام تركيبة الروابط الدائمة اليوم/الشهر + عنوان المقالة إن كان موقعك إخباريًا أو ينشر مقالات مرتبطةً بأزمنة معينة، فتستطيع استخدام تراكيب الروابط الدائمة هذه معه لأنها مفيدة جدًا، ولا مشكلة إن ظهر المنشور على أنه قديم، لأن في هذا النوع من المواقع لا تُحدث المقالات القديمة، وإنما تُنشر مقالات جديدة بعدها مرتبطة بالزمن الحالي، لذا إن كنت تُدير موقعًا يجب تحديث مقالاته باستمرار، فهذا التركيب غير مناسب لك، حيث سيُشير الرابط لتاريخ مُختلف عن تاريخ التحديث، مما يُربك الزوار. رقمي لا يُستخدم التركيب الرقمي للروابط الدائمة بكثرة كما هو حال التركيب العادي، وذلك لأنه غير مفيد لا للزوار ولا لمحركات البحث. لا تُضيف هذه التركيبة أي شيء جديد لا يُمكنك إنجازه باستخدام التراكيب المُخصصة، كما تُلاحظ في الصورة أعلاه، كما تستخدم افتراضيًا معرف المنشور، لذلك فهي غير جذابة من ناحية السيو، لذلك لا يُنصح باستخدامها. متى يجب عليك استخدام تركيبة الروابط الدائمة الرقمية لا توجد حالة تستوجب استخدام هذه التركيبة، فهي لا تخدم أي هدف سواءً من ناحية السيو أو الزوار. عنوان المقالة يُعَد عنوان المقالة هو أكثر تركيبة روابط دائمة مُفيدة بين الخيارات الموجودة وهي الأكثر استخدامًا، لكنها غير مُناسبة لجميع الحالات. تتميز هذه التركيبة بأنها بسيطة وواضحة، حيث يُضيف ووردبريس عند إنشاء المقال عنوان هذا المقال للاسم اللطيف، فمثلًا إن استخدمت العنوان التالي "كيفية تخصيص إعدادات الروابط الدائمة لووردبريس"، فسوف يُضيف ووردبريس هذا العنوان تلقائيًا للرابط الدائم للمقال كلمةً كلمةً، وتستطيع تحرير الاسم اللطيف للرابط الدائم في أي وقت. لن يتضمن الرابط الدائم أي معلومات إضافية عند استخدام تركيبة عنوان المقالة، لذلك لن يتضمن الرابط أي تاريخ أو تصنيفات أو وسوم، ويُسهل هذا على الزوار تذكر الرابط، كما يُسهل على محركات البحث تفسيره. متى يجب عليك استخدام تركيبة عنوان المقالة للروابط الدائمة يُعَد استخدام تركيبة عنوان المقالة هو خيارك الأفضل إن لم يكن موقعك يحتوي الكثير من الأصناف المُخصصة أو هرمية تصنيفات معقدة، حيث تتميز هذه التركيبة ببساطتها وسهولة استخدامها مع المقالات والصفحات عند الحاجة، ولا تتأثر هذه التركيبة مع تحديث المقالات، حيث لا تتضمن أي تاريخ، وبالتالي تستطيع تعديل وتحديث مقالاتك باستمرار دون أي مشاكل. التركيبة المخصصة توفر لك التركيبة المُخصصة حريةً كاملةً لإنشاء تركيبة جديدة للروابط الدائمة لموقعك، حيث تستطيع استخدام المتغيرات التي ذكرتها في مطلع المقال، واستخدام سلاسل ثابتة كذلك. في المثال أعلاه سوف تُستخدم السلسلة /articles/ كجزء من الاسم اللطيف بغض النظر عن مسار تثبيت ووردبريس الذي يُمكن أن يكون /blog/، وسوف يتغير المتغيران %category% و%postname% حسب تصنيف المقال (سوف يُستخدم التصنيف الرئيسي فقط عند اختيارك عدة تصنيفات) وعنوانه ضمن الاسم اللطيف للرابط ضمن محرر المقال. متى يجب عليك استخدام التركيبة المُخصصة للروابط الدائمة تستطيع الحصول على الكثير من التراكيب باستخدام المتغيرات الموجودة والسلاسل التي يُمكن إضافتها، لذلك تُستخدم التركيبة المُخصصة لنوع مقالات خاص، أو نوع أصناف مُخصص مثلًا، أو إن كنت تريد إضافة كلمات مفتاحية مُحددة ضمن الرابط. حيث توفر الروابط الطويلة معلومات أكثر لجوجل عن هيكلية موقعك. كيفية تحرير الاسم اللطيف للروابط الدائمة بعد الانتهاء من ضبط إعدادات الروابط الدائمة لووردبريس يبقى عليك التأكد من أن الاسم اللطيف الصحيح موجود في نهاية رابط كل مقال، حيث ذكرنا سابقًا أن الاسم اللطيف هو الجزء الأخير من الرابط، والذي يُظهر مُعرفًا محددًا للمحتوى مثل كلمة مفتاحية أو مُعرف المنشور. يستخدم ووردبريس افتراضيًا كامل عنوان المقال ضمن الاسم اللطيف، لكن إن أردت تغييره عند تحرير المقال، فتستطيع ذلك من خلال صندوق الرابط الدائم ضمن محرر Gutenberg، وذلك لتحرير الاسم اللطيف للرابط لأي شيء تريده. إن كنت تستخدم المحرر التقليدي لووردبريس، فتحرير الرابط الدائم بسيط جدًا، حيث عليك الضغط على تحرير بجانب الرابط تحت عنوان المقال. اكتب ما تريد الآن، ثم اضغط على Enter، وهكذا تكون انتهيت من تحرير الرابط الدائم وكامل إعدادات الروابط الدائمة في ووردبريس. الخلاصة لا داعي للخوف أو الارتباك من ضبط إعدادات الروابط الدائمة في ووردبريس، إذ تستطيع نسيان هذا الجزء تمامًا بعد ضبطه الصحيح لأول مرة، فلن تحتاج لضبطه مرةً أخرى، لذا عليك أن تتأكد من أن موقعك سهل الاستكشاف من قِبل الزوار ومحركات البحث في آن واحد، وكما رأيت في الأقسام السابقة من المقال، فإن ضبط إعدادات الروابط الدائمة عملية بسيطة للغاية ولا تحتاج وقتًا. ترجمة -وبتصرّف- للمقال How to Configure your WordPress Permalink Settings لصاحبه B.J. Keeton. اقرأ أيضًا كيفية إصلاح (أو حذف) الروابط المعطلة على موقع ووردبريس الخاص بك دليلك المفصل لكيفية اختصار الروابط وتعقبها على وسائل التواصل الاجتماعي
-
يُسهل مكون الفيديو في ووردبريس رفع وإضافة مقاطع الفيديو لصفحات ومقالات موقعك، كما يوفر العديد من خيارات التحكم بالحجم والميزات. وتُساعد إضافة مقطع فيديو باستخدام هذا المكون، على إظهار محتواك أكثر احترافيةً، ولحسن الحظ فإن استخدام مكون الفيديو سهل الاستخدام. سوف نشرح في هذا المقال كيفية إضافة مكون الفيديو في ووردبريس إلى الصفحات والمقالات وكيفية استخدام إعداداته وخياراته المتنوعة، مع ذكر بعض النصائح لاستخدامه والإجابة عن بعض الأسئلة المتكررة حوله. كيفية إضافة مكون الفيديو لصفحات ومقالات ووردبريس اضغط على إشارة "+" ثم اكتب اسم المكون الذي تبحث عنه فيديو، ثم اضغط عليه لاختياره. أو تستطيع إضافة هذا المكون بطريقة أخرى، من خلال كتابة /video ضمن جسم الصفحة والضغط على Enter أو اختيار المكون فيديو من القائمة التي ستظهر أثناء كتابتك للكلمة السابقة. سوف يُضاف مكون الفيديو عندها لقسم المحتوى ضمن الصفحة أو المقال الذي تحرره، حيث أنّ إضافة مقطع فيديو لهذا المكون تعمل بنفس طريقة إضافة صورة في مكون الصورة، وتستطيع رفع مقطع فيديو أو اختيار مقطع موجود ضمن مكتبة الوسائط أو إدخال رابط URL للمقطع الذي تريد عرضه. إن كان الرابط من مصدر مثل يوتيوب، فسوف يتحول نوع المكون إلى مكون يوتيوب؛ أما بالنسبة للخيارات، فسوف يظهر جزء منها إلى حين رفعك لمقطع فيديو، وعندها فقط ستظهر القائمة الكاملة. يتضمن مُشغل الفيديو خيارات التشغيل الأساسية مثل أزرار التشغيل/الإيقاف وشريط تقدم والصوت والشاشة الكاملة والتحميل وPicture in picture، ويُشغل خيار Picture in picture مقطع الفيديو ضمن الزاوية السفلية اليُمنى، حيث يعمل بينما يتصفح المستخدم باقي أجزاء الصفحة. إعدادات وخيارات مكون الفيديو في ووردبريس يتضمن مكون الفيديو إعدادات وخيارات ضمنه وضمن الشريط الجانبي الأيسر ولن تظهر جميع الخيارات إلا عند رفعك لمقطع فيديو. شريط أدوات مكون الفيديو انقر في أي مكان ضمن مكون الفيديو ليظهر لك شريط الأدوات، حيث يُمكن ألا تظهر بعض الأدوات ضمن الشريط إلا عند إضافتك لمكون آخر تحت هذا المكون. تغيير نوع المكون أو نمطه عند الضغط على أيقونة مكون الفيديو في شريط الأدوات، سوف تظهر قائمة منسدلة تستطيع عبرها تحويل المكون لنوع آخر. المجموعة: يُضيف هذا الخيار المكون إلى مجموعة لتتمكن من تعديلهم ككتلة واحدة. الأعمدة: هذا يضع المكون ضمن أعمدة. وسائط مع نص: يُضيف هذا الخيار النص إلى جانب الوسائط وبالتالي يُصبح لديك عمودان. غلاف: يٌضيف هذا الخيار عنوانًا على مقطع الفيديو، وتستطيع تغيير العنوان من مكون فقرة إلى أي نوع آخر من مكونات النصوص أو زر. ملف: يُحول هذا الخيار مقطع الفيديو إلى زر تنزيل مع عنوان، وهذا يسمح للزوار بتنزيل مقطع الفيديو بدلًا من تشغيله ضمن الموقع. السحب والإفلات تسمح لك أداة السحب بسحب المكون لأي مكان تريده، كما تستطيع تغيير ترتيب المكون لأعلى أو أسفل باستخدام الأسهم. تغيير محاذاة الفيديو يتضمن خيار المحاذاة المحاذاة لليمين واليسار وعرض واسع وعرض كامل، حيث تضع المحاذاة لليمين أو اليسار المكون على جانب الصفحة وتُحيطه بنص من الفقرة الموجودة بعده. هذه محاذاة عرض واسع، حيث تضع المكون على يمين مساحة المحتوى. مسارات النص في مكون الفيديو تعرض مسارات النص ترجمةً للفيديو عند تشغيله، وتكون هذه المسارات بصيغة WebVTT أي ملفات .vtt، والتي تُحمّل من مكتبة وسائط ووردبريس. سوف تظهر لك خيارات تعديل المسار حال رفعك لملف vtt. لمكون الفيديو، لهذا أضف عنوانًا واختر اللغة واختر نوع المسار. التسمية هي عنوان نص المسار الذي سوف يراه المستخدم عند تشغيل الفيديو ضمن المسارات المتوفرة، ولغة المصدر هي لغة المسار؛ بينما يُشير النوع إلى نوع المسار الذي سوف يُعرض، والخيارات المتوفرة هي: ترجمات: ترجمة المحادثة ضمن مقطع الفيديو. كلمات توضيحية: نص المحادثة مع ما تتضمنه من أصوات ومؤثرات صوتية وموسيقى وغيرها. أوصاف: نص يصف ما يحصل. البيانات الوصفية: بيانات لاستخدامها من قبل جافاسكربت. الفصول: عناوين الفصول للتنقل بينها. تُضاف عندها الكلمات التوضيحية لخيارات المُشغل ليتمكن المستخدم الاختيار بينها. استبدال الفيديو يسمح لك هذا الخيار باستبدال مقطع الفيديو بمقطع مختلف. خيارات مكون الفيديو تتضمن الخيارات: إظهار المزيد من الإعدادات: لإظهار الشريط الجانبي لإعدادات المكون. نسخ: ينسخ مكون الفيديو لتتمكن من لصقه في أي مكان ضمن المحتوى. تكرار: لإضافة نسخة ثانية عن المكون أسفل النسخة الأصلية. إدراج قبل: لإضافة مساحة قبل مكون الفيديو لتتمكن من إضافة مكون جديد. إدراج بعد: لإضافة مساحة بعد مكون الفيديو لتتمكن من إضافة مكون جديد. نقل إلى: يُنشئ خط أزرق تستطيع تحريكه ضمن المحتوى للمكان الذي تريد نقل المكون إليه أي يُسهل عملية نقل المكون لموقع آخر ضمن المحتوى. تحرير كـ HTML: يفتح محرر الشيفرة، حيث تستطيع تعديل شيفرة HTML. إضافة إلى المكونات القابلة لإعادة الاستخدام: يُضيف مكون الفيديو إلى مكوناتك القابلة لإعادة الاستخدام ليُسهل إعادة استخدامها. تجميع: يُضيف المكون إلى كتلة تستطيع التعامل معها مثل كيان واحد. إزالة المكون: يحذف مكون الفيديو. خيارات الكلمات التوضيحية في مكون الفيديو تملك الكلمات التوضيحية مجموعةً من الخيارات، وعند الضغط في أي مكان ضمن منطقة الكلمات التوضيحية، سوف يظهر شريط أدوات صغير يتضمن خيارات العريض والمائل والرابط، كما يتضمن خيارات تهيئة للنص تتضمن: كود مضمن. صورة مضمنة. مدخلات لوحة المفاتيح. يتوسطه خط. أحرف سفلية. أحرف علوية. تحته خط. لون النص. كل من الخيارات السابقة تؤثر على النص المُحدد فقط. إعدادات الشريط الجانبي لمكون الفيديو تتضمن إعدادات الشريط الجانبي لمكون الفيديو قسم فيديو وقسم متقدم فقط. إعدادات الفيديو تسمح لك إعدادات الفيديو التحكم بكيفية عمل المشغل وتتضمن الإعدادات التالية: تشغيل تلقائي: يُشغل الفيديو تلقائيًا عند تحميل الصفحة. حلقة: يُشغل الفيديو في حلقة مستمرة. تشغيل مضمن: يُشغل الفيديو ضمن مساحة تشغيل الفيديو. ضوايط التشغيل: يُخفي أو يعرض خيارات تحكم المُشغل، وعندما تكون الخيارات مخفيةً لا يستطيع المستخدم التحكم بالفيديو، ويجب أن يكون التشغيل التلقائي مُفعلًا. تم التجاهل: يجعل الفيديو صامتًا. تحميل مسبق: يُعين كم من الفيديو يُحمل عند تحميل الصفحة. اختر تلقائي لتحميل كامل الفيديو، أو البيانات الوصفية لتحميل المعلومات الأساسية أو بدون لعدم تحميل أي شيء تلقائيًا. صورة الملصق: يسمح لك بتغيير لقطة الشاشة من الإطار الأول للفيديو بصورة مميزة، مع عرض خيارات تحكم الفيديو إلا في حال تعطيل ظهورها. متقدم يتضمن هذا القسم رابط القفز HTML وحقل لإضافة أصناف CSS، ويكون رابط القفز هو عبارة عن عنوان ويب خاص لمكون الفيديو الشعر، حيث يسمح لك بالربط مباشرةً مع المكون، في حين يسمح لك حقل أصناف CSS بإنشاء شيفرة CSS مُخصصة لتغيير تصميم المكون. أفضل النصائح لاستخدام فعال لمكون الفيديو إن كنت تُضمن مقاطع فيديو من مصدر مثل يوتيوب أو فيميو؛ فعندها عليك استخدام المكونات الخاصة بهذه المصادر بدلًا من مكون الفيديو. اضغط مقطع الفيديو لتقليل حجمه وتقليص زمن تحميله. أنشئ مسارات vtt. باستخدام مولدات كلمات توضيحية على شبكة الإنترنت أو تطبيقات مماثلة. اضبط التحميل المسبق على بدون لزيادة سرعة تحميل الصفحة، حيث تؤثر الكمية المُحملة تلقائيًا على سرعة تحميل الصفحة. اختر المحاذاة لليمين أو اليسار لجعل النص يلتف حول الفيديو ويظهر بصورة أكثر جاذبية. استخدم محاذاة عرض واسع أو عرض كامل للتأكيد على أهمية الفيديو. استخدم صورة بارزة لتظهر على الفيديو بدلًا من استخدام الإطار الأول. أسئلة متكررة حول مكون الفيديو في ووردبريس توجد بضع أسئلة تكرر حول مكون الفيديو وهي: ما هو الهدف من استخدام مكون الفيديو؟ يُسهل هذا المكون استضافة مقاطع الفيديو على موقعك، كما يسمح لك بالتحكم بكيفية تشغيلها. ما هو الفرق بين مكون الفيديو والفيديو المُضمن؟ لا توفر مقاطع الفيديو المُضمنة من مصادر، مثل يوتيوب وفيميو خيارات تحكم للمشغل. ما هي أفضل الطرق لاستخدام هذا المكون؟ استخدم المُشغل التلقائي مع الحلقة وأزل مفاتيح التحكم بالمُشغل لعرض المنتجات والمقاطع التعليمية القصيرة أما للمقاطع الأطول عليك تعطيل التشغيل التلقائي والإبقاء على خيارات التحكم بالمشغل. الخلاصة تحدثنا في هذا المقال عن مكون الفيديو وكيفية استخدامه ودرجة التحكم التي يوفرها لك، ولا ننسى أن المحاذاة لليمين واليسار تظهر لائقةً أكثر مع المحتوى حين يلتف حول المكون، وهذه طريقة ممتازة للفت انتباه القارئ لمحتوى الفيديو. تستطيع أيضًا من خلال إضافة ملصق جذب انتباه الزائر، لذا فإن هذا المكون خيار جيد لعرض المنتجات والمقاطع التعليمية والموسيقى وغيرها. ترجمة -وبتصرّف- للمقال How to Use the WordPress Video Block لصاحبه Randy A. Brown. اقرأ أيضًا كيفية استخدام مكون مهيأ مسبقا في ووردبريس كيفية استخدام مكون الفقرة في ووردبريس كيفية استخدام مكون الاقتباس في ووردبريس كيفية استخدام مكون الأرشيفات ومكون البحث في ووردبريس كيفية استخدام مكون أحدث المقالات في ووردبريس
-
يُسهل مكون الملف في ووردبريس إضافة روابط تحميل ملفاتك ضمن صفحات ومقالات ووردبريس، ويُعد هذا المكون مميزًا كونه يُضيف خيارات مختلفة اعتمادًا على نوع الملف الذي تختاره، لذا فإن معرفة كيفية استخدام مكون الملف في ووردبريس تُعَد مهمةً لجذب الانتباه للملفات التي تُريد للزوار تنزيلها. سوف نشرح في هذا المقال كيفية إضافة مكون ملف ووردبريس إلى الصفحات والمقالات وكيفية استخدام إعداداته وخياراته المتنوعة، مع ذكر بعض النصائح لاستخدامه والإجابة عن بعض الأسئلة المتكررة حوله. كيفية إضافة مكون الملف لصفحات ومقالات ووردبريس اضغط على إشارة "+" ثم اكتب اسم المكون الذي تبحث عنه ملف، ثم اضغط عليه لاختياره. أو تستطيع إضافة هذا المكون بطريقة أخرى من خلال كتابة /file ضمن جسم الصفحة والضغط على Enter أو اختيار المكون ملف من القائمة التي ستظهر أثناء كتابتك للكلمة السابقة. سوف يُضاف مكون الملف عندها لقسم المحتوى ضمن الصفحة أو المقال الذي تحرره. اختر رفع أو مكتبة الوسائط لاختيار الملف الذي تريد للزوار تحمليه، وإن اخترت ملف PDF، فسوف تظهر معاينة له. تتغير الأدوات المتوفرة لملفات PDF حسب المتصفح، ويمكن معاينة الملف باستخدام متصفح كروم الذي يتضمن أدوات PDF لعرض أو إخفاء قائمة PDF وعرض العنوان ورقم الصفحة وتغيير حجم الصفحة وتدوير الملف وطباعته وتنزيله. تعرض الملفات الأخرى مثل الصور اسم الملف وزر التنزيل. إعدادات وخيارات مكون الملف في ووردبريس يتضمن مكون الملف إعدادات وخيارات ضمنه وضمن الشريط الجانبي الأيسر. شريط أدوات مكون الملف يتواجد شريط أدوات مكون الملف فوق المكون عند تحديده، وتستطيع من خلال تحديد النص تعديل اسم الملف ونص زر تنزيل الملف وضبط إعدادات النص. تغيير نوع المكون أو نمطه تستطيع تغيير نمط المكون إلى أعمدة أو مجموعة، حيث تُغير الأعمدة عدد الأعمدة بينما المجموعة تسمح لك بالتحكم بنمط عدة مكونات على أنها مكون واحد. السحب والإفلات تسمح لك أداة السحب بسحب المكون لأي مكان تريده، كما تستطيع تغيير ترتيب المكون لأعلى أو أسفل باستخدام الأسهم. تغيير محاذاة الملف يتضمن خيار المحاذاة كلًا من المحاذاة لليمين واليسار والوسط، وعرض واسع وعرض كامل، حيث تضع المحاذاة لليمين أو اليسار المكون على جانب الصفحة وتُحيطه بنص من الفقرة الموجودة بعده. هذه محاذاة لليمين، حيث ترى أن المكون على يمين مساحة المحتوى محاطًا بنص الفقرة التي تليه. خط عريض ومائل تظهر خيارات الخط العريض والمائل عند تحديد نص اسم الملف أو زر التنزيل وهي تؤثر على النص المُحدد فقط ويُمكن استخدام كل خيار على حدا أو كلا الخيارين معًا. جعلت نص اسم الملف عريضًا ونص زر التحميل مائلًا. المزيد من الخيارات بالضغط على هذا الخيار سوف تظهر لك قائمة تتضمن 8 خيارات لتعديل نمط النص، والتي استخدمتها جميعًا في النص الظاهر في الصورة أعلاه. سوف يظهر تأثير هذه الخيارات على النص الذي حددته، وهذه الخيارات هي: كود مضمن: يغير طريقة عرض النص ليبدو وكأنه شيفرة برمجية ويمنع تنفيذ الشيفرة البرمجية. صورة مضمنة: تُضيف صورة من مكتبة الوسائط إلى المكان الذي يتواجد فيه مؤشر الفأرة. مدخلات لوحة المفاتيح: يعرض النص المُدخل من لوحة المفاتيح بصيغة HTML. يتوسطه خط: يعرض خطًا يمر ضمن النص. أحرف سفلية: يجعل النص أصغر وأدنى من غيره. أحرف علوية: يجعل النص أصغر من غيره لكن أعلى ارتفاعًا. تحته خط: يعرض خطًا أسفل النص. لون النص: يسمح لك بتغيير لون النص. يتضمن خيار اللون ألوانًا جاهزةً تستطيع الاختيار منها أو إنشاء لون مُخصص، حيث تتضمن أداة اختيار اللون حقلًا للترميز الست عشري للون أو رمز RGB أو رمز HSL. استبدال يسمح لك هذا الخيار باستبدال الملف بملف آخر من مكتبة الوسائط أو عبر رفع الملف من حاسوبك. نسخ الرابط URL ينسخ هذا الخيار رابط الملف لحافظة الحاسوب، حيث تظهر لك رسالة في الزاوية السفلية اليُمنى تُخبرك بأن الرابط نُسخ. خيارات مكون الملف تتضمن الخيارات: إظهار المزيد من الإعدادات: لإظهار الشريط الجانبي لإعدادات المكون. نسخ: ينسخ مكون الملف لتتمكن من لصقه في أي مكان ضمن المحتوى. تكرار: لإضافة نسخة ثانية عن المكون أسفل النسخة الأصلية. إدراج قبل: لإضافة مساحة قبل مكون الملف لتتمكن من إضافة مكون جديد. إدراج بعد: لإضافة مساحة بعد مكون الملف لتتمكن من إضافة مكون جديد. نقل إلى: يُنشئ خطًا أزرق تستطيع تحريكه ضمن المحتوى للمكان الذي تريد نقل المكون إليه، أي أنه يُسهل عملية نقل المكون لموقع آخر ضمن المحتوى. تحرير كHTML: يفتح محرر الشيفرة، حيث تستطيع تعديل شيفرة HTML. إضافة إلى المكونات القابلة لإعادة الاستخدام: يُضيف مكون الملف إلى مكوناتك القابلة لإعادة الاستخدام ليُسهل إعادة استخدامها. تجميع: يُضيف المكون إلى كتلة تستطيع التعامل معها مثل كيان واحد. إزالة المكون: يحذف مكون الملف. أداة تغيير حجم مكون الملف إن كان الملف هو PDF فسوف تجد أداة تغيير الحجم تحت معاينة ملف PDF. أمسك هذه الأداة واسحبها لأعلى أو أسفل لتغيير ارتفاع مساحة المعاينة. إعدادات الشريط الجانبي لمكون الملف تتضمن إعدادات الشريط الجانبي رابط النص وخيارات زر التنزيل وخيارات متقدمة، وتستطيع فتح أو إغلاق الشريط الجانبي من خلال زر الإعدادات في الزاوية العلوية اليُسرى، وعند الضغط على مكون الملف سوف تظهر خياراته ضمن الشريط الجانبي. إن كان الملف هو PDF فسوف تُضاف مجموعة جديدة من الخيارات خاصة بملف PDF. إعدادات PDF يسمح لك خيار عرض التضمين في السطر بتفعيل أو تعطيل معاينة ملف PDF وهو مُفعل افتراضيًا وعند تعطيله سوف يُعرض فقط اسم الملف وزر التنزيل. تستطيع تعديل ارتفاع معاينة ملف PDF من خلال إدخال قيمة الارتفاع بالبكسل ضمن حقل أو باستخدام المنزلقة، وعند اختيار ارتفاع أقل من الارتفاع الأصلي للملف سوف يظهر مزلاق على الجانب. إعدادات رابط النص تسمح لك هذه الإعدادات باختيار آلية عمل رابط اسم الملف، حيث تستطيع جعله يرتبط مع ملف وسائط أو صفحة المرفق، كما تستطيع اختيار فتح الرابط بنفس الصفحة أو بصفحة جديدة. إعدادات زر تنزيل الملف يسمح لك هذا الخيار بعرض أو إخفاء زر التنزيل، وهذا مفيد عند استخدام اسم الملف مثل رابط التنزيل. متقدم يتضمن هذا القسم رابط القفز HTML وحقل لإضافة أصناف CSS، ويكون رابط القفز هو عبارة عن عنوان ويب خاص لمكون الملف الذي يسمح لك بالربط مباشرةً مع المكون، بينما حقل أصناف CSS يسمح لك بإنشاء شيفرة CSS مُخصصة لتغيير تصميم المكون. إعدادات لون مجموعة الملف سوف تظهر لك إعدادات للنص والخلفية وألوان الروابط عند تحويل مكون الملف إلى مكون مجموعة، حيث تستطيع الوصول لهذه الإعدادات بالضغط على المكون. أفضل النصائح لاستخدام فعال لمكون الملف أعط اسمًا مناسبًا للرابط ليفهمه المستخدم، وذلك بالضغط على النص وكتابة الاسم الذي تريد. أعط عنوانًا مناسبًا لزر التنزيل لكي يعلم المستخدم وظيفته، وتستطيع تعطيله إن كان غير مفيد لك. عليك تخصيص تصميم النص والزر لكي يبرز قسم التنزيل ضمن المحتوى لذا احرص على استخدام ألوان سهلة القراءة ومناسبة للخلفية. حول المكون إلى مجموعة إن كنت تريد تخصيص الخلفية. عدّل حجم معاينة PDF لتتناسب مع مساحة تصميم المحتوى أو عطل المعاينة إن كنت تريد إبقاء المحتوى مخفيًا، أو إن كانت الصفحة الأولى لملف PDF لا تبدو جيدةً ضمن المحتوى. أسئلة متكررة حول مكون الملف في ووردبريس توجد بضع أسئلة تكرر حول مكون الملف وهي: ما هو الهدف من استخدام مكون الملف؟ توفير زر تنزيل يستطيع الزوار من خلاله تنزيل ملف. ما هي فوائد استخدام مكون الملف؟ يسمح لك بتوفير رابط وزر تستطيع تخصيصهما والتحكم بهما، حيث أن لصق رابط التنزيل سوف يحول الرابط إلى مكون مُضمّن الذي يُمكن أن يعرض معاينةً مختلفةً عما تريد. ما هي أنواع الملفات التي أستطيع استخدامها مع هذا المكون؟ تستطيع استخدامه لأي نوع من الملفات التي تريد للمستخدم تنزيلها، مثل PDF والصوت ومقاطع الفيديو والصور والوثائق والإضافات والقوالب وغيرها. هل جميع أنواع الملفات مدعومة؟ لا، حيث لا تستطيع رفع ملف zip أو امتدادات أخرى لا يدعمها ووردبريس. هل يُمكن تنزيل عدة ملفات منه؟ لا، حيث يسمح كل مكون بالربط مع ملف واحد، وبالتالي يستطيع المستخدم تنزيل ملف واحد فقط. هل أستطيع تحديث ملف التنزيل؟ نعم، اختر خيار الاستبدال لاختيار ملف جديد، وأعد تسمية الملف مثل الملف الأصلي. هل يُمكن تحويل مكون الملف إلى مكون آخر؟ نعم، ويُمكن أيضًا تحويله إلى أعمدة أو مجموعة. الخلاصة لقد اعتمدنا في هذا المقال على ذكر كيفية استخدام مكون الملف مع عرض الخيارات والإعدادات التي يتضمنها، وهو مكون بسيط يسمح لك بتوفير زر لتحميل أنواع متعددة من الملفات. تٌعَد ميزة معاينة ملف PDF مُفيدة جدًا، كما أنك تستطيع تخصيصها وهكذا تستطيع إضافة ما تريد من روابط وازرار تنزيل لملفات من خلال هذا المكون. ترجمة -وبتصرّف- للمقال How to Use the WordPress File Block لصاحبه Randy A. Brown. اقرأ أيضًا كيفية استخدام مكون مهيأ مسبقا في ووردبريس كيفية استخدام مكون الفقرة في ووردبريس كيفية استخدام مكون الاقتباس في ووردبريس كيفية استخدام مكون الأرشيفات ومكون البحث في ووردبريس كيفية استخدام مكون أحدث المقالات في ووردبريس
-
تُعَد الصفحة الرئيسية واحدةً من أهم صفحات الموقع، لذا إن كانت صفحتك الرئيسية لا تظهر بالتصميم الذي تريد، أو لا تعرض المحتوى بالترتيب الصحيح، أو ربما لا تعرض المحتوى الصحيح؛ فيعني هذا أن وقت التجديد قد حان لإجراء بعض التغيير. يجب أن توصل صفحتك الرئيسية رسالةً للزوار، حيث تختلف هذه الرسالة باختلاف طبيعة الموقع، فربما تريد حثهم على شراء منتج معين، أو التضامن مع فكرة ما، وأيًا كانت الرسالة سوف نساعدك على التعرف على الأدوات اللازمة لإيصالها عبر صفحة موقعك الرئيسية. ربما يبدو إنشاء أو إعادة إنشاء صفحة رئيسية مَهمةً تحتاج شخصًا خبيرًا بالتصميم، لكن هذا غير صحيح، حيث تستطيع تنفيذ هذه المهمة وحدك، وهذه هي الغاية من هذا المقال. ضبط صفحة ووردبريس الرئيسية بصفتها صفحة ثابتة يعرض ووردبريس افتراضيًا في الصفحة الرئيسية آخر تدويناتك، ويعني هذا أن صفحتك الرئيسية متغيرة باستمرار طالما أنك تنشر مقالات جديدةً، إلا إن توقفت فترةً عن الكتابة، فعندها ستعرض نفس المحتوى، وليست هذه علامةً تدل على جودة الموقع والفريق القائم عليه، لذلك إن كان موقعك لا يمتلك مدونةً أو أن المدونة ليست هدفه الرئيسي، فسوف تحتاج صفحةً رئيسيةً ثابتةً، وقد سُمّيت ثابتةً لأن مكوناتها ثابتة إلى حد ما، بينما صفحة المدونة صفحة مختلفة عن الرئيسية. إنشاء صفحة جديدة لتكون صفحة رئيسية ثابتة لموقع ووردبريس سجل دخول للموقع برتبة مدير لتصل للوحة التحكم. توجه إلى قسم صفحات، واضغط على تبويب أضف جديدًا. أعطِ اسمًا لصفحتك الرئيسية، ثم اضغط على نشر. إن كنت لا تملك صفحةً منفصلةً للمدونة لكنك تريد واحدةً، فعليك تكرار الخطوات السابقة. تعيين الصفحة السابقة بصفتها صفحة رئيسية ثابتة لموقع ووردبريس أصبحت تملك صفحات جديدةً، ويجب عليك إخبار ووردبريس أيًا منها سوف تكون الصفحة الرئيسية الثابتة، لذا عليك بالآتي: توجه إلى قسم الإعدادات، واضغط على تبويب قراءة. يوجد خيار في أعلى الصفحة لاختيار ما تعرضه الصفحة الرئيسية. اختر صفحة ثابتة. أسفل خيار الصفحة الثابتة، توجد قائمة منسدلة لاختيار الصفحة الرئيسية. اضغط عليها، واختر اسم الصفحة التي أضفتها. إذا أنشأت في الخطوة السابقة صفحةً خاصةً بالمدونة، فاختر من القائمة المنسدلة صفحة المقالات اسم الصفحة التي أنشأتها. 3 طرق لتصميم الصفحة الرئيسية في ووردبريس توجد بضعة طرق لإنشاء أو تحديث صفحة ووردبريس، وهنا تستطيع اختيار ما تريد منها. مخصص القالب تأتي جميع مواقع ووردبريس مع مُخصص قالب مبني ضمنها، والجميل في هذا المخصص، هو أنك تستطيع رؤية تعديلاتك مُباشرةً قبل نشرها وجعلها ظاهرةً لزوار الموقع. الوصول لمخصص القالب عليك اتباع الخطوات التالية للوصول للمُخصص: سجل الدخول ضمن الموقع بصفتك مدير الوصول للوحة التحكم. اضغط على تبويب تخصيص في قسم المظهر. سوف تفتح نافذة المُخصص الآن التابعة للقالب النشط. تصميم الصفحة الرئيسية باستخدام مخصص القالب تستطيع من هذه النافذة تخصيص تصميم الصفحة الرئيسية، وتعتمد الخيارات التي تمتلكها في هذه النافذة على القالب المُستخدم، حيث توفر بعض القوالب إعدادات أساسيةً بسيطةً، بينما توفر قوالب أخرى كمًّا ضخمًا من الخيارات، لذا تستطيع من المُخصص تعديل الأقسام، وإضافة أو إزالة بعض الأقسام كذلك. استخدم لوحة التحكم على اليمين لتصل للأقسام المختلفة للمُخصص وتضبط إعداداتها، أو تستطيع الضغط على أيقونة القلم الأزرق ضمن منطقة ما من موقعك في نافذة المعاينة، وتطبيق التعديلات عليها. نشر أو حفظ التعديلات بعد الانتهاء من تعديل الصفحة الرئيسية، أصبح الوقت مناسبًا لتثبيت هذه التعديلات من خلال الضغط على نشر. لحفظ التعديلات بصفتها مسودةً لإضافة تعديلات أخرى أو نشرها لاحقًا، اضغط على أيقونة المُسنن بجانب خيار نشر، لتظهر لك نافذة جانبية. اختر منها حفظ المسودة، كما يوجد خيار لمشاركة رابط المعاينة للتعديلات غير المنشورة إن أردت أخذ رأي شخص آخر في التصميم. ضبط الصفحة الرئيسية لصفحة ثابتة في ووردبريس من خلال مخصص القالب إن لم تضبط الصفحة الرئيسية بصفتها صفحةً ثابتةً، فتستطيع تنفيذ ذلك من خلال المُخصص كذلك، وذلك من خلال الخطوات التالية: اختر إعدادات الصفحة الرئيسية من القائمة اليُمنى للمُخصص. اختر من القائمة المنسدلة الصفحة التي تريدها أن تكون صفحةً رئيسيةً بعد الضغط على خيار صفحة ثابتة. اختر صفحة المدونة تحت خيار صفحة المقالات. إن كنت لا تملك بعد صفحةً رئيسيةً أو صفحة مدونة، فتستطيع إنشاء هذه الصفحات بالضغط على خيار إضافة صفحة جديدة تحت القائمة المنسدلة. يجب عليك إعطاء اسم للصفحة الفارغة، ثم تستطيع التوجه لها لاحقًا لتخصيصها. الخروج من مخصص القالب عند انتهائك من التخصيص، تستطيع الخروج من المُخصص بالضغط على إشارة X في الزاوية العلوية اليُمنى للصفحة. محرر مكونات ووردبريس ربما ترغب باستخدام محرر ووردبريس فقط لتخصيص صفحتك الرئيسية، أو ربما تريد استخدامه بعد الانتهاء من خيارات التخصيص التي يوفرها المُخصص لتحسين تصميمها. يمتلك مُحرر المكونات خيارات أوسع لتخصيص تصميم الصفحة الرئيسية. ولاستخدامه، عليك التوجه للوحة تحكم ووردبريس، ثم الضغط على صفحات، ثم تحديد الصفحة الرئيسية والضغط على خيار تحرير. تستطيع إضافة ما تريد عندما تُصبح داخل محرر الصفحة، سواءً أردت إضافة ترويسة أو نص أو صورة، أو غيرها. وإن أردت إضافة نص في البداية، فتستطيع الضغط على الصفحة والبدء بالكتابة، والنوع المناسب من المكونات هو مكون الفقرة الذي يُضاف تلقائيًا. أو تستطيع اختيار نوع آخر من المكونات لإضافته بالضغط على علامة + التي تجدها في أعلى الشاشة، وتستطيع إيجاد العلامة نفسها عند تحريك مؤشر الفأرة إلى يسار المنطقة التي تريد إضافة مكون لها، وذلك لتستطيع بعدها اختيار نوع المكون أو البحث عن النوع الذي تحتاجه. يمتلك كل مكون إعدادات خاصةً به يُمكنك استخدامها لتخصيصه، فمثلًا تستطيع تغيير تصميم النص في مكون الفقرة من حيث الحجم واللون. أضف القدر الذي تحتاجه من المكونات إلى أن تكون راضيًا عن تصميم الصفحة، وتستطيع إعادة ترتيب المكونات بالضغط على الأسهم في أعلى كل مكون. تستطيع حذف أي مكون لا تحتاجه من خلال الضغط على النقاط الثلاثة، ثم اختيار إزالة المكون. تستطيع نشر التعديلات عند الانتهاء منها بالضغط على خيار نشر مرتين في القائمة اليُمنى لنافذة المحرر، كما تستطيع جدولة ظهور التغييرات على الموقع لوقت وتاريخ لاحقين، وذلك بالضغط على قسم النشر في القائمة، واختيار الوقت والتاريخ اللاحقين بعد الضغط على نشر أول مرة. تستطيع حفظ تعديلاتك لنشرها فيما بعد بالضغط على تحويل إلى مسودة. محرر ووردبريس التقليدي إن كنت تفضل استخدام المحرر التقليدي أكثر من محرر المكونات، فلا بأس بذلك، لأنك تستطيع استخدامه لتصميم الصفحة الرئيسية، لذا توجه إلى صفحات، ثم اضغط على تحرير أسفل الصفحة الرئيسية لتصل للمحرر التقليدي. تُعَد إضافة النص هنا بسيطةً ومباشرةً أكثر من محرر المكونات، لأنك سوف تكتب مباشرةً ضمن المحرر، ولا توجد أي مكونات لإنشائها. ولتغيير حجم الخط ونوعه، عليك الاختيار من قائمة منسدلة في أعلى المحرر. يوجد شريط أدوات بجانب القائمة المنسدلة يتضمن مجموعةً من الخيارات، حيث تستطيع جعل الخط سميكًا أو مائلًا وإنشاء قائمة مرقمة أو غير مرقمة، إضافةً إلى تغيير الخط ولون الخلفية وتعديل محاذاة النص والصور وغيرها. تستطيع إضافة ملفات وسائط للصفحة الرئيسية باستخدام المُحرر التقليدي، فلإضافة صورة مثلًا، اضغط على إضافة صورة التي سوف تحولك لمكتبة الوسائط، حيث تستطيع اختيار أو رفع صورة لاستخدامها. عند الانتهاء من التعديلات، ستستطيع إما نشرها مباشرةً على الموقع بالضغط على خيار نشر، أو حفظها لوقت لاحق بالضغط على خيار حفظ المسودة، أو جدولة ظهور التعديلات إلى وقت وتاريخ لاحقين، وذلك بالضغط على تحرير بجانب نشر فورًا، ثم إدخال الوقت والتاريخ اللاحقين. الخلاصة تتضح فكرة موقعك للزوار عندما يكون تصميم صفحتك الرئيسية جيدًا وجذابًا، ولا يهم إن كنت تُدير مدونةً شخصيةً أم متجرًا إلكترونيًا، فالصفحة الرئيسية هي المسؤولة عن الانطباع الأول في ذهن الزائر. يُصبح من السهل عليك إجراء تعديلات على صفحتك الرئيسية عندما تعلم كيفية استخدام أدوات المحرر المختلفة، فربما تريد في البداية التركيز على جزء معين من علامتك التجارية، أو تريد تغيير التصميم ليتناسب مع شعارك الجديد، وكل هذا ممكن وسهل وبسيط بوجود أدوات ووردبريس سهلة الاستخدام، إضافةً إلى القوالب والإضافات التي تجعل عملية التصميم أسلس وأسرع. ترجمة -وبتصرّف- للمقال How to Create a Static Homepage on a WordPress Website لصاحبه Lindsay Pietroluongo. اقرأ أيضًا التعرف على لوحة التحكم بشاشة الصفحات في ووردبريس كيف تنشئ صفحات لإضافتك في لوحة تحكم ووردبريس كيفية إنشاء وإدارة صفحات ووردبريس
-
لا بد أنك في مرة من المرات توجهت لموقعك، وأثناء تحميله ظهرت لك نافذة فارغة تتضمن رسالة "خطأ في إنشاء اتصال بقاعدة البيانات" بدلًا من ظهور تصميم الموقع، وهذا أمر مزعج جدًا، بالأخص إن كنت تعرض الموقع أمام أصدقائك أو شُركاء العمل. يظهر هذا الخطأ عندما لا يتمكن ووردبريس من الاتصال بقاعدة البيانات، وهناك عدة عوامل يُمكن أن تُسبب هذا الخطأ سوف تكون محور هذا المقال، إضافةً إلى طرق إصلاحه. ما هي قاعدة بيانات ووردبريس قاعدة البيانات هي عبارة عن جدول يحفظ المحتوى مثل منشوراتك وصفحات والودجات والألوان والعناوين وغيرها، حيث يُمكن الوصول لهذه البيانات وتنظيمها واستعادتها من قِبل ووردبريس لعرضها لزوار الموقع. سوف تظهر لك رسالة "خطأ في إنشاء اتصال بقاعدة البيانات" ضمن صفحة فارغة عند عدم القدرة على الوصول لقاعدة البيانات. ما هي أسباب ظهور خطأ إنشاء اتصال بقاعدة البيانات يُعَد هذا الخطأ خطأً شائع الظهور، لذلك لا داعي للقلق، فلا يعني ظهوره أنك فقدت محتوى موقعك، كما أنه قابل للإصلاح. يُمكن أن تتسبب العديد من الأمور في ظهور هذا الخطأ، لكن أكثرها تكرارًا ما يلي: معلومات خاطئة ضمن إعدادات ووردبريس. قاعدة بيانات تالفة. عدم استجابة خادم قاعدة البيانات. ملفات ووردبريس تالفة. عدد زيارات ضخم للموقع. سوف نشرح خطوات تتبع سبب ظهور هذا الخطأ وكيفية إصلاحه، لذلك عندما تصل لسبب المشكلة لديك، فلا داعي لإكمال باقي الخطوات. تحقق من معلومات قاعدة البيانات يُعَد استخدام معلومات خاطئة لقاعدة البيانات من أكثر الأخطاء المُسببة لظهور خطأ اتصال بقاعدة البيانات، حيث لا تتغير هذه المعلومات من تلقاء نفسها، لذا عادةً ما يكون السبب إجراء تعديلات على ملفات ووردبريس أو الاستضافة. يُخزن ووردبريس البيانات ضمن نظام إدارة قاعدة بيانات يُدعى MySQL، وتُحفظ قاعدة البيانات هذه ضمن خادم، ويحتاج ووردبريس للوصول لها المعلومات التالية: اسم قاعدة البيانات. اسم المستخدم. كلمة المرور. خادم قاعدة البيانات. تُخزن المعلومات السابقة في ملف wp-config.php، وفي حال وجود خطأ في أي منها، فلن يتمكن ووردبريس من إنشاء اتصال وسوف يظهر لك الخطأ. تحقق من ملف wp-config.php يجب عليك الوصول لملفات الخادم للتحقق من معلومات قاعدة بيانات ووردبريس، فإن كانت استضافتك توفر cPanel، فعليك بالضغط على مدير الملفات File Manager، ثم اختيار المجلد الذي يتضمن ملفات موقعك. سوف تظهر ملفاتك مختلفةً عن الملفات التي بالصورة، ذلك لأن الملفات التي بالصورة خاصة بموقع رئيسي يتضمن العديد من المواقع الفرعية التجريبية، ويتضمن مجلد public_html ملفات الموقع الرئيسي، وضمنه مجلدات للمواقع الفرعية. ادخل لمجلد الموقع الذي تريد فحصه. ابحث عن ملف يُدعى wp-config.php، ثم اضغط عليه بزر الفأرة الأيمن لتظهر قائمة بالخيارات المُمكنة. يجب عليك تنزيل الملف لأخذ نسخة احتياطية عنه قبل عمل أي تعديل، ثم اختر Edit. توجه لأسفل الملف حتى تجد القسم MySQL settings، ثم وازن بين معلومات قاعدة البيانات الموجودة هنا والمعلومات التي لديك للتحقق من صحتها. التحقق من صحة معلومات قاعدة البيانات اضغط على خيار MySQL Databases ضمن لوحة تحكم الاستضافة cPanel. ألق نظرةً الآن على قاعدة البيانات الحالية للتأكد من اسم قاعدة البيانات واسم المستخدم. توجه بعدها لقسم المستخدمين حيث تجد اسم المستخدم، وتستطيع تغيير كلمة المرور لأنك لا تستطيع التحقق من كلمة المرور الحالية. تأكد بدقة أن المعلومات السابقة متطابقة يجب عليك إجراء التغييرات المطلوبة في حال لاحظت عدم تطابق في اسم قاعدة البيانات أو اسم المستخدم أو كلمة المرور، ثم حاول تحميل الموقع مرةً أخرى للتأكد من اختفاء رسالة الخطأ. تحقق من لوحة تحكم ووردبريس حاول الوصول للوحة تحكم ووردبريس بإضافة wp-admin/ لنهاية رابط موقعك كالمثال التالي. https://examplewebsite.com/wp-admin إن ظهرت الرسالة "خطأ في إنشاء اتصال بقاعدة البيانات"، فعليك التوجه للخطوة الموالية؛ أما إن ظهرت رسالة مُختلفة، فعليك اتباع المعلومات التي تتضمنها رسالة الخطأ، وإن كنت قادرًا على الوصول للوحة التحكم، فعليك تجريب تعطيل الإضافات أو القوالب أو أي شيفرة أضفتها حتى يتوقف هذا الخطأ عن الظهور. إصلاح قاعدة البيانات إذا حاولت الدخول لموقعك بحساب مدير ورأيت رسالةً تقول "هناك بعض الجداول غير المتوفّرة في قاعدة البيانات"، فانقر على زر إصلاح قاعدة البيانات للسماح لووردبريس بمحاولة إصلاح هذه الجداول، ويُمكن أن تستغرق عملية الإصلاح بعض الوقت، لذا يرجى التحلّي بالصبر. تستطيع إصلاح قاعدة البيانات في هذه الحالة من خلال إضافة سطر برمجي لملف wp-config.php. افتح ملف wp-config.php، وتوجه للقسم الذي يقول That's all, stop editing، وأضف السطر فوق السطر السابق. define('WP_ALLOW_REPAIR', true); توجه الآن لصفحة الإصلاح ضمن موقعك من خلال الرابط التالي: https://examplewebsite.com/wp-admin/maint/repair.php لديك الآن خياران: إصلاح قاعدة البيانات: سوف يبحث ووردبريس عن المشاكل الشائعة لإصلاحها. إصلاح وتحسين قاعدة البيانات: سوف يبحث ووردبريس ويُصلح المشاكل التي يستطيع حلها لتحسين أداء قاعدة البيانات. يستغرق كلا الخيارين السابقين وقتًا، كما يُمكن لأي شخص الوصول لهذه الصفحة، لذا عليك إزالة السطر البرمجي السابق حال الانتهاء من إصلاح قاعدة البيانات. تحقق إذا كان الخادم خارج الخدمة لا نتوقع أن يتوقف الخادم عن العمل، لكن الوصول لنسبة تشغيل 100% أمر صعب جدًا، كما أن احتمال توقف الخادم أكبر في حال كنت تستخدم خادمًا وحيدًا، ولست ضمن سحابة تسمح للموقع بالاعتماد على خادم آخر عند توقف أحد الخوادم. يُمكن أن يتوقف الخادم عن العمل إن كنت تستخدم استضافةً مُشتركةً، وذلك بسبب عدد الزيارات الكبير، وعند حصول هذا، سوف تظهر رسالة الخطأ على موقعك إن كان الخادم بطيئًا لحد كبير. أولًا، عليك التحقق من عمل المواقع الأخرى الموجودة على الخادم في حال وجد أكثر من موقع. ثانيًا، إن كنت تملك VPS أو خادمًا مُستقلًا أو خادمًا محليًا، فعليك التوجه لحسابك على الاستضافة والبحث عن إشعار يتضمن حالة الخادم الحالية؛ أما إن كان الخادم لا يعمل، فعليك إعادة تشغيله. إعادة تشغيل الخادم يُمكن أن تُساعد إعادة تشغيل الخادم على حل المشكلة، لذلك ابحث ضمن حسابك على الاستضافة عن خيار إعادة تشغيل الخادم، واضغط عليه. يتوفر هذا الخيار في VPS والخوادم المحلية والمُستقلة، لكن لن تجده ضمن الاستضافات المُشتركة. تحديث ووردبريس أو إزالة الإضافات والقوالب التالفة يُمكن أن تتلف ملفات ووردبريس بسبب إضافة أو قالب قديم غير مُحدث منذ فترة، أو حتى بسبب عدم تحديث ووردبريس نفسه، كما يُمكن أن تتلف هذه الملفات عند تحديث ووردبريس أو ربط الموقع مع خدمة خارجية. تستطيع إزالة الملفات التالفة بالاتصال بالخادم من خلال FTP أو مدير الملفات في الاستضافة. إن كان موقعك هو الموقع الرئيسي ضمن الخادم، فعليك البحث عن مجلد public_html؛ أما إن كان موقعًا آخر غير الرئيسي، فعليك البحث عن مجلد يحمل اسم الموقع، ثم اضغط عليه. ابحث عن مُجلد يُدعى wp-content، ثم اضغط عليه. ابحث الآن عن مجلدَي القوالب والإضافات، وهما themes وplugins، ثم غير اسم المجلد الذي تشك أنه يتضمن الملفات التالفة، وإن كنت غير متأكد من مكان الملفات التالفة، فعليك التفكير بالأجزاء التي حُدثت مؤخرًا، أو التي كانت بحاجة لتحديث، وعادةً ما تكون الإضافات هي سبب تلف ملفات ووردبريس. إن ساعدت الخطوة السابقة على حل المشكلة، فعليك إعادة المجلد لاسمه الأصلي، ثم الدخول له، وتغيير اسم واحدة من الإضافات أو القوالب لاختبار الموقع من جديد (عليك تكرار هذه الخطوة لكل إضافة أو قالب) إن عادت المشكلة أم اختفت. إن اختفت المشكلة، فعليك حذف الإضافة أو القالب الذي يُسبب خطأ إنشاء اتصال بقاعدة البيانات. إن استمرت رسالة الخطأ بالظهور بعد تغيير اسم مجلدَي القوالب والإضافات، فيعني هذا أن مصدر المشكلة ليس ضمن هذه المجلدات. تحديث رابط الموقع يُمكن أن يكون رابط الموقع في قاعدة البيانات خاطئًا، وهو السبب في ظهور خطأ إنشاء اتصال في قاعدة البيانات رغم أنه احتمال ضعيف، لكن في حال لم تعمل أي من الحلول السابقة، فلا ضير من التحقق من رابط الموقع، لذا توجه إلى قسم Databases في لوحة تحكم cPanel، واختر منها phpMyAdmin. افتح المحرر لتنفيذ استعلام SQL على قاعدة البيانات، وبعد أن تختار قاعدة البيانات من القائمة عليك الضغط على SQL، وبعدها إضافة سطر استعلام SQL التالي مع رابط موقعك. UPDATE wp_options SET option_value='examplesite.com' WHERE option_name='siteurl' اضغط الآن على Go ليُحدث رابط موقعك ضمن قاعدة البيانات، وعند اكتمال الاستعلام، عُدْ للمتصفح وحاول تحميل موقعك من جديد للتأكد من اختفاء الخطأ. استبدال ملفات نواة ووردبريس التالفة إذا كانت ملفات نواة ووردبريس تالفةً، فعليك تحميل نسخة جديدة من ووردبريس، وفك ضغطها. احذف مجلد wp-content وملف wp-config-sample.php. ارفع الآن ملفات ووردبريس الجديدة إلى المسار الرئيسي لتثبيت ووردبريس ضمن موقعك، وذلك لتُستبدل الملفات القديمة التالفة بالملفات والمجلدات الجديدة التي ترفعها، ثم أعد تحميل موقعك من جديد بعد الانتهاء من عملية الرفع للتحقق إن حُلّت المشكلة أم لا. تواصل مع فريق دعم الاستضافة إن لم تعمل أي من الحلول السابقة، فقد أصبح الوقت مناسبًا للاتصال بفريق دعم الاستضافة وطلب المساعدة، حيث يُمكن أن يوفر لك هذا الفريق المزيد من الحلول التي يُمكن أن تُساعدك. تُساعد فرق الدعم في كثير من الاستضافات في عملية تحديد المشكلة وحلها. الخلاصة يتضمن هذا المقال الخطوات والحلول الممكنة الشائعة لإصلاح خطأ إنشاء اتصال بقاعدة البيانات في ووردبريس، وهي خطوات يسهُل اتباعها، لكن يحتاج تحديد سبب المشكلة وقتًا. استخدم دائمًا قوالب وإضافات واستضافة ذات جودة عالية، وتأكد دائمًا من امتلاكك نسخةً احتياطيةً عن الموقع في حال فشلت جميع الخطوات السابقة، وعليك التواصل مع فريق دعم الاستضافة قبل حذف أي ملفات مُهمة. ترجمة -وبتصرّف- للمقال How To Fix “Error Establishing A Database Connection” in WordPress لصاحبه Randy A. Brown. اقرأ أيضًا كيفية إصلاح الخطأ (هل أنت متأكد من رغبتك بفعل هذا؟) في ووردبريس كيفية إصلاح الخطأ Mixed Content في ووردبريس كيفية إصلاح الخطأ 405 Method Not Allowed في ووردبريس كيف تنشأ صفحة خطأ 404 مخصصة في ووردبريس اكتشاف وإصلاح أخطاء شاشة الموت البيضاء في ووردبريس
-
تُعَد محاولة إصلاح مشكلة في موقعك لا تعرف سببها من أكثر الأمور إرهاقًا لأي مالك موقع، حيث تحتمل بعض المشاكل والأخطاء مثل 502 Bad Gateway الكثير من الأسباب، ويعني هذا أن عليك تجريب العديد من الحلول قبل أن تصل للحل الصحيح. سوف نشرح في هذا المقال كيفية حل هذه المشكلة الصعبة. ما هو الخطأ 502 Bad Gateway ولماذا يظهر يُرسل متصفحك عدة طلبات للخادم عند زيارتك لأي موقع، ويعمل هذا الخادم على تلبية هذه الطلبات، وفي حال عمل كل شيء دون مشاكل، فسوف يُرسل الخادم المعلومات التي طلبها المتصفح، ويظهر الموقع ضمن المتصفح، لكن يظهر الخطأ 502 Bad Gateway عندما يُرسل الخادم إجابةً غير صالحة، وقد يعني هذا أن زمن الاتصال انتهى، أو قد يكون هذا نتيجةً لعدة مشاكل أخرى. يبدو الأمر حتى الآن بسيطًا، لكن الاتصال بين المُتصفح والخادم ليس مباشرًا كما اعتاد أن يكون، فقد يمر طلب متصفحك من خلال خادم وكيل قبل أن يصل للخادم المطلوب مثلًا، مما يُصعّب عملية تحديد مكان المشكلة، وبما أن الكثير من المواقع تستخدم عدة خوادم، فهذا سيزيد من تعقيد الموضوع، حيث قد يُسبب أيٌّ من هذه الخوادم الخطأ 502. توجد عدة أسباب مُحتملة لهذا الخطأ بالتحديد، حيث يظهر نتيجةً لما يلي: أخطاء في قاعدة البيانات. انتهاء زمن الاتصال بالخادم، أو أن الخادم غير متوفر حاليًا، أو أنه لا يعمل على النحو المطلوب. معالجة الخادم للعديد من الطلبات بالحد الأعظمي بسبب هجوم DDoS، أو ربما تلقيه عددًا أكبر من الزيارات المتوقعة في وقت الذروة. مشكلة في الخادم الوكيل العكسي. خطأ في شيفرة PHP ضمن إحدى الإضافات أو القوالب المُستخدمة في الموقع. إن كانت المُشكلة من ناحية الخادم فليس عليك عمل أي شيء سوى الاتصال بفريق الاستضافة بأسرع ما يُمكن، وطلب حل المشكلة من قِبلهم بعد إخبارهم برمز الخطأ الذي يظهر ضمن موقعك. سوف أركز على الخطوات التي يجب عليك اتباعها إن لم يختفِ الخطأ 502 بالسرعة المطلوبة، حيث لا تستطيع معظم المواقع تحمل البقاء متوقفةً عن العمل لعدة ساعات متواصلة. كيفية إصلاح الخطأ 502 Bad Gateway يوجد اختبار بسيط وسريع عليك تجريبه قبل البدء بعملية البحث عن المشكلة لإصلاح العطل، حيث يُحدد هذا الاختبار ما إذا كان الخادم يستجيب كما يجب أم لا. تستطيع تنفيذ Traceroute لترى إن كان يُمكن الوصول لخادمك أم لا، فإذا كان ذلك ممكنًا، فيعني هذا أن المشكلة من طرفك؛ أما إن كان غير ممكن، فيعني هذا أن المشكلة من طرف الاستضافة، وعندئذٍ عليك الاتصال بفريق الدعم الخاص بها. يجب عليك كذلك إعادة تشغيل جهاز التوجيه في منزلك والتحقق من إعدادات Domain Name System - DNS، فقد تُصلح هذه الخطوات المشكلة، ومن السهل تنفيذها وحدك، وإذا وجدت أن أيًا من الحلين لا ينفع، فتستطيع تجريب إحدى الطرق التالية لإصلاح الخطأ 502. حذف ملفات التخزين المؤقت للمتصفح قد يظهر الخطأ 502 عند محاولتك الدخول لموقعك حتى بعد حل المشكلة الرئيسية لهذا الخطأ، ويحصل هذا عندما يعتمد الموقع على ملفات التخزين المؤقت للمتصفح بدلًا من تنزيل أحدث نسخة من ملفات الموقع من الخادم. يُمكن أن تُحل هذه المشكلة بتحميل الموقع عدة مرات، أو إجبار المتصفح على التخلص من النسخة القديمة للموقع بالضغط على Shift + CTRL + R في نظام ويندوز، أو Shift + CMD + R ضمن نظام ماك Mac. إن لم تنجح المحاولة السابقة، فعليك حذف ملفات التخزين المؤقت للمتصفح يدويًا. يستطيع مستخدمو جوجل كروم التوجه إلى الإعدادات ثم الخصوصية والأمان، والضغط بعدها على محو بيانات التصفح. ابحث عن خيار "الصور والملفات المخزنة مؤقتًا" ضمن الإعدادات الأساسية، وانتبه إلى أن سجل التصفح كذلك سوف يُحذف إن لم تُلغِ اختياره. اضغط الآن على "محو البيانات"، ويُمكن إتمام نفس الخطوات بالنسبة لمتصفح فايرفوكس أو سفاري أو متصفح آخر. جرّب الآن تحميل الموقع من جديد، وإذا لم تحل المشكلة، فتابع قراءة المقال لتجريب المزيد من الخطوات. عطل شبكة إيصال المحتوى CDN مؤقتا ذكرنا سابقًا أن طلبات المتصفح يُمكن أن تمر عبر خادم وكيل يكون وسيطًا بين متصفح المستخدم وخادم الموقع، وتعتمد بعض الخدمات مثل شبكات إيصال المحتوى على تقنية الوكيل العكسي، وذلك لتوجيه الزيارات الواردة بأفضل صورة ممكنة، لكن هذه الطبقة الإضافية تُسبب بعض المشاكل عند محاولتك الاتصال بموقعك ليظهر الخطأ 502 Bad Gateway. تستطيع التحقق بسهولة مما إذا كانت CDN هي سبب المشكلة أم لا، فكل ما عليك فعله هو تعطيل الخدمة مؤقتًا، ثم اختبار الموقع إن عاد للعمل، وتعتمد عملية تعطيل CDN على الخدمة التي تستخدمها، ولكنها عادةً ما تكون عمليةً بسيطةً للغاية، فمثلًا يستطيع مستخدمو Cloudflare التوجه إلى تبويب Overview في لوحة التحكم والضغط على Pause ضمن قسم Pause Website. الآن عندما تحاول دخول الموقع، سوف تصل الإجابة على طلب متصفحك مُباشرةً من الخادم الأساسي دون مرور الطلب عبر أي خادم وسيط، فإذا اختفى الخطأ 502، فيعني هذا أن سبب المشكلة كان شبكة CDN، وقد تحتاج في أغلب الأحيان انتظار بضع ساعات قبل تفعيل الخدمة من جديد، وتأكد أن الخطأ لم يظهر مرةً أخرى بعد إعادة تفعيل الخدمة. إن كنت تستخدم شبكة إيصال محتوى مختلفةً عن Cloudflare، فعليك البحث عن التوثيق الخاص بها للحصول على خطوات التعطيل المؤقت لها، لكن إذا لم تكن شبكة إيصال المحتوى هي المشكلة، فعليك تجريب حل أخير. تحقق من إضافات وقوالب ووردبريس تحدثنا حتى الآن عن ثلاثة أسباب محتملة للخطأ 502، وهي خادم استضافة موقعك، ومتصفحك، والخدمات الوسيطة مثل شبكات إيصال المحتوى CDN، وبقي احتمال أخير لسبب المشكلة وهو موقعك نفسه، فإن كنت تستخدم منصة ووردبريس، فمن المُحتمل أن تكون إحدى الإضافات أو القوالب هي سبب المشكلة، وذلك عند تنفيذها لشيفرة برمجية لم يستطع الخادم إتمامها، وقد ينتج عما سبق رد خاطئ من قِبل الخادم على طلب متصفحك ليظهر الخطأ 502. لا يمكنك تفعيل أكثر من قالب واحد في نفس الوقت، لذلك تستطيع تعطيل القالب المُستخدم، وتفعيل قالب آخر، ثم التحقق مما إذا اختفى الخطأ أم لا؛ أما بالنسبة للتحقق من الإضافات، فيتطلب هذا وقتًا أكبر، حيث عليك تعطيل جميع الإضافات والتحقق إن كان الخطأ اختفى أم لا وفي حال اختفائه عليك إعادة تفعيل الإضافات واحدةً تلو الأخرى، مع التحقق في كل مرة هل عاد الخطأ 502 للظهور أم لا، وذلك لتتمكن من تحديد الإضافة التي تُسبب هذا الخطأ. طبعًا لا تستطيع حاليًا الوصول للوحة تحكم ووردبريس، لذلك عليك تعطيل الإضافات يدويًا باستخدام برنامج FTP Client مثل FileZilla، كما تستطيع تعطيل الإضافات جميعًا بتغيير اسم المجلد الذي يتضمنها plugins؛ أما لتعطيل كل إضافة على حدة، فعليك تغيير اسم كل مجلد إضافة مثلًا، بإضافة كلمة .disabled قبل اسم الإضافة. بعد الانتهاء من تغيير أسماء مجلدات الإضافات، لن يتمكن ووردبريس من إيجادها عند زيارتك للموقع مرةً ثانيةً، حيث ستظهر كأنها مُعطلة، لذلك إذا اختفى الخطأ بعد تغييرك لاسم إضافة ما وزيارة الموقع، فيعني هذا أنها المسؤولة عن الخطأ 502 الذي يمنعك من دخول الموقع. يُنصح بمعالجة كل إضافة على حدة، بحيث تغير اسم المجلد الخاص بها، ثم تُعيد تحميل الموقع لتعلم إن اختفى الخطأ أم لا، ثم تُرجع اسم المجلد كما كان، وهكذا بالنسبة لكل إضافة. يُمكنك استخدام نفس الطريقة لاختبار القالب، لكن عملية اختبار القالب أسرع بما أنك تختبر قالبًا واحدًا فقط، حيث تستطيع حذف القالب أو الإضافة التي تُسبب هذه المشكلة، والبحث عن بديل أو تحديث لها إن كان إصدارها قديمًا، إذ من المُحتمل أن تحل عملية التحديث المشكلة. حلول أخرى سريعة سوف تُصلح الخطوات السابقة المُشكلة غالبًا ليتوقف الخطأ 502 عن الظهور، ولكن إذا استمر في الظهور، فتذكر أن الخيار الأفضل هو التواصل مع فريق دعم الاستضافة وطلب المُساعدة منهم لحل المشكلة. تستطيع تسريع العملية من خلال التحقق من السجلات التي يحفظها موقعك، وهناك طُرق عدة للاطلاع على هذه السجلات في ووردبريس، كما تمتلك جميع مواقع ووردبريس -التي تستخدم الإصدار 5.0 وما بعد- أداة صحة الموقع التي تستطيع الوصول لها ضمن لوحة تحكم ووردبريس، وذلك لمعرفة المشاكل التي يعاني منها الموقع. عليك التأكد كذلك من مسح ملفات ارتباط المتصفح، فهي مختلفة تمامًا عن ملفات التخزين المؤقت ونادرًا ما نحذفها، حيث تتسبب هذه الملفات أحيانًا بظهور الخطأ 502 عند اتصالك بالموقع، وعملية مسح هذه الملفات سهلة للغاية. تستطيع كذلك التحقق من أخطاء DNS، وذلك إذا نقلتَ موقعك من استضافة لاستضافة أخرى، أو رقَّيْتَ الخطة الحالية للاستضافة، حيث يحتمل هذا تغييرك لقيم Nameservers. إن إعدادات DNS مُحددة جدًا، ومن السهل الوقوع في خطأ مرتبط بها، لذلك عليك التوجه إلى لوحة Cpanel أو لوحة التحكم التي توفرها الاستضافة، والتأكد من أن كل شيء مضبوط بدقة بين الاستضافة ومُسجل النطاق وإعدادات موقعك، وكذلك الأخطاء الطباعية واردة جدًا في هذه الأمور، ويُمكن أن تُسبب توقف الموقع بالكامل. الخلاصة يُعَد حل مشاكل ووردبريس أسهل مما تظن، حتى المشاكل ذات الأسباب المُتعددة مثل الخطأ 502 Bad Gateway، وذلك لأن جميع هذه الأخطاء موثقة، وتوجد العديد من المواقع التعليمية التي تنشر طرق حل هذه الأخطاء. سوف تُضطر لتجربة عدة حلول ممكنة لأي مشكلة، ولكن لا بد في النهاية أن يعمل أحد هذه الحلول، ويُخلص موقعك من رسالة الخطأ التي تمنع زوار الموقع من دخوله. إن ظهر الخطأ 502 ضمن موقعك ولم يختفِ بعد عدة دقائق أو بعد عدة اتصالات مع الاستضافة، فهناك احتمال أن المشكلة من طرفك، لذلك اتبع الخطوات المذكورة في هذا المقال، وسوف تصل لحل في النهاية. هل ترغب في امتلاك موقع ووردبريس سريع وآمن؟ احصل على موقع ووردبريس احترافي بالاستعانة بأفضل خدمات الووردبريس على خمسات أنشئ موقع ووردبريس الآن ترجمة -وبتصرّف- للمقال How to Fix the 502 Bad Gateway Error in WordPress لصاحبه John Hughes. اقرأ أيضًا كيفية إصلاح خطأ الخادم الداخلي 500 Internal Server Error في مواقع ووردبريس كيفية إصلاح الخطأ 405 Method Not Allowed في ووردبريس كيفية إصلاح الخطأ Mixed Content في ووردبريس كيفية إصلاح الخطأ (هل أنت متأكد من رغبتك بفعل هذا؟) في ووردبريس اكتشاف وإصلاح أخطاء شاشة الموت البيضاء في ووردبريس أنواع الاستضافات وكيفية حجز استضافة وربطها مع اسم نطاق متجرك الإلكتروني
-
تكون أخطاء ووردبريس واضحةً معظم الأحيان، حيث تخبرك تمامًا ما المشكلة، مثل "مجلد الوصول موجود مسبقًا". لكن في بعض الحالات، تكون هذه الأخطاء مُبهمةً. ومن أكثر الأخطاء غموضًا في ووردبريس، نجد الخطأ "هل أنت متأكد من رغبتك بفعل هذا؟". المشكلة الكُبرَى في هذا الخطأ هي أن سببه غير مُحدد بجزء واحد، لذلك لا يُمكن حله ببساطة، فمن الممكن أن يظهر لك هذا الخطأ عند عمل أي من الأمور التالية: إنشاء تصنيف أو وسم. نشر صفحة أو مقال. إضافة صورة أو ملف لصفحة أو مقال. رفع إضافة أو قالب. تخصيص أو تحديث قالب. أي يُمكن أن يظهر لك هذا الخطأ عند محاولتك تطبيق أي من مهامك الإدارية في ووردبريس، وبما أن أسباب هذا الخطأ غير واضحة، فسوف تُضطر للبحث طويلًا عن السبب لتتمكن من حل المشكلة. احذف ملفات التخزين المؤقت وملفات تعريف الارتباط. وبالرغم من أنّ احتمال حل المشكلة من خلال هذه الخطوة ضعيف جدًا، لكن لا ضير من المحاولة، لأنها إن نجحت، فسوف توفر عليك الكثير من الوقت والجهد. الإضافات والقوالب وهما السببان الرئيسيان للخطأ "هل أنت متأكد من رغبتك بفعل هذا؟" في ووردبريس، ويظهر عادةً هذا الخطأ عند الفشل في توثيق nonce، وهو رقم أو مفتاح يُستخدم مرةً واحدةً، حيث يستخدمه ووردبريس لحماية الروابط والاستمارات من التلاعب بها عند محاولة اختراق الموقع، وتُعَد الإضافات والقوالب بمثابة المصادر الرئيسية لمثل هذا النوع من الأخطاء، وهو عبارة عن تحذير أمني. فعند فشل توثيق nonce، سوف يتنبه ووردبريس لوجود محاولة اختراق للموقع، ويحذرك من خلال الخطأ "هل أنت متأكد من رغبتك بفعل هذا؟". يُمكن أن يظهر هذا الخطأ إن كان القالب أو الإضافة التي تحاول رفعها تمتلك إصدار ضغط خاطئ، حيث يجب عليك استخدام الصيغة zip.، وإلا فلن تستطيع تثبيت القوالب أو الإضافات التي ترفعها. كيفية التحقق من إضافة ووردبريس يجب عليك أولًا تعطيل جميع إضافات ووردبريس الموجودة على موقعك، لذا توجه إلى إضافات منصبة في قسم إضافات من لوحة تحكم ووردبريس، واضغط على المربع الفارغ الموجود على يمين كل إضافة. انقر الآن على القائمة المنسدلة أعلى قائمة الإضافات، واختر منها تعطيل، ثم اضغط على تطبيق. هل اختفى الخطأ؟ إن اختفى، فيعني هذا أنّ إحدى الإضافات هي السبب، ولمعرفة أي واحدة هي السبب؛ عليك تفعيل الإضافات واحدةً تلو الأخرى حتى يظهر الخطأ من جديد، وعندها تستطيع تعطيل الإضافة المُسببة لهذا الخطأ وحدها. التحقق من إضافات ووردبريس باستخدام FTP تستطيع تعطيل الإضافات باستخدام FTP إن كنت تفضل العمل من خلاله، وهي طريقة تستطيع استخدامها في حال لم تستطع اعتماد الطريقة المشروحة سابقًا. يجب أن تظهر لك مجموعة من الملفات حالما تتصل باستضافتك من خلال FTP، لهذا ابحث عن مجلد wp-content واضغط عليه. ابحث الآن عن مجلد plugins. أعد تسمية المجلد إلى plugins.deactivated مثلًا من خلال النقر بزر الفأرة الأيمن عليه، واختيار Rename. عد الآن للوحة تحكم ووردبريس، وتوجه إلى صفحة إضافات منصبة، وإن كنت موجودًا بالصفحة سابقًا، فأعد تحميلها. يجب أن تظهر جميع الإضافات مُعطلةً مثل الصورة التالية. إن اختفى الخطأ "هل أنت متأكد من رغبتك بفعل هذا؟"، فيعني هذا أن إحدى الإضافات تُسبب هذا الخطأ، وإليك ما يجب عليك فُعله: أعد تسمية مجلد الإضافات من جديد من plugins.deactivated إلى plugins باستخدام FTP، ثم أعد تحميل صفحة إضافات مُنصبة لتظهر الإضافات مُعطلةً مثل الصورة التالية. أعد تفعيل الإضافات واحدةً تلو الأخرى بالضغط على خيار "تفعيل" أسفل كل إضافة. استمر في تنفيذ الخطوة السابقة حتى يظهر الخطأ من جديد، وذلك لتتمكن من تحديد الإضافة المسؤولة عن المشكلة وتعطيلها وحدها، ويُمكنك حذف الإضافة المُسببة للمشكلة وإعادة تثبيتها، فمن المُمكن أن تُحل المشكلة وتتمكن من استخدامها مجددًا، لكن إن عاد الخطأ للظهور، فيعني هذا أن عليك البحث عن بديل. إن لم تكن الإضافات هي المشكلة، فيجب عليك التحقق من القوالب. كيفية التحقق من قوالب ووردبريس اتّبع خطوات مماثلةً لطريقة التحقق من الإضافات، لكن عليك أولًا تنزيل القالب النشط حاليًا بصفته نسخةً احتياطيةً على حاسوبك باستخدام برنامج FTP، لذا توجه إلى مجلد wp-content، ثم إلى مجلد themes، واضغط عليه لفتحه. ابحث عن القالب الفعّال حاليًا على موقعك، ونزل نسخةً منه على حاسوبك من خلال برنامج FTP، وذلك بالضغط على مجلد القالب بزر الفأرة الأيمن، ثم اختيار Download. احذف القالب بالنقر على مجلده بزر الفأرة الأيمن واختيار Delete، حيث تظهر لك نافذة مُنبثقة تطلب منك تأكيد العملية. عند عودتك الآن لصفحة قوالب في لوحة تحكم موقعك، سوف تجد ملاحظةً تُشبه الموجودة في الصورة التالية. أو سوف تجد أنّ قالب ووردبريس Twenty Twenty-one لهذا العام قد أخذ مكانه. وإن لم يحصل هذا، أعد تحميل الصفحة لترى منظرًا مماثلًا للصورة التالية. إن اختفى الخطأ "هل أنت متأكد من رغبتك بفعل هذا؟"، فيعني هذا أن القالب كان السبب، وأنه عليك تثبيته من جديد أو تثبيت قالب بديل، لكن إن استمر الخطأ في الظهور، تستطيع إعادة تثبيت القالب القديم باستخدام FTP من خلال رفع القالب الذي نزلته في أول خطوة. زيادة حجم المنشور أو الرفع الأقصى وحد ذاكرة PHP للتخلص من هذا الخطأ يظهر هذا الخطأ أحيانًا عندما تحاول تجاوز حجم الرفع أو المنشور الأقصى أو حد ذاكرة PHP لموقعك، والحل الأسهل لهذا الأمر هو التواصل مع الاستضافة وطلب رفع الحدود السابقة، وإن كنت تريد القيام بهذا بنفسك، فإليك الطريقة. ابحث عن ملف htaccess. ضمن برنامج FTP، ثم نزّله وافتحه. أضف الشيفرة التالية لنهاية الملف: Php_value upload_max_filesize 1000M Php_value post_max_size 2000M Php_value memory_limit 3000M Php_value max_execution_time 180 Php_value max_input_time 180 سوف يبدو الملف الآن مثل الصورة التالية: احفظ الملف، وأعد رفعه باستخدام FTP لتستبدل النسخة الأصلية من الملف، ثم تحقق إن اختفى الخطأ أم لا، وفي حال استمر الخطأ بالظهور، فانتقل لقراءة القسم التالي. توليد مفاتيح أمنية جديدة للتخلص من الخطأ يجب عليك أن تجرب استخدام مفاتيح أمنية جديدة قبل محاولة استبدال جميع ملفات النواة لووردبريس، وسوف تحتاج لذلك برنامج FTP. إن كنت لا تزال في مجلد themes، فعليك العودة لمسار تثبيت ووردبريس الرئيسي، والبحث عن ملف wp-config.php، ثم تنزيل نسختين منه لحاسوبك؛ واحدة احتياطية، والأخرى لإجراء بعض التعديلات عليها. افتح الملف، وابحث عن قسم Authentication Unique keys Salts الذي يبدو مثل الصورة التالية: استبدل السطر الذي يبدأ بعبارة define بمجموعة جديدة من المفاتيح التي تستطيع توليدها من خلال موقع مولد مفاتيح Salt في ووردبريس. ارفع الآن الملف الجديد باستخدام FTP، واستبدل به الملف القديم الموجود على الاستضافة، ثم انظر هل اختفى الخطأ "هل أنت متأكد من رغبتك بفعل هذا؟". إن لم تعمل أي من الطُرق السابقة، فقد حان الوقت لاستبدال ملفات نواة ووردبريس بالكامل. استبدل ملفات نواة ووردبريس للتخلص من الخطأ هل أنت متأكد من رغبتك بفعل هذا عليك الآن استبدال ملفات نواة ووردبريس بعد تجريب الخطوات السابقة، لكن قبل البدء بذلك عليك أخذ نسخة احتياطية عن الموقع. توجه بعد الانتهاء من أخذ النسخة الاحتياطية إلى برنامج FTP، ونزل ملف wp-config.php، ثم احذف جميع ملفات ووردبريس باستخدام FTP ما عدا مجلد wp-content. توجه إلى موقع ووردبريس لتنزيل نسخة جديدة من ووردبريس بعد الانتهاء من حذف ملفات ووردبريس. افتح الملف المضغوط على حاسوبك للوصول للملفات، ثم ارفع جميع الملفات الموجودة ضمنه ما عدا مجلد wp-content، وبعد الانتهاء من رفع الملفات السابقة، ارفع ملف wp-config.php الذي نزلته سابقًا، وأكّد عملية استبداله بالملف الموجود حاليًا على الاستضافة باستخدام FTP. بهذا تكون قد أصبحت لديك الآن نسخة جديدة من تثبيت ووردبريس. انظر هل اختفى الخطأ "هل أنت متأكد من رغبتك بفعل هذا؟"، فإن اختفى فيعني هذا أن المُشكلة حُلّت. الخلاصة نتمنى أن تساعدك إحدى الخطوات السابقة على حل الخطأ "هل أنت متأكد من رغبتك بفعل هذا؟"، لكن إن استمر الخطأ بالظهور، فيعني هذا أنه حان الوقت للاتصال بفريق دعم الاستضافة، ففي هذه الحالة يُمكن الافتراض أن المشكلة من الخادم، وهذا خارج نطاق الأمور التي تستطيع تتبعها وإصلاحها. الأمر الجيد أنك أصبحت تستطيع التعامل مع FTP وإصلاح المشاكل المرتبطة بالإضافات والقوالب وملفات نواة ووردبريس وحدك. ترجمة -وبتصرّف- للمقال How to Fix the Are You Sure You Want to Do This? Error in WordPress لصاحبه Lindsay Pietroluongo. اقرأ أيضًا كيفية إصلاح الخطأ Mixed Content في ووردبريس كيفية إصلاح الخطأ 405 Method Not Allowed في ووردبريس كيف تنشأ صفحة خطأ 404 مخصصة في ووردبريس اكتشاف وإصلاح أخطاء شاشة الموت البيضاء في ووردبريس
-
يتطلب تشغيل أي موقع اليوم العمل على اتصال آمن بين الموقع والمستخدمين، ولتحقيق ذلك تُستخدم شهادات SSL التي تُوفرها مُعظم الاستضافات مجانًا عن طريق Let's Encrypt التي يُمكن تثبيتها بخطوات بسيطة، ولا تنتهي عملية تأمين الاتصال بتثبيت هذه الشهادة، حيث تواجه العديد من المواقع مُشكلة المحتوى المختلط Mixed Content عند ضبط شهادة SSL، ولحسن الحظ فهي ليست مشكلةً صعبة الحل، وسنريك في هذا المقال كيفية إصلاح الخطأ Mixed Content بسهولة في مواقع ووردبريس لتقدم اتصالًا آمنًا مئةً بالمئة لزوارك. ما هو الخطأ Mixed Content في ووردبريس يظهر هذا الخطأ عندما يُرسل موقعك بعض أجزاء الموقع للمتصفح باستخدام البروتوكول HTTPS والبعض الآخر باستخدام البروتوكول HTTP، ويُسبب هذا في بعض الأحيان اختفاء المحتوى المُختلط (قسم مُرسل بشكل آمن HTTPS وقسم مُرسل بشكل غير آمن HTTP)، وظهور موقعك كأنه مُعطل، وهذا سيئ لعدة أسباب. السبب الأول أنّ جوجل يعاقب أي موقع غير آمن، ويُحذر المستخدمين عند دخولهم للموقع من احتمال وجود خطر عليهم، وعند استخدامك لمتصفح كروم، سوف يظهر لك تحذير أن الموقع يُحتمل أن يكون خطيرًا، والسبب الثاني أنّ جوجل وغيره من محركات البحث سوف يُعاقب الموقع من ناحية ترتيبه في نتائج البحث، وذلك لأنه يستخدم اتصالًا غير آمن ويُقدم تجربةً سيئةً للمستخدم، حيث لا تظهر بعض الأجزاء بسبب الخطأ Mixed Content. أضف لما سبق أن أخطاء Mixed Content تؤثر لحد كبير على زمن تحميل الموقع، وتدفع هذه الأسباب مُجتمعةً محركات البحث والمُستخدمين لتجنب موقعك. إذًا كيف يُمكنك منع حدوث هذا والتخلص من هذا الخطأ؟ كيفية إصلاح الخطأ Mixed Content في ووردبريس باستخدام إضافة يُعَد استخدام إضافة لإصلاح الخطأ Mixed Content أمرًا بسيطًا جدًا في ووردبريس، وسبب ذلك هو المرونة هو التي تتمتع بها المنصة، حيث تستطيع عمليًا إيجاد إضافة لحل أي مشكلة في ووردبريس، وكل ما عليك فعله هو معرفة أين وكيف تبحث. وهذا هو الحل الأفضل لمعظم المواقع لسهولة تثبيت وتفعيل أي إضافة. يُفضل إلقاء نظرة على SSL Insecure Content Fixer المُطورة من قِبل WebAware، حيث يُمكن أن تُحل المشكلة بتثبيت وتفعيل الإضافة، حيث تُنفَّذ بضعة إصلاحات بسيطة ضمن موقعك باستخدام صلاحية الإصلاح البسيطة، وإن كنت بحاجة لأكثر من ذلك، فتمتلك الإضافة إعدادات متقدمةً تستطيع ضبطها حسب حاجتك لتأمين الموقع. تستطيع إيجاد هذه الإعدادات ضمن تبويب SSL Insecure Content في قسم الإعدادات ضمن لوحة تحكم ووردبريس. لاحظ أن الخيار Simple مُفعل افتراضيًا. يُساعد الخيار الافتراضي Simple على إصلاح الخطأ معظم الأحيان. وللتأكد من أنه يعمل، عليك اختبار سرعة الموقع باستخدام GT Metrix أو Pingdom، حيث يُوفر كلا الموقعين معلومات عن الخطأ Mixed Content، إضافةً إلى العديد من الأخطاء الأخرى والتوصيات لتسريع الموقع. تساعد هذه الإضافة على إصلاح الكثير من الأخطاء باستخدام جميع الخيارات ما عدا Capture All حتى الآن، ومن خلال التجربة يمكنك ملاحظة أن إصلاح نداءات AJAX، سيُسبب تلقائيًا تعطل الموقع، لكن استطاعت كل من الخيارات الأخرى إصلاح المشاكل التي وجدتها المواقع السابقة. المشكلة الأكبر عند استخدام إضافة SSL Insecure Content Fixer، هي أنه عند تعطيلها سوف تُعطل معها إصلاحات Mixed Content، فإن كان هذا الأمر يُعَد مشكلةً بالنسبة لك، فتابع القراءة للاطلاع على الحلول الأخرى. كيفية إصلاح الخطأ Mixed Content يدويا في ووردبريس يُشبه ووردبريس أي تطبيق ويب فهو عبارة عن قاعدة بيانات موجودة على خادم، فإن كانت محتويات قاعدة البيانات للروابط تتضمن HTTP والمتصفح يستدعي HTTPS، فسيظهر الخطأ Mixed Content، لكن لحسن الحظ توجد طرق سهلة تستطيع استخدامها لإصلاح هذا الخطأ يدويًا. البحث والاستبدال في قاعدة بيانات ووردبريس تتضمن هذه الخطوة إضافةً، لكن فقط لإنجاز مهمة البحث والاستبدال، وبالتالي تستطيع تعطيلها بعد الانتهاء من استخدامها. ابحث عن إضافة Better Search Replace ضمن مستودع ووردبريس. سوف تجد بعد تفعيل الإضافة ضمن قسم الأدوات تبويبًا جديدًا هو Better Search Replace، وهنا سوف تبحث عن روابط غير آمنة من نطاقك، أي روابط تستخدم HTTP بدلًا من HTTPS، وذلك لتستبدلها بروابط آمنة تستخدم HTTPS. كل ما عليك فعله هو البحث عن http://yourdomain.com في مربع البحث، وإدخال https://yourdomain.com في مربع الاستبدال (2). والآن عليك اختيار الجداول التي تريد تضمينها في البحث. في العادة يجب البحث في جميع الجداول، لذلك اضغط على أول جدول ضمن القائمة، ثم انتقل لأسفل القائمة واضغط على آخر جدول في القائمة مع الضغط على زر Shift، وذلك لتحديد جميع الجداول ضمن القائمة (3)، ويُفضل كذلك تفعيل الخيار Run as Dry Run، حيث يسمح ذلك للإضافة بتنفيذ عمليات البحث والاستبدال دون حفظ التغييرات، وسوف تقدم تقريرًا عن أي شيء تجده. إن كانت النتائج التي عرضتها لك الإضافة مناسبةً لك، فعليك إلغاء تفعيل خيار Run as Dry Run وإعادة تنفيذ عملية البحث والاستبدال، لكن سوف تُحفظ التغييرات هذه المرة، ويُفضل قبل إجراء أي عمل على قاعدة البيانات أخذ نسخة احتياطية عنها، حيث يصعب في ووردبريس إصلاح تلف قاعدة البيانات أو خسارة محتويات ضمنها. تستطيع إجراء نفس الخطوات السابقة لكن باستخدام phpMyAdmin إذا كانت استضافتك توفر هذه البرمجية، وانتبه إلى أنه لا وجود لخيار Run as Dry Run هنا، لذا يتطلب التعامل مع هذه الأداة خبرةً تقنيةً. استبدال ملف htaccess. يُعنى ملف htaccess. بتوجيه الزيارات والسماح بالوصول لعناصر ضمن موقعك، لذلك تستطيع فرض استخدام HTTPS على جميع روابط الموقع بإضافة بضعة أسطر لملف htaccess. باستخدام برنامج FileZilla، أو أي برنامج FTP آخر، أو باستخدام مدير الملفات ضمن استضافتك. سوف تعمل على إعادة توجيه الروابط ضمن موقعك للمحتوى الموجود، وذلك لتُحمّل باستخدام HTTPS بدلًا من HTTP، ولتنفيذ هذا، توجه إلى المسار الرئيسي لتثبيت ووردبريس، وهو عادةً /public_html، واضغط بزر الفأرة الأيمن على ملف htaccess. ثم اختر Edit، لفتح الملف باستخدام المحرر النصي الافتراضي الذي تستخدمه. ألصق ضمن الملف الشيفرة التالية بين الوسم </ifModule> والسطر الذي يتضمن # END WordPress. <IfModule mod_rewrite.c> RewriteEngine On RewriteCond %{SERVER_PORT} !^443$ RewriteRule (.*) https://%{HTTP_HOST}%{REQUEST_URI} [R=301,L] RewriteBase / RewriteRule ^index\.php$ - [L] RewriteCond %{REQUEST_FILENAME} !-f RewriteCond %{REQUEST_FILENAME} !-d </IfModule> إذا نجحت الخطوة الأخيرة، فيجب أن يختفي الخطأ عن الظهور، لكن يُحتمل ألا يختفي إن كنت تستخدم إضافة تخزين مؤقت، حيث عليك في هذه الحالة مسح ملفات التخزين المؤقت وتحميل الموقع من جديد. الخلاصة لا تقلق إن ظهر لك أو لمستخدميك الخطأ Mixed Content، فهو بسيط وسهل الحل، لكن إغفاله لمدة طويلة سوف يتسبب بالكثير من الأضرار لموقعك، خصوصًا ما يتعلق بترتيبه لدى محركات البحث، وتستطيع إصلاح هذا الخطأ يدويًا أو باستخدام إضافة، كما يُمكن في بعض الأحيان أن تُضطر للغوص أعمق من ذلك، والبحث ضمن ملفات نواة ووردبريس. ترجمة -وبتصرّف- للمقال How to Fix the Mixed Content Error in WordPress لصاحبه B.J. Keeton. اقرأ أيضًا كيفية إصلاح الخطأ 405 Method Not Allowed في ووردبريس كيف تنشأ صفحة خطأ 404 مخصصة في ووردبريس كيفية تنقيح أخطاء ووردبريس بخطوات احترافية كيفية استعادة موقع ووردبريس تعرض للاختراق اكتشاف وإصلاح أخطاء شاشة الموت البيضاء في ووردبريس
-
يظهر الخطأ Internal Server Error 500 على كل صفحات موقعك عندما تحصل مشكلة في الخادم أو ملفات النظام، وغالبًا تكون المشكلة في المسار الجذر للموقع، حيث توجد ملفات ووردبريس، ولكن يُمكن أن تكون المشكلة بسبب خادم استضافتك. يُعَد هذا الخطأ واحدًا من أكثر الأخطاء التي تتعب أصحاب مواقع ووردبريس، وذلك لعدم وجود حل واضح وصريح له، وبالتالي يتطلب الكثير من البحث لمعرفة جذر المشكلة، ويستهلك هذا وقتك وصبرك في آن واحد. سوف نحاول تبسيط الأمر عليك من خلال اقتراح مجموعة من حلول هذه المشكلة وشرح آلية تطبيق كل واحدة. كيفية إصلاح الخطأ Internal Server Error 500 في موقع ووردبريس يجب عليك أولًا اتخاذ بعض الإجراءات الوقائية، حيث تتطلب الحلول المطروحة الكثير من التعديل على ملفات الموقع. أخذ نسخة احتياطية عن الموقع كما ذكرنا سابقًا، فإن هذه الحلول تتطلب الكثير من التعديل على ملفات الموقع ضمن المسار الرئيسي لملفات ووردبريس، لذلك يُنصح بشدة بأخذ نسخة احتياطية عن ملفات الموقع قبل الإقدام على أي خطوة في حال حدوث أمر غير متوقع. استخدام برنامج FTP Client إن كنت تملك خبرةً مُسبقةً في استخدام برنامج FTP Client، فستستطيع تخطي هذا القسم، لأننا سوف نشرح آلية تثبيت هذا البرنامج، حيث تتطلب أغلب الحلول استخدامه. يسمح لك برنامج FTP Client بالدخول والتعديل على ملفات موقعك الإلكتروني. صحيح أنك تستطيع استخدام مدير الملفات الذي تُوفره الاستضافة، لكن استخدام برنامج FTP Client أسهل بكثير. توجد العديد من برامج FTP Client، ولكننا سوف نستخدم برنامج FileZilla في هذا المقال. توجه إلى صفحة FileZilla الرئيسية لتنزيل برنامج FileZilla Client، ثم اضغط على زر التنزيل الأخضر في حال قدم الموقع توصية بالإصدار المناسب لنظام تشغيل حاسوبك؛ أما في حال لم يظهر لك هذا الخيار، فاضغط على Show Additional Download Options الموجود تحت الزر الأخضر، ونزِّل الإصدار المناسب لنظام تشغيل حاسوبك. افتح البرنامج حالما تنتهي من تنزيله لبدء تثبيته على حاسوبك، وبعد الانتهاء شغل البرنامج، واضغط على File ثم Site Manager، بعد ذلك اختر New Site، وأدخل اسم موقعك الإلكتروني. اضبط الإعدادات التالية: Host: أدخل اسم نطاق موقعك الإلكتروني. Port: أبقِه فارغًا. Protocol: اختر FTP - File Transfer Protocol. Encryption: اختر Only Use Plain FTP. Logon Type: اختر Normal. استخدم اسم المُستخدم وكلمة المرور التي تستعملها للدخول لمدير الملفات في الاستضافة؛ أما إن كانت الاستضافة تستخدم لوحة تحكم cPanel، فعندها استخدم معلومات تسجيل الدخول الخاصة بها، وإن لم تكن متأكدًا من معلومات الدخول، تستطيع سؤال فريق دعم الاستضافة. توجه إلى Transfer Settings، وفعّل خيار Limit Number of Simultaneous Connections. اضبط الرقم الأعظم للاتصال لـ 8، حيث تمنع هذه الخطوة الخادم من حجب عنوان IP الخاص بك، ثم اضغط على Connect للاتصال بالخادم. وبهذا تكون قد أصبحت جاهزًا الآن لتطبيق الحلول المختلفة لمشكلة Internal Server Error 500. دورة تطوير تطبيقات الويب باستخدام لغة PHP احترف تطوير النظم الخلفية وتطبيقات الويب من الألف إلى الياء دون الحاجة لخبرة برمجية مسبقة اشترك الآن الحلول الشائعة للخطأ Internal Server Error 500 إن السببين الشائعين لهذا الخطأ هما تلف ملف htaccess. وتجاوز حد ذاكرة PHP للخادم، ويُمكن أن يتلف ملف htaccess. بعد تثبيت إضافة أوعمل تغيير آخر على موقع ووردبريس، والحل البسيط لهذه المشكلة هو بإنشاء ملف htaccess. جديد. تظهر مشاكل تجاوز حد ذاكرة PHP بسبب الكتابة الضعيفة لشيفرة إحدى الإضافات التي تعمل على موقعك، أو بسبب نمو موقعك مع الوقت واستخدامه للعديد من الإضافات، ليبدأ بعدها بتجاوز حد الذاكرة المُخصص له من قِبل الاستضافة. سوف يظهر الخطأ Internal Server Error 500 عند تحقق أحد الأسباب السابقة. سوف نعلمك كيف تُنشئ ملف htaccess. جديدًا، وتتخلص من النسخة التالفة القديمة، وتختبر ما إذا كان موقعك يتجاوز حد ذاكرة PHP المُخصص له. إنشاء ملف htaccess. جديد افتح المسار الجذر (يكون عادةً public_html) لملفات تثبيت ووردبريس باستخدام FileZille أو برنامج FTP Client الذي تفضله. إذا رأيت مجلدات تُدعى wp-content وwp-admin، فيعني هذا أنك في المكان الصحيح، وإن كنت لا تستطيع العثور على ملف htaccess. أو أي ملف يبدأ اسمه بنقطة، فعندها يجب عليك إظهار هذه الملفات من خلال الضغط على خادم Server، ثم تفعيل خيار Force Showing Hidden Files. انقر بزر الفأرة الأيمن على ملف htaccess. حالما تجده، وأعد تسميته إلى htaccess.bak.، وذلك لحذف ملف htaccess. التابع للموقع. بعد ذلك أنشئ ملفًا جديدًا من خلال التوجه إلى لوحة تحكم ووردبريس، والضغط على تبويب الروابط الدائمة ضمن قسم الإعدادات، ثم توجه لأسفل الصفحة واضغط على حفظ الإعدادات، وبهذا سوف يُنشئ ووردبريس ملف htaccess. جديدًا. أعد تحميل الموقع، فإذا اختفى الخطأ Internal Server Error 500، فسيعني هذا أن السبب كان تلف ملف htaccess. وحُلّت المشكلة الآن، ولكن إن ظهر الخطأ مرةً أخرى، فعندها يتوجب عليك إجراء المزيد من الاختبارات لمعرفة سبب المشكلة. زيادة حد ذاكرة PHP في ووردبريس يُضبط حد ذاكرة PHP في ووردبريس من قِبل الاستضافة، وسوف يحاول ووردبريس زيادة هذا الحد عند بدء تجاوزه، لكنه لا يستطيع تجاوز الحد الذي تفرضه الاستضافة على الخادم، ويكون هذا الحد عادةً منخفضًا في الاستضافات المشتركة، لذلك عليك رفع هذا الحد في ووردبريس وإعادة تحميل الموقع للتأكد أنه هو سبب ظهور الخطأ Internal Server Error 500. افتح مسار تثبيت ووردبريس، وحدد مكان الملف wp-config.php، ثم انقر عليه بزر الفأرة الأيمن، واختر Download، ثم افتحه باستخدام محرر النصوص المُفضل لديك، وأضف له التعليمة التالية: define('WP_MEMORY_LIMIT', '64M'); احفظ الملف، ثم أعد رفعه لمسار تثبيت ووردبريس، واستبدله بالملف الموجود ضمن الخادم، ثم أعد تحميل أي صفحة ضمن الموقع، فإذا اختفى الخطأ، فسيعني هذا أن السبب هو الذاكرة المحدودة؛ أما إذا بقي الخطأ، فهذا يعني أن المشكلة غير مرتبطة بالذاكرة، وتستطيع إزالة السطر السابق من ملف wp-config.php، وإعادة رفع الملف لمسار تثبيت ووردبريس مرةً ثانيةً، واستبدال الملف السابق. لا تفرح كثيرًا إن اختفى الخطأ، فما زال عليك تنفيذ بعض الخطوات، لأنك بزيادة حد الذاكرة تُصلح المشكلة السطحية، وليس السبب الرئيسي للمشكلة، فعند زيادة حد الذاكرة، لن يعني هذا أن الموقع لن يتجاوز هذا الحد مرةً أخرى، لذلك الحل الصحيح هو البحث عن سبب الاستهلاك المتزايد للذاكرة والتخلص منه. تستطيع متابعة القراءة لمعرفة الأسباب والحلول الأخرى لهذه المشكلة، ولكن عندما يستمر هذا الخطأ في الظهور، سوف تُضطر لرفع مواصفات الخادم. الحلول الأقل استخداما للخطأ Internal Server Error 500 إصلاح تلف ملف htaccess. ورفع حد ذاكرة PHP هما الحلان الأكثر استخدامًا لإصلاح الخطأ Internal Server Error 500، ولكن هناك حلولًا أخرى في حال لم يعمل الحلّان السابقان، سوف أذكر منها التالي: تعطيل الإضافات للتحقق إن كانت المشكلة منها. إيجاد المشكلة من خلال تفعيل كشف أخطاء الموقع. التحقق إن كانت المجلدات والملفات لديك تمتلك الصلاحيات المناسبة. رفع مجلدات wp-content وwp-include جديدة للموقع. سؤال فريق دعم الاستضافة للبحث إن كانت المشكلة بسبب الخادم الذي تتواجد عليه الاستضافة. تعطيل الإضافات إن كنت تستطيع الدخول للوحة تحكم ووردبريس، فيعني هذا أنك تستطيع تعطيل هذه الإضافات واحدةً تلو الأخرى، وبعد تعطيل أي إضافة، جرب تحميل صفحات الموقع من جديد لتتأكد مما إذا عادت للعمل أم لا، وبالتالي إذا اختفى الخطأ، فإن المشكلة ناتجة عن الإضافة التي عطلتها قبل تحميل الصفحة من جديد. ابحث عن بديل لهذه الإضافة واحذفها إن كانت وظيفتها مهمةً بالنسبة لموقعك، ولكن إن كنت تظن أنك لا تستطيع استبدالها أو الاستغناء عنها، فعندها عليك التواصل مع مطور الإضافة مباشرةً وطلب إصلاحها، وتستطيع عمل هذا من خلال استمارة الدعم للإضافة على موقع wordpress.org، ولكني أنصح بالبحث إن كان يتوفر دعم في مكان آخر حتى لو كان بمقابل مادي. أما إن كنت لا تستطيع الدخول للوحة تحكم ووردبريس، فعندها عليك استخدام FTP Client، والتوجه للمسار الرئيسي لتثبيت ووردبريس، والدخول لمجلد wp-content. يحتوي هذا المجلد على الإضافات والقوالب ومجلدات أخرى. أعد تسمية مجلد الإضافات plugins لأي اسم آخر مثل plugins_old، حيث يُعطل هذا جميع الإضافات على موقعك، وبعد ذلك أعد تحميل صفحات الموقع وتأكد إن كان الخطأ اختفى، وفي حال اختفاء الخطأ، أعد تفعيل الإضافات واحدةً تلو الأخرى، مع إعادة تحميل صفحات الموقع في كل مرة للكشف عن الإضافة التي تُسبب هذا الخطأ، ولا تنسَ إعادة اسم المجلد إلى plugins. تصحيح أخطاء موقع ووردبريس إن كنت تواجه مشكلةً في تحديد سبب الخطأ الذي يظهر على موقعك، فتستطيع استخدام ميزة كشف الأخطاء الموجودة في ووردبريس. عليك استخدام الشيفرة كما هو مُوضح في الصورة ضمن ملف wp-config.php، وذلك لتفعيل وضع تصحيح الأخطاء في ووردبريس ضمن موقعك. سوف تُسجل جميع الأخطاء ضمن ملف في مسار تثبيت ووردبريس، لذلك إن كنت مطوِّرًا، فستستطيع البدء بتصحيح أخطاء موقعك، لكن إن كنت مالكًا للموقع ومتوسط الخبرة، فالأفضل ألا تخوض في هذا الأمر، لأنك لن تفرق بين الأخطاء البسيطة التي يُمكن تجاهلها والأخطاء التي يجب إصلاحها. لا يُفضل استخدام هذه الميزة في موقع يعمل وله زُوار، لأنها تكشف شيفرةً برمجيةً أمام الزوار، لكن في بعض الأحيان تكون هي الطريقة الوحيدة لمعرفة سبب الخطأ 500 Internal Server Error ضمن موقعك. التحقق من صلاحيات الملفات يجب التحقق من صلاحيات الملفات مع أنها نادرًا ما تكون المشكلة، حيث تُعطى الصلاحية 755 للمجلدات و644 للملفات ضمن مسار تثبيت ووردبريس، ويُحتمل أن يُسبب تغيير هذه الصلاحيات لقيم مُختلفة الخطأ 500 Internal Server Error. ادخل للمسار الرئيسي لتثبيت ووردبريس باستخدام برنامج FTP Client مثل FileZilla، وألقِ نظرةً على عمود الصلاحيات إن كان مُختلفًا عما ذُكر سابقًا. رفع نسخة جديدة من مجلدي wp-admin وwp-includes لموقعك يجب عليك اللجوء لهذه الخطوة بوصفها ملاذًا أخيرًا، وذلك بعد استخدام جميع الخطوات السابقة دون نتيجة، لذلك قبل رفع هذه المجلدات عليك أخذ نسخة احتياطية عن ملفات موقعك، ثم رفع نسخة جديدة من ملفات ووردبريس. عليك فك ضغط الملفات من ملف zip، ثم فتح المجلد بعد فك ضغطه. افتح مسار تثبيت ووردبريس لموقعك من خلال برنامج FTP Client، ثم عليك رفع مجلدات wp-admin وwp-includes من مجلد ووردبريس الذي فككت ضغطه إلى مسار موقعك، وذلك لاستبدال النسخ القديمة من المجلدات وما تتضمنه من ملفات. أعد تحميل موقعك من المتصفح، فإذا اختفى الخطأ، فيعني هذا أن السبب ملف معطوب، لكن إن استمر بالظهور، فليس لديك خيار آخر سوى الاتصال بفريق دعم الاستضافة وطلب المساعدة. التواصل مع فريق دعم الاستضافة إن جربت جميع الطرق السابقة ولم تستطع حل المشكلة، فمن المُحتمل أن يتمكن فريق دعم الاستضافة من مُساعدتك، لكن من المهم أن تُجرب الطُرق السابقة لتتأكد أن المشكلة ليست من مسار ووردبريس. تختلف جودة الدعم الذي سوف تتلقاه من استضافة لاستضافة أخرى، لكن سوف تُلقي معظم الاستضافات باللوم على ملفات موقعك بدلًا من اتهام خوادمها، وهذا مُحتمل، حيث تتسبب العديد من القوالب والإضافات في العديد من المشاكل المشابهة، والتي لا يستطيع فريق الدعم التدخل لحلها إلا بتعطيل الإضافة أو القالب. من المهم تجريب جميع الخطوات السابقة لكي تتمكن من إخبار فريق الدعم بالخطوات التي جربتها ولم تحل المشكلة، وذلك لتؤكد لهم أن المُشكلة ليست من ملفات موقعك. اطلب منهم بلطف التحقق من سجلات الخادم لمعرفة إن كانت المُشكلة تظهر هناك. الخلاصة لا يوجد سبب واضح للخطأ 500 Internal Server Error، لذا يحتاج للكثير من عمليات البحث عن سبب المشكلة لتتمكن في الأخير من إصلاحه. نتمنى أن تكون الخطوات السابقة واضحةً كي تتمكن من تطبيقها بنفسك لإصلاح المشكلة، لكن قبل أن تبدأ بأي خطوة عليك أخذ نسخة احتياطية عن الموقع، والأفضل هو أخذ نسخة احتياطية عن الموقع دوريًا، كي تتمكن من إصلاح الموقع بالعودة لنسخة حديثة عن الموقع لا تتضمن هذا الخطأ، كما يجب عليك التأكد من مطور الإضافة أو القالب من أن التحديث متوافق مع نسخة ووردبريس على موقعك ولن يتسبب في أي مشكلة، ومن المُهم جدًا تحديث الاستضافة دوريًا، حيث تظهر أغلب هذه المشاكل في الاستضافات المُشتركة منخفضة التكلفة. هل ترغب في امتلاك موقع ووردبريس سريع وآمن؟ احصل على موقع ووردبريس احترافي بالاستعانة بأفضل خدمات الووردبريس على خمسات أنشئ موقع ووردبريس الآن ترجمة -وبتصرّف- للمقال How to Fix the 500 Internal Server Error on Your WordPress Website لصاحبه Lyn Wildwood. اقرأ أيضًا أنواع الاستضافات وكيفية حجز استضافة وربطها مع اسم نطاق متجرك الإلكتروني اكتشاف وإصلاح أخطاء شاشة الموت البيضاء في ووردبريس كيفية إصلاح الخطأ 405 Method Not Allowed في ووردبريس كيف تستخدم FTP لنقل ملفات مدونة ووردبريس الخاص بك؟
-
لا يُقدم الخطأ 405 الكثير من المعلومات لتعلم من أين يجب عليك البحث وحل المشكلة، ويظهر هذا الخطأ عندما يرفض الخادم طلب HTTP، وتوجد عدة أسباب لهذا الأمر، ولذا يتطلب إصلاح الخطأ 405 عدة خطوات لاكتشاف المشكلة وإصلاحها. سوف نشرح بالتفصيل ما هو الخطأ 405 وما أسبابه، ثم سنتحدث عن 5 طرق لإصلاح هذا الخطأ ضمن موقع ووردبريس. ما هو الخطأ 405 يظهر الخطأ 405 أو 405 Not Allowed عندما تحاول الوصول لموقع ويرفض الخادم طلبك، وعلى عكس بقية أخطاء HTTP، يعني الخطأ 405 أن الخادم يعمل ويستطيع التعرف على طلبك، لكنه يرفض هذا الطلب لسبب ما. تختلف رسالة الخطأ التي سوف تظهر لك حسب المتصفح المُستخدَم، واحتمالات هذه الرسالة هي: "Method Not Allowed". "HTTP 405 Error". "HTTP 405 Method Not Allowed". يرتبط سبب رموز الخطأ 4XX بمشاكل من جهة العميل غالبًا، ويُمكن أن يكون السبب هو الخادم كذلك، وبما أن رمز الخطأ لا يُفصح عن الكثير من المعلومات، فيتوجب عليك تجريب عدة حلول مُمكنة. 5 طرق ممكنة لإصلاح الخطأ 405 Method Not Allowed في ووردبريس يُنصح بأخذ نسخة احتياطية كاملة عن الموقع، لأنك سوف تُجري بعض التعديلات على إعدادات الموقع في الخطوات التالية، وهذه قاعدة عامة يجب عليك اتباعها قبل البدء بإصلاح أي مشكلة ضمن الموقع، وذلك لتكون على بر الأمان في حال سارت الأمور على عكس المتوقع. تحقق من الرابط الذي تحاول الوصول له يُعَد ارتكاب خطأ في كتابة الرابط من أكثر المشاكل التي يقع فيها الزوار والتي تُسبب الخطأ 405، وبسبب هذا الخطأ يُمكن أن يكون الرابط الذي تحاول دخوله غير مُتاح للعامة، لذلك سوف يُجيب الخادم بالخطأ 405 وعدم إمكانية وصولك لهذا الرابط، ويستغرق الأمر منك دقيقةً واحدةً للتحقق من الرابط الذي تحاول زيارته، وبما أنك مالك الموقع، فيجب أن تتمكن من معرفة إن كان الرابط الذي تستخدمه خاطئًا أم لا، فإن كان صحيحًا، فعليك الانتقال للخطوة التالية. استعد نسخة احتياطية حديثة للموقع يُمكن أن يُسبب تحديث ووردبريس أو الإضافات أو القالب مشاكل توافقيةً تؤدي لظهور أخطاء HTTP، ولا يعني هذا أن تحديث أجزاء موقعك أمر سيئ، بل على العكس تمامًا، فهو أمر نحثك عليه، لكن تتضمن عملية التحديث احتمالية ظهور هذه المشاكل، ويُمكن أن يظهر الخطأ 405 بعض الأحيان بسبب مشاكل توافقية ناتجة عن تحديث أحد عناصر موقعك، وفي هذه الحالة سوف تُحل المشكلة من خلال استعادة نسخة احتياطية حديثة لموقعك. تحقق مما إذا كان الخطأ قد اختفى بعد استعادة أقرب نسخة احتياطية، فإن استمر بالظهور، فتستطيع الجزم أن التحديثات ليست هي سبب هذا الخطأ وعليك الانتقال للخطوة التالية، لكن إن حُلت المشكلة، فعليك الانتباه إلى أن إبقاء عناصر الموقع بدون تحديث ليس تصرفًا ذكيًا، حيث يعرّض هذا موقعك لمخاطر أخرى، لذلك ألقِ نظرةً على العناصر التي تحتاج تحديثًا، وحدِّث كل عنصر على حدة إلى أن يعود الخطأ للظهور، وذلك لتتمكن من حصر السبب في مكان واحد سواءً كان إضافةً أو قالبًا، وتستطيع الاتصال بمطور القالب أو الإضافة أو ربما استبدالها بخيار آخر. تعطيل الإضافات والقالب يُمكن أن يكون سبب الخطأ هو إحدى الإضافات المُستخدمة أو القالب المُستخدم حتى لو لم تتلقَّ أي تحديث مؤخرًا، ولاكتشاف أي من عناصر الموقع هذه هو السبب، يجب علينا تعطيلها مؤقتًا، وتوجد طريقتان لتعطيل إضافات وقالب ووردبريس؛ الأولى من خلال لوحة التحكم والتوجه إلى "إضافات منصبة" ضمن قسم "إضافات"، أما الثانية فمن خلال "قوالب" الموجودة ضمن قسم "المظهر"، ثم استخدام خيار "تعطيل". عطّل إضافةً أو قالبًا في كل مرة، وتحقق من الموقع إن عاد للعمل، حيث يُشير اختفاء الخطأ إلى أنّ القالب أو الإضافة التي عُطلت قبل عودة الموقع للعمل هي سبب ظهور الخطأ، وتعمل هذه الطريقة فقط في حال كنت تستطيع الولوج للوحة تحكم ووردبريس؛ أما إن كنت لا تستطيع، فعليك الدخول للاستضافة من خلال برنامج FTP مثل FileZilla. توجه إلى مجلد /wp-content/plugins حالما تتصل بالموقع لتجد مجلدًا خاصًا بكل إضافة مُثبتة على الموقع. تستطيع اختيار أي مجلد من المجلدات الموجودة وتغيير اسمه ليُسبب هذا تعطيل الإضافة، وهكذا تستطيع اختبار كل إضافة على حدة إلى أن يختفي الخطأ 405. تستطيع أيضًا تعطيل القالب النشط بنفس الطريقة، لكن من خلال المجلد /wp-content/themes. يوجد لديك خياران عند تحديد سبب المشكلة سواءً كان إضافةً أم قالبًا، وهما استبدال هذا القالب أو هذه الإضافة، أو التواصل مع المطور لمساعدتك على حل المشكلة. تحقق من ملف htaccess. وقواعد Rewrite تستطيع إضافة قواعد إعادة التوجيه لخادمك من خلال تعديل ملف htaccess. وفي حال لم تكن الشخص الوحيد الذي يمتلك الوصول لهذا الملف، فمن المحتمل أن يكون شخص آخر قد أضاف قاعدة rewrite التي سببت ظهور الخطأ 405، ويُمكن التحقق من سبب المشكلة باستخدام اتصال FTP، والتوجه للمسار الرئيسي لتثبيت ووردبريس، ثم الضغط على ملف htaccess. بزر الفأرة الأيمن واختيار View/Edit لفتحه. تستطيع إلقاء نظرة على محتوى ملف htaccess. الافتراضي في ووردبريس من خلال زيارة توثيق ووردبريس، حيث يتضمن هذا الملف عدة سطور برمجية تبدأ بعبارة RewriteCond لكن عليك البحث عن سطر يتضمن الرقم 405، فإذا رأيت قاعدةً تتضمن شيفرةً مُشابهةً لما يلي فتستطيع تغييرها أو حذفها. [R=405, L] انتبه إلى أن تعديل ملف htaccess. يُمكن أن يؤدي لأخطاء مُشابهة للخطأ الذي تحاول إصلاحه الآن، لذلك إن كنت غير واثق مما تفعله، فعليك طلب المساعدة من مطور أو شخص ذي خبرة. احفظ التغييرات التي أجريتها على الملف، ثم حاول الدخول للموقع مرةً ثانيةً لترى هل اختفت رسالة الخطأ أم لا. تفعيل نمط إصلاح الأخطاء والتحقق من سجل أخطاء ووردبريس إن لم تعمل أي من الطرق السابقة، فعليك البحث بعمق أكبر ضمن سجلات أخطاء ووردبريس، وذلك لمعرفة ما يحصل ضمن موقعك. وتستطيع تفعيل نمط إصلاح الأخطاء ليولد ووردبريس سجلات تستطيع التحقق منها في أي وقت. عليك إعادة تنفيذ الخطوات التي تظهر من خلالها رسالة الخطأ قبل التحقق من سجل أخطاء ووردبريس، وذلك ليكون هذا الخطأ بين آخر الأخطاء المُسجلة ضمن الملف، حيث يُسهل هذا عليك العثور عليه بسرعة، ومعرفة سبب الخطأ. الخلاصة تستغرق عملية إصلاح الخطأ 405 بعض الوقت، حيث لا يوفر أي معلومات عن سبب ظهوره، لكن إن كنت تستخدم ووردبريس، فتوجد بعض الحلول الشائعة التي تستطيع تجريبها لإصلاح هذا الخطأ، والتي تتضمن حلولًا من كلا الطرفين، الزوار والخادم. يجب عليك اتباع المنهجية التالية عند ظهور الخطأ 405 في ووردبريس: تحقق من الرابط الذي تحاول الوصول له. استرجع نسخةً احتياطيةً حديثةً عن موقعك. عطّل الإضافات والقالب. تحقق من ملف htaccess. وقواعد rewrite. فعّل نمط إصلاح الأخطاء وتحقق من سجل الأخطاء. هل ترغب في امتلاك موقع ووردبريس سريع وآمن؟ احصل على موقع ووردبريس احترافي بالاستعانة بأفضل خدمات الووردبريس على خمسات أنشئ موقع ووردبريس الآن ترجمة -وبتصرّف- للمقال How to Fix the 405 Method Not Allowed Error in WordPress لصاحبه Will Morris. اقرأ أيضًا إدارة النسخ الاحتياطي في قواعد بيانات Postgres كيفية تنقيح أخطاء ووردبريس بخطوات احترافية الأخطاء العشرة الأكثر شيوعًا لدى مطوري ووردبريس اكتشاف وإصلاح أخطاء شاشة الموت البيضاء في ووردبريس كيفية استعادة موقع ووردبريس تعرض للاختراق
-
يمتلك ووردبريس إعدادات لرتب وصلاحيات المُستخدم، تسمح لك بتحديد الصلاحيات التي يستطيع المستخدمون الوصول لها ضمن الموقع، ويوفر هذا لك تحكمًا أكبر في موقعك ويُحسن مستوى أمانه. سوف نلقي الضوء في هذا المقال على رُتب مُستخدم ووردبريس لمساعدتك على ضبط موقعك أثناء نموه، إضافةً إلى شرح عدة طرق لتحرير هذه الرُتب وإضافة رُتب خاصة بك. ما هي رتب وصلاحيات مستخدم ووردبريس الرتبة هي عبارة عن مُستخدم بإمكانيات مُعينة، والصلاحيات هي الصلاحيات التي تُعطيها للرتبة. يمتلك ووردبريس 6 رتب معرفة مسبقًا وحوالي 70 صلاحيةً، وتُضيف كل رتبة إمكانيات للرتبة الأدنى منها، وتوجد طرق لإضافة رتب مستخدم جديدة وصلاحيات خاصة بها. لماذا عليك إدارة رتب وصلاحيات مستخدم ووردبريس توجد العديد من الأسباب التي تجعل من تخصيص رُتب المستخدم أمرًا مهمًا، حيث تُساعد هذه الرُتب على رفع أمن الموقع، فمن غير الصحيح أن يتملك شخص يكتب محتوى ضمن موقعك القدرة على تغيير قالب الموقع أو إضافة أو إزالة إضافات، أو حتى إجراء تحديث لأي جزء ضمنه، كما يجب أن تكون هذه الصلاحيات محصورةً بعدد قليل من المُستخدمين قدر الإمكان. تسمح لك الرتب المُختلفة ذات الصلاحيات المُختلفة بالتحكم بخيارات كل مُستخدم وما يستطيع الوصول له، وهكذا تستطيع بناء فريق مع تحديد صلاحيات الوصول لأفراده، بحيث لا يملك أي منهم القدرة على رفع ملفات الوسائط أو نشر المحتوى أو عمل أي تعديلات لا تسمح بها، ويُساعد تحديد صلاحيات وصول المستخدم على ضمان سير العمل بسلاسة، فلا يتشتت ذهن المُستخدم بميزات وصلاحيات ليس بحاجة لها. تتحقق بعض الإضافات -مثل الإضافات الأمنية وإضافات التجارة الإلكترونية- من صلاحيات المستخدمين للحد منها، حيث لا يستطيع بعض المستخدمين الوصول لنافذة الإعدادات مثلًا، ويُمكن حصر المحتوى ببعض رُتب المستخدمين، ويتضمن هذا روابط القائمة والودجات والمنشورات وغيرها. نظرة على رتب وصلاحيات مستخدم ووردبريس توجد حوالي 70 صلاحيةً مبنيةً ضمن ووردبريس تنقسم إلى نوعين: أولية Primitive: تُسند هذه الصلاحيات للرُتب الموجودة مُسبقًا بحيث يمتلكها المستخدمون تلقائيًا. Meta: تُطبق هذه الصلاحيات على الصلاحيات البدائية بناءً على عمليات تحقق يُجريها ووردبريس. توجد 5 رُتب ضمن ووردبريس إضافةً إلى رتبة أخرى موجودة فقط في التثبيت متعدد المواقع ليصبح المجموع 6 رُتب هي: مُشترك. مُساهم. كاتب. محرر. مدير. Super Admin (فقط في تثبيت متعدد المواقع). الرتبة الوحيدة التي يجب أن تكون موجودةً ضمن أي موقع ووردبريس هي رتبة المدير، حيث تُنشأ تلقائيًا عند تثبيت ووردبريس، إلا في حال كان التثبيت متعدد المواقع، فعندها تُنشأ Super Admin. تستطيع إضافة المزيد من الرتب باستخدام المنشورات المُخصصة، مثل رتبة الطلاب والمدرسين والبائعين والعمال والزبون وغيرها، وذلك عبر تثبيت إضافة مثل WooCommerce وLifterLMS وغيرها الكثير، بحيث تمتلك كل رُتبة مجموعةً محددةً من الصلاحيات والميزات التي تمتلك وصولًا لها، وفيما يلي سوف نتحدث عن كل رتبة والصلاحيات التي تمتلكها بدءًا من الرتبة الأدنى. مشترك يستطيع المشترك إنشاء حساب شخصي والوصول للمحتوى الخاص وكتابة التعليقات، دون الحاجة لإعادة إدخال معلوماته، كما يستطيع تغيير كلمة المرور الخاصة بحسابه واستقبال الإشعارات، لكنه لا يستطيع إنشاء محتوى، فهو لا يمتلك صلاحية الوصول إلا لخيارات محدودة ضمن لوحة تحكم ووردبريس، وتُعَد هذه الرُتبة هي الأكثر محدوديةً من حيث الصلاحيات، لكنها مفيدة في حال كان على الزوار تسجيل الدخول لرؤية المحتوى أو كتابة تعليق، وتُفيد هذه الرتبة كثيرًا مواقع العضوية، حيث يجب على المستخدمين تسجيل الدخول لرؤية المحتوى. كما ترى في المثال السابق، يستطيع المشترك الوصول لحسابه الشخصي في لوحة التحكم التي تعرض لهم بعض النشاطات، مثل أحدث المنشورات والتعليقات، ومناسبات ووردبريس وأخباره. مساهم يمتلك المساهم نفس إمكانيات المشترك، لكنه يستطيع تحرير أو حذف المقالات دون القدرة على رفع ملفات الوسائط أو نشر المقالات، ويستطيع الاختيار من تصنيف موجود أو إضافة وسوم عند تحرير المقال. يستطيع المُساهم الاطلاع على التعليقات المُعلقة التي تنتظر المراجعة من قِبل مدير الموقع، لكنه لا يستطيع إدارتها، ولا يستطيع المُساهم رفع ملفات الوسائط للمحتوى الخاص به، وهو أمر مزعج، لذلك فهو مناسب للكُتاب الجدد فقط، وكما ترى في المثال السابق، تعرض لوحة التحكم للمساهم المقالات والتعليقات والحساب الشخصي والأدوات. كاتب يمتلك الكاتب نفس صلاحيات المُساهم، ويُضاف لها القدرة على رفع ملفات الوسائط ونشر أو تحرير أو حذف مقالاته، كما يستطيع إنشاء مكونات يُمكن إعادة استخدامها وتحرير أو حذف المكونات الخاصة به، ويستطيع الكاتب التحكم بالمحتوى الذي أنشأه في الموقع، لذلك فإن هذه الرُتبة مناسبة أكثر، لأن المدير لا يحتاج لرفع ملفات الوسائط لها كما هو الحال في رتبة المساهم، لكن تتضمن هذه الرتبة بعض الخطورة، حيث يستطيع صاحبها حذف مقالاته حتى بعد نشرها. يُظهر المثال السابق لوحة تحكم الكاتب التي تتضمن المقالات والوسائط والتعليقات والحساب الشخصي والأدوات. محرر يمتلك المحرر نفس صلاحيات الكاتب، وتُضاف لها صلاحية تحرير ونشر المقالات لمُستخدمين آخرين، حيث يمتلك المحرر وصولًا كاملًا لمحتوى الموقع، ويستطيع تحرير أو نشر الصفحات بما فيها الصفحات الخاصة والمقالات التي أُنشئت من قِبل مُستخدمين آخرين. يستطيع المحرر إدارة التصنيفات والتعليقات، لكنه لا يستطيع الوصول لإعدادات الموقع أو القوالب أو الإضافات، ويُظهر المثال السابق لوحة تحكم المحرر التي تتضمن المقالات والوسائط والصفحات والتعليقات والحساب الشخصي والأدوات. مدير يمتلك المدير وصولًا كاملًا للوحة تحكم الموقع، وهو أقوى رتبة في ووردبريس بالنسبة لتثبيت ووردبريس القياسي، حيث يستطيع المدير إنشاء وتحرير الصفحات والمقالات وتعديل إعدادات ووردبريس، وتثبيت القوالب والإضافات وتعديل الشيفرة البرمجية، والتحكم بصلاحيات المستخدم وغيرها الكثير، كما يستطيع المدير استيراد وتصدير المحتوى وإدارة خيارات الموقع وتعديل لوحة التحكم. يستطيع المدير تغيير رتبة المُستخدم لمديرين آخرين وحتى حذفهم، لذلك تُستخدم هذه الرتبة من قِبل مالك الموقع أو مديره فقط، وتُظهر الصورة السابقة أن مدير الموقع يمتلك وصولًا لكامل ميزات لوحة تحكم ووردبريس، وهي الصورة الوحيدة التي تُظهر أنّ التحديثات متوفرة حيث جميع الصور السابقة كانت من نفس الموقع. صلاحيات Super Admin توجد هذه الرتبة فقط في تثبيت ووردبريس متعدد المواقع، وهي الرتبة الأعلى على الإطلاق في ووردبريس. ووردبريس متعدد المواقع عبارة عن موقع ووردبريس يتحكم بعدة مواقع موجودة ضمن نفس الشبكة، مما يعني أن Super Admin يتحكم بعدة مواقع ووردبريس بنفس الوقت بما في ذلك مديرو هذه المواقع. يمتلك Super Admin نفس صلاحيات المدير، لكنه يمتلك تحكمًا بكامل الشبكة، حيث يستطيع إنشاء وتحرير وحذف المواقع ضمن الشبكة، كما أنّ مجموعةً من مهام المدير نُقلت إلى Super Admin، فلا يستطيع المدير رفع الملفات أو تثبيت أو حذف الإضافات والقوالب، كما لا يستطيع تحرير معلومات المستخدمين. يتحكم Super Admin بالمواقع التي تستطيع الوصول للقوالب والإضافات، مع تحديد هذه القوالب والإضافات، كما يستطيع تحديث الشبكة بالتزامن وتثبيت الإضافات والقوالب، حيث يمتلك مديرو المواقع صلاحية تنشيطها فقط، ويمتلك ووردبريس متعدد المواقع لوحة تحكم إضافيةً للمدير يستطيع فقط Super Admin الوصول لها، وتظهر في الصورة لوحة تحكم Super Admin التي تتضمن قائمةً بشبكة المواقع والمستخدمين والقوالب والإضافات المُفعلة ضمن الشبكة؛ أما باقي الأمور فهي مُشابهة للوحة تحكم المدير. تعيين رتب المستخدم عليك استخدام مبدأ الصلاحيات الأقل عند تعيين رُتبة لمستخدم ما، حيث يُعطي هذا المستخدم الصلاحيات التي يحتاجها فقط لإجراء المهام الموكلة له، لتضمن بذلك عدم قدرته على الوصول لميزات ليس بحاجة لها، وتستطيع تعيين الرُتبة حسب وظيفة كل شخص، حيث يمنحك هذا تحكمًا بكامل الموقع ويمنع المستخدمين من إجراء تعديلات لا تسمح بها، مثل تغيير الإعدادات عن طريق الخطأ أو إجراء تحديث لست مُستعدًا له. إن كنت تُدير موقعًا مع فريق من كتاب المحتوى، فيجب أن يمتلك الموقع مديرًا واحدًا لإدارة الموقع ومحررًا لمساعدة الكتاب؛ أما بقية المُستخدمين، فيجب أن يكونوا برتبة كاتب يستطيع رفع ملفات الوسائط، حيث يفيد هذا عندما تنشر الكثير من المقالات التي تتضمن الكثير من الصور، ويجب أن يكون الكتاب الجدد أو الضيوف برتبة مُساهم، وهكذا تستطيع التحكم بالموقع جيدًا. إضافة مستخدمين جدد يدويا يستطيع المدير إضافة مستخدمين جدد للموقع من خلال تبويب "أضف جديد" ضمن قسم "أعضاء" في لوحة تحكم ووردبريس. املأ بيانات المستخدم واختر اللغة، ثم ولد كلمة المرور، مع تفعيل مربع إرسال إشعار للمستخدم، واختيار رتبة المستخدم من القائمة المنسدلة، وبعد الانتهاء من هذه الأمور اضغط على "إضافة عضو جديد". سوف يتلقى المستخدم بريدًا إلكترونيًا على عنوان البريد الإلكتروني الذي أدخلته في الخطوة السابقة حيث يتضمن البريد معلومات الدخول للموقع. تغيير صلاحيات المستخدم يستطيع المدير تغيير صلاحيات المستخدمين الحاليين. توجه إلى تبويب "كافة الأعضاء" ضمن قسم "أعضاء" في لوحة تحكم ووردبريس لتظهر لك قائمة بالمستخدمين الذين تستطيع تعديل معلوماتهم أو حذفهم أو عرض حساباتهم أو إضافة عضو جديد وغيرها من الأمور. حرك مؤشر الفأرة فوق المستخدم الذي تريد تعديله، واضغط على "تحرير" من قائمة الخيارات التي تظهر. ابحث ضمن النافذة عن قسم يُدعى "الاسم"، سوف تجد قائمةً منسدلةً بعنوان "الرتبة"، وعند الضغط عليها سوف تظهر الرُتب المختلفة ضمن الموقع. اختر الرُتبة التي تُريد تعيينها للمستخدم، حيث تتضمن هذه القائمة كل رتبة أُضيفت عند تثبيت إضافة جديدة لووردبريس، لذلك يُمكن أن تختلف القائمة لديك عما هو ظاهر في الصورة. بعد اختيار الرتبة الجديدة انتقل لأسفل الصفحة واضغط على "تحديث العضو". تسجيل المستخدم والرتبة الافتراضية للمستخدم توجد حالات يُفضل فيها السماح للمستخدمين بالتسجيل بالموقع، حيث يفيد هذا جدًا في مواقع التجارة الإلكترونية ومواقع التعليم عن بعد والعضوية وغيرها، وتستطيع السماح للمستخدمين التسجيل في الموقع وضبط الرتبة الافتراضية لهم من خلال تبويب "عام" في قسم "الإعدادات" ضمن لوحة تحكم ووردبريس. ضع إشارةً في المربع بجانب الخيار "السماح بالتسجيل"، وتحته توجد قائمة منسدلة تستطيع اختيار الرتبة الافتراضية التي تُسند للمسجلين الجُدد في الموقع. تُستخدم عادةً رتبة "مشترك" افتراضيًا، لكنك تستطيع اختيار أي رتبة تريد، مثل الطالب أو الزبون أو غيرها، ولا يُفضل اختيار أي رتبة أعلى من مشترك أو ما يعادلها بالصلاحيات، فأنت لا تريد السماح لأي شخص بالوصول لموقعك. أصبح خيار التسجيل متوفرًا في صفحة تسجيل الدخول. حالما يضغط الزوار على زر "تسجيل" سوف تظهر لهم صفحة تسجيل الدخول لإدخال اسم المستخدم والبريد الإلكتروني، وعند الضغط على "تسجيل" سوف يُرسَل بريد تأكيد للبريد الإلكتروني الذي أدخله المستخدم، وهكذا يكون المستخدم سجل باستخدام الرتبة الافتراضية. إن أردت أن يُسجل المستخدمون في موقعك، فعليك وضع رابط التسجيل ضمن القائمة ليُسهل عليهم الوصول لصفحة التسجيل. تعديل رتب وصلاحيات مستخدم ووردبريس عبر إضافة توجد مشكلة في بعض القدرات التي تمتلكها بعض الرتب، فمثلًا لا يستطيع المساهم رفع ملفات الصور، لكن يستطيع الكاتب حذف كل المحتوى الخاص به، ولحسن الحظ، تستطيع ضبط إمكانيات المستخدم باستخدام إضافة، لذا ألقِ نظرةً على أكثر الخيارات شعبيةً. إضافة Members توفر إضافة Members أدوات لتعديل صلاحيات الرُتب وإنشاء رُتب جديدة، كما تستطيع حذف رُتب موجودة، ويُمكن إسناد أكثر من رُتبة واحدة للمستخدم، وتستطيع اختيار الرُتب التي تستطيع الوصول للمحتوى. تعرض الرُتب كل الرُتب الموجودة في الموقع، حيث تستطيع تعديل أو حذف أو استنساخ أو عرض المستخدمين لكل رتبة. سوف يظهر لك محرر جديد عند إنشاء مُستخدم جديد، ومن خلال هذا المُحرر تستطيع اختيار الصلاحيات المناسبة لكل مهمة لهذا المستخدم بما فيها صلاحيات الإضافات التي ثبتها مثل Yoast. يوجد عنصرا ودجت تستطيع استخدامهما في الشريط الجانبي، وذلك لعرض نموذج تسجيل الدخول وقائمة بالمستخدمين، حيث تمتلك تحكمًا بنموذج تسجيل الدخول والمعلومات التي يعرضها. إضافة Ultimate Member تمنحك إضافة Ultimate Member الكثير من خيارات التخصيص لنماذج تسجيل الدخول والتسجيل في الواجهة الأمامية وصفحة الحساب الشخصي، حيث تستطيع التصميم باستخدام أداة سحب وإفلات وإضافة قوائم شرطية، وتستطيع تخصيص رُتب المستخدم وإنشاء مسارات مُستخدم جديدة كذلك، كما تُمكنك الإضافة من التحكم بمن يستطيع رؤية المحتوى بالاعتماد على رتبة المستخدم. يوفر لك إنشاء رتبة مستخدم جديدة الكثير من الخيارات التي تتضمن صلاحيات عامةً وخاصةً للمدير، وصلاحية الوصول للحساب الشخصي وخيارات مرتبطة بالصفحة الرئيسية وتسجيل الدخول وتسجيل الخروج وخيارات الحذف. إن قائمة الصلاحيات ضخمة، وعليك اختيار منها ما تريد تعيينه لرتبة المستخدم المطلوبة. تتضمن أداة السحب والإفلات عدة نماذج تستطيع الانطلاق منها. إضافة User Role Editor توفر إضافة User Role Editor لوحة تحكم واحدةً، وذلك لتخصيص وإنشاء رُتب وصلاحيات جديدة للمستخدمين، وتستطيع إسناد الصلاحيات لكل مستخدم، كما تستطيع تعيين عدة رتب لكل مستخدم. يُسهل المحرر عليك تعديل الصلاحيات لأي رتبة، حيث تستطيع تعيين الخيارات التي تريدها بالضغط عليها. أضف رتبةً، وذلك بإنشائها من الصفر أو نسخ رتبة حالية. أضف صلاحيات جديدةً تستطيع أي رُتبة استخدامها. إضافة PublishPress Capabilities تسمح لك إضافة PublishPress Capabilities بإنشاء رتب مستخدم مخصصة، واختيار صلاحيات لكل رتبة، وذلك بالضغط عليها ضمن القائمة، كما توفر تحكمًا كاملًا بكل صلاحية، إلى جانب قدرتك على التحكم بالأصناف، وإمكانية إنشاء رتب جديدة من الصفر أو استنساخ أو تحرير رتبة حالية. اختر الصلاحيات التي تريد لكل رتبة مثل اختيار إمكانيات التعديل والحذف والقراءة وغيرها من إمكانيات نواة ووردبريس والصلاحيات الأخرى، وتتضمن الصلاحيات الإضافية قائمةً ضخمةً من الخيارات، حيث تستطيع إضافة صلاحية وربطها بنوع خاص أو صنف خاص. أضف رتبةً جديدةً بإدخال اسمها، وذلك لتتمكن بعدها من تحرير الصلاحيات الخاصة بها. إضافة Advanced Access Manager تسمح لك إضافة Advanced Access Manager بالتحكم في الوصول للمحتوى لأي رتبة موجودة على الموقع، كما تستطيع ضبط الوصول الافتراضي للصفحات والمقالات والتصنيفات وأنواع المنشور المخصصة والأصناف المخصصة. توفر نافذة إعدادات الوصول قائمةً بالمستخدمين تستطيع من خلالها تحرير أو نسخ أو حذف أي رتبة. اختر رتب المستخدم أو المستخدمين أو الزوار غير المسجلين للوصول الافتراضي للمحتوى. تستطيع تعديل الصلاحيات لكل مستخدم على حدة. أنشئ صلاحيات جديدةً لأي رتبة، حيث تتضمن هذه الإضافة ودجت تسجيل دخول مُخصص ضمن الشريط الجانبي. إضافات أخرى للتحكم بالرتب والصلاحيات إليك بعض الإضافات التي تستطيع استخدامها كذلك بغرض التحكم بالرتب وصلاحياتها: إضافة WPFront User Role Editor. إضافة View Admin As. تعديل رتب وصلاحيات مستخدم ووردبريس باستخدام الشيفرة البرمجية تستطيع إضافة أو إزالة صلاحيات من رتب ووردبريس الستة مُسبقة التعريف باستخدام الشيفرة البرمجية، ولا يُفضل استخدام هذه الطريقة إلا إن كنت خبيرًا باستخدام PHP، لذا يُفضل لمعظم مستخدمي ووردبريس استعمال إضافة لهذا الغرض، بالرغم من أن استخدام الشيفرة البرمجية أفضل للموقع من تثبيت إضافة جديدة ربما تُؤثر على أدائه. إضافة أو إزالة أو نسخ رتبة يُفضل إنشاء رتبة جديدة بدلًا من تخصيص رتبة حالية، حيث تستطيع إنشاء وإزالة الرتب باستخدام الدالتين add_role() وremove_role()، فمثلًا تُضيف الشيفرة البرمجية التالية رتبةً تُدعى Guest Contributor مع صلاحيات خاصة بها: add_role( 'guest_contributor', 'Guest Contributor', array( 'read' => true, 'edit_posts' => true, 'delete_posts' => true, ) ); تُزيل الشيفرة البرمجية التالية رتبة المساهم: remove_role( 'contributor' ); استخدم الشيفرة البرمجية التالية لنسخ رتبة مستخدم حالي: add_role( 'clone', 'Clone', get_role( 'user_role_name' )->capabilities ); استبدل كلمة clone بالاسم الذي تريد استخدامه لرتبة المستخدم الجديدة، واستبدل userrolename بالرتبة التي تريد نسخها ليُصبح لديك رتبة جديدة تتطابق مع رتبة أخرى بالصلاحيات، وتستطيع بعد ذلك تعديل صلاحيات الرتبة الجديدة. إضافة أو إزالة صلاحيات رتبة تستطيع تخصيص صلاحيات رتبة موجودة باستعمال الدالتين add_cap() وremove_cap() التابعتين للغرض الصنف WP_Role، وتُعطي الشيفرة البرمجية التالية المحرر صلاحية تفعيل الإضافات: // Get the editor role object. $role = get_role( 'editor' ); // Add ability to activate plugins. $role->add_cap( 'activate_plugins' ); تُزيل الشيفرة البرمجية التالية صلاحية حذف المنشورات من رتبة الكاتب: // Get the author role object. $role = get_role( 'author' ); // Remove deleting posts capability. $role->remove_cap( 'delete_posts' ); إضافة أو إزالة إمكانيات مستخدم محدد تستطيع تخصيص صلاحيات مُستخدم مُحدد باستعمال الدالتين add_cap() وremove_cap() التابعتين للغرض الصنف WP_User، فمثلًا تمنح الشيفرة البرمجية التالية المستخدم صلاحية التبديل بين القوالب، وتُزيل صلاحية إدارة التصنيفات. // Get the user object by user ID. You can also get user object by slug, email address, or login name. $user = get_user_by( 'id', 1 ); // Add ability to switch themes. $user->add_cap( 'switch_themes' ); // Remove manage categories capability. $user->remove_cap( 'manage_categories' ); نصائح لضبط رتب وصلاحيات مستخدم ووردبريس إليك بعض النصائح حول ضبط رتب وصلاحيات مستخدم ووردبريس. اضبط أخفض رتبة ممكنة لرتبة المستخدم الافتراضية هذه الرتبة مضبوطة على رتبة "مشترك" افتراضيًا، ولا يُفضل تغييرها إلا عند الضرورة التي تتطلبها مواقع معينة، وحتى عند ذلك، يُفضل استخدام الرتبة ذات الصلاحيات الأقل. اختر رتبة كل مستخدم بناء على ما يحتاج الوصول له ضمن الموقع دائمًا أعطِ المستخدم أقل صلاحيات ممكنة، حيث يُقلل هذا عدد المستخدمين الذين يملكون مستويات وصول عالية، كما يُساعد على رفع أمن الموقع. تحُدّ بهذه الطريقة من مشكلة حصول تعديلات غير مُصرح بها ضمن الموقع، مثل حذف محتوى أو تعديل شيفرة برمجية أو تغيير القالب أو إضافة أو إزالة الإضافات وغيرها. يجب أن يكون عدد مستخدمي رتبة مدير أقل ما يمكن كلما كان عدد المستخدمين الذين يستطيعون الوصول للقوالب والإضافات وغيرها من الإعدادات قليلًا، كان ذلك أفضل، والحالة المثالية هي وجود مدير واحد للموقع، كما يُفضل التقليل من عدد المحررين وإسناد رتبة كاتب أو مساهم للبقية، حيث إنّ رتبة كاتب مناسبة لمن عملت معهم لوقت طويل وتثق بهم وبعملهم؛ أما رتبة مساهم فهي مناسبة لكتاب المحتوى الذين تتعامل معهم حديثًا. أنشئ مستخدما برتبة محرر لتستخدمه إن كنت تعمل على الموقع وحيدا يُبعدك إنشاء رتبة محرر لمهام التدوين اليومية عن المهام الخاصة بالمدير، وهكذا لن يكون اسم المستخدم الخاص بالمدير مرئيًا ضمن الموقع، ويُحقق أمانًا أعلى، وإذا تعرض حساب المحرر للاختراق فسيبقى حساب المدير آمنًا. اضبط صلاحيات رتب المستخدم باستخدام شيفرة برمجية أو إضافات تُناسب صلاحيات المستخدم القياسية معظم المواقع، لكن ربما تحتاج تخصيص رتبة أو إنشاء رتب جديدة، مثل منح شخص ما صلاحية رفع ملفات الوسائط، وعدم السماح له بنشر أو حذف محتوى. يُمكن إنجاز هذا باستخدام شيفرة برمجية، لكن استخدام الإضافات أسهل، لذلك اعتمد على الإضافات التي تكلمت عنها في قسم سابق من المقال فهي الأفضل، واطلع على الخيارات التي توفرها كل إضافة واختر الأنسب لك. استخدم الشيفرة البرمجية فقط إن كنت خبيرًا باستخدام PHP، حيث تتفوق الشيفرة على الإضافات من ناحية الأداء، وينعكس هذا إيجابًا على موقعك وسرعته، ولن تحتاج إلى تحديث الإضافة أو القلق حول تغير ميزات الإضافة أو توقف دعمها من قبل المطور. الخلاصة تُعَد رتب وصلاحيات مستخدم ووردبريس جزءًا مهمًا من إعدادات موقع ووردبريس، حيث تمنحك تحكمًا بمن يستطيع الوصول لأجزاء مختلفة من الموقع مع تعيين الميزات التي يمتلكها، ويُساعدك هذا على إدارة فريقك وانضمام المزيد من الأفراد له، كما يُساعد تحديد صلاحيات كل رتبة للمستخدم على التركيز على عمله، حيث لا يستطيع تنفيذ أي مهمات سوى الموكلة له. يُمكن تخصيص رتب وصلاحيات مستخدم ووردبريس؛ إما باستعمال إضافات، أو شيفرة برمجية، وذلك للوصول لمرونة أكبر في إدارة الموقع، لذا عليك فهم وظيفة الرتب والصلاحيات، وذلك لتتمكن من تخصيصها واستخدامها استخدامًا صحيحًا، ولحسن الحظ أن هذا الأمر سهل وبسيط. ترجمة -وبتصرّف- للمقال The Ultimate Guide to WordPress User Roles & Permissions لصاحبه Randy A. Brown. اقرأ أيضًا إدارة المستخدمين في نظام Windows 10 استخدام Sudo لتفويض الصلاحيات في Linux
-
تساعد التحديثات التلقائية مدير الموقع في الحفاظ على أمنه خصوصًا أن قسمًا كبيرًا من هذه التحديثات يتضمن إصلاح مشاكل أو سد ثغرات أمنية في نواة ووردبريس أو الإضافات أو القوالب. سوف نتحدث عن الأنواع المختلفة للتحديثات التلقائية وكيفية ضبطها والتحكم بها. أنواع التحديثات في ووردبريس أضيفت التحديثات التلقائية في الخلفية في إصدار ووردبريس 3.7 لتوفير أمان أعلى وجعل عملية التحديث أسهل. التحديثات التلقائية مفعلة افتراضيًا في ووردبريس في معظم المواقع وفي حالات خاصة يمكن تحديث الإضافات والقوالب تلقائيًا أيضًا وبالنسبة لملفات الترجمة فهي تُحدث تلقائيًا. توجد أربعة أنواع من التحديثات التلقائية في الخلفية ضمن ووردبريس: تحديثات النواة. تحديثات الإضافة. تحديثات القالب. تحديثات ملف الترجمة. تُقسم تحديثات النواة لثلاثة أقسام فرعية: تحديثات تطويرات النواة Core development المعروفة باسم bleeding edge. تحديثات نواة فرعية Minor core مثل الصيانة والإصدارات الأمنية. تحديثات نواة رئيسية Major core مثل الإصدارات الرئيسية. كانت تحديثات النواة الفرعية وملفات الترجمة مفعلةً تلقائيًا قبل إصدار ووردبريس 5.6 وبدءًا من هذا الإصدار أصبحت جميع تحديثات النواة الفرعية والرئيسية لأي موقع جديد مُفعلةً تلقائيًا. ضبط إعدادات تحديث ووردبريس يمكن ضبط التحديثات التلقائية في ووردبريس باستخدام إحدى الطريقتين: تعريف ثوابت ضمن ملف wp-config.php أو بإضافة مرشحات باستخدام إضافة. ضبط التحديثات باستخدام ملف wp-config.php يمكن تعطيل التحديثات التلقائية باستخدام ملف wp-config.php كما يمكن تعطيل تحديثات النواة أو ضبطها بناءًا على نوع التحديث. ثابت لتعطيل جميع التحديثات اتخذ مطورو النواة قرارًا بتفعيل التحديثات التلقائية للإصدارات الفرعية وملفات الترجمة افتراضيًا في ووردبريس، وهذا لضمان أن يبقى موقعك بأحدث إصدار وآمنًا من الاختراقات لذلك لا ينصح بتعطيل التحديثات أبدًا. يجب عليك إضافة السطر التالي لتعطيل جميع أنواع التحديثات التلقائية سواء المرتبطة بالنواة أو غيرها لملف wp-config.php: define( 'AUTOMATIC_UPDATER_DISABLED', true ); ثابت لضبط تحديثات النواة يمكنك استخدام الثابت WP_AUTO_UPDATE_CORE لتفعيل التحديثات التلقائية بغرض التطوير أو للإصدارات الرئيسية حيث يُسمح لك تعريف هذا الثابت بأحد ثلاثة طرق تُستخدم لتفعيل أو تعطيل جميع أنواع التحديثات المرتبطة بالنواة أو تفعيل التحديثات الفرعية لها فقط. define( 'WP_AUTO_UPDATE_CORE', true ); يُمكن تعريف الثابت السابق بثلاثة طرق مُختلفة ينتج عن كل منها سلوك مختلف هي: تعني القيمة true تفعيل التحديثات الرئيسية والفرعية والمرتبطة بالتطوير للنواة. تعني القيمة false تعطيل التحديثات الرئيسية والفرعية والمرتبطة بالتطوير للنواة. تعني القيمة minor تفعيل التحديثات الفرعية للنواة وتعطيل التحديثات الرئيسية والمرتبطة بالتطوير. إن القيمة الافتراضية للثابت WP_AUTO_UPDATE_CORE لتثبيت ووردبريس بدءًا من الإصدار 5.6 هي true. ضبط التحديثات باستخدام المرشحات يسمح استخدام المرشحات ضبط التحديثات التلقائية بدقة، وأفضل مكان لوضع هذه المرشحات هو ضمن مجلد الإضافات الواجب استخدامها Must-use plugins (تُعرف أيضًا بالاسم mu-plugins وهي إضافات تثبت في مجلد خاص داخل المجلد content وتفعّل تلقائيًا في كل المواقع). لا تستخدم add_filter() مباشرةً ضمن ملف wp-config.php لأن ووردبريس لم ينتهي من تحميل ملفاته إذ يمكن أن يتعارض مع تطبيقات أخرى مثل WP-CLI. تعطيل كل التحديثات تستطيع أيضًا باستخدام المرشح التالي تعطيل جميع التحديثات التلقائية. add_filter( 'automatic_updater_disabled', '__return_true' ); تحديث نواة ووردبريس استخدم المرشح التالي لتفعيل تحديثات النواة فقط. add_filter( 'auto_update_core', '__return_true' ); ربما تريد بدلًا من تعطيل أو تفعيل جميع أنواع تحديثات النواة اختيار ما تريد تفعيله أو تعطيله منها. ولتحقيق ذلك تستطيع استخدام المرشحات التالية: allow_dev_auto_core_updates. allow_minor_auto_core_updates. allow_major_auto_core_updates. توجد دالتان مبنيتان ضمن ووردبريس تسمحان لك بتفعيل أو تعطيل أنواع محددة من تحديثات النواة باستخدام بضع سطور برمجية. هاتان الدالتنا هما الدالة __return_true والدالة __return_false. إليك بعض الأمثلة لكيفية استخدام المرشحات. لتفعيل التحديثات كل نوع على حدا (لتعطيلها استخدم false بدلًا من true). add_filter( 'allow_dev_auto_core_updates', '__return_true' ); // Enable development updates add_filter( 'allow_minor_auto_core_updates', '__return_true' ); // Enable minor updates add_filter( 'allow_major_auto_core_updates', '__return_true' ); // Enable major updates لتفعيل التحديثات التلقائية للمطورين حتى عند وجود مجلد VCS توجد ملفات (.get و .hg و .svn وغيرها) في مسار ووردبريس أو أي مسار أب استخدم له التالي: add_filter( 'automatic_updates_is_vcs_checkout', '__return_false', 1 ); تحديث إضافات وقوالب ووردبريس يمكن أن تُنفَذ التحديثات التلقائية للإضافات والقوالب في حالات خاصة حُددت باستجابة WordPress.org API الذي يتحكم به الفريق الأمني لووردبريس ويستعمله من أجل سد الثغرات الأمنية. ولتفعيل أو تعطيل التحديثات في جميع الحالات تستطيع استخدام المُرشح auto_update_$type حيث يجب تحديد النوع $type بتبديله إلى كلمة plugin للإضافات أو theme للقوالب. التحديث التلقائي لجميع الإضافات: add_filter( 'auto_update_plugin', '__return_true' ); التحديث التلقائي لجميع القوالب: add_filter( 'auto_update_theme', '__return_true' ); تستطيع استخدام __return_false بدلًا من __return_true لتعطيل التحديثات التلقائية للإضافات والقوالب وحتى تعطيل التحديثات المرسلة من الفريق الأمني لووردبريس. يسمح لك المُرشح auto_update_$type بالتحكم بدقة بالتحديثات حيث تستطيع تمرير ما تريد تحديثه للمرشح باستخدام الاسم. وإذا أردت تفعيل التحديثات التلقائية لإضافات معينة عندها تستطيع استخدام شيفرة مشابهة للشيفرة البرمجية التالية: function auto_update_specific_plugins ( $update, $item ) { // Array of plugin slugs to always auto-update $plugins = array ( 'akismet', 'buddypress', ); if ( in_array( $item->slug, $plugins ) ) { // Always update plugins in this array return true; } else { // Else, use the normal API response to decide whether to update or not return $update; } } add_filter( 'auto_update_plugin', 'auto_update_specific_plugins', 10, 2 ); تحديث ملفات الترجمة في ووردبريس إن تحديثات ملفات الترجمة مفعلة افتراضيًا في ووردبريس لذلك لتعطيل تحديثات هذه الملفات استخدم السطر التالي: add_filter( 'auto_update_translation', '__return_false' ); تعطيل تحديثات رسائل البريد الإلكتروني يمكن تعطيل تنبيهات عملية التحديث عبر البريد الإلكتروني عبر المرشح التالي: // Disable update emails add_filter( 'auto_core_update_send_email', '__return_false' ); يُمكن استخدام هذا المُرشح للتلاعب بتحديثات البريد الإلكتروني حسب المعاملات التالية: $send: هل تريد إرسال تنبيهات عن حالة عملية التحديث؟ true نعم أو false لا. $type: البريد المرسل لحالة عملية التحديث هل هو success (نجاح عملية التحديث) أو fail (فشل عملية التحديث) أو critical (حدث أمر حرج في عملية التحديث). $core_update: نوع عملية التحديث التي جرى تنفيذها (أو محاولة تنفيذها). $result: نتيجة عملية التحديث core_update ويمكن أن تكون WP_Error. /* @param bool $send Whether to send the email. Default true. @param string $type The type of email to send. Can be one of 'success', 'fail', 'critical'. @param object $core_update The update offer that was attempted. @param mixed $result The result for the core update. Can be WP_Error. */ apply_filters( 'auto_core_update_send_email', true, $type, $core_update, $result ); ترجمة -وبتصرف- للمقال Configuring Automatic Background Updates من موقع ووردبريس. اقرأ أيضًا طرق تثبيت إضافات ووردبريس كيفية تحديث نظام ووردبريس Updating WordPress إدارة المُستخدمين والقوالب والإضافات على ووردبريس مُتعدّد المواقع إدارة الإضافات في ووردبريس دليل مفصل لترقية إصدار ووردبريس إلى أحدث إصدار تطوير ووردبريس للمبتدئين: بناء القوالب Themes
-
ليست إدارة المتاجر بالعمل السهل؛ حيث تستنزف الكثير من الوقت، لذا إن كنت تدير متجرًا، فأنت بلا شك شخص مشغول جدًا، لكنك تستطيع تخصيص بعض الوقت لتطوير نظام إدارة المتجر لتوفير جزء من وقتك الثمين، وتقليل الجهد المبذول لإدارة هذا المتجر، ومن المحتمل أن يساعدك هذا على زيادة أرباحك. كل ذلك من دون استخدام قائمة بالأعمال التي عليك إنجازها، أو ملصقات على مكتبك تذكرك بما عليك فعله. إليك بعض الأدوات والنصائح التي تساعدك على إدارة متجرك بسهولة، وترفع إنتاجيتك دون بذل جهد إضافي. أجب على الأسئلة قبل طرحها لا تريد أن تجعل أي عميل محتمل ينتظر، لذلك -بدلًا من مراقبة قنوات المحادثة المباشرة أو البريد الإلكتروني- كن سبّاقًا وأجب عن الأسئلة الشائعة والمخاوف التي يمكن أن يطرحها العميل. تُعَد صفحة الأسئلة الشائعة هي خط الدفاع الأول الذي يغنيك عن استقبال كمّ هائل من الاتصالات أو رسائل البريد الإلكتروني، ويوفر تجربةً أفضل للمستخدم. تستطيع استخدام مقالات تعليمية ضمن المدونة، والتي تُستخدم عادةً للمواضيع الأكثر تعقيدًا، والتي لا يمكن الإجابة عنها في صفحة الأسئلة الشائعة، حيث يمكن أن تتضمن تفاصيل، مثل وصف الخدمة والمنتج، أو طريقة استخدام برنامج، أو سياسة الإرجاع، أو أي أمر يمكن أن يتبادر لذهن العميل ويحتاج الإجابة عنه، كما تستطيع الربط بين الأسئلة الشائعة والمقالات الموجودة ضمن مدونتك عند الحاجة. يساعد ما سبق على إبقاء استفسارات العميل في الحد المقبول عند التواصل مع خدمة العملاء، كما يرتفع احتمال شراء العميل لمنتجاتك أو الخدمات التي تقدمها عندما يكون إيجاد إجابات عن تساؤلاته أمرًا سهلًا. إدارة الدفعات والمبالغ المستردة من لوحة تحكم المتجر تُعَد إضافة ووكومرس أداةً رائعةً توفر الوقت؛ حيث تسمح لك بإدارة الدفعات والمبالغ المستردة داخل لوحة تحكم ووردبريس، فبدلًا من الدخول والخروج من وإلى حسابات متعددة، تستطيع إدارة تجارتك من مكان واحد والتحكم بالمنتجات والمقالات والتحليلات وغير ذلك. كما تسمح لك هذه الإضافة بتحسين تجربة إتمام الطلب ضمن متجرك؛ حيث يستطيع العملاء الدفع مباشرةً ضمن موقعك دون إعادة توجيههم لبوابة دفع لطرف ثالث، كما تستطيع قبول عملات متعددة. تنظيم إدارة المخزون تستهلك عملية إدارة المخزون الكثير من الوقت، وتُعَد واحدةً من الأقسام المرهقة عند إدارة أي تجارة؛ لذلك -بدلًا من إدخال وتحديث المخزون يدويًا من مستودعك لمتجرك الإلكتروني- تستطيع أتمتة العملية من خلال استخدام أدوات، مثل أداتَيْ Scanventory وSquare اللتين تساعدانك على تنظيم عملية إدارة المخزون. وتستطيع إنشاء ملصقات، وطباعة تقارير وتحديث المخزون بكامل محتوياته، بدلًا من تحديث قيمة كل منتج على حدة. تُعَد إدارة المخزون من أكثر الأمور التي تؤخر نمو متجرك؛ لذلك من المهم استخدام الأدوات الصحيحة التي تساعدك على تجاوز هذه المعوقات، وتسرع نمو متجرك. طباعة ملصقات الشحن بضغطة زر واحدة هل تساءلت كيف تتقاضى بعض المتاجر رسوم شحن منخفضة؟ إنّ السر وراء هذا الأمر هو أنهم لا يدفعون غالبًا كامل التكلفة. توفر عليك إضافة WooCommerce Shipping الكثير من المال -والكثير من الوقت كذلك-، وذلك بالسماح لك بطباعة الملصقات مباشرةً من لوحة التحكم، كما تسمح لك رسوم الشحن المفاوَض عليها من قبل DHL وUSPS بتوفير حتى 67% من رسوم الشحن المحلي والدولي. أتمتة رسائل البريد الإلكتروني تفيد رسائل البريد الإلكتروني في إعلام العميل باستلام طلبه أو شحنه أو تأخره لأي سبب كان، ويوفر ووكومرس حزمة رسائل بريد إلكتروني افتراضيةً مرتبطةً بالطلبات. وترسل تلقائيًا لكل عميل، كما تستطيع باستخدام إضافة Shipment Tracking تضمين معلومات تعقب الشحنات. تستطيع إنشاء المزيد من رسائل البريد الإلكتروني التلقائية باستخدام إضافة WooCommerce Order Status Manager التي تسمح لك بإنشاء حالات طلب جديدة، وإرسال رسائل بريد إلكتروني مرتبطة بها، فإن كنت تبيع منتجات خشبيةً مثلًا، فسيمكنك إضافة حالة للطلب هي "قيد التجميع" وأخرى "الطلاء"؛ حيث يبقي هذا العميل على علم بكل خطوة، فلا يحتاج للاتصال بك والاستعلام عن حالة طلبه. تستطيع استخدام إضافة MailPoet لتخصيص رسائل البريد الإلكتروني السابقة؛ لتتلاءم مع علامتك التجارية، إضافةً إلى إرسال رسائل تسويقية، مثل النشرات البريدية ورسائل سلة الشراء المهملة. تجميع محتوى وسائل التواصل الاجتماعي والمدونة قد تعاني من نقص الأفكار في بعض الأحيان عند إعداد المحتوى؛ لذلك تقرر العزوف عن النشر، أو ربما تقبل بنشر محتوى أقل من المستوى المطلوب. رغم انه ليس عليك فعل ذلك؛ فبدلًا من نشر المحتوى عند إعداده، لِمَ لا تستغل وقتك عند توارد الأفكار وكتابة ما تستطيع من منشورات سواءً للمدونة أو شبكات التواصل الاجتماعي؟ حيث تستطيع جدولة هذه المنشورات لتظهر على مدونتك أو صفحات التواصل الاجتماعي الخاصة بعملك ضمن فترات متفاوتة؛ وبالتالي يظهر للعميل أن مدونتك وصفحاتك نشطة معظم الوقت. تستطيع كذلك الاستفادة من تغريدة ذات تفاعل كبير على تويتر ضمن فيسبوك بعد التعديل عليها؛ ليتناسب محتواها مع فيسبوك، أو ربما تستطيع اقتطاع أجزاء من تدويناتك واستخدامها ضمن صفحات وسائل التواصل الاجتماعي بعد التعديل عليها لتتناسب مع كل منصة. يساعدك ما سبق على توفير الوقت والجهد مع الاستغلال الصحيح للوقت الذي يكون فيه ذهنك غنيًا بالأفكار. تخلص من التعليقات المزعجة يُعَد السماح للعملاء بإضافة تعليقات ضمن متجرك طريقةً رائعةً لزيادة تفاعلهم مع المتجر، لكنها تجذب معها بعض التعليقات المزعجة. لا تقلق فليس عليك مراقبة هذه التعليقات بنفسك، بل تستطيع استخدام أداة Jetpack Anti-spm التي توفر عليك الوقت والجهد لمراقبة التعليقات المزعجة التي يصعب بعض الأحيان ملاحظتها؛ حيث تتعلم إضافة Jetpack Anti-spam من ملايين المواقع؛ لتتمكن من كشف هذه التعليقات ومنعها من الظهور ضمن متجرك. الخلاصة يُعَد العمل أسهل عندما تستطيع إدارة متجرك الإلكتروني بالكامل عبر لوحة تحكم واحدة؛ حيث تمكنك الأدوات والإضافات السابقة من أتمتة العمل وتخفيض الأعباء المرتبطة به؛ وبالتالي ترتفع المبيعات وتنخفض التكاليف ويزيد الربح. ترجمة -وبتصرّف- للمقال Store Management Tips for Busy Entrepreneurs لصاحبه Elizabeth Rosselle. اقرأ أيضًا إدارة التقارير العامة وتقرير حالة النظام لمتجرك الإلكتروني على منصة WooCommerce إدارة القسائم (Coupons)، الودجات (Widgets)، والشيفرات المختصرة (Shortcodes) في متجرك الإلكتروني على منصة WooCommerce إدارة الطلبات واستردادها في متجرك الإلكتروني على منصة WooCommerce تأمين متجر ووكومرس وحمايته وأخذ نسخ احتياطية منه أفضل شركات الشحن العربية والدولية وكيفية ربط متجر ووكومرس بوسائل الشحن المتاحة دليلك الشامل لاستخدام قسائم ووكومرس
-
يُعَد تسويق المؤثرين أحد منتجات وسائل التواصل الاجتماعي الحتمية، وذلك لأنها في الحقيقة شهادة ذات مصداقية من قِبل شخص موثوق ومُتابع من آلاف وربما مئات آلاف الأشخاص. هي دعاية مُتناقلة بين الأشخاص ولكن على نطاق واسع من قبل مُستخدمي وسائل التواصل الاجتماعي الذين يملكون عددًا كبيرًا من المتابعين ونسبة تفاعل مرتفعةً، حيث يُمكن أن يصل منتجك لآلاف بل ملايين الأشخاص عن طريق شخص مؤثر يتابعونه ويثقون به، وهذا أقوى وأسرع انتشارًا من قراءة كل شخص على حدة للمراجعات الإيجابية عن متجرك ومنتجاته. وجدت إحدى الدراسات أن نوعية العملاء والزيارات التي يوفرها التسويق عن طريق المؤثرين في 71% من الشركات تجاوزت النتائج التي حققتها قنوات التسويق الأخرى. إذًا، هل التسويق عن طريق المؤثر مُناسب لك؟ اقرأ وتعلم المزيد لتقرر ذلك. من هو المؤثر لا يُقاس المؤثر بعدد متابعيه فقط، فالمؤثر هو من يمتلك الأدوات والسلطة والمصداقية التي تسمح له بإقناع عدد كبير من الأشخاص بالإقدام على خطوة إيجابية تجاه علامتك التجارية، ويُمكن أن يكون المؤثر شخصيةً مشهورةً، ولكن ليس كل شخص مشهور مؤثرًا، حيث لا يستخدم بعض المشاهير منصاتهم للتأثير على سلوك المتابعين، وبالتالي لا يُمكن تصنيفهم على أنهم مؤثرون. يُمكن أن يكون المؤثر مدونًا أو رائد أعمال أو شخصًا يمتلك خبرةً في مجال مُحدد، ولكن ما يهم هو أنهم مشهورون بالنسبة لمتابعيهم، حتى لو كان مُعظم الأشخاص حول العالم لا يعرفون من هم، فبالنسبة لمتابعيهم، هم على نفس درجة الأهمية موازنةً مع المشاهير والرياضيين، كما يُمكن أن يكون المؤثر صحفيًا أو خبيرًا اقتصاديًا أو حتى شخصًا أكاديميًا. يُمارس هؤلاء المؤثرون تأثيرهم على منصة أو عدة منصات قد تكون مدونة أو قناة يوتيوب أو منصات التواصل الاجتماعي المُختلفة، مثل إنستغرام أو فيسبوك أو لينكد إن أو بينتريست للوصول لجمهورهم، ويُعد إنستغرام من ناحية العدد أكثر قناة شعبية للمؤثرين عبر وسائل التواصل الاجتماعي، لكن استخدام القناة الصحيحة والمؤثر الصحيح في التسويق يعتمد على عملك التجاري، فخياراتك إن كنت تبيع منتجات تجميل تختلف عن خياراتك عندما تبيع أدوات ومنتجات إلكترونية مثلًا. كيف يمكنك التواصل مع المؤثر تستطيع الاستفادة من التسويق عن طريق المؤثر في حال وجود معرفة شخصية، لذلك عليك أولًا البحث عن المؤثرين الملائمين لتجارتك ومنتجاتك لبناء علاقة وطيدة معهم. إليك أربع خطوات تُساعدك على بدء التسويق عن طريق المؤثر بالاتجاه الصحيح: 1. عليك تضييق دائرة البحث لتتضمن المؤثرين ذوي الوصول الجيد للمتابعين ابدأ بالبحث عن المؤثرين ذوي النطاق الضيق الذين يملكون متابعين من 100000 حتى عدة ملايين، ويُمكن أن يكونوا مشاهير معروفين بانتمائهم للفنون المحلية أو خبراءً اقتصاديين أو صناعيين، فقد يكون المؤثر خبيرًا يُنظر له بوصفه مرجعًا للمعلومات الموثوقة في مجال أو هواية مُعينة مثلًا. يمتلك المؤثرون ذوو النطاق الأضيق عدد متابعين أقل، ولكنهم أكثر تفاعلًا وتفانيًا، ويُقاس هذا التفاعل بعدد الإعجابات والتعليقات وغيرها من طرق التفاعل مع المنشور. وقد وجدت إحدى الدراسات أن المؤثرين ذوي عدد المتابعين الأقل من 1000 يمتلكون معدل تفاعل وسطي يصل إلى 15% من عدد المتابعين، بينما المؤثرون ذوو عدد المتابعين الأكبر من 100000 يمتلكون معدل تفاعل وسطي يصل إلى 2.4%. من المهم أن تتحقق دائمًا من نسبة التفاعل مع المؤثر، فعندما يمتلك المؤثر 100000 متابع ولكن تمتلك منشوراته بضعة تعليقات، فهذا يعني أنه غير مناسب لاحتياجاتك التسويقية. إن كانت تجارتك تعمل على نطاق أضيق، فالأفضل ألا تستعين بالمؤثرين الكبار أو ذوي النطاق الضيق الذين يتقاضون عشرات آلاف الدولارات للحديث عن تجارتك ضمن قنواتهم، وبدلًا من ذلك تستطيع الاستعانة بنحو 5 إلى 10 مؤثرين ذوي النطاق الأضيق الذين يملكون غالبًا تأثيرًا أكبر على جمهورك المُستهدف. ما الضير من تحقيق نتائج أفضل بتكلفة أقل ووصول أسهل؟ 2. اعثر على أفضل المؤثرين لتمثيل تجارتك إليك بعض الأسئلة التي يجب عليك وضعها في الحسبان لضمان التواصل مع المؤثرين الملائمين لتجارتك، طبعًا بعد أن تفعل النمط الذي تبحث عنه بالاعتماد على الوصول والتفاعل. هل لديهم منشورات مرتبطة بما تبيعه؟ هل هم خبراء في مجال المنتجات التي تبيعها؟ هل تتوافق القيم التي يمثلونها إلى حد مُعين مُريح لك؟ هل يوجد أي شيء يجعلك غير مرتاح فيما يخص عملهم بوصفهم مؤثرين؟ هذه الأسئلة مهمة لأنك تطلب من هؤلاء المؤثرين التكلم بالنيابة عنك. إحدى الطرق المُفيدة في العثور على مؤثر مناسب لتجارتك هو الطلب من عملائك بعض التوصيات بأشخاص مؤثرين يتابعونهم. من يتابعون ويستمعون له على وسائل التواصل الاجتماعي؟ ما المنتجات التي يسجلون عليها؟ تستطيع نشر استبيان من خلال البريد الإلكتروني أو وسائل التواصل الاجتماعي، وذلك لتتعرف أكثر على الأشخاص الذين يحظون باهتمام عملائك. راقب منافسيك وابحث عن المؤثرين الذين يستخدمونهم. هل ترى أن تأثيرهم جيد على تسويقهم؟ هل تستطيع عمل شيء مُشابه أو أفضل؟ تستطيع كذلك استخدام أدوات متنوعة على الإنترنت لتقوية التسويق عبر المؤثر. 3. اختر منصة مناسبة ابدأ أولًا مع منصة واحدة تختارها لعملية التسويق عن طريق المؤثر، بحيث تستطيع التوسع لاحقًا. اختر المنصة التي تمتلك تجارتك ضمنها أكبر عدد من المتابعين والتفاعل، وبعد بدء عملية التسويق وقياس النتائج، تستطيع اتخاذ قرار بالتوسع واستخدام منصة أخرى، أو البقاء ضمن نفس المنصة ولكن باستخدام مؤثرين آخرين. 4. تواصل مع المؤثرين تستطيع بدء محادثة عن طريق الرسائل الخاصة أو من خلال معلومات الاتصال بهم ضمن ملفهم الشخصي، حيث تعتمد الكثير من الأعمال التجارية على بدء التواصل من خلال إرسال منتجات مجانية آملين أن تنال إعجاب المؤثر، وذلك ليُشاركها ويتحدث عنها بإيجابية على منصته. بالرغم من أهمية تجريب بعض المنتجات إلا أن هذا يُشكل عبئًا لا داعي له على المؤثر، كما يتجاهل المؤثرون رسائل البريد الإلكتروني الباردة التي تطلب منهم المُساعدة، خصوصًا إذا كانوا يتلقون الكثير من هذه الطلبات. يجب أن تتميز بطلبك وتكون محترمًا، حيث تستطيع البدء بعرض المُساعدة على من تتواصل معهم. إليك بعض الوسائل التي تستطيع استخدامها: أبدِ إعجابك على منشوراتهم واكتب تعليقات مناسبةً. يجب أن يكون تعليقك مُفيدًا وواضحًا لجمهور المؤثر. شارك منشوراتهم. أبدِ رأيك بمنتجاتهم. اقترح عمل مقابلة معهم وتأكد من مشاركة هذه المقابلة على حساباتك على وسائل التواصل الاجتماعي لكي يتمكنوا من ترويجه. كيفية البدء بحملة تسويق عن طريق المؤثر تستطيع الاتفاق مع مؤثر حالما تكسب ثقته، والأفضل الاستعانة بمحامٍ لصياغة اتفاق رسمي، وربما تحتاج مساعدة وكيل المؤثر أو خدمات طرف ثالث، ثم عليك العمل مع المؤثر لإنشاء حملة التسويق التي تريد منه اتباعها. إليك بعض النقاط الأساسية التي عليك تذكرها: سوف تنجح الحملة إن استطعت إقناع المؤثر بالنشر عدة مرات بدلًا من مرة واحدة، حيث تتغير وسائل التواصل الاجتماعي بسرعة ولن يكون لمنشور واحد وقع كافٍ. اضمن أن اتفاقك مع كل مؤثر يحتوي عدة منشورات تستطيع التفاعل معها. تتبع نتائج الحملة، فإن كنت تُقدم عروض تخفيض خاصةً، فعليك تضمين رموز قسائم أو روابط تتبع أو رموز تسويق العمولة، وذلك لكي تتمكن من مراقبة حركة الشراء ونتائج الحملة التسويقية، كما تستطيع إنشاء هاشتاغ فريد لتتبع تفاعل العملاء. تعلم من تجاربك، فبعد كل حملة عليك تقييم الأمور التي عادت بالنفع عليك، وذلك لإعادة استخدامها مرةً أخرى، وعدم تكرار الخطوات التي كانت ذات نتائج ضعيفة، وكلما زاد عدد الحملات التي أجريتها، زادت خبرتك فيها، وأصبحت النتائج التي تحصل عليها أفضل، لينعكس هذا إيجابًا على نمو تجارتك وأرباحك. ترجمة -وبتصرّف- للمقال Influencer Marketing – How to Build Trust with New Audiences لصاحبه Kathryn Marr. اقرأ أيضًا تعلم كيف يبني المؤثرون قاعدة جماهيرهم من خلال الفيديو مجموعة نصائح حول التسويق بالعمولة 4 طرق مجانية للعثور على العملاء باستخدام التسويق عبر وسائل التواصل الاجتماعي مفهوم الدليل الاجتماعي (Social Proof) وكيفية الاستفادة منه لتحسين نسبة النقر على روابط الرسائل الإلكترونية



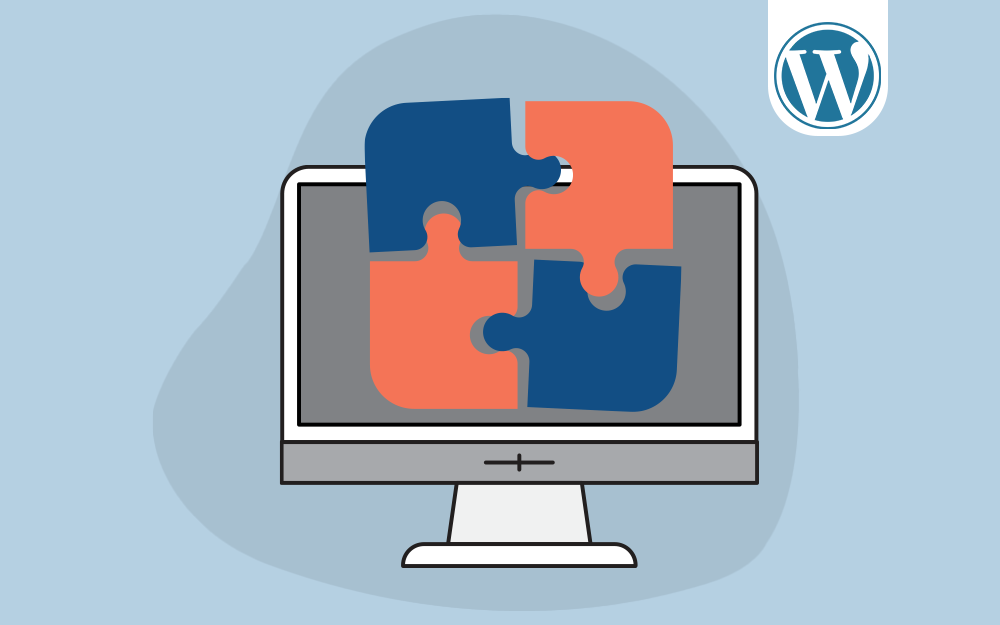
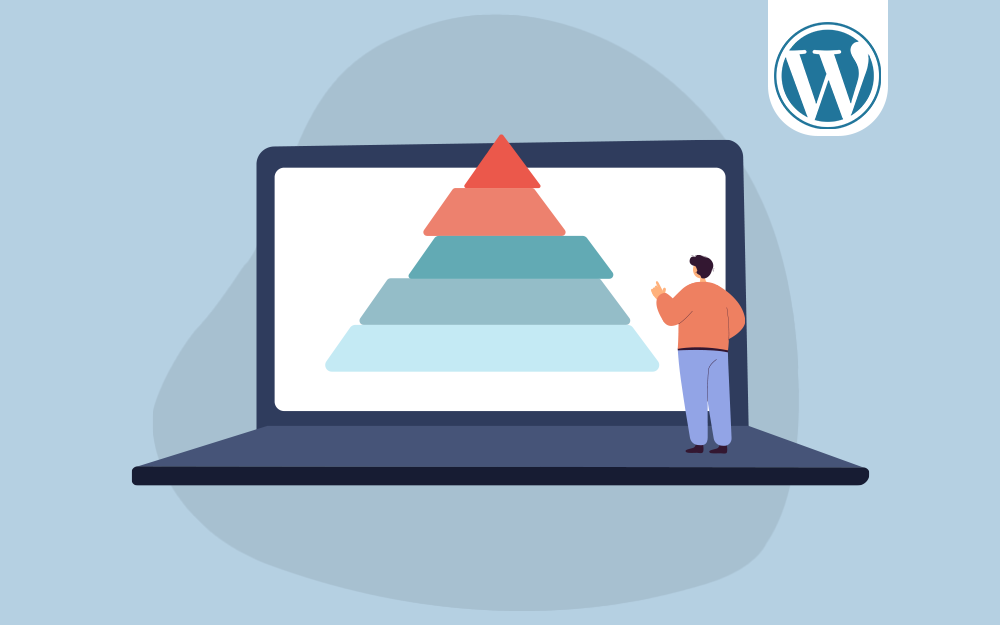



.png.b76ab61efc46342dcdbe556d68587376.png)

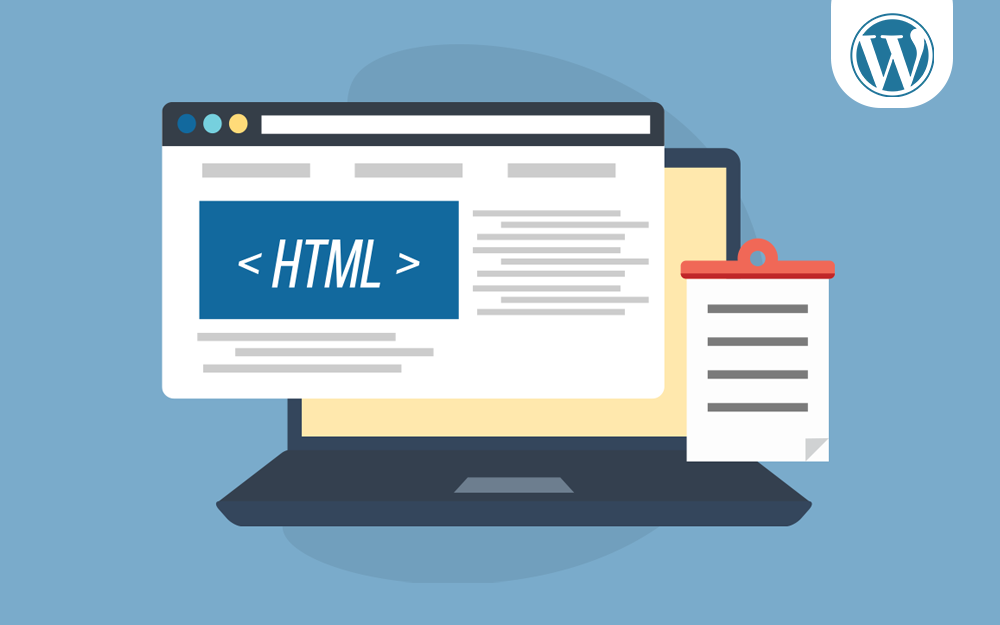

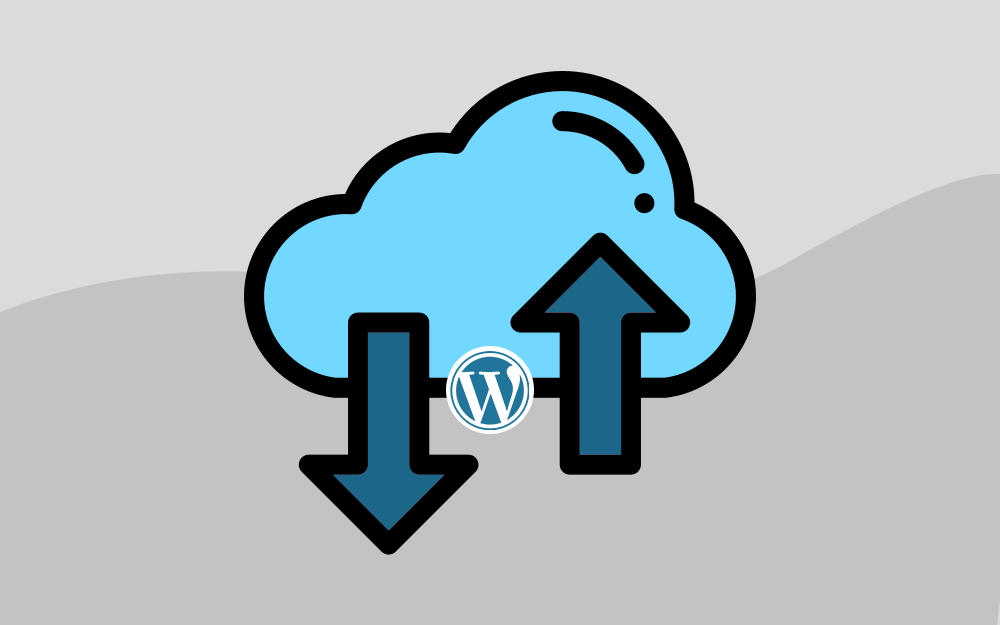

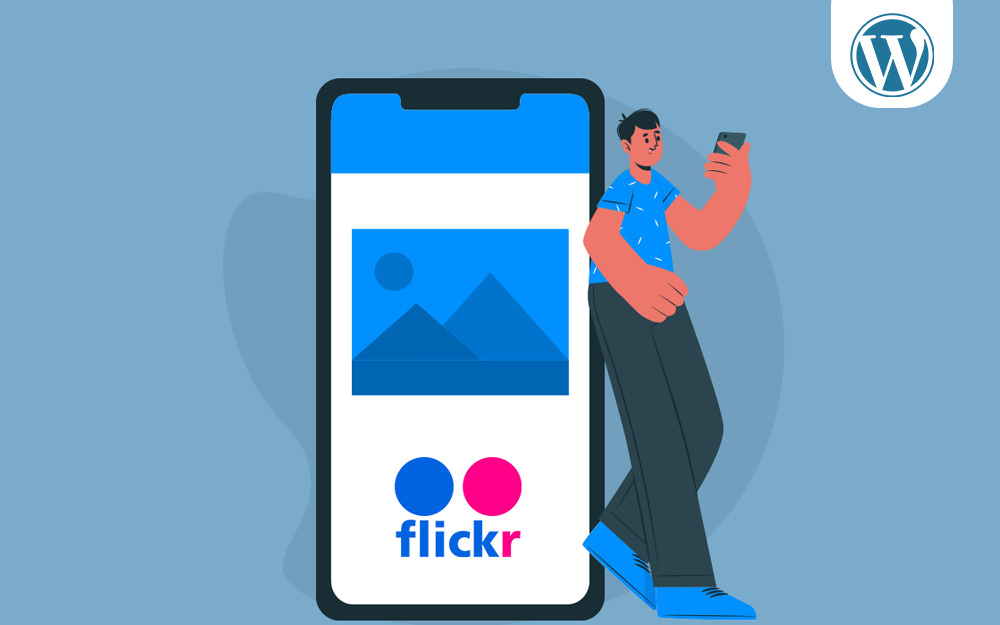

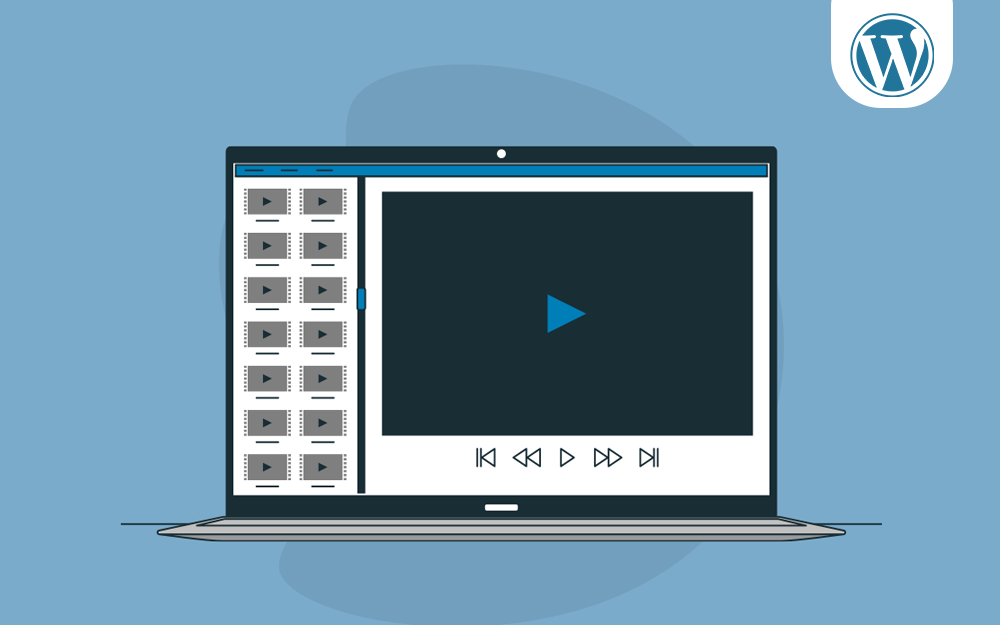
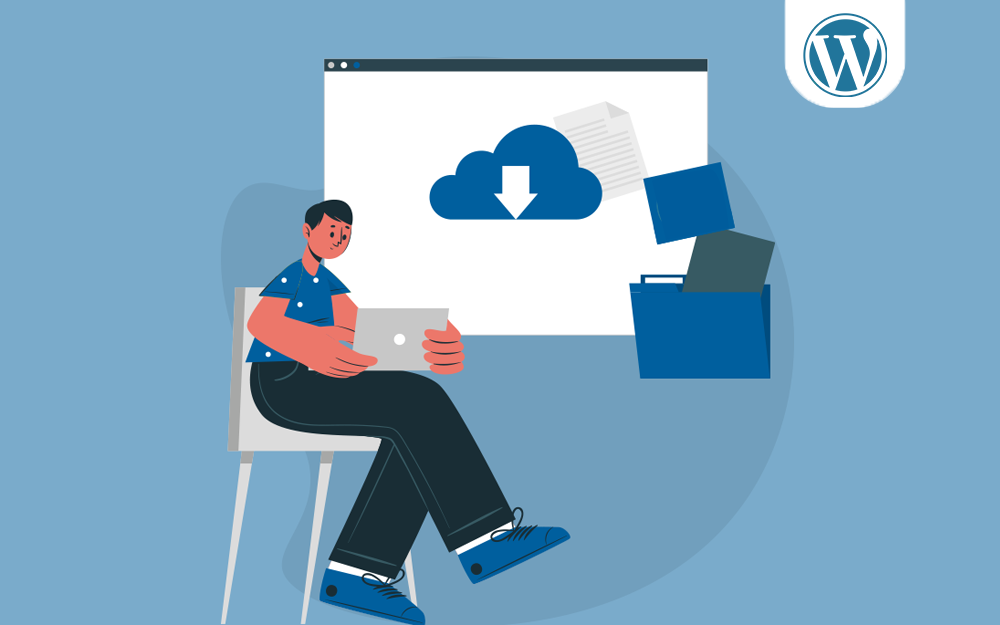
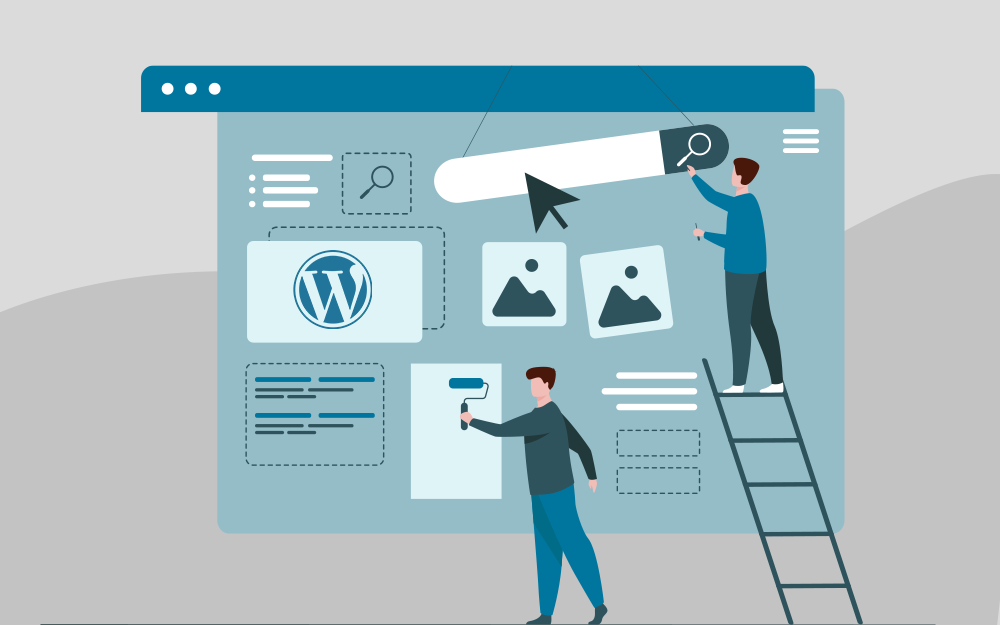
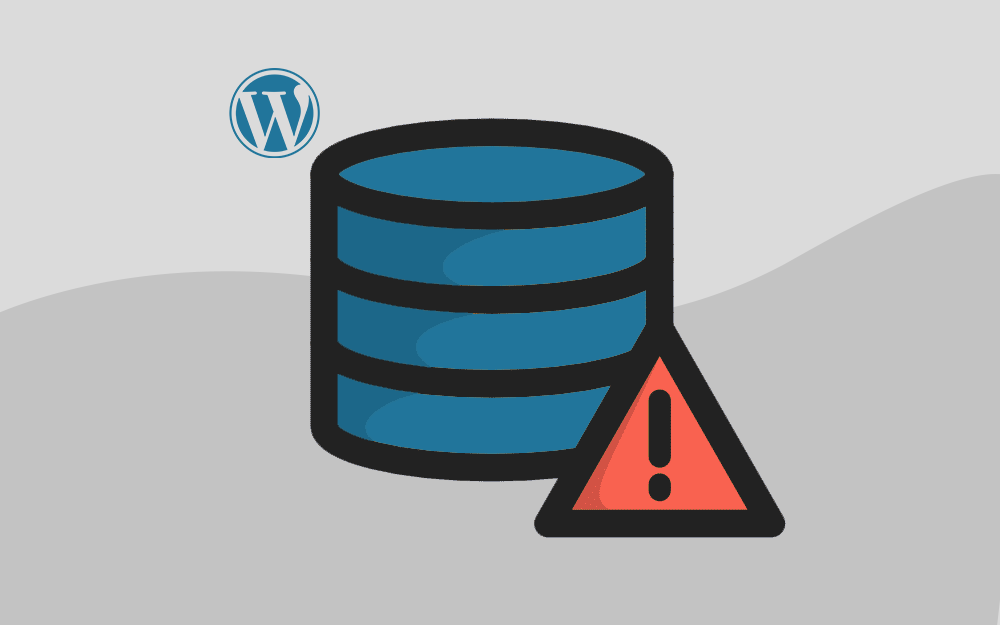
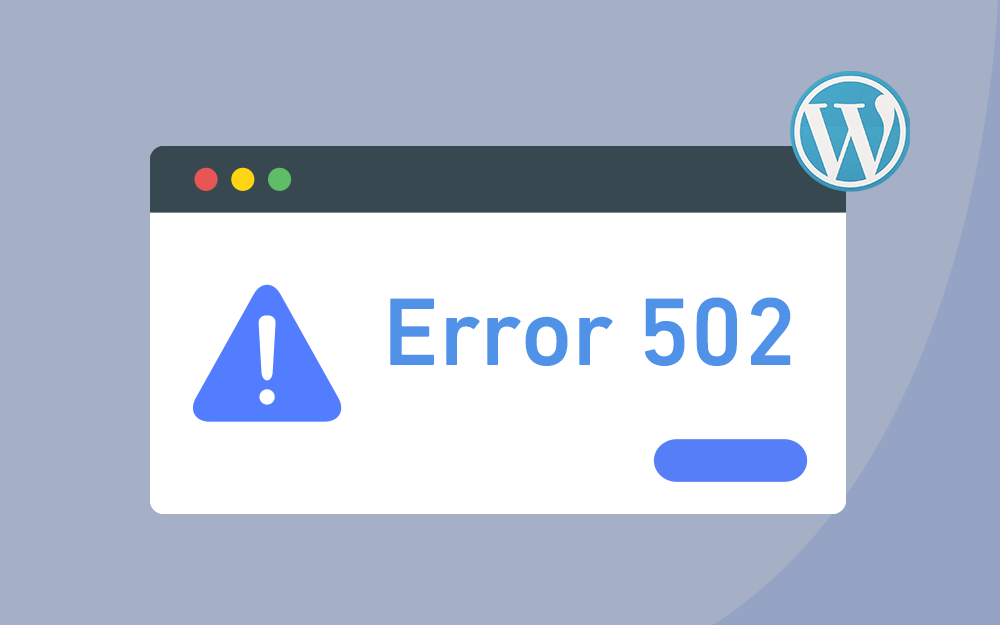
--.png.690ccd96a11b18f51cf1745073cf96ea.png)