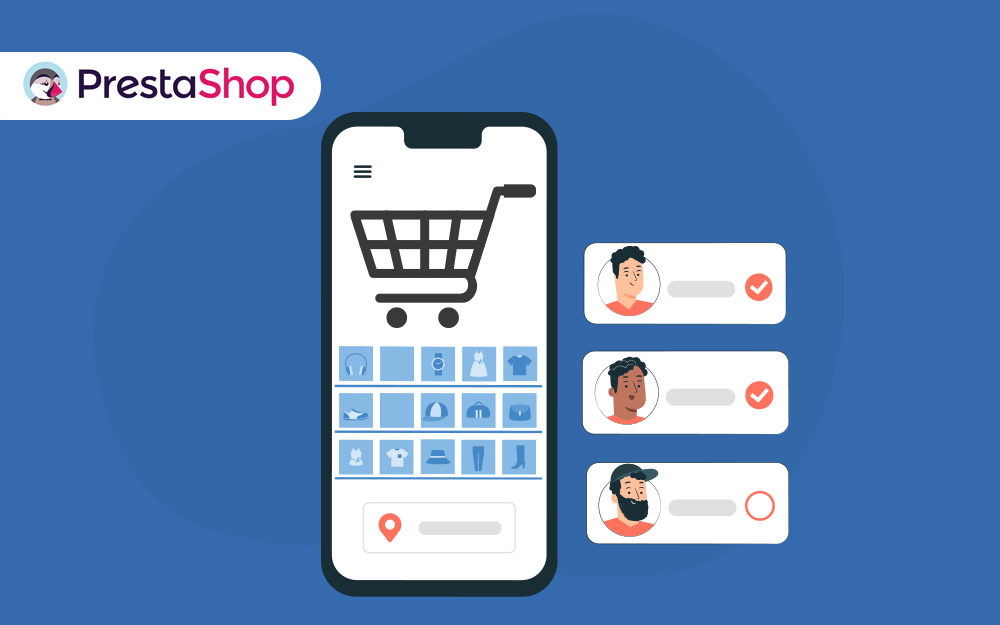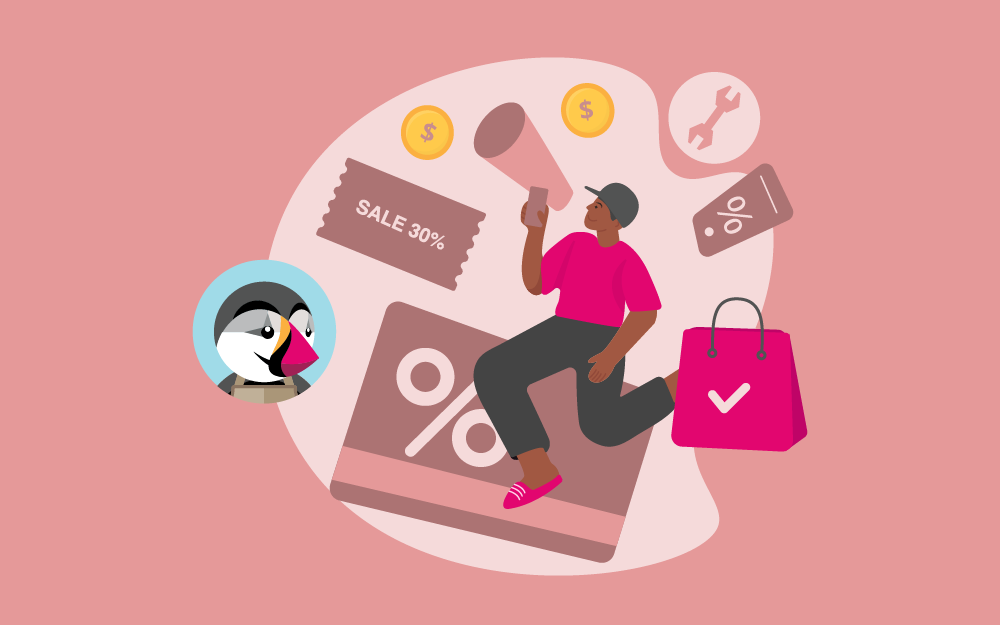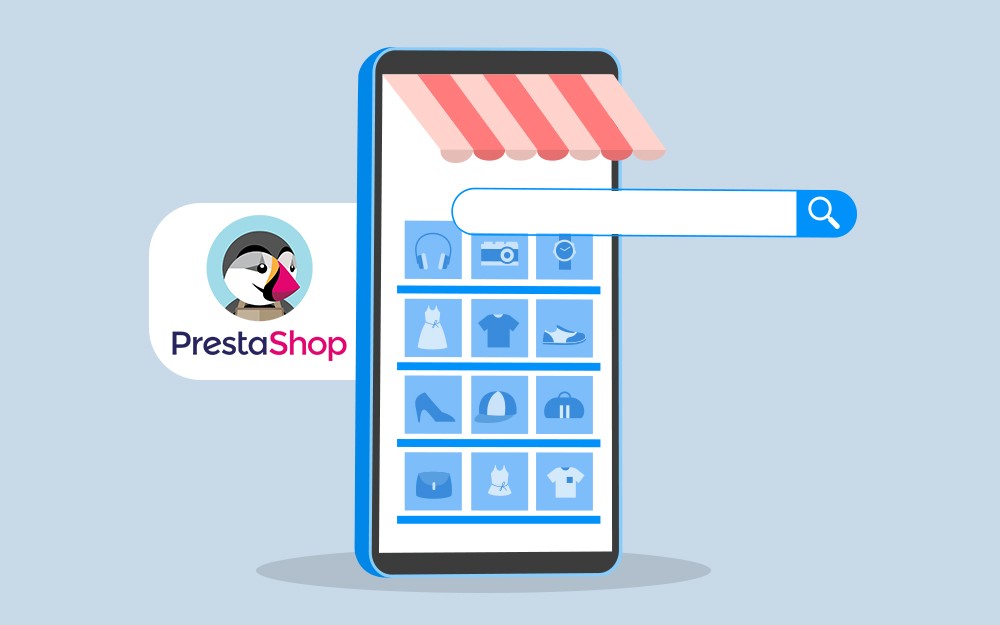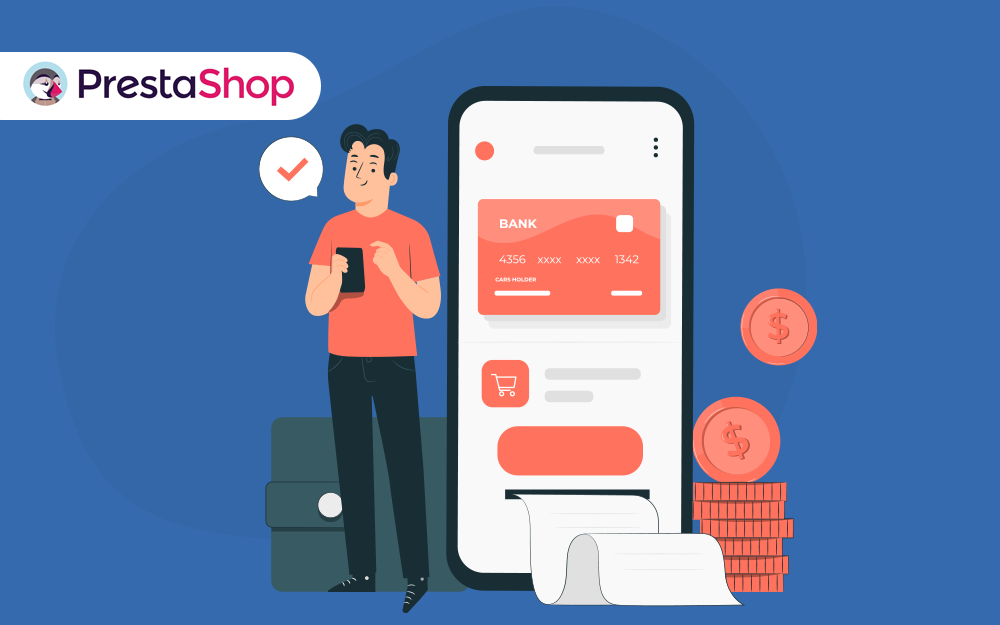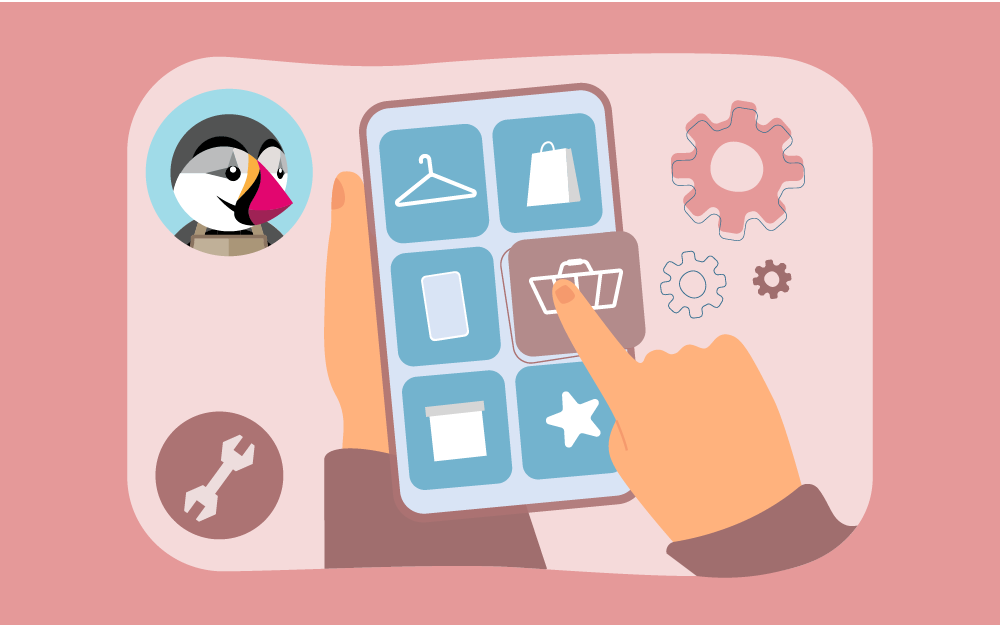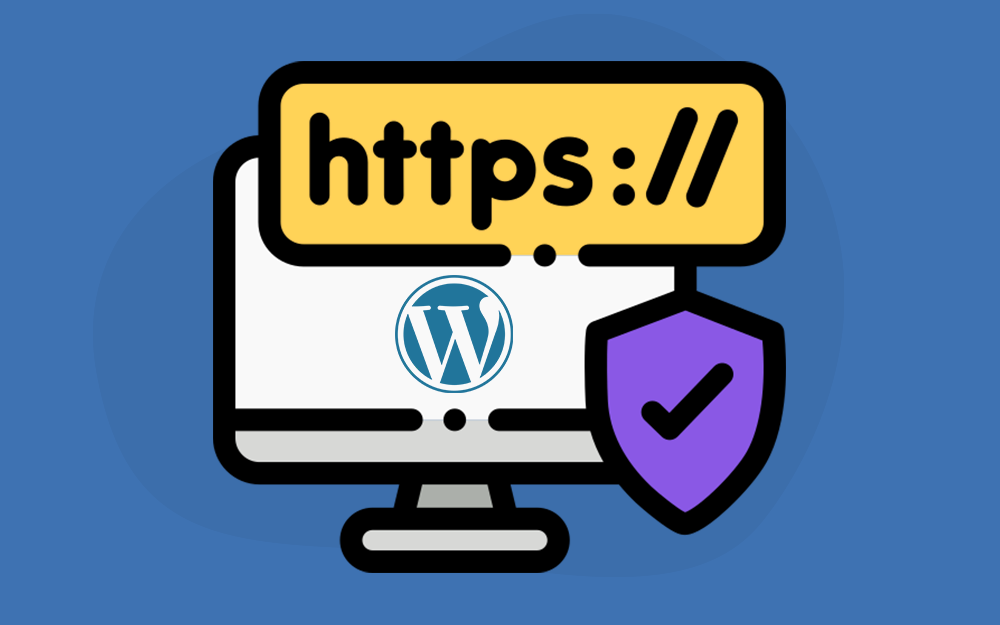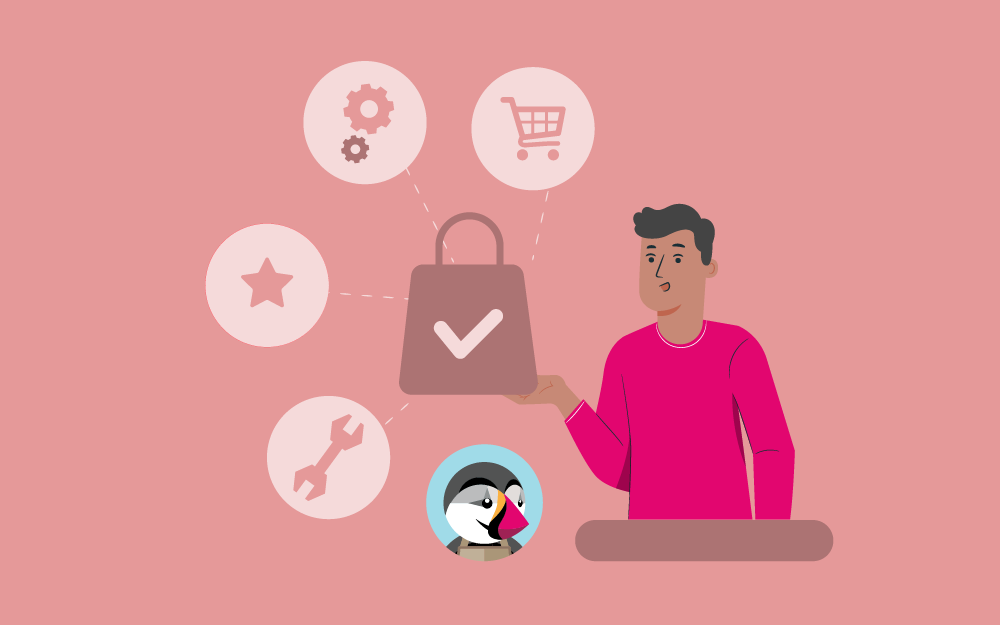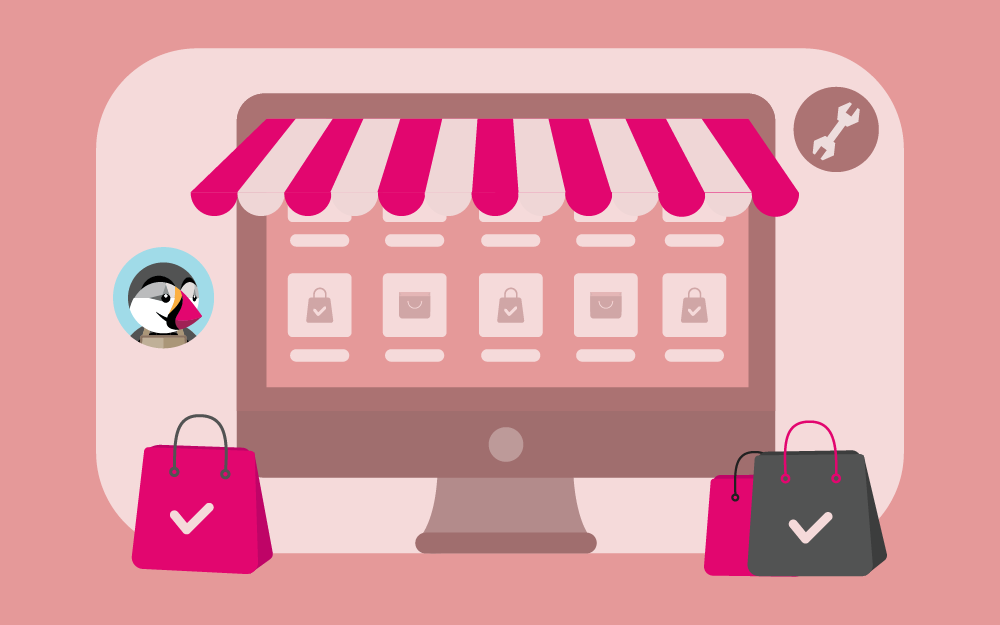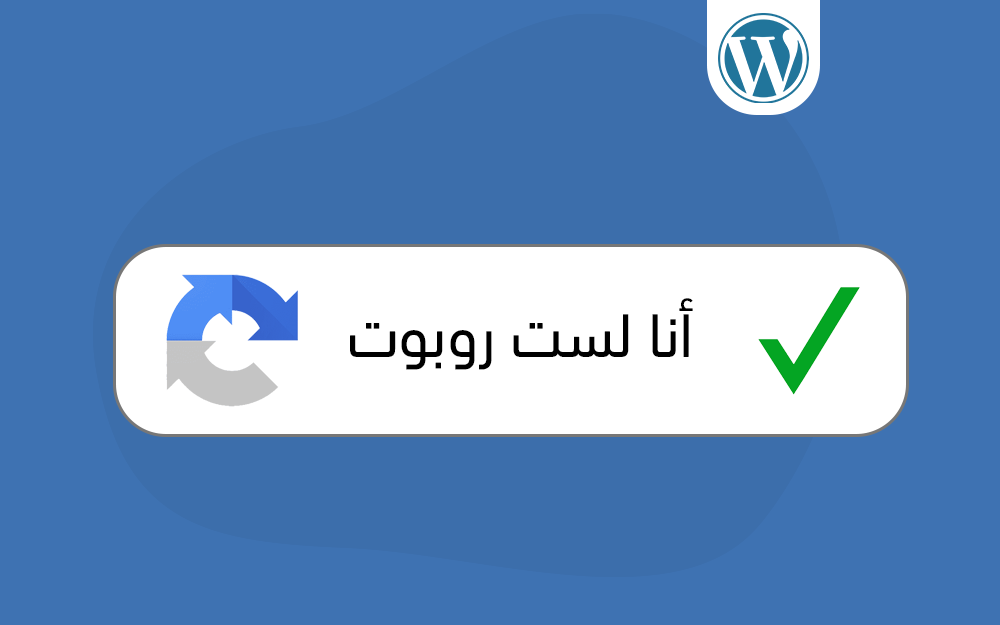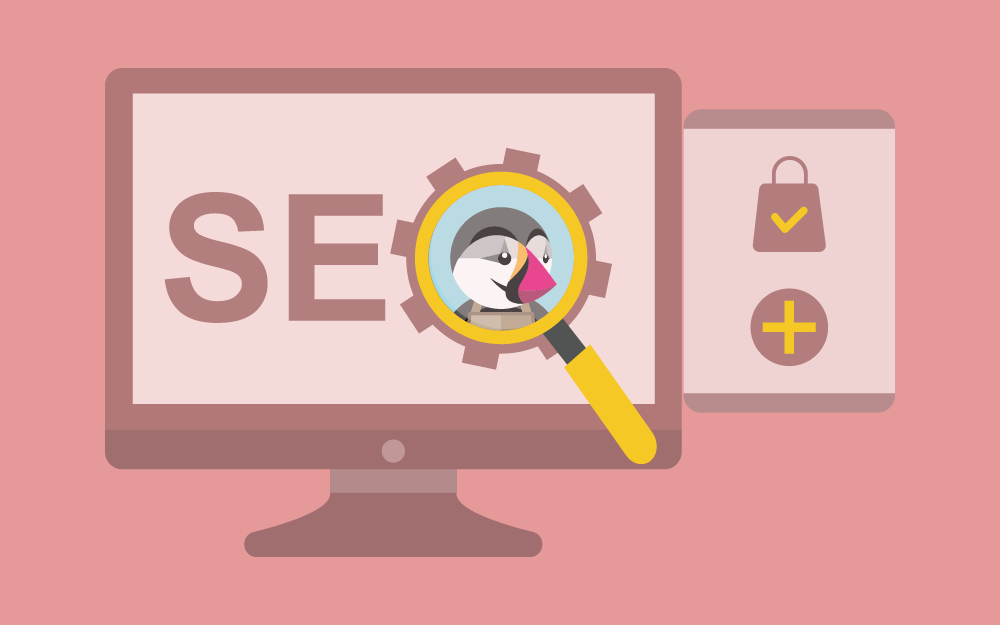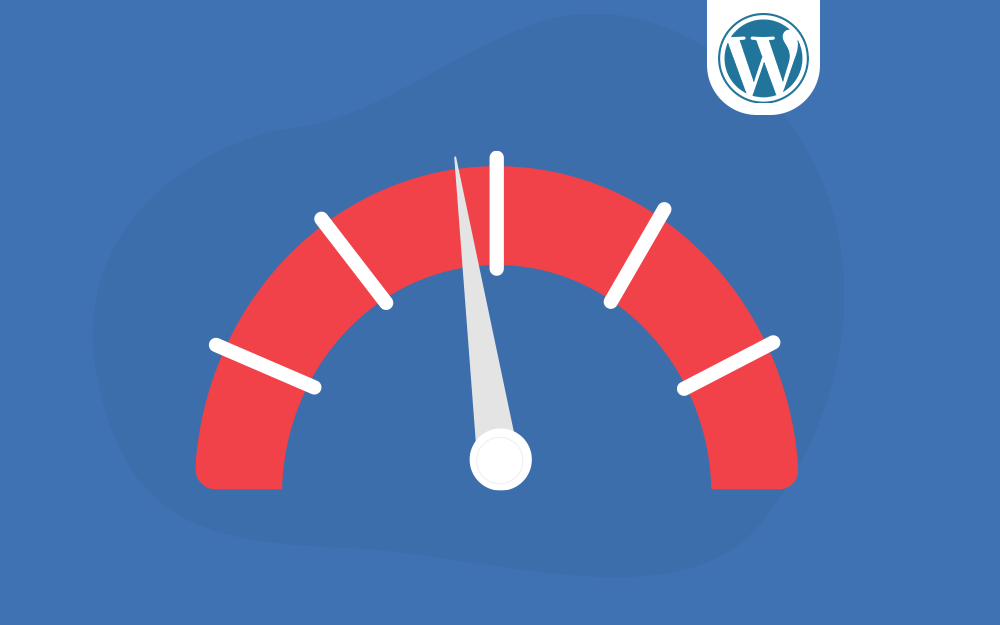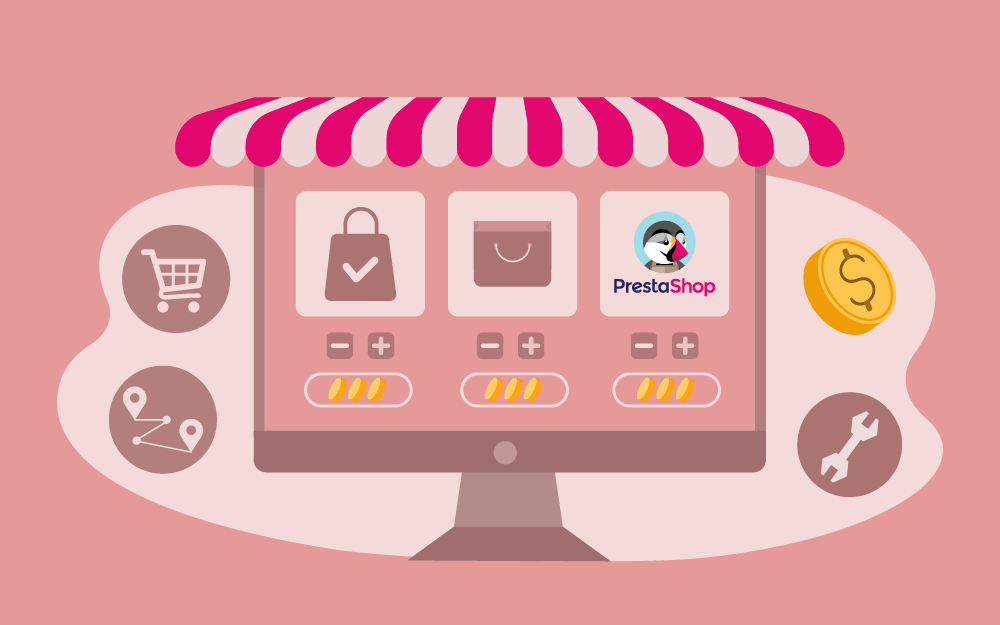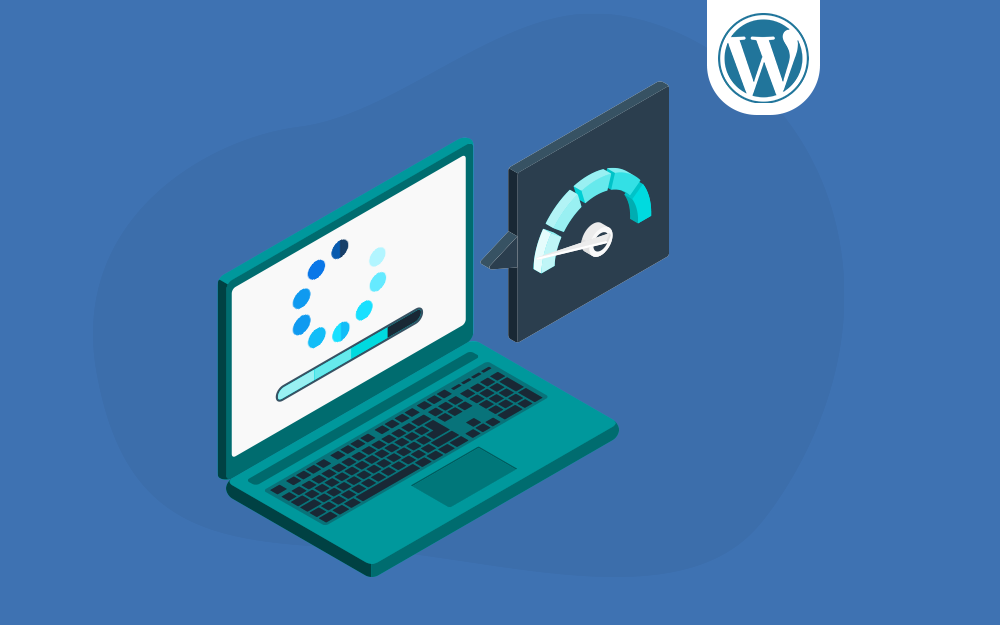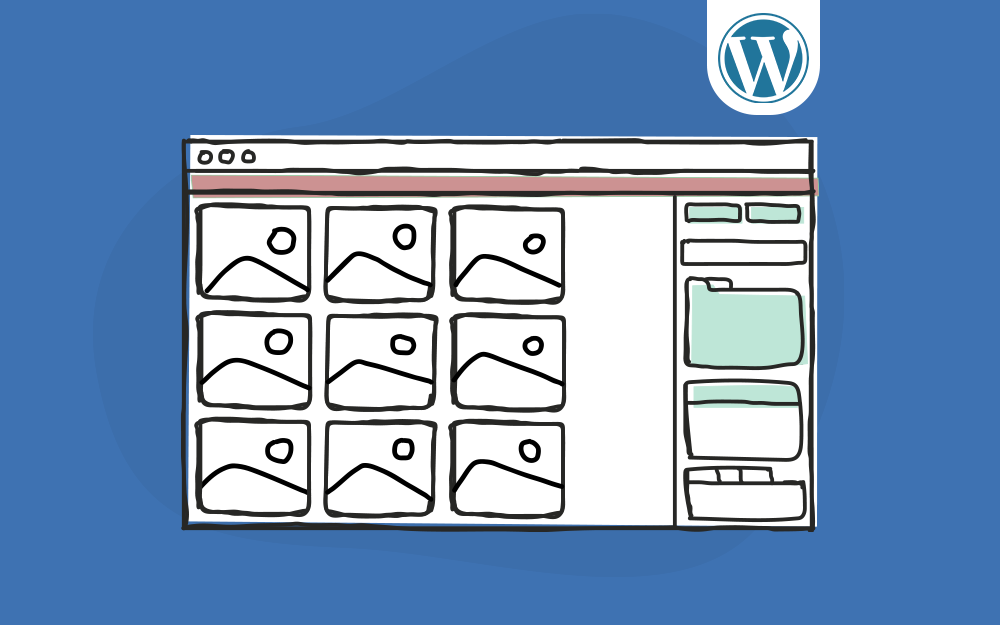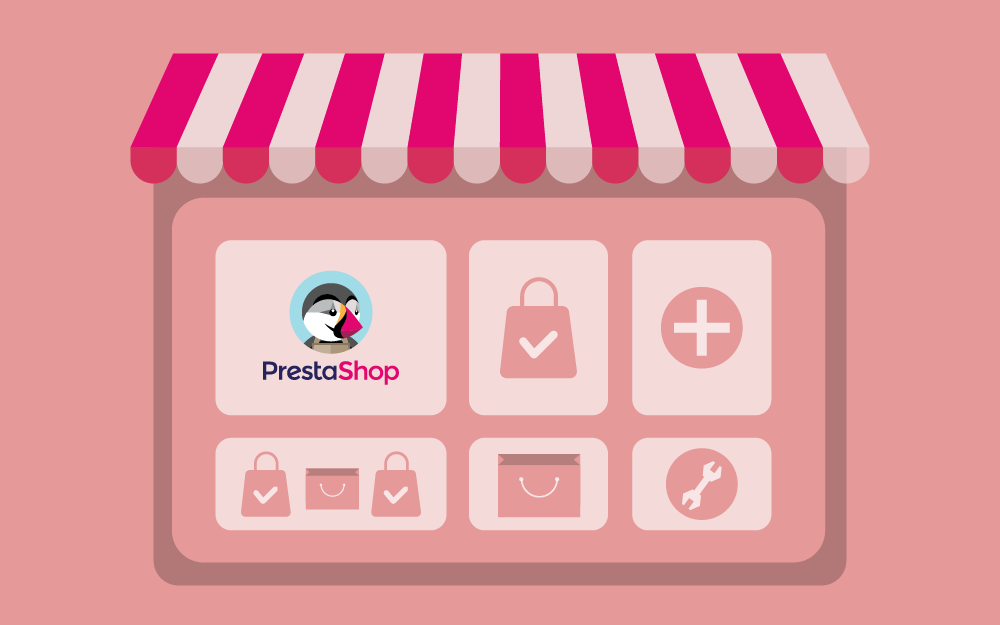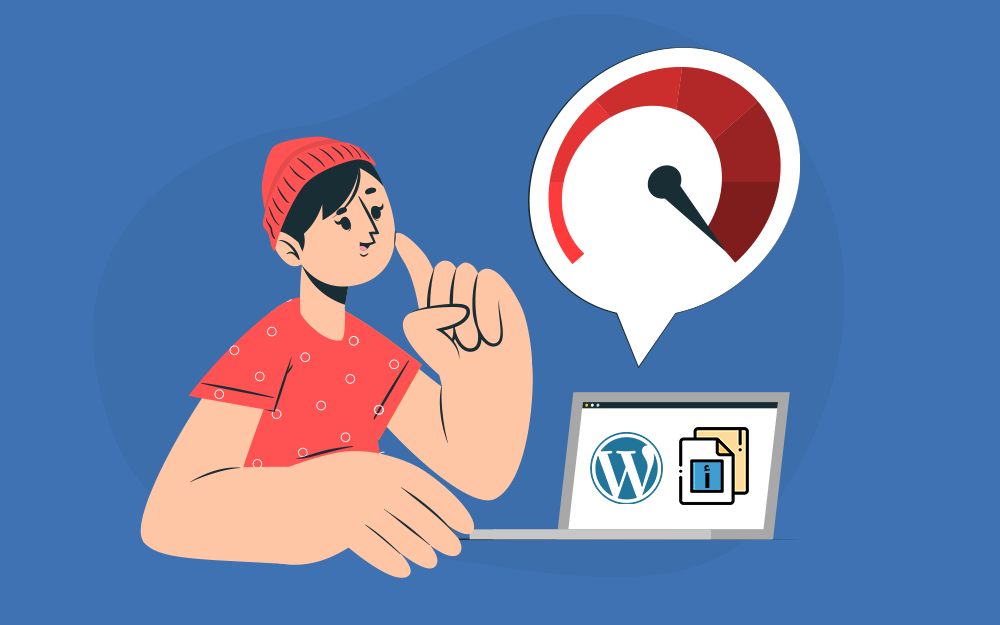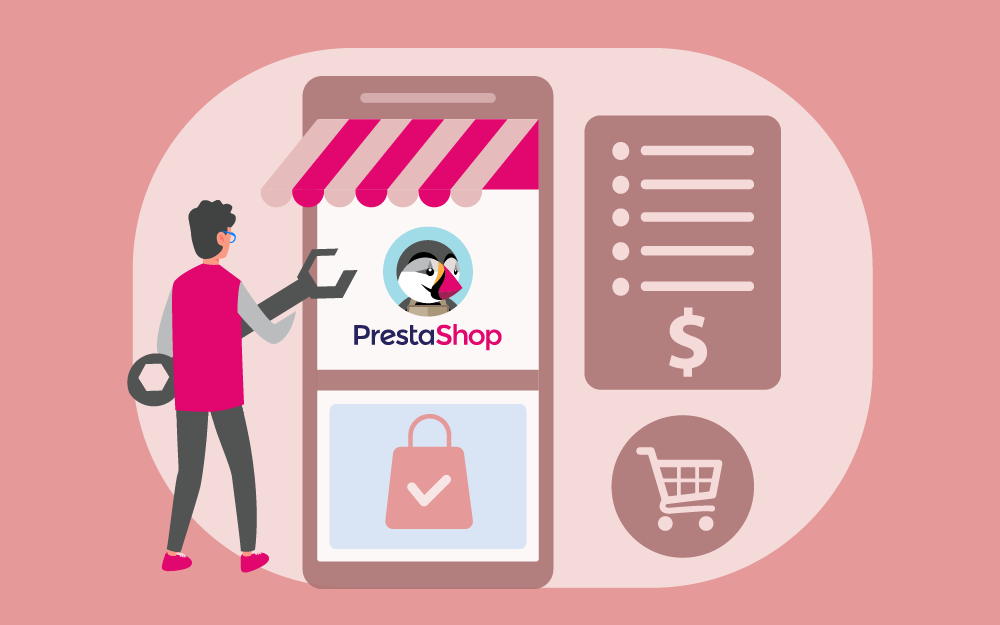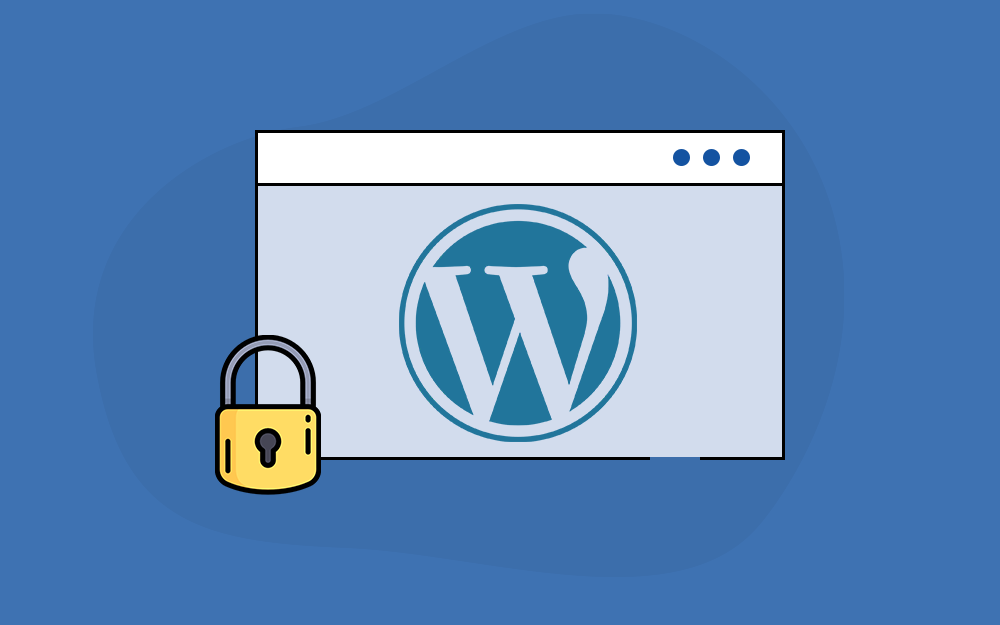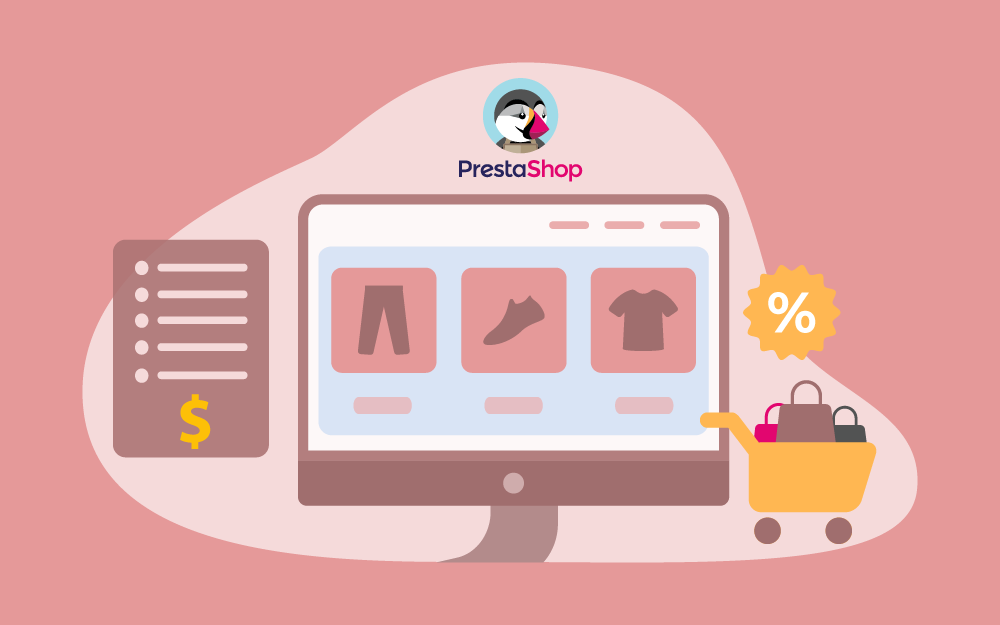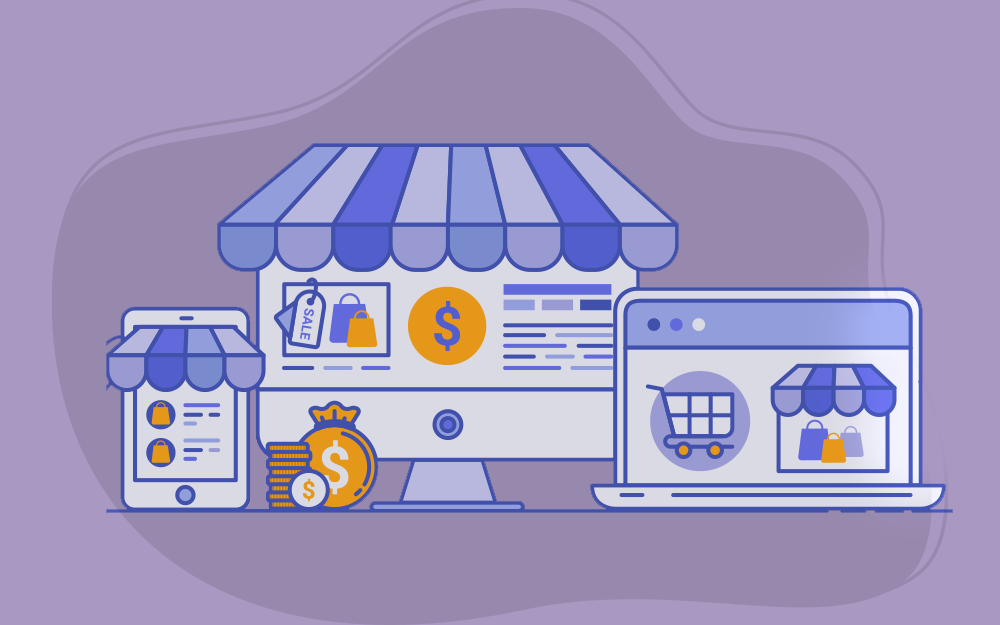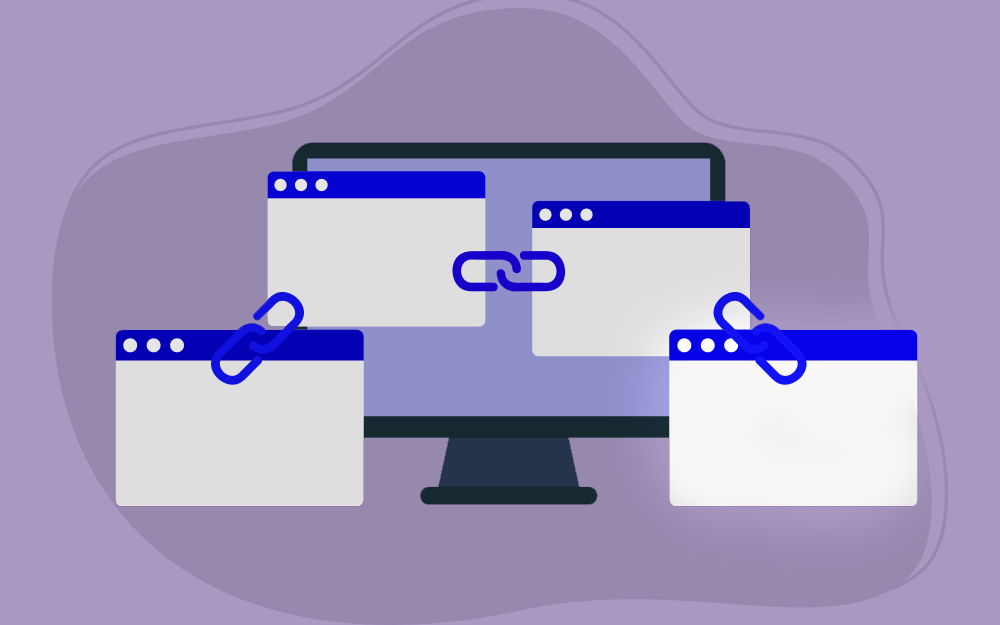-
المساهمات
203 -
تاريخ الانضمام
-
تاريخ آخر زيارة
نوع المحتوى
ريادة الأعمال
البرمجة
التصميم
DevOps
التسويق والمبيعات
العمل الحر
البرامج والتطبيقات
آخر التحديثات
قصص نجاح
أسئلة وأجوبة
كتب
دورات
كل منشورات العضو Ali Alrohia
-
يجب عليك الاهتمام بعملائك، وهذا يبدأ من حساباتهم الشخصية والتأكد من أنها تتضمن جميع المعلومات التي تحتاجها لشحن المنتجات لهم، وتتيح لك قائمة "العملاء"، إمكانية التحقق من تلك المعلومات وعناوين العملاء، بينما الإعدادات المرتبطة بالعملاء موجودة ضمن قائمة "إعدادات المتجر" في صفحة "إعدادات العملاء". العملاء توفر لك الصفحة الأولى من قائمة "العملاء" قائمةً بجميع المستخدمين المسجلين في متجرك. توفر لك هذه الصفحة لمحةً عن عملائك، مع بعض المعلومات التي تستطيع استخدامها لترتيب الحسابات والبحث عنها: الرقم التعريفي: وهو رقم تعريفي ID فريد مرتبط بالعميل. المسميات: يُمكن للعملاء التصريح عن لقبهم الاجتماعي، والذي تستطيع استخدامه لتخصيص تجربة العميل، ويوجد لقبان افتراضيان، هما: السيد والسيدة، لكنك تستطيع إنشاء المزيد من تبويب "المسميات"، في صفحة "إعدادات العملاء" التابعة لقائمة "إعدادات المتجر". الاسم الأول والاسم الأخير: اسم العميل. البريد الإلكتروني: عنوان البريد الإلكتروني الذي استخدمه العميل للتسجيل في المتجر. المبيعات: القيمة المالية التي أنفقها العميل في المتجر حتى الآن. مُفعل: تُشير إلى ما إذا كان حساب العميل مفعّلًا أم لا، وتستطيع تعطيل الحساب بالضغط على الإشارة الخضراء. النشرة البريدية: تُبين ما إذا كان العميل مشتركًا في النشرة البريدية لمتجرك أم لا، وتستطيع إلغاء اشتراك العميل بالضغط على الإشارة الخضراء. عروض الوكيل: تُظهر إذا ما كان هذا الحساب قبل استلام رسائل البريد الإلكتروني من شركائك أم لا، وتستطيع إلغاء اشتراكه بالضغط على الإشارة الخضراء. وانتبه ألا تُشرك المستخدم بهذه الرسائل من دون موافقته لأن هذا يُعد بريدًا مزعجًا. تسجيل: يُفيد تاريخ التسجيل، وآخر زيارة عند ترتيب حسابات العملاء. الإجراءات: تستطيع تعديل حساب المستخدم، والاطلاع عليه بشكل كامل (مع رسائله وطلباته وعناوينه وقسائم الشراء وغيرها.)، أو حذفه نهائيًا. عند تثبيت بريستاشوب لأول مرة مع بيانات العينات، سوف تجد مستخدمًا افتراضيًا ضمن المتجر هو John DOE؛ إذ تستطيع استخدام هذا المستخدم المزيف لاختبار بعض ميزات المتجر، وتصفح المتجر، والاطلاع عليه كما يراه المستخدم. وللتسجيل في متجرك باستخدام هذا الحساب العام استخدم المعلومات التالية: عنوان البريد الإلكتروني: pub@prestashop.com كلمة المرور: 123456789 تأكد من حذف هذا المستخدم الافتراضي قبل البدء باستخدام متجرك من قِبل العموم، أو على الأقل غيّر معلومات الدخول الخاصة به؛ وإلا سوف يتمكن المهاجمون من استخدامه لعمل طلبيات شراء وهمية وغيرها. يوجد زر "تعيين الحقول المطلوبة لهذا القسم" أسفل جدول العملاء، وعند الضغط عليه سوف يظهر نموذج، تستطيع من خلاله تعيين ما إن كان حقلٌ ما ضمن قاعدة البيانات مطلوبًا أم لا، وذلك من خلال وضع علامة من الصندوق بجانب كل خيار أو إزالتها؛ وبهذا تستطيع اختيار عدة حقول مثل "عروض الوكيل" لتكون مطلوبةً عند إنشاء الزائر لحساب عميل في متجرك. تستطيع تصدير قائمة بالعملاء لديك، من خلال الضغط على زر تصدير في أعلى الصفحة عند الضغط على أيقونة المُسنن، كما تستطيع استيراد قائمة العملاء باستخدام زر الاستيراد في الموضع السابق نفسه، وسوف تحتاج لملف CSV يتبع الصيغة التالية: ID;Title;Last name;First Name;Email address;Age;Enabled;News.;Opt.;Registration;Last visit; 2;1;Gorred;Francis;francis@example.com;-;1;0;0;2013-07-04 15:20:02;2013-07-04 15:18:50; 1;1;DOE;John;pub@prestashop.com;43;1;1;1;2013-07-02 17:36:07;2013-07-03 16:04:15; تتوفر المزيد من خيارات الاستيراد في صفحة "استيراد" من قائمة "الإعدادات المتقدمة". إنشاء حساب عميل جديد اضغط على "إضافة عميل جديد" في أعلى الصفحة لإنشاء حساب للعميل يدويًا، سيظهر لك نموذج. املأ معلومات العميل: المسميات: اختر من بين المسميات المتوفرة، أو أنشئ مسميات جديدةً من تبويب "المسميات"، في صفحة "إعدادات العملاء" ضمن قائمة "إعدادات المتجر". الاسم الأول، والاسم الأخير، والبريد الإلكتروني: هذه معلومات أساسية، تُستخدم لتأكيد رسائل البريد الإلكتروني المُرسلة من بريستاشوب، كما أن عنوان البريد الإلكتروني يُستخدم لتسجيل الدخول. كلمة المرور: اختر كلمة مرور من 5 محارف على الأقل. تاريخ الميلاد: يُمكن استخدام هذه المعلومات لرسائل المعايدة بالبريد الإلكتروني، والخصومات المؤقتة. إن كنت لا ترغب بسؤال العميل عن تاريخ ميلاده فعند إنشاء حسابه، تستطيع تعطيل حقل تاريخ الميلاد من صفحة "إعدادات العملاء"، وذلك باختيار "لا" بجانب "اسأل عن تاريخ الميلاد". مُفعل: ربما ترغب في إنشاء حساب والإبقاء عليه معطلًا. عروض الوكيل: يُمكن استخدامها مع الإضافات؛ لإرسال عروض الوكلاء الترويجية للعملاء الذين طلبوا ذلك بانتظام. لا تُشرك المستخدم برسائل البريد الإلكتروني هذه بدون موافقته؛ لأنها ستُعد رسائل مزعجة عندها. أذونات مجموعات المستخدمين: تفعيل مجموعات المستخدمين تسمح لك بإنشاء خصومات للمجموعات، كما أن العديد من ميزات بريستاشوب الأخرى يُمكن أن تُقيد بالمجموعات. المجموعة الافتراضية للعميل: لا يهم عدد المجموعات التي ينتمي لها العميل، لكنه يجب أن يتبع دائمًا لمجموعة رئيسية واحدة. إن كان معظم عملائك شركات، فعليك عندها تفعيل نمط B2B؛ للحصول على خيارات إضافية، وتستطيع تفعيله بالتوجه إلى صفحة "إعدادات العملاء"، من قائمة "إعدادات المتجر"، واختيار "نعم" بجانب "تفعيل وضع B2B". يُضيف وضع B2B بعض الحقول الإضافية، وهي: الشركة: اسم الشركة. السجل التجاري: رقم السجل التجاري. نوع النشاط: نوع النشاط الذي تمارسه هذه الشركة. الموقع الإلكتروني: الموقع الإلكتروني الخاص بالشركة. Allowed outstanding amount: القيمة المالية المسموح للشركة الشراء بها قبل الدفع فعليًا. Maximum number of payment days: عدد الأيام الأقصى الذي يمكن أن يمضي قبل أن تدفع الشركة مستحقاتها. Risk rating: تقييم الخطر لهذه الشركة: منخفض أو متوسط أو مرتفع. عرض معلومات العميل تستطيع الضغط على خيار "عرض" في حال أردت الحصول على مزيد من المعلومات عن عميل مُعين، ويظهر لك هذا الزر عند الضغط على أيقونة النقاط الثلاث، أقصى يسار سطر العميل، وسوف تظهر صفحة جديدة. توفر الأقسام المتنوعة لك بعض البيانات الأساسية عن المستخدم: معلومات العميل: تتضمن الاسم الأول والاسم الأخير، وعنوان البريد الإلكتروني ورقم التعريف وتاريخ التسجيل وتاريخ آخر زيارة وترتيب العميل. معلومات تخص اشتراك العميل بالنشرة البريدية للمتجر، واشتراكه بالإعلانات من الوكلاء، والعمر، وتاريخ آخر تحديث، وما إذا كان الحساب مُفعلًا أو مُعطلًا. ملاحظات خاصة: من موظفي المتجر. الرسائل: المُرسلة من قبل العميل لفريق المتجر (من خلال خدمة العملاء). قسائم الشراء المتوفرة، وقواعد سلة الشراء. اتصالات سابقة: مع المتجر. المجموعات: التي ينتمي لها العميل. ملخص عن الطلبات السابقة للعميل، والقيمة المالية التي أنفقها، ونوع الدفعة، وحالة الطلب. ولتحصل على مزيد من المعلومات عن كل طلب، اضغط على تاريخ الطلب. عربات الشراء: التي أنشأها العميل (ليست بالضرورة صالحة) منذ تسجيله، وعندما يكون عميلك ضمن المتجر تستطيع أن ترى ما يُضيفه لعربة الشراء في الزمن الحقيقي. ملخص عن المنتجات التي اشتراها العميل، وأمور أخرى تُساعدك على معرفة ما يُفضله العميل من المنتجات؛ وبالتالي يمكنك إنشاء خصم خاص لعملية الشراء العاشرة. وبالضغط على منتج ما، سوف يوجهك إلى الطلب المرتبط بهذا المنتج. قائمة بالمنتجات المُشاهدة مؤخرًا من قِبل العميل، وبالتالي تستطيع زيارة صفحات المنتجات التي زارها عميلك مؤخرًا في متجرك، وفي حال عدم وجود طلب يتبع زيارة العميل للمنتج، تستطيع مساعدته على اتخاذ قرار؛ من خلال إرسال خصم موجه له عبر البريد الإلكتروني. العناوين المسجلة. البحث عن عميل تستطيع البحث عن عميل ضمن متجر بريستاشوب بطريقتين: الطريقة الأولى: تكون بإدخال المعلومات التي تملكها في حقل بحث بريستاشوب، والموجود في أعلى صفحة الواجهة الخلفية للمتجر؛ كما تستطيع إجراء البحث من خلال اختيار "في كل مكان"، أو "العملاء حسب الاسم"، أو "العملاء حسب عنوان IP"، بالاعتماد على: الرقم التعريفي؛ وهو الرقم الذي عُين للعميل في قاعدة البيانات. الاسم الأول أو الاسم الأخير، وانتبه أنك لا تستطيع البحث عن الاثنين معًا؛ لذا عليك اختيار "محمد" أو "أحمد"، ولا تستطيع البحث عن "محمد أحمد". عنوان البريد الإلكتروني. عنوان IP، حيث تستطيع البحث باستخدام عنوان الـ IP لآخر اتصال مع المتجر. سوف تُعرض النتائج إن وجدت في قائمة، تتضمن الرقم التعريفي للمستخدمين والمسميات وعنوان البريد الإلكتروني وتاريخ الميلاد وتاريخ التسجيل وكمية الطلبات، وما إذا كان حساب العميل مُفعلًا أم لا. وتستطيع من هنا عرض صفحة المستخدم، أو تعديل معلوماته. الطريقة الثانية: تكون بالتوجه إلى صفحة "العملاء"، التي تتضمن قائمة بجميع العملاء. تستطيع من هذه الصفحة إكمال الحقول الموجودة في أعلى القائمة، وذلك لتصفية القائمة بناءً على مُحددات، مثل: الرقم التعريفي، والمسميات، والاسم الأول، والاسم الأخير، وعنوان البريد الإلكتروني، والعمر، وحالة الحساب إن كان مُفعلًا أم لا، والاشتراك بالنشرة البريدية، والاشتراك بعروض الوكلاء، وتاريخ التسجيل، وتاريخ آخر زيارة. أدخل المُحددات التي تريد، ثم اضغط على "بحث" في أعلى يسار القائمة، ثم تستطيع ترتيب القائمة حسب بعض الأعمدة. وللعودة إلى القائمة الكاملة، اضغط على "إعادة ضبط". عناوين العملاء سوف تتمكن من الوصول إلى قائمة عناوين العملاء عند الضغط على صفحة "العناوين" ضمن قائمة "العملاء"، وتستطيع تعديل هذه العناوين بالضغط على أيقونة القلم، أو يمكنك حذف العنوان. يوجد زر "تعيين الحقول المطلوبة لهذا القسم" أسفل جدول العناوين، وعند الضغط عليه سوف يظهر لك نموذج، والذي تستطيع من خلاله اختيار إن كان أحد الحقول في قاعدة البيانات ضروريًا أم لا، وذلك بوضع علامة في المربع بجانبه؛ وهكذا تستطيع جعل حقول مثل: الشركة، ورقم الهاتف، إجباريةً عند تسجيل العميل لعنوان جديد في متجرك. إضافة عنوان جديد تستطيع إنشاء عنوان جديد للعميل بنفسك، وذلك باستخدام زر "إضافة عنوان جديد"، إذ يظهر لك نموذج يتضمن الحقول المتوقعة. يجب الانتباه لبعض الحقول على أي حال، مثل: البريد الإلكتروني للعميل: هذا الحقل مهم جدًا؛ فإن كنت تُضيف عنوانًا لعميل موجود، فعليك التعريف عن هذا العميل باستخدام عنوان بريده الإلكتروني، وإلا لن يتمكن بريستاشوب من معرفة المستخدم الذي عليه إضافة هذا العنوان له. رقم التعريف: وهو رقم التعريف لبطاقة تعريف المستخدم، أو رقم التعريف الخاص بالضريبة، وهو حقل اختياري. اسم العنوان: وهو وصف قصير لمساعدة العميل على اختيار العنوان الصحيح، مثل: "المنزل" أو "العمل" أو غيرها. الشركة: اسم شركة العميل عند الحاجة. رقم الضريبة على القيمة المضافة: رقم الضريبة على القيمة المضافة للعميل (أو شركة العميل). أخرى: بعض المعلومات الإضافية التي يمكن أن تكون مفيدةً لهذه الشحنة. المستحقات تتوفر هذه الصفحة فقط عند تفعيل وضع B2B ضمن بريستاشوب، ولتفعيله توجه إلى "إعدادات العملاء"، من قائمة "إعدادات المتجر"، وفعِّل خيار "تفعيل وضع B2B". سوف تظهر صفحة "المستحقات" ضمن قائمة "العملاء"، والتي تَعرض تقريرًا بمستحقات بعض العملاء؛ أي القيمة المالية التي تسمح لهم بالشراء بها من متجرك قبل أن يدفعوا فعليًا. تفعيل ميزة المستحقات سوف تُضاف ثلاثة حقول لنموذج إنشاء العميل عند تفعيل وضع B2B. Allowed outstanding amount: القيمة العظمى من المال المسموح لهذا العميل استخدامها، لشراء المنتجات قبل الدفع فعليًا. Maximum number of payment days: عدد الأيام الأقصى الذي يمكن أن يمضي قبل أن يدفع العميل مستحقاته. Risk rating: هذا عامل خاص بالعميل، وله عدة خيارات: "لا يوجد" أو "منخفض" أو "متوسط" أو "مرتفع"، ويعود القرار لك في اختيار هذا العامل لكل عميل، والذي يدل على درجة الحذر منه، وإن كان سوف يدفع ضمن الوقت المُحدد أم لا. يجب عليك ملء هذه الحقول لجميع العملاء المحترفين. نافذة المستحقات عندما يشتري أحد العملاء المسموح لهم بالاستفادة من المستحقات، فسوف يظهر اسمه ضمن صفحة "المستحقات"، وهذا يوفر لك لمحةً عن الفواتير المستحقة حاليًا على هذا العميل. ترجمة -وبتصرّف- للمقالات Managing your Customers و Your customers و Customer addresses و Outstanding. اقرأ أيضًا إدارة الحسومات في بريستاشوب PrestaShop إدارة المخزون في بريستاشوب PrestaShop إدارة الدفع في متجر بريستاشوب ضبط الكميات والشحن واﻷسعار للمنتجات في بريستاشوب
-
تؤدي الخصومات (الحسومات) وقسائم الشراء دورًا مهمًا في علاقتك اليومية مع العملاء، وينجذب العميل عند الشراء إلى أمرين اثنين، هما: الشعور بأنه عميل مميز، وله معاملة خاصة. الحصول على أسعار جيدة. يمكن تحقيق هذين الأمرين من خلال تخصيص التخفيضات، وهذا دور قسائم الشراء، أو قواعد التسعير بلفظ أدق، والتي تأخذ شكلين في متجر بريستاشوب. قواعد سلة الشراء: تسمح لك هذه القواعد بإنشاء رموز شراء لكل عميل، وغيرها الكثير. آلية تسعير دليل المنتجات: يسمح لك بتعيين تخفيض للسعر حسب التصنيف، أو العلامة التجارية، أو المورد، أو السمة، أو الميزة. تستطيع مثلًا ضبط قاعدة تقول: إن العميل العربي التابع لمجموعة "العملاء الجيدين" سوف يحصل على نسبة خصم 10%، على تصنيف الأجهزة الإلكترونية، وجميع منتجات شركة Sony، في الأسبوع الأول من حزيران. يتضمن هذا المقال الأقسام التالية: قواعد سلة الشراء. آلية تسعير دليل المنتجات. قواعد سلة الشراء توفر لك صفحة "قواعد سلة الشراء" إمكانية الوصول لأدوات متقدمة، تسمح لك بإنشاء قسائم شرائية مُخصصة للغاية، وعند ذكر كلمة قسائم شرائية، فإننا نتكلم عن قواعد سلة الشراء، وهي مختلفة عن إيصالات الإيداع؛ إذ إن إيصال الإيداع هو إثبات مكتوب يدل على إرجاع منتج ما، ويستطيع المستخدم في معظم الأحيان استخدامه مثل قسيمة شرائية؛ أما القسيمة الشرائية فهي رمز خصم، غير مرتبط بالضرورة مع مشتريات مُعادة، ويمكن أن يأخذ عدة أشكال، مثل خصم نسبة مئوية لطلب ما، أو خصم قيمة معينة من طلب ما، أو شحن مجاني. تستطيع إعطاء القسيمة الشرائية لجميع العملاء، أو لمجموعة منهم، أو لعميل واحد، كما أنك تستطيع ضبط تاريخ انتهاء صلاحيته. تُعَد قاعدة سلة الشراء شكلًا متقدمًا من قسائم الشراء، تسمح بـ: تسمية الخصم. استخدام العميل لجزء من الخصم. تعيين أولويات بين قواعد سلة الشراء. ضبط التوافق بين قواعد سلة الشراء. تعيين الخصم ليعمل مع بعض جهات الشحن فقط. تعيين الخصم ليعمل مع مجموعة مختارة من المنتجات، أو التصنيفات، أو العلامات التجارية، أو جهات الشحن، أو السمات، أو جميع هذه المتغيرات في الوقت نفسه عند الضرورة. تعيين الخصم ليعمل للشحن المجاني، أو خصم على الطلب، أو قسيمة هدية مجانية، أو جميع هذه المتغيرات في الوقت نفسه. سوف نستخدم في هذا المقال تعبيرَي قاعدة سلة الشراء وقسيمة الشراء لوصف الجزئية نفسها. تعرض صفحة "قواعد سلة الشراء" القواعد المتوفرة حاليًا، التي يمكن تفعيلها وتعطيلها بالضغط على الأيقونة الموجودة في عمود "الحالة". إنشاء قاعدة سلة شراء جديدة يُمكن إنشاء قسيمة الشراء تلقائيًا بعد إرجاع المنتج، لكنك تستطيع إنشاء قسيمة شراء في أي وقت يدويًا، مع تحديد خواصها بدقة. ولعمل هذا اضغط على "إضافة قاعدة جديدة لسلة التسوق"؛ ليظهر لك نموذج إنشاء يتضمن ثلاثة تبويبات تسمح بإنشاء قسائم شراء جديدة وقواعدها بدقة. تبويب روابط ذات صلة يتضمن التبويب الأول "روابط ذات صلة" الإعدادات والمعرفات الرئيسة للقاعدة. الاسم: يكون الاسم علنيًا؛ لذا عليك استخدام اسم مناسب. الوصف: الوصف ليس علنيًا، لكنه يساعد موظفي المتجر على فهم سبب إنشاء القاعدة. الكود: يُعطي لقاعدتك رمزًا فريدًا، وتستطيع إنشاءه يدويًا (تستطيع استخدام كلمات مقروءة ومفهومة)، أو تستطيع السماح لبريستاشوب بتوليد سلسلة محارف فريدة لك، من خلال الضغط على "توليد". طبعًا تستطيع استخدام أي مولد محارف آخر، مثل Random. وانتبه إن لم تستخدم أي رمز سوف تعمل القاعدة مع أي عميل يوافق الشروط الأخرى. إن كان هناك رمز، فسوف يُطلب من العملاء إدخاله خلال مرحلة متابعة الطلب. إن لم يكن هناك رمز، فعندها سوف تعمل القاعدة تلقائيًا مع العملاء المستفيدين، عند إتمام الطلب. استخدام جزئي: عند تعطيله يُمكن استخدام القاعدة أو القسيمة مرةً واحدةً، حتى لو لم تُستخدم كاملةً، وعند تفعيله سوف تُنشأ قسيمة جديدة عند عدم استخدام القاعدة الحالية بالكامل. لن تُطبق في حال كانت قيمة القسيمة أكبر من المجموع الكلي للسلة، وإن فعّلت الاستخدام الجزئي، فسوف تُنشأ قسيمة شراء جديدة مع تذكير. إن كنت لا تسمح بالاستخدام الجزئي سوف تنخفض قيمة قسيمة الشراء إلى المجموع الكلي للطلب. الأولوية: إن كان العميل (أو مجموعة من العملاء) يصلح لأكثر من قسيمة شراء، أو إن كانت أكثر من قسيمة قابلة للتطبيق على طلب واحد؛ فعندها سوف يُطبق بريستاشوب القسائم هذه واحدةً تلو الأخرى، وذلك حسب الترتيب الأبجدي؛ وتستطيع تغيير هذا الترتيب، من خلال خفض أولوية قسيمة الشراء. تمتلك جميع قسائم الشراء افتراضيًا الأولوية نفسها، وهي 1، وإن ضبطها برقم أعلى سوف تُستخدم قسيمة الشراء بعد القسائم ذات الرقم الأدنى. الحالة: تستطيع تعطيل وتفعيل القاعدة عندما تريد. تبويب الشروط يتضمن التبويب الثاني "الشروط" مجموعةً كبيرةً من الإمكانيات، التي تسمح لك باستهداف دقيق لمن يستطيع الاستفادة من هذه القاعدة. مقتصر على عميل واحد: هنا حيث تقرر أن قسيمة الشراء التي تُنشئها هي لعميل واحد فقط، مثلًا: إن حصل لديك تأخير في توصيل المنتج، وتريد المبادرة بتصرف يُظهر حسن نيتك، فعندها تستطيع إنشاء قسيمة شراء لهذا العميل، لا أحد يستطيع استخدامها غيره. اكتب الأحرف الأولى من اسم العميل أو كنيته أو بريده الإلكتروني لتجده بسرعة؛ أما إن بقي هذا الحقل فارغًا، فعندها يفهم بريستاشوب أنه بإمكان أي عميل استخدام هذه القاعدة؛ إلا في حال أضفت مجموعة مستخدمين بشرط إضافي. (ألق نظرة على خيار "تحديد مجموعة العملاء" في الأسفل). الصلاحية: الصلاحية الافتراضية هي شهر واحد، لكنك تستطيع تخفيضها لأسبوع واحد، أو حتى يوم واحد. أقل عدد عند الشراء: القيمة الأقل من عناصر سلة الشراء، والتي تُمكن العميل من استخدام قسيمة الشراء إن كان طلبه مساوٍ أو أكبر من هذه القيمة؛ وتستطيع الاختيار بين ما إن كانت هذه القيمة متضمنةً الضرائب أو تكاليف الشحن. Total available: اضبط عدد القسائم المتوفرة، فإن كان 1، فهذا يعني أنك تستهدف عميلًا واحدًا فقط، وهو أول عميل يستخدم هذه القسيمة. Total available for each user: تستطيع ضبط عدد المرات التي يمكن استخدام القسيمة فيها من قبل كل مستخدم، ويجب أن يكون هذا الرقم على الأقل مساوٍ لعدد القسائم المتوفرة في الحقل السابق. إن كان هذا الرقم أقل من العدد الكلي للقسائم، فعندها لن يتمكن عميل واحد من استخدام جميع هذه القسائم. الحفاظ على قيمة هذا الحقل "1" يجعل كل عميل يستخدم القسيمة مرةً واحدةً فقط، وفي هذه الحالة احرص على أن تُطبق القسيمة على مجموعة من العملاء، وليس على عميل واحد. إن الخيارات الموجودة في أسفل القسم مهمة جدًا؛ وذلك لأنها تساعدك على ترشيح من تريد تطبيق القاعدة عليه. تحديد جهات الشحن: تستطيع تفعيل هذا الخيار؛ ليحصل العميل على خصم إن اختار جهة شحن معينة لتوصيل المنتجات. تحديد مجموعة العملاء: هذا الخيار مفيد جدًا، لأنه يمكنك من إنشاء خصومات تنطبق على مجموعة من المستخدمين بفضل أداة إنشاء المجموعة الخاصة في بريستاشوب، مع إمكانية إضافة مجموعة من القواعد لهذه الخصومات، بفضل أداة إنشاء قواعد السلة. التوافق مع قواعد سلة أخرى: تستطيع الاستفادة من العدد الذي تريده من قواعد السلة افتراضيًا لاستخدامها في سلة أخرى، وباستخدام هذا الخيار أيضًا تخبر بريستاشوب أن هذه القاعدة لا يُمكن دمجها مع مجموعة قواعد أخرى، ويظهر هذا الخيار فقط إن كانت لديك أكثر من قاعدة سلة تسوق. تحديد المنتج Product selection: أداة أخرى مفيد جدًا؛ تسمح بإنشاء قسائم تلقائية للسلة، التي تتضمن منتجات معينة، وسوف تجد المزيد من الشرح عن هذه الأداة في تتمة المقال. تحديد المتجر Shop selection: عند تفعيل نمط المتجر المتعدد سوف تُطبق قواعد السلة على جميع المتاجر؛ لكن مع هذا الخيار تستطيع تحديد المتاجر التي تُطبق فيها هذه القاعدة. يجلب خيار "Product selection" نموذجًا جديدًا؛ يسمح لك بإنشاء قسائم حسب المنتج والتصنيف والعلامة التجارية والمورد، وحتى السمة؛ كما تستطيع دمج كل ما سبق لتحديد العميل المُستهدف بدقة قدر الإمكان، مثلًا: تستطيع إنشاء قسائم تلقائية لعملائك، واستخدام عبارة "اشترِ 3 منتجات على الأقل من شركة آبل، وسوف تحصل على الشحن مجانًا"، وهذه فعلًا أداة موجودة ضمن قواعد السلة، وإعداداتها محددة للغاية. تستطيع إضافة الكمية التي تريد من المنتجات حسب الحاجة، من خلال اتباع ما يلي: اضغط على خيار "Product selection" لإضافة قسم جديد. حدد عدد المنتجات التي تحتاجها لتفعيل الخصم. أضف قاعدةً واحدةً على الأقل للنوع الذي تريده، هل هو منتج، أم سمة، أم مورد، أم تصنيف، أم علامة تجارية؛ وبالتأكيد تستطيع إضافة العدد الذي تريد من القواعد، واحدة لكل نوع إن أردت. اضغط على "إضافة" لإضافة سطر جديد ضمن الاختيار، إذ عليك إضافة تفاصيل المحتوى الذي تنطبق عليه القاعدة لكل نوع، واضغط على زر "اختر" لتظهر لك نافذة جديدة تتضمن قائمةً بالمحتوى المتوفر للنوع الذي اخترته، والآن عليك نقل المحتوى من الجهة اليمنى إلى الجهة اليسرى، من خلال النقر على زر "إضافة"، ثم أغلق النافذة بالضغط على "X" في الزاوية العلوية اليمنى، وفي حال اخترت نوعًا واحدًا من المحتوى، فعندها سيُشير حقل المحتوى إلى اسمه، وإلا سوف يُشير إلى عدد أنواع المحتوى التي اخترتها. تستطيع إضافة العدد الذي تريده من القواعد حسب الحاجة، فهذه القواعد تراكمية؛ إما أن تُطبق معًا أو لن يُعطى الخصم للعميل. وانتبه إلى أن عملية تحديد المنتجات مستقلة؛ إذ تستطيع إضافة العدد الذي تحتاجه، وهذا لن يؤثر على المنتجات الأخرى، مما يسمح لك بإنشاء مجال كامل من المنتجات التي تُطبق عليها قاعدة السلة. تبويب الإجراءات التبويب الثالث هو تبويب "الإجراءات"، وهنا تُقرر ما هو الخصم. شحن مجاني: توفر هذه القاعدة شحنًا مجانيًا للعملاء المستفيدين منها. Apply a discount: نسبة مئوية (%): تُنفذ القاعدة على نسبة من السعر الإجمالي للطلب، لنقل -مثلًا- إن قيمة طلبك هي 200$ قبل الضرائب، وقيمة النسبة المئوية هي 15%، عندها فإن العملاء المستفيدين من هذه القاعدة سوف يدفعون 170$ (قبل إضافة كلفة الشحن والضرائب). الكمية: تُطبِق هذه القاعدة خصمًا نقديًا محددًا من المبلغ الكلي للطلب، مثلًا: قيمة طلبك هي 200$ قبل الضرائب، وقيمة الخصم هي 20$، عندها سوف يدفع العملاء المستفيدون من هذا الخصم 180$ (قبل تكاليف الشحن). تستطيع الاختيار ما إذا كان هذا الخصم يُطبق أيضًا على الضريبة أم لا. لا يوجد: لا توفر هذه القاعدة أي خصم على الطلب، وعند اختيارها، سوف يختفي القسم التالي الذي يتضمن تحديد ما يُطبق عليه الخصم. استثني المنتجات المُخفضة: هذه ميزة جديدة في بريستاشوب 1.7، إذ تُطبق القسيمة افتراضيًا على أي نوع من المنتجات، سواءٌ أكان عليها خصم أم لا، وبتفعيل هذه الميزة، لن تُطبق قسيمة الخصم التي تُعدها على المنتجات التي عليها خصم مُسبق. أرسل هدية مجانية: تستطيع اختيار تقديم هدية عند تحقق بعض الشروط (وتخطي الخصم)، وعندها سوف يظهر لك حقل تستطيع فيه كتابة الأحرف الأولى للمنتج الذي تريد إهداءه. تستطيع إرسال رمز القسيمة إلى عملائك بعد حفظ الخطوات السابقة، أو تستطيع السماح للنظام بمعالجة قواعد السلة تلقائيًأ، وذلك حسب الإعدادات التي ضبطها. سوف تظهر القسيمة ضمن صفحة "قواعد السلة" في قائمة "خصومات"، حيث تستطيع حذف أي قاعدة أو تعديلها في أي وقت. وإن ضُبطت القسيمة لعميل أو لمجموعة معينة عندها سوف تظهر في الواجهة الأمامية للمتجر، ضمن قسم "القسائم" في حساب العميل, وضمن السلة (إن اخترت ذلك)، حيث يستطيع اختيار أي قسيمة يريد تطبيقها على الطلب. لا تظهر قواعد السلة المخصصة لجميع العملاء في صفحة "قسائمي" في حساب العميل، لكن على العميل أخذ العلم بهذه القسائم ليستعملها، وهذا يعود لك إن أردت إعلامهم لاستخدام هذه الخصومات العلنية أم لا. يجب على العملاء التوجه إلى السلة، والضغط على "إضافة" بجانب "أعندك الرمز الترويجي؟"؛ ليتمكنوا من الاستفادة من قواعد السلة، ولا يستطيع العميل استخدام القسيمة في حال دفع قيمة الطلب. سوف يظهر ملخص للسلة عند تطبيق القسيمة، يعرض قيمة الخصم وقيمة الطلب الكلي. آلية تسعير دليل المنتجات تسمح لك آلية تسعير دليل المنتجات بتعيين تخفيض للسعر حسب التصنيف، أو العلامة التجارية، أو المورد، أو السمة، أو الميزة. وكما يدل الاسم، فإن هذا النوع من الخصومات يُطبق على مجال معين من المنتجات، ولا يمكن استخدامه لمنتج واحد فقط، وإن أردت تطبيق خصم على منتج واحد، فأنشئ قاعدةً لِسلة أو سعرًا مخصصًا (ضمن تبويب "الأسعار" في صفحة تعديل المنتج). تستطيع مثلًا ضبط قاعدة تقول أن العملاء الإسبان التابعين لمجموعة "العملاء الجيدين" سوف يحصلون على خصم بقيمة 10%، لتصنيف الأجهزة الإلكترونية وجميع منتجات Sony، في الأسبوع الأول من حزيران. تعرض صفحة "آلية تسعير دليل المنتجات" القواعد الموجودة حاليًا، والتي تستطيع تعديلها أو حذفها، من خلال الضغط على أزرار الإجراءات بجانب كل قاعدة، وإن أردت تعطيل قاعدة اختر تاريخ انتهاء صلاحيتها في اليوم السابق لليوم الحالي. إنشاء آلية تسعير دليل جديدة يتضمن نموذج الإنشاء قسمين، يسمحان لك ببناء قواعد محددة للغاية. آلية تسعير دليل المنتجات يسهل فهم هذا القسم؛ إذ تختار هنا مَن يمكن أن يستفيد من الآلية، وما قيمة الخصم، وغيرها من التفاصيل. الاسم: يكون الاسم علنيًا؛ لذا استخدم اسمًا بسيطًا. المتجر: يظهر هذا الخيار في نمط المتجر المتعدد فقط، إذ تُطبق آلية التسعير على العملاء الذين يشترون من متجر معين، ويتوفر هذا الخيار إن كان لديك على الأقل متجران. العملة: تُطبق آلية التسعير على العملاء الذين يدفعون بعملة معينة. الدولة: تُطبق آلية التسعير على عملاء من دولة معينة. مجموعة المستخدمين: تُطبق آلية التسعير على العملاء التابعين لمجموعة معينة من المستخدمين. From quantity: تُطبق القاعدة إن كان الطلب يتضمن على الأقل عددًا من المنتجات المتطابقة. السعر (دون ضريبة): وهو السعر الجديد للمنتج المختار؛ ويمكنك هنا تعيين السعر العام للمنتجات التي تتطابق مع القواعد التي تضعها، وافتراضيًا تنطبق القاعدة على السعر المحدد في البداية. من وإلى: تُطبق آلية التسعير في هذا المجال الزمني. Reduction type: وتشير إلى نوع الخصم الذي قد يكون قيمةً ماليةً محددةً، أو نسبةً مئويةً من إجمالي الطلب. التخفيض مع الضرائب أو دونها Reduction with or without taxes: يمكن أن يتضمن الخصم الضريبة، أو يُبقي عليها كما هي. تخفيض: أي قيمة التخفيض؛ إذ بالاعتماد على نوع التخفيض في الحقل السابق يُحدد إن كانت القيمة سوف تُعامل كنسبة أم كمية. وبالطبع تستطيع دمج جميع هذه الآليات معًا. الشروط تستطيع ضبط المنتجات التي تُطبق عليها آلية التسعير في قسم الشروط، وتظهر فقط عند الضغط على زر “Add a new condition group”، وإن لم تضع أي شروط سوف تُطبق آلية التسعير على جميع المنتجات الموجودة في الفهرس؛ لذا كن حذرًا ولا تنسَ إضافة الشروط. تُبنى الشروط ضمن مجموعة، وهذا يعني أن بياناتك من قسم "آلية تسعير دليل المنتجات" يُمكن تطبيقها على العديد من المنتجات. إن مجموعة الشروط يجب أن تتحقق جميعها لتُطبق آلية التسعير الجديدة، بينما مجموعات الشروط تعمل منفصلةً؛ إذ يكفي تحقق شروط مجموعة واحدة لتُطبق آلية التسعير على المنتج. تكون مجموعة الشروط الافتراضية فارغةً، وتستطيع إضافة الشروط باستخدام القوائم المنسدلة الموجودة ضمنها. ويمكنك هنا اتباع الآتي: اختر تصنيفًا أو أي نوع آخر تحدده، ثم اضغط على زر "Add condition". سوف يظهر الشرط ضمن مجموعة الشروط، إذ تستطيع إضافة ما تريد من شروط ضمن المجموعة. حالما تكتمل مجموعة الشروط، وترغب في إنشاء مجموعة جديدة، اضغط على “Add new condition group” لتظهر لك مجموعة شروط جديدة، تستطيع إضافة الشروط التي تريد لها بالطريقة السابقة نفسها. سوف تُضاف الشروط الجديدة افتراضيًا لمجموعة الشروط الأخيرة التي أضفتها. لكن إن أردت إضافة شروط لمجموعة سابقة، فاضغط على المجموعة لتحديدها، ثم أضف ما تريد من شروط لها، وانتبه إلى أنك بعد ذلك لن تستطيع حذف مجموعة شروط. ترجمة -وبتصرف- للمقالات Managing Discounts و Cart Rules و Catalog Price Rules. اقرأ أيضًا ضبط الكميات والشحن واﻷسعار للمنتجات في بريستاشوب إدارة سمات المنتجات في بريستاشوب PrestaShop إدارة العلامات التجارية في بريستاشوب PrestaShop إدارة المخزون في بريستاشوب PrestaShop
-
يجب عليك تسهيل عملية إيجاد المنتج على العميل عند تصفح متجرك وليس التركيز فقط على تنظيمه وتنظيم أقسامه، لذا من المهم أن يتضمن متجرك محرك بحث داخلي فعّال، وهذا ما سوف نتحدث عنه في هذا المقال. متحولات البحث تسمح لك صفحة "بحث" بضبط ميزات البحث ضمن متجرك. قائمة الأسماء المستعارة يرتكب العملاء بعض الأخطاء عند كتابة اسم المنتج الذي يبحثون عنه، وفي حال لم يعرض بريستاشوب النتائج الصحيحة، فإن هذه القائمة يمكنها التعامل مع عمليات البحث هذه. تستطيع أخذ كلمة تتضمن أخطاءً في كتابتها وتربطها مع المنتجات الصحيحة التي يطلبها العملاء. لتتمكن من إنشاء استعارات مفيدة، عليك أولًا العثور على أخطاء الكتابة التي يرتبكها عملاء متجرك أغلب الأحيان: توجه إلى تبويب "البحث في المتجر" ضمن صفحة "الإحصائيات" الموجودة ضمن قائمة "الإحصائيات"، حيث سوف تجد الكلمات التي يستخدمها عملاؤك، بالإضافة للكلمات التي تتضمن أخطاءً كتابيةً والأكثر تكرارًا. استخدم من هذه القائمة الكلمات الأكثر تكرارًا وأضفها لقائمة الأسماء المستعارة لتوجيه الزوار إلى المنتجات الصحيحة. اضغط على زر "Add New Alias" ضمن صفحة "بحث". لا يحتاج نموذج إضافة اسم مستعار لكثير من الشرح، إذ يجب عليك كتابة الكلمات ذات الكتابة الخاطئة ضمن "اسم المستخدم" والكلمة الصحيحة ضمن حقل "Result"، فانت تريد للعميل أن يتوجه حتى عند كتابته الكلمة الخاطئة. فعلى سبيل المثال، لنقل أن زوار متجرك يبحثون باستمرار عن "شحن سريع"، والتي يقصدون بها البحث عن "شاحن سريع"، عندها تستطيع إنشاء اسم مستعار لهذا الخطأ لتوجيه عمليات بحثهم إلى "شاحن سريع" بدلًا من "شحن سريع"، والتي يمكن ألا تعيد نتائج صحيحة لهم، حيث تُصبح الأسماء المستعارة قابلة للاستخدام حال إضافتها للمتجر. ننصحك أيضًا بالاطلاع على بقية الأقسام ضمن هذا الدليل المرتبطة بالوسوم الوصفية للتصنيف والمنتج لتتمكن من معرفة كيفية عرض منتجاتك بالاعتماد على الكلمات التي يكتبها عملاؤك. الفهرسة يوفر هذا القسم معلومات عن عدد المنتجات التي يمكن البحث عنها باستخدام دالة البحث الخاصة بمتجرك ويوازنها مع عدد المنتجات الموجودة ضمن الفهرس، لذا ففي حال كانت القيم غير متطابقة، عليك الضغط على رابط "Add missing products to the index"، حيث تُفهرس المنتجات الجديدة فقط؛ أما في حال أجريت عدة تغييرات لمنتجات مُفهرسة سابقًا، فعليك إعادة بناء الفهرس من جديد، وذلك بالضغط على "Re-build the entire index"، حيث تحتاج هذه العملية المزيد من الوقت لكنها شاملة. يوفر لك بريستاشوب أيضًا رابطًا لإنشاء مهمة Cron لإعادة بناء الفهرس خلال فواصل زمنية متساوية، وفي حال كنت لا تملك فكرةً عن Cron و Crontab، فعليك سؤال الاستضافة عنها. بقي الآن خيار "الفهرسة" الذي يسمح لك بفهرسة المنتج حال إنشائه أو تعديله، وبالتالي تُصبح الروابط السابقة بدون فائدة أي لا حاجة لاستخدامها. خيارات البحث يسمح لك هذا القسم بضبط سلوك دالة البحث ضمن متجرك. البحث داخل الكلمة: يُحسّن هذا الخيار عملية البحث من خلال السماح للعميل بعمل استعلامات لا تتطابق فقط مع بداية كلمة البحث، بل تتطابق مع مضمونها أيضًا مثل "احن" عند البحث عن "شاحن". Search exact end match: عند تفعيل هذا الخيار سوف تُعيد عملية البحث نتائجًا تتطابق تمامًا مع نهاية كلمة البحث، فعلى سبيل المثال إن بحث العميل عن "كتاب" سوف تظهر له نتائج بكلمة "الكتاب"، لكن لن تظهر نتائج بحث لكلمة "كتابات". Fuzzy search: تُحسن هذه الميزة دالة بحث بريستاشوب من خلال الأخذ بالحسبان الأخطاء الكتابية، فعلى سبيل المثال إن بحث المستخدم عن "شاح"، فسوف يعثر متحكم البحث عن أقرب كلمة لها مثل "شاحن"، ويعرض المنتجات المرتبطة بها. Maximum approximate words allowed by fuzzy search: تستطيع تعيين عدد الكلمات الأعظمي التي يمكن لاستعلامٍ واحد استخدامها ضمن عملية Fuzzy search. وافتراضيًا، فإن القيمة هي 4، وهذا يعني أن عملية بحث مثل "شاحن جوال سامسونج سريع 40 واط" سوف يؤخذ منها بالحسبان فقط 4 كلمات، وهي "شاحن" و "جوال" و"سامسونج" و"سريع"، أي لن تدخل كلمة "40" أو "واط" في عملية البحث. Maximum word length (in characters): يُحدد هذا الخيار عدد المحارف التي يُسمح باستخدامها ضمن استعلام Fuzzy search، وننصح بضبط الطول الأعظمي للكلمة إلى 15 محرف للحفاظ على سرعة البحث حتى عند معالجة استعلامات طويلة. لن يمنع هذا العملاء من إدخال كلمات أطول ضمن مربع البحث، لكن فقط أول 15 محرف من كل كلمة سوف يؤخذ في الحسبان عند البحث، فعلى سبيل المثال، عند البحث عن "غطاءحمايةجوالحديث" سوف يُستخدم منها فقط "غطاءحمايةجوالحد". انتبه عند تعديل الطول الأعظمي للكلمة أنه كلما كانت الكلمة أطول زاد العبء الملقى على الخادم، وبالتالي كلما كانت قاعدة البيانات أضخم، كانت عملية البحث تستهلك موارد أكثر. الحد الأدنى لطول الكلمة (بالأحرف): تستطيع اختيار الحجم الأدنى الذي تُسجل ضمه الكلمة ضمن فهرس البحث ويمكن لعملائك إيجادها، وبالتالي تسمح لك هذه الميزة بإقصاء الكلمات القصيرة ضمن البحث مثل أحرف الجر والعطف مثلًا. الكلمات الممنوعة: تستطيع اختيار عبارات لا يجب على زوارك العثور عليها، وكل ما عليك إضافة هذه العبارات مباشرةً ضمن الحقل مفصولة بمحرف "|"، وافتراضيًا بريستاشوب يملأ هذا الحقل بقائمة بالكلمات القصيرة الشائعة. الوزن يسمح لك بريستاشوب بتفضيل بعض البيانات على بيانات أخرى عند إجراء عملية بحث ضمن المتجر. وكما أشير ضمن القسم، فإن وزن البحث لمنتج ما يُمثل أهميته وارتباطه بترتيب المنتجات عند إجراء عملية بحث جديدة، حيث يمتلك العنصر ذو الوزن 8 قيمةً أكبر 4 مرات من عنصر ذو وزن 2، والوزن الافتراضي لـ "اسم المنتج الوزن" على سبيل المثال هو 6، ولـ "علامات الوزن" هو 4 ووزن كل من "وصف قصير الوزن"؛ أما "وصف الوزن" هو 1، وهذا يعني أن أي منتج يتضمن اسمه "آيبود" سوف يظهر بمرتبة أعلى ضمن البحث من المنتجات الأخرى التي تملك كلمة "آيبود" في الوسم، بينما المنتج الذي يتضمن "آيبود" في وصفه سوف يمتلك الترتيب الأدنى ضمن نتائج البحث. توجد العديد من العوامل التي تستطيع تعيين وزن لها مثل الوصف القصير والفئة والوسوم والسمات وغيرها، وسوف تجد أن ترتيب نتائج البحث سوف يختلف عند تعديل هذه القيم، لذا فإن الضبط الجيد لهذه الإعدادات يكون أكثر وضوحًا ضمن فهرس ضخم يتضمن العديد من المراجع. سوف يبدأ العمل بالتغييرات هذه حال حفظها. الوسوم تسمح لك ميزة الوسم بربط منتجاتك مع كلمات مفتاحية، بحيث يستطيع العميل استخدام هذه الكلمات المفتاحية ليعثر بسرعة وسهولة على المنتجات التي يبحث عنها، ولنقل على سبيل المثال أن العميل يريد العثور على حاسوب لوحي ضمن متجرك، ولكي يعثر على هذا المنتج من خلال البحث، يجب أن يكون هناك وسم يربط "حاسوب لوحي" مع "آيباد". إن وسوم المنتجات مختلفة عن الكلمات المفتاحية للصفحة، فهي لا تمتلك تأثيرًا مباشرً على مكان متجرك ضمن محركات البحث، لذا فلتحسين موقع متجرك ضمن محركات البحث عليك التوجه إلى تبويب "SEO" ضمن صفحة إنشاء المنتج. يوجد طريقتان لضبط الوسوم. الحل الأول:عند إنشاء منتج جديد تستطيع ربط عدة وسوم مع منتجك عند إنشائه ضمن بريستاشوب مباشرةً ضمن حقل"الوسم" في تبويب "خيارات" المنتج. الحل الثاني: إدارة الوسوم تسمح لك صفحة "الوسوم" الموجودة ضمن تبويب "بحث" بإنشاء وسوم جديدة وإدارة الوسوم الموجودة، وحالما تُسند وسوم لمنتجاتك، سوف تحصل على قائمة مهمة بالوسوم، وسوف تُساعدك صفحة "الوسوم" على إدارة الوسوم جميعًا. ولإنشاء وسم جديد، اضغط على "Add New Tag" لتظهر لك صفحة إنشاء الوسم. تسمح لك هذه الواجهة بإضافة وسوم لواحد أو أكثر من منتجاتك. الاسم: أعط اسمًا للوسم، حيث يجب أن يكون هذا الاسم قصيرًا ويدل على المنتج ليُساعد العملاء على العثور على المنتجات المرتبطة به بدلًا من إعاقتهم. اللغة: يُشير للغة التي يجب أن يظهر ضمنها الوسم ضمن متجرك، حيث أن بريستاشوب ذكي بما يكفي لكي لا يعرض الكلمات المفتاحية باللغة الإسبانية للعملاء الذين يستخدمون نسخة المتجر الفرنسية على سبيل المثال. المنتجات: اختر المنتجات من العمود الأيمن التي تريد تطبيق هذا الوسم عليها، اضغط باستمرار على زر CTRL في لوحة المفاتيح لاختيار عدة منتجات دفعة واحدة. سوف يُطبّق الوسم على جميع المنتجات الموجودة ضمن القائمة على اليسار عند حفظ الوسم، ولإضافة نفس الوسم للغة أخرى، عليك تكرار العملية، لكن هذه المرة عليك اختيار لغة مختلفة. سوف يُعاد توجيهك إلى قائمة الوسوم بعد حفظ الوسم، وهنا تستطيع تعديل أو حذف الوسم الذي تريد أو حتى حذف الوسوم بالجملة باستخدام الزر الموجود أسفل القائمة، ويوجد إلى جانب أيقونة سلة المهملات والتعديل رقم يُشير إلى عدد المنتجات التي يستخدمها هذا الوسم. ومن الآن وصاعدًا سوف تعتمد نتائج استعلامات البحث التي يُجريها عملاؤك على هذه الوسوم أيضًا والتي ربطتها مع مجموعة من منتجات متجرك. ترجمة -وبتصرّف- للمقالات Search و Search parameters و Tags. اقرأ أيضًا إدارة التصنيفات في بريستاشوب PrestaShop إدارة سمات المنتجات في بريستاشوب PrestaShop التعامل مع العملاء وطلباتهم في متجر بريستاشوب
-
تستطيع إدارة مخزونك في متجر بريستاشوب من صفحة "الأسهم"، ضمن قائمة "الفهرس"؛ أي أنك لست بحاجة لتثبيت أي شيء لتفعيل إدارة المخزون. وتتألف صفحة إدارة المخزون من تبويبين هما: "الأسهم" و"الحركات"، وافتراضيًا عند الدخول لصفحة "الأسهم"، سوف يكون تبويب "الأسهم" هو التبويب الفعّال. تستطيع من خلال هذا التبويب الاطلاع على مخزون المنتجات في الفهرس، وإدارة كميات هذه المنتجات، في حين أن تبويب الحركات يوفر لك سجلًا زمنيًا بالتغييرات التي طرأت على الكميات. تبويب الأسهم يتضمن هذا التبويب جدولًا يعرض كميات المنتجات، بالإضافة إلى خيارات البحث، ويسمح لك بالتعديل مباشرةً على تلك الكميات. يوفر لك هذا الجدول معلومات تسمح لك بالاطلاع على حالة مخزون الفهرس بسرعة. يُمثل كل سطر منتجًا (إما منتجًا عاديًا أو افتراضيًا أو حزمةً)، أو إحدى التركيبات؛ والاختلاف الوحيد أن سمات التركيبات تُعرض أسفل اسم المنتج. يتضمن الجدول الأعمدة التالية: صورةً مُصغرةً: تُساعدك على التعرف بصريًا على المنتج. اسم المنتج: وفي حال كان تركيبة قيم السمات. مرجع المنتج: وإن كان للتركيبة مرجعها الخاص، فعندها سوف يُستخدم بدلًا من مرجع المنتج الأب. المورد: وفي حال وجود عدة موردين للمنتج سوف يظهر فقط المورد الافتراضي هنا. الحالة: لمعرفة إن كان المنتج مُفعلًا أم لا. المادية: تُمثل الكمية الحقيقية التي تملكها من المنتج في مستودعك. محجوزة: تُمثل كمية المنتجات الموجودة ضمن طلب جارٍ للعميل، ولم يُشحن بعد. متوفر: وهو كمية المنتج المتوفرة للبيع. تحرير الكمية: يسمح لك بتعديل كمية المنتج يدويًا. وفر بريستاشوب بدءًا من الإصدار 1.7.2.0 ثلاث أعمدة جديدةً ضمن الجدول السابق، مختلفةً عن التي كانت، الموجودة في "الإدارة المتقدمة للمخزون" في الإصدار 1.6، وهي: المادية: يُمثل الكمية الفعلية التي تمتلكها من المنتج في المستودع؛ إذ تستطيع إضافة منتجات حقيقية أو إزالتها مثلًا، عند استلامك لطلب مورد، أو عند تعديل كميات المخزون. محجوزة: يُمثل كمية المنتجات الموجودة حاليًا ضمن طلب جارٍ لعميل، ولم تُشحن له البضائع بعد؛ أي أن المنتجات موجودة في الحقيقة في مستودعك، لكنها غير متوفرة للبيع، ولا تستطيع تغيير قيمة المخزون المحجوز مباشرةً؛ إذ يعتمد ذلك على طلبات المستخدمين. متوفر: يُمثل الكمية المتوفرة للبيع. وعلى عكس "إدارة المخزون المتقدمة" في الإصدار 1.6؛ فإنك لا تستطيع تعديل الكميات المتوفرة مباشرةً، إلا في حال غيّرت قيمة المخزون المادية، وهي الكمية المعروضة في صفحة المنتج. ترتبط كميات المخزون الثلاثة ببعضها بالمعادلة التالية: وتعديل قيمة الكمية المادية سوف يؤثر على الكمية المتوفرة وبالعكس. تُرتب المنتجات افتراضيًا من خلال product_id المتناقص، وهذا يعني أن المنتج الذي أنشئ حديثًا سوف يكون في أعلى القائمة، وفي حال وُجد أكثر من 100 منتج وتركيبة، فعندها سوف يُقسم الجدول على صفحات. تعديل الكميات يُمكن تعديل الكميات مباشرةً من تبويب "الأسهم"، من خلال حقل الإدخال الموجود في العمود الأيسر الأخير. تعديل بسيط تستطيع إدخال الكمية المطلوب تغييرها في حقل الإدخال، لتغيير كمية منتج وحيد، والقيمة التي تكتبها ضمن هذا الحقل هي قيمة تغيُر كمية المخزون؛ أي أنها ليست الكمية النهائية للمخزون؛ بل هي قيمة تُضاف أو تُطرح من القيمة الحالية، وذلك باستخدام إشارة + أو -، أو باستخدام الأسهم لتعديل قيمة الكمية. اضغط على الزر الأزرق الذي يظهر عند كتابة كمية لتطبيق هذه القيمة، أو استخدم زر "تطبيق كمية جديدة" في أعلى الصفحة. سوف تُلاحظ عند تعديل الكمية ظهور القيم الجديدة للمخزون. تُساعدك الميزة السابقة على معرفة قيم الكميات القديمة والجديدة قبل تغيير القيمة وبعده. وتَذكر أنه بما أن الكمية المادية مرتبطة دائمًا بمعادلة مع الكمية المتوفرة، فسوف ترى التغييرات على الاثنين في الوقت نفسه. تعديل متعدد إن أردت تعديل عدة كميات في الوقت نفسه، فتستطيع عندها كتابة قيمة التغيير لعدة منتجات بالوقت نفسه، بعدها أكّد قيمة التغيير، من خلال الضغط على زر "تطبيق كمية جديدة" في أعلى الصفحة. تعديل بالجملة يُمكن بدءًا من بريستاشوب 1.7.3 تعديل معلومات كمية المنتجات بالجملة، بدلًا من تعديلها واحدةً تلو الأخرى، وهي عملية سهلة للغاية؛ فما عليك سوى اختيار المنتجات التي تريد تعديلها (أول عمود على اليمين)، ثم أدخل الكمية التي تريد إضافتها أو طرحها من الكمية المتوفرة، ثم التأكيد. تحذيرات انخفاض مستوى المخزون تستطيع عندما تنخفض كمية منتج من المخزون أن تطلب من بريستاشوب إرسال تحذيرات لك، وتستطيع ضبط عتبة المخزون، بالإضافة إلى التنبيهات من صفحة المنتج؛ وعندها سوف يُشار إلى المنتجات ضمن تبويب "الأسهم"، والتي تملك كمية مخزون أقل من مستوى المخزون المنخفض، ويوجد مُرشح يسمح لك بالاطلاع على المنتجات ذات المخزون المنخفض، من خلال وضعهم في أعلى القائمة. خيارات البحث والترشيح سوف تجد في أعلى التبويب خاصيتان تسمحان لك بالبحث عن أي منتج بسرعة أكبر؛ إذ إن حقل البحث مُصمم للاستخدام عندما تعلم أي منتج بالتحديد تبحث عنه، ويجب أن تعلم اسمه أو اسم المورد أو المرجع الخاص به، في حين تسمح لك خيارات الترشيح المتقدمة بتصفح المزيد من الخيارات، لتحسين نتائج بحثك. حقل البحث: يستطيع حقل البحثِ البحثَ عن اسم المنتج، أو مرجع المنتج، أو المورد، أو قيم السمات (بدءًا من الإصدار 1.7.2.0، لكن هذه الميزة ما زالت تجريبيةً)؛ مما يتيح لك القدرة على البحث عن قيم سمة معينة، مثل اللون؛ فعند كتابة "أخضر"، سوف تظهر لك جميع المنتجات التي تتشارك هذه السمة، لكن بما أن هذه الخاصية ما زالت تجريبية، فمن الممكن ألا تعمل مع قيم السمات القصيرة، مثل القيم التي تُشير للقياس S أو M أو L. مرشحات متقدمة: تحتوي المرشحات المتقدمة في تبويب "الأسهم" على: تصفية حسب المورد؛ التي تسمح لك بتصفح الموردين المتوفرين بسرعة، واختيار واحد أو عدة موردين. تصفية حسب الفئات مع قائمة قابلة للتوسع. استيراد/ تصدير لأن متجرك يتعامل مع الكثير من البيانات؛ فإن بريستاشوب يسمح لك باستيراد المعلومات المعروضة ضمن صفحة تبويب "الأسهم" أو تصديرها على شكل ملف CSV، وذلك لكي تتمكن من العمل على هذه البيانات على حاسوبك، ووصلها مع نظام إدارة المخزون الخاص بك؛ حيث كل ما عليك عمله هو الضغط على أيقونات السحابة الزرقاء في الجانب الأيسر من الشاشة، وسوف يُعاد توجيهك إلى نظام الاستيراد والتصدير. المتجر المتعدد يتوافق نظام إدارة المخزون الجديد مع المتجر المتعدد، لكن إن كنت تملك عدة متاجر في مجموعة مخزونها غير مشترك، فلن تتمكن من إدارة المخزون في "جميع المتاجر" أو في "المجموعة"، وإن حاولت عمل هذا، فسوف يظهر لك الخطأ التالي: وبدلًا من ذلك اختر متجرًا لتعديل مخزونه، وإن كنت تستخدم مجموعة متاجر تتشارك الكميات نفسها، فاختر محتوى متجر منفرد بدلًا من المجموعة، إذ أن أي تغيير تنفذه في المتجر سوف يؤثر على بقية المتاجر. تبويب الحركات يوفر جدول حركات المخزون سجلًا يتضمن جميع تغيرات المخزون، وبما أن هذا الجدول هو عبارة عن سجل زمني لجميع حركات المخزون؛ فإن دوره يقتصر على توفير المعلومات فقط، ولا يمكنك تعديل أي قيمة ضمنه. يبدو تنسيق تبويب "حركات" مشابهًا لتبويب "الأسهم"، لكن كل شطر هنا يُعبر عن تغير في كمية المخزون المادية، ويتضمن الأعمدة التالية: صورةً مصغرةً للمساعدة على التعرف البصري على المنتج. اسم المنتج، وفي حال كان تركيبةً يكون قيم السمات. مرجع المنتج، وفي حال كان تركيبةً، فسوف يستخدم المرجع الخاص بها إن تضمنت واحدًا. نوع الحركة، الذي يمثل سبب تغير الكمية المادية للمخزون. الكمية التي أضيفت أو طُرحت، لذا تجد بجانب رقم قيمة التغير إشارة + أو -؛ لتسهيل عملية التعرف بالنظر على طبيعة التغير. التاريخ والوقت الذي حصلت خلاله عملية التغيير. الموظف؛ أي اسم الشخص المسؤول عن عملية التغيير. تُخزّن حركات المخزون بتاريخ تنازلي؛ لذا فإن الحركات الأحدث تكون في أعلى القائمة. أنواع حركة المخزون توجد ثلاثة أنواع لحركة المخزون، بدءًا من إصدار 1.7.2.0، والتي تُنشأ عند تفعيلها من قبل الأحداث التالية: التعديل اليدوي من قِبل موظف، مثل حالة تعديلك كمية المنتج من تبويب "الأسهم". طلب المستخدم، وذلك عند تغير حالة الطلب من "غير مشحون" إلى حالة أخرى موافقة لـ "تم الشحن" وبالعكس، فعندما تشحن طلبًا ما كان قيد التحضير مثلًا، فسوف يُنشئ هذا حركة مخزون؛ لأن الكمية المادية للمنتج المشحون سوف تخرج من مستودعك. المنتجات المُعادة، التي تعيد ملء مخزون المنتج بعد تلقي المشتريات المعادة. يتحول نوع الحركة في الحالتين الأخريَين إلى رابط تشعبي، يوجهك إلى طلب العميل؛ لتمتلك معلومات أكثر عن هذا النوع من الحركة، ولا حاجة عندها للمطابقة بين تواريخ جدولَي حركات المخزون والطلبات. خيارات البحث والترشيح يمتلك حقل البحث سلوك الحقل نفسه ضمن تبويب "الأسهم"، أما بالنسبة للمرشحات المتقدمة في تبويب "حركات"، فإنه يحوي ما يلي: تصفية حسب نوع الحركة، وهذا يسمح لك -على سبيل المثال- البحث عن حركات المخزون المرتبطة بطلبات العميل. تصفية حسب الموظف. تصفية حسب الفترة الزمنية، إن كنت تبحث عن حركات حصلت ضمن مجال زمني مُحدد. تصفية حسب الفئات، مماثلة للموجودة في تبويب "الأسهم". تصفية حسب الحالة. ترجمة -وبتصرّف- للمقالات Managing Stock و Stock Overview و Stock Movements. اقرأ أيضًا إدارة الدفع في متجر بريستاشوب إدارة التصنيفات في بريستاشوب PrestaShop إدارة الشحن في متجر بريستاشوب إدارة سمات المنتجات في بريستاشوب PrestaShop إدارة صفحات الطلبات في متجر بريستاشوب
-
تستطيع ضمن بريستاشوب استقبال التحويلات المالية من العميل باستخدام عدة طرائق دفع مختلفة، مثل الشيكات والتحويل المصرفي والدفع عند الاستلام، وعبر عدة إضافات شريكة مثل بايبال وموني بوكرز Moneybookers وهاي باي HiPay وغيرها، وهنا عليك التعرف أكثر على قائمة "الدفع"، إذ عليك التوجه لتغيير أي شيء يتعلق بالدفع. طرق الدفع تُعَد صفحة "طرق الدفع" واضحةً جدًا، وتتضمن قسمين: طرق الدفع الفعالة Active payment: وهي طرق الدفع المُفعلة حاليًا ضمن متجرك، ويسمح لك زر "الإعدادات" بإدارة الإضافات بنفس الخيارات التي تجدها ضمن صفحة الإضافات. الخدمات والوحدات المقترحة: سوف يعرض بريستاشوب -بالاعتماد على موقعك وإعدادات متجرك- طرق الدفع المتوفرة للدولة أو الأسواق التي تستهدفها، لذا تستطيع إضافة طرق دفع مناسبة لتوقعات عملائك، ويمكن تثبيت بعض الإضافات مجانًا، بينما عليك الدفع مقابل الحصول على البعض الآخر، وفي هذه الحالة سوف يُعاد توجيهك لسوق الإضافات لشراء الإضافة قبل أن تتمكن من تثبيتها. تثبيت إضافة طرق الدفع في بريستاشوب لا يختلف تثبيت إضافة طرق الدفع عن تثبيت أي إضافة عادية، فكل ما عليك فعله هو الضغط على زر "تثبيت" ثم ضبط إعدادات هذه الإضافة، وعليك الانتباه جيدًا للإعدادات والتأكد من أنها تُشير لعنوانك أو حسابك البنكي، إذ تعني عملية ضبط إضافات الدفع أنك معروف من قِبل مزود خدمة الدفع وتمتلك حسابًا لديه. التفضيلات تهدف تفضيلات طرق الدفع إلى مساعدتك على اختيار أي طريقة دفع عليك توفيرها لعملائك بالاعتماد على العملة أو الدولة أو المجموعة أو جهة الشحن، لذا تعرف جيدًا على هذه الصفحة إن كنت لا تريد مفاجآت. قيود العملات سوف تختلف خيارات العملات التي يستطيع العميل الدفع بها وذلك حسب طريقة الدفع، وتستطيع حصر طرق الدفع المتوفرة بالعملات المتوفرة، فربما تريد أن يتمكن عملاؤك من الدفع بأي عملة باستخدام بايبال، لكن الدفع باستخدام موني بوكرز Moneybookers يكون بالدولار فقط. تكون العملة الافتراضية لمتجرك هي المتوفرة في الحالة الافتراضية، وفي حال احتجت للمزيد من العملات، فعليك اتباع الخطوات التالية: استورد حزمة اللغة للدولة التي تملك العملة المهتم بها، وذلك من خلال صفحة "اللغة والإعدادات الإقليمية" ضمن قائمة "عالمي"، فيمكنك مثلًا استيراد اللغة لدولة المملكة العربية السعودية من أجل الريال السعودي، ولغة الولايات المتحدة من أجل الدولار وهكذا. فعِّل العملات التي استوردتها من خلال تبويب "العملات" ضمن صفحة "اللغة والإعدادات الإقليمية". إن أردت فرض قيود على استخدام إضافة طرق الدفع حسب عملة المستخدم، فعليك وضع علامة للخيارات المطلوبة، ثم الضغط على "حفظ"، وانتبه إلى أن قيود العملات تعمل بطرق مختلفة حسب طريقة الدفع المستخدمة، وهذه القيود هي: لا تستطيع مثلًا تغيير الإعدادات الافتراضية لبعض طرق الدفع مثل الدفع عند الاستلام. تستطيع تغيير أي من إعدادات العملة الخاصة بطرق دفع أخرى، مثل التحويل البنكي أو الدفع عن طريق الشيكات أو سكريل Skrill أو غيرها، ما عدا "عملة العميل" و"عملة المتجر الافتراضية"، إذ تبقى على إعداداتها الافتراضية. تستطيع في بعض الإضافات مثل هاي باي Hipay وبايبال PayPal تغيير إعدادات العملة، لكنك تستطيع اختيار خيار واحد بين عملة العميل وعملة المتجر الافتراضية، وليس الاثنين معًا. يستطيع العميل ضبط العملة الخاصة به من خلال قائمة منسدلة في أعلى الصفحة الأمامية للمتجر، كما تستطيع ضبط العملة الافتراضية للعملة ضمن صفحة "اللغة والإعدادات الإقليمية" ضمن قائمة "عالمي"، وإن غيرت العملة الافتراضية بعد ضبط بعض المنتجات أولًا، فعليك إعادة ضبط السعر لكل هذه المنتجات، لذا يُفضل ضبط العملة الافتراضية للمتجر مرةً واحدةً قبل إضافة أي منتج. قيود مجموعات المستخدمين تستطيع حصر خيارات طرق الدفع المتوفرة بالاعتماد على مجموعة المستخدمين، إذ تستطيع توفير الوصول لمجموعة من العملاء لخيارات دفع أكثر من العملاء العاديين. تستطيع مثلًا أن تسمح للعملاء العاديين بالدفع عبر بايبال أو سكريل Skrill أو هاي باي Hipay، بينما يستطيع العملاء المحترفون أن يدفعوا فقط من خلال التحويل البنكي، وبالتالي بناءً على نوع العملاء وخياراتك، سوف يتمكن العملاء من الدفع فقط عبر الطرق التي توافق إعداداتك. قيود الدول تستطيع حصر خيارات طرق الدفع بالاعتماد على الدولة التابع لها العميل، حيث تستطيع مثلًا قبول جميع طرق الدفع من العملاء في المملكة العربية السعودية والإمارات، بينما تقبل الدفع عبر البنك فقط من دول أخرى مثل مصر والأردن. يعرض الجدول جميع الدول المعروفة، وفي حال وجدت نقصًا في أحد الدول، فتستطيع إضافة الدول التي تريدها من خلال تبويب "الدول" في صفحة "المواقع"، وهنا أيضًا كما في قيود العملات فإن الخيارات المتوفرة تتغير حسب إضافة الدفع، وذلك على النحو التالي: يكون الخيار في بعضها هو دولتك. وفي بعض الخيارات المتوفرة فقط تكون مجموعة الدول المدعومة من قِبل الخدمة مثلًا. وفي الباقي من الإضافات يجب أن تعمل مع جميع البلدان. اعثر على الدولة التي تبحث عنها ضمن القائمة المرتبة ترتيبًا أبجديًا، ثم ضع علامةً بجانب طرق الدفع التي تريد تفعيلها لعملاء هذه الدولة، وبعد الانتهاء من جميع الإعدادات اضغط على "حفظ" في أسفل الجدول. تكون جميع طرق الدفع مفعلةً افتراضيًا للدولة التابع لها المتجر. قيود الشحن تستطيع حصر خيارات طرق الدفع بالاعتماد على جهة الشحن. إدارة الضرائب في بريستاشوب تُعَد الضرائب موضوعًا معقدًا يجب فهمه بدقة فهمًا كاملًا، فقد يؤثر كثيرًا على أسعار منتجاتك أو تكاليف الشحن، ولا يهدف هذا المقال إلى تعليمك كل خفايا الضرائب، لكننا سوف نحاول جهدنا لتمهيد الطريق أمامك. يخضع كل منتج تبيعه لضريبة مبيعات تعتمد على قانون الضرائب في الدولة التي تعمل منها، وأنت تُساهم من خلال هذه الضريبة في عمل هذه الدولة (الخدمات العامة) بنسبة من مبيعاتك تعتمد على نسب الضرائب المعرفة في القانون المحلي للضريبة لديك. تختلف نسب الضريبة حول العالم من دولة لدولة، وفي بعض الأحيان تكون مختلفةً ضمن الدولة ذاتها التي تملك نظام حكم فدرالي، مثل الولايات المتحدة وألمانيا وغيرهما، لذا عليك التأكد أن تجارتك تلتزم بقوانين الضريبة لبلدك أو ولايتك أو مدينتك، واطلب استشارة ممثل الضرائب المحلي بأقرب وقت ممكن لتحصل على معلومات كاملة ورسمية. تُطبق الطريقة في بريستاشوب افتراضيًا على جميع الدول والولايات والنطاقات الجغرافية، ولتطبيق ضريبة معينة لدولة واحدة أو مجموعة من الدول عليك إنشاء قاعدة ضريبية، والتي تُطبق فيما بعد على كل منتج على حدة خلال عملية إنشاء المنتج، وذلك في تبويب "السعر". لا تستطيع فرض ضريبة مباشرةً على المنتج، لكنك تستطيع تطبيق قاعدة ضريبية، لذلك عليك تسجيل جميع الضرائب الخاصة بعملك، ثم إنشاء قاعدة ضريبية لضريبة ما لتحديد الدول التي تُطبق فيها هذه الضريبة، وبعدها عليك ضبط القاعدة الضريبية للمنتج. الضرائب تعرض صفحة الضرائب جميع الضرائب التي أنشأتها ضمن متجرك، وتسمح لك بإنشاء ضرائب جديدة عند الحاجة، ولكل ضريبة سوف يظهر لك اسمها ونسبتها وحالتها، وتستطيع تفعيل أو تعطيل أي ضريبة مباشرةً من القائمة، أو يُمكنك تعديلها أو حذفها باستخدام الأزرار الموجودة بجانب كل ضريبة أقصى اليسار. خيارات الضرائب سوف تجد أسفل صفحة "الضرائب" قسمًا يُدعى "خيارات الضرائب"، وتُطبق هذه الخيارات على كامل المتجر والطلبات التي تصله. وهذه الخيارات هي: تفعيل الضريبة: سواءٌ كانت الضرائب مضمنةً في كل عملية شراء أم لا. عرض الضريبة ضمن عربة التسوق Display tax in the shopping cart: ربما ترغب بعدم إعلام العميل بالضرائب التي سوف تُطبق على طلبه، وفي هذه الحالة عليك تعطيل هذا الخيار. Based on: يستطيع العميل أن يختار توصيل المنتج لعنوان مختلف عن عنوان الفاتورة، وهذا يؤثر على الضريبة؛ إذ يحتسب بريستاشوب الضريبة افتراضيًا بناءً على نسب الضريبة المحسوبة لعنوان التوصيل، لكنك تستطيع جعله يحتسبها بناءً على عنوان الفاتورة. Use ecotax: الغرض من هذه الضريبة هو الترويج للنشاطات المستدامة البيئية من خلال حوافز اقتصادية، وهي ضريبة يدفعها أصحاب المتاجر ليشعروا بالعبء المجتمعي لأفعالهم، وتستطيع معرفة المزيد عن الضريبة البيئية ecotax على ويكيبيديا، وحال تفعيلك لهذا الخيار سوف يظهر حقل جديد -ضمن تبويب "السعر" بصفحات المنتجات في الواجهة الخلفية للمتجر- يُدعى (Ecotax (tax incl، وعليك ملؤه بالقيمة الحقيقية للضريبة حسب قوانين الدولة. Ecotax: سوف يظهر حقل جديد ضمن القائمة المنسدلة عند تفعيلك لهذه الضريبة، ويمكن أن تخضع هذه الضريبة لضريبة القيمة المضافة VAT، وهذا مرتبط بقوانين الضريبة ضمن الدولة التي تعمل منها، وسوف يُساعدك هذا الحقل على اختيار نسبة ضريبة القيمة المضافة VAT المرتبطة بها. إن قررت تفعيل الضريبة البيئية Ecotax بعد أن أضفت عددًا من المنتجات، فسوف يتوجب عليك تعديل جميع هذه المنتجات لضبط القيمة الصحيحة للضريبة لكل منتج، وإذا ضبطت قيمة الضريبة البيئية Ecotax لمنتجاتك وقررت تعطيل هذه الضريبة، فسوف تفقد جميع الإعدادات الخاصة بها، وبالتالي عند إعادة تفعيل هذه الضريبة سوف تُضطر لضبطها لجميع المنتجات من جديد، وسوف تظهر الضريبة البيئية Ecotax للعميل ضمن صفحة المنتج. إضافة ضريبة جديدة يُعَد إضافة ضريبة جديدة أمرًا سهلًا للغاية، إذ تتحمل القواعد الضريبية كل العبء المتعلق في تعيين الدول التي تُطبق فيها هذه الضريبة، وعند الضغط على زر Add new tax سوف يظهر لك نموذج يتضمن الحقول التالية: الاسم: عليك أن تكون مُحددًا، إذ سيساعدك هذا على بناء أسرع للقواعد الضريبية، ويُنصح بإضافة ما يُذكرك ضمن الاسم، مثل الدولة والمجموعة والنطاق الجغرافي الذي سوف تُطبق فيه الضريبة ونسبتها، إذ يُساعدك هذا على تذكر أي ضريبة سوف تستخدمها ضمن القاعدة الضريبية. سعر الصرف: نسبة الضريبة بصيغة XX.XX. متاح: تستطيع تعطيل وتفعيل الضريبة في أي وقت. القواعد الضريبية تسمح لك القواعد الضريبية بتطبيق الضريبة على دول معينة، وتُطبق الضريبة افتراضيًا في بريستاشوب على جميع الدول والولايات والنطاقات الجغرافية، ولتطبيق نسبة ضريبة معينة على دولة واحدة أو مجموعة من الدول عليك إنشاء قاعدة ضريبية، وهي تُطبق فيما بعد على كل منتج على حدة خلال عملية إنشاء المنتج، وذلك في تبويب "السعر". لا تستطيع تطبيق ضريبة مباشرةً على المنتج، لكنك تستطيع تطبيق قاعدة ضريبية، لذلك عليك أولًا تسجيل جميع الضرائب، ثم إنشاء قاعدة ضريبية لتلك الضريبة لتتمكن من تحديد الدول التي سوف تُطبق عليها هذه الضريبة، وفي النهاية عليك ضبط قاعدة ضريبية للمنتج. توجد عدة عينات للقواعد الضريبية موجودة سلفًا ضمن تثبيت بريستاشوب تعتمد على الدولة التي اخترتها لمتجرك خلال عملية التثبيت، وتُضبط القاعدة الضريبية لكل ضريبة، وتعمل هذه القواعد بوصفها مرشحًا للدول لتقيّد استخدام الضريبة لمجموعة معينة من الدول. عليك تعديل القواعد الضريبية الموجودة، وذلك لتُمسك زمام الأمور وتتعلم كيفية ضبط القواعد الضريبية. إضافة قاعدة ضريبية جديدة تستطيع إضافة العدد الذي تحتاجه من القواعد الضريبية ضمن تثبيت بريستاشوب، لكن عليك قبل ذلك تسجيل جميع الضرائب المطلوبة ضمن المتجر، ولإنشاء قاعدة ضريبية جديدة عليك اتباع ما يلي: إنشاء قاعدة ضريبية: اضغط على "إضافة مجموعة قواعد ضريبية جديدة Add new tax rules group"، عندها سوف يظهر لك نموذج عليك فيه إعطاء اسم للقاعدة، ويُفضل أن يكون هذا الاسم يُعبر عن محتواه، وتستطيع لتحقيق ذلك استخدام رمز الدولة أو اسمها أو حتى نسبة الضريبة لتتمكن من العثور على القاعدة بسهولة عند البحث عنها، وإن كان بريستاشوب يمتلك سلفًا قواعد ضريبيةً للدولة المستهدفة، فعليك استخدام أسماء هذه القواعد لتشتق عنها الأسماء الجديدة ليكون هناك تناسق في عملية التسمية. حدد الدولة والسلوك: املأ الحقول التالية في قسم "قاعدة ضريبية جديدة": الدولة: الدولة المستهدفة من قبل القاعدة الضريبية التي تُنشئها. الولاية: تمتلك بعض الدول ولايات مسجلةً ضمن بريستاشوب، لذا ألق نظرةً على تبويب States ضمن صفحة "اللغة والإعدادات الإقليمية"، وتستطيع في هذه الحالة تحديد الضريبة تحديدًا أكبر أو اختيار تطبيقها على الدولة كاملةً، كما تستطيع اختيار أكثر من ولاية من خلال الضغط على CTRL عند الضغط على أسماء الولايات. Zip/ postal code range: تستطيع تحديد مدى تطبيق الضريبة بدقة أكبر باستخدام الرمز البريدي للعميل، سواءٌ كانت الدولة تملك ولايات مسجلةً ضمن بريستاشوب أو لا، إذ يوفر لك هذا الحقل إمكانية تعريف الرموز البريدية التي سوف تُطبق الضريبة عليها، وذلك من خلال رمز بريدي واحد، أو تعريف مجال باستخدام إشارة "-"، فاستخدم مثلًا 75000-75012 لإنشاء مجال لجميع الرموز البريدية التي تقع بين الرقمين السابقين. السلوك لم يستنفد: ربما يمتلك بعض العملاء عنوانًا يوافق أكثر من قاعدة ضريبية، وفي هذه الحالة تستطيع اختيار سلوك القاعدة الضريبية، وذلك على النحو التالي: This Tax Only: سوف تُطبق هذه الضريبة فقط بدون الضرائب الموافقة الأخرى. Combine: جمع الضرائب، فإذا كان سعر المنتج 100 ريال مثلًا، وكانت الشروط موافقةً لتطبيق ضريبتين 5% و10% فعندها تُصبح الضريبة 15% والمبلغ الكلي 115 ريال. One After Another: تُطبق الضرائب واحدةً تلو الأخرى، فإذا استعنا بالمثال السابق فسوف تُحتسب أول ضريبة -وهي 100 ريال- بالإضافة إلى 10% لتصبح 110 ريال، ثم 110 ريال بالإضافة إلى 5% ليصبح المبلغ الإجمالي 115.5 ريال. الضريبة: الضريبة التي سوف تُستخدم ضمن القاعدة الضريبية، ويجب أن تكون هذه الضريبة مُسجلةً مسبقًا ضمن بريستاشوب، وفي حال عدم وجود ضريبة اختر "لا توجد ضريبة"، ثم عطل القاعدة الضريبية واحفظها، ثم توجه إلى صفحة "الضرائب" وعد لتعديل القاعدة الضريبية. الوصف: تستطيع وصف نص قصير على أنه تذكير عن سبب وجود القاعدة الضريبية هذه لهذه الدولة. اضغط على "حفظ وبقاء في نفس الصفحة"، عندها سوف تُضاف الدولة للجدول في الأسفل، وتستطيع البدء بإضافة دولة أخرى لمجموعة القاعدة الضريبية هذه بالضغط على "Add a new tax rule". انتبه إلى أن نسبة الضريبة الافتراضية التي تُطبق على المنتجات تعتمد على الدولة الافتراضية لمتجرك. ترجمة -وبتصرّف- للمقالات Managing Payments وPayment Methods وPayment Preferences وManaging Taxes وTaxes وTax Rules. اقرأ أيضًا إدارة الشحن في متجر بريستاشوب التعرف على قسم الإدارة في متجر بريستاشوب إدارة صفحات الطلبات في متجر بريستاشوب إدارة سمات المنتجات في بريستاشوب PrestaShop
-
تُعَد التصنيفات (الفئات) عنصرًا أساسيًا في المتجر؛ وذلك لأنها تسمح لك بتجميع المنتجات المتشابهة، مما يُساعد العملاء في العثور على غايتهم داخل الدليل المتنوع لمتجرك، ويساعد أيضًا في تضييق مجال بحثهم عن نوع معين من المنتجات. لذلك يجب إنشاء تصنيف في اللحظة التي يُصبح لديك منتجان بمواصفات متقاربة، كما يجب أن تكون المنتجات ضمن التصنيف نفسه قابلة للموازنة، لذا أبقِ هذه الفكرة في رأسك عند إضافة منتجات جديدة أو إنشاء تصنيفات جديدة. تُحدد التصنيفات كيفية تنقل العملاء ضمن متجرك، وكيف سيبحثون عن المنتجات داخله، لذا ينبغي الاهتمام بقائمة تصنيفات متجرك، وكيفية تنظيمها، قبل البدء بإنشاء المنتجات. تستطيع إدارة التصنيفات من صفحة "التصنيفات" من قائمة "الفهرس"، حيث تعرض هذه الصورة جدولًا بالتصنيفات الموجودة حاليًا، مع عرض المعلومات الأساسية. ولعرض تصنيفات فرعية اضغط على التصنيف الرئيسي، أو اختر "عرض" من قائمة الإجراءات.* تستطيع من خلال العمود "المعروض" في الجدول اختيار التصنيفات التي تريد إخفاءها عن العميل، وذلك بالضغط على زر العلامة الخضراء لتتحول إلى لون رمادي. جميع التصنيفات في الحقيقة هي تصنيفات فرعية لتصنيف "الصفحة الرئيسية"، ولتعديل تصنيف "الصفحة الرئيسية" (أو أي تصنيف مُحدد حاليًا)، اضغط على "تعديل"؛ أما إذا أردت إنشاء تصنيف جديد (أو تصنيف فرعي لتصنيف موجود)، فاضغط على "إضافة قسم جديد" في أي مستوى من التصنيفات. ترجم تصنيفاتك (فئاتك)؛ أي يجب ترجمة كل حقل إلى كل اللغات التي يدعمها متجرك. ولتحقيق ذلك اضغط على مؤشر اللغة بجانب الحقل، واختر اللغة التي ترغب في تعديل نصها. بدايةً عليك إدخال مجموعة من المعلومات الأساسية: الاسم: أعط اسمًا للتصنيف، واجعله قصيرًا وواضحًا، واختر الكلمات بعناية؛ لأن عملاءك سوف يعتمدون على التصنيف عند تصفح المتجر. المعروض: تدل على إن كان التصنيف معروضًا؛ أي إن كانت منتجات التصنيف سوف تكون معروضةً أو مخفيةً للعميل، إذ قد ترغب مثلًا بتعليق عرض تصنيف جديد لعملائك؛ لأنك لم تكمل إضافة المنتجات بعد. التصنيف الرئيسي (الفئة الرئيسية): لا يظهر التصنيف الرئيسي على أنه تصنيف رئيسي إلا عندما أضيف له تصنيفًا فرعيًا، ولا تختلف طريقة إنشاء تصنيف رئيسي عن طريقة إنشاء تصنيف فرعي؛ إذ إنّ كليهما ينشآن بالضغط على إضافة قسم جديد، والاختلاف بينهما هو عند الضغط على "إضافة قسم جديد" من تصنيف فرعي، إذ يفهم بريستاشوب أنك تريد إنشاء تصنيف فرعي، وعلى إثر ذلك يضبط التصنيف على أنه تصنيف رئيسي. الوصف: عليك ملء هذا الحقل؛ ليس لأنه مفيد لك ولموظفيك فقط؛ بل لأنه في بعض القوالب يُستخدم لعرضه للعملاء. صورة غلاف التصنيف: اضغط على "أضف ملف" لرفع صورة من حاسوبك تمثل التصنيف، وتظهر ضمن صفحة هذا التصنيف. الصورة المصغرة للتصنيف: تعرض صورة صغيرة ضمن صفحة التصنيف الرئيسي، إن كان القالب يسمح بذلك. الصورة المصغرة للقائمة: تظهر صورة التصنيف المصغرة في القائمة مثل صورة صغيرة تمثل التصنيف، إن كان القالب يسمح بذلك. معاينة السيو: يعرض بدءًا من بريستاشوب 1.7.6 مباشرةً كيف سيبدو التصنيف في نتائج محركات البحث. Meta title عنوان الميتا:العنوان الذي سوف يظهر في محركات البحث بعد بحث العميل عن منتج فيها. وصف الميتا: هو شرح مختصر عن التصنيف، الغاية منه جذب انتباه العميل؛ إذ يظهر هذا الوصف في نتائج بحث محركات البحث. الكلمات المفتاحية: يجب عليك تعريف الكلمات المفتاحية؛ لكي تربط محركات البحث هذه الكلمات بموقعك. وتستطيع إدخال عدة كلمات يفصل بينها فاصلة، كما يمكنك إضافة تعابير يُشار لها باستخدام علامات الاقتباس. رابط سهل: يسمح لك هذا الرابط بإعادة كتابة عنوان التصنيفات كما تريد، فبدلًا من أن يكون عنوانك مثل: http://www.example.com/category.php?id_category=3 تستطيع تغييره إلى: http://www.example.com/123-name-of-the-category وفي هذه الحالة كل ما عليك فعله هو وضع الكلمات التي ترغب برؤيتها ضمن الحقل "رابط سهل" بدلًا من اسم التصنيف المفصول بإشارة "-". أذونات مجموعة المستخدمين: يُحصر الوصول إلى التصنيف والمنتجات التابعة له لمجموعة معينة من المتسوقين، ولرؤية هذه التصنيفات، يجب أن ينتمي المتسوقون لديك إلى مجموعة مستخدمين، ولمزيد من المعلومات تحقق من تبويب "مجموعات المستخدمين" ضمن صفحة "إعدادات العملاء" في قائمة "إعدادات المتجر". يُعَد التصنيف الجذر مفيدًا جدًا في نمط المتاجر المتعددة؛ تخيل أنك تملك 3 متاجر تتضمن منتجات وتصنيفات مختلفة أو مختلفة جزئيًا، وترغب باستخدام تصنيف جذر مختلف لكل منها. يعكس التصنيف الجذر تصنيف "الصفحة الرئيسية" لكل متجر، لذا إن كنت لا تريد الحصول على المنتجات نفسها ضمن تصنيف الصفحة الرئيسية في كل متجر، فأنت بحاجة لتصنيفات جذر مختلفة، وهكذا يسهل عليك تعيين تصنيفات لكل متجر، وتستطيع الحصول على منتجات مختلفة في صفحة التصنيف الرئيسي. احفظ التصنيف حال انتهائك من ضبطه ليصبح جاهزًا لإضافة المنتجات له، وانتبه إلى أن التصنيف الجديد لن يظهر تلقائيًا في قائمة المتجر. ولعرضه عدّل القائمة باستخدام إضافة "القائمة الرئيسية" (في حال استخدام القالب الافتراضي)، أو أي إضافة مخصصة ربما تستخدمها لإدارة القائمة. تصفح وتعديل التصنيفات يسمح زر "تعديل" بتعديل التصنيف الرئيسي للتصنيف الفرعي المعروض حاليًا، وهذا يعني أنه عند عرض التصنيفات الفرعية الرئيسية فإن الضغط على زر "تعديل" سوف يسمح لك بتعديل تصنيف "الصفحة الرئيسية". اضغط على أي تصنيف ضمن الجدول لتفتحه وتعرض جميع التصنيفات الفرعية له، وهذا سوف يغير محتوى الواجهة، وعند الضغط على "تعديل" سوف تعدل التصنيف الرئيسي للتصنيف الحالي، وعند الضغط على "إضافة قسم جديد" سوف يظهر لك نموذج إنشاء تصنيف مع خيار "التصنيف الرئيسي" مضبوطًا للتصنيف الرئيسي الحالي. استيراد وتصدير التصنيفات يوجد ثلاثة أزرار أخرى إلى جانب زر "أضف جديدًا" وزر "تعديل": تصدير: يسمح لك بتنزيل قائمة بجميع التصنيفات بصيغة CSV. استيراد: يفتح صفحة "استيراد" في قائمة "إعدادات متقدمة" مع ضبط نوع البيانات إلى "تصنيفات". توجه إلى قسم "فهم الإعدادات المتقدمة" للتعرف أكثر على استيراد الملفات؛ إذ يجب أن يتبع ملفك الصيغة التالية: ID;Name;Description;Position;Displayed; 3;iPods;Now that you can buy movies from the iTunes Store and sync them to your iPod, the whole world is your theater.;1;1; 4;Accessories;Wonderful accessories for your iPod;2;1; 5;Laptops;The latest Intel processor, a bigger hard drive, plenty of memory, and even more new features all fit inside just one liberating inch. The new Mac laptops have the performance, power, and connectivity of a desktop computer. Without the desk part.;3;1; معرف التصنيف هو ID وليس اسم التصنيف، كما يوجد المزيد من خيارات الاستيراد في صفحة "استيراد" ضمن قائمة "إعدادات متقدمة". إضافة منتجات للتصنيف عليك فتح صفحة إعدادات المنتج لإضافة منتج إلى التصنيف ثم التوجه إلى قسم "التصنيفات" ضمن تبويب "الإعدادات الأساسية"، وهنا تستطيع ضبط التصنيف الذي يتبع له المنتج. إن التصنيف "الرئيسي" تصنيف خاص، يسمح لك بتمييز منتجات من أي تصنيف آخر، وذلك من خلال جعلها تظهر ضمن مكون "المنتجات المميزة"، وافتراضيًا تستطيع عرض 8 منتجات ضمن الصفحة الرئيسية. يعتمد مكون "المنتجات المميزة" على إضافة "المنتجات المميزة"، وإن أردت عرض المزيد من المنتجات ضمن الصفحة الرئيسية عليك ضبط هذه الإضافة (من صفحة Module Manager من قائمة الإضافات). ترجمة -وبتصرف- للمقال Managing Categories. اقرأ أيضًا إدارة العلامات التجارية في بريستاشوب PrestaShop إدارة الدفع في متجر بريستاشوب إعدادات المتجر العامة في بريستاشوب
-
تُعَد كيفية اختيار طريقة شحن منتجاتك في بريستاشوب عنصرًا أساسيًا لإدارة ونجاح متجرك، ويجب عليك الاعتماد على الطرق المتنوعة المتوفرة التي يمكن أن تجمع بين جهات الشحن والضرائب المحلية والدولية ووزن المنتج وسعره، ولحسن الحظ أن بريستاشوب يُسهّل عليك إدارة كل هذا من خلال بضع نوافذ. يُحسب سعر شحن المنتج بإحدى الطريقتين؛ إما السعر الإجمالي للطلب، أو الوزن الإجمالي للطلب، فهاتان هما الطريقتان الأكثر استخدامًا من قِبل جهات الشحن لاحتساب تكاليف الشحن الخاصة بها، وهذا هو السبب لملء حقل الوزن عند إنشاء منتج ما ضمن المتجر، ولذات السبب عليك الإشارة لتكاليف المنتج حسب الوزن وحسب السعر في كل جهة شحن ضمن صفحة "جهات الشحن". يحتسب بريستاشوب تكلفة الشحن بالاعتماد على مجالات الوزن أو مجالات السعر، ولا يمكن احتساب الشحن بالاعتماد على الطريقتين معًا، كما تعمل إعدادات الشحن مع الإعدادات المحلية لتثبيت بريستاشوب، وذلك بفضل قائمة "عالمي"، إذ تمكّنك صفحات مثل "اللغة والإعدادات الإقليمية" و"المواقع" من تعديل المناطق الجغرافية والدول والعملات وغيرها، لذا عليك إلقاء نظرة عميقة على قائمة "عالمي" المشروحة في مقال التوجه عالميًا في بريستاشوب، فلإنشاء جهة شحن كاملة ضمن بريستاشوب مثلًا، عليك تعريف المناطق الجغرافية أولًا ضمن تبويب "النطاقات الجغرافية" في صفحة "المواقع". جهات الشحن يجب أن تُضيف جهات شحن إلى تثبيت بريستاشوب لتُشير لمن سوف يشحن منتجاتك، والذي يمكن أن يكون أنت أو متجرك نفسه (كما لو كنت تبيع منتجات قابلةً للتنزيل أو تعمل على نطاق محلي)، لكن حالما تنتقل لشحن البضائع باستخدام البريد وجهات التوصيل الخارجية مثل خدمة البريد المحلية أو فيديكس Fedex أو يو بي إس UPS أو غيرها، فعليك إضافة معلومات هذه الجهات لقاعدة بيانات متجرك، مما يسمح لعملائك باختيار جهة الشحن الأفضل بالنسبة لهم بالاعتماد على نطاق توصيل كل جهة والتكاليف والزمن اللازم للتوصيل. تعرض "جهات الشحن" قائمةً بجهات الشحن الحالية، إذ تستطيع تغيير حالتها مباشرةً والإشارة إلى جهات الشحن المجانية وغير المجانية وتغيير موقع عرضها بالنسبة للعملاء. توجد جهتا شحن افتراضيًا ضمن قاعدة البيانات، وهما: متجرك نفسه: يُمثل المتجر الحقيقي الذي على العملاء الذهاب إليه لأخذ منتجاتهم بأنفسهم، ولا يوجد مجال سعر أو وزن مضبوط لجهة الشحن هذه. جهة شحن My carrier: وهي موجودة بوصفها مثالًا، ولا يجب استخدامها فعليًا، وتتضمن مجال سعر وحيدًا (من 0 دولار وحتى 10000 دولار) ومجال وزن وحيدًا (من 0 كيلوجرام حتى 10000 كيلوجرام). يعود القرار لك في حذف جهات الشحن الافتراضية وإضافة جهات جديدة لعملائك، أو يمكنك تعديل جهة الشحن My carrier لاستبدال بياناتها ببيانات جهة شحن حقيقية، إذ يجب أن يكون لها اسم ومجالات سعر وتفاصيل أخرى، لذا يُنصح بحذف جهة الشحن هذه واستخدام إضافة خاصة بجهات الشحن، وذلك لتسجيل شريك الشحن الخاص بك في بريستاشوب. إضافة جهة شحن باستخدام إضافة Carrier يأتي بريستاشوب مع مجموعة من الإضافات المجانية التي تستطيع من خلالها العثور على عدة إضافات خاصة بجهات الشحن، والتي تستطيع تثبيتها مباشرةً سواءٌ كنت تبحث عن جهات شحن محلية أو عالمية. تعتمد جهات الشحن المتوفرة على الإعدادات الأولية لمتجرك، فإذا اخترت موقع متجرك ضمن المملكة العربية السعودية مثلًا، فسوف تختلف النتائج المتوفرة لك عن الكويت أو الإمارات، وتستطيع ضمن صفحة "جهات الشحن" الاختيار بين إنشاء جهة شحن باستخدام المعالج الافتراضي المتوفر ضمن بريستاشوب، أو إنشاء جهة الشحن باستخدام إضافات جهات الشحن التي يُنصح بها. يُنصح بشدة تسجيل جهات الشحن من خلال تثبيت إضافة جهة شحن، إذ يُسهّل هذا العملية ويُسرعها، كما سيجعل الإعدادات أكثر دقةً. وتستطيع إما تثبيت الإضافة بالضغط على "تثبيت"، أو من خلال إضافتها إلى عربة التسوق، وهنا سوف يُعاد توجيهك إلى سوق إضافات بريستاشوب حيث تستطيع شراء هذه الإضافة، وذلك لتتمكن فيما بعد من تثبيتها وضبطها. إضافة جهة شحن جديدة من خلال بريستاشوب إن لم تتمكن من العثور على إضافة خاصة بجهة الشحن التي تشاركت معها، فتستطيع تسجيل جهة الشحن هذه من خلال الضغط على "إضافة ناقل جديد" لتظهر لك أداة جديدة لإضافة جهة الشحن. سوف نُنشئ في هذا القسم جهة شحن من الألف إلى الياء باستخدام معالج إضافة جهة الشحن الخاص ببريستاشوب، والذي يسمح لك بإضافة العدد الذي تريد من جهات الشحن، وفي حال كان لأحد جهات الشحن خدمات شحن مختلفة، فعليك إنشاء جهات شحن لكل خدمة مع التمييز بينها باستخدام الاسم. لا تستطيع ملء الحقول المطلوبة لجهة الشحن بنفسك، بل عليك الحصول على معظم المعلومات من جهة الشحن ذاتها، والتي توفر لك هذه المعلومات بعد إنشاء حساب لديها، أو من خلال العقد الموجود بينك وبينها مباشرةً، لذا تواصل معهم لتتأكد من أن كل المعلومات التي تستخدمها صحيحة. اضغط على زر "إنشاء ناقل جديد" لإضافة جهة شحن جديدة ضمن صفحة "جهات الشحن" لتظهر لك نافذة جديدة مؤلفة من أربع مراحل. الإعدادات العامة تصف في هذه المرحلة جهة الشحن، وهي معلومات سوف يحتاجها العميل لتنظيم واختيار جهة الشحن التي يفضلها. سوف نتحدث بالتفصيل عن المعلومات التي يتوجب عليك إدخالها: اسم جهة الشحن: يكون الاسم علنيًا وظاهرًا للجميع، لذا عليك استخدام الاسم الرسمي لجهة الشحن، وفي حال أنشأت جهة شحن لكل خدمة من خدمات شركة الشحن، فسوف يُساعد الاسم العميل على التفريق بين هذه الخيارات، كما تستطيع إضافة وصف للخدمة، إذ تستطيع مثلًا إضافة "شركة X لشحن 500 كيلوجرام أو أكثر". مدة العبور: المدة المتوقع أن تستغرقها جهة الشحن لتوصيل المنتجات، إذ تُعرض هذه المدة للعميل عند إتمام الطلب، مما يُساعده على اختيار جهة الشحن المناسبة بالاعتماد على الفترة التي يستطيع انتظارها لوصول الشحنة، فبعض العملاء مستعدون لدفع المزيد مقابل إيصال الطلب في مدة أقصر، لذا عليك ملء هذا الحقل بجميع اللغات المتوفرة وبالأخص اللغة الافتراضية. مستوى السرعة: بما أنّ حقل "مدة العبور" يُمكن أن يحتوي أي نص لا يمكن استخدامه لموازنة أزمنة توصيل المنتجات بين جهات الشحن، لذلك يسمح لك حقل "مستوى السرعة" بإعطاء درجة لجهة الشحن من صفر (بطيء جدًا) حتى 9 (سريع جدًا) ليُستخدم فيما بعد لترتيب جهات الشحن حسب "مستوى السرعة" ويُساعد العملاء على اختيار جهة الشحن التي يفضلونها. الشعار: يُساعد وجود شعار العملاء على الاختيار بين الجهات المختلفة بسهولة أكبر، وعند رفع الصورة سوف يُعيد بريستاشوب ضبط حجمها لتتلاءم مع صفحة إتمام الطلب، كما سيظهر الشعار في جميع مراحل إنشاء جهة الشحن ليذكرك بجهة الشحن التي تعدلها أو تُنشئها. رابط التتبع: يجب ملء هذا الحقل برابط تتبع توفره جهة الشحن لك (في حال وجود واحد)، وتُستخدم إشارة @ لمكان ظهور رقم التتبع، إذ توفر شركة البريد الفرنسية لا بوست La Poste مثلًا هذا الرابط. سوف يتلقى العملاء بعد إتمام الطلب رابطًا يتضمن رقم تتبع مكان إشارة @، وتوفر جهة الشحن هذا الرقم ليتمكن العميل من الضغط على الرابط والاطلاع على مراحل توصيل الشحنة. اضغط على "التالي" لتصل للمرحلة الثانية. مناطق وتكاليف الشحن توفر هذه المرحلة العديد من الخيارات المفيدة: إضافة رسم مناولة: لتضمين أو عدم تضمين تكاليف الشحن والتوصيل ضمن سعر جهة الشحن كما هو مضبوط في صفحة "الخصائص". شحن مجاني: عند تفعيل هذا الخيار لن تتمكن من تعيين أسعار الشحن، وعند تعطيله سوف تتمكن من تعديل المجالات والتكاليف حسب الدولة ضمن النموذج في الأسفل. الفواتير: يستطيع بريستاشوب عند إصدار فاتورة للعميل اتباع أحد طريقتين لاحتساب تكاليف الشحن، وهو أمر عليك ضبطه مع جهة الشحن (ألق نظرةً على التوثيق الخاص بهم في هذا الخصوص): وفقًا للسعر الإجمالي: تعتمد طريقة حساب الفاتورة على السعر الإجمالي للطلب. وفقًا للوزن الإجمالي: تعتمد طريقة حساب الفاتورة على الوزن الإجمالي للطلب. الضريبة: يُشير هذا الخيار إلى ما إذا كانت جهة الشحن تطلب ضريبةً محليةً على التوصيل، مع بيان مقدار الضريبة، إذ يجب أن تتوفر الضريبة ضمن بريستاشوب، وتستطيع إضافتها ضمن صفحة "الضرائب" في قائمة "عالمي". سلوك خارج النطاق: تستطيع ضبط كيفية تعامل بريستاشوب في حال اختار العميل جهة شحن لم تضبط لها تكاليف شحن للمنطقة الجغرافية أو الوزن المختار، وهناك خياران هما: تطبيق أعلى سعر: سوف يختار بريستاشوب المجال الأعلى كلفةً، ويطبق نفس شروطه. تعطيل جهة الشحن: لن يقترح بريستاشوب جهة الشحن هذه بما أنها ربما تكون غير قادرة على توصيل هذا الطلب. يأتي الآن الجزء الأهم (إنشاء مجال الشحن)، إذ يحتاج بريستاشوب هذه المعلومات ليتمكن من أن يعرض للعميل خيارات الشحن التي تستطيع توصيل الطلب له، ولن تتوفر بعض خيارات الشحن حسب السعر الإجمالي أو الوزن الإجمالي للطلب، لذا عليك أن تكون دقيقًا جدًا عند ملء هذه القيم، ويُفضل أن تستخدم القيم المُقترحة من جهة الشحن أو التوثيق الخاص بها. سوف تبني الآن مجالات السعر أو الوزن حسب خيارك ضمن "الفواتير"، ويجب أن تكون النطاقات الجغرافية مُعرَّفةً سلفًا، وفي حال كنت تريد إضافة نطاقات جديدة، فتستطيع ذلك من خلال صفحة "المواقع" ضمن قائمة "عالمي". تحتاج لخطوتين لكل مجال: تثبيت الحدين الأدنى والأعلى للمجال الذي تريد إنشاءه: سوف يُعرض إما "سوف يُطبق عندما يكون السعر Will be applied when the price is"، أو "سوف يُطبق عندما يكون الوزن Will be applied when the weight is" حسب خيارك السابق في "الفواتير" للحد الأدنى والأعلى. لاحظ أن الحد الأدنى يتضمن القيمة (>=)، بينما الحد الأعلى لا يتضمنها (<)، مما يعني أن القيمة العليا للمجال يمكن أن تكون هي ذاتها القيمة الدنيا للمجال التالي تمامًا، وذلك لأنهما لن يتداخلا. ملء الأسعار: حال وضع قيم للحدين الأدنى والأعلى سوف يُصبح الحقل ALL قابلًا للتعديل، وهو حقل خاص وأي قيمة تكتبها ضمنه سوف تُنسخ لجميع المناطق الجغرافية المتوفرة دون أي إجراء من قِبلك، ولتعديله عليك وضع علامة في الحقل جانبه، ثم إدخال القيمة لتتمكن من تعديل قيم كل منطقة جغرافية على حدة. إنشاء المجال: لإنشاء مجال اضغط على Add new range ليُضيف بريستاشوب عمودًا جديدًا من المناطق الجغرافية، وتبدأ أنت من جديد بتعيين القيمتين الدنيا والعليا لهذا المجال، ثم ملء الأسعار حسب المنطقة. وحدات السعر والوزن هي الوحدات الافتراضية لتثبيت بريستاشوب والوحدات المُستخدمة ضمن منتجاتك، وتستطيع تغييرها ضمن صفحة "اللغة والإعدادات الإقليمية" ضمن قائمة "عالمي". اضغط على "التالي" لتصل للمرحلة الثالثة. الحجم والوزن ووصل المجموعة توجد في هذه المرحلة مجموعتان من الخيارات: الارتفاع/ العرض/ العمق/ الوزن الأقصى للحزمة: تستطيع الآن تعيين ارتفاع ووزن الحزمة الأقصى والأدنى، وهما قيمتان مهمتان لاختيار جهة شحن الحزمة، وتَستخدم القيمة وحدات الوزن والأبعاد الافتراضية المُعرَّفة ضمن صفحة "اللغة والإعدادات الإقليمية" ضمن قائمة "عالمي". أذونات مجموعات المستخدمين: ربما ترغب في السماح لبعض مجموعات المستخدمين باستخدام جهة شحن معينة، وهذه هي الغاية من هذا الخيار. اضغط الآن على "التالي" لتصل للمرحلة الرابعة والأخيرة. ملخص توفر لك المرحلة الأخيرة نظرةً عامةً عن إعدادات جهة الشحن هذه، وإذا كانت بعض الإعدادات غير صحيحة، فتستطيع الرجوع لأي مرحلة سابقة بالضغط على زر "السابق" أو بالضغط مباشرةً على اسم المرحلة في الأعلى؛ أما إن كانت جميع المعلومات صحيحةً وتريد حفظ جهة الشحن في صورة مسودة للعودة إليها لاحقًا، فعليك تعطيل خيار "مفعل" في أسفل الصفحة قبل الضغط على زر "إلغاء" الذي يحفظ عملك ويُنشئ جهة الشحن. سوف تظهر مرحلة إضافية عند تفعيل نمط المتجر المتعدد في بريستاشوب ليختلف ترتيب المراحل قليلًا، فتُصبح كالتالي: الإعدادات العامة. متجر متعدد. مناطق وتكاليف الشحن. الحجم والوزن وأذونات مجموعات المستخدمين. ملخص. شرحنا جميع المراحل في الأعلى والمرحلة الجديدة "متجر متعدد" تسمح لك بتخصيص جهة الشحن هذه لمجموعة من المتاجر. التفضيلات تجد الإعدادات الأكثر عموميةً لعملية الشحن ضمن متجرك في صفحة "التفضيلات" ضمن قائمة "الشحن"، إذ توفر هذه الصفحة إعدادات رسوم المناولة. رسوم المناولة: أدخل رسوم المناولة لكل طلب، والتي تُضاف لسعر الشراء النهائي، وهي قيمة منفصلة عن تكاليف الشحن، فهي تعبّر عن الرسوم التي تتكلفها أنت وفريقك لجلب المنتجات وتغليفها ثم شحنها، وفي حال لم يكن هناك مثل هذه التكاليف، فتستطيع ضبط القيمة على صفر. يبدأ الشحن المجاني: أدخل السعر أو الوزن الذي عند تجاوز العميل له يحصل على شحن مجاني، إذ يمكن مثلًا أن تختار توفير الشحن المجاني عندما تتجاوز قيمة طلب العميل 250 دولارًا، وسوف تظهر رسالة لعملائك تُشير لكمية النقود التي عليهم إنفاقها ليحصلوا على الشحن المجاني، لكن إن كنت لا تريد توفير الشحن المجاني ولا تريد لهذه الرسالة أن تظهر، فأبقِ القيمة على صفر. يوفّر لك قسم "إعدادات جهات الشحن" إمكانية الوصول لثلاثة خيارات تؤثر على الواجهة الأمامية للمتجر بهدف مساعدة العميل على اتخاذ القرار الصحيح كما في الصورة التالية: هذه الخيارات هي: جهة الشحن الافتراضية Default Carrier: إن كنت تملك أكثر من جهة شحن ضمن نظامك، فربما ترغب في الترويج لأحدها لعملائك، وبغض النظر عن جهات الشحن، فإن هذه القائمة المنسدلة تحوي خيارين إضافيين: أفضل سعر Best price: سوف يختار بريستاشوب السعر الأقل للعميل، وذلك بالاعتماد على كمية المشتريات ضمن الطلب والوزن والنطاق الجغرافي لوجهة التوصيل. أفضل مستوى Best grade: تُسهل مستويات السرعة التعرف على جهة الشحن الأسرع، لذا سوف يعرض بريستاشوب جهة الشحن التي تملك أقل مدة تأخير للشحن، وذلك بالاعتماد على محتوى الطلب. الترتيب بـ: تستطيع اختيار طريقة ترتيب جهات الشحن عند عرضها على العميل حسب السعر، أو حسب ترتيب عرضها ضمن قائمة جهات الشحن في صفحة "جهات الشحن". الترتيب حسب: يسمح لك هذا الخيار ضبط ترتيب جهات الشحن بطريقتين: حسب تكلفة الشحن تصاعديًا: عندها سوف تُعرض جهات الشحن من الأقل كلفةً للأعلى كلفةً. حسب ترتيب العرض تنازليًا: عندها سوف تُعرض جهات الشحن من أعلى موضع ضمن القائمة حتى أسفلها. ترجمة -وبتصرّف- للمقالات Managing Shipping وCarriers وShipping Preferences. اقرأ أيضًا تخصيص متجر بريستاشوب إدارة المنتجات في متجر بريستاشوب إدارة سمات المنتجات في بريستاشوب PrestaShop إدارة العلامات التجارية في بريستاشوب PrestaShop
-
يجب تسجيل العلامات التجارية لمنتجاتك ضمن بريستاشوب، إلا إن كنت تصنع منتجاتك بنفسك. وفي إصدارات سابقة لبريستاشوب كانت العلامة التجارية تُدعى بالمُصنع، لكن سلوك العلامة التجارية هو نفسه سلوك المُصنع في بريستاشوب 1.6، تغيرت التسمية فقط؛ على الأغلب لتُسهل على العميل التنقل بين منتجاتك؛ إذ من الشائع البحث عن علامة تجارية معينة بدلًا من البحث عن مُصنع ما. إن كنت ما تزال تستخدم المُصنع بدلًا من العلامة التجارية، عندها عليك تخصيص ترجمة للواجهة الأمامية لمتجرك؛ أما إن كنت تبيع المنتجات التي تصنعها بنفسك، فعليك إنشاء شركة كعلامة تجارية على الأقل؛ لأن هذا يُساعد زبائنك في العثور على ما يبحثون عنه، مما يُضيف لك بعض النقاط في محركات البحث. تُرتب العلامات التجارية في الواجهة الأمامية لمتجرك حسب الأحرف الأبجدية، ولا تستطيع تغيير هذا الترتيب. والعلامات التجارية الجديدة مُعطلة تلقائيًا، وعليك تفعيلها لكي تظهر للعملاء، حتى إن لم تكن تحوي أي منتجات بعد. يستطيع عملاؤك الوصول لعلامة تجارية معينة لمنتج ما، بعد إدخال المعلومات الخاصة بهذه العلامة، مماا يُسهل على العملاء التجول ضمن متجرك، ومن ناحية العرض فإن ملء هذه الحقول سوف يُساعد على تحسين موقعك في صفحة نتائج محركات البحث. إنشاء علامة تجارية اضغط على "أضف علامة تجارية جديدة" ليظهر لك نموذج إنشاء العلامة التجارية. املأ الحقول التالية: الاسم: يُشير إلى اسم العلامة التجارية؛ ليُسهل البحث على زوار موقعك. الوصف المختصر: سوف يظهر الوصف ضمن محركات البحث، عند بحث العميل عن منتج فيها. الوصف: تستطيع هنا إضافة وصف تفصيلي لعلامتك التجارية، ونشاطاتها ومنتجاتها، كما تستطيع الحديث عن تخصصها، والترويج لجودة منتجاتها. سوف يُعرض وصف العلامة التجارية ضمن متجرك مع العلامات التجارية الأخرى. الشعار: امتلاك شعار للعلامة التجارية أمر أساسي، إذ إنه يساعد على كسب ثقة العميل بمتجرك، بمقدار ثقته بمتجر العلامة التجارية نفسها. Meta title: سوف يظهر هذا العنوان في محركات البحث، عند بحث عميل عن منتج ضمن متجرك. وصف الميتا: شرح عن العلامة التجارية ببضع سطور، الهدف منه جذب انتباه العميل، لأن هذا الوصف سيظهر في محركات البحث. مُفعل: تستطيع تعطيل علامة تجارية ولو مؤقتًا، إذ يُزيل هذا الخيار العلامة التجارية من قائمة العلامات التي تُعرض ضمن الواجهة الأمامية لمتجرك. احفظ تغييراتك لتعود إلى قائمة العلامات التجارية، ومن هناك تستطيع: الضغط على اسم العلامة التجارية أو شعارها، لتحصل على قائمة بجميع المنتجات المرتبطة بهذه العلامة، وإن لم تكن لديك منتجات أضف منتجات لهذه العلامة التجارية، وذلك من صفحة المنتجات في قائمة "الفهرس"، ويمكنك تحقيق النتيجة نفسها من خلال الضغط على أيقونة "عرض" على يسار الصفحة الحالية. تعطيل العلامة التجارية من خلال الضغط على العلامة الخضراء، إذ ستظهر علامة حمراء عند تعطيل العلامة التجارية، وتستطيع الضغط عليها مرة ثانية لتفعيلها. عرض/ تعديل/ حذف العلامة التجارية، من خلال الضغط على النقاط الثلاثة الموجودة على يسار صف كل علامة تجارية. إضافة عنوان العلامة التجارية سوف تجد قسم "العناوين" أسفل صفحة العلامات التجارية، إذ يمكن لكل علامة تجارية أن تمتلك عنوانًا خاصًا بها مسجلًا ضمن بريستاشوب، فهذا يخدمك خدمة كبيرة. تذكير: امتلك دائمًا معلومات الاتصال مع العلامة التجارية مباشرةً ضمن بريستاشوب. اضغط على "أضف عنوان علامة تجارية جديدة" ليظهر لك نموذج إنشاء العنوان. تأكد من اختيارك العلامة التجارية الصحيحة، ثم املأ القدر الذي تستطيعه من الحقول. إدارة الموردين إن تسجيل الموردين ضمن بريستاشوب اختياري، إن كنت تملك مسبقًا علامات تجارية تزودك مباشرةً بمنتجاتها، لذا فهذا يعتمد على حاجتك، لكن إن لم تكن العلامة التجارية هي نفسها المورد، عندها سجل الاثنين ضمن نظامك، اربطهما مع المنتجات. إن المورد ضمن بريستاشوب هو شركة توفر لك المنتج، وحتى إن كنت تبيع منتجًا تصنعه بنفسك عليك على الأقل إضافة شركتك كمورد. يستطيع زوار موقعك -كما هو الحال في العلامات التجارية الأخرى- الوصول لجميع منتجات الموردين، فهذا يُسهل عملية التنقل في متجرك. كما أن ملء جميع الحقول المطلوبة سوف يُحسن من ظهورك في محركات البحث. اضغط على "أضف موردًا جديدًا" Add new supplier ليظهر لك نموذج إنشاء. املأ جميع الحقول: الاسم: استخدم اسم المورد لتبسيط عملية بحث الزوار عنه. الوصف. أضف وصفًا كافيًا عن المورد ونشاطه ومنتجاته، إذ يمكنك الحديث عن اختصاصه وجودة منتجاته؛ لأن ما تكتبه هنا سوف يظهر للزوار. حقول معلومات الاتصال: (رقم الهاتف، ورقم الجوال، والعنوان، والمدينة، والرمز البريدي، والدولة، ويظهر حقل الولاية في دول معينة.) الشعار: يجب استخدام شعار المورد؛ إذ إن هذا يجذب عين الزائر، ويُساهم في زيادة ثقته بمتجرك، بدرجة ثقته بالمورد صاحب الشعار. Meta title: سوف يظهر هذا العنوان في محركات البحث، عند بحث العميل عن متجرك أو منتج ما فيه ضمن هذه المحركات. وصف الميتا: عدة سطور تُلخص معلومات المورد، الهدف منها جذب انتباه العميل، إذ تظهر هذه المعلومات في نتائج بحث محركات البحث. Meta keywords: كلمات مفتاحية عليك استخدامها لكي يُشار لموقعك من قبل محركات البحث، إذ تستطيع إدخال عدة كلمات مفتاحية، يفصل بينها فاصلة، وتستطيع إدخال تعابير يُعبر عنها باستخدام علامات اقتباس. مفعل: تستطيع تعطيل مورد ما مؤقتًا، فيتوقف عن الظهور ضمن قائمة الموردين في الواجهة الأمامية لمتجرك. احفظ تغييراتك ليُعاد توجيهك إلى قائمة الموردين، ومن هنا تستطيع: الضغط على اسم المورد أو شعاره، ليظهر لك جميع المنتجات المرتبطة به، وإن لم يكن لديه أي منتجات بعد، تستطيع إضافة كل منتج على حدة، ومن تبويب "الإعدادات الأساسية" لصفحة المنتج ضمن قائمة "الفهرس". تستطيع الحصول على النتيجة نفسها من خلال الضغط على أيقونة العرض الموجودة على اليسار. تعطيل المورد، من خلال الضغط على زر "مفعل"، فتتحول العلامة الخضراء الدالة على أن المورد فعال إلى اللون الأحمر، للدلالة على تعطله. عرض / تعديل / حذف المورد، من خلال الضغط على الأزرار الموافقة لهذه الإجراءات على يسار المورد. إدارة الملفات يسمح لك متجر بريستاشوب توفير بعض الملفات للعميل قبل الشراء. لنقل أنك تبيع الأجهزة الإلكترونية مثلًا، وترغب في حثّ العميل على قراءة وثيقة كيفية عمل المنتج، عندها تستطيع رفع الوثيقة لهذا الغرض، كما يمكنك توفير ملف PDF لدليل عمل المنتج، لتنزيله مباشرةً من قبل العميل من صفحة المنتج. يمكن أن يمتلك كل منتج مجموعته الخاصة من الملفات، التي يمكن تحديدها لكل منتج على حدة، من تبويب "خيارات" في قسم "الملفات المرفقة"، إذ توفر لك هذه الصفحة وصولًا للملفات المرفقة ضمن المتجر. وإن أردت إسناد ملف واحد لعدة منتجات، عندها ارفع الملف مرة واحدة. تستطيع أيضًا رفع الملفات دون إسنادها لأي منتجات؛ لإسنادها لاحقًا، وهذا ممكن من صفحة "ملفات" في قائمة "الفهرس". إن عملية تسجيل ملف جديد في متجرك بسيطة للغاية: اضغط على "أضف ملف جديد" ليظهر لك نموذج. اسم الملف. أعط اسمًا للملف باستخدام جميع اللغات المتوفرة، ليظهر لجميع الزوار. الوصف. أضف له وصفًا مختصرًا، باستخدام جميع اللغات المتوفرة أيضًا . اضغط على "choose file" لاختيار الملف من حاسوبك ورفعه إلى المتجر. اضغط على "حفظ". سوف يُعاد توجيهك الآن إلى قائمة الملفات، حيث سيظهر الملف، والآن أصبح بالإمكان إضافته لجميع المنتجات، من خلال قسم "الملفات المرفقة" في تبويب "خيارات" من صفحة المنتج، وسوف يظهر تبويب "الملفات المرفقة" ضمن متجرك ليتمكن العملاء من تنزيل الملف عند الحاجة. ترجمة -وبتصرف- للمقالات Managing Product Attributes و Managing Product Features و Managing Product Features. اقرأ أيضًا جولة في لوحة تحكم بريستاشوب واستكشافها تخصيص متجر بريستاشوب إدارة المنتجات في متجر بريستاشوب التعامل مع العملاء وطلباتهم في متجر بريستاشوب إدارة صفحات الطلبات في متجر بريستاشوب
-
هل لاحظت من قبل أن معظم مواقعك المفضلة تمتلك روابطًا تبدأ بـ HTTPS؟ غالبًا سوف تلاحظ غياب حرف S التي تُشير إلى أن الرابط آمن، وذلك لأن جوجل تحذر من المواقع التي لا تملك شهادة SSL، والتي تُعد عنصرًا مهمًا ضمن الموقع الآمن. ولأن أمن الموقع مهم للغاية، يجب عليك فهم HTTPS و SSL في ووردبريس. إن كنت تُشغل موقع ووردبريس، فسوف ترغب في أن يملك SSL و HTTPS لتحقيق أمن أعلى وكسب ثقة الزوار، كما أن السيو الخاص بموقعك سوف يتحسن، وسيتحسن ترتيبه ضمن محركات البحث عند امتلاكه لهذه المكونات. إن كنت مستعدًا لإضافة طبقة إضافية من الآمان والحماية لموقعك ومستخدميه، فعليك متابعة القراءة. ما هو HTTPS وما هو SSL؟ يرتبط كل من HTTPS و SSL مع بعضهما البعض، ولا تستطيع الحصول على واحد دون الآخر؛ أما بالنسبة لـ HTTP وهي البادئة الأصلية للرابط، فإنه اختصار لـ HyperText Transfer Protocol. إن تثبيت شهادة SSL (Secure Socket Layer) على موقعك يؤمنه، وعند وجود شهادة SSL أو TLS صالحة مُثبتة على موقعك، فسوف تتغير بادئة الرابط من HTTP إلى HTTPS، وهي اختصار لـ HyperText Transfer Protocol Secure. لنلق نظرةً أعمق على ماهية HTTPS و SSL وكيفية عملهما. وهذا وفقًا لشبكة مطور موزيلا Haley Walden: وجود HTTPS يعني أن موقعك مُشفر من طرفي الاتصال، وهذا يعني أن العميلين فقط من كل طرف من الاتصال يستطيعان قراءة البيانات، وفي حال اعترض الاتصال برمجية خبيثة أو طرف متنصت لن يحصلوا على شيء سوى مجموعة من المحارف العشوائية. لننتقل الآن لتعريف شبكة مطور موزيلا لـ SSL: عند الموازنة بين TLS و SSL، فإن TLS هو متابعة لما بدأه SSL. ومثل SSL، فإن TLS يُنشئ اتصالًا مُشفرًا بين الخادم والعميل، ومنه ينتج عن كل من البروتوكولين آمان أعلى لموقع ووردبريس. هل تحتاج إلى HTTPS و SSL؟ الإجابة المختصرة هي نعم، أنت تحتاج إلى HTTPS و SSL، وإلى جانب اكتساب ثقة الزوار، فإن أمن الموقع يُعَد عنصرًا مهمًا في بناء سيو قوي للموقع. في عام 2018 بدأ جوجل في التحذير من المواقع التي لا تملك SSL أو TLS، وهذا يُضعف همة الزوار في الدخول لهذه المواقع. كانت شهادات SSL باهظة الثمن منذ سنوات، فقد كانت تكلف آلاف الدولارات، لذا عرضت المواقع التي امتلكت دخلًا كبيرًا مثل فيسبوك وأمازون أيقونة القفل ضمن المتصفح، وذلك لأنهم امتلكوا الميزانية لشراء هذه الشهادة، ومن الناحية الأخرى فإن مستخدم ووردبريس العادي اضطر لاستخدام HTTP. تُعَد شهادات SSL هذه الأيام ضروريةً ويمكن تحمل تكلفتها. يُثبت ووردبريس اليوم شهادات SSL على كل موقع جديد، لكن ربما لديك نطاق قديم أو موقع مؤسس منذ فترة ويحتاج لتأمين. في هذه الحالة، تستطيع الحصول على شهادة SSL مجانية إن كنت لا تملك واحدة، إذ توفر معظم مزودات الاستضافة شهادة SSL مجانية مع باقات الاشتراك أو بسعر مخفض، لذا لا حاجة الآن لترك موقعك دون حماية طالما أن الوصول لـ HTTPS و SSL أصبح سهلًا. كيفية تثبيت SSL في ووردبريس هل تتساءل عن كيفية تثبيت SSL في ووردبريس؟ سوف نشرح لك خطوات تثبيتها خطوةً بخطوة. باستخدام إضافة لنبدأ أولًا بتثبيت SSL لووردبريس باستخدام إضافة، وفي هذا المقال سوف نستخدم إضافة Really Simple SSL، حيث تنقل هذه الإضافة موقع ووردبريس تلقائيًا إلى SSL، وبالتالي إن كان موقعك يعرض HTTP بدلًا من HTTPS، فإن هذه الإضافة سوف تتكفل بهذه المشكلة وتُساعدك على تأمين موقعك. توجه إلى لوحة تحكم ووردبريس واضغط على تبويب "أضف جديد" ضمن قائمة الإضافات، وابحث عن Really Simple SSL. اضغط على "تثبيت الآن" ثم "تفعيل". ضبط خيارات ضمن الإضافة كما ترى، فإن الموقع الذي يُعمل عليه هنا يملك شهادة SSL، لكن في حال كنت لا تملك شهادة SSL، فعليك الانتباه للخطوات التالية: تغيير http:// في ملفات CSS و js إلى https://. إزالة أي ملف شيفرة أو CSS أو صور موجودة على النطاق بدون SSL. تسجيل الدخول مرة ثانية (لأنك عند تفعيلك للإضافة سوف يُخرجك ووردبريس من لوحة التحكم). عندما تُصبح جاهزًا اضغط على Activate SSL لإتمام عملية التثبيت لتغير هذه الإضافة الرابط الافتراضي إلى HTTPS. أصبحت الآن SSL فعالةً، وسوف تعرض الإضافة الخطوات الإضافية الواجب اتخاذها لتأمين موقعك أكثر، إذ توفر Really Simple SSL مقالات ومصادر لمساعدتك على تحسين إعدادات الأمن لتصل لأفضل سوية. وتستطيع المرور على هذه الاقتراحات واحدةً تلو الأخرى لتحسين الأمن. مراجعة إعدادات إضافة SSL أصبح الآن الوقت اللازم للتجول في صفحة "إضافات المنصبة" للتحقق من إعدادات إضافة SSL، وذلك بالضغط على "الإعدادات" لتظهر لك نفس قائمة الاقتراحات السابقة بنفس المصادر. توجه إلى أسفل الصفحة لتجد أين تستطيع تفعيل خيارات إضافية. يجب أن تكون الإعدادات الافتراضية للإضافة مناسبة، لكنك تستطيع عمل تعديلات في أي وقت، وغالبًا تريد التأكد من أن خيار Mixed content fixer مُفعل في حال لم يكن كذلك، ثم احفظ التغييرات ضمن الصفحة. احرص على قراءة أي توثيق مرتبط بأي من الخيارات قبل تغيير الإعدادات، وهذا كل شيء. وبهذا تكون ثبت SSL في ووردبريس باستخدام إضافة. تثبيت يدوي لنلق نظرةً على كيفية تثبيت SSL على ووردبريس يدويًا. سوف نبدأ بفتح تبويب متصفح جديد للتوجه إلى موقع SSL For Free. أدخل رابط موقعك ضمن الصفحة الرئيسية، ثم اضغط على خيار "إنشاء شهادة SSL مجانية Create Free SSL Certificate". سوف يُطلب منك إنشاء حساب، وفي حال انتهائك من ذلك، سوف يُعاد توجيهك إلى الصفحة الرئيسية، ومن هناك اضغط على "New Certificate". تستطيع ضمن الصفحة التالية إدخال النطاق الخاص بك، ثم اضغط على Next Step. تستطيع الاختيار بين إنشاء شهادة مجانية لـ 90 يومًا، أو شهادة مدفوعة لسنة واحدة. وفي حال اخترت الشهادة التي تدوم لـ 90 يومًا، فسوف تُضطر للعودة إلى هنا مرةً ثانيةً بعد 90 يوم لتوليد شهادة جديدة. اضغط الآن على Next Step. تستطيع أن تجعل البرنامج يوقع تلقائيًا شهادة CSR وهي اختصار لـ Certificate Signing Request، أو تستطيع ملء معلوماتك يدويًا، والهدف من هذا هو التحقق من هويتك وأنك تملك فعليًا النطق التي تولد شهادة SSL له. سوف يطلب منك بعدها اختيار باقة الاشتراك التي تريد. التحقق من النطاق والتثبيت اليدوي لشهادة SSL في ووردبريس سوف يُطلب منك تأكيد امتلاكك للنطاق، وتستطيع عمل هذا بثلاث طرق: من خلال التحقق بالبريد الإلكتروني. من خلال إضافة سجل CNAME على خادم الاستضافة. من خلال رفع ملف عن طريق HTTP. اتبع التعليمات التي يوفرها الموقع حسب الخيار الذي تعتمده. حال تفعيل نطاقك، سوف يولد الموقع شهادة SSL لك، والتي تستطيع تحميلها ثم الضغط على "الخطوة الموالية Next Step". يجب عليك الآن رفع شهادة SSL من خلال لوحة التحكم cPanel، ويمكن أن تبدو هذه العملية مختلفةً حسب الاستضافة التي تستخدمها، ولتحصل على تعليمات خطوةً بخطوة؛ ابحث عن استضافتك في هذه القائمة من ZeroSSL؛ إذ تغطي هذه التعليمات إكمال عملية تثبيت شهادة SSL لتثبيت ووردبريس. لإكمال فكرة هذا المقال، سوف نريك كيف تبدو الخطوات من خلال لوحة تحكم cPanel في استضافة Bluehost. توجه أولًا إلى لوحة التحكم cPanel إلى قسم Security، ثم اضغط على SSL/TLS. اضغط على الخيار "Generate, view, upload, or delete SSL certificates". سوف تظهر لك الآن قائمة بالشهادات الموجودة ضمن خادمك، عندها توجه إلى القسم الذي يُدعى "حمّل شهادةً جديدة Upload New Certificate". يوجد لديك الآن خياران إما: فك ضغط شهادة SSL التي نزلتها من موقع ZeroSSL، ثم ارفع ملف .crt. أو تستطيع فتح ملف .crt باستخدام محرر نصوص عادي، ونسخ محتواه الكامل، ثم العودة إلى لوحة التحكم cPanel ولصق النص ضمن الصندوق الذي يُدعى Upload a New Certificate. يتضمن هذا الترويسة والتذييل للنص الذي يُحدد بداية ونهاية الشهادة. اضغط على خيار "رفع الشهادة Upload Certificate". تحقق الآن أن عملية التثبيت ناجحة، وذلك من خلال لوحة تحكم ZeroSSL، أو من خلال التوجه إلى رابط موقعك واستخدام البادئة HTTPS:// لترى إن كانت تعمل. الأسئلة المتكررة حول SSL و HTTPS لنلق نظرةً الآن على بعض الأسئلة المتكررة التي تخص SSL و HTTPS في ووردبريس. كيف أعلم إن كان موقعي يمتلك شهادة SSL؟ افتح المتصفح وتوجه إلى موقعك، ثم انظر إلى حقل عنوان الموقع وابحث عن بادئة الرابط. يجب أن يعرض المتصفح أيقونة القفل بجانب الرابط أو يجب أن يظهر في بداية الرابط HTTPS. هل سوف يجعل SSL و HTTPS موقعي أبطأ؟ يمكن أن يجعل SSL و HTTPS موقعك أبطأ قليلًا، لكن إن كانت شاشة الخطأ الخاصة بجوجل تمنع زوار موقعك من الوصول له عبر HTTP، فإن القليل من البطء ليس مشكلة موازنةً مع عدم القدرة للوصول للموقع، وبالتالي عليك إما التضحية بجزء بسيط من السرعة لأجل أمن موقعك وثقة مستخدميك، أو عليك التعامل مع معدل ارتداد مرتفع بسبب الموقع غير الآمن. ثبت شهادة SSL لكن موقعي يظهر أنه غير آمن فماذا علي أن أفعل؟ تحقق من أن تثبيتك للشهادة كان ناجحًا، وتستطيع عمل هذا من خلال التوجه إلى صفحة إعدادات الإضافة، أو من خلال التحقق يدويًا من عملية التثبيت عن طريق لوحة تحكم ZeroSSL. ربما هناك بعض الإعدادات التي عليك تفعيلها، أو ربما سوف تحتاج للبحث عن سبب المشكلة. إن كنت تعاني من أخطاء مستمرة لـ SSL ضمن موقعك، فربما عليك: فرض عملية إعادة توجيه HTTP إلى HTTPS. إصلاح أخطاء المحتوى المختلط. فحص الإضافات والقوالب الموجودة بحثُا عن أخطاء. إصلاح مشكلة حلقة إعادة توجيه. في حال ظهور تحذير لشهادة غير صالحة فربما أنت بحاجة لتجديد الشهادة كون صلاحيتها انتهت. اضغط بالزر الأيمن على موقعك ثم اختر Inspect من القائمة وذلك لتفحص أخطاء SSL ضمن موقعك، حيث تُعرض الأخطاء باللون الأحمر، وتستطيع نقل هذه الأخطاء لمؤلف القالب أو الإضافة أو مزود الاستضافة أو فريق الدعم التقني الخاص بك، وذلك يعتمد على مكان وكيفية استضافة وإعداد موقعك. إن لم تكن مطورًا، فالأفضل ألا تضيف أي تعديل لإضافاتك أو قوالبك، لأنه من الممكن أن تُعطل شيئًا دون علمك، كما يمكن أن يؤثر ذلك على موقعك على نطاق واسع. وحسب الأداة التي اخترتها، يجب أن تكون قادرًا على الحصول على بعض المساعدة، إذ يمكن أن تطرح أسئلةً ضمن نماذج مفتوحة، أو تستطيع اتباع مقالات لحل المشاكل؛ وإلا بإمكانك طلب المساعدة من الاستضافة. كيف أستطيع إصلاح خطأ المحتوى المختلط؟ تظهر أخطاء المحتوى المختلط عند تثبيتك لشهادة SSL لووردبريس، لكن مع ذلك ما زال موقعك يرى بضع المحتويات غير آمنة، ويمكن أن تلاحظ أن بعض الصور مفقودة مثلًا، ولإصلاح هذه المشكلة تستطيع ضبط موقع ووردبريس لعرض المحتوى المختلط. تستطيع إصلاح المحتوى المختلط من خلال تثبيت وتفعيل الإضافة SSL Insecure Content Fixer. وفي حال استمرت أخطاء المحتوى المختلط بالظهور، فيمكن أن تكون هناك مشكلةً في قاعدة البيانات، وعليك اتباع عدة خطوات إضافية لإصلاح هذه المشكلة تتضمن تثبيت وتفعيل إضافة "بحث أفضل واستبدال Better Search and Replace". كيف أستطيع فرض HTTPS؟ لفرض استخدام HTTPS، عليك ضبط إعادة توجيه تلقائية من HTTP إلى HTTPS، حيث يمنع هذا المستخدمين من تصفح الموقع باستخدام HTTP الذي ما يزال موجودًا وفعالًا من الناحية التقنية. كم هي تكلفة شهادات SSL؟ يتغير سعر شهادات SSL كثيرًا من الشهادات المجانية إلى شهادات تكلف حوالي 1000$ سنويا، إذ يعتمد السعر على الخدمة التي اخترتها ومستوى الدعم المطلوب. هل يوجد فرق بين الشهادة المجانية والمدفوعة من SSL؟ لا، من ناحية الوظيفة لا يوجد فرق، إذ توفر كل من الشهادات المجانية والمدفوعة نفس سوية الأمن للمستخدمين، لكن الشهادات المدفوعة غالبًا تتضمن دعمًا تقنيًا إضافيًا. فإن كنت تستطيع التعامل مع حل المشاكل التي تظهر مع شهادتك، عندها يمكنك استخدام الشهادة المجانية؛ لكن إن كنت تظن أنك بحاجة لدعم تقني ولا تريد إعادة تثبيت الشهادة المجانية في كل مرة تنتهي صلاحية الشهادة الحالية، فعندها ستكون الشهادة المدفوعة مناسبةً لك أكثر. هل أحتاج لتجديد شهادة SSL الخاصة بي؟ يعتمد تجديد شهادة SSL على الاستضافة، لذا إن كنت تستخدم إضافةً تتضمن شهادة SSL مثل جزء من باقة الاستضافة، فعندها يمكن ضبطها وتجديدها تلقائيًا. وإن استخدمت خيار شهادة 90 يوم أو شهادة العام من ZeroSSL، فسوف يتوجب عليك تجديد شهادة SSL كل فترة زمنية. الخلاصة أصبحت تعلم الآن كيفية تثبيت شهادة SSL وحل المشاكل التي يمكن أن تظهر معها، وبالتالي أصبح الوقت لتأمين موقع ووردبريس الخاص بك لأن HTTPS و SSL مهمة جدًا لووردبريس، ولنجاح موقعك وبناء الثقة مع مستخدميك وجوجل؛ لذا إن أردت جعل موقع قابل للوصول الآن وفي المستقبل، فعليك استخدام HTTPS و SSL. ترجمة -وبتصرّف- للمقال The Ultimate Guide to HTTPS and SSL for WordPress لصاحبه Haley Walden. اقرأ أيضًا كيفية تأمين موقع ووردبريس عبر طبقة اتصال آمنة SSH كيف تحد من طلبيات HTTP/S في ووردبريس كيفية تثبيت شهادة SSL من سلطة شهادات تجارية: المفاهيم الأساسية
-
تُعَد السمات أساس تنوع المنتجات في واجهة بريستاشوب)، وتستطيع إنشاء أنواع مختلفة من المنتج عند تغيير أحد سماته فقط، لذا انظر إلى السمات على أنها خصائص للمنتج، والتي يمكن أن تتغير بين أنواع المنتج نفسه، مع الحفاظ على اسم المنتج. ويُمكن أن تشمل هذه التغييرات اللون والحجم والوزن وغيرها. هذا إلى جانب إمكانية استخدام أي نوع من إصدارات نفس المنتج، باستثناء السعر. ما عدا السعر. يعتمد الفرق بين السمة والميزة على المنتج نفسه، إذ يمكن أن تشترك بعض المنتجات بالخاصية نفسها، بحيث تُستخدم واحدة منها لإنشاء أنواع مختلفة من المنتج، في حين تُستخدم الأخرى ببساطة كميزة ثابتة. يمكن للعميل مثلًا شراء نوع من iPad معتمدًا على السمات (اللون أو المساحة تخزينية)، لكن ليس على الميزات (الوزن والحجم)؛ كما يمكن لمتجر آخر أن يبيع أنواعًا من القمصان تعتمد على السمات (اللون والحجم والجنس) لكن ليس على الميزات (الوزن). تُعرض الميزات داخل متجرك في جدول يوفر معلومات إضافية عن المنتج، في حين أن السمات تسمح لك بالاختيار من ضمن مجموعة للمنتج نفسه. تُضبط السمات لكل منتج على حدة من صفحة "المنتجات" في قائمة "الفهرس"، لكن يجب أولًا تسجيل هذه السمات في متجرك باستخدام تبويب "السمات" من صفحة "سمات وميزات" في قائمة "الفهرس". تعرض الصفحة قائمةً من السمات المُسجلة حاليًا في متجرك، وتستطيع تعديل أي سمة أو حذفها باستخدام الإجراءات الموجودة على يسار الجدول، أو تستطيع عرض قيم هذه السمات من خلال الضغط على "عرض" الذي يفتح جدولًا جديدًا. تستطيع أيضًا ضبط طريقة عرض السمات في الواجهة الأمامية للمتجر، من خلال الضغط على أيقونات السهم، أو من خلال السحب والإفلات لكل صف عند تحريك مؤشر الفأرة فوق عمود "ترتيب العرض". إنشاء السمات اضغط على "إضافة خاصية جديدة" لإضافة سمة أو مجموعة من الأنواع المختلفة للمنتج (لون وسعة ومادة وغيرها). املأ النموذج: الاسم: الوصف الدقيق للسمة، ويجب أن يكون مختصرًا ودقيقًا؛ لكي لا يُخطئ العميل بين سمة وأخرى. الاسم العلني: اسم السمة كما سوف يعرض للعملاء ضمن صفحة المنتج. ولأن بعض السمات يُمكن أن تملك الاسم نفسه لكن لمحتوىً مختلف، فإن هذا الحقل يسمح لك بعرض السمة مع الصورة الحقيقية لها ضمن محتوى المنتج، ليتمكن المستخدم من التفريق بين هذه السمة وسمة أخرى مشابهة بالاسم مختلفة بالمضمون. الرابط: يعطي رابط صفحة السمة. عنوان الميتا Meta title: يُعطي عنوانًا لهذه الصفحة. قابل للفهرسة: فعّل هذا الخيار لفهرسة الصفحة ضمن إضافة Faceted Search. نوع الخاصية: يسمح لك باختيار ما إذا كنت تريد لصفحة المنتج أن تعرض قيم هذه السمة كقائمة منسدلة، أو أزرار اختيار، أو لوحة اختيار لون، أو نسيج. احفظ السمة الجديدة، لتعود لقائمة السمات، والآن عليك إضافة قيم لهذه السمة. إنشاء قيمة جديدة اضغط على "أضف قيمةً جديدةً" لتظهر لك صفحة جديدة. املأ النموذج التالي: مجموعة (تركيبة) الخاصية: اختر واحدةً من السمات المتوفرة ضمن القائمة المنسدلة. القيمة: أعط قيمةً للسمة مثل "أحمر" أو "16 جيجابت" أو غيرها. الرابط: أضف رابط صفحة قيمة السمة. Meta title: يُعطي الصفحة عنوانًا. سوف تظهر الحقول التالية فقط إن كان نوع السمة لونًا: اللون: إن كانت السمة لونًا، تستطيع إدخال رمز اللون الست عشري، أو تستطيع استخدام منتقي الألوان لاختيار لون مُعين مع درجة إشباع محددة. النسيج: لعل منتجك لا يستخدم لونًا واحدًا بل مزيجًا (مثل خطوط النمر)؛ عندها تستطيع رفع ملف صورة صغيرة سوف تُعرض ضمن صفحة المنتج، وهذا الحقل سوف يستبدل باللون الموجود في الحقل السابق. اضغط على "حفظ" لرفع الصورة. كما تستطيع استخدام هذا الحقل لجعل العميل يختار اللون من صورة لمنتجك بدلًا من اختيار لون، وتعتمد طريقة عرض هذه الصورة ضمن الواجهة الأمامية للمتجر على القالب الذي تستخدمه. النسيج الحالي: سوف يُعرض الملف الذي رفعته في هذا القسم كنوع من التذكير. تستطيع إضافة المزيد من القيم لنوع السمة نفسه، من خلال حفظ التغييرات باستخدام زر "احفظ ثم أضف قيمةً أخرى"، وحالما تُصبح سماتك جاهزةً ومضبوطة القيم تستطيع إنشاء أنواع من المنتج الواحد، (أو مجموعات) ضمن تبويب "مجموعات" في صفحة المنتج ضمن قائمة "الفهرس". إدارة ميزات المنتج تُعَد الميزات من الخصائص الجوهرية للمنتج؛ فهي تبقى ثابتةً ضمن الأنواع المختلفة للمنتج الواحد (أو مجموعات)، ويجب عليك التفكير في الميزة بالطريقة نفسها التي تفكر فيها بسمات المنتج، مع الانتباه للفرق الواضح؛ وهو أنك لا تستطيع إنشاء أنواع من المنتج باستخدام الميزات. يعتمد الفرق بين السمة والميزة على المنتج نفسه، فبعض المنتجات يمكن أن تتشارك بالخاصية نفسها؛ فقد تكون في منتج سمة تُستخدم لبناء أنواع مختلفة من المنتج، وفي منتج آخر تكون ميزةً ثابتةً. تُعرض الميزات في متجرك على شكل جدول يوفر المزيد من المعلومات عن المنتج، في حين أن السمات تسمح للعميل بالاختيار بين أنواع مختلفة للمنتج. يُمكن ضبط الميزات لكل منتج على حدة من صفحة "المنتج" ضمن قائمة "الفهرس"، لكن يجب عليك أولًا تسجيل الميزات في متجرك باستخدام تبويب "الخصائص" في صفحة "سمات وميزات" من قائمة "الفهرس". تستطيع ضبط ترتيب الميزات باستخدام الأسهم في عمود "ترتيب العرض"، بينما يسمح لك عمود الإجراءات بتعديل أو حذف أو عرض الميزة. إضافة ميزة اضغط على "إضافة ميزة جديدة" ليظهر لك نموذج بسيط، حيث تُعطي اسمًا للميزة، مثل: أنواع سماعات الرأس المتوفرة مع مُشغل الموسيقى. أعط اسمًا للميزة الجديدة، ورابطًا، وعرف الـ Meta title، وإن أردت لهذه الميزة أن تكون متوفرةً لإضافة Faceted Search، فعليك أن تختار "قابل للفهرسة"، ثم احفظ الميزة الجديدة، وعد إلى قائمة السمات. إضافة قيمة للميزة اضغط على "أضف قيمة ميزة جديدة" ليظهر لك نموذج جديد. املأ النموذج التالي: ميزة: اختر واحدةً من الميزات المتوفرة ضمن القائمة المنسدلة. القيمة: أعط قيمةً للميزة مثل "5 كغ" أو "27 سم" أو غيرها. الرابط: أعط هذه الميزة رابطًا. Meta title: أعط عنوانًا لهذه الصفحة. تستطيع الآن حفظ قيمة الميزة، وإضافة المزيد من القيم للميزة نفسها؛ من خلال حفظ التغييرات بالضغط على "احفظ ثم أضف قيمةً أخرى". ترجمة -وبتصرف- للمقالين Managing Product Attributes و Managing Product Features. اقرأ أيضًا مقدمة لإدارة المنتجات وإنشائها في بريستاشوب ضبط الكميات والشحن واﻷسعار للمنتجات في بريستاشوب خيارات إنشاء المنتجات وتحسين محركات البحث في بريستاشوب إدارة صفحات الطلبات في متجر بريستاشوب
-
يمتلك كل متجر إلكتروني منتجاته التي تحقق أعلى نسبة مبيعات، وبفضل مكون ووكومرس للمنتجات الأعلى تقييمًا، تستطيع توجيه الزوار للمنتجات التي يحبها معظم العملاء، وفي معظم الحالات سوف ينتج عن هذا التوجيه المزيد من المبيعات. سنشرح في هذا المقال كيفية استخدام مكون المنتجات الأعلى تقييمًا في ووردبريس، وكيفية إضافته وضبط إعداداته، وفي نهاية المقال سوف نذكر بعض النصائح وأفضل الممارسات لاستخدام فعّال لهذا المكون. كيفية إضافة مكون ووكومرس المنتجات الأعلى تقييما لصفحة أو مقال في ووردبريس توجه أولًا إلى الصفحة أو المقال حيث تريد إضافة هذا المكون، ثم افتح محرر المكونات بالضغط على أيقونة "+"، واكتب ضمن حقل البحث "المنتجات الأعلى" ليظهر لك هذا المكون. اضغط عليه ليصبح ضمن المقال أو الصفحة. تستطيع إضافة هذا المكون بطريقة أسرع من خلال كتابة "/المنتجات الأعلى" ثم اختيار المكون من القائمة التي تظهر؛ وعندها سوف يعرض ووردبريس حال إضافة هذا المكون شبكة 3×3 من المنتجات الأفضل تقييمًا ضمن متجرك. لا يعرض هذا المكون قيمًا رقميةً لتقييم المنتج، بل يستعيض عن ذلك بنظام النجوم للتقييم، ولنفترض أنك لا تملك عددًا كافيًا من المنتجات المًقيمة لملء هذه الشبكة ذات الأبعاد 3×3. في هذه الحالة، سوف يعرض ووكومرس عناصر عشوائية بعد عرض المنتجات الأفضل تقييمًا. تستطيع البدء بتخصيص تنسيق وتخطيط هذا المكون بعد إضافته، إذ يوفر لك ووكومرس القدرة على التحكم بعدد المنتجات المعروضة وأي العناصر يتضمنها المكون. خيارات وإعدادات مكون ووكومرس المنتجات الأعلى تقييما يمتلك مكون المنتجات الأعلى تقييمًا قائمة إعدادات تتضمن التخطيط وخيارات الضبط. وللوصول لهذه القائمة، عليك الضغط على المكون ضمن محرر المكونات ضمن الضغط على أيقونة اﻹعدادات الموجودة في الزاوية العلوية اليسرى للشاشة. حالما تضغط على الأيقونة سوف تظهر قائمة إعدادات المكون في الشريط الجانبي الأيسر، حيث يسمح لك النصف الأول من القائمة (1) بالتحكم بعدد المنتجات ضمن الشبكة، أما الجزء الثاني (2) فيمكنك من ضبط محاذاة أزرار "إضافة إلى السلة" لكل عنصر. توجه بالقائمة للأسفل قليلًا لتجد قسم المحتوى، حيث تستطيع ضبط العناصر التي سوف تُعرض لكل منتج، وافتراضيًا يعرض المكون الصورة الرئيسية للمنتج وعنوانه وسعره وتقييمه وزر "إضافة إلى السلة". تستطيع تعطيل أو تفعيل أي من الخيارات. انتقل لأسفل القائمة قليلًا أيضًا لتصل لقسم "تصفية حسب تصنيف المنتج"، وهنا تستطيع تعيين ما إن إن كان يجب على هذا المكون عرض منتجات تصنيف معين، فعلى سبيل المثال، إن اخترت تصنيف "الملابس"، فعندها سوف يعرض ووكومرس المنتجات الأعلى تقييمًا ضمن هذا التصنيف فقط. إن ضبط إعدادات مكون "المنتجات الأعلى تقييمًا" بسيط للغاية، لكن قبل نشر الصفحة أو المقال، اقرأ أفضل الممارسات والنصائح لاستخدام مكون ووكومرس هذا بفعالية. أفضل النصائح والممارسات لاستخدام مكون ووكومرس المنتجات الأعلى تقييما لا بد أنك لاحظت عدم امتلاك مكون "المنتجات الأعلى تقييمًا" لترويسة، حيث أن ووكومرس يُضيف شبكة منتجات، لكنه لا يحدد نوع العناصر التي تتضمنها، لذلك ربما لن يفهم زوار الموقع أن ما يرونه هو تجميعة للمنتجات الأعلى تقييمًا ضمن متجرك. إن أسهل طريقة لإزالة هذا الغموض هي إضافة مكون ترويسة أعلى هذا المكون، وننصح أيضًا بتفعيل خيار "محاذاة المكون الأخير" ليكون زر "إضافة إلى السلة" متناسقًا مع بقية العناصر. إن قررت عرض المنتجات الأعلى تقييمًا لتصنيف معين، فعندها سوف تحتاج لتعديل الترويسة حسب التصنيف الذي تستخدمه، ويمكن الاعتماد على عنوان "المنتجات الأعلى تقييمًا" ضمن الصفحة الرئيسية لمتجرك، لكن شبكة المنتجات الأعلى تقييمًا لتصنيفات معينة مناسبة أكثر لصفحات منتجات معينة. الأسئلة المتكررة حول مكون ووكومرس المنتجات الأعلى تقييما أصبحت تعلم الآن كيفية استخدام وضبط مكون "المنتجات الأعلى تقييمًا"، لذا حان الوقت المناسب للإجابة على بعض الأسئلة التي ربما خطرت لك أثناء قراءة المقال. هل أستطيع تغيير طريقة عرض ووكومرس لتقييم المنتجات؟ سوف يُطبق ووكومرس تنسيقًا على تقييم المنتج ويعتمد هذا التنسيق على القالب الذي تستخدمه، وفي هذا المقال استخدمنا قالب Astra، حيث يمكن أن تستخدم قوالب أخرى أرقامًا بدلًا من النجوم لعرض التقييم، وإن كنت تستطيع تخصيص تنسيق القالب، فيُمكنك تغيير طريقة عرض ووكومرس لتقييم المنتجات؛ وإلا عليك قبول التصميم الافتراضي الذي يأتي مع القالب الذي تستخدمه. كم عدد المنتجات التي يجب عرضها ضمن مكون المنتجات الأعلى تقييمًا؟ يسمح لك مكون "المنتجات الأعلى تقييمًا" بضبط حجم وتخطيط شبكة المنتجات، وكقاعدة عامة، عليك عرض رقم محدد من المنتجات لتُظهر أنها تتميز عن باقي المنتجات ضمن المخزون، لذا قد يشكك عرض الكثير من المنتجات الزوار بقدرتهم على الوثوق بتقييمات منتجاتك التي تدفعهم لشرائها. يجب على الزوار عند زيارة صفحات المنتجات أن يتمكنوا من العثور على المراجعات بسهولة للتحقق من صحة ما يقوله البائع عن هذه المنتجات. ما هو الاختلاف بين مكون المنتجات الأعلى تقييمًا ومكون جميع المراجعات؟ يستطيع مكون "جميع المراجعات" عرض جميع الآراء حول المنتجات ضمن متجرك، بينما يعرض مكون "المنتجات الأعلى تقييمًا" التقييم للعناصر الأكثر مراجعةً ضمن مخزون منتجاتك. الخلاصة يتحقق معظم العملاء من المراجعات والتقييم قبل الشراء عبر الإنترنت، إذ تُخبرك المراجعات بكل ما تحتاجه عن المنتج قبل استخدام بطاقتك الإئتمانية وشرائه، لكنك تستطيع الحصول على نظرة أفضل عن المنتج من خلال التحقق من التقييم الكلي له وليس التقييم الفردي. يعرض مكون ووكومرس المنتجات الأعلى تقييمًا المنتجات التي حصدت أفضل التقييمات ضمن متجرك، ومصدر هذه التقييمات هي مراجعات العملاء الفردية، وبالتالي فإنها تعرض للزوار الجدد المنتجات ذات الجودة العالية والمحبوبة من قبل العملاء الآخرين. ترجمة -وبتصرّف- للمقال How to Use the Top Rated Products WooCommerce Block لصاحبه Will Morris. اقرأ أيضًا دليل شامل لمكونات ووكومرس كيفية استخدام مكون ووكومرس عوامل فرز المنتجات النشطة كيفية استخدام مكون ووكومرس جميع المنتجات
-
تحدثنا في المقال السابق عن خيارات إنشاء المنتجات، وكيفية ضبط محركات البحث للمنتجات وتحسينها، كما تحدثنا في مقال سابق عن كيفية ضبط الكميات والشحن واﻷسعار للمنتجات، وتحدثنا أيضًا في مقال مقدمة لإدارة المنتجات وإنشائها في بريستاشوب عن كيفية إدارة صفحة المنتج، وكيفية البدء بإنشاء المنتجات في بريستاشوب، وسنتابع في هذا المقال الحديث عن طريقة ضبط الكميات والشحن واﻷسعار للمنتجات في بريستاشوب. إنشاء منتج مع تركيبات حتى تتمكن من تفعيل تركيبات المنتج، يجب أن تضغط على خيار "منتج مع تركيبات"، وذلك من تبويب "الإعدادات الرئيسية". ستلاحظ عندها أن تبويب "الكميات" قد تغير إلى "تركيبات"، وبهذا ستصبح قادرًا على إدارة تركيبات المنتج. انتبه إلى أنك لا تستطيع إنشاء تركيبات لحزم المن للمنتجات الافتراضية أو لحزمها؛ إذ تتوفر هذه الخاصية فقط للمنتجات العادية، كما أنك لا تستطيع إنشاء منتج مع تركيبات إن كنت لم تضبط بعد سمات المنتج ضمن بريستاشوب، أضف إلى ذلك ضرورة الانتباه إلى عدم إنشاء تركيبات للمنتج بناءً على ميزات لا يستطيع عملاؤك الاختيار منها. يمكن إنشاء السمات ضمن صفحة "سمات وميزات" من قائمة "الفهرس". ولك حرية اختيار كيفية دمج سمات المنتج ضمن التركيبات؛ إذ يوفر لك بريستاشوب طريقتين لتحقيق ذلك. إضافة تركيبات الطريقة اليدوية تُساعدك هذه الطريقة على إنشاء التركيبات واحدةً تلو الأخرى، لذا فهي تُستخدَم للمنتجات ذات التركيبات القليلة أو المنتجات ذات التركيبات المُحددة جدًا، والتي لا يمكن إنشاؤها بموثوقية باستخدام الطريقة الآلية (انظر القسم التالي). تتطلب إضافة سمات جديدة للمنتج بعض الخطوات: أدخل تركيبة السمات التي تريد إنشاءها مع القيم الخاصة بها ضمن حقل التركيبات، فإذا أردت مثلًا إنشاء تركيبة من قميص ذي حجم متوسط ولون أحمر، عندها عليك إدخال الحجم المتوسط واللون الأحمر. وعندما تكتب ضمن الحقل، سوف تظهر لك اقتراحات أسفله تستطيع الضغط على السمات والقيم التي تحتاجها منه. تستطيع إضافة القدر الذي تريده من أزواج السمات والقيم الخاصة بها ضمن تركيبة واحدة، لكنك لا تستطيع استخدام أكثر من زوج واحد للسمة نفسها ضمن التركيبة، إذ يستحيل مثلًا اختيار اللون الأزرق واللون الأحمر ضمن التركيبة نفسها، وفي حال كان هذا ضروريًّا؛ فعليك إنشاء سمات جديدة، مثل اللون الأساسي واللون الثانوي. وتستطيع حذف أزواج السمة والقيمة من خلال الضغط على إشارة x ضمن المربع الرمادي الخاص بها. اضغط على Generate عندما تُدخل جميع السمات المطلوبة. سوف تظهر التركيبة ضمن الجدول في الأسفل. الطريقة الآلية: إن كان لديك كثير من الأنواع والإصدارات المختلفة للمنتجات، عندها تستطيع استخدام "موّلد تركيبات المنتج"، إذ تسمح لك هذه الأداة بتوليد جميع التركيبات والاحتمالات تلقائيًا. وبدلًا من كتابة كل تركيبة تريدها، تستطيع استخدام المُحدد في الشريط الجانبي على يسار الصفحة حيث يعرض قائمةً بجميع السمات وقيمها. إليك الخطوات التي عليك اتباعها: اختر القيم لكل سمة تريد إضافتها إلى التركيبات؛ لأنك تستطيع اختيار عدة قيم لكل سمة لتوفير الوقت. سوف تُضاف التركيبات المرتبطة بهذه السمات تلقائيًا ضمن الشريط الموجود على يمين الصفحة. في حال كانت الخيارات مناسبةً لك، اضغط على Generate لإنشاء تركيباتك تلقائيًا، والتي تتضمن جميع التركيبات الممكنة. تستطيع تعديل الكمية لكل تركيبة مباشرةً ضمن الجدول، الذي بإمكانك تعديله (بالضغط على أيقونة القلم) أو حذفه (بالضغط على أيقونة سلة المهملات). إدارة التركيبات التركيبة الافتراضية: ينبغي اختيار أي تركيبة سوف تكون الافتراضية عند امتلاكك عدة تركيبات، وتظهر التركيبة الافتراضية للعملاء عند وصولهم لصفحة المنتج، وإن أرادوا شراء تركيبة أخرى، فعليهم اختيارها بأنفسهم (من خلال تغيير اللون أو الحجم أو أي سمة أخرى متوفرة). تعديل تركيبة: يمكن إدارة كل تركيبة عبر الضغط على أيقونة التعديل، التي تفتح نافذة صغيرة تسمح لك بتغيير التفاصيل الخاصة بهذه التركيبة. تفاصيل التركيبة: ضبط كتركيبة افتراضية: ضع علامةً ضمن هذا الخيار إن أردت أن تكون هذه التركيبة هي الخيار الافتراضي للمنتج. الكمية: أدخل الكمية المتوفرة للبيع من هذه التركيبة. تاريخ التوَفّر: إن كانت التركيبة غير متوفرة ضمن المخزون، تستطيع الإشارة إلى تاريخ توفرها مرةً أخرى. الكمية الصغرى للبيع: ربما ترغب في بيع هذه التركيبة ضمن كميات معينة، لذا تستطيع استخدام هذا الحقل لضبط العدد الأقل للعناصر التي تريد بيعها من هذا المنتج في المرة الواحدة، وهذا يعني أن العميل يستطيع شراء هذه التركيبة إن طلب هذه الكمية على الأقل. مرجع ومرجع مُخصص ISBN, EAN-13 & UPC: عند الحاجة لتشير لمرجع التركيبة، أو ISBN EAN-13 أو UPC ضمن هذا الحقل كما لو أنك تُنشئ منتجًا جديدًا في بريستاشوب. يمكن أن تُستخدَم من قبل المخزن أو جهة الشحن، لذا املأ هذه الحقول فهي غالبًا مهمة لعملك. السعر والتأثير: سعر التكلفة: هذا الحقل مفيد إن كان السعر الحقيقي للمنتج يتغير عندما يصبح تركيبةً. التأثير في السعر/ السعر للقطعة/ الوزن: إن كان يُفترض للتركيبة أن تمتلك تأثيرًا في سعر/وزن/ سعر القطعة للمنتج الأصلي، املأ هذا الحقل الذي يظهر مع قيمة التأثير (مثلًا "-2" إن كان السعر يجب أن ينخفض بمقدار 2). الصورة: تُعرض الصورة المرتبطة بالمنتج الأصلي (كما رُفِعت ضمن نموذج تبويب "الصور" على اليمين)، لذا ضع علامة ضمن الصور التي تُمثِّل التركيبة. تستطيع عند الانتهاء من تعديل التركيبة إما: التوجه إلى التركيبة التالية أو السابقة لتعديلها بالضغط على "التركيبة السابقة" أو "التركيبة التالية". العودة إلى المنتج عبر الضغط على "عودة إلى المنتج" في نهاية الصفحة. إجراءات بالجملة: تستطيع تغيير تفاصيل جميع التركيبات أو بعضها في الوقت نفسه، كما يلي: اختر التركيبات التي تريد تعديلها، أو اضغط على "اختيار" لاختيارها معًا. اضغط على "Bulk actions" أعلى قائمة التركيبات. عدل الإعدادات التي تريد تغييرها ليُطبق التغيير على جميع التركيبات التي اخترتها. اضغط على "Apply" لتعديل التركيبات. إن أردت حذف جميع التركيبات التي اخترتها، اضغط على "حذف التركيبات"، وبعد انتهائك من ضبط جميع تفاصيل التركيبة احفظ تغييرات المنتج باستخدام "احفظ وابقَ". سوف تظهر التركيبة مع قائمة السمات أسفل الشاشة. إنشاء منتج افتراضي يمكن أن يحتوي متجرك (كليًا أو جزئيًا) على منتجات افتراضية، وهي منتجات لا تُشحَن بل تُنزَّل من المتجر، مثل ملفات PDF والكتب الإلكترونية وغيرها، ولذلك يُسَهل عليك بريستاشوب إنشاء منتجات افتراضية. تُشبه هذه العملية عملية إنشاء منتج بسيط: توجه إلى صفحة "المنتجات" ضمن قائمة "الفهرس". اضغط على زر "منتج جديد". غيّر نوع المنتج بجانب اسم المنتج إلى "منتج افتراضي". سوف يتغير ترتيب الصفحة: يُصبح تبويب "الكميات" هو تبويب "منتج افتراضي". يختفي تبويب "الشحن". يتضمن تبويب "منتج افتراضي" خيارًا واحدًا في البداية، الذي يسألك إن كان المنتج الذي تُنشئه يتضمن ملفات مرفقة (مثلًا يدفع العميل مقابل تنزيل ملف مُعين). إن كان لا يتضمن؛ فهذا يعني أنك تبيع خدمة ولا حاجة لتنزيل أي شيء. إن كان يتضمن؛ عندها اضغط على "نعم". سوف يفتح بريستاشوب نموذجًا جديدًا عندما تضغط على خيار "نعم"، حيث تستطيع رفع الملف الذي تنوي بيعه. الملف: اضغط على Browse للبحث عن الملف على حاسوبك، وعند اختيارك للملف سوف يبدأ رفع الملف. يعتمد حجم الملف الأعظمي للرفع على إعدادات الخادم، ولا يمكن رفعه من بريستاشوب. إن كنت تستطيع الوصول لملف php.ini ضمن الخادم؛ إليك القيم التي عليك تغييرها: upload_max_filesize = 20M post_max_size = 20M وفي حال كنت لا تستطيع الوصول لهذا الملف ضمن خادمك، عليك التواصل مع فريق دعم الاستضافة. اسم الملف: يُملأ الحقل تلقائيًا بعد رفع الملف، ولا يُنصَح بتغييره لقيمة أخرى. عليك ضغط الملف بصيغة zip لتجنب مشكلات المتصفح مع ملفات .exe و .jpg ليستطيع العميل تنزيل الملفات المضغوطة عبر المتصفح دون أي أسئلة أو مشكلات، وفي حال كنت تبيع صورة بدقة عالية، فإن رفعها بصيغة zip لا يمنعك من رفع الصورة المصغرة لها ضمن تبويب "صور" إلى اليمين. عدد مرات التنزيل المسموح بها: تستطيع ضبط عدد المرات التي يستطيع فيها العميل تنزيل الملف بعد شرائه، لذا ربما ترغب في تحديد عدد المرات إلى مرة أو 5 مرات، وفي حال أردت السماح بعدد غير محدود ضع قيمة 0 ضمن الحقل. تاريخ الانتهاء: يمكن أن تكون للمنتجات الافتراضية فترة صلاحية، وفي هذه الحالة تستطيع ضبط تاريخ الصلاحية ليصبح المنتج غير متوفر بعدها ضمن متجرك، وتستطيع الإبقاء على الحقل فارغًا إن كنت لا تريد تعيين تاريخ انتهاء الصلاحية. عدد الأيام: تستطيع ضبط عدد الأيام التي يتوقف بعدها رابط تنزيل الملف، وفي حال عدم وجود عدد محدد ضع قيمة 0 ضمن الحقل. تستطيع تعديل محتويات التبويبات الأخرى عند الانتهاء من تبويب "منتج افتراضي" كما تفعل مع أي منتج عادي. إنشاء حزمة منتجات قد ترغب في بيع حزمة من المنتجات معًا، مثل بيع حزمة حاسوب يتكوّن من شاشة وطابعة والحاسوب نفسه. يُسهل بريستاشوب لك إنشاء حزمة منتجات من المنتجات الموجودة ضمن متجرك، بحيث تُبسِّط الحزم عملية تجهيز الطلبات، وتسمح للعملاء بالاستفادة من العروض والأسعار الخاصة لهذه الحزم أيضًا. لا تستطيع حاليًا إضافة تركيبة أو منتج افتراضي لهذه الحزم، لكن إن أردت إنشاء حزم مع تركيبات، فعليك إنشاء منتجات فردية لكل تركيبة، وهذه محدودية معروفة ضمن بريستاشوب، سوف تُحَل في الإصدارات القادمة منه. لا تستطيع إضافة حزمة موجودة إلى حزمة جديدة، ولا تستطيع استيراد محتوى حزمة موجودة لحزمة جديدة، لكن هناك عملية إنشاء حزمة مشابهة لعملية إنشاء منتج جديد: توجه إلى صفحة "المنتجات" ضمن قائمة "الفهرس". اضغط على "منتج جديد". غيّر نوع المنتج إلى "حزمة من المنتجات" بجانب اسم المنتج في الأعلى. سوف يُغيّر هذا أمرين: تستطيع ضمن "الإعدادات الأساسية" اختيار المنتجات التي سوف تكون جزءًا من الحزمة. تستطيع ضمن تبويب "الكميات" اختيار كيفية التعامل مع المخزون. إضافة منتجات للحزمة يُستخدَم الحقل الأول للبحث عن المنتجات الموجودة مسبقًا ضمن متجرك. يُستخدَم الحقل الثاني للإشارة إلى الكمية التي يجب إضافتها للحزمة من المنتج المُحدد. الزر الذي يضيف المنتج إلى الحزمة. تستطيع إضافة ما تشاء من منتجات إلى الحزمة، كما تستطيع إزالة منتج من الحزمة بالضغط على أيقونة سلة المهملات عند تحريك المؤشر فوق المنتج. إدارة كميات الحزمة عندما تُنشئ حزمةً من المنتجات؛ يحتاج بريستاشوب إلى معرفة كيف يتعامل مع المخزون، لذا عليك ضمن تبويب "الكميات" تحت قسم "كميات الحزمة" اختيار واحد من الآتي: إنقاص من الحزمة فقط (الخيار الافتراضي) وبذلك عند البيع من الحزمة سوف يتأثر مخزون الحزمة فقط. إنقاص من المنتجات ضمن الحزمة فقط عند بيع حزمة سوف يتأثر المخزون التابع للمنتجات التابعة لهذه الحزمة فقط. إنقاص من الاثنين عند بيع حزمة، سيتأثر كل من مخزون الحزمة ومخزون كل منتج. الخيار الافتراضي كما هو مضبوط من قبل بريستاشوب ضمن إعدادات المنتج، وبذلك ستجد افتراضيًا خيار "إنقاص الحزمة فقط" لكنك تستطيع تغييره. وتستطيع متابعة تعديل محتويات بقية التبويبات، كما هو الحال عند إضافة منتج عادي. ترجمة -وبتصرف- للجزء اﻷخير من مقال Managing Products. اقرأ أيضًا إنشاء طلب من الواجهة الخلفية للمتجر في بريستاشوب إدارة متاجر متعددة عبر بريستاشوب إدارة صفحات الطلبات في متجر بريستاشوب التعامل مع العملاء وطلباتهم في متجر بريستاشوب
-
من المؤكد أنك تعرف اختبارات كابتشا CAPTCHA وعلى الأغلب جميع إصداراتها، إلا إن كنت لم تستعمل الإنترنت من قبل، ففي حال اضطررت لكتابة نص غير واضح أو الضغط على الصور التي تتضمن صنبور الإطفاء (أو أي عنصر آخر) مثلًأ داخل شبكة من الصور، فهذا يعني أنك قد اجتزت هذا الاختبار لمرة على الأقل، وهو أحد أكثر الطرائق بساطةً وفعاليةً لحماية موقع ووردبريس. ومع توفر العديد من الإضافات الخاصة بحماية موقع ووردبريس، فإن تأمين موقعك أصبح أبسط مما تظن. ما هو CAPTCHA؟ هو اختصار لعبارة Completely Automated Turing Test to Tell Computers and Humans Apart، والتي تعني أنه اختبار مؤتمت للتفريق بين الحواسيب والبشر، وتتميز اختبارات CAPTCHA بأنها بسيطة ويسهل على البشر تجاوزها، لكن من الصعب التعامل معها بالنسبة للبرمجيات، حيث تطلب اختبارات CAPTCHA التقليدية كتابة النص الذي تراه والذي يكون مشوهًا قليلًا عادةً. توجد اليوم اختبارات أكثر تطورًا تُدعى reCAPTCHA (و noCAPTCHA وهو نوع من reCAPTCHA) حتى البوتات المتطورة لا تستطيع التعرف على النص المشوه أو الصورة المجزأة. وعندما لا تتمكن من تجاوز الاختبار، سوف تُحجب وتُمنع من الدخول للموقع. هذا إلى جانب وجود إصدار أحدث من هذه الاختبارات يُدعى Invisible CAPTCHA، لكننا في هذا المقال سنكتفي بالحديث عن الإصدار الثاني فقط. هل يختلف CAPTCAH عن reCAPTCHA؟ أصبح reCAPTCHA هو المعيار المعتمد بعد CAPTCHA، والذي يبدو مشابهًا لـ CAPTCHA التقليدية - حيث على المستخدم إدخال النص الذي يراه ضمن صورة مشوهة – لكن التقنية استخدمت لتحويل الكتب لنسخ إلكترونية مع توفير طبقة من الأمن للمواقع، وفي عام 2009، استحوذت جوجل على هذه التقنية، ومنذ ذلك الحين ساعدت في تحويل آلاف الكتب إلى كتب إلكترونية دون أن ننسى أرشيف صحيفة نيويورك تايمز. يوجد اليوم ما يُدعى بـ No CAPTCHA reCAPTCHA، والذي يُشار له اختصارً بـ noCAPTCHA في بعض الأماكن، وهو إصدار من reCAPTCHA، حيث حسّن تجربة المستخدم ويمكن الوصول له بسهولة، وهي مشكلة تُعاني منها الخيارات الأخرى لـ CAPTCHA في ووردبريس. وبدلًا من أن تُضطر لكتابة نص، تستطيع الضغط على صندوق "أنا لست روبوت". في حال اكتشف وجود نشاط مريب، لن يظهر هذا الصندوق البسيط، وبدلًا منه سوف يظهر اختبار CAPTCHA أصعب يتضمن التعرف على عناصر معينة ضمن الصور مثلًا. كيف يمكن ل CAPTCHA حماية موقعي؟ إن صفحات التسجيل والدخول هي المكان المثالي للمخترقين والبوتات للهجوم، وربما تسأل نفسك لماذا؟ يكون دافعهم في العادة هو الدخول لموقعك والوصول للوحة تحكم المدير، وما هو المكان الأفضل لعمل هذا من صفحة الدخول حيث تكتب اسم المستخدم وكلمة المرور. يمكن للكثير من الأمور أن تحصل عند حصول شخص غير مصرح له على إمكانية الدخول للوحة تحكم ووردبريس، ومثال ذلك ما يلي: إيقاف مجموعة من المواقع. توزيع برمجيات خبيثة. تخريب السيو. تخفيض عدد الزيارات. تهديد صاحب الموقع وطلب فدية. وضع تعليقات مزعجة في قسم التعليقات للمدونة. سرقة المعلومات الشخصية. يُبعد CAPTCHA في ووردبريس المخترقين والبوتات عن موقعك، خصوصًا عند التعرض لهجوم القوى الغاشمة، وذلك حينما تُستخدم البوتات لتجريب معلومات تسجيل دخول مختلفة ضمن صفحة الدخول محاولةً تكهن اسم المستخدم وكلمة المرور الصحيحة للوصول للوحة تحكم الموقع. كيفية تثبيت CAPTCHA في ووردبريس إن الطريقة الأسهل والأسرع لتثبيت CAPTCHA ضمن موقع ووردبريس هي باستخدام إضافة، ويوجد العديد من الإضافات التي تستطيع الاختيار منها ضمن مستودع ووردبريس، مثل reCAPTCHA by Best WebSoft و Advanced noCAPTCHA and Invisible CAPTCHA، والتي سوف نستخدمها في مقالنا. إليك ما يجب عليك البحث عنه عند اختيار إضافة CAPTCHA لووردبريس: يُعد Google reCAPTCA هو الخيار الأكثر جودةً من ناحية تجربة المستخدم، لذا تأكد من توفير هذا النوع من CAPTCHA. إمكانية إضافة CAPTCHA لعدة اماكن ضمن موقع بالإضافة لصفحة تسجيل الدخول، فقد ترغب في إضافة عدة اختبارات CAPTCHA في نفس الصفحة. التكامل مع أدوات أخرى تستخدمها، مثل قسم تعليقات المدونة أو نماذج الاتصال. يجب عليك استخدام WPForms الذي يسمح لك بإنشاء نماذج تسجيل وتسجيل دخول مخصص إن أردت تخصيص موقعك إلى أبعد مما يوفر تثبيت ووردبريس، ويوجد أيضًا خيار reCAPTCHA ضمنه هذا النموذج إن أردت إضافته للنماذج. استخدام إضافة Advanced noCAPTCHA and Invisible CAPTCHA إليك كيف تحصل على CAPTCHA ضمن موقعك باستخدام إضافة Advanced noCAPTCHA and Invisible CAPTCHA، لكن عليك أولًا تثبيت وتفعيل هذه الإضافة من خلال تسجيل الدخول للوحة تحكم ووردبريس، ثم التوجه إلى "إضافات" ومنه تبويب "أضف جديد". ابحث ضمن حقل البحث عن "CAPTCHA 4WP" لتظهر الإضافة ضمن الخيارات الأولى. اضغط على "تنصيب الآن" ثم "تفعيل"، إذ يستغرق هذا الأمر بضع ثوان، بعدها توجه إلى صفحة الإضافات واضغط على "Settings" أسفل إضافة CAPTCHA التي ثبتها. اضغط على رابط Google أسفل ترويسة Google keys، لينقلك هذا إلى هذه الصفحة. اختر من القائمة المنسدلة بجانب reCAPTCHA Type الخيار الثاني reCAPTCHA v2، ثم اختر "I’m not a robot"، بعدها عليك ملء حقل النطاق والتسمية والموافقة على شروط الخدمة ثم الضغط على Submit. سوف يولد هذا مفتاحين لـ CAPTCHA، انسخهما وألصقهما ضمن الحقول الموافقة ضمن صفحة الإعدادات في ووردبريس. اختر ضمن قسم Enabled Forms الأماكن التي تريد عرض اختبار CAPTCHA فيها، وتستطيع في أسفل الصفحة إضافة المزيد من التعديلات، مثل تخصيص رسالة الخطأ واختيار القالب الفاتح أو الغامق واختيار إخفاء CAPTCHA للمستخدمين المُسجلين. هذا كل شيء! تحقق الآن من موقعك لتتأكد أن صناديق CAPTCHA تظهر حيث اخترت، وهكذا أصبحت تبدو صفحة تسجيل الدخول. أين يجب عليك استخدام CAPTCHA في ووردبريس؟ يجب استخدام CAPTCHA في ووردبريس حيث يُدخل المستخدمون معلوماتهم، إذ تكون هذه المناطق معرضةً للهجوم، لذا فكّر في إضافة CAPTCHA للأماكن التالية: نماذج الاتصال. إرسال المحتوى. نماذج التسجيل بالبريد الإلكتروني. صفحات تسجيل الدخول. صفحات استعادة كلمات المرور. الاستبيانات. نماذج تسجيل المستخدمين الجدد. إن كان يستطيع مستخدم مصرح له الدخول لموقعك، أو إن كان الزائر يستطيع إرسال معلومات للموقع، فهذه هي نقاط الدخول للمخترقين. الخلاصة يُعَد اختبار CAPTCHA مهمًا جدًا لحماية الأقسام المعرضة للخطر في موقعك، وهو سهل الضبط والاستعمال، إذ عليك إنجاز ثلاث أمور: تثبيت إضافة CAPTCHA ضمن موقعك. الحصول على مفاتيح Google reCAPTCHA لاستخدامها مع الإضافة. ضبط الإعدادات لحماية النماذج وأماكن تسجيل الدخول ضمن موقعك. كانت هذه بعض الإجراءات الأمنية التي يسهل استعمالها، والتي لا تضيف أي كلفة لموقعك وتوفر الكثير من الحماية من المخترقين والبوتات، لذا لا يوجد سبب يمنعك من إضافتها. ترجمة -وبتصرّف- للمقال How to Use CAPTCHA to Secure Your WordPress Site لصاحبه Lindsay Pietroluongo. اقرأ أيضًا الدليل الكامل إلى أمن مواقع ووردبريس كيفية تأمين موقع ووردبريس عبر طبقة اتصال آمنة SSH إدارة ووردبريس وتسجيلات الدخول بأمان تثبيت ووردبريس بأمان النسخة العربية لكتاب دليل الأمان الرقمي
-
تحدثنا في المقال السابق عن ضبط الكميات والشحن واﻷسعار للمنتجات، كما تحدثنا في مقال مقدمة لإدارة المنتجات وإنشائها في بريستاشوب عن كيفية إدارة صفحة المنتج وكيفية البدء بإنشاء المنتجات في بريستاشوب، وسنتابع في هذا المقال الحديث عن طريقة ضبط الكميات والشحن واﻷسعار للمنتجات في بريستاشوب. السيو يستحسن ملء حقول السيو المتنوعة بحذر لتحسين ظهور المنتجات، إذ تتضمن هذه الحقول العناوين الوصفية وحقل الوصف والكلمات المفتاحية والروابط. توجه إلى تبويب "السيو" للوصول لمعلومات السيو الخاصة بالمنتج. تحسين محركات البحث تسمح لك الحقول ضمن هذه الصفحة تحسين ظهور الدليل ضمن محركات البحث. معاينة: تستطيع مع بريستاشوب 1.7.5 المعاينة في الزمن الحقيقي لنتائج محركات البحث لمساعدتك على معرفة كيف سوف تبدو صفحتك في محركات البحث. Meta title: هذا هو الحقل الأكثر أهميةً، كونه العنوان الذي سوف يظهر ضمن محركات البحث، إذ عليك إقناع مستخدم محرك البحث بالنقر على رابط متجرك وليس رابط من موقع آخر، لذا حاول أن يكون العنوان فريدًا لهذا المنتج ضمن موقعك. مثال جيد "حاسوب LG – 15.6 إنش". مثال سيء "المنتج #4356546 الأفضل مبيعًا". وصف الميتا: وصف للمنتج باستخدام سطرين (مثاليًا أقل من 155 محرف) الهدف منها جذب انتباه العميل، إذ ستظهر هذه البيانات ضمن نتائج البحث لمحركات البحث، بحيث تختار بعض محركات البحث عرض الكلمات المفتاحية مباشرةً ضمن محتوى الصفحة. احرص على أن يكون الوصف فريدًا للمنتج ضمن موقعك. رابط سهل: هذا حقل آخر مهم جدًا يسمح لك بإعادة كتابة عناوين منتجاتك كما تريد، فبدلًا من أن يكون العنوان مثل http://www.example.com/index.php?id_product=8&controller=product، تستطيع جعله مثل http://www.example.com/8-name-of-the-product.html. كل ما عليك فعله هو الإشارة إلى الكلمات ضمن حقل "رابط سهل"، والتي ترغب في أن تظهر بدلًا من الاسم الافتراضي للمنتج مفصولةً بـ "-". يُسهل زر "إعادة ضبط الرابط" إنتاج رابط صديق بالاعتماد على اسم المنتج، وحال إنشائه، تستطيع تعديل الرابط الناتج إن دعت الحاجة. تعمل الروابط الصديقة فقط إن كانت إعادة كتابة الروابط مُفعلة، وتستطيع عمل هذا في صفحة "الترافيك وال seo" (ضمن قائمة "إعدادات المتجر"). سوف تجد المزيد من التفاصيل عن صفحة "الترافيك وال seo" في قسم الزيارات من هذا الدليل. صفحة إعادة التوجيه لن تظهر صفحة المنتج عندما يكون أوفلاين، وعليك اتخاذ قرار بما تريد عرضه للزوار في حال زيارتهم لهذا المنتج. بدون إعادة توجيه (404): سوف يعرض هذا صفحة الخطأ 404 – غير موجود. إعادة توجيه دائمة (301): سوف يُعيد هذا توجيه الزوار دائمًا إلى منتج آخر أو صفحة التصنيف، ولن يُفهرس الرابط الحالي للمنتج ضمن محركات البحث، بل سيُستبدل برابط المنتج أو التصنيف الذي اخترته. اختر الصفحة التي تريد عرضها بدلًا من هذا المنتج، وتذكر أن هذه الخطوة دائمة، لذا تأكد من عدم حاجتك لرابط هذا المنتج فيما بعد، وذلك قبل تفعيل إعادة التوجيه 301. إعادة توجيه مؤقتة (302): هذه إعادة توجيه مؤقتة لصفحة منتج أو تصنيف آخر، وعليك اختيار صفحة المنتج أو التصنيف التي سوف يُعاد توجيه الزوار إليها، لكن محركات البحث سوف تُفهرس رابط المنتج الحالي لتتمكن من إعادة استخدامه لاحقًا بسهولة عند إعادة تفعيل المنتج مثلًا. إن أردت عرض صفحة تصنيف، فعليك اختيار التصنيف الذي تريد إعادة توجيه الزوار إليه. الخيارات يوفر لك تبويب الخيارات إعدادات إضافية لإدارة تفضيلات المنتج وجهات الشحن وتخصيص المنتج وعرضه وملفاته. الظهور تستطيع اختيار واحدة من طرق عرض المنتج المتعددة: في كل مكان: يستطيع العميل الوصول للمنتج من خلال تصفح الفهرس أو البحث عن اسم المنتج أو زيارة رابط صفحة المنتج مباشرةً. ضمن الكتالوج فقط: يستطيع العميل الوصول للمنتج من خلال تصفح الدليل أو زيارة رابط صفحة المنتج مباشرةً. البحث فقط: يستطيع العميل الوصول للمنتج من خلال البحث عن اسمه أو زيارة رابط صفحة المنتج مباشرةً. لا مكان: يستطيع العميل الوصول للمنتج فقط من خلال رابط صفحة المنتج، أي لن يجده من خلال تصفح الدليل أو من خلال البحث عن اسمه، وهذا مناسب لإنشاء منتجات خاصة تريد فقط لمجموعة من العملاء الموثوقين الوصول لها، حتى لو كان الأمر مؤقتًا (تستطيع تغيير هذه الإعدادات في أي وقت). الخيارات يتوفر خياران هما: متاح للطلب: إن ألغيت اختيار هذا الخيار، فلن يتمكن العميل من إضافة المنتج إلى سلته، وهذا يجعله أقرب لنمط كتالوج لمنتج واحد (بالموازنة مع خيار "نمط الكاتالوج"). عرض السعر: إن ألغيت اختيار "متوفر للطلب"، عندها تستطيع إما عرض سعر المنتج (حتى لو أن العميل لن يتمكن من شرائه)، أو عدم عرض السعر. على الويب فقط (لا يباع في متجر البيع بالتجزئة). إن كان عملك مكونًا من متاجر فعلية على أرض الواقع، فإن هذا الخيار قيم جدًا عندما تملك منتجًا يُباع فقط على الإنترنت وليس ضمن المتجر - يمنع هذا العملاء من التحقق من سعر المنتج على الإنترنت والمجيء بعدها لمتجرك آملين أن يشتروا المنتج مباشرةً ويوفروا على أنفسهم كلفة الشحن.. الوسوم الوسوم هي عبارة عن كلمات مفتاحية تُساعد العميل على العثور بسهولة على ما يبحث عنه، فعندما يستخدم حقل البحث لتصفح الكتالوج، فسوف يكتب بعض الكلمات المفتاحية، لذا عليك اختيار الكلمات الأكثر ارتباطًا بمنتجك لتتأكد من أن المنتج سوف يظهر في نتائج البحث عندما يبحث الزوار عنه. تستطيع إضافة عدة وسوم من خلال الفصل بينهم بفاصلة، مثل "هاتف ذكي، جوال، هاتف محمول" إن كان المنتج هاتفًا ذكيًا. يُمكن الاطلاع على جميع الوسوم في صفحة "بحث" ضمن قائمة "إعدادات المتجر". تختلف وسوم المنتج عن الكلمات المفتاحية للصفحة ولا تأثير مباشر على ترتيب موقعك ضمن محركات البحث. الحالة والمراجع الحالة: لا تبيع جميع المتاجر منتجات جديدة، كما أن بعض الأسواق تطلب هذه المعلومات منك، وهذا الخيار يسمح لك بالإشارة إلى حالة المنتج. جديد: المنتج جديد ويُباع بحالته الأصلية. مستعمل: هذا المنتج بيع على الأقل مرةً واحدةً من قبل وغالبًا استخدم من قبل شخص آخر، ويجب أن يكون مغلفًا بغلافه الأصلي وربما مُغلق بشريط لاصق. معاد التصنيع: أُعيد هذا المنتج لأسباب مختلفة (خدوش أو عيوب مصنعية أو أي ضرر على شكله الخارجي لا يؤثر على الأداء). اقرأ المزيد عنه في ويكيبيديا. رمز المرجع: هذا مرجع لك، ويمكن أن يكون رقمًا أو مرجعًا من مكان التخزين أو جهة الشحن أو أي شيء فريد. ISBN: يُستخدم ISBN عالميًا للتعريف عن الكتب وإصداراتها المختلفة، لذا إن كانت منتجاتك هي كتبًا أو يجب أن تحمل ISBN، عندها تستطيع إدخاله هنا. باركود UPC: يُستخدم هذا المعيار من الباركود غالبًا في الولايات المتحدة وكندا والمملكة المتحدة وأستراليا ونيوزيلندا. باركود EAN-13 أو باركود JAN: هذه هي أرقام الباركود الخاص بالمنتج المستخدمة عالميًا للتعرف على الأشياء وتستطيع استخدام رقم JAN أو رقم EAN-13. EAN-13 هو الرقم المؤلف من 13 خانة وهو رقم عالمي، تستطيع طلبه من GS1 حال إنشاء منتجك لتتمكن من بيعه مع Google Shopping أو سوق إلكتروني آخر. اقرأ المزيد عنه على ويكيبيديا. JAN خاص باليابان لكنه متوافق مع EAN العالمي، تستطيع التعرف عليه أكثر من ويكيبيديا. MPN: وهي اختصار لـ Manufacturer Part Number، وهو مرجع فريد من المُصنّع يسمح لك بمطابقة المنتج مع المُصنع وهذا مفيد لكل من البائع والزبون. يستطيع البائع التفريق بسهولة بين المنتجات المتشابهة بفضل المعرفات الموجودة عليها وإدارة المنتجات حسب المُصنع، كما يمكن العثور على المنتج من خلال محركات البحث والمعرفات الخاصة بهذه المنتجات. يُعَد رقم MPN مفيدًا للزبون، فهو يُفهرس ضمن الأسواق، وهذا يسمح للزبون بالعثور على المنتج الذي يبحث عنه أسرع، كما أن هذا يسمح للعملاء بالتأكد أنهم حصلوا على المنتج الصحيح. التخصيص يسمح بريستاشوب للعملاء بتخصيص المنتج الذي يريدون شراءه، فعلى سبيل المثال أنت بائع مجوهرات ولدى العميل الإمكانية لحفر نص أو صورة على المجوهرات التي يريد طلبها. يستطيع العميل إرسال النص أو الصورة عند طلبه المنتج من متجرك. توفر هذه الميزة إمكانية طلب العميل لخدمة خاصة به وهو أمر سوف يقدره العميل بلا شك، لذا لنلق نظرةً عن كيفية ضبط هذه الميزة. اضغط على "أضف تخصيص" لتشير إلى نوع محتوى التخصيص (ملف أو نص)، وتستطيع إضافة العديد من الحقول التي تسمح للعملاء برفع الملفات. سوف تحتاج في حقل تخصيص لمعلومتين: نص التسمية: اكتب العنوان المناسب، والذي يُخبر العميل بوظيفته، لذا كن دقيقًا بما تذكره. النوع: حدد ما إذا كنت تريد من العميل كتابة نص ما أو توفير ملف. مثال 1: يستطيع العميل تخصيص غلاف الكتاب من خلال توفير 3 صور، وبالتالي يوجد لديك 3 حقول تخصيص. table { width: 100%; } thead { vertical-align: middle; text-align: center; } td, th { border: 1px solid #dddddd; text-align: right; padding: 8px; text-align: inherit; } tr:nth-child(even) { background-color: #dddddd; } العنوان النوع الغلاف الأمامي (20 × 27 سم، اللون) صورة الغلاف الخلفي (20 × 27 سم، أبيض وأسود) صورة المحور (20 × 27 سم، اللون) صورة مثال2: إن كان بإمكان العملاء حفر كلمات على المنتج تستطيع استخدام ما يلي: العنوان النوع السطر الأول (24 حرف) نص السطر الثاني (24 حرف) نص السطر الأخير، التوقيع (16 حرف) نص احفظ التغييرات بعد الانتهاء من ملء عناوين الحقول. واجهة المتجر من منظور العميل: سوف تجد مكونات جديدة ضمن صفحة المتجر عند ضبط مجموعة حقول لتخصيص المنتج أسفل عنوان "تخصيص المنتج"، ويجب على العميل اختيار الملفات و/ أو إضافة نص، وحفظها قبل إضافة المنتج إلى السلة. سوف تظهر الصورة والنص المخصص في السلة النهائية، ولا تتغير بقية خطوات الشراء عن الحالة العادية. واجهة المتجر من منظور البائع: بعد تأكيد الطلب من قبل العميل، سوف يتلقى البائع إشعارًا بالطلب في الواجهة الخلفية للمتجر، ثم يستطيع التحقق من الطلب الذي سوف يُشير إلى الصور والنص ضمن قائمة المنتجات لكل منتج، يستطيع بعدها البائع تحميل الصور (من خلال الضغط على الصورة ضمن الطلب)، أو نسخ ولصق النص واستخدامه ضمن أداة التخصيص، وتبقى خطوات معالجة الطلب كما هي في الحالة العادية. إرفاق ملف: يسمح بريستاشوب لك بتوفير الملفات للعملاء قبل الشراء. لنقل مثلًا أنك تبيع أجهزة إلكترونية وترغب في حث عملائك على قراءة ملفات تتضمن آلية عمل المنتج، عندها تستطيع رفع الملفات لهذا الهدف، كما تستطيع توفير دليل استخدام المنتج كملف PDF مباشرةً للتنزيل ضمن صفحة المنتج، إذ يستطيع العميل الوصول إليه حتى لو لم يشتر المنتج. الملفات المرفقة: إن كنت رفعت مسبقًا بعض الملفات لإرفاقها مع المنتج، فسوف تجد هنا قائمةً بالملفات المتوفرة لإرفاقها مع المنتج، وما عليك سوى اختيار الملف الذي تريد إرفاقه مع المنتج. إرفاق ملف جديد: إن كنت لم تُرفق أي ملف بعد مع المنتج تستطيع رفع ملف جديد مباشرةً ضمن هذه الصفحة، فاتبع الآتي: اضغط على "إرفاق ملف". اضغط على "تصفح" لاختيار ملف من حاسوبك ورفعه. املأ عنوان الملف المرفق (لا حاجة ليكون نفس اسم الملف الأصلي). أعطه وصفًا، فهذا سوف يُساعدك على التمييز بين الملفات المرفوعة وسوف يُضيف معلومات إضافية للعميل. اضغط على "إضافة". سوف يظهر الملف ضمن قائمة "الملفات المرفقة" التي اخترتها للمنتج. احفظ المنتج. سوف يظهر تبويب جديد ضمن صفحة المنتج بجانب "تفاصيل المنتج"، حيث يستطيع العملاء تنزيل الملفات التي رفعتها منه. إن أردت إزالة أي ملف مرفق من صفحة المنتج هذا، فعليك إلغاء اختياره ضمن جدول "الملفات المرفقة"، وتستطيع عرض جميع الملفات المرفقة في متجرك وإضافة المزيد وإزالة البعض من خلال التوجه إلى صفحة "ملفات" في قائمة "الفهرس"، وهذا يسمح لك باستخدام الملفات التي رفعتها سابقًا مع منتجات أخرى، وبالتالي إن أردت استخدام ملف واحد مع عدة منتجات، فأنت بحاجة لرفعه مرةً واحدةً فقط. الموردين إن الإشارة إلى مورد المنتج ليس بالأمر المهم بالنسبة لعملائك (أقل أهمية في أي حال موازنةً مع العلامة التجارية للمنتج)، لكن ربما يُشكل جزءًا رئيسيًا من الإدارة الداخلية لمتجرك، حيث تُساعد معرفة المورد في إدارة المخزون. تستطيع ضبط مورد المنتج الحالي من قسم "الموردون" ضمن تبويب "خيارات". لا تستطيع استخدام هذه الخاصية إن كنت لا تملك على الأقل موردًا واحدًا مُسجلًا ضمن متجرك، ويمكنك إنشاء موردين ضمن صفحة "مورد/ العلامة التجارية" في قائمة "الفهرس"، كما أن عملية ربط المنتج الحالي مع مورد أو أكثر بسيطة للغاية، حيث عليك وضع علامة بجانب اسم المورد المطلوب وحفظ التغييرات. مراجع الموردين يتضمن قسم "الموردون" جدولًا يسمح لك بضبط السعر والعملة حسب المورد لكل منتج مع مجموعات، وإن كان المنتج يمتلك أكثر من مورد، فسوف يظهر جدول لكل مورد. توجد العديد من الخيارات المرتبطة بالمنتج ضمن صفحة "إعدادات المنتج" في قائمة "إعدادات المتجر": عدد الأيام التي يُعَد فيها المنتج جديدًا. ترتيب المنتج الافتراضي. تفعيل الإدارة المتقدمة للمخزون. غيرها. ترجمة -وبتصرف- للجزء الثالث من مقال Managing Products. اقرأ أيضًا إنشاء طلب من الواجهة الخلفية للمتجر في بريستاشوب إدارة صفحات الطلبات في متجر بريستاشوب إدارة المنتجات في متجر بريستاشوب التعامل مع العملاء وطلباتهم في متجر بريستاشوب
-
لا توفر جميع خدمات الاستضافة نفس مستوى الأداء، كما أن العديد منها توفر أزمنة تحميل جيدة عندما يكون عدد زوارك بسيطًا، لكن هذا أداء هذه الاستضافات نفسها قد ينخفض عندما يزداد الضغط عليها، وذلك بزيادة عدد الزوار، ولحسن الحظ أن اختبار تحمل ووردبريس يُساعدك على تحديد كمية الزيارات التي تستطيع استضافتك تحملها. سوف نتحدث في هذا المقال عن اختبار التحمل وكيفية عمله، ثم سوف نناقش النتائج الخاصة بهذا الاختبار وما الإجراءات التي يجب اتخاذها. ما هو اختبار التحمل وماذا يقيس بالضبط؟ هناك عدة طرق لاختبار أداء موقع ووردبريس، وتتضمن طرائق الاختبار الأكثر استخدامًا خدمات مثل GTMetrix و PgeSpeed Insights. تسمح لك هذه المنصات إدخال رابط الموقع والاطلاع على الفترة الزمنية اللازمة لتحميل الموقع من جهة المنصة. وسوف تتمكن من الوصول لمجموعات مختلفة من الأدوات حسب المنصة التي سوف تستخدمها. يمكن لخدمات اختبار السرعة أن تمنحك فكرةً جيدةً عن أداء موقعك، لكن هذه الأدوات لا توفر لك الصورة الكاملة وسوف نشرح لماذا: أنت تختبر فقط سرعات الصفحة في نقطة زمنية واحدة: يمكن أن تختلف أزمنة تحميل الصفحة إلى حد كبير من اختبار لآخر، وهذا يعني أن اختبارًا واحدًا لن يوفر نتائج دقيقة. تستخدم الاختبارات وكيل مستخدم واحد فقط: تُحاكي خدمات اختبار سرعة الصفحة المستخدم لتتحقق من أداء موقعك، لكن يوجد فرق كبير بين ما يحدث عندما يحاول شخص واحد الوصول للموقع، وعندما يحاول عدة أشخاص بنفس الوقت الوصول لهذا الموقع. يمتلك كل خادم مقدارًا محدودًا من الموارد، وسوف يستخدم النظام جزءًا من هذه الموارد لتلبية الطلبات الناتجة عن زيارة أحد ما للموقع، فكلما كانت هذه الموارد أقل، نفذت أسرع عندما يبدأ موقعك بتلقي المزيد من الزيارات خلال نافذة زمنية ضيقة. ببساطة، يسمح لك اختبار تحمل ووردبريس بمعرفة كيفية عمل خادمك عندما يوضع تحت الضغط، وبالتالي فإن هناك اختبار تحمل سوف يُحاكي تصفح عدة وكلاء من مستخدمي موقعك، ومهما كانت الأداة التي تستخدمها سوف تقيس كيفية استجابة خادمك خلال هذه العملية. يجب أن يصمد خادمك ويحافظ على أزمنة تحميل الصفحة حتى إن ازداد عدد المستخدمين، لكن إن تغيرت أزمنة الاستجابة والتحميل لحد كبير، فهذا يعني أن إعدادات أو موارد موقعك أو خادمك ضعيفة. ما الذي تحتاجه لاختبار تحمل ووردبريس تحتاج فقط لموقع يعمل وأداة لاختبار الضغط لمعرفة قدرة تحمل ووردبريس، وهناك العديد من الخدمات الموجودة على الشبكة التي تستطيع محاكاة مستخدمين يزورون موقعك وتقيس النتائج أثناء ذلك، لكن العديد من هذه الأدوات مدفوع أو معقد كثيرًا بالنسبة للمبتدئين، وبعد معرفة ما سبق، فإن أحد الأدوات الجيدة لاختبار تحمل ووردبريس هي Loader.io، منصة توفر باقة اشتراك مجانية تسمح لك بتشغيل اختبارات تتضمن حتى 10000 مستخدم في نفس الوقت. الآن، وبعد العثور على خدمة جيدة، فإن التحدي مع اختبار تحمل ووردبريس هو تحديد عدد المستخدمين الذي يجب عليك استخدامه، فعند استخدام عدد قليل من المستخدمين، فإن اختبارك لا يضغط على خادمك بما يكفي، وفي حال استخدمت عددًا ضخمًا من المستخدمين، فحتى خادم مُخصص لك سوف يعاني. بالنسبة لموقع جديد، ليس من النادر وجود بضع زيارات خلال اليوم. وفي هذه الحالة، فأنت غالبًا ما تستخدم إضافةً مشتركة، والتي ستصمد جيدًا بالنسبة لعدد الزيارات القليل، لكن لنفرض أنك تُشغل موقعًا مشهورًا إلى درجة كبيرة. في هذه الحالة، سوف يكون عدد الزوار أكبر بكثير ولن تكفي باقات الاستضافات العادية لتخديم هذا العدد من الزوار. اطلع على الأرقام التالية لتكون فكرةً عن حركية الموقع الضخمة: يستطيع ويكيبيديا التعامل مع 50000 طلب في الثانية بوجود 300 خادم وقت الذروة. يُمكن لمقال منشور على Reddit منتشر جيدًا (أي يجلب الكثير من الزيارات) أن يُترجم لعشر مستخدمين بالثانية أو 600 مستخدم بالدقيقة. إن 600 زيارة في الدقيقة خلال يوم كامل تساوي 864000 مستخدم يوميًا، وهذه الزيارات سوف تضع موقعك بين أكثر المواقع شعبيةً في العالم، أي أن هذا ليس نوع الحركية التي يستطيع خادم عادي تحملها، وإن كنت تُطبّق اختبار تحمّل على موقع عادي أو متجر على الإنترنت، فيجب أن يكون خادمك قادرًا على تحمل عدد جيد من المستخدمين خلال فترة زمنية قصيرة. ومن خلال تجربة فريق ووردكاندي WordCandy، فإن اختبار 15 مستخدم خلال دقيقة واحدة سوف يكشف الكثير عن أداء خادمك. قد يبدو هذا الرقم صغيرًا، لكن 15 مستخدم في الدقيقة يُعادل 21600 زيارةً في اليوم وأكثر من 600000 زيارة في الشهر، وإن ألقيت نظرةً على استضافات ووردبريس مُدارة مثل Kinsta، فإن الاشتراك الذي يستطيع تحمل هذه الكمية من الزيارات يُكلف حوالي 400$ في الشهر. إن كنت تتلقى 15 مستخدم في الدقيقة، فإن هذه الكمية من الزيارات سوف تضع خادمك تحت اختبار حقيقي، ويُصادف أن هذا الرقم هو القيمة الأصغر التي يوفرها Loader.io مثل اختبار للضغط. كيفية تفسير نتائج اختبار التحمل الخاص بك سوف ترغب في مراجعة المقاييس الأساسية عند اختبار تحمل ووردبريس. والمقياس الأول هو القيمة المتوسطة التي يستغرقها الموقع لتحميل الصفحة المُختبرة، ويجب أن تنتبه إن كان قد نفذ زمن استجابة أي من الاتصالات. يجب أن يكون متوسط الاستجابة أقل ما يمكن. ووسطيًا، يجب ألا يستغرق الموقع أكثر من 2 ثانية للتحميل. وبعد تجاوزك لهذا الحد، سوف يبدأ معدل الارتداد لديك بالارتفاع، لذا فإن أي قيمة أقل من 1 ثانية هي قيمة مثالية لزمن تحميل أي موقع. سوف ترغب أيضًا بإلقاء نظرة على مخطط زمن الاستجابة عند الحديث عن المتوسط، إذ يجب أن تكون أزمنة التحميل ثابتةً نسبيًا طيلة فترة الاختبار، وفي حال وُجدت الكثير من الارتفاعات المفاجئة، فهذا يعني أن الخادم يعاني من مشاكل في معالجة الطلبات حتى وإن كانت بعض أزمنة التحميل سريعة، إذ أن هذه الارتفاعات المفاجئة تترجم إلى ضعف في إعداد الخادم أو الموقع. تظهر الاتصالات التي نفذ زمن معالجتها عندما يكون خادمك تحت ضغط كبير، وفي هذه الحالة سوف يبدأ الخادم بإسقاط طلبات بعض المستخدمين وعدم تخديمها، وفي حال شعرت أن موقعك يستطيع تحمل المزيد من المستخدمين، عندها تابع في زيادة عددهم، لكن ضمن نافذة زمنية أطول، إذ توفر هذه الطريقة نتائج أدق. وإن كانت استضافة ووردبريس تصمد أمام اختبارات الضغط لدقيقة، فهذا يعني أنها توفر أداءًا ممتازًا. استخدمنا في تجربتنا استضافة ووردبريس مُدارة، ولم تبدأ الارتفاعات المفاجئة في الظهور إلا عند اختبار 100 مستخدم خلال دقيقة وهي حركة زيارات أكبر مما تتلقاه معظم المواقع. بالنسبة لاستضافة جيدة جدًا، يجب ألا يُسقط الخادم أي اتصال حتى ولو تغيرت أزمنة الاستجابة إلى حد كبير. وبنفس الوقت، يجب أن يبقى متوسط زمن الاستجابة منخفضًا نسبيًا. إن كان موقع ووردبريس يُعاني من اختبار تحمل متوسط، فإننا ننصح باتخاذ خطوات لتحسينه، حيث تستطيع تجربة الطرق التالية: استخدام إضافة تخزين مؤقت. عليك تحسين قاعدة بيانات ووردبريس. استخدم شبكة تسليم محتوى. أزل الإضافات والقوالب غير المستخدمة. استخدم تصغير ملفات ووردبريس. تفعيل ضغط GZIP. تحسين ملفات الصور ومقاطع الفيديو. إن كنت لا تزال تعاني من نتائج أداء ضعيفة بعد كل التحسينات السابقة، فهذا يعني أن باقة الاستضافة غير مناسبة لك، وفي هذه الحالة عليك ترقيتها لباقة تستطيع تحمل كمية الزيارات التي تتلقاها. الخلاصة توجد العديد من الطرق لاختبار أداء موقع ووردبريس، ومن خلال الجمع بين اختبارات سرعة زمن تحميل الصفحة واختبارات الضغط، سوف تحصل على تصور كامل عن كيفية استجابة موقعك للزيارات. تُظهر لك اختبارات السرعة المتكررة أداء موقعك في ظروف مثالية؛ وعلى العكس، فإن اختبار التحمل يكشف ما يحصل عندما تبدأ باستقبال أعداد ضخمة من الزوار. تستطيع اختبار تحمل موقع ووردبريس بسهولة إن كنت تملك وصولًا للأداة الصحيحة Load.io التي تسمح لك بإجراء اختبارات مجانية تصل حتى 10000 مستخدم في الدقيقة، وهو أكثر مما تتلقاه معظم المواقع الإلكترونية. ترجمة -وبتصرّف- للمقال A Simple Guide to WordPress Load Testing لصاحبه Will Morris. اقرأ أيضًا الخطوات الأولى للعمل مع ووردبريس إدارة عملية الاختبار في الووردبريس تحسين أداء مواقع ووردبريس
-
تحدثنا في المقال الماضي عن كيفية إدارة صفحة المنتج وكيفية البدء بإنشاء المنتجات في بريستاشوب، وسنتابع في هذا المقال الحديث عن طريقة ضبط الكميات والشحن واﻷسعار للمنتجات في بريستاشوب. الكميات يُمكن إدارة كميات المنتج ضمن تبويب واحد، إذ يستخدم بريستاشوب هذا التبويب لتحديد متى سوف يُصبح المنتج غير متوفر ضمن المخزون. المنتج البسيط توجد أربع حقول للمنتج البسيط وهي: الكمية: تُعرف عدد المنتجات المتوفرة للبيع، وهي القيمة نفسها الموجودة في "الإعدادات الرئيسية". موقع المخزون: من المفيد أن تعلم مكان وجود المنتج، وهذه هي وظيفة هذا الحقل. الكمية الصغرى للبيع: ربما ترغب أن يُباع هذا المنتج بكميات، لذا عليك استخدام هذا الحقل لضبط أصغر كمية يمكن شراؤها من هذا المنتج، وهذا يعني أن العميل يستطيع شراء هذا المنتج عندما يصل إلى الكمية الصغرى المحددة هنا. تحذير المخزون: تستطيع ضبط قاعدة للمستوى القليل من المخزون في هذا القسم، إذ يُشير هذا الحقل إلى العتبة التي يجب عندها على بريستاشوب إرسال تحذير لك في حال فعّلت خيار "أرسل لي بريدًا إلكترونيًا عندما تصبح الكمية أقل أو تساوي هذا المستوى". وسوف يُرسل هذا البريد لجميع المستخدمين القادرين على إدارة المخزون – تستطيع تعديل الصلاحيات ضمن صفحة "الفريق" في "إعدادات متقدمة". منتج مع مجموعات تُعَد الطريقة التي يعمل بها بسيطةً للغاية، إذ تعرض الصفحة لك جدولًا يتضمن جميع المجموعات للمنتج الحالي (وفي حال عدم وجود مجموعات، فسوف يتضمن الجدول سطرًا واحدًا فقط). يعود لك خيار ضبط القيمة البدائية للمخزون لجميع المجموعات. اقرأ القسم الخاص بمجموعات المنتجات في نهاية المقال لمزيد من المعلومات عن مجموعات المنتجات؛ أما الحزم والمنتجات الافتراضية، فلها إعدادات مخزون مختلفة وسوف تجد كل ما تحتاجه عنها في نهاية المقال. إعدادات التوفر سلوك غير متوفر ضمن المخزون: يسمح خيار "السلوك عند عدم توفر المنتج في المخزون" يسمح لك بضبط سلوك بريستاشوب عندما نفاذ منتج ما من المخزون: منع الطلبات (المنتج غير متوفر للبيع). السماح بالطلب (تستطيع السماح بالبيع المسبق للمنتج). +استخدام السلوك الافتراضي (منع الطلبات). يستخدم الخيار الثالث الافتراضي الإعدادات الافتراضية الشاملة (قائمة "التفضيلات" ضمن صفحة "المنتجات" في قسم "مخزون المنتج" يوجد خيار "السماح بطلب المنتجات غير المتوفرة في المخزون"). الملصقات: الملصق عندما يتوفر المنتج في المخزون: يسمح لك بعرض رسالة لزوارك عندما يتوفر منتجك ضمن المخزون، مثل "المنتج متوفر"، وهذا يؤكد أن متجرك يستطيع إرسال المنتج للعميل على الحال. الملصق عندما ينفذ المنتج من المخزون مع إمكانية الطلب المسبق للمنتج: يسمح لك بعرض رسالة للزوار عندما يكون المنتج غير متوفرًا ضمن المخزون، لكن مع ذلك يستطيعون طلبه، مثل "اطلب مسبقًا الآن!"، فهذا يؤكد للزوار أن المتجر سوف يرسل لهم المنتج حال توفره ضمن المخزون. تاريخ التوافرية: يُشير إلى تاريخ توفر المنتج ضمن المخزون. تستطيع أيضًا ضبط الإعدادات العامة المطبقة على جميع المنتجات، إذ أن الخيار الافتراضي هو رفض الطلبات، لكن يمكن تعديل هذا ضمن "إعدادات المنتجات" في قسم "إعدادات المتجر" (خيار "السماح بطلب المنتجات غير المتوفرة في المخزون"). الشحن يسمح لك تبويب الشحن بتوفير بعض المعلومات المهمة عن حزمة المنتج، وهو غير متوفر في حالة المنتج الافتراضي. أبعاد طرد (العرض والارتفاع والعمق والوزن): عليك ملء كل حقل لأن معرفة الحجم والوزن الدقيقين للطرد ليس مفيدًا فقط لك، بل يسمح لبريستاشوب بتوجيه الأحجام والأوزان المحددة إلى جهات شحن معينة تلقائيًا بالاعتماد على هذه الإعدادات. سوف يظهر السعر النهائي للطلب أمام العميل حالما يختار بريستاشوب (أو العميل) جهة الشحن. تستخدم هذه القيم وحدات الوزن والحجم المسافة والأبعاد الافتراضية كما هي مضبوطة في صفحة "اللغة والإعدادات الإقليمية" ضمن قائمة "عالمي". ولا حاجة لأن تكون هذه القيم صحيحة، فإن كان وزن طرد ما أقل من 1 كيلوجرام، فعندها تستطيع استخدام الفاصلة للإشارة للكسور مثل 0.98 كيلوجرام. تكلفة الشحن (تكلفة شحن إضافية): هذا الخيار مفيد جدًا لمنتجات معينة يصعب توضيبها أو ثقيلة جدًا. جهات الشحن المتوفرة: تستطيع تحديد جهات الشحن التي يمكن شحن هذا المنتج عبرها فقط، وفي حال عدم اختيار أي جهة شحن، فعندها ستكون جميع جهات الشحن متوفرةً لطلبات العميل. الأسعار يسمح تبويب السعر بتحسين سياسة التسعير، وذلك من خلال استخدام أسعار بديلة (السعر بالقطعة) أو من خلال إنشاء قواعد للسعر لكل منتج. سعر المبيع بالمفرق سعر منتجك قبل إضافة الضرائب. السعر – بدون الضريبة: هنا تستطيع وضع سعر مستقل غير مرتبط بأي حسابات، وعند وضع قيمة 0 ضمن هذا الحقل، سوف يُستخدم السعر الافتراضي. السعر – شامل الضريبة: يعرض سعر المنتج متضمنًا الضريبة، وتستطيع تعديل القيمة التي تُعدل بدورها تلقائيًا حقل السعر بدون ضريبة بالاعتماد على قاعدة الضريبة التي اخترتها. السعر بالوحدة (غير متضمنًا الضرائب): سعر الوحدة من المنتج في وقت الإضافة، ويُستخدم هذا لأغراض التقييم. قاعدة الضريبة: وهي الضريبة المُطبقة على المنتج، إذ تستطيع الاختيار بين معدلات مختلفة سجلتها سابقًا. يوجد رابط سوف يُعيد توجيهك إلى صفحات قاعدة الضريبة إن أردت تطبيق المزيد من التعديلات. عرض إشارة "للبيع" ضمن صفحة المنتج في النص الموجودة ضمن قائمة المنتج: فعّل هذا الخيار لتعرض أن منتجك متاح للبيع ضمن صفحة المنتج وضمن النص المعروض على المنتج. سوف تظهر أيقونة البيع أسفل المنتج، وتستطيع تعديل هذا الشعار من خلال تعديل الملف التالي: themes/default/img/onsale_en.gif. السعر النهائي. هذا السعر يتضمن الخصم. تستطيع ملء حقل "السعر – بدون ضرائب" واختيار قاعدة الضريبة التي تريد تطبيقها، وسوف يحسب الحقل تلقائيًا سعر المبيع مع الضرائب، والعملية المعاكسة متوفرة أيضًا. سعر التكلفة أدخل السعر الذي دفعته للمنتج (كم يُكلفك المنتج لتحصل عليه أو لتصنيعه)، فهذا سوف يسمح لك بالموازنة مع سعر المبيع لتتمكن من حساب أرباحك بسهولة. يجب أن يكون سعر التكلفة أقل من سعر المبيع. أسعار محددة: إدارة الخصومات تستطيع تعديل السعر الإجمالي للمنتج بالاعتماد على كمية المنتجات التي يشتريها العميل أو مجموعة المستخدم أو الدولة أو غيرها، وتستطيع ضبط هذا في قسم "أسعار محددة" ضمن تبويب "الأسعار". اضغط على "أضف سعر محدد" لعرض نموذج الإنشاء. هذه الطريقة سهلة جدًا لإنشاء خصم على السعر لهذا المنتج (وجميع مجموعاته). لأجل: يسمح هذا لك بأن تكون محددًا جدًا في المجموعات التي يُطبق عليها السعر بما فيها العملات والدول وحتى مجموعات العملاء (وهذا سوف نناقشه لاحقًا ضمن المقال). العميل: تستطيع أن تكون أكثر تحديدًا لتضبط مباشرةً من يستهدفه الخصم، وما عليك سوى البدء بكتابة الأحرف الأولى من أسماء العملاء، ثم اختيار من تريد. المجموعات: تستطيع اختيار تطبيق سعر محدد على جميع مجموعات المنتج أو على تشكيلة واحدة، وإن كنت ترغب في تطبيق السعر على أكثر من تشكيلة لكن ليس جميعها، فعليك إنشاء سعر محدد لكل تشكيلة. متوفر من/ إلى: تستطيع هنا تعيين مجال زمني يكون خلاله الخصم فعالًا، فعند الضغط على كل مؤشر، سوف يظهر لك تقويم لاختيار التواريخ. يبدأ عند [] وحدة: يتضمن القيمة التي يمكن عندها تطبيق الخصم، والقيمة الافتراضية هي 1 وهذا يعني أي كمية، وإن اخترت تشكيلةً واحدةً لتطبيق السعر المحدد عليها وعرفت الكمية لتكون أكبر من 1، فهذا يعني أنه على العميل شراء هذه الكمية من التشكيلة ليستفيد من الخصم. سعر المنتج (غير متضمنًا الضرائب): ْتستطيع هنا ضبط السعر بدون أي حسابات للضرائب، وعليك الانتباه إلى أن السعر هنا سوف يتفوق على سعر البيع بالتجزئة، ولتفعيل الحقل، عليك أن لا تفعّل خيار "اترك السعر المبدئي" أولًا. اترك السعر المبدئي: عيّن هذا الخيار لتهيئة حقل "سعر المنتج" ومنعك من تعديله. تطبيق خصم بقيمة: استخدام المؤشر لضبط نوع الخصم (إما قيمة محددة بالعملة الافتراضية أو نسبة مئوية من السعر الافتراضي). سوف يظهر السعر البدائي ضمن صفحة المنتج مشطوبًا بجانب السعر بعد الخصم. اضغط على "تطبيق" بعد اختيارك للقيم، حيث يظهر ملخص إعدادات الخصم في الأسفل كما لو أن الخصم سيُصبح مرئيًا مباشرةً ضمن متجرك، وإن كنت ترغب في مسح قيمة ليك بالضغط على أيقونة المهملات ضمن الجدول. إن أردت إنشاء المزيد من الخصومات المعقدة، فعليك قراءة المزيد عن قائمة "الخصومات" في قسم "إدارة الخصومات" ضمن هذا الدليل. إدارة الأولويات يُمكن أن يتوافق العميل مع عدة أسعار أو قواعد خصم، حتى لو ضبطت تفاصيل الأسعار وكميات الخصم، لذا يستخدم بريستاشوب مجموعة من الأولويات لتطبيق قاعدة سعر واحدة لمثل هؤلاء العملاء، وربما ترغب في أن يكون مستخدم المجموعة أكثر أهميةً من العملية مثلًا. تستطيع تغيير الإعدادات الافتراضية لبريستاشوب في قسم "إدارة الأولويات". الترتيب الإفتراضي للأولويات هو: المتجر (عندما يكون في متجر متعدد). العملة. الدولة. المجموعة. تستطيع تحديث إعدادات المنتجات من خلال مربع في الأسفل، وفي حال بقي دون وضع إشارة ضمنه، فعندما سوف تُطبق التغييرات على المنتج الحالي فقط. ترجمة -وبتصرف- للجزء الثاني من مقال Managing Products. اقرأ أيضًا إدارة صفحات الطلبات في متجر بريستاشوب إدارة متاجر متعددة عبر بريستاشوب جولة في لوحة تحكم بريستاشوب واستكشافها إنشاء طلب من الواجهة الخلفية للمتجر في بريستاشوب
-
هناك العديد من الطرائق لتحسين أداء موقع ووردبريس. وتُعَد الصور وملفات الوسائط الأخرى، أحد أكبر المساهمين في أزمنة التحميل الطويلة، وهذا يعني أن استعمال أي طريقة من طرائق تحسين الصور يمكن أن يؤثر إيجابًا على أداء الموقع وتقنية التحميل الكسول وغيرهما. سوف نتحدث في هذا المقال عن كيفية عمل تقنية التحميل الكسول وكيف يمكن لموقعك الاستفادة منها، ثم سنعرض بعض الطرائق الأكثر استخدامًا لإضافة التحميل الكسول لووردبريس لعدة أنواع من العناصر، وفي الختام سوف نتحدث عن بعض أكثر المشاكل التقنية التي تسببها هذه التقنية. ما هي تقنية التحميل الكسول؟ عند زيارتك لموقع ما في العادة، ستحاول جميع مكونات الموقع أن تُحمل في نفس الوقت، وهنا سوف يعرض متصفحك جميع الوسائط والنصوص والروابط وأي عناصر أخرى ضمن الصفحة، وفي حال كانت الصفحة تتضمن الكثير من الوسائط مثل الصور، فسوف تُبطئ زمن تحميل الصفحة لدرجة ملحوظة. هناك العديد من الطرائق لتخفيض تأثير الصور على زمن تحميل الصفحة، إذ تستطيع تحسين الصور وتفعيل التخزين المؤقت واستخدام شبكة تسليم المحتوى واستخدام نوع ملفات أصغر حجمًا. سوف تستخدم غالبًا العديد من هذه الطرائق لتحسين الصور قدر ما تستطيع بما أنه لا يوجد موقع سريع للغاية. إن التحميل الكسول لا يُخفض من حجم ملف الصورة أو يُغير كمية الزمن الذي تستغرقه للتحميل لكل مستخدم، بل على العكس، فإن هذه التقنية تستطيع تأخير تحميل كل صورة إلى حين وصول مجال رؤية المتصفح إلى جزء الصفحة الذي يتضمن هذا الملف. وسوف تجد مع الاستخدام أن تأخير التحميل لا يملك تأثيرًا ملحوظًا على كيفية تفاعل المستخدمين مع الموقع إن كان الموقع مُتستجيبًا وتفاعليًا، وبالتالي لن يلاحظ معظم الزوار ظهور الصور أثناء تصفح الموقع. وبنفس الوقت، تستطيع الاستفادة من زمن تحميل بدائي أسرع، كون المستخدم ليس بحاجة لطلب وتحميل جميع الصور على التوازي. ما هي فوائد استخدام التحميل الكسول في ووردبريس؟ يمكن أن يُساعد التحميل المؤجل على الوصول لزمن تحميل مبدئي أسرع، وهذا مهم جدًا عندما تعلم أن 40% من المستخدمين سوف يغادرون موقعك إن استغرق أكثر من 3 ثوان للتحميل، لذلك يمكن لهذا الخيار حث الزوار على البقاء ضمن موقعك وتصفح محتواه. أيضًا يمكن للتحميل المؤجل أن يُقلل من القيود الملقاة على الذاكرة وسعة التخزين، وبالتالي فإن استخدام هذه التقنية يمكن أن يوفر لك استخدام حزمة استضافة أقل تكلفةً، ومن المهم أن تنتبه أنه بدءًا من ووردبريس 5.5، أصبح نظام إدارة المحتوى يُطبق التحميل الكسول على الصور افتراضيًا، لكن هناك بعض الخلافات حول أن هذه المقاربة الافتراضية يمكن أن تؤثر سلبًا على نتائج مؤشرات الويب المهمة. يُحسن التحميل المتأخر افتراضيًا زمن التحميل على الورق، لكنه يمكن أن يؤثر سلبًا على نتيجة مؤشر LCP الذي يقيس الزمن الذي يستغرقه أكبر محتوى رسومي أو مكون نصي ضمن أي صفحة لتحميله. يستخدم ووردبريس سمة HTML وهي loading=lazy للصور ضمن موقعك، وهي الطريقة الأسهل لتضمين التحميل المؤجل، لكنها غير مدعومة من قِبل جميع المتصفحات، وفي حال أردت تعطيل التحميل المؤجل لصور معينة، فعليك تعديل هذه السمة يدويًا ضمن HTML؛ أما البديل عن هذا، فهو استخدام إضافة ووردبريس التي تُطبّق التحميل الكسول باستخدام مقاربات مختلفة ليوفر لك هذا المزيد من التحكم. هل يمكن لعناصر أخرى أن تملك التحميل الكسول؟ من الناحية التقنية، تستطيع تأخير تحميل أي عنصر ضمن موقعك، لكن التحميل المؤجل يعمل جيدًا مع الصور، كما أنه رائع مع مقاطع الفيديو، وتستطيع تأجيل تحميل الشيفرة البرمجية مثل جافاسكربت و CSS. وفي الواقع، يُنصح بتأجيل تحميل الشيفرة التي تحجب أو تؤخر عرض الموقع ضمن المتصفح وذلك لتحسين نتائج مؤشر FCP. تستطيع أيضًا اختيار تفعيل التحميل الكسول للنص، لكن هذا لا يُعًد ممارسةً جيدةً من وجهة نظر تجربة المستخدم، وحتى لو عرضت نصًا بحجم محتوى كتاب، فيجب ألا يؤثر هذا كثيرًا على زمن تحميل الصفحة. إن الاستخدام الأفضل للتحميل المؤجل هو مع ملفات الوسائط التي تؤثر إلى حد كبير على زمن التحميل، لكن ووردبريس يدعم حاليًا فقط التحميل الكسول للصور، وإن أردت توسيع تطبيق هذه الميزة على عناصر أخرى، فعليك البحث عن طريقة أخرى لتطبيق هذه التقنية، وهنا يأتي دور الإضافات. كيفية إضافة التحميل الكسول للصور ومقاطع الفيديو في ووردبريس كما ذكرنا سابقًا، لقد أُضيف التحميل الكسول لجميع الصور من قبل ووردبريس، لكنك تملك القليل من التحكم على الصور التي سوف يؤجل تحميلها، لذا إن أردت اتباع مقاربة مختلفة فمن الأحسن استخدام إضافة a3 Lazy Load. الخطوة الأولى: تثبيت وتفعيل إضافة a3 Lazy Load تسمح لك إضافة a3 باستبعاد صور معينة وصفحات من التحميل الكسول، كما أنها تدعم التحميل المؤجل لمقاطع الفيديو ضمن موقعك. توفر هذه الإضافة أيضًا دعمًا للتحميل الكسول للصور ومقاطع الفيديو الخارجية، وهذا أمر لا يدعمه تثبيت ووردبريس. ثبت وفعّل الإضافة من لوحة تحكم ووردبريس لتتمكن من تخصيص إعدادات هذه الأداة. الخطوة الثانية: ضبط إعدادات الصورة للإضافة توجه الآن إلى "الإعدادات" حيث سوف تجد تبويب “a3 Lazy Load”، اضغط عليه، ثم ابحث عن Lazy Load Activation، إذ سوف تجد أنه مُفعل افتراضيًا بعد التثبيت. افتح تبويب Lazy Load Images لتختار الصور (1) التي تريد تأخير تحميلها ضمن موقعك مع تفعيل (2) العودة للحالة الافتراضية عند استخدام متصفحات تحجب جافاسكربت، وتستطيع أيضًا (3) ضبط صنف CSS للصور التي لا تريد تأجيل تحميلها. سوف تجد أن جميع الخيارات فعّالة في الحالة الافتراضية، وهذا ما ننصح بالحفاظ عليه. باشر بإعداد صنف CSS الذي سوف يسمح لك بتخطي تأجيل التحميل لصور معينة. الخطوة الثالثة: ضبط إعدادات مقطع الفيديو للإضافة توجه الآن إلى تبويب Lazy Load Videos and iframes. وكما هو الحال مع الصور، فإن إضافة a3 تسمح لك بتفعيل تأجيل التحميل لمقاطع معينة. تدعم هذه الإضافة مقاطع الفيديو (1) ضمن المحتوى والودجات، وتوفر (2) تراجعًا عن الميزة في المتصفحات التي تحجب شيفرة جافاسكربت. تسمح لك إعدادات الفيديو (3) بتعيين صنف CSS لاستبعاد مقاطع فيديو معينة من ميزة التحميل المؤجل، ولتسهيل استخدامه، تستطيع استعمال نفس الصنف الذي اخترته ضمن قسم الصور. الخطوة الرابعة - تعطيل خيار التحميل المؤجل (اختياري) أخيرًا، إن أردت تعطيل التحميل المؤجل لأنواع معينة من الصفحات، تستطيع عمل هذا ضمن تبويب Exclude by URLs and Page Types، حيث تستطيع إدخال صفحات معينة أو انواع خاصة من المحتوى لا تريدها أن تتأثر بالتحميل الكسول. احفظ التغييرات لإعدادات الإضافة ليصبح كل شيء جاهزًا، وفي حال أردت تعطيل التحميل المؤجل لعنصر ما، فعليك فتح المحرر واختيار الصورة أو مقطع الفيديو الذي تريد ضبطه، ثم فتح قائمة إعدادات المكون والبحث عن قسم "متقدم"، ثم إضافة صنف CSS ضمن حقل "صنف CSS إضافي". تستطيع استخدام الحقل لإضافة صنف استبعاد المكون من التحميل المؤجل، وهو نفسه الصنف الذي ضبطته في إعدادات الإضافة، وفي حال نفذت ذلك، فإن هذه الصورة سوف تُحمل على الفور عند زيارة مستخدم لموقعك. حل مشاكل التحميل الكسول على الرغم من أن التحميل الكسول مفيد وهو ميزة أساسية ضمن ووردبريس الآن، إلا أنه يُسبب بعض الأخطاء ضمن موقعك، وهذا القسم يُناقش هذه المشاكل وكيفية حلها. مشاكل مع الصور في بداية الصفحة ننصح بعدم تطبيق التحميل الكسول على الصور في بداية الصفحة، لأن التحميل الكسول لهذه الصور يمكن أن يؤثر سلبًا على نتيجة مؤشر FCP، إضافةً إلى تأثيره على الانطباع الأول للمستخدم عند زيارته الموقع. الحل لهذه المشكلة لا بد من تعطيل التحميل الكسول لهذه الصور ضمن ترويسة الصفحة وغيرها من العناصر، وإن أخذنا الصفح التالية مثالًا، فإننا ننصح بتعطيل التحميل المسبق للشعار (1) وخلفية الترويسة (2). تحتاج لإضافة شيفرة برمجية لموقعك لتعطيل ميزة ووردبريس الافتراضية للتحميل الكسول للصور، والطريقة الأسهل لتعطيل التحميل الكسول لملفات وسائط معينة هي باستخدام إضافة مثل a3 Lazy Load كما شرحنا سابقًا. انزياح المخطط بسبب التحميل الكسول يحدث الانزياح في مخطط الصفحة عند تحرك عناصر الصفحة أثناء تحميلها بعد أن تصبح مرئية، ونعلم أن مؤشر انزياح التخطيط التراكمي CLS هو من مؤشرات الويب المهمة التي تقيس انزياح المخطط، وفي بعض الحالات، فإن التطبيق الضعيف لتقنية التحميل الكسول يمكن أن يؤثر على نتيجة مؤشر CLS للموقع. لا تُحمل جميع عناصر الصفحة في نفس الوقت، بل عنصرًا تلو الآخر حتى لو بدت العملية تقريبًا لحظية على المتصفح، وعندما تملك الكثير من ملفات الصور التي تُحمل بعد بقية العناصر، عندها يُمكن أن تغير موضع هذه العناصر ضمن الصفحة، والحل لهذه المشكلة هو تجنب استخدام صور بالحجم الكامل ضمن ووردبريس، حيث أن ووردبريس يُعيد ضبط أحجام الصور عند رفعها إليه. صورة إن استخدام أبعاد معيارية يُخفض احتمالية انزياح في مخطط الصفحة حتى عند استخدام التحميل الكسول، كما أنك تستطيع تحديد أبعاد الصورة يدويًا لكل ملف، لكن هذا يستهلك الكثير من الوقت، لذا يُنصح باختصار بعمل هذا للصور التي تريد عرضها بأبعاد مُخصصة. مشاكل في التحميل الكسول وإضافات التخزين المؤقت من الشائع حصول تضارب بين إضافات التخزين المؤقت وأدوات التحميل الكسول، حيث أن بعض إضافات التخزين المؤقت تتضمن وظيفة التحميل الكسول ضمنها واستخدام هذه الميزة مع إضافة التحميل الكسول مثل a3 Lazy Load سوف يؤدي إلى تعارض بين الإضافات. ننصح باستخدام عائلة واحدة من الإضافات لتجنب المشاكل مع الصور التي لا تظهر بسبب تعارض نشأ بين الأدوات المستخدمة، لذا إن كنت تملك كلًا من إضافتي التخزين المؤقت والتحميل الكسول وبدأت بعض الأخطاء بالظهور، فإننا ننصح بتعطيل الخيار الثاني. تحقق بعد تعطيل إضافة التحميل الكسول أن الصور تُحمل بصورة صحيحة، وفي حال تحقق ذلك، فغالبًا ما تتضمن إضافة التخزين المؤقت وظيفة التحميل الكسول وتستطيع تفعيلها دون الحاجة لتثبيت برمجيات إضافية. الخلاصة على الرغم من أن التحميل الكسول هو جزء من ميزات ووردبريس الأساسية، إلا أنه هناك عدة طرق لتحسين آلية استخدامه مثل إضافة a3 Lazy Load التي توفر لك تحكمًا أوسع بالتحميل الكسول ضمن موقعك، وباستخدام الإضافة الصحيحة، تستطيع ضبط واستبعاد الملفات الخارجية من التحميل المؤجل. يجب أن يُخفض استخدامك للتحميل الكسول زمن تحميل الصفحة، وكلما كان حجم الوسائط كبيرًا، حصلت على نتائج أفضل، وكل هذا دون أي تأثير سلبي على تجربة المستخدم. ترجمة -وبتصرّف- للمقال How To Add Lazy Loading To WordPress لصاحبه Will Morris. اقرأ أيضًا نقلة نوعية في أداء المواقع مع خاصية loading كيف تحد من طلبيات HTTP/S في ووردبريس
-
يُمكن أن يُضر الموقع البطيء بترتيبك ضمن نتائج محركات البحث، وبالتالي يُبعد الزوار عنه. ويُعَد امتلاك ملفات صور كبيرة هو أحد الأسباب الرئيسية لأزمنة التحميل البطيئة، لكن لحسن الحظ هناك عدة طرائق تستطيع من خلالها تحسين الصور للحصول على أداء أفضل لموقعك، وفي هذا المقال سوف نتحدث عن تأثير الصور على أداء موقعك، ثم سوف نتشارك معك ببعض الطرائق المختلفة لتحسين فعّال للصور. إلى أي حد تؤثر الصور على أداء موقعك؟ تستطيع الصور التأثير إلى حد كبير على الأداء العام لموقعك، وسوف تحتاج لتحسين المحتوى لتوفير أفضل تجربة مستخدم ممكنة، كما ستحتاج إلى تحقيق درجة جيدة في مقاييس الويب المهمة من جوجل، وهي مقاييس يستخدمها جوجل لتقييم أداء موقعك، وعند اختبار سرعة الموقع، سوف يولد جوجل تقريرًا تعتمد نتائجه على عدة عوامل تتضمن: أول محتوى مرئي FCP: عندما يرسم المتصفح أو عنصر من DOM ضمن صفحتك. أضخم محتوى مرئي LCP: الزمن الذي يستغرقه الموقع لمعالجة أكبر عنصر رسومي ضمن صفحتك (عادة صورة أو مقطع فيديو). تأخر الاستجابة الأولى FID:كمية الزمن منذ أول تفاعل للمستخدم مع صفحتك (مثل النقر على زر) حتى استجابة المتصفح لهذا التفاعل. انزياح التخطيط التراكمي CLS: مقدار انزياح عناصر موقعك ضمن الصفحة عند تحميلها، فعلى سبيل المثال، يمكن لعناصر مثل الصور والأزرار أن تتحرك ضمن الشاشة، مما يؤخر تفاعل المستخدم معها. تستطيع التحقق لمعرفة نتيجة موقعك مع هذه العوامل، من خلال استخدام أدوات موجودة على الإنترنت مثل PageSpeed Insights أو GTMetrix، وكل ما عليك فعله هو وضع رابط موقعك وانتظار التقرير مع النتائج التي حققها موقعك. يقدم لك التقرير أيضًا بعض الاقتراحات لكيفية تحسين أداء موقعك، حيث يمكن أن تتضمن هذه الاقتراحات الصور التي تحتاج إلى تحسين للحصول على زمن تحميل أسرع، إذ يمكن مثلًا، أن يتعرف التقرير على أن أضخم عنصر مرئي ضمن صفحتك هو صورة القسم الرئيسي، فإن كانت هذه هي الحالة، فستستطيع إعادة ضبط حجم الصورة وضغطها لتحسين نتيجة LCP. يمكن أن تؤثر الصور على نتيجة مؤشر CLS، إذ يمكن أن يُسجل موقعك قيمةً عاليةً لـ CLS بسبب وجود العديد من الصور التي لا تملك قيمًا محددةً للعرض والارتفاع، وبالتالي يستهلك المتصفح الكثير من الوقت في محاولة تغيير حجم الصورة لضبطها بشكل صحيح، وهذه العملية تؤدي إلى انزياح العناصر أثناء تحميل الصفحة لتؤثر سلبًا على تجربة المستخدم، ويمكن إصلاح هذه المشكلة بسهولة من خلال ضبط أبعاد كل صورة ترفعها إلى موقعك. طريقتان تستطيع من خلالها تحسين صورك كما وضحنا سابقًا، يمكن للصور أن تؤثر على مقاييس الويب المهمة من جوجل، لذا لنلقي نظرةً على طريقتين فعالتين لتحسين الصور وتحقيق أداء أفضل لموقعك. اضغط ملفات الصور الضغط هو عملية تخفيض حجم الصورة، وهناك نوعان من الضغط: ضغط بخسارة: تُزيل هذه الطريقة كميات كبيرةً من البيانات من الصورة لتخفض حجمها إلى حد كبير. ضغط دون خسارة: تُخفض تقنية الضغط هذه حجم الملف دون إزالة أي بيانات من الصورة. تفرض ملفات الصور الضخمة الكثير من القيود على أزمنة التحميل، مما يؤدي إلى تأخر تحميل الموقع؛ كما أنها تحتل مساحةً كبيرةً ضمن الخادم، ولذلك يُنصح بضغط أي صورة ترغب في رفعها إلى موقعك. يُعَد الضغط بخسارة أكثر فعاليةً من الضغط دون خسارة، وهذا لأنه يوفر مرونةً أكبر فيما يخص تخفيض الحجم، لكن السلبية الوحيدة هي أن هذا النوع من الضغط يمكن أن يؤثر على جودة الصورة. إعادة ضبط حجم الصورة واستخدام الأبعاد الصحيحة هناك طريقة أخرى فعالة لتحسين الصور والحصول على أداء أفضل لموقعك، وهي إعادة ضبط حجم هذه الصور؛ ففي العادة، كلما كانت الأبعاد أكبر، كان حجم الصورة أكبر، لذا ربما عليك قص الصورة قبل رفعها إلى موقعك، وتستطيع إنجاز ذلك من خلال برنامج تحرير الصور الذي تختاره، كما أن ووردبريس سوف يولّد قياسات مختلفة من الصورة عندها رفعها إلى الموقع، وهذا يتضمن قياسات كبيرة ومتوسطة وصغيرة وصورًا مصغرة أيضًا. يسمح لك ووردبريس بهذه الطريقة، بتوفير صور بأحجام متناسبة مع حجم شاشة القارئ، كما أنها تُساعد المتصفح على اختيار القياس المناسب للصورة بالاعتماد على جهاز الزائر، مما يجعل موقعك أكثر استجابة؛ لذا ربما ترغب عند إضافة صورة لمنشور أن تضبط الحجم على قياس "كبير" بدلًا من "الحجم الكامل"، وإن كنت تصمم لعرض مقالات ضمن صفحة، فيمكنك اختيار الصور المصغرة بدلًا من الأحجام الكبيرة للصورة الرئيسية. وفي حال استخدمت حجمًا أكبر من المطلوب، فأنت تفرض ضغطًا على سرعة الموقع لا حاجة له، كما أنك تحجز مساحةً ضمن خادمك تستطيع توفيرها. كيفية تحسين صورك لحسن الحظ هناك عدة أدوات تستطيع استعمالها لتحسين الصور والحصول على أداء أفضل، وهذا ما سوف نتحدث عنه ضمن هذا القسم لمساعدتك على الانطلاق. استخدم أداة أو إضافة ضغط صور كما ذكرنا سابقًا، فإن الضغط يُساعد على تقليل حجم الملف للصورة، وتستطيع استخدام العديد من الأدوات لضغط صورك بما فيها برامج تحرير الصور، مثل أدوبي فوتوشوب Adobe Photoshop، أو صور مايكروسوفت Microsoft Photos؛ كما تستطيع استخدام أدوات على الشبكة مثل TinyPNG. تستخدم هذه الأداة تقنية ضغط بخسارة لتخفيض حجم ملفات الصور ذات الامتدادات WEBP و JPEG و PNG، وكل ما عليك فعله هو رفع صورك لتضغطها أداة TinyPNG لك. تستطيع أيضًا استخدام إضافة تحسين صور قوية مثل Imagify: تستطيع التوجه لإعدادات Imagify بعد تثبيتها وتفعيلها لضبط خيارات الضغط. ننصح بضبط مستوى الضغط إلى Aggressive، لأن هذا الخيار سوف يُخفّض حجم الملف إلى حد كبير دون أي اختلاف ملحوظ في جودة الصورة، وعندما تكون جاهزًا، اضغط على زر الحفظ لتبدأ Imagify بضغط أي صورة تلقائيًا عند رفعها إلى موقعك. أعد ضبط حجم الصور باستخدام محرر ووردبريس لقد تحدثنا أيضًا عن أهمية ضبط أبعاد الصور لتحقيق أزمنة تحميل أسرع، إذ تستطيع تغيير أبعاد الصورة ضمن حاسوبك قبل رفعها للموقع، أو تستطيع أيضًا عمل هذا باستخدام محرر ووردبريس، وذلك بالضغط على الصورة ضمن المقال أو الصفحة وتعديل العرض والارتفاع ضمن لوحة الإعدادات على اليسار. كما تستطيع تحديد موقع الصورة ضمن مكتبة الوسائط، ثم الضغط على "تحرير الصورة" لتظهر لك نافذة تستطيع ضمنها قص الصورة وضبط أبعادها. وكما ترى، فإن محرر ووردبريس يسمح لك باختيار واحدة من أحجام الصورة المولدة تلقائيًا، وإن كنت تستخدم الكثير من الصور ضمن مقالات مدونتك، فيُنصح باستخدام خيار الحجم "كبير" بدلًا من "الحجم الكامل"، كون هذا الخيار يعرض صورًا ذات حجم أصغر دون خسارة جودة الصورة. تغيير حجم حد الرفع الأقصى يأتي ووردبريس مع حجم أقصى للملف الذي تريد رفعه إلى موقعك، وتتغير هذه القيمة حسب الموارد المحجوزة لك من قِبل مزود الاستضافة، وللتحقق من القيمة الحالية لحجم الملف الأقصى، توجه إلى "مكتبة الوسائط" واضغط على "أضف جديدًا" ضمن لوحة تحكم ووردبريس، وسوف تجد ضمن هذه الصفحة الحد الأقصى لحجم الملف الذي تستطيع رفعه. لن تُضطر عادةً لتغيير هذه القيمة إلا في حال احتجت إلى رفع ملفات أكبر منه، لكنك ترغب في الغالب في تخفيض هذه القيمة لمنع المستخدمين الآخرين من رفع صور ذات أحجام أكبر من الضروري، وهذا مفيد في حال كنت تدير مدونةً تتضمن عدة مؤلفين. تستطيع التواصل مع مزود الاستضافة لتغيير هذه القيمة، أو تستطيع تغيير حجم الحد الأقصى للرفع من خلال تعديل ملف php.ini. تأخير ملف شيفرة إعادة ضبط الحجم توجد طريقة أخرى لتحسين الصور وتحقيق أداء أفضل، وهي بتعديل موضع الشيفرة ضمن شيفرة HTML، إذ تستهلك جافاسكربت الموارد كثيرًا، وأي شكل من أشكال التفاعل المُضمن داخل شيفرة HTML يمكن أن يُسبب تأخيرًا في تحميل الصفحة. هناك عرف سائد لربط صفحات جافاسكربت الخارجية في نهاية الشيفرة، فهذا يسمح بتحميل DOM كاملةً قبل أي تفاعل مع عناصر الصفحة. هناك أجزاء شيفرة من جافاسكربت تُستخدم عادةً ضمن DOM، ومن الأمثلة على ذلك، المستمع onclick الذي يُخبر الزر ماذا يفعل عند ضغط المستخدم عليه، لذلك إن كنت تستخدم شيفرةً لتحسين الصور، فإن توقيتها قد يؤثر على زمن تحميل صفحتك، وبإمكانك حل هذه المشكلة باستخدام إضافة Flying Scripts. تسمح لك هذه الأداة بتأخير تشغيل شيفرات معينة، وذلك عند عدم وجود نشاط للمستخدم، ويُساعد هذا في تخفيض الزمن الذي تستغرقه الصفحة للتحميل. الخلاصة يمكن أن يسرّع تحسين الصور موقعك، كما يمكنه أن يُحسن تجربة المستخدم، هذا إلى جانب أن مقاييس جوجل المهمة تأخذ حجم الصور بالحسبان عند تقييم جودة و أداء موقعك. لقد سلطنا في هذا المقال الضوء على عدة طرق فعالة لتحسين الصور، ومنه تحسين أداء الموقع، إذ تتضمن هذه الطرق ضغط الصور باستخدام إضافة وتعديل أحجام الصور ضمن محرر ووردبريس. ترجمة -وبتصرّف- للمقال How to Optimize Images for the Best Web Performance لصاحبه Will Morris. اقرأ أيضًا دليلك الشامل لـتحسين أداء الصور على موقعك – الجزء 1 دليلك الشامل لـتحسين أداء الصور على موقعك – الجزء 2 تسريع موقعك الإلكتروني عبر تحسين الصورة باستخدام الفوتوشوب كيفية استخدام شبكات توزيع المحتوى CDN لتحسين أداء مواقع ووردبريس
-
تستطيع إدارة منتجات متجرك من خلال صفحة "المنتجات" الموجودة ضمن قائمة "الفهرس". مقدمة لصفحة المنتج لإنشاء منتج جديد، عليك الضغط على "منتج جديد" ضمن صفحة "المنتجات" (أو اضغط CTRL + P)، لتظهر لك صفحة جديدة هي صفحة المنتج، حيث تستطيع إنشاء منتجات أو تعديل منتجات موجودة مسبقًا. التبويبات نُظمت صفحة المنتجات في بريستاشوب 1.7 ضمن تبويبات هي: الإعدادات الأساسية: تتضمن كل ما تحتاجه لإنشاء منتج بسهولة وسرعة، وإن أردت إضافة المزيد من التفاصيل لمنتجك، فعندها عليك الاطلاع على التبويبات الأخرى. الكميات أو المجموعات أو المنتج الافتراضي: تستطيع هنا تحديد كمية المنتج والخيارات الأخرى المرتبطة بالمخزون، وعندما يمتلك منتجك مجموعة، فسوف تُعاد تسمية التبويب ليصبح "سمة"، وهنا تُدير جميع تركيبات المنتج؛ أما إن كان المنتج افتراضيًا، فهنا المكان الذي عليك فيه رفع جميع الملفات المرتبطة به إن وُجد. الشحن: عليك هنا توفير معلومات يُمكن أن تؤثر على شحن المنتج. الأسعار: عليك هنا تحديد سعر المنتج أو سعر الوحدة (يوجد العديد من خيارات التسعير). SEO: تستطيع هنا إدارة البيانات الوصفية للمنتج ورابط المنتج لتتأكد أنه مناسب لمحركات البحث. الخيارات: وظائف إضافية لإدارة ظهور منتجك ومراجع معينة وملفات مرتبطة به أو جهات الشحن، كما أنك تستطيع هنا تخصيص المنتج. اسم المنتج الحقل الأول الذي عليك ملؤه هو اسم المنتج، والذي سوف يظهر ضمن نتائج محركات البحث وفي رابط صفحة منتجك، وبجانب هذا الحقل، سوف تجد مؤشر اللغة الذي يسمح لك باختيار اللغة التي ترغب بإنشاء المنتج فيها أو تعديله. يجب عليك إعطاء اسم للمنتج على الأقل في اللغة الافتراضية قبل أن تتمكن من حفظه، أي أنك لن تتمكن من حفظ المنتج إلا إن كان له اسم. تأكد أيضًا من ترجمتك لكل حقل في كل لغة يدعمها متجرك، ولعمل هذا، يجب عليك الضغط على مؤشر اللغة الموجود بجانب حقل نوع المنتج واختيار اللغة التي ترغب في تعديل المنتج فيها. نوع المنتج يُعَد هذا الخيار أساسيًا، فهو يُشير إلى ما إذا كان المنتج حزمةً (مزيج من منتجين موجودين على الأقل) أو منتج افتراضي (ملف قابل للتنزيل أو خدمة أو غيرها) أو منتج عادي أو منتج يُرسل عبر البريد. سوف نتحدث حاليًا عن المنتج العادي بدون أي تركيبة وسوف نتعامل مع تركيبات المنتجات والحزم والمنتجات الافتراضية في أقسام خاصة بها ضمن هذا المقال. اللغة يُمكن أن تكون فعّلت عدة لغات ضمن متجرك لتبيع في عدة دول، لذا إن أردت الوصول لعملاء خارج بلدك، فيجب ترجمة كل محتوى المتجر (وصف المنتج والمقتطفات وغيرها) إلى هذه اللغات. لترجمة محتوى منتجك إلى لغة أخرى، عليك اختيار اللغة التي تريد العمل عليها بجانب نوع مؤشر المنتج، وسوف تُحدث صفحة المنتج مع لمحتوى باللغة التي اخترتها. تستطيع التبديل من لغة إلى أخرى دون الحاجة لحفظ عملك بين اللغات، فقط عليك تعديل المحتوى باللغة الصحيحة. افتراضيًا، سوف تعرض صفحة المنتج المحتوى بلغة متجرك الافتراضية، ولإضافة لغة جديدة لمتجرك، توجه إلى قسم "عالمي" حيث تستطيع إضافة لغة ضمن "الترجمات" أو إضافة حزمة لغة محلية ضمن "اللغة والإعدادات الإقليمية". أزرار شاملة المبيعات: يُعيد توجيهك إلى صفحة "تفاصيل المنتج" للوحة تحكم الإحصائيات (قائمة الإحصائيات) التي توفر لك رسمًا بيانيًا عن عدد الزيارات لصفحة المنتج وعدد المبيعات. قائمة المنتجات: جديد في متجر بريستاشوب، 1.7 إذ تعرض لك قائمة بجميع المنتجات تسمح لك بالتنقل من منتج لآخر. المساعدة: يفتح المحتوى المُساعد ضمن عمود يتضمن صفحة من دليل المستخدم مرتبطة بصفحة المنتج. توجد عدة إجرائيات ممكنة في أسفل الصفحة: حذف: (أيقونة سلة المهملات) يُزيل جميع البيانات من المنتج الحالي ويحذفه، وهذا يتضمن الصور والمجموعات والميزات وغيرها. معاينة: يعرض صفحة الواجهة الأمامية للمنتج، وهذا مفيد جدًا، كما تعمل هذه الميزة حتى إن كان المنتج معطلًا. متصل/ غير متصل: تستطيع هنا تفعيل أو تعطيل منتجك، وافتراضيًا يكون معطلًا ولا يستطيع العميل رؤيته في متجرك. إنشاء نسخة مطابقة: يحفظ المنتج الحالي ثم يُنشئ نسخةً عنه وينقلك إلى صفحة المنتج الجديد، وهذا مفيد جدًا عندما ترغب في استخدام بيانات المنتج الحالي مثل قالب للمنتج الجديد، وبذلك توفر على نفسك عناء إدخال المعلومات من جديد، فعلى سبيل المثال قد ترغب في إدخال منتجين مختلفين لكنهما يملكان نفس معلومات جهات الشحن والمزودين. إن كنت ترغب في إنشاء إصدارات مختلفة من نفس المنتج، فستختلف عن بعضها بالحجم أو اللون أو السعة وغيرها، عندها عليك إنشاء تشكيلة منتج من المنتج الحالي بدلًا من تكرار المنتج عدة مرات. ألق نظرةً على "مجموعات" في تبويب "الإعدادات الأساسية" المشروح في قسم "إنشاء منتج مع مجموعات" في هذا المقال. الانتقال إلى الكتالوج: يحفظ هذا الخيار أي تغييرات أجريتها على أي من بيانات المنتج الحالي وينقلك إلى قائمة المنتجات. أضف منتج جديد: يحفظ هذا الخيار أي تغييرات أجريتها على المنتج الحالي وينقلك إلى صفحة جديدة لإنشاء منتج جديد. حفظ: يحفظ هذا الخيار أي تغييرات أجريتها على بيانات المنتج الحالي ويبقيك في نفس التبويب، وهذا مفيد عندما تريد التغيير بين التبويبات دون خسارة التغييرات التي أجريتها في التبويب الحالي أو إن أردت معاينة التغييرات بعد تطبيقها مباشرةً. أضيفت بعض اختصارات لوحة المفاتيح لبريستاشوب 1.7 لمساعدتك على توفير الوقت عند إنشاء عدة منتجات على التوالي، إذ تسلك هذه الإختصارات نفس السلوك المشروح سابقًا: تكرار: ALT + SHIFT + D تفعيل أو تعطيل المنتج ضمن المتجر: ALT + SHIFT + O إضافة منتج جديد: ALT + SHIFT + P عد إلى الكتالوج: ALT + SHIFT + Q حفظ: ALT + SHIFT + S معاينة: ALT + SHIFT + V إنشاء منتج تُسهل صفحة المنتج -التي أعيد تصميمها في بريستاشوب 1.7- إنشاء المنتجات بسبب التبويبات المُحسنة. وفيما يلي الإعدادات الأساسية اللازمة لإنشاء منتج يوفر تبويب "الإعدادات الأساسية" الخيارات الرئيسية لإنشاء منتج عادي، وذلك من خلال عدة نقرات، ومن هنا تستطيع تصفح التبويبات الأخرى لإضافة مزيد من التفاصيل لمنتجك. الصور تجد قسم الصورة في الزاوية العلوية اليمنى من تبويب "الإعدادات الأساسية"، حيث عليك رفع صور المنتج، بما فيها جميع المجموعات (اللون والحجم والشكل وغيرها). إضافة صورة أو أكثر لمنتجك اسحب وأفلت الصور مباشرةً من مجلدك، أو اضغط على "اختر الملفات" (أو في أي مكان ضمن قسم الصورة) لتبحث عن المجلد الذي يتضمن الصور على حاسوبك. تستطيع اختيار العدد الذي تريده من الصور من خلال الضغط المستمر على مفتاح CTRL، بينما تختار بقية الصور أو تستطيع اختيار الصورة واحدة تلو الأخرى. يعتمد الحجم الأعظمي الافتراضي لملف الصورة المضبوط من قبل بريستاشوب على إعدادات PHP ضمن الخادم، وتستطيع تخفيض هذا الحجم ضمن صفحة تفضيلات الصور في قسم صور المنتج. الصورة الغلاف تظهر الصور التي رفعتها كصور مُصغرة، وتُعتمد الصورة الأولى على أنها صورة غلاف المنتج، والتي تظهر تلقائيًا ضمن صفحة المنتج على متجرك. تستطيع تغيير الصورة التي سوف تظهر صورةً لغلاف، وذلك من خلال الضغط على الصورة المُصغرة لتعرض خيارات الصورة التي اخترتها، حيث تستطيع تفعيل خيار "صورة الغلاف" لتعيين هذه الصورة صورةً للغلاف. التكبير وعنوان الصورة سوف تظهر الصورة بصيغتها الحقيقة عند الضغط على "تكبير" في حال أردت إلقاء نظرة أقرب عليها، كما أن كل صورة تمتلك عنوانًا تستطيع استخدامه لتوفير شرح مختصر عن محتوى الصورة، وهذا مهم جدًا للسيو كونه يُعَد نصًا بديلًا للصورة ويُساعد محركات البحث على تعيين ترتيب منتجك. إن كنت تملك عدة لغات ضمن متجرك، فلا تنسى ترجمة هذا النص. ترتيب الصور تستطيع بعد رفع الصور تعديل ترتيبها من خلال السحب والافلات لكل صورة، كما تستطيع اضافة المزيد من الصور من خلال الضغط على أيقونة "+"، أو من خلال سحب صورة من حاسوبك وافلاتها بجانب هذه الصور. الملخص والوصف يُعَد وصف منتجك جيدًا أمرًا أساسيًا ومهمًا للعميل (كلما قدمت له معلومات كان أفضل) ولمحركات البحث (سوف تساعد متجرك على الظهور في المزيد من كلمات البحث). سوف تجد في أسفل الصفحة حقلين للوصف كل منهما له هدف خاص. حقل الملخص: يسمح لك بكتابة وصف مختصر سوف يظهر ضمن محركات البحث وفي وصف منتجك. هذا الحقل محدود لكتابة 400 حرف افتراضيًا. لذا إن تجاوزت هذا الحد، فسوف يُحذّرك بريستاشوب برسالة أسفل الحقل. تستطيع تغيير العدد الأقصى للأحرف المسموح كتابتها في هذا الحقل، من خلال صفحة تفضيلات المنتجات حيث سجد خيار "الحجم الأعظمي لملخص المنتج". حقل الوصف: يسمح لك بكتابة وصف كامل لمنتجاتك، والذي سيظهر ضمن صفحة المنتج. يوفر لك محرر النص خيارات واسعة لإنشاء وصف جذاب بصريًا (الخط والحجم ولون النص وغيرها)، ولا يتضمن هذا الحقل أي حد لعدد الأحرف، لكن يجب عليك ذكر المعلومات الأساسية فقط دون الإسهاب في التفاصيل. الميزة سوف تجد عدة خيارات أسفل وصف المنتج، وهي "أضف ميزة" لتعيين ميزات منتجك مثل الوزن ونوع المادة وبلد المنشأ وغيرها. سوف تُضيف الميزات للمنتج حسب الحاجة، وذلك بعد إنشاء الميزات وقيمها، وهذا يعني أنك غير مُضطر لملء حقول الميزات لكل منتج، بل عليك فقط ملء القيم الضرورية. عليك الانتباه إلى أن هذه القيم لا تتغير مثل المجموعات، وهي متوفرة للمنتج العادي (أي جميع المجموعات سوف تتشارك بنفس الميزات). إضافة ميزة يجب عليك إنشاء الميزة قبل إضافتها إلى المنتج، لذا عليك التوجه إلى صفحة "الميزات والسمات" ضمن قائمة "الكاتالوج"، وسوف تجد شرحًا وافيًا لكيفية إنشاء الميزة وقيمتها ضمن مقال إدارة سمات المنتجات في بريستاشوب. إضافة قيمة للميزة سوف نفترض هنا أنك ضبطت مسبقًا جميع الميزات وقيم الميزات، وأنه عند الضغط على "أضف ميزة" سوف تظهر لك قائمة منسدلة تتضمن جميع الميزات الموجودة ضمن متجرك، وعليك اختيار أي الميزات تريد إضافتها للمنتج، ثم تستطيع تعيين واحدة من القيم المُحددة مسبقًا إن كانت هناك قيم متوفرة، أو تستطيع ضبط القيمة يدويًا ضمن حقل "قيمة مخصصة". في حال عدم وجود أي قيمة متوفرة للميزة، سوف تظهر رسالة "لا يوجد نتائج"، وإن قررت استعمال قيمة مخصصة، فلا تنسى ضبطها لكل لغة يدعمها متجرك حيث تستطيع استخدام مؤشر رمز اللغة في أعلى الصفحة لتغيير اللغة. سوف تظهر القيم المعرفة مسبقًا في حال وجودها ضمن القائمة المنسدلة، وما عليك سوى الضغط عليها واختيار القيمة الصحيحة، وحالما تنتهي من ضبط جميع الميزات المناسبة للمنتج، عليك حفظ التغييرات لتتمكن من رؤيتها تُطبق مباشرةً على الصفحة الأمامية للمتجر، وتذكر أنه في حال عدم وجود أي قيمة للميزة لن تُؤخذ بالحسبان لهذا المنتج وبالتالي لن تكون ظاهرةً في المتجر. العلامة التجارية تستطيع إضافة علامة تجارية بنفس طريقة إضافة ميزة، وذلك بالضغط على "أضف علامة تجارية"، ثم اختيار العلامة من القائمة المنسدلة التي تظهر، وإن كانت العلامة التي تريدها غير متوفرة ضمن القائمة المنسدلة، فتوجه إلى "مورد/ العلامة التجارية" لإنشاء علامة تجارية جديدة. تجدر الإشارة هنا إلى أنه يُمكن ربط المنتج مع علامة تجارية واحدة فقط. المنتجات ذات الصلة يسمح لك زر "إضافة منتج ذو صلة" بانتقاء المنتجات المرتبطة بهذا المنتج لاقتراحها على العملاء عند زيارة صفحة المنتج (إن كان القالب يدعم هذا). اضغط على "إضافة منتج ذو صلة"، ثم اكتب الأحرف الأولى من اسم المنتج واختره ليُضاف المنتج بعد ذلك إلى أسفل الحقل. تستطيع ربط المنتج مع العدد الذي تريده من المنتجات، وعند رغبتك في إزالة أي منتج، اضغط على أيقونة سلة المهملات لحذفه من قائمة المنتجات ذات الصلة. تعمل عملية الربط هذه باتجاه واحد فقط، حيث أن المنتجات التي أضيفت هنا لن تظهر في قسم المنتجات ذات الصلة لنفس مجموعة المنتجات، بل عليك تنفيذ هذا الإجراء لكل منتج على حدة. المجموعات سوف تبيع غالبًا نفس المنتج بأشكال مختلفة، إذ تملك هذه الأشكال نفس الاسم، لكنها تختلف عن بعضها باللون أو السعة أو حجم الشاشة أو غيرها من السمات، وفي معظم الأحيان، تأتي هذه السمات مع بعضها حيث تستطيع انتقاء منتج أحمر اللون بسعة 1 جيجابت أو 2 جيجابت مع شاشة بحجم 12 إنش أو 15 إنش، ولهذا فإن بريستاشوب يدعو هذه الإصدارات المختلفة من المنتج بالمجموعات، إذ يمكن أن يتألف مخزونك من المنتجات من عدة أنواع مختلفة للمنتج الواحد، وهي ببساطة سمات هذا المنتج مُجمعةً معًا بطريقة معينة. إن أردت إنشاء مجموعات من منتجك، فعليك اختيار "المنتج مع المجموعات" ليتحول اسم تبويب "الكميات" إلى "سمة"، وسوف يسمح لك بإنشاء مجموعات متنوعة. عليك الانتباه إلى أنك لا تستطيع إنشاء مجموعات إن كانت سمات المنتج غير معدة جيدًا ضمن بريستاشوب، وعليك عدم إنشاء مجموعات لميزات لن يتمكن العملاء من الاختيار منها. تستطيع إنشاء الميزات ضمن صفحة "سمات وميزات" من قائمة "الفهرس"، وهذا مشروح بالتفصيل في مقال لاحق. الكميات تُشير إلى عدد القطع المتوفرة لديك للبيع من منتج ما، ولن يُعرض هذا الخيار إن كنت تُنشئ منتجًا مع مجموعات، لأن كميات المجموعات تُدار في تبويب "سمة" كون أنه لكل مجموعة قيمة كمية مختلفة، وهناك المزيد من خيارات الكمية في تبويب "الكميات". الأسعار يُعين السعر القيمة التي تريد بيع هذا المنتج مقابلها. السعر – بدون الضريبة: هنا عليك ضبط السعر مستقلًا عن أي حسابات مرتبطة بالضرائب أو غيرها. السعر – شامل الضريبة: يعرض سعر المنتج مع الضريبة، وتستطيع تعديل القيمة ليُحدث تلقائيًا حقل السعر بدون ضريبة بالاعتماد على شرط الضريبة الذي اخترته. القاعدة الضريبية: هي الضريبة التي تُطبق على المنتج، إذ يجب عليك الاختيار بين معدلات الضريبة المختلفة التي سجلتها، وعند تغيير قاعدة الضريبة، سوف يتغير السعر الشامل للضريبة تلقائيًا. هناك المزيد من خيارات التسعير في تبويب "الأسعار"، ولا فرق بين تغيير السعر في الإعدادات الأساسية أو في تبويب الأسعار بما أن المعلومات بينها متزامنة. يُمكن إدارة قاعدة الضريبة من قائمة "عالمي" في صفحة "الضرائب". التصنيفات يسمح لك قسم التصنيفات باختيار التصنيف الذي سوف يظهر ضمنه المنتج، وتستطيع اختيار أكثر من تصنيف، لكن تذكر أنه من الأفضل وجود منتجات قابلة للموازنة ضمن نفس التصنيف، وذلك حتى يتمكن العميل من اختيار الأنسب له، لذا فمن الأفضل تجنب اختيار التصنيف الرئيسي واختيار التصنيفات الفرعية، فقد يتضمن تصنيف "الهاتف" مثلًا، عدة تصنيفات فرعية بالعلامات التجارية مثل آبل وسامسونج وغيرها، إضافةً إلى مميزات مثل نظام أندرويد وذاكرة معينة وغيرها، والخيار لك في انتقاء التصنيف الأفضل للعميل. اختيار من التصنيفات الموجودة لإضافة المنتج إلى تصنيف موجود ،تستطيع استخدام حقل البحث أو توسيع قائمة التصنيفات واختيار التصنيف الذي تريد. باستخدام حقل البحث: اكتب الأحرف الأولى من اسم التصنيف ليعرض لك حقل البحث جميع التصنيفات الموافقة وكيفية الوصول لها، وما عليك سوى اختيار تصنيف ما عبر النقر عليه ليظهر ضمن قسم "التصنيفات المرتبطة". باستخدام قائمة التصنيفات: عند الضغط على "توسيع" سوف تظهر لك شجرة تصنيفات، تستطيع من خلالها انتقاء التصنيفات التي تريد منها لربطها مع المنتج. عند تحريك المؤشر فوق أحد التصنيفات في هذه القائمة، سوف يظهر المسار الذي يؤدي لهذا التصنيف، وهو مفيد إن كنت تملك عدة تصنيفات بنفس الاسم، مثل تصنيف الأحذية الذي يمكن أن يكون تصنيفًا فرعيًا للألبسة النسائية، أو تصنيف فرعيًا لألبسة الأطفال. التصنيف الرئيسي يُفيد اختيار التصنيف الرئيسي عندما يكون مقال ما تابعًا لعدة تصنيفات، إذ يخدم التصنيف الرئيسي ليوضح أي تصنيف يجب على العميل استخدامه عند وصوله لموقعك من خلال محركات البحث، وهذا بما أن اسم التصنيف سوف يظهر ضمن رابط المنتج. إنشاء تصنيف جديد إن شعرت بالحاجة لإضافة تصنيف جديد، فعليك حفظ المعلومات الحالية لمنتجك قبل الضغط على زر "إنشاء تصنيف"، إذ سيظهر عند ذلك خيارات التصنيف، وعليك ملء حقل اسم التصنيف واختيار التصنيف الأب، ثم الضغط على "إنشاء" ليُضاف التصنيف الجديد تلقائيًا لمنتجك. لا تنسى العودة لاحقًا لصفحة التصنيفات لملء معلومات التصنيف الجديد. لن يظهر التصنيف الجديد تلقائيًا ضمن قائمة المتجر، ولعرضه عليك تعديل القائمة باستخدام إضافة القائمة الرئيسية (عند استخدام القالب الافتراضي) أو أي إضافة أخرى تستخدمها لإدارة القائمة. بهذا تكون قد انتهيت من التعرف على المعلومات الأساسية لصفحة منتج بسيط، والتي تستطيع الآن حفظها. لجعل المنتج متوفر مباشرةً للبيع، اضغط على "غي متصل" لتتغير حالة المنتج إلى "متصل" ويًصبح مرئيًا لزوار المتجر. طبعًا عليك متابعة القراءة، فهناك الكثير من التفاصيل التي تستطيع إضافتها إلى منتجك لجعله أكثر جاذبية للعملاء. ترجمة -وبتصرف- للجزء اﻷول من مقال Managing Products. اقرأ أيضًا تثبيت بريستاشوب PrestaShop مع كل ما تحتاجه للبدء إنشاء طلب من الواجهة الخلفية للمتجر في بريستاشوب التعرف على قسم الإدارة في متجر بريستاشوب إدارة صفحات الطلبات في متجر بريستاشوب
-
يترك استخدامك لخط مميز ضمن موقعك انطباعًا إيجابيًا على معدلات التحويل، لذا فإن اختيار الخط الصحيح وتحسينه، يُعَد أمرًا مهمًا بالنسبة لموقعك. تُعَد خدمة خطوط جوجل خدمةً واسعة الانتشار كونها مُصممة جيدًا وتُضيف مستوى جديد من الأناقة للمواقع العادية، لكن لسوء الحظ مثل أي شيء آخر ضمن الويب، يمكن أن تؤثر سلبًا على أداء موقعك إن لم تُستخدم بحكمة، وفي هذا المقال سوف نلقي نظرةً على 5 نصائح لتحسين أداء الموقع عند استخدام خطوط جوجل في ووردبريس. خطوط جوجل وأداء موقع ووردبريس إن خطوط جوجل هي عبارة عن مستودع لأكثر من 1300 عائلة خطوط مجانية موفرة من قبل جوجل، والتي يستطيع أي شخص استخدامها على موقعه أو مشاريعه المطبوعة، وبالرغم من أنها مُستخدمة على ملايين مواقع ووردبريس، إلا أنها تُعَد طريقةً رائعةً لتحسين مظهر الموقع. سوف تجد بلا شك تصميمًا فريدًا بين هذه الخطوط، وتُضاف خطوط جوجل لموقع ووردبريس من خلال جلبها من شبكة تسليم المحتوى الخاصة بجوجل، وهذا يعني أنها مُستضافة على خوادم قريبة من المستخدم، وهذا يتضمن كل من الخط وملف CSS. خطوط جوجل التي تُجلب من الويب ليست بنفس سرعة خطوط النظام (المثبتة على حاسوبك)، وبالتالي فإن الملفات التي تُحمل من خارج موقعك تُصبح جزءًا من سرعة تحميل الموقع. يؤثر زمن تحميل خطوط جوجل على أداء الموقع بصورة أقل من تأثير الملفات الأضخم، حيث أن الخطوط أصغر بكثير من الصور، لكن كل طلب يجريه موقعك هو زمن مصروف لا يمكن للمستخدم خلاله الوصول للموقع، لذا فإن تحسين خطوط جوجل يُعَد مهمةً تستحق الوقت المصروف عليها، كونه يُحسّن من سرعة تحميل موقعك، ولحسن الحظ هناك عدة طرق لتحسين أداء موقعك عند استخدام خطوط جوجل في ووردبريس. استخدم خطوط أقل يُفضل استخدام أقل عدد ممكن من الخطوط، وسوف تستخدم مجموعتين من الخطوط متناسقتين للحصول على أفضل النتائج. وعند الحديث عن الخطوط، فإننا نتحدث عن عائلات الخطوط، لكننا نتحدث عادةً عن الخط الرئيسي عند الحديث عن نوع الخط؛ إلا أن الخطوط تتضمن العديد من المتغيرات، مثل أوزان مختلفة ومائل وأرقام ورموز، والتي تُدعى بالحروف الرسومية. تتضمن العديد من الخطوط أوزانًا مثل رفيع وخفيف، ومتوسط وشبه عريض، وعريض وعريض جدًا، وغيرها، ويكون كل منها خطًا مختلفًا ضمن عائلة الخط، كما يتضمن كل وزن خطًا مائلًا وهذا يُضاعف عدد الخطوط. عند استخدامك لعائلة الخط، فأنت تُحمل جميع أنواع هذا الخط، وهي كثيرة، فعلى سبيل المثال، تُعَد عائلة Roboto كثيرة الاستخدام في المواقع هذه الأيام وتتضمن 12 مجموعةً مع 282 حرف رسومي ضمن الخط، وهذا يعني 3384 حرف رسومي لعائلة خط واحدة مضروب بعدد امتدادات الخط التي تريد استخدامها. أضف لما سبق Robot Condensed و Roboto Slab لتسهل عليك معرفة كم يصبح عدد الخطوط المستخدمة ضمن موقع ضخمًا، وعند استخدام عدة عائلات خطوط، فأنت تستخدم عشرات آلاف الخطوط. استضف خطوط جوجل ضمن خادم موقع ووردبريس الخاص بك تستطيع تنزيل واستضافة خطوط جوجل ضمن خادم موقعك نفسه، وهكذا توفر ملفات الخط من نفس مصدر ملفات موقعك، وبالتالي لن يطلب الموقع ملفات الخط من مكان آخر وسوف تُحمل الصفحة بزمن أقل للمستخدم. سوف تجد خيار تنزيل عند اختيارك خطًا من موقع خطوط جوجل، نزّل عائلة الخط، ثم ارفعها من خلال اتصال FTP لمجلد uploads، ولاستخدام هذه الخطوط، لا تستخدم مرجع الخطوط الخارجية ضمن وسم <head> لصفحتك، وبدلًا منه، اذكر رابط الخط في ملف CSS حسب موضع وجودة ضمن مجلدات خادمك. ارفع فقط الخطوط والأوزان التي تحتاجها، ولا تستخدم كل خيار وزن وخط مائل متوفر، واستخدام صيغ الملفات TTF و EOT و WOFF و WOFF2 لكل خط. حمل ملفات خطوط جوجل مسبقا تُجلب ملفات خطوط جوجل عادةً من شبكة تسليم المحتوى الخاصة بجوجل، وهي شبكة ذات مخدمات سريعة، لكن ملفات الخطوط تُجلب في مرحلة متأخرة من عملية تحميل الموقع، وفي حال وجود مشكلة في الاتصال ولم تتحمل الخطوط، فسوف تُعرض الصفحة باستخدام خطوط النظام العادية، وعند الانتهاء من تحميل خطوط جوجل، سوف تُعيد الصفحة رسم محتوياتها، أي أن الصفحة ستُحمّل بخط ثم تُغيره لخط آخر، وهذا يُعرف بوميض النص غير المنسق Flash of unstyled text – FOUT، وهو أفضل من الانتظار، لكنه ليس الأفضل. إحدى طرق حل هذه المشكلة هي بالتحميل المسبق للخطوط، إذ أن تحميل خطوط جوجل مسبقًا يقلل من زمن التحميل بحوالي 100 ميلي ثانية، والسبب هو تحميل DNS و TCP و TLS على التوازي مع ملف CSS لخطوط جوجل. يتطلب التحميل المسبق اتصالًا مسبقًا واستخدام رابط تحميل مسبق في ملفات CSS. عليك إضافة تحميل عائلة الخط وملف CSS ضمن شيفرة HTML داخل وسم <head> لموقعك. إليك مثالًا عن شيفرة HTML تستخدم اتصالًا مسبقًا مع شبكة تسليم المحتوى Planet: <head> <link rel='preconnect' href='https://fonts.gstatic.com' crossorigin> <link rel='preload' as='style' href='https://fonts.googleapis.com/css2?family=Open+Sans|Roboto:wght@300&display=swap'> <link rel='stylesheet' href='https://fonts.googleapis.com/css2?family=Open+Sans|Roboto:wght@700&display=swap'> </head> استبدل Roboto في المثال السابق مع جميع خيارات الخط بالخط الذي تريده مع خياراته. تحسين خطوط جوجل باستخدام إضافة ووردبريس كما هو الحال في معظم الأمور في ووردبريس، فإن الإضافات تُسهل تحسين خطوط جوجل، فهي تتكفل بالجانب البرمجي عنك، وبالتالي لا داعي للقلق حول مكان وضع الشيفرة. هناك العديد من الإضافات الجيدة التي تستطيع تحسين خطوط جوجل، إحداها والتي نجدها مثيرةً للاهتمام هي OMGF | Host Google Fonts Locally، فهي مُصممة خصيصًا لتحسين خطوط جوجل التي تستخدمها، ومثل الكثير من إضافات خطوط جوجل، فإنها تمتلك إصدارين مجاني ومدفوع. يتضمن الإصدار المجاني الإعدادات اليدوية التي يمكن تتسم ببعض الصعوبة لكنها ليست معقدة جدًا. تتميز هذه الإضافة بأن الإصدار المجاني منها يتضمن بعض التحسينات التي يستطيع أي شخص الاستفادة منها بدلًا من تبسيط استخدام الخطوط نفسها، وتوفر معظم الإضافات الشبيهة بهذه تحسينات من خلال الإصدارات المدفوعة منها، لكنك تستطيع الاكتفاء بالإصدار المجاني من OMGF كونها توفر ما يكفي من تحسينات. تُخزن الإضافة الخطوط، وبذلك تتمكن من استضافة خطوط جوجل محليًا؛ وتُزال الخطوط الموجودة ضمن الترويسة تلقائيًا وتُستبدل بالخطوط المحلية. تستطيع استبدال أو إزالة الخطوط ضمن Detection Settings، وهذا مفيد جدًا بعد أي عملية إعادة تصميم لكي تضمن عدم تحميل مصادر قديمة لن تُستخدم من قبل مستخدميك. وإن كنت تُفضل الحفاظ على مجلداتك مرتبةً ومنظمة، فإن Advanced Settings تسمح لك باختيار مسار حفظ الخطوط. الخلاصة يوجد احتمال كبير في أن موقعك يستخدم خطوط جوجل بطريقة ما، لكن إن اتبعت هذه النصائح الخمس لتحسين أداء موقع ووردبريس الخاص بك عند استخدام خطوط جوجل، فسوف تُلاحظ الفرق. وعلى الرغم من أن هذا الفرق قد يكون صغيرًا، إلا أن خطوط جوجل غير المُحسنة تؤثر سلبًا على زمن تحميل موقعك وتجربة المستخدم العامة. هناك عدة خيارات يدوية لتحسين خطوط جوجل، لكن يُنصح معظم المستخدمين بتثبيت إضافة تحسين الخطوط مثل OMGF. ترجمة -وبتصرّف- للمقال 5 Tips for Optimizing Performance When Using Google Fonts with WordPress لصاحبه Randy A. Brown. اقرأ أيضًا خطوات أساسيّة لتحسين أداء المواقع كيف تقوم بعملية تجميل لخطوط موقع الوردبريس مقدمة للخطوط القابلة للتغيير في الويب
-
قد يكون إنشاء طلب من الواجهة الخلفية للمتجر مباشرةً مفيدًا جدًا، تخيل مثلًا أنك على الهاتف مع عميل يريد شراء منتج، لكن لسبب ما لم يستطيع شراءه من المتجر؛ هنا، تستطيع أن تعرض عليه إنشاء الطلب عنه. ربط الطلب مع العميل اضغط على "أضف طلبًا جديدًا Add new order" ضمن صفحة الطلبات، ثم أدخل الأحرف الأولى للاسم الأول للعميل أو الاسم الأخير له أو عنوان بريده الإلكتروني لعرض الحسابات التي تحمل هذه الأسماء. إن أردت المزيد من المعلومات عن العميل، اضغط على زر "التفاصيل". إن كان العميل الذي تُنشئ الطلب لأجله لا يملك حسابًا ضمن المتجر، فعندها تستطيع إنشاء حساب له من خلال الضغط على "إضافة عميل جديد" وملء النموذج، وبعد حفظه، سوف يُقترح العميل تلقائيًا لطلبك، وما عليك سوى الضغط على "اختيار" لبدء إنشاء الطلب. الوصول إلى السلال المهجورة والطلبات السابقة تستطيع الوصول إلى السلات التي هجرها العميل وطلباته السابقة في حال وجودها ضمن قسم العميل في نموذج الطلب. إضافة منتج إن كنت لا تريد استخدام السلال المهجورة ولا الطلبات السابقة، استخدم حقل "ابحث عن منتج". اكتب الأحرف الأولى لاسم المنتج. اختر من القائمة المنسدلة للمنتجات المنتج الذي تريد إضافته. إن كان هناك عدة أنواع للمنتج اختر مزيجًا. إذا كان المنتج قابل للتخصيص أضف نصك. أدخل أو اختر كمية. اضغط على زر "أضف للسلة" لتأكيد الطلب. يوفر لك بريستاشوب مؤشرًا على الكمية المتبقية من المنتج ضمن المخزون، وذلك أسفل الحقل الذي يُدعى "الكمية"، وهكذا تستطيع إخبار العميل على الهاتف إن كان المنتج غير متوفر ضمن المخزون، دون الحاجة لفتح تبويب جديد. إضافة قسيمة شراء حال إنشاء الطلب، تستطيع إسناد قسيمة شراء لهذا الطلب او إنشاء واحدة جديدة حتى، وذلك من خلال الضغط على "إضافة قسيمة شراء Add new voucher"، وللتعرف على المزيد عن كيفية إنشاء قاعدة خاصة بالسلة عليك زيارة صفحة التوثيق الخاصة بهذا وهي قواعد سلة الشراء. تعديل/ إضافة عنوان يُمكن أن يكون عنوان الفاتورة مختلفًا عن عنوان الشحن إن كان الشخص الذي سوف يتلقى الشحنة غير الشخص الذي دفع ثمنها. تعديل العنوان تكون حقول العنوان مملوءةً سلفًا في معظم الحالات، لكنك تستطيع تعديلها من خلال الضغط على زر "تعديل". إضافة عنوان جديد إن كنت أنشأت لتوك حساب العميل، فعليك إضافة العنوان الخاص به، وذلك من خلال الضغط على "إضافة عنوان جديد" وملء النموذج؛ وهذه الخطوة إجبارية لكي تستطيع متابعة الطلب. تنظيم الشحن تستطيع ضمن قسم الشحن انتقاء خيار الشحن المتوفر، إذ يُحدد اختيارك تلقائيًا تكلفة الشحن، وإن أردت أن تُقدم للعميل الشحن مجانًا، تستطيع عندها تفعيل خيار الشحن المجاني "نعم"، ليضبط السعر تلقائيًا على القيمة 0. إدارة الدفع تحقق من ملخص الطلب، هل كل شيء صحيح؟ إن كان الجواب نعم تستطيع إنهاء الطلب من خلال تنظيم عملية الدفع. إرسال طلب مملوء مسبقا إلى العميل عبر البريد الإلكتروني من بين الطرق المتاحة لإتمام الطلب، نجد طريقة إرسال الطلب المملوء مسبقًا بالمعلومات التي أدخلتها (عناصر السلة وعنوان التسليم وغيرها) إلى العميل، وذلك ليتمكن من إتمام الطلب بنفسه، حيث يتمكن العميل بهذه الطريقة من التحقق من المعلومات وتغييرها إن دعت الحاجة مع إدخال طريقة الدفع لإتمام الطلب. المتابعة لإتمام الطلب في الواجهة الأمامية سوف يُعاد توجيهك إلى واجهة إتمام الطلب الأمامية عند الضغط على "متابعة إتمام الطلب في الواجهة الأمامية" لإتمام الطلب الذي أنشئ في الواجهة الخلفية للمتجر. الفواتير سوف تُرسل فاتورة إلى العميل في كل مرة يُتم فيها طلبًا ضمن المتجر، وهذه الصفحة تسمح لك بضبط الفواتير وتنزيل مجموعة منها. توليد ملفات PDF من الفاتورة تستطيع تنزيل الفواتير لطلب واحد من صفحة الطلب، حيث تسمح لك صفحة الفواتير بتنزيل مجموعة من الفواتير من الطلبات السابقة بصيغة PDF بنفس الوقت (وبنفس ملف PDF). تستطيع الحصول على ملف PDF يتضمن عدة فواتير، وهذا يعتمد على أمرين اثنين: التاريخ: مفيد جدًا عندما ترغب في طباعة جميع الفواتير لشهر معين أو لفترة معينة من السنة، وكل ما عليك فعله هو اختيار تاريخ البداية والنهاية، ثم الضغط على "توليد ملف PDF حسب التاريخ" في أعلى الصفحة. حالة الطلب: تستطيع طباعة الفواتير حسب حالة الطلب مثل الطلبات الملغية، أو التي طلبت استرداد للأموال، أو التي أعيدت؛ إذ يُشير بريستاشوب إلى عدد الفواتير المرتبط بكل حالة بين قوسين. في كلا الحالتين، سوف تولد جميع الفواتير في ملف PDF واحد، بحيث تكون كل فاتورة مع الصفحات التابعة لها، ولا تستطيع الحصول على ملف PDF لكل فاتورة في هذه الصفحة بالاعتماد على التاريخ أو حالة الطلب. إن أردت تغيير تصميم الفاتورة، فعليك التعديل على ملفات قالب الفاتورة. تستطيع العثور على ملفات قالب PDF ضمن المجلد /pdf، وعليك فتح الملف invoice.tpl وتعديله حسب طلبك، فهو عبارة عن ملف HTML يتضمن وسوم ذكية. عندما يطلب منك العميل فاتورةً، تستطيع إعادة توجيهه إلى قسم "تاريخ الطلبية والتفاصيل" ضمن حسابه حيث تتواجد جميع الفواتير الخاصة به. خيارات الفاتورة تستطيع اختيار توفير الفواتير للعميل فور إنشاء الطلب، إضافةً إلى اختيار البادئة ورقم الفاتورة التي سوف تظهر على الفاتورة المطبوعة، وهذا مفيد جدًا في عملية إدارة الحساب. فعّل الفاتورة: عند تعطيل هذا الخيار، لن يتلقى العميل فاتورةً بعد إتمامه (أي عملية شراء)، وسوف تكون مسؤوليتك هي توفير الفاتورة للعميل إن طلبها. تفعيل تفصيل الضريبة: عند تفعيل هذا الخيار، سوف يُذكر ضمن الفاتورة جميع أنواع الضرائب المُطبقة على الطلب بدلًا من ذكر نسبة مئوية واحدة. تفعيل صورة المنتج: عند تفعيل هذا الخيار، سوف تُضاف صورة المنتج إلى جانب اسم المنتج ضمن الفاتورة. بادئة الفاتورة: يمتلك بريستاشوب افتراضيًا بادئةً مرتبطةً باللغة، وهي IN في اللغة الإنجليزية، وFA في اللغة الفرنسية، وتستطيع اعتماد رموز اللغة بدلًا من هذه مثل EN و FR وغيرها، كما تستطيع اختيار بادئة واحدة لجميع اللغات أو عدم استخدام بادئة نهائيًا. سوف يولد بريستاشوب أرقام الفواتير تبعًا لإعداداتك: #IN000001 أو #FA000002 أو غيرها. أضف السنة الحالية إلى رقم الفاتورة: سوف يظهر العام الحالي إضافةً إلى رقم الفاتورة والبادئة ضمن الفاتورة. إعادة تعيين رقم الفاتورة المتسلسل في بداية السنة: سوف يُعاد استخدام أرقام الفاتورة بدءًا من الرقم صفر في بداية كل عام. موضع السنة: اختر أين تريد عرض تاريخ العام ضمن رقم الفاتورة مثل قبل أو بعد الرقم التصاعدي. رقم الفاتورة: إن كان متجرك يملك طلبات وفواتير سابقة قبل بدء استخدام بريستاشوب، عندها تستطيع اختيار رقم الفاتورة الذي يبدأ منه بريستاشوب بإعطاء أرقام للفواتير. نص قانوني مجاني: يسمح لك هذا الحقل بإضافة محتوى إضافي للفاتورة في حال كانت القوانين المحلية تلزمك بعرض معلومات إضافية، حيث سوف تظهر هذه المعلومات على الفاتورة أسفل ملخص طريقة الدفع، وبالطبع تستطيع استخدام هذا الحقل لعرض أي نص ترى أنه ضروري. نص التذييل: تستطيع استخدام هذا الحقل لإضافة نص مخصص أسفل جميع الفواتير، حيث سوف يظهر النص أسفل اسم المتجر ضمن الفاتورة. نموذج الفاتورة: ربما تستطيع استخدام أكثر من تصميم للفاتورة، وذلك حسب القالب الذي تستخدمه، إذ تستطيع تجريب جميع النماذج من خلال طلبات وهمية لتختار الأفضل لك. وإن كان لديك خبرة في كتابة شيفرة HTML، عندها تستطيع تصميم الفاتورة الخاصة بك أو تعديل النماذج المتوفرة، إذ تتواجد جميعها في مجلد /pdf ضمن تثبيت بريستاشوب. استخدام القرص الصلب لتخزين ملفات PDF للفواتير: تستطيع اختيار تخزين جميع الفواتير المولدة ضمن بريستاشوب على خادم استضافة بريستاشوب بدلًا من مساحة Cache الخاصة ببريستاشوب وهذا يوفر من استهلاك الذاكرة لكنه يُبطئ عملية توليد الفاتورة. لا تنسى حفظ التغييرات عند الانتهاء من ضبط الإعدادات السابقة. ترجمة -وبتصرف- للمقالين Creating a back office order و Invoices. اقرأ أيضًا التعرف على قسم الإدارة في متجر بريستاشوب إدارة المنتجات في متجر بريستاشوب ضبط طرق الدفع وعملية الشحن لمتجر بريستاشوب
-
بصفتك مالك موقع، فإنك تبحث عن الطريقة الأفضل دائمًا لحماية وتأمين موقعك ووردبريس، وهناك عدة خيارات متوفرة تُساعدك على ذلك، أحدها هي شهادة TLS. لا تقتصر وظيفة شهادة TLS على إعلام محركات البحث والزوار أن موقعك آمن، بل تُساعدك على حماية المعلومات والبيانات التي تتدفق بين موقعك ومن يتصفحه، لذا إن كان هذا الأمر يهمك ويمكنك استخدامه ضمن موقعك، فعليك متابعة القراءة. ما هو TLS؟ إن TLS هي اختصار لـ Transport Layer Security، وهي عبارة عن بروتوكول حماية لموقعك يحمي كلًا من الموقع وزواره، من خلال تشفير جميع البيانات من كلا الطرفين، وحسب شبكة مطور موزيلا: كيف يعمل TLS؟ يُستخدم TLS ضمن متصفحات الويب والتطبيقات التي تعتمد على الإنترنت والعمليات التي تتطلب تبادل بيانات، وتُعَد كل من TLS و SSL عبارة عن معايير صناعية لأمن الإنترنت، لكن TLS هو الإصدار الأحدث. تحول كلا الشهادتين اتصال HTTP (hypertext transfer protocol) غير المؤمن إلى اتصال HTTPS (hypertext transfer protocol secure) المؤمن. تستطيع من الصورة الموجودة في الأسفل رؤية أن المتصفح يُشير إلى ما إذا كان الموقع مؤمنًا باستخدام SSL أو TLS مع أيقونة قفل بجانب الرابط أم لا. لقد كان جوجل كروم في السابق يلون هذا القفل باللون الأخضر، لكن مع تطور معايير الويب، أصبح استخدام HTTPS متطلبًا للحصول على ترتيب جيد ضمن محركات البحث، وغير جوجل كروم لون القفل إلى اللون الرمادي، وبات يستخدم اللون الأحمر فقط للإشارة إلى أن الموقع غير آمن. ما هي وظيفة TLS؟ تؤمن شهادة TLS موقع ووردبريس الخاص بك، ومعلومات المستخدمين، ويضمن أن يتضمن رابط موقع البادئة HTTPS ويُساعدك في تحسين مشروعية موقعك وأمنه بنظر محركات البحث، وبالأخص جوجل. يستخدم TLS ما يُعرف بمصافحة TLS ليتصل المستخدم بآمان مع موقعك، إذ يُشفر هذا البروتوكول البيانات التي تنتقل بين هاتين النهايتين لتصبح محميةً ولا يمكن اعتراضه من قبل أي طرف خارجي. إن اعترضت جهة خارجية أو مخترق ما البيانات المحمية بواسطة TLS، فكل ما سوف يرونه هو مجموعة من المحارف العشوائية وليس بيانات يستطيعون استخدامها أو حتى قراءتها. يُصادق TLS على كل جلسة تبدأ بين المستخدم والخادم ليتحقق من أن كل الأطراف شرعية. وإضافةً لما سبق، فإن شهادة TLS تُساعد على الحفاظ على نزاهة وسمعة الموقع في محركات البحث. ما هي الأمور التي يستطيع TLS حمايتك منها؟ يوفر وجود شهاد TLS ضمن موقعك حمايةً ضد الهجمات الخبيثة والمخترقين وتسريب البيانات، ويُعَد هذا المستوى من الآمان الآن معيارًا لمتصفحات الإنترنت، إذ يحذر كل من جوجل كروم وموزيلا فايرفوكس مثلًا، المستخدمين عند محاولتهم الوصول لموقع HTTP غير محمي. يعاقب جوجل وبعض محركات البحث الأخرى المواقع التي لا تستخدم شهادة SSL أو TLS من خلال تخفيض ترتيبها ضمن نتائج البحث. يوفر TLS طبقة حماية ضد الأمور القانونية المحتملة التي يمكن أن تظهر بسبب عدم امتلاك موقع آمن وخصوصًا إن كنت تحفظ معلومات حساسة عن المستخدم، حيث يمكن أن تقع أنت (أو شركتك) في مشكلة في حال تخزين البيانات غير الآمن، بالأخص إن كان الموقع يُعالج معلومات الدفع الخاصة بالعميل، أو يحفظ سجلات الصحة الحساسة الخاصة بالعميل. يُفضل التأكد من أن موقعك آمن قدر الإمكان، وعلى الرغم من أن شهادة TLS هي مكون واحد من مكونات الموقع الآمن، فإنها الأسهل من ناحية إضافتها لموقعك. ما أهمية TLS بالنسبة لمستخدمي ووردبريس؟ إن امتلاك شهادة آمان سواء كانت SSL أو TLS أمر مهم بالنسبة لمستخدمي ووردبريس، وذلك لأن تشغيل موقعك باستخدام HTTP، يجعله عرضةً للهجمات التي تهدف لسرقة كلمات المرور والمعلومات السرية للمستخدم. وفي حال أردت استخدام HTTP/2، فإنك لن تتمكن من هذا ما لم تستخدم TLS، وكما ذكرنا سابقًا، فإن HTTPS يوفر الكثير من الفوائد من ناحية تحسين محركات البحث كون جوجل يُعاقب المواقع التي لا تستخدمه. يجب على مالكي المواقع الإلكترونية عمومًا وليس فقط مستخدمي ووردبريس، الاهتمام بتأمين مواقعهم باستخدام SSL أو TLS، حيث أن كلًا من البروتوكولين يعملان جيدًا في تشفير الاتصالات بين موقعك ومستخدميه كما أن كلاهما يوفران فوائد مشابهة. هل سوف يؤثر TLS على أداء موقعي؟ لن يؤثر تأمين طبقة النقل TLS على أداء موقعك كثيرًا، إذ لن يُلاحظ معظم المستخدمين أي تأخير في أزمنة التحميل، وتقنيًا فإن TLS يستهلك القليل من زمن التحميل، لكنه لا يختلف في هذا عن الموقع غير الآمن، وبالتالي فإن أي تغير في زمن التحميل لن يكون ملحوظًا من قبل المستخدم. تشمل التدخلات للالتفاف على البطء المحتمل كل من بدء مزيف لـ TLS ومتابعة جلسة TLS، إذ يوفر كل منهما طريقةً مختصرةً لتحميل موقع آمن. كيفية استخدام TLS ضمن موقع ووردبريس تستطيع البدء باستخدام TLS بسهولة ضمن موقع ووردبريس، لكن عليك أولًا الحصول على شهادة TLS، وفي بعض الأحيان، يُستخدم كل من TLS وSSL بالتناوب، لذا لا تقلق، فكلاهما آمن ومحمي، وأي منهما يستطيع إنجاز المهمة بنجاح. تستطيع أن تجد خيارات مجانية ومدفوعة لهذه الشهادات الأمنية، فعلى سبيل المثال، توفر الكثير من مواقع الاستضافة شهادة SSL مثل جزء من حزمة الاستضافة لديها، وتستطيع الحصول على شهادة TLS من شبكة تسليم محتوى CDN مثل كلاود فلير، لكن إن اخترت الحصول على شهادة TLS أو SSL مجانية، فعليك التحقق من المصدر. وفي معظم الحالات، إن كان المصدر موثوقًا، فإن الشهادات المجانية آمنة بنفس درجة الشهادات المدفوعة، لكن سوف تحتاج تجديدها كل 90 يوم، كما أنك لن تحصل على خدمة عملاء كاملة لتأمين موقعك. إن كل من SSL for Free وZeroSSL هي مصادر مجانية لهذه الشهادات إن أردت البدء باستخدامها. إضافات لووردبريس تستطيع استخدام إضافة ووردبريس لتأمين موقعك إن كان يعمل على منصة ووردبريس، وتُساعد إضافة Really Simple SSL على نقل موقعك إلى HTTPS دون أي جهد، وإن كنت تملك شهادةً لكنك تحتاج القليل من المساعدة لإعادة توجيه موقعك بطريقة صحيحة، تستطيع استخدام WP Force SSL & HTTPS Redirect التي تملك نسخةً مدفوعةً وتستطيع الاعتماد عليها لتثبيت شهادة SSL مع ضبط إعادة التوجيه. الخلاصة تُعَد TLS عبارة عن تطور لـ SSL، إذ يرفع الاثنان من أمن البيانات المتبادلة بين موقعك ومستخدميه، ولا يؤثران على أداء الموقع سلبًا، ويمكن الوصول لهما بسهولة وتثبيته من قِبل أصحاب المواقع، وهذا هو الحال بالأخص بالنسبة لووردبريس، إذ تستطيع اختيار واحدة من العديد من إضافات ووردبريس المميزة لأداء هذه المهمة عنك. لن تشعر بصعوبة في استخدام TLS ضمن موقعك، وذلك لوجود العديد من المصادر التي تدلك على كيفية ضبط وإعداد TLS ضمن موقع ووردبريس، لذا لا داعي للمخاطرة ببيانات مستخدميك. تستطيع مع الأدوات والإضافات الصحيحة تأمين موقعك خلال وقت قصير لتنال راحة بال تستحق استثمار الوقت والجهد هذا. ترجمة -وبتصرّف- للمقال Understanding TLS for WordPress Users لصاحبه Haley Walden. اقرأ أيضًا كيفية إيجاد الملف الشخصي لمستخدم ووردبريس وتعديله مقدمة إلى خدمة Let’s Encrypt كيفية تثبيت شهادة SSL من سلطة شهادات تجارية: الحصول على الشهادة وتثبيتها كيف تنشئ شهادة SSL موَّقعة ذاتيًّا لاستخدامها مع خادوم الوِب Apache على أوبونتو 16.04
-
أُعيدَ تصميم هذه الصفحة كليًا في الإصدار 1.7.7 لمتجر بريستاشوب، إذ تُساعدك صفحة تفاصيل الطلب على توفير الوقت عند معالجة الطلبات، وفي هذا القسم سوف تتعلم كيفية إدارة تفاصيل الطلب. فهم كيفية ترتيب المعلومات ضمن صفحة الطلب هذه الصفحة مُقسمة إلى 6 أقسام توفر لك جميع المعلومات التي تحتاجها عن الطلب، ويوجد في أعلى الصفحة مُلخص عن الطلب يتضمن: الرقم المرجعي للطلب. اسم العميل. السعر الإجمالي. تاريخ وساعة الطلب. يوجد في الزاوية العلوية اليُمنى قسم "العميل" الذي يوفر لك معلومات عن العميل وملاحظة خاصة في حال وُجد ملاحظات، كما أنك تستطيع الوصول للملف الشخصي للعميل للاطلاع على المزيد من التفاصيل. يوجد في الزاوية العلوية اليسرى قسم "المنتجات" الذي يوفر لك الوصول لتفاصيل متنوعة عن المنتجات الموجودة في الطلب. سوف تجد قسم إداري أسفل قسم المنتجات، والذي يتضمن أربع تبويبات توفر لك الوصول إلى: الحالة وتاريخ حالة الطلب. الملفات المرتبطة بالطلب مثل الفاتورة. معلومات الشحن. البضائع المستردة. سوف تجد قسم "الدفع" في الزاوية السفلية اليسرى، والذي يوفر لك تفاصيل الدفع مثل تاريخ التحويل والطريقة المستخدمة للدفع والسعر الإجمالي وغيرها. تستطيع أيضًا إضافة دفعة جديدة. أخيرًا، ستجد قسم "الرسائل" في الزاوية السفلية اليُمنى الذي يسمح لك بإرسال رسالة إلى العميل متعلقة بطلبه، أو تستطيع كتابة رسالة خاصة لفريق العمل. تعديل طلب لا تسمح لك صفحة الطلب بالوصول فقط إلى تفاصيل الطلب بل تستطيع أيضًا تعديل وتحديث الطلبات. تحديث حالة الطلب يوجد مكانان ضمن صفحة الطلب، حيث تستطيع تحديث حالة الطلب وهما: في الزاوية العلوية اليُمنى للصفحة بجانب الأزرار. ضمن تبويب الحالة. اختر الحالة التي تريد من القائمة المنسدلة، ثم اضغط على "تحديث الحالة". تستطيع الاختيار بين الحالات التالية. يُسجل كل تغير في حالة الطلب والمسؤول عن هذا التغيير ضمن تبويب "الحالة"، وذلك لتحصل على فكرة أشمل عما يحصل ضمن متجرك. يُرسل بريد إلكتروني للعميل في بعض تحديثات الحالة، وتستطيع إعادة إرسال البريد الإلكتروني من خلال الضغط على الزر الموجودة بجانب حالة الطلب ضمن تبويب الحالة. سوف يتلقى العميل بريدًا إلكترونيًا بحالة الطلب عند تعديله. الوصول لملفات الطلب تستطيع الحصول على العديد من ملفات PDF من صفحة الطلب، وعندما تكون متوفرة، فسوف تجدها ضمن تبويب "الملفات Documents" في القسم الإداري. طباعة/تنزيل الطلب: تستطيع طباعة أو تنزيل الطلب كملف PDF، من خلال الضغط على زر طباعة طلب الشراء الموجود في أعلى صفحة الطلب. تنزيل/ توليد فاتورة: تستطيع تنزيل الفاتورة من خلال الطلب على عرض الفاتورة View invoice في أعلى صفحة الطلب، كما تستطيع الوصول إلى الفواتير أو توليدها ضمن تبويب الملفات Documents. تستطيع إضافة ملاحظة للفاتورة ضمن قسم الملفات Documents، والتي سوف تظهر أسفل جدول الضرائب ضمن الفاتورة. تنزيل وثيقة التسليم: إن كانت حالة الطلب هي جار المعالجة سوف يُولد تلقائيًا وثيقة التسليم كملف PDF تستطيع تنزيله من تبويب الملفات أو من خلال الضغط على عرض وثيقة التسليم View delivery slip في أعلى الصفحة. تعديل عناصر الطلب يشرح هذا القسم تعديل ما يحتويه الطلب، وليس تعديل حالة الطلب. إضافة منتج في أسفل قائمة المنتج: اضغط على "إضافة منتج". أدخل اسم المنتج. اختر المنتج الذي تريد إضافته. اختر الكمية. اختر الفاتورة التي تريد ظهور هذا المنتج عليها، ثم اضغط على "إضافة". انتبه إلى أنك لا تستطيع إضافة منتجات أكثر من المتوفر ضمن المخزون، لذا عند اختيارك لمنتج ما، فسوف يظهر العدد المتوفر منه في المخزون ضمن عمود "متوفر". ولإضافة منتج موجود سلفًا ضمن الطلب، اضغط على زر "تعديل" وعدّل الكمية. إزالة منتج لإزالة منتج من الطلب، عليك التوجه إلى قائمة المنتج وحذف المنتج من خلال الضغط على "حذف"؛ أما إن أردت إزالة كمية معينة تستطيع الضغط على "تعديل" وتعديل حقل "الكمية". تعديل تفاصيل الطلب سوف تتمكن في هذا القسم من تعليم آلية تحرير معلومات الطلب وتعديلها. تعديل تفاصيل الشحن اضغط على تبويب جهات الشحن ضمن القسم الإداري، ثم اضغط على زر "تعديل" لتحرير رقم التتبع وجهة الشحن. لاحظ أن جهة الحشن يُمكن تعديلها فقط إن لم يُشحن الطلب بعد. تعديل عنوان الشحن أو عنوان الفاتورة إن عنوان الشحن هو العنوان الذي تُرسل إليه الشحنة، بينما عنوان الفاتورة هو عنوان المشتري، حيث يُمكن أن يكون العنوان مختلفان في حالة أراد العميل طلب هدية لصديق مثلًا. إن طلب العميل تعديل أحد هذين العنوانين، فعليك التوجه إلى قسم "العميل" والضغط على القائمة بجانب عنوان الشحن أو عنوان الفاتورة. تستطيع تعديل العنوان الحالي أو اختيار عنوان آخر من قائمة العناوين التي وفَّرها العميل سابقًا. عليك إنشاء العنوان الذي تريد ربطه بالطلب إن لم يكن مسجلًا قبل في بريستاشوب، ولعمل هذا يجب اتباع الآتي: توجه إلى الملف الشخصي للعميل من خلال قسم "العميل" في صفحة الطلب، ثم اضغط على "عرض جميع التفاصيل". اضغط على إشارة "+" في أسفل الصفحة ضمن قسم العناوين. املأ النموذج واضغط على "حفظ". توجه إلى صفحة تفاصيل الطلب واختر العنوان من القائمة المنسدلة. إدارة الدفعات والخصومات يوفر لك هذا القسم المعلومات التي تحتاجها لتتمكن من إدارة الدفعات أو الخصومات ضمن متجر بريستاشوب. تسجيل دفعة جديدة توجه إلى قسم "الدفع" ضمن صفحة الطلب لتسجيل دفعة جديدة، بعدها اتبع الآتي: اختر تاريخ الدفعة وطريقة الدفع المستخدمة. أدخل معرف التحويل. أدخل كمية الدفعة والعملة المستخدمة. اختر الفاتورة التي تريد لهذه الدفعه أن تظهر عليها. اضغط على "إضافة" لحفظ الخطوات السابقة. إضافة خصم اضغط على "أضف خصم Add a discount" في قسم "المنتجات" أسفل قائمة منتجات الطلب، ثم املأ النموذج. الاسم: أعط اسمًا مختصرًا للخصم، وانتبه أن هذا الاسم سوف يظهر للعميل. النوع: اختر نوع الخصم: "مئوي" أو "كمية" أو "شحن مجاني". القيمة: اضبط قيمة الخصم إن كان الخصم كمية أو مئوي. الفاتورة: اختر الفاتورة التي تريد تطبيق الخصم عليها، وعندما يكون هناك أكثر من فاتورة تستطيع وضع علامة في الصندوق بجانب الفاتورة لتطبيق الخصم كل مجموعة الفواتير. إدارة رسائل الطلب وملاحظات العميل الخاصة يعرّفك هذا القسم على كيفية إدارة الرسائل الواردة مع الطلبات وكيفية التعامل مع الملاحظات الخاصة للعميل. إضافة ملاحظة خاصة تستطيع إضافة ملاحظة خاصة ضمن قسم العميل، وتكون هذه الملاحظة مرئية من قِبلك أنت وفريقك فقط، إذ تُساعدك هذه الملاحظات على إعلام زملائك بمعلومات مهمة عن العميل مثل: ربما هذا العميل زبون منتظم للمتجر أو يحتاج رعايةً خاصةً بسبب مشكلة حصلت معه سابقًا ضمن المتجر. ربط رسالة مع الطلب ربما أنت بحاجة لإرسال رسالة للعميل لإعلامه بآخر المستجدات بما يخص طلبه أو لإعلامه عن حدث غير متوقع، وكما تعلم، فإن التواصل من العناصر المهمة للوصول لتجربة مستخدم جيدة، من الجيد أنك تستطيع عمل هذا بسهولة ضمن صفحة الطلب. اكتب الرسالة ضمن حقل الرسالة ثم أرسلها، ولا تنسى تفعيل الخيار "عرض على المستخدم؟" إن أردت أن يستقبلها العميل؛ أما إن أردت إبقاء هذه الرسالة متوفرة لك ولفريقك، فهذا ممكن من خلال عدم تفعيل الخيار السابق. إرسال رسائل معدة مسبقا تستطيع اختيار رسالة طلب معدة مسبقًا من القائمة المنسدلة وتستطيع أيضًا إضافة المزيد من التفاصيل للرسالة المكتوبة عند الحاجة، وإن أردت كتابة رسالة مُخصصة مُعدة مسبقًا، فعليك الضغط على "إعداد الرسائل المسبقة" ليُعاد توجيهك إلى صفحة رسائل الطلب ضمن قائمة خدمة العميل. إنشاء طلبات إعادة المشتريات واستعادة الأموال سوف تتعلم هنا كيفية إنشاء طلبات إعادة المشتريات وطلبات إعادة الأموال. إجراء عملية إعادة أموال عادية تستطيع تغيير حالة الطلب بعد دفعه إلى حالة إعادة الأموال أو على الأقل عندما يوجد دفعةً واحدةً مرتبطةً بالطلب. وتستطيع الوصول لإعادة الأموال العادية عند تفعيل إعادة المشتريات ضمن صفحة إعادة المشتريات في قائمة خدمة العملاء، لكن عندما يُشحن الطلب لا يمكن إجراء عملية إعادة أموال عادية. اتبع الخطوات التالية: اضغط على زر "استعادة المال العادية" ليظهر لك عمود جديد ضمن جدول المنتجات بعنوان "استعادة الأموال العادية". اختر القيمة والكمية لكل منتجة تريد استعادة المال له. اختر أحد خيارات استعادة الأموال. تستطيع قراءة "اختيار خيار استعادة الأموال" في الأسفل لمزيد من التفاصيل. اضغط على زر "استعادة أموال عادية" لتأكيد العملية. إجراء عملية استعادة جزء من المال يجب عليك إجراء استعادة جزء من المال إن كنت تريد إعادة جزء من الطلب، وذلك ربما لأن العميل أعاد أحد المنتجات التي طلبها أو حسن نية منك بسبب منتج تالف اختار العميل الإبقاء عليه. تستطيع إجراء عملية استعادة أموال جزئية إن كان الطلب مدفوع، أو عند ارتباط دفعة واحدة على الأقل بالطلب، كما يمكنك إجراء هذه العملية بعد مغادرة الشحنة للمخزن. اتبع الخطوات التالية: اضغط على زر "استعادة جزء من المال" ليظهر لك عمود جديد ضمن جدول المنتجات يُدعى "استعادة أموال جزئية". اضبط القيمة والكمية لكل منتج تريد إعادة الأموال له. اختر أحد خيارات استعادة الأموال. اضغط على زر "استعادة جزء من المال" لتأكيد العملية. تسجيل إعادة منتج تستطيع تسجيل إعادة منتج حالما يُشحن الطلب وإن طلب هذا من قبل العميل، ويجب أن تكون إعادة البضائع مُفعلةً ضمن صفحة إعادة البضائع في قائمة خدمة العميل. تجد طلبات البضائع المستردة من قبل العميل في تبويب "البضائع المستردة". اتبع الخطوات التالية: تأكد أولًا من تلقيك للمنتجات المُعادة وإن كان كل شيء سليمًا، فتستطيع وضع علامة "مُسترد" مباشرةً من صفحة الطلب. اضغط على زر "المنتجات المستردة" ليظهر عمود جديد ضمن جدول المنتجات يُدعى "المنتجات المستردة". اختر المنتجات والكميات المستردة. اختر أحد خيارات استعادة المال. اضغط على "منتجات مستردة" لتأكيد الأمر. اختيار خيار استعادة المال عندما يكون المنتج عبارة عن مرتجع، فلديك أربع خيارات للتعامل معه، وذلك حسب حالة الطلب. إعادة المنتجات للمخزون عند تعيينك لمنتج ما على أنه مُسترجع، عندها تستطيع إعادة المنتج للمخزون، وإن اخترت هذا الخيار فسوف يعامل بريستاشوب المنتج على أنه متوفر للبيع مرةً ثانية، وبالتالي سوف يزيد كمية المخزون لهذا المنتج. إنشاء وثيقة مالية عند إعادة المال للعميل، قد ترغب في إصدار وثيقة مالية، وهي اعتراف منك بأن المتجر قد أصدر عملية إعادة مال للمشتري، وسوف تُستخدم هذه الوثيقة لأغراض المحاسبة، وتبعًا لسياسة استعادة المال لديك، فربما تدفع للعميل ماله أو تُصدر له قسيمةً يستطيع استخدامها في عملية الشراء القادمة من متجرك. إنشاء قسيمة شراء تستطيع اختيار إصدار قسيمة شراء عند المتابعة في عملية إعادة الأموال، حيث تحل قسيمة الشراء محل عملية رمز الخصم الذي يستطيع العميل إدخاله عند عملية إتمام الطلب. وضمن بريستاشوب، فإن قسائم الشراء هي نوع خاص من الخصومات "قواعد سلة الشراء"، ويُمكن إنشاؤها وتعديلها ضمن صفحة "قواعد سلة الشراء" ضمن الخصومات، كما تستطيع تعديل قسائم العميل الموجودة مباشرةً من صفحة العميل ضمن قسم قسائم الشراء. إعادة دفع تكاليف الشحن تستطيع اختيار إعادة دفع تكاليف شحن المنتجات المُعادة، إذ تُعَد خطوةً تدل على احترام العميل من قِبل المتجر. ترجمة -وبتصرف- للمقالات Order page management و Editing an order و Creating returns and refunds. اقرأ أيضًا التعرف على قسم الإدارة في متجر بريستاشوب إدارة متاجر متعددة عبر بريستاشوب جولة في لوحة تحكم بريستاشوب واستكشافها
-
توفر مكونات ووكومرس الكثير من الخيارات لعرض منتجاتك، وعددها حاليًا 20 مكونًا تُضاف لمحرر المكونات عند تثبيت ووكومرس. توجد مكونات وميزات أخرى متوفرة في إضافة WooCommerce blocks التي تختبر المكونات الجديدة والميزات التي سوف تُضاف لووكومرس، وفي هذا المقال سوف نوفر نظرةً مختصرةً عن كل مكون وما يمكنه عمله. مكونات ووكومرس الموجودة في إضافة ووكومرس إن البحث عن كلمة Woo ضمن محرر المكونات يكشف الستار عن 20 مكونًا لووكومرس، إذ توجد هذه المكونات ضمن إضافة ووكومرس، وتُثبت عند تثبيتها. تحريك مؤشر الفأرة فوق معظم المكونات يُظهر معاينةً لمظهر المكون ضمن موقعك، إذ يوفر كل مكون طريقة عرض فريدة لمنتجات ووكومرس، وهذا ما سنلقي الضوء عليه في القادم من المقال، حيث سوف نتكلم عن شكل المكون ضمن الصفحة، وسوف نُشير للإعدادات الفريدة في كل مكون. مكون عوامل فرز المنتجات النشطة يعرض هذا المكون عوامل الفرز النشطة حاليًا للمنتجات على شكل قائمة أو رقائق (مشابه للأزرار)، ويسمح لك باختيار مستوى العنوان ويعمل مع مكون جميع المنتجات ومكونات الفرز من ووكومرس. مكون جميع المنتجات يعرض هذا المكون جميع المنتجات المتوفرة في متجرك ويوفر خيارات لترتيب المنتجات وعرضها في صفحات، لكنه لا يوفر معاينةً بعد إضافته للصفحة. مكون جميع المراجعات يعرض هذا المكون قائمةً بكامل مراجعات المنتج، إذ يعرض صورةً مصغرةً للشخص الذي كتب المراجعة والمنتج وتقييم النجوم والمراجعة. تستطيع ترتيب هذه العناصر واختيار المحتوى الذي سوف يُعرض، واختيار نوع الصورة وتعديل خيارات القائمة. مكون المنتجات الأفضل مبيعا يعرض هذا المكون شبكة بمنتجاتك الأفضل مبيعًا في كل الأوقات، وتستطيع محاذاة العنصر الأخير وإضافة عناصر محتوى، مثل العنوان والسعر والتقييم وزر الإضافة إلى السلة، كما تستطيع ضبط خيارات الفرز. مكون تصنيف مميز يعرض هذا المكون جميع المنتجات من تصنيف معين ترغب في عرضه كتصنيف مميز، وتستطيع اختيار التصنيف من قائمة التصنيفات المتوفرة في موقعك ولا تستطيع اختيار أكثر من تصنيف. مكون منتج مميز يعرض هذا المكون منتجًا واحدًا اخترته من القائمة ليسمح لك بعرضه وتمييزه عن بقية المنتجات. مكون فرز المنتجات حسب السمات يُضيف هذا المكون عامل فرز يُمكّن المستخدمين من فرز المنتجات بالاعتماد على سمات المنتج، حيث تستطيع اختيار السمات مثل اللون والحجم من القائمة. كما تستطيع أيضًا اختيار عرض السمات مثل قائمة أو قائمة منسدلة، وضبط الاستعلام بشرط "أو" أو "و"، إلى جانب إمكانية تضمين كمية المنتج واختيار مستوى العنوان، وإضافة زر السلة. مكون فرز المنتجات حسب السعر يُضيف هذا المكون عامل فرز يسمح للمستخدمين باختيار السعر الذي يبحثون عنه، إذ يمكن تعديل مجال السعر باستخدام الأزرار أو النص، وتستطيع ضبط مستوى العنوان، علمًا أنه هذا المكون لا يوفر معاينةً عند إضافته للصفحة. مكون تصفية المنتجات حسب المخزون يسمح هذا المكون للمستخدمين بعرض المنتجات بالاعتماد على حالتها ضمن المخزون، إذ يستطيع المستخدم الاختيار بين متوفر في المخزون وغير متوفر في المخزون، ومتاح للطلب المسبق. يعرض أيضًا العدد المتوفر من المنتج، ويمكنك اختيار مستوى العنوان وإضافة زر التصفية، وتستطيع استخدامه مع مكونات ووردبريس أخرى مثل مكون جميع المنتجات. لا يوفر هذا المكون معاينةً عند إضافته للصفحة. مكون المنتجات المختارة بعناية يسمح لك هذا المكون باختيار منتجات معينة لعرضها، وتستطيع اختيار العدد الذي تريد ومحتوى العناصر الذي سوف يُعرض، مثل السعر والعنوان والتقييم وزر إضافة إلى السلة، ويتضمن خيار محاذاة للزر وخيارات للفرز والترتيب. مكون المنتجات الأحدث يعرض هذا المكون جميع المنتجات الجديدة لديك ضمن شبكة، ويسمح لك بمحاذاة العنصر الأخير وإضافة عناصر محتوى، مثل العنوان والسعر والتقييم وزر إضافة إلى السلة، كما تستطيع ضبط خيارات الفرز. مكون المنتجات التي يسري عليها خصومات يعرض هذا المكون جميع المنتجات التي عليها خصومات، وتستطيع اختيار عرض العنوان والسعر والتقييم وزر إضافة إلى السلة، كما تستطيع محاذاة العنصر الأخير والتحكم بخيارات الفرز والترتيب. مكون قائمة تصنيفات المنتجات يعرض هذا المكون قائمة تصنيفات المنتجات الموجودة ضمن موقعك، إذ يمكن عرضها مثل قائمة عادية أو قائمة منسدلة، وتستطيع اختيار عرض كمية المنتج والصور والهرمية والتصنيفات التي لا تتضمن منتجات. مكون البحث عن منتج يُعَد هذا أحد أكثر المكونات تميزًا في ووكومرس، فهو يُضيف حقل بحث ضمن صفحتك، إذ يستطيع الزبون إدخال كلمات مفتاحية للبحث عن منتجات، وتستطيع عرض أو إخفاء عنوان الحقل. مكون المنتجات حسب السمة يعرض هذا المكون شبكة من المنتجات حسب السمة التي اخترتها من القائمة، إذ تتضمن السمات الحجم واللون وغيرها، وتستطيع محاذاة العنصر الأخير واختيار عناصر المحتوى التي سوف تُعرض، وضبط خيارات الفرز والترتيب. مكون المنتجات حسب التصنيف يعرض هذا المكون شبكةً من المنتجات ذات تصنيف معين اخترته أنت، إذ يسمح لك هذا المكون باختيار العدد الذي تريده من التصنيفات، واختيار عرض المحتوى، مثل العنوان والسعر والتقييم وزر إضافة إلى السلة. تستطيع أيضًا محاذاة العنصر الأخير وضبط خيارات الترتيب. مكون المنتجات حسب الوسم يعرض هذا المكون شبكةً من المنتجات ذات وسم معين اخترته أنت، إذ يسمح لك هذا المكون باختيار العدد الذي تريده من الوسوم واختيار عرض المحتوى، مثل العنوان والسعر والتقييم وزر إضافة إلى السلة. تستطيع أيضًا محاذاة العنصر الأخير وضبط خيارات الترتيب. مكون مراجعات حسب المنتج يعرض هذا المكون مراجعات منتج معين تستطيع اختياره من قائمة منتجاتك. مكون مراجعات حسب التصنيف يسمح لك هذا المكون بعرض جميع مراجعات المنتجات حسب التصنيف الذي اخترته من القائمة، وتستطيع اختيار عرض عناصر المحتوى وإضافة العنوان والسعر والتقييم وزر إضافة إلى السلة. مكون المنتجات الأعلى تقييما يعرض هذا المكون شبكةً من المنتجات الأعلى تقييمًا، ويسمح لك باختيار عرض عناصر المحتوى، مثل العنوان والسعر والتقييم وزر إضافة إلى السلة، والفرز حسب التصنيفات. إضافة WooCommerce Blocks تُضيف إضافة WooCommerce Blocks المزيد من الميزات للمكونات في ووردبريس، وتضيف مكونين جديدين أيضًا، إذ يعرض كل من المكونين الجديدين لك عند إضافتهما ملاحظةً حول توافقهما، وأنك ربما سوف تُعاني من مشاكل في التوافقية مع إضافات أخرى. يحتوي كل من المكونين السابقين على رابط ضمن إعداداتهما، حيث تستطيع إرسال تجربتك مع هذين المكونين. الغرض من هذه الإضافة هو اختبار مكونات وميزات جديدة، وحالما تصبح هذه المكونات أو المميزات مستقرة، ستُضاف إلى نواة ووكومرس، لذا عليك الحذر عند استخدام هذه الإضافة مع موقع نشط. السلة يُضيف هذا المكون سلة تسويق إلى الصفحة، وتستطيع تضمين حاسبة تكاليف الشحن واختيار رابط صفحة إتمام الطلب وضبط النمط الليلي. يتضمن هذا المكون أيضًا، تنبيهًا بإمكانية ضبط هذه الصفحة مثل سلة شراء افتراضية ضمن إعدادات ووكومرس، ويوجد أيضًا رابط لإرسال رأيك في المكون. إتمام الطلب يوفر هذا المكون صفحة إتمام طلب لسلة الشراء الخاصة بك، وتوفر تنبيهًا بإمكانية ضبط هذه الصفحة مثل صفحة إتمام الطلب الافتراضية في إعدادات ووكومرس. يتضمن أيضًا خيار النمط الليلي وتستطيع تخصيص العناصر الموجودة كل على حدة. ميزات جديدة في مكونات ووكومرس الحالية ثلاث من مكونات ووكومرس الحالية تمتلك ميزات جديدة أو مختلفة. مكون جميع المراجعات: والذي أُضيفت له إعدادات اللون والخط، لتتمكن من الاختيار من 7 أحجام خطوط مُعدّة مسبقًا، أو تخصيص الحجم؛ أما بالنسبة للألوان، فتوجد 10 خيارات ألوان مُعدًة مسبقًا وخيار تخصيص. مكون مراجعات حسب المنتج: أضيفت له إعدادات الخط واللون مثل مكون جميع المراجعات، وتستطيع عرضه بالعرض الكامل؛ ومن ناحية أخرى، أُزيلت خيارات المكون وعناصر المحتوى. مكون مراجعات حسب التصنيف: أيضًا أضيفت له إعدادات اللون والخط، وتستطيع عرضه بالعرض الكامل؛ إلا أنه قد أزيل منه خيارات المكون وعناصر المحتوى. الخلاصة لخص هذا المقال وظيفة كل مكون متوفر في ووكومرس وعددها 20 حتى الآن ضمن نواة ووكومرس، إضافةً إلى مكونين جديدين وإعدادات إضافية من إضافة WooCommerce Blocks. توفر مكونات ووكومرس إمكانيات مميزة لعرض المنتجات، فهي سهلة الاستخدام ويمكن إضافتها لأي صفحة أو مقال، وسوف نتعمق في المستقبل في تفاصيل كل مكون وكيفية استخدامه. ترجمة -وبتصرّف- للمقال WooCommerce Blocks: a Complete Guide لصاحبه Randy A. Brown. اقرأ أيضًا كيفية استخدام مكون ووكومرس جميع المنتجات كيفية إعداد متجر ووكومرس جديد أفضل شركات الشحن العربية والدولية وكيفية ربط متجر ووكومرس بوسائل الشحن المتاحة إدارة فئات المنتجات، الوسوم، فئات الشحن، والسمات في متجرك الإلكتروني على منصة WooCommerce
-
بالرغم من انتشار ووكومرس الواسع، إلا أن قلةً من المستخدمين فقط تعمقوا في ميزاته وتقنياته، وذلك لسبب وجيه، فأنت لست بحاجة لذلك، ﻷن ووكومرس منصة بسيطة وسهلة الاستخدام وتعمل مباشرةً بعد التثبيت، لكن إن أردت استغلال ووكومرس إلى أقصى حد، عندها يجب عليك التعمق ولو قليلًا، والتعرف أكثر على هذه المنصة، وفهم تركيبة الروابط النهائية لووكومرس فهي مكان جيد كنقطة انطلاق. ما هي تركيبة الروابط النهائية في ووكومرس؟ يقول توثيق ووكومرس أن "تركيبة الروابط النهائية هي جزء من رابط الموقع، والذي يُستخدم لعرض محتوى مختلف في حال وجوده"، وبلغة أبسط وأكثر وضوحًا، فإن تركيبة الروابط النهائية لووكومرس هي أسماء لطيفة إضافية لروابط ووكومرس، مثل الرابط التالي: https://example.com/my-account/ هذا الرابط ينقل أي مستخدم إلى صفحة تفاصيل حسابه في ووكومرس، وهنا تجد أن my-account هي الاسم اللطيف لرابط صفحة حسابي، وإن أضفت /downloads/ إلى الاسم اللطيف، فسوف يظهر للمستخدم قسم التنزيلات ضمن صفحة حسابي. من المهم أن تلاحظ أن تركيبة الروابط النهائية ليست صفحة ووردبريس منفصلة، وعلى الرغم من أن ووكومرس يُنشئ عددًا من الصفحات الافتراضية (المتجر والسلة وإتمام الطلب وحسابي)، إلا أن تركيبة الروابط النهائية تسمح للبرنامج بالعمل على مستوى أبسط لعرض أجزاء من المعلومات من قاعدة البيانات فقط عند طلبها، بدلًا من تثبيتها أو إضافتها بشكل منفصل. لست بحاجة لاستخدام كود قصير لعرض معلومات التركيبة النهائية للروابط، مما يُخفض الحمل على خادمك وزمن تحميل موقعك أيضًا. أنواع التركيبة النهائية للروابط يتضمن ووكومرس افتراضيًا نوعين للتركيبة النهائية للروابط، وهي تركيبة نهاية الروابط لصفحة إتمام الطلب، وتركيبة الروابط النهائية للحساب، وكلاهما يسمحان لك بتسريع موقعك في التحميل وأسهل للمستخدمين في التنقل. تركيبة نهاية الروابط لصفحة إتمام الطلب ترتبط التراكيب النهائية المتنوعة لصفحة إتمام الطلب في ووكومرس مع خطوات مختلفة وإجراءات مختلفة يُنفذها المستخدم، إذ تتّبع هذه الإجراءات رابط صفحة إتمام الطلب. وتوجد صفحة إتمام الطلب في الرابط التالي افتراضيًا. https://example.com/checkout/ إضافة طريقة دفع add-payment-method/ حذف طريقة دفع delete-payment-method// تلقي الطلب (صفحة الشكر أو التأكيد) /order-received/ الدفع /order-pay/ORDER_ID ضبط طريقة الدفع الافتراضية /set-default-payment-method/ تركيبة الروابط النهائية للحساب يستطيع المستخدم الوصول إلى عدة إجراءات بغض النظر عن إعدادات حسابه، ويمكن الوصول لكل منها من خلال تركيبة روابط نهائية معينة، وتأتي هذه التراكيب بعد رابط صفحة حسابي. توجد صفحة حسابي في ووكومرس على الرابط التالي افتراضيًا. https://example.com/my-account/ إضافة أو تعديل العناوين المحفوظة – /edit-addresses/ تعديل الحساب أو كلمة المرور – /edit-account/ فقدان كلمة المرور – /lost-password/ تسجيل الخروج – /customer-logout/ طرق الدفع – /payment-methods/ عرض جميع التنزيلات – /downloads/ عرض جميع الطلبات – /orders/ عرض طلب معين – /view-order/ORDER_ID عرض وتغيير الاسم اللطيف للتراكيب النهائية للروابط إن أردت لأي سبب تغيير رابط التركيبة النهائية لأي من الإجراءات السابقة، تستطيع عمل ذلك ضمن صفحة إعدادات ووكومرس في لوحة تحكم ووردبريس. عليك التوجه إلى قسم WooCommerce، ثم تبويب الإعدادات، بعدها تبويب إعدادات متقدمة. تستطيع تغيير التراكيب النهائية لووكومرس لأي شيء تريده، وسوف تظل قابلة للاستخدام ضمن صفحات معينة مُخصصة لها. لا تستطيع تبديل التراكيب النهائية لصفحة إتمام الطلب مع صفحة الحساب (بالرغم من أنك تستطيع تغيير رابط الصفحة كما تريد). سوف تُضاف الروابط النهائية لنهاية الاسم اللطيف لصفحتي حسابي وإتمام الطلب مهما كان، فعلى سبيل المثال، إن كان رابط صفحة إتمام الطلب هو https://example.com/pay-me-now/، فعندها تستطيع استخدام الروابط النهائية لصفحة إتمام الطلب بعده. كيفية إصلاح الخطأ 404 في التراكيب النهائية للروابط ضمن ووكومرس لا يوجد سبب وحيد لظهور الخطأ 404، لكن السبب الرئيسي لإعادة تراكيب الروابط النهائية في ووكومرس لهذا الخطأ هو روابط دائمة خاطئة أو غير كاملة، فحتى لو كنت تمتلك رابط التركيب النهائي، إلا أنه يجب عليك التأكد من أن الرابط الدائم وإعدادات ووكومرس متوافقة. هل الصفحة موجودة؟ أول خطوة عليك اتباعها هي التوجه إلى "كل الصفحات" في لوحة تحكم ووردبريس والتأكد من أن الصفحة المطلوبة موجودة. يُنشئ ووكومرس صفحة المتجر وحسابي والسلة وإتمام الطلب افتراضيًا، لكن في بعض الأحيان تُنفذ عملية تثبيت ووردبريس مع بعض الأخطاء أو تتخللها بعض الانقطاعات، ويمكن أن يُسبب هذا عدم إنشاء واحدة أو أكثر من صفحات ووكومرس الافتراضية. عند حصول هذا، سيتوجب عليك إنشاء هذه الصفحات المفقودة يدويًا واستخدام الاسم اللطيف الافتراضي وإدخال الكود القصير الصحيح لعرض محتوى الصفحة. بعد ذلك عليك التوجه إلى تبويب "إعدادات متقدمة" في صفحة إعدادات WooCommerce، والتأكد من أن ووكومرس يتعرف على الصفحة أنها أحد الصفحات الافتراضية. إن تمعنتَ في الصورة السابقة، فستجد أن صفحتي حسابي وشروط الخدمة لم تُضبط في ووكومرس، وهذا يعني أن المستخدم إذا حاول الوصول للطلبات مثلُا https://example.com/my-account/orders/، فسوف يحصل على الخطأ 404 حتى إن حُملت صفحة حسابي، إذ لن يتمكن ووكومرس من العثور عليها ليُضيف لها تراكيب الروابط النهائية، وبالتالي عند ضبطها هنا، سوف تتخلص من الخطأ 404 الذي ظهر ضمن موقعك. هل الاسم اللطيف للرابط صحيح؟ إن كانت الصفحة موجودةً ومُسجلةً ضمن الإعدادات المتقدمة لووكومرس، فعليك التحقق من الاسم اللطيف للرابط للصفحة التي تُعيد الخطأ 404. توجه إلى "كل الصفحات" في لوحة تحكم ووردبريس، وتأكد من أن الاسم اللطيف للرابط خالٍ من الأخطاء الكتابية. بعد التحقق من الاسم اللطيف للرابط، تحقق من جميع الأماكن التي استخدمت فيها الرابط مثل قائمة التنقل، إذ أن الأخطاء الطباعية شائعة، وهذا سوف يُعيد الخطأ 404 للمستخدم. تستطيع التوجه إلى قوائم ضمن قسم المظهر لحل مشاكل أي رابط أضفته ويُسبب مشكلةً في القائمة. الخلاصة نُعَد التراكيب النهائية للروابط في ووكومرس، من أكثر الميزات استخدامًا ضمن المنصة، لكنها مع ذلك تُعَد واحدةً من أقل الميزات شهرةً، كما أنك لست بحاجة لتكون مطورًا لتستفيد من هذه التراكيب، فإن كنت تريد توسيع معارفك في ووكومرس والاستفادة من المزيد من ميزاته وتخصيصه، فإن فهم التراكيب النهائية للروابط هي نقطة البداية. ترجمة -وبتصرّف- للمقال Understanding WooCommerce Endpoints لصاحبه B.J. Keeton. اقرأ أيضًا التسويق لمتجر ووكومرس: ربط المتجر بأدوات جوجل والترويج له عبر seo وإعلانات فيسبوك والبريد الإلكتروني تعديل صفحات متجر ووكومرس عبر Elementor وتخصيصها بما يناسب متجرك ومنتجاته الدليل الشامل للروابط الدائمة (Permalinks) في ووردبريس