أُعيدَ تصميم هذه الصفحة كليًا في الإصدار 1.7.7 لمتجر بريستاشوب، إذ تُساعدك صفحة تفاصيل الطلب على توفير الوقت عند معالجة الطلبات، وفي هذا القسم سوف تتعلم كيفية إدارة تفاصيل الطلب.
فهم كيفية ترتيب المعلومات ضمن صفحة الطلب
هذه الصفحة مُقسمة إلى 6 أقسام توفر لك جميع المعلومات التي تحتاجها عن الطلب، ويوجد في أعلى الصفحة مُلخص عن الطلب يتضمن:
- الرقم المرجعي للطلب.
- اسم العميل.
- السعر الإجمالي.
- تاريخ وساعة الطلب.
يوجد في الزاوية العلوية اليُمنى قسم "العميل" الذي يوفر لك معلومات عن العميل وملاحظة خاصة في حال وُجد ملاحظات، كما أنك تستطيع الوصول للملف الشخصي للعميل للاطلاع على المزيد من التفاصيل.
يوجد في الزاوية العلوية اليسرى قسم "المنتجات" الذي يوفر لك الوصول لتفاصيل متنوعة عن المنتجات الموجودة في الطلب.
سوف تجد قسم إداري أسفل قسم المنتجات، والذي يتضمن أربع تبويبات توفر لك الوصول إلى:
- الحالة وتاريخ حالة الطلب.
- الملفات المرتبطة بالطلب مثل الفاتورة.
- معلومات الشحن.
- البضائع المستردة.
سوف تجد قسم "الدفع" في الزاوية السفلية اليسرى، والذي يوفر لك تفاصيل الدفع مثل تاريخ التحويل والطريقة المستخدمة للدفع والسعر الإجمالي وغيرها. تستطيع أيضًا إضافة دفعة جديدة.
أخيرًا، ستجد قسم "الرسائل" في الزاوية السفلية اليُمنى الذي يسمح لك بإرسال رسالة إلى العميل متعلقة بطلبه، أو تستطيع كتابة رسالة خاصة لفريق العمل.
تعديل طلب
لا تسمح لك صفحة الطلب بالوصول فقط إلى تفاصيل الطلب بل تستطيع أيضًا تعديل وتحديث الطلبات.
تحديث حالة الطلب
يوجد مكانان ضمن صفحة الطلب، حيث تستطيع تحديث حالة الطلب وهما:
- في الزاوية العلوية اليُمنى للصفحة بجانب الأزرار.
- ضمن تبويب الحالة.
اختر الحالة التي تريد من القائمة المنسدلة، ثم اضغط على "تحديث الحالة".
تستطيع الاختيار بين الحالات التالية.
اقتباسملاحظة: في حال استخدامك لأي إضافة ترتبط بمراقبة الطلبات، يُمكن أن تجد المزيد من الحالات ضمن القائمة السابقة.
يُسجل كل تغير في حالة الطلب والمسؤول عن هذا التغيير ضمن تبويب "الحالة"، وذلك لتحصل على فكرة أشمل عما يحصل ضمن متجرك.
اقتباسملاحظة: يجب عليك تحديث حالة الطلب فقط عند تأكيد الحالة الجديدة، فعلى سبيل المثال، عليك ألا تُحدث حالة الطلب إلى "مُسلم" عندما تكون فقط أرسلت الرزمة، بل عليك استخدام "شًحن".
يُرسل بريد إلكتروني للعميل في بعض تحديثات الحالة، وتستطيع إعادة إرسال البريد الإلكتروني من خلال الضغط على الزر الموجودة بجانب حالة الطلب ضمن تبويب الحالة. سوف يتلقى العميل بريدًا إلكترونيًا بحالة الطلب عند تعديله.
الوصول لملفات الطلب
تستطيع الحصول على العديد من ملفات PDF من صفحة الطلب، وعندما تكون متوفرة، فسوف تجدها ضمن تبويب "الملفات Documents" في القسم الإداري.
- طباعة/تنزيل الطلب: تستطيع طباعة أو تنزيل الطلب كملف PDF، من خلال الضغط على زر طباعة طلب الشراء الموجود في أعلى صفحة الطلب.
- تنزيل/ توليد فاتورة: تستطيع تنزيل الفاتورة من خلال الطلب على عرض الفاتورة View invoice في أعلى صفحة الطلب، كما تستطيع الوصول إلى الفواتير أو توليدها ضمن تبويب الملفات Documents.
تستطيع إضافة ملاحظة للفاتورة ضمن قسم الملفات Documents، والتي سوف تظهر أسفل جدول الضرائب ضمن الفاتورة.
اقتباسملاحظة: تستطيع تخصيص تصميم الفاتورة، فملفات قوالب PDF موجودة ضمن مجلد /pdf. إن ملفات .tpl عبارة عن ملفات HTML مع وسوم ذكية للبيانات الديناميكية، وتستطيع تغيير تصميم الفاتورة من خلال تعديل الملف invoice.tpl.
- تنزيل وثيقة التسليم: إن كانت حالة الطلب هي جار المعالجة سوف يُولد تلقائيًا وثيقة التسليم كملف PDF تستطيع تنزيله من تبويب الملفات أو من خلال الضغط على عرض وثيقة التسليم View delivery slip في أعلى الصفحة.
تعديل عناصر الطلب
يشرح هذا القسم تعديل ما يحتويه الطلب، وليس تعديل حالة الطلب.
إضافة منتج
في أسفل قائمة المنتج:
- اضغط على "إضافة منتج".
- أدخل اسم المنتج.
- اختر المنتج الذي تريد إضافته.
- اختر الكمية.
- اختر الفاتورة التي تريد ظهور هذا المنتج عليها، ثم اضغط على "إضافة".
اقتباسملاحظة: إن كنت قد أرسلتَ الفاتورة سلفًا للعميل، فيجب ألا تُضيف منتجًا لها، وبدلًا من ذلك عليك إنشاء فاتورة جديدة، لذا عند إضافة منتج جديد، اختر "إنشاء فاتورة جديدة" من القائمة المنسدلة.
انتبه إلى أنك لا تستطيع إضافة منتجات أكثر من المتوفر ضمن المخزون، لذا عند اختيارك لمنتج ما، فسوف يظهر العدد المتوفر منه في المخزون ضمن عمود "متوفر". ولإضافة منتج موجود سلفًا ضمن الطلب، اضغط على زر "تعديل" وعدّل الكمية.
إزالة منتج
لإزالة منتج من الطلب، عليك التوجه إلى قائمة المنتج وحذف المنتج من خلال الضغط على "حذف"؛ أما إن أردت إزالة كمية معينة تستطيع الضغط على "تعديل" وتعديل حقل "الكمية".
اقتباسملاحظة: تستطيع أيضًا إلغاء أو تعديل الكميات لعدة منتجات في نفس الوقت، ولعمل ذلك، اضغط على "إلغاء المنتجات" في أعلى الصفحة واختر المنتجات أو الكمية التي تريد حذفها. يتوفر هذا الزر فقط عند تفعيل إعادة المشتريات ضمن قائمة خدمة العملاء إن لم يُدفع بعد ثمن الطلب.
تعديل تفاصيل الطلب
سوف تتمكن في هذا القسم من تعليم آلية تحرير معلومات الطلب وتعديلها.
تعديل تفاصيل الشحن
اضغط على تبويب جهات الشحن ضمن القسم الإداري، ثم اضغط على زر "تعديل" لتحرير رقم التتبع وجهة الشحن. لاحظ أن جهة الحشن يُمكن تعديلها فقط إن لم يُشحن الطلب بعد.
تعديل عنوان الشحن أو عنوان الفاتورة
إن عنوان الشحن هو العنوان الذي تُرسل إليه الشحنة، بينما عنوان الفاتورة هو عنوان المشتري، حيث يُمكن أن يكون العنوان مختلفان في حالة أراد العميل طلب هدية لصديق مثلًا. إن طلب العميل تعديل أحد هذين العنوانين، فعليك التوجه إلى قسم "العميل" والضغط على القائمة بجانب عنوان الشحن أو عنوان الفاتورة.
تستطيع تعديل العنوان الحالي أو اختيار عنوان آخر من قائمة العناوين التي وفَّرها العميل سابقًا.
عليك إنشاء العنوان الذي تريد ربطه بالطلب إن لم يكن مسجلًا قبل في بريستاشوب، ولعمل هذا يجب اتباع الآتي:
- توجه إلى الملف الشخصي للعميل من خلال قسم "العميل" في صفحة الطلب، ثم اضغط على "عرض جميع التفاصيل".
- اضغط على إشارة "+" في أسفل الصفحة ضمن قسم العناوين.
- املأ النموذج واضغط على "حفظ".
- توجه إلى صفحة تفاصيل الطلب واختر العنوان من القائمة المنسدلة.
إدارة الدفعات والخصومات
يوفر لك هذا القسم المعلومات التي تحتاجها لتتمكن من إدارة الدفعات أو الخصومات ضمن متجر بريستاشوب.
تسجيل دفعة جديدة
توجه إلى قسم "الدفع" ضمن صفحة الطلب لتسجيل دفعة جديدة، بعدها اتبع الآتي:
- اختر تاريخ الدفعة وطريقة الدفع المستخدمة.
- أدخل معرف التحويل.
- أدخل كمية الدفعة والعملة المستخدمة.
- اختر الفاتورة التي تريد لهذه الدفعه أن تظهر عليها.
- اضغط على "إضافة" لحفظ الخطوات السابقة.
إضافة خصم
اضغط على "أضف خصم Add a discount" في قسم "المنتجات" أسفل قائمة منتجات الطلب، ثم املأ النموذج.
- الاسم: أعط اسمًا مختصرًا للخصم، وانتبه أن هذا الاسم سوف يظهر للعميل.
- النوع: اختر نوع الخصم: "مئوي" أو "كمية" أو "شحن مجاني".
- القيمة: اضبط قيمة الخصم إن كان الخصم كمية أو مئوي.
- الفاتورة: اختر الفاتورة التي تريد تطبيق الخصم عليها، وعندما يكون هناك أكثر من فاتورة تستطيع وضع علامة في الصندوق بجانب الفاتورة لتطبيق الخصم كل مجموعة الفواتير.
اقتباسملاحظة: لا يُطبق الخصم على تكاليف الشحن، إلا في حال اخترت الشحن المجاني.
إدارة رسائل الطلب وملاحظات العميل الخاصة
يعرّفك هذا القسم على كيفية إدارة الرسائل الواردة مع الطلبات وكيفية التعامل مع الملاحظات الخاصة للعميل.
إضافة ملاحظة خاصة
تستطيع إضافة ملاحظة خاصة ضمن قسم العميل، وتكون هذه الملاحظة مرئية من قِبلك أنت وفريقك فقط، إذ تُساعدك هذه الملاحظات على إعلام زملائك بمعلومات مهمة عن العميل مثل: ربما هذا العميل زبون منتظم للمتجر أو يحتاج رعايةً خاصةً بسبب مشكلة حصلت معه سابقًا ضمن المتجر.
ربط رسالة مع الطلب
ربما أنت بحاجة لإرسال رسالة للعميل لإعلامه بآخر المستجدات بما يخص طلبه أو لإعلامه عن حدث غير متوقع، وكما تعلم، فإن التواصل من العناصر المهمة للوصول لتجربة مستخدم جيدة، من الجيد أنك تستطيع عمل هذا بسهولة ضمن صفحة الطلب.
اكتب الرسالة ضمن حقل الرسالة ثم أرسلها، ولا تنسى تفعيل الخيار "عرض على المستخدم؟" إن أردت أن يستقبلها العميل؛ أما إن أردت إبقاء هذه الرسالة متوفرة لك ولفريقك، فهذا ممكن من خلال عدم تفعيل الخيار السابق.
إرسال رسائل معدة مسبقا
تستطيع اختيار رسالة طلب معدة مسبقًا من القائمة المنسدلة وتستطيع أيضًا إضافة المزيد من التفاصيل للرسالة المكتوبة عند الحاجة، وإن أردت كتابة رسالة مُخصصة مُعدة مسبقًا، فعليك الضغط على "إعداد الرسائل المسبقة" ليُعاد توجيهك إلى صفحة رسائل الطلب ضمن قائمة خدمة العميل.
إنشاء طلبات إعادة المشتريات واستعادة الأموال
سوف تتعلم هنا كيفية إنشاء طلبات إعادة المشتريات وطلبات إعادة الأموال.
إجراء عملية إعادة أموال عادية
تستطيع تغيير حالة الطلب بعد دفعه إلى حالة إعادة الأموال أو على الأقل عندما يوجد دفعةً واحدةً مرتبطةً بالطلب. وتستطيع الوصول لإعادة الأموال العادية عند تفعيل إعادة المشتريات ضمن صفحة إعادة المشتريات في قائمة خدمة العملاء، لكن عندما يُشحن الطلب لا يمكن إجراء عملية إعادة أموال عادية.
اتبع الخطوات التالية:
- اضغط على زر "استعادة المال العادية" ليظهر لك عمود جديد ضمن جدول المنتجات بعنوان "استعادة الأموال العادية".
- اختر القيمة والكمية لكل منتجة تريد استعادة المال له.
- اختر أحد خيارات استعادة الأموال. تستطيع قراءة "اختيار خيار استعادة الأموال" في الأسفل لمزيد من التفاصيل.
- اضغط على زر "استعادة أموال عادية" لتأكيد العملية.
إجراء عملية استعادة جزء من المال
يجب عليك إجراء استعادة جزء من المال إن كنت تريد إعادة جزء من الطلب، وذلك ربما لأن العميل أعاد أحد المنتجات التي طلبها أو حسن نية منك بسبب منتج تالف اختار العميل الإبقاء عليه.
تستطيع إجراء عملية استعادة أموال جزئية إن كان الطلب مدفوع، أو عند ارتباط دفعة واحدة على الأقل بالطلب، كما يمكنك إجراء هذه العملية بعد مغادرة الشحنة للمخزن.
اتبع الخطوات التالية:
- اضغط على زر "استعادة جزء من المال" ليظهر لك عمود جديد ضمن جدول المنتجات يُدعى "استعادة أموال جزئية".
- اضبط القيمة والكمية لكل منتج تريد إعادة الأموال له.
- اختر أحد خيارات استعادة الأموال.
- اضغط على زر "استعادة جزء من المال" لتأكيد العملية.
تسجيل إعادة منتج
تستطيع تسجيل إعادة منتج حالما يُشحن الطلب وإن طلب هذا من قبل العميل، ويجب أن تكون إعادة البضائع مُفعلةً ضمن صفحة إعادة البضائع في قائمة خدمة العميل.
تجد طلبات البضائع المستردة من قبل العميل في تبويب "البضائع المستردة".
اتبع الخطوات التالية:
تأكد أولًا من تلقيك للمنتجات المُعادة وإن كان كل شيء سليمًا، فتستطيع وضع علامة "مُسترد" مباشرةً من صفحة الطلب.
- اضغط على زر "المنتجات المستردة" ليظهر عمود جديد ضمن جدول المنتجات يُدعى "المنتجات المستردة".
- اختر المنتجات والكميات المستردة.
- اختر أحد خيارات استعادة المال.
- اضغط على "منتجات مستردة" لتأكيد الأمر.
اختيار خيار استعادة المال
عندما يكون المنتج عبارة عن مرتجع، فلديك أربع خيارات للتعامل معه، وذلك حسب حالة الطلب.
إعادة المنتجات للمخزون
عند تعيينك لمنتج ما على أنه مُسترجع، عندها تستطيع إعادة المنتج للمخزون، وإن اخترت هذا الخيار فسوف يعامل بريستاشوب المنتج على أنه متوفر للبيع مرةً ثانية، وبالتالي سوف يزيد كمية المخزون لهذا المنتج.
اقتباسملاحظة: عليك عدم تفعيل خيار "استعادة للمخزون" إن كانت المنتجات المرتجعة تتضمن خللًا مصنعيًا أو تالفة.
إنشاء وثيقة مالية
عند إعادة المال للعميل، قد ترغب في إصدار وثيقة مالية، وهي اعتراف منك بأن المتجر قد أصدر عملية إعادة مال للمشتري، وسوف تُستخدم هذه الوثيقة لأغراض المحاسبة، وتبعًا لسياسة استعادة المال لديك، فربما تدفع للعميل ماله أو تُصدر له قسيمةً يستطيع استخدامها في عملية الشراء القادمة من متجرك.
إنشاء قسيمة شراء
تستطيع اختيار إصدار قسيمة شراء عند المتابعة في عملية إعادة الأموال، حيث تحل قسيمة الشراء محل عملية رمز الخصم الذي يستطيع العميل إدخاله عند عملية إتمام الطلب. وضمن بريستاشوب، فإن قسائم الشراء هي نوع خاص من الخصومات "قواعد سلة الشراء"، ويُمكن إنشاؤها وتعديلها ضمن صفحة "قواعد سلة الشراء" ضمن الخصومات، كما تستطيع تعديل قسائم العميل الموجودة مباشرةً من صفحة العميل ضمن قسم قسائم الشراء.
إعادة دفع تكاليف الشحن
تستطيع اختيار إعادة دفع تكاليف شحن المنتجات المُعادة، إذ تُعَد خطوةً تدل على احترام العميل من قِبل المتجر.
ترجمة -وبتصرف- للمقالات Order page management و Editing an order و Creating returns and refunds.




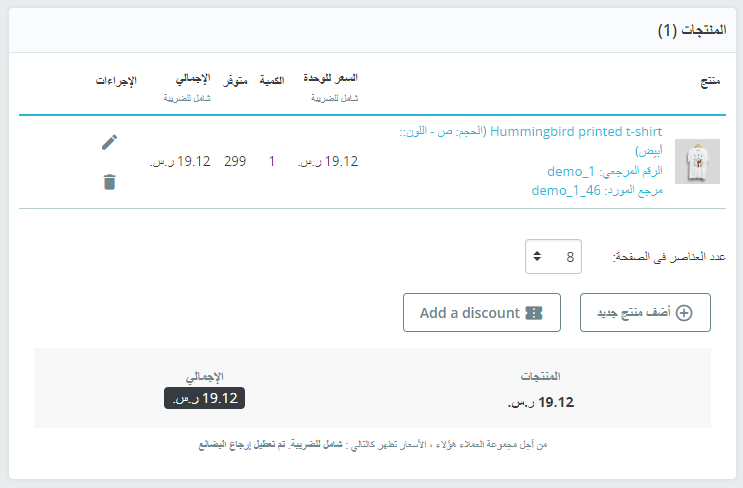

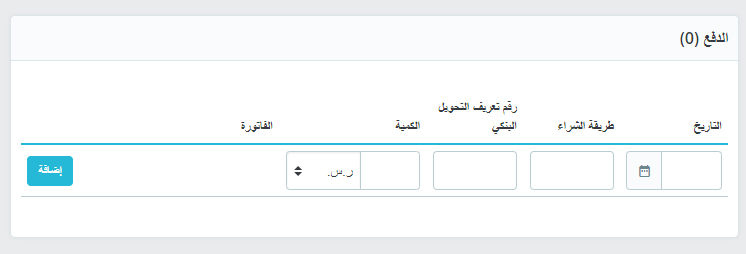
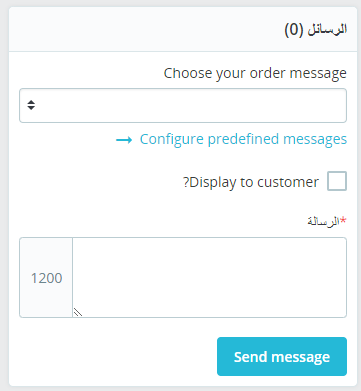


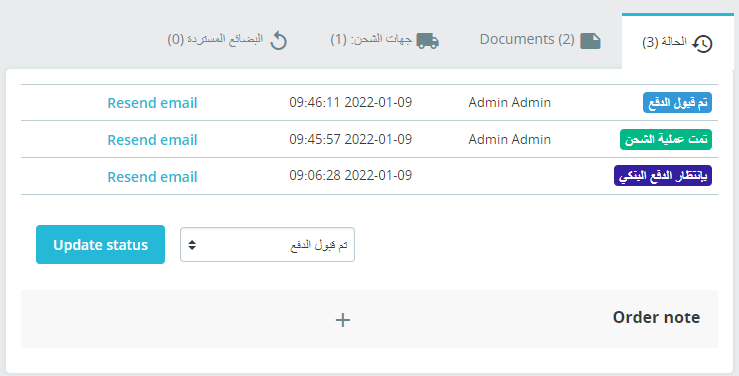

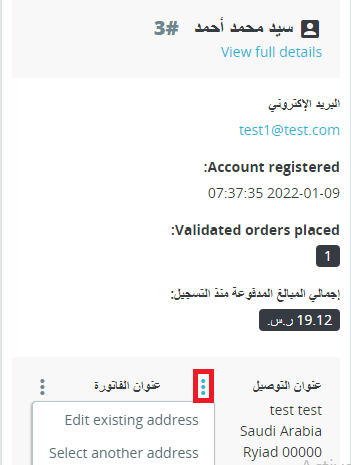
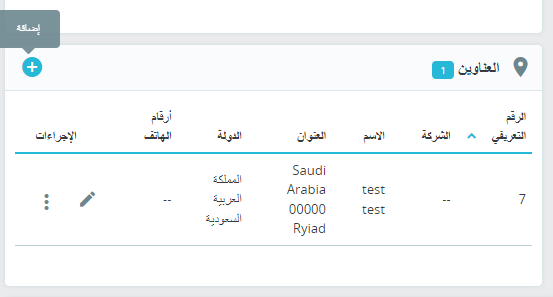
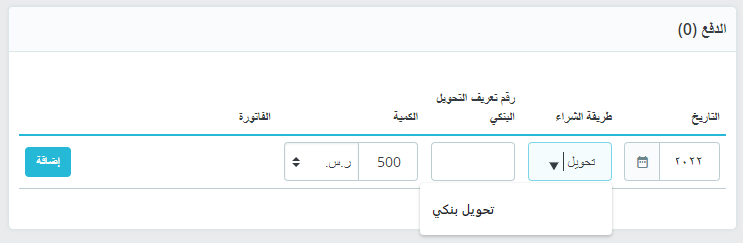
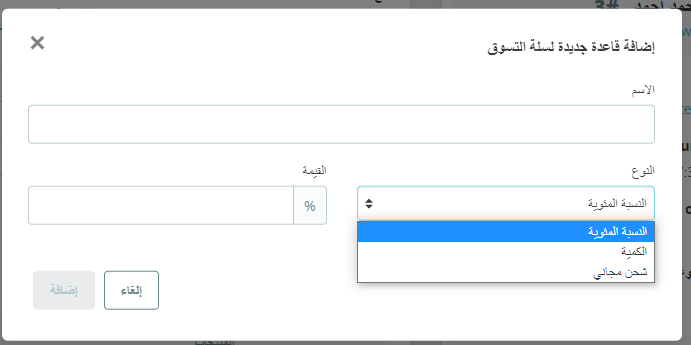
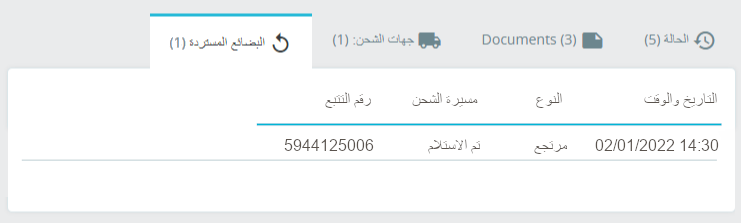



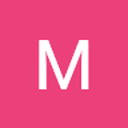
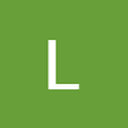
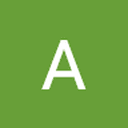





أفضل التعليقات
لا توجد أية تعليقات بعد
انضم إلى النقاش
يمكنك أن تنشر الآن وتسجل لاحقًا. إذا كان لديك حساب، فسجل الدخول الآن لتنشر باسم حسابك.