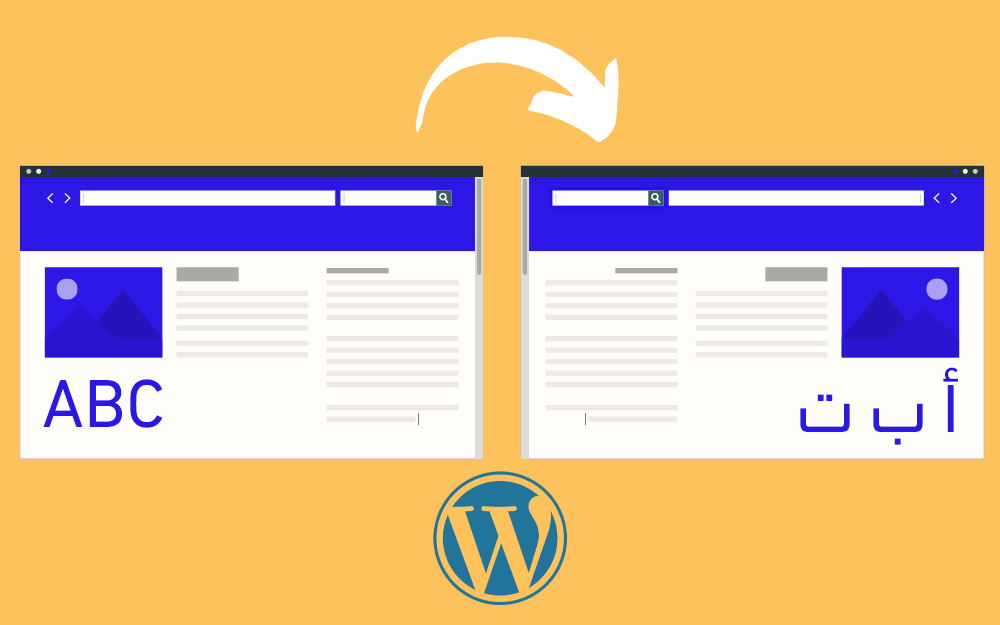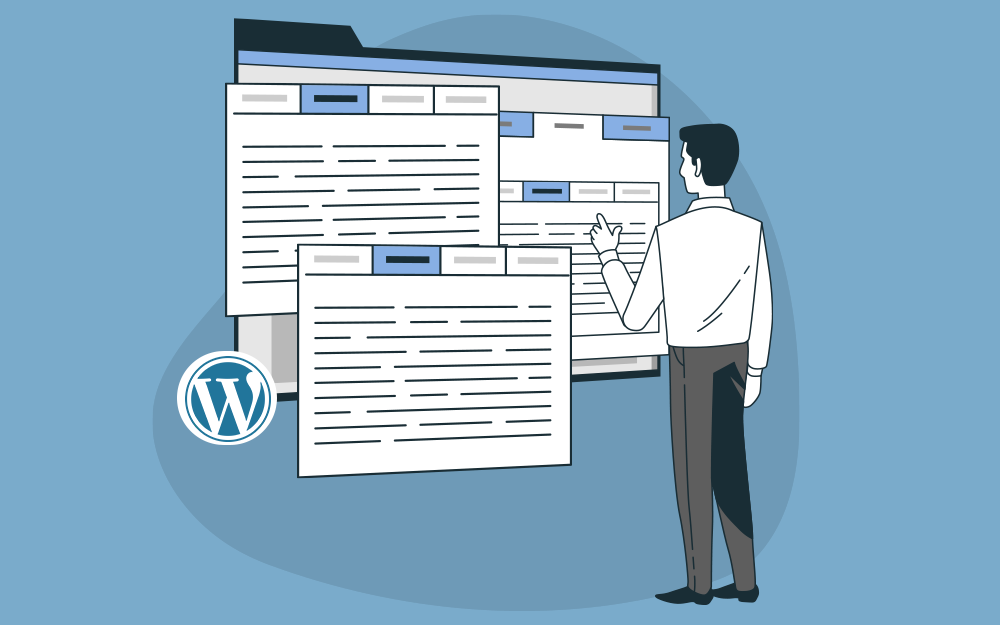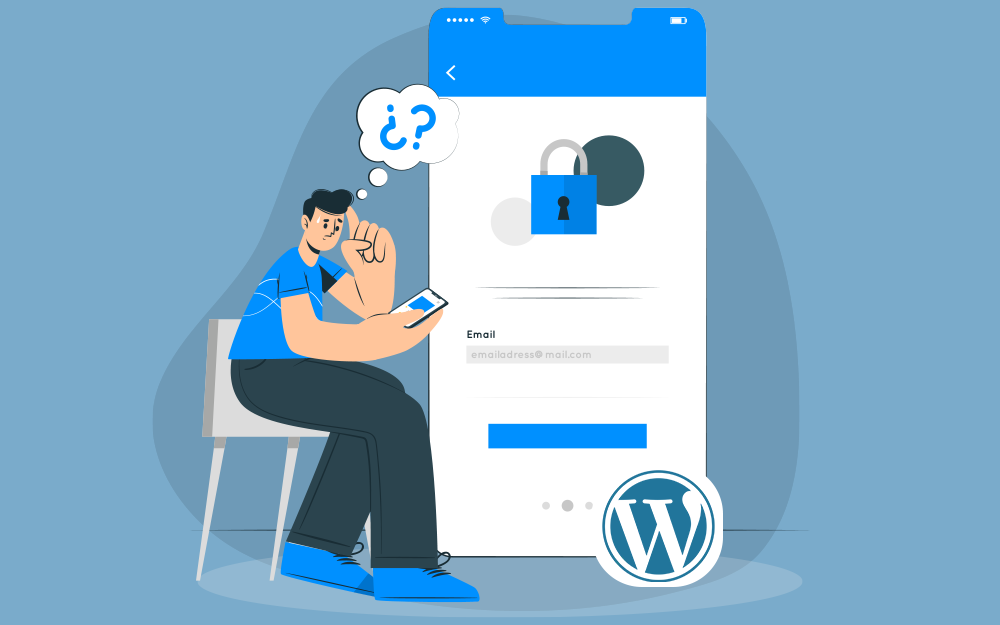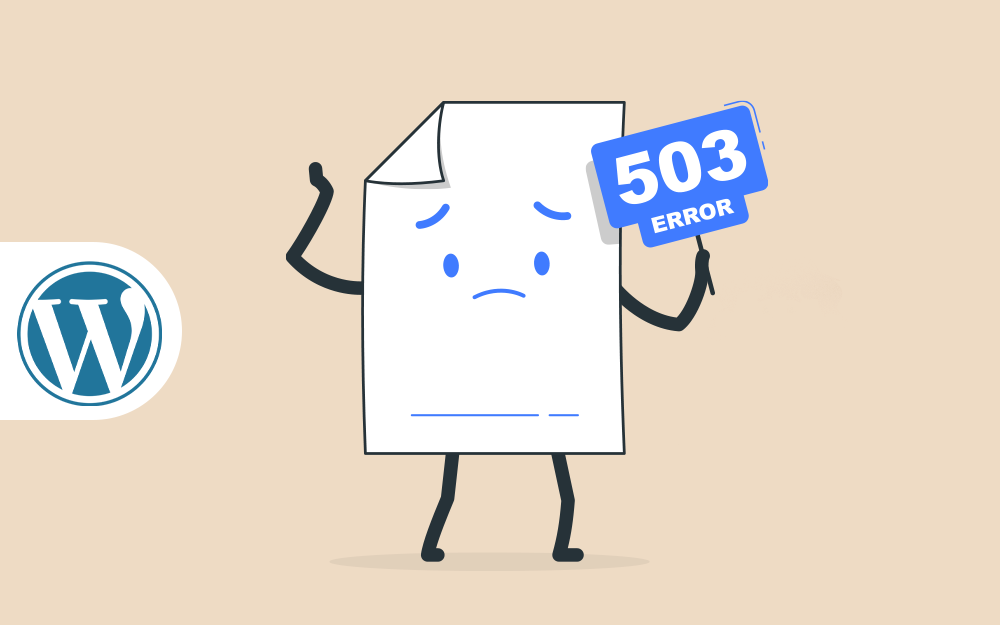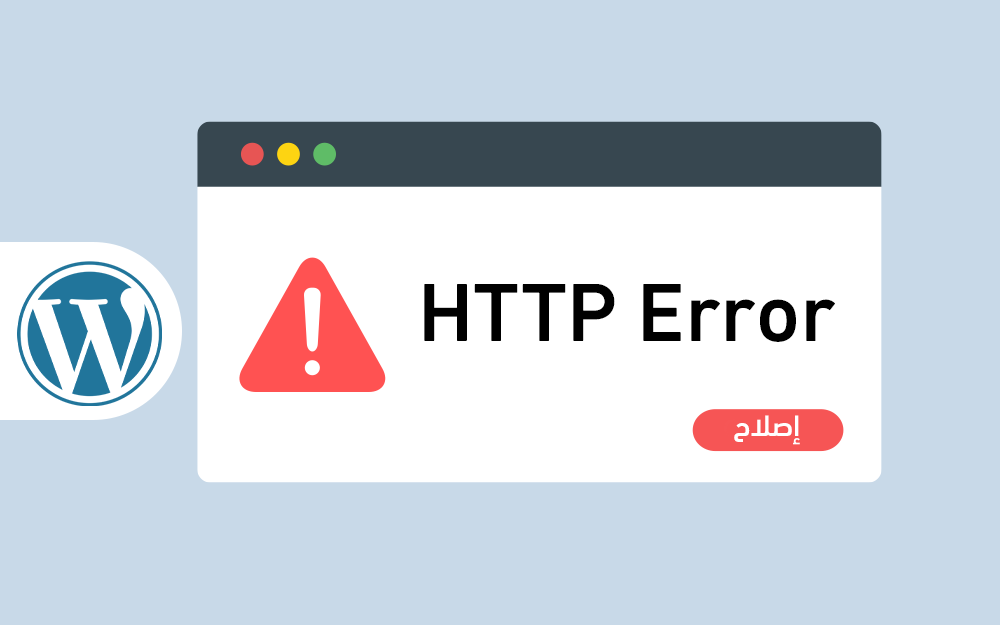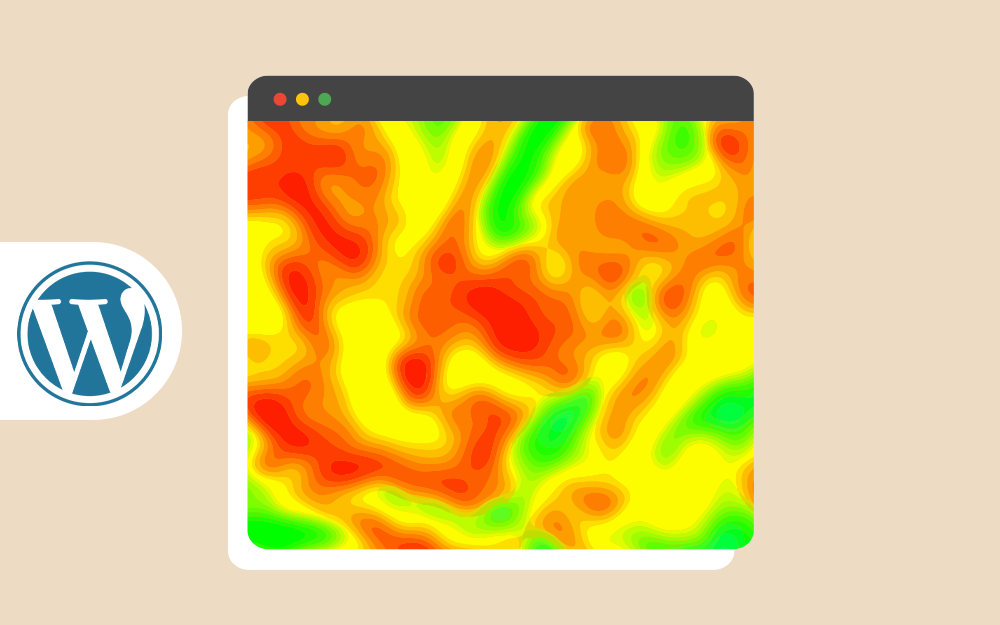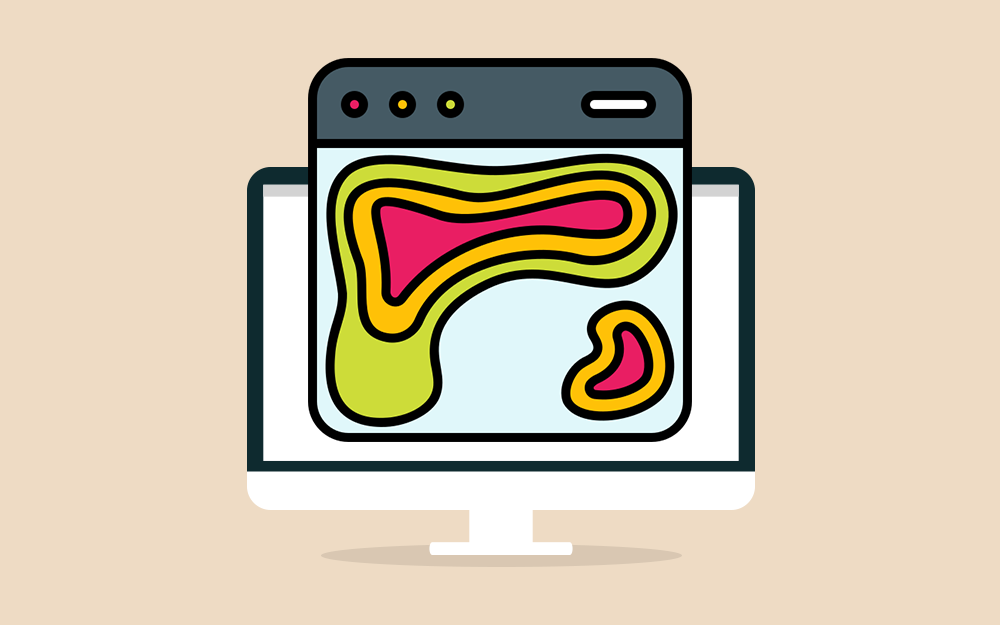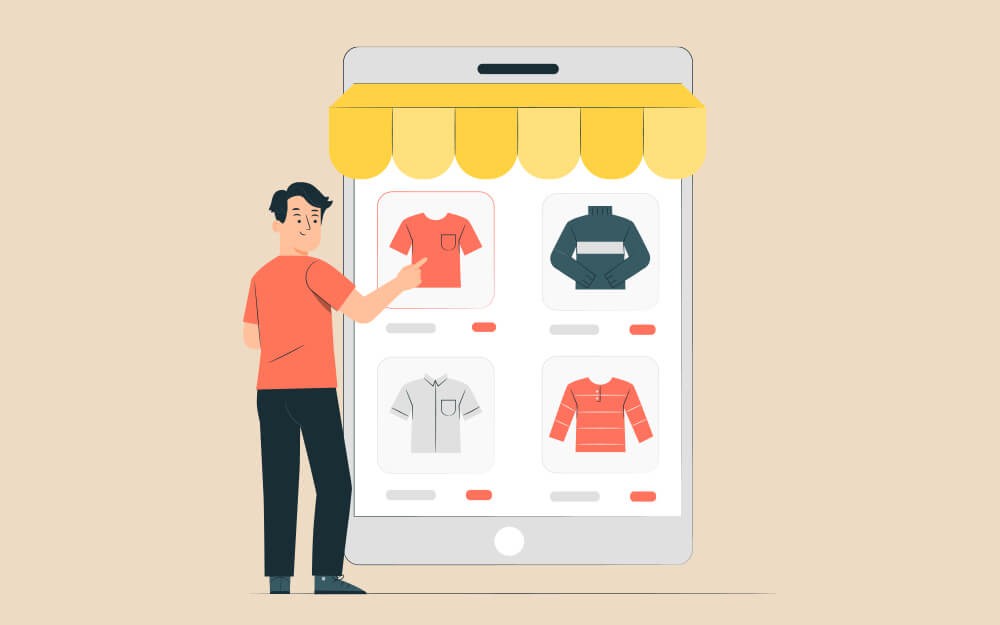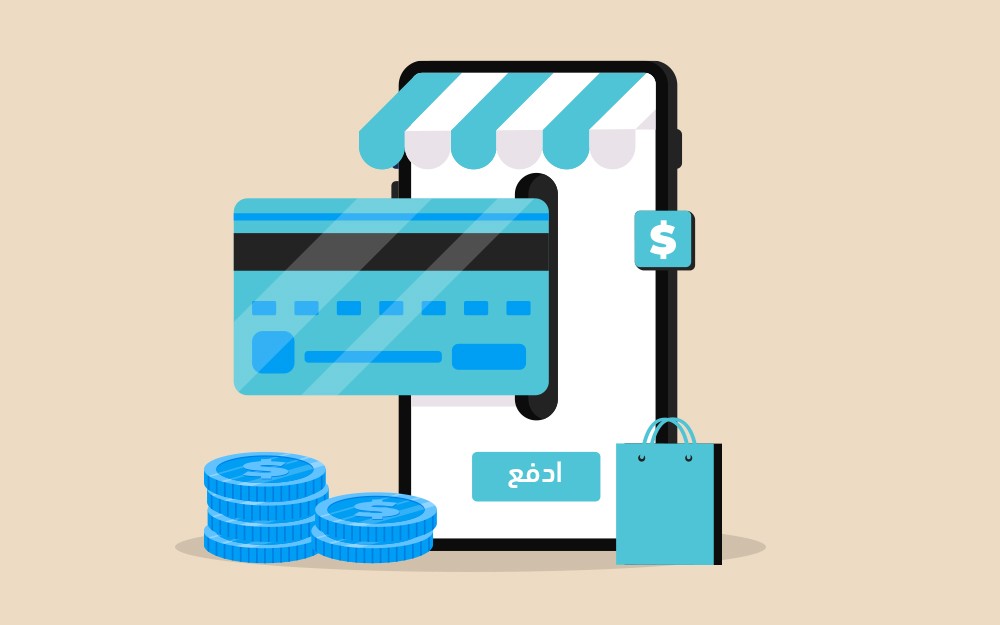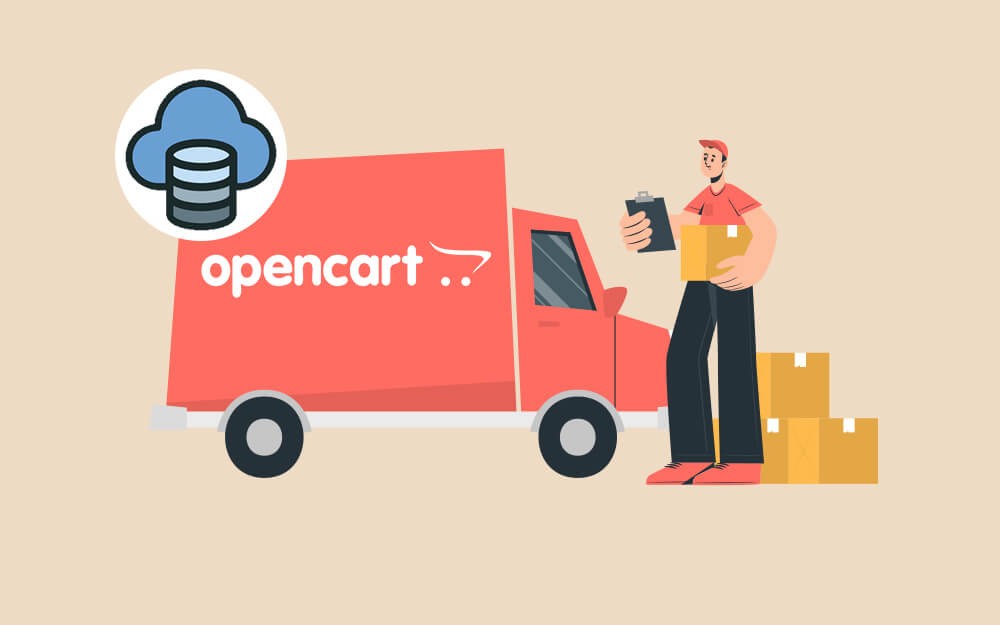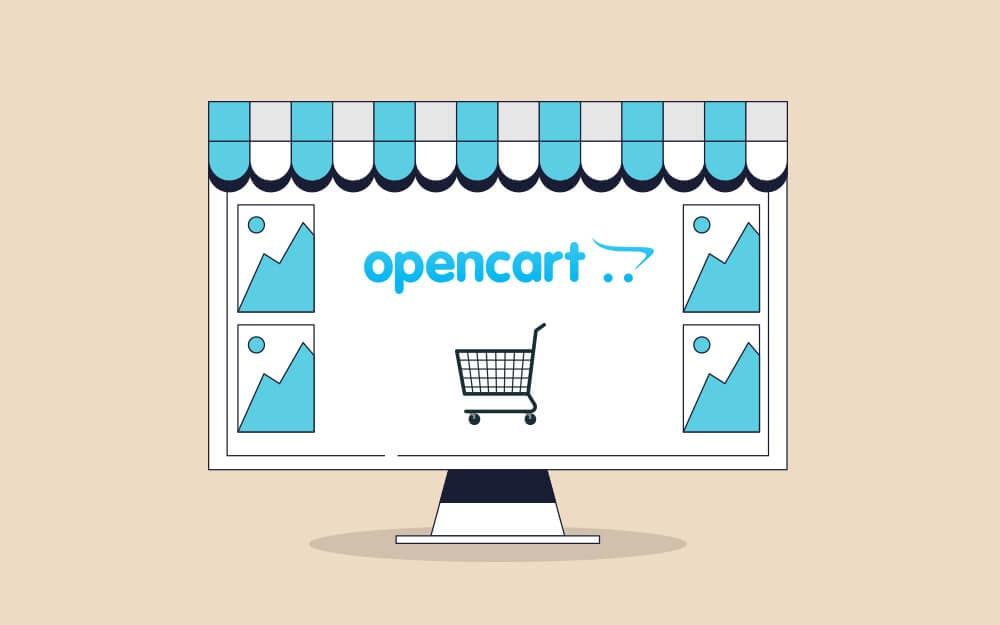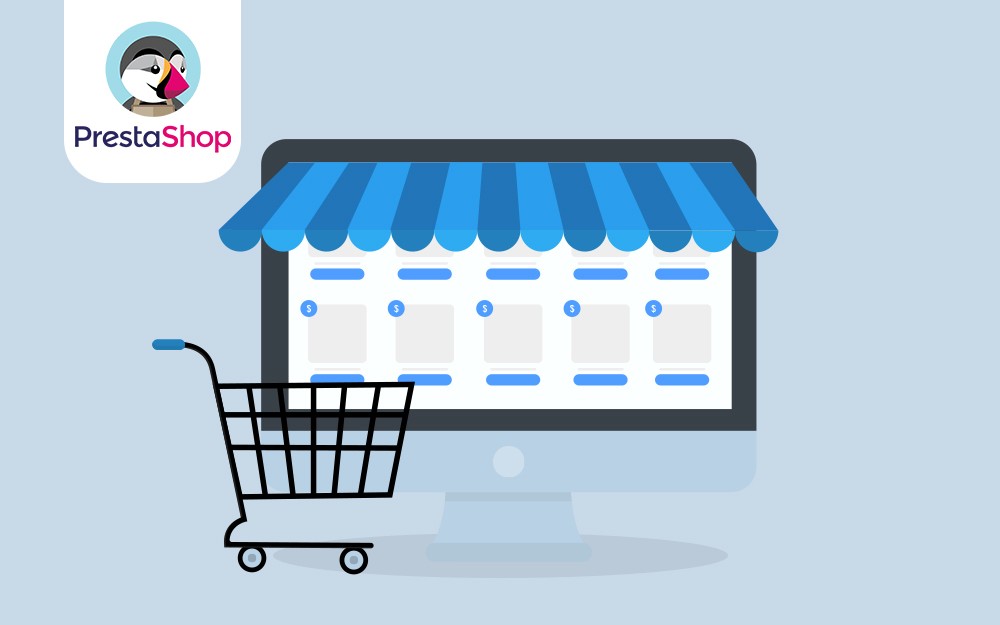-
المساهمات
203 -
تاريخ الانضمام
-
تاريخ آخر زيارة
نوع المحتوى
ريادة الأعمال
البرمجة
التصميم
DevOps
التسويق والمبيعات
العمل الحر
البرامج والتطبيقات
آخر التحديثات
قصص نجاح
أسئلة وأجوبة
كتب
دورات
كل منشورات العضو Ali Alrohia
-
سوف نشرح في هذا المقال نوع مهم من المنتجات في ووكومرس وهي المنتجات الرقمية والقابلة للتنزيل. الضبط والتهيئة توجه إلى WooCommerce ثم "الإعدادات" ومنها اختر "المنتجات" ثم اضغط على "المنتجات القابلة للتنزيل". اختر "طريقة تنزيل الملف" من القائمة المنسدلة. فرض التنزيلات: تُفرض عمليات التنزيل باستخدام PHP، ولضمان حماية الملفات من الربط المُباشر تستطيع استخدام هذا الخيار، حيث تُخدّم الملفات عن طريق PHP لكن في حال كانت الملفات كبيرة الحجم أو الخادم ضعيف المواصفات يُمكن أن تعاني من انتهاء وقت التنزيل أثناء التنزيل، وفي هذه الحالة عليك إما تحسين الخادم أو استخدام طريقة إعادة التوجيه. X-Accel-Redirect/X-Sendfile: تُعالج عمليات التنزيل من قبل الخادم (nginx/apache)، وتتطلب هذه الطريقة توفر وحدة X-Accel-Redirect/X-Sendfile مُثبتة ومُفعلة على الخادم قبل تفعيلها، لذا عليك التأكد من مزود الاستضافة أن أحد هذه الوحدات مُثبت، وتُعد هذه الطريقة الأكثر وثوقية لأن الملف يُخدّم مباشرةً للعميل بالإضافة للأداء الذي يتفوق على بقية الخيارات، و تؤمن الملفات باستخدام ملف .htaccess. إعادة توجيه فقط (غير آمن): عندما يُنّزل العملاء ملفًا ما، فإن الرابط يُعيد توجيه العملاء إلى الملف، واستخدام هذه الطريقة يعني أن الملفات سوف تكون غير محمية وأي شخص يمتلك رابط الرفع سوف يتمكن من الوصول للملف حتى لو لم يكن مُسجلًا ضمن المتجر. إن اخترت أي من الخيارين X-Accel-Redirect/X-Sendfile أو فرض التنزيلات عندها سوف ترغب في تفعيل السماح باستخدام وضع إعادة التوجيه (غير آمن) بوصفه حلاً أخيرًا، وعند تفعيل هذا الخيار سوف تكون الملفات التي لا يُمكن تنزيلها عبر الطريقة المفضلة لديك قابلةً للتنزيل من خلال إعادة التوجيه، ويُرافق هذا الأمر بعض السلبيات المذكورة سابقًا في خيار إعادة التوجيه فقط (غير آمن)، لكنه مع ذلك مفيد في الحالات التي تستضيف فيها ملفات عبر مجموعة مختلفة من المنصات والتي يكون بعضها غير مناسب للطريقة التي تُفضلها. اختر مستوى تقييد الوصول. فعّل خيار التنزيل يتطلب الدخول إن كنت ترغب أن يتمكن المستخدمون المسجلون فقط من تنزيل الملفات، وهنا عليك تعطيل عملية إتمام الطلب كضيف. فعّل خيار منح صلاحية الوصول إلى المنتجات القابلة للتنزيل بعد الدفع مباشرةً إن كنت ترغب في منح الوصول للملفات عندما يكون الطلب "مُكتمل" بدلًا من "قيد التنفيذ". اختر إضافة سلسلة مميزة إلى اسم الملف للأمان إن كنت ترغب في التأكد من أن سوية حماية ملفاتك مرتفعة، ويُفضل أن يكون هذا الخيار مُفعلًا وهو مُفعل افتراضيًا لكنه غير ضروري في حال الضبط الجيد لمسار رفع الملفات. لن يتأثر اسم أو رابط أي ملف عند تفعيل هذا الخيار، فقط الملفات التي تُرفع أثناء تفعيل هذا الخيار سوف يُضاف لها سلسلة نصية فريدة، ويمكن العودة عن هذا الخيار في حال تعطيله دون أي تأثيرات جانبية على أي من الروابط المولّدة للملفات. حفظ التغييرات. حماية مسار رفع الملفات يستخدم ووكومرس افتراضيًا ملف .htaccess لحماية المسار wp-content/uploads/woocommerce_uploads لكن هذا لا يضمن حماية المسار 100% كون كل شيء يعتمد على طريقة ضبط الخادم. تستخدم خادم NGINX؟ إن كنت تستخدم خادم NGINX في موقعك مع طريقة X-Accel-Redirect/X-Sendfile أو فرض التنزيلات فمن الضروري إضافة الضبط التالي لرفع السوية الأمنية. هذه الشيفرة تحمي مجلد رفع الملفات في ووكومرس من الوصول المباشر، ربما ترغب في تغيير هذا الضبط إن كنت تستخدم إعادة التوجيه فقط لتنزيل الملفات. ضع السطور التالية في نهاية كتلة الخادم في ملف تهيئة خادم NGINX. location ~* /wp-content/uploads/woocommerce_uploads/ { if ( $upstream_http_x_accel_redirect = "" ) { return 403; } internal; } أما في حال كنت تستخدم طريقة إعادة التوجيه فقط عندها عليك إضافة التالي: هذه الشيفرة تحمي مجلد رفع الملفات في ووكومرس من الوصول المباشر، ربما ترغب في تغيير هذا الضبط إن كنت تستخدم "X-Accel-Redirect/X-Sendfile" أو "فرض التنزيلات" لتنزيل ملفات المنتجات. ضع السطور التالية في نهاية كتلة الخادم في ملف تهيئة خادم NGINX. location ~* /wp-content/uploads/woocommerce_uploads/ { autoindex off; } إن كنت لا تعلم نوع خادم الويب الذي تستخدمه عليك التواصل مع الاستضافة والاستفسار عن هذا الأمر. سلسلة نصية فريدة بعد اسم الملف يُضيف ووكومرس سلسلةً نصيةً فريدةً لاسم الملف للملفات المرفوعة لتحسين أمنها، ويُفضل أن يكون هذا الخيار مُفعلًا وهو مُفعل افتراضيًا، لكنه غير مطلوب في حال الضبط الجيد لمسار رفع الملفات، ولن يتأثر اسم أي ملف أو الرابط الخاص به عند تفعيل هذه الميزة حيث يكون مفعول هذا الخيار قائمًا فقط على الملفات المرفوعة بعد تفعيله ليُضاف لها سلسلة فريدة بعد الرفع. يُمكن العودة عن هذا الخيار بسهولة من خلال التوجه إلى WooCommerce ثم الضغط على "الإعدادات" ومنه تبويب "المنتجات" ثم اختيار "المنتجات القابلة للتنزيل". إنشاء منتجات قابلة للتنزيل يوجد عدة أنواع للمنتجات القابلة للتنزيل سوف نتعرف على طريقة إضافة كل منها. منتجات بسيطة قابلة للتنزيل اتبع الخطوات التالية للبدء بإضافة منتجات قابلة للتنزيل: توجه إلى "المنتجات" ثم اضغط على "إضافة منتج جديد" لإضافة منتج بسيط كما هو مشروح في إضافة وإدارة المنتجات في ووكومرس. فعّل الخيار "منتج قابل للتنزيل". بعد تفعيل الخيار السابق سوف تظهر بعض الخيارات الإضافية مثل ملفات قابلة للتنزيل وحدود التنزيل وانتهاء صلاحية التنزيل. اضغط على زر "إضافة ملف" ثم أعط اسمًا للملف وأدخل رابط تنزيل الملف في حال كان مُستضافًا في مكان آخر غير خادم متجرك أو اضغط على زر "اختيار ملف" لإضافة ملف موجود في مكتبة الوسائط أو لرفع ملف جديد. ارفع الملف واضغط على "أدرج الرابط" لضبط رابط تنزيل كل ملف. أدخل "حدود التنزيل" (اختياري)، لن يتمكن العميل من تنزيل الملف عندما يصل لهذا الحد. أدخل "انتهاء صلاحية التنزيل" (اختياري) تنتهي صلاحية رابط التنزيل بعد انقضاء هذه المدة. اضغط على زر "نشر" أو "تحديث" عند انتهائك من تعديل هذا المنتج. منتجات متعددة الأنواع قابلة للتنزيل يُمكن للمنتجات متعددة الأنواع أن تكون ذات أنواع قابلة للتنزيل، لذا عند إضافة نوع عليك تفعيل خيار "منتج قابل للتنزيل" لتظهر خيارات إضافية. تعمل هذه الخيارات بنفس الآلية المشروحة في المنتج البسيط حيث عليك ضبط رابط الملف وتعيين (اختياري) حدود التنزيل وتاريخ انتهاء صلاحية الرابط ثم حفظ المنتج. الدمج بين المنتجات الافتراضية والمنتجات القابلة للتنزيل إن فعّلت خيار "منتج قابل للتنزيل"، يمكن للمنتجات أن تمتلك مخزونًا وتُعامل معاملة المنتج الفيزيائي، وهذا يسمح لك ببيع المنتجات الحقيقية والقابلة للتنزيل معًا، لذا إن أردت إضافة/بيع منتج قابل للتنزيل لا يملك مكونًا ماديًا تستطيع تفعيل الخيار "منتج افتراضي". آلية الاستخدام إن آلية طلب منتجات قابلة للتنزيل هي كما يلي: يُضيف العميل منتجًا قابلًا للتنزيل إلى سلته. يعمل العميل على إتمام الطلب ويدفع ثمن المنتج. يُمكن لعدة أمور أن تحدث بعد عملية الدفع وهذا يعتمد على طريقة الضبط: إن كانت مكونات الطلب جميعها قابلة للتنزيل وافتراضية عندها سوف يكون الطلب مُكتملًا. إن كانت مكونات الطلب فيزيائية و قابلة للتنزيل/ افتراضية عندها سوف يكون الطلب قيد التنفيذ حتى تُغير أنت هذه الحالة. عند اكتمال الطلب أو في حال تفعيل الخيار " منح صلاحية الوصول إلى المنتجات القابلة للتنزيل بعد الدفع مباشرةً " يستطيع العميل: تنزيل الملفات والوصول لها. الاطلاع على روابط التنزيل ضمن صفحة الطلب. الاطلاع على روابط التنزيل ضمن إشعار البريد الإلكتروني الذي تلقاه. الاطلاع على روابط التنزيل في صفحة "حسابي" في حال تسجيله الدخول. يستطيع عندها العملاء تنزيل الملفات. إشعار البريد الإلكتروني لفاتورة العميل/ تفاصيل الطلب سوف يتلقى العميل إشعار لتأكيد فاتورة العميل/ تفاصيل الطلب يتضمن رابطًا قابلًا للضغط عليه لتنزيل المنتج في حال انتهت معالجة الطلب واُتمت عملية الدفع. إن كانت إشعارات الطلب المُكتمل لا تتضمن روابط للملفات القابلة للتنزيل عندها ربما تكون المشكلة في قاعدة بيانات الموقع. إدارة الطلبات التي تتضمن عناصر قابلة للتنزيل توجه إلى WooCommerce ثم اضغط على "الطلبات" واضغط على عرض أو تحرير الطلب. توجه إلى قسم صلاحيات المنتج القابل للتنزيل الذي يعرض ملف التنزيل وعدد المرات التي استخدم فيها العميل رابط التنزيل. تستطيع إلغاء إمكانية الوصول للعميل أو منحه وصول لملف جديد أو الخروج من الطلب. تقرير/ سجل التنزيلات إن عمليات تنزيل المنتجات الرقمية / القابلة للتنزيل تمتلك معرف فريد لتتبعها وتسجيلها ضمن التقارير. الأسئلة المتكررة ماذا يحصل إن عدلت ملفات المنتج القابل للتنزيل بعد شراء العميل للمنتج؟ إن تعديل ملف قابل للتنزيل (تغيير الاسم أو رابط الملف أو الاثنين معًا) يُحدّث روابط التنزيل لعمليات الشراء السابقة، لكنه يُحافظ على تاريخ انتهاء صلاحية التنزيل وعدد مرات التنزيل المتبقية دون أي تغيير. إضافة ملف تنزيل جديد لا تؤثر على الطلبات السابقة، وبالتالي فقط عمليات الشراء الجديدة تمتلك صلاحية الوصول للملف الجديد. إن كان لديك منتجات تمنح "وصول مدى الحياة" أو شيء مماثل لجميع الملفات القابلة للتنزيل المُضافة للمنتج فإن الاشتراك أو العضوية مناسبة أكثر، وتستطيع أيضًا دمج الملفات ضمن ملف مضغوط واحد zip، وفي حال أردت منح سماحية الوصول للطلبات السابقة تستطيع استخدام هذه الإضافة. هل تملك الطلبات السابقة إمكانية الوصول لملفات قابلة للتنزيل جديدة أضيفت بعد تعديل المنتج؟ لا، أزيلت هذه الميزة بدءًا من ووكومرس 3.0. لماذا يربط ووكومرس مع رابط الملف؟ عند ضبط المنتج القابل للتنزيل عليك التأكد أن إعدادات الملف القابل للتنزيل تستخدم نفس صيغة الروابط التي يستخدمها موقعك، حيث عليك التأكد أنها توافق رابط الموقع في إعدادات ووردبريس (مثلًا إن كان موقعك يستخدم www ضمن رابط الموقع عندها يجب على رابط الملف أن يتضمن www). لماذا لا أرى رابط الملف ضمن صفحة الطلب الذي تلقيته؟ إن كنت تستخدم بايبال سوف تلاحظ تأخيرًا عند استخدام IPN لتتبع الدفعات، وتستطيع بدلًا من ذلك تفعيل Payment Data Transfer (PDT) من خلال التوجه إلى إعدادات البوابة واختيار هذه الطريقة لتكون مُحدد هوية بايبال. تستطيع تفعيل PDT ضمن حساب بايبال الخاص بك وذلك بالتوجه إلى Profile ثم Settings ثم My Selling Tools ومنها اضغط على Website Preferences. فعّل auto-return ثم أدخل رابط الرجوع الآتي https://shipyouridea.com/checkout/order-received/، مُستبدلًا shipyouridea.com بعنوان الموقع الخاص بمتجرك) ثم فعّل PDT. انسخ مُحدد مُعرفك إلى الإعدادات حيث عليك الضغط على WooCommerce ثم "الإعدادات" ومنها تبويب "المدفوعات" ثم اختر PayPal، سوف يُسمح هذا بالتحقق من الدفعات دون الحاجة لاستخدام PayPal IPN. هل أستطيع استخدام التخزين السحابي لتخزين ملفاتي القابلة للتنزيل؟ بالتأكيد ويحتاج ووكومرس فقط إلى رابط خارجي يُشير إلى الملف القابل للتنزيل، وفي حال كان ملف التنزيل الخارجي صالح، عندها سوف يعمل مع ووكومرس بدون مشاكل، لكن بعض الروابط لبعض مزودي خدمات التخزين السحابي مثل Google Drive تعمل فقط مع إعادة توجيه (غير آمن) كطريقة لتنزيل الملف، ويشرح قسم الضبط والتهيئة الفرق بين طرق تنزيل الملف. كيفية إنشاء معرض مقاطع صوتية قابلة للتنزيل لبيع الموسيقى؟ تستطيع عمل ذلك باستخدام حزم المنتجات. ما هي امتدادات الملفات التي أستطيع استخدامها؟ يسمح لك ووكومرس باستخدام نفس امتدادات الملفات التي يدعمها ووردبريس. ما هو الحجم الأعظمي الذي تستطيع استخدامه للملف؟ لا يوجد حد لحجم الملف ضمن ووكومرس، لكن على الأغلب أن خادم الموقع يمتلك حدًا أعظميًا ولمعرفته عليك التواصل مع فريق دعم استضافتك، ويمكنك طلب رفع هذا الحد في حال كان غير مناسب لك. ترجمة -وبتصرّف- للمقال Digital/Downloadable Product Handling. اقرأ أيضًا دليلك المصور لتثبيت ووردبريس والبدء بإنشاء متجر ووكومرس إعداد صفحات المتجر الضرورية وإضافة منتجات جديدة في متجر ووكومرس كيفية استخدام مكون ووكومرس جميع المنتجات دليل شامل لمكونات ووكومرس
-
إن امتلاك منصة تجارة إلكترونية قابلة للتخصيص يعني أنه هناك الكثير من الإعدادات التي تستطيع ضبطها والتحكم بها، ومعالج إعداد ووكومرس يُساعدك على ضبط متجرك وتجهيزه للبدء بالبيع من خلال مجموعة من الخطوات الضرورية. سوف تُنقل مباشرةً بعد تفعيل الإضافة إلى صفحة بناء الملف الشخصي للمتجر التي تسمح لك بتوفير المعلومات الأكثر أهمية عن أي متجر مثل موقعه ومجال التجارة التي يختص بها وطبيعة المنتجات وغيرها. بناء الملف الشخصي للمتجر أين يقع متجرك؟ عليك في هذه الخطوة تقديم موقع المتجر سواء كان لك أو لعميل لديك، وسوف تُستخدم هذه المعلومة لملء حقول عنوان المتجر ضمن تبويب عام لإعدادات ووكومرس. إنشاء WooCommerce بطريقة أفضل: سوف تظهر لك نافذة منبثقة تطلب منك مشاركة معلومات غير حساسة تُساعد على تحسين تجربة منتج ووكومرس، وتستطيع قبول المشاركة في هذا البرنامج أو الرفض من خلال الضغط على أجل، يُمكنك الاعتماد علي! أو لا شكرًا. في أي مجال يعمل متجرك؟ تستطيع هنا اختيار المجال أو المجالات التي يختص بها متجرك، وفي حال اخترت "المزيد" سوف تتمكن من تعريف مجال جديد. ما نوع المنتجات التي سيتم إدراجها؟ تستطيع التعريف عن نوع المنتجات التي تُخطط لبيعها ضمن متجرك ومعرفة مزيد من المعلومات عن بعض أنواع المنتجات مثل العضويات والاشتراكات، وفي حال اخترت منتجًا مدفوعًا تستطيع شراءه بسهولة لاحقًا ضمن معالج إعداد ووكومرس. إخبارنا عن أعمالك: تستطيع في هذا القسم توفير مزيد من المعلومات عن عملك مما يُساعد على توفير تجربة ووكومرس مناسبة لك ولاحتياجاتك، كما أنك تستطيع تثبيت أدوات لميزات مفيدة تُساعدك على تحسين عملك وتوسيعه: WooCommerce Payments: يسمح لك باستقبال الدفعات وتتبع تدفق الأموال وإدارة دخل المتجر مباشرة من لوحة التحكم التابعة له. WooCommerce Shipping: تسمح لك هذه الأداة بطباعة ملصقات USPS و DHL مباشرةً من لوحة تحكم ووكومرس وتوفير الوقت والمال في عمليات الشحن. ضرائب ووكومرس: تحسب تلقائيًا قيمة الضريبة التي يجب تقاضيها مع طلبات ووكومرس حسب المدينة أو الدولة أو الولاية عند إتمام الطلب. Jetpack: تحمي متجرك وعملاءك من خلال خيارات أمان سهلة الاستخدام ونُسخ احتياطية وهذا يُساعد على الحفاظ على موقعك يعمل وقابل للوصول على شبكة الإنترنت. MailPoet: يدعم تجارتك من خلال التسويق عبر البريد الإلكتروني باستخدام رسائل بريد إلكتروني مؤتمتة وحملات دعائية وغيرها. Google Ads & Marketing by Kliken: تسمح لك هذه الأداة عرض منتجاتك ضمن أي منصة تابعة لجوجل مثل محرك البحث أو يوتيوب أو جيميل أو غيرها. تظهر الخدمات والإضافات حسب البلد الذي يتواجد فيه متجرك، كما يمكنك تعطيل وحذف جميع هذه الخدمات والإضافات في حال قررت لاحقًا عدم استخدامها. اختيار قالب: اختر مظهر متجرك وكيفية عرضه للعملاء حيث تستطيع استخدام قالبك الحالي دون تغييره أو اختيار قالب جديد من الخيارات المجانية أو المدفوعة المتوفرة أو رفع قالب وهو الخيار الأخير ضمن القائمة، وتذكر أنك تستطيع في أي وقت التبديل بين القوالب وتعديلها لاحقًا. قائمة التحقق من إعدادات المتجر بعد إتمامك لمرحلة بناء الملف الشخصي للمتجر أو تجاوزها سوف تصل لقائمة تتضمن أهم الخطوات التي عليك إكمالها ليُصبح متجرك جاهزًا للعمل مثل المنتجات والمدفوعات والشحن والضرائب والتسويق وتخصيص المتجر، وتستطيع تخطي هذه القائمة في أي وقت تريد. تفاصيل المتجر تسمح لك تفاصيل المتجر بالعودة إلى الملف الشخصي للمتجر، وهي مفيدة في حال أردت تغيير أو إكمال أي تفاصيل قدمتها سابقًا خلال الخطوات الخمس السابقة. شراء وتثبيت الإضافات سوف يظهر لك هذا العنصر ضمن القائمة في حال اخترت أي إضافة أو قالب مدفوع خلال الخطوات الخاصة بالملف الشخصي للمتجر وتستطيع إتمام عملية الشراء بالضغط هنا على هذا العنصر، وفي حال ضغطت على "اشتري الآن" سوف يُعاد توجيهك إلى صفحة إتمام الطلب ضمن موقع woocommerce.com لإتمام الطلب. إضافة منتجاتي سوف تُرشدك هذه الخطوة خلال عملية إضافة منتجاتك الأولى باستخدام ووكومرس يدويًا: إضافة يدويًا: اطلع على كيفية إضافة وإدارة المنتجات في ووكومرس لكي تكوّن فكرةً عما سوف يظهر لك خلال خطوات إنشاء منتج. البدء باستخدام قالب: تستطيع البدء باستخدام قالب مملوء مسبقًا بأنواع مختلفة من المنتجات الفيزيائية أو الافتراضية أو متعددة الأنواع. الاستيراد عبر CSV: ألق نظرة على كيفية استيراد وتصدير المنتج CSV لاختبار استيراد المنتجات. الاستيراد من خدمة أخرى. استيراد بيانات العينة: لست جاهزًا لإضافة منتج لكنك تريد اختبار الموقع؟ أضف بيانات تجريبية لترى كيفية عمل متجر كامل، ألق نظرة على التوثيق حول استيراد بيانات العينة في ووكومرس. تخصيص متجري هنا سوف نُساعدك لتبدأ بتخصيص مظهر متجرك، وإن كنت لم تُضف بعد أي منتجات تستطيع استيراد بعض المنتجات للعرض تلقائيًا لكي تتمكن من رؤية تصميم المنتجات ضمن المتجر وداخل واجهة إدارة المنتجات، وعليك الانتباه إلى أن هذه الخطوة لن تظهر إن كنت تمتلك منتجات ضمن المتجر. تستطيع بعد ذلك إنشاء الصفحة الرئيسية تلقائيًا لمتجرك والتي تستطيع تعديلها في أي وقت، كما أنك تستطيع رفع شعار متجرك مباشرةً بخطوة بسيطة، وأخيرًا يُمكنك عرض ملاحظة دائمة على جميع صفحات متجرك، وانتبه إلى أن طريقة عرض هذه الملاحظة ومكانها سوف يختلفان ضمن متجرك حسب القالب الذي اخترته، وإن أردت يُمكنك إبقاء هذه الحقل فارغًا في حال أردت عدم عرض ملاحظة المتجر. إعداد الشحن تستطيع تأكيد موقع متجرك أو إضافته في حال لم تُضفه بعد، كما أنك تستطيع ضبط تكاليف الشحن لدولتك ولباقي المناطق أيضًا أو يمكنك تعطيل إضافة تكاليف الشحن لباقي المناطق في هذه الخطوة. إعداد الضريبة لديك أربع خيارات متوفرة في هذه الخطوة وهي استخدام WooCommerce Tax أو Avalara أو إعداد الضرائب يدويًا أو عدم تقاضي ضريبة المبيعات، وتستطيع تأكيد موقع متجرك أو إضافته إن كنت لم تفعل ذلك بعد. إن كنت اخترت WooCommerce Tax وثبتت Jetpack، تستطيع البدء بحساب الضرائب تلقائيًا من خلال وصل متجرك مع WordPress.com، ولمزيد من المعلومات عن الضرائب المؤتمتة والدول التي تتوفر فيها اطلع على الضرائب. إن ضغط على "اضغط لتصل متجرك" عندها سوف يُعاد تحويلك إلى WordPress.com لتتمكن من إنشاء حساب أو الدخول لحساب موجود. سوف يُعاد توجيهك بعد انتهائك من العملية السابقة إلى خطوة الضرائب حيث تستطيع تفعيل الحساب الآلي للضرائب باختيار "نعم من فضلك". إن اختيار Avalara سوف يُعيد توجيهك إلى woocommerce.com لتثبيت الإضافة وإنهاء إعداد Avalara. أما إن اخترت ضبط معدلات الضريبة يدويًا عندها سوف يُعاد توجيهك إلى إعدادات ووكومرس، وتستطيع الاطلاع على كيفية ضبط الضرائب في ووكومرس لمعرفة المزيد حول كيفية الضبط اليدوي للضرائب. إعداد عمليات الدفع تستطيع في هذه الخطوة اختيار وتفعيل خيار أو أكثر لاستقبال المدفوعات على الشبكة وخارج الشبكة، وجميع إضافات الدفع مجانية وتستطيع تثبيتها وتفعيلها تلقائيًا عند اختيارها، كما أن ووكومرس يُساعدك على إنشاء حساب في بعض بوابات الدفع مثل WooCommerce Payments وسترايب وبايبال إضافةً إلى إكمال عملية التوثيق في هذه الخطوة لذا تستطيع البدء بقبول المدفوعات عبر الشبكة حالًا. يوجد عدة احتمالات ممكنة وهذا يعتمد على موقع متجرك والمعلومات التي توفرها خلال مرحلة بناء الملف الشخصي للمتجر، وحاليًا فإن WooCommerce Payments متوفر في أكثر من 15 دولة، لذا إن كانت إضافة WooCommerce Payments مُثبتةً مسبقًا أو في حال ثبتّها خلال عملية بناء الملف الشخصي للمتجر سوف تظهر لك مهمة خاصة لإتمام إعداد WooCommerce Payments، لكن إن كنت تسكن في بلد غير الولايات المتحدة تستطيع استخدام سترايب وبايبال إن كانت هذه الخيارات متوفرة ضمن بلدك، كما أننا نعرض خيارات أخرى حسب موقع متجرك مثل Square و Klarna و Mollie و PayFast و PayU و Razorpay و Mercado Pago و Eway. تستطيع أيضًا خلال خطوة إعدادات المدفوعات ضبط عمليات الدفع خارج الشبكة مثل "دفع عند الاستلام" و "التحويل البنكي المباشر". إعداد أدوات التسويق تستطيع خلال هذه الخطوة تثبيت وضبط إعدادات إضافات التسويق المُفضلة لدى ووكومرس مثل MailPoet و Google Ads & Marketing by Kliken و Mailchimp for WooCommerce و Creative Mail for WooCommerce. إدارة المتجر عند إكمالك قائمة إعداد المتجر (أو في حال اخترت إخفاءها) سوف تُستبدل بودجت إدارة المتجر التي تتضمن روابط مفيدة لمعظم الصفحات المُستخدمة في ووكومرس لإدارة متجرك. إعادة استخدام معالج ضبط ووكومرس إن أردت إعادة ضبط الملف الشخصي للمتجر أو تفعيل/ تعطيل ضمن قائمة المهام، تستطيع عمل هذا من خلال لوحة المساعدة الموجودة ضمن صفحات ووكومرس. توجه إلى أي من صفحات ووكومرس ضمن صفحة مدير ووردبريس. اضغط على "المساعدة" في الزاوية العلوية اليُسرى. اختر تبويب "معالج الإعداد". ترجمة -وبتصرّف- للمقال WooCommerce Setup Wizard. اقرأ أيضًا كيفية إعداد متجر ووكومرس جديد كيفية ضبط إعدادات ووكومرس إعداد صفحات المتجر الضرورية وإضافة منتجات جديدة في متجر ووكومرس
-
توفر منصة ووردبريس للعديد من المستخدمين إمكانية امتلاك موقع إلكتروني وبنائه من الصفر دون الحاجة لوجود أي خبرات سابقة برمجية، وذلك من خلال استخدام منظومة تعتمد على قالب ومجموعة من الإضافات المجانية أو المدفوعة والتي تُضيف المزيد من الميزات للموقع. تأتي معظم القوالب والإضافات الشهيرة بعدة لغات وغالبًا ما تتضمن اللغة العربية لكن يصدف في بعض الأحيان أن تستخدم قالبًا أو إضافةً غير متوفرة إلا في اللغة الإنجليزية مثلًا وتحتاج لإضافة اللغة العربية لها ربما لأن بعض خصائصها تظهر لزوار الموقع وتريده أن يظهر احترافيًا لذا من الضروري أن تكون الواجهة التي يتعامل معها الزائر عربيةً بالكامل أو لأن لديك موظفين يستخدمون لوحة تحكم ووردبريس والأفضل لهم التعامل مع اللغة العربية فقط. أيًا كان السبب الذي يدفعك لتعريب قالب أو إضافة ووردبريس، سوف نشرح في هذا المقال الطرق الممكنة المجانية منها والمدفوعة لتختار ما يُناسبك وسوف تتضمن هذه الطرق استخدام برامج مجانية أو إضافات مجانية أو إضافات مدفوعة لتتمكن من تعريب القالب مباشرة من خلال الموقع أو ضمن حاسوبك ثم رفع ملفات التعريب للموقع. سوف نشرح الطرق التالية للتعريب: تعريب قالب أو إضافة ووردبريس باستخدام برنامج Poedit تعريب قالب أو إضافة ووردبريس باستخدام Loco Translate استخدام إضافة Linguise لتعريب قالب ووردبريس كيفية تثبيت إضافة WPML لتوفير موقع ووردبريس بلغات متعددة دعم اتجاه اللغة العربية من اليمين لليسار في قوالب ووردبريس والفقرة الأخيرة تختص بموضوع دعم القالب لاتجاه الكتابة من اليمين إلى اليسار للغة العربية وكيفية إصلاح بعض المشاكل في القوالب التي تدعم هذا الاتجاه لكن ليس بشكل كامل. تعريب قالب أو إضافة ووردبريس باستخدام برنامج Poedit يتوفر برنامج Poedit بنسختين مجانية ومدفوعة وتستطيع الاكتفاء بالنسخة المجانية لترجمة أي إضافة أو قالب، لذا لنبدأ بعملية تثبيت Poedit. توجه أولًا إلى موقع Poedit ونزل النسخة المجانية المتوافقة مع نظام حاسوبك. الآن وبعد اكتمال عملية التنزيل اضغط على أيقونة البرنامج للبدء بتثبيته. خطوات تثبيت برنامج Poedit تُشبه خطوات تثبيت أي برنامج آخر. سوف يعمل برنامج Poedit بعد الضغط على زر Finish في الخطوة السابقة في حال أبقيت على خيار تشغيل البرنامج بعد التثبيت مُفعلًا، وهكذا تكون انتهيت من تثبيت البرنامج. محتويات برنامج Poedit تتضمن الواجهة الرئيسية لبرنامج Poedit عدة خيارات وهي إنشاء جديد Create new يسمح لك بإنشاء ملفات ترجمة جديدة والخيار الثاني لتصفح ملفات الترجمة الموجودة وتعديلها أما الخيار الثالث فهو لترجمة إضافات وقوالب ووردبريس عبر اتصال FTP وهو يحتاج النسخة المدفوعة من برنامج Poedit. الخيار الأخير وهو أيضًا خيار للنسخة المدفوعة ويسمح لك بالتعاون مع مجموعة من المترجمين الآخرين في مشروع يُدعى Crowdin لترجمة قوالب وإضافات ووردبريس للغات مختلفة. تستطيع ترقية النسخة المجانية في أي وقت وذلك بالضغط على الخيارات التي تتطلب النسخة المدفوعة لتظهر لك النافذة التالية ثم تضغط على خيار Upgrade وتتابع في عملية شراء نسخة Poedit المدفوعة. خطوات تعريب قالب أو إضافة ووردبريس باستخدام برنامج Poedit يجب علينا أولًا اختيار قالب أو إضافة لنتمكن من شرح خطوات الترجمة باستخدام برنامج Poedit ولهذا الغرض اخترنا قالبًا صًمم مؤخرًا وما زال غير متوفر إلا باللغة الإنجليزية، وهذا القالب هو Rishi. عليك الآن تنزيل وتثبيت القالب على ووردبريس أولًا ثم تفعيله لتتمكن من اتباع الخطوات القادمة. تستطيع الاطلاع على كيفية تثبيت ووربريس في حال كنت تريد البدء من الصفر. الآن عليك التوجه إلى لوحة تحكم الاستضافة واستخدام مدير الملفات للوصول لمجلد اللغات languages والموجود في المسار التالي "/wp-content/themes/rishi"، سوف تجد هنا ملفًا بامتداد pot الذي يتضمن الكلمات والمحارف القابلة للترجمة في هذا القالب وعادةً تكون لغة هذه المحارف هي اللغة الإنجليزية (اللغة الافتراضية للقالب)، وفي حال وُجد ترجمات أخرى للقالب سوف تجد ملفات أخرى بامتداد po و mo وتكون أسماؤها هي رموز اللغة التي من خلالها يتعرف ووردبريس تلقائيًا على اللغة التي يجب استخدامها للقالب تبعًا للغة الافتراضية لتثبيت ووردبريس. لا يوجد في قالب rishi الذي اخترته أي ترجمات لكن يوجد ملف قالب المحارف باللغة الافتراضية للقالب وهي في مثالنا اللغة الإنجليزية، لذا عليك تنزيل هذا الملف على حاسوبك لتتمكن من العمل عليه وترجمته باستخدام Poedit. عليك الآن فتح هذا الملف باستخدام برنامج Poedit لتظهر لك قائمة العبارات التي عليك ترجمتها وعددها، اضغط على خيار Create new translation كما هو موضح في الصورة. سوف تظهر لك الآن نافذة منبثقة تتضمن قائمة تستطيع من خلالها اختيار اللغة التي تريد ترجمة عبارات القالب إليها. سوف نختار الآن من القائمة اللغة العربية فقط أما اللغات العربية الأخرى الموجودة فهي في حال أردت ترجمة القالب للهجة من اللهجات المحكية في العالم العربي. بعد اختيار اللغة والضغط على زر Ok سوف يُنشئ برنامج Poedit ملفين بامتداد po و mo أما بالنسبة لأسماء الملفات فعليك المحافظة عليها دون أي تغيير كون برنامج Poedit يتبع رموز اسم اللغة المذكورة في الأعلى والتي يتعرف عليها ووردبريس تلقائيًا لمعرفة ملفات كل لغة. يظهر في أعلى الصورة التالية اسم الملف الذي سوف يتضمن الترجمة العربية وهو غير محفوظ حاليًا، وتظهر العبارات التي عليك ترجمتها في القسم (1) وتظهر العبارات بعد الترجمة على يمين هذا القسم، وتظهر العبارة الحالية التي تعمل على ترجمتها ضمن القسم (2) وعليك كتابة ترجمتها ضمن القسم (3)، وهنا لاحظ وجود اقتراحات ترجمة للعبارة من البرنامج في حال كنت متصلًا بالإنترنت (القسم 4)، ولمعرفة نسبة إنجاز الترجمة انظر لأسفل النافذة حيث يظهر لك عدد الكلمات المترجمة والمتبقية ونسبة الإنجاز (القسم 5). إن استخدام هذا البرنامج سهل وبسيط للغاية لذا لن نشرح عملية الترجمة كونها تتضمن فقط كتابة الترجمة لكل عبارة ثم الانتقال للعبارة التي بعدها لكن سوف ننوه لكيفية التعامل مع بعض الرموز التي تتضمنها هذه العبارات وهي في مثالنا "%s" الموجودة في عبارة "%s settings". لترجمة هذه العبارة عليك أولا نسخها كما هي لقسم العبارة المُترجمة لضمان النسخ الصحيح للرمز الذي يستبدله ووردبريس عادةً بأرقام أو محارف معينة ثم عليك حذف الكلمات الإنجليزية واستبدالها بترجمتها العربية لكن انتبه هنا أن الترجمة سوف تسبق الرمز وفي حالات أخرى تبقى في مكانها وهذا يعتمد على موقع هذه العبارة ضمن القالب وكيفية ظهورها لذا عليك الانتباه لهذه التفاصيل، فعلى سبيل المثال لو كان القصد عدد الخيارات أو الإعدادات فسوف تكون الترجمة "5 إعدادات" لكن في حال كان العدد يُشير لعدد الملاحظات أو التنبيهات ضمن الإعدادات فسوف تكون الترجمة "إعدادات 5" كون اختلفت الغاية من استخدام الرقم هنا. الآن عليك إكمال ترجمة جميع العبارات وحفظ الملفات في الموقع الذي تجده مناسبًا ضمن حاسوبك ولتتمكن من استخدام هذه الترجمة الجديدة على قالبك عليك رفعها إلى ملف languages بنفس المسار السابق الذي نزلنا منه ملف rishi.pot. هكذا نكون انتهينا من شرح خطوات ترجمة القالب الذي اخترناه لكن الكثير من القوالب عند تثبيتها تطلب تثبيت إضافات خاصة بها لتعمل جميع وظائفها، وهنا يجب الانتباه أنه في حال لم تجد العبارات الأجنبية التي تريد تعريبها ضمن ملف قالب الترجمة pot عندها عليك البحث عن الإضافات الخاصة بالقالب التي ثُبتت عند عملية تثبيت القالب وترجمتها بنفس الطريقة. تتميز هذه الطريقة بأنها مجانية وسهلة الاستخدام لكن عليك الانتباه عند تحديث القالب أو الإضافات فعند توفر تعريب لها من قبل المطور يُمكن عند التحديث أن يستبدل ملفاتك لذا احتفظ بنسخة احتياطية عن هذه الملفات ضمن حاسوبك. تعريب قالب أو إضافة ووردبريس باستخدام إضافة Loco Translate سوف يجد البعض أن الطريقة السابقة معقدة وتتضمن استخدام مدير ملفات الاستضافة وهو أمر لا يحبذه الكثيرون لقلة الخبرة التقنية، وهذه ليست بمشكلة، كوننا نستطيع الاستعاضة عن الطريقة السابقة باستخدام إضافة مجانية تُدعى Loco Translate، وهنا تكون الخطوة الأولى هي تثبيت هذه الإضافة. سوف يظهر تبويب جديد في قائمة لوحة تحكم ووردبريس عند الانتهاء من تثبيت الإضافة عنوانه Loco Translate كما يظهر في الصورة أدناه. اضغط على هذا التبويب ليأخذك لصفحة خاصة بإضافة Loco Translate تتضمن لغة الموقع وهي اللغة الافتراضية التي اخترتها عند تثبيت ووردبريس، وهي اللغة العربية كما يظهر في الصورة (1)، وتعرض هذه الصفحة أيضًا القوالب (2) والإضافات (3) النشطة ومجموعات النصوص الخاصة بها والتي تستطيع ترجمتها، وهنا سوف نضغط على اسم القالب الذي نستخدمه في مثالنا Rishi. سوف يُعاد توجيهك إلى صفحة تستطيع من خلالها إضافة ترجمات جديدة للقالب لأي لغة تريد، وهنا سوف نضغط على خيار New language لإضافة لغة جديدة. تستطيع استخدام خيار Upload PO في حال كنت تعمل على ملفات الترجمة على حاسوبك كما في الطريقة السابقة وتريد إكمالها باستخدام إضافة Loco Translate ضمن الموقع مباشرةً. عليك الآن أولًا اختيار اللغة (1) التي تريد ترجمة القالب إليها وهي في حالتنا اللغة العربية، ثم عليك اختيار موضع حفظ ملفات اللغة وهي كما تًلاحظ ثلاث مواقع (2)، والخيار الافتراضي هو Author حيث تُحقظ الملفات في مجلد اللغات ضمن القالب نفسه وعيب هذا الموضع أنه عند تحديث القالب سوف تُحذف ملفات الترجمة، وسوف يظهر لنا تحذير في الخطوات القادمة في خصوص هذا الأمر. يبقى عليك الآن الضغط على زر Start translating بعد أن يُصبح مُفعّلًا. لاحظ في أعلى الصفحة وجود ملاحظة تتحدث عن أن ملفات الترجمة في الموضع الذي اخترته قابلة للحذف عند تحديث ملفات القالب (الأمر نفسه لو كانت الترجمة لإضافة) لذا يُفضل تغيير موضع هذه الملفات وهو ما سوف نفعله لكن بعد شرح أقسام الواجهة المُبينة في الصورة. يتضمن القسم (1) عبارات القالب التي نريد ترجمتها بينما القسم (2) فهو العبارات المقابلة في اللغة الهدف التي نريد الترجمة لها وهي سوف تكون في مثالنا اللغة العربية، بينما القسم (3) والقسم (4) فهما خاصان بالعبارة الحالية التي نريد ترجمتها أي المحددة حاليًا، ولا تختلف عملية الترجمة هنا عما شرحناه في الفقرة السابقة الخاصة ببرنامج Poedit وعليك الضغط على زر Save و Sync لحفظ تعديلاتك وإظهارها على الموقع كلما انتهيت من ترجمة مجموعة من العبارات. الآن سوف نشرح طريقة اختيار موضع مختلف لحفظ ملفات الترجمة وهنا لا حاجة لهذه الخطوة في حال اخترت اخترت Custom في الخطوة السابقة لكن على فرض أنك اتبعت خطواتنا أو احتجت تغيير موقع حفظ الملفات لسبب ما فعليك أولًا الضغط على خيار Relocate أعلى الصفحة. سوف تظهر لك صفحة جديدة تتضمن خيارات أماكن حفظ الملفات وهنا سوف نختار Custom وبعدها عليك الضغط على زر Move Files وعند إتمام الخطوات بنجاح سوف يُعاد توجيهك إلى الصفحة التي تتضمن ترجمات القالب مع رسالة في أعلى تؤكد أن عملية النقل أكملت بنجاح. وهكذا نكون انتهينا من شرح خطوات تعريب وترجمة قالب أو إضافة في ووردبريس باستخدام الإضافة المجانية Loco Translate. أحد ميزات هذه الطريقة أن الإضافة مجانية وسهلة الاستخدام وتسمح لك بترجمة القالب أو الإضافات دون الحاجة لامتلاك وصول للاستضافة وذلك من خلال لوحة تحكم ووردبريس مباشرةً لكن في حال تعطيل الإضافة أو حذفها سوف تعود الإضافة أو القالب لاستخدام ملفات الترجمة الخاصة بها. تعريب القالب من داخل الملفات المصدرية نفترض هنا أنك لم تجد مجلد languages ضمن مجلد القالب وهذا يعني أن مطور القالب لم يُجهز قالبه بعد ليكون قابلًا للترجمة وهنا عليك ترجمة نصوص القالب يدويًا من خلال فتح ملفات الشيفرة المصدرية ذات اللاحقة php والبحث ضمنها عن أي نص مكتوب وترجمته مع المحافظة على الرموز المستخدمة كما شرحنا في برنامج Poedit، ويجدر الإشارة إلى أن هذه الطريقة تتطلب بعض الخبرة في قراءة الشيفرة حيث يمكن أن يخلط البعض بين ما هو نص وما هو من أصل الشيفرة لكن يبدو كأنه نص كون الجملة مفهومة وتقبل الترجمة. سوف أفتح ملف search.php وأبحث ضمنه عن نصوص يمكن ترجمتها. إذا نظرنا لمواضع الأسهم سوف تجد أن أول سهمين يُشيران لأماكن يمكن أن يُخطئ قليل الخبرة في قراءة الشيفرة البرمجية حيث أن layout و search هنا لا تمثلان نصًا سوف يُعرض ضمن الموقع ويمكن ترجمته بل لهما استعمال برمجي أما العبارتين الأخريين سوف أعمل على ترجمتها مباشرة لتصبح كالتالي. عليك الآن حفظ الملف لحفظ التغييرات وفي حال كنت تعمل على حاسوبك عليك حفظ التغييرات ورفع الملف للاستضافة إلى نفس المجلد الذي نزلته منه. تتميز هذه الطريقة بأنها تسمح لك بتعريب كلمات وعبارات غير موجودة ضمن قالب ملف الترجمة لكن عيبها الرئيسي أن مجهودك سوف يضيع عند تحديث ملفات القالب (في حال لم تستخدم قالب ابن) أو الإضافة وعليك إعادة الترجمة من جديد. تعريب قالب ووردبريس باستخدام إضافة The Linguise تستطيع استخدام إضافة Linguise لتقديم موقعك بعدة لغات من ضمنها اللغة العربية، ويجب الإشارة إلى كون هذه الإضافة رائدة في مجال ترجمة المواقع باستخدام الذكاء الصنعي حيث تبني اتصالًا بين موقعك وخوادمها من خلال واجهة برمجية API عن طريق الإضافة التي تثبتها ضمن موقعك. لن تُساعدك هذه الخدمة على تعريب قالبك أي إن كان القالب باللغة الإنكليزية لن تترجمها هذه الخدمة للغة العربية في حال كنت اخترت اللغة الافتراضية للموقع اللغة العربية، أما في حال ثبتّ القالب باللغة الإنكليزية على ووردبريس لغته الافتراضية هي اللغة الإنجليزية تستطيع إضافة اللغة العربية للموقع ليُترجم الموقع كاملًا للغة العربية كلغة إضافية للموقع أي يُصبح الموقع مُتعدد اللغات، ولذلك سوف يكون شرح استخدام هذه الإضافة على تثبيت ووردبريس باللغة الإنكليزية. كيفية استخدام إضافة Linguise لتعريب قالب ووردبريس أولًا عليك التوجه إلى تبويب General ضمن لوحة تحكم ووردبريس والتأكد من أن اللغة الافتراضية للموقع هي اللغة الإنجليزية. توجه إلى الآن إلى تبويب Plugins وثبت إضافة Linguise. سوف يظهر ضمن لوحة تحكم ووردبريس تبويب جديد اسمه Linguise، اضغط عليه لبدء ضبط إعدادات هذه الإضافة حيث تظهر نافذة إعداداتها كالتالي. اضغط على رابط تسجيل حساب لك في خدمة Linguise المُشار له في الصورة السابقة لتُفتح نافذة جديدة في متصفحك تطلب منك تسجيل الدخول ضمن خدمة Linguise لذا عليك إنشاء حساب جديد والدخول إليه. سوف يُطلب منك عند الدخول لحسابك الجديد لأول مرة إدخال رابط الموقع الذي تريد ربط الخدمة معه. اتجه الآن لأسفل الصفحة واختر اللغة الافتراضية للموقع وهي الآن اللغة الإنجليزية ثم اختر اللغات التي تريد ترجمة الموقع إليها ولتكن العربية أحدها واضغط على Next step. ملاحظة: لو كان القالب الذي تستخدمه يدعم اللغة العربية وثبته على ووردبريس باللغة العربية عندها عليك اختيار اللغة الأساسية هي اللغة العربية، وهنا يكون القالب مُترجمًا سلفًا من قبل المطور وعمل الإضافة يكون بتوفير الموقع باللغات الأخرى التي تختارها وهي لغات الترجمة. عليك الآن نسخ مفتاح API والعودة لنافذة ضبط الإضافة ضمن موقعك ولصقه في المكان المُخصص والضغط على Apply. سوف يُعاد تحميل الصفحة بعد الضغط على زر Apply وسوف تجد أن الخيارات الموجودة في حسابك على منصة Linguise انتقلت وأصبحت ظاهرة ضمن نافذة إعدادات الإضافة في ووردبريس. ترتبط بقية الإعدادات بمكان عرض مؤشر اختيار اللغة وأبعاد الأعلام التي تظهر عليه وغيرها من هذه الأمور وبالتوجه إلى الموقع سوف تجد خيار تغيير اللغة في أسفل الصفحة، وعند الضغط عليه سوف تظهر جميع اللغات التي اخترت الترجمة إليها. ملاحظة: إن الخدمة التي تقدمها إضافة Linguise ليست مجانية ولها عدة اشتراكات لكن تستطيع تجريبها لأول شهر مجانًا مع حدود لعدد الكلمات التي يمكن ترجمتها خلال هذا الشهر والبالغ 600000 كلمة. تستطيع من خلال هذه الطريقة ترجمة الموقع لعدة لغات لكنها غير مجانية وتتطلب اشتراكًا شهريًا كما أنها تعتمد في ترجمة محتويات الموقع على الترجمة الآلية وعليك مراجعة ما يُترجم وتصحيحه في بعض الحالات وهذه العملية تعرف باسم التحرير اللاحق للترجمة الآلية MTPE. تعريب قالب أو إضافة ووردبريس باستخدام إضافات تعدد اللغات WPML يوجد العديد من الإضافات المُستخدمة لتوفير عدة لغات ضمن موقع ووردبريس (يُصبح الموقع متعدد اللغات) لكن أحد أفضل الإضافات وأكثرها انتشارًا هي إضافة WPML، ويجب التنويه إلى الفرق بين تعريب أو ترجمة موقع ووردبريس (يكون الموقع بلغة واحدة فقط) وبين توفيره للزوار بعدة لغات (متعدد اللغات) حيث أن الطرق المشروحة سابقًا تُساعدك على تعريب أو ترجمة موقعك لكنه سوف يظهر بلغة واحدة هي اللغة الافتراضية لووردبريس أما في حال استخدمت إضافة تعدد لغات فهنا تستطيع تعريب وترجمة القوالب والإضافات وتوفير الموقع باللغات التي تستطيع ترجمة الموقع لها، والإضافة التي سوف نستخدمها WPML تسمح لك بترجمة الموقع بنفسك أو استخدام الذكاء الصنعي أو مترجمين خارجيين لترجمة الموقع. تثبيت إضافة WPML في موقع ووردبريس تستطيع تثبيت الإضافة التي حصلت عليها عند الشراء ثم تفعيلها على الموقع الذي تريد تعريب قالب أو إضافة ضمنه، وعند تفعيل الإضافة بعد تثبيتها سوف يُعاد توجيهك إلى صفحة الإضافات المُنصبة وهنا سوف تظهر لك رسالة في أعلى الصفحة تطلب منك إتمام إعدادات إضافة WPML من خلال معالج تكوين هذه الإضافة. سوف يُطلب منك الآن اختيار اللغة الافتراضية لموقعك وهي في مثالنا اللغة العربية مع إدخال اللغات التي تريد ترجمة الموقع إليها لتتوفر لأي زائر لموقعك، وهنا سوف نُضيف اللغة الإنجليزية ليُصار إلى تفعيل زر "استمر" لنضغط عليه وننتقل للخطوة الثانية. في الخطوة الثانية عليك اختيار مسار كل لغة هل تريد لكل لغة نطاق فرعي خاص بها أم مسار ضمن الرابط أم قيمة وسيطة ضمن الرابط، والاختيار الأفضل يتبع لاحتياجات الموقع لكن الخيار الأول هو الأكثر استخدامًا. اضغط على "استمر" للانتقال للخطوة الثالة. في هذه الخطوة عليك اختيار كيفية ترجمة الموقع ومن سوف يعمل على ترجمته، وهنا تستطيع الإبقاء على الخيارات الافتراضية كما هي. تتضمن الخطوة الرابعة السماح لإضافة WPML بجمع معلومات وإرسالها لفريق WPML للحصول على دعم أفضل وتستطيع تحديد الخيار الذي يُناسبك ثم الضغط على "استمرار". تتضمن الخطوة الخامسة إدخال مفتاح تفعيل الإضافة والذي تستطيع الحصول عليه من حسابك ضمن موقع WPML لتتمكن من استخدامها، أما في الخطوة الأخيرة فعليك الضغط على "انهي" لإغلاق معالج تكوين WPML. خطوات تعريب قالب أو إضافة ووردبريس باستخدام إضافة WPML سوف يظهر تبويب جديد ضمن القائمة الجانبية للوحة تحكم ووردبريس بعد الانتهاء من تثبيت إضافة WPML، وعند تحريك المؤشر فوق هذا التبويب سوف تظهر قائمة جانبية، اضغط على خيار "تعريب القالب والإضافات". سوف تظهر لك الآن نافذة جديدة لكن في حال كان تثبيت WPML ما زال غير مكتمل سوف تظهر لك رسالة تطلب منك تثبيت إضافة WPML String Translation، لذا اضغط على "تثبيت". عند الانتهاء من تثبيت الإضافة أعد تحميل الصفحة ليظهر لك كما هو مبين في الصورة التالية. تُنبهك إضافة WPML أنها اكتشفت تغيرًا في ملفات MO أو ملفات جديدة، لذا اضغط عليها واختر جميع الملفات ثم اضغط على Scan translation files. يجب عليك الآن التوجه قليلًا لأسفل الصفحة لعمل مسح لملفات الترجمة والمحارف الموجودة ضمن القالب لترجمتها، لذا اختر القالب وهو في مثالنا Rishi، ثم اضغط على "فحص القوالب المحددة بحثًا عن النصوص". سوف تظهر لك نافذة منبثقة صغيرة توضح تقدم عملية الفحص وتستطيع إغلاقها عند إنتهائها. ملاحظة: تستطيع تكرار الخطوة السابقة لأي إضافة تريد ترجمتها أيضًا. لنبدأ الآن بعملية الترجمة لكن علينا أولًا الانتقال لصفحة "ترجمة النصوص" التي تجدها ضمن القائمة الفرعية لتبويب WPML ضمن لوحة التحكم. عليك الآن اختيار النطاق الذي تريد ترجمته وهو في مثالنا "Rishi" وانتظر ريثما يُعاد تحميل الصفحة. الآن ابحث عن النصوص التي تريد ترجمتها واضغط على إشارة "+" بجانبها ليظهر لك نافذة صغيرة منبثقة تستطيع كتابة الترجمة ضمنها، ثم اضغط بزر الفأرة الأيسر في أي مكان خارج هذه النافذة لتُحفظ الترجمة تلقائيًا، وفي حال تكرر ظهور نفس العبارة التي ترجمتها في أكثر من مكان، تستطيع الضغط فقط على إشارة "+" والانتظار لبرهة ريثما تكتشف إضافة WPML أنك سبق وترجمتها لتعرض ضمن النافذة المنبثقة نفس الترجمة السابقة التي استخدمتها. سوف تظهر إشارة القلم مكان إشارة "+" لتدل على أنك ترجمت هذه العبارة سابقًا. ميزة إضافية توفرها لك إضافة WPML لترجمة قالب ووردبريس لا تستطيع في الطرق السابقة ترجمة العبارات أو الكلمات التي لا تظهر ضمن ملفات قوالب الترجمة لذلك فإن WPML توفر لك ميزة تحل لك هذه المشكلة، حيث توفر ميزة تسجيل الكلمات التي تظهر أثناء تصفح الموقع مما يسمح لك لاحقًا بترجتمها من خلال تبويب "ترجمة النصوص". لاستخدام هذا الخيار عليك التوجه لأسفل صفحة "ترجمة النصوص" وتفعيل خيار تسجيل الكلمات أثناء تصفح الموقع كما هو مبين في الصورة. تستطيع الآن تصفح الموقع خلال مدة تفعيل هذه الميزة والعودة لتبويب "ترجمة النصوص" للبحث عنها وترجمتها. تتميز إضافة WPML بأنها تتوافق مع غالبية القوالب والإضافات المشهورة والمُستخدمة من قبل أغلب المواقع لكنها مدفوعة تتطلب الدفع لمرة واحدة مقابل الحصول على رخصة الاستخدام وفي حال أردت استخدام خدمات ترجمة آلية تستطيع شحن حسابك برصيد يُقتطع منه حسب عدد الكلمات المُترجمة. دعم اتجاه اللغة العربية من اليمين لليسار في قوالب ووردبريس يوجد الكثير من القوالب التي لا تدعم اتجاه الكتابة في اللغة العربية من اليمين إلى اليسار وهو RTL اختصار للعبارة Right To Left، في حال أردت البحث عن قوالب تدعم هذا الاتجاه، لكن فرضيتنا اليوم أنك تريد استخدام قالب لا يدعم اتجاه اللغة العربية وأنت ملزم به لذا الحل الوحيد هو تعديل ملفاته ليدعم هذا الاتجاه. إن التعديل الذي عليك إجراؤه في في ملفات CSS التي يتضمنها القالب وبما أن تحديث القالب سوف يُلغي أي تعديلات تجريها على ملفاته عليك حفظ هذه التعديلات وحمايتها من الحذف باستخدام قالب ابن للقالب الرئيسي الذي تريد تعديله. سوف نستخدم في مثالنا لشرح العملية قالب Golden Builder الذي لا يدعم تجاه الكتابة في اللغة العربية، وبعد تثبيت القالب علينا تحديد ملفات CSS التي علينا تعديلها مع تحديد موقعها، ولعمل هذا علينا زيارة أحد صفحات الموقع الذي يستخدم القالب سابق الذكر مع تفعيل أداة مطوري الويب مهما كان المتصفح الذي تستخدمه، وفي جوجل كروم تستطيع فتحه بالضغط على زر F12 أو بالضغط ضمن المتصفح بزر الفأرة الأيمن ثم اختيار هذه الأداة. سوف تظهر صفحة الموقع كما في الصورة، وهنا عليك اختيار تبويب Network ضمن الأداة وتفعيل خيار تعطيل التخزين المؤقت Disable Cache ثم اختيار CSS لعرض الملفات من نوع CSS فقط، والخطوة الأخيرة تكون بالضغط على CTRL + R ليبدأ بالمتصفح بإعادة تحميل الصفحة وتسجيل الملفات التي يعمل على تنزيلها من خادم موقعك. سوف نرتب الملفات حسب المسار كون الملفات التي نريد تعديلها سوف تكون موجودة ضمن القالب وبالتالي جميعها تتشارك بقسم من المسار. الآن سوف نعدل محتويات هذه الملفات باستخدام موقع RTLCSS الذي يحول شيفرة CSS من دعم اتجاه يسار-يمين إلى دعم اتجاه يمين-يسار وموقع Minifier الذي يولد شيفرة مصغَّرة من شيفرات CSS، إذ سننسخ هذه الملفات المعدلة كما هي بنفس المسار إلى القالب الابن، وبالتالي عند تحميل أي صفحة سوف يستخدم ووردبريس الملفات الموجودة ضمن القالب الابن بدلًا من الموجودة في القالب الأب. لاحظ من الصورة السابقة أن أول ثلاث ملفات موجودة ضمن المسار /assets/css ضمن القالب والملف الأخير موجود ضمن مسار القالب مباشرةً وهو ملف style أساسي في كل قالب. يجب أن يتضمن القالب الابن نفس الملفات والمجلدات الموجودة فيها بنفس الترتيب مع اختلاف اسم مجلد القالب حيث سوف يكون هنا اسم مجلد القالب الابن. بالعودة للصورة السابقة فهناك ثلاث ملفات موجودة ضمن المسار /assets/css/ علينا تعديل محتوياتها لكن الأفضل تعديل محتويات جميع الملفات ضمن هذا المسار كونها يُمكن أن تُستخدم ضمن صفحات أخرى أو في الواجهة الخلفية. سوف نُعدل محتويات ملف واحد فقط مع بعض الملاحظات كمثال هنا لكن نفس الآلية تُطبق على بقية الملفات. سوف أبدأ بتعديل الملف blocks.min.css أولًا، وهنا توجد خطوة إضافية سوف أشير لها لا حاجة لها في الملفات التي لا تتضمن كلمة min (اختصار للكلمة minified). الآن سوف أنسخ محتويات هذا الملف من خلال الضغط على CTRL + A ثم سوف ألصقها ضمن موقع RTLCSS في الجهة اليسرى ليظهر نفس الكود مع تعديل بعض القيم ضمنه في الجهة اليُمنى. الآن سوف أضغط على زر Beautify في أعلى الصفحة لتُصبح الشيفرة قابلة للقراءة، وسوف أنسخ محتويات العمود الأيمن للصقها في موقع آخر لاحقًا. الآن وبعد نسخ الشيفرة سوف نتوجه للموقع Minifier ونلصق الشيفرة ضمن المكان المخصص ونختار CSS ثم نضغط على Minify لنحصل على نسخة مصغَّرة منها. سوف ننسخ الشيفرة الناتجة ونتوجه إلى ملف blocks.min.css ونلصق هذه الشيفرة ضمنه بعد إزالة الشيفرة القديمة ليبقى علينا حفظ المجلد بمحتوياته الجديد. ملاحظة: أي ملف بعد حفظه أعد فتحه وابحث عن الكلمة rtl ثم بدل بين عبارتي right و left أينما وجدتهما بشرط أن يكونا ضمن الصنف rtl. نعيد تكرار الخطوات السابقة لجميع الملفات مع الانتباه إلى أن الملفات التي لا تتضمن كلمة min ليست بحاجة لاستخدام زر Beautify في موقع RTLCSS ولا حاجة نهائيًا لاستخدام موقع Minifier. بعد الانتهاء من تعديل الملفات السابقة نعود لزيارة الصفحة السابقة لنجد أن القائمة أصبحت بالاتجاه من اليمين لليسار وأيضًا الشريط الجانبي أصبح إلى اليسار. ملاحظة: في حال لم تتغير اتجاهات الموقع تأكد أن المتصفح يُحمل ملفات القالب الابن وليس الأب، ففي حال كان يُحمل فقط ملفات القالب الأب عليك التأكد من طريقة ضبط القالب الابن أو نسخ محتويات ملفات القالب الابن إلى القالب الأب. إصلاح بعض المشاكل في الاتجاهات للقالب يدعم اتجاه اللغة العربية سوف تواجهك بعض المشاكل في بعض القوالب حيث أنها تدعم اتجاه الكتابة في اللغة العربية لكن يوجد بعض التفاصيل في التصميم لا تتناسب مع هذا الاتجاه وهنا يجب إصلاح هذه المشاكل الفردية والإبلاغ بها لمطور القالب ليتفاداها في التحديث القادم لقالبه، ففي مثالنا تظهر عناصر الصفحة من قائمة وشريط جانبي بالشكل الصحيح في كل من اللغة العربية والإنجليزية لكن عند النظر لطريقة عرض السيارات توجد بها بعض الاختلافات عن اللغة الإنجليزية والاختلافات التي تهمنا هنا هي الاتجاه. لاحظ الفرق في الاتجاه بالنسبة للسعر بين الصورتين السابقتين واختلاف تصميم الأزرار أيضًا بسبب عدم توافقها مع اتجاه اللغة العربية وهذا كله مرتبط بشيفرة CSS. سوف نشرح كيفية إصلاح مشكلة ومنها تستطيع تتبع نفس الطريقة لباقي الأخطاء، وهنا سوف نستخدم أداة مطور كروم لتفحص عنصر الزر الذي يعرض السعر، وسوف أركز على الحاوية التي تتضمنه ذات التصنيف pix-sale-box-price وليس التصنيف الذي يعرض مباشرة عند استخدام هذه الأداة pix-button، وسوف أضيف سمة left بدون تحديد القيمة وأضيف سمة right لأعطيه نفس القيمة التي كانت بسمة left، مع إضافة وسم ":lang(ar)" بعد الأصناف كي تُطبق هذه الشيفرة فقط في حالة اللغة كانت العربية كون اللغة الإنجليزية خالية من الأخطاء. بعد الانتهاء من التعديل ضمن أداة مطور جوجل كروم سوف أنسخ هذه الشيفرة وألصقها ضمن مًخصص القالب في قسم additional css واحفظ هذه الإضافة بالضغط على زر "نشر". نوعًا ما أصبحت الأزرار أفضل ولكنها مع ذلك تحتاج إلى تعديل لذا نترك الأمر لك لأنه متعلق بتحسين تنسيق CSS وهذا المقال غير مخصص لشرح تنسيقات CSS. الخلاصة أصبحت تعلم الآن كيفية تعريب وتعديل اتجاهات أي قالب في ووردبريس لذا تستطيع اختيار القالب الذي ترغب في استخدامه ويناسب احتياجاتك دون الخوف من كونه يدعم اللغة العربية أو اتجاهاتها. اقرأ أيضًا جعل إضافات وقوالب ووردبريس جاهزة للترجمة دليل المطور لتهيئة إضافات ووردبريس للترجمة الدليل الشامل لتعريب قوالب وإضافات ووردبريس
-
إن كنت جديدًا على استخدام ووردبريس إليك دليلًا يأخذ بيدك خطوة بخطوة، وإن كنت تحتاج مساعدة أثناء رحلتك فسنذكر لك في هذا المقال الكثير من مصادر تعلم ووردبريس. أهلًا بك في عالم ووردبريس! الخطوة الأولى - اقرأ إن ووردبريس منتج ممتاز سهل الاستخدام وقوي ومرن حيث أن إنشاء موقع إلكتروني وإدارته هي عبارة عن علم وفن تطور بسرعة، ولتكون قادرًا على تقدير هذا يجب عليك أن تقرأ جيدًا عن هذا الموضوع. يجب عليك الانتباه لأمر مهم جدًا وهو استثمار الوقت، فعندما تكون واسع المعرفة سوف توفر على نفسك بلا شك الكثير من الوقت على المدى الطويل، لذا وقبل أن تستثمر وقتك الثمين وطاقتك في تثبيت ووردبريس عليك قراءة بعض الوثائق التي تساعدك على الانطلاق. تتضمن المقالات المقترحة للقراءة ما يلي: مقدمة حول التدوين ميزات ووردبريس كيفية تثبيت ووردبريس الخطوة الثانية - خطط للأمر بناءًا على المعلومات التي قرأتها بما في ذلك خطوات تثبيت ووردبريس يجب أن يكون لديك قائمة بالأمور التي تحتاجها والأمور التي عليك تنفيذها، وإن لم تكن جهزت هذه القائمة عليك بتجهيزها على الفور. عليك تضمين المعلومات التالية: التحقق من إصدارات PHP وMySQL اسم مستخدم وكلمة مرور الموقع الإلكتروني محرر نصي أو محرر شيفرات برنامج FTP المتصفح الذي تفضله من المهم أن تضع خطة لكيفية استخدامك لووردبريس على موقعك الإلكتروني، لذا إليك بعض الأسئلة التي عليك أن تطرحها على نفسك. هل سوف تُثبت ووردبريس ضمن المسار الرئيسي أو مسار فرعي أو تريد عمل موقع تجريبي لتتأكد أنك تريد استخدامه؟ هل جهزت قائمة بتصنيفات موقعك لتنظيم محتواك ضمن مجموعات؟ هل جهزت قائمة بالصفحات التي تريد إضافتها لموقعك مثل صفحات من نحن واتصل بنا وغيرها؟ هل فكرت ما الذي تريد وضعه ضمن قسم الترويسة في موقعك؟ هل طورت استراتيجية المحتوى وقائمة بالمواضيع لتُساعدك على البدء بالتدوين؟ هل فكرت في كيفية دمج مواقع التواصل الاجتماعي بموقع ووردبريس الخاص بك؟ الخطوة الثالثة - تثبيت ووردبريس أصبح الآن الوقت المناسب لتثبيت ووردبريس بعد جمع المعلومات السابقة ووضع خطة عملك. تثبيت ووردبريس تعديل ملف wp-config.php الأسئلة المتكررة حول تثبيت ووردبريس استخدام برنامج FTP Client تغيير صلاحيات الملف تحديث ووردبريس مشاكل التثبيت الشائعة مشكلة: لا أستطيع الدخول الخطوة الرابعة - ضبط ووردبريس أصبح الوقت لضبط ووردبريس بعد الانتهاء من تثبيته لكي يعمل كما تريد، ولمساعدتك على فهم جميع الميزات المختلفة وكيفية عمل نوافذ لوحة تحكم المدير اطلع على دليل نوافذ لوحة تحكم ووردبريس لمزيد من التفاصيل. اطلع على ملفك الشخصي ضمن قسم أعضاء لمعرفة كيفية تعديل معلومات الملف الشخصي لمستخدم التي يظهر قسم منها أو جميعها حسب قالب ووردبريس الذي تستخدمه. عليك التوجه إلى تبويب عام ضمن قسم إعدادات في لوحة تحكم ووردبريس لضبط اسم الموقع وبعض المعلومات الأخرى. تستطيع تحرير مقال أو استخدام ميزة التحرير السريع له بعد نشره ضمن تبويب كل المقالات في قسم المقالات ضمن لوحة تحكم ووردبريس، كما تستطيع إضافة صفحات من نحن وتواصل معنا وغيرها من خلال الضغط على أضف جديدًا في قسم صفحات ضمن لوحة تحكم ووردبريس. هل تريد تغيير مظهر موقع ووردبريس؟ إذًا توجه إلى تبويب قوالب في قسم المظهر ضمن لوحة تحكم ووردبريس. دورة تطوير تطبيقات الويب باستخدام لغة PHP احترف تطوير النظم الخلفية وتطبيقات الويب من الألف إلى الياء دون الحاجة لخبرة برمجية مسبقة اشترك الآن المظهر والقوالب إن تغيير مظهر موقعك على ووردبريس سهل للغاية ولا يتطلب منك إلا بضع نقرات. مقدمة لاستخدام قوالب ووردبريس صفحة قوالب ووردبريس تتضمن آلاف القوالب. تستطيع ودجات ووردبريس إضافة معلومات ومحتوى جديد بسرعة لقالبك. إن كنت تريد إنشاء قالب ووردبريس جديد من الصفر أو عمل تجديدات أو حتى تصميم قوالب ووردبريس لإصدارها للعلن فافعل ذلك بنفسك إن كانت لديك الخبرة أو وظف مبرمجًا لذلك أما إن كنت تبحث عن قالب مُخصص مطور خصيصًا لك من قبل مصممي ويب خبراء عندها من الأفضل أن تبحث عن مُصممي ويب خبراء على الإنترنت أو البحث ضمن مجتمعك المحلي. تثبيت إضافة ووردبريس يوجد العديد من الشيفرات والبرامج لووردبريس والتي تُدعى إضافات تستطيع إضافة المزيد من الإمكانيات والخيارات لموقع ووردبريس حيث تعمل إضافة ووردبريس الكثير من الأمور مثل تخصيص نتائج معلومات موقعك أو إضافة تقارير جوية أو إضافة إمكانية التحقق من الكتابة. لمزيد من التفاصيل حول كيفية عمل الإضافات وأين تجد إضافات ووردبريس لموقعك عليك الاطلاع على ما يلي: إدارة إضافات ووردبريس صفحة إضافات ووردبريس كما هو الحال في القوالب تستطيع إنشاء إضافة ووردبريس من الصفر أو عمل تعديلات جذرية لإضافة ما. أصبحت الآن تعرف جميع ميزات ووردبريس الأساسية وكيفية عمل ووردبريس، وكل تحتاجه هو بعض الوقت للتعمق أكثر في قوة ووردبريس. استخدام الروابط الدائمة أتحتاج المزيد من المساعدة؟ إن ظهرت مشكلة ما أو أي شيء مربك لك أو لا يعمل لا تقلق لأن المساعدة متوفرة، فالبرغم من أن ووردبريس مجاني ومفتوح المصدر يوجد حرفيًا مئات المتطوعين التواقين لمساعدتك. إليك بعض المصادر العربية التي ستساعدك. قسم الأسئلة والأجوبة في أكاديمية حسوب مجتمع حسوب التقني ترجمة -وبتصرف- للمقال New to WordPress – Where to start من موقع ووردبريس. اقرأ أيضًا تعلم برمجة وتطوير مواقع ووردبريس تعلم كيف تضيف شيفرة جافاسكربت مخصصة إلى ووردبريس بالطريقة الصحيحة هل أنت جديد على عالم ووردبريس؟ إليك ما يجب عليك معرفته أوّلًا لماذا يجب عليك اختيار ووردبريس؟ تطوير ووردبريس للمبتدئين: تعلم PHP
-
تُعد المقالات العماد الرئيسي لأي موقع ووردبريس وهي جزء من كيان أوسع يُدعى المنشورات والتي يمكن أن تكون صفحات أو مقالات أو حتى نوعًا مُخصصًا تستخدمه لنشر معلومات معينة، ويتوسع هذا المقال في شرح الميزات التي تتمتع بها المنشورات وكيفية استخدامها وكيفية إضافة أنواع منشورات جديدة تُساعدك في تحقيق غايتك من الموقع. المنشورات المثبتة إن المنشورات المثبتة Sticky Posts هي ميزة لوضع منشور ما في أعلى الصفحة الأمامية للمقالات وتبقيه في هذا المكان حتى نشر مقالات مثبتة جديدة. ملاحظة: تتوفر المنشورات المثبتة فقط في المنشورات المبنية ضمن ووردبريس وليس في المنشورات المخصصة. كيفية تثبيت منشور في ووردبريس اختر منشورًا تُريد تثبيته من تبويب كل المقالات في قسم مقالات ضمن لوحة تحكم ووردبريس أو انشئ مقالًا جديدًا من تبويب أضف جديد في قسم مقالات ضمن لوحة تحكم ووردبريس. اختر بعدها المستند من الشريط الجانبي الأيسر، ثم اختر التثبيت بالجزء العلوي من المدونة. كيفية تثبيت منشور في المحرر التقليدي إن كنت تستخدم ووردبريس بالإصدار الثالث أو الرابع أو المحرر التقليدي عندها عليك اتباع الخطوات التالية. اختر منشور تُريد تثبيته من تبويب كل المقالات في قسم مقالات ضمن لوحة تحكم ووردبريس أو انشئ مقالًا جديدًا من تبويب أضف جديد في قسم مقالات ضمن لوحة تحكم ووردبريس. اضغط على تحرير ضمن الشريط الجانبي الأيسر بجانب كلمة الظهور. اختر تثبيت المقالة بالصفحة الرئيسية ثم اضغط على موافق. الحقول المخصصة يمتلك ووردبريس القدرة على السماح لمؤلفي المنشور تعيين حقول مُخصصة للمنشور، وتُعرف هذه المعلومات الإضافية باسم البيانات الوصفية. يُمكن أن تضمن البيانات الوصفية أجزاء من المعلومات مثل: المزاج: سعيد حاليًا أقرأ: تعلم البرمجة بلغة بايثون أستمع إلى: دروس مفيدة الطقس: رطب وحار تستطيع مع القليل من كتابة الشيفرة البرمجية إنجاز أمور أكثر تعقيدًا مثل استخدام البيانات الوصفية لتخزين تاريخ انتهاء صلاحية لمنشور ما. تُعالج البيانات الوصفية كأزواج مفتاح/قيمة حيث يكون المفتاح هو اسم عنصر البيانات الوصفية بينما القيمة هي المعلومات التي تظهر ضمن قائمة البيانات الوصفية ضمن كل منشور مرتبط بهذه المعلومات. يُمكن استخدام المفاتيح أكثر من مرة ضمن المنشور، فعلى سبيل المثال إن كنت تقرأ كتابين مختلفين تستطيع إنشاء مفتاح "القراءة" مرتين في نفس المنشور مرة لكل كتاب. استخدام حقول مخصصة في ووردبريس سوف أضيف حقلين مخصصين اعتمادًا على المثال السابق، أحدهما باسم أقرأ حاليًا والآخر مزاجي اليوم، لذا من فضلك اتبع الخطوات التالية لإضافة هذه المعلومات إلى منشور يستخدم حقول مُخصصة. أولًا، إن خيارات الحقول المُخصصة ضمن نافذة تحرير الصفحة/المقال مخفية افتراضيًا إن لم تُستخدم من قبل، لذا إن كنت تستخدم محرر المكونات اضغط على النقاط الثلاث في الزاوية العلوية اليسرى للشريط الجانبي وتوجه إلى الخيارات لتفعيلها (إن كنت تستخدم المحرر التقليدي عليك الاطلاع على خيارات النافذة). ثانيًا، توجه لأسفل المقال بعد الانتهاء من كتابته إلى قسم يُدعى الحقول المُخصصة، ثم أدخل "أقرأ حاليًا" (بدون علامات التنصيص) ضمن حقل عنوانه الاسم لإنشاء حقل مُخصص بذلك الاسم. ثالثًا، يجب تعيين قيمة للمفتاح الذي أنشئ حديثًا -وهو "أقرأ حاليًا"- وفي حالتي سوف تكون اسم الكتاب الذي أقرأه حاليًا "تعلم البرمجة بلغة بايثون" لذا هذا ما سأكتبه في حقل القيمة لكن بدون علامات تنصيص. أخيرًا، اضغط على أضف حقل مُخصص لحفظ هذه المعلومات المُخصصة لهذا المنشور. لإضافة "مزاجي اليوم" عليك تكرار الخطوات السابقة وإضافة "مزاجي اليوم" كمفتاح ثم إضافة قيمة للحقل الموافق له والضغط على أضف حقل مُخصص لحفظ هذه المعلومات ضمن المنشور. تستطيع في مقالك الجديد إضافة كتاب جديد وحالة مزاج مختلفة للبيانات الوصفية، وسوف تجد الآن ضمن قسم الحقول المُخصصة قائمة منسدلة للمفتاح تتضمن الحقول المُخصصة التي أدخلت فيما سبق. اختر "أقرأ حاليًا" ثم أدخل اسم الكتاب الذي تقرأه في حقل القيمة، ولحفظ ما فعلته عليك الضغط على أضف حقل مُخصص ثم كرر الخطوات لإضافة "مزاجي اليوم". تحتاج إنشاء المفتاح مرة واحدة فقط وبعدها تستطيع تعيين قيمة لهذا المفتاح في كل منشور إن كنت ترغب في هذا، كما تستطيع تعيين أكثر من قيمة لمفتاح واحد في المنشور، وهو أمر مفيد جدًا لمن يقرأ أكثر من كتاب بنفس الفترة. عرض الحقول المخصصة يجب عليك استخدام وسم قالب يُخصص قالبك لعرض الحقول المخصصة في كل مقال، ولمزيد من التفاصيل عن هذا عليك الاطلاع على الآتي. the_meta() - وسم قالب يعرض تلقائيًا جميع الحقول المُخصصة لمنشور. get_post_custom() وget_post_meta() - يستعيد واحد أو جميع الحقول المُخصصة لمنشور. get_post_custom_values - يستعيد قيم حقل مُخصص لمنشور. وسوم القالب - صفحة دليل مطوري قالب ووردبريس عن وسوم القالب تستطيع تثبيت إضافة تُدير الحقول المُخصصة مثل: Meta Box - تسمح لك بإنشاء صناديق وصفية مخصصة وحقول مخصصة. Piklist - تسمح لك بإنشاء صناديق بيانات وصفية وحقول مخصصة في أي مكان ضمن ووردبريس. الحقول المخصصة المتقدمة - تسمح لك بإنشاء حقول متقدمة وتخطيط لها باستخدام واجهة صديقة للمستخدم. حالة المنشور يمتلك كل منشور في ووردبريس حالة من عدة حالات، حيث يُعالج ووردبريس كل منشور بناءً على حالته بشكل مختلف، فعلى سبيل المثال المنشورات العامة يُمكن لأي شخص الاطلاع عليها وتمتلك حالة "منشور". تُخزن الحالة ضمن الحقل post_status في جدل wp_posts. يوفر ووردبريس 8 حالات مبنية ضمنه تستطيع الاختيار منها كما أن ووردبريس الإصدار 3.0 وفر القدرة على إضافة حالة منشور مُخصصة واستخدامها بطرق مختلفة. إضافة حالات لمنشور ووردبريس يوفر ووردبريس ميزات مبنية ضمنه تسمح للمستخدم (حسب رتبته وصلاحياته) بمراجعة المحتوى المقدم للموقع قبل نشره، ويُدعى هذا عادة بسير العمل أو تدفقه، حيث يعتمد سير العمل على قيمة حقل المنشور post_status ليتمكن من معرفة في أي خطوة يوجد المنشور ضمن تدفق سير العمل حاليًا. يوجد حالتان معروفتان من قبل معظم المستخدمين على الأقل هما: المنشورات التي نُشرت وهي مرئية للجميع (بما في ذلك المستخدمين غير المسجلين في الموقع) وتمتلك حالة "منشور". المسودات التي لم تُنشر بعد وتمتلك حالة "مسودة". يضبط ووردبريس داخليًا حالة المنشور إلى "منشور" عندما تضغط على نشر، ويضبط حالة المنشور إلى "مسودة" عندما تضغط على حفظ كمسودة، وبحالة وجد لديك مستخدمون يمتلكون صلاحية تعديل المنشورات دون صلاحية النشر عندها سوف يظهر لهم زر أرسل للمراجعة عند كتابة منشور جديد بدلًا من زر نشر، ثم يُعطي ووردبريس حالة قيد المراجعة للمنشورات التي نشرها هؤلاء المستخدمون عندما ضغطوا على زر أرسل للمراجعة. يُمكن ضبط حالة منشور ما ضمن لوحة تحكم ووردبريس ونافذة إضافة منشور جديد من قبل أي مستخدم يملك الصلاحيات اللازمة لتعيين الحالة اللازمة لأي منشور، وُتحفظ جميع هذه المنشورات في نفس المكان أي جدول wp_posts وتختلف عن بعضها بعمود اسمه post_status. الحالات الافتراضية يوجد 8 حالات رئيسية للمنشور يستخدمها ووردبريس افتراضيًا وهي: منشور: يُمكن الاطلاع عليه من قبل الجميع مجدول: مجدول ليُنشر في تاريخ مستقبلي مسودة: منشور غير مُكتمل يُمكن الاطلاع عليه من قبل أي مستخدم برتبة مناسبة. قيد المراجعة: بانتظار المستخدم الذي يملك صلاحيات نشر المقالات publish_posts -عادةً يكون مستخدم برتبة محرر- لينشرها. خاص: يُمكن الاطلاع عليه من قبل مستخدمي ووردبريس فقط برتبة مدير. محذوف: المنشورات ضمن سلة المحذوفات تُسند لها حالة محذوف. مسودة تلقائية: يحفظ ووردبريس مراجعات تلقائيًا عند تحريرك للمنشور. موروث: تُستخدم مع منشور ابن -مثل المرفقات والمراجعات- لتحديد الحالة الفعلية من المنشور الأب. حالات مخصصة الحالة المُخصصة هي حالة خاصة تُعرفها أنت، وتستطيع إضافة حالة مُخصصة لووردبريس من خلال الدالة register_post_status() التي تسمح لك بتعريف حالة منشور وكيف يتفاعل مع ووردبريس. إليك مثال لكيفية إضافة منشور مُخصص يُدعى "Unread". function custom_post_status(){ register_post_status( 'unread', array( 'label' => _x( 'Unread', 'post' ), 'public' => true, 'exclude_from_search' => false, 'show_in_admin_all_list' => true, 'show_in_admin_status_list' => true, 'label_count' => _n_noop( 'Unread (%s)', 'Unread (%s)' ), ) ); } add_action( 'init', 'custom_post_status' ); ملاحظة: هذه الدالة لا تُضيف حالة المنشور المُسجلة للوحة تحكم ووردبريس حيث ما زالت هذه الوظيفة بحاجة لتطويرات مستقبلية، لذا ألق نظرة على البطاقة 12706. سوف تستخدم الخطاف post submitbox misc لإضافة هذا المعامل. أنواع المنشورات يستضيف ووردبريس العديد من الأنواع المختلفة لأنواع المحتوى التي تٌقسّم إلى ما يُدعى أنواع المنشورات حيث يُدعى الفرد منها منشور، يوفر ووردبريس افتراضيًا عدة أنواع للمنشورات تُخزن جميعها في قاعدة البيانات ضمن الجدول wp_posts. أنواع المنشورات الافتراضية تُضمن أنواع المنشورات الافتراضية دائمًا ضمن تثبيت ووردبريس إلا في حال أزيلت. المقالات الصفحات المرفقات المراجعات القوائم شيفرة CSS مخصصة مجموعات التغيير المقالات يُعد المقال في ووردبريس نوع منشور مُلائم للمدونات وهو الأكثر استخدامًا ضمنها حيث تُعرض المقالات عادةً ضمن المدونة بتسلسل زمني من الأحدث للأقدم، وتُستخدم المقالات لإنشاء تغذية RSS. الصفحات تُشبة الصفحة المقالات لكن مع بعض الفروقات الجوهرية فالصفحات لا تُعرض بتسلسل زمني كما يمكن وضعها في ترتيب هرمي حيث تكون صفحة هي صفحة أب أو ابن لصفحة أخرى. لا تستخدم الصفحات التصنيفات والوسوم وهو أمر مختلف في المقالات. المرفقات المرفقات هي نوع آخر من أنواع المنشورات وهي مميزة كونها تحمل معلومات عن أي نوع وسائط رُفع لموقع ووردبريس حيث تستفيد المرفقات من جدول wp_postmeta لحفظ المعلومات الإضافية مثل البيانات الوصفية للصور ومقاطع الفيديو التي أضفتها. المراجعات المراجعات نوع خاص من أنواع المنشورات تُستخدم لإنشاء سجل زمني بأنواع المنشورات الأخرى في حال ارتكبت خطأً أثناء إنشائه وتريد العودة لنسخة سابقة. لا تستطيع عمليًا تعديل المراجعات مباشرةً إلا في حال استعادتها وعندها يمكنك تحريرها مثل أي منشور أخر فهي مُخزنة ضمن الجدول wp_posts مثل أي نوع منشور آخر. القوائم القوائم عبارة عن لوائح من الروابط يمكن استخدامها لتتنقل ضمن الموقع، وهذا يسمح لك بإنشاء قوائم روابط مخصصة لمواقع متنوعة ضمن موقعك يمكن للزوار استخدامها. تستطيع تحرير القوائم ضمن لوحة تحكم القالب بعيدًا عن المنشورات التقليدية مثل المقالات والصفحات. CSS مخصصة هو نوع منشور خاص بالقالب يُستخدم لتخزين شيفرة CSS ضمن نافذة CSS إضافية ضمن المُخصص، ويُمكن لكل قالب امتلاك منشور CSS مًخصص حيث يُستخدم منشور custom_css للقالب النشط فقط. مجموعات التغيير تُشبه المراجعات لكنها خاصة بالمُخصص حيث تُستخدم للحفاظ على حالة المُخصص، ويعمل ووردبريس على حفظ تغيرات حالة المخصص خلال جلسة المستخدم ضمن منشور customize_changeset لتتمكن من استعادة هذه التغيرات عندما تخرج من الجلسة الحالية. أنواع المنشور المخصصة يوجد العديد من أنواع المنشور الأساسية ضمن ووردبريس إلا أنك ربما تريد زيادة عدد هذه الأنواع إن أردت تقسيم الأمور لتصنيفات أصغر، فعلى سبيل المثال إن أردت قسمًا عن الكتب فالأفضل إنشاء نوع منشور مخصص لها. تستطيع عمل ذلك من خلال استخدام الدالة register_post_type. يُفضل تعريف أنواع المنشور المخصصة ضمن إضافة أو إضافة يجب استخدامها لتضمن عدم خسارة نوع المنشور في حال تغيير القالب، وهكذا تضمن إمكانية الوصول للمحتوى في كل وقت. ملفات القالب يستخدم ووردبريس ملفات index.php وsingle.php وacrchive.php ضمن القالب لعرض المنشورات من أي نوع في الواجهة الأمامية للموقع لكن إن أنشأت نوع منشور مخصص ربما تحتاج عرض معلومات هذا النوع بطريقة مختلفة عن بقية الأنواع. تستطيع عمل ذلك باستخدام قوالب مخصصة لنوع منشور مُعين ضمن قالبك، فعلى سبيل المثال إن أنشأت نوع منشور يُدعى كتاب كما في المثال السابق، تستطيع إنشاء ملف قالب يُدعى single-book.php الذي سوف يعرض منشورات الكتب الفردية التي تنشرها، ولعرض جميع كتبك ضمن صفحة أرشيف مخصصة (حيث تُعرض جميع الكتب) تستطيع إنشاء قالب ملف archive-books.php الذي سوف يعرض جميع منشورات الكتب التي نشرتها ضمن موقعك. استعلامات المنشورات ونوع المنشور عندما تريد الحصول على لائحة تتضمن المنشورات المخصصة التي تُدعى كتاب تستطيع إنشاء استعلام WP_Query جديد لاستدعائها جميعًا، وهذا مفيد إن كنت تريد إنشاء حلقة مُخصصة في مكان آخر ضمن موقعك لعرض هذه الكتب بطريقة مختلفة عن بقية المنشورات. ربما تحتاج في بعض الحالات تضمين منشورات مُخصصة ضمن الاستعلام الرئيسي لمنشورات المدونة، وتستطيع عمل هذا من خلال استخدام المرشح الخطاف pre_get_posts الذي يسمح لك بتخصيص الاستعلام الذي يجلب منشوراتك قبل عرضها ضمن الواجهة الأمامية للموقع. ترجمة -وبتصرف- للمقالات: Sticky Posts Custom Fields Post Status Post Types من موقع ووردبريس. اقرأ أيضًا إنشاء أنواع منشورات مخصصة Custom Post Types في ووردبريس التعامل مع التعليقات في ووردبريس مدخل إلى التدوين ونشر المدونات وما يتعلق بها عبر منصة ووردبريس الاستخدام الأمثل للفئات والوسوم والتصنيفات في ووردبريس
-
من السهل جدًا تضمين مقاطع فيديو وصور وتغريدات ومقاطع صوتية وغيرها من محتوى ضمن موقع ووردبريس، وهذا ما سنشرح كيفية القيام به في هذا المقال. محرر المكونات وفر محرر المكونات Block Editor منذ إصدار ووردبريس 5.0 طريقة أبسط لتضمين المحتوى على موقع ووردبريس حيث كل ما عليك فعله مع مكون التضمين هو نسخ الرابط ولصقه ضمن المكون. يوجد عدة خيارات تخصيص لكل مكون مُعين وتستطيع العثور على تعليمات كل مكون في الجدول التالي أو من خلال قائمة بجميع المكونات الأساسية. ما هي المواقع التي أستطيع التضمين منها؟ هنالك الكثير من المواقع التي تدعمها عملية التضمين نذكر أشهرها في الجدول التالي: الخدمة المكون نوع التضمين منذ الإصدار معاينة أمازون كيندل الفورية مكون Amazon Kindle مقطع فيديو 4.9 Cloudup مكون Cloudup مقطع فيديو ومجموعات صور وصور 4.4 Crowdsignal مكون Crowdsignal استبيانات 3.0 فيسبوك قرر فيسبوك إيقاف oEmbed منشور ونشاط وصورة وفيديو ووسائط وسؤال وملاحظة 4.7 فليكر مكون Flickr مقاطع فيديو وصور 2.9 انستغرام قرر فيسبوك إيقاف oEmbed صور 3.5 Issuu مكون Issuu وثائق 4.0 Kickstarter مكون KickStarter مشاريع 4.2 SlideShare مكون SlideShare عروض تقديمية 3.5 TED مكون TED مقطع فيديو 4.0 Twitter مكون تويتر تغريدة وملف شخصي وقائمة وإعجابات 3.4 يوتيوب مكون يوتيوب مقطع فيديو 2.9 للاطلاع على القائمة الكاملة وكافية التفاصيل المتعلقة بها، ارجع إلى المصدر الرسمي من موقع ووردبريس. ملاحظات: تويتر: يوجد مشكلة في الإصدارات القديمة من ووردبريس مع تضمينات https حيث عليك إزالة s من https لحل المشكلة. يوتيوب: تستطيع تضمين المقاطع العامة والغير مدرجة أما الخاصة لا يُمكن تضمينها. Tumble: يستطيع التعرف على المنشورات ضمن name.tumblr.com/post/etc دون الصور في name.tumblr.com/image فيسبوك: بسبب قرار فيسبوك في إغلاق واجهة oEmbed لتضمين روابط فيسبوك وانستقرام، لن يعمل المكون بعد تاريخ 24/10/2020، لذا على الناشرين الراغبين في تضمين روابط فيسبوك وانستقرام ضمن مواقعهم الحصول على حساب مطور ومعرف appid مع توفير token للتوثيق عند استدعاء الواجهة البرمجية endpoint. إضافة النوافذ الضمنية في موقع ووردبريس عليك وضع رابط الفيديو أو أي مكون آخر لتضمينه في مقال أو صفحة ضمن مساحة المحتوى، وعليك أن تضعه هذا الرابط في سطر خاص به وليس على شكل رابط قابل للضغط، فعلى سبيل المثال: سوف يحول ووردبريس هذا الرابط إلى تضمين يوتيوب ويوفر معاينة مباشرة ضمن المحرر المرئي. يوجد خيار آخر وهو تغليف الرابط بالاختصار embed: [embed width="123" height="456"]http://www.youtube.com/watch?v=dQw4w9WgXcQ[/embed] إن فشل ووردبريس في تضمين الرابط سوف يحتوي المقال على رابط تشعبي للرابط السابق. استخدام oEmbed في تضمين النوافذ الخارجية إن ميزة التضمين السهلة مدعومة من قبل oEmbed وهو بروتوكول للموقع الأول (مثل مدونتك) لتطلب من الموقع الثاني (مثل يوتيوب) شيفرة HTML يحتاجها لتضمين محتوى من الموقع الثاني. صًمم oEmbed لتجنب الحاجة لنسخ ولصق شيفرة HTML من الموقع المُستضيف للوسائط والذي ترغب التضمين منه حيث يدعم هذا البروتوكول مقاطع الفيديو والصور والنص وغيرها. قد تتساءل، هل يعمل هذا مع أي رابط؟ لا، لا يعمل افتراضيًا حيث يُضمن ووردبريس فقط الروابط التي تتوافق مع قائمة المواقع المدعومة وهذا لأسباب أمنية، كما أن إضافة دعم لمواقع إضافية يعتمد على هذه المواقع إن كانت تدعم oEmbed أو لا. إضافة دعم oEmbed للمواقع وإزالته إن كان موقع ما يدعم oEmbed عليك استدعاء wp_oembed_add_provider() لإضافة الموقع وصيغة الرابط لقائمة المواقع الداخلية المسموح بها. أما إن الموقع لا يدعم oEmbed، عليك تسجيل معالج باستخدام wp_embed_register_handler() وتوفير دالة لاستدعائها وتوليد شيفرة HTML. إن أردت إزالة الدعم عن مواقع تستخدم oEmbed، عليك استدعاء wp_oembed_remove_provider اكتشاف دعم oEmbed بدءًا من الإصدار 4.4 ووردبريس يدعم اكتشاف oEmbed لكن يوجد قيود صارمة على نوع المحتوى الذي يمكن تضمينه عن طريق المواقع الغير موجودة ضمن القائمة المسموح لها. يُرشح محتوى مقاطع الفيديو وشيفرة HTML لتسمح فقط ليسمح للروابط والاقتباسات وعناصر iframe والتي تُرشح أيضًا لتمنع إدخال أي محتوى خبيث، بعدها تُعدل شيفرة HTML لتصبح في بيئة معزولة sandboxed ولتطبق عليها قيود أمنية إضافية أيضًا، لكن إن كنت تشعر أنك تملك معرفة كافية ولا تحتاج هذا المستوى من الأمان تستطيع توفير شيفرة HTML غير مُرشحة للمستخدمين (المدراء والمحررين) ليتمكنوا من تضمين من مواقع تتضمن وسوم اكتشاف oEmbed ضمن الترويسة <head>. لا تُرشح محتويات الرابط والصورة بنفس الطريقة لكن تتجاوز التشديدات الأمنية بحيث تمنع عرض أي محتوى خبيث على الموقع. ترجمة -وبتصرف- للمقال Embeds من موقع ووردبريس. اقرأ أيضًا كيفية استخدام مكون الصورة في ووردبريس كيفية تغيير حجم مكون في ووردبريس كيفية استخدام مكون تضمين ووردبريس كيفية استخدام مكون وسائط مع نص في ووردبريس table { width: 100%; } thead { vertical-align: middle; text-align: center; } td, th { border: 1px solid #dddddd; text-align: right; padding: 8px; text-align: inherit; } tr:nth-child(even) { background-color: #dddddd; }
-
يوجد ضمن ووردبريس أكثر من طريقة لإعادة ضبط كلمة المرور، وعادةً فإن الطريقة الأسهل هي إعادة ضبط كلمة المرور من خلال رابط "هل فقدت كلمة مرورك؟" ضمن صفحة تسجيل الدخول لموقعك أو مدونتك، لكن هناك حالات (خصوصًا إن لم يكن بريدك الإلكتروني يعمل بشكل صحيح) تُضطر فيها لاتباع خطوات مختلفة لإعادة ضبط كلمة مرورك. إليك قائمة بطرق مختلفة لإعادة ضبط كلمة المرور حيث تعتمد الطريقة التي تستخدمها على صلاحيات الوصول لموقعك التي تمتلكها. تغيير كلمة المرور من لوحة التحكم لتغيير كلمة مرورك في الإصدارات الحالية عليك التوجه إلى قسم أعضاء ضمن لوحة تحكم ووردبريس والضغط على تبويب كافة الأعضاء. الآن اضغط على اسم المستخدم الذي تريد تغيير كلمة المرور الخاصة به ضمن القائمة، ثم توجه ضمن نافذة تعديل المستخدم إلى قسم كلمة مرور جديدة واضغط على توليد كلمة مرور. سوف تُوّلد كلمة مرور عشوائية ضمن الحقل تستطيع تغييرها بكتابة كلمة مرور جديدة واستعن بالمؤشر الموجود بجانب حقل كلمة المرور والذي يُشير لقوة الكلمة. اضغط بعد ذلك على تحديث الملف الشخصي لحفظ التعديلات السابقة وانتبه أنك تستطيع استخدام كلمة المرور الجديدة فورًا. تغيير كلمة المرور من خلال البريد الإلكتروني التلقائي إن كنت تعلم اسم المستخدم أو البريد الإلكتروني لحسابك تستطيع استخدام ميزة فقدان كلمة المرور في ووردبريس وذلك بالتوجه إلى صفحة تسجيل دخول ووردبريس ثم الضغط على هل فقدت كلمة مرورك؟ ليُعاد توجيهك إلى صفحة تطلب منك إدخال بعض المعلومات حيث عليك إدخال اسم المستخدم أو عنوان البريد الإلكتروني المرتبط بحسابك. عليك بعد ذلك الانتظار ريثما تُرسل كلمة المرور الجديدة لك عبر بريدك الإلكتروني والتي تستطيع استخدامها لتسجيل الدخول لحسابك الشخصي وتغيير كلمة المرور هذه لشيء يسهل عليك تذكره أو تستطيع الإبقاء عليها. تغيير كلمة المرور من خلال سطر أوامر MySQL احصل على قيمة معمّاة MD5 لكلمة مرورك وذلك بالتوجه لمولد القيم المعمّاة MD5 أو أنشئ مفتاحًا باستخدام بايثون أو ضمن أنظمة يونكس أو لينكس وذلك عبر إنشاء ملف يُدعى wp.txt لا يحوي شيئًا سوى كلمة المرور الجديدة ثم تنفيذ الأمر التالي: tr -d '\r\n' < wp.txt | md5sum | tr -d ' -' لا تنسى حذف ملف كلمة المرور wp.txt عبر تنفيذ الأمر rm wp.txt مثلًا أو حذفه يدويًا. أما ضمن أنظمة Mac OS X فبعد إنشاء ملف wp.txt نفذ الأمر التالي (إن أردت طباعة القيمة المعمّاة MD5): md5 -q ./wp.txt; rm ./wp.txt أو إن أردت نسخ القيمة المعماة الناتجة مباشرة إلى حافظة النظام، فنفذ الأمر التالي md5 -q ./wp.txt | pbcopy; rm ./wp.txt نفِّذ بعد ذلك الأمر التالي: mysql -u root -p للدخول إلى قاعدة بيانات MySQL وأدخل كلمة المرور ثم اختر قاعدة بيانات ووردبريس عبر الأمر use (name-of-database) (ضع اسم قاعدة البيانات) ثم اعرض الجدول عبر show tables (أنت تبحث عن جدول ينتهي بكلمة users). نفذ بعدها الأمر التالي: SELECT ID, user_login, user_pass FROM (name-of-table-you-found); ضع مكان name-of-table-you-found اسم الجدول، وهذا يوفر لك فكرة عما يُنفذ ضمن قاعدة البيانات، ثم نفذ الأمر التالي لتغيير كلمة المرور: UPDATE (name-of-table-you-found) SET user_pass="(MD5-string-you-made)" WHERE ID = (id); ضع مكان MD5-string-you-made سلسلة MD5 المعماة التي ولدتها سابقًا، وضع مكان (id) مُعرِّف الحساب الذي تريد إعادة تعيين كلمة المرور له. تأكد أن كلمة المرور تغيرت عبر تنفيذ الأمر التالي: SELECT ID, user_login, user_pass FROM (name-of-table-you-found); أخيرًا، اضغط على CTRL + D للخروج من mysql client. ملاحظة: إن كنت تملك إصدارًا حديثًا من MySQL (الإصدار 5 وما بعد)، تستطيع جعل MySQL يحسب القيمة المعمّاة MD5، لذا تجاوز خطوة توليد قيمة MD5 من الخطوات السابقة ونفذ ما يلي لتغيير كلمة المرور فعليًا: UPDATE (name-of-table-you-found) SET user_pass = MD5('(new-password)') WHERE ID = (id#-of-account-you-are-reseting-password-for); ملاحظة: تضيف ووردبريس عند تحويل كلمة المرور إلى MD5 قيمة إضافية تدعى غُفل salt ثم تحولها مرة أخرى إلى MD5 وتخزنها في قاعدة البيانات، ولكن في حالتنا تلك لم نضف قيمة الغفل تلك وحولنا كلمة المرور إلى MD5 مرة واحدة فقط ومع ذلك تسمع ووردبريس بتسجيل الدخول بدونها طبعًا باستعمال كلمة المرور الأصلية قبل التحويل. تغيير كلمة المرور من خلال phpMyAdmin هذا المقال لمن يمتلك وصولًا للوحة phpMyAdmin لدخول قاعدة البيانات. ملاحظة: استخدم لوحة تحكم phpMyAdmin على مسؤوليتك الشخصية، فإن كنت تشك في قدرتك على استخدامها عليك البحث عن شخص ذو خبرة، فلسنا مسؤوليين عن فقدان أي بيانات أو حصول أي مشاكل. تبدأ الخطوة الأولى بتسجيل الدخول إلى phpMyAdmin والضغط على databases لتظهر لك قائمة بقواعد البيانات، اضغط على قاعدة بيانات ووردبريس الخاصة بك. سوف تظهر الآن جميع جداول قاعدة البيانات، وإن لم تظهر اضغط على structure، ثم ابحث عن الجدول wp_users ضمن العمود Table وعندما تجده اضغط على أيقونة المتصفح. الآن عليك البحث عن اسم المستخدم الخاص بك تحت user_login، وعندما تجده اضغط على edit (ربما يظهر على شكل قلم في بعض إصدارات phpMyAdmin). سوف يظهر معرف المستخدم user_id الخاص بك، اضغط على Edit لتظهر لك قائمة طويلة من الأرقام والأحرف بجانب user_pass، وهنا عليك حذف هذه الأحرف والأرقام وكتابة كلمة المرور التي تريدها مكانها وانتبه إلى أنّ كلمة المرور حساسة لحالة الأحرف. استخدمت في مثال كلمة rabbitseatcarrots لتكون كلمة المرور الجديدة، ثم اخترت MD5 لتعمية كلمة المرور من القائمة المنسدلة الظاهرة في الصورة. تحقق من كلمة مرورك الجديدة وأنك اخترت MD5. اضغط على Go في الزاوية السفلى اليمنى، ثم استخدم كلمة المرور الجديدة ضمن صفحة تسجيل الدخول، وإن لم تعمل تحقق من أنك اتبعت الخطوات السابقة دون نقصان. تغيير كلمة المرور من خلال FTP يوجد طريقة سهلة لإعادة ضبط كلمة المرور من خلال FTP إن كنت تستخدم حساب المدير حيث عليك الدخول لموقعك من خلال FTP لتحميل ملف functions.php للقالب النشط. عليك الآن تحرير الملف وإضافة الشيفرة التالية تمامًا بعد بداية الملف بعد وسم <?php: wp_set_password( 'password', 1 ); أدخل كلمة مرورك الجديدة لحساب المدير مكان password والرقم 1 يُشير لمعرف حساب المدير ضمن جدول wp_users ثم ارفع الملف المُعدّل إلى موقعك وحاول تسجيل الدخول من جديد باستخدام كلمة المرور الجديدة وتذكر أنه حالما تتمكن من تسجيل الدخول للموقع عليك إزالة الشيفرة السابقة كونها تُهيئ كلمة مرورك عند كل تحميل لأي صفحة ضمن الموقع. تغيير كلمة المرور من خلال واجهة WP CLI إن WP CLI عبارة أداة أوامر سطرية لإدارة تثبيت ووردبريس، ولاستخدامها عليك التوجه إلى مسار ووردبريس وكتابة wp user list لعرض جميع المستخدمين. ابحث الآن عن معرف المستخدم الذي تريد تعديله واستخدم الشيفرة التالية لإنجاز عملية التعديل: wp user update 1 --user_pass=$UP3RstrongP4$w0rd وتذكر استبدال الرقم 1 بمعرف المستخدم الذي تريد تعديله. استخدام شيفرة الطوارئ لإعادة ضبط كلمة المرور إن لم تعمل أي من الحلول السابقة عليك تجريب شيفرة الطوارئ لإعادة ضبط كلمة المرور وانتبه أن هذه الشيفرة ليست عبارة عن إضافة بل هي شيفرة PHP. إن أردت استخدام هذه الطريقة، انسخ شيفرة أو سكربت الطوارئ من سكربت الطوارئ لكلمة المرور وضعها في ملف يُدعى emergency.php ضمن المسار الرئيسي لتثبيت ووردبريس، وهو المسار نفسه الذي يتضمن الملف wp-config.php. افتح الرابط http://example.com/emergency.php ضمن متصفحك، وأدخل اسم المستخدم لحساب المدير كما هو مطلوب (عادة يكون admin) وكلمة المرور الجديدة ثم اضغط على Update Options، وسوف تُعرض لك رسالة تخبرك بتغيير كلمة المرور وسوف يُرسل لك بريد إلكتروني لحساب المدير يتضمن تغيير كلمة المرور. احذف ملف emergency.php من خادمك بعد تغيير كلمة المرور، ولا تبقه على خادمك كي لا يستخدمه شخص آخر لتغيير كلمة مرورك والدخول لموقعك. بعض التحذيرات في حال استخدام هذه الآلية: تتطلب شيفرة الطوارئ لإعادة ضبط كلمة المرور أن تعلم اسم مستخدم حساب المدير. تعمل هذه الشيفرة على تحديث كلمة مرور المدير وتُرسل بريدًا إلكترونيًا لعنوان البريد الإلكتروني للمدير. حتى إن لم تستقبل أي بريد إلكتروني سوف تتغير كلمة المرور بجميع الأحوال. لا تحتاج تسجيل الدخول لاستخدام هذه الشيفرة. (فإن كنت تستطيع الدخول لن تكون بحاجة لاستخدام هذه الشيفرة) عليك وضع هذه الشيفرة ضمن المسار الرئيسي لتثبيت ووردبريس أي لا تضعها ضمن مجلد إضافات ووردبريس. لأسباب أمنية عليك مسح هذه الشيفرة عند الانتهاء من استخدامها. إليك شيفرة أخرى لإعادة ضبط كلمة المرور يُمكن استخدامها بدون معرفة اسم المستخدم أو البريد الإلكتروني. ترجمة -وبتصرف- للمقال Resetting Your Password من موقع ووردبريس. اقرأ أيضًا تعلم ووردبريس الدليل الشامل لتأمين كلمة سر الوردبريس كيفية تغيير وتهيئة كلمة المرور في ووردبريس كيفية الوصول لصفحة تسجيل الدخول في ووردبريس مشاكل تسجيل الدخول إلى موقع ووردبريس
-
لا يدعم ووردبريس المدونات متعددة اللغات عند تثبيته لكن يوجد عدة إضافات طورت من قبل مجتمع ووردبريس تسمح لك بإنشاء مدونة متعددة اللغات بسهولة، ويعني إنشاء مدونة متعددة اللغات تثبيت ووردبريس بأكثر من لغة واحدة والسماح بالتبديل بين هذه اللغات، ويتضمن هذا تثبيت ملفات اللغات .mo وهذا ما سوف تفعله يدويًا لمعظم الإضافات. ألق نظرة على قسم تثبيت ووردبريس بلغتك وبالعربية من مقال كيفية تثبيت ووردبريس. تستطيع تثبيت الإضافات المجانية التالية ضمن موقع ووردبريس عادي: WPGlobus Polylang xili-language Sublanguage أما لووردبريس متعدد المواقع (موقع لكل لغة) تستطيع استخدام الإضافات التالية: Language Switcher Zanto Multilingual Press WPML الأنواع المختلفة للإضافات متعددة اللغات تصنف إضافات الترجمة وتعدد اللغات ضمن التصنيفات الرئيسية التالية: إدارة منشورات متعددة اللغات ضمن منشور واحد لكل لغة (مثلًا إضافة WPML المدفوعة أو xili-language أو Polylang أو Bogo أو Sublanguage). تُربط بعد ذلك الترجمات مع بعضها بحيث تكون إحدى الصفحات هي ترجمةٌ لأخرى. حفظ جميع اللغات البديلة لكل منشور في نفس المنشور (مثل WPGlobus). إدارة اللغات ضمن الصفحة المولدة بدلًا من استخدام محتوى المنشور (مثل Transposh أو Global Translator). إضافات مثل Multisite Language Switcher أو Multilingual Press أو Zanto تربط مواقع شبكة ووردبريس المنفصلة لكل لغة. لغة واحدة لكل منشور إضافات تعدد اللغات التي تُعين لغة واحدة لكل منشور تسمح للمستخدم اختيار لغة المنشور وإضافة الترجمات كمنشورات جديدة (الأمر نفسه للصفحات والوسوم والتصنيفات)، بعدها تُربط النسخ المختلفة من المحتوى نفسه لتُشكل مجموعات ترجمة تسمح للمستخدمين التبديل بين اللغات. الإيجابيات: يبقى محتوى قاعدة البيانات بدون تعديل (سهلة التثبيت والحذف). يُترجم كل شيء افتراضيًا فإن تضمن منشور حقول مخصصة مرتبطة به سوف تكون مُضمنة بالترجمة أيضًا. تستخدم بعض الإضافات ملفات اللغة .mo المتوفرة مع القوالب لذا عندما يكون منشور ما باللغة الفرنسية تعمل الإضافة على تغيير جميع العبارات ضمن القالب إلى نفس اللغة أي الفرنسية هنا، وتستطيع إكمال هذه الملفات بالمصطلحات الخاصة بالموقع ولا حاجة لإعادة ترجمتها جميعها، فقط عليك إضافة المصطلحات الخاصة وترجمتها. الإضافات الأخرى التي تُحلل المحتوى (مثل المنشورات المرتبطة) تستمر بالعمل دون مشاكل. السلبيات: بنية أكثر تعقيدًا حيث تحتاج الإضافة الارتباط مع العديد من دوال ومرشحات ووردبريس لكي تُعيد المحتويات التي توافق اللغة فقط. بعض الإضافات تحتاح لجداول إضافية لحفظ مجموعات الترجمة بينما الإضافات الحديثة غالبًا تستخدم أنواع مخصصة أو حقول وصف للمنشور. يُمكن أن تؤدي إلى نمو كبير في قاعدة البيانات وتسبب بطئًا في الأداء، فمثلًا موقع ووكومرس يحوي 100000 منتج سوف يتضمن 500000 سجل بعد ترجمته إلى 5 لغات، هذا بالإضافة لجميع حقول وصف المنتجات التي يمكن أن تكون عشرة لكل منتج وبالتالي سوف تصبح قاعدة البيانات ضخمة. جميع اللغات في منشور واحد إن إضافات تعدد اللغات التي تحفظ جميع محتويات اللغات في نفس المنشور تستخدم وسوم اللغة الوصفية للتفريق بين المحتويات في اللغات المختلفة، فعند عرض منشور يُعالج أولًا ثم يُعرض باللغة النشطة آنذاك. الإيجابيات: تستطيع التعديل جنبًا إلى جنب للغات الأخرى. تفاصيل أقل فلا يوجد جداول إضافية ولا حاجة لتعديلات كثيرة في ووردبريس. سوف يجد البحث نفس المقال بغض النظر عن أي لغة استخدمتها للكلمات المفتاحية. عدد سجلات قاعدة البيانات يبقى نفسه. السلبيات: يُمكن أن يكون حذف الإضافة معقدًا لأن قاعدة البيانات تحتاج إلى تنظيف من المحتوى متعدد اللغات. الروابط الدائمة للمنشورات يمكن أن تكون غير قابلة للترجمة. إدارة الترجمات ضمن الصفحة المولدة أما إضافات تعدد اللغات التي تستخدم الصفحات المولدة من طرف ووردبريس وتُجري عليها الترجمة، فتحاول إنشاء النسخة المترجمة من الصفحة باستخدام ترجمة الآلة ويُمكن فيما بعد تغيير الترجمة أو تعديلها يدويًا. الإيجابيات: عملية التثبيت بسيطة وتتوفر الترجمة لمحتوى أي صفحة. تستطيع تعديل الترجمة بسهولة. السلبيات: إن الترجمة التلقائية ليست جيدة بما يكفي ويمكن أن تكون ترجمة صفحات الموقع رديئة. يوجد ارتباط قوي بين المحتوى والترجمة وأي تغيير في المحتوى الأصلي يمكن أن يعطل الترجمة. الإضافات التي توجهك إلى خدمات ترجمة خارجية يستخدم هذا النوع من الإضافات عادةً لإنشاء ودجت توفر اختصارًا لاستخدام خدمات ترجمة مثل ترجمة جوجل، حيث يُترجم المحتوى تلقائيًا عند الطلب من قبل محرك خارجي. الإيجابيات: عملية التثبيت بسيطة وتتوفر الترجمة لمحتوى أي صفحة. بما أن عملية الترجمة تلقائية فيجب أن تكون توقعات المستخدمين منخفضة. السلبيات: الترجمة التلقائية ليست جيدة بما فيه الكفاية ومن المحتمل أن تكون ترجمة الصفحات ذات جودة منخفضة. تحد هذه الإضافات إمكانية الناشر على توفير محتوى مترجم جيد كونها لا تسمح بتعديل الترجمة. كل لغة موجودة على موقع ووردبريس منفصل يُنشَأ موقع منفصل لكل لغة تريدها لموقعك (مثل ووردبريس متعدد اللغات)، حيث يجب أن تستخدم جميع المواقع نفس القالب والإضافة. يُرسل إشارة للمنشور الأصل عند حفظ ترجمة له وبذلك يحفظ النظام معلومات الترجمات لكل منشور في جدول منفصل يتضمن علاقات الترجمات. الإيجابيات: كل لغة تكون على موقع ووردبريس منفصل يتضمن مقالات عادية (تُستخدم جداول postmeta في قاعدة البيانات لبيانات الترجمة). إن عطلت الإضافة فإن المحتوى يستمر بالعمل دون مشاكل لكن دون معرفة الأصل والترجمات. السلبيات: تحتاج لمزيد من الإدارة بسبب المواقع المنفصلة وهذا أمر غير مرغوب به. اختيار اللغة التي تظهر للمستخدم قد تتساءل كيف تُحدِّد اللغة التي يرى فيها المستخدم الموقع، فبغض النظر عن الحل المستخدم لتخزين المحتويات المتعددة اللغات فإن الإضافات التي توفر تعدد اللغات تحتاج إمكانية اختيار أي لغة لعرضها للمستخدم. عادةً يُشير الرابط إلى لغة العرض حيث أن التقنيات المختلفة لترميز معلومات اللغة هي: إضافة اسم اللغة كمعامل: https://example.com/?lang=en أو example.com/?lang=ar إضافة مسار افتراضي كاسم للغة: example.com/en أو example.com/ar استخدام نطاقات مختلفة لكل لغة: ar.example.com اختيار الحل الأمثل لتعدد اللغات اختيار الإضافة الأفضل لتوفير تعدد اللغات على موقع يتطلب بعض التفكير دون التسرَّع، ألق نظرة على صفحة وسم multilingual لقائمة كاملة بإضافات الترجمة وتعدد اللغات. لا يوجد طريقة واحدة لاختيار الإضافة الأفضل فهناك عدة عوامل تدخل في الاختيار مثل نموذج البيانات وعدد المنشورات والصفحات والسلوك المتوقع من الزوار ووجود معرفة بإدارة الخادم. على أي حالة فإن تثبيت إضافة متعددة اللغات هي تغيير كبير لأي موقع، لذا من الجيد التجربة أولًا على موقع اختبار والتحقق من أن كل شيء يعمل بشكل صحيح بما فيها الإضافات المطلوبة والموقع ثم تستطيع نقل أو عكس العمل على موقعك الرئيسي. بما أن العديد من الإضافات تغير قاعدة البيانات عليك عمل نسخة احتياطية من قاعدة البيانات قبل عمل أي تجربة. ترجمة -وبتصرف- للمقال Multilingual WordPress من موقع ووردبريس. اقرأ أيضًا كيفية تعريب متجرك الإكتروني على منصة WooCommerce كيف تهيئ لوحة تحكم موقع ووردبريس لعميلك الذي لا يملك الخبرة أو الوقت لتهيئتها بنفسه تعريب المفردة والمصطلح
-
سنناقش في هذا المقال الأسئلة التي تدور حول استكشاف الأخطاء وإصلاحها، ويمكنك الاطلاع على أخطاء ووردبريس الشائعة لتتعرف على أكثر الأخطاء التي تواجه مستخدمي ووردبريس مثل: الشاشة البيضاء خطأ الخادم الداخلي خطأ في إنشاء اتصال مع قاعدة البيانات فشل التحديث التلقائي نفاذ زمن الاتصال نمط الصيانة الذي يلي التحديث أخطاء PHP أو أخطاء قاعدة بيانات MySQL تعطيل جميع الإضافات دون الوصول للوحة تحكم ووردبريس من الضروري في بعض الأحيان تعطيل جميع الإضافات لكنك غير قادر على الوصول للوحة تحكم ووردبريس لعمل ذلك، وهنا عليك اتباع طريقة من اثنتين لتعطيل كامل الإضافات. استخدم phpMyAdmin لتعطيل جميع الإضافات. ابحث ضمن جدول wp_options عن السطر active_plugins ضمن عمود options_name. غير قيمة الحقل option_value إلى a:0:{} أو هيئ مجلد الإضافات باستخدام FTP أو مدير الملفات الذي توفره الاستضافة حيث تحافظ هذه الطريقة على خيارات الإضافة لكنها تتطلب إعادة تفعيل الإضافات يدويًا. نفذ ما يلي باستخدام اتصال FTP مدير ملفات الاستضافة: توجه إلى المجلد wp-contents أعد تسمية مجلد الإضافات plugins إلى plugins_old ادخل إلى لوحة تحكم ووردبريس ثم توجه إلى الإضافات /wp-admin/plugins.php وهذا سوف يعطل أي إضافة مفقودة. أعد تسمية المجلد plugins_old إلى plugins كيفية التخلص من رسالة الموقع في الصيانة التي تظهر بعد التحديث التلقائي يعمل ووردبريس على إضافة ملف اسمه .maintenance ضمن المجلد الرئيسي للمدونة وذلك كجزء من عملية التحديث التلقائي -المجلد الذي يحتوي مجلد wp-admin، ووجود هذا الملف سيظهر للزوار الرسالة التالية والتي تعني أن الموقع غير متاح حاليًا لأعمال الصيانة: لإيقاف ظهور هذه الرسالة للزوار عليك حذف ملف .maintenance حيث يجب عليك تنفيذ التحديث التلقائي في حال فشل في المرة الأولى. أُصدر تحديث جديد لكن مدونتي لا ترى أن هذا الإصدار متوفر يظهر إشعار بتوفر نسخة جديدة من ووردبريس عند إطلاق إصدار جديد ويُعرض هذا الإشعار في أعلى لوحة تحكم ووردبريس يقول ووردبريس x.x.x متاحة! يرجى التحديث الآن. لن تظهر هذه الرسالة في جميع المدونات في نفس الوقت، حيث أن مدونتك مبرمجة لتتحقق من التحديثات كل 12 ساعة وبالتالي فإن توقيت التحقق لكل مدونة عشوائي، لذا إن كانت مدونتك تحققت من التحديثات قبل إصدار التحديث بدقائق فهذا يعني أنك لن ترى هذه الرسالة إلا بعد 12 ساعة لاحقة. إن أردت لمدونتك أن تتحقق الآن عن وجود تحديثات تستطيع حذف الخيار update_core ضمن جدول wp_options، كما أن لكل إضافة وقالب دورة التحقق الخاصة بها التي يتحكم بها الخيارين update_plugins و update_themes ضمن جدول wp_options. زوال تعديلات مخصصة على قالب ووردبريس بعد التحديث التلقائي الأخير ينسخ تحديث نواة ووردبريس جميع الملفات الجديدة ويستبدل بها الملفات القديمة لذا إن أجريت تعديلات على ملفات ضمن قالب ووردبريس الافتراضي مثل تعديل الملف wp-content/themes/twentysixteen/style.css فإن هذه التغييرات سوف تختفي ويحل محلها النسخة الجديدة من الملف. انتبه إلى أن تحديث نواة ووردبريس يُطبق على قائمة بالملفات القديمة المعرفة ضمن wp-admin/includes/update-core.php ويحذفها، وأي ملف ليس ضمن هذه القائمة وليس ضمن توزيعة الإصدار الجديد لن تتأثر. تذكر أنه عليك أخذ نسخة احتياطية عن ملفات ووردبريس وقاعدة البيانات الخاصة به قبل التحديثات سواء التلقائية أو اليدوية كما هو مشروح في النسخ الاحتياطية لووردبريس. الطريقة الأفضل لتعديل ملفات القالب الافتراضي هي باستخدام قالب ابن Child Theme الذي يتطلب منك المزيد من العمل بعض الشيء لكنه يستحق ذلك لأن تعديلات سوف تكون بأمان عند تحديث القالب الأب. كيفية إصلاح جدول قاعدة بيانات MySQL من الضروري كل فترة إجراء إصلاح لجدول أو أكثر لقاعدة بيانات MySQL، ووفقًا لكيفية إصلاح جداول MyISAM في dev.mysql.com هناك عدة أسباب لإصلاح الجدول بما فيها الأخطاء مثل: - "tbl_name.frm is locked against change" - "Can’t find file tbl_name.MYI (Errcode: nnn)" - "Unexpected end of file" - "Record file is crashed" - "Got error nnn from table handler" إليك خطوات إصلاح جدول في قاعدة بيانات MySQL باستخدام phpMyAdmin: ادخل لحساب الاستضافة ادخل إلى phpMyAdmin اختر قاعدة البيانات المُصابة أما إن كان لديك قاعدة بيانات فسوف تكون اختيرت تلقائيًا. ستجد قائمة بجداول قاعدة البيانات ضمن اللوحة الرئيسية. ضع علامة ضمن الصناديق بجانب الأعمدة التي تحتاج إصلاح. أسفل النافذة أي أسفل قائمة الجداول سوف تجد قائمة منسدلة. اختر Repair Table تذكر أنه يُنصح بامتلاك نسخة احتياطية عن قاعدة البيانات في جميع الأوقات. ألق نظرة على النسخ الاحتياطية لووردبريس. لا تصل رسائل البريد الإلكتروني الخاصة بكلمات المرور عندما يحاول المستخدم التسجيل ضمن مدونتك أو تغيير كلمة مروره من خلال إدخال اسم المستخدم أو البريد الإلكتروني ثم يخبره ووردبريس أن كلمة المرور أرسلت إليه عبر البريد الإلكتروني والمشكلة التي تحصل أن البريد لا يصل أبدًا إلى ذلك المستخدم. الأسباب والحلول المقترحة، يستخدم ووردبريس دالة mail() القياسية والتي تستخدم sendmail حيث لا حاجة لمعلومات الحساب، وهذه ليست مشكلة عادةً إن كنت تستخدم خدمة استضافة لكن إن كنت تستخدم بريدك الخاص ولا تمتلك خادم SMTP عندها لن يُرسل البريد الإلكتروني. إن كنت تستخدم نظام لينكس عندها يجب أن يكون لديك postfix أو sendmail على خادمك. يتعين عليك ضبطهما فقط (ابحث ضمن شبكة الإنترنت عن كيفية عمل ذلك). إن كنت لا تريد خوض عناء ضبط خادم البريد الإلكتروني ضمن خادمك ربما تجد msmtp مفيدًا كونه يوفر طريقة سهلة وآمنة للحصول على بريد إلكتروني ضمن نظامك. تستطيع ضمن نظام ويندوز استخدام محاكي sendmail مثل Glob SendMail. خاص بمستضيف خادم ويندوز تحقق من إعدادات Relay ضمن خادم SMTP الافتراضي وامنح وصولًا إلى 127.0.0.1 ثم اضبط إعدادات SMTP ضمن ملف php.ini على نفس عنوان IP، واضبط أيضًا smtp_port إلى 25. تأكد من استخدام عنوان استقبال صحيح افتراضيًا يملأ مرسل البريد الإلكتروني في ووردبريس حقل المرسل بالبريد الخاص بموقعك مثل wordpress@yourdomain.com وحقل الاسم بالاسم WordPress. لا مشكلة في هذا إن كان عنوان البريد الإلكتروني صالحًا، فعلى سبيل المثال إن كان بريدك الإلكتروني الحقيقي هو wordpress@yourdomain.com عندها يجب على مُضيف تمرير البريد الإلكتروني لاستقباله. سوف يُرسل بريدك غالبًا طالما أن النطاق yourdomain.com مُجهر لإرسال واستقبال البريد الإلكتروني حتى إن لم يكن wordpress صندوق بريد إلكتروني صالح، لكن ضبط بريدك الإلكتروني الحقيقي على أنه من: عنوان مثل wpgod@gmail.com ربما لن يُرسل البريد الإلكتروني لأن gmail.com ليس نطاقًا يديره خادم البريد الإلكتروني. يعامل البريد على أنه بريد مهمل يُمكن أن يُعاد توجيه رسائل البريد الإلكتروني الخاصة بك إلى مجلد البريد المُهمل والاحتمال الأسوأ أن يعتبر بريدًا يحتوي ملفات ضارة ويُحذف. يوجد بعض الإجراءات التي تستطيع اتخاذها لإقناع خوادم البريد الإلكتروني للمستقبلين أن رسالتك شرعية ويجب إيصالها للعنوان المطلوب. إطار عمل سياسة المُرسل Sender Policy Framework هذا هو الإجراء الأكثر استخدامًا لمعالجة رسائل البريد الإلكتروني المزعجة، وإن كنت تستخدم استضافة مشتركة فاحتمال كبير أن تكون استضافتك تستخدم إطار العمل هذا لخادم البريد الإلكتروني. اجعل موقعك على ووردبريس يُرسل لك بريدًا إلكترونيًا وابحث ضمن ترويسة الرسالة عن دليل يُشير أن الرسالة فُحصت من خلال SPF أي Sender Policy Framework. تستطيع جعل الموقع يُرسل لك بريدًا باستخدام رابط فقدان كلمة المرور، وإن لم يجتز البريد نظام تحقق SPF تستطيع ضبط إعداداته إن كنت تمتلك وصول لسجلات DNS ونطاق خادم البريد الإلكتروني الخاص بك. تحقق من مسار العودة للبريد الإلكتروني الذي أرسلته، فإن كان خادم البريد الإلكتروني الموجود ضمن القائمة يمتلك اسم نطاقك تستطيع ضبط معلومات SPF حيث تستطيع الاستعانة بعدة مقالات على الإنترنت حول كيفية عمل ذلك. مفتاح النطاق المُحدد للبريد Domain Key Identified Mail هذا النظام مُستخدم أيضًا حيث تستطيع استخدام كل من SPF وDKIM -اختصار إلى Domain Key Identified Mail- ضمن نفس الرسالة، وكما هو الحال في SPF تستطيع التحقق من كون خادم البريد الإلكتروني المستقبل تعرف على مفتاح نطاق مُضيفك من خلال فحص ترويسة البريد الإلكتروني. هناك احتمال كبير أن مفتاح التوقيع لم يُضف مما يُشير إلى أن المُضيف اختار ألا يستخدم هذا البروتوكول. إن كنت تستطيع تعديل سجلات DNS وخادم البريد الإلكتروني التابع لنطاقك عندها تستطيع ضبط معلومات DKIM بنفسك، وتستطيع البحث على الإنترنت عن كيفية عمل ذلك. لم لا أستطيع رؤية منشوراتي؟ قد تواجه مشكلة بعدم رؤية المنشورات في موقع ووردبريس وكل ما تراه هو نعتذر، لا يوجد منشورات توافق معاييرك. يُمكن أن تُحل هذه المشكلة من خلال حذف ملفات التخزين وملفات تعريف الارتباط ضمن متصفحك. ظهور تحذير بأن الترويسات أرسلت بالفعل تظهر لك رسالة تحذير ضمن متصفحك تقول: Warning: Cannot modify header information - headers already sent by (output started at ومعناه أنه لا يمكن تعديل معلومات الترويسة، أرسلت الترويسات مسبقًا. يظهر هذا التحذير عادةً بسبب وجود فراغات أو أسطر فارغة أو ما شابهها قبل وسم <?php أو بعد وسم الإغلاق ?> غالبًا ضمن ملف wp-config.php. ينطبق هذا الأمر على بعض الملفات الأخرى أيضًا لذا عليك التحقق من رسالة الخطأ كونها تذكر اسم الملف حيث ظهر هذا الخطأ (ألق نظرة على "تفسير رسالة الخطأ" في الأسفل). إن استبدال الملف الذي يتضمن المشكلة بنسخة من آخر نسخة احتياطية هي الفرصة الأكبر لك لحل هذه المشكلة لكن في حال استمرت المشكلة في الظهور يوجد عدة خطوات تستطيع اتباعها. في هذه الحالة اتبع الخطوات التالية: عليك تنزيل الملف المذكور في رسالة الخطأ باستخدام اتصال FTP أو باستخدام مدير الملفات الذي توفره استضافتك. افتح هذا الملف باستخدام محرر نصي (لا تستخدم برنامج Microsoft Word أو ما يُشابهه بل استخدم Notepad أو BBEdit). تحقق أن المحارف الأولى ليست عبارة عن فراغات أو سطور فارغة. قبل حفظ الملف تحقق من كون ترميز الملف ليس UTF-8 BOM حيث تستطيع استخدام الترميز UTF-8 أو أي ترميز لا ينتهي باللاحقة BOM. للتحقق من نهاية الملف اتبع ما يلي: ضع مؤشر الفأرة بين إشارة ? وإشارة < اضغط الآن على مفتاح الحذف ضمن حاسوبك. بالنسبة لمستخدمي ماك عليكم الانتباه أن زر الحذف Delete يحذف المحارف إلى يمين المؤشر. استمر بالضغط على هذا الزر. على الأقل لمدة 15 ثانية. اكتب المحرف < واحفظ الملف دون الضغط على أي زر آخر. إن ضغطت على أي زر آخر سوف تعود هذه المشكلة للظهور. لا تُضف أي شيفرة برمجية ضمن كتل غير ضرورية بل أضفها ضمن كتلة PHP واحدة. مثال خاطئ: <?php some code; ?> <?php some other codes; ?> مثال صحيح: <?php code; some other code; ?> ارفع الملف إلى الخادم بعد الانتهاء من تعديله وحفظه. ملاحظة: تحقق أيضًا من ترميز الملف، فإن كان الملف مُرمزًا باستخدام UTF-8 BOM عليك استخدام ترميز آخر لا يتضمن اللاحقة BOM. إن كانت رسالة الخطأ تتضمن ما يلي: Warning: Cannot modify header information - headers already sent by (output started at /path/blog/wp-config.php:34) in /path/blog/wp-login.php on line 42 هذا يعني أن المشكلة موجودة في السطر 34 للملف wp-config.php وليس السطر 42 للملف wp-login.php، ففي هذا المثال السطر 42 من الملف wp-login.php هو المتأثر بوجود مسافة بيضاء زائدة ضمن السطر 34 من ملف wp-config.php. إن كانت رسالة الخطأ تتضمن ما يلي: Warning: Cannot modify header information - headers already sent by (output started at /path/wp-admin/admin-header.php:8) in /path/wp-admin/post.php on line 569 عندها المشكلة موجودة في السطر 8 للملف admin-header.php وليس السطر 569 للملف post.php، ففي هذا المثال السطر 569 للملف post.php هو المتأثر بالمسافة البيضاء الموجودة ضمن السطر 8 من الملف admin-header.php. لماذا لا يعمل زر "نشر" أو "حفظ كمسودة"؟ لحل هذه المشكلة أو مشكلة مشابهة عليك تعطيل إضافاتك واحدة تلو الأخرى حتى تعثر على مصدر المشكلة، وعادةً تظهر مثل هذه المشاكل بسبب محاولة إضافة أو أكثر استخدام نفس الموارد (مثل أدوات jQuery أو أدوات تعتمد على Java). ربما هناك مشكلة في متصفحك أيضًا، والحل الشائع هو حذف ملفات تخزين المتصفح، وهنا عليك الرجوع لتوثيق المتصفح الذي تستخدمه لمعرفة كيفية تنفيذ هذا. كيفية إصلاح الخطأ 404 عند استخدام الروابط الدائم إن ظهر الخطأ 404 عند استخدام الروابط الدائمة مثل اليوم والاسم ضمن نافذة الروابط الدائمة في قسم الإعدادات للوحة تحكم ووردبريس فهذا ربما لأن وحدة mod_rewrite غير نشطة أو غير مثبتة، والحل يكون بتفعيل هذه الوحدة لخادم أباتشي Apache. تحقق من ملف apache\conf\httpd.conf وابحث عن السطر التالي: # LoadModule rewrite_module modules/mod_rewrite.so واحذف إشارة # في بداية السطر ثم أوقف خادم أباتشي Apache وأعد تشغيله. ملاحظة: ربما سوف تحتاج للتواصل مع مزود الاستضافة لتفعيل وضع mod_rewrite. ألق نظرة على استخدام الروابط الدائمة. لماذا حساب المدير لا يملك صلاحيات تعديل المنشورات كمستخدم مؤلف؟ لا تعلم ما سبب هذه المشكلة بالضبط إذًا عليك اتباع أحد الطريقتين التاليتين لمحاولة حل المشكلة. تحل هذه الخطوات هذه المشكلة عادةً: أنشئ حساب مدير جديد (مثل newadmin) برتبة مدير. سجل دخول على أنك المستخدم newadmin خفض رتبة المدير السابق admin لمشترك واحفظ التغييرات. أعد رفع مرتبة المدير السابق admin إلى مدير واحفظ التغييرات. سجل دخول بحساب المدير القديم. إن لم تعمل الطريقة السابقة جرب الطريقة التالية: أنشئ اسم مستخدم جديد (مثل newadmin) برتبة مدير. سجل دخول على أنك المستخدم newadmin احذف حساب المدير السابق وعيين أي منشورات للمدير الجديد newadmin أنشئ حساب admin برتبة مدير سجل دخول بحساب المستخدم admin احذف المستخدم newadmin وعيّن المنشورات للمستخدم admin قد تواجه مشكلة في هذا الصدد أيضًا، وهي عرض اسم خاطئ للمؤلف ضمن منشور على المدونة؟، وحل هذه المشكلة هو نفسه الحل المذكور للتو تمامًا. إن واجهتك أي مشكلة أخرى لم تجد حلًا لها هنا أو استعصت عليك إحدى المشاكل سابقة الذكر، فيمكنك نشرها في قسم الأسئلة والأجوبة في أكاديمية حسوب لطلب المساعدة والدعم، ويمكنك أيضًا طلب المساعدة من مجتمع حسوب IO التقني. ترجمة -وبتصرف- للمقال FAQ Troubleshooting من موقع ووردبريس. اقرأ أيضًا تعلم ووردبريس اكتشاف وإصلاح أخطاء شاشة الموت البيضاء في ووردبريس كيفية إصلاح الخطأ 502 Bad Gateway في ووردبريس تعارض إضافات ووردبريس: كيف تكتشفها وماذا تفعل حيالها كيفية استخدام مدقق خريطة الموقع لاستكشاف الأخطاء وإصلاحها في ووردبرس
-
إن اكتشاف أن موقعك الووردبريس يعرض الخطأ HTTP error 503 مُحبط جدًا، ولحسن الحظ أن رمز الخطأ هذا هو عبارة عن خطأ مؤقت من طرف الخادم ويُحل بسرعة، لكن مع ذلك هناك بعض الأمور التي تستطيع التحقق منها يُمكن أن تكون السبب في ظهور هذا الخطأ وبالتالي تستطيع حل المشكلة، لذا إن كنت تملك وصولًا للخادم إذ يُستضاف موقع ووردبريس فهذا يعني أنك تملك خيارات أوسع لحل مشكلة الخطأ HTTP error 503. سوف نلق نظرة في هذا المقال على الخطأ HTTP error 503 ما هو وبعض النصائح لاكتشاف سبب ظهوره وكيفية حل المشكلة. ما هو خطأ عدم توفر الخدمة HTTP Error 503 Service Unavailable؟ عندما يعرض موقع ما الخطأ HTTP Error 503 فهذا يعني أن الخادم غير متوفر مؤقتًا لمعالجة طلبك، وهناك عدد من الأسباب التي تُفضي لظهور هذا الخطأ لكن السبب الشائع هو أن الخادم يخضع للصيانة أو أن هناك ارتفاع مفاجئ في عدد طلبات التي على الخادم معالجتها، وفي كلا الحالتين يُحتمل أن تُحل المشكلة خلال فترة قصيرة. ظهور هذا الخطأ لا يعني وجود مشكلة أو خطأ مُستمر ضمن الخادم بل هو إشارة لمشكلة مؤقتة، وحقيقةً في حال كان الموقع يتلقى زيارات أكثر من عرض الحزمة المُخصصة له والتي يستطيع التعامل معها فإن زيادة عرض الحزمة سوف تحل الأزمة. ما هو رمز استجابة HTTP؟ إن رمز الخطأ Error 503 هو رمز من قائمة رموز طويلة لاستجابة HTTP، وتُشير هذه الرموز فيما إذا كان الطلب من العميل إلى الخادم ورجوعًا استُقبل بنجاح، وهناك 5 مجموعات من رموز الاستجابة وهي: 00-99 استجابات إعلامية 100-299 استجابات ناجحة 300-399 إعادات توجيه 400-499 أخطاء من طرف العميل 500-599 أخطاء من طرف الخادم يندرج الخطأ 503 Service Unavailable لمجموعة أخطاء الخادم، وعلى جهة العميل لن يظهر لك رموز استجابة إيجابية لأن هذا يعني أن الموقع يعمل دون مشاكل، لكن من الناحية الأخرى رموز الخطأ تظهر دائمًا. تمتلك جميع رموز الخطأ تصميم افتراضي بسيط لكن يُمكن تخصيص هذه التصاميم لتتوافق مع الموقع أو الخادم المُسضاف ضمنه، كما يُمكن لرموز الخطأ المُخصصة مثل 503 عرض زمن انتظار مُقدر لحين عودة الموقع للعمل مجددًا، وعندما ترى خطأ 503 مع زمن تعطل مُتوقع، فهذا غالبًا يعني أن الخادم يخضع لعملية صيانة تلقائية. إصلاح الخطأ HTTP Error 503 كما ذكرنا سابقًا فإن الخطأ HTTP Error 503 هو خطأ من جهة الخادم، وهذا يعني أن مصدر المشكلة هو الخادم أو الخوادم التي يعمل عليها الموقع، ويُشير هذا الخطأ إلى أن الخادم لا يعاني من مشكلة لكنه حاليًا غير قادر على معالجة الطلب. في حال لم يختف الخطأ 503 بعد تحميل سريع للصفحة أو بعد الانتظار لعدة دقائق، فهذا يعني وجود مشكلة أكبر، وللأسف فإن الخطأ HTTP Error 503 لا يُحدد ما هي المشكلة بالضبط عند ظهوره لذا في حال لم يختف هذا الخطأ سريعًا عليك البحث عن مصدر الخلل وإصلاحه. ما الذي عليك عمله من جهة العميل إن مصدر الخطأ HTTP Error 503 هو الخادم لذا لا يوجد الكثير تستطيع فعله من جهة الخادم، لكن هناك عدة أمور تستطيع فعلها كعميل للتحقق من حالة الموقع، وسوف نبدأ بالأبسط وننتقل للأكثر تعقيدًا عندما يستمر الخطأ 503 بالظهور. أعد تحميل الصفحة بعد عدة دقائق، ففي حال استمر الخطأ 503 لفترة قصيرة فإن إعادة تحميل الصفحة هو كل ما تحتاجه، لكن في حال لم يتغير شيء انتقل للخطوة التالية. أعد تشغيل جهاز الشبكة لديك وتحقق إن تغير أي شيء عند الاتصال من جديد. تحقق من حالة النطاق الذي تحاول الوصول إليه عبر موقع Is It Down Right Now، وذلك بالتوجه لهذا الموقع وإدخال رابط الموقع الذي يعرض لك هذا الخطأ، لتخبرك النتائج إن كان الموقع لا يعمل للجميع أو فقط بالنسبة لك. سوف يظهر الخطأ 503 لبعض الحواسيب وليس للجميع في حال وجود مجموعة خوادم يعمل منها الموقع وخادم واحد فقط غير متوفر. إن ظهر الخطأ HTTP Error 503 أثناء دفعك المال مقابل شيء ما، عندها لا تحاول الدفع مرة أخرى إلا بعد الاتصال مع المصرف للتحقق ما إذا كانت الدفعة حُوّلت في المرة الأولى. تواصل مع استضافة الخادم الخاصة بك، في حال كان الموقع يخصك ولا يعمل على استضافة مشتركة لإعلامهم بما يحصل، وسوف يخبرونك فيما إذا كان الخادم يخضع للصيانة أو هناك سبب آخر لهذا الخطأ، وفي كلا الحالتين يستطيع فريق دعم الاستضافة مساعدتك على حل المشكلة طالما أنها مشكلة من جهة الخادم وليست من طرف حاسوبك. ما الذي عليك عمله من طرف الخادم إن كنت ترى الخطأ 503 ضمن موقع تُديره وتمتلك وصولًا للخوادم، عندها تستطيع عمل مجموعة من الأشياء لمحاولة العثور على حل، وسوف نبدأ بالخطوات الأسهل وننتقل تدريجيًا للأكثر تعقيدًا في حال استمر الخطأ بالظهور. أعد تشغيل الخوادم. أولًا أعد تشغيل الخادم الذي يستضيف الموقع حيث يظهر الخطأ، وفي حال كان مُستضافًا على عدة خوام أعد تشغيل الجميع. تحقق من عمليات صيانة تلقائية غير متوقعة، إذ أن العديد من تطبيقات الويب بما فيها ووردبريس تتضمن فترة تعطل للصيانة التلقائية وإجراء التحديثات وغيرها، ويُمكن للحظات الصيانة هذه أن تُسبب ظهور الخطأ 503. تحقق من عرض الحزمة الخاص بك، فغالبًا عندما يشتهر موقع ما ويتلقى العديد من الزيارات، يُمكن لهذا أن يستهلك موارد الخادم. تحقق من اتصال الخادم ضمن سلسلة الخادم، ففي حال كان النطاق مُستضافًا على سلسلة خوادم، عليك إعادة تشغيل الخادم الذي تمتلك وصولًا له، إذ يمكن أن يكون أي من الخوادم ضمن السلسلة مُتوقفًا. تحقق من جدار الحماية الناري إذ يمكن لجدران الحماية النارية المضبوطة بشكل ضعيف أن تُسبب ظهور الخطأ HTTP Error 503، إذ أن الهدف من وجود جدار ناري هو حماية التطبيقات من المحتوى الخبيث، ومن المُحتمل أن جدارًا ناريًا ضمن الشبكة في مكان ما يحجب المحتوى غير الخبيث بالضرورة. إن شبكات توصيل المحتوى CDN تنقل كميات كبيرة من المحتوى ويُمكن أن تُربك جدران الحماية أحيانًا. تحقق من السجلات، في حال لم تُحل مشكلة ظهور الخطأ بعد ولم تتعرف على سبب المشكلة، فهنا عليك التحقق من سجلات الخادم والتي تستطيع الوصول لها من خلال cPanel أو FTP Client، ابحث عن أخطاء يُمكن أن تُفعل ظهور الخطأ 503. تحقق من الشيفرة البرمجية، إذ أن الشيء الأخير الذي تستطيع تجربته لحل مشكلة الخطأ 503 هو التحقق من الشيفرة البرمجية، بالأخص إن كنت تستخدم شيفرة برمجية مُخصصةً ضمن موقعك، وهنا عليك مراجعة شيفرتك للعثور على أي ثغرات يُمكن أن تكون السبب في ظهور هذا الخطأ، وفي حال اتبعت هذه الخطوة يُفضل نسخ الشيفرة البرمجية والتحقق منها ضمن بيئة تطوير محلية لضمان أن لا شيء سوف يتعطل عن طريق الخطأ ضمن الموقع. الخلاصة يُمكن أن يُشعرك أي رمز خطأ HTTP بالإحباط لكن لحسن الحظ أن الخطأ 503 Service Unavailable هو خطأ مؤقت، وعلى الغالب لن تُضطر للوصول لمرحلة التحقق من الشيفرة البرمجية لكن يُفضل أن تملك فكرة عما تستطيع عمله في حال استمر هذا الخطأ بالظهور. هل سبق وظهر لك الخطأ 503 ولم يختف؟ ماذا كانت المشكلة؟ شاركنا بالتعليقات تجربتك لتعم الفائدة على الجميع. هل ترغب في امتلاك موقع ووردبريس سريع وآمن؟ احصل على موقع ووردبريس احترافي بالاستعانة بأفضل خدمات الووردبريس على خمسات أنشئ موقع ووردبريس الآن ترجمة -وبتصرّف- للمقال How to Fix the HTTP Error 503 for WordPress Sites لصاحبه Orana Velarde. اقرأ أيضًا كيفية إصلاح الخطأ HTTP Error عند رفع صور لووردبريس مدخل إلى HTTP كيفية إصلاح أخطاء ووردبريس كيفية استكشاف وإصلاح رموز أخطاء HTTP الشائعة
-
لا تخف إن ظهر لك رسالة خطأ من ووردبريس أو شاشة بيضاء، فلا بد أن شخصًا ما واجه نفس الأمر ووجد حلًا له. يُلخص هذا المقال قائمة بأكثر الأخطاء الشائعة في ووردبريس التي واجهها مستخدمو ووردبريس، كما توفر نقطة بداية توجه نحو حل هذه الأخطاء. شاشة الموت البيضاء يُمكن أن تؤدي أخطاء PHP وأخطاء قاعدة البيانات لظهور شاشة بيضاء فارغة لا تتضمن أي معلومات والمعروفة ضمن مجتمع ووردبريس بشاشة الموت البيضاء. يوجد عدة أسباب تؤدي لظهور هذه الشاشة البيضاء سوف أذكرها قبل التطرق للإجراءات التي تستطيع اتباعها لحل هذه المشكلة. تُسبب أحد الإضافات مشاكل عدم توافقية. إن كنت تستطيع الوصول للوحة تحكم المدير عليك أن تُجرب تعطيل جميع الإضافات ثم أعد تفعيلها واحدة تلو الأخرى. إن كنت لا تستطيع الوصول للوحة تحكم المدير عليك الدخول للموقع باستخدام اتصال FTP ثم تحديد موقع المجلد wp-content/plugins وإعادة تسميته إلى plugins_old مثلًا. هذا سوف يُعطل جميع الإضافات، وتستطيع قراءة المزيد عن طريقة تعطيل الإضافات يدويًا في حل مشاكل الأسئلة المتكررة. يُمكن أن يُسبب القالب الذي تستخدمه هذه المشكلة: هذا السبب مُرجح إن واجهتك مشكلة الصفحة البيضاء مباشرةً بعد تفعيل قالب جديد أو بعد إنشاء موقع جديد ضمن شبكة ووردبريس. ادخل للوحة تحكم ووردبريس وفعّل قالب ووردبريس الافتراضي (مثلًا قالب Twenty Seventeen). إن كنت لا تستطيع الدخول للوحة تحكم ووردبريس عندها عليك الوصول لموقعك باستخدام اتصال FTP والتوجه للمجلد /wp-content/themes/ ثم إعادة تسمية مجلد القالب الفعّال. توفر ميزة إصلاح الأخطاء بعض المعلومات الإضافية. خطأ الخادم الداخلي Internal Server Error يوجد مجموعة من الأسباب التي تؤدي لحصول خطأ خادم داخلي، إليك بعض الخطوات التي يُمكن أن تحل هذه المشكلة. إن المشكلة الأكثر تكرارًا هي ملف .htaccess تالف. عليك الدخول للمسار الرئيسي للموقع باستخدام FTP وإعادة تسمية ملف htaccess للاسم htaccess_old ثم حاول الدخول لموقعك مرة أخرى لترى إن حُلّت المشكلة وفي حال عاد الموقع للعمل عليك ألا تنسى التوجه إلى تبويب الروابط الدائمة في قسم الإعدادات لتهيئة الروابط الدائمة وإنشاء ملف htaccess جديد لك. جرب تعطيل جميع الإضافات لترى إن كان سبب المشكلة هو أحد الإضافات، وإن كنت غير قادر على الوصول للوحة تحكم ووردبريس عليك تعطيل الإضافات باستخدام اتصال FTP باتباع الخطوات التالية. غيّر القالب المستخدم لقالب ووردبريس الافتراضي (مثل قالب Twenty Seventeen) لإقصاء أي مشكلة مرتبطة بالقالب. ارفع حدود ذاكرة PHP. جرب إعادة رفع مجلدي wp-admin وwp-includes من تثبيت جديد لووردبريس. خطأ إنشاء اتصال بقاعدة البيانات إن كنت تحصل على رسالة خطأ تفيد بوجود خطأ في إنشاء اتصال بقاعدة البيانات فهذا يعني وجود مشكلة بالاتصال بقاعدة البيانات الخاصة بموقعك وهناك عدة أسباب لهذا الخطأ. ما يلي هي الأسباب المُحتملة مع الحلول الخاصة بها. معلومات غير صحيحة في ملف wp-config.php يظهر خطأ إنشاء اتصال بقاعدة البيانات عادةً بسبب خطأ في ملف wp-config.php، لذا عليك الدخول لهذا الملف باستخدام اتصال FTP والتأكد من أن المعلومات التالية صحيحة. اسم قاعدة البيانات اسم مستخدم قاعدة البيانات كلمة مرور قاعدة البيانات مُضيف قاعدة البيانات تعلم أكثر عن تحرير ملف wp-config.php. إن كنت واثقًا أن جميع المعلومات صحيحة، تستطيع تجريب تهيئة كلمة مرور MySQL يدويًا. مشاكل ضمن الاستضافة الخطوة التالية هي التواصل مع الاستضافة حيث يُمكن أن تسبب مشاكل الاستضافة التالية هذا الخطأ. استهلكت قاعدة البيانات المصادر المخصصة لها لذا أوقفت عن العمل. الخادم متوقف. تواصل مع مزود الاستضافة لمعرفة إن كان أي من الأسباب السابقة هو ما يؤدي لظهور رسالة خطأ إنشاء اتصال بقاعدة البيانات. الموقع مُخترق إن تأكدت خلو ملف wp-config.php من الأخطاء وتواصلت مع الاستضافة وتأكدت أيضًا من عدم وجود أي مشاكل لديهم، فمن المحتمل أن يكون موقعك تعرض للاختراق. تفحّص موقعك باستخدام خدمة Sucuri للتحقق من كونه غير مخترق، وإن كان مُخترقًا عليك الاطلاع على مقال موقعي تعرض للاختراق. فشل عملية الترقية التلقائية يحدث في بعض الحالات أن تفشل ميزة ووردبريس للتحديث التلقائي حيث تتضمن الأعراض ما يلي. صفحة بيضاء فارغة لا تتضمن أي معلومات. تحذير يُشير أن التحديث فشل. رسالة خطأ من PHP. يُمكن أن تفشل ميزة ووردبريس للتحديث التلقائي بسبب مشكلة في الاتصال مع ملفات ووردبريس الرئيسية أو مشكلة باتصال الإنترنت عند إجراء التحديث أو صلاحيات ملف غير صحيحة. اطلع على مقال التحديث اليدوي لتحديث ووردبريس يدويًا. نفاد زمن الاتصال Connection Timed Out يظهر خطأ نفاد زمن الاتصال عندما يحاول الموقع تنفيذ مهمات أكثر مما يستطيع الخادم عمله، وهذا شائع في الاستضافات المشتركة حيث تكون الذاكرة محدودة، وإليك بعض الأمور التي تستطيع تجريبها لحل المشكلة: تعطيل جميع الإضافات. إن حل تعطيل جميع الإضافات المشكلة على موقعك عليك تفعيلها واحدة تلو الأخرى لمعرفة أي منها هو سبب المشكلة، وإن كنت لا تستطيع الوصول للوحة تحكم ووردبريس اقرأ عن كيفية تعطيل الإضافات يدويًا. استخدم قالب ووردبريس الافتراضي. هذه الخطوة تستبعد أي مشاكل مرتبطة بالقالب. ارفع حدود الذاكرة في ملف wp-config.php. إن كنت تستخدم استضافة مشتركة، ربما عليك الطلب من مزود الاستضافة رفع حدود الذاكرة لك. ارفع زمن التنفيذ الأقصى ضمن ملف php.ini هذا ليس ملفًا تابعًا لووردبريس لذا إن كنت لا تملك أي معلومات عن كيفية تعديله عليك التواصل مع مزود الاستضافة وطلب زيادة زمن التنفيذ الأقصى. ألق نظرة على التعليمات الآتية لزيادة زمن التنفيذ الأقصى. وضع الصيانة بعد التحديث يُثبت ووردبريس تلقائيًا ملف .maintenance عند تحديث ووردبريس، وسوف تظهر لك رسالة تُخبرك بوجود صيانة للموقع وتطلب منك التحقق منه بعد فترة قصيرة لكن المشكلة عندما تنتهي عملية تحديث ووردبريس لكن تبقى هذه الرسالة عالقة والسبب هو أن ملف .maintenance لم يُزل بطريقة صحيحة. لإزالة هذه الرسالة عليك اتباع ما يلي: الدخول لموقع ووردبريس باستخدام اتصال FTP. حذف ملف .maintenance الذي تجده في المسار الرئيسي لموقع ووردبريس. تُنفذ بعض التغييرات لكن لا شيء يحصل إن كنت تُنفذ تغييرات في موقعك لكنك لا ترى أي تغيير ضمن المتصفح، ربما عليك حذف ملفات تخزين المتصفح، إذ يعمل متصفحك على تخزين معلومات عن المواقع التي زرتها، فهذا يجعل عملية تحميل الموقع أسرع عند زيارته من جديد لأن المتصفح لن يحتاج لتحميل الملفات المُخزنة على حاسوبك. إن نفذت أي تغييرات على موقعك لكن المتصفح يعتقد أنها غير مهمة، فهذا سوف يؤدي لتحميل الملفات من الملفات المخزنة القديمة ضمن المتصفح وبالتالي لن تظهر لك التغييرات. لإصلاح هذه المشكلة عليك تفريغ ملفات التخزين المؤقت للمتصفح أو إغلاق النافذة وفتح الرابط من جديد. الروابط الدائمة وتعطل الصور إن كنت تعاني من ظهور صفحة الخطأ 404 مع الروابط الدائمة الجميلة والشاشة البيضاء عند تحميل الصور فهذا ربما يُشير إلى أن الوضع mod_rewrite غير مُفعّل ضمن خادم Apache افتراضيًا، إذ هذا الوضع عبارة عن وحدة إضافية لخادم Apache تسمح لك بإعادة كتابة الروابط بسرعة، وهي ما تحتاجه لجعل الروابط الدائمة الجميلة تعمل. غالبًا ما تظهر هذه المشكلة في شبكة ووردبريس متعدد المواقع لكن يمكن أن تحصل أيضًا في الاستضافات المشتركة أو بعد نقل الموقع لاستضافة جديدة. تستطيع تهيئة الروابط الدائمة من خلال التوجه إلى تبويب الروابط الدائمة ضمن قسم الإعدادات، وإن لم يعمل هذا الخيار عليك تعديل ملف .htaccess يدويًا. # BEGIN WordPress <IfModule mod_rewrite.c> RewriteEngine On RewriteBase / RewriteRule ^index\.php$ - [L] RewriteCond %{REQUEST_FILENAME} !-f RewriteCond %{REQUEST_FILENAME} !-d RewriteRule . /index.php [L] </IfModule> # END WordPress إن لم تملك خبرة في تعديل ملف .htaccess عليك التواصل مع مزود الاستضافة وطلب تشغيل قاعدة mod_rewrite حيث تستطيع الاطلاع على مزيد من المعلومات في مقال استخدام الروابط الدائمة في ووردبريس. أخطاء 404 للمنشورات المُخصصة يُحتمل أن يظهر لك الخطأ 404 ضمن المنشورات المخصصة، عندها عليك محاولة ما يلي: تأكد أنه لا يوجد أي من صفحاتك الفردية والمنشورات المخصصة يحمل نفس الاسم، وإن وجد عليك إعادة تسمية الصفحة مع الاسم اللطيف slug لها (اسم عنوان صالح). ادخل للوحة تحكم ووردبريس وتوجه إلى الروابط الدائمة ضمن الإعدادات ثم اختر الروابط الدائمة الافتراضية واضغط على حفظ، ثم أعد اختيار الروابط الدائمة التي تريد، فهذا سوف يزيل قواعد إعادة الكتابة ويحل المشكلة. رسائل خطأ محددة يوجد مجموعة من الأخطاء المختلفة التي سوف تظهر ضمن سجلات الخطأ، وللوصول لهذه السجلات عليك تفعيل نمط إصلاح الأخطاء ثم تعيين موقع سجل الأخطاء عبر FTP، إذ سوف تُساعدك المعلومات التالية في فهم بعض رسائل الخطأ الشائعة. أخطاء PHP يوجد فيما يلي بعض رسائل أخطاء PHP الشائعة. التحذيرات والأخطاء الجسيمة هذه رسالة مفادها: "لا يمكن تعديل معلومات الترويسة - الترويسات أرسلت بالفعل" إن تلقيت تحذيرًا يفيد أن ووردبريس لا يستطيع تعديل معلومات الترويسة وأن الترويسات أرسلت، فهذا يعني عادةً وجود فراغات ومحارف قبل وسم البداية أو بعد وسم الإغلاق. إن واجهتك هذه المشكلة بعد أن ثبتت ووردبريس ربما السبب خطأ في الشيفرة البرمجية ضمن ملف wp-config.php، سوف تُساعدك التعليمات المذكورة في قسم "المشاكل الشائعة أثناء التثبيت" من مقال كيفية تثبيت ووردبريس. هذه رسالة خطأ مفادها: "استدعاء دالة غير معرفة". إن ظهور هذا الخطأ ربما يعني أن إضافة ووردبريس تحاول العثور على ملف أو بيانات غير موجودة أو لا يمكن الوصول لها ضمن الشيفرة البرمجية، وتتضمن أسباب هذا الخطأ ما يلي: خطأ عند محاولة التثبيت التلقائي أو التحديث التلقائي لإضافة، جرب تثبيت أو تحديث الإضافة يدويًا. خطأ عند محاولة التثبيت التلقائي لقالب أو التحديث التلقائي له، جرب تثبيت أو تحديث القالب يدويًا. ربما تستخدم إضافة ووردبريس غير متوافقة أو قالب غير متوافق، وهذا يمكن أن يحصل مع الإصدارات القديمة من ووردبريس وإضافة ووردبريس جديدة أو إن كنت تحاول استخدام إضافة ووردبريس متعدد المواقع مع تثبيت ووردبريس لموقع وحيد، لذا عليك تحديث ووردبريس لحل هذه المشكلة. ربما تحاول استدعاء دالة غير موجودة، لذا عليك التحقق من ملف functions.php إن تضمن على أخطاء كتابية. جرب تعطيل إضافة ووردبريس أو تغيير قالب ووردبريس الذي سبب ظهور المشكلة، وإن كنت غير قادر على فعل ذلك من لوحة تحكم ووردبريس تستطيع تنفيذه من خلال اتصال FTP يدويًا. هذه رسالة خطأ مفادها: "لقد استنفدت حجم الذاكرة المسموح به". يعني هذا الخطأ أن تثبيت ووردبريس لا يمتلك ذاكرة كافية لتنفيذ ما تريد، تستطيع تجريب الخطوات التالية: رفع حدود الذكرة في ملف wp-config.php. رفع حدود الذاكرة من خلال تعديل ملف php.ini وهذا ملف غير موجود ضمن تثبيت ووردبريس لذا إن كنت غير خبير في استخدامه عليك التواصل مع الاستضافة لزيادة حدود الذاكرة. هذه رسالة خطأ مفادها: "لقد تجاوزت زمن التنفيذ الأقصى". ربما تظهر لك رسالة مثل "Maximum execution time of 30 seconds exceeded" أو "Maximum execution time of 60 seconds exceeded"، وهذا يعني أن أحد العمليات تستغرق وقتًا أطول لإكمال مهمتها وبالتالي فإنها تستنفذ الزمن المسموح لها. يوجد عدة طرق لإصلاح هذا الخطأ. الطريقة الأولى هي تعديل ملف .htaccess، وقبل ذلك، تأكد من أخذ نسخة احتياطية منه قبل البدء بتحريره ثم أضف السطر التالي له. php_value max_execution_time 60 أما الطريقة الثانية فهي بتحرير ملف php.ini بإضافة السطر التالي فيه: max_execution_time = 60 إن كنت غير واثق من كيفية عمل هذه التغييرات أو إن كنت تستخدم استضافة مشتركة تمنعك من تنفيذ هذه التعديلات بنفسك عليك التواصل مع فريق الاستضافة وطلب رفع زمن التنفيذ الأقصى. أخطاء التحليل وتنقسم الأخطاء المدرجة هذا النوع إلى الأخطاء التالية: أخطاء الصيغة SYNTAX ERROR هذا يعني أنك أخطأت في مكان ما عند إنشاء بنية PHP فربما على سبيل المثال: نسيت وضع الفاصلة المنقوطة ; في نهاية التعليمة. استخدمت علامات اقتباس مائلة بدلًا من الصحيحة ". نسيت إغلاق قوس مفتوح يخبرك هذا الخطأ عندما يظهر أين وقع الخطأ وفي أي سطر تقريبًا (ربما لا يكون دقيقًا بحيث يعطيك السطر الذي وقع فيه الخطأ تمامًا لذا تحقق من السطور التالية أو السابقة له) ضمن الشيفرة البرمجية. غير متوقع Unexpected إن ظهر لك خطأ يتضمن "parse error: unexpected"، فهذا يعني عادةً أنك نسيت تضمين محرف ما، والمحارف الشائعة النسيان في مثل هذه الأخطاء هي: Unexpected '=': يعني أنك نسيت استخدام $ عند الإشارة إلى متغير. Unexpected '(': يعني أنك نسيت تضمين قوس البداية. Unexpected ')': يعني أنك نسيت تضمين قوس النهاية (إغلاق قوس مفتوح). Unexpected 'T_String': يعني أنك نسيت استخدام علامات التنصيص أو الفاصلة المنقوطة في نهاية السطر السابق. Unexpected 'T_ELSE': يعني أنك استخدمت التعبير Else بدون وجود تعبير if سابق له. استخدام ثابت غير معرف Use of an undefined constant هذا الخطأ يعني أنك أغفلت محرفًا ما ويمكن أن يكون أحد المحارف التالية: إغفال المحرف $ عند الإشارة إلى متغير إغفال علامات التنصيص ضمن المصفوفة أخطاء قاعدة البيانات يمكن أن تظهر الأخطاء التالية بسبب أمور مرتبطة بقاعدة بيانات ووردبريس. Error 13 - Cannot Create/Write to File يوجد عدة عوامل تُسبب ظهور هذا الخطأ نعرض رسائل الخطأ المحتملة منها. متغير MySQL الذي يُدعى tmpdir مضبوط لمسار لا يمكن الكتابة عليه عند استخدام PHP للوصول لقاعدة بيانات MySQL. للتحقق من هذا عليك الوصول إلى قاعدة البيانات MySQL ضمن لوحة الأوامر ثم كتابة show variable، وسوف تحصل على قائمة طويلة واحدة منها تتضمن tmpdir = /somedir/ (أيًا كانت إعداداتك). لحل هذه المشكلة عليك استبدال قيمة المتغير tmpdir ليُشير إلى مسار قابل للكتابة. ابحث عن الملف my.cnf حيث تجده في أنظمة لينكس ضمن المسار /etc/ أما في أنظمة ويندوز عليك البحث عن my.ini. عليك فتح هذا الملف عند العثور عليه باستخدام محرر نصي ثم ابحث عن قسم [mysqld]. ضمن هذا القسم ابحث عن السطر tmpdir فإن كان هذا السطر موجودًا تعليق (أي يوجد # في بداية السطر) عليك حذف إشارة # وتعديل السطر ليتضمن tmpdir = /writeable/dir حيث أن /writeable/dir هو مسار قابل للكتابة، ويستخدم البعض المسار /tmp أو تستطيع استخدام /var/tmp أو /usr/tmp في لينكس أو C:/Windows/tmp في ويندوز. احفظ الملف. أغلق MySQL من خلال كتابة الأمر mysqlshutdown -u -p shutdown. شغّل MySQL من خلال التوجه إلى مسار MySQL وكتابة ./bin/safe_mysqld &. يكون مسار MySQL عادةً هو /usr/local أو /usr/ ضمن أنظمة لينكس. هذه رسالة خطأ مفادها حصول خطأ في أذونات الملف، لذا عليك تصحيح أذونات الملف. إن لم تفهم أي مما سبق ولديك شخص يدير نظامك عندها عليك عرض ما سبق له وهو سوف يعلم ما يفعله. CREATE Command Denied to User يحدث هذا الخطأ عندما لا يمتلك المستخدم المُسند لقاعدة البيانات صلاحيات كافية لإجراء أمر ما أو إنشاء أعمدة وجداول ضمن قاعدة البيانات. تحتاج الدخول للوحة التحكم cPanel أو Plesk لإسناد صلاحيات كافية لمستخدم قاعدة البيانات. أو تستطيع إنشاء مستخدم جديد وإسناده لقاعدة البيانات ولا تنسى في هذه الحالة تحديث ملف wp-config.php. Error 28 يمكن أن يظهر بسبب: لا يوجد لديك مساحة كافية ضمن المجلد /tmp (حيث يوجد مسار tmpdir) أو يوجد لديك الكثير من الملفات في /tmp (حتى عند وجود مساحة فارغة) أو أن مساحة ملفات التخزين المؤقت ضمن الخادم ممتلئة. هذا الخطأ مرتبط بMySQL ولا علاقة مباشرة له مع ووردبريس لذا عليك التواصل مع الاستضافة لحله. أخبر بعض المستخدمين أن تشغيل الأمر repair table أصلح المشكلة. Error 145 يُشير هذا الخطأ إلى وجود جدول تالف ضمن قاعدة البيانات، لذا إن كنت لا تألف استخدام phpMyAdmin تستطيع استخدام هذه التعليمات لإصلاح جداول قاعدة بيانات MySQL. عليك دومًا أخذ نسخة احتياطية عن قاعدة البيانات قبل إجراء أي عملية عليها. إن لم تستخدم phpMyAdmin من قبل أو كنت غير معتاد على استعماله تستطيع التواصل مع الاستضافة وطلب تشغيل أوامر CHECK/REPAIR على قاعدة بياناتك. Unknown Column يُمكن أن يتسبب في هذا الخطأ عمود مفقود في قاعدة البيانات، فمثلًا إن حدثت ووردبريس ثم حاولت التحديث يدويًا مرة ثانية. لتحديث ووردبريس يدويًا ألق نظرة على مقال التحديث. إن كنت شغلت استعلامًا في قاعدة البيانات عند ظهور هذا الخطأ فهذا يعني أنك تستخدم علامات تنصيص خاطئة لمحرف التعريف. يوفر هذا السؤال على Stack Overflow المزيد من التفاصيل، أيضًا تستطيع الاطلاع على توثيق MySQL. ترجمة -وبتصرف- للمقال Common WordPress Errors من موقع ووردبريس. اقرأ أيضًا تعلم ووردبريس كيفية إصلاح أخطاء ووردبريس كيفية تنقيح أخطاء ووردبريس بخطوات احترافية الأخطاء العشرة الأكثر شيوعًا لدى مطوري ووردبريس نظرة على نافذة صحة موقع ووردبريس
-
استكشاف الأخطاء التي تظهر في شيفرة PHP وتنقيحها هي جزء من أي مشروع لكن ووردبريس يتضمن نظام استكشاف أخطاء خاص به مُصمم لتبسيط هذه العملية قدر الإمكان إضافةً إلى فرض معيار للشيفرة ضمن نواة ووردبريس والإضافات والقوالب. يشرح هذا المقال أدوات استكشاف الأخطاء المتنوعة في ووردبريس في محاولة لإصلاحها وتحسين شيفرتك ورفع جودتها. يُمكن استخدام هذه الخيارات لغير المبرمجين أو المستخدمين العاديين لعرض معلومات تفصيلية عن الأخطاء. مثال عن ملف wp-config.php لاستكشاف الأخطاء سوف تُسجل الشيفرة التالية إن أضفتها ضمن ملف wp-config.php جميع الأخطاء والملاحظات والتحذيرات ضمن ملف يُدعى debug.log في مسار wp-content، كما أنها سوف تمنع الأخطاء من الظهور عند توليد صفحات موقعك. // Enable WP_DEBUG mode define( 'WP_DEBUG', true ); // Enable Debug logging to the /wp-content/debug.log file define( 'WP_DEBUG_LOG', true ); // Disable display of errors and warnings define( 'WP_DEBUG_DISPLAY', false ); @ini_set( 'display_errors', 0 ); // Use dev versions of core JS and CSS files (only needed if you are modifying these core files) define( 'SCRIPT_DEBUG', true ); ملاحظة: عليك إضافة هذه الشيفرة قبل عبارة /* That's all, stop editing! Happy blogging. */ ضمن ملف wp-config.php. وضع تنقيح الأخطاء WP_DEBUG WP_DEBUG عبارة عن ثابت PHP (متغير شامل دائم) يُمكن استخدامه لتفعيل نمط تنقيح الأخطاء واستكشافها في ووردبريس، حيث تكون قيمته الافتراضية false وعادةً تُضبط للقيمة true ضمن الملف wp-config.php عند تطوير نسخ من ووردبريس. // هذا يفعل وضع تنقيح الأخطاء define( 'WP_DEBUG', true ); // هذا يعطل وضع تنقيح الأخطاء define( 'WP_DEBUG', false ); ملاحظة: إن قيم true و false ضمن المثال غير مُحاطة بعلامة تنصيص ' لأنها قيمة منطقية، وإن ضبط الثوابت للقيمة 'false' سوف تُفسر على أنها true لأن علامتي التنصيص تحولها إلى سلسلة نصية بدلًا من أن تكون قيمة منطقية. لا يُنصح باستخدام وضع التنقيح WP_DEBUG أو أي أداة إصلاح أخطاء أخرى ضمن مواقع تعمل لأن الهدف من هذه الأوضاع استخدامها لاختبار الموقع محليًا وفي مراحل التطوير قبل نشره على الإنترنت. أخطاء PHP وتحذيراتها سوف تُعرض أخطاء PHP وتحذيراتها وملاحظاتها عند تفعيل الوضع WP_DEBUG، وهذا لتعديل السلوك الافتراضي للغة PHP الذي يعرض فقط الأخطاء الفادحة و/أو يعرض شاشة الموت البيضاء عند وجود أخطاء. إن عرض ملاحظات PHP وتحذيراتها عادةً يُفضي إلى رسائل خطأ لأمور لا تبدو أن فيها مشكلة لكنها لا تتبع استراتيجية معالجة صحيحة للبيانات ضمن PHP. يسهل إصلاح هذه التحذيرات عند التعرف على الشيفرة المسؤولة عنها وتصبح الشيفرة بعد تصحيحها أفضل وأقل عرضة للأخطاء بكثير ومن السهل صيانتها لاحقًا. الدوال والوسائط المُهملة عند تفعيل وضع التنقيح WP_DEBUG سوف تظهر ملاحظات عن الدوال والوسائط المهملة ضمن ووردبريس والمستخدمة ضمن موقعك. وهي دوال أو وسائط ضمن الدوال لم تُزل بعد من نواة شيفرتك لكن مخطط لها أن تُحذف في المستقبل القريب وعادةً تُشير ملاحظات الدوال المهملة لوجود دوال جديدة يجب أن تستخدمها بدلًا من القديمة المستعملة. سجل الأخطاء WP_DEBUG_LOG يُرافق سجل الأخطاء WP_DEBUG_LOG تفعيل نمط استكشاف الأخطاء WP_DEBUG الذي يُسجل جميع الأخطاء في ملف debug.log، وهذا مفيد إن أردت مراجعة الملاحظات لاحقًا أو تحتاج الاطلاع على ملاحظات فاتتك أو لم تظهر على الشاشة (مثلًا خلال طلب AJAX أو عند تشغيل wp-cron). انتبه إلى أن هذا الوضع يسمح لك بالكتابة على ملف السجل باستخدام دالة PHP المبينة ضمنه error_log() التي يُمكن الاستفادة منها عند تنقيح أخطاء أحداث AJAX. فعند ضبط WP_DEBUG_LOG للقيمة true يُحفظ السجل في ملف debug.log ضمن مسار wp-content في ملفات نظامك، وتستطيع اختيار مسار آخر لحفظ التسجيلات. define( 'WP_DEBUG_LOG', true ); -or- define( 'WP_DEBUG_LOG', '/tmp/wp-errors.log' ); ملاحظة: لكي يعمل وضع التسجيل WP_DEBUG_LOG يجب تفعيل وضع التنقيح WP_DEBUG، وتذكر أنك تستطيع تعطيل وضع العرض WP_DEBUG_DISPLAY بشكل مستقل. وضع عرض الأخطاء WP_DEBUG_DISPLAY ثابت آخر يُرافق وضع التنقيح WP_DEBUG يتحكم بعرض أو عدم عرض الرسائل ضمن صفحات HTML والقيمة الافتراضية له هي true والتي تعرض الأخطاء والتحذيرات كما هي. تستطيع إخفاء هذه الأخطاء بضبط قيمة هذا الثابت إلى false، حيث يجب استخدام هذه القيمة بالتزامن مع وضع التسجيل WP_DEBUG_LOG لمراجعة الأخطاء لاحقًا. define( 'WP_DEBUG_DISPLAY', false ); ملاحظة: لكي يعمل وضع العرض WP_DEBUG_DISPLAY يجب تفعيل وضع التنقيح WP_DEBUG، وتذكر أنك تستطيع تعطيل وضع التسجيل WP_DEBUG_LOG بشكل مستقل. تنقيح ملفات CSS و JavaScript عبر الوضع SCRIPT_DEBUG يعد SCRIPT_DEBUG ثابتًا مهمًا أيضًا يعمل على إجبار ووردبريس استخدام إصدار التطوير dev من ملفات CSS وجافاسكريبت JavaScript بدلًا من إصدار الإنتاج المختصر منها، وهذا مفيد عند اختبار تعديلات معينة لملفات .css أو .js والقيمة الافتراضية لهذا الثابت هي false. define( 'SCRIPT_DEBUG', true ); حفظ استعلامات قاعدة البيانات عبر SAVEQUERIES يحفظ هذا الثابت عندما يحمل القيمة true جميع استعلامات قاعدة البيانات ضمن مصفوفة ويُمكن عرض هذه المصفوفة لتُساعدك على تحليل هذه الاستعلامات، حيث يُحفظ كل استعلام مع الزمن الذي استغرقه للتنفيذ وما هي الدالة التي استدعاها. define( 'SAVEQUERIES', true ); تُخزن المصفوفة ضمن المتغير العام $wpdb->queries. ملاحظة: يؤثر هذا على أداء الموقع لذلك عليك تعطيله عند انتهائك من البحث عن الأخطاء أو تحليل الاستعلامات. استكشاف أخطاء الإضافات يوجد العديد من إضافات استكشاف الأخطاء في ووردبريس والتي تعرض المزيد من المعلومات عن المكونات الداخلية سواء مكونات معينة أو عامة، وإليك بعض الأمثلة عنها: Query Monitor Debug Bar Log Deprecated Notices استخدام المتصفح لتحليل أخطاء جافاسكريبت إن كنت تواجه مشاكل مع وظائف موقعك التفاعلية، فهذا ربما بسبب أخطاء أو تعارض في لغة جافاسكريبت، فعلى سبيل المثال ربما قوائمك معطلة أو صناديق الوصف لا تستطيع سحبها أو زر إضافة الوسائط لا يعمل، ويُفضل معرفة ما هو خطأ جافا سكريبت لكي تتمكن من تحديد مشكلتك بالضبط ليتمكن المطور أو فريق الدعم لديك من مساعدتك آنذاك. سوف تتعرف في هذا القسم على كيفية تحليل مشاكل جافا سكريبت ضمن متصفحات مختلفة. الخطوة الأولى: جرب أكثر من متصفح عليك التأكد أن الخطأ هو خطأ جافاسكريبت وليس خطأ من متصفح، لذا تكون الخطوة الأولى هي تصفح الموقع من متصفح مختلف. إن لم تظهر المشكلة نفسها على الموقع في المتصفح الجديد عندها الخطأ ناتج عن المتصفح نفسه. إن ظهرت نفس المشكلة على المتصفح الجديد عندها لا يكون هذا الخطأ مرتبطًا بمتصفح واحد. سجل ملاحظة بأي المتصفحات تواجه مشكلة فيها، حيث تستطيع استخدام هذه المعلومات عند تقديم طلب دعم. الخطوة الثانية: تفعيل وضع SCRIPT_DEBUG عليك تفعيل استكشاف الأخطاء وتنقيحها من خلال فتح ملف wp-config.php وإضافة السطر التالي قبل عبارة "That’s all, stop editing! Happy blogging" كما تحدثنا في الأعلى. define('SCRIPT_DEBUG', true); تحقق إن كنت ما تزال تواجه نفس المشكلة. حُلّت المشكلة - عطّل وضع اسكتشاف الأخطاء في الشيفرة البرمجية وأرسل تقريرًا بالمشكلة إلى فريق الدعم لتخبرهم أنك فعّلت اكتشاف أخطاء الشيفرة البرمجية وحُلّت المشكلة. ما زالت المشكلة موجودة - تابع الخطوة الثالثة. الخطوة الثالثة: التشخيص الآن وبما أنك تعرف المتصفحات التي تظهر عليها المشكلة تستطيع البدء بتشخيص المشكلة. متصفح جوجل كروم ومتصفح Edge أولًا، افتح أدوات المطور DevTools بالضغط على الاختصار CTRL + Shift + J (في أنظمة ويندوز ولينكس وكروم OS) والاختصار Command + Option + J (في أجهزة ماك) للانتقال مباشرةً إلى لوحة منصة أدوات المطور لجوجل كروم أو توجه إلى المزيد من الأدوات ثم أدوات مطوري البرامج واضغط على قسم Console. ثانيًا، تعرف على الخطأ، فسوف تظهر الطرفية console فإن لم يُكتب فيها أي خطأ عليك إعادة تحميل الصفحة فمن المُحتمل أن يظهر الخطأ عند تحميل الصفحة، إذ توفر لك الطرفية معلومات عن الخطأ مثل نوعه وموقعه ورقم السطر انظر مثلًا. متصفح فايرفوكس أولًا، افتح أدوات المطور DevTools، بالضغط على الاختصار CTRL + Shift + K (في أنظمة ويندوز ولينكس وكروم OS) والاختصار Command + Option + K (في أجهزة ماك) للانتقال مباشرةً إلى لوحة منصة أدوات المطور لفايرفوكس أو توجه إلى أدوات أكثر ثم أدوات مطوري الوب واضغط على قسم Console. ثانيًا، تعرف على الخطأ، فسوف تعرض الطرفية console الخطأ وإن لم يظهر لك أي خطأ عليك إعادة تحميل الصفحة فمن المُحتمل أن يظهر عند تحميل الصفحة، إذ توفر لك الطرفية معلومات عن الخطأ مثل نوعه وموقعه ورقم السطر. متصفح Internet Explorer يختلف سلوك متصفح Internet Explorer كثيرًا عن المتصفحات الأخرى عندما يتعلق الأمر بأخطاء جافاسكريبت حيث يُظهر تقارير عنها بطرق مختلفة. أول ما عليك التحقق منه عندما تواجهك مشكلة في متصفح Internet Explorer هي هل هذه المشكلة تظهر فقط في هذا المتصفح، وعليك الانتباه إلى أن أدوات المطورين لاكتشاف المشاكل المبينة ضمن هذا المتصفح محدودة وغير متوفرة احيانًا في بعض الإصدارات. ملاحظة: أوقف ووردبريس دعم الإصدار 11 من متصفح Internet Explorer في ووردبريس 5.8، لذا إن كنت تستخدمه حاليًا فالأفضل أن تستبدله بمتصفح متطور مثل جوجل كروم أو فايرفوكس أو سفاري أو مايكروسوفت إيدج. أولًا، توجه إلى الصفحة التي تعاني فيها من الخطأ ثم ضمن متصفح IE توجه إلى الإعدادات ومنها اختر Developers Tools أو اضغط على F12 ثم اضغط على Console. سوف تظهر طرفية الخطأ فإن لم يظهر لك أي خطأ عليك إعادة تحميل الصفحة فمن المُحتمل أن يظهر الخطأ عند تحميل الصفحة. تعرض الصورة السابقة خطأ موجودًا في ملف jquery.js في السطر الثاني. متصفح سفاري فعل أولًا أدوات المطور بالتوجه إلى متصفح سفاري ثم إلى Preference ومنه اضغط على Advanced ثم اختر Show Develop menu in menu bar. توجه إلى الموقع حيث تواجهك المشكلة وضمن متصفح سفاري توجه إلى Develop ثم اختر Show Error console. سوف تظهر طرفية الخطأ فإن لم يظهر لك أي خطأ عليك إعادة تحميل الصفحة فمن المُحتمل أن يظهر الخطأ عند تحميل الصفحة. تُظهر الصورة السابقة أن الخطأ في ملف jquery.js ضمن السطر الثاني. ملاحظة: إن كنت لا تستطيع رؤية الخطأ اضغط على زر الرجوع ضمن الطرفية. متصفح أوبرا توجه إلى الموقع حيث تواجهك المشكلة ثم اضغط على CTRL + Shift + J في ويندوز أو Command + Options + J في ماك لتظهر لك الطرفية. سوف تظهر طرفية الأخطاء، اختر JavaScript وErrors من القائمتين المنسدلتين، ولتعثر على موقع الخطأ عليك توسيع أحد الأخطاء عندها سوف يظهر لك الخطأ ومكانه وفي أي سطر هو. تُظهر الصورة السابقة أن الخطأ موجود في ملف jquery.js في السطر الثاني لكن تذكر أن تنسخ كامل معلومات الخطأ لأن معرفة السطر الذي يتواجد فيه الخطأ لا يكفي لتوفير المساعدة لك. الخطوة الرابعة: التقرير الآن وبعد أن عثرت على الخطأ إن استطعت حله فبها ونعمت أو عليك رفع تقرير إلى فريق التطوير أو الدعم لديك لحله وحاول قدم في تقريرك التفاصيل التالية: من فضلك اذكر المعلومات التالية: المتصفحات التي تواجه فيها المشكلة هل حل SCRIPT_DEBUG المشكلة أم لا اسم خطأ جافا سكريبت موقع الخطأ - اسم الملف ورقم السطر محتوى رسالة الخطأ - كامل محتوى الرسالة من أخطاء سوف يُساعد المطورين. ترجمة -وبتصرف- للمقال Debugging in WordPress والمقال Using Your Browser to Diagnose JavaScript Errors من موقع ووردبريس. اقرأ أيضًا تعلم ووردبريس كيفية إصلاح أخطاء ووردبريس كيفية تنقيح أخطاء ووردبريس بخطوات احترافية اكتشاف وإصلاح أخطاء شاشة الموت البيضاء في ووردبريس إصلاح الملفات أو قواعد بيانات التالفة أو المفقودة في ووردبريس
-
يصعب الحصول على موقع ناجح بدون محتوى بصري، وغالبًا ما تتضمن أي صفحة تزورها مزيجًا من الصور أو الأيقونات أو الصور المتحركة، لكن إن صادفك الخطأ HTTP Error عند رفع الصور لووردبريس لن تتمكن من تضمين الصور في موقعك. لحسن الحظ يوجد عدة طرق تستطيع من خلالها إصلاح هذه المشكلة، وفي هذا المقال سوف نشرح لم يظهر هذا الخطأ عند رفع الصور لووردبريس ثم سوف نشرح 6 طرائق لحل هذا الخطأ. ما هي أسباب ظهور الخطأ HTTP Error عند رفع صور لووردبريس لا يبدو الخطأ HTTP Error الذي يظهر عند رفع الصور إلى ووردبريس مخيفًا عند موازنته مع بعض الأخطاء الأخرى التي يُمكن أن تظهر، فهو عبارة عن رسالة بسيطة تظهر ضمن مكتبة الوسائط عندما تحاول إضافة ملف جديد. تظهر الصور عادةً عند رفعها إلى ووردبريس ضمن مكتبة الوسائط مباشرةً، ولا يوجد أي رسالة تأكيد أو جرس ما، لكن الحالة مختلفة عند وجود مشكلة أو خطأ ما، والمشكلة في هذا الخطأ بالذات أنه لا يوفر لك الكثير من المعلومات لتتمكن من اكتشاف حل للمشكلة. يوجد عدة أسباب مُحتلمة لهذا الخطأ منها: انتهاء صلاحية تسجيل الدخول. أسماء الملف غير مسموح بها. ذاكرة غير كافية. صلاحيات الملف غير صحيحة. تعارض في الإضافات. إن تحديد سبب المشكلة التي تؤدي إلى ظهور الخطأ HTTP Error عند رفع صور لووردبريس هو نصف الحل، فحالما تُحدد مصدر المشكلة عليك اتباع عدة خطوات بسيطة وسريعة ليعود موقعك للعمل دون مشاكل. كيفية إصلاح الخطأ HTTP Error عند رفع صور لووردبريس إن إصلاح الخطأ ليس بالأمر الصعب لكن عليك أن تكون صاحب منهجية في تتبع وإصلاح الأخطاء بسبب وجود عدة أسباب مُحتملة لهذا الخطأ، وانتبه أننا سوف نبدأ بالحلول الواضحة. تحقق إن انتهت جلسة دخولك ضمن ووردبريس عادةً ما يُعلمك ووردبريس عند انتهاء صلاحية جلستك لتتمكن من إعادة إدخال معلومات تسجيل الدخول، لكن هذه الرسالة لا تظهر دائمًا في حال أبقيت متصفحك يعمل لفترة طويلة دون أي نشاط، لذا في هذه الحالة عند محاولتك رفع صورة سوف يظهر لك الخطأ HTTP Error مثل الخطأ المُبين في الصورة السابقة على الرغم من أن ووردبريس لم يطلب منك إعادة تسجيل الدخول، والطريقة الأسهل لاكتشاف إن كانت هذه هي المشكلة هي من خلال إعادة تحميل الصفحة. في حال انتهت صلاحية جلستك السابقة سوف يطلب منك ووردبريس تسجيل الدخول مرة ثانية، وبعد هذا تستطيع محاولة رفع الصورة من جديد وفي حال عاد الخطأ للظهور عليك الاطلاع على الحلول التالية. أعد تسمية ملف الصورة أو غير حجمها أو حسّنها لا يدعم ووردبريس الملفات التي تتضمن محارف خاصة ضمن اسمها، لذا في حال تضمنت الصورة التي تحاول رفعها أي محارف غريبة عليك إعادة تسمية الملف ومحاولة رفعه من جديد. في بعض الحالات حتى الصور التي لا تتضمن أي محرف غريب ضمن الاسم تُسبب نفس المشكلة وفي هذه الحالة عليك استخدام منصات لتحسين الصورة مثل TinyPNG. تضغط هذه الأداة ملفاتك لتخفيض حجمها، وهي طريقة بسيطة تُساعدك على تخفيض زمن تحميل موقعك ويُمكن أن تحل في بعض الأحيان الخطأ HTTP Error عند رفع الصور إلى ووردبريس. أيضًا يُمكنك حل هذه المشكلة من خلال تغيير أبعاد الصورة (العرض والارتفاع)، وتستطيع فعل هذا باستخدام منصة تحرير الصور المُفضلة لديك مثل Preview أو Paint أو Photoshop. ارفع حدود ذاكرة PHP لموقعك في حال لم تستطع حل مشكلة الخطأ HTTP Error عند رفع صور لووردبريس باستخدام الطريقتين السابقتين، فهذا يعني أنه حان الوقت للبحث عن حلول أكثر تقنية، لذا ربما لا يوفر خادمك ذاكرة كافية لإضافة المزيد من الملفات وهذا يعتمد على مزود الاستضافة والباقة التي تشترك بها. يُمكن أن تؤدي الحدود المنخفضة لذاكرة PHP لظهور الخطأ HTTP Error أحيانًا عند رفع ملفات، وكقاعدة عامة يجب أن تكون حدود هذه الذاكرة ضمن موقعك 256 ميغا بايت على الأقل. الطريقة الأسهل لرفع حدود هذه الذاكرة هي من خلال الدخول للمجلد الرئيسي لموقعك (عادة public_html) باستخدام بروتوكول FTP وبرنامج Client FTP مثل FileZilla، ثم البحث عن ملف wp-config.php والضغط عليه بالزر الأيمن واختيار "View/Edit". ابحث ضمن هذا الملف عن السطر الذي يتضمن عبارة "That’s all, stop editing! Happy publishing." ثم أضف الشيفرة التالية: define( 'WP_MEMORY_LIMIT', '256M' ); احفظ التغييرات التي أجريتها على الملف وأغلقه ثم حاول إعادة رفع الصورة لتر إن كان سوف يظهر الخطأ HTTP Error من جديد، وفي حال ظهر عندها يمكن أن تكون الاستضافة تتجاوز الإعدادات الموجودة ضمن ملف wp-config.php على مستوى الخادم، وفي هذه الحالة عليك التواصل مع دعم الاستضافة لحل المشكلة. تأكد من صلاحيات مجلد الرفع تستخدم جميع الملفات والمجلدات ضمن تثبيت ووردبريس ما يُدعى بالصلاحيات، وهي تُمثل تعليمات صارمة لمن يستطيع الوصول (قراءة) أو تعديل (كتابة) أو تنفيذ الشيفرة ضمن الملفات في المسارات التي تتضمنها. يجب أن تمتلك صلاحيات كاملة كمدير للموقع ضمن المسار wp-content/uploads، وهو المسار حيث يحفظ ووردبريس الملفات المرفوعة، وفي حال صادفك الخطأ HTTP Error ضمن مكتبة الوسائط عندها عليك التحقق من أن إعدادات وصلاحيات المجلد مضبوطة بشكل صحيح. أولًا عليك الوصول للموقع باستخدام FTP كما شرحنا في الخطوة السابقة والتوجه إلى المجلد wp-content، ثم البحث عن المجلد uploads والنقر عليه بزر الفأرة الأيمن ثم اختيار File permissions. تحقق ضمن النافذة التي تظهر لك إن كان المالك Owner يمتلك صلاحيات القراءة والكتابة والتنفيذ حيث القيمة الرقمية المقابلة لهذه الصلاحيات هي 755. إن كنت لا تملك الصلاحيات اللازمة عليك الضغط على الخيارات الصحيحة لضبط القيمة الرقمية على 755 ثم اضغط على OK، وحاول رفع صورة لمكتبة الوسائط مرة ثانية. حل مشكلة تعارض إضافة أو قالب تُسبب أحد الإضافات أو القالب الفعّال في بعض الأحيان تعارض ضمن الخلفية عندما تحاول رفع صورة، ويوجد طريقتان لحل هذه المشكلة لكن قبل الإتيان بأي خطوة تأكد من وجود نسخة احتياطية حديثة عن موقعك. توجه الآن إلى قائمة الإضافات في لوحة تحكم ووردبريس وعطل الإضافات واحدة تلو الأخرى ومع كل تعطيل حاول رفع صورة لمكتبة الوسائط للتأكد إن كان الخطأ HTTP Error ما زال قائمًا أو اختفى، وهذه العملية بسيطة لكنها تحتاج بعض الوقت وهذا يعتمد على عدد الإضافات الموجودة ضمن موقعك. إن كنت تريد استبعاد موضوع تعارض أحد الإضافات تستطيع الدخول للموقع من خلال FTP والتوجه إلى المسار wp-content ثم تغيير اسم المجلد plugins إلى شيء آخر كما في الصورة التالية. يمنع تغيير اسم المسار ووردبريس من العثور على ملفات الإضافة مما يؤدي إلى تعطيلها جميعًا بخطوة واحدة، تستطيع بعدها اختبار ما إذا كان الخطأ HTTP Error ما زال يظهر عند رفع صورة لمكتبة وسائط ووردبريس. في حال توقف الخطأ عن الظهور ضمن موقعك فهذا يعني وجود مشكلة تعارض ضمن الإضافات وعليك العودة للمجلد وإعادة اسمه الأصلي، ثم العودة للوحة تحكم ووردبريس وتعطيل الإضافات واحدة تلو الأخرى لمعرفة الإضافة التي تُسبب هذا الخطأ. من الناحية الأخرى إن لم يصلح تعطيل الإضافات هذه المشكلة عليك عندها العودة لمجلد الإضافات وإعادة اسمه الأصلي وتغيير القالب الفعّال لمعرفة إن كان هو سبب المشكلة. تستطيع تفعيل أي قالب لكن يُفضل استخدام القالب الافتراضي لووردبريس فهو الأفضل في مثل هذه الحالات لتتبع الأخطاء، وعند تغيير القالب عد للموقع وحاول رفع صورة جديدة لووردبريس، في حال حُلت المشكلة فهذا يعني أنك عثرت على مصدر الخطأ. إن كان قالبك أو إضافة مُعينة هي السبب في ظهور الخطأ HTTP Error عند رفع صورة لووردبريس عندها عليك إزالة هذه الإضافة أو القالب من موقعك، حيث تستطيع استخدام بديل عنها أو محاولة الاتصال بالمطور المسؤول عنها لحل التعارض الحاصل. تواصل مع مزود الاستضافة بخصوص الخطأ HTTP Error عند رفع صورة لووردبريس في حال فشلت جميع الحلول السابقة فأنت استبعدت جميع الأسباب المحتملة لهذه المشكلة وحان الوقت للاستعانة ببعض المساعدة، وفي هذه النقطة عليك فتح تذكرة والبدء بمحادثة مباشرة مع فريق الاستضافة لمعرفة إن كان بإمكانهم مساعدتك لتحديد مصدر الخطأ HTTP Error عند رفع صورة لووردبريس. الخلاصة لا أحد يحب صحفات مُتخمة بالنصوص، لذا عليك استخدام العناصر البصرية ضمن موقعك أن أردت نشر محتوى يستمتع به الزوار، وهذا يعني أنه عليك حل مشكلة الخطأ HTTP Error في حال صادفتك عند رفع صور لووردبريس وذلك من خلال التعرف على مصدر المشكلة وحلها بأسرع ما يُمكن. غطينا في هذا المقال 6 حلول ممكنة تستطيع اتباعها لحل هذا الخطأ: تحقق من انتهاء جلسة الدخول في ووردبريس. أعد تسمية الملف أو غير أبعاده وحسنه. ارفع حدود ذاكرة PHP. تأكد من صلاحيات مجلد الرفع. حل مشكلة تعارض القالب أو أحد الإضافات. تواصل مع مزود الاستضافة لمزيد من المساعدة. ترجمة -وبتصرّف- للمقال How to Fix the HTTP Error When Uploading Images to WordPress لصاحبه Will Morris. اقرأ أيضًا مدخل إلى HTTP كيفية إصلاح أخطاء ووردبريس كيفية استكشاف وإصلاح رموز أخطاء HTTP الشائعة
-
تجد ضمن تبويب عام في قسم الإعدادات في لوحة تحكم ووردبريس حقلين اسمهما "عنوان ووردبريس (URL)" و"عنوان الموقع (URL)"، وهي إعدادات مهمة كونها تتحكم بموقع ووردبريس، إذ تتحكم هذه الإعدادات بعرض الرابط ضمن قسم المدير لصفحتك إضافةً إلى الواجهة الأمامية وهي مستخدمة ضمن شيفرة ووردبريس. إن خيار "عنوان الموقع (URL)" هو العنوان الذي تريد للزوار كتابته ضمن المتصفح للوصول لمدونتك. إن خيار "عنوان ووردبريس (URL)" هو العنوان الذي توجد فيه ملفات نواة ووردبريس. ملاحظة: يجب أن يتضمن كلا الخيارين السابقين الجزء https:// في البداية لكن من دون "/" في النهاية. يحتاج كل فترة شخص ما لتغيير هذه الخيارات يدويًا، وعادةً يحصل هذا عندما يُغيّر هذا الشخص أحد أو كلا هذين الخيارين ثم يتفاجأ أن موقعه لا يعمل بالشكل الصحيح، لذا يشرح هذا المقال كيفية تغيير هذه الإعدادات مُباشرةً. سوف تجد أيضًا معلومات إضافية هنا في حال أردت نقل ووردبريس من موقع لآخر لأن هذا يتطلب أيضًا تغيير رابط الموقع، ويجب عليك ألا تحاول استخدام المعلومات الإضافية إن كنت تريد فقط إصلاح موقعك. تنبيه: التعليمات التالية هي فقط لتثبيت ووردبريس لموقع وحيد، لذا إن كنت تستخدم ووردبريس متعدد المواقع سوف تحتاج لتعديل قاعدة البيانات يدويًا. طرق تغيير رابط موقع ووردبريس إليك أربع طرق سهلة لتغيير رابط الموقع يدويًا، أي من هذه الطرق سوف يعمل ويؤدي نفس الوظيفة. تحرير ملف wp-config.php تستطيع ضبط رابط الموقع يدويًا باستخدام ملف wp-config.php حيث عليك إضافة السطرين التاليين له واستبدال "example.com" بالموقع لموقعك. define( 'WP_HOME', 'http://example.com' ); define( 'WP_SITEURL', 'http://example.com' ); لا تُعد هذه الطريقة الخيار الأفضل لإصلاح الموقع لكنها عبارة عن فرض قيم الروابط ضمن الشيفرة البرمجية، وهكذا لن تتمكن من تغيير هذه القيم ضمن تبويب عام من قسم الإعدادات. تحرير ملف functions.php إن كنت تمتلك وصولًا للموقع من خلال اتصال FTP فهذه الطريقة يمكن أن تُساعدك لاستعادة موقعك سريعًا إن غيرت هذه القيم بطريقة غير صحيحة. أولًا، اتصل بالموقع باستخدام FTP ثم انسخ ملف functions.php للقالب الفعّال الذي تريد تعديله باستخدام محرر نصي بسيط وأعد رفعه إلى الموقع، ثم أضف السطرين البرمجيين التاليين مباشرةً بعد السطر <?php (استخدام الرابط الخاص بك بدلًا من القيمة example.com): update_option( 'siteurl', 'http://example.com' ); update_option( 'home', 'http://example.com' ); ارفع الملف من جديد لموقعك بنفس المكان حيث يوفر تطبيق FileZilla خيار تعديل الملف لتنفيذ ما سبق بسرعة إن كنت تستطيع استخدامه، ثم أعد تحميل صفحة تسجيل الدخول أو صفحة مدير الموقع عدة مرات، ويجب أن يعود الموقع للعمل الآن. ملاحظة مهمة: عليك إزالة الشيفرة البرمجية السابقة من ملف functions.php بعد تأكدك من عودة الموقع للعمل من جديد. ملاحظة: إن كان القالب الذي تستخدمه لا يمتلك ملف functions.php عليك إنشاء واحد جديد باستخدام محرر نصي وإضافة الوسم <?php والسطرين البرمجيين السابقين مع استخدام الرابط الخاص بموقعك بدلًا من القيمة example.com. <?php update_option( 'siteurl', 'http://example.com' ); update_option( 'home', 'http://example.com' ); ارفع هذا الملف إلى مسار القالب ثم أزل السطرين البرمجيين السابقين أو الملف كاملًا بعد عودة الموقع للعمل من جديد. إليك بعض المعلومات الإضافية خطوة بخطوة لنقل موقع ووردبريس معتمد على شبكة محلية إلى موقع قابل للوصول له خارجيًا إضافةً إلى تفعيل موقع ووردبريس من داخل الشبكة المحلية. عنصران مهمان جدًا هما تعديلات الموّجه router أو الجدار الناري firewall وانتظار ما يزيد من 10 دقائق بعد تنفيذ التعديلات النهائية. استخدم SSH للدخول للخادم (المحر nano هو محرر نصي مُثبت مُسبقًا على الخادم). $ nano /var/www/books/wp-content/themes/twentyeleven/functions.php أضف السطور البرمجية بعد الوسم <?php update_option( 'siteurl', 'http://your.site.url:port/yourblog'); update_option( 'home', 'http://your.site.url:port/yourblog'); أعد تحميل الموقع ضمن المتصفح باستخدام رابط خارجي. http://your.site.url:port/yourblog أزل هذه السطور التي أضفتها (أو اجعلها عبارةً عن تعليق) عبر الأمر السابق نفسه: $ nano /var/www/books/wp-content/themes/twentyeleven/functions.php ثم ادخل للموجه فالخطوات التالية هي من أجل pfSense حيث أن خطوات إعداد الموجهات الأخرى مشابهة. أضف إلى الجدار الناري/جدول nat سطرًا شبيه بالسطر التالي: wan/tcp/port/LAN.server.IP/80 أضف إلى الجداري الناري/جدول القواعد rules table السطر التالي: tcp/*/port/LAN.server.IP/port/* ضمن النظام/متقدم/الشبكة ألغ اختيار Disable NAT Reflection: "Disables the automatic creation of NAT redirect rules for access to your public IP addresses from within your internal networks. Note: Reflection only works on port forward type items and does not work for large ranges > 500 ports." الآن انتظر لمدة عشر دقائق ثم جرب إن كان الرابط الخارجي http://your.site.url:port/yourblog من متصفح ضمن الشبكة المحلية يستطيع تحميل الموقع الصحيح. دورة تطوير تطبيقات الويب باستخدام لغة PHP احترف تطوير النظم الخلفية وتطبيقات الويب من الألف إلى الياء دون الحاجة لخبرة برمجية مسبقة اشترك الآن طريقة تعيين الموقع يدعم ووردبريس طريقة تعيين موقع تلقائية الغرض منها المساعدة السريعة لإعادة موقعك للعمل عند نقل موقع من خادم لآخر. الشيفرة البرمجية للدالة عند ضبط RELOCATE بقيمة true ضمن ملف wp-config.php (انظر للقسم التالي) سوف تدخل الشيفرة التالية حيز العمل ضمن ملف wp-login.php: if ( defined( 'RELOCATE' ) AND RELOCATE ) { // Move flag is set if ( isset( $_SERVER['PATH_INFO'] ) AND ($_SERVER['PATH_INFO'] != $_SERVER['PHP_SELF']) ) $_SERVER['PHP_SELF'] = str_replace( $_SERVER['PATH_INFO'], "", $_SERVER['PHP_SELF'] ); $url = dirname( set_url_scheme( 'http://'. $_SERVER['HTTP_HOST'] . $_SERVER['PHP_SELF'] ) ); if ( $url != get_option( 'siteurl' ) ) update_option( 'siteurl', $url ); } إليك خطوات العمل. أولًا، حرر ملف wp-config.php ثم أضف بعد عبارات define (قبل سطر التعليق الذي يقول "That’s all, stop editing!") التعليمة التالية define('RELOCATE',true); واحفظ الملف. ثانيًا، افتح المتصفح وتوجه يدويًا إلى الملف wp-login.php ضمن الخادم الجديد، فعلى سبيل المثال إن كان موقعك الجديد موجودًا على http://www.yourdomainname.com عندها عليك كتابة http://www.yourdomainname.com/wp-login.php ضمن المتصفح. ثالثًا، سجل دخول كالمعتاد ثم ألق نظرة على حقل عنوان المتصفح للتحقق أنك دخلت إلى الخادم الصحيح، وفي حال كان ذلك توجه إلى تبويب عام في قسم الإعدادات من لوحة تحكم ووردبريس للتحقق من صحة عنوان الموقع وعنوان ووردبريس وتذكر أن تحفظ الإعدادات. أخيرًا، بعد أن أُصلحت المشكلة عليك تحرير ملف wp-config.php وإزالة السطر الذي أضفته أو تغيير القيمة من true إلى false إن كنت تعتقد أنك سوف تغيير رابط الموقع قريبًا. ملاحظة: عند ضبط RELOCATE إلى القيمة true سوف يُحدث رابط الموقع تلقائيًا إلى المسار الذي تستخدمه للوصول لصفحة تسجيل الدخول، وهذا سوف يعيد تشغيل قسم المدير على الرابط الجديد لكنه لن يُصحح أي جزء آخر من عملية التثبيت، لذا ما زال عليك تغييرها يدويًا. ملاحظة مهمة: الإبقاء على الثابت RELOCATE ضمن ملف wp-config.php غير آمن كونه يسمح للمهاجم تغيير رابط موقعك لأي شيء يريده في بعض الحالات، لذا عليك دومًا إزالة السطر RELOCATE من ملف wp-config.php بعد انتهائك من هذه الخطوات. تغيير الرابط مباشرةً من قاعدة البيانات إن كنت تعلم كيف تدخل إلى لوحة تحكم phpMyAdming ضمن استضافتك عندها تستطيع تعديل هذه القيم مباشرةً لتستعيد موقعك ويعود للعمل من جديد، لذا اتبع الخطوات التالية. أولًا، خذ نسخة احتياطية عن قاعدة البيانات واحفظها في مكان مختلف عن الموقع ثم انتقل للوحة تحكم phpMyAdmin واضغط على رابط قواعد البيانات. ثانيًا، سوف تظهر لك قائمة بقواعد البيانات، عليك اختيار القاعدة المرتبطة بموقعك، وسوف تظهر جميع الجداول ضمن قاعدة البيانات على الشاشة. ثالثًا، ابحث عن الجدول wp_options من القائمة مع الانتباه أن بادئة الجدول wp_ يمكن أن تكون مختلفة إن غيرتها أثناء تثبيت ووردبريس، ثم اضغط على الأيقونة الصغيرة التي تُشير إلى تصفح الجدول، وستظهر لك صفحة تتضمن قائمة بحقوله ثم ابحث ضمن حقل option_name عن site_url، واضغط على أيقونة تحرير الحقل التي تتواجد عادةً في أقصى يسار السطر وسوف تظهر نافذة تحرير الحقل، حينها غير معلومات الرابط ضمن حقل option_value للعنوان الجديد، وتحقق أنه صحيح ثم اضغط على Go لحفظ المعلومات الجديدة. رابعًا، يجب أن يظهر لك الآن جدول wp_options من جديد، ابحث عن الحقل home ضمن الجدول واضغط على أيقونة تحرير الحقل مع الانتباه لوجود عدة صفحات ضمن هذا الجدول إن لم تجد الحقل المطلوب في أول صفحة. أخيرًا، أدخل معلومات الرابط الجديدة ضمن حقل option_value، وتحقق أن المعلومات صحيحة ثم اضغط على Go لحفظ المعلومات. نقل موقع ووردبريس عند نقل الموقع من مكان لآخر من الضروري في بعض الأحيان تعديل هذه البيانات يدويًا ضمن قاعدة البيانات لضمان صحة معلومات الرابط الجديد للموقع. يوجد العديد من الأدوات التي تُساعد على هذا وهي ما يجب استخدامه بدلًا من عملية التعديل اليدوية. هذه المعلومات مذكورة هنا فقط لكنها ربما غير كاملة أو دقيقة. عليك قراءة مقال نقل موقع ووردبريس أولًا إن كنت تحاول نقل ووردبريس من نظام لآخر. تبديل بادئة الجداول ربما تُشغَّل عدة مواقع ووردبريس باستخدام قاعدة بيانات واحدة من خلال بعض التعديلات على ملف wp-config.php وهذا ما يفعله العديد من مدراء مواقع ووردبريس. تتضمن هذه التعديلات ضبط بادئة جداول قاعدة البيانات وإن حصل وغيرت بادئة جدول خاص بك عليك تحديث عدة مدخلات ضمن جدول اسمه يقابل الاسم prefix_usermeta أيضًا. تذكر أن تغييرات SQL دائمة لذا عليك أخذ نسخة احتياطية عن قاعدة البيانات أولًا قبل البدء بأي تعديلات. إن كنت تغير بادئة جداول قاعدة البيانات لموقع عليك أن تتذكر تغيير بادئة الجدول في جداول usermeta أيضًا، فهذا يسمح للموقع الجديد التعرف بدقة على صلاحيات المستخدم من الموقع القديم. UPDATE `newprefix_usermeta` SET `meta_key` = REPLACE( `meta_key` , 'oldprefix_', 'newprefix_' ); تغيير قالب الملفات افتح كل ملف قالب ضمن قالب ووردبريس وابحث عن مرجع أُدخل يدويًا لاسم نطاق موقعك القديم واستبدله باسم النطاق الجديد. ابحث عن روابط مكتوبة يدويًا ربما أضفتها ضمن ملفات القالب المتنوعة مثل sidebar.php و footer.php. يستخدم ووردبريس وسم القالب الذي يُدعى bloginfo() لتوليد عنوان موقعك تلقائيًا من المعلومات الموجودة ضمن تبويب عام من قسم الإعدادات في لوحة تحكم ووردبريس، ولا حاجة لتعديل هذا الوسم ضمن ملفات القالب. تغيير ملف الإعدادات سوف تحتاج لتحديث ملف إعدادات ووردبريس إن نُقلت قاعدة البيانات أو تغيرت بطريقة ما. تحتاج فقط لتعديل ملف الإعدادات إن: نُقلت قاعدة بياناتك من خادم لآخر ولا تعمل على الخادم المحلي localhost أعدت تسمية قاعدة بياناتك. غيّرت اسم مستخدم قاعدة البيانات. خذ نسخة احتياطية عن ملف wp-config.php افتح هذا الملف باستخدام محرر نصي راجع محتواه وابحث بالأخص عن مدخل مضيف قاعدة البيانات database host. احفظ الملف. في هذه المرحلة يجب أن تعمل مدونة ووردبريس خاصتك. تحقق من ملفك الشخصي اتبع الخطوات التالية: عليك التحقق ضمن تبويب عام في قسم الإعدادات من لوحة تحكم ووردبريس أنك أجريت التغييرات الصحيحة للرابط. تحقق أن المرجع ضمن عنوان ووردبريس URL يتضمن العنوان الجديد. تحقق أن المرجع ضمن عنوان الموقع URL يتضمن العنوان الجديد. إن أجريت أي تعديل عليك حفظ التغييرات. تحديث ملف .htaccess عليك تحديث ملف .htaccess بعد تعديل المعلومات ضمن تبويب عام في قسم الإعدادات من لوحة تحكم ووردبريس إن كنت تستخدم الروابط الدائمة أو أي إعادة توجيه أو إعادة كتابة للروابط، لذا اتبع الخطوات التالية. أولًا، خذ نسخة احتياطية عن ملف .htaccess وهذا أمر مُفضل وليس واجبًا، ثم افتحه عبر محرر نصي. ثانيًا، راجع محتوى الملف وابحث عن أي قواعد إعادة كتابة مُخصصة أو إعادة توجيه أدخلتها سابقًا ثم انسخ هذه القواعد لملف آخر لحفظها في مكان آمن، ثم أغلق الملف. ثالثًا، اتبع التعليمات ضمن Permalink SubPanel لتحديث الروابط الدائمة ضمن ملف .htaccess. رابعًا، افتح ملف .htaccess الجديد وتحقق إن كانت قواعد إعادة الكتابة وإعادة التوجيه خاصتك موجود فيه، وإن لم تكن موجودة انسخها من الملف المحفوظ سابقًا ثم ألصقها ضمنه ثم أجري أي تعديلات ضرورية لقواعد إعادة الكتابة أو إعادة التوجيه المخصصة لتعبر عن عنوان موقعك الجديد، ثم احفظ الملف. أخيرًا، اختبر إعادة التوجيه لتتأكد أنها تعمل جيدًا. لا تقلق إن حصل وارتكبت أي خطأ فتستطيع استعادة قاعدة البيانات من النسخة الاحتياطية التي أخذتها والمحاولة من جديد، واحرص على أن تتبع الخطوات الصحيحة من أول مرة. أمور إضافية عليك ملاحظتها هناك أمور ربما ترغب بتغييرها لتصحيح الروابط عند نقل الموقع. روابط الصور: وهي مخزنة ضمن عمود postcontent في جدول wpposts. تستطيع استخدام شيفرة مشابهة لما ذكر في الأعلى لتحديث روابط الصور. wp-options: يوجد قيم أخرى غير القيمة siteurl والقيمة home يجب مراجعتها مثل upload_path وبعض عناصر الإضافات (يعتمد على ما ثبته من ودجات وخرائط موقع وغيرها). لإصلاح الودجات التي تتضمن روابط منتهية الصلاحية عليك تعديلها ضمن تبويب ودجات في قسم الإعدادات ضمن لوحة تحكم ووردبريس. ابحث ضمن كامل قاعدة المعطيات عن أي عنصر متبقي وتحقق مما تُغيره. إن كنت تعمل على شبكة ووردبريس متعددة المواقع سوف تحتاج لاستبدال وحدات من الرابط في قاعدة البيانات حيث تكون مخزنة في العديد من الجداول التي تتضمن كل واحدة من المواقع، لذا عليك أن تكون حذرًا لما تستبدله وتحقق من أنك تعرف معنى أو وظيفة الحقل قبل تغييره. ألق نظرة على ملاحظات هامة حول عمود GUID في الأسفل لمثال عما لا يجب تغييره. إن وجدت الرابط القديم في خيارات قاعدة البيانات ضمن dashboardincominglinks تستطيع تجاهل أو حذف هذا الخيار فهو غير مستخدم منذ إصدار ووردبريس 3.8. ملاحظة هامة حول عمود GUID سوف تصادف عند تغييرك للروابط مباشرةً في قاعدة البيانات روابط موجودة ضمن عمود guid في جداول wp_posts، إذ من المهم ألا تغير محتويات هذا الحقل. يُشير المصطلح GUID للعبارة Globally Unique Identifier، والغرض من هذا الحقل حفظ معرف لكل منشور حيث يكون هذا المعرف فريدًا ولا يتغير أبدًا، ويُستخدم حقل GUID بشكل أساسي لإنشاء تغذيات ووردبريس. عندما يقرأ قارئ التغذية التغذيات سوف يستخدم محتويات حقل GUID لمعرفة إن كان عرض عنصرًا معينًا من قبل أم لا، وهو ينفذ ذلك من خلال طريقة من عدة طرق لكن الأكثر استخدامًا هي بتخزين قائمة بقيم GUID التي عرضها ويُعلمها على أنها مقروءة. إن تغيير GUID يعني أن العديد من قارئات التغذية سوف تعرض فجأةً محتواك مرة أخرى على أنه محتوًى جديدًا وهذا يمكن أن يُزعج القارئ، وليكون حقل GUID فريدًا على مجال واسع فإنه يستخدم رابط موقعك أو تمثيلًا معينًا له لذا إن كنت تملك الرابط example.com عندها أنت الوحيد الذي يستخدم هذا الرابط وبالتالي فهو فريد لك ولموقعك، ولذلك يستخدم ووردبريس الروابط الدائمة أو شكل منها لحقل GUID. إن السبب الثاني الذي يجب من أجله ألا يتغير حقل GUID هو أنه حتى إن غيرت النطاق فإن المقال يبقى نفس المقال حتى لو بموقع جديد، ويجب أن تعرف قارئات التغذيات عند الانتقال لموقعك الجديد أن المقالات هذه هي نفسها المقالات السابقة وليست محتوى جديد. بناءً على ما سبق، لا تغير أبدًا محتويات عمود GUID تحت أي ظرف كان. إن كان من الواجب تغيير مجلد المرفوعات لموقع آخر عندها يجب تغيير روابط ملفات الوسائط ضمن عمود post_content لجدول المنشورات، فعلى سبيل المثال إذا كان مجلد المرفوعات الافتراضي يتغير من wp-content/uploads إلى images: UPDATE wp_posts SET post_content = REPLACE(post_content,'www.domain.com/wp-content/uploads','www.domain.com/images'); ملاحظة: ألق نظرة على نقل ووردبريس متعدد المواقع قسم نقل ووردبريس متعدد المواقع. أداة wp-cli إن wp-cli أداة مفيدة جدًا للصدفة Shell. wp search-replace 'example.dev' 'example.com' --skip-columns=guid أو إن أردت فقط تغيير الخيار تستطيع عمل التالي: wp option update home 'http://example.com' wp option update siteurl 'http://example.com' ترجمة -وبتصرف- للمقال Common WordPress Errors من موقع ووردبريس. اقرأ أيضًا تعلم ووردبريس دليل نقل موقع ووردبريس وكيفية التعامل مع صفحة إعدادات الروابط الثابتة النسخ الاحتياطي والاستعادة لموقع ووردبريس كيفية تحديث نظام ووردبريس Updating WordPress تعديل ملف wp-config.php لضبط إعدادات ووردبريس
-
يُنظر لأمن ووردبريس بجدية واهتمام كبيرين لكن كأي نظام آخر يُمكن أن تظهر مخاطر أمنية في حال أُغفلت بعض الاحتياطات الأمنية الأساسية. يتحدث هذا المقال عن المخاطر الشائعة الأساسية والخطوات التي تستطيع اتباعها لحماية تثبيت ووردبريس. لا يُعد هذا المقال حلًا سريعًا شاملًا لمخاوفك الأمنية لذا إن كان لديك بعض الشكوك أو المخاوف المرتبطة بأمن موقع ووردبريس عليك مناقشتها مع أشخاص تثق بهم ويمتلكون خبرة ومعرفة كافية بأمن الحاسوب وووردبريس. ما هو أمن المواقع؟ لا يُعنى بالأمن الأنظمة الآمنة تمامًا فمثل هذه الأنظمة غير موجودة في الواقع، لذا فإن الأمن يُعنى بتقليل الخطر وليس منع الخطر إضافةً إلى توظيف عناصر التحكم المتوفرة لديك والتي تسمح لك بتحسين حالة النظام وتخفيض احتمالات تعرضك للهجوم. استضافة الموقع المكان الأفضل للانطلاق منه غالبًا عند الحديث عن أمن موقع إلكتروني هو بيئة الاستضافة، واليوم يوجد العديد من الخيارات المتوفرة، وبالرغم من أن الاستضافات تقدم مستوى أمان لدرجة معينة إلا أنه من المهم لك أن تفهم أين تنتهي مسؤوليتهم لتبدأ مسؤوليتك أنت. يجب أن تتضمن استضافة موقع موثوقة ما يلي: تناقش بوضوح مخاوفك الأمنية والميزات والإجراءات الأمنية التي توفرها. توفر أحدث النسخ المستقرة لجميع برمجيات الخادم. توفر طرق موثوقة للنسخ الاحتياطي واستعادة الموقع. عليك أن تقرر السوية الأمنية التي تحتاجها ضمن خادمك من خلال اختيار البرمجية والبيانات التي تحتاج حمايتها حيث يُساعدك في هذا ما هو مشروح في التالي من هذا الدليل. تطبيقات الموقع من السهل إلقاء مسؤولية أمن الموقع على استضافة الموقع لكن هناك جزء كبير من أمن الموقع يعتمد على مالكه أيضًا حيث تتكفل عادةً استضافة الموقع بالبنية التي يعمل عليها موقعك لكنها غير مسؤولة عن التطبيقات التي تثبتها، ولفهم أين ولماذا هذا مهم عليك أن تفهم كيف تعرض المواقع للاختراق، فنادرًا ما يكون هذا بسبب بنية الاستضافة بل غالبًا مرتبط بالتطبيق نفسه (البيئة التي ثبتها على الخادم هي مسؤوليتك أنت). المواضيع الأمنية تذكر بعض الأفكار العامة وأبقها في ذهنك عند تأمين كل قسم من نظامك. تقييد الوصول: اعتماد خيارات ذكية تُقلل احتمالية توفر نقاط يستطيع المخترق استغلالها والدخول منها. الاحتواء: يجب أن يكون نظامك مصممًا لتقليل كمية الضرر عند وقوع مشكلة وتعرضه للاختراق. التحضيرات المسبقة والوعي: الاحتفاظ بنسخ احتياطية ومعرفة حالة تثبيت ووردبريس خلال فترات زمنية منتظمة أمر ضروي وبالتالي يجب أن تمتلك خطة واضحة لأخذ نسخة احتياطية عن الموقع واستعادتها في حال حصول أي مشكلة، فهذا يُساعدك على استعادة موقعك للعمل بسرعة مهما كانت المشكلة. مصادر موثوقة: لا تستخدم إضافات أو قوالب من مصادر غير موثوقة، واحرص على استخدام فقط مستودع ووردبريس أو شركات معروفة جيدًا حيث أن محاولة استخدام إضافات أو قوالب من مصادر خارجية يُمكن أن يقودك لمشاكل كثيرة. الثغرات الأمنية في حاسوبك تحقق أن حاسوبك الذي تستخدمه خال من برامج التجسس والبرامج الخبيثة والفيروسات حيث لن تفيدك أي إجراءات أمنية ضمن ووردبريس أو موقعك إن وجد برنامج تجسس لتسجيل كلمات مرورك Keylogger ضمن حاسوبك. يجب عليك الحفاظ على نظام التشغيل والبرامج الموجودة عليه خصوصًا المتصفح بأحدث إصدار لحمايتك من الثغرات الأمنية، وإن كنت تتصفح مواقع غير موثوقة أنصحك بتعطيل جافا سكريبت وجافا وFlash ضمن متصفحك. انظر في هذا الصدد كتاب دليل الأمان الرقمي. دورة تطوير تطبيقات الويب باستخدام لغة PHP احترف تطوير النظم الخلفية وتطبيقات الويب من الألف إلى الياء دون الحاجة لخبرة برمجية مسبقة اشترك الآن الثغرات الأمنية في ووردبريس يُحدث ووردبريس دوريًا لحل المشاكل الأمنية التي تظهر ضمنه حيث أن تحسين أمن البرنامج أمر ضروري في كل وقت، لذا عليك استخدام أحدث إصدار من ووردبريس دائمًا حيث أن الإصدارات الأقدم غير مدعومة بتحديثات أمنية. تحديث ووردبريس يتوفر أحدث إصدار من ووردبريس من موقع ووردبريس الرئيسي، ولا توجد الإصدارات الرسمية في مواقع أخرى، لذا عليك ألا تُنزل أو تُثبت ووردبريس من أي موقع أخرى غير ووردبريس. يتضمن ووردبريس منذ الإصدار 3.7 ميزة التحديثات التلقائية، والتي تستطيع استخدامها لتسهيل الحفاظ على أحدث إصدار من ووردبريس، كما تستطيع استخدام لوحة تحكم ووردبريس لتبقى مُطلعًا على تحديثات ووردبريس. اقرأ الملاحظات ضمن لوحة التحكم أو مدونة مطور ووردبريس لمعرفة الخطوات التي عليها اتباعها للتحديث والحفاظ على أمن موقعك. إن اكتشف أي ثغرة ضمن ووردبريس وأُطلق إصدار جديد لمعالجة هذه المشكلة فإن المعلومات المطلوبة لاستغلال هذه الثغرة غالبًا تكون انتشرت للعلن، مما يجعل الإصدارات الأقدم من ووردبريس أكثر عرضة للهجمات لذا من المهم جدًا الحفاظ على أحدث إصدار من ووردبريس. إن كنت تدير مجموعة من مواقع ووردبريس عليك استخدام النسخة الفرعية لتسهيل عملية الإدارة. الثغرات الأمنية في الخادم يُمكن أن يتضمن الخادم الذي يُشغل ووردبريس والبرنامج الذي عليه ثغرات أمنية، لذا تأكد من أنك تستخدم خادم مؤمن وذو إصدار مستقر أو تحقق أنك تستخدم استضافة موثوقة تتكفل بهذه الأمور عنك. إن كنت تستخدم استضافة مشتركة (هذه الاستضافة مستخدمة من قبل عدة مواقع وليس موقعك فقط) واخترق أحد المواقع عندها يُمكن أن يحصل المثل لموقعك حتى لو اتبعت جميع التعليمات في هذا الدليل، لذا تواصل مع مسؤول الاستضافة التي تستخدمها عن التدابير الأمنية التي يتبعونها. الثغرات الأمنية في الشبكة يجب أن تكون الشبكة من كلا الطرفين -طرف خادم ووردبريس وطرف العميل- موثوقة، وهذا يعني أنه عليك تحديث قواعد الجدار الناري لجهاز التوجيه Router ضمن منزلك وأن تكون حذرًا باستخدام الشبكات التي تعمل منها. إن شبكة مقهى الإنترنت حيث تُرسل كلمات المرور عبر اتصال غير مشفر لاسلكي أو سلكي لا يُعد شبكة موثوقة. يجب أن تكون الاستضافة واثقة أن شبكتها آمنة وغير مخترقة وعليك فعل المثل أيضًا لأن الثغرات الأمنية في الشبكة يُمكن أن تسمح بتسريب كلمات المرور ومعلومات حساسة أخرى. كلمات المرور يُمكن تجنب العديد من الثغرات المُحتملة من خلال اتباع عادات أمنية جيدة، واستخدام كلمة مرور قوية هو أحدها، فالهدف من كلمة المرور أن تُصعب على الآخرين توقعها وتُصعب كسرها من خلال هجوم القوى الغاشمة. تتوفر العديد من مولدات كلمات المرور ضمن شبكة الإنترنت التي تستطيع استخدامها لإنشاء كلمات مرور آمنة. يتضمن ووردبريس مقياس لقوة كلمة المرور يظهر عند تغيير كلمة المرور، تستطيع استخدامه عند تغيير كلمة المرور لضمان أن قوة هذه الكلمة مناسبة. أمور عليك تجنبها عند اختيار كلمة المرور: أي جزء من اسمك الحقيقي أو اسم المستخدم أو اسم الشركة أو اسم موقعك. كلمة من القاموس في أي لغة. كلمة مرور قصيرة. أي كلمة مرور رقمية فقط أو كلمة مرور تعتمد فقط على الحروف (مزيج من الاثنين هو الخيار الأفضل). إن كلمة المرور ضرورية ليس فقط لحماية محتوى مدونتك بل لأن المخترق الذي يتمكن من الوصول لحساب المدير يستطيع تثبيت برمجيات خبيثة يُمكن أن توقف خادمك كليًا. يُفضل تفعيل الاستيثاق الثنائي إلى جانب استخدام كلمة مرور قوية كإجراء أمني إضافي. FTP يجب عليك عند الاتصال بخادمك استخدام اتصال SFTP المُشفر إن كانت الاستضافة توفره وإن كنت غير متأكد من أن الاستضافة توفر هذا النوع من الاتصال تستطيع التواصل معها والاستفسار. لا يختلف استخدام SFTP عن استخدام FTP إلا من ناحية تشفير كلمة مرورك والمعلومات الأخرى عند نقلها بين حاسوبك وموقعك، أي أن كلمة مرورك لا تُرسل غير مشفرة ولا يمكن اعتراضها من قبل مهاجم. صلاحيات الملف يتمتع ووردبريس ببعض الميزات القوية بسبب سماحه لملفات متنوعة أن تكون قابلة للكتابة من قبل الخادم لكن السماح بالكتابة لملفات موقع يحتمل الخطورة خصوصًا في بيئة الاستضافات المشتركة. يُفضل أن تُقيّد صلاحيات الملفات قدر الإمكان وتوفر صلاحيات أعلى فقط عند الحاجة للكتابة أو إنشاء مجلدات معينة بصلاحيات أقل تقييدًا بغرض استخدامها لرفع الملفات مثلًا. إليك احتمال ممكن لصلاحيات الملفات، يجب أن تكون جميع الملفات مملوكة من قبل مستخدم الحساب ويجب أن تكون قابلة للكتابة من قبلك، وأي ملف يحتاج صلاحية الكتابة من ووردبريس يجب أن يكون قابل للكتابة من قبل الخادم، وإن كانت استضافتك تتطلب هذا فهذا يعني أن هذه الملفات يجب أن تتبع للمجموعة التابع لها المستخدم الذي تستخدمه عمليات الخادم. المجلد الرئيسي لووردبريس /: يجب أن تكون جميع الملفات قابلة للكتابة من قبل حساب المستخدم الخاص بك ما عدا ملف .htaccess إن كنت تريد أن يولد ووردبريس تلقائيًا قواعد إعادة الكتابة لك. منطقة إدارة ووردبريس /wp-admin/: يجب أن تكون جميع الملفات قابلة للكتابة من قبل حساب المستخدم الخاص بك. المحتوى الخاص بالمستخدم /wp-content/: يجب أن يكون قابل للكتابة من قبل حساب المستخدم الخاص بك وعمليات الخادم. وسوف تجد ضمن مجلد wp-content: ملفات القوالب /wp-content/themes/: يجب أن تكون جميع الملفات قابلة للكتابة من قبل عمليات الخادم إن كنت تريد استخدام المحرر الخاص بالقالب لكن إن كنت لا تريد استخدامه يُمكن أن تكون جميع الملفات قابلة للكتابة من قبل حساب المستخدم الخاص بك فقط. ملفات الإضافات /wp-content/plugins/: يجب أن تكون جميع الملفات قابلة للكتابة من قبل حساب المستخدم. يجب أن توثق المجلدات التي يُمكن أن تتواجد ضمن /wp-content/ ومطلوبة من قبل أي إضافة أو قالب حيث يمكن أن تتغير الصلاحيات. تغيير صلاحيات الملف إن كنت تملك وصول للصدفة shell لخادمك تستطيع تغيير صلاحيات الملف تباعًا باستخدام الأمر التالي: للمجلدات: find /path/to/your/wordpress/install/ -type d -exec chmod 755 {} \; للملفات: find /path/to/your/wordpress/install/ -type f -exec chmod 644 {} \; التحديثات التلقائية عندما تطلب من ووردبريس إجراء تحديث تلقائي تُنفذ جميع العمليات من خلال المستخدم الذي يملك الملفات وليس مستخدم الخادم. تُضبط جميع صلاحيات الملفات إلى 0644 وجميع المجلدات إلى 0755 قابلة للكتابة من قبل أي مستخدم وقابلة للقراءة من أي شخص بما في ذلك الخادم. أمن قاعدة البيانات إن كنت تُشغل عدة مدونات على نفس الخادم يُفضل أن تُبقي كل مدونة ضمن قاعدة بيانات منفصلة تُدار كل منها من قبل مستخدم مختلف، وهذا يُنفذ عند تثبيت ووردبريس. هذه استراتيجية احتواء ففي حال نجح مهاجم في اختراق تثبيت ووردبريس واحد، تُصعب هذه الخطوة عليه الوصول لمدوناتك الأخرى. إن كنت تُدير MySQL بنفسك عليك أن تفهم جيدًا آلية ضبط MySQL وتعطيل الميزات التي لا تحتاجها (مثل قبول اتصالات بعيدة TCP). ألق نظرة على تأمين قاعدة بيانات MySQL. تقييد صلاحيات مستخدم قاعدة البيانات يحتاج مستخدم قاعدة بيانات MySQL صلاحيات قراءة وكتابة البيانات لقاعدة البيانات SELECT و INSERT و UPDATE و DELETE لإجراء عمليات ووردبريس العادية مثل نشر مقالات المدونة أو رفع ملفات الوسائط أو نشر التعليقات أو وإنشاء مستخدمي ووردبريس جُدد أو تثبيت إضافات ووردبريس، لذا يُمكنك تعطيل أي صلاحيات أخرى ضمن قاعدة البيانات مثل DROP و ALTER و GRANT، وبهذا فأنت تُحسن من سياسات الاحتواء. ملاحظة: تتطلب بعض إضافات وقوالب وتحديثات ووردبريس الرئيسية إجراء تعديلات بنيوية مثل إضافة جداول جديدة أو تغيير في المخطط، وفي مثل هذه الحالات عليك السماح مؤقتًا لمستخدم قاعدة البيانات استخدام الصلاحيات المطلوبة قبل تثبيت الإضافة أو التحديث. تحذير: إن محاولة التحديث دون امتلاك هذه الصلاحيات يُمكن أن يُسبب بعض المشاكل عند تغيير بنية قاعدة البيانات، لذا لا يُصنح بتعطيل هذه الصلاحيات لكن إن كنت تشعر بالحاجة لفعل ذلك لضرورات أمنية عندها من فضلك تأكد من امتلاكك نسخة احتياطية تتضمن كامل قاعدة البيانات مجربة على أنها نسخة احتياطية سليمة يُمكن استخدامها لاستعادة الموقع بسهولة. يُمكن حل مشكلة تحديث فاشل لقاعدة البيانات من خلال استعادة قاعدة البيانات إلى النسخة القديمة ثم منح الصلاحيات اللازمة لمستخدم قاعدة البيانات ومحاولة التحديث مرة أخرى. استعادة قاعدة البيانات سوف يعيدها لنسختها القديمة وهنا سوف يكتشف ووردبريس هذه النسخة ويسمح لك بتشغيل أوامر SQL اللازمة عليها. لا تغير معظم تحديثات ووردبريس بنية قاعدة البيانات لكن هذا محتمل أحيانًا. تأمين المجلد wp-admin إن إضافة كلمة مرور من جهة الخادم للمجلد /wp-admin/ يُضيف طبقة ثانية من الحماية لمنطقة المدير في مدونتك وصفحة تسجيل الدخول وملفاتك، وهذا يُجبر المهاجم أو الروبوت على مهاجمة الطبقة الثانية هذه بدلًا من ملفات المدير نفسها. تُدار العديد من هجمات ووردبريس تلقائيًا من قبل روبوتات برمجيات خبيثة. يُحتمل أن يؤدي تأمين المجلد /wp-admin/ إلى تعطيل بعض وظائف ووردبريس مثل معالج AJAX في wp-admin/admin-ajax.php. تُصنف معظم هجمات ووردبريس الشائعة إلى صنفين هما: إرسال طلبات HTTP مشغولة يدويًا لخادمك مع محتوى مُخصص لاستغلال ثغرة مُعينة، وهذا يشمل الإضافات والبرمجيات القديمة غير المُحدثة. محاولة امتلاك وصول للمدونة من خلال تخمين كلمة المرور باستخدام هجوم القوى الغاشمة. إن الاستخدام الأفضل لطبقة الحماية الثانية باستخدام كلمة المرور هو فرض طلبات HTTPS مُشفرة لصفحات الإدارة لتكون جميع الاتصالات والبيانات الحساسة مُشفرة. تأمين المجلد wp-includes يُمكن إضافة طبقة ثانية من الحماية حيث لا يجب لأي مستخدم الوصول إلى الشيفرات، وأحد الطرق لفعل ذلك هي من خلال حجب الشيفرات التي تستخدم mod_rewrite ضمن ملف .htaccess . ملاحظة: كي تضمن ألا يكتب ووردبريس فوق الشيفرة التالية عليك وضعها خارج وسمي # BEGIN WordPress و # END WordPress ضمن ملف .htaccess إذ يستطيع ووردبريس الكتابة على أي شيء بين هذين الوسمين. # Block the include-only files. <IfModule mod_rewrite.c> RewriteEngine On RewriteBase / RewriteRule ^wp-admin/includes/ - [F,L] RewriteRule !^wp-includes/ - [S=3] RewriteRule ^wp-includes/[^/]+\.php$ - [F,L] RewriteRule ^wp-includes/js/tinymce/langs/.+\.php - [F,L] RewriteRule ^wp-includes/theme-compat/ - [F,L] </IfModule> # BEGIN WordPress لاحظ أن هذا لن يعمل جيدًا على تثبيت ووردبريس متعدد المواقع لأن القاعدة التالية: RewriteRule ^wp-includes/[^/]+\.php$ - [F,L] سوف يمنع ملف ms-file.php من توليد الصور. حذف هذا السطر سوف يسمح للشيفرة بالعمل لكن يوفر سوية حماية أقل. تأمين الملف wp-config.php تستطيع نقل ملف wp-config.php إلى مجلد أعلى من مجلد تثبيت ووردبريس، وهذا يعني أنه عليك نقل ملف wp-config.php خارج المجلد الجذر في حال كان موقعك مثبتًا في المجلد الرئيسي. ملاحظة: يؤكد البعض أن نقل ملف wp-config.php يملك منافع أمنية بسيطة، وإن لم تُنفذ العملية بحذر يُمكن أن تسبب ثغرات أمنية خطيرة. البعض الآخر يخالف هذا الرأي. لاحظ أنه يُمكن تخزين ملف wp-config.php بمجلد أعلى من مجلد تثبيت ووردبريس بمستوى واحد فقط كما يجب عليك التحقق أنك أنت والخادم فقط من يستطيعون قراءة هذا الملف (هذا يعني عادةً استخدام صلاحيات 400 أو 440). إن استخدمت خادمًا مع ملف .htaccess تستطيع إضافة التالي لهذا الملف (في أعلى الملف) لمنع وصول أي شخص يبحث عنه. <files wp-config.php> order allow,deny deny from all </files> تعطيل تحرير الملفات تسمح لك لوحة تحكم ووردبريس افتراضيًا للمدير بتعديل ملفات PHP مثل ملفات الإضافات والقوالب، وهذه عادةً الأداة الأولى التي يستخدمها المهاجم إن تمكن من الدخول بما أنها تسمح له بتنفيذ شيفرة برمجية. يمتلك ووردبريس ثابتًا لتعطيل تحرير الملفات من لوحة التحكم، وبالتالي إضافة هذا السطر ضمن ملف wp-config.php مكافئ لإزالة صلاحيات editthemes وeditplugins وedit_files من جميع المستخدمين. define('DISALLOW_FILE_EDIT', true); لن يمنع هذا السطر المهاجم من رفع ملفات خبيثة لموقعك لكنه يُحبط بعض الهجمات. الإضافات أولًأ عليك التحقق من أن إضافات جميعها بأحدث إصدار وإن كنت لا تستخدم إضافة ما عليك حذفها من نظامك. الجدار الناري يوجد العديد من الإضافات والخدمات التي تعمل كجدار ناري لموقعك الإلكتروني حيث يعمل بعضها من خلال تعديل ملف .htaccess مع تقييد الوصول على مستوى خادم Apache قبل أن يُعالج من قبل ووردبريس. تُعد إضافة iThemes Security أو All in One WP Security أمثلة جيدة، وهناك إضافات جدار ناري تعمل على مستوى ووردبريس مثل WordFence و Shield وتحاول ترشيح الهجمات عند تحميل ووردبريس لكن قبل أن يُعالج بشكل كامل. تستطيع أيضًا تثبيت WAF جدار ناري للخادم لترشيح المحتوى قبل معالجته من ووردبريس، والجدار الناري الأكثر استخدامًا هو ModSecurity. يُمكن إضافة الجدار الناري لموقع كحاجز يتوسط بين الزوار من شبكة الإنترنت والخادم حيث تعمل هذه الخدمات كخادم وكيل عكسي reverse proxies يقبل الطلبات الأولية ويُعيد توجيهها إلى خادمك بعد تجريدها من الطلبات الخبيثة. يستطيع الجدار الناري تحقيق ذلك من خلال تعديل سجلات DNS باستخدام سجل A أو تبديل كامل لخادم DNS مما يسمح للزيارات بالمرور عبر الجدار الناري قبل وصولها لموقعك. توفر بضع شركات هذه الخدمة مثل CloudFlare و Sucuri و Incapsula. كما أن خدمات الطرف الثالث هذه تعمل كشبكة إيصال محتوى لتوفر تحسين بالأداء لموقعك وسهولة بالوصول له عالميًا. إضافات تحتاج صلاحية الكتابة إن كانت إحدى الإضافات تحتاج صلاحية الكتابة على ملفات ووردبريس ومجلداته عليك قراءة الشيفرة البرمجية لتضمن أنها شرعية أو تحقق من شخص تثق به. تستطيع التحقق من بعض الأماكن مثل نماذج الدعم وقناة IRC إن كنت قادرًا على التواصل باللغة الأجنبية أو اطلب المساعدة في قسم الأسئلة والأجوبة في أكاديمية حسوب. إضافات تنفيذ الشيفرة البرمجية كما قلت سابقًا فإن جزء من تأمين ووردبريس هو احتواء الخطر الحاصل في حال نجاح المهاجم باختراق الموقع، ولذلك فإن الإضافات التي تسمح بتنفيذ شيفرة PHP أو وأي شيفرة أخرى من إدخالات قاعدة البيانات ترفع نسبة الخطر في حال نجاح المهاجم في اختراق الموقع. تستطيع تجنب استخدام هذه الإضافات باستخدام قوالب الصفحة المخصصة التي تستدعي الدالة، وهذه الخطوة في الحماية تكون فعّالة فقط عند تعطيل تعديل الملف من ووردبري](اقرأ قسم صلاحيات الملف في بداية المقال). الأمن من خلال الغموض إن التأمين باستخدام الغموض Security through obscurity هي تقنية غير شائعة لكن يوجد عدة أماكن في ووردبريس يُمكن للمعلومات السرية المساعدة في رفع السوية الأمنية: أعد تسمية حساب المدير: تجنب استخدام أسماء سهلة التوقع عند إنشاء حساب المدير مثل admin أو webmaster كأسماء مستخدمين كون حساب المدير يتعرض للهجوم أولًا. تستطيع إعادة تسمية حساب موجود ضمن تثبيت ووردبريس باستخدام لوحة الأوامر في MySQL باستخدام واجهة أمامية للتعامل مع قاعدة البيانات مثل phpMyAdmin أو باستخدام أمر مثل: wp_users SET user_login = 'newuser' WHERE user_login = 'admin'; غير بادئة جداول قاعدة البيانات: تفترض العديد من هجمات حقن قاعدة البيانات SQL في ووردبريس أن بادئة الجدول هي wp_ كونها المستخدمة افتراضيًا عند تثبيت ووردبريس، لذا فإن تغييرها يُمكن أن يحجب على الأقل بعض هجمات حقن SQL. النسخ الاحتياطي للبيانات أنشئ نسخًا احتياطية من بياناتك بانتظام مُضمنًا قواعد بيانات MySQL، تستطيع الاطلاع على مقال إنشاء نسخة احتياطية لقاعدة بياناتك. إن الوثوق من عدم وجود تلاعب في النسخ الاحتياطية أمر مهم جدًا، لذا فإن تشفير النسخة الاحتياطية والاحتفاظ بسجل قيمة مُعمّاة MD5 لكل ملف نسخ احتياطي، كما أن وضع النسخ الاحتياطية على وضع القراءة فقط يزيد ثقتك أن بياناتك مصونة ولم يعبث أحد فيها. تعتمد الاستراتيجية الجيدة للنسخ الاحتياطي على إنشاء نُسخ احتياطية بفترات زمنية منتظمة حيث تتضمن هذه النسخ ملفات تثبيت ووردبريس وقاعدة البيانات وتُحفظ في مكان آمن. تخيل إنشاء نسخة احتياطية كل أسبوع لموقعك وتعرض للاختراق في الأول من الشهر الحالي لكنك لم تكتشف الاختراق إلا عند منتصف الشهر، هذا يعني أنك تملك نسخًا احتياطية غير آمنة يمكنك استخدامها لمعرفة كيف تعرض موقعك للاختراق. السجل السجلات هي الصديق الأفضل لك والتي تُساعدك على فهم ما يحصل ضمن موقع خصوصًا إن كنت تحاول تقصي ما حصل بعد عملية اختراق، وعلى عكس المعتقد السائد فإن السجلات تسمح لك معرفة ما حصل ومن قبل من ومتى. تسمح لك السجلات بمعرفة عنوان IP والزمن والخطوات التي اتخذها المهاجم، وسوف تتمكن من رؤية أي من هذه الهجمات من خلال سجلات هجمات البرمجة عبر المواقع XSS وتضمين الملف عن بعد RFI وتضمين الملف المحلي LFI ومحاولات تجاز المجلدات. سوف تتمكن أيضًا من رؤية محاولات تنفيذ هجوم القوى الغاشمة. إن تمكنت من فهم السجلات سوف تتمكن من رؤية أمور مثل متى تُستخدم محررات الإضافة والقالب ومتى يُحدث شخص ما الودجات ومتى تُضاف المقالات والصفحات. أي سوف تتمكن من الاطلاع على جميع العناصر الأساسية لتنفيذ أي تحقيق جنائي على خادمك. يوجد بضع إضافات أمنية لووردبريس يُمكن أن تُساعدك على هذا مثل Sucuri Auditing tool أو إضافة Audit Trail. يوجد خيارين للحلول مفتوحة المصدر التي سوف ترغب في وجودها ضمن خادمك من وجهة نظر أمنية. يُمكنك أن يعمل OSSEC (نظام اكتشاف الدخيل مجاني مفتوح المصدر) على أي توزيعة NIX (مصطلح يُشير إلى توزيعات لينكس وUnix) كما يعمل على نظام ويندوز، وهو قوي جدًا عند ضبطه بالطريقة الصحيحة. الفكرة هي ربط وتجميع السجلات لذا عليك ضبطه لتسجيل جميع سجلات الدخول وسجلات الأخطاء وإن كنت تملك عدة مواقع على الخادم. يجب أن تُرشح المعلومات الغير مفيدة، حيث يظهر لك افتراضيًا الكثير من البيانات الغير مفيدة لذا يجب ضبطه بدقة. المراقبة أحيانًا لا تكون التدابير التي اتخذتها كافية وتتعرض للاختراق لذا فإن عمليتي المراقبة والكشف مهمتان جدًا حيث تسمح لك هذه العمليات الاستجابة بشكل أسرع لمعرفة ما حصل واستعادة موقعك. مراقبة السجلات إن كنت تستعمل خادمًا خاصًا أو خادمًا افتراضيًا وتمتلك رفاهية الدخول كمدير له عندها لديك القدرة على ضبط الأمور بسهولة لتتمكن من معرفة ما يحصل. يُسهل عليك OSSEC. مراقبة أي تغيرات في ملفاتك عند وقوع أي هجوم يوجد دائمًا آثار له سواء كانت ضمن السجلات أو ضمن ملفات النظام (ملفات جديدة أو ملفات مُعدلة أو غيرها). إن كنت تستخدم OSSEC على سبيل المثال فإنه سوف يراقب ملفاتك ويُنبهك عند حصول أي تغيير. الأهداف إن أهداف استخدام نظام تتبع ملفات النظام: مراقبة الملفات المُضافة أو المعدلة تسجيل التغييرات والإضافات إمكانية عكس التغييرات الصغيرة تحذيرات مؤتمتة المقاربات العامة يستطيع المدير مراقبة ملفات النظام من خلال تقنيات عامة مثل: أدوات النظام التحكم بالإصدار مراقبة على مستوى النظام أو النواة أدوات خاصة تتضمن خيارات مراقبة ملفات النظام ما يلي: diff - ابن نسخة نظيفة من موقعك وقارنها مع النسخة العاملة حاليًا Git - إدارة الشيفرة المصدرية inotify و incorn - خدمة مراقبة الملفات على مستوى نواة النظام يمكن استخدام أوامر على أحداث ملفات النظام. Watcher - مكتبة بايثون من أجل inotify. OSSEC - نظام اكتشاف الدخلاء مفتوح المصدر يُنفذ عمليات تحليل للسجل وتحقق من تكاملية الملفات وسياسة مراقبة واكتشاف rootkit وتنبيهات بالزمن الحقيقي واستجابة فورية. الاعتبارات يوجد العديد من الاعتبارات التي يجب الأخذ بها عند ضبط استراتيجية مراقبة للملفات تتضمن ما يلي: تشغيل خدمة أو النص البرمجي للمراقبة كمدير root فهذا يُصعب هذا على المهاجمين تعطيل أو تعديل حلول مراقبة ملفات النظام. تعطيل المراقبة خلال عمليات التحديث أو الصيانة المجدولة لمنع التنبيهات غير الضرورية عند إجراء صيانة منتظمة للموقع. مراقبة الملفات التنفيذية فقط فمن الآمن مراقبة الملفات التنفيذية فقط مثل ملفات .php أو غيرها حيث أن ترشيح الملفات الغير تنفيذية يقلل من المدخلات والتنبيهات غير الضرورية ضمن السجلات. استخدام صلاحيات حازمة لملفات النظام لذا عليك القراءة عن تأمين صلاحيات وملكية الملفات، وعمومًا تجنب إعطاء صلاحيات التنفيذ أو الكتابة قدر الإمكان. مراقبة خادم الويب خارجيًا إن حاول المهاجم تخريب موقعك أو إضافة برمجيات خبيثة تستطيع اكتشاف هذه التغييرات من خلال استخدام حلول مراقبة لسلامة البيانات على الويب، ولهذه الحلول العديد من الأشكال اليوم حيث تستطيع استخدام محرك البحث المُفضل لديك والبحث عن خدمات كشف معالجة البرمجيات الخبيثة، وغالبًا سوف تجد قائمة طويلة بمزودي هذه الخدمات. ترجمة -وبتصرف- للمقال Hardening WordPress من موقع ووردبريس. اقرأ أيضًا تعلم ووردبريس هل ووردبريس آمن؟ الدليل الكامل إلى أمن مواقع ووردبريس إدارة ووردبريس وتسجيلات الدخول بأمان الاستيثاق الثنائي 2FA واستعماله لزيادة أمان مواقع ووردبريس
-
إن الجزئية الوحيدة التي نستطيع القول أن ووردبريس ضعيف فيها هي تحليلاته، إذ عليك ربط نظام إدارة المحتوى لديك مع خدمة خارجية مثل Hotjar لتتمكن من الوصول لمعلومات مهمة عن موقعك. سوف نتكلم في هذا المقال عن كيفية عمل Hotjar وسوف نشرح كيفية ربطه مع ووردبريس، ثم سوف نوازنه مع الأدوات الأخرى المتوافقة مع ووردبريس والتي تُساعدك على الحصول على الخرائط الحرارية. مقدمة عن Hotjar إن Hotjar عبارة عن منصة تحليلات تُركز على الخرائط الحرارية، وتسمح لك هذه الخدمة بتعقب سلوك المستخدم ضمن موقعك وتوليد عدة أنواع من الخرائط الحرارية لعرض النتائج. تستطيع الوصول إلى الخرائط الحرارية للنقرات والحركة والتصفح عن طريق Hotjar والتبديل بين هذه الخرائط لحظي، يحتاج نقرة واحدة فقط، وتتبع المنصة كل من جلسات الحاسوب والهاتف الذكي لذا سوف تلحظ الفرق في السلوك بين هاتين المجموعتين المختلفتين من المستخدمين. إن كنت ترغب في التعمق أكثر في فهم سلوك الزوار ضمن موقعك فإن Hotjar يُسجل جلسات كاملة عن الزوار، وبالتالي تستطيع تتبع المستخدمين خلال رحلتهم الكاملة ضمن موقعك لتتطلع على ما يفعلونه في كل مرحلة، كما أن Hotjar يسمح لك بتحليل استخدام النماذج ضمن صفحاتك وإجراء استبيانات. لا بد أنك تفكر كم تُكلف هذه الخدمة، وكما تظن فإن Hotjar ليس خدمةً مجانيةً، ولاستخدامه عليك التسجيل في خطة ضمن موقع المنصة، وربط حسابك مع ووردبريس من خلال إضافة Hotjar، وللوصول إلى الخرائط الحرارية والتسجيلات عليك استخدام المنصة. المميزات الرئيسية: تحليل سلوك المستخدم باستخدام ثلاث أنواع من الخرائط الحرارية. تتبع بيانات جلسات الحاسوب والهاتف الذكي. تسجيل جلسات كاملة للمستخدم وإعادة تشغيلها عند الحاجة. تحليل استخدام النموذج ضمن صفحاتك. إجراء استبيانات وتصويت للزوار. توفر منصة Hotjar خطة مجانية للاستخدام الشخصي والتي تدعم حتى 300 تسجيل للزوار وثلاث أنواع مختلفة من الخرائط الحرارية. كيفية استخدام Hotjar لإضافة ميزة الخرائط الحرارية لموقعك توفر منصة Hotjar بعض المميزات القوية، لكننا في هذا القسم سوف نركز على ميزة الخرائط الحرارية، لذا لنكتشف كيفية ضبط واستخدام منصة التحليلات القيّمة هذه. الخطوة الأولى: ضبط حساب Hotjar وتثبيت إضافة ووردبريس عليك ضبط حساب على Hotjar قبل البدء بأي خطوة، ولحسن الحظ فإن Hotjar لا يتطلب بطاقة ائتمانية للتسجيل ضمن الخطة المجانية التي يُقدمها وبالتالي تستطيع تجربتها دون أي فرض التزام. إن عملية التسجيل واضحة وبسيطة، فكل ما عليك عمله كتابة اسم الشركة التي تعمل بها وعدد الموظفين ووظيفتك ضمن الشركة ثم رابط الموقع. حال الانتهاء مما سبق سوف تتعرف منصة Hotjar على موقعك وأنه يعمل على ووردبريس وتستطيع الاختيار بين الربط مع ووردبريس مباشرةً أو استخدام شيفرة التتبع لربط الموقع يدويًا. إن كنت تستخدم ووردبريس، تستطيع استعمال إضافة لربط موقعك مع المنصة مما يوفر عليك عناء إضافة الشيفرة يدويًا، ولكي تعمل الإضافة سوف تحتاج لمعرف الموقع من Hotjar الذي تستطيع رؤيته في في النافذة التالية بعد الضغط على Connect with Wordpress. الخطوة الثانية: احصل على معرف Hotjar الخاص بك وأضفه إلى ووردبريس عليك الآن نسخ معرف الموقع أو إبقاء تبويب حسابك على منصة Hotjar مفتوحًا والتوجه إلى لوحة تحكم ووردبريس وتثبيت وتفعيل إضافة Hotjar الرسمية. بعد تفعيل الإضافة توجه إلى تبويب الإعدادات ثم اضغط على Hotjar وأدخل معرف Hotjar ضمن الحقل الموافق له. احفظ التغييرات لتصبح جاهزًا لاستخدام هذه الخدمة، وعد إلى حسابك على Hotjar لتتمكن من الوصول للخرائط الحرارية الخاصة بصفحات موقعك، وتذكر أنك ضبطت الخدمة للتو، لذا فهي تحتاج لبعض الوقت لتتمكن من جمع القليل من بيانات المستخدمين الأمر الذي يمكنها من توليد تقارير مفيدة لك. الخطوة الثالثة: الوصول للخرائط الحرارية الخاصة بموقعك أصبحت منصة Hotjar تمتلك وصولًا لموقعك لذا عليك العودة للوحة تحكم الخدمة، وهنا توجه إلى تبويب Heatmaps واضغط على زر New Heatmap. سوف تطلب منك خدمة Hotjar اختيار اسم للخريطة الحرارية وإدخال الرابط الذي على الخدمة تتبعه، وبالنسبة للخطة المجانية فأنت محدود بـ 1000 جلسة، وهو أكثر من كاف لتوفير بعض المعلومات المفيدة. تستطيع الآن مراجعة إعدادت الخريطة الحرارية وتأكيد خياراتك، والانتظار إلى حين جمع Hotjar بيانات كافية تُمكنه من توفير بعض النتائج لك. تستطيع الوصول للخرائط الحرارية في أي وقت من تبويب Hetmaps، وحال وصول الزيارات لموقعك لعدد كاف سوف تجد الكثير من البيانات لتحليلها، فعلى سبيل المثال إليك الخريطة الحرارية للحركة من صفحة اختبار ضبطناها سابقًا. لاحظ أن الخدمة تسمح لك بالانتقال بين أنواع الخرائط الحرارية بضغطة زر واحدة، وتوضح الصورة التالية الخريطة الحرارية للتصفح لنفس الصفحة. تعود الطريقة التي تتعامل فيها مع المعلومات التي تحصل عليها من هذه الخرائط لك، وحالما تبدأ هذه الأداة بجمع المعلومات كل ما عليك فعله هو مراقبة النتائج والتفكير بما عليك تغييره (في حال دعت الحاجة) اعتمادًا على هذه النتائج. متى عليك استخدام Hotjar مقارنة مع أدوات الخرائط الحرارية الأخرى المشكلة في أدوات الخرائط الحرارية أنها إما باهظة الثمن أو يصعب ربطها مع ووردبريس، ولحسن الحظ أن Hotjar لا تقع تحت أي من التصنيفين السابقين، وبالرغم من أن الخطة المجانية من Hotjar توفر وظائف محدودة إلا أن التقارير التي توفرها مُفصلة كفاية لتمكنك من اتخاذ الإجراءات المناسبة لموقعك، كما أن الخدمة توفر واجهة أنيقة سهلة الاستخدام والتنقل ضمنها مريح. إن كنت تستخدم مُسبقًا أداة تحليلات مثل تحليلات جوجل، عندها سوف تُسعد لمعرفة أنها تتوافق مع Hotjar، ومن المؤسف أن تحليلات جوجل لا توفر خيار توليد الخرائط الحرارية مباشرةً، لكن دمج الخدمتين (تحليلات جوجل و Hotjar) يوفر لك وصولًا لمعلومات ثمينة تتعلق بسلوك المستخدم كما أنها لا تتعارض مع بعضها. إن معظم أدوات الخرائط الحرارية متوافقة مع ووردبريس ومع ذلك من السهل التوصية بخدمة Hotjar لمعظم المستخدمين، لكن إن كنت تريد تجنب استخدام منصة خارجية تستطيع استخدام إضافة Aurora Heatmap. الخلاصة يوجد الكثير من خدمات وأدوات التحليلات التي تستطيع دمجها مع ووردبريس، وفي أغلب الأحيان تعتمد هذه الأدوات على منصات خارجية لتشغيل ميزاتها، لذا عليك التأكد من أنك اخترت الأداة المناسبة لاحتياجاتك. تتميز خدمة Hotjar بأنها سهلة الاستخدام وتوفر خطة مجانية قوية بما يكفي للمواقع الصغيرة والمتوسطة، والأكثر من ذلك فإنها توفر لك توليد أنواع متعددة من الخرائط الحرارية يسهل الانتقال بينها خلال ثوان، لذا فهي خيار ممتاز للعديد من مُستخدمي ووردبريس. ترجمة -وبتصرّف- للمقال Hotjar Heatmap Analytics: An Overview and Review لصاحبه Will Morris. اقرأ أيضًا كيفية استخدام الخرائط الحرارية لتحسين جودة موقعك كيفية إضافة Google Analytics إلى ووردبريس باستخدام ملحق بسيط للمدونين: كيف تفسر التحليلات الخاصة بمدونتك
-
يعد برنامج memoQ من أكثر البرامج شعبية الذي يستخدمه المترجمون في وقتنا الحالي، وقد تعرفنا كيفية استخدام البرنامج وتعرفنا على واجهة وقوائم برنامج memoQ وكيفية إنشاء مشروع ترجمة جديد وقبل البدء بالتطبيق العملي يجب على المترجم معرفة ماهية المراجعة والتدقيق اللغوي والتحرير. في هذا المقال سنتعرّف على جميع هذه المهام وسنكمل شرح كيفية عمل تحرير وتدقيق لغوي ومراجعة لمقالة على برنامج memoQ. ماهية المراجعة Revision والتدقيق اللغوي Proof Reading المراجعة Revision هي التحقق من ترجمة كافة فقرات النص وعدم تجاوز أي منها والتأكد من نسخ التنسيقات والارتباطات، والتحقق من علامات الترقيم والأخطاء الإملائية والنحوية البسيطة مثل تكرار حرف أو نسيان حرف بالخطأ للتأكد من أنه سليم وخالٍ من جميع هذه الأخطاء، وتعد هذه المرحلة مهمة بعد الترجمة. بينما التدقيق اللغوي Proof Reading هو التحقق الدقيق من الأخطاء اللغوية والنحوية والإملائية وأخطاء الهجاء وعلامات الترقيم، وتصحيح تلك الأخطاء (إن وجدت) لإنتاج نص خالٍ من أي أخطاء، وتكون مرحلة التدقيق بعد الانتهاء من الترجمة والمراجعة إذ يوفر فرصة لتحسين كتابتك لضمان مشروع مثالي، وبذلك يرفع المترجم من جودة العمل المقدم للعميل ما يرفع من قيمته الشخصية وقيمة أعماله. التحرير Editing هو عملية تعديل النص لتصحيحه وتصويبه لإزالة الأخطاء اللغوية والنحوية والإملائية وأخطاء الهجاء والترقيم وأخطاء ترجمة المصطلحات العلمية والأخطاء اللغوية الشائعة وغيرها، ويعد التحرير جامعًا لمهام المراجعة والتدقيق اللغوي إذ يوازن النص المترجم بالنص الأصلي للتأكد من ترجمة جميع فقراته ومعانيه بصورة صحيحة. يطلب العديد من العملاء تحرير النص، إذ تتضمن هذه الخدمة إعادة صياغة بعض الجمل والفقرات لتناسب القارئ العربي خصوصًا إذا كانت الجملة أو الفقرة تخاطب الجمهور الغربي بعيدًا عما يألفه القارئ العربي في مجتمعاتنا وعاداتنا وتقاليدنا. طرائق تحرير النص المترجم باستخدام برنامج memoQ الطريقة الأولى: باستخدام تحرير علامة مضمنة Edit Inline tag: في حال الحاجة لتحرير النص المترجم، يمكننا بهذه الطريقة تعديل وتغيير الإجراءات مباشرة على الخلية Segment المراد تحريرها في النص والتي لا تظهر هذه التعديلات للعميل بصورة صريحة وواضحة. الطريقة الثانية: باستخدام تعقب التغيرات Track Change: وهي إجراء تغيير وتحرير الخلية Segment ضمن النص، ولكن ستظهر هذه الطريقة للعميل أنك قمت بإجراء تعديلات على النص مع تحديد مواضع التعديل والتحرير. الطريقة الثالثة: باستخدام محرر الترجمة Translation Editor أو Open For Translation: تعد هذه الطريقة أسهل طريقة لتحرير النص وإجراء تعديلات على الخلية Segment فقط في مصدر الهدف Source target ولا تظهر للعميل أنك قمت بإجراء أي تعديلات على النص. تتوفر هذه الميزة فقط على الإصدار الاحترافي من البرنامج memoQ Pro. كيفية عمل تحرير بالخطوات البسيطة لمختلف الطرائق سنتعلم تاليًا كيفية تحرير النص المترجم باستخدام مختلف الطرائق التي ذكرناها سابقًا. الطريقة الأولى: باستخدام تحرير علامة مضمنة Edit Inline tag تعلمنا سابقًا كيفية استخدام برنامج memoQ وكيفية إنشاء مشروع ترجمة وتعرفنا على واجهة وقوائم البرنامج. افتح مشروع الترجمة الذي تريد تحريره وذلك من خلال النقر على خيار Import استيراد. ستظهر لك بعد فتح المشروع خلايا segment فيها لغة المصدر Source text ولغة الهدف Source target، حدد ما تريد تحريره من الخلية segment وانقر بزر الفأرة الأيمن واختر أمر النسخ copy. اختر تحرير Edit من شريط التبويب، ثم ستظهر قائمة اختر منها tag commands وهي تعد أحد أوامر التحرير، وعند النقر عليها بزر الفأرة الأيمن تظهر قائمة اختار منها Edit Inline tag. ثم سيظهر النص الذي تريد تحريره معروضًا في مربع الحوار مرتين، الأول يسمى نص العرض display text، والثاني يسمى القيمة value. اضغط على display text وفي أسفل مربع الحوار سوف تتمكن من تحرير وتغيير النص. اضغط Save لحفظ النص المحرر ثم اضغط OK. الطريقة الثانية: باستخدام تعقب التغيرات Track Change افتح مشروع الترجمة الذي تريد تحريره كما تعلمنا سابقًا، اضغط على مراجعة Review من شريط التبويب، سيظهر لك شريط أدوات اختر منه تعقب التغيرات track change، وبعد النقر على هذا الخيار ستتمكن من تحرير وتعديل النص الذي تريده. لحفظ النص المحرر اختر Documents من شريط التبويب ثم اختر تصدير Export من شريط الأدوات، وعند النقر عليها ستظهر قائمة يوجد فيها صيغ للتصدير، اختر منها Bilingual export وهو تصدير ثنائي اللغة (أي الملف المصدر يكون فيه نص المحرر و غير المحرر) يمكنك حفظ الملف في وجهة الملف الأصلي أو في أي وجهة تريدها. الطريقة الثالثة: باستخدام محرر الترجمة Translation Editor أو Open For Translation افتح مشروع الترجمة الذي تريد تحريره وذلك من خلال النقر على خيار استيراد Import، ثم ستظهر لك خلايا Segment فيها لغة المصدر Source text ولغة الهدف Target text، حدد ما تريد تحريره من الخلية Segment فقط في لغة الهدف Target Source وانقر بزر الفأرة الأيمن واختر أمر النسخ copy. اختر Translation من شريط التبويب وعند النقر عليها ستظهر لك قائمة اختر منها Translation Editor، وبعد ذلك سوف تتمكن من تحرير النص، أو يمكنك النقر بالزر الفأرة الأيمن فوق النص الذي تريد تحريره واختر open for translation. المراجعة Review هناك ميزات مهمة لبرنامج memoQ ومنها مشاركة المستند مع أي مستخدم آخر على خادم memoQ. إن استخدام خاصية المراجعة review توفر الوقت وتوزّع الجهد على المستخدمين، يوجد العديد من الطرائق وأهمها: الطريقة الأولى: باستخدام جزء مراجعة Review pane يعرض جزء مراجعة Review pane معلومات عن جودة المستند وحالته، ويُظهر جميع التغييرات التي أجريت على المستند، ويمكن بهذه الطريقة للمستخدم تحرير النص الذي يريده. اختر المستند الذي تريد مراجعته كما وضحنا سابقًا، انقر على عرض View من شريط التبويب ثم اختر جزء المراجعة Review pane لعرض محفوظات الصف. الطريقة الثانية مراجعة التعارض وتغيير العلامات Review conflict and change mark، تحدث التغييرات عندما تعمل في مشروع عبر الإنترنت، ويعمل الآخرون عليه أيضًا وعندما يعدّل شخص آخر مقطعًا نصيًّا ويتم تنزيله (مزامنته) على حاسوبه فهذا يعد تغييرًا من memoQ، وعندما تعدّل مقطعًا وفي نفس الوقت يقوم شخص آخر أيضًا بتعديله فهذا يعد تعارضًا، سيصلك تحذير من memoQ يفيد بوجود تعارض عند تنزيل التغيير من خادم memoQ، وفي كل مقطع به تعارض نسختان من الترجمة قد تحتاج إلى تحديد الإصدار الذي تريد الاحتفاظ به إما نسختك أو التي تم تنزيلها من الخادم ويمكنك ذلك من خلال من خيار مراجعة التعارض و تغير العلامات Review conflict and change mark. هناك نوعان من علامات التغيير: تغيير في المقطع تم إجراؤه بواسطة شخص آخر وهذا يعني أن النص قد استُبدل بالنص الذي كتبه المستخدم الآخر. تغيير في المقطع الذي أجريته وحُفظ على الخادم فإنه يشير إلى أن المقطع تم تغييره بواسطة شخص آخر ولكن تم استبدال هذا التغيير بنسختك من النص. إليك كيفية عمل مراجعة التعارض وتغيير العلامات Review conflict and change mark على برنامج memoQ: افتح مشروعك الذي تريد تعديله، انقر على التحضير preparation من شريط التبويب وستظهر لك قائمة اختر منها Review conflict and change marks، اختر أجزاء المشروع التي تريد مراجعتها Active document ثم انقر موافق Ok. لتغيير لغة الهدف يجب قبل فتح نافذة مراجعة التعارض وتغيير العلامات اختيار لغة الهدف في جزء الترجمة من project home. يمكنك مسح علامات التغيير Clear change marks من المستندات في نسخة محلية من مشروع عبر الإنترنت باستخدام مربع مسح علامات التغيير، ويمكن لعدة أشخاص التعاون في نفس المستند في وقت واحد في مشروع عبر الإنترنت، سيعرض البرنامج أي تعديلات أجراها الآخرون على أجزاء من المستند الذي تعمل عليه، وعندما يزامن البرنامج المستند مع الخادم فإنه يعرض التحديثات من المستخدمين الآخرين ويقدمها كعلامات تغيير المقاطع التي تم تغييرها خارج نسختك، ويكون لها علامات تغيير مرئية في مربعات الحالة الخاصة بها. ولمسح علامة التغيير Clear change marks افتح مشروعك الذي تريد مسح علامة التغيير فيه، وانقر على التحضير preparation من شريط التبويب وستظهر لك قائمة اختر منها مسح علامات التغير Clear change marks، ثم اختر أجزاء المشروع التي تريد مسح التغيرات فيه Active document ثم انقر موافق Ok. التدقيق اللغوي Proof Reading كما تعرفنا في بداية المقال على التدقيق اللغوي على أنه التحقق من الأخطاء اللغوية و النحوية والإملائية وأخطاء الهجاء والأخطاء الشائعة في اللغة وأخطاء علامات الترقيم، وأيضًا تعد أداة التدقيق اللغوي في برنامج memoQ خاصية مهمة للمترجم إذ تساعده على تصحيح الأخطاء اللغوية والإملائية المختلفة بسرعة، إذ أنها تشير للمترجم إلى موضع الخطأ اللغوي أو الإملائي ليعمل على تصحيحه وتعديله، وفي هذه الحالة يعد التدقيق يدويًا، لكن هناك خاصية تثبت على البرنامج يكون فيها التدقيق الإملائي والنحوي تلقائيًا، بحيث يُعدّل ويصحح الأخطاء تلقائيًا أثناء العمل على الترجمة في الوقت نفسه. لبدء التدقيق اللغوي اليدوي لمقالك المترجم على برنامج memoQ عليك في البداية أن تُعد مستندك بخاصية LQA Linguistic Quality Assurance وهي خاصية ضمان الجودة اللغوية، ولإنشاء نموذج بخاصية LQA عليك فتح مشروعك وذلك من خلال خيار Project ثم اضغط على خيار Project home، اختر الإعدادات setting وفي جزء الإعدادات ستظهر لك قائمة انقر فوق رمز LQA، ثم انقر فوق إنشاء استخدام جديد Create/use new. يقوم هذا الأمر بإنشاء نموذج LQA وإضافته إلى المشروع. بعد أن أنشأتَ نموذج بخاصية LQA يجب عليك تصدير المستند المترجم بتنسيق Xliff، انتقل إلى قائمة الملفات Document من شريط التبويب ثم حدد الملف الذي ستدققه، وبعد ذلك افتح الملف وستتمكن من تدقيق الملف وتصحيح الأخطاء. ثم اذهب إلى قائمة تصدير Export واختر Export Bilingual كما شرحنا سابقًا، انقر فوق save لحفظ المستند على سطح المكتب. طريقة تثبيت أداة التدقيق الإملائي والنحوي التلقائي على برنامج memoQ للتأكد من أداة التدقيق الإملائي تعمل بطريقة صحيحة اضغط على memoQtab من شريط التبويب وستظهر لك قائمة اختر منها خيار Options، ثم اختر خيار Spelling and grammar وهو التدقيق الإملائي والنحوي من قائمة خيار Option، يمكنك الآن النقر فوق موافق Ok، الآن يمكنك إجراء التدقيق الإملائي في MemoQ. الفرق بين التدقيق اللغوي والمراجعة في مجال الترجمة الكثير من مستخدمي برنامج memoQ يعتقدون أن التدقيق اللغوي والمراجعة نفس الوظيفة، ولكنهما وظيفتان مختلفتان إذ أن التدقيق اللغوي 'Proof Reading هو قراءة النص المترجم فقط دون مقارنتها بالنص الأصلي، وتصحيح جميع الأخطاء اللغوية والنحوية والإملائية التي قد يحتويها وينصب التركيز هنا على التكامل اللغوي، وتشمل التصحيحات أيضًا تصحيح علامات الترقيم لأنها تساعد في فهم المعنى، أما بالنسبة لسعر التدقيق فهو بنحو 25% من سعر الترجمة على منصات العمل الحر. أما المراجعة Revision في الترجمة فهي مراجعة النص الأصلي والمترجم لضمان دقة وجودة الترجمة، وأيضًا تشمل التأكد من أن نقل المعنى الصحيح للنص والفقرات دون تعديل، واستخدام المقابلات الصحيحة، ومواءمة المصطلحات الواردة في النص بحيث لا تتم ترجمة مصطلح واحد في النص ذاته بأكثر من معنى مختلف، وتضمن المراجعة أيضًا أن يتم أخذ الهدف والجمهور المستهدف في النص المترجم في الحسبان أثناء الترجمة. عادة ما يوصي المُراجع بإجراء تغييرات ولكنه لا يوافق عليها بصورة نهائية، فهو يحفظ الترجمة ومراجعته لها في المستند نفسه و لكن القرار النهائي متروك للمؤسسة أو الشركة، وفي حالات أخرى يتم إرسال المستند المُراجَع إلى المترجم لمراجعته، وذلك لتجنب تكرار نفس الأخطاء في الترجمات المستقبلية، أما بالنسبة لسعر المراجعة عمومًا فهي بنصف سعر الترجمة، لكن في بعض الأحيان تتطلب الترجمات مراجعات كبيرة أو تغييرات في إعادة الترجمة، ما يستوجب الزيادة في الأسعار. من المهم للمترجمين التمييز بين المراجعة والتدقيق اللغوي وما تتضمنه حتى لا يخطئوا في تحديد السعر، مع الأخذ بالحسبان أن وجود المراجعين لا يعفي المترجمين من مراجعة أعمالهم قبل تسليمها. قد يلاحظ المراجع بخبرته وتجربته في المجال أخطاءً بسيطة لم يلاحظها المترجم ويضطر للإشارة إليها لصاحب العمل ما يسيء إلى سمعة المترجم ويهز الثقة به، لذلك يجب على المترجم العمل على مراجعة عمله بنفسه وتوخي الدقة ورفع الجودة في العمل. الخاتمة إذا تابعت جيدًا الفقرات المذكورة في هذه المقالة فستتمكن من تحرير وتدقيق ومراجعة مقالك على برنامج memoQ بإحترافية عالية، وسيساعدك أيضًا على توفير وقتك وزيادة ثقة أصحاب العمل بجودة أعمالك ما يمنحك المزيد من فرص العمل المستقبلية، كما يمنحك القدرة على التفاوض بقوة على رفع أسعارك مستقبلًا بناء على مستوى الجودة الذي تقدمه. اقرأ أيضًا دليل استخدام برنامج memoQ أدوات الترجمة الضرورية لعمل المترجمين المستقلين تطبيق عملي لترجمة مقالة من الويكيبيديا باستخدام برنامج MemoQ التدقيق الإملائي والتدقيق النحوي في Microsoft Word
-
يمكن أن تكون الخرائط الحرارية أدوات مفيدة، إذ تسمح لك بتتبع سلوك المستخدم ضمن موقعك عندما يصعب على الأرقام الصرفة شرح هذا السلوك، وتستطيع باستخدام الخرائط الحرارية تصور رحلة زوار موقعك من خلال المحتوى، وهذا يسمح لك بالتعرف السريع على نقاط الضعف في موقعك لتتمكن من تدعيمها وتحسين تجربة المستخدم. صحيح أن ووردبريس لا يوفر ميزة الخرائط الحرارية عند تثبيته لكنك تستطيع إضافة هذه الميزة لموقعك باستخدام الإضافات، وفي هذا المقال سوف نتعمق أكثر في آلية عمل الخرائط الحرارية ولم عليك استخدامها وما هي الخيارات المتوفرة لك كمستخدم ووردبريس. مقدمة الخرائط الحرارية تستطيع هذه الأيام تتبع جميع أنواع البيانات المرتبطة بسلوك الزوار ضمن موقعك، حيث تستطيع الاطلاع على الصفحات التي يقضون فيها معظم وقتهم، والروابط التي يتفاعلون معها وإلى أي مدى يصلون بتصفح الصفحة وتفاصيل أخرى عديدة. تصلك معظم هذه البيانات على شكل أرقام، وفي بعض الأحيان يكون من الصعب تصور أو فهم ما تعنيه، فعلى سبيل المثال ربما تعلم أي صفحات موقعك هي الأكثر شعبية لكن هذا لا يعطيك أي معلومة تخص المحتوى الذي يجذب هؤلاء الزوار. تسمح لك الخرائط الحرارية بمقاربة هذه المعلومات بطريقة مختلفة من خلال إنشاء تمثيل بصري لبعض تحليلات موقعك، وغالبًا ما يكون هذا التمثيل على شكل طبقة شفافة تغطي صفحات الموقع. تستطيع في الصورة السابقة رؤية لمناطق المغطاة في الصفحة بألوان أكثر دفئًا، حيث تستخدم الخرائط الحرارية تدرجات لونية تنتقل من ألوان باردة لألوان أكثر دفئًا، وكلما كان اللون أكثر دفئًا دل ذلك على حصول هذا الجزء على تفاعل أكبر من قبل الزوار. يوضح المثال السابق ما يُعرف بالخريطة الحرارية للنقرات، حيث يوجد عدة أنواع للخرائط الحرارية تستطيع استخدامها وهذا ما سوف نتعمق به في هذا المقال. توفر لك الخريطة الحرارية للنقرات تمثيلًا بصريًا لعناصر الصفحة التي يهتم بها زوار موقعك أكثر من غيرها. تُغرقك معظم أدوات التحليل الحديثة بكميات كبيرة من البيانات، لكن الخرائط الحرارية تسمح لك بالحصول على فهم أوضح لسلوك الزوار، وفي حال كنت تستطيع تحديد أجزاء الصفحة التي تجذب انتباه زوار بلمحة فهناك الكثير من المعلومات التي تستطيع استقاءها من هذه البيانات. يجب الإشارة قبل متابعة المقال إلى أن الخرائط الحرارية ليست فقط أدوات رائعةً لتحليل الموقع بل لها استخدامات واسعة من تقارير الطقس والتحليلات الإحصائية وصولًا للتمثيل الرسومي للأسواق المالية، لكننا هنا للحديث فقط عن وظيفة هذه الخرائط بما يخلص المواقع الإلكترونية. كيف تستطيع الخرائط الحرارية مساعدتك على تحسين جودة موقعك كما ذكرنا سابقًا فإن الخرائط الحرارية رائعة إن كنت تريد مقاربة تحليلات موقعك من منظور مختلف، ويوجد أنواع مختلفة للخرائط الحرارية تستطيع استخدامها حيث يعتمد اختيارك لأحد هذه الأنواع على المعلومات التي تريد تفضيلها. تحدثنا مسبقًا عن الخرائط الحرارية للنقرات، حيث يمكن للخرائط الحرارية للنقرات عند وجود بيانات كافية إطلاعك على المساحات النشطة ضمن صفحات موقعك، وغالبًا تريد لهذه المناطق أن تتوافق مع عناصر مهمة ضمن الصفحة مثل أزرار الإجرائيات والمنتجات والروابط وغيرها. إن لم تجد نشاطًا كافيًا يُحيط بالعناصر الرئيسي لصفحات موقعك، فهذا يُشير إلى مشاكل في تجربة المستخدم أو مشاكل في جودة الصفحات أو أسباب أخرى، وهذا يفضي بنا إلى فكرة مهمة وهي أن الخرائط الحرارية لا تُخبرك بما عليك إصلاحه بالضبط، لكنها تؤدي عملًا جيدًا في إرشادك بالاتجاه الصحيح، فمثلًا إن لم يحصل زر التسجيل في النشرة البريدية على تفاعل جيد فهذا يُخبرك أن هذا العنصر بحاجة للاختبار والمراجعة. تستطيع الاستفادة من الخريطة الحرارية للتنقل ضمن الصفحة، حيث يعرض لك هذا النوع من الخرائط الحرارية المدى الذي يصل إليه الزائر في قراءة صفحات موقعك قبل أن يغادرها. إن النتيجة التي ترغب بها هي أن تكون المناطق الدافئة من الخريطة أسفل الصفحة أو أن تتوافق مع عناصر الصفحة الرئيسية والأماكن التي تحث فيها الزائر على اتباع إجراء معين، لكن في حال كانت المناطق الدافئة في الأعلى، فهذا يُشير عادةً إلى وجود مشاكل في تجربة المستخدم ضمن الصفحة، وفي حال كنت تعتمد على الصفحات ذات المحتوى الطويل وكانت الخرائط الحرارية تُشير إلى أن الزوار لا يصلون لأسفل الصفحة لمتابعة القراءة عندها عليك إعادة التفكير بالمنهجية التي تتبعها في كتابة وعرض المحتوى. إن كنت بحاجة لمزيد من المعلومات الدقيقة عن نشاط المستخدم، فربما تفضل استخدام تقارير القصاصات الورقية، حيث يعرض هذا النوع من الخرائط الحرارية للنقرات الفردية ضمن صفحات موقعك وكلما كانت المنطقة أكثر دفئًا يعني هذا أن عددًا أكبر من المستخدمين نقر على هذه المنطقة. تُفيد تقارير القصاصات الورقية في معرفة العناصر التي ينقر عليها الزوار بدقة، وفي الكثير من الحالات سوف تُلاحظ أن المستخدمين يحاولون النقر على عناصر غير فعّالة، وهذا يُظهر أن التصميم ضعيف ويجب تحسينه. يوفر هذا النوع من الخرائط الحرارية معلومات جيدة عن عملية إتمام الطلب في حال كنت تدير متجرًا إلكترونيًا، وهنا عليك توفير تجربة إتمام طلب سلسلة قدر الإمكان، وبالتالي من المهم معرفة الأماكن التي ينقر عليها الزوار عند شراء منتج ما. يوجد عدد قليل جدًا من المواقع الإلكترونية التي لا تستطيع الاستفادة من استخدام الخرائط الحرارية، وخصوصًا إن كنت تُجري اختبارات A/B منتظمة، فعندما تدمج بين اختبارات A/B والخرائط الحرارية تستطيع الحصول على معلومات دقيقة وسريعة حول أي نسخة من صفحات موقعك تمتلك أفضل أداء لدى الجمهور المستهدف. سوف تحتاج لبيانات كافية لتحصل على معلومات دقيقة من الخرائط الحرارية، إذ أن مجموعة جيدة من الزوار لا تُعد تمثيلًا دقيقًا لجمهورك، لذا إن كنت تنوي أخذ قرار بناءً على البيانات، عندها يجب أن تكون هذه البيانات إحصائيًا مرتبطة بموقعك، ولهذا يُفضل ضبط ميزة الخرائط الحرارية مباشرةً بعد إنشاء الموقع لتحصل على وقت كاف لتتبع سلوك المستخدم ومنه توليد بيانات دقيقة. بعض الإضافات للخرائط الحرارية لووردبريس تتطلب الخرائط الحرارية بيانات لتعمل، وهذا يعني أنك بحاجة لمحرك تحليلات يتكامل مع موقعك ويجمع معلومات المستخدم ويولد خرائط حرارية اعتمادًا على هذه المعلومات، والآن لنطلع على بعض أفضل إضافات ووردبريس لتفعيل الخرائط الحرارية حيث أن اثنتين من هذه الإضافات تتطلب التسجيل بخدمة خارجية، وهو أمر عليك وضعه في الحسبان عند تقييم الخيارات المتوفرة. إضافة Aurora Heatmap إن إضافة Aurora Heatmap هي إضافة ووردبريس لا تتطلب التسجيل بخدمة خارجية، إذ تستطيع ضبط هذه الإضافة بسهولة والوصول للخرائط الحرارية للنقرات لجميع صفحاتك، كما أنك تستطيع الاطلاع على الخرائط الحرارية لمحتواك بطريقة منفصلة للزوار من الحاسب أو الهواتف الذكية. تتضمن النسخة المدفوعة من الإضافة خرائط حرارية لانتقال المستخدم ضمن الصفحة كما أنها تحتفظ بالبيانات لمدة أطول، وهذا مفيد لأنه يسمح لك بتحليل سلوك المستخدمين مع مرور الزمن وضمن عدة إصدارات لصفحات موقعك. الميزات الرئيسية: ضبط الخرائط الحرارية للنقرات ضمن صفحاتك. توليد الخرائط الحرارية للزوار من الاجهزة المكتبية والهواتف الذكية. تتبع عدد النقرات ضمن صفحاتك. إضافة Crazy Egg إن Crazy Egg عبارة عن خريطة وخدمة اختبار A/B تستطيع مكاملتها مع ووردبريس باستخدام إما شيفرة تتبع أو الإضافة الرسمية، لذا إن كنت تستطيع إضافة شيفرة لموقعك عليك اتباع الخيار الأول، كون الهدف الوحيد من الإضافة هو إضافة شيفرة التتبع عوضًا عنك. تستطيع توليد الخرائط الحرارية للنقرات وتصفح المستخدم والقصاصات الورقية بعد الانتهاء من ضبط حسابك على Crazy Egg وربط الموقع معه، كما أن المنصة تسمح لك بتسجيل الجلسات الفردية للمستخدمين، وهذا يعني أنه في حال واجهتك مشكلة ولم تستطيع تفسير البيانات تستطيع الاطلاع على جلسات المستخدم الحقيقية لمعرفة سلوكه، وبما أننا نتحدث عن خدمة خارجية تستطيع الوصول للخرائط الحرارية وسجلات المستخدم عبر منصة Crazy Egg. الميزات الرئيسية: توليد الخرائط الحرارية للنقرات وتصفح المستخدم والقصاصات الورقية لصفحاتك. التكامل مع ووردبريس باستخدام الشيفرة أو إضافة. تسجيل الجلسات الفردية للمستخدم. Hotjar إن Hotjar عبارة عن منصة تحليلات ويب تركز على الخرائط الحرارية وتسجيل جلسات المستخدم ومعدل التحويل، وتُساعدك الإضافة الخاصة بهذه المنصة على ربط موقع وردبريس بحسابك عليها باستخدام معرف الموقع الفريد. تستطيع توليد الخرائط الحرارية للنقرات وتصفح المستخدم والحركة لجميع الصفحات حال ربط المنصة مع موقعك، حيث توفر لك المنصة إمكانية الانتقال بين الأنواع المختلفة للخرائط بالإضافة للإصدارات المختلفة للصفحات من حواسيب وهواتف ذكية، وكما هو الحال في الإضافة السابقة فإن Hotjar تُسجل جلسات المستخدم، وتسمح لك بأخذ ملاحظات ووسم مقاطع الفيديو لتتمكن من تصنيفها بسهولة. الميزات الرئيسية: توليد الخرائط الحرارية للنقرات والتصفح و الحركة. ربط موقع ووردبريس من خلال إضافة بدقائق معدودة. مراجعة جميع الخرائط لجميع إصدارات المحتوى ضمن صفحات الحاسوب والهاتف الذكي. تسجيل جلسات المستخدم الفردية. هل تستطيع استخدام تحليلات جوجل لتوليد الخرائط الحرارية؟ أصبحت تعلم الآن أنه لتوليد الخرائط الحرارية فأنت بحاجة لمحرك تحليلات، وبما أن تحليلات جوجل هي الخيار الأكثر شعبية ضمن مجال المواقع الإلكترونية، فمن الطبيعي أن تُفكر في استخدامها، لكن المشكلة أن تحليلات جوجل لا توفر وظيفة الخرائط الحرارية، لكن هذا لا يؤثر سلبًا على استخدامك لهذه الأداة كونها توفر كمًا كبيرًا من البيانات. يوجد بعض الحيل التي تستطيع الاستعانة بها لتوليد الخرائط الحرارية باستخدام تحليلات جوجل، فعلى سبيل المثال تستطيع استخدام مدير وسم جوجل لتتبع أحداث النقرات وتوليد تقارير مصورة باستخدام Data Studio. ميزة هذه الطريقة أنك لا تحتاج استخدام أي خدمات خارجية من غير عائلة جوجل لكن توليد أي شيء ما عدا خرائط حرارية بسيطة هو أمر مستحيل. يوجد بديل وهو استخدام خدمة مثل Crazy Egg، التي توفر تكاملًا بسيطًا مع تحليلات جوجل حيث توفر Crazy Egg مولد مجاني للخرائط الحرارية عن طريق تحليلات جوجل، وكل ما تحتاجه هو الدخول حلساب تحليلات جوجل لتتمكن الخدمة من تلقي البيانات التي تحتاجها لتوليد الخرائط الحرارية للنقرات. يُمكن لهذه المقاربة أن تكون مفيدة بالرغم من محدوديتها، وبشكل عام إن كنت تريد الوصول لخرائط حرارية متقدمة أكثر عندها يُفضل أن تُسجل في خدمة إضافة تستخدمها إلى جانب تحليلات جوجل. الخلاصة أنت غالبًا تستخدم أداة تحليلات للحصول على معلومات عن زوار موقعك وسلوكهم، وأي منصة تحليلات حديثة توفر لك الوصول للعديد من المعلومات التي يصعب تفسيرها، وهنا يأتي دور الخرائط الحرارية التي تُساعدك على فهم مضمون هذه البيانات بطريقة تفاعلية بصرية أبسط عند مقارنتها مع الجداول والمخططات البيانية. إن كنت تستخدم تحليلات جوجل فإن الأخبار السيئة أن هذه الخدمة لا توفر ميزة الخرائط الحرارية، وللحصول عليها لموقع عليك استخدام إضافة مثل Aurora Heatmap أو Hotjar أو Crazy Egg، وهي حلول بسيطة الاستخدام والضبط. ترجمة -وبتصرّف- للمقال How to Use a Heatmap to Improve Your Website’s Overall Quality لصاحبه Will Morris. اقرأ أيضًا خطوات أساسيّة لتحسين أداء المواقع تحسين محركات البحث SEO وأهميتها لموقعك الإلكتروني تحسين محركات البحث لمواقع ووردبريس
-
تستطيع القول إنك تمتلك متجرًا إلكترونيًا بعد الانتهاء من تثبيت أوبن كارت OpenCart على استضافتك، لكن هذا لا يكفي ليكون متجرًا يستطيع اكتساب ثقة عملائك، إذ يجب أن يرى العميل عند زيارة هذا المتجر ما يدل عليك من شعار ومنتجات ووسائل تواصل وتصميم يحمل هويتك البصرية، لذا سوف نتحدث في هذا المقال عن كيفية تخصيص متجر أوبن كارت OpenCart ليُصبح متجرك الخاص. تُعَد هذه المقالة واحدةً من سلسلة مقالات متكاملة لشرح عملي عن إنشاء متجر باستخدام أوبن كارت OpenCart بالكامل من التثبيت وحتى التخصيص: تثبيت أوبن كارت OpenCart والتعامل مع القوالب. تحضير متجر أوبن كارت OpenCart لعملية إضافة المنتجات. كيفية ضبط إضافات الشحن وإنشاء نسخة احتياطية لمتجر أوبن كارت OpenCart. كيفية ضبط بوابات الدفع لمتجر أوبن كارت OpenCart. كيفية تخصيص متجر أوبن كارت OpenCart. توضح الصورة التالية مظهر متجر أوبن كارت بعد الانتهاء من تثبيته باستخدام ملفات القالب الجديد، وهنا تجد أن الشعار الموجود هو شعار القالب، ومعلومات التواصل الموجودة في الترويسة هي نفسها المعلومات التي عدلتها في القسم الأخير من مقال سابق من هذه السلسلة. تخصيص الترويسة في متجر أوبن كارت OpenCart تتضمن الترويسة بعض الجوانب التي سبق لنا تغطيتها في مقال كيفية ضبط بوابات الدفع والشحن وإنشاء نسخة احتياطية لمتجر أوبن كارت OpenCart، مثل العملة واللغة ورابط البريد الإلكتروني وساعات العمل والشعار، لذا سوف نتحدث عن كيفية إزالة الأقسام التي أضافها القالب، وذلك من خلال حذفها أو من خلال إزالتها فقط من القائمة الرئيسية. خطوات إزالة عنصر من القائمة الرئيسية: توجه إلى لوحة التحكم، واضغط على تبويب "أقسام" ضمن قائمة "واجهة المتجر"، ثم ابحث عن القسم الذي تريد إزالته من القائمة، واضغط على خيار التحرير الخاص به. اضغط على تبويب "بيانات"، وابحث عن خيار "العرض في القائمة العلوية"، وألغِ اختياره، ثم اضغط على خيار حفظ القسم. توجه الآن للواجهة الأمامية لمتجرك لتجد أن هذا القسم لم يَعُد موجودًا ضمن القائمة العلوية. كرر الخطوات لإزالة باقي الأقسام غير المطلوبة من القائمة العلوية. أما لحذف الأقسام غير المطلوبة من متجرك، فعليك التوجه إلى تبويب "الأقسام" ضمن قائمة "واجهة المتجر" في لوحة تحكم أوبن كارت، وتحديد الأقسام التي تريد حذفها، ثم الضغط على زر الحذف في أعلى الصفحة. أصبحت القائمة العلوية الآن تتضمن فقط الأقسام التي أضفتها في مقال سابق. تستطيع تغيير العبارة الموجودة في أعلى الترويسة ومنتصف الشريط الأبيض من القالب نفسه، وهو نفس المكان الذي يسمح لك بتغيير العبارة الموجودة في أسفل التذييل، وتوضح الصورتان الأولى والثانية أماكن العبارات في الواجهة الأمامية مع رقم لكل منها، إذ يرتبط هذا الرقم بحقل النص الموجود في الصورة الثالثة للوحة التحكم، والتي تُشير لمكان إجراء التغيير. توجه إلى تبويب "تخصيص" Custom setting ضمن قائمة "إضافة ثيم فولتي" ThemeVolty Extension، ثم اضغط على تبويب "عناوين مخصصة" وأجرِ التعديل المطلوب على الحقول، ثم احفظ التغييرات. تستطيع تعديل الروابط الموجودة في أعلى الترويسة وإلى اليسار من تبويب "العلامات" Tags ضمن قائمة "إضافة ثيم فولتي" ThemeVolty Extension. لتتغير عناوين الواجهة الأمامية كالتالي: تخصيص التذييل في متجر أوبن كارت سوف تختلف العناصر التي يتكون منها التذييل حسب القالب المستخدم، وسوف تجد في مثالنا القسم الذي يحوي الشعار مع بعض الكلمات أسفله، ثم روابط لصفحات مهمة ضمن الموقع، وبعدها شعارات طرق الدفع، وروابط لصفحات وسائل التواصل الاجتماعي، وسوف نبدأ بشرح خطوات تغيير الشعار والكلام الموجود أسفله. توجه إلى لوحة تحكم أوبن كارت، ثم اضغط على تبويب "تذييل الشعار" Footer Logo ضمن قائمة "إضافة ثيم فولتي" ThemeVolty Extension، عندها ستظهر لك الصفحة الموضحة في الصورة أدناه، وتستطيع الآن تغيير صورة الشعار والكلام أسفلها في اللغات التي يدعمها متجرك، وعند الانتهاء من هذه التعديلات اضغط على زر الحفظ في أعلى الصفحة. والآن حان دور تغيير شعارات طرق الدفع التي تقبلها ضمن متجرك، والتي تظهر في أسفل التذييل على الجانب الأيسر أو الأيمن حسب لغة المتجر. توجه كما في الخطوة السابقة إلى لوحة تحكم أوبن كارت، ثم اضغط على تبويب "أيقونة الدفع" Payment icon ضمن قائمة "إضافة ثيم فولتي" ThemeVolty Extension، وذلك لتظهر لك صفحة تتضمن قائمةً برموز الدفع تستطيع تعديل ما تريد منها، أو إضافة صورة لطريقة دفع جديدة بالضغط على زر "+" في الأعلى. سوف تظهر لك صفحة مماثلة للصفحة المبينة في الصورة، سواءٌ ضغطت على تحرير أو إضافة صورة طريقة الدفع، وهنا عليك تمكين رمز الدفع وإضافة رابط (حلقة الوصل) إن أردت، ثم رفع الصورة المناسبة له، واختيار عنوانه في اللغات المدعومة ضمن المتجر. حان الآن دور تغيير روابط صفحات التواصل الاجتماعي التي يمتلك متجرك ظهورًا عليها، وهنا تجد أيقونات هذه الصفحات في أسفل التذييل على الزاوية اليمنى أو اليسرى حسب لغة المتجر. توجه إلى تبويب "أيقونات مواقع التواصل الاجتماعي" Social Icon ضمن قائمة "إضافة ثيم فولتي" ThemeVolty Extension في لوحة تحكم متجر أوبن كارت، وذلك لتظهر لك صفحة تتضمن أيقونات صفحات التواصل الاجتماعي الحالية، وهنا تستطيع تحرير أي منها أو إضافة أيقونة جديدة بالضغط على زر "+" لتظهر لك صفحة ضبط الأيقونة كالصورة التالية، وعليك تمكين الأيقونة واختيار رابط الصفحة المرتبطة بها باستخدام حقل "حلقة الوصل"، ووضع اسم الفصل بدون فراغات، إذ سوف تستخدم هذا الاسم في شيفرة سي إس إس CSS لإظهار الأيقونة المناسبة. يُفترض الآن أن تظهر أيقونة إنستغرام ضمن الموديول السابق في نفس المكان ضمن التذييل، لكنك سوف تجد أيقونة موقع فيميو بدلًا منها، وهذا بسبب خطأ في شيفرة CSS، لذا سوف نرشدك لكيفية إصلاح هذا الخطأ باتباع الخطوات التالية. توجه إلى أيقونة فيميو (حرف V أزرق)، وانقر عليها بزر الفأرة الأيمن، ثم اختر "فحص العنصر" Inspect Element لتظهر لك نافذة مطور كروم. اضغط كما في الصورة السابقة على رابط صورة الأيقونات، عندها ستجد الأيقونات المتاحة التي تستطيع استخدامها، ثم عدل بقيم المستطيل الأحمر، إذ تتحكم القيمة اليسارية بموقع الأيقونة الأفقي ضمن الصورة، بينما تتحكم القيمة اليمينية بموقعها العمودي. لاحظ أن أيقونة إنستغرام موجودة تمامًا فوق أيقونة فيميو، لذلك سوف نعدل فقط على القيمة اليمينية التي تتحكم بموقع الأيقونة العمودي، وسوف نجعلها -305 بكسل، ثم سوف ننسخ الشيفرة لنلصقها ضمن الملف common.css. #footer .ttvcmsfooter-social-icon .ttvfooter-social-icon-wrapper li.instagram a { background-image: url(../img/sprite.png); background-position: -55px -305px; } تجد ملف common.css ضمن المسار: /catalog/view/theme/opc_electronic_electron_2501/assets/css/common.css والذي تستطيع الوصول له إما من خلال اتصال FTP، أو من خلال مدير ملفات لوحة تحكم cPanel، وذلك لتحصل بعدها على الأيقونة الصحيحة التي اخترتها. تخصيص محتوى الصفحات في متجر أوبن كارت تستطيع التحكم في محتوى الصفحات، مثل الصفحة الرئيسية وصفحة القسم، وغيرهما من الصفحات الموجودة ضمن تبويب "تخطيطات" في قائمة "تصميم". تخصيص الصفحة الرئيسية في متجر أوبن كارت للبدء بتخصيص الصفحة الرئيسية، عليك الضغط على زر تحرير الصفحة ضمن تبويب "تخطيطات" التابع لقائمة "تصميم" في لوحة تحكم متجر أوبن كارت. يتضمن القسم الأول من نافذة تحرير الصفحة اسم الصفحة كما يظهر في لوحة التحكم (1)، وتجد أسفله قائمةً تستطيع من خلالها اختيار المتجر الذي تتبع له هذه الصفحة (2) مع رابط مسار الصفحة (3)، ويُفضل أن يكون باستخدام الأحرف اللاتينية لتجنب ظهور مشاكل في توجيه الصفحات، كما يمكنك إن أردت إضافة هذه الصفحة لمتجر جديد (4)، لكن مثالنا حاليًا يتضمن متجرًا واحدًا فقط. سوف تجد -أسفل القسم السابق- قسم "اختيار مكان الموديول"، وهو مقسوم لعدة أقسام هي: العمود الأيمن والعمود الأيسر والجزء العلوي والجزء السفلي والقسم العلوي من التذييل، وتستطيع في كل من هذه الأجزاء اختيار الموديولات التي تريد عرضها ضمن الصفحة، ومكان العرض حسب العمود المختار، وترتيب عرضها ضمن العمود، ولإضافة موديول جديد لأي قسم، عليك اختيار القسم، والضغط على القائمة الفارغة أسفله، واختيار الموديول المطلوب، ثم الضغط على إشارة "+". وفي حال أردت استبدال موديول سابق، عليك فقط اختيار خيار جديد من القائمة؛ ولحفظ جميع الخطوات السابقة، عليك الضغط على زر الحفظ في أعلى الصفحة. وعليه تكون وظيفة هذه النافذة هي ترتيب العناصر ضمن الصفحة في مواقع مُحددة مسبقًا، وتجد في مثالنا أن الجزء العلوي يتضمن أولًا مزلاقًا للصور ثم قسمًا للمنتجات، وهكذا حتى تنتهي منه، وهذا موافق لما هو موجود في الصفحة الرئيسية، والأمر نفسه ينطبق على باقي الأقسام، وبالتالي لا يبدأ هنا تخصيص الصفحة الرئيسية، لكن علينا شرح هذا القسم قبل البدء بإنشاء أو تعديل مكوناته. كيفية إنشاء مزلاق صور في متجر أوبن كارت يعتمد شرح هذا القسم على القالب الذي استخدمناه في مثالنا، لكن يمكن تعميم الخطوات على باقي القوالب إلى حد ما، ولتعديل مزلاق الصور الحالي ضمن القالب المُستخدم توجه إلى قائمة "إضافة ثيم فولتي" ThemeVolty Extension، ثم اضغط على تبويب "مزلاق الصور" Image slider لتظهر لك الصفحة التالية، والتي تتضمن خيارات المزلاق، وإمكانية إضافة صور جديدة من خلال الضغط على إشارة "+" أعلى الصفحة. سوف نشرح كيفية إضافة مزلاق جديد، وسوف يتضمن هذا الخطوات اللازمة لتعديل مزلاق صور موجود مسبقًا، والخطوة الأولى تكون بالتوجه إلى تبويب "الإضافات" ضمن قائمة الإضافات، ثم اختيار "الموديولات" ضمن الفلتر. توجه الآن لأسفل، وابحث ضمن قائمة الإضافات عن "إعدادات شريط التمرير صورة"، واضغط على إشارة "+" لإضافة مزلاق صور جديد. سوف يُعاد توجيهك الآن لصفحة جديدة تتضمن حقولًا للمزلاق الجديد، إذ عليك إضافة "اسم الوحدة"، وهو سوف يكون اسم المزلاق، ويُفضل استخدام أحرف لاتينية لتجنب ظهور مشاكل في عرض الاسم، ثم عليك تمكين المزلاق، واختيار سرعة الانتقال بين شرائح الصور، وضبط الإعدادات المتبقية، إذ يظهر أسفل كل منها عملها. اضغط على زر "الحفظ" أسفل هذا القسم عند الانتهاء من ضبط ما سبق ليُعاد توجيهك لصفحة الإضافات، وسوف تجد الآن ضمن قائمة لوحة التحكم داخل تبويب "إضافة ثيم فولتي" ThemeVolty Extension ظهور تبويب للمزلاق الجديد بنفس الاسم الذي اخترته، وهو "مزلاق حسوب" Hsoub Slider، ولاستخدام هذا المزلاق عليك العودة لتخطيط الصفحة الرئيسية، واختيار هذا المزلاق من القائمة المنسدلة مكان المزلاق القديم "مزلاق صورة" Image Slider، ثم حفظ الصفحة. عليك الآن الضغط على التبويب الجديد "مزلاق حسوب" Hsoub Slider لإضافة ما تريده من صور ضمن اللغات التي يدعمها متجرك، وهي في مثالنا العربية والإنجليزية، إذ تستطيع ضمن قسم "قائمة المنزلق صورة" تعديل الصور الموجودة بالضغط على زر التحرير، أو حذفها من خلال اختيار الصورة، ثم الضغط على زر الحذف أعلى الصفحة، أما لإضافة صورة جديدة لها، فعليك الضغط على إشارة "+" في أعلى الصفحة، وهنا سوف يُعاد توجيهك لنافذة جديدة، إذ تستطيع اختيار اللغة، وإدخال عنوان الصورة ووصفها، والرابط الذي يُوجَّه له الزائر عند الضغط عليها، ومكان ظهور النص، وذلك لكل لغة موجودة ضمن المتجر، مع العلم أنك تستطيع ضبط خيارات مختلفة لكل لغة. اضغط على زر حفظ في أعلى الصفحة عند الانتهاء من إدخال المعلومات السابقة لإضافة صورة جديدة لمزلاق الصور. ملاحظة: سوف تجد في الصورة السابقة أن الكتابة باللغة العربية ظهر مكانها إشارات استفهام، وهي مشكلة في القالب المجاني، لذلك تستطيع استخدام عبارات إنجليزية وإخفاء النص، وفي حال كنت بحاجة للنص، فعليك إضافته للصورة قبل رفعها، وهذا فقط لصورة اللغة العربية. كيفية إضافة شريط منتجات في متجر أوبن كارت OpenCart يوجد شريط منتجات افتراضي اسمه "تبويب المنتج" Tab product مُتضمَّن مع تثبيت القالب، لكنه يحتوي على الأقسام والمنتجات التي ربما حذفتها في خطوة سابقة، لذا يمكن أن يُسبب وجود هذا الموديول ضمن الصفحة الرئيسية ظهور الخطأ HTTP Error 500، ومن ثم إذا حصل ذلك معك في أي خطوة، فأزل الموديولات الموجودة ضمن الصفحة الرئيسية حتى يظهر معك المُسبب، إذ يُساعدك هذا الموديول على عرض المنتجات الجديدة في متجرك والمنتجات الأكثر مبيعًا والمنتجات المميزة، لذا من المهم التعرف عليه وعلى كيفية ضبطه واستخدامه. لإضافة شريط منتجات جديد، توجه إلى تبويب "الإضافات" في قائمة "الإضافات"، واختر فلتر "الموديولات"، ثم ابحث عن "تبويب إعدادات المنتج"، واضغط على إشارة "+". سوف تظهر لك الآن نافذة لإضافة شريط منتجات ذي عدة تبويبات، وعليك بدايةً اختيار الاسم (يُفضل اختيار الاسم باللغة الإنجليزية لتجنب ظهور مشاكل)، ثم تمكين الموديول، وبعدها الضغط على التبويب (3) الذي تريد ضبطه وتفعيله، وهنا يكون التبويب الأول للمنتجات المميزة، إذ تستطيع اختيار تمكين (4) هذا التبويب، وعدد المنتجات (5) التي تظهر ضمنه، والأقسام (6) التي يعرض منتجاتها. توجه الآن إلى أسفل الصفحة لتختار طريقة عرض المنتجات واسم التبويب باللغات التي يدعمها متجرك. عليك الآن تفعيل وضبط ما بقي من تبويبات، مثل تبويب "المنتج الجديد" و"الأكثر مبيعًا" وغيرها، وبعد ذلك تستطيع الضغط على زر الحفظ في أعلى الصفحة، ومن ثم يصبح شريط المنتجات جاهزًا، لكنه لن يظهر في صفحة المتجر الرئيسية ما لم تتوجه إلى تخطيط الصفحة الرئيسية، وتُضِف الموديول "تبويب منتج حسوب" Hsoub Tab Product. ملاحظة: في حال لم يعمل الموديول الذي أضفته، فعليك تعديل الموديول القديم الموجود سابقًا، إذ يمكن أن يحصل هذا في النسخة المجانية من القالب. كيفية ضبط إعدادات موديول الكتلة الواحدة يسمح لك موديول الكتلة الواحدة بإضافة شريط دعائي يتضمن عبارات تسويقيةً لجذب العميل لأحد العروض، كما في المثال المُبين في الصورة التالية: ولضبط هذا الموديول، توجه إلى لوحة تحكم أوبن كارت، واضغط على تبويب "كتل واحدة" Single Blocks ضمن قائمة "إضافة ثيم فولتي" ThemeVolty Extension لتظهر لك إعدادات الضبط التالية: عليك وضع الرابط الذي تريد توجيه العميل إليه عندما يضغط على عبارة "تعرف على المزيد"، ولتعديل العبارات الظاهرة والخلفية، عليك التوجه لأسفل الصفحة، إذ تتوفر الإعدادات التالية في جميع اللغات التي يدعمها متجرك: لاحظ وجود أربع صور في هذا الموديول، وهنا تُستخدم الصورة (1) للعرض في الأجهزة ذات الشاشة العريضة، مثل الحاسوب والحاسوب اللوحي، بينما تُستخدم الصورتان الثانية والثالثة (2) لعرضهما في الأجهزة ذات الشاشات الصغيرة مثل الهاتف الذكي، أما الصورتان الرابعة والأخيرة فهما عبارة عن الأيقونة التي تظهر في الصورة الأولى عند بداية شرح عمل هذا الموديول، كما تستطيع الموازنة بين الصورة الأولى والقسم الأخير (4) من الصورة السابقة، وذلك لتعرف مكان عرض كل من العنوان والوصف القصير والوصف وزر التسمية التوضيحية. اضغط على حفظ عند الانتهاء من ضبط هذه الإعدادات في جميع اللغات التي يدعمها متجرك. تفعيل موديول المنتج الخاص يُساعدك هذا الموديول على عرض المنتجات التي تتميز عن غيرها بتخفيض السعر أو وجود عرض مثل الشحن المجاني، ولتفعيل هذا الموديول عليك التوجه إلى لوحة تحكم أوبن كارت، والضغط على تبويب "المنتج الخاص" Special product ضمن قائمة "إضافة ثيم فولتي" ThemeVolty Extension، ثم تمكين هذا الموديول، وحفظ هذا التغيير. عليك الآن التوجه للصفحة التي تريد عرض هذا الموديول ضمنها، ولتكن الصفحة الرئيسية، ثم إضافته في أحد أقسام الصفحة، وحفظ التغيير ليظهر ضمن الصفحة كما هو ظاهر في الصورة التالية، إذ تظهر جميع المنتجات التي توفر تخفيضًا لمدة محدودة: ضبط الموديول متعدد الشعارات يسمح لك هذا الموديول بعرض قسم ضمن الصفحة مكون من ثلاثة أعمدة، ويتضمن كل عمود صورةً، وبعض العبارات التي تستطيع ربطها برابط لصفحة أخرى ضمن المتجر، وفي المثال التالي رُبطت هذه الأقسام مع المنتجات التي تتضمن خصمًا بنسبة معينة، ولضبط هذا الموديول عليك الضغط على تبويب "متعدد الشعارات" Multi Banner ضمن قائمة "إضافة ثيم فولتي" ThemeVolty Extension في لوحة تحكم أوبن كارت، ثم تمكين هذا الموديول، وضبط الحقول لكل عمود كما هو موضح في الصورة، وذلك ضمن جميع اللغات التي يدعمها متجرك. اضغط على زر الحفظ عند الانتهاء من ضبط هذه الإعدادات، ثم توجه إلى الصفحة التي تريد عرض هذا الموديول ضمنها، وأضفه لأحد الأقسام ليظهر كالآتي: ضبط موديول تصنيفات المنتجات يسمح لك هذا الموديول بعرض شريط من المنتجات، مع إمكانية اختيار تصنيف المنتجات التي تُعرض ضمن هذا الشريط، إذ تظهر المنتجات على اليمين والتصنيفات على اليسار، وهذا موضح في صورة لاحقة ضمن الشرح، ولضبط هذا الموديول عليك الضغط على تبويب "تصنيفات المنتجات" Category Product ضمن قائمة "إضافة ثيم فولتي" ThemeVolty Extension داخل لوحة تحكم أوبن كارت. سوف تظهر لك صفحة تتضمن اسم الموديول وخيار تفعيله، ثم حقل لاختيار اسم لهذا الشريط يُعرض أعلاه في كل اللغات التي يدعمها متجرك (1و2)، وبعد الانتهاء من هذا عليك الضغط على زر الحفظ (3)، والعودة إلى التبويب السابق من جديد لإضافة تصنيفات لهذا الشريط بالضغط على زر "+" (4). سوف تظهر لك نافذة جديدة تستطيع من خلالها تمكين التصنيف (1)، واختيار التصنيف الذي تريد عرض منتجاته (2)، واختيار عدد المنتجات التي تريد عرضها من هذا التصنيف (3)، والآن عليك اختيار اسم التصنيف كما سوف يظهر ضمن الشريط، وهنا يمكن أن تظهر لك مشاكل عند استخدام اللغة العربية، لذا في حال شراء النسخة المدفوعة من القالب، عليك الانتباه لهذه الجزئية والتواصل مع مطوري القالب لحل المشكلة في حال ظهورها، ولا تنس الضغط على زر الحفظ في أعلى النافذة، وذلك لإضافة هذا التصنيف إلى الموديول، وتستطيع تكرار الخطوات السابقة لإضافة المزيد من التصنيفات. يجب عليك إضافة هذا الموديول للصفحة الرئيسية مثلًا، وذلك لتتمكن من عرضه، ويظهر في الصورة تصميم هذا الموديول، وكيفية عرض عنوان الموديول والتصنيفات، والأسهم التي تُساعدك على عرض المزيد من المنتجات من التصنيف المُختار في حال اخترت عرض أكثر من 3 منتجات في الخطوات السابقة (في المثال اخترنا عرض 4 منتجات). كيفية ضبط موديول اللافتات ضمن متجر أوبن كارت يسمح لك هذا الموديول بعرض صورة دعائية أو ترويجية لمنتج أو عرض ما، وذلك على كامل عرض الصفحة، أو إضافة عدة صور تحت بعضها تُعبر كل صورة عن عرض مُعين، ولتتمكن من ضبط إعدادات هذا الموديول عليك التوجه إلى قائمة "إضافة ثيم فولتي" ThemeVolty Extension ضمن لوحة تحكم أوبن كارت، واختيار تبويب "اللافتات" Banners. تستطيع التحكم بالنص الذي يظهر على الصورة من خلال العنوان والوصف والوصف القصير (1)، كما تستطيع اختيار موضع ظهور الزر أو إخفائه، والصورة التي سوف تظهر، والرابط الخاص بالعرض أو المنتج، وارتفاع وعرض الصورة، لذا اضغط على زر الحفظ في أعلى الصفحة عند الانتهاء من ضبط الخيارات السابقة، وفي حال أردت إضافة صورة جديدة تظهر قبل أو بعد الصورة الأولى، فعليك الضغط على زر "+"، وتكرار ضبط المعلومات السابقة للصورة الجديدة. توضح الصورة التالية كيفية ظهور النص والصورة، وهنا عليك الانتباه لضبط خيارات مناسبة لتصميم الصورة، فلو اخترنا في مثالنا عرض النص على اليسار لغطينا جزءًا من الكاميرا. كيفية ضبط مزلاق التصنيفات يسمح لك هذا الموديول بعرض مزلاق يتضمن تصنيفات المتجر تُمكن المُستخدم من الضغط عليها للوصول لجميع المنتجات التابعة لتصنيف مُعين، ولضبط هذا الموديول، عليك الضغط على تبويب "مزلاق التصنيفات" Category Slider الموجود ضمن قائمة "إضافة ثيم فولتي" ThemeVolty Extension داخل لوحة تحكم أوبن كارت، ثم اختر الآن عنوانًا مناسبًا لهذا المزلاق في جميع اللغات التي يدعمها متجرك، وبعدها اضغط على حفظ، وعُد لنفس التبويب لتبدأ بإضافة التصنيفات التي تريد عرضها ضمنه، وذلك بالضغط على إشارة "+" في أعلى الصفحة كما هو مُبين في الصورة: تستطيع في نافذة إضافة التصنيف اختيار صورة مناسبة للتصنيف (1)، واختيار التصنيف نفسه (2)، ثم تمكينه واختيار اسم مخصص ووصف قصير له في جميع اللغات التي يدعمها متجرك، وعند الانتهاء مما سبق عليك حفظ هذه التغييرات بالضغط على زر الحفظ في أعلى الصفحة، والعودة لتبويب "مزلاق التصنيفات" Category Slider لإضافة تصنيفات جديدة. عليك الآن إضافة هذا الموديول للصفحة الرئيسية، أو لأي صفحة أخرى ليظهر ضمنها، وستلاحظ في الصورة التالية وجود تصنيفين فقط والتسميات باللغة الإنجليزية، وذلك لوجود مشكلة هنا في استخدام اللغة العربية، لكن طبعًا تستطيع إضافة العدد الذي تريده من التصنيفات. كيفية ضبط موديول اللافتتين في متجر أوبن كارت يسمح لك هذا الموديول بعرض صورتين بجانب بعضهما البعض، وهو مختلف عن السابق الذي كان يسمح لك بإضافة عدة صور، لكن تظهر تحت بعضها، إذ تستطيع هنا اختيار صورة لكل لافتة مع النص الخاص بها، وأبعادها ومكان ظهور النص في جميع اللغات التي يدعمها الموقع، ولضبط هذه الإعدادات عليك التوجه لتبويب "متعدد اللافتات" Multi Banners ضمن قائمة "إضافة ثيم فولتي" ThemeVolty Extension في لوحة تحكم متجر أوبن كارت. عند الانتهاء من ضبط الإعدادات وحفظها، عليك إضافة هذا الموديول للصفحة الرئيسية أو أي صفحة أخرى، وذلك لتعاين ظهوره، وفي مثالنا سوف يبدو كالصورة الآتية: كيفية ضبط موديول أيقونات التطبيق هذا الموديول مهم جدًا في حال صممت تطبيقات هواتف ذكية لمتجرك، وذلك لتُسهل على العميل تصفح المنتجات واختيار ما يُناسبه منها، إذ يسمح لك هذا الموديول بعرض أيقونات التطبيقات، وروابط تنزيلها من المتاجر الرسمية، ولضبط هذا الموديول عليك التوجه لتبويب "أيقونة التطبيقات" Applications Icon ضمن قائمة "إضافة ثيم فولتي" ThemeVolty Extension في لوحة تحكم أوبن كارت. انتهيت من ضبط الموديول والعبارات والصور التي تظهر ضمنه، وبقي عليك إضافة هذا الموديول للصفحة الرئيسية أو أي صفحة أخرى ليظهر كالصورة التالية، وهنا سوف تُلاحظ وجود عبارة "تحميل التطبيق الإلكتروني الآن" Download Electron App Now، والتي لم نجد خيارًا لتعديلها، لذا في النسخة المجانية عليك البحث عن تعديل هذه العبارة برمجيًا. كيفية ضبط القائمة العمودية في متجر أوبن كارت تختلف هذه القائمة عن القائمة الرئيسية لمتجر أوبن كارت، وتمتلك حريةً أكبر في تعديلها واختيار محتوياتها، لذا فهي مكون مهم ضمن أي متجر، ولتتمكن من ضبطها عليك التوجه إلى تبويب "القائمة العمودية 1" Vertical Menu 01 ضمن قائمة "ثيم فولتي" ThemeVolty، وذلك لتظهر لك نافذة تتضمن اسم الموديول وحالته، ونوع القائمة إن كانت عموديةً أم أفقيةً، وهنا سوف نختار العمودية. ولتحرير القائمة عليك الضغط على خيار "محرر القائمة" Menu Editor أسفل زر الحفظ كما هو مبين في الصورة: تستطيع هنا إضافة عدة قوائم، لكن تفعيل قائمة واحدة فقط هي القائمة التي سوف تظهر عند استخدام الموديول، لذلك لن نشرح كيفية إضافة قائمة جديدة لكون خطواتها تتقاطع مع تعديل القائمة الحالية، لذلك سوف نضغط على زر تحرير القائمة الحالية فقط: يظهر أن قائمتنا الحالية تتضمن مكونًا واحدًا فقط هو الهواتف الذكية، ولإضافة عنصر جديد رئيسي علينا الضغط على "إضافة عنصر رئيسي" Add Top Item: سوف تظهر لك نافذة منبثقة تتضمن الإعدادات العامة للمكون (1)، وهنا عليك اختيار اسم المكون وتفعيله، ثم اختيار العنوان الذي يظهر للمستخدم ضمن القائمة (4) في جميع اللغات التي يدعمها متجرك، مع إضافة رابط له عند الحاجة، وعند الانتهاء من هذه الخطوات عليك الضغط على خيار الحفظ "Save" أسفل النافذة: لاحظ كيف أصبح لدينا مكون جديد باسم "ملحقات"، والآن سوف نُضيف عناصر فرعيةً لهذا المكون، وذلك من خلال الضغط على "إضافة عنصر فرعي" Add Sub Item كما هو مُبين في الصورة: سوف تملأ نفس الحقول من اسم وعنوان ورابط في جميع اللغات، ثم عليك الضغط على خيار الحفظ في أسفل النافذة. وهكذا أصبح لدينا عنصران ضمن القائمة الرئيسية وعنصر فرعي لأحد مكوناتها، وانتبه إلى أنك تستطيع تغيير ترتيب هذه المكونات من خلال السحب والإفلات، كما تستطيع حذفها من خلال وضع علامة بجانب العنصر المراد حذفه، ثم الضغط على "حذف العناصر" Delete Items أعلى القائمة. لا تنس الضغط على زر الحفظ، وذلك لحفظ التغييرات التي أجريتها على القائمة. بقي عليك الآن إضافة موديول القائمة العمودية لأحد الصفحات في العمود الأيسر أو الأيمن حسب اللغة الرئيسية لمتجرك، وذلك ليظهر الموديول كما هو موضح في الصورة الآتية: ضبط موديول الشعار الجانبي يسمح لك هذا الموديول بعرض صورة في جانب الصفحة ضمن العمود الأيمن أو الأيسر، وتُعَد إعدادات هذا الموديول بسيطةً جدًا، إذ تتطلب منك فقط اختيار الصورة، ولضبطه عليك الضغط على تبويب "الشعار الجانبي" Left Banner ضمن قائمة "إضافة ثيم فولتي" ThemeVolty Extension داخل لوحة تحكم أوبن كارت، وهنا تستطيع اختيار صورة لكل لغة من اللغات التي يدعمها متجرك. بعد حفظ إعدادات الموديول، عليك التوجه إلى الصفحة التي تريد عرضه ضمنها، وإدراجه في العمود الأيمن أو الأيسر للصفحة، وقد اخترنا في مثالنا عرضه ضمن العمود الأيمن للصفحة الرئيسية، وذلك ليظهر كما هو مُبين في الصورة التالية: كيفية ضبط موديول المنتجات الجانبية في أوبن كارت يسمح لك هذا الموديول بعرض المنتجات ضمن مجموعات، وتندرج هذه المجموعات تحت المنتجات الجديدة والمميزة والأكثر مبيعًا، والتي تستطيع تفعيلها جميعًا أو تفعيل البعض منها، ولضبطه عليك التوجه إلى تبويب "المنتجات الجانبية" Left Right Product ضمن قائمة "إضافة ثيم فولتي" ThemeVolty Extension في لوحة التحكم، واختيار العنوان المناسب لكل مجموعة، وتفعيلها بعد تفعيل الموديول. احفظ الآن التغييرات التي أجريتها، وتوجه إلى تخطيط الصفحة التي تريد عرض هذا الموديول ضمنها، ثم اختر مكان عرضه في العمود الأيمن أو الأيسر وحفظ الصفحة، وقد اخترنا في مثالنا تفعيل المنتجات الجديدة والأكثر مبيعًا، وعرضها ضمن العمود الأيمن للصفحة الرئيسية. كيفية ضبط شهادات العملاء في متجر أوبن كارت يسمح لك هذا الموديول بعرض شهادات العملاء ورأيهم في متجرك والمنتجات التي تبيعها، مما قد يُشجع العملاء الجدد على الشراء من متجرك، ولضبط هذا الموديول عليك التوجه إلى تبويب "شهادة جانبية" Left Testimonial ضمن قائمة "إضافة ثيم فولتي" ThemeVolty Extension، وعليك الآن تفعيل الموديول، واختيار عنوان مناسب له في جميع اللغات التي يدعمها متجرك، وحفظ هذه التغييرات، ثم العودة إلى نفس الصفحة، والضغط على زر "+" لإضافة شهادات العملاء، إذ سوف يُعيد توجيه هذا الخيار إلى تبويب "شهادة" Testimonial. تستطيع في كل شهادة إضافة رابط (للمنتج الذي اشتراه العميل مثلًا) وصورة العميل واسمه وعمله وشهادته بمتجرك، وهنا يُفترض أن تتمكن من كتابة هذه المعلومات في جميع اللغات التي يدعمها متجرك، لكن يمكن أن تواجهك بعض المشاكل عند استخدام اللغة العربية. توجه الآن إلى الصفحة التي تريد عرض شهادات عملائك ضمنها، واختر مكان العرض، وقد اخترنا في مثالنا العمود الأيمن للصفحة الرئيسية. كيفية ضبط موديول خدمة العملاء في أوبن كارت يُستخدم هذا الموديول لعرض الخواص التي يتميز بها متجرك، كما يُعَد عامل جذب إضافيًا، وتوجد منه نسختان؛ واحدة لعرضها ضمن أعمدة الصفحة، والأخرى ضمن جسم الصفحة، ولضبط الإصدار الذي تستطيع استخدامه ضمن الأعمدة، عليك التوجه إلى تبويب "خدمة العملاء" Left Customer Service ضمن قائمة "إضافة ثيم فولتي" ThemeVolty Extension في لوحة تحكم أوبن كارت، وهنا تستطيع تفعيل الموديول، واختيار عنوان مناسب له عند عرضه في إحدى الصفحات، لكن من أين تستطيع التحكم بمحتوى العبارات التي تظهر ضمنه؟ يُستخدم الموديول السابق لعرض قسم خدمات العملاء ضمن متجرك في أعمدة الصفحة فقط، لكن لتحرير محتواه، عليك التوجه إلى تبويب "خدمة العملاء" Customer Service، وهو الموديول الأساسي، إذ تستطيع تمكين الأقسام التي تريد، واختيار النص المناسب لكل منها في جميع اللغات التي يدعمها متجرك. عند الانتهاء من ضبط ما سبق، تستطيع استخدام الموديول الأول لعرض قسم خدمة العملاء ضمن العمود الأيمن أو الأيسر لأي صفحة، وقد عرضناه في مثالنا ضمن العمود الأيمن للصفحة الرئيسية، أما الموديول الثاني الرئيسي، فتستطيع استخدامه لعرضه ضمن جسم الصفحة الرئيسي. الخلاصة أصبحت قادرًا الآن على تعديل تصميم متجر أوبن كارت من خلال تخصيص الترويسة والتذييل وجسم الصفحة، وذلك باستخدام الخيارات الجاهزة ضمن إعدادات أوبن كارت، أو عبر الموديولات التي يوفرها القالب الذي تستخدمه، إذ تعتمد الحرية التي تمتلكها بالتعديل على الخيارات التي يوفرها لك القالب الذي تستخدمه. اقرأ أيضًا مدخل إلى متجر أوبن كارت وكيفية تثبيته التعرف على إعدادات واجهة متجر أوبن كارت تعلم كيفية ضبط متجر أوبن كارت
-
تعلمنا في المقال السابق كيفية أخذ نسخة احتياطية لمتجر أوبن كارت، وكيفية استعادتها في حال حصول مشكلة، هذا بالإضافة إلى ضبط طرائق الشحن المختلفة، والتعرف على شركات الشحن العربية التي تدعم أوبن كارت، لذا علينا الآن ضبط بوابات الدفع ليتمكن العميل من الدفع للمنتج إن اختار شحنه عبر شركات الشحن بدلًا من استلامه من المتجر. تُعَد هذه المقالة واحدةً من سلسلة مقالات متكاملة لشرح عملي عن إنشاء متجر باستخدام أوبن كارت OpenCart بالكامل من التثبيت وحتى التخصيص: تثبيت أوبن كارت OpenCart والتعامل مع القوالب. تحضير متجر أوبن كارت OpenCart لعملية إضافة المنتجات. كيفية ضبط إضافات الشحن وإنشاء نسخة احتياطية لمتجر أوبن كارت OpenCart. كيفية ضبط بوابات الدفع لمتجر أوبن كارت OpenCart. كيفية تخصيص متجر أوبن كارت OpenCart. كيفية إضافة بوابة دفع لمتجر أوبن كارت OpenCart يُعَد استخدام بوابة الدفع أمرًا لا بد منه في أي متجر إلكتروني، وهنا تكمن الصعوبة بالنسبة للبعض، وخصوصًا من لا يملك متجرًا أو عملًا مرخصًا، إذ تتطلب بوابات الدفع رقمًا ضريبيًا وعملًا مُسجلًا في البلد الذي تجري تجارتك ضمنه، لذلك تعتمد المتاجر الناشئة على حساب بايبال الشخصي بوصفه وسيلةً لتحويل المال، أو التحويل البنكي المباشر لاستقبال الدفعات، وهما طريقتان لا يمكن للمتجر التحقق بهما من عملية الدفع تلقائيًا كما هو الحال عند استخدام بوابات الدفع، لذا لا تستخدم هاتين الطريقتين إلا في البداية، وحاول الانتقال لبوابة دفع بأسرع وقت. سوف نشرح في هذا القسم طريقة ضبط بايبال الشخصي والتحويل البنكي، كما سوف نتحدث عن بوابات الدفع المناسبة للمنطقة العربية، والتي توفر إضافات تعمل ضمن متجر أوبن كارت. كيفية ضبط طريقة الدفع بالتحويل البنكي ضمن متجر أوبن كارت OpenCart تستطيع استقبال الدفعات على حسابك البنكي، لكن عندما تتجاوز قيمة الدفعات مبلغًا معينًا، فسوف يطلب منك البنك تفسير هذه التحويلات، وإن كان لك نشاط تجاري غير مرخص، فسوف يطلب منك إيقاف التحويلات واستصدار ترخيص لتتمكن من إنشاء حساب بنكي تجاري تستخدمه لعملك. اتبع الخطوات التالية لضبط عملية التحويل البنكي في أوبن كارت: توجه إلى لوحة التحكم، واضغط على تبويب "الإضافات" ضمن قائمة "الإضافات"، ثم اختر من قائمة الفلتر خيار "طرق الدفع"، وابحث عن "تحويل بنكي"، ثم اضغط على إشارة "+" لتثبيت الإضافة لتتمكن من تحريرها. أدخل اسم البنك ورقم حسابك باللغات التي يدعمها متجرك، ثم حدد قيمة المبلغ المالي الذي يجب أن تتجاوزه قيمة الطلب ليظهر خيار التحويل البنكي للعميل، ويجب عليك أيضًا اختيار المنطقة الجغرافية التي تدعم ضمنها طريقة الدفع هذه. كيفية ضبط طريقة الدفع بحساب بايبال ضمن متجر أوبن كارت OpenCart تستخدم هذه الطريقة حساب بايبال شخصيًا، لذا فهي مناسبة للمتاجر التي ما زالت في بدايتها، ويُفضل التواصل مع بايبال، وطلب الحصول على حساب تجاري، تجنبًا لتجميد حسابك وتوقف وسيلة الدفع التي يعتمد عليها عملاؤك، ويوفر متجر أوبن كارت عدة إضافات لاستخدام بايبال، سواءٌ الحساب الشخصي أو حساب العمل Business، ولتفعيل استقبال الدفعات من خلال الحساب الشخصي عليك اتباع الخطوات التالية: توجه إلى لوحة تحكم أوبن كارت، واضغط على تبويب "الإضافات" ضمن قائمة "الإضافات"، ثم ابحث عن إضافة "بايبال العادي" وثبتها، ثم اضغط على زر التحرير. أدخل الآن البريد الإلكتروني الذي استخدمته لإنشاء حساب البايبال، وحدد قيمة الطلب ليظهر خيار الدفع هذا عندما تكون القيمة الإجمالية لطلب العميل تتجاوزها، ثم حدد المناطق الجغرافية التي يستطيع سكانها استخدام خيار الدفع هذا، واضغط عند الانتهاء من ملء الحقول على تبويب "حالة الطلب". اختر الحالة المناسبة من حالات الطلب المتوفرة لكل خيار، ثم اضغط على زر الحفظ في أعلى الصفحة. هكذا تكون انتهيت من ضبط طريقة الدفع في أوبن كارت من خلال حساب بايبال العادي، لكن عند تجريب عملية الشراء من الموقع، لن تتمكن من الدفع من خلال بايبال، والسبب ليس أن مشترياتك لم تتجاوز القيمة التي حددناها سابقًا، بل لأن بايبال لا يدعم العملة الافتراضية للمتجر، وهي الريال السعودي في مثالنا، لذا عليك عند الشراء تبديل العملة إلى عملة مدعومة موجودة ضمن المتجر، مثل اليورو أو الدولار في مثالنا. طريقة استخدام بوابة الدفع بايبال العادي مع عملات غير مدعومة يُعَد استخدام العملة التي تريد أمرًا مهمًا جدًا، وقد يكون لزامًا عليك استخدام عملة بلدك؛ كما تحتاج بنفس الوقت لاستخدام بايبال بوصفه بوابة دفع، وهنا سوف نحاول حل هذه المشكلة لك، لكن هذا يتطلب بعض التعديلات البرمجية، لذا تأكد من أخذ نسخة احتياطية عن متجرك قبل البدء باتباع أي خطوة هنا. توجه أولًا إلى لوحة تحكم الموقع cPanel، وتوجه إلى مدير الملفات، أو استخدم اتصال FTP لتتمكن من إجراء التعديلات اللازمة على الملفات، وابحث عن مجلد catalog وادخل إليه. ادخل الآن إلى مجلد model، كما بالصورة التالية: ثم توجه إلى مجلد extension، كما بالصورة التالية: ابحث عن مجلد payment وادخل إليه، كما هو موضح بالصورة التالية: ابحث الآن عن ملف يُدعى pp_standard.php، وانقر عليه بزر الفأرة الأيمن، ثم اختر تعديله Edit، كما بالصورة التالية: ابحث الآن عن الشيفرة البرمجية التالية (واحذفها من الملف، ثم احفظ تعديلات الملف): if (!in_array(strtoupper($this->currency->getCode()), $currencies)) { $status = false; } سوف نعيد خطوات مشابهةً للسابقة، لكن علينا الآن التوجه إلى مجلد catalog، ثم مجلد controller، ومنه إلى extensions ثم payment، بعد ذلك نبحث عن مجلد pp_standard.php ونضغط عليه لتعديله، ونبحث عن أول ظهور للشيفرة التالية: $order_info = $this->model_checkout_order->getOrder ونضيف بعدها الشيفرة التالية (مع تضمين رمز العملة غير المدعومة التي نريد استخدامها): $currencies = array('SAR','AUD','CAD','EUR','GBP','JPY','USD','NZD','CHF','HKD','SGD','SEK','DKK','PLN','NOK','HUF','CZK','ILS','MXN','MYR','BRL','PHP','TWD','THB','TRY'); if (!in_array(strtoupper($this->currency->getCode()), $currencies)) { $order_info['currency_code'] = 'USD'; } بوابات الدفع العربية التي تدعم أوبن كارت OpenCart سوف نذكر في هذا القسم فقط أسماء البوابات وروابط إضافاتها دون شرح عملية التثبيت والإعداد، وذلك لأنها مشابهة لعملية تثبيت وإعداد إضافات الشحن، إذ تتطلب منك امتلاك حساب لدى بوابة الدفع ومعلومات عليك إدخالها ضمن الحقول المُخصصة لإعداد الإضافة، فالبوابات التي تدعم السوق العربي حتى تاريخ كتابة هذا المقال هي ماي فاتورة MyFatoorah، والتي توفر إضافة ماي فاتورة للدفع والشحن MyFatoorah - Payment & Shippings، وبوابة باي تابس PayTabs التي تستطيع تنزيل إضافتها من جيت هاب GitHub، وبوابة HyperPay التي تستطيع تنزيل إضافتها من جيت هاب GitHub أيضًا، كما توفر لك بوابة الدفع مُيسر إضافة دفع تعمل على أوبن كارت، وتستطيع أيضًا استخدام بوابة باي فورت PayFort، لكنها غير مناسبة للمتاجر الناشئة، فعمولتها مرتفعة. توفر كل بوابة دفع باقات للاشتراك فيها، إذ تتضمن كل باقة مجموعةً من وسائل الدفع التي توفرها لعملاء متجرك، مثل بطاقات الفيزا والماستر والدفع من خلال جوجل باي Google Pay أو آبل باي Apple Pay أو سداد أو غيرها، وتترتب على كل باقة تكاليف إضافية، لذا عليك التفكير مليًّا بالباقة التي تُناسب عملك، والوسائل الأسهل للاستخدام بالنسبة لعملائك. أصبحت العملات الرقمية خيارًا واسع الانتشار والاستخدام من قبل الكثير من العملاء الشباب، وذلك لما توفره من خصوصية، لذا تستطيع قبول الدفع بالعملات الرقمية باستخدام إضافة بوابة الدفع بالعملات المشفرة - بيتكوين وإيثريوم Bitcoin, Ethereum - Crypto Merchant Gateway التي تُعالج الدُفعات من خلال معالج الدفعات بليزيو Plisio. الخلاصة أصبحت تعلم الآن من أين تبدأ في مجال ضبط بوابات الدفع في متجر أوبن كارت، لذا عليك دراسة السوق المستهدف جيدًا لمعرفة البوابات الأفضل لك، والتي تخدم أكبر قدر ممكن من عملائك، والمناسبة لبدء وضع مسودة لما تطلبه منك هذه الشركات من مستندات وثبوتيات، كما تستطيع في أي لحظة أخذ نسخة احتياطية عن المتجر، واستعادتها في أي وقت في حال ظهرت مشكلة غير متوقعة كما تعلمنا في المقال السابق. اقرأ أيضًا إعدادات الدفع والشحن في متجر أوبن كارت كيفية ضبط إضافات الشحن وإنشاء نسخة احتياطية لمتجر أوبن كارت OpenCart
-
تعلمنا في المقالات السابقة كيفية تثبيت متجر أوبن كارت بالقالب الافتراضي وكيفية تثبيت قالب جديد، كما تعلمنا كيفية إعداد المتجر للبدء بإضافة المنتجات، إذ تضمنت عملية الإعداد إضافة العملات واللغات والأقسام والمواصفات وغيرها، لكن عرض المنتجات وأسعارها دون توفير طريقة دفع أو شحن للعميل لن تكون مفيدةً، لذا سوف نشرح في هذا المقال أولًا كيفية إنشاء نسخة احتياطية، وكيفية ضبط بوابات الدفع وطرق الشحن، كما سنتابع -ضمن سلسلة المقالات حول التطبيق العملي ﻹنشاء متجر أوبن كارت- الحديث عن ضبط إضافات الشحن والنسخ اﻻحتياطي. تُعَد هذه المقالة واحدةً من سلسلة مقالات متكاملة لشرح عملي عن إنشاء متجر باستخدام أوبن كارت OpenCart بالكامل، من التثبيت، وحتى التخصيص: تثبيت أوبن كارت OpenCart، والتعامل مع القوالب. تحضير متجر أوبن كارت OpenCart لعملية إضافة المنتجات. كيفية ضبط إضافات الشحن، وإنشاء نسخة احتياطية لمتجر أوبن كارت OpenCart. كيفية ضبط بوابات الدفع لمتجر أوبن كارت OpenCart. كيفية تخصيص متجر أوبن كارت OpenCart. كيفية إنشاء نسخة احتياطية عن متجر أوبن كارت OpenCart تُعَد هذه الخطوة مهمةً جدًا، كما تسمح لك باستعادة الموقع في حال حصول أي خطأ لا تستطيع إصلاحه لكونك لست مبرمجًا أو لست خبيرًا في استخدام أوبن كارت، ويُنصح بإنشاء نسخة احتياطية قبل تثبيت أية إضافة أو أي قالب، ولتحقيق هذا عليك اتباع الخطوات التالية: توجه إلى لوحة تحكم أوبن كارت، وافتح قائمة "الضبط"، ثم انقر على قائمة "الأدوات"، ثم اضغط على "نسخة احتياطية/استعادة". اضغط الآن على "اختيار الكل"، ثم على "تصدير"، وذلك ليبدأ تنزيل ملف هو نسخة احتياطية عن قاعدة البيانات. توجه إلى لوحة تحكم الاستضافة، ومن خلال مدير الملفات حدد جميع الملفات، واضغطها ضمن ملف ليكون نسخةً احتياطيةً عن الملفات؛ أو تستطيع الاتصال عن طريق بروتوكول نقل الملفات FTP بالاستضافة، وتنزيل الملفات لتكون لديك نسخة عنها. خطوات استعادة النسخة الاحتياطية عن أوبن كارت معاكسة للخطوات السابقة الخطوات هي: إن كنت تستطيع الوصول للوحة تحكم أوبن كارت، وتحتاج لاستعادة قاعدة البيانات فقط، فعليك التوجه إلى تبويب "نسخة احتياطية/استعادة"، ثم الضغط على تبويب "استعادة"، ثم النقر على "استرداد"، واختيار ملف قاعدة البيانات الذي تريد استعادته. في حال كنت لا تستطيع الوصول للوحة تحكم أوبن كارت، فعليك التوجه إلى لوحة تحكم الاستضافة، والبحث عن phpMyAdmin الذي سوف يفتح لك واجهةً لإدارة قاعدة البيانات. إن كنت تستضيف أكثر من موقع، فسوف تظهر لك قائمة بقواعد البيانات الموجودة، لذا عليك الضغط على قاعدة البيانات الخاصة بموقعك. سوف تجد جداول ضمن قاعدة البيانات هذه، لذا عليك حذفها من خلال تحديد جميع الجداول، ثم اختيار "حذف" Drop من القائمة، والتأكيد على العملية. توجه الآن إلى تبويب "استيراد" Import، واختر ملف قاعدة البيانات الذي تريد استيراده، ثم اضغط على "ابدأ" Go لتبدأ عملية رفع قاعدة البيانات واستعادة الجداول التي تتضمنها، وهكذا تكون انتهيت من هذه المرحلة. الآن تستطيع رفع الملفات؛ إما من خلال بروتوكول نقل الملفات FTP؛ أو من خلال مدير ملفات لوحة تحكم الاستضافة، والعملية مشابهة لرفع ملفات القالب أو ملفات أوبن كارت. كيفية ضبط طرق الشحن في متجر أوبن كارت OpenCart يجب عليك الإجابة عن مجموعة من الأسئلة ليسهل عليك ضبط طرق الشحن في متجر أوبن كارت، مثل: هل لديك متجر حقيقي أو مكان يُمكن للعميل استلام مشترياته منه؟ وهل تريد الشحن ضمن مدينتك أو بلدك فقط؟ أم أنك تريد التوسع خارج حدود الدولة؟ وهل لديك اتفاق مع شركة شحن واحدة أم عدة شركات شحن؟ سوف نفترض أن المتجر الإلكتروني الذي أنشأته لا يملك متجرًا حقيقيًا، وأن الشحن سوف يكون للعملاء ضمن السعودية وإلى الخارج ضمن الخليج العربي فقط في البداية، وسوف نعتمد في الشحن الداخلي على شركتين؛ الأولى توفر تكلفةً ثابتةً للشحن خلال مجال زمني مُعين، والأخرى شركة عالمية توفر تكاليف متغيرةً؛ أما الشحن الخارجي، فسوف نعتمد على الشركة العالمية. توجد بعض الخطوات التحضيرية قبل البدء بإضافة طرق الشحن، وهي إضافة الدول والمناطق والمناطق الجغرافية، وسوف نستغل الفرصة هنا لشرح كيفية إضافة الضرائب أيضًا. كيفية إضافة دولة ضمن متجر أوبن كارت لن تحتاج غالبًا لإضافة دولة، إذ يتضمن تثبيت أوبن كارت جميع دول العالم، لكن على فرض ظهور دول جديدة أو حصول انفصال أو انقسام في دولة ما، فسوف تكون هناك حاجة لإضافة هذه الدول إلى متجرك إن كانت ضمن مجال التسويق الخاص بعملك. لذا عليك بالخطوات التالية: توجه إلى لوحة تحكم أوبن كارت، واختر قائمة "الضبط"، ثم اضغط على قائمة "الأوضاع"، ومنها انقر على تبويب "الدول". اضغط على زر "+" في أعلى الصفحة. أدخل اسم الدولة ورمز الآيزو الثنائي والثلاثي لها، وتأكد من تفعيل الدولة، ثم اضغط على زر الحفظ. كيفية إضافة منطقة لدولة ضمن متجر أوبن كارت OpenCart اتبع الخطوة 1 كما في إضافة الدولة، لكن اضغط على تبويب "مناطق"، ثم اضغط على زر "+"؛ واملأ الحقول بالمعلومات المطلوبة للمنطقة، واختر الدولة التي تنتمي لها هذه المنطقة. كيفية إضافة مناطق جغرافية ضمن متجر أوبن كارت OpenCart اتبع الخطوات التالية لإضافة منطقة جغرافية ضمن متجرك: اتبع الخطوة 1 في إضافة الدولة، لكن اضغط على تبويب "مناطق جغرافية"، ثم اضغط على زر "+". املأ الحقول بالمعلومات المطلوبة، واضغط على زر "+" لإضافة دول مع مناطق هذه الدولة للمنطقة الجغرافية، ثم اضغط على زر الحفظ في أعلى الصفحة. لقد أضفنا منطقتين؛ منطقةً تتضمن السعودية، ومنطقةً تتضمن باقي دول الخليج العربي. كيفية إضافة الضرائب ضمن متجر أوبن كارت OpenCart تُعَد الضرائب جزءًا مهمًا من المعاملات المالية ضمن المتجر، لكن بعض الأشخاص يستغنون عنها، وذلك بعرض السعر متضمنًا الضريبة، لكن هذا مقبول عندما تبيع منتجاتك ضمن مناطق جغرافية تتشارك بنفس السياسة الضريبية، إلا أنه عند توسيع نطاق تجارتك، فسوف تجد أن هذا القسم مهم جدًا، وعليك الاعتماد عليه. اتبع الخطوات التالية لضبط الضرائب في متجر أوبن كارت: توجه إلى لوحة تحكم أوبن كارت، واضغط على قائمة "الضبط"، ثم قائمة "الأوضاع"، ثم قائمة "الضرائب"، واختر تبويب "أسعار الضريبة". اضغط على زر "+" في أعلى الصفحة لإضافة سعر ضريبة جديد. أضف اسم الضريبة وقيمتها، واختر إن كانت القيمة تُمثل نسبةً مئويةً أم قيمةً ثابتةً، ثم اختر المنطقة الجغرافية التي تريد تطبيق هذه الضريبة عليها (اخترنا هنا ضريبةً على الشحن الداخلي ضمن السعودية)، ثم اضغط على زر الحفظ، وأَعِد تكرار الخطوتين 2 و3 حتى الانتهاء من إضافة أسعار الضريبة التي سوف تستخدمها. كرر الخطوة 1، لكن اختر تبويب "فئات الضريبة" هذه المرة، ثم اضغط على زر "+" في أعلى الصفحة. أدخل "عنوان نوع الضريبة" ووصفها، ثم اضغط على زر "+" لإضافة أسعار الضريبة (1)، واختيار العنوان الذي تستند عليه لحسابها (2)، وهنا بما أنها ضريبة شحن، فسوف نختار "عنوان الشحن"، بينما لو كانت الضريبة لمنتج ما، لاخترنا "عنوان الدفع"، لكن هذه التفاصيل تختلف حسب موقع عملك والدول التي يقطن فيها العملاء المستهدفون. إضافة طريقة شحن بكلفة ثابتة لمتجر أوبن كارت OpenCart يُعَد هذا الخيار مناسبًا عند الشحن ضمن نطاق جغرافي ضيق، لكننا اعتمدنا في مثالنا على أن كلفة الشحن ثابتة ضمن السعودية لكون المنتجات التي نبيعها صغيرة الحجم وخفيفة الوزن، ويعتمد هذا على الاتفاق المُبرم بينك وبين شركة الشحن، لذا فقبل تفعيل طريقة الشحن هذه، كان علينا إضافة منطقة جغرافية تضم السعودية، وإضافة ضريبة مرتبطة بعملية الشحن (إن وُجدت)، وبعدها تستطيع اتباع الخطوات التالية: توجه إلى لوحة تحكم متجر أوبن كارت، ثم اضغط على قائمة "الإضافات"، وبعدها اختر تبويب "الإضافات" لتظهر لك قائمة منسدلة للفلتر، وهنا عليك اختيار "طرق الشحن" لتجد أن إضافة "تكلفة ثابتة للشحن" مُثبتة سلفًا، ولضبطها اضغط على زر التحرير. أضف الآن سعر الشحن، واختر الضريبة المناسبة في حال وُجدت ضرائب على الشحن، والأهم هو اختيار المنطقة الجغرافية التي يدعمها خيار الشحن هذا. أصبح لديك الآن خيار الشحن، والذي يُكلف 30 ريالًا سعوديًا (قبل حساب الضريبة) لأي مكان داخل السعودية، ولن يظهر إلا في حال كان عنوان الشحن داخل السعودية، وهنا عندما يصلك طلب، فعليك التواصل مع شركة الشحن لاستلام المنتج منك وإرساله للعميل. إضافة طريقة شحن مؤتمتة لشركة محلية أو عالمية توجد عدة شركات محلية وعالمية توفر إضافات شحن متوافقةً مع الإصدار الثالث من أوبن كارت، وتستطيع استخدامها مثل أوفر وسمسا وفيديكس. تأتي إضافة فيديكس مع أوبن كارت افتراضيًا لكن بدون تثبيت، وفيما يلي خطوات استخدام إضافة فيديكس ضمن متجر أوبن كارت: توجه إلى لوحة التحكم، ثم اضغط على تبويب "إضافات" ضمن قائمة "إضافات"، واختر "طرق الشحن" ضمن قائمة الفلتر، ثم توجه إلى إضافة فيديكس، واضغط على زر التثبيت الأخضر، وعند الانتهاء من التثبيت اضغط على زر التحرير. سوف تظهر لك الآن صفحة إعدادات شحن فيديكس، حيث تستطيع ملء الحقول باستخدام المعلومات التي وفرتها الشركة لك، وبالنسبة للمنطقة الجغرافية، عليك إنشاء منطقة جغرافية تتضمن الدول والمناطق التي يغطيها الاتفاق المُبرم بينك وبين شركة الشحن. تنطبق الخطوات السابقة على جميع شركات الشحن الأخرى، لكننا سوف نشرح كيفية تثبيت إضافة شحن غير موجودة ضمن متجر أوبن كارت، وإن أردت استخدام شركة الشحن سمسا، فعندها عليك اتباع الخطوات التالية: تنزيل الإضافة المتوافقة مع إصدار متجر أوبن كارت الذي تستخدمه، وهنا توفر بعض الشركات تنزيل الإضافة من موقعها الرسمي، بينما توفر بقية الشركات تنزيل الإضافة من سوق إضافات متجر أوبن كارت كما في مثالنا. اختر نسخة الإضافة المتوافقة مع إصدار متجر أوبن كارت الذي تستخدمه. توجه الآن إلى لوحة تحكم أوبن كارت، واضغط على تبويب "مُثبت الإضافات" ضمن قائمة "الإضافات"، ثم ارفع ملف الإضافة المضغوط الذي نزلته في الخطوة السابقة. توجه الآن إلى تبويب "الإضافات"، وابحث عن إضافة سمسا، ثم تابع بعملية الضبط بنفس الخطوات المُتبعة في فيديكس في الأعلى. ضبط خيار الاستلام من المتجر في أوبن كارت OpenCart يدعم أوبن كارت خيار استلام المنتجات من المتجر في حال كان لديك متجر حقيقي أو مجموعة متاجر، لذا سوف نشرح طريقةً باختصار كونها مشابهةً لما سبق. لذا عليك بالخطوات التالية: توجه إلى لوحة تحكم أوبن كارت، ثم توجه إلى صفحة "الإضافات"، واختر "طرق الشحن" ضمن قائمة الفلتر، وابحث بعدها عن إضافة "استلام من المتجر" ثم ثبتها، واضغط على تحرير عند انتهاء التثبيت. عليك إنشاء منطقة جغرافية تتضمن المناطق التي تتواجد فيها أفرع لمتجرك، ولقد اخترنا هنا "الشحن ضمن السعودية"، وهي منطقة جغرافية أنشأناها سابقًا تتضمن جميع مناطق السعودية، وهنا لا يوجد خيار لضبط سعر الشحن، إذ لا يوجد شحن، بل لقد اختار العميل استلام المنتج بنفسه من المتجر. ضبط خيار الشحن المجاني ضمن متجر أوبن كارت OpenCart يُفيد هذا الخيار في جذب العملاء، لذا من المهم معرفة كيفية ضبطه، ويوفر هذا الخيار خيار شحن مجاني للعميل في حال كانت قيمة مشترياته أعلى من قيمة تُحددها أنت، وفيما يلي خطوات ضبط هذا الخيار: توجه إلى لوحة تحكم أوبن كارت إلى تبويب "الإضافات"، ثم اختر "طرق الشحن" من قائمة الفلتر، وابحث عن إضافة "شحن مجاني"، ثم ثبتها واضغط على خيار التحرير بعد انتهاء عملية التثبيت. اختر القيمة التي يجب أن تتجاوزها قيمة مشتريات العميل ليحصل على عرض الشحن المجاني ضمن حقل "الإجمالي المطلوب"، ثم اختر المنطقة الجغرافية التي سوف تدعم هذا العرض ضمنها. سوف يحصل العميل على خيار شحن مجاني إن كانت قيمة سلته الشرائية تتجاوز 3000 ريال سعودي، وكان عنوان الشحن داخل السعودية. ضبط إعدادات المتجر يمتلك متجرك اسمًا ما، وهو الاسم الذي سوف تستخدمه عند تقديم الطلب لشركات الشحن أو بوابات الدفع، لذا عليك إضافة بعض المعلومات الأساسية لمتجرك، مثل الاسم والعنوان والبلد الرئيسي وطريقة عرض الضريبة، ولهذا اتبع الخطوات التالية: توجه إلى لوحة تحكم أوبن كارت، ثم اضغط على تبويب "الإعدادات" ضمن قائمة "الضبط"، وانقر على زر تحرير المتجر. املأ الآن الحقول بمعلومات الميتا المطلوبة، والمستهدف بهذه المعلومات هو محركات البحث، ثم انتقل إلى تبويب "المتجر". أدخل الآن "اسم المتجر" و"صاحب المتجر" وغيرهما من المعلومات المرتبطة بطرق الاتصال والعنوان، ثم انتقل إلى تبويب "محلي". اختر الآن الدولة والمنطقة التي رخصت متجرك ضمنها أو تنوي ترخيصه مستقبلًا ضمنها، ثم اضغط على تبويب "خيارات". يتضمن تبويب "خيارات" العديد من الخيارات، مثل عدد المنتجات المعروضة ضمن صفحات لوحة التحكم، والسماح بالتقييمات وتفعيل قسائم الهدايا والضرائب وغيرها، وهنا أردنا التنبيه إلى تفعيل الضرائب أو تعطيلها مع اختيار كيفية احتساب الضريبة للمسجل أو غير المسجل ضمن الموقع (يجب أن تتوافق مع نظام الضرائب في البلد الذي يعمل به المتجر). انتقل إلى تبويب "الصور" بعد الانتهاء من ضبط الخيارات السابقة. يسمح لك تبويب "الصور" باختيار شعار المتجر والأيقونة التي تظهر ضمن تبويب المتصفح أعلى حقل العنوان، وهنا تكون عملية رفع الصور واستخدامها مشابهةً لرفع الصور في المنتجات. يتضمن تبويب "بريد إلكتروني" حقول ضبط خادم البريد الإلكتروني، وتستطيع الحصول على هذه المعلومات من فريق دعم الاستضافة. يتضمن تبويب "السيرفر" خيارات خاصةً بوضع الأخطاء والملفات المسموح برفعها، واستخدام شهادة بروتوكول طبقة المنافذ الآمنة SSL، وتفعيل روابط تحسين محركات البحث SEO، ولا حاجة هنا لتغيير أي خيار، لذا اضغط على زر الحفظ لحفظ التعديلات السابقة. الخلاصة لقد أصبحت الآن تملك فكرةً عن طرق الشحن المتوفرة والمدعومة في المنطقة العربية من قِبل متجر أوبن كارت، لذا فقد حان الوقت لاختيار شركات الشحن المناسبة لبدء وضع مسودة لما تطلبه منك هذه الشركات من مستندات وثبوتيات، كما تستطيع في أي لحظة أخذ نسخة احتياطية عن المتجر، واستعادتها في أي وقت في حال ظهرت مشكلة غير متوقعة. اقرأ أيضًا المقال السابق: تحضير متجر أوبن كارت OpenCart لعملية إضافة المنتجات مدخل إلى متجر أوبن كارت وكيفية تثبيته
-
تخيّل أنك قد افتتحت متجرًا جديدًا للملابس في أشهر مركز تسوّق بالمدينة، وأنفقت مبلغًا لا بأس به على الإعلانات، وبذلت جهدًا كبيرًا للتأكد من وجود جميع العلامات التجاريّة الشهيرة في متجرك؛ ثم جاء يوم الافتتاح المرتقب. متجرك يعج بالزوّار والزبائن المحتملين، ولكنك بالكاد تحقق أي مبيعات، فهل تستطيع هنا تحديد إلى ماذا يرجع السبب؟ قد يعود ذلك إلى وجود موظف صندوق واحد (كاشير) لمئات الزبائن، كما قد يكون بسبب رائحة الدهان الجديد على الجدران التي تنفر الزبائن وتدفعهم إلى مغادرة المتجر قبل الشراء. وكما ترى، تُعَد محاولة اكتشاف العوامل المؤثرة على الإيرادات في هذا المتجر صعبةً ومضنية، ولكن الأمر ليس كذلك في عالم الإنترنت، والذي يتيح لك كمًا كبيرًا من الموارد التي تساعدك على تتبع الأداء وتحليله وتحسينه. في عالم التسويق، لا يكتفي الإنترنت بفتح آفاق جديدة، وإنما يسمح لك أيضًا بتتبع كل نقرة إلى موقعك وفي داخل موقعك، ويغنيك عن التخمين، كما يمكّنك من تحديد العناصر الناجحة وغير الناجحة في حملتك التسويقيّة. وما عليك إلا أن تعرف أين تبحث، وكيف تبحث، وماذا تفعل بالمعلومات التي تعثر عليها. نظرة تاريخية إن الاختبار والقياس والتحليل ليست بالأمور الجديدة في عالم التسويق، كما أن القدرة على قياس أداء أي حملة تسويقيّة يُعَد أمرًا ضروريًا للنجاح وتحقيق النمو. ظهرت أولى أدوات تحليل الويب في منتصف التسعينات، أي بعد عامين تقريبًا من ظهور أولى متصفحات الإنترنت Mosaic. وقد كانت هذه الأدوات تعكس طبيعة الإنترنت في تلك الفترة، إذ كانت تركز فقط على عدد النقرات، وتوفر تحليلًا بدائيًا للغاية. ولأن معظم مواقع الإنترنت كانت تتكون في تلك الفترة من صفحة واحدة فقط، فقد كان كافيًا أن تعرف عدد النقرات والزيارات التي تحصل عليها تلك المواقع (علمًا أن العديد من المواقع ما زالت تحتوي على عدّاد النقرات حتى اليوم). ومع مرور الوقت، أصبحت مواقع الإنترنت أكثر تعقيدًا وازداد عدد مستخدمي الإنترنت، لذلك ظهرت الحاجة إلى أدوات تحليل أفضل، فقياس النقرات لم يَعُد كافيًا. لذا ظهر تقسيم لأدوات تحليل الويب إلى نوعين: أدوات تحليل وسم الصفحة Page Tags Analysis، وأدوات تحليل سجل خادم الويب Log File Analysis. وتجدر الإشارة هنا إلى أن كلا النوعين قد شهد تطورًا كبيرًا في قدرتهما على تسجيل معلومات الزوّار. ثمة العديد من الأدوات المجانيّة لتحليل سجل خادم الويب، كما أن أدوات تحليل وسم الصفحة أصبحت مجانيّة أيضًا بعدما اشترت جوجل برنامج Urchin وأطلقت تحليلات جوجل مجانًا. لابدّ أنك تتساءل الآن عن الفرق بين تحليل وسم الصفحة وسجل خادم الويب؟ لا تقلق، فسوف نوضح ذلك بالتفصيل خلال هذا المقال. آلية العمل عندما يتعلق الأمر بتحليل الويب وتحسين التحويل، فإنه لا يقتصر على جمع البيانات فقط، وإنما معرفة البيانات التي تجمعها، ومن ثم تحليلها، وتحديد الخطوات اللازمة لتحسين التحويل. الأهداف والأحداث ومؤشرات الأداء الرئيسية يكمن مفتاح نجاح أي موقع إلكتروني أو حملة تسويقيّة في وجود أهداف واضحة ومحددة مسبقًا، إذ تُستخدم هذه الأهداف لقياس نجاح الموقع أو الحملة، وهي ضروريّة أيضًا للحفاظ على تركيز الأنشطة الإلكترونيّة وعدم تشتتها. يتحدد الهدف من الموقع أو الحملة الإلكترونيّة بحسب مجالها، ولكنه عادةً ما يتمثل في إجراء يعود بالإيرادات على الشركة، لذلك يرتبط هدف الموقع الإلكتروني ارتباطًا وثيقًا بالإجراء الذي تريده من الزوار. في حين يمتلك كل موقع إلكتروني هدفًا نهائيًا يسعى إلى تحقيقه، يمكن تقسيم هذا الهدف إلى عدد من الخطوات الأصغر التي يُطلق عليها أحداث Events أو تحويلات مصغرة Microconversions. ويُطلق على تحليل هذه الخطوات مصطلح تحليل القمع أو تحليل المسار، وهو ضروري لتحديد مواطن القصور المحتملة في عمليّة التحويل. يُشار إلى نقرات الزائر في الموقع الإلكتروني - سواءً اتبع الإجراءات المطلوبة أم لا - بمصطلح مسار النقرات. الشكل 1: تحليل القمع لنفترض مثلًا أن فندقًا يمتلك موقعًا إلكترونيًا. في هذه الحالة سيتمثل الهدف النهائي في دفع الزوّار إلى الحجز من خلال الموقع باستخدام بطاقة الائتمان. تمثل كل خطوة في هذه العمليّة حدثًا يمكن تحليله باعتباره نقطة تحويل: الحدث الأوّل: البحث عن المواعيد المتاحة في فنادق منطقة محددة. الحدث الثاني: تفقّد الأسعار والخدمات المتوفرة في الفنادق المتاحة. الحدث الثالث: اختيار فندق والانتقال إلى صفحة الدفع. الحدث الرابع: إدخال البيانات الشخصيّة وبيانات الدفع وتأكيد الحجز (التحويل). تجدر الإشارة إلى أن عدد المستخدمين يقل في كل خطوة، ولهذا تُسمى هذه العمليّة بالقمع. ولزيادة عدد المستخدمين الذين ينتقلون من خطوة إلى أخرى، يجب عليك أن تبذل جهودًا كبيرة لتحسين معدّل التحويل في الموقع. ثمة أيضًا عوامل أخرى تدل على اقترابك من تحقيق أهدافك. يُطلق على هذه العوامل مصطلح مؤشرات الأداء الرئيسيّة KPI والتي يمكن تحسينها للتأكد من تحقيق هدفك النهائي. مع ذلك، يجب تحديد هذه المؤشرات بدقة حتى تتمكن من مراقبة تقدّمك باتجاه تحقيق الأهداف المحددة. فيما يلي أمثلة على الأهداف ومؤشرات الأداء الرئيسيّة المحتملة في مواقع إلكترونيّة مختلفة. بالنسبة لموقع متخصص في حجوزات الفنادق والرحلات، فإن الأهداف قد تكون على النحو التالي: زيادة الحجوزات. تقليص تكاليف التسويق. أمّا مؤشرات الأداء الرئيسيّة في ذات الموقع فقد تكون على النحو التالي: معدّل التحويل. تكلفة كل زائر. متوسط قيمة الطلب. بالنسبة إلى موقع متخصص في تقديم المحتوى الإخباري، قد تتمثل الأهداف في الأمور التالية: زيادة عدد القرّاء. زيادة الوقت الذي يقضيه الزوّار في الموقع الإلكتروني. وأمّا مؤشرات الأداء الرئيسيّة فقد تكون على النحو التالي: طول الزيارة. متوسط الوقت الذي يمضيه الزوّار في الموقع الإلكتروني. معدّل عودة الزوّار. تساعد مؤشرات الأداء الرئيسيّة على دراسة العوامل التي تؤثر على تحقيق أهدافك المرجوّة. على سبيل المثال، إذا كنت تسعى إلى تحسين الإيرادات، فيمكنك البحث عن طرق لزيادة معدّل التحويل، مثل عرض الخصومات؛ وهو الأمر الذي يؤدي إلى زيادة المبيعات، ولكنه يقود أيضًا إلى انخفاض متوسط قيمة الطلب. يمكنك أيضًا البحث عن طرق لزيادة متوسط قيمة الطلب، وبالتالي يظل معدّل التحويل كما هو، مع زيادة العائدات من كل تحويل. بمجرد تحديد الأهداف والأحداث ومؤشرات الأداء الرئيسيّة، يمكنك البدء بمتابعة البيانات التي تساعدك على تحليل الأداء، وبالتالي تحديد السبل الممكنة لتحسين التحويل في موقعك الإلكتروني أو حملتك التسويقيّة. تساعد الأحداث ومؤشرات الأداء الرئيسيّة على تحليل العوامل والخطوات التي قد تؤثر على تحقيق أهداف موقعك الإلكتروني، وبالتالي فإنها تسمح لك باكتشاف العوامل الصغيرة التي تؤثر على أدائك العام. التتبع وجمع البيانات في الوقت الحالي، ثمة طريقتان رئيسيتان لجمع بيانات الويب وتحليلها، وهما: تحليل سجل خادم الويب، ووسم الصفحة. تحتفظ خوادم الإنترنت بجميع النقرات في سجل خاص، كما أنها تضيف سطرًا جديدًا إلى السجل مع كل طلب جديد، مثل النقر على رابط، أو تعبئة نموذج، وهنا يأتي دور برامج تحليل سجل خادم الويب والتي تقرأ هذه السجلات. في المقابل، ترسل وسم الصفحة المعلومات إلى خادم خارجي والذي يتولى إنتاج الإحصائيّات. ينفذ المتصفح كود جافاسكربت JavaScript، والذي يتواصل بدوره مع برنامج التتبع لينتج وسم الصفحة. يمكن استخدام بكسل التتبع لتتبع حملات البريد الإلكتروني، وذلك عن طريق إضافة بكسل شفاف إلى رسالة البريد الإلكتروني، حيث يعمل هذا البكسل على تتبع نشاط المستخدم عند تحميل الصور في البريد. تحليل سجل خادم الويب في حال تحليل سجل خادم الويب، يجب أن تعرف الأمور التالية: تنتج خوادم الإنترنت سجل خادم الويب بصورة طبيعيّة، فالمعلومات الخام متوفرة بالفعل؛ أمّا وسم الصفحة، فهي تتطلب إدخال تعديلات إلى الموقع الإلكتروني. تُعَد سجلات خادم الويب دقيقةً للغاية، فهي تسجل كل نقرة؛ أمّا وسم الصفحة، فهي أقل دقة، لأنها لا تسجل المعلومات ما لم يكن متصفح المستخدم يدعم نصوص الجافاسكربت. يأتي سجل خادم الويب بصيغة موحدة، لذا يمكنك التبديل بين مزودي الخدمة والاستمرار في تحليل البيانات القديمة؛ أمّا وسم الصفحة، فهو يختلف من مزوّد إلى آخر، ولذلك قد يؤدي التبديل بين مزوّدي الخدمة إلى فقد البيانات القديمة. تسجل سجل خادم الويب زيارات عناكب محرّكات البحث، وبالتالي فإنها مفيدة في تحسين الظهور في تلك المحرّكات. تسجل سجل خادم الويب الطلبات الفاشلة، فيما تسجل وسم الصفحة الطلبات الناجحة فقط. وسم الصفحة في حالة برامج تحليل وسم الصفحة، يجب أن تعرف الأمور التالية: تسهّل نصوص الجافاسكربت جمع المزيد من المعلومات (مثل المنتجات التي اشتراها المستخدم، وحجم شاشة المتصفح لديه). صحيح أنه يمكنك استخدام سجل خادم الويب لتسجيل هذه المعلومات، ولكن ذلك يتطلب تعديل الروابط في البداية. يمكن لوسم الصفحة تسجيل الأحداث، مثل التفاعل مع أفلام الفلاش، ولكن سجل خادم الويب يعجز عن ذلك. يمكن للشركات التي لا تمتلك خوادمها الخاصّة أن تستخدم وسم الصفحة. يوفر مزوّدو خدمة وسم الصفحة عادةً مستوى أكبر من الدعم، وذلك لكونها خدمةً خارجيّة، على عكس برامج تحليل سجل خادم الويب التي تُدار داخليًا في أغلب الأحيان. وفي ظل الأساليب المختلفة المستخدمة في جمع البيانات، فسوف تكون الأرقام التي تقدّمها هاتان الخدمتان مختلفةً أيضًا، ولكن ذلك ليس بالمشكلة، إذ إن المهم هو تحليل هذه الأرقام لفهم مدى فعاليّة جهودك التسويقيّة. يمكن استخدام أدوات تحليل الويب في معظم حملات التسويق الإلكتروني -إن لم يكن جميعها، لذلك يجب ألا تتردد في استخدامها، بغض النظر عن طبيعة حملتك التسويقيّة. لنفترض أنك تسعى إلى زيادة معدّل زيارات موقعك الإلكتروني باستخدام عدد من الأساليب التسويقيّة، مثل تحسين الظهور في محرّكات البحث، وإعلانات الدفع لكل نقرة، ورسائل البريد الإلكتروني؛ ولكن طالما أن الزوّار يغادرون موقعك الإلكتروني دون تحقيق واحد أو أكثر من أهدافك التسويقيّة، فسوف تكون هذه الأساليب مكلفةً وغير مجدية. باختصار، يجب أن تسعى قبل بذل أي جهود تسويقيّة إلى تحسين معدّل التحويل في موقعك الإلكتروني، حتى يتسنى لك تحويل أكبر قدر من زوّار الموقع إلى عملاء فعليين. ما هي المعلومات التي يجب جمعها؟ ثمة ثلاثة أنواع من المقاييس المستخدمة في تحليل الويب، وهي: الأرقام: وهي الأرقام المسجلة التي سوف تُستخدم في التحليل. المعدّلات: وهو تفسير للبيانات والأرقام المسجلة. مؤشرات الأداء الرئيسيّة: والتي قد تكون عبارةً عن أرقام أو معدّلات، ولكنها تساعد على كل حال في تحديد مدى نجاحك في الوصول إلى أهدافك المرجوّة. عند التحليل يمكن تطبيق هذه المقاييس على ثلاث مجموعات مختلفة، وهي: المجموع: وهو كامل حركة الزيارات للموقع الإلكتروني خلال فترة زمنيّة محددة. مجموعة جزئيّة: وهي مجموعة فرعيّة من إجمالي حركة الزيارات وفق تصنيف محدد، إذ يمكن في هذه الحالة مثلًا الاكتفاء بتحليل حملات الدفع لكل نقرة، أو تقسيم حركة الزيارات حسب نوع الزوّار (زوّار جدد وزوّار عائدون). فرد: نشاط زائر واحد خلال فترة زمنيّة محددة. مصطلحات أساسية فيما يلي بعض المقاييس الأساسيّة التي يجب عليك تعلّمها قبل البدء بتحليل الويب: الضربة Hit: وهي طلب يُرسل للخادم (ولكنها لا تمثل رقمًا مهمًا بحد ذاته). الصفحة Page: يعبّر مصطلح الصفحة عن كل وحدة من المحتوى (لذلك تُعد التحميلات وملفات الفلاش صفحات). رؤى الصفحة Page views: عدد مرّات طلب الصفحة بنجاح. الزيارة أو الجلسة Visit or Session: تفاعل فرد مع موقع إلكتروني خلال فترة زمنيّة محددة، وقد يتكون هذا التفاعل من رؤية واحدة أو أكثر. الزوّار الفريدون Unique Visitors: عدد الأفراد الذين زاوا الموقع الإلكتروني مرّة واحدةً أو أكثر خلال فترة زمنيّة محددة، بحيث يعبّر كل فرد عن رقم واحد فقط حتى لو كانت زياراته متكررة. ويمكن تقسيم أنواع الزوّار إلى: زائر جديد: زائر فريد يزور الموقع الإلكتروني لأول مرّة خلال فترة التحليل. زائر متكرر: زائر فريد يزور الموقع مرتين أو أكثر خلال فترة التحليل. زائر عائد: زائر فريد ولكنه ليس جديدًا. هذه هي مقاييس الويب الأساسيّة، والتي تعبّر عن حجم الزيارات التي يحصل عليها الموقع الإلكتروني. تساعدك إحصائيات الزوّار العائدين والمتكررين في تحديد مدى قدرة موقعك الإلكتروني على بناء الولاء لدى العملاء. فإلى جانب زيادة عدد الزوّار الإجمالي؛ يجب على الموقع الإلكتروني أن يعمل على زيادة عدد الزوّار العائدين، ويستثنى من ذلك مواقع الدعم، إذ إن تكرار عودة الزوّار يعني فشل الموقع في حل مشاكلهم. باختصار، يجب تحليل كل موقع حسب الغرض الذي أنشئ من أجله. سمات الزيارة تساعد العوامل التالية على تحديد سمات زيارة الموقع الإلكتروني: صفحة الدخول Entry Page: أول صفحة يزورها المستخدم. صفحة الهبوط Landing Page: صفحة مصممة لتكون بداية تجربة المستخدم للموقع بعد جهد تسويقي معيّن. صفحة المغادرة Exit Page: آخر صفحة يزورها المستخدم. مدّة الزيارة Visit Duration: مدّة وقت الجلسة. الرابط المُحيل Referrer: الرابط الذي أنتج الطلب للصفحة الحالية. المحيل الداخلي Internal Referrer: رابط يمثل جزءًا من ذات الموقع الإلكتروني. المحيل الخارجي External Referrer: رابط من خارج الموقع الإلكتروني. محيل البحث Search Referrer: رابط ناتج عن خاصيّة البحث. محيل الزيارة Visit Referrer: الرابط الذي أنتج الزيارة. المحيل الأصلي Original Referrer: الرابط الذي أرسل الزائر الجديد إلى الموقع الإلكتروني. النقر Click-through: عدد مرّات النقر على الرابط بواسطة الزائر. معدّل النقر Click-through rate: عدد مرّات النقر على الرابط مقسومًا على عدد مرّات مشاهدته (الانطباعات) رؤى الصفحة لكل زيارة Page views per visit: عدد مرّات رؤية الصفحة خلال فترة القياس مقسومًا على عدد الزيارات خلال ذات الفترة. تساعدك هذه المقاييس على اكتشاف كيفيّة وصول الزوّار إلى موقعك الإلكتروني وتنقلهم داخله، إذ يُطلق على طريقة تصفح الزائر للموقع الإلكتروني مصطلح مسار النقرات، ولقياس هذا المسار يمكنك استخدام روابط الإحالة الداخليّة والخارجيّة. سمات المحتوى تساعدك المقاييس التالية على معرفة كيفيّة تنقل الزوّار داخل موقعك الإلكتروني: معدّل مغادرة الصفحة Page exit ration: عدد حالات مغادرة الصفحة مقسومًا على العدد الإجمالي لرؤى تلك الصفحة. زيارات الصفحة الواحدة Single-page visits: الزيارات التي تتكون من صفحة واحدة حتى لو شوهدت تلك الصفحة عدّة مرّات. الارتداد Bounces: الزيارات التي تتكون من رؤية صفحة واحدة فقط. معدّل الارتداد Bounce rate: عدد زيارات الصفحة الواحدة مقسومًا على صفحات الدخول. عندما يتصفح الزوّار موقعًا إلكترونيًا، فهم أمام خيارين: مغادرة الموقع الإلكتروني، أو مشاهدة صفحة أخرى في ذات الموقع الإلكتروني. تساعدك المقاييس المذكورة أعلاه على اكتشاف كيفيّة تفاعل زوار موقعك الإلكتروني مع المحتوى، ويُعَد معدّل الارتداد أهم هذه المقاييس، إذ إن معدّل الارتداد المرتفع يعني في معظم الأحيان وجود حالة من عدم الرضا عن الموقع الإلكتروني. مقاييس التحويل ثمة أيضًا بعض المقاييس الأخرى التي يمكن استخدامها لتحسين أساليب التسويق الإلكتروني: الحدث Event: إجراء مسجّل ومصحوب بوقت محدد من المتصفح أو الخادم. التحويل Conversion: إكمال الزائر للإجراء المطلوب. الانطباع Impression: كل مرّة يُعرض فيها الإعلان أو الصفحة. الفتح Open: يُعد البريد الإلكتروني مفتوحًا إذا حُمّلت الصور. للتأكد من نجاح موقعك الإلكتروني يجب أن تتذكر دومًا القواعد الثلاثة لتحسين التحويل، وهي: التتبع. التحليل. التحسين. استخدم أهدافك ومؤشرات قياس أدائك لتحديد المقاييس التي سوف تستخدمها في التتبع والقياس، ثم حلل النتائج التي تحصل عليها، وبناءً على هذه النتائج اتخذ الإجراءات الملائمة. بعد ذلك، ابدأ باختبار أداء موقعك الإلكتروني من جديد. ترجمة وبتصرف للفصل Web Analytics and Conversion Optimization، من كتاب eMarketing: The Essential Guide to Online Marketing. اقرأ أيضًا المقال السابق: كتابة الإعلانات الإلكترونية الطويلة وتحسين الظهور في محركات البحث مراقبة وتحليل أداء صفحات الويب باستخدام الأداة Performance البيانات التحليلية الأكثر أهمية في تحليلات جوجل دليل المسوقين بالمحتوى إلى Google Analytics: كيف تستخرج الأرقام التي تقود إلى إجراء
-
لا تستطيع إضافة منتجات إلى متجرك على أوبن كارت OpenCart مباشرةً، فهناك بضعة إجراءات عليك اتخاذها، تضمن لك توفير الجهد والوقت في المستقبل. لذا قبل إضافة المنتجات، عليك بالآتي: تحضير أقسام المتجر الرئيسية والفرعية؛ إذ تُساعدك الأقسام في تنظيم متجرك، ويُشبه عملها عمل الرفوف في أي متجر على أرض الواقع. تحضير قائمة بالشركات التي تريد عرض منتجاتها ضمن متجرك، إلا في حال كنت تعرض منتجات من صُنعك. تحضير قائمة بالفلاتر التي ستستخدمها لتُساعد الزائر على تصفية المنتجات بالاعتماد عليها، مثل حجم ذاكرة الهاتف، أو نوع المعالج. تحضير قائمة بمواصفات المنتجات، وأنواع هذه المواصفات. معرفة ما إذا كانت هناك حسومات في حال شراء العميل لكميات معينة من المنتج. إضافة اللغات التي تريد عرض منتجاتك بها. اختيار العملة الافتراضية للمتجر، وإضافة العملات التي تريد عرض سعر المنتجات بها. إضافة وحدات الأطوال والأوزان التي تريد استخدامها. سنتابع حديثنا في هذه السلسلة من مقالات التطبيق العملي ﻹنشاء متجر أوبن كارت متكامل لنتكلم عن عملية إضافة المنتجات، وقد تحدثنا في [المقال السابق](رابط للمقال اﻷول) عن خطوات تثبيت متجر أوبن كارت، والخطوات اللازم اتباعها لتثبيت أوبن كارت، واستخدام قالب غير الافتراضي، وتهيئة اﻹعدادات الكاملة للمتجر والقالب للعمل عليه. تُعَد هذه المقالة واحدةً من سلسلة مقالات متكاملة لشرح عملي عن إنشاء متجر باستخدام أوبن كارت OpenCart بالكامل، من التثبيت، وحتى التخصيص: تثبيت أوبن كارت OpenCart، والتعامل مع القوالب. تحضير متجر أوبن كارت OpenCart لعملية إضافة المنتجات. كيفية ضبط إضافات الشحن، وإنشاء نسخة احتياطية لمتجر أوبن كارت OpenCart. كيفية ضبط بوابات الدفع لمتجر أوبن كارت OpenCart. كيفية تخصيص متجر أوبن كارت OpenCart. التحضير لعملية إضافة المنتجات ستكون أقسام موقعنا هي الهواتف الذكية والحواسيب اللوحية وملحقات الهواتف الذكية وملحقات الحواسيب اللوحية، وهي أقسام رئيسية؛ كما سيتضمن قسم الهواتف الذكية الأقسام الفرعية التالية: آيفون، وسامسونج، وشاومي، وهواوي؛ ومثلها للحواسيب اللوحية. بينما ستتضمن أقسام الملحقات الأقسام الفرعية التالية: لصاقات حماية، وشواحن، وسماعات، ووصلات شحن. ستتضمن قائمة الشركات كلًا من آبل وسامسونج وشاومي وهواوي، وشركات متخصصةً في صناعة السماعات والشواحن ولصاقات الحماية؛ أما الفلاتر، فتُستخدم لتسهيل البحث وتصفية النتائج حسب المعالج والذاكرة RAM والذاكرة الداخلية وحجم الشاشة ودقة الكاميرا، إلى غير ذلك من المواصفات. إضافة قسم إلى متجر أوبن كارت تُعَد إضافة قسم -سواءٌ كان رئيسيًا أو فرعيًا- عمليةً بسيطةً، وعليك اتباع الخطوات التالية: ادخل إلى لوحة تحكم أوبن كارت. توجه إلى قائمة "واجهة المتجر"، واختر منها "الأقسام"، ثم اضغط على زر "+" لإضافة قسم جديد. ستظهر لك الآن واجهة تتضمن أربعة تبويبات، التبويب الأول هو "عام"، ويتضمن تبويبًا لكل لغة موجودة ضمن موقعك، وفي حالتنا هما اللغتان العربية والإنجليزية، وعليك في كل لغة إضافة اسم القسم (الاسم الذي سوف يظهر للزوار)، ووصف القسم، وعلامات الميتا تاج مهمة لمحركات البحث. انتقل الآن إلى تبويب "بيانات"، وهنا عليك إضافة "القسم الأصلي" في حال كان هذا القسم متفرعًا عن قسم أصلي، وفي حال كان هو القسم الأصلي، تستطيع ترك الحقل فارغًا؛ أما بالنسبة للفلاتر، فسوف نعود إليها في قسم لاحق بعد إضافتها. وفي حال كنت تُدير عدة متاجر، فتستطيع اختيار المتاجر التي تريد لهذا القسم أن يظهر ضمنها، كما يُمكنك اختيار صورة للقسم، والتي يختلف مكان ظهورها حسب القالب. ولكي يظهر القسم في القائمة العلوية، عليك وضع علامة بجانب خيار العرض، كما تستطيع التحكم بترتيب عرض القسم ضمن القائمة من خلال حقل "ترتيب الفرز"، فكلما كان الرقم أصغر، كان موقع القسم متقدمًا. وفي حال كان هناك أكثر من قسم بنفس ترتيب الفرز، يكون الفرز حسب ترتيب الأحرف الأبجدية، ويتحكم حقل "عدد الأعمدة" بعدد الأعمدة التي تُقسم لها القائمة الفرعية للقسم الأصلي، ويُمكن أن يختلف هذا حسب القالب، كما يجب أن تكون الحالة "تمكين" لكي يظهر القسم، وإلا فسوف يكون معطلًا وظاهرًا فقط ضمن لوحة التحكم، دون أن يتمكن الزائر من الوصول له. انتقل الآن إلى تبويب "روابط السيو"، حيث تستطيع التحكم بتكوين رابط القسم في اللغات التي يدعمها متجرك، وفي مثالنا هما اللغتان العربية والإنجليزية. ويجب استخدام كلمات فريدة، والفصل بينها بعلامة "-"، وليس بفراغات. انتقل الآن إلى تبويب "تصميم"، حيث تستطيع اختيار الصفحة التي يعتمد عليها هذا القسم لعرض المنتجات، وعند الإبقاء عليه فارغًا، سيستخدم القسم صفحة تصنيف Category الافتراضية. والآن لحفظ جميع المعلومات التي أدخلتها، يجب الضغط على زر الحفظ أعلى الصفحة. يمكنك أن تتابع الآن بإضافة بقية الأقسام، لكننا سنتوقف هنا، وننتقل إلى إضافة الفلاتر، ثم تستطيع إكمال إضافة بقية الأقسام. إضافة فلاتر في متجر أوبن كارت اتبع الخطوات التالية لإضافة فلاتر ضمن المتجر: ادخل إلى لوحة تحكم متجر أوبن كارت. توجه إلى قائمة "واجهة المتجر"، ثم اختر منها "الفلاتر"، واضغط على زر "+" لإضافة فلتر جديد. ستظهر لك الآن واجهة إضافة الفلتر، وهنا عليك إضافة اسم إلى مجموعة الفلتر، ثم إضافة قيم الفلتر بجميع اللغات التي يدعمها المتجر. وتستطيع التحكم بترتيب القيم ضمن الفلتر من خلال حقل "ترتيب" الفرز. وتذكر أنه كلما كان الرقم أقل، كان ترتيب القيمة أعلى. وبعد الانتهاء من إضافة جميع المعلومات، اضغط على زر الحفظ لإضافة هذا الفلتر إلى متجرك. سنضيف بقية الفلاتر والقيم الخاصة بها، ثم ننتقل بعدها إلى إضافة مواصفات المنتجات. إضافة مواصفات المنتجات في متجر أوبن كارت ستلاحظ عند الضغط على "مواصفات المنتجات" ضمن قائمة "واجهة المتجر" ظهور خيارين جديدين، هما خيار "مواصفات المنتج" وخيار "أنواع المواصفات". عندها يجب أولًا إضافة أنواع المواصفات، إذ سوف تحتاج إلى تعيين نوع المواصفات عند إضافة مواصفات المنتج، فلو أردت مثلًا إضافة ذاكرة بحجم 4 جيجا بايت، عليك باتباع نوع معين من المواصفات، وهو في هذه الحالة "ذاكرة RAM"، لذا سوف نشرح أولًا إضافة أنواع المواصفات، وسوف تكون في مثالنا "ذاكرة RAM"، و"المعالج"، و"ذاكرة التخزين"، و"دقة الكاميرا". لذا، عليك بالآتي: توجه إلى لوحة تحكم أوبن كارت، ثم اضغط على قائمة "واجهة المتجر"، ومنها اضغط على القائمة الفرعية "مواصفات المنتجات". اختر الآن "أنواع المواصفات" من القائمة الفرعية، ثم اضغط على زر "+" إضافة نوع جديد. عليك الآن إدخال الاسم الخاص بنوع المواصفات بجميع اللغات التي يدعمها متجرك، ثم تحديد ترتيب الفرز ضمن قائمة المواصفات، وبعدها الضغط على زر الحفظ أعلى الصفحة. كرر الخطوات السابقة حتى تنتهي من إضافة ما بقي من أنواع. وبهذا تكون قد أصبحت قادرًا على ضافة مواصفات المنتج المرتبطة بكل نوع، وذلك باتباع الخطوات التالية: توجه إلى لوحة تحكم أوبن كارت، ثم اضغط على قائمة "واجهة المتجر"، واختر منها القائمة الفرعية "مواصفات المنتجات"، ثم اضغط على "مواصفات المنتجات". وعندها ستظهر لك صفحة جديدة تتضمن مواصفات المنتجات الحالية ضمن المتجر، وهنا اضغط على زر "+" لإضافة مواصفات جديدة. عليك الآن إدخال اسم الوصف بجميع اللغات التي يدعمها متجرك، ثم اختيار نوع المواصفات من القائمة المنسدلة (2)، ثم تعيين ترتيب الفرز (3) الذي يُحدد مكان ظهور هذا الوصف ضمن المواصفات. وأخيرًا، اضغط على زر الحفظ لإضافة هذا الوصف إلى قائمة المواصفات ضمن متجرك. كرر الخطوات السابقة حتى تنتهي من إدخال جميع المواصفات. إضافة الشركات في متجر أوبن كارت تُساعد إضافة الشركات على تجميع جميع المنتجات لشركة ما ضمن رابط واحد، مما يُسهل على الزائر الوصول إلى جميع منتجات هذه الشركة. وفيما يلي بيان طريقة إضافة شركة بخطوات بسيطة: توجه إلى لوحة تحكم أوبن كارت، واضغط على قائمة "واجهة المتجر"، ثم اضغط على "الشركات". وعندها ستظهر لك صفحة تتضمن جميع الشركات الموجودة ضمن متجرك، لذا اضغط على زر "+" لإضافة شركة جديدة. ستظهر لك الآن صفحة جديدة تتضمن تبويبين هما تبويب "عام"، وتبويب "روابط السيو". عليك ضمن تبويب عام إدخال اسم الشركة، وهنا عليك اختيار كتابته باللغة العربية أو الإنجليزية، ثم اختيار المتجر الذي ستظهر الشركة ضمنه، وبعدها يُمكنك اختيار صورة تُمثل الشركة، مثل الشعار الخاص بها. يتحكم ترتيب الفرز بترتيب ظهور هذه الشركة موازنةً مع الشركات الأخرى. وعند الانتهاء من هذا التبويب، عليك الانتقال لتبويب "روابط السيو". تستطيع ضمن تبويب "روابط السيو" التحكم بمحتوى الرابط الذي يوصل الزائر إلى صفحة الشركة. وهنا عليك استخدام إشارة "-" فقط للفصل بين الكلمات في حال كان الرابط يتألف من عدة كلمات. إضافة لغة لمتجر أوبن كارت إن استخدمت القالب الافتراضي لأوبن كارت، فسيكون متجرك باللغة العربية، وتستطيع إضافة اللغة الإنجليزية لكون ملفاتها متضمَّنةً مع ملفات أوبن كارت، وفي حال استخدمت نفس القالب الذي استخدمناه في بناء متجرنا، فسيكون متجرك جاهزًا باللغتين العربية والإنجليزية، لكن ماذا لو أردت إضافة لغة جديدة؟ سنشرح كيفية إضافة لغة جديدة إلى متجرك، وذلك من خلال الخطوات التالية (بشرط توفر حزمة اللغة ضمن متجر إضافات أوبن كارت): عليك اختيار اللغة التي تريد إضافتها، والبحث ضمن متجر إضافات أوبن كارت إن كانت حزمة اللغة متوفرةً، وفي حالتنا سوف نبحث عن اللغة الألمانية. أصبح لديك الآن على حاسوبك ملف مضغوط يتضمن حزمة اللغة الألمانية. فك ضغط هذا الملف، وعندها ستجد ضمنه مجلدًا يُدعى "رفع" upload، والذي يتضمن مجلدين هما "مدير" admin، و"دليل" catalog. عندها عليك رفع هذين المجلدين باستخدام اتصال FTP للمسار الرئيسي، حيث توجد ملفات متجر أوبن كارت الخاص بك. توجه إلى لوحة تحكم أوبن كارت، واضغط على قائمة "الضبط"، ثم اختر منها "الأوضاع" لتظهر قائمة فرعية جديدة، ومنها اختر "اللغات" ليُعاد توجيهك إلى واجهة إضافة اللغات، واضغط هنا على زر "+". عليك الآن إدخال اسم اللغة، واختيار الرمز المناسب للغة (سوف يظهر بعد رفع الملفات السابقة). وبعد الانتهاء من هذه الحقول، تستطيع الضغط على زر الحفظ أعلى الصفحة. لقد أصبحت لديك لغة جديدة ضمن الموقع، لكن المنتجات والأقسام والمواصفات الحالية وغيرها لا تتضمن الترجمة لهذه اللغة، لذلك عليك تعديلها جميعًا لإضافة اللغة الجديدة. وإن كنت تبني متجرًا جديدًا، فعليك اختيار اللغات التي تريد توفيرها ضمن متجرك قبل البدء بإضافة المنتجات والأقسام وغيرها من التفاصيل. إضافة عملات إلى متجر أوبن كارت وتعيين العملة الافتراضية سنتحدث بدايةً عن آلية إضافة عملة جديدة إلى متجرك، فربما تكون العملة -التي تريد اعتمادها بوصفها عملةً افتراضيةً- غير موجودة، ثم سنشرح خطوات تعيين العملة الافتراضية. لذا، اتبع الخطوات التالية لإضافة عملة جديدة إلى متجر أوبن كارت: توجه إلى لوحة تحكم متجر أوبن كارت، ثم اضغط على قائمة "الضبط"، واختر منها القائمة "الأوضاع" لتظهر قائمة فرعية تتضمن "العملات". اضغط عليها لتظهر لك صفحة تتضمن العملات التي يدعمها متجرك، مع معامل تحويل كل عملة بالنسبة للعملة الافتراضية، وهنا اضغط على زر "+" لإضافة عملة جديدة. املأ بدايةً "عنوان العملة" باسم العملة، ثم توجه إلى الرابط أعلى الصفحة لجلب الرمز العالمي للعملة إن كنت لا تعرفه، ثم ضعه ضمن حقل "الرمز العالمي للعملة"، وحدد بعدها ما إذا كنت تريد وضع رمز العملة على اليمين من الرقم، أو على اليسار، ثم اكتب معامل تحويل العملة، وإن كنت ستستخدم هذه العملة بوصفها عملةً افتراضيةً، فعليك وضع القيمة "1.000000" ضمنها، ولا تنس قبل حفظ العملة تمكينها. بهذا تكون انتهيت من إضافة عملة جديدة إلى متجرك، وحان الوقت لتعيين العملة الافتراضية لها، وتعديل قيم تحويل بقية العملات بما يتناسب مع العملة الافتراضية الجديدة. لذا، اتبع الخطوات التالية لتغيير العملة الافتراضية لمتجر أوبن كارت: توجه إلى لوحة تحكم أوبن كارت، ثم اضغط على قائمة "الضبط"، واختر منها "الإعدادات" لتظهر لك قائمة بالمتاجر التي تديرها، والتي تتضمن حاليًا متجرًا واحدًا فقط، اضغط على زر تحريره. ستظهر لك صفحة إعدادات المتجر، والتي تنقسم إلى مجموعة من التبويبات. اختر تبويب "محلي"، ثم اضغط على قائمة "العملة الافتراضية للمتجر"، واختر منها العملة التي تريد جعلها افتراضيةً، ثم اضغط على زر حفظ الإعدادات أعلى الصفحة. إضافة وحدات الأوزان والأطوال إلى متجر أوبن كارت تُعَد وحدات الأوزان والأطوال جزءًا مهمًا من عملية الشحن، لذا إن كنت تشحن منتجاتك ضمن بلدك أو خارجه، فستكون هذه القيم مهمةً جدًا لشركات الشحن، ويجب تضمين معلوماتها مع المنتجات عند إضافتها للمتجر، لكن قبل ذلك عليك اختيار الوحدات الافتراضية لهذه المقاييس، وسوف نبدأ بإضافة وحدة للأوزان، ولتكن الكيلو جرام، وفق الخطوات التالية: توجه إلى لوحة تحكم متجر أوبن كارت واضغط على قائمة "الضبط"، ثم اختر قائمة "الأوضاع"، واضغط على "نوع الوزن" لتظهر لك قائمة تتضمن وحدات الأوزان الموجودة ضمن متجرك، لذا اضغط على زر "+" لإضافة وحدة وزن جديدة. املأ الحقول ضمن صفحة إضافة وحدة الوزن كما هو موضح في الصورة التالية؛ أما بالنسبة للقيمة، فهي الرقم الذي عليك ضربه بالوحدة التي أضفتها للوصول للوحدة الافتراضية، وقد أضفنا في مثالنا الكيلو جرام بوصفه وحدةً افتراضيةً. اتبع الخطوات التالية لإضافة وحدة طول إلى متجر أوبن كارت: توجه إلى لوحة تحكم متجر أوبن كارت، واضغط على قائمة "الضبط"، ثم اختر قائمة "الأوضاع"، واضغط على "نوع الطول" لتظهر لك قائمة تتضمن وحدات الأطوال الموجودة ضمن متجرك، عندها اضغط على زر "+" لإضافة وحدة طول جديدة. املأ الحقول ضمن صفحة إضافة وحدة الطول كما هو موضح في الصورة التالية؛ أما بالنسبة للقيمة، فهي الرقم الذي عليك ضربه بالوحدة التي أضفتها للوصول للوحدة الافتراضية، وقد أضفنا في مثالنا المتر، ويجب ضربه بالقيمة 0.01 لتحويله إلى سنتيمتر. اختيار الوزن والطول الافتراضي لمتجر أوبن كارت تُعَد خطوات هذه العملية بسيطةً ومُشابهةً لخطوة اختيار العملة الافتراضية للمتجر، لكن عليك التوجه إلى أسفل الصفحة لتجد قائمتَي الطول والوزن، وتختار منهما الوحدات الافتراضية التي ترغب في استخدامها. وأخيرًا، عليك الضغط على زر الحفظ أعلى الصفحة. إضافة المنتجات ضمن متجر أوبن كارت نستطيع الآن -بعد الانتهاء من إضافة الشركات، ومواصفات المنتجات، والأقسام، والفلاتر، وغيرها مما شرحناه سابقًا- البدء بإضافة المنتجات. وفي هذه المرحلة، عليك تجهيز معلومات المنتجات، مثل اسم المنتج والشركة التابع لها، ومواصفاته التي سوف تختارها له، ومجموعة الصور الخاصة به، وسعر البيع. اتبع الخطوات التالية لإضافة منتج ضمن متجر أوبن كارت: توجه إلى لوحة تحكم أوبن كارت، ثم اضغط على قائمة "واجهة المتجر"، واختر منها "المنتجات" لتظهر لك قائمة بالمنتجات الموجودة. عندها اضغط على إشارة "+" لإضافة منتج جديد. ستظهر لك واجهة مكونة من مجموعة من التبويبات. عندها املأ حقول التبويب الأول بالمعلومات المطلوبة بجميع اللغات التي يدعمها متجرك، واكتب أولًا اسم المنتج، ثم الوصف الخاص به، وعنوان ميتا تاج؛ أما بقية الحقول، فهي حقول اختيارية مرتبطة بتحسين محركات البحث. وبعد ذلك، عليك تكرار نفس الأمر بالنسبة للغة الإنجليزية. انتقل الآن إلى تبويب "بيانات"، وأدخل نوع المنتج وسعره؛ أما بالنسبة لبقية الحقول الموجودة أسفل نوع المنتج، فهي تتعلق بالمنتج نفسه، سواءٌ من حيث بيان "النظام القياسي الدولي لترقيم الكتب" ISBN، أو بيان "رقم القطعة حسب الشركة المصنعة" MPN، أو غير ذلك. وانتبه إلى أن السعر يكون بالعملة الافتراضية للمتجر، لذا عليك إدخال أبعاد ووزن المنتج لتتمكن شركات الشحن من تقدير كلفة الشحن للعميل. انتقل الآن إلى تبويب "روابط"، وهنا تستطيع تعيين الشركة المُصنعة للمنتج، كما تستطيع فقط الانتقاء من الشركات التي أضفتها في خطوة سابقة. وينطبق الأمر نفسه على الأقسام والفلاتر، لذا، عند البحث عن قسم أو فلتر عليك كتابة الأحرف الأولى منه، والنقر عليه بزر الفأرة ليُضاف. انتقل الآن إلى تبويب "المواصفات"، واضغط على زر "+" لإضافة المواصفات التابعة لهذا المنتج، وانتبه هنا إلى أنك لا تستطيع إضافة أية مواصفات من هنا، بل عليك مسبقًا تجهيز المواصفات كما شرحنا سابقًا أعلى المقال. عليك أيضًا كتابة قيمة الصفحة، وليس نوعها ضمن عمود المواصفات، ولا حاجة لملء عمود النص إلا في حال كانت هناك معلومة إضافية خاصة بالصفة التي تريد عرضها. انتقل الآن إلى تبويب "الصور" لرفع صور المنتج حيث تكون الصورة الأولى هي الصورة الرئيسية، وتستطيع في الأسفل إضافة القدر الذي تريد من الصور الثانوية للمنتج. وهنا عليك الانتباه إلى أمر عند رفع الصور، وهو أن أداة رفع الصور في أوبن كارت لا ترتّب الصور حسب تاريخ رفعها، بل ترتبها حسب الاسم، لذا، يمكن لصور رفعتها الآن ألا تظهر في الصفحة الأولى إذا كان اسمها يبدأ بحرف ذي ترتيب متأخر. الخطوة الأخيرة هي تعيين روابط السيو لهذا المنتج. اضغط على تبويب "روابط السيو"، وأدخل بنية الرابط لهذا المنتج، وتذكر الفصل بين الكلمات بإشارة "-"، وليس باستخدام فراغ، ثم اضغط على زر الحفظ في أعلى الصفحة، وذلك ليُضاف هذا المنتج إلى متجرك، ويُصبح ظاهرًا للزوار. لقد أغفلنا بعض التبويبات أثناء عملية إضافة المنتج، وذلك لأنها ليست أساسيةً، كما أردنا من هذا القسم أن يُركز على إضافة منتج بالمعلومات الأساسية، والتي لا يمكن التغاضي عنها، لكننا سنشرح بقية التبويبات في المقال القادم. الخلاصة لقد شرحنا في هذا المقال كيفية تهيئة المتجر قبل البدء بعملية إضافة المنتجات، إذ تضمنت هذه العملية إضافة الأقسام والفلاتر والمواصفات والعملات واللغات والأوزان والأطوال والشركات، ثم شرحنا طريقة إضافة المنتجات، وسنشرح في المقال القادم كيفية إضافة وضبط طرق الشحن وبوابات الدفع، وذلك ليتمكن العميل من دفع ثمن المنتج، وشحنه. اقرأ أيضًا تثبيت أوبن كارت OpenCart والتعامل مع القوالب تعلم كيفية ضبط متجر أوبن كارت
-
تعددت الأدوات والخدمات والمنصات التي توفر لك إمكانية إنشاء متجر إلكتروني لبيع منتجاتك، وتخطي الحدود الجغرافية التي تعيش ضمنها. ومن بين هذه المنصات، نجد منصة أوبن كارت OpenCart التي سنستخدمها في هذا المقال لإنشاء متجر إلكتروني لبيع الهواتف الذكية وملحقاتها. سوف نبدأ بالشرح من الخطوة الأولى لتثبيت المنصة، وحتى إكمال أول عملية بيع عليها، لكن قبل ذلك دعونا نتعرف أكثر على أوبن كارت. تُعَد هذه المقالة واحدةً من سلسلة مقالات متكاملة لشرح عملي عن إنشاء متجر باستخدام أوبن كارت OpenCart بالكامل، من التثبيت، وحتى التخصيص؛ إذ سنتناول في هذه المقالة تثبيت أوبن كارت OpenCart، والتعامل مع القوالب. كما سنتناول في مقالات قادمة الموضوعات التالية: تحضير متجر أوبن كارت OpenCart لعملية إضافة المنتجات. كيفية ضبط إضافات الشحن، وإنشاء نسخة احتياطية لمتجر أوبن كارت OpenCart. كيفية ضبط بوابات الدفع لمتجر أوبن كارت OpenCart. كيفية تخصيص متجر أوبن كارت OpenCart. تعريف أوبن كارت OpenCart يُعَد أوبن كارت OpenCart برنامجًا مفتوح المصدر، سهل الاستخدام لإدارة المتاجر الإلكترونية. صدرت النسخة الأولى منه عام 2006، والذي استمر في النمو حتى أصبح اليوم مُستخدَمًا في أكثر من مليون متجر إلكتروني. تستطيع استخدام أوبن كارت مع أية استضافة مجانًا، كما توجد العديد من القوالب المجانية والمدفوعة التي تستطيع الانتقاء منها لتصميم الواجهة الأمامية لمتجرك، ويوفر أوبن كارت لك أكثر من 14000 إضافة تقدم ميزات تتناسب مع أي متجر مهما كان حجمه أو طبيعة منتجاته. كيفية تثبيت أوبن كارت عليك امتلاك مجموعة من الأدوات لتتمكن من تثبيت أوبن كارت، وتتمثل في: نطاق واستضافة وملفات أوبن كارت؛ علما أنه بالنسبة للنطاق، عليك اختياره بنفسك ليُمثل علامتك التجارية. وإن كانت لديك تجارة، وتريد مكانًا لك ضمن العالم الافتراضي، فأنت مُقيد في هذه الحالة بالاسم، وعليك البحث عن نطاق يُمثله. بالنسبة للاستضافة، هناك خيارات واسعة، ويوفر أغلبها متطلبات تشغيل أوبن كارت، وهي: خادم ويب، ويُفضل أباتشي Apache. الإصدار 5.4 من بي إتش بي PHP، أو الإصدارات الأحدث. قاعدة بيانات، ويُفضل اتصال MySQLi. توجد أيضًا وحدات ومكتبات يجب توفرها ضمن بي إتش بي PHP ليعمل متجر أوبن كارت دون مشكلات، وهي: مكتبة cURL. صيغة ZIP. مكتبة GD. أداة Mcrypt. ملحق Mbstrings. لغة التوصيف القابلة للتوسعة XML. سنستخدم أثناء شرحنا استضافةً توفر لوحة تحكم cPanel، مع نطاق فرعي لتثبيت أوبن كارت عليه، وسنشرح كيفية إضافة النطاق الفرعي ضمن لوحة التحكم السابقة، وستستخدم أنت غالبًا النطاق الرئيسي لمتجرك. إنشاء نطاق فرعي باستخدام لوحة تحكم cPanel أولًا، عليك تسجيل الدخول إلى لوحة تحكم الاستضافة cPanel، وربما تكون لوحة تحكم استضافتك مختلفةً، لكنّ طريقة العمل هي ذاتها، لا تختلف. بعد ذلك، توجه إلى قسم "النطاقات Domains"، ثم اضغط على "النطاقات الفرعية Subdomains". سنثبت الأوبن كارت، ونختار الاسم "أوبن كارت opencart" ليكون اسم النطاق الفرعي، وانتبه إلى الحقل "جذر المستند Document Root" الذي مُلِئ تلقائيًا باسم المُجلد الذي يتضمن النطاق الفرعي والنطاق الرئيسي. تستطيع تغيير الاسم، مع الانتباه إلى عدم استخدام فراغات أو رموز غير مسموح بها ضمن اسم المجلد. اضغط الآن على إنشاء Create لحفظ الإعدادات السابقة، وإنشاء مجلد مرتبط بالنطاق الفرعي، إذ سوف ترفع ملفات أوبن كارت. ستظهر لك رسالة تُعلمك بنجاح عملية إنشاء النطاق الفرعي. وإن كان هناك خطأ، فسيُذكر السبب لتتمكن من تلافيه. إنشاء قاعدة بيانات لمتجر أوبن كارت ارجع الآن إلى الصفحة الرئيسية للوحة التحكم من خلال الضغط على أدوات Tools في الشريط الجانبي، ثم توجه إلى قسم قواعد البيانات Databases لإنشاء قاعدة بيانات لمتجر أوبن كارت، واضغط على خيار قواعد بيانات ماي إس كيو إل MySQL Databases. ستنتقل إلى نافذة جديدة تستطيع من خلالها إنشاء قاعدة بيانات ومستخدم لقاعدة البيانات. كما تستطيع الربط بين قاعدة البيانات التي أنشأتها والمستخدم، مع إسناد الصلاحيات التي يحتاج لها. اكتب اسم قاعدة البيانات التي تريد إنشاءها ضمن قسم إنشاء قاعدة بيانات جديدة Create New Database، ولاحظ وجود بادئة لاسم قاعدة البيانات لا تستطيع تغييرها، ثم اضغط على إنشاء قاعدة بيانات Create Database لإنشاء قاعدة البيانات بالاسم الذي اخترته. اضغط على رجوع Go back بعد إنشاء قاعدة البيانات، وذلك للعودة إلى النافذة السابقة، إذ عليك إنشاء مستخدم لقاعدة البيانات. توجه إلى قسم "مستخدمو ماي إس كيو إل MySQL Users"، ثم اختر اسم مستخدم وكلمة مرور لمستخدم قاعدة البيانات. وكما هو الحال في قاعدة البيانات، توجد بادئة لا تستطيع تعديلها لاسم مستخدم قاعدة البيانات، لذا سنختار اسم "أوبن كارت" opencart. وبالنسبة لكلمة المرور، تستطيع كتابة كلمة مرور والاطلاع على قوتها من خلال المقياس الذي يظهر، أو تستطيع توليد كلمة مرور من خلال الضغط على "مُولِّد كلمة المرور" Password Generator الذي يولد كلمة مرور قويةً لك تستطيع نسخها وحفظها جانبًا، وذلك لاستخدامها لاحقًا أثناء تثبيت أوبن كارت. اضغط على خيار "لقد نسختُ كلمة المرور في مكان آمن" I have copied this password in a safe place، ثم اضغط على "استخدام كلمة المرور" Use Password، وذلك لتُستخدم كلمة المرور هذه ضمن الحقول الموافقة لها. لا تنس حفظ كلمة المرور في مكان آمن قبل الضغط على إنشاء مستخدم Create User، وذلك لإنشاء مستخدم لقاعدة البيانات يحمل المعلومات التي أدخلتها في الحقول السابقة. اضغط الآن على رجوع Go Back للعودة إلى النافذة السابقة، ثم توجه إلى قسم "إضافة مستخدم إلى قاعدة البيانات" Add User To Database. ستجد هنا قائمتين منسدلتين، تتضمن الأولى منهما أسماء حسابات مستخدمي قاعدة البيانات، بينما تتضمن القائمة الثانية أسماء قواعد البيانات. صحيح أنك أنشأت حساب مستخدم قاعدة بيانات، لكنك لم تُسند هذا المستخدم إلى أية قاعدة بيانات، ولم تُعطه الصلاحيات المطلوبة، لذا سوف نختار من القائمة الأولى izza_opencart، وسنختار نفس الخيار من الثانية بما أننا استخدمنا نفس الاسم لكل من قاعدة البيانات ومستخدم القاعدة. اضغط بعدها على خيار "إضافة" Add. سيُعاد توجيهك إلى صفحة لإسناد الصلاحيات المطلوبة لمستخدم قاعدة البيانات، وهنا عليك الضغط على خيار "جميع الصلاحيات" ALL PRIVILEGES، ثم التوجه إلى أسفل الصفحة، وحفظ هذه الخيارات بالضغط على "إجراء التغيير" Make changes. رفع ملفات أوبن كارت عليك الحصول على ملفات أوبن كارت لتتمكن من رفعها، لذا، عليك التوجه إلى موقع أوبن كارت، وتنزيل أحدث إصدار منه. تستطيع رفع الملفات المطلوبة إلى الخادم من خلال استخدام الخيارات التي توفرها لوحة التحكم cPanel، أو من خلال استعمال برنامج خارجي يعتمد على بروتوكول FTP، مثل برنامج فايلزيلا FileZilla. وسنشرح في القادم من المقال كلتا الطريقتين. بإمكانك استبدال القالب في أي وقت، لكنك ستحتاج إلى خبرة كافية لفعل ذلك. كما يمكن أن تُصادفك بعض الأخطاء التي لن تتمكن من حلها بمفردك. رفع الملفات إلى الخادم باستخدام مدير الملفات في لوحة التحكم cPanel توجه إلى لوحة التحكم cPanel، ثم ابحث عن قسم "ملفات" Files، واضغط على خيار "مدير الملف" File Manager لتظهر لك نافذة جديدة تتضمن المجلدات والملفات الموجودة ضمن الخادم. ابحث الآن عن المجلد الذي أُنشئ مع إنشاء النطاق الفرعي، وانتبه هنا إلى أن بعض المخدمات تُنشئ هذا النطاق ضمن مجلد public_html، لكن في حالتنا هذه، يتواجد هذا المجلد خارج public_html، ولو استخدمت النطاق الرئيسي لكنت قد رفعت ملفات منصة أوبن كارت مباشرةً داخل مجلد public_html. ادخل للمجلد الذي يحمل نفس اسم النطاق الفرعي، ثم اضغط على "رفع" upload، واختر من حاسوبك الملف المضغوط الذي نزلته سابقًا من موقع أوبن كارت، وبعد الانتهاء من عملية الرفع، اضغط على الملف المضغوط بزر الفأرة الأيمن، واختر "فك الضغط" Extract ليُفك ضغط الملف، ويظهر مجلد اسمه "رفع" upload مع مجموعة من الملفات الأخرى. تستطيع حذف جميع الملفات كما هو واضح في الصورة السابقة، مع الإبقاء على مجلد "رفع" upload، الذي عليك نقل محتوياته إلى مجلد النطاق الفرعي ليظهر متجرك عند زيارة رابط على نحو opencart.example.net، بدلًا من أن يظهر ضمن الرابط على نحو opencart.example.net/upload في حال حافظت على الملفات ضمن مجلد "رفع" upload؛ كما تستطيع حذف المجلد "رفع" upload بعد نقل جميع محتوياته إلى مجلد النطاق الفرعي. وهكذا تكون انتهيت من رفع الملفات من خلال مدير ملفات لوحة تحكم cPanel المرتبطة بالاستضافة، لذا، تستطيع تخطي القسم التالي إن كنت تفضل استخدام هذه الطريقة، وتمتلك لوحة تحكم cPanel. رفع الملفات باستخدام بروتوكول FTP سنستخدم برنامج فايلزيلا FileZilla لرفع الملفات من الحاسوب إلى الاستضافة، لذا، عليك أولًا فك ضغط ملف "أوبن كارت" opencart المضغوط الذي نزلته من الموقع الرسمي، ثم فتح مجلد "رفع" upload من خلال النافذة اليسرى لبرنامج فايلزيلا FileZilla كما هو واضح في الصورة. ولتتمكن من الاتصال بالاستضافة، يجب أن تمتلك المُضيف Host واسم المستخدم username وكلمة المرور Password، إذ تستطيع التواصل مع خدمة العملاء للاستضافة للحصول عليها، أو ربما تجدها ضمن البريد الإلكتروني الذي أُرسل من قِبل الاستضافة عند شرائك لها لأول مرة. ضع المعلومات السابقة ضمن الحقول المخصصة لها أعلى واجهة البرنامج، واختر رقم المنفذ port ليكون 21، ثم اضغط على "اتصال سريع" Quick connect. عندها ستظهر بنية المجلدات والملفات في النافذة اليمنى لواجهة التطبيق إن نجح الاتصال، وعادةً ما يكون الموضع الافتراضي هو المجلد الرئيسي المرتبط مع النطاق الأساسي، لذا سنتوجه في مثالنا إلى المجلد المرتبط بالنطاق الفرعي الذي يبدأ اسمه بكلمة "أوبن كارت" opencart. تستطيع رفع الملفات والمجلدات ضمن مجلد "رفع" upload، وذلك من خلال تحديدها في النافذة اليسرى، واختيار "رفع" upload من القائمة التي تظهر عند النقر بزر الفأرة الأيمن، أو تستطيع سحبها وإفلاتها ضمن النافذة اليسرى، حيث يوجد المجلد المرتبط بالنطاق الذي تستخدمه، ويمكن استخدام عدة نطاقات مع نفس الاستضافة، أو استخدام نطاق فرعي كما هو حال المثال المعتمد في المقال. ستظهر رسالة من البرنامج تُخبرك أن عملية رفع الملفات والمجلدات قد انتهت، وتستطيع التأكد من أن جميع الملفات قد رُفعت من خلال عدم وجود أي ملف ضمن تبويب "فشل النقل" Failed Transfer أسفل واجهة البرنامج. تثبيت أوبن كارت افتح متصفحك المفضل الآن، واكتب ضمن حقل العنوان رابط النطاق الرئيسي الذي ستستخدم أوبن كارت عليه، أو رابط النطاق الفرعي، وذلك لتظهر لك أول نافذة في عملية التثبيت، والتي تطلب منك قراءة رخصة الاستخدام والموافقة عليها بالضغط على "متابعة". تتضمن النافذة الثانية لعملية التثبيت 4 جداول تُذكر فيها الإعدادات الحالية للاستضافة، والإعدادات المطلوبة، والحالة؛ إذ يختص الجدول الأول بإعدادات PHP، بينما يختص الثاني بوحدات وإضافات مكتبات PHP، ويتضمن الثالث ملفين ستلاحظ أنهما مفقودان (الحالة الافتراضية منذ الإصدار 2.3.0.2)، بينما يتضمن الرابع المسارات المُستخدمة وحالتها التي تبيّن قابليتها للكتابة من عدم قابليتها. يُعَد حل المشكلة الموجودة في الجدول الثالث بسيطًا، فما عليك سوى التوجه إلى المجلد حيث رفعت ملفات أوبن كارت، وتغيير اسم الملف من config-dist.php إلى config.php، وتكرار هذه العملية لملف بنفس الاسم موجود في مجلد "المدير" admin. ستتغير الحالة من "مفقود" إلى "قابل للكتابة" بعد الخطوة السابقة عند إعادة تحميلك للصفحة من جديد، وعليك الآن الضغط على "متابعة". عليك الآن إدخال معلومات الاتصال بقاعدة البيانات، ثم إدخال المعلومات التي تريد استخدامها لحساب المدير في متجر أوبن كارت، وسيكون اتصال MySQLi غالبًا هو الخيار المطلوب بالنسبة لقاعدة البيانات، بينما سيكون "المضيف المحلي" localhost هو الخيار المطلوب لاسم المُضيف Hostname؛ أما بالنسبة لاسم قاعدة البيانات واسم مستخدم قاعدة البيانات وكلمة المرور، فهي نفس القيم التي استخدمتها في قسم "إنشاء قاعدة البيانات لمتجر أوبن كارت". كذلك، سنستخدم رقم المنفذ 3306 في حقل Port لغالب الاستضافات (ما لم يُشر مزود الاستضافة إلى غير ذلك)، إذ يكون هذا واضحًا في المعلومات التي يُرسلها لك في بريد إلكتروني عند شراء الاستضافة وتفعيلها. ويُفضل استخدام بادئة مختلفة عن الافتراضية oc_ التي تُستخدم في أسماء جداول قاعدة البيانات، وذلك لرفع السوية الأمنية للمتجر. اضغط على "واصل" Continue عند الانتهاء من ملء الحقول بالمعلومات المطلوبة، ولا تنس حفظ اسم المستخدم وكلمة المرور لحساب المدير، وذلك لتتمكن من الدخول للوحة تحكم أوبن كارت بعد الانتهاء من عملية التثبيت. تُعلمك النافذة الرابعة والأخيرة أن عملية التثبيت قد اكتملت بنجاح، مع رسالة تحذير تطلب منك حذف مسار التثبيت، وهو مجلد install الموجود في مسار تثبيت أوبن كارت. اضغط الآن على "الدخول إلى لوحة تحكم المتجر" ليأخذك المتصفح إلى رابط موقعك، حيث ينتهي هذا الرابط باللاحقة /admin، فإن كان رابط موقعك على نحو example.com، فسيكون رابط الوصول إلى صفحة تسجيل الدخول إلى لوحة تحكم أوبن كارت على نحو example.com/admin. عليك إدخال اسم المستخدم وكلمة المرور اللذين اخترتهما في الخطوة الأخيرة من عملية تثبيت أوبن كارت. ستظهر لك رسالة تحذير عند الدخول لأول مرة، تطلب منك نقل مجلد التخزين storage إلى خارج المسار الرئيسي لمجلد موقعك، وتستطيع اختيار "نقل تلقائي"، وذلك ليتكفل أوبن كارت بالعملية عنك، ثم الضغط على "ابدأ النقل". ستظهر لك رسالة تُعلمك بأن عملية النقل نجحت، ولا حاجة إلى اتباع أية إجراءات إضافية. وهكذا تكون قد انتهيت من تثبيت متجر أوبن كارت باللغة العربية. تستطيع معاينة الواجهة الأمامية للمتجر من خلال زيارة رابط الموقع، حيث سوف يظهر لك التصميم الافتراضي لأوبن كارت مع مجموعة من المنتجات والأقسام. اختيار القالب الأفضل لمتجر أوبن كارت ذكرنا في مطلع المقال أننا نريد إنشاء متجر إلكتروني لبيع الهواتف الذكية، لذلك عند بحثنا عن القالب الأفضل، سنعتمد على هذه النقطة، كما سنحاول البحث عن القوالب المجانية فقط؛ لنحصل على متجر بأقل كلفة ممكنة، مع العلم أن القالب الافتراضي مناسب جدًا لبيع التجهيزات الإلكترونية. ما هي النقاط التي عليك الانتباه لها عند البحث عن قالب لمتجر أوبن كارت؟ تدعم أغلب القوالب اللغة الإنجليزية، ووجهة الكتابة من اليسار لليمين LTR، لذلك عليك البحث عن قوالب تدعم اللغة العربية والكتابة من اليمين لليسار. ولهذا عليك التأكد من دعمها لوجهة الكتابة من اليمين لليسار RTL، كما يجب الانتباه للتعليقات التي كتبها مستخدمون سابقون للقالب، وتاريخ آخر تحديث للقالب؛ والأهم من هذا كله هو توافق القالب مع نسخة أوبن كارت التي تستخدمها، وهي في مثالنا 3.0.x.x. قوالب أوبن كارت المجانية لمتجر هواتف ذكية هناك 3 قوالب مناسبة من ناحية التصميم لمتجر هواتف ذكية، وتدعم جميعها الكتابة من اليمين لليسار RTL، كما أنها متوافقة مع نسخة 3.0.x.x من أوبن كارت، وهي: قالب Electron Electronic OpenCart Template. قالب Salora Electronic OpenCart Template. قالب Escocer Electronics OpenCart Template. اخترنا لمتجرنا قالب Electron Electronic OpenCart Template، لذا سنحمل نسخةً منه للبدء بخطوات تثبيت هذا القالب. وكما هو واضح من الصورة، يُعَد زر التنزيل غير فعّال، ولتفعيله عليك مشاركة هذا المنتج على إحدى صفحات شبكات التواصل الاجتماعي، لذا سنشاركه على حسابنا على فيس بوك، لكننا سنحدد الجمهور "فقط أنا"، وذلك حتى لا يظهر لأحد غيرنا، ثم سنضغط على زر التحميل. سيعرض عليك الموقع خدماته، لكنك لا تحتاج استخدام أي منها، لذا لا تُضف أية خدمة. وعند الانتهاء مما يطلبه الموقع، سيُرسل رابطًا لتأكيد تسجيلك ضمن الموقع إلى عنوان البريد الإلكتروني الذي استخدمته عند إتمام الطلب. اضغط على رابط تأكيد حسابك الإلكتروني، وأدخل كلمة السر التي تريد استخدامها لحسابك ضمن هذا الموقع، وذلك ليُعاد توجيهك إلى صفحة تنزيل القالب. وبهذا تكون قد أصبحت تملك ملفات القالب، وتستطيع البدء بخطوات تثبيته. خطوات تثبيت قالب أوبن كارت مجاني تستطيع استبدال قالب متجرك الحالي بقالب جديد، لكنّ هذه العملية تحتاج شخصًا خبيرًا في حال ظهرت أخطاء يُمكن أن تُسبب توقف عمل المتجر، أو تستطيع إنشاء المتجر من الصفر مع القالب الجديد، لكن عليك أولًا فك ضغط الملف الذي حملته، وستجد ضمنه أربعة ملفات مضغوطة أخرى، هي: التوثيق Documentation الذي يشرح طريقة تثبيت القالب. قالب opc_electronic_electron_2501_quickstart_3.x.x.zip الذي تستخدمه لتثبيت المتجر من الصفر كما يظهر ضمن الموقع، لكنّ هذا الملف يتضمن تثبيت أوبن كارت مع القالب، مثل الخطوات التي اتبعتها لتثبيت أوبن كارت مع القالب الافتراضي. قالب opc_electronic_electron_2501_theme.zip، وهو الملف الذي سوف تستخدمه لاستبدال قالب متجرك الحالي به. ملفات PSD تتضمن تصاميم وصورًا للقالب. استبدال القالب الافتراضي بالقالب الجديد يفترض هذا القسم أنك تملك متجر أوبن كارت يستخدم القالب الافتراضي، وترغب في استخدام قالب آخر، لذا عليك رفع محتويات الملف opc_electronic_electron_2501_theme.zip إلى المسار الرئيسي لأوبن كارت بإحدى الطريقتين اللتين شرحناهما سابقًا لرفع ملفات أوبن كارت. وسوف نرفع الملف المضغوط كما هو باستخدام لوحة تحكم cPanel، ثم سنستخرج محتوياته ضمن المسار الرئيسي لأوبن كارت. ويتضمن هذا الملف المجلدات المُوضحة في الصورة التالية: كما يوجد ملف مضغوط ضمن مجلد oc_mod، يُدعى tvcmsthemevolty.ocmod.zip، سنرفعه ضمن الإضافات، لذا توجه إلى لوحة التحكم، ثم اضغط على قائمة "الإضافات"، واختر منها "مُثبت الموديولات"، ومن هذه الصفحة، اختر "رفع"، ثم ابحث عن الملف المطلوب. ستظهر الرسالة التالية عند انتهاء عملية رفع الإضافة. توجه إلى "إدارة التعديلات" ضمن قائمة "الإضافات"، واضغط على زر "تحديث" كما هو موضح في الصورة. بعد ذلك، توجه إلى صفحة "الإضافات" ضمن قائمة "الإضافات"، ثم اختر "القوالب" ضمن الفلتر، واضغط بعدها على خيار "تحرير"، كما هو موضح في الصورة. ستظهر لك صفحة تحرير القالب الافتراضي، وهنا عليك اختيار مسار مجلد القالب وبقية الحقول كما هو ظاهر في الصورة التالية. اضغط على زر "حفظ" في أعلى الصفحة عند الانتهاء من نقل القيم إلى الحقول، وتوجه الآن إلى قائمة "الإضافات"، واختر منها "الإضافات"، ثم اختر "الموديولات" من قائمة الفلتر كما هو مُبين في الصورة التالية. ابحث الآن عن جميع الإضافات التي تتضمن اسم themevolty، وثبتها جميعًا. كانت الخطوة السابقة هي الخطوة الأخيرة في تثبيت القالب، وما تبقى هو عملية تخصيصه ليتناسب مع هويتنا البصرية، لكن إن حاولت الوصول للصفحة الرئيسية للموقع، فسيظهر الخطأ error 500 أو خطأ آخر كما هو موضح في الصورة التالية. سبب هذا هو محتويات الصفحات ضمن أوبن كارت التي تتضمن عناصر من القالب السابق الافتراضي المستخدم مع التثبيت الافتراضي لأوبن كارت، لذا لحل هذه المشكلة، عليك التوجه إلى جميع صفحات المتجر، وإزالة العناصر التي تنتمي إلى القالب القديم، وفي حالة الصفحة الرئيسية، فهي العناصر الموجودة ضمن صفحة البداية. وتستطيع الوصول للصفحات من خلال قائمة "تصميم"، ثم تبويب "صفحات"، وهنا تستطيع الضغط على زر "تحرير"، وذلك لتحرير محتوى أية صفحة. اضغط الآن على إشارة "-" الحمراء بجانب عناصر الصفحة لحذفها، ثم احفظ هذه التغييرات. توجه الآن إلى الصفحة الرئيسية للمتجر لتتأكد أنها عادت إلى العمل، لكن بالطبع لن تتضمن أي محتوى، بل سيظهر فقط الهيكل العام للقالب الجديد. يمكن أن يظهر لك نفس الخطأ عند تصفحك لصفحات أخرى من الموقع، وعندها عليك التوجه إلى تحرير هذه الصفحة ضمن لوحة تحكم أوبن كارت، وإزالة العناصر التي تتضمنها هذه الصفحة، وتتبع القالب السابق. وهكذا أصبح لديك قالب جديد يعمل دون أية مشاكل، وهو جاهز لتخصيصه ليظهر بصورة لائقة تناسب علامتك التجارية. تثبيت القالب الجديد مع تثبيت أوبن كارت تُناسب هذه الطريقة من هو في مرحلة إنشاء متجره، إذ تتضمن تثبيت أوبن كارت من الصفر باللغة الإنجليزية مع القالب ونموذج تصميم المتجر مباشرةً، كما تتضمن بعض القوالب اللغتين العربية والإنجليزية، لذا عليك أولًا اتباع الخطوات المشروحة سابقًا التي تتضمن إنشاء مجلد للنطاق وإنشاء قاعدة بيانات فارغة. عند الانتهاء مما سبق عليك رفع ملفات أوبن كارت التي تتضمن القالب الجديد مع تصميمه، والتي تجدها ضمن ملف opc_electronic_electron_2501_quickstart_3.x.x.zip، وهنا تستطيع فك ضغط هذا الملف ثم رفع محتوياته باستخدام اتصال FTP، أو رفعه كما هو باستخدام لوحة التحكم cPanel، ثم استخراج محتوياته ضمن المجلد المرتبط بالنطاق، وقد شرحنا سابقًا كلتا الطريقتين. افتح المتصفح الآن، واكتب اسم النطاق ضمن حقل العنوان للمتصفح، عندها ستظهر لك واجهة تثبيت أوبن كارت باللغة الإنجليزية، وهنا عليك اتباع نفس الخطوات التي شرحناها سابقًا عند تثبيت الإصدار العربي من أوبن كارت، وبعد الانتهاء من عملية التثبيت، وحذف مجلد تنصيب install، وتغيير مسار مجلد تخزين storage، توجه إلى الواجهة الأمامية للموقع لتجد تصميم القالب الجديد باللغتين الإنجليزية والعربية. لاحظ أن اللغة الافتراضية للمتجر هي اللغة الإنجليزية، وعند الانتقال إلى اللغة العربيةن فإن غالبية المنتجات تبقى باللغة الإنجليزية، لكن جهة الكتابة تختلف، وتظهر بعض الكلمات بالعربية، لذا فالخطوة التالية هي جعل اللغة العربية هي اللغة الافتراضية. توجه إلى لوحة التحكم، والتي ستجدها أيضًا باللغة الإنجليزية، ثم اضغط على قائمة "نظام" System، ثم اضغط على "إعدادات" Settings، وهنا ستجد متجرك، وعندها اضغط على خيار التحرير بجانب اسم المتجر. ستظهر لك الآن إعدادات المتجر المقسومة إلى عدة تبويبات، لذا اضغط على تبويب "محلي" local، ثم ابحث عن خيار "اللغة" Language المسؤول عن اللغة الافتراضية للواجهة الأمامية للمتجر، وخيار "لغة الإدارة" Administration Language المسؤول عن لغة واجهة التحكم، واختر خيار "اللغة العربية" Arabic في كل منهما، ثم اضغط على زر الحفظ في أعلى الصفحة. ستُلاحظ فورًا نتائج هذا التغيير، إذ تُصبح لوحة التحكم باللغة العربية. وستُصبح اللغة الافتراضية للواجهة الأمامية لمتجرك هي اللغة العربية، وهي اللغة التي تظهر للزائر عند التوجه إلى موقعك لأول مرة. وهكذا تكون عملية تثبيت القالب الجديد قد انتهت، لكن يبقى علينا تعريب الواجهة الأمامية، وهو ما سنشرحه شرحًا غير مباشر عند الحديث عن بقية المراحل، من إضافة منتج، وقسمن ومواصفات، وغيرها. الخلاصة لقد شرحنا في هذا المقال خطوات تثبيت متجر أوبن كارت، والخطوات اللازم اتباعها لتثبيت أوبن كارت، واستخدام قالب غير الافتراضي، وتهيئة اﻹعدادات الكاملة للمتجر والقالب للعمل عليه، وسنتحدث في المقال التالي عن كيفية تهيئة المتجر قبل البدء بعملية إضافة المنتجات، إذ تضمنت هذه العملية إضافة الأقسام والفلاتر والمواصفات والعملات واللغات والأوزان والأطوال والشركات، وكذلك طريقة إضافة المنتجات. اقرأ أيضًا إعدادات الدفع والشحن في متجر أوبن كارت التقارير والإحصائيات: نافذة على أداء متجر أوبن كارت نظرة على خيارات التسويق التي يوفرها متجر أوبن كارت شرح الإضافات والقوالب في لوحة تحكم متجر أوبن كارت
-
إن الواجهة الأمامية للمتجر هي الجزء المرئي من متجرك، وهو ما يراه العملاء عند تصفُّح متجرك خلال عملية الشراء. وبصفتك بائعًا، فإنه يجب عليك معرفة أجزاء الواجهة الأمامية لمتجرك بالتفصيل، ليس فقط لأنك يجب أن تعلم كل تفاصيل متجرك، بل لأنه عليك فَهْم تجربة المستخدم وعدد الصفحات والنقرات التي عليه تجاوُزها خلال عملية شراء عادية، وأين يُحتمَل أن يتوقف، وكيف تستطيع مساعدته، وغيرها من الأمور. عليك الاطلاع دوريًّا على متجرك حتى لو كنت تظن أنك تحفظه عن ظهر غيب، وعند زيارتك له، افترِض أنك تزوره لأول مرة، وتصفَّحْه واشترِ منتجًا وتواصلْ مع خدمة العملاء؛ أي ضع نفسك مكان العميل، فربما يُساعِدك هذا على اكتشاف بعض النقاط التي تستطيع تحسينها. سوف يعتمد هذا المقال على القالب والإعدادات والإضافات الافتراضية لبريستاشوب. وبكل تأكيد، فإن تفعيل إضافات أخرى أو استخدام قالب آخر يمكن أن يُغيِّر جذريًّا من تجربة التسوق. القالب الافتراضي يتضمن تثبيت بريستاشوب قالبًا افتراضيًّا يستخدم تصميمًا أبيض ورماديًّا بسيطًا، وهذه البساطة تجعله مناسبًا تقريبًا لأيِّ عمل، فقد صُمِّم ليكون سهل التصفح ومتوافقًا مع المعايير وملائمًا لجميع أحجام الشاشات والأجهزة. وإن ثبَّتَّ بريستاشوب مع بياناته الافتراضية، فسوف تجد منتجات ملابس وملحقات منزليةً. تصفح المتجر الترويسة هي عبارة عن شريط رفيع من المحتوى في أعلى الصفحة، والذي يمكن الوصول له من جميع صفحات المتجر، وهو مقسم إلى جزأين، يتضمن الجزء العلوي: رابط لصفحة اتصِل بنا. قائمة اختيار اللغة: إن كان متجرك يوفر أكثر من لغة، فسيستطيع العملاء اختيار أيِّ لغة يريدون أن يتصفحوا المتجر بها. قائمة اختيار العملة: إن كان متجرك يوفر أكثر من عملة واحدة، فسيستطيع العملاء اختيار العملة التي يريدون الاطلاع على الأسعار بها، وهو أمر مفيد جدًّا عند مقارنة الأسعار مع متاجر أخرى عالمية. رابط لصفحة تسجيل الدخول: عند تسجيل العميل دخوله ضمن المتجر، يستطيع الوصول لحسابه، ويظهر رابط "تسجيل خروج" بجانب اسمه. رابط لسلة شراء العميل: يستطيع العميل بلمحة معرفة عدد المنتجات التي أضفاها لسلته، كما أنه يستطيع النقر على زر "سلة الشراء" للوصول لمحتوى السلة وإتمام الطلب. أما القسم الثاني من الترويسة فإنه أضخم، ويتضمن: شعار المتجر: عند الضغط على الشعار، سوف يُعاد توجيه العملاء تلقائيًّا إلى الصفحة الرئيسة للمتجر، ولا تنسَ تغيير الشعار الافتراضي واستخدام شعارك الخاص من صفحة "القالب والشعار" ضمن قائمة "التصميم" في لوحة تحكُّم بريستاشوب. القائمة: التصنيفات هي محتوى القائمة افتراضيًّا، وهي: الملابس، والملحقات، والفن. وتظهر التصنيفات الفرعية عند تحريك مؤشر الفأرة فوقها. ولتخصيص القائمة بتصنيفاتك الخاصة، عليك ضبط إضافة "القائمة الرئيسة". مربع البحث: الغرض منه تسهيل عملية البحث ضمن متجرك؛ حيث يسمح مربع البحث للعملاء بالعثور سريعًا على المنتجات التي يرغبون في شرائها، وذلك باستخدام الكلمات المفتاحية. القسم المتوسط توفر الصفحة الرئيسة الافتراضية للعميل نظرةً شاملةً عن المتجر وما يحتويه. ما الذي تريد عرضه لعملائك؟ يُوجَد في أعلى الصفحة مزلاق صور يتألف من ثلاث صور تتبدل كل فترة زمنية، حيث تستطيع ضبط هذا المزلاق بمساعدة إضافة "شريط عرض الصور" لتسليط الضوء على منتجاتك الجديدة، والإعلانات، وغيرها. وأسفل مزلاق الصور تجد المنتجات الأكثر طلبًا ضمن متجرك، كما تستطيع تعديل الشريط أو إضافة مكون نَصي؛ لذا ألقِ نظرةً على التوثيق الخاص بهذا الأمر لتتعلم أكثر كيفية ضبط صفحات الواجهة الأمامية لمتجرك. التذييل يُقسَّم التذييل إلى قسمين. يتضمن القسم العلوي من التذييل مكون الاشتراك بالنشرة البريدية؛ مما يسمح لعملائك بتلقِّي عروض خاصة. تستطيع إدارة هذا النموذج من خلال إضافة "النشرة البريدية". يتضمن الجزء السفلي من التذييل 4 مكونات توفر الوصول لصفحات مفيدة ضمن متجرك للعملاء: صفحات التصنيفات التصنيف هو عبارة عن طريقة هرمية لترتيب المنتجات؛ حيث يمكن أن تتضمن عددًا غير محدود من المنتجات الفرعية التي تسمح لك بالتبديل بسهولة من العرض العام لتخصيص أكثر للمنتجات من خلال اتباع منهج منطقي. يمكن أن يتضمن متجر بريستاشوب العدد الذي تحتاج إليه من التصنيفات والتصنيفات الفرعية مع عدد غير محدود من المنتجات ضمن أيِّ مستوى تصنيف مطلوب، وتجد ضمن صفحات التصنيفات في العمود الأيمن التصنيف الذي تتصفح صفحته حاليًّا. كتلة التصفية حسب تسمح تصفية المنتجات للعميل بلعثور على المنتج الذي يبحث عنه بسرعة وسهولة، حيث تُوجَد ضمن العمود الأيمن لصفحة التصنيفات أداة لتصفية المنتجات حسب السمات أو الخصائص أو السعر، ويمكن ضبط كتلة "تصفية حسب" عبر إضافة "بحث الأوجه". ترويسة التصنيف تمتلك التصنيفات صورة ترويسة مع وصف، وتستطيع ضبط هذه الترويسة من خلال لوحة التحكم ضمن صفحة "التصنيفات" في "الفهرس". عرض المنتجات تتشابه جميع قوائم المنتجات في بريستاشوب بغض النظر عن طبيعة الصفحة (منتجات جديدة، أو المنتجات الأفضل مبيعًا، أو صفحات التصنيفات، أو غيرها)، حيث تُرتَّب المنتجات ضمن شبكة؛ كالتالي: صورة مصغرة. شريط صغير في الزاوية العلوية اليمنى يدل على حالة المنتج أو خصم. اسم المنتج. سعر المنتج. تسمح آلية العرض ضمن شبكة للعملاء بالاطلاع على المعلومات الأساسية للمنتج بلمحة، وهذا يُسرِّع اتخاذ القرار بالشراء من قِبَل العميل. وعند تحريك مؤشر الفأرة فوق أحد المنتجات يستطيع العميل الضغط على أيقونة تكبير للوصول السريع لملخص شامل عن المنتج، وهكذا يتمكن من الوصول لوصف المنتج، ويستطيع إضافته إلى السلة بعد اختيار السمات والكمية المرغوب فيها. ترتيب المنتجات يستطيع العميل ترتيب المنتجات حسب السعر (مرتفع إلى منخفض، أو منخفض إلى مرتفع)، أو حسب الاسم (A إلى Z، أو من Z إلى A)، أو حسب التطابق. صفحة المنتج تعرض صفحة المنتج المعلومات التي أدخلتها من خلال صفحة المنتج ضمن قائمة الفهرس في لوحة تحكُّم المتجر، وتختلف طريقة العرض حسب القالب المُستخدَم؛ حيث يمكن أن تجد معلومات المنتج معروضةً بالتفصيل أو تتضمن فقط المعلومات الأساسية. يسمح لك القالب الافتراضي بعرض صورة أو أكثر للمنتج، وبجانب الصور تستطيع عرض معلومات أخرى عن المنتج، مثل اسم المنتج والسعر والخصومات المتاحة وملخص قصير. يستطيع العملاء أسفل معلومات المنتج اختيار التشكيلات المتوافرة (إن وجدت) واختيار الكمية المطلوبة، وتجد أسفل زر "أضف للسلة" عناصر الضمان تُعلِم العميل بطُرُق الدفع المختلفة، والتوصيل، وسياسة الإرجاع، وغيرها. ولتعديل هذه المعلومات، عليك ضبط إضافة "Customer Reassurance". تجد في نهاية الصفحة كتلة تعرض تبويبين، هما: الوصف: يظهر هنا وصف كامل عن المنتج كما أُدخِل ضمن لوحة تحكُّم بريستاشوب. تفاصيل المنتج: يظهر هذا التبويب فقط عند وجود خصائص مرتبطة بالمنتج ضمن لوحة التحكم، مثل علامة تجارية أو تركيبة. اطَّلِع على صفحة توثيق التخصص لمزيد من المعلومات حول كيفية ضبط صفحة المنتج. السلة يستطيع العملاء من الترويسة معرفة كم عنصرًا يُوجَد ضمن السلة، وعند الضغط على زر "سلة الشراء" يستطيع العملاء الوصول إلى محتوى السلة وإتمام الطلب. سوف يُعرَض ملخص عن محتوى السلة، وبعد التأكد أن محتوى الطلب صحيح، يستطيع العميل الضغط على "إتمام الطلب" ليُعاد توجيه العميل إلى صفحة إتمام الطلب. اشتر منتجا يجب على العملاء المرور بمجموعة من الخطوات لإتمام طلبهم بعد الانتهاء من ملء سلة الشراء بالمنتجات المطلوبة، ويضمن بريستاشوب عملية شراء سريعة وفعالة؛ حيث تتطلب هذه العملية 5 خطوات: المعلومات الشخصية: إن لم يكُن العميل مسجلًا ضمن الموقع؛ فعليه اختيار إتمام الطلب كضيف، أو إنشاء حساب، أو تسجيل الدخول في حال امتلك حسابًا. العناوين: إن لم يُسجَّل أيُّ عنوان سابقًا، فيجب على العميل ملء نموذج إنشاء عنوان، وعندها يتمكن من اختيار العنوان مباشرةً حيث يريد إرسال المنتجات، وفي حال كان عنوان الشحن مختلفًا عن عنوان الفاتورة، فسيستطيع العميل إلغاء اختيار "استخدم هذا العنوان للفوترة أيضًا" واختيار إما عنوانًا من العناوين الجاهزة أو إدخال عنوان جديد. طريقة الشحن: يختار العميل هنا طريقة الشحن والتغليف، وهذا يعتمد على الخيارات التي يوفرها المتجر؛ حيث يستطيع العميل اختيار حزمة سابقة أو خدمة تغليف الطلب كهدية، ويمكن للعميل الاستفادة من هذه الخطوة لإرسال رسالة لفريق الدعم مرتبطة بالطلب. الدفع: يستطيع العميل الاختيار بين عدة طُرُق، وهذا يعتمد على الطُّرُق التي يوفرها البائع، حيث يضغط العميل على الطريقة المختارة، وبالاعتماد عليها إما أن يُعاد توجيهه إلى طرف خارجي يدير عملية الدفع، أو إلى صفحة ضمن بريستاشوب حيث يستطيع إدخال المعلومات الضرورية للدفع. يُسهِّل بريستاشوب عملية إضافة طُرُق دفع، مثل بايبال و Hipay وغيرها، إذ يتوجب عليك التوجه لصفحة الإضافات ضمن لوحة التحكم، والبحث عن إضافات الدفع المتوافرة ضمن سوق الإضافات. ملخص العملية والتحقق منه: بعد أن يتحقق العميل من كل شيء ويقبل الشروط العامة للبيع، سوف يُؤكِّد طلبه ويستطيع الوصول لملخص الطلب، ويُمكِن أن يرسل له عبر البريد الإلكتروني بعض المعلومات الأخيرة، وهذا يعتمد على طريقة الدفع التي استخدمها؛ حيث يتضمن البريد الإلكتروني إشعارًا بعملية الدفع ورابطًا لصفحة الدعم، ويجب على العميل الضغط على "I confirm my order" لكي يُفعِّل الطلب. أنشئ حساب مستخدم سوف يُعاد توجيه الزوار إلى صفحة تسجيل الدخول عند الضغط على "تسجيل دخول" ضمن الترويسة، وفي حال لم يكُن لديهم حساب ضمن المتجر؛ سيستطيعون إنشاء حساب من نفس الصفحة، حيث يتألف نموذج إنشاء الحساب من جزأين، هما: المعلومات الشخصية: المعلومات الخاصة بالعميل، مثل الاسم والاسم الأول والبريد الإلكتروني وكلمة المرور وتاريخ الميلاد، وتُدار هذه الوظيفة من قِبَل إضافة "رابط "تسجيل الدخول" للعملاء". الاشتراكات: يستطيع العميل اختيار الاشتراك بالنشرة البريدية وتلقِّي أو عدم تلقِّي عروض الشركاء؛ لذا عليك ضمان عرض هذه الحقول فقط إن كنت تنوي إرسال هذا النوع من المحتوى. يستطيع العميل الوصول لحسابه بعد التسجيل؛ حيث توجَد العديد من الخيارات، فيستطيع مثلًا إضافة عنوان أول وعنوان افتراضي، وفي حال وُجِد عنوان واحد للعميل، فسوف يُستخدَم للشحن والفوترة. يستطيع العميل خلال عملية إتمام الطلب اختيار استخدام عنوان مختلف. ترجمة -وبتصرُّف- للمقال Browsing the front office. اقرأ أيضًا إنشاء طلب من الواجهة الخلفية للمتجر في بريستاشوب الخطوات الأولى في بريستاشوب تخصيص تصميم متجرك في بريستاشوب PrestaShop ضبط الإعدادات المتقدمة في متجر بريستاشوب



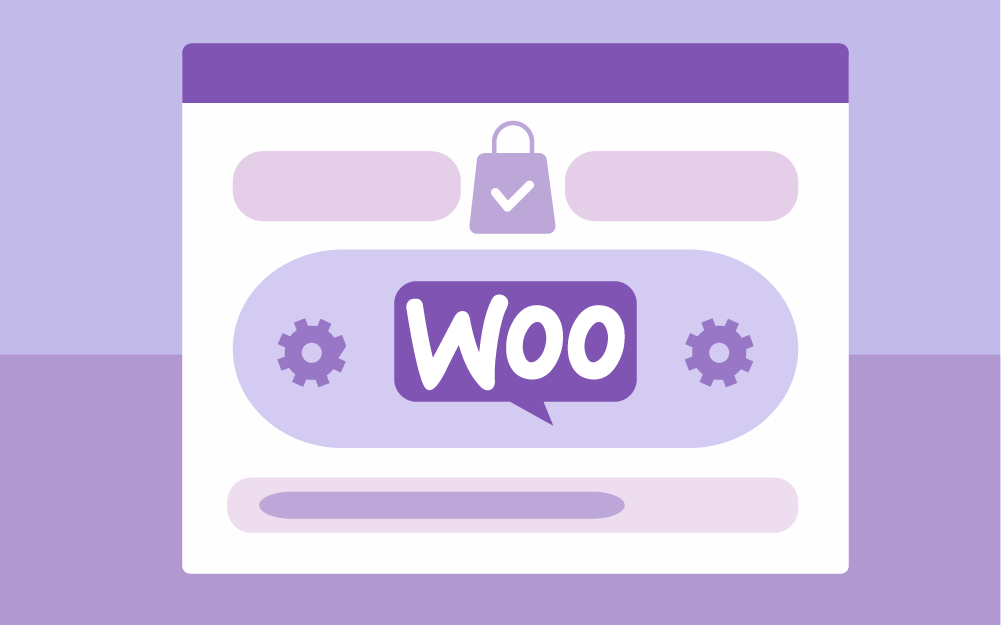
.png.483d1208be4d54fd88834c5ff0ea3747.png)