تعلمنا في المقالات السابقة كيفية تثبيت متجر أوبن كارت بالقالب الافتراضي وكيفية تثبيت قالب جديد، كما تعلمنا كيفية إعداد المتجر للبدء بإضافة المنتجات، إذ تضمنت عملية الإعداد إضافة العملات واللغات والأقسام والمواصفات وغيرها، لكن عرض المنتجات وأسعارها دون توفير طريقة دفع أو شحن للعميل لن تكون مفيدةً، لذا سوف نشرح في هذا المقال أولًا كيفية إنشاء نسخة احتياطية، وكيفية ضبط بوابات الدفع وطرق الشحن، كما سنتابع -ضمن سلسلة المقالات حول التطبيق العملي ﻹنشاء متجر أوبن كارت- الحديث عن ضبط إضافات الشحن والنسخ اﻻحتياطي.
تُعَد هذه المقالة واحدةً من سلسلة مقالات متكاملة لشرح عملي عن إنشاء متجر باستخدام أوبن كارت OpenCart بالكامل، من التثبيت، وحتى التخصيص:
- تثبيت أوبن كارت OpenCart، والتعامل مع القوالب.
- تحضير متجر أوبن كارت OpenCart لعملية إضافة المنتجات.
- كيفية ضبط إضافات الشحن، وإنشاء نسخة احتياطية لمتجر أوبن كارت OpenCart.
- كيفية ضبط بوابات الدفع لمتجر أوبن كارت OpenCart.
- كيفية تخصيص متجر أوبن كارت OpenCart.
كيفية إنشاء نسخة احتياطية عن متجر أوبن كارت OpenCart
تُعَد هذه الخطوة مهمةً جدًا، كما تسمح لك باستعادة الموقع في حال حصول أي خطأ لا تستطيع إصلاحه لكونك لست مبرمجًا أو لست خبيرًا في استخدام أوبن كارت، ويُنصح بإنشاء نسخة احتياطية قبل تثبيت أية إضافة أو أي قالب، ولتحقيق هذا عليك اتباع الخطوات التالية:
- توجه إلى لوحة تحكم أوبن كارت، وافتح قائمة "الضبط"، ثم انقر على قائمة "الأدوات"، ثم اضغط على "نسخة احتياطية/استعادة".
- اضغط الآن على "اختيار الكل"، ثم على "تصدير"، وذلك ليبدأ تنزيل ملف هو نسخة احتياطية عن قاعدة البيانات.
- توجه إلى لوحة تحكم الاستضافة، ومن خلال مدير الملفات حدد جميع الملفات، واضغطها ضمن ملف ليكون نسخةً احتياطيةً عن الملفات؛ أو تستطيع الاتصال عن طريق بروتوكول نقل الملفات FTP بالاستضافة، وتنزيل الملفات لتكون لديك نسخة عنها.
خطوات استعادة النسخة الاحتياطية عن أوبن كارت معاكسة للخطوات السابقة
الخطوات هي:
- إن كنت تستطيع الوصول للوحة تحكم أوبن كارت، وتحتاج لاستعادة قاعدة البيانات فقط، فعليك التوجه إلى تبويب "نسخة احتياطية/استعادة"، ثم الضغط على تبويب "استعادة"، ثم النقر على "استرداد"، واختيار ملف قاعدة البيانات الذي تريد استعادته.
اقتباسملاحظة: في حال تنفيذ الخطوة الأولى بنجاح، تستطيع تجاوز الخطوات 2 و3 و4 و5.
- في حال كنت لا تستطيع الوصول للوحة تحكم أوبن كارت، فعليك التوجه إلى لوحة تحكم الاستضافة، والبحث عن phpMyAdmin الذي سوف يفتح لك واجهةً لإدارة قاعدة البيانات.
- إن كنت تستضيف أكثر من موقع، فسوف تظهر لك قائمة بقواعد البيانات الموجودة، لذا عليك الضغط على قاعدة البيانات الخاصة بموقعك.
- سوف تجد جداول ضمن قاعدة البيانات هذه، لذا عليك حذفها من خلال تحديد جميع الجداول، ثم اختيار "حذف" Drop من القائمة، والتأكيد على العملية.
- توجه الآن إلى تبويب "استيراد" Import، واختر ملف قاعدة البيانات الذي تريد استيراده، ثم اضغط على "ابدأ" Go لتبدأ عملية رفع قاعدة البيانات واستعادة الجداول التي تتضمنها، وهكذا تكون انتهيت من هذه المرحلة.
- الآن تستطيع رفع الملفات؛ إما من خلال بروتوكول نقل الملفات FTP؛ أو من خلال مدير ملفات لوحة تحكم الاستضافة، والعملية مشابهة لرفع ملفات القالب أو ملفات أوبن كارت.
كيفية ضبط طرق الشحن في متجر أوبن كارت OpenCart
يجب عليك الإجابة عن مجموعة من الأسئلة ليسهل عليك ضبط طرق الشحن في متجر أوبن كارت، مثل: هل لديك متجر حقيقي أو مكان يُمكن للعميل استلام مشترياته منه؟ وهل تريد الشحن ضمن مدينتك أو بلدك فقط؟ أم أنك تريد التوسع خارج حدود الدولة؟ وهل لديك اتفاق مع شركة شحن واحدة أم عدة شركات شحن؟
سوف نفترض أن المتجر الإلكتروني الذي أنشأته لا يملك متجرًا حقيقيًا، وأن الشحن سوف يكون للعملاء ضمن السعودية وإلى الخارج ضمن الخليج العربي فقط في البداية، وسوف نعتمد في الشحن الداخلي على شركتين؛ الأولى توفر تكلفةً ثابتةً للشحن خلال مجال زمني مُعين، والأخرى شركة عالمية توفر تكاليف متغيرةً؛ أما الشحن الخارجي، فسوف نعتمد على الشركة العالمية.
توجد بعض الخطوات التحضيرية قبل البدء بإضافة طرق الشحن، وهي إضافة الدول والمناطق والمناطق الجغرافية، وسوف نستغل الفرصة هنا لشرح كيفية إضافة الضرائب أيضًا.
كيفية إضافة دولة ضمن متجر أوبن كارت
لن تحتاج غالبًا لإضافة دولة، إذ يتضمن تثبيت أوبن كارت جميع دول العالم، لكن على فرض ظهور دول جديدة أو حصول انفصال أو انقسام في دولة ما، فسوف تكون هناك حاجة لإضافة هذه الدول إلى متجرك إن كانت ضمن مجال التسويق الخاص بعملك.
لذا عليك بالخطوات التالية:
- توجه إلى لوحة تحكم أوبن كارت، واختر قائمة "الضبط"، ثم اضغط على قائمة "الأوضاع"، ومنها انقر على تبويب "الدول".
- اضغط على زر "+" في أعلى الصفحة.
- أدخل اسم الدولة ورمز الآيزو الثنائي والثلاثي لها، وتأكد من تفعيل الدولة، ثم اضغط على زر الحفظ.
كيفية إضافة منطقة لدولة ضمن متجر أوبن كارت OpenCart
اتبع الخطوة 1 كما في إضافة الدولة، لكن اضغط على تبويب "مناطق"، ثم اضغط على زر "+"؛ واملأ الحقول بالمعلومات المطلوبة للمنطقة، واختر الدولة التي تنتمي لها هذه المنطقة.
كيفية إضافة مناطق جغرافية ضمن متجر أوبن كارت OpenCart
اتبع الخطوات التالية لإضافة منطقة جغرافية ضمن متجرك:
- اتبع الخطوة 1 في إضافة الدولة، لكن اضغط على تبويب "مناطق جغرافية"، ثم اضغط على زر "+".
- املأ الحقول بالمعلومات المطلوبة، واضغط على زر "+" لإضافة دول مع مناطق هذه الدولة للمنطقة الجغرافية، ثم اضغط على زر الحفظ في أعلى الصفحة.
لقد أضفنا منطقتين؛ منطقةً تتضمن السعودية، ومنطقةً تتضمن باقي دول الخليج العربي.
كيفية إضافة الضرائب ضمن متجر أوبن كارت OpenCart
تُعَد الضرائب جزءًا مهمًا من المعاملات المالية ضمن المتجر، لكن بعض الأشخاص يستغنون عنها، وذلك بعرض السعر متضمنًا الضريبة، لكن هذا مقبول عندما تبيع منتجاتك ضمن مناطق جغرافية تتشارك بنفس السياسة الضريبية، إلا أنه عند توسيع نطاق تجارتك، فسوف تجد أن هذا القسم مهم جدًا، وعليك الاعتماد عليه.
اتبع الخطوات التالية لضبط الضرائب في متجر أوبن كارت:
- توجه إلى لوحة تحكم أوبن كارت، واضغط على قائمة "الضبط"، ثم قائمة "الأوضاع"، ثم قائمة "الضرائب"، واختر تبويب "أسعار الضريبة".
- اضغط على زر "+" في أعلى الصفحة لإضافة سعر ضريبة جديد.
- أضف اسم الضريبة وقيمتها، واختر إن كانت القيمة تُمثل نسبةً مئويةً أم قيمةً ثابتةً، ثم اختر المنطقة الجغرافية التي تريد تطبيق هذه الضريبة عليها (اخترنا هنا ضريبةً على الشحن الداخلي ضمن السعودية)، ثم اضغط على زر الحفظ، وأَعِد تكرار الخطوتين 2 و3 حتى الانتهاء من إضافة أسعار الضريبة التي سوف تستخدمها.
- كرر الخطوة 1، لكن اختر تبويب "فئات الضريبة" هذه المرة، ثم اضغط على زر "+" في أعلى الصفحة.
- أدخل "عنوان نوع الضريبة" ووصفها، ثم اضغط على زر "+" لإضافة أسعار الضريبة (1)، واختيار العنوان الذي تستند عليه لحسابها (2)، وهنا بما أنها ضريبة شحن، فسوف نختار "عنوان الشحن"، بينما لو كانت الضريبة لمنتج ما، لاخترنا "عنوان الدفع"، لكن هذه التفاصيل تختلف حسب موقع عملك والدول التي يقطن فيها العملاء المستهدفون.
إضافة طريقة شحن بكلفة ثابتة لمتجر أوبن كارت OpenCart
يُعَد هذا الخيار مناسبًا عند الشحن ضمن نطاق جغرافي ضيق، لكننا اعتمدنا في مثالنا على أن كلفة الشحن ثابتة ضمن السعودية لكون المنتجات التي نبيعها صغيرة الحجم وخفيفة الوزن، ويعتمد هذا على الاتفاق المُبرم بينك وبين شركة الشحن، لذا فقبل تفعيل طريقة الشحن هذه، كان علينا إضافة منطقة جغرافية تضم السعودية، وإضافة ضريبة مرتبطة بعملية الشحن (إن وُجدت)، وبعدها تستطيع اتباع الخطوات التالية:
- توجه إلى لوحة تحكم متجر أوبن كارت، ثم اضغط على قائمة "الإضافات"، وبعدها اختر تبويب "الإضافات" لتظهر لك قائمة منسدلة للفلتر، وهنا عليك اختيار "طرق الشحن" لتجد أن إضافة "تكلفة ثابتة للشحن" مُثبتة سلفًا، ولضبطها اضغط على زر التحرير.
- أضف الآن سعر الشحن، واختر الضريبة المناسبة في حال وُجدت ضرائب على الشحن، والأهم هو اختيار المنطقة الجغرافية التي يدعمها خيار الشحن هذا.
أصبح لديك الآن خيار الشحن، والذي يُكلف 30 ريالًا سعوديًا (قبل حساب الضريبة) لأي مكان داخل السعودية، ولن يظهر إلا في حال كان عنوان الشحن داخل السعودية، وهنا عندما يصلك طلب، فعليك التواصل مع شركة الشحن لاستلام المنتج منك وإرساله للعميل.
إضافة طريقة شحن مؤتمتة لشركة محلية أو عالمية
توجد عدة شركات محلية وعالمية توفر إضافات شحن متوافقةً مع الإصدار الثالث من أوبن كارت، وتستطيع استخدامها مثل أوفر وسمسا وفيديكس.
تأتي إضافة فيديكس مع أوبن كارت افتراضيًا لكن بدون تثبيت، وفيما يلي خطوات استخدام إضافة فيديكس ضمن متجر أوبن كارت:
- توجه إلى لوحة التحكم، ثم اضغط على تبويب "إضافات" ضمن قائمة "إضافات"، واختر "طرق الشحن" ضمن قائمة الفلتر، ثم توجه إلى إضافة فيديكس، واضغط على زر التثبيت الأخضر، وعند الانتهاء من التثبيت اضغط على زر التحرير.
- سوف تظهر لك الآن صفحة إعدادات شحن فيديكس، حيث تستطيع ملء الحقول باستخدام المعلومات التي وفرتها الشركة لك، وبالنسبة للمنطقة الجغرافية، عليك إنشاء منطقة جغرافية تتضمن الدول والمناطق التي يغطيها الاتفاق المُبرم بينك وبين شركة الشحن.
تنطبق الخطوات السابقة على جميع شركات الشحن الأخرى، لكننا سوف نشرح كيفية تثبيت إضافة شحن غير موجودة ضمن متجر أوبن كارت، وإن أردت استخدام شركة الشحن سمسا، فعندها عليك اتباع الخطوات التالية:
- تنزيل الإضافة المتوافقة مع إصدار متجر أوبن كارت الذي تستخدمه، وهنا توفر بعض الشركات تنزيل الإضافة من موقعها الرسمي، بينما توفر بقية الشركات تنزيل الإضافة من سوق إضافات متجر أوبن كارت كما في مثالنا.
- اختر نسخة الإضافة المتوافقة مع إصدار متجر أوبن كارت الذي تستخدمه.
- توجه الآن إلى لوحة تحكم أوبن كارت، واضغط على تبويب "مُثبت الإضافات" ضمن قائمة "الإضافات"، ثم ارفع ملف الإضافة المضغوط الذي نزلته في الخطوة السابقة.
- توجه الآن إلى تبويب "الإضافات"، وابحث عن إضافة سمسا، ثم تابع بعملية الضبط بنفس الخطوات المُتبعة في فيديكس في الأعلى.
ضبط خيار الاستلام من المتجر في أوبن كارت OpenCart
يدعم أوبن كارت خيار استلام المنتجات من المتجر في حال كان لديك متجر حقيقي أو مجموعة متاجر، لذا سوف نشرح طريقةً باختصار كونها مشابهةً لما سبق.
لذا عليك بالخطوات التالية:
- توجه إلى لوحة تحكم أوبن كارت، ثم توجه إلى صفحة "الإضافات"، واختر "طرق الشحن" ضمن قائمة الفلتر، وابحث بعدها عن إضافة "استلام من المتجر" ثم ثبتها، واضغط على تحرير عند انتهاء التثبيت.
- عليك إنشاء منطقة جغرافية تتضمن المناطق التي تتواجد فيها أفرع لمتجرك، ولقد اخترنا هنا "الشحن ضمن السعودية"، وهي منطقة جغرافية أنشأناها سابقًا تتضمن جميع مناطق السعودية، وهنا لا يوجد خيار لضبط سعر الشحن، إذ لا يوجد شحن، بل لقد اختار العميل استلام المنتج بنفسه من المتجر.
ضبط خيار الشحن المجاني ضمن متجر أوبن كارت OpenCart
يُفيد هذا الخيار في جذب العملاء، لذا من المهم معرفة كيفية ضبطه، ويوفر هذا الخيار خيار شحن مجاني للعميل في حال كانت قيمة مشترياته أعلى من قيمة تُحددها أنت، وفيما يلي خطوات ضبط هذا الخيار:
- توجه إلى لوحة تحكم أوبن كارت إلى تبويب "الإضافات"، ثم اختر "طرق الشحن" من قائمة الفلتر، وابحث عن إضافة "شحن مجاني"، ثم ثبتها واضغط على خيار التحرير بعد انتهاء عملية التثبيت.
- اختر القيمة التي يجب أن تتجاوزها قيمة مشتريات العميل ليحصل على عرض الشحن المجاني ضمن حقل "الإجمالي المطلوب"، ثم اختر المنطقة الجغرافية التي سوف تدعم هذا العرض ضمنها.
سوف يحصل العميل على خيار شحن مجاني إن كانت قيمة سلته الشرائية تتجاوز 3000 ريال سعودي، وكان عنوان الشحن داخل السعودية.
ضبط إعدادات المتجر
يمتلك متجرك اسمًا ما، وهو الاسم الذي سوف تستخدمه عند تقديم الطلب لشركات الشحن أو بوابات الدفع، لذا عليك إضافة بعض المعلومات الأساسية لمتجرك، مثل الاسم والعنوان والبلد الرئيسي وطريقة عرض الضريبة، ولهذا اتبع الخطوات التالية:
- توجه إلى لوحة تحكم أوبن كارت، ثم اضغط على تبويب "الإعدادات" ضمن قائمة "الضبط"، وانقر على زر تحرير المتجر.
- املأ الآن الحقول بمعلومات الميتا المطلوبة، والمستهدف بهذه المعلومات هو محركات البحث، ثم انتقل إلى تبويب "المتجر".
- أدخل الآن "اسم المتجر" و"صاحب المتجر" وغيرهما من المعلومات المرتبطة بطرق الاتصال والعنوان، ثم انتقل إلى تبويب "محلي".
- اختر الآن الدولة والمنطقة التي رخصت متجرك ضمنها أو تنوي ترخيصه مستقبلًا ضمنها، ثم اضغط على تبويب "خيارات".
- يتضمن تبويب "خيارات" العديد من الخيارات، مثل عدد المنتجات المعروضة ضمن صفحات لوحة التحكم، والسماح بالتقييمات وتفعيل قسائم الهدايا والضرائب وغيرها، وهنا أردنا التنبيه إلى تفعيل الضرائب أو تعطيلها مع اختيار كيفية احتساب الضريبة للمسجل أو غير المسجل ضمن الموقع (يجب أن تتوافق مع نظام الضرائب في البلد الذي يعمل به المتجر).
انتقل إلى تبويب "الصور" بعد الانتهاء من ضبط الخيارات السابقة.
- يسمح لك تبويب "الصور" باختيار شعار المتجر والأيقونة التي تظهر ضمن تبويب المتصفح أعلى حقل العنوان، وهنا تكون عملية رفع الصور واستخدامها مشابهةً لرفع الصور في المنتجات.
- يتضمن تبويب "بريد إلكتروني" حقول ضبط خادم البريد الإلكتروني، وتستطيع الحصول على هذه المعلومات من فريق دعم الاستضافة.
- يتضمن تبويب "السيرفر" خيارات خاصةً بوضع الأخطاء والملفات المسموح برفعها، واستخدام شهادة بروتوكول طبقة المنافذ الآمنة SSL، وتفعيل روابط تحسين محركات البحث SEO، ولا حاجة هنا لتغيير أي خيار، لذا اضغط على زر الحفظ لحفظ التعديلات السابقة.
الخلاصة
لقد أصبحت الآن تملك فكرةً عن طرق الشحن المتوفرة والمدعومة في المنطقة العربية من قِبل متجر أوبن كارت، لذا فقد حان الوقت لاختيار شركات الشحن المناسبة لبدء وضع مسودة لما تطلبه منك هذه الشركات من مستندات وثبوتيات، كما تستطيع في أي لحظة أخذ نسخة احتياطية عن المتجر، واستعادتها في أي وقت في حال ظهرت مشكلة غير متوقعة.


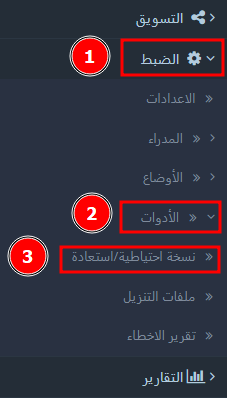
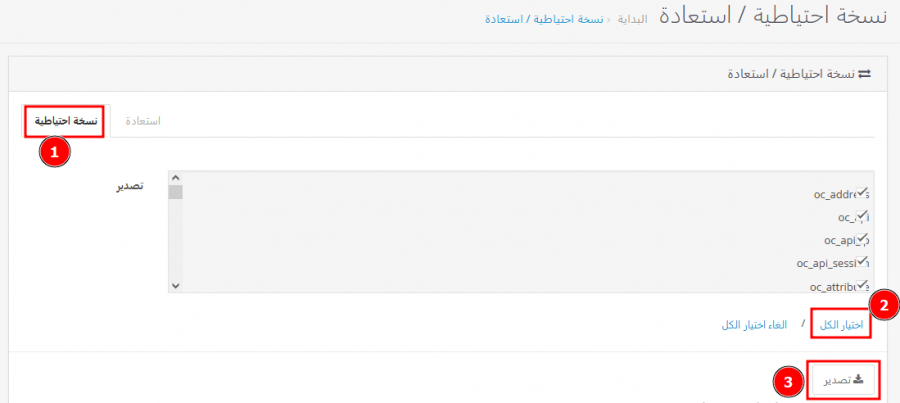
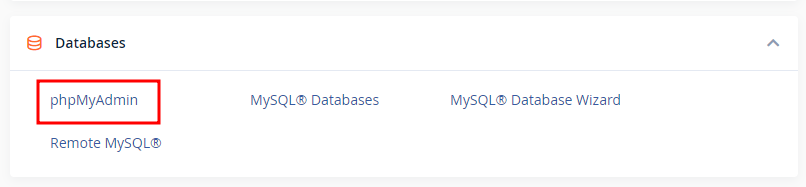
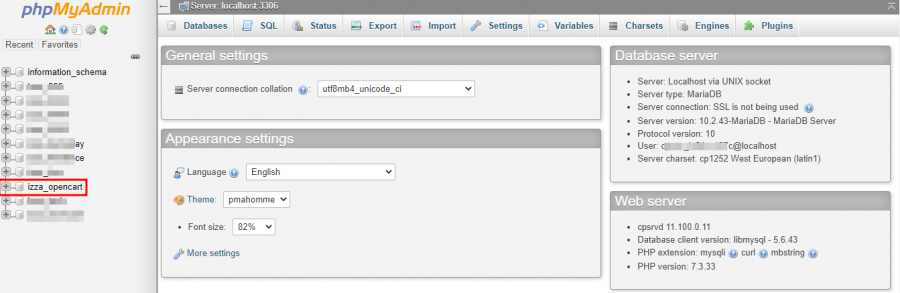
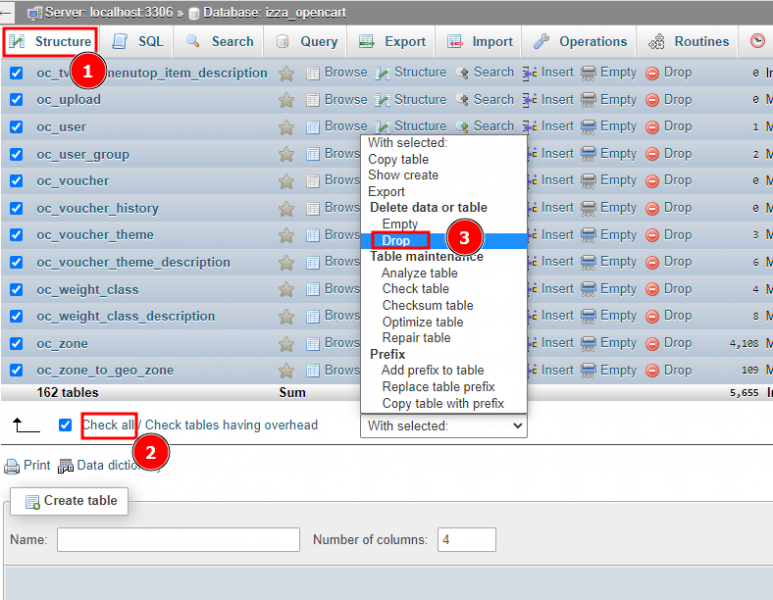
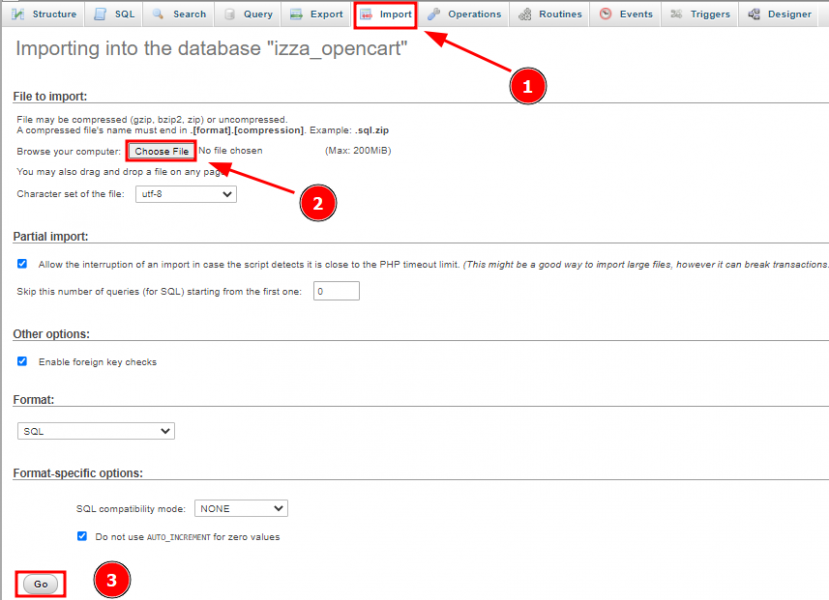
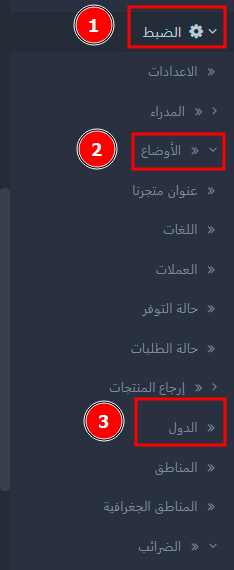
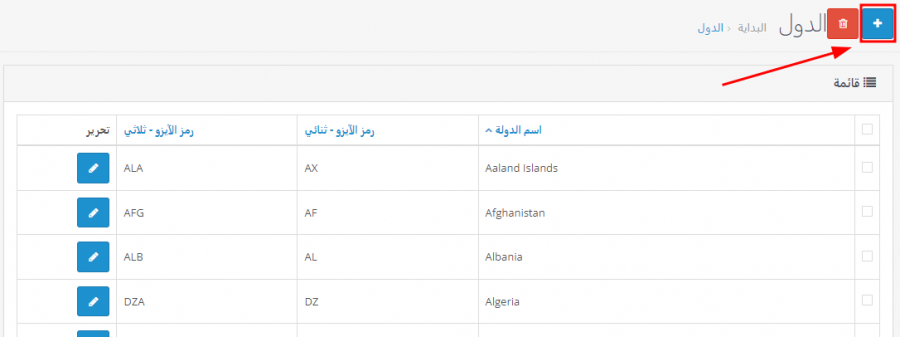
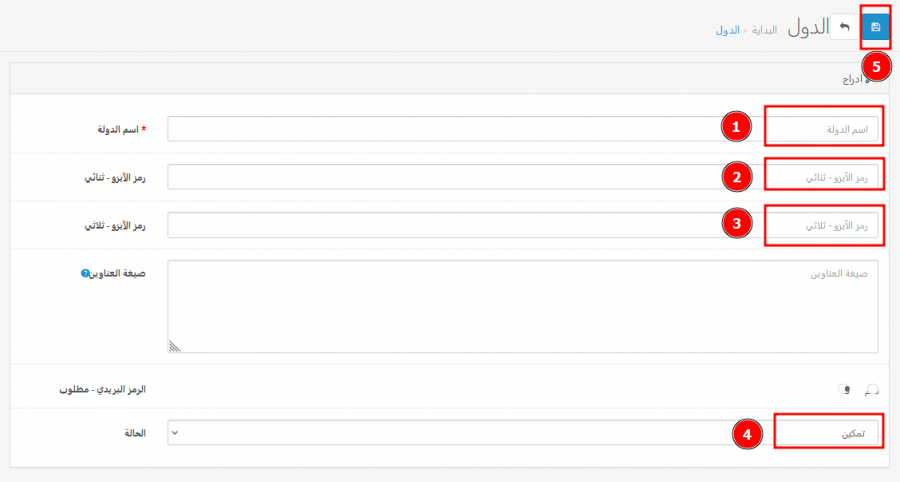
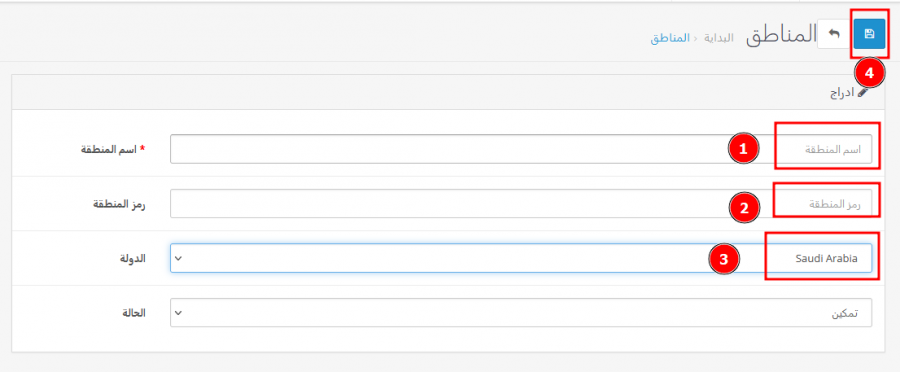
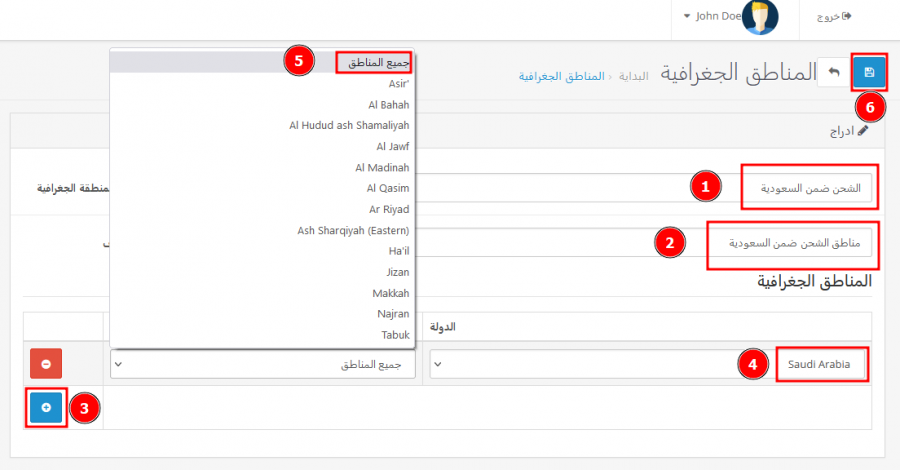
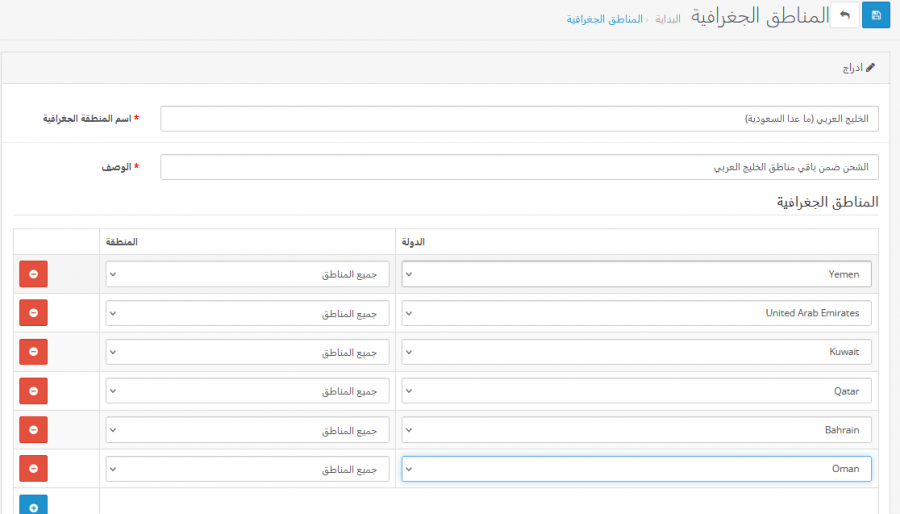
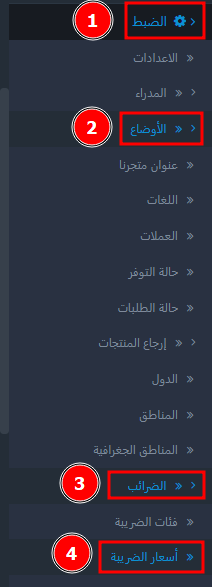
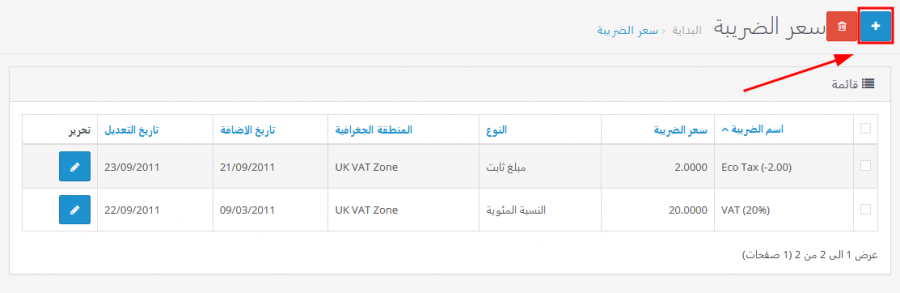
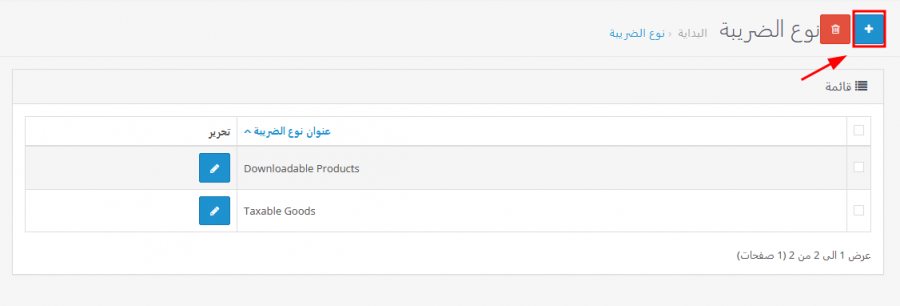
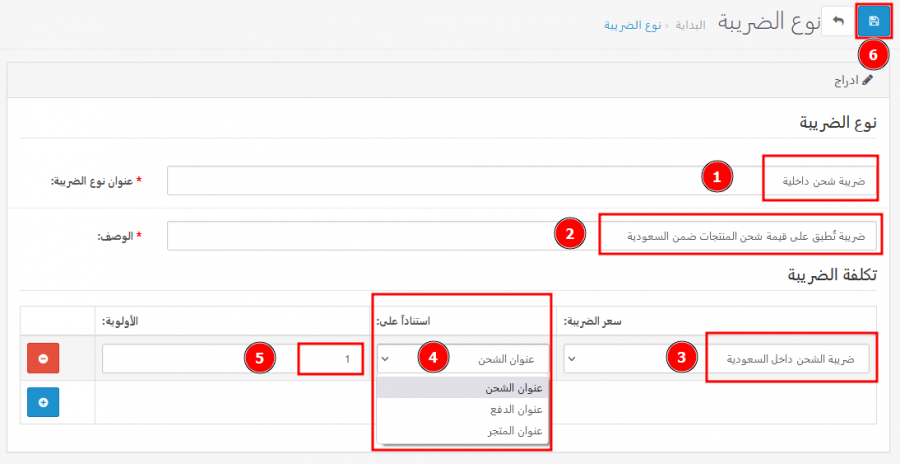
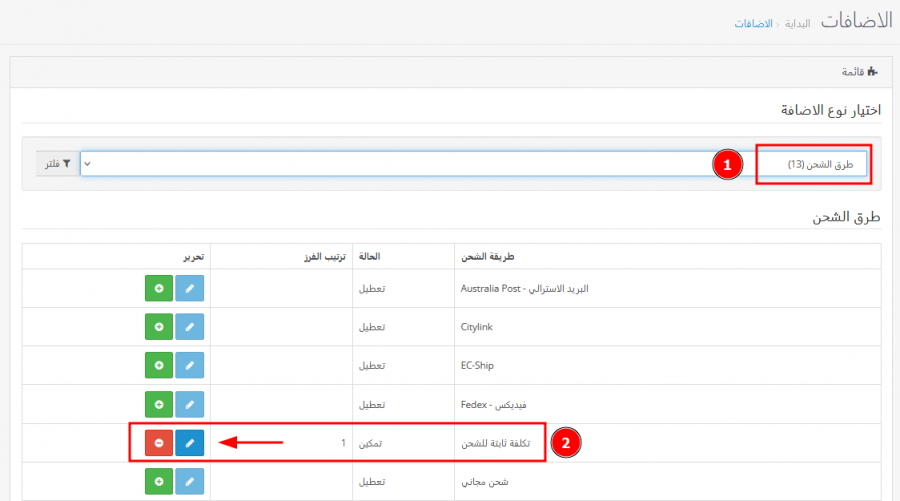
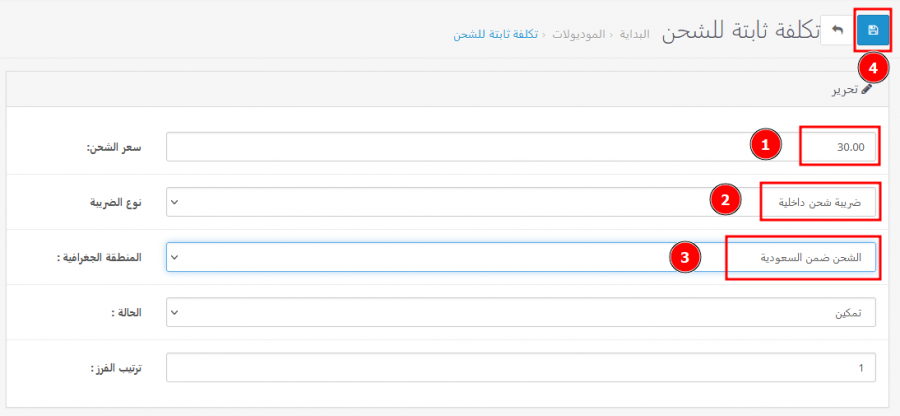
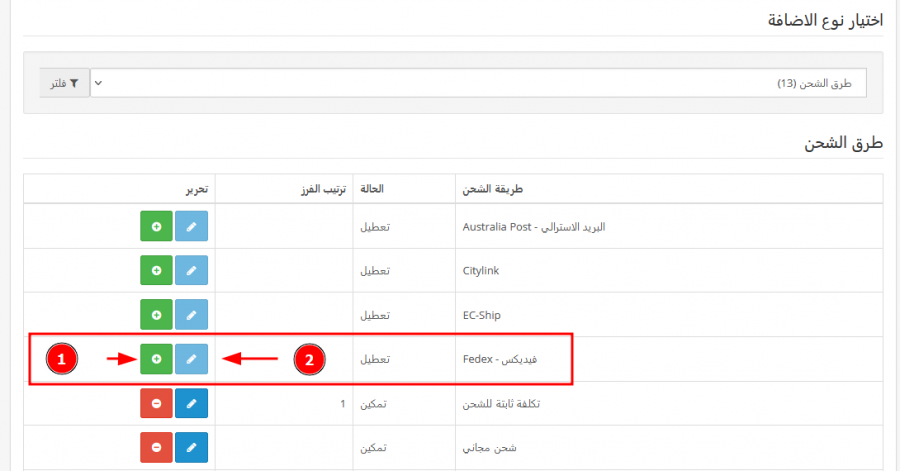
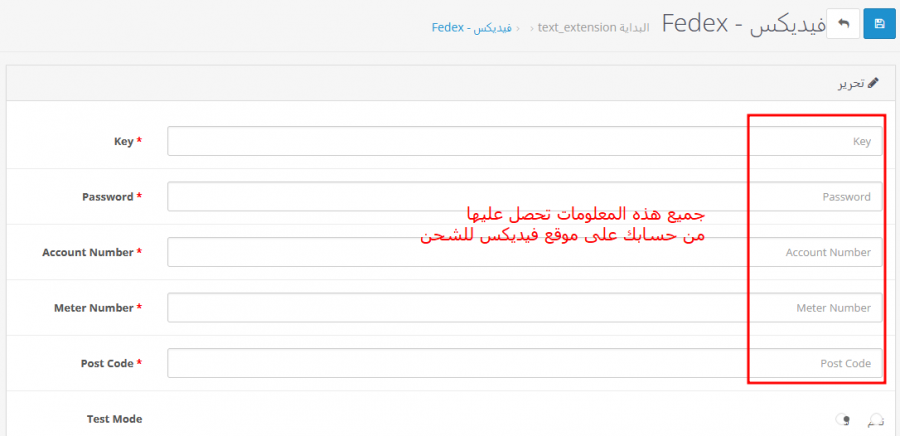
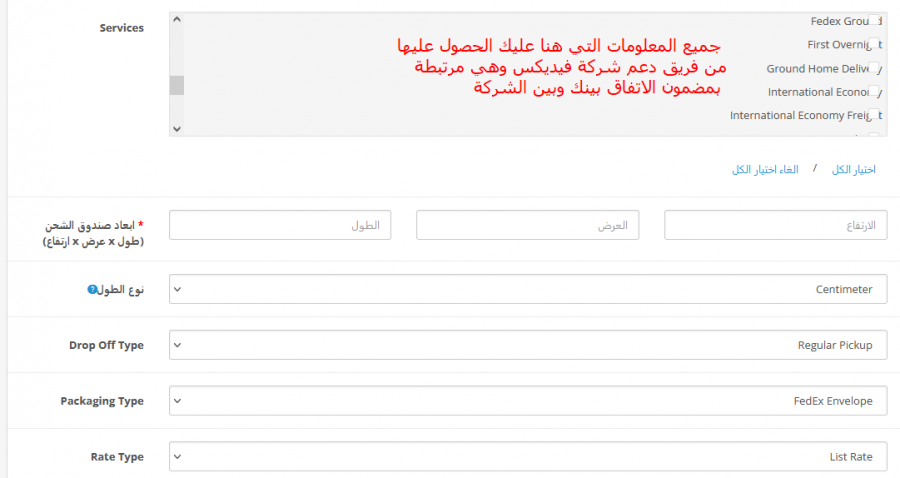
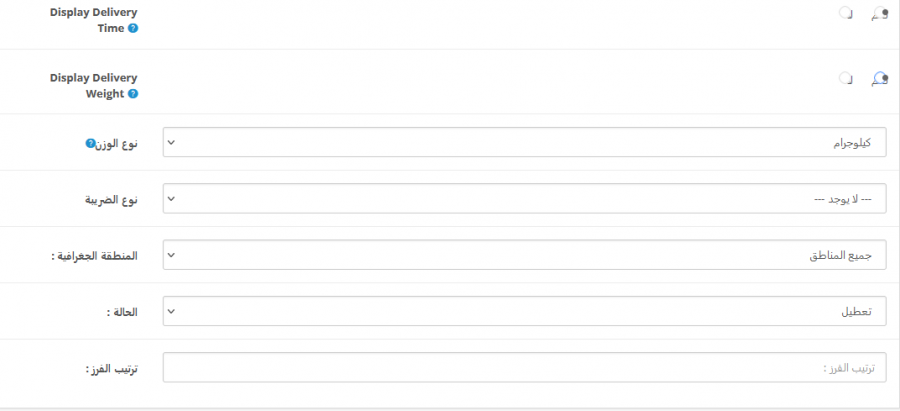
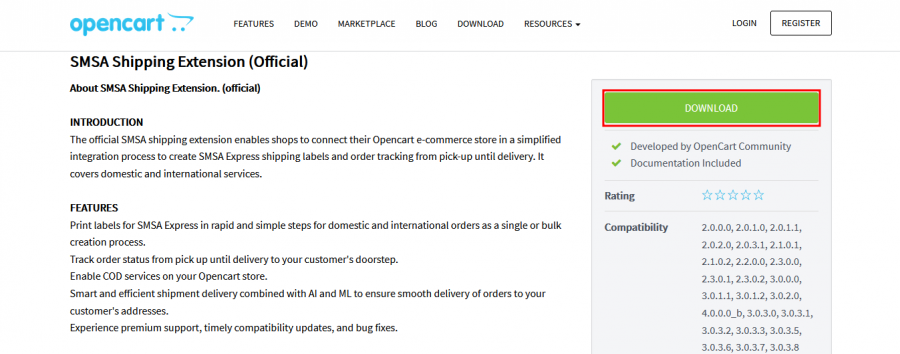
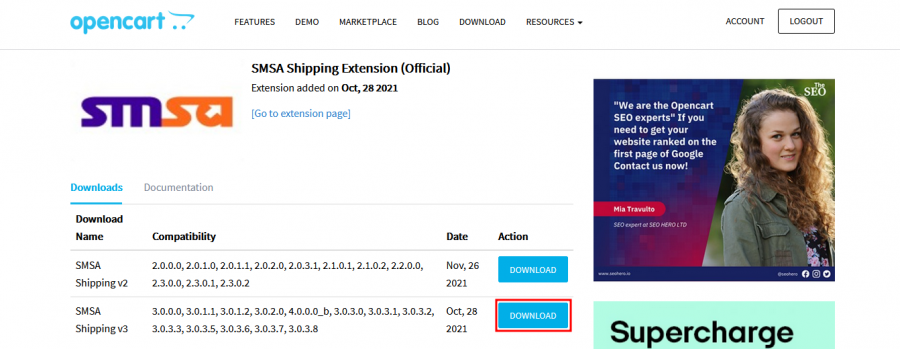
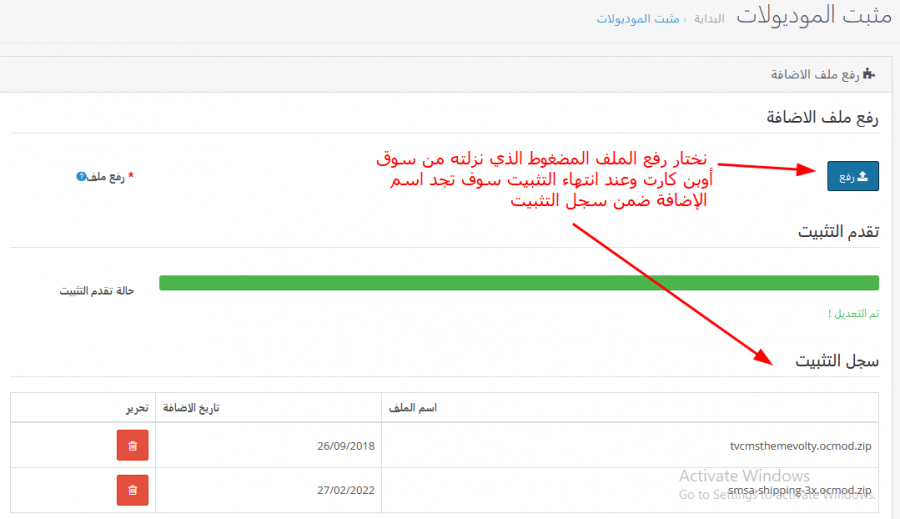
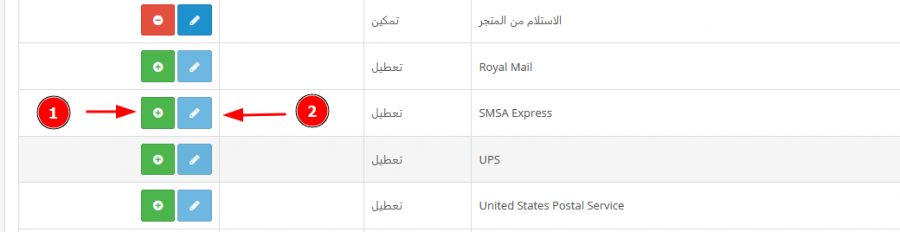
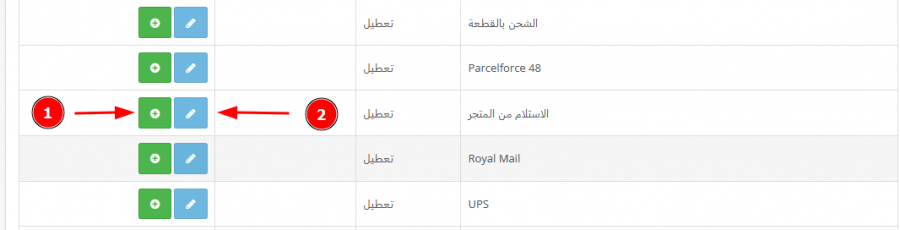
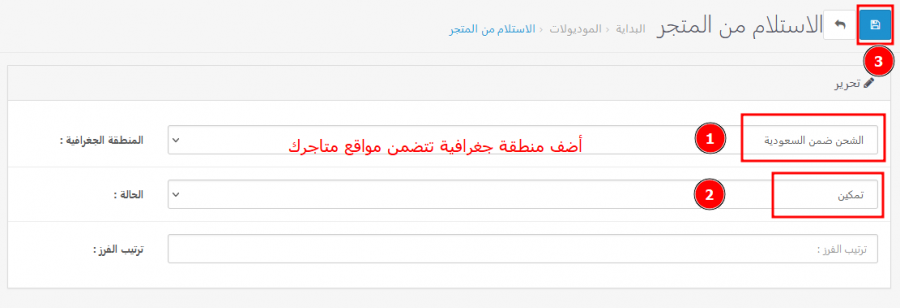
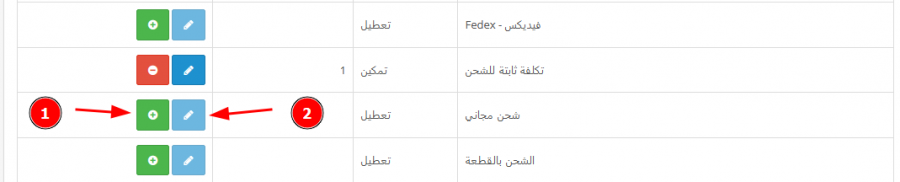
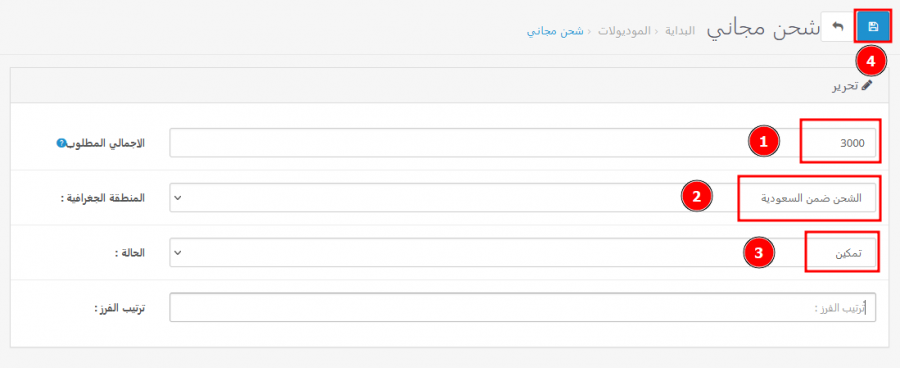
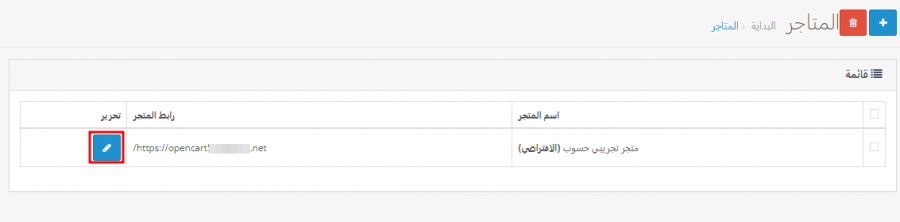
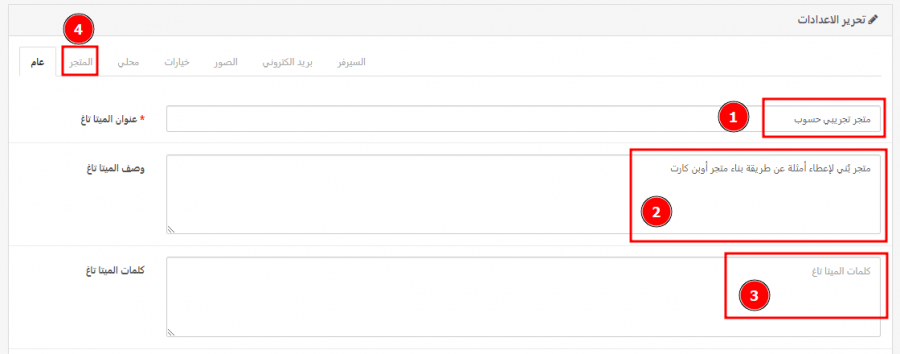
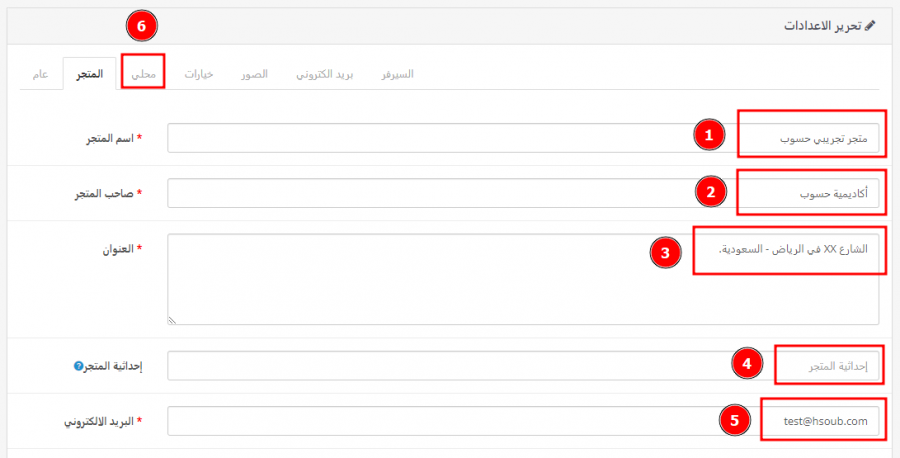
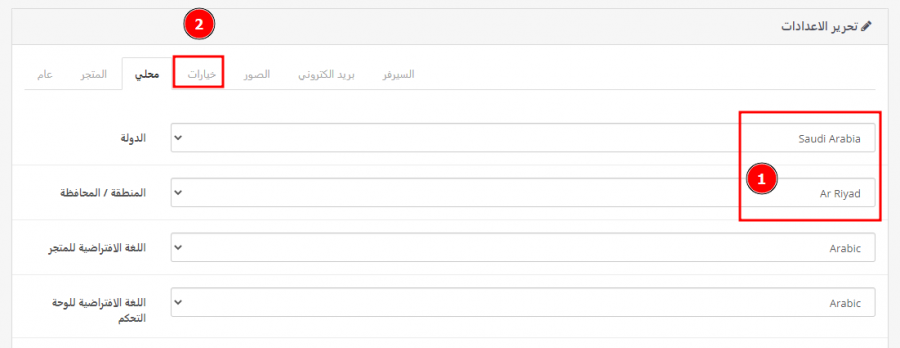
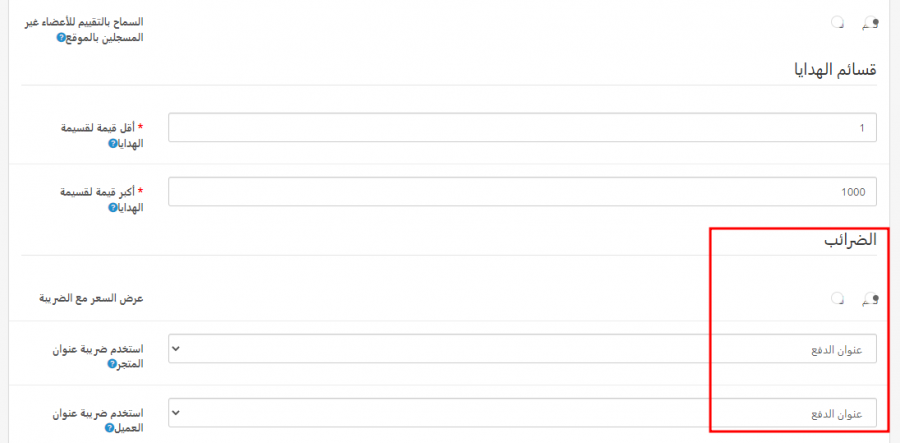
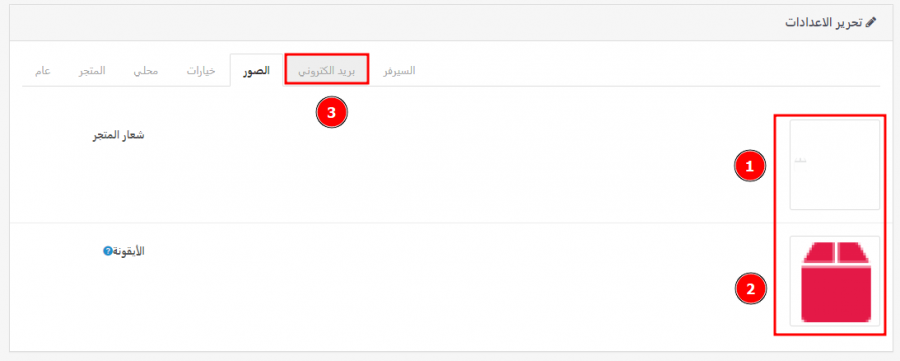
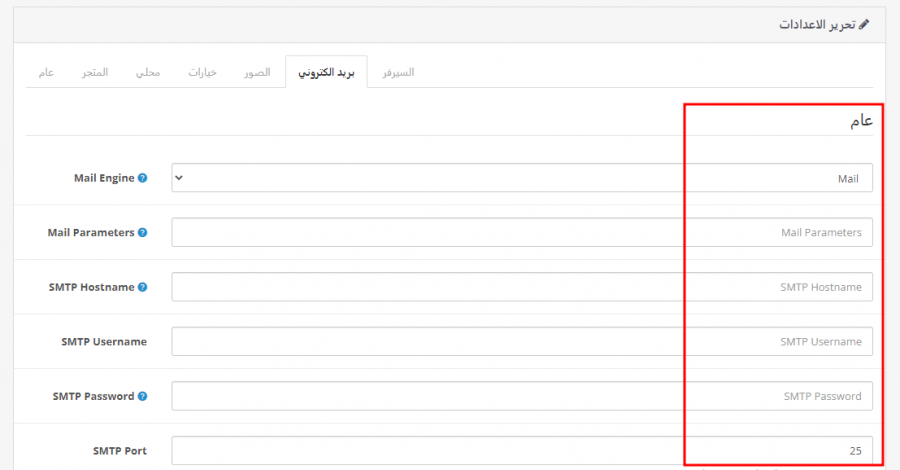
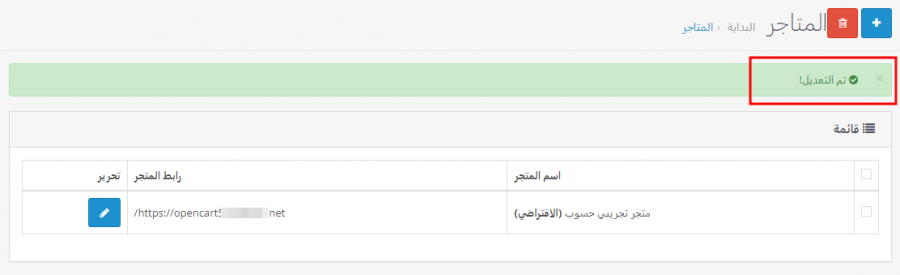











أفضل التعليقات
لا توجد أية تعليقات بعد
انضم إلى النقاش
يمكنك أن تنشر الآن وتسجل لاحقًا. إذا كان لديك حساب، فسجل الدخول الآن لتنشر باسم حسابك.