تعدّ عمليات دفع الأموال من العملاء أهم الأمور الواجب تسهيلها لهم وتنويع طرقها كي لا نفقد بعض العملاء الذين قد يواجهون صعوبات في عملية الدفع أو حتى عدم توافرها لديهم، كما يجب توفير طرق متنوعة لشحن البضائع للعملاء ولمختلف المناطق.
نعرض في هذا الدرس الأخير من السلسلة إعدادات الدفع والشحن التي يوفرها متجر أوبن كارت بالتفصيل.
هذا المقال جزء من سلسلة تعريفية بلوحة تحكم متجر أوبن كارت، إليك فهرس مقالات كامل السلسلة:
- مدخل إلى متجر أوبن كارت وكيفية تثبيته
- إدارة الأقسام والمنتجات في متجر أوبن كارت
- إدارة إعدادات متجر أوبن كارت
- إدارة المتجر في أوبن كارت
- شرح الإضافات والقوالب في لوحة تحكم متجر أوبن كارت
- نظرة على خيارات التسويق التي يوفرها متجر أوبن كارت
- التقارير والإحصائيات: نافذة على أداء متجر أوبن كارت
- إعدادات الدفع والشحن في متجر أوبن كارت
بوابات الدفع لمتجر أوبن كارت
يوفر أوبن كارت مجموعة كبيرة من طرق الدفع الممكنة بدءًا من التحويل البنكي إلى الدفع الإلكتروني عبر الويب، كما يُمكن استخدام أكثر من بوابة دفع Payment Gateway في آن واحد.
يجب على مدير المتجر تثبيت وتمكين بوابات الدفع المناسبة للمتجر لتصبح متاحة للعملاء في واجهة المتجر، ويُمكن استعراض قائمة بوابات الدفع المتاحة من صفحة "الإضافات" والتي نصل إليها من "لوحة التحكم" ثم "الإضافات"، ثم نختار نوع الإضافة "طرق الدفع" من القائمة "اختيار نوع الإضافة":
تظهر جميع بوابات الدفع المتاحة:
لتمكين بوابة الدفع، يجب أولًا تثبيتها وذلك بالنقر على الزر الأخضر "تنصيب" المجاور لها ومن ثم تحرير بوابة الدفع لإدخال الإعدادات المناسبة.
يُمكن أيضًا تنزيل طرق دفع أخرى من الرابط.
ضبط بوابات الدفع
تختلف الإعدادات حسب طريقة الدفع إلا أنها تتشارك جميعًا في الحقول التالية:
- الإجمالي المطلوب لتفعيل طريقة الدفع Total: الحد الأدنى للمبلغ الذي يُمكن للعميل دفعه باستخدام طريقة الدفع.
- حالة الطلب Order Status: الحالة التي ستكون للطلب بعد إتمام العميل لعملية الدفع. يُنصح وضع الحالة "جاري التجهيز" لإتاحة الوقت للإدارة لمراجعة الطلب وتجهيزه.
- الحالة Status: "تمكين" عملية الدفع أو تعطيلها.
- ترتيب الفرز Sort Order: ترتيب العرض.
مثلًا من أجل طريقة الدفع "تحويل بنكي":
تكون حقول هذه الطريقة (إضافًة للحقول الأربعة السابقة):
- اسم البنك وصاحب الحساب Bank Account: معلومات الحساب البنكي للمتجر باللغتين العربية والإنكليزية.
- المنطقة الجغرافية Geo Area: المنطقة الجغرافية التي يُمكن فيها استخدام طريقة الدفع.
أما بالنسبة لطريقة الدفع باستخدام PayPal:
تكون حقول طريقة الدفع:
تتطلب طريقة الدفع باستخدام PayPal الاشتراك المسبق مع الشركة المسؤولة والحصول على معلومات الاشتراك.
الدفع في واجهة المتجر
تظهر طرق الدفع المتاحة للعميل في واجهة المتجر في "الخطوة الخامسة: طريقة الدفع" من عملية إتمام الطلب Checkout:
يُمكن للعميل معاينة طلباته في واجهة المتجر وذلك بالدخول إلى صفحة "تفاصيل الطلب" ليجد جميع تفاصيل طلباته:
الضرائب
يحتوي أوبن كارت على خيارات عديدة لإضافة الضريبة على السعر الأساسي، ويعتمد سعر الضريبة على الدولة وبهذا يُمكن تحصيل ضريبة مختلفة من العملاء حسب مناطقهم الجغرافية ووفقًا للضريبة المحلية الموافقة.
يُمكن إعداد الضريبة من من "لوحة التحكم" ثم "الضبط" ثم "الضرائب" ثم "أسعار الضريبة":
يُمكن أن تكون الضريبة نسبة مئوية أو مبلغًا ثابتًا.
بعد الانتهاء من ضبط إعدادات الضرائب، يجب تعريف الضريبة لكل منتج من خيارات المنتج نفسه.
طرق الشحن
تحتاج المتاجر التي تبيع منتجات ملموسة (غير إلكترونية يُمكن تحميلها من المتجر) إلى طرق شحن مناسبة لها.
للوصول إلى قائمة طرق الشحن المتاحة بشكل افتراضي في المتجر، نفتح "الإضافات" من "لوحة التحكم" ثم "الإضافات" ثم "الإضافات" ومن ثم نختار "طرق الشحن" من القائمة "اختيار نوع الإضافة":
تظهر طرق الشحن المتاحة:
يجب تثبيت طريقة الشحن المطلوبة (بالنقر على الزر "تنصيب" الموافق) ومن ثم إدخال الإعدادات المناسبة لها.
تتشارك جميع طرق الشحن في الحقول التالية:
- سعر الشحن Total: الحد الأدنى للمبلغ الإجمالي لاستخدام طريقة الشحن.
- المنطقة الجغرافية Geo Zone: المنطقة الجغرافية التي تتوفر لها طريقة الشحن.
- الحالة Status: "تمكين" طريقة الشحن أو تعطيلها في واجهة المتجر.
- الفرز Sort Order: ترتيب الإظهار.
تختلف حقول إعداد طريقة الشحن وفق الطريقة المختارة. مثلًا من أجل طريقة الشحن "تكلفة ثابتة للشحن":
تكون الحقول:
بينما من أجل الطريقة "الشحن بالقطعة":
تكون الحقول:
كما يُمكن الشحن عبر الشركات العالمية للشحن مثل UPS:
يجب إدخال معلومات الاشتراك والتعامل مع الشركة:
يؤدي ضبط مدير المتجر طرق الشحن في لوحة التحكم بالمتجر إلى إتاحة الطرق المختارة إلى العملاء في واجهة المتجر في سلة الشراء Shopping Cart وفي صفحات إتمام الطلب Checkout.
ملاحظة: يُمكن إعداد المناطق الجغرافية من صفحة "المناطق الجغرافية" والتي نفتحها من "الضبط" ثم "الأوضاع" ثم "المناطق الجغرافية". تُستخدم المناطق الجغرافية في إعدادات الشحن والضرائب.
يُمكن وضع دول ومناطق مختلفة في مجموعة جغرافية واحدة:
إضافة أجور الشحن في سلة الشراء
تحتوي سلة الشراء التبويب "الشحن المتوقع" "Estimate Shipping & Taxes" والذي يسمح بمعرفة أجور الشحن المترتبة.
تظهر أجور الشحن بعد النقر على الزر "إرسال":
حيث يُطلب اختيار طريقة الشحن المناسبة ومن ثم التأكيد بالنقر على الزر "اعتمد الشحن"، وستًضاف قيمة الشحن إلى إجمالي الطلبية.
لاحظ أنه يُمكن تمكين أو تعطيل هذه الميزة من الإضافة "طريقة الشحن" كما يلي، نفتح صفحة "الإضافات" ونختار "إجماليات الطلب" من القائمة "اختيار نوع الإضافة":
حيث تظهر جميع الإضافات والتي يُمكن أن تُعدّل (إضافة أو إنقاص) من إجمالي الطلبية:
مثلًا يُمكن تمكين "طريقة الشحن":
تحديد الشحن أثناء إتمام الطلب Checkout
يتوجب على العميل في الخطوة الرابعة من إتمام الطلب إلى تحديد طريقة الشحن قبل إنهاء عملية الشراء.
تُعرض جميع طرق الشحن المُمكنّة من قبل مدير المتجر:
خاتمة
عرضنا في هذا الدرس مختلف آليات الدفع والشحن المتاحة في أوبن كارت والتي تُناسب مختلف الحالات المُمكنة عمليًا.


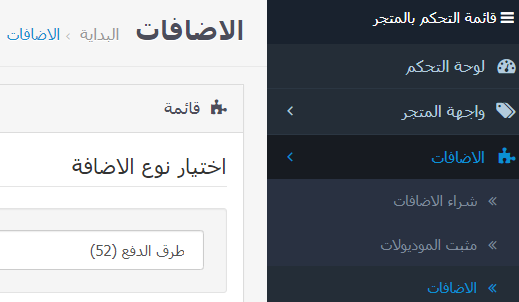
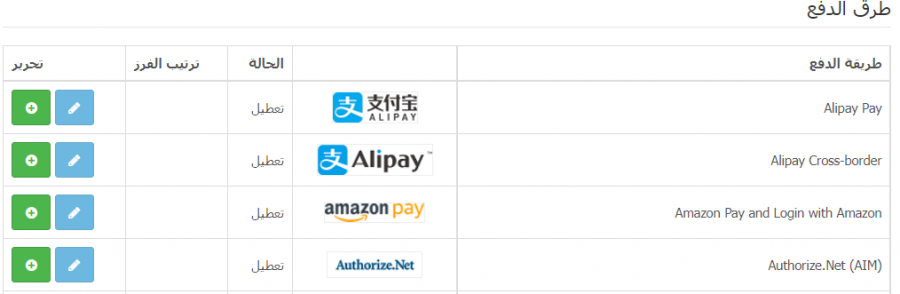

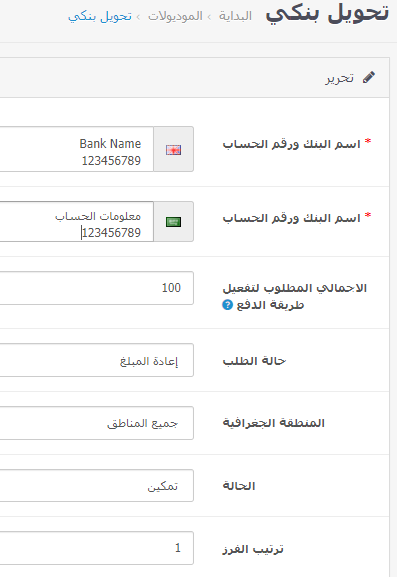

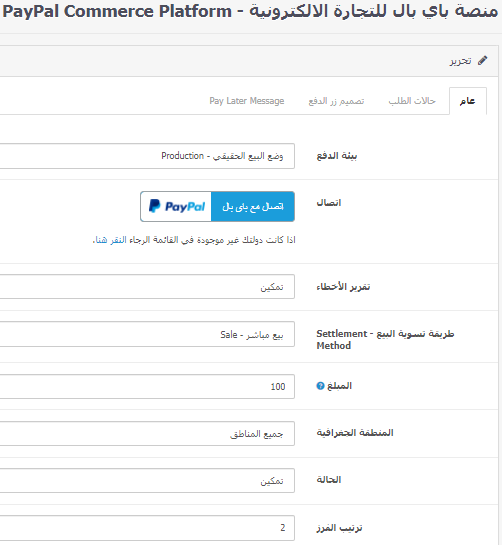
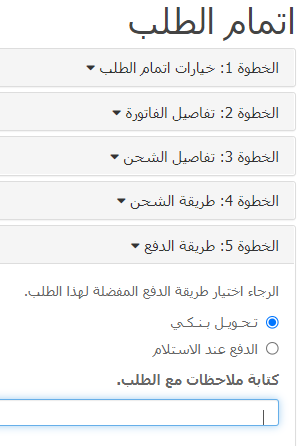
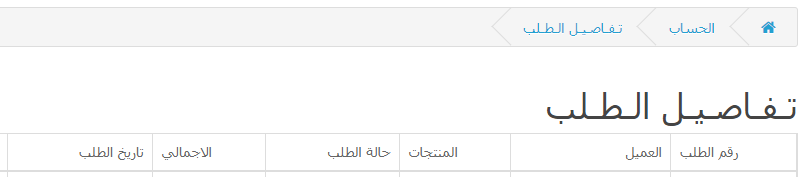
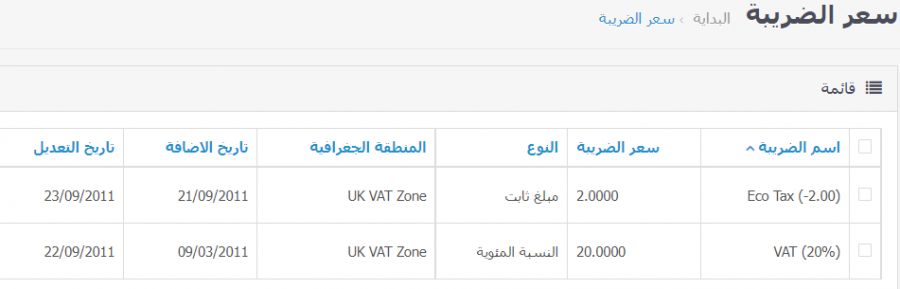
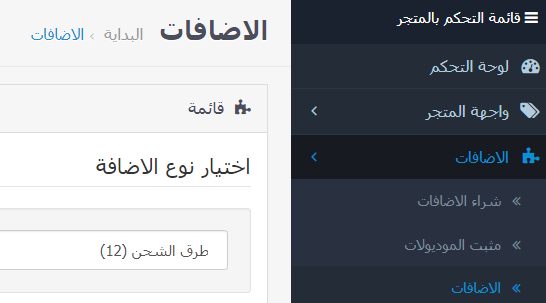
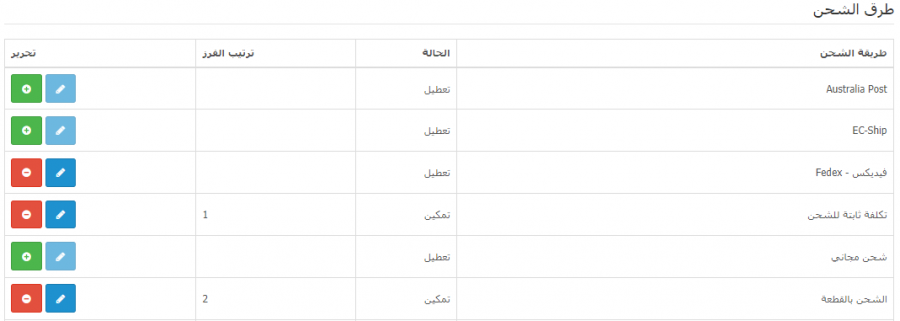

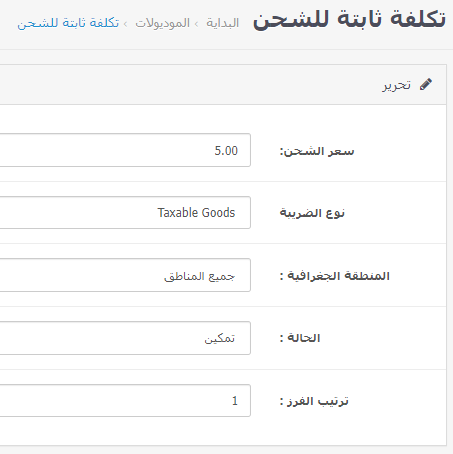

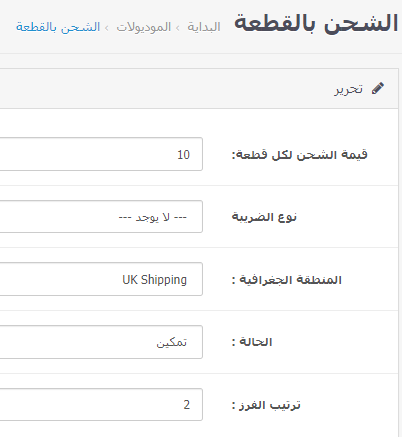

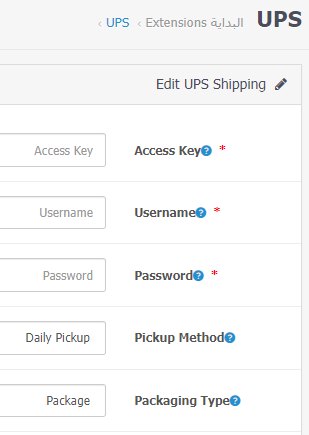
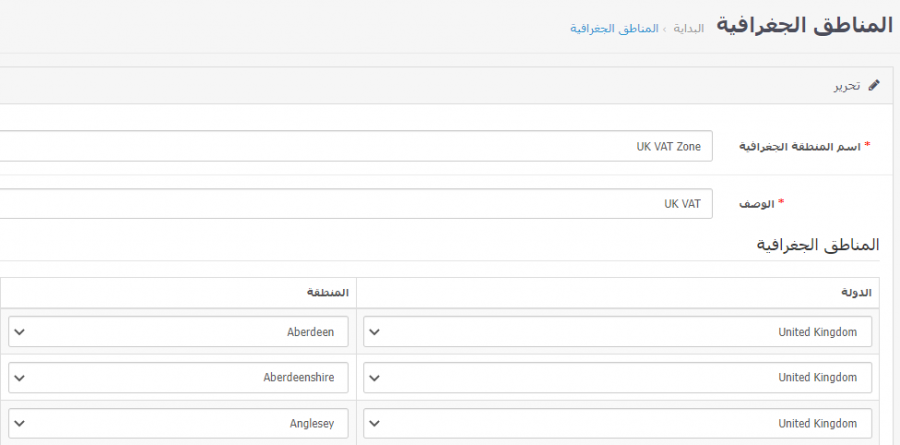
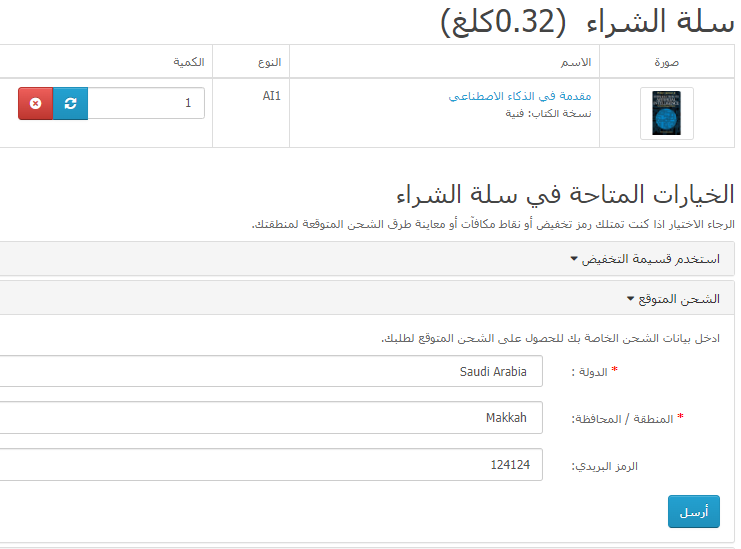
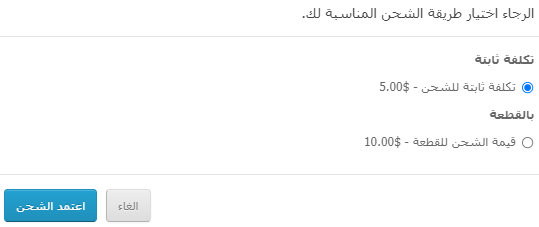
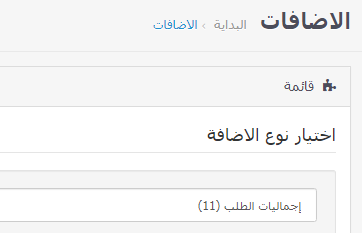
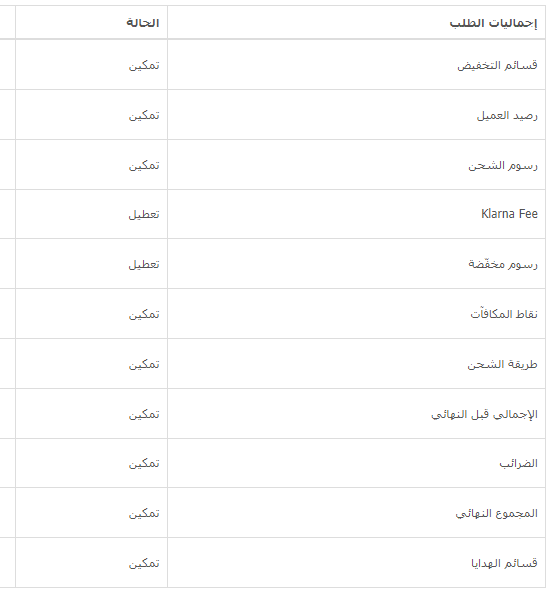
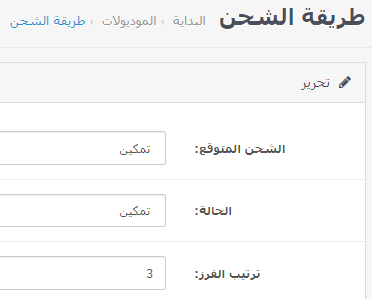
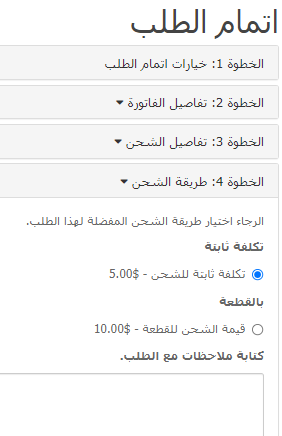







أفضل التعليقات
لا توجد أية تعليقات بعد
انضم إلى النقاش
يمكنك أن تنشر الآن وتسجل لاحقًا. إذا كان لديك حساب، فسجل الدخول الآن لتنشر باسم حسابك.