تُعدّ مرحلة ضبط إعدادات قوائم المتجر من طرف مدير المتجر في البداية من أهم مراحل إدارة المتجر عمليًا لاسيما أن جميع خيارات الإدارة في هذه المرحلة ستنعكس في عمليات تشغيل المتجر والتفاعل مع عملائه.
تحوي خيارات القائمة "واجهة المتجر" من "قائمة التحكم بالمتجر" جميع روابط الصفحات التي تسمح لمدير المتجر بإدارة بيانات الصفحات المختلفة (واجهة المتجر) التي يتعامل معها زوار وعملاء المتجر.
عرضنا في الدرس السابق خياري إدارة الأقسام وإدارة المنتجات، ونكمل نعرض في هذا الدرس جميع بقية الخيارات والتي تسمح لمدير النظام بضبط جميع إعدادات صفحات المتجر مثل عوامل التصفية (الفلاتر) التي يُمكن وضعها في الصفحات لتسهيل الوصول إلى المنتجات أو طريقة دفع العميل بالتقسيط وغيرها من الإعدادات المختلفة.
هذا المقال جزء من سلسلة تعريفية بلوحة تحكم متجر أوبن كارت، إليك فهرس مقالات كامل السلسلة:
- مدخل إلى متجر أوبن كارت وكيفية تثبيته
- إدارة الأقسام والمنتجات في متجر أوبن كارت
- التعرف على إعدادات واجهة متجر أوبن كارت
- تعلم كيفية ضبط متجر أوبن كارت
- شرح الإضافات والقوالب في لوحة تحكم متجر أوبن كارت
- نظرة على خيارات التسويق التي يوفرها متجر أوبن كارت
- التقارير والإحصائيات: نافذة على أداء متجر أوبن كارت
- إعدادات الدفع والشحن في متجر أوبن كارت
المدفوعات المتكررة Profiles
تُستخدم المدفوعات المتكررة في حال الرغبة بتقسيط ثمن المنتجات على شكل دفعات دورية (كطريقة من طرق التسويق وتحفيز العملاء). مثلًا: بفرض أننا نريد تقسيط سعر الكتاب على دفعتين وذلك بمعدل دفعة واحدة كل شهر. يجب أولًا تعريف "مدفوعات متكررة" جديدة من صفحة "المدفوعات المتكررة" من "واجهة المتجر" كما يلي:
تحوي صفحة "المدفوعات المتكررة" الحقلين التاليين:
- الاسم Name: يجب إعطاء اسم للمدفوعات المتكررة.
- ترتيب الفرز Sort Order: ترتيب عرض المدفوعات.
والقسمين التاليين: المدفوعات المتكررة والمدفوعات المتكررة التجريبية.
أما قسم المدفوعات المتكررة، فيحوي الحقول التالية:
- السعر Price: السعر الإجمالي.
- الفترة Duration: عدد مرات تحصيل الدفعات من العميل. يُمكن وضع القيمة صفر في حال الرغبة بتحصيل الدفعات بشكل مستمر (حالات الاشتراك مثلًا) إلى أن يتم إلغاء التحصيل.
- الدورة Cycle: عدد مرات التكرار. مثلًا: إذا تم تحديد التكرار كل أسبوع والدورة 2، سيتم تحصيل دفعة من العميل كل أسبوعين.
- التكرار Frequency: يُمكن الاختيار من القائمة الموافقة: يوم، أسبوع، شهر، سنة.
- الحالة Status: "تمكين" أم "تعطيل". أما قسم المدفوعات المتكررة التجريبية، فيوفر إمكانية إضافة فترة تجريبية للمدفوعات المتكررة، يُمكن أن تكون مثلًا فترة تجريبية مجانية، ويكون لهذا القسم حقول مشابهة للقسم السابق.
ملاحظة: لا تعمل المدفوعات المتكررة مع طرق الدفع العادية مثل التحويل البنكي أو باي بال العادي، بل تعمل فقط مع بوابات الدفع التي تقبل المدفوعات المتكررة مثل باي بال اكسبرس.
لاستخدام "مدفوعات متكررة" مع منتج، نُضيف هذه المدفوعات إلى المنتج من التبويب "المدفوعات المتكررة للمنتج" في صفحة المنتج. مثلًا نُضيف هذه المدفوعات إلى كتاب "تعلم الآلة" الذي أضفناه من المقال السابق:
يُمكن الآن للعميل في واجهة المتجر اختيار الدفع تقسيطًا كما يُبين الشكل التالي:
الفلاتر Filters
يُسهّل الفلتر عملية وصول العميل إلى الأقسام والمنتجات بسرعة إذ قد يؤدي استخدام حقول البحث البسيطة المتوفرة افتراضيًا، في الكثير من الأحيان، إلى ظهور نتائج كثيرة تملأ الواجهة لاسيما إذا كان المتجر يحوي على عدد كبير من المنتجات.
مثلًا: لنفرض في مثال قسم "الكتب " والذي يوجد فيه قسم فرعي "علوم الحاسوب" أننا نريد تقسيم كتب الحاسوب إلى فئات متعددة مثل "الذكاء الاصطناعي" و "الخوارزميات" و "تصميم الويب". يُمكن طبعًا إنشاء أقسام فرعية لها، إلا أنه قد يكون من الأسهل إنشاء فلتر لها كي لا نتشعب كثيرًا في تفريع الأقسام.
يؤدي إنشاء الفلتر إلى ظهور قسم "بحث محسن" في واجهة المتجر (بعد تمكين الفلاتر) يُساعد العميل في الوصول للمنتج المطلوب بسرعة.
إدراج مجموعة فلاتر جديدة
يُمكن فتح صفحة "الفلاتر" من "واجهة المتجر" ثم إدراج مجموعة فلتر جديدة.
يُبين الشكل التالي مجموعة الفلتر "أنواع كتب علوم الحاسوب" والتي تحوي ثلاثة فلاتر: "الذكاء الاصطناعي" و "الخوارزميات" و "تصميم الويب":
تحوي صفحة "الفلاتر" على قسمين: الأول قسم "مجموعة الفلتر" Filter Group والذي يحوي الحقلين التاليين:
- اسم مجموعة الفلتر Filter Group Name: يجب إدخال اسم لمجموعة الفلتر.
- فرز الطلب Sort Order: ترتيب الفرز. أما القسم الثاني فهو قسم "قيمة الفلتر" Filter Values والذي يحوي الحقلين التاليين (جدول):
- اسم الفلتر Filter Name: يجب إدخال اسم للفلتر.
- فرز الطلب Sort Order: ترتيب الفرز.
ربط الفلاتر مع الأقسام
يُمكن ربط الفلاتر مع الأقسام: مثلًا: يُمكن ربط الفلاتر السابقة مع قسم "علوم الحاسوب" بتحرير قسم "علوم الحاسوب" واختيار الفلاتر في التبويب "بيانات" كما يُبين الشكل التالي:
يُمكن النقر بالفأرة في حقل الفلاتر أو كتابة حرف أو أكثر من اسم الفلتر لاختيار فلتر .
ربط الفلاتر مع المنتجات
يُمكن ربط الفلاتر مع منتج. مثلًا: يُمكن ربط الفلتر "كتب>علوم الحاسوب" مع الكتاب "مقدمة في الذكاء الاصطناعي" بتحرير المنتج "مقدمة في الذكاء الاصطناعي" ومن ثم اختيار الفلتر في التبويب "روابط" كما يُبين الشكل التالي:
تمكين موديول الفلاتر
يجب تمكين موديول الفلاتر الذي يكون معطلًا بشكل افتراضي بالانتقال إلى صفحة "الإضافات" من "لوحة التحكم" كما يُبين الشكل التالي:
ثم ننتقل إلى سطر الفلاتر:
يجب أولًا تثبيت موديول الفلاتر (غير مثبت افتراضيًا) وذلك بالنقر على الزر الأحمر "تثبيت" في سطر الفلاتر ثم تحرير سطر الفلاتر وتعديل "الحالة" إلى "تمكين":
تسمح إضافة هذا الموديول بإجراء عمليات الفلترة في صفحات المتجر المختلفة.
تحديد مكان ظهور الفلاتر في الصفحات
يُمكن تحديد مكان ظهور الفلتر في الصفحات المختلفة للمتجر بالانتقال إلى صفحة "صفحات" من "تصميم" ثم "صفحات":
يُمكن تحرير "صفحة أقسام الموقع" مثلًا ومن ثم اختيار "الفلاتر" لتكون في العمود الأيسر كما يُبين الشكل التالي:
نقوم بنفس الخطوات السابقة في "صفحة المنتج".
تجربة الفلاتر في واجهة المتجر
بعد تنفيذ الخطوات السابقة، نفتح واجهة المتجر (كعميل) ثم ننتقل لقسم الكتب لنجد "بحث محسن" يسار الصفحة.
كذلك تظهر في صفحة المنتج:
مواصفات المنتجات Attributes
تُمكّن إعدادات المواصفات من إضافة مواصفات جديدة للمنتجات مثل إضافة سرعة المعالج وحجم الذاكرة للحواسيب مثلًا.
يحتوي الخيار "مواصفات المنتجات" خيارين فرعيين هما "مواصفات المنتجات" و"أنواع المواصفات". مثلًا: سنضيف للكتب في المتجر المواصفات التالية: عدد صفحات الكتاب ووجود غلاف فني للكتاب أم لا.
يجب أولًا إعداد أنواع المواصفات من صفحة "أنواع المواصفات". مثلًا نضيف المواصفة "فنية" من أجل الكتب:
تحتوي صفحة "أنواع المواصفات" Attribute Groups الحقلين التاليين:
-
اسم نوع الوصف Attribute Name: يجب إدخال اسم لنوع (مجموعة) الوصف.
-
ترتيب الفرز Sort Order: ترتيب الفرز.
كما يجب إعداد مواصفات المنتجات من صفحة "مواصفات المنتجات، مثلًا نضيف "عدد الصفحات" و "غلاف فني":
تحتوي صفحة "مواصفات المنتجات" Attributes الحقلين التاليين:
- اسم الوصف Attribute Name: يجب إدخال اسم للوصف.
- نوع الوصف Attribute Group: يُمكن الاختيار من قائمة أنواع الوصف.
- ترتيب الفرز Sort Order: ترتيب الفرز.
يُمكن إضافة المواصفات لمنتج من تبويب "المواصفات" في صفحة المنتج:
تظهر المواصفات للعميل في صفحة المنتج في واجهة المتجر كما يُبين الشكل التالي:
تُستخدم المواصفات أيضًا للمقارنة بين المنتجات مثلًا: يُمكن للعميل مقارنة المواصفات "الفنية" لبعض الكتب وذلك بإضافة كل كتاب أولًا إلى المقارنة وذلك بالنقر على زر "إضافة للمقارنة" في صفحة كل كتاب:
يُمكن بعدها للعميل فتح صفحة "مقارنة المنتجات" إما من الرابط "قائمة المقارنة" والذي يظهر بعد طلب المقارنة:
أو من الرابط "مقارنة المنتج" الذي يظهر في قسم الكتب الموافق:
تُظهر صفحة مقارنة المنتجات التالية المواصفات التي أُضيفت للمنتجات إضافًة لمواصفاتها الأساسية:
خيارات المنتجات Options
تسمح الإعدادات "خيارات" بإضافة خيارات جديدة مخصصة للمنتجات مثل الألوان والمقاسات وغيرها.
يُمكن مثلًا إضافة الخيار "طباعة الكتاب" (اختيار من قائمة: "طالب" للطباعة بدون تجليد فني، "فنية" للطباعة مع تجليد فني أنيق).
نُضيف الخيار "نسخة الكتاب" (اختيار من قائمة: "طالب"، "فنية") في صفحة "خيارات":
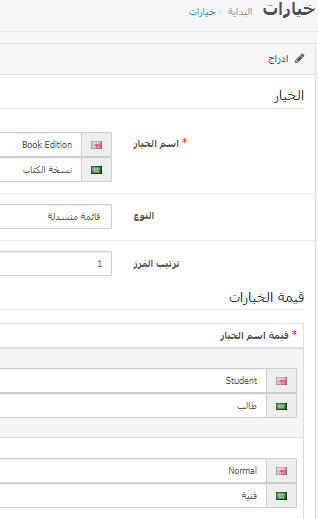
تحتوي صفحة "خيارات" قسمين: قسم الخيار Option والذي يحوي الحقول التالية:
- اسم الخيار Option Name: اسم الخيار الجديد.
-
النوع Type: يُمكن الاختيار من 4 مجموعات:
- اختار (قائمة منسدلة، راديو، تحديد)
- ادخال (نص، حقل نصي)
- ملف (ملف)
- تاريخ (تاريخ، وقت، التاريخ والوقت)
- ترتيب الفرز Sort Order: ترتيب الفرز.
والقسم الثاني هو قسم قيمة الخيارات Option Values، ويظهر هذا القسم في حالة اختيار النوع من المجموعة "اختار" وذلك لكتابة الخيارات المختلفة. يحوي الحقول التالية:
- قيمة اسم الخيار Option Value Name: قيمة الخيار.
- الصورة Image: الصورة.
- ترتيب الفرز Sort Order: ترتيب الفرز.
لاحظ أنه يُمكن إضافة الخيار إلى المنتجات من التبويب "خيارات" في صفحة المنتج. مثلًا: يتوفر لكتاب "مقدمة في الذكاء الاصطناعي" نوعين من النسخ: "طالب" و"فنية". يُمكن القيام بالإعدادات التالية في تبويب "خيارات" للكتاب:
يُمكن تغيير كل من السعر والنقاط والوزن حسب كل قيمة من قيم خيارات "نسخة الكتاب". لاحظ مثلًا إنقاص سعر الكتاب في المثال السابق لنسخة "طالب" بقيمة 10 مع 5 نقاط إضافية للعميل.
تظهر هذه الخيارات في صفحة المنتج للعميل في واجهة المتجر:
الشركات المُصنّعة Manufacturers
يسمح هذا الإعداد بتعريف الشركات المُصنّعة للمنتجات. تحتوي صفحة "الشركة" على تبويبين:
التبويب "عام" General
يحوي الحقول التالية:
- اسم الشركة Manufacturer name: يجب كتابة اسم الشركة.
- المتاجر Stores: يكون المتجر الافتراضي محدّدًا. يُمكن اختيار أكثر من متجر في حل إدارة متاجر متعددة.
- الصورة Image: يُمكن اختيار صورة للشركة.
تبويب "روابط السيو" SEO
يُمكن كتابة كلمات السيو لكل متجر من خلال هذا التبويب وذلك بغرض جعل صفحة الشركة صديقة لمحركات البحث.
يحوي هذا التبويب الحقول التالية:
- المتاجر Stores: اسم المتجر.
- كلمات السيو SEO keywords: كلمات السيو والتي تسمح تجعل صفحة الشركة صديقة لمحركات البحث.
إضافة الشركات المُصنّعة للمنتجات
يُمكن إضافة شركة لمنتج من التبويب "روابط" للمنتج. يُمكن للعميل من واجهة المتجر استعراض منتجات شركة معينة بفتح رابط "الشركات" تحت "إضافات" في الشريط أسفل الصفحة:
يُبين الشكل التالي صفحة "الشركة" في واجهة المتجر:
وعند اختيار شركة معينة تظهر صفحة منتجات هذه الشركة:
ملفات التنزيل Downloads
تحوي صفحة "ملفات التنزيل" الحقول التالية:
- اسم ملف التنزيل Download Name: يجب كتابة اسم للملف.
- اسم الملف Filename: يجب رفع Upload ملف على الموقع.
- اسم قناع للملف Mask: يجب كتابة اسم مختلف عن اسم الملف لمنع الأشخاص من الوصول إلى الملف من الرابط الأساسي للملف.
تُمكّن هذه الصفحة من رفع ملفات وذلك لإرفاقها مع المنتجات.
يُمكن وضع الملف السابق مع كتاب "مقدمة في الذكاء الاصطناعي" مثلًا:
التقييم Reviews
تسمح صفحة "التقييم" لمدير النظام بمعاينة جميع التقييمات التي قام بها العملاء، كما يُمكن له تحرير هذه التقييمات والموافقة على عرضها أم لا.
كما يُمكن لمدير المتجر السماح بالتقييمات من "الضبط" ثم "الإعدادات" ثم تحرير المتجر ثم التبويب "خيارات":
يستطيع العميل مشاهدة التقييمات السابقة للعملاء في واجهة المتجر، أو كتابة التقييم لمنتج معين من صفحة المنتج في واجهة المتجر:
معلومات Information
يُمكن من خلال صفحة "معلومات" كتابة كل المعلومات المطلوب عرضها لروابط قسم المعلومات في أسفل واجهة المتجر:
تحوي صفحة "معلومات" بشكل افتراضي 4 روابط يُمكن الإضافة إليها أو تعديلها.
خاتمة
أنهينا في هذا الدرس شرح مختلف خيارات إعدادات صفحات المتجر والتي تسمح لمدير المتجر بتخصيص طرق التعامل المختلفة مع العملاء.
نعرض في الدرس القادم عمليات الضبط اللازمة لإدارة المتجر بشكل كامل والتحكم بكافة خياراته الممكنة.


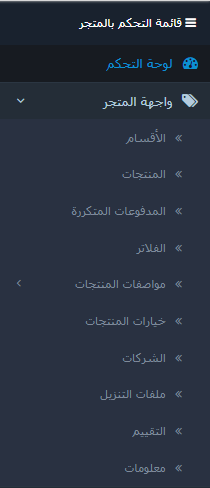
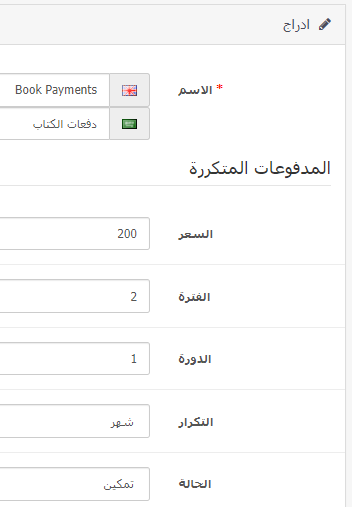
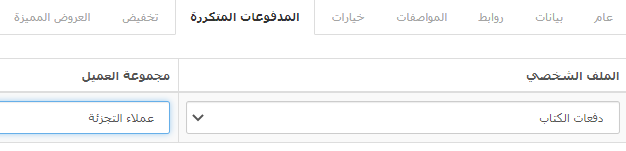

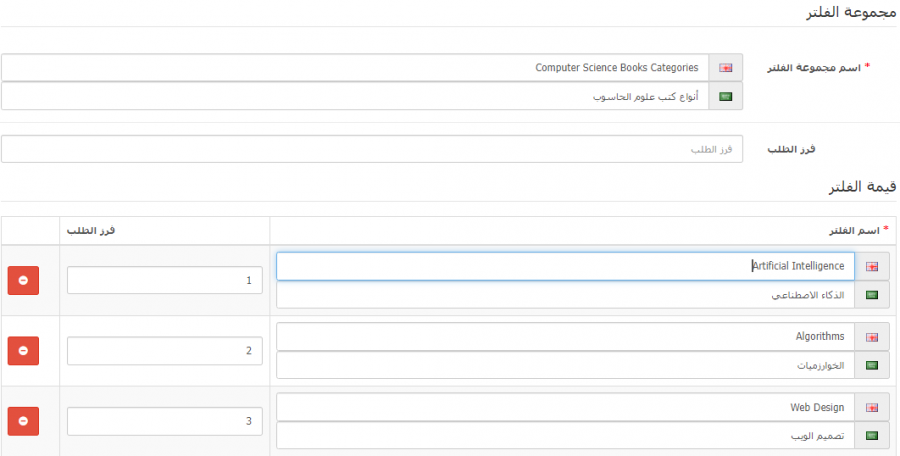
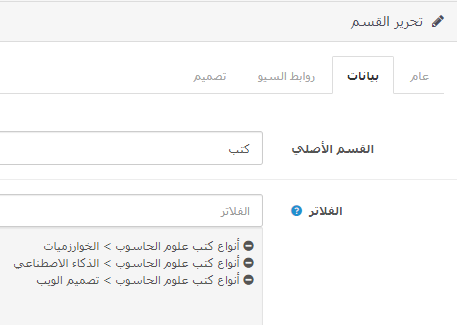
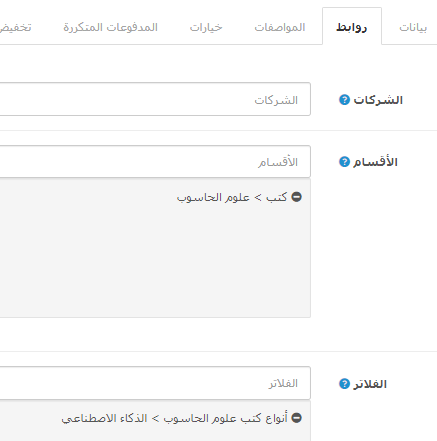


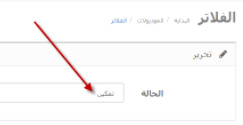

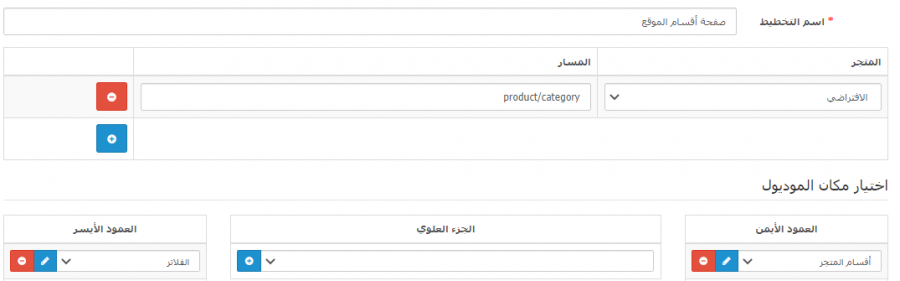
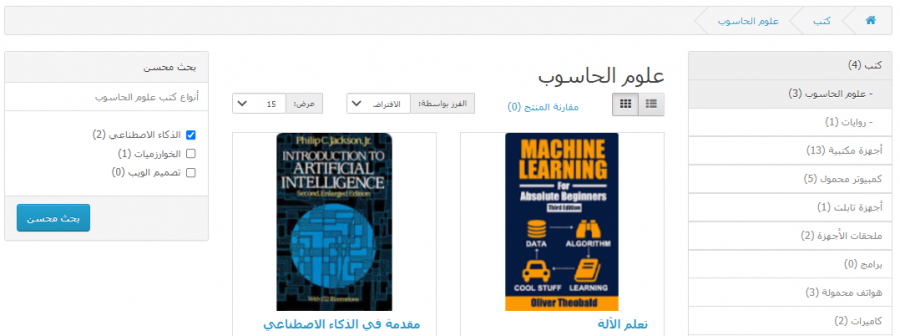
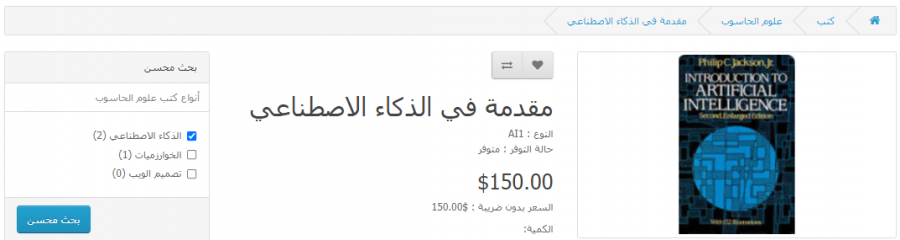
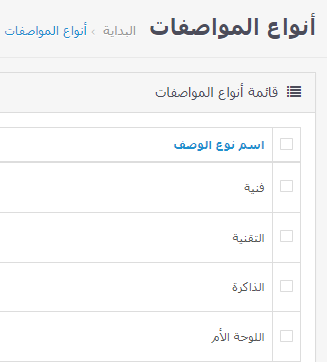

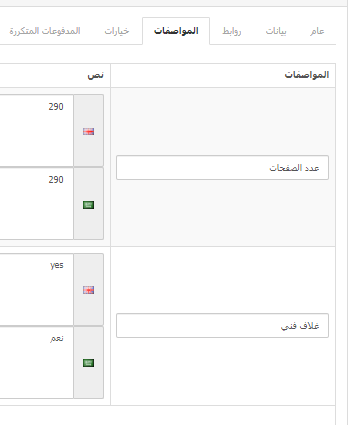
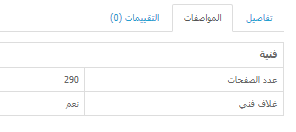
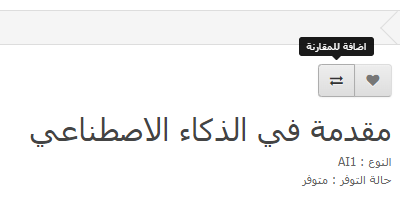

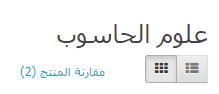
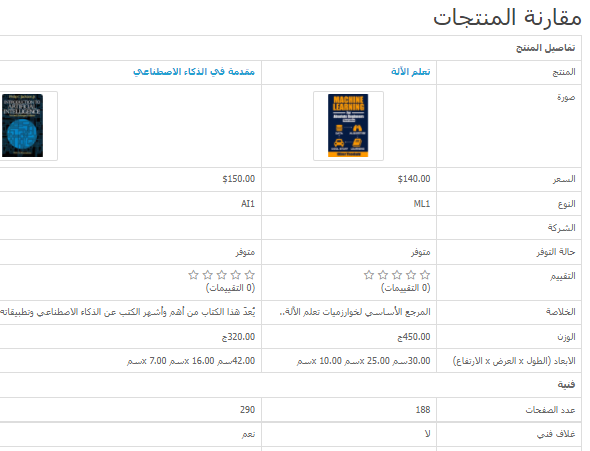
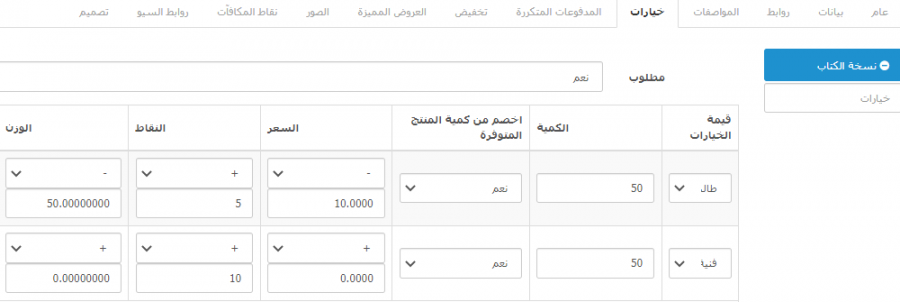
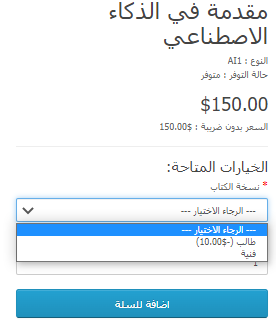

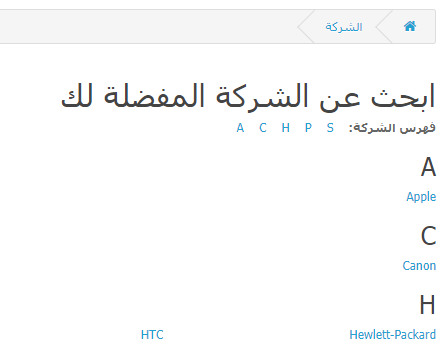
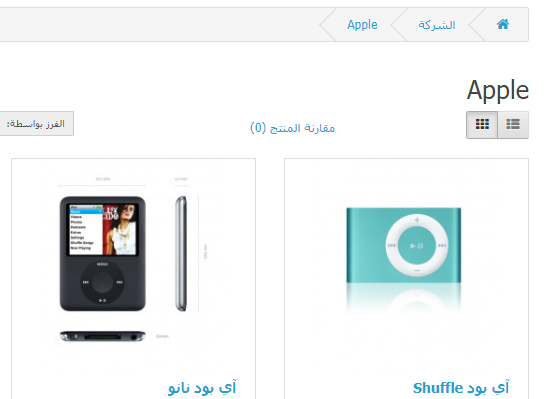
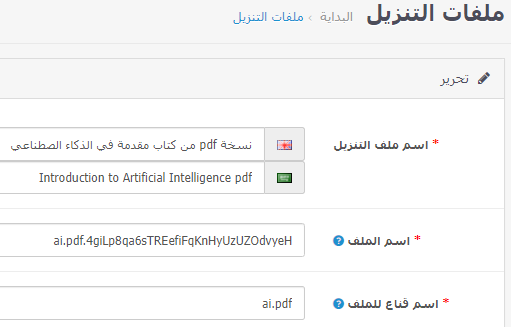
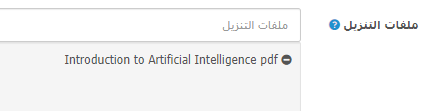
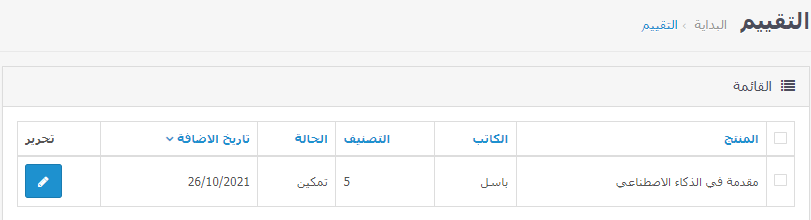
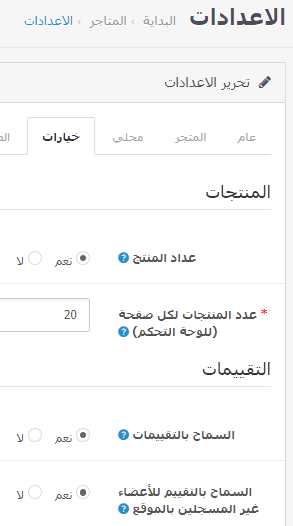
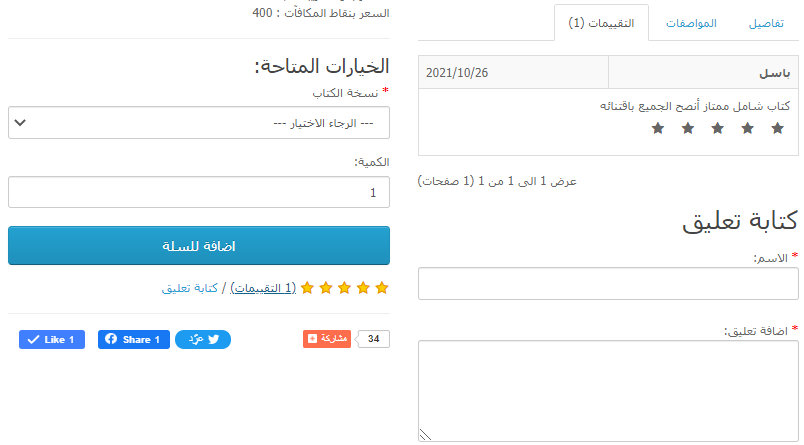
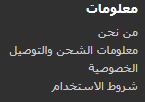
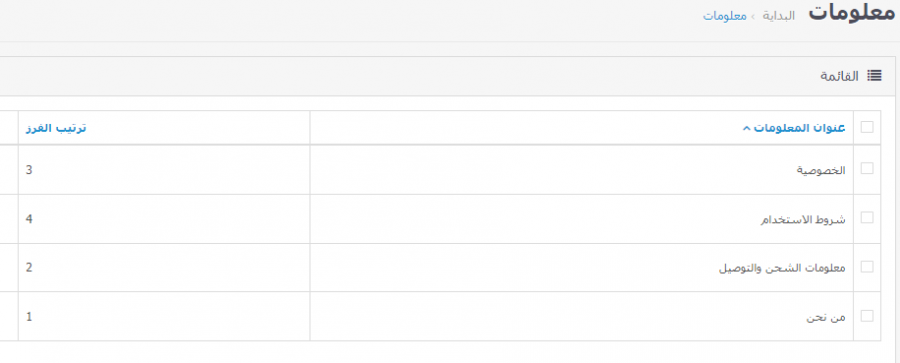










أفضل التعليقات
لا توجد أية تعليقات بعد
انضم إلى النقاش
يمكنك أن تنشر الآن وتسجل لاحقًا. إذا كان لديك حساب، فسجل الدخول الآن لتنشر باسم حسابك.