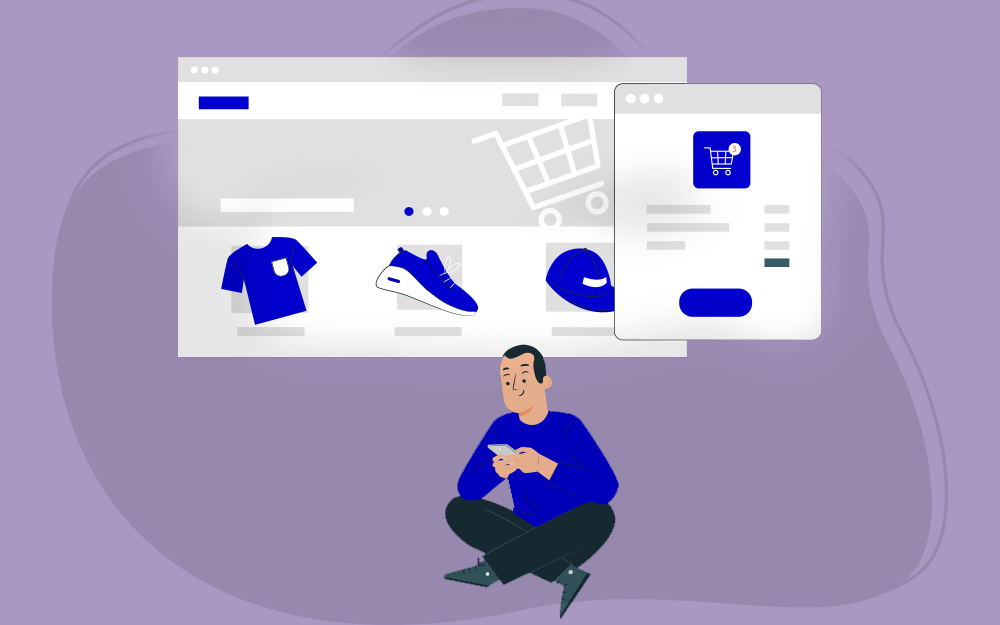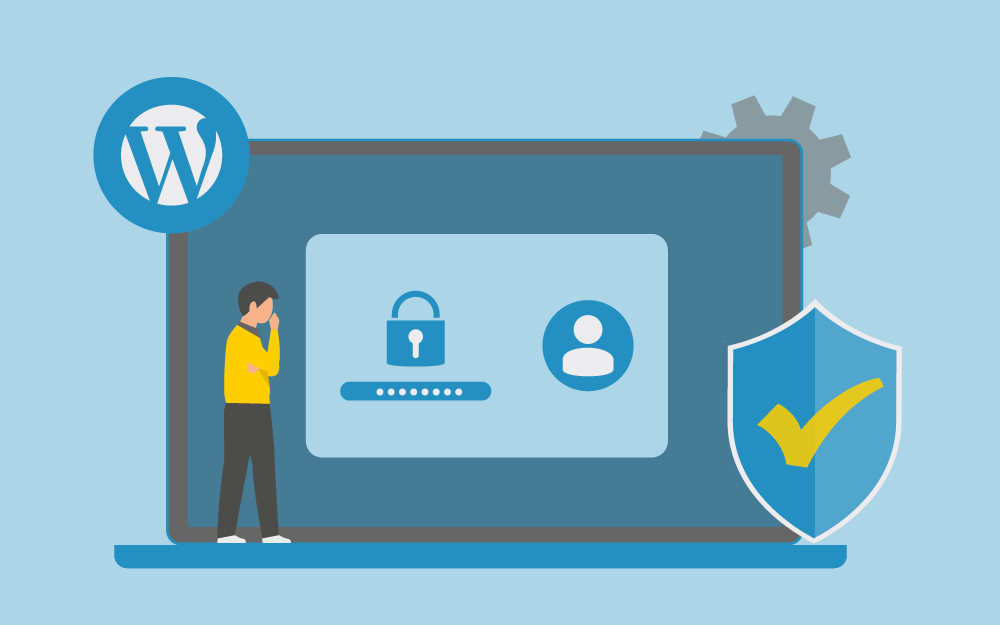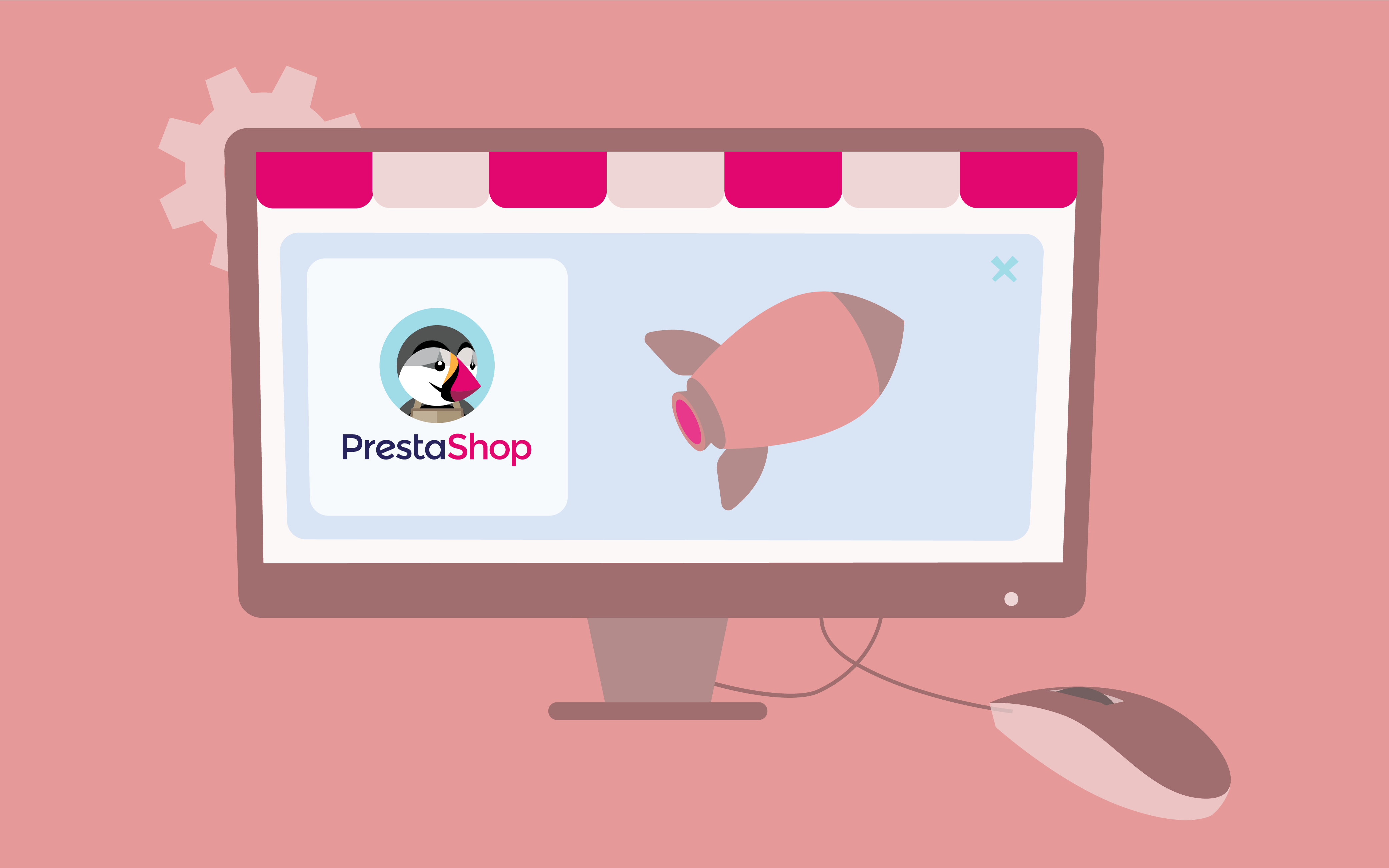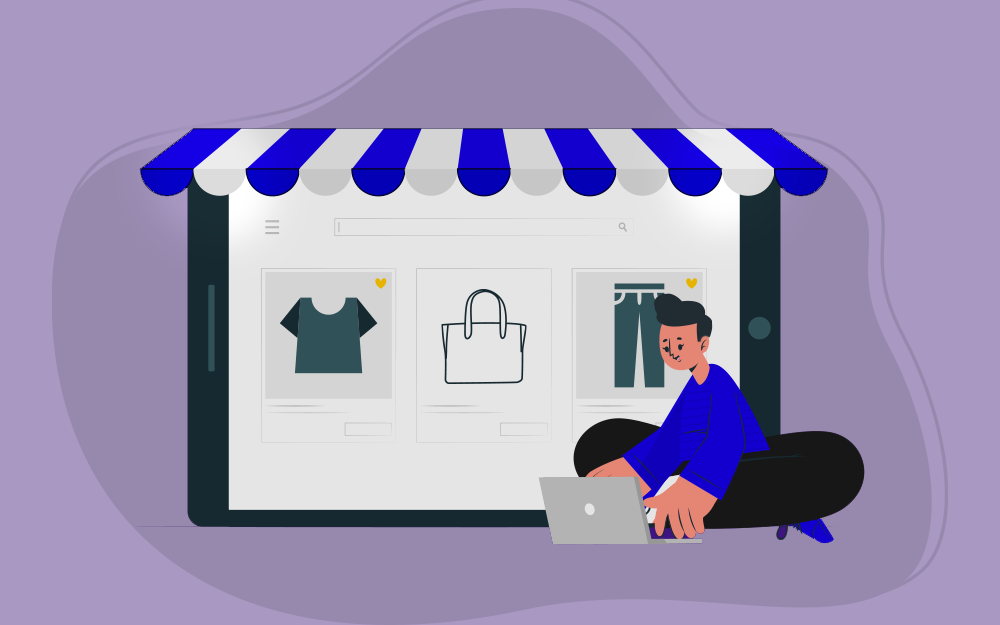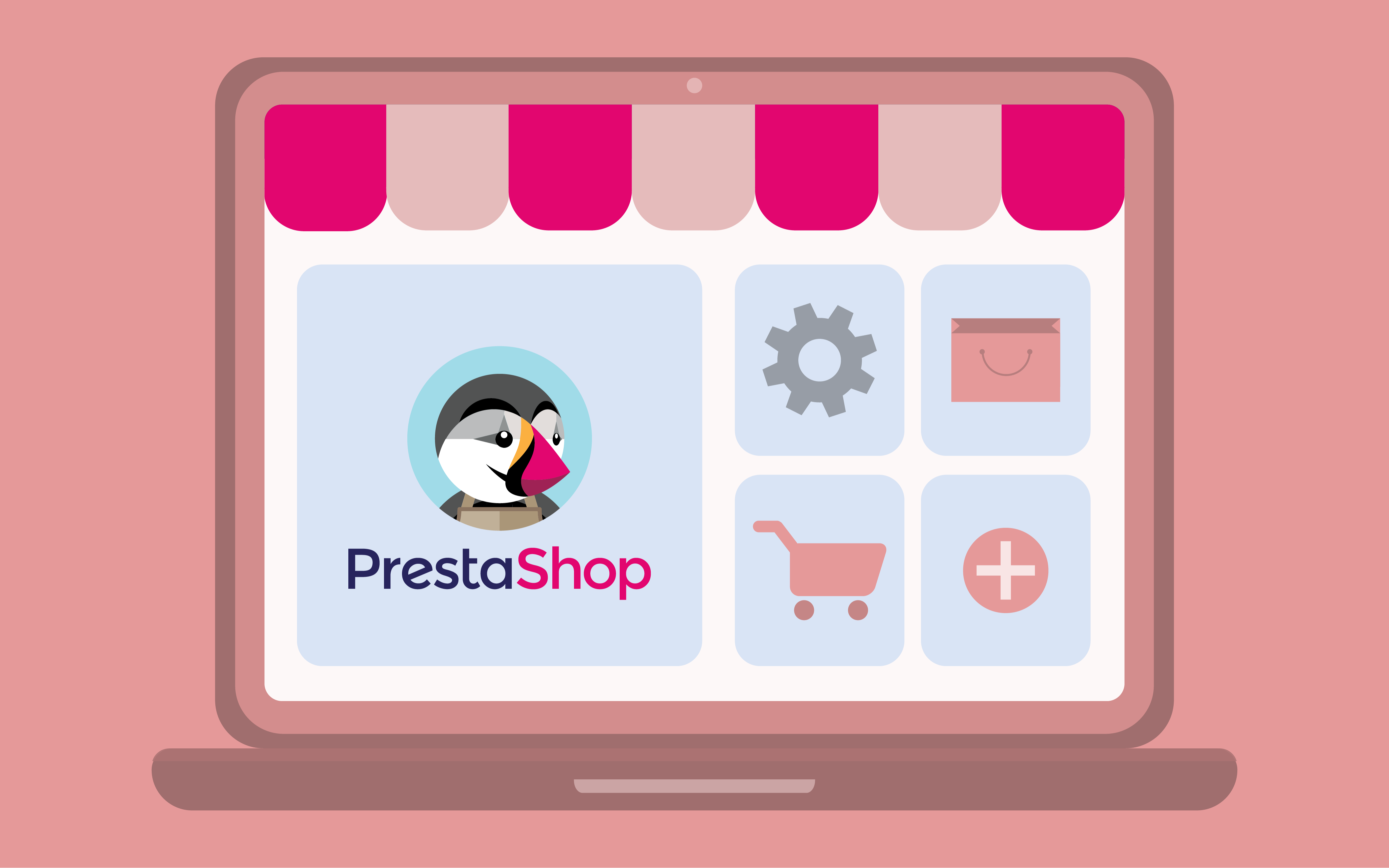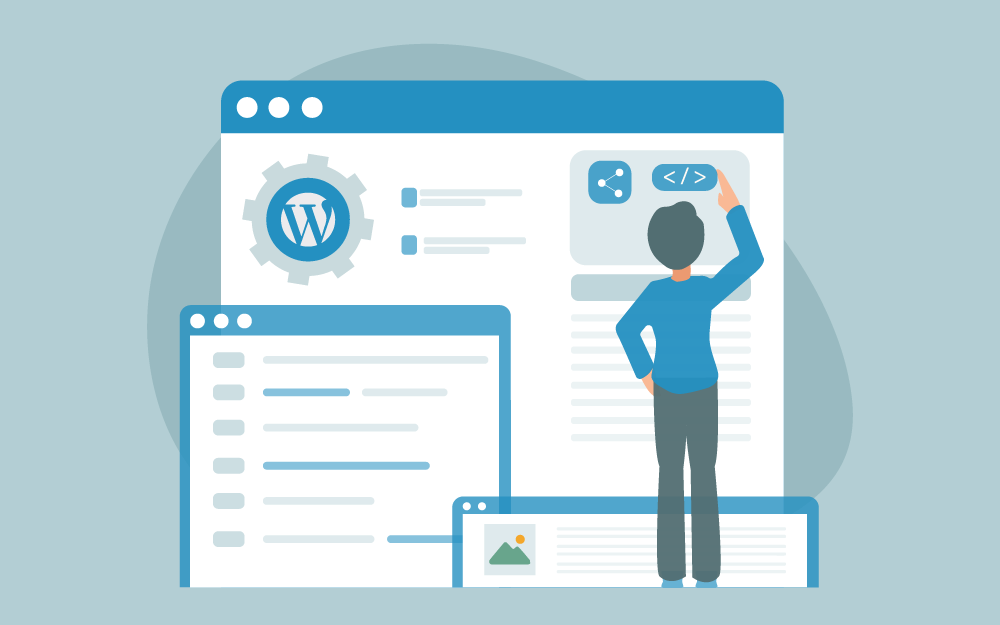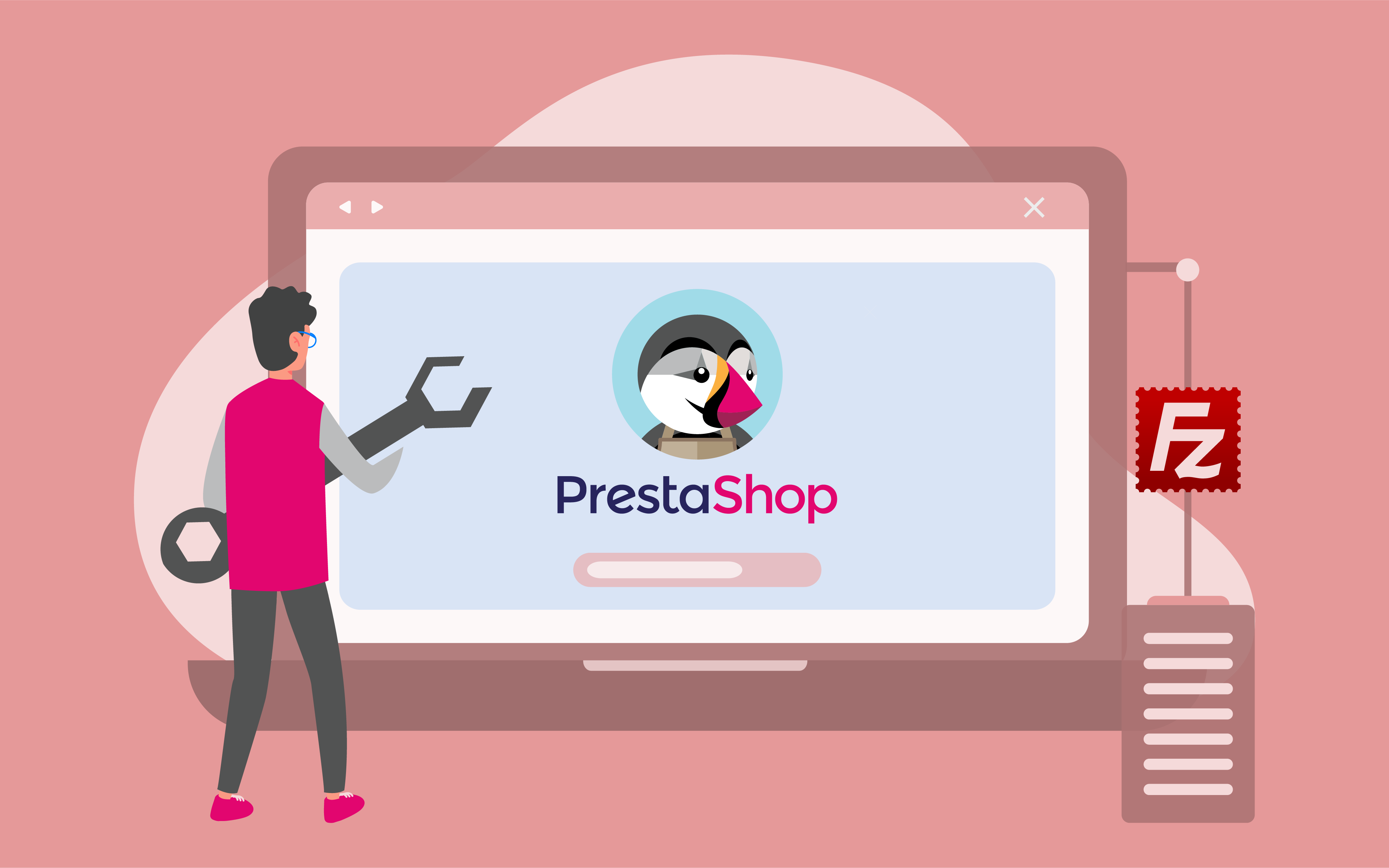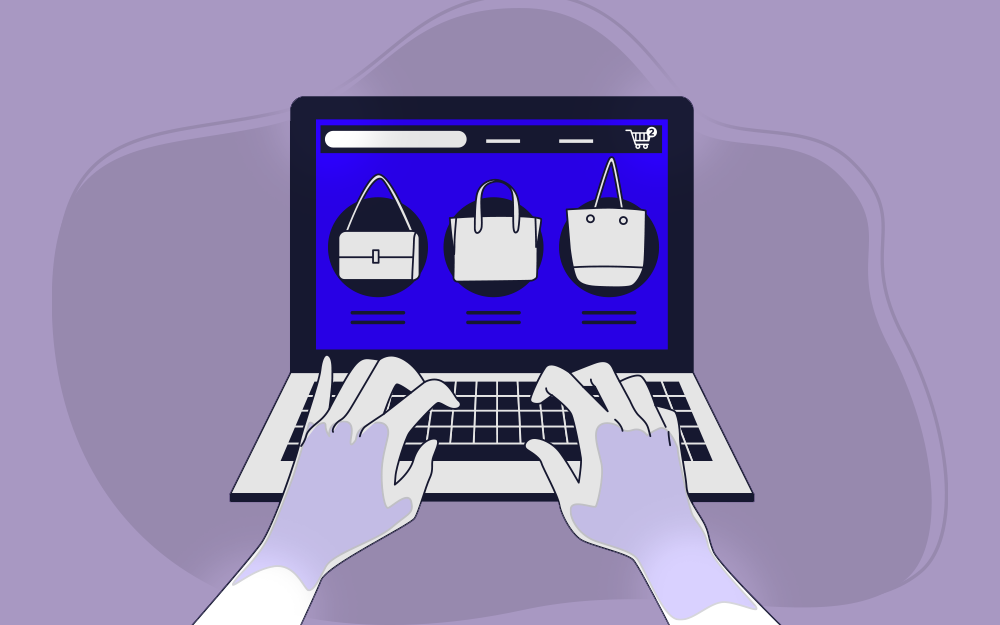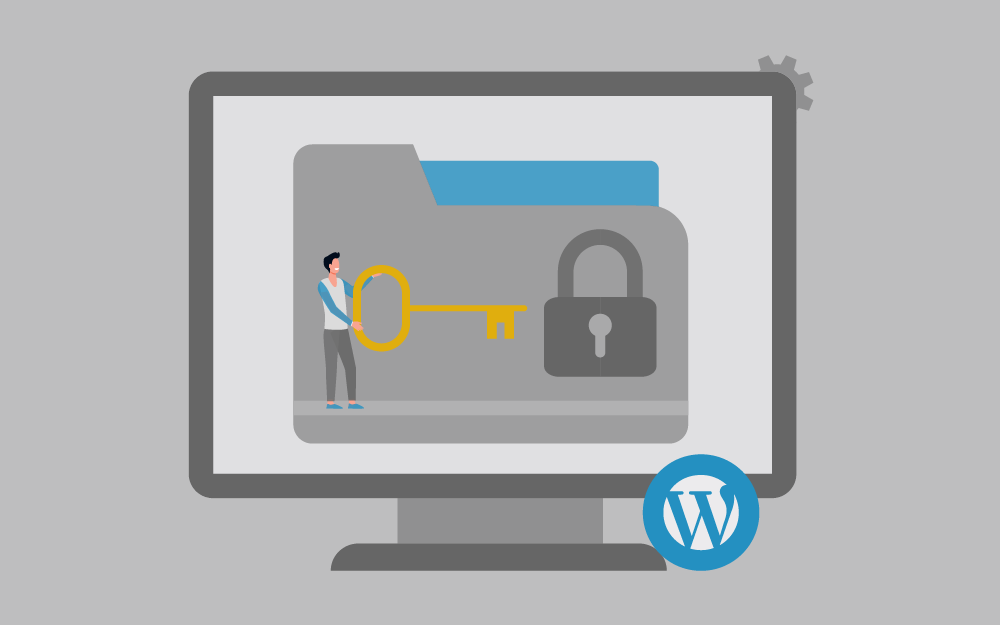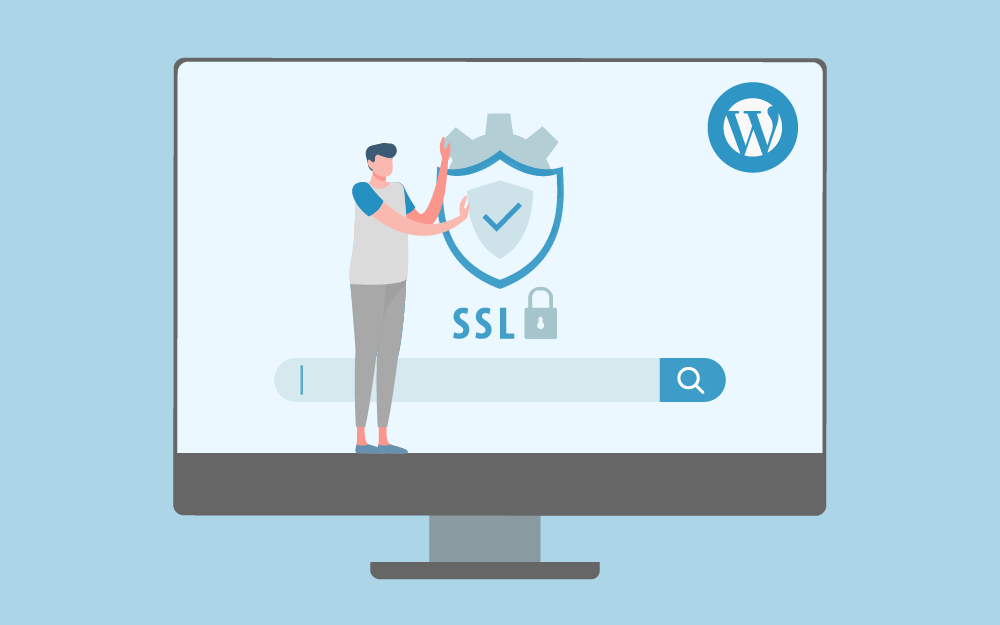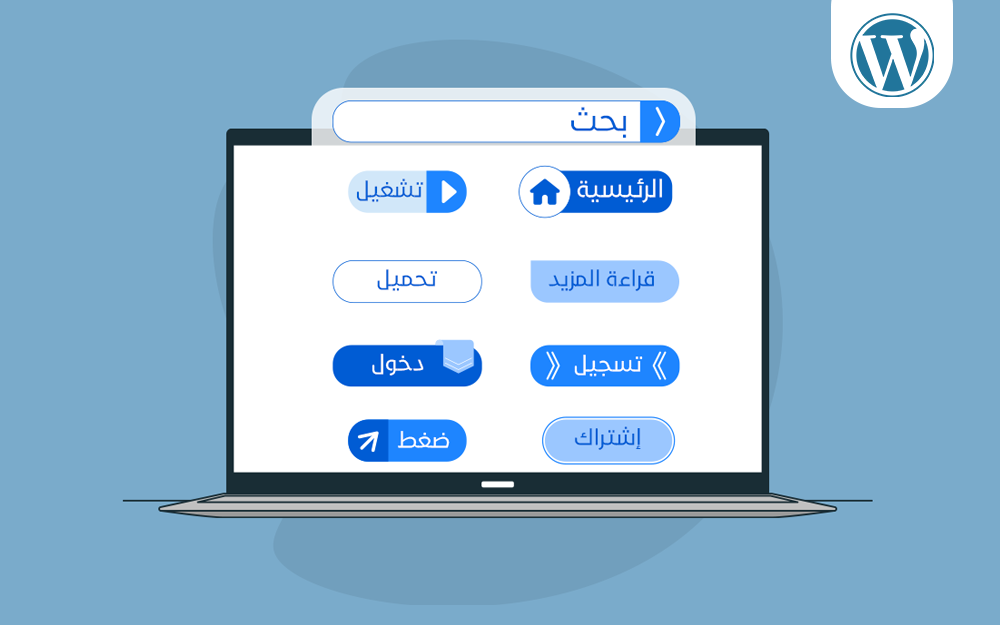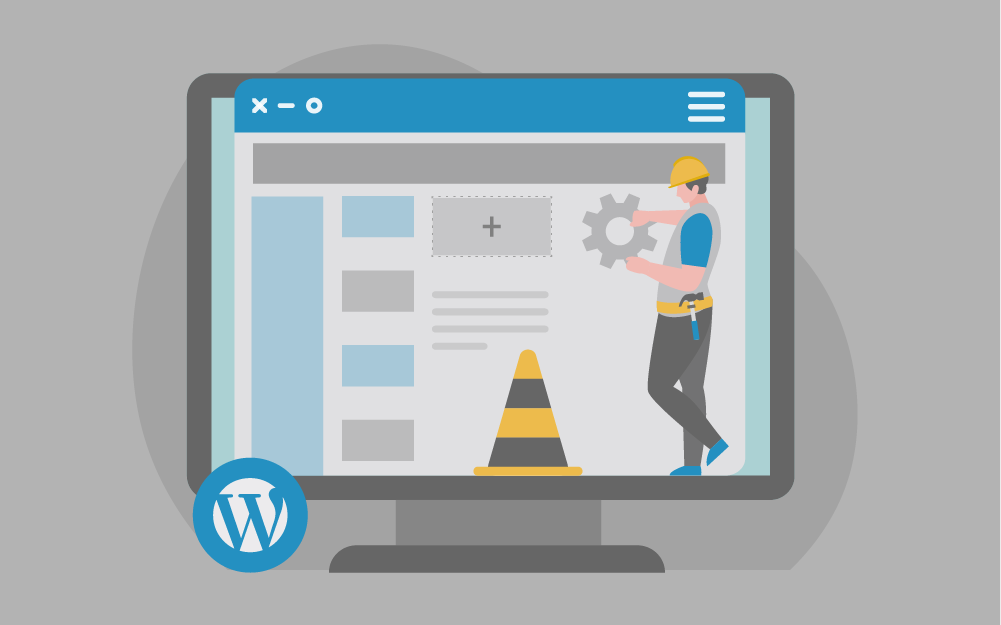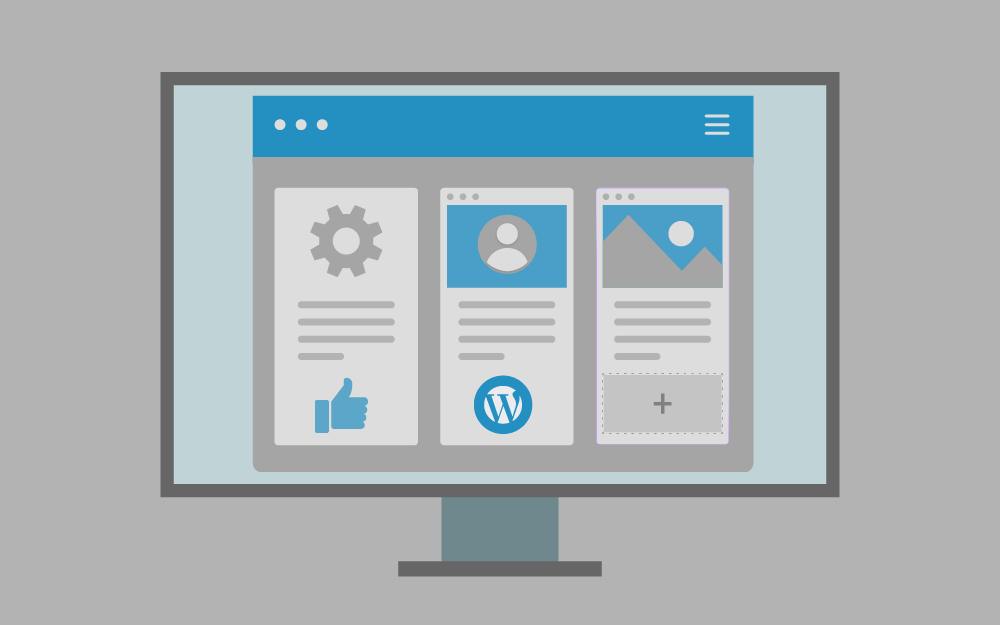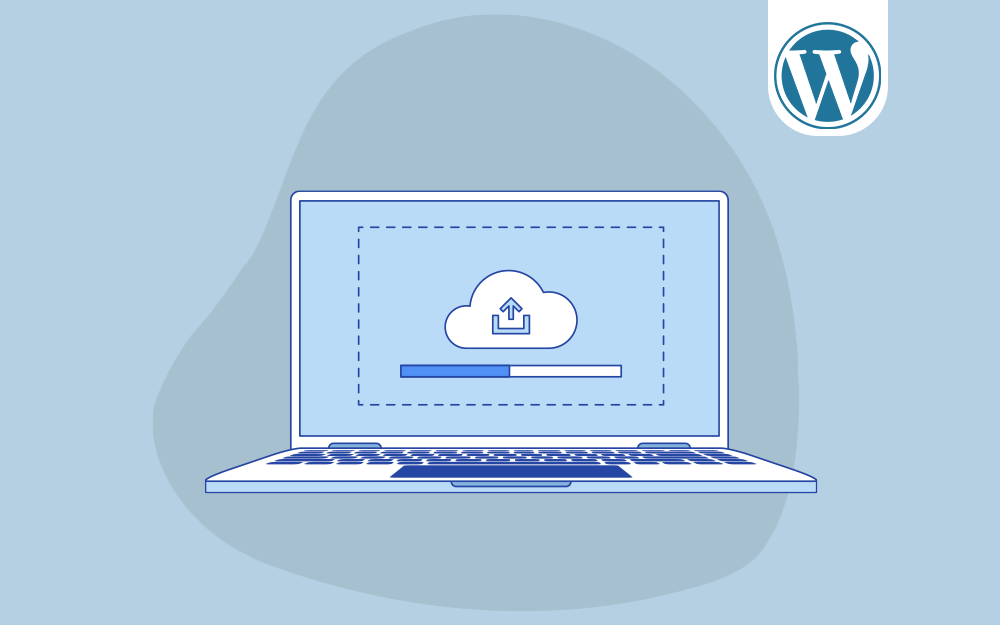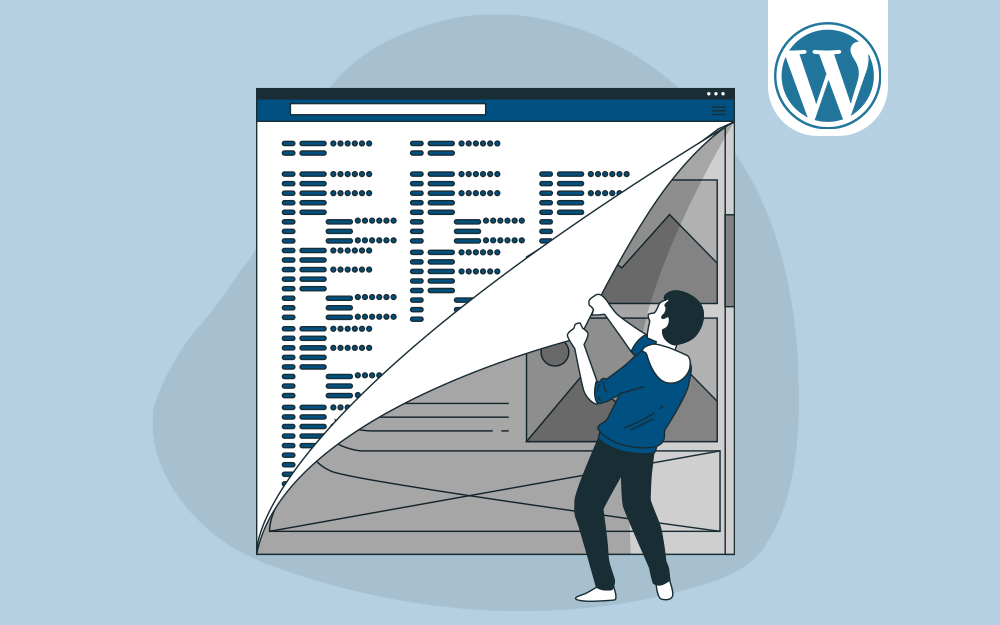-
المساهمات
203 -
تاريخ الانضمام
-
تاريخ آخر زيارة
نوع المحتوى
ريادة الأعمال
البرمجة
التصميم
DevOps
التسويق والمبيعات
العمل الحر
البرامج والتطبيقات
آخر التحديثات
قصص نجاح
أسئلة وأجوبة
كتب
دورات
كل منشورات العضو Ali Alrohia
-
إن كنت تملك موقع ووردبريس، فهناك احتمال جيد بأنك ثبتت إضافة ووكومرس، وإن لم تكن ثبتّها بعد، فهناك احتمال كبير بأنك قد فكرت أو تفكر في ذلك مستقبلًا. إن فكرة تعلم استخدام منصة تجارة إلكترونية ربما شاقة، لكن لحسن الحظ، فإن ووكومرس منصة سهلة الاستخدام، ويمكن استيعاب الكثير من الوظائف الأساسية فيها بتعلم استخدام الصفحات الافتراضية ضمنها، والتي تُثبت خلال عملية إعدادها. المتجر إن أكثر صفحة افتراضية مهمة في ووكومرس هي صفحة المتجر لأنها تعرض للعملاء المنتجات المتنوعة التي تبيعها، وفي الواقع تُعَد هذه الوظيفة هي الوظيفة الوحيدة لهذه الصفحة. يضبط ووكومرس رابط المتجر عند التثبيت كالتالي: https://example.com/shop وبالرغم من أن معظم محتوى ووكومرس يُعرض من خلال استخدام الأكواد القصيرة، إلا أن هذه الصفحة لا تحتاج لذلك. من المهم أن تلاحظ أنه عند تحريرك لهذه الصفحة وصفحات ووكومرس الافتراضية، أنها لا تتضمن خيارات تنسيق، لذا لتخصيص هذه الصفحات عليك تعديل شيفرة CSS الخاصة بها مباشرةً أو استخدام قالب أو إضافة توفر خيارات تنسيق لهذه الصفحة. السلة يُنشئ ووكومرس الرابط التالي افتراضيًا لموقعك: https://example.com/cart ويكون محتوى صفحة السلة هو الكود القصير التالي [woocommerce_cart]، وتتضمن هذه الصفحة عددًا من المعلومات الأساسية القيمة، إذ تتضمن قائمةً بالمنتجات التي سوف يشتريها العميل والكميات المطلوبة لكل منتج مع حقل لرمز القسيمة إضافةً للسعر الإفرادي والكلي وزر التقدم لإتمام الطلب. أيضًا، لا يمكن تحرير صفحة السلة في ووكومرس إلا باستخدام شيفرة CSS مخصصة، لكن هناك بعض الإضافات التي تسمح لك بالتعديل. يسمح لك استخدام صفحة السلة من خلال كود قصير باستعمال عدة خيارات مرتبطة بمكان عرض السلة، إذ تستطيع بسهولة عرضها، وذلك من خلال استخدام مكون الكود القصير في محرر المكونات. تستطيع تضمينها مثل جزء من تذييل المتجر، أو أي قالب صفحة أخرى، لكن عادةً ما تكون السلة عبارةً عن صفحة مستقلة. صفحة إتمام الطلب تعرض صفحة إتمام الطلب التالية محتوياتها من خلال الكود القصير [woocommerce_checkout]: https://example.com/checkout ويجب الإشارة إلى أن ووكومرس يستخدم باي بال مثل وسيلة دفع (أصبحت بحاجة لحساب باي بال Business) عند تثبيته، لكنك تستطيع إضافة بوابات دفع أخرى باستخدام إضافات لتجعل متجرك أكثر جاذبيةً للزوار. أطلق ووكومرس بوابة دفع خاصة به تُدعى WooCommerce Payments تستطيع تثبيتها مثل إضافة مستقلة، ولأن الضوابط العالمية للتعاملات المالية صارمة فبعض بوابات الدفع مثل باي بال لا تتوفر في جميع الدول، لذا بدلًا من خسارة العملاء لهذا السبب تستطيع استخدام WooCommerce Payments مثل بوابة دفع. سوف تظهر أي بوابة دفع تختارها ضمن صفحة إتمام الطلب مما يُسهل على العملاء اختيار طريقة إكمالهم لعملية الدفع. تستخدم صفحة إتمام الطلب التنسيق العام الافتراضي للموقع، لكنك تستطيع استخدام شيفرة CSS مخصصة أو إضافات خارجية لتخصيصها. حسابي تستخدم هذه الصفحة الكود القصير [woocommerce_my_account] لإخراج محتوياتها، وتتضمن معلومات حساب المستخدم والطلبات السابقة له ولها رابط مميز خاص بها: https://example.com/my-account يستطيع المستخدم من خلال صفحة حسابي تعديل اسمه والبريد الإلكتروني وكلمة المرور والاطلاع على طلباته وغيرها من الأمور المرتبطة بالموقع والمتجر، وتستطيع ضمن العناوين تغيير عناوين الفاتورة والشحن لتسهيل عمليات الشراء المستقبلية. يسمح خيار الطلبات للمستخدم بالاطلاع على الطلبات المكتملة (والملغاة) التي أجراها، فإن كنت تدير متجرًا يتعامل مع المنتجات الرقمية، فسوف تجد أيضًا تبويب التنزيلات حيث يجد الزبون مفاتيح التفعيل وروابط الملفات التي اشترى حق الوصول لها. لا تستطيع تعديل تصميم صفحة حسابي كما تشاء، فهي محدودة الخيارات كما هو حال بقية صفحات ووكومرس الافتراضية، لكنك تستطيع استخدام إضافات خارجية لإضافة عدد من المميزات لهذه الصفحة مثل إضافة المنتجات المشابهة. الخلاصة يُعَد ووكومرس من أكثر الأدوات قوةً لووردبريس، لكن هذا لا يعني أنه أداة معقدة يصعب التعامل معها، فالصفحات الافتراضية التي تترافق مع تثبيت ووكومرس بسيطة وواضحة، ومن خلال فهم آلية عمل كل منها ضمن الموقع وكيف يمكنك تخصيصها لتتوافق مع احتياجاتك تستطيع أن تتميز في مجالك. تستطيع من خلال استخدام إضافات خارجية ومراقبة طريقة عمل الصفحات الافتراضية زيادة المبيعات والتفاعل وتحسين تجربة المستخدم لتضمن عودة العملاء مرارًا لمتجرك. ترجمة -وبتصرّف- للمقال A Simple Guide to WooCommerce’s Default Pages لصاحبه B.J. Keeton. اقرأ أيضًا إعداد صفحات المتجر الضرورية وإضافة منتجات جديدة في متجر ووكومرس كيفية ضبط إعدادات ووكومرس
-
إن إدارة متجر إلكتروني ليست بالأمر البسيط، فهي تتضمن الكثير من التفاصيل التي عليك الإحاطة بها، وهنا نأتي على ذكر الضرائب، التي يبدو إعدادها أمرًا معقدًا، خصوصًا إن كنت تُنجز هذا الأمر للمرة الأولى. لحسن الحظ، فإن ووكومرس يوفر عملية إعداد واضحة تُساعدك على إتمام هذه المهمة بسرعة وفعالية. سوف نتحدث في هذا المقال عن آلية عمل الضرائب في ووكومرس، وسوف نشرح كيفية إعدادها أيضًا. ماذا عليك أن تعلم عن ضرائب ووكومرس؟ يجب عليك احتساب الضرائب ضمن أسعار المنتجات وتكاليف الشحن عند بيع منتجات أو خدمات عبر شبكة الإنترنت، لذا إن كنت تملك متجر ووكومرس، فلست بحاجة لأدوات إضافية لهذا الغرض، وذلك لأن منصة ووكومرس الشعبية تأتي مع عدة ميزات وإعدادات تُساعدك على البدء بمعالجة الضرائب ضمن موقعك. يسمح لك ووكومرس بحساب وضبط الضرائب بناءً على القوانين والتشريعات حيث سجلت عملك، لكن مع ذلك ربما ترغب في طلب نصيحة شخص محترف في مجال المحاسبة والقانون، فهذا يضمن لك استخدامًا دقيقًا لنسبة الضريبة، وهذا يعني أن متجرك يخضع لقواعد الضريبة المحلية. كيفية إعداد الضرائب في ووكومرس يُسهل ووكومرس عملية ضبط الضرائب لمتجرك، لكن مع ذلك سوف تشعر أن الأمر صعب إن كانت هذه المرة الأولى لك، وذلك لوجود العديد من الخيارات والإعدادات المختلفة. سوف نشرح لك في هذا الدليل التعليمي جميع تفاصيل عملية إعداد الضرائب في ووكومرس. الخطوة الأولى: تفعيل ضرائب ووكومرس أول خطوة عليك تنفيذها هي تفعيل الضرائب في ووكومرس ضمن متجرك وذلك من خلال التوجه إلى WooCommerce، ثم الإعدادات، ثم تبويب عام ضمن لوحة تحكم ووردبريس ابحث الآن عن الخيار "تمكين أسعار الضرائب والعمليات الحسابية". ضع إشارةً ضمن المربع الموجود إلى جانب هذا الخيار لتفعيله، ثم اضغط على "حفظ الإعدادات" ليظهر لك تبويب جديد ضمن صفحة إعدادات ووكومرس يُدعى "الضرائب". الخطوة الثانية: ضبط إعدادات الضرائب تستطيع الآن البدء بضبط خيارات الضرائب، وذلك من خلال التوجه إلى تبويب "الضرائب" الذي ظهر بعد إتمامك للخطوة السابقة ضمن صفحة إعدادات ووكومرس. عليك اتخاذ قرار أولًا إن كنت تريد أن تتضمن أسعار المنتجات للضريبة أم لا، لذا إن أردت أن يكون سعر الضريبة منفصلًا عن سعر المنتج، فسوف تُحتسب الضرائب وتُضاف لفاتورة كل زبون عند إتمام الطلب. الآن عليك اختيار الموقع الذي سوف تحتسب الضرائب بناءً عليه، لذا اضغط على القائمة المنسدلة واختر أحد الخيارات التالية: عنوان الشحن للزبون أو عنوان فاتورة الزبون أو عنوان المتجر. إن اخترت الخيار الأخير، فسوف تُحسب الضرائب بالاعتماد على موقع متجرك. وسوف تحتاج أيضًا لضبط فئة الشحن، وهنا لديك عدة خيارات عليك الاختيار منها. تعتمد ضريبة الشحن افتراضيًا على المنتجات الموجودة في سلة المستخدم، فعلى سبيل المثال، إن اشترى مستخدم ما منتجًا يقع ضمن نسبة ضريبة مختلفة عندها، فسوف تُحتسب ضريبة الشحن بنفس نسبة الضريبة؛ أما إن كان هذا غير مسموح ضمن مصلحة الضرائب التابع لها فتستطيع اختيار فئة ضريبة مختلفة. يُمكنك أيضًا تفعيل تقريب الضريبة حسب المجموع الكلي بدلًا من أن يكون حسب السطر. يسمح لك ووكومرس أيضًا بإنشاء فئات ضريبة جديدة، فعند إنشاء المتجر يمتلك ووكومرس المعدل القياسي للضريبة، وهو الافتراضي مع خيارين إضافيين، هما معدل منخفض ومعدل صفري، لذا، فلإضافة فئة جديدة، ما عليك سوى إدخال اسم هذه الفئة ضمن حقل "فئات ضريبة إضافية" بمعدل اسم لكل سطر، وفي التالي من المقال سوف نشرح كيفية الضبط الكامل لمعدلات الضريبة الإضافية هذه في ووكومرس. الآن تستطيع الاختيار بين ما إذا كانت أسعار المنتجات المعروضة ضمن متجرك للعملاء تتضمن الضريبة أم لا، وتستطيع ضبط هذا الأمر بالنسبة للأسعار المعروضة ضمن السلة وصفحة إتمام الطلب. يمكنك تخصيص النص الذي يُعرض بجانب سعر المنتج، مما يسمح لك بإعلام الزبون إن كان السعر يتضمن الضريبة أم لا، ويوفر ووكومرس نصين بديلين لهذا الغرض هما {price_including_tax} و {price_excluding_tax}. بقي الآن آخر خيار وهو "عرض إجمالي الضريبة"، وهذا يسمح لك باختيار كيفية عرض الضرائب المتعددة. فهل تريد عرضها مثل مجموع إجمالي عند إتمام الطلب؟ أو بشكل قائمة عناصر؟ هكذا نكون غطينا جميع خيارات الضرائب المتوفرة ضمن ووكومرس، فإن انتهيت من ضبط هذه الإعدادات اضغط على "حفظ التغييرات" أسفل الصفحة. الخطوة الثالثة: ضبط معدلات الضريبة ذكرنا قبل قليل أن ووكومرس يتضمن افتراضيًا ثلاث فئات ضريبة، هي المعدل القياسي والمعدل المنخفض والمعدل صفر، وذكرنا كيفية إضافة فئة ضريبة جديدة، لذا سوف نشرح الآن كيفية ضبط معدلات الضريبة لمتجرك. ضمن صفحة الضرائب لووكومرس أسفل التبويبات الرئيسية مباشرةً سوف تجد روابط لأسعار المعدلات التي يوفّرها ووكومرس افتراضيًا. اضغط على فئة الضريبة التي تريد ضبطها، وهنا سوف نختار الأسعار القياسية. اضغط على "إدخال صف" لإضافة معدل ضريبة جديد. سوف تتمكن الآن من إدخال المعلومات المطلوبة ضمن الحقول المتوفرة، لذا سوف نتحدث أكثر عن السمات لكل معدل ضريبة. رمز الدولة: استخدم رقمين لرمز الدولة للمعدل. تستطيع استخدام الرموز ISO 3166-1 alpha-2 لتبحث عن الرموز الرسمية لكل دولة، كما تستطيع ترك هذا الحقل فارغًا إن كنت لا ترغب في تحديد الدولة. رمز المنطقة: أدخل رمز الولاية أو المنطقة المؤلف من رقمين، لكن إن أردت تطبيق معدل الضريبة نفسه على جميع المناطق، فلا حاجة لإدخال رمز. الرمز البريدي / ZIP: أدخل الرموز البريدية لهذا المعدل، إذ تستطيع الفصل بين كل رمز والآخر باستخدام فاصلة (;)، واستخدام مجالات (مثلًا تستطيع إدخال 50 لتطبيق معدل الضريبة هذا على كل الرموز البريدية التي تبدأ بهذين الرقمين). المدينة: حدد المدينة أو المدن، حيث تريد تطبيق معدل الضريبة هذا. النسبة: أدخل هنا نسبة الضريبة باستخدام رقم بفاصلة عشرية، فمثلًا إن أدخلت "30.000"، فهذا يعني ضريبة بنسبة 30%. اسم الضريبة: أعط اسمًا لمعدل الطريقة، مثل "ضريبة البيع". الأولوية: اختر الأولوية لمعدل الضريبة هذا، وانتبه إلى أنك تستطيع استخدام معدل ضريبة لكل أولوية، لذا عند تعريف معدلات ضريبة متعددة لنفس المنطقة، عليك تحديد أولوية مختلفة لكل معدل. مركب: فعّل هذا الخيار إن أردت تطبيق معدل الضريبة هذا على جميع المعدلات الأخرى. الشحن. فعّل هذا الخيار إن أردت تطبيق هذا المعدل على تكاليف الشحن. اضغط على "حفظ التغييرات" عندما تنتهي من جميع الإضافات، وألق نظرةً على الصورة التالية كمثال على ضبط الضريبة في متجر ووكومرس. تستطيع أيضًا استيراد أو تصدير معدلات الضريبة من خلال الضغط على "استيراد ك CSV" أو "تصدير ك CSV"، وإن أردت حذف معدل ضريبة، فعليك اختيار الصفوف المطلوبة والضغط على "إزالة" إزالة الصفوف التي اخترتها. تذكر أنك تستطيع أيضًا ضبط معدلات الضريبة لفئات الضريبة الأخرى بنفس الطريقة السابقة. الخطوة الرابعة: عرض تقاريرك الضريبية تستطيع الوصول لميزة تقارير الضريبة بعد الانتهاء من ضبط الضرائب في ووكومرس، إذ عليك التوجه إلى WooCommerce ثم التقارير، ثم الضرائب ضمن لوحة تحكم ووردبريس. إن اخترت عرض الضرائب بالتاريخ، فستستطيع رؤية تقارير الضريبة حسب المجال الزمني الذي تختاره؛ وإن ضغطت على الضرائب بالرمز، فسوف تصل إلى بيانات كل معدل ضريبة ضمن متجرك. الخلاصة قد يكون إعداد الضرائب لمتجر إلكتروني متعبًا، لكن لحسن الحظ، فإن ووكومرس يسمح لك بضبط معدلات الضريبة ضمن متجرك ببضع نقرات فقط. عرضنا في هذا المقال كيفية ضبط الضرائب في ووكومرس بأربع خطوات بسيطة: تفعيل الضرائب واحتساب الضرائب من إعدادات ووكومرس. ضبط بعض الإعدادات الأساسية، مثل فئات معدل الضريبة للشحن وتقريب الضريبة. ضبط معدل الضرائب بالاعتماد على الدول والمناطق. الاطلاع على تقارير الضرائب. ترجمة -وبتصرّف- للمقال How to Set Up Taxes in WooCommerce لصاحبه Will Morris. اقرأ أيضًا تثبيت إضافة WooCommerce وضبطها وبدء العمل على إنشاء متجر إلكتروني كيفية إعداد متجر ووكومرس جديد ضبط إعدادات الدفع (Checkout) لمتجرك الإلكتروني على منصة WooCommerce
-
سوف نلخص في هذا المقال بعض الخطوات الواجب اتباعها في حال تعرض موقع ووردبريس الخاص بك للاختراق بناءً على أشخاص تعرضت مواقعهم للاختراق سابقًا. أرجو المساعدة أعتقد أن موقعي تعرض للاختراق إن تعرضك للاختراق هو من أكثر التجارب المحبطة التي سوف تمر بها في رحلتك ضمن شبكة الإنترنت لكن كما هو حال معظم الأمور فلكل مشكلة حل، لذا فإن التفكير بالمشكلة من هذا المنظور يُساعدك قليلًا على تخطيها. إن كلمة اختراق هي كلمة واسعة الاستعمال ولا توفر معلومات واضحة عن المشكلة التي تواجهك، لذا عليك فهم وشرح الأسباب التي جعلتك تظن أن موقعك مُخترق كي تحصل على المساعدة اللازمة ضمن نماذج ووردبريس. إليك مجموعة من المحددات التي تُشير إلى أن موقعك ربما اختُرق. وضع موقعك على القوائم السوداء من قبل جوجل وبينغ Bing وغيرها. عُطّل موقعك من قبل الاستضافة نفسها. الإشارة إلى موقعك على أنه ينشر برمجيات خبيثة. يشتكي القُرّاء أن مضاد الفيروسات في حواسيبهم يحذر من موقعك. علمت أن موقعك يُستخدم لمهاجمة مواقع أخرى. لاحظت سلوكًا غير مُصرح به مثل إنشاء مستخدمين جُدد أو غير ذلك. تستطيع التأكيد بالنظر أن موقعك اختُرق عند زيارته باستخدام المتصفح. لا تُصنف عمليات الاختراق في نفس المستوى لذا لتحصل على المساعدة اللازمة من خلال نماذج ووردبريس عليك فهم الأعراض التي تظهر على موقعك جيدًا، فهذا يُساعد فريق الدعم على توفير الإرشادات والتعليمات الصحيحة لك. سوف تجد في القسم التالي سلسلة من الخطوات المُصممة لمساعدتك على كيفية التفكير والتصرف بعد التعرض للاختراق. بعض الخطوات التي عليك اتخاذها: ابق هادئا لا شك أن الضغط الذي تتعرض له عند اختراق موقعك كبير والخوف من فُقدان الموقع والجهد المبذول عليه يزيد من مستوى القلق داخلك، وهذا يمنعك من التفكير الصحيح بالخطوات القادمة لكن عليك ألا تقلق فأنت ربما سوف تخسر بعض النقود كما أن علامتك التجارية سوف تتأثر أيضًا لكنك سوف تتعافى من كل هذا. تراجع خطوة للوراء وحاول تهدئة نفسك فهذا سوف يُساعدك على السيطرة على الموقف واستعادة موقعك. التوثيق عليك توثيق ما تمر به بعد تعرضك للاختراق وهذا يتضمن تسجيل الأحداث مع أوقات حصولها. تذكر ما يلي: ما هي الأمور التي رأيتها وجعلتك تعتقد أنك تعرضت للاختراق؟ في أي وقت لاحظت هذه المشكلة؟ ما هي المنطقة الزمنية أيضًا؟ ما هي آخر التعديلات أو الخطوات التي اتخذتها مؤخرًا ضمن موقعك؟ هل ثبتت إضافة جديدة؟ هل عدلت على القالب؟ هل عدلت أحد الودجات؟ هكذا تُنشئ ملف أساسي لما يُدعى بتقرير المشكلة والذي سوف تحتاجه سواء كنت تُريد حلها بنفسك أو الاستعانة بشخص أو منظمة محترفة. خصص بعض الوقت لتسجيل تفاصيل بيئة الاستضافة لديك لأنها سوف تكون مطلوبة خلال مرحلة الاستجابة لعملية الاختراق. افحص موقعك تستطيع فحص موقعك بعدة طرق باستخدام أدوات فحص خارجية أو تطبيقات لفحص الموقع حيث صُمم كل منها للبحث والتبليغ عن أمور مختلفة. لا يوجد أداة تستطيع اعتبارها الأفضل لكن استخدام مزيج من هذه المكونات يُمكن أن يُحسن من حظوظك. تطبيقات لفحص الموقع (إضافات): Quettera GOTMLS WordFence Sucuri أدوات فحص خارجية: VirusTotal Sitecheck يوجد مجموعة أخرى من الإضافات الأمنية المرتبطة بنفس الموضوع تتوفر في مستودع ووردبريس لكن الإضافات التي ذكرت في الأعلى موجودة منذ فترة طويلة وتملك مجتمعات قوية تستطيع الحصول على المساعدة منها. افحص بيئتك المحلية يجب عليك فحص بيئتك المحلية إلى جانب فحص موقعك ففي كثير من الأحيان يكون مصدر الهجوم أو الإصابة هو بيئتك (مثل حاسوبك الشخصي أو الحاسوب المكتبي وغيرها). يُشغل المهاجمون برمجيات حصان طروادة ضمن بيئتك المحلية مما يسمح لهم باقتناص معلومات الدخول للموقع مثل FTP وwp-admin وبالتالي يتمكنون من الولوج كمدير للموقع. يستوجب ما سبق فحص بيئتك المحلية من الفيروسات والبرمجيات الخبيثة فحصًا شاملًا، ولأن بعض الفيروسات ماهرة في اكتشاف مضادات الفيروسات والاختباء عنها يجب عليك استعمال مضاد فيروس مختلف حيث تعمل هذه النصيحة على جميع الأنظمة من ويندوز ولينكس وOS X. تحقق من مزود الاستضافة ربما موقعك ليس الوحيد الذي تعرض للاختراق، خصوصًا إن كنت تستخدم استضافة مشتركة، لذا عليك التحقق من مزود الاستضافة في حال بدؤوا باتخاذ خطوات تجاه الاختراق أو في حال كان عليهم البدء بهذه الخطوات. يستطيع مزود الاستضافة أن يؤكد لك إن كانت الحالة التي تشك في أنها اختراق هي اختراق فعلي أم لا (ربما توقف خدمة). إن أحد التداعيات الخطيرة لعمليات الاختراق هذه الأيام هي القوائم السوداء للبريد الإلكتروني وهو أمر تزداد وتيرته يومًا بعد يوم حيث تُستغل المواقع المُخترقة في عمليات إرسال بريد إلكتروني غير مرغوب به وهذا يؤدي إلى وضع عنوان IP الخاص بموقعك ضمن القائمة السوداء. يكون هذا العنوان غالبًا مرتبطًا مع نفس الخادم المُستخدم لإرسال البريد الإلكتروني والحل الأفضل الذي تستطيع اتباعه هو البحث عن مزودي بريد إلكتروني مثل Google Apps عند الحاجة لاستخدام بريد إلكتروني رسمي لعملك. اطلع باستمرار على القوائم السوداء للمواقع الإلكترونية تستطيع إصدارات القوائم السوداء للمواقع من جوجل أن تُضر بموقعك، يُضاف بين 9500 إلى 10000 موقع لهذه القائمة يوميًا، ويوجد أنواع متنوعة من التحذيرات مثل الصفحات الكبيرة التي تحذر الزوار من الدخول للموقع إلى التحذيرات الأقل حدة التي تظهر تنبثق ضمن صفحات نتائج محرك البحث. بالرغم من أهمية جوجل في هذا المجال إلا أنه يوجد عدد من الجهات المهمة أيضًا التي تصدر هذه القوائم مثل Bing وياهو إضافةً إلى مجموعة كبيرة من مضادات الفيروسات. يُفضل أن تُسجل موقعك في عدد من منصات webmaster مثل: Google Search Console Bing Webmaster Yandex Webmaster Norton Webmaster حسن طرق الدخول للموقع سوف تسمع من الكثيرين يتحدثون عن تحديث بعض الأمور مثل كلمات المرور، وبالتأكيد هذا أمر مهم لكنه جزء بسيط من مشكلة أكبر حيث يجب عليك تحسين الآلية ككل عندما يتعلق الموضوع بالدخول للموقع، وهذا يعني استخدام كلمات مرور طويلة ومعقدة كبداية، والأفضل هو استخدام مولدات لكلمات المرور مثل 1Password وLastPass. هذا يتضمن تغيير جميع نقاط الدخول مثل FTP/SFTP وwp-admin وcPanel (أو أي لوحة تحكم للإدارة) وMySQL. يجب أيضًا تطبيق هذا على جميع المستخدمين الذين يملكون وصول لهذه البيئة. يُفضل أيضًا استخدام نظام الاستيثاق الثنائي حيث يتطلب طريقة ثانية للتحقق من المستخدم عند تسجيل دخوله ضمن ووردبريس. بعض الإضافات التي تُساعدك على تضمين هذه الميزة: Rublon Duo تهيئة جميع عمليات الدخول أحد الخطوات التي عليك تنفيذها عند حدوث اختراق هي إقفال الموقع للحد من الأضرار وأي تغييرات إضافية، وهذا يُنفذ بدايةً مع المستخدمين. تستطيع عمل ذلك من خلال إجبار المستخدمين جميعًا على تغيير كلمة مرورهم وهذا يتضمن حسابات المديرين. إليك إضافة تُساعدك في تنفيذ الخطوة السابقة: iThemes Security يجب أيضًا التخلص من أي مستخدم ما زال مسجلًا دخوله ضمن ووردبريس، وذلك من خلال تحديث المفاتيح الأمنية في ملف wp-config.php. سوف تُضطر لإنشاء مجموعة جديدة هنا: مولد مفتاح ووردبريس. انسخ هذه القيم ثم ألصقها مكان القيم القديمة في ملف wp-config.php. سوف يُجبر هذا أي شخص ما زال مُسجلًأ دخوله ضمن الموقع أن يخرج ويُعيد تسجيل الدخول. إنشاء نسخة احتياطية آمل أنك تملك نسخة احتياطية عن موقعك ولكن إن كنت لا تملك واحدة فالآن هو الوقت المناسب لإنشاء واحدة. النسخ الاحتياطية هي جزء مهم من موقعك الإلكتروني واستمرارية عمله وهو أمر يجب عليك تنفيذه دوريًا، كما يجب عليك أن تسأل مزود الاستضافة إن كان يملك نسخًا احتياطية عن موقعك. إن كنت تملك نسخة احتياطية يجب أن تكون قادرًا على عمل استعادة لنسخة سابقة وبدء عملية التحقيق بكيفية حصول الاختراق. يٌفضل أخذ نسخة احتياطية عن البيئة التي تعمل ضمنها قبل الانتقال إلى الخطوة التالية في عملية التنظيف حتى إن كانت تتضمن على ملفات محقونة بشيفرة خبيثة لأن عملية تنظيف الموقع أحيانًا يُمكن أن تتسبب في توقفه وتعطل ملفات ضمنه لذا من المهم أن يكون لديك مرجع تعود له لتجربة طرق أخرى للإصلاح. البحث عن الاختراق وإزالته هذه الخطوة هي الخطوة الأكثر مشقة ضمن العملية ككل حيث عليك البحث عن مواضع الاختراق وإزالتها كما أن الخطوات الدقيقة لهذه العملية تعتمد على عدد من العوامل التي ذكرت بعضها سابقًا. تُحدد طريقة معالجتك للمشكلة تبعًا لخبرتك في التعامل مع مواقع الويب والخادم. إن فكرة حذف كل شيء والبدء من جديد مغرية لكنها لا تعمل في جميع الحالات إلا أنك تستطيع إعادة تثبيت بعض عناصر الموقع التي تملك تأثيرًا بسيطًا على أساسات الموقع. عليك دائمًا التأكد من إعادة تثبيت نفس إصدار العناصر التي تُعيد تثبيتها فمن المحتمل عند استخدام إصدار مُختلف أن يؤثر هذا سلبًا على الموقع، أيضًا عند إعادة التثبيت عليك عدم استخدام خيارات إعادة التثبيت الموجودة في wp-admin. استخدام اتصال FTP/SFTP لرفع الإصدارات من هذه العناصر فهذا أفضل لأنك تستطيع بهذه الطريقة حذف المجلدات القديمة ورفع الجديدة وهذا يُزيل الملفات التي أُضيفت من قبل المُخترق. تستطيع استبدال المسارات التالية بأمان: /wp-admin /wp-includes الآن وبعد الخطوات السابقة يجب أن تكون أكثر دقةً وحذرُا عند تحديث واستبدال الملفات ضمن مجلد wp-content كونه يتضمن ملفات القالب والإضافات. يجب عليك الانتباه لملف .htaccess كونه أكثر الملفات التي تُستخدم في عمليات الاختراق مهما كان نوعها، وهو موجود في المسار الرئيسي لتثبيت ووردبريس لكن يُستخدم أيضًا في بعض المسارات الفرعية له. يوجد عدة ملفات يجب عليك الانتباه لها بغض النظر عن طبيعة أو نوع الاختراق وهي: index.php header.php footer.php function.php تؤثر هذه الملفات عند تعديلها على جميع طلبات الصفحة لذلك هي هدف مهم للمخترقين. استعن بالمجتمع لا تنسى أن منصة ووردبريس مبنية على مجتمع قوي لذلك عند تعرضك لمشكلة من المُحتمل أن يقدم أحد أفراد هذا المجتمع يد المساعدة. تستطيع طلب المساعدة نماذج ووردبريس مُخترق أو البرمجيات الخبيثة. تحديث نسخة ووردبريس يجب عليك البدء بتحديث تثبيت ووردبريس حالما يُصبح الموقع خال من البرمجيات الخبيثة لأحدث إصدار كون الإصدارات القديمة عرضة للاختراق أكثر من الإصدارات الحديثة. تغيير كلمة المرور مرة ثانية تذكر أنه عليك تغيير كلمة مرور موقعك بعد التأكد من أنه نظيف، لذا إن غيرت كلمة المرور عند اكتشافك للاختراق عليك تغيير كلمات المرور مرة ثانية مباشرةً. استخدم كلمة مرور طويلة ومعقدة. يجب أن تُغير حساب مستخدم قاعدة البيانات وكلمة المرور وعند فعل ذلك لا تنسى تحديث القيم الموجودة في ملف wp-config.php. التقصي الجنائي عما حدث تهدف عملية التقصي الجنائي إلى فهم ما حدث وكيف تمكن المهاجمون من الدخول للموقع؟ هذا لأجل منع المهاجم من استغلال الثغرة مرة ثانية، وفي كثير من الحالات يصعب على مالكي المواقع إجراء هذه الخطوة نظرًا لنقص المعرفة التقنية و/أو البيانات المتوفرة. إن كنت تملك البيانات المطلوبة عندها تستطيع أدوات مثل OSSEC وsplunk مساعدتك على تجميع هذه البيانات. تأمين موقعك يجب عليك الآن وبعد استعادة موقعك بنجاح تأمينه من خلال استخدام بعض إن لم يكن جميع الإجرائيات الأمنية الموصى بها. لا أستطيع الدخول للوحة تحكم ووردبريس يُحصل في بعض الأحيان أن يسرق المخترق بيانات الدخول لحسابات المدير، وهذا ليس سببًا يدعوك للهلع لوجود بضع أمور تستطيع تنفيذها لاستعادة التحكم بحساباتك. تستطيع اتباع الخطوات التالية لتهيئة كلمة المرور. تتوفر أدوات مثل [phpMyAdmin]() و[Adminer]() من خلال لوحة تحكم الاستضافة حيث تسمح لك بالدخول لقاعدة البيانات مباشرةً وتجاوز لوحة تحكم ووردبريس وتهيئة كلمة مرور حسابك ضمن الجدول 'wp_users'. إن كنت لا ترغب بالعبث بالقيم المشفرة hashes الخاصة بكلمة المرور تستطيع تغيير عنوان البريد الإلكتروني والعودة لصفحة تسجيل الدخول والضغط على خيار هل فقدت كلمة مرورك؟ وانتظار رسالة البريد الإلكتروني لتهيئة كلمة سر الحساب. هل تتحكم بالإصدار؟ إن كنت تستخدم إدارة للإصدار فهذا مفيد جدًا لمعرفة ما تغير وللعودة لإصدار سابق من الموقع. تستطيع مقارنة ملفاتك مع الإصدارات المخزنة في مستودع ووردبريس من خلال لوحة الأوامر. $ svn diff . أو المقارنة مع ملف معين: $ svn diff /path/to/filename ترجمة -وبتصرف- للمقال FAQ My site was hacked من موقع ووردبريس. اقرأ أيضًا احم موقعك من الاختراق الحماية من مواقع الإنترنت في العالم الرقمي كيف تعرف أنك اخترقت في العالم الرقمي وماذا تفعل حيال ذلك؟ 9 طرائق لحماية صور مدونتك على ووردبريس من السرقة
-
يهدف هجوم القوة الغاشمة Brute Force Attack -وهو أبسط نوع من الهجمات لاكتساب وصول للموقع من خلال تجريب أسماء مستخدمين وكلمات مرور مرارًا وتكرارًا حتى يتمكن من الدخول وهو مختلف عن عمليات الاختراق التي تُركز على نقاط ضعف الموقع. ينجح هذا الهجوم مع الأشخاص الذين يستعملون كلمات مرور بسيطة مثل "123456" واسم مستخدم شائع مثل "admin". يُركز هذا الهجوم على النقطة الأضعف في أمن الموقع وهي المستخدم، ونظرًا لطبيعة هذا الهجوم سوف تجد أن ذاكرة خادمك تُستهلك سريعًا مما يؤدي لمشاكل في الأداء لأن عدد طلبات http (عدد المرات التي يزور فيها شخص ما موقعك) يكون مرتفعًا للحد الذي يستهلك فيه كامل ذاكرة الخادم. هذا الهجوم ليس هجومًا خاصًا بمواقع ووردبريس بل يُمكن أن يُطبق على أي تطبيق ويب لكن ووردبريس هدف متكرر كونه مُستخدم على نطاق واسع. حماية نفسك من هجمات القوة الغاشمة يوجد نقطة تُستهدف باستمرار في ووردبريس وهي ملف "wp-login.php" حيث يُنفذ الهجوم عليه مرارًا وتكرارًا حتى يتمكن المهاجم من الدخول أو يتوقف الخادم عن العمل. تستطيع حماية الخادم باتّباع بعض الخطوات. لا تستخدم admin كاسم للمستخدم تفترض غالبية الهجمات أن المستخدمين يستعملون admin كاسم مستخدم كون الإصدارات الأولى من ووردبريس كانت تستخدم هذا الاسم افتراضيًا لحساب المدير، لذا إن كنت لا تزال تستخدم اسم المستخدم هذا عليك إنشاء حساب جديد ونقل جميع المنشورات إلى الحساب الجديد ثم تغيير الحساب القديم ذو اسم المستخدم admin لرتبة مشترك أو حذف الحساب نهائيًا. تستطيع أيضًا استخدام الإضافة Change Username لتغيير اسم المستخدم الخاص بحسابك. كلمات مرور قوية الهدف من استخدام كلمة المرور هو أن تكون صعبة التخمين وبالتالي يصعب على هجوم القوى الغاشمة النجاح في توقعها. تستطيع استخدام العديد من مولدات كلمات المرور التلقائية لإنشاء كلمة مرور آمنة. يوفر ووردبريس مقياس لقوة كلمة المرور يُعرض عند تغيير كلمة المرور في ووردبريس، لذا استخدمه لاختيار كلمة مرور قوية يصعب تخمينها. تستطيع استخدام إضافة Force Strong Password لإجبار المستخدمين على اختيار كلمات مرور قوية. أمور يجب عليك تجنبها عند اختيار كلمة المرور: أي تشكيل باستخدام اسمك الحقيقي أو اسم موقعك أو الشركة التي تعمل بها أو اسم المستخدم. كلمة من القاموس في أي لغة كانت كلمة مرور قصيرة. أي كلمة مرور مكونة فقط من الأحرف أو الأرقام (يُفضل استخدام مزيج من الاثنين) إن كلمة المرور القوية ليست ضرورية فقط لحماية محتوى المدونة حيث أن المخترق الذي يتمكن من الوصول لحساب مدير موقعك يستطيع تثبيت شيفرة برمجية خبيثة يُمكن أن تُعرض خادمك بأكمله للخطر. تستطيع تفعيل الاستيثاق الثنائي لزيادة قوة كلمة المرور ورفع سوية أمن مدونتك. الإضافات يوجد العديد من الإضافات التي تحد من محاولات تسجيل الدخول ضمن موقعك، ويوجد أيضًا العديد من الإضافات التي تستطيع استخدامها لحجب الزوار من الوصول لصفحة wp-admin. حماية الخادم من هجوم القوة الغاشمة إن قررت حجب صفحة wp-login.php أو wp-admin عن الزوار سوف تحصل على الخطأ 404 أو 401 عند محاولة الوصول لهذه الصفحات، ولتجنب ذلك سوف تحتاج إضافة السطر التالي لملف .htaccess. ErrorDocument 401 default تستطيع تحويل الخطأ 401 إلى الصفحة 401.html لكن الهدف ليس تحويله إلى ووردبريس، كما تستطيع استخدام مسار error_page في خادم Nginx لكن يجب عليك استخدام رابط مُجرد. error_page 401 http://example.com/forbidden.html; وتستطيع أيضًا استخدام العنصر httpErrors في خادم IIS ضمن ملف web.config وذلك بضبط "errorMode="custom. <httpErrors errorMode="Custom"> <error statusCode="401" subStatusCode="2" prefixLanguageFilePath="" path="401.htm" responseMode="File" /> </httpErrors> احم ملف wp-login.php باستخدام كلمة مرور تُضيف حماية ملف wp-login.php ومجلد wp-admin طبقة إضافية للخادم، ولأن حماية مجلد wp-admin باستخدام كلمة المرور يُمكن أن يُعطل أي إضافة تستخدم ajax فإن حماية ملف wp-login.php كاف. عليك إنشاء ملف .htpasswd لحماية ملف wp-login.php بكلمة مرور، وتملك العديد من الاستضافات أدوات لعمل هذا لكن إن كنت تريد تنفيذ هذه الخطوة يدويًا تستطيع استخدام htpasswd، وكما هو حال ملف .htaccess فإن ملف .htpasswd هو ملف بدون اسم. تستطيع وضع هذا الملف خارج مجلد الويب العام الخاص بالاستضافة (أي خارج مجلد /public_html/ أو /domain.com/) أو تستطيع وضعه في نفس المجلد لكن عندها عليك إجراء خطوات أمنية إضافية ضمن ملف .htaccess. يجب عليك إخبار ملف .htaccess بمكان رفعك للملف .htpasswd وعلى فرض أنك رفعته للمسار الرئيسي للمستخدم وكان اسم المستخدم هو mysecretuser عندها عليك إضافة ما يلي إلى ملف .htaccess. # Stop Apache from serving .ht* files <Files ~ "^\.ht"> Order allow,deny Deny from all </Files> # Protect wp-login.php <Files wp-login.php> AuthUserFile ~/.htpasswd AuthName "Private access" AuthType Basic require user mysecretuser </Files> يعتمد الموقع الحقيقي لملف AuthUserFile على الخادم وتتغير 'require user' حسب اسم المستخدم الذي تختاره. إن كنت تستخدم خادم Nginx تستطيع حماية ملف wp-login.php بكلمة مرور باستخدام الوحدة HttpAuthBasicModule. يجب أن تكون هذه الوحدة ضمن وحدات خادمك. location /wp-login.php { auth_basic "Administrator Login"; auth_basic_user_file .htpasswd; } يعتمد مسار اسم الملف على مسار ملف تهيئة خادم nginx وهو nginx.conf حيث يجب أن يتضمن هذا الملف التنسيق التالي: user:pass user2:pass2 user3:pass3 لسوء الحظ لا يوجد طريقة سهلة لضبط كلمة مرور لحماية ملف wp-login.php في خادم ويندوز IIS. إن كنت تستخدم معالج .htaccess مثل Helicon Ape تستطيع استخدام مثال ملف .htaccess المذكور سابقًا وإلا سوف تُضطر للطلب من مزود الاستضافة ضبط عملية التحقق الأساسية. يجب تشفير جميع كلمات المرور باستخدام الدالة crypt(3) كما تستطيع استخدام المولد htpasswd لتشفير كلمات المرور. تقييد الوصول لملف wp-login.php باستخدام عنوان IP إن كنت الشخص الوحيد الذي يلج لمنطقة المدير وتملك عنوان IP ثابت تستطيع حجب الوصول لملف wp-login.php (ومجلد wp-admin) لأي شخص غيرك من خلال ملف .htaccess أو web.conf، ويُشار لهذا بالقائمة البيضاء لعنوان IP. يجب عليك في جميع الأمثلة استبدال العنوان 203.0.113.15 بعنوان IP خاصتك، ويُمكن لمزود خدمة الإنترنت خاصتك مُساعدتك في تأسيس عنوان IP التابع لك أو تستطيع استخدام خدمة ويب مثل What Is My IP. يوجد أمثلة عن استخدام عدة عناوين IP أيضًا وهي مناسبة في حال استخدمت أكثر من مزود خدمة إنترنت واحد أو إن كنت تملك مجموعة عناوين IP صغيرة أو إن كان هناك أكثر من شخص يُسمح له بالوصول للوحة تحكم الموقع. أنشئ ملف باستخدام محرر نص صريح وسمه .htaccess وأضف ما يلي: # Block access to wp-login.php. <Files wp-login.php> order deny,allow allow from 203.0.113.15 deny from all </Files> تستطيع إضافة المزيد من عناوين IP المسموح لها الوصول للوحة التحكم باستخدام: # Block access to wp-login.php. <Files wp-login.php> order deny,allow allow from 203.0.113.15 allow from 203.0.113.16 allow from 203.0.113.17 deny from all </Files> إن كنت تستخدم Apache 2.4 ووحدة modauthzhost عندها عليك استخدام صيغة مُختلفة قليلًا: # Block access to wp-login.php. <Files wp-login.php> Require ip 203.0.113.15 </Files> إن أردت إضافة أكثر من عنوان IP واحد عليك استخدام: # Block access to wp-login.php. <Files wp-login.php> Require ip 203.0.113.15 203.0.113.16 203.0.113.17 # or for the entire network: # Require ip 203.0.113.0/255.255.255.0 </Files> تستطيع من أجل Nginx استخدام كتلة الموقع ضمن كتلة خادمك والتي تعمل مثل مثال Apache السابق. error_page 403 http://example.com/forbidden.html; location /wp-login.php { allow 203.0.113.15 # or for the entire network: # allow 203.0.113.0/24; deny all; } لاحظ أن ترتيب deny/allow مهم جدًا وربما تظن أن تستطيع التبديل بينهما وكل شيء سوف يعمل لكن في الحقيقة فإن تغيير ترتيب المثال السابق سوف ينتج عنه منع وصول جميع العناوين. تستطيع في خادم IIS استخدام ملف web.config لتقييد عناوين IP التي تملك وصولًأ، والأفضل أن تُضيفها في مسار <location إضافي. <location path="wp-admin"> <system.webServer> <security> <ipSecurity allowUnlisted="false"> <!-- this rule denies all IP addresses, except the ones mentioned below --> <!-- 203.0.113.x is a special test range for IP addresses --> <!-- replace them with your own --> <add ipAddress="203.0.113.15" allowed="true" /> <add ipAddress="203.0.113.16" allowed="true" /> </ipSecurity> </security> </system.webServer> </location> رفض وصول الطلبات بدون مرجعية تستطيع منع أي شخص لم يُرسل نموذج تسجيل الدخول الوصول له وهذا امتداد لمواجهة التعليقات المزعجة: # Stop spam attack logins and comments <IfModule mod_rewrite.c> RewriteEngine On RewriteCond %{REQUEST_METHOD} POST RewriteCond %{REQUEST_URI} .(wp-comments-post|wp-login)\.php* RewriteCond %{HTTP_REFERER} !.*example.com.* [OR] RewriteCond %{HTTP_USER_AGENT} ^$ RewriteRule (.*) http://%{REMOTE_ADDR}/$1 [R=301,L] </ifModule> رفض وصول الطلبات بدون مرجعية في Nginx: location ~* (wp-comments-posts|wp-login)\.php$ { if ($http_referer !~ ^(http://example.com) ) { return 405; } } رفض وصول الطلبات بدون مرجعية في Windows Server IIS: <rule name="block_comments_without_referer" patternSyntax="ECMAScript" stopProcessing="true"> <match url="(.*)" ignoreCase="true" /> <conditions logicalGrouping="MatchAll"> <add input="{URL}" pattern="^/(wp-comments-post|wp-login)\.php" negate="false"/> <add input="{HTTP_REFERER}" pattern=".*example\.com.*" negate="true" /> <add input="{HTTP_METHOD}" pattern="POST" /> </conditions> <action type="CustomResponse" statusCode="403" statusReason="Forbidden: Access is denied." statusDescription="No comments without referrer!" /> </rule> استبدل example.com باسم نطاقك فإن كنت تستخدم ووردبريس متعدد المواقع بأسماء نطاقات مرتبطة به عندها عليك تغيير example.com إلى (example.com|example.net|example4.com)، وإن كنت تستخدم تعليقات Jetpack لا تنسى إضافة jetpack.wordpress.com/ كمرجع: (example.com|jetpack\.wordpress\com) ModSecurity تستطيع اتّباع النصائح في إيقاف عمليات تسجيل دخول هجوم القوى الغاشمة في ووردبريس إن كنت تستخدم ModSecurity، لكن هذا يتطلب وصولًا على مستوى المدير للخادم ويُمكن أن تحتاج مساعدة من فريق دعم الاستضافة. إن كنت تستخدم ModSecurity 2.7.3 فتستطيع إضافة القواعد ضمن ملف .htaccess. اطلع على ْقواعد ModSecurity لتخفيض هجمات القوى الغاشمة. Fail2Ban عبارة عن عملية بايثون تعمل في الخلفية تتحقق من ملفات السجلات التي يولدها Apache (أو SSH مثلًأ) وفي بعض الحالات يُمكن أن تُضيف قاعدة للجدار الناري. تستخدم هذه العملية مُرشح يتضمن عبارة منطقية وعند تفعيلها 5 مرات مثلًا خلال 5 دقائق تستطيع حجب عنوان IP لمدة 60 دقيقة (أو أي أرقام أخرى تختارها في المثال السابق). يتطلب تثبيت وضبط Fail2Ban صلاحيات المستخدم الجذر root. Blocklists إن معظم هجمات القوى الغاشمة تنطلق من روسيا وكازاخستان وأوكرانيا لذلك تستطيع حجب عناوين IP التابعة لهذه البلدان. يتوفر على الإنترنت قوائم حجب تستطيع تحميلها وباستخدام شيفرة على Shell تستطيع تحميل قواعد الحجب مع iptables. عليك الانتباه إلى أنك تحجب مستخدمين شرعيين مع المهاجمين لذلك عليك دعم وشرح هذا القرار لعملائك. يوجد إلى جانب قوائم الحجب حسب الدولة قوائم تتضمن عناوين IP مُرسلي رسائل البريد المزعج أو العشوائي. تستطيع استخدام هذه القوائم لحجبهم ضمن iptables. يُستحسن تحديث هذه القوائم دوريًا كما يتطلب تثبيت وضبط قوائم الحجب وiptables صلاحيات root. خدمات الوكيل/ السحابة تستطيع خدمات مثل CloudFlare وSucuri CloudProxy مُساعدتك على تخفيض هذه الهجمات من خلال حجب عناوين IP قبل وصولها لخادمك. اطلع على أداة السكين السويسرية لحماية ووردبريس وهي أداة مجانية مفتوحة المصدر تستطيع مساعدتك على حماية wp-login.php و/wp-admin/ لكن ليس /wp-admin/admin-ajax.php بضغطة زر واحدة والكثير غير ذلك. ترجمة -وبتصرف- للمقال Brute Force Attacks من موقع ووردبريس. اقرأ أيضًا لماذا يستهدف المخترقين موقع ووردبريس الخاص بك؟ الحماية وإضافات النسخ الاحتياطي في ووردبريس كيفية استعادة موقع ووردبريس تعرض للاختراق
-
في أي متجر، توجد بعض المنتجات التي تحقق نسبة مبيعات أعلى من البقية، ومن الطبيعي أن ترغب في عرض هذه المنتجات في الصفوف الأمامية لموقعك قدر الإمكان، وهنا يأتي دور مكون ووكومرس المنتجات الأفضل مبيعًا. تستطيع باستخدام هذا المكون المفيد عرض شبكة من منتجات موقعك التي حققت أفضل المبيعات في أي مكان ضمن الموقع، وفي هذا المقال سوف نتحدث عن طريقة عمل هذا المكون مع شرح كيفية ضبطه وأفضل النصائح لاستخدامه بفعالية. كيفية إضافة مكون ووكومرس المنتجات الأفضل مبيعا لصفحة أو مقال في ووردبريس يُضيف ووكومرس عند تثبيته مجموعةً من مكونات التجارة الإلكترونية لووردبريس، ومكون المنتجات الأفضل مبيعًا هو أحدها، ولاستخدامه عليك التوجه إلى الصفحة أو المقال حيث تريد إضافته، والضغط على إشارة "+"، ثم البحث عن "المنتجات الأفضل مبيعا" والنقر عليه ليظهر في محرر المكونات. حالما يصبح هذا المكون ضمن الصفحة أو المقال، فسوف يُضيف تلقائيًا شبكةً من ثلاث أعمدة وثلاث صفوف تعرض المنتجات الأكثر مبيعًا ضمن متجرك. توضح الصورة التالية كيف تبدو هذه الشبكة، لكن انتبه إلى أن التصميم يتغير حسب القالب الذي تستخدمه. يستقي ووكومرس بيانات المنتجات المُباعة ضمن متجرك تلقائيًا ليتمكن من اختيار وعرض المنتجات الأكثر مبيعًا ضمن هذا المكون، وبالتالي فإن المنتجات المعروضة ليس ثابتة بل تتغير حسب سلوك العميل ضمن الموقع، وما هو مندفع لشرائه الآن. إعدادات وخيارات مكون ووكومرس المنتجات الأفضل مبيعا يوفر مكون المنتجات الأفضل مبيعًا، عددًا كبيرًا من الخيارات التي تستطيع ضبطها لتغيير تنسيقه والمنتجات التي يعرضها، فإن حركت مؤشر الفأرة فوق هذا المكون، فسوف تظهر لك قائمة التنسيق التي تتضمن خيارًا لتغيير عرض المكون. أما للوصول لبقية خيارات المكون، فعليك الضغط على هذا المكون ثم التوجه إلى أعلى يسار الصفحة لتجد أيقونة اﻹعدادات، اضغط عليها لتظهر لك قائمة جانبية تتضمن إعدادات خاصة بهذا المكون. سوف نشرح عمل كل من هذه الخيارات ضمن مكون المنتجات الأفضل مبيعًا. يسمح لك قسم التخطيط بضبط عدد الصفوف والأعمدة ضمن مكون المنتجات الأفضل مبيعًا، وتستطيع توسيع هذا المكون حتى 6 صفوف و6 أعمدة، وهذا يعتمد على عدد المنتجات التي تريد عرضها والتخطيط الذي تفضله. يوجد أيضًا خار يُدعى "محاذاة المكون الأخير" الذي يضمن عرض زر الإضافة للسلة بصورة موحدة. إن توجهت قليلًا للأسفل ضمن القائمة الجانبية، فسوف تجد قسم المحتوى حيث تستطيع اختيار العناصر التي تريد عرضها لكل منتج ضمن هذا المكون، وهكذا تستطيع عرض العناوين والأسعار والتقييمات وأزرار الإضافة إلى السلة لكل عنصر. يُنصح بتفعيل جميع هذه العناصر كونها تُسهل على العملاء اختيار المنتجات التي تناسبهم. يسمح لك أيضًا مكون المنتجات الأفضل مبيعًا بفرز المنتجات حسب التصنيف، وبالتالي تستطيع التحكم بنوع العناصر المعروضة ضمن قسم "الأكثر مبيعًا". آخر قسم ضمن هذه القائمة هو قسم متقدم، حيث تستطيع إضافة أصناف CSS مُخصصة تُمكنك من استخدامها في بعد لتخصيص تنسيق المكون بطرق لا يمكن للإعدادات المتوفرة تنفيذها بشرط أن تكون ذو خبرة في مجال شيفرة CSS وHTML. نصائح لاستخدام فعال لمكون ووكومرس المنتجات الأفضل مبيعا من السهل جدًا استخدام مكون المنتجات الأفضل مبيعًا، لكن هذا لا يعني أن تضيفه في أي مكان ضمن موقعك، فبناءً على تجربتنا، تستطيع الاستفادة إلى أكبر قدر ممكن من هذا المكون إذا كان جزءًا من صفحة متجرك الرئيسية أو إن كان ضمن قسم مخصص له في أعلى صفحة المتجر. من المهم أيضًا والضروري إضافة عنوان لهذا المكون يشرح للعملاء وظيفته عند النظر إليه، حيث لا يملك مكون المنتجات الأفضل مبيعًا افتراضيًا أي عنوان أو دلالة توضح وظيفته أو ما نوع المنتجات التي يعرضها، لذا إضافة عنوان "الأفضل مبيعًا" أو "المنتجات الأكثر شعبية" سوف يحث العملاء على تفحص مضمون هذا المكون. تستطيع ضبط مجموعة أقسام مختلفة للمنتجات الأفضل مبيعًا ضمن موقعك باستخدام ميزة الفرز الموجودة ضمن مكون المنتجات الأفضل مبيعًا، حيث تسمح لك هذه الميزة بعرض المنتجات الأفضل مبيعًا لتصنيفات معينة إن أردت التركيز على صنف معين دون الآخر. الأسئلة المتكررة حول مكون ووكومرس المنتجات الأفضل مبيعا يُساعدك هذا القسم في الإجابة على ما تبقى من أسئلة تدور في ذهنك حول هذا المكون، وسوف نبدأ بما يجعل هذا المكون مميزًا عن بقية عناصر ووكومرس. هل مكون المنتجات الأفضل مبيعًا ومكون المنتجات المختارة بعناية هما نفس المكون؟: يسمح لك ووكومرس بضبط شبكة منتجات تتضمن منتجات مختارة يدويًا باستخدام مكون المنتجات المختارة بعناية، بينما مكون المنتجات الأفضل مبيعًا يعرض تلقائيًا المنتجات الأكثر مبيعًا ضمن الموقع. هل أستطيع اختيار المنتجات التي تُعرض ضمن مكون المنتجات الأفضل مبيعًا؟: لا يسمح لك ووكومرس باختيار المنتجات التي تُعرض ضمن مكون المنتجات الأفضل مبيعًا، لكنه يسمح لك فرز النتائج بناءً على التصنيفات، وهذا يعني أنك قادر على ضبط أقسام مختلفة للمنتجات الأفضل مبيعًا ضمن موقعك، بحيث يعرض كل قسم تصنيف منتجات معين. أين يجب علي وضع مكون المنتجات الأفضل مبيعًا في ووردبريس؟: يُعد مكون المنتجات الأفضل مبيعًا إضافةً رائعةً للصفحات الرئيسية لمعظم المتاجر، وتستطيع أيضًا إضافة هذا المكون ضمن صفحة المتجر على أساس قسم منفصل، لتتمكن بهذا من تسليط الضوء على على عناصر من مخزون متجرك تمتلك الحظوظ الأكبر في جذب انتباه الزبون وحثه على الشراء. الخلاصة لا يوفر لك ووكومرس فقط بيع المنتجات على شبكة الإنترنت باستخدام ووردبريس، بل يتخطى هذا الحد ليضيف لمكتبة المكونات لديك عناصر جديدة. المفضل لنا بينها هو مكون المنتجات الأفضل مبيعًا، إذ يسمح لك هذا المكون بعرض شبكة تتضمن المنتجات الأكثر شهرةً في موقعك، كما تستطيع تخصيصه وتخصيص العناصر التي يتضمنها ووضعه تقريبًا في أي مكان تريد في موقعك. ترجمة -وبتصرّف- للمقال How to Use the Best Selling Products WooCommerce Block لصاحبه Will Morris. اقرأ أيضًا كيفية استخدام مكون ووكومرس جميع المنتجات كيفية استخدام مكون ووكومرس عوامل فرز المنتجات النشطة كيفية إعداد متجر ووكومرس جديد كيفية ضبط إعدادات ووكومرس
-
سياسة الخصوصية من العناصر الهامة جدًا في أي موقع إلكتروني ولذلك يجب عليك صياغتها جيدًا سواء كان موقعك مدونةً أو متجرًا إلكترونيًا. خصوصية المستخدم وموقع ووردبريس اعتمادًا على بلدك ونُظم الخصوصية العالمية (مثل نظام الاتحاد الأوروبي لحماية البيانات العامة الذي ربما ينطبق عليك) ربما تُضطر لعرض سياسة الخصوصية والإجهار عن جمعك ومشاركتك للبيانات الشخصية التي تتضمن اسم المستخدم والبريد الإلكتروني وتاريخ ميلاد المستخدم ورقم الهاتف وعنوان IP وبيانات أخرى يُمكن استخدامها للتعرف على المستخدمين. يُمكن أن يُطلب منك أيضًا توفير أدوات للمستخدمين لطلب نسخة عن المعلومات التي تملكها عنهم أو طلب حذفها. يتضمن ووردبريس الآن مجموعة أدوات بسيطة لإدارة هذه الخطوات حيث تُسّهل هذه الأدوات عليك إعلام المستخدمين من خلال تنبيه خصوصية شفاف عن البيانات التي يجمعها موقعك، ويتضمن هذا التنبيه عادةً: ما البيانات التي تجمعها عنهم لماذا وكيف تجمع البيانات ماذا تفعل بهذه البيانات (مع تضمين الجهات التي يُمكن أن تشارك معها هذه البيانات). تُسّهل هذه الأدوات الجديدة على المستخدمين طلب نسخة عن بياناتهم وإزالتها، واستخدام أدوات الخصوصية الجديدة هذه (سواء كان ذلك مطلوب قانونيًا أم لا) سوف يُسّهل عليك حماية خصوصية المستخدمين. انتبه أن كل موقع مختلف وبالتالي لن تجد سياستي خصوصية متماثلتين، إضافةً لهذا فالقوانين الجديدة والتكيف مع القوانين السابقة يجعل تجربة كل موقع مختلفةً عن الآخر. أحثّك بقوة على الانتباه أن إنشاء سياسة الخصوصية ليس مهمةً تُنفذها لمرة واحدة لأن اتخاذ الإجراءات اللازمة لحماية بيانات مستخدميك هي عملية مستمرة داخل وخارج شبكة الإنترنت. تُساعدك هذه الأدوات في أجزاء من هذه العملية لذا أنصحك بشدة التحقق دوريًا من التشريعات والقوانين المُطبقة لتعديل استخدامك لهذه الأدوات حسب الحاجة. إعدادات الخصوصية تُسهل هذه الأداة لاختيار وبناء صفحة سياسة الخصوصية حيث تُنشئ صفحة سياسة خصوصية (أو اعتماد صفحة موجودة) وتوفر عناوين لبدء العملية. يُمكن لمديري الموقع إنشاء هذه الصفحة وإدارتها من خلال التوجه إلى تبويب الخصوصية ضمن قسم الإعدادات في لوحة تحكم ووردبريس. إن العناوين والعبارات التي توفرها هذه الأداة تعتمد على قانون الاتحاد الأوروبي GDRP كمعيار رئيسي لكنها توفر لك بدايةً للانطلاق منها دون التقيد بها. يوجد على عاتقك مسؤولية كتابة سياسة خصوصية واضحة تحقق جميع متطلبات التشريعات المحلية والدولية للخصوصية إضافة إلى الحفاظ عليها دقيقةً ومُحدّثةً. دليل سياسة الخصوصية إن ميزة دليل سياسة الخصوصية هي جزء من أداة إعدادات الخصوصية الجديدة حيث تتضمن معلومات من تثبيت ووردبريس وإضافات وقوالب الموقع. تجلب هذه الأداة مجموعة نصوص افتراضيةً تُعنى بجمع بيانات الموقع ومشاركتها وتوليد نص بدائي تستطيع استخدامه لإنهاء سياسة الخصوصية التابعة لك. لست مُضطرًا لاستخدام هذه الأداة لبناء صفحة سياسة الخصوصية لكنها مفيدة كونها توفر معلومات عن كيفية جمع ومعالجة موقعك للبيانات من قبل تثبيت ووردبريس والإضافات والقوالب. من المهم الأخذ بعين الاعتبار استخدام هذه البيانات في الخلفية بالرغم من أن معظم المواقع لا تستخدم جميع الوظائف (مثلًا يُمكن أن يُقرر المدير عدم تفعيل التعليقات ضمن المقالات) لكنها تستخدم ميزات مثل تحليل ملفات تعريف الارتباط وأزرار مشاركة المحتوى مع منصات التواصل الاجتماعي أو إضافات نماذج الاتصال. من فضلك أضف معلومات صريحة بالقدر المطلوب عما يُنفذه موقعك كي تحقق الشفافية المطلوبة حول كيفية استخدام موقعك للبيانات الشخصية. تجمع هذه الأداة فقط نصوصًا مُساعدةً في سياسة الخصوصية من ووردبريس والإضافات المشاركة، وتستخدم الكثير من المواقع أدوات طرف ثالث (مثل خدمات الاشتراك بالبريد الإلكتروني) والتي تجمع البيانات بطرق لا تستطيع أداة المساعدة كشفها لذلك لن يصف القالب الافتراضي الذي توفره هذه الأداة كيفية جمع موقعك بيانات كل مستخدم. خذ وقتك في فهم كيفية جمع موقعك لبيانات المستخدمين وكن شفافًا حول كيفية استخدام هذه البيانات ضمن موقعك. إن مطوري الإضافات والقوالب مدعوون ليتعرفوا أكثر حول آلية عمل أداة المساعدة لسياسة الخصوصية لتوفير تغذية لها بالمعلومات اللازمة لمعرفة كيف يجمع القالب أو الإضافة معلومات عن المستخدم. أداة تصدير البيانات الشخصية يتضمن ووردبريس الآن ميزةً تسمح بأرشفة بيانات المستخدم لتصديرها وهي مختلفة عن أداة التصدير التي تُنشئ ملفًا عن المنشورات والصفحات والوسائط. تُصدر الأداة الجديدة بيانات المستخدم حيث تستطيع الوصول لها من خلال تبويب تصدير البيانات الشخصية في قسم أدوات ضمن لوحة تحكم ووردبريس. تُدير هذه الأداة رسائل البريد الإلكتروني لطلبات مستخدميك لتصدير بياناتهم فعند الموافقة يدويًا على طلبهم تسمح لك الاداة بتوليد ملف بصيغة zip يتضمن البيانات الشخصية الموجودة عن المستخدم ضمن موقع ووردبريس الخاص بك. أنصحك بشدة استخدام ميزة التحقق من البريد الإلكتروني المبنية ضمن أداة التصدير كون عملية التحقق هذه تحميك من عمليات انتحال الشخصية عند ادعاء شخص ما أنه أحد المستخدمين لديك. تستخدم أداة مسح البيانات الشخصية ميزة التحقق من البريد الإلكتروني لتُرسل طلب المستخدم للمدير ويجب على المستخدم الموافقة يدويًا على الطلب لإرسال البيانات المطلوبة للمستخدم. تجمع هذه الأداة البيانات فقط من ووردبريس والإضافات المشاركة لذا ربما تحتاج إجراء بعض الخطوات الإضافية لتلبية طلبات التصدير على أكمل وجه. توفر هذه الأداة بداية جيدة لتأمين المعلومات التي طلبها المستخدم لكن يجب على كل مدير موقع معرفة ما هي البيانات التي تُجمع وكيف تُعالج خارج موقع ووردبريس لأن طلب تصدير البيانات يُمكن أن يتطلب ما هو أكثر من استخدام هذه الأداة البسيطة. بالرغم من أن هذه الأداة توفر معظم بيانات مستخدم ووردبريس إلا أنها لا تتضمن المعلومات التي تُجمع من قبل خدمات طرف ثالث مثل مزود خدمة تحليل أو خدمة الاشتراك بالنشرة البريدية وغيرها. مسح البيانات الشخصية يتضمن ووردبريس الآن أداة لحذف البيانات الشخصية للمستخدم عند التحقق من الطلب. تجد هذه الميزة ضمن تبويب مسح البيانات الشخصية في قسم أدوات ضمن لوحة تحكم ووردبريس. أنصحك بشدة استخدام ميزة التحقق من البريد الإلكتروني المبنية ضمن أداة التصدير كون عملية التحقق هذه تحميك من عمليات انتحال الشخصية عند ادعاء شخص ما أنه أحد المستخدمين لديك. تستخدم أداة مسح البيانات الشخصية ميزة التحقق من البريد الإلكتروني لتُرسل طلب المستخدم للمدير ويجب على المستخدم الموافقة يدويًا على الطلب لإرسال البيانات المطلوبة للمستخدم. تُزال البيانات المحذوفة تهائيًا من قاعدة البيانات لذلك فإن طلب حذف البيانات لا يمكن الرجوع عنه بعد تأكيده، وانتبه أن هذه الأداة لا تُزيل البيانات من النسخ الاحتياطية أو ملفات الأرشيف لذا إن كنت تستخدم أداة نسخ احتياطي تلقائية أنصحك بتوخي الحذر عند استعادة بيانات المستخدم من النسخة الاحتياطية كونه من واجبك احترام طلبات حذف البيانات الشخصية عند استعادة نسخة سابقة عن الموقع. تجمع هذه الأداة البيانات فقط من ووردبريس والإضافات المشاركة لذا ربما تحتاج إجراء بعض الخطوات الإضافية لتلبية طلبات مسح البيانات الشخصية على أكمل وجه. توفر هذه الأداة بداية جيدة لتأمين المعلومات التي طلبها المستخدم لكن يجب على كل مدير موقع معرفة ما هي البيانات التي تُجمع وكيف تُعالج خارج موقع ووردبريس لأن طلب مسح البيانات يُمكن أن يتطلب ما هو أكثر من استخدام هذه الأداة البسيطة. بالرغم من أن هذه الأداة توفر معظم بيانات مستخدم ووردبريس إلا أنها لا تتضمن المعلومات التي تُجمع من قبل خدمات طرف ثالث مثل مزود خدمة تحليل أو خدمة الاشتراك بالنشرة البريدية وغيرها. لا تحذف هذه الأداة حساب المستخدم تلقائيًا عند حذف بياناته الشخصية، لذا على مدير الموقع تنفيذ هذه الخطوة بعد مسح البيانات الشخصية بنجاح. يُمكن حذف حساب المستخدم من قائمة أعضاء ضمن لوحة تحكم ووردبريس. يجب الانتباه إلى أن طلبات مسح البيانات الشخصية ليست طلبات يجب تنفيذها حيث أن مدير الموقع غير مُلزم بحذف البيانات التي يُمكن أن يحتاجها لأسباب قانونية. مثلًا ربما عليك الحفاظ على سجل المبيعات لعدد معين من السنوات لأمور تتعلق بالضريبة أو ربما ترغب في الحفاظ على بيانات المستخدم لأسباب ترتبط بأمن الموقع في حال وجود تحقيق جار حوله بسبب سوء استخدام الموقع. الموافقة على جمع البيانات بعض قوانين الخصوصية تفرض عليك الحصول على موافقة المستخدم الواضحة الصريحة قبل جمع بياناته الشخصية وحتى في بعض الحالات قبل البدء بمعالجة هذه البيانات إلا إن كانت ضرورية للموقع. لا يمتلك ووردبريس أداة مبنية ضمنه لتحصيل هذه الموافقة لكن يوجد عدة إضافات تُساعدك على الحصول على الموافقة وبالتالي الالتزام بالتاريخ المُحدد في قانون GDRP لشهر أيار في عام 2018. يُخطط ووردبريس إضافة أدوات إضافية لمطوري القوالب والإضافات لإدارة عملية الحصول على الموافقة ضمن مواقع ووردبريس. تقترح بعض الإضافات مثل خدمات الاشتراك بالبريد الإلكتروني أو النماذج إضافة كلمة مطلوب بجانب حقل يتضمن "الموافقة على جمع وتخزين المعلومات المُرسلة" إن كان هذا مطلوب ضمن الموقع. ترجمة -وبتصرف- للمقال WordPress Privacy من موقع ووردبريس. اقرأ أيضًا لماذا يجب عليك اختيار ووردبريس؟ كيف تصمم مدونة ووردبريس سهلة الاستخدام شرح مفصل لصفحات الإدارة وكيفية التحكم الكامل بموقع ووردبريس دليلك لاحتراف العمل على واجهة إدارة ووردبريس الاستيثاق الثنائي 2FA واستعماله لزيادة أمان مواقع ووردبريس
-
يجب عليك أن تضمن أن كل جزء من متجرك الإلكتروني المستقبلي مُعَد جيدًا ومُؤمَّن وجاهز للعمل، ومتجر بريستاشوب 1.7 أداة تتضمن العديد من الإمكانيات التي يمكن أن تُشعرك بثقلها، لذا سوف يعينك هذا المقال على تنفيذ إجراءات أساسية لضبط متجرك قبل إطلاقه، إذ هناك الكثير من الأمور التي يجب إنجازها قبل إطلاق متجرك وهي إجراءات ضرورية لأي متجر. تعطيل المتجر سوف نفترض أنك ما زلت في الساعات الأولى التي تلي تثبيتك لبريستاشوب، لذا عليك تعطيل متجرك، ويعني هذا عدم السماح لأي أحد بالوصول له بينما أنت مُنشغل في عمل التعديلات وإنشاء المنتجات وضبط الأسعار والضرائب وتثبيت إضافات الدفع وإضافة قالب جديد وضبط جهات الشحن، وعليه فتعطيل متجرك يعني وضعه في نمط الصيانة. توجه ضمن الواجهة الخلفية لمتجر بريستاشوب إلى تبويب "عام" ضمن قائمة "إعدادات المتجر"، حيث تظهر خيارات الصيانة ضمن التبويب الثاني لهذه الصفحة، وهي ثلاثة خيارات بسيطة: تفعيل المتجر Enable Store: اضبط هذا الخيار إلى "لا" لتعرض الواجهة الأمامية للمتجر صفحة الصيانة لجميع الزوار، وتُعلمهم أن المتجر سوف يعود للعمل قريبًا. الآي بي الخاص بالصيانة: هنا عليك وضع IP الخاص بك لتتمكن من الوصول للواجهة الأمامية لمتجرك وتصفحه كما لو أنه كان متوفرًا للجميع، ويجب عليك تنفيذ هذه الخطوة في كل مرة تضع متجرك في وضع الصيانة، حيث ستحتاج دائمًا لتصفح الواجهة الأمامية لتتأكد أن كل شيء في مكانه كما ترغب، لذا اضغط ببساطة على "إضافة عنوان الـIP الخاص بي" حيث تستطيع إضافة عدة عناوين من خلال فصلهم بفاصلة. تخصيص نص وضع الصيانة: تستطيع الآن في إصدار 1.7 عرض رسالة مخصصة ضمن صفحة الصيانة، وذلك لتُعلم زوارك متى سيعود المتجر للعمل. إن كنت قررت ما هو القالب الذي سوف تستخدمه وما هي المنتجات التي سوف تعرضها، فتستطيع وضع متجرك في نمط الكاتالوج، مما يعني إمكانية تصفح العملاء متجرك، لكن لن تظهر الأسعار على المنتجات، ولن يكون بمقدورهم إضافة أي شيء إلى سلالهم إلا حين تُعطل نمط الكاتالوج، وتستطيع تفعيل نمط الكاتالوج من خلال التوجه إلى "إعدادات المتجر" ثم "إعدادات المنتج" ليظهر لك الخيار الأول لتفعيل أو تعطيل هذا النمط. حذف محتوى المتجر الافتراضي يتضمن التثبيت الافتراضي لبريستاشوب مجموعةً من المنتجات في غالبها ملابس نسائية، والهدف الوحيد من وجودها هو مساعدتك على تصور كيفية تنظيم متجر حقيقي، لذا بعد اطلاعك على هرمية المتجر وكيفية تنظيمه والعلاقة بين المنتجات والتصنيفات والطلبات والعملاء، عليك حذف هذا المحتوى بالكامل للبدء بتصميم متجرك من الصفر. يجب عليك حذف جميع البيانات الافتراضية، ويتضمن هذا: المنتجات وكل ما يخصها من تصنيفات ووسوم وسمات وصور وجهات شحن وميزات. الطلبات ورسائل الطلبات. العملاء وسلال التسوق الخاصة بهم. جهات الشحن ومجال كلف الشحن ومجال الوزن. المتاجر وطرق التواصل (تستطيع حذفها أو تعديلها لتناسب متجرك الجديد). الصفحات (تستطيع حذفها أو تعديلها لتتناسب مع متجرك الجديد). ضبط معلومات متجرك أصبحت تملك الآن متجرًا فارغًا خاليًا من أي شيء غير مرتبط بك، وتستطيع تخصيصه كما تشاء من إعدادات ومعلومات شخصية وتفضيلات. الإعدادات الأساسية للمتجر عليك الانتباه للإعدادات التالية لأن معظمها مهم، حيث تُعرض في الواجهة الأمامية للمتجر، وبالتالي فهي تحت أعين العملاء مباشرةً، وتتطلب بعض هذه الإعدادات ضبط إضافة بدلًا من تغيير أحد إعدادات بريستاشوب. إن عملية ضبط إضافة بسيطة للغاية، فكل ما عليك هو تنفيذ الخطوات التالية: توجه إلى Module Manager ضمن قائمة "الإضافات". اكتب اسم الإضافة (أو جزء منه) ضمن حقل البحث في أعلى الصفحة، حيث يجب أن تُعرض النتائج بينما تكتب ضمن الحقل. اضغط على "الإعدادات" الخاصة بالإضافة عندما تجدها واتبع التعليمات. يجب عليك قراءة التوثيق الخاص بكل إضافة مذكورة هنا لمزيد من المعلومات. table { width: 100%; } thead { vertical-align: middle; text-align: center; } td, th { border: 1px solid #dddddd; text-align: right; padding: 8px; text-align: inherit; } tr:nth-child(even) { background-color: #dddddd; } خيار الضبط الوصف أين تجده اسم المتجر يُعرّف علامتك التجارية بالأخص ضمن محركات البحث مثل جوجل وياهو وبينغ. قائمة "إعدادات المتجر"، اختر صفحة "اتصل بنا" ثم اضغط على تبويب "المتاجر" ثم ضمن قسم "تفاصيل الاتصال" تستطيع تعديل خيار "اسم المتجر". شعار المتجر يُعرف علامتك التجارية بصريًا، حيث يتضمن الشعار الافتراضي عبارة "my store"، ويُعرض الشعار في أعلى الموقع في الزاوية اليمنى لكل صفحة ضمن المتجر، وكذلك ضمن الفواتير وغيرها من رسائل البريد الإلكتروني الآلية. ضمن قائمة "التصميم" اضغط على "القالب والشعار"، ثم توجه إلى قسم "الشعار" حيث تجد شعار الترويسة وشعار البريد وفاتورة الشعار. العملة الافتراضية للمتجر العملة التي تريد ضبط أسعار المنتجات الافتراضية باستخدامها قائمة "عالمي" ثم اضغط على "اللغة والإعدادات الإقليمية"، ثم توجه إلى قسم "الإعدادات"، واختر العملة التي تريد ضمن "العملة الافتراضية"، وإن لم تجد العملة التي تبحث عنها، فعليك استيراد حزمة ضمن نفس الصفحة تتضمن العملة المطلوبة. معلومات المتجر عدة مكونات تعرض رقم هاتف متجرك وعنوان التواصل والبريد الإلكتروني لمتجرك، وتُعرض هذه المعلومات في أماكن متفرقة ضمن الواجهة الأمامية للمتجر. يوجد مصدر هذه المعلومات ضمن قائمة "إعدادات المتجر"، حيث عليك الضغط على "اتصل بنا"، ثم توجه إلى تبويب "المتاجر"، وهنا ضمن قسم "تفاصيل الاتصال" يُمكنك إضافة المعلومات التي تريد، ولتعطيل هذه المعلومات توجه إلى "إضافة معلومات الاتصال". مزلاق الصورة يعرض المزلاق عدة صور، حيث تظهر الصور واحدةً تلو الأخرى، كما يُمثل طابعًا بصريًا مميزًا لمتجرك ومنتجاتك، ويوضع عادةً في وسط الصفحة الرئيسية. إضافة Image Slider الصفحات محتوى الصفحة الثابت مثل صفحة "من نحن" وصفحة "التوصيل" وصفحة "الشروط والأحكام" وغيرها، وتحتوي بعض هذه الصفحات محتوى افتراضيًا عليك تعديله ليتوافق مع تجارتك، وتكون بعض الصفحات الأخرى فارغةً، لذا عليك إضافة نص لها، وتُعرض في قسم المعلومات ضمن التذييل. قائمة "التصميم" اضغط على "الصفحات" ثم حرر وأنشئ الصفحات كما تريد. شبكات التواصل الاجتماعي مكون يعرض عدة أيقونات لمتابعة شركتك على مواقع التواصل الاجتماعي، ولا يُعرض هذا المكون افتراضيًا، لذا عليك إدخال روابط صفحاتك على مواقع التواصل الاجتماعي ضمن الإضافة، وعندما تكون فعّالةً سوف تُعرض هذه الأيقونات ضمن التذييل في العمود الأيسر. إضافة "متابعة روابط وسائل التواصل الاجتماعية" مشاركة شبكات التواصل الاجتماعي يظهر ضمن كل صفحة منتج 4 أزرار لمشاركة رابط الصفحة مع وسائل التواصل الاجتماعي: فيسبوك وتويتر وجوجل بلس وبن ترست. إضافة "أزرار مشاركة وسائل التواصل الإجتماعي" القائمة العلوية يستخدم الجزء الأعلى من القالب الافتراضي قائمةً علويةً تُشير إلى التصنيفات التي يستطيع الزوار الوصول لها إضافةً إلى روابط لصفحات أخرى. إضافة "القائمة الرئيسية" الضمان يسمح لك مكون ضمن صفحة المنتج بعرض بعض تفاصيل الضمان، كما تستطيع استخدامه لتوفير بعض التفاصيل عن سياسة الإرجاع، وسياسة الأمان وغيرها، وذلك ليشعر الزوار بالطمأنينة عند الشراء من متجرك. إضافة "Customer Reassurance" محتوى الصفحة الرئيسية يحتوي القالب الافتراضي على الكثير من المحتوى المُستخدم للعرض فقط من نصوص وصور وروابط وغيرها، لذا إن كنت تنوي استخدام هذا القالب، فعليك إزالة جميع المحتويات الافتراضية أولًا. إضافة "اللافتة": تُغير الصورة في أسفل الصفحة الرئيسية. إضافة "Custom Text Blocks": تعرض الرسائل الخاصة بك في أسفل الصفحة الرئيسية أسفل اللافتة، وتتوفر إضافات أخرى ضمن Module Manager في قسم الإضافات تُساعدك على تعريف الإعدادات المختلفة ضمن الواجهة الأمامية، لذا عليك التحقق منها جميعًا. الامتثال القانوني تطلب بعض الدول منك توفير معلومات معينة لعملائك تشرح فيها سياساتك المختلفة، وهنا يأتي دور إضافة Official GDRP compliance اقرأ من فضلك "الامتثال لتشريعات الاتحاد الأوروبي" لتتعرف أكثر على التغييرات التي عليك تنفيذها. يُعَد ما سبق تلخيصًا لأكثر الخيارات الافتراضية التي عليك ضبطها ضمن الواجهة الخلفية لمتجرك (على الأقل باستخدام القالب الافتراضي)، حيث يسمح لك عمود "أين تجده" بالعثور على الخيار لضبطه كما تريد، وسوف يوفر هذا الدليل لك المزيد من التفاصيل عن كل واجهة. لغات المتجر يستطيع متجر بريستاشوب العمل بعدة لغات ضمن الواجهة الأمامية والخلفية له، وحالما تختار أكثر من لغة ضمن الواجهة الخلفية، فسوف تجد أن كل نص ضمن هذه الواجهة يُرافقه مؤشر لاختيار اللغة ويُشير للغة الحالية، وتستطيع الضغط عليه لاختيار لغة أخرى لتكتب بها محتوى الحقل. تعمل لغة الموقع بطريقة مختلفة قليلًا، حيث لن تجد مؤشرًا للغة لكل حقل نص، وبدلًا من ذلك يوجد مؤشر لغة عام في أعلى الصفحة ، وحالما تختار منه لغةً، فسوف تتغير محتويات الصفحة إلى هذه اللغة، لذا احرص على التحرير باللغة المطلوبة. افتراضيًا يُثبت بريستاشوب باستخدام لغتين: اللغة التي استخدمتها لتثبيت البرنامج، واللغة المرتبطة بالدولة التي اخترتها عند التثبيت (إن كانت مختلفةً)، لذا توجه إلى "اللغة والإعدادات الإقليمية" ضمن قائمة "عالمي"، حيث ستظهر لك قائمة باللغات المتوفرة. تمتلك اللغات النشطة حاليًا علامةً خضراء بجانبها، بينما تملك اللغات غير النشطة علامةً حمراء، وعليه فاضغط على العلامة لتعطيل أو تفعيل اللغة المطلوبة، وتستطيع تثبيت وتفعيل العديد من اللغات إن كنت تعتقد أنّ متجرك بحاجة لها، لكن انتبه أنك سوف تكون مضطرًا لترجمة محتواك لجميع اللغات التي توفرها، مثل أسماء المنتجات والوصف والوسوم والتصنيفات ومحتوى الصفحات العادية وغيرها. تستطيع استيراد العديد من اللغات بسهولة ضمن صفحة "اللغة والإعدادات الإقليمية"، وذلك من خلال التوجه إلى تبويب "لغات" ثم الضغط على "إضافة لغة جديدة". معلومات الموظفين هل لديك أشخاص يساعدونك في إدارة متجرك سواءٌ كانوا من عائلتك أو من أصدقائك أو كانوا موظفين برواتب؟ يجب عليك إنشاء حساب موظف لكل شخص يُساعدك في إدارة المتجر مهما كانت صفته، حتى لو كان السبب فقط معرفة من أنجز آخر التعديلات، وتستطيع توفير ملف شخصي خاص بكل موظف مع حقوق وصول مُعينة لصفحات الإدارة، فربما لا تريد للجميع الوصول إلى صفحة الإحصائيات أو صفحة الفواتير أو صفحة إعدادات الدفع، كما تستطيع إنشاء القدر الذي تريده من الحسابات. لإنشاء حساب موظف جديد عليك التوجه إلى قائمة "الإعدادات المتقدمة"، ثم الضغط على "الفريق"، وهنا تستطيع الضغط على زر "أضف موظف جديد" في أعلى الصفحة، ثم أعطِ اسمًا للموظف واكتب عنوان بريده الإلكتروني واختر كلمة مروره ثم اضغط على "حفظ"، لكن بعد اختيار صلاحيات الحساب. يُمكن استخدام حساب واحد لعدة أشخاص لكن لا يُنصح بهذا، فالأفضل إنشاء حساب منفصل لكل موظف. أصبح لديك الآن حساب للموظف وعليك إعطاؤه الصلاحيات المناسبة له حسب المهام التي تريد توكيله بها، وافتراضيًا لا يستطيع أي حساب جديد فعل الكثير، لذا تستطيع اختيار أجزاء المتجر التي تسمح لهذا الحساب بالوصول لها، ولإعطاء هذه الصلاحيات لحساب موظف عليك اختيار الصلاحية أثناء إنشاء الحساب من Permission Profile وهي "بائع" و"مشرف متميز" و"لوجستي" و"مترجم". تستطيع تعديل هذه الصلاحيات من خلال التوجه إلى "صلاحيات الموظفين" في أعلى الصفحة واختيار الملف الشخصي Profile الذي تريد تعديل صلاحياته. سوف تظهر لك قائمة طويلة من الصلاحيات تستطيع تعديلها حسب حاجتك وسوف تُحفظ تعديلاتك تلقائيًا. ضبط طرق الدفع يُعَد الهدف من متجرك هو كسب المال، والطريقة الوحيدة لتحقيق ذلك هي أن تستخدم على الأقل إضافة دفع واحدة. تتوفر عدة إضافات دفع ضمن التثبيت الافتراضي لبريستاشوب تستطيع تثبيتها وضبطها من صفحة Module Manager بعد اختيار التصنيف "دفع"، كما تستطيع تعيين قيود لهذه الإضافات من تبويب "تفضيلات" ضمن قائمة "الدفع"، وتتطلب العديد من إضافات الدفع عملية إنشاء حساب ضمن الخدمة التي صُممت لأجلها. تستطيع كذلك تثبيت إضافات دفع أخرى وتحميلها من سوق إضافات بريستاشوب. إن التحويل البنكي والدفع عن طريق الشيكات هما طريقتا الدفع الوحيدتان المُفعلتان افتراضيًا، وإن اخترت الإبقاء عليهما، فعليك ضبطهما باستخدام معلوماتك، حيث تُضبط طرق الدفع هذه من خلال الإضافتين "تحويل بنكي" و"الدفع عن طريق الشيكات"، والتي تستطيع إيجادها في صفحة Module Manager. ضبط الشحن وجهات الشحن يجب شحن المنتجات التي تُباع ضمن متجرك إلى العملاء إلا إذا كنت تبيع منتجات قابلةً للتنزيل، فسوف تكون قائمة "الشحن" غير مهمة بالنسبة لك. سواءٌ كنت تُرسل منتجاتك بنفسك باستخدام مكتب شحن البريد العادي أو كنت أبرمت عقدًا مع جهة شحن معينة عليك ضبط هذه المعلومات ضمن بريستاشوب، لذا ألقِ نظرةً على قسم "إدارة الشحن" ضمن هذا الدليل لتتعلم أكثر عن الشحن وجهات الشحن. إن خيار إعادة المشتريات غير مُفعل افتراضيًا ضمن المتجر، لذا إن أردت السماح لعملائك بإعادة المنتجات واسترجاع مالهم مقابل ذلك، فتستطيع تفعيل ذلك من خلال صفحة "إرجاع البضائع" ضمن قائمة "خدمة العملاء" وذلك بتفعيل خيار Enable returns. اختيار القالب يجب أن يمتلك متجرك قالبًا خاصًا به، وذلك ليتميز عن غيره من المتاجر الإلكترونية، وتوجد العديد من القوالب التي تستطيع الاختيار من بينها ضمن سوق إضافات بريستاشوب، كما تستطيع إنشاء قالب خاص بك أو طلب إنشائه من أحد المطورين، وهنا عليك الاطلاع على دليل مصممي بريستاشوب. تستطيع الاطلاع على ميزات القالب بعد تثبيته، حيث يُمكّنك هذا من مُساعدة أي عميل عند وقوعه في مشكلة ما، لذا اطلع جيدًا على توثيق القالب. تستطيع كذلك تخصيص بعض جوانب القالب مثل الشعار الذي يتواجد في كل صفحة، وفاتورة من خلال صفحة "الشعار والقالب" الموجودة ضمن قائمة "التصميم". اختيار إضافاتك يتضمن بريستاشوب أكثر من 100 إضافة متنوعة، منها إضافات تحليلية وإضافات توفر ميزات للواجهة الأمامية وإضافات مرتبطة بالدفع أو الشحن أو غيرها، لذا عليك استكشاف هذه الإضافات لتتمكن من تحديد الإضافات التي عليك تفعيلها والإضافات التي عليك تعطيلها. تستطيع كذلك العثور على مزيد من الإضافات ضمن سوق إضافات بريستاشوب، وتذكر أنه في كل مرة تُفعل وتضبط فيها إضافة، سيكون عليك التأكد من أنها تعمل جيدًا ومتوافقة مع القالب الذي اخترته، ففي بعض الأحيان يمكن أن يتعارض عمل إضافة مع الواجهة الأمامية للمتجر. إنشاء المحتوى الثابت إن لم تنجز هذه الخطوة بعد، فعليك أخذ الوقت اللازم لكتابة محتوى الصفحات المتوفرة فعلًا ضمن متجر بريستاشوب أو الصفحات التي تشعر أنك بحاجة لإضافتها. أنت بحاجة لتعديل محتوى الصفحات الموجودة سلفًا ليتناسب مع متجرك والغاية منه، وهذا أمر مهم جدًا، حيث يمكن أن يؤثر على الوضع القانوني للمتجر وغيرها من الأمور. تحتوي بعض الصفحات على محتوى افتراضي مثل صفحة "من نحن" وصفحة "التوصيل" وصفحة "شروط الاستخدام"، لذا عليك تحديث محتواها؛ وقد تكون بعض الصفحات فارغةً، لذا عليك كتابة محتواها، ولتحرير هذه الصفحات توجه إلى قائمة "التصميم" ثم اضغط على "صفحات"، بعد ذلك اختر الصفحة التي تريد تحريرها أو أنشئ صفحات جديدةً، وتستطيع إنشاء العدد الذي تريده من الصفحات. بناء القائمة الرئيسية بهذا يكون قد أصبح لديك الآن تصنيفات للمنتجات وصفحات ذات محتوى، لذا عليك ترتيبها وعرضها ضمن القائمة الرئيسية، وهذا ممكن باستخدام إضافة القائمة الرئيسية. توجه إلى قائمة "الإضافات" واضغط على Module Manager، ثم ابحث عن "القائمة الرئيسية" ضمن حقل البحث لتظهر لك هذه الإضافة، وإذا كانت معطلةً فعليك تفعيلها ثم ضبطها، وذلك بإزالة الصفحات والتصنيفات التي لا داعي لها من وجهة نظرك، وإضافة الصفحات وترتيبها بالطريقة التي تجدها مناسبةً. تفعيل متجرك الآن وبعد ضبط كل شيء، أصبح الوقت مناسبًا لتجعل متجرك مفتوحًا للعلن، لذا توجه إلى "إعدادات المتجر" واضغط على "عام"، ثم اختر تبويب "الصيانة"، وهنا عليك تفعيل خيار Enable Store وإزالة عناوين الـ IP من حقل "الآي بي الخاصة بالصيانة"، لكن هذا اختياري، إذ تستطيع الإبقاء على هذه العناوين، وسوف يعمل متجرك دون أي مشاكل. يجب أن يكون متجرك الآن جاهزًا للعمل واستقبال العملاء وطلباتهم. ترجمة -وبتصرف- للمقال First steps with PrestaShop 1.7. اقرأ أيضًا تثبيت بريستاشوب PrestaShop مع كل ما تحتاجه للبدء التعرف على قسم الإدارة في متجر بريستاشوب إدارة المنتجات في متجر بريستاشوب التعامل مع العملاء وطلباتهم في متجر بريستاشوب
-
توفر لك معظم المتاجر الإلكترونية الحديثة عدة طرائق للبحث عن أنواع معينة من المنتجات باستخدام عوامل فرز، لذا فإن مكون ووكومرس "عوامل فرز المنتجات النشطة"، يُسهل هذه العملية من خلال مساعدتك على التحقق من عوامل فرز المنتج المتوفرة. سوف نتحدث في هذا المقال عن طريقة عمل مكون عوامل فرز المنتجات النشطة، وكيفية استخدامه وضبط عوامل الفرز مع مناقشة بعض النصائح التي تساعدك على استخدام فعّال لهذا المكون. كيفية إضافة مكون ووكومرس عوامل فرز المنتجات النشطة لمقال أو صفحة في ووردبريس يجب علينا الحديث عن عناصر الفرز الأخرى التي يوفرها ووكومرس قبل الحديث عن مكون عوامل فرز المنتجات النشطة، فعند إضافة عنصر عوامل فرز المنتجات النشطة إلى صفحة أو مقال، سوف يعرض عوامل الفرز التي اخترتها من خلال مكونات أخرى. يسمح لك هذا المكون بتعطيل عوامل فرز معينة لتوسيع نطاق البحث، لكنه لا يوفر خيار إضافة عوامل فرز جديدة. افتح محرر مكونات ووردبريس واختر إضافة مكون جديد، ثم استخدم حقل البحث للبحث عن "عوامل فرز المنتجات النشطة". سوف يعرض مكون عوامل فرز المنتجات النشطة خياري نص بديل ضمن المحرر بما أننا لم نختر أي عوامل فرز بعد، وتوضح الصورة التالية كيف يبدو هذا المكون عند إضافته. يفصل المكون عوامل الفرز حسب السمات، إذ تستطيع إزالة عوامل فرز نشطة لتوسيع مجال البحث عن المنتج، أو يمكنك استخدام زر "محو الكل" لإلغاء جميع الخيارات. عليك استخدام واحد من عوامل الفزر المرتبطة بمكونات ووكومرس لإضافة محددات جديدة، ويوفر محرر المكونات ثلاث خيارات، مثل "الفرز حسب السعر" أو "الفرز حسب السمة" أو "الفرز حسب المخزون". يوضح المثال التالي كيف يبدو المكون عند ربط هذا المكون مع مكون فرز المنتجات حسب السمات. تستطيع ربط مكون عوامل فرز المنتجات النشطة مع أي عنصر فرز تريده في ووكومرس، وعلى الرغم من أنها تعرض نصًا بديلًا عند استخدام محرر المكونات، إلا أن هذه الخيارات لن تظهر للزوار، وبدلًا منها سوف ترى فقط عوامل الفرز التي اخترتها باستخدام أحد المكونات الأخرى. إعدادات وخيارات مكون ووكومرس عوامل فرز المنتجات النشطة لا يوفر مكون عوامل فرز المنتجات النشطة الكثير من خيارات الضبط، فحركة مؤشر الفأرة فوق هذا المكون ضمن المحرر، سوف تجد أن شريط الأدوات لا يتضمن الكثير من الخيارات، فهو يتضمن فقط خيارات التحريك وخيار التحويل إلى نوع عنصر آخر. انقر على هذا المكون ضمن المحرر ثم توجه إلى أعلى يسار الصفحة، واضغط على زر أيقونة اﻹعدادات لتظهر لك إعدادات تنسيقه ضمن القائمة الجانبية. تتضمن هذه الإعدادات خيارات تغيير التنسيق وكيفية عرض عوامل الفرز، إضافةً إلى تعديل مستوى العنوان في نص المكون. يستخدم مكون عامل فرز المنتجات النشطة افتراضيًا لتنسيق القائمة لعرض عوامل الفرز النشطة، وتوضح الصورة التالية كيف يبدو هذا المكون إن بدلت التنسيق إلى "رقائق". توفر أيضًا قائمة هذه الإعدادات إمكانية إضافة أصناف CSS التي يُمكنك استخدامها لإضافة شيفرة CSS مُخصصة، وتعديل تنسيق المكون كما تريد. نصائح لكيفية استخدام مكون عوامل فرز المنتجات النشطة بفعالية تذكر أنك لا تستطيع استخدام مكون عوامل فرز المنتجات النشطة بدون إضافة أحد عناصر الفرز الأخرى التي يوفرها ووكومرس، وكما يُشير الاسم، فهذا المكون يسمح للمستخدمين إدارة عوامل الفرز النشطة، لكنه لا يسمح للمستخدمين بإضافة أو اختيار عوامل الفرز. لعمل ذلك عليك استخدام أحد من المكونات الثلاث التالية، وهي فرز المنتجات حسب السعر، أو فرز المنتجات حسب السمات أو تصفية المنتجات حسب المخزون. تستطيع إضافة وأحد أو أكثر من هذه المكونات وربطها مع مكون عوامل فرز المنتجات النشطة، لكن المكان المناسب لإضافة هذه المكونات هو صفحة متجرك. يجب أن تنتبه أيضًا إلى أن مكون عوامل فرز المنتجات النشطة لن يظهر في الواجهة الأمامية للمستخدم إلا في حال اخترت أحد مكونات فرز المنتجات. إن كنت تريد للمستخدم استعمال هذه المكونات بسهولة، فيجب عليك وضع مكون عوامل فرز المنتجات النشطة أسفل العناصر الأخرى، وبهذه الطريقة لن يتسبب هذا المكون بتحريك العناصر الأخرى للأسفل عند ظهوره ضمن الصفحة. الأسئلة المتكررة حول مكون ووكومرس عوامل فرز المنتجات النشطة إن استخدام وربط مكون عوامل فزر المنتجات النشطة مع العناصر الأخرى سهل جدًا، لكن هذه الفقرة مخصصة لتجيبك عن أي سؤال ما زلت تبحث عن إجابته حول هذا المكون. هل أستطيع استخدام مكون عوامل فرز المنتجات النشطة لوحده؟: تستطيع وضع مكون عوامل فرز المنتجات النشطة في أي مكان ضمن موقعك، لكن هذا المكون لن يظهر ضمن صفحاتك إلا في حال وفرت للمستخدمين طريقة لاختيار أي عامل فرز سوف يستخدمونه، ولهذا عليك استخدام مكون فرز المنتجات حسب السعر أو مكون فرز المنتجات حسب السمات أو مكون تصفية المنتجات حسب المخزون. لماذا لا يظهر مكون عوامل فرز المنتجات النشطة ضمن موقعي؟: يظهر مكون عوامل فرز المنتجات النشطة إن اخترت عنصر فرز أو أكثر، لكن إن كنت لا تملك أي عناصر فرز نشطة، فإن هذا المكون لن يظهر ضمن الواجهة الأمامية، وإضافةً لما سبق، فإن استخدمت خيار "محو الكل" لإزالة جميع عوامل الفرز، فسوف يُخفي المكون نفسه. أين عليّ وضع مكون عوامل فرز المنتجات النشطة؟: أكثر المناطق المناسبة لهذا المكون هي صفحة المتجر، وهكذا يتمكن العملاء من فرز المنتجات باستخدام الخيارات التي وفرتها لهم. الخلاصة تسمح عناصر فرز المنتجات للعملاء بتفحص منتجات متجرك بسهولة، وكلما أضفت سمات ضمن ووكومرس، كان استخدام عوامل الفرز على العملاء أسهل، وبالتالي العثور على المنتج المطلوب أسهل. يسمح استخدام مكون عوامل فرز المنتجات النشطة لزوارك التحكم بعناصر الفرز التي يستطيعون استعمالها. من المهم جدًا أن تذكر أن مكون عوامل فرز المنتجات النشطة لا يظهر إلا بعد أن يختار المستخدم عامل فرز أو أكثر، وليكون هذا ممكنًا عليك استخدام أحد المكونات التالية: مكون فرز المنتجات حسب السعر، أو مكون فرز المنتجات حسب السمات، أو مكون تصفية المنتجات حسب المخزون. ترجمة -وبتصرّف- للمقال How to Use the Active Product Filters WooCommerce Block لصاحبه Will Morris. اقرأ أيضًا كيفية استخدام مكون ووكومرس جميع المنتجات كيفية ضبط إعدادات ووكومرس كيفية إعداد متجر ووكومرس جديد دليلك الشامل لاستخدام قسائم ووكومرس
-
يأتي ووردبريس منذ بداية تثبيته متوافقًا مع محركات البحث حيث أن ميزاته ووظائفه تُرشد محركات البحث خلال المقالات والصفحات والتصنيفات، وهذا يُساعد هذه المحركات على التنقل ضمن موقعك وجمع المعلومات التي يحتاجها ليُضمّن موقعك ضمن قاعدة البيانات. نصائح لتحسين محركات البحث يتضمن ووردبريس عدة أدوات لتحسين محركات البحث مبنية ضمنه، وهذا يتضمن القدرة على استخدام .htaccess لإنشاء روابط URLs ثابتة تُدعى بالروابط الدائمة using-permalinks و bloggrolling و pinging. يوجد أيضًا مجموعة من الإضافات والتعديلات التي يُمكنك استخدامها لتحسين محركات البحث لكن حالما تبدأ باستخدام قوالب ووردبريس المتنوعة وتخصيص ووردبريس ليتناسب مع حاجاتك، يُحتمل أن تُعطل بعض الميزات المفيدة المتوافقة مع محركات البحث، وللحفاظ على توافقية موقع ووردبريس المثالية مع عناكب محركات البحث عليك اتباع النصائح التالية. شيفرة برمجية سليمة وواضحة يجب عليك التحقق من أن شيفرة موقعك توافق المعايير لأن الأخطاء ضمن الشيفرة يُمكن أن تمنع محركات البحث من التنّقل ضمن الموقع بنجاح. المحتوى جوهر الموقع لا تستطيع محركات البحث رؤية الموقع لكنها تستطيع قراءة محتواه وبالتالي فإن المظهر غير مسؤول عن التواصل مع محركات البحث. إن الكلمات والمحتوى والمواد الموجودة ضمن الموقع هي المكونات التي تتواصل معها محركات البحث لامتلاكها المعلومات التي تحتاجها هذه المحركات. احرص على امتلاك محتوى ذو جودة عالية لتتفحصه محركات البحث وتقارنه مع كل الأجزاء وتُقيمك بعلامة مرتفعة. اكتب محتواك وخذ بعين الاعتبار الباحثين ضمن محركات البحث كيف تجد المعلومات ضمن الإنترنت؟ إن كنت تكتب شيئًا ترغب في أن يجده الآخرون على الإنترنت عليك التفكير بالكلمات والعبارات التي يُمكن أن يستخدمها هؤلاء الباحثون للعثور على المعلومات التي تكتبها. استخدم هذه الكلمات والعبارات أكثر من مرة عند كتابة المقال دون الإفراط في ذلك. عليك أن تتعلم كيف تتفحص محركات البحث محتواك وتقيّمه وتُصنفه، كي تتمكن من مساعدة نفسك على الكتابة بطريقة تجذب محركات البحث إليك. يجب أن تتوافق الكلمات المفتاحية والروابط والعناوين مع المحتوى لا تُقيّم محركات البحث موقعك بالنسبة لجمال تصميمه بل تُقيمه بناءًا على الكلمات التي تمر عبر غربال لتعطي أولوية وأهمية لكلمات دون أخرى وعبارات مكونة من هذه الكلمات. تُقارن الكلمات الموجودة ضمن ملفك مع كلمات موجودة ضمن الروابط والعناوين الخاصة بك، وكلما كان التشابه أكبر كلما كانت النتيجة التي يحصل عليها موقعك أعلى. المحتوى ضمن الروابط والصور ربما لا يتضمن موقعك الكثير من النصوص وغالب محتواه هو عبارة عن صور وروابط لكن يوجد أماكن تستطيع إضافة محتوى مكتوب ضمنها. تبحث محركات البحث عن النص البديل alt وعنوان Title وسم الصورة والرابط، وبالرغم أن الهدف من النص البديل وعنوان الصورة هو جعل موقعك أسهل للتنقل، فإن امتلاك وصف وكلمات جيدة ضمن هذه الوسوم يُساعد على توفير محتوى أكبر لمحركات البحث لتستقي منه المعلومات. قوة الروابط ليس المهم كم هو جيد موقعك بل كم هي جيدة المواقع التي تُشير لموقعك، فهذا ما يزال له وزنه لدى محركات البحث عند تقييم موقعك. إن Blogrolls والتنبيهات والتعقيبات مبنية ضمن ووردبريس وهذا يُساعدك على الربط مع أشخاص آخرين مما يرفع ترتيبهم، وهذا يُساعدهم أيضًا في عملية الربط مع موقعك. إن عدد الروابط التي تُشير إلى موقعك التي تعرّف عليها جوجل يُمكن التحقق منها بكتابة link:www.yoursite.com ضمن محرك البحث جوجل (تملك محركات البحث الأخرى وظيفة مُشابهة). طُرق أخرى لتوليد روابط تُشير لموقعك: أضف رابط موقعك لتوقيعك على المنشورات ضمن مواقع أخرى. أرسل موقعك لمواقع الدليل (ألق نظرة في الأسفل). ملاحظة: كتابة تعليق ضمن المدونات لا يُساعد في هذا لأن معظم أدوات التدوين الحديثة تستخدم ميزة rel="nofollow". لا تكن ممن ينشرون التعليقات المزعجة. روابط تنقل جيدة يزحف محرك البحث ضمن موقعك منتقلًا من صفحة لأخرى، لذا فإن روابط انتقال جيدة للتصنيفات والأرشيف والصفحات المتنوعة تُساعد موقعك على جذب محركات البحث على التنقل بسلاسة بين صفحاته متّبعًا الروابط الداخلية ليزور كامل أجزاء الموقع. اضمن فهرسة موقعك ضمن نتائج بحث جوجل يجب عليك فهم المصطلحات التالية جيدًا قبل الخوض في تفاصيل فهرسة جوجل لموقع: Googlbot: عبارة عن برنامج للبحث يستعمله جوجل لجمع المعلومات التي رُفعت إلى الإنترنت ويستخدم هذه المعلومات لتغذية صفحات بحث جوجل. تستطيع العثور على المعلومات التي رفعتها للموقع عند إيجاد هذا البرنامج لهذه المعلومات وبالتالي تستطيع البحث عنها ضمن صفحات نتائج بحث جوجل. الزحف: هي الآلية التي يستخدمها البرنامج السابق Googlebot للتجول من موقع لموقع مع ملاحظة أي معلومة جديدة لرفعها لجوجل. يعمل هذا البرنامج عبر زيارة الروابط الجديدة التي رُفعت مؤخرًا ويمر عبرها حركة زوار كبيرة. الفهرسة: تُعالج المعلومات التي جُمعت من قبل Googlebot خلال عملية الزحف ضمن عملية أخرى تُدعى الفهرسة، والتي تُعيّن فيها جودة المحتوى لاختيار الموقع الصحيح لهذه المعلومات ضمن صفحات بحث جوجل. السؤال الآن هو كيف يجد Googlebot هذه المعلومات؟ أولًا، يبدأ بتحديد موقع صفحات الويب التي اُستشهد بها في عملية البحث السابق ثم يبدأ باكتشاف الصفحات الجديدة المرتبطة مع القديمة أو الصفحات الجديدة كليًا. إرسال موقعك لمحرك البحث يوجد العديد من المصادر التي تُساعدك على إرسال موقعك لمحركات البحث، بعضها مجاني وبعضها يتطلب رسوم أو تستطيع إرسال موقعك يدويًا لمحركات البحث بنفسك. مهما كانت الطريقة التي تختارها سوف تُرحب محركات البحث بموقعك المبني على ووردبريس حالما تتحقق أنه خال من الأخطاء وجاهز للعمل. إليك بعض النصائح لإرسال ناجح لموقعك لمحركات البحث: يجب أن يملك الموقع محتوى لتتفحصه محركات البحث. يجب أن يتضمن الموقع بالعموم أكثر من 10 مقالات ليكون لدى محركات البحث ما تتفحصه وتُقيّمه. لا تُرسل موقعك لنفس محرك البحث أكثر من مرة خلال شهر أو أكثر وهذا يعتمد على طريقة عمل محرك البحث لذا لا تتعجل فهرسة موقعك. كن جاهزًا لكتابة أو نسخ ولصق عنوان الموقع والتصنيفات التابع لها ضمن مسار محرك البحث. جهّز قائمة تتضمن عناوين URL موقعك المتنوعة لإرسال المسار الرئيسي لموقعك إلى محركات البحث مع تصنيفات مُعينة وتوسيع مجال تغطية محرك البحث. أبق على قائمة بمحركات البحث المتنوعة ومواقع الدليل التي أرسلت موقعك لها كي لا تُعيد إرسال الموقع بالخطأ لها في وقت قصير كما أنك تستطيع متابعة عملية تضمين هذه المحركات لك في صفحات نتائج البحث خاصتها. مواقع الدليل إن إرسال موقعك إلى مواقع الدليل يُفيد في توليد زيارات للموقع وتحسين محركات البحث حيث تستطيع استخدام مواقع الدليل الشاملة أو تلك المتخصصة بموضوع مُعين. مصادر تحسين محركات البحث إن ووردبريس مُجهز مُسبقًا لمحركات البحث لكن يجب عليك الاطلاع على المصادر والمعلومات التالية للمحافظة على موقعك جاهزًا لروبوتات وعناكب محركات البحث. وسوم وصفية تتضمن الوسوم الوصفية معلومات تصف الهدف من موقعك والوصف والكلمات المفتاحية المُستخدمة ضمنه. تُخزن الوسم الوصفية ضمن قالب ملف head أو header.php، وهي غير مُضمنة افتراضيًا في ووردبريس لكنك تستطيع إدخالها يدويًا. يُمكن استخدام خيار حقل مُخصص في ووردبريس لتضمين الكلمات المفتاحية ووصف المقالات والصفحات. يوجد أيضًا عدة إضافات ضمن مسار إضافات ووردبريس تُساعدك على إضافة الوسوم الوصفية ووصف الكلمات المفتاحية لموقعك. تحسين ملف Robots.txt تقرأ محركات البحث ملفًا موجود ضمن الرابط https://yourdomain.com/robots.txt مثلًا لمعرفة ما يجب عليها التحقق منه وما يجب عليها الابتعاد عنه. إن إضافة مُدخلات لملف robots.txt لتحسين محركات البحث هو مفهوم خاطئ واسع الانتشار حيث يقول جوجل أنه مرحب بك لاستخدام ملف robots.txt لحجب أجزاء من موقعك عن محركات البحث، لكن هذا غير مُستحب هذه الأيام. استخدم وسوم عدم الفهرسة على مستوى الصفحات بدلًا من ذلك لتعيين الأجزاء ذات الأهمية الأقل ضمن موقعك. أصبح جوجل منذ عام 2009 أكثر صراحة في نصيحته التي تطلب من مُديري المواقع عدم حجب ملفات CSS وجافا سكريبت، كما أن فريق جوجل لجودة البحث زاد نشاطه في ترويج سياسة الشفافية لمديري الموقع لمساعدة جوجل على توضيح أنهم لا يخفون أو يربطون مع مكونات غير مهمة ضمن الصفحات المحجوبة، لذلك فإن ملف robots.txt المثالي لا يمنع وصول جوجل لأي شيء بل ويربط مع خريطة موقع XML في حال جودة خريطة دقيقة. يحجب ووردبريس افتراضيًا بضع ملفات جافا سكريبت لكنه متوافق مع توصيات جوجل هنا. إرسال التغذية يأتي ووردبريس مع عدة تغذيات Feeds مبنية ضمنه تسمح بالاطلاع على موقعك من قبل قُرّاء هذه التغذيات. تقبل الآن العديد من محركات البحث إرسال التغذية ويوجد الكثير من المواقع المتخصصة كدليل للتغذيات وخدمات التغذية. الروابط الدائمة إن الروابط الدائمة هي تحسين للروابط الحالية الموجودة حيث يُمكن أن تُساهم في تحسين محركات البحث من خلال عرض رابط المقال والصفحة والأرشيف مثل الآتي: <nowiki>http://example.com/2003/05/23/my-cheese-sandwich/</nowiki> بدلًا من <nowiki>http://example.com/index.php?p=423</nowiki> تكتسب الروابط للمنشورات والمقالات ضمن موقعك أهمية عند استخدام الروابط الدائمة كون محركات البحث تستخدم الروابط والعنوان كجزء من عملية جمع المعلومات عن موقعك. خريطة الموقع عبارة عن صفحة واحدة تتضمن جميع منشورات موقعك، والهدف منها أن يمتلك الزوار لمحة عامة عن موقعك إضافةً كونها طريقة سريعة للبحث عن مقال. تستفيد محركات البحث من خريطة الموقع كونها صفحة تتضمن روابط لجميع أجزاء الموقع وبالتالي وجود رابط لخريطة الموقع sitemap ضمن كل صفحاتك سوف يُسهّل على الزوار ومحركات البحث الوصول لمنشوراتك. صًممت بعض الخدمات لمساعدة مستخدم ووردبريس إنشاء خريطة موقعك لموقعه عند إرساله لجوجل. علاقات الرابط يوجد بعض الجدل إن كان إدراج علاقات الرابط يرتبط بتقييم محرك البحث له لكن بغض النظر عن هذه الجزئية يُمكن تطبيقه بسهولة، انظر قسم الروابط في w3. المزيد من المصادر والمواد التعليمية يوجد الكثير لتتعلمه عن تحسين محركات البحث وإرسال موقعك لمحركات البحث لذا إليك بعض سلاسل المقالات المفيدة التي تُساعدك على تعلم المزيد عن آلية عمل محركات البحث وكيفية تحسينها. سلسلة مقالات تحسين محركات البحث 101 سلسلة مدخل إلى SEO اطلع على قسم تحسين محركات البحث لمزيد من المقالات. ترجمة -وبتصرف- للمقال Search Engine Optimization من موقع ووردبريس. اقرأ أيضًا 4 ملحقات ووردبريس لتسهيل تهيئة المواقع لمحركات البحث 7 إضافات لتحسين ترتيب ظهور موقعك في محركات البحث كل ما يجب أن تعرفه عن زيادة سرعة الصفحة لتحسين محركات البحث تهيئة المواقع لمُحركات البحث (SEO)، ماهيّتهُ وأهميّته؟
-
بعد تثبيت بريستاشوب 1.7 بنجاح وتسجيل الدخول إلى قسم الإدارة، عليك التعرف على تفاصيل هذا القسم، وذلك ليسهُل عليك التنقل ضمنه والعثور على ما تحتاجه من خيارات ومعلومات، إضافةً إلى فهم نظام الإشعارات الخاص به. لقد جُدد قسم الإدارة جزئيًا في إصدار 1.7 لبريستاشوب ليكون استخدامه أسهل وأكثر راحةً (مثل صفحتي الإضافات والمنتج)، كما تغيرت قائمة التنقل والقائمة الرئيسية موازنةً مع الإصدار 1.6، بينما بقيت الميزات نفسها، لذا يُمكن أن تجد صعوبةً في تحديد موقع بعض الصفحات كما اعتدت سابقًا. يُعَد الهدف من إعادة التصميم هو تسهيل إدارة المتجر على البائع، وهذا المقال مُخصص لمُساعدتك على التعرف على واجهة إدارة بريستاشوب، فكما ذكرنا، الهدف من التصميم الجديد هو سهولة الاستخدام، لكن عليك قراءة هذا المقال للنهاية لتتعرف على جميع الأدوات الجديدة التي سوف تُساعدك في تجارتك. لمحة عن الواجهة الرئيسية خُذ وقتك في الاطلاع على لوحة التحكم، وهي أول صفحة تظهر لك عند تسجيل الدخول لإدارة متجرك، حيث تعرض لك مُلخصًا عن كل ما أنت بحاجة لمعرفته عن متجرك في أي وقت تريد، بالإضافة إلى روابط سريعة لصفحة العمل الرئيسية، لكن بالنسبة لشخص يستخدم بريستاشوب لأول مرة، فهي توفر لك بعض النصائح حول ما يجب عليك الاطلاع عليه. الشريط العلوي سوف تجد في أعلى لوحة التحكم شريطًا أبيض اللون يتضمن مجموعةً من الروابط والمعلومات المفيدة كما يلي: شعار بريستاشوب متبوعًا بإصدار بريستاشوب. الوصول السريع: قائمة روابط سريعة تعرض لك أكثر الروابط المفيدة، وتستطيع تخصيصها من خلال الضغط على Manage quick accesses. حقل للبحث مع قائمة منسدلة: يسمح لك بالبحث عن المحتوى ضمن المتجر. Debug mode (اختياري): إن ضبطت المتجر على نمط إصلاح المشاكل، فسوف تظهر أيقونة تُذكرك أنه مُفعل. مشاهدة المتجر: يفتح صفحةً جديدةً ضمن المتصفح يعرض فيها الواجهة الأمامية للمتجر. أيقونة الجرس مع رقم: تُشير إلى عدد الإشعارات الجديدة التي تعرض لك افتراضيًا أحدث الطلبات. الطلبات: يفتح صفحةً تعرض الطلبات الجديدة منذ آخر مرة ضغطت فيها على الأيقونة، ومن هنا تستطيع عرض آخر الطلبات الجديدة أو التوجه إلى قائمة الطلبات. العملاء: يفتح صفحةً جديدةً تعرض آخر العملاء المُسجلين، ومن هنا تستطيع عرض أحدث العملاء الجُدد أو التوجه إلى قائمة العملاء. الرسائل: يفتح صفحةً تعرض آخر رسالة من خدمة العملاء، ومن هنا تستطيع عرض إحدى الرسائل الجديدة أو التوجه إلى قائمة الرسائل. قائمة شخصية تتضمن صورة صفحتك الشخصية: قائمة منسدلة بسيطة تُذكرك بحساب المدير المُسجل منه وتتضمن الروابط التالية: رابط صفحتك الشخصية: يأخذك هذا الرابط إلى صفحة إعدادات حسابك، حيث تستطيع ضبط بعض الخيارات الشخصية مثل اللغة وكلمة المرور. رابط تسجيل الخروج: يُسجل خروجك من حسابك الحالي. القوائم تحتاج إلى التنقل بين العديد من الصفحات عند تنفيذ مهامك اليومية في المتجر، لذا أُعيد تنظيم القائمة في بريستاشوب 1.7 ضمن ثلاثة أقسام مرتبة من الصفحات التي تستخدمها مرارًا إلى الصفحات التي تستخدمها بوتيرة أقل، والقائمة الموجودة أسفل كل قسم ترتبط بمجموعة من المهام والمحتوى، وفيما يلي هذه القوائم: لوحة التحكم: هي الصفحة الرئيسية للواجهة الخلفية لإدارة متجرك، حيث تستطيع رؤية جميع الإحصائيات الرئيسية مباشرةً. بيع: يرتبط هذا القسم بنشاطاتك اليومية مثل الطلبات والعملاء والفهرس وغيرها، وبالتالي يعرض هذا القسم جوهر متجرك والصفحات حيث تعمل يوميًا. الطلبات: سوف تجد طلبات ضمن هذه القائمة حالما يبدأ العملاء بإضافة منتجات إلى سلال التسوق الخاصة بهم مع الفواتير، وهنا كذلك، حيث تتعامل مع السلال المتروكة وبطاقات الائتمان وغيرها من الأمور. الفهرس: هنا جوهر متجرك، حيث تُضيف المنتجات وتُنشئ التصنيفات وتضبط العلامات التجارية والمزودين وتضبط الحسومات وغيرها. العملاء: هنا تستطيع الوصول لجميع معلومات عملائك وتعديل عناوينهم. خدمة العملاء: هنا تستطيع إدارة عملية خدمة العملاء والأمور المرتبطة بخدمة ما بعد البيع، مثل إرجاع المشتريات أو خدمة الطلب المُسبق للمنتجات وغيرها. الإحصائيات: توفر لك هذه الصفحة وصولًا لإحصائيات رقمية ورسومية جُمعت وعولجت من قبل بريستاشوب. تحسين: سوف تجد هنا كل ما تحتاجه لتخصيص متجرك والتقدم بعلامتك التجارية، مثل ضبط الصفحة الأمامية له واختيار طرق الدفع للأسواق المُستهدفة والتوسع عالميًا، أو تحسين متجرك باستخدام إضافات وميزات جديدة. الإضافات: تُضيف لمتجرك ميزات وترفع من أدائه من خلال تثبيت الإضافات وتفعيلها، ويتوفر أكثر من 100 على إضافة مجانية افتراضيًا، كما توجد العديد من الإضافات التي تستطيع شراءها من سوق الإضافات. التصميم: هنا يمكنك أن تتحكم بالقالب، وتستطيع تعيين موقع مكونات المحتوى من الإضافة ضمن القالب. عمومًا هنا تستطيع تعديل مظهر متجرك. الشحن: كل شيء مرتبط بتكاليف الشحن وشركات النقل. الدفع: اختر طرق الدفع المتوفرة في متجرك، واضبط الإعدادات الشاملة لإضافات الدفع. عالمي: يُساعدك هذا القسم على تخصيص متجرك بقيم محلية، مثل اللغة والترجمة والعملة والوحدات والضرائب وشروط الضريبة والمدخلات الجغرافية، مثل المنطقة والبلدان وغيرها. الإعدادات: مُقسم لقائمتين فرعيتين، الأولى تُعنى بقيم المتجر، حيث سوف تجد جميع الإعدادات التي تحتاجها لضبطه عند البدء بممارسة نشاطاتك التجارية، وحالما تنتهي من ضبط خياراتك الأولية، فلن تعود إلى هنا إلا مرات قليلةً؛ أما القائمة الفرعية الثانية، فتُعَد القسم التقني، حيث تتضمن خيارات متقدمةً لا تستخدم إلا نادرًا. إعدادات المتجر: يسهل ضبط متجر بريستاشوب، حيث تستطيع تعديل أي سلوك ضمنه تقريبًا باستخدام هذه الإعدادات. الإعدادات المتقدمة: تتضمن هذه القائمة روابط لأدوات وصفحات توفر لك معلومات مُحددةً جدًا، ولا تتناسب مع القوائم الأخرى مثل إعدادات Webservice وأداة النسخ الاحتياطي لقاعدة البيانات أو صفحة أداء أخرى، كما تسمح لك هذه القائمة بالوصول للبيانات الخاصة بالواجهة الخلفية للمتجر مثل قائمة الموظفين والصلاحيات. كانت هذه هي القوائم الافتراضية لمتجر بريستاشوب، وعليك الانتباه إلى أنك تستطيع إضافة خيارات جديدة للصفحات الموجودة وصفحات جديدة للقوائم الموجودة وحتى قوائم جديدة، وبعض هذه القوائم مُقسمة إلى صفحات مع تبويبات تعرض لك ميزات متنوعةً متوفرةً في بريستاشوب. الأزرار تستخدم العديد من صفحات المتجر الخلفية الأزرار المتكررة، إما في أعلى الصفحة أو في أسفلها، إذ يمكن أن تحوي صفحة المنتجات مثلًا حتى 8 أزرار بنفس الوقت، وتُمثل هذه الأزرار ما هو أكثر من اختصارات بسيطة، حيث يمكنها إضافة ميزات فعلية يُمكن أن تستخدمها مرارًا. تتنوع الأزرار المتوفرة كثيرًا حسب المحتوى، لذا يمكن لصفحتين مختلفتين ألا تمتلكا نفس مجموعة الأزرار، ومع ذلك هناك بعض الأزرار التي سوف تلاحظها كثيرًا، وهذه الأزرار هي: منتج جديد: يفتح صفحة إنشاء المحتوى الحالي، مثل منتج جديد أو تصنيف منتج جديد أو طلب جديد أو غيرها. الخدمات والوحدات المُقترحة: تفتح لك نافذةً منبثقةً تتضمن الإضافات المتوفرة في المحتوى الحالي. المساعدة: تفتح توثيقًا متضمنًا في المتجر للصفحة الحالية. يعرض لك زر الخدمات والوحدات المُقترحة وحدات تستطيع تطبيقها على المحتوى الحالي، فضمن تبويب جهات الشحن في الشحن مثلًا، سوف تعرض لك وحدات من تصنيف الشحن واللوجستيات، وهذا مفيد جدًا عندما تحتاج العثور سريعًا على الوحدة التي تريد تثبيتها وضبطها بهدف الحصول على النتيجة المرجوة. تُثبت قيم العديد من صفحات المتجر في الواجهة الخلفية من خلال الضغط على أزرار في أسفل الشاشة، مثل: حفظ: يحفظ هذا الزر محتوى الصفحة الحالية ويعود بك إلى قائمة العناصر المتوفرة. احفظ وأبقِ: يحفظ المحتوى الحالي مع إبقاء الصفحة مفتوحةً. إلغاء: يعود إلى قائمة العناصر المتوفرة. تملك جداول البيانات (مثل قوائم المنتجات والتصنيفات والعملاء وغيرها) مجموعةً خاصةً من الأزرار تُساعد على إدارة العناصر ضمنها، وهذه الأزرار هي: إضافة جديد: يُنشئ عنصرًا جديدًا ضمن المحتوى الحالي. تصدير: يُنزل ملف CSV بجمع العناصر. استيراد: يُرسلك إلى صفحة استيراد ملف CSV لتتمكن من استيراد ملفات CSV الخاصة بك. تحديث القائمة: يُعيد تحميل قائمة العناصر لعرض آخر التحديثات. عرض استعلام SQL: يوفّر استعلام SQL لإعادة إنتاج عملية البحث أو الترشيح باستخدام مدير SQL الخاص بك. تصدير إلى مدير SQL: يفتح أداة إدارة SQL الخاصة ببريستاشوب (ضمن الإعدادات المتقدمة)، حيث تستطيع الاستعلام عن محتويات قاعدة البيانات باستخدام تعليمات SQL (‘SELECT … FROM … WHERE … ’)، فإن رشحت عناصر القائمة باستخدام الاسم مثلًا، فعندها سوف تكون تعليمة SQL الافتراضية متضمنةً مثلًا (‘WHERE 1 AND B.’NAME’ LIKE ‘%blouse%’’). المساعدة حسب المحتوى لقد ضُمّن توثيق البرنامج مباشرةً مع صفحات الإدارة منذ الإصدار 1.6.0.7 في بريستاشوب، وعند الضغط على زر المساعدة ضمن أي صفحة من صفحات الواجهة الخلفية للمتجر، فسوف يصغر عرض الواجهة الرئيسية ليظهر عمود جديد على اليسار يتضمن توثيقًا خاصًا بالقسم حيث ضغطت على زر المساعدة. تستطيع إغلاق هذه النافذة بالضغط مرةً ثانيةً على زر المساعدة، وإن لم تغلق هذا القسم، فسوف يفهم بريستاشوب أنك تريد عرضه ضمن جميع صفحات الواجهة الخلفية له، وهكذا سوف يبقى هذا العمود ظاهرًا حتى تضغط عليه لإغلاقه، وإن كان عرض منطقة عرض المتصفح أقل من 1220 بكسل، فسوف يفتح بريستاشوب التوثيق في صفحة جديدة بدلًا من تقليل عرض مساحة الشاشة المخصصة للواجهة الرئيسية. يوجد في أسفل عمود التوثيق نموذج صغير يسمح لك بإخبار فريق بريستاشوب بما إذا كان قسم المساعدة مفيدًا أم لا، كما تستطيع تقييم صفحة المساعدة بالضغط على واحد من خمسة مستويات، وإن ضغطت على واحد من المستويين الأقل، فسوف يعرض لك بريستاشوب نموذجًا صغيرًا يسمح لك بتفصيل أفكارك، حيث تستطيع كتابة ما تريد فيه والضغط على إرسال أو إغلاق النموذج بالضغط على إشارة X، وهكذا يُرسل تقييمك فقط. لوحة التحكم لنستكشف الآن محتوى لوحة التحكم نفسها والتي تبدو للبعض كثيفة المحتوى، لكنك سوف تلاحظ أنها توفر ملخصًا عن النشاطات اليومية ضمن متجرك، وهي مقسمة إلى 4 أقسام وهي شريط أفقي وثلاثة أعمدة. الوضع التجريبي: تستخدم لوحة التحكم بيانات مزيفةً لتتمكن من تصور كيفية ظهور الإحصائيات المتنوعة، وعند استخدام بريستاشوب لمتجر إلكتروني حقيقي، عليك تعطيل هذه البيانات المزيفة لتتمكن من استخدام البيانات الحقيقية، وذلك من خلال تعطيل النمط التجريبي في أعلى يسار الصفحة بجانب زر المساعدة. الترويسة والنمط التجريبي يوجد خيار النمط التجريبي إلى جانب زر المساعدة، حيث تستطيع تعطيل هذا النمط من هنا ليتوقف المتجر عن استخدام البيانات المزيفة ضمن لوحة التحكم ويستخدم بياناتك (كما يجمعها نظام الإحصائيات في بريستاشوب). الشريط الأفقي يوجد أعلى لوحة التحكم شريط أفقي وحيد يُساعدك على اختيار الفترات الزمنية لإحصائيات لوحة التحكم المعروضة حاليًا، حيث تتوفر ثلاث مجموعات من الخيارات، هي: اليوم أو الشهر أو العام الحالي. اليوم أو الشهر أو العام السابق. مجال زمني مُحدد (الزر على اليسار الذي يعرض لوحةً لاختيار التواريخ). يُحدث اختيار أحد الخيارات السابقة الصفحة ومحتواها لتُعرض بيانات الفترة المختارة فقط، لكن المكونات التي لا تعتمد على الإحصائيات لن تتغير، وتستطيع النقر على التاريخ الأول والأخير ضمن التقويم لاختيار مجال زمني (لا يهم ترتيب النقر)، أو تستطيع كتابة التواريخ بالصيغة YYYY-MM-DD ضمن الحقل النصي، ثم اضغط على تطبيق لترى كيف تتغير لوحة التحكم حسب اختيارك السابق. تستطيع كذلك موازنة فترتين زمنيتين من خلال الضغط على قارن مع ثم اختيار الفترة الزمنية الثانية، وسوف تُحدث بعض مكونات المحتوى عند موازنة فترتين زمنيتين لتُشير إلى مدى تطور البيانات (انظر مثلًا إلى مكون لوحة التحكم الرئيسي الذي يعرض البيانات من إضافة Dashboard Trend). العمود الأيمن يعرض هذا العمود بيانات من إضافة نشاطات لوحة التحكم التي تجلب الأرقام الحقيقية من قاعدة بيانات خلال ثوانٍ، وهذه البيانات هي: عدد الزوار المتصلين في آخر 30 دقيقةً. سلال التسوق النشطة في آخر 30 دقيقةً. الطلبات الحالية المُعلقة وطلبات الإرجاع والتبديل والسلال المهملة والمنتجات المنتهية من المخزن. إشعارات بالرسائل الجديدة وطلبات الاستعلام ومراجعات المنتج. العملاء الجُدد والاشتراكات الجديدة في النشرة البريدية. إحصائيات الزيارات مثل عدد الزوار الفريدين ومصدر الزيارات والروابط المباشرة. العمود الأوسط يُعطي هذا العمود الأهمية والمعنى لصفحة لوحة التحكم، حيث يعرض لك أهم الأرقام المتعلقة بنشاطات المتجر اليومية مع رسم توضيحي للمبيعات وأحدث الطلبات، وكلما سجّلت دخولك إلى لوحة تحكم المتجر، فسوف تنظر أولًا إلى تطور هذه الأرقام، وتوجد افتراضيًا ضمن هذا العمود ثلاثة مكونات محتوى، وتوجد إضافة مسؤولة عن كل منها، وفيما يلي هذه المكونات والإضافات المسؤولة عنها: لوحة التحكم: (إضافة Dashboard Trends) هذا هو المكون الرئيسي للمعلومات التي ضمن لوحة التحكم، حيث يُساعدك كثيرًا من خلال الرسومات التوضيحية في تحديد ما إذا كان متجرك في الاتجاه الصحيح أم لا، لذا اضغط على أحد أنواع الرسوميات لعرضه، وعند الموازنة بين فترتين زمنيتين، فسوف يعرض تطور كل صورة باستخدام النسبة المئوية، وتستطيع تحريك مؤشر الفأرة فوقه لمزيد من التفاصيل. سوف تظهر صفحة جديدة عند الضغط على أيقونة المسنن الموجودة في الزاوية العلوية اليسرى، وهنا تستطيع ضبط قيمة نفقات متجرك (كلفة تحويل بنكي أو متوسط تكاليف الشحن أو نفقات الاستضافة أو غيرها) لكي يعرض لك بصورة أفضل توجه متجرك. التوقعات: (إضافة Dashboard Gals) يعرض هذا المكون بالأهداف التي لديك للأشهر القادمة وأداء متجرك موازنةً مع هذه الأشهر، لذا حرك مؤشر الفأرة فوقها لعرض المزيد من التفاصيل. يجب عليك تحديث أهدافك المستقبلية اعتمادًا على النتائج الشهرية، حيث تستطيع تعيين أهدافك ضمن إعدادات المكون (أعلى يسار المكون) وإضافة توقعاتك شهرًا بشهر بما يخص الزيارات ومعدل التحويل والقيمة الوسطية لسلة الشراء، وسوف يُحدث عمود المبيعات تبعًا للأهداف الموضوعة في الأعمدة الأخرى (فمثلًا إذا كان لديك 1000 زائر بمعدل تحويل 2% ومتوسط لقيمة سلة الشراء 10$، فسوف تحصل على 1000(2/100)10= 200$)، وتستطيع تغيير العملة ضمن تبويب العملات في قائمة اللغة والإعدادات الإقليمية. المنتجات والمبيعات: (إضافة Dashboard Products) يعرض هذا المكون جدولًا بأحدث الطلبات وترتيب للمنتجات حسب الأفضل مبيعًا والأكثر مشاهدةً والأكثر بحثًا (حسب نسبة البحث عنها ضمن متجرك وليس ضمن محركات البحث). تستطيع ضبط عدد العناصر المعروضة ضمن كل تبويب من خلال إعدادات المكون. العمود الأيسر العمود الأخير هو عمود يوفر معلومات عن آخر الأخبار من بريستاشوب والإشعارات المرتبطة بإصدارات جديدة من بريستاشوب وروابط مفيدة. ترجمة -وبتصرف- للمقال Discovering the Administration Area. اقرأ أيضًا تثبيت بريستاشوب PrestaShop مع كل ما تحتاجه للبدء إدارة المنتجات في متجر بريستاشوب التعامل مع العملاء وطلباتهم في متجر بريستاشوب
-
قلة هي الإضافات التي تُضيف العديد من الميزات والخصائص لووردبريس كما تفعل إضافة ووكومرس، إذ تسمح لك هذه الإضافة باستخدام نظام إدارة المحتوى هذا، وإضافة جميع الوظائف التي تحتاجها لإطلاق متجر إلكتروني، لكن هذا ممكن فقط في حال كنت تعلم كيفية ضبط إعدادات ووكومرس جيدًا. سوف نتحدث في هذا المقال عن جميع الإعدادات التي يوفرها ووكومرس وكيفية ضبط هذه الإعدادات. الإعدادات العامة لووكومرس بعد تثبيت وتفعيل ووكومرس، تستطيع التوجه إلى قسم WooCommerce، ثم تبويب "الإعدادات" لتصل لصفحة الإعدادات العامة لووكومرس. أول خطوة عليك اتباعها هي ضبط موقع متجرك، فإن أردت شحن المنتجات أو توفير إيصالات، عندها سيتوجب عليك تضمين العنوان الحقيقي لمتجرك، وهذا يعني المدينة والدولة حيث يوجد والعنوان الكامل والرمز البريدي ZIP. بعد ذلك عليك تعيين الدول التي تريد لمتجرك البيع لها، فإن كنت تشحن منتجات حقيقية، وقتها عليك اختيار الأماكن التي تستطيع الشحن لها، وهكذا لن يتمكن العملاء الموجودين في مناطق جغرافية خارج نطاق متجرك الشراء منه. أخيرًا، يعلِم "الموقع الافتراضي للزبون" ووكومرس الموقع الذي عليه استخدامه موقعًا افتراضيًا للمستخدمين الجدد، والذي قد يكون عنوان متجرك، أو تستطيع تفعيل ميزة تحديد الموقع للحصول على نتائج أفضل. يختص القسم الثاني من صفحة الإعدادات العامة لووكومرس بالضرائب والقسائم، لكن ووكومرس لا يحتسب ضرائب المبيعات افتراضيًا، لذا تستطيع تفعيل هذا الخيار إن أردت من ووكومرس حساب الضرائب أثناء إتمام عملية البيع (تستطيع ضبط نسب الضريبة). يمتلك ووكومرس نظام قسائم يوفر العديد من الميزات، ويسمح لك إنشاء رموز قسيمة تستطيع مشاركتها مع العملاء، لكن هذا النظام يكون معطلًا افتراضيًا أيضًا، وتستطيع السماح للعملاء بإضافة عدة رموز قسائم لعملية الشراء الواحدة وتفعيل احتساب الحسم تسلسليًا في هذه الحالة. يسمح لك القسم الأخير باختيار العملة الافتراضية لمتجرك وتغيير موقع رمز العملة (إلى اليمين أو اليسار). أخيرًا وليس آخرًا، تستطيع تعديل المحرف الفاصل للأرقام الذي يستخدمه ووكومرس للأسعار، لكن الخيار الافتراضي يجب أن يفي بالغرض لمعظم المستخدمين. إعدادات منتجات ووكومرس تتضمن صفحة إعدادات منتجات ووكومرس ثلاث أقسام فرعية، سوف نبدأ منها بالقسم الأول "عام". الإعدادات العامة للمنتجات سوف نبدأ بإلقاء نظرة على جميع الخيارات الموجودة في هذه الصفحة. إليك ما يستطيع كل خيار عمله: صفحة المتجر: تسمح لك هذه القائمة باختيار الصفحة التي سوف يستخدمها ووكومرس للمتجر الرئيسي، إذ تُنشئ هذه الإضافة افتراضيًا صفحةً جديدةً للمتجر لموقعك عند تفعيلها. إضافة إلى سلوك السلة: يُعيّن هذا الخيار ما يحدث عندما يُضيف العميل منتجًا إلى سلته، إذ تستطيع إعادة توجيهه مباشرةً إلى السلة أو استخدام زر AJAX الذي يسمح له بمتابعة التسوق. صورة العنصر النائب: يسمح لك هذا الخيار بضبط صورة مثل عنصر نائب للمنتجات التي لا تمتلك صورة. وحدة قياس الوزن والأبعاد: تستطيع هنا ضبط وحدات القياس التي يستخدمها متجرك للوزن والأبعاد. تفعيل المراجعات: تستطيع تفعيل مراجعات المنتجات وعرض أي المراجعات كُتبت من قِبل عملاء اشتروا المنتج وأخذ قرار بالسماح فقط لهؤلاء بكتابة المراجعات. تقييمات المنتج: تستطيع استخدام هذا الخيار لإضافة نظام تقييم نجوم (من 1 إلى 5) لكل منتج، كما يوجد خيار لجعل تقييم المنتج إلزامي عند كتابة العميل للمراجعة. ننصحك باستخدام خيار AJAX عند إضافة العملاء منتجات إلى سلالهم، فبهذه الطريقة تستطيع تشجيع المستخدمين على الاستمرار بإضافة المنتجات بدلًا من التوجه مباشرةً إلى صفحة إتمام الطلب. إعدادات مخزون المنتجات تُساعدك صفحة إعدادات المخزون الموجودة ضمن صفحة إعدادات المنتجات على إدارة المخزون ضمن متجرك. لنلق نظرةً على وظيفة كل خيار ضمن الإعدادات: إدارة المخزون: تعطيل هذا الخيار سوف يُعطل جميع الخيارات المتعلقة بالمخزون ضمن المتجر، وعليك تعطيله فقط في حال كنت تتعامل مع المنتجات الرقمية، وهذه ليست قاعدة عامة، إذ لها استثناءات. تعليق المخزون (بالدقائق): يُعين هذا الخيار الفترة التي يُعلّق فيها المتجر المنتج الذي أضيف لسلة العميل في حال طلبه عميل آخر. الإشعارات ومستلمي الإشعارات: تضبط هذه الإعدادات متى يُرسل ووكومرس الإشعارات وإلى أي عنوان بريد إلكتروني. إعدادات عتبة المخزون المنخفضة: تستطيع تعيين كم عدد الوحدات المتبقية من المنتج ليُعَد المخزون منخفضًا ضمن متجرك ليصلك إشعار عن هذا الأمر. يجب أن تبقى عتبة "غير متوفر في المخزون" صفر. ظهور نفاذ المخزون: يسمح لك هذا الخيار باختيار عرض أو إخفاء أن المنتجات نفذت من المخزون. صيغة عرض المخزون: تستطيع ضبط ووكومرس ليعرض بالضبط كم بقي من المنتج ضمن المخزون، أو ليعرض فقط ملاحظة عند انخفاض مستوى المخزون أو عدم عرض الكميات أبدًا. ننصحك بضبط تعليق المنتج للعملاء لزمن معقول لنقل مثلًا ساعتين، إذ يجب أن يكون هذا الزمن كافيًا بالنسبة لهم إن كانوا ينوون إتمام عملية الشراء، لذا فالأفضل تحرير المخزون بعد هذا الوقت؛ أما بالنسبة لعرض كمية المخزون، فهذا يعود لك ولطبيعة المنتجات التي تبيعها لكن معظم المتاجر لا تعرض كمية المخزون الدقيقة لديها، وتكتفي بعرض ملاحظة عند اقتراب المخزون من المستوى المنخفض، إذ يُساعد عرض هذه الملاحظة في كثير من الأحيان في تشجيع العملاء لإتمام عملية الشراء بأسرع وقت ممكن. صفحة إعدادات المنتجات القابلة للتنزيل تتحكم هذه الصفحة بإعدادات المنتجات الرقمية أما إن كنت تبيع فقط المنتجات الحقيقية تستطيع تخطيها. سوف نشرح وظيفة كل خيار وكيفية ضبطه: طريقة تنزيل الملف: يعمل ووكومرس افتراضيًا على فرض التنزيلات، حيث تبدأ عمليات التنزيل تلقائيًا وسوف يُخفي الموقع روابط الملفات، كما تستطيع استخدام أي من خياري إعادة التوجيه المتوفرين في حال لم تعمل التنزيلات المباشرة. السماح باستخدام وضع إعادة التوجيه: يسمح لك هذا الخيار بتفعيل إعادة توجيه التنزيلات في حال فشل طريقة فرض التنزيلات. تقييد الوصول: تستطيع الاختيار إن كان يستطيع الزوار تنزيل الملفات، أو يجب عليهم التسجيل قبل إمكانية تنزيل هذه الملفات، وافتراضيًا يسمح ووكومرس بالوصول للتنزيلات بعد الدفع، حيث يكون الطلب ما زال "قيد المعالجة". اسم الملف: يسمح هذا الخيار لووكومرس بإضافة محرف فريد لاسم كل ملف لأسباب أمنية. ننصح في معظم الحالات باستخدام طريقة "فرض التنزيلات" الافتراضية، مع تفعيل خيار إعادة التوجيه مثل خيار احتياطي، أيضًا ربما ترغب في تفعيل السماح للزوار بعملية الشراء وتنزيل الملفات، لكن فرض عملية التسجيل على الزوار سوف يسمح لك حفظ معلوماتهم لأغراض تسويقية مستقبلًا، لكن هذا أيضًا يمكن أن يؤدي لإضعاف احتمال إتمام عملية الشراء كونها سوف تستغرق وقتًا أطول. صفحة إعدادات الشحن في ووكومرس يمتلك ووكومرس ثلاث صفحات مختلفة لإعدادات الشحن، وسوف نبدأ بالحديث عن "مناطق الشحن". مناطق الشحن تستطيع إضافة منطقة شحن أو أكثر عن ضبط إعدادات ووكومرس، ومناطق الشحن عبارة عن الأماكن التي توفر فيها شحن منتجاتك. تستطيع ضبط رسوم شحن وطرق شحن مختلفة لكل منطقة. إن اخترت "إضافة منطقة شحن"، فسوف يطلب منك ووكومرس اختيار اسم للمنطقة، وتستطيع اختيار الأماكن التي سوف تغطيها هذه المنطقة. تستطيع إضافة القدر الذي تريد من الأماكن ضمن منطقة شحن واحدة، ومن المنطقي تجميع الأماكن القريبة جغرافيًا في منطقة واحدة. اضغط الآن على "إضافة طريقة شحن"، حيث تستطيع الاختيار بين "سعر ثابت" أو "شحن مجاني" أو "استلام محلي من المتجر". يمكن لمنطقة الشحن الواحدة أن تتضمن عدة طرق شحن، حيث تستطيع ضبط إعدادات كل طريقة على حدة. انظر إلى خيارات طريقة الشحن "سعر ثابت". يسمح لك ووكومرس بتعديل اسم طريقة الشحن وتعيين إن كانت تخضع للضرائب أم لا، إذ تستطيع ضبط سعر مُعين لطريقة الشحن "سعر ثابت" يُطبق على كل عملية شراء. لا تحتاج طرق الشحن الأخرى مثل الشحن المجاني واستلام محلي من المتجر أي تكاليف إضافية، بل عليك فقط تعيين أي الخيارات سوف يكون متوفرًا. أصبح الآن الوقت المناسب للحديث عن خيارات الشحن العامة طالما أنك انتهيت من إعداد مناطق الشحن التي سوف تعمل ضمنها. خيارات الشحن لا تتضمن أداة الشحنات فقط اختيار المناطق التي سوف تشحن منتجاتك إليها، بل عليك أيضًا اختيار طريقة عرض كلفة الشحن للعملاء وأي عنوان يجب على ووكومرس اعتماده افتراضيًا للطلبات الجديدة. هذه هي الخيارات الموجودة ضمن تبويب "خيارات الشحن. سوف نشرح وظيفة كل خيار: عملية حسابية: عند تفعيل هذا الخيار سوف تظهر تكاليف الشحن للعميل عند دخولهم لسلة الشراء. وجهة الشحن: يسمح لك هذا الخيار باختيار ما إذا كانت الإضافة عليها اعتماد وجهة الشحن مثل عنوان افتراضي أم عنوان الفاتورة الذي أدخله العميل سابقًا. وضع كشف الأخطاء Debug: يمنع تفعيل وضع الأخطاء ووكومرس من تخزين بيانات مناطق الشحن، وهذا يعني أن الإضافة سوف تحتسب تكاليف الشحن في كل مرة يحمل فيها العميل سلة الشراء. يمكن أن يُحسن تفعيل حساب تكاليف الشحن من تجربة المستخدم، فإن كنت لا تظهر تكاليف الشحن إلا عندما يصل العميل إلى صفحة الدفع يمكن أن يتفاجأ بالمجموع النهائي ويقرر إلغاء عملية الشراء. أيضًا، اعتماد عنوان فاتورة العميل مثل عنوان افتراضي للشحن قد يُساعد في منع عمليات الاحتيال ضمن متجرك، ومنه إن حاول أحدهم استخدام البطاقة الائتمانية لشخص آخر وأدخل عنوان شحن مختلف، فسوف يجبره هذا الخيار على استخدام عنوان فاتورة البطاقة بدلًا من عنوان الشحن الذي أدخله (وبالتالي سوف يتوقف هذا الشخص عن الشراء). فئات الشحن يسمح لك ووكومرس بضبط فئات الشحن لتجميع المنتجات المتشابهة لكي تُشحن باستخدام طرق معينة، إذ يمكن على سبيل المثال أن تمتلك منتجات متوفرة، وذلك فقط إن كانت طريقة الشحن هي "استلام محلي من المتجر" أو "سعر ثابت". اضغط على "إضافة فئة شحن" ليطلب منك ووكومرس ضبط اسم واسم لطيف ووصف. سوف تظهر فئات الشحن ضمن إعدادات شحن المنتج. إعدادات المدفوعات في ووكومرس يسمح لك تبويب المدفوعات في ووكومرس بضبط خيارات الدفع المتوفرة ضمن متجرك، وافتراضيًا يوفر ووكومرس عدة خيارات منها البايبال والدفع نقدًاعند الاستلام وحوالة مصرفية مباشرة. تستطيع تفعيل بوابات الدفع التي تريد استخدامها من خلال عمود "مُفعل" وضبط إعدادات هذه البوابة بالضغط على "إعداد" الموجود بجانب كل منها. سوف يظهر زر "إدارة" مكان زر "إعداد" إن كانت بوابة الدفع مُفعلة، وكل طريقة دفع تتضمن إعدادات خاصة بها، ولقراءة المزيد حول طرق الدفع هذه ننصح بقراءة توثيق ووكومرس وخيارات الدفع الأساسية. إعدادات الحسابات والخصوصية في ووكومرس يسمح لك تبويب الحسابات والخصوصية في ووكومرس السماح أو عدم السماح للمستخدمين بإنشاء حساب زبون، ودرجة تحكمهم ببياناتهم وتفعيل خيار إنشاء حساب أثناء إتمام الطلب. سوف نتحدث الآن عن المجموعة الأولى من الخيارات ضمن هذه الصفحة: عملية إتمام الطلب والسداد للزائر: تستطيع هنا السماح للعملاء بالدفع دون التسجيل ضمن الموقع إضافة إلى إمكانية الدخول لحساباتهم خلال عملية إتمام الدفع. إنشاء حساب: تستطيع السماح للزوار بإنشاء حساب خلال عملية إتمام الطلب أو من صفحة حسابي (التي ينشئها ووكومرس لك)، كما يسمح ووكومرس لك بتوليد أسماء مستخدمين وكلمات مرور تلقائيًا للحسابات الجديدة. طلبات محو الحساب: ننصحك بالسماح للمستخدمين بمسح بياناتهم من قاعدة بيانات موقعك عند الطلب للالتزام بقوانين الخصوصية. إزالة البيانات الشخصية: تفعيل هذا الخيار سوف يسمح للزوار بإزالة بيانات طلباتهم السابقة دون تدخلك. يُفضل في أغلب الحالات السماح للمستخدمين اختيار أسماء المستخدمين وكلمات المرور، فهذا يوفر للمستخدم تجربة أفضل ضمن موقعك. تسمح إعدادات النصف الثاني من الحسابات والخصوصية لك بضبط التسجيل وسياسة الخصوصية لموقعك. تستطيع أيضًا تعيين المدة الزمنية التي سوف يخزن فيها موقعك بيانات المستخدم قبل حذفها من قاعدة البيانات. إعدادات البريد الإلكتروني في ووكومرس يضبط ووكومرس تلقائيًا أكثر من 10 رسائل إلكترونية مؤتمتة تُرسل عندما يُسجل المستخدم أو يُنجز عملية شراء، أو يطلب استعادة المال أو غيرها، لذا ألق نظرةً سريعةً على صفحة إعدادات البريد الإلكتروني في ووكومرس. إن ضغطت على زر "إدارة" بجانب أي بريد إلكتروني، فسوف تتمكن من تعديل الرسالة التي سوف يتلقاها المستخدمون، وهذا يتضمن الموضوع والمحتوى والتنسيق. يوفر لك ووكومرس استخدام نص بديل عند تخصيص رسائل البريد الإلكتروني، وهذه النصوص هي: {site_title}. {site_address}. {site_url}. {order_date}. {order_number}. اضغط على "حفظ التغييرات" عند الانتهاء من تعديل المحتوى، لكن قبل ذلك تأكد من ضبط اسم المُرسل والبريد الإلكتروني للمرسل. تستطيع ضبط تنسيق البريد الإلكتروني بسهولة كون ووكومرس يسمح لك بضبط صورة الترويسة وتعديل نص التذييل ومحتوى الرسالة، إضافةً إلى تغيير الألوان. تستطيع أيضًا تفعيل رؤى البريد الإلكتروني لتتلقى رسائل بريد إلكتروني تعليمية من ووكومرس في حال احتجت توجيهًا إضافيًا. الإعدادات المتقدمة في ووكومرس تتضمن صفحة الإعدادات المتقدمة عددًا كبيرًا من الخيارات الإضافية، إذ توجد 6 تبويبات ضمنها، وسوف نبدًا بالحديث عن "إعداد الصفحة". إعداد الصفحة يسمح لك تبويب إعداد الصفحة بضبط موقع الصفحات المهمة في ووكومرس مثل صفحة إتمام الطلب وصفحة حسابي. يُنشئ ووكومرس تلقائيًا هذه الصفحات، كما أنك تستطيع تخصيص رابط فريدة للحساب وإتمام الطلب، والمتطلب الوحيد لتحقيق ذلك هو أن يكون كل اسم لطيف لهذه الصفحات مميزًا. واجهة برمجة تطبيقات REST و Webhooks تستطيع هنا إنشاء مفتاح API أو خطاف ويب جديد لمتجرك، والصورة التالية توضح لك صفحة Webhooks. إتُعَد عملية إنشاء مفاتيح API وwebhooks معقدة وضرورية فقط في حال احتجت السماح لتطبيقات خارجية بالوصول لبيانات ووكومرس. تستطيع قراءة المزيد عن كيفية إنشاء WooCommerce API وتوليد webhooks ضمن توثيق الإضافة. WooCommerce.com تسمح لك هذه الصفحة بالسماح لـ Woocommerce.com بجمع البيانات عن متجرك، والتي سوف تُستخدم لأجل التطوير. تستطيع تعطيل "إظهار الاقتراحات" لتمنع ووكومرس من عرض اقتراحات بإضافات معينة تستطيع استخدامها مع ووكومرس. المميزات تسمح لك هذه الصفحة بالتحقق من الميزات الجديدة التي ما زالت قيد التطوير، وما سوف تجده هنا يعتمد على إصدار ووكومرس الذي تستخدمه. تذكر أن تجريب المميزات هذه قد تتسبب في أخطاء ومشاكل ضمن موقعك، لذا من الأفضل لك الابتعاد عنها في موقع قيد العمل. الخلاصة ربما تظن أن ضبط إعدادات ووكومرس أمر صعب كون هذه الإضافة توفر العديد من الخيارات، لكن بنفس الوقت يوفر ووكومرس الكثير من المساعدة والإرشاد، مما يجعل عملية ضبط المتجر أسهل وأبسط مما تظن. يجب علي أي متجر جديد ضبط إعدادات الشحن والمنتجات إضافةً إلى المدفوعات وبعدها تستطيع الانتقال لضبط الإعدادات الأكثر تقدمًا، مثل خيارات الخصوصية وإشعارات البريد الإلكتروني. تستطيع الآن البدء ببيع المنتجات الموجودة على متجرك الإلكتروني. ترجمة -وبتصرّف- للمقال How to Configure WooCommerce Settings لصاحبه Will Morris. اقرأ أيضًا كيفية إعداد متجر ووكومرس جديد دليلك الشامل لاستخدام قسائم ووكومرس القائمة الكاملة للمتطلبات التي عليك التحقق منها قبل إطلاق متجر ووكومرس كيفية استخدام مكون ووكومرس جميع المنتجات
-
تُضيف ودجات ووردبريس WordPress Widgets محتوى وخصائص للشريط الجانبي لموقعك مثل الودجات الافتراضية التي تأتي مع ووردبريس للتصنيفات وسحابة الوسوم والبحث وغيرها، كما أن بعض الإضافات تُضيف ودجاتها الخاصة لموقعك. صُممت الودجات بالأساس لتوفير طريقة بسيطة سهلة الاستخدام من قبل المستخدم للتحكم بهيكلية قالب ووردبريس، والتي تسمح لك الآن بإضافة ودجات للترويسة والتذييل وأي مكان آخر تقريبًا من موقع ووردبريس. لا يتطلب استخدام الودجات خبرةً برمجيةً أو مختصين فمن المُمكن إضافتها وإزالتها وترتيبها من خلال مُخصص القالب أو تبويب ودجات ضمن قسم المظهر في لوحة تحكم ووردبريس. توفر بعض ودجات ووردبريس إعدادات تخصيص وخيارات مثل النماذج لتعبئتها وتضمين أو استثناء بيانات ومعلومات وصور اختيارية وخصائص تخصيص أخرى. تستطيع أيضًا إيجاد الإضافات التي تتضمن حزمًا من الودجات في مسار إضافات ووردبريس. تثبيت الودجات يأتي ووردبريس بمجموعة متنوعة من الودجات، وإن كانت هذه الودجات غير كافية لاحتياجاتك تستطيع تثبيت ودجات جديدة من خلال البحث في مسار إضافات ووردبريس الذي تستطيع الوصول له من لوحة تحكم ووردبريس بالضغط على تبويب أضف جديدًا في قسم إضافات. عرض الودجات إن عملية عرض ودجات ووردبريس بسيطة للغاية ولا تحتاج أي معرفة مسبقة أو خبرة برمجية. الودجات المتوفرة في مساحات الودجات المتوفرة يجب عليك التأكد أن الودجات مدعومة من قبل القالب الذي تستخدمه (ومساحات الودجات Widget Area لتوخي الدقة) حيث تستطيع التحقق من خلال التوجه إلى قسم المظهر والبحث عن تبويب يُدعى ودجات. إن كان قالبك يدعم مُخصص القالب عندها تستطيع اتباع الخطوات التالية حيث تتوفر المعاينة الحية للتغييرات في مخصص القالب. توجه إلى تخصيص في قسم المظهر في لوحة تحكم ووردبريس. اضغط على ودجات ضمن قائمة المُخصص للوصول لنافذة تخصيص الودجات. اضغط على السهم المُشير لأسفل ضمن المساحة المخصصة للودجات لعرض الودجات الموجودة فيها. اضغط على زر "أضف ودجت" في أسفل الشريط الجانبي لتظهر لك قائمة بالودجات المتوفرة. اضغط على الودجت التي تريد إضافتها لتظهر مباشرةً ضمن الشريط الجانبي. تستطيع معاينة موقعك لترى كيف يظهر محتوى الودجت الجديد. تستطيع إعادة ترتيب الودجات ضمن الشريط الجانبي وسحبها وإفلاتها بالترتيب الذي تريد أو تستطيع ترتيبها من خلال الضغط على خيار "إعادة الترتيب" ثم التحكم بالترتيب عبر الأسهم وعند الانتهاء عليك الضغط على "تم". اضغط على الودجت من اليمين حيث السهم الذي يُشير لأسفل لتخصيص خيارات الودجت حيث تمتد وتظهر لك واجهة خاصة بها. اضغط على "إزالة" لإزالة الودجت من الواجهة التي ظهرت لك في الخطوة السابقة. إن كان القالب الذي تستخدمه لا يدعم مُخصص القالب عندها تستطيع اتباع الخطوات التالية: توجه إلى تبويب ودجات في قسم المظهر ضمن لوحة تحكم ووردبريس. اختر مساحة الودجت التي تريد إضافتها واضغط على إشارة "+" وعند اختيار الودجت المناسب اضغط عليه. عليك معاينة الموقع الآن لتظهر لك مكونات الشريط الجانبي الجديدة. عد لنافذة ودجات ووردبريس لمتابعة إضافة الودجات. تستطيع سحب وإفلات الودجت ضمن المساحات المخصصة للودجات في قالبك لإعادة ترتيبها. اضغط على السهم الموجود على يسار كل ودجت لتخصيص خياراتها حيث سوف تظهر لك واجهة خاصة بهذه الودجت. اضغط على "حفظ" لحقظ خيارات التعديلات. اضغط على "حذف" لإزالة الودجت. إن أردت إزالة الودجت لكن الاحتفاظ بإعداداتها لاستخدامها مستقبلًا تستطيع سحبها إلى مساحة ودجات غير فعالة حيث تستطيع إعادة استخدامها في أي وقت من هذا المكان، وهذا أمر مفيد جدًا عند تبديل القالب لقالب يمتلك مساحات أقل للودجات. عادةً يوجد بعض التغييرات في عدد المساحات المخصصة للودجات وإعداداتها وفي بعض الأحيان تُصّعب هذه الاختلافات عملية الانتقال بين القوالب، لذلك إذا غيرت القالب ولاحظت أنها تفتقد لبعض الودجات توجه إلى أسفل نافذة الودجات حيث توجد مساحة الودجات غير الفعالة وهنا سوف تكون جميع الودجات محفوظة مع إعداداتها. يسمح تفعيل نمط الإدارة مع المعاينة الحية استخدام خيارات التعديل والإضافة بدلًا من استخدام السحب والإفلات. مساحات الودجات يتبادر للذهن الشريط الجانبي عند ذكر مساحات الودجت لكن القالب يستطيع تعيين مساحات الودجات في أي مكان ضمن صفحة الويب، فعلى سبيل المثال قالب Twenty Seventeen يمتلك مساحة ودجت في تذييل كل صفحة. سوف تحتاج بعض المعرفة بالبرمجة إن كنت تريد وضع ودجت في مكان ما ضمن موقعك لا يدعمه القالب مثل مساحة للودجات، ويجب عليك اتباع تعليمات Widgets API. استخدام ودجات النص ودجت النص هي من أكثر الودجات استخدامًا في ووردبريس وهي ودجت موجودة في كل موقع ووردبريس تسمح لك بإضافة نص ومقطع فيديو وصور وقوائم مخصصة والكثير غيرها لموقع ووردبريس. اتبع الخطوات التالية لاستخدام ودجت النص في ووردبريس: توجه إلى تبويب تخصيص في قسم المظهر ضمن لوحة تحكم ووردبريس ثم اضغط على ودجات ضمن قائمة مًخصص القالب أو توجه إلى تبويب ودجات ضمن قسم المظهر في لوحة تحكم ووردبريس. اضغط على الشريط الجانبي الذي تريد إضافة ودجت النص إليه. ابحث عن ودجت النص ضمن قائمة الودجات. اضغط على الودجت واسحبها إلى المكان الذي تريد عرضها فيه. لفتح وتعديل ودجت النص: اضغط على السهم الذي يُشير لأسفل الموجود على يسار اسم ودجت النص. اضبط عنوان الودجت (اختياري). أضف النص أو شيفرة HTML للصندوق أو عدل المحتوى الموجود. فعّل الخيار إضافة الفقرات آليًا لتغليف كل نص بوسم فقرة من HTML (يُنصح بهذا للنص). اضغط على حفظ لحفظ ودجت النص. اضغط على إغلاق لإغلاق ودجت النص. عاين التغييرات ضمن المتصفح وأجر التعديلات المطلوبة. يُكمن أن تحتوي ودجت النص على مكونات مختلفة من HTML وXHTML وروابط وسائط ومشغلات فيديو وتضمين كائنات. إضافة شيفرة لودجت النص تستطيع إضافة شيفرة HTML وجافا سكريبت بسهولة لودجت النص في ووردبريس كما أن معظم الشيفرات من مواقع التواصل الاجتماعي لمشاركة الوسائط سوف تعمل ضمن هذه الودجت، لكن لغات البرمجة مثل PHP لن تعمل لأن الودجت تتخلص من الشيفرة التي لا تستطيع عرضها. تستطيع استخدام أحد إضافات ووردبريس من مستودع إضافات ووردبريس لإضافة شيفرة لغة برمجية وتجاوز تقييد ووردبريس لاستخدام PHP ضمن المنشورات. تأكد أن الإضافة التي سوف تستخدمها تعمل على الودجات لأن بعضها غير مُفعل للاستخدام على الودجات. استخدام ودجات RSS تسمح لك ودجت RSS باستخدام مصدر خارجي للمحتوى ضمن مساحة الودجت على موقع ووردبريس مثل حسابك على تويتر أو منشورات فيسبوك أو منشورات من مدونات أخرى. تعرض ودجت RSS أحدث محتوى منشور من أي مصدر يتضمن خلاصةً فعّالةً، وهذه طريقة مثالية لتضمين محتوى خارجي ضمن موقعك. تعرض ودجت RSS افتراضيًا عنوان المقال أو أول 100 حرف من التغريدة أو منشور طويل بدون عنوان. يكون هذا المحتوى بصيغة رابط أو يتضمن رابط لمصدر المحتوى الأصلي حيث يعتمد هذا على تصميم الخلاصة وهيكليتها. أدخل رابط خلاصة RSS ضمن الحقل الأول بعد نسخه من صفحة مصدر المحتوى إلى داخل الشريط الجانبي أو أي مساحة ودجت أخرى. أعط عنوانًا للخلاصة: هذه الخطوة اختيارية تسمح لك بعرض مصدر المحتوى. كم عدد العناصر التي ترغب في عرضها؟: تعرض الودجت افتراضيًا 10 خلاصات لكنك تستطيع اختيار العدد الذي تريد بين 1 و20. عرض محتوى العنصر: يسمح لك هذا الخيار بعرض مقتطف من المحتوى وليس فقط العنوان. عرض كاتب العنصر إذا كان متوفرًا؟: فعّل هذا الخيار إن كنت ترغب في ذكر مالك العنصر. عرض تاريخ العنصر؟: عرض تاريخ المحتوى الأصل إن كان متوفرًأ. تستطيع إضافة عدة ودجات RSS للخلاصات الخارجية ضمن الشريط الجانبي أو أي مساحة ودجت ضمن موقع ووردبريس. ترجمة -وبتصرف- للمقال WordPress Widgets من موقع ووردبريس. اقرأ أيضًا إدارة القسائم (Coupons)، الودجات (Widgets)، والشيفرات المختصرة (Shortcodes) في متجرك الإلكتروني على منصة WooCommerce إدارة ووردبريس وتسجيلات الدخول بأمان دليل مفصل لترقية إصدار ووردبريس إلى أحدث إصدار
-
سوف نتحدث في هذا المقال عن متطلبات استخدام بريستاشوب وكيفية تنصيبه بالتفصيل. تعليمات سريعة للإعداد لبريستاشوب سوف نلخص فيما يلي ما تحتاجه للبدء بتثبيت بريستاشوب 1.7، لكن لا تقلق إن أحسست بنقص في التفاصيل لأنك سوف تجد شرحًا مفصلًا في القسم التالي. متطلبات النظام: إصدار PHP 7.1 أو ما بعده. إعدادات مفيدة (ضمن ملف php.ini): تفعيل allow_url_fopen. تعطيل register_globals. ضبط upload_max_filesize للقيمة “16M” أو أعلى. يجب أن يمتلك امتدادات PHP التالية ضمن ملف php.ini): CURL وDOM وFileinfo وGD وIntl وMbstring وZip وJSON وIconv). أدوات خادم مفيدة: cron/crontab وMemcached. إصدار 5.6 من MySQL أو أعلى. يُفضل أن: تكون الاستضافة لينكس/ يونكس. يكون الخادم Apache 2.2 أو خادم Nginx. إعدادات وحدات Apache: تفعيل mod_rewrite. تعطيل mod_security. تفعيل mod_auth_basic. تخصيص 256 Mb على الأقل لـ PHP، وكلما كانت أعلى كان ذلك أفضل. معلومات الوصول لخادم FTP وقاعدة البيانات MySQL. يجب على مزود الاستضافة توفير هذه المعلومات إن كنت لا تستخدم استضافة محلية. أي محرر نصوص. أي برنامج FTP client. أي متصفح حديث (إن كنت تستخدم Internet Explorer عليك على الأقل استخدام الإصدار IE9). يجب أن تعلم كذلك على أي رابط ضمن نطاقك تريد الوصول عبره لمتجرك. ألقِ نظرةً على صفحة متطلبات النظام الرسمية، وحالما تنتهي من توفير المتطلبات السابقة تستطيع البدء بالتثبيت. تعليمات مفصلة لإعداد بريستاشوب بريستاشوب هو عبارة عن تطبيق ويب يجب تثبيته على خادم ويب ليعمل، كما يحتاج نطاقًا ليستخدمه الزوار للوصول إلى المتجر. تسجيل اسم نطاق عليك توفير مكان لمتجر بريستاشوب قبل تنزيل أو تثبيت أي شيء، وهذا المكان مؤلف من مكونين هما اسم النطاق وخادم الويب، حيث أن اسم النطاق هو هوية موقعك على الشبكة، مثل example.com أو myonlineshop.net أو agreatbrand.store. وهو واجهة الخادم العامة، لذا فهو واجهة متجرك كذلك. عليك شراء اسم نطاق لمتجرك، ويُحتمل أن تحصل على واحد عند اختيارك لاستضافة الويب، حيث توفر العديد من استضافات الويب اسم نطاق مجاني لكل حساب جديد، ويُمكن أن تحصل على اسم النطاق مجانًا لأول عام أو طالما أنت عميل لدى الاستضافة، مما يُسهل عليك الحصول على المطلوب بخطوة واحدة (الاستضافة + اسم النطاق). يُمكن أن تواجه مشكلةً في أسماء النطاقات الموفَّرة من قِبل شركة الاستضافة، لذا إن شعرت أنك غير راضٍ عن خدمة الاستضافة، فسوف تفكر في تغييرها، وهذا يعني نقل ملفاتك واسم النطاق إلى مزود استضافة آخر، حيث يسهل نقل الملفات والبيانات، لكن يُمكن أن تجد صعوبةً في استعادة اسم النطاق، إذ يعتمد هذا على شركة الاستضافة، فبما أنها عمليًا اشترت اسم النطاق لك، فإن ملكيته تعود للاستضافة ويمكنها منعك من نقل النطاق لمزود آخر أو إجبارك على الدفع لهم مقابله، وهنا لن تتمكن من المعارضة، لأن النطاق مرتبط بعلامتك التجارية وعنوان متجرك على الويب. لذا يُنصح بالحصول على اسم النطاق من مسجل اسم نطاق مستقل (انظر مسجل اسم النطاق. من الناحية العملية، لا تستطيع شراء اسم النطاق لكنك تستطيع استئجاره وغالبًا مقابل كلفة سنوية، مما يعطيك الحق لاستخدام اسم النطاق؛ لكن حالما تتوقف عن دفع أجرته، سوف تتوقف ملكيتك له ويمكن لأي شخص أخذه منك. عليك الدفع للاستضافة كذلك، لكن على الأقل لك حرية الانتقال لاستضافة أفضل في أي وقت دون الحاجة لدفع تكاليف إضافية، إذ يجب عليك فقط تغيير عناوين DNS لاسم النطاق، وخلال 24 ساعةً سوف ينتشر التغيير حول العالم. اختيار استضافة بهذا يكون قد أصبح لديك الآن نطاق، وعليك جعله يقود الزوار إلى بريستاشوب، مما يعني أن عليك وضع ملفات بريستاشوب ضمن خادم ويب، وربما تملك خادم ويب خاصًا بك، لكنك على الأرجح ستستضيف أو تستضيف متجرك ضمن مزود خدمة استضافة، لذا ألقِ نظرةً على خدمة الاستضافة، حيث يوفر لك خدمةً مقابل كلفة شهرية أو سنوية. عليك اختيار مزود استضافة قبل الانطلاق بمتجر إلكتروني. تقريبًا، يستطيع أي مزود خدمة تشغيل متجر بريستاشوب، لكن هناك القليل من مزودي خدمة الاستضافة الذين يوفرون خوادم مُحسّنةً لأجل متجر بريستاشوب (تستطيع بنقرة زر واحدة تثبيت بريستاشوب بأحدث إصدار)، وإليك قائمةً بمزودي الاستضافة هؤلاء. تذكر عند اختيارك للاستضافة متطلبًا رئيسيًا، وهو أن توفر هذه الاستضافة الدعم لإصدار 7.1 أو ما بعده لـ PHP، وهي لغة البرمجة التي كُتب فيها بريستاشوب، وأن يوفر إصدار 5.6 أو إصدارًا أحدث من MySQL، وهي قاعدة البيانات التي يُخزن فيها بريستاشوب جميع بياناته، كما توجد المزيد من المتطلبات، لذا ألقِ نظرةً على "المتطلبات التقنية" في القسم التالي. المتطلبات التقنية يُعَد بريستاشوب تطبيقًا يعمل على خادم ويب وهو مكتوب بلغة البرمجة PHP، ويخزن بياناته ضمن قاعدة بيانات MySQL. تُعَد PHP لغة برمجة مفتوحة المصدر تُستخدم أساسًا لتطبيقات الويب، وقد أُنشئت عام 1995 ومنذ ذلك الحين أصبحت لغة البرمجة الأكثر استخدامًا من قِبل مطوري الويب، حيث تستخدم صيغةً مشابهةً للغة C، مما يُسهل على المطورين تعلمها. يُعَد MySQL نظام إدارة قواعد بيانات مفتوح المصدر، وقد أُنشئ عام 1995، ومنذ ذلك الحين أصبح نظام قواعد البيانات الأكثر استخدامًا من قِبل مطوري الويب، حيث يعتمد على لغة SQL، وهي اللغة الأكثر استخدامًا في قواعد البيانات. يجب أن تتوفر المكونات التالية في الاستضافة مهما كان مزود الخدمة الذي تختاره: النظام: يونكس أو لينكس أو ويندوز، ويُنصح باستخدام يونكس بشدة. خادم الويب: خادم Apache 2.2 أو إصدار أحدث. PHP 7.1 أو إصدار أحدث. MySQL 5.6 أو إصدار أحدث. 256 Mb من ذاكرة RAM على الأقل ضمن الخادم. يمكن أن يعمل بريستاشوب كذلك على خادم مايكروسوفت IIS 6.0 أو أي إصدار أحدث، وعلى خادم Nginx 1.0 أو أي إصدار أحدث. الأدوات سوف تحتاج لأداتين هما: محرر نصي لتحرير الملفات النصية، وبرنامج FTP لنقل الملفات من حاسوبك إلى الخادم وبالعكس. محرر نصي إليك مجموعةً من المحررات النصية المعروفة: نظام ويندوز أو OS X: Sublime Text. Atom. نظام لينكس أو يونكس: Vim. Emacs. لا تستخدم معالج كلمات عند تحرير الملفات النصية مثل مايكروسوفت وورد أو OpenOffice Write. برنامج FTP FTP هو اختصار لـ File Transfer Protocol، أي الطريقة المعيارية المستخدمة لنقل الملفات من حاسوبك إلى خادم ويب، وفي هذا الدليل سوف نستخدم برنامج FileZilla، وهو برنامج FTP جيد ومجاني تستطيع استخدامه في أنظمة ويندوز ولينكس وMac OS X، ويمكنك تنزيله من FileZilla Project وتشغيل مُثبته. يجب عليك ضبط برنامج FileZilla بعد تثبيته باستخدام متغيرات الاتصال بخادم الويب الخاصة بك التي أُرسلت لك من قِبل مزود الاستضافة، وإذا لم يرسلها لك، فعليك التحقق من مجلد البريد المهمَل ضمن بريدك الإلكتروني، أو التواصل مع مزود الخدمة لإرسالها من جديد. سوف تحتاج للمعلومات التالية: اسم المُضيف أو عنوان IP للخادم: موقع خادمك الإلكتروني ضمن شبكة الويب. اسم مستخدم: معرف حسابك على الاستضافة، وهو فريد وخاص بك. كلمة مرور: إجراء أمني إضافي. شغل برنامج FileZilla، وافتح أداة Site Manager، وتستطيع عمل ذلك بعدة طرق مختلفة: اضغط على CTRL + S. اضغط على أيقونة Open the Site Manager في الزاوية العلوية اليسرى. اضغط على File ضمن القائمة، ثم اختر خيار Site Manager. سوف تظهر لك نافذة، ومن ثم اتبع الخطوات التالية لإضافة استضافتك إلى Site Manager: اضغط على New Site ليُنشأ مُدخل جديد في قائمة الموقع، ثم أعطه اسمًا يسهل التعرف عليه. على الجانب الأيمن ضمن تبويب General، أدخل المعلومات التي أرسلها لك مزود الاستضافة من اسم المضيف host واسم المستخدم user وكلمة المرور، ولست بحاجة لتغيير أي من الإعدادات الافتراضية الأخرى إلا في حال طلب منك ذلك مزود الاستضافة. عند ملء جميع الحقول بالمعلومات المطلوبة، اضغط على Connect، حيث سيحفظ هذا موقعك ضمن القائمة، ويُنشئ اتصالًا مع خادمك لتتمكن من التأكد أن كل شيء يعمل دون مشاكل. إن كان برنامج FileZilla غير مناسب لك، فإليك بعض البرامج الأخرى المعروفة: ويندوز: CoreFTP. WinSCP. SmartFTP. ماك أو إس Mac OS X: Cyberduck. Transmit. Fetch. يونكس/ لينكس: gFTP. Kasablanca. NcFTP. وضع خطة يجب عليك اتخاذ قرار فوري حول مكان استضافة بريستاشوب، وتوجد أربعة احتمالات مرتبطة باسم النطاق: في الجذر الرئيسي للنطاق: http://www.example.com. ضمن مجلد: http://www.example.com/shop. ضمن نطاق فرعي: http://store.example.com. ضمن مجلد في نطاق فرعي: http://clothes.example.com/boutique. بفضل ميزة المتاجر المتعددة، تستطيع امتلاك القدر الذي تريده من المتاجر ضمن عملية تثبيت واحدة لبريستاشوب 1.7، ويملك كل متجر نطاقًا خاصًا به إن دعت الضرورة، لذا يجب عليك أخذ هذه الميزة بالحسبان عند اختيار مكان المتجر. مهما كانت الخطة التي سوف تتبعها، فإن المتجر الافتراضي سوف يكون دائمًا حيث توجد ملفات بريستاشوب. تثبيت بريستاشوب PrestaShop يُعَد بريستاشوب متجرًا سهل التثبيت، لذا حالما تُصبح جميع الملفات على خادم الويب، فيجب أن تتمكن من بدء عملية ضبط متجرك في أقل من 5 دقائق في معظم الحالات، حيث إن عملية التثبيت بسيطة جدًا وتتكفل بكل شيء عنك، كما يُمكن أن تستغرق هذه العملية من المستخدمين الأقل خبرةً من 10 إلى 20 دقيقةً لإتمام كامل الخطوات، لذا تأكد أنّ جميع المتطلبات متوفرة قبل البدء بالخطوات المذكورة هنا، وتشمل هذه المتطلبات مزود استضافة واسم نطاق وبرنامج FTP ومحررًا نصيًا. توفر استضافة 1&1 IONOS -وهي شريك بريستاشوب- ميزة تثبيت بريستاشوب بنقرة زر واحدة، مما يوفر عليك الوقت ويسمح لك بالبدء باستخدام متجر بريستاشوب بسرعة، وهو ما يُقلل إلى حد كبير زمن التثبيت الذي يستغرقه المستخدم غير الخبير. تستطيع أيضًا توفير الوقت مع شريك آخر لبريستاشوب وهو InMotion، حيث تحصل على بريستاشوب مُسبق التثبيت، وهذا يسمح للمستخدمين قليلي الخبرة ببدء العمل بسرعة على متجر بريستاشوب. تستخدم الاستضافات السابقة غالبًا المكتبات التالية: SimpleScripts. Installatron. Softaculous. تدعم بعض المكتبات السابقة التحديث بنقرة زر واحدة، وهو أمر قيم جدًا، بينما تستخدم الاستضافات الأخرى مكتبات تثبيت خاصةً بها، حيث تستطيع التحقق من الاستضافة التي تستخدمها لمزيد من المعلومات. تعليمات سريعة للتثبيت إليك مجموعةً سريعةً من تعليمات التثبيت الموجَّهة لمن هم متمكنون من تثبيت تطبيقات PHP/MySQL ضمن خادم ويب، لكن إن أزعجتك قلة التفاصيل، فيمكنك الاطلاع على تعليمات مُفصلة في القسم التالي من هذا المقال. عليك تنزيل وفك ضغط حزمة بريستاشوب إن لم تُنفذ هذا سابقًا. أنشئ قاعدة بيانات لمتجر بريستاشوب ضمن الخادم إن أمكن، وفي حال غياب مستخدم MySQL يملك جميع الصلاحيات للوصول والتعديل على قاعدة البيانات هذه، فعليك إنشاء مثل هذا المستخدم كذلك. ارفع ملفات بريستاشوب الثلاث للموقع الذي اخترته ضمن خادم الويب الخاص بك بما فيها ملف zip. (سوف يفك ضغطه بنفسه لاحقًا). شغّل الآن عملية تثبيت بريستاشوب من خلال المتصفح، وذلك بزيارة الرابط العام للموقع المختار لملفات بريستاشوب على الخادم. اتبع التعليمات التي تظهر في كل خطوة من خطوات عملية التثبيت. عليك حذف مجلد /install حال الانتهاء من عملية التثبيت، ثم تغيير اسم المجلد /admin المُولَّد، وذلك ليكون فريدًا وخاصًا بك لضرورات أمنية. سيكون بريستاشوب مُثبتًا بعد هذه الخطوات وجاهزًا للضبط. التعليمات التفصيلية سنشرح الخطوات التي ذكرناها سابقًا بالتفصيل فيما يلي. تنزيل وفك ضغط حزمة بريستاشوب المضغوطة تستطيع تنزيل أحدث إصدار من بريستاشوب من الموقع الرسمي. يوجد خيار تنزيل وحيد فقط، وهو أحدث إصدار مستقر جاهز لجميع أنواع المتاجر، لكن إن أردت تنزيل أي من الإصدارات السابقة، فعليك التوجه إلى العنوان التالي، وانتبه إلى أنه من غير المُحبذ استخدام أي إصدار غير الإصدار الحالي المستقر. اضغط على Download واحفظ الملف المضغوط على حاسوبك (ضمن سطح المكتب مثلًا)، لتحصل على ملف باسم presatshop_1.7.0.0.zip (أو إصدار مُكافئ وهذا يعتمد على الإصدار المُستقر المتوفر لحظة التنزيل)، وهذا الملف الذي نزلته ملف مضغوط لذا عليك فك ضغطه، وإذا كان نظام تشغيل حاسوبك لا يدعم افتراضيًا ملفات Zip، فتستطيع تنزيل وتثبيت أداة مُخصصة لهذا مثل: نظام ويندوز: 7-zip. WinZip. WinRAR. نظام ماك أو إس Mac OS X: iZip. WinZip Mac. Zipeg. عليك استخراج محتوى ملف الأرشيف باستخدام أداة ضغط ضمن مكان معلوم على حاسوبك (مثل سطح المكتب). لا ترفع الملف المضغوط كما هو إلى خادم الويب. يتضمن الملف المضغوط 3 عناصر ضمنه، وهي: ملف prestashop.zip الذي يحتوي جميع ملفات بريستاشوب، والتي سوف ترفعها قريبًا إلى خادم الويب. ملف Install_PrestaShop.html الذي يفتح صفحة التوثيق ودليل التثبيت لبريستاشوب ضمن متصفحك الافتراضي. ملف index.php الذي يبدأ عملية التثبيت. رفع بريستاشوب يجب أن تكون لديك الآن مساحة استضافة تحت تصرفك (كما ذكرنا سابقًا)، ومجلد ضمن حاسوبك يتضمن المحتوى غير المضغوط لحزمة بريستاشوب. في هذه الخطوة سوف ترفع ملفات بريستاشوب إلى استضافتك، وذلك من خلال وصل حاسوبك بالخادم باستخدام أداة معروفة باسم FTP Client، والتي يُفترض أنك ثبتّها فعليًا. سوف نستخدم برنامج FileZilla، وعليه اتصل بخادمك باستخدام برنامج FTP Client ومعلومات الاتصال التي وفرتها لك خدمة الاستضافة (إن كنت لا تملك هذه المعلومات فتواصل مع الاستضافة)، وحال إتمام اتصال ناجح تستطيع نقل ملفات بريستاشوب من حاسوبك إلى الخادم. تستطيع ضمن برنامج FileZilla (أو برنامج FTP آخر) تصفح المجلدات المحلية ضمن حاسوبك حتى تجد المجلد الذي يتضمن ملفات بريستاشوب، لذا أبقِ هذا المجلد مفتوحًا في القسم الذي على اليسار. تصفح في القسم الأيمن Remote site الموقع الذي تريد من خلاله توفير بريستاشوب للعموم (جذر النطاق أو مجلد فرعي أو نطاق فرعي أو غيره)، ويمكن لهذا الموقع أن يتغير كثيرًا حسب الاستضافة واحتياجاتك. استضافتك تتطلب بعض الاستضافات منك وضع الملفات ضمن مجلد مُعين مثل /htdocs أو /public_html أو /web أو /www أو /yourdomainname.com أو غيرها، وتدخل بعض خوادم FTP مباشرةً إلى الموقع الصحيح لرفع الملفات. احتياجاتك إن كنت تريد لبريستاشوب أن يكون الموقع الرئيسي على نطاقك (مثل http://www.example.com)، فعليك رفع ملفات بريستاشوب ضمن المجلد الجذر لمساحة الرفع (وهذا يختلف من استضافة لأخرى وذكرناه سابقًا). إن أردت لمتجرك أن يكون ضمن مجلد فرعي ضمن نطاقك (مثل http://www.example.com/shop)، فعليك أولًا إنشاء هذا المجلد باستخدام FileZilla (انقر بزر الفأرة الأيمن واختر Create directory)، ثم ارفع ملفات بريستاشوب لهذا المجلد. إن أردت أن يكون متجرك ضمن نطاق فرعي لنطاقك الرئيسي (مثل http://shop.example.com)، فعليك أولًا إنشاء نطاق فرعي، وطريقة عمل هذا تعتمد على الاستضافة، فمن المُحتمل أن يكون الأمر بسيطًا من خلال إضافة مجلد باستخدام FileZilla، أو ربما عليك إنشاء نطاق فرعي باستخدام لوحة تحكم الاستضافة، لذا اقرأ التوثيق الخاص بالاستضافة التي تستخدمها، وعند الانتهاء من إنشاء مجلد النطاق الفرعي توجه إليه باستخدام برنامج FileZilla، وارفع ملفات بريستاشوب إليه. يجب أن يظهر ضمن الجهة اليسرى لبرنامج FileZilla المجلد المحلي على حاسوبك، حيث تحفظ ملفات بريستاشوب التي استخرجتها من حزمة بريستاشوب، وعلى الجهة اليمنى يجب أن يكون المجلد المطلوب، حيث ستُرفع الملفات السابقة، وإن لم تَرفع ملفات من قبل باستخدام هذا البرنامج فالأمر بسيط. عليك تحديد الملفات الثلاث من المجلد المحلي ضمن حاسوبك (باستخدام CTRL + A)، ثم عليك سحبها وإفلاتها ضمن مجلد الاستضافة على اليمين، أو النقر بالزر اليمين واختيار Upload. إنشاء قاعدة بيانات لمتجرك يجب عليك قبل البدء بتثبيت بريستاشوب التأكد من وجود خادم MySQL وأنه يتضمن قاعدة بيانات جاهزة لبيانات بريستاشوب، وفي حال لم تكن هناك قاعدة بياناتK فعليك إنشاء واحدة. تستطيع إنشاء قاعدة البيانات باستخدام أي أداة إدارة قواعد بيانات، وفي شرحنا سوف نستخدم الأداة المجانية phpMyAdmin التي تكون مُثبتةً مسبقًا على معظم الاستضافات. تُفضل بعض الاستضافات أن يمتلك المستخدم لوحة تحكم رسوميةً مثل cPanel أو Plesk أو لوحةً مُخصصةً، لذا اطلع على توثيق الاستضافة وكيفية التعامل مع قواعد بيانات MySQL، ثم أنشئ قاعدة بيانات لمتجرك باتباع الشروحات الموفرة من قبل الاستضافة. اتصل بـ phpMyAdmin مستخدمًا المعلومات التي وفرتها الاستضافة، حيث يجب أن تتمكن من الوصول لهذه الأداة باستخدام رابط مرتبط بنطاقك أو اسم نطاق خاص بالاستضافة. تستطيع رؤية قواعد البيانات المتوفرة ضمن خادم MySQL في العمود الأيسر، حيث يجب عدم إجراء أي تعديل على بعضها، وذلك لأنها إما مستخدمة من قِبل phpMyAdmin، أو من قِبل الاستضافة مثل phpMyAdmin وmysql وinformation_schema وperformance_schema وغيرها، لذا اقرأ التوثيق الذي توفره الاستضافة لتعرف إن كان بإمكانك استخدام إحدى القواعد السابقة بوصفها قاعدة بيانات افتراضية. تستطيع بكل الأحوال إنشاء قاعدة بيانات جديدة من خلال التوجه إلى تبويب Database، وإنشاء قاعدة بيانات جديدة باستخدام النموذج المتوفر في هذه الصفحة، وما عليك سوى إدخال اسم فريد غير مستخدم سابقًا لقاعدة البيانات والضغط على Create، ومن هنا سوف يُضاف اسم قاعدة البيانات الذي اخترته إلى القائمة الظاهرة على اليسار، وتستطيع استخدامها لتخزين بيانات بريستاشوب. تشغيل المثبت التلقائي وصلت الآن إلى حيث عليك تثبيت بريستاشوب فعليًا، وسوف تجد أن عملية تثبيت بريستاشوب سهلة للغاية، وهي مَقودة باستخدام المُثبت التلقائي لبريستاشوب، وسوف تتمكن من تصفح الخطوات بسهولة عبر هذا المُثبت، لذا تأكد من قراءة كل صفحة بتمعن كي لا تغفل عن أي معلومة. لتشغيل هذا المُثبت عليك زيارة عنوان موقع ملفات بريستاشوب من خلال المتصفح، وذلك لتكتشف شيفرة بريستاشوب تلقائيًا أن متجر بريستاشوب غير مُثبت بعد، وسوف يُعاد توجيهك إلى المُثبت التلقائي. بنفس الوقت، سوف يُفك ضغط الملف prestashop.zip الذي رفعته. وعندها تكون جميع ملفات بريستاشوب أصبحت متوفرةً ضمن خادمك. إن كنت تُجري عملية التثبيت على حاسوبك، فسوف تبدأ عملية التثبيت هذه ضمن مجلد بريستاشوب المتوفر على حاسوبك ضمن الخادم المحلي الذي يتوفر غالبًا عبر العنوان http://127.0.0.1/prestashop. بعد الخطوة السابقة، ما عليك سوى القراءة والنقر على الخيارات وملء المعلومات اللازمة ضمن النماذج، حيث توجد 6 خطوات وفي أعلى كل صفحة مُرشد لعملية التثبيت يُوفر لك تصورًا أين أصبحت ضمن عملية التثبيت، حيث تتحول الدوائر الرمادية إلى خضراء بعد إكمال كل خطوة. الخطوة الأولى صفحة الترحيب تُعَد هذه الصفحة مقدمةَ سريعةَ لعملية التثبيت، حيث تستطيع اختيار اللغة التي تريد للمُثبت عرض التعليمات فيها. تستطيع كذلك أن تحصل على موقع التوثيق ورابط لعرض الدعم الخاص ببريستاشوب، كما تستطيع التعرف أكثر عن خدمة الدعم الخاصة ببريستاشوب من خلال زيارة دعم بريستاشوب. اختر لغة عرض المُثبت ثم اضغط على "التالي"، حيث يُعين هذا اللغة الافتراضية لبريستاشوب، لكن توجد لغات أخرى متوفرة تستطيع تفعيلها. الخطوة الثانية تراخيص بريستاشوب تتضمن الصفحة الثانية متطلبًا بسيطًا، وهو الاطلاع على تراخيص بريستاشوب والموافقة عليها، حيث إن بريستاشوب مجاني ويُوزع تحت مجموعة مُعينة من تراخيص المصدر المفتوح، ولا تستطيع ببساطة استخدام هذا البرنامج إن لم توافق على شروط هذه التراخيص، حيث تطلب منك هذه الخطوة الموافقة صراحةً على ما ورد فيها. يجب عليك الموافقة على كلا الترخيصين لتتمكن من تثبيت بريستاشوب، لذا للوصول للخطوة التالية، عليك الموافقة من خلال وضع إشارة بجانب أنا أوافق على المصطلحات والشروط الواردة أعلاه، ثم الضغط على "التالي"، وإن لم تُصرح بوضوح عن موافقتك على هذه التراخيص، فلن تتمكن من تثبيت بريستاشوب، حيث لن تتمكن من الضغط على زر "التالي". الخطوتان الثالثة والرابعة توافق النظام ومعلومات المتجر تتحقق الصفحة الثالثة بسرعة من كل معلومات الخادم، وفي معظم الحالات لن ترى هذه الصفحة، لأن المُثبت يأخذك مباشرةً إلى الصفحة الرابعة "معلومات المتجر" في حال لم يجد أي مشكلة ضمن الخادم، لكنك ما زلت تستطيع إلقاء نظرة على الصفحة الثالثة من خلال الضغط على رابط توافق النظام في الشريط الجانبي الأيسر. إن ظهرت مشكلة عند التحقق من الخادم في الخطوة الثالثة، فسوف يعرض المُثبت صفحة توافق النظام مع جميع الأمور التي لم تجتز اختبار التحقق. توافقية النظام تتحقق هذه الصفحة من أن كل شيء ضمن خادمك مضبوط جيدًا، مثل إعدادات PHP وصلاحيات الملفات والمجلدات والأدوات الخارجية وغيرها. إن حصلت أي مشكلة، فسوف يتوقف المُثبت هنا، وذلك لتتمكن من الاطلاع على بعض التفاصيل التقنية التي تحتاج إصلاحها مثل تغيير إعدادات PHP أو تحديث صلاحيات الملفات. إليك قائمةً بعمليات التحقق التي تُجرى ضمن الخطوة الثالثة. table { width: 100%; } thead { vertical-align: middle; text-align: center; } td, th { border: 1px solid #dddddd; text-align: right; padding: 8px; text-align: inherit; } tr:nth-child(even) { background-color: #dddddd; } التحقق كيف وأين يُصبح الخطأ؟ هل PHP 5.4 أو الأحدث مُثبت؟ خادم الويب هل يستطيع بريستاشوب رفع الملفات؟ ملف php.ini ('file_uploads') هل يستطيع بريستاشوب إنشاء ملفات ومجلدات جديدة؟ متصفح الملفات/ برنامج FTP/ نافذة الأوامر السطرية هل مكتبة GD مُثبتة؟ ملف php.ini ('extension= php_gd2.so') هل دعم MySQL مُفعل؟ ملف php.ini ('extension= https://php_pdo_mysql.so/') Recursive write permission on ~/config/ متصفح الملفات/ برنامج FTP/ نافذة الأوامر السطرية Recursive write permission on ~/cache/ متصفح الملفات/ برنامج FTP/ نافذة الأوامر السطرية Recursive write permission on ~/log/ متصفح الملفات/ برنامج FTP/ نافذة الأوامر السطرية Recursive write permission on ~/img/ متصفح الملفات/ برنامج FTP/ نافذة الأوامر السطرية Recursive write permission on ~/mails/ متصفح الملفات/ برنامج FTP/ نافذة الأوامر السطرية Recursive write permission on ~/modules/ متصفح الملفات/ برنامج FTP/ نافذة الأوامر السطرية Recursive write permission on ~/override/ متصفح الملفات/ برنامج FTP/ نافذة الأوامر السطرية Recursive write permission on ~/themes/default/lang/ متصفح الملفات/ برنامج FTP/ نافذة الأوامر السطرية Recursive write permission on ~/themes/default/pdf/lang/ متصفح الملفات/ برنامج FTP/ نافذة الأوامر السطرية Recursive write permission on ~/themes/default/cache/ متصفح الملفات/ برنامج FTP/ نافذة الأوامر السطرية Recursive write permission on ~/translations/ متصفح الملفات/ برنامج FTP/ نافذة الأوامر السطرية Recursive write permission on ~/upload/ متصفح الملفات/ برنامج FTP/ نافذة الأوامر السطرية Recursive write permission on ~/download/ متصفح الملفات/ برنامج FTP/ نافذة الأوامر السطرية Recursive write permission on ~/sitemap.xml متصفح الملفات/ برنامج FTP/ نافذة الأوامر السطرية هل يستطيع بريستاشوب فتح روابط خارجية؟ ملف php.ini ('allow_url_fopen') هل خيار register global في PHP مُفعل؟ ملف php.ini ('register_globals') هل ضغط GZIP فعّال؟ ملف .htaccess هل إضافة Mycrypt متوفرة؟ ملف php.ini هل خيار magic quotes مُعطل في PHP؟ ملف php.ini ('magic_quotes_gpc') هل حُملت إضافة DOM؟ '--enable-dom' خيار زمن التصريف هل حُملت إضافة PDO MySQL؟ ملف php.ini ('extension= php_pdo_mysql.so') يُمكن شرح تغيير إعدادات PHP بالاعتماد على الحالة الظاهرة وحسب خبرتك وقدرتك على الوصول للخادم، لذا يمكن شرحه فقط بطريقة مُفصلة، لكن عملية تحديث صلاحيات الملفات أبسط بكثير، إذ أن الصلاحيات هي طريقة إعطاء نظام الملفات حق الوصول لمستخدمين مُعينين أو لمجموعات مستخدم مُعينة، إضافةً إلى التحكم بقدرتهم على استعراض أو إجراء أي تغيير لهذه الملفات أو المجلدات. إن عرض المُثبت أنّ بعض الملفات أو المجلدات لا تملك صلاحيات صحيحة، فعليك تغيير هذه الصلاحيات بنفسك، ويتطلب هذا منك الوصول لملفات الخادم، ومنه استخدام برنامج FTP Client (مثل FileZilla) أو الأوامر السطرية، لذا ادخل لحساب الخادم باستخدام FTP Client، وتصفح مجلد بريستاشوب حتى تعثر على المجلدات التي ذكرها المُثبت، والتي تحتاج لتغيير في الصلاحيات. عملية CHMOD هي عملية تغيير صلاحيات ملف أو مجلد ضمن نظام يونكس أو لينكس على اسم الأمر المُستخدم لتغيير الصلاحيات، مثل إعطاء صلاحية الكتابة لملفات أو مجلدات يُدعى CHMOD 755 أو CHMOD 775 حسب الاستضافة، وتتطلب بعض الاستضافات استخدام CHMOD 777، وهذا غير مُحبذ لأي أمر إلا عند الحاجة لعمل أمر ما لفترة محدودة. إن كان عليك استخدام CHMOD 777 لتثبيت بريستاشوب، فتذكر الانتقال لإعدادات أكثر أمانًا (مثل 775 للمجلدات و664 للملفات) حالما تنتهي من عملية التثبيت، واقرأ التوثيق الخاص باستضافتك جيدًا. لست بحاجة لاستخدام أي أوامر يونكس وذلك بفضل برنامج FileZilla (ومعظم برامج FTP)، إذ يسمح لك بتغيير الصلاحيات بسهولة ومن خلال واجهة البرنامج، لذا عندما تعثر على المجلد أو الملف الذي يحتاج تغيير صلاحيات، فانقر بزر الفأرة الأيمن عليه واختر File permissions لتظهر لك نافذة صغيرة. عليك دائمًا اختيار أعمدة القراءة Read والتنفيذ Execute، ويعتمد هذا على إعدادات خادمك (وهو أمر لا تملك التحكم به غالب الوقت) مع اختيار سطر Owner وGroup على الأقل لعمود الكتابة Write، وتتطلب منك بعض الاستضافات اختيار سطر الكتابة للعموم، لكن عليك الانتباه لهذا، إذ من السيئ السماح لأي شخص ضمن خادمك أن يكون قادرًا على تعديل محتوى تثبيت بريستاشوب. تحتاج بعض المجلدات لتغيير جميع صلاحيات ملفاتها والمجلدات الفرعية ضمنها، وفي هذه الحالة عليك تفعيل خيار Recurse into subdirectories. عند تغيير الصلاحيات من خلال برنامج FTP، عليك التحقق من أنك أجريت التغييرات الصحيحة، وذلك من خلال تشغيل صفحة توافق النظام من جديد بالضغط على خيار "تحديث هذه المعلومات" عند الحاجة، وتستطيع الضغط على "التالي" عندما تُصبح جميع المؤشرات خضراء، وإن لم تتمكن من جعلها جميعًا خضراء، فحاول على الأقل جعل المُثبت يعرض رسالةً في أعلى الصفحة مفادها أنّ توافقية النظام مع بريستاشوب مُحققة. معلومات المتجر هنا تستطيع البدء بتخصيص متجرك، مثل إعطائه اسمًا وتعيين نشاطه الرئيسي وإدخال المعلومات الشخصية لمالك المتجر (وهو أمر له تبعات قانونية في معظم الدول ومفروض) وغيرها. لا تستخدم علامة ":" ضمن اسم المتجر، فقد تمنع بعض الميزات من العمل. على سبيل المثال، يمكن أن تفشل عملية إرسال البريد الإلكتروني، ويمكنك استبدال النقطتين بإشارة "-" إن كنت تحتاج لوجود قسمين لعنوان المتجر. استخدم مثلًا "متجري - أفضل مكان للشراء" بدلًا من "متجري: أفضل مكان للشراء". تختار في هذه المرحلة كذلك كلمة المرور التي سوف تستخدمها لتسجيل الدخول للوحة تحكم متجرك، لذا اختر هذه الكلمة بحكمة ليسهل عليك تذكرها وتكون آمنةً بنفس الوقت، واضغط على "التالي" للمتابعة. الخطوة الخامسة إعدادات النظام تتضمن الصفحة نموذجًا يسمح لك بإعلام بريستاشوب أين هو خادم قاعدة البيانات، وأي قاعدة بيانات عليه استخدامها، إضافةً إلى بعض التفاصيل الأخرى، ويجب أن يوفر لك مزود الاستضافة جميع هذه المعلومات. املأ جميع الحقول بمعلومات الاتصال بقاعدة البيانات التي وفرها لك مزود الاستضافة، وهذه المعلومات هي: عنوان خادم قاعدة البيانات: اسم المُستضيف لخادم قاعدة البيانات MySQL، حيث يمكن أن يكون مرتبطًا باسم النطاق الخاص بك مثل http://sql.example.com، أو مرتبطًا باستضافة الويب نفسها مثل http://mysql2.always.com، كما يمكن أن يكون عنوان IP مثل 46.105.78.185. اسم قاعدة البيانات: اسم قاعدة البيانات حيث تريد حفظ بيانات بريستاشوب، إذ يمكن أن يكون اسم قاعدة بيانات موجودة ضمن خادم MySQL أو قاعدة بيانات أنشأتها باستخدام phpMyAdmin (أو أي أداة SQL أخرى) ضمن قسم إنشاء قاعدة بيانات لمتجرك في هذا المقال. اسم مستخدم قاعدة البيانات: اسم مستخدم MySQL الذي يملك وصولًا لقاعدة البيانات. كلمة مرور قاعدة البيانات: كلمة مرور مستخدم MySQL. محرك قاعدة البيانات: عبارة عن نواة خادم قاعدة البيانات، وInnoDB هو الخيار الافتراضي وعليك استخدامه، لكن من يملك خبرةً تقنيةً ربما يرغب باستخدام نواة أخرى، لكن عمومًا لا توجد حاجة لتغيير الإعدادات الافتراضية. بادئة الجدول: البادئة المستخدمة لأسماء جداول قاعدة البيانات، حيث تُستخدم ps_ بوصفها خيارًا افتراضيًا، وبالتالي تُصبح جميع أسماء جداول قاعدة البيانات لبريستاشوب تبدأ بها، مثل pscart أو pscustomer. ننصح بشدة باستخدام بادئة خاصة بك بدلًا من الخيار الافتراضي، وإن أردت تثبيت أكثر من متجر باستخدام بريستاشوب على نفس قاعدة البيانات، فعليك كذلك استخدام بادئة مختلفة لكل متجر، ويُفضل إنشاء قاعدة بيانات منفصلة ومستقلة لكل متجر إن كانت استضافتك تسمح بذلك، والأفضل هو تثبيت متجر بريستاشوب واحد وتفعيل ميزة المتاجر المتعددة، وذلك لإدارة عدة متاجر باستخدام بيئة برمجة واحدة وشيفرة واحدة. Drop existing tables: يتوفر هذا الخيار فقط في نمط المطور Dev mode، وعند إعادة تثبيت بريستاشوب تستطيع أن تختار حذف جميع جداول قاعدة بيانات بريستاشوب لبداية جديدة. اضغط على افحص اتصال قاعدة بياناتك الآن!، للتحقق أنك استخدمت معلومات صحيحةً لخادم قاعدة البيانات. اضغط على "التالي" لتبدأ عملية التثبيت وإعداد متجرك وجداول قاعدة البيانات وغيرها، ويمكن أن يستغرق هذا الأمر عدة دقائق، لذا كن صبورًا واترك المتصفح. يُنفذ المُثبت ما يلي: إنشاء ملف settings.inc.php، وملؤه بإعداداتك. إنشاء جداول قاعدة البيانات. إنشاء المتجر الافتراضي مع لغاته الافتراضية. ملء جداول قاعدة البيانات بالمعلومات اللازمة. إعداد معلومات المتجر. تثبيت الوحدات الافتراضية. تثبيت بيانات العرض (المنتجات والتصنيفات والمستخدم وصفحات نظام إدارة المحتوى وغيرها). تثبيت القالب. عند انتهاء عملية التثبيت يكون متجرك مُثبتًا وجاهزًا لإكمال عملية الضبط. إكمال عملية التثبيت يجب عليك تنفيذ عمليتين بعد الانتهاء من عملية التثبيت، وهذا واضح في الصفحة الأخيرة التي تظهر لإعلامك بانتهاء عمل المُثبت. يجب عليك حذف بعض الملفات والمجلدات الأساسية في عملية التثبيت، وذلك باستخدام برنامج FTP مباشرةً على الخادم، لذا عليك حذف ما يلي: مجلد /install (إجباري). مجلد /docs (اختياري)، إلا إن كنت بحاجة لاختبار أداة الاستيراد مع عينات من ملفات الاستيراد التي يتضمنها هذا المجلد. ملف README.md (اختياري). اضغط على زر أدر متجرك لنقلك لمنطقة إدارة المتجر. توجد طريقة أخرى لتأمين التثبيت، وذلك من خلال استخدام اسم مُخصص لمجلد الإدارة، مثل تغيير مجلد admin إلى اسم آخر مثل 4dmin-1573 أو MySecReT4dm1n. اكتب الأسماء الجديدة جانبًا في مكان آمن، حيث ستدخل لصفحات الإدارة باستخدام الأسماء الجديدة التي تختارها. أخيرًا، لإغلاق جميع المنافذ المحتمَلة للمتسللين، استخدم برنامج FTP لتحديث صلاحيات الملفات والمجلدات إلى 664 أو 666 إن تطلبت استضافتك ذلك، وإن تبين أن سماحيات الوصول المنخفضة تمنع بعض الوحدات من العمل، فعليك ضبط الصلاحيات لـ 755 من جديد. وبهذا تكون أكملت الآن تثبيت بريستاشوب. ادخل إلى صفحة إدارة بريستاشوب الجديدة من خلال استخدام اسم مجلد admin الجديد، وابدأ بملء المتجر بمنتجاتك، وإضافة طرق الشحن وتكاليفها، وإضافة العلامات التجارية وأسماء المزودين، وتغيير القالب وضبط الإعدادات العامة للمتجر ليتناسب مع احتياجاتك. يجب عليك أخذ نسخة احتياطية عن قاعدة البيانات والملفات على الأقل على أكثر من حاسوب، وذلك في حال حصلت مشكلة ما مرتبطة بأمن الموقع أو العتاد الصلب. ترجمة -وبتصرف- للمقالين What you need to get started و Installing PrestaShop. اقرأ أيضًا إدارة المنتجات في متجر بريستاشوب التعرف على قسم الإدارة في متجر بريستاشوب التعامل مع العملاء وطلباتهم في متجر بريستاشوب
-
لا يكفي امتلاك منتجات جيدة ضمن متجرك الإلكتروني لينجح عملك، إذ عليك أيضًا عرضها بطريقة فعالة ضمن موقعك، ولحسن الحظ، فإن مكون ووكومرس "جميع المنتجات" يسمح لك بعرض كل منتجاتك ضمن شبكة أنيقة في أي صفحة أو مقال تريد. سوف نشرح في هذا المقال كيفية عمل واستخدام مكون ووكومرس جميع المنتجات بالإضافة إلى توضيح كيفية إضافته لموقعك والاستفادة منه بأفضل صورة ممكنة. كيفية إضافة مكون ووكومرس جميع المنتجات إلى مقال أو صفحة ووردبريس يسمح لك مكون جميع المنتجات بعرض جميع منتجاتك ضمن شبكة احترافية مع إمكانية التصفح وخيارات الترتيب، لكن هذه الميزة متوفرة فقط إن كنت تستخدم إضافة ووكومرس التي توفر لك الوصول لمكونات ووكومرس الأخرى ضمن محرر المكونات. توجه إلى المقال أو الصفحة حيث تريد إضافة مكون جميع المنتجات، ثم اضغط على إشارة "+" لإضافة مكون جديد، واكتب ضمن حقل البحث " جميع المنتجات ". سوف تظهر لك قائمة كاملة بجميع منتجاتك بعد إضافتك لهذا المكون. يعرض هذا المكون افتراضيًا ثلاث عناصر ضمن السطر، و9 عناصر ضمن الصفحة، كما أنه يعرض التفاصيل الرئيسية لكل منتج مثل الاسم والسعر والصورة وزر الشراء أو الإضافة للسلة، لكنك تستطيع تعديل مظهر الشبكة والعناصر التي تحتويها. خيارات وإعدادات مكون ووكومرس جميع المنتجات لنتعرف على الإعدادات الأساسية التي يوفرها مكون جميع المنتجات، وسوف نلقي نظرةً في البداية على خيارات تعديل مظهر الشبكة. سوف تظهر لك مجموعة من الإعدادات عند الضغط على المكون ضمن القائمة التي تظهر على يسار الصفحة. تستطيع ضمن قسم "إعدادات التنسيق" اختيار عدد الصفوف والأعمدة التي ترغب بعرضها، كما أنك تستطيع تعيين المحاذاة للمكون الأخير، وفي مثالنا هو زر الشراء أو الإضافة إلى السلة. إليك ما يحدث عند تفعيل خيار "محاذاة المكون الأخير". سوف تجد "إعدادات المحتوى" إن توجهت لأسفل القائمة الجانبية. يتضمن هذا المكون افتراضيًا قائمةً منسدلةً تسمح للمستخدمين بترتيب المنتجات حسب الشعبية أو متوسط التقييم أو السعر أو غيرها، وتستطيع تعطيل هذه الميزة أو اختيار خيار ترتيب من القائمة المنسدلة أسفل الخيار "ترتيب المنتجات حسب". لننتقل الآن للقسم الأخير، وهو قسم "متقدم". يسمح لك هذا القسم بإضافة أصناف CSS جديدة لهذا المكون، لكننا ننصحك باستخدام هذه الميزة فقط إن كنت تعلم كيفية استخدام صفحات CSS للتنسيق. سوف ننتقل الآن لضبط العناصر ضمن الشبكة، فإن ضغطت مرةً أخرى على المكون، فسوف يظهر لك شريط أدوات يتضمن 4 إعدادات أساسية. ألقِ نظرةً سريعةً عن وظيفة كل خيار: تغيير نوع أو نمط المكون: تستطيع تحويل المكون إلى مكون مجموعة أو أعمدة. تغيير المحاذاة: تستطيع اختيار عرض كامل أو عرض واسع. تحرير: يسمح لك هذا الخيار بتعديل العناصر ضمن المكون. الخيارات: تستطيع نسخ المكون أو وضعه ضمن مجموعة أو إضافته إلى المكونات القابلة، وذلك لإعادة الاستخدام أو إزالته. عليك استخدام الخيار الثالث إن أردت تعديل المنتجات ضمن الشبكة، حيث يسمح لك هذا الخيار بالعمل على العناصر ضمن نمط المعاينة. إن ضغطت على عنصر ضمن الشبكة مثل صورة المنتج، فسوف تظهر لك بعض الإعدادات الخاصة به ضمن القائمة على يسار الصفحة. إذ تستطيع مثلًا ربط الصورة مع صفحة المنتج أو عرض شارة "معروض للبيع"، كما تستطيع اختيار محاذاة هذه الشارة وضبط حجم الصورة لحجم كامل أو مقصوصة. أيضًا تمتلك خيار إضافة مكونات ووكومرس أخرى، وذلك من خلال الضغط على إشارة "+" واختيار العنصر. تستطيع تغيير موضع المكون باستخدام الأسهم لأعلى أو لأسفل ضمن شريط الأدوات، وإن أردت إزالة المكون، فكل ما عليك عمله هو الضغط على زر Delete ضمن لوحة المفاتيح (أو اختيار "إزالة المكون" من خيارات شريط الأدوات). اضغط على زر "تم" عندما تنتهي من إجراء تعديلاتك ضمن مكون جميع المنتجات؛ أما إن أردت إلغاء جميع التعديلات، فعليك اختيار "إعادة تعيين التخطيط". أفضل النصائح لاستخدام فعال لمكون ووكومرس جميع المنتجات يوفر مكون جميع المنتجات طريقةً فعالةً لعرض جميع منتجاتك في مكان واحد، لكن هناك بعض الأمور التي عليك أخذها في الحسبان عند استخدام هذا المكون، إذ عليك مثلًا إبقاء معلومات المنتج الذي تعرضه أقل ما يمكن بالرغم من رغبتك في إضافة المزيد من عناصر ووكومرس ضمن مكون جميع المنتجات، فعرض العديد من التفاصيل يُمكنه إبعاد العديد من العملاء المحتملين، لذا يُنصح باستخدام التفاصيل الأساسية مثل اسم المنتج وسعره. أيضًا عليك التأكد من أن كل عنصر مرتبط بصفحة المنتج الخاصة به، وهكذا فإن العملاء المهتمين بالمنتج سوف يتوجهون لصفحة المنتج للتعرف على المزيد من المعلومات عنه عند الضغط عليه. ننصح أخيرًا بعرض بضع عناصر فقط في كل مرة. وذلك لأن إغراق الصفحة بعدد غير منتهٍ من صفوف المنتجات يُمكن أن يُتعب المستخدمين، ويمكن أن يؤثر سلبًا على زمن تحميل صفحتك الذي يمكن أن يحدد التجربة العامة لمستخدم موقعك. الأسئلة الأكثر تكرارا حول مكون ووكومرس جميع المنتجات تحدثنا في هذا المقال حتى الآن عن جميع الأساسيات لاستخدام مكون ووكومرس جميع المنتجات، لكن ربما ما زال لديك بعض الأسئلة التي بحاجة لإجابات، لذا ألقِ نظرةً على أكثر الأسئلة المتكررة من قِبل مستخدمي ووردبريس حول هذا المكون. هل أستطيع تحديث تفاصيل المنتج من مكون جميع المنتجات؟: لسوء الحظ فإن إجابة هذا السؤال هي: "لا، لا تستطيع"، إذ أن هذا المكون يسمح لك فقط باختيار تفاصيل المنتج التي تريد عرضها، لكن إن أردت تحديث سعر منتج ما أو أي معلومات أخرى مرتبطة بالمنتج، فعليك التوجه إلى صفحة المنتجات والبحث عن هذا المنتج وتحريره. هل أستطيع استثناء بعض المنتجات من العرض ضمن هذا المكون أو تعيين عدد المنتجات المعروض؟: كما يُشير اسم المكون، فهو مُستخدم لعرض جميع منتجات ووكومرس، وحاليًا لا يوجد خيار لاستثناء بعض المنتجات أو تعيين عدد المنتجات المعروضة ضمنه. هل توجد ميزة بحث ضمن هذا المكون؟: يستطيع المستخدم ضمن مكون جميع المنتجات ترتيب العناصر الموجودة ضمنه بطرق مختلفة لكنه لا توجد ضمن هذا المكون ميزة البحث عن المنتجات التي يعرضها، وهنا تستطيع استخدام مكون ووكومرس البحث عن منتج لمساعدة الزوار على إيجاد ما يبحثون عنه بسهولة. الخلاصة يسمح لك مكون ووكومرس جميع المنتجات عرض كامل منتجات موقعك في أي مكان ضمن هذا الموقع، كما تستطيع تعيين عدد العناصر المعروضة ضمن الصفحة واختيار معلومات المنتج التي تريد عرضها، لكن لتجنب حصول المستخدمة على تجربة ضعيفة، عليك عرض التفاصيل المهمة للمنتج فقط مثل الاسم والسعر، وفي حال أراد المستخدمون معرفة مزيد من التفاصيل عن المنتج يستطيعون زيارة الصفحة الخاصة به. ترجمة -وبتصرّف- للمقال How to Use the All Products WooCommerce Block لصاحبه Will Morris. اقرأ أيضًا كيفية إعداد متجر ووكومرس جديد القائمة الكاملة للمتطلبات التي عليك التحقق منها قبل إطلاق متجر ووكومرس دليلك الشامل لاستخدام قسائم ووكومرس نصائح لإدارة متاجر ووكومرس لرواد الأعمال المنشغلين
-
تمتلك الملفات والمسارات المختلفة ضمن أنظمة ملفات الحاسوب صلاحيات تحدد من يستطيع وماذا يمكن قراءته وكتابته وتعديله والوصول له، وهذا مهم جدًا لأن ووردبريس يحتاج صلاحية الكتابة للملفات ضمن مسار wp-content لتفعيل وظائف معينة. أنماط الصلاحيات 7 5 5 user group world r+w+x r+x r+x 4+2+1 4+0+1 4+0+1 = 755 يحتسب نمط الصلاحية من خلال إضافة القيم التالية للمستخدم، ومجموعة الملف، وأي شخص آخر، ويُوضح المثال التالي كيفية احتسابها. القراءة Read: تسمح القيمة 4 بقراءة الملفات. الكتابة Write: القيمة 2 تسمح بالكتابة والتعديل على الملفات. التنفيذ eXecute: القيمة 1 تسمح بقراءة المسار والكتابة ضمنه وحذفه وتعديله. 7 4 4 user group world r+w+x r r 4+2+1 4+0+0 4+0+0 = 744 إليك أمثلة على أنماط الصلاحيات: table { width: 100%; } thead { vertical-align: middle; text-align: center; } td, th { border: 1px solid #dddddd; text-align: right; padding: 8px; text-align: inherit; } tr:nth-child(even) { background-color: #dddddd; } النمط الصلاحيات مرمزة بالأحرف التفسير 0477 -r-rwxrwx يمتلك المالك صلاحية القراءة فقط (4) بينما الآخرون والمجموعة تملك صلاحيات rwx (7) 0677 -rw-rwxrwx يستطيع المالك القراءة والكتابة (6) أما البقية والمجموعة يستطيعون الكتابة والقراءة والتنفيذ (7) 0444 -r-r-r- الجميع يستطيع القراءة فقط (4) 0666 -rw-rw-rw- الجميع يستطيع القراءة والكتابة فقط (6) 0400 -r--------- يستطيع المالك القراءة فقط (4) بينما المجموعة والبقية لا يملكون أي صلاحيات 0600 -rw------- يستطيع المالك القراءة والكتابة فقط بينما المجموعة والبقية لا يملكون أي صلاحيات 0470 -r--rwx--- يستطيع المالك القراءة فقط بينما تستطيع المجموعة القراءة والكتابة والتنفيذ أما البقية لا يملكون أي صلاحيات 0407 -r-----rwx يستطيع المالك القراءة فقط ولا تملك المجموعة أي صلاحيات أما البقية يملكون صلاحية القراءة والكتابة والتنفيذ 0670 -rw-rwx--- يستطيع المالك القراءة والكتابة بينما تستطيع المجموعة القراءة والكتابة والتنفيذ بينما البقية لا يملكون أي صلاحيات 0607 -rw----rwx يستطيع المالك القراءة والكتابة بينما لا تملك المجموعة أي صلاحيات والبقية يملكون صلاحيات القراءة والكتابة والتنفيذ مخطط الصلاحيات في ووردبريس تختلف الصلاحيات من استضافة لأخرى لذلك يشرح هذا الدليل المبادئ العامة ولا يمكن تغطية كافة الحالات ضمنه، إذ تتوافق معلومات هذا الدليل مع الخوادم التي تعمل بتثبيت معياري. يجب أن تكون جميع الملفات مملوكة من قبل مستخدم حساب FTP الخاص بك ضمن استضافتك وقابلة للكتابة من قبل نفس الحساب. لا يجب أن تكون الملفات مملوكة من قبل إجرائية على الخادم نفسه في الاستضافات المشتركة (بعض الأحيان تكون www أو apache أو المستخدم nobody). يجب أن يكون كل ملف يحتاج صلاحية الكتابة من ووردبريس مملوكًا من قبل حساب المستخدم أو مجموعة حساب المستخدِم المستخدَم من قبل ووردبريس (يمكن أن يكون مختلفًا عن حساب الخادم)، فعلى سبيل المثال لديك حساب مستخدم يسمح لك بتنزيل ورفع الملفات من وإلى الخادم لكن الخادم نفسه يستعمل مستخدمًا آخر ضمن مجموعة مستخدمين مختلفة مثل dhapache أو nobody. يجب أن يملك هذا الحساب صلاحية الكتابة إذا كان ووردبريس يعمل بنفس حساب FTP مثل أن يكون مالك الملفات أو تابعًا لمجموعة تملك صلاحية الكتابة وفي الحالة الأخيرة تكون الصلاحيات أقل حزمًا من الحالة الافتراضية (مثل استخدام الصلاحيات 775 للمجلدات بدلًا من 755 و 664 للملفات بدلًا من 644).يجب أن تكون صلاحيات الملف والمجلد في ووردبريس نفسها لمعظم المستخدمين، ويعتمد هذا على طريقة تثبيت ووردبريس التي اتبعتها وإعدادات قناع المستخدمين لبيئة النظام لديك وقت التثبيت. يجب أن تكون جميع ملفات ووردبريس قابلةً للكتابة من قبل حساب المستخدم الخاص بك (أو حساب httpd إن كان مختلفًا). تستخدم أحيانًا عدة حسابات ftp لإدارة تثبيت ووردبريس وإذا كانت جميع هذه الحسابات معروفةً وموثوقةً (أي ليس ضمن استضافة مشتركة) عندها تعيين قابلية الكتابة للمجموعة مناسب، اطلب من مدير الخادم لديك مزيدًا من المعلومات، لكن إن كنت تستخدم الروابط الدائمة mod_rewrite أو ميزةً أخرى من ميزات .htaccess يجب أن تتأكد أن ووردبريس يستطيع الكتابة ضمن ملف .htaccess الخاص بك. يجب أن تكون جميع الملفات قابلةً للكتابة من قبل المجموعة إن كنت تريد استخدام المحرر الخاص بالقالب لذلك حاول استخدامه قبل تعديل صلاحيات الملفات حيث يجب أن يعمل. هذا صحيح في حال رفع مستخدمون مختلفون ملفات ووردبريس والإضافة أو القالب. لن يُشكل هذا الأمر مشكلةً للإضافات والقوالب المثبتة من قبل مدير الموقع، فعند رفع الملفات باستخدام حسابات ftp مختلفة فإن قابلية الكتابة للمجموعة ضرورية. تأكد ضمن الاستضافات المشتركة أن المجموعة حصرية بالمستخدمين الذين تثق بهم، فلا يجب أن يكون مُستخدم apache ضمن المجموعة ولا أن يمتلك ملفات. تتطلب بعض الإضافات أن يكون المجلد wp-content قابلًا للكتابة حيث تعلمك بذلك أثناء التثبيت وفي بعض الحالات يتطلب هذا إسناد الصلاحيات 755 له. ينطبق الأمر نفسه على /wp-content/cache/ وربما /wp-content/uploads/ إذا كنت تستخدم تثبيت ووردبريس مع مواقع متعددة سوف تحتاج لتنفيذ ذلك على المسار /wp-content/blog.dir/ أيضًا. يجب توثيق مسارات إضافية ضمن /wp-content/ من قبل الإضافة أو القالب الذي يحتاجها حيث تختلف الصلاحيات. / |- index.php |- wp-admin | `- wp-admin.css |- wp-blog-header.php |- wp-comments-post.php |- wp-commentsrss2.php |- wp-config.php |- wp-content | |- cache | |- plugins | |- themes | `- uploads |- wp-cron.php |- wp-includes `- xmlrpc.php الاستضافات المشتركة مع suexec يمكن ألا ينطبق ما سبق على الاستضافات المشتركة التي تستخدم suexec لتشغيل النظام البولياني في PHP، حيث يستخدم suexec من قبل العديد من الاستضافات. تشتغل عمليات php في هذه الأنظمة بصفة مالك لملفات php بنفسها مما يسمح باستخدام إعدادات أبسط وبيئة أكثر أمانًا للاستضافة المشتركة. إن الإعداد الصحيح لمخطط الصلاحيات في suexec سهل الفهم. يجب أن تكون جميع الملفات مملوكةً من قبل حساب المستخدم نفسه وليس من قبل حساب المُتسخدم المُستعمل مع عملية httpd. لا توجد أهمية لملكية المجموعة ما لم يكن هناك متطلبات مجموعة محددة لعملية التحقق من الصلاحيات في الخادم، وهذه ليست الحالة العامة. يجب أن تكون صلاحيات جميع المسارات إما 755 أو 750. يجب أن تكون صلاحيات جميع الملفات 644 أو 640 ما عدا الملف wp-config.php التي يجب أن تكون 440 أو 400 لمنع المستخدمين الآخرين ضمن الخادم من قراءته. لا يجب أن تعطى الصلاحيات 777 لأي مسار حتى مسارات الرفع، لأن عملية php هي مالكة للملفات وبالتالي تستطيع الكتابة حتى على المسار ذو الصلاحيات 755. يعرف ووردبريس أنه يستطيع إنشاء الملفات مباشرةً بالصلاحيات المناسبة ضمن هذا النوع من إعدادات الاستضافة ولن يطلب معلومات حساب ftp عند تحديث أو تثبيت إضافات. الآليات المشهورة المستخدمة من قبل مديري النظام لهذا النوع من الضبط هي: suPHP تعمل من خلال php-cgi وهي حاليًا غير محدثة منذ عام 2013. mod_ruid2 أحد وحدات apache وهي حاليًا غير مُحدثة منذ عام 2013. mpm-itk وحدة apache. mod_fcgid وحدة Apache وخادم FastCGI مع إعدادات أشمل. PHP-FPM بديل لخادم FastCGI مع OPCode مشترك يُستخدم مع Apache و Nginx. استخدام FTP Client تسمح لك برامج FTP بضبط صلاحيات الملفات والمجلدات ضمن الاستضافة، وتُدعى هذه الدالة عادةً chmod أو set permissions ضمن قائمة البرنامج. يوجد ملفان ضمن تثبيت ووردبريس يجب أن تُغير صلاحياتهما هما index.php وملف css الذي يتحكم بتصميم الصفحة. فيما يلي طريقة تغيير صلاحيات ملف index.php (الطريقة نفسها لأي ملف). انظر للعمود الأخير في الصورة التالية حيث تظهر الصلاحيات التي تبدو غير مفهومة للوهلة الأولى وانتبه لتسلسل الأحرف. انقر بزر الفأرة الأيمن على ملف index.php واختر File Permissions لتظهر لك نافذة منبثقة. لا داعي لاستخدام المربعات وبدلًا منها احذف القيمة الرقمية في الأعلى وأدخل الرقم الذي تريده حيث استخدمنا في حالتنا 666، ثم اضغط على Ok. يجب أن تظهر الآن الصلاحيات الجديدة للملف. إظهار الملفات المخفية تبقى جميع برامج FTP بما فيها FileZilla على الملفات المخفية التي تبدأ بنقطة مخقيةً عن أنظر المستخدمين، لكن في مراحل معينة يمكن أن تحتاج لعرض هذه الملفات لتتمكن من تعديل محتواها أو صلاحياتها، فعلى سبيل المثال يمكن أن تحتاج لجعل ملف htaccess (الملف الذي يتحكم بالروابط الدائمة) قابلًا للكتابة. لعرض الملفات المخفية ضمن برنامج FileZilla اضغط على Server من القائمة ثم اختر Force Show hidden files. سوف تحدّث قائمة عرض الملفات وتظهر الملفات المخفية التي لم تُعرض سابقًا. استخدام الأوامر السطرية تستطيع استخدام الأمر chmod إذا كنت تملك وصولًا لاستضافتك من خلال shell/SSH لتغيير صلاحيات الملف وهي الطريقة المفضلة للمستخدمين المتمرسين، لذا قبل استخدام chmod من الأفضل قراءة بعض المقالات التعليمية لتفهم جيدًا ما تستطيع إنجازه باستخدام هذا الأمر. إن استخدام صلاحيات غير صحيحة للملفات أو المجلدات يمكن أن يوقف موقعك عن العمل، لذلك خذ وقتك بالتعلم والقراءة قبل استخدام مثل هذه الأوامر. انظر مقال صلاحيات الملفات واستخدامها في حماية مواقع الويب. تستطيع جعل جميع الملفات ضمن مجلد wp-content قابلةً للكتابة بخطوتين، لكن قبل جعل كل ملف ومجلد قابل للكتابة عليك تجريب بدائل أكثر أمانًا مثل تعديل المجلد فقط. جرب أولًا كلًا من هذه الأوامر وإن لم تعمل أجر تعديلك على جميع الملفات الأمر الذي يجعل حتى ملفات صور القالب قابلةً للكتابة. استبدل الكلمة DIR بالمجلد الذي تريد الكتابة فيه. chmod -v 746 DIR chmod -v 747 DIR chmod -v 756 DIR chmod -v 757 DIR chmod -v 764 DIR chmod -v 765 DIR chmod -v 766 DIR chmod -v 767 DIR أعد استخدام العملية السابقة إذا فشلت التعليمات السابقة بالسماح لك بالكتابة بنفس الترتيب لكن هذه المرة استبدل الراية -v بالراية -R لتغير صلاحيات كل ملف ضمن المجلد. إن كنت ما تزال غير قادرًا على الكتابة أيضًا عليك تجريب استخدام الصلاحيات 777. معلومات عن chmod إن chmod هي أمر ضمن نظام unix يعني تغيير نمط الملف، والراية -R عبارة عن راية تعني تطبيق التغيير على كل ملف ومجلد ضمن wp-content. إن 766 هو النمط الذي نغير المسار إليه وهو يعني أن المسار قابل للقراءة والكتابة من قبل ووردبريس وأي مستخدم آخر ضمن النظام. يوجد أخيرًا اسم المسار الذي تريد تعديله وهو wp-content. كما تستطيع تجريب 777 التي تجعل كل الملفات والمجلدات قابلةً للقراءة والكتابة والتنفيذ من قبل كل المستخدمين والمجموعات والعمليات إن لم تعمل الصلاحيات 766. يجب عليك تغيير صلاحيات htaccess إن كنت تستخدم الروابط الدائمة للتأكد أن ووردبريس يستطيع تحديث هذا الملف عند تغييرك للإعدادات أو إضافة صفحة جديدة أو إعادة التوجيه حيث يتطلب هذا تحديث ملف htaccess عند استخدام mod_rewrite في الروابط الدائمة. توجه إلى المسار الرئيسي لووردبريس. اكتب chmod -v 666 .htaccess. مخاطر استخدام الصلاحيات 777 تُعد مشكلة هذه الصلاحيات هي كيفية ضبطها لخادمك حيث أن اسم المستخدم الذي تستخدمه للاتصال بخادمك من خلال FTP أو SSH غالبًا مختلف عن اسم المستخدم الذي تستعمله تطبيقات الخادم لإيصال صفحات الموقع للزائر. 7 7 7 user group world r+w+x r+w+x r+w+x 4+2+1 4+2+1 4+2+1 = 777 يكون خادم Apache غالبًا ملكًا لحساب www-data أو dhapache أو nobody حيث تمتلك هذه الحسابات وصولًا محدودًا لملفات الخادم لسبب وجيه، فعند ضبط ملفاتك ومجلداتك الشخصية (التابعة لحساب المستخدم الخاص بك) لتكون قابلةً للكتابة من قبل الكل، فأنت حرفيًا تسمح لأي شخص بالكتابة على هذه الملفات أو المجلدات، وهذا يعني أن المستخدمين www-data و dhapache و nobody سوف يتمكنون من الوصول للملفات التابعة لحسابك. يوفر هذا ثغرةً لشخص ما تمكنه من الوصول للملفات من خلال الاستيلاء على أي عملية ضمن خادمك التي تتضمن أي حساب مستخدم ضمنه، لذا عليك التعامل بحذر عند تعديل الصلاحيات لأكثر من 767 وعند رؤيتك للصلاحيات 777 اسأل نفسك هل هي ضرورية؟ إن أسوأ ما يُمكن أن يحصل عند استخدام الصلاحيات 777 على مجلد أو ملف هو احتمال رفع ملفات معدلة او خبيثة من قبل مخترق لتنفيذ شيفرة برمجية على خادمك وبالتالي يمكن السيطرة على موقعك ومدونتك والحصول على معلومات قاعدة البيانات وكلمة المرور. إن الحصول على الميزات المحسنة باستخدام إضافات ووردبريس المتوفرة سهل جدًا دون الحاجة لتعريض نفسك للخطر. اتصل بمطور الإضافة أو فريق دعم الاستضافة واطلب منهم حلًا. استخدام صلاحيات آمنة للملف إن ملف htaccess واحد من الملفات التي يستطيع مالك الإجرائية -التي تعمل على الخادم- الوصول له، لذلك عند ضبط صلاحيات منخفضة للملف لن يتمكن الخادم من دخوله وهذا يؤدي لخطأ. تكمن هنا طريقة العثور على الصلاحيات الآمنة للملف من خلال البدء بصلاحيات بسيطة ومشددة ثم رفعها شيئًا فشيئًا حتى يعمل الموقع ويختفي الخطأ. لنأخذ مثالًا على ضبط الصلاحيات، يتضمن المثال التالي ملف php-cgi ثنائي مخصص وملف php.ini مخصص ضمن المسار cgi-bin لتنفيذ شيفرات php. ولمنع الوصول المباشر من خلال المتصفح للمفسر وملف php.ini سوف يؤمنان من خلال ملف htaccess. الصلاحيات الافتراضية (القناع 022): 644 -rw-r--r-- /home/user/wp-config.php 644 -rw-r--r-- /home/user/cgi-bin/.htaccess 644 -rw-r--r-- /home/user/cgi-bin/php.ini 755 -rwxr-xr-x /home/user/cgi-bin/php.cgi 755 -rwxr-xr-x /home/user/cgi-bin/php5.cgi الصلاحيات الآمنة: 600 -rw------- /home/user/wp-config.php 604 -rw----r-- /home/user/cgi-bin/.htaccess 600 -rw------- /home/user/cgi-bin/php.ini 711 -rwx--x--x /home/user/cgi-bin/php.cgi 100 ---x------ /home/user/cgi-bin/php5.cgi صلاحيات ملف htaccess 644 > 604 - أُزيل البت الذي يسمح لمالك المجموعة قراءة الملف htaccess. إذ يُنصح باستخدام 644 عادةً لملفات htaccess. صلاحيات ملف php.ini 644 > 600 - تمتلك جميع المجموعات والمستخدمين ضمن الخادم وصولًا لملف php.ini حتى عند طلبه من الموقع، وطالما أن ملف php.ini مستخدم فقط من قبل php-cgi عليك التأكد من أن الإجرائية php.cgi تمتلك فقط وصولًا له. تعمل php.cgi مثل المستخدم الذي يملك كلا الملفين والآن مستخدم واحد فقط يستطيع الوصول للملف. صلاحيات php.cgi 755 > 711 عبارة عن ملف php-cgi ثنائي مفسر يستخدم بدلًا عن mod_php أو vanilla php الافتراضية المقدمة من شركة الاستضافة. تُعد الصلاحيات الافتراضية لهذا الملف هي 755. صلاحيات php5.cgi 755 > 100 - لا يحتاج أي مستخدم أو مجموعة الوصول لهذا الملف ما عدا حساب المستخدم الذي يملك الإجرائية php.cgi، لذا سوف أعطل الوصول لهذا الملف ما عدا إمكانية التنفيذ. تستطيع محاولة قراءة الملف أو الكتابة عليه لكنك لن تتمكن لأن الصلاحية الوحيدة التي تمتلكها هي تشغيله لتبدأ تنفيذ الشيفرة البرمجية ضمنه. تستطيع تغيير صلاحيات الملف هذا بما أنك تملكه في أي وقت. $ cat: php5.cgi: Permission denied ./php5.cgi: Welcome SELinux تُعد SELinux اختصارًَا للعبارة Security Enhanced Linux وهي وحدة نواة أمنية توفر آليةً يمكن من خلالها للإجرائيات أن تُختبر في بيئة آمنة ضمن سياقات محددة. يساعد هذا على تقليل الأفعال التي تجريها صفحات الويب على أجزاء أخرى من نظام التشغيل. كما يصعب التمييز بين الإجرائيات المحجوبة بسبب التدابير الأمنية وأخطاء صلاحيات الملف العادية. يمكن تثبيت SELinux على توزيعات Redhat مثل CentOS وFedora وScintific وAmazon وغيرها. كيفية تحديد ما إذا كانت SELinux هي المشكلة؟ إذا كانت التوزيعة التي تستخدمها من عائلة Debian فأنت بخير. نفذ الأوامر التالية (على أنظمة تعتمد على rpm): # rpm -qa | grep selinux selinux-policy-targeted-3.13.1-166.el7_4.7.noarch selinux-policy-3.13.1-166.el7_4.7.noarch libselinux-2.5-11.el7.x86_64 libselinux-python-2.5-11.el7.x86_64 libselinux-utils-2.5-11.el7.x86_64 وللتحقق ما إذا كان سبب المشكلة هو رفض الصلاحيات: # getenforce Enforcing تُعد أحد المشاكل التي تسببها SELinux هي منع أدوات wp-admin الكتابة على ملف htaccess لإعادة كتابة الرابط. حيث توجد عدة أوامر للتحقق من هذه المشكلة. # audit2allow -w -a type=AVC msg=audit(1517275570.388:55362): avc: denied { write } for pid=11831 comm="httpd" path="/var/www/example.org/.htaccess" dev="vda1" ino=67137959 scontext=system_u:system_r:httpd_t:s0 tcontext=system_u:object_r:httpd_sys_content_t:s0 tclass=file Was caused by: The boolean httpd_unified was set incorrectly. Description: Allow httpd to unified Allow access by executing: # setsebool -P httpd_unified 1 بالإضافة للأوامر: # ausearch -m avc -c httpd ---- time->Tue Jan 30 01:30:31 2018 type=PROCTITLE msg=audit(1517275831.762:55364): proctitle=2F7573722F7362696E2F6874747064002D44464F524547524F554E44 type=SYSCALL msg=audit(1517275831.762:55364): arch=c000003e syscall=21 success=no exit=-13 a0=55b9c795d268 a1=2 a2=0 a3=1 items=0 ppid=11826 pid=11829 auid=4294967295 uid=48 gid=48 euid=48 suid=48 fsuid=48 egid=48 sgid=48 fsgid=48 tty=(none) ses=4294967295 comm="httpd" exe="/usr/sbin/httpd" subj=system_u:system_r:httpd_t:s0 key=(null) type=AVC msg=audit(1517275831.762:55364): avc: denied { write } for pid=11829 comm="httpd" name="bioactivator.org" dev="vda1" ino=67137958 scontext=system_u:system_r:httpd_t:s0 tcontext=unconfined_u:object_r:httpd_sys_content_t:s0 tclass=dir ---- تستطيع تعطيل SELinux مؤقتًا لمعرفة إن كانت سبب المشاكل. # setenforce usage: setenforce [ Enforcing | Permissive | 1 | 0 ] ترجمة -وبتصرف- للمقال Changing File Permissions من موقع ووردبريس. اقرأ أيضًا نظرة على نافذة صحة موقع ووردبريس صلاحيات الملفات واستخدامها في حماية مواقع الويب إصلاح الملفات أو قواعد بيانات التالفة أو المفقودة في ووردبريس الحماية وإضافات النسخ الاحتياطي في ووردبريس
-
يوجد ثابتان تستطيع تعريفهما في ملف wp-config.php لتفعيل "طبقة المقابس الآمنة" Secure Socket Layer اختصارًا SSL من أجل الاتصال بموقعك وإدارته والتحكم به بأمان. لا يكفي أن تعرف هذين المتغيرين ضمن ملف إضافة ما بل يجب تعريفهما ضمن ملف wp-config.php ويجب أن تضبط مسبقًا SSL على خادمك قبل أن يعمل موقعك بسلاسة مع هذين المتحولين عند ضبط قيمتهما للقيمة True. فرض تسجيل الدخول والوصول للوحة التحكم باستخدام SSL يُمكن ضبط الثابت FORCE_SSL_ADMIN إلى القيمة True ضمن الملف wp-config.php لإجبار إتمام جلسات المدير وجميع عمليات تسجيل الدخول عبر SSL. define('FORCE_SSL_ADMIN', true); استخدام خادم وكيل إن كان موقع ووردبريس مُستضافًا خلف خادم وكيل عكسي reverse proxy يوفر SSL لكن الموقع نفسه مُستضاف بدون SSL، سوف تُسبب هذه الإعدادات حلقة إعادة توجيه غير منتهية للطلبات، ولتجنب ذلك يجب عليك ضبط ووردبريس ليتعرف على ترويسة HTTP_X_FORWARDED_PROTO (على فرض أنك ضبطت الخادم الوكيل بشكل صحيح لضبط هذه الترويسة). انظر مثلًا: define('FORCE_SSL_ADMIN', true); // in some setups HTTP_X_FORWARDED_PROTO might contain // a comma-separated list e.g. http,https // so check for https existence if (strpos($_SERVER['HTTP_X_FORWARDED_PROTO'], 'https') !== false) $_SERVER['HTTPS']='on'; ضبط SSL لحالات مخصصة ولإصدارات ووردبريس قديمة تتضمن بقية هذا المقال معلومات مخصصةً لمن يستخدم إصدارًا قديمًا من ووردبريس (يجب عليك التحديث لآخر إصدار) أو في حال كان تثبيت SSL لديك مختلف (مثلًا شهادة SSL لنطاق مختلف). تريد أحيانًا أن تعمل صفحة wp-admin بكاملها ضمن اتصال آمن باستخدام بروتوكول https حيث أن آلية العمل كالتالي: اضبط استضافتين افتراضيتين Virtual Host بنفس الرابط (رابط المدونة) أحدهما آمن والآخر ليس آمنًا. ضمن الاستضافة الافتراضية المؤمنة عليك ضبط قواعد إعادة الكتابة التي توجه الزيارات لصفحات الموقع الغير إدارية إلى الموقع غير المؤمن. ضمن الاستضافة الافتراضية غير المؤمنة عليك ضبط قواعد إعادة الكتابة التي توجه زيارات صفحات المدير إلى الاستضافة المؤمنة. عليك استخدام مرشح (استخدم إضافة) يعمل على انتخاب الروابط ضمن صفحات المدير وعند تفعيله يُعيد كتابة روابط صفحات المدير باستخدام https وهذا يُغير ملفات تعريف الارتباط لتعمل فقط مع الاتصالات المُشفرة. إن المحتوى التعليمي التالي مُخصص للإصدار 1.5 من ووردبريس وخادم Apache الذي يُفعل وحدة mod_rewrite باستخدام قواعد إعادة الكتابة في ملف httpd.conf الذي يُمكن تعديله بسهولة ليتناسب مع خيارات الاستضافة الأخرى. الاستضافات الافتراضية تحتاج استضافةً افتراضيةً مُعدّةً للخادم المؤمن إضافةً إلى موقع غير مؤمن، وفي هذا المثال فإن الاستضافة الافتراضية المؤمنة تستخدم نفس المسار الرئيسي للاستضافة غير المؤمنة، وافتراضيًا تستطيع استخدام استضافة باسم مختلف مثل wpadmin.mysite.com وربطها مع المسار الرئيسي للخادم. اطلب من فضلك من مزود الخدمة لديك ضبط استضافة افتراضية مؤمنة أو إن كان لديك تحكم كامل بالاستضافة تستطيع ضبطها بنفسك. انتبه أنك لا تستطيع استخدام استضافة افتراضية معتمدةً على الاسم لتعريف خوادم SSL مختلفة. قواعد إعادة الكتابة للاستضافة غير المؤمنة أضف القاعدة التالية ضمن ملف .htaccess أو ملف httpd.conf لتوجيهك تلقائيًا للاستضافة المؤمنة عند تصفح الرابط http://mysite.com/wp-admin أو http://mysite.com/wp-login.php. يجب أن تُضيف القواعد قبل كتلة قواعد ووردبريس: RewriteCond %{THE_REQUEST} ^[A-Z]{3,9}\ /(.*)\ HTTP/ [NC] RewriteCond %{HTTPS} !=on [NC] RewriteRule ^/?(wp-admin/|wp-login\.php) https://mysite.com%{REQUEST_URI}%{QUERY_STRING} [R=301,QSA,L] إن كنت تستخدم قواعد إعادة الكتابة للروابط الدائمة عندها يجب أن يرد هذا السطر قبلها: RewriteRule ^.*$ - [S=40] إن استخدام THE_REQUEST أمر مهم جدًا لأنه يضمن إعادة كتابة فقط طلبات http. قواعد إعادة الكتابة للاستضافة المؤمنة (اختياري) قواعد إعادة الكتابة هذه اختيارية فهي تعطل الوصول العلني للموقع عبر اتصال مؤمن، وإن كنت تريد البقاء مُسجلًا دخولك للقسم العام من موقعك باستخدام الإضافة في الأسفل يجب ألا تُضيف هذه القواعد لأن الإضافة تُعطل ملفات تعريف الارتباط ضمن الاتصالات غير المشفرة. يجب أن تمتلك الاستضافة الافتراضية المؤمنة قاعدتين ضمن ملف .htaccess أو ضمن ملف تعريف الاستضافة الافتراضية (ألق نظرة على كيفية استخدام الروابط الدائمة لمزيد من المعلومات حول قواعد إعادة الكتابة): RewriteRule !^/wp-admin/(.*) - [C] RewriteRule ^/(.*) http://www.mysite.com/$1 [QSA,L] تستثني القاعدة الأولى مسار wp-admin من القاعدة الثانية التي توجه زيارات الموقع المؤمن إلى الموقع غير المؤمن للحفاظ على تجربة مريحة للمستخدم. ضبط رابط ووردبريس لكي تعمل بعض إضافات ووردبريس ولأسباب أخرى أيضًا عليك ضبط رابط ووردبريس ضمن الخيارات ليستخدم بروتوكول https، وذلك من خلال ضبط الرابط على الشكل التالي https://mysite.com. يجب ألا تُغير رابط المدونة. إليك مثال عن ضبط Stanzas: <VirtualHost nnn.nnn.nnn.nnn:443> ServerName www.mysite.com SSLEngine On SSLCertificateFile /etc/apache2/ssl/thissite.crt SSLCertificateKeyFile /etc/apache2/ssl/thissite.pem SetEnvIf User-Agent ".*MSIE.*" nokeepalive ssl-unclean-shutdown DocumentRoot /var/www/mysite <IfModule mod_rewrite.c> RewriteEngine On RewriteRule !^/wp-(admin|includes)/(.*) - [C] RewriteRule ^/(.*) http://www.mysite.com/$1 [QSA,L] </IfModule> ... </VirtualHost> # Insecure site <VirtualHost *> ServerName www.mysite.com DocumentRoot /var/www/ii/mysite <Directory /var/www/ii/mysite > <IfModule mod_rewrite.c> RewriteEngine On RewriteBase / RewriteCond %{REQUEST_FILENAME} -f [OR] RewriteCond %{REQUEST_FILENAME} -d RewriteRule ^wp-admin/(.*) https://www.mysite.com/wp-admin/$1 [C] RewriteRule ^.*$ - [S=40] RewriteRule ^feed/(feed|rdf|rss|rss2|atom)/?$ /index.php?&feed=$1 [QSA,L] ... </IfModule> </Directory> ... </VirtualHost> ملاحظة: الإعدادات التالية غير متوافقة 100% مع إصدار ووردبريس 2.8 وما بعده حيث يستخدم ووردبريس 2.8 ملفات من مجلد wp-includes. يُمكن أن تُسبب إعادة التوجيه التي تنفذها أول مجموعة من القواعد بعض التحذيرات الأمنية لبعض المستخدمين. ألق نظرةً على الرابط لمزيد من المعلومات. قواعد إعادة الكتابة لتسجيل الدخول والتسجيل إن استخدام SSL للتسجيل بالموقع ولمن أنشأ حسابه في أو سجل دخوله إلى الموقع أمر جيد، لذا عليك الاطلاع على قواعد إعادة الكتابة التالية. مثال غير مؤمن: RewriteRule ^/wp-(admin|login|register)(.*) https://www.mysite.com/wp-$1$2 [C] مثال مؤمن: RewriteRule !^/wp-(admin|login|register)(.*) - [C] قواعد إعادة الكتابة لتشغيل الموقع على المنفذ 443 أو المنفذ 80 انظر مثال قواعد إعادة الكتابة لتشغيل الموقع على المنفذ 443 أو المنفذ 80: # BEGIN WordPress <IfModule mod_rewrite.c> RewriteEngine On RewriteBase / # For a site running on port 443 or else (http over ssl) RewriteCond %{SERVER_PORT} !^80$ RewriteRule !^wp-(admin|login|register)(.*) - [C] RewriteRule ^(.*)$ http://%{SERVER_NAME}/$1 [L] # For a site running on port 80 (http) RewriteCond %{SERVER_PORT} ^80$ RewriteCond %{REQUEST_FILENAME} -f [OR] RewriteCond %{REQUEST_FILENAME} -d RewriteRule ^wp-(admin|login|register)(.*) https://%{SERVER_NAME}:10001/wp-$1$2 [L] RewriteCond %{SERVER_PORT} ^80$ RewriteCond %{REQUEST_FILENAME} !-f RewriteCond %{REQUEST_FILENAME} !-d RewriteRule . /index.php [L] </IfModule> الملخص هذه الطريقة لا تُصلح المشاكل الأمنية المتأصلة في ووردبريس ولا تحميك ضد هجوم رجل في الوسط man-in-the-middle attacks أو من أي مخاطر أخرى يُمكن أن توقف الاتصال المؤمن لكنها تُصعب على المخترقين سرقة ملفات تعريف الارتباط و/أو ترويسة التحقق لاستخدامها وانتحال شخصيتك والدخول للموقع إلى لوحة التحكم، كما أنها تُضعف قدرة المهاجم على الاطلاع على محتواك وهو أمر مهم للمدونات القانونية التي تتضمن مسودات تحتاج حماية صارمة. التحقق تُشير السجلات ضمن الخادم إلى أن جميع طلبات GET و POST تعمل ضمن اتصال SSL وجميع الزيارات للوحة تحكم ووردبريس للاستضافة غير المؤمنة توجه إلى الاستضافة المؤمنة. عينة من سجل POST: [Thu Apr 28 09:34:33 2005] [info] Subsequent (No.5) HTTPS request received for child 6 (server foo.com:443) xx.xxx.xxx.xxx - - [28/Apr/2005:09:34:33 -0500] "POST /wp-admin/post.php HTTP/1.1" 302 - "https://foo.com/wp-admin/post.php?acti on=edit&post=71" "Mozilla/5.0 (Windows; U; Windows NT 5.1; en-US; rv:1.7.7) Gecko/20050414 Firefox/1.0.3" تستطيع التأكد بمزيد من الاختبارات باستخدام أدوات تحليل للشبكة ومتتبع رزم. القيود يفترض الكاتب أنه إن خزّن المستخدم ملفات تعريف الارتباط ضمن متصفحه ليتذكر كلمة المرور (غير معتمد على حقول النموذج إنما عند استخدام طرق تحقق خارجية) ثم زار الرابط http://mysite.com/wp-admin سوف تُرسل الحزم دون تشفير ويُمكن اعتراض ترويسة التحقق وملفات تعريف الارتباط، لذلك ولضمان أعلى درجة أمان يجب على المستخدم استخدام https أو الدخول دائمًا عند بداية كل جلسة. ترجمة -وبتصرف- للمقال Administration Over SSL من موقع ووردبريس. اقرأ أيضًا هل ووردبريس آمن؟ إدارة ووردبريس وتسجيلات الدخول بأمان كيفية تثبيت شهادة SSL من سلطة شهادات تجارية: المفاهيم الأساسية استبدال روابط الصور على مواقع ووردبريس بعد تثبيت شهادة SSL
-
تلعب الأزرار في موقعك دورًا مهمًا فيما يتعلق بمظهر الموقع وقابليته للاستخدام، فهي تُساعد زوار الموقع على التنقل بين صفحاته وإجراء مهام معينة، مثل تنزيل محتوى أو الاشتراك بالنشرة البريدية، لذا من المهم امتلاكك لطريقة بسيطة وفعّالة لتخصيص هذا العنصر الفعّال. ولحسن الحظ، يُمكن لمكون الأزرار في ووردبريس أن يُساعد. سوف نشرح في هذا المقال كيفية إضافة مكون الأزرار في ووردبريس إلى الصفحات والمقالات وكيفية استخدام إعداداته وخياراته المتنوعة مع ذكر بعض النصائح لاستخدامه والإجابة عن بعض الأسئلة المتكررة حوله. كيفية إضافة مكون الأزرار إلى صفحات ومقالات ووردبريس اضغط على إشارة "+" ثم اكتب اسم المكون الذي تبحث عنه أزرار، بعدها اضغط عليه لاختياره. أو تستطيع إضافة هذا المكون بطريقة أخرى من خلال كتابة /buttons ضمن جسم الصفحة والضغط على Enter أو اختيار المكون أزرار من القائمة التي ستظهر أثناء كتابتك للكلمة السابقة. إعدادات وخيارات مكون الأزرار في ووردبريس يمتلك كل مكون ووردبريس مجموعته الخاصة من الخيارات والإعدادات، وعند إضافة الأزرار يوجد عدة خيارات للربط والمحاذاة والتصميم. النص والربط سوف يظهر زر افتراضي عند إضافتك لمكون الأزرار يتضمن عبارة إضافة نص. تستطيع تغيير النص عند الضغط على الزر لأي نص تريده، حيث يمكنك مثلًا إضافة عبارة تحفيزية مثل تعلم المزيد، أما الخيار الثاني في شريط الأدوات هو أيقونة الرابط التي تستطيع استعمالها لتعيين الوجهة التي يُشير لها الزر. تستطيع البحث عن الصفحة الداخلية ضمن موقعك التي تريد الربط معها، وذلك من خلال كتابة اسمها ضمن حقل النص، أو تستطيع إدخال رابط خارجي من خلال كتابته أو لصقه مباشرةً، بعد ذلك تستطيع اختيار الضغط على أيقونة السهم أو الضغط على Enter لإدخال الرابط. تهيئة الزر تستطيع البدء بتهيئة الزر بعد الانتهاء من إضافة النص والرابط المناسبين إليه، حيث تستطيع جعل نص الزر عريضًا أو مائلًا باستخدام الأيقونات المناسبة ضمن شريط الأدوات. إن ضغطت على السهم الذي يُشير لأسفل، فسوف تجد خيارات إضافية مثل تغيير لون النص وإضافة أحرف سفلية وأحرف علوية. الأنماط والخطوط واللون الخطوة الأخيرة في تخصيص الزر هي اختيار النمط والخط والألوان، حيث تستطيع تحقيق كل ذلك باستخدام خيارات التحكم بالمكون الموجودة في الشريط الجانبي. خياري الأنماط الموجودة هي التعبئة ومُحدد، حيث يجعل خيار التعبئة الزر ذا لون واحد، بينما المُحدد يوفر زر شفاف مع خيار لألوان الحدود. تستطيع الاختيار بينهما بالضغط على أيقونة أحدهما مع معاينة شكل الزر، أو تستطيع اختيار النمط من القائمة المنسدلة للنمط الافتراضي. تستطيع بعدها اختيار حجم الخط المستخدم في الزر وذلك في قسم الخطوط. تمتد الخيارات من صغير جدًا وحتى عملاق أو تستطيع إدخال حجم مُخصص. في قسم الألوان، تستطيع تغيير لون النص ولون الزر، وذلك إما بإدخال لون مُخصص أو الاختيار من مجموعة ألوان موجودة سلفًا. إن اخترت متدرج، فستستطيع الاختيار بين ألوان متنوعة، كما تستطيع استخدام مزلاق اللون لتعيين درجة كل لون واتجاه التدرج. أفضل النصائح لاستخدام فعال لمكون الأزرار توجد العديد من الطرق لاستخدام الأزرار في موقع ووردبريس بالرغم من أنها تُستخدم غالبًا للحصول على تفاعل من المستخدم، وهذا يتضمن أزرارًا تحث الزوار على: قراءة/تعلم المزيد. اشتري الآن. تنزيل. أضف للسلة. احجز الآن. عند إنشاء هذا النوع من الأزرار أو أي نوع آخر، من المهم أن يكون الزر بارزًا ضمن المحتوى، وإلا سوف يتجاوزه زوار الموقع دون الانتباه له، وبالتالي لن تحصل على مستوى التفاعل الذي ترغب به. يُنصح بالاستفادة من خيارات تصميم الأزرار في ووردبريس عند إضافتها للصفحات والمقالات، فعلى سبيل المثال تغيير لون خلفية الزر للون يمتلك تباينًا مرتفعًا مع خلفية القالب، يُسهل على الزوار تمييزه. من المهم أيضًا اختيار موقع جيد للزر عند إضافته، لذا اختر مواضعًا يُمكن لعين الزوار أن تقع عليها عند قراءة المقال، فعلى سبيل المثال، يُمكن أن تُضيف زرًا في نهاية المقال عندما تكون جاهزًا لتوجيه الزوار لصفحة جديدة. يُمكن أن تضيف الأزرار في الشريط الجانبي، وذلك حسب الهدف من هذه الأزرار كي تكون في مجال رؤية الزائر طول الوقت عند تصفحهم للموقع. تُعَد هذه فكرةً جيدةً إن كنت تريد إنشاء زر للتواصل أو الاشتراك في نشرة بريدية. أسئلة متكررة حول مكون الأزرار في ووردبريس أصبح لديك الآن فهم جيد لمحتوى مكون الأزرار وكيفية استخدامه، لكن لضمان التطرق لجميع المعلومات الأساسية، سوف نراجع بعض الأسئلة التي تتكرر حول هذا المكون. أين أجد مكون الأزرار في ووردبريس؟ تستطيع الوصول لمكون الأزرار في ووردبريس من خلال التوجه إلى صفحة أو مقال أو مساحة الودجات حيث تريد إضافة الزر، ثم تستطيع البحث عن أزرار أو كتابة /buttons، ثم الضغط على Enter ضمن مساحة المحتوى في المكان الذي تريد إضافة الزر إليه. ماذا تفعل مكونات أزرار الصفحة والمقال؟ يسمح لك مكون الأزرار بالربط داخليًا مع الموقع أو خارجيًا مع مواقع أخرى بطريقة واضحة بصريًا، حيث تستطيع إضافة زر يوجه الزوار إلى جزء آخر من المحتوى ضمن موقعك أو إلى موقع خارجي وتخصيصه ليبدو كما تريد تمامًا. أين أستطيع إضافة مكون الأزرار في ووردبريس؟ تستطيع إضافة الأزرار إلى أي مقال أو صفحة في ووردبريس، كما تستطيع إضافتها في أي مكان يتوفر فيه وصول لمحرر المكونات، فعلى سبيل المثال هذا يعني أنك تستطيع غالبًا إضافة زر إلى التذييل أو الشريط الجانبي وهذا يعتمد على خيارات القالب الذي تستخدمه. الخلاصة إن الأزرار عناصر مهمة وفعّالة في تصميم صفحات الويب، فهي تُرشد الزوار إلى أين يجب أن يتوجهوا وتُساعد في زيادة التفاعل ومعدل التحويل، لذا فهي من المفيد وجودة طريقة لإضافتها بسرعة وسهولة ضمن موقعك. وكما تعلم، فإن مكون الأزرار يستطيع تسهيل عملية إضافة الأزرار لموقعك، فحالما تُضيف هذا المكون تستطيع استخدام خياراته وإعداداته للتحكم بتخصيص مظهر الزر وعمله واختيار إلى أين تريد توجيه الزوار عند الضغط عليه. تستطيع حتى إضافة زر مُخصص لمجموعة المكونات القابلة لإعادة الاستخدام لكي تستطيع استخدامه مرارًا ضمن موقعك. ترجمة -وبتصرّف- للمقال How to Use the WordPress Buttons Block لصاحبه Will Morris. اقرأ أيضًا كيفية استخدام مكون ووردبريس التقليدي كيفية استخدام مكون تضمين ووردبريس كيفية استخدام مكون الأرشيفات ومكون البحث في ووردبريس كيفية استخدام مكون الشيفرة البرمجية في ووردبريس
-
يوفر ووردبريس فحصًا لصحة موقعك حيث يوجد قسمين في صفحة صحة الموقع Site Health هما: الحالة: يعرض هذا القسم المشاكل الحرجة لموقع ووردبريس إضافةً إلى توصيات ينصح باتباعها. معلومات: يعرض هذا القسم المعلومات التقنية عن الموقع حيث تستطيع رؤية معلومات مفصلة عن كل جزء من موقعك مثل القالب والإضافات والوسائط، كما توجد ميزة استيراد مفيدة تسمح لك بنسخ كل معلومات موقعك. سوف تجد المزيد من المعلومات في الأقسام التالية من المقال. الحالة يعرض فحص صحة الموقع المشاكل الحرجة عن إعدادات ووردبريس والأجزاء التي تتطلب انتباهك. تُجمَع هذه المعلومات حسب أهميتها إلى مشاكل حرجة وتحسينات موصى بها والاختبارات المجتازة. المشاكل الحرجة تشير المشاكل الحرجة لأجزاء الموقع التي يمكن أن تشكل خطرًا أمنيًا عليه أو لمشاكل الأداء الخطيرة وتقترح كيفية إصلاحها. وفيما يلي بعض المشاكل الحرجة المحتملة: التحديثات التلقائية للإضافات والقوالب معطلة ولكن لا تزال الإعدادات مضبوطة للعرض: لن تعمل التحديثات التلقائية كما هو متوقع، ونوع هذه المشكلة أمني. التحديثات في الخلفية لا تعمل كما هو متوقع: تضمن تحديثات الخلفية أن ووردبريس يستطيع تفعيل التحديث التلقائي عند إصدار تحديث أمني للنسخة الحالية التي تعمل عليها. انظر مقال ضبط التحديثات التلقائية. لا يمكن لموقعك تبادل الاتصال مع WordPress.org: إن الاتصال مع خوادم ووردبريس مطلوب لأجل التحقق من وجود إصدارات أحدث وتثبيت وتحديث نواة ووردبريس والقوالب والإضافات. تعني هذه الرسالة أن موقعك غير قادر على الوصول لموقع wordpress.org باستخدام الرابط api.wordpress.org. رفع ملف: هذا يعني أن file_upload مضبوط على القيمة 0 ولن تتمكن من رفع ملفات لموقعك. عُطلت الدالة ini_get() وبسبب ذلك بعض إعدادات الوسائط لن تكون متوفرةً. طلبات HTTP محظورة: حجبت طلبات HTTP من قبل الثابت WP_HTTP_BLOCK_EXTERNAL دون السماح لأي مضيف بالاتصال. يمكن لمن ينفذ صيانةً للموقع حجب جميع أو بعض الاتصالات مع المواقع الأخرى والخدمات وإذا ضُبط الأمر بطريقة خاطئة يمكن أن يمنع هذا الإضافات والقوالب من العمل كما هو متوقع. عد موقعك ليعرض الأخطاء لزوار الموقع: يفعل نمط إصلاح المشاكل لجمع المزيد عن المعلومات عن خطأ ما أو مشكلة في الموقع لكن بعض هذه المعلومات يمكن أن تكون حساسةً لذا يجب ألا يسمح الوصول لها من قبل الزوار. ويمكن أن تكون القيمة WP_DEBUG_DISPLAY مفعّلة من قبل WP_DEBUG أو أضيفت لملف wp-config.php حيث تسمح هذه القيمة بعرض الأخطاء على الواجهة الأمامية للموقع. تعرف أكثر على إصلاح أخطاء ووردبريس. موقعك لم يتمكن من إكمال طلب loopback: تستخدم طلبات Loopback لتشغيل الأحداث المجدولة كما تستخدم من قبل المحرر المبني ضمن ووردبريس للقوالب والإضافات للتأكد من استقرار الشيفرة. التوقيت الزمني الافتراضي غير صالح: غُيرت القيمة الافتراضية للمنطقة الزمنية بعد تحميل ووردبريس، وهذا يتداخل مع حسابات ووردبريس للوقت والتاريخ. واحد أو أكثر من الوحدات الموصى بها مفقودة: إن الوحدة المطلوبة json_last_error غير مثبتة أو معطلة. كشف عن جلسة PHP نشطة: أنشئت جلسة PHP باستخدام الدالة session_start()، وهذا يتداخل مع طلبات REST API و Loopback. يجب أن تُغلق الجلسة باستخدام session_write_close() قبل إنشاء أي طلبات HTTP. موقعك يعمل على إصدار قديم من PHP والذي يتطلب تحديثه: إن لغة PHP هي اللغة المستخدمة لبناء وصيانة ووردبريس لذلك تظهر إصدارات أحدث من PHP لرفع الأداء ولمس تأثير إيجابي على أداء موقعك. ونوع هذه المشكلة: أمني. لديك إضافات بانتظار التحديث: تساعد الإضافات على إضافة المزيد من الوظائف لموقعك مثل إضافة Contact Forms و eCommerce وغيرها، ويعني هذا أن عليهم الوصول عميقًا ضمن موقعك وهنا تأتي أهمية تحديث هذه الإضافات واستخدامها بأحدث إصدار. التحسينات الموصى بها يتضمن هذا القسم الأجزاء التي لا تمثل خطورةً على الموقع لكن يجب تحسينها لتحقيق أداء وأمان أفضل له. الاختبارات المجتازة يتضمن هذا القسم كل العناصر التي اختبرت من قبل أداة صحة الموقع ولم تظهر أي مشاكل. معلومات عن صحة الموقع يتضمن قسم المعلومات تفاصيلًا عن إعدادات موقع ووردبريس، حيث تستطيع هنا مثلًا معرفة إصدار ووردبريس الذي تستخدمه أو عدد الإضافات النشطة وغير النشطة والقوالب التي لديك، تتضمن هذه النافذة أيضًا معلومات تقنية عن الخادم وقاعدة البيانات والصلاحيات. انتبه أن هذه الشاشة فقط تتضمن معلومات ولا تستطيع التعديل منها على أي شيء. اضغط على السهم المشير للأسفل على يسار القسم لتوسيعه. سوف تجد المعلومات التالية: ووردبريس النسخة: عبارة عن إصدار ووردبريس الذي تستخدمه حاليًا وإن كنت تريد التحديث لإصدار أحدث عليك استخدام نافذة التحديثات. لغة الموقع: لغة الموقع التي يراها زوار الموقع، وإن كنت تريد تغيير لغة الموقع عليك استخدام شاشة الإعداد العامة. لغة المستخدم: اللغة التي تستخدمها وتظهر بها لغة لوحة التحكم لكن لا يراها زوار الموقع. وإذا كنت تريد تغيير لغة المستخدم توجه إلى نافذة حسابك الشخصي. المنطقة الزمنية: تعرض لك المنطقة الزمنية التي اخترتها ولتغييرها عليك التوجه إلى نافذة عام ضمن الإعدادات. رابط الرئيسية: هذا هو الرابط حيث ثُبتت ملفات نواة ووردبريس. تستطيع التعرف أكثر على هذا الأمر من خلال مقال نافذة عام من قسم الإعدادات. رابط الموقع: هذا هو العنوان الذي يستخدمه الزوار للوصول لموقعك. تعرف أكثر عن الموضوع في مقال نافذة عام من قسم الإعدادات. تركيبة الرابط الدائم: تعرض كيف ضبط مظهر الروابط الدائمة ضمن موقعك. تستطيع تعديل تركيبة الروابط الدائمة في نافذة الروابط الدائمة. هل يستخدم هذا الموقع HTTPS؟: يخبرك ما إذا كان موقعك يستخدم أو لا يستخدم HTTPS حيث يرفع استخدام HTTPS أمن موقعك، لذا إن كان موقعك لا يستخدمه فمن الأفضل أن تبدأ باستخدامه وتستطيع عمل هذا بسهولة منذ ووردبريس 5.7. هل هذا الموقع متعدد المواقع؟ يعرض ما إذا كان موقعك متعدد المواقع أم لا وهي ميزة من ووردبريس تسمح لك بإنشاء شبكة مواقع باستخدام تثبيت واحد لووردبريس. هل يمكن لأي شخص التسجيل في الموقع؟ يخبرك ما إذا كان موقعك يسمح بالتسجيل ضمنه. كما تستطيع ضبط إعدادات التسجيل في نافذة عام من قسم الإعدادات. هل منعت محركات البحث من أرشفة الموقع؟ يخبرك ما إذا كنت اخترت خاصية منع محركات البحث من أرشفة الموقع. وتستطيع تغيير هذه الإعدادات من نافذة قراءة من قسم الإعدادات. حالة التعليق الافتراضي: يخبرك ما إذا كان موقعك يسمح بالتعليق على منشوراته. تستطيع تغيير إعدادات التعليقات من نافذة مناقشة من قسم الإعدادات. نوع البيئة: يعرض نوع بيئة النظام الحالي. عدد المستخدمين: يعرض عدد المستخدمين المسجلين في موقعك. تستطيع إضافة وإزالة المستخدمين من نافذة أعضاء ضمن لوحة التحكم. تبادل الاتصال مع wordpress.org: يخبرك إن كان موقعك يستطيع الوصول لـ wordpress.org ليتمكن من التحقق من التحديثات من شبكة ووردبريس. الأدلة والأحجام يعرض هذا القسم معلومات عن المواقع المختلفة لأجزاء تثبيت ووردبريس التابع لموقعك وحجم الأدلة، إذ تستطيع معرفة موقع وحجم مسار ووردبريس ومسار رفع الملفات ومسار القوالب ومسار الإضافات كما يعرض الحجم الكلي لقاعدة البيانات والحجم الكلي للتثبيت. القالب النشط يعرض هذا القسم معلومات عن قالب ووردبريس النشط حاليًا وتستطيع الاطلاع على المعلومات التالية منه: الاسم: اسم القالب النشط حاليًا. النسخة: الإصدار الحالي من القالب. الكاتب: مؤلف هذا القالب. موقع المؤلف: الموقع الخاص بمؤلف القالب. القالب الأب (الأساسي): يعرض لك القالب الأب إن كنت تستخدم قالب ابن وسوف يعرض لك "بدون" إن كنت لا تستخدم قالب ابن. مميزات القالب: قائمة بجميع مميزات القالب النشط مثل قوالب الكتل وتصاميم المحرر وغيرها العديد من الميزات المتقدمة. موقع دليل القالب Theme: المسار الذي ثبت فيه القالب النشط الحالي. التحديثات التلقائية: يخبرك إن كنت فعلت التحديثات التلقائية أم لا. تستطيع الوصول لهذه الإعدادات من تبويب "قوالب" ضمن ابحث عن القالب النشط واضغط على "تفاصيل القالب" عند تحريك مؤشر الفأرة فوق عنوان القالب. سوف يعرض لك الآن خيار "تفعيل التحديثات التلقائية" أسفل عنوان القالب. القوالب غير النشطة يعرض في هذا القسم القوالب الأخرى المثبتة ضمن ووردبريس ولكنها غير نشطة. سوف يعرض اسم ونسخة كل قالب مع اسم مؤلف القالب وفيما إذا فعلت التحديثات التلقائية أم لا للقالب. إن كنت لا تخطط لاستخدام هذه القوالب فمن الأفضل إزالة القوالب غير النشطة. الإضافات النشطة يعرض هذا القسم الإضافات المثبتة والنشطة على موقعك. كما تستطيع الاطلاع على معلومات إضافية عن الإضافات المثبتة مثل النسخة واسم المؤلف وفيما إذا كانت التحديثات التلقائية مفعلةً أم لا لهذه الإضافات. الإضافات غير النشطة يعرض هذا القسم الإضافات المثبتة على موقعك لكنها غير نشطة حيث تستطيع الاطلاع على معلومات هذه الإضافات مثل النسخة واسم المؤلف وفيما إذا كانت التحديثات التلقائية لهذه الإضافات مفعلةً أم لا. معالجة الوسائط يعرض هذا القسم كيف تعالج الوسائط ضمن موقعك ويمكنك إيجاد المعلومات التالية ضمنه: المحرر النشط: يظهر لك اسم المحرر النشط لتعديل وتحسين ملفات الصور. حيث يكون المحرر الافتراضي هو WP Image Editor GD حيث يستعمل مكتبة معالجة الصور GD PHP. سوف يعرض WP Image Editor Imagick إذا كان الموقع يستخدم مكتبة Imagick، تتوفر مكتبة GD PHP افتراضيًا ضمن PHP 4.3 لذلك فهي متوفرة في معظم الاستضافات بينما توافر مكتبة Imagick يعتمد على شركة الاستضافة. رقم إصدار ImageMagick: يعرض رقم إصدار ImageMagick بهيئة رقم صحيح حيث أن ImageMagick هو برمجية تستخدم لإنشاء وتعديل صور الموقع. سلسلة إصدار ImageMagick: يعرض سلسلة إصدار ImageMagick بهيئة محرف في صيغة x.y.z مع تاريخ الإصدار ورابط موقع ImageMagick. إصدار Imagick: يعرض إصدار Imagick المثبت على الموقع حيث يُساعد هذا في عملية إصلاح المشاكل الناتجة عن إنشاء الصور من جهة PHP. رفع الملفات: يظهر لك ما إذا كنت قادرًا على رفع ملفات لموقعك. عليك الاتصال بالاستضافة إذا كان معطلًا. الحجم الأقصى لبيانات الـ post: يعرض لك الحجم الأعظمي لطلب http POST الذي يرسل البيانات من المتصفح إلى الخادم. الحجم الأقصى للملف المرفوع: يعرض الحجم الأعظمي للملف الذي تستطيع رفعه لمكتبة الوسائط. الحدّ الأقصى لحجم الملف الفعلي: يعرض القيمة الأصغر بين الحجم الأعظمي لبيانات post والحجم الأعظمي للملف المرفوع. أقصى عدد مسموح به من الملفات: العدد الأعظمي لعدد الملفات المسموح بها في طلب http POST واحد. إصدار GD: يعرض إصدار GD المثبت لديك وGD هي مكتبة تحسين صور في PHP. تنسيقات ملفات GD المدعومة: يعرض صيغة الملفات التي تدعمها مكتبة GD. الصيغ المدعومة حاليًا هي GIF وJPEG وPNG وWebP وBMP وXPM. إصدار Ghostscript: يعرض إصدار Ghostscript المثبت ضمن الموقع إن كان متوفرًا وGhostscript عبارة عن محرك لمعالجة ملفات PDF. الخادم يعرض هذا القسم معلومات مرتبطة بالخادم مثل معمارية الخادم وخادم الويب ومتغيرات PHP المتنوعة وزمن الإدخال الأقصى وحجم الملف الأقصى للرفع وإصدار cURL وSUHOSIN ومكتبة Imagick والروابط الدائمة الجميلة وقواعد htaccess. وإن كنت تريد تغيير أي من إعدادات العناصر السابقة عليك التواصل مع الاستضافة. ثوابت ووردبريس تستطيع هنا معرفة أي الأجزاء من ووردبريس تحمّل. أذونات ملفات النظام يعرض هذا القسم ما إذا كان ووردبريس قادرًا على الكتابة على المسارات التي يحتاج الكتابة فيها. يجب أن يكون قادرًا على الكتابة على المسار الرئيسي لووردبريس ومسار wp-content ومسار رفع الملفات ومسار الإضافات ومسار القوالب لكن إن كان أي من هذه المسارات غير قابل للكتابة من قبل ووردبريس يجب عليك التواصل مع الاستضافة. ترجمة -وبتصرف- للمقال Site Health Screen من موقع ووردبريس. اقرأ أيضًا كيفية تنقيح أخطاء ووردبريس بخطوات احترافية الأخطاء العشرة الأكثر شيوعًا لدى مطوري ووردبريس اكتشاف وإصلاح أخطاء شاشة الموت البيضاء في ووردبريس الدليل الكامل إلى أمن مواقع ووردبريس
-
يجب عليك المحافظة على المحتوى ضمن صفحات موقعك موجزًا ومنظمًا، خصوصًا في الصفحة الرئيسية. ولحسن الحظ، فإن مكون المزيد في ووردبريس، يسمح لك بعرض مقتطف للزاور عن مقالك مع رابط للوصول لكامل المحتوى، لذا من المهم التعرف على آلية عمل هذا المكون لأنه يُساعدك على تصميم صفحات واضحة وأكثر فعالية. سوف نطلعك في هذا المقال على إعدادات وخيارات مكون المزيد، مع ذكر بعض النصائح لكيفية استخدامه والإجابة عن بعض الأسئلة المتكررة حوله. كيفية إضافة مكون المزيد لمقال ووردبريس لإضافة مكون المزيد عليك أولًا التوجه من لوحة تحكم ووردبريس إلى مقال جديد، أو تحرير أي مقال موجود مسبقًا، ثم الضغط على إشارة "+" الموجودة في جسم المنشور أو أعلى يمين النافذة. أدخل الآن اسم المكون في حقل البحث واضغط عليه عند ظهوره. تستطيع إضافة هذا المكون بطريقة أخرى من خلال كتابة "/المزيد" ضمن محتوى المقال لتظهر لك قائمة تتضمن هذا المكون، وما عليك سوى اختياره. تعلم أن كل مكون في ووردبريس يمتلك مجموعته الخاصة من الخيارات، وهذا ما سوف نتحدث عنه في القسم التالي. إعدادات وخيارات مكون المزيد سوف يظهر شريط أدوات فوق مكون المزيد بعد إضافته للمقال، حيث يتضمن هذا الشريط أيقونتين فقط الأولى لتحويل المكون، الذي يسمح لك بتغيير نمط المكون، وتستطيع استخدامه لإنشاء مجموعة أو عمود. تقودك الأيقونة الثانية لخيارات المكون، حيث تستطيع التحكم بالمكون، فعلى سبيل المثال يُمكنك نسخ المكون أو إدخال عنصر آخر قبله أو بعده؛ أو إضافته للمكونات القابلة لإعادة الاستخدام. تستطيع أيضًا تعديل النص الافتراضي، ولتنفيذ هذا عليك الضغط على النص، ثم تحريره كما تريد. توجد خيارات إضافية موجودة ضمن الشريط الجانبي الأيسر، والذي تستطيع عرضه إن لم يكن ظاهرًا بالنقر على المكون، ثم الضغط على أيقونة اﻹعدادات في الزاوية العلوية اليسرى من الصفحة. يوجد خيار لإخفاء المقتطف ضمن صفحة المحتوى الكامل إخفاء المقتطف في صفحة المحتوى الكاملة، والذي إن فعلته لن يتمكن زوارك من رؤية المقتطف بعد النقر على خيار قراءة المزيد. أفضل النصائح لاستخدام فعال لمكون المزيد ربما تسأل نفسك الآن وبعد أن فهمت كيفية عمل هذا المكون، عن ما هي أفضل الطرق لاستخدامه؟ وفي الواقع هناك عدة عوامل تستطيع وضعها بالحسبان لتحسين عمل هذا المكون. أولًأ، تذكر أنك تستطيع تغيير النص المعروض، حيث يستخدم افتراضيًا عبارة "اقرأ المزيد" مثل نص للرابط. يُمكنك تغييرها لأي عبارة تراها مناسبةً للمحتوى، مثل "تابع القراءة" أو "اقرأ القصة كاملة" أو "الصفحة التالية". من الأحسن اختيار المقتطف بتأن، وهو جزء النص الذي يظهر قبل عبارة "اقرأ المزيد" كون هذا الجزء هو المسؤول عن شد وجذب القارئ لمتابعة القراءة والنقر على "اقرأ المزيد". الهدف من مكون المزيد هو توفير طريقة بسيطة، لكن فعّالة لاختصار محتوى المدونة، وهذا أمر يُساعد على تحميل الصفحة بسرعة أكبر، لكنه يمكن أيضًا من استخدامها في صفحة الأسئلة المتكررة لتتمكن من إضافة إجابة مخفية لكل سؤال. أسئلة متكررة حول مكون المزيد في ووردبريس توجد بضع أسئلة تكرر حول مكون المزيد وهي: أين أجد مكون المزيد في ووردبريس؟ تستطيع العثور عليه من خلال التوجه لأي مقال في ووردبريس، ثم الضغط على إشارة "+" والبحث عن "المزيد"؛ أو تستطيع كتابة "/المزيد" حيث تريد إضافته لتظهر لك قائمة تستطيع اختياره منها. ما هو عمل هذا المكون؟ يوفر هذا العنصر طريقةً سهلةً وبسيطةً لعرض مقتطف من مقال دون الحاجة لعرض كامل المحتوى، كما تستطيع تغيير عبارة "اقرأ المزيد" التي تلي المقتطف لأي عبارة مناسبة. أين أستطيع إضافة هذا المكون في ووردبريس؟ تستطيع إضافة هذا المكون لأي مقال ووردبريس، لكنك حاليًا لا تستطيع إضافته ضمن الصفحات، ومن المهم أن أذكر أن بعض القوالب لا تدعم هذا العنصر، لذا إن كنت تعاني مشاكلًا في تحديد مكانه عليك تبديل القالب واستخدام القالب الافتراضي للتأكد من أن القالب ليس سبب المشكلة. الخلاصة عند إنشاء صفحة الأرشيف والصفحة الرئيسية ربما ترغب في تضمين العديد من روابط المقالات المختلفة، لكن عليك حث قُرّائك على الضغط على هذه الروابط من خلال توفير مقتطف جذاب عنها وهنا يأتي دور مكون المزيد، وكما ذكرت سابقًا في هذا المقال، فإن مكون المزيد يوفر ميزةً رائعة تُساعدك على استخدام مقتطف من مقال كامل وإخفاء باقي المقال خلف رابط يحمل العبارة التي تريد، وهو حاليًا قابل للاستخدام فقط في المقالات. ترجمة -وبتصرّف- للمقال How to Use the WordPress More Block لصاحبه Will Morris. اقرأ أيضًا كيفية استخدام مكون تضمين Cloudup في ووردبريس كيفية استخدام مكون الغلاف في ووردبريس كيفية استخدام مكون الصوت في ووردبريس كيفية استخدام مكون وسائط مع نص في ووردبريس
-
سوف يظهر لك مُخصِّص المظهر الخارجي Theme Customizer لموقع ووردبريس إذا ضغطت على "تخصيص" ضمن قسم "المظهر" من لوحة تحكم المدير، حيث يسمح لك بمعاينة التغييرات على موقعك قبل نشرها، وسوف تفقد تعديلاتك في حال عدلت ملفات القالب مباشرةً وحُدِث بعد ذلك، لكن باستخدام المخصص سوف تضمن أن تعديلاتك محفوظة. تختلف شاشة التخصيص لكل قالب فمثلًا المخصص لقالب Twenty Twenty-One يوفر خيارات لتغيير ألوان الخلفية واختيار صورة الخلفية وتفعيل الوضع الداكن. الاستخدام العادي كيفية تشغيل المخصص اتبع الخطوات التالية لتشغيل المخصص: اضغط على "تخصيص" في قسم "المظهر" من لوحة تحكم المدير. اختر "تخصيص" من شريط الأدوات. كيفية استخدام المخصص اضغط على أحد خيارات القائمة اليمنى واختر قيمةً للخيارات الموجودة ولاحظ أنه عند إجراء التغييرات على القيم سوف تتغير شاشة المعاينة، اضغط على "نشر" بعد انتهائك من التعديلات لنشر وتثبيت التعديلات على موقعك. إليك بعض النصائح: تستطيع الضغط على الروابط الموجودة ضمن شاشة المعاينة ليتوجه المخصص إليها وتظهر لك صفحة جديدة مع خيارات التخصيص التي عدلتها. يوجد في أسفل لوحة التحكم أزرار لتغيير جهاز المعاينة من هاتف محمول لحاسوب لوحي أو حاسوب مكتبي. سوف يؤدي الضغط على القلم الأزرق في شاشة المعاينة إلى فتح خيارات التحكم المرتبطة بها ضمن لوحة التحكم على يمين الشاشة. خيارات القائمة هوية الموقع تسمح لك هذه القائمة بتعيين معلومات الموقع الأساسية: الشعار - صورة شعار الموقع والذي يمكن أن تكون شعار الشركة اسم الموقع - مربع نصي لإدخال اسم الموقع. سطر الوصف - مربع نصي لإدخال سطر وصف الموقع. عرض اسم الموقع وسطر الوصف - مربع عند اختياره يفعّل عرض اسم الموقع وسطر الوصف. أيقونة الموقع - تُستخدم أيقونة الموقع مثل أيقونة ضمن لسان المتصفح أو التطبيق لموقعك ويجب أن تكون مربعة الأبعاد وبدقة 512 بكسل على الأقل بالطول والعرض. اضغط على الشعار لفتح مكتبة الوسائط واختر صورةً منها أو ارفع صورةً جديدةً من خلال خيار "رفع ملفات" ثم اضغط على "اختر الشعار" في أسفل النافذة، ولإزالة الشعار أو تغييره اضغط على "إزالة" أو "تغيير الصورة". اضغط على "اختر صورة" لفتح مكتبة الوسائط واختر منها الصورة التي تريد أو ارفع صورةً جديدةً من خيار "رفع ملفات" ثم اضغط على "اختر" في أسفل النافذة. الألوان والوضع الداكن تسمح لك قائمة الألوان والوضع الداكن بتخصيص لون الخلفية وتفعيل دعم الوضع الداكن ضمن القالب. لون الخلفية - اضغط على "تحديد اللون" وأدخل القيمة الست عشرية للون الذي تريد عرضه في الخلفية أو اختر اللون باستخدام أداة انتقاء اللون مباشرةً أو اضغط على "افتراضي" لاستعادة اللون الافتراضي. انتبه أن هذه الخلفية ربما تظهر فقط للشاشات العريضة. دعم الوضع الداكن - ضع علامةً في المربع لتفعيل الوضع الداكن حيث تظهر خلفية الموقع داكنةً والنصوص بلون فاتح عند تفعيل هذا الوضع. صورة الخلفية اختر صورةً لاستخدامها للخلفية بدلًا من اللون المستخدم في قائمة الألوان والوضع الداكن. تحديد صورة - اضغط على الزر لفتح مكتبة الوسائط واختيار صورة منها أو استخدام خيار "رفع ملفات" لرفع صورة جديدة من حاسوبك. ثم اختر الصورة واضغط على "اختيار الصورة" ليعرض المخصص معاينةً للموقع بصورة الخلفية الجديدة. سوف تظهر لك خيارات جديدة عند إضافة صورة للخلفية: إزالة - إذا كنت لا ترغب بالصورة بعد أن رفعتها يمكنك الضغط على هذا الزر لإزالتها ولن تكون قادرًا على استعادة أي تعديلات أجريتها في هذه الحالة. تغيير الصورة - اضغط على هذا الزر لتغيير صورة الخلفية. الضبط - تستطيع من القائمة المنسدلة اختيار طريقة عرض صورة الخلفية: افتراضي أو املأ الشاشة أو ملائمة للشاشة أو تكرار، أو تخصيص. موضع الصورة - تستطيع اختيار موضع صورة الخلفية بالضغط على الأسهم لضبطها على اليمين أو اليسار أو الوسط. وسوف يضبط الضغط على الوسط الصورة في وسط الشاشة. حجم الصورة - تستطيع تغيير حجم الصورة من القائمة المنسدلة لتتناسب مع الشاشة أو تملأها أو تأخذ حجمها الأصلي. تكرار صورة الخلفية - فعل هذا الخيار لتكرار صورة الخلفية على كل الصفحة. تمرير مع الصفحة - فعل هذا الخيار لتحريك الصورة مع الصفحة أثناء الانتقال لأسفل الصفحة. قوائم تُستخدم هذه القائمة لإدارة محتوى القوائم ضمن الموقع حيث تستطيع إنشاء قائمة وإضافة عناصر لها من المحتوى المتوفر على موقعك من صفحات ومقالات وتصنيفات ووسوم وروابط مخصصةً. يدعم قالب Twenty Twenty-One موقعين للقوائم هما القائمة الرئيسية والقائمة الثانوية، حيث تستطيع اختيار موقع عرض القائمة بعد إنشائها بوضع علامة في مربع موقع القائمة سواء الرئيسية أو الثانوية أو الاثنتين معًا. يمكنك اختيار القائمة ضمن الموقع أيضًا من خلال الضغط على "مشاهدة كل الأماكن" ثم استخدام القوائم المنسدلة لاختيار قائمة لكل مكان. ودجت أضاف الإصدار 5.8 من ووردبريس كتلًا blocks لمحرر الودجت كما تستطيع إضافة أي كتلة للترويسة أو التذييل أو الشريط الجانبي أو أي منطقة تابعة للودجت ضمن قالبك باستخدام المحرر الجديد للودجت. تستطيع ضبط الودجت من خلال التوجه إلى "ودجت" بعد الدخول إلى "تخصيص" في قسم "المظهر" لتتمكن من مراقبة التغييرات مباشرةً أثناء تعديلها ضمن المخصص. إضافة الودجت الخاصة بك اتبع الخطوات التالية لإضافة الودجت الخاص بك: اضغط على قائمة "ودجت" ضمن المخصص للوصول لشاشة تخصيص الودجت. اضغط على أيقونة "+" في الأعلى لفتح قائمة بالكتل المتوفرة. ابحث عن الكتلة التي تريد إضافتها ثم اضغط عليها لتضاف الكتلة إلى المنطقة الخاصة بالودجت. يجب أن تظهر الكتلة التي أضفتها ضمن منطقة الودجت من خلال شاشة معاينة المخصص. ضبط الودجت اختر الودجت الذي تريد ثم اضغط عليه ليظهر أعلاه شريط صغير يتضمن أسهمًا حيث تستطيع تحريك الودجت لأعلى أو لأسفل لترتيبها من جديد. أو تستطيع إعادة ترتيب الودجات من خلال الضغط على الودجت ثم الضغط باستمرار على منطقة النقاط الستة ضمن الشريط وتحريك الودجت وإفلاتها في المكان الذي تريد؟ اضغط على النقاط الثلاث الموجودة فوق بعضها في الشريط السابق لتخصيص الودجت ثم اضغط على "إظهار المزيد من الإعدادات" لتظهر لك صفحة إعدادات الودجت. تستطيع العودة عن التغييرات التي نفذتها على الودجت من خلال أسهم التراجع ضمن صفحة تخصيص الودجت. اضغط على الودجت التي تريد إزالته ثم انقر على النقاط الثلاث في شريط الأدوات الذي يظهر فوقها واختر من القائمة "إزالة المكون" أو تستطيع اختيار عدة ودجات بالنقر عليها مع الضغط على المستمر على زر Shift ثم الضغط على زر Delete لحذف هذه الودجات مرةً واحدةً. إعدادات الصفحة الرئيسية يمكن أن تتضمن الصفحة الرئيسية للموقع إما آخر المقالات أو صفحة ثابتة أو منشور: آخر مقالاتك - اختر هذا الخيار لعرض آخر مقالات نشرتها لتظهر ضمن الصفحة الرئيسية. صفحة ثابتة - اختر إما صفحة مقالات أو صفحةً رئيسيةً لموقع. الق نظرةً على إنشاء صفحة رئيسية لمزيد من المعلومات. إعدادات المقتطف تسمح لك هذه القائمة باختيار إظهار المحتوى الكامل أو موجز صفحات المدونة وأرشيفها. يُعدّ الخيار الافتراضي هو عرض الموجز حيث تعرض صفحة البحث الموجز دائمًا. سوف يعرض النص فقط عند اختيار الموجز. تنسيقات CSS إضافية تسمح لك هذه اللوحة بإضافة شيفرة CSS التي تستطيع تجاوز الشيفرة الخاصة بالقالب الحالي النشط. ترجمة -وبتصرف- للمقال Appearance Customize Screen من موقع ووردبريس. اقرأ أيضًا كيفية تخصيص قالب ووردبريس كيفية تخصيص صفحة ملفك الشخصي على ووردبريس تخصيص لوحة تحكم ووردبريس لملائمة العملاء المبتدئين تخصيص (أو إزالة) شريط أدوات الإدارة في ووردبريس تخصيص قالب Twenty Seventeen في ووردبريس ليناسب الشركات
-
يُسهل ووردبريس مشاركة ملفات الوسائط ضمن موقعك، لكن استخدام عناصر مع ملفات ضخمة الحجم يُمكن أن يُبطئ موقعك ويرفع زمن تحميله. لحسن الحظ، يسمح لك مكون Cloudup برفع الصور ومقاطع الفيديو وملفات الموسيقى والوثائق إلى السحابة لمشاركتها ضمن روابط بسيطة، وهذا يعني أنك تستطيع عرضها في ووردبريس دون الحاجة لحجز أي مساحة ضمن الخادم. سوف نطلعك في هذا المقال على إعدادات وخيارات مكون Cloudup، مع ذكر بعض النصائح لكيفية استخدامه والإجابة عن بعض الأسئلة المتكررة حوله. كيفية إضافة مكون Cloudup لمقال أو صفحة ووردبريس لإضافة مكون Cloudup عليك أولًا التوجه من لوحة تحكم ووردبريس إلى مقال أو صفحة جديدة، أو تحرير أي مقال أو صفحة موجودة مسبقًا، ثم الضغط على إشارة "+" الموجودة في جسم المنشور أو أعلى يمين النافذة. أدخل الآن اسم المكون في حقل البحث واضغط عليه عند ظهوره. تستطيع إضافة هذا المكون بطريقة أخرى من خلال كتابة "/Cloudup" ضمن محتوى المقال، لتظهر لك قائمة تتضمن هذا المكون وما عليك سوى اختياره. سوف يعرض المكون صندوق تضمين حيث تستطيع لصق رابط Cloudup. يجب أن يكون مظهر روابط Cloudup مألوفًا لك إن كنت تستخدمه، حيث يُظهر المثال السابق كيف يبدو رابط Cloudup لأي ملف وسائط تريد مشاركته. انسخ الرابط للملف الذي تريد تضمينه في ووردبريس والصقه، حيث تجد "أدخل الرابط لتضمينه هنا" واضغط على تضمين ليظهر ملف الوسائط ضمن صفحتك. أو تستطيع لصق رابط Cloudup ضمن محرر المكونات باستخدام مكون الفقرة، فإن كان الرابط صالح، فسوف يُضمنه ووردبريس تلقائيًا، وهكذا لن تحتاج البحث عن مكون Cloudup يدويًا، لكن كما ذكرنا سابقًا، فإن تضمين ملفات الوسائط لا يستهلك مساحة التخزين المحلية لاستضافتك، ليساعد هذا على تحميل موقعك بزمن أقل وسرعة أكبر مما يجعل مكون Cloudup مثاليًا لمشاركة الصور ومقاطع الفيديو الكبيرة ضمن موقعك. إعدادات وخيارات مكون Cloudup كما هو الحال في معظم مكونات التضمين، لا يمتلك مكون Cloudup العديد من خيارات التخصيص، فبما أنك تربط مع ملفات خارجية لا تستطيع تعديل الصور ومقاطع الفيديو والوثائق التي تعرضها على موقعك. تستطيع الوصول لشريط أدوات يظهر فوق العنصر عند الضغط عليه يتضمن مجموعةً من الخيارات، إضافةً إلى إعدادات ضمن الشريط الجانبي. يتضمن شريط الأدوات الخيارات التالية: تحويل المكون إلى مكون آخر. تحريك المكون إلى موقع آخر. تغيير محاذاة المكون. تعديل رابط Cloudup الذي أدخلته. للاطلاع على بقية الخيارات عليك النقر على مكون Cloudup، ثم الضغط على أيقونة اﻹعدادات الموجودة في الزاوية العلوية اليسرى، حيث يظهر عندها قائمة إعدادات ضمن الشريط الجانبي تتضمن إعدادات الوسائط لتغيير حجم ملف الوسائط عند عرضه على أجهزة ذات حجم شاشة أصغر. تستطيع أيضًا استخدام قسم "متقدم" لإضافة أصناف CSS مُخصصة إن أردت تخصيص هذا المكون باستخدام شيفرة CSS. أفضل النصائح لاستخدام فعال لمكون Cloudup تُساعدك خدمات مثل Cloudup عندما تحتاج مشاركة ملفات وسائط ضخمة الحجم، حيث تستطيع استخدامها لإضافة عناصر لموقعك دون حجز مساحة كبير من الخادم. توفر معظم استضافات المواقع الحديثة أحجام تخزين وفيرة، لكن مع ذلك فإن رفع ملفات ذات أحجام كبيرة يعني أن الزوار عليهم الانتظار طويلًا ريثما ينتهي المتصفح من تحميل هذه الملفات من خادمك. يُمكن لمقاطع الفيديو الضخمة والصور ذات الدقة المرتفعة في كثير من الأحيان إبطاء موقعك بشدة، وبالرغم من أن الملفات ربما تبدو رائعة، إلا أنه لا أحد يحب استخدام موقع بطيء. إن استخدام Cloudup يحل هذه المشكلة، لكن هذا لا يعني أنه يجب عليك الاعتماد فقط على سعات تخزين من طرف ثالث لرفع جميع ملفات الوسائط الخاصة بك. تستطيع استخدام Cloudup بفعالية أكبر من خلال استخدامه فقط لملفات الوسائط ضخمة الحجم التي سوف تُحمل لمرات كثيرة، فعلى سبيل المثال، تكون عادةً ملفات GIF ضخمة الحجم، مما يجعلها مرشحًا جيدًا لاستضافتها على خدمات مثل Cloudup. يُنصح أيضًا إلى جانب ما سبق إن كنت تستخدم مكون cloudup، بتفعيل خيار تغيير الحجم من أجل الأجهزة الصغيرة لكي تضمن عرض ملفات الوسائط بصورة لائقة حتى على أجهزة الهواتف الذكية. أسئلة متكررة حول مكون Cloudup في ووردبريس توجد بضع أسئلة تكرر حول مكون Cloudup وهي: هل تستهلك ملفات Cloudup من مساحة تخزين الخادم؟ إن استخدمت مكون Cloudup في ووردبريس لن يستهلك أي مساحة تخزين ضمن خادمك، وذلك كون الملف الأصلي يبقى ضمن خوادم Cloudup، وكل ما عليك عمله هو عرض المحتوى ضمن موقعك. كيف أسجل في Cloudup؟ إن خدمة Cloudup حاليًا هي خدمة تستطيع التسجيل فيها عند حصولك على دعوة لاستخدامها، لكن تستطيع وضع بريدك الإلكتروني ضمن الصفحة الرئيسية للحصول على دعوة، وهنا يوجد رتل انتظار لتلقي رسائل الدعوات لذا وقت انتظارك غير معروف. هل أستطيع تضمين أي ملف Cloudup ضمن ووردبريس؟ إن كانت خدمة Cloudup تدعم نوع الملف الذي تريد رفعه للخوادم التابعة لها عندها يستطيع ووردبريس تضمين هذا الملف، لكن الخدمة مفيدة عند استضافة ملفات الوسائط الضخمة، ولهذا يُنصح باستخدام مكون Cloudup للصور ومقاطع الفيديو وGIF عالية الجودة. الخلاصة تسمح لك العديد من خدمات التخزين السحابية مشاركة ملفاتك، لكن Cloudup تتميز عنها كونها منصة سهلة الاستخدام وتسمح لك بمشاركة الملفات من خلال روابطها، وكما رأيت، فإن ووردبريس يسمح لك باستخدام ملفات Cloudup وتضمينها في موقعك مما يُساعدك على توفير مساحة التخزين. يُعَد استخدام مكون Cloudup بسيط للغاية، فكل ما عليك فعله هو لصق رابط Cloudup ليُضمن ووردبريس ملف الوسائط الذي يُشير له الرابط، والذي يُمكن أن يكون صورة أو مقطع فيديو أو ملف موسيقى أو وثائق. ترجمة -وبتصرّف- للمقال How to Use the WordPress Cloudup Embed Block لصاحبه Will Morris. اقرأ أيضًا كيفية استخدام مكون الصوت في ووردبريس كيفية استخدام مكون الفيديو في ووردبريس كيفية استخدام مكون الصورة في ووردبريس
-
تظهر عملية الاستيثاق الثنائي two step authentication -والمعروف أيضًا باسم التحقق بعاملين- في جميع المواقع التي تبحث عن طرق أفضل لرفع أمان عمليات تسجيل الدخول ضمنها وهي النقطة الأضعف ضمن الخطوات التي يُنفذها المستخدم على شبكة الإنترنت. ما هي عملية الاستيثاق الثنائي إن كلمات السر هي المعيار الفعلي المستخدم لعمليات تسجيل الدخول ضمن شبكة الإنترنت لكنها عامةً سهلة الكسر حتى إن أنشأت كلمة سر قوية وغيرتها بانتظام يجب أن تُخزن أينما سجلت دخولك، وبالتالي يُمكن أن تتسرب عند اختراق الخادم. يوجد ثلاث طرق للتعرف على الشخص هي الأمور التي يملكها أو التي يعرفها أو هو كشخص. يُعد تسجيل الدخول باستخدام كلمة السر عملية تحقق بخطوة واحدة فهي تعتمد على شيء تعرفه بينما عملية الاستيثاق الثنائي بالتعريف هي نظام يستخدم عاملين أو ثلاث لإثبات هويتك بدلًا من عامل واحد لكن مع ذلك فإن الطرق الحالية التي تستخدم الاستيثاق الثنائي ما زالت تعتمد على كلمة المرور التي تعرفها وتستخدم بنفس الوقت هاتفك الذكي أو جهازًا آخر للتحقق من شيء تملكه. ثلاث عوامل محتملة يوجد ثلاث طرق للتعرف على المستخدمين هي: ميزة تملكها ككيان يوجد العديد من الخواص الفريدة التي يمتلكها كل مستخدم يمكن استعمالها للتعرف عليه، والميزة الأكثر شعبية هي بصمة الأصابع لكن يُمكن استخدام شبكية العين أو الصوت أو DNA أو أي شيء آخر مميز للفرد الواحد. تُدعى هذه المعلومات بالمعلومات الحيوية لأنها جزء من معلومات ترتبط ببنية الشخص الحيوية. إن العوامل الحيوية مهمة جدًا لصعوبة تزويرها إضافةً إلى أن المستخدم لا يُمكن أن يفقدها أو ينساها كونها جزء منه، لكن عملية التحقق الحيوية معقدة قليلًا لأن عملية استبدال بصمة إصبع مفقودة غير مُمكنة، وإن تمكن المخترقون من الدخول لقاعدة بيانات بصمات الأصابع عندها لا يوجد طريقة لتهيئة هذه البصمات أو الحصول على مجموعة جديدة. أطلقت آبل في عام 2013 TouchID التي تسمح للمستخدمين فك قفل هواتفهم الآيفون باستخدام بصمات الأصابع. هذه التقنية مثيرة للاهتمام لأن بصمات الأصابع تُخزن محليًا على الهاتف وليس ضمن السحابة حيث يكون أسهل على المخترقون سرقتها. تتضمن هذه الطريقة الكثير من المقايضات لكنها مع ذلك طريقة التحقق الحيوية الأكثر استخدامًا من قبل المستخدمين حتى تاريخه. شيء تمتلكه يُمكن التعرف على المستخدمين باستخدام الأجهزة التي يستخدمونها، وإن أرادت شركة ما تفعيل الاستيثاق الثنائي سوف توزع سلسلة مفاتيح مؤمنة على مستخدميها حيث تعرض سلسلة المفاتيح هذه رقمًا جديدًا كل 30 ثانية يجب استخدامه مع كلمة المرور في كل مرة يريد المستخدم تسجيل الدخول. تعتمد طرق الاستيثاق الثنائي الحديثة على الهاتف الذكي للمستخدم بدلًا من قطعة إلكترونية جديدة، وأحد النماذج الشائعة لاستخدام الاستيثاق الثنائي هو استخدام رسائل SMS لتأمين عامل ثاني سهل الاستخدام، فعندما يُدخل المستخدم كلمة المرور سوف تُرسل لهم رسالة قصيرة تتضمن رمزًا فريدًا، وعند إدخال هذا الرمز بعد كلمة المرور يُثبت المستخدم هويته وأنه يحمل هاتفه الذكي. لسوء الحظ فإن رسائل SMS ليست قناة اتصال مؤمنة لذلك طُورت تطبيقات الهواتف الذكية والإضافات لإنشاء قنوات اتصال أكثر أمانًا. شيء تعرفه من أكثر طرق التحقق شعبية هي كلمة المرور أو المعلومة التي تملكها، حيث استُتخدمت كلمة المرور منذ القدم كمعيار للتحقق من المجهول، ولكي تعمل هذه الطريقة يجب على الطرفين معرفة كلمة المرور دون أن يكون أي طرف خارجي على علم بها أو يستطيع توقعها. التحدي الأول هو تبادل كلمة المرور مع الطرف الموثوق بأمان، وعلى شبكة الإنترنت عند تسجيلك ضمن موقع جديد يجب إرسال كلمة مرورك إلى خادم الموقع، وهنا يُمكن أن يعترض أحد هذه العملية (لذلك يجب استخدام اتصال SSL دائمًا عند التسجيل أو تسجيل الدخول). يجب الحفاظ على سرية كلمة المرور حال تلقيها، لذلك يجب على المستخدم ألّا يكتب كلمة المرور على ورقة أو في أي مكان آخر كما يجب على الموقع حماية قاعدة بياناته لحماية كلمات المرور من المخترقين. أخيرًا، يجب التحقق من كلمة المرور، فعندما يتوجه المستخدم للموقع يجب عليه استخدام كلمة المرور للتحقق منها مع النسخة المخزّنة ضمن قاعدة بيانات الموقع. يُمكن اعتراض عملية التبادل أيضًا (لذلك يجب استخدام اتصال SSL دائمًا عند التسجيل أو تسجيل الدخول) مما يُعرض المستخدم للخطر. الإيجابيات يوجد الكثير من الأماكن المختلفة التي تستطيع من خلالها رفع أمن الموقع لكن فريق أمن ووردبريس قال "إن النقطة الأضعف في أمن أي شيء تعمله على شبكة الإنترنت هي كلمة المرور" لذلك من المهم تقوية هذه النقطة في موقعك. السلبيات إن استخدام عملية الاستيثاق الثنائي تُضيف خطوةً لعملية تسجيل الدخول وهذا يُطيل مدة العملية، وبالرغم من أن معظم عمليات تسجيل الدخول محمية اليوم بعملية الاستيثاق الثنائي إلا أن غالبية التطبيقات نادرًا ما توفرها كخيار، وهذا لأن احتمال تسجيل المستخدمين في هذه التطبيقات يقّل إن كانت العملية أطول. يُمكن أن تمنع عملية الاستيثاق الثنائي من عمليات التسجيل الشرعية إن نسي المستخدم هاتفه في المنزل وكانت هذه الميزة مُفعّلةً على حسابه، عندها لن يتمكن من الوصول لحسابه إلا عند وصوله لهاتفه. هذا هو أحد الأسباب الرئيسية التي جعلت من استخدام الهواتف الذكية مفيدّا لعملية الاستيثاق الثنائي كون غالبية المستخدمين يحملون هواتفهم الذكية معهم معظم الوقت. تفعيل الاستيثاق الثنائي في مواقع ووردبريس تستطيع البحث عن إضافات الاستيثاق الثنائي المتوفرة في مستودع ووردبريس. إليك بعض الإضافات الأكثر شعبية: Duo Google Authenticator Rublon Two-Factor WordFence ترجمة -وبتصرف- للمقال Two Step Authentication من موقع ووردبريس. اقرأ أيضًا هل ووردبريس آمن؟ لماذا يستهدف المخترقين موقع ووردبريس الخاص بك؟ 9 طرائق لحماية صور مدونتك على ووردبريس من السرقة الحماية وإضافات النسخ الاحتياطي في ووردبريس إدارة الخصوصية في مواقع ووردبريس
-
يُعَد مكون الغلاف مكونًا مهمًا جدًا، فهو يسمح لك بوضع صورة أو مقطع فيديو أو لون للخلفية، وذلك مع إضافة مكونات محتوى للواجهة الأمامية، وهذا يعني أنك تستطيع وضع مكونات فوق مكونات، كما أنه يمتلك خيارات أكثر من معظم المكونات الأخرى. سوف نطلعك في هذا المقال على إعدادات وخيارات مكون الغلاف، مع ذكر بعض النصائح لكيفية استخدامه والإجابة عن بعض الأسئلة المتكررة حوله. كيفية إضافة مكون الغلاف لمقال أو صفحة ووردبريس لإضافة مكون الغلاف عليك أولًا التوجه من لوحة تحكم ووردبريس إلى مقال أو صفحة جديدة، أو تحرير أي مقال أو صفحة موجودة مسبقًا، ثم الضغط على إشارة "+" الموجودة في جسم المنشور أو أعلى يمين النافذة. أدخل الآن اسم المكون في حقل البحث، واضغط عليه عند ظهوره. تستطيع إضافة هذا المكون بطريقة أخرى من خلال كتابة "/غلاف" ضمن محتوى المقال، وذلك لتظهر لك قائمة تتضمن هذا المكون، وما عليك سوى اختياره. بهذا يكون قد أصبح لديك الآن مكون الغلاف ضمن محتوى المقال، حيث تستطيع إضافة محتوى وسائط له مثل الصور أو مقطع فيديو أو استخدام لون للخلفية، ووضع نص في الواجهة الأمامية. سوف تظهر خيارات النص عند إضافة محتوى من مجلد الوسائط أو لون. أضفن صورةً من مكتبة الوسائط وأضف كلمات توضيحية فوق الصورة، حيث يمكن إضافة الكلمات التوضيحية ضمن مكون فقرة. تستطيع تغيير هذا المكون لأي نوع آخر مثل مقطع فيديو مُضمن أو غيره. تستطيع أيضًا إضافة عدة مكونات من خلال استخدام زر الإدخال لتتمكن اختيار المكونات التي تريد مثل العادة. تستطيع أيضًا الاختيار من الألوان المعدّة مسبقًا للخلفية. تستطيع استخدام اللون مثل شفافية لصورك. إعدادات وخيارات مكون الغلاف يمتلك مكون الغلاف موضعين أساسيين للإعدادات والخيارات، الأول في شريط أدوات الغلاف والثاني في الشريط الجانبي الأيسر. شريط أدوات مكون الغلاف يظهر شريط أدوات المكون عند الضغط على هذا المكون في أي مكان. تغيير نوع أو نمط مكون الغلاف يسمح لك الخيار الأول باختيار المجموعة والتغيير إلى صورة واختيار النمط افتراضي أم بحدود، حيث تظهر معاينة للمكون عند تحريك المؤشر فوق أحد هذه الخيارات. هنا، الصورة تحذف مكونات المحتوى الموجودة ضمن الشفافية. السحب والتحريك تُسهل أدوات السحب والتحريك عملية نقل المكون لأي مكان ضمن المحتوى، حيث تستطيع إمساك أداة السحب (النقاط الستة) لسحب وإفلات المكون في أي مكان أو تستطيع استخدام أسهم التحريك لنقل المكون لأعلى أو أسفل ضمن المحتوى. المحاذاة يتضمن خيار المحاذاة المحاذاة لليسار والوسط واليمين وعرض واسع وعرض كامل، حيث يلتف نص الفقرة التالية حول المكون عند اختيار المحاذاة لليمين أو اليسار. تغيير موضع المحتوى تستطيع باستخدام هذا الخيار ضبط موقع المحتوى، حيث سيفتح لك شبكة 3×3 نقاط. وباختيارك لنقطة، سوف يتحرك المحتوى لموقع النقطة ضمن الصورة. تبديل الارتفاع الكامل ضبط هذا الخيار الصورة على الارتفاع الكامل بدلًا من إعادة ضبط حجمها. تطبيق فلتر التراكب اللوني تستطيع اختيار تراكب لوني من الخيارات المُعدّة مسبقًا، حيث تُطبق أحد الخيارات على الظلال والآخر على التمييز. اختر لونًا من المزلاق لتعديله. اختر لونًا أسفل المزلاق من الألوان المُعدّة مسبقًا. استبدال يسمح لك هذا الخيار باستبدال الصورة لتتمكن من رفع صورة جديدة أو اختيار صورة من مكتبة الوسائط. الخيارات تتضمن الخيارات: إظهار المزيد من الإعدادات: لإظهار الشريط الجانبي لإعدادات المكون. نسخ: ينسخ مكون الغلاف لتتمكن من لصقه في أي مكان ضمن المحتوى. تكرار: لإضافة نسخة ثانية عن المكون أسفل النسخة الأصلية. إدراج قبل: لإضافة مساحة قبل مكون الغلاف لتتمكن من إضافة مكون جديد. إدراج بعد: لإضافة مساحة بعد مكون الغلاف لتتمكن من إضافة مكون جديد. نقل إلى: يُنشئ خط أزرق تستطيع تحريكه ضمن المحتوى للمكان الذي تريد نقل المكون إليه أي يُسهل عملية نقل المكون لموقع آخر ضمن المحتوى. تحرير كHTML: يفتح محرر الشيفرة، حيث تستطيع تعديل شيفرة HTML. إضافة إلى المكونات القابلة لإعادة الاستخدام: يُضيف مكون الغلاف إلى مكوناتك القابلة لإعادة الاستخدام ليُسهل إعادة استخدامها. تجميع: يُضيف المكون إلى كتلة تستطيع التعامل معها مثل كيان واحد. إزالة المكون: يحذف مكون الغلاف. محتوى مكون الغلاف عند الضغط على محتوى الغلاف، سوف تظهر مجموعة جديدة من الخيارات خاصة بالمحتوى، ويكون المكون الافتراضي المُستخدم هو الفقرة، حيث يتضمن جميع الخيارات الأساسية لكل من شريط الأدوات والشريط الجانبي. وتستطيع تحويله لأي مكون تريد، وهذا يوفر لك خيارات عديدة للمحتوى. تحديد الغلاف يُغلق هذا شريط أدوات المحتوى ويفتح شريط أدوات مكون الغلاف. تغيير حجم مكون الغلاف تستطيع تغيير حجم الصورة من خلال سحب الدائرة الموجودة أسفل الصورة. إعدادات مكون الغلاف تتواجد إعدادات المكون ضمن الشريط الجانبي الأيسر الذي يظهر عند الضغط على المكون أو أيقونة اﻹعدادات، حيث تُعرض خيارات مكون الغلاف ضمن الشريط الجانبي هذا عند تحديد المكون، لكن إن كان الشريط الجانبي لا يظهر، فعليك الضغط على أيقونة اﻹعدادات. أنماط المكون هي نفس الأنماط الموجودة في إعدادات تغيير نمط المكون في شريط الأدوات، حيث تستطيع الاختيار بين "افتراضي" و"الحدود" ، كما تستطيع ضبط النمط الافتراضي من خلال قائمة منسدلة. مسافة التباعد تُضيف مسافةً لجميع الجهات، حيث تستطيع اختيار كل جهة على حدة، أو ربط الجهات الأربع بقيمة واحدة وتعديلها سويةً. إعدادات الوسائط اختر الجزء من الصورة المعروض ضمن المكون، حيث تستطيع اختيار خلفية ثابتة أو خلفية متكررة إن كانت صغيرة الحجم موازنةً مع المساحة التي تشغلها، كما تستطيع تعيين نقطة التركيز المحورية من خلال تحريك دائرة أو تعيين موقع هذه الدائرة من اليسار والأعلى، هذا الخيار متوفر أيضًا في مقاطع الفيديو. أبعاد تستطيع تعيين الارتفاع بالبكسلات من خلال إدخال قيمة في الحقل، وهذا الخيار يعمل مثل أداة السحب في أسفل الصورة. غشاء يمتلك مكون الغلاف الكثير من الخيارات للغشاء، حيث تستطيع اختيار ألوان مُعدّة مسبقًا أو لون تُعينه أنت أو تدرج لوني، وسوف تلحظ هذه التعديلات في الزمن الحقيقي، فإن اخترت لونًا بدلًا من الصورة، فستستطيع تغيير اللون هنا. متقدم يتضمن هذا القسم رابط القفز HTML وحقل لإضافة أصناف CSS، ويكون رابط القفز هو عبارة عن عنوان ويب خاص لمكون الغلاف؛ حيث يسمح لك بالربط مباشرةً مع المكون، في حين يسمح لك حقل أصناف CSS بإنشاء شيفرة CSS مُخصصة لتغيير تصميم المكون. أفضل النصائح لاستخدام فعال لمكون الغلاف استخدم إعدادات الوسائط في الشريط الجانبي للصور لعرض الجزء الذي تريده من الصورة. استخدم صورًا كبيرة الحجم بخيار محاذاة عرض كامل لإنشاء قسم العناوين. حوّل المكون إلى عدة أعمدة للواجهة وأضف صورًا ونصًا وأزرار لحث المستخدمين على التفاعل. استخدم ألوان النص والغشاء، بحيث لا تؤثر على تجربة القراءة للزوار خصوصًا إن استخدمت صورةً أو لونًا للخلفية. حوّل المكون إلى مجموعة إن أردت التحكم بألوان الحدود. استخدم خيارات المحاذاة لضبط مكون الغلاف ضمن المحتوى أو تمييزه عنه. اختر الموقع المناسب للصورة داخل الغلاف لإنشاء بعض التأثيرات البصرية التي تلفت انتباه القُرّاء. استخدم خلفية ثابتة لإنشاء تأثير متحرك للغلاف. استخدم صورًا صغيرةً مع تفعيل خيار خلفية متكررة لإنشاء أنماط خلفية مميزة. أسئلة متكررة حول مكون الغلاف في ووردبريس توجد بضع أسئلة تكرر حول مكون الغلاف وهي: ما الذي يميز مكون الغلاف عن بقية المكونات؟ يحتوي مكونات أخرى، كما أنك تستطيع إضافة مكونات أخرى للواجهة الأمامية وغيرها من الميزات. هل يمكن تحويله إلى مكونات أخرى؟ نعم، يُمكن تحويله إلى مكون صورة، لكن هذا يحذف أي مكونات أخرى أضفتها له في قسم المحتوى. بماذا أستطيع استخدام هذا المكون؟ تستطيع استخدام مكون الغلاف لإنشاء خلفيات مثيرة للانتباه تُشجع المستخدم على التفاعل مع الموقع، كما تستطيع استخدامه لإنشاء عنوان فوق قسم ما أو لإنشاء ملصقات أو قسم رئيسي أو أي شيء تريده. الخلاصة هذا كان ملخصًا حول مكون الغلاف في ووردبريس، وهو من أكثر المكونات تميزًا وأهميةً، كما أنه يُعَد خيارًا جيدًا لإنشاء عناوين وخلفيات وغيرها، فهو سهل الاستخدام ويُساعدك على إضافة بعض التميز لموقعك. ترجمة -وبتصرّف- للمقال How to Use the WordPress Cover Block لصاحبه Randy A. Brown. اقرأ أيضًا كيفية استخدام مكون الملف في ووردبريس كيفية استخدام مكون المعرض في ووردبريس كيفية استخدام مكون يوتيوب في ووردبريس كيفية استخدام مكون أحدث المقالات في ووردبريس
-
يسمح لك مكون الصوت في ووردبريس بتوفير ملفات صوتية قابلة للتشغيل ضمن صفحاتك ومقالاتك، حيث يُمكن إضافة الملفات الصوتية من مكتبة الوسائط أو رابط. يستطيع المستخدمون تشغيل المقطع الصوتي من متصفحاتهم أو تنزيله للاستماع له لاحقًا، وهذه طريقة رائعة لتوفير الموسيقى أو البث الصوتي أو أي نوع آخر من الملفات الصوتية لزوار موقعك ليستمعوا لها. سوف نطلعك في هذا المقال على إعدادات وخيارات مكون الصوت، مع ذكر بعض النصائح لكيفية استخدامه والإجابة عن بعض الأسئلة المتكررة حوله. كيفية إضافة مكون الصوت لمقال أو صفحة ووردبريس لإضافة مكون الصوت عليك أولًا التوجه من لوحة تحكم ووردبريس إلى مقال أو صفحة جديدة، أو تحرير أي مقال أو صفحة موجودة مسبقًا، ثم الضغط على إشارة "+" الموجودة في جسم المنشور أو أعلى يمين النافذة. أدخل الآن اسم المكون في حقل البحث واضغط عليه عند ظهوره. تستطيع إضافة هذا المكون بطريقة أخرى من خلال كتابة "/صوت" ضمن محتوى المقال لتظهر لك قائمة تتضمن هذا المكون، وما عليك سوى اختياره. سوف يُضاف مكون الصوت لمحتوى المقال أو الصفحة لتتمكن من إضافة ملف صوتي لتشغيله أو تنزيله من قبل الزوار، لذا اضغط على "رفع" أو "مكتبة الوسائط" أو أدخل رابط للملف الصوتي. سوف يُعرض الملف الصوتي مثل مشغل صوتي مع مساحة لإضافة الكلمات التوضيحية، حيث تستطيع كتابة اسم الملف أو معلومات أخرى عنه، ويتضمن هذا المشغل خيارات التشغيل الأساسية. عند تحريك مؤشر الفأرة فوق أيقونة مستوى الصوت، فسوف يظهر مزلاق يُمكّن المستخدم من التحكم بدرجة الصوت. يوجد على يمين المُشغّل ثلاث نقاط عند الضغط عليها يظهر للمستخدم خيار تنزيل الملف. إعدادات وخيارات مكون الصوت توجد خيارات وإعدادات مكون الصوت في شريط أدوات وشريط جانبي، وهذا ما سوف تُغطيه الأقسام التالية. شريط أدوات مكون الصوت يتواجد شريط أدوات مكون الصوت فوق المكون، ويظهر فقط عندما تختار المكون ويحتوي على بعض الأدوات المشتركة مع معظم مكونات ووردبريس. تغيير نوع أو نمط مكون الصوت تستطيع تحويل المكون إلى أعمدة أو مكون ملف يسمح للمستخدمين تنزيل المقطع الصوتي مثل ملف، أو تستطيع تحويله إلى مجموعة تستطيع تخصيصها. سوف تظهر لك معاينة عند تحريك المؤشر فوق أي من خيارات التحويل. السحب والتحريك تُسهل أدوات السحب والتحريك عملية نقل المكون لأي مكان ضمن المحتوى، حيث تستطيع إمساك أداة السحب (النقاط الستة) لسحب وإفلات المكون في أي مكان، أو تستطيع استخدام أسهم التحريك لنقل المكون لأعلى أو أسفل ضمن المحتوى. المحاذاة تُحدد المحاذاة موضع المكون ضمن الشاشة والخيارات المتوفرة هي محاذاة لليمين أو اليسار أو عرض واسع أو عرض كامل، وعند اختيار محاذاة لليمين أو اليسار سوف يتحرك المكون لأحد جانبي الشاشة ويلتف حوله المكون التالي له إن كان فقرة. وهذا عرض واسع يأخذ معظم عرض الشاشة. استبدال يسمح لك هذا الخيار باستبدال الملف الصوتي دون الحاجة لحذف المكون، كل ما عليك فعله هو فتح مكتبة الوسائط أو رفع ملف أو إدخال رابط للملف. الخيارات تتضمن الخيارات: إظهار المزيد من الإعدادات: لإظهار الشريط الجانبي لإعدادات المكون. نسخ: ينسخ مكون الصوت لتتمكن من لصقه في أي مكان ضمن المحتوى. تكرار: لإضافة نسخة ثانية عن المكون أسفل النسخة الأصلية. إدراج قبل: لإضافة مساحة قبل مكون الصوت لتتمكن من إضافة مكون جديد. إدراج بعد: لإضافة مساحة بعد مكون الصوت لتتمكن من إضافة مكون جديد. نقل إلى: يُنشئ خط أزرق تستطيع تحريكه ضمن المحتوى للمكان الذي تريد نقل المكون إليه أي يُسهل عملية نقل المكون لموقع آخر ضمن المحتوى. تحرير كHTML: يفتح محرر الشيفرة حيث تستطيع تعديل شيفرة HTML. إضافة إلى المكونات القابلة لإعادة الاستخدام: يُضيف مكون الصوت إلى مكوناتك القابلة لإعادة الاستخدام ليُسهل إعادة استخدامها. تجميع: يُضيف المكون إلى كتلة تستطيع التعامل معها مثل كيان واحد. إزالة المكون: يحذف مكون الصوت. الكلمات التوضيحية يملك قسم الكلمات التوضيحية مجموعةً مختلفة من الخيارات تتضمن نص عريض ونص مائل وروابط وغيرها، وكما تُلاحظ، استخدمنا العديد منها في المثال، فهي تؤثر على النص المُحدد. يمكنك استخدام خياري النص العريض والمائل معًا، أو كل خيار على حدة؛ أما بالنسبة للرابط، فسوف تظهر لك اقتراحات من الروابط التي استخدمتها سابقًا، وتستطيع تفعيل خيار فتح الرابط في نافذة جديدة. اضغط على "مزيد من الخيارات"، حيث توجد المزيد من إعدادات النص وتصميمه، وكما ذكرنا سابقًا، سوف تؤثر هذه الإعدادات على النص الذي تختاره. وتتضمن هذه الخيارات ما يلي: كود مضمن: يغير طريقة عرض النص ليبدو وكأنه شيفرة برمجية ويمنع تنفيذ الشيفرة البرمجية. صورة مضمنة: تُضيف صورة من مكتبة الوسائط إلى المكان الذي يتواجد فيه مؤشر الفأرة. مدخلات لوحة المفاتيح: يعرض النص المُدخل من لوحة المفاتيح بصيغة HTML. يتوسطه خط: يعرض خطًا يمر ضمن النص. أحرف سفلية: يجعل النص أصغر وأدنى من غيره. أحرف علوية: يجعل النص أصغر من غيره لكن أعلى ارتفاعًا. تحته خط: يعرض خطًا أسفل النص. لون النص: يسمح لك بتغيير لون النص. إعدادات الشريط الجانبي لمكون الصوت يوجد ضمن إعدادات الشريط الجانبي قسم متقدم وقسم إعدادات الصوت، لكن إن كنت لا ترى أي شريط جانبي، فعليك الضغط على أيقونة اﻹعدادات في أعلى يسار الصفحة، ثم النقر على مكون الصوت لتظهر إعداداته ضمن الشريط الجانبي. إعدادات الصوت تسمح لك إعدادات الصوت باختيار كيفية تفاعل المشغل الصوتي مع الملف الصوتي، حيث تستطيع تفعيل خيار التشغيل التلقائي ليعمل الملف عند اكتمال تحميل الصفحة أو اختيار حلقة لإعادة تشغيل الملف كلما وصل لنهايته. تستطيع أيضًا اختيار آلية التحميل المسبق، والتي تُحدد كم الحجم المُحمل من الملف عند تحميل الصفحة ضمن متصفح المستخدم، حيث تتوفر الخيارات التالية: تلقائي: يُحمّل هذا الخيار كامل الملف الصوتي حتى لو لم يضغط المستخدم على زر التشغيل. البيانات الوصفية: يُحمّل هذا الخيار النص فقط، أي المعلومات الأساسية عن الملف بينما لا يبدأ تحميل الملف الصوتي ما لم يضغط المستخدم على زر التشغيل. بدون: لا يبدأ تحميل أي معلومات أو بيانات تلقائيًا. متقدم يتضمن هذا القسم رابط القفز HTML وحقلًا لإضافة أصناف CSS، ويكون رابط القفز هو عبارة عن عنوان ويب خاص لمكون الصوت يسمح لك بالربط مباشرةً مع المكون، في حين يسمح لك حقل أصناف CSS بإنشاء شيفرة CSS مُخصصة لتغيير تصميم المكون. أفضل النصائح لاستخدام فعال لمكون الصوت استخدم قسم الكلمات التوضيحية لعرض اسم الملف الصوتي. استخدم عنوان وفقرات واضحة تشرح محتوى الملفات، وذلك لكي يمتلك المستخدم فكرةً عن المحتوى الصوتي. اضبط التحميل المسبق على خيار بدون أو البيانات الوصفية لتسريع تحميل الصفحة لأي مكون لا يتضمن خيار التشغيل التلقائي. اختر مجموعةً لتتمكن من تخصيص خلفية المشغل الصوتي. استخدم هذا المكون لتضمين المقاطع الصوتية ضمن صفحاتك ومقالاتك. استخدم مكون التضمين مع رابط الملف إن كنت لا تريد تضمين زر التنزيل. أسئلة متكررة حول مكون الصوت في ووردبريس توجد بضع أسئلة تكرر حول مكون الصوت وهي: ما هي وظيفة مكون الصوت؟ يُضيف هذا المكون مشغلًا صوتيًا في أي مكان ضمن محتوى موقعك، وهذا يسمح للمستخدمين تشغيل أو تنزيل المقاطع الصوتية. ما هي مزايا استخدام مكون الصوت؟ يُنشئ مشغلًا صوتيًا، وهذا يُنبّه المستخدمين بتوفر ملف صوتي يستطيعون الاستماع له. هل يُمكن تحويله إلى مكون آخر؟ نعم، يُمكن تحويله إلى مكون ملف أو أعمدة أو مجموعة، حيث يسمح مكون الملف للمستخدمين بتنزيل الملف بدلًا من الاستماع له من خلال متصفحاتهم. هل توجد مكونات أخرى يُمكن استخدامها للملفات الصوتية؟ نعم، تستطيع لصق الرابط ضمن مكون التضمين لكنه لا يملك إعدادات الصوت التي يملكها مكون الصوت، إلا أنه سوف يوفر لك تصميم مشغل الصوت في الواجهة الأمامية، ولو لم يكن بنفس الأناقة التي يوفرها مكون الصوت. تتضمن النسخة المُضمنة شريط التقدم والزمن فقط. *ما هي أفضل الاستخدامات لهذا المكون؟ يُمكن استخدام هذا المكون للموسيقى والملفات الصوتية وعينات الصوت والبث الصوتي والدروس الصوتية والكتب الصوتية وغيرها. ما هي أنواع الملفات التي يستطيع هذا المكون استخدامها؟ يتوافق مكون الصوت مع ملفات mp3. وm4a. وogg. وملفات wav.، حيث يظهر ويعمل المشغل بنفس الطريقة لجميع هذه الأنواع. الخلاصة هذا كان ملخصًا لبعض المعلومات حول مكون الصوت في ووردبريس، وهو مكون بسيط وسهل الاستخدام، تستطيع إضافته لأي مكان ضمن محتوى المقالات والصفحات ليتمكن المستخدمون من الاستماع لمحتواه، لذا فهو خيار ممتاز لاستخدامه مع الملفات الصوتية المتوافقة مع ووردبريس. ترجمة -وبتصرّف- للمقال How to Use the WordPress Audio Block لصاحبه Randy A. Brown. اقرأ أيضًا كيفية استخدام مكون التصنيفات في ووردبريس كيفية استخدام مكون الفيديو في ووردبريس كيفية استخدام مكون الملف في ووردبريس كيفية استخدام مكون يوتيوب في ووردبريس
-
يسمح لك ووردبريس بإضافة مكون فقرة ومكون صورة، بحيث يكون كل على حدة، لكنك تستطيع وضع هذين العنصرين بجانب بعضها بفضل مكون وسائط مع نص الذي يتضمن عدة تصاميم لهيكليته تستطيع الاختيار منها إن كنت تعلم كيفية استخدام إعداداته. سوف نطلعك في هذا المقال على إعدادات وخيارات مكون وسائط مع نص، مع ذكر بعض النصائح لكيفية استخدامه والإجابة عن بعض الأسئلة المتكررة حوله. كيفية إضافة مكون وسائط مع نص لمقال أو صفحة ووردبريس يسمح لك مكون وسائط مع نص بإضافة محتوى مكتوب مع مقطع فيديو أو ملفات صور جنبًا إلى جنب باستخدام عدة تصاميم، ولإضافته عليك أولًا التوجه من لوحة تحكم ووردبريس إلى مقال أو صفحة جديدة، أو تحرير أي مقال أو صفحة موجودة مسبقًا، ثم الضغط على إشارة "+" الموجودة في جسم المنشور أو أعلى يمين النافذة. أدخل الآن اسم المكون في حقل البحث واضغط عليه عند ظهوره. تستطيع إضافة هذا المكون بطريقة أخرى من خلال كتابة "/وسائط مع نص" ضمن محتوى المقال لتظهر لك قائمة تتضمن هذا المكون وما عليك سوى اختياره. بهذا يكون قد أصبح لديك الآن مكون وسائط مع نص ضمن محتوى المقال، وافتراضيًا يكون موضع الصورة أو مقطع الفيديو إلى اليسار والمحتوى المكتوب إلى اليمين. اضغط على رفع أو Select media لاختيار ملف. انتقل الآن إلى قسم المحتوى المكتوب بعد إضافة صورة أو مقطع فيديو للقسم السابق، وابدأ كتابة ما تشاء ليظهر المكون كما هو الحال في المثال التالي. لاحظ أنه يوجد شريط أدوات منفصل لكل قسم من المكون، بحيث يضع ووردبريس افتراضيًا مكون فقرة إلى جانب ملف الوسائط، لكنك تستطيع استبداله بعنصر نصي آخر. إن القدرة على اختيار مكون نصي آخر تجعل من مكون الوسائط مع النص مكونًا غنيًا واسع الاستخدام، وفي القسم التالي سوف نتحدث عن كيفية ضبط إعداداته. إعدادات وخيارات مكون وسائط مع نص سوف تستخدم مجموعتين من الخيارات عند العمل مع مكون وسائط مع نص، الأولى هي شريط أدوات مع خيارات مُخصصة لكل مكون تستخدمه والثانية هي قائمة تتضمن خيارات أنماط عديدة. سوف نبدأ بالحديث عن شريط الأدوات. إعدادات شريط أدوات مكون وسائط مع نص إن حركت مؤشر الفأرة فوق قسم الصورة أو مقطع الفيديو لمكون وسائط مع نص، فسوف تجد شريط أدوات يتضمن الخيارات التالية: تحويل المكون إلى نوع آخر. اختيار تصميم المكون بين خيارين. إضافة رابط لملف الوسائط ضمن المكون. استبدال ملف الوسائط بخيار آخر. إليك صورةً تُوضح لك موقع كل من الخيارات السابقة ضمن شريط الأدوات. كما ترى، فإن مكون وسائط مع نص يسمح لك الاختيار بين عدة خيارات تصميم، الفرق الرئيسي بينها هو موقع الصورة أو مقطع الفيديو. لا يتضمن مكون وسائط مع نص في شريط أدواته خيارات تحرير الصور كما هو الحال في مكون الوسائط، لكن سوف نشرح لك كيف تستطيع تعديل صورك بعد قليل. سوف ننتقل الآن لقسم المحتوى المكتوب لمكون وسائط مع نص، وافتراضيًا يستخدم هذا القسم مكون الفقرة، لكنك تستطيع تغييره لأي مكون نصي آخر مدعوم من قبل محرر المكونات. تتغير خيارات ضبط المكون اعتمادًا على المكون النصي الذي تختاره، وفي الصورة التالية، ستجد الخيارات المرتبطة بمكون الفقرة. خيارات إضافية اضغط على مكون وسائط مع نص، ثم اضغط على أيقونة اﻹعدادات في الزاوية العلوية اليسرى للصفحة لتجد الخيارات الإضافية لهذا المكون في الشريط الجانبي. سوف نشرح وظيفة كل من هذه الخيارات: الأنماط: يسمح لك بإضافة حدود للمكون، لكن تصميم هذه الحدود يعتمد على القالب الذي تستخدمه. اللون: يسمح لك بتغيير لون النص والرابط وخلفية المكون. إعدادات وسائط مع نص: تستطيع إضافة نص بديل لملف الصورة وتغيير حجمها هنا، كما يوجد خيار يسمح للمكون بالتأقلم مع شاشات الهواتف الذكية واقتطاع الصورة. إليك نظرةً سريعةً على خيارات اللون ضمن المكون. إن فعّلت خيار تجميع على الجوال ضمن قسم إعدادات وسائط مع نص، فسوف يتغير تصميم المكون عند رؤيته من الهواتف المحمولة ليبدو على الشكل التالي. يُغطي ما سبق كل ما تحتاج معرفته عن إعدادات وخيارات مكون وسائط مع نص، وبهذا يكون قد حان الوقت الآن لبعض النصائح حول استخدام هذا المكون. أفضل النصائح لاستخدام فعال لمكون وسائط مع نص استخدام مكون وسائط مع نص سهل وبسيط، تستطيع استعماله في معظم المقالات والصفحات. يُمكنك استنساخ مظهر وتصميم هذا المكون باستخدام الأعمدة لإضافة مكون صورة ومكون فقرة بجانب بعضهما لكن يوجد سبب بسيط لعدم فعل هذا وهو أن مكون وسائط مع نص موجود. يجب الانتباه لأمر واحد وهو تنسيق الخط ليتناسب مع ملف الوسائط، فعلى سبيل المثال، لا تريد استخدام صورة ضخمة مع فقرة مكونة من سطر واحد أو مع قائمة صغيرة، بل عليك استخدام عنصرين متوازنين من ناحية الحجم والتصميم، لذا تذكر تقييس الصورة ضمن المكون. أسئلة متكررة حول مكون وسائط مع نص في ووردبريس توجد بضع أسئلة تكرر حول مكون وسائط مع نص وهي: متى يجب عليّ استخدام مكون وسائط مع نص؟ يُعَد مكون وسائط مع نص طريقةً رائعةً لعرض صورة أو مقطع فيديو بجانب محتوى مكتوب، وتذكر أن محرر المكونات يسمح لك بالاختيار بين عدة عناصر نصية مختلفة. هل أستطيع الفصل بين قسمي الوسائط والنص في هذا المكون؟ تستطيع تحويل مكون الوسائط مع نص إلى أعمدة، وهذا يفصله إلى مكونين منفردين لكن يُحافظ على التصميم العام. هل أستطيع تغيير إعدادات الخط لمكون وسائط مع نص؟ لا يسمح لك مكون وسائط مع نص تغيير إعدادات الخط، لكنك تستطيع تغيير لون النص أو أي رابط موجود، وإن أردت الوصول لخيارات متقدمة أكثر، فسوف تحتاج لتحويل المكون إلى أعمدة. الخلاصة يُمكن أن يُصبح مكون وسائط مع نص من أكثر العناصر التي تستخدمها في ووردبريس، وذلك لكونه يجمع بين الصور والنصوص بصورة جميلة، حيث يسمح لك هذا المكون بجمع هذين المكونين جنبًا إلى جنب بتصميم بسيط يتناسب مع أي قالب أو صفحة. تذكر عند استخدامك لهذا المكون أنك غير ملزم باستخدام مكون الفقرة فقط، حيث يُضاف هذا المكون افتراضيًا ضمن قسم المحتوى المكتوب بعد إضافة مكون وسائط مع نص، لكنك تستطيع استبداله بمكون نصي آخر من مكتبة محرر المكونات. ترجمة -وبتصرّف- للمقال How to Use the WordPress Media and Text Block لصاحبه Will Morris. اقرأ أيضًا كيفية استخدام مكون المجموعة في ووردبريس كيفية استخدام مكون التصنيفات في ووردبريس كيفية استخدام مكون أحدث المقالات في ووردبريس كيفية استخدام مكون الاقتباس في ووردبريس