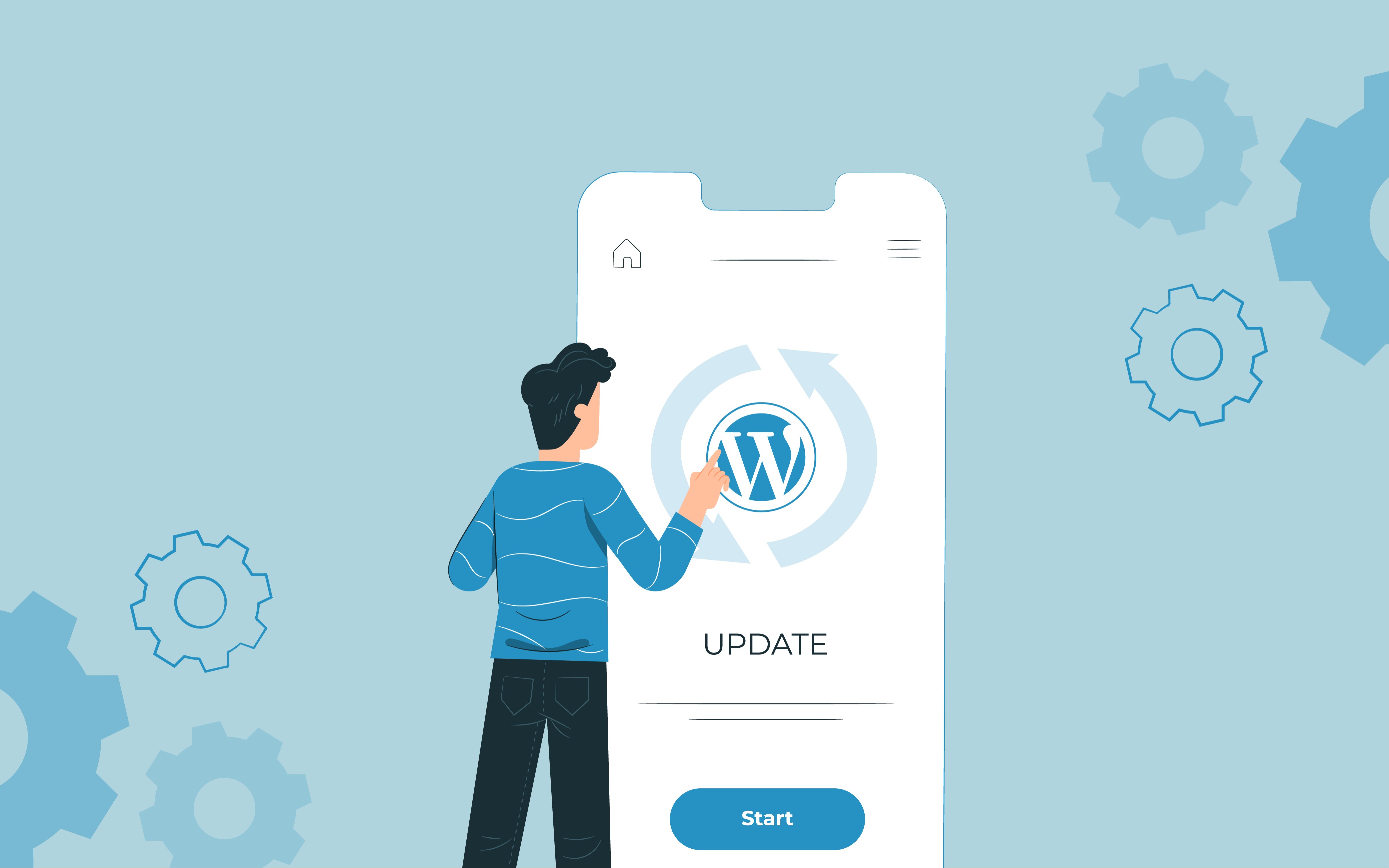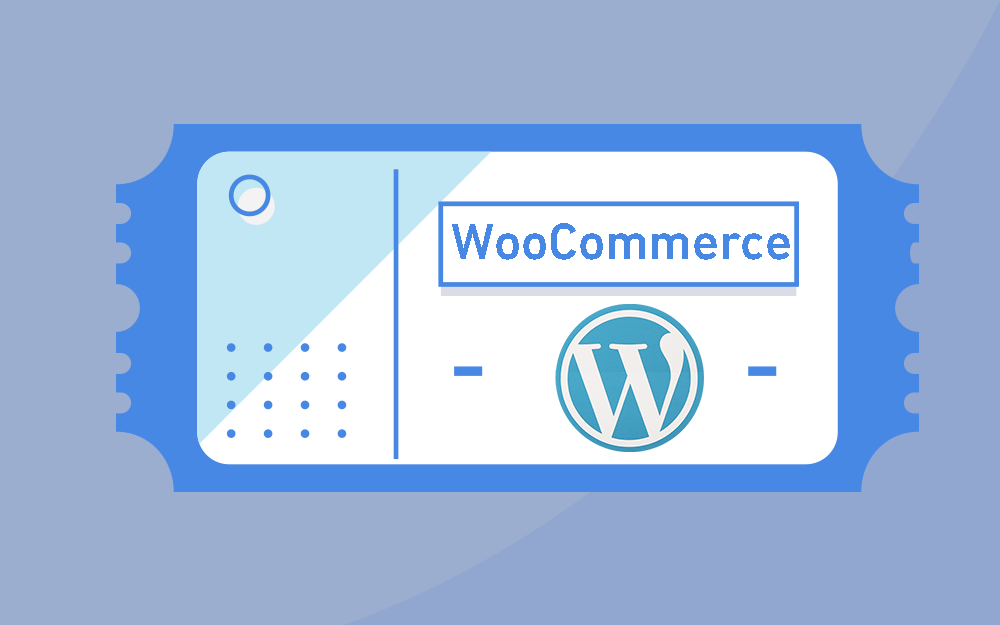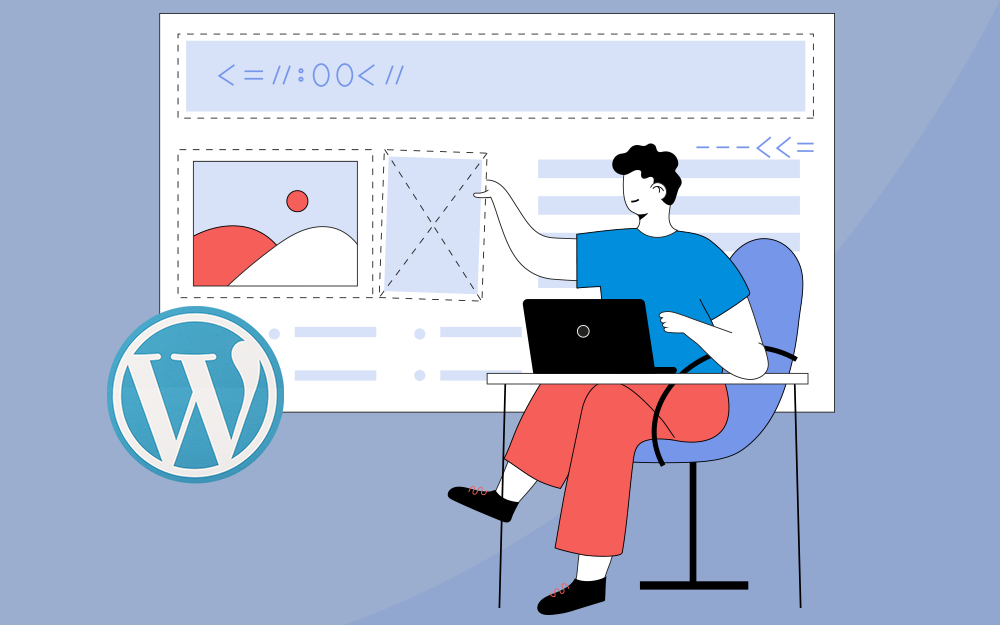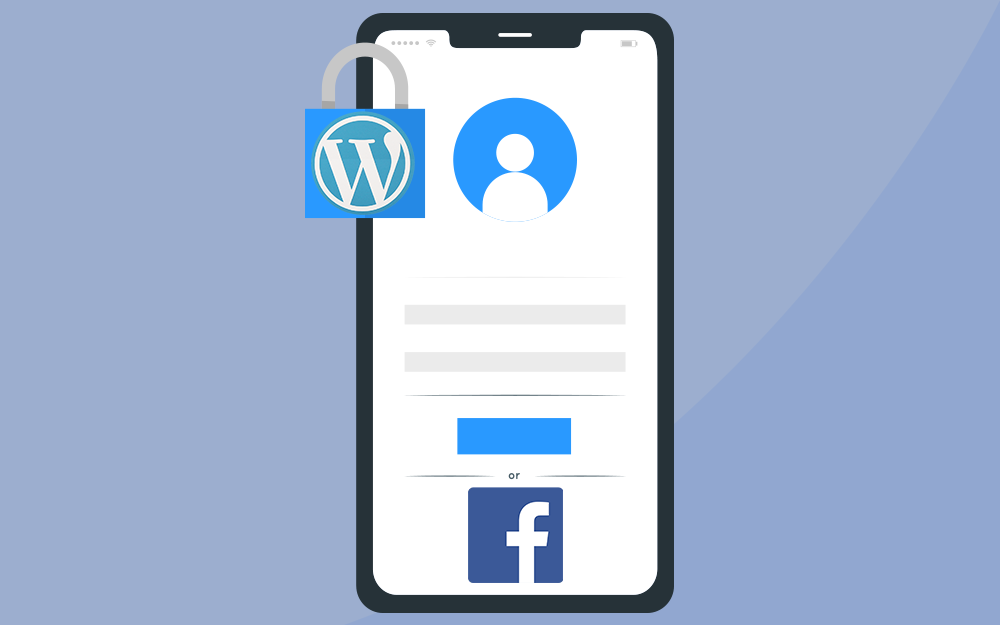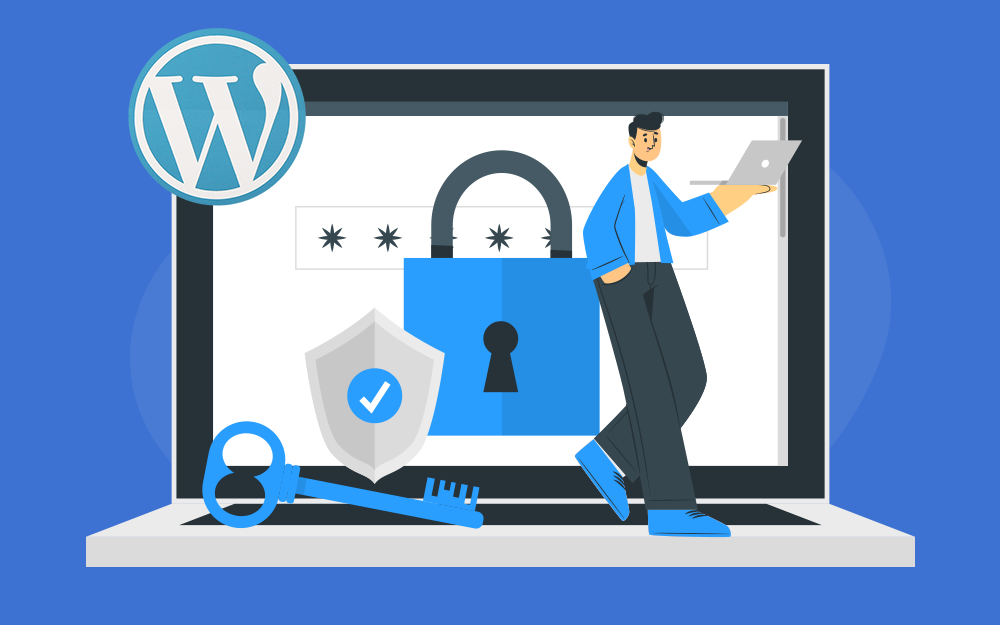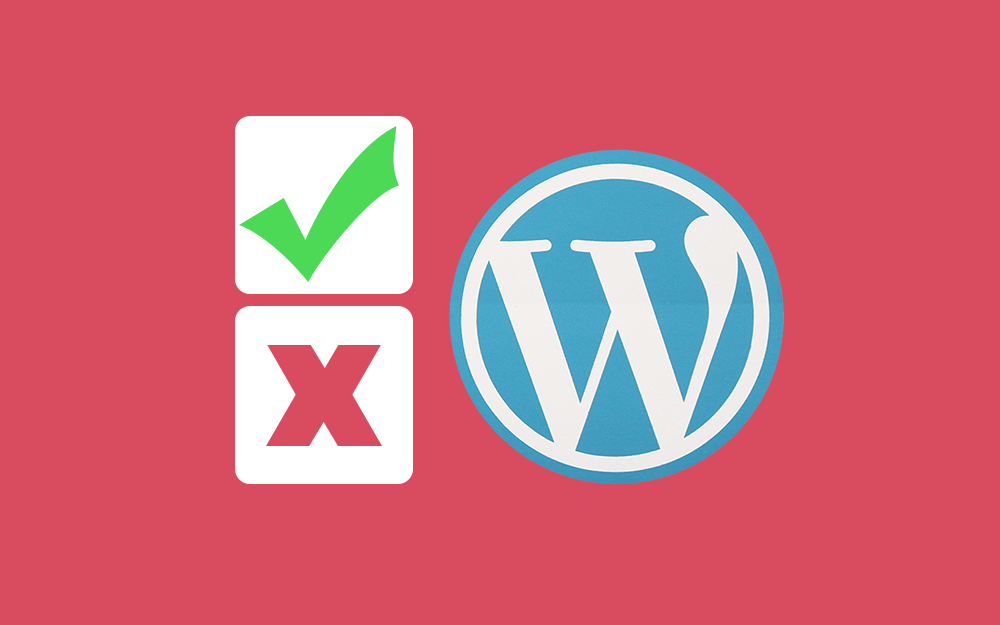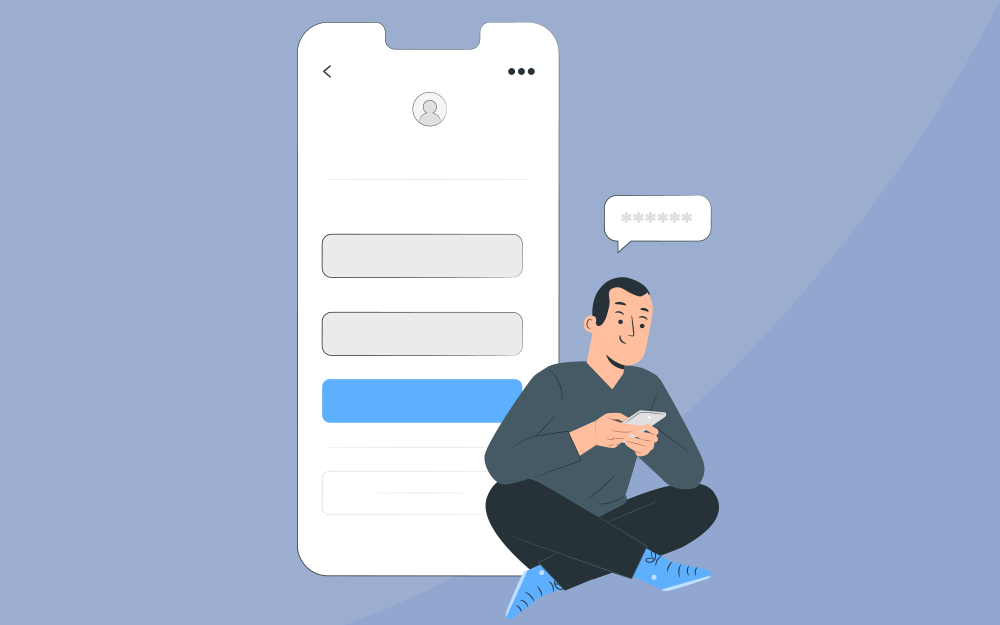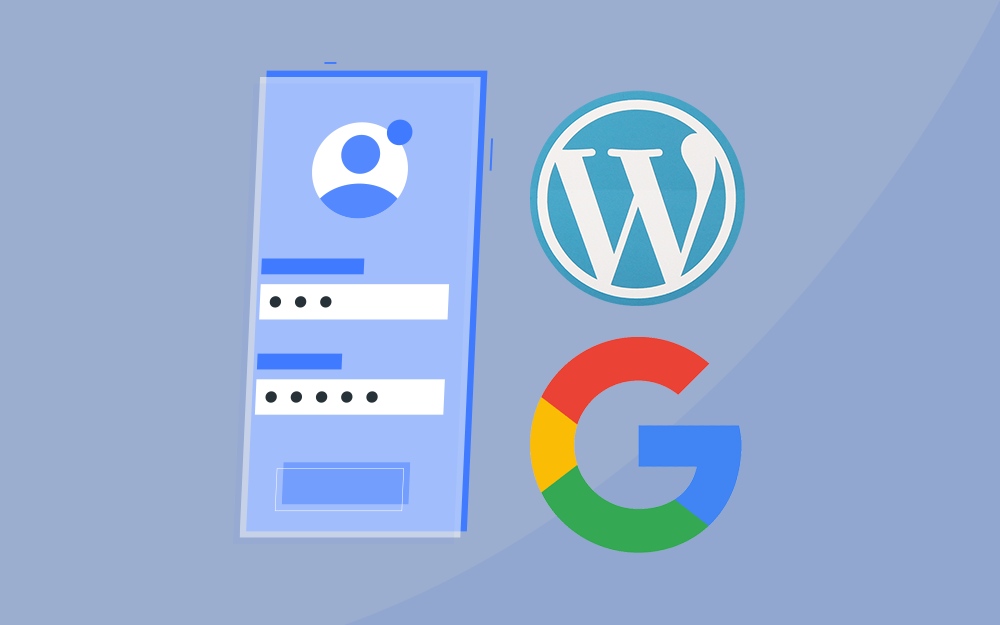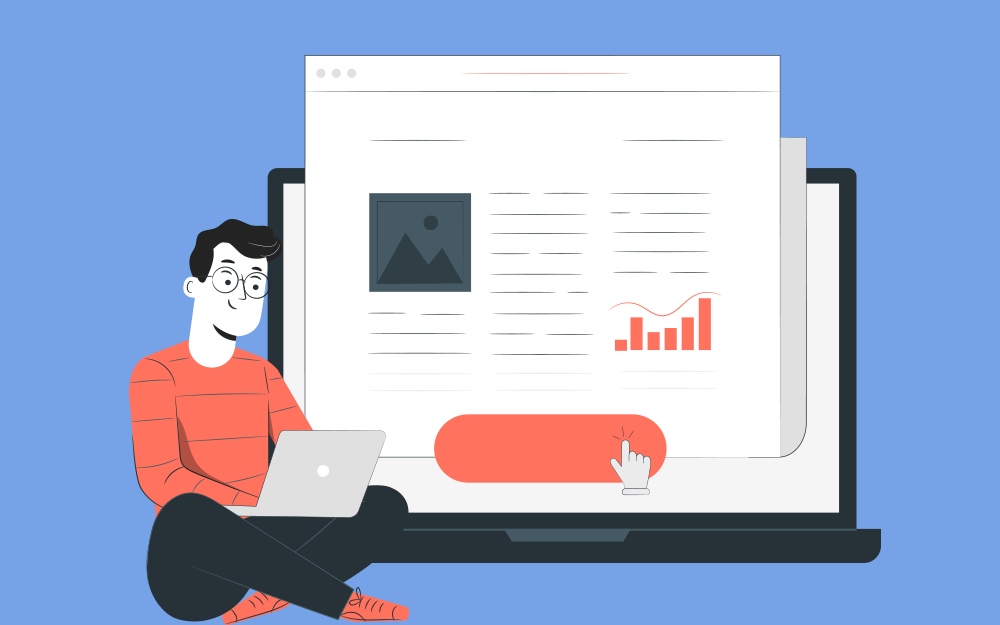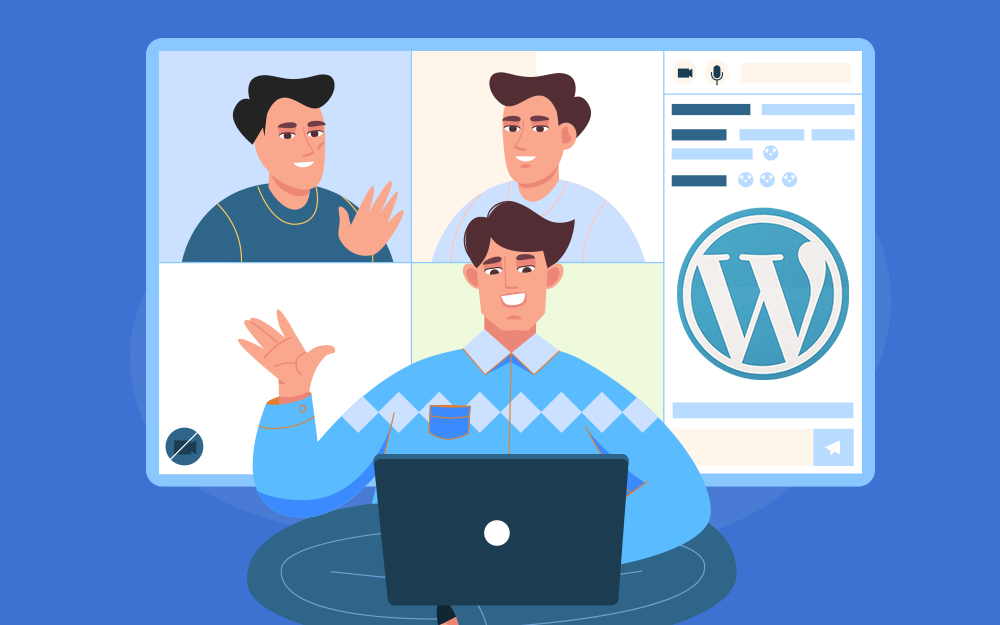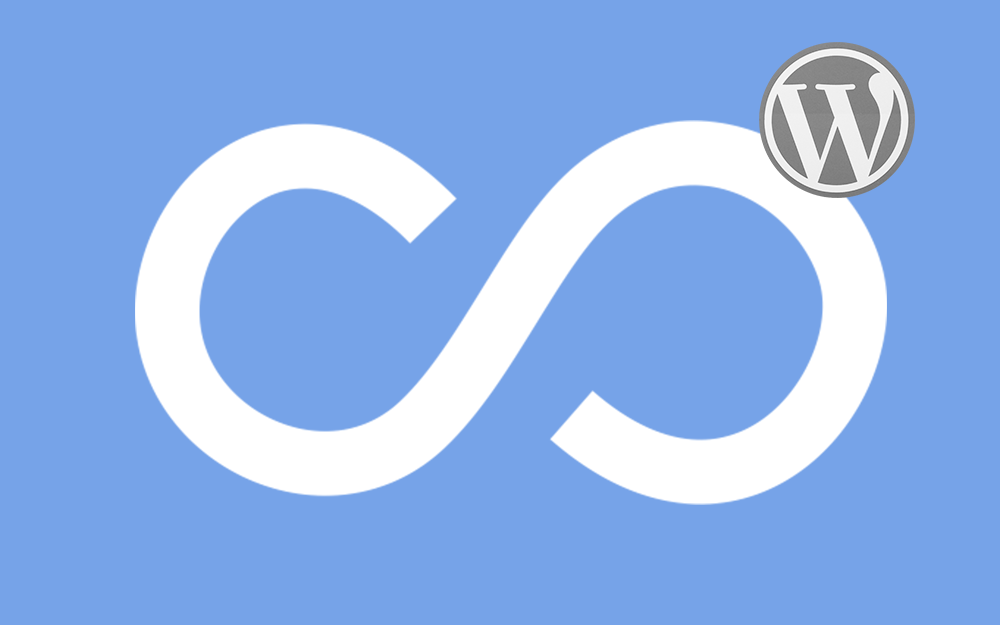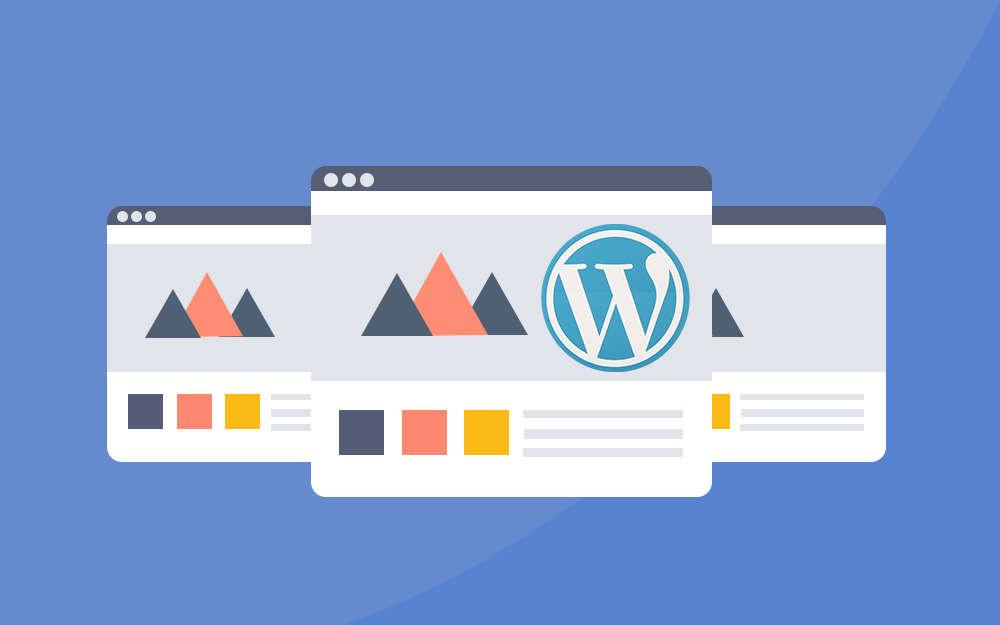-
المساهمات
203 -
تاريخ الانضمام
-
تاريخ آخر زيارة
نوع المحتوى
ريادة الأعمال
البرمجة
التصميم
DevOps
التسويق والمبيعات
العمل الحر
البرامج والتطبيقات
آخر التحديثات
قصص نجاح
أسئلة وأجوبة
كتب
دورات
كل منشورات العضو Ali Alrohia
-
يمنح محرر المكونات Gutenberg -الذي قُدّم رسميًا في ووردبريس 5.0- المستخدمين إمكانية تخصيص محتوى ووردبريس ومواقعهم كاملةً، فلم يعودوا مقيدين بإنشاء المحتوى بأداة WYSIWYG مثل المحرر التقليدي. يوفر Gutenberg مكونات فردية لكل عنصر من محتوى المقال أو الصفحة مع إمكانية التحكم بالإعدادات لكل مكون مما يسمح للمستخدمين بتصميم محتوى ووردبريس بسهولة أكبر من أي وقت مضى. إن أبسط طريقة لجعل تصميمك مميزًا هي تخطي الإعدادات الافتراضية، ولذلك سوف نتحدث في هذا المقال عن كيفية تغيير حجم مكونات ووردبريس لكي تصبح قادرًا على التفكير (والتصميم) خارج الصندوق. إن تغيير الحجم في محرر المكونات مُقيد بالمساحة المخصصة للمحتوى ضمن الموقع، وهذا لأن المكونات تفاعلية بطبيعتها، فإذا ضبطت مساحة المحتوى ضمن صفحتك لكامل العرض، فسوف تكون هذه هي مساحة العمل المخصصة لمكوناتك؛ أما إن كانت مساحة المحتوى ضمن المقال هي 580 بكسل أو 1200 بكسل مثلًا، فهذه هي المساحة التي سوف تعمل ضمنها. إن الطرق التي سوف نستخدمها لتعليمك كيفية تغيير حجم المكونات في ووردبريس تعتمد على مبدأ أنك سوف تبقى ضمن حدود حاوية أي مكون. كيفية تغيير حجم المكونات في المحرر بعض ولكن ليس جميع المكونات تمتلك خيارات لتغيير حجمها، وهذه هي المكونات الأسهل لتغيير حجمها كما هو واضح. يختلف مكان خيار تغيير الحجم حسب المكون. المثال الأول - مكون الصورة اضغط على مكون الصورة ليظهر لك شريط الأدوات، حيث أن خيارات تغيير الحجم هنا هي عبارة عن خيارات مُباعدة، لكن محاذاة "عرض كامل" و"عرض واسع" سوف تغير حجم مكون الصورة إما إلى كامل عرض الحاوية (عرض واسع) أو لكامل عرض الصفحة (عرض كامل). تستطيع تغيير حجم مكون الصورة باستخدام إعدادات المكون الموجودة في الشريط الجانبي على يسار الصفحة. يُدعى هذا الخيار "حجم الصورة"، وهو يتضمن مجموعة من الخيارات التي تسمح لك بتغيير حجم المكون. يتضمن ووردبريس قائمةً منسدلةً لتغيير سريع للحجم تستطيع الاختيار منها "صورة مُصغرة" أو "حجم كامل" أو "متوسط" أو "حجم كبير". إن خيار "حجم كامل" يختلف حسب القالب، فهو إما سوف يأخذ كامل عرض الصفحة، أو سوف يأخذ فقط كامل عرض مساحة المحتوى. سوف تجد أسفل القائمة السابقة حقلين لتعيين ارتفاع وعرض الصورة بالبكسل وأسفلها أيضًا. تستطيع تعيين الحجم باستخدام نسبة مئوية، وهنا يجب الانتباه إلى أن النسبة المئوية تعتمد على القيم العددية للعرض والارتفاع الموجودة في الحقلين السابقين وليس الحجم الأصلي للصورة أو الحجم الذي اخترته من القائمة المنسدلة. أخيرًا، تستطيع الضغط على الصورة نفسها لتظهر لك حدود زرقاء حولها مع دوائر بيضاء في منتصف هذه الحدود تستطيع سحبها لتغيير حجم المكون. الأمر بسيط، عليك فقط الضغط على هذه الدوائر وسحبها لتغيير مقياس الصورة، سحيث تتغير القيم الموجودة ضمن حقول العرض والارتفاع الموجودة في الشريط الجانبي تلقائيًا عند السحب. المثال الثاني - مكون Event إن خيارات تغيير الحجم بالنسبة لهذا المكون موجودة في شريط الأدوات نفسه التي تظهر فوق المكون عند الضغط على أي جزء منه. (مكون Event هو إضافة منفصلة من قبل فريق Automatic يجب عليك تثبيتها وهي ليست جزء من محرر Gutenberg) إن خيارات تغيير الحجم هنا مشابهة لخيارات تغيير حجم الصورة، فهي بالأصل خيارات مُباعدة والخيارات المتوفرة هنا هي فقط "محاذاة للوسط" و"عرض واسع". تستطيع اختيار محاذاة للوسط ليكون المكون في وسط الحاوية أو اختيار عرض واسع ليكون عرض المكون على كامل عرض الشاشة. يُعَد تغيير ارتفاع المكون في المحرر نفسه صعبًا قليلًا ولكنه يعمل، فإذا ضغطت على Enter ضمن حقل المكون الفارغ فستستطيع تمديد الارتفاع من خلال إدخال مكونات فقرة فارغة. هذا الحل ليس مثاليًا لكنه سريع وتطبيقه سهل، خصوصًا في غياب خيار حقيقي للتحكم بالارتفاع في مكون Event. المثال الثالث - استخدام الأعمدة لتغيير حجم المكونات في ووردبريس إن كان المكون الذي تريد تغيير حجمه لا يملك خيارات تغيير الحجم ضمن شريط الأدوات أو ضمن الشريط الجانبي، فعندها تستطيع استخدام مكون الأعمدة لتغيير حجم أي مكون. ببساطة ابحث عن مكون الأعمدة بالضغط على إشارة "+"، ثم كتابة أعمدة ضمن حقل البحث والضغط على المكون لإدراجه. تستطيع ضمن مكون الأعمدة إضافة أي مكون آخر. يظهر أيضًأ ضمن خيارات البحث مكون الأنماط وهي قوالب تستطيع إدارجها ضمن المقال أو الصفحة مع محتوى جاهز الحجم والموضع فقط ينتظر منك نشره واستبدال محتواه. يسمح لك مكون الأعمدة باختيار حجم العمود نفسه، ويكون مُقسمًا مسبقًا لـ 6 تقسيمات مختلفة كل منها يحتل نسبةً مئويةً معينة من الصفحة تُعين لعمود ما. إن التقسيمات الظاهرة في الصورة ليست التشكيلات الوحيدة التي تستطيع استخدامها، حيث تستطيع استخدام إشارة "+" الزرقاء ضمن المكون لإضافة عمود جديد في أي نقطة. ويمتلك كل عمود الإعدادات الخاصة به التي تستطيع تعديل عرض كل منها باستخدام نسبة مئوية. يتطلب منك الأمر بعض الخبرة للحصول على أبعاد صحيحة للتصميم، لكن عند الانتهاء من ضبط عرض كل عمود، فسوف تحصل على تصميم جيد وتباعد ممتاز للمحتوى في الصفحة الرئيسية. انتبه إلى أن أي عمود فارغ ضمن محرر المكونات سوف يظهر مثل عمود فارغ في الواجهة الأمامية للموقع. تستطيع تغيير حجم المكونات وموضعها في أي طريقة تريد، وذلك من خلال تغيير العرض والمحاذاة وعدد الأعمدة. كيفية تغيير حجم المكونات في ووردبريس باستخدام CSS يتضمن كل مكون قسم خاص بـ CSS ضمن إعدادات الشريط الجانبي تحت قسم "متقدم"، ويُدعى الحقل الذي تستطيع وضع إدخال أصناف CSS له بـ "وضع CSS Class إضافي". تستطيع وضع أي صنف تريد لكل مكون سواءً كانت موجودة ضمن الموقع أو سوف تُنشئها خصيصًا للمكون. يُنصح عادةً باستخدام معرفات CSS بدلًا من أصناف CSS لكل مكون، لكن المعرفات غير مدعومة من قِبل محرر المكونات، لذلك عليك استخدام أصناف متعددة بدلًا من استخدام معرف وحيد. تُستخدم الأصناف لتغطية أنواع متعددة من العناصر، في حين تُستخدم المعرفات للتحكم بعنصر مُعين. ويُنصح في هذه الحالة باستخدام أسماء واضحة تُشير للمكون لكي يكون كل شيء واضح ضمن الشيفرة. عليك إدخال الصنف ضمن الحقل المُخصص في قسم "متقدم"، وانتبه إلى أن الاسم لا يتضمن أي فراغ أو فاصلة أو نقطة أمامه. الآن عليك التوجه إلى تبويب "تخصيص" في قسم المظهر ضمن لوحة تحكم ووردبريس، والبحث عن قسم تنسيقات CSS إضافية أسفل القائمة الجانبية. اكتب هنا وألصق شيفرة CSS لتغيير حجم المكون الذي تريد. يُنصح بتجنب استخدام المقاييس بالبكسلات لأنها مجردة، والأفضل هو استخدام عرض مجال الرؤية vw وارتفاع مجال الرؤية vh أو النسبة المئوية لتغيير حجم المكون. سوف تُحسب الأبعاد في كل من الخيارات السابقة بالنسبة للجهاز أو المحتوى. .block-1 { height:35vh; max-height:50vh; } .block-2 { width: 100vw; } .block-3 { max-width:80vw; } انتبه إلى أن النسبة والمئوية وvh/vw تختلفان عن بعضهما بالرغم من أن تشابه طريقة عملهما، فكلاهما يستخدم النسبة المئوية، لكن كلًا منهما تمتلك مرجعيةً مختلفة. تكون قياسات النسبة المئوية بالنسبة للحاوية التي يوجد فيها العنصر، لذا فإن كانت الحاوية التي يتواجد فيها العنصر لا تمتد لحدود الشاشة، فحتى عند استخدام عرض بقيمة 100%، فإن المكون لن يصل لحدود الشاشة؛ أما قياسات vh/vw فتكون نسبيةً بالنسبة لمجال رؤية الجهاز نفسه وليس عناصر الموقع، وعند استخدام height:80vh فستضمن أن هذا المكون سوف يأخذ 80% من ارتفاع الشاشة، بغض النظر عما إذا كانت هذه الشاشة تابعة لحاسب محمول أو هاتف ذكي أو حاسب لوحي. الخلاصة يمنح محرر المكونات في ووردبريس المستخدمين طرقًا كثيرة لتخصيص المحتوى موازنةً مع ما كان متوفرًا في المحرر التقليدي السابق، ومعرفة كيفية تغيير أحجام المكونات في ووردبريس أمر أساسي لتتمكن من استخدام محرر المكونات والاستفادة منه لأقصى حد. ترجمة -وبتصرّف- للمقال How to Resize Blocks in WordPress لصاحبه B.J. Keeton. اقرأ أيضًا كيفية استخدام مكون تضمين ووردبريس كيفية استخدام مكون آية أو بيت الشعر في ووردبريس كيفية استخدام مكون الفقرة في ووردبريس طرق تعطيل إضافات ووردبريس
-
الهدف من مكون ووردبريس التقليدي هو تسهيل الانتقال من محرر ووردبريس السابق TINYMCE إلى محرر المكونات المعروف باسم Gutenberg. عند الإعلان عن محرر ووردبريس الجديد وانتقال العمل إليه، فقد حُوّلت جميع الصفحات والمقالات التي أُنشئت على المحرر القديم تلقائيًا إلى محرر المكونات الجديد باستخدام مكون ووردبريس التقليدي، أي بمعنى أن مكوّن ووردبريس التقليدي هو ببساطة محرر ووردبريس القديم ضمن محرر ووردبريس الجديد. سوف نشرح في هذا المقال كيفية إضافة مكون ووردبريس التقليدي لمقالاتك وصفحاتك، مع شرح إعدادات وخيارات هذا المكون وتوفير بعض النصائح لاستخدام فعّال لهذا المكون. كيفية إضافة مكون ووردبريس التقليدي لمقال أو صفحة لإضافة مكون ووردبريس التقليدي عليك أولًا التوجه من لوحة تحكم ووردبريس إلى مقال أو صفحة جديدة، أو تحرير أي مقال أو صفحة موجودة مسبقًا، ثم الضغط على إشارة "+" الموجودة في جسم المنشور أو أعلى يمين النافذة. أدخل الآن كلمة "تقليدي" في حقل البحث واضغط عليه عند ظهوره. سيظهر هذا المكون ضمن قسم المحتوى كما في الصورة التالية. خيارات وإعدادات مكون ووردبريس التقليدي على عكس معظم مكونات محرر Gutenberg، فإن هذا المكون لا يتضمن خيارات ضمن الشريط الجانبي للمحرر، وبدلًا من ذلك فإن جميع الخيارات موجودة في شريط الأدوات الذي يظهر فوق المكون بعد إضافته. خيارات مكون ووردبريس التقليدي يمتلك كل مكون خيارات تحكم خاصة به، ويتواجد قسم صغير من هذه الخيارات ضمن شريط الأدوات، بحيث يكون الخيار الأول في مكون ووردبريس التقليدي هو تغيير نوعه إلى أعمدة أو مجموعة. الخياران التاليان سيسمحان بسحب المكون وتغيير ترتيبه بالنسبة لباقي المكونات ضمن قسم المحتوى. يعمل خيار "تحويل إلى مكونات" على تحويل المحتوى إلى أنواع معينة من المكونات، حيث سيُحوّل النص إلى مكونات الفقرة مثلًا، بينما الصور فستُحوّل إلى مكونات الصورة وهكذا. لا تستطيع التراجع عن هذه الخطوة حال الخروج من الصفحة أو المقال، لكنك تستطيع نسخ ولصق المحتوى ضمن مكون ووردبريس تقليدي جديد إن أردت. توجد 3 نقاط عمودية تعرض عند الضغط عليها المزيد من الخيارات التي تسمح لك بإظهار المزيد من الإعدادات ونسخ المكون وتكراره وإدراج مكون قبله أو بعده وتعديل كـ HTML، وإضافة إلى مجموعة أو إزالة المكون. شريط أدوات المكون التقليدي يوفر شريط الأدوات هذا جميع الأدوات التي كان يوفرها TINYMCE في المحرر السابق لووردبريس، مما يسمح لك بتهيئة نصك وإضافة الوسائط وغيرها كما في السابق. تنسيق النص تستطيع اختيار تنسيق النص الذي تحدده من خلال القائمة المنسدلة لتنسيق النص، حيث أن القيمة الافتراضية هي "فقرة"؛ أما بالنسبة للمثال التالي، فهو نص مُحدد، وقد اختير للعنوان الترويسة 3 وباقي النص تنسيق الفقرة. الخط العريض والمائل حدد النص الذي تريد ثم اضغط على خيار تعريض النص أو جعله مائلًا، حيث تستطيع استخدام هذين الخيارين معًا أو كل منهما على حدة. القوائم المرقمة وغير المرقمة أنشئ قوائمًا مرقمةً أو غير مرقمة. الاقتباس يتحكم الاقتباس بتنسيق الفقرة حيث يوجد مؤشر الفأرة، ويختلف تنسيق الاقتباس من قالب لآخر. وبالنسبة لقالب Twenty Twenty-One، فإنه يضيف مسافةً بادئةً للنص وإشارات اقتباس ويُعرض النص. المحاذاة يُعين محاذاة حواف النص، حيث تستطيع الاختيار بين محاذاة لليمين أو اليسار أو الوسط، وفي هذا المثال اختيرت المحاذاة لليمين، لذلك فإن أطراف النص تبدأ من اليمين، وهو خيار المحاذاة الافتراضي للغة العربية لموقع ووردبريس. أدرج أو أزل الرابط تسمح لك هاتان الأداتان بإضافة أو تحرير أو إزالة رابط من أي عنصر، ولإضافة رابط فعليك اختيار العنصر مثل نص أو صورة، ثم الضغط على الأداة التي تريد استخدامها، ثم ابحث أو ألصق الرابط؛ أما لحذف رابط فعليك تحديد النص واختيار "إزالة الرابط". أدرج فاصل اقرأ المزيد يُضيف هذا الخيار فاصلًا ضمن النص حيث يوجد مؤشر الفأرة، وهذا يُنشئ نقطة انقطاع لمقالات المدونة في الواجهة الأمامية. أضف ملفات وسائط يفتح هذا الخيار مكتبة الوسائط، حيث تستطيع رفع أو اختيار صورة لإضافتها. تبديل شريط الأدوات عند الضغط على هذا الخيار فسوف يمتد شريط الأدوات وتظهر خيارات جديدة. يتوسطه خط يُضيف هذا الخيار خطًا يتوسط النص الذي تُحدده عند الضغط عليه. خط أفقي يُضيف هذا الخيار خطًا على طول منطقة المحتوى، حيث يقسم المحتوى بمكان تواجد مؤشر الفأرة، ويضع خطًا تحت هذه النقطة. لون النص يسمح لك هذا الخيار بضبط لون النص الذي تُحدده، كما تستطيع ضبط عدة ألوان للاستخدام السريع. لصق مثل نص يسمح لك هذا الخيار بلصق النص بدون تنسيق، وهذا مفيد عند نسخ النص من مواقع أخرى. تستطيع تفعيل وتعطيل هذه الخيار عند الحاجة. إزالة التنسيق يُزيل هذا الخيار التنسيق مثل اللون والخط العريض والمائل ويتوسطه خط من النص المُحدد. رمز خاص يسمح لك هذا الخيار بإضافة رموز خاصة لا توجد على لوحة المفاتيح العادية. زيادة أو إنقاص المسافة البادئة يسمح هذا الخيار بزيادة أو إنقاص المسافة البادئة للقوائم المرقمة وغير المرقمة لتحصل على قوائم فرعية. تراجع وإلغاء التراجع يعود خيار التراجع للإعدادات الأخيرة السابقة لآخر تعديل، كما أنه يُحدد التغيير لتتمكن من رؤيته، وإن استمريت في الضغط على هذا الخيار، فسوف يستمر بإزالة آخر تعديل حتى يصل لأول تغيير أجريته على النص.ويُعَد خيار إلغاء التراجع ذو مفعول عكسي هنا. اختصارات لوحة المفاتيح يوفر هذا الخيار قائمةً باختصارات لوحة المفاتيح، والتي تستطيع استخدامها مع مكون ووردبريس التقليدي. أفضل النصائح لاستخدام فعال لمكون ووردبريس التقليدي تُساعدك هذه النصائح على التمكن من استخدام مكون ووردبريس التقليدي بصورة صحيحة: استخدم مكون ووردبريس التقليدي إن كنت معتادًا على محرر ووردبريس التقليدي، فهو يمنحك المحرر ما تريد دون التخلي عن ميزات محرر المكونات، كما أنه يعمل مثل جسر يصل بين المحررين، وتستطيع استخدامه وبنفس الوقت تعلم استخدام محرر المكونات. إن كنت تُفضل إنشاء المحتوى باستخدام المحرر التقليدي ولكنك تريد ميزات محرر المكونات، فعندها تستطيع استخدام مكون ووردبريس التقليدي واختيار "تحويل إلى مكونات" لتحويل كل عنصر إلى كتلة مناسبة له. استخدم مكون ووردبريس التقليدي إن كنت تفضل رؤية جميع أدوات التنسيق في مكان واحد، حيث يبقى شريط الأدوات في مكان واحد عند انتقالك لأسفل الصفحة. اضغط في أي مكان ضمن المكون ليظهر لك شريط الأدوات. استخدم هذا المكون إن كنت تُفضل إبقاء محتواك ضمن مكون واحد، فهذا يُساعدك على تجنب التعامل مع مكونات عدة. استخدم عدة مكونات ووردبريس تقليدية أو حولها إلى مكونات عادية لتتمكن من استخدام مكونات الطرف الثالث ضمن محتواك. استخدم هذا المكون لأي إضافة طرف ثالث تتطلب المحرر التقليدي، فبعض الإضافات تعمل مع مكتبة الوسائط لإنشاء معارض مُخصصة مثلًا، ولا يُمكن الوصول لهذه المعارض من مكتبة الوسائط العادية أو مكونات الصورة، بل تستطيع الوصول لها باستخدام خيار الوسائط ضمن مكون ووردبريس التقليدي. أسئلة متكررة حول مكون ووردبريس التقليدي توجد بضع أسئلة تتكرر حول مكون تضمين تويتر وهي: ما هو الهدف من وجود محرر ووردبريس التقليدي؟ يتضمن محتوى أقدم من المحتوى الذي أنشئ باستخدام محرر ووردبريس الأصلي. يوفر تصميم المحرر التقليدي لمن يُفضل هذا التصميم. هل أزيل أي شيء من المحرر التقليدي؟ لقد نُقلت بعض الأمور إلى محرر المكونات، فمثلًا يوجد تويب النص/مرئي ضمن الشريط الجانبي الأيسر، حيث أن أي زر يُضاف من قبل إضافة خارجية تستطيع إيجاده ضمن محرر المكونات مكون منفصل. لا يمتلك مكون ووردبريس التقليدي علامة تبويب النص المرئي فهل أستطيع تعديل شيفرة HTML؟ نعم، علامة تبويب النص تُدعى الآن محرر الشيفرة، وقد نُقل إلى الخيارات ضمن الشريط الجانبي الأيسر تحت قسم يُدعى محرر. أين هو خيار الوسائط الذي كان موجودا فوق شريط الأدوات؟ أزيل زر الوسائط من أعلى شريط الأدوات ونُقل لداخل الشريط نفسه. هل يستطيع مكون ووردبريس التقليدي استخدام كود قصير؟ نعم، يُمكن إضافة كود قصير ضمن قسم المحتوى. هل يمكن استخدام المكونات ضمن مكون ووردبريس التقليدي؟ لا، لكنك تستطيع تحويل مكون ووردبريس التقليدي إلى مكونات عادية أو تستطيع استخدام عدة مكونات تقليدية، ثم إضافة مكونات جديدة في المكان الذي تريد. الخلاصة لقد لخصنا في هذا المقال كل ما يخص مكون ووردبريس التقليدي لتتمكن من استخدامه بفعالية، إضافةً إلى الإجابة عن بعض الأسئلة التي تتكرر حول هذا المكون. ويُعَد مكون ووردبريس التقليدي خيارًا جيدًا لأي شخص يفضل محرر ووردبريس التقليدي أو يمتلك محتوى أنشئ سابقًا باستخدام المحرر التقليدي. ترجمة -وبتصرّف- للمقال How to Use the WordPress Classic Block لصاحبه Randy A. Brown. اقرأ أيضًا كيفية استخدام مكون تضمين ووردبريس كيفية استخدام مكون آية أو بيت الشعر في ووردبريس كيفية استخدام مكون الفقرة في ووردبريس طرق تعطيل إضافات ووردبريس
-
يسمح لك مكون تضمين ووردبريس بتضمين منشورات ووردبريس كبطاقات ضمن مقالاتك أو صفحاتك، حيث يمتلك المقال المُضمن تصميمه الخاص ويكون محتضنًا ضمن المحتوى حيثما تختار. فإن أردت إضافة مكون تضمين ووردبريس في منتصف مدونتك على ووردبريس، فسوف يظهر كما في الصورة التالية. توجد عدة أسباب مختلفة تدفعك لتضمين مقال ووردبريس ضمن محتواك، فلنقل مثلًا أنك تكتب مقالًا وتريد تضمين مقال آخر كتبه شخص آخر. ربما هذا المقال يُضيف معلومات قيمة لمقالك سوف يجدها القُرّاء مثيرةً للاهتمام، وهكذا لا تُضطر لإعادة صياغة محتوى المقال، أو ربما تريد التعليق على أو انتقاد عمل شخص آخر وتحتاج تضمين المقال الذي تتحدث عنه. سوف نتكلم في هذا المقال عن آلية إضافة مكون تضمين ووردبريس في صفحاتك أو مقالاتك وكيفية استخدام الخيارات المختلفة التي يوفرها هذا المكون، إضافةً لبعض النصائح لاستخدام فعّال له مع الإجابة عن بعض الأسئلة المتكررة حوله. كيفية إضافة مكون تضمين ووردبريس إلى مقال أو صفحة إليك طريقة تضمين مقال ووردبريس ضمن صفحة أو مقال: ابحث أولا عن رابط المقال الذي تريد تضمينه توجه إلى مقال ووردبريس الذي تريد تضمينه ثم انسخ الرابط من حقل العنوان في أعلى المتصفح. افتح صفحة أو مقال موجود أو أنشئ صفحة أو مقال جديد توجه إلى قسم "صفحات" أو "مقالات" من الشريط الجانبي الأيمن للوحة تحكم ووردبريس لإجراء تغيير على صفحة أو مقال موجود، ثم اختر الصفحة أو المقال الذي تريد تحريره. أما لإضافة مقال أو صفحة جديدة فاضغط على الخيار الموافق لهذا الأمر في القسم المناسب ضمن الشريط الجانبي للوحة تحكم ووردبريس. كيفية إضافة مكون تضمين ووردبريس لصفحة أو مقال إن كنت تستخدم محرر Gutenberg فستستطيع إضافة مكون تضمين ووردبريس بالضغط على إشارة "+" الموجودة في جسم المنشور أو أعلى يمين النافذة. أدخل الآن اسم المكون في حقل البحث واضغط عليه عند ظهوره. سوف يظهر لك الآن صندوق يتضمن حقلًا لإضافة رابط المقال الذي نسخته سابقًا. ألصق هذا الرابط ضمنه ثم اضغط على تضمين. هكذا سوف يبدو المقال حال تضمينه. إن كنت تستخدم محرر ووردبريس التقليدي، فعليك فقط نسخ ولصق رابط مقال ووردبريس ضمن الصفحة أو المقال ليظهر المقال المُضمن مثل الصورة التالية: قد لا تتمكن من تضمين الرابط في بعض الأحيان، وفي هذه الحالة سوف تظهر لك رسالة خطأ "عذرًا، لا يُمكن تضمين هذا المحتوى". تستطيع تجريبه مرة أخرى بالضغط على "تحويله إلى رابط" أسفل الصندوق، وفي حال لم يعمل عليك إدخال رابط مختلف والضغط على "حاول مرة أخرى". خيارات وإعدادات مكون تضمين ووردبريس سوف يظهر لك شريط أدوات يتضمن 6 خيارات عند الضغط على صندوق تضمين تويتر. هذه الخيارات من اليمين لليسار هي: تغيير نوع المكون أو نمطه. السحب. تحريك لأسفل أو أعلى. تغيير المحاذاة. تحرير الرابط. المزيد من الخيارات. تغيير نوع المكون أو نمطه عند الضغط على هذا الخيار تستطيع تحويل المكون إلى أعمدة أو مجموعة أو فقرة، وعند تحريك مؤشر الفأرة فوق أحد هذه الخيارات فسوف تظهر نافذة جانبية تعرض معاينةً للمكون عند تحويله. الأعمدة يسمح لك خيار الأعمدة بإضافة عدة أعمدة ثم إضافة مكونات جديدة لهذه الأعمدة. تستطيع الاختيار بين النمط الافتراضي الذي يُباعد المحتوى بطريقة مناسبة أو نمط التداخل، حيث تتداخل الأعمدة قليلًا (هذا الخيار مفيد مع الصور مثلًأ)، كما توجد خيارات للون تستطيع تخصيصها لتغيير لون الخط والخلفية ولون الرابط. مجموعة يسمح لك خيار المجموعة بجمع عدة مكونات مختلفة معًا. الصورة التي في الأسفل توضح النمط الافتراضي وإذا اخترت نمط الحدود، فستُضاف حدود حول المكونات ويُصبح المحتوى أصغر حجمًا. توجد نفس خيارات الألوان كما في الأعمدة، وتستطيع التحكم بالهوامش وتعديل المسافات بين المكونات. الفقرة لا تريد اختيار التحويل إلى فقرة لأن هذا يُزيل الصورة والنص ليبقى فقط رابط المقال. السحب تحريك مؤشر الفأرة فوق خيار السحب سوف يحول أيقونة المؤشر إلى يد، وعندها تستطيع سحب المكون إلى المكان الذي تريد مع ملاحظة بسيطة أنه عند سحب المكون سوف يتحول لحجم صغير ليسهل عليك وضعه في المكان المناسب. تحريك لأعلى أو أسفل تسمح لك الأسهم بتحريك المكون لأعلى وأسفل لتغيير ترتيبه بالنسبة للمكونات الأخرى. تغيير المحاذاة يوجد لديك 5 خيارات محاذاة هي: اليمين. اليسار. الوسط. عرض كامل. عرض واسع. سوف يتحول صندوق تضمين ووردبريس إلى صندوق أصغر عند محاذاته لليمين أو لليسار بينما عند اختيار أي من الخيارات الثلاث المتبقية لن يؤثر على حجم الصندوق. تحرير الرابط إن أردت استبدال رابط التغريدة فعليك الضغط على خيار تحرير الرابط، فهذا أسهل من حذف المكون وإعادة إدراجه من جديد. المزيد من الخيارات عبارة عن 3 نقاط عمودية عند الضغط عليها تظهر قائمة تتضمن عدد من الخيارات: إظهار المزيد من الإعدادات: لإظهار الشريط الجانبي لإعدادات المكون. نسخ: ينسخ مكون تضمين ووردبريس لتتمكن من لصقه في أي مكان ضمن المحتوى. تكرار: لإضافة نسخة ثانية عن المكون أسفل النسخة الأصلية. إدراج قبل: لإضافة مساحة قبل مكون تضمين ووردبريس لتتمكن من إضافة مكون جديد. إدراج بعد: لإضافة مساحة بعد مكون تضمين ووردبريس لتتمكن من إضافة مكون جديد. نقل إلى: يُنشئ خطًا أزرق تستطيع تحريكه ضمن المحتوى للمكان الذي تريد نقل المكون إليه، أي يُسهّل عملية نقل المكون لموقع آخر ضمن المحتوى. تحرير كـ HTML: يفتح محرر الشيفرة حيث تستطيع تعديل شيفرة HTML. إضافة إلى المكونات القابلة لإعادة الاستخدام: يُضيف مكون تضمين ووردبريس إلى مكوناتك القابلة لإعادة الاستخدام ليُسهل إعادة استخدامها. تجميع: يُضيف المكون إلى كتلة تستطيع التعامل معها مثل كيان واحد. إزالة المكون: يحذف مكون تضمين ووردبريس. أفضل النصائح لاستخدام فعال لمكون تضمين ووردبريس تُساعدك هذه النصائح على التمكن من استخدام مكون تضمين ووردبريس بصورة صحيحة. اختر مقالا أو صفحة سوف تغني محتواك يجب أن يحصل القراء على فائدة من المحتوى الذي تريد تضمينه بدلًا من كتابته بنفسك، والسبب يكمن ربما في كونك لا تستطيع الكتابة عن أمر ما، وذلك لعدم امتلاكك الخبرة الكافية فيه، أو لأنك لا تريد التعمق به ربما، بسبب عدم رغبتك في الابتعاد عن الموضوع الرئيسي كثيرًا. ربما تستطيع الكتابة عن الموضوع الذي تريد تضمينه، ولكن بما أن هناك شخصًا آخر كتب مقالًا ممتازًا عنه، فلماذا تضيع الوقت في إعادة اختراع العجلة. مهما كان السبب الذي يدفعك لتضمين المحتوى؛ تأكد من أن القُرّاء سوف يستفيدون منه وأنه ليس تكرارًا لما كتبته ضمن المحتوى الأصلي لمقالك لكي يمتلكوا سببًا للبقاء ضمن موقعك ومتابعة قراءة مقالك. لا تُكثر من عملية تضمين المحتوى استخدم محرر Gutenberg ما زال المحرر التقليدي هو الخيار المفضل لبعض الأشخاص عند كتابة أو تخصيص محتوى ووردبريس، غير أن استخدام محرر Gutenberg هو الطريقة الوحيدة للاستفادة القصوى من خيارات المكونات، إلا إن كنت تفضل طريقة عرض المحتوى المُضمن في المحرر التقليدي بدون أي تعديلات. كن صبورا وامتلك معرفة مسبقة لما تريد تنفيذه تعمل بعض خيارات مكون تضمين ووردبريس كما هو متوقع، إلا أن بعض الخيارات الأخرى تحتاج للتجريب، فعند تجريب الأعمدة والمجموعة مثلًا، فإن تعديل بعض الخيارات يُمكن أن يُسبب بعض المشاكل التصميمية، ولهذا عليك التجريب والاكتشاف بنفسك لكل خيار. من الأفضل أن تكون لديك فكرة مسبقة عما تريد تنفيذه وتجربته في مقال مسودة منفصل قبل التعديل على المحتوى الأصلي للمقال لتفادي أي مشاكل غير متوقعة. أسئلة متكررة حول مكون تضمين ووردبريس توجد بضع أسئلة تتكرر حول مكون تضمين ووردبريس، وهي: ما هي مكونات ووردبريس؟ المكونات هي المكان الذي تُضيف إليه جميع أنواع المحتوى لمقالات وصفحات ووردبريس. توجد مجموعة من أنواع المكونات التي تستطيع استخدامها، والتي تبدأ من مكونات للنص فقط وشيفرة HTML، إلى مكونات الوسائط والتقييم وأيقونات وسائل التواصل الاجتماعي وغيرها الكثير. ما هو مكون تضمين ووردبريس؟ يسمح لك محرر Gutenberg بإضافة مكونات بمحتوى مُضمن يحتوي صوت وصور ومقاطع فيديو، ومحتوى وسائل التواصل الاجتماعي ومحتوى ووردبريس أيضًا، مثل المقالات والصفحات. كيف أستطيع إضافة مكون في ووردبريس؟ لإضافة مكون تضمين تويتر عليك أولًا التوجه من لوحة تحكم ووردبريس إلى مقال أو صفحة جديدة، أو تحرير أي مقال أو صفحة موجودة مسبقًا، ثم الضغط على إشارة "+" الموجودة في جسم المنشور أو أعلى يمين النافذة. أدخل الآن اسم المكون في حقل البحث واضغط عليه عند ظهوره. لم لا يظهر شريط الأدوات للمكون؟ تأكد مما إذا كان هناك تحديث ووردبريس عليك تثبيته، فمن الممكن أن تتوقف بعض الميزات عن العمل بسبب وجود تحديث يجب عليك تثبيته لمتابعة استخدام ميزات ووردبريس. الخلاصة سترغب عند إنشاء محتوى في ووردبريس في إثارة إعجاب زوار الموقع أيًا كانوا، لذا فإن عرض عمل كاتب محتوى آخر من موقعك أو من خارجه يُحسن محتواك ويُظهر لزوارك أنك تهتم بتجربتهم، لهذا فليسوا بحاجة للبقاء فقط ضمن موقعك للحصول على ما يريدون. لا تقلق سوف يعودون لموقعك طالما أنك تقدم لهم محتوى مميز لا يجدونه في مكان آخر. ترجمة -وبتصرّف- للمقال How to Use the WordPress Embed Block لصاحبه Lindsay Pietroluongo. اقرأ أيضًا كيفية استخدام مكون تضمين تويتر في ووردبريس كيفية استخدام مكون آية أو بيت الشعر في ووردبريس كيفية استخدام مكون الفقرة في ووردبريس طرق تعطيل إضافات ووردبريس
-
يسمح لك مكون تضمين تويتر بتضمين منشورات تويتر مثل التغريدات ضمن مقالات وصفحات ووردبريس، وبالرغم من أن هذا يعمل فقط على التغريدات العامة، فمن المفيد أن تعلم أنك لست بحاجة لحساب تويتر لاستخدام هذه الخاصية. توجد مجموعة من الأسباب التي تجعلك ترغب في تضمين تغريدات ضمن مقال أو صفحة ووردبريس وهي: إضافة دليل اجتماعي لموقعك أو محتوى مدونتك. التفاعل مع الزوار سواءً كانوا محترفين في الصناعة أو متابعين. إغناء محتواك وجعله يبدو أكثر جاذبيةً ويقدم المزيد من المعلومات. دعم ما تقوله بأمثلة من الواقع. سوف نشرح في هذا المقال كيفية إضافة مكون تضمين تويتر لمقال أو صفحة ووردبريس بما يتضمنه القالب من خيارات مختلفة، كما سنرفق أيضًا مجموعةً من النصائح المفيدة وأفضل الممارسات لاستخدام هذا المكون مع الإجابة عن بعض الأسئلة المتكررة حوله في نهاية المقال. كيفية إضافة مكون تضمين تويتر لمقال أو صفحة ووردبريس هذه العملية بسيطة جدًا لكنها تبدأ من موقع تويتر. البحث عن رابط التغريدة عليك أولًا إيجاد التغريدة التي تريد تضمينها وعند إيجادها لديك الخيارات التالية للحصول على رابطها: حرك مؤشر الفأرة فوق المساحة الفارغة من التغريدة إلى يمين اسم المُغرد، ثم اضغط عليها لفتح التغريدة بصفحة خاصة. انقر بزر الفأرة اليميني على تاريخ التغريدة، ثم اختر "نسخ الرابط" أو أي خيار مماثل. اضغط أسفل التغريدة على أيقونة السهم الذي يتجه لأعلى لتظهر لك قائمة تتضمن خيار نسخ رابط التغريدة Copy Link to Tweet. إضافة مكون تضمين تويتر إلى ووردبريس لإضافة مكون تضمين تويتر عليك التوجه أولًا من لوحة تحكم ووردبريس إلى مقال أو صفحة جديدة، أو تحرير أي مقال أو صفحة موجودة مسبقًا، ثم الضغط على إشارة "+" الموجودة في جسم المنشور أو أعلى يمين النافذة. أدخل الآن اسم المكون في حقل البحث واضغط عليه عند ظهوره. سوف يُضاف الآن مكون تضمين تويتر إلى مقال أو صفحة ووردبريس الخاصة بك. إضافة رابط تغريدة إلى صندوق تضمين تويتر الآن ألصق الرابط الذي نسخته سابقًا من أحد التغريدات ضمن صندوق تضمين تويتر، ثم اضغط على تضمين. النتيجة النهائية لمكون تضمين تويتر هكذا سوف تظهر التغريدة بعد تضمينها في ووردبريس. لكن إن كنت قد حصلت على رابط لا تستطيع تضمينه، فمن الممكن أن تظهر لك رسالة خطأ، وهنا تستطيع تجريب الرابط مرةً أخرى أو تحويل إلى رابط، وإن لم يعمل أي من هذين الخيارين، فعليك تجربة رابط مختلف. إعدادات وخيارات مكون تضمين تويتر سوف يظهر لك شريط أدوات يتضمن 6 خيارات عند الضغط على صندوق تضمين تويتر. هذه الخيارات من اليمين لليسار هي: تغيير نوع المكون أو نمطه. السحب. تحريك لأسفل أو أعلى. تغيير المحاذاة. تحرير الرابط. المزيد من الخيارات. تغيير نوع المكون أو نمطه يسمح لك هذا الخيار بالاختيار بين ثلاث أنواع هي الأعمدة والمجموعة والفقرة. وفي الغالب سوف تستخدم فقط خياري الأعمدة والمجموعة، وذلك لأن خيار الفقرة يحول التغريدة إلى مجرد رابط. سوف تُلاحظ أن خيار الأعمدة يعتمد في إظهاره على القالب، وكما يظهر بالصورة، فعند اختيار عمودين اقتُطع جزء من التغريدة. والأمر نفسه يحصل عند تجريب المجموعة، ولذلك يعتمد ظهور التصميم الصحيح للتغريدات عند استخدام الأعمدة أو المجموعة على القالب النشط. تستطيع تغيير لون الخلفية إلى لون كامل أو لون متدرج، حيث تظهر أن هذه الخيارات في الشريط الجانبي الأيسر عند تحويلك المكون إلى أعمدة. السحب تحريك مؤشر الفأرة فوق خيار السحب سوف يحول أيقونة المؤشر إلى يد، عندها تستطيع سحب المكون إلى المكان الذي تريد مع ملاحظة بسيطة أنه عند سحب المكون سوف يتحول لحجم صغير ليسهل عليك وضعه في المكان المناسب. تحريك لأعلى أو أسفل تسمح لك الأسهم بتحريك المكون لأعلى وأسفل لتغيير ترتيبه بالنسبة للمكونات الأخرى. تغيير المحاذاة توجد لديك 5 خيارات محاذاة هي: اليمين. اليسار. الوسط. عرض كامل. عرض واسع. سوف يتحول صندوق تضمين تويتر إلى صندوق أصغر عند محاذاته لليمين أو لليسار، بينما عند اختيار أي من الخيارات الثلاث المتبقية، فلن يؤثر على حجم الصندوق. تحرير الرابط إذا أردت استبدال رابط التغريدة فعليك الضغط على خيار تحرير الرابط، فهذا أسهل من حذف المكون وإعادة إدراجه من جديد. المزيد من الخيارات هي عبارة عن 3 نقاط عمودية عند الضغط عليها تظهر قائمة تتضمن عدد من الخيارات: إظهار المزيد من الإعدادات: لإظهار الشريط الجانبي لإعدادات المكون. نسخ: ينسخ مكون تضمين تويتر لتتمكن من لصقه في أي مكان ضمن المحتوى. تكرار: لإضافة نسخة ثانية عن المكون أسفل النسخة الأصلية. إدراج قبل: لإضافة مساحة قبل مكون تضمين تويتر لتتمكن من إضافة مكون جديد. إدراج بعد: لإضافة مساحة بعد مكون تضمين تويتر لتتمكن من إضافة مكون جديد. نقل إلى: يُنشئ خطًا أزرقًا تستطيع تحريكه ضمن المحتوى للمكان الذي تريد نقل المكون إليه، أي يُسهل عملية نقل المكون لموقع آخر ضمن المحتوى. تحرير كـ HTML: يفتح محرر الشيفرة، حيث تستطيع تعديل شيفرة HTML. إضافة إلى المكونات القابلة لإعادة الاستخدام: يُضيف مكون تضمين تويتر إلى مكوناتك القابلة لإعادة الاستخدام ليُسهل إعادة استخدامها. تجميع: يُضيف المكون إلى كتلة تستطيع التعامل معها مثل كيان واحد. إزالة المكون: يحذف مكون تضمين تويتر. أفضل النصائح لاستخدام فعال لمكون تضمين تويتر تُساعدك هذه النصائح على التمكن من استخدام مكون تضمين تويتر بصورة صحيحة. حافظ على نسبة العرض إذا ضغطت على "المزيد من الخيارات" في شريط أدوات مكون تضمين تويتر، فسوف تظهر لك قائمة جانبية في يسار الشاشة، اضغط على "مكون" في أعلى الشريط الجانبي، ليظهر لك قسم "إعدادات الوسائط"، وهنا عليك تفعيل خيار "تغيير الحجم من أجل الأجهزة الأصغر". وهذا يعني أنه عند تغيير حجم المتصفح أي عند تصفحه من الهاتف ذكي مثلًا، فسوف تتغير وتُعدل نسبة العرض تلقائيًا لتتناسب مع أبعاد الشاشة. لا تقلق كثيرا حول لون الخلفية لا حاجة للتلاعب بلون الخلفية خصوصًا إن كان تصميم الموقع متوافق مع ألوان الشعار، لذا عند إدخال لون غير متوافق سوف يؤثر هذا على تصميم الموقع عمومًا. ضمن تغريداتك الخاصة إن تضمين تغريداتك في منشورات ووردبريس طريقة رائعة لتشجيع الزوار على التفاعل مع صفحتك على تويتر، لذا فإن كنت تُدير مسابقةً على تويتر مثلًا، فإن تضمين التغريدة سوف يوجه بسهولة الزوار إلى حسابك على تويتر للمشاركة بها. تستطيع تضمين تغريدات مختلفة حسب الموضوع الذي تتحدث عنه في مدونتك. أسئلة متكررة حول مكون تضمين تويتر في ووردبريس توجد بضع أسئلة تتكرر حول مكون تضمين تويتر وهي: لم عليك تضمين تغريدات تويتر؟ توجد مجموعة كبيرة من الأسباب سواءً كانت هذه التغريدات لك أو لغيرك، لأن هذا يُساعدك على مشاركة شهادات العملاء وزيادة زوار حسابك على وسائل التواصل الاجتماعي، أو حتى إظهار دعمك لمستخدم تويتر آخر. هل أستطيع تضمين أحدث التغريدات في ووردبريس؟ يجب عليك استخدام إضافة لتضمين أحدث تغريدات تويتر، لأن مكون تضمين تويتر لا يدعم هذه الميزة. الخلاصة يُعَد تويتر أداةً قويةً لعرض أفكارك والمحتوى وتلقي الدعم من الآخرين، لذلك فإن إلقاء الضوء على تغريداتك المفضلة سواءً كانت لك أو لشخص آخر سوف يساعدك على إنشاء محتوى غني على ووردبريس. وكلما اعتدت على استخدام مكونات ووردبريس، أصبح منحني التعلم أقل ميلًا، وسوف تجد أن تصميم موقعك بالطريقة التي تحب يصبح أسهل وأسهل. ترجمة -وبتصرّف- للمقال How to Use the WordPress Twitter Embed Block لصاحبه Lindsay Pietroluongo. اقرأ أيضًا كيفية استخدام مكون آية أو بيت الشعر في ووردبريس كيفية استخدام مكون الفقرة في ووردبريس طرق تثبيت إضافات ووردبريس
-
صُمم مكون آية / بيت الشعر لعرض النص بصيغة أبيات الشعر، حيث أنه يعرض النص بدون تغيير الفراغات والفواصل السطرية التي أضيفت، وعند الضغط على زر Enter، فسيبدأ سطرًا جديدًا بدلًا من إضافة مكون فقرة، وهو ليس معدًا للاستخدام مع النص العادي بل مُصصم للأبيات الشعرية وكلمات الأغاني، أو أي نوع من النصوص الأدبية الأخرى. تُساعدك معرفة استخدام مكون آية / بيت الشعر على الحصول على تصميم الجيد لمحتواك، وفي هذا المقال سوف نطلعك على إعدادات وخيارات مكون آية / بيت الشعر، مع ذكر بعض النصائح لكيفية استخدامه والإجابة عن بعض الأسئلة المكررة حوله. كيفية إضافة مكون آية / بيت الشعر لمقال أو صفحة ووردبريس لإضافة مكون آية / بيت الشعر عليك أولًأ التوجه من لوحة تحكم ووردبريس إلى مقال أو صفحة جديدة، أو تحرير أي مقال أو صفحة موجودة مسبقًا، ثم الضغط على إشارة "+" الموجودة في جسم المنشور أو أعلى يمين النافذة. أدخل الآن اسم المكون في حقل البحث واضغط عليه عند ظهوره. سوف يُضاف مكون آية / بيت الشعر لقسم المحتوى لديك، حيث تستطيع إضافة أبيات الشعر التي تريد أو غيرها من النصوص الأدبية. إن النمط الافتراضي لمكون آية / بيت الشعر يتغير حسب القالب الذي تستخدمه، وفي حالتي فإني أستخدم قالب ووردبريس الافتراضي Twenty Twenty-One. بعد إدخال النص لهذا المكون والضغط على زر Enter، سوف تنتقل للسطر التالي والذي لا يعمل مثل مكون الفقرة، بحيث يُضيف مكون فقرة جديد عند الضغط على Enter. كما أنه يحافظ على الفراغات الإضافية التي أضيفت بين الكلمات، والمثال السابق يُظهر النص المنشور مع كامل الفراغات وفواصل الأسطر. خيارات وإعدادات مكون آية / بيت الشعر يمتلك مكون آية / بيت الشعر مكانين للخيارات والإعدادات، الأول هو شريط أدوات مكون آية / بيت الشعر، والثاني هو الشريط الجانبي لخيارات مكون آية / بيت الشعر. شريط أدوات مكون آية / بيت الشعر سوف يظهر شريط أدوات مكون آية / بيت الشعر عند الضغط عليه في أي مكان. تغيير نوع أو نمط المكون يُغير الخيار الأول مكون آية / بيت الشعر إلى مكون فقرة أو يغير عدد الأعمدة ويسمح لك بتجميع المكونات، وعند تحريك المؤشر فوق أحد هذه الخيارات، فسوف تظهر معاينة لشكل المكون الموافق للاختيار. سحب وتحريك المكون تحتوى أداة السحب على 6 نقاط عند الضغط باستمرار عليها تستطيع تحريك المكون لأي مكان تريد أو تستطيع الضغط على الأسهم لتحريك المكون لأعلى أو أسفل المحتوى. محاذاة النص خيارات المحاذاة المتوفرة في هذا المكون هي محاذاة لليمين أو اليسار أو المنتصف حيث يتحرك النص لتحقيق المحاذاة بالنسبة للمكون نفسه. الخط العريض والمائل يؤثر خيار عريض ومائل على نص المكون، حيث تستطيع استخدامهما معًا أو كل خيار على حدة، وفي المثال السابق استخدمت كلا الطريقتين أي استخدمت الخيارين معًا أو كل خيار على حدة. الرابط يسمح لك خيار الرابط بإسناد رابط لجزء من النص الذي تحدده. المزيد من الخيارات بالضغط على هذا الخيار سوف تظهر لك قائمة تتضمن 8 خيارات لتعديل نمط النص، والتي استخدمتها جميعها في النص الظاهر في الصورة أعلاه. سوف يظهر تأثير هذه الخيارات على النص الذي حددته. هذه الخيارات هي: كود مضمن: يغير طريقة عرض النص ليبدو وكأنه شيفرة برمجية ويمنع تنفيذ الشيفرة البرمجية، وقد استخدمت الكود المضمن على كلمة "الصَّغيرِ". صورة مضمنة: تُضيف صورة من مكتبة الوسائط إلى المكان الذي يتواجد فيه مؤشر الفأرة. مدخلات لوحة المفاتيح: يعرض النص المُدخل من لوحة المفاتيح بصيغة HTML، وقد استخدمت هذه الصيغة على عبارة "قَدرِ أهلِ العزمِ". يتوسطه خط: يعرض خطًا يمر ضمن النص، مثل الجملة "عينِ الصَّغيرِ" في المثال السابق. أحرف سفلية: يجعل النص أصغر وأدنى من غيره، مثل كلمة "العزمِ" في المثال السابق. أحرف علوية: يجعل النص أصغر من غيره لكن أعلى ارتفاعًا، مثل كلمة "العزائمُ" في المثال السابق. تحته خط: يعرض خطًا أسفل النص، مثل الكلمة "وتَعظمُ" في المثال السابق. لون النص: يسمح لك بتغيير لون النص، مثل كلمة "حسوب" في الصورة التالية. خيارات مكون آية / بيت الشعر تتضمن الخيارات: إظهار المزيد من الإعدادات: لإظهار الشريط الجانبي لإعدادات المكون. نسخ: ينسخ مكون آية / بيت الشعر لتتمكن من لصقه في أي مكان ضمن المحتوى. تكرار: لإضافة نسخة ثانية عن المكون أسفل النسخة الأصلية. إدراج قبل: لإضافة مساحة قبل مكون آية / بيت الشعر لتتمكن من إضافة مكون جديد. إدراج بعد: لإضافة مساحة بعد مكون آية / بيت الشعر لتتمكن من إضافة مكون جديد. نقل إلى: يُنشئ خط أزرق تستطيع تحريكه ضمن المحتوى للمكان الذي تريد نقل المكون إليه أي يُسهل عملية نقل المكون لموقع آخر ضمن المحتوى. تحرير كHTML: يفتح محرر الشيفرة حيث تستطيع تعديل شيفرة HTML. إضافة إلى المكونات القابلة لإعادة الاستخدام: يُضيف مكون آية / بيت الشعر إلى مكوناتك القابلة لإعادة الاستخدام ليُسهل إعادة استخدامها. تجميع: يُضيف المكون إلى كتلة تستطيع التعامل معها مثل كيان واحد. إزالة المكون: يحذف مكون آية / بيت الشعر. الشريط الجانبي لإعدادات مكون آية / بيت الشعر تتواجد إعدادات مكون آية / بيت الشعر في الشريط الجانبي الأيسر الذي يعرض هذه الإعدادات عند اختيار مكون آية / بيت الشعر، لكن إن كان الشريط الجانبي غير ظاهر، فيجب عليك الضغط على أيقونة "المسنن"، ثم اختيار مكون آية / بيت الشعر الموجود ضمن قسم المحتوى. الخطوط تستطيع في هذا القسم اختيار حجم الخط لكامل المكون من قائمة منسدلة أو إدخال قيمة مُخصصة. اللون تستطيع من خلال هذا القسم تغيير لون النص وخلفية مكون آية / بيت الشعر، حيث يُمكنك الاختيار من ألوان مُعدّة مُسبقًا أو اختيار لون مُخصص. تستطيع أيضًا اختيار لون كامل للخلفية أو لون متدرج وضبط التدرج خطي أو شعاعي، كما تستطيع ضبط لون الروابط. مسافة التباعد تسمح لك مسافة التباعد بإضافة مسافة لجميع الجهات أو اختيار جهة أو عدة جهات مُعينة من مكون آية / بيت الشعر. متقدم يتضمن هذا القسم رابط القفز HTML وحقل لإضافة أصناف CSS، ويكون رابط القفز هو عبارة عن عنوان ويب خاص لمكون آية / بيت الشعر يسمح لك بالربط مباشرةً مع المكون، بينما حقل أصناف CSS يسمح لك بإنشاء شيفرة CSS مُخصصة لتغيير تصميم المكون. أفضل النصائح لاستخدام فعال لمكون آية / بيت الشعر يكون استخدام هذا المكون لعرض النص بصورة مختلفة عن النص العادي ضمن موقعك، كما أنه خيار جيد إن أردت المحافظة على الفراغات ضمن المحتوى. سوف يتوافق تصميم مكون آية / بيت الشعر مع القالب الذي تستخدمه افتراضيًا، لكنك تستطيع تصميمه بشكل مختلف ليبرز عن بقية المحتوى ضمن الموقع، وبعدها تستطيع إضافته للمكونات التي يُمكن إعادة استخدامها لاستخدامه مرةً ثانية. لتحويل مكون آية / بيت الشعر لنوع آخر من المكونات، عليك أولًا تحويله إلى مكون فقرة ثم تستطيع تحويله لأي نوع آخر من المكونات. أسئلة متكررة حول مكون آية / بيت الشعر في ووردبريس توجد بضع أسئلة تكرر حول مكون آية / بيت الشعر وهي: ما هو الهدف من مكون آية / بيت الشعر؟ يُستخدم لعرض النص بعدة سطور، وهذا مناسب جدًا للأبيات الشعرية وكلمات الأغاني وغيرها. ما هو الفرق بين مكون آية / بيت الشعر ومكون الفقرة؟ يعمل تمامًا مثل مكون الفقرة إلا أنه يحافظ على الفراغات، وتستطيع إضافة نص للسطر التالي بالضغط على زر Enter، بينما لتحقيق هذا في مكون الفقرة عليك الضغط على Shift عند الضغط على Enter. هل يمكن استخدام هذا المكون لأي شيء آخر غير الشعر؟ نعم من المؤكد ذلك، لكن بالرغم أنه مناسب جدًا للشعر وكلمات الأغاني، إلا أنه يُمكن استخدامه مع أي نوع آخر من النصوص التي تُريد تقسيمها بصورة مماثلة للأبيات الشعرية، فمثلًا تستطيع استخدامه لعرض قائمة مرقمة أو غير مرقمة. هل يجب عليك استخدام هذا المكون إن كنت تريد استخدام الشعر؟ لا، تستطيع إضافة الشعر لمكون فقرة بالضغط المُستمر على Shift وEnter في كل مرة تريد الانتقال لسطر جديد لكن مكون آية / بيت الشعر مُهيأ مسبقًا لهذا الأمر، مما يجعل استخدامه أسهل وأسرع. عليك فقط إدخال النص والضغط على Enter ومتابعة الكتابة في السطر التالي. الخلاصة لخص هذا المقال ميزات وخواص وطريقة استخدام مكون آية / بيت الشعر، وهو مكون ممتاز لعرض القصائد وكلمات الأغاني أو أي نوع آخر من النصوص الأدبية ذات طابع التنسيق ذاته، كما أنه مفيد لأي نوع من النصوص تريد الحفاظ فيه على الفراغات والفواصل السطرية. مكون آية / بيت الشعر سهل الاستخدام ويقدم لمحتواك تصميم بصري يصعب الحصول عليه باستخدام مكون الفقرة لذلك يُنصح بشدة استخدام هذا المكون في ووردبريس لجميع النصوص الشعرية. ترجمة -وبتصرّف- للمقال How to Use the WordPress Verse Block لصاحبه Randy A. Brown. اقرأ أيضًا كتابة المقالات Posts في ووردبريس كيفية ضبط إعدادات صفحة الكتابة في ووردبريس كيفية ضبط إعدادات الوسائط وإعدادات القراءة في ووردبريس ضبط الإعدادات العامة في ووردبريس التعرف على لوحة التحكم بشاشة الصفحات في ووردبريس
-
- مكونات ووردبريس
- مكون آية
-
(و 1 أكثر)
موسوم في:
-
من بين مكونات ووردبريس التي لا بد لك من تعلم استخدامها هو مكون الفقرة، كونه مكونًا أساسيًا لكل مدونة قرأتها أو تقرؤها، إضافةً لكونه سهل الاستخدام، لكن مع ذلك يُخفي بعض الميزات التي ربما لن تنتبه لها عند الاطلاع عليه للمرة الأولى. سوف نطلعك في هذا المقال على كل الميزات التي يتمتع بها مكون الفقرة وكيفية استخدامه والخيارات والإعدادات التي يوفرها مع الإجابة على بعض الأسئلة الشائعة حوله. كيفية إضافة مكون الفقرة إلى مقال أو صفحة ووردبريس يحتاج منك الأمر بضع ثوان، حيث عليك أولًا التوجه من لوحة تحكم ووردبريس إلى مقال أو صفحة جديدة، أو تحرير أي مقال أو صفحة موجودة مسبقًا، ثم الضغط على إشارة "+" الموجودة في جسم المنشور أو أعلى يمين النافذة. يجب أن يكون مكون الفقرة بين الخيارات الأولى التي تظهر لك، لكن في حال لم يكن كذلك تستطيع البحث عن "فقرة" في حقل البحث، ثم الضغط عليه لإضافته. تستطيع البدء بالكتابة حال إضافة مكون الفقرة، وإن ظهرت لك عبارة شفافة "اكتب / لاختيار مكوّن" مشابهة للمثال السابق، فهذا يعني أنك تستخدم مكون الفقرة. انتبه إلى أنك لن ترى أي خيارات تخصيص أو إعدادات للنص ما لم تبدأ الكتابة ضمن هذا المكون، فبعد إضافة بضع أحرف سوف تظهر لك قائمة تخصيص فوق المكون. سوف تتحدث عن مكونات قائمة التخصيص في القسم التالي، إضافةً إلى إعدادات التخصيص الأخرى التي تستطيع استخدامها مع هذا المكون الرئيسي في مدونات ووردبريس. إعدادات وخيارات مكون الفقرة في كل مرة تنشر فيها مقالات أو محتوى مكتوب ضمن الصفحات، فإنك تقضي الكثير من الوقت في تخصيص النص ليُعرض بمظهر لائق. يُسّهل مكون الفقرة هذه العملية من خلال توفير قائمة مليئة بخيارات التخصيص، حيث تمتلك معظم المكونات قوائم مشابهة لكن بمضمون مختلف. وفي حالة مكون الفقرة، فإن خيارات التخصيص الموجودة في قائمة التخصيص هي: تغيير نوع المكون الذي تستخدمه. تعديل محاذاة النص. استخدام النص العريض والمائل. إضافة روابط للفقرة. إن هذه الخيارات مألوفة لأي شخص يستخدم محرر نص، لذا سوف نوضح مكان كل عنصر في قائمة التخصيص من خلال الصورة التالية. سوف تُلاحظ أيضًا أن قائمة التخصيص تتضمن أيقونةً بسهم يتجه للأسفل، عند الضغط عليه سوف تظهر قائمة فرعية تتضمن خيارات إضافيةً تسمح لك بتضمين صورة ضمن الفقرة أو إضافة شيفرة مُضمنة وغيرها الكثير. توجد بعض القيود البسيطة التي يجب عليك الانتباه لها عند تغييرك لخصائص النص، حيث أنّ مكون الفقرة يسمح لك بتعريض النص وجعله مائلًا لأجزاء معينة من الفقرة وإضافة رابط أيضًا لهذه الأجزاء، لكنك لا تستطيع تغيير محاذاة النص لجزء من الفقرة، حيث أن هذا الخيار يتحكم بمحاذاة كامل النص ضمن الفقرة. سوف تستغرب أيضًا عدم وجود خيار لإضافة قائمة ضمن الفقرات، وهذا لأن محرر المكونات في ووردبريس يمتلك مكون قائمة منفصلًا يأتي مع خيارات خاصة به. إن كان محرر ووردبريس التقليدي مألوفًا لك، فإن إضافة مكون جديد لكل فقرة تكتبها يبدو أمرًا متعبًا، لكن محرر المكونات يُسهّل هذه العملية، ففي كل مرة تضغط فيها على زر Enter للانتقال لسطر جديد، فسوف يُضيف المحرر تلقائيًا مكون فقرة جديدًا تستطيع استخدامه أو تغيير نوعه. وإضافةً إلى خيارات التخصيص السابقة، يوفر مكون الفقرة بضع إعدادات إضافية تُساعدك على تخصيص النص، وللوصول لهذه الإعدادات عليك الضغط على أيقونة "المسنن" في الزاوية العلوية اليسرى من المحرر. سوف تظهر لك قائمة جانبية تستطيع من خلالها تغيير حجم الخط (1) وارتفاع السطر (2) للفقرة التي تعمل عليها، كما تستطيع تغيير لون النص كاملًا مع لون الخلفية ولون الروابط الموجودة ضمن الفقرة (3). تتضمن القائمة أيضًا خيارًا هو "الحرف الكبير" (4) لتغيير أول حرف من الفقرة لحرف كبير، وهي خاصية مفيدة عند الكتابة باللغة الإنجليزية، حيث يظهر في الصورة التالية تطبيق هذه الميزة للغة العربية لكنها غير مناسبة لها. تُطبق جميع الإعدادات التي ذكرتها سابقًا على كامل المكون، أي أنك لا تستطيع تغيير لون الخط أو حجم الخط لكلمات معينة ضمن كل فقرة، وبالمثل فإن فعّلت خيار "الأحرف الكبيرة"، فهو يُطبق فقط على المكون الذي اخترته. يسمح لك مكون الفقرة أيضًا بإضافة "رابط القفزة HTML" وأصناف CSS، وهذا يعني أنك تستطيع استخدام CSS لتخصيص المكون والتحكم بتصميمه بصورة مختلفة عما تقدمه الخيارات الجاهزة. يُغطي ما سبق جميع الخيارات والإعدادات المتوفرة في مكون الفقرة، والآن سوف ننتقل للحديث عن أفضل الطرق لاستخدامه. أفضل النصائح لاستخدام فعال لمكون الفقرة مكون الفقرة هو الحجر الأساس لمعظم صفحات ومقالات ووردبريس، لذا سوف تستخدمه كثيرًا وهذا يجعل التمكن من إعداداته وخياراته أمرًا سهلًا. يجب عليك تجنب استخدام فقرات طويلة عند استخدام مكون الفقرة، لأن الفقرات القصيرة أسهل لعين القارئ وتزيد تفاعل الزوار مع النص، وهذا لأن القُرّاء يميلون لتخطي المعلومات التي تبدو غير مهمة عند القراءة من الإنترنت، لكن باستخدام فقرات قصيرة تستطيع ضبط محتواك بما يتناسب مع سلوك المستخدم. أسئلة متكررة حول مكون الفقرة في ووردبريس إن كنت تمتلك أي سؤال عن كيفية استخدام مكون الفقرة أو خصائصه، فإن هذا القسم سوف يُجيب عن بعض من أسئلتك. هل أستطيع استخدام مكون فقرة واحد؟ إن كنت انتقلت حديثًا لاستخدام محرر المكونات، فإن إضافة مكون فقرة في كل مرة يُمكن أن يكون مزعجًا في البداية، لكن محرر المكونات حل هذه المشكلة من خلال إضافة مكون فقرة جديد كل مرة تضغط فيها على زر Enter. تستطيع نظريًا استخدام مكون فقرة واحد ضمن الصفحة أو المقال لتُضمن كامل المحتوى ضمنه، لكن يصعب على المستخدمين قراءة النصوص الطويلة، لذلك لا يُنصح باستخدام مكون فقرة واحد لكامل النص. هل أستطيع إضافة قوائم ضمن مكون الفقرة؟ يمتلك محرر المكونات مكونًا منفصلًا لكل من الفقرة والقوائم لأن القوائم تتضمن مجموعة مختلفة من خيارات وإعدادات التخصيص، وبالرغم من أن هذا يبدو غريبًا إن كنت معتادًا على استخدام المحرر التقليدي لكن سرعان ما ستعتاد على هذا التغيير البسيط. كيف أضيف صورا ضمن مكون الفقرة؟ يسمح لك مكون الفقرة بإضافة صور مُضمنة، لكن يُنصح باستخدام مكون الصورة بدلًا من هذا، حيث تستطيع ضمن مكون الصورة الوصول لخيارات تخصيص أوسع للصورة. الخلاصة إن الفقرات هي مكون أساسي للمواقع الإلكترونية، حيث أن الزوار يمضون معظم وقتهم في قراءة المحتوى منها، وإن كنت تتصفح موقع ووردبريس، فغالبًا أنشئ المحتوى الذي تقرأه باستخدام مكون الفقرة، لذا من المهم أن تتعلم كيفية استخدام هذا المكون نظرًا لأهميته. سوف تُمضي معظم وقتك في محرر المكونات في العمل على مكون الفقرة والقائمة والصورة والعنوان، وحالما تتمكن جيدًا من استخدم هذه المكونات الأساسية، فسوف يُصبح استخدام المكونات الأكثر تعقيدًا أكثر سهولةً بالنسبة لك، والميزة الأكبر التي يتمتع بها مكون الفقرة هو سهولة وبساطة استخدامه. ترجمة -وبتصرّف- للمقال How to Use the WordPress Paragraph Block لصاحبه Will Morris. اقرأ أيضًا كتابة المقالات Posts في ووردبريس كيفية ضبط إعدادات صفحة الكتابة في ووردبريس كيفية ضبط إعدادات الوسائط وإعدادات القراءة في ووردبريس ضبط الإعدادات العامة في ووردبريس التعرف على لوحة التحكم بشاشة الصفحات في ووردبريس
-
تستخدم أغلب مواقع ووردبريس الإضافات، وبالرغم من فائدتها ففي بعض الأحيان يُمكن أن تُسبب مشاكل في عمل الموقع أو تُعرِّضه لخطر أمني بسبب ثغرات أمنية، ويجب عليك في مثل هذه الحالات تعطيل الإضافات واحدة تلو الأخرى لمعرفة مصدر المشكلة، وهذا صعب إن كنت لا تملك وصولًا للوحة تحكم ووردبريس بسبب العطل الناتج عن الإضافات. لحسن الحظ يوجد عدة طرق تستطيع من خلالها تعطيل إضافات ووردبريس مثل تعطيلها باستخدام قاعدة البيانات، وسوف نشرح في هذا المقال ثلاث طرق تُساعدك على تعطيل إضافات ووردبريس. لماذا يمكن أن تحتاج تعطيل إضافة ووردبريس؟ إن السبب الرئيسي لتعطيل إضافة ووردبريس هو حل مشكلة ما ظهرت على الموقع، أو بسبب مشاكل أمنية يُمكن أن تتسبب أو تسببت بها الإضافة، ويُحتمل ألا تتمكن من الوصول للوحة تحكم ووردبريس وذلك حسب المشكلة التي ظهرت، أو ربما يظهر لك رمز خطأ لا تعلم سببه أو كيفية إصلاحه مثل الخطأ 502 والخطأ 504 اللذين ربما ظهرا لك خلال استخدامك لموقع ووردبريس بالرغم من أنهما غير مرتبطَين بووردبريس، ولكن يُمكن لمشاكل الإضافات أن تُسبب ظهورهما. عليك اختبار توافق الإضافات والقالب المستخدم في موقعك عند ظهور أي مشكلة في عمل إضافة أو تعطل وظيفة من وظائف الموقع، وأول خطوة لاكتشاف سبب هذه المشاكل هي تعطيل الإضافات واحدة تلو الأخرى (وليس جميع الإضافات معًا)، لأن هذا يسمح لك بكشف المشكلة بسرعة، ويوجد 3 طرق لتعطيل إضافة ووردبريس: تعطيل إضافة ووردبريس من لوحة تحكم ووردبريس. تعطيل إضافة ووردبريس من FTP بتغيير اسم مجلد الإضافة. تعطيل إضافة ووردبريس من قاعدة البيانات. كيفية تعطيل إضافة ووردبريس من خلال لوحة التحكم هذه الطريقة هي الأسهل لتعطيل إضافة ووردبريس إن كنت تستطيع الوصول للوحة التحكم، أما إن تسببت الإضافة بمنع وصولك للوحة التحكم، فعليك الانتقال للطرق الأخرى ضمن المقال التي تتضمن تعطيل الإضافات من خلال قاعدة البيانات أو اتصال FTP، لكن إن كنت تستطيع تسجيل الدخول ضمن موقعك والوصول للوحة التحكم دون أي مشاكل، فإليك الخطوات اللازم اتباعها. أولًا توجه إلى إضافات ثم تبويب إضافات منصّبة من القائمة على يمين لوحة التحكم. ابحث الآن عن الإضافة التي تريد تعطيلها، لكن إن كنت تشك أن المشاكل التي تواجهها في موقعك سببها إحدى الإضافات، فعليك تعطيل الإضافات واحدة تلو الأخرى، وعند اختفاء المشاكل فآخر إضافة عطلتها هي المُسبِّب. سوف تُحمّل الصفحة من جديد عند الضغط على تعطيل وتتوقف الإضافة عن العمل. يظهر لك خياران أسفل الإضافة هما تفعيل وحذف (2) فإذا استمرت المشكلة بالظهور تستطيع تفعيل الإضافة، أما إن اختفت يُمكنك حذف الإضافة لإزالتها من الموقع. كيفية تعطيل إضافة ووردبريس من خلال قاعدة البيانات باستخدام phpMyAdmin إن التعامل مع قاعدة البيانات ليس بالأمر السهل لكثير من المستخدمين، لكن إن كنت تريد تعطيل إضافة ووردبريس من خلالها فهذه الطريقة آمنة. الخطوة 1: ادخل قاعدة بيانات ووردبريس باستخدام phpMyAdmin للبدء بعملية تعطيل إضافة ووردبريس عليك الدخول لقاعدة بيانات ووردبريس، حيث تستطيع ذلك باستخدام أدوات مثل phpMyAdmin، وتُوفر معظم الاستضافات لوحة تحكم cPanel التي تتضمن قسمًا خاصًّا بقواعد البيانات يُدعى Databases يوجد ضمنه خيار الوصول لـ phpMyAdmin. لا تختلف واجهة phpMyAdmin باختلاف لوحة تحكم الاستضافة، لذلك بعد الدخول لهذه الأداة سوف تجد عدة خيارات في منتصف الصفحة وقائمة تنقل في أعلى الصفحة وقائمة بقواعد البيانات على يسار الصفحة، وإن كنت تستضيف موقعًا واحدًا فلن تجد سوى قاعدة بيانات واحدة ضمن القائمة، وفي المثال الموضح في الصورة استخدمت خادمًا يتضمن عدة مواقع لذلك يوجد مجموعة من قواعد البيانات في القائمة اليُسرى. تستطيع التعرف على قاعدة بيانات موقع ووردبريس من خلال البادئة _wp لكن تستخدم العديد من الاستضافات بادئة مختلفة لدواعٍ أمنية، كما أنك تستطيع تغييرها عند تثبيت ووردبريس. اضغط على قاعدة البيانات التابعة لموقعك وانتقل للخطوة 2. الخطوة 2: ابحث عن جداول الإضافة التي تريد تعطيلها سوف تظهر لك العديد من الجداول عند فتح قاعدة بيانات موقعك والتي تتضمن بيانات الموقع. سوف تلاحظ أن بعض الجداول تمتلك مُسميات تُسهل التعرف على محتواها مثل wp_options وwp_posts، لكن لا يوجد جدول مُخصص للإضافات، وبدلًا من ذلك يُخزن ووردبريس معلومات الإضافة ضمن الجدول wp_options. انتبه إلى أن الجداول الموجودة في الأمثلة تمتلك بادئةً مختلفةً عن الافتراضية لدواعٍ أمنية، لكن غالبًا ستكون بادئة قاعدة البيانات الخاصة بك _wp. اضغط على الجدول wp_options لتظهر لك صفحة جديدة تتضمن العديد من الأسطر. ابحث عن سطر يُدعى active_plugins (تحت العمود options_name)، ولا تقلق إن لم تجده على الفور فغالبًا ستُضطر للبحث في عدة صفحات لتجده. انتقل للخطوة 3 عندما تجده. الخطوة 3: تعطيل إضافات ووردبريس يجب أن يبدو السطر active_plugins مثل الصورة في الأسفل. تجد إلى يمين السطر جزءًا من القيمة التي يتضمنها السطر، ومن هنا اضغط على Edit الموجود في أقصى يسار السطر لتعديله لتظهر لك صفحة جديدة تتضمن جميع الحقول ضمن السطر active_plugins بما فيها الحقل option_value، وسوف يظهر لك حقل يتضمن محارف تتضمن كل الإضافات الفعالة مثل المثال الظاهر في الصورة. عليك الآن نسخ محتوى هذا الحقل بكامله وحفظه ضمن مستند نصي قبل إجراء أي تغيير عليه؛ ليكون نسخة احتياطية تستطيع العودة لها إذا حصلت أي مشكلة بعد تعديل قيمة الحقل، وبعد الانتهاء من ذلك عليك حذف محتوى الحقل واستبداله بالقيمة: a:0:{} تُخبر القيمة السابقة ووردبريس أنه لا يوجد إضافة نشطة حاليًا ضمن الموقع، ولتفعيل القيمة السابقة عليك الضغط على زر Go أسفل يمين الصفحة، ثم عُد للموقع فإذا كانت إحدى الإضافات تمنعه من العمل يجب أن يعمل دون أي مشاكل، وسوف تتمكن من الوصول للوحة التحكم حيث تستطيع تفعيل الإضافات من جديد واحدة تلو الأخرى؛ لأن المشاكل سوف تعود للظهور عند تفعيل الإضافة المُسببة لها، وعندها تستطيع العودة لقاعدة البيانات وتعطيل جميع الإضافات لتتمكن من الدخول للموقع مرة ثانية وحذف الإضافة المُسببة للمشكلة والبحث عن بديل لها. كيفية تعطيل إضافة ووردبريس من خلال SFTP إن استخدام SFTP من أحد أكثر الطرق أمانًا لتعطيل إضافة ووردبريس، لكن سوف تحتاج أولًا برنامج FTP Client مثل FileZilla. تستطيع إنشاء حساب FTP من لوحة تحكم الاستضافة الخاصة بموقعك، لتُدخل معلومات الحساب إلى برنامج FileZilla وتتصل بخادم موقعك. تستطيع استخدام ميزة Quickconnect (1) التي تسمح لك بالدخول دون القلق حول حفظ بيانات الدخول أو أي خيارات أخرى، وسوف يعرض FTP Client ملفات حاسوبك على الجهة اليُسرى وملفات الخادم على الجهة اليُمنى. توجه إلى المسار /public_html/wp-content/plugins/ (2) ضمن تثبيت ووردبريس، ثم اضغط بزر الفأرة الأيمن على مجلد الإضافة التي تريد تعطيلها من خلال SFTP (3)، واضغط على خيار Download (4) ضمن القائمة لأخذ نسخة احتياطية عن الإضافة، وبعد الانتهاء من تنزيل الإضافة اضغط مرة أخرى بزر الفأرة الأيمن على نفس المجلد واختر Delete لتعطيل وحذف الإضافة عن الموقع بنفس الوقت، وإن أردت تفعيل الإضافة من جديد فعليك رفع النسخة الاحتياطية التي نزلتها في خطوة سابقة من حاسوبك. كيفية تعطيل جميع إضافات ووردبريس ولماذا سوف تحتاج لهذا تحتاج في بعض الأحيان تعطيل جميع الإضافات والبدء من جديد، ربما بسبب تعارض بين عمل الإضافات والقالب، أو ربما تعارض بين الإضافات نفسها، لذا فإن تعطيل الإضافات واحدة تلو الأخرى لن يُساعد في هذه الحالة، وربما تحتاج لمعرفة أي الإضافات تعمل وحدها لذلك يوفر لك تعطيل جميع الإضافات فرصة تجريب كل إضافة وحدها ضمن الموقع دون تداخل خارجي من الإضافات البقية. تستطيع تنفيذ ذلك ببساطة باستخدام SFTP أو لوحة تحكم ووردبريس. عليك التوجه إلى إضافات منصبة ضمن لوحة تحكم ووردبريس وتحديد جميع الإضافات (1) ثم اختيار تعطيل (3) من القائمة في أعلى يمين قائمة الإضافات (2). واضغط على تطبيق (4) ليُعاد تحميل الصفحة وتظهر جميع الإضافات مُعطلةً، وإن كنت بحاجة لإزالة جميع الإضافات تستطيع إعادة تنفيذ الخطوات السابقة لكن بدلًا من اختيار تعطيل عليك اختيار حذف (5). إن كنت تستخدم SFTP فإن العملية مماثلة لما سبق حيث عليك التوجه إلى المسار /public_html/wp-content/plugins/ (1) ثم تحديد جميع المجلدات ضمن هذا المسار (2)، ثم اضغط بزر الفأرة الأيمن واختر Download (3) لأخذ نسخة احتياطية عن الإضافات ثم كرر الخطوات السابقة واختر Delete (4) هذه المرة، وعند الانتهاء من هذه الخطوة سوف تكون جميع الإضافات عُطلت وحُذفت من الموقع. الخلاصة يُمكن أن تشعر أن حل مشاكل موقعك صعب قليلًا، وعندما يرتبط الأمر بووردبريس فمن الممكن أن تتسبب الإضافات بعمل الموقع بطريقة غير متوقعة أو خاطئة، ولحل هذه المشكلة وتحديد الإضافة السبب عليك تعطيل الإضافات، وغالبًا لن تُضطر لفعل هذا إلا من لوحة تحكم ووردبريس، لكن إذا كان هذا الخيار غير متوفر يُمكنك اللجوء للطريقتين الأخريين في هذا المقال من قاعدة البيانات أو SFTP، حيث إن تطبيق أي من الطريقتين لا يحتاج شخصًا خبيرًا. ترجمة -وبتصرّف- للمقال How to Disable/Deactivate WordPress Plugins (3 Methods) لصاحبه B.J. Keeton اقرأ أيضًا طرق تثبيت إضافات ووردبريس كيفية تحديث إضافات ووردبريس بأمان كيفية إضافة مستخدمين جدد لموقع ووردبريس هل يؤثر استخدام إضافات كثيرة سلبا على موقع ووردبريس؟
-
تُعَد الإضافات العصب الرئيسي لنظام ووردبريس، حيث تجعل نظام إدارة المحتوى هذا مميزًا بين أقرانه بسبب الخصائص التي تمنحها للمنصة، وينجذب العديد من المستخدمين لووردبريس بسبب الإضافات، لكن قسمًا منهم لا يعلم كيفية تثبيتها أو كيفية الحصول على الإصدارات المجانية منها أو حتى ما هو مخزن ووردبريس، لذلك إن كنت أحد هؤلاء المستخدمين فلا داعي للقلق لأن هذا المقال يشرح لك كيفية تثبيت إضافة ووردبريس بـ 3 طرق مختلفة. كيفية تثبيت إضافة ووردبريس من صندوق البحث في لوحة التحكم الطريقة الأبسط والأسهل لتثبيت إضافة ووردبريس هي من خلال البحث عن الإضافة ضمن مخزن ووردبريس عبر لوحة تحكم المدير. توجه إلى تبويب أضف جديد (2) في قسم إضافات (1). تستطيع البحث (3) عن أي إضافة تحتاجها حالما تصل للصفحة السابقة لتظهر لك نتائج البحث أسفل صندوق البحث، فكل ما عليك فعله هو الضغط على خيار التثبيت الآن (4) لتصبح الإضافة على موقعك. وسوف يتحول خيار التثبيت الآن إلى تفعيل (5)، وعند الضغط عليه سوف تُصبح الإضافة نشطةً ضمن الموقع وتعمل حيث تستطيع إيجادها ضمن تبويب إضافات منصّبة. أنهيت الآن تثبيت إضافة ووردبريس بالطريقة الأولى، وهي الطريقة الأبسط والأسهل. كيفية تثبيت إضافة ووردبريس من خلال رفعها للموقع إن نظرت جيدًا لمحتوى صفحة أضف جديد في قسم إضافات فسوف تُلاحظ خيار رفع إضافة فوق صندوق البحث الذي سوف تستخدمه لتثبيت إضافة مُقدَّمة من موقع خارجي غير موجودة ضمن مخزن ووردبريس، وتكون الإضافة ضمن ملف zip. مضغوط. تستطيع إيجاد ملفات الإضافات المضغوطة ضمن مخزن ووردبريس، أو ضمن حسابك الشخصي في الموقع الذي اشتريت منه الإضافة إن كانت مدفوعة. تجد ضمن صفحة الإضافة خيار التنزيل (3). سوف يبدأ تنزيل ملف الإضافة المضغوط بعد الضغط على الزر السابق، وعليك عدم تغيير أسماء الملفات أو المجلدات ضمن هذا الملف المضغوط، لكن لا مشكلة من تغيير اسم الملف المضغوط نفسه، ويُستخدم عادةً اسم الإضافة نفسه (4) للملف المضغوط كي يسهل عليك إيجادها بعد تنزيلها على حاسوبك. عُد الآن إلى تبويب أضف جديد ضمن قسم إضافات واضغط على رفع إضافة (5)، وسوف يظهر قسم جديد ضمن الصفحة يتضمن زر اختيار ملف وبعد الضغط عليه وإيجاد الملف المضغوط على حاسوبك، عليك الضغط على تثبيت الآن (6). لا تضغط على خيار تثبيت الآن أكثر من مرة لأن ذلك يمكن أن يُسبب أخطاء في قاعدة البيانات، بينما يفك ووردبريس ضغط الملف ويُنشئ مسارًا للإضافة ضمن ملفات النظام. سوف تظهر لك الصفحة الظاهرة في الصورة السابقة وهنا عليك الضغط على تفعيل الإضافة (7)، وبعد الانتهاء من كل ذلك سوف تحصل على إضافة مُثبتة في موقعك من خلال تنزيلها ثم رفعها إلى موقعك، وسوف تظهر الإضافة المُثبتة الجديدة ضمن قائمة الإضافات المنصبة كما هو الحال عند تثبيت إضافة من خلال صفحة أضف جديد. كيفية تثبيت إضافة ووردبريس من خلال SFTP لا يختلف تثبيت الإضافة من خلال SFTP عن تثبيت الإضافة من خلال رفع ملف الإضافة المضغوط، حيث تنفذ نفس الخطوات ولكن باستخدام اتصال خارج لوحة التحكم. سوف تحتاج لبرنامج FTP Client مثل FileZilla، لكن أولًا عليك امتلاك وصول للخادم من خلال SFTP الذي يُمكنك الحصول عليه من مدير الموقع (إن لم يكن أنت)، أو من خلال لوحة تحكم الاستضافة حيث تستطيع إنشاء حساب SFTP. إن كانت الاستضافة هي SiteGround يُمكنك إنشاء حساب SFTP من خلال Site (1) ثم FTP Accounts (2)، وتستطيع الآن إنشاء حساب باستخدام اسم المستخدم وكلمة المرور التي تختارها (3). سوف تظهر الآن نافذة منبثقة تتضمن المعلومات التي تحتاجها؛ لتدخلها ضمن برنامج FTP Client للاتصال بالموقع. أدخل المعلومات السابقة في برنامج FTP Client (5) واضغط على Connect لتظهر لك تحديثات حالة الاتصال وتُعلمك بنجاح الاتصال. الفرق الرئيسي بين هذه الطريقة والطريقة السابقة لرفع الإضافة أنه عليك فك ضغط ملف الإضافة يدويًا، وعليك رفع الملفات بصيغتها العادية بدون ضغط عند رفعها عبر اتصال SFTP، وتأكد من عدم تغيير اسم أي مجلد أو ملف. سوف تجد الآن على الجهة اليسرى من برنامج FTP Client الملفات الموجودة على حاسوبك وملفات الموقع على الجهة اليمنى، ومن هنا ابحث عن مجلد الإضافة الذي فَكَكْتَ ضغطه سابقًا (6) في الجهة اليسرى ثم ابحث عن المسار /public_html/wp-content/plugins/، وذلك في الجهة اليمنى من البرنامج (7). انقر على مجلد الإضافة بالزر الأيمن للفأرة، واختر upload (8) بشرط أن تكون في الجهة اليمنى من البرنامج دخلت للمسار /public_html/wp-content/plugins/، حيث يُرفع الملف تلقائيًا لهذا المسار وتُثبت إضافة ووردبريس عبر SFTP، وللتأكد من ذلك يجب أن يظهر مجلد الإضافة في المسار السابق عند اكتمال عملية الرفع (9). توجه الآن للوحة تحكم ووردبريس لصفحة إضافات منصّبة، ثم ابحث عن الإضافة، واضغط على خيار تفعيل (10). وهكذا تكون انتهيت من عملية تثبيت إضافة ووردبريس من خلال SFTP، وتستطيع الآن قطع اتصال برنامج FTP Client بالموقع والبدء باستخدام الإضافة. الخلاصة يُمكن لمنصة ووردبريس -حتى بدون الإضافات- تقديم العديد من الميزات، ولكن مع وجود الإضافات يُمكنها تقديم أي ميزة تخطر لك، وتستطيع باتباع الخطوات السابقة تثبيت أي إضافة بسهولة وأمان بشرط أن تكون واثقًا من مصدر الإضافة، ويُعَد مخزن ووردبريس المصدر الأكثر أمانًا للإضافات المجانية التي تُفحص دوريًا، وإذا وُجِدت أي مشكلة أمنية في إحدى الإضافات، يُزيلها ووردبريس من مخزنه. لا داعي للقلق أو الخوف من عملية تثبيت الإضافات؛ فهي كما رأيت أمر بسيط وسهل وسريع، ولا يتطلب أي خبرة أو معرفة سابقة. ترجمة -وبتصرّف- للمقال How to Install a WordPress Plugin (3 Different Ways) لصاحبه B.J. Keeton. اقرأ أيضًا كيفية تحديث إضافات ووردبريس بأمان كيفية إضافة مستخدمين جدد لموقع ووردبريس هل يؤثر استخدام إضافات كثيرة سلبا على موقع ووردبريس؟ دليلك المصور لتثبيت ووردبريس والبدء بإنشاء متجر ووكومرس مشاكل شائعة تواجهك عند تسجيل الدخول في ووردبريس مع حلولها
-
عليك الحفاظ على معلومات تسجيل الدخول لووردبريس في مكان آمن كما هو الحال مع أي برمجية أخرى، ففي بعض الأحيان حتى مع اتخاذ أفضل التدابير لحماية نفسك يُمكن أن تفقد كلمة المرور أو تُكشف بسبب برمجيات خبيثة وضارة، وسوف تحتاج في كلتا الحالتين لتغيير أو تهيئة كلمة المرور في ووردبريس، وهنا قد تلحظ تعرض حساب أحد المستخدمين للخطر، وهذا يدفعك لتغيير كلمة مروره أو تهيئتها، لذلك سوف نشرح في هذا المقال كيفية تغيير وتهيئة كلمات المرور في ووردبريس، ليستمر موقعك بالعمل بسلاسة وأمان. الفرق بين تغيير وتهيئة كلمة المرور يجب أن نوضح نقطةً قبل البدء، وهي وجود فرق بين تغيير كلمة المرور وتهيئة كلمة المرور، فعند ذكر تهيئة كلمة المرور سوف تتضمن العملية استخدام ميزة نسيان كلمة المرور أو شيء مماثل، حيث يتكفل ووردبريس بعملية التهيئة باستخدام سلسلة من الشيفرات والدوال البرمجية؛ بينما عند ذكر تغيير كلمة مرور ووردبريس، فهذا يعني استبدال كلمة المرور بأخرى يدويًا، حيث تُكتب كلمة المرور الجديدة مكان القديمة مثل تغيير كلمة المرور من خلال الاستمارات الموجودة في الحساب الشخصي للمستخدم، أو من خلال البحث عن كلمة المرور في قاعدة البيانات واستبدالها بأخرى جديدة. كيفية تغيير كلمة مرورك في ووردبريس باستخدام لوحة التحكم أسهل طريقة لتغيير كلمة مرور ووردبريس هي بالدخول للوحة تحكم، ثم التوجه إلى حسابك ضمن قسم أعضاء (1) في القائمة اليُمنى للوحة التحكم. توجه لأسفل الصفحة حتى تجد خيار كلمة مرور الجديدة (2) تحت قسم إدارة الحساب واكتب كلمة المرور التي تريد، وسوف يُشير ووردبريس لقوة كلمة المرور الجديدة، ويُقدم ووردبريس كلمات مرور قوية افتراضيًا، فإذا أدخلت كلمة مرور ضعيفة فعليك التأكيد على أنك تريد استخدامها، ثم عليك الضغط على تحديث الملف الشخصي (3) لتكون غيرت كلمة مرور حسابك. تغيير أو تهيئة كلمة المرور للآخرين تستطيع اتباع نفس الخطوات السابقة إن كنت تمتلك صلاحيات المدير في الموقع، وهنا عليك أن تتوجه إلى تبويب كافة الأعضاء ضمن قسم أعضاء (4)، ثم تضغط على تحرير (5). ابحث عن قسم إدارة الحساب كما في الخطوات السابقة، واضغط على ضبط كلمة مرور الجديدة، بعد ذلك اختر كلمة المرور التي تُريد بنفس الآلية. تستطيع إرسال رسالة مؤتمتة لتهيئة كلمة المرور للمستخدم، وهنا عليك الانتباه إلى أن ووردبريس يُنبهك إلى عدم فرض هذه الطريقة على المُستخدم تغيير كلمة المرور، لذلك إن كنت تريد التأكد من تغيير كلمة المرور لهذا المستخدم فعليك تغييرها يدويًا. كيفية تهيئة كلمة مرور ووردبريس من خلال البريد الإلكتروني إن كنت لا تستطيع الوصول لحسابك باستخدام كلمة المرور الحالية ولكن تستطيع الدخول لبريدك الإلكتروني، فاستخدم رابط هل فقدت كلمة مرورك؟ في صفحة تسجيل دخول ووردبريس. تستخدم مواقع ووردبريس الجديدة الرابط /wp-login مثل صفحة افتراضية لتسجيل الدخول، ولكن يُمكن أن تكون صفحة موقعك مُختلفةً لدواع أمنية، ويجب أن يظهر لك رابط هل فقدت كلمة مرورك؟ في كل مرة تُسجل فيها دخولك للموقع بغض النظر عن رابط الصفحة. سوف يُعيد الموقع توجيهك بعد الضغط على الرابط السابق لصفحة مُختلفة يطلب منك فيها إدخال عنوان البريد الإلكتروني أو اسم المستخدم للحساب الذي تُريد تهيئة كلمة مروره، فإن لم يكن عنوان البريد الإلكتروني أو اسم المستخدم الذي أدخلته ضمن النظام، فسوف تظهر لك رسالة تُخبرك بذلك. تحقق من البريد الإلكتروني المرتبط بالحساب بعد الضغط على احصل على كلمة مرور جديدة (2)، ففي معظم الأحيان تصل الرسالة خلال لحظات. عليك الآن الضغط على الرابط المرسل ضمن البريد الإلكتروني لتهيئة كلمة المرور (3). املأ الحقول بكلمة المرور الجديدة، واضغط على حفظ كلمة المرور (4) لتتمكن بعدها من تسجيل الدخول باستخدام كلمة المرور الجديدة. كيفية تغيير كلمة مرور ووردبريس باستخدام phpMyAdmin لا يتعامل العديد من مستخدمي ووردبريس مع ملفات الموقع المكتوبة بلغة PHP، فما بالك عندما يتعلق الأمر بقاعدة بيانات الموقع؟ لكن سوف تحتاج للدخول لقاعدة البيانات والتعديل فيها إن فقدت الوصول لموقع ووردبريس ولديك مشاكل في الوصول للبريد الإلكتروني المرتبط بحسابك، وإلا لن تتمكن من تغيير كلمة مرورك. إن أسهل طريقة للتعامل مع قاعدة البيانات هي استخدام phpMyAdmin الذي تستطيع الوصول له من خلال لوحة تحكم الاستضافة سواء كانت cPanel أو لوحة تحكم أخرى خاصة بالاستضافة، وتستطيع الوصول لها في استضافة SiteGround بالتوجه إلى Site (1) ثم mySQL (2) ثم phpMyAdmin (3) ثم Access phpMyAdmin (4). تستطيع البحث عن قاعدة بيانات موقعك من يسار الصفحة حالما تدخل لـphpMyAdmin (5)، ومن هنا اضغط عليها لتحميل كامل محتواها في القسم الأيمن من الصفحة لتظهر جميع الجداول الموجودة ضمنها، وابحث عن جدول اسمه wp_users (6). سوف تجد ضمن هذا الجدول جميع المستخدمين الذين سجلوا ضمن موقعك، وسوف تستخدم العمود user_login للبحث عن المستخدم الذي تريد تغيير كلمة مروره، وعند إيجاده اضغط على Edit (7) كما سوف يظهر لك عمود user_pass (8). جميع كلمات المرور مُشفرة ضمن القائمة، وهذا أمر ليس عليك تنفيذه بنفسك، فقط اختر من القائمة المنسدلة التي تظهر في الصورة التالية التشفير MD5. اكتب الآن كلمة المرور الجديدة في الحقل إلى يمين القائمة المنسدلة، ثم اضغط على Go (10) لتتمكن بعدها مباشرةً من استخدام كلمة المرور الجديدة على الحساب المرتبط بها. سوف يتساءل البعض لماذا نستخدم تشفيرًا قديمًا مثل MD5؟ لكن السبب هو أن ووردبريس ما زال يدعمه بالرغم من كونه انتقل لاستخدام أنواع تشفير أحدث، وسوف يستخدم ووردبريس الطريقة الأحدث لتشفير مدخلات كلمات المرور لكن استخدامه لـ MD5 هو إجراء أمني لضمان أن الإصدارات الأقدم ليست عرضةً للخطر عند استخدام نص صريح. سوف تظهر لك كلمة المرور مُختلفةً ضمن الجدول في عمود user_pass (11) لأنها الآن مُشفرة، وهذا يعني أن كلمة المرور الجديدة جاهزة للاستخدام؛ أما في حال لم تتغير كلمة المرور، فهذا يعني أن كلمة المرور الجديدة لن تعمل واحتمال حدوث هذا نادر جدًا. كيفية تغيير كلمة مرور مدير ووردبريس باستخدام ملف functions.php إن فشلت جميع الطرق السابقة وما يزال لديك وصول لملفات الموقع من خلال اتصال FTP أو من خلال لوحة تحكم الاستضافة، فعندها يُمكنك تغيير كلمة المرور بالتعديل على ملف functions.php، وهذه الطريقة ليست الأفضل لتغيير كلمة المرور، ولكنها أحد الخيارات المطروحة في حال فشلت الخيارات السابقة. توجه إلى المسارالتالي: /public_html/wp-content/themes/القالب الحالي/ (1) ثم ابحث عن الملف functions.php (2). عليك الآن تنزيل نسخة عن الملف لتكون نسخةً احتياطية، وهذه خطوة هامة عليك اتباعها في كل مرة تجري تعديلًا على ملف PHP. افتح الملف الآن لتضيف له بضعة سطور برمجية باستخدام مدير الملفات الذي توفره الاستضافة. أضف السطر التالي لملف functions.php: wp_set_password( 'your_new_password', 1 ); استبدل العبارة yournewpassword بكلمة المرور الجديدة، ويُشير الرقم 1 إلى المدير الرئيسي للموقع (رقم التعريف الخاص به كونه أول مُستخدم أنشئ في موقعك)، وتستطيع تعديل كلمة مرور أي مستخدم بهذه الطريقة إن كنت تعلم رقم المعرف الخاص به. تذكر أن هذه الطريقة تُهيئ كلمة مرور ووردبريس باستخدام النص الصريح -أي بدون تشفيرها- لذلك فهي حل سريع يسمح لك بالدخول للوحة التحكم، لكن عليك حذف السطر السابق بمجرد دخولك للموقع، ثم تغيير كلمة المرور كما شرحنا سابقًا. الخلاصة عدم القدرة على الدخول لحسابك على ووردبريس من أكثر الأمور المخيفة التي يُمكن أن تحصل لك سواء كنت مُستخدمًا عاديًا أو مديرًا للموقع، لكن لحسن الحظ توجد خيارات تُساعدك على تجاوز هذا الأمر مهما كانت رُتبتك ضمن الموقع بدءًا من الضغط على رابط فقدت كلمة مرورك؟ أو ربما سوف تحتاج دخول قاعدة البيانات أو التغيير باستخدام شيفرة PHP، ومهما كانت الطريقة التي تستخدمها فإن الزمن الذي سوف تقضيه خارج الموقع لن يكون طويلًا. ترجمة -وبتصرّف- للمقال How to Change or Reset Passwords in WordPress لصاحبه B.J. Keeton. اقرأ أيضًا الدليل الشامل لتأمين كلمة سر الوردبريس مشاكل شائعة تواجهك عند تسجيل الدخول في ووردبريس مع حلولها كيفية الوصول لصفحة تسجيل الدخول في ووردبريس كيفية تخصيص صفحة ملفك الشخصي على ووردبريس إدارة عملية الاختبار في الووردبريس
-
يتضمن ووردبريس بعض المشاكل رغم أنه منصة قوية واسعة الانتشار، وأحد أهم المشاكل التي يُمكن أن تصادفك بصفتك مستخدمًا لووردبريس؛ هي عدم القدرة على الدخول للوحة تحكم المدير في ووردبريس، وتوجد العديد من الأسباب لمثل هذه المشكلة لكن بعضها أكثر تكرارًا، وهذه هي الفئة التي سوف نتكلم عنها في هذا المقال. يلقي هذا المقال الضوء على بعض المشاكل الشائعة التي تواجه المستخدمين عند محاولتهم تسجيل الدخول أو الوصول للوحة تحكم ووردبريس، كما يشرح أسباب ظهور هذه المشاكل والحلول المناسبة لها. 6 مشاكل شائعة عند تسجيل الدخول في ووردبريس يُمكن أن تظهر مشاكل تسجيل الدخول في ووردبريس بعدة أشكال، لكنها تشترك في أن حلها بسيط جدًا، وسوف نشرح في هذا القسم مشاكل تسجيل الدخول في ووردبريس مرتبةً حسب درجة صعوبة حل المشكلة بدءًا بالأسهل. فقدان أو نسيان كلمة المرور يُعَد فقدان أو نسيان كلمة المرور مشكلةً واضحة الحل، لكنها من أكثر المشاكل تكرارًا، ولهذا يجب الحديث عنها، فإن كنت ممن يُغيّر كلمة مروره دوريًا للحفاظ على أمان الموقع، فيُمكن أن تصادفك إشكالية نسيان كلمة المرور أو فقدانها. يمتلك ووردبريس ميزةً تُساعدك على تهيئة كلمة المرور، لكن هناك عدة عوامل يُمكن أن تُغير مسار العملية، ومن هنا توجد عدة حلول مُحتملة تحتاج لتجريبها. كيفية استعادة كلمة مرور مفقودة أو منسية إذا نسيت أو فقدت كلمة مرورك، فتستطيع استخدام خاصية ووردبريس لاستعادة كلمة المرور، وهنا عليك فقط الضغط على هل فقدت كلمة مرورك؟ ضمن صفحة تسجيل الدخول، ليُطلب منك إدخال عنوان بريدك الإلكتروني، وسوف يُرسل ووردبريس رابطًا عبر البريد الإلكتروني تستطيع استخدامه لإنشاء كلمة مرور جديدة. إن كنت لا تستطيع استخدام الطريقة السابقة، فتوجد طريقتان غيرها يُمكنك تجريبهما. الأولى: إن كنت قد استخدمت عدة أجهزة أو متصفحات لتسجيل الدخول لووردبريس، فتحقق مما إذا كان أحدها ما زال يمتلك وصولًا للوحة التحكم، ثم من خلال اللوحة أَعِد ضبط كلمة المرور، وإن لم تعمل هذه الطريقة، فإن خيارك التالي هو تحديث كلمة المرور مباشرةً من قاعدة بيانات ووردبريس. توفر معظم الاستضافات برمجيات لإدارة قاعدة البيانات مثل phpMyAdmin التي تستطيع استخدامها لتُعدل مباشرةً على القيم ضمن قاعدة البيانات بما فيها كلمة المرور، لكن قبل تعديل قاعدة بيانات ووردبريس عليك إنشاء نسخة احتياطية كاملة عن الموقع ثم اتباع الخطوات التالية: شغّل phpMyAdmin ثم حدد موقع قاعدة بيانات موقعك وافتح الجدول wp_users. ابحث عن اسم المستخدم الخاص بك ضمن العمود user_login، ثم اضغط على Edit بجانب السطر المطلوب. ابحث عن الحقل user_pass واكتب كلمة مرور جديدة ضمن حقل value مستبدلًا المحارف والرموز الموجودة ضمنه. اختر من القائمة المنسدلة الخيار MD5. توجه لأسفل الصفحة واضغط على Go. يجب أن تتمكن الآن من تسجيل الدخول باستخدام كلمة المرور الجديدة التي استخدمتها للتو في قاعدة البيانات مع اسم المستخدم الخاص بك في ووردبريس. ملفات التخزين المؤقت أو ملفات تعريف الارتباط ملفات تعريف الارتباط هي ملفات صغيرة موجودة ضمن مسارات المتصفح تحفظ معلومات عن تفاعل المستخدم مع مواقع مُعينة، ويتطلب ووردبريس استخدام ملفات تعريف الارتباط أثناء عملية تسجيل الدخول؛ لذلك إن كانت هذه الملفات مُعطلةً ضمن المتصفح، فلن يمكنك تسجيل الدخول لووردبريس. إن ملفات التخزين المؤقت للمتصفح هي ملفات مؤقتة تُخزّن ضمن المتصفح عند الدخول لصفحة ويب، لذلك إن كانت هذه الملفات لا تُحدَّث تحديثًا صحيحًا، فغالبًا يستخدم مُتصفحك إصدارات قديمة من بعض الملفات التي تدعم ووردبريس. كيفية حذف ملفات التخزين المؤقت للمتصفح وملفات تعريف الارتباط يسهل حل مشاكل تسجيل الدخول لووردبريس المرتبطة بملفات التخزين المؤقت أو ملفات تعريف الارتباط، وهنا عليك أولًا التحقق أن ملفات تعريف الارتباط مُفعّلة ضمن المتصفح، ثم عليك حذف هذه الملفات وملفات التخزين المؤقت. تداخل الإضافات يُمكن أن تؤثر إضافة ما على عملية تسجيل الدخول في ووردبريس، فربما لم تُحدّث بصورة صحيحة، أو ربما يوجد تعارض بين إضافتين أو أكثر ضمن موقعك. كيفية حل تأثير الإضافة على تسجيل دخول ووردبريس يجب عليك أولًا التأكد أن المشكلة ناتجة عن إضافة من خلال تعطيل جميع الإضافات أو تغيير اسم مجلد الإضافات مؤقتًا، وإن كنت تملك وصولًا للوحة تحكم ووردبريس، فستستطيع تعطيل الإضافات من خلال صفحة إضافات منصبة وتحديد جميع الإضافات، ثم اختيار تعطيل من القائمة المنسدلة والضغط على تطبيق. إن كنت لا تستطيع الدخول للوحة تحكم ووردبريس، فيمكنك تغيير اسم المجلد plugins ضمن مسار تثبيت ووردبريس إلى أي اسم آخر، واستخدم برنامج FTP Client للاتصال بالاستضافة، والدخول للمسار wp-content/plugins ثم تغيير اسم المجلد مؤقتًا. لن يتمكن ووردبريس من التعرف على المجلد أو الوصول له بعد تغيير اسمه، وهذا يعني تعطيل جميع الإضافات تلقائيًا ضمن موقعك، وهذه أسرع طريقة للتأكد من أن إحدى الإضافات هي سبب مشكلة تسجيل الدخول، بالرغم أنها قد تؤثر على تصميم الموقع وعمله مؤقتًا. حاول الدخول للوحة تحكم ووردبريس الآن بعد أن عطلت جميع الإضافات، فإن تمكنت من ذلك، فهذا يعني أن إحدى الإضافات هي سبب المشكلة التي تمنعك من تسجيل الدخول، وعليك اكتشافها عبر إعادة تفعيل جميع الإضافات ثم تعطيلها واحدةً تلو الأخرى؛ حتى تتمكن من تحديد الإضافة المُسببة للمشكلة. تداخل القالب يُمكن أن تتسبب مشاكل ضمن القالب في مشاكل تسجيل دخول ووردبريس، وبالأخص عندما يتضمن القالب صفحة تسجيل دخول مُخصصةً، وتظهر هذه المشكلة عند تثبيت تحديث للقالب يتضمن مشكلةً ما، أو عند تحديث ووردبريس؛ لينتج عن ذلك عدم توافق بين ووردبريس والقالب أو الإضافات. كيفية حل مشكلة تداخل القالب مع تسجيل دخول ووردبريس يجب عليك التأكد أولًا من أن القالب هو سبب المشكلة، وذلك بنفس الطريقة التي اتبعتها لاكتشاف ما إذا كانت إحدى الإضافات هي المُسببة لهذه المشكلة. تستطيع تغيير اسم القالب الذي يتضمن القالب النشط من خلال FTP؛ ليستخدم ووردبريس القالب الافتراضي بدلًا منه. لن يتعرف ووردبريس على القالب عند تغيير اسمه، حيث تستطيع تنفيذ ذلك باستخدام برنامج FTP Client، وتغيير اسم مجلد القالب النشط الموجود ضمن المسار wp-content/themes. حاول الآن تسجيل الدخول مرةً أخرى للتأكد مما إذا كان القالب هو سبب المشكلة، وفي حال كان هو السبب، فسوف تحتاج لاستخدام قالب آخر مؤقتًا، أو تعطيل صفحة تسجيل الدخول المخصصة إذا كان القالب يستخدم واحدة. ملف تسجيل الدخول تالف توجد صفحة تسجيل دخول ووردبريس افتراضيًا في الملف wp-login.php، وهو نفسه اسم الملف الذي يُمكن أن يكون تالفًا، وإن لم يتمكن ووردبريس من إيجاد هذا الملف، فلن تكون قادرًا على تسجيل الدخول لموقعك، وربما يظهر لك الخطأ error 404. كيفية استعادة ملف تسجيل الدخول في ووردبريس لحل المشكلة والتأكد أن هذا الملف هو السبب يجب استبداله (الملف wp-login.php) بملف جديد؛ عليك اتباع الخطوات التالية: خُذ نسخةً احتياطيةً عن الموقع قبل حذف ملف تسجيل الدخول. حدّد موقع الملف wp-login.php ضمن مسار تثبيت ووردبريس الأساسي ثم احذفه. توجّه لموقع ووردبريس لتنزيل أحدث نسخة من ووردبريس، ثم عليك فك ضغط النسخة وتحديد موقع الملف wp-login.php ضمنها. انسخ الملف السابق مكان الملف الذي حذفته. افتح ملف تسجيل الدخول الجديد وابحث عن redefining user_login. ابحث عن الشيفرة الموجودة أسفل التعليق السابق تمامًا، واستبدلها كما مُوضح في الشيفرة التالية. // احذف هذا السطر $user_login = $user_data["user_login"]; // استبدله بهذا السطر $user_login = $user_data->user_login; سوف تُصلح الخطوات السابقة المشكلة إن كان ملف تسجيل الدخول تالفًا، إذ تستبدل الخطوات السابقة الملف وتُصلحه. إعادة توجيه رابط الموقع أو رابط ووردبريس يُعرّف رابط عنوان ووردبريس موقع تثبيت ووردبريس، بينما يُعرّف رابط عنوان الموقع مكان وجود الموقع، وإذا كان أي منهما خاطئًا، فسوف تنتج عنه مشاكل في تسجيل الدخول لووردبريس، ومشاكل أخرى تمنعك من دخول لوحة تحكم ووردبريس. يُمكن أن تحصل هذه المشاكل إن كنت قد نقلت مؤخرًا موقعك من استضافة لأخرى أو غيرت موقع ملفات ووردبريس، أو يُمكن أن تحصل بسبب الضغط عن غير قصد على أحد أزرار لوحة المفاتيح عند العمل على قاعدة بيانات الموقع. كيفية إصلاح الخطأ المرتبط برابط عنوان ووردبريس توجد العديد من الحلول المُحتملة لإصلاح روابط عنوان الموقع أو ووردبريس، لكن يوجد حل بسيط ومؤقت، يُمكنك من خلاله التأكد من أن المشكلة مرتبطة بالعناوين السابقة. ادخل لملف wp-config.php الموجود في المسار الرئيسي لتثبيت ووردبريس بعد أخذ نسخة احتياطية عن الموقع، وأضف الشيفرة التالية: define('WP_HOME','http://example.com'); define('WP_SITEURL','http://example.com'); تأكد من استخدام رابط عنوان ووردبريس لـ WP_HOME ورابط عنوان الموقع لـ WP_SITEURL، حيث يكون الرابطان نفسهما افتراضيَّين، لكن إن أعطيت لووردبريس مساره الخاص، فسوف يتضمن رابط عنوان ووردبريس المسار الذي ثَبَّتَ ووردبريس ضمنه. الآن عليك حفظ ملف wp-config.php الذي عدلته، ثم رفعه إلى الخادم واستبداله بالملف الموجود ضمن الخادم في مسار تثبيت ووردبريس، بعد ذلك جَرّب تسجيل الدخول لووردبريس، فإذا عمل؛ فهذا يعني أن سبب المشكلة هي العناوين السابقة. انتبه إلى أن الحل السابق في حال عمله هو حل مؤقت، فعند استخدام هذه الطريقة سوف تُغير القيم السابقة للموقع وتمنع أي تغيير من خلال صفحة إعدادات ووردبريس، ويوصي توثيق ووردبريس باتباع واحدة من المقاربات التالية لتحديث رابط عنوان الموقع: عدّل ملف functions.php. غيّر الرابط من خلال قاعدة البيانات. استخدم الدالة relocate لووردبريس. تستطيع إيجاد خطوات اتباع أي من الطرق السابقة ضمن توثيق ووردبريس. عُد إلى ملف wp-config.php وأَعِدْه لحالته السابقة قبل البدء بتنفيذ أحد الطرق الثلاث السابقة، وذلك بحذف السطرين البرمجيين اللذين أضفتهما له. ملف htaccess. تالف يتضمن ملف htaccess. إعدادات للخادم وإعدادات لمسار واحد أو مسارات متعددة، ويتضمن ووردبريس ملف htaccess. تستطيع تعديله لتفعيل إعادة توجيه أو وضع عناوين IP في القائمة البيضاء وغيرها، لكن توجد مشكلة واحدة في تعديل هذا الملف، وهي أنه يُمكن أن يتلف؛ مما يُسبب مشاكل في تسجيل الدخول في ووردبريس، أو حتى مشاكل في الوصول للموقع. كيفية إصلاح ملف htaccess. تالف الطريقة الأسهل لإصلاح هذا الملف هي استبدال النسخة الموجودة على الخادم بنسخة جديدة تتضمن الشيفرة الافتراضية التالية: # BEGIN WordPress RewriteEngine On RewriteRule .* - [E=HTTP_AUTHORIZATION:%{HTTP:Authorization}] RewriteBase / RewriteRule ^index\.php$ - [L] RewriteCond %{REQUEST_FILENAME} !-f RewriteCond %{REQUEST_FILENAME} !-d RewriteRule . /index.php [L] # END WordPress عليك الدخول لمسار ووردبريس الأساسي، والبحث عن ملف htaccess. ضمنه، وتنزيله لحاسوبك كنسخة احتياطية، ثم تعديل الملف الموجود على الخادم، واستبدال الشيفرة البرمجية الموجودة ضمنه بالشيفرة السابقة. يجب أن تفهم أن اعتماد الخطوات السابقة يُمكن أن يؤثر على جزء من وظائف موقعك في حال عدلت سابقًا على ملف htaccess. تتضمن بعض الاستضافات بعض التعديلات ضمن هذا الملف لرفع الأداء. جرب تسجيل الدخول الآن بعد أن استبدلت ملف htaccess. بالنسخة الجديدة للتأكد من حل مشكلة تسجيل الدخول. الخلاصة يُمكن أن تتسبب مشاكل تسجيل الدخول في ووردبريس بإضافة الكثير من الوقت لحل المشكلة؛ فكما رأيت توجد الكثير من المُسببات المُحتملة لهذه المشاكل، ولا يُمكن حصر المشكلة بالضبط ما لم تتبع خطوات الحل السابقة. سوف نلخص سريعًا حلول المشاكل التي تواجهها عند تسجيل الدخول في ووردبريس. تغيير كلمة المرور. حذف ملفات التخزين المؤقت للمتصفح وملفات تعريف الارتباط. تعطيل الإضافات. استخدام القالب الافتراضي. استبدال ملف تسجيل الدخول. تعريف روابط عنوان ووردبريس والموقع. إصلاح ملف htaccess. التالف. ترجمة -وبتصرّف- للمقال 7 Common WordPress Login Issues (And Their Solutions) لصاحبه Will Morris. اقرأ أيضًا كيفية تحديث إضافات ووردبريس بأمان كيفية الوصول لصفحة تسجيل الدخول في ووردبريس كيفية إضافة تسجيل الدخول باستخدام فيسبوك في ووردبريس كيفية إضافة تسجيل الدخول باستخدام جيميل Gmail لموقع ووردبريس كيفية إيجاد الملف الشخصي لمستخدم ووردبريس وتعديله
-
تُعَد إضافات ووردبريس جزءًا رئيسيًا ومهمًا جدًا من موقع ووردبريس، وهذا أمر يَعيه كل مستخدِم لهذه المنصة، كما أن التوليفة الصحيحة للإضافات ضمن موقعك هي التي تُكمّل عمله. ولا بد أنك لاحظت الرقم المُحاط بدائرة حمراء ضمن لوحة تحكم ووردبريس، والذي يُشير إلى وجود إضافة أو أكثر بحاجة للتحديث، حيث يزداد هذا الرقم مع مرور الوقت إن لم تُحدّث إضافات موقعك دوريًا، وربما أنت الآن خائف من أنّ تحديث هذا الكم من الإضافات يُمكن أن يُوقِف موقعك عن العمل. لا تقلق، سوف ترى هنا كيف تستطيع التعامل مع هذا الوضع، وتُحدّث إضافات ووردبريس في كل مرة دون أي مشاكل تؤثر على عمل أو استقرار موقعك. لماذا تحتاج إضافات ووردبريس للتحديث يوفر المطورون ميزات جديدةً للإضافات، وهذا أحد الأسباب التي تدفعك لتحديثها. وهنا يُمكن أن تكون الميزة الجديدة المُضافة هي خيار تخزين سحابي، أو تحسين على تجربة المُستخدم، أو تحسينات تتضمن تسهيل استخدامك للإضافة، والطريقة الوحيدة لإيصال هذه التحسينات والميزات إليك هي تحديث الإضافة، وفي الحالات التي يتضمن فيها التحديث ميزةً جديدةً أو تحسينًا لميزة سابقة، فإن الإبقاء على النسخة القديمة من الإضافة لن يُسبب أي مشاكل غالبًا. إن السبب الرئيسي الذي يدفع المطورين لتحديث الإضافات؛ هو سد الثغرات الأمنية لضمان أمن موقعك، فهو الأولوية الأهم لدى أي مطور، وأحد أكبر نقاط ضعف ووردبريس هي إضافاته، فبالرغم من الإيجابيات التي تتمتع بها، إلا أن الإضافات يُمكن أن تتعارض مع بعضها أو مع القالب، وغالبًا ما يعمل المطورون بجد لسد الثغرات وتحديث الإضافات؛ كي لا يكون موقعك عرضةً لأي هجوم. يُمكن أن تتضمن الإضافات غير المحدثة ثغرات أمنيةً يسهل استغلالها لاختراق موقعك؛ لذلك عليك الإبقاء عليها بأحدث نسخة لضمان عمل موقعك دون توقف. ماذا يجب عليك أن تفعل قبل تحديث إضافات ووردبريس يجب عليك أولًا أخذ نسخة احتياطية عن كامل الموقع قبل البدء بتحديث إضافات ووردبريس، حيث يُمكنك استخدام إضافة مثل UpdraftPlus لمُساعدتك على ذلك بكل سهولة وسلاسة، وبعد أن تصبح لديك نسخة احتياطية عن الموقع بمكان آمن، عليك إلقاء نظرة على الإضافات التي تريد تحديثها، حيث تمتلك كل إضافة تحتاج للتحديث؛ رابطًا ضمن صفحة "إضافات منصّبة" تستطيع عبره معرفة التغييرات الموجودة في النسخة الأحدث (1). من المهم الاطلاع على تفاصيل هذا الرابط قبل البدء بتحديث الإضافة. يوفر المطور سجل التغييرات، إضافةً إلى أي معلومات مرتبطة بالتحديث مثل متطلبات PHP جديدة، أو أي مشاكل توافقية مع نسخة ووردبريس أو قالب معين أو إضافات أخرى، وإن كنت لا ترى أي شيء يُمكن أن يؤثر على عمل موقعك، فعندها تستطيع تحديث الإضافة بأمان. كيفية الاختيار بين التحديث التلقائي والتحديث اليدوي هل عليك السماح بتحديث الإضافات تلقائيًا كلما أصدر المطور تحديثًا جديدًا؟ أم عليك اتباع الخطوات السابقة في كل مرة وقراءة سجل التغييرات والمتطلبات الجديدة للإضافة، ثم اتخاذ قرار تحديثها من عدمه؟ ليس من السهل الإجابة على هذه التساؤلات لأن بعض الإضافات يُمكن استخدام التحديث التلقائي معها دون خوف؛ وذلك لأن وظيفتها لا ترتبط بصلب الموقع، وبالتالي لا تتضمن عملية التحديث درجة خطورة مرتفعة، لكن الوضع مُختلف مع إضافات أخرى ترتبط بأداء الموقع ووظائفه الأساسية، حيث إن تفعيل التحديثات التلقائية يُمكن أن يُسبب في حالات مُعينة توقف عمل موقعك. أنواع الإضافات التي تستطيع تحديثها تلقائيا يمتلك كل موقع مجموعةً من الإضافات التي يرتبط بعضها بأدائه، والبعض الآخر يوفر خدمات ذات جودة للمستخدمين والموظفين، وتستطيع تفعيل التحديثات التلقائية مع النوع الأخير من الإضافات؛ لأن الموقع لن يتوقف عن العمل في حال تعطل إضافات من هذا النوع، فمثلًا إن إضافة Yoast -أو أي إضافة سيو أخرى- مُستقرة تقريبًا على جميع مواقع ووردبريس، لكن وظيفتها غير مرتبطة بعمل الموقع وبقائه متوفرًا على شبكة الويب. يجب أن تسأل نفسك هل يُمكن أن يتوقف الموقع إن توقفت هذه الإضافة عن العمل؟ وفي حال الإجابة بنعم، فعليك تعطيل التحديثات التلقائية، وفي حال الإجابة بلا عليك تفعيلها. لا يكفي السؤال السابق وحده لاختيار تفعيل أو تعطيل التحديثات التلقائية، لكنه السؤال الذي يجب أن تبدأ به قبل أن تنتقل لهدف الموقع، فإن كنت تستخدم إضافةً مثل NextGen لتكون بمثابة حجر أساس لطريقة تقديم المحتوى، فعندها عليك إيقاف التحديثات التلقائية لها، لكن إن كنت تستخدمها لتحسين المحتوى فلا بأس بتفعيل التحديثات التلقائية. لا تُحدّث الإضافات المرتبطة بوظيفة موقعك مثل إضافة Divi، أو Gutenberg، أو أي إضافة بناء صفحات أخرى؛ فمن الممكن أن يتسبب تعارض بسيط بتوقف عمل الموقع عند تحديث هذه الإضافات تلقائيًا، حيث يُمكن لتحديث جديد لإضافة Gutenberg مثلًا أن يجعل المنشورات غير قابلة للتعديل بسبب التعارض مع القالب، وتعقب مثل هذه المشاكل يتضمن الكثير من الخطوات قبل اكتشاف أن السبب هو تحديث جديد لم تكن تعلم به لأن الإضافة حُدّثت تلقائيًا. القاعدة التي عليك اتباعها هي تفعيل التحديثات التلقائية للإضافات ضمن موقعك إن كان الموقع يستطيع العمل بدونها، وهذا يشمل معظم الإضافات في معظم المواقع لأن غالبيتها توفر خدمات إضافية لرفع الجودة، ولا ترتبط بخدمات أخرى أو وظائف حيوية للموقع، وإن كنت تستخدم إضافات بناء صفحات أو إضافات تحويل أو غيرها من الإضافات التي تؤثر على عمل ووردبريس، فعليك تعطيل التحديثات التلقائية لها. كيفية تحديث إضافات ووردبريس تلقائيا إن كان إصدار ووردبريس بأحدث نسخة متاحة، فستستطيع تفعيل خيار التحديثات التلقائية للإضافات من لوحة تحكم الموقع، وذلك بالتوجه لـ"إضافات منصبة" ضمن قسم "إضافات". تملك كل إضافة ضمن القائمة خيارًا منفصلًا لتفعيل التحديثات التلقائية (2) على يسارها، وعند الضغط عليه فأنت تترك أمر تنفيذ عملية التحديث لووردبريس. سوف يتغير زر التفعيل ليُصبح "تعطيل التحديثات التلقائية" (3)، وعند الضغط عليه في أي وقت؛ فسوف تتوقف التحديثات التلقائية للإضافة. استخدام خدمات إدارة ووردبريس تستطيع خدمات إدارة ووردبريس مثل ManageWP تحديث إضافات ووردبريس، حيث تسمح لك مثل هذه الخدمات بالتحكم بعدة مواقع مختلفة لتُديرها من لوحة تحكم واحدة تُسهّل عليك الوصول لكل شيء، والأهم هو تحديث الإضافات والقوالب. يجب عليك الضغط على (Websites" (1" من القائمة الجانبية، ثم على (Add another website" (2" لإضافة مواقع للوحة التحكم وإدارة تحديثاتها. سوف يُطلب منك إدخال معلومات تسجيل دخول المدير للموقع الذي تريد إضافته، أو استخدام إضافة ManageWP Worker، وفي كلتا الحالتين سوف يتحقق التزامن بين موقعك ولوحة التحكم في الخدمة، وهذا سوف يعرض مباشرةً الإضافات ومشاكلها (4). سوف تظهر أي إضافة بحاجة للتحديث هنا، والتي تستطيع ترتيبها حسب الاسم أو الأولوية بناءً على الثغرات الأمنية (5)، وإذا ضغطت على (plugins" (6" في القائمة الجانبية على اليمين، فستتمكن من إدارة جميع إضافات الموقع كما هو الحال في لوحة التحكم الخاصة به. تسمح لك مثل هذه الخدمات بجدولة عمليات التحديث التلقائي (7)، وهكذا تعلم الوقت الذي سوف تظهر فيه رسالة الصيانة على الموقع، وبالتالي الوقت المتوقع لظهور أي مشاكل في الموقع (8). يوفر استخدام مثل هذه الخدمة الكثير من الوقت والمشاكل التي يُمكن أن تواجهك بصفتك مديرًا لموقع ووردبريس، حيث ستحصل على ميزات غير موجودة في ووردبريس تُسهّل عليك عملك. كيفية تحديث الإضافات يدويا إن تحديث إضافات ووردبريس يدويًا هي الطريقة التي يتّبعها معظم الأشخاص عند إدارة موقع ووردبريس، وهي عملية سهلة جدًا، فكل ما عليك هو التوجه إلى "إضافات"، ثم "إضافات منصّبة" (1) ضمن لوحة تحكم ووردبريس، ثم البحث عن الإضافات التي تحتاج تحديثًا. الضغط على "التحديث الآن" (2) أسفل الإضافة هو الطريقة الأبسط والأسهل للتحديث، حيث تُنجز العملية في لحظات بالزمن الحقيقي لتتمكن بعدها من الانتقال للإضافة التالية. تستطيع وضع علامة في المربع بجانب الإضافة (3) لتحديد الإضافات التي تريد تحديثها دفعةً واحدةً، ثم الضغط على القائمة المنسدلة واختيار "تحديث" (4). سوف تبدأ عملية تحديث جميع الإضافات المُختارة، وهنا يُنصح بالبقاء في هذه الصفحة خلال عملية التحديث، فمن الممكن أن تتعطل إحدى الإضافات عند محاولة الانتقال خارج هذه الصفحة أثناء عملية التحديث. تستطيع تفعيل أو تعطيل التحديثات التلقائية بنفس الطريقة السابقة، لكن بدلًا من اختيار "تحديث" عليك اختيار "تفعيل التحديثات التلقائية" أو "تعطيل التحديثات التلقائية". كيفية تحديث الإضافات يدويا باستخدام FTP يُمكن أن تحتاج إلى تحديث إضافة، لكنك لا تستطيع دخول لوحة التحكم لأي سبب، وهذا لا يعني أنك لا تستطيع تحديث هذه الإضافة بالأخص إن كان يُمكن أن يحل التحديث مشكلة دخول لوحة التحكم، فكل ما تحتاجه هو إمكانية الدخول للموقع عبر بروتوكول FTP، وهنا يُمكنك الحصول على معلومات الدخول من لوحة تحكم الاستضافة أو بسؤال مدير موقعك. أدخل معلومات الدخول واتصل (1) ثم توجه إلى المسار (2) /public_html/wp-content/ وابحث عن مجلد (3) "plugins". ابحث عن الإضافة التي تريد تحديثها ضمن هذا المجلد (4)، ثم اضغط بزر الفأرة الأيمن لتنزيل نسخة احتياطية منها (5)، ثم احذف هذا المجلد عن الاستضافة (6). ستحتاج الآن أحدث إصدار من الإضافة، وتستطيع الحصول عليه من صفحة الإضافات في موقع (wordpress.org (7، أو من موقع مطور الإضافة حيث اشتريتها. عليك الآن فك ضغط الملف ".zip" بدون إعادة تسمية المجلد، ثم رفعه لنفس المسار السابق بسحبه وإفلاته، أو النقر عليه بزر الفأرة الأيمن واختيار Upload لتنتهي من عملية تحديث الإضافة. كيفية التراجع عن تحديث الإضافة أو العودة لنسخة سابقة من الإضافة يُمكن أن يُسبب تحديث الإضافة بعض المشاكل في الموقع مهما كنت حذرًا، وفي هذه الحالات من الجيد امتلاك نسخة احتياطية تُساعدك على استرجاع موقعك بأقصى سرعة ممكنة. الطريقة الأبسط والأسهل هي استخدام النسخة السابقة للإضافة، حيث يوجد ضمن مخزن ووردبريس رابط "عرض متقدم" (1). توجه لأسفل الصفحة التالية إلى أن تجد قائمةً منسدلةً بالإصدارات السابقة للإضافة. عليك الآن تنزيل الإصدار السابق أو آخر إصدار تعلم أنه آمن لاستخدامه مع موقعك، ثم احذف الإصدار الحالي وثبت الإصدار الذي نزلته من الصفحة السابقة مكانه، وتستطيع استخدام الطرق السابقة التي شُرحت سابقًا؛ فهي نفس الطريقة المُتبّعة للتحديث، ولكن هنا للعودة لإصدار سابق. إن كان هذا الخيار لا يُناسبك، أو كنت لا تستطيع إيجاد الإصدارات السابقة للإضافة واتبعت النصيحة التي قُدِّمت في بداية المقال، فستستطيع استعادة النسخة الاحتياطية لكامل الموقع التي تتضمن الإصدارات السابقة من الإضافات، أو تستطيع استخدام الإضافة Rollback للرجوع للإصدارات السابقة من الإضافة إن كانت موجودةً ضمن مخزن ووردبريس. إن إضافة WP Rollback مميزة جدًا، حيث تبحث عن أي قالب أو إضافة ضمن مخزن ووردبريس، وتستعيد أي نسخة سابقة موجودة ضمنه، وهذه طريقة آلية لتنفيذ ما شرحته سابقًا ومناسبة جدًا للمبتدئين. الخلاصة يُعَد تحديث الإضافات واحدًا من أهم جوانب إدارة موقع ووردبريس التي تحافظ على أمانه، وهذا لا يعني أنه أمر معقد، حيث تستطيع ضبط مواعيد تحديثات الإضافات التلقائية، أو تستطيع التعامل مع كل إضافة على حدة يدويًا؛ لتختار الإضافة التي يجب أن تُحدث تلقائيًا، والإضافة التي يجب عليك تحديثها يدويًا؛ فالمهم أن تُحدّث الإضافات دوريًا بغض النظر عن الطريقة. ترجمة -وبتصرّف- للمقال How to Safely Update Your WordPress Plugins Every Time لصاحبه B.J. Keeton. اقرأ أيضًا دليل مفصل لترقية إصدار ووردبريس إلى أحدث إصدار هل يؤثر استخدام إضافات كثيرة سلبا على موقع ووردبريس؟ النسخة الكاملة لكتاب دليل الأمان الرقمي كيفية ضبط إعدادات الخصوصية في ووردبريس كيفية إضافة تسجيل الدخول باستخدام فيسبوك في ووردبريس
-
يحب الجميع موسم التخفيضات سواءً كانت مرتبطةً بمناسبة خاصة بمتجرك مثل الذكرى السنوية لافتتاحه، أو بمناسبات أضخم مثل الجمعة البيضاء، وبلا شك يُعَدّ تقديم تخفيضات لعملائك مساهمًا في رفع المبيعات، حيث تُساعد التخفيضات على كسب ولاء العميل ورضاه وهذا دون شك مكسب لمتجرك. متى يجب عليك تقديم تخفيضات وقسائم توجد وجهتا نظر بهذا الخصوص، حيث تستطيع الترويج في أوقات محددة من العام تكون فيها المبيعات مرتفعةً وذلك لإعطائها دفعةً إضافيةً، أو تستطيع استخدام التخفيضات لرفع المبيعات في الأوقات التي تكون فيها مُنخفضة، أو لتُساعد على رفع مبيعات مُنتج ضعيف. في كلا الحالتين توجد العديد من الأوقات المناسبة لتقديم تخفيضات لعملائك، ولذلك عليك إنشاء قسائم تخفيضات أو حسوم في كل من: أيام العُطل: أطولها هي عُطلة الشتاء التي تتضمن الجمعة البيضاء والاثنين السيبراني، وعطل أخرى مثل عيد الفطر وعيد الأضحى وعيد الأم. يُعَدّ التواصل مع المُشتري الذي يبحث عن هدايا -ولديه ميزانية مُحددة- طريقةً رائعةً لاكتسابه بين العملاء فأنت تُظهر له أنك تتفهم احتياجاته. إطلاق منتجات جديدة: أطلق منتجك الجديد بقوة من خلال تقديم تخفيضات لهذا المنتج تُشجع العميل على تجربته، وهكذا تستطيع كسب عُملاء جُدد يُمكن أن يرجعوا لمتجرك في مناسبات أخرى. منتجات ذات مبيعات منخفضة: هل تريد إفراغ مساحة ضمن متجرك؟ أفضل طريقة لهذا هي من خلال وضع تخفيضات قوية للمنتجات ذات معدل البيع البطيء مما يرفع الطلب عليها ويُخلصك منها في وقت قصير، ومن المُحتمل أن يرفع هذا المبيعات في المتجر عمومًا لأن العميل سوف يشتري غالبًا منتجات أخرى بدون تخفيضات. المشتري الذي لا يُكمل عملية الشراء: يحتاج العملاء دفعةً صغيرةً عندما يضعون مشتريات ضمن سلتهم دون إكمال عملية الشراء، لذلك لِم لا تُرسل لهم عبر البريد الإلكتروني ما يُحفزهم على المُضي في الاتجاه الصحيح وإكمال عملية الشراء. العملاء الذين لم يشتروا منذ فترة: انتبه للعملاء الذين اشتروا في الماضي ولكن لم يعودوا لمتجرك منذ فترة، فتقديم كود حسم لهم سوف يُساعد في عودتهم وكسبهم من جديد. كيفية ضبط التخفيضات والقسائم في ووكومرس الأساسيات يمتلك ووكومرس نظام رموز قسائم وخصم لتتمكن من تقديم تخفيضات بسيطة لعملائك منذ اليوم الأول. الخطوة الأولى: اضغط على تبويب "قسائم" ضمن "التسويق" في لوحة تحكم ووردبريس لتظهر لك نافذة تعرض قائمة القسائم الموجودة لديك، واضغط على "إضافة قسيمة" لإنشاء رمز قسيمة جديد. الخطوة الثانية: أضف رمز القسيمة الجديد وهو ما يجب للعملاء إدخاله عند إتمام الطلب، وهنا تستطيع إضافة وصف لا يظهر للعميل وهو مُفيد لك لمعرفة وظيفة القسيمة. الخطوة الثالثة: اضبط إعدادات القسيمة ضمن "بيانات القسيمة". عام: اختر كيفية احتساب الخصم لهذه القسيمة، فهل هي نسبة مئوية أم قيمة ثابتة لمحتوى السلة؟ أو أنها قيمة ثابتة للمنتج؟ بعد تحديد ذلك أدخل القيمة الرقمية للخصم، وتستطيع استخدام هذا القسم للسماح بالشحن المجاني مع القسيمة وتحديد تاريخ صلاحية استخدامها. تقييد الاستخدام: اضبط آلية استخدام القسيمة مثل تحديد الحد الأدنى للمشتريات ليتمكن المُستخدم من استخدام القسيمة أو حد الاستخدام الأقصى، والذي لا يُمكن استخدام القسيمة عند تجاوزه، وتستطيع أيضًا اختيار المنتجات التي يُطبق عليها الخصم والمنتجات التي لا يُطبق عليها، كما يُمكنك تحديد العملاء الذين يُمكنهم استخدامها عن طريق البريد الإلكتروني. حد الاستخدام: يجب عليك اختيار عدد المرات التي يُمكن فيها استخدام القسيمة من نفس الشخص. الخطوة الرابعة: احفظ قسيمتك لتُصبح مستعدًا للترويج للموقع. مستوى متقدم هل تحتاج إلى ميزات أكثر عند استخدام القسائم؟ تمنحك الإضافات مثل WooCommerce Smart Coupons مرونةً إضافيةً، وميزات أخرى لتخفيضاتك حيث ستتمكن من: ضبط قسائمًا تُستخدم تلقائيًا عند إتمام الطلب بدون إدخال رمزها. ضبط قواعد الشحن والاستثناءات المرتبطة مع كل قسيمة. تقديم رمز قسيمة يُولد تلقائيًا بعد كل عملية شراء. إنشاء قسيمة على شكل بطاقات الهدايا التي تمتلك قيمة تخفيض ثابتة ويُمكن استخدامها عدة مرات. إنشاء قسائم تُقدم هديةً مجانيةً مع كل عملية شراء. إنشاء قسائم بناءً على المنطقة الجغرافية. إنشاء قسائم لاستخدامها من قبل المُشتريين لأول مرة فقط. كلما زادت الأمور التي تستطيع تقديمها لعملائك زاد إحساس الانتماء لديهم لمتجرك وبالتالي زيادة المبيعات، لذلك عليك الاستفادة من جميع الخيارات وتجريب مزيج متنوع من العروض مع اختيار التوقيت المناسب لعملائك. ماذا عن التخفيضات الفجائية توجد أوقات تحتاج لعمل سعر التخفيض هو السعر الدائم خصوصًا للمنتجات التي تُباع بمعدل بطيء ولا تريد بيعها مُجددًا في متجرك، لكن عمومًا فالتخفيض هو حدث لفترة زمنية مُحددة وبكميات مُحددة، فكلما كان الوقت والكمية مُحدودين نتج عن ذلك تدفق أكبر للمشترين. يجب عليك الانتباه للأمور التالية عند التخطيط لتخفيض مُفاجئ وسريع: قدم تخفيضًا أكبر من المُعتاد: عادةً ما تتضمن التخفيضات المُفاجئة قيمة تخفيضات أكبر موازنةً مع الحالة العادية وتستمر لفترة أقصر، لذلك تأكد من أن قيمة التخفيض تتناسب مع توقعات عملائك. خفض المعروض: التخفيضات المُفاجئة مناسبة فقط لمجموعة صغيرة من المنتجات من نمط أو تصنيف مُعين. تأكد من امتلاكك كميةً جيدةً في المستودع: اختر منتجات لديك مخزون كاف منها، فأنت لا تريد أن تخيب أمل عملائك بالترويج لمنتج ينتهي مخزونه حال إعلان التخفيضات، لذا عادةً تكون هذه التخفيضات على منتجات يوجد مخزون ضخم منها ولا تُباع بسلاسة أو منتجات تُباع في غير موسمها لذلك الطلب عليها قليل. اجعل الأمر بسيطًا: لذلك ابقِ رمز التخفيض بسيطًا يُمكن للجميع تذكره واستخدامه وقيمة التخفيضات واضحة ومفهومة. الترويج ثم الترويج ثم الترويج: انشر خبر التخفيضات بين عملائك وعلى قنوات التسويق الخاصة بك مثل صفحات التواصل الاجتماعي وموقعك الإلكتروني أو المؤثرين الذين تتعاون معهم للترويج لعلامتك التجارية. يُمكن أن ترفع التخفيضات المُفاجئة من مبيعاتك إلى حد كبير، ولذلك ضعهم ضمن استراتيجية البيع والتخفيض الخاصة بمتجرك. أدوات مفيدة أخرى للتخفيضات لا تقتصر التخفيضات على استخدام رمز قسيمة بل تجعل العروض الخاصة عملاءك يشعرون أنهم محط اهتمام ويُمكنهم الحصول على صفقات جيدة من متجرك الإلكتروني، وتُعدّ من الطرق التي تُساعد على بناء الرابط بين متجرك والعملاء وترفع المبيعات. تستطيع تقديم الآتي لهم على سبيل المثال: خصومات تلقائية للمشترين الذي لم يُكملوا عملية الشراء، حيث تُرسل لهم عبر البريد الإلكتروني وتحثهم على إكمال ما بدؤوا به، أو يُمكن أيضًا إرسال خصومات للعملاء الذي لم يعودوا لمتجرك الإلكتروني منذ فترة، حيث تُساعد إضافة AutomateWoo على تحقيق ذلك. اشتري واحدةً واحصل على الثانية مجانًا وذلك باستخدام إضافة WooCommerce BOGO. قدّم هدايا مجانية عند الشراء واسمح للمشتري اختيار هديته المجانية باستخدام إضافة WooCommerce Free Gift. شحن مجاني: تستطيع استخدام قسائم ووكومرس لإنشاء قسائم توفر الشحن المجاني لمستويات معينة لسلة الشراء. قسائم أعياد ميلاد العملاء، أرسل قسيمةً للعميل الذي يشتري باستمرار ليستخدمها في عيد ميلاده فقط باستخدام إضافة AutomateWoo Birthday. قدم نقاط هدايا للمشترين لتحفيزهم على العودة لمتجرك وكسب المزيد من هذه النقاط التي يستطيعون استخدامها للحصول على خصم أو شراء منتج مستقبلًا باستخدام إضافة WooCommerce Points and Rewards. تُعدّ القسائم والتخفيضات جزءًا أساسيًا من استراتيجية التسويق لمتجرك الإلكتروني، لذلك لا تخف من استخدام أي منها واكتشاف ما يُمكن أن تقدمه لمتجرك من عائدات ورضا العملاء. ترجمة -وبتصرّف- للمقال Your Complete Guide to WooCommerce Coupons لصاحبه Lynn Jatania. اقرأ أيضًا أفضل القوالب والإضافات للتجارة الالكترونية ومتاجر ووكومرس تعديل صفحات متجر ووكومرس عبر Elementor وتخصيصها بما يناسب متجرك ومنتجاته إعداد صفحات المتجر الضرورية وإضافة منتجات جديدة في متجر ووكومرس التسويق لمتجر ووكومرس: ربط المتجر بأدوات جوجل والترويج له عبر seo وإعلانات فيسبوك والبريد الإلكتروني
-
يُعَد اختيار القالب المناسب لموقعك الإلكتروني هو فقط الخطوة الأولى للبدء بتخصيص الموقع، حيث تتضمن قوالب ووردبريس إمكانية تخصيصها وتعديل التصميم والأشكال ضمن موقعك مع معاينة مُباشرة لهذه التعديلات (أي قبل نشر التعديلات وتثبيتها على الموقع) في الزمن الحقيقي، حيث لا بد من إجراء بعض التعديلات على تصميم القالب مهما كان هذا التصميم جميلًا ليتناسب مع الهوية البصرية التي اخترتها للموقع والشعار، لذلك سوف نشرح بالتفصيل كيفية استخدام التخصيص في قالب ووردبريس، وكيف تصل للخيارات المتعددة التي يوفرها القالب عبر نافذة التخصيص وعمل هذه الخيارات. أين تستطيع إيجاد موضع تخصيص قالب ووردبريس يتضمن كل قالب ووردبريس على مُخصِّص، وللوصول له عليك تسجيل الدخول في الموقع والتوجه إلى لوحة التحكم حيث يوجد قسم "المظهر" في القائمة الجانبية، بعدها اضغط ضمن هذا القسم على تبويب "تخصيص" لتظهر لك نافذة المُخصِّص للقالب الحالي النشط للموقع، أما للخروج من المُخصِّص فعليك الضغط على إشارة × في الزاوية العلوية اليمنى. سوف تجد نفس لوحة التحكم ضمن المُخصّص بغض النظر عن القالب الذي تستخدمه، ويُضيف القالب هنا خياراته المتقدمة التي تُسهل عليك تطبيق التغييرات على الموقع من مكان واحد. ما هي وظائف وخيارات التخصيص تظهر لك خيارات التخصيص على يمين الصفحة عند فتح نافذة التخصيص والمعاينة المُباشرة للموقع على يسار الصفحة، وعليك تذكر أن هذه معاينة لما سيبدو عليه موقعك عند تطبيق التغييرات ونشرها، وليست لما يبدو عليه موقعك الآن. ولتطبيق أي تغيير عليك اختيار أحد التبويبات الموجودة في لوحة التحكم وضبط الإعدادات التي تُقدمها، أو تستطيع النقر على القلم الأزرق للانتقال إلى خيارات العنصر التابع له، حيث سيظهر هذا القلم على بعض العناصر وليس جميعها. سوف نشرح الآن الخيارات المختلفة التي تستطيع استخدامها في مُخصّص قالب ووردبريس. تخصيص اسم الموقع والشعار وأيقونة الموقع تستطيع تغيير اسم الموقع وسطر الوصف وأيقونة الموقع من خلال تبويب "هوية الموقع"، وتُعَد الخطوات لتعديل العناصر السابقة بسيطةً جدًا وواضحة، فلرفع شعار أو أيقونة الموقع مثلًا، عليك النقر على "تحديد الشعار" أو "تحديد أيقونة الموقع"، ثم تحديد موقع الشعار أو الأيقونة سواءً كانت على حاسوبك أو ضمن مكتبة وسائط ووردبريس. بعض الأمور التي عليك معرفتها: سوف يُعرض اسم الموقع في أعلى الموقع ضمن الترويسة الرئيسية له. إذا لم تُعدّل وصف الموقع فسوف يستخدم ووردبريس الوصف الافتراضي وهو "موقع ووردبريس آخر". لا تدعم جميع القوالب الشعار، فمن المُمكن إضافة شعارك باستخدام هذا الخيار ولكنه لن يظهر ضمن الموقع وهذا يعني أن القالب الذي تستخدمه لا يدعم هذه الجزئية. تظهر أيقونة الموقع في لسان المتصفح من الأعلى عند زيارة أي صفحة ضمن الموقع. إضافة أو إخفاء صورة الترويسة يُمكن إيجاد خيار تعيين صورة الترويسة في المُخصّص إذا كان قالبك يدعمها، وعادةً يأتي هذا الخيار مع تعليمات حول أبعاد الصورة التي يجب عليك استخدامها ضمن الترويسة. تستطيع قص الصورة بعد رفعها لووردبريس للحصول على الأبعاد الصحيحة المناسبة للقالب وتستطيع إخفاء هذه الصورة أيضًا إذا كنت لا تُحبّذ استخدام صور ضمن الترويسة. تغيير ألوان الموقع يسمح لك هذا التبويب بتغيير ألوان الموقع ولكن الخيارات التي تجدها هنا تعتمد على القالب المُستخدم، حيث سوف تكون قادرًا مثلًا على تغيير لون نص الترويسة ولون خلفية الترويسة ولون خلفية الموقع فقط، أما عند استخدامك لقالب آخر فتستطيع فقط تغيير لون الخلفية، تقدم بعض القوالب خيارات أوسع في هذا القسم لتغيير ألوان الخلفيات والنصوص والتأثير عند تحريك الفأرة فوق قسم مُعيّن، وكما ذكرنا فهذا يعتمد على القالب المُستخدم. تغيير الخط الافتراضي للموقع إذا رأيت تبويب الخط Typography، فهذا يعني بسماح المُخصّص لك بتغيير الخط الافتراضي ضمن الموقع وتعتمد الخيارات الموجودة على القالب المُستخدم، لذلك القالب لا يوفر خيارات تحكم كافية في الخط، تستطيع استخدام إضافة مُخصصة لهذا الأمر أو استخدام CSS مُخصّص لتغيير الخطوط المُستخدمة في الموقع. اختيار إعدادات الصفحة الرئيسية اختر "صفحةً ثابتةً" إذا كنت تريد عرض صفحة رئيسية مُختلفة في موقعك عن المدونة، حيث سوف تظهر عندها قائمة منسدلة تتضمن أسماء الصفحات في موقعك لتختار منها، وتستطيع اختيار صفحة المقالات من قائمة منسدلة منفصلة. إذا كنت لا تملك صفحات لاستخدامها صفحةً رئيسيةً أو صفحة مقالات، فتستطيع الضغط على خيار "أضف صفحةً جديدةً" الموجود أسفل القائمة المنسدلة، سوف يُنشِئ هذا الخيار صفحةً فارغةً تستطيع تسميتها بالاسم الذي تُريد وتصميمها فيما بعد، لكن إذا كنت لا تملك أي صفحة منشورة، فغالبًا لن يظهر لك هذا الخيار ويجب عليك إنشاء صفحة من خلال لوحة التحكم بالضغط على "أضف جديدًا" في قسم "صفحات". إعدادات خيارات المحتوى إذا تضمّن قالبك خيارات للمحتوى فعندها سوف تتحكم أكثر بكيفية عرض محتواك ضمن صفحات مُختلفة من الموقع، تختلف هذه الخيارات من قالب لآخر (في حال وجودها في قالبك)، ولذلك سوف نذكر أكثرها رواجًا، وهي الآتية: نبذة تعريفية عن الكاتب: تستطيع اختيار عرض النبذة التعريفية عن الكاتب في منشورات المدونة أو إخفاءها. عرض المدونة: اختيار عرض مُقتطف المدونة أو محتوى المدونة بكامله. الصور البارزة: اختيار مكان عرض الصور البارزة ضمن منشورات المدونة أو الصفحات. تفاصيل المقالات: اختيار أي التفاصيل يجب عرضها ضمن المنشور، مثل التاريخ والفئات والوسوم والكاتب. ربما لن تجد هذه الإعدادات ضمن المُخصّص ولكنك تستطيع الوصول لها في مكان آخر ضمن لوحة تحكم ووردبريس، وذلك حسب القالب، حيث تستطيع مثلًا الاختيار بين عرض محتوى المدونة الكامل أو مُقتطفها لمنشورات المدونة ضمن لوحة التحكم من تبويب "قراءة" في قسم "الإعدادات". إنشاء قوائم تستطيع من خلال خيار "قوائم" إنشاء قوائم مُختلفة واختيار مكان عرضها ضمن موقعك الإلكتروني، أو إيجاد القوائم الحالية في موقعك وأماكن استخدامها والتعديل عليها أو تغييرها. اضغط على "مشاهدة كل الأماكن" لتتمكن من معرفة المواقع المُختلفة التي تستطيع عرض القوائم ضمنها في موقعك، إذ تختلف هذه الأماكن من قالب لآخر. تستطيع أيضًا إضافة ودجت قائمة لعرض القائمة التي تريد ضمن الأماكن المُخصصة للودجات في موقعك، ولذلك من المُفيد تجريب الأماكن المُختلفة التي يوفرها قالبك قبل تحديد الأماكن النهائية لعرض هذه القوائم ضمن الموقع. اضغط على "إنشاء قائمة جديدة" إذا كنت لا تملك أي قائمة بعد، ثم أَعطِ اسمًا لهذه القائمة -لن يُعرض الاسم ضمن الموقع ولكنه مُستخدم لأغراض إدارية فقط ولمُساعدتك على معرفة القائمة التي تعمل عليها-، عليك الآن اختيار مكان عرض القائمة ثم الضغط على "التالي" عند الانتهاء من اختيار الاسم والموقع. اضغط على "أضف عناصرًا" واختر المكونات التي تريد عرضها ضمن هذه القائمة، تستطيع إضافة تصنيفات أو وسوم أو روابطًا مُخصّصة أو صفحات أو منشورات، بعد الانتهاء من اختيار المكونات المناسبة تستطيع إعادة ترتيب ظهورها ضمن القائمة. تخصيص ودجات الموقع تستطيع إضافة وإدارة وإزالة الودجات من موقعك من خلال لوحة تحكم الودجات في المُخصّص، حيث توجد خيارات واسعة للودجات التي يُمكنك استخدامها ضمن موقعك مثل التقويم والمعرض والبحث. سوف ترى أولًا الأماكن التي يُتيحها القالب لعرض الودجات في موقعك (تختلف الخيارات باختلاف القالب)، وعليك الآن الضغط على المكان الذي تريد إضافة ودجت له ثم الضغط على "أضف ودجت" واختيار ما تريد من ضمن ما يوفره قالبك والإضافات التي تستخدمها. إضافة تنسيقات CSS تستطيع هنا إضافة تنسيقات CSS لتعديل تصميم بعض العناصر في موقعك دون تعديل ملف style.css مباشرةً وهي طريقةً أكثر أمانًا لإنهاء التعديلات، ثم عرضها على الموقع عند الانتهاء منها فأنت هنا تستطيع معاينة التغييرات مباشرةً قبل نشر هذه التعديلات، لأن هذه هي وظيفة المُخصّص في النهاية. المزيد من خيارات التخصيص سوف تختلف الخيارات الإضافية التي تستطيع الوصول لها ضمن المُخصّص حسب القالب الذي تستخدمه، مثل إضافة صورة للخلفية، أو إضافة صورة عشوائية لخلفية الترويسة، أو اختيار تخطيط مُختلف للصفحات. معاينة التغييرات ضمن أحجام شاشة مختلفة تستطيع الآن بعد الانتهاء من جميع التعديلات تفقّد ما أنجزته، وذلك من خلال خيار المعاينة لأحجام شاشة مُختلفة وذلك قبل نشر هذه التعديلات. انظر أسفل قائمة المُخصّص لتجد "إخفاء عنصر التحكم" وبجانبه ثلاث أيقونات تسمح لك بمعاينة الموقع بثلاث أنماط مُختلفة هي الحاسوب والحاسوب اللوحي والهاتف الذكي، وسيسمح خيار الإخفاء بمعاينة النافذة دون وجود لوحة تحكم المُخصّص. اختر قوالب جديدة باستخدام المخصص هل أنت متأكد من جميع التعديلات ولا تريد التراجع عن أي منها؟ إذًا أصبح الآن الوقت المناسب للضغط على "نشر" في أعلى لوحة تحكم المُخصص ونشر هذه التعديلات مُباشرةً على الموقع بدلًا من أن تكون مسودةً محفوظةً. الخلاصة يُعَدّ استخدام مُخصّص ووردبريس سهلًا جدًا ويُمكنك التعرف على جميع مكوناته بوقت قصير حتى لو كان القالب الخاص بك يتضمن المزيد من الإعدادات الإضافية، حيث سوف تتمكن من استخدام هذه الإعدادات بسهولة دون الرجوع لتوثيق القالب أو الاستعانة بخبير، وهذا هو الهدف من المُخصص، أي أن يُستخدم من قِبل الجميع بغض النظر عن خبرتهم في مجال تصميم المواقع، تُعَدّ ميزة المعاينة المُباشرة التي يوفرها المُخصّص هي الأهم، حيث تستطيع الاطلاع على تغييراتك مُباشرةً وذلك بأحجام مُختلفة لشاشة المُستخدم سواءً كان يتصفح من حاسوبه أو هاتفه الذكي أو حاسوبه اللوحي. ترجمة -وبتصرّف- للمقال How to Use the WordPress Theme Customizer لصاحبه Lindsay Pietroluongo. اقرأ أيضًا كيفية ضبط إعدادات الخصوصية في ووردبريس كيفية إضافة تسجيل الدخول باستخدام فيسبوك في ووردبريس أفضل القوالب والإضافات للتجارة الالكترونية ومتاجر ووكومرس
-
يصعب الحصول على تفاعل من الزوار أو كسب ولائهم من خلال موقع ووردبريس، لذلك يُعَدّ السماح للمستخدمين بالتسجيل ضمن موقعك هو الطريقة الأفضل لتبقى على تواصل معهم، لكن العديد منهم يجد صعوبةً عند استخدام آلية التسجيل التقليدية التي تتطلب منهم حفظ كلمة مرور جديدة قوية وتأكيد بريدهم الإلكتروني، ويُعَد تفعيل تسجيل الدخول باستخدام فيسبوك أحد الحلول للمشاكل السابقة، حيث تُشجِع آلية تسجيل الدخول السهلة ضمن موقعك المستخدمين على التفاعل معك، وهذا ما يهدُف إليه هذا المقال من خلال تعريفك على آلية إضافة تسجيل الدخول باستخدام فيسبوك لموقعك. لماذا تحتاج إضافة تسجيل الدخول باستخدام فيسبوك للموقع في ووردبريس يتضمن ووردبريس آليةً لتسجيل الزوار والسماح لهم بتسجيل الدخول، لذا لماذا تحتاج إضاعة الوقت والجهد لإضافة تسجيل الدخول باستخدام فيسبوك؟ تمتلك منصة فيسبوك شهريًا 2.8 مليار مستخدم نشط وبالتأكيد نسبةً كبيرةً من مُستخدمي موقعك يمتلكون سلفًا حساباتًا ضمن فيسبوك، وبالنظر لعدد أسماء المستخدمين وكلمات المرور التي يحتاج الناس لحفظها هذه الأيام، فمن المنطقي استخدام حساب موجود مُسبقًا للتسجيل ضمن موقعك، ويسمح تسجيل الدخول باستخدام فيسبوك للمستخدمين التسجيل ضمن موقعك باستخدام ضغطة زر واحدة فقط. توجد الكثير من الفوائد لإنشاء المستخدمين حسابات على موقعك حيث يُعَد: امتلاك المستخدم حسابًا على موقعك يجعله أكثر ارتباطًا بعلامتك التجارية. ترتفع احتمالية تفاعل المستخدمين مع محتواك وكتابة تعليقات تخص هذا المحتوى، وهذا يُنشئ بداية مُجتمع ويُساعد على تحسين محركات البحث SEO. ترتفع احتمالية مُشاركتهم محتوى موقعك على شبكات التواصل الاجتماعي التابعة لهم، وهذا يرفع من عدد زوار الموقع ووصول المنشورات. يَسهُل الوصول للمُسجلين ضمن الموقع باستخدام الإشعارات والبريد الإلكتروني. يُمكن لفيسبوك بصفته منصةً واسعة الاستخدام توفير تحليلات دقيقة ومعلومات ديموغرافية لا تستطيع الوصول لها بغير طريقة، وهي معلومات قيّمة تُساعد على تضخيم عملك التجاري. 5 خطوات لكيفية تفعيل تسجيل الدخول باستخدام فيسبوك في ووردبريس أصبحت تعلم الآن لما عليك إضافة هذه الميزة لموقعك، وبالتالي يجب عليك معرفة كيفية إضافة هذه الميزة وحصد منافعها، قد تبدو الخطوات التالية مُعقدةً ولكنها أبسط مما تعتقد. الخطوة الأولى ضبط حساب مطور فيسبوك يجب عليك بالخطوة الأولى التسجيل في حساب مطور فيسبوك، فهذا يسمح لك باستخدام عدة تطوير برمجيات فيسبوك Facebook SDK اختصارً لـ Software Development Kit لإنشاء تطبيقات عديدة، منها زر تسجيل الدخول باستخدام فيسبوك ضمن موقعك. توجه إلى موقع Facebook Developer واضغط على "تسجيل الدخول" في الزاوية العلوية اليُسرى، يجب عليك الإجابة عن مجموعة أسئلة ولن تستغرق هذه العملية وقتًا إذا كنت تمتلك حساب فيسبوك، وبعد الانتهاء سوف تُنقل لصفحة تطبيقات فيسبوك التي تقودك للخطوة الثانية. الخطوة الثانية أنشئ تطبيق فيسبوك جديد عليك الآن إنشاء تطبيق فيسبوك ليكون الوعاء الذي يتضمن الشيفرة التي سوف تربط موقعك مع فيسبوك، لهذا اضغط ضمن الصفحة الرئيسية للتطبيقات على الزر الأخضر "إنشاء تطبيق" للبدء بالعملية. سوف تظهر لك نافذة منبثقة تطلب منك اختيار وظيفة التطبيق الذي تريده. اختر "مستخدم" لضبط تسجيل الدخول باستخدام فيسبوك، ثم أعط اسمًا لتطبيقك وأدخل بريدًا إلكترونيًا للتواصل. اضغط على "إنشاء تطبيق" بعد الانتهاء مما سبق، وسيُطلب منك إثبات أنك إنسان يستخدم هذه الخدمة باستخدام كابتشا CAPTCHA أو من خلال إدخال كلمة مرور حسابك على فيسبوك لتتمكن بعدها من الانتقال للخطوة التالية. الخطوة الثالثة إضافة منتج لتطبيقك الجديد يجب عليك الآن اختيار مُنتج لتطبيقك الجديد، وهو عمليًا قسم مُجهز مُسبقًا من الشيفرة البرمجية التي تُساعدك على الانطلاق بالاتجاه الصحيح، وفي حال اخترت "مستخدم" في الخطوة الثانية؛ فيجب ظهور خيار "تسجيل دخول فيسبوك" لك في هذه الصفحة. حرك مؤشر الفأرة فوقه ثم اضغط على "إعداد" ليطلب منك فيسبوك اختيار المنصة التي سوف يعمل ضمنها تطبيقك. اختر "الويب" طالما أنك تريد إضافة هذه الميزة لموقعك الإلكتروني، وستظهر لك في النافذة التالية قائمة تُرشدك بالخطوات التي عليك اتباعها حيث تبدأ بتقديم رابط موقعك الإلكتروني. يُطلب منك في بعض الخطوات نسخ ولصق شيفرة برمجية ضمن مواضع عدة في موقعك الإلكتروني لتفعيل التحليلات وإضافة زر تسجيل الدخول باستخدام فيسبوك، تستطيع عمل ما سبق يدويًا ولكننا سوف نستخدم إضافة ووردبريس في الخطوة الخامسة لتكون العملية أسهل لذلك تستطيع تخطي هذه الخطوات دون أي مشاكل إذا أردت. الخطوة الرابعة ضبط إعدادات زر تسجيل الدخول باستخدام فيسبوك سوف يُقدم لك فيسبوك في هذه المرحلة شيفرةً برمجيةً مرتبطةً بزر تسجيل الدخول، حيث تستطيع ضبط مظهره هنا، وهذا لأن فيسبوك يوفر مولد شيفرة سهل الاستخدام تستطيع الاستعانة به لتغيير مظهر زر تسجيل الدخول بما يُناسبك. تستطيع الآن نسخ الشيفرة ولصقها ضمن الصفحة المناسبة في موقعك الإلكتروني، وللتذكير مرةً أخرى، فنحن سنستخدم إضافةً للاستعاضة عن الطريقة اليدوية لإضافة زر تسجيل الدخول. الخطوة الخامسة عرض زر تسجيل الدخول باستخدام فيسبوك على موقع ووردبريس باستخدام الإضافات يجب عليك الآن عرض زر تسجيل الدخول باستخدام فيسبوك ضمن موقعك الإلكتروني، وبالرغم من قدرتك على إضافته يدويًا باتباع التعليمات الموجودة في حسابك Facebook Developer، لكن يُنصح باستخدام إضافة لأنها تجعل العملية أبسط، وتُعَدّ إضافة Nextend Social Login خيارًا مثاليًا يسمح لك أيضًا بإضافة تسجيل الدخول باستخدام جيميل وتويتر. توجه إلى لوحة تحكم ووردبريس ثم قسم "إضافات"، واضغط على تبويب "أضف جديدًا"، ثم ابحث عن Nextend وثبّتها وفعلها. توجه بعد ذلك إلى قسم "الإعدادات" ثم تبويب Nextend Social Login. اضغط على Getting Started ضمن إعدادات فيسبوك لضبط الإضافة، حيث سوف تظهر لك نافذة تتضمن قائمة بتعليمات إنشاء تطبيق فيسبوك، وبما أننا انتهينا من هذه الخطوة فتستطيع الانتقال إلى أسفل الصفحة والضغط على زر I am done setting up my Facebook App لتظهر لك بعدها نافذة إعدادات. يتوجب عليك الآن إدخال App ID وApp Secret التي تستطيع إيجادهما ضمن حساب مطور فيسبوك، اضغط على "تطبيقاتي" في أعلى الصفحة ثم اختر التطبيق الذي أنشأته في بداية المقال، واضغط على تبويب "أساسي" ضمن قسم "الإعدادات" في الشريط الجانبي. ستجد App ID وApp Secret في أعلى الصفحة، لهذا أدخل هذه القيم ضمن إعدادات Nextend واحفظ الإعدادات. تستطيع الآن ضبط مظهر زر تسجيل الدخول باستخدام فيسبوك من خلال Buttons في أعلى صفحة إعدادات Nextend، حيث توفر الإضافات بعض التصاميم الجاهزة أو تستطيع استخدام الزر المُخصص الذي أنشأته في الخطوة الرابعة. يجب ظهور زر تسجيل الدخول باستخدام فيسبوك في صفحة تسجيل الدخول حالما تحفظ هذه الإعدادات. الخلاصة تُعَد إضافة تسجيل الدخول باستخدام فيسبوك لموقعك طريقةً مميزةً لاجتذاب المزيد من عمليات التسجيل ضمن الموقع وتشجيع الزوار على التعليق، وحتى الحصول على تحليلات تُساعدك على تحقيق نمو علامتك التجارية، وكما ذكرنا سابقًا، فهذه العملية بسيطة رغم أنها تبدو معقدة، ولذلك لا تتراجع وحاول تطبيقها بنفسك. اتبع الخطوات التالية ببساطة لتفعيل تسجيل الدخول باستخدام فيسبوك في موقع ووردبريس: اضبط حساب المطور في فيسبوك. أنشئ تطبيق فيسبوك. أضف منتجًا للتطبيق. اضبط زر تسجيل الدخول باستخدام فيسبوك. اعرض زر تسجيل الدخول ضمن موقعك باستخدام إضافة Nextend Social Login. ترجمة -وبتصرّف- للمقال How to Integrate Facebook Login with WordPress لصاحبه Will Morris. اقرأ أيضًا كيفية الوصول لصفحة تسجيل الدخول في ووردبريس كيفية إضافة تسجيل الدخول باستخدام جيميل Gmail لموقع ووردبريس كيفية إضافة صورة شخصية لحساب المستخدم في ووردبريس
-
- تسجيل دخول
- تواصل اجتماعي
-
(و 1 أكثر)
موسوم في:
-
تُعَد سياسة الخصوصية واحدةً من أكثر أقسام موقع ووردبريس التي لا تحظى بالتقدير، وبالرغم من ذلك يجب أن يضغط كل زائر على خيار الموافقة على سياسة الخصوصية للموقع. من المهم امتلاك سياسة خصوصية مُحكمة في موقعك، فهي توفر حمايةً قانونيةً له (محليًا ودوليًا)، كما تُساهم في رفع ترتيب الموقع وتحسين محركات البحث. يجب أن تكون سياسة الخصوصية واضحةً ومُحّدثةً ومكتوبةً بأفضل صيغة ممكنة، وهناك أدوات ومصادر يُمكن أن تساعدك على كتابتها، وبعض النصائح لما يجب أن تتضمنه سياسة الخصوصية لموقع ووردبريس. ما هي سياسة الخصوصية؟ تُخبر سياسة الخصوصية المستخدمين كيف يُعالج موقعك بياناتهم، لذلك عليك التصريح عن المعلومات التي يجمعها موقعك عن الزوار سواءً كانت عنوان بريد إلكتروني أو الاسم أو الكنية أو الموقع الجغرافي أو غيرها، ثم عليك إخبارهم بما تنوي فعله بهذه المعلومات حتى لو كان الأمر بسيطًا وغير مؤذٍ، مثل إرسال تخفيض عبر البريد الإلكتروني بمناسبة ذكرى ولادته. تُعَد اللائحة العامة لحماية البيانات في الاتحاد الأوروبي GDPR تشريعًا من قِبل الاتحاد الأوروبي، يطلب من الزوار الاشتراك قبل أن تُجمع أي بيانات، ويُشترط امتلاك سياسة خصوصية ضمن موقعك في حال استخدمت Google Analytics أو زر الإعجاب الخاص بفيسبوك أو استخدمت إعلانات أو أي أمر مُشابه. ستكون أنت وزوار موقعك مقيدين بسياسة الخصوصية الموجودة على موقعك سواءً قرؤوها أم لا، وعدم وجود سياسة خصوصية ضمن أي موقع تُعرضه للكثير من المشاكل القانونية، وأولها غرامات بآلاف الدولارات، فقد صدر في مطلع عام 2020 تشريع باسم CCPA أكثر صرامةً من GDPR بما يخص المتطلبات والعقوبات، لذلك فلتأمين نفسك قانونيًا؛ فيجب أن يكون أول بند في قائمة أولوياتك. يجب عليك الاستعانة بمحام لمساعدتك على صياغة مسودة سياسة الخصوصية لموقعك، ولكن هذا ليس خيارًا عمليًا لمعظم أصحاب المواقع، ولهذا انتشرت العديد من الخدمات التي يُمكنها مُساعدتك على صياغة سياسة خصوصية، ولكن المشكلة تكمن في أنه لا يُمكنك الوثوق بأي خدمة تجدها ضمن محرك البحث جوجل، وهنا يأتي دور هذا المقال ليُقدّم لك فكرةً عما يجب أن تتضمنه سياسة الخصوصية، حيث ستستطيع بعد قراءة هذا المقال وما يحويه من معلومات؛ استخدام أي خدمة لتوليد سياسة خصوصية لموقعك. كيفية إنشاء سياسة خصوصية باستخدام ووردبريس لحسن الحظ فإن مطوري ووردبريس توقعوا أن عدم امتلاك سياسة خصوصية للموقع سوف يكون له تداعيات سلبية، لذلك فإن الإصدارات الجديدة من ووردبريس تتضمن تبويب "الخصوصية" ضمن قسم "الإعدادات" في لوحة تحكم ووردبريس، وسشرح في ما يلي خطوات إنشاء سياسة خصوصية لموقعك باستخدام لوحة تحكم ووردبريس. سوف تظهر لك رسالة (1) في أعلى الصفحة حال دخول "الخصوصية" في قسم "الإعدادات"، وهذا لأن قسم سياسة الخصوصية (2) فارغ. إنّ ظهور هذه الرسالة لا يعني أنك لا تمتلك سياسة خصوصية، ولكنه يُشير إلى أنك لا تملك سياسة خصوصية مُولدةً باستخدام هذه الخاصية، وسيُساعدك ووردبريس على إنشاء سياسة الخصوصية إن كنت لا تملك واحدة، وكل ما عليك فعله هو الضغط على "إنشاء" (3). يتضمن الشريط الذي في أعلى المنشور (4) مُلخصًا لما يتضمنه المنشور نفسه، حيث تستطيع الضغط عليه لقراءته بالتفصيل، أو تستطيع التنقل باستخدام الشريط المنزلق لمراجعة النص المُوّلد مسبقًا، وكذا التأكد من أنه مناسب لموقعك. تتشابه سياسات الخصوصية في ووردبريس لأن معظم المواقع تستخدم البيانات بنفس الطريقة، فإن كنت تريد سياسة خصوصية سريعةً وسهلة، فعليك مراجعة الفقرات وإزالة عبارة النص المقترح (5)، والضغط على "نشر" (6)، وستحصل على سياسة خصوصية ضمن صفحة جديدة برابط مثل الرابط الدائم المُستخدم عند النشر في الخطوة السابقة، بعد ذلك يجب عليك مراجعة المعلومات مرةً ثانيةً بعد إنشاء ووردبريس لسياسة الخصوصية لموقعك، وذلك لتتأكد أن جميع العبارات ضمنها تُشير لموقعك. ماذا يجب أن تتضمن سياسة الخصوصية؟ قد تكون النقاط الذي سوف نذكرها لاحقًا، كافيةً أو غير كافية لموقعك للحصول على سياسة خصوصية مُتقنة ومُحكمة، لذلك عُدَّها نقاطًا أساسيةً يجب أن تتضمنها أي سياسة خصوصية، هذه النقاط هي ما يلي: كيف تجمع المعلومات؟ ماذا تفعل بالمعلومات التي تجمعها؟ ماذا يستخدم موقعك لتتبع الزوار من ملفات ارتباط أو بيكسل أو غيرها؟ وما هدفها؟ ما هي شبكات الإعلان التي تستخدمها وطرقهم في جمع البيانات وعرض الإعلان؟ كيف يُمكن للمستخدمين الموافقة أو عدم الموافقة على جمعك لبياناتهم وتخزينها؟ كيف يستطيع مستخدمو موقعك طلب حذف بياناتهم و/أو تسليمها لهم؟ هذه هي النقاط الأساسية التي تتضمنها أي سياسة خصوصية، والتي من المُفترض أن يُلقي الزائر عليها نظرةً ليقرر استخدام خدمتك، ولكن هناك عدد قليل فقط من الأشخاص هم من يقرؤون هذه السياسات، لذلك فمهمتها الأساسية هي حمايتك من الناحية القانونية في حال قرر أحدهم مقاضاتك بسبب استخدامك لبياناته، بالرغم من موافقته على ما ذُكر في سياسة خصوصيتك. تتضمن سياسة الخصوصية بقسم كبير منها ذكر ملفات الارتباط التي تُحفظ على حاسوبك، وهي تتضمن إعدادات خاصة لمواقع خاصة، حيث تُستخدم ملفات الارتباط لتتبع المستخدم ضمن الموقع، حيث تسمح لك ملفات الارتباط مثلًا، بالبقاء مُسجلًا ضمن الموقع حتى بعد مغادرته (بالرغم من وجود محدودية لهذه الجزئية)، ويجب أن يُبلغ الموقع زواره عن استخدامه لملفات الارتباط، مع توفير خيار يسمح له بتعطيلها تنفيذًا لما جاء في قانون ملفات الارتباط للاتحاد الأوروبي وتشريعات الخصوصية الإلكترونية. ما تفعله ببيانات المستخدمين من المهم أن تذكر كيف تستخدم البيانات، إذ لها نفس أهمية ذكر جمعك لها، وذلك لأن للبيانات سوقًا ضخمًا بمليارات الدولارات التي تتدفق سنويًا في هذا السوق، إلى جانب العديد من المواقع التي تبيع بيانات مستخدميها؛ أما البعض الآخر فيستخدم هذه البيانات لتخصيص المحتوى والإعلانات لزواره. كيفية إنشاء سياسة خصوصية مُخصصة إذا كان النشاط التجاري متضمنًا على استخدام بيانات حساسة، فالأفضل هو إنشاء سياسة خصوصية مُفصلة لمتطلبات موقعك، وربما من الأفضل الاستعانة بمحامي، ففي نهاية المطاف سياسة الخصوصية هي عبارة عن وثيقة قانونية مُلزم بها أنت ونشاطك التجاري. وإن كنت لا ماتزال راغبًا في تصميم سياسة خصوصية بدون وجود محامي، فهناك خدمات عدة انتشرت خلال السنوات الماضية، بحيث تُولد لك سياسة خصوصية معيارية قابلةً للتخصيص لموقعك الإلكتروني، وسوف نتحدث عن بعض هذه الخدمات. Termageddon تُعَد Termageddon خدمةً مميزةً تُولّد تلقائيًا سياسات خصوصية مُحدًثة، حيث يُحدث Termageddon سياسة الخصوصية المُضمنة لديك كلما صدر قانون جديد يؤثر على بيانات الخصوصية، فعندما دخلت قرارات CCPA مثلًا حيز التنفيذ؛ فقد حدّث Termageddon سياسات الخصوصية لديه انطلاقًا من تشريعات GDPR. تُعَد عملية ضبط هذه الخدمة سهلة، بحيث تتطلب الإجابة على بعض الأسئلة حول تجارتك أو موقعك الإلكتروني، بعد ذلك عليك لصق شيفرة التضمين ضمن الصفحة التي تريد عرض سياسة الخصوصية فيها، طبعًا ستستطيع تجاوز أي تحديث أو تغيير، كما تستطيع تعديل السياسة يدويًا، وفي حال كنت تتعامل مع كمية كبيرة من البيانات عليك دفع 10$ شهريًا. لا يقتصر استخدام Termageddon على مواقع ووردبريس فقط، بل يمكنك استخدامه لضبط سياسة الخصوصية لمتجر شوبيفاي أو تطبيقات فيسبوك أو غيرها، وبالتالي فإن كنت تستخدم إضافات خارجية لموقعك، فإن Termageddon تُعَد خيارك الأفضل. TermsFeed يسمح لك TermsFeed بتوليد سياسة خصوصية خلال دقائق، بحيث تستطيع بسهولة تخصيصها باستخدام معلومات موقعك، حيث عليك الإجابة على مجموعة من الأسئلة في كل مرة تستخدم فيها هذه الخدمة لإنشاء سياسة خصوصية لموقعك، فهي تُساعدك من خلال هذه الأسئلة على استخدام العبارات القانونية التي تحتاجها، وستستلم سياسة الخصوصية عبر بريدك الإلكتروني عند انتهائك من الإجابة على الأسئلة لتتمكن من استخدامها على الموقع ونشرها ليقرأها الزوار. تُوفر هذه الخدمة خيار تحديث سياسة الخصوصية خاصتك تلقائيًا عند تغيّر القوانين. تستطيع تحميل عدة قوالب جاهزة لشروط الخدمة مع تعديلها حسب حاجتك، إلى جانب كتابة المعلومات التي تريدها ضمنها. إن خدمة TermsFeed ليست مخصصةً فقط لمواقع ووردبريس، بل يُمكن استخدام سياسة الخصوصية التي تُولدها هذه الخدمة على تطبيقات iOS ومنصات SaaS وتطبيقات سطح المكتب التي تحتاج أذون لتعمل محليًا على جهازك. FireBase لقد صُمِّم FireBase إلى حد كبير لتطبيقات الهاتف، ولكنه يُعد أداةً جيدةً لتوليد سياسة الخصوصية، وخاصةً إن كنت تريد الحصول عليها بسهولة وسرعة، مع تخصيصها لك إلى حد ما. يُعَد من السهل استخدام هذه الخدمة للحصول على سياسة خصوصية بسيطة لكن مفيدة، حيث تُظهر السياسات المُولدة باستخدام هذه الأداة كيف تستخدم ملفات الارتباط والخدمات المتنوعة، وتُعد أفضل سياسة للخصوصية هي تلك الناتجة عن هذه الأداة، لأنها مكتوبة بلغة أبسط يستطيع المستخدم فهمها، إذ لا تغطي سياسة الخصوصية هنا بعض التشريعات المعقدة كما تفعل الخدمات السابقة، ولكن إن أردت مولد سياسة خصوصية سريع وسهل وبلغة واضحة فهي الخيار الأفضل. كيفية إضافة سياسة الخصوصية الجديدة في ووردبريس إذا استخدمت أيًا من الخدمات السابقة وليس الخدمة المقدمة من ووردبريس، فعليك نقل سياسة الخصوصية لموقعك، وإلا فلا فائدة منها. لكن لا داعي للقلق فالعملية بسيطة جدًا، والخطوة الأولى تتطلب منك إضافة صفحة جديدة بالضغط على قسم "صفحات" (1)، ثم خيار "أضف جديد" (2)، بعدها أدخل عنوان صفحة ووردبريس الجديدة وليكن "الخصوصية" أو "سياسة الخصوصية" (3). عليك الآن نقل محتوى سياسة الخصوصية لهذه الصفحة أو لصق شيفرة تضمين السياسة المُقدمة من الخدمة التي استخدمتها. لنفترض أنك قد أنشأت سياسة خصوصية لووردبريس باستخدام أحد المولدات، ثم لصقتها ضمن المحرر التقليدي لووردبريس. اضغط الآن على "نشر" لتبقى خطوة واحدة عليك تنفيذها، وهي جعل هذه السياسة ظاهرةً لجميع المستخدمين، من خلال وضع رابط لها في صفحة "من نحن"، ولكن أفضل مكان لها هو القائمة الرئيسية لووردبريس أو القائمة الموجودة في التذييل. تستطيع إضافة عنصر جديد للقائمة من خلال قسم "مظهر" (1)، ثم تبويب "قوائم" (2)، والآن عليك اختيار القائمة المناسبة لك لتعديلها، اختر صفحة "سياسة الخصوصية" (3) التي أنشأتها وأضفها لتكون عنصرًا رئيسيًا للقائمة، أو ثانويًا لأحد عناصر القائمة (4)، ثم اضغط على "حفظ القائمة" (5). يجب عليك الضغط على "حفظ القائمة"، فهذه من أكثر الخطوات التي يسهو عنها مستخدمو ووردبريس، وللأسف فإن القائمة لا تُحفظ تلقائيًا عند تعديلها. يجب أن تجد الآن صفحة سياسة الخصوصية في القائمة تعمل دون أي مشاكل. الخلاصة لست بحاجة لكتابة وثيقة قانونية جديدة كل مرة تُحدّث فيها سياسة الخصوصية، وبفضل مطوري ووردبريس ومنصات أخرى مثل Termageddon، فستستطيع امتلاك أي عدد من هذه الوثائق القانونية خلال لحظات. يُظهر وجود سياسة خصوصية واضحة للجميع جديّتك بحماية بيانات مستخدميك، بحيث تُوضح ضمنها كيفية استخدامك للبيانات وتحمي نفسك من الناحية القانونية والأخلاقية. ترجمة -وبتصرّف- للمقال How to Configure your WordPress Privacy Settings لصاحبه B.J. Keeton. اقرأ أيضًا ضبط شاشة الإعدادات العامة بلوحة تحكم ووردبريس إجراء الترقية الآمنة لووردبريس عبر أداة الأتمتة Automate 30 إضافة ووردبريس أساسية يجب عليك تثبيتها إذا لم تكن ثبتها بالفعل الدليل الكامل إلى أمن مواقع ووردبريس هل ووردبريس آمن؟
-
تتواجد المعلومات والتفضيلات الشخصية لحساب المستخدم على الموقع في الملف الشخصي لمستخدم ووردبريس، الذي هو جزء من لوحة تحكم ووردبريس، حيث يمتلك كل مستخدم في ووردبريس ملفًا شخصيًا -مهما كانت رتبته- يتضمن البريد الإلكتروني وكلمة المرور لحساب المستخدم، إضافةً إلى صورة الحساب الشخصي ونبذة تعريفية عن المستخدم. سوف تتعلم في هذا المقال كيف تصل للملف الشخصي لمستخدمي وردبريس، كما ستتعرف على وظيفة كل قسم وخيار ضمن هذا الملف. كيفية إيجاد الملف الشخصي لمستخدم ووردبريس عليك أولًا تسجيل الدخول لموقع ووردبريس وذلك بالتوجه للعنوان yourwebsite.com/wp-login.php أو https://yourwebsite.com/wp-admin.php، حيث يوصلك أي من هذين العنوانين إلى صفحة تسجيل الدخول في حال لم تكن مُسجلًا، وسوف يأخذك ووردبريس بعد إتمام عملية تسجيل الدخول إلى لوحة تحكم ووردبريس والتي تبدو مُشابهةً للصورة التالية. تستطيع الآن الوصول للملف الشخصي للمستخدم بطريقتين، أولاهما هي من خلال الزاوية العلوية اليُسرى للنافذة، حيث توجد الصورة الرمزية (أفاتار)، حرك مؤشر الفأرة فوقه لتظهر لك قائمة جديدة، واضغط فيها على "تحرير الملف الشخصي"؛ أما الطريقة الثانية فهي من خلال الضغط على قسم "أعضاء" ثم تبويب "حسابك". أنت الآن في نافذة الملف الشخصي لحسابك على موقع ووردبريس. كيفية تعديل الملف الشخصي للمستخدم في ووردبريس سوف نشرح الآن الخيارات المتوفرة في هذه النافذة وكيفية تخصيصها بعدما أصبحت تعرف موقعها، توجد 5 مجموعات افتراضية من الخيارات هي: إعدادات شخصية. الاسم. معلومات الاتصال. نبذة عن نفسك. إدارة الحساب. سوف تظهر المزيد من الأقسام والخيارات عند استخدامك لمزيد من الإضافات في الموقع، ولكن هذا يعتمد على ما إذا كانت هذه الإضافات تُضيف معلومات على حسابات المُستخدمين، وسيتناول هذا المقال الخيارات الأساسية لموقع ووردبريس. إعدادات شخصية تسمح لك خيارات الإعدادات الشخصية بتخصيص تجربة المستخدم لكل حساب على حدة. المحرر المرئي يُستخدَم خيار المُحرر المرئي لتعطيله عند إنشاء أو تعديل محتوى، ويكون هذا الخيار غير مُفعل افتراضيًا، وذلك لسبب وجيه، حيث يُقدم لك هذا المحرر تجربة تحرير محتوىً مميز في ووردبريس، فهو يستورد الأنماط تلقائيًا من القالب المستخدَم ضمن الموقع ليبدو المحتوى الذي تُحرره تمامًا كما سوف يبدو عليه عند نشره، وبالتالي فلا حاجة لحفظ المنشور ومعاينته مرارًا وتكرارًا. يُفضل البعض الكتابة باستخدام النص الصريح وHTML، لذلك فعند تفعيل الخيار السابق سوف يُعطل المحرر المرئي ويُستبدل بمحرر نص صريح. إبراز صيغة الشيفرات البرمجية يُعطَّل هذا الخيار افتراضيًا وهو يتحكم بتنسيق محرر شيفرة ووردبريس الافتراضي، والذي يُوجد في مكانين هما قسم "المظهر" ثم تبويب "محرر القوالب" (كما في الصورة)، أو في قسم "تنسيقات CSS إضافية" عند تخصيص القالب. يسمح تعطيل هذا الخيار بإضافة ألوان تُساعد على التعرف على عناصر الشيفرة المختلفة، وهذا يُسهل عملية البحث على المُستخدم، كما يُضيف أيضًا أسطرًا مُرقمةً ضمن المُحرر، ولكن عند تفعيل هذا الخيار وحفظ التغييرات في نافذة الملف الشخصي، فسوف تُزال الأسطر المرقمة وألوان النصوص. ألوان لوحة التحكم توجد عدة خيارات للألوان في لوحة التحكم يوفرها ووردبريس افتراضيًا، وتُعَد عملية تغيير اللون بسيطةً وتقتصر على اختيار اللون وحفظ إعدادات الصفحة. اختصارات لوحة المفاتيح يتحكم هذا الخيار بتفعيل أو تعطيل استخدام الاختصارات في لوحة المفاتيح لإدارة التعليقات وهو مُعطل افتراضيًا، ربما تجد هذا الخيار مُفيدًا جدًا في حال كنت تُدير مدونةً مشهورة، وتتلقى العديد من التعليقات يوميًا. شريط الأدوات الجزء الأخير من مجموعة الإعدادات الشخصية هو خيار تفعيل أو تعطيل شريط الأدوات الأسود الذي تجده في أعلى الموقع بعد تسجيل الدخول وزيارة أحد صفحات الواجهة الأمامية، حيث تستطيع إخفاءه باستخدام هذا الخيار إذا كنت تُفضل عدم ظهوره. الاسم اسم المستخدم تجد اسم المستخدم هنا هو نفسه الذي استخدمته عند إنشاء موقع ووردبريس، وهو نفسه تستخدمه لتسجيل الدخول للموقع، ولذلك يُفضل الحفاظ على سريّته، فهو أحد الأمور التي يجب على من يحاول اختراق موقعك اكتشافها، الرغم أن استخدام كلمة مرور قوية هي الخيار الأفضل. لا يُمكنك تغيير اسم المُستخدم وهذا يظهر في العبارة بجانب مربع اسم المُستخدم، لذلك فإذا كنت تريد تغييره فسوف يتوجب عليك إنشاء حساب مستخدم جديد لنفسك باسم مستخدم مختلف. الاسم الأول والأخير لا حاجة لشرح عمل هذين المربعين، إذ عليك كتابة اسمك فقط. الاسم المستعار تستطيع تغيير هذا الحقل في أي وقت وهو مطلوب، كما تستطيع استخدام محارف خاصة ضمنه، وهو يَسمح لك باختيار اسم حسابك على الموقع بحرية أكبر. عرض الاسم علنا عبارة عن قائمة مُنسدلة تتضمن خيارات من المعلومات التي أدخلتها سابقًا لذلك تستطيع اختيار اسم المستخدم أو الاسم الأول، أو الاسم الأخير، أو الاسم الأول والأخير معًا، أو يُمكنك اختيار الاسم المُستعار ليظهر للآخرين ضمن الموقع. معلومات الاتصال البريد الإلكتروني تجد هنا البريد الإلكتروني المرتبط بحسابك على موقع ووردبريس وتستطيع تغييره في أي وقت. الموقع الإلكتروني تستطيع هنا وضع اسم موقع إلكتروني في حال كان هذا حسابك على موقعك نفسه، ولكن إذا كنت تمتلك حسابًا على موقع إلكتروني ليس لك، فتستطيع وضع رابط موقعك في هذا الحقل ليُعرض إلى جانب النبذة الخاصة بك ضمن هذا الموقع. نبذة عن نفسك نبذة تعريفية تستطيع هنا إضافة وصف قصير عن نفسك، فإذا كنت كاتبًا ضمن الموقع، فسوف تظهر هذه النبذة داخل منشوراتك وتظهر أيضًا في صفحة حسابك في حال كان الموقع يوفر صفحةً لكل مُستخدم. صورة الحساب صورة الحساب مدعومة من قِبل خدمة جرافاتار Gravatar التابعة لشركة Automatic، ولذلك سوف تظهر هنا نفس صورة حسابك على جرافاتار إذا كنت تستخدم نفس البريد الإلكتروني؛ أما إذا كنت تستخدم بريدًا مختلفًا عندها، وعليك الضغط على الرابط واتباع تعليمات جرافاتار. إدارة الحساب تُعنى خيارات إدارة الحساب بأمان حسابك، حيث تستطيع توليد كلمة مرور جديدة وقوية بالضغط على خيار "تعيين كلمة مرور جديدة" ثم حفظ إعدادات الصفحة، كما تستطيع أيضًا عند تسجيلك في هذا الحساب من كثير من الأجهزة لتسجيل الخروج منها جميعًا ما عدا المتصل منه حاليًا، وذلك بالضغط على "تسجيل الخروج من الأماكن الأخرى" ليضمن هذا عدم استخدام أحدهم حسابك من حاسب آخر بعد نسيانك تسجيل الخروج منه. الخلاصة يجب عليك الاطلاع على الخيارات المتنوعة الموجودة في صفحة الملف الشخصي لحساب ووردبريس كونها جزءًا مهمًّا من لوحة تحكم ووردبريس، وهي المكان الأول الذي تُضيف معلوماتك له في الموقع عند إنشاء موقع جديد أو حساب جديد ضمن موقع لشخص آخر. نتمنى أن يكون هذا المقال مفيدًا لك ويحتوى على كافة المعلومات التي تبحث عنها. ترجمة -وبتصرّف- للمقال How to Find and Edit the WordPress User Profile لصاحبه Nathan B. Weller. اقرأ أيضًا كيفية تخصيص صفحة ملفك الشخصي على ووردبريس الخطوات الأولى للعمل مع ووردبريس كيفية إضافة مستخدمين جدد لموقع ووردبريس كيفية الوصول لصفحة تسجيل الدخول في ووردبريس
-
- ووردبريس
- الملف الشخصي
-
(و 1 أكثر)
موسوم في:
-
ترتبط منصة ووردبريس بالكتابة ارتباطًا عميقًا، وقد هذا كان هو الهدف من إنشائها، فهي تُسهل عليك عملية نشر المقالات، إضافةً إلى أنواع مختلفة من المحتوى، كما تحث القُرّاء على النقاش فيما بينهم. يُعَد هذا جزءًا فقط من ما تقدمه منصة ووردبريس وهي بالتأكيد منصة صديقة للكُتاب والناشرين. توجد بعض الإعدادات التي تتعلق بالكتابة في ووردبريس، حيث تسمح لك بتعديل أجزاء مرتبطة بتجربة إنشاء المحتوى، حيث سيغطي هذا المقال هذا القسم من إعدادات ووردبريس ووظيفة كل منها. مقدمة لصفحة إعدادات الكتابة في ووردبريس يوفر ووردبريس عددًا كبيرًا من الخيارات من بينها الخيارات المرتبطة بالكتابة، لذلك فمن المهم قبل أن نبدأ بالحديث عنها، أن نوضح بأن هذه الإعدادات غير مرتبطة بمحرر ووردبريس التقليدي أو الافتراضي، بل هي تُركز على تخصيص الصيغة الافتراضية للمحتوى وتأمين ميزة "النشر عبر البريد الإلكتروني" وإشعار خدمات الطرف الثالث بالتحديثات. لمعرفة المزيد عن إعدادات الكتابة في ووردبريس، اذهب إلى لوحة تحكم ووردبريس وتوجه لتبويب "كتابة" في قسم "الإعدادات". لا توجد العديد من الخيارات كما هو ظاهر في الصورة السابقة، ولكن بعض الخيارات الموجودة قد تكون معقدةً، لذا فمن المهم جدًا أن تأخذ وقتك وتتأكد من أن كل شيء مضبوط كما تريد. كيفية ضبط إعدادات صفحة الكتابة في ووردبريس ألقي نظرةً على جميع الخيارات المتوفرة، وتذكر أنه عليك حفظ الإعدادات عند الانتهاء من ضبطها كي لا تُضطر لضبطها مرةً أخرى. التصنيف والبنية الافتراضيين للمقالة يتضمن ووردبريس نظام تصنيف متينًا يسمح لك بتعيين تصنيفات ووسوم لكل مقال تنشره، حيث تستطيع إضافة ما تريد من التصنيفات والوسوم لتُسهل عليك عملية تنظيم المقالات ضمن الموقع وإيجادها من قِبل الزوار المهتمين بقرائتها، إذ يُتيح لك ووردبريس في صفحة إعدادات الكتابة اختيار التصنيف الافتراضي للمقالات الجديدة، كما تستطيع الاختيار البنية الافتراضية للمقال. يعتمد عدد من خيارات بنية المقال على القالب الذي تستخدمه، فهي عبارة عن قوالب تتحكم بطريقة عرض محتوى المنشور للزوار، ويستخدم ووردبريس تلقائيًا البنية القياسية للمقالات الجديدة. يدعم ووردبريس العديد من بُنى المقالات، مثل الصور والاقتباسات والصوت وغيرها، حيث يُساعد استخدام البنية المناسبة على جعل المحتوى أكثر جاذبيةً للقارئ، فمثلًا إذا كنت تريد إدارة مدونة موسيقية ومشاركة ملفات صوتية مع الزوار، فعندها سيكون عليك تغيير البنية الافتراضية لمقالات موقعك. ترتبط هذه الميزة بشكل الموقع وتصميمه أكثر من بنيته الوظيفية، ولذلك فليس من الضروري استخدامها إن كنت لا ترغب في ذلك. تُقدم بعض القوالب بنية مقال واحدة فقط، وإن كانت هذه هي الحالة لديك، فلن تظهر القائمة المنسدلة للبنية الافتراضية للمقالة ضمن صفحة إعدادات الكتابة لموقعك، وهذا أمر غير شائع. تستطيع إضافة تصنيفات جديدة لموقعك من خلال التوجه إلى تبويب "تصنيفات" في قسم "مقالات" إن كنت لا تجد التصنيف الافتراضي مناسبًا لك. سوف تتمكن من اختيار التصنيف الجديدة مثل تصنيف افتراضي حالما تحفظه في صفحة التصنيفات، ولكن عليك العودة لصفحة إعدادات الكتابة من خلال تبويب "كتابة" ضمن قسم "الإعدادات"، ثم اختيار هذا التصنيف من القائمة المنسدلة. تذكر أنك تستطيع تصنيف موقعك كيف ما تشاء دون أن تقلق حول خيارك هنا لأنك قادر على تغييره في أي وقت ودون أي مشاكل. النشر بواسطة البريد الإلكتروني في واحدة من ميزات ووردبريس المُهملة، نجد إمكانية نشر مقالات من خلال البريد الإلكتروني، حيث تسمح لك منصة ووردبريس بضبط إعدادات بريد إلكتروني مُعين يَنشر تلقائيًا محتوى الرسالة التي يتلقاها يتكون بمثابة مقال على موقعك. تُعَد هذه الميزة مفيدةً جدًا عندما لا تستطيع الوصول للوحة التحكم مؤقتًا رغم حاجتك لتنشر مقالًا عاجلًا، كما أنها مفيدة إذا كنت تستخدم هاتفك المحمول ولا تستطيع استخدام محرر ووردبريس بسهولة مع قدرتك على كتابة بريد إلكتروني. الجانب السلبي لهذه الميزة هو عدم قدرتك على استخدام خيارات تنسيق متقدمة للمقال وبالتالي سوف يظهر أي محتوى تنشره عبر البريد الإلكتروني مثل مقال بنص بسيط عادي دون أي تنسيق. يُعَدّ تنسيق المقالات أمرًا هامًا جدًا لأنه يُسهل على الزوار عملية القراءة ويحفزهم على التفاعل مع المقال، إضافةً إلى صلته بتحسين محركات البحث SEO. بعد إطلاعك على إيجابيات وسلبيات النشر عبر البريد الإلكتروني، يمكن القول أنه يوصى باستخدام هذه الميزة عند الحاجة فقط؛ أما لاستخدامها فستحتاج لعنوان بريد إلكتروني مع تفعيل POP3 عليه، ويجب أن يكون هذا العنوان مخصصًا فقط لهذه الغاية لأن أي رسالة تصله سوف تُنشر تلقائيًا على موقعك. يطلب منك ووردبريس إدخال عنوان البريد الإلكتروني واسم الخادم ورقم المنفذ وكلمة المرور، وإن كنت غير متأكد من اسم الخادم لبريدك الإلكتروني، فغالبًا سوف تجد الإجابة ضمن قاعدة معلومات المزود التابع له. تستطيع اختيار التصنيف الافتراضي للمقالات التي تُنشر باستخدام البريد الإلكتروني، وهذا الخيار غير مرتبط بالخيار السابق الذي يتحكم بتصنيفات المقالات التي تُنشر باستخدام لوحة التحكم. خدمات التحديث هناك ميزة أخرى من ووردبريس لا تلقى رواجًا بين المستخدمين، وهي إشعار خدمات طرف ثالث عند نشر محتوى جديد على موقعك، والاستخدام الرائج لهذه الميزة هو إعلام محركات البحث والقنوات الإخبارية بآخر المقالات على موقعك، كي لا تُضطر لانتظارهم لفهرسة محتوى موقعك الجديد يدويًا. يجب عليك إضافة قائمة بالخدمات والقنوات الإخبارية التي تريد تنبيهها عند نشر أي شيء جديد على موقعك، وذلك كي تعمل هذه الخاصية. تستطيع رفع ظهور موقعك من خلال تضمين بضع قنوات إخبارية هنا، مع إبقاء الزوار على اطلاع بآخر التحديثات، وفي بديل عن ذلك، يُمكنك وضع Ping-O-Matic الذي يعمل على تنبيه مجموعة من الخدمات مع بعضها بنفس الوقت، لكن يجب الانتباه أنه عند استخدام هذه الميزة، فمن غير المُحبذ تنبيه محركات البحث كثيرًا لأنك بلك ستعمل على الرفع من احتمال معاقبة موقعك عند إشعارهم مرارًا خلال فترات زمنية قصيرة، وهو أمر مُحتمل الحدوث لموقع ينشر مقالات يوميًا أو حتى أسبوعيًا. توجد طرق أفضل للتأكد من أنّ محركات البحث تزحف لموقعك دوريًا، مثل استخدام طرفية البحث التابعة لمحرك البحث وطلب مراجعة موقعك في أي وقت. الخلاصة تُعَد صفحة إعدادات الكتابة في ووردبريس واحدةً من أصغر الصفحات التي تتضمن خيارات، ولكنها بالرغم من ذلك تُعَد مهمة جدًا، بحيث يجب عليك ضبطها لكل موقع من مواقعك بما يتناسب مع محتواه وطلب جمهوره. تتضمن هذه الخيارات بعض الميزات المفيدة، مثل اختيار قالب البنية الافتراضية للمقال، أو التصنيف الافتراضي للمقال؛ أما بقية الخيارات فهي تُعَد أقل استخدامًا، ومع ذلك فيجب الإطلاع عليها، إذ أنك لا تعلم متى ستحتاجها، مثل ميزة النشر باستخدام البريد الإلكتروني أو خدمات التحديث. ترجمة -وبتصرّف- للمقال How to Configure Your WordPress Writing Settings لصاحبه Will Morris. اقرأ أيضًا كيفية ضبط إعدادات الوسائط والقراءة في ووردبريس كيفية ضبط صفحة عام في إعدادات ووردبريس ضبط شاشة الإعدادات العامة بلوحة تحكم ووردبريس أهمية صفحة إعدادات القراءة في ووردبريس وكيفية ضبطها كيفية ضبط إعدادات المناقشة في ووردبريس
-
تبدأ عملية تنقيح الأخطاء باستخدام الثابت WP_DEBUG وتُصبح أكثر عمقًا كلما كانت عملية التنقيح أكثر تعقيدًا، وسوف نتكلم عن النقاط التالية في هذا المقال: كيفية كتابة رسائل الخطأ في سجل وتحديد مسار هذا السجل. تعلُّم كيفية استخدام ملفات جافاسكربت و CSS للنظام بهدف تنقيح الأخطاء. كيفية تسجيل جميع استعلامات SQL التي تعمل في الصفحة. التعرف على بعض الإضافات الممكن أن تُساعد في عملية تنقيح الأخطاء. كتابة رسائل الأخطاء في ملف التسجيل تبدأ عملية تنقيح الأخطاء بالتوجُّه إلى ملف wp-config.php في مسار تثبيت ووردبريس وتفعيل نمط تنقيح الأخطاء. define( 'WP_DEBUG', true ); عند تغيير هذا الثابت 'WP_DEBUG' من false إلى true، فسوف تظهر جميع أخطاء وملاحظات وتحذيرات PHP على الشاشة، ويُنصح بتفعيل هذه الخاصية في مرحلة التطوير كونها تُظهر أخطاء الشيفرة البرمجية في هذه المرحلة، مما يُساعد على إصلاحها مباشرةً؛ ولكن إذا كان المطلوب التحقق من وجود أخطاء في موقعٍ نشطٍ وله مستخدمون، فإن إظهار هذه الأخطاء لهم هو آخر ما تريد عمله وذلك لسببين، أولهما أنها تُسرب معلومات عن الموقع، والثاني أنها تُصّعب عملية تصفُّح الموقع على المستخدم. وبالتالي للاطلاع على الأخطاء في موقعٍ انتهى من مرحلة التطوير وأصبح في حالة عمل، فلا بد من وجود وسيلةٍ لتحقيق ذلك دون مشاركتها مع زوار الموقع وهنا يأتي دور الثوابت الأخرى الممكن استخدامها في ملف wp-config.php. ثوابت إظهار الأخطاء والتحذيرات يتضمن توثيق ووردبريس حلًا لهذه المشكلة تحت عنوان How to debug WordPress، حيث يمكن كتابة الأخطاء الناتجة في ملف التسجيل بعد تفعيل الثابت WP_DEBUG ثم الثابت WP_DEBUG_LOG، إذ يُنشئ ووردبريس تلقائيًا هذا الملف حالما يظهر خطأ أو تحذير أو ملاحظة في PHP؛ أما بالنسبة لموقع الملف فسوف يكون ضمن مجلد wp-content. ما زالت الأخطاء والتحذيرات تظهر على الشاشة رغم تسجيلها الآن ضمن سجلٍ للأخطاء، لذا لا بد من استخدام ثابت آخر هو WP_DEBUG_DISPLAY وإسناد القيمة false له لتتوقف بذلك رسائل الأخطاء عن الظهور على شاشات المستخدمين. // Disable display of errors and warnings define('WP_DEBUG_DISPLAY', false); أصبحت مجموعة التعليمات التي علينا استخدامها لإرسال الأخطاء للسجل ومنعها من الظهور على الشاشة على النحو التالي: // Enable WP_DEBUG mode define('WP_DEBUG', true); // Enable Debug logging to the /wp-content/debug.log file define('WP_DEBUG_LOG', true); // Disable display of errors and warnings define('WP_DEBUG_DISPLAY', false); سوف نحتاج في بعض الأحيان إلى إضافة التعليمة التالية لمنع الأخطاء من الظهور على الشاشة، وذلك إذا كان ملف php.ini ضمن الخادم يحتوي على الثابت display_errors وقيمته 1. @ini_set('display_errors',0); عدم الاستفادة من استخدام تعليمة تحديد الخطأ أو كتابة رسائلك الخاصة في ملف التسجيل تُعد تعليمتا echo وvar_dump من أكثر الطرق استخدامًا لتحديد موقع خطأ ضمن شيفرة برمجية، ولكن في بعض الأحيان لا يُمكن استخدام هاتين التعليمتين، فمثلًا عند إنشاء أداة Widget وحصول مشكلةٍ ما خلال عملية الحفظ، فلن تُظهر تعليمة echo شيئًاعلى الشاشة، وذلك لأن عملية الحفظ تستخدم AJAX لتحديث الجزئية التي تريد استخدام echo فيها، وفي أحيانٍ أخرى يكون السبب لعدم عمل echo غير معروف حيث يظهر خطأ PHP ليحول دون تحديث الصفحة وظهور محتوى تعليمة echo، وفي كلا الحالتين السابقتين، ستكون النتيجة واحدة ويجب استخدام طريقةٍ أخرى لتتبع المشكلة وعرض قيم المتغيرات المُحتمل أن تكون سببًا الخطأ. يكمن الحل في تفعيل wp-debug وwp_debug_log ضمن ملف wp-config.php وإسناد قيمة true لكليهما، فهذا يُنشئ سجلًا ضمن مجلد wp-content يتضمن أخطاء وملاحظات وتحذيرات PHP. تسجيل المتغيرات في سجل الأخطاء نيابة عن استخدام تعليمة تحديد الخطأ الآن وبدلًا من تسجيل المتغيرات على الشاشة باستخدام التعليمة echo، سوف نُسجلها ضمن سجل الأخطاء باستخدام التعليمة error_log، لذلك بدلًا من كتابة: echo "I'm on line 38"; عليك كتابة: error_log("I'm on line 38"); كيفية تسجيل المتغيرات في سجل الأخطاء نيابة عن التحقق من قيمها من أجل التحقق من قيم متغيراتٍ محددة كما تفعل الدالة var_dump وحفظ القيمة الناتجة ضمن سجل الأخطاء، وبفرض عدم وجود سلسلة خاطئة أو حتى أية سلسلةٍ على الإطلاق، فلا بد من استخدام التعليمات التالية: $x = "My string"; // Dump x, or any other variable for that matter ob_start(); var_dump($x); $contents = ob_get_contents(); ob_end_clean(); error_log($contents); تحويل تعليمات تنقيح الأخطاء السابقة إلى دالة يُفضّل تحويل التعليمات السابقة إلى دالة لعدم الاضطرار إلى كتابتها في كل مرة وهذا أمرٌ مفيدٌ خاصةً عند تطوير قالب، حيث يمكن حفظ الدالة ضمن ملف functions.php أو حفظها ضمن ملفات الإضافة Plugin الخاصة بك إن كنت تعمل على تطويرها، كما يجب أن تتضمن هذه الدالة مُدخلًا وهو المتغير الذي سوف تُنقل قيمته إلى سجل الأخطاء. مدخلات إضافية لتعليمة تسجيل الأخطاء تقبل تعليمة error_log ثلاث مُدخلات إضافية اختيارية، ويُمكن استخدام المُدخلة الثانية message_type$ مع الثالثة destination$ وفي بعض الأحيان مع الرابعة extra_headers$ لتعريف موقعٍ إضافي لتسجيل الأخطاء ضمن سجل. المزيد من إمكانيات تنقيح الأخطاء توجد المزيد من التعليمات الممكن استخدامها ضمن ملف wp-config.php للمساعدة في عملية تتبع وتنقيحالأخطاء في ووردبريس. إمكانية تنقيح الخطأ في السكربت من المحتمل مواجهة بعض المشاكل مع ملفات جافا سكريبت وCSS التي تنتمي إلى ملفات تثبيت ووردبريس، ويجب البحث عن الأخطاء ضمن هذه الملفات أو إدخال بعض تعليمات console.log أو اتباع طرقٍ أخرى لتتبع الأخطاء. يُحمِّل ووردبريس ملفاته بفعالية فهو يستخدم نسخًا مُصغرة من ملفات جافا سكريبت وCSS وهذا ما يزيد من صعوبة تنقيح الأخطاء المرتبطة بهذه الملفات، ولكن لحسن الحظ فإن ووردبريس مُجّهز بصورةٍ جيدة لمثل هذه الحالات، حيث تتضمن ملفاته نُسخًا غير مصغرة من ملفات جافا سكريبت وCSS، ومن أجل إجبار ووردبريس على استخدامها؛ يجب إعطاء قيمة true للثابت SCRIPT_DEBUG ضمن ملف wp-config.php. define('SCRIPT_DEBUG', true); حفظ الاستعلامات سوف نحتاج أيضًا لتنقيح أخطاء قاعدة البيانات عند استغراق أحد الاستعلامات وقتًا أكثر من اللازم أو عندما يُعيد الاستعلام نتائجًا خاطئةً أو لأسبابٍ أخرى. أولى خطوات حل المشاكل السابقة هي إلقاء نظرةٍ على الاستعلامات التي تعمل عند تحميل صفحةٍ ما، لذلك من المُفيد تفعيل الثابت SAVEQUERIES ضمن ملف wp-config.php في مثل هذه الحالات لتُحفظ جميع الاستعلامات، إضافةً إلى معلوماتٍ عن مدة تنفيذها والدالة التي استدعتها، وتُحفظ جميع هذه المعلومات في متغيرٍ شاملٍ هو wpdb->queries$. define('SAVEQUERIES', true); تنقيح الأخطاء باستخدام الإضافات توجد مجموعة من الإضافات التي تُساعد في عملية تنقيح الأخطاء وتتبُعها وتصحيحها إلى جانب ما يٌقدمه ووردبريس، وهي تٌقدم معلومات أكثر مما يُقدمه سجل أخطاء ووردبريس، كما أن طريقة عرضها لهذه المعلومات أسهل للمتابعة. الإضافات التالية هي الأفضل في هذا المجال ويوجد تحت كل إضافة الوصف الخاص بها كما هو من مستودع ووردبريس. Query Monitor الإضافة Query Monitor هي مجموعة أدوات تطوير ووردبريس تسمح تنقيح أخطاء استعلامات قاعدة البيانات وأخطاء PHP والخطّافات والإجراءات وكتل محرر الكتل والنصوص البرمجية، إلى جانب نداءات HTTP API ونداءات AJAX ونداءات REST API وغير ذلك، حيث تعرض معلوماتها بعد تجميعها ضمن مجموعاتٍ خاصة بكل إضافة أو قالب، أو حسب الدوال المسؤولة عنها، وتُضيف قائمة شريط أدواتٍ للمدير تعرض ضمنه ملخصًا عن الصفحة الحالية مع معلومات تنقيح الأخطاء الكاملة الموضحة في اللوحات. أضف إلى ذلك أن هذه الإضافة تمتلك أكثر من 100000 تثبيتٍ نشطٍ لها كما أنها مدعومة بصورةٍ جيدة وتمتلك تقييمًا بخمس نجوم، وقد طُوّرت من قِبل جون بلاكبورن وهو مساهِم قديم في تطوير ووردبريس. Debug Bar تضيف الإضافة Debug Bar قائمةً لتنقيح الأخطاء ضمن شريط المدير الذي يعرض الاستعلامات، والذاكرة المخبئية cache، ومعلومات مفيدة أخرى. تتبِّع هذه الإضافة عند تفعيل WP_DEBUG تحذيرات وملاحظات PHP لتسهيل الوصول إلى الأخطاء، كما أنها تتبِّع وتعرض الاستعلامات عند تفعيل SAVEQUERIES. تمتلك هذه الإضافة أكثر من 3000 تثبيتٍ نشطٍ وتقييمًا بأربع نجوم اعتمادًا على 59 مراجعة، كما أنها طُورت من قِبل أكثر من 10 مساهمين ومطورين. Debug This توفر الإضافة Debug This معلوماتٍ عن تثبيت ووردبريس من خلال شريط المدير من خلال الكائن الحالي WP_Query ومعلومات المدونة وخياراتها والملفات التي عولجت ضمن HTML (الصور وCSS وملفات جافا سكربت) وأحجام الصور والمتغيرات الشاملة والثوابت والقوائم وإحصاءات الذاكرة المخبئية cache للكائن، إلى جانب الإضافات والإضافات التي يجب استخدامها والاستعلامات ومعلومات الخادم وPHP ومرفقات المنشور وأنواع المنشورات والسكربتات والأنماط المُدرجة ضمن قائمة الانتظار، وكذا الأشرطة الجانبية والأدوات وغيرها. يُمكن تفعيل إضافاتٍ لها باستخدام شيفرةٍ برمجية يمكن الاطلاع عليها في صفحة الإضافة ضمن مستودع ووردبريس. تمتلك هذه الإضافة أكثر من 5000 تثبيت نشط ولا توجد أي مشاكل لها ضمن قسم الدعم للعام الماضي، كما حصلت على تقييم 4.5 نجمة بناءً على 15 مراجعة وطُوّرت من قِبل 4 مطوّرين متخصصين في تطوير الإضافات والقوالب منذ زمن. الخلاصة يُلخص هذا المقال الأدوات المبنية ضمن ووردبريس والممكن استخدامها لتتبع الأخطاء وحلّها، كما أنه يُقدم أفضل الإضافات التي تُساعد على أداء هذه المهمة. ترجمة -وبتصرّف- للمقال How to Debug WordPress Beyond the Basics لصاحبه Lea Cohen. اقرأ أيضًا أخطاء سببها الاعتماد الزائد على النفس يجب تجنبها في ووردبريس ما الذي تحتاج معرفته قبل الشروع في التطوير على ووردبريس كيف تنشأ صفحة خطأ 404 مخصصة في ووردبريس تعديل ملف wp-config.php لضبط إعدادات ووردبريس
-
لن تتمكن من إنجاز أي شيء في موقعك ما لم تتمكن من تسجيل الدخول والوصول للوحة التحكم، ولا توجد سوى طريقة واحدة للدخول، وهي صفحة تسجيل الدخول، وفي حال لم تستطع الوصول لها لأي سبب كان فهذا يعني أنك لا تستطيع التحكم بالموقع. يُعَدّ الوصول لصفحة تسجيل الدخول سهلًا جدًا ولهذا سنشرح في هذا المقال كيفية الوصول لهذه الصفحة واستخدامها، وماذا عليك أن تفعل إذا كنت لا تستطيع تحديد موقعها. كيف تجد صفحة تسجيل الدخول في ووردبريس يجب أن تكون عملية الدخول لموقعك الإلكتروني بسيطة، حيث يستخدم ووردبريس الرابط الافتراضي yourwebsite.com/wp-login.php للوصول لصفحة تسجيل الدخول، حيث سوف يظهر لك نموذج تسجيل الدخول الظاهر في الصورة التالية عند الدخول للرابط السابق. يجب عليك الآن إدخال اسم المستخدم أو البريد الإلكتروني في الحقل الأول وكلمة المرور في الحقل الثاني والضغط على "دخول"، يوجد طرق أخرى للوصول لصفحة تسجيل الدخول غير التوجه لصفحة wp-login.php، فمثلًا إذا كنت تحاول الوصول للوحة التحكم مباشرةً وأنت غير مسجل، فسوف يُعيد ووردبريس توجيهك إلى صفحة تسجيل الدخول بدلًا من لوحة التحكم، وتستطيع الوصول للوحة التحكم باستخدام الرابط yourwebsite.com/wp-admin. وبطبيعة الحال يُمكن تغيير الرابط الافتراضي لتسجيل الدخول في ووردبريس من قِبل شركة الاستضافة لدواع أمنية، وهذا أمر تستطيع تحقيقه باستخدام الإضافات، نوصي بتغيير الرابط الافتراضي لتسجيل الدخول ليَصعب على المهاجمين الدخول للموقع. الجانب السلبي الوحيد لتغيير الرابط الافتراضي لتسجيل الدخول هو احتمال نسيانك العنوان الجديد وهذا أمر يسهل تجاوزه من خلال حفظ الرابط ضمن المتصفح. تُوفر بعض الاستضافات إمكانية الوصول للوحة تحكم ووردبريس من لوحة تحكم الاستضافة مباشرةً وبنقرةً واحدةً فقط، وهذه ميزة شائعة في استضافات ووردبريس المُدارة، لكن ليس من الضروري توفرها في استضافتك، ولهذا عليك التحقق من وجودها. إضافة روابط لصفحة تسجيل دخول ووردبريس تتضمن العديد من مواقع ووردبريس روابطًا لصفحة تسجيل الدخول سهلة الوصول التي يُمكن لزوار الموقع استخدامها، إذ من المُمكن إضافتها في تذييل الموقع Footer أو باستخدام ودجت. تُسهل هذه العملية تحديد موقع صفحة الدخول لموقعك، لكننا لا ننصح باستخدامها لأنها قد تسبب خرقًا أمنيًا، إذ تُعد مواقع ووردبريس أهدافًا شائعةً للهجمات الإلكترونية بسبب شعبية هذه المنصة، ولذلك يسعى الكثير من المهاجمين والبوتات bots للدخول بالقوة لهذه المواقع. وبغض النظر عن شعبية وحجم الموقع، فنشر صفحة تسجيل الدخول للعوام يجعل من موقعك هدفًا أسهل للمخترقين. إذا كان لا بد من جعل صفحة تسجيل الدخول عامةً، فيجب عليك عندها تفعيل المصادقة الثنائية 2FA على الأقل لرفع أمان الموقع، وتستطيع عرض رابط صفحة تسجيل الدخول ضمن موقعك عند الانتهاء من هذه الخطوة بثلاث طرق، هي الآتية: إضافة رابط تسجيل الدخول للقائمة الرئيسية للموقع. استخدام ودجت ضمن الشريط الجانبي. إضافة الرابط ضمن تذييل الموقع Footer. ننصح باستخدام التذييل لتضمين رابط تسجيل الدخول لووردبريس في موقعك، فمن السهل تجاهله إلا إذا كنت على علم مُسبق بوجود الرابط في ذلك المكان، وهذا يجعل الرابط أكثر آمانًا. لاستخدام الطريقة الثالثة التي نوصي بها، توجه إلى "مظهر" في لوحة التحكم ثم تبويب "ودجات" واسحب ودجت "منوعات" إلى قسم التذييل وأعطها عنوانًا مناسبًا. سوف تجد الآن قسمًا جديدًا ضمن التذييل كما هو ظاهر في الصورة. سوف تعرض هذه القائمة خيارًا لتسجيل الخروج للمُستخدمين الذين سجلوا دخولهم للموقع، وهكذا لديك دائمًا رابط جاهز يسمح لك بالوصول لصفحة تسجيل الدخول، إلا في حال حدث خطأ برمجي في الموقع منعك من استخدامه. 4 مشاكل شائعة تمنع المستخدم من الوصول لصفحة تسجيل الدخول سيسهل عليك الآن الوصول لصفحة تسجيل الدخول، ولكن هناك بعض المشاكل التي يُمكن ظهورها لتمنعك من دخول لوحة التحكم، لهذا ألقِ نظرة على أكثر 4 مشاكل شائعة وكيفية حلها. كلمة مرور خاطئة أو مفقودة يُمكن لأي شخص أن ينسى كلمة المرور الخاصة بحسابه، ولذلك فمن المُفيد استخدام برامج لإدارة كلمات المرور الخاصة بك؛ أما إذا كنت ممن يُفضل حفظ كلمات المرور، فعليك قراءة ما يلي. يتضمن ووردبريس ميزةً بسيطةً تسمح بتهيئة كلمة المرور وذلك من خلال صفحة تسجيل الدخول، فكل ما عليك فعله هو الضغط على "هل فقدت كلمة مرورك؟" ليطلب منك ووردبريس عنوان البريد الإلكتروني الذي سوف يُرسل له رابط تهيئة كلمة المرور. يجب حل مُشكتلك من خلال الخطوة السابقة إلا إذا نسيت بريدك الإلكتروني أيضًا، أو إذا كنت لا تستطيع الدخول له، ففي هذه الحالات سوف تحتاج طُرقًا متقدمةً مثل تغيير كلمة المرور من خلال قاعدة بيانات ووردبريس. ملفات تعريف الارتباط الكوكيز معطلة يتطلب ووردبريس تفعيل ملفات تعريف الارتباط في المتصفح لتعمل آلية تسجيل الدخول الخاصة به، لذلك فإذا عُطلت ملفات تعريف الارتباط في متصفحك لأي سبب كان، فيجب عليك تفعيلها لتتمكن من تسجيل الدخول في مواقع ووردبريس. تستطيع إعادة تفعيل هذه الملفات بوقت قصير وذلك يعتمد على المتصفح الذي تستخدمه، فمثلًا عند استخدام متصفح كروم عليك التوجه إلى الإعدادات، ثم "ملفات تعريف الارتباط وبيانات الموقع الإلكتروني الأخرى" واختر الخيار الأول للسماح لجميع ملفات تعريف الارتباط. إذا كنت تستخدم متصفحًا مُختلفًا، فإليك الإرشادات الخاصة بالمتصفحات: إعدادات ملفات تعريف الارتباط في متصفح فايرفوكس. إعدادات ملفات تعريف الارتباط في متصفح مايكروسوفت إيدج. إعدادات ملفات تعريف الارتباط في متصفح سفاري. حاول تسجيل الدخول مرةً أخرى للموقع بعد تفعيل ملفات تعريف الارتباط، إذ يجب اختفاء الخطأ السابق ونجاح عملية الدخول للموقع. محاولات تسجيل متكررة تُعطل الكثير من إضافات ووردبريس عملية تسجيل الدخول عند اكتشافها لمحاولات تسجيل فاشلة عديدة، وعند حصول هذا فلن يتمكن المستخدم الذي فشل في عملية تسجيل الدخول من إتمام هذه العملية إلا بعد إنقضاء مدة زمنية مُحددة من قِبل الإضافة المسؤولة. تَسمح عملية تحديد عدد المرات المسموح فيها لمحاولة تسجيل الدخول؛ بعرقلة المهاجمين الذين يحاولون استخدام الهجوم الغاشم Brute Force Attack للدخول لموقعك، وتستطيع تعطيل هذه الميزة بالنسبة لعنوان IP مُحدد في حال كنت تستخدم إضافةً مثل Limit Login Attempts Reloaded، أو عليك الانتظار حتى انقضاء فترة منعك من عملية تسجيل الدخول والمحاولة بعدها. فشل تحميل صفحة تسجيل الدخول تَمنع بعض أخطاء ووردبريس صفحة تسجيل الدخول من التحميل، فقد تظهر لك نافذة تسجيل الدخول بيضاء مثلًا عند محاولة تسجيل الدخول، كما قد يظهر لك رمز خطأ HTTP. تختلف طريقة حل كل مشكلة حسب الخطأ الذي يظهر لك، فإذا حصلت على خطأ Error 404، فهذا يعني أن صفحة تسجيل الدخول غير موجودة، ومن المُحتمل استخدامك لرابط خاطئ للوصول لها، أو قد يكون مالك الموقع يستخدم رابطًا مُخصصًا مختلفًا للدخول للموقع، وفي هذه الحالة تستطيع معرفة الرابط المُخصص إذا كان لديك وصول إلى لوحة تحكم الاستضافة أو عليك التواصل مع مالك الموقع مُباشرةً. الخلاصة العثور على صفحة تسجيل الدخول في موقع ووردبريس هو أمر بسيط، ولكن في حال كنت تستخدم رابطًا مخصصًا لها، عندها ننصحك بحفظ هذا الرابط ضمن المتصفح أو في مكان آخر لتجنب مشكلة النسيان، وتذكر المشاكل التي تُواجهك عند تسجيل الدخول في موقعك ربما تكون لأحد الأسباب التالية: كلمة مرور خاطئة أو مفقودة. ملفات تعريف الارتباط مُعطلة. محاولات عديدة فاشلة لتسجيل الدخول. فشل في تحميل صفحة تسجيل الدخول. هل ترغب في امتلاك موقع ووردبريس سريع وآمن؟ احصل على موقع ووردبريس احترافي بالاستعانة بأفضل خدمات الووردبريس على خمسات أنشئ موقع ووردبريس الآن ترجمة -وبتصرّف- للمقال How to Find Your WordPress Login Page and Sign In لصاحبه Will Morris. اقرأ أيضًا كيفية إضافة تسجيل الدخول باستخدام جيميل Gmail لموقع ووردبريس التعرف على لوحة التحكم بشاشة الصفحات في ووردبريس كيفية ضبط صفحة عام في إعدادات ووردبريس كيفية ضبط إعدادات صفحة الكتابة في ووردبريس
-
تطلب غالبية المواقع للوصول لمحتواها الغني تسجيل حساب فيها، وهذا يعني كتابة اسم مستخدم وكلمة مرور في كل مرة. يُعَد هذا أمرًا مُزعجًا خصوصًا عندما نضطر لفعل ذلك في العديد من المواقع الإلكترونية، ولحسن الحظ يوجد حل لهذه المشكلة وهو استخدام حساب جيميل واحد يسمح لك بالدخول لجميع هذه المواقع بضغطة زر واحد (طبعًا في حال وفر الموقع هذه الميزة)، وسوف نشرح في هذا المقال كيفية تفعيل تسجيل الدخول في ووردبريس باستخدام جيمي لأهمية هذه الميزة. مقدمة لتسجيل الدخول باستخدام جيميل لا بد وأنك قد صادفت أثناء تسجيلك في بعض المواقع، خيار تسجيل الدخول باستخدام جيميل دون الحاجة لاختيار اسم أو بريد إلكتروني أو كلمة مرور أو تأكيد بريدك الإلكتروني، تُسهل وتُسرع ميزة تسجيل الدخول باستخدام جيميل عملية الدخول لموقعك والوصول للمحتوى وهذا مُفيد جدًا للشركات والمنظمات التي تستخدم Google Workspace المعروف سابقًا باسم G Suite، ومستخدمي ووردبريس. تَرفع هذه الميزة أيضًا السوية الأمنية لموقعك، وبالرغم من أمان كلمات المرور المُعقدة أكثر، لكن يصعب تذكرها بنفس الوقت، لذا فمع هذه الميزة ستستطيع كتابة جميع تفاصيل عملية تسجيل الدخول دون الحاجة لفعل ذلك بنفسك كل مرة. طالما ذكرنا موضوع أمن الموقع، هل تسأل نفسك عما إذا كان استخدام هذه الميزة من طرف ثالث سوف يجعل موقعك أكثر عرضةً للاختراق؟ لا تقلق فعملية تسجيل الدخول بضغطة زر باستخدام جيميل هي عملية آمنة جدًا وتعمل باستخدام البروتوكول OAuth وتَدعم جوجل أيضًا معظم الاحتمالات الرائجة لOAuth. ومع ذلك نحن ننصح باستخدام ووردبريس بأحدث نسخة مع أحدث النسخ الممكنة من الإضافات والقوالب التي تستخدمها، حيث تُساعد هذه التحديثات على سد الثغرات التي تظهر في البرمجيات السابقة. كيفية إضافة تسجيل الدخول باستخدام جيميل لموقع ووردبريس بأربع خطوات تستطيع إضافة ميزة تسجيل الدخول باستخدام ووردبريس من خلال إضافة جاهزة باتباع الخطوات الأربع التالية: اختر إضافة توفر عملية الربط بين ووردبريس وجيميل يُعَد اختيار أدوات صحيحة للعمل عنصرًا أساسيًا لنجاحه، حيث يوجد عدد كبير من الإضافات المجانية والمدفوعة التي تُساعدك على إضافة هذه الميزة لموقعك والربط مع خدمات أخرى مثل تويتر أو فيسبوك، لكن تبقى الخيارات قليلةً من ناحية الجودة، لذلك سوف نستخدم إضافة Google Apps Login. تتميز إضافة Google Apps Login ببساطتها وفعاليتها بآن معًا، بالإضافة لتوافقها مع حسابات Google Workspace وحسابات جيميل العادية، تتوفر نسختان من هذه الإضافة مجانيةً ومدفوعةً، لكنك تستطيع الاعتماد على النسخة المجانية لمتابعة الخطوات المشروحة في هذا المقال وذلك بعد تثبيتها وتفعيلها. إنشاء مشروع جديد في وحدة تحكم جوجل كلاود Google Cloud Console يجب عليك أولًا تسجيل الدخول في Google Cloud Console، ثم توجه ضمن الصفحة الرئيسية للزاوية العلوية اليُسرى واضغط على "Select a project" لتظهر النافذة المنبثقة التالية. اضغط الآن على "New Project" في الزاوية العلوية اليُمنى للصفحة لتنقلك هذه الصفحة إلى صفحة جديدة يجب عليك ملء بعض البيانات فيها. تستطيع اختيار أي اسم مناسب للمشروع مثل Wordpress Login، وإذا كان هذا المشروع لإنشاء تسجيل دخول بنقرة واحدة لحساب العمل؛ عندها عليك اختيار Organization، يجب عليك أيضًا اختيار الملف الأب للمشروع الحالي ضمن Location، ثم اضغط بعد انتهائك من الخطوات السابقة على "Create". ضبط إعدادات OAuth Consent تستطيع الآن العودة إلى لوحة تحكم Google cloud Console، ثم توجه بعدها للقائمة الموجودة على يسار الصفحة واختر "OAuth consent screen" للانتقال للخطوة التالية. يجب عليك الاختيار بين نوعي المُستخدم "Internal" أو "External". يُشير خيار Internal للأشخاص ضمن المنظمة، في حين يُشير External لعمليات تسجيل الدخول من خارج المنظمة، ولذلك إذا كنت لا تستخدم Google Workspace فلديك خيار واحد فقط هو External. اضغط على Create بعد انتقاء الخيار المناسب لك لتظهر لك النافذة التالية. سوف نركز هنا على بعض الحقول فقط، وسنبدأ بملء حقول اسم التطبيق App name وحساب البريد الإلكتروني للدعم User support email، تستطيع استخدام أي اسم وأي بريد إلكتروني ينُاسبان عملك، بعدها توجه لأسفل الصفحة لملء معلومات الاتصال بالمطور Developer contact information. تستطيع استخدام نفس البريد الإلكتروني الذي استخدمته في حقل User support email، وبعد الانتهاء من الخطوات السابقة اضغط على Save and Continue، ثم عُد للقائمة الموجودة على يسار الصفحة واختر Credentials لتظهر لك النافذة التالية. اختر من النافذة السابقة Create Credentials ثم OAuth client ID لتظهر لك النافذة التالية، والآن اختر Web application من القائمة المنسدلة لتظهر عدة حقول جديدة. عليك إتمام الحقول التالية فقط، وهي Authorized JavaScript Origins الذي يجب احتوائه على اسم النطاق الخاص بموقعك بنفس صيغة المثال المستخدم في الصورة، ثم عليك ادخال رابط تسجيل الدخول في موقعك ضمن حقل Authorized redirect URL، اضغط على Create عند الانتهاء مما سبق. سوف تظهر لك الآن النافذة المنبثقة التالية والتي تتضمن معلومات Client ID وClient secret، وهما حقلان سوف تحتاجهما لضبط إعدادات الإضافة في الخطوة الأخيرة. ضبط إعدادات إضافة Google Apps Login يجب الآن إدخال قيم Client ID وClient Secret الخاصة بك (حصلت عليها في نهاية الخطوة الثالثة) ضمن الحقول الموافقة لها في الإضافة، توجه ضمن لوحة التحكم في ووردبريس لقسم الإعدادات واضغط على تبويب Google Apps Login وتأكد بأنك ضمن الصفحة Main Setup. اضغط الآن على Save Changes ثم سجل خروجك من الموقع لتجربة عملية تسجيل الدخول والتأكد من عملها دون مشاكل، بعدها سوف تظهر صفحة تسجيل الدخول على الشكل التالي تتضمن خيارًا للتسجيل باستخدام جيميل. سوف نراجع سريعًا خيارات التخصيص المتوفرة في هذه الإضافة، لكن أولًا عليك التوجه لصفحة الإضافة في لوحة تحكم ووردبريس ثم الضغط على Advanced Options في أعلى الصفحة. توجد عدة خيارات لتصميم خيار تسجيل الدخول باستخدام حساب جيميل والتي تستطيع اختيار المناسبة لك منها، كما تستطيع تفعيل خيار Remember me كي لا يُسجَل خروج المستخدمين عند انتهاء جلسة المتصفح. الخلاصة توجد العديد من الأسباب التي تدفعك لإضافة تسجيل الدخول باستخدام جيميل لموقع ووردبريس سواءً كان ذلك لاختصار الوقت على المستخدم، أو كي لا يُضطر لتذكر كلمة المرور في كل مرة، وقد شرحنا في هذا المقال الخطوات اللازمة لإضافة هذه الميزة لموقعك وهي مجانية لا تحتاج لأي اشتراك مدفوع أو حتى إضافة مدفوعة، إلا في حالات خاصة، حيث اخترنا إضافة Google Apps Login واستخدمنا النسخة المجانية منها، ثم أنشأنا مشروعًا على Google Cloud Console، ثم ضبطنا إعدادات OAuth consent (يختلف حسب الموقع)، وبعدها ضبطنا الإضافة باستخدام مُخرجات الخطوة السابقة، والآن أصبح بمقدور مستخدمي موقعك تسجيل الدخول باستخدام حساباتهم على جيميل بضغطة زر واحد. ترجمة -وبتصرّف- للمقال How to Add One-Click Gmail Login to Your WordPress Website لصاحبه Will Morris. اقرأ أيضًا هل أنت جديد على عالم ووردبريس؟ إليك ما يجب عليك معرفته أوّلًا الخطوات الأولى للعمل مع ووردبريس كيفية ضبط صفحة عام في إعدادات ووردبريس كيفية تحديث نظام ووردبريس Updating WordPress
-
هناك نوعان من النصوص المرتبطة بمنشورات ووردبريس، حيث يتضمن النوع الأول مقتطفًا والثاني لا يتضمن، ويُضاف المُقتطف ضمن حقلٍ خاصٍ به أو يُولده ووردبريس باستخدام الجزء الأول من المحتوى. سيُركز هذا المقال على المنشورات التي لا تمتلك مقتطفًا وكيفية التحكم بطول هذا المُقتطف، حيث يُفضل ملء المُقتطف بكلماتك الخاصة دائمًا للتحكم به كليًا، وهذا مُمكن باستخدام حقل المقتطف ضمن محرّر ووردبريس التقليدي. الحاجة إلى مقتطف بطول ثابت من المحارف تعرض العديد من الصفحات الرئيسية للمواقع الإلكترونية قائمةً بالمنشورات، حيث يظهر لكل منشورٍ العنوان والمقتطف الخاص به، وغالبًا تكون هذه القائمة على شكل شبكة، بحيث يُشكّل كل منشور جزءًا من صف، وهنا تكون مساحة كل منشورٍ مُحددةً بعرض وارتفاع معين، ولذلك يجب أن يكون طول المقتطف واحدًا لجميع المنشورات لتكون متحاذيةً أفقيًا وعموديًا. يمتلك ووردبريس دالةً مفيدةً هي the_excerpt() تعرض مُقتطفًا للمنشور، حيث تعمل هذه الدالة بذكاء، فهي تتأكد أولًا مما إذا كان المنشور يتضمن مقتطفًا لعرضه، وفي حال عدم تضمنه فستستخرجُ أول بضع كلماتٍ من محتوى المنشور لتحل محل المُقتطف، والطول الافتراضي للمُقتطف هو 55 كلمة، ويُمكن تغيير هذا الطول باستخدام مُرشح excerpt_length. يمكن من الناحية النظرية استخدام الدالة the_excerpt() لتحديد طول المٌقتطف، ولكن تبين بعد التجربة أنها غير كافية لأنّ الكلمات وحدة قياسٍ غير دقيقة، فهي تتفاوت بالطول ولا بد من دقةٍ أكبر في تحديد الطول، ولذلك يجب استخدام المحارف كما تُدعى في لغة البرمجة أو الحروف في لغتنا العربية لتعيين طول المقتطف. يشرح هذا المقال دالةً تستخدم محتوى المنشور (وليس المُقتطف) من أجل استخراج العدد المرغوب من المحارف، حيث سيتناول جميع أجزاء هذه الدالة بما فيها من مكونات، مع الانتباه إلى أنّ عملية استخراج المحارف ليست عملية تعدادٍ للمحارف فقط، إذ يُمكن أن يتضمن محتوى المنشور عناصر أخرى ضمنه مثل وسوم HTML أو صورًا أو أكوادًا قصيرة، ويجب الأخذ بالحسبان عند عدّ المحارف تلك المحارف المكتوبة بشيفرة مغايرة لشيفرة ASCII مثل ترميز UTF-8. إزالة الوسوم والأكواد القصيرة الأسطر والفراغات يجب إزالة جميع وسوم HTML بالخطوة الأولى، وهذا سوف يؤدي إلى إزالة وسم img ووسم التعليق، لذلك سوف تكون التعليمة الأولى في الدالة هي: $content = strip_tags($content); أصبح المحتوى الآن خاليًا من وسوم HTML، ولكن ما تزال هناك الكثير من العناصر التي لا نحتاجها ضمن المُقتطف، مثل الأكواد القصيرة لأن وظيفة المٌقتطف هي عرض نص فقط ولا حاجة للأكواد القصيرة ضمنه حتى لو كان مضمونها نصًا، حيث لن يكون لها معنًى إلا عند تحليلها والأفضل التخلص منها. لن نحتاج إلى كتابة دالةٍ جديدة لفعل ذلك لأن ووردبريس يمتلك دالة strip_shortcodes() وظيفتها إزالة الأكواد القصيرة. أيضًا أصبح لدينا الآن محتوىً بدون وسومٍ أو أكوادٍ قصيرة، لكن يُحتمل ظهور فراغاتٍ وأسطر لا حاجة لها، حيث نريد أن يظهر المُقتطف على أنه مقطعٌ واحدٌ مستمر، ولذلك سنستخدم تعبيرًا نمطيًا للبحث عن الفراغات والأسطر وغيرها واستبدالها بفراغٍ واحد. عد المحارف والحفاظ على كلمة كاملة لقد حصلنا الآن على نصٍ بدون أي عناصر أخرى، وبقي علينا أمران هما استخراج عدد المحارف المطلوب والانتباه إلى أنّ الكلمة الأخيرة من المقتطف غير مقسومة. يمكن عدّ المحارف باستخدام إحدى الدالتين strpos() أوsubstr()، لكن عند تجربتهما على موقعٍ لا يستخدم ترميز ASCII، فقد حصل شيئان، وأولهما عدم الحصول على نفس عدد المحارف الممرر للدالة، والثاني ظهور أحرفٍ غريبةٍ بعض المرات في نهاية المُقتطف. وبعد البحث اكتشفنا وجود دالةٍ متعددة البايت مكافئةٍ لكل دالة str في PHP وتُستخدم لمعالجة جميع محارف UTF-8، حيث أن طول محارف UTF-8 أكبر من 1 بايت، لذلك كانت دالة strpos() تَعُد المحارف بالاعتماد على الطول وهو 1 بايت، ونتج عن ذلك أخطاء عند عَدّ محارف بترميز UTF-8 ليظهر عددٌ أقل من المطلوب، وكان هذا أيضًا السبب وراء ظهور محارفٍ غير معروفة في نهاية المقتطف. تعتمد substr() على طول المحارف لعدّها، والطول المعتمد لديها هو 1 بايت أيضًا، وعند وصولها بالعد لمنتصف محرفٍ معين (طول المحرف 2 بايت في ترميز UTF-8)، فسوف تعرض محرفًا غير معروف، ولذلك يجب استخدام mb_strpos() بدلًا من strpos()، وmb_substr() بدلًا من substr(). تتمثل الخطوة الآن في ترتيب المقتطف بصورةٍ أنيقة بحيث لا تُقتطع أية كلمة من المنتصف، حيث لن يكون عدد المحارف الذي يُمرر مثل معاملٍ في أغلب الأحيان دقيقًا، لكننا نريد أن نبقى قريبين منه قدر الإمكان، لذا سنتحقق أي الحالتين أقرب، وهما القطع قبل أو بعد الكلمة الأخيرة التي نحن في منتصفها. سنستخدم mb_strrpos لإيجاد الفراغ الأخير قبل نهاية المحرف وmb_strpos لإيجاد الفراغ التالي بعد نهاية المحرف، ثم نقيس المسافة بين هذين الفراغين من نهاية المحرف ونعيد المقتطف إلى أقرب فراغ. الدالة الكاملة تسمح الشيفرة البرمجية التالية بالحفاظ على آخر كلمة من المقتطف دون اقتطاعها مهما كان عدد المحارف المطلوب استخراجه من المحتوى. /** * Get a limited part of the content - sans html tags and shortcodes - * according to the amount written in $limit. Make sure words aren't cut in the middle * @param int $limit - number of characters * @return string - the shortened content */ function wpshout_the_short_content($limit) { $content = get_the_content(); /* sometimes there are <p> tags that separate the words, and when the tags are removed, * words from adjoining paragraphs stick together. * so replace the end <p> tags with space, to ensure unstickinees of words */ $content = strip_tags($content); $content = strip_shortcodes($content); $content = trim(preg_replace('/\s+/', ' ', $content)); $ret = $content; /* if the limit is more than the length, this will be returned */ if (mb_strlen($content) >= $limit) { $ret = mb_substr($content, 0, $limit); // make sure not to cut the words in the middle: // 1. first check if the substring already ends with a space if (mb_substr($ret, -1) !== ' ') { // 2. If it doesn't, find the last space before the end of the string $space_pos_in_substr = mb_strrpos($ret, ' '); // 3. then find the next space after the end of the string(using the original string) $space_pos_in_content = mb_strpos($content, ' ', $limit); // 4. now compare the distance of each space position from the limit if ($space_pos_in_content != false && $space_pos_in_content - $limit <= $limit - $space_pos_in_substr) { /* if the closest space is in the original string, take the substring from there*/ $ret = mb_substr($content, 0, $space_pos_in_content); } else { // else take the substring from the original string, but with the earlier (space) position $ret = mb_substr($content, 0, $space_pos_in_substr); } } } return $ret . '...'; } تحديث المنشور بالمقتطف المولد يمكن تحديث مُقتطف المنشور ضمن قاعدة البيانات إذا كنا لا تريد للشيفرة البرمجية أن تُولّد المُقتطف في كل مرةٍ يُعرض فيها المنشور، وبالتالي فعندما تعمل الدالة has_excerpt() على منشورٍ معين، فسوف تُعيد نتيجةً إيجابيةً وتأخذ المُقتطف مباشرةً من قاعدة البيانات دون المرور بكل ما سبق. ويجب هنا أن يحدث استدعاء للدالّة wp_update_post() في نهاية الدالة wpshout_the_short_content()، وذلك من أجل تحديث المنشور والتي تحتاج لمُعرّف المنشور ID والمُقتطف. function wpshout_update_post_excerpt($new_excerpt){ $post = array( 'ID' => get_the_ID(), 'post_excerpt' => $new_excerpt, ); wp_update_post($post); } أفضل طريقةٍ لاستدعاء هذه الدالة هي من خلال ربطها مع مُرشح wp_trim_excerpt يولِّد مُقتطفًا من محتوى منشور ووردبريس عن طريق اختصاره إلى 55 كلمة وإضافة "[…]"، وقبل الإنتهاء نستدعي مرشح wp_trim_excerpt للسماح بترشيح النتائج وتوليد سلوك مقتطفٍ خاصٍ بنا. function wpshout_excerpt( $text ) { if( is_admin() ) { return $text; } if (! has_excerpt() ) { $text = wpshout_the_short_content(200); } wpshout_update_post_excerpt($text); return $text; } add_filter( 'wp_trim_excerpt', 'wpshout_excerpt' ); الخلاصة شرح هذا المقال كيفية توليد مُقتطف لمنشور برمجيًا وتحديد طول هذا المُقتطف باستخدام عدد المحارف دون قطع الكلمة الأخيرة إلى قسمين. ترجمة -وبتصرّف- للمقال How to Create an Excerpt From a Post Without an Excerpt and Limit It by Character Count لصاحبه Lea Cohen. اقرأ أيضًا فهم الحلقة وطريقة ووردبريس في عرض المنشورات إنشاء أنواع منشورات مخصصة Custom Post Types في ووردبريس تعديل ملف wp-config.php لضبط إعدادات ووردبريس إدارة الإضافات في ووردبريس
-
ووردبريس هو عبارة عن منصة تدوين بالأساس، وما زال يُستخدم في الغالب لهذا الغرض، لذلك فإن التعليقات هي مكوّن أساسي لمعظم التدوينات التقليدية وطريقة سهلة للحصول على تفاعل من القُرّاء. يمتلك ووردبريس مجموعةً مفيدةً من إعدادات المناقشة التي تستطيع ضبطها لتُلبي احتياجاتك وتحقيق أكبر قدر ممكن من الفائدة من هذه الميزة، حيث تستطيع التحكم كُليًا بآلية تفاعل القُرّاء مع قسم التعليقات في ووردبريس عبر تعديل إعدادات المناقشة، وسنشرح في هذا المقال الخيارات المُتاحة وعملها لضبط التعليقات في موقعك على ووردبريس. مقدمة لإعدادات المناقشة في ووردبريس تستطيع الوصول لإعدادات المناقشة في ووردبريس بسهولة، فما عليك سوى الدخول إلى لوحة تحكم ووردبريس ثم التوجه لتبويب "مناقشة" ضمن قسم "الإعدادات". سنشرح ضمن الفقرات القادمة عمل كل خيار على حدة، وهذا يتضمن ضبط آلية عمل التعليقات والإشعارات والصورة الرمزية ومراجعة التعليقات المنشورة ضمن موقعك الإلكتروني. كيفية ضبط إعدادات المناقشة في ووردبريس سوف تطّلع الآن على عمل كل خيار، وعليك أن لا تنسى حفظ الإعدادات قبل مغادرة الصفحة عند عمل أي تعديل على إعدادات المناقشة في ووردبريس. إعدادات التعليقات الأساسية يتضمن ووردبريس افتراضيًا قسمًا خاصًا بالتعليقات ضمن كل منشور على موقعك الإلكتروني، كما أنك تستطيع تفعيل التعليقات على صفحات محددة لتوفير فرصة للزوار لمشاركتك أفكارهم. تستطيع أيضًا تعطيل قسم التعليقات لمنشورات وصفحات مُحددة من خلال تحرير الصفحة، باستخدام المحرر الافتراضي لووردبريس والضغط على قسم "مُناقشة" في الشريط الجانبي، ثم إلغاء خيار "السماح بالتعليقات". ولتعطيل التعليقات على جميع المنشورات فعليك التوجه لصفحة إعدادات المناقشة في ووردبرس من خلال لوحة التحكم لووردبريس، والضغط على تبويب "مناقشة" في قسم "الإعدادات". يتضمن القسم الأول من هذه الصفحة ثلاث خيارات ضمن قسم "الإعدادات الافتراضية للمقالة". يرتبط الخيار الأول والثاني بالتنبيهات، بحيث عند ذكر رابط موقع آخر ضمن التعليقات أو المنشورات، فسيُرسل ووردبريس "تنبيهًا" أو إشعارًا له، وفي حال كان هذا الموقع مبنيًا على منصة ووردبريس، فسيظهر التنبيه مثل تعليق ينتظر المراجعة. يؤدّي تعطيل خيار "محاولة تنبيه المدوَّنات المشار إليها في المقالة" لإيقاف إرسال الإشعارات والتنبيهات من موقعك الإلكتروني، أما تعطيل خيار "السماح بإشعارات الربط من المدونات الأخرى (التنبيهات "PingBacks" والتعقيبات "TrackBacks") في المقالات الجديدة"، فسيحجب الإشعارات القادمة من مواقع أخرى لموقعك لأي محتوى يُنشر مُستقبلًا. بطبيعة الحال توجد إيجابيات وسلبيات لهذه الخيارات، ةلذلك فمن المهم معرفة عملها قبل تفعيلها أو تعطيلها. يسمح لك الخيار الأخير ضمن هذا القسم بتعطيل التعليقات ضمن ووردبريس، حيث يُفضل مديرو بعض المواقع تعطيل التعليقات بدلًا من مُراجعتها يوميًا لكل منشور، لكن هذا يعني خسارة فرصة التفاعل مع المستخدِم، وبالتالي من المهم موازنة الإيجابيات والسلبيات لهذا الخيار قبل اتخاذ قرار تفعيله أو تعطيله. إعدادات التعليقات المتقدمة ألق نظرةً على مجموعة الخيارات التالية والتي تمنحك تحكمًا أكبر بإعدادات المناقشة. تستطيع هنا اختيار ما إذا كان المُستخدم بحاجة لتوفير اسمه وبريده الإلكتروني ليتمكن من كتابة تعليق، حيث يُساعد هذا على تقليل التعليقات المُزعجة وعمليات التصّيُد، كونها تفرض على المستخدم التعريف عن نفسه. كما يُساعدك هذا الخيار أيضًا على بناء قوائم البريد الإلكتروني أو التواصل مع الأفراد الذين يبحثون عن خدمة عملاء. يُمكنك أن تطلب من المُستخدمين التسجيل ضمن الموقع والدخول إليه ليتمكنوا من كتابة تعليق، وهو أمر مفيد جدًا في المواقع التي تتضمن عضويةً أو مجتمعات حصريةً. يوجد خيار آخر يسمح لك بإيقاف قسم التعليقات ضمن أي منشور مضت على نشره مدة مُحددة من الأيام، بحيث يسمح هذا للقُرّاء بالتفاعل معك ومع المحتوى، إضافةً إلى تخفيض عبء مراجعة كمية ضخمة من التعليقات، وبهذا تستطيع التركيز في كل مرة على عدد مُحدد من المنشورات لترد على القُرّاء بدلًا من مراقبة الموقع كاملًا. توجد إعدادات أخرى تستطيع ضبطها هنا وهي: ملفات تعريف الارتباط: اختر تفعيل ملفات ارتباط الكاتب والتي تحفظ معلومات المستخدم ضمن المتصفح كي يتمكن من كتابة تعليقات بسهولة أكبر في المستقبل. التعليقات التشعبية: اختر إذا ما كنت تريد السماح للمستخدمين بالرد على تعليقات بعضهم البعض، وبالتالي إنشاء عمق جديد للتعليقات. عدد التعليقات في كل صفحة: اختر آلية تنظيم التعليقات، فهل تريد عرض جميع التعليقات في صفحة واحدة أم عدد مُحدد في كل صفحة؟ تستطيع اختيار الترتيب الذي تظهر به التعليقات، حيث يعرض ووردبريس افتراضيًا التعليقات الأقدم في أعلى القسم وهو النموذج المألوف من قِبل معظم المستخدمين. إعدادات إشعارات المناقشة تستطيع هنا اختيار طريقة إعلامك من قِبل ووردبريس بظهور تعليقات جديدة على موقعك من قِبل المستخدمين، والخيار الافتراضي هو إرسال بريد إلكتروني لك عند كتابة تعليق من قِبل أحد المستخدمين على موقعك. تُوضع التعليقات الجديدة في رتل المراجعة لتتمكن من مراجعتها والموافقة عليها يدويًا قبل أن تظهر على الموقع، حيث تستطيع الوصول لهذه القائمة أو الرتل بالضغط على قسم "تعليقات" في لوحة تحكم ووردبريس. إن استخدام طريقة الإشعار السابقة جيدة طالما أنك تُدير مدونةً حديثة العهد ولا تملك العديد من التعليقات، ولكن سوف تشعر بالإزعاج عند وصول مئات الإشعارات لبريدك في حال كان لديك العديد من القُرّاء يوميًا لمدونتك، إذ سيُصبح من الصعب عليك قراءة بريدك الإلكتروني أو العثور على بريد هام ضمنه، ولذلك يُعطل العديد من مديري المواقع هذا الخيار ويعملون على مراجعة التعليقات دوريًا دون الحاجة لوصول إشعار بها. إعدادات مراجعة التعليق تُعَد عملية مراجعة التعليقات أمرًا مهمًا جدًا لأي موقع إلكتروني، حيث ستتلقى العديد من التعليقات المزعجة إن سمحت للجميع بنشر التعليقات دون أي مراجعة، أضف إلى ما سبق تعليقات تتضمن خطاب كراهية أو عبارات غير لائقة بين المستخدمين. يوفر ووردبريس رتلًا لمراجعة التعليقات والموافقة عليها قبل أن تظهر على الموقع، كما أنك تستطيع حذف التعليق أو تعيينه على أنه مزعج، إذ يوجد خياران ضمن قسم "قبل ظهور التعليق" يسمحان لك باختيار الطريقة الأنسب لك للتعامل مع التعليقات الجديدة قبل ظهورها. يسمح لك الخيار الأول بالموافقة على كل تعليق يدويًا قبل ظهوره على الموقع، أو السماح تلقائيًا بظهور التعليق إن كان لصاحب التعليق تعليق سابق يظهر على الموقع. وتستطيع تفعيل أحد الخيارين أو عدم اختيارهما لتعطيل عملية المراجعة وهو فعل لا نوصي به لأن ذلك يجعل موقعك غير احترافي وغير موثوق، خصوصًا إن كان قسم التعليقات مليئًا بالتعليقات المزعجة أو التي تتضمن تعليقات مسيئةً وغير لائقة. تستطيع تخفيض عبء العمل من خلال السماح لأصحاب التعليقات السابقة بنشر تعليقاتهم دون مراجعة، لكن ذلك سيفتح المجال لظهور مناقشات أو خلافات ضمن التعليقات بين المستخدمين، ولتجنب ذلك تستطيع ضبط ما هو مسموح باستخدامه ضمن قسم التعليقات باستخدام الخيارات التابعة لـ "إدارة التعليقات". تستطيع هنا إحالة التعليقات للمراجعة إذا تضمنت عددًا معينًا من الروابط، وهو الأمر الذي يُساعدك على تقليل التعليقات المزعجة، كما تستطيع وضع قائمة بالمصطلحات وحتى عناوين IP التي تُفعل إحالة التعليق للمراجعة، حيث سيساعدك هذا على استبعاد العديد من التعليقات المشبوهة تلقائيًا دون أي تدخل مُباشر منك، كما تستطيع أيضًا وضع قائمة بالمصطلحات والعبارات التي تريد حجبها تمامًا من التعليقات. سوف تُنقل التعليقات للمهملات مباشرةً عند احتوائها على أي من المصطلحات الموجودة ضمن القائمة السابقة لتوفر عليك الكثير من الوقت عند مراجعة التعليقات. إعدادات الصورة الرمزية يتعلق القسم الأخير من صفحة إعدادات مناقشة ووردبريس بالصورة الرمزية، حيث يُفعل ووردبريس الصورة الرمزية تلقائيًا لجميع المستخدمين الذي يشاركون أفكارهم ضمن موقعك، وفي حال كان لديهم حساب Gravatar، فسيستخدم ووردبريس الصورة المُستخدمة ضمن الحساب لعرضها على أساس صورة شخصية لهم على موقعك. وهنا تستطيع طبعًا تعطيل الصورة الرمزية، كما تستطيع تعطيل الصور التي من الممكن ألا تُناسب جمهورك. يوجد خيار لضبط الصورة الرمزية الافتراضية للمستخدمين الذين لا يمتلكون حساب Gravatar أو لم يرفعوا صورةً شخصيةً لحسابهم، حيث يُمكنك المفاضلة بين مجموعة خيارات يوفرها ووردبريس والتي يكون أحدها "فارغًا" أي بدون صورة. تُضيف الصورة الرمزية لمسةً جميلةً لقسم التعليقات، فتفعيلها يُشعر القُرّاء بالراحة عند مشاركة أفكارهم، لكنها غير ضرورية من ناحية عمل التعليقات، ولذلك فإنّ قرار تفعيلها من عدمه يعود لك. الخلاصة يُعَد قسم التعليقات في ووردبريس قسمًا أساسيًا لأي مدونة أو موقع يريد السماح لزواره بمشاركة أفكارهم، لكن من المُرجح أن تشوب الفوضى هذا القسم في حال عدم وجود مراجعة للتعليقات التي تُنشر. لحسن الحظ فأنت قادر على ضبط إعدادات المناقشة في ووردبريس، فبالإضافة لقدرتك على تفعيل أو تعطيل التعليقات على الصفحات والمنشورات؛ فأنت قادر على اختيار التعليقات التي تُعرض ومن يستطيع نشرها، وما هي شروط إحالة التعليقات للمراجعة أو الحذف، إضافةً إلى عرض الصورة الرمزية إلى جانب التعليقات. ترجمة -وبتصرّف- للمقال How to Configure Your WordPress Discussion Settings لصاحبه Will Morris. اقرأ أيضًا كيفية ضبط صفحة عام في إعدادات ووردبريس كيفية ضبط إعدادات الوسائط والقراءة في ووردبريس التعامل مع التعليقات في ووردبريس كيفية إنشاء وإدارة صفحات ووردبريس استطلاع صفحة إعدادات الكتابة للتحكم بعملية إضافة المحتوى في ووردبريس
-
يشرح هذا المقال أحد أهم المواضيع المرتبطة بتطوير ووردبريس وهو حلقة ووردبريس WordPress loop وتُدعى أيضًا "The loop"، لذلك يُعَد المحتوى مهمًا جدًا، كما أنه يُمثل دليلًا عمليًا لفهم ووردبريس، حيث تُعَد الحلقة ركنًا أساسيًا في تطوير قوالب ووردبريس، ولهذا يجب التعرف عليها، ولحسن الحظ فهي ليست معقدةً. يهدف المقال هنا إلى توضيح مبدأ عمل الحلقات في ووردبريس ثم الانتقال إلى الشيفرة البرمجية وآلية عملها. تعريف الحلقة ببساطة في هذا القسم لن يُستعان بالبرمجة لشرح عمل الحلقة، بل سيُشرح مبدأ عملها والفكرة منها. حلقة ووردبريس موجودة في ملفات القالب تتكون قوالب ووردبريس من ملفات قوالب PHP، وتُحدد هيكلية قوالب ووردبريس ملفات القالب المرتبطة مع كل صفحة، حيث يرتبط ملف page.php مثلًا مع طلبٍ لصفحة "من نحن About"، وhome.php مع طلب الصفحة الرئيسية للموقع، بينما يُستخدم ملف index.php احتياطيًا في حال لم يُفعّل الجزء الأعلى من هذه الهرمية. يجب الغوص في محتوى ملف القالب بعد تحديد أي ملفٍ نريد العمل عليه لإيجاد الحلقة. الحلقة هي المسؤولة عن معالجة المنشورات في ووردبريس حلقة ووردبريس هي الآلية التي يتعامل فيها ووردبريس مع أي منشورٍ أو مجموعة منشورات، حيث تستطيع ضمن الحلقة تحديد كيفية عرض كل منشور لتُطبّق الحلقة البنية المطلوبة على كل منشور ضمن المجموعة، فعلى سبيل المثال تتضمن صفحة المدونة حلقة ووردبريس التي تعالج العديد من المقالات، ثم تُعيد استخدام بنية المنشور التي حددتها على جميع هذه المقالات، ولكن إذا وُجد مقال واحد فقط أو طلب المستخدم الوصول لصفحة "من نحن About"؛ فعندها سوف يستخدم ووردبريس مبدأ الحلقة ذاته ولكن لعرض منشورٍ واحدٍ فقط سواءً كان مقالًا أو صفحة. حلقة ووردبريس هي أساس التخصيص في ملفات القالب في ووردبريس تُعَد الحلقة المحرك النابض لأي ملف قالب، فهي قابلة للتخصيص وتتغير حسب الملف، ويُعَد تغيير محتوى الحلقة هو الطريقة الرئيسية لتغيير وظيفة ملفات القالب، فقد تريد لصفحة المدونة لديك مثلًأ (والتي يُتحكم بها من قِبل ملف home.php للقالب المُستخدم) عرض مقتطفاتٍ من فقرةٍ واحدةٍ من مقالات المدونة بدلًا من عرض كامل المحتوى، ولتحقيق ذلك سوف تُستخدم الدالة the_excerpt() داخل حلقة الملف home.php، وبنفس الوقت ربما نريد لصفحات مقالات المدونة والتي يُتحكم بها من قِبل ملف single.php عرض محتوى المقال كاملًا وليس فقط المقتطف، لذا علينا استخدام الدالة the_content() داخل حلقة الملف single.php بدلًا من الدالة the_excerpt(). يتمحور تطوير قوالب ووردبريس حول معرفة هذه التفاصيل والفرق بينها. مثال على استخدام حلقة ووردبريس تجد في الصورة المُبينة في الأسفل محتوى ملف single.php للقالب الشهير Twenty Fifteen، حيث تشغُل الحلقة مجال السطور (15 وحتى 43)، ولكن أُخفي محتواها كي لا نشغل ذهننا به الآن (أي السطور من 18 إلى 39 مخفية)، مع ملاحظة كيف أن ملف single.php مكونٌ تقريبًا ْمن الحلقة فقط، وبالتالي فهي التي تسمح لملف القالب بعرض محتواه. بعد رؤية توظيف الحلقة ضمن ملفٍ حقيقي، لنبدأ عملية التشريح الوظيفي لها في أي قالب. النسخة البسيطة من الحلقة سنلقي نظرةً هنا على الشيفرة البرمجية PHP للحلقة وبنيتها الأساسية، حيث يُمكن كتابة شيفرة الحلقة بطريقتين وكلتاهما تؤديان الوظيفة ذاتها. <?php /* Environment: We're inside a theme template file in the WordPress template hierarchy */ if ( have_posts() ) { // (1) while ( have_posts() ) { // (2) the_post(); // (3) // (Loop contents will go here) (4) } // end while (5) } // end if (6) أو <?php /* Environment: We're inside a theme template file in the WordPress template hierarchy */ if ( have_posts() ) : // (1) while ( have_posts() ) : // (2) the_post(); // (3) // (Loop contents will go here) (4) endwhile; // (5) endif; // (6) لا داعي للارتباك بفكرة وجود طريقتين لكتابة الحلقة، فما هي إلا خياراتٌ مختلفةٌ توفرها لغة البرمجة PHP ولها المعنى ذاته. وستُسخدم الطريقة الثانية في الأقسام الآتية من المقال. كيفية عمل الحلقة في ووردبريس سيشرح هذا القسم الطريقة الثانية لاستخدام الحلقة سطرًا سطرًا (المثال الذي يتضمن endwhile)، ولا بد من ملاحظة أن حلقة ووردبريس هي فعلًا حلقة بالمفهوم البرمجي، فهي تتكرر على مجموعةٍ من منشورات ووردبريس، ولا تتوقف إلا عند انتهاء هذه المنشورات. تعمل الحلقة وفقًا للخطوات التالية المُرقمة ضمن الشيفرة: تسأل الحلقة بيئة ووردبريس الرئيسية عما إذا كانت هناك أي منشوراتٍ لمعالجتها من خلال دالةٍ تُدعى have_posts()، حيث تُعيد هذه الدالة إما true في حال وُجد منشورات جاهزةٍ للمعالجة أو false في حال عدم وجود منشورات؛ وإذا كانت النتيجة المُعادة من قِبل الدالة have_posts() ضمن عبارة if هي true، فسوف تعمل أجزاء الحلقة؛ أما إذا كانت false، فسوف يتجاوز معالج PHP الحلقة لأنها لا تحتوي على شيء. سوف تُنفّذ تعليمة (()while ( have_posts عند تحقق شرط عبارة if، والذي يعني وجود منشورات يجب معالجتها ضمن الحلقة، وفعليًا هذا هو السطر الذي تبدأ عنده الحلقة، وهو عبارةٌ عن حلقة while في لغة PHP تُعيد تنفيذ التعليمات داخلها طالما أن شرطها مُحقق، أي وبمعنىً آخر "طالما توجد منشورات لمعالجتها ادخل الحلقة"، وبالتالي ستُنفذ الحلقة الشيفرة البرمجية الموجودة داخلها مرةً لكل منشور وتستمر هذه العملية حتى تنتهي المنشورات وتنتقل الصفحة لتنفيذ تعليمات PHP التي تلي الحلقة في نفس ملف القالب. نحن الآن داخل حلقة while المُشار إليها بالفقرة السابقة وتدل تعليمة the_post() على أنه "طالما لدينا منشورٌ للعمل عليه، فيجب أن نُضيف المنشور الحالي للرتل"، حيث تعمل هذه الدالة على إضافة المنشور للرتل أي أنها تُجهّز المنشور التالي لتُطبّق عليه عمليات ووردبريس المتوفرة ضمن الحلقة، ويجب أن تكون هذه الدالة موجودةً ضمن الحلقة. كتابة محتوى الحلقة، حيث يُعَد هذا القسم الجزء الرئيسي للحلقة وهنا نستطيع الإبداع وكتابة الشيفرة البرمجية التي سوف تُطبق على كل منشور، وهو فارغٌ الآن لأنه القسم الذي علينا كتابته بأنفسنا، وسنتوسع في شرح هذا القسم في الفقرات القادمة من هذا المقال. نهاية الحلقة من خلال كتابة تعليمة endwhile; وهذه هي طريقة PHP للقول "انتهينا من حلقة while" وكل التعليمات المتواجدة بين while() : وendwhile; هي تعليماتٌ تابعةٌ للحلقة while، وأي شيءٍ بعدها هو خارج هذه الحلقة وسوف يُنفذ لمرةٍ واحدة بعد الانتهاء من تنفيذ حلقة while. نهاية الشرط من خلال تعليمة endif;، وهذه هي طريقة PHP للقول "انتهينا من عبارة if التي كنا داخلها"، حيث تُنفذ جميع التعليمات المتواجدة بين if(): وendif;لمرةٍ واحدة (طالما أنها ليست داخل حلقة) عند تحقق شرط عبارة if، ولن تتأثر أي تعليماتٍ بعدها بالشرط الخاص بها، وسوف تُنفذ مهما كانت نتيجة الشرط. مثال على عمل حلقة سنطلّع الآن على مثالٍ لحلقةٍ تُنفّذ وظيفةً ما، حيث أصبح من الأسهل فهم ما يجري بعد الاطلاع على أجزاء الحلقة وعملها. <?php /* Environment: We're inside a theme template file in the WordPress template hierarchy */ if ( have_posts() ) : while ( have_posts() ) : the_post(); ?> <article class="full-article"> <h2><?php the_title(); ?></h2> <?php the_excerpt(); ?> </article> <?php endwhile; endif; خرج هذه الحلقة في قوالب ووردبريس تُنشئ هذه الحلقة من أجل كل منشورٍ ضمن المجموعة وسمًا <article>، حيث تعرض داخله العنوان أولًا ثم مُقتطفًا قصيرًا (افتراضيًا أول 55 كلمة يتبعها الرمز [...]) للمنشور الحالي. سوف تعرض الحلقة السابقة المُخرج التالي بعد استخدام عدة منشوراتٍ من ضمن الموقع الذي نجربها عليه. <article class="full-article"> <h2>What Your Minimum Viable Product Should Be Measuring</h2> <p>In our last article we introduced you to the idea of the Minimum Viable Product (MVP), and covered some of the internal challenges that often arise when you prepare to share a beta version of your idea. An MVP isn't just a quick, cheap version of your product that you're releasing because it's easy. On […]</p> </article> <article class="full-article"> <h2>Starting Small: Creating a Minimum Viable Product</h2> <p>A common mistake entrepreneurs make is to start with a very specific idea and grind as hard as possible to make it work. This might work out great—but as many entrepreneurs learn, it's far too easy to rush through, or entirely overlook, the process of refining our initial ideas into something people truly want. Not […]</p> </article> <article class="full-article"> <h2>How to Plan a Successful Web Project</h2> <p>It's too easy to plan out a web project in terms of technologies rather than solutions. Too many web projects don't meet their goals. The project could be the wrong solution for the right goal, the right solution for the wrong goal—or, perhaps worst of all, a shiny solution for no goal. The problem is […]</p> </article> // (And so on for many more articles) أنماط علينا ملاحظتها في الحلقة يجب الانتباه لأمرين اثنين في المثال السابق: كيفية الانتقال بين وسوم HTML والصيغ المُستخدمة في PHP، ولا بد من الإنتباه إلى أن أي شيءٍ ليس ضمن <?php ?> فهو وسم HTML فقط، وفي مثالنا السابق هذه الوسوم كانت <h2> و<article>، حيث تُطبع هذه الوسوم مبُاشرةً في المتصفح في كل مرةٍ تمر فيها الحلقة على منشورٍ جديد. الجزء الحقيقي والعميق المُتعلقان بووردبريس، وهما وسما PHP المُستخدمان: الوسم الأول هو the_title() والذي يطبع عنوان المقال الحالي في كل مرةٍ يُستخدم فيها ضمن الحلقة؛ أما الوسم الثاني فهو the_excerpt() ويطبع مُقتطفًا من نفس المقال. نستطيع إنشاء قالبٍ واستخدام ملفٍ واحدٍ ضمنه وهو index.php، وكذا استخدام الحلقة السابقة ضمنه لتعرض الصفحة الرئيسية للموقع عناوين ومقتطفات أحدث المنشورات ضمنه (سواءٌ كان مقالًا أو صفحةً). الخلاصة يساعد هذا المقال في توضيح مفهومٍ رئيسيٍ في ووردبريس وهو الحلقة، والتي تكون أكثر تعقيدًا في معظم القوالب المُستخدمة في ووردبريس ولكن يمكن البدء بالأمثلة الموجودة هنا. ترجمة -وبتصرّف- للمقال Understanding The Loop: WordPress’s Way of Showing Posts لصاحبه David Hayes. اقرأ أيضًا إنشاء أنواع منشورات مخصصة Custom Post Types في ووردبريس إنشاء أنواع التصنيفات Taxonomies والحقول Fields في ووردبريس خمس طرق لإنشاء استعلامات مخصصة في ووردبريس تطوير ووردبريس للمبتدئين تعلم PHP تعلم البرمجة
-
سوف نعرفّك في هذا المقال على إعدادات رفع الوسائط في ووردبريس التي تسمح لك بتعديل أبعاد ملفات الوسائط وتنظيمها عند إضافتها لموقعك الإلكتروني، كما سنشرح أيضًا عمل كل خيار وآلية استخدامه لتحقيق أقصى استفادة من ووردبريس. بعد ذلك سوف نشرح الخيارات المتوفرة في صفحة إعدادات القراءة في ووردبريس، حيث تسمح لك هذه الخيارات بتخصيص أي صفحة تُعرض للزوار على أنها الصفحة الرئيسية للموقع، إضافةً إلى خيارات أخرى تُساعدك على عرض محتواك بأفضل طريقة. كيفية ضبط إعدادات وسائط ووردبريس يُعَد ووردبريس منصةً عالية المرونة، حيث تستطيع تخصيصها لتناسب احتياجاتك، ولكن سهولة التنقل ومرونة العمل تعني المزيد من القوائم والخيارات التي عليك التعامل معها، حيث تبدو إعدادات رفع وسائط ووردبريس مثلًا، مُربكةً للوهلة الأولى، خصوصًا عندما تكون منصات إدارة المحتوى جديدةً بالنسبة لك، لكن لا داعي للقلق فإن عمل هذه الخيارات والوصول لها ليس أمرًا صعبًا. مقدمة عن إعدادات رفع وسائط ووردبريس تتحكم الخيارات الموجودة في صفحة إعدادات الوسائط في ووردبريس، بجوانب مختلفة مرتبطة بالصور وملفات الوسائط التي تُستخدم ضمن صفحات ومقالات موقعك الإلكتروني، وتستطيع الوصول لهذه الإعدادات من خلال القائمة الجانبية في لوحة تحكم ووردبريس والضغط على "وسائط" في قسم "إعدادات". توجد مجموعة صغيرة من الخيارات في هذه النافذة، ولكنها تمتلك تأثيرًا كبيرًا على طريقة عرض الوسائط في موقعك، كما أنها تؤثر على حجم مساحة التخزين التي تشغلها والتي تُعَد مهمةً للعديد من أصحاب المواقع. من المهم أن تعلم أنّ ووردبريس يُنشئ تلقائيُا ثلاث نسخ من كل صورة ترفعها، وذلك بأحجام مختلفة هي حجم صورة مصغرة ومتوسط وكبير، لتصبح عملية تغيير حجم الصورة أسهل، كما أنّ هذه الأحجام المتنوعة تُستخدم في أماكن مختلفة ضمن قوالب ووردبريس، حيث يُستخدم حجم الصورة المصغرة للصور بالعادة مثلًا في الصفحة الرئيسية للمدونة، وذلك لعرض الصورة البارزة لكل مقال. من ناحية أخرى سوف تستخدم الصور ذات الحجم الكبير في الشريط المُنزلق أو القسم الأول من الصفحة. تتحكم إعدادات هذه الصفحة بالأبعاد الفعلية للأحجام المذكورة سابقًا للصور، ويوجد خيار لتحديد عدد الصور المحفوظة ضمن نظام ملفات ووردبريس، وهذا يُسهل البحث عن الصور أو يجعله أصعب تبعًا لخيارك. ضبط إعدادات وسائط ووردبريس لقد أصبحت قادرًا الآن على شرح عمل الخيارات الموجودة في هذه الصفحة بعد المقدمة السابقة، لكننا سنعرج على الخيارات حسب ترتيب ورودها مع ذكر توصيات لكيفية ضبط كل خيار، لكن تذكَّر ضرورة حفظ التغييرات عند كل عملية تعديل على الإعدادات ضمن هذه الصفحة. إعدادات حجم الصورة يتضمن القسم الأول من هذه الصفحة إعدادات أحجام الصور الثلاث التي يُولدها ووردبريس تلقائيًا عند رفع أي صورة (مُصغرة أو متوسط أو كبير)، حيث تستطيع تغيير قياسات كل حجم على حدى، فإذا وجدت أن حجم الصورة المصغرة مناسب ولكن يجب تغيير حجم الصورة المتوسط والكبير مثلًا، فهذا ممكن دون أي تأثير على حجم الصورة المصغرة. تستطيع إيقاف ووردبريس عن توليد هذه النسخ لكل صورة ترفعها بوضع القيمة "0" للأبعاد، وهذا مفيد للحفاظ على مساحة التخزين ضمن الخادم أو لمن لا يحتاج لهذه الميزة إطلاقًا، حيث يوّلد ووردبريس هذه النسخ افتراضيًا عن كل صورة ترفعها سواءً استخدمتها أم لا، ولذلك فلا حاجة لملء مساحة التخزين في استضافتك إن لم تكن تنوي الاستفادة من هذه الخاصية، كما أنّ الإبقاء على عدد كبير من الصور وملفات الوسائط يؤثر سلبًا على أداء الموقع. يوجد خيار إضافي لحجم الصورة المُصغرة وهو "إقطع الصورة المصغرة لتتلاءم مع الأبعاد (العرض والطول) بالضبط". تكون الصورة المُصغرة عادةً ذات أبعاد متساوية، ولكن عند تفعيل هذا الخيار تستطيع ضبطها للحصول على شكل مستطيل. يرتبط استخدام هذا الخيار بتصميم الموقع، لذلك لا توجد توصية محددة لاستخدامه، ومع ذلك فعليك الانتباه إلى أنّ بعض قوالب ووردبريس تقتطع الصور المُصغرة لمربعات بغض النظر عن الحجم الذي اخترته هنا، لذا فعليك التجريب للتأكد من أي خيار هو الأفضل لك؛ أما بخصوص سؤال "ما هي الأبعاد المثالية؟"، فلا توجد قاعدة سريعة وعامة، وفي معظم الحالات تُناسب الأحجام الافتراضية موقعك ولكن الحجم الأكبر يوفر جودة صورة أفضل، خصوصًا عند تكبير المستخدم للصفحة لتفحص التفاصيل، ولكنها أيضًا تتطلب المزيد من مساحة التخزين. لذلك عليك الموازنة بين إيجابيات استخدام الحجم الأكبر وسلبياته لاختيار الأفضل لموقعك. خيارات رفع الملفات يتضمن القسم الأخير من صفحة إعدادات وسائط ووردبريس خيارًا وحيدًا فقط هو "تنظيم الملفات المرفوعة في مجلدات، وذلك بالإعتماد على التاريخ"، ولكنه خيار مهم يُسهل إيجاد الملفات المرفوعة على موقعك، وذلك اعتمادًا على تاريخ الرفع. سوف يُنشئ ووردبريس عند تفعيل هذا الخيار مجلدات بالاعتماد على العام والشهر الذي رُفعت فيه الملفات. يُسهل هذا النظام عملية البحث عن ملف محُدد، ولكن عند إلغاء تفعيل هذا الخيار فسوف تُضاف جميع الملفات المرفوعة إلى مجلد uploads ضمن مسار تثبيت ووردبريس، وذلك دون أي تنظيم أو تصنيف، لذلك يُنصح بتفعيل هذا الخيار سواءً كنت تمتلك عددًا صغيرً أو كبيرًا من الصور. كيفية ضبط إعدادات القراءة في ووردبريس توجد العديد من إعدادات القراءة في لوحة تحكم ووردبريس التي تستطيع ضبطها، بحيث يحدد البعض منها طريقة ظهور الموقع للزوار ومحركات البحث. مقدمة لصفحة إعدادات القراءة في ووردبريس تُحدد الخيارات في صفحة إعدادات القراءة في ووردبريس تجربة المستخدم عند زيارته لموقعك أو تفاعله مع محتواه. تتحكم هذه الخيارات ببضع وظائف رئيسية في ووردبريس، مثل اختيار أي صفحة من الموقع لتكون الصفحة الرئيسية له، كما أنها تتحكم بعدد المنشورات التي تُعرض في صفحة المدونة، حيث تسمح لك بتعديل عدد المنشورات المُضّمنة في خلاصة الموقع RSS. تتضمن هذه الصفحة أيضًا خيارًا للسماح أو عدم السماح لمحركات البحث بفهرسة الموقع، وستجد جميع الخيارات السابقة في تبويب "قراءة" ضمن قسم "الإعدادات" في لوحة تحكم ووردبريس. كيفية ضبط إعدادات القراءة في ووردبريس لقد أصبح الوقت مناسبًا لتفحص الصفحة عن كثب بعد أن تعلمت كيف تصل لها، حيث ستتعلم في هذا القسم وظيفة كل خيار ضمن هذه الصفحة والاستخدام الأفضل له لتحسين أداء موقع ووردبريس الخاص بك، وبطبيعة الحال تذكر أنّ عليك حفظ التغييرات قبل مغادرة هذه الصفحة وإلا فلن تُحفظ تعديلاتك. إعدادات الصفحة الرئيسية يُعيّن القسم الأول من صفحة إعدادات القراءة المحتوى المعروض على الصفحة الرئيسية للموقع حيث يوجد خياران فقط هما: آخر مقالاتك صفحة ثابتة سوف تكون الصفحة الرئيسية عبارةً عن قائمة مرتبة مكونة من منشوراتك الأخيرة عند اختيارك الخيار الأول "آخر المقالات"، حيث تظهر هذه الصفحة للمستخدمين عند زيارتهم رابط موقعك الرئيسي. www.yourwebsite.com أو تستطيع اختيار "صفحة ثابتة"، بعد ذلك عليك اختيار أي صفحة من الموقع لتكون هي الصفحة الرئيسية. عند اختيارك لهذا الخيار فستستطيع تعيين صفحة لمنشورات المدونة كي تتمكن من إضافتها لقائمة موقعك. يظهر من الصورة السابقة اختيارين لصفحة اسمها "الرئيسية" لتكون الصفحة الرئيسية للموقع، حيث لم نختر صفحة المقالات كما يتضّح، والسبب في ذلك أن الموقع هو عبارة عن موقع إخباري، حيث صُممت الصفحة الرئيسية فيه لتعرض المنشورات بتصميم جذاب، لذلك فأنت لست بحاجة لصفحة المقالات، بل عليك إضافة الصفحات التي تريد استخدامها لتكون صفحةً رئيسية وأخرى لتكون صفحة المقالات، وذلك قبل ضبط هذه الإعدادات والسبب يعود إلى أنّ هذه الصفحات لن تظهر في القوائم المنسدلة السابقة ما لم تكن مُضافةً مسبقًا. تعتمد الإعدادات الأمثل للخيارات السابقة على الهدف من موقعك، فمثلًا إن كانت مدونتك هي غايتك الرئيسية، فإن عرض آخر المقالات يُعَد خيارًا مناسبًا لك، لكن إذا كانت المدونة جزءًا صغيرًا من موقع تجاري أكبر، فعندها عليك اختيار "صفحة ثابتة" للصفحة الرئيسية لتتمكن من التعريف بالشركة ومنتجاتها وخدماتها أولًا. إعدادات المدونة يُعين القسم التالي من صفحة إعدادات القراءة في ووردبريس عدد المنشورات التي يعرضها نظام إدارة المحتوى قبل أن يُضطر المستخدم للانتقال لصفحة جديدة. الخيار الافتراضي هو 10 وهو خيار جيد، ولكنك تستطيع استخدام عدد أقل إن كنت تريد عرض محتوى أكبر ضمن مقتطف المقال، أو في حال كان زمن تحميل الصفحة مرتفعًا، وهو في الحقيقة أمر هام جدًا لأخذخ بالحسبان عند ضبط هذا الخيار، فكلما زاد عدد المنشورات التي تريد عرضها ضمن الصفحة، زاد زمن تحميل الصفحة. ولذلك لا ننصح بتجاوز القيمة الافتراضية "10". يرتبط هذا الخيار أيضًا بتجربة المستخدم، فعدد كبير من المنشورات ضمن الصفحة الواحدة يعني أن على المستخدم قضاء وقت أطول للوصول لنهاية الصفحة، بينما عدد قليل جدًا من المنشورات يعني أن على المستخدم التنقل كثيرًا بين الصفحات ليصل للمطلوب. تُساعدك التجربة على الوصول للخيار الأمثل بالنسبة لموقعك، بحيث توازن بين تجربة المستخدم وأداء الصفحة من حيث زمن تحميلها. إعدادات خلاصة الموقع يتحكم الخيار التالي بعدد المنشورات المُضمنة في خلاصة الموقع والذي يستطيع المستخدمون الاشتراك به للوصول لقائمة مرتبة تحتوي على المقالات المنشورة من موقعك، فعندما تُضيف محتوى جديدًا لموقعك، فستُحدّث التغذية تلقائيًا لتُبقي القُراء على اطلاع بكل جديد. إعدادات الظهور لمحركات البحث يُعَد الخيار الأخير ضمن صفحة إعدادات القراءة في ووردبريس، عبارة عن مربع اختيار بسيط لـ "منع محركات البحث من أرشفة هذا الموقع"، ويمتلك وظيفتين أولاهما هي إضافة سطر شيفرة برمجية لكل صفحة على موقعك، لتُخبر محركات البحث بأن لا تُفهرس صفحات الموقع؛ أما الثانية فهي تعديل ملف الروبوت الذي يُستخدم مثل مرجعِ من قِبل محركات البحث، وفي هذه الحالة سوف يطلب من محركات البحث أن لا تزحف أو تُفهرس أي صفحة من الموقع. عليك الانتباه إلى أنه حتى مع تفعيل هذا الخيار فإن القرار يعود لمحركات البحث لتأخذ به أو تتجاهله، مما يعني أن احتمالية فهرسة موقعك من قِبل محركات البحث موجودة بغض النظر عن رأيك بالموضوع. يُنصح بعدم تفعيل هذا الخيار، نظرًا لرغبة معظم المواقع في أن تُفهرس من قِبل محركات البحث لكي تظهر في صفحات البحث المرتبطة بمحتواها، كما أنّ هذا الخيار يُطبق على كامل الموقع، وبالتالي فإذا أردت عدم فهرسة بضع صفحات فهناك طرق أفضل لتحقيق ذلك. توجد عدة استثناءات لاستخدام هذا الخيار، حيث يمكن مثلًا أن يكون موقعًا خاصًا بمجموعة من الأصدقاء أو أفراد العائلة ويُستخدم فيما بينهم فقط، أو ربما لموظفي شركتك وليس للعموم. عندها يُمكن لهذا الخيار أن يُساعدك على إبقاء موقعك بعيدًا عن محركات البحث ولكنه لا يضمن ذلك. يُستخدم هذا الخيار أيضًا من قبل المطورين عند بناء الموقع لأنه يخضع للكثير من التعديلات والأفضل ألا يُفهرس في هذه الفترة. الخلاصة إن العدد الكبير من الخيارات والإعدادات التي يوفرها ووردبريس يجعل البعض يرتبك ولا يعرف من أين يبدأ سواءً كان مستخدمًا جديدًا لووردبريس أو كان مسكشفًا للوحة التحكم للمرة الأولى، لكن حالما تتعرف على هذه الخيارات فستتمكن من اختيار المناسب لك والتحكم بموقعك بسهولة، وتتضمن صفحة إعدادات وسائط ووردبريس عدة خيارات لتحديد قياسات الأحجام المختلفة للصورة وخيار لتنظيم ملفات الوسائط ضمن مجلدات تعتمد على العام والشهر، لذلك فمن المهم التعرف عليها وكيفية استخدامها للتحكم بمكتبة وسائط موقعك بأفضل صورة. توجد العديد من الخيارات الموجودة ضمن لوحة تحكم ووردبريس سواءً كنت مستخدمًا جديدًا لووردبريس أو مهتمًا بتعلم الميزات التي تُقدمها هذه المنصة، ولذلك توجد العديد من الوظائف والميزات المخفية ضمن صفحات الإعدادات العديدة، وهنا تكمن أهمية تخصيص الوقت لاستكشاف هذه المنصة بعمق أكبر، وقد تحدثنا في هذا المقال عن أهمية صفحة إعدادات القراءة في ووردبريس، وكيفية تخصيص الصفحة الرئيسية وخلاصة الموقع وغيرها، حيث تسمح لك هذه الخيارات بعرض المحتوى الذي تريد بالطريقة التي تُناسبك ضمن موقعك. ترجمة -وبتصرّف- للمقالين: How to Configure Your WordPress Media Settings والمقال How to Configure Your WordPress Reading Settings لصاحبهما Will Morris. اقرأ أيضًا كيفية استخدام مكتبة الوسائط في ووردبريس تعرف على مكتبة الوسائط وأقسامها وكيفية عرض الوسائط في موقع ووردبريس إضافة نص مكتوب لمقاطع الفيديو على صفحات والمقالات وإدارتها على ووردبريس أهمية صفحة إعدادات القراءة في ووردبريس وكيفية ضبطها
-
يُعَد استخدام مواقع ووردبريس لعشرات الإضافات أمرًا شائعًا، وشهدت في بعض الحالات مواقعًا تستخدم مئات الإضافات، لذلك يجب سؤال نفسك في مرحلة معينة "هل أستخدم الكثير من إضافات ووردبريس؟"، خصوصًا عند رغبتك بعمل موقعك بسلاسة وسرعة. سوف نجيب في هذا المقال عن التساؤل السابق ونشرح لماذا يُعَد استخدام الكثير من الإضافات أمرًا سلبيًا من الناحية النظرية. لماذا يوجد نقاش حول عدد الإضافات التي يجب استخدامها إذا استخدمت ووردبريس لمدة معينة؛ فهذا يعني أنك قد جربت العديد من الإضافات (ربما جربتهم على مجموعة مواقع مختلفة) التي يتميّز به ووردبريس، وأنك قد جعلت منه خيارًا لعدد ضخم من المواقع حول العالم، فهناك آلاف الإضافات المجانية، ومع ذلك يمتلك البعض نسخًا مدفوعة منها تُقدم ميزات إضافية، حيث يُمكن للإضافات تغيير طريقة عمل ووردبريس. لا توجد مشكلة في استخدام العديد من إضافات ووردبريس المختلفة، ولكن في بعض الحالات يُمكن لإضافة ما أن تؤثر سلبًا على موقعك، فعند كل تثبيت وتفعيل لإضافة، فأنت تُضيف أسطرًا برمجيةً جديدةً لووردبريس، وإذا كنت مبرمجًا تعمل في كتابة البرامج، فأنت تعلم أن البرامج والشيفرات التي تكتبها يُمكن أن تتضمن مشاكل وثغرات برمجية، وهذا نفسه ينطبق على الإضافات في ووردبريس. من الناحية النظرية، فكلما استخدمت عددًا أكبر من الإضافات، زادت احتمالية تعارض وظائف هذه الإضافات وزاد الخطر باحتواء موقعك على ثغرات. تتجلى الأخطاء الناتجة عن تعارض الإضافات بتوقف بعض الصفحات أو ظهورها بشكل مختلف عن المتوقع أو حتى توقف الموقع كاملًا. سوف تظهر مشاكل أخرى ترتبط بأداء الموقع وهذا ما سنتكلم عنه في القسم التالي من المقال، ولكن في تلخيصٍ لهذا القسم؛ لا يُؤدي استخدام العديد من الإضافات بالضرورة إلى إطالة زمن تحميل الموقع، لذلك تستطيع استخدام العدد الذي تريده من الإضافات إذا كان لديك الخبرة في انتقائها وصيانة الموقع. 3 طرق يمكن لإضافات ووردبريس أن تؤثر بها على أداء وأمن موقعك يُمكن تأثير أي برنامج تُثبته على حاسوبك على أدائه إذا كان يعمل باستمرار في الخلفية، ويُمكن تأثير البرنامج ليكون سببًا في ظهور مشاكل أمنية وهذا مرتبط بجودة الشيفرة المصدرية. ينطبق نفس المبدأ السابق على إضافات ووردبريس وهذا ما سوف نركز على شرحه هنا. طلبات HTTPS إضافية إضافة شيفرة للموقع عند تثبيت الإضافات يعني عددًا أكبر من طلبات HTTPS، حيث يُرسل المتصفح عند زيارتك لأي موقع طلبات متعددة لتحميل صفحة الموقع وما يرتبط بها من مكونات، وقد ازداد عدد هذه الطلبات في المواقع الحديثة بسبب تنوع مكونات صفحاتها. إليك مثالًا سريعًا عن طلبات HTTP التي يُرسلها المتصفح عند زيارة الصفحة الرئيسية لأكاديمية حسوب. عدد طلبات أقل يعني زمنًا أقل لتحميل الصفحة، لكنك غير قادر على التضحية ببعض الوظائف أو التصاميم في المواقع الحديثة لتحقيق ذلك، خصوصًا عندما يؤثر هذا على تجربة المُستخدم. من الناحية العملية، تستطيع امتلاك موقع لديه عدد كبير من طلبات HTTP طالما عناصره والشيفرة البرمجية مُعدة جيدًا ومُحسّنة، فبالرغم من ازدياد عدد طلبات HTTP عند ازدياد الإضافات ضمن موقعك، لكنّ هذا ليس بالضرورة أمرًا سيئًا طالما أن الشيفرة البرمجية للإضافة مكتوبة بدقة ولا تتضمن أخطاءً، وموقعك يعمل على استضافة تستطيع تحمل العدد المتزايد من طلبات HTTP دون تأثير هذا على أدائه. زيادة استدعاءات قاعدة البيانات يمتلك كل موقع ووردبريس قاعدة بيانات خاصة به تُخزِّن جميع بياناته، وعند تثبيت أي إضافة جديدة، فسوف تتصل مع قاعدة البيانات هذه وتستخدمها لتخزين إعداداتها وبيانات المُستخدم وأمور أخرى، حيث يَعتمد هذا على طبيعة عمل الإضافة، إذ يلج ووردبريس باستمرار لقاعدة البيانات للحصول على البيانات التي يحتاج عرضها على زوار موقعك، ومثل طلبات HTTP، فكلما زاد عدد هذه الاستدعاءات فمن المُحتمل أن تقل سرعة استجابة موقعك. تستطيع تحسين أداء قاعدة بيانات موقعك والتخلص من الإدخالات القديمة التي لا عمل لها لتحقيق أداء أفضل، وذلك باستخدام إضافات مجانية موجودة ضمن مستودع ووردبريس. يُعَد تحسن الأداء الناتج عن التحسينات بسيطًا، لذلك فإذا كنت تُعاني من أداء ضعيف بسبب كثرة طلبات استدعاء قاعدة البيانات، فننصحك بالبحث عن بدائل أفضل لاستضافتك الحالية. الثغرات الأمنية أكثر سبب مقنع لضرورة عدم تثبيت الكثير من الإضافات هو ارتفاع احتمالية احتواء موقعك على ثغرات أمنية، حيث يستغل المخترقون الإضافات ذات الشيفرة البرمجية الضعيفة أو التي لم تخضع لصيانة لاختراق موقعك الإلكتروني، وهذا حقيقةً أمر يجب أخذه بالحسبان كون ووردبريس هي منصة إدارة المحتوى الأكثر شعبيةً، وتوجد يوميًا أخبار عن اكتشاف ثغرات موجودة في إضافات ووردبريس. إنّ ما سبق مُحتمل الحدوث لأي برمجية كانت سواءً ووردبريس أو برنامجًا تريد تثبيته على حاسوبك، فمهما كان فريق البرمجة مُحترفًا فستكون ثمة دائمًا هفوة يُمكن استغلالها، والنصيحة الأفضل هي متابعة أخبار الثغرات الأمنية وتحديث الإضافات باستمرار، وعدم استخدام إضافات من مواقع غير موثوقة، تستطيع أيضًا اتخاذ تدابير احتياطية لرفع السوية الأمنية لموقعك باستخدام جدار ناري وتأمين الاستضافة، واختيار شركة استضافة مشهورة بأمن مُخدماتها والاستجابة الجيدة لفريق الدعم التابع لها. ما هو العدد الذي يعد كبيرا للإضافات المثبتة وثلاث طرق لتجنب المشاكل الإجابة السريعة لهذا السؤال هي أنه لا توجد قاعدة مُحددة، ولا بد من استخدام الإضافات في مواقع ووردبريس، لكن عليك استخدام ما أنت بحاجة له فقط، فمثلًا إذا كنت تمتلك عشرات الإضافات ولكنك لا تستفيد سوى من خدمات قلة منها، فلا يوجد داع للإبقاء عليها مُفعّلةً لأنها تستهلك من موارد الاستضافة وتزيد من احتمالية حدوث مشاكل توافقية. تستطيع التقليل من احتمال تأثير الإضافات على موقعك سلبيًا باتباعك النصائح التالية: اختر الإضافات ذات التقييم المرتفع وتفقّد التقييمات السلبية التي عادةً ما تُشير إلى المشاكل التي يُحتمل أن تواجهك. تأكد من تلقي الإضافة تحديثات دوريةً قبل تثبيتها. استخدم استضافة ذات أداء قوي ولديك القدرة على دفع تكاليفها. يحل استخدام الاستضافة القوية الكثير من مشاكل الأداء في معظم مواقع ووردبريس، وإذا كنت تواظب على صيانة موقعك دوريًا فيجب تُحميل صفحاتك بسرعة بغض النظر عن عدد الإضافات التي تستخدمها. تستطيع معرفة ما إذا كانت إضافةٌ ما تتلقى تحديثات دورية من خلال الاطلاع على معلوماتها ضمن صفحتها في مستودع ووردبريس، فمثلًا إذا تحققت من أي إضافة في مستودع ووردبريس، فسوف تجد كم مضى على آخر تحديث لهذه الإضافة. ننصح عمومًا بتجنب الإضافات التي مضى على تحديثها أكثر من 6 أشهر، وتستطيع أيضًا التوجه إلى قسم التطوير للإضافة والتحقق من سجل التغييرات الخاص بها. يمكننا القول أن الإضافة تكون خيارًا آمنًا إذا كانت تتلقى تحديثات دورية وذات تقييم إيجابي لأكثر من 1000 تثبيت. الخلاصة برأيي لا يوجد مشكلة اسمها عدد كبير من الإضافات المُثبتة في ووردبريس، فمعظم المواقع التي تعمل على استضافات قوية لا تعاني من أي مشاكل مرتبطة بعدد الإضافات المُفعّلة، لكن المشكلة الحقيقية هي باستخدام إضافات غير مُحدثة منذ وقت طويل، فهنا بالطبع لا يجب عليك الإبقاء على إضافة مُفعّلة طالما لا تستخدمها لأنها مضيّعة لموارد الاستضافة وتعرض الموقع لمشاكل توافقية. لا تقلق طالما يوجد لكل إضافة ضمن موقعك عمل ووظيفة تستفيد منها، وأضف إلى ذلك أنها تتلقى تحديثات دورية وتمتلك تقييمًا مرتفعًا. ترجمة -وبتصرّف- للمقال ?How Many WordPress Plugins Are Too Many لصاحبه Will Morris. اقرأ أيضًا موازنة بين أشهر إضافات المحادثة الفورية مع العملاء لمواقع الووردبريس أفضل 9 إضافات لإنشاء جداول التسعير على ووردبريس كيفية ضبط صفحة عام في إعدادات ووردبريس كيفية إضافة صورة شخصية لحساب المستخدم في ووردبريس





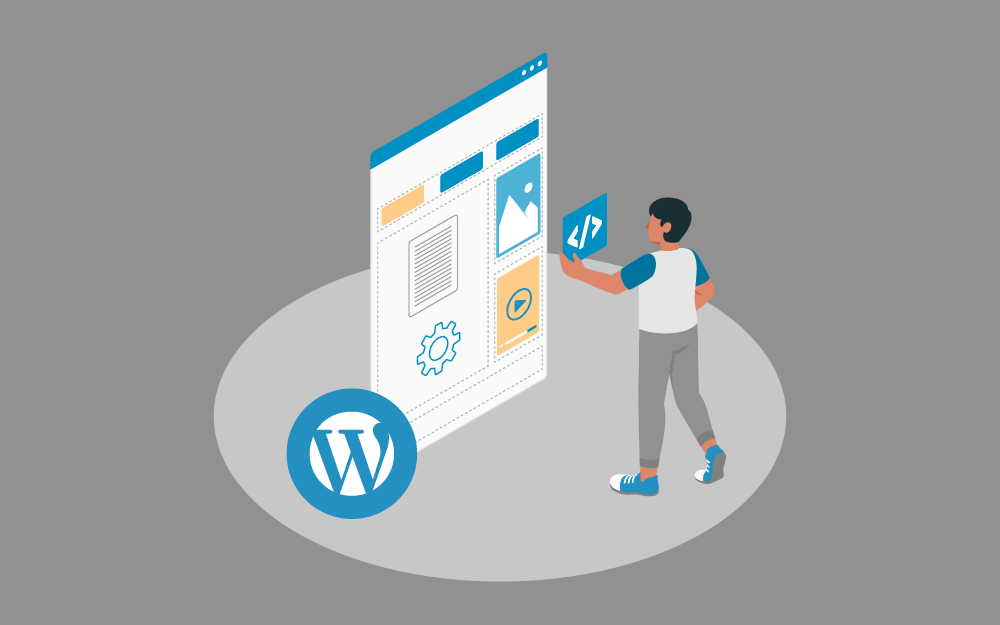
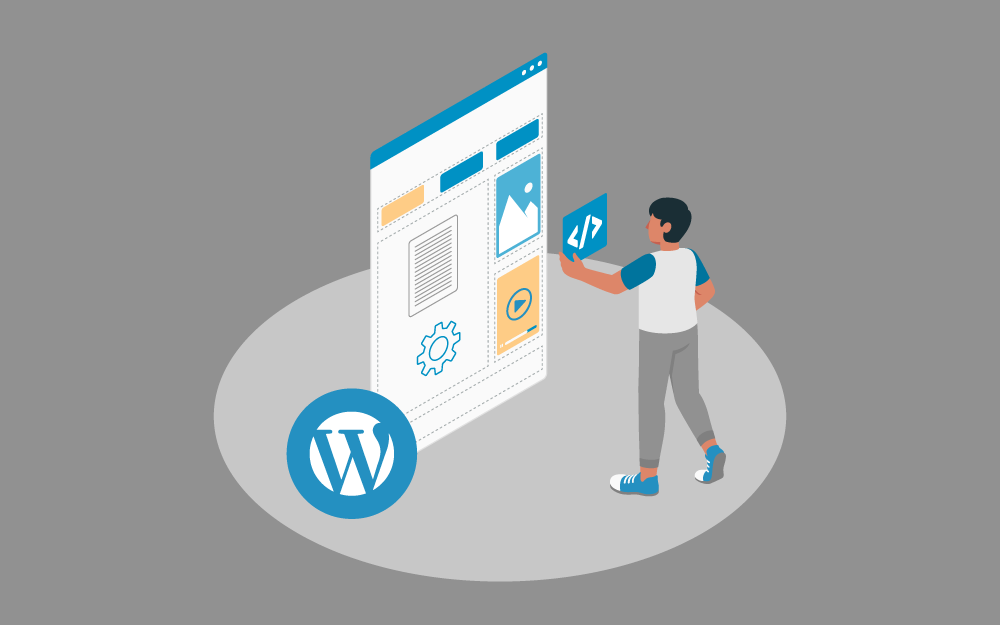


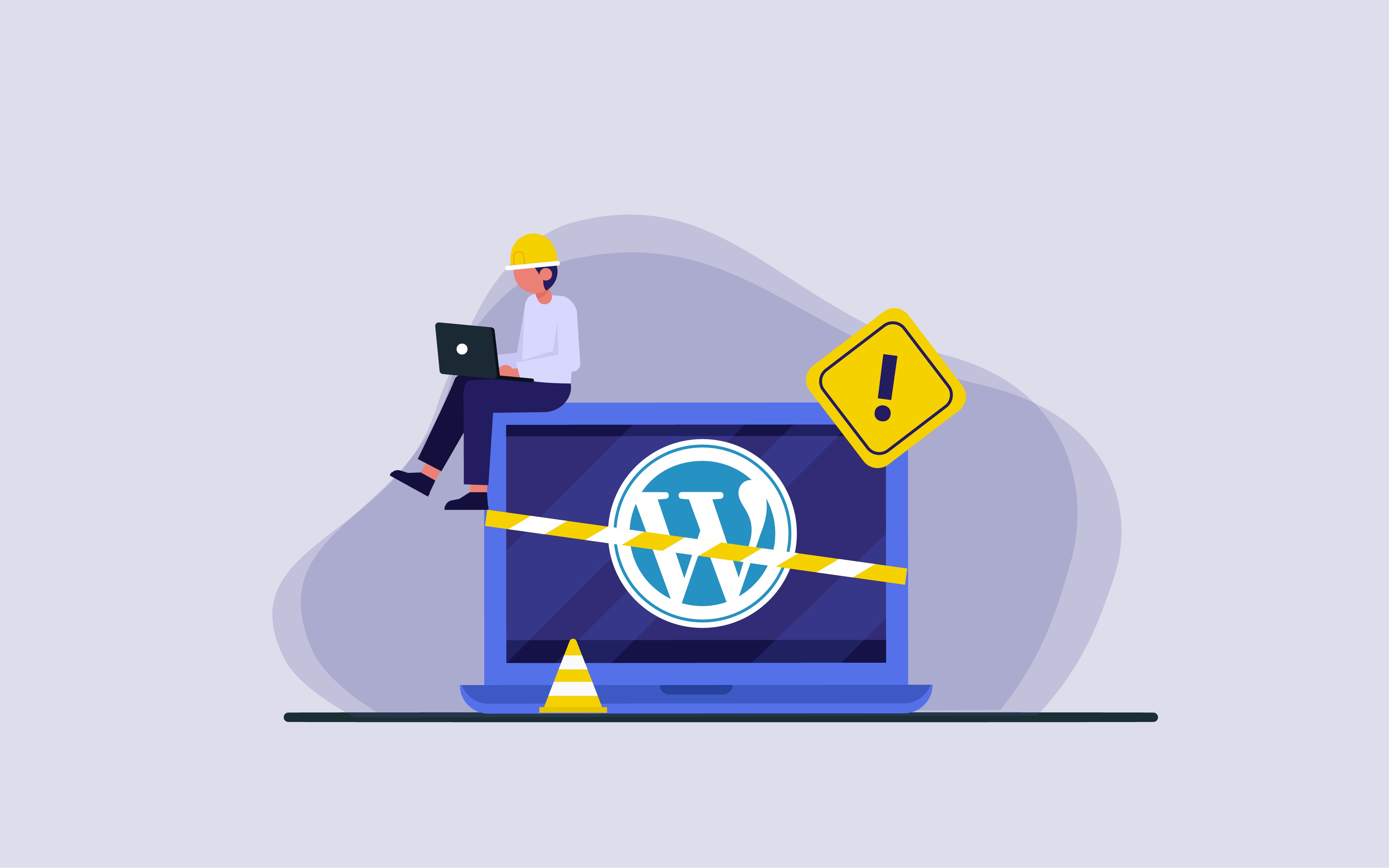


.jpg.69cd13ee3b4a3e7d83299834a61aea76.jpg)