عليك الحفاظ على معلومات تسجيل الدخول لووردبريس في مكان آمن كما هو الحال مع أي برمجية أخرى، ففي بعض الأحيان حتى مع اتخاذ أفضل التدابير لحماية نفسك يُمكن أن تفقد كلمة المرور أو تُكشف بسبب برمجيات خبيثة وضارة، وسوف تحتاج في كلتا الحالتين لتغيير أو تهيئة كلمة المرور في ووردبريس، وهنا قد تلحظ تعرض حساب أحد المستخدمين للخطر، وهذا يدفعك لتغيير كلمة مروره أو تهيئتها، لذلك سوف نشرح في هذا المقال كيفية تغيير وتهيئة كلمات المرور في ووردبريس، ليستمر موقعك بالعمل بسلاسة وأمان.
الفرق بين تغيير وتهيئة كلمة المرور
يجب أن نوضح نقطةً قبل البدء، وهي وجود فرق بين تغيير كلمة المرور وتهيئة كلمة المرور، فعند ذكر تهيئة كلمة المرور سوف تتضمن العملية استخدام ميزة نسيان كلمة المرور أو شيء مماثل، حيث يتكفل ووردبريس بعملية التهيئة باستخدام سلسلة من الشيفرات والدوال البرمجية؛ بينما عند ذكر تغيير كلمة مرور ووردبريس، فهذا يعني استبدال كلمة المرور بأخرى يدويًا، حيث تُكتب كلمة المرور الجديدة مكان القديمة مثل تغيير كلمة المرور من خلال الاستمارات الموجودة في الحساب الشخصي للمستخدم، أو من خلال البحث عن كلمة المرور في قاعدة البيانات واستبدالها بأخرى جديدة.
كيفية تغيير كلمة مرورك في ووردبريس باستخدام لوحة التحكم
أسهل طريقة لتغيير كلمة مرور ووردبريس هي بالدخول للوحة تحكم، ثم التوجه إلى حسابك ضمن قسم أعضاء (1) في القائمة اليُمنى للوحة التحكم.
توجه لأسفل الصفحة حتى تجد خيار كلمة مرور الجديدة (2) تحت قسم إدارة الحساب واكتب كلمة المرور التي تريد، وسوف يُشير ووردبريس لقوة كلمة المرور الجديدة، ويُقدم ووردبريس كلمات مرور قوية افتراضيًا، فإذا أدخلت كلمة مرور ضعيفة فعليك التأكيد على أنك تريد استخدامها، ثم عليك الضغط على تحديث الملف الشخصي (3) لتكون غيرت كلمة مرور حسابك.
تغيير أو تهيئة كلمة المرور للآخرين
تستطيع اتباع نفس الخطوات السابقة إن كنت تمتلك صلاحيات المدير في الموقع، وهنا عليك أن تتوجه إلى تبويب كافة الأعضاء ضمن قسم أعضاء (4)، ثم تضغط على تحرير (5).
ابحث عن قسم إدارة الحساب كما في الخطوات السابقة، واضغط على ضبط كلمة مرور الجديدة، بعد ذلك اختر كلمة المرور التي تُريد بنفس الآلية.
تستطيع إرسال رسالة مؤتمتة لتهيئة كلمة المرور للمستخدم، وهنا عليك الانتباه إلى أن ووردبريس يُنبهك إلى عدم فرض هذه الطريقة على المُستخدم تغيير كلمة المرور، لذلك إن كنت تريد التأكد من تغيير كلمة المرور لهذا المستخدم فعليك تغييرها يدويًا.
كيفية تهيئة كلمة مرور ووردبريس من خلال البريد الإلكتروني
إن كنت لا تستطيع الوصول لحسابك باستخدام كلمة المرور الحالية ولكن تستطيع الدخول لبريدك الإلكتروني، فاستخدم رابط هل فقدت كلمة مرورك؟ في صفحة تسجيل دخول ووردبريس.
تستخدم مواقع ووردبريس الجديدة الرابط /wp-login مثل صفحة افتراضية لتسجيل الدخول، ولكن يُمكن أن تكون صفحة موقعك مُختلفةً لدواع أمنية، ويجب أن يظهر لك رابط هل فقدت كلمة مرورك؟ في كل مرة تُسجل فيها دخولك للموقع بغض النظر عن رابط الصفحة.
سوف يُعيد الموقع توجيهك بعد الضغط على الرابط السابق لصفحة مُختلفة يطلب منك فيها إدخال عنوان البريد الإلكتروني أو اسم المستخدم للحساب الذي تُريد تهيئة كلمة مروره، فإن لم يكن عنوان البريد الإلكتروني أو اسم المستخدم الذي أدخلته ضمن النظام، فسوف تظهر لك رسالة تُخبرك بذلك.
تحقق من البريد الإلكتروني المرتبط بالحساب بعد الضغط على احصل على كلمة مرور جديدة (2)، ففي معظم الأحيان تصل الرسالة خلال لحظات.
عليك الآن الضغط على الرابط المرسل ضمن البريد الإلكتروني لتهيئة كلمة المرور (3).
املأ الحقول بكلمة المرور الجديدة، واضغط على حفظ كلمة المرور (4) لتتمكن بعدها من تسجيل الدخول باستخدام كلمة المرور الجديدة.
كيفية تغيير كلمة مرور ووردبريس باستخدام phpMyAdmin
لا يتعامل العديد من مستخدمي ووردبريس مع ملفات الموقع المكتوبة بلغة PHP، فما بالك عندما يتعلق الأمر بقاعدة بيانات الموقع؟ لكن سوف تحتاج للدخول لقاعدة البيانات والتعديل فيها إن فقدت الوصول لموقع ووردبريس ولديك مشاكل في الوصول للبريد الإلكتروني المرتبط بحسابك، وإلا لن تتمكن من تغيير كلمة مرورك.
إن أسهل طريقة للتعامل مع قاعدة البيانات هي استخدام phpMyAdmin الذي تستطيع الوصول له من خلال لوحة تحكم الاستضافة سواء كانت cPanel أو لوحة تحكم أخرى خاصة بالاستضافة، وتستطيع الوصول لها في استضافة SiteGround بالتوجه إلى Site (1) ثم mySQL (2) ثم phpMyAdmin (3) ثم Access phpMyAdmin (4).
تستطيع البحث عن قاعدة بيانات موقعك من يسار الصفحة حالما تدخل لـphpMyAdmin (5)، ومن هنا اضغط عليها لتحميل كامل محتواها في القسم الأيمن من الصفحة لتظهر جميع الجداول الموجودة ضمنها، وابحث عن جدول اسمه wp_users (6).
سوف تجد ضمن هذا الجدول جميع المستخدمين الذين سجلوا ضمن موقعك، وسوف تستخدم العمود user_login للبحث عن المستخدم الذي تريد تغيير كلمة مروره، وعند إيجاده اضغط على Edit (7) كما سوف يظهر لك عمود user_pass (8).
جميع كلمات المرور مُشفرة ضمن القائمة، وهذا أمر ليس عليك تنفيذه بنفسك، فقط اختر من القائمة المنسدلة التي تظهر في الصورة التالية التشفير MD5.
اكتب الآن كلمة المرور الجديدة في الحقل إلى يمين القائمة المنسدلة، ثم اضغط على Go (10) لتتمكن بعدها مباشرةً من استخدام كلمة المرور الجديدة على الحساب المرتبط بها.
سوف يتساءل البعض لماذا نستخدم تشفيرًا قديمًا مثل MD5؟ لكن السبب هو أن ووردبريس ما زال يدعمه بالرغم من كونه انتقل لاستخدام أنواع تشفير أحدث، وسوف يستخدم ووردبريس الطريقة الأحدث لتشفير مدخلات كلمات المرور لكن استخدامه لـ MD5 هو إجراء أمني لضمان أن الإصدارات الأقدم ليست عرضةً للخطر عند استخدام نص صريح.
سوف تظهر لك كلمة المرور مُختلفةً ضمن الجدول في عمود user_pass (11) لأنها الآن مُشفرة، وهذا يعني أن كلمة المرور الجديدة جاهزة للاستخدام؛ أما في حال لم تتغير كلمة المرور، فهذا يعني أن كلمة المرور الجديدة لن تعمل واحتمال حدوث هذا نادر جدًا.
كيفية تغيير كلمة مرور مدير ووردبريس باستخدام ملف functions.php
إن فشلت جميع الطرق السابقة وما يزال لديك وصول لملفات الموقع من خلال اتصال FTP أو من خلال لوحة تحكم الاستضافة، فعندها يُمكنك تغيير كلمة المرور بالتعديل على ملف functions.php، وهذه الطريقة ليست الأفضل لتغيير كلمة المرور، ولكنها أحد الخيارات المطروحة في حال فشلت الخيارات السابقة.
توجه إلى المسارالتالي:
/public_html/wp-content/themes/القالب الحالي/ (1)
ثم ابحث عن الملف functions.php (2).
عليك الآن تنزيل نسخة عن الملف لتكون نسخةً احتياطية، وهذه خطوة هامة عليك اتباعها في كل مرة تجري تعديلًا على ملف PHP. افتح الملف الآن لتضيف له بضعة سطور برمجية باستخدام مدير الملفات الذي توفره الاستضافة.
أضف السطر التالي لملف functions.php:
wp_set_password( 'your_new_password', 1 );
استبدل العبارة yournewpassword بكلمة المرور الجديدة، ويُشير الرقم 1 إلى المدير الرئيسي للموقع (رقم التعريف الخاص به كونه أول مُستخدم أنشئ في موقعك)، وتستطيع تعديل كلمة مرور أي مستخدم بهذه الطريقة إن كنت تعلم رقم المعرف الخاص به.
تذكر أن هذه الطريقة تُهيئ كلمة مرور ووردبريس باستخدام النص الصريح -أي بدون تشفيرها- لذلك فهي حل سريع يسمح لك بالدخول للوحة التحكم، لكن عليك حذف السطر السابق بمجرد دخولك للموقع، ثم تغيير كلمة المرور كما شرحنا سابقًا.
الخلاصة
عدم القدرة على الدخول لحسابك على ووردبريس من أكثر الأمور المخيفة التي يُمكن أن تحصل لك سواء كنت مُستخدمًا عاديًا أو مديرًا للموقع، لكن لحسن الحظ توجد خيارات تُساعدك على تجاوز هذا الأمر مهما كانت رُتبتك ضمن الموقع بدءًا من الضغط على رابط فقدت كلمة مرورك؟ أو ربما سوف تحتاج دخول قاعدة البيانات أو التغيير باستخدام شيفرة PHP، ومهما كانت الطريقة التي تستخدمها فإن الزمن الذي سوف تقضيه خارج الموقع لن يكون طويلًا.
ترجمة -وبتصرّف- للمقال How to Change or Reset Passwords in WordPress لصاحبه B.J. Keeton.


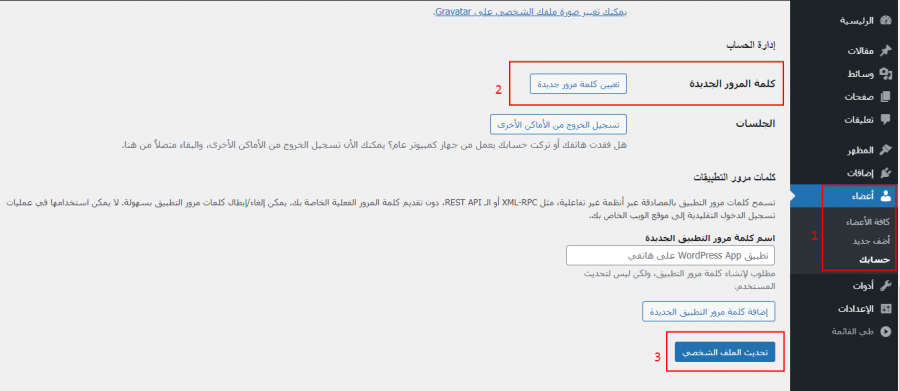
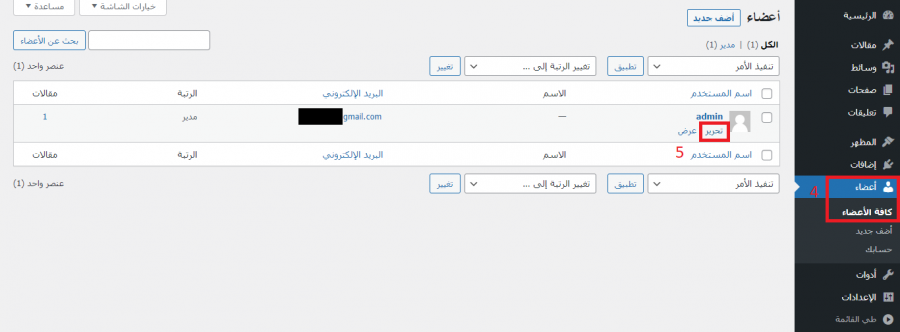
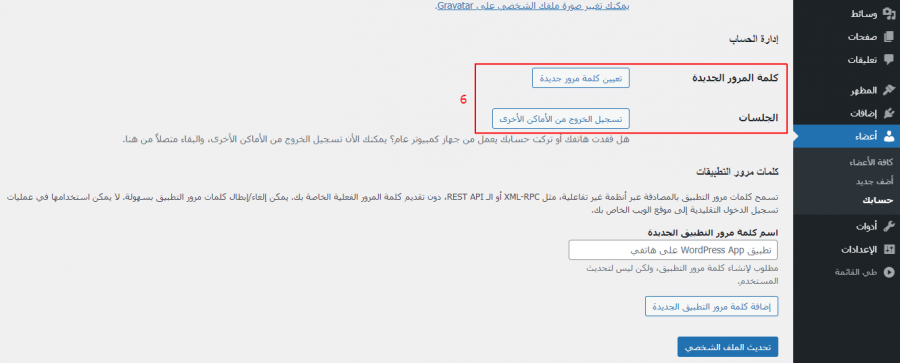
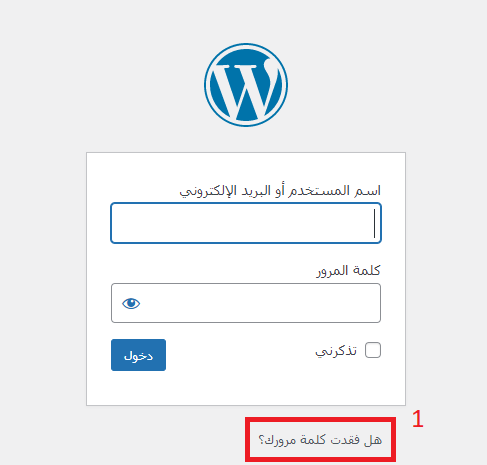
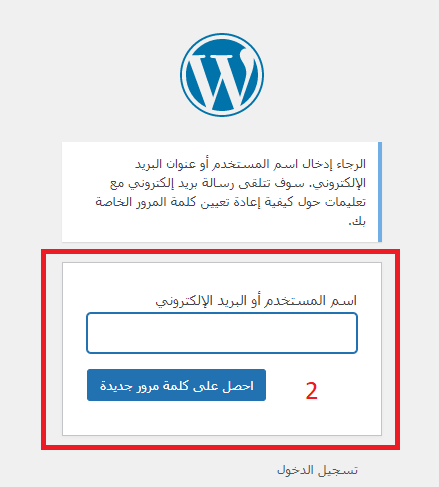
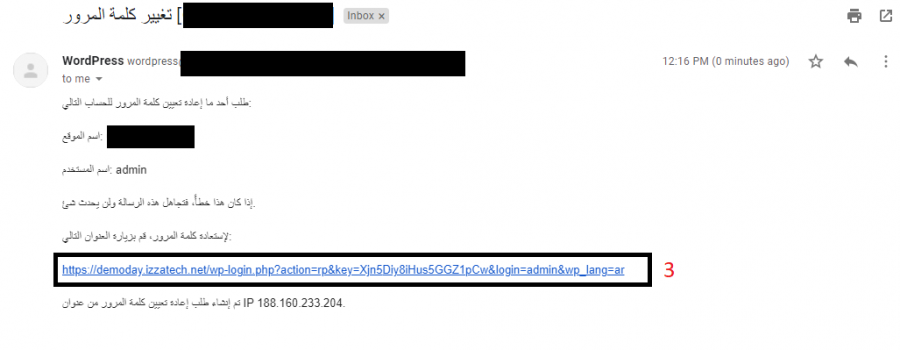
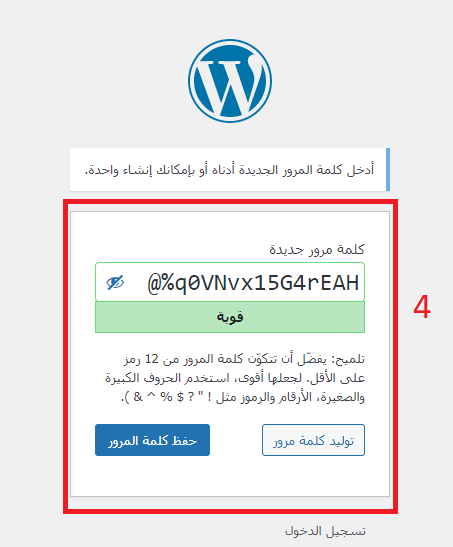
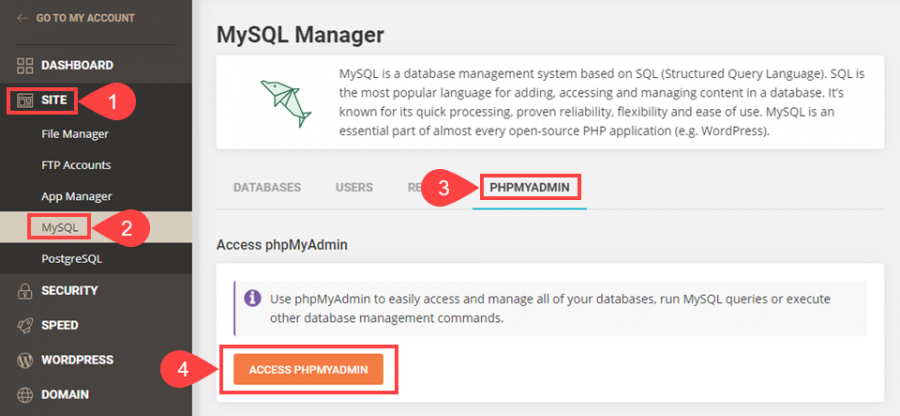
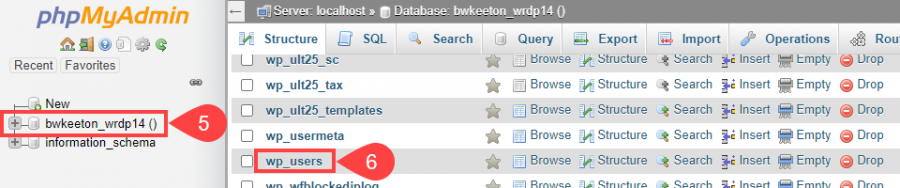
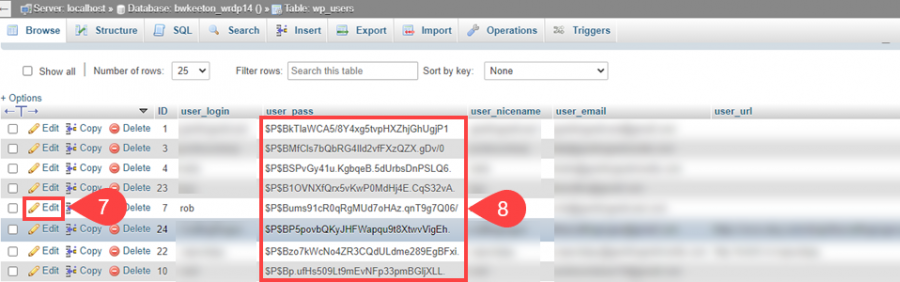
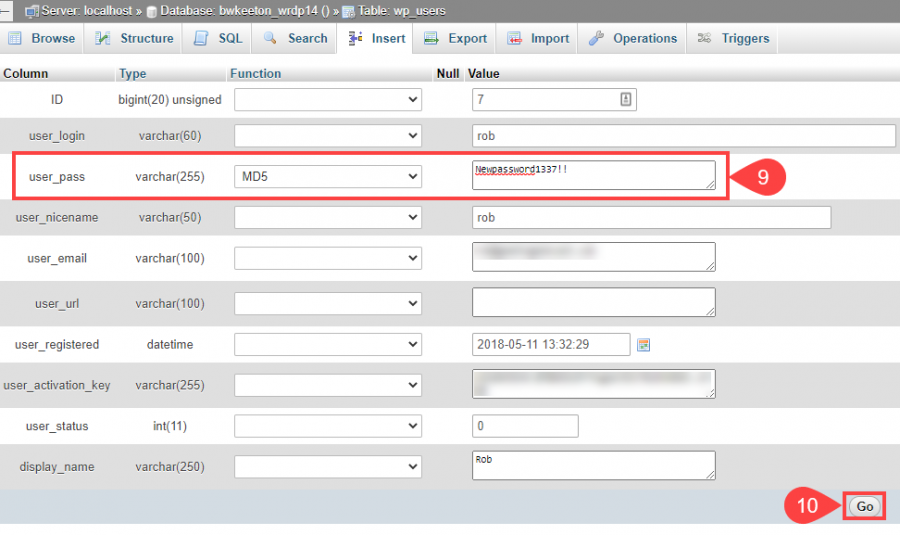
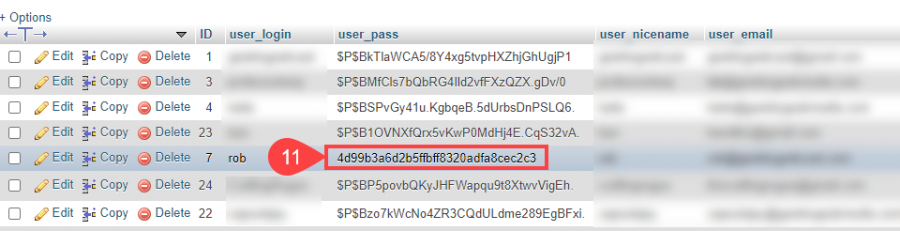
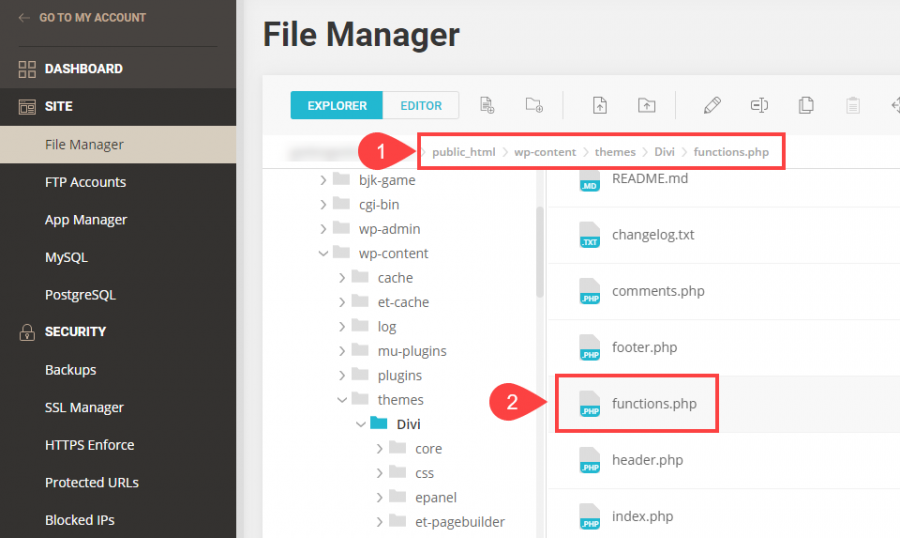
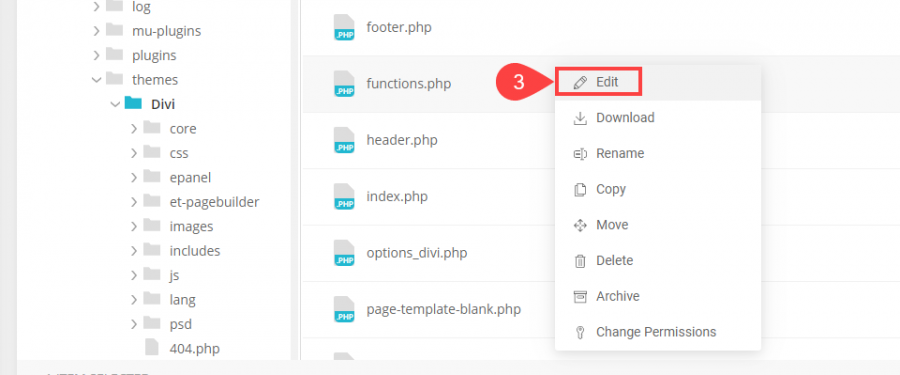
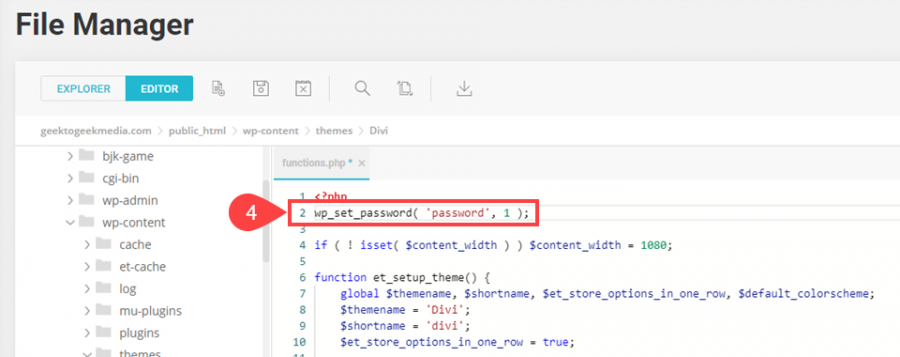








أفضل التعليقات
لا توجد أية تعليقات بعد
انضم إلى النقاش
يمكنك أن تنشر الآن وتسجل لاحقًا. إذا كان لديك حساب، فسجل الدخول الآن لتنشر باسم حسابك.