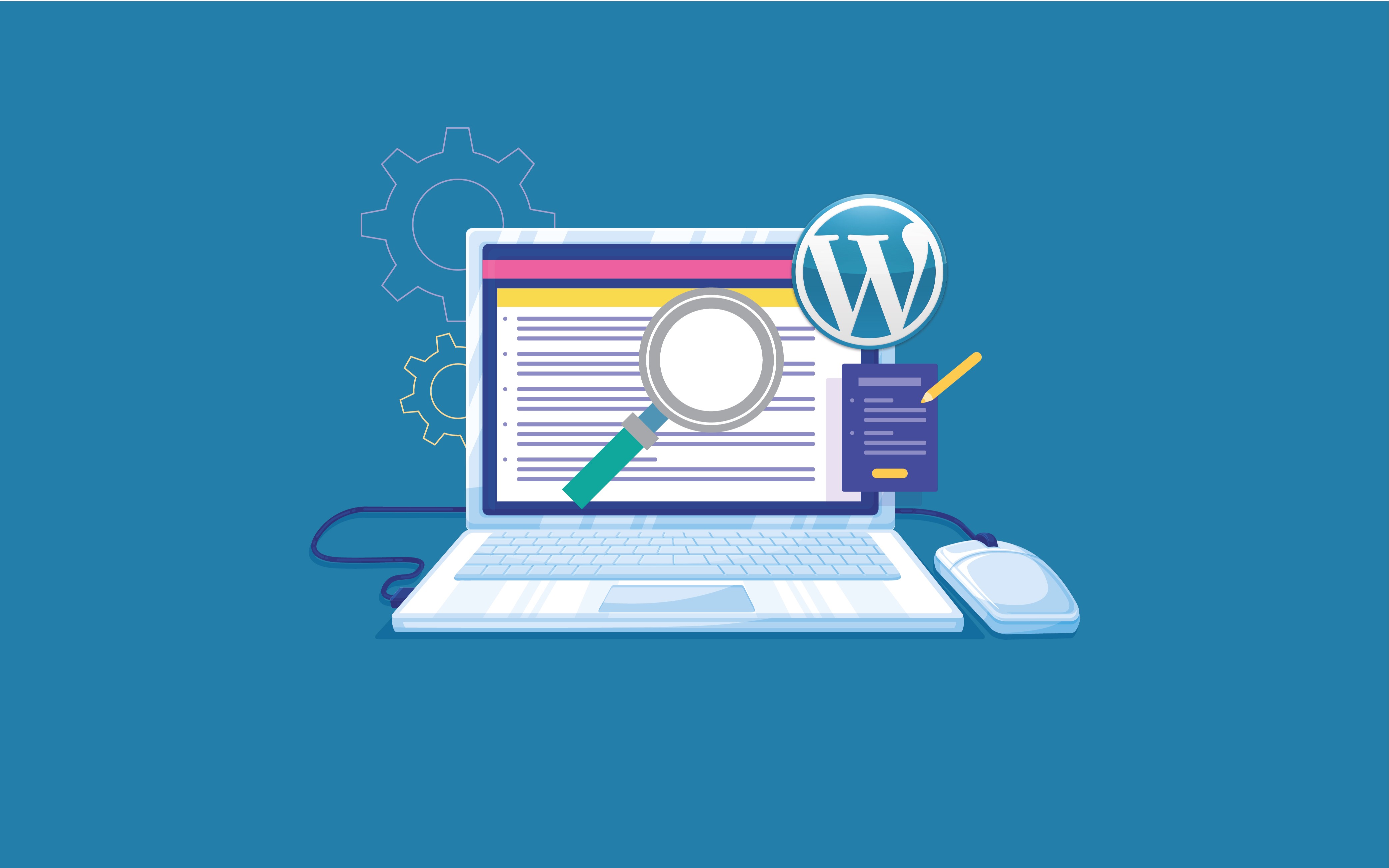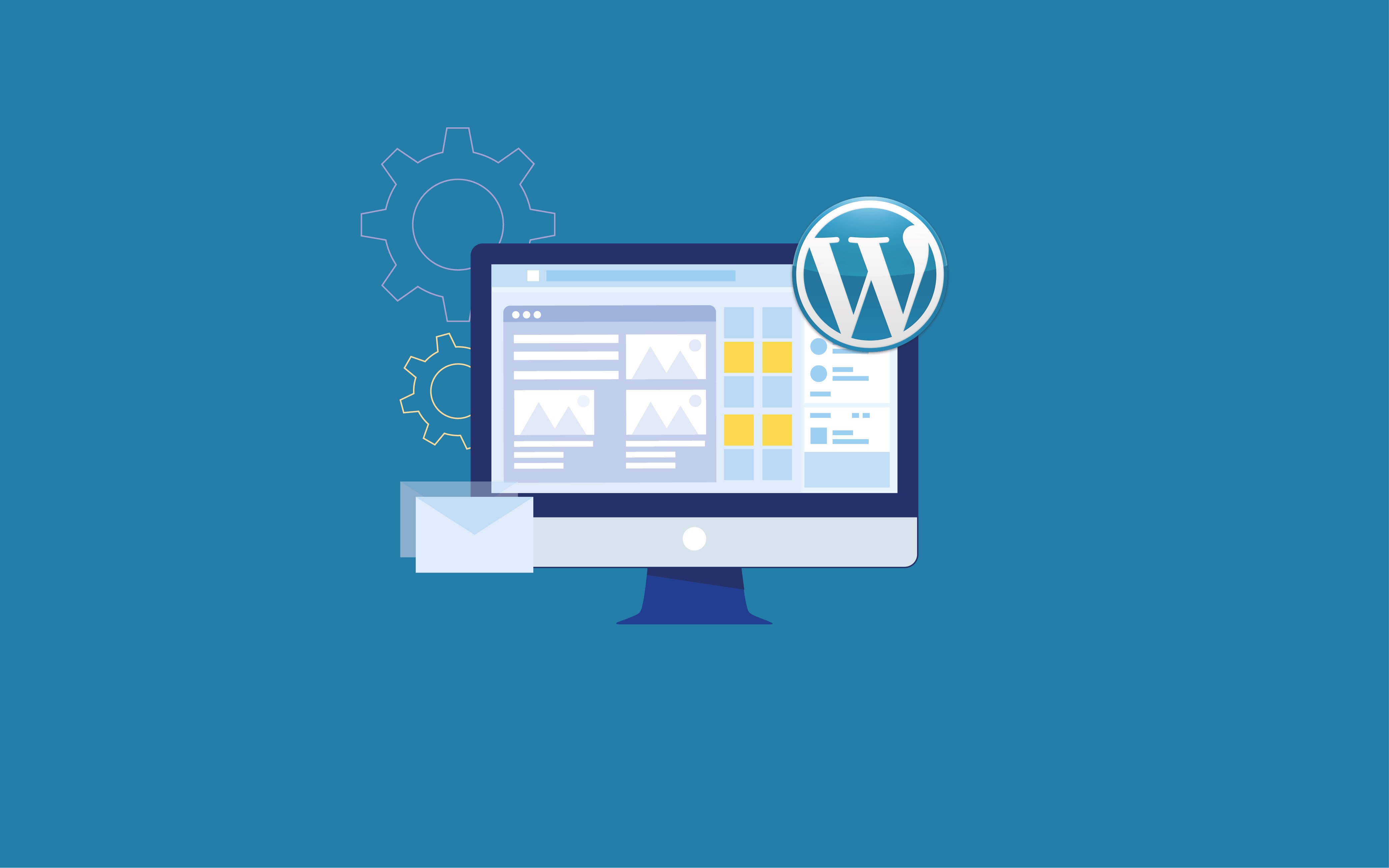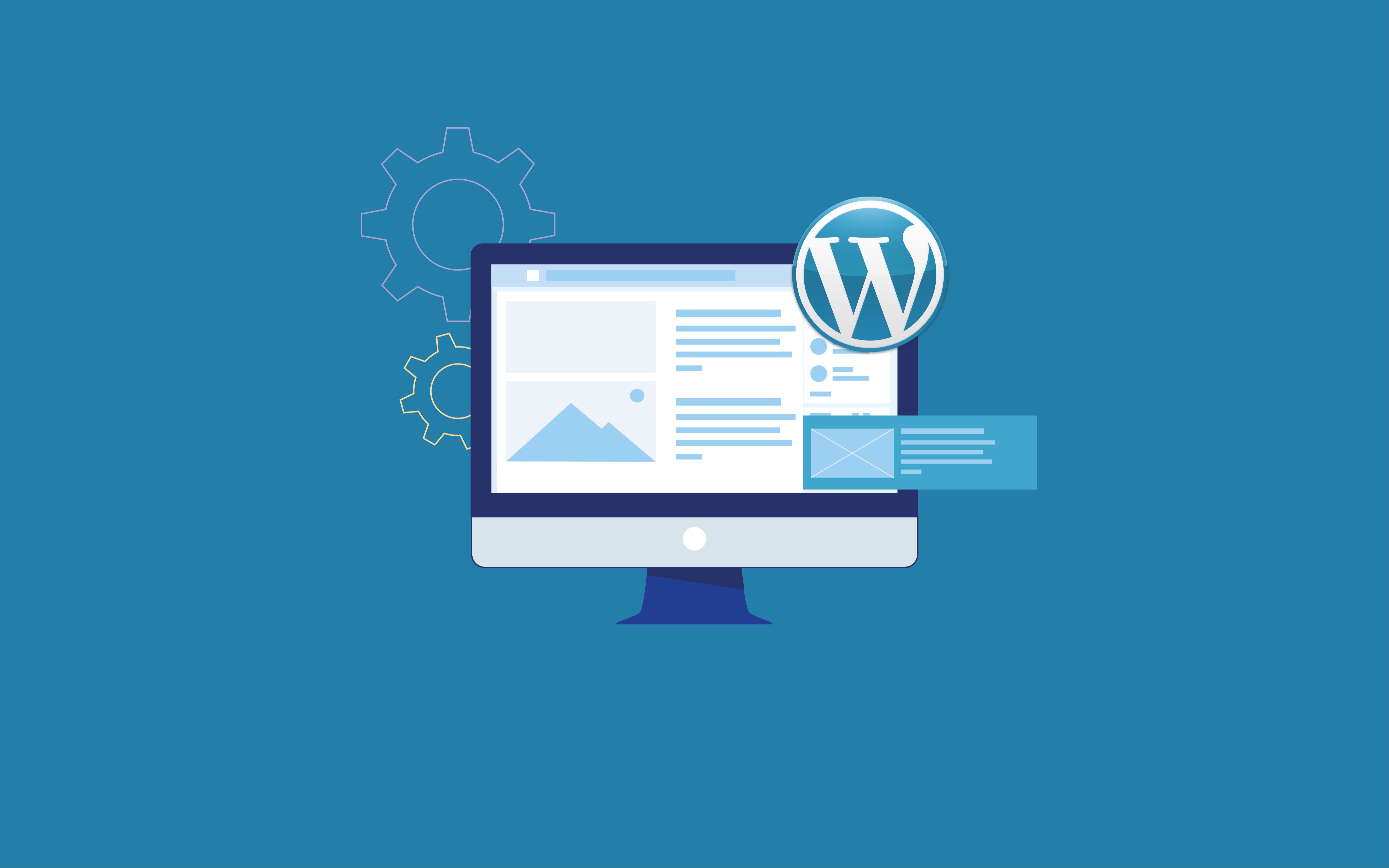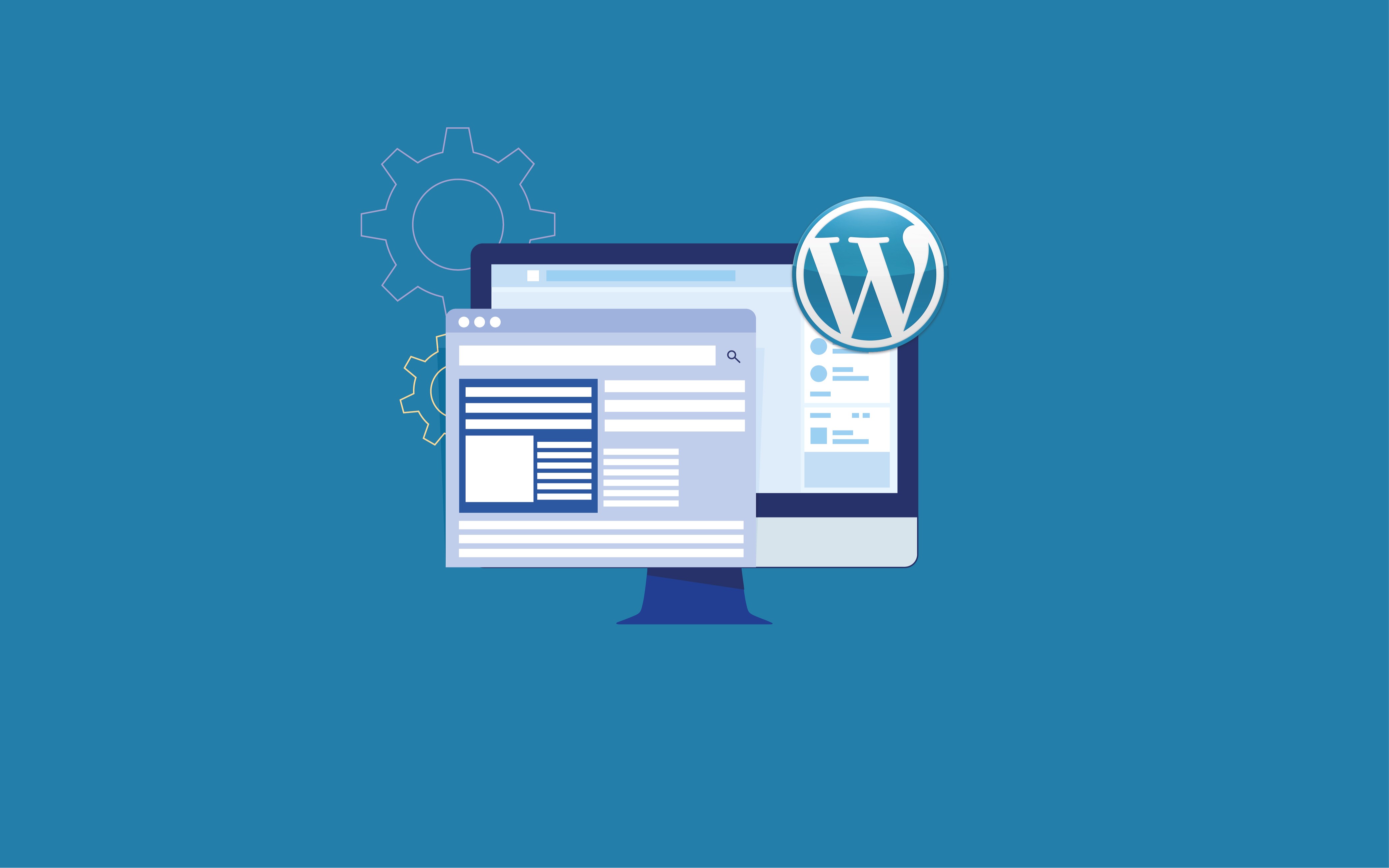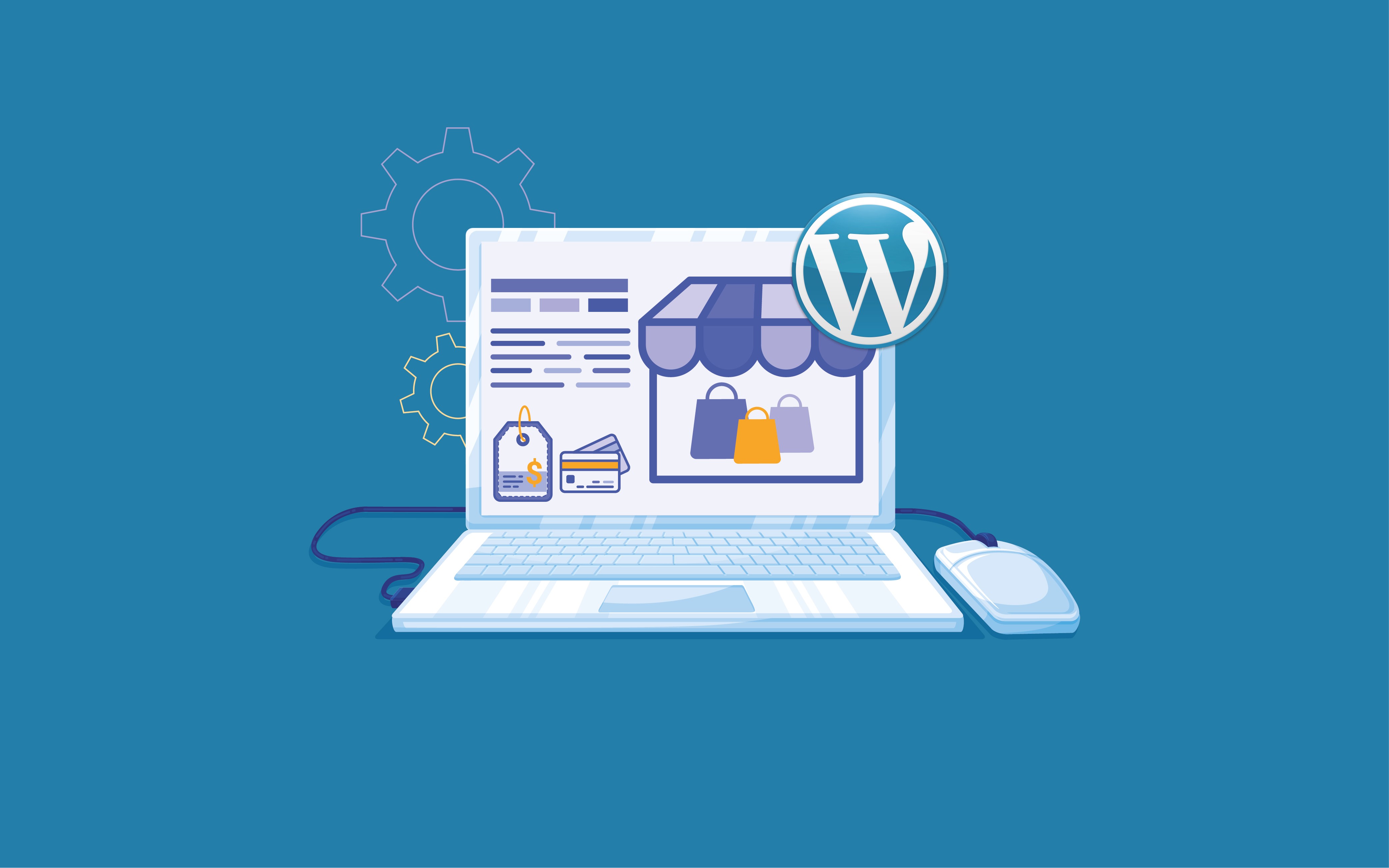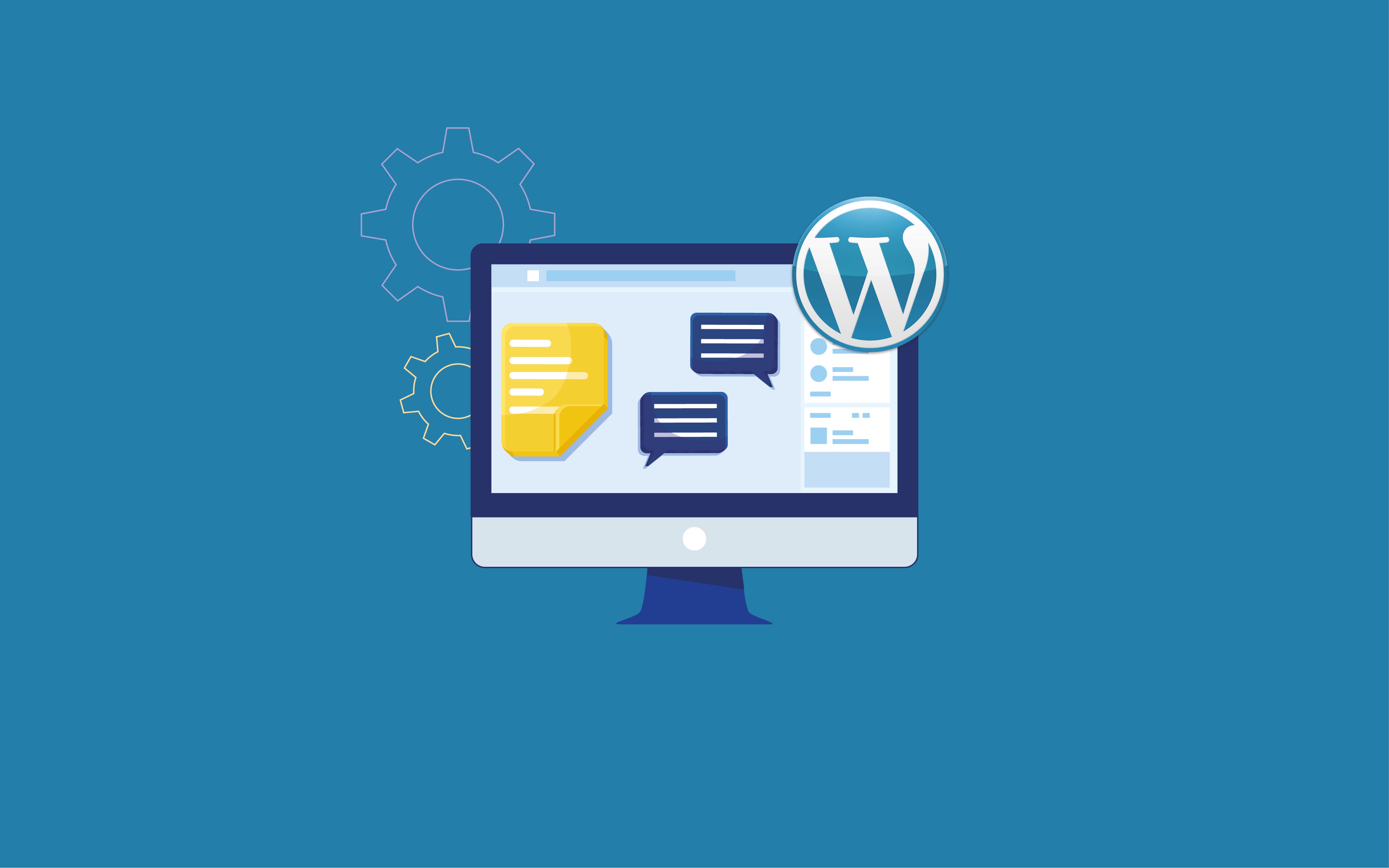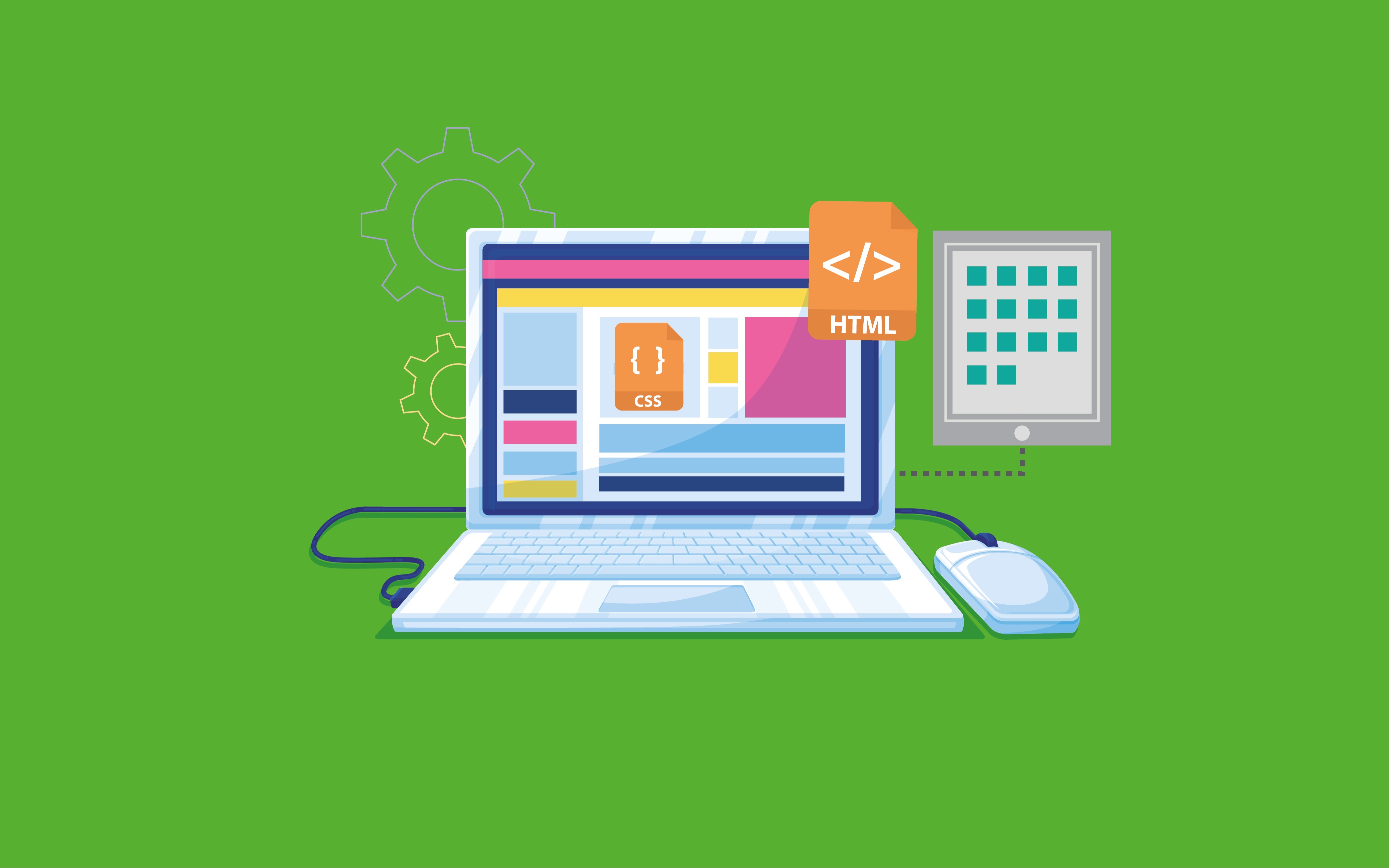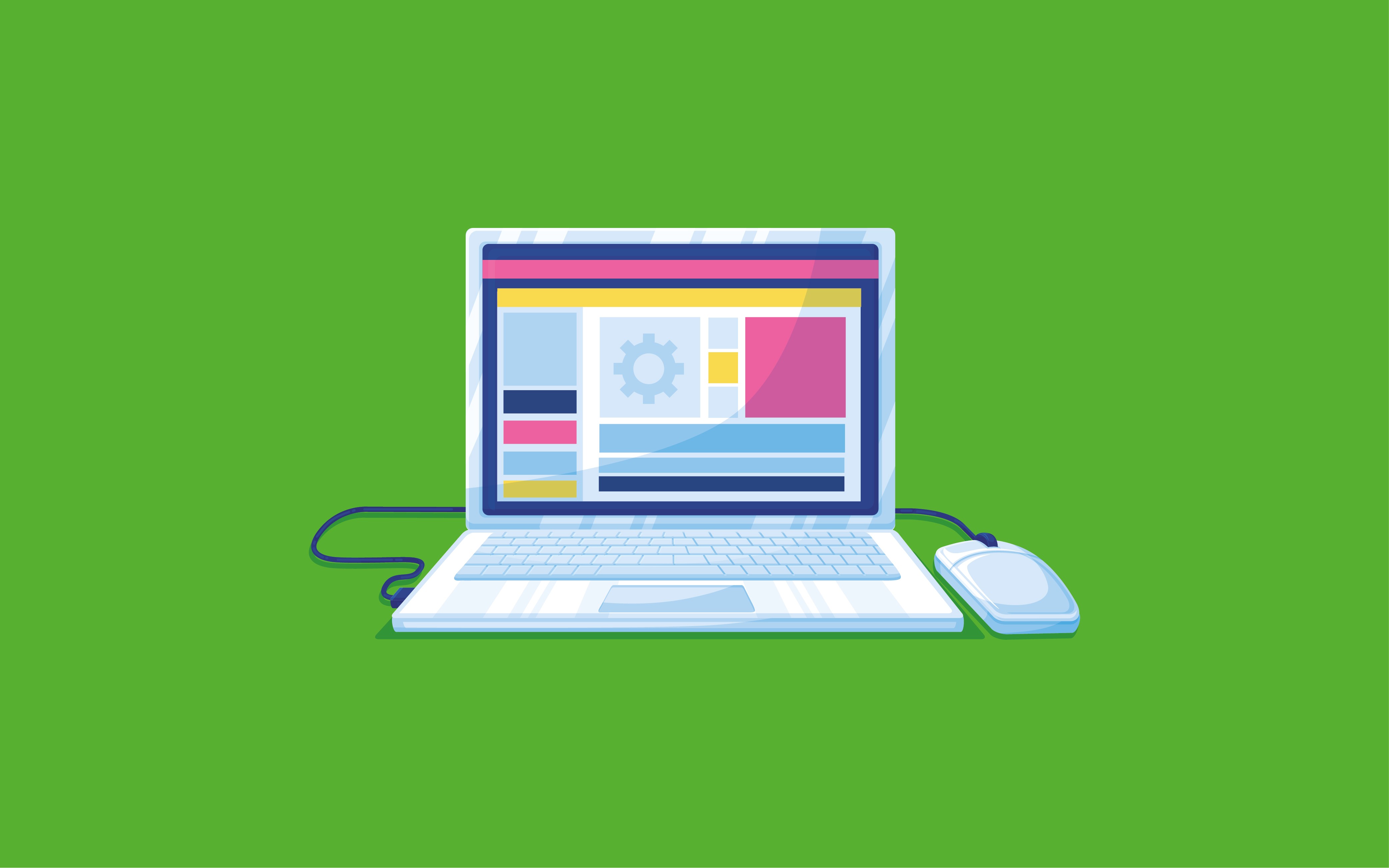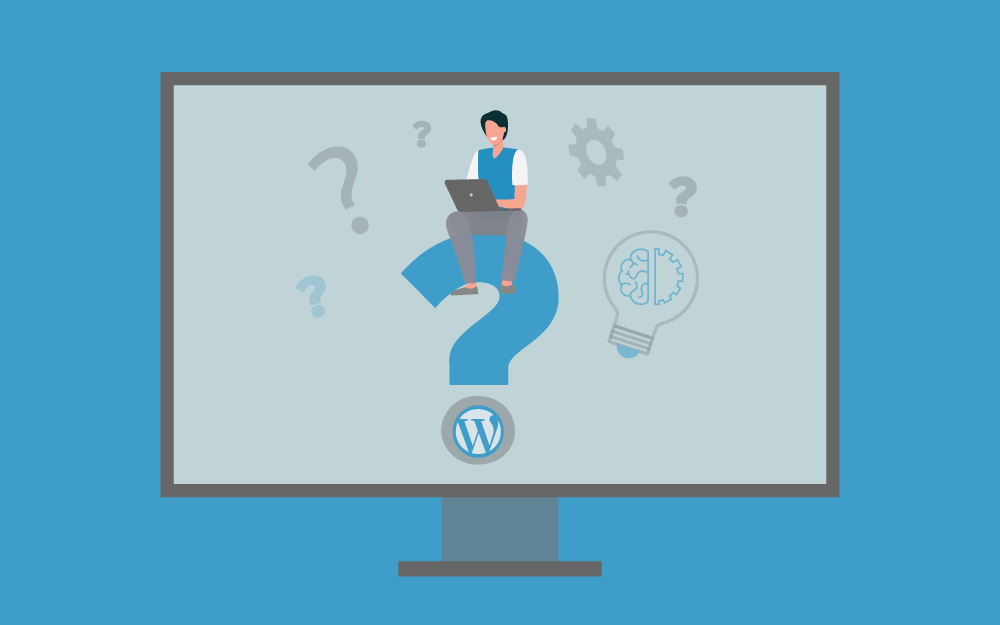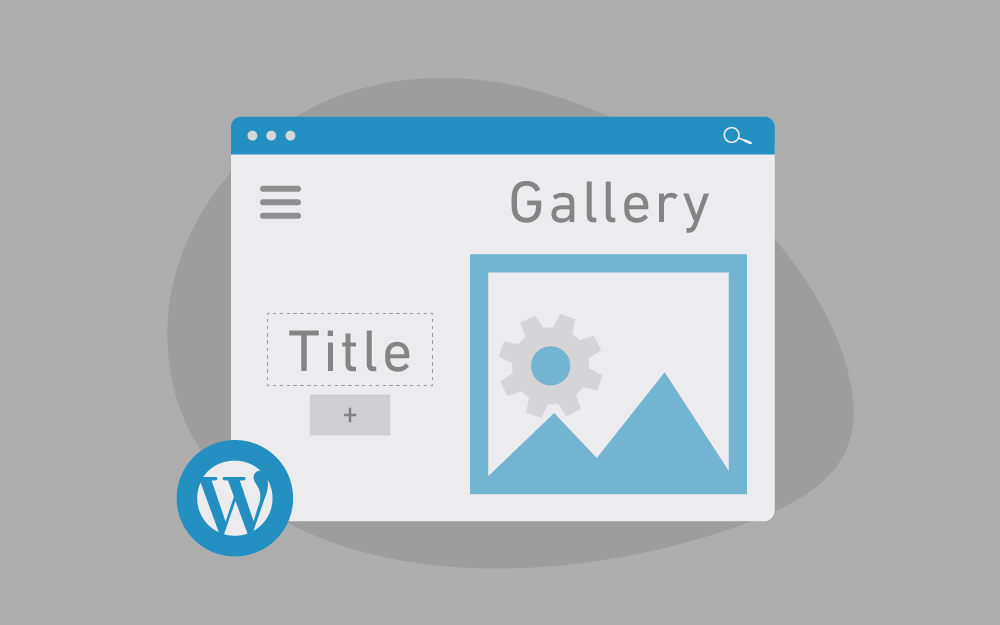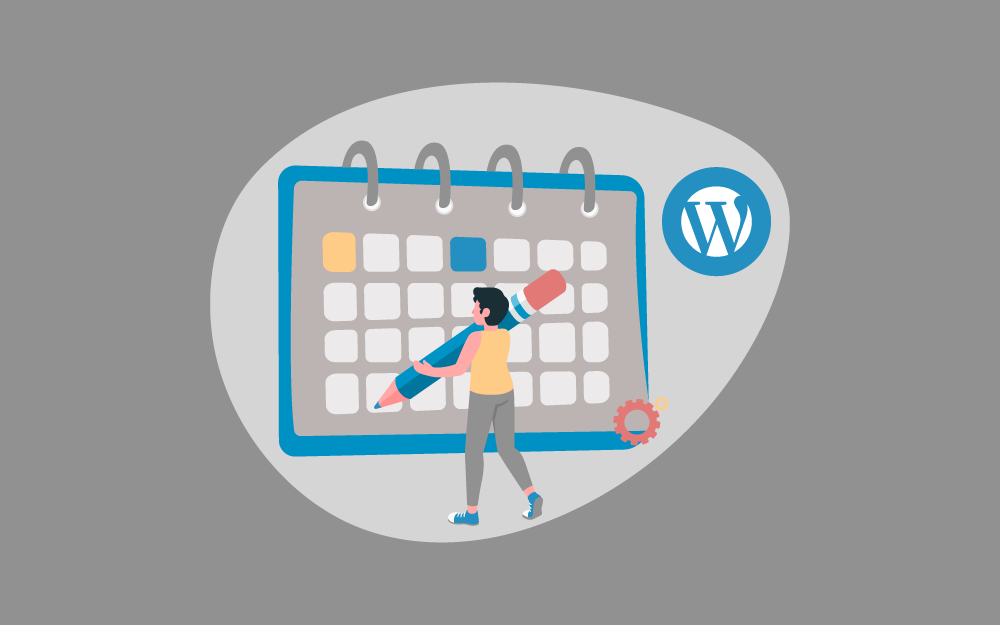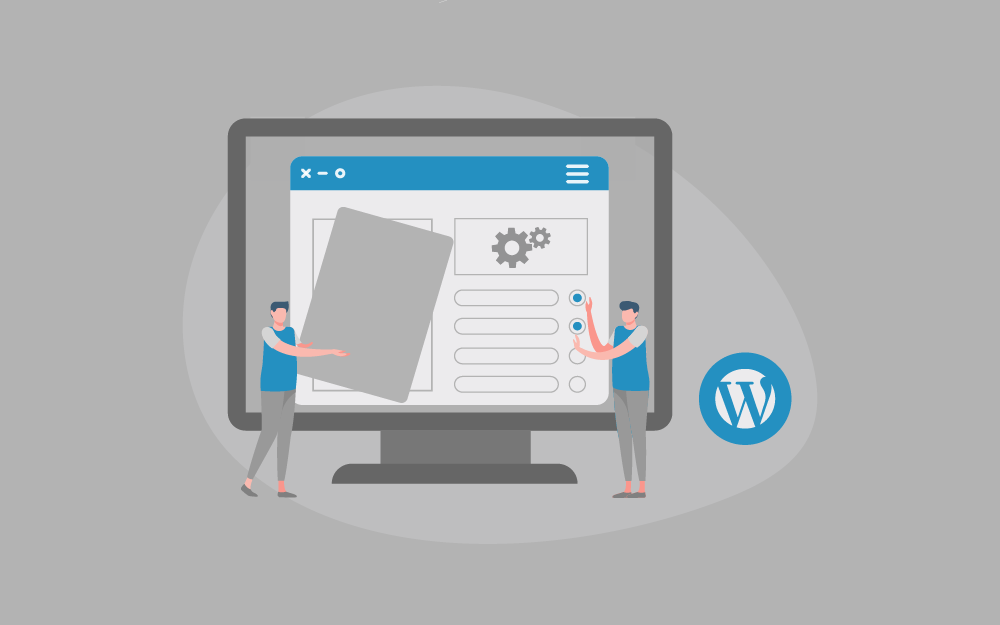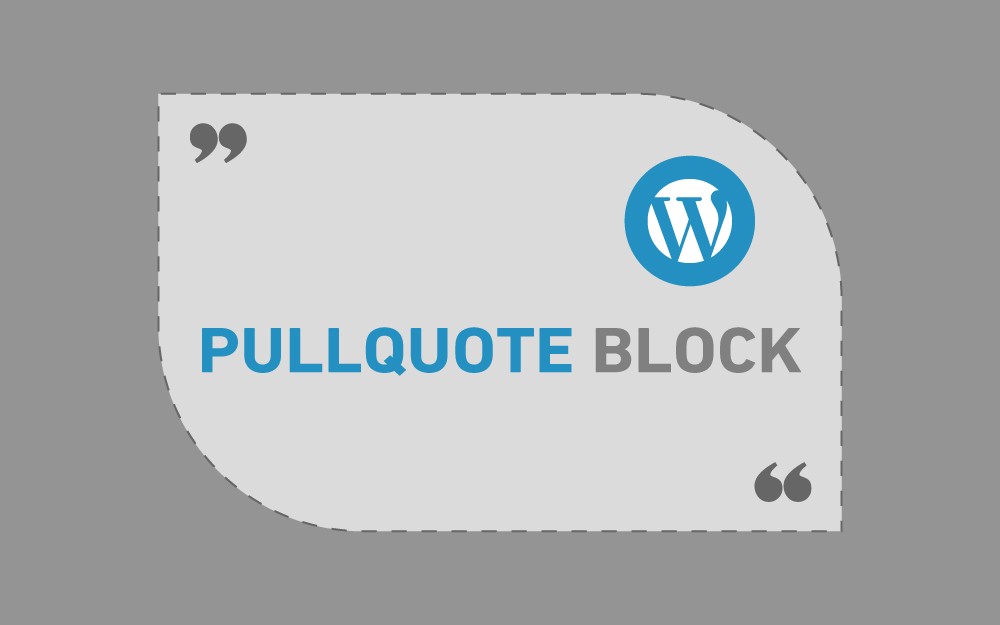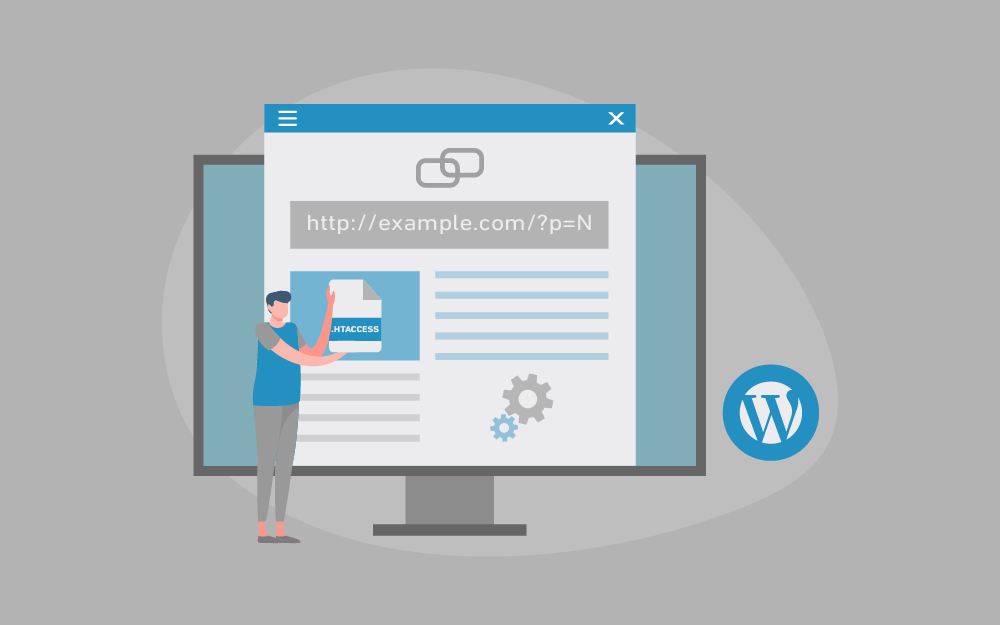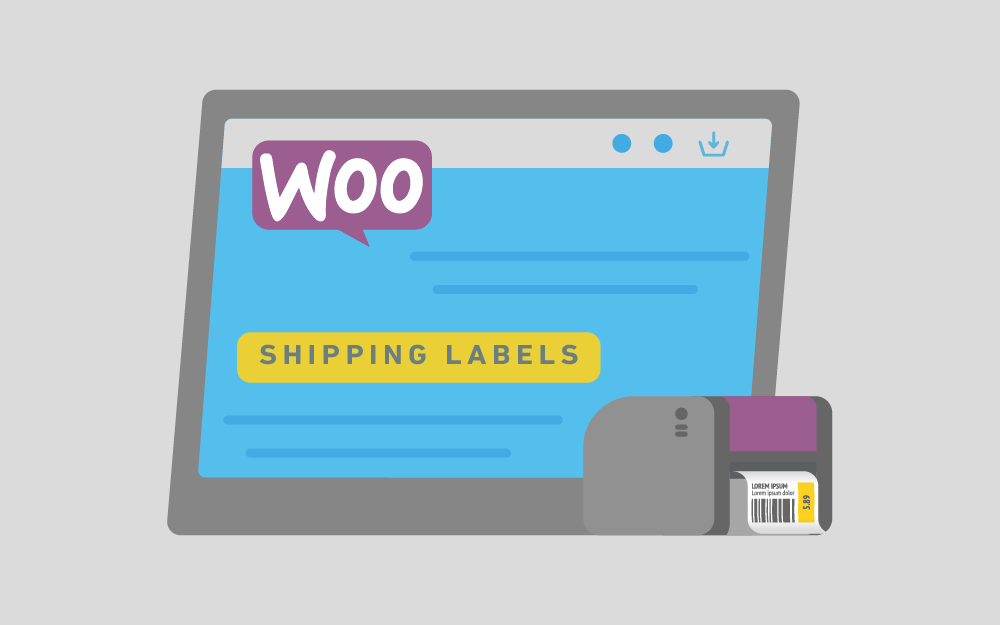-
المساهمات
203 -
تاريخ الانضمام
-
تاريخ آخر زيارة
نوع المحتوى
ريادة الأعمال
البرمجة
التصميم
DevOps
التسويق والمبيعات
العمل الحر
البرامج والتطبيقات
آخر التحديثات
قصص نجاح
أسئلة وأجوبة
كتب
دورات
كل منشورات العضو Ali Alrohia
-
ووردبريس هو نظام إدارة محتوى، وتُعَد الأصناف أحد الطرق التي يستخدمها هذا النظام لتجميع المحتوى، حيث تستطيع إضافة ما تُريد من أصناف، لكن الأصناف الافتراضية في ووردبريس هي التصنيف والوسم، حيث يُمكن أن تُحسن من تجربة المُستخدم عند استخدامك الصحيح للتصنيف والوسم، إضافةً إلى تحسين محركات البحث لمدونتك. سوف نلقي نظرةً في هذا المقال على التصنيفات والوسوم في ووردبريس، وما هي أفضل الممارسات لاستخدامها في التدوين وتحسين محركات البحث. ما هو تصنيف ووردبريس تصنيفات ووردبريس هي نوع من أصناف ووردبريس المُستخدمة لترتيب المحتوى، حيث يُنظم كل مقال تحت تصنيف، ويساعد هذا في تنظيم موقعك وتسهيل التنقل ضمنه، حيث تُظهر التصنيفات لزوار الموقع ومحركات البحث نوع المواضيع التي تنشرها على موقعك، كما تُمثل قائمة محتويات موقعك من أخبار، حيث يُمكن أن تتضمن التصنيفات ضمن موقع إخباري مثلًا، كلًا من الطقس والرياضة والسياسة وأخبار العالم، وإن كان موقعك مرتبطًا بتطوير الويب، فعندها يُمكن أن يكون ووردبريس أحد التصنيفات، لكن إن كان يتحدث فقط عن ووردبريس، فعندها يُمكن أن تكون الإضافات والقوالب هي التصنيفات. يُضاف تصنيف ووردبريس إلى وصف meta في أي منشور، وذلك بالضغط على أحد التصنيفات لتظهر صفحة تتضمن المقالات التابعة لهذا التصنيف للزوار، ويُمكن أن يتضمن أي تصنيف تصنيفات فرعيةً، حيث تُساعد على تنظيم المحتوى تنظيمًا أكبر، كما يُمكن لهذه التصنيفات الفرعية أن تتضمن تصنيفات فرعيةً كذلك، حيث يُمكن تقسيم تصنيف الأخبار الرياضية مثلًا إلى أخبار محلية وعالمية، كما يُمكن تقسيم الأخبار حسب نوع الرياضة، مثل كرة القدم وكرة السلة وغيرها، إلى جانب إمكانية استخدام الأحذية والمعدات الرياضية بوصفها تصنيفًا فرعيًا لتصنيف الألبسة الرياضية. تمنحك التصنيفات العديد من الخيارات لعرض المحتوى، ومن دونها سوف تُعرض مدوناتك بترتيب زمني حسب وقت نشرها، لكن عند استخدام التصنيفات، ستستطيع عرض المقالات التابعة لموضوع محدد، ويسمح هذا لك بعرض أحدث المقالات لكل موضوع بنفس الصفحة. توجد طريقتان لإنشاء التصنيفات، الأولى باستخدام محرر تصنيف ووردبريس، والثانية بإضافة التصنيف أثناء كتابة المقال. تصنيف ووردبريس الافتراضي التصنيف الافتراضي في ووردبريس هو "غير مصنف"، ويُعين هذا التصنيف افتراضيًا لأي مقال لا تختار تصنيفًا له عند نشره. تستطيع إنشاء تصنيفات بقدر ما تريد، كما تستطيع اختيار التصنيف الافتراضي للمقالات، حيث لا يُمكن حذف التصنيف "غير مصنف" طالما أنه افتراضي، لذا يُفضَّل تغيير اسمه، أو تغيير التصنيف الافتراضي وحذفه. تستطيع تغيير التصنيف الافتراضي من خلال التوجه لتبويب "كتابة" ضمن قسم "الإعدادات" في لوحة تحكم ووردبريس، حيث تجد أن الخيار الأول هو "التصنيف الافتراضي للمقالة"، وأسفله قائمة منسدلة تختار منها التصنيف الجديد الذي تريد لموقعك اعتماده بوصفه تصنيفًا افتراضيًا، بعدها يجب عليك الضغط على "حفظ التغييرات". إنشاء تصنيفات ووردبريس ضمن محرر التصنيف تستطيع إنشاء تصنيف جديد ضمن محرر التصنيف من خلال التوجه لتبويب "تصنيفات" ضمن قسم "مقالات" في لوحة تحكم ووردبريس، حيث تجد نافذة تحرير التصنيفات، وتستطيع هنا إنشاء تصنيف جديد وحذف أو تعديل التصنيفات السابقة الموجودة. اكتب اسم التصنيف تحت "أضف تصنيفًا جديدًا"، ثم أضف الاسم اللطيف للتصنيف، مع اختيار التصنيف الأب إن أردت إضافة هذا التصنيف بوصفه تصنيفًا فرعيًا، بعدها يجب عليك ملء الوصف والضغط على "أضف تصنيفًا جديدًا" لحفظ التصنيف ضمن الموقع، حيث سيظهر بعدها ضمن القائمة الموجودة على يسار الصفحة. فيما يلي كل حقل من الحقول السابقة بتفصيل أكبر: الاسم: هكذا يظهر التصنيف ضمن موقعك، ويمكن أن يحتوي أي محارف تريد، وسوف يظهر الاسم بنفس طريقة الكتابة التي استخدمتها من ناحية الأحرف الكبيرة والصغيرة في اللغة الإنجليزية. الاسم اللطيف: هو اسم التصنيف الذي يظهر ضمن الروابط، وإن لم تضف اسمًا لطيفًا ضمن هذا الحقل، فسوف يُضيف ووردبريس تلقائيًا الاسم اللطيف بالاعتماد على حقل الاسم، حيث يستبدل الفراغات بإشارة "-"، ويمكن استخدام الأحرف والأرقام وإشارة "-" فقط ضمن الاسم اللطيف. التصنيف الأب: عبارة عن قائمة منسدلة تستطيع اختيار التصنيف الأب منها للتصنيف الفرعي، وتظهر ضمنه التصنيفات حسب هرميتها، مثل تصنيف أب وتصنيفات فرعية، ويُستخدم هذا الخيار لإضافة التصنيف بوصفه تصنيفًا فرعيًا. الوصف: يسمح لك هذا الحقل بتوفير معلومات عن التصنيف، لكن لا تعرض معظم القوالب الوصف، لذا فإن استخدام هذا الحقل اختياري. تعديل التصنيفات تتضمن قائمة التصنيفات خيارات التعديل القياسية بما فيها خيارات تعديل التصنيفات بوصفها مجموعةً، إلى جانب التحرير والتحرير السريع والحذف والعرض. سوف تُضاف المقالات التابعة لتصنيف ما إلى التصنيف الافتراضي عند حذف هذا التصنيف. تُعرض التصنيفات الفرعية مع وجود خط قبل اسم التصنيف تحت التصنيف الأب، كما تعرض قائمة التصنيفات وصف التصنيف والاسم اللطيف وعدد المقالات التابعة له، وفي حال استخدمت إضافة Yoast، فسوف تظهر لك معلومات السيو لكل تصنيف. عند استخدام التحرير السريع ستبقى في نفس الصفحة، لكن مع ظهور حقول جديدة، تستطيع تعديلها مثل الاسم والاسم اللطيف. نفذ ما تريد من تعديلات على هذه الحقول، ثم اضغط على "تحديث التصنيف". سوف تنتقل لنافذة جديدة عن تحرير التصنيف، حيث تستطيع تعديل الاسم والاسم اللطيف والتصنيف الأب والوصف، كما يوفر الوصف محررًا نصيًا يُمكِّنك من إضافة وسائط وشيفرة برمجية وتخصيص النص وغيرها من الأمور. اضغط على "تحديث" في أسفل الصفحة عند انتهائك من التعديلات ليعرض كل مقال ضمن هذا التصنيف المعلومات الجديدة. إنشاء تصنيف ضمن المقال تستطيع إنشاء تصنيف جديد ضمن المقال باختيار "أضف تصنيفًا جديدًا" ضمن قسم "تصنيفات" على يسار محرر المقال، حيث سيُظهر لك المثال التالي محرر Gutenberg، ولا تختلف الآلية في المحرر التقليدي. عند الضغط على خيار "أضف تصنيفًا جديدًا" سوف يظهر لك حقلان هما "اسم تصنيف جديد" و"التصنيف الأب" وأسفلهما زر "أضف تصنيفًا جديدًا". يجب عليك الضغط عليه بعد اختيار اسم التصنيف والتصنيف الأب، وعند اختيار تصنيف أب يُصبح التصنيف المُضاف تصنيفًا فرعيًا. سوف يظهر التصنيف الجديد ضمن قائمة التصنيفات مع اختياره تلقائيًا لك. إن كان التصنيف الذي أضفته فرعيًا، فسوف يُستخدم وحده دون اختيار التصنيف الأب تلقائيًا. اختيار تصنيف ووردبريس لمقال تستطيع اختيار التصنيف الذي تريد -إن تضمن الموقع تصنيفات- للمقال من قسم "تصنيفات" ضمن الشريط الجانبي على يسار محرر المقال، أو يُمكنك إضافة تصنيف واختياره من نفس القسم. تأكد من أن المربع بجانب التصنيف الذي تُريد يتضمن علامة الاختيار. عرض المقالات التابعة لتصنيف ضمن ووردبريس عليك أولًا التوجه إلى تبويب "تصنيفات" ضمن قسم "مقالات"، ثم ضِمْن التصنيف الذي تريد عرض مقالاته اختر "عرض" بعد تحريك مؤشر الفأرة فوقه، وبالتالي سوف تُعرض لك صفحة أرشيف هذا التصنيف تتضمن جميع المقالات التابعة له، وسوف يحتوي رابط الصفحة نهايته التشكيلة التالية /category/categoryname. عند عرضك لتصنيف أب، سوف تُعرض جميع التصنيفات الفرعية ضمنه. إضافة التصنيفات للقوائم يُمكنك الاستفادة من التصنيفات كذلك من خلال إضافتها للقوائم ضمن موقعك، وذلك لتسهيل وصول الزوار لمحتواها، حيث يُحسن هذا بنية هيكلية الموقع، مما يُمكن أن يُسبب تكرار المحتوى ضمن الموقع، خصوصًا عندما تتبع لمقال لأكثر من تصنيف، لكن لا يؤثر هذا على تصنيفك ضمن محركات البحث، وسوف نتحدث فيما بعد عن كيفية حل مشكلة تكرار المحتوى عند الحديث عن آلية تحسين التصنيفات والوسوم. توجه إلى قسم "المظهر" ثم تبويب "قوائم" ضمن لوحة تحكم ووردبريس، واختر القائمة التي تريد تعديلها، واختر "تصنيفات" من قسم "أضف عناصر القائمة" على اليمين، لانتقاء التصنيفات التي تُريد عرضها ضمن القائمة، ثم رتب التصنيفات التي أضفتها، وعند الانتهاء من هذه الخطوة اضغط على "حفظ القائمة". عرض تصنيفات ووردبريس ضمن ودجت يُمكنك عرض التصنيفات ضمن الموقع بطريقة أخرى باستخدام ودجت التصنيفات ضمن ووردبريس. تُعرض التصنيفات الآن في التذييل، وعند ضغطك على أي تصنيف سوف تظهر صفحة الأرشيف الخاصة به. عرض تصنيف ووردبريس ضمن مكون يحتوي محرر Gutenberg على مكون تصنيفات تستطيع استخدامه لعرض التصنيفات ضمن محتوى الصفحات أو المقالات، ويمتلك هذا المكون نفس الخيارات الموجودة في الودجت، وتستطيع إضافة CSS مُخصص كذلك. ما هو وسم ووردبريس الوسوم هي نوع آخر من الأصناف في ووردبريس، حيث تعمل بطريقة مختلفة عن تصنيفات ووردبريس، فبينما تُغطي التصنيفات مواضيعًا أكبر، تُركز الوسوم على مصطلحات أدق توصيفًا، ويمكنك أن تَعُد الوسوم كلمات مفتاحيةً للمنشورات أو فهرسًا لمحتواك. تُساعدك الوسوم على وصف تفاصيل كل مقال، كما تربط المقالات ببعضها، وتُستخدم للبحث ضمن محتوى مدونة ووردبريس، وتختلف الوسوم عن الهاشتاغ، فالهاشتاغ هو كلمة مفتاحية مربوطة مع إشارة '#' المُستخدمة ضمن شبكات التواصل الاجتماعي، وتستطيع الضغط عليها والانتقال لنتائج بحث مرتبطة بهذا الهاشتاغ ضمن منصة التواصل الاجتماعي. يُعَد استخدام الوسوم اختياريًا، فلا توجد وسوم افتراضية تُستخدم مع المقال في حال عدم اختيار وسم، ولا توجد هرمية للوسوم، ولهذا لا يوجد وسم فرعي أو وسم أب، ولا تُدار أو تُنشأ الوسوم ضمن محرر، بل تُدخل يدويًا في كل مرة تريد استخدامها، ولا يُمكن عرض وسوم المقال في أي مكان دون استخدام ودجت أو إضافة. يُمكن أن يكون الوسم كلمةً واحدةً أو عبارةً، وعند إضافتها تستطيع اختيار الكلمات المفتاحية الرئيسية التي تصف المقال، حيث تُقدم الوسوم فكرةً عن محتوى المقال، ومن الجيد استخدام عدة وسوم مع كل مقال، فمثلًا إن كنت تكتب مقالًا عن البيتزا تستطيع استخدام وسوم مثل جبنة وعجين وبيبروني وغيرها. إضافة وسوم للمقالات يتضمن محرر المقال قسم "وسوم" يحتوي حقلًا تستطيع إدخال الوسم الذي تريده فيه. كل ما عليك فعله لإضافة وسم للمقال هو كتابة الوسم ضمن الحقل، فإذا كان وسمًا مُستخدمًا سابقًا، فسوف يظهر لك لاختياره؛ أما إذا كان جديدًا، فتستطيع الضغط على زر Enter من لوحة المفاتيح لإضافته. كرر هذه الخطوة لكل وسم تريد إضافته، أو تستطيع كتابة الوسوم التي تريد مع الفصل بينها بفاصلة لإدخالها مرةً واحدةً. سوف تظهر الوسوم ضمن حقل الوسوم، حيث توجد على كل منها إشارة X يُمكنك استخدامها لإزالة الوسم من المقال. كيفية اختيار الوسوم أفضل طريقة لاختيار الوسوم هي باستخدام الكلمات المفتاحية التي بنيت عليها المقال؛ أما في حال كتبت المقال دون التفكير مسبقًا بالكلمات المفتاحية، فعليك البحث عن الكلمات أو العبارات من مقالك التي تصفه جيدًا، إلى جانب البحث عن المصطلحات المميزة ضمن المقال، أي استخدام مفاهيم محددة قدر الإمكان، فمثلًا إن كنت تكتب مقالًا عن الهواتف الذكية، فسوف تستخدم المفاهيم الشائعة، مثل كاميرا سيلفي وذاكرة وشحن سريع وغيرها، كما تستطيع استخدام مصطلحات مميزة عن الهاتف الذكي مثل اسمه. اختر من قائمة الوسوم الموجودة لديك عند الإمكان بدلًا من إنشاء وسم جديد مُماثل لآخر قديم لديك، حيث يجعل هذا وسومك أكثر قوةً، ويربط المقالات المتشابهة ببعضها ربطًا أفضل. إنشاء وسوم ووردبريس ضمن محرر الوسوم يعمل محرر الوسوم بنفس آلية محرر التصنيفات، ولإنشاء وسوم جديدة، عليك التوجه إلى قسم "مقالات" والضغط على تبويب "وسوم" من لوحة تحكم ووردبريس، ثم أدخل اسم الوسم والاسم اللطيف ووصفه تحت عبارة "أضف وسمًا جديدًا". الاسم: اسم الوسم الذي يعرض ضمن صندوق الوسوم المقترحة. الاسم اللطيف: اسم الوسم الذي يُعرض ضمن الرابط، حيث يُضاف تلقائيًا من الاسم في حال كان الحقل فارغًا، ويتضمن فقط الأحرف والأرقام وإشارة "-". الوصف: يسمح لك هذا الحقل بتوفير معلومات عن الوسم، ولا تعرض معظم القوالب هذه المعلومات، لذلك يُعَد استخدام هذا الحقل اختياريًا. اضغط على "أضف وسمًا جديدًا" بعد الانتهاء من ملء الحقول السابقة. سوف يظهر الوسم الجديد ضمن قائمة الوسوم على يسار الصفحة التي تستطيع منها تعديل الوسم ومعرفة عدد المقالات التي تستخدمه، كما سوف تظهر لك معلومات السيو إن كنت استخدمت إضافة Yoast. تعديل وسوم ووردبريس من خلال محرر الوسوم عليك أولًا تحريك مؤشر الفأرة فوق الوسم الذي تريد تعديله والموجود ضمن قائمة الوسوم. اختر "عرض" لعرض جميع المقالات التي تمتلك هذا الوسم. يسمح لك خيار "تحرير سريع" بتغيير اسم الوسم والاسم اللطيف التابع له. اضغط على "تحديث الوسم" عند انتهائك من تعديل الحقول السابقة. سوف تفتح نافذة جديدة عند الضغط على "تحرير"، وفيها تستطيع تعديل الاسم والاسم اللطيف والوصف، ويتضمن حقل الوصف المحرر القياسي، حيث تستطيع إضافة ملفات وسائط وشيفرة برمجية وتغيير تنسيق النص وإضافة روابط وغيرها الكثير. أَنهِ تعديلاتك ضمن هذه الصفحة، واضغط على "تحديث"، ليُحدث كل مقال يستخدم هذا الوسم. عرض مقالات ذات وسم معين حرك مؤشر الفأرة فوق الوسم المطلوب ضمن قائمة الوسوم، ثم اضغط على "عرض"، وذلك لتظهر لك صفحة أرشيف الوسم التي تتضمن جميع المقالات التي تمتلك هذا الوسم، وينتهي رابط هذه الصفحة باللاحقة /tag/tagname. إضافة وسوم للقائمة تستطيع إضافة الوسوم للقائمة باستخدام رابط صفحة أرشيف الوسم كما هو الحال في التصنيفات، وهنا سوف يظهر محتوى مُكرر، لكن لن يؤثر هذا على سيو الموقع، لذلك استخدم عن عمد الكثير من الوسوم في القوائم. أضف /tag/tagname -مع استبدال tagname باسم الوسم- لنهاية رابط موقعك، أو استخدم خيار "عرض" ضمن قائمة الوسوم، ثم توجه إلى تبويب "قوائم" ضمن قسم "المظهر" في لوحة تحكم ووردبريس، وأضف "روابط مخصصة". ألصق الرابط الخاص بالوسم ضمن حقل الرابط، ثم أضف اسمًا ليظهر ضمن القائمة في حقل "نص الرابط"، واضغط على "أضف للقائمة". أضِف الآن الرابط المُخصص للقائمة، وتستطيع تعديل الاسم وإضافة CSS وتغيير موقعه كيفما تريد. اضغط على "حفظ القائمة" لحفظ ما سبق من خطوات. عرض وسوم ووردبريس باستخدام ودجت لا تُعرض الوسوم ضمن موقعك افتراضيًا، لكن هناك طريقتين يُمكنك استخدامهما لعرض الوسوم. إن كنت تمتلك العديد من الوسوم، فتستطيع عرض الوسوم الأكثر استخدامًا فقط، أو استخدام سحابة وسوم تعرض الوسوم الأكثر شعبيةً بخط أكبر موازنةً مع غيرها، حيث يمتلك ووردبريس ودجت خاصًا للوسوم افتراضيًا، كما يُمكنك استخدام إضافات أخرى لاكتساب المزيد من خيارات التحكم بالوسوم. يسمح لك ودجت "سحابة وسوم" بإضافة عنوان له، واختيار الأصناف التي تريد عرضها، وعرض عدد مقالات الوسم، حيث تتضمن الأصناف التصنيفات والوسوم وبضعة أمور أخرى. سوف تُعرض الوسوم الآن ضمن التذييل، وعند الضغط على أحدها سوف تُعرض صفحة أرشيف الوسم التي تتضمن المقالات التي تمتلك هذا الوسم. عرض وسوم ووردبريس باستخدام مكون يمتلك محرر Gutenberg مكونًا بنفس خيارات الودجت، حيث يعرض سحابة وسوم ضمن المحتوى، وتستطيع إضافة شيفرة CSS مُخصصة. كيفية التحويل بين تصنيف ووردبريس ووسم عليك تحويل التصنيف إلى وسم أو بالعكس عند الاستخدام الخاطئ لها. توجه إلى "أدوات" ثم تبويب "استيراد" ضمن لوحة تحكم ووردبريس، واضغط على "تثبيت الآن" تحت "محول التصنيفات والوسوم" لتثبيت إضافة التحويل، وتستطيع حذف هذه الإضافة عند انتهائك من عملية التحويل. عليك الآن الضغط على "تشغيل الاستيراد". سوف تظهر نافذة جديدة تستطيع منها اختيار ما إذا كنت تريد التحويل من تصنيف إلى وسم أو بالعكس، وذلك بالضغط على الزر المطلوب في الأعلى. اختر الآن كل تصنيف أو وسم تريد تحويله بالضغط على المربعات الموجودة بجانبها، وبعد الانتهاء من الاختيار اضغط على زر التحويل. إن كان أي من العناصر السابقة هو اسم لتصنيف ووسم في آن واحد، فسوف تُنبهك الإضافة باستخدام نجمة "*"، ورسالة تُخبرك بما عليك توقعه. لا تُظهر هذه القائمة هرمية التصنيفات، أي من هو التصنيف الأب ومن هو الفرع. موازنة بين تصنيفات ووردبريس ووسوم ووردبريس من ناحية تحسين محركات البحث تختلف وظيفة التصنيفات والوسوم بالنسبة للمحتوى، ولا تستطيع القول إن أحدها أفضل من الآخر من ناحية تحسين محركات البحث، وبكل تأكيد فإن استخدام كليهما سوف يُحسن عملية التنقل ضمن الموقع، ويُحسن سيو الموقع عندما تُصمم موقعك لمساعدة الزوار على إيجاد المحتوى الذي يبحثون عنه. عليك استخدام التصنيفات، لكن ليس عليك استخدام الوسوم، ويُفضل استخدام الاثنين معًا والاستفادة منهما لأقصى درجة. أفضل الممارسات عند استخدام تصنيف ووردبريس إليك بعض أفضل الممارسات لاستخدام التصنيفات لتحسين سيو الموقع. ضع خطة لكل تصنيف في ووردبريس فكر جيدًا بالتصنيفات التي لديك قبل كتابة المحتوى، فعند التفكير الجيد بها سوف تحصل على هيكلية أقوى لمحتواك، وعليك التفكير بكل موضوع تُريد لمدونتك تغطيته. نظم محتواك على ورقة أو ضمن مُستند رقمي قبل البدء بإنشاء التصنيفات، حيث عليك أن تُقرر ما هي أفضل الخيارات بالنسبة للتصنيفات الأب والتصنيفات الفرعية لها، لذا عليك قضاء وقت عند التفكير بهيكلية الموقع وآلية التنقل ضمنه. تخيل آلية ارتباط المواضيع ببعضها ضمن مدونتك، واختر المواضيع الرئيسية بوصفها تصنيفات، حيث عليك تجميع هذه المواضيع ضمن الموضوع الرئيسي والمواضيع الفرعية، والبدء بتطوير التصنيفات من هذه النقطة. استخدم التصنيفات الفرعية لتقسيم مقالاتك إلى مجموعات أصغر. استخدم أسماءً تصف محتوى التصنيف بمجرد النظر إليه، فأنت لا تريد إجهاد القُرّاء لاكتشاف مضمون التصنيفات، ولا تستخدم "غير مُصنف" بوصفه تصنيفًا في ووردبريس، لذا اختر بدلًا منه تصنيفًا افتراضيًا جديدًا. عليك التعامل بحذر أكبر عند تعديل أي تصنيف بعد انطلاق الموقع، وبالتالي عليك بالمزيد من التخطيط لاستخدام التصنيفات استخدامًا صحيحًا كي لا تحتاج تغييرها عدة مرات في المستقبل، واستخدم الوسوم بدلًا من التصنيفات للمواضيع التي لن تستخدمها بكثرة. استخدم فقط بضعة تصنيفات معظم المدونات تحتاج بين 5 إلى 10 تصنيفات لذلك لا تتجاوز عشرة تصنيفات إلا في حال كان لديك آلاف المقالات الموزعة على مواضيع متعددة. استخدم أقل عدد ممكن من التصنيفات ليكون تنظيم موقعك أسهل. استخدم تصنيفا واحدا لكل مقال عيّن تصنيفًا رئيسيًا واحدًا لكل مقال، فإن كانت مقالاتك تتناسب مع العديد من التصنيفات، فعليك إعادة التفكير بتصنيفاتك أو استخدام الوسوم، وتستطيع تعيين عدة تصنيفات للمقال، لكن لن يُحسن هذا سيو الموقع، بل يُمكن أن يؤدي لمشاكل سيو. استخدم تصنيفات فرعية يُنصح باستخدام التصنيفات الفرعية في حال وجود محتوى ضخم ضمن مدونتك، ومع أن استخدامها ليس إلزاميًا، إلا أنها مفيدة إن كانت تصنيفاتك تُغطي مجالًا واسعًا من المواضيع التي يُمكن تقليصها، حيث تُساعد التصنيفات الفرعية المستخدمين على إيجاد المحتوى الذي يريدونه. إن كنت تمتلك الكثير من المقالات، فسيُسهل هذا إضافتها للتصنيفات الفرعية، لذلك انقل هذه المقالات من التصنيف الأب إلى التصنيف الفرعي. لا تضف التصنيفات إلى الروابط الدائمة لا يُنصح بإضافة التصنيفات إلى الروابط الدائمة، فهي تزيد من حجم النص ضمن الرابط ويصعب تذكرها، ولا تنسى أن التصنيفات الفرعية توجد ضمن التصنيفات الأب، ويتسبب هذا في إطالة الرابط، وبالتالي عدم إضافة التصنيفات للروابط يحافظ على بقائها قصيرةً. أفضل الممارسات عند استخدام وسم ووردبريس إليك بعض أفضل الممارسات لاستخدام الوسوم لتحسين سيو الموقع. خطط استخدام كل وسم في ووردبريس لا تُضف الوسوم للمقالات اعتباطيًا، بل فكر جيدًا قبل إنشاء وسم جديد أو إضافة وسم سابق للمقال، لذلك عليك إنشاء قائمة بالوسوم التي تريد استخدامها باستمرار، حيث يُساعد هذا على ربط المقالات ببعضها. استخدم كلمات مُفردةً أو عبارات، وحاول أن تكون هذه الكلمات أو العبارات سهلة الفهم وتشرح مضمونها، ولا تستخدم عنوان المقال أو أسماء التصنيفات. ابحث عن الكلمات المفتاحية ابحث عن أفضل الكلمات المفتاحية التي تُناسب موضوعك والتي يُمكن أن تتصدر بها، واستخدمها بوصفها وسومًا. استخدم الكثير من الوسوم لا يوجد حد لعدد الوسوم التي تستطيع استخدامها لكل مقال، لكن للحفاظ على موقعك قابلًا للإدارة، يُفضل استخدام 10 وسوم أو أقل لكل مقال، مع التركيز على الكلمات المفتاحية الرئيسية لكل مقال. تحسين التصنيفات والوسوم توفر إضافات تحسين محركات البحث مثل Rank Math وYoast أدوات لتحسين السيو لكل تصنيف ووسم ووردبريس، حيث تستطيع إضافات السيو التحكم بما تستطيع محركات البحث رؤيته وكيف تراه، وذلك من خلال تعديل إعدادات التصنيفات والوسوم، وتستطيع تغيير العناوين وإضافة أوصاف تستطيع الروبوتات فهمها واختيار الأمور التي يستطيع الروبوت تتبعها، وإن كانت مُتضمنةً في خريطة الموقع وغيرها من الأمور. معظم الإعدادات مضبوطة مسبقًا، لكنك تستطيع إجراء بعض التعديلات لتحسين سيو الموقع قليلًا، فمثلًا ربما تريد إخفاء التصنيفات والوسوم عن محركات البحث لمنعها من فهرسة محتوى موقعك مرتين، وبالرغم أن هذا المحتوى يُعَد مكررًا، إلا أنه لا يؤثر على تصدرك نتائج البحث، لكن هذا يتسبب في استهلاك موارد بوتات محركات البحث، وبالتالي تخسر عمليات مسح مهمةً لموقعك من قِبل هذه البوتات بما أنها تعيد مسح نفس المحتوى، وبالتالي تتأخر عن مسح المحتوى الجديد. لنُلقِ نظرةً على كيفية إخفاء نتائج التصنيفات والوسوم باستخدام إضافة Yoast، وهو أمر تستطيع تنفيذه باستخدام إضافة Rank Math كذلك. تحسين التصنيفات والوسوم باستخدام إضافة Yoast توفر إضافة Yoast عدة تحسينات لتصنيفات ووسوم ووردبريس. توجه بعد تثبيت Yoast إلى تبويب "مظهر البحث" ضمن قسم SEO في لوحة تحكم ووردبريس، ثم اختر "الفئات". يتضمن هذا القسم الكثير من الأقسام الفرعية، أولها هو التصنيفات، ويظهر الخيار الأول "عرض تصنيفات في نتائج البحث؟". عطل هذا الخيار، وبالرغم من أن موقعك لن يُعاقب بسبب تكرار المحتوى، لكن يُمكن أن يتسبب هذا بمشاكل، ووظيفة هذا الخيار هي منع محركات البحث من فهرسة نفس المقال مرتين. انتقل الآن لقسم الوسوم وعطل الخيار الأول "عرض وسوم في نتائج البحث؟" كي لا يُفهرس محتواك مرتين. الخلاصة تُعَد التصنيفات والوسوم أدوات مهمةً لتنظيم موقع وبناء هيكلية محتواه، لذا انظر إلى مدونتك على أنها كتاب وأن استخدام التصنيفات هو قائمة محتوى والوسوم هي الفهرس. سوف يُحسن الاستخدام الصحيح لهذه الأصناف سيو الموقع والتنقل ضمنه، لكن إن استخدمتها بشكل خاطئ، فربما يكون الحل بتحويلها للنوع الآخر. ترجمة -وبتصرّف- للمقال WordPress Categories & Tags: Best Practices for Blogging and SEO لصاحبه Randy A. Brown. اقرأ أيضًا أساسيات تحسين محركات البحث للصفحات إضافات مساعدة لبناء صفحات مواقع ووردبريس كيفية استخدام مكون أحدث المقالات في ووردبريس استخدام التصنيفات والوسوم بفعالية في ووردبريس إنشاء أنواع التصنيفات Taxonomies والحقول Fields في ووردبريس الاستخدام الأمثل للفئات والوسوم والتصنيفات في ووردبريس
-
تُعَد عملية تنظيم المحتوى إحدى المهام الرئيسية عند إدارة موقع، ولحسن الحظ فإن مكون تقويم ووردبريس يُمكن أن يُساعدك في هذه الجزئية كونه يسمح لك بعرض تقويم ضمن موقعك مرتبط مع المقالات المنشورة ضمنه بناءً على تاريخ نشرها، وهكذا لن يُضطر زوار موقعك إلى البحث ضمن الأرشيف للعثور على مقالات قديمة. سوف نشرح في هذا المقال كيفية إضافة مكون التقويم إلى الصفحات والمقالات وكيفية استخدام إعداداته وخياراته المتنوعة، مع ذكر بعض النصائح لاستخدامه والإجابة عن بعض الأسئلة المتكررة حوله. كيفية إضافة مكون التقويم إلى مقال أو صفحة في ووردبريس إن إضافة مكون التقويم لمقال أو صفحة في ووردبريس عملية بسيطة وسريعة للغاية، حيث عليك التوجه إلى الصفحة أو المقال الذي تريد إضافة المكون له، ثم الضغط على إشارة "+" وكتابة اسم المكون الذي تبحث عنه تقويم. بعد ذلك اضغط عليه لاختياره. أو تستطيع إضافة هذا المكون بطريقة أخرى من خلال كتابة /تقويم ضمن جسم الصفحة والضغط على Enter، أو اختيار المكون تقويم من القائمة التي ستظهر أثناء كتابتك للعبارة السابقة. إعدادات وخيارات مكون التقويم يمتلك كل مكون في ووردبريس مجموعته الخاصة من الإعدادات، لذا سوف نتكلم في هذا القسم عما يوفره مكون التقويم من خيارات. سوف يظهر شريط أدوات فوق المكون بعد إضافته مباشرةً يحتوي ثلاث خيارات. الأيقونة الأولى هي لتحويل المكون إلى مجموعة أو أعمدة، بينما الثانية هي لتعديل المحاذاة، في حين أن الخيارات الموجودة هي محاذاة لليمين أو اليسار أو الوسط أو عرض كامل أو عرض واسع. الخيار الثالث هو مزيد من الخيارات، حيث أنه عند الضغط عليه ستظهر قائمة منسدلة تتضمن مجموعةً مفيدةً من الأدوات، مثل إدراج مكون آخر قبل أو بعد المكون الحالي، أو إضافة عنصر إلى مجموعة المكونات القابلة لإعادة الاستخدام. يتضمن الشريط الجانبي إلى يسار الصفحة خيارات أخرى تُساعد في تعديل مظهر المكون باستخدام شيفرة CSS، حيث يتضمن قسم متقدم حقلًا لإضافة أصناف CSS، وهذا يسمح لك بإنشاء شيفرة CSS مُخصصة لتغيير تصميم المكون. أفضل النصائح لاستخدام فعال لمكون التقويم يتميز مكون التقويم ببساطته وسهولة استخدامه، فهو لا يمتلك العديد من الخيارات التي عليك ضبطها، لكن هناك بعض النصائح التي يُفضل أن تتبعها عند استخدامك لهذا المكون. تذكر أن مكون التقويم هو طريقة من طرق عدة لتنظيم المقالات ضمن موقعك، وهو خيار مميز عندما تنشر العديد من المقالات وتريد طريقة سريعة لترتيبها زمنيًا. من ناحية أخرى تستطيع استخدام [مكون التصنيفات](رابط المقال -أفضل الممارسات لاستعمال تصنيفات ووسوم ووردبريس في التدوين وتحسين محركات البحث SEO- من المشروع رقم 392474) إلى جانب مكون التقويم، فهو يسمح لك بترتيب وتجميع مقالاتك بناءً على مواضيع معينة بدلًا من الاعتماد على تاريخ نشرها. انتبه إلى أن خيارات المحاذاة لهذا المكون يمكن أن تختلف حسب القالب الذي تستخدمه، فعلى سبيل المثال إن أردت استخدام عرض كامل أو عرض واسع للمحاذاة، فيجب أن يدعم قالبك هذه الخيارات، وإن واجهتك صعوبات في تعديل موقع المكون، فربما عليك الانتقال لاستخدام قالب ووردبريس الافتراضي مؤقتًا على الأقل، حيث يُمكن أن تُساعدك هذه الخطوة على حصر المشكلة. أسئلة متكررة حول مكون التقويم في ووردبريس لقد أصبحت لديك معلومات كافية عن مكون التقويم وكيفية استخدامه، لكن لنضمن تغطية جميع الجوانب المهمة، سوف نجيب عن بعض الأسئلة المتكررة عن هذا العنصر. ما هي وظيفة مكون التقويم؟ يسمح لك هذا العنصر بعرض تقويم مرتبط بمقالات متنوعة، ويعرض افتراضيًا الشهر الحالي والأيام حيث تستطيع الضغط على أي يوم لعرض المحتوى المنشور ضمنه. لا يسمح لك مكون التقويم بعرض أي معلومات أخرى مثل المناسبات، وتستطيع وضعه في أي مكان ضمن أي صفحة أو مقال أو في مساحة الودجات، كما تستطيع تعديل المحاذاة كي يُعرض على يمين أو يسار المحتوى الذي يليه. أين أجد مكون التقويم في ووردبريس؟ يُعَد العثور على هذا المكون في ووردبريس أمرًا سهلًا للغاية، حيث عليك التوجه إلى الصفحة أو المقال الذي تريد عرض هذا المكون ضمنه، ثم الضغط على إشارة "+" لإضافة مكون وكتابة تقويم ضمن حقل البحث، ثم اختيار المكون عند ظهوره، أو تستطيع كتابة /تقويم ضمن المحتوى لتظهر قائمة تتضمنه مثل خيار، تستطيع الضغط عليه ليُضاف للمحتوى. هل أستطيع استخدام مكون التقويم لعرض المناسبات؟ تستطيع استخدام مكون التقويم للربط مع مقالات ووردبريس فقط، أما إن أردت إنشاء تقويم لغايات مختلفة مثل عرض المناسبات، فعليك استخدام إضافة خاصة بهذا الأمر. أين أستطيع استخدام مكون التقويم في ووردبريس؟ تستطيع استخدام مكون التقويم في أي مكان ضمن ووردبريس، حيث تستطيع الوصول لمحرر المكونات، ولهذا تستطيع إدخال هذا المكون لأي مقال أو صفحة، كما تستطيع استخدامه في مساحة الودجات. الخلاصة من المهم كمدير للموقع أن توفر طريقةً منظمةً وسهلةً لربط المقالات، وإلا سوف يعاني الزوار في الوصول للمحتوى القديم. لحسن الحظ تستطيع استخدام مكون التقويم لتحسين عملية التنقل ضمن موقعك. كما ذكرنا سابقًا في هذا المقال، يسمح لك هذا المكون بعرض تقويم يربط مع مقالات موقعك حسب تاريخ نشرها، وتستطيع إضافته واستخدامه بسهولة تامة. ترجمة -وبتصرّف- للمقال How to Use the WordPress Calendar Block لصاحبه Will Morris. اقرأ أيضًا كيفية استخدام مكون سحابة وسوم في ووردبريس كيفية استخدام مكون أحدث المقالات في ووردبريس كيفية استخدام مكون العنوان في ووردبريس كيفية استخدام مكون المعرض في ووردبريس كيفية استخدام مكون خلاصة الموقع RSS في ووردبريس
-
يُنشئ مكون سحابة الوسوم في ووردبريس سحابةً من الروابط القابلة للضغط باستخدام التصنيفات والوسوم الموجودة ضمن موقعك. وبالرغم من بساطة هذا المكون، إلا أنه يمكن أن يؤثر على الزمن الذي يقضيه الزائر ضمن موقعك وعلى كيفية عثوره على المحتوى، كما أنه مثالي لاقتراح المواضيع على القُرّاء، وبالتالي فإن معرفة كيفية استخدام هذا المكون سوف تُحسن التنقل ضمن موقعك وتجربة المستخدم. سوف نشرح في هذا المقال كيفية إضافة مكون سحابة الوسوم إلى الصفحات والمقالات، وكيفية استخدام إعداداته وخياراته المتنوعة، مع ذكر بعض النصائح لاستخدامه والإجابة عن بعض الأسئلة المتكررة حوله. كيفية إضافة مكون سحابة الوسوم إلى مقال أو صفحة في ووردبريس تُعَد إضافة مكون سحابة الوسوم لمقال أو صفحة في ووردبريس عمليةً بسيطةً وسريعةً للغاية، حيث عليك التوجه إلى الصفحة أو المقال الذي تريد إضافة المكون له، ثم الضغط على إشارة "+" وكتابة اسم المكون الذي تبحث عنه سحابة وسوم، بعدها اضغط عليه لاختياره. أو تستطيع إضافة هذا المكون بطريقة أخرى من خلال كتابة /سحابة وسوم ضمن جسم الصفحة، والضغط على Enter، أو اختيار المكون سحابة وسوم من القائمة التي ستظهر أثناء كتابتك للعبارة السابقة. سوف يُضاف مكون سحابة الوسوم إلى قسم المحتوى وسوف تظهر ضمنه تلقائيًا جميع الوسوم المستخدمة ضمن مدونتك بأحجام مختلفة، حيث يعتمد حجم الوسم على عدد المقالات التي يتضمنها، وبالتالي الوسم ذو عدد المقالات الأكبر سوف يكون أكبر. سوف تُعرض الوسوم بترتيب أبجدي وإن كان موقعك لا يحتوي أي وسوم، فسوف تظهر لك رسالة تُعلمك بعدم وجود أي وسوم لعرضها. عند الضغط على وسم ضمن سحابة الوسوم سوف تفتح صفحة أرشيف تتضمن جميع المقالات التي تستخدم الوسم. إعدادات وخيارات مكون سحابة الوسوم يتضمن مكون سحابة الوسوم على إعدادات وخيارات ضمن المكون نفسه وفي الشريط الجانبي. شريط أدوات مكون سحابة الوسوم يظهر شريط الأدوات فوق مكون سحابة الوسوم عند اختياره، وإن لم يظهر لك، فأضف مكون فارغ تحته، ثم أعد اختيار مكون سحابة الوسوم مرةً ثانية. تغيير نوع أو نمط المكون تستطيع تحويل هذا المكون إلى مجموعة أو أعمدة حيث تتوفر معاينة لما سوف يظهر عليك المكون قبل تغيير نوعه من خلال تحريك مؤشر الفأرة فوق أحد الأنواع. توفر لك المجموعة خيارات للون والمباعدة والأنماط، ثم يمكنك تحويله إلى مكون غلاف الذي يوفر لك خيارات إضافية للخلفية، ويسمح لك بإضافة المزيد من المكونات ضمن المخطط. وقد أضفنا لون للخلفية واخترنا نمط مع حدود في المثال التالي. تسمح لك المجموعة بتخصيص ألوان الخط، لذا غيرت ألوان الخط واختر نمط مع حدود. تُغير الأعمدة عدد الأعمدة وتوفر لك بعض خيارات الأنماط، حيث تستطيع الاختيار بين عمود إلى 6 أعمدة. سحب المكون تسمح لك أداة السحب بسحب المكون لأي مكان ضمن المحتوى، فما عليك سوى الضغط على أيقونة النقاط الستة، ثم سحب وإفلات المكون في المكان المطلوب. تحريك المكون تستطيع أيضًا استخدام سهمي التحريك لأعلى وأسفل لتغيير ترتيب المكون بين المكونات الأخرى ضمن قسم المحتوى. تغيير المحاذاة تستطيع اختيار المحاذاة المناسبة للمكون من محاذاة لليمين أو اليسار، أو الوسط، أو عرض كامل، أو عرض واسع؛ لكن الخيارين الأخيرين غير متوفرين في جميع القوالب. تضع المحاذاة لليمين أو اليسار سحابة الوسوم على أحد جانبي الصفحة، حيث يلتف نص الفقرة التي تليها حولها. المزيد من الخيارات سوف تظهر لك قائمة منسدلة عند الضغط على هذا الخيار تتضمن ما يلي: إظهار المزيد من الإعدادات: لإظهار الشريط الجانبي لإعدادات المكون. نسخ: ينسخ مكون سحابة الوسوم لتتمكن من لصقه في أي مكان ضمن المحتوى. تكرار: لإضافة نسخة ثانية عن المكون أسفل النسخة الأصلية. إدراج قبل: لإضافة مساحة قبل مكون سحابة الوسوم لتتمكن من إضافة مكون جديد. إدراج بعد: لإضافة مساحة بعد مكون سحابة الوسوم لتتمكن من إضافة مكون جديد. نقل إلى: يُنشئ خط أزرق تستطيع تحريكه ضمن المحتوى للمكان الذي تريد نقل المكون إليه أي يُسهل عملية نقل المكون لموقع آخر ضمن المحتوى. إضافةً إلى المكونات القابلة لإعادة الاستخدام: يُضاف مكون سحابة الوسوم إلى مكوناتك القابلة لإعادة الاستخدام ليُسهل إعادة استخدامها. تجميع: يُضيف المكون إلى كتلة تستطيع التعامل معها مثل كيان واحد. إزالة المكون: يحذف مكون سحابة الوسوم. إعدادات الشريط الجانبي لمكون سحابة الوسوم يتضمن الشريط الجانبي إعدادات سحابة الوسوم وقسم متقدم، حيث تستطيع الوصول لهذه الإعدادات من خلال اختيار المكون، ثم الضغط على أيقونة المسنن في الزاوية العلوية اليسرى. إعدادات سحابة الوسوم تتضمن هذه الإعدادات الفئة وعرض عدد المقالات، حيث تتضمن الفئة افتراضيًا الوسوم والتصنيفات، حيث تكون الوسوم مُعينةً افتراضيًا، ولا تستطيع عرض أكثر من فئة واحدة، ومع ذلك تستطيع استخدام عدة مكونات من سحابة الوسوم ضمن نفس الصفحة، وبالتالي تستطيع عرض جميع الفئات منفصلة إن أردت عرض أكثر من نوع. إن وُجد لديك فئات أخرى مثبتة مثل الموجودة في المثال من وسوم وتصنيفات المنتجات (بسبب تثبيت ووكومرس)، عندها تستطيع اختيارها. خيار عرض عدد المقالات يُظهر عدد المقالات ضمن كل وسم أو تصنيف. متقدم يتضمن هذا القسم حقلًا لإضافة أصناف CSS، ليسمح لك بإنشاء شيفرة CSS مُخصصة لتغيير تصميم المكون. أفضل النصائح لاستخدام فعال لمكون سحابة الوسوم استخدم سحابة الوسوم لتحسين حركة التنقل ضمن موقعك، ولإعلام الزوار بالوسوم والتصنيفات الموجودة على موقعك. اضبط هذا المكون ليعرض الفئة الأكثر ارتباطًا بمحتوى المقال، أو الصفحة الموجود فيها. اختر المحاذاة لليمين أو اليسار إن كان لديك بضع وسوم أو تصنيفات أما إن كان عددها كبير فسوف تحجز حيزًا واسعًا من المساحة وتربك الزوار في قسم المحتوى. استخدم المجموعة لجعل مظهر المكون قريبًا من تصميم موقعك، واضبط عدة مكونات من سحابة الوسوم لعرض فئات مختلفة. استخدم أيضًا عداد الوسم إن كنت تملك بضع وسوم، أما إن كانت لديك العديد من الوسوم، فسوف تظهر مزدحمةً ضمن الصفحة ويصعب على الزائر قراءتها. أسئلة متكررة حول مكون سحابة الوسوم في ووردبريس سوف يجيبك هذا القسم عن الأسئلة التي بقيت تجول في ذهنك عن سحابة الوسوم. ما هو الهدف من استخدام مكون سحابة الوسوم؟ يوفر هذا المكون قائمةً بوسوم وتصنيفات موقعك قابلة للضغط، مما يُسهل على الزوار العثور على المحتوى. ما هي إيجابيات استخدام مكون سحابة الوسوم؟ تُشير الوسوم والتصنيفات إلى مواضيع معينة محتملة للقارئ، وهذا يُسهل عليهم التنقل ضمن موقعك بحثًا عن المحتوى المطلوب، كما أن حجم الروابط وعدد المقالات يُشير إلى التخصص الذي تكتب عنه، وهذا يدل على أهمية المواضيع. يُسهل هذا المكون أيضًا التنقل بين فئات موقعك، وبما أنها مرتبة أبجديًا، سيستطيع المستخدم قراءة محتواها بسهولة والعثور على ما يرغب به، وهذا كله سيُساعد على تحسين تجربة المستخدم ضمن موقعك ويُطيل زمن بقاء الزوار في الموقع. هل تستبدل سحابة الوسوم القوائم؟ لا، فهي غير مخصصة لاستخدامها بدلًا من القوائم ضمن التذييل والترويسة، بل الغاية منها إكمال عمل القوائم. لا يجب استخدام الترويسة والتذييل لعرض قائمة كاملة بالوسوم والتصنيفات إلا في حال كان عددها قليلًا. تُظهر سحابة الوسوم قائمةً كاملةً تسهل ملاحظتها لأنها تتوسع لتحتل المساحة التي تحتاجها. أين يجب أن أضع سحابة الوسوم؟ لا يوجد مكان معين لها، ولكن حاول وضعها في بداية أو نهاية المحوى لاكتشاف المكان الأفضل. ما هو نوع الفئات التي يمكن استخدامها مع سحابة الوسوم؟ تستطيع عرض الوسوم والتصنيفات من أي نوع منشور مُثبت ضمن موقعك. هل سوف تؤثر على تحسين محركات البحث؟ يمكنها ذلك، فهي عبارة عن قائمة من الروابط، والزحف لهذه الروابط -خصوصًا إن كان لديك الكثير منها- يُمكن أن يُبعد عناكب محركات البحث عن المنشورات الأكثر أهميةً ضمن موقعك؛ أما إن كنت تمتلك بضع وسوم وتصنيفات، فهذا لن يؤثر على تحسين محركات البحث لموقعك. هل يمكن تحويل مكون سحابة الوسوم إلى مكون آخر؟ يُمكن تحويله إلى مجموعة أو أعمدة. الخلاصة هذا كان ملخصًا شاملًا عن مكون سحابة الوسوم وهو كما رأيت مكون بسيط سهل الاستخدام يعرض الوسوم أو التصنيفات الموجودة ضمن منشوراتك. إن الوسوم والتصنيفات طريقتان رائعتان لاقتراح المواضيع على القارئ عند زيارته موقعك. ترجمة -وبتصرّف- للمقال How to Use the WordPress Tag Cloud Block لصاحبه Randy A. Brown. اقرأ أيضًا كيفية استخدام مكون الكود القصير في ووردبريس كيفية استخدام مكون الصورة في ووردبريس كيفية استخدام مكون العنوان في ووردبريس كيفية استخدام مكون المعرض في ووردبريس كيفية استخدام مكون خلاصة الموقع RSS في ووردبريس
-
يُستخدم قسم أحدث المقالات في العديد من المدونات والمواقع، فهو يُمكنك من توجيه الزوار إلى المحتوى الأحدث ضمن موقعك ليقضوا المزيد من الوقت في القراءة. تستطيع في ووردبريس إضافة قائمة بأحدث المقالات باستخدام مكون أحدث المقالات. سوف نشرح في هذا المقال كيفية إضافة مكون أحدث المقالات إلى الصفحات والمقالات، وكيفية استخدام إعداداته وخياراته المتنوعة، مع ذكر بعض النصائح لاستخدامه والإجابة عن بعض الأسئلة المتكررة حوله. كيفية إضافة مكون أحدث المقالات إلى مقال أو صفحة في ووردبريس إن إضافة مكون أحدث المقالات لمقال أو صفحة في ووردبريس عملية بسيطة وسريعة للغاية، حيث عليك التوجه إلى الصفحة أو المقال الذي تريد إضافة المكون له، ثم الضغط على إشارة "+" وكتابة اسم المكون الذي تبحث عنه أحدث المقالات، ثم اضغط عليه لاختياره. أو تستطيع إضافة هذا المكون بطريقة أخرى من خلال كتابة /أحدث المقالات ضمن جسم الصفحة والضغط على Enter، أو اختيار المكون أحدث المقالات من القائمة التي ستظهر أثناء كتابتك للعبارة السابقة. سوف تظهر لك قائمة ضمن المحرر تتضمن روابط لمقال أو أكثر من أحدث المقالات ضمن موقعك. يعتمد نمط المكون على القالب الذي تستخدمه، وبالرغم من ذلك فإن القائمة تتناسب مع أي موقع بسبب تصميمها البسيط. يُمكنك إضافة قسم أحدث المقالات إلى مساحة الودجات ضمن موقعك من خلال التوجه إلى تبويب ودجات ضمن قسم المظهر، واختيار مساحة الودجت التي تريد وإضافة مكون أحدث المقالات له. يوجد عدة طرق لإضافة قسم أحدث المقالات لأي مكان في موقعك، وهناك أيضًا طرق عدة لتخصيص مظهر هذا المكون وهو ما سوف أتحدث عنه في القسم التالي. إعدادات وخيارات مكون أحدث المقالات سوف يظهر شريط أدوات أعلى مكون أحدث المقالات بعد إضافته مباشرةً في قسم المحتوى، وإن لم تجده تستطيع تحريك مؤشر الفأرة فوق ليظهر. سوف نذكر باختصار وظيفة الخيارات المتوفرة الرئيسية: تغيير نوع المكون: يسمح ك بتغيير نوع المكون إلى عنصر آخر أو تغيير نمطه. محاذاة المكون: تستطيع تغيير موقع المكون ضمن الصفحة أو المقال. عرض قائمة أو شبكي: تستطيع التبديل بين عرض قائمة عمودية للمقالات أو عرض شبكة. تستطيع أيضًا الضغط على المكون، ثم الضغط على أيقونة المسنن في الزاوية اليسرى العلوية لتظهر شريط جانبي يتضمن مجموعةً من الخيارات. تستطيع تغيير نمط قائمة المقالات من خلال إضافة حدود أو فواصل. تستطيع عرض محتوى المقال واسم المؤلف وتاريخ النشر والصورة المميزة بجانب القائمة، وذلك من خلال تفعيل الخيارات الموجودة في الشريط الجانبي. تستطيع أيضًا تغيير ترتيب عناصر القائمة وترشيح ما يظهر فيها باستخدام التصنيفات أو المؤلفين وتعيين عدد المقالات التي تظهر ضمنها. تذكر أنك تستطيع إضافة عدة مكونات من هذا النوع ضمن موقعك وبإعدادات مختلفة لكل مكون تبعًا لموقعه. أفضل النصائح لاستخدام فعال لمكون أحدث المقالات أصبحت تعلم من القسم السابق أنك تستطيع تضمين عدة عناصر إضافية في مكون أحدث المقالات، فعلى سبيل المثال تستطيع إضافة مقتطف للمقال واسم المؤلف وتاريخ النشر وغيرها. يُنضح بالإبقاء على تصميم بسيط لهذا القسم ليعرض فقط أحدث المقالات والتي تتضمن فقط العناوين، حيث أن تضمين المقتطفات سوف يجعل هذا المكون يحتل مساحةً كبيرةً ضمن الصفحة أو المقال، وفي معظم الحالات يحكم القارئ على المقال من خلال قراءة عنوانه وليس من خلال اسم المؤلف أو تاريخ النشر. يجب عليك إضافة قائمة بأحدث المقالات في نهاية صفحات المدونة وضمن الشريط الجانبي والتذييل، حيث احتمال إهمال الزوار لهذه الأماكن أقل من غيرها، وبالتالي فوجود هذا القسم سوف يُشجع الزوار على قراءة المزيد من المقالات ضمن موقعك. لاحظ أن مكون أحدث المقالات لا يتضمن ترويسة، وهذا يعني أنه عليك إضافة واحدة يدويًا باستخدام محرر المكونات، وذلك لأن عنوان بسيط مثل آخر المقالات أو أحدث المقالات يعطي فكرةً صريحةً للقارئ عن محتوى القائمة. أسئلة متكررة حول مكون أحدث المقالات في ووردبريس هذا القسم سوف يجيبك عن الأسئلة التي بقيت تجول في ذهنك عن قسم أحدث المقالات. لم عليّ عرض قائمة بأحدث المقالات لدي؟ إن عرض قائمة بأحدث المقالات يسمح لك بتوجيه الزوار نحو المحتوى الأحدث والذي غالبًا ما يرغبون بمتابعته، وبالتالي فإن مكون أحدث المقالات يوفر أداة تنقل بسيطة لا تجبر زوارك على التوجه للصفحة الرئيسية للعثور على المقالات الحديثة. يُمكن لقسم أحدث المقالات أن يؤثر إيجابًا على الفترة الزمنية التي يقضيها الزائر ضمن موقعك. كم عدد المقالات التي يجب عرضها ضمن قائمة هذا المكون؟ يجب أن يتضمن قسم أحدث المقالات قائمةً مختصرة، وبالتالي يجب أن يكون العدد بين 3 إلى 5 مقالات، فإن كانت القائمة طويلةً جدًا، فسوف تزيد من حيرة الزوار وإن كانت قصيرةً جدًا، فسوف تعطي انطباعًا سلبيًا عن الموقع وأنك لا تنشر دوريًا ضمنه. هل يجب عليّ تضمين مقتطف المقال ضمن القائمة؟ يُنصح بالالتزام بعرض عناوين المقالات فقط للحصول على أفضل النتائج، حيث أن تضمين المقتطفات سوف يزيد من المساحة التي يحتلها هذا المكون ولن ترفع احتمالية جذب الزوار للقراءة. تستطيع أيضًا عرض اسم المؤلف وتاريخ النشر لكنهما أيضًا لا يُساهمان في تعزيز غرض هذا المكون لذا الأفضل عدم عرضهما. الخلاصة أنت على الغالب ترغب لزوار موقعك أن يقضوا المزيد من الوقت عليه وعدم مغادرته بعد قراءة مقال واحد، لذا عليك أن تسهل على زوار موقعك العثور على المزيد من المحتوى الجاذب لهم، وهناك العديد من الطرق لفعل هذا ومنها إضافة قسم أحدث المقالات. يجب أن يظهر هذا القسم على كامل الموقع ليتمكن الزوار من استخدامه والانتقال لأحدث المقالات بسهولة، إذ سيؤثر وجود هذا القسم ضمن موقعك إيجابًا على أداء الموقع، وسوف يرفع المدة التي يقضيها القارئ ضمن موقعك. ترجمة -وبتصرّف- للمقال How to Use the WordPress Latest Posts Block لصاحبه Will Morris. اقرأ أيضًا كيفية استخدام مكون الكود القصير في ووردبريس كيفية استخدام مكون الصورة في ووردبريس كيفية استخدام مكون العنوان في ووردبريس كيفية استخدام مكون المعرض في ووردبريس كيفية استخدام مكون خلاصة الموقع RSS في ووردبريس
-
يُمكن لخلاصة الموقع RSS أن تعرض نسخةً قابلةً للقراءة من قبل الآلة لمحتوى موقعك، وهي تعمل مثل مجمع للأخبار وتسمح للقارئ بمتابعة آخر الأخبار من مصادر متنوعة. تستطيع في ووردبريس من خلال مكون خلاصة الموقع RSS عرض عناوين المقالات وأسماء المؤلفين والتواريخ ومقتطفات على شكل قائمة أو شبكة. سوف نشرح في هذا المقال كيفية إضافة مكون خلاصة الموقع RSS إلى الصفحات والمقالات، وكيفية استخدام إعداداته وخياراته المتنوعة، مع ذكر بعض النصائح لاستخدامه والإجابة عن بعض الأسئلة المتكررة حوله. كيفية إضافة خلاصة الموقع RSS لمقال أو صفحة ووردبريس إن إضافة مكون خلاصة الموقع RSS لمقال أو صفحة في ووردبريس عملية بسيطة وسريعة للغاية، حيث عليك التوجه إلى الصفحة أو المقال الذي تريد إضافة المكون له، ثم الضغط على إشارة "+" وكتابة اسم المكون الذي تبحث عنه RSS. بعد ذلك اضغط عليه لاختياره. أو تستطيع إضافة هذا المكون بطريقة أخرى من خلال كتابة RSS/ ضمن جسم الصفحة والضغط على Enter، أو اختيار المكون RSS من القائمة التي ستظهر أثناء كتابتك للعبارة السابقة. يتضمن كل مكون في ووردبريس مجموعةً من الإعدادات والخيارات، وهو ما سوف نتحدث عنه في الفقرة التالية بالنسبة لمكون خلاصة الموقع RSS. إعدادات وخيارات مكون خلاصة الموقع RSS سوف يظهر شريط أدوات أعلى مكون خلاصة الموقع RSS بعد إضافته مباشرةً في قسم المحتوى. تسمح لك الأيقونة الأولى بتغيير نمط أو نوع المكون، حيث تستطيع تغييره إلى مجموعة أو أعمدة، بينما الأيقونة الثانية تسمح لك بتعديل محاذاة المكون. افتراضيًا يأخذ مكون خلاصة الموقع RSS المحاذاة للوسط، لكنك تستطيع تغييرها لمحاذاة لليسار أو اليمين أو عرض كامل أو عرض واسع. تتضمن الأيقونة الثالثة خيارات عدة مثل حذف المكون أو إدراج مكون آخر قبل أو بعد المكون الحالي أو تكرار مكون خلاصة الموقع RSS. تجد إلى يسار الشاشة شريطًا جانبيًا يظهر بالضغط على المكون وفي حال لم يظهر تستطيع الضغط على أيقونة المسنن في الزاوية العلوية اليسرى، وهنا يمكنك في قسم متقدم إضافة أصناف CSS التي تريد. تستطيع نسخ أي رابط ولصقه ضمن حقل النص، ثم الضغط على زر استخدام رابط URL لتظهر عدة أيقونات إضافية، وإن كنت لا تعلم من أين تحصل على الرابط، فسنشرح هذه العملية في القسم التالي، فسوف نشرح الإعدادات الإضافية التي سوف تظهر. أفضل النصائح لاستخدام فعال لمكون خلاصة الموقع RSS يجب أن تمتلك رابطًا يتضمن المحتوى الذي تريد عرضه لإضافة تغذية RSS. سنستخدم هنا موقع حسوب. سوف يعرض المكون عناوين المحتوى حال إضافتك للرابط المطلوب، وفي مثالي سوف تظهر آخر أخبار أكاديمية حسوب في مجال البرمجة. تستطيع إنشاء رابط خاص بك إن أردت، لكن عليك الانتباه أن ووردبريس يُنشئ تلقائيًا رابطًا لمحتوى موقعك. سوف تلاحظ ظهور عدة خيارات وإعدادات بعد إضافة الرابط لم تكن موجودةً سابقًا. سوف أذكر باختصار وظيفة هذه الإعدادات: تسمح لك أيقونة القلم بتعديل التغذية، ويمكنك استخدامها إن أردت تعديل رابط التغذية. عرض القائمة يسمح لك بعرض عناصر التغذية ضمن قائمة غير مرتبة. عرض شبكي يسمح لك بعرض عناصر التغذية ضمن شبكة مع عدد محدد من الأعمدة. تستطيع استخدام الخيارات الموجودة في الشريط الجانبي إلى اليسار إن أردت خيارات إضافية لتخصيص التغذية، فعلى سبيل المثال تستطيع اختيار عرض اسم المؤلف والتاريخ ومقتطف عن المقال. تستطيع التحكم بعدد العناصر المعروضة، حيث أن العدد الافتراضي هو 5 مقالات، لكنك تستطيع استخدام المزلاق أو إدخال رقم ضمن الحقل المجاور للمزلاق لزيادة أو إنقاص العدد. في النهاية، إن أردت استخدام تغذية RSS في مواضع متعددة، فعليك إضافة مكون خلاصة الموقع RSS إلى المكونات القابلة لإعادة الاستخدام لتسهيل الوصول لها. تستطيع تحقيق ذلك من خلال الضغط على أيقونة الخيارات في شريط الأدوات وإضافة المكون للمكونات القابلة لإعادة الاستخدام. أسئلة متكررة حول مكون خلاصة الموقع RSS في ووردبريس بهذا تكون قد أصبحت لديك الآن معلومات كافية عن مكون خلاصة الموقع RSS، وكيفية استخدامه، ولضمان تغطية جميع الجوانب المهمة سوف نجيب عن بعض الأسئلة المتكررة عن هذا العنصر. أين أجد مكون خلاصة الموقع RSS في ووردبريس؟ توجد طريقتان تستطيع استخدامهما للعثور على مكون خلاصة الموقع RSS في ووردبريس، الأولى هي بالتوجه للمقال أو الصفحة حيث تريد إضافته، ثم الضغط على أيقونة "+" والبحث عن RSS في حقل البحث. تعتمد الطريقة الثانية على كتابة RSS/ ضمن مكون الفقرة لمحرر المكونات وعند الضغط على Enter سوف يُضاف هذا المكون تلقائيًا. ما هي وظيفة مكون خلاصة الموقع RSS؟ يسمح لك هذا المكون بإضافة تغذية RSS لموقعك، ويُمكن أن يكون ملخصًا من موقعك أو من موقع آخر، حيث تستطيع تجميع جميع هذه الأخبار وتحديثها تلقائيًا، كما أن هذا المكون يعرض عنوان وتاريخ ومقتطف لكل مقال. أين أستطيع استخدام مكون خلاصة الموقع RSS في ووردبريس؟ تستطيع استخدامه في أي مكان ضمن موقع ووردبريس تستطيع الوصول ضمنه لمحرر المكونات، أي تستطيع إضافة هذا المكون لأي مقال أو صفحة أو مساحة ودجت. الخلاصة يُعَد تسهيل الوصول للمحتوى لزوارك أمرًا مهمًا، وأحد مهام مدير الموقع، وربما تعاني في عملية جمع وعرض المحتوى المفيد من عدة مصادر مختلفة. هنا يأتي دور وأهمية مكون خلاصة الموقع RSS، وكما تحدثنا في هذا المقال، فإن هذه الميزة تُعَد طريقةً سريعةً لا تحتاج إلى مجهود لتجميع المحتوى وعرضه ضمن موقعك مثل تغذية. تستطيع ضبط خيارات المكون حال إضافته وضبط كيفية عرض عناصر التغذية، فعلى سبيل المثال تستطيع عرض عناوين وأسماء مؤلفي وتواريخ ومقتطفات المقالات. هل ترغب في امتلاك موقع ووردبريس سريع وآمن؟ احصل على موقع ووردبريس احترافي بالاستعانة بأفضل خدمات الووردبريس على خمسات أنشئ موقع ووردبريس الآن ترجمة -وبتصرّف- للمقال How to Use the WordPress RSS Block لصاحبه Will Morris. اقرأ أيضًا كيفية استخدام مكون الكود القصير في ووردبريس كيفية استخدام مكون الصورة في ووردبريس كيفية استخدام مكون العنوان في ووردبريس كيفية استخدام مكون المعرض في ووردبريس كيفية استخدام مكون آخر التعليقات في ووردبريس
-
تتضمن معظم المدونات قسمًا للتعليقات يتواجد أسفل كل مقال، ليُشجع الزوار على التفاعل مع المقال وطرح الأسئلة ومناقشة أفكار المقال بعد قراءته. يسمح لك ووردبريس بعرض هذه النقاشات في أي مكان تريده ضمن موقعك باستخدام مكون آخر التعليقات، وهنا استُخدمت كلمة عرض لأن وظيفة هذا المكون هي عرض التعليقات دون السماح للزوار بإضافة تعليقات من خلالها. سوف نشرح في هذا المقال كيفية إضافة مكون آخر التعليقات إلى الصفحات والمقالات وكيفية استخدام إعداداته وخياراته المتنوعة، مع ذكر بعض النصائح لاستخدامه والإجابة عن بعض الأسئلة المتكررة حوله. كيفية إضافة مكون آخر التعليقات إلى صفحة أو مقال في ووردبريس اضغط على إشارة "+" ثم اكتب اسم المكون الذي تبحث عنه آخر التعليقات، ثم اضغط عليه لاختياره. أو تستطيع إضافة هذا المكون بطريقة أخرى من خلال كتابة /latest comments ضمن جسم الصفحة والضغط على Enter، أو اختيار المكون آخر التعليقات من القائمة التي ستظهر أثناء كتابتك للعبارة السابقة. سوف يظهر الآن مكون آخر تعليقات مع أحدث التعليقات التي نُشرت على مدونتك، وكما ذكرنا سابقًا فإن هذا المكون لا يسمح لزوار الموقع بإضافة تعليقات جديدة، بل يعمل على عرض أحدث التعليقات المنشورة على مدونات موقعك. إن أمعنت النظر فسوف تجد أن كل تعليق مرتبط مع المقال أو الصفحة التي نُشر عليها بجانب اسم المُعلّق. يعرض كل تعليق افتراضيًا عدة عناصر من الصفحة المنشور عليها مثل: التعليق نفسه. اسم صاحب التعليق. تاريخ كتابة التعليق. الصورة الرمزية (أفتار) لحساب صاحب التعليق إن امتلك واحدًا. يُمكن تعديل جميع هذه العناصر، وهو ما سوف نناقشه لاحقًا في القسم التالي من المقال، أما الآن فسوف نتابع شرح طرق إضافة هذا المكون لموقع ووردبريس. تستطيع إضافة قسم آخر التعليقات لأي مساحة ودجات ضمن موقعك، وذلك بالتوجه إلى تبويب ودجات من قسم المظهر ضمن لوحة تحكم ووردبريس، ثم إنشاء مساحة ودجات جديدة أو تحرير مساحة موجودة. كما تُلاحظ فإن عملية إضافة قسم آخر التعليقات لموقعك بسيطة للغاية لكن هذا لا يكفي فبعد إضافة هذا المكون عليك تخصيصه وضبط الإعدادات والخيارات التي يوفرها حسب حاجتك. إعدادات وخيارات مكون آخر التعليقات في ووردبريس لا يتضمن مكون آخر التعليقات خيارات لتخصيص النمط على عكس معظم مكونات ووردبريس، لذا فإن نمط هذا المكون يعتمد على القالب الذي تستخدمه وعلى شيفرة CSS التي سوف تستخدمها لتخصيص مظهره. يسمح لك مكون آخر التعليقات تعديل بعض الإعدادات مثل تعديل عدد التعليقات الظاهرة وتاريخ النشر والمقتطفات المُضمنة، وللوصول لهذه الإعدادات عليك اختيار مكون آخر التعليقات والضغط على أيقونة المُسنن في الزاوية العلوية اليسرى للمحرر. تجد الآن على الجانب الأيسر للشاشة إعدادات آخر التعليقات، حيث تستطيع تعطيل أو تفعيل أي خيار وتعيين عدد التعليقات التي سوف تُعرض باستخدام المزلاق، أو وضع رقم ضمن الصندوق المجاور للمزلاق. تستطيع إضافة صنف CSS أو أكثر ضمن قسم متقدم لهذا المكون لتخصيص مظهره باستخدام شيفرة CSS، لكن لتحقيق هذا يجب أن تملك خبرة جيدة في تعديل ملفات القالب واستخدام شيفرة CSS. أفضل النصائح لاستخدام فعال لمكون آخر التعليقات لا يُعد مكون آخر التعليقات بديلًا عن قسم المناقشة في مقالات وصفحات موقعك، فمن دون هذا القسم لن يتمكن المستخدمون من كتابة تعليقاتهم على موقعك، وبالتالي لن تتمكن من عرض آخر التعليقات. يُستخدم مكون آخر التعليقات لغرضين، الأول هو عرض وجود نشاط ضمن موقعك، والثاني هو توجيه الزوار إلى مقالات تتضمن مناقشات فعّالة، لذا يجب عليك اختيار مكان مناسب لهذا المكون ليسهل على الزوار العثور عليه. أفضل الأماكن لإضافة مكون آخر التعليقات هي الشريط الجانبي والتذييل، ويُعَد الخيار الثاني هو الأفضل، لأن التذييل يمنحك مساحةً أكبر لعرض كامل التعليقات دون وجود حدود أفقية، وهذا يجعل قراءة نص التعليق أسهل ويُمكن للزوار الضغط على الروابط التابعة له لتحويلهم إلى المقالات المرتبطة بالتعليقات. أسئلة متكررة حول مكون آخر التعليقات في ووردبريس إن استخدام مكون آخر التعليقات سهل جدًا كما أن ضبطه لا يحتاج خبرةً لكن مع ذلك هناك بعض الأسئلة التي تظهر باستمرار عند الحديث عن هذا المكون. لم عليّ استخدام مكون آخر التعليقات بدلًا من قسم التعليقات المعتاد؟ لكل من هذين المكونين المكان والوقت المناسب لاستخدامهما، حيث تستطيع استخدام مساحة النقاش المُعتادة ضمن المقالات والصفحات لتشجيع القُرّاء على النقاش، لكن الهدف من مكون آخر التعليقات هو إظهار أن موقعك يُشجع زواره على إبداء أفكارهم ولتوجيه الزوار أيضًا للتفاعل مع أحدث تدويناتك. أين يجب علي عرض مكون آخر التعليقات؟ عادةً ما يكون التذييل والشريط الجانبي هما من أفضل الأماكن لعرض مكون آخر التعليقات، حيث يوفر لك التذييل مساحةً كافيةً لعرض عدة تعليقات دون حجز مساحة من جسم الصفحة وإشغال القارئ عن محتوى المقال. لا تُضف مكون آخر التعليقات إلى الصفحات التي تتضمن قسم المناقشة كي لا تُربك القارئ وتُشتت انتباهه. الخلاصة إن كنت تملك موقع ووردبريس وتستقبل تعليقات الزوار، فتستطيع الاستفادة من مكون آخر التعليقات، حيث يُمكنك هذا المكون من عرض أحدث التعليقات على تدويناتك، مما يُشجع الزوار على الانضمام للزوار السابقين والتعبير عن أفكارهم. تستطيع إضافة مكون آخر التعليقات لأي مكان تريده ضمن موقعك، مثل المقالات والصفحات، وحتى مساحات الودجات، كما أنك تستطيع اختيار ما سوف يعرضه هذا المكون من مقتطفات التعليقات والروابط للمقالات الأصل. ترجمة -وبتصرّف- للمقال How to Use the WordPress Latest Comments Block لصاحبه Will Morris. اقرأ أيضًا كيفية استخدام مكون الكود القصير في ووردبريس كيفية استخدام مكون الصورة في ووردبريس كيفية استخدام مكون العنوان في ووردبريس كيفية استخدام مكون المعرض في ووردبريس كيفية استخدام مكون الاقتباس في ووردبريس
-
سوف نشرح في هذا المقال كيفية إضافة مكون الأعمدة إلى الصفحات والمقالات، وكيفية استخدام إعداداته وخياراته المتنوعة، مع ذكر بعض النصائح لاستخدامه والإجابة عن بعض الأسئلة المتكررة حوله، كما سنشرح كيفية إضافة مكون فاصل الصفحة إلى الصفحات والمقالات، وكيفية استخدام إعداداته وخياراته المتنوعة، مع ذكر بعض النصائح لاستخدامه والإجابة عن بعض الأسئلة المتكررة حوله. كيفية استخدام مكون الأعمدة في ووردبريس تُعَد الأعمدة اليوم مكونًا أساسيًا في معظم المواقع الحديثة وإضافات بناء صفحات ووردبريس، ولحسن الحظ فإن محرر مكونات ووردبريس توفر لك استخدام كلًا من الأعمدة والصفوف، لتمتلك تحكمًا كاملًا بكل صفحة تصممها، لكن وبالرغم من أن الباني يُضيف الصفوف تلقائيًا، فعليك اختيار كيف وأين يجب إضافة مكون الأعمدة. كيفية إضافة مكون الأعمدة إلى صفحات ومقالات ووردبريس تُعَد إضافة مكون الأعمدة لمقال أو صفحة في ووردبريس عمليةً بسيطةً وسريعةً للغاية، حيث عليك التوجه إلى الصفحة أو المقال الذي تريد إضافة المكون له، ثم الضغط على إشارة "+" وكتابة اسم المكون الذي تبحث عنه أعمدة، ثم اضغط عليه لاختياره. يوفر لك محرر المكونات عدة خيارات، مثل كم عمود تحتاج ضمن الصف الذي اخترته؟ يسمح لك محرر المكونات بالاختيار بين عدة خيارات معينة مسبقًا، لكنك تستطيع بعد اختيار أحد هذه الخيارات، أن تضغط على المكون، ثم أيقونة المسنن واختيار عدد الأعمدة الذي تريد. يتعامل المحرر مع كل عمود على أنه قسم خاص، فإن كان لديك صف يتضمن ثلاث أعمدة، فتستطيع إضافة مكونات مختلفة لكل عمود لإنشاء جدول أسعار مثلًا. تستطيع إضافة أي مكون متوفر ضمن المحرر لأي عمود تعمل عليه، وحال إضافتك للمكون، تستطيع تخصيص إعدادات العمود كما تريد. إعدادات وخيارات مكون الأعمدة سوف تظهر قائمة عند تحريك محرك الفأرة فوق صف يحتوي أعمدة، والخيارات التي تتضمنها هذه القائمة، هي تحريك الأعمدة (1) وتغيير محاذاتها (2) وتعديل عرض الصف (3). تتغير هذه القائمة حسب المكونات التي تُضيفها، وعند تحريك مؤشر الفأرة فوق أحد الأعمدة التي تتضمن مكونًا، سوف تظهر قائمة خاصة بهذا المكون، فعلى سبيل المثال عند إضافة مكونات الجدول لجميع الأعمدة، وتحريك مؤشر الفأرة فوق أي منها، ستظهر لك القائمة التالية. توجد مجموعة أخرى من الخيارات التي تسمح لك بتخصيص مكون الأعمدة، وللوصول لها عليك اختيار الصف الذي يتضمن الأعمدة، ثم الضغط على أيقونة المسنن في الزاوية العلوية اليسرى، ليظهر لك الشريط الجانبي على يسار الصفحة يتضمن خيارات لتغيير لون الصف وعرض الأعمدة. تسمح لك إعدادات اللون بتغيير لون النص والروابط ضمن الصف إضافة إلى تغيير لون الخلفية، وانتبه أن الإعدادات التي تختارها هنا تنطبق على جميع الأعمدة ضمن الصف، لكنك تستطيع تجاوز هذه الخيارات، من خلال التلاعب بإعدادات كل مكون على حدة ضمن كل عمود. تستطيع أيضًا استعمال رابط القفز لـ HTML وأصناف CSS من قسم متقدم ضمن قائمة إعدادات الشريط الجانبي. هذا كل ما تحتاج أن تعرفه عن كيفية استخدام وضبط هذا المكون المهم، والآن سوف نقدم لك بعض النصائح والمساعدة لاستخدام فعّال لمكون الأعمدة. أفضل النصائح لاستخدام فعال لمكون الأعمدة إن الأعمدة مكون واسع الانتشار في مجال تصميم الويب، حيث تستطيع استخدامها في أي مكان ولأي غاية تريد، فهي توفر بنيةً جيدةً لأي صفحة أو مقال. تُساعد الاعمدة من الناحية البصرية على تقسيم الفقرات الممتدة وتضع القوائم والجداول وحتى الصور جنبًا إلى جنب. إليك مثالًا عن واحدة من قوالب ووردبريس الافتراضية التي تستخدم أعمدة لتحقيق تأثير التراكب ضمن مكونات الصور. لن ترغب في معظم الحالات أن تُراكب الصور على بعضها، لكن لا توجد قاعدة غير قابلة للتعديل تُخبرك كيف عليك استخدام الأعمدة، وطالما أن النتائج تظهر لائقة؛ تستطيع استخدام هذا المكون بحرية مطلقة. أسئلة متكررة حول مكون الأعمدة في ووردبريس الآن أصبحت لديك معلومات كافية عن مكون الأعمدة وكيفية استخدامه، لكن لنضمن تغطية جميع الجوانب المهمة، سوف نجيب عن بعض الأسئلة المتكررة عن هذا العنصر. هل أستطيع استخدام مكون الأعمدة ضمن إضافات بناء الصفحات؟ تعمل إضافات بناء الصفحات في ووردبريس افتراضيًا على حجب محرر المكونات، وهذا يعني أنك لن تتمكن من الوصول لهذا المكون، لكن معظم هذه الإضافات توفر طريقةً خاصةً بها لاستخدام الصفوف والأعمدة. كم عدد الأعمدة التي أستطيع إضافتها في مقال أو صفحة ووردبريس؟ يسمح لك مكون الأعمدة بإضافة حتى ثلاث أعمدة ضمن الصف باستخدام الإعدادات المسبقة، لكنك تستطيع إضافة المزيد من الأعمدة يدويًا، وانتبه أنك إن أضفت العديد من الأعمدة فلن تتسع لها المساحة المتوفرة لعرضها دون مشاكل. هل أستطيع استخدام مكون الأعمدة ضمن الودجات؟ يسمح لك ووردبريس بتخصيص مساحات الودجات مثل التذييل والشريط الجانبي باستخدام محرر المكونات، وهذا يعني أنك تستطيع الوصول لأي مكون استخدمته سابقًا في مقال أو صفحة. تذكر أنك تعمل في مساحة محدودة وبالتالي فاستخدام عدة أعمدة ضمن مساحة ودجت يُمكن أن يجعل المحتوى يُعرض مضغوطًا. كيفية استخدام مكون فاصل الصفحة في ووردبريس يُعَد تقسيم المحتوى إلى صفحات طريقةً ممتازةً لتقديم المحتوى بطول مقبول للقارئ، وهذه الطريقة مستخدمة في كل مكان، حيث تُقسم محركات البحث نتائجها إلى صفحات لتسهيل تصفحها من قبل المستخدم. تستطيع استخدام هذه الميزة مع مقالاتك في موقع ووردبريس، حيث يسمح لك ووردبريس بتقسيم المقالات لصفحات باستخدام مكون فاصل الصفحة. كيفية إضافة مكون فاصل الصفحة إلى صفحات ومقالات ووردبريس إن إضافة مكون فاصل الصفحة لمقال أو صفحة في ووردبريس عملية بسيطة وسريعة للغاية، حيث عليك التوجه إلى الصفحة أو المقال الذي تريد إضافة المكون له، ثم الضغط على إشارة "+"، وكتابة اسم المكون الذي تبحث عنه فاصل صفحة، ثم اضغط عليه لاختياره. سوف يظهر لك شريط أدوات أعلى هذا المكون بعد إضافته، حيث تستطيع سحب وتحريك المكون لأعلى وأسفل المحتوى. يُمكن أن تتضمن صفحة أو مقال واحد القدر الذي تحتاجه من مكونات فاصل الصفحة، حيث يفصل ووردبريس تلقائيًا المحتوى بين مكونات فاصل الصفحة إلى صفحات فردية. وبالرغم من أن معظم مكونات ووردبريس توفر خيارات تخصيص متعددة، إلا أن مكون فاصل الصفحة ليس أحدها، وافتراضيًا لا تستطيع تغيير نمط المكون أو كيفية عمله. تمتلك القوالب المختلفة أنماطًا خاصةً بها لفواصل الصفحات، لكن المكون نفسه مصمم ليُستعمل دون أي مجهود. أفضل النصائح لاستخدام فعال لمكون فاصل الصفحة يُعَد استخدام مكون فاصل الصفحة سهلًا جدًا، لكن هناك بعض النصائح التي عليك اتباعها عند إضافة هذا المكون لموقعك: أبقِ الصفحات متناسقةً قدر الإمكان: يجب ألا يتضمن الانتقال بين الصفحات اختلافًا كبيرًا، وفي حال وُجد اختلاف كبير في المحتوى من صفحة لأخرى، فسوف يُربك هذا القارئ، لذا يُنصح باستخدام البنية نفسها لكل قسم، مع المحافظة على طول متقارب قدر الإمكان. استخدام فاصل الصفحة عند الحاجة: بالرغم من أن فواصل الصفحة مفيدة، إلا أن فئةً قليلةً من الزوار سوف تضغط عليها إن كان عددها كبيرًا ضمن الصفحة الواحدة، لذا عليك فقط استخدامها عند الحاجة لها. أضف ترويسةً فرعيةً لكل صفحة فرعية: الاستخدام الصحيح للترويسات في الصفحات الفرعية مهم جدًا لكي يعلم القارئ محتوى كل قسم، كما أن محركات البحث ترى الصفحة ذات الفواصل مثل صفحة واحدة. لا تخفي معلومات مهمةً بعد فواصل الصفحات: يُمكن أن تؤثر التغييرات التي تجريها على تصميم الصفحة على تجربة المستخدم، كما يمكن أن تزيد من صعوبة تنقله ضمن الموقع، فإذا أخفيت معلومات مهمة بعد خمس أو عشر فواصل صفحة مثلًا، فسوف يغفل عنها بعض المستخدمين، ولتجنب هذا يُنصح بعدم استخدام فواصل الصفحات لصفحات الهبوط أو المقالات المُصممة لجذب القُرّاء وتحويلهم لموقع آخر. إن اتّبعت هذه التعليمات فسوف تستخدم مكون فاصل الصفحة ضمن ووردبريس دون التأثير على تفاعل الزوار مع موقعك، وانتبه إلى أن معظم زوار مواقع الويب معتادون على رؤية فواصل الصفحات، أي أنهم يعلمون كيفية عمل هذا العنصر، وطالما أنك توفر للزوار شيئًا يتفاعلون معه قبل فاصل الصفحة، فعلى الغالب سوف يضغطون عليه لمعرفة ما يوجد بعده. أسئلة متكررة حول مكون فاصل الصفحة في ووردبريس الآن أصبحت لديك معلومات كافية عن مكون فاصل الصفحة وكيفية استخدامه، لكن لضمان تغطية جميع الجوانب المهمة، فسوف نجيب عن بعض الأسئلة المتكررة عن هذا العنصر. هل التصفح غير المنتهي للصفحة أفضل من فواصل الصفحة؟ يعمل التصفح غير المنتهي جيدًا مع المواقع التي تمتلك مكتبة محتوى متنوعةً وضخمة، وهناك سبب لاستخدام جميع منصات التواصل الاجتماعي لهذه الميزة، فهي تحث المستخدمين على قضاء المزيد من الوقت ضمن موقعك. توفر فواصل الصفحة بديلًا ذو هيكلية للمواقع غير الاجتماعية، حيث تسمح للزوار بالانتقال بين الأقسام، مع استمرار التحكم بمكان وجودهم ضمن الموقع، فإن أرادوا العودة لنقطة سابقة، فسيستطيعون ذلك في أي وقت، وهذا ليس بسيطًا في مواقع التصفح غير المنتهي. متى يجب عليّ استخدام مكون فاصل الصفحة على موقعي؟ لا تستخدم معظم المدونات الحديثة فواصل الصفحات حتى للمقالات الطويلة، وإن لم يكن هناك دافع لاستخدامك لفاصل الصفحة ضمن المقال، فيُنصح بالإبقاء على مقالك طويلًا كما تقتضي الحاجة. إضافة فواصل صفحة مفيد عندما تحتاج إيصال معلومات يصعب تلقفها من قبل القارئ بسبب طولها ضمن شاشة واحدة، فعلى سبيل المثال إن أردت توفير قائمة بالمقالات والصفحات التي تنصح بها، فإن فواصل الصفحة مفيدة جدًا هنا، وهذا ينطبق على قائمة المنتجات وحتى قسم الأسئلة المتكررة. الخلاصة لا تكفي الصفوف لوحدها لبناء صفحة حديثة والخيار المتوفر لتحقيق ذلك هو بتخصيص الصفوف والأعمدة، والخبر الجيد أن ووردبريس يوفر مكون أعمدة سهل الاستخدام لإضافة القدر الذي تريده من الاعمدة وتخصيصها وضبطها كما تريد. يوفر مكون فاصل الصفحة طريقةً بسيطةً للغاية لإضافة فواصل صفحات لأي صفحة أو مقال ضمن موقعك، ويمكن لهذه الطريقة أن تكون طريقةً رائعةً لتقسيم المعلومات الكبيرة إلى أقسام يسهل على القارئ استيعابها، لكن يُنصح بعدم استخدام هذه التقنية للمقالات العادية. لا تستخدم المدونات الحديثة بنسبة كبيرة أي نوع من طرق تقسيم الصفحات حتى لو كانت طويلة، حيث تفيد فواصل الصفحات عند تقسيم المنتجات وقوائم المقالات المفضلة وشهادات العملاء والمراجعات العناصر المشابهة لما سبق. ترجمة -وبتصرّف- للمقالين How to Use the WordPress Page Break Block وHow to Use the WordPress Columns Block لصاحبه Will Morris. اقرأ أيضًا كيفية استخدام مكون خلاصة الموقع RSS في ووردبريس كيفية استخدام مكون الكود القصير في ووردبريس كيفية استخدام مكون الصورة في ووردبريس كيفية استخدام مكون العنوان في ووردبريس كيفية استخدام مكون المعرض في ووردبريس كيفية استخدام مكون آخر التعليقات في ووردبريس
-
يوفر مكون الاقتباس في ووردبريس طريقةً سهلةً لعرض مقولة أو اقتباس من مصدر خارجي، حيث يعرض النص مع علامتي الاقتباس حوله، ويتضمن مكانًا لذكر مصدر الاقتباس. استخدام هذا المكون البسيط يُمكن أن يجذب انتباه القارئ ويُضيف القليل من الموثوقية لمحتواك. سوف نشرح في هذا المقال كيفية إضافة مكون الاقتباس في ووردبريس إلى الصفحات والمقالات، وكيفية استخدام إعداداته وخياراته المتنوعة، مع ذكر بعض النصائح لاستخدامه والإجابة عن بعض الأسئلة المتكررة حوله. كيفية إضافة مكون الاقتباس إلى صفحات ومقالات ووردبريس اضغط على إشارة "+"، ثم اكتب اسم المكون الذي تبحث عنه اقتباس، ثم اضغط عليه لاختياره. أو تستطيع إضافة هذا المكون بطريقة أخرى من خلال كتابة quote/ ضمن جسم الصفحة والضغط على Enter،أو اختيار المكون اقتباس من القائمة التي ستظهر أثناء كتابتك للكلمة السابقة. سوف يُضاف مكون الاقتباس عندها لقسم المحتوى ضمن الصفحة أو المقال الذي تحرره. كل ما عليك فعله لاستخدامه هو كتابة أو لصق نص داخله، حيث ستجد عبارة أضف اقتباس، وأسفل هذه العبارة سوف تجد عبارة أضف استشهاد لذكر مرجع الاقتباس الذي استخدمته/ والذي يُمكن أن يتضمن اسمًا أو عنوانًا أو تاريخًا أو الناشر. يتغير تصميم هذا المكون حسب القالب المستخدم في موقعك. والأمثلة التي عرضناها في هذا المقال هي لتصميم مكون الاقتباس في موقع يستخدم قالب Twenty Twenty-One، حيث يُعرض نص الاقتباس بخط شبه عريض، بينما الاستشهاد يُعرض بخط عادي. تستطيع إضافة تصاميم مُعدّة مسبقًا، من خلال الضغط على أيقونة اﻹعدادات، ثم الضغط على مكون الاقتباس نفسه لتظهر إعداداته في الشريط الجانبي على اليسار. اختر النمط الذي تريد من القائمة. إعدادات وخيارات مكون الاقتباس يحتوي مكون الاقتباس على إعدادات وخيارات ضمن المكون نفسه وفي الشريط الجانبي الأيسر، وسوف نتحدث عن الخيارات والإعدادات الموجودة في كلا الموضعين. شريط أدوات مكون الاقتباس ستجد شريط أدوات مكون الاقتباس فوقه تمامًا، حيث يظهر عند ضغط على المكون في قسم المحتوى، ويجب أن يتواجد ضمن المحتوى أكثر من مكون واحد لتظهر جميع الخيارات التي يوفرها. تغيير نوع المكون أو نمطه لديك عدة خيارات لتغيير هذا المكون، حيث تتضمن الفقرة والترويسة والقائمة والأعمدة والمجموعة والاقتباس المائل. يعرض كل من هذه الخيارات معاينة لتصميم المكون عند تحريك المؤشر فوق أحدها، ويتضمن مكون الاقتباس أيضًا خيارين للأنماط تستطيع رؤية المعاينة الخاصة بهما عند تحريك المؤشر فوق أي نمط. تُعَد المجموعة خيارًا جيدًا إن كنت تريد تغيير تصميم الخلفية وإضافة حدود وبعض المسافات. السحب والإفلات تسمح لك أداة السحب بسحب المكون لأي مكان تريده، كما تستطيع تغيير ترتيب المكون لأعلى أو أسفل باستخدام الأسهم. تغيير محاذاة الاقتباس يتضمن خيار المحاذاة كلًا من المحاذاة لليمين واليسار والوسط. وعلى عكس بقية المكونات، فهذا المكون لا يتضمن خياري المحاذاة عرض كامل وعرض واسع، كما أن نص الفقرة التالية له لا يحيط به. تستطيع إضافة خياري العرض الكامل والعرض الواسع من خلال تحويل المكون إلى مكون مجموعة. استخدمنا في المثال السابق اقتباس بمحاذاة للوسط، وهذا يجعل نص الاقتباس والاستشهاد في وسط المكون. خط عريض ومائل تظهر خيارات الخط العريض والمائل عند تحديد نص الاقتباس أو الاستشهاد، وهي تؤثر على النص المُحدد فقط، ويُمكن استخدام كل خيار على حدة، أو كلا الخيارين معًا. الرابط يُضيف هذا الخيار رابطًا للنص المُحدد، وعند إدخال الرابط سوف تظهر لك اقتراحات بناءً على الروابط المستخدمة سابقًا، كما تستطيع اختيار فتح الرابط في لسان جديد أو بنفس الصفحة. أضفت رابطًا للاستشهاد في المثال المُوضح في الصورة السابقة، لذا ستجد خطًا أسفل النص. المزيد من الخيارات بالضغط على هذا الخيار سوف تظهر لك قائمة تتضمن 7 خيارات لتعديل نمط النص، والتي استخدمتها جميعها في النص الظاهر في الصورة أعلاه. سوف يظهر تأثير هذه الخيارات على النص الذي حددته، وهذه الخيارات هي: كود مضمن: يغير طريقة عرض النص ليبدو وكأنه شيفرة برمجية، ويمنع تنفيذ الشيفرة البرمجية. صورة مضمنة: تُضيف صورةً من مكتبة الوسائط إلى المكان الذي يتواجد فيه مؤشر الفأرة. مدخلات لوحة المفاتيح: يعرض النص المُدخل من لوحة المفاتيح بصيغة HTML. يتوسطه خط: يعرض خطًا يمر ضمن النص. أحرف سفلية: يجعل النص أصغر وأدنى من غيره. أحرف علوية: يجعل النص أصغر من غيره، لكن أعلى ارتفاعًا. لون النص: يسمح لك بتغيير لون النص. تستطيع اختيار اللون من مجموعة ألوان مُحددة مسبقًا، أو اختيار لون مُخصص بإدخال رمز اللون الست عشري، أو رمز RGB أو رمز HSL. خيارات مكون الاقتباس تتضمن الخيارات: إظهار المزيد من الإعدادات: لإظهار الشريط الجانبي لإعدادات المكون. نسخ: ينسخ مكون الملف لتتمكن من لصقه في أي مكان ضمن المحتوى. تكرار: لإضافة نسخة ثانية عن المكون أسفل النسخة الأصلية. إدراج قبل: لإضافة مساحة قبل مكون الملف لتتمكن من إضافة مكون جديد. إدراج بعد: لإضافة مساحة بعد مكون الملف لتتمكن من إضافة مكون جديد. نقل إلى: يُنشئ خطًا أزرقًا تستطيع تحريكه ضمن المحتوى للمكان الذي تريد نقل المكون إليه، أي يُسهّل عملية نقل المكون لموقع آخر ضمن المحتوى. تحرير كـ HTML: يفتح محرر الشيفرة، حيث تستطيع تعديل شيفرة HTML. إضافة إلى المكونات القابلة لإعادة الاستخدام: يُضيف مكون الملف إلى مكوناتك القابلة لإعادة الاستخدام ليُسهل إعادة استخدامها. تجميع: يُضيف المكون إلى كتلة تستطيع التعامل معها مثل كيان واحد. إزالة المكون: يحذف مكون الملف. إعدادات الشريط الجانبي لمكون الاقتباس تتضمن خيارات الشريط الجانبي الأنماط، حيث تظهر هذه الخيارات في الشريط الجانبي عند الضغط على المكون، وإن كان الشريط الجانبي لا يظهر، فتستطيع الضغط على أيقونة المسنن في الزاوية العلوية اليسرى. الأنماط يوجد في قسم الأنماط خياران هما النمط الافتراضي والنمط الكبير، وتستطيع اختيار النمط الافتراضي من خلال قائمة منسدلة موجودة أسفل النمطين السابقين. يُمكن أن تتغير الأنماط المتوفرة حسب القالب الذي تستخدمه. متقدم يتضمن هذا القسم رابط القفز HTML وحقلًا لإضافة أصناف CSS، ويكون رابط القفز هو عبارة عن عنوان ويب خاص لمكون الاقتباس يسمح لك بالربط مباشرةً مع المكون، بينما حقل أصناف CSS يسمح لك بإنشاء شيفرة CSS مُخصصة لتغيير تصميم المكون. أفضل النصائح لاستخدام فعال لمكون الاقتباس استخدِم مكون الاقتباس لتعزيز قسم من النص أو لجذب تركيز الزوار على فكرة مُعينة. استخدِم مكون الاقتباس للاقتباس من المقال نفسه. استخدم النمط الكبير لضبط مظهر الاقتباس ليتميز عن باقي النص. اختر نمط الاستشهاد بناءً على المحتوى وجمهورك. عند الاقتباس من كاتب، عليك استخدام عنوان العمل الذي تقتبس منه. اختر المجموعة لإضافة لون للخلفية أو الحدود. أسئلة متكررة حول مكون الاقتباس في ووردبريس توجد بضع أسئلة تكرر حول مكون الملف وهي: ما هي وظيفة مكون الاقتباس؟ عرض الاقتباسات بمظهر جيد ضمن محتواك، حيث يُضاف نص الاقتباس بتصميم مختلف يتضمن علامات ترقيم الاقتباس ونص للاستشهاد. ما هو الفرق بين مكون الاقتباس ومكون الاقتباس المائل؟ يُستخدم مكون الاقتباس للاقتباسات الخارجية، بينما الاقتباس المائل لتمييز جزء من نص المقال الموجودة ضمنها. يحتوي الاقتباس المائل على خيارات للون والتخطيط، ويُمكن استخدامها مثل ترويسة. ما هي فوائد استخدام مكون الاقتباس؟ يظهر بتصميم مختلف عن باقي النص، وبالتالي يجذب انتباه القارئ الذي يستطيع أن يُميز أن هذا النص هو اقتباس فور وقوع نظره عليه، كما أن استخدام مكون الاقتباس أبسط من استخدام مكون الاقتباس المائل. ما هي المكونات التي يُمكن تحويل مكون الاقتباس لها؟ تستطيع تحويله إلى مكون فقرة أو ترويسة أو مجموعة أو اقتباس مائل أو قائمة أو أعمدة. ما هي استخدامات هذا المكون؟ يُعَد مكون الاقتباس طريقةً جيدةً لعرض شهادات الزوار أو المراجعات أو الاقتباسات الشخصية واقتباسات المصادر الأكاديمية والكُتّاب والمشاهير والمؤثرين. الخلاصة ذكرت كيفية استخدام مكون الاقتباس مع عرض الخيارات والإعدادات التي يتضمنها، وهو مكون بسيط يسمح لك بتعزيز محتوى مقالك، من خلال عرض جزء منه بتصميم مميز مختلف عن باقي المقال. لا يتضمن مكون الاقتباس العديد من خيارات الأنماط، لكنك تستطيع إضافة لون للخلفية من خلال تحويله إلى مكون مجموعة. ترجمة -وبتصرّف- للمقال How to Use the WordPress Quote Block لصاحبه Randy A. Brown. اقرأ أيضًا كيفية استخدام مكون الكود القصير في ووردبريس كيفية استخدام مكون الصورة في ووردبريس كيفية استخدام مكون العنوان في ووردبريس كيفية استخدام مكون المعرض في ووردبريس
-
سوف تشعر بالإحباط والإرباك عند فشل أحد الطلبات ضمن متجرك، وهذه المشاعر لا تقتصر عليك بل على العميل أيضًا، وسوف تسأل نفسك، لم لم ينجح الطلب؟ هل توجد مشكلة في المتجر؟ هل ملأ العميل أحد الحقول بطريقة خاطئة؟ ما الخطوات التي عليك اتباعها لاحقًا؟ سوف نتكلم عن بعض أكثر مشاكل الدفعات تكرارًا، ولماذا تحدث وكيف يمكنك حل كل مشكلة. كيف تكتشف لم فشلت دفعة ضمن ووكومرس إذًا كيف تعلم أن هناك طلبًا فشل ضمن موقعك؟ فمن المحتمل أن يتواصل معك العميل ويُعلمك بما حصل معه، ورسالة الخطأ التي تلقاها عند إتمام الطلب، كما قد يظهر لك عبارة فشل حمراء ضمن صفحة الطلبات في لوحة التحكم، أو تتلقى بريدًا إلكترونيًا يُخبرك بفشل طلب ضمن الموقع. والخطوة الأولى هي اكتشاف سبب عدم اكتمال عملية الدفع. توجه إلى WooCommerce ثم الطلبات في لوحة تحكم ووردبريس. اعثر على الطلب الذي فشل، حيث ستجد كلمة فشل بجانبه، أو تستطيع البحث حسب اسم العميل أو رقم الطلب، واضغط على رقم الطلب للاطلاع على المزيد من المعلومات. تجد في الجهة اليسرى من صفحة الطلب صندوقًا بعنوان ملاحظات الطلب يتضمن قائمةً بتفاصيل الطلب. وهنا ستجد رسالة تغيّرت حالة الطلب من بانتظار الدفع إلى فشل مع سبب الفشل. أسباب شائعة لفشل الطلبات وكيفية حل مشاكلها لنتعرف معًا عن أكثر الأخطاء تكرارًا التي يُمكن أن تعترضك في صندوق ملاحظات الطلب، أو ضمن الواجهة الأمامية للموقع، وانتبه إلى أن رسالة الخطأ التي تراها تعتمد على بوابة الدفع التي تستخدمها. يُمكن أن يعرض صندوق ملاحظات الطلب رمز خطأ معين خاص ببوابة الدفع تستطيع استخدامه للبحث عن حل المشكلة أو عند التواصل مع فريق خدمة العملاء. رفض بطاقة العميل ما هي رسالة الخطأ التي سوف تراها؟ سوف تكون رسالة الخطأ مماثلةً لما يلي The card was declined، وربما تحصل على مزيد من التفاصيل عن الخطأ الذي حصل، مثل رمز CVV غير صالح، أو تجاوز حد التحويل المسموح. ما هي أسباب هذا الخطأ؟ توجد العديد من الأسباب لرفض بطاقة، فربما لا يوجد ضمن الحساب البنكي رصيد كاف، أو ربما انتهت صلاحية البطاقة، أو ربما تجاوز حد الصرف، أو ربما أدخل العميل معلومات خاطئة للبطاقة. ما هي الخطوات التي عليك اتخاذها لإصلاح هذا الخطأ؟ إن كنت تبيع اشتراكات سوف تعمل WooCommerce Subscriptions على تجريب البطاقة عدة مرات قبل تغيير الحالة إلى قيد الانتظار، وهذا يوفر للعميل وقتًا كافيًا لإضافة رصيد لحسابه البنكي. سوف تُظهر رسالة خطأ للعميل ضمن صفحة إتمام الطلب عند شراء، أي نوع من المنتجات، مما يوفر لهم فرصةً لإدخال معلوماتهم مرةً أخرى، أو تحديث بطاقة الإئتمان ضمن حسابهم. وإن فشلت عملية تجديد الاشتراك، فسوف يتلقى العميل بريدًا إلكترونيًا يخبره أن الدفعة لم تتم. ليس من السهل التواصل مع كل شخص اشترى منتجات فردية متنوعة وطلب تجريب الشراء مرةً أخرى، لكن إن كنت قد أسست لعلاقة جيدة مع العميل، فتستطيع التواصل معهم لتوفير المساعدة. توجد مشكلة توثيق ما هي رسالة الخطأ التي سوف تظهر لك؟ سوف تتضمن رسالة الخطا عبارات مماثلة لـ "التوثيق المطلوب Authentication required"، أو "تعذر قبول الطلب The request could not be authorized" ما هي أسباب هذا الخطأ؟ يحصل هذا الخطأ عندما يواجه موقعك مشاكلًا في الاتصال مع بوابة الدفع، فربما يكون هناك خطأ في معلومات الحساب، مثل اسم المستخدم أو كلمة المرور. ما هي الخطوات التي عليك اتخاذها لإصلاح هذا الخطأ؟ عليك البدء بالتحقق من إعدادات بوابة الدفع ضمن ووكومرس، والتحقق أن مفتاح API الخاص بك يعمل وأن اسم المستخدم وكلمة المرور صحيحة. إن لم يُصلح هذا المشكلة، فعليك قطع الاتصال مع بوابة الدفع، ثم إعادة الاتصال مرةً ثانية. وعند الضرورة، يجب عليك التواصل مع فريق دعم مزود بوابة الدفع. ظهور تحويل متكرر ما هي رسالة الخطأ التي سوف تظهر؟ سوف تتضمن رسالة الخطأ ما يلي: "تم إرسال تحويل متكرر" A duplicate transaction has been submitted" ما هي أسباب هذا الخطأ؟ يظهر هذا الخطأ عند إجراء عدة تحويلات مالية بنفس المعلومات (رقم البطاقة الإئتمانية واسم حامل البطاقة والعنوان وغيرها) خلال بضع دقائق، حيث يحصل هذا عند محاولة العميل تكرار نفس الطلب عدة مرات خلال فترة زمنية قصيرة، وهذا دليل محتمل على عملية احتيال. ما هي الخطوات التي عليك اتخاذها لإصلاح هذا الخطأ؟ إن تواصل معك عميل معروف بعد تلقي رسالة الخطأ هذه، فاطلب منه المحاولة مرةً أخرى بعد عدة دقائق، فربما وضع رمز CVV خاطئ وحاول إصلاحه، مما يُطلق تحذير الطلب المكرر. إن تكرر ظهور هذا النوع من الأخطاء من نفس الشخص، فهذا يُشير إلى محاولة احتيال، لذا ربما عليك حجب عنوان IP أو اسم المستخدم من خلال إضافة جدار ناري، أو ضبط إضافة منع الاحتيال. وهنا تكون بوابة الدفع قد تدخلت وحمتك من الاحتيال. انتهاء صلاحية API الخاص بك ما هي رسالة الخطأ التي سوف تظهر لك؟ سوف تتضمن رسالة الخطأ عبارة مشابهة لـ API key expired. ما هي أسباب هذا الخطأ؟ تُستخدم مفاتيح API لربط بوابة الدفع مع متجر ووكومرس، وعادة ما تُدخل هذه القيم ضمن إعدادات بوابة الدفع في لوحة تحكم ووردبريس. يُمكن أن تظهر هذه الرسالة إن دخلت قيم مفاتيح API بطريقة غير صحيحة أو في حال فصل الحساب. ما هي الخطوات التي عليك اتخاذها لإصلاح هذا الخطأ؟ ادخل لحسابك ضمن بوابة الدفع، وانسخ مفتاح API الجديد حيث يملك كل مزود بوابة دفع توثيق تستطيع من خلاله معرفة كيفية إيجاد هذه المفاتيح، ثم توجه إلى إعدادات ووكومرس وحدث هذه القيم. يوجد مشكلة في الموقع ما هي رسالة الخطأ التي تظهر لك؟ تختلف رسالة الخطأ حسب المشكلة، لذا عليك البحث عن رمز الخطأ من ملاحظات الطلب باستخدام توثيق بوابة الدفع، فهذا سوف يساعدك على تحديد المشكلة ضمن موقعك. ما هي أسباب هذا الخطأ؟ تظهر عادةً أخطاء الموقع بسبب برمجيات غير محدثة، مثل نواة ووردبريس أو القوالب أو الإضافات، أو بسبب مشاكل ضمن الخادم أو تعارض بالإضافات. ما هي الخطوات التي يجب عليك اتخاذها لإصلاح هذا الخطأ؟ إليك بعض الخطوات المفيدة التي تستطيع اتباعها لإصلاح الخطأ، إذ عليك التحقق من صفحة إتمام الطلب بعد تجريب كل خطوة لتتأكد إن أصلحت المشكلة أم لا قبل تجريب الخطوة التالية. ابدأ بتحديث نواة ووردبريس مع القوالب والإضافات. استخدم القالب الافتراضي مثل Storefront أو Twenty Twenty-one. عطل مؤقتًا جميع الإضافات ما عدا ووكومرس وبوابة الدفع. تحقق من حالة نظام ووكومرس ووجود أخطاء لإصلاحها إن وجدت. تحقق من صفحة صحة موقع ووردبريس لأي مشكلة محتملة وأصلح ما يجب إصلاحه. كيفية منع حصول دفعات فاشلة لا توجد طريقة بالطبع لمنع جميع الدفعات، الفاشلة لكنك تفضل ظهور أقل عدد ممكن من هذه الطلبات، وإليك الخطوات التي تستطيع اتباعها لتقليل عددها: سهل على العميل تحديث معلومات بطاقته الائتمانية يجب أن يتمكن العميل من تحديث معلومات حسابه في حال انتهاء صلاحية بطاقته الائتمانية أو إلغائها، حيث يجب أن يتمكن من تحقيق ذلك من خلال حسابه، لذا إن كنت فعّلت فقط إتمام الطلب كضيف، فقد ترغب ربما في تفعيل إنشاء حساب. تستطيع تنفيذ ذلك من خلال التوجه إلى WooCommerce، ثم الإعدادات، ثم الحسابات والخصوصية، واختيار المربع بجانب السماح للعملاء بإنشاء حساب أثناء السداد (عملية إتمام الطلب). تفعيل إشعارات البريد الإلكتروني عند فشل الدفعات إن إرسال إشعار بريد إلكتروني عند حصول طلب فاشل لا يمنعه إلا أنه يساهم في استعادة عملية البيع، وتستطيع تفعيل هذا باستخدام إضافة AutomateWoo، التي تسمح لك بضبط البريد الإلكتروني عند تفعيل أمر ما مثل حالة الطلب الفاشل. أو تستطيع إنشاء بريد إلكتروني لمتابعة دفعات الاشتراكات الفاشلة، وذلك باستخدام إضافة WooCommerce Follow-Ups. اختر إطارًا زمنيًا بعد فشل عملية الدفع (مثل 30 دقيقة أو يومين) وأضف ما تريد من محتوى ضمن البريد الإلكتروني. تُعَد هذه الطريقة ممتازةً لإعلام العملاء الذين لم ينتبهوا أن اشتراكهم قيد الانتظار. وتستطيع أيضًا تضمين قسيمة خصم بنسبة 10% أو شحن مجاني لطلبهم القادم. تحقق من عملية الشراء ضمن موقعك دوريا عليك تخصيص بعض الوقت كل فترة لاختبار موقعك كاملًا والتأكد أن كل شيء يعمل دون مشاكل، إذ سيساعدك هذا على اكتشاف المشاكل قبل ظهورها لعملائك. عليك بالتحديث المستمر لووردبريس والإضافات والقوالب تستطيع تجنب مشاكل التعارض، من خلال تحديث البرمجيات لأحدث نسخة متوفرة، وإن كنت لا تستطيع متابعة التحديثات دوريًا، فيُمكنك تفعيل التحديث التلقائي في ووردبريس، أو استخدام إضافة مثل Jetpack لتحديث كل شيء تلقائيًا. وظف طرق منع الاحتيال إن بدأت تلاحظ العديد من أخطاء الدفعات المتكررة أو أي مؤشرات أخرى لطلبات احتيالية، فعليك اتخاذ بعض الإجراءات الأمنية ضمن الموقع. تكتشف وتمنع إضافة WooCommerc Anti-Fraud تلقائيًأ طلبات الاحتيال وتحجبها مباشرةً. اسمح للعميل بحفظ عدة بطاقات ائتمانية اسمح للعملاء باستخدام عدة بطاقات ليتمكنوا بسرعة من التحويل بينها إن واجهتهم مشاكل بأحدها، ولتحقيق ذلك عليك استخدام بوابة دفع تسمح بحفظ البطاقات مثل WooCommerce Payments، بحيث يستطيع عندها العملاء حفظ معلومات الدفع ضمن حساباتهم لاستخدامها في المستقبل عند الحاجة. لا تهلع عند تلقيك طلبات فاشلة لا يمكن تفادي ظهور الطلبات الفاشلة، فهي جزء من عملية إدارة متجر إلكتروني، لكن عمل بعض الصيانة وفهم سبب ظهورها يمكن أن يساعدك في منع تكرار حصولها، بل وتحويلها إلى مبيعات. هل ترغب في متجر ووكومرس احترافي لبدء تجارتك الإلكترونية؟ احصل على خدمات مميزة لإنشاء متجرك الإلكتروني وتحسينه وإدارته على خمسات أنشئ متجر ووكومرس الآن ترجمة -وبتصرّف- للمقال Understanding and Troubleshooting Failed Orders لصاحبه Kathryn Marr. اقرأ أيضًا كيفية إعداد متجر ووكومرس جديد كيفية إنشاء وطباعة ملصقات الشحن ضمن ووكومرس تعديل صفحات متجر ووكومرس عبر Elementor وتخصيصها بما يناسب متجرك ومنتجاته
-
يصبح التنقل ضمن المدونة صعبًا مع نمو حجم المحتوى فيها، حيث يرغب بعض الزوار بالبحث بالأرشيف القديم لمحتوى موقعك، إلا أنهم يتوقفون بسبب ضعف تنظيم الموقع، ولهذا فإن مكون الأرشيفات يُمّكن الزوار من التنقل السلس ضمن المحتوى حسب عام أو شهر نشر المقالات. من ناحية أخرى يجب أن يوفر موقعك تجربة مستخدم جيدةً لضمان استقطاب وجذب الزوار، وأحد الطُرق السهلة لتحقيق هذا هي من خلال مساعدة الزوار على إيجاد ما يبحثون عنه بسهولة، وهنا يكمن دور مكون البحث في ووردبريس الذي تستطيع إضافته لأي مقال أو صفحة في ووردبريس، ليتمكن زوار موقعك من استخدامه والعثور على المحتوى المطلوب. سوف نشرح في هذا المقال كيفية إضافة مكون الأرشيفات ومكون البحث إلى الصفحات والمقالات ووكيفية استخدام إعداداته وخياراته المتنوعة، مع ذكر بعض النصائح لاستخدامه والإجابة عن بعض الأسئلة المتكررة حوله.. كيفية إضافة مكون الأرشيفات لصفحات ومقالات ووردبريس تستطيع إضافة مكون الأرشيفات لمقالات وصفحات موقعك كما هو الحال مع أي مكون آخر، فكل ما عليك فعله هو التوجه من لوحة تحكم ووردبريس إلى مقال أو صفحة جديدة، أو تحرير أي مقال أو صفحة موجودة مسبقًا، ثم الضغط على إشارة "+" الموجودة في جسم المنشور أو أعلى يمين النافذة. الآن ابحث عن أرشيفات، ثم اضغط عليه لإضافته لقسم المحتوى. سوف تظهر لك روابط لأرشيف المدونة بعد إضافة المكون مباشرةً تُظهِر أرشيف الأشهر السابقة. كما ترى، فإن مكون الأرشيفات لا يُضيف ترويسةً أو أي شيء آخر يُعرفه على أساس قسم، لكنه يوفر بعض خيارات التخصيص الأخرى. وقبل الحديث عن هذه الخيارات والإعدادات، من المهم أن تعلم أنك تستطيع إضافة مكون الأرشيفات كودجت، حيث تضع العديد من المواقع روابط أرشيف المقالات ضمن الشريط الجانبي أو التذييل لتُسهل على القارئ العثور على ما يبحث عنه. تستطيع التوجه إلى المظهر ثم ودجات واختر القسم الذي تريد عرض الأرشيف ضمنه، وانتبه إلى أن اختيار المكان الصحيح أمر مهم ليعثر الزوار عليه بسهولة، ويعتمد المكان الأفضل على قالب ووردبريس الذي تستخدمه وتصميم الموقع. إعدادات وخيارات مكون الأرشيفات لا يتضمن مكون الأرشيفات على الكثير من خيارات التخصيص، حيث تعتمد قائمة تصميم العنصر على القالب الذي تستخدمه في الموقع. لا تستطيع تغيير نوع الخط أو لونه أو لون الروابط، لكن توجد خيارات أخرى، فإن وضعت مؤشر الفأرة فوق المكون فستظهر لك خيارات تعديل المحاذاة أو التغيير لنوع عنصر آخر. للوصول للمزيد من الخيارات عليك الضغط على المكون، ثم الضغط على أيقونة اﻹعدادات في الزاوية اليسرى العلوية من الشاشة. سوف تظهر لك قائمة تتضمن خيارات العرض من عدد المقالات أو تحويل قائمة الأرشيف إلى قائمة منسدلة. تستطيع اختيار عرض الأرشيف مثل قائمة أو قائمة منسدلة، كما أن إضافة عدد المقالات إلى المكون يُساعد الزوار على اختيار الأشهر التي يريدون البحث فيها. تستطيع حفظ المقال أو الصفحة بعد اختيار طريقة العرض الملائمة لك ليتمكن زوار الموقع من تصفح المقالات بسهولة أكبر. أفضل النصائح لاستخدام فعال لمكون الأرشيفات يجب عليك إضافة مكون الأرشيفات في مكان يسهل على الزوار العثور عليه لتكون عملية انتقالهم بين المقالات عمليةً سلسةً ومريحة، تضع الكثير من المواقع روابط الأرشيفات ضمن الشريط الجانبي أو التذييل، ويُعَد الشريط الجانبي خيارًا جيدًا جدًا من الصعب عدم ملاحظته. يُنصح بإضافة عناصر أخرى يُمكن أن تُساعد الزوار أيضًا على الوصول للمحتوى الذي يريدونه، وذلك للحصول على أفضل النتائج، فعلى سبيل المثال تستطيع تضمين: قسم لأحدث المقالات: يُسلط هذا القسم الضوء على المحتوى الحديث نسبيًا في موقعك، وهو إضافة جميلة بجانب مكون الأرشيفات كونه يوفر خيارات أوسع للزوار لتصفح المحتوى. مربع البحث: يُفضِّل بعض الزوار استخدام البحث للعثور على المحتوى المطلوب بدلًا من استخدام الأرشيف، وهذا مفيد إن كان موقعك يحتوي على كمية ضخمة من المقالات. إن استخدام مكون الأرشيفات مع أحد أو كلا العنصرين السابقين سوف يُساهم في زيادة المدة التي يقضيها الزوار على موقعك، وهذا بدوره يزيد معدل التحويل ويُساعد في بناء جمهور قوي. أسئلة متكررة حول مكون الأرشيفات في ووردبريس إن استخدام مكون الأرشيفات سهل، لكن هناك بعض التساؤلات التي يطرحها المستخدمون عن كيفية عمله. متى يجب علي إضافة مكون الأرشيفات في موقعي؟ إن كنت قد أطلقت موقعك منذ فترة قصيرة، فتستطيع الانتظار قليلًا إلى أن ينمو المحتوى ضمن موقعك لحجم مناسب لاستخدام مكون الأرشيفات، ويُنصح باستخدام هذا المكون بعد عدة أشهر من إطلاق الموقع، لكنك تستطيع في هذه المدة استخدام عناصر مختلفة مثل مربع البحث وآخر المقالات إلى حين استخدامك لمكون الأرشيفات. هل أستطيع استخدام مربع البحث بدلًا من قائمة الأرشيف؟ يُنصح بتوفير مربع البحث إلى جانب روابط الأرشيف، فهذا مفيد إن كان موقعك يتضمن العديد من المقالات، كما أن استخدام ودجات مثل آخر المقالات يُحسن تجربة المستخدم. كيف أستطيع تغيير نمط مكون الأرشيفات؟ يعتمد نمط مكون الأرشيفات افتراضيًا على القالب الذي تستخدمه، حيث أن العنصر نفسه لا يوفر أي خيارات تصميم، لكن إن أردت تغيير مظهره، فيُمكنك تخصيصه من خلال استخدام CSS لتغيير مظهر المكون. كيفية إضافة مكون البحث لمقال أو صفحة في ووردبريس يحتاج منك الأمر بضع ثوان، حيث عليك أولًا التوجه من لوحة تحكم ووردبريس إلى مقال أو صفحة جديدة، أو تحرير أي مقال أو صفحة موجودة مسبقًا، ثم الضغط على إشارة "+" الموجودة في جسم المنشور أو أعلى يمين النافذة. ابحث الآن عن بحث، ثم اضغط على مكون بحث الذي سوف يظهر لك. توجد طريقة أخرى لإضافة مكون البحث، وهي من خلال كتابة search/ ضمن قسم المحتوى للمقال أو الصفحة، ثم اختيار المكون المطلوب من القائمة التي سوف تظهر. إعدادات وخيارات مكون البحث سوف يظهر شريط أدوات قرب مكون البحث عند إدراجه ضمن قسم المحتوى. يتضمن شريط الأدوات عدة أدوات تستطيع استخدامها، وفي ما يلي شرح مختصر عن وظائف هذه الأدوات. تغيير النمط: يسمح لك هذا الخيار بتغيير نمط المكون إلى مجموعة أو أعمدة. تغيير المحاذاة: يسمح لك هذا الخيار بتغيير محاذاة المكون، والتي تُضبط افتراضيًا على الجهة اليمنى، لكنك تستطيع تغيير المحاذاة لليسار أو الوسط. تبديل تسمية البحث: تسمح لك هذه الأداة باختيار ما إذا كانت عبارة البحث سوف تظهر قبل حقل النص، فعند تعطيل الخيار سوف يظهر حقل البحث دون ترويسة. تغيير موضع الزر: ترتبط هذه الأداة بزر البحث الذي يظهر إلى يسار حقل البحث، والخيارات الموجودة هي بدون زر أو زر خارجي أو زر داخلي، حيث يُشير آخر خيارين إلى مكان تواجد الزر ضمن حقل البحث أو خارجه. استخدام زر مع أيقونة: يسمح لك هذا الخيار بالاختيار بين عرض كلمة البحث ضمن زر البحث أو عرض أيقونة مكبرة. عريض: تستطيع استعمال هذا الخيار لجعل عبارة البحث التي تظهر فوق حقل البحث أعرض. مائل: يُستخدم هذا الخيار لعرض نص البحث الذي يظهر فوق حقل البحث بتصميم مائل. المزيد: عبارة عن قائمة منسدلة توفر المزيد من خيارات الخط. الخيارات: سوف تجد هنا قائمةً تتضمن المزيد من الخيارات، مثل إدراج مكون جديد قبل أو بعد المكون الحالي. تجد إلى اليسار الشريط الجانبي، والمزيد من خيارات التحكم. القسم الأول هو إعدادات العرض، حيث تستطيع تعديل عرض مكون البحث من خلال اختيار قيم موجودة مسبقًا، أو إدخال قيمة مخصصة. القسم الثاني هو متقدم، حيث تستطيع إضافة شيفرة CSS مُخصصة. أفضل النصائح لاستخدام فعال لمكون البحث إن استخدام مكون البحث سهل جدًا، ومع بعض النصائح ستستطيع استخدامه بفعالية أكبر. وعليك أولًا اختيار مكان مناسب له، فعلى سبيل المثال، من أفضل الأماكن وضعه في أعلى الجزء الجانبي للصفحة، بحيث ينتبه له الزوار فور دخولهم موقعك. أيضًا لكي تضمن أن زوار الموقع سوف يعثرون على مكون البحث دون عناء، عليك إضافة مكون البحث في أعلى وأسفل الصفحة، كي يتمكن زوار موقعك من استخدامه قبل وبعد تصفح محتوى الصفحة. أسئلة متكررة حول مكون البحث في ووردبريس أصبحت تعلم الآن كل الخيارات والإمكانيات المرتبطة بمكون البحث وكيفية استخدامه، وللتأكد من إحاطتنا بجميع الجوانب الأساسية لهذا المكون، فقد أدرجنا الأسئلة التالية، والتي يتكرر طرحها من قِبل المستخدمين والمجاب عنها هنا: أين أجد مكون البحث في ووردبريس؟ توجد طريقتان تستطيع من خلالها إضافة واستخدام مكون البحث في ووردبريس ضمن مقال أو صفحة، والطريقة الأولى هي من خلال الضغط على زر إضافة مكون وكتابة بحث ضمن حقل البحث، ثم الضغط على أيقونة المكون عند ظهورها. الطريقة الثانية هي من خلال كتابة search/ ضمن المحتوى، واختيار مكون البحث من القائمة التي تظهر ليُضاف هذا المكون. ما هي وظيفة ودجت البحث؟ يُسهّل مكون البحث على المستخدمين العثور على ما يبحثون عنه داخل موقعك، لذا تستطيع تضمينه في مقالات وصفحات الموقع في مكان يسهل على الزوار الانتباه له واستخدامه. حالما يُدخل الزوار عبارةً أو كلمةً مفتاحيةً يبحثون عنها، سيعمل هذا المكون تلقائيًا على توليد قائمة بالمقالات والصفحات المرتبطة بمدخلات البحث ضمن موقعك. أين أستطيع استخدام مكون البحث في ووردبريس؟ تستطيع إضافة هذا المكون في أي مكان في ووردبريس. وتستطيع الوصول له من خلال محرر المكونات، وهذا يعني أنك تستطيع استخدامه في أي مكان ضمن المقالات والصفحات، أضف لما سبق ودجات ووردبريس. الخلاصة إن التنقل ضمن أرشيف المدونة يستهلك الكثير من الوقت، خصوصًا إذا أردت العودة لشهور أو أعوام سابقة، حيث أن الانتقال من صفحة لأخرى حتى الوصول للمقال المطلوب يستغرق وقتًا طويلًا، وهنا تأتي أهمية قائمة الأرشيفات التي تُسهل على الزوار التنقل ضمن موقعك وقضاء المزيد من الوقت ضمنه. إن مكون الأرشيفات هو طريقة مباشرة لإضافة أرشيف المقالات على شكل قائمة أو قائمة منسدلة في أي مكان ضمن موقعك، والعديد من المواقع تختار استخدام هذا العنصر في الشريط الجانبي أو التذييل. تستطيع اختيار المكان الذي تجده مناسبًا لعرض هذا المكون. من المهم بصفتك مالكً لموقع أن تحرص على أن يكون موقعك سهل الاستخدام، وأن يكون التنقل ضمنه سهلًا ومُيسرًا، وأحد الطرق لتحقيق ذلك هي باستخدام حقل البحث ليتمكن الزوار من استخدامه بسرعة وسهولة للعثور على ما يبحثون عنه، ولحسن الحظ فإن ووردبريس يوفر مكونًا يُساعدك على تحقيق هذا بلمح البصر. كما رأيت في المقال، فإنك تستطيع إضافة مكون البحث في مقالات وصفحات موقعك، من خلال الضغط على زر إضافة المكونات، والبحث عن هذا المكون بإدخال كلمة بحث. تستطيع تعديل عرض ومحاذاة مكون البحث بعد إضافته لأي مقال أو صفحة، إضافةً إلى تخصيص الخط والمظهر، فعلى سبيل المثال تستطيع اختيار عرض أو إخفاء ترويسة البحث، وتعيين مكان زر البحث داخل أو خارج حقل النص. ترجمة -وبتصرّف- للمقالين How to Use the WordPress Archives Block وHow to Use the WordPress Search Block لصاحبه Will Morris. اقرأ أيضًا كيفية استخدام مكون الكود القصير في ووردبريس كيفية استخدام مكون الصورة في ووردبريس كيفية استخدام مكون العنوان في ووردبريس كيفية استخدام مكون المعرض في ووردبريس
-
يجب على رواد الأعمال التخطيط للعديد من الأمور عند إطلاق متجر إلكتروني، مثل تطوير المنتجات وتحضير خطة تسويق، حيث تستهلك هذه الأمور الكثير من الوقت وتُشكل تحديًا لهم، إلا أن ووكومرس يحرص على أن تكون عملية إضافة متجر إلكتروني لموقع ووردبريس عملية بسيطة لا تحتاج سوى بعض الوقت. ليكن معالج إعداد ووكومرس دليلك يبدأ كل تثبيت لووكومرس بمعالج إعداد يُرافقك خلال كل عمليات الإعداد الأساسية لمتجرك، حيث يسألك عن موقعك والمجال التجاري والمنتجات، ليوفر لك توصيات خاصة باحتياجاتك. تستطيع أيضًا تثبيت إضافات توفر وظائفًا إضافيةً لمواضيع معينة مثل التسويق، وأنواع فريدة من المنتجات. سوف يُطلب منك بعدها تثبيت قالب يتحكم بالتصميم وتخطيط الصفحة أما إن كنت تملك موقع ووردبريس والقالب الذي تستخدمه متوافق مع ووكومرس، فعندها لا حاجة لهذه الخطوة، لكن إن كنت تبدأ من الصفر، فعليك اختيار القالب الذي يناسب احتياجات متجرك وعلامتك التجارية. يُعَد قالب Storefront المجاني خيارًا جيدًا، فهو بسيط وسهل التخصيص. تستطيع تفعيل شحن ووكومرس وضرائب ووكومرس، وبالرغم من كون هاتين الإضافتين مجانيتين، إلا أنهما توفران الكثير من الفوائد التي تُسهل عملك بصفتك صاحب متجر. توفر إضافة شحن ووكومرس عروض تخفيض على ملصقات DHL وUSPS، وإمكانية طباعة الملصقات مباشرةً من لوحة تحكم ووردبريس. تحتسب إضافة ضرائب ووكومرس ضريبة البيع تلقائيًا بالاعتماد على موقعك كي لا تقلق حول ضبط القيم. سوف تظهر لك في النهاية قائمة تعمل مثل قالب لإعداد ما بقي من متجرك، فعند الضغط على عنصر ما ضمن القائمة، فسوف يأخذك مباشرةً لصفحة الإعدادات الموافقة. تستطيع تخطي هذه القائمة والعودة لها لاحقًا، لكن سوف نتكلم قليلًا عن كل عنصر ضمنها. إضافة منتجاتي إن ضغطت على إضافة منتجاتي ضمن معالج الإعداد، فسوف تظهر لك خيارات إضافة المنتجات يدويًا أو الاستيراد من ملف CSV، أو الانتقال من منصة أخرى مثل شوبيفاي أو BigCommerce. إن اخترت إضافة منتج يدويًا، فسوف تُوجه إلى صفحة منتج فارغ، أو تستطيع التوجه إلى "المنتجات"، ثم "إضافة منتج جديد" ضمن لوحة تحكم ووردبريس. هنا تستطيع إضافة عنوان المنتج ووصفه وصوره، إضافةً إلى معلومات مثل السعر والشحن وغيرها. سوف تلاحظ أن تصميم صفحات منتجات ووكومرس مختلف قليلًا عن الصفحات والمقالات العادية لووردبريس، فعلى سبيل المثال قسم المحتوى الرئيسي لصفحة ووردبريس ليس المكان المخصص لوصف المنتج، حيث أن هذا النص المهم يوضع في حقل الوصف القصير للمنتج الموجود أسفل الصفحة. تستطيع استخدام القسم الرئيسي للمحتوى في صفحة المنتج لوضع تفاصيل عن المنتج، مثل مكوناته وبلد المنشأ، وأي معلومات ثانوية تريد ذكرها ولا تشكل معلومة أساسية عند بيع المنتج. يجب عليك أيضًا اختيار نوع المنتج، فهناك أنواع عدة، لكن الأكثر استخدامًا بينها هو المنتج البسيط والمتنوع. يمكنك استخدام المنتج البسيط لمنتجات مثل الكتب أو المنتجات التي لا تمتلك الكثير من الخيارات، أما المنتج المتنوع، فيمتلك خيارات يُمكن للعميل الاختيار منها مثل قطعة ملابس تمتلك خيارات عدة للحجم واللون. إعداد المدفوعات إن اخترت إعداد المدفوعات ضمن معالج الإعداد، فسوف تتمكن اختيار بوابة دفع ضمن الشاشة الرئيسية، أو تستطيع التوجه إلى قسم WooCommerce، ثم الإعدادات، ثم المدفوعات. وتستطيع تفعيل الدفع النقدي أو الدفع من خلال شيك بنكي أو تحويل بنكي مباشر أو الدفع الإلكتروني من خلال إعداد بوابة دفع. تقبل بوابة الدفع معلومات بطاقة الائتمان الخاصة بعميلك بشكل آمن وتتحقق منها، ثم ترسل الأموال إلى حسابك البنكي، وتوجد عدة خيارات تستطيع الانتقاء منها، حيث تشمل البوابات الأكثر استخدامًا بوابتي Paypal وStripe. تستطيع تثبيت إضافة دفع ووكومرس مجانية، والمباشرة بخطوات بسيطة للحفاظ على العميل ضمن الموقع أثناء عملية إتمام الطلب وقبول دفع Apple Pay، وإدارة كل شيء من الدفعات إلى المرتجع مباشرةً من لوحة تحكم ووكومرس. إعداد الضرائب اضغط على إعداد الضرائب في معالج الإعداد لضبط الضرائب ضمن متجرك، أو توجه إلى قسم WooCommerce ثم الإعدادات ثم الضرائب. تستطيع اختيار إدخال أسعار المنتجات مع أو بدون الضريبة، واختيار العنوان الذي سوف تعتمد عليه في احتساب الضريبة، وضبط نسبة الضريبة الخاصة بك وغيرها من التفاصيل. عليك البحث عن كيفية احتساب الضرائب حسب الدولة التي يتبع لها متجرك والدول التي تبيع لها. ومن الممكن أن تُضطر لاستشارة خبير أو تثبيت إضافة ضرائب ووكومرس لتتكفل بكل شيء لك. تخصيص متجرك إن ضغطت على تخصيص متجري، فستستطيع ضبط الصفحة الرئيسية بسرعة ورفع الشعار، وضبط ملاحظة المتجر التي سوف تُعرض على كل صفحات موقعك. ولا داعي للقلق هنا، إذ تستطيع تغييرها لاحقًا. إعداد الشحن تستطيع ضبط موقع متجرك وضبط تكاليف الشحن ضمن بلدك وإلى جميع أنحاء العالم من معالج الإعداد، حيث يتكفل هذا بإعدادات الشحن الأساسية، لكن لإعدادات أكثر خصوصية، عليك التوجه إلى قسم WooCommerce ثم الإعدادات، ومنها الشحن، حيث تستطيع إعداد مناطق الشحن (الأماكن التي تشحن إليها منتجاتك) وخيارات مثل الشحن المجاني. تستطيع تجريب إضافة شحن ووكومرس لضبط سريع وسهل لقسم الشحن وطباعة ملصقات الشحن، وتعيين حسومات تكاليف الشحن. ما بعد معالج الإعداد: التصميم والوظائف حال انتهائك من خطوات معالج الإعداد، ستكون قد انتهيت من ضبط الأساسيات لإطلاق متجرك، لكن حسب نوع عملك والمنتجات التي تبيعها، ربما سيكون عليك تنفيذ بعض الخطوات الإضافية. إنشاء صفحات إضافية إن كنت تملك موقع ووردبريس، فهذا يعني أنك تمتلك معظم الصفحات المهمة، مثل الصفحة الرئيسية وصفحة من نحن واتصل بنا وغيرها، لكن إن كان موقعك جديد عليك إنشاء هذه الصفحات. يتكفل القالب الذي تختاره بالكثير من أعمال التصميم، والذي تستطيع تخصيصه ليلائم علامتك التجارية، كما تستطيع إضافة محتوى بصري لجذب العملاء في أي صفحة باستخدام محرر ووردبريس وأدوات السحب والإفلات. تأمين متجرك لا تريد المخاطرة بخسارة متجرك بعد إعداده وإطلاقه، لذا عليك اتخاذ بعض الخطوات لتأمين كل شيء من المحتوى، وحتى معلومات الطلبات وبيانات العملاء. تستطيع شراء Jetpack Security الذي يتضمن كل ما تحتاجه لتأمين متجر ووكومرس الخاص بك من نسخ احتياطي وفحص البرمجيات الخبيثة والتصدي للتعليقات المزعجة، أو تستطيع الاستفادة من أدوات التأمين المجانية لـ Jetpack، مثل منع الهجوم الغاشم ومراقبة فترات تعطل الموقع. انضم لمجتمع ووكومرس لا يقدر المجتمع الجيد والمتعاون بثمن، حيث أن مجتمع ووكومرس يُمثل مكانًا رائعًا للتعلم من خبرات الآخرين ومشاركة خبرتك والتواصل مع العديد من المتاجر التي صادفتها نفس المشاكل التي تُصادفك، إضافةً إلى وجود العديد من الأشخاص الرائعين المنفتحين لمساعدتك على النجاح. ترجمة -وبتصرّف- للمقال How to Set Up a New WooCommerce Store لصاحبه Cody Landefeld. اقرأ أيضًا القائمة الكاملة للمتطلبات التي عليك التحقق منها قبل إطلاق متجر ووكومرس كيفية إنشاء وطباعة ملصقات الشحن ضمن ووكومرس دليلك الشامل لاستخدام قسائم ووكومرس تأمين متجر ووكومرس وحمايته وأخذ نسخ احتياطية منه
-
إن استخدام الكود القصير هو جزء جوهري من تجربة ووردبريس، فالعديد من الإضافات لا تُضيف مكونات مُخصصة لمحرر المكونات، وبدلًا من ذلك فإنها تسمح لك باستخدام أكواد قصيرة لوضع عناصر ضمن المقالات والصفحات وتخصيصها. لتحقيق ذلك سوف تحتاج استخدام مكون الكود القصير. باختصار، يسمح لك هذا المكون بإضافة أكواد قصيرة لووردبريس ضمن أي موقع تستطيع استخدام محرر المكونات ضمنه، وفي هذا المقال سوف نشرح لك كيفية إضافته واستخدامه في ووردبريس. كيفية إضافة مكون الكود القصير لمقال أو صفحة في ووردبريس يحتاج منك الأمر بضع ثوان، حيث عليك أولًا التوجه من لوحة تحكم ووردبريس إلى مقال أو صفحة جديدة، أو تحرير أي مقال أو صفحة موجودة مسبقًا، ثم الضغط على إشارة "+" الموجودة في جسم المنشور أو أعلى يمين النافذة. ابحث الآن عن الكود القصير، ثم اضغط عليه لإضافته لقسم المحتوى. إن إضافة أكواد قصيرة باستخدام هذا المكون أمر بسيط جدًا، حيث يُضيف المكون حقلًا لتكتب داخله الكود القصير الذي تريد إضافته. إن عاينت المقال أو الصفحة في الواجهة الأمامية قبل إضافة الكود القصير فلن تجد أي شيء، لأن هذا المكون لن يعرض شيئًا ما لم تُضِف له كودًا قصيرًا يعمل. لا تحتاج لعمل أي شيء بعد إضافة الكود القصير للمكون، وذلك لأن ووردبريس يفسره تلقائيًا ويعرض النتائج في الواجهة الأمامية. يأتي الكود القصير الذي استخدمته في المثال التالي مع ووكومرس، وعند معاينة الصفحة سوف يظهر المكون التالي. تذكر أن الأكواد القصيرة التي تستطيع الوصول لها تعتمد على الإضافات والقالب الذي تستخدمه، وعادةً ما توفر الإضافات والقوالب شرحًا كافيًا لكيفية استخدام الكود القصير التابع لها، وما هي المتغيرات التي يُسمح لك باستخدامها. إعدادات وخيارات مكون الكود القصير لا يتضمن مكون الكود القصير نفسها أي إعدادات إضافية، وذلك لأن وظيفتها الوحيدة هي أخذ الكود القصير ومعالجته، ثم توليد العناصر التي يراها الزوار عند الدخول للموقع. إن ألقيت نظرةً على شريط أدوات هذا المكون، فسوف تجد أنها تتضمن خيارًا واحدًا فقط هو خيار التحويل إلى عنصر آخر. عليك ضبط عدة متغيرات مختلفة لتغيير نمط أي عنصر تولده باستخدام الأكواد القصيرة، حيث توفر بعض الأكواد القصيرة العديد من خيارات التخصيص، لكن هذا يعتمد على طريقة عملها وليس المكون نفسه المستخدمة لعرض عناصر الكود القصير. أفضل النصائح لاستخدام فعال لمكون الكود القصير إن إضافة مكون الكود القصير سهلة جدًا لأي مقال أو صفحة، لكن التحدي الوحيد هو باستخدام الكود القصير نفسه. لن تقع في أي مشاكل إن قرأت التوثيق والتعليمات الخاصة بالكود القصير الذي تريد استخدامه، ويجب عليك معاينة أي صفحة أو مقال يتضمن أكوادًا قصيرةً قبل نشرها، للتأكد أنها تعمل دون مشاكل، وهذا أمر مهم جدًا لأن معظم الأكواد القصيرة لا توفر معاينةً ضمن لوحة تحكم ووردبريس. تسمح لك معاينة الصفحات بإصلاح المشاكل التي تظهر مع الأكواد القصيرة قبل رؤية الزوار لها، وفي حال لم يعمل عنصر ما، فتستطيع دائمًا الاستعانة بالتوثيق الذي يوفره المطور لمعرفة المشكلة. لسوء الحظ، فإن بعض الإضافات لا توفر معلومات كافية عن الأكواد القصيرة التي تُضيفها، وفي مثل هذه الحالات سوف ينتهي بك الحال بعض الأحيان بظهور أكواد لا تعمل كما يجب، أو لا تتوافق مع تصميم الموقع. تستطيع المحاولة والتواصل مع المطور للحصول على المساعدة، لكن الحل الأفضل الذي يُنصح به هو استخدام الإضافات والقوالب التي تتضمن شرحًا كافيًا لطريقة استخدام أكوادها القصيرة. أسئلة متكررة حول مكون الكود القصير في ووردبريس يُحتمل أن تجد استخدام الأكواد القصيرة صعبًا بعض الشيء إن كانت هذه المرة الأولى لك، لذا سوف تُساعدك الأسئلة التالية على تجاوز المشاكل أو التساؤلات التي يُحتمل ان تواجهك. لماذا أكوادي القصيرة لا تعمل؟ إن أضفت كودًا قصيرًا باستخدام مكون الكود القصير ومع ذلك لم يظهر أي شيء في الواجهة الأمامية، فهناك عدة أسباب لهذه النتيجة، إذ يُحتمل أن تكون الإضافة التي تستخدم هذا الكود القصير مُعطلة، أو ربما الكود نفسه يتضمن أخطاء كتابية لم تنتبه لها. تذكر أن مكون الكود القصير يعمل فقط على تمرير الشيفرة التي بداخله، فإن لم تعمل، فهذا يعني أن المشكلة موجودة في الكود نفسه وليس في المكون. هل أستطيع إضافة عدة أكواد قصيرة في المقال أو الصفحة؟ تستطيع إضافة العدد الذي تريد من الأكواد القصيرة باستخدام محرر المكونات، وبما أن النتيجة لن تظهر ضمن المحرر، فيُنصح بمعاينة المقال أو الصفحة دائمًا قبل نشرها، خصوصًا عند استخدام عدة عناصر. هل الأكواد القصيرة أفضل من المكونات؟ بدأ العديد من المطورين باستخدام المكونات المخصصة بدلًا من الأكواد القصيرة، حيث أن تخصيص المكون أسهل إن كنت تفضل استخدام لوحة تحكم مرئية بدلًا من متغييرات ضمن الكود القصير، لكن ما زال استخدام الكود القصير منتشرًا، ويُمكنك استخدامه بحرفية إن أخذت الوقت الكافي لقراءة التعليمات التي يوفرها المطور. حتى إن لم تمتلك أي خبرة مع الشيفرة البرمجية، فإن تخصيص الكود القصير ليس بالأمر الصعب. هل أستطيع إضافة عدة أكواد قصيرة باستخدام مكون واحد؟ يستطيع كل مكون كود قصير أن يعرض عناصرًا تابعةً لكود قصير واحد فقط، والذي يُمكن أن يكون طويلًا، حيث يعتمد هذا على عدد المتغيرات التي يتضمنها، ويجب عليك استخدام مكون جديد لكل كود قصير تريد استخدامه. لماذا لا أستطيع الوصول لمكون الكود القصير؟ لن تملك وصولًا لمكون الكود القصير إلا إن كنت تستخدم محرر المكونات، لكن المحرر التقليدي يسمح لك بإضافة الأكواد القصيرة بدون أي مكون، وذلك من خلال لصق الكود في أي مكان ضمن المحرر. من الناحية الأخرى إن كنت تستخدم إضافة بناء صفحات ووردبريس، فالغالب أنها تتضمن نسختها الخاصة من مكون الكود القصير، والتي تستطيع استخدامها لعرض الكود الذي تريد، لذا من الأفضل لك قراءة توثيق إضافة البناء التي تستخدمها للتحقق من هذا الأمر. الخلاصة إن كنت تنوي استخدام ووردبريس لفترة طويلة، فيجب عليك معرفة كيفية استخدام الأكواد القصيرة، حيث تُضيف العديد من الإضافات مجموعةً من العناصر التي تستطيع الوصول لها فقط من خلال الكود القصير، ولكي يعمل هذا الكود القصير، عليك استخدام مكون الكود القصير. لا يتضمن هذا المكون أي خيارات تخصيص، لذلك عليك قراءة توثيق الكود القصير لاستخدامه بحرفية وتذكر معاينة الصفحة أو المقال للتأكد من أن الكود القصير يعمل، كما يجب قبل نشر المقال أو الصفحة. ترجمة -وبتصرّف- للمقال How to Use the WordPress Shortcode Block لصاحبه Will Morris. اقرأ أيضًا كيفية استخدام مكون الصورة في ووردبريس كيفية استخدام مكون Event لفريق Automatic في ووردبريس كيفية استخدام مكون ووردبريس التقليدي كيفية استخدام مكون مهيأ مسبقا في ووردبريس كيفية استخدام مكون تضمين ووردبريس
-
إن كنت تريد بناء صفحات جديدة في موقع ووردبريس، أو ربما تريد تخصيص قالب من الصفر، فإن ما سوف نذكره من أمثلة عن باني الصفحات في ووردبريس سوف تُساعدك لتحقيق هذا، دون الحاجة لكتابة شيفرة برمجية. إليك مجموعةً من أفضل بناة الصفحات المجانية والمدفوعة التي تستطيع تثبيتها على موقع ووردبريس خلال دقيقتين، كما تتضمن هذه الإضافات قوالبًا جاهزةً تسمح لك بحفظ وتحميل تخطيط الصفحات -التي تستطيع استيرادها وتصديرها في أي وقت- وودجات ووردبريس والشريط الجانبي وتصاميم مناسبة لأجهزة الهواتف الذكية، كما أنها تدعم الأكواد القصيرة وغيرها. تدعم معظم هذه الإضافات المقالات والصفحات وأنواع المنشور المخصصة، كما تتضمن تخطيط صفحات مُسبق، وتتوفر بعدة لغات، وتمتلك واجهة مستخدم سريعة التحميل وسهلة الاستخدام وتمتلك وظائف السحب والإفلات. تحقق من خواص وميزات كل باني صفحات في ووردبريس، وقرر أي خيار هو الأفضل لك ولموقعك، وانتبه أن هذه الإضافات تعمل فقط مع ووردبريس، وعليك التحقق من توافقها مع القالب الذي تستخدمه قبل تثبيتها. Elementor يُعَد Elementor باني صفحات ممتاز أُطلق منذ سنتين تقريبًا، ويتضمن واجهة مستخدم سهلة الاستخدام بدون أي مشاكل، إلى جانب الكثير من خيارات التصميم للاختيار منها، حيث تستطيع استخدامه لبناء قالب كامل من الصفر. Beaver Builder إن Beaver Builder هو باني صفحات مكتوب بشيفرة برمجية خالية من الأخطاء وخفيفة، كما أنه يتلقى تحديثات منتظمة، ويتضمن مجموعةً كبيرةً من الإضافات التي تُضفي على موقعك المرونة، وهي سهلة الاستخدام. استُخدم باني الصفحات هذا في أكثر من نصف مليون موقع حول العالم، لذا تستطيع البدء باستخدامه لإنشاء مواقع مذهلة في دقائق. Divi Builder ويُعد باني صفحات مشهور يأتي مع قالب Divi الأكثر مبيعًا، لكن يمكن استخدام هذه الإضافة مع قوالب ووردبريس الأخرى أيضًا. يمتلك الباني Divi Builder واجهتين أمامية وخلفية سهلتي الاستخدام، كما يتضمن هذا الباني مجموعة عناصر مفيدة تُساعدك في بناء مواقع جذابة وذات وظائف مختلفة. Thrive Architect وهو عبارة عن إصدار جديد من باني الصفحات Thrive Content Builder، ويتضمن الإصدار الجديد من هذا الباني واجهة مستخدم مُطورة، مع العديد من الإضافات والميزات المفيدة. يشتهر باني الصفحات Thrive Architect بين المسوقين والمدونين، ويمتلك العديد من الميزات المناسبة لهم، لذا عليك التحقق منه لمعرفة ما إذا كان مفيدًا لك في مجالك التسويقي. SiteOrigin Page Builder هو واحد من أقدم بناة الصفحات في ووردبريس، وهو متوفر على Wordpress.org بنسخة مجانية. يتميز باني الصفحات هذا بخفته وامتلاكه للعديد من العناصر للاختيار منها. WPBakery Page Builder يُعد باني الصفحات WPBakery Page Builder والمعروف سابقًا باسم Visual Composer، من أكثر الإضافات شعبيةً في ووردبريس لبناء الصفحات، وهو مُستخدم في آلاف قوالب ووردبريس في ThemeForest، كما أنه مُستخدم من حوالي مليوني شخص حول العالم. يمتلك هذا الباني جميع الميزات التي تحتاجها لنقل موقعك للمرحلة التالية. Themify Builder يساعدك Themify Builder على تصميم تخطيط صفحات ووردبريس التي تحتاجها باستخدام واجهة سهلة الاستخدام وتقنية السحب والإفلات، حيث يمكنك إنشاء صفحات موقع رائعة دون أي معرفة مسبقة بالشيفرة البرمجية. Brizy أُعلن عن هذه اﻹضافة منذ فترة ليست ببعيدة، لذا هو باني صفحات جديد نسبيًا، أنشئ من قِبل ThemeFuse وينمو سريعًا، وقد ثُبت للآن على آلاف المواقع. تُساعد واجهته على تصميم صفحات جديدة بسرعة وسهولة، كما أنه مُجهز بالعديد من الإضافات المفيدة والجديدة. MotoPress وهو باني صفحات آخر يمتلك واجهةً أماميةً تسمح لك بسحب وإفلات العناصر عند إنشاء صفحات تستجيب لمختلف الشاشات، حيث تبدو هذه الواجهة عصريةً وواضحة، وتسمح لك بإضافة العديد من الودجات والوحدات. Live Composer يمتلك واجهةً أماميةً لإنشاء صفحات مميزة بتقنية السحب والإفلات، وهي صديقة للمستخدم وسهلة الاستخدام تسمح لك بتصميم الصفحة دون تعقيدات، وإضافة وحدات، وحتى تحميل وإنشاء قوالب صفحات. يُمكن استخدام هذا الباني لإنشاء صفحات المدونات وصفحات شهادة العملاء، وصفحات الفريق وصفحات المتجر وغيرها. Page Builder Sandwich وهو عبارة عن إضافة مدفوعة لا تملك نسخةً مجانية. تتضمن واجهة بناء صفحات أمامية تحتوي على العديد من مكونات البناء. تستطيع تخصيص أي جزء من الصفحة بسهولة تامة باستخدام هذا الباني، وإضافة أي وحدة تخطر على بالك، بدءًا من الجداول إلى النشرات البريدية والودجات والأزرار وغيرها. Forge إن Forge عبارة عن باني صفحات آخر يستخدم تقنية السحب والإفلات، والذي تستطيع استخدامه مباشرةً مع الواجهة الأمامية، وهو مجاني ويمتلك العديد من العناصر لاستخدامها عند بناء صفحات موقعك. توجد نسخة مدفوعة منه ذات سعر مقبول، حيث تُضيف النسخة المدفوعة العديد من الأدوات المفيدة، وحتى تخطيط للصفحات وقوالب جاهزة. Cornerstone Page Builder ويُعد أحد أكثر إضافات بناء صفحات ووردبريس شعبيةً، كما أنه متكامل مع أكثر قالب ووردبريس مبيعًا X-Theme. يتضمن واجهةً أماميةً لتصميم الصفحات والمقالات، وهي من أفضل الواجهات الأمامية، فهي واضحة ولا تحتوي أي عناصر غير ضرورية. استخدمه لنقل موقعك للمستوى التالي. King Composer يتضمن هذا الباني نسختين، واحدة مجانية والأخرى مدفوعة. تسمح لك النسخة المجانية من King Composer ببناء الصفحات باستخدام الواجهة الخلفية، بينما النسخة المدفوعة تسمح لك بالوصول لمحرر الواجهة الأمامية. يتضمن هذا الباني ميزة السحب والإفلات، والعديد من العناصر المفيدة في بناء الصفحات مع أعمدة وسطور وأزرار وصور وغيرها. Oxygen يختلف باني صفحات ووردبريس Oxygen عن باقي الإضافات، لأنه يعمل مع sandbox منفصل متصل مع ووردبريس، ويتضمن واجهةً سهلة الاستخدام تحتوي العديد من عناصر البناء المفيدة، مثل الأزرار والحاويات وكتل النص والصور والفقرات وغيرها. الخلاصة تحدثنا في هذا المقال عن معظم إضافات بناء صفحات ووردبريس الموجودة سواءً المتوفر منها مجانًا أو مدفوعًا، بدءًا من الأكثر انتشارًا إلى الأقل استخدامًا، وبطبيعة الحال تستطيع تجربة ما تريد منها واختيار الأفضل لك. ترجمة -وبتصرّف- للمقال 15 Best Page Builders for WordPress لصاحبه Iggy. اقرأ أيضًا طرق تعطيل إضافات ووردبريس كيفية تحديث إضافات ووردبريس بأمان هل يؤثر استخدام إضافات كثيرة سلبا على موقع ووردبريس؟
-
أصبح إنشاء موقع للتجارة الإلكترونية أسهل بكثير اليوم، وذلك بفضل الإضافات والميزات التي توفرها منصة ووكومرس وغيرها من المنصات، حيث أصبحت هذه المنصات مع الوقت تمتلك أدوات تُساعدك على حل أي مشكلة يُمكن أن تواجه مطور الموقع. لا تستطيع بصفتك مطورًا الاعتماد كليًا على الأدوات فقط، إذ يجب عليك أن تتأكد من أنها تتوافق تمامًا مع المنصة، وتوفر النتائج المرجوة منها، وعلى عكس المواقع الأخرى، فإن مواقع ووكومرس تترتب عليها تبعات والتزامات قانونية ومالية، حيث يعمل زوار الموقع على دفع مبالغ مالية مقابل مجموعة من المنتجات أو الخدمات، لذا عليك أن تضمن أن جميع العمليات خالية من الأخطاء، وإلا فستكون احتماليةً مرتفعةً لوقوع خطأ مثل عدم تسجيل الطلب، وهذا بدوره يؤدي إلى خسارة المستخدم المال، أو لن يصل المنتج له في الوقت والمكان المناسبين. لمساعدتك على تجنب أي مشاكل أو أخطاء بعد إطلاق الموقع عملنا على إنهاء قائمة تتضمن المتطلبات التي عليك التحقق منها قبل إطلاق موقع ووكومرس. أمن الموقع يجب عليك التأكد أولًا من أمن موقعك ودرجة الحماية التي يمتلكها قبل إطلاقه، وذلك لوجود تحويلات مالية ضمنه، مما يجعله عُرضةً لهجمات التصيد. يعلم المستخدم اليوم أي المواقع آمنة وأيها عُرضةً للهجمات، لذا حتى إن امتلك موقعك تصميمًا جذابًا، فهذا لن يُشجع الزوار على الشراء من موقعك إن لم يكن آمنًا كفايةً. تأكد من اتباعك للنقاط التالية: تفعيل شهادة SSL على النطاق الخاص بالموقع بحيث يُصبح النطاق https://، وتظهر إشارة قفل ضمن شريط عنوان المتصفح. تغيير اسم المستخدم وكلمة المرور الافتراضية ورابط الدخول الافتراضي للوحة تحكم ووردبريس. استخدام كلمة مرور قوية مولدة آليًا، وتجنب استخدام تواريخ ميلاد الأشخاص، كما يجب تغيير كلمة المرور مباشرةً قبل إطلاق الموقع. تحقق من الإضافات غير المرغوبة وأزلها هي وأي عناصر أخرى ضمن القالب. أيضًا عليك البحث عن أي عنصر مثير للشك قدر الإمكان ضمن الشيفرة البرمجية لعناصر ووردبريس. تقييد الوصول للملفات المهمة على موقعك باستخدام لوحة تحكم cPanel إن أمكن. استخدام إضافات من طرف ثالث لرفع أمن الموقع مثل WordFence أو All-In-One WP security. النسخ الاحتياطي يجب عليك دائمًا امتلاك نسخة احتياطية مُحدثة دوريًا عن موقعك بغض النظر عن ماهيته كما يجب أخذ نسخة احتياطية عن أي موقع قبل إطلاقه مباشرةً. ترتفع أهمية النسخة الاحتياطية بالنسبة لموقع ووكومرس، حيث يُمكن أن يتصرف الموقع بطريقة مختلفة عما هو متوقع بعد إطلاقه للعلن، فإن كنت تنوي تشغيل الموقع على خادم جديد كليًا، فعندها سوف ترتفع احتمالية حصول هكذا مشاكل كون بيئة الخادم مختلفة، ولهذا عليك أخذ نسخة احتياطية عن الموقع وحفظها في مكانين مختلفين ضمن خدمة تخزين سحابي، وضمن حاسوبك الشخصي أو قرص تخزين مرن. تتوفر العديد من إضافات النسخ الاحتياطي الجيدة التي تُساعدك في هذه الخطوة مثل Duplicator Pro وBackWUP وWPVivid. تضمين طرق الدفع أحد النواحي المهمة لمواقع ووكومرس والتي تتميز بها عن المواقع العادية هي بوابات الدفع، والتي تُمثل جزءًا رئيسيًا مهمًا من عملية الشراء، ويجب التعامل معها بحذر كونها تتضمن تحويلات مالية، فإذا تضمن نظام الدفع الخاص بموقعك أخطاء، فإن هذا لا يُسبب لك مشاكل قانونية فحسب، بل يُضعف تجربة المستخدم على موقعك أيضًا. ولهذا عليك التحقق من النقاط التالية لتفادي أي مشكلة مُحتملة: توجه لموقعك واطلب خدمتين أو منتجين مختلفين مع مجموعة مختلفة من الخيارات، وراقب كيف يتفاعل الموقع مع هذه الطلبات. تأكد من أن بوابات الدفع تعمل بسلاسة، ويُفضل أن تستخدم عدة خيارات للدفع كون هذا يوفر المزيد من الخيارات للمستخدم، ويضمن وجود بديل في حال حصول مشكلة في أي من خيارات الدفع. تحقق من هيكلية حساب الضريبة لمنتجاتك، كما عليك التحقق من تكاليف توصيل المنتجات إن كانت هذه التكاليف متغيرة. من الضروري إرسال إشعار أو بريد إلكتروني يؤكد عملية الدفع ليعلم المستخدم أنه طلب المنتج وسوف يصله قريبًا. إن كنت توفر حسومات من خلال رموز القسائم، فعليك تجريب عدة رموز للتأكد أنها تعمل دون مشاكل. عليك أن توفر سياسة إرجاع واضحة في حال أُلغيت بعض الطلبات وتوجب عليك إعادة المال للمستخدم. صفحة إتمام الطلب تُعَد صفحة إتمام الطلب من أهم صفحات مواقع التجارة الإلكترونية، حيث تُقفل الصفقة في هذه الصفحة وتدفع مقابل المنتج أو الخدمة التي اخترتها، لذا عليك التأكد أن هذه الصفحة تتضمن كل ما يلزم للمستخدم، لكنها لا تُغير كثيرًا في تصميم الصفحة اتبع المعايير الشائعة، فقد اعتاد المستخدم على مجموعة من الخيارات في هذه الصفحة وترتيب معين لها، والحفاظ عليه سوف يُشعره بالأمان. تحقق من النقاط التالي في صفحة إتمام الطلب: هل تعمل جميع خيارات شحن المنتج؟ عليك عمل عدة اختبارات للتأكد من أن خيارات الشحن المتوفرة جميعها تعمل. تحقق من أن السعر النهائي المحسوب في صفحة إتمام الطلب يتضمن ما سعر المنتجات التي اختارها المستخدم، مُضافًا له الضرائب وتكاليف الشحن إن وجد. تأكد من أنك حصلت على جميع المعلومات الضرورية من المستخدم، مثل عنوان البريد الإلكتروني وعنوان الشحن وعنوان الدفع، وغيرها قبل إتمام الطلب. هل يتحقق موقعك من مخزون المنتج قبل عرضه على المستخدم؟ سوف تقع في موقف محرج إن بعت منتجًا لم يتبق لديك منه أي قطع. لا تُطل صفحة إتمام الطلب وحاول تقسيمها إلى صفحات أو تبويبات كما يفعل موقع أمازون، أو أضف شريط تقدم ليعلم المستخدم كم بقي من خطوات. سرعة التحميل ينتج عن الزمن الطويل لتحميل الموقع نفور الزوار منه، وهذا ينطبق على مواقع التجارة الإلكترونية، حيث يبحث العملاء عن خيارات أخرى، مما يؤدي لخسارات مالية كبيرة للموقع، لذا عليك قبل إطلاق المتجر التأكد أن سرعة تحميله مقبولة، ويُمكنك تقليل زمن التحميل من خلال تجنب ما يلي: استخدام إضافة أو قالب عاطل أو غير مستقر. إهمال تحديث الإضافات والقالب وووردبريس دوريًا. إهمال تحسين الشيفرة البرمجية وCSS وجافاسكربت. استخدام صور ذات حجم كبير بدون تحسينها. وجود روابط لا تعمل أو الإصابة بشيفرة خبيثة. التجاوبية حصلت نقلة نوعية في طريقة تصفح المستخدمين لمواقع الويب، وأهم نقطة في هذا، هي أن معظم المستخدمين يفضلون استخدام هواتفهم الذكية بدلًا من الحواسيب المحمولة أو المكتبية، وهذا يوجب على مواقع ووكومرس أن تعمل بأفضل صورة على أجهزة الهواتف الذكية، لذا عليك التأكد من أن الموقع يحقق تجاوبًا عاليًا في جميع الأجهزة قبل إطلاقه، وهنا عليك بالتحقق من النقاط التالية: تحقق من أن ميزة اللمس تعمل في الأماكن الصحيحة، ولا تُحمّل موقعك بدون أزرار. راجع واجهة المستخدم لموقعك على أجهزة مختلفة من هواتف ذكية وحواسيب لوحية، وتأكد من قدرة المستخدم على التنقل بسهولة ضمن الموقع. استخدِم صورًا ومقاطع فيديو تستجيب لحجم الشاشة قدر الإمكان، وتجنب استخدام طبقات نصية فوق الصور، لأن التصميم لن يكون بنفس الجودة على الهواتف الذكية. يُفضل أن تعمل مع نظام متفاعل مع الأحجام المختلفة للشاشات، وتأكد من الضبط الصحيح لنقاط التجاوبية. الوظائف الأساسية يؤدي اهتمامك بالنقاط الهامة إلى إغفال الوظائف الأساسية للموقع في كثير من الأحيان، لذا من المهم تخصيص وقت لتفحص عمل جميع وظائف الموقع والعمل على إصلاح أي شيء عاطل. تُساعدك النقاط التالية على التحقق من عمل الموقع: تأكد من أن جميع الروابط تعمل، وتستطيع ذلك من خلال استخدام كاشف للروابط العاطلة قبل إطلاق الموقع. يجب عليك أيضًا ضبط صفحة خطأ 404 مناسبة تظهر للمستخدم عند محاولته زيارة صفحة غير موجودة عن طريق الخطأ. سوف يتواجد عدد كبير من النماذج ضمن موقعك، لذا تأكد أن مكان ظهور كل نموذج هو المكان المناسب، وأن المعلومات التي تجمعها مفيدة لك وللموقع. وإن كنت تستخدم نماذجًا من طرف ثالث، فعندها عليك التحقق أنها تعمل. تأكد أن جميع المنتجات تمتلك المعلومات الصحيحة، مثل صور المنتج والوصف، وغيرها من التفاصيل والكمية ضمن المخزون. سوف يستخدم العديد من المستخدمين خاصية البحث والترشيح، لذا تحقق من عمل محرك البحث ضمن موقعك، واضبط خيارات المرشح باستخدام التصنيفات الصحيحة ليتمكن المستخدم من إيجاد ما يبحث عنه سريعًا. إن كنت تستخدم محول عملات، فعندها عليك التحقق من أنه يستخدم معامل تحويل حقيقي، ومُحدّثًا من خلال إجراء بعض التجارب، والتحقق من السعر الظاهر في صفحة المنتج وصفحة إتمام الطلب. يجب عليك مسح البيانات غير الضرورية، وهو أمر ينساه الكثير من المطورين، حيث تتضمن هذه البيانات مجموعة عناصر من القالب، أو صفحات، أو حتى صورًا ومقاطع فيديو لا يحتاجها موقعك. المتطلبات القانونية بالرغم من أن الجانب التقني مهم من الموقع، إلا أن هذا لا يجعلها أهم من الجانب القانوني خصوصًا عند إطلاق موقع ووكومرس، لذا عليك تضمين صفحات توفر معلومات كافية للمستخدم، عن طريقة عمل الموقع والشروط وأمن البيانات، وإن كنت لا تريد الوقوع في مشاكل قانونية عليك تنفيذ ما يلي: تحقق من امتلاكك صفحة شروط وأحكام تغطي كل شيء، وبنفس الوقت يسهل فهمها من قِبل المستخدمين. عليك امتلاك صفحة سياسة خصوصية جيدة تذكر كيفية معالجة وتخزين بيانات المستخدم على موقعك. يجب أن تكون سياسة الإرجاع واضحةً للمستخدمين ضمن صفحة منفصلة، وذلك لتجنب المشاكل في مرحلة ما بعد البيع. يُعَد التوافق مع GDPR أمرًا مهمًا للغاية، وعليك التحقق من التزامك بالقوانين الجديدة، خصوصًا إن كنت تنوي استهداف الدول الأوروبية. تحسين محركات البحث لن تحصل على مبيعات فقط من خلال إنشاء موقع وإطلاقه على شبكة الإنترنت، بل عليك تحسين هذا الموقع لضمان جذب محركات البحث له، وبالتالي عند استخدام الزوار لمحركات البحث سوف يظهر موقعك ضمن النتائج الأولى. يُمكن أن تُساعدك النقاط التالية على تحسين موقعك لمحركات البحث: هل أكملت الخطوات الأساسية لتحسين محركات البحث، مثل إنشاء خريطة موقع XML وإرسالها لمحركات البحث؟ هل يمتلك موقع بيانات وصف جيدة مرتبطة بالمجموعة الصحيحة من الكلمات المفتاحية الموزعة ضمن موقعك؟ تحقق من أن جميع الصور مُحسنة من ناحية الحجم، وتتضمن النص البديل المناسب، كما أن احتواء النص البديل على كلمات مفتاحية يُمكن أن يُساعد في تحسين محركات البحث. امتلك بنية روابط قوية، وعند الحاجة عدلها افراديًا، أو من خلال تطبيق طرف ثالث، وتأكد من وجود ترويسات H1 ضمن جميع الصفحات التي تتضمن كلمات مفتاحية. استخدم إضافة طرف ثالث مثل Yoast أو SEMrush التي تُساعدك في جعل موقعك مناسبًا لمحركات البحث. تحسين المبيعات الآن وبعد أن أُحِطت بجميع أجزاء الموقع المهمة والضرورية، عليك تخصيص بعض الوقت لمعرفة الطريقة الأفضل لتحسين مبيعاتك ضمن الموقع. إن الانطباع الأول عن موقعك مهم جدًا، ولذلك عليك العمل جيدًا على تحسين الموقع من الناحية البصرية. يُمكن أن يُساعدك اتباع النصائح التالية على زيادة مبيعات موقعك: امتلك نموذج عرض متناسق لعلامتك التجارية ضمن الموقع. اطلب من المصمم إنشاء هوية بصرية لعلامتك التجارية، وطبقه من خلال الألوان والصور والنص. حاول استخدام صور عالية الدقة للأشخاص ضمن موقعك، لأن هذه الصور تُساعدك على إنشاء روابط مع المستخدمين. المنتجات هي قلب الموقع، لذا عليك عرضها بأفضل طريقة لينجذب الزوار وينفذوا عمليات شراء. إن تصميم الصفحة الرئيسية هو فن، لذا عليك استخدام محتوى بصري مقنع واستخدام مجموعة مناسبة من الأزرار تحث الزوار على الشراء. إن كنت قد بدأت بحملة ترويجية أو عروض لموقعك، فعليك عرضها بالطريقة المناسبة وفي الأماكن المناسبة. لا تُعمِل التذييل فهو جزء أساسي من الموقع، ومن طرق التواصل مع المستخدمين، ولهذا عليك تضمين عدة روابط، مثل الشروط والأحكام وسياسة الخصوصية وغيرها. الخلاصة يُعَد إطلاق موقع ووكومرس مهمةً غير سهلة، وذلك نظرًا للحجم البيانات الضخم والمهام التي تتضمنها هذه العملية، لذا من المفيد تجريب الموقع قدر الإمكان قبل إطلاقه للعلن. تُساعدك نقاط التحقق السابقة من ضمان عمل النقاط الأساسية للموقع، واكتشاف المشاكل إن وجدت من قِبلك بدلًا من أن يصطدم بها الزوار. وكما ذكرنا سابقًا، فإن الانطباع الأول عن موقعك مهم للغاية. ترجمة -وبتصرّف- للمقال Ultimate Checklist Before Launching a WooCommerce Website لصاحبه Harsh Raval. اقرأ أيضًا كيفية إنشاء وطباعة ملصقات الشحن ضمن ووكومرس تأمين متجر ووكومرس وحمايته وأخذ نسخ احتياطية منه إعداد صفحات المتجر الضرورية وإضافة منتجات جديدة في متجر ووكومرس
-
قد تُطرَح بعض الأسئلة أثناء عملية تثبيت ووردبريس إليك أكثر هذه شيوعًا مع عرض إجابة عليها، وسنصنف الأسئلة ضمن كل قسم تابع لها وسنبدأ أولًا بالقسم المتعلق بعملية التثبيت نفسها. تثبيت ووردبريس 1- كيف أثبت ووردبريس يُعَد تثبيت ووردبريس عمليةً بسيطةً وتستغرق أقل من 5 دقائق مهما كانت الظروف، كما توفر العديد من الاستضافات أدوات لتثبيت ووردبريس تلقائيًا. إذا كنت تُفضل تثبيت ووردبريس يدويًا تستطيع إلقاء نظرة على دليل تثبيت ووردبريس. 2- كيف أستطيع العثور على استضافة جيدة لموقع ووردبريس يُمكنك استخدام أي استضافة تدعم متطلبات ووردبريس لموقعك، إذا كنت غير واثق أن استضافتك تستطيع تشغيل ووردبريس بأفضل صورة، عليك التواصل مع فريق دعم الاستضافة وسؤالهم إذا كانت الاستضافة توافق متطلبات تشغيل ووردبريس. كما تستطيع العثور على قائمة تتضمن استضافات جيدة هنا. 3- كيف أستطيع تثبيت ووردبريس باستخدام cPanel إذا كنت تريد تثبيت ووردبريس يدويًا باستخدام لوحة تحكم cPanel تستطيع اتباع الدليل حول استخدام cPanel. 4- كيف يجب علي ضبط ملف wp-config.php يُعد ملف wp-config.php من أهم ملفات موقعك الإلكتروني وهو موجود ضمن المسار الرئيسي لتثبيت ووردبريس ويتضمن تفاصيل إعدادات الموقع، إذ يُمكن تعديل هذا الملف باستخدام أي محرر نصي، وهذا غير ضروري إلا في حال كنت تُثبت ووردبريس يدويًا. ألق نظرةً على تعديل ملف wp-config.php. 5- ما هي متطلبات تثبيت ووردبريس يُمكن إيجاد المتطلبات الحالية لتشغيل ووردبريس في صفحة متطلبات ووردبريس. 6- كيف أستطيع استخدام لغتي إذا كنت تريد تغيير اللغة التي يستخدمها ووردبريس يُمكنك اختيار اللغة المُفضلة من لوحة التحكم بالتوجه إلى تبويب عام في قسم الإعدادات ثم اختر اللغة المفضلة من قائمة اللغات. 7- هل أحتاج لإنشاء قاعدة بيانات نعم. يتطلب ووردبريس الوصول لقاعدة بيانات MySQL أو MariaDB لتخزين المعلومات وبالتالي أنت بحاجة لقاعدة بيانات. يجب عليك إنشاء قاعدة بيانات جديدة إذًا: لم تُنشئ واحدةً بعد على خادمك. توفر لك استضافتك أكثر من قاعدة بيانات وترغب في استخدام قاعدة بيانات منفصلة للموقع الذي تُنشئه. ليس من الضروري إنشاء قاعدة بيانات جديدة لكل تثبيت لووردبريس. إذا كنت تستخدم قاعدة البيانات نفسها لعدة مواقع ووردبريس، فتأكد من تعديل ملف wp-config.php لضمان أن تثبيت ووردبريس يمتلك بادئةً فريدةً ضمن قاعدة البيانات. إذا كنت تُنشئ قاعدة بيانات جديدة لموقع جديد عليك تعديل ملف wp-config.php وضمان أن اسم قاعدة البيانات والمعلومات الأخرى صحيحة. ألق نظرةً على تثبيت ووردبريس وتعليمات مُفصلة. 8- لماذا يظهر موقعي الخطأ 403 إذا ظهرت الرسالة التالية (أو رسالة مُشابهة) بعد رفع موقعك فهناك احتمالان لما يحصل: يُمكن أن تكون الأمور التالية هي السبب إن كان موقعك يعمل على خادم Apache: صلاحيات الخادم لا تسمح بتنفيذ الطلب. لم يُضبط ملف index.php ليكون مسار مسموح به. لا تسمح ملفات النظام لـ Apache الوصول للملفات المطلوبة. إذا تحققت من جميع هذه الإعدادات وكان كل شيء يبدو صحيحًا، فالأفضل أن تتواصل مع فريق دعم الاستضافة. 9- هل أستطيع إعادة تسمية مجلد ووردبريس تستطيع إعادة تسمية المجلد الذي يحوي ملفات ووردبريس قبل تثبيت ووردبريس سواءً قبل أو بعد رفع الملفات إلى الخادم، أما إذا كنت انتهيت من تثبيت ووردبريس وتريد إعادة تسمية المجلد عليك تسجيل الدخول للموقع بصفة مدير وتغيير الإعدادات التالية في تبويب عام من قسم الإعدادات: عنوان ووردبريس URL. عنوان الموقع URL. بعد الانتهاء من هذه الخطوة تستطيع إعادة تسمية المسار أو المجلد الذي يتضمن ملفات ووردبريس داخله. ألق نظرةً على نقل ووردبريس. 10- لماذا مسار الرفع لدي هو "C:apachehtdocswordpress"؟ عند تعيينك لمسار الرفع استخدمت "\"، لذا عليك استخدام "/" لتعيين مسار الرفع. 11- هل أستطيع تثبيت ووردبريس على خادم ويندوز نعم تستطيع ذلك، فطالما أن PHP موجود ومُثبت عليه، فلن تواجه أي مشاكل بتشغيل ووردبريس، حيث يستطيع كل من Apache وMicrosoft IIS تشغيل مواقع ووردبريس. تثبيت ووردبريس متقدم 1- كيف أستطيع تثبيت ووردبريس حيث الملفات ضمن مسارات مختلفة هذا يجيب عن الأسئلة التالية أيضًا: كيف أستطيع وضع المدونة في مجلد بينما ملف index ضمن المسار الرئيسي؟ كيف يُمكنني جعل عنوان الموقع يظهر www.example.com وملفات الموقع ضمن www.example.com/wordpress؟ كيف يُمكنني تثبيت ووردبريس في مسارات مختلفة عن مكان وجود ملف index.php؟ ألق نظرةً على إسناد مسار خاص لووردبريس، ونقل ووردبريس. 2- كيف يمكنني إخفاء مدونتي عن الزوار يُمكن أن تُساعدك المعلومات التالية على إبقاء الزوار خارج الأماكن التي لا ترغب لهم بالوصول لها سواءً كنت بحاجة ذلك لاختبار نسخة جديدة من ووردبريس أو تُنشئ مدونةً جديدةً ولك أسبابك لتقييد الوصول لها. Apache لا توجد طريقة مضمونة لتنفيذ ذلك حيث تستطيع استخدام ملف htaccess (الذي يتضمن أيضًا شيفرة الروابط الدائمة) للتحقق من عناوين IP معينة ومنعها من تصفح الموقع. سوف يوقف هذا عنوان IP وليس شخصًا بحد ذاته لذلك إذا كان يملك وصولًا لعنوان IP غير ممنوع سوف يتمكن من الوصول لموقعك. يوجد محتوى تعليمي عن هذا الأمر في Clockwatchers. يُمكن استخدام ملف htaccess لمنع الآخرين من الربط مع الصور ضمن موقعك (سرقة عرض حزمة)، أو ضبط كلمة مرور لحماية المدونة. المصادقة البسيطة في Apache: تتم المصادقة عن طريق طلب إدخال كلمة مرور للوصول للموقع باستخدام ملف htaccess وhtpasswd، إذ يُمكن أن تُساعدك الأدوات التالية على إنشاء الملفات الضرورية لحماية موقعك بكلمة مرور: مولد Htpasswd. أدوات htaccess. Clockwatchers. محركات البحث: العناكب والبوتات سوف تُفهرس محركات البحث موقعك وتُخزن محتواه، لكن إذا كنت غير موافق على هذا تستطيع التوجه إلى الإعدادات ثم قراءة من لوحة التحكم لتضغط على خيار "منع محركات البحث من أرشفة هذا الموقع" الذي بدوره يطلب من محركات البحث عدم فهرسة موقعك. تستطيع أيضًا استخدام ملف يُدعى robots.txt، ولمزيد من التفاصيل تستطيع الاطلاع على Affilorama. كيف أستطيع حل مشاكل تسجيل الدخول ألقِ نظرةً على حل مشاكل تسجيل الدخول. كيف أستطيع تشغيل ووردبريس عندما أكون خلف خادم وكيل من الضروري استخدام أمر مختلف عن ترويسة HTTP_HOST لتوليد الروابط في بعض الأنظمة، حيث تأخذ الخوادم الوكيلة الطلب الأصلي وتُرسله لمجموعة من الخوادم، ولتحقيق ذلك فهي تكتب على HTTP_HOST باستخدام نطاق خادم داخلي. يُمكن ألا تتحمل صور موقعك بصورة صحيحة إذا كان النطاق غير قابل للوصول للعامة، وفي أسوأ الحالات يُمكن أن تعلق في حلقة من طلبات إعادة التوجيه. ولإصلاح هذه المشكلة يجب عليك العثور على الترويسة التي تتضمن اسم النطاق الصحيح وإضافة سطر لملف wp-config.php الذي يتجاوز HTTP_HOST باستخدام اسم المُضيف الصحيح. يجب عليك إضافة السطر التالي لملف wp-config.php إذا كنت بحاجة لاستخدام SERVER_NAME: $_SERVER['HTTP_HOST'] = $_SERVER['SERVER_NAME']; عليك إضافة سطر لملف wp-config.php إذا كنت تحتاج لاستخدام HTTPXFORWARDED_HOST: $_SERVER['HTTP_HOST'] = $_SERVER['HTTP_X_FORWARDED_HOST']; FTP قد تمر معك أسئلة حول FTP مثل: كيف استخدم اتصال FTP؟ كيفية استخدام FileZilla؟ كيف أستطيع رفع الملفات والمجلدات؟ كيف استخدم chmod مع الملفات؟ للإجابة عليها، ألقِ نظرةً على مقال كيف تستخدم FTP لنقل ملفات مدونة ووردبريس الخاص بك ومقال استخدام FileZilla ومقال تغيير صلاحيات الملفات MySQL أو MariaDB هل أحتاج لاستخدام MySQL أو MariaDB نعم، تحتاج بكل تأكيد لاستخدام خوادم قواعد البيانات MySQL أو MariaDB لتشغيل مدونتك على ووردبريس، وفي الحقيقة فإن ووردبريس لا يدعم سوى خوادم MySQL وMariaDB لقواعد البيانات. ألق نظرةً على متطلبات تشغيل ووردبريس. هل أستطيع استخدام قاعدة بيانات مختلفة عن MySQL أو MariaDB لا، لا تستطيع استخدام قواعد بيانات أخرى لأنها غير مدعومة حاليًا. توجد خوادم قواعد بيانات أخرى جيدة مثل PostgreSQL وSQLite تهم ووردبريس ويعمل على دعمها في المستقبل، حيث أن دعم قواعد بيانات مُتعددة، أصعب مما يبدو وليس قيد التطوير حاليًا بالرغم من وجود العديد من النقاشات حول أفضل مقاربة يُمكن اعتمادها مستقبلًا، إذ نوقشت هذه المقاربات في استخدام قواعد بيانات أخرى. لماذا يستخدم ووردبريس قواعد البيانات MySQL وMariaDB؟ تُعَد قواعد البيانات MySQL وMariaDB سريعةً جدًا وهي متوفرة عالميًا على مستوى واسع كونها مفتوحة المصدر ومجانية ومدعومة من قِبل أنظمة استضافة لينكس ذات التكاليف المنخفضة (وويندوز أيضًا). يعني هذا أن الحواجز التي يُمكن أن تحد من امتلاك أي شخص مدونة ووردبريس ضعيفةً جدًا، كما أن توثيق MySQL مفيد جدًا وواضح وكافٍ. مع العلم، يُمكن أن يكون مُبهمًا لك إذا كنت حديث العهد في التعامل مع هذه الأمور، كما يقدر المستخدمون على التعديل مباشرةً على MySQL وMariaDB باستخدام phpMyAdmin المُطور لهذه الغاية، لذا فإن MySQL وMariaDB هي أفضل خيار. PHP ما هو phpMyAdmin هو أداة مكتوبة بلغة PHP الغاية منها إدارة قواعد بيانات MySQL وMariaDB من خلال المتصفح. ألق نظرةً على phpMyAdmin. هل احتاج لمعرفة في لغة PHP لاستخدام ووردبريس لا، ربما سوف تحتاج لتعديل مدونة ووردبريس باستخدام PHP مرةً فقط عند استخدام بعض الإضافات، حيث تتضمن معظم الإضافات في معظم الحالات ملفًا نصيًا يحتوي التعليمات، وما عدا ذلك لست بحاجة لتغيير أي شيفرة PHP. هل سوف يعمل ووردبريس في وضع PHP الآمن بالتأكيد. لا توجد حتى الآن أي مشاكل معروفة مع أي إصدار من ووردبريس عندما يعمل PHP بالوضع الآمن. هل أحتاج فعلا لتعلم لغة PHP نعم، تحتاج بكل تأكيد إلى PHP لتشغيل ووردبريس، حيث أن PHP هي لغة البرمجة التي تُشغل ووردبريس وبدونها لن يتمكن الخادم من تفسير الصفحات التي يتكون منها موقعك. ألق نظرةً على متطلبات ووردبريس للاطلاع على إصدارات PHP المدعومة. كيف أستطيع معرفة إصدار PHP الذي لدي تستطيع استخدام الدّالة ()phpinfo للحصول على معلومات خادمك إضافةً إلى معلومات عن Apache وإصدار PHP وmod_rewrite. كيف أستطيع استيراد المنشورات من مدونتي الحالية إلى مدونة ووردبريس قد تريد استيراد المنشورات من مدونة تستخدم أداة تدوين مختلفة مثل b2 أو Blogger أو Movable Type MT إلى مدونة ووردبريس وهنا يمكنك فعل ذلك بالتأكيد، ألق نظرةً على مقال استيراد المحتوى من موقع آخر إلى موقعك المبني بووردبريس. ترجمة -وبتصرف- للمقال FAQ Installation من موقع ووردبريس. اقرأ أيضًا استخدام الروابط الدائمة في ووردبريس كيفية تثبيت ووردبريس الاختلافات الأساسية في أنواعاستضافةمواقع الويب واختيار الطريق السعيد مشاكل شائعة تواجهك عند تسجيل الدخول في ووردبريس مع حلولها هل يؤثر استخدام إضافات كثيرة سلبا على موقع ووردبريس؟
-
يُعَد استخدام الصور من أبسط الطرق وأكثرها فعاليةً لتحسين صفحات ومقالات موقع ووردبريس، لكن إن كنت حديث العهد في استخدام محرر مكونات ووردبريس، فلن تتمكن من استخدامه في المواضع الصحيحة مباشرةً، لذا سوف نشرح في هذا المقال ما هو مكون الصورة في ووردبريس، وكيفية استخدامه وضبط إعداداته المختلفة مع بعض النصائح في نهاية المقال، لتحقق استخدام فعال لهذا المكون في مواقع ووردبريس الخاصة بك. كيفية إضافة مكون صورة لمقالك أو صفحتك في ووردبريس يُسهل مكون الصورة إضافة الصور وملفات الوسائط لمحتوى موقعك، ولاستخدامه عليك إضافته أولًا، لذا توجه إلى صفحة أو مقال في موقعك (أو أنشئ صفحة أو مقال جديد)، ثم اضغط على إشارة "+" لتظهر لك قائمة تتضمن حقل بحث. اكتب ضمن حقل البحث السابق كلمة "صورة" لتظهر لك عدة خيارات، بعد ذلك اضغط على مكون الصورة لإضافته لقسم المحتوى في الصفحة أو المقال. تستطيع إضافة مكون الصورة بطريقة أخرى من خلال كتابة /image داخل مساحة المحتوى لتظهر لك نفس قائمة الخيارات السابقة، حيث عليك فقط الضغط على مكون الصورة. الخطوة التالية بعد إضافة مكون الصورة هي اختيار الصورة التي تريد استخدامها، وهنا لديك ثلاث خيارات هي "رفع" أو "اختيار"الصورة" أو "أدرج من رابط URL". إن اخترت "رفع"، فتستطيع اختيار صورة من حاسوبك؛ أما إن كنت تريد اختيار صورة موجودة ضمن مكتبة وسائط ووردبريس، فتستطيع الضغط على "اختيار الصورة" وانتقاء الصورة التي تريد من هذه المكتبة. يبقى الخيار الأخير وهو إدخال رابط الصورة من موقع آخر. سوف يظهر شريط أدوات بعد اختيار الصورة، يتضمن العديد من الخيارات، إضافةً لوجود بعض الخيارات التي تستطيع استخدامها من الشريط الجانبي، وسوف نتحدث فيما يلي عن جميع هذه الخيارات. خيارات وإعدادات مكون الصورة تستطيع إضافة مقتطف أسفل مكون الصورة بعد إضافته، وذلك بكتابة ما تريد مكان عبارة "Add caption". توجد العديد من الإعدادات في شريط الأدوات التي تستطيع استخدامها لتعديل الصورة، وهي ما سوف نتحدث عنه في الأقسام التالية من المقال. إعدادات شريط أدوات مكون الصورة يسمح لك الخيار الأول في شريط الأدوات بتغيير نوع المكون، أما الأيقونة الدائرية المنقطة فهي تسمح بتطبيق تعديلات متنوعة على الصورة. يسمح لك هذا الخيار بتعديل DuoTone وShadows وHighlights للصورة وفي حال أردت العودة لإعدادات الصورة الأساسية تستطيع الضغط على زر "مسح". توجد خيارات للمحاذاة أيضًا، وهي محاذاة لليمين أو اليسار أو الوسط أو عرض كامل أو عرض واسع، والمحاذاة الافتراضية هي محاذاة لليمين، وتستطيع استخدام محاذاة عرض واسع لتمديد الصورة على كامل عرض الشاشة. الخيار التالي هو لإضافة رابط للصورة، حيث تستطيع الاختيار بين صفحة المرفق وملف الوسائط. تستطيع اقتصاص الصورة من شريط الأدوات، حيث يتمدد شريط الأدوات عند الضغط على خيار الاقتصاص ليعرض ثلاث خيارات إضافية. إليك شرحًا مختصرًا عن كل أيقونة: تسمح لك أيقونة المبكر بتكبير الصورة حتى 300%. تسمح لك أيقونة "نسبة العرض للارتفاع" بتعديل النسبة بين العرض والارتفاع، حيث تظهر قائمة بالخيارات المتاحة عند الضغط عليها. أيقونة السهم تسمح لك بتدوير الصورة. اضغط على "تطبيق" لحفظ التعديلات التي أجريتها على الصورة بعد الانتهاء منها. يسمح لك الخيار المتبقي بإضافة نص فوق الصورة ليظهر شريط أدوات مُصغر يسمح لك بالتحكم بالنص من ناحية الخط العريض أو المائل، أو بإضافة رابط له أو تعديل محاذاته. خيارات إضافية لمكون الصورة سوف تظهر قائمة تتضمن العديد من الخيارات الإضافية عند الضغط على أيقونة النقاط الثلاث والتي تتضمن: نسخ الصورة. تحرير الصورة كـ HTML. إضافة مكون الصورة للمكونات التي يُعاد استخدامها. إدراج مكون جديد قبل أو بعد مكون الصورة. سوف ننتقل الآن للحديث عن خيارات مكون الصورة الموجودة في الشريط الجانبي الذي يتضمن عدة أنماط هي: الافتراضي. المدور Rounded. إطار. الحدود. إليك مثال عن كيف يبدو كل نمط: يوجد ضمن قسم إعدادات الصورة حقل "النص البديل" وقائمة منسدلة لاختيار حجم الصورة. من المهم إدخال نص بديل للصورة لفائدته في ما يتعلق بتحسين محركات البحث. تستطيع تحت هذا الحقل اختيار حجم الصورة من قائمة منسدلة، أو إدخال حجم مخصص للصورة باستخدام العرض والارتفاع. أفضل النصائح لاستخدام فعال لمكون الصورة لقد أصبحتَ تعلم كيفية إضافة مكون الصورة، لذا عليك الآن استخدامه بفعالية. أولًا يجب عليك تحسين الصورة قبل رفعها، وذلك بضغطها من ناحية الحجم وتعديل اسم الصورة لتدل على استخدامها أو محتواها، حيث تفيد هذه الأمور في تحسين محركات البحث. تستطيع اقتصاص الصورة مباشرةً من شريط أدوات مكون الصورة لتوفر على نفسك الوقت، لذا يجب عليك التعرف على هذه الخيارات جيدًا لتتمكن من استخدامها بسرعة، مما يُساهم بتحسين المقالات والصفحات ضمن موقعك. يُنصح بإضافة مقتطف للصورة أسفل الصورة مع إضافة نص بديل، لأن هذا يُساعد زوار موقعك على فهم أفضل لمحتوى الصورة، كما أن المقتطف مكان جيد لذكر المصدر الأصلي للصورة التي تستخدمها. أسئلة متكررة حول مكون الصورة في ووردبريس ألق نظرةً على الأسئلة التالية بعد أن أصبحت تملك معلومات جيدة عن مكون الصورة في ووردبريس: أين أجد مكون الصورة في ووردبريس؟ توجه لأي مقال أو صفحة واضغط على أيقونة "+"، ثم اكتب كلمة صورة ضمن حقل البحث ليظهر لك مكون الصورة. اضغط عليه ليُضاف إلى محتوى المقال أو الصفحة. تستطيع أيضًا ضمن مساحة المحتوى كتابة /image ليظهر لك مكون الصورة ضمن قائمة منبثقة، وهنا عليك الضغط عليه ليُضاف للمحتوى. ماذا هي وظيفة مكون الصورة؟ يسمح لك مكون الصورة بإضافة صورة لصفحة أو مقال ووردبريس، ثم تخصيص هذه الصورة. يسمح لك هذا المكون بتغيير حجم الصورة وتعديل مظهرها مباشرةً ضمن المحرر، كما أنك تستطيع رفع صورة للمقال مباشرةً من حاسوبك أو من مكتبة الوسائط، أو من رابط خارجي باستخدام هذا المكون. هل أستطيع إضافة الصور في أي مكان في ووردبريس؟ توجد العديد من المواقع التي تستطيع إضافة صور لها في ووردبريس، حيث تختلف هذه الخيارات بناءًا على القالب الذي تستخدمه، لكن باستخدام مكون الصورة ستستطيع إضافة الصور في الصفحات والمقالات والمساحات المُخصصة للودجت. الخلاصة سوف تجد بعد قراءة هذا المقال أن إضافة صور لمحتواك في ووردبريس من أسهل وأبسط المهمات. تُساهم الصور في تحسين تجربة المستخدم داخل موقعك وتجعل من المحتوى أكثر قبولًا للزوار، ويُسهل مكون الصورة إضافة الصور لصفحات ومقالات ووردبريس، إضافةً إلى تعديلها وتخصيصها من داخل محرر ووردبريس. ترجمة -وبتصرّف- للمقال How to Use the WordPress Image Block لصاحبه Will Morris. اقرأ أيضًا كيفية استخدام مكون العنوان في ووردبريس كيفية تغيير حجم مكون في ووردبريس كيفية استخدام مكون الجدول في ووردبريس كيفية استخدام مكون تضمين ووردبريس كيفية استخدام مكون آية أو بيت الشعر في ووردبريس كيفية استخدام مكون الفقرة في ووردبريس
-
اتبع واحدةً من التعليمات الموجودة في الأسفل لإنشاء قاعدة بيانات لووردبريس، وحساب مستخدم إن كنت تثبت ووردبريس على خادم الويب الخاص بك. إنشاء قاعدة بيانات باستخدام لوحة التحكم Plesk إذا كنت تريد تثبيت ووردبريس يدويًا وكانت الاستضافة خاصتك توفر لوحة التحكم Plesk، فعليك اتباع التعليمات التالية لإنشاء قاعدة البيانات: سجل دخول للوحة التحكم Plesk. اضغط على Databases في منطقة Custom Website من صفحة Websites & Domains. اضغط على Add New Database وغير اسم قاعدة البيانات إن أردت، ثم أنشئ مستخدمًا لقاعدة البيانات من خلال ملء بياناته والضغط على ok لتكون أنجزت المهمة. إنشاء قاعدة بيانات باستخدام لوحة التحكم cPanel تستطيع اتباع التعليمات البسيطة التالية لإنشاء اسم مستخدم وقاعدة بيانات لووردبريس إذا كانت الاستضافة خاصتك توفر لوحة التحكم cPanel. يمكنك إيجاد مجموعة أوسع من التعليمات حول كيفية استخدام cPanel لإنشاء قاعدة البيانات والمستخدم في المقال استخدام cPanel، كما يلي: سجل دخول للوحة التحكم cPanel. اضغط على أيقونة MySQL Database Wizard ضمن قسم Databases. أنشئ قاعدة بيانات في الخطوة الأولى بإدخال اسم قاعدة البيانات، ثم اضغط على Next Step. أنشئ في الخطوة الثانية مستخدمًا لقاعدة البيانات بإدخال اسم المستخدم وكلمة مروره، وتأكد من قوة كلمة المرور، ثم اضغط على Create User. اضف المستخدم لقاعدة البيانات في الخطوة الثالثة واضغط على خيار All Privileges، ثم اضغط على Next Step. املأ الحقول hostname وusername وdatabasename وpassword في الخطوة الرابعة بالاعتماد على القيم من الخطوات السابقة، وانتبه أن hostname يكون عادةً localhost. إنشاء قاعدة بيانات باستخدام phpMyAdmin تستطيع اتباع التعليمات التالية لإنشاء قاعدة بيانات واسم مستخدم لها إن كانت استضافتك توفر phpMyAdmin. إن كنت تعمل على حاسوبك فتستطيع تثبيت phpMyAdmin على معظم توزيعات لينكس. أنشئ أولًا قاعدة بيانات في حال عدم وجود واحدة مرتبطة بووردبريس ضمن القائمة الموجودة على يسار الشاشة. اختر اسم قاعدة بيانات ووردبريس الخاصة بك: يمكنك استخدام الاسم wordpress أو blog، لكن معظم الاستضافات (خصوصًا المشتركة) تفرض عليك بادئةً لاسم قاعدة البيانات وبعدها إشارة '_'. حتى إن عملت على حاسوبك ننصحك بالتحقق من متطلبات الاستضافة لكي لا تواجهك أي مشاكل عند نقل قاعدة البيانات من حاسوبك إليها. ادخل اسم قاعدة البيانات الذي تريد في حقل Create Database، ثم اختر المجموعة collation المناسبة للغة الموقع، وفي معظم الحالات من الأفضل اختيار أحد مجموعات "utf8_" وإذا كنت لا تستطيع إيجاد اللغة المناسبة لك، فاختر "utf8mb4generalci". (المرجع: 1). اضغط ثانيًا على أيقونة phpMyAdmin في الزاوية العلوية اليسرى للعودة للصفحة الرئيسية، ثم اضغط على Users. يجب عليك إنشاء مستخدم في حال عدم وجود مستخدم مرتبط بقاعدة البيانات السابقة. اضغط على Add user. اختر اسم المستخدم (wordpress اسم جيد) وادخله ضمن الحقل User name، وتأكد من أنك اخترت Use text field من القائمة المنسدلة. اختر كلمة مرور قوية (يجب أن تتضمن تشكيلةً من الأحرف اللاتينية بالحجم الكبير والصغير والأرقام والرموز)، ثم أدخلها ضمن حقل Paswword. وتأكد من أنك اخترت Use text field من القائمة المنسدلة، ثم أعد إدخال كلمة المرور في حقل Re-type. احفظ اسم المستخدم وكلمة المرور الذين اخترتهما في مكان آمن. ابقِ على جميع الخيارات أسفل Global privileges كما هي بحالتها الافتراضية. اضغط على Go. عد إلى صفحة Users واضغط على أيقونة Edit privileges للمستخدم الذي أنشأته. اختر قاعدة البيانات التي أنشأتها ضمن قسم Database-specific privileges من القائمة المنسدلة أسفل Add privileges to the following database، ثم اضغط على Go. سوف يُعاد تحديث معلومات الصفحة مع الصلاحيات التابعة لقاعدة البيانات. اضغط على Check All لاختيار جميع الصلاحيات، ثم اضغط على Go. انتبه إلى اسم المُضيف الظاهر في أعلى الصفحة بعد كلمة Server طبعًا بعد انتهاء الصفحة من التحميل بعد الخطوة السابقة. عادةً يكون localhost. إنشاء قاعدة بيانات باستخدام MySQL Client تستطيع إنشاء قواعد بيانات ومستخدمين MySQL بسرعة وسهولة من خلال تشغيل mysql من shell، يظهر في الأسفل سياق العملية، حيث ما هو بعد إشارة $ عبارةً عن الأوامر البرمجية. $ mysql -u adminusername -p Enter password: Welcome to the MySQL monitor. Commands end with ; or \g. Your MySQL connection id is 5340 to server version: 3.23.54 Type 'help;' or '\h' for help. Type '\c' to clear the buffer. mysql> CREATE DATABASE databasename; Query OK, 1 row affected (0.00 sec) mysql> GRANT ALL PRIVILEGES ON databasename.* TO "wordpressusername"@"hostname" -> IDENTIFIED BY "password"; Query OK, 0 rows affected (0.00 sec) mysql> FLUSH PRIVILEGES; Query OK, 0 rows affected (0.01 sec) mysql> EXIT Bye $ يُظهر المثال السابق ما يلي: أن مُستخدم الجذر root هو أيضًا adminusername. اختيار حساب مختلف عن الجذر ليكون مدير mysql أفضل وأكثر أمانًا. أنت تُقلص احتمالات تعرضك للاختراق في كل مرة تُخفض استخدامك فيها لحساب الجذر، حيث يعتمد الاسم الذي تستخدمه على الاسم الذي أسندته بصفة مدير لقاعدة البيانات باستخدام mysqladmin. إن wordpress أو blog هي قيم جيدة لتكون مكان databasename بصفة اسم لقاعدة البيانات. يمكنك استخدام wordpress بصفته اسمًا للمستخدم wordpressusername، لكن عليك أن تعلم أنه سيكون علني للجميع طالما أنك استخدمته هنا. تكون قيمة hostname هي عادةً localhost. إن كنت لا تعلم ما هي القيمة، فعليك التحقق من مدير النظام لديك إن لم تكن أنت هو المدير؛ أما إن كنت المدير، فعليك استخدام حساب غير حساب الجذر لإدارة قاعدة البيانات. يجب أن تكون قيمة كلمة المرور password صعبة التكهن وتتضمن تشكيلةً من الأحرف اللاتينية والأرقام والرموز. عليك استخدام أول حرف من كل كلمة واردة في جملة طويلة لتفادي استخدام كلمة شائعة في أحد القواميس. تجنب كتابة القيم السابقة في نفس النظام الذي يستخدمها لحماية بيانات أخرى وبنفس الوقت عليك تذكر قيم databasename وwordpressusername وhostname وpassword، لذلك استخدمهم مباشرةً في ملف wp-config.php حتى لا تضطر لحفظهم في مكان غير آمن. إنشاء قاعدة بيانات باستخدام DirectAdmin إن كنت مستخدمًا متكررًا لحساب استضافة بموقع واحد، فتستطيع تسجيل الدخول ثم الضغط على MySQL Management، وإن كنت لا تستطيع العثور على الخيار السابق، فغالبًا يجب على الاستضافة تعديل حزمتك لتفعيل MySQL، ثم تابع الخطوة 3. إذا كان حسابك Reseller، فسوف يحتاج المدير للضغط على User Level، لكن أولًا عليه الدخول بصفة Reseller إذا كان النطاق المطلوب هو النطاق الرئيسي لحساب Reseller، أو التسجيل بصفة مستخدم إذا كان النطاق ليس الرئيسي. إذا كان النطاق رئيسيًا، فعند الدخول اضغط على User Level؛ أما إذا كان غير رئيسي فعند الدخول، فاضغط على MySQL Management. إن كنت لا تستطيع العثور على الخيار السابق فعليك العودة لحساب Reseller أو المدير وتعديل MAnage user package، أو Manage Reseller package لتفعيل MySQL. اضغط ضمن MySQL Management على Create new database، حيث يطلب منك إضافة لاحقتين لقاعدة البيانات واسم مستخدم لها. ولتحقيق أعلى درجات الأمان، استخدم مجموعتين مختلفتين من الأحرف كل منها بطول 4-6 محارف، ثم استخدم زر توليد كلمة المرور لتوليد كلمة مرور قوية من 8 أحرف. اضغط على Create ليظهر لك في الصفحة التالية ملخص عن قاعدة البيانات واسم المستخدم وكلمة المرور واسم المضيف، وانسخ المعلومات السابقة مع إلصاقها في ملف wp-config.php. ترجمة -وبتصرف- للمقال Creating Database for WordPress من موقع ووردبريس. اقرأ أيضًا استخدام الروابط الدائمة في ووردبريس تطوير ووردبريس للمبتدئين: الودجت والقوائم تحليل نظام الملفات لإدارة البيانات وتخزينها واختلافه عن نظام قاعدة البيانات نمذجة البيانات وأنواعها في عملية تصميم قواعد البيانات
-
تُعد العناوين والعناوين الفرعية عنصرًا رئيسيًا لأي صفحة، حيث تستطيع تقسيم المحتوى باستخدام العناوين إلى أجزاء يسهل على القارئ استيعابها، كما أنها توفر لمحركات البحث معلومات قيمة عن موقعك. لحسن الحظ أن مكون عنوان ووردبريس يسمح لك بإضافة عناوين لمقالاتك وصفحاتك بسهولة. سوف نشرح في هذا المقال كيفية استخدام هذا المكون وضبط إعداداته وخياراته المتنوعة، مع ذكر عدة نصائح مفيدة لاستخدام فعّال لمكون العنوان مع الإجابة عن بعض الأسئلة الشائعة المرتبطة به. كيفية إضافة مكون عنوان لمقال أو صفحة ووردبريس يسمح لك محرر المكونات بإضافة طيف واسع من العناصر لمقالات أو صفحات ووردبريس، ولإضافة مكون العنوان عليك أولًا تحرير مقال أو صفحة ثم الضغط على إشارة "+" ضمن قسم المحتوى. اكتب الآن "عنوان" في حقل البحث، ثم اضغط على مكون العنوان عند ظهوره لإضافته للمحتوى. سوف يظهر نص باهت بعد إضافة مكون العنوان ضمن جسم المقال أو الصفحة. حرك مؤشر الفأرة فوقه ليظهر لك شريط أدوات مكون العنوان الذي سوف تستخدمه لكل عنوان تُضيفه لموقعك. خيارات وإعدادات مكون العنوان يوفر محرر المكونات مجموعةً رائعةً من الأدوات لكل مكون، حيث يمتلك مكون العنوان الإعدادات التالية: تغيير نوع المكون الذي تعمل عليه. نقل المكون لأعلى وأسفل. ضبط العرض الافتراضي للمكون. تغيير نوع العنوان الذي تستخدمه. تغيير محاذاة نص العنوان. تعيين خط عريض أو مائل للعنوان وإضافة رابط له. سوف تستعمل بكثرة الخيار رقم 4، فعند إضافة عنوان مثلًا، يضبط ووردبريس افتراضيًا العنوان على الترويسة H2، لذا تستطيع تغييرها عند الضغط على رمز H2 والتبديل لأي ترويسة أخرى، حيث أن الخيارات المتاحة هي من H1 حتى H6. يوجد سهم صغير إلى يسار شريط الأدوات يُشير للأسفل، وعند الضغط عليه سوف تظهر قائمة فرعية تتضمن خيارات إضافية للنص، مثل إضافة كود مضمن وصورة مضمنة وأحرف علوية وأحرف سفلية. لم تنته بعد الخيارات التي يمتلكها مكون العنوان، لهذا اضغط على أيقونة اﻹعدادات في الزاوية العلوية اليسرى من الصفحة، ثم انقر بالفأرة على مكون العنوان لتظهر إعدادات جديدة ضمن الشريط الجانبي. يحتوي الشريط الجانبي على قسم للخطوط وقسم للون وقسم متقدم، حيث تستطيع في قسم الخطوط تعديل حجم الخط وارتفاعه؛ أما قسم اللون فيسمح لك بتغيير لون النص. يعتمد الخط الذي تستعمله العناوين على القالب الذي تستخدمه، وتسمح لك أيضًا هذه الإعدادات عبر قسم متقدم، إمكانية إضافة رابط فقزة وأصناف CSS للعنوان الذي تعمل عليه. يمتلك كل مكون عنوان تُضيفه إعداداته الخاصة، لذلك عند تغييرك لون النص والخلفية لمكون عنوان ما، فإن هذا لا يؤثر على البقية حتى وإن كانت من نفس النوع. أفضل النصائح لاستخدام فعال لمكون العنوان إضافة عناوين لووردبريس هو عملية بسيطة جدًأ، لكن هذه العناوين بحد ذاتها قيّمة جدًا لتحسين محركات البحث. إليك بعض النصائح لكيفية استخدام فعالة لمكونات العنوان من وجهة نظر تحسين محركات البحث: تجنب استخدام الترويسة H1 وابدأ باستخدام الترويسة H2 بدلًا عنها. عليك مراعاة هيكلية العناوين واستخدام ترويسات أصغر مع الأقسام الفرعية موازنةً مع عناوين الأقسام الرئيسية. استخدم عنوانًا مفهومًا يشرح محتواه، كي تتمكن محركات البحث من فهم محتوى القسم. عليك تحسين عناوينك بما يتناسب مع توصيات جوجل. يجب عليك الانتباه لكيفية ظهور العناوين للزوار، فهي الدليل الذي يعتمد عليه القارئ لمعرفة هيكلية محتوى الصفحة أو المقال، لذا يجب أن تكون واضحةً ومنطقيةً. إن التزمت بجميع هذه النصائح البسيطة فسوف تُحسن العناوين بقية المحتوى. أسئلة متكررة حول مكون العنوان في ووردبريس لقد أصبحت لديك فكرة جيدة الآن عن مكون العنوان، لذا من المفيد الاطلاع على الأسئلة الشائعة التي يطرحها بقية المستخدمين والمرتبطة بمكون العنوان. كم مرة يجب علي استخدام مكون العنوان ضمن ووردبريس؟ لا توجد قاعدة ثابتة تُلخص لك كم مرةً أو متى عليك استخدام العناوين، لكن بعض إضافات تحسين محركات البحث مثل Yoast تُشجعك على استخدام عنوان كل 300 كلمة ليكون مقالك مقروءًا بشكل أفضل، لكن من الأفضل إنشاء قسم عند الحاجة له فقط، فهذا أفضل من اتباع قواعد ثابتة غير مرنة مثل النصائح التي تُقدمها هذه الإضافات، وتستطيع الاعتماد على موضع تغير الموضوع ضمن المقال أو الصفحة لاستخدام مكون عنوان جديد. هل مكون العنوان مهم جدا بالنسبة لتحسين محركات البحث؟ العناوين بكل تأكيد مهمة لتحسين محركات البحث لموقعك، فهي واحدة من العوامل العديدة التي تأخذها محركات البحث بالحسبان عند تعيين ترتيب الصفحات، لكن من الصعب تحديد مدى أهمية العناوين موازنةً مع بقية العوامل، كون محركات البحث لا تفصح عن الوزن الذي يمتلكه كل عامل بالنسبة لها، لذا فالاستخدام الصحيح للعناوين وجعلها واضحةً وتشرح مضمونها، سوف يعود عليك بالفائدة على المدى الطويل. هل يجب تضمين كلمات مفتاحية ضمن العناوين؟ إن تضمين كلمات مفتاحية ضمن العناوين هو ممارسة جيدة، لكن يُنصح بعدم الإفراط في استخدام الكلمات المفتاحية ضمن المحتوى، وعند المقدرة يجب عليك استهداف الكلمة المفتاحية الرئيسية على الأقل مرةً واحدةً ضمن عناوين الصفحة الرئيسية واستخدام تشكيلات منها ضمن العناوين الفرعية، مع استخدام الكلمات المفتاحية فقط إن كان استخدامها في العنوان منطقيًا ومناسبًا. الخلاصة تُعَد العناوين حجرًا أساسًا لبناء المحتوى في شبكة الويب وهذا المقال يحتوي 8 عناوين مستقلة، ومعرفة كيفية استخدام العناوين وترتيبها هي مهارة تزيد التفاعل مع ما تقدمه من محتوى وتُساعدك بشدة في مجال تحسين محركات البحث. إن إضافة عنوان في ووردبريس بسيط للغاية، حيث يسمح لك محرر المكونات باختيار نوع العنوان الذي تريد وتخصيصه وتغيير نمطه وإضافة القدر الذي يحتاجه المحتوى من هذا المكون. وتستطيع باستخدام مكون العنوان ومكون الفقرة بناء صفحات يُمكن تتصدر الصفحات الأولى لمحركات البحث. ترجمة -وبتصرّف- للمقال How to Use the WordPress Heading Block لصاحبه Will Morris. اقرأ أيضًا كيفية استخدام مكون المعرض في ووردبريس كيفية تغيير حجم مكون في ووردبريس كيفية استخدام مكون الجدول في ووردبريس كيفية استخدام مكون تضمين ووردبريس كيفية استخدام مكون آية أو بيت الشعر في ووردبريس كيفية استخدام مكون الفقرة في ووردبريس
-
تُفيد معرفة كيفية استخدام مكون الصورة عندما تحتاج إضافة ملف صورة واحد لمقالك أو صفحتك في موقع ووردبريس، لكن ماذا لو أردت إضافة مجموعة من الصور؟ تستطيع عندها استخدام مكون المعرض. يُسّهل مكون معرض ووردبريس عملية إضافة صورة متعددة لمقالات وصفحات ووردبريس، وفي هذا المقال سوف نشرح ما هو مكون معرض ووردبريس وكيف يعمل، كما سنقدّم لك أيضًا بعض النصائح لاستخدام فعال لهذا المكون ضمن موقعك. كيفية إضافة مكون المعرض إلى صفحة أو مقال في ووردبريس أولًا عليك التوجه لأي صفحة أو مقال موجود أو إضافة صفحة أو مقال جديد ثم الضغط على إشارة "+" لإضافة مكون، والبحث عن "معرض" في حقل البحث، ثم الضغط على مكون المعرض حين ظهوره في نتائج البحث. تستطيع استخدام طريقة أخرى لإضافة هذا المكون، وهي كتابة gallery/ في المكان الذي تريد إضافته إليه، ثم اختياره من القائمة التي سوف تظهر. وبهذا يكون قد أصبح لديك الآن بعد إضافة مكون المعرض عدة خيارات لإضافة الصور، حيث تستطيع الضغط على "رفع" لانتقاء الصور من حاسوبك، أو الضغط على "تحديد الصور" لاختيارها من مكتبة وسائط ووردبريس. تستطيع من خلال أي من الخيارين السابقين البحث عن الصور التي تريد واختيارها لتظهر فيما بعد ضمن هذا المكون. وكما ترى من الصورة السابقة، يوجد خيار لتعديل محاذاة المكون في شريط الأدوات العلوي إضافةً لمجموعة من الخيارات المتنوعة في الشريط الجانبي. سوف نتحدث عن إعدادات وخيارات كل منها في الأقسام القادمة من المقال. إعدادات وخيارات مكون المعرض في ووردبريس تستطيع الضغط على خيار المحاذاة في شريط أدوات مكون المعرض لتعيين موقع المعرض ضمن الصفحة أو المقال، حيث أن الخيار الافتراضي هو محاذاة لليمين، لكنك تستطيع تحريك المكون لليسار أو الوسط. تستطيع اختيار عرض واسع أو عرض كامل أيضًا، حيث سيجعل الخيار الأول المعرض يمتد خارج المساحة الاعتيادية للمحتوى ضمن القالب. إن ضغطت على النقاط الثلاث العمودية سوف تجد مجموعةً مفيدةً من الخيارات بما فيها: نسخ المكون. إدراج مكون آخر قبله أو بعده. نقل المكون. تحرير المكون كـ HTML. إضافة مكون المعرض إلى المكونات القابلة لإعادة الاستخدام. إن إضافة عدة صور لمكون المعرض بالتزامن ليست الميزة الوحيدة التي يوفرها هذا المكون، فهو يسمح لك أيضًا بإعادة ترتيب الصور حسب رغبتك، وتخصيص عدد الأعمدة وحجم الصور ضمن المعرض، وتستطيع تغيير عدد الأعمدة للمعرض ضمن قسم "إعدادات المعرض" في الشريط الجانبي على اليسار. تستطيع تغيير عدد الأعمدة باستخدام المنزلقة أو إدخال العدد يدويًا للحقل المخصص له، وتستطيع أيضًا تفعيل خيار "اقتصاص الصور". إن هذا الخيار مُفعل افتراضيًا لكي تُقص الصور بالتساوي، وعند تعطيله سوف تظهر الصور تلقائيًا بحجمها الأصلي. تستطيع من القائمة المنسدلة تحت خيار "رابط لـ"، ربط صور المعرض مع صفحة المرفق أو ملف الوسائط، كما تستطيع استخدام القائمة المنسدلة لـ "حجم الصورة" لتعيين الحجم "كبير" أو "متوسط" أو "صورة مصغرة" أو "الحجم الكامل". يُمكنك أيضًا استخدام بضع خيارات لكل صورة على حدة تظهر بالنقر عليها ضمن المعرض. اضغط على أيقونة القلم لتحرير صورة لوحدها، كما تستطيع استخدام أيقونة X لإزالة الصورة من المعرض، بينما تُستخدم الأسهم لتحريك الصورة للأمام أو الخلف لتغيير ترتيبها مع بقية الصورة. أفضل النصائح لاستخدام فعال لمكون المعرض بهذا تكون قد أصبحت جاهزًا لتعلم استخدام مكون المعرض بفعالية، وذلك بعد تعلمك لكيفية استخدامه، فهناك الكثير من الممارسات التي يجب عليك اتباعها للاستفادة لأقصى درجة من مكون معرض ووردبريس. يُنصَح بدايةً بالإبقاء على خيار "اقتصاص الصور" مُفعلًا بعد استخدام مكون المعرض، فهو مفيد جدًا عند استخدامك لصور ذات أحجام مختلفة، فعند تعطيله سوف يظهر المعرض غير متناسق. تضمن هذه الخاصية ظهور جميع الصور ضمن المعرض بنفس الأبعاد وهكذا يظهر المعرض أكثر حرفيةً وتنظيمًا. يجب أن تنتبه إلى ضرورة تحسين كل الصور التي ترفعها لووردبريس فعليك اتباع الآتي: اختيار اسم الملف ليكون مناسبًا لمحركات البحث. إضافة النص البديل للصورة. ضغط حجم كل صورة قبل رفعها. تستطيع أيضًا إضافة عنوان لكل صورة ضمن المعرض، فهذا يساعد على إيصال معلومات عن محتوى الصورة للزوار عند تصفح صور المعرض. أسئلة متكررة حول مكون المعرض في ووردبريس ألق نظرةً على الأسئلة التالية بعد أن أصبحت تملك معلومات جيدةً عن مكون المعرض في ووردبريس. أين أجد مكون المعرض في ووردبريس؟ توجه لأي مقال أو صفحة واضغط على أيقونة "+"، ثم اكتب كلمة معرض ضمن حقل البحث ليظهر لك مكون المعرض، بعدها اضغط عليه ليُضاف إلى محتوى المقال أو الصفحة. تستطيع أيضًا ضمن مساحة المحتوى كتابة gallery/ ليظهر لك مكون المعرض ضمن قائمة منبثقة وهنا عليك الضغط عليه ليُضاف للمحتوى. ما هي وظيفة مكون المعرض؟ يسمح لك المعرض بإضافة عدة صور لمقالك في مكان واحد، كما أنك تستطيع ترتيب الصور وتغيير حجمها بسهولة مباشرةً من محرر المكون في ووردبريس، فعلى سبيل المثال، تستطيع تعيين عدد الأعمدة للمعرض واختيار الحجم المناسب للصور. هل أستطيع إضافة مكون المعرض في أي مكان في ووردبريس؟ تستطيع إضافة مكون المعرض لأي صفحة أو مقال ضمن موقع ووردبريس، كما أنك تستطيع استخدام ودجات ووردبريس لإضافة مكون المعرض ضمن مساحات معينة داخل موقعك مثل الشريط الجانبي أو التذييل. الخلاصة إن عملية إضافة صورة لمقال أو صفحة ووردبريس بسيطة للغاية، لكن هناك بعض الأحيان التي تحتاج فيها لإضافة مجموعة صور في مكان واحد، وهنا تأتي فائدة مكون المعرض في ووردبريس. كما تعلمت في بداية المقال، فإن عملية إضافة مكون المعرض بسيطة للغاية ضمن أي صفحة أو مقال من موقعك (أو حتى التذييل أو الشريط الجانبي)، لتتمكن بعدها من رفع الصور وإعادة ترتيبها ضمن هذا المعرض. يسمح لك مكون المعرض بتعيين حجم الصور كما أن استخدامه يُحسن من مظهر صفحاتك ولا يتطلب أي إضافة خارجية. ترجمة -وبتصرّف- للمقال How to Use the WordPress Gallery Block لصاحبه Will Morris. اقرأ أيضًا كيفية استخدام مكون Event لفريق Automatic في ووردبريس كيفية تغيير حجم مكون في ووردبريس كيفية استخدام مكون الجدول في ووردبريس كيفية استخدام مكون تضمين ووردبريس كيفية استخدام مكون آية أو بيت الشعر في ووردبريس كيفية استخدام مكون الفقرة في ووردبريس
-
أصدرت Automatic -الشركة الأم لووردبريس- بعض الإضافات المعروفة جيدًا في عالم ووردبريس، مثل ووكومرس وJetpack وAkismet وBuddyPress واللائحة تطول، كما أضافت الشركة مؤخرًا مجموعةً من الإضافات القوية لهذه القائمة الطويلة ومنها كان مكون Event الذي يُمثل حلًا بسيطًا يسمح للمستخدمين بمعرفة ما يوجد لديك في جدول أعمالك مستقبلًا. ما هو مكون Event؟ يجب تثبيت مكون Event من مستودع ووردبريس بدلًا من مسار المكون في المحرر نفسه. تتميز هذه الإضافة ببساطتها وسهولة استخدامها وتصميمها العصري ولتثبيتها عليك التوجه إلى قسم "إضافات" والبحث عن هذه الإضافة أو رفعها لتثبيتها. سوف تظهر بعد ذلك في قائمة الإضافات باسم Event. يسمح لك المكون نفسه بإضافة وصف للمناسبات وأوقات ومواقع وإضافة صور للبطاقة التي تظهر لزوار موقعك، بالإضافةً لما سبق، توجد إعدادات وخيارات خاصة بهذا المكون تستطيع تعديلها لجعل المكون يتناسب مع تصميم موقعك بصورة أفضل. كيفية إضافة مكون Event لمقال أو صفحة بعد تثبيت الإضافة فإن عملية إضافة مكون Event لمقال أو صفحة ضمن موقعك ستكون أمرًا بسيطًا. عليك أولًا التوجه من لوحة تحكم ووردبريس إلى مقال أو صفحة جديدة، أو تحرير أي مقال أو صفحة موجودة مسبقًا، ثم الضغط على إشارة "+" الموجودة في جسم المنشور أو أعلى يمين النافذة. أدخل الآن اسم المكون في حقل البحث واضغط عليه عند ظهوره. يعرض كل مكون بطاقة واحدة لمناسبة واحدة لذلك إن كنت تُخطط لاستخدام هذا المكون لعرض سلسلة من المناسبات سوف تُضطر لتضمين هذه المعلومات ضمن الوصف أو إنشاء عدة بطاقات لكل مناسبة منفصلة. خيارات وإعدادات مكون Event كما ذكرنا سابقًا، الخيار الغير موجود ضمن المكون هو عدم القدرة على عرض مجموعة من المناسبات، والآن لنلقي نظرةً على ما تستطيع إضافة مكون Event عمله. تستطيع ضبط موعد المناسبة من خلال الضغط على "Choose a Date" لتظهر لك رزنامة تستطيع من خلالها اختيار تاريخ المناسبة، وإن لم تختر الوقت فسوف يُعين افتراضيًا للوقت الذي اخترت فيه التاريخ. سوف يُستبدل الآن الزر السابق بالتاريخ الذي اخترته في الزاوية العلوية اليسرى. الحقول الأخرى -Event Title وEvent location وEvent Descritpion- هي حقول نصية تكتب داخلها المعلومات المرتبطة بالمناسبة ولا حاجة لشرحها. تستطيع تضمين رابط في أي نص ضمن الوصف أو حقل الموقع، وبهذا تستطيع أخذ رابط من خرائط جوجل وتضمينه في النص الموجود ضمن الموقع. صورة المناسبة هي صورة المكون تتموضع ضمن جانب مكون Event، وسوف تتمدد لتتناسب مع المكون. تستطيع تعديل تركيز الصورة ضمن إعدادات المكون في الشريط الجانبي لليسار من خلال تعيين مكان الدائرة الزرقاء تحت قسم Focal Point Picker. سوف تجد تحت القسم السابق القسم المسؤول عن الألوان Color Settings، حيث يسمح لك بتعديل لون الخط والخلفية لكامل المكون. يتضمن المحرر ميزةً لتحذير المستخدم في حال اختار ألوانًا تُصّعب على الزوار قراءة محتوى المكون. أحد أفضل ميزات مكون Event هي إمكانية إضافة مكونات فرعية داخله وذلك بالضغط على زر Enter بعد حقل الوصف ليظهر لك زر "+"، ومن هنا تستطيع إضافة العدد الذي تريد من المكونات ضمن مكون Event نفسه، أي تستطيع إضافة مكونات Event أخرى. يُمكن تعديل كل عنصر داخل مكون Event فرديًا، أي تستطيع التعامل مع مكون Event الذي أنشأته مثل حاوية محتوى صغيرة. يُمكن لكل مكون Event فرعي أن يمتلك تصميمه الخاص وصورته الخاصة كما هو الحال بالنسبة لأي مكون فقرة أو أي مكون آخر. سوف تظهر خيارات المكون إلى اليسار ضمن الشريط الجانبي لإعدادات المكون وهذا يتوقف على المكون الذي ضغطت عليه بمؤشر الفأرة. الخيار الأخير لمكون Event هو طريقة محاذاة العنصر للوسط أو عرض كامل ليمتد على كامل منطقة المحتوى، حيث توجد هذه الخيارات ضمن شريط أدوات المكون. سوف تتغير المكونات الفرعية لتتناسب مع المكون الرئيسي بعد اختيار محاذاة المكان، وستُركز الصور ضمن نفس نقطة التركيز التي حددتها مسبقًا، لكنها ستتوسع وتعرض جزءًا أكبر من الصورة إن كان العرض يسمح. أفضل النصائح لاستخدام فعال لمكون Event تُعَد إضافة مكون Event بسيطةً وقوية وتسمح لك بعمل الكثير، لذلك إليك بعض النصائح للتأكد أنك سوف تتميز عند استخدامك لهذا المكون. استخدم اللون لا تسمح لخيارات اللون أن تُضيع وقتك واستفد من إمكانية تعديل التصميم لكي يتناسب مع تصميم صفحتك وبقية المكونات الموجودة بنفس الصفحة. وإن استخدمت مكونات ضمن مكون Event نفسه، فتأكد من تصميمهم، حيث تظهر هذه المكونات بوضوح ضمن المكون الرئيسي كي يلحظها زوار الموقع. استخدام أحجام صور مناسبة يُمكن للصور أن تصنع أو تُفسد مناسبةً ما، لذلك إن لم تظهر المناسبة مثيرةً للاهتمام فسوف تقل رغبة الزوار في حضور هذه المناسبة. تأكد من استخدام صور بدقة عالية ومناسبة لتمثيل المناسبة بأحجام وأشكال متنوعة، ويُمكن أن تُعدل أبعاد الصور تلقائيًا لتتناسب مع المساحة التي لديها. تأكد من اختبار الصور للتأكد من أنها تُعرض جيدًا بنسب عرض مختلفة. الاستفادة من المكونات الفرعية لا تتردد في إضافة مكونات فرعية ضمن مكون Event نفسه لكي تضمن أن عين المتابع سوف تتوجه للمعلومات الموجودة فقط ضمن مكون Event. تجربة مع تبويب الأنماط قدّم ووردبريس 5.8 تبويب الأنماط ضمن المحرر، لذلك فإن استعماله مع مكون Event يسمح لك بإنشاء صفحات ذات تصميم جميل بأقل جهد ممكن. تستطيع اختيار الأنماط في كل مرة تريد إضافة مكون من خلال اختيار تبويب "الأنماط"، وعند اختيار أحد الأنماط فسوف يُضاف قالب تستطيع بدء التصميم منه، وكما هو ظاهر في الصورة أعلاه، أضفنا مكون Event لأسفل كل عمود من النمط الذي اختير، إضافةً إلى واحد ضمن الصفحة الافتراضية. الخلاصة لا تبدو إضافة مكون Event قوية في البداية، لكن بعد القليل من التصميم والبحث في خيارات المكون تستطيع تجميل أي صفحة باستخدام هذا المكون. يستطيع مكون Event تحسين أي موقع طالما أنه يستطيع تضمين أي مكونات فرعية ضمنه، وسواءُ كانت المناسبة شخصيةً أو افتراضية أو حتى إعلان ضخم، فهذه الإضافة هي الطريقة الأسهل لتحقيق ذلك. ترجمة -وبتصرّف- للمقال How to Use the WordPress Event Block by Automattic لصاحبه B.J. Keeton. اقرأ أيضًا كيفية تغيير حجم مكون في ووردبريس كيفية استخدام مكون الجدول في ووردبريس كيفية استخدام مكون تضمين ووردبريس كيفية استخدام مكون آية أو بيت الشعر في ووردبريس كيفية استخدام مكون الفقرة في ووردبريس
-
يسمح لك مكون الجدول بإنشاء جدول ضمن مقالاتك أو صفحاتك، وهذا أمر مناسب جدًا لعرض البيانات المرتبة ضمن جدول، كما أنه سهل الاستخدام ويُمكن التحكم بتصميمه ليتناسب مع تصميم موقعك. سوف نتحدث في هذا المقال عن كيفية استخدام مكون الجدول في ووردبريس من حيث إضافته وإعداداته وخياراته المتوفرة، وأفضل الطرق لاستخدامه مع الإجابة على بعض الأسئلة المطروحة حوله. كيفية إضافة مكون الجدول إلى مقالك أو صفحتك لإضافة مكون جدول اضغط على إشارة "+" ثم اكتب "جدول" ضمن حقل البحث، واضغط على مكون الجدول حين ظهوره في النتائج ليُضاف إلى محتوى المقال أو الصفحة. تستطيع أيضًا كتابة /table ضمن المحتوى، ثم الضغط على المكون عند ظهوره. سوف يُضاف بعد ذلك مكون الجدول، حيث عليك تعيين عدد الأعمدة والصفوف ضمن الحقول المُخصصة، ثم الضغط على "إنشاء جدول". سوف يظهر الآن الجدول ضمن النافذة لتتمكن من إضافة ما تشاء من محتوى للخلايا والمقتطف في أسفل الجدول. يختلف التصميم الافتراضي للجدول حسب قالب ووردبريس الذي تستخدمه، وفي مثالنا هذا سنستخدم قالب Twenty Twenty-One. خيارات وإعدادات مكون الجدول سوف نلقي الضوء باختصار على إعدادات وخيارات الجدول. شريط أدوات مكون الجدول يظهر شريط أدوات مكون الجدول فوق الجدول عند النقر على أي جزء منه. تغيير نوع أو نمط مكون الجدول يسمح لك هذا الخيار بإضافة الجدول إلى مجموعة، وضبط عدد أعمدة (ليس أعمدة الجدول) تخطيط المكون، واختيار نمط الجدول من نمطين هما الافتراضي والمخطط (مسطّر). يمتلك النمط الافتراضي خلفيةً موحدة اللون، بينما النمط المخطط يُضيف أسطرًا رماديةً لتمييز الأسطر عن بعضها. تستطيع معاينة هذه الأنماط عند وضع مؤشر الفأرة فوق أحدها. تغيير المحاذاة تستطيع ضبط محاذاة الجدول لليمين أو اليسار أو الوسط أو عرض واسع أو عرض كامل، لكن عليك الانتباه إلى أن العرض الواسع والعرض الكامل ليس مدعوم من قبل جميع القوالب. محاذاة الأعمدة اختر المحاذاة لكل عمود على حدة، حيث تستطيع ضبط المحاذاة لليسار أو اليمين أو الوسط، وفي المثال السابق ضبطت محاذاة جميع الأعمدة للوسط. الخط العريض والمائل تؤثر خيارات الخط العريض والمائل على النص الذي تُحدده، حيث تستطيع تطبيق هذه التأثيرات على أي نص ضمن مكون الجدول، وفي المثال السابق وضعت عناوين السطر الأول بخط مائل وGPS بخط عريض ومائل، لذا أنت قادر على ضبط كل نص بشكل مستقل عن الآخر. الرابط أضف رابطًا لأي نص ضمن الجدول أو ضمن المقتطف أسفله، وكما تلاحظ من الصورة فإن أجزاء النص التي أضفنا لها رابطًا يظهر خط أسفلها ليُنبّه القارئ إلى أن هذا النص قابل للضغط كونه يتضمن رابطًا. تُعَد عملية إضافة رابط بسيطةً للغاية، فبعد تحديد النص اضغط على أيقونة الرابط وأضف الرابط الذي تريد، ولا تنسى استغلال الخيارات الإضافية، مثل "فتح الرابط في علامة تبويب جديدة". خيارات المزيد للجدول تتضمن الخيارات الإضافية إعدادات لصيغة النص يُمكنك تطبيقها على النص عند تحديده بعد الضغط على السهم الذي يُشير للأسفل (المزيد) واختيار أحد هذه الإعدادات. تتضمن هذه الإعدادات الخيارات التالية: كود مضمن: يغير طريقة عرض النص ليبدو وكأنه شيفرة برمجية ويمنع تنفيذ الشيفرة البرمجية. وقد استخدمنا هنا الكود المضمن على كلمة "كاميرا". صورة مضمنة: تُضيف صورة من مكتبة الوسائط إلى المكان الذي يتواجد فيه مؤشر الفأرة. مدخلات لوحة المفاتيح: يعرض النص المُدخل من لوحة المفاتيح بصيغة HTML. وقد استخدمنا هذه الصيغة على كلمة "سامسونغ". يتوسطه خط: يعرض خطًا يمر ضمن النص، مثل كلمة "يوجد" في المثال السابق. أحرف سفلية: يجعل النص أصغر وأدنى من غيره، مثل كلمة "أيفون 12" في المثال السابق. أحرف علوية: يجعل النص أصغر من غيره لكن أعلى ارتفاعًا، مثل كلمة "المتانة" في المثال السابق. لون النص: يسمح لك بتغيير لون النص، مثل كلمة "أيفون 12 برو" في المثال السابق. تحرير الجدول تظهر خيارات تعديل الجدول مثل قائمة منسدلة تتضمن خيارات إضافة أو حذف صفوف أو أعمدة. وتستطيع إضافة السطر أو الصف قبل أو بعد سطر أو عمود اخترته، وهذا يُسهل عملية تغيير حجم الجدول في أي وقت. خيارات المكون تتضمن الخيارات: إظهار المزيد من الإعدادات: لإظهار الشريط الجانبي لإعدادات المكون. نسخ: ينسخ مكون الجدول لتتمكن من لصقه في أي مكان ضمن المحتوى. تكرار: لإضافة نسخة ثانية عن المكون أسفل النسخة الأصلية. إدراج قبل: لإضافة مساحة قبل مكون الجدول لتتمكن من إضافة مكون جديد. إدراج بعد: لإضافة مساحة بعد مكون الجدول لتتمكن من إضافة مكون جديد. نقل إلى: يُنشئ خطًا أزرق تستطيع تحريكه ضمن المحتوى للمكان الذي تريد نقل المكون إليه أي يُسهل عملية نقل المكون لموقع آخر ضمن المحتوى. تحرير مثل HTML: يفتح محرر الشيفرة، حيث تستطيع تعديل شيفرة HTML. إضافة إلى المكونات القابلة لإعادة الاستخدام: يُضيف مكون الجدول إلى مكوناتك القابلة لإعادة الاستخدام ليُسهل إعادة استخدامها. تجميع: يُضيف المكون إلى كتلة تستطيع التعامل معها مثل كيان واحد. إزالة المكون: يحذف مكون الجدول. إعدادات مكون الجدول تجد إعدادات مكون الجدول في الشريط الجانبي الأيسر، وإن لم يكن ظاهرًا فاضغط على أيقونة المسنن في الزاوية العلوية اليسرى ليظهر، ثم اضغط على أي بقعة من المكون كي تظهر إعداداته ضمن الشريط الجانبي. سوف تجد خيارات للأنماط واللون وإعدادات الجدول ومتقدم. الأنماط تستطيع الاختيار في الأنماط بين نمطين هما الافتراضي (بدون تسطير) والنمط المخطط (تسطير)، كما أنك تستطيع اختيار النمط الافتراضي من قائمة منسدلة موجودة أسفل النمطين السابقين، حيث يوفر كل نمط معاينةً مسبقةً له عند تحريك مؤشر الفأرة فوقه. اللون تستطيع التحكم من قسم اللون بلون النص ولون شبكة الجدول والخلفية، حيث يُمكنك الاختيار من عدة ألوان جاهزة أو اختيار لون مخصص من لوحة الألوان، أو بإدخال رمز اللون. تستطيع اختيار لون متدرج للخلفية ولون موحد للجدول والنص، وكما ذكرنا سابقًا، تستطيع اختيار لون مخصص بإدخال رمز اللون الست عشري أو رمز RGB أو HSL للون. عند اختيار خلفية متدرجة تستطيع اختيار التدرج الخطي أو الشعاعي وتحديد زاوية التدرج في حال اخترت التدرج الخطي. عند اختيارك للنمط المخطط، فسوف يتحكم لون الخلفية بلون خلفية الأسطر المخططة، حيث يمكن أن تكون ذات لون واحد أو متدرج. إعدادات الجدول توفر إعدادات الجدول خيارات يُمكنك تفعيلها أو تعطيلها، وهي تتضمن: خلايا الجدول ذات عرض ثابت: تحافظ على حجم الخلايا موحدًا لكي يبدو الجدول متناسقًا، حيث تُعطل قدرة الخلية على التكيف مع حجم محتواها الأمر الذي يؤدي لاختلاف أحجام الخلايا. قسم الترويسة: يُضيف هذا الخيار صفًا لأعلى الجدول مع نص ذو خط عريض، ويكون مفصولًا عن الخلايا الأخرى بخط عريض، حيث يعمل هذا الصف مثل صف عناوين لأعمدة الجدول. قسم التذييل: يُضيف صفًا لأسفل الجدول مثل تذييل، وهو مفصول عن باقي الخلايا بخط عريض، لكن النص الموجود ضمنه يكون ذو خط عادي افتراضيًا، وهذا مناسب لتلخيص المعلومات أو توفير قيمة كلية أو ربما تكرار عناوين الأعمدة في حالة الجداول الضخمة. متقدم تتضمن الإعدادات المتقدمة رابط القفز HTML ووضع CSS Class إضافي. ويوفر رابط القفز رابطًا يُمكنك استخدامه للربط مباشرةً مع المكون؛ في حين يتضمّن حقل CSS Class، الصنف الذي اخترته وتستطيع إضافة أصناف أخرى. أفضل النصائح لاستخدام فعال لمكون الجدول استخدم مكون الجدول في كل مرة تحتاج فيها لعرض بيانات مجدولة أو محتوى تريد عرضه بصيغة جدول، ولا تستخدم الجدول لإنشاء أعمدة في بنية المحتوى، إذ يوجد مكون أعمدة مُخصص لهذا الأمر. أضف عنوانًا للجدول باستخدام مكون الفقرة وأضف عناوينًا للأعمدة باستخدام ترويسة للجدول، مع محاولة استخدام عناوين توضح محتوى كل عمود. استخدم حجم خلايا ثابت ليظهر الجدول أنيقًا وحرفيًا، واختر النمط المخطط ليسهل قراءة بيانات الجدول، وفي حال كان الجدول ضخمًا، فيكفي أن تضيف تذييلًا للصف الأخير لعرض العناوين مرةً أخرى، أو ربما معلومات ملخصة لمحتويات كل عمود. أسئلة متكررة عن مكون الجدول هذا المكون مناسب جدًا لإنشاء الجداول والرسوم البيانية، فهل يُمكن استخدام مكون الجدول لإنشاء أعمدة؟ نعم، لكن لا يُنصح بذلك لأنه لا يوفر تحكمًا كافيًا بالأعمدة ومن الأفضل استخدام مكون الأعمدة لهذا الغرض. هل يُمكن تغيير حجم الجدول لاحقًا؟ نعم، تستطيع ذلك من خلال إضافة صفوف وأعمد باستخدام خيارات الجدول. الخلاصة لخّصنا في هذا المقال خيارات وإعدادات مكون الجدول، وشرحنا كيفية استخدامه ضمن محتوى موقعك سواءً كان مقالًا أو صفحةً. تستطيع تغيير نمط الجدول وتصميمه إلى حد ما، وهو أمر يختلف حسب القالب الذي تستخدمه. يتميز هذا المكون أيضًا بسهولة استخدامه ضمن محرر ووردبريس. ترجمة -وبتصرّف- للمقال How to Use the WordPress Table Block لصاحبه Randy A. Brown. اقرأ أيضًا كيفية تغيير حجم مكون في ووردبريس كيفية استخدام مكون تضمين ووردبريس كيفية استخدام مكون آية أو بيت الشعر في ووردبريس كيفية استخدام مكون الفقرة في ووردبريس طرق تعطيل إضافات ووردبريس
-
يعرض مكون "مهيأ مسبقًا" النص كما تكتبه تمامًا، وهذا يعني أنك تستطيع تضمين فراغات وفواصل سطرية ضمن النص، لذا فإن معرفة كيفية استخدام هذا المكون تمنحك بعض الميزات مثل ضبط أجزاء من نصك لوحدها، وإنشاء عناصر تبرز عن بقية المحتوى. لحسن الحظ فإن هذا المكون يحتوي عدة خيارات تصميم وهو سهل الاستخدام. سوف نلقي الضوء في هذا المقال على مكون ووردبريس "مهيأ مسبقًا" وكيفية إضافته ضمن مقالاتك وصفحاتك، وكيفية استخدام الخيارات والإعدادات الخاصة به. سوف أعرض أيضًا أفضل الطرق لاستخدامه والأسئلة الشائعة حول هذا المكون مع إجاباتها. كيفية إضافة مكون مهيأ مسبقا لمقال أو صفحة تستطيع إضافة مكون مهيأ مسبقًا بالضغط على إشارة "+" ثم كتابة اسم المكون ضمن حقل البحث وبعدها اختياره والضغط عليه. jوجد طريقة أخرى لإضافة هذا المكون وهي من خلال كتابة preformatted/ ثم الضغط على زر Enter ضمن المنطقة الخاصة بالمحتوى حيث تريد إضافة المكون. سوف تلاحظ عند كتابة للكلمة السابقة ظهور اقتراحات بناءًا على الأحرف التي تكتبها، لذا تستطيع الضغط على المكون عند ظهوره ضمن هذه الاقتراحات. أصبح لديك الآن مكون مهيأ مسبقًا وهو إلى حد ما شبيه بمكون الفقرة ومكون الشيفرة، فهو يعرض النص الذي تكتبه كما هو بالفراغات وفواصل الأسطر التي يتضمنها دون تغيير صيغته. خيارات وإعدادات المكون المهيأ مسبقا يمتلك هذا المكون شريط أدوات وخيارات ضمن الشريط الجانبي كما هو حال باقي مكونات ووردبريس. إعدادات شريط الأدوات للمكون المهيأ مسبقا يتموضع شريط الأدوات فوق المكون ويتضمن الأدوات القياسية مثل أي شريط أدوات. تغيير نوع المكون أو نمطه يُمكنك تحويل هذا المكون إلى عدة مكونات أخرى مثل الفقرة والمجموعة والأعمدة والشيفرة وعند تثبيت مؤشر الفأرة فوق أي من الخيارات السابقة سوف تُعرض معاينة تُظهر شكل المكون ضمن المحتوى. السحب والتحريك أداة السحب هي عبارة عن النقاط الستة حيث تسمح لك عند الضغط المستمر عليها سحب المكون لأي موضع ضمن المحتوى، بينما الأسهم فهي لتحريك وتغيير ترتيب المكون بالنسبة لباقي المكونات سواء للأعلى أو الأسفل عند الضغط على السهم الذي يُشير لأعلى أو الذي يُشير لأسفل. الرابط والخط العريض والمائل تتحكم إعدادات الرابط والخط العريض والمائل بالنص الذي تُحدده عند الضغط على هذه الإعدادات. تستطيع استخدام كل منها على حدة أو معًا، كما تستطيع ضبط الرابط ليفتح في علامة تبويب جديدة من خلال تفعيل هذا الخيار بعد إدخال الرابط. يظهر خط تحت النص الذي أضفت له رابطًا كي يُخبر القارئ أنه قابل للضغط، وعند الضغط على هذا النص في المحرر سوف تظهر لك نافذة تحرير الرابط حيث تستطيع تغيير الرابط وإعداداته. المزيد من الخيارات تتضمن الخيارات الإضافية إعدادات لصيغة النص يُمكنك تطبيقها عليه عند تحديده بعد الضغط على السهم الذي يُشير للأسفل (المزيد) واختيار أحد هذه الإعدادات. تتضمن هذه الإعدادات الخيارات التالية: كود مضمن: يغير طريقة عرض النص ليبدو وكأنه شيفرة برمجية ويمنع تنفيذ الشيفرة البرمجية. استخدمت الكود المضمن على كلمة "النص". صورة مضمنة: تُضيف صورة من مكتبة الوسائط إلى المكان الذي يتواجد فيه مؤشر الفأرة. مدخلات لوحة المفاتيح: يعرض النص المُدخل من لوحة المفاتيح بصيغة HTML. استخدمت هذه الصيغة على كلمة "المهيأ". يتوسطه خط: يعرض خطًا يمر ضمن النص، مثل الكلمة "مسبقًا" في المثال السابق. أحرف سفلية: يجعل النص أصغر وأدنى من غيره، مثل كلمة "هنا" في المثال السابق. أحرف علوية: يجعل النص أصغر من غيره لكن أعلى ارتفاعًا، مثل كلمة "أكاديمية" في المثال السابق. لون النص: يسمح لك بتغيير لون النص، مثل كلمة "حسوب" في المثال السابق. الخيارات تتضمن الخيارات: إظهار المزيد من الإعدادات: لإظهار الشريط الجانبي لإعدادات المكون. نسخ: ينسخ المكون المهيأ مسبقًا لتتمكن من لصقه في أي مكان ضمن المحتوى. تكرار: لإضافة نسخة ثانية عن المكون أسفل النسخة الأصلية. إدراج قبل: لإضافة مساحة قبل المكون المهيأ مسبقًا لتتمكن من إضافة مكون جديد. إدراج بعد: لإضافة مساحة بعد المكون المهيأ مسبقًا لتتمكن من إضافة مكون جديد. نقل إلى: يُنشئ خط أزرق تستطيع تحريكه ضمن المحتوى للمكان الذي تريد نقل المكون إليه أي يُسهل عملية نقل المكون لموقع آخر ضمن المحتوى. تحرير كـ HTML: يفتح محرر الشيفرة حيث تستطيع تعديل شيفرة HTML. إضافة إلى المكونات القابلة لإعادة الاستخدام: يُضيف المكون المهيأ مسبقًا إلى مكوناتك القابلة لإعادة الاستخدام ليُسهل إعادة استخدامها. تجميع: يُضيف المكون إلى كتلة تستطيع التعامل معها ككيان واحد. إزالة المكون: يحذف المكون المهيأ مسبقًا. إعدادات المكون المهيأ مسبقا تجد إعدادات المكون المهيأ مسبقًا في الشريط الجانبي الأيسر، وإن لم يكن ظاهرًا اضغط على أيقونة المسنن في الزاوية العلوية اليسرى ليظهر ثم اضغط على أي بقعة من المكون كي تظهر إعداداته ضمن الشريط الجانبي. الخطوط يسمح لك قسم الخطوط بانتقاء حجم الخط المُستخدم في كامل المكون حيث تستطيع اختيار حجم مُعد مسبقًا من القائمة المنسدلة أو إدخال حجم مُخصص للخط، وعند الضغط على "إعادة تعيين" سوف تعود جميع الإعدادات لقيمها الافتراضية. اللون يسمح لك قسم اللون بضبط لون خلفية المكون والنص داخله، حيث يمكن للخلفية أن تكون ذات لون واحد أو متدرج، كما أنك تستطيع الاختيار من مجموعة ألوان مُعدّة مسبقًا أو استخدام لون مخصص من لوحة الألوان أو بإدخال الرمز الست عشري للون أو رمز RGB أو HSL له. إن كان مزيج الألوان الذي اخترته يُصعب على الزائر قراءة النص، سوف يظهر لك تنبيه يحذرك ضمن الشريط الجانبي في قسم اللون. تستطيع ضبط الخلفية المتدرجة بشكل شعاعي أو خطي وذلك بعد اختيار اللونين الذين تريد ضبط الخلفية المتدرجة بينهما. تستطيع اختيار الألوان من لوحة الألوان أو من خلال استخدام رموز الألوان RGB أو HSL، ويُمكنك إضافة شفافية للألوان. عند اختيارك للتدرج الخطي يُمكن تعيين الزاوية التي يبدأ منها التأثير المتدرج للون. متقدم تتضمن الإعدادات المتقدمة رابط القفز HTML ووضع CSS Class إضافي. يوفر رابط القفز رابط يُمكنك استخدامه للربط مباشرةً مع المكون بينما حقل CSS Class يتضمن الصنف الذي اخترته وتستطيع إضافة أصناف أخرى. أفضل النصائح لاستخدام فعّال للمكون المهيأ مسبقا استخدم هذا المكون عندما تحتاج إضافة مساحات أو تقسيمات بين الأسطر ضمن محتواك حيث أن مكون الفقرة لا يحافظ على هذه الفراغات، واستخدام لون النص والخلفية لإبراز هذا المكون عن بقية المحتوى وتمييزه عن مكون الشيفرة وهذا مهم عند كتابة مقالات تتضمن شيفرات برمجية. استخدام الفراغات في المكون المهيأ مسبقًا مع خيارات الخط والخلفية لإنشاء عناوين مميزة عن باقي المحتوى. أسئلة متكررة عن المكون المهيأ مسبقا يوجد بضع أسئلة تكرر مرتبطة بالمكون المهيأ مسبقًا وهي: ما هو الهدف من المكون المهيأ مسبقًا؟ الهدف منه هو عرض النص مع فواصل سطرية وفراغات مع إمكانية تغيير حجم الخط ولونه ولون الخلفية وإضافة روابط. ما الاختلاف بين المكون المهيأ مسبقًا ومكون الآية/ بيت الشعر؟ إن مكون الآية/ بيت الشعر أكثر تعقيدًا ويتضمن خيارات محاذاة ولا يعرض النص بخط Monospace، كما أنه يتضمن بعض المميزات المرتبطة بالمساحات وألوان الروابط. ما الاختلاف بين المكون المهيأ مسبقًا ومكون الشيفرة Code؟ يتضمن خيارات تصميم مرتبطة بالخلفية بينما مكون الشيفرة يمتلك خيار للون الخط في قسم "المزيد" وخيار حجم الخط في الشريط الجانبي لكنه لا يمتلك خيارات خطوط وألوان في الشريط الجانبي. ما الاختلاف بين المكون المهيأ مسبقًا ومكون الفقرة؟ لن يحافظ مكون الفقرة على فواصل الأسطر بينما تستطيع إضافة ما تشاء من الأسطر الفارغة للمكون المهيأ مسبقًا ضمن النص بالضغط على Enter ونفس هذه الخطوة تُنشئ لك مكون فقرة جديد عند تنفيذها ضمن مكون فقرة. يتضمن مكون الفقرة خيارات تعديل للنص أكثر من المكون المهيأ مسبقًا. أين يُستخدم المكون المهيأ مسبقًا؟ يُستخدم عند الحاجة لإضافة فراغات وفواصل سطرية لتمييز جزء من المحتوى عن غيره كما أن ألوان الخط والخلفية تسمح لك بالاستفادة منه في العديد من الاستخدامات مثل بطاقات الخدمة والاقتباس وغيرها. الخلاصة شرحنا في هذا المقال ما هو المكون المهيأ مسبقًا في ووردبريس وكيفية استخدامه ضمن المقالات أو الصفحات وما هي المميزات التي يقدمها موازنةً مع مجموعة من المكونات الأخرى، إضافة إلى أهم النصائح عند استخدام هذا المكون. إن المكون المهيأ مسبقًا خيار جيد لإبراز جزء من محتوى مقالك أو صفحتك ترجمة -وبتصرّف- للمقال How to Use the WordPress Preformatted Block لصاحبه Randy A. Brown. اقرأ أيضًا كيفية استخدام مكون الاقتباس المائل في ووردبريس كيفية تغيير حجم مكون في ووردبريس كيفية استخدام مكون تضمين ووردبريس كيفية استخدام مكون آية أو بيت الشعر في ووردبريس كيفية استخدام مكون الفقرة في ووردبريس
-
الاقتباس هو جزء صغير من المقال يجذب انتباه القارئ ويُضيف مصداقيةً لمقالك، أو يُلقي الضوء على جزء منه لأن تصميمه يُساعد عين القارئ على التقاطه. هذه هي الأسباب نفسها التي صُمم من أجلها مكون الاقتباس المائل في ووردبريس. سوف تتعرف في هذا المقال على مكون الاقتباس المائل وكيفية إضافته لمقالاتك وصفحاتك. كيفية إضافة مكون الاقتباس المائل إلى مقالتك أو صفحتك اضغط على إشارة "+" لاختيار مكون، ثم اكتب ضمن حقل البحث "اقتباس"، واختر "اقتباس مائل". سوف يُضاف الاقتباس المائل إلى المحتوى حيث تُريد إضافة الاقتباس. يُعَ استخدام الاقتباس المائل بسيطًا جدًا، فما عليك سوى كتابة النص الذي تريد عرضه ضمن المساحة التي تقول "Add quote"، وأسفل هذه العبارة تجد "Add citation" لكتابة اسم الشخص الذي تقتبس عنه، والذي هو عادةً في الاقتباس المائل اسم كاتب المقال (إضافة الاسم اختيارية). سوف يُعرض الاقتباس بين خطين أفقيين مع إشارتي اقتباس، كما سيُعرض الاقتباس حسب الإعدادات الافتراضية بخط عريض وضخم؛ بينما يكون اسم صاحب الاقتباس بخط أصغر عادي 10. إعدادات وخيارات مكون الاقتباس المائل يمتلك مكون الاقتباس المائل إعدادات وخيارات ضمن المكون نفسه وضمن الشريط الجانبي الأيسر. شريط أدوات مكون الاقتباس المائل يتموضع شريط أدوات مكون الاقتباس المائل فوقه تمامًا ويظهر عند اختيار المكون. تغيير نوع أو نمط المكون توجد عدة خيارات لتغيير نوع المكون لمكون آخر إضافةً إلى تغيير النمط، حيث تستطيع تغييره إلى فقرة أو أعمدة أو مجموعة أو عنوان أو قائمة أو إقتباس، كما تستطيع استعراض مظهر المكون الذي تريد التحويل إليه بتحريك الفأرة فوقه، وفي الصورة السابقة فقد كانت استعراضًا للنمط الافتراضي للاقتباس المائل ضمن قسم "الأنماط". سحب وتحريك المكون تستطيع سحب المكون بالضغط المستمر على النقاط الستة، وتحريك المكون للمكان الذي تريد؛ أما لتغيير ترتيبه بين بقية المكونات، فتستطيع الضغط على السهم الذي يشير للأسفل أو للأعلى. تغيير المحاذاة يتضمن خيار المحاذاة خيارات محاذاة لليسار ومحاذاة لليمين وعرض واسع وعرض كامل إن كان القالب الذي تستخدمه يدعم هذه الخيارات، وعند اختيار محاذاة لليمين أو لليسار، فسوف يتغير موضع الاقتباس لأحد جانبي الصفحة أو المقال؛ أما عند عدم تعيين اختيار، فسوف يكون في الوضع الافتراضي وهو المنتصف. يعمل مكون الاقتباس المائل مع مكون الفقرة. في الصورة السابقة ضُبطت محاذاة مكون الاقتباس المائل لليمين، فانتقلت الفقرة التي أسفل الاقتباس تلقائيًا إلى يساره. الخط العريض والمائل يؤثر خيار عريض ومائل على نص الاقتباس، حيث تستطيع استخدامهما معًا أو كل خيار على حدة، وفي المثال السابق استخدمنا كل خيار على حدة ضمن الاقتباس، وكلا الخيارين ضمن نص صاحب الاقتباس. الرابط أضف الرابط لأي جزء حددته من النص، وعند إضافتك الرابط سوف تظهر لك اقتراحات مبنية على ما استخدمته سابقًا، وسوف تُلاحظ خيارًا لفتح الرابط في علامة تبويب جديدة. أضفنا في المثال السابق الرابط إلى نص صاحب الاقتباس، حيث يظهر خط تحت النص يُشير لوجود الرابط. المزيد من الخيارات سوف تظهر لك قائمة تتضمن 7 خيارات لتعديل نمط النص، والتي استُخدِمت جميعها في النص الظاهر في الصورة أعلاه. سوف يظهر تأثير هذه الخيارات على النص الذي المحدد. وهذه الخيارات هي: كود مضمن: يغير طريقة عرض النص ليبدو وكأنه شيفرة برمجية ويمنع تنفيذ الشيفرة البرمجية، وقد استخدمنا هنا الكود المضمن على كلمة "نص". صورة مضمنة: تُضيف صورة من مكتبة الوسائط إلى المكان الذي يتواجد فيه مؤشر الفأرة. مدخلات لوحة المفاتيح: يعرض النص المُدخل من لوحة المفاتيح بصيغة HTML. وقد استخدمنا هذه الصيغة على كلمة "الاقتباس". يتوسطه خط: يعرض خطًا يمر ضمن النص، مثل الكلمة "هنا" في المثال السابق. أحرف سفلية: يجعل النص أصغر وأدنى من غيره، مثل كلمة "حسوب" في المثال السابق. أحرف علوية: يجعل النص أصغر من غيره لكن أعلى ارتفاعًا، مثل كلمة "أكاديمية" في المثال السابق. لون النص: يسمح لك بتغيير لون النص، مثل كلمة "حسوب" في المثال السابق. تستطيع اختيار اللون من مجموعة ألوان معينة مسبقًا أو إنشاء لون مخصص، والذي تستطيع اختياره من لوحة ألوان أو إدخال الرمز الست عشري له أو رمز RGB أو HSL للون. الخيارات تتضمن الخيارات الآتية: إظهار المزيد من الإعدادات: لإظهار الشريط الجانبي لإعدادات المكون. نسخ: ينسخ مكون الاقتباس المائل لتتمكن من لصقه في أي مكان ضمن المحتوى. تكرار: لإضافة نسخة ثانية عن المكون أسفل النسخة الأصلية. إدراج قبل: لإضافة مساحة قبل مكون الاقتباس المائل لتتمكن من إضافة مكون جديد. إدراج بعد: لإضافة مساحة بعد مكون الاقتباس المائل لتتمكن من إضافة مكون جديد. نقل إلى: يُنشئ خط أزرق تستطيع تحريكه ضمن المحتوى للمكان الذي تريد نقل المكون إليه أي يُسهل عملية نقل المكون لموقع آخر ضمن المحتوى. تحرير كHTML: يفتح محرر الشيفرة، حيث تستطيع تعديل شيفرة HTML. إضافة إلى المكونات القابلة لإعادة الاستخدام: يُضيف مكون الاقتباس المائل إلى مكوناتك القابلة لإعادة الاستخدام ليُسهّل إعادة استخدامها. تجميع: يُضيف المكون إلى كتلة تستطيع التعامل معها مثل كيان واحد. إزالة المكون: يحذف مكون الاقتباس المائل. الشريط الجانبي لإعدادات مكون الاقتباس المائل تتضمن إعدادات الشريط الجانبي الأنماط واللون ومتقدم، ولإظهار الشريط، تستطيع الضغط على أيقونة المسنن في الزاوية العلوية اليسرى، ثم اضغط على مكون الاقتباس المائل لتظهر الخيارات الخاصة به. الأنماط تُظهر الأنماط خيارين هما الافتراضي ونمط اللون العريض. تعرض هذه الأنماط لك معاينةً مسبقةً لمظهر الاقتباس المائل عند اختيارها، وتستطيع ضبط النمط الافتراضي باختيار النمط من القائمة المنسدلة "النمط الافتراضي". اللون تتضمن خيارات اللون، اللون الرئيسي ولون النص، وكما تًلاحظ من الصورة أعلاه، توجد عدة ألوان افتراضية تستطيع الاختيار منها مباشرةً، أو اختيار لون مخصص. وتستطيع اختيار لون مُخصص من لوحة الألوان أو إدخال اللون الذي تريده بصيغة الأرقام الست عشرية أو RGB أو HSL. يؤثر اللون الرئيسي على الخطوط أعلى وأسفل الاقتباس عند اختيار النمط الافتراضي. أما في النمط الثاني، فإن اللون الرئيسي يؤثر على الخلفية، حيث يأخذ النص لونًا فاتحًا عند اختيارك للون داكن للخلفية، وفي حال اخترت مزيجًا من الألوان صعبة القراءة فسوف يُعلمك بذلك. يؤثر لون النص على علامتي الاقتباس ونص الاقتباس ونص صاحب الاقتباس، لكنه لا يتجاوز إعدادات اللون المضبوطة باستخدام شريط الأدوات. تستطيع استخدام إعدادات لون النص في الشريط الجانبي لضبط لون إشارة الاقتباس، ثم تغيير لون النص من شريط الأدوات. متقدم تتضمن الإعدادات المتقدمة رابط القفز HTML ووضع CSS Class إضافي. يوفر رابط القفز رابطًا يُمكنك استخدامه للربط مباشرةً مع المكون، بينما حقل CSS Class فيتضمن الصنف الذي اخترته وتستطيع إضافة أصناف أخرى. أفضل النصائح لاستخدام مكون الاقتباس المائل بفعالية استخدم نصًا من المقال نفسه. استخدام الاقتباسات باعتدال. استخدم المحاذاة لليمين أو اليسار كي تضمن التفاف النص حول الاقتباس. استخدم محاذاة العرض الواسع وشاشة كاملة لإنشاء عنوان مثير للاهتمام. جرب كلًا من النمطين الافتراضي والعادي، واختر الأنسب لمحتواك. استخدام نمط Solid Color، وغيّر لون الخلفية كي يبرز. استخدم الألوان لجعل الاقتباس يبرز أكثر ضمن المحتوى. أسئلة متكررة عن مكون الاقتباس المائل توجد بضع أسئلة تكرر حول الاقتباس المائل وهي: ما هو الفرق بين مكون الاقتباس المائل ومكون الاقتباس؟ يُستخدم مكون الاقتباس لعرض اقتباسات خارجية، بينما الاقتباس المائل يُبرز جزءًا من النص من المقال نفسه الموجود ضمنه، كما أن مكون الاقتباس المائل يحتوي على خيارات محاذاة أكثر وطريقة عرضه مختلفة. ما هي مميزات استخدام مكون اقتباس مائل؟ يُعطي النص تصميمًا مميزًا ليبرز، وهكذا تستطيع لفت الانتباه لسطر دون الآخر ضمن النص. هل يمكن تحويل مكون الاقتباس المائل إلى مكون اقتباس؟ نعم، وتستطيع أيضًا تحويله إلى مكون فقرة أو أعمدة أو مجموعة أو عنوان أو قائمة. هل يمكن استخدام هذا المكون لاستخدامات أخرى؟ نعم، يُمكن استعماله للعناوين والنصوص التعليمية القصيرة وغيرها. الخلاصة بهذا تكون قد أخذتَ فكرةً مختصرةً عن مكون الاقتباس المائل وكيفية استخدامه، والمميزات التي تكتسبها عند استخدامه ضمن مقالاتك أو صفحاتك في موقع ووردبريس. إن استخدام هذا المكون سهل للغاية ويوفر العديد من الخيارات التي تسمح لك بإنشاء تصميم مميزة للاقتباس، كما أنه يتماشى مع مكونات الفقرات، حيث يُمكن أن يلتف نص الفقرة حوله ليزيد من أناقة مقالك. ترجمة -وبتصرّف- للمقال How to Use the WordPress Pullquote Block لصاحبه Randy A. Brown. اقرأ أيضًا كيفية تغيير حجم مكون في ووردبريس كيفية استخدام مكون تضمين ووردبريس كيفية استخدام مكون آية أو بيت الشعر في ووردبريس كيفية استخدام مكون الفقرة في ووردبريس طرق تعطيل إضافات ووردبريس
-
تُشير الروابط الدائمة إلى كل منشور ضمن مدونتك، إضافةً إلى التصنيفات ومكونات أخرى من منشورات المدونة، ويستخدم مُدوّن آخر الرابط الدائم لمقالك ليربط مقاله بمقالك، وهو ما تستخدمه لإرسال رابط عن قصتك في بريد إلكتروني. يجب أن يكون رابط كل منشور دائمًا ولا يتغير، ولذلك سُميت هذه الروابط بالروابط الدائمة. أنواع الروابط الدائمة توجد ثلاثة أنواع أساسية في ووردبريس للروابط الدائمة. 1- الافتراضي يظهر الرابط الافتراضي بهذا الشكل: http://example.com/?p=N حيث أن N هي مُعرف المنشور، ويعمل هذا النوع ضمن أي بيئة خادم لكن مظهره ليس بالجيد موازنةً مع الخيارات الأخرى. 2- الروابط الجميلة mod_rewrite تستطيع تشكيل روابط أجمل باستخدام mod_rewrite أو lighttpd (انظر إلى الروابط الجميلة)، حيث توجد عدة هيئات لكن الأكثر استخدامًا تبدو مثل الآتي: http://example.com/2012/post-name/ أو مثل: http://example.com/2012/12/30/post-name يُمكنك استخدام الروابط الجميلة في: خوادم Apache التي تستخدم وحدة mod_rewrite. خوادم NGINX التي تستخدم try-files وفقًا للدليل التعليمي. خوادم Hiawatha عند تفعيل UrlToolkit. Lighttpd الذي يستخدم وحدة mod_rewrite أو 404 handler. Caddy الذي يستخدم rewrite وفقًا للدليل التعليمي. 3- معلومات المسار (روابط شبه جميلة) تبدو هذه الروابط تقريبًا مثل روابط mod_rewrite لكن مع اختلاف واحد هو وجود /index.php قبلها. http://example.com/index.php/yyyy/mm/dd/post-name/ لا يوجد أي فرق بين الروابط الجميلة والشبه جميلة ما عدا الفرق السابق حتى من الناحية الوظيفية. اختيار تركيبة الروابط الدائمة تستطيع اختيار واحدة من التراكيب الأكثر استخدامًا للروابط الدائمة أو إدخال تركيبة مخصصة ضمن حقل تركيبة مخصصة. ابدأ التركيبة بـ /index.php لتفعيل الروابط شبه الجميلة. 1- وسوم تركيبة الروابط الدائمة تستطيع استخدام هذه الوسوم لتخصيص الروابط الجميلة وشبه الجميلة، وإليك بعض التلميحات: لا تستخدم رابط موقعك ضمن حقول الروابط الدائمة، إذ تستطيع استخدام واحد من وسوم التراكيب أو مزيج منها. يجب أن تنتهي بنيتك إما بـ %post_id% أو %postname% مثل البنية: /%year%/%monthnum%/%day%/%postname%/ وذلك لتُشير الروابط الدائمة إلى كل منشور فردي. table { width: 100%; } thead { vertical-align: middle; text-align: center; } td, th { border: 1px solid #dddddd; text-align: right; padding: 8px; text-align: inherit; } tr:nth-child(even) { background-color: #dddddd; } الوصف الوسم العام الذي نُشر فيه المنشور من أربعة أرقام مثل 2018 %year% شهر من العام مثل 05 %monthnum% يوم من الشهر مثل 28 %day% ساعة من اليوم مثل 15 %hour% دقيقة من الساعة مثل 43 %minute% ثانية من الدقيقة مثل 33 %second% رقم تعريف المنشور الفريد مثل 423 %post_id% نُسخة مُنقحة من عنوان المنشور (الاسم اللطيف للمنشور في صفحة تحرير الصفحة أو المقال). فإذا كان العنوان "هذا منشور رائع" سوف يصبح هذا-منشور-رائع ضمن الرابط. %postname% نُسخة منقحة من اسم التصنيف (الاسم اللطيف للمنشور في صفحة تحرير التصنيف). تظهر التصنيفات الفرعية كمسارات فرعية ضمن الرابط. %category% نُسخة منقحة من اسم المؤلف %author% 2- تركيبة التصنيف وتركيبة الوسم إن تركيبة التصنيف وتركيبة الوسم هي عبارة عن بوادئ تُستخدم في رابط التنصيف والوسم والذي يبدو هكذا: example.net/wp/category_base/category_name example.net/wp/tag_base/tag_name تستطيع تغيير القيم الافتراضية لها وهي التصنيف والوسم، لكنك لا تستطيع إزالتها من الرابط، حيث تعمل التراكيب المخصصة للروابط الدائمة على معظم الأنظمة دون أي مشاكل، لكن هناك بعض الحالات التي يُمكن ظهور المشاكل فيها. 3- استخدام %category% مع عدة تصنيفات ضمن المنشور عند تعيينك عدة تصنيفات للمنشور؛ يُمكن أن يظهر تصنيف واحد فقط ضمن الروابط الدائمة، حيث تُرتب التصنيفات حسب الأحرف الأبجدية، كما ينطبق الأمر نفسه ضمن التصنيفات الفرعية. (انظر لإدارة التصنيفات). يُمكن الوصول للمنشور من أي تصنيف،كما هو الحال عندما ينتمي لتصنيف واحد، كما تستطيع تجريب إضافة WP Category Permalink إذا كنت تريد اختيار التصنيف الذي يظهر ضمن الرابط الدائم. استخدام الروابط الدائمة الجميلة 1 المتطلبات: خادم Apache مُثبت عليه وحدة mod_rewrite. ضمن المسار الرئيسي لووردبريس. يجب تفعيل خيار FollowSymLnks. السماح بالتوجيه FileInfo مثل AllowOverride FileInfo or AllowOverride All. ملف htaccess، حيث سيحاول ووردبريس إنشاء واحد إذا كان الملف مفقودًا عند تفعيل الروابط الدائمة الجميلة. إن كنت تريد أن يُحدث ووردبريس ملف htaccess تلقائيًا سوف يحتاج صلاحية الكتابة على الملف. عليك إضافة ما يلي عند استخدام خادم NGINX. location / { try_files $uri $uri/ /index.php?$args; } بالنسبة لخادم Hiawatha وهو خادم يُعنى بالأمان كثيرًا، فيجب استخدام قاعدة UrlToolkit التالية: UrlToolkit } ToolkitID = wordpress RequestURI exists Return Match .*\?(.*) Rewrite /index.php?$1 Match .* Rewrite /index.php { يجب على مستخدمي ماك الذين يشغلون ووردبريس على حواسيبهم تعديل ملف httpd.conf لتغيير سطر AllowOverride لقراءة AllowOverride All ضمن المسار التالي: /Library/WebServer/Documents بالنسبة لنظام Mac OS X 10.2.x وما بعد، فإن الملف موجود في المسار الآتي: /private/etc/apache2/users/[your-username].conf وإلا سوف تجده في /etc/httpd/httpd.conf. سوف يولد ووردبريس قواعد rewrite عند إنشاء أو تحديث تركيبة الروابط الدائمة الجميلة بهدف إدخالهم ضمن ملف .htaccess وفي حال لم يتمكن من ذلك، فسوف يطلب منك تحديث ملف htaccess ويُظهر لك كل القواعد المطلوبة لتنسخها وتلصقها ضمن الملف (ضع هذه القواعد في نهاية الملف). سوف تحتاج لتنفيذ هذا مرةً واحدةً لأن ووردبريس يُنفذ عملية الكتابة داخليًا. وفي حال نقلت يومًا ما المسار الرئيسي لووردبريس، فسوف تحتاج لتكرار الخطوة السابقة. يتعامل ووردبريس جيدًا مع ملف htaccess الموجود مُسبقًا، حيث لن يحذف أي قواعد أو توجيهات موجودة فيه مسبقًا، وإذا كنت تملك قواعد mod_rewrite أخرى، فضعها قبل القواعد التابعة لووردبريس. أين ملف htaccess الخاص بي يجب أن تواجد ملفي index.php وhtaccess معًا ضمن نفس المسار الذي يُشير إليه رابط عنوان الموقع في صفحة عام من إعدادات ووردبريس. يُحتمل ألا يكون الملف مرئيًا للعلن عند الاتصال عبر FTP لأن اسمه يبدأ بنقطة، إلا في حال غيرت إعدادات برنامج FTP الذي تستخدمه لتظهر جميع الملفات بما فيها المخفية، ويُمكن ألا تُظهر لك بعض الاستضافات أو تسمح لك بتعديل ملف htaccess إن ثُبت ووربدريس عبر تطبيقات الاستضافة. إنشاء وتحرير ملف htaccess يجب عليك إنشاء ملف htaccess إذا كنت لا تملك واحدًا، وهذا ممكن عبر اتصال shell أو ssh للوصول للخادم، حيث يكفي كتابة الأمر touch .htaccess لإنشاء الملف. وإذا كنت تستخدم اتصال FTP لنقل الملفات، فأنشئ ملفًا على حاسوبك المحلي واسمه htaccess_old، ثم ارفعه للمسار الرئيسي لتثبيت ووردبريس، بعدها أعد تسميته لـ htaccess. تستطيع تحرير ملف htaccess باستخدام FTP أو shell أو ربما لوحة تحكم الاستضافة، كما يجب أن تكون قواعد إعادة كتابة الروابط الدائمة التالية موجودةً ضمن ملف .htaccess # BEGIN WordPress <IfModule mod_rewrite.c> RewriteEngine On RewriteBase / RewriteRule ^index\.php$ - [L] RewriteCond %{REQUEST_FILENAME} !-f RewriteCond %{REQUEST_FILENAME} !-d RewriteRule . /index.php [L] </IfModule> # END WordPress سوف يتوقف موقعك إذا تضمن ملف htaccess أي أخطاء لتظهر لك رسالة Internal Server Error 500، وعندها سوف تُضطر لاستخدام اتصال FTP أو لوحة تحكم الاستضافة لحذف ملف htaccess التالف. تحديث ملف htaccess تلقائيا سوف يطلب منك ووردبريس تحديث ملف htaccess إذا لم يتمكن من تحديثه تلقائيًا، حيث سوف تجد رسالةً في أسفل صفحة الروابط الدائمة في قسم الإعدادات. إذا كنت تريد أن يتولى ووردبريس تنفيذ هذه العملية، فعليك إعطاؤه صلاحيات الكتابة على ملف htaccess. تختلف الصلاحيات المطلوبة حسب إعدادات الخادم، لذلك حاول إضافة صلاحيات الكتابة للمالك ثم للمجموعة ثم للكل، واختبر بعد كل تغيير وحافظ على النتيجة التي تسمح لووردبريس بتحرير الملف بنجاح. وبعد تطبيق الروابط الدائمة، عليك تغيير الصلاحيات لصلاحيات أشد أمنيًا مثل 660 أو 644 لمنع الآخرين ضمن الخادم من الوصول لهذا الملف. إصلاح مشاكل الروابط الدائمة هناك عدة مشاكل تخص الروابط الدائمة، والتي تتطلب إصلاحًا، وفيما يلي بعض الطرق لإصلاح مجموعة من الأخطاء. 1- إصلاح مشكلة توليد ملف htaccess توجد عدة أسباب يُمكن أن تمنع ووردبريس من إنشاء ملف htaccess أو التعديل عليه إن وجد. تابع الخطوات التالية خطوةً بخطوة دون الانتقال للخطوة التالية إلا في حال فشلت السابقة على حل المشكلة: تغيير صلاحيات الملف: يجب عليك تغيير الصلاحيات باستخدام chmod إلى 666، وذلك لتتمكن من تعديل الملف باستخدام محرر قالب ووردبريس، لكن لا يُنصح بهذا لأن هذه الخطوة تسمح لأي مستخدم ضمن مدونتك (يستطيع تعديل القوالب) بتعديل هذا الملف، كما تستطيع تغيير الصلاحيات إلى 660 لجعل الملف قابلًا للكتابة من قبل الخادم، لكن هذا يعود بنا لمحدودية الصلاحيات والتي ربما هي سبب المشكلة. حجب من قبل الخادم: يُحتمل أن تكون استضافتك قد حَجبت المتغير SERVER_SOFTWARE، وهذا يُسبب فشل ووردبريس في توليد ملف htaccess. إذا كنت واثقًا من أن خادمك يعمل على Apache، فتستطيع إجبار ووردبريس على الاعتقاد أن خادمك يعمل على Apache بتعديل ملف wp-includes/vars.php. اتّبع الخطوات التالية لتنفيذ التعديل: افتح ملف wp-includes/vars.php باستخدام محرر الملفات الموجودة ضمن لوحة تحكم ووردبريس، وللوصول لهذا المحرر عليك تسجيل الدخول لووردبريس، ثم الضغط على "إدارة"، ثم "ملفات". بعدها توجه لأسفل الصفحة واكتب wp-includes/vars.php من مربع النص أسفل عبارة "ملفات أخرى" وابحث عن: $is_apache = strstr($_SERVER[‘SERVER_SOFTWARE’], ‘Apache’) ? 1 : 0; واستبدله بـ: // $is_apache = strstr($_SERVER[‘SERVER_SOFTWARE’], ‘Apache’) ? 1 : 0; أضف سطرًا جديدًا تحت / $is_apache = strstr($_SERVER[‘SERVER_SOFTWARE’], ‘Apache’) ? 1 : 0; واكتب $is_apache = 1; مستخدمو XAMPP (ويندوز): لن يكون mod_rewrite في بعض إصدارات XAMPP مُفعلًا افتراضيًا، ولتفعيله لتمكين ووردبريس من الكتابة على ملف htaccess وإنشاء الروابط الدائمة الجميلة المطلوبة، عليك فتح الملف /apache/conf/httpd.conf وإزالة التعليق عن السطر الآتي: LoadModule rewrite_module modules/mod_rewrite.so وهنا يجب عليك حذف إشارة # الموجودة في بداية السطر. مستخدمو WAMP (ويندوز): لن يكون mod_rewrite أو السماح باتباع SymLink مُفعلًا افتراضيًا في بعض إصدارات WAMP، ولتفعيل الميزات المطلوبة، عليك التوجه إلى apache/conf/httpd.conf وفتحه بمحرر نصوص، ثم إزالة التعليق عن السطر الآتي: LoadModule rewrite_module modules/mod_rewrite.so ويجب عليك هنا حذف إشارة # الموجودة في بداية السطر. يوجد في أسفل الملف قسم يبدأ بالسطر Options FollowSymlinks أيضًا، عليك بتغيير السطر الثاني ضمن هذا القسم من AllowOverride none إلى AllowOverride all، ثم احفظ الملف وأعد تشغيل WAMP. يجب أن تعمل الروابط الدائمة الآن. نصائح تجنب التفسير مثل رابط أرشيف من المُحتمل ألا تنشر أكثر من منشور في اليوم، ولهذا فإن استخدام الوسوم الآتية: %year%%monthnum%%day% ضمن الرابط يُعَد أمرًا منطقيًا، لكن الروابط المولدة باستخدامها سوف تُفسَر على أنها أرشيف في حال وُجد أكثر من منشور في نفس اليوم، لذلك فأنت بحاجة على الأقل لإضافة وسم الساعة لاستهداف كل منشور على حدة %year%%monthnum%%day%%hour%. تحقق من تركيبة الروابط الدائمة طريقة للتحقق إذا كانت المدونة تمتلك تركيبة روابط دائمة هي: <?php if ( get_option('permalink_structure') ) { echo 'permalinks enabled'; } ?> ترجمة -وبتصرف- للمقال Using Permalinks من موقع ووردبريس. اقرأ أيضًا أساسيّات عمل mod_rewrite لإعادة كتابة الروابط على خادوم Apache كيفية تثبيت ووردبريس الأخطاء العشرة الأكثر شيوعًا لدى مطوري ووردبريس
-
يرغب أي صاحب متجر بامتلاك ساعات إضافية كل يوم لوجود العديد من المهام التي يجب إنجازها، والتي تتضمن التسويق وخدمة العملاء وجرد المخزون وغيرها الكثير، لذلك يشعر صاحب المتجر أن 24 ساعة غير كافية لإنجاز ما لديه من مهام. إن كنت صاحب متجر أو تُفكر في افتتاح متجرك الخاص، فأنت تعلم أنك لا تستطيع تغيير قوانين الطبيعة، لكنك قادر على توفير بعض الوقت عند تنفيذ مهامك اليومية بذكاء، إذ لا يرتبط العمل بمقدار المجهود الذي تبذله، بل بكيفية بذل هذا المجهود والاستفادة من وقتك بأكبر قدر ممكن. وتستطيع تحقيق ذلك بالتخلي عن الطريقة اليدوية في إنجاز عملية الشحن ضمن متجرك لتوفر بعضًا من الوقت الذي تستطيع استغلاله في مشاريع أخرى، والأفضل من ذلك هو استغلاله لتعيش الباقي من وقتك مثل أي إنسان طبيعي لديه عائلة وأصدقاء. لماذا عليك أتمتة مرحلة ملصقات الشحن ضمن متجرك؟ توجد العديد من الأسباب التي تدعم الانتقال لعملية الأتمتة سوف نذكر منها: تخفيف القلق حول بعض المهام: يجب عليك خلال يوم العمل إنجاز مهام متعددة، وعملية الانتقال بينها ليست بالأمر السهل، والأفضل هو التوقف عن إنجاز المهمات التي يمكن أتمتتها يدويًا، فعند أتمتة مرحلة ملصقات الشحن مثلًا، فأنت بهذا تُقلل عدد المهام المُلقاة على عاتقك، مما يسمح لك بالحفاظ على مستوى تركيز أعلى على المهام التي لا يُمكن أتمتتها. تُعفيك من استخدام مواقع شركات الشحن: إن استخدام مواقع شركات الشحن لإنجاز مُلصقات الشحن لا يستهلك الوقت وحسب، بل سيزيد من احتمال ارتكابك للأخطاء، إذ يسهل الوقوع في أخطاء طباعية عند إدخال معلومات العميل يدويًا، وهذا سوف يثير استياء العميل كون المنتج قد وصل لشخص آخر أو لعنوان آخر. أضف لما سبق أن مواقع شركات الشحن مثل USPS تسمح لك بطباعة 20 مُلصق فقط بنفس الوقت، لذا فإن كنت تريد طباعة 100 مُلصق خلال وقت مُعين، فإن استخدام مثل هذه المواقع أو الخدمات غير مناسب لك إطلاقًا. توفير عناء الرحلة لمكتب الشحن: تسمح لك أتمتة عملية الشحن بجدولة موعد لالتقاط الشحنة من قبل شركة الشحن، وهكذا تستطيع تجنب ازدحام السير ضمن المدينة أو الانتظار في مكتب الشحن من خلال طباعة ملصقات الشحن في مكان عملك أو حتى منزلك. فوائد إضافة WooCommerce Shipping تندمج إضافة WooCommerce Shipping بسلاسة مع لوحة تحكم ووكومرس، مما يجعل من عملية طباعة الملصق عمليةً بسيطةً وسلسة. تُعَد هذه الأداة جيدةً لطباعة ملصقات الشحن المحلية والدولية لتسمح لأصحاب المتاجر بتلبية طلبات عملائهم حول العالم، كما أنك تستطيع الاستفادة من حسومات تكاليف الشحن. إليك بعض الأسباب التي تجعل من WooCommerce Shipping خيارًا جيدًا. مجانية: لا توجد تكاليف اشتراك شهرية أو تكاليف طباعة لكل ملصق، فقط عليك دفع تكاليف الشحن لشركة الشحن. تستطيع الشحن مع USPS أو مع DHL Express: احصل على تكاليف شحن حصرية منخفضة من USPS وDHL، وهكذا تستطيع الشحن بكل سهولة ضمن الولايات المتحدة أو لأكثر من 220 دولة ومنطقة مع DHL. تستطيع طباعة الملصقات مباشرة من لوحة تحكم الموقع: ليست هناك حاجة لإضاعة ساعات على عمليات النسخ واللصق بين لوحة تحكم موقعك وموقع شركة الشحن والقلق حول ارتكاب الأخطاء. لقد بُنيت إضافة WooCommerce Shipping لتعمل مباشرةً ضمن لوحة التحكم وتندمج مع طلبات الموقع من البداية للنهاية. وكل ما تحتاج إليه هو طابعة وبعض الملصقات. تتكامل بسهولة مع إضافة USPS Shipping Method: إن كنت تستخدم سلفًا إضافة USPS Shipping Method، فإن استخدام WooCommerce Shipping يُعَد إضافة رائعة للموقع. تستطيع باستخدام كلا الإضافتين الحد من خسارتك للنقود بسبب استخدام تكاليف شحن موحدة، والبدء بتقاضي تكلفة الشحن الحقيقية من عملائك بالاعتماد على موقعهم، حيث تُحسب تكاليف الشحن تلقائيًا عند الشحن محليًا من خلال USPS. كيفية طباعة الملصقات باستخدام إضافة WooCommerce Shipping سوف نشرح خطوةً بخطوة كيفية طباعة الملصقات. توجه إلى "الطلبات" ضمن قسم "WooCommerce" واختر الطلب الذي تريد إرساله. سوف تجد ضمن نافذة "تفاصيل الطلب" صندوقًا يحتوي خيارًا لإنشاء ملصق شحن أو تتبع الشحنات. اختر "Create shipping label". أدخل عنوان مصدر الشحنة الكامل. سوف تحفظ إضافة WooCommerce Shipping هذا العنوان حال إدخاله لاستخدامه مُستقبلًا دون الحاجة لإدخاله مُجددًا. تحقق من كلا العنوانين عنوان المصدر وعنوان الوجهة، ثم اضغط على "Verify address". تحقق من معلومات الشحنة والتغليف المناسب لها، ثم اضغط على "Use these packages". اختر "تكاليف الشحن" واختر إن كان مطلوبًا الحصول على توقيع شخص بالغ لاستلام الشحنة. سوف يُطلب منك الآن شراء مُلصقات شحن أو إضافة بطاقة ائتمان في حال لم تُضف طريقة دفع بعد. سوف تُوّجه إلى نافذة إضافة بطاقة الائتمان إن كان عليك إضافة واحدة، وفيها عليك ملء الحقول المطلوبة بالبيانات المناسبة ثم حفظها. سوف تتمكن من شراء مُلصقات الشحن حال التحقق من طريقة الدفع التي وفرتها، وهكذا تصبح قادرًا على المتابعة. تستطيع استعراض مُلصق الشحن ضمن نمط الطباعة بعد شرائها. تستطيع الآن طباعة المُلصق أو حفظه لاستخدامه لاحقًا أو تستطيع إنشاء عدة مُلصقات وطباعتها كلها دفعةً واحدةً. خيارات أتمتة أخرى لعملية الشحن إن الاستخدام المجاني لـ WooCommerce Shipping تجعلها أكثر إضافة مناسبة للاستخدام من حيث التكلفة، كما أنها تسمح لك بتنفيذ كل شيء من لوحة تحكم ووكومرس، لكن من المحتمل أنك تحتاج لميزات أخرى مثل خيارات أوسع لشركات الشحن. في ما يلي الخيارات الثلاث الأكثر استخدامًا في ووكومرس لأتمتة عملية الشحن: Shippo يَعِد Shippo عملائه بآلية شحن أبسط وتكاليف شحن مُخفضة، وهو خيار محبوب من قبل أصحاب المتاجر الذين يشحنون بضائعهم حول العالم، حيث يسمح Shippo لهم بالوصول لخيارات شحن دولية تتضمن أكثر من 85 شركة شحن. توجد ثلاث نقاط إيجابية من استخدام Shippo هي: تكاليف الشحن المُخفضة: سوف تحصل مباشرةً على تكاليف الشحن من شركات الشحن مثل UPS وUSPS وDHL Express. آلية مُبسطة لطباعة المُلصقات: تُستورد الطلبات تلقائيًا من متجرك لتتمكن من طباعتها سويةً، مما يجعل عملية الأتمتة أكثر سلاسة. تتبع الشحنة عند الطلب وملصقات مجانية عند إعادة المنتج: يستطيع العملاء انتقاء خيارات التعقب، كما يُوفر Shippo لهم مُلصقات مجانية لإعادة المنتج، حيث تُقتطع منك كلفة هذه الملصقات فقط في حال أعاد العميل المنتج. إنشاء حساب ضمن Shippo مجاني وتستطيع دفع 0.05 دولار عن كل مُلصق أو دفع 200 دولار شهريًا، حيث تستطيع طباعة حتى 10000 مُلصق شهريًا. ShipStation يجب على أصحاب المتاجر في عدة دول التوقف عن البحث، وذلك لأن ShipStation سيُسرع عملية الشحن لديهم، فهي متوفرة في أستراليا والمملكة المتحدة وكندا والولايات المتحدة، وتوفر تخفيضات على الملصقات أينما كنت. يُناسب ShipStation أصحاب المتاجر الكبيرة والصغيرة، ويتضمن إشعارات بريد إلكتروني قابلة للتخصيص وملصقات شحن وقسائم التوضيب وصفحة تعقب تحمل شعار متجرك، كما يوفر ShipStation تطبيقًا يعمل على الهواتف الذكية مناسب لأصحاب المتاجر الذين يُفضلون متابعة عملهم من هواتفهم الذكية. يوفر ShipStation الميزات التالية: تطبيق للهاتف الذكي لطباعة المُلصقات. يدعم FedEx وUSPS وCanada Post وPurolator وغيرها من شركات الشحن. القدرة على الربط مع شبكات التواصل الاجتماعية. تبلغ التكلفة الشهرية له من 9 دولار حتى 159 دولار. Stamps.com إن إضافة WooCommerce Stamps.com API تُناسب أصحاب المتاجر ضمن الولايات المتحدة الذين يعتمدون بشدة على USPS لشحن طلباتهم، حيث تسمح لك هذه الإضافة إنشاء مُلصقات شحن جاهزة للطباعة لشركة USPS، والتي تتضمن أحدث تكاليف الشحن، لذلك توفر لك راحة البال سواء كنت تشحن 5 طلبات في اليوم أو ،500 لأنها توفر لك أفضل تكاليف شحن من USPS. توفر إضافة Stamps.com ميزات مثل: الوصول لخدمات الشحن من شركة USPS. تكاليف شحن مُخفضة محلية ودولية من USPS. تأمين مُخفض من Stamps.com. يُكلف الاشتراك بخدمات هذه الإضافة 17.99 دولار شهريًا. الخلاصة توجد العديد من خيارات الشحن المتكاملة مع ووكومرس، لذلك اختر منها المناسب لك ولمتجرك. إن عملية أتمتة الشحن سوف تُساعدك على توفير الوقت وإدارة أكثر فعالية لعملك مهما كانت الأداة التي تستخدمها. ترجمة -وبتصرّف- للمقال How to Create and Print Shipping Labels with WooCommerce Shipping لصاحبه Kathryn Marr. اقرأ أيضًا أفضل شركات الشحن العربية والدولية وكيفية ربط متجر ووكومرس بوسائل الشحن المتاحة دليلك الشامل لاستخدام قسائم ووكومرس إعداد صفحات المتجر الضرورية وإضافة منتجات جديدة في متجر ووكومرس