تستطيع إدارة منتجات متجرك من خلال صفحة "المنتجات" الموجودة ضمن قائمة "الفهرس".
مقدمة لصفحة المنتج
لإنشاء منتج جديد، عليك الضغط على "منتج جديد" ضمن صفحة "المنتجات" (أو اضغط CTRL + P)، لتظهر لك صفحة جديدة هي صفحة المنتج، حيث تستطيع إنشاء منتجات أو تعديل منتجات موجودة مسبقًا.
التبويبات
نُظمت صفحة المنتجات في بريستاشوب 1.7 ضمن تبويبات هي:
- الإعدادات الأساسية: تتضمن كل ما تحتاجه لإنشاء منتج بسهولة وسرعة، وإن أردت إضافة المزيد من التفاصيل لمنتجك، فعندها عليك الاطلاع على التبويبات الأخرى.
- الكميات أو المجموعات أو المنتج الافتراضي: تستطيع هنا تحديد كمية المنتج والخيارات الأخرى المرتبطة بالمخزون، وعندما يمتلك منتجك مجموعة، فسوف تُعاد تسمية التبويب ليصبح "سمة"، وهنا تُدير جميع تركيبات المنتج؛ أما إن كان المنتج افتراضيًا، فهنا المكان الذي عليك فيه رفع جميع الملفات المرتبطة به إن وُجد.
- الشحن: عليك هنا توفير معلومات يُمكن أن تؤثر على شحن المنتج.
- الأسعار: عليك هنا تحديد سعر المنتج أو سعر الوحدة (يوجد العديد من خيارات التسعير).
- SEO: تستطيع هنا إدارة البيانات الوصفية للمنتج ورابط المنتج لتتأكد أنه مناسب لمحركات البحث.
- الخيارات: وظائف إضافية لإدارة ظهور منتجك ومراجع معينة وملفات مرتبطة به أو جهات الشحن، كما أنك تستطيع هنا تخصيص المنتج.
اسم المنتج
الحقل الأول الذي عليك ملؤه هو اسم المنتج، والذي سوف يظهر ضمن نتائج محركات البحث وفي رابط صفحة منتجك، وبجانب هذا الحقل، سوف تجد مؤشر اللغة الذي يسمح لك باختيار اللغة التي ترغب بإنشاء المنتج فيها أو تعديله.
يجب عليك إعطاء اسم للمنتج على الأقل في اللغة الافتراضية قبل أن تتمكن من حفظه، أي أنك لن تتمكن من حفظ المنتج إلا إن كان له اسم. تأكد أيضًا من ترجمتك لكل حقل في كل لغة يدعمها متجرك، ولعمل هذا، يجب عليك الضغط على مؤشر اللغة الموجود بجانب حقل نوع المنتج واختيار اللغة التي ترغب في تعديل المنتج فيها.
نوع المنتج
يُعَد هذا الخيار أساسيًا، فهو يُشير إلى ما إذا كان المنتج حزمةً (مزيج من منتجين موجودين على الأقل) أو منتج افتراضي (ملف قابل للتنزيل أو خدمة أو غيرها) أو منتج عادي أو منتج يُرسل عبر البريد. سوف نتحدث حاليًا عن المنتج العادي بدون أي تركيبة وسوف نتعامل مع تركيبات المنتجات والحزم والمنتجات الافتراضية في أقسام خاصة بها ضمن هذا المقال.
اللغة
يُمكن أن تكون فعّلت عدة لغات ضمن متجرك لتبيع في عدة دول، لذا إن أردت الوصول لعملاء خارج بلدك، فيجب ترجمة كل محتوى المتجر (وصف المنتج والمقتطفات وغيرها) إلى هذه اللغات. لترجمة محتوى منتجك إلى لغة أخرى، عليك اختيار اللغة التي تريد العمل عليها بجانب نوع مؤشر المنتج، وسوف تُحدث صفحة المنتج مع لمحتوى باللغة التي اخترتها. تستطيع التبديل من لغة إلى أخرى دون الحاجة لحفظ عملك بين اللغات، فقط عليك تعديل المحتوى باللغة الصحيحة.
افتراضيًا، سوف تعرض صفحة المنتج المحتوى بلغة متجرك الافتراضية، ولإضافة لغة جديدة لمتجرك، توجه إلى قسم "عالمي" حيث تستطيع إضافة لغة ضمن "الترجمات" أو إضافة حزمة لغة محلية ضمن "اللغة والإعدادات الإقليمية".
أزرار شاملة
- المبيعات: يُعيد توجيهك إلى صفحة "تفاصيل المنتج" للوحة تحكم الإحصائيات (قائمة الإحصائيات) التي توفر لك رسمًا بيانيًا عن عدد الزيارات لصفحة المنتج وعدد المبيعات.
- قائمة المنتجات: جديد في متجر بريستاشوب، 1.7 إذ تعرض لك قائمة بجميع المنتجات تسمح لك بالتنقل من منتج لآخر.
- المساعدة: يفتح المحتوى المُساعد ضمن عمود يتضمن صفحة من دليل المستخدم مرتبطة بصفحة المنتج.
توجد عدة إجرائيات ممكنة في أسفل الصفحة:
- حذف: (أيقونة سلة المهملات) يُزيل جميع البيانات من المنتج الحالي ويحذفه، وهذا يتضمن الصور والمجموعات والميزات وغيرها.
- معاينة: يعرض صفحة الواجهة الأمامية للمنتج، وهذا مفيد جدًا، كما تعمل هذه الميزة حتى إن كان المنتج معطلًا.
- متصل/ غير متصل: تستطيع هنا تفعيل أو تعطيل منتجك، وافتراضيًا يكون معطلًا ولا يستطيع العميل رؤيته في متجرك.
- إنشاء نسخة مطابقة: يحفظ المنتج الحالي ثم يُنشئ نسخةً عنه وينقلك إلى صفحة المنتج الجديد، وهذا مفيد جدًا عندما ترغب في استخدام بيانات المنتج الحالي مثل قالب للمنتج الجديد، وبذلك توفر على نفسك عناء إدخال المعلومات من جديد، فعلى سبيل المثال قد ترغب في إدخال منتجين مختلفين لكنهما يملكان نفس معلومات جهات الشحن والمزودين.
إن كنت ترغب في إنشاء إصدارات مختلفة من نفس المنتج، فستختلف عن بعضها بالحجم أو اللون أو السعة وغيرها، عندها عليك إنشاء تشكيلة منتج من المنتج الحالي بدلًا من تكرار المنتج عدة مرات. ألق نظرةً على "مجموعات" في تبويب "الإعدادات الأساسية" المشروح في قسم "إنشاء منتج مع مجموعات" في هذا المقال.
- الانتقال إلى الكتالوج: يحفظ هذا الخيار أي تغييرات أجريتها على أي من بيانات المنتج الحالي وينقلك إلى قائمة المنتجات.
- أضف منتج جديد: يحفظ هذا الخيار أي تغييرات أجريتها على المنتج الحالي وينقلك إلى صفحة جديدة لإنشاء منتج جديد.
- حفظ: يحفظ هذا الخيار أي تغييرات أجريتها على بيانات المنتج الحالي ويبقيك في نفس التبويب، وهذا مفيد عندما تريد التغيير بين التبويبات دون خسارة التغييرات التي أجريتها في التبويب الحالي أو إن أردت معاينة التغييرات بعد تطبيقها مباشرةً.
أضيفت بعض اختصارات لوحة المفاتيح لبريستاشوب 1.7 لمساعدتك على توفير الوقت عند إنشاء عدة منتجات على التوالي، إذ تسلك هذه الإختصارات نفس السلوك المشروح سابقًا:
- تكرار: ALT + SHIFT + D
- تفعيل أو تعطيل المنتج ضمن المتجر: ALT + SHIFT + O
- إضافة منتج جديد: ALT + SHIFT + P
- عد إلى الكتالوج: ALT + SHIFT + Q
- حفظ: ALT + SHIFT + S
- معاينة: ALT + SHIFT + V
إنشاء منتج
تُسهل صفحة المنتج -التي أعيد تصميمها في بريستاشوب 1.7- إنشاء المنتجات بسبب التبويبات المُحسنة. وفيما يلي الإعدادات الأساسية اللازمة لإنشاء منتج
يوفر تبويب "الإعدادات الأساسية" الخيارات الرئيسية لإنشاء منتج عادي، وذلك من خلال عدة نقرات، ومن هنا تستطيع تصفح التبويبات الأخرى لإضافة مزيد من التفاصيل لمنتجك.
الصور
تجد قسم الصورة في الزاوية العلوية اليمنى من تبويب "الإعدادات الأساسية"، حيث عليك رفع صور المنتج، بما فيها جميع المجموعات (اللون والحجم والشكل وغيرها).
إضافة صورة أو أكثر لمنتجك
اسحب وأفلت الصور مباشرةً من مجلدك، أو اضغط على "اختر الملفات" (أو في أي مكان ضمن قسم الصورة) لتبحث عن المجلد الذي يتضمن الصور على حاسوبك. تستطيع اختيار العدد الذي تريده من الصور من خلال الضغط المستمر على مفتاح CTRL، بينما تختار بقية الصور أو تستطيع اختيار الصورة واحدة تلو الأخرى. يعتمد الحجم الأعظمي الافتراضي لملف الصورة المضبوط من قبل بريستاشوب على إعدادات PHP ضمن الخادم، وتستطيع تخفيض هذا الحجم ضمن صفحة تفضيلات الصور في قسم صور المنتج.
الصورة الغلاف
تظهر الصور التي رفعتها كصور مُصغرة، وتُعتمد الصورة الأولى على أنها صورة غلاف المنتج، والتي تظهر تلقائيًا ضمن صفحة المنتج على متجرك. تستطيع تغيير الصورة التي سوف تظهر صورةً لغلاف، وذلك من خلال الضغط على الصورة المُصغرة لتعرض خيارات الصورة التي اخترتها، حيث تستطيع تفعيل خيار "صورة الغلاف" لتعيين هذه الصورة صورةً للغلاف.
التكبير وعنوان الصورة
سوف تظهر الصورة بصيغتها الحقيقة عند الضغط على "تكبير" في حال أردت إلقاء نظرة أقرب عليها، كما أن كل صورة تمتلك عنوانًا تستطيع استخدامه لتوفير شرح مختصر عن محتوى الصورة، وهذا مهم جدًا للسيو كونه يُعَد نصًا بديلًا للصورة ويُساعد محركات البحث على تعيين ترتيب منتجك. إن كنت تملك عدة لغات ضمن متجرك، فلا تنسى ترجمة هذا النص.
ترتيب الصور
تستطيع بعد رفع الصور تعديل ترتيبها من خلال السحب والافلات لكل صورة، كما تستطيع اضافة المزيد من الصور من خلال الضغط على أيقونة "+"، أو من خلال سحب صورة من حاسوبك وافلاتها بجانب هذه الصور.
الملخص والوصف
يُعَد وصف منتجك جيدًا أمرًا أساسيًا ومهمًا للعميل (كلما قدمت له معلومات كان أفضل) ولمحركات البحث (سوف تساعد متجرك على الظهور في المزيد من كلمات البحث). سوف تجد في أسفل الصفحة حقلين للوصف كل منهما له هدف خاص.
- حقل الملخص: يسمح لك بكتابة وصف مختصر سوف يظهر ضمن محركات البحث وفي وصف منتجك. هذا الحقل محدود لكتابة 400 حرف افتراضيًا. لذا إن تجاوزت هذا الحد، فسوف يُحذّرك بريستاشوب برسالة أسفل الحقل. تستطيع تغيير العدد الأقصى للأحرف المسموح كتابتها في هذا الحقل، من خلال صفحة تفضيلات المنتجات حيث سجد خيار "الحجم الأعظمي لملخص المنتج".
- حقل الوصف: يسمح لك بكتابة وصف كامل لمنتجاتك، والذي سيظهر ضمن صفحة المنتج. يوفر لك محرر النص خيارات واسعة لإنشاء وصف جذاب بصريًا (الخط والحجم ولون النص وغيرها)، ولا يتضمن هذا الحقل أي حد لعدد الأحرف، لكن يجب عليك ذكر المعلومات الأساسية فقط دون الإسهاب في التفاصيل.
الميزة
سوف تجد عدة خيارات أسفل وصف المنتج، وهي "أضف ميزة" لتعيين ميزات منتجك مثل الوزن ونوع المادة وبلد المنشأ وغيرها. سوف تُضيف الميزات للمنتج حسب الحاجة، وذلك بعد إنشاء الميزات وقيمها، وهذا يعني أنك غير مُضطر لملء حقول الميزات لكل منتج، بل عليك فقط ملء القيم الضرورية.
عليك الانتباه إلى أن هذه القيم لا تتغير مثل المجموعات، وهي متوفرة للمنتج العادي (أي جميع المجموعات سوف تتشارك بنفس الميزات).
إضافة ميزة
يجب عليك إنشاء الميزة قبل إضافتها إلى المنتج، لذا عليك التوجه إلى صفحة "الميزات والسمات" ضمن قائمة "الكاتالوج"، وسوف تجد شرحًا وافيًا لكيفية إنشاء الميزة وقيمتها ضمن مقال إدارة سمات المنتجات في بريستاشوب.
إضافة قيمة للميزة
سوف نفترض هنا أنك ضبطت مسبقًا جميع الميزات وقيم الميزات، وأنه عند الضغط على "أضف ميزة" سوف تظهر لك قائمة منسدلة تتضمن جميع الميزات الموجودة ضمن متجرك، وعليك اختيار أي الميزات تريد إضافتها للمنتج، ثم تستطيع تعيين واحدة من القيم المُحددة مسبقًا إن كانت هناك قيم متوفرة، أو تستطيع ضبط القيمة يدويًا ضمن حقل "قيمة مخصصة". في حال عدم وجود أي قيمة متوفرة للميزة، سوف تظهر رسالة "لا يوجد نتائج"، وإن قررت استعمال قيمة مخصصة، فلا تنسى ضبطها لكل لغة يدعمها متجرك حيث تستطيع استخدام مؤشر رمز اللغة في أعلى الصفحة لتغيير اللغة.
سوف تظهر القيم المعرفة مسبقًا في حال وجودها ضمن القائمة المنسدلة، وما عليك سوى الضغط عليها واختيار القيمة الصحيحة، وحالما تنتهي من ضبط جميع الميزات المناسبة للمنتج، عليك حفظ التغييرات لتتمكن من رؤيتها تُطبق مباشرةً على الصفحة الأمامية للمتجر، وتذكر أنه في حال عدم وجود أي قيمة للميزة لن تُؤخذ بالحسبان لهذا المنتج وبالتالي لن تكون ظاهرةً في المتجر.
العلامة التجارية
تستطيع إضافة علامة تجارية بنفس طريقة إضافة ميزة، وذلك بالضغط على "أضف علامة تجارية"، ثم اختيار العلامة من القائمة المنسدلة التي تظهر، وإن كانت العلامة التي تريدها غير متوفرة ضمن القائمة المنسدلة، فتوجه إلى "مورد/ العلامة التجارية" لإنشاء علامة تجارية جديدة.
تجدر الإشارة هنا إلى أنه يُمكن ربط المنتج مع علامة تجارية واحدة فقط.
المنتجات ذات الصلة
يسمح لك زر "إضافة منتج ذو صلة" بانتقاء المنتجات المرتبطة بهذا المنتج لاقتراحها على العملاء عند زيارة صفحة المنتج (إن كان القالب يدعم هذا). اضغط على "إضافة منتج ذو صلة"، ثم اكتب الأحرف الأولى من اسم المنتج واختره ليُضاف المنتج بعد ذلك إلى أسفل الحقل.
تستطيع ربط المنتج مع العدد الذي تريده من المنتجات، وعند رغبتك في إزالة أي منتج، اضغط على أيقونة سلة المهملات لحذفه من قائمة المنتجات ذات الصلة. تعمل عملية الربط هذه باتجاه واحد فقط، حيث أن المنتجات التي أضيفت هنا لن تظهر في قسم المنتجات ذات الصلة لنفس مجموعة المنتجات، بل عليك تنفيذ هذا الإجراء لكل منتج على حدة.
المجموعات
سوف تبيع غالبًا نفس المنتج بأشكال مختلفة، إذ تملك هذه الأشكال نفس الاسم، لكنها تختلف عن بعضها باللون أو السعة أو حجم الشاشة أو غيرها من السمات، وفي معظم الأحيان، تأتي هذه السمات مع بعضها حيث تستطيع انتقاء منتج أحمر اللون بسعة 1 جيجابت أو 2 جيجابت مع شاشة بحجم 12 إنش أو 15 إنش، ولهذا فإن بريستاشوب يدعو هذه الإصدارات المختلفة من المنتج بالمجموعات، إذ يمكن أن يتألف مخزونك من المنتجات من عدة أنواع مختلفة للمنتج الواحد، وهي ببساطة سمات هذا المنتج مُجمعةً معًا بطريقة معينة.
إن أردت إنشاء مجموعات من منتجك، فعليك اختيار "المنتج مع المجموعات" ليتحول اسم تبويب "الكميات" إلى "سمة"، وسوف يسمح لك بإنشاء مجموعات متنوعة. عليك الانتباه إلى أنك لا تستطيع إنشاء مجموعات إن كانت سمات المنتج غير معدة جيدًا ضمن بريستاشوب، وعليك عدم إنشاء مجموعات لميزات لن يتمكن العملاء من الاختيار منها.
تستطيع إنشاء الميزات ضمن صفحة "سمات وميزات" من قائمة "الفهرس"، وهذا مشروح بالتفصيل في مقال لاحق.
الكميات
تُشير إلى عدد القطع المتوفرة لديك للبيع من منتج ما، ولن يُعرض هذا الخيار إن كنت تُنشئ منتجًا مع مجموعات، لأن كميات المجموعات تُدار في تبويب "سمة" كون أنه لكل مجموعة قيمة كمية مختلفة، وهناك المزيد من خيارات الكمية في تبويب "الكميات".
الأسعار
يُعين السعر القيمة التي تريد بيع هذا المنتج مقابلها.
- السعر – بدون الضريبة: هنا عليك ضبط السعر مستقلًا عن أي حسابات مرتبطة بالضرائب أو غيرها.
- السعر – شامل الضريبة: يعرض سعر المنتج مع الضريبة، وتستطيع تعديل القيمة ليُحدث تلقائيًا حقل السعر بدون ضريبة بالاعتماد على شرط الضريبة الذي اخترته.
- القاعدة الضريبية: هي الضريبة التي تُطبق على المنتج، إذ يجب عليك الاختيار بين معدلات الضريبة المختلفة التي سجلتها، وعند تغيير قاعدة الضريبة، سوف يتغير السعر الشامل للضريبة تلقائيًا.
هناك المزيد من خيارات التسعير في تبويب "الأسعار"، ولا فرق بين تغيير السعر في الإعدادات الأساسية أو في تبويب الأسعار بما أن المعلومات بينها متزامنة. يُمكن إدارة قاعدة الضريبة من قائمة "عالمي" في صفحة "الضرائب".
التصنيفات
يسمح لك قسم التصنيفات باختيار التصنيف الذي سوف يظهر ضمنه المنتج، وتستطيع اختيار أكثر من تصنيف، لكن تذكر أنه من الأفضل وجود منتجات قابلة للموازنة ضمن نفس التصنيف، وذلك حتى يتمكن العميل من اختيار الأنسب له، لذا فمن الأفضل تجنب اختيار التصنيف الرئيسي واختيار التصنيفات الفرعية، فقد يتضمن تصنيف "الهاتف" مثلًا، عدة تصنيفات فرعية بالعلامات التجارية مثل آبل وسامسونج وغيرها، إضافةً إلى مميزات مثل نظام أندرويد وذاكرة معينة وغيرها، والخيار لك في انتقاء التصنيف الأفضل للعميل.
اختيار من التصنيفات الموجودة
لإضافة المنتج إلى تصنيف موجود ،تستطيع استخدام حقل البحث أو توسيع قائمة التصنيفات واختيار التصنيف الذي تريد.
- باستخدام حقل البحث: اكتب الأحرف الأولى من اسم التصنيف ليعرض لك حقل البحث جميع التصنيفات الموافقة وكيفية الوصول لها، وما عليك سوى اختيار تصنيف ما عبر النقر عليه ليظهر ضمن قسم "التصنيفات المرتبطة".
- باستخدام قائمة التصنيفات: عند الضغط على "توسيع" سوف تظهر لك شجرة تصنيفات، تستطيع من خلالها انتقاء التصنيفات التي تريد منها لربطها مع المنتج. عند تحريك المؤشر فوق أحد التصنيفات في هذه القائمة، سوف يظهر المسار الذي يؤدي لهذا التصنيف، وهو مفيد إن كنت تملك عدة تصنيفات بنفس الاسم، مثل تصنيف الأحذية الذي يمكن أن يكون تصنيفًا فرعيًا للألبسة النسائية، أو تصنيف فرعيًا لألبسة الأطفال.
التصنيف الرئيسي
يُفيد اختيار التصنيف الرئيسي عندما يكون مقال ما تابعًا لعدة تصنيفات، إذ يخدم التصنيف الرئيسي ليوضح أي تصنيف يجب على العميل استخدامه عند وصوله لموقعك من خلال محركات البحث، وهذا بما أن اسم التصنيف سوف يظهر ضمن رابط المنتج.
إنشاء تصنيف جديد
إن شعرت بالحاجة لإضافة تصنيف جديد، فعليك حفظ المعلومات الحالية لمنتجك قبل الضغط على زر "إنشاء تصنيف"، إذ سيظهر عند ذلك خيارات التصنيف، وعليك ملء حقل اسم التصنيف واختيار التصنيف الأب، ثم الضغط على "إنشاء" ليُضاف التصنيف الجديد تلقائيًا لمنتجك.
لا تنسى العودة لاحقًا لصفحة التصنيفات لملء معلومات التصنيف الجديد. لن يظهر التصنيف الجديد تلقائيًا ضمن قائمة المتجر، ولعرضه عليك تعديل القائمة باستخدام إضافة القائمة الرئيسية (عند استخدام القالب الافتراضي) أو أي إضافة أخرى تستخدمها لإدارة القائمة.
بهذا تكون قد انتهيت من التعرف على المعلومات الأساسية لصفحة منتج بسيط، والتي تستطيع الآن حفظها. لجعل المنتج متوفر مباشرةً للبيع، اضغط على "غي متصل" لتتغير حالة المنتج إلى "متصل" ويًصبح مرئيًا لزوار المتجر. طبعًا عليك متابعة القراءة، فهناك الكثير من التفاصيل التي تستطيع إضافتها إلى منتجك لجعله أكثر جاذبية للعملاء.
ترجمة -وبتصرف- للجزء اﻷول من مقال Managing Products.




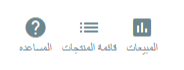

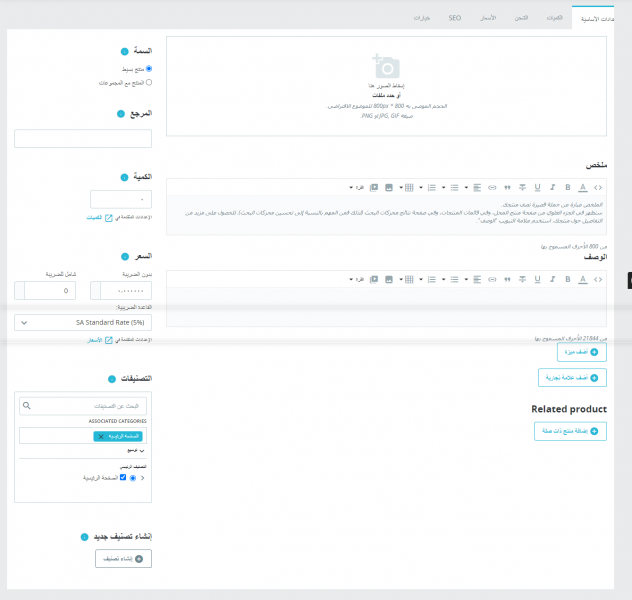
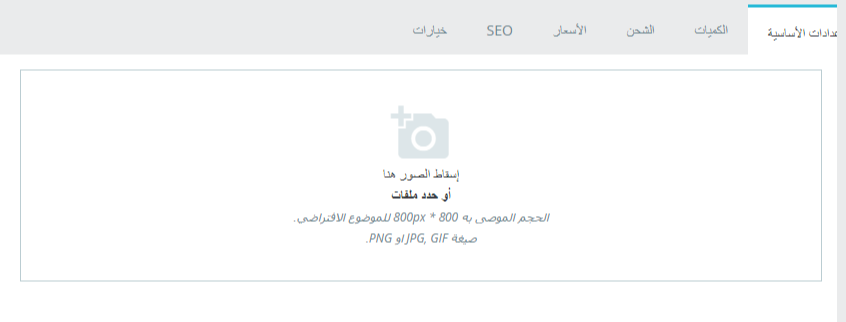
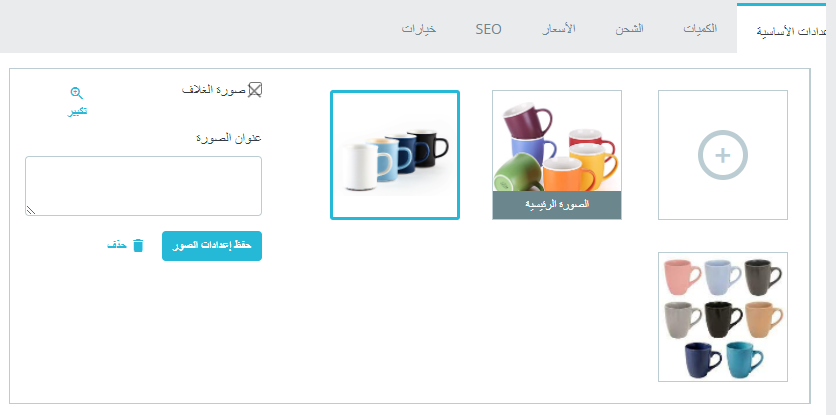
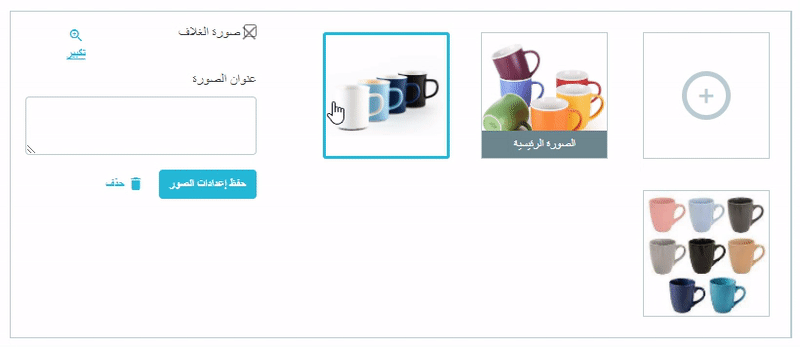
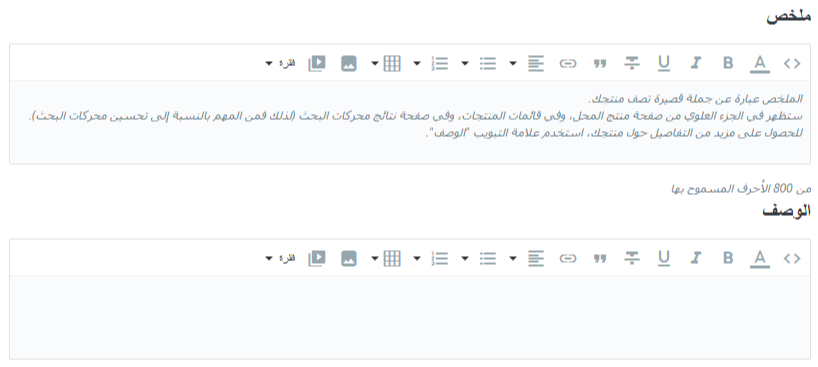
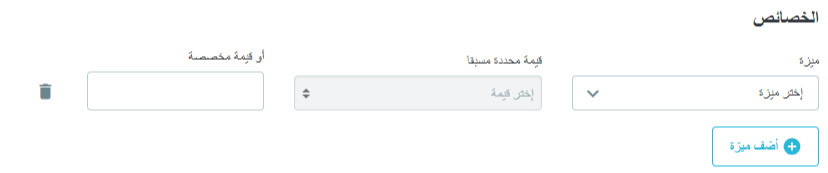
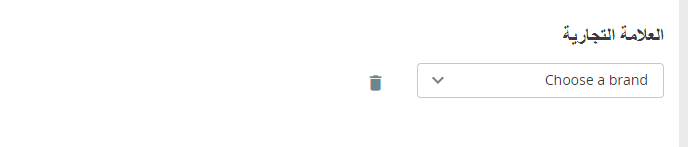
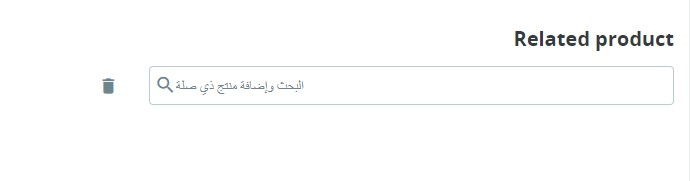
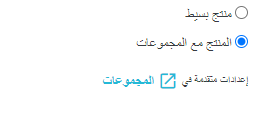
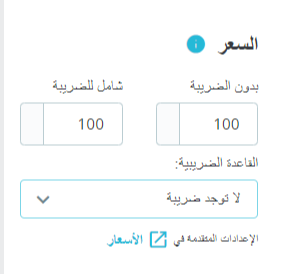
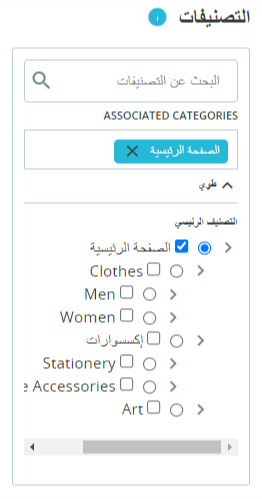



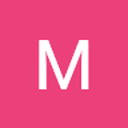
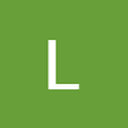
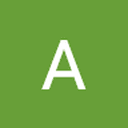





أفضل التعليقات
لا توجد أية تعليقات بعد
انضم إلى النقاش
يمكنك أن تنشر الآن وتسجل لاحقًا. إذا كان لديك حساب، فسجل الدخول الآن لتنشر باسم حسابك.