هل لاحظت من قبل أن معظم مواقعك المفضلة تمتلك روابطًا تبدأ بـ HTTPS؟ غالبًا سوف تلاحظ غياب حرف S التي تُشير إلى أن الرابط آمن، وذلك لأن جوجل تحذر من المواقع التي لا تملك شهادة SSL، والتي تُعد عنصرًا مهمًا ضمن الموقع الآمن. ولأن أمن الموقع مهم للغاية، يجب عليك فهم HTTPS و SSL في ووردبريس.
إن كنت تُشغل موقع ووردبريس، فسوف ترغب في أن يملك SSL و HTTPS لتحقيق أمن أعلى وكسب ثقة الزوار، كما أن السيو الخاص بموقعك سوف يتحسن، وسيتحسن ترتيبه ضمن محركات البحث عند امتلاكه لهذه المكونات. إن كنت مستعدًا لإضافة طبقة إضافية من الآمان والحماية لموقعك ومستخدميه، فعليك متابعة القراءة.
ما هو HTTPS وما هو SSL؟
يرتبط كل من HTTPS و SSL مع بعضهما البعض، ولا تستطيع الحصول على واحد دون الآخر؛ أما بالنسبة لـ HTTP وهي البادئة الأصلية للرابط، فإنه اختصار لـ HyperText Transfer Protocol.
إن تثبيت شهادة SSL (Secure Socket Layer) على موقعك يؤمنه، وعند وجود شهادة SSL أو TLS صالحة مُثبتة على موقعك، فسوف تتغير بادئة الرابط من HTTP إلى HTTPS، وهي اختصار لـ HyperText Transfer Protocol Secure.
لنلق نظرةً أعمق على ماهية HTTPS و SSL وكيفية عملهما. وهذا وفقًا لشبكة مطور موزيلا Haley Walden:
اقتباسيُعَد HTTPS (HyperText Transfer Protocol Secure) نسخةً مشفرةً من بروتوكول HTTP، يَستخدم SSL أو TLS لتشفير جميع الاتصالات بين العميل والخادم، حيث يسمح هذا الاتصال الآمن للعملاء بتبادل بيانات حساسة مع الخادم، كما يحصل عند الدفع عبر الإنترنت أو التسوق عبر الإنترنت.
وجود HTTPS يعني أن موقعك مُشفر من طرفي الاتصال، وهذا يعني أن العميلين فقط من كل طرف من الاتصال يستطيعان قراءة البيانات، وفي حال اعترض الاتصال برمجية خبيثة أو طرف متنصت لن يحصلوا على شيء سوى مجموعة من المحارف العشوائية.
لننتقل الآن لتعريف شبكة مطور موزيلا لـ SSL:
اقتباسإن SSL أو Secure Socket Layer هو المعيار التقني الأمني القديم لإنشاء رابط شبكة مشفر بين العميل والخادم لتضمن أن جميع البيانات التي تمر ضمن هذا الرابط آمنة ومحمية. النسخة الحالية من SSL -حتى كتابة المقال بنسخته الأصلية- هي النسخة 3.0 التي صدرت عن Netscape في عام 1996، وحل محلها بروتوكول TLS (Transport Layer Security).
عند الموازنة بين TLS و SSL، فإن TLS هو متابعة لما بدأه SSL. ومثل SSL، فإن TLS يُنشئ اتصالًا مُشفرًا بين الخادم والعميل، ومنه ينتج عن كل من البروتوكولين آمان أعلى لموقع ووردبريس.
هل تحتاج إلى HTTPS و SSL؟
الإجابة المختصرة هي نعم، أنت تحتاج إلى HTTPS و SSL، وإلى جانب اكتساب ثقة الزوار، فإن أمن الموقع يُعَد عنصرًا مهمًا في بناء سيو قوي للموقع. في عام 2018 بدأ جوجل في التحذير من المواقع التي لا تملك SSL أو TLS، وهذا يُضعف همة الزوار في الدخول لهذه المواقع.
كانت شهادات SSL باهظة الثمن منذ سنوات، فقد كانت تكلف آلاف الدولارات، لذا عرضت المواقع التي امتلكت دخلًا كبيرًا مثل فيسبوك وأمازون أيقونة القفل ضمن المتصفح، وذلك لأنهم امتلكوا الميزانية لشراء هذه الشهادة، ومن الناحية الأخرى فإن مستخدم ووردبريس العادي اضطر لاستخدام HTTP. تُعَد شهادات SSL هذه الأيام ضروريةً ويمكن تحمل تكلفتها.
يُثبت ووردبريس اليوم شهادات SSL على كل موقع جديد، لكن ربما لديك نطاق قديم أو موقع مؤسس منذ فترة ويحتاج لتأمين. في هذه الحالة، تستطيع الحصول على شهادة SSL مجانية إن كنت لا تملك واحدة، إذ توفر معظم مزودات الاستضافة شهادة SSL مجانية مع باقات الاشتراك أو بسعر مخفض، لذا لا حاجة الآن لترك موقعك دون حماية طالما أن الوصول لـ HTTPS و SSL أصبح سهلًا.
كيفية تثبيت SSL في ووردبريس
هل تتساءل عن كيفية تثبيت SSL في ووردبريس؟ سوف نشرح لك خطوات تثبيتها خطوةً بخطوة.
باستخدام إضافة
لنبدأ أولًا بتثبيت SSL لووردبريس باستخدام إضافة، وفي هذا المقال سوف نستخدم إضافة Really Simple SSL، حيث تنقل هذه الإضافة موقع ووردبريس تلقائيًا إلى SSL، وبالتالي إن كان موقعك يعرض HTTP بدلًا من HTTPS، فإن هذه الإضافة سوف تتكفل بهذه المشكلة وتُساعدك على تأمين موقعك.
- توجه إلى لوحة تحكم ووردبريس واضغط على تبويب "أضف جديد" ضمن قائمة الإضافات، وابحث عن Really Simple SSL.
- اضغط على "تثبيت الآن" ثم "تفعيل".
ضبط خيارات ضمن الإضافة
كما ترى، فإن الموقع الذي يُعمل عليه هنا يملك شهادة SSL، لكن في حال كنت لا تملك شهادة SSL، فعليك الانتباه للخطوات التالية:
- تغيير http:// في ملفات CSS و js إلى https://.
- إزالة أي ملف شيفرة أو CSS أو صور موجودة على النطاق بدون SSL.
- تسجيل الدخول مرة ثانية (لأنك عند تفعيلك للإضافة سوف يُخرجك ووردبريس من لوحة التحكم).
عندما تُصبح جاهزًا اضغط على Activate SSL لإتمام عملية التثبيت لتغير هذه الإضافة الرابط الافتراضي إلى HTTPS.
أصبحت الآن SSL فعالةً، وسوف تعرض الإضافة الخطوات الإضافية الواجب اتخاذها لتأمين موقعك أكثر، إذ توفر Really Simple SSL مقالات ومصادر لمساعدتك على تحسين إعدادات الأمن لتصل لأفضل سوية. وتستطيع المرور على هذه الاقتراحات واحدةً تلو الأخرى لتحسين الأمن.
مراجعة إعدادات إضافة SSL
أصبح الآن الوقت اللازم للتجول في صفحة "إضافات المنصبة" للتحقق من إعدادات إضافة SSL، وذلك بالضغط على "الإعدادات" لتظهر لك نفس قائمة الاقتراحات السابقة بنفس المصادر. توجه إلى أسفل الصفحة لتجد أين تستطيع تفعيل خيارات إضافية.
يجب أن تكون الإعدادات الافتراضية للإضافة مناسبة، لكنك تستطيع عمل تعديلات في أي وقت، وغالبًا تريد التأكد من أن خيار Mixed content fixer مُفعل في حال لم يكن كذلك، ثم احفظ التغييرات ضمن الصفحة.
احرص على قراءة أي توثيق مرتبط بأي من الخيارات قبل تغيير الإعدادات، وهذا كل شيء. وبهذا تكون ثبت SSL في ووردبريس باستخدام إضافة.
تثبيت يدوي
لنلق نظرةً على كيفية تثبيت SSL على ووردبريس يدويًا. سوف نبدأ بفتح تبويب متصفح جديد للتوجه إلى موقع SSL For Free.
- أدخل رابط موقعك ضمن الصفحة الرئيسية، ثم اضغط على خيار "إنشاء شهادة SSL مجانية Create Free SSL Certificate".
- سوف يُطلب منك إنشاء حساب، وفي حال انتهائك من ذلك، سوف يُعاد توجيهك إلى الصفحة الرئيسية، ومن هناك اضغط على "New Certificate".
- تستطيع ضمن الصفحة التالية إدخال النطاق الخاص بك، ثم اضغط على Next Step.
- تستطيع الاختيار بين إنشاء شهادة مجانية لـ 90 يومًا، أو شهادة مدفوعة لسنة واحدة. وفي حال اخترت الشهادة التي تدوم لـ 90 يومًا، فسوف تُضطر للعودة إلى هنا مرةً ثانيةً بعد 90 يوم لتوليد شهادة جديدة. اضغط الآن على Next Step.
- تستطيع أن تجعل البرنامج يوقع تلقائيًا شهادة CSR وهي اختصار لـ Certificate Signing Request، أو تستطيع ملء معلوماتك يدويًا، والهدف من هذا هو التحقق من هويتك وأنك تملك فعليًا النطق التي تولد شهادة SSL له. سوف يطلب منك بعدها اختيار باقة الاشتراك التي تريد.
التحقق من النطاق والتثبيت اليدوي لشهادة SSL في ووردبريس
سوف يُطلب منك تأكيد امتلاكك للنطاق، وتستطيع عمل هذا بثلاث طرق:
- من خلال التحقق بالبريد الإلكتروني.
- من خلال إضافة سجل CNAME على خادم الاستضافة.
- من خلال رفع ملف عن طريق HTTP.
اتبع التعليمات التي يوفرها الموقع حسب الخيار الذي تعتمده.
حال تفعيل نطاقك، سوف يولد الموقع شهادة SSL لك، والتي تستطيع تحميلها ثم الضغط على "الخطوة الموالية Next Step".
يجب عليك الآن رفع شهادة SSL من خلال لوحة التحكم cPanel، ويمكن أن تبدو هذه العملية مختلفةً حسب الاستضافة التي تستخدمها، ولتحصل على تعليمات خطوةً بخطوة؛ ابحث عن استضافتك في هذه القائمة من ZeroSSL؛ إذ تغطي هذه التعليمات إكمال عملية تثبيت شهادة SSL لتثبيت ووردبريس.
لإكمال فكرة هذا المقال، سوف نريك كيف تبدو الخطوات من خلال لوحة تحكم cPanel في استضافة Bluehost.
توجه أولًا إلى لوحة التحكم cPanel إلى قسم Security، ثم اضغط على SSL/TLS.
اضغط على الخيار "Generate, view, upload, or delete SSL certificates".
سوف تظهر لك الآن قائمة بالشهادات الموجودة ضمن خادمك، عندها توجه إلى القسم الذي يُدعى "حمّل شهادةً جديدة Upload New Certificate".
يوجد لديك الآن خياران إما:
- فك ضغط شهادة SSL التي نزلتها من موقع ZeroSSL، ثم ارفع ملف .crt.
- أو تستطيع فتح ملف .crt باستخدام محرر نصوص عادي، ونسخ محتواه الكامل، ثم العودة إلى لوحة التحكم cPanel ولصق النص ضمن الصندوق الذي يُدعى Upload a New Certificate. يتضمن هذا الترويسة والتذييل للنص الذي يُحدد بداية ونهاية الشهادة.
اضغط على خيار "رفع الشهادة Upload Certificate". تحقق الآن أن عملية التثبيت ناجحة، وذلك من خلال لوحة تحكم ZeroSSL، أو من خلال التوجه إلى رابط موقعك واستخدام البادئة HTTPS:// لترى إن كانت تعمل.
الأسئلة المتكررة حول SSL و HTTPS
لنلق نظرةً الآن على بعض الأسئلة المتكررة التي تخص SSL و HTTPS في ووردبريس.
كيف أعلم إن كان موقعي يمتلك شهادة SSL؟
افتح المتصفح وتوجه إلى موقعك، ثم انظر إلى حقل عنوان الموقع وابحث عن بادئة الرابط. يجب أن يعرض المتصفح أيقونة القفل بجانب الرابط أو يجب أن يظهر في بداية الرابط HTTPS.
هل سوف يجعل SSL و HTTPS موقعي أبطأ؟
يمكن أن يجعل SSL و HTTPS موقعك أبطأ قليلًا، لكن إن كانت شاشة الخطأ الخاصة بجوجل تمنع زوار موقعك من الوصول له عبر HTTP، فإن القليل من البطء ليس مشكلة موازنةً مع عدم القدرة للوصول للموقع، وبالتالي عليك إما التضحية بجزء بسيط من السرعة لأجل أمن موقعك وثقة مستخدميك، أو عليك التعامل مع معدل ارتداد مرتفع بسبب الموقع غير الآمن.
ثبت شهادة SSL لكن موقعي يظهر أنه غير آمن فماذا علي أن أفعل؟
تحقق من أن تثبيتك للشهادة كان ناجحًا، وتستطيع عمل هذا من خلال التوجه إلى صفحة إعدادات الإضافة، أو من خلال التحقق يدويًا من عملية التثبيت عن طريق لوحة تحكم ZeroSSL. ربما هناك بعض الإعدادات التي عليك تفعيلها، أو ربما سوف تحتاج للبحث عن سبب المشكلة.
إن كنت تعاني من أخطاء مستمرة لـ SSL ضمن موقعك، فربما عليك:
- فرض عملية إعادة توجيه HTTP إلى HTTPS.
- إصلاح أخطاء المحتوى المختلط.
- فحص الإضافات والقوالب الموجودة بحثُا عن أخطاء.
- إصلاح مشكلة حلقة إعادة توجيه.
- في حال ظهور تحذير لشهادة غير صالحة فربما أنت بحاجة لتجديد الشهادة كون صلاحيتها انتهت.
اضغط بالزر الأيمن على موقعك ثم اختر Inspect من القائمة وذلك لتفحص أخطاء SSL ضمن موقعك، حيث تُعرض الأخطاء باللون الأحمر، وتستطيع نقل هذه الأخطاء لمؤلف القالب أو الإضافة أو مزود الاستضافة أو فريق الدعم التقني الخاص بك، وذلك يعتمد على مكان وكيفية استضافة وإعداد موقعك.
إن لم تكن مطورًا، فالأفضل ألا تضيف أي تعديل لإضافاتك أو قوالبك، لأنه من الممكن أن تُعطل شيئًا دون علمك، كما يمكن أن يؤثر ذلك على موقعك على نطاق واسع. وحسب الأداة التي اخترتها، يجب أن تكون قادرًا على الحصول على بعض المساعدة، إذ يمكن أن تطرح أسئلةً ضمن نماذج مفتوحة، أو تستطيع اتباع مقالات لحل المشاكل؛ وإلا بإمكانك طلب المساعدة من الاستضافة.
كيف أستطيع إصلاح خطأ المحتوى المختلط؟
تظهر أخطاء المحتوى المختلط عند تثبيتك لشهادة SSL لووردبريس، لكن مع ذلك ما زال موقعك يرى بضع المحتويات غير آمنة، ويمكن أن تلاحظ أن بعض الصور مفقودة مثلًا، ولإصلاح هذه المشكلة تستطيع ضبط موقع ووردبريس لعرض المحتوى المختلط.
تستطيع إصلاح المحتوى المختلط من خلال تثبيت وتفعيل الإضافة SSL Insecure Content Fixer. وفي حال استمرت أخطاء المحتوى المختلط بالظهور، فيمكن أن تكون هناك مشكلةً في قاعدة البيانات، وعليك اتباع عدة خطوات إضافية لإصلاح هذه المشكلة تتضمن تثبيت وتفعيل إضافة "بحث أفضل واستبدال Better Search and Replace".
كيف أستطيع فرض HTTPS؟
لفرض استخدام HTTPS، عليك ضبط إعادة توجيه تلقائية من HTTP إلى HTTPS، حيث يمنع هذا المستخدمين من تصفح الموقع باستخدام HTTP الذي ما يزال موجودًا وفعالًا من الناحية التقنية.
كم هي تكلفة شهادات SSL؟
يتغير سعر شهادات SSL كثيرًا من الشهادات المجانية إلى شهادات تكلف حوالي 1000$ سنويا، إذ يعتمد السعر على الخدمة التي اخترتها ومستوى الدعم المطلوب.
هل يوجد فرق بين الشهادة المجانية والمدفوعة من SSL؟
لا، من ناحية الوظيفة لا يوجد فرق، إذ توفر كل من الشهادات المجانية والمدفوعة نفس سوية الأمن للمستخدمين، لكن الشهادات المدفوعة غالبًا تتضمن دعمًا تقنيًا إضافيًا. فإن كنت تستطيع التعامل مع حل المشاكل التي تظهر مع شهادتك، عندها يمكنك استخدام الشهادة المجانية؛ لكن إن كنت تظن أنك بحاجة لدعم تقني ولا تريد إعادة تثبيت الشهادة المجانية في كل مرة تنتهي صلاحية الشهادة الحالية، فعندها ستكون الشهادة المدفوعة مناسبةً لك أكثر.
هل أحتاج لتجديد شهادة SSL الخاصة بي؟
يعتمد تجديد شهادة SSL على الاستضافة، لذا إن كنت تستخدم إضافةً تتضمن شهادة SSL مثل جزء من باقة الاستضافة، فعندها يمكن ضبطها وتجديدها تلقائيًا. وإن استخدمت خيار شهادة 90 يوم أو شهادة العام من ZeroSSL، فسوف يتوجب عليك تجديد شهادة SSL كل فترة زمنية.
الخلاصة
أصبحت تعلم الآن كيفية تثبيت شهادة SSL وحل المشاكل التي يمكن أن تظهر معها، وبالتالي أصبح الوقت لتأمين موقع ووردبريس الخاص بك لأن HTTPS و SSL مهمة جدًا لووردبريس، ولنجاح موقعك وبناء الثقة مع مستخدميك وجوجل؛ لذا إن أردت جعل موقع قابل للوصول الآن وفي المستقبل، فعليك استخدام HTTPS و SSL.
ترجمة -وبتصرّف- للمقال The Ultimate Guide to HTTPS and SSL for WordPress لصاحبه Haley Walden.


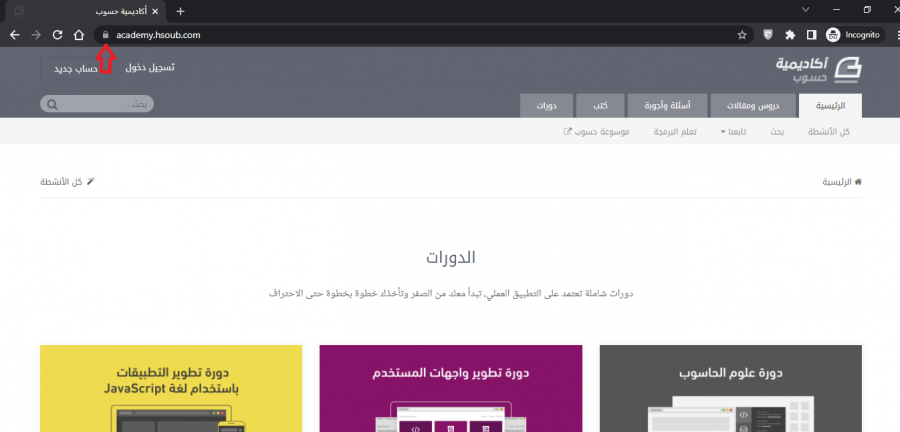
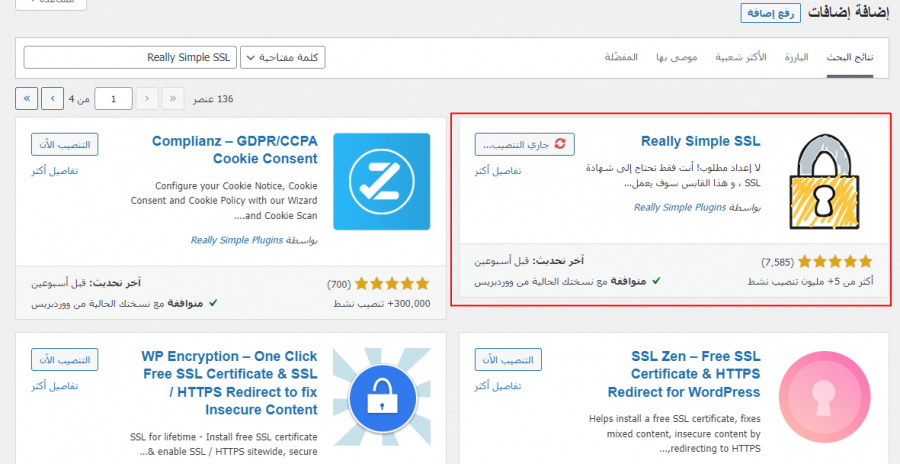
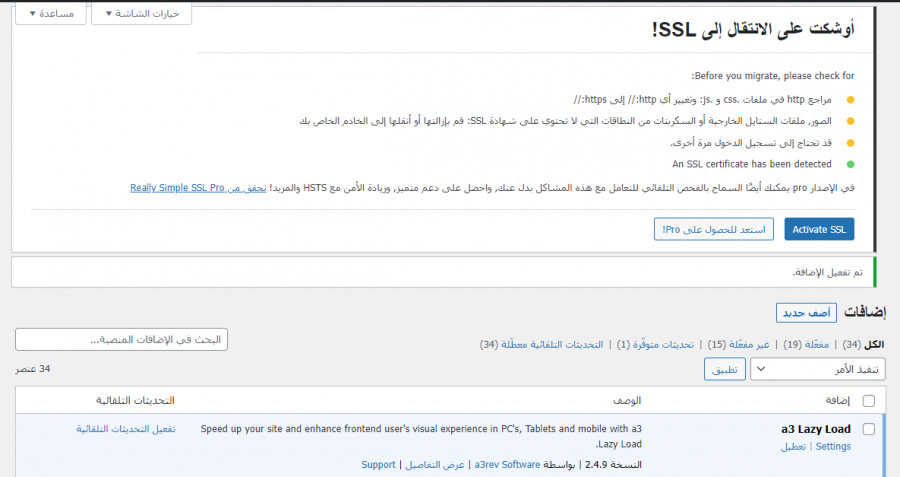
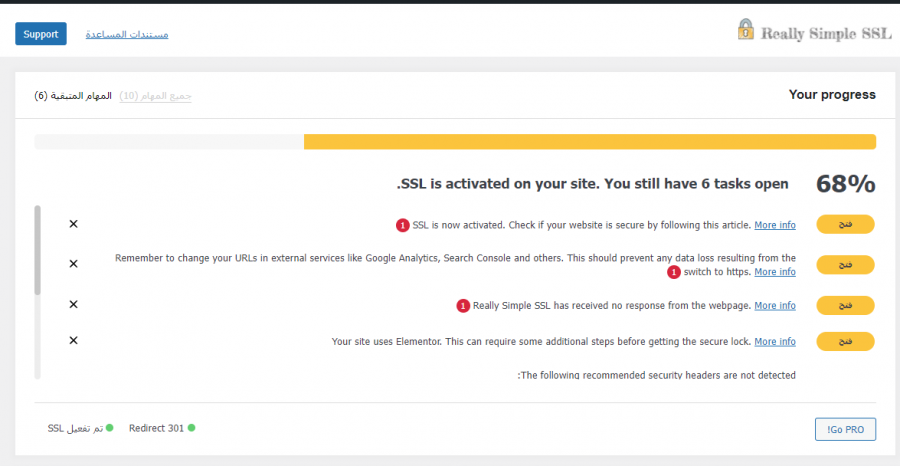
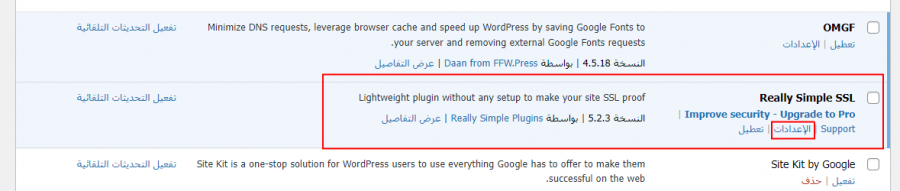
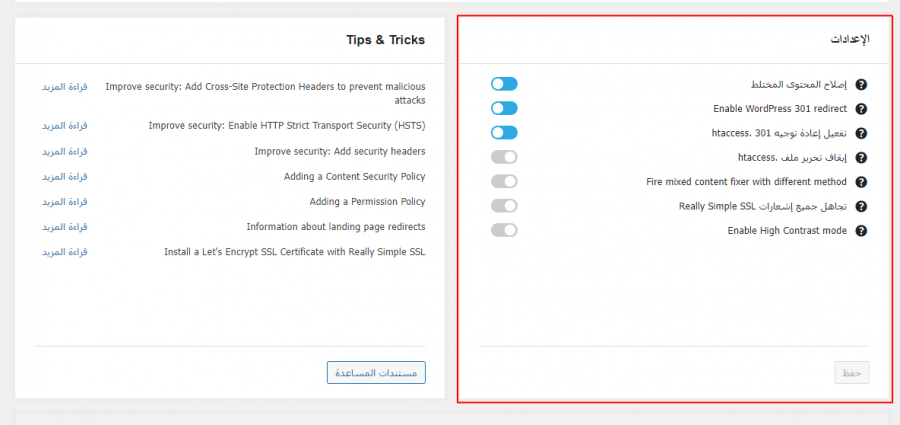
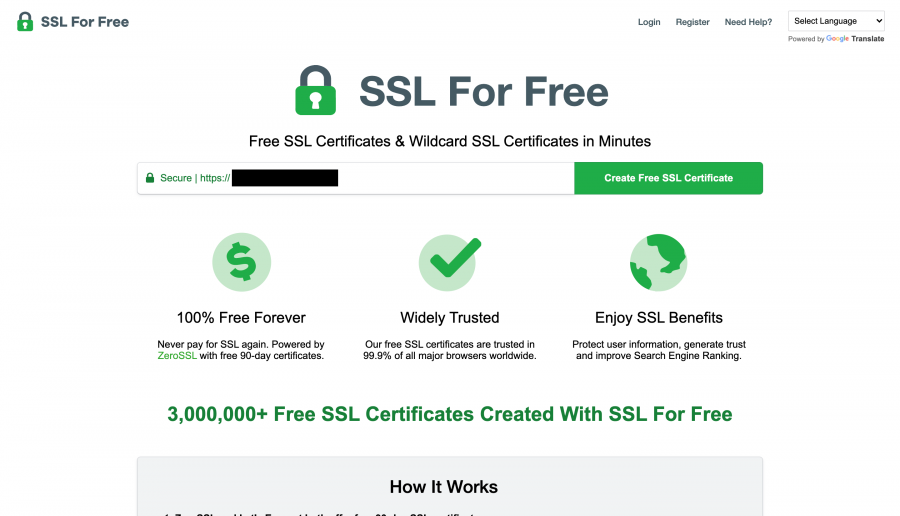
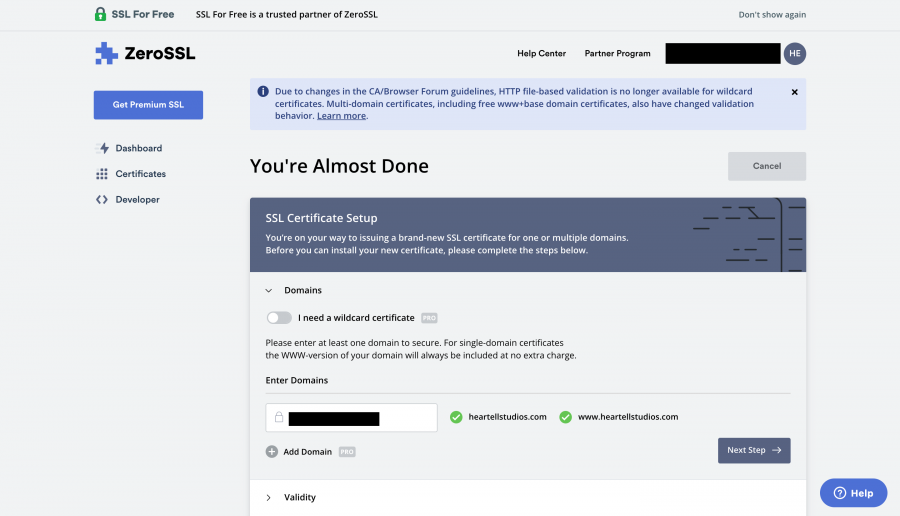
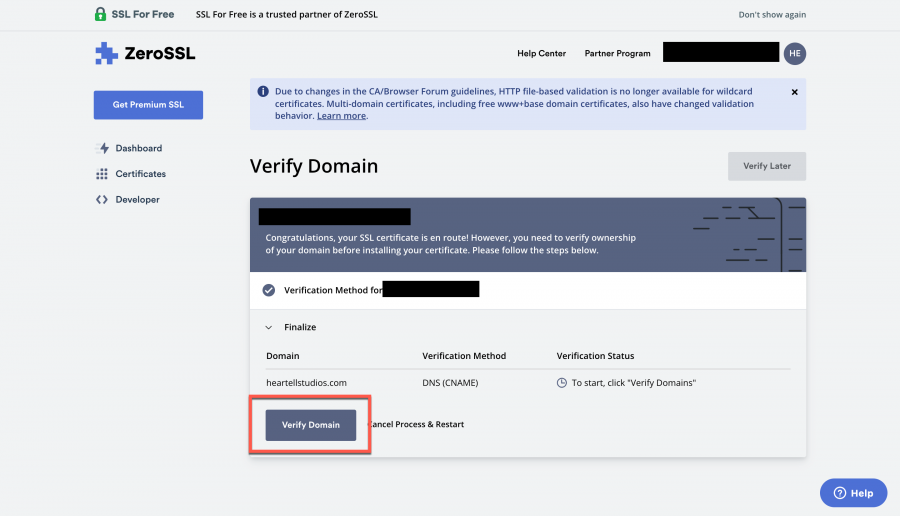
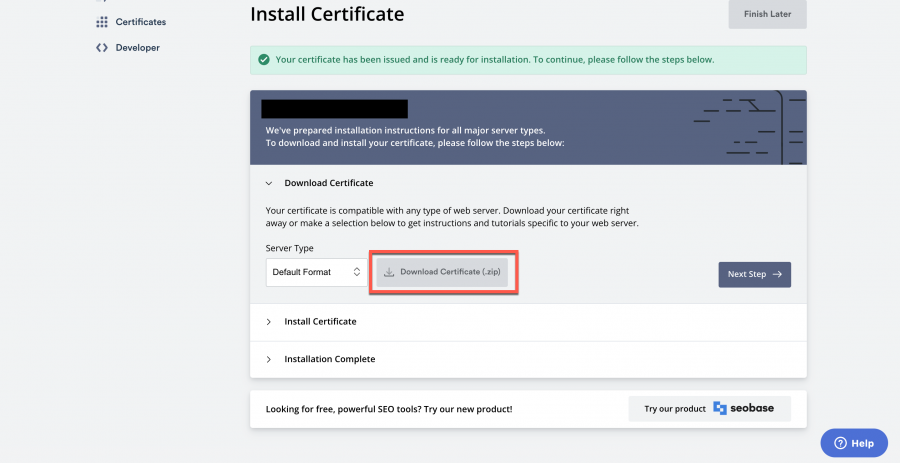
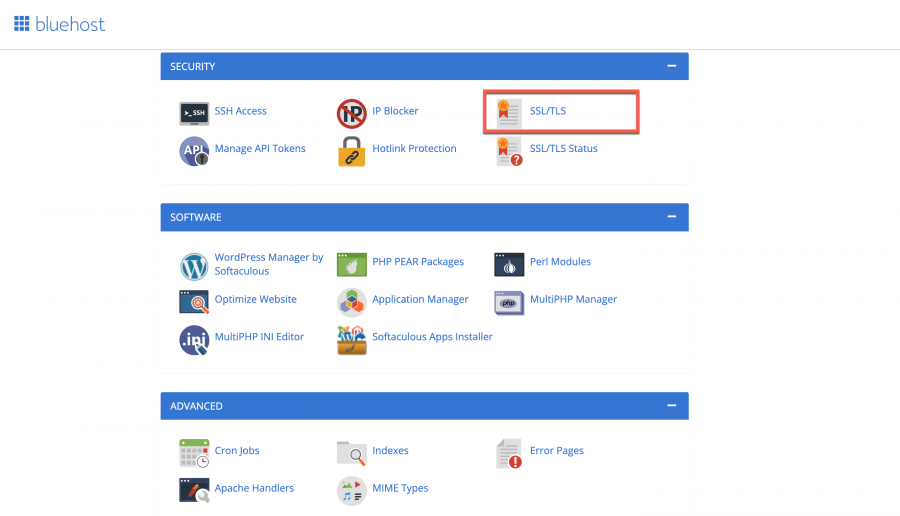
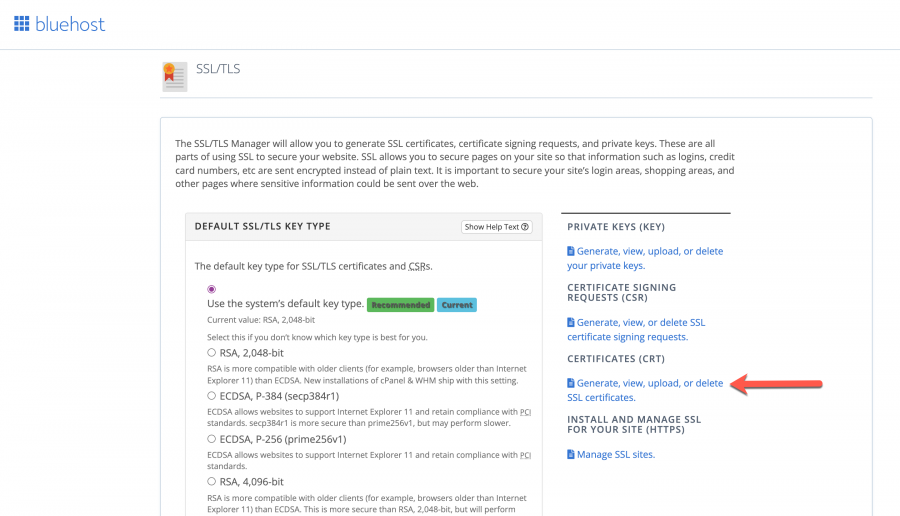
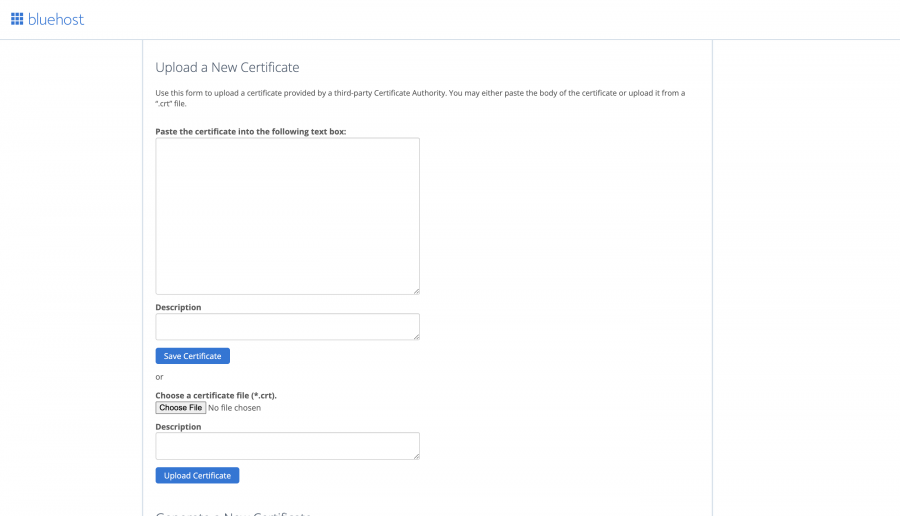










أفضل التعليقات
لا توجد أية تعليقات بعد
انضم إلى النقاش
يمكنك أن تنشر الآن وتسجل لاحقًا. إذا كان لديك حساب، فسجل الدخول الآن لتنشر باسم حسابك.