يشتهر ووردبريس بسهولة تثبيته، حيث تكون عملية تثبيته غالبًا بسيطةً ولا تستغرق أكثر من 5 دقائق. يقدم حاليًا العديد من مزودي الاستضافات مجموعة أدوات مثل Fantastico، لتثبيت ووردبريس تلقائيًا، ولكن إن كنت ممن يرغبون بتثبيت ووردبريس بأنفسهم فسيرشدك هذا الدليل لتصل لهدفك.
استضافة ووردبريس: أمور يجب معرفتها قبل تثبيت ووردبريس
يجب أن تتمكن معظم الاستضافات وأنظمة لينكس ويونكس المثبتة شخصيًا استضافة ووردبريس باستخدام الإعدادات الاعتيادية، لذا يجب أن تتأكد قبل البدء بعملية التثبيت بأن مزود الاستضافة الخاصة بك يمتلك البرمجيات اللازمة لعمل ووردبريس بطريقة صحيحة كما يجب أن تمتلك طريقة دخول للخادم وبعض الأدوات الأخرى.
النظام الذي ينصح به
يُنصح باستخدام منصة مكونة من نظام تشغيل لينكس وخادم ويب Apache أو NGINX، لكن أي خادم يدعم PHP و MySQL يفي بالغرض، كما يجب أن يدعم خادمك وضع mod_rewrite أو أي بديل عنه من أجل الروابط الدائمة، كما أن استضافتك تكون أكثر أمانًا عندما تعمل تطبيقات PHP مثل ووردبريس باستخدام حساب مستخدم منفصل عن الحساب الافتراضي المشترك للخادم. يجب أن تسمح استضافتك بالاتصالات البعيدة لتعمل معظم ميزات ووردبريس، فعندما تحجب الاستضافة اتصالات HTTP الخارجة سوف تتوقف كثير من مكونات ووردبريس عن العمل.
متطلبات يجب تحقيقها من جهة الخادم
- نسخة PHP 7.4 أو أعلى.
- نسخة MySQL 5.6 أو MariaDB 10.1 أو أعلى.
استعِن بصفحة المتطلبات الرسمية لتفاصيل كاملة عن المتطلبات الأخرى الواجب على خادمك تحقيقها.
مزودو خدمة الاستضافة
يسهل العثور على استضافة توفر الشروط المذكورة في الأعلى بعملية بحث بسيطة ضمن محركات البحث، لكن إذا كنت تبحث عن اقتراحات لاستضافات تستطيع الاطلاع على:
- الاستضافات التي ينصح بها ووردبريس: تدعم هذه الاستضافات ووردبريس في كثير من الجوانب.
- ابحث ضمن وسم استضافة في أكاديمية حسوب عن أي مقالات تتحدث عن الاستضافات للتعرف عليها أكثر.
- تباحث مع أعضاء أكاديمية حسوب أو مجتمع مطوري حسوب IO واسألهم عن رأيهم.
المتطلبات في حال استخدام الخادم المحلي
- حساب دخول (اسم المستخدم وكلمة المرور) للخادم من خلال بروتوكول FTP أو Shell.
- محرر نصي.
- FTP.
- متصفح الويب المفضل لديك.
يجب عليك تعلُّم استخدام محرر النصوص لتعديل ملف الإعداد الرئيسي، وفي حال كنت مستخدمًا لويندوز فسيفي المحرر Notepad بالغرض؛ أما في حال كنت مستخدمًا لنظام OS X، فيُمكنك الاعتماد على TextEdit. ربما تحتاج لاحقًا لتعديل ملفات القالب (ألقِ نظرة على القوالب كمرجعية). تستطيع تعديل هذه الملفات طبعًا من خلال لوحة تحكم ووردبريس ولكن استخدام محرر نُصوص أفضل وهذا ما يُنصح به.
يجب أن تكون مُتمكنًا من استخدام برنامج FTP لرفع الملفات وضبط صلاحيات الملف (اختياري)، ومن ضمن الخيارات برنامج FileZilla.
والآن، أنت جاهز للانطلاق بعملية التثبيت.
تعليمات أساسية
فيما يلي النسخة المُختصرة والسريعة من الإرشادات للأشخاص المتمكنين من إجراء هكذا تثبيت ويليها تعليمات أكثر تفصيلًا.
- نزّل وفك ضغط ملف الووردبريس إن لم يكن لديك.
- أنشئ قاعدة بيانات ووردبريس على خادمك إضافة إلى مُستخدم MySQL (أو MariaDB) يمتلك كل الصلاحيات للدخول لها والتعديل عليها.
- ابحث عن الملف wp-config-sample.php وأعد تسميته إلى wp-config.php ثم عدّل محتويات الملف (ألق نظرةً على تعديل ملف wp-config.php) وأضِف معلومات قاعدة البيانات الخاصة بك. ملاحظة: الخطوة 3 اختيارية وفي حال كنت غير مرتاح لإعادة تسمية الملفات، فيمكنك تجاوزها وينشئ برنامج التثبيت ملف wp-config.php خاص بك.
- ارفع ملفات ووردبريس للمكان المطلوب ضمن خادمك:
- يجب عليك رفع ملفات ووردبريس إلى المسار الرئيسي للخادم إن أردت استخدام ووردبريس على النطاق الرئيسي (مثال: https://example.com).
- إن أردت تثبيت ووردبريس ضمن مسار فرعي (مثال: http://example.com/blog)، فعليك إنشاء مجلد باسم blog ضمن المسار الرئيسي للنطاق على الخادم ورفع ملفات ووردبريس إليه عبر بروتوكول FTP.
- ملاحظة: إذا كان لبرنامج FTP client لديك خيار تحويل أسماء الملفات إلى أحرف لاتينية صغيرة، فعليك تعطيل هذا الخيار (مثال: تحويل الاسم Name إلى name).
- ابدأ بتثبيت ووردبريس من خلال زيارة رابط الموقع عبر المتصفح، حيث يكون الرابط هو النطاق الرئيسي في حال رفعك الملفات للمسار الرئيسي للخادم (http://example.com) أو المسار الفرعي كما ذكرنا سابقًا في حال استخدمت مسار فرعي (http://example.com/blog).
هذا كل شيء! وهكذا تكون انتهيت من تثبيت ووردبريس. وفيما يلي نُفصّل أكثر بالتعليمات:
تعليمات مفصلة عن عملية تثبيت ووردبريس
لنبدأ تثبيت ووردبريس باتباع الخطوات الآتية.
الخطوة الأولى: تنزيل وفك ضغط ملف ووردبريس
ابدأ بتنزيل وفك ضغط ملف ووردبريس
- إن كنت سترفع ملفات ووردبريس إلى خادم بعيد، فعليك تنزيل الملف المضغوط لحزمة ووردبريس على حاسوبك من خلال المتصفح ثم فك ضغطه.
- إن كنت تريد استخدام FTP، تستطيع تجاوز الخطوة التالية – إذ سنتكلم عن رفع الملفات لاحقًا.
- إن كنت تملك آلية اتصال shell بالخادم وليس لديك مشكلة في استخدام أدوات لوحة الأوامر، تستطيع تنزيل ملف ووردبريس مباشرةً على الخادم باستخدام الأمر wget (أو lynx أو متصفح ويب مُعتمد على لوحة الأوامر) إذا كنت تريد تجنب استخدام FTPing:
- wget.
- ثم فُك ضغط الملف.
سيُفك ضغط الملف ضمن مجلد باسم wordpress في نفس المسار الذي حملت ملف حزمة ووردبريس المضغوط إليه.
الخطوة الثانية: إنشاء قاعدة بيانات ومستخدم
إن كنت تستخدم مزود استضافة، فغالبًا قد تم إعداد قاعدة بيانات ووردبريس لك مسبقًا أو ربما يوجد آلية تثبيت ووردبريس تلقائية لعمل ذلك.
لذا تحقق من صفحات الدعم لمزود الاستضافة الخاص بك أو لوحة التحكم الخاصة بالاستضافة لترى إن كان هنالك آلية تلقائية للتثبيت أو أنه يتوجب عليك فعل ذلك يدويًا.
إن قررت إنشاء قاعدة البيانات يدويًا، فعليك اتباع التعليمات التالية لاستخدام phpMyAdmin وإنشاء قاعدة بيانات واسم مستخدم. أنشئ قاعدة بيانات لووردبريس للوحات تحكم، مثل: Plesk، و cPanel، والتي تستخدم MySQL Client.
أما إن كنت تملك قاعدة بيانات واحدة وهي قيد الاستخدام، تستطيع تثبيت ووردبريس عليها ولكن تأكد من استخدام بادئة أسماء الجداول مميزة لتفادي الكتابة فوق جداول موجودة سابقًا.
استخدام phpMyAdmin
اتبع التعليمات التالية إن كنت تستعمل خادم مثبت عليه phpMyAdmin لإنشاء قاعدة بيانات ووردبريس ومُستخدم تابع لها. إن كنت تعمل على حاسوبك فإن معظم توزيعات لينكس تستطيع تثبيت phpMyAdmin تلقائيًا.
اقتباسملاحظة: التعليمات التالية مكتوبة لنسخة phpMyAdmin 4.4 لذلك قد تجد اختلافًا في واجهة المُستخدم بين نُسخ البرنامج المختلفة.
عليك إنشاء قاعدة بيانات ووردبريس إن لم تكن موجودةً سلفًا في القائمة المُنسدلة في يسار الواجهة، بعدها عليك باتباع ما يأتي:
- اختر اسمًا من أجل لقاعدة بيانات ووردبريس: إن أسماء wordpress وblog خيارات جيدة، ولكن معظم مزودي الاستضافات (بالأخص المشتركة منها) تُجبرك على استخدام اسم لقاعدة البيانات يبدأ باسم المستخدم مع إشارة . لذلك حتى وإن كنت تعمل على حاسوبك، ننصحك بالتحقق من متطلبات استضافتك كي تتبعها على حاسوبك لتتمكن من نقل قاعدة بياناتك إليها مستقبلًا دون مشاكل. أدخل اسم قاعدة البيانات المُختار ضمن حقل Create database، واختر الترتيب Collation الأفضل للغتك ونوع الترميز. يُفضل اختيار سلسلة utf8 في معظم الحالات وإن لم تجد لغتك فاختر utf8mb4generalci.
- اضغط على شعار phpMyAdmin في الزاوية العلوية اليُسرى للعودة للصفحة الرئيسية، ثم اضغط على نافذة المستخدمين Users. والآن أنشئ مستخدم لقاعدة البيانات إن لم يكن هناك مُستخدم موجود سلفًا:
- اضغط على Add user.
- اختر اسم المستخدم لقاعدة البيانات (wordpress خيار جيد) وأدخله ضمن حقل User Name، ثم تأكد من اختيار Use text filed من القائمة المُنسدلة.
- اختر كلمة مرور آمنة وقوية، بحيث يجب أن تحتوي مزيجًا من الأحرف بالحالة الكبيرة والصغيرة وأرقام وإشارات خاصة، وأدخلها ضمن حقل Password مع التتأكد من اختيار Use text filed من القائمة المُنسدلة، ثم أعد إدخال كلمة المرور في حقل تكرار كلمة المرور.
- احفظ اسم المستخدم وكلمة المرور الخاصة به في مكان آمن لأنك سوف تحتاجها في خطوات لاحقة.
- أبق على جميع الخيارات بحالتها الافتراضية في قسم Global privileges.
- اضغط Go.
- عُد إلى صفحة المستخدمين واضغط على أيقونة Edit privileges للمستخدم الذي أنشأته لِووردبريس.
- اختر قاعدة البيانات التي أنشأتها من أجل ووردبريس ضمن قسم Database-specific privileges من خلال القائمة المنسدلة Add privileges to the following database ثم اضغط على Go.
- ستُحدَّث الصفحة مع صلاحيات قاعدة البيانات. اضغط على Check All لاختيار جميع الصلاحيات ثم اضغط Go.
- انتبه لاسم المُستضيف بجانب كلمة Server في الصفحة الناتجة، فعادةً ما يكون localhost.
الخطوة الثالثة: إعدادات ملف wp-config.php
تستطيع إنشاء وتعديل ملف wp-config.php بنفسك، أو يمكنك تخطي هذه المرحلة والاعتماد على ووردبريس في إنشائه عند بدء عملية التثبيت (الخطوة الخامسة). ويجب عليك إخبار ووردبريس بمعلومات قاعدة البيانات من اسمها واسم المستخدم وكلمة المرور.
ألق نظرةً على تعديل ملف wp-config.php لمزيد من التفاصيل والتعليمات المُفصلة لإنشاء الملف والمفتاح الأمني، والآن ارجع إلى حيث فككت ضغط ملفات ووردبريس في الخطوة الأولى وأعد تسمية الملف wp-config-sample.php للاسم wp-config.php وافتح هذا الملف باستخدام محرر نصي.
أدخل معلومات قاعدة البيانات تحت القسم ذي العنوان التالي:
// ** MySQL settings - You can get this info from your web host ** //
حيث أن:
- DB_NAME اسم قاعدة البيانات التي أنشأتها في الخطوة الثانية.
- DB_USER اسم المستخدم الذي أنشأته من أجل ووردبريس في الخطوة الثانية.
- DB_PASSWORD كلمة المرور التي اخترتها لاسم المستخدم في الخطوة الثانية.
- DB_HOST اسم المُستضيف الذي حددته في الخطوة الثانية (عادةً يكون localhost ولكن ليست قاعدة ثابتة، ألق نظرة على بعض القيم المُحتملة للاسم DBHOST). عليك إضافة (:) بعد اسم المُستضيف في حال وجود منفذ أو مقبس أو Pipe ثم أضف المعلومات اللازمة لِاسم المُستضيف.
- DB_CHARSET مجموعة محارف قاعدة البيانات ولا يتم تغييرها عادةً (ألق نظرةً على تعديل ملف wp-config.php).
- DB_COLLATE الترتيب الخاص بقاعدة البيانات وتكون فارغة عادةً (ألق نظرة على تعديل ملف wp-config.php).
أدخل قيم المفتاح الأمني أسفل القسم ذي العنوان التالي:
* Authentication Unique Keys and Salts.
الآن احفظ ملف wp-config.php.
الخطوة الرابعة: رفع الملفات
والآن يجب أن تقرر أين تريد لموقع ووردبريس أن يظهر على نطاقِك وذلك حسب مكان رفع ملفات ووردبريس:
- ضمن مسار الجذر الرئيسي للموقع (مثل: http://example.com)
- ضمن مسار فرعي للموقع (مثل: http://example.com/blog/)
اقتباسملاحظة: يتغير مكان المسار الرئيسي للموقع ضمن الخادم تبعًا لمزود الاستضافة ونظام التشغيل للخادم. إن لم تكن على دراية بهذه الأمور عليك التحقق منها مع مزود الاستضافة أو مدير النظام.
ضمن مسار الجذر الرئيسي
- عليك استخدام برنامج FTP client إن أردت رفع محتويات مجلد wordpress لخادمك (انتبه عليك رفع محتويات المجلد وليس المجلد نفسه) ضمن المسار الرئيسي لموقعك.
- إن كانت ملفاتك موجوة على الخادم وأنت تستخدم shell لتثبيت ووردبريس، عندها عليك نقل محتويات مجلد wordpress (انتبه عليك رفع محتويات المجلد وليس المجلد نفسه) إلى المسار الرئيسي لموقعك.
ضمن مسار فرعي
- إن كنت تريد رفع الملفات للخادم الخاص بك، فيجب عليك تغيير اسم المجلد من wordpress إلى الاسم المناسب لك، ثم استخدام برنامج FTP client لرفع المجلد إلى مسار نطاق موقعك الرئيسي.
- في حال كنت تستخدم shell وملفاتك موجودة سلفًا على الخادم، فعندها عليك نقل المجلد wordpress إلى المسار المطلوب ضمن مسار الجذر الرئيسي للنطاق ثم تغيير اسم المجلد للاسم الذي ترغب به.
الخطوة الخامسة: البدء بتثبيت ووردبريس
تتم هذه الخطوة باستخدام متصفح ويب.
- عليك زيارة install.php في حال وضعت ملفات ووردبريس ضمن مسار الجذر الرئيسي للنطاق على الخادم مع استبدال اسم النطاق باسم النطاق الخاص بك.
- أما في حال وضعت ملفات ووردبريس ضمن مسار فرعي يُدعى على سبيل المثال blog، فعليك زيارة الرابط التالي http://example.con/blog/wp-admin/install.php مع تغيير اسم النطاق لاسم النطاق الخاص بك.
إعداد ملف التهيئة
سيطلب منك ووردبريس بعض المعلومات لإنشاء وتعديل ملف wp-config.php في حال لم يجده. (تستطيع فعل هذا مباشرةً من خلال زيارة config.php عبر المتصفح)، حيث سيسألك ووردبريس عن معلومات قاعدة البيانات ليكتبها ضمن ملف wp-config.php جديد. وفي حال نجحت هذه الخطوة، أكمل بعملية التثبيت، ولكن إن حصل العكس فعليك الرجوع وإنشاء وتعديل ورفع ملف wp-config.php بنفسك (الخطوة الثالثة في مقالتنا).
إكمال عملية التثبيت
تُظهر لك صورة الشاشة التالية خطوات عملية التثبيت. لاحظ أنه عند إدخال المعلومات، عليك إدخال عنوان موقعك الإلكتروني واسم المستخدم الذي ترغب في استخدامه بصفتك مديرًا للموقع وكلمة المرور، إضافةً إلى بريدك الالكتروني. يوجد أيضًا خيار لمنع الموقع من الظهور في محركات البحث، مثل: جوجل، وDuckDuckGo. اترك هذا المربع فارغًا إن كنت ترغب أن تكون مدونتك ظاهرة للجميع ومن بينهم محركات البحث واضغط عليه لمنع محركات البحث من فهرسة الموقع ولكن السماح للزوار العاديين بالدخول.
ويُمكنك تغيير كل هذه المعلومات لاحقًا ضمن لوحة تحكم المدير.
وستظهر لك صفحة تسجيل الدخول ضمن ووردبريس عند إنهاء عملية التثبيت بنجاح.
حل مشاكل سكربت التثبيت
في حال ظهر لك خطأ يتعلق بقاعدة المعطيات عند تشغيل سكربت التثبيت فعليك باتباع ما يأتي:
- ارجع للخطوة الثانية والثالثة وتأكد بأن معلومات قاعدة البيانات التي أدخلتها ضمن ملف wp-config.php صحيحة.
- تأكد من إعطاء الصلاحيات الصحيحة لمستخدم ووردبريس للوصول لقاعدة البيانات في الخطوة الثالثة.
- تأكد أن خادم قاعدة المعطيات يعمل.
تثبيت ووردبريس محليًا على حاسوبك
استخدم التعليمات في الاسفل لتثبيت بيئة الخادم على حاسوبك بغرض التجريب والتطوير.
يُثبت ووردبريس عادةً محليًا بغرض التطوير، لذلك يجب أن يتبع المهتمون بتطوير ووردبريس التعليمات التالية وتنزيل ووردبريس محليًا.
- AMPPS: يتضمن مجموعة WAMP/MAMP/LAMP المجانية مع مُثبت Softaculous مبني ضمنها. تستطيع بضغطة زر واحد تثبيت وترقية ووردبريس وغيرها.
- DesktopServer Limited: خادم مجاني على ويندوز/ماكنتوش يستطيع إنشاء عدة خوادم افتراضية مع نطاقات افتراضية (مثل www.example.dev) للعمل على عدة مشاريع ووردبريس بآن واحد.
- تطبيق من متجر ماكنتوش لتثبيت ووردبريس بضغطة زر واحدة: تثبيت شامل بضغطة زر واحدة لووردبريس وكل ما يحتاجه للعمل هو MySQL/MariaDB وApache وPHP.
- تثبيت ووردبريس محليًا على جهاز ماك باستخدام MAMP: سنشرحه في الأسفل.
- User:Beltranrubo/BitNami لتثبيت مجاني لووردبريس على نظام OS X وويندوز ولينكس. يتوفر أيضًا مثبتات لووردبريس متعدد المواقع User:Beltranrubo/BitNami Mulltistie يستخدم نطاقات مختلفة أو نطاقات فرعية.
- Instant Wordpress بيئة مجانية محمولة لووردبريس يُمكن استخدامها ضمن أنظمة ويندوز التي تعمل من مفتاح USB.
تطبيقات برمجية جاهزة للاستخدام
يُحتمل أن تجد استخدام تطبيقات برمجية طريقةً جيدةً للبدء بتشغيل ووردبريس خصوصًا عند العمل مع برمجية آلة افتراضية مثل VMWare و VirtualBox و Xen HVM و KVM.
يُمكنك استخدام برنامج آخر مثل Parallels لكنه غير مجاني على عكس البرامج السابقة. يسمح لك بتشغيل ماك وويندوز على حاسوبك.
تُساعد هذه البرمجيات المستخدم على تخطي عملية تثبيت ووردبريس اليدوية وما يتبعها من خطوات حيث تستبدله بنظام جاهز يتطلب خطوات قليلةً جدًا للحصول على ووردبريس بزمن لا يتجاوز الدقيقتين.
ننصح ببرمجية TurnKey لووردبريس وهي برمجية مجانية تعمل على Debian تتضمن مجموعةً من إضافات ووردبريس المعروفة، وتدعم تحديثات أمنية وشهادة SSL وواجهة ويب للإدارة. تتوفر كنسخة ISO وصور مختلفة للآلات الافتراضية أو يُمكنك تشغيلها على سحابة.
التثبيت التلقائي لووردبريس على خادم Ubuntu
تستطيع اتباع هذا المقال من خلال نسخ ولصق الأوامر ضمن واجهة الأوامر لضبط ووردبريس على خادم أوبنتو Ubuntu.
لست بحاجة لإدخال أي تفاصيل أو معلومات سرية مثل الطرق السابقة حيث كل شيء مؤتمت وتستطيع تخطي مرحلة التثبيت.
التثبيت على ويندوز عبر حزمة WAMP
إن كنت لا تملك IIS على حاسوبك أو لا تريد استخدامه تستطيع استخدام WAMP:
- خادم WAMP
- AMPPS WAMPStack يتضمن مُثبت Softaculous
- EasyPHP يتضمن إضافة تثبيت ووردبريس
- BitNami WAMPStack يتضمن حزمة ووردبريس
- XAMPP WAMPStack
يُمكن تنزيل الحزم السابقة مجانًا وتثبيتها لتعمل على حاسوبك. تستطيع توجيه حاسوبك إلى localhost عند الانتهاء من تثبيت WAMP واستخدام الرابط للوصول إلى phpMyAdmin وإنشاء قاعدة بيانات.
يجب عليك تنزيل ملف ووردبريس المضغوط zip واستخراج محتواه لتثبيت ووردبريس ضمن مسار الويب الخاص بتثبيت WAMP (يُثبت عادة ضمن المسار C:\wamp\www). توجه باستخدام متصفحك للعنوان التالي http://localhost//wordpress لتبدأ خطوات تثبيت ووردبريس. (افترضت أنك استخرجت محتوى ملف ووردبريس المضغوط إلى المسار c:\wamp\www\wordpress).
نصيحة: إن كنت بحاجة لاستخدام أي نوع من بنى الروابط الدائمة عدا الافتراضي عليك تفعيل وحدة mod_rewrite ضمن WAMP ولعمل ذلك عليك بالضغط على أيقونة WAMP ضمن شريط المهام ثم تحريك مؤشر الفأرة فوق Apache ضمن القائمة ثم Apache module ثم تفعيل rewrite_module.
تثبيت ووردبريس محليًا على جهاز ماك باستخدام MAMP
يرمز اختصار MAMP إلى (Macintosh - Apache - MySQL - PHP) وهو تطبيق يمكنك تثبيته على جهازك الماك يسمح لك بالوصول إلى خادم PHP محلي وخادم MySQL. يمنحك MAMP بشكلٍ أساسي جميع الأدوات التي تحتاجها لتشغيل ووردبريس على جهازك لأغراض التطوير والإختبار. ويمكنك الحصول على ذلك بطرق مختلفة لكنها ليست بسيطة مثل تطبيق MAMP (انظر MacOS_X_Local_Mirror لتثبيت PHP و MySQL يدويًا على جهازك الماك الخاص).
الخطوة 1: تثبيت MAMP
قبل تثبيت MAMP تحتاج إلى تنزيله من موقع MAMP وهو يتطلب أن يعمل جهازك بنظام التشغيل Mac OS X 10.6.6 أو الأحدث منه.
بمجرد اكتمال تنزيل MAMP انقر نقرًا مزدوجًا فوق صورة MAMP وستظهر لك نافذة MAMP منبثقة، اسحب مجلد MAMP (لا نتكلم عن نسخة MAMP PRO وسنشرحها في وقت لاحق) إلى مجلد التطبيقات.
الخطوة 2: ضبط إعدادات MAMP الأساسية
الآن بعد تثبيت MAMP على نظامك افتح MAMP.app (الموجود في /Applications/MAMP/MAMP.app)، وقد يطالبك MAMP أثناء تحرير الإعدادات بكلمة مرور المسؤول وهذا مطلوب لأنه يحتاج إلى تشغيل عمليتين: mysqld (في MySQL) و httpd (في Apache)، واعتمادًا على الإعدادات التي قمت بتعيينها لهذه العمليات قد تحتاج أو لا تحتاج إلى إدخال كلمة مرورك.
بمجرد فتح MAMP انقر فوق التفضيلات Preferences وبعد ذلك انقر فوق "المنافذ" ports، منافذ MAMP الافتراضية هي 8888 لخادم Apache و 8889 لقواعد بيانات MySQL، وإذا كنت تستخدم هذا الإعداد فلن يتم مطالبتك بكلمة مرورك ولكنك ستحتاج إلى تضمين رقم المنفذ في عنوان URL (المضيف المحلي: 8888) وإذا أردت عدم تضمين رقم المنفذ في عنوان URL غير منفذ Apache إلى 80 ولكن بسبب استخدام المنفذ 80 كمنفذ MAMP Apache ستتم مطالبتك دائمًا بكلمة المرور الخاصة بك.
وأخيرًا في تبويب خادم الويب web server ستحتاج إلى تعيين جذر المستند وهذا هو المكان الذي ستكون فيه جميع ملفاتك لخادم الويب المحلي ومثال على جذر المستند هو /Users/USERNAME/Sites/wordpress/.
وبمجرد الانتهاء من ضبط جميع الإعدادات اضغط على موافق لحفظها.
الخطوة 3: بدء تشغيل خوادم MAMP وإنشاء قاعدة البيانات
لبدء تشغيل خوادم MAMP Apache وMySQL انقر فوق "بدء الخوادم start servers" من شاشة MAMP الرئيسية. وبمجرد أن تبدأ خوادم MAMP ستفتح صفحة بدء MAMP في متصفح الويب الافتراضي وإذا لم يحدث ذلك انقر على "فتح صفحة البداية Open start page" في نافذة MAMP وبمجرد فتح الصفحة حدد phpMyAdmin من صفحة الويب.
ضمن "إنشاء قاعدة بيانات جديدة" create new database أدخل اسم قاعدة بيانات وعلى سبيل المثال "ووردبريس" واضغط على إنشاء"create" ولن تحتاج لاختيار الترتيب "collation": سيتم تعيينه تلقائيًا بواسطة MySQL عند إنشاء جداول قاعدة البيانات أثناء تثبيت ووردبريس.
الخطوة 4: تنزيل وتثبيت ووردبريس
حان الوقت الآن لتنزيل ووردبريس وبمجرد تنزيله وفك ضغطه افتح مجلد "ووردبريس" انقر واسحب جميع الملفات منه إلى جذر مستند MAMP (استخدم /Users/USERNAME/Sites/wordpress/).
بالنسبة أولئك الذين لديهم تثبيت MAMP الافتراضي يجب إعادة تسمية المجلد وسحبه إلى مجلد htdocs الموجود ضمن /Applications/MAMP ومن ثم في المتصفح انتقل إلى localhost:port/folder_renamed لتشغيل التثبيت وعلى سبيل المثال إذا تمت إعادة تسمية المجلد wordpresstest فانتقل إلى العنوان localhost:8888/wordpresstest.
أخيرًا علينا تشغيل تثبيت ووردبريس، قم بزيارة موقعك المحلي (localhost:port أو localhost:port/wordpress) وأدخل المعلومات التالية في نموذج إعداد قاعدة البيانات:
- Database Name اسم قاعدة البيانات: wordpresstest
- User Name اسم المستخدم (database): root
- Password كلمة المرور (database): root
- Database Host/server خادم/مضيف قاعدة البيانات: localhost
- Table Prefix سابقة الجداول: wp_
لاحظ اسم قاعدة البيانات الافتراضي هو "Wordpress" وأنك ستحتاج إلى تغيير اسم قاعدة البيانات إلى الاسم الذي أدخلته في PHP Admin، (في حالتنا "wordpresstest") وإذا كان لديك العديد من مواقع ووردبريس على جهازك المحلي كل منها يستخدم قاعدة البيانات الخاصة به فستحتاج إلى جعل اسم قاعدة البيانات في ووردبريس متسقًا مع اسم قاعدة بياناتك الثانية أو الثالثة أو الرابعة.
بمجرد اكتمال ذلك أدخل اسم المدونة وعنوان البريد الإلكتروني وستكون جاهزًا لاستخدام ووردبريس على جهازك الماك.
تثبيت ووردبريس بلغتك وبالعربية
على الرغم أن ووردبريس يُعرض باللغة الإنجليزية الأمريكية افتراضيًا إلا أنه يمتلك إمكانية استخدامه بأي لغة لأن مجتمع ووردبريس ترجم فعلًا ووردبريس للعديد من اللغات وهناك قوالب وملفات ترجمة ودعم متوفر للعديد من اللغات.
تثبيت ملفات اللغة من لوحة تحكم ووردبريس
تستطيع جعل ووردبريس بدءًا من الإصدار 4.0 تثبيت اللغة التي تختارها خلال عملية التثبيت وبالنسبة لإصدار ووردبريس 4.1 وما بعده تستطيع تثبيت حزم اللغة مباشرةً من لوحة تحكم ووردبريس في أي وقت حيث سوف يعمل ووردبريس على تنزيل هذه الملفات وتبديل لغة لوحة التحكم لتلك اللغة. توجه إلى لغة الموقع ضمن تبويب عام في قسم الإعدادات واختر من قائمة اللغات المتوفرة اللغة التي تريد. بالنسبة لمدراء شبكة متعددة المواقع تستطيع ضبط اللغة الافتراضية باستخدام إعدادات مدير الشبكة.
تثبيت ملفات اللغة يدويًا
نزل ملف اللغة .mo للغتك (انظر قسم ترجمة ووردبريس للعربية) حيث تعتمد سياسة ملفات .mo على ترميز اللغة ISO-639 (مثلًا ar للغة العربية) متبوعة بترميز الدولة ISO-3166 (مثلًأ SA للسعودية)، وبالتالي سوف يكون ملف اللغة العربية السعودية ar_SA.mo وملف اللغة العربية غير المُعين ar.mo. تجد القائمة الكاملة للتراميز في تراميز الدول وتراميز اللغة.
ملاحظة: إن ارتكبت أي خطأ في هذه الخطوات أو لم تُحدد اللغة الصحيحة سوف يستخدم ووردبريس اللغة الافتراضية وهي اللغة الإنجليزية. لمزيد من المساعدة حول تثبيت ووردبريس ألق نظرة على الأسئلة الشائعة عند تثبيت ووردبريس.
ضبط لغة موقعك
تستطيع تغيير اللغة في إصدار ووردبريس 4.0 وما بعده من خلال لغة الموقع في تبويب عام ضمن قسم الإعدادات داخل لوحة تحكم ووردبريس.
أما في إصدار ووردبريس 3.9.2 وما سبقه، فافعل ذلك عبر فتح ملف wp-config.php ضمن محرر نصي والبحث عن:
define ('WPLANG', '');
وهنا عدل هذا السطر بالاعتماد على ملف .mo الذي نزلته فمثلًا للغة العربية المحكية في السعودية عليك إضافة:
define ('WPLANG', 'ar_SA');
احفظ الملف بعد إضافة ترميز اللغة.
انتبه إلى أنه في حال عدم وجود ملفات .mo و .po لترميز اللغة الذي استدعي في ملف wp-config.php عنها، فلن تظهر لك رسالة خطأ لكن سوف يستمر استخدام الترميز في دالة language_attributes().
ضبط اللغة في شبكة مواقع متعددة
إن كنت تُدير شبكة مواقع ووردبريس فإن ضبط اللغة يكون على مستوى كل مدونة من خلال خيار لغة الموقع في تبويب عام قسم الإعدادات. تستطيع ضبط اللغة الافتراضية للشبكة ككل ضمن مدير الشبكة في نافذة الإعدادات واختيار اللغة الافتراضية.
إضافة ترجمة لعبارات مخصصة
إن أردت إضافة ترجمات للعبارات التي ما زالت تُعرض باللغة الإنجليزية بعد التثبيت عليك زيارة translate.wordpress.org واختيار لغتك. اطلع على هذه اللغة لتبدأ في دليل المترجم.
المشاكل الشائعة أثناء التثبيت
المشاكل التالية هي جزء من المشاكل الأكثر شيوعًا والتي يتعرض لها المستخدم أثناء تثبيت ووردبريس ولمزيد من المعلومات وكيفية حل مشاكل تثبيت ووردبريس.
رؤية قائمة بالمسارات ضمن الخادم بدلا من صفحة ويب
الحل: تُعاد تهيئة خادم الويب ليرى ملف index.php افتراضيًا، وفي خادم أباتشي Apache عليك استخدام التوجيه DirectoryIndex index.php ضمن ملف اسمه .htaccess، ضمن المسار الذي تريد تثبيت ووردبريس فيه (عليك إنشاء الملف في حال لم يكن موجودًا).
رؤية الكثير من أخطاء Headers already sent، وكيفية اصلاحها
الحل: تنتج هذه المُشكلة غالبًا بسبب خطأ في صيغة التعليمات ضمن ملف wp-config.php.
-
حمّل ملف wp-config.php إن كنت لا تملك وصول للخادم عبر shell.
-
افتح الملف باستخدام محرر نصي.
-
تحقق من أن السطر لا يحتوي سوى <?php ولا يوجد نص قبلها (يجب ألا تجد حتى مسافة فارغة قبلها).
-
تحقق من أن السطر الأخير يتضمن فقط ?> ولا يوجد نص بعده (يجب ألا تجد مسافة فارغة بعده).
-
تأكد أن المحرر النصي لا يُضيف علامة ترتيب البايت Byte Order Mark أو اختصارًا BOM في حال كان يحفظ الملفات بصيغة Unicode. لا تُعلِم معظم المحررات النصية بإضافة BOM للملفات، لذلك قد تحتاج لاستخدام محرر نصي آخر.
-
احفظ الملف وارفعه مجددًا وأعد تحميل الصفحة ضمن متصفحك.
ظهور كلام غير مفهوم ضمن الصفحة وعند النظر إلى مصدر الصفحة نجد العديد من وسوم
الحل: إرسال وسوم إلى المتصفح يُشير إلى عدم عمل بي اتش بي بطريقة صحيحة. يجب أن تُنفّذ كل اكواد بي اتش بي قبل إرسال الخادم وسوم HTML الناتجة للمتصفح. (لذلك يدعونها بالمعالج المُسبق). وتحقق أن خادمك يحقق الشروط الدنيا لعمل ووردبريس وأن بي اتش بي مُثبت ومُعَد بطريقة صحيحة أو اتصل بمزود الاستضافة أو مدير النظام لديك لطلب المساعدة.
أتلقى باستمرار رسالة الخطأ Error connecting to database رغم التأكد من صحة الإعدادات
الحل: جرب تهيئة كلمة مرور MySQL يدويًا وإن كنت تملك اتصال Shell بـ MySQL جرب التالي:
SET PASSWORD FOR 'wordpressusername'@'hostname' = OLD_PASSWORD('password');
إن لم يكن لديك اتصال shell، فيجب أن تكون قادرًا على إدخال النداء السابق ضمن SQL query في phpMyAdmin. عند الفشل في أداء هذا يجب عليك استخدام لوحة تحكم الاستضافة لتهيئة كلمة مرور قاعدة المعطيات.
تلقي رسالة فقدان تمديد MySQL باستمرار رغم سلامة الإعدادات
الحل: تحقق من إعدادات الخادم وعملها إضافةً إلى التحقق من MySQL وعمله وتحميله من قبل الخادم بطريقة صحيحة.
يتطلب الأمر في بعض الأحيان التحقق من كل شيء بدءًا من خادم الويب وحتى عملية تثبيت MySQL حيث أن الإعدادات غير الصحيحة أو الملفات الخاطئة هي وراء هذه المشكلة ويُفضل الاستعانة بدعم الاستضافة لمساعدتك إن كنت لا تملك خبرة في إدارة الخادم.
مشكلة عدم عمل ملفات MP3 أو الصور التي رفعتها
الحل: إن كنت تستخدم محررًا نصيًا مليئَا بالأدوات ضمن مدونة موجودة على مسار فرعي، وبعض الصور التي تسحبها وتُفلتها ضمن حقل المحرر تختفي بعد بضع ثواني، فغالبًا المشكلة متعلقة بـ TinyMCE، حيث لا يتلقى معلومات كافية أثناء عملية سحب الملف لبناء مسار للصورة أو أي ملف أخر بصورة صحيحة. ويكون الحل بعدم سحب الصور المرفوعة إلى المحرر، وبدلًا عن ذلك اضغط باستمرار على الصورة واضغط على Send to Editor.
ترجمة -وبتصرف- للمقالات:
من موقع wordpress.org


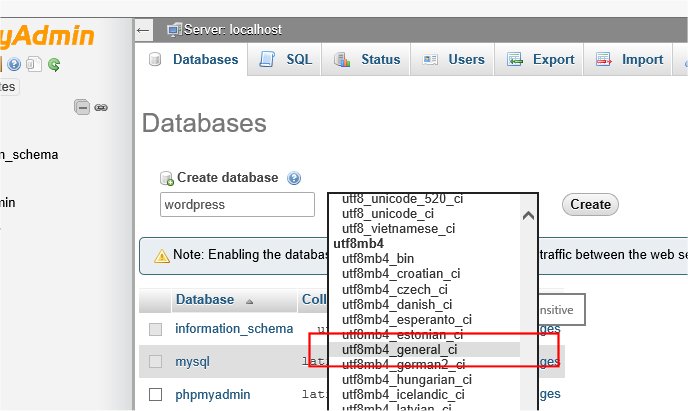
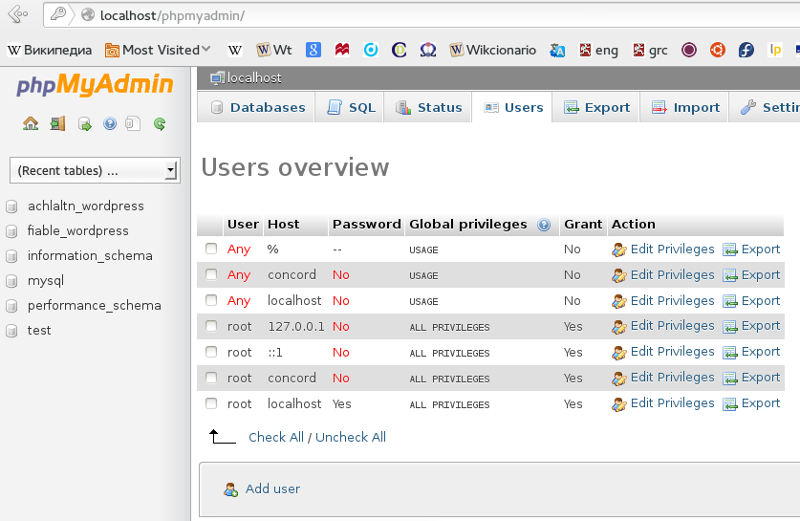

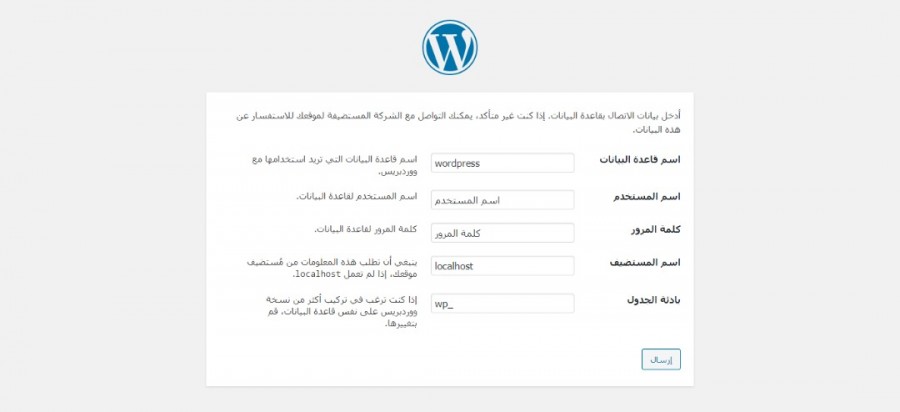
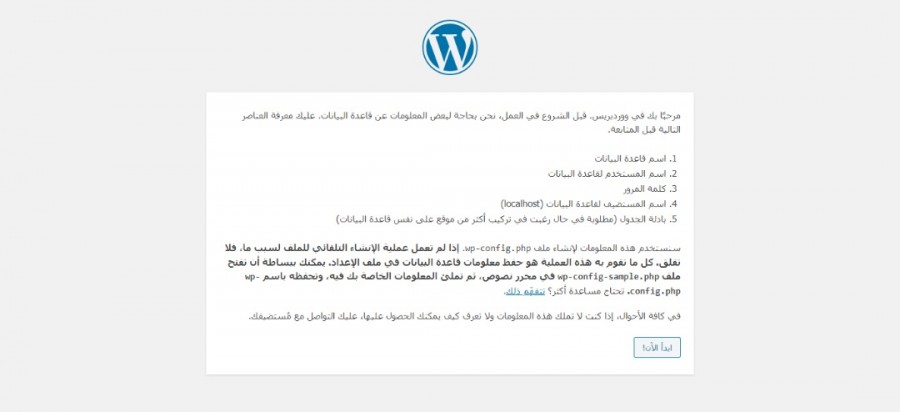











أفضل التعليقات
لا توجد أية تعليقات بعد
انضم إلى النقاش
يمكنك أن تنشر الآن وتسجل لاحقًا. إذا كان لديك حساب، فسجل الدخول الآن لتنشر باسم حسابك.