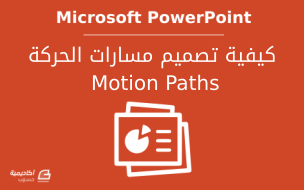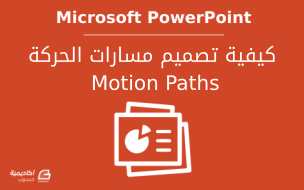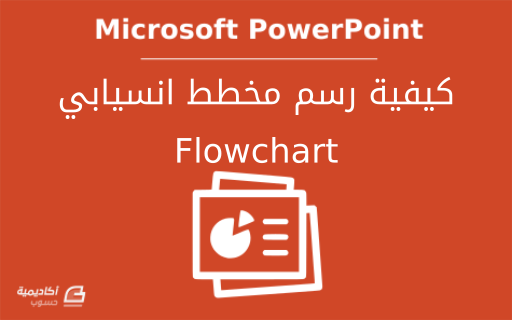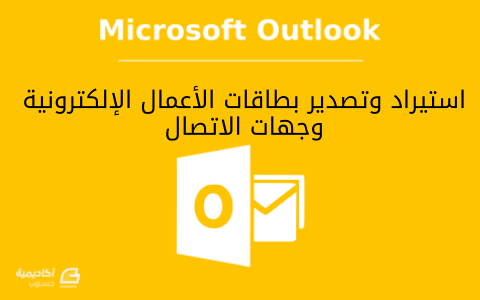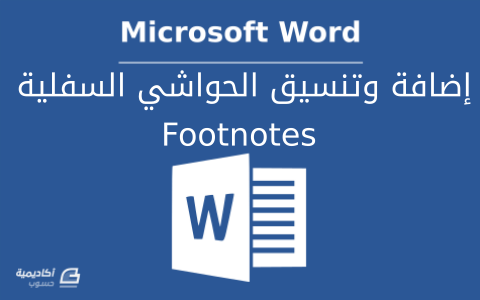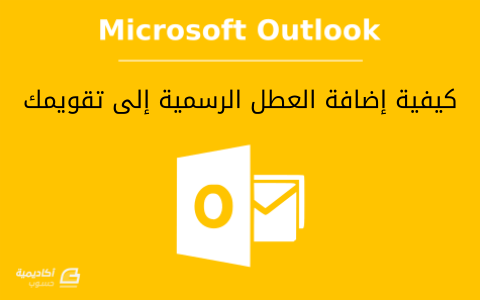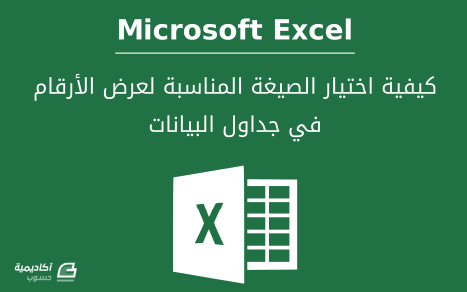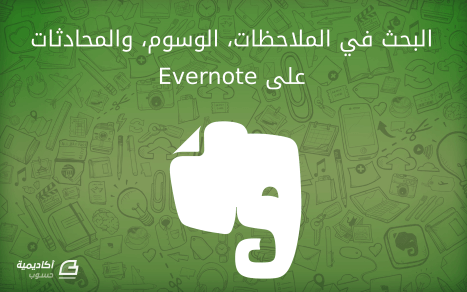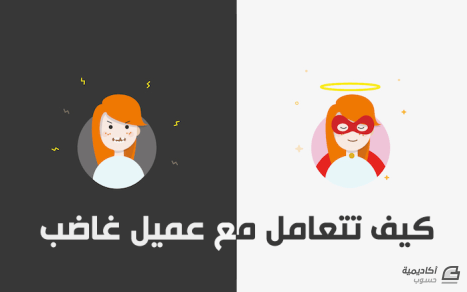Huda Almashta
الأعضاء-
المساهمات
411 -
تاريخ الانضمام
-
تاريخ آخر زيارة
-
عدد الأيام التي تصدر بها
43
نوع المحتوى
ريادة الأعمال
البرمجة
التصميم
DevOps
التسويق والمبيعات
العمل الحر
البرامج والتطبيقات
آخر التحديثات
قصص نجاح
أسئلة وأجوبة
كتب
دورات
كل منشورات العضو Huda Almashta
-
على الرحب والسعة
-
لقد تعرّفنا في الجزء السابق على علامات الجدولة وتعلّمنا طريقة استخدامها للتحكم في مواضع النصوص في المستند. كما تعلّمنا طريقة استخدام الأعمدة لتنسيق الفقرات وتحسين قابلية القراءة. في هذا الجزء سنغطّي أداتين إضافيتين لتنسيق نصوص الفقرة وجعل تجربة القراءة أفضل لقرّاء المستند. الواصلة Hyphenation على الأرجح قد لاحظت أثناء الكتابة أنّه إذا كانت الكلمة في نهاية السطر كبيرة ولا يمكن لعرض السطر احتوائها، سيقوم برنامج وورد بنقلها إلى السطر التالي تلقائيًا. وإذا كان نوع المحاذاة المطبّق على الفقرة ضبط النص Justify، ستتم زيادة المسافات بين الكلمات لكي يتوزّع النص بالتساوي على عرض السطر (لاحظ الصورة أدناه): هذه الزيادة في المسافة بين الكلمات يمكن أن يكون لها تأثير سلبي على اتساق النص في الفقرة والذي بدوره ينعكس على قابلية القراءة. وللتخلص من هذه المشكلة يوفّر وورد خاصية تجعل بالإمكان فصل الكلمة الطويلة إلى جزأين ووصلها بواصلة. هذه الخاصية غير قابلة للتطبيق على بعض اللغات مثل اللغة العربية، لكنّها مفيدة في اللغة الإنجليزية وغيرها من اللغات التي تكتب حروفها بشكل منفصل. لتطبيق واصلة على النص، اذهب إلى تبويب تخطيط الصفحة Page Layout وانقر على الواصلة Hyphenation: لديك 3 خيارات في القائمة: None: لعدم تطبيق واصلة. Automatic: لتطبيق واصلة بشكل تلقائي على جميع النصوص في المستند، وهذا الخيار مفيد لتوفير الكثير من الوقت في المستندات الطويلة. Manual: لتطبيق واصلة بشكل يدوي على النصوص في المستند. وهذا الخيار يمكن أن يكون مُملًا ومُتعبًا في المستندات الطويلة، حيث سيتم البحث عن الكلمات التي تحتاج إلى واصلة ويجب عليك أن تحدد موضع الواصلة لكل تلك الكلمات. إذا قمت باختيار Automatic، سيتم تطبيق الواصلة مباشرة وسيحدد موقع الواصلة بشكل تلقائي: إذا كنت ترى أنّ عدد الواصلات في السطر الواحد كثير جدًا، بإمكانك تقليل عددها بالنقر على خيارات الواصلة Hyphenation Options: قم بتقليل عدد الواصلات المتتالية في السطر الواحد إلى 1، 2، 3، أو حسب تفضيلك الشخصي باستخدام الأسهم في حقل Limit consecutive hyphens to: التقنين Kerning وتباعد الأحرف Character Spacing يشير التقنين في فن الطباعة Typography إلى المسافة بين حرف وآخر في الكلمة الواحدة، ويكون هذا المفهوم واضحًا جدًا في الكلمات المكتوبة باللغة الإنجليزية نتيجة لكون الحروف مفصولة والمسافات بينها واضحة. يبيّن المثال أدناه كلمة AWSOME مكتوبة بنفس نوع وحجم الخط، لكن الأولى بدون تقنين والثانية بتقنين: لاحظ أنّ المسافة بين الحروف في الكلمة الأولى غير موزعة بالتساوي، فالمسافة بين حرفي A وW تختلف عن المسافة بين حرفي M وE، مما يضفي بعض النشاز على مظهر الكلمة. أما في الكلمة الثانية، فيتم ضبط هذه المسافة لكي تظهر الكلمة بشكل متسق أكثر. هناك أيضًا مصطلح Tracking الذي يشير إلى المسافة الكلية بين الحروف في الكلمة الواحدة، كما موضح في الصورة أدناه: يُشار إلى tracking في برنامج وورد بتباعد الأحرف character spacing، ويمكن أن يكون، بالإضافة إلى التقنين، من الخصائص المفيدة لإنشاء مستندات متسقة. هاتان الخاصيتان غير مفعلتان في وورد بشكل افتراضي، لكن يمكنك دائمًا تفعيلها عند الحاجة إليها. لا يظهر تأثير التقنين بشكل واضح إلّا في الكلمات المكتوبة بحجم كبير. مع ذلك، إذا رغبت في تفعيل هذه الخاصية لنص معيّن، انقر على مشغل مربع الحوار Font من تبويب الصفحة الرئيسية Home: من تبويب الخيارات المتقدمة Advanced قم بتأشير الخيار تقنين الأحرف للخطوط Kerning for fonts ثم قم بإدخال الحد الأدنى لحجم النص الذي تريد تطبيق التقنين عليه في حقل Points and above. على سبيل المثال، إذا كانت لديك فقرة مكونة من سطرين، أحدهما بحجم 35 نقطة، والآخر بحجم 66 نقطة، في هذه الحالة قم بإدخال الحجم 35 كحد أدنى. أمّا الخيار تباعد الأحرف فيمكنك استخدامه في الحالات التي تريد فيها تقليص عدد الكلمات في السطر الواحد أو زيادتها. على سبيل المثال، إذا أردنا تقليل عدد الواصلات hyphenation في الفقرة أدناه، نحدد جزءًا من النص قبل الكلمة التي تحتوي على واصلة (كلمة Microsoft مثلا) ثم نفتح مربع الحوار Font: من قائمة التباعد Spacing نختار النوع سواء كان موسّع Expanded أو مكثّف Condensed. التباعد الموسع يعني زيادة المسافة بين أحرف النص المحدد، أما المكثف، فيعني تقليص المسافة بين الأحرف. يمكننا اختيار أحد الخيارين في مثالنا، لكن بما أنّ الجزء الأكبر من كلمة "Microsoft" موجود في السطر التالي، سنحدد الخيار "موسّع" لكي يتم زيادة المسافة بين أحرف السطر المحدد ونقل الكلمة برمّتها إلى السطر التالي: بعد ذلك نحدد مقدار الزيادة في التباعد من حقل بمقدار By، ويمكن الاستفادة من مربع المعاينة لمعرفة شكل النص عند زيادة أو تقليص المسافة. وأخيرًا ننقر على موافق OK: والنتيجة: أما إذا كانت الحالة معكوسة، مثلا إذا رغبنا نقل كلمة "Using" في الفقرة الموضحة أدناه من السطر الثاني إلى السطر الأول: سنحدد الخيار مكثف وندخل مقدار تقليص التباعد في حقل By: سيكون التغيير في تباعد الأحرف بشكل طفيف، مع ذلك سيحدث التعديل المرغوب: يمكن تغيير تباعد الأحرف للنصوص العربية أيضًا، لكن في بعض الأحيان تنعكس نتيجة التغيير بشكل سلبي على قابلية القراءة إذا لم نحسن اختيار قيم التباعد الموسّع أو المكثّف: التقنين وتباعد الأحرف خاصيتان ذات تأثير طفيف لكنّه من ناحية أخرى فعّال ويؤثر على تنسيق الفقرة بشكل عام. المحاذاة، التباعد، المسافات البادئة، علامات الجدولة، الأعمدة، الواصلات، التقنين وتباعد الأحرف، جميعها أدوات وخصائص وجدت لتتيح لك المزيد من التحكم في تنسيق مستنداتك، لذا نأمل أن تكون قد تعلمت من هذا الدرس كيف تحصل على الفائدة منها.
-
أخي @عادل المالكي نعم ذلك ممكن، وقد قمنا بطرح درس يشرح طريقة القيام بذلك. تفضّل بالاطلاع عليه هنا. أما بخصوص التدريب، فعذرًا، لا يمكنني. بإمكانك طرح أي سؤال وسأكون سعيدة بمساعدتك
-
في الجزء الأول من هذا الدرس، تعرّفنا على مسارات الحركة في PowerPoint وعلى كيفية تطبيقها على العناصر لإنشاء حركات بسيطة ومركّبة. وفي هذا الجزء سنتعلّم طرقًا أخرى لاستخدام مسارات الحركة في تصميم حركات مميزة والحصول على عروض تقديمية مُلفتة لانتباه المشاهد. إنشاء حركة متتابعة باستخدام المسارات المستقيمة مسارات الحركة من الأدوات الفعّالة التي تتيح مرونة كبيرة للمستخدم، فباستخدام نوع واحد بسيط من مسارات الحركة يمكننا تصميم العديد من الحركات المبتكرة. على سبيل المثال، يمكننا استخدام مسار الخط المستقيم (مع حركات أخرى) لتحريك العنصر بشكل متتابع كما في الصورة أدناه: قد تبدو هذه الحركة معقّدة لوهلة، لكنّها في الحقيقة بسيطة يمكن إنشاؤها باستخدام ثلاث أنواع من الحركات فقط، وبالطريقة التالية: بعد أن ندخل النصوص بشكل تعديد نقطي، نرسم شكل السهم من معرض الأشكال: نحدد السهم ونطبّق الحركة الأولى على الشكل، وقد اخترنا حركة الدخول Fly In لهذا الشكل: من قائمة خيارات التأثير نختار الاتجاه من اليمين: نقلل سرعة حركة الدخول بزيادة المدة من 0.5 إلى 1 ثانية في حقل Duration: بعد ذلك نضيف حركة لتحريك السهم من النقطة الأولى إلى النقطة الثانية، من قائمة Add Animation نختار مسار الحركة Lines: سنلاحظ أنّ طول المسار أكبر من المسافة بين النقطتين، لذا سنقلل الطول بسحب نقطة النهاية الحمراء إلى الأعلى مع الضغط على مفتاح Shift لنحافظ على المسار مستقيمًا: أصبح السهم يتحرّك بشكل مستقيم من النقطة الأولى إلى النقطة الثانية. ولكي نجعله يتحرّك من النقطة الثانية إلى النقطة الثالثة، نحدد شكل السهم من جديد ثم نطبّق الحركة Lines من قائمة Add Animation. الآن لدينا ثلاثة حركات: الحركة 1 (الدخول)، والحركتين 2+3 (مسار مستقيم). سنفتح جزء الحركات Animation Pane ليسهل علينا تحديد الحركات: نحدد الحركة 3 من جزء الحركات، ثم نسحب نقطة البداية الخضراء ونضعها أمام نقطة النص الثانية، ونسحب نقطة النهاية الحمراء ونضعها أمام نقطة النص الثالثة (مع الضغط على مفتاح Shift أثناء السحب): نحدد السهم من جديد ونضيف حركة مسار مستقيم. وبنفس الطريقة أعلاه، نحدد الحركة الرابعة، ونسحب نقطة البداية الخضراء ونضعها أمام نقطة النص الثالثة، ونسحب نقطة النهاية الحمراء ونضعها أمام نقطة النص الرابعة. وهكذا نكرر هذه الخطوة حسب عدد نقاط النص. أصبحت مسارات الحركة لدينا كالتالي: بعد الانتهاء من ترتيب مسارات الحركة المستقيمة، نحدد مربّع النص ثم نطبّق إحدى حركات التأكيد من معرض الحركات. في هذا المثال اخترنا الحركة Pulse: نقلل سرعة الحركة بزيادة المدّة إلى 1 ثانية من حقل Duration، وستصبح الحركة لدينا كالتالي: ما سنقوم به الآن هو إعادة ترتيب الحركات في جزء الحركة، لأننا نريد أن تبدأ حركة Pulse للسطر بعد أن يصل السهم إلى ذلك السطر. نسحب حركات المسارات ونضعها بعد حركات التأكيد لكل سطر: بعد ذلك ننقر على كل حركة مسار (الأشرطة الزرقاء) بزر الفأرة الأيمن ونختار Start After Previous لتبدأ حركة السهم الحالي بعد حركة السطر السابق: وبهذه الخطوة نكون قد وصلنا إلى النتيجة المطلوبة: استخدام مسارات الحركة مع العناصر المتراكبة أحيانًا، أثناء تصميم الشرائح، نحتاج إلى ترتيب بعض العناصر بشكل متراكب وفي نفس الوقت تطبيق الحركات عليها. في هذه الحالة يمكننا استخدام مسارات الحركة لتحريك العنصر الأول وإزاحته إلى موضع آخر في الشريحة، ومن ثم تحريك العنصر الثاني، وهكذا، كما موضّح في المثال أدناه: يمكنا تحريك العناصر بهذا الشكل بالخطوات التالية: نقوم أولًا بإدراج العناصر التي نريد تحريكها. في هذا المثال نريد تحريك ثلاث صور، لذا سنرسم شكلًا مربعًا مدور الحواف وننسّقه بالشكل المرغوب. بعد ذلك ننسخ الشكل مرّتين (Ctrl+ D) ليصبح لدينا ثلاثة أشكال بنفس الحجم والتنسيق: نحدّد كل شكل على حدة ونختار نوع التعبئة Picture من تبويب Format السياقي، ثم نختار الصور التي نريد إدراجها: لقد قمنا بإدراج الصور بهذه الطريقة وليس بطريقة مباشرة لأننا نريد الحصول على حجم متماثل، فإنشاء الأشكال بنفس الحجم وتعبئتها هو في الحقيقة أسرع وأسهل من إدراج كل صورة على حدة ومن ثم تغيير حجمها. الخطوة التالية هي ترتيب الصور حسب أولوية الظهور. وبما أننا نريد أن تظهر صورة برج العرب في المقدمة، ننقر عليها بزر الفأرة الأيمن ونختار Bring to Front: وننقر على صورة برج إيفل بزر الفأرة الأيمن ونختار Send Backward لأننا نريدها أن تكون الصورة الوسطية: وأخيرًا ننقر على صورة برج شجرة السماء بزر الفأرة الأيمن ونختار Send to Back لإرساله إلى خلف الصورتين السابقتين: بعد ذلك نحدد الصور الثلاث معًا، ومن قائمة Align في تبويب Format السياقي نختار Align to Center لمحاذاة جميع الصور حول مركز واحد وAlign Middle لمحاذاتها إلى الوسط (نتأكّد من تأشير Align Selected Object لكي تتم المحاذاة نسبة إلى الصور وليس نسبة إلى الشريحة): أصبحت جميع الصور الآن متراكبة، وهذا الأمر سيجعل عملية تحديد كل صورة وتطبيق الحركة عليها أمرًا معقّدًا. لذا سننقر على صورة المقدمة ثم نفتح جزء التحديد Selection Pane من تبويب Format السياقي: سيساعدنا هذا الجزء على تحديد العناصر التي نريدها، وكما نلاحظ توجد أيقونة عين أمام كل عنصر في الشريحة، يمكننا النقر عليها لإخفاء العنصر الأمامي عندما نريد العمل على العنصر الخلفي. من جزء التحديد ننقر على اسم صورة برج العرب لتحديدها (يمكن تسمية كل عنصر بالنقر عليه مرتين متتاليين وليس بشكل مزدوج ثم إدخال الاسم، وقد قمنا بذلك قبل أن نرتّب الصور)، ثم نذهب إلى تبويب حركات Animation ونطبّق حركة الدخول Zoom: بعد ذلك ننقر على Add Animation ونختار Lines لإضافة حركة المسار المستقيم: من قائمة Effect Options نختار اتجاه الحركة إلى اليسار: انتهينا من تطبيق الحركات على الصورة الأولى، لذلك سننقر على أيقونة العين أمامها لإخفائها ثم نحدد صورة إيفل من جزء التحديد: نطبّق نفس الخطوتين السابقتين باختيار حركة Zoom ثم إضافة حركة Lines، لكن هذه المرة نختار الاتجاه إلى اليمين: نغلق العين أمام صورة إيفل، نحدد الصورة الأخيرة ونطبّق عليها الحركة Zoom فقط لنكون قد انتهينا من إضافة الحركات. نغلق جزء التحديد، لكن قبل ذلك نتأكّد من إظهار الصور المخفية بالنقر على أيقونة العين المغلقة. الخطوة الأخيرة هي تعديل تأثيرات الحركة إن كانت هناك حاجة إلى ذلك. في هذا المثال نريد تقليل سرعة الحركة Zoom، لذا سنفتح جزء الحركة ونحدّد هذه الحركة للصور الثلاث بالنقر عليها بزر الفأرة الأيسر+ الضغط على مفتاح Ctrl، ومن مجموعة Timing وبالتحديد في حقل Duration نقوم بزيادة المدة من 0.5 إلى 0.75 ثانية: بهذه الخطوة نحصل على النتيجة المرغوبة: خاتمة لقد تعرّفنا من خلال هذا الدرس على طرق مختلفة لتحريك العناصر باستخدام مسارات الحركة وأنواع الحركات الأخرى. والأمثلة التي ذكرناها هي مجرّد لمحة بسيطة عمّا يمكن القيام به باستخدام مسارات الحركة، فلا حدود للإبداع هنا، ونستطيع تصميم مختلف الحركات سواء كانت بسيطة أو معقّدة وتخصيصها بواسطة خيارات التأثير للحصول على نتائج جذّابة واحترافية. أسئلتكم وتعليقاتكم مرحّبٌ بها في صندوق التعليقات.
-
التدقيق الإملائي والنحوي هي إحدى أهم الخصائص التي يوفرها ميكروسوفت وورد، وهي مفيدة لتوفير الكثير من الوقت. فعملية مراجعة المستندات وتنقيحها من الأخطاء تستغرق وقتًا ليس بالقليل، فضلًا عن أنّ عملية التنقيح يمكن أن تكون غير دقيقة فيما لو قمنا بها يدويًا لكل فقرة على حِدة. يسّهل Word التدقيق بأنّه يصحح الأخطاء الشائعة تلقائيًا أثناء الطباعة، وهذا ما يسمى بالتصحيح التلقائي. وإذا لم يجد تصحيحًا للكلمة في قائمة التصحيح التلقائي، يقوم بتعليم الكلمة بخط متعرّج أحمر إذا كان الخطأ إملائيًا، أو خط متعرّج أزرق إذا كان الخطأ نحويًا. قبل أن نبدأ بشرح خيارات التدقيق، لنتأكّد أولا أنّ خاصية التدقيق الإملائي والنحوي مفعّلة على وورد. نذهب إلى ملف File> خيارات Options> تدقيق Proofing: توجد في تبويب Proofing العديد من خيارات التدقيق التي يمكنك تخصيصها، لكن ما يهمّنا مبدئيًا هو تفعيل خيارات التدقيق الإملائي Check spelling as you type، وضع علامة على الأخطاء النحوية أثناء الكتابة Mark grammar errors as you type، وإجراء تدقيق نحوي مع التدقيق الإملائي Check grammar with spelling. نتأكد من تأشير مربعات الخيار هذه ثم ننقر على OK. هناك عدد من الإجراءات التي يمكنك اتخاذها مع الأخطاء الإملائية والنحوية التي تظهر أثناء الكتابة: تصحيح الأخطاء عندما يظهر خط متعرّج أحمر تحت الكلمة، ننقر عليها بزر الفأرة الأيمن، وسنلاحظ وجود عدة كلمات صحيحة مقترحة بدلًا عن الكلمة الخطأ: بمجرّد النقر على الكلمة المناسبة للسياق، سيتم استبدالها على الفور. أمّا إذا كان الخطأ نحويًا، أي يوجد خط متعرّج أزرق تحت الكلمة، فلا تظهر عدّة كلمات مقترحة كما في الخيار السابق، وإنّما يوجد خيار واحد صحيح، ننقر عليه ليحل محل الخطأ: من الخيارات التي تظهر مع الأخطاء النحوية هو الخيار Grammar الذي يشرح لنا تفاصيل الخطأ مع أمثلة توضيحية في جزء Grammar الجانبي: ومن نفس الجزء يمكننا تصحيح الخطأ بالنقر على زر Change. تجاهل الأخطاء عندما يقوم وورد بتدقيق المستند، فإنّه تلقائيًا يقارن وبسرعة فائقة كل كلمة نقوم بكتابتها بالكلمات في قاموس اللغة، فإ ذا لم يجد كلمة تطابق الكلمة المكتوبة، يقوم بتعليمها كخطأ إملائي، حتّى وإن كانت الكلمة مكتوبة بشكل صحيح. وهذا يحدث غالبًا مع الأسماء غير الموجودة في القاموس. على سبيل المثال، عندما نكتب "أكاديمية حسوب"، سيقوم وورد بتعليم كلمة "حسوب" كخطأ إملائي، بالرغم من أننا متأكدين من صحّة لفظ الكلمة (بحكم أنها علامة تجارية) في مثل هذه الحالات لدينا خياران، إمّا تجاهل الخطأ، أو إضافة الكلمة إلى القاموس. ننقر على الكلمة بزر الفأرة الأيمن، وإذا لم نجد خيارًا مناسبًا من الكلمات المقترحة، ننقر على Ignore All. وهذا يعني أنّه لن يتم وضع علامة خطأ تحت الكلمة في هذا الموضع وفي جميع المواضع التي تظهر فيها الكلمة ذاتها في المستند الحالي: هناك أيضًا خيار Add to Dictionary الذي يقوم بإضافة الكلمة إلى قاموس اللغة، وفي هذه الحالة لن يظهر هذا الخطأ مجددًا سواء في المستند الحالي أو في غيره من المستندات: إذا كان الخطأ نحويًا، يمكن تجاهله مرّة واحدة بالنقر على خيار Ignore Once، وهذا يعني أنّه سيتم إزالة علامة الخطأ عند الكلمة الحالية فقط، وسيظهر الخطأ إذا تمت كتابة نفس الكلمة في مواضع أخرى من المستند: التدقيق اللغوي للمستند بالكامل إذا لم تكن ترغب في تصحيح كل خطأ على حِدة أثناء الكتابة، بإمكانك تشغيل المدقق الإملائي والنحوي بعد الانتهاء من كتابة المستند برمّته. لتشغيل المدقق، نذهب إلى تبويب مراجعة Review ثم ننقر على أمر Spelling & Grammar: سيُفتح جزء المدقق، وسيقوم بعرض الأخطاء واحدًا تلو الآخر إن وجدت، وما علينا القيام به هو اختيار الأمر الذي سنطبّقه على الخطأ: Ignore: لتجاهل الخطأ الحالي والانتقال إلى الخطأ التالي. Ignore All: لتجاهل الخطأ الحالي وجميع الكلمات المماثلة في المستند والانتقال إلى الخطأ التالي. Add: لإضافة الكلمة إلى القاموس. Change: لاستبدال الخطأ الحالي بالكلمة التي نحددها من قائمة الكلمات المقترحة. يجب أن نحدد الكلمة المناسبة قبل النقر على هذا الزر. Change All: لاستبدال جميع الأخطاء المماثلة للخطأ الحالي بالكلمة المناسبة من خانة الكلمات المقترحة. سيقوم وورد بالبحث عن الأخطاء في المستند، وعليك عند كل خطأ أن تحدد الإجراء المناسب من الخيارات المذكورة أعلاه. وعند اكتمال التدقيق سيظهر مربّع حوار يعلمك بذلك: إخفاء علامات الأخطاء في المستند يتيح لنا وورد إمكانية إخفاء علامات الأخطاء الإملائية الحمراء والأخطاء النحوية الزرقاء. وهذا الخيار مفيد في بعض الحالات، مثلًا عند الكتابة بلغة لم نثبّت أدوات التدقيق الخاصة بها، الأمر الذي يؤدي إلى ظهور الكثير جدًا من الخطوط المتعرّجة في المستند. أو عند نقوم بمشاركة المستند مع الآخرين ولا نريد أن تظهر علامات الأخطاء لهم. بصورة عامة، يُحبّذ عدم إخفاء علامات الأخطاء لأنّ ذلك سيصعّب عليك تدقيق المستند، لكن يمكنك القيام بذلك إذا كانت الأمر ضروريًا بالنسبة لك. نذهب إلى ملف File> خيارات Options> تدقيق Proofing> ثم نقوم بتأشير مربعي الخيار Hide spelling errors in this document only وHide grammar errors in this document only: ومن قائمة Exceptions for نحدد المستند الذي نريد إخفاء علامات الأخطاء فيه (إذا كنا نعمل على أكثر من مستند)، علمًا أنّ العلامات لن تظهر سواء كنّا سنفتح المستند على الجهاز الحالي أو أيّ جهاز آخر:
-
مسار الحركة هو أحد تأثيرات الحركة المتوفرة في PowerPoint يُستخدم لتحريك العناصر على مسار محدد وقياسي، كخط مستقيم، قوس، دائرة...إلخ، أو على مسار نقوم برسمه يدويًا. يساعد مسار الحركة على إنشاء عروض تقديمية احترافية حيث من السهل استخدامه لتصميم حركات مخصصة والتلاعب بها. لقد تطرّقنا إلى مسارات الحركة سابقًا في درس تحريك العناصر بشكل مختصر، وفي هذا الدرس سنغطي طرق استخدام مسارات الحركة بمزيد من التفصيل. تطبيق مسار حركة بسيط وتخصيصه يمكننا استخدام مسارات الحركة المعرّفة مسبقًا لتطبيق بعض الحركات القياسية على العناصر مثل حركة مستقيمة، مقوّسة، متعرّجة، وغيرها. ويمكننا الوصول إلى مسارات الحركة هذه من تبويب حركات Animations> معرض الحركات> قسم Motion Paths: ويمكن الوصول إلى المزيد من هذه المسارات بالنقر على الخيار More Motion Paths. مثال 1: في الشريحة أدناه قمنا بإدراج صورة نجمة، ونريد تحريكها من الزاوية السفلية اليسرى إلى الزاوية العلوية اليمنى وبشكل مقوّس: سنقوم أولًا بتحديد الصورة ثمّ نذهب إلى تبويب Animations ونختار المسار المنعطف Turns: بشكل افتراضي، سيكون مسار الحركة من الأعلى إلى الأسفل، لذلك سنقوم بتغيير اتجاهها من قائمة خيارات التأثير Effect Options: نحرّك نقطة نهاية المسار بسحبها يدويًا إلى الزاوية العلوية اليمنى: سنقوم بتعديل شكل القوس لأنّنا لا نريده أن يكون بهذا الشكل، لذلك سننقر على المسار بزر الفأرة الأيمن ونختار تحرير النقاط Edit Points: نبدأ بتحرير النقاط إلى أن نحصل على المشكل المرغوب (لمعرفة المزيد حول كيفية تحرير النقاط تفضّل بالاطلاع على هذا الدرس): يمكننا أن نستخدم مسار القوس Arcs بدلًا من المنعطف ونعدّل عليه بتحرير النقاط كما في الخطوة أعلاه: دمج مسارات الحركة مع أنواع الحركات الأخرى يمكننا تصميم حركات إبداعية وجذّابة عندما ندمج مسارات الحركة مع أنواع الحركات الأخرى المتاحة. فبهذه الطريقة ستكون لدينا المزيد من المرونة لتحريك العناصر بالطريقة التي نرغب. مثال 2: في الشريحة أدناه قمنا بإدراج صورة سيّارة ونريد تحريكها على الطريق المبيّن: نحدد صورة السيارة ثم نطبّق عليّها مسار الحركة المستقيم: وبشكل افتراضي يكون اتجاه المسار من الأعلى إلى الأسفل، نقوم بتغييره من خيارات التأثير ليصبح من الأسفل إلى الأعلى: بعد ذلك نسحب نقطة النهاية الحمراء لتلتقي مع نهاية الطريق: ستصبح الحركة لدينا بالشكل التالي: كما نلاحظ ما تزال حركة السيارة غير منطقية، لأنّ حجم السيّارة في الحقيقة يجب أن يتقلّص كلّما ابتعدت السيّارة عن الناظر. لذا نحن بحاجة إلى إضافة حركة أخرى لتصغير حجم السيارة أثناء حركتها على المسار المستقيم. ننقر على أمر إضافة حركة Add Animation من تبويب Animation ونختار الحركة Grow/Shrink: التأثير الافتراضي لهذه الحركة هو زيادة حجم العنصر إلى حجم أكبر، لذا سنتلاعب بخيارات التأثير لجعل الحجم يتقلّص. ننقر على مشغّل مربّع الحوار خيارات التأثير: من قائمة Size نختار التأثير Smaller ونحدد نسبة التصغير 8% في حقل Custom ثم ننقر على OK: ولجعل حركة التصغير تشتغل بالتوازي مع حركة السيارة على المسار المستقيم، نفتح جزء الحركة Animation Pane ثم ننقر على الحركة الثانية بزر الفأرة الأيمن ونختار Start with Previous: ستصبح الحركة كالتالي: نلاحظ أنّ الحركة سريعة نوعًا ما، كما أنّ تأثير التصغير يكون سريعًا عند نقطة البداية والنهاية. لذا سنقوم سنغيّر إعدادات التأثير لتصبح الحركة ملائمة أكثر. من جزء الحركة نحدد الحركتين معًا بالضغط على مفتاح Ctrl أثناء التحديد، ومن مجموعة التوقيت Timing ندخل القيمة 5 sec في حقل المدة Duration لتصبح حركة الشكلين أبطأ: بعد ذلك نحدد الحركة الثانية فقط (حركة التصغير)، ننقر عليها بزر الفأرة الأيمن ونختار Effect Options: نقوم بإدخال القيمة 2.5 sec في حقلي Smooth Start وSmooth End، وهذا الأمر سيجعل تأثير التصغير أبطأ قليلًا عند البداية والنهاية: بعد ذلك نقوم بإضافة حركة اختفاء Disappear لنجعل السيارة تختفي عن الأنظار بعد أن تصل إلى نهاية المسار (أي تختفي عن الشريحة): وأخيرًا سنجعل حركة الاختفاء تبدأ بعد انتهاء الحركة السابقة Start after Previous: وهكذا نحصل على النتيجة النهائية: ملاحظة: ليست هناك قيم ثابتة للخيارات Size، Timing، Duration، وSmooth Start/End. فهي تعتمد على نوع الحركة التي تطبّقها والحركة النهائية التي تريد الحصول عليها. ولا يمكن معرفة القيم المناسبة سوى بالتجربة والخطأ حتّى تحصل على النتيجة المطلوبة. بهذا نكون قد انتهينا من الجزء الأول. في الجزء الثاني سنغطّي المزيد من الأفكار حول طريقة استخدام مسارات الحركة لإنشاء عروض تقديمية احترافية وتجذب انتباه المشاهدين.
-
- powerpoint
- مسار الحركة
-
(و 1 أكثر)
موسوم في:
-
المخطط الانسيابي هو رسم بياني يوضّح مراحل عملية ما بترتيب تسلسلي. يتم تمثيل مراحل العملية باستخدام أشكال أو رموز ذات دلالات معيّنة، وتُربط هذه الأشكال باستخدام الأسهم التي توضّح اتجاه سير (انسياب) العملية. سنتعلم في هذا الدرس كيفية رسم المخططات الانسيابية باستخدام الأشكال في PowerPoint بالإضافة إلى طريقة تحريكها لجعل العروض التقديمية أكثر احترافية وأكثر جذبًا لانتباه المشاهدين. دلالات أشكال/رموز المخطط الانسيابي يتكون المخطط الانسيابي من عدد من الأشكال، ويحمل كل شكل منها دلالة معينة ينبغي معرفتها لكي يكون بإمكانك رسم مخطط سهل الفهم وذو مغزى. على سبيل المثال، يُستخدم الشكل البيضوي للدلالة على بداية أو نهاية العملية. ويستخدم الشكل المستطيل لتوضيح العمليات في المخطط. أما شكل المعين فيُستخدم لتوضيح مرحلة قرار، شرط، أو سؤال في المخطط، وهكذا فإن لكل شكل في المخطط يكون ذا معنى محدد. الصورة أدناه توضّح دلالات الأشكال الأكثر استخدامًا: كيفية رسم المخطط الانسيابي في البداية، يجب أن يكون لدينا تصوّر واضح حول مراحل العملية التي نريد تمثيلها بشكل مخطط. ومن الأفضل كتابة مراحل العملية على ورقة على جنب لسهولة الرجوع إليها عند إنشاء المخطط. لنأخذ عملية كتابة مقال كمثال والتي تتكون عمومًا من المراحل التالية: اختيار الموضوع تحديد الهدف والجمهور المستهدف البحث عن أفكار، معلومات، وتفاصيل حول موضوع المقال كتابة الفقرات إضافة العناصر البصرية التدقيق التنقيح (عند الحاجة) النشر لنبدأ بفتح عرض تقديمي جديد وبشريحة ذات تخطيط فارغ: بعد ذلك نقوم بإظهار خطوط الشبكة عن طريق تأشير الخيار Gridlines في تبويب عرض View لتسهيل تحجيم، موضعة، ومحاذاة الأشكال أثناء الرسم: الخطوة التالية هي رسم الأشكال، وسنقوم بذلك في جميع الخطوات عن طريق المسار إدراج Insert> أشكال Shapes> مجموعة Flowchart: يمكنك استخدام تلميح الشاشة الذي يظهر عند تمرير الفأرة فوق أي شكل من مجموعة Flowchart لمعرفة دلالة ذلك الشكل. بما أنّ مرحلة "اختيار الموضوع" تمثل مرحلة البداية، سنختار الشكل البيضوي ونرسمه عن طريق النقر ثم السحب، وحسب الحجم المطلوب: سنلاحظ عند الرسم ظهور تبويب تنسيق Format السياقي، ومنه يمكن التحكم في تنسيق الأشكال ومحاذاتها. لكننا سنؤجل التنسيق إلى حين الانتهاء من رسم جميع أشكال المخطط. نرسم شكلًا مستطيلًا ليمثل مرحلة "تحديد الهدف والجمهور المستهدف"، ولكي نحافظ على الاتساق في أحجام جميع أشكال المخطط، نقوم بإعادة تحجيم الشكل ليتناسب مع الشكل السابق، مستخدمين الدلائل الذي تظهر أثناء التحجيم: بعد ذلك نرسم شكلًا سداسيًا ليمثل مرحلة "البحث"، لأنه يدل على التجهيز أو التحضير: نكمل رسم بقية المراحل، مع الأخذ بنظر الاعتبار اختيار الشكل المناسب لكل مرحلة، وإذا كان هناك شكل يتكرر أكثر من مرة في المخطط، نستخدم مفتاحي الاختصار Ctrl+ D لنسخ الشكل، ومن ثم تحريكه إلى الموضع المرغوب: بعد ذلك نحدد كل شكل على حدة ونبدأ بإدخال عناوين المراحل عن طريق الكتابة بصورة مباشرة: الخطوة التالية هي محاذاة الأشكال التي تقع على مسار واحد (أفقي أو عمودي) حول خط مركزي واحد لكي يكون بإمكاننا رسم كلّ الأسهم الرابطة بشكل مستقيم. نحدد مجموعة الأشكال الأولى ثم نذهب إلى Format> Align> Align Center: نبقي المجموعة الأولى محددة، ونذهب إلى Format> Align> Distribute Vertically لتوزيع المسافة العمودية بين الأشكال بالتساوي: نكرر الخطوتين السابقتين على مجموعة الأشكال العمودية الثانية [كتابة الفقرات-إضافة العناصر البصرية-التدقيق]، وخطوة المحاذاة إلى المركز فقط على المجموعة الثالثة [تنقيح-نشر]. أما مجاميع الأشكال الأفقية [اختيار الموضوع-كتابة الفقرات]، [تحديد الهدف والجمهور المستهدف-إضافة العناصر البصرية]، و[البحث-التدقيق] فنطبق عليها خيار المحاذاة إلى الوسط Align Middle، وكل مجموعة على حدة: بعد ذلك نبدأ برسم الأسهم الرابطة. نختار السهم المناسب من مجموعة Lines في قائمة الأشكال، وعند تمرير الفأرة فوق أحد الأشكال، سنلاحظ ظهور نقاط سوداء عند رؤوس محاور المركز للشكل، يمكننا الاستفادة منها لرسم الأسهم من نقطة إلى أخرى. وطريقة الرسم هي بالنقر على النقطة الأولى وسحب المؤشر إلى النقطة التالية ثم النقر عليها: وبذلك نتأكد أنّ جميع الأسهم مستقيمة لأننا قمنا بمحاذاة الأشكال إلى المركز والوسط مسبقًا. تنسيق المخطط يعتمد تنسيق المخطط بالكامل على تفضيلك الشخصي؛ سواء كنت تفضل المظهر البسيط أو الجذّاب. وجميع أوامر وأدوات التنسيق التي يمكنك استخدامها لتنسيق الأشكال توجد في تبويب تنسيق Format السياقي. نختار اللون المرغوب لتعبئة الشكل من مجموعة الألوان في قائمة Shape Fill، وبالطبع بعد تحديد ذلك الشكل: أو بالطريقة المختصرة، ننقر على الشكل بزر الفأرة الأيمن ثم على أمر Fill: إذا رغبت في تغيير مجموعة ألوان النسق، اذهب إلى تبويب تصميم Design ثم انقر على سهم "المزيد More" في مجموعة Variants واختر مجموعة الألوان المرغوبة من قائمة Colors: بعد ذلك نختار نمط وسمك حدود الشكل من مجموعة الخيارات في قائمة Shape Outline. كما يمكن إضافة تأثيرات أخرى على الشكل كالظل، الانعكاس وغيرها من قائمة Shape Effects: سنقوم بتعبئة كل نوع من الأشكال بلون مخصص، لكننا لن نقوم بهذه الخطوة لكل شكل على حدة، وإنما نختار اللون المرغوب للشكل الأول، ثم نستخدم أداة نسخ التنسيق Format Painter من تبويب الصفحة الرئيسية Home ونلصق التنسيق على الأشكال الأخرى: نطبق نفس خطوات التنسيق على أحد الأسهم كتغيير سمك الحد، أو إضافة تأثير، ثم ننسخ التنسيق ونلصقه على بقية الأسهم: تحريك المخطط الشيء الرائع في إنشاء المخططات الانسيابية على بوربوينت هو أنّه بإمكاننا تحريك كل شيء بشكل مستقل عن الآخر. كما بإمكاننا إضافة حركة مختلفة لكل شكل، مما يتيح لنا إمكانية إضافة الكثير من اللمسات الإبداعية. قبل أن نبدأ بتطبيق الحركات، سنقوم بتجميع كل سهم رابط مع الشكل الذي يليه لأننا نريد أن نحركهما معًا في نفس الوقت. نحدد السهم الأول، نضغط على زر Ctrl ثم نحدد الشكل الذي يليه. وأخيرًا ننقر عليها بزر الفأرة الأيمن ونختار Group: نحدد الشكل الأول ثم نذهب إلى تبويب Animations ونطبّق عليه إحدى حركات الدخول، ولتكن Float In مثلا. ثم نغيّر اتجاه الحركة من الأعلى إلى الأسفل: بعد ذلك نحدد العنصر الثاني (السهم+ الشكل الذي يليه) ونطبق عليه حركة Fade. ولتقليل سرعة الحركة نفتح مربع الحوار الخاص بخيارات التأثير، ثم نختار السرعة 2 دقيقة من قائمة Duration في تبويب Timing. لمعرفة المزيد حول تحريك العناصر في بوربوينت ألق نظرة على الدّرس التّالي: كيفية تحريك العناصر (animation) في Microsoft PowerPoint وسنستخدم الأداة Animation Painter لنسخ الحركة وتطبيقها على بقية العناصر، مع مراعاة ترتيب الظهور المرغوب: بالطبع يمكننا تطبيق حركات مختلفة لكل شكل على حدة، أو لكل نوع من الأشكال، لكننا نفضّل أن تكون الحركة متسقة وغير مبالغ فيها. سنطبق حركة مختلفة على الكلمتين "نعم" و"لا". أولا نحدد مربع النص الخاص بالكلمة "نعم" ثم نطبق عليه حركة Appear من حركات الدخول. ثم نضيف حركة ثانية للتأكيد من قائمة Add Animation> More Emphasis Effects: سنختار الحركة Blink وننقر على OK. وأخيرًا سنقوم بزيادة عدد مرات تكرار حركة Blink إلى 2 مربع الحوار الخاص بخيارات التأثير> تبويب Timing> قائمة Repeat: ننسخ حركة الكلمة "نعم" ونطبقها على الكلمة "لا" باستخدام الأداة Animation Painter. إذا كان هناك خطأ في ترتيب الحركات، بإمكاننا تصحيحه باستخدام Animation Pane عن طريق النقر والسحب إلى الترتيب المرغوب: وبذلك نكون قد انتهينا من إنشاء المخطط الانسيابي، تنسيقه، وتحريكه باستخدام بوربوينت:
-
الإطلاق المبكّر للمُنتج من الأمور المهمّة. الانطباع الأوّل الجيّد من الأمور المهمّة. رأيان متضاربان، أيّهما على حق؟ أوّلًا، كِلا الرأيين لا يمكن تطبيقهما على جميع الحالات. إنّ مستوى تصميم مُنتجك يمكن أن يكون مختلفًا عمّا هو مطلوب مقارنًة مع مُنتج آخر، وذلك بسبب عدّة عوامل كالمرحلة التي يكون فيها المُنتج أو الميزة التنافسيّة للمُنتج. لماذا يجب التّركيز على الإطلاق المبكّر في بعض الأحيان يكون الإطلاق المبكّر للمُنتج أكثر أهميّة من قضاء الوقت في صقل تصميمك. من الأمثلة الرائعة على ذلك شبكة تواصل المهنيين LinkedIn، أنظر إلى الإصدارات الأوليّة لهذا الموقع: التّصميم ليس جميلًا، أليس كذلك؟ حتى بمعايير 2002. لكن هذا لم يمنع مؤسسيه من إطلاقه. لم يريدوا تأخير الإطلاق لكي يتمكّنوا من معرفة فيما إذا كان ما صنعوه مفيدًا أم لا. لأنّ الشبكات الاجتماعية كانت في بداياتها في أوائل عام 2000 وكان هنالك عددًا من المجاهيل وأراد الفريق اختبار فرضيّاته في الواقع في أقرب وقت ممكن. لقد علم Reid Hoffman، أحد مؤسسي LinkedIn، أنّ التحرّك السريع أكثر أهميّة من تصميم شيء استثنائي للإصدار الأوّل لشبكتهم الاجتماعيّة، حتّى إنّه قال: "إذا لم تكن محرجًا من الإصدار الأوّل لمُنتجك، إذًا تأخرّت في إطلاقه" قد يبدو كل شيء في التّصميم جيّدًا على الورق، لكن السؤال الحقيقي هو كيف ستكون ردّة فعل عملائك تجاه المُنتج عندما يصبح واقعيًّا؟ وهذه هي الفائدة من إطلاق مُنتجك في وقت مبكّر، لكي تجد العيوب التي لم تكن تعلم بوجودها والتي تُعتبر مسألة مهمّة بالنسبة لعملائك أكثر من غيرهم. لكن الانطباعات الأولى تبقى راسخة، صحيح؟ صحيح أنّ الانطلاق المبكّر له ميزات تنافسيّة، لكنّ ما يقولونه عن الانطباعات الأولى صحيح أيضًا، فأنت تحصل على انطباع واحد لا غير، والكثير من الأمور تؤثّر على ذلك الانطباع؛ كالتّصميم الجيّد. لقد توصّلت دراسة أجرتها Google أنّ الأشخاص يحكمون على جمال الموقع خلال 1/50 إلى 1/20 ثانية. لذلك يمتلك التّصميم تأثيرًا فعّالًا ومُباشرًا على الأشخاص وقرارهم بالبقاء أو المغادرة. وهذا التأثير يكون على مستوى عاطفي في كثير من الأحيان. لقد أمضى عالم النفس Kevin Larson من معهد ماساتشوستس للتكنلوجياMIT حياته المهنيّة في البحث حول تأثير الخطوط ومخططات التّصميم على عواطفنا. قام Larson في إحدى الدراسات البارزة بفصل مجموعة من 20 متطوّعًا، نصفهم رجال والنصف الآخر نساء، وعرض على كل مجموعة نموذجين مختلفين لمجلّة The New Yorker. أحد تلك النماذج مصمّم بشكل جيّد من ناحية موضع الصورة، الخط، والتخطيط العام، والآخر ذو تصميم رديء. وجِد من خلال هذه الدراسة أنّ القرّاء شعروا بالسوء عند قراءتهم للنموذج ذي التّصميم الرديء، بينما شعر الأشخاص الذي قرؤوا النموذج ذي التّصميم الجيّد بشكل أفضل وأنّه استغرقهم وقتًا أقل للقراءة. يجعل الوسط المُصَمّم بصورة جيّدة جمهورك يشعرون بشعور جيّد مما يرّجح توجّههم إلى اتخاذ إجراء معيّن. عند إطلاق مُنتج، موقع، أو تطبيق فإنّه يترك انطباعًا راسخًا لدى الأشخاص الذين يستخدمونه، والتّصميم هو أحد الطّرق لإبقاء المستخدمين منجذبين ودفعهم إلى مشاركته مع معارفهم. العاطفة تقود الأفعال، ولهذا يلعب التّصميم عالي الجودة للمُنتج دورًا محوريًّا في نجاح المُنتج. صمّم مُنتجا ذا ميزة تنافسيّة يمكن للتصميم الجيّد أن يكون ميزة تنافسيّة بالإضافة إلى تكوينه انطباعًا أوّليًّا إيجابيًّا. لقد كتب Ev Williams، أحد مؤسّسي تويتر، حول أهميّة التّصميم وكيف أنّه يلعب دورًا في مجال التكنولوجيا أكثر من أي وقتٍ مضى. يُشير Ev إلى أن الكثير من الجوانب التقنية التي كانت تصنع فارقًا من قبل أصبح من السّهل الحصول عليها مع تطوّر التكنولوجيا، وعليه فإن ما سيجعل مُنتجك مُميّزًا ومُختلفًا على غيره، تحوّل من تقديم ميزات جيّدة بصورة كفاية لإنجاز المهمّة المطلوبة من منتجك إلى تقديم تجربة إيجابيّة شاملة. ولتوضيح وجهة نظر مماثلة، إليك كيف قام اثنان من استشاريّ تجربة المُنتج، Joseph Pine II وJames Gilmore بشرح أهميّة التجربة في مقال لمجلّة Harvard Business Review: يظهر كلا المثالين أهميّة التّصميم كوسيلة أساسيّة لتمييز المُنتج. في عالمنا اليوم، أصبح امتلاك المُنتج لمجموعة من الميزات المناسبة غير كافيًا على الأرجح لخلق تجربة، وإنّما يجب جمع تلك الميزات مع التّصميم الجيّد. فكّر في مقدرة شركة Apple على توحيد التّصميم والتّكنولوجيا باستخدام تصميم المُنتج والمزايا الاستراتيجيّة الأساسية الخاصّة بهم. أنظر إلى داخل أحد متاجر Apple: حتّى الأجزاء الداخليّة لمُنتجات Apple (وهي من الأشياء التي لن يراها الزبائن على الأغلب) مصمّمة بأخذ نفس معايير التّصميم العالية في الاعتبار. لكن هذا لا يعني أنّ الجماليّات تطغى على الأداء الوظيفي. بالنسبة لـ Apple، لا تتعلق جودة التّصميم بالمظهر الخارجي فحسب، وإنّما بكيفيّة تعزيز التّصميم للتجربة وتحسينها. هل تهتمّ إن كان جهاز Macbook الخاص بك نحيفًا كقلم الرصاص إذا كنت تحصل على فيروس كل شهر؟ أشك في ذلك. ماذا عن iPhone، هل يهم إن كان شكل أزرار التحكّم في الصوت جميلًا إذا لم تستطع إنهاء مكالمة؟ بالتأكيد لا. وكما قال الرئيس التنفيذي السابق لشركة Apple، ستيف جوبز Steve Jobs، جملته الشهيرة: "التّصميم ليس كيف يبدو لك الشيء أو بما يوحي إليك فحسب، إنّما هو كيفيّة عمل الشيء" كيف توازن بين التّصميم والإطلاق المبكّر للمُنتج إذا كان كلّ من الإطلاق المبكّر والتّصميم مهمّين لنجاح المُنتج، كيف تجد التوازن بين الاثنين؟ يشاركنا Ryan Singer، مصمّم مُنتجات في Basecamp، بطريقته في موازنة الميزات والأداء في المُنتج الجديد: اقترح Singer الخطوات الثلاث التالية للموازنة بين جودة المُنتج والإطلاق المبكّر: 1- ابدأ بكتابة ميزات المُنتج في قائمة: 2. حدد أيّ الميزات لها الأولويّة عن طريق إجابة الأسئلة الثلاثة التالية: ما درجة أهميّة أو قيمة الميزة بالنسبة لمشكلة التي يرغب العميل في حلّها؟ ما درجة ضرورة الميزة من باب "من الجميل إضافتها" أو "وجوب إضافتها"؟ ما الجودة التي يجب أن تكون عليها الميزة لكي أستطيع القول "انتهيت" ثم أنتقل إلى الخطوة التالية. 3- اجعل الميزات مرئيّة لتحديد أيّها أكثر أهميّة بالنسبة للعميل باستخدام الخرائط الحراريّةheatmap . يجب أن يكون هدفك هو تلبية معايير الجودة الأساسيّة لكل الميزات مهما كان عددها. يقول Singer: " يمكن أن تكون الميزات مختلفة في الأحجام أو درجة التّعقيد، لكن المهم هو أن تبقى جودة التجربة نفسها في جميع الميزات. لأنّ جودة التجربة الثابتة هي التي تكسبك ثقة العميل". إذًا، سواءً بنيت بعض الميزات الأساسيّة أو العديد من الميزات المعقّدة يجب أن يكون للنتيجة النهائيّة المستوى نفسه من الجودة. والنقطة المهمّة هنا هي أنّه يجب عليك أن تحرص على أن تكون الميزات الجديدة بالمستوى نفسه من جودة الميزات التي قبلها. حيث يجب أن يكون تقييم المُنتج ذو تسلسل طبيعي؛ أي كل خطوة تكمل ما قبلها. إليك طريقة أخرى للتفكير في الأمر: هناك حاجة إلى التوازن بين مستوى التّصميم ومجموعة الميزات. عليك أوّلًا تحديد الميزات الأكثر أهميّة بالنسبة للعميل وإبقاء مستوى التّصميم ثابتًا طوال الوقت مهما كانت الميزات التي تريد إضافتها لاحقًا. كيف قامت Simple ببناء مصرف جديد عن طريق الموازنة بين التّصميم والإطلاق المبكّر في عام 2009، أرسل Joshua Reich بريدًا إلكترونيًّا كان البداية لإعادة التفكير في الطريقة التي يجب أن تعمل بها المصارف سيُسمّى المصرف Simple، وسيتركّز المفهوم حول بناء تجربة مصرفيّة أفضل وإصلاح جميع مشاكل المصارف التقليديّة. ربّما علِم Reich، بسبب التحديّات في الأعمال المصرفيّة كالروتين المؤسساتي، بطاقات الائتمان، والوثائق الماليّة، أنّه سيكون هنالك بعض التكاليف الأوّلية في إمضاء عمليّة تأسيس المصرف وفوق كلّ ذلك تصميم تجربة أفضل. لذلك كانت بداية Simple بموقع ذو تصميم جيّد الذي كان عبارة عن استعراض لخطّة الشركة في خلق تجربة مصرفيّة عظيمة. وبالرّغم من أنّ التّصميم رائع، إلا أنّه لم يحتوِ على ميزات، باستثناء نموذج تسجيل بريد إلكتروني. يوضّح Reich قائلًا: حصلت الشركة على 125,000 مشترك في لائحة الانتظار حتّى دون بناء ميزة أساسيّة واحدة، وهذا يؤكّد صحة فكرتهم؛ أنّ هنالك طلبًا كبيرًا بما فيه الكفاية من الأشخاص الذين يرغبون بتجربة مصرفيّة أفضل. لقد نجح الإطلاق المبكّر لـ Simple من خلال الموازنة مع مستوى التّصميم الذي كان ملائمًا للمرحلة التي كانوا فيها، بالإضافة إلى إيحائه بالتجربة الممتعة السّهلة. بتلك البداية الصغيرة، نجح Reich وفريقه في الموازنة بين مستوى التّصميم والإطلاق المبّكر للمُنتج. خاتمة عندما يتعلّق الأمر ببناء مُنتج ما ينبغي عليك القيام بالمفاضلة لكي تقرر فيما إذا كان جيّدًا بما فيه الكفاية لإطلاقه أو وضعه جانبًا لغرض النظر فيه بعمق أكثر. لا تنتظر طويلًا لكي تطلق المُنتج، وكذلك لا تنتظر حتّى يصبح المُنتج مثاليًّا. إذا كنت تشعر أنّ بناء المزيد سيؤثّر على المستوى الحالي للتصميم، فمن الأفضل أن تركّز على القليل، ثم تبني المزيد عندما تصل إلى مستوى التّصميم الذي تسعى إليه. كِلا الوضعين مختلفان، لذلك لا يوجد هنالك إجابة قاطعة حول مرحلة التّصميم التي يجب أن تطلق المُنتج عندها، لكن نأمل أنّ هذه الأمثلة تساعدك على تحقيق التوازن المناسب. ترجمة-وبتصرّف-للمقال How to balance design and launching early لصاحبه: Mikael Cho حقوق الصورة البارزة محفوظة لـ freepik
- 1 تعليق
-
- 1
-

-
نحتاج في كثير من الأحيان عند العمل على مصنفات اكسل، وخصوصًا الكبيرة منها، إلى العثور على خلايا ذات مواصفات معينة وتحديدها لتنفيذ إجراء ما عليها، كالنسخ/اللصق، التحرير، أو غيره. ولحسن الحظ يوفّر اكسل خاصية Go to Special التي تسهل تلك العملية المطولة وتوفّر الكثير من الوقت. قبل أن نبدأ بشرح خاصية Go to Special، لنوضّح أولا الفرق بينها وبين خاصية البحث Find. معلوم أنّ كلا الخاصيتين تستخدمان للعثور على بيانات محددة، لكن الفرق هو أنّه عند استخدام البحث نقوم بإدخال "قيمة" محددة، سواء كانت نصيّة أو رقمية، ومن ثم يقوم اكسل بالبحث عنها وإظهار النتائج واحدة تلو الأخرى إن وجدت. أما عند استخدام Go to Special فإننا نحدد صفة أو خاصية معينة تتصف بها الخلية، ثم يقوم اكسل بـ "تحديد" جميع الخلايا التي ينطبق عليها معيار البحث دُفعة واحدة. كيف أستخدم Go to Special؟ يمكنك الوصول إلى مربع الحوار Go to Special بثلاث طرق؛ اختر الأنسب لك: الضغط على مفتاح F5 لفتح مربع الحوار Go To ثم النقر على زر Special: الضغط على مفتاحي الاختصار Ctrl+ G لفتح نفس مربع الحوار، ثم النقر على زر Special. النقر على Go to Special من قائمة Find & Select في تبويب الصفحة الرئيسية Home: يعرض مربع الحوار Go to Special مجموعة من الخيارات التي تمثل مواصفات الخلية/الخلايا التي تريد تحديدها: Comment: لتحديد كل الخلايا التي تحتوي على تعليقات. Constants: لتحديد الخلايا التي تحتوي على ثوابت، والخيارات الفرعية هي: أرقام Numbers، نصوص Text، عبارات منطقية Logical (TRUE أو FALSE) ، أو أخطاء Errors. وهو من الخيارات المفيدة لتحديد نوع معيّن من المدخلات بشكل مستقل. Formulas: لتحديد كل الخلايا التي تحتوي على صيغة. والخيارات الفرعية هي نفسها لخيار Constant. يمكنك مثلا الاستفادة من هذا الخيار لتتبع جميع الصيغ التي ترجع نتيجة خاطئة بتحديد الخيار Errors. Blanks: لتحديد كل الخلايا الفارغة التي لا تحتوي على أي مدخلات. Current Region: لتحديد منطقة البيانات الحالية. يجب أولا تحديد خلية داخل المنطقة المُراد تحديدها. Current Array: لتحديد كل خلايا المصفوفة التي تنتمي لها الخلية المحددة، وهذا الخيار مفيد على وجه الخصوص عند استخدام صيغ الصفيف Array Formulas. Object: لتحديد كل العناصر في الورقة، كالصور، المخططات، SmartArt، إلخ. Row differences: لتحديد الخلايا المختلفة عن الخلية الفعّالة في الصف المحدد حاليًا. ويُقصد بالمختلفة؛ الاختلاف في القيمة إذا كانت مدخلات الصف ثوابت، أو الاختلاف في الصيغة إذا كانت خلايا الصف تحتوي على صيغ. وهذا الخيار مفيد لاكتشاف عدم الاتساق في الصيغ. Column differences: يشابه الخيار السابق فيما عدا أنّه يحدد الخلايا المختلفة عن الخلية الفعّالة في العمود المحدد حاليًا. Precedents: لتحديد جميع الخلايا التابعة للخلية المحددة إذا كانت تحتوي على صيغة. أي يتم تحديد الخلايا التي تحتوي على معطيات الصيغة. Dependents: لتحديد الخلية/الخلايا التي تعتمد على الخلية المُحددة بشكل أو بآخر. على سبيل المثال إذا كانت الخلية المحددة إحدى معطيات صيغة ما، سيتم تحديد الخلية التي تحتوي على تلك الصيغة. يمكننا اعتبار هذا الخيار معكوس الخيار السابق. Last Cell: لتحديد آخر خلية مستخدمة في ورقة العمل؛ تلك التي تحتوي على بيانات أو تنسيق. Visible cells only: إذا كان لديك أعمدة، أو صفوف مخفية، سيتم تجاهلها وتحديد الخلايا الظاهرة فقط. Conditional formats: لتحديد الخلايا المنسقة تنسيقًا شرطيًا. Data validation: لتحديد الخلايا المطبّق عليها إحدى قواعد التحقق من صحة البيانات. ملاحظات عند استخدام Go to Special سيتم تحديد الخلايا في الورقة الحالية فقط وحسب الخيار المحدد، وليس في جميع أوراق المصنف. يتم البحث وتحديد الخلايا في النطاق المحدد فقط سواء كان صفًا، عمودًا، أو تركيبًا من الصفوف والأعمدة. فإذا رغبت أن يتم البحث في جميع خلايا الورقة، قم بتحديد خلية واحدة فقط قبل استخدام Go to special. أمثلة بإمكانك تحميل هذا المصنف Go to Special Example.xlsx وتطبيق الخطوات الواردة في الأمثلة لكي تكون طريقة استخدام Go to Special واضحة ومفهومة أكثر: تحديد الخلايا الفارغة نحدد الجدول (A2:E13) ونضغط F5 ثم ننقر على Special. نحدد الخيار Blanks وسيتم تحديد جميع الخلايا الفارغة في الجدول: تحديد الاختلافات في العمود نحدد "عمود المبيعات (صيغة عادية)"، أي نطاق الخلايا E2:E13 ونضغط F5 ثم ننقر على Special (لاحظ أنّ الخلية الفعّالة لدينا هي E9): نؤشر الخيار Column differences وسيتم تحديد الخلية المختلفة إن وجدت. في هذا المثال تعمّدنا تغيير صيغة الخلية E7 لتصبح مختلفة عن صيغة الخلية E9 وصيغة بقية خلايا العمود. لذلك سيتم تحديد الخلية E7 عند النقر على OK: تحديد الخلايا المعتمِدة نحدد إحدى خلايا عمود "عدد الوحدات المباعة" ولتكن B2 مثلا ثم نضغط F5 وننقر على Special. نؤشر الخيار Dependents ثم الخيار All Levels ليتم تحديد جميع الخلايا التي تعتمد على الخلية الفعّالة (B2) بجميع المستويات وليس بصورة مباشرة فقط: تحديد المصفوفة الحالية نحدد إحدى خلايا عمود "المبيعات (صيغة صفيف)" لأنّه يمثل نتيجة متعددة لصيغة صفيف، ثم نضغط F5 وننقر على Special. نؤشر الخيار Current array وسيتم تحديد جميع خلايا المصفوفة: تحديد الثوابت المنطقية نحدد إحدى خلايا الورقة ثم نضغط F5 وننقر على Special. نؤشر الخيار Constants ثم الخيار Logicals ونلغي تأشير بقية الخيارات الفرعية، ليتم تحديد جميع العبارات المنطقية في الورقة والتي قمنا بإدخالها مسبقًا: وهكذا يمكنك تجربة واستكشاف بقية الخيارات المتاحة. اللصق الخاص Paste Special إذا كنت ستستخدم خاصية Go to Special لتحديد ونسخ خلايا ذات مواصفات معينة، فمن المفيد أن تتعرف أيضًا على خاصية اللصق الخاص التي تتيح لك المزيد من المرونة فيما يخص النسخ واللصق. للوصول إلى مربع الحوار Paste Special، انسخ الخلايا التي تريد لصقها في مكان آخر ثم انقر على الخلية التي تريد لصق البيانات فيها بزر الفأرة الأيمن، أشر بالمؤشر فوق Paste Special ثم انقر على Paste Special في نهاية القائمة: يعرض مربع الحوار Paste Special العديد من خيارات اللصق، أهمها: All: لصق جميع محتويات الخلية المنسوخة بما فيها التنسيق والصيغة. Formulas: لصق صيغة الخلية المنسوخة فقط. Values: لصق القيمة في الخلية المنسوخة فقط بدون الصيغة أو التنسيق. Formats: لصق التنسيق فقط بدون القيم. Validation: لصق قواعد التحقق من صحة البيانات المطبقة على الخلية المنسوخة. Column Width: لصق عرض العمود الذي يحتوي الخلية المنسوخة فقط. بالإضافة إلى ذلك، يمكنك اللصق وإجراء العمليات الحسابية الأساسية (جمع، طرح، ضرب، قسمة) في نفس الوقت. على سبيل المثال، إذا كانت القيمة في الخلية المنسوخة 40، وتريد لصقها فوق خلية أخرى تحتوي على قيمة 50 مع القيام بعملية الجمع في نفس الوقت، في هذه الحالية يمكنك تأشير الخيار Add من مجموعة Operations. كما يتوفر خيار Transpose لتحويل الصف إلى عمود أثناء اللصق إذا قمت بنسخ نطاق من الخلايا وليس خلية واحدة فقط. ذاكرة الحافظة Clipboard ذاكرة الحافظة من الأدوات التي تساعدك على التحكم أكثر في عمليات النسخ واللصق والتخلص من الخطوات المتكررة. ففي كل مرة تقوم فيها بنسخ عنصر ما، سواء كان نصًا، صورة، مخطط، إلخ، ستتم إضافته إلى ذاكرة الحافظة. ويمكنك بعدها الرجوع إليه ولصقه في أي مكان. لنستخدم المصنف المرفق سابقًا كمثال. لنفترض أننا نريد نسخ القيم في عمود "المنتج" ولصقها في ورقة أخرى لكن بترتيب مختلف. بدلا من نسخ العنصر الأول ولصقه، ثم الرجوع للعنصر الثاني لنسخه ولصقه وهكذا، نقوم بنسخ العنصر الأول، ثم الثاني، ثم الثالث تباعًا وستتم إضافتها إلى ذاكرة الحافظة حسب ترتيب عملية النسخ، بحيث تكون العناصر المنسوخة حديثًا في الأعلى. بعد ذلك ننتقل إلى الورقة الجديدة التي نريد لصق العناصر فيها ونفتح جزء ذاكرة الحافظة من تبويب الصفحة الرئيسية: الخطوة التالية هي تحديد الخلية التي نريد لصق العنصر الأول فيها ثم النقر على العنصر الأول في ذاكرة الحافظة ليتم لصقه بشكل مباشرة. ثم نحدد الخلية الثانية وننقر على العنصر الثاني، وهكذا وحسب الترتيب المرغوب، أو يمكن النقر على Paste All للصق جميع العناصر في ذاكرة الحافظة وبترتيب عملية النسخ من الأقدم إلى الأحدث: يمكن تخزين ما يصل إلى 24 عنصر في ذاكرة الحافظة، علمًا أنّ العناصر تحفظ على ذاكرة النظام وليس على اكسل فقط. أي يمكن استخدام عناصر الذاكرة في جميع برامج أوفيس والبرامج الأخرى التي تعمل فيها خاصية النسخ واللصق. إذا تجاوز عدد العناصر المخزنة 24، ستتم إزالة العنصر الأقدم واستبداله بالأحدث كلما قمت بعملية النسخ. وبالإمكان حذف عناصر محددة من الذاكرة بالنقر على أيقونة السهم بجانب العنصر واختيار Delete: أو تنظيف ذاكرة الحافظة وحذف جميع العناصر بالنقر على زر Clear All: خاتمة لقد تعرّفنا على خاصية Go to Special الرائعة وتعلّمنا كيفية استخدامها لتحديد أنواع مختلفة من الخلايا. وتظهر فائدتها في المصنفات الكبيرة، حيث تسهل العثور على الخلايا التي نريدها بشكل سريع. كما تعلّمنا كيفية استخدام اللصق الخاص وجزء ذاكرة الحافظة للتحكم أكثر في عمليات النسخ واللصق. إذا كان لديك أي سؤال بخصوص الأدوات المذكورة لا تتردد بطرحة في صندوق التعليقات.
-
القوائم المخصصة هي سلسلة من القيم أو البيانات ذات ترتيب معين يتم تحديده بواسطة المستخدم. وهي من الأدوات المفيدة في اختصار الوقت. حيث يمكن إنشاء قائمة مخصصة واستخدامها مرارًا وتكرارًا مع أمر التعبئة التلقائية دون الحاجة إلى إعادة كتابتها في كل مرة. كما يمكن استخدام القوائم المخصصة لفرز البيانات في جدول ما بتسلسل معيّن. توجد في ميكروسوفت اكسل مجموعة قوائم مضمّنة، مثل الأشهر (كانون الثاني، شباط، آذار...إلخ)، الأيام (الأحد، الإثنين...إلخ)، وغيرها. وهذه القوائم غير قابلة للتعديل. وإذا رغبت في الفرز أو التعبئة حسب قوائم غير تلك المضمنة، فعليك بإنشاء قائمة مخصصة. كيفية إنشاء القوائم المخصصة لنفترض أننا نقوم بشكل متكرر وفي كثير من المصنفات بإدخال مجموعة منتجات بترتيب محدد، ونريد أن ننشئ قائمة مخصصة تتكون من أسماء تلك المنتجات وبالتسلسل المرغوب لاستخدامها في كل مرة نحتاجها. نذهب إلى ملف File> خيارات Options> خيارات متقدمة Advanced ثم ننقر على زر تحرير القوائم المخصصة Edit Custom Lists في قسم عام General: ننقر فوق قائمة جديدة New List ثم نبدأ بإدخال عناصر القائمة من الأول إلى الأخير، ونضغط على مفتاح Enter بعد إدخال كل عنصر للفصل بينهم. بعد اكتمال القائمة ننقر على زر إضافة Add ثم OK: إذا كانت القائمة مدخلة مسبقًا في الخلايا، فلا داعي لإدخالها يدويًا من جديد. قم بتحديد نطاق الخلايا الذي يحتوي على عناصر القائمة ثم اذهب ملف File> خيارات Options> خيارات متقدمة Advanced> تحرير القوائم المخصصة Edit Custom Lists ثم تأكّد من أنّ خلايا النطاق محددة في المربع استيراد القائمة من الخلايا Import list from cells وانقر على زر استيراد Import لإضافة القائمة: كيفية استخدام القوائم المخصصة بعد إنشاء القائمة سيتم حفظها في سجل الحاسوب، وستكون متاحة للاستخدام لغرض التعبئة أو الفرز في جميع المصنفات التي يتم إنشاؤها على نفس الحاسوب. قمنا بفتح مصنف جديد ونريد استخدام قائمة المنتجات المخصصة التي قمنا بإنشائها للتو في جدول معين. لذلك سنقوم بإدخال أول عنصر من القائمة في الخلية المرغوبة، وهو "أقلام" في مثالنا، ثم ننقر على مربع التعبئة التلقائية في زاوية الخلية ونسحب إلى الأسفل: وهكذا نرى مدى سرعة وسهولة إدخال قائمة من البيانات، مهما كانت طويلة، باستخدام القوائم المخصصة والتعبئة التلقائية. الاستخدام الآخر للقوائم المخصصة هو الفرز. على سبيل المثال يحتوي الجدول أدناه على نفس منتجات القائمة المخصصة لكن بترتيب مبعثر، بالإضافة إلى عدد الوحدات المباعة منها. والمطلوب هو فرز عمود "المنتج" حسب ترتيب القائمة المخصصة: لفرز البيانات نذهب إلى تبويب بيانات Data ثم ننقر على زر فرز Sort: من قائمة فرز حسب Sort By نختار العمود "المنتج"، ومن قائمة ترتيب Order نختار قائمة مخصصة Custom List: من مربع الحوار Custom List نحدد القائمة التي نريد الفرز بواسطتها ثم ننقر على OK: ننقر على OK مرة أخرى وسيتم فرز بيانات العمود حسب ترتيب القائمة المخصصة: حذف القوائم المخصصة بالإمكان حذف القوائم المخصصة التي نقوم بإنشائها يدويًا، ولا يمكن حذف أو القوائم المضمّنة في اكسل. لحذف قائمة مخصصة نذهب إلى > خيارات Options> خيارات متقدمة Advanced> تحرير القوائم المخصصة Edit Custom Lists ثم نحدد القائمة التي نريد حذفها وننقر على زر Delete: خاتمة القوائم المخصصة هي من الأدوات المفيدة في تسريع وتسهيل إدخال البيانات التي نستخدمها بشكل متكرر، بالإضافة إلى استخدامها لفرز بيانات الجداول بترتيب نقوم بتحديده مسبقًا. إذا كان لديك أي سؤال أو استفسار بخصوص القوائم المخصصة لا تتردد بطرحه في صندوق التعليقات.
-
تنطوي المراسلات الإلكترونية على مختلف عمليات التبادل، وتبادل المعلومات الشخصية ليست استثناءً منها. ففي كثير من الأحيان نقوم بإرسال واستقبال معلومات مثل أرقام الهواتف، عناوين البريد الإلكتروني، حسابات التواصل الاجتماعي، وغيرها. ولتسهيل عملية التبادل هذه، يوفّر Outlook إمكانية استيراد، تصدير، ومشاركة بطاقات العمل الإلكترونية vCards وجهات الاتصال. كيفية استيراد vCards vCard هي ملفات، حالها حال الملفات الاعتيادية، يمكن تبادلها بعدة طرق، منها رسائل البريد الإلكتروني، الرسائل الفورية، عبر مواقع الويب، وغيرها. عندما تصلنا بطاقة vCard في رسالة إلكترونية ستكون على شكل ملف مرفق وبصيغة vcf، وبإمكاننا عرض المعلومات التي تحتويها البطاقة بالنقر على هذا المرفق: أمّا عند النقر بشكل مزدوج على ملف vcf سيقوم Outlook بفتحها كجهة اتصال في نافذة مستقلة. ومن هذه النافذة يمكننا إجراء أي تعديل مرغوب على جهة الاتصال المستوردة كما لو كنّا نضيف أو نعدّل جهة اتصال عادية. عند النقر على زر Save & Close ستُحفظ البطاقة الإلكترونية في جهات الاتصال: ملاحظة: قد تظهر نافذة تحذيرية عند النقر بشكل مزدوج على ملف vcf المرفق تنبّهك إلى عدم فتح المرفقات المرسلة من مصادر غير موثوقة لغرض الأمان. انقر على Open إذا كان المصدر موثوقًا. في بعض الأحيان لا تصلنا البطاقة بصيغة vcf، وهذا يعني أنّها جهة اتصال Outlook عادية وليست بطاقة عمل إلكترونية. في هذه الحالة أيضًا يمكننا استيراد البطاقة إلى جهات الاتصال بالنقر على الملف المرفق بشكل مزدوج ثم على زر Save & Close. ستُحفظ جميع البطاقات/جهات الاتصال التي نقوم باستيرادها مع قائمة جهات الاتصال الخاص بحسابنا. ويمكننا الوصول إليها بالذهاب إلى قسم People> مجلّد Contacts: يمكن أن نتعامل مع جهات الاتصال/البطاقات المستوردة كما نتعامل مع أيّة جهة اتصال عادية، حيث يمكننا تحريرها، تعديل المعلومات التي تتضمّنها، نسخها/نقلها إلى مجلّد آخر، أو غيرها من الإجراءات. إذا لم يتم استلام البطاقة عن طريق رسالة إلكترونية، كأن يتم تنزيلها عبر رابط مثلًا، ستكون إضافتها إلى جهات اتصال Outlook ممكنة أيضًا: ننقر على الملف بشكل مزدوج وسيتم فتحته كجهة اتصال في نافذة Outlook مستقلة، ثم ننقر على زر Save & Close لحفظها كما في الطريقة السابقة. قد يحدث أحيانًا أن نقوم باستيراد جهة اتصال قمنا بحفظها سابقًا، أو هي موجودة أصلًا في مجلّد جهات الاتصال. عندئذ سيكشف Outlook جهات الاتصال المكررة ويعرض علينا خيارين في مربع حوار: إمّا أن نحدد الخيار Add new contact لإضافة جهة الاتصال الجديدة بغض النظر عن وجودها في مجلد جهات الاتصال. وهذا يعني أنّه ستصبح لدينا جهة اتصال مكررة. أو الخيار Update information of selected contact لتحديث جهة الاتصال القديمة واستبدال معلوماتها بمعلومات جهة الاتصال المستوردة. علمًا أنّه سيتم حفظ نسخة احتياطية من المعلومات القديمة في مجلد العناصر المحذوفة Deleted Items. أو بإمكاننا التراجع عن عملية الحفظ بالنقر على زر Cancel. كيفية تصدير جهات الاتصال كبطاقة عمل إلكترونية أو كجهة اتصال Outlook يمكننا مشاركة جهات الاتصال مع الآخرين بعدة طرق: الطريقة الأولى: إرسال بطاقة vCard ننشئ رسالة جديدة بالنقر على New Email: من تبويب Message ننقر على Attach Item> Business Card> Other Business Cards: من مربع الحوار الذي سيظهر، نحدد جهة الاتصال التي نريد إرسالها كبطاقة، علمًا أنّه بالإمكان تحديد أكثر من جهة اتصال بالضغط على مفتاح Ctrl. ننقر على OK بعد الانتهاء من التحديد: سيتم إدراج البطاقة كملف مرفق بالإضافة إلى صورة للبطاقة في نص الرسالة، ويمكننا حذف الصورة إن لم نكن نرغب في وجودها. نقوم بإدخال عنوان البريد الإلكتروني للمستلم في حقل To وبقية تفاصيل الرسالة ثم ننقر على زر Send: يمكننا أيضًا إرسال بطاقة vCard مباشرة من قسم People. نحدد جهة/جهات الاتصال التي نريد إرسالها، ومن تبويب Home ننقر على Forward Contact> As a Business Card: ستُفتح نافذة رسالة جديدة كما في الطريقة أعلاه؛ نملأ الحقول المطلوبة ثم نرسل الرسالة. إذا رغبنا في إنشاء ملف vCard مستقل لجهة اتصال معيّنة لمشاركته عبر وسائط أخرى غير البريد الإلكتروني (مثلًا رفعه على رابط وإرساله) أو لحفظه على الجهاز واستخدامه لأي غرض من الأغراض، نحدد جهة الاتصال ثم نذهب إلى File> Save As: نحدد المجلد الذي سنحفظ فيه ملف vCard ثم ننقر على Save. يمكننا استخدام هذه الطريقة إذا كان عدد جهات الاتصال التي نريد حفظها كملف vCard قليلًا، إذ لا يمكن أن نحدد أكثر من جهة اتصال وحفظها مرة واحدة، وفي هذه الحالة ستكون عملية الحفظ متعبة ومطولة إذا كان عدد جهات الاتصال كبيرًا. ملاحظة: عند مشاركة ملفات vCard مع الآخرين، سيكون بإمكانهم فتحها على أي تطبيق يدعم هذه الصيغة مثل Gmail، بريد Apple، وغيرها. الطريقة الثانية: إرسال جهة اتصال Outlook عادية يمكننا استخدام هذه الطريقة إذا كان المستلم يستخدم تطبيق Outlook أيضًا، إذ لا يمكن فتح الملفات التي سنرسلها سوى باستخدام Outlook. وهي تتم بالخطوات التالية: ننشئ رسالة جديدة، ثم ننقر على Attach Item> Outlook Item: من خانة Look in نحدد مجلد جهات الاتصال Contacts، ومن خانة Items نحدد جهات الاتصال التي نريد إرسالها (يمكن تحديد أكثر من واحدة بالضغط على مفتاح Ctrl): ننقر على OK وسيتم إدراج جهة الاتصال في الرسالة. نملأ بقية الحقول ثم ننقر على زر Send لإرسالها: وعلى غرار ملفات vCard، يمكننا إرسال جهات اتصال Outlook بصورة مباشرة من قسم People. نحدد جهة الاتصال ثم ننقر على Forward Contact> As an Outlook Contact: ثم نكمل الرسالة كما في الطريقة أعلاه. ما يميّز الطريقة الثانية (إرسال جهة اتصال) عن الطريقة الأولى (إرسال vCard) هو أنّ ملف جهة الاتصال يشتمل على جميع المعلومات الأساسية والتفصيلية لجهة الاتصال، بينما لا يتم تضمين بعض التفاصيل في بطاقة العمل مثل تاريخ الميلاد، اسم المهنة، وغيرها. الطريقة الثالثة: تصدير ملف CSV نستخدم هذه الطريقة عندما نريد إرسال عدد كبير من جهات الاتصال مرّة واحدة. ومن الأفضل والأسهل في هذه الحالة تصديرها إلى ملف مستقل ومن ثم إرسال الملف. يمكن تصدير جهات اتصال Outlook جميعها في ملف واحد، لكن إذا رغبنا في تصدير جزء منها، فيجب أن نقوم بنسخها إلى مجلد فرعي أولا ثم تصديرها، والخطوات لا تختلف في الحالتين. نذهب إلى قسم People، ثم ننقر على مجلد Contacts بزر الفأرة الأيمن ونختار New Folder: ندخل اسم المجلد الجديد وننقر على OK. بعد ذلك نحدد جهات الاتصال التي نريد تصديرها من مجلد Contacts (نستخدم المفتاح Ctrl لتحديد أكثر من جهة اتصال)، نسحبها إلى المجلد الجديد باستخدام الزر الأيمن وليس الأيسر، ثم نحدد خيار Copy لنسخ جهات الاتصال: نتأكد من تحديد المجلد الجديد ثم نذهب إلى File> Open & Export> Import/ Export: نحدد الخيار Export to a file> Next: نحدد Comma Separated Values> Next: نحدد المجلد الذي نريد تصديره> Next: نحدد مسار المجلد الذي سنحفظ ملف CSV عليه> Next: وأخيرًا ننقر على Finish: ستبدأ عملية التصدير، وقد يستغرق الأمر بعض الوقت إذا كان عدد جهات الاتصال المصدّرة كبيرًا. أصبح الآن بإمكاننا مشاركة جهات اتصال متعددة مع الآخرين. ننشئ رسالة جديدة، ثم ننقر على زر Attach File: نحدد ملف CSV الذي قمنا بتصديره ثم ننقر على Insert: بعد إرفاق الملف نملأ بقية حقول الرسالة ونرسلها. وبمجرد وصول الرسالة إلى المستلم، سيكون بإمكانه حفظ الملف وفتحه عبر مختلف التطبيقات التي تدعم هذه الصيغة. إذا كانت العملية معكوسة؛ أي إذا قمنا باستلام ملف CSV ونريد استيراده إلى جهات الاتصال الخاصة بنا، نذهب File> Open & Export> Import/ Export. نحدد الخيار Import from another program or file> Next: نحدد Comma Separated Values> Next: ننقر على Browse لتحديد الملف الذي نريد استيراده. بعد ذلك نحدد الإجراء الذي نريد تطبيقه على جهات الاتصال المكررة، إمّا استبدال جهات الاتصال المكررة بالمستوردة، أو السماح بإنشاء جهات اتصال مكررة، أو عدم استيراد جهات الاتصال المكررة. ننقر على Next للانتقال إلى الخطوة التالية: نحدد مجلد جهات الاتصال الذي نريد الاستيراد إليه> Next: وأخيرًا ننقر على Finish لإنهاء عملية استيراد جهات الاتصال من ملف CSV:
-
صيغة الصفيف، وتسمّى أيضًا صيغة Ctrl Shift Enter (وتُعرف اختصارًا بـ CSE ) هي عبارة عن صيغة تقوم بتنفيذ عمليات حسابية على قيمة واحدة أو أكثر من بيانات المصفوفة وترجع نتيجة واحدة أو أكثر. والمصفوفة هي عبارة عن مجموعة بيانات مرتبة في صف، عمود، أو مجموعة من الصفوف والأعمدة. تعتبر صيغة الصفيف وسيلة مفيدة لتلخيص البيانات، ويمكن باستخدامها اختصار أكثر من صيغة عادية في صيغة واحدة. سنتعلم في هذا الدرس كيفية إنشاء صيغة صفيف واستخدامها مع بعض الدوال، مثل Sum، Average، وغيرها، بالإضافة إلى كيفية تحريرها وحذفها. إنشاء صيغة صفيف Array Formula لتوضيح طريقة إنشاء صيغة الصفيف واستخدامها سنستخدم الجدول التالي كمثال. لدينا عدد الوحدات المباعة لكل منتج خلال فترة معينة بالإضافة إلى سعره، والمطلوب هو حساب مجموع المبيعات لكل المنتجات: ربّما يختار الكثير من مستخدمي اكسل حساب مجموع المبيعات عن طريق إضافة عمود لإيجاد قيمة المبيعات لكل منتج ومن ثم جمعها للحصول على مجموع المبيعات الكلّي. لكن يمكن اختصار هذه الخطوات بكتابة صيغة واحدة. أولًا، نحدد الخلية التي نريد إيجاد النتيجة فيها، وهي الخلية D11 في مثالنا، ونكتب علامة = ثم دالة الجمع SUM. بعد ذلك نفتح قوسًا هلاليًا ونحدد عدد الوحدات المباعة لكل المنتجات (أي نطاق الخلايا B2:B8)، وأخيرًا نحدد سعر الوحدة لكل منتج (أي نطاق الخلايا C2:C8) ونغلق القوس لتصبح الصيغة كالتالي: نأتي الآن إلى الخطوة المهمة، وهي الضغط على المفاتيح Ctrl+ Shift+ Enter بدلا من المفتاح Enter فقط للحصول على النتيجة: لاحظ ظهور قوسين متعرجين في شريط الصيغة في بداية ونهاية الصيغة بشكل تلقائي، وهما يشيران إلى صيغة الصفيف. لا تحاول إنشاء صيغة صفيف بإدخال الأقواس المتعرّجة يدويًا، فلن تحصل على نتيجة معينة، لأن اكسل سيتعامل مع المدخلات كنصوص وليس كصيغة. ستعمل الصيغة كالتالي: سيتم ضرب كل قيمة في عمود "عدد الوحدات المباعة" بما يقابلها في عمود "السعر"، ومن ثم يتم جمع النتائج للحصول على المجموع الكلي للمبيعات. يمكن أيضًا استخدام صيغة الصفيف لإرجاع نتائج متعددة. على سبيل المثال إذا رغبنا في إيجاد مبيعات كل منتج على حدة، نحدد نطاق الخلايا D2:D8 في عمود "المبيعات" ونكتب الصيغة التالية: ولا ننس الضغط على المفاتيح Ctrl+ Shift+ Enterلإرجاع النتائج. لأنّ الضغط على المفتاح Enter فقط سيرجع نتيجة واحدة فقط في الخلية D2: ليست دالة الجمع هي الوحيدة التي تستخدم في صيغة الصفيف، بل يمكن استخدام الدوال الأخرى مثل المتوسط AVERAGE، الأكبر MAX، الأصغر MIN أو أيّة دالة أخرى مضمّنة في اكسل. على سبيل المثال، لحساب متوسط المبيعات لنفس الجدول، نكتب الصيغة التالية: ثم نضغط على المفاتيح Ctrl+ Shift+ Enter لإيجاد النتيجة. وبنفس الطريقة ستعمل الصيغة على ضرب القيم في عمود "عدد الوحدات المباعة" بما يقابلها في عمود "السعر"، ومن ثم يتم إيجاد مجموع المبيعات وقسمته على عدد المنتجات: وإذا أردنا إيجاد المنتج ذي المبيعات الأعلى، نحدد الخلية التي نريد إيجاد النتيجة فيها ثم نكتب الصيغة التالية: نضغط على المفاتيح Ctrl+ Shift+ Enter وسيتم حساب مبيعات كل منتج ومن ثم إرجاع أعلى قيمة للمبيعات في خلية الناتج: تحرير وحذف صيغة الصفيف إنّ تحرير وحذف صيغ الصفيف يتطلب بعض الخطوات الخاصة، وخصوصًا إذا كانت تطبّق على خلايا متعددة وليست خلية مفردة. لتحرير صيغة الصفيف في خلية مفردة، حدد الخلية، ثم اضغط على مفتاح F2 لتشغيل وضع التحرير، ثم عدّل الصيغة كما هو مطلوب، كأن يكون تقليص النطاق أو تمديده. على سبيل المثال، نريد تعديل صيغة مجموعة المبيعات لأنّنا قمنا بإضافة منتج ثامن إلى الجدول، لذلك سنحرر الصيغة ونحدد النطاقات B2:B9 وC2:C9 بدلا من B2:B8 وC2:C8، ثم نضغط على المفاتيح Ctrl+ Shift+ Enter: أما إذا كانت صيغة الصفيف مطبقة على نطاق خلايا، كما فعلنا في إيجاد قيمة المبيعات لكل منتج على حدة، ففي هذه الحالة يجب أن تحدد نطاق الخلايا بأكمله، تضغط على F2، تجري التعديل المطلوب، ثم تضغط Ctrl+ Shift+ Enter: لا يمكن حذف خلية مفردة تنتمي لنطاق خلايا يحتوي على صيغة صفيف، وعند محاولة ذلك بتحديد الخلية والضغط على مفتاح Delete سيُنبّهك اكسل إلى عدم إمكانية تغيير جزء من المصفوفة من خلال مربع حوار صغير: فإذا رغبت في حذف خلية ضمن المصفوفة، يجب أن تقوم بحذف المصفوفة كلّها ثم إعادة كتابة صيغة الصفيف من جديد. والأمر نفسه ينطبق على نقل (قص ولصق) جزء من المصفوفة، حيث يظهر لك نفس التنبيه. لكن بإمكانك قص المصفوفة بأكملها ولصقها في مكان آخر. ولا تتغير مراجع الخلايا عند النقل بل ستبقى كما هي: لصيغ الصفيف العديد من المزايا. فبالإضافة إلى كونها وسيلة لتلخيص البيانات، يمكن أن يجنّبك استخدامها الأخطاء التي يمكن أن تنتج من تعدد الصيغ وخصوصا في جداول البيانات الكبيرة، حيث يمكنك كتابة صيغة واحدة اختصارًا لعدة صيغ كما رأينا في حساب إجمالي المبيعات ومتوسط المبيعات. ولهذا الأمر فائدة أيضًا في تقليل حجم المصنف. فكلما قل عدد الصيغ نقص الحجم. إذا كان لديك أي سؤال أو استفسار بخصوص صيغ الصفيف لا تتردد بطرحه في صندوق التعليقات.
-
وعليكم السلام @احمد شحتة هل تريد أن يصبح ناتج الجمع لهذه الأرقام مساويًا للسبعين؟ أم تريد استخراج الرقم "70" من مجموعة الأرقام هذه؟ من فضلك وضّح استفسارك أكثر حتّى يكون بإمكاني مساعدتك.
-
ربّما يعرف كل مستخدمي برنامج وورد، سواء كانت مبتدئًا أو متقدمًا، أنّ المستند الواحد يتكون من مجموعة صفحات يمكن ملئها بالنصوص وتنسيقها. لكن في الحقيقة لا يتألف هيكل المستند من مجرد صفحات، وإنما من ثلاثة مستويات أساسية يمكن تنسيقها كل على حدة، وهذه المستويات هي: المقاطع Sections: يتألف المستند الواحد من مقطع واحد على الأقل يضم جميع الصفحات، ويمكن إنشاء أكثر من مقطع يدويًا. الفقرات Paragraphs: يتألف المقطع الواحد من فقرة واحدة أو أكثر. الأحرف Characters: تتألف الفقرة الواحدة من حرف واحد أو أكثر. من الضروري أن تفهم هذه المستويات لكي تدرك إمكانياتك في التحكم في تنسيق المستند وتخطيطه. فتنسيق المستند يعني في الواقع تطبيق أمر التنسيق على واحد من هذه المستويات. على سبيل المثال، عندما تقوم بزيادة حجم الخط، فإنّك في هذه الحالة تطبّق تنسيقًا على الحروف. أمّا عندما تقوم بإضافة رأس أو تذييل، فإنّك تطبّق تنسيقا على المقطع. الفواصل المقطعية Section Break أصبحت تعرف الآن أنّ المقاطع هي الجزء الرئيسي من هيكل المستند. ويمكن إنشاء أكثر من مقطع لغرض تنسيق منطقة محددة من المستند بشكل مستقل عن بقية مناطق المستند. يتضمن وورد 4 أنواع من الفواصل المقطعية، ويمكنك الوصول إليها من تبويب تخطيط الصفحة Page Layout، في المجموعة إعداد الصفحة Page Setup، وبالتحديد من أمر فواصل Breaks: الصفحة التالية Next Page: لإنشاء فاصل مقطعي وبدء المقطع التالي في الصفحة التالية. إي يتم نقل جميع الفقرات بعد الفاصل إلى الصفحة التالية. مستمر Continuous: لإنشاء فاصل مقطعي وبدء المقطع التالي في نفس الصفحة. صفحة زوجية Even Page: لإنشاء فاصل مقطعي وبدء المقطع التالي في الصفحة التالية المرقمة برقم زوجي (2، 4، 6، ...إلخ). صفحة فردية Odd Page: لإنشاء فاصل مقطعي وبدء المقطع التالي في الصفحة التالية المرقمة برقم فردي (3، 5، 7، ...إلخ). يمكن استخدام الفواصل المقطعية لتغيير تنسيقات المقاطع بشكل مستقل مثل اتجاه الورقة، الهوامش، الرأس والتذييل، حدود الصفحة، الأعمدة، ترقيم الصفحات، وغيرها. على سبيل المثال، يتكون المستند أدناه من فصلين، ونريد إنشاء رأس مختلف لكل فصل على حدة. وبما أنّ الرأس أو التذييل يطبّق نفسه على جميع صفحات المستند التي تنتمي لمقطع واحد، سنقوم بإنشاء مقطعين، أحدهما للفصل الأول والآخر للفصل الثاني: نضع مؤشر الكتابة في نهاية آخر فقرة في الفصل الأول، ثم نحدد الخيار Next Page من أمر Breaks لإضافة فاصل مقطعي: ستتم إضافة فاصل مقطعي بين الفصلين الأول والثاني، وأصبح بإمكاننا الآن تنسيق كل مقطع بشكل مختلف. نضع مؤشر الكتابة داخل المقطع الأول، ويمكن أن نستدل إلى رقم المقطع من شريط الحالة: إذا كان رقم المقطع غير ظاهر في شريط الحالة، انقر عليه بزر الفأرة الأيمن، وقم بتأشير الخيار مقطع Section: بعد أن نضع مؤشر الكتابة داخل المقطع الأول، نذهب إلى تبويب إدراج Insert ونختار رأس Header لفتح منطقة الرأس: وأخيرا نقوم بتنسيق رأس المقطع الأول من المستند حسب الرغبة. لاحظ ظهور شريط صغير يرشدك إلى اسم المقطع للرأس/التذييل الذي تقوم بتنسيقه حاليًا: الخطوة التالية هي تنسيق رأس المقطع الثاني. يمكن اتباع نفس الخطوات السابقة (إدراج> رأس) أو النقر بشكل مزدوج على منطقة الرأس لإحدى صفحات المقطع الثاني وتعديلها، ولا ننسى هذه المرة أن نقوم بإلغاء تفعيل الخيار Link to previous في تبويب تصميم Design السياقي لكي نتمكن من استخدام رأس مختلف لكل مقطع: مثال آخر، لنفترض أننا نريد تغيير تخطيط الفقرة أدناه لتكون النصوص موزّعة على عمودين دون الحاجة إلى نقلها إلى صفحة مستقلة. في هذه الحالة سنقوم بإنشاء مقطع خاص لهذه الفقرة باستخدام فاصل مقطعي مستمر: نضع مؤشر الكتابة بعد آخر حرف في الفقرة السابقة ثم نختار Continuous من أمر Breaks: بعد ذلك نضع مؤشر الكتابة قبل أول حرف في الفقرة التالية للفقرة المعنيّة ثم نختار Continuous من أمر Breaks، لأننا إن لم ندرج فاصل مقطعي بعد الفقرة المعنيّة، سيطبّق التنسيق على جميع الفقرات التي تليها. أي أننا سنقوم بحصرها بين فاصلين لمقطع مستمر: قد لا نلاحظ تغييرًا في المستند عند إدراج الفواصل المقطعية، لكن عندما ننقر على زر إظهار/إخفاء علامة الفقرات في تبويب الصفحة الرئيسية Home، سنرى المواضع التي توجد فيها الفواصل المقطعية بوضوح: بعد إدراج الفواصل، نضع مؤشر الكتابة داخل المقطع الجديد (بين الفاصلين) ثم نختار التخطيط المرغوب من أمر أعمدة Columns في تبويب تخطيط الصفحة Page Layout: في الواقع، حتى إن لم نقم بإدراج فواصل مقطعية قبل وبعد الفقرة، وقمنا بتنسيقها بشكل عمودين بتحديد النص فقط، سيقوم وورد بإدراج فواصل مقطعية تلقائيًا. مثال أخير، إذا أردنا نجعل اتجاه الصفحة الأولى فقط بشكل أفقي، وبقية الصفحات بشكل عمودي، نضع مؤشر الكتابة بعد آخر حرف في الصفحة الأولى ونحدد الخيار Next Page من أمر Breaks: بعد ذلك نضع مؤشر الكتابة في الصفحة الأولى ونحدد الخيار أفقي Landscape من أمر اتجاه الورقة Orientation: وبذلك أصبح اتجاه الصفحات في المستند الواحد مختلفًا، وهذا غير ممكن إذا كان المستند يتألف من مقطع واحد: إذا كنت ترغب بإزالة فاصل مقطعي قمت بإضافته، انقر على أمر إظهار/إخفاء علامات الفقرات من تبويب الصفحة الرئيسية لكي تتمكن من معرفة مواقع الفواصل المقطعية التي تظهر بشكل خطوط منقّطة، ثم اضغط على Delete من لوحة المفاتيح. فواصل الصفحات تستخدم فواصل الصفحات لنقل النصوص، بعد الفاصل، من الصفحة الحالية إلى الصفحة التالية. وهذه الخاصية مفيدة للتحكم في ترقيم الصفحات وعددها في المستند. على سبيل المثال، إذا رغبنا في أن تحتوي الصفحة الموضّحة على الفقرات الملونة بالأسود فقط، ونقل النصوص الملونة بالأحمر إلى الصفحة التالية، نضع مؤشر الكتابة بعد آخر حرف في آخر فقرة ملونة بالأسود ثم ننقر على أمر فاصل الصفحات Page Break من تبويب إدراج Insert: سيتم إنهاء الصفحة الحالية عند موضع مؤشر الكتابة ونقل النصوص التي تقع بعد الفاصل إلى الصفحة التالية: يقوم برنامج وورد بإدراج فواصل الصفحات تلقائيًا عند الوصول إلى نهاية الصفحة أثناء الكتابة. لكن في بعض الحالات تحتاج إلى التحكم في موضع الفاصل التلقائي للحفاظ على تنسيق معيّن للفقرات. على سبيل المثال، أثناء بإدخال عنوان الفقرة "فواصل المقاطع وفواصل الصفحات"، حصل وكان هذا العنوان في نهاية الصفحة ولم تعد الصفحة تتسع لبقية محتويات الفقرة: فإذا رغبنا في منع فاصل الصفحات أن يفصل بين الفقرة وعنوانها، نضع مؤشر الكتابة عند بداية العنوان ثم نفتح مربع الحوار فقرة بالنقر على أيقونة السهم في زاوية مجموعة فقرة Paragraph: من تبويب Line and Page Breaks نقوم بتأشير الخيار Keep with next لإبقاء السطر الحالي مرتبطًا بما يليه: بذلك لا يمكن أن يفصل الفاصل التلقائي بينهم، وبدلًا من ذلك يتم نقلهم معًا إلى الصفحة التالية: بنفس الطريقة يمكنك أن تمنع فاصل الصفحات أن يفصل منتصف الفقرة. أي إذا حصل ولم تعد الصفحة تتسع لجميع سطور الفقرة، لا يتم نقل جزء من الفقرة إلى الصفحة التالية، بل يتم الحفاظ على الفقرة كوحدة واحدة ويتم نقلها برمّتها إلى الصفحة التالية. نلاحظ في المثال أدناه أنّ فاصل الصفحات التلقائي قد فصل الفقرة الملونة بالأخضر إلى جزأين، أحدهما في الصفحة الحالية والآخر في الصفحة التالية، لذا سنضع مؤشر الكتابة في أي مكان ضمن الفقرة، ومن مربّع الحوار فقرة نقوم بتأشير الخيار Keep lines together: عند النقر على OK سيتم نقل الفقرة كلّها إلى الصفحة التالية: خاتمة فواصل المقاطع وفواصل الصفحات من الخصائص المفيدة جدًا، وفهمها بصورة جيدة يمكن أن يتيح لك الكثير من الإمكانات في تنسيق الصفحات، تخطيطها، وترقيمها. هل استخدمت فواصل المقاطع والصفحات من قبل؟ كيف تحصل على أقصى فائدة منهما؟ شاركنا بأفكارك ونصائحك عبر صندوق التعليقات.
- 1 تعليق
-
- 1
-

-
لقد تعرّفنا في الجزء الأول من هذا الدرس على بعض المفاهيم المتعلّقة بفقرات النصوص في وورد كالمحاذاة، المسافات البادئة، والتباعد. وتعلّمنا كيفية ضبطها لتنسيق الفقرة بالشكل المرغوب. وسنشرح اليوم علامات الجدولة والأعمدة. علامات الجدولة Tabs يجهل الكثير من المستخدمين فائدة علامة الجدولة في تنسيق المستندات، فهي تتيح الكثير من التحكم في مواضع النصوص ضمن المستند. بشكل افتراضي، عندما تضغط على مفتاح Tab سيتحرك مؤشر الكتابة إلى اليسار (أو إلى اليمين حسب اتجاه الكتابة) مسافة قدرها 1.27 سم (0.5 بوصة). لكن إذا تعلّمت استخدام علامات الجدولة ستتمكن من تحريكه بأي مسافة، ومحاذاة النصوص بأي اتجاه تريده نسبة إلى علامة الجدولة. يتضمن ميكروسوفت وورد 5 أنواع من علامات الجدولة: علامة جدولة يمنى Right Tab : لمحاذاة النص إلى اليسار من علامة الجدولة. علامة جدولة يسرى Left Tab: لمحاذاة النص إلى اليمين من علامة الجدولة. علامة جدولة إلى الوسط Center Tab : لمحاذاة النص بشكل متساو إلى يمين ويسار علامة الجدولة. علامة جدولة عشرية Decimal Tab : لمحاذاة الأرقام العشرية حول الفاصلة العشرية. علامة جدولة ذات خط عمودي Bar Tab : تختلف هذه عن علامات الجدولة السابقة، حيث لا تتحكم في محاذاة أو موضع النصوص، وإنّما تضيف شريط عمودي عند موضع علامة الجدولة. لكي تتمكن من استخدام علامات الجدولة يجب أن تعرض المسطرة أولًا. فإذا لم تكن ظاهرة لديك اذهب إلى تبويب عرض View ثم قم بتأشير مربع الخيار المسطرة Ruler: بعد عرض المسطرة تستطيع تحديد نوع علامة الجدولة التي تريد استخدامها بالنقر على أيقونة علامة الجدولة الموجودة في الجزء العلوي من المسطرة العمودية، فكلما نقرت على هذه الأيقونة ستظهر علامات الجدولة الواحدة تلو الأخرى: بالإضافة إلى علامات الجدولة المذكورة ستلاحظ أيضًا علامة المسافة البادئة للسطر الأول وعلامة المسافة البادئة المعلّقة والتي وضّحنا طريقة إضافتها واستخدامها في الجزء السابق. تستخدم علامة الجدولة كالتالي: انقر على أيقونة علامة الجدولة لتحديد النوع، ثم انقر فوق المسطرة لإضافة علامة الجدولة المحددة وعلى المسافة المرغوبة: بعد ذلك انقر على مفتاح Tab من لوحة المفاتيح وسيتم نقل مؤشر الكتابة إلى موضع علامة الجدولة على المسطرة. عندما تبدأ الكتابة، ستختلف محاذاة النص مع علامة الجدولة باختلاف نوع علامة الجدولة: إذا قمت بإضافة علامة جدولة يمنى سيكون موضع النص على يسار علامة الجدولة: إذا قمت بإضافة علامة جدولة يسرى، سيكون موضع النص على يمين علامة الجدولة: إذا قمت بإضافة علامة جدولة وسطية، سيتم توزيع النص بالتساوي على يمين ويسار علامة الجدولة: إذا قمت بإضافة علامة جدولة عشرية، فسيتم وضع الفاصلة العشرية في موضع ثابت عند موضع علامة الجدولة العشرية وتوزيع الأرقام الصحيحة على يسارها والأرقام العشرية على يمينها: إذا قمت بإضافة علامة جدولة ذات خط عمودي، لن يؤثر ذلك على موضع النص، وإنّما سيتم إضافة شريط عمودي يستخدم لغرض التنسيق فقط: بهذا نرى أنّ علامات الجدولة من الأدوات المفيدة للتحكم في موضع النص وتنسيق الفقرات بالشكل الذي نريد. علمًا أنّه يمكن إضافة أكثر من علامة جدول للسطر الواحد. كما يمكن تحديد موضعها على المسطرة بشكل دقيق جدًا من خلال مربع الحوار Paragraph. على سبيل المثال، إذا أردنا وضع علامة جدولة يمنى على مسافة 4 سم وعلامة جدولة يسرى على مسافة 8 سم. ننقر على مشغل مربع الحوار Paragraph: ثم ننقر على زر علامات جدولة Tabs: سيفتح مربع الحوار Tabs. نقوم بإدخال المسافة الأولى (4) في حقل Tab stop position ونختار نوع المحاذاة يمين Right ثم ننقر على زر تعيين Set: بعد ذلك ندخل المسافة الثانية (8 سم) في حقل Tab stop position ونختار نوع المحاذاة يسار Left، ثم ننقر على زر تعيين Set ثم موافق OK: وأخيرًا نقوم بإدخال النصوص المرغوبة. لاحظ في المثال أدناه كيفية محاذاة نصوص عمود الاسم على يسار علامة الجدولة اليمنى ونصوص عمود المهنة على يمين علامة الجدولة اليسرى: لإزالة علامات الجدولة من المسطرة، انقر عليها ثم اسحبها إلى الأسفل مع الاستمرار بالنقر: الأعمدة Columns الأعمدة هي أيضًا من الأدوات المفيدة في تنسيق الفقرات والتي تساعد على تحسين مظهر المستند وجعل قابلية القراءة أفضل بكثير. وهي مفيدة على وجهة الخصوص لتنسيق النشرات الإخبارية والمنشورات التي يتم إنشاؤها باستخدام وورد. لجعل تخطيط الفقرات بشكل أعمدة، قم أولًا بتحديد الفقرة/الفقرات التي تريد تنسيقها، ثم اذهب إلى تبويب تخطيط الصفحة Page Layout> أعمدة Columns: الخيارات المضمّنة هي عمود واحد (وهو الافتراضي)، عمودين، ثلاثة أعمدة، عمودين بأبعاد مختلفة لعرض العمود الأيسر والأيمن. اختر التخطيط المرغوب أو انقر على مزيد من الأعمدة More Columns إذا كنت تريد المزيد من التحكم في تخطيط الأعمدة وأبعادها: أدخل عدد الأعمدة في حقل Number of Columns، عرض العمود في حقل Width، والمسافة بين العمودين في حقل Spacing. إذا كنت تريد أن يكون تدفق النص من العمود الأول، إلى الثاني، إلى الثالث (إن وجد)، متجهًا من اليمين إلى اليسار قم بتأشير الخيار Right-to-Left. ثم قم بتأشير الخيار Line Between إذا كنت تريد الفصل بين الأعمدة بخط عمودي. بإمكانك أيضًا إلغاء تأشير الخيار Equal column width إذا رغبت أن يكون عرض الأعمدة غير متساو، ثم أدخل عرض العمود الثاني، والثالث (إن وجد) في الحقول التي سيتم تفعيلها. وأخيرًا اختر تطبيق هذا التخطيط على النص المحدد، على المقطع المحدد إن كنت تستخدم فواصل مقطعية، أو على المستند برمّته من قائمة Apply to. بعد تخصيص جميع الخيارات انقر على موافق OK:
-
السيناريوهات هي إحدى أدوات" تحليلات ماذا لو" What-if Analysis التي تُستخدم للتنبؤ بالتغييرات التي ستحدث على البيانات عند إجراء تغيير على قيم المدخلات. وقد تعلمنا في درس سابق كيفية استخدام أداتين من أدوات تحليلات "ماذا لو"، واليوم سنكمل الشرح ونغطي الأداة الثالثة؛ السيناريوهات Scenarios. يمكن إنشاء العديد من السيناريوهات ومقارنة التغييرات التي تحدث على جداول البيانات عند استبدال قيم متغيرات الصيغ بقيم أخرى نقوم بتحديدها عند إنشاء كل سيناريو. ويمكن أن تعمل السيناريوهات مع أي عدد من المتغيرات في الصيغة، لكنّها لا تستوعب سوى 32 قيمة من قيم هذه المتغيرات. تتلخص طريقة إنشاء واستخدام السيناريو بالخطوات التالية: عرض الصيغ في جدول البيانات، لمعرفة المتغيرات الداخلة في بناء الصيغة. تحديد المتغيرات التي تؤثر على النتيجة التي نريد دراسة التغيير الذي سيحدث عليها. إنشاء السيناريو. عرض السيناريوهات ومقارنة النتائج. مثال: الجدول أدناه يبيّن الميزانية الشهرية لأحد الأشخاص بصورة مبسطة، ونريد أن نعرف التغيير الذي سيحدث على قيمة المدخرات في الأشهر القادمة. ماذا لو زادت مصاريف الطعام؟ ماذا لو تم الانتقال إلى شقة أصغر؟ هذا ما سنعرفه من خلال إنشاء سيناريو لكل حالة: أولا: نقوم بإظهار كل الصيغ في الجدول بالضغط على مفتاحي Ctrl+ ` (ستجد هذا الزر` بجانب الرقم 1، أي مع حرف الذال في لوحة المفاتيح العربية): ثانيًا: نلاحظ أنّ صيغة المدخرات تعتمد على الخلية B3 التي تمثل الدخل، والخلية B4 التي تمثل مجموع المصاريف الشهرية. وبما أنّ الدخل الشهري ثابت تقريبًا، إذًا ستكون قيم المصاريف هي المؤثرة في الصيغة. أي سنقوم بتغيير قيم المتغيرات من B5 إلى B8. ننقر على Ctrl+ ` من جديد لإخفاء الصيغ. وقبل أن نبدأ بإنشاء سيناريو لكل حالة، من الأفضل أن نحفظ جدول البيانات الأصلي كسيناريو لكي نتمكن من المقارنة مع السيناريوهات الأخرى. نحدد الخلايا التي ستتغير قيمها (B5:B8) ثم نذهب إلى تبويب بيانات Data ونختار Scenario Manager من قائمة What-if Analysis: ننقر على Add من مربع الحوار لإضافة سيناريو جديد: ندخل اسم مناسب للسيناريو في حقل Scenario name. وبما أننا قمنا بتحديد الخلايا التي ستتغير قيمها مسبقًا، سنترك الحقل Changing Cells كما هو. يمكن أيضًا كتابة تعليق أو ملاحظة لوصف السيناريو في حقل Comment. عند الانتهاء ننقر على OK: سيظهر مربع الحوار Scenario values الذي من خلاله يمكننا تغيير قيم المتغيرات B5:B8. لكننا سنترك هذه الحقول كما هي لأننا نريد حفظ سيناريو للجدول الأصلي دون تغيير، ثم ننقر على OK: ستتم إضافة السيناريو إلى قائمة السيناريوهات، وأصبح بإمكاننا إضافة سيناريوهات جديدة ومقارنة التغييرات مع السيناريو الأصلي: ثالثًا: لإنشاء السيناريو الأول، ننقر على زر Add من جديد من مربع الحوار Scenario Manager ثم نقوم بتسميته، وليكن "تأجير شقة أصغر" مثلا ثم ننقر على OK: بما أنّ السيناريو هو تأجير شقة أقل، فالقيمة التي ستتأثر في هذه الحالة هي الإيجار. لنفترض أنّ مبلغ الإيجار سيكون أقل نتيجة لصغر المساحة. لذلك سنقوم بإدخال القيمة 670 بدلا من 750، ونبقي بقية القيم كما هي، ثم ننقر على OK: بعد إضافة السيناريو الجديد، نقوم بتحديده ثم ننقر على Show لعرض التغيّر في قيمة المدخرات عند حدوث هذا السيناريو: عند مقارنة السيناريو الأصلي وسيناريو "تأجير شقة أصغر"، سنلاحظ زيادة في قيمة المدخرات من 2,700$ إلى 2,780$: لكن، ماذا لو كانت المنطقة التي تم الانتقال إليها ذات تكاليف معيشة عالية؟ كيف يمكن أن يؤثر ذلك على قيمة المدخرات؟ لنقم بعمل سيناريو لمعرفة النتيجة. نفتح مربع الحوار Scenario Manager وننقر على زر Add، ثم ندخل اسمًا مناسبًا للسيناريو الجديد، وليكن " تأجير شقة أصغر+ زيادة المصاريف" مثلا، ولا ننسى تحديد المتغيرات B5:B8 في حقل Changing Cells: بعد ذلك نقوم بإدخال قيم المتغيرات في حقولها المخصصة. نبقى قيمة الإيجار 670$، ونقوم بإدخال قيمة المصاريف الأخرى: الطعام 400$ بدلًا من 850$، الخدمات 815$ بدلًا من 800$، والمصاريف الأخرى 1650$ بدلًا من 1400$: بعد إضافة السيناريو، نقوم أولا بعرض السيناريو الأصلي بتحديده والنقر على زر Show لكي تكون المقارنة صحيحة، ثم نعرض سيناريو "تأجير شقة أصغر وزيادة المصاريف": سنلاحظ عند عرض السيناريو الأخير انخفاض قيمة المدخرات إلى 2465$ بعد أن كانت 2700$ في السيناريو الأصلي. وهكذا يمكننا إنشاء أكثر من سيناريو واستخدامها للتنبؤ بما سيحدث على بياناتنا فيما لو طرأت عليها تغييرات في المستقبل. كما يمكن عمل جدول ملخص للسيناريوهات لتسهيل عملية المقارنة. ولإنشاء الملخص، نفتح مربع الحوار Scenarios Manager ثم ننقر على زر Summary: سيفتح مربع الحوار Scenario Summary، ومنه نقوم بتحديد الخلية/الخلايا التي نريد معرفة تأثير التغيّر عليها، وهي C9 في مثالنا: بعد النقر على OK، سيتم إنشاء جدول السيناريوهات ونتائجها في ورقة مستقلة: ويمكن دائمًا تحرير السيناريوهات وتعديل القيم من نفس مربع الحوار Scenario Manager، كما يمكن حذفها إن لم نعد بحاجة إليها:
-
الحاشية هي عبارة عن ملاحظة توضع في الهامش السفلي للصفحة تُستخدم لأغراض مثل الاستشهاد، الإشارة إلى المراجع، التعليق/التعقيب على جزء معيّن من النص، أو غيره. وغالبًا ما تُستخدم من قبل الكتّاب عند تأليف الكتب. سنتعلم في هذا الدرس كيفية إضافة الحواشي السفلية، كيفية تنسيقها وتغيير ترقيمها، بالإضافة إلى كيفية تحويلها إلى تعليقات ختامية. إضافة حاشية طريقة إضافة الحاشية بسيطة ولا تتعدى خطوتين. نضع مؤشّر الكتابة بعد الكلمة التي نريد إضافة تعقيب/ملاحظة عليها، ثم نذهب إلى تبويب مراجع References> إدراج حاشية سفلية Insert Footnote: إذا كانت هذه أول حاشية نضيفها، سيتم وضع رقم 1 صغير فوق الكلمة، بالإضافة إلى إدراج خط أفقي قصير وتفعيل منطقة الحاشية. نقوم بإدخال النص المرغوب: يمكننا أن نقرأ محتوى الحاشية بمجرد تمرير مؤشر الفأرة فوق رقم الحاشية فوق الكلمة: تنسيق الحاشية وترقيمها نستطيع التحكم في تنسيق نص الحاشية كاللون، الحجم، السمك، وغيرها، باستخدام أوامر التنسيق في تبويب الصفحة الرئيسية Home. لكن بهذه الطريقة سيكون التغيير على نص الحاشية المحدد فقط، وسنضطّر لنسخ التنسيق ولصقه على بقية الحواشي في المستند. كما أنّه لا يمكننا تغيير تنسيق رقم الحاشية فوق الكلمة. لذا من الأفضل تعديل تنسيق نص ورقم الحاشية عن طريق تعديل النمط Style حيث يوجد تنسيق معيّن لكل عنصر من عناصر الصفحة. ننقر على السهم في زاوية مجموعة الأنماط Styles من تبويب الصفحة الرئيسية Home لفتح جزء الأنماط: ننقر على زر Manage Styles: لتغيير تنسيق رقم الحاشية فوق الكلمة، نحدد الخيار Footnote Reference ثم ننقر على زر Modify (يمكن ترتيب قائمة الخيارات أبجديًا Alphabetical لتسهيل العثور على الخيار المطلوب): سنقوم مثلًا بتغيير لون الخط إلى أحمر، ثم ننقر على OK> OK: النتيجة: وبنفس الطريقة يمكننا تغيير تنسيق نص الحاشية، لكن هذه المرّة نحدد الخيار Footnote Text ثم ننقر على Modify: سنقوم مثلًا بتغيير اللون ونوع الخط ثم ننقر على OK> OK: والنتيجة: بإمكاننا أيضًا أن نغيّر طريقة الترقيم، على سبيل المثال يمكن الترقيم بالحروف (أ، ب، ت...)، الرموز (*، #...)، أو الأرقام اللاتينية (i، ii، iii...) بدلًا من الأرقام (1، 2، 3...). ننقر على منطقة الحاشية بزر الفأرة الأيمن ونختار Note Options: نختار تنسيق الترقيم المرغوب ثم ننقر على زر Apply: تحويل الحواشي إلى تعليقات ختامية Endnotes لا تختلف الحاشية عن التعليق الختامي من ناحية الوظيفة، فكلاهما يُستخدمان لإضافة تعقيب أو تعليق على نص ضمن متن الصفحة. الفرق هو أنّ الحواشي تظهر في الهامش السفلي لكل صفحة، أمّا التعليق الختامي فيظهر في نهاية المستند. على سبيل المثال، المستند أدناه مكوّن من صفحتين، وتحتوي الصفحة الأولى على تعليقي حاشية. نلاحظ أنّ الحواشي تظهر في الهامش السفلي للصفحة الأولى، لكن إذا قمنا بتحويل الحاشية إلى تعليق ختامي، سيتم نقلها تحت آخر فقرة في المستند. لتحويل أحد تعليقات الحاشية إلى تعليق ختامي، ننقر عليه بزر الفأرة الأيمن ونختار Convert to Endnote: أمّا إذا رغبنا في تحويل جميع التعليقات في منطقة الحاشية إلى تعليقات ختامية، ننقر على منطقة الحاشية بزر الفأرة الأيمن ونختار Note Options: من مربع الحوار Footnote and Endnote، ننقر على زر Convert ثم OK: ملاحظة: يمكن إضافة التعليقات الختامية بصورة مباشرة من تبويب Reference> Insert Endnote:
-
تشكّل أيام العطل جزءًا لا يتجزأ من التقاويم. وإذا كنت تستخدم تقويم Outlook لتنظيم جدولك اليومي، من اجتماعات، مواعيد، وأحداث (على الصعيد الشخصي أو العملي)، فلا بدّ من أنّك ستكون بحاجة إلى إضافة أيام العطل الاجتماعية، الوطنية، والدينية، لكي يكون تقويمك متكاملا وتصبح عملية الجدولة أكثر سهولة وفعّالية. سنتعلّم في هذا الدرس كيفية إضافة وحذف العطل من التقاويم وكيفية تحويل تواريخ معيّنة إلى عطل مخصصة. بالإضافة إلى كيفية إنشاء ملف iCalendar خاص بالعطل قابل للتنزيل. كيفية إضافة العطل إلى التقويم أو حذفها يتيح Outlook إمكانية إضافة أيام العطل الرسمية لمختلف البلدان والأديان بسرعة وسهولة. وللقيام بذلك، نذهب إلى تبويب ملف File> خيارات Options> Calendar: ننقر على زر Add Holidays في قسم Calendar Options لفتح قائمة التقاويم المتوفرة. نحدد البلد الذي نريد إضافة العطل الخاصة به (يمكن أيضًا تحديد الديانة المرغوبة في نفس الخطوة)، ثم ننقر على OK: سيتم استيراد تواريخ العطل وإضافتها إلى التقويم. ننقر OK بعد الانتهاء: لو نظرنا إلى العطل على التقويم لوجدنا أنّها لا تختلف عن المواعيد. فعند النقر عليها بشكل مزدوج، سنلاحظ أنّها حدث طوال اليوم All day event، ويمكن أن نتعامل معها كما نتعامل مع المواعيد، كتغيير التاريخ، تغيير الحالة (مشغول، متاح...إلخ)، إضافة مدعوّين وإرسال الدعوة إليهم، وغيرها من الإجراءات. كما يمكننا حذف العطلة إن لم نكن نرغب بوجودها على التقويم بالنقر على زر حذف Delete: ويمكننا أيضًا أن نحذف مجموعة من العطل مرّة واحدة وبطريقة أسرع من خلال طريقة عرض القائمة. نذهب إلى تبويب عرض View، ومن القائمة المنسدلة Change View ننقر على الخيار List: ننقر على Categories من مجموعة Arrangement لكي يتم جمع الأحداث حسب الفئة. بعد ذلك نحدد جميع العطل التي نريد حذفها بالضغط على مفتاح Ctrl أثناء التحديد، ثم نضغط على مفتاح Delete من لوحة المفاتيح: ولكي يكون الوصول إلى العطل التي نريد حذفها أكثر سهولة، يمكننا أن نفرز قائمة العطل في فئة Holidays حسب العنوان، الموقع، التاريخ...إلخ تصاعديًا أو تنازليًا. ننقر على السهم الصغير في مجموعة Arrangement ثم على View Settings: ننقر على زر Sort، ومن قائمة Sort items by نحدد خيار الفرز، ثم الترتيب تصاعديًا Ascending أو تنازليًا Descending: أمّا إذا رغبنا في حذف كل العطل التي قمنا بإضافتها، فننقر على عنوان الفئة Holiday بزر الفأرة الأيمن ونختار Delete: كيفية إضافة عطل مخصصة ليست العطل الرسمية فقط هي التي يمكن إضافتها إلى تقاويم Outlook، إذ بإمكاننا إضافة عطل بتواريخ مخصصة، مثل أعياد الميلاد، عطل المدرسة، المناسبات الخاصة بالشركة، وغيرها. نبدأ بإنشاء موعد جديد بالنقر على New Appointment من تبويب الصفحة الرئيسية Home: بعد ذلك ندخل عنوان العطلة وتاريخ حدوثها، ثم نؤشر مربّع الخيار All day event: ننقر على Recurrence لتخصيص خيارات التكرار: بما أنّ العطلة تحدث كل سنة، نحدد الخيار Yearly من قسم Recurrence pattern ونترك المربع Recur every مساويًا 1 كما هو لأنّ هذه العطلة تحدث كل سنة، وليس كل سنتين أو كل أربع سنوات. ومن قسم Range of recurrence نحدد الخيار No end date لأننا نريد أن يستمر التكرار ولا ينتهي بعد عدد تكرار محدد. بعد الانتهاء ننقر على OK. بإمكاننا أيضًا إضافة تذكير للعطلة قبل نصف يوم، يوم، أسبوع...إلخ: ننقر على Save & Close لحفظ العطلة وإغلاق النافذة. بعد أن قمنا بإضافة العطلة إلى التقويم، سنقوم بنقلها إلى فئة Holiday لكي تكون مع مجموعة العطل الأخرى. هذه الخطوة غير ضرورية، لكنّها مفيدة إذا رغبنا في نسخ مجموعة العطل إلى تقويم آخر. ففي هذه الحالة سيصبح بإمكاننا نسخها دفعة واحدة دون الحاجة إلى إنشاء العطل المخصصة في كل تقويم على حِدة. ننقر على أمر List من القائمة المنسدلة Change View في تبويب View، ثم نحدد الخيار Categories من مجموعة Arrangement. بعد ذلك نسحب العطلة التي قمنا بإضافتها إلى فئة Holiday: إذا أردنا نقل فئة العطل إلى تقويم آخر، ننقر على عنوان الفئة بزر الفأرة الأيمن ثم نختار Copy: ثم نحدد التقويم الذي نريد نسخ العطل إليه ونضغط على مفتاحي الاختصار Ctrl+ V من لوحة المفاتيح. كيفية إنشاء ملف iCalendar من السهل تحويل أي تقوم من تقاويم Outlook إلى ملف iCalendar قابل للمشاركة والتنزيل. ويمكن فتح هذا الملف وعرض محتوياته على أي تطبيق يدعم هذه الصيغة، مثل تقويم Google، تقويم Apple، تقويم Windows وغيرها. قبل تحويل العطل إلى ملف iCalendar، سنقوم بنسخها أولًا إلى تقويم مستقل. ننقر بزر الفأرة الأيمن على أحد التقاويم في قائمة التقاويم ثم نختار New Calendar: ندخل اسم التقويم الجديد ثم ننقر على OK. نستخدم طريقة العرض List وطريقة الترتيب Categories ثم ننسخ فئة Holiday: ننقر على التقويم الجديد الذي قمنا بإنشائه للتو، ثم نضغط على Ctrl+ V للصق العطل عليه: نبقي تقويم العطل الجديد محددًا ثم نذهب إلى File> Save Calendar: نحدد المجلد الذي سنحفظ فيه ملف التقويم، ثم ننقر على More Options لتخصيص خيارات المشاركة: من قائمة Date Range المنسدلة نحدد النطاق الزمني الذي تقع ضمنه العطل التي نريد مشاركتها. على سبيل المثال إذا اخترنا Next 7 days ستُحفظ العطل التي تقع في الأيام السبعة القادمة فقط، أما إذا اختر Whole calendar فسيتم حفظ كل العطل في التقويم، وهكذا. من قائمة Details نحدد تفاصيل عناصر التقويم التي نريد مشاركتها. إذا اخترنا Full Details، فهذا يعني أنّه سيتم تضمين كل التفاصيل، من المواعيد، إلى الأحداث إلى الحالات وما تحتويه من ملاحظات وغيرها. ننقر على OK ثم نحفظ الملف: بعد الحفظ نرفع الملف على أحد خدمات الرفع، ثم نرسل رابط التقويم القابل للتنزيل إلى الأشخاص الذين نريد مشاركته معهم. يمكن أيضًا إرسال التقويم بصورة مباشرة في رسالة إلكترونية. نستخدم طريقة العرض Calendar، ومن تبويب الصفحة الرئيسية ننقر على زر E-mail Calendar: نحدد التفاصيل التي نريد مشاركتها كما في الطريقة السابقة ثم ننقر على OK: سيتم إدراج التقويم وإرفاقه كملف ics. ندخل عنوان البريد الإلكتروني للمستلم وعنوان الرسالة ثم نرسلها. وسيكون بإمكان المستلم تحميل ملف التقويم واستيراده إلى تقويمه:
-
تشكّل الفقرات جزءًا أساسيًا من جميع مستندات وورد، ومن الضروري أن يعرف كل مستخدم كيفية تنسيق هذه الفقرات ومحاذاتها للحصول على مستندات متسقة وذات مظهر مرتب. سنتعلم في هذا الجزء، والأجزاء القادمة، كيفية تنسيق الفقرات باستخدام العديد من الخصائص مثل المحاذاة، المسافات البادئة، التباعد، التقنين، وغيرها. المحاذاة Aligning يوفّر ميكروسوفت وورد مجموعة خيارات لمحاذاة الفقرات. وهو يقوم بشكل افتراضي باختيار نوع المحاذاة حسب اتجاه الكتابة. أي إذا كنت تكتب باللغة العربية (من اليمين إلى اليسار) سيقوم بمحاذاة بدايات جميع السطور مع هامش الورقة الأيمن. وإذا لم تتسع الهوامش للسطر، سيقوم تلقائيًا بنقل آخر كلمة من السطر الحالي إلى السطر التالي. وبالتالي تصبح إحدى حافات الفقرات منتظمة والأخرى مسننة: أما إذا كان الإدخال باللغة الإنجليزية فسيحصل العكس وتتم محاذاة بدايات جميع السطور مع هامش الورقة الأيسر بشكل افتراضي. تستطيع الوصول إلى خيارات المحاذاة من تبويب الصفحة الرئيسية Home، وبالتحديد من مجموعة فقرة Paragraph: محاذاة إلى اليمين Alight to Right يقوم بمحاذاة النصوص مع الهامش الأيمن. ويمكنك استخدامه لتنسيق للنصوص المكتوبة باللغة العربية، أو لتنسيق النصوص في بعض أجزاء المستند كالرأس أو التذييل: محاذاة إلى اليسار Alight to Left يقوم بمحاذاة النصوص مع الهامش الأيسر. ويمكنك استخدامه لتنسيق للنصوص التي تكتب من اليسار إلى اليمين، أو لتنسيق النصوص في بعض أجزاء المستند كالرأس أو التذييل: توسيط Center يقوم بمحاذاة جميع الفقرات في وسط الصفحة، ويستخدم هذا الخيار لإعطاء النصوص مظهرًا رسميًا نوعًا ما، كما في الاقتباسات، صفحات الغلاف، وأحيانًا عناوين المستندات: ضبط النص Justify يقوم بتوزيع النصوص بين الهوامش بشكل متساوٍ مما يعطي للمستند مظهرًا مرتبًا جدًا: لتطبيق أحد خيارات المحاذاة على الفقرة، قم بتظليلها أولًا، ثم انقر على الخيار المرغوب من مجموعة فقرة Paragraph. المسافات البادئة Indents يقصد بالمسافة البادئة المسافة أو المساحة الفارغة التي تفصل بين الفقرة والهامش. وهي أداة لتنسيق الفقرات في المستند. هناك عدة أنواع من المسافات البادئة التي يمكن ضبطها بعدة طرق كذلك. النوع الأول يسمى المسافة البادئة للسطر الأول First Line Indent، وهي المسافة التي تفصل السطر الأول دون بقية السطور عن الهامش الأيمن أو الأيسر. يمكن ضبط المسافة البادئة للسطر الأول باستخدام المسطرة. ملاحظة: إذا لم تكن المسطرة ظاهرة في تخطيط المستند اذهب إلى تبويب عرض View ثم قم بتأشير مربع الخيار المسطرة Ruler: ستلاحظ على المسطرة وجود أيقونة صغيرة لقمعين متعاكسين بالإضافة إلى مربع في أسفلها. يمثل القمع العلوي أداة التحكم بالمسافة البادئة للسطر الأول، انقر عليه ثم اسحب الفأرة إلى جهة اليسار لزيادة المسافة البادئة للسطر الأول في الفقرة المحددة وحسب البعد المرغوب. ولا يشترط بهذه الطريقة وضع مؤشر الكتابة عند بداية السطر الأول. إذ ستتغير المسافة البادئة للسطر الأول فقط أينما كان موضع مؤشر الكتابة: يمكن أيضًا تعيين المسافة البادئة باستخدام المفتاح Tab، وهنا يشترط وضع مؤشر الكتابة عند بداية السطر الأول: عندما تضغط على مفتاح Tab سيتم تعيين مسافة بادئة للسطر الأول بشكل تلقائي، ويمكن أن نستدل على ذلك من خلال تحرّك علامة المسافة البادئة على المسطرة: إنّ الضغط على مفتاح Tab إمّا سيضيف علامة جدولة tab أو سينشئ مسافة بادئة للسطر الأول. فإذا رغبت في التراجع عن تعيين المسافة البادئة وإضافة علامة الجدولة Tab بدلا من ذلك انقر على خيارات التصحيح التلقائي ثم انقر على Change Back to Tab وستلاحظ رجوع علامة المسافة البادئة إلى موقعها الأصلي على المسطرة. وإذا كنت تريد إيقاف البرنامج عن تعيين المسافة البادئة باستخدام مفتاحي الجدولة والتراجع فانقر على Stop Setting Indent on Tab Backspace. بكل الأحوال لن يتغير مظهر المستند سواء قمت بإضافة علامة الجدولة أو عيّنت مسافة بادئة. النوع الثاني من المسافات البادئة يسمى المسافة البادئة المعلقة Hanging Indent، وهي المسافة التي تفصل سطور الفقرة، باستثناء السطر الأول، عن الهامش الأيمن أو الأيسر. ويمثّلها على المسطرة علامة القمع السفلي. عند النقر عليه والسحب إلى جهة اليسار ستزداد المسافة البادئة لسطور الفقرة الحالية، ماعدا السطر الأول. ولا يشترط هنا أيضًا أن تضع مؤشر الكتابة عند بداية السطر الثاني: النوع الثالث هو المسافة البادئة اليمنى Right Indent (أو اليسرى وحسب اتجاه الكتابة)، ويمثلها علامة المربع على المسطرة. عند تحريك المربع ستتم زيادة المسافة البادئة للفقرة بأكملها بما فيها السطر الأول وبغض النظر عن موضع مؤشر الكتابة داخل الفقرة: على الجانب الآخر من المسطرة توجد علامة المسافة البادئة اليسرى (أو اليمنى وحسب اتجاه الكتابة). عند تحريك علامة المسافة البادئة اليسرى ستزداد المسافة التي تفصل بين الفقرة والهامش الأيسر، وكما تلاحظ في الصورة أدناه: الطريقة الثانية لضبط المسافات البادئة هي من خلال مربع الحوار Paragraph. انقر على أيقونة مشغل مربع الحوار من مجموعة Paragraph في الصفحة الرئيسية: من تبويب Indents and Spacing يمكنك التحكم في خيارات المحاذاة، المسافات البادئة، والتباعد بإدخال قيمة محدد يدويًا: ما يهمنا هنا هو أبعاد المسافة البادئة، قم بإدخال المسافة المرغوبة في حقول قبل النص وبعد النص. وبإمكانك استخدام الأسهم أيضًا لزيادة أو إنقاص المسافة، علمًا أنّ التغيير سيحصل على المسافة البادئة اليمنى واليسرى فقط. فإذا رغبت ضبط المسافة البادئة للسطر الأول، أو المسافة البادئة المعلّقة، اختر أحد الخيارين من قائمة Special، ثم أدخل المسافة المرغوبة في حقل By: المسافات التي تدخلها في حقل By هي منسوبة إلى المسافة البادئة اليمنى. أي إذا كانت المسافة البادئة اليمنى 1سم عن الهامش، وقمت بتعيين مسافة بادئة للسطر الأول بمقدار 1سم، ستصبح المسافة التي تفصل السطر الأول عن الهامش 2سم. وهكذا. التباعد بين الفقرات والسطور Spacing تباعد السطور هي المسافة التي تفصل بين كل سطر وسطر في الفقرة الواحدة. ولديك كمستخدم خيار التحكم في هذه المسافة يدويًا واختيار الأبعاد المرغوبة. لتغيير تباعد سطور فقرة معينة، ضع مؤشر الفأرة داخل تلك الفقرة ثم انقر على أمر تباعد الأسطر والفقرات ضمن مجموعة فقرة في تبويب الصفحة الرئيسية: اختر أحد الأبعاد المضمّنة (1.0، 1.15، 1.5... إلخ) أو انقر على خيارات تباعد الأسطر Line Spacing Options للوصول إلى خيارات إضافية للتباعد: من قسم Spacing، وبالتحديد من قائمة Line Spacing تستطيع اختيار: Single: تباعد سطر واحد، ويحدد مقداره على أساس حجم الخط الأكبر في السطر بالإضافة إلى مسافة إضافية تختلف باختلاف حجم الخط المستخدم. lines 1.5: تباعد يزيد 1.5 مرة عن تباعد السطر الواحد. Double: تباعد ضعف تباعد السطر الواحد. At Least: قيمة الحد أدنى للتباعد تقاس بالنقاط ويجب أن تكون أكبر قليلًا من حجم الخط المستخدم. أي إذا كانت النصوص بحجم 13 نقطة، استخدم تباعد 15، 16، 17 نقطة، وهكذا. وإذا كانت أحجام النصوص مختلفة في السطر الواحد، سيتم تغيير قيمة التباعد لتتناسب مع الحجم الأكبر. Exactly: مسافة تباعد محددة تقاس بالنقاط. ويجب أن تكون أكبر قليلًا من حجم الخط المستخدم. Multiple: تحديد عدد سطور التباعد المرغوب يدويًا. إذا كنت تريد النصوص متباعدة أكثر يمكنك استخدام قيم مثل 1.2 (أي تباعد يزيد بمقدار 1.2 مرة عن تباعد السطر الواحد)، 1.25، وهكذا. بصورة عامة يفضّل استخدام قيم متوسطة بحيث لا تظهر النصوص متباعدة جدًا، ولا محشورة مما يصعب القراءة. استفد من مربع المعاينة لمعرفة كيف سيبدو النص عند ضبط خيارات التباعد. إذا كنت تريد ضبط تباعد السطور لفقرة معينة، ضع مؤشر الكتابة في أي موضع داخل تلك الفقرة ثم اختر التباعد المرغوب. أمّا إذا كنت تريد ضبط التباعد لكل السطور في المستند، اضغط على مفتاحي Ctrl+ A لتحديد كافة النصوص، ثم اختر التباعد المرغوب. نأتي الآن إلى تباعد الفقرات، ويقصد به المسافة بين فقرة وأخرى (قبل وبعد الفقرة) في المستند الواحد. يمكن أن تكون هذه المسافة موحّدة لجميع فقرات المستند، أو يمكن أن تختلف من فقرة وأخرى وبمسافات نحددها يدويًا. يمكن تغيير تباعد الفقرات بعد طرق، أولها وضع مؤشر الفأرة في أي مكان ضمن الفقرة ثم النقر على أمر تباعد الأسطر والفقرات من تبويب الصفحة الرئيسية، ثم النقر على إضافة مسافة قبل الفقرة Add Space Before Paragraph أو إضافة مسافة بعد الفقرة Remove Space After Paragraph: الطريقة الثانية هي بواسطة مربع الحوار Paragraph. من مجموعة Spacing قم بإدخال قيم التباعد المرغوبة للفقرة الحالية في حقول قبل Before وبعد After: بإمكانك الوصول إلى نفس الخيارات من تبويب تخطيط الصفحة Page Layout وبالتحديد من مجموعة Paragraph: الطريقة الثالثة هي من خلال الأنماط. حيث يختلف تباعد الأسطر والفقرات من نمط إلى آخر. انقر فوق معرض الأنماط ثم مرر مؤشر الفأرة فوق كل نمط لعرض معاينة مباشرة للتباعد. على سبيل المثال عند تطبيق النمط بلا تباعد No Spacing ستلاحظ إزالة كل المسافة قبل وبعد الفقرة وهذا لأنّ القيم الافتراضية لتباعد الفقرة في هذا النمط يساوي 0: إذا رغبت في تطبيق النمط على كل الفقرات في المستند قم بتظليلها كلّها أولًا ثم انقر على النمط. ويمكن تعديل قيمة التباعد للنمط وتعيين القيمة المرغوبة بالنقر عليه بزر الفأرة الأيمن واختيار تعديل Modify: ثم النقر بعد ذلك على تنسيق Format> فقرة Paragraph: وأخيرًا تعديل قيم التباعد من مربع الحوار Paragraph: هذه الطريقة مفيدة لاختصار الوقت إذا كنت تريد تعيين تباعد معيّن لكل الفقرات في المستند أو لفقرات متفرقة فيه، حيث تكتفي بوضع المؤشر داخل الفقرة وتطبيق النمط، دون الحاجة إلى إعادة إدخال قيم التباعد لكل فقرة على حدة. لقد غطيّنا في هذا الجزء المحاذاة، المسافات البادئة، والتباعد وسنكمل الشرح في الجزء القادم حول وسائل أخرى لتنسيق الفقرات والمتمثلة بعلامات الجدولة والأعمدة. انشر كتابك عبر الإنترنت وأخرج أفكارك للنور دع مبدعي خمسات يساعدونك في تأليف كتابك ونشره وبيعه وترويجه عبر الإنترنت اطلب خدمتك الآن
-
غالبًا ما تشكّل الأرقام الجزء الأعظم والأهم من جداول بيانات اكسل. وهي تختلف بأنواعها، صيغها، وأطوالها. وعلى غرار الخلايا التي يمكن تنسيقها بعدة أنماط، يمكن تنسيق محتويات الخلية، سواء كانت نصوص أو أرقام. ما سنغطيه في هذا المقال هو تنسيق الأرقام، ونقصد بالتنسيق اختيار الصيغة المناسبة لعرض الرقم بعد إدخاله. يوفّر اكسل مجموعة خيارات لصيغ الأرقام، كالعملات، الوقت، التاريخ، الأرقام عشرية، أو مجرّد أرقام اعتيادية. يجب أن تأخذ في الاعتبار أن تغيير تنسيق الرقم سيؤثر على مظهر الرقم فقط، ولا يؤثّر على قيمة الرقم التي يخزّنها اكسل. على سبيل المثال؛ لنفرض أنّك قمت بإدخال الرقمين 0.6666667 و 0.3333333 في جدول بيانات اكسل وتريد جمعها بعملية الجمع البسيطة. لكن قبل ذلك قمت بتغيير صيغة الرقمين لإظهار مرتبة عشرية واحدة، أي بالشكل التالي: 0.6 و 0.3. أي شخص يعرف بالعمليات الحسابية الأساسية سيقول أنّ نتيجة جمع 0.6 + 0.3 تساوي 0.9 وهذا صحيح. إلّا أنّ النتيجة التي سيرجعها اكسل ستكون 1 بدلًا من 0.9؛ أي أنّه قام بجمع 0.6666667 + 0.3333333 والسبب كما أسلفنا هو أنّ قيمة الرقم المخزونة في اكسل لا تتغيّر عند تغيير تنسيق الرقم، وإنّما يتغيّر مظهر الرقم فقط. بإمكانك ضبط إعدادات اكسل الافتراضية ليقوم بتغيير قيمة الرقم المخزونة وليس مظهره فقط عند تغيير صيغته. اذهب إلى: File > Options > Advanced انتقل إلى قسم When Calculating this workbook ثم قم بتأشير مربّع الخيار Set precisions as displayed: مع ذلك، يُنصح بترك هذا الخيار غير مؤشّر لأنّ سيؤثّر على دقة الأرقام، وهذا غير مفيد في الحسابات التي تتطلّب أرقامًا دقيقة جدًا والتي تكون فيها أعشار الرقم مهمة جدًا. تنسيقات الأرقام المضمنة افتراضيا في اكسل توجد قائمة تنسيقات الأرقام المضمّنة في اكسل في تبويب الصفحة الرئيسية Home وبالتحديد في خانة رقم Number: يمكنك تطبيق التنسيق بتحديد الخلية التي تحتوي على الرقم ومن ثم اختيار التنسيق المناسب من القائمة: من التنسيقات المضّمنة الشائعة التي تُستخدم في أغلب جداول البيانات: عام General هو التنسيق الافتراضي الذي يُستخدم تلقائيًا عند كتابة أي رقم. ويعني التنسيق العام أنّه لم يتم تطبيق أي تنسيق آخر على الرقم سواء كان من التنسيقات المضمّنة أو المخصصة: الرقم Number يُستخدم هذا التنسيق مع الأرقام بشكل عام. سيظهر الرقم عند اختيار هذا التنسيق بفواصل عشرية: يمكنك تحديد المنازل العشرية المعروضة بعد الفاصلة بالنقر على زر زيادة/إنقاص المنازل العشرية: يمكنك أيضًا التحكّم في عدد المنازل العشرية، وكذلك طريقة عرض الأرقام السالبة من خلال مربع الحوار تنسيق الخلايا Format Cells. انقر على مشغّل مربّع الحوار، حدد تبويب Number ثم اختر التنسيق المرغوب: العملة Currency يستخدم هذا التنسيق مع القيم النقدية العامة. حيث يقوم بإظهار رمز العملة الافتراضي بجانب الرقم. وبإمكانك التحكّم في عدد المنازل العشرية للرقم، كيفية عرض القيم السالبة، وكذلك رمز العملة من خلال مربع الحوار Format Cells وكما ذكرنا أعلاه: محاسبة Accounting يستخدم هذا التنسيق أيضًا مع القيم النقدية، لكنّه يقوم بمحاذاة رمز العملة بشكل منفصل عن الرقم داخل الخلية: بإمكانك تغيير رمز العملة، أو نوعها، بواسطة زر Accounting Number Format الذي يعرض مجموعة من الخيارات البديلة. ويمكن الوصول إلى المزيد من خيارات رموز العملات بالنقر على More Accounting Formats: وبخلاف تنسيق العملة، لا يمكن التحكّم في طريقة عرض القيم السالبة عند استخدام تنسيق محاسبة، وستُعرض الأرقام السالبة كما هي بالإضافة إلى رمز العملة: التاريخ Date يوفّر اكسل عدة خيارات مفيدة لتنسيق الأرقام بصيغة تواريخ. وعندما تقوم بإدخال تاريخ معيّن باستخدام أي نوع من الفواصل، سيقوم اكسل بتحويله تلقائيًا إلى صيغة تاريخ، ويختار نوع الفاصل الأنسب. على سبيل المثال، إذا قمنا بإدخال التاريخ 22-03-2016 في الخلية، سيتم تطبيق تنسيق التاريخ تلقائيًا، كما يغيّر مظهر التاريخ إلى الصيغة الموضّحة أدناه: أي أنّه استخدم الفاصلة المائلة بدلًا من التي قمنا بإدخالها. توجد العديد من صيغ التاريخ التي يمكنك الاختيار من بينها، ويمكنك الوصول إليها من مربع الحوار Format Cells: بعض هذه الصيغ تتغيّر بتغيّر إعدادات الوقت والتاريخ للمنطقة التي تم تحديدها لنظام تشغيل جهازك. هناك خيارات أيضًا لعرض التاريخ بصيغة طويلة، أي بكتابة اسم الشهر بدلًا من رقمه. اختر الصيغة المرغوبة ثم انقر على OK. الوقت Time الوقت، حاله حال التاريخ، يمكن أن يسبب لك الالتباس عند إدخاله. فقد يختلف ما تقوم بإدخاله عما يظهر في الخلية. والسبب هو أيضًا في تنوّع تنسيقات الوقت المضمّنة في اكسل. حيث يقوم البرنامج بالتعرّف على صيغة الوقت وعرضها بتنسيق معيّن قد يكون مختلفًا عمّا قصدته. على سبيل المثال، إذا أردت إدخال 4 دقائق و 56 ثانية، يمكنك كتابتها بالشكل 4:56 داخل الخلية. لكن ستلاحظ، من خلال شريطة الصيغة، أنّ اكسل يقوم بتخزين الوقت بالشكل 04:56:00 ص. كما يتم تحديد التنسيق Custom: وعندما تذهب إلى مربّع الحوار Format Cells، ستجد أنّ الوقت قد تم عرضه بصيغة hh:mm (أي ساعة: دقيقة)، وتم اعتبار الرقم 4 هو ما يمثّل الساعات والرقم 56 هو ما يمثّل الدقائق: وستلاحظ أيضًا وجود العديد من التنسيقات المتنوّعة للوقت. فإذا كنت ترغب في عرض الدقائق: الثواني اختر التنسيق mm:ss. من جديد سيقوم اكسل بعرض وقت مخالف للوقت الذي قمت بإدخاله: لذلك يجب أن تكون أكثر دقة في إدخال الوقت. وفي مثالنا هذا يجب كتابة الوقت بالشكل 00:04:56، لكي نكون أكثر تحديدًا في بيان رقم الساعة، الدقيقة، والثانية. بعد أن تتأكد من إدخال الوقت بصورة صحيحة، يمكنك تغيير التنسيق واختيار صيغة أخرى لعرض الوقت مثل hh:mm AM/PM لإظهار ص (صباحًا) أو م (مساءً) بجانب الوقت، أو h:mm:ss إذا كنت تريد جمع الوقت وطرحه، حيث تكون هذه الصيغة مفيدة في هذه الحالة على وجه الخصوص. نسبة مئوية Percentage يُستخدم هذا التنسيق لعرض محتوى الخلية كنسبة مئوية، أي يقوم بضرب الرقم الموجود في الخلية × 100 ويضيف رمز النسبة المئوية. يمكنك تطبيق هذا التنسيق إما بالنقر على أمر النسبة المئوية في خانة Number، أو استخدام مفتاح الاختصار Ctrl+Shift+% أو من خلال قائمة التنسيقات. ويمكن التحكّم في عدد المنازل العشرية بواسطة مربع الحوار Format Cells: كسور Fraction يُستخدم هذا التنسيق لعرض الأرقام بشكل كسور صحيحة، وحسب نوع الكسر الذي تختاره (من مربع الحوار Format Cells): علمي Scientific في هذا التنسيق، يتم عرض الأرقام باستخدام الرمز الأسي. حيث يتم ضرب الرقم بالأساس 10 ويرفع لأس محدد حسب طول الرقم. على سبيل المثال، عند كتابة الرقم 255 وتطبيق هذا التنسيق سيتم عرض الرقم بالشكل التالي: نص Text إذا كنت تريد أن تتم معاملة الرقم كنص عادي في الخلية يمكنك استخدام هذا التنسيق. عند تطبيقه سيتم محاذاة الرقم إلى جهة مخالفة لجهة الأرقام لتمييزه عنها: تنسيقات خاصة Special هناك بعض التنسيقات الخاصة المضمّنة في اكسل مثل تنسيق الرموز البريدية، أرقام الهواتف، أو أرقام الحماية الاجتماعية. يمكنك الوصول إلى هذه الخيارات من مربع الحوار Format Cells: مثلا، عند تطبيق تنسيق رقم الهاتف Phone Number على الرقم 1112224445، ستتم إضافة فواصل وسطية صغيرة، وسيظهر بصيغة رقم هاتف. لكن يبقى الرقم في حقل الصيغة كما تم إدخاله، وهذا مثال آخر على تغيير مظهر الرقم وليس قيمته عند تغيير التنسيق: اقرأ أيضًا دليلك الشامل إلى أنواع البيانات
-
كل ما تقوم بإنشائه على Evernote قابل للبحث، من الملاحظات، إلى دفاتر الملاحظات، إلى الوسوم، وحتّى المحادثات. يتيح Evernote طرقًا متعددة للبحث، تتدرج من مستوى أساسي كالبحث باستخدام الكلمات المفتاحية، إلى مستوى متقدم كالبحث باستخدام المعاملات. وبإمكانك البحث في كافة محتويات حسابك، أو تصفية البحث حسب دفتر ملاحظات محدد. سنغطّي في هذا المقال خاصية البحث التي تساعدك في العثور على كلّ شيء تريده. وإذا كان هذا هو المقال الأول الذي تقرأه حول Evernote، راجع الدروس السابقة للتعرّف على التطبيق وكيفية استخدامه لإنشاء، حفظ وتنظيم الملاحظات. كيفية البحث عن الملاحظات، دفاتر الملاحظات، الوسوم، والمحادثات جميعنا نعرف كيفية استخدام حقول البحث، فهي تعمل بنفس طريقة محركات البحث. أي نقوم بإدخال مصطلح/عبارة البحث في الحقل لتظهر النتائج المطابقة على الفور: سيقوم البرنامج بشكل افتراضي بالبحث في دفتر الملاحظات المفتوح حاليًا، فإذا كنت تريد البحث في جميع دفاتر الملاحظات اختر All Notebooks من قائمة Viewing notes تحت حقل البحث: لديك أيضًا خيار للبحث عن الملاحظات التي تحتوي على كلمات تطابق كل مصطلحات البحث أو أيّ مصطلح منها. على سبيل المثال، عندما أبحث عن "screen send" وأحدد الخيار All من قائمة matching الموجودة تحت حقل البحث، ستُعرض الملاحظات التي تحتوي على كلمتي "screen" و"send" معًا. ولا يُشترط أن تكون الكلمات في الملاحظة بنفس ترتيب الكلمات في حقل البحث، المهم أن تحتوي الملاحظة على الكلمتين: أما عندما أبحث عن "screen send" وأحدد الخيار Any، فستُعرض الملاحظات التي تحتوي على كملة "screen" [أو] "send"، أو كلتيهما معًا. يمكنك أيضًا البحث عن دفتر ملاحظات معيّن إذا كانت لديك الكثير من دفاتر الملاحظات وتريد الوصول إليه بسرعة بدلا من البحث يدويًا في قائمة دفاتر الملاحظات. انقر على أيقونة العدسة بجانب Notebooks في الشريط الجانبي وابدأ الكتابة في حقل البحث: وبنفس الطريقة يمكنك البحث عن وسم معيّن للعثور على جميع الملاحظات الموسومة بذلك الوسم. انقر على أيقونة العدسة بجانب Tags في الشريط الجانبي وابدأ الكتابة في حقل البحث: إذا كنت ترغب في البحث عن محادثة محددة، انقر على أيقونة Work Chat ثم اكتب في حقل البحث أية كلمة مفتاحية (مثل كلمة مذكورة في المحادثة أو عنوان ملاحظة أو دفتر ملاحظات تمت مشاركتها في المحادثة) أو اسم جهة اتصال: ملاحظة: من خصائص البحث الرائعة أنّه بالإمكان البحث أيضًا عن الكلمات/العبارات داخل المرفقات، كملفات PDF، جداول البيانات، العروض التقديمية، إلخ، أو داخل الملاحظات المكتوبة بخط اليد التي تم إخالها كصورة ماسح ضوئي. لكنّ هذه الخاصية متوفّر لمشتركي الإصدار المدفوع Evernote Premium أو إصدار الشركات Evernote Business. إنشاء بحث محفوظ Saved Search إذا كنت تبحث عن كلمة أو عبارة محددة بشكل متكرر، يمكنك إنشاء البحث وحفظه للرجوع إليه عند الحاجة. ويصل عدد عمليات البحث التي تستطيع حفظها إلى 100 بحث. لحفظ بحث، اكتب الكلمة/الكلمات المفتاحية في البحث ثم اذهب إلى: File > New Saved Search قم بتسمية اسم البحث المحفوظ باسم دلالي، ثم انقر على OK. ستتم إضافة قائمة Saved Searches على الشريط الجانبي، ومن خلالها يمكنك الوصول إلى جميع عمليات البحث التي قمت بحفظها: إذا رغبت في إعادة تسمية البحث المحفوظ Rename، حذفه Delete، أو إضافته إلى شريط الاختصارات Add to Shortcuts، انقر عليه بزر الفأرة الأيمن واختر الإجراء المرغوب. تتيح خاصية إضافة البحث إلى شريط الاختصارات إمكانية الوصول السريع إلى البحث المحفوظ، استخدمها إذا كنت ترجع إلى هذا البحث بشكل منتظم. كيفية استخدام معاملات البحث المتقدم على Evernote خاصية البحث على Evernote فعّالة جدًا، ويمكنك الحصول على أقصى فائدة منها باستخدام معاملات البحث. تتيح لك هذه المعاملات إمكانية البحث عن الملاحظات حسب تاريخ إنشائها أو تحديثها، حسب موقع إنشائها، حسب نوع الوسائط التي تحتويها، إلخ. سندرج أدناه بعض المعاملات شائعة الاستخدام مع الأمثلة لتوضيحها. notebook استخدم هذا المعامل للبحث عن جميع الملاحظات المحفوظة في دفتر ملاحظات محدد. مثال: notebook:general النتيجة: عرض جميع الملاحظات المحفوظة في دفتر الملاحظات بعنوان "General". tag استخدم هذا المعامل للبحث عن جميع الملاحظات الموسومة بوسم محدد. مثال: tag:blog_post النتيجة: عرض جميع الملاحظات الموسومة بوسم "blog_post". created استخدم هذا المعامل للبحث عن الملاحظات التي تم إنشاؤها في تاريخ محدد أو بعده (كملاحظات اجتماع، حدث، أو رحلة حدثت في يوم معيّن). يجب أن تكتب التاريخ بالصيغة التالية: YearMonthDay على أن تتكون السنة من 4 أرقام، الشهر من رقمين، واليوم من رقمين. مثال: created:20160507 النتيجة: عرض جميع الملاحظات التي تم إنشاؤها في تاريخ 7 مايو 2016، أو التواريخ التي تليه. updated استخدم هذا المعامل لعرض الملاحظات التي تم تحديثها في تاريخ محدد أو بعده. إذا لم تقم بتحديث الملاحظة منذ أن قمت بإنشائها، سيتم اعتبار تاريخ الانشاء هو تاريخ التحديث. مثال: updated:20160429 النتيجة: عرض جميع الملاحظات التي تم تحديثها في تاريخ 29 أبريل 2016 أو التواريخ التي تليه. intitle استخدم هذا المعامل للبحث عن كلمة أو عبارة ضمن عنوان الملاحظة. مثال: intitle:sales النتيجة: عرض جميع الملاحظات التي يحتوي عنوانها على كلمة "sales". resource استخدم هذا المعامل للبحث عن الكلمات التي تحتوي على نوع محدد من الموارد/الوسائط (كالصور، الملفات الصوتية، ملفات PDF، إلخ). مثال: resource:application/pdf النتيجة: عرض جميع الملاحظات التي تم إرفاق ملفات pdf فيها. مثال2: resource:image/png النتيجة: عرض جميع الملاحظات التي تحتوي على صور بصيغة PNG. بإمكانك استخدام أكثر من معامل في نفس عملية البحث. على سبيل المثال عندما تكتب التركيبة التالية في حقل البحث: notebook:general resource:image/png tag:blog_post ستُعرض جميع الملاحظات المحفوظة في دفتر الملاحظات "general"، الموسومة بوسم "blog_post"، وتحتوي على صورة بصيغة PNG. وهناك المزيد من معاملات البحث، يمكنك الاطلاع على قائمة المعاملات كاملة بزيارة هذا الرابط.
-
مربع النص هو عنصر، حاله حال الأشكال، الجداول، المخططات إلخ، تتم إضافته لاحتواء النصوص في أي موضع في المستند، فهو قابل للتحريك، التحجيم، والتنسيق. ويمكن أن يكون مفيدًا لشد الانتباه أو التركيز على نص محدد ضمن المستند. يوفّر ميكروسوفت وورد مجموعة نماذج منسّقة مسبقًا من مربعات النص يمكن إدراجها بسهولة، ويمكن كذلك إنشاء مربعات النص وتنسيقها حسب الرغبة. إدراج مربع نص منسّق مسبقًا استخدم النماذج الجاهزة إن كنت ترغب في خيارات سريعة منسّقة. اذهب إلى تبويب إدراج Insert ثم انقر على زر مربع نص Text Box: يحتوي معرض مربعات النص على نماذج منسّقة بشكل اقتباس وأخرى بشكل شريط جانبي. اختر النموذج حسب طبيعة النص الذي سيحتويه المربّع: انقر على الخيار المرغوب وسيتم إدراجه مباشرة في الصفحة التي يوجد فيها مؤشر الكتابة: بعد ذلك اكتب انسخ النص الذي تريد وضعه في مربع النص (Ctrl +C) وألصقه (Ctrl +V). سيتم لصق النص مع الاحتفاظ بنسيقه الأصلي بشكل تلقائي، فإذا رغبت في تطبيق تنسيق مربّع النص انقر على زر Ctrl الذي سيظهر بعد اللصق، وحدد الخيار Keep Text Only: وكما ذكرنا أعلاه، يمكن معاملة مربع النص كما تعامل العناصر الأخرى. فإذا رغبت في تغيير موضعه، مرر مؤشر الفأرة فوق حافته إلى أن يتحوّل شكل المؤشر إلى أربعة متجهات، عندها انقر فوق المربّع وحرّكه بالسحب إلى الموضع المرغوب: وإذا رغبت في تغيير حجمه، مرر مؤشر الفأرة فوق أحد مقابض الحافة الجانبية أو العلوية/السفلية، إلى أن يتحول شكله إلى متجهين، ثم انقر واسحب إلى الداخل لتقليل البعد أو إلى الخارج لزيادته: رسم مربّع نص استخدم هذا الخيار إذا كنت ترغب في التحكّم بتنسيق مربع النص بنفسك. اذهب إلى تبويب إدراج Insert، انقر على زر مربّع نص Text Box واختر رسم مربّع نص Draw Text Box: سيتحول شكل المؤشر إلى علامة + سوداء، انقر فوق أي منطقة من الصفحة، واسحب الفأرة مع الاستمرار بالنقر إلى أن تحصل على الحجم المطلوب ثم أفلت زر الفأرة: نلاحظ أنّه في هذه الطريقة يكون التحّكم في حجم وموضع المربع مباشرة أثناء الرسم. مع ذلك يمكنك تغيير كلّ منهما لاحقًا وحسب الحاجة. ستلاحظ أيضًا ظهور تبويب تنسيق Format السياقي، والذي يحتوي على خيارات متنوّعة لتنسيق مربّعات النص ومحاذاتها. ويحتوي أيضًا على أمر مربع نص نفسه الذي استخدمته في رسم مربّع النص أعلاه: وهذه طريقة أخرى للوصول إلى أمر رسم مربّع نص بالإضافة إلى تبويب إدراج. أي إذا كان لديك عنصر آخر يرتبط بتبويب تنسيق السياقي، كالأشكال مثلا، يمكنك النقر على العنصر لفتح التبويب ومن ثم اختيار أمر مربع نص. تنسيق مربعات النص سواء اخترت إدراج مربّع نص جاهز أو قمت برسم مربّع نص بسيط، يمكنك تنفيذ الكثير من الأوامر لتنسيق مظهر مربّع النص أو تغيير موضعه. وهذه الأوامر موجودة في تبويب تنسيق السياقي. وقبل تنفيذ أي أمر يجب أن تحدد مربّع النص بالنقر عليه أو وضع المؤشر داخله. ضمن مجموعة أنماط الشكل Shape Styles، ستجد أنماط متنوّعة يمكنك تطبيقها على مربّع النص. بعضها بسيط جدًا بخلفية بيضاء وحد ملوّن، بعضها بتعبئة ملوّنة، وأخرى بتعبئة متدرجة. وتعتمد ألوان هذه الأنماط على النُسق Theme الذي تستخدمه في المستند: وإذا كانت هذه الأنماط لا تروق لك، بإمكانك اختيار لون التعبئة المرغوب من أمر Shape Fill: أو لون الحد المرغوب وحتّى إزالته No Outline من أمر Shape Outline. كما يمكن تغيير سمك الحد Weight أو نمطه Dashes (منقّط، متقطّع، إلخ): تستطيع الوصول إلى كل هذه الخيارات والمزيد من الخيارات الدقيقة عبر جزء تنسيق الشكل Format Shape. انقر على زر فتح جزء تنسيق الشكل الموجود في زاوية مجموعة أنماط الشكل: من تبويب Fill & Line ضمن مجموعة خيارات الشكل، يمكنك التحكّم في نمط التعبئة، لونها، ودرجة الشفافية. كما توجد المزيد من خيارات أنماط خط الحد ونوع الزوايا (مدوّرة، مشطوفة، أو حادّة)، وغيرها: يحتوي تبويب Effect على نفس خيارات قائمة تأثيرات الشكل Shape Effect الموجودة في مجموعة أنماط الشكل. لكن هنا يمكنك التحكّم بدقة بإعدادات كل تأثير. على سبيل المثال، إذا قمت بإضافة ظل Shadow لمربّع النص، تستطيع تغيير إعدادات الظل كالشفافية، الحجم، المسافة، الزاوية، وغيرها من هذا التبويب: أما تبويب Layout & Properties فيتضمّن خيارات تخطيط مربّع النص. كمحاذاة النص داخل المربّع، اتجاه النص وتدويره، أبعاد الهوامش الجانبية، العلوية، أو السفلية، وغيرها: إذا قمت بتطبيق تنسيقات معيّنة على مربع نص معيّن وتريد إنشاء مربّع نص آخر بنفس التنسيق، بإمكانك استخدام أداة نسخ التنسيق Format Painter دون الحاجة إلى تكرار خطوات التنسيق السابقة. حدد مربع النص الذي تريد نسخ تنسيقه، اذهب إلى تبويب الصفحة الرئيسية Home وانقر على أداة Format Painter، ثم انقر فوق مربّع النص الآخر لتطبيق التنسيق المنسوخ عليه: بالإضافة إلى خيارات تنسيق المظهر، هناك مجموعة خيارات للتحكّم في موضع مربّع النص في الصفحة ومحاذاته. من مجموعة ترتيب Arrange وبالتحديد من قائمة محاذاة Align اختر أولا فيما إذا كنت تريد أن تتم المحاذاة مع هامش الصفحة Align to Margin أو مع حدود الصفحة Align to Page. بعد ذلك اختر نوع المحاذاة (إلى اليمين، إلى اليسار، إلى الوسط، إلخ): لاحظ في الصورة أدناه الفرق في طريقتي المحاذاة (مع الهامش أو مع حد الصفحة) لنفس النوع من المحاذاة: كما توجد خيارات أخرى جاهزة لموضع ظهور مربع النص في الصفحة: ربط مربعات النص يعني ربط مربّعات النص، إنشاء رابط بين مربّعين أو أكثر بحيث ينتقل النص من المربّع الأول إلى الثاني المرتبط به إذا كان المربّع الأول لا يسعه احتواء جميع النصوص. على سبيل المثال، إذا كان لديك فقرة من 8 سطور وتريد إدخالها في مربّع نص بحجم معيّن. عندما تقوم بإدخالها ستجد أن الحجم الذي اخترته لا يكفي لاحتواء سوى 5 سطور. في هذه الحالة بإمكانك إمّا تكبير الحجم باستخدام المقابض، أو ربط مربّع النص بمربع آخر ونقل النص الزائد إليه إذا كنت تريد الاحتفاظ بحجم المربع الأول. أولا قم برسم مربّع نص ثاني بالحجم المرغوب. بعد ذلك حدد مربّع النص الأول الذي يحتوي على النص الطويل المقطوع، ثم اذهب إلى تبويب تنسيق السياقي وانقر على زر Create Link ضمن مجموعة Text: بعد أن يتغيّر شكل المؤشر إلى شكل دلو صغير، اذهب إلى مربع النص الثاني وانقر فوقه لتوصيل النص من المربع الأول: وبإمكانك دائمًا إلغاء الرابط إن لم تعد بحاجة إليه بالنقر على زرBreak Link الذي يظهر عند تحديد المربّع الأول:
- 1 تعليق
-
- 1
-

-
هناك الكثير من المقالات التي تتحدّث عن خدمة العملاء المميزة وتستعرض النصائح حول ما يمكنك فعله لتقديمها في شركتك. ينطوي جزء كبير من خدمة العملاء على التعامل مع العملاء الغاضبين والمستائين. ونعلم جميعًا مدى صعوبة التعامل مع هذه الشريحة الغاضبة وإرضائها. لقد تحدّثنا في مقالات سابقة عن العميل الفظ وعن الأنواع المختلفة من العملاء الذين يصعب إرضاؤهم. كما نشرنا مقالًا حول المهارات التي يحتاجها موظف خدمة العملاء لكي يقدّم خدمة ترضي عميله وكيف يمكنه تحسين هذه الخدمة. لقد لاحظنا أنّ هناك اهتمامًا بكيفية التّعامل مع العميل الغاضب وصعب الإرضاء مقارنة بالمواضيع الأخرى. ربّما يكون السبب هو أنّك تواجه هذه الأنواع من العملاء أحيانًا كثيرة وترغب في تعلّم كيفية التعامل معهم. أو ربّما لأنّك تشعر أنّ هناك من يفهمك لأنّه جرّب ما تجرّبه. أو قد يكون غرضك هو الاستمتاع بالقراءة والاطلاع حول هؤلاء العملاء المستائين والذين يحوّلون عملك أحيانًا إلى كابوس. ومهما كان سببك، من المهم أن تتعلم كيفية تتعامل بشكل أفضل مع المواقف الصعبة في خدمة العملاء والتي يسببها العملاء الغاضبون. سنستعرض في هذا المقال بعض النصائح حول هذا الأمر، لكن دعني أنبّهك أولًا إلى أنّها ستتطلّب بعض العمل والتحسين على نفسك وأسلوبك. 1. استمع بعناية عندما عملتُ في خدمة العملاء، واجهت مشكلة مع مستخدمة لعدة مرات. إذ كانت تشعر بالانزعاج والغضب كلما ظهرت لديها مشكلة مع المنتج، مع الدفع، أو معنا، حتّى إنّها في بعض الأحيان تصبح بغيضة. في إحدى المرات، قررتُ أن أسألها حول سبب صراخها الكثيرة وغضبها السريع، ولماذا من الصعب دائمًا أن نصل إلى اتفاق معها. بدأت المرأة بتوضيح تصرّفاتها وأخبرتني أنّ لديها بعض المشاكل، حتّى أنّها حاولت الحصول على المساعدة لكن لم يفلح شيء معها. وبينما هي تتحدّث، شعرتُ بالأسف تجاهها. لقد فاجأتني جدًا بصراحتها مما جعلني أفكر بهلع حول ما سأقوله لها. عندما انتهت من حديثها، سألتها عن الشيء الذي أخبرتني به للتو: "هل حاولتِ الحصول على مساعدة؟". لقد بدوتُ وكأنني لم أسمع ما كانت تقوله إطلاقًا. لقد شعرت بالحرج ولم أستطع التصديق بأنني من هذا النوع من المُستمعين السّيّئين. كنت أحسب دائمًا أنني مستمعة جيدة. اتضّح إنني كذلك بالفعل (يعني مُستمعة جيّدة) لكن في الظروف الطبيعية فقط. وعندما أشعر بالتوتر، لا أستطيع دائمًا الاستماع بعناية. يحدث الشيء نفسه عندما تشعر بالتوتر والدخول في جدال مع أحد العملاء. فعلى الأرجح ستشعر بنوع من الضّغط لكيلا ترّد على الطّرف الآخر بأسلوب سيّء وقد يؤدّي ذلك إلى عدم التوصل إلى نتيجة من الجدال لأنّك لم تستطع التركيز والاستماع بعناية شديدة للمشكلة المطروحة كيف تعالج ذلك؟ نصيحتي هي أن تكفّ عن التّركيز حول ما ستقوله، وعدم الاكتراث للكيفية التي سيجعلك تبدو عليها من وجهة نظر المُستقبل، وكيف سيجعل الناس ينظرون إليك. حاول التعمّق أكثر في مشكلة العميل. وأظن أنّه يمكنك بدء الممارسة في بيئة محايدة مثل التحدّث مع الزملاء في العمل أو مع صديقك. حاول أن تستشعر المشكلة واستحضر بعض التعاطف. كيف سيكون شعورك في هذه الحالة؟ وإذا لاحظت أنه لديك بعض أعراض الغضب والتوتر، فالأمر الأكثر أهمية هو تهدئة نفسك قبل أن تقول أو تفعل أي شيء. تعلّم هذا وستكون قادرًا على الاستماع إلى العملاء ومساعدتهم بشكل أسرع بكثير. 2. استخدم أسماء عملائك أخبرني، متى تشعر براحة أكبر، عندما يقول لك أحدهم: "سيّد/سيّدة، ما هي مشكلتك؟" أو "مرحبًا زيد، ما هي مشكلتك؟". أنا شخصيًا أشعر بشكل أفضل عندما يناديني شخص قابلته للتو باسمي. وأنا متأكدة أنّ هذا سيكون مناسبًا في ظروف خدمة العملاء المتوترة وستساعد عملاءك على الشعور براحة أكبر. عندما نستخدم أسماء الأشخاص فإننا سنشرع في بناء جسور التفاهم. حيث نتبع أسلوبًا أكثر شخصيّة ونقلّص المسافات. وهذا الأمر يمكن أن يكون مفيدًا جدًا بينما نتعامل مع شخص غاضب. 3. كرر المشكلة/الطلب يصبح العملاء غاضبين عندما لا يتمكنون من الحصول على شيء ما. لكن في بعض الأحيان تكون طلباتهم غير منطقية. عندما يكون الشخص غير منطقي، سيكون من المفيد أن تكرر عباراته لكي يتمكن من سماع ما يطلبه منك. قد يبدو هذا التصرّف فظًا، لكنّه ينجح (وقد تم تطبيقه عليّ). فبهذه الطريقة سيسمع الناس مدى سخافة الشيء الذي طلبوه للتو. عندما تكون منطقيًا، هادئًا وواثقًا، لن يستطيع العميل إزعاجك، حتّى لو كان غاضبًا حقًا. لنفترض أنّك تعمل كمحاسب في أحد المراكز التجارية ويريد منك أحد الزبائن أن تقوم بعملك بشكل أسرع لأنّه مستعجل. وفي نفس الوقت يرفض استخدام خدمة الدفع الذاتي. وهو غاضب بالفعل. بإمكانك في هذه الحالة أن تستخدم معه أسلوب التكرار: تكون بعض مشاكل العملاء، وليس جميعها، غير عقلانية. وأظن أنّه يجب أن تقوم بالإشارة إلى ذلك عند التعامل معهم. ففي بعض الأحيان، يمكن للتخاطب بثقة أن يهدئهم ويسكتهم. 4. أعطهم خيارات لتخفيف التوتر هناك بعض الحالات التي يمكن فيها أن تعطي العميل خيارات بديلة لحل مشكلته. حتّى وإن لم تكن تلك الخيارات قريبة مما يأمل به ويتوقعه، يمكن أن تساعده على الشعور بأنّه تمت معالجة مشكلته بطريقة أو بأخرى. لنفترض أنّ العميل حصل على خصم للشهر الأول من استخدامه منتجك. لكن، ولسوء الحظ، انتهت صلاحية الخصم قبل أن يتمكن من استخدامه. عندئذ، يغضب العميل ويريد الحصول على الخصم من جديد لأنّه مستعد لاستخدامه الآن. في هذه الحالة يمكنك أن توفّر خيارات لعميلك: في النتيجة سيحصل العميل على خصم وستكسبه لفترة أطول مما كنت تعتقد في البداية. 5. اجعله يبتسم، أو على الأقل لا تدعه يغادر وهو غاضب "اذهب إلى أبعد الحدود من أجل عميل"، هذا ما يقوله الجميع. لكن ما الذي يعنيه ذلك في هذه الحالة؟ يعني ذلك أن تبذل جهدًا أكبر قليلًا مما هو مطلوب منك. بعد أن يتصرّف العميل معك بسخط، وتتوصل في النهاية إلى اتفاق أو حل للمشكلة، فاجئه واسأله فيما إذا كان هناك شيئًا آخر يمكن أن تساعده فيه. أنا متأكّدة أنّ هذه اللحظة ستجعله يشعر بالامتنان لصبرك معه وحسن نيّتك. وربّما سيشعر بالأسف تجاهك بسبب صراخه عليك. عندما لا تنجح كل محاولاتك ولم يعد بوسعك تحمل غضب العميل لقد تركت هذه النصيحة لنهاية المقال لأتأكّد من أنّك ستعتمد جميع نصائحي أعلاه أولًا. هذه النصيحة هي للمواقف الأصعب التي يطغى عليها غضب العميل (وغضبك). هل تذكر ما يحدث في المشاجرات الهاتفية في حياتك أو في الأفلام؟ ما الذي يفعله الشخص عندما لا يرغب في الاستماع إلى الآخرين بينما يتفوّهون بكلام فظ؟ ببساطة يغلق الهاتف لبضع ساعات. وفي بعض الأحيان، يضع سمّاعة الهاتف على الطاولة ويتوّقف عن الاستماع إلى صراخ الطرف الآخر، وينتظره إلى أن يهدأ قليلًا بينما يفعل هو شيئًا آخر. واجه أحد زملائي في مركز الدعم من ذوي الخبرة العالية موقفًا مماثلًا. كنت ألاحظ أنّه يهتم كثيرًا بالعملاء، لكنّه في نفس الوقت كان قادرًا على قطع المحادثة مع العميل عندما يصبح غاضبًا جدًا. وفي هذه الحالة كان يكتفي بالجلوس على كرسيه والتحديق في السقف منتظرًا توقّف العميل عن الصراخ. لم يغضبً أبدًا، ولم يقم بالرد بطريقة سيئة. وإنّما اكتفى بكتم صوت سماعة الرأس. إذا لم يكن بإمكانك تحمّل التوتر وترغب في الصراخ أو قول شيء يخفف من غضبك، قم بإيقاف الميكروفون لكيلا يسمعك العميل ومن ثم أفرغ جام غضبك عليه فلن يسمع كلمة مما ستقوله، أو اكتب ردّك عليه دون إرساله. بهذه الطريقة ستهدأ ويهدأ العميل بشكل أسرع. قد تكون هذه النصيحة غير اعتيادية، لكن إذا سمحت للعميل بالتنفيس عن غضبه، على الأرجح سيكون مستعدًا للتحدّث معك في غضون دقيقتين. كما أنّ لحظة من الصمت تبدو أكثر مهنية من الصراخ والجدال مع العميل، أليس كذلك؟ لا تنخرط في هذا النوع من المحادثات، ولا تفكّر في ردّك على العميل، دع الأمر يمرّ فحسب. التعامل مع عميل غاضب كما ترى، هناك العديد من النصائح التي يمكنني أن أعطيك إيّاها والتي ستساعدك على التعامل مع العملاء الغاضبين. وأغلب هذه النصائح تتطلّب القدرة على التحكّم في توتّرك وغضبك في الحالات الصعبة. يظن بعض الناس أنّ العمل في خدمة العملاء هو وظيفة روتينية ولا تحدث أشياء مثيرة فيها لكن الأمر ليس كذلك. التحدّي الأكبر الذي يواجهك هو تعلّم كيفية منع العملاء الغاضبين من التأثير على هدوئك وتعاملك. طبّق هذه النصائح وستكون قادرًا على مساعدة العملاء بطريقة مميزة. ترجمة -وبتصرّف- للمقال How to Handle an Irate Customer لصاحبته: Olga Kolodynska.
-
- 1
-

-
- عميل غاضب
- خدمة العملاء
-
(و 1 أكثر)
موسوم في:
-
يُتيح Microsoft Excel إمكانية ربط البيانات من مصنفات متفرّقة عن طريق إنشاء مرجع خارجي External Reference (ويُدعى أيضًا بالرابط Link). يكون هذا الرابط فعّالا على الدوام بحيث يتم تحديث المصنّف التابع تلقائيًا كلّما قمت بإجراء تعديل على مصنّفات المصدر. وهذا ما يميّز ربط المصنّفات عن دمج المصنّفات المتعددة الذي كنا قد تحدّثنا عنه في درس سابق. ففي الأخير، لا يتم تحديث البيانات ما لم يتم إعادة الدمج. كيفية إنشاء مرجع خارجي (رابط) لكي نوضّح طريقة ربط المصنّفات المتفرّقة، سنستخدم الجدولين أدناه كمثال، وكل جدول محفوظ في مصنّف مستقل. يحتوي الجدول الأول على درجات مجموعة من الطلاب لاختبارات الفصل الأول الثلاثة: الجدول الثاني لا يختلف عن الأول، فهو يحتوي على نفس نوع البيانات لكن لاختبارات الفصل الثاني: المطلوب هو إيجاد متوسّط الدرجات للفصلين في مصنّف ثالث منفصل، مع إنشاء رابط للحفاظ على البيانات محدّثة: أولًا، نحدد الخلية التي سنجد فيها متوسّط درجات الفصلين للطالب الأول (B5 في هذا المثال) ثم نكتب الصيغة. نبدأ بعلامة = ثم الدالة Average: بعد ذلك نذهب إلى مصنّف الفصل الأول ونحدد متوسّط درجات الطالب الأول، نضع فاصلة منقوطة (;) ونذهب إلى مصنّف الفصل الثاني لنحدد متوسط درجات الطالب الأول: نلاحظ في شريط الصيغة أنّ البرنامج يشير إلى اسم المصنّف الأول واسم ورقة العمل ثم الخلية، ومن ثم اسم المصنّف الثاني، ورقة العمل والخلية. ولا يقتصر الربط على مصنّفين فقط، إذ يمكن ربط العدد المرغوب من المصنّفات. بعد كتابة الصيغة نضغط على مفتاح Enter للحصول على النتيجة. وبدل أن نكرر نفس الخطوة أعلاه لإيجاد المتوسط السنوي لجميع الطلّاب، سنستخدم التعبئة التلقائية لنسخ الصيغة إلى بقية خلايا العمود: لكن كما نلاحظ، تم تكرار نفس المتوسط السنوي (72) في جميع الخلايا، والسبب هو أنّ اكسل اتخذ الخلية E5 في مصنّف الفصل الأول والخلية E5 في مصنّف الفصل الثاني كمرجع مطلق. أي أنّه قام بنسخ الصيغة إلى بقية الخلايا لكن باستخدام نفس قيمة متوسط الفصل الأول والثاني للطالب الأول. لتصحيح ذلك، نتراجع عن أمر التعبئة التلقائية (Ctrl +Z) ثم نعدّل الصيغة بحذف علامة الدولار ($) المرافقة لاسم الخلية لتحويل المرجع المطلق إلى نسبي: بعد ذلك نعمل تعبئة تلقائية لملء بقية الخلايا: عندما تقوم بتغيير أي جزء من البيانات في مصنّفات المصدر (وهي ما تزال مفتوحة)، سيتم تحديث المصنّف التابع ليعكس هذه التحديثات تلقائيًا. أمّا إذا قمت بإغلاق جميع المصنّفات، ثم قمت لاحقًا بتعديل البيانات في أحد مصنّفات المصدر، أو كليهما، ستظهر رسالة تحذيرية عند فتح المصنّف التابع تخبرك بأنّ التحديث التلقائي غير مفعّل: يمكنك تفعيل التحديث التلقائي بالنقر على Enable Content إذا كانت التغييرات قد تم إجراؤها من قبلك أو من قبل أحد زملائك، وتريد أن ترى التحديث على المصنّف التابع. ملاحظة: عند غلق مصنّفات المصدر ستجد أنّ الصيغة في شريط الصيغة قد تغيّرت وأصبحت تشتمل أيضًا على امتداد المجلد الذي تُحفظ فيه مصنّفات المصدر: بإمكانك تفعيل خيار التحديث التلقائي للبيانات المرتبطة بشكل دائم بالذهاب إلى File> Options> Trust Center> Trust Center Settings: قم بتأشير الخيار Enable all Data Connections: مع ذلك، لا يُنصح بتفعيل هذا الخيار ويفضّل إبقاؤه كما هو لأغراض الأمان. إلّا في حال كان مصدر التغييرات موثوقًا دائمًا وكنت متأكدًا من أنّها غير ضارّة ببياناتك. في النهاية، الأمر راجع إلى تفضيلك الشخصي. تحديث الروابط وتعطيلها عندما تقوم بتغيير اسم مصنّفات المصدر أو تغيير المجلدات التي تُحفظ فيها، لن يكون بالإمكان تحديث البيانات في المصنّف التابع تلقائيًا، لأنّ الرابط لم يعد صالحًا، وأصبح اسم أو امتداد مصنّف المصدر مختلفًا عن الاسم والامتداد الموجود في الصيغة. لذلك يجب أن تقوم بإرشاد اكسل من جديد إلى مصنّفات المصدر لتحديث البيانات. على سبيل المثال، قمنا بتغيير اسم مصنّف "درجات الفصل الأول" إلى "درجات الفصل 1"، لذلك يجب أن نقوم بتحديث الروابط. نفتح المصنّف التابع، نذهب إلى تبويب File ثم ننقر على زر Edit Links to Files: ننقر على Change Source من مربّع الحوار Edit Links ثم نحدد المصنّف الذي قمنا بإعادة تسميته: من نفس مربّع الحوار يمكنك تعطيل الروابط بتحديدها الرابط ثم النقر على Break Link، وهذا في حال لم تعد بحاجة إلى وجود ارتباط بين المصنّفات: ستلاحظ تحوّل البيانات في المصنّف إلى مجرّد بيانات عادية واختفاء الصيغة من شريط الصيغة:
-
لقد غطينا في دروس سابقة كيفية تلخيص البيانات باستخدام المجاميع الفرعية، والجداول المحورية. وسنتعلّم اليوم كيفية تلخيص البيانات باستخدام خاصية الدمج. تُتيح خاصية Consolidate إمكانية دمج وتلخيص البيانات من عدة أوراق عمل أو مصنفات في ورقة عمل واحدة أو مصنّف واحد، وهي مفيدة في الكثير من الحالات. على سبيل المثال إذا كان لديك متجر وكانت بيانات المبيعات الخاصة بكل ربع محفوظة في مصنّفات منفصلة. عندما يحين وقت إعداد التقرير السنوي ستكون خاصية الدمج مناسبة لجمع البيانات من المصنفات المتعددة وتلخيصها في مصنف واحد. يمكن دمج البيانات بطريقتين رئيسيتين: حسب الموضع حسب الفئة وسنشرح كيفية الدمج بالطريقتين في هذا الدرس. دمج البيانات حسب الموضع تُستخدم هذه الطريقة إذا كانت البيانات الموزّعة على مصنفات متعددة (أو أوراق متعددة) لها نفس الترتيب ونفس أسماء الأعمدة والصفوف في جميع المصنفات أو أوراق العمل. مثال: لدينا هنا 4 مصنفات منفصلة، ويحتوي كل مصنف على المبيعات الخاصة بكل ربع. وكما نلاحظ، البيانات في جميع المصنفات لها نفس الترتيب ونفس عناوين الأعمدة والصفوف. سنقوم باستخدام خاصية الدمج لإيجاد مجموع المبيعات السنوي في مصنّف منفصل (لاحظ أنّ جميع الجداول تبدأ بالخلية C5 وتنتهي بالخلية F11): أولًا: نفتح جميع المصنفات الأربعة بالإضافة إلى مصنف خامس جديد (نسميّه الملخص) لإيجاد مجموع المبيعات السنوي. في المصنف الجديد، نقوم بإنشاء جدول بنفس البنية، يحتوي على نفس عدد الصفوف والأعمدة ونفس عناوينها. لنفترض أنّ المنتجات وأسعارها بقيت ثابتة طوال العام. نقوم بإدخالها في جدول الملخّص، ونترك عمودي "عدد الوحدات المباعة" و"المبيعات" فارغة: ما سنقوم به هو جمع عدد الوحدات المباعة للربع الأول + الثاني+ الثالث+ الرابع، لكل منتج ومن ثم نجد على ضوئها المبيعات لكل منتج، ثم مجموع المبيعات الكلي. ثانيًا: نحدد نطاق الخلايا الذي نريد عرض البيانات المدمجة فيه، وهو عمود "عدد الوحدات المباعة" في مصنّف الملخّص (E6:E11). من جديد أكرر، يجب أن تكون البيانات التي نريد دمجها موجودة في نفس نطاق الخلايا في مصنفات المصدر: ثالثًا: نذهب إلى تبويب بيانات Data وننقر على أمر دمج Consolidate: من مربّع الحوار Consolidate، نحدد الدالة التي نريد استخدامها. هناك العديد من الخيارات، لكن ما يهمنا هنا هو دالة الجمع SUM لأننا نريد إيجاد مجموع "عدد الوحدات المباعة" في كل الأرباع: بعد ذلك، ننقر على زر السهم الصغير بجانب حقل مرجع Reference ثم نذهب إلى المصنف الأول (مبيعات الربع الأول) ونحدد نطاق الخلايا E6:E11 فيه: لاحظ الصيغة في حقل المرجع؛ يشير اكسل أولًا إلى اسم المصنّف، ثم اسم ورقة العمل، ثم نطاق الخلايا. انقر على زر Add لإضافة البيانات من المصنّف الثاني (مبيعات الربع الثاني)، وكرر نفس الخطوات على المصنفين الآخرين، وكما موضّح في الصورة أدناه: نتأكّد من تأشير مرّبع الخيار Create links to source data لإنشاء ارتباط مع مصدر البيانات، وهذا لأنّ بياناتنا موجودة على مصنفات مختلفة. أي لا حاجة لتأشير الخيار إذا كنت تريد دمج البيانات من أوراق عمل مختلفة في ورقة على نفس المصنّف. ننقر على OK، وسيقوم البرنامج بجمع كافة بيانات "عدد الوحدات المباعة" عبر جميع المصنفات. وإذا أردنا معرفة البيانات التفصيلية لكل رقم دون الرجوع إلى كل مصنّف، يوفّر لنا اكسل على مخطط تفصيلي على جانب المصنّف يمكننا استخدامه لإظهار (+) أو إخفاء البيانات (-) التي تم دمجها لنحصل على الرقم النهائي في كل خلية. وعند النقر على الرقم سيظهر في شريط الصيغة امتداد يمكننا الاستدلال به إلى اسم المصنف المصدر واسم ورقة العمل: دمج البيانات حسب الفئة تُستخدم هذه الطريقة إذا كانت البيانات التي تريد دمجها غير مرتبة بنفس الترتيب عبر جميع المصنفات أو أوراق العمل كأن يكون عدد عناصر الجدول أو ترتيبها مختلفًا. مع ذلك يجب أن يكون لها نفس أسماء الصفوف والأعمدة. مثال: لدينا هذه المرة 4 أوراق عمل (ويمكن أن تكون مصنفات أيضًا) تحتوي على 4 جداول. لكن كل جدول يحتوي على عدد/ترتيب مختلف من الفئات (المنتجات)، وقد توجد نفس الفئة مكررة في أكثر من جدول مع اختلاف بياناتها. ما نريده هو إيجاد مجموع المبيعات لكل منتج (أي لكل فئة) في ورقة عمل تمثّل الملخص. أولًا: نقوم بإنشاء ورقة عمل جديدة، ثم ننشئ جدول يبدأ من نفس الصف ونفس العمود لبقية الجداول في أوراق العمل المصدر (أي الخلية C5 في مثالنا): ثانيًا: يجب أن نحسب عدد الفئات الموجودة في جميع أوراق العمل، أو المصنفات، مع إهمال الفئات المكررة. في هذا المثال لدينا 6 فئات: ثلاجة، فرن كهربائي، طباخ، جهاز استقبال، تلفاز، مصباح كهربائي. بعد ذلك نذهب إلى ورقة العمل التي نريد دمج البيانات فيها ونحدد نطاق خلايا يتكون من 6 صفوف وحسب عدد أعمدة الجدول: ثالثًا: نذهب إلى تبويب بيانات Data وننقر على أمر دمج Consolidate. سيظهر لنا نفس مربع الحوار الذي ظهر في الطريقة السابقة. نحدد الدالة التي نريد استخدامها من حقل Function ثم ننقر على زر السهم الصغير في حقل Reference: نذهب إلى الورقة الأولى ونحدد نطاق البيانات الأول (C6:F11 في مثالنا)، ثم الورقة الثانية ونحدد نطاق البيانات الثاني (C6:F11 في مثالنا) وهكذا: بعد ذلك نحدد أين توجد الفئات التي نريد دمجها سواء كانت في الصف العلوي Top Raw أو في العمود الأيمن Right Columnأو في كليهما. سنحدد العمود الأيمن لأنّ المنتجات تقع في العمود الأيمن في هذا المثال ثم ننقر على OK: سيتم إيجاد مجموع المبيعات لكل منتج في كل الأرباع حتّى إن كانت مواقعها مختلفة عبر أوراق العمل.