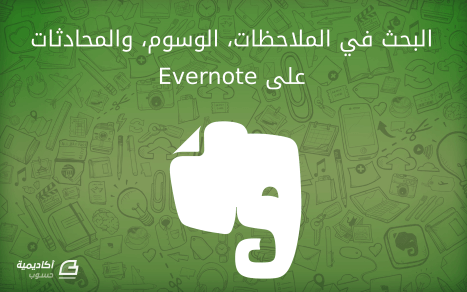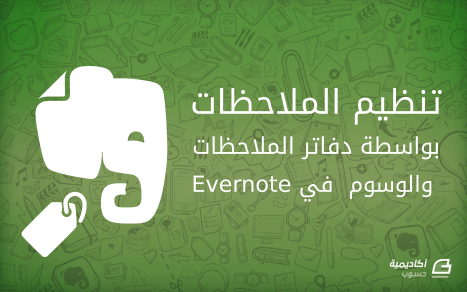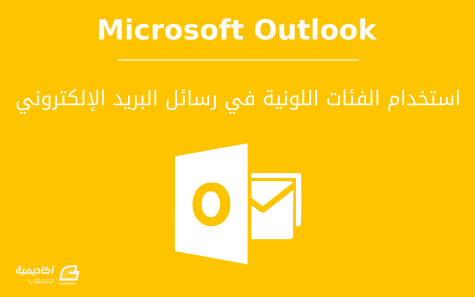البحث في الموقع
المحتوى عن 'tag'.
-
دفاتر الملاحظات والمقاطع والصفحات والصفحات الفرعية هي الأدوات الأساسية لتصنيف الملاحظات وتنظيمها على OneNote. لكن بإمكانك الارتقاء إلى مستوى أعلى وأدق في التصنيف باستخدام الوسوم. وبذلك تصبح أداة مفيدة جدًا للعثور على الملاحظات ذات الصلة بسرعة وسهولة. في هذا الدرس سنتعرّف على طريقة وسم الملاحظات باستخدام الوسوم الافتراضية، كيفية إنشاء وسوم مخصصة، وكيفية البحث عن الملاحظات بواسطة الوسوم. إضافة وسم للملاحظة يوفّر OneNote مجموعة متنوّعة من الوسوم الافتراضية الجاهزة للاستخدام بشكل مباشر. كما أنّها تكون قابلة للتعديل والتخصيص إن تطلّب الأمر ذلك. كل ما عليك فعله هو النقر على الملاحظة التي تريد وسمها لتحديدها، ثم الذهاب إلى تبويب Home واختيار الوسوم المرغوب من قائمة Tags: من الوسوم الافتراضية وسم Important للملاحظات المهمة، وسم Idea للأفكار المدوّنة، وسم Project A لتجميع الملاحظات الخاصة بمشروع معيّن (قابل للتعديل وإضافة اسم المشروع)، Discuss with <Person A> للملاحظات التي تريد مناقشتها مع أحد الأشخاص (قابل للتعديل وإضافة اسم الشخص)، إلخ. حتّى أنّ هناك لبعض الوسوم مفاتيح اختصار لتسهيل إضافتها. سنقوم مثلا بإضافة الوسم Remember for later لإحدى الملاحظات: وكما نلاحظ بعد إضافة الوسم تم تظليل الملاحظة باللون الأصفر، وهي العلامة التي تميّز هذا الوسم. سنضيف أيضًا وسم Discuss with على ملاحظة أخرى: هنا أيضًا نلاحظ إضافة أيقونة بجانب الملاحظة للدلالة على أنّها موسومة بوسم Discuss With. إذا رغبت في تعديل الوسم انقر على الأيقونة بزر الفأرة الأيمن واختر Customize Tags: من مربّع الحوار Customize Tags حدّد الوسم الذي تريد تعديله ثم انقر على زر Modify Tag. في مثالنا سنحدّد Discuss with <Person A> لتعديل اسم الشخص بين القوسين: سيُفتح مربّع حوار جديد يحتوي على مجموعة خيارات: اسم الوسم، أيقونة/رمز الوسم، لون النص ولون التظليل. ويمكن معاينة التعديلات التي نجريها بواسطة مربّع Preview: بعد إجراء التعديلات، ننقر على OK> OK لتطبيقها. ملاحظة: لن تُطبّق التعديلات على الوسم الحالي المضاف إلى الملاحظة، وفي هذه الحالة يجب إزالة الوسم (Tags> Remove Tag) ثم إعادة إضافته من جديد لتحديثه: بإمكانك إضافة الوسم مباشرة أثناء إنشاء الملاحظة، ويتم ذلك بالنقر بزر الفأرة الأيمن على أي مكان فارغ في الصفحة لفتح شريط أدوات التنسيق السريع، ومن ثم اختيار الوسم المرغوب من قائمة Tag: بعد ذلك قم بإدخال ملاحظتك. إنشاء وسوم مخصّصة إذا لم تجد ضالتك في الوسوم الافتراضية وترغب في إنشاء وسوم مخصّصة حسب نوع الملاحظات التي تقوم بإنشائها، انقر على الخيار Customize Tags من قائمة Tags في تبويب الصفحة الرئيسية: انقر على زر New Tag من مربّع الحوار Customize Tag: سنقوم مثلًا بإنشاء وسم لتصنيف الملاحظات من نوع الصور، لذا سندخل العنوان "صور" في حقل Display name، ثم نختار أيقونة مناسبة من قائمة Symbol. نكتفي بهذين الخيارين وننقر على زر OK لإنشاء الوسم: ستتم إضافة الوسم الجديد إلى قائمة الوسوم الافتراضية، ويمكن استخدامه لاحقًا لتصنيف ملاحظاتنا: ملاحظة: يمكن إضافة أكثر من وسم للملاحظة الواحدة. كيفية العثور على الملاحظات الموسومة بوسم معيّن كما أسلفنا الذكر، وظيفة الوسوم هي تصنيف الملاحظات المتشابه لكي يصبح العثور عليها سهلًا عند الحاجة. بعبارة أخرى هي عبارة عن أداة للبحث عن الملاحظات. للعثور على الملاحظات الموسومة بوسم معيّن، انقر على أمر Find Tags في تبويب Home: سيُفتح جزء Tags Summary الذي يمكنك من خلاله التحكّم في خيارات البحث: من قائمة Group tags by حدّد طريقة تجميع الوسوم في نتائج البحث، حيث يمكن عرضها في مجموعات حسب اسم الوسم (أبجديًا من الألف إلى الياء)، حسب المقطع الذي يحتوي الملاحظة الموسومة، حسب تاريخ الوسم (من الأحدث إلى الأقدم) ... إلخ. على سبيل المثال قمنا بتجميع الوسوم حسب اسم الوسم Tag Name، وكما نلاحظ عُرضت الوسوم التي تم العثور عليها، وتحت كلّ منها تندرج الملاحظات الموسومة بها (يمكن إظهار أو إخفاء الملاحظات تحت كل وسم بالنقر على أيقونة المثلث الصغير): يمكنك أيضًا التحكّم في نطاق البحث من قائمة Search، كتوسيعه والبحث في كافة دفاتر الملاحظات، أو تقليصه والبحث في مجموعة الصفحات الحالية، كما يمكنك البحث في ملاحظات الأسبوع الحالي، الأسبوع الفائت، أو غيرها: إذا كانت لديك الكثير من الوسوم ويصعب عليك استعراض نتائج البحث في جزء Tags Summary قم بإنشاء صفحة مستقلة لعرض ملخّص نتائج البحث. للقيام بذلك انقر على زر Create Summary Page: سيتم إنشاء الصفحة في المقطع الحالي، وتُعرض النتائج حسب طريقة التجميع ونطاق البحث الذي حدّدته: عند تمرير مؤشر الفأرة فوق أحد الملاحظات المندرجة تحت وسم معيّن، ستظهر أيقونة OneNote مصغّرة، مرّر مؤشر الفأرة فوقها لمعرفة اسم الصفحة التي تحتوي الملاحظة، أو انقر عليها مرّة واحدة ليتم نقلك إلى تلك الصفحة، حتّى لو كانت في مقطع آخر أو دفتر ملاحظات آخر: بذلك نكون قد وصلنا إلى نهاية درسنا. إذا كانت لديك أيّة أسئلة أو أفكار حول استخدام وسوم OneNote شاركنا بها في صندوق التعليقات.
-
كل ما تقوم بإنشائه على Evernote قابل للبحث، من الملاحظات، إلى دفاتر الملاحظات، إلى الوسوم، وحتّى المحادثات. يتيح Evernote طرقًا متعددة للبحث، تتدرج من مستوى أساسي كالبحث باستخدام الكلمات المفتاحية، إلى مستوى متقدم كالبحث باستخدام المعاملات. وبإمكانك البحث في كافة محتويات حسابك، أو تصفية البحث حسب دفتر ملاحظات محدد. سنغطّي في هذا المقال خاصية البحث التي تساعدك في العثور على كلّ شيء تريده. وإذا كان هذا هو المقال الأول الذي تقرأه حول Evernote، راجع الدروس السابقة للتعرّف على التطبيق وكيفية استخدامه لإنشاء، حفظ وتنظيم الملاحظات. كيفية البحث عن الملاحظات، دفاتر الملاحظات، الوسوم، والمحادثات جميعنا نعرف كيفية استخدام حقول البحث، فهي تعمل بنفس طريقة محركات البحث. أي نقوم بإدخال مصطلح/عبارة البحث في الحقل لتظهر النتائج المطابقة على الفور: سيقوم البرنامج بشكل افتراضي بالبحث في دفتر الملاحظات المفتوح حاليًا، فإذا كنت تريد البحث في جميع دفاتر الملاحظات اختر All Notebooks من قائمة Viewing notes تحت حقل البحث: لديك أيضًا خيار للبحث عن الملاحظات التي تحتوي على كلمات تطابق كل مصطلحات البحث أو أيّ مصطلح منها. على سبيل المثال، عندما أبحث عن "screen send" وأحدد الخيار All من قائمة matching الموجودة تحت حقل البحث، ستُعرض الملاحظات التي تحتوي على كلمتي "screen" و"send" معًا. ولا يُشترط أن تكون الكلمات في الملاحظة بنفس ترتيب الكلمات في حقل البحث، المهم أن تحتوي الملاحظة على الكلمتين: أما عندما أبحث عن "screen send" وأحدد الخيار Any، فستُعرض الملاحظات التي تحتوي على كملة "screen" [أو] "send"، أو كلتيهما معًا. يمكنك أيضًا البحث عن دفتر ملاحظات معيّن إذا كانت لديك الكثير من دفاتر الملاحظات وتريد الوصول إليه بسرعة بدلا من البحث يدويًا في قائمة دفاتر الملاحظات. انقر على أيقونة العدسة بجانب Notebooks في الشريط الجانبي وابدأ الكتابة في حقل البحث: وبنفس الطريقة يمكنك البحث عن وسم معيّن للعثور على جميع الملاحظات الموسومة بذلك الوسم. انقر على أيقونة العدسة بجانب Tags في الشريط الجانبي وابدأ الكتابة في حقل البحث: إذا كنت ترغب في البحث عن محادثة محددة، انقر على أيقونة Work Chat ثم اكتب في حقل البحث أية كلمة مفتاحية (مثل كلمة مذكورة في المحادثة أو عنوان ملاحظة أو دفتر ملاحظات تمت مشاركتها في المحادثة) أو اسم جهة اتصال: ملاحظة: من خصائص البحث الرائعة أنّه بالإمكان البحث أيضًا عن الكلمات/العبارات داخل المرفقات، كملفات PDF، جداول البيانات، العروض التقديمية، إلخ، أو داخل الملاحظات المكتوبة بخط اليد التي تم إخالها كصورة ماسح ضوئي. لكنّ هذه الخاصية متوفّر لمشتركي الإصدار المدفوع Evernote Premium أو إصدار الشركات Evernote Business. إنشاء بحث محفوظ Saved Search إذا كنت تبحث عن كلمة أو عبارة محددة بشكل متكرر، يمكنك إنشاء البحث وحفظه للرجوع إليه عند الحاجة. ويصل عدد عمليات البحث التي تستطيع حفظها إلى 100 بحث. لحفظ بحث، اكتب الكلمة/الكلمات المفتاحية في البحث ثم اذهب إلى: File > New Saved Search قم بتسمية اسم البحث المحفوظ باسم دلالي، ثم انقر على OK. ستتم إضافة قائمة Saved Searches على الشريط الجانبي، ومن خلالها يمكنك الوصول إلى جميع عمليات البحث التي قمت بحفظها: إذا رغبت في إعادة تسمية البحث المحفوظ Rename، حذفه Delete، أو إضافته إلى شريط الاختصارات Add to Shortcuts، انقر عليه بزر الفأرة الأيمن واختر الإجراء المرغوب. تتيح خاصية إضافة البحث إلى شريط الاختصارات إمكانية الوصول السريع إلى البحث المحفوظ، استخدمها إذا كنت ترجع إلى هذا البحث بشكل منتظم. كيفية استخدام معاملات البحث المتقدم على Evernote خاصية البحث على Evernote فعّالة جدًا، ويمكنك الحصول على أقصى فائدة منها باستخدام معاملات البحث. تتيح لك هذه المعاملات إمكانية البحث عن الملاحظات حسب تاريخ إنشائها أو تحديثها، حسب موقع إنشائها، حسب نوع الوسائط التي تحتويها، إلخ. سندرج أدناه بعض المعاملات شائعة الاستخدام مع الأمثلة لتوضيحها. notebook استخدم هذا المعامل للبحث عن جميع الملاحظات المحفوظة في دفتر ملاحظات محدد. مثال: notebook:general النتيجة: عرض جميع الملاحظات المحفوظة في دفتر الملاحظات بعنوان "General". tag استخدم هذا المعامل للبحث عن جميع الملاحظات الموسومة بوسم محدد. مثال: tag:blog_post النتيجة: عرض جميع الملاحظات الموسومة بوسم "blog_post". created استخدم هذا المعامل للبحث عن الملاحظات التي تم إنشاؤها في تاريخ محدد أو بعده (كملاحظات اجتماع، حدث، أو رحلة حدثت في يوم معيّن). يجب أن تكتب التاريخ بالصيغة التالية: YearMonthDay على أن تتكون السنة من 4 أرقام، الشهر من رقمين، واليوم من رقمين. مثال: created:20160507 النتيجة: عرض جميع الملاحظات التي تم إنشاؤها في تاريخ 7 مايو 2016، أو التواريخ التي تليه. updated استخدم هذا المعامل لعرض الملاحظات التي تم تحديثها في تاريخ محدد أو بعده. إذا لم تقم بتحديث الملاحظة منذ أن قمت بإنشائها، سيتم اعتبار تاريخ الانشاء هو تاريخ التحديث. مثال: updated:20160429 النتيجة: عرض جميع الملاحظات التي تم تحديثها في تاريخ 29 أبريل 2016 أو التواريخ التي تليه. intitle استخدم هذا المعامل للبحث عن كلمة أو عبارة ضمن عنوان الملاحظة. مثال: intitle:sales النتيجة: عرض جميع الملاحظات التي يحتوي عنوانها على كلمة "sales". resource استخدم هذا المعامل للبحث عن الكلمات التي تحتوي على نوع محدد من الموارد/الوسائط (كالصور، الملفات الصوتية، ملفات PDF، إلخ). مثال: resource:application/pdf النتيجة: عرض جميع الملاحظات التي تم إرفاق ملفات pdf فيها. مثال2: resource:image/png النتيجة: عرض جميع الملاحظات التي تحتوي على صور بصيغة PNG. بإمكانك استخدام أكثر من معامل في نفس عملية البحث. على سبيل المثال عندما تكتب التركيبة التالية في حقل البحث: notebook:general resource:image/png tag:blog_post ستُعرض جميع الملاحظات المحفوظة في دفتر الملاحظات "general"، الموسومة بوسم "blog_post"، وتحتوي على صورة بصيغة PNG. وهناك المزيد من معاملات البحث، يمكنك الاطلاع على قائمة المعاملات كاملة بزيارة هذا الرابط.
-
تعرّفنا في الدرس السابق على تطبيق حفظ وتنظيم الملاحظات Evernote، وبدأنا بتعلّم كيفية إنشاء الملاحظات وإضافة مختلف العناصر إليها كالصور، المستندات، الجداول، الملفات الصوتية، إلخ، بالإضافة إلى كيفية تحرير وحذف الملاحظات. سنواصل في هذا الدرس تعلّم المزيد حول Evernote وسنغطّي كيفية تنظيم الملاحظات باستخدام دفاتر الملاحظات والوسوم. تنظيم الملاحظات بواسطة دفاتر الملاحظات دفتر الملاحظات هو عبارة عن مجموعة ملاحظات. ويأتي مع Evernote عند التنصيب دفتر ملاحظات افتراضي باسم "First Notebook" ستُحفظ فيه، وبشكل افتراضي، كل الملاحظات التي تقوم بإنشائها إن لم تحدّد غيره عند إنشاء الملاحظة. تُعتبر دفاتر الملاحظات من الأدوات المفيدة جدًا في تنظيم الملاحظات وخلق بيئة منظمة للعمل عليها بكفاءة. بإمكانك إنشاء دفتر ملاحظات لاحتواء الملاحظات ذات الصلة. على سبيل المثال، دفتر لملاحظات مدونتك، مشروعك، رحلاتك، مواعيدك اليومية، الأسبوعية، إلخ. إنشاء دفتر ملاحظات مرر الفأرة فوق Notebooks في الشريط الجانبي ثم انقر على أيقونة +: قم بإدخال اسم دفتر الملاحظات في حقل Notebook Name ثم انقر على OK. بعد إنشاء دفتر الملاحظات، بإمكانك أن تبدأ بنقل الملاحظات إليه. إذا رغبت بنقل الملاحظة مع الاحتفاظ بنسخة منها في دفتر الملاحظات المصدر، انقر بزر الفأرة الأيمن على الملاحظة واختر Copy to Notebook: في مربع الحوار Copy Note to Notebook، حدّد دفتر الملاحظات الذي تريد نسخ الملاحظة إليه، ثم قم بتأشير الخيار Preserve created and updated dates إذا رغبت في الحفاظ على نفس تاريخ إنشاء/تحديث الملاحظة الأصلية، والخيار Preserve tags إذا رغبت في الحفاظ على نفس وسوم الملاحظة الأصلية، ثم انقر على Copy: أما إذا كنت تريد نقل الملاحظة من دفتر إلى آخر دون الاحتفاظ بالنسخة الأصلية انقر بزر الفأرة الأيمن على الملاحظة ثم اختر Move to Notebook: بنفس الطريقة حدّد دفتر الملاحظات الذي تريد نقل الملاحظة إليه ثم انقر على Move. بإمكانك أيضًا نقل الملاحظات إلى دفتر ملاحظات محدّد باستخدام خاصية السحب والإفلات. إذا رغبت في تغيير اسم دفتر الملاحظات انقر عليه بزر الفأرة الأيمن واختر Rename ثم أدخل الاسم الجديد. هناك أيضًا خيار لتغيير نمط اسم دفتر الملاحظات، كاللون أو السمك ويتم ذلك بالنقر بزر الفأرة الأيمن على دفتر الملاحظات واختيار Style: ملاحظة: إذا كنت تستخدم إصدار الشركات من التطبيق، Evernote Business، سيتم تصنيف دفاتر الملاحظات إلى فئتين: دفاتر الملاحظات الشخصية Personal Notebooks ودفاتر ملاحظات العمل/الشركة Business Notebooks. هناك خيار لتحويل أي دفتر ملاحظات تريده إلى دفتر الملاحظات الافتراضي، ويمكن القيام بذلك بالنقر بزر الفأرة الأيمن على دفتر الملاحظات واختيار Properties: من مربع الحوار Notebook Properties قم بتأشير الخيار Make this my default notebook: إنشاء حزمة دفاتر ملاحظات Stack الحزم هي أيضًا من الأدوات المفيدة في تنظيم الملاحظات. فإذا كنت تستخدم الكثير من دفاتر الملاحظات، بإمكانك إنشاء حزمة لجمع دفاتر الملاحظات ذات الصلة. على سبيل المثال، عندما تعمل على مشروع معيّن، قم بإنشاء دفاتر ملاحظات لتضم ملاحظات كل مرحلة من مراحل المشروع، أي مرحلة الفكرة، التصميم، اللإطلاق، إلخ، ثم اجمع دفاتر الملاحظات هذه في حزمة وقم بتسمية الحزمة باسم المشروع. بهذه الطريقة تكون ملاحظاتك منظمة، وفي نفس الوقت تكون سهلة البحث والوصول. لإنشاء حزمة، انقر فوق دفتر الملاحظات، ثم اسحبه وأفلته فوق دفتر ملاحظات آخر ذا صلة به وسيتم إنشاء الحزمة مباشرة. قم بتغيير اسم الحزمة بالنقر على بزر الفأرة الأيمن واختيار Rename: بعد ذلك انقل دفاتر الملاحظات ذات الصلة إلى الحزمة الجديدة التي أنشأتها باستخدام السحب والإفلات (أو النقر بزر الفأرة الأيمن على دفتر الملاحظات واختيار Add to Stack ثم تحديد الحزمة المرغوبة). تصنيف الملاحظات بواسطة الوسوم تعمل الوسوم بنفس طريقة عمل دفاتر الملاحظات، فهي تستخدم لتنظيم الملاحظات وجعلها قابلة للتصفية والبحث وكذلك سهلة الوصول. يمكنك إضافة ما يصل إلى 100,000 وسم واستخدامها لتصنيف ملاحظاتك. كما يمكنك أن تربط الملاحظة بأكثر من وسم بشرط ألّا يتجاوز عدد الوسوم للملاحظة الواحدة 100 وسم. هناك عدة طرق لإضافة وسم جديد، نذكر منها طريقتين: إمّا بتمرير مؤشر الفأرة فوق Tags ثم النقر على أيقونة + وإدخال عنوان الوسم: أو بالنقر على Add Tag من نافذة إنشاء/تحرير الملاحظة ثم إدخال عنوان الوسم، وهذه الطريقة سريعة ومباشرة إذا رغبت في إضافة وسم جديد عند إنشاء الملاحظة: لإضافة وسم موجود مسبقًا إلى ملاحظة معيّنة، انقر على Add Tag ثم اكتب أول حرف من عنوان الوسم، ستظهر قائمة الوسوم التي تبدأ بذلك الحرف، اختر الوسم المطلوب منها: ولحذف وسم من ملاحظة معيّنة، قم بفتح الملاحظة ثم انقر على أيقونة × التي تظهر عند تمرير مؤشر الفأرة فوق الوسم الذي تريد حذفه (سيحذف الوسوم من الملاحظة وليس من قائمة الوسوم): أمّا إذا كنت تريد حذف الوسم من قائمة الوسوم وبشكل نهائي، انقر عليه بزر الفأرة الأيمن واختر Delete: تجميع الوسوم ذكرنا سابقًا أنّه بالإمكان تجميع دفاتر الملاحظات ذات الصلة في حزمة واحدة، بنفس الطريقة يمكننا تجميع الوسوم ذات الصلة في فئة واحدة. يمكنك إنشاء فئات متداخلة في بعضها البعض وحسب طريقتك في تنظيم الوسوم. توضح الصورة أدناه مثالًا على تجميع الوسوم: كما تلاحظ لدينا 4 فئات من الوسوم: "عامة"، "لغات"، "مرفقات"، و"مشاريع". وتندرج تحت كل فئة فئات أخرى لتصنيف الوسوم. على سبيل المثال تقسم فئة "مرفقات" إلى فئة "Doc" و "صور". وتندرج تحت فئة "Doc" الوسوم "PDF"، "اكسل"، ...إلخ. قد تتساءل ما الفائدة من هذا التداخل في الوسوم؟ لنفترض أنّك ترغب في البحث عن الملاحظات الموسومة بوسم معيّن. عندما تكون لديك المئات (وربما الآلاف) من الوسوم ستضيّع وقتك الثمين في البحث عن الوسم المرغوب من بين مئات الوسوم. وبالرغم من أنّ الوسوم ترتب في القائمة حسب الحروف الأبجدية، إلّا أنّ عمل تداخل في الوسوم وتصنيفها إلى فئات سيسهّل عملية البحث أكثر ويوفّر عليك الكثير من الوقت. لا تختلف الفئات الرئيسية للوسوم عن الوسوم، أي أنّ فئة "مرفقات" هي وسم أيضًا وقمنا بإنشائها بنفس طريقة إنشاء الوسوم. فإذا كنت تريد إنشاء فئة رئيسية انقر على أيقونة + بجانب Tags ثم أدخل اسمها. ولإنشاء وسم داخل هذه الفئة انقر على الفئة الرئيسية بزر الفأرة الأيمن واختر Create Tag in: إذا كانت لديك وسوم مسبقًا بإمكانك إضافتها إلى فئة الوسوم باستخدام خاصية السحب والإفلات. لاحظ (في الصورة أدناه) كيفية إضافة الوسم "لقطة شاشة" إلى فئة "صور": بعض الأمثلة على الوسوم استخدم وسومًا مثل "قيد التنفيذ"، "مكتمل"، "مؤجل"، إلخ لتصنيف ملاحظات مشاريعك أو مهامك حسب حالتها. إذا كنت مدونًا، استخدم وسومًا مثل "نصائح"، "أدلة"، "شروحات" لتصنيف ملاحظات مقالاتك حسب نوع المقال. إذا كان لديك منتج، خدمة أو شركة، استخدم أسماء عملائك كوسوم لتصنيف الملاحظات التي تتعلق بالعملاء. بإمكانك أيضًا استخدام أسماء الفرق "التخطيط"، "التصميم"، "المبيعات"، إلخ لتصنيف الملاحظات المرتبطة بكل فريق. بإمكانك استخدام أسماء الأشهر والسنوات مثل "سبتمبر"، "يناير"، "2013"، "2015" لتصنيف ملاحظات الأحداث أو الاجتماعات التي حدثت في تلك الأوقات. إذا كنت طالبًا، بإمكانك استخدام أسماء المحاضرات أو الدروس، مثل "الرياضيات"، "البرمجة"، "اللغة الإنجليزية"، وغيرها لتصنيف الملاحظات الخاصة بكلّ منها. ملاحظة: إذا كنت تستخدم أحد دفاتر الملاحظات أو الوسوم بشكل متكرر، بإمكانك إضافته إلى شريط الاختصار Shortcut bar بالنقر عليه بزر الفأرة الأيمن واختر Add to Shortcuts (أو سحبه وإفلاته في شريط الاختصار). وينطبق الأمر نفسه على الملاحظات التي ترجع إليها مرارًا وتكرارًا:
-
- 1
-

-
- دفتر ملاحظات
- ملاحظات
- (و 4 أكثر)
-
تعتبر الفئات اللونية Categories من الأدوات الرائعة لإدارة بريدك الإلكتروني، فهي تتيح لك تصنيف العناصر ذات الصلة، كالرسائل، جهات الاتصال، التقويم، المهام، إلخ، بطريقة بصرية وتجميعها على شكل مجموعات مما يسهّل فرزها وتنظيمها. على سبيل المثال يمكنك تعيين فئة اللون الأحمر لجميع الرسائل التي تتعلق بمشروع محدد، أو تعيين فئة اللون الأصفر لجميع جهات الاتصال التابعة لشركة معيّنة. وبمعرفة أساسيات الفئات اللونية يمكنك أن تكتشف بنفسك الكثير من إمكانيات استخدامها. تعيين فئة لونية لعنصر محدد توجد الفئات اللونية ضمن أمر تصنيف Categorize في مجموعة Tags على تبويب Home: كما تلاحظ في الصورة أعلاه، توجد 6 فئات لونية بشكل افتراضي في القائمة، وهي غير مخصصة بعد. بإمكانك تخصيص هذه الفئات بتسميتها باسم دلالي وإضافة مفاتيح اختصار لها، أو إنشاء فئات جديدة يدويًا وحسب حاجتك. لتعيين فئة لونية لعنصر محدد، ولتكن رسالة واردة مثلا، حدّد العنصر ثم انقر على الفئة اللونية المرغوبة من الفئات اللونية الافتراضية. عندما تقوم باستخدام أحد الفئات اللونية الافتراضية لأول مرة، سيظهر لك مربع يُطلب منك فيه تسمية الفئة (وتغيير اللون واختيار مفاتيح الاختصار عند الحاجة): قم بتسمية الفئة اسمًا مخصصا ثم انقر على Yes. عندما تقوم بتعيين فئة لونية لرسالة محددة ستظهر أيقونة مستطيل صغير باللون المحدد في عنوان الرسالة على قائمة الرسائل، وكذلك تحت اسم مرسل الرسالة عند عرضها: هناك طريقة أخرى لتعيين فئة لونية للعنصر، وهي بالنقر بزر الفأرة الأيمن عليه، تمرير المؤشر فوق Categorize ثم اختيار الفئة المرغوبة (في المثال أدناه نقوم بتعيين فئة لونية إلى جهة اتصال محددة): بإمكانك تعيين فئة لونية لعناصر متعددة متتالية بالنقر على أول عنصر ثم الضغط على مفتاح Shift ثم النقر آخر عنصر، وبعدها تقوم باختيار الفئة المرغوبة. أما إن كانت العناصر متفرقة، حدد العنصر العنصر الأول، ثم اضغط على مفتاح Shift، ثم حدد العنصر الثاني، ثم الثالث، وهكذا، مع الاستمرار بالضغط على مفتاح Shift، ثم اختر الفئة اللونية المرغوبة. إنشاء فئة لونية جديدة إذا لم تكن ترغب في استخدام الألوان الافتراضية ضمن قائمة Categorize وتريد استخدام لون آخر انقر على: Categorize > All Categories من مربع الحوار Color Categories انقر على New لإنشاء فئة لونية جديدة: سيظهر لك نفس مربع الحوار الذي استخدمته سابقًا في تسمية الفئة اللونية، قم بتسمية الفئة ثم اختر اللون ومفاتيح الاختصار المرغوبة وانقر على OK: ستتم إضافة الفئة اللونية الجديدة إلى قائمة Categorize وسيتم تعيينها للعنصر المحدد. بإمكانك إضافة العدد المرغوب من الفئات اللونية المخصصة. كما بإمكانك تعيين أكثر من فئة لنفس العنصر. ولإلغاء تعيين الفئة اللونية من العنصر، حدد العنصر ثم انقر على Categorize وانقر مجددا على الفئة اللونية لذلك العنصر لإلغاء تحديدها: لعرض العناصر حسب الفئة اللونية، بإمكانك اختيار Categories بدلا من By Date من القائمة المستخدمة لفرز العناصر: أو استخدام طريقة الترتيب Categories من تبويب View: وفي كلا الطريقتين سيتم تجميع العناصر ذات الفئات اللونية المتشابهة في مجموعة واحدة. وبإمكانك النقر على أيقونة السهم بجانب اسم الفئة لعرض أو إخفاء عناصر المجموعة: لإلغاء الفرز حسب الفئات اللونية انقر على Date من طرق الترتيب في تبويب View أو على By Date من قائمة الفرز. استخدام الفئات اللونية مع القواعد Rules لقد تطرّقنا إلى كيفية استخدام القواعد في درس نصائح لتسهيل العمل في Microsoft Outlook وأشرنا إلى أنّها من الخصائص المفيدة في توفير الوقت. فإذا كنت تستخدم الفئات اللونية بشكل متكرر يمكنك إنشاء قاعدة لتعيين فئة لونية محددة لعنصر ينطبق عليه معيار محدد. على سبيل المثال سنقوم بإنشاء قاعدة لتعيين فئة "Korean Class" ذات اللون الأصفر لجميع الرسائل التي تحتوي كلمة "italki" في عنوان البريد الإلكتروني للمرسل. نذهب إلى: Home > Rules > Mange Rules & Alerts من مربع الحوار Rules and Alerts ننقر على New Rule: نبدأ من قاعدة فارغة ونختار Apply rule on messages I receive لتطبيق القاعدة على الرسائل المستلمة، ثم ننقر على Next: نُحدّد معيار تعيين الفئة اللونية، وهو احتواء عنوان المرسل على كلمات محددة، والكلمة المحددة في مثالنا هي italki لذلك سنقوم بإدخالها في الحقل المخصص لها: ننقر على Add > OK > Next. بعد ذلك نحدد الإجراء الأول الذي نريد تطبيقه عند تحقق المعيار، وهو تعيين الفئة اللونية "Korean Class" على الرسالة. لذلك سنختار الإجراء Assign it to the Category ثم نحدد الفئة المطلوبة: ننقر على OK > Finish > OK. ستعمل القاعدة على تعيين الفئة اللونية "Korean Class" لجميع الرسائل المرسلة من عنوان البريد الإلكتروني الذي يحتوي على كلمة "italki" وبشكل تلقائي. بإمكانك إضافة إجراءات أخرى إلى القاعدة، كنقل الرسالة إلى مجلد محدد بعد تعيين الفئة اللونية، فالأمر راجع إلى تفضيلك وطريقتك في إدارة بريدك الإلكتروني وتنظيمه.
-
هل تحاول متابعة آخر التحديثات لعدِّة مشاريع على GitHub؟ إذًا أنت لست حديث العهد باستقبال العديد من الإشعارات حول: التبليغ عن العلل، ونشر تعليقات، وقبول طلبات إضافة (pull requests). تتطلب بعض الأمور السابقة تدخلًا منك، وعليك أن تعلم عن بعضها الآخر، والباقي مجرد ضوضاء. هذه مُرشِّحات (filters) لبريد Gmail التي أستعملها لكي أحصل على الإشعارات المفيدة بسرعة. لدى GitHub مركز إشعارات خاص به يسمح بترشيح الإشعارات لكل مشروع، بالإضافة إلى إظهار الإشعارات للأشياء التي تُشارِك فيها فقط. وكل إشعار له أيقونة خاصة به تُحدِّد ما إن كان مشكلةً أو طلبَ دمجٍ وسواءً بقي مفتوحًا/أو لم يُدمَج بعد. هذا مفيدٌ حقًا، ويقلل الوقت اللازم لتفقد اللائحة كل يوم؛ على سبيل المثال، ربما تريد تخطي المشكلات التي تم إغلاقها أو الطلبات التي تم دمجها، وتتطلع بسرعة على المشكلات التي لم تُذكَر فيها، وتُركِّز على ما أنت مشاركٌ فيه. ماذا لو كنت تفضل التعامل مع الإشعارات عبر البريد الإلكتروني؟ أنا أفضل أن يكون كل شيءٍ موجودًا في مكانٍ واحد في صندوق الوارد. لكني سأفوت على نفسي كل الميزات الموفرة للوقت التي يعطيني إياها مركز الإشعارات. لن يكون المرور على الإشعارات واحدًا واحدًا ذا إنتاجيةٍ عالية. لكن لحسن الحظ، يمكن جلب بعض ميزات مركز الإشعارات إلى بريدك الإلكتروني باستعمال "المرشحات" (filters)، وهذه هي المرشحات التي أستعملها مع Gmail. وسم جميع الإشعارات من GitHub لأنني أستقبل عددًا كبيرًا من الرسائل من GitHub، فأحب أن أوسمها (tag) جميعًا كي أميز بينها وبين الرسائل الأخرى بسهولة؛ ومن النادر أن تكون إشعارات GitHub ذات أولويةً عالية، ووسمها كلها سيسمح لي بإخفائها بسهولة كي أتأكد أنني لم أفوِّت رسالةً مهمةً. لضبط ما سبق، رشِّح حقل "From:" للبريد "notifications@github.com"، يبدو هذا في Gmail كالآتي: from:(notifications@github.com) التكليفات أحاول أن أهتم بما أنا مكلفٌ به، ولهذا أعلِّم تلك الرسائل بوسم "Assignment"، وعندما أكون مشغولًا، أنظر إلى هذه القائمة فقط لكي أتأكد أنَّ كل شيءٍ أنا مسؤولٌ عن إنجازه قد أُنجِز. عندما يُسنِد أحدهم مشكلةٍ إليك، فسيُرسِل GitHub تنبيهًا، ويمكن تعليم (أو توسيم) كامل الموضوع (thread) كتكليفٍ إليك عبر مطابقة هذه الرسالة التنبيهية. سيبدو مُرشِّح Gmail كالآتي (ابحث عن معرفك@ Assigned to): from:(notifications@github.com) Assigned to @pazdera هنالك بعض المحدوديات لهذه الطريقة لسوء الحظ، فلن يُرسَل إليك إشعارٌ إن أسندتَ المشكلة إلى نفسك ولن يُوسَّم الموضوع بشكلٍ صحيح في هذه الحالة؛ وإن أعيد إسناد المشكلة إلى شخصٍ آخر، فسيبقى الموضوع موسمًا على أنك مكلّف بالمشكلة. ذكر معرفك (Mentions) ربما هذا المرشح هو أكثرهم فائدةً لأنه يسمح لك برؤية الرسائل التي ذُكِرتَ فيها دون الحاجة إلى النظر إلى جميع الرسائل غير المهمة بحثًا عن مُعرِّفك على GitHub، فستعلم تمامًا أين طُلِبَت مداخلتك. استعمل مُرشِّحًا يطابق مُعرِّفك على GitHub في جسد الرسالة كما يلي: from:(notifications@github.com) @pazdera طلب pull request تم دمجه Merged لن تكون -في أغلب الأوقات- هنالك حاجةٌ لمداخلتك عندما يُدمج طلب Pull Request ويمكنك تجاوزها في أغلب الأحيان (خصيصًا إن لم تُذكَر في النقاش في طلب Pull Request [PR]). يُرسِل GitHub إشعارًا يمكِّنك من إنشاء مُرشِّح لتوسيم الموضوع (thread) على أنه Merged. from:(notifications@github.com) Merged للأسف، لا يوجد دعم للتعابير النمطية (regular expressions) في Gmail، ولهذا سيُطابِق المرشح السابق التعليقات التي يذكر فيها صاحبها الكلمة "Merged". لكن -وإن كان يبدو ذلك مشكلةً كبيرةً- من النادر حدوث ذلك حسب تجربتي. مشكلة تم إغلاقها Closed في نهاية المطاف، من المفيد -عندما تُغلق مشكلة- أن تعرف عن ذلك دون الحاجة إلى النقر على الرسالة لفتحها. أستعمل المُرشِّح الآتي لتعليم كل تلك الرسائل للحذف مباشرةً. from:(notifications@github.com) Closed \# هذه هي المرشحات الخمسة التي تساعدني في التخلص من الكم الكبير من تنبيهات GitHub في بريدي. ما الذي تستعمله كيلا تقضي ساعاتٍ في بريدك؟ شارك ذلك في التعليقات أدناه. ترجمة -وبتصرّف- للمقال 5 Useful Gmail Filters for GitHub Users لصاحبه Radek Pazdera.
-
يتيح Git مثل الكثير من أنظمة إدارة النسخ VCS، إمكانية تعليم مواضع معينة خلال مرحلة التطوير على أنها مهمة باستخدام وسوم Tags. يستخدم المطورون كثيرا هذه الميزة لتحديد مواضع إطلاق الإصدارات (الإصدار 1.0؛ 1.1 وهكذا). سنرى في هذا المقال كيفية عرض الوسوم المستخدمة في المستودع، كيفية إنشاء وسوم جديدة وما هي أنواع الوسوم. عرض الوسوم يعرض الأمر التالي قائمة بالوسوم الموجودة في المستودع: git tag النتيجة: v0.1 v1.3 يعرض الأمر أعلاه الوسوم حسب الترتيب الأبجدي. يمكن أيضا البحث عن الوسوم التي تتبع نمطا معيّنا. يحوي مستودع الشفرة المصدرية لـGit على سبيل المثال أكثر من 500 وسم؛ إن كنت ترغب في إظهار الوسوم التي تتعلق بالإصدار 1.8.5 فقط دون غيره فالأمر التالي يؤدي المهمة: git tag -l "v1.8.5*" مثال على النتيجة: v1.8.5 v1.8.5-rc0 v1.8.5-rc1 v1.8.5-rc2 v1.8.5-rc3 v1.8.5.1 v1.8.5.2 v1.8.5.3 v1.8.5.4 v1.8.5.5 إنشاء الوسوم يستخدم Git نوعين من الوسوم: الخفيفة Lightweight والمشروحة Annotated. يشبه الوسم الخفيف فرعا لا تدخل عليه تغييرات، إذ أنه ليس إلا مؤشر على إيداع محدّد. الوسوم المشروحة على العكس من ذلك تخزّن بوصفها كائنات داخل قاعدة بيانات Git ويُنشأ لها مجموع تحقق، تحتوي على اسم من أضاف الوسم، بريده الإلكتروني والتاريخ. كما أن لديها رسالة وسم، ويمكن أن توثَّق ويُتحقَّق منها بواسطة GnuPG (برنامج تعمية تابع لمشروع GNU). يُنصَح باستخدام الوسوم المشروحة من أجل الحصول على كل هذه المعلومات، لكن إن كنت تريد وسما ظرفيا أو لا تريد لسبب ما حفظ البيانات المذكورة آنفا فإن الوسوم الخفيفة متاحة لهذا الغرض. الوسوم المشروحة كل ما عليك فعله لإنشاء وسم مشروح هو إضافة خيار a- إلى أمر git tag على النحو التالي: git tag -a v1.4 -m "my version 1.4" git tag v0.1 v1.3 v1.4 يحدّد الخيار m- رسالة الوسم التي تخزَّن معه. إن لم تحدّد رسالة فسيظهر محرّر بعد تنفيذ الأمر لإضافتها. يمكن عرض الوسم مع الإيداع الموسوم به باستخدام الأمر git show: git show v1.4 tag v1.4 Tagger: Ben Straub <ben@straub.cc> Date: Sat May 3 20:19:12 2014 -0700 my version 1.4 commit ca82a6dff817ec66f44342007202690a93763949 Author: Scott Chacon <schacon@gee-mail.com> Date: Mon Mar 17 21:52:11 2008 -0700 changed the version number يعرض الأمر بيانات الواسِم (صاحب الوسم)، تاريخ وسم الإيداع ورسالة الوسم قبل أن يظهر بيانات الإيداع. الوسوم الخفيفة الطريقة الأخرى لوسم الإيداعات هي استخدام الوسوم الخفيفة. لا تُخزّن أي معلومات إضافية بالنسبة لهذه الوسوم، ما عدا مجموع التحقق من الإيداع. استخدم أمر git tag دون ذكر خيار لإنشاء وسم خفيف: git tag v1.4-lw git tag v0.1 v1.3 v1.4 v1.4-lw v1.5 إن نفذت أمر git show على الوسم الخفيف فلن تظهر سوى بيانات الإيداع: git show v1.4-lw commit ca82a6dff817ec66f44342007202690a93763949 Author: Scott Chacon <schacon@gee-mail.com> Date: Mon Mar 17 21:52:11 2008 -0700 changed the version number الوسم المتأخر يوفّر Git إمكانية وسم الإيداعات حتى بعد أن تكون تجاوزتها. فلنفترض أن سجلّ الإيداعات لديك يبدو كالتالي: git log --pretty=oneline 15027957951b64cf874c3557a0f3547bd83b3ff6 Merge branch 'experiment' a6b4c97498bd301d84096da251c98a07c7723e65 beginning write support 0d52aaab4479697da7686c15f77a3d64d9165190 one more thing 6d52a271eda8725415634dd79daabbc4d9b6008e Merge branch 'experiment' 0b7434d86859cc7b8c3d5e1dddfed66ff742fcbc added a commit function 4682c3261057305bdd616e23b64b0857d832627b added a todo file 166ae0c4d3f420721acbb115cc33848dfcc2121a started write support 9fceb02d0ae598e95dc970b74767f19372d61af8 updated rakefile 964f16d36dfccde844893cac5b347e7b3d44abbc commit the todo 8a5cbc430f1a9c3d00faaeffd07798508422908a updated readme نفترض الآن أنك نسيت إضافة الوسم v1.2 على الإيداع ذي الرسالة updated rakefile. لا زال بإمكانك وسم الإيداع؛ لوسم هذا الإيداع حدّد مجموع التحقق منه (أو جزءًا من مجموع التحقق) في نهاية الأمر كالتالي: git tag -a v1.2 9fceb02 يمكنك التحقق من وسم الإيداع: git tag v0.1 v1.2 v1.3 v1.4 v1.4-lw v1.5 git show v1.2 tag v1.2 Tagger: Scott Chacon <schacon@gee-mail.com> Date: Mon Feb 9 15:32:16 2009 -0800 version 1.2 commit 9fceb02d0ae598e95dc970b74767f19372d61af8 Author: Magnus Chacon <mchacon@gee-mail.com> Date: Sun Apr 27 20:43:35 2008 -0700 updated rakefile ... مشاركة الوسوم لا ينقُل أمر git push مبدئيا الوسوم إلى الخواديم البعيدة. ستحتاج للتصريح بأنك تريد نقل الوسوم التي أنشأتها: git push origin v1.5 Counting objects: 14, done. Delta compression using up to 8 threads. Compressing objects: 100% (12/12), done. Writing objects: 100% (14/14), 2.05 KiB | 0 bytes/s, done. Total 14 (delta 3), reused 0 (delta 0) To git@github.com:schacon/simplegit.git * [new tag] v1.5 -> v1.5 إن كانت لديك الكثير من الوسوم وتريد دفعها معا فخيار tags-- بدلا من اسم الوسم يؤدي المهمة: git push origin --tags Counting objects: 1, done. Writing objects: 100% (1/1), 160 bytes | 0 bytes/s, done. Total 1 (delta 0), reused 0 (delta 0) To git@github.com:schacon/simplegit.git * [new tag] v1.4 -> v1.4 * [new tag] v1.4-lw -> v1.4-lw سيحصُل المساهمون الآخرون بهذه الطريقة على الوسوم التي أضفتها عندما ينسخون المستودع أو يجلبون البيانات منه. نقل ملفات وسم إلى مجلد العمل إن كنت تريد وضع إصدار يستخدم وسما من المستودع في مجلد العمل فيمكنك إنشاء فرع جديد انطلاقا من الوسم باستخدام أمر git checkout كما يلي: git checkout -b version2 v2.0.0 Switched to a new branch 'version2' تحدّد الوسوم، على عكس الفروع، نقطة زمنية ثابتة من المستودع. من هذا المنطلق لا يتطور الوسم بتغير ملفاته لذا ينبغي الانتباه إلى أن الفرع version2 لن يكون موافقا للوسم v2.0.0 بعد إضافة إيداع إليه؛ إذ أن الفرع تقدم إلى الأمام بالتعديلات الجديدة التي أضافها الإيداع. ترجمة -وبتصرّف- للفصل Git Basics - Tagging من كتاب Pro Git لصاحبه Scott Chacon.