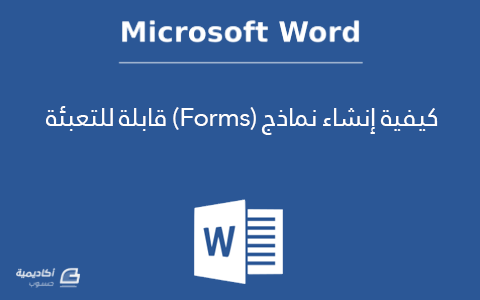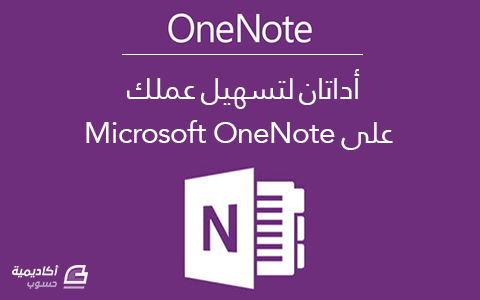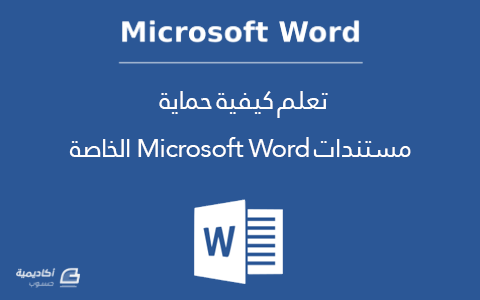Huda Almashta
الأعضاء-
المساهمات
411 -
تاريخ الانضمام
-
تاريخ آخر زيارة
-
عدد الأيام التي تصدر بها
43
نوع المحتوى
ريادة الأعمال
البرمجة
التصميم
DevOps
التسويق والمبيعات
العمل الحر
البرامج والتطبيقات
آخر التحديثات
قصص نجاح
أسئلة وأجوبة
كتب
دورات
كل منشورات العضو Huda Almashta
-
سنتعلم في هذا الدرس – المكوّن من أجزاء - كيفية إنشاء هاتف محمول واقعي باستخدام الأشكال والتدرجات البسيطة في إلستريتور. وسنقوم باستخدام لوحات المحاذاة Align، مستكشف المسار Pathfinder والحدود Stroke بالإضافة إلى دمج العناصر للحصول على النتيجة النهائية. لنبدأ! تبدو النتيجة النهائية على النحو التالي. أنشئ ملفًا جديدًا 1: افتح برنامج إلستريتور ثم اضغط على Ctrl+ N لإنشاء ملف جديد. اختر Pixels من القائمة المنسدلة Units، أدخل 1308 في حقل العرض width و876 في حقل الارتفاع height ثم انقر على زر Advanced لفتح الخيارات المتقدمة. اختر RGB، Screen (72ppi)، وتأكّد من إلغاء تأشير مربّع الخيار Align New Objects to Pixel Grid قبل أن تنقر على OK. أنشئ الشكل الأساسي للهاتف 2: باستخدام أداة رسم المستطيلات Rectangle Tool (M) قم بإنشاء مستطيل بأبعاد 247 × 222 بكسل. بعد ذلك أظهر المساطر عبر المسار View> View Rulers> Show Ruler أو باستخدام مفتاحي الاختصار Ctrl +R، ثم قم بسحب دليل guide عمودي من المساطر (إذا كانت الدلائل مقفلة، إذا اذهب إلى View> Guides> Lock Guides أو اضغط على Ctrl +Alt + ; حدّد المستطيل الأحمر، اضغط على Shift، ومع الاستمرار بالضغط انقر على الدليل الذي أنشأته للتو، أفلت المفتاح Shift ثم انقر على المستطيل الأحمر مجددًا لتثبيت موضعه. بعد ذلك افتح لوحة المحاذاة Align عبر المسار Window> Align وانقر على زر Horizontal Align Center. الآن اختر أداة إضافة النقاط Add Anchor Point (+) وانقر على النقطتين المميزتين بالأزرق. بعد ذلك قم بتحديد النقطة العلوية الوسطى وحرّكها إلى الأعلى بمقدار 50 بكسل، ثم اضغط على زر Covert selected anchor points to smooth من شريط الخصائص Properties. بعد ذلك قم بتعديل مقابض النقاط التي قمت بتحريكها لتصبح بالشكل الموضّح في الصورة التالية مستخدمًا أداة التحديد المباشر Direct Selection Tool (A) والمفتاح Shift. الآن حدّد النقطة السفلية الوسطى وحرّكها بمقدار 12 بكسل إلى الأسفل. وأخيرًا اختر أداة تحويل النقاط Convert Anchor Point Tool (Shift +C)، انقر على النقطة التي قمت بتحريكها للتو واسحبها إلى اليسار أثناء الضغط على المفتاح Shift. في النهاية يجب أن يصبح العنصر الجديد كما موضّح في الصورة الأخيرة أدناه. 3: قم بإنشاء مستطيل بإبعاد 215 × 220 بكسل باستخدام أداة رسم المستطيلات (M) وضعه في الموضع الموضّح أدناه. الآن حدد العنصر الأحمر الذي قمت بإنشائه في الخطوة 2، اضغط على Shift، انقر على المستطيل الأزرق الذي أنشأته في هذه الخطوة، أفلت المفتاح Shift، وانقر على العنصر الأحمر مجددًا لتثبيت موضعه، ثم انقر على زر Horizontal Align Center من لوحة المحاذة Align. حدد النقطة العلوية اليسرى للمستطيل الأزرق وحرّكها بمقدار 15 بكسل إلى اليسار، ثم حدد النقطة العلوية اليمنى وحرّكها بمقدار 15 بكسل إلى اليمين: 4: باستخدام أدار رسم المستطيلات (M) أنشئ مستطيلًا بأبعاد 100 × 50 بكسل وبلون أسود، ثم ضعه في الموضع الموضّح أدناه. الآن حدّد العنصر الأزرق الذي قمت بإنشائه في الخطوة 3، اضغط على Shift، انقر على المستطيل الأسود الذي أنشأته في هذه الخطوة، أفلت المفتاح Shift، وانقر على العنصر الأزرق مجددًا لتثبيت موضعه، ثم انقر على زر Horizontal Align Center من لوحة المحاذاة. وبمساعدة الأداة Add Anchor Point Tool (+)، قم بإضافة نقطتي ربط باللون الأحمر للعنصر الأزرق. بعد ذلك قم بإزالة المستطيل الأسود ثم أعِد تحديد النقطتين التي أنشأتهما للتو وحرّكهما بمقدار 48 بكسل إلى الأسفل. استخدم الأداة Convert Anchor Point Tool (Shift +C) وانقر على النقطة السفلية اليسرى للعنصر الأزرق، ثم اسحب النقطة إلى اليمين بينما تضغط على المفتاح Shift. كرّر نفس الخطوات للنقطة السفلية اليمنى. بعد ذلك استخدم أداة إضافة النقاط (+) وقم بإضافة نقطة مميزة بالأحمر وحرَكها إلى الأعلى بمقدار 2 بكسل للحصول على الشكل الموضّح في الصورة الأخير أدناه. 5: بعد الانتهاء من تعديل الشكل الأزرق، قم بإعادة تحديد هذا الشكل واملأه باللون R=35، G=31، B=32. بعد ذلك حدد العنصر الأحمر واملأه بلون متدرّج خطي linear كما موضّح أدناه، ثم قم بإضافة حدّ بعرض 2 بكسل وبلون R=65، G=64، B=66. 6: باستخدام أداة رسم المستطيلات (M) أنشئ مستطيلًا بأبعاد 290 × 6 بكسل وبلون أحمر، ثم ضعه في الموضع الموضّح أدناه. حدّد الشكل الأسود الذي أنشأته في الخطوة 5 واعمل نسخة ثانية منه (Ctrl +C، Ctrl +F). ثم حدّد هذه النسخة من الشكل الأسود، اضغط على Shift ثم انقر على المستطيل الأحمر الذي أنشأته في هذه الخطوة. بعد ذلك افتح لوحة مستكشف المسار Pathfinder (Window> Pathfinder) وانقر على زر Intersect. استخدم أداة إضافة النقاط (+) لإضافة نقطة مميزة بالأصفر للعنصر الأحمر، ثم حرّك النقطة الجديدة بمقدار 70 بكسل إلى الأسفل. استعِن بالأداة Convert Anchor Point Tool (Shift +C) لتعديل شكل العنصر الأحمر ليصبح كالذي تراه في الصورة السادسة أدناه. بعد الانتهاء من تعديل شكل العنصر الأحمر، قم بتطبيق تدرّج خطي جميل كما موضّح في الصورة الأخيرة أدناه. 7: في هذه المرحلة يجب أن يبدو شكل الهاتف كالتالي: أنشئ زر التحكّم 8: ابدأ برسم دائرة بلون أحمر وبأبعاد 56 × 56 باستخدام الأداة Ellipse Tool (L)، ثم ضع هذه الدائرة في الموضع المناسب كما موضّح أدناه. املأ الدائرة باللون R=35، G=31، B=32 ثم قم بإضافة حدّ لها باللون R=167، G=169، B=172 وبسمك 3 بكسل. واصل تحديد هذه الدائرة ثم افتح لوحة الحدود (Window> Stroke) وانقر على أيقونة Align Stroke to Inside. بعد ذلك افتح لوحة المظهر (Window> Appearance)، انقر على زر Add New Stroke (يوجد هذا الزر على الزاوية السفلية اليسرى من لوحة المظهر). هذه الخطوة ستضيف حدًّا ثانيًا للدائرة. املأه باللون R=188، G=190، B=192 وغيّر سمك الحدّ إلى 1.5 بكسل. 9: حدد الدائرة التي أنشأتها في الخطوة 8 ثم اذهب إلى Object> Transform> Scale، قم بتأشير الخيار Uniform ثم أدخل القيمة 16 في حقل Scale، وانقر على Copy. لا تُلغِ تحديد الدائرة الجديدة وافتح لوحة المظهر (Window> Appearance) ثم قم بإزالة الحد ذي السُمك 3 بكسل لهذه الدائرة. بعد ذلك استبدل لون الحدّ الحالي باللون R=128، G=130، B=133 واستبدل لون التعبئة الحالي باللون R=209، G=211، B=213. تأكد من أنّ شكل الدائرة الناتج ما زال محدّدًا، افتح لوحة الحدود (Window> Stroke) وانقر على أيقونة Align Stroke to Outside. 10: باستخدام أداة رسم المستطيلات (M) أنشئ مستطيلًا بأبعاد 1.5 × 50 بكسل وبلون R=65، G=64، B=66. حدّد الدائرة التي أنشأتها في الخطوة 9، اضغط على Shift، انقر على المستطيل الذي أنشأته للتو، أفلِت المفتاح Shift، ثم انقر على الدائرة التي أنشأته في الخطوة 9 مجددًا لتثبيت موضعها. بعد ذلك افتح لوحة المحاذاة (Window> Align) وانقر على زر Horizontal Align Center، قم انقر على زر Vertical Align Center. حدّد المستطيل الذي أنشأته في هذه الخطوة من جديد ثم اذهب إلى Object> Transform> Rotate، أدخل القيمة 90 في حقل Angle وانقر على Copy. وأخيرًا، حدّد المستطيلين الذَين أنشأتهما في هذه الخطوة وقم بإخفائهما خلف الدائرة التي أنشأتها في الخطوة 9. 11: باستخدام أداة رسم المستطيلات (M) أنشئ مستطيلًا بأبعاد 14 × 9 بكسل وبلون R=199، G=190، B=192. حدد النقطة العلوية اليسرى للمستطيل الجديد وأزِلها. ثم حدد النقطة العلوية اليمنى وحرّكها بمقدار 7 بكسل إلى اليسار. ضع المثلث الجديد في الموضع المناسب كما موضّح في الصورة الثالثة أدناه. باستخدام أداة إضافة النقاط (+) انقر على مركز الجزء السفلي من المثلث ثم حرّك النقطة الجديد بمقدار 5 بكسل إلى الأعلى. بعد ذلك اسحب دليلًا أفقيًا من المساطر. حدّد الدائرة التي أنشأتها في الخطوة 9، اضغط على مفتاح Shift، انقر على الدليل الأفقي، أفلِت المفتاح Shift، ثم انقر على الدائرة التي أنشأتها في الخطوة 9 مجددًا لتثبيت موضعها. بعد ذلك افتح لوحة المحاذاة (Window> Align) وانقر على زر Vertical Align Center. الآن أعِد تحديد الشكل الأبيض الذي أنشأته في هذه الخطوة، اختر أداة التدوير Rotate Tool (R)، اضغط على المفتاح Alt وانقر على نقطة التقاطع للدليلين. في مربّع الحوار Rotate، أدخل الزاوية 90 في حقل Angle وانقر على Copy، ثم اضغط على Ctrl +D مرّتين للحصول على النتيجة الموضّحة في الصورة السادسة أدناه. 12: حدّد الدائرة التي أنشأتها في الخطوة 8 واذهب إلى Object> Transform> Scale. قم بتأشير الخيار Uniform وأدخل القيمة 95 في حقل Scale وانقر على Copy. حرّك هذه النسخة إلى المقدمة (Ctrl +Shift+ [)، املأها بتدرّج قطري radial كما مبيّن أدناه، ثم احذف الحد منها. بعد ذلك غيّر قيمة Blending Mode للدائرة الناتجة إلى Soft Light. عند هذه الخطوة، يجب أن يبدو شكل الهاتف كما مبيّن في الصورة أدناه. ترجمة- بتصرّف - للمقال How to create a Realistic Cell Phone لصاحبه Bao Nguyen.
-
التعامل مع جداول البيانات المختلفة يتطلب مرونة في التحكّم بطرق عرض هذه الجداول. ففي بعض الأحيان يكون الجدول كبيرًا جدًا ويصعب تتبع ومقارنة البيانات الموزّعة في أماكن متباعدة عليه، وفي أحيان أخرى تستلزم كتابة الصيغ تحديد قيم مدخلة على أوراق متفرقة، لذا سنغطي في هذا الدرس بعض الخصائص والخيارات التي يوفرها كالك لتسهيل عرض جداول البيانات والعمل عليها. تغيير طريقة عرض جدول البيانات بإمكانك استخدام خاصية التقريب Zoom (التكبير والتصغير) لعرض عدد أقل أو أكبر من الخلايا في النافذة عندما تعمل على جداول البيانات. انقر على زر (+) في شريط الحالة لعرض الخلايا بحجم أكبر وعدد أقل، أو على زر (-) لعرضها بحجم أصغر وعدد أكبر: يتوفر أيضًا خياران للتحكم بطريقة العرض بشكل سريع، أحدهما لتصغير الخلايا إلى الحد الذي تُعرض فيه الصفحة (وليس الورقة) كاملة، والآخر لتكبير الخلايا إلى أن يتناسب عرض الصفحة مع عرض النافذة. ويمكنك تطبيق ذلك بالنقر بزر الفأرة الأيمن على نسبة التقريب في شريط الحالة واختيار صفحة كاملة أو عرض الصفحة على التوالي: ويمكنك العودة بشكل سريع إلى طريقة العرض الاعتيادية بالنقر على الخيار المنظور الأمثل Optimal View من نفس القائمة. من الخيارات الأخرى المتوفرة لتغيير طريقة عرض الجدول هو إخفاء خطوط الشبكة، وهي الحدود الفاصلة بين الخلايا، علمًا أنّ هذه الحدود وهمية ولا تظهر أثناء الطباعة. يمكنك القيام بذلك بالذهاب إلى قائمة عرض وإلغاء تأشير الخيار خطوط الشبكة للورقة في حال كنت تفضل العمل على مساحة بيضاء فارغة: يمكن أيضًا إخفاء عناوين الأعمدة والصفوف بإلغاء تأشير الخيار ترويسة الأعمدة والصفوف من قائمة عرض: من نفس القائمة بإمكانك تأشير الخيار إظهار الصيغة لعرض الصيغ في الخلايا بدلًا من الناتج، وهذا الخيار مفيد إذا كنت تريد مراجعة صيغة معينة، حيث سيكون العثور عليها سهلًا بهذه الطريقة بدلًا من النقر على الخلايا وقراءة الصيغ في شريط الصيغة: للعودة إلى الوضع الافتراضي وعرض النتيجة بدلًا من الصيغة، قم بإلغاء تأشير الخيار إظهار الصيغة. تجميد الصفوف والأعمدة التجميد يعني قفل عدد من الصفوف في أعلى جدول البيانات أو عدد من الأعمدة في الجهة اليمنى من جدول البيانات أو كليهما معًا، مما يتيح إبقاء هذه الصفوف والأعمدة ثابتة في أماكنها حتى عند التمرير نزولًا أو إلى اليسار، كما توضّح الصورة أدناه: هذه الخاصية مفيدة عند استعراض جداول البيانات الكبيرة، والتي يتجاوز طولها وعرضها حجم النافذة، فتسهل مقارنة البيانات في الصفوف والأعمدة. لتجميد العمود الأول فقط أو الصف الأول فقط، اذهب إلى عرض> جمّد الخلايا> جمّد العمود الأول/جمد الصف الأول: أما إذا رغبت في تجميد عمود وصف في نفس الوقت، أو أكثر من عمود وأكثر من صف، قم بتحديد الخلية التي تقع مباشرة تحت الصف الذي تريد تجميده ومباشرة على يسار العمود الذي تريد تجميده، ثم اذهب إلى عرض> جمّد الخلايا> جمّد الصفوف والأعمدة: على سبيل المثال، لتجميد الصف الأول والثاني والعمود A وB، نحدد الخلية C3 لأنها تقع بعد العمود B والصف 2 مباشرة: عندما نطبق أمر التجميد، سيظهر خط أسود اللون (أفقي أو عمودي، أو الإثنين معًا) يشير إلى حدود التجميد: لإلغاء تجميد الصفوف والأعمدة، اذهب إلى عرض> جمّد الخلايا، ثم قم بإلغاء تأشير الخيار جمّد الصفوف والأعمدة. تقسيم النافذة يمكن أن نغير طريقة عرض جدول البيانات باستخدام خاصية تقسيم النافذة أيضًا. فهذه الخاصية تتيح تقسيم النافذة أفقيًا، عموديًا، أو بالاتجاهين معًا، مما يسمح بعرض ما يصل إلى 4 أجزاء من جدول البيانات في نفس الوقت. خاصية تقسيم النافذة مفيدة في جداول البيانات الكبيرة على وجه الخصوص. على سبيل المثال، إذا أدرت كتابة صيغة في خلية، وهذه الصيغة تعتمد على قيم البيانات في ثلاث خلايا أخرى متفرقة في أنحاء المستند الكبير، في هذه الحالة يمكنك عرض الخلية التي تريد كتابة الصيغة فيها في أحد أقسام النافذة، والخلايا المتبقية في الأقسام الأخرى، الأمر الذي يجعل تحديد الخلايا أثناء كتابة الصيغة أسرع وأسهل من الطرق الأخرى. لتقسيم النافذة أفقيًا أو عموديًا، انقر على عنوان الصف الذي يقع تحت الصفوف التي تريد تقسيم النافذة أفقيًا عندها، أو انقر على عنوان العمود الذي يقع على اليسار من الأعمدة التي تريد تقسيم النافذة عموديًا عندها، ثم اذهب إلى عرض> اقسم النافذة: على سبيل المثال، إذا رغبنا في تقسيم النافذة عند الصف 6، ننقر على عنوان الصف 7 ثم نذهب إلى عرض> اقسم النافذة: الفرق بين التجميد وتقسيم النافذة هو أنّه في الأخير لا يتم تثبيت جزء معين من جدول البيانات، وإنّما تبقى الصفوف والأعمدة قابلة للتحريك، وكأننا قمنا بفتح جدول البيانات مرتين في نفس النافذة (كما موضح في الصورة أعلاه). أمّا لتقسيم الشاشة أفقيًا وعموديًا في نفس الوقت، قم بتحديد الخلية التي تقع مباشرة تحت الصف الذي تريد تقسيم الشاشة عنده، ومباشرة على يسار العمود الذي تريد تقسيم الشاشة عنده، ثم اذهب إلى عرض> اقسم النافذة. على سبيل المثال، إذا رغبنا في تقسيم الشاشة بعد الصف 4 وبعد العمود D، نحدد الخلية E5 ثم نطبق أمر التقسيم: سيتم تقسيم النافذة إلى أربعة أجزاء، وكل منها يكون قابل للتحريك بشكل مستقل عن الأجزاء الأخرى. لإزالة التقسيم، اذهب إلى قائمة عرض ثم قم بإلغاء تأشير الخيار اقسم النافذة. أو اسحب خطوط التقسيم إلى الأعلى أو اليسار لإزالتها: فتح أكثر من نافذة لنفس جدول البيانات فتح أكثر من نافذة لنفس الجدول البيانات من الخيارات المفيدة عند كتابة الصيغ التي تتضمن مدخلات موزّعة على أكثر من ورقة. مثلا، إذا رغبنا في إنشاء صيغة جمع في الورقة الأولى لجمع القيم المدخلة في الورقة الثانية، نقوم بفتح نافذة جديدة لنفس جدول البيانات، ونعرض الورقة الأولى في إحدى النوافذ، والورقة الثانية في النافذة الأخرى ثم نبدأ بإنشاء الصيغة. للقيام بذلك، اذهب إلى نافذة> نافذة جديدة: بعد ذلك قم بترتيب النافذتين بشكل أفقي أو عمودي ضمن حدود الشاشة، علمًا أنّه بإمكانك فتح العدد الذي تريده من النوافذ: يختلف فتح النوافذ الجديدة عن خاصية تقسيم الشاشة في أنّ الخيار الأخير يُطبّق على الورقة فقط وليس على جدول البيانات برمّته؛ أي يتم تقسيم الورقة الواحدة إلى 4 أقسام كحد أقصى وسيكون بإمكاننا عرض أماكن مختلفة من الورقة في نفس الوقت على أن تكون ضمن تلك الورقة فقط. تغيير اتجاه الورقة الاتجاه الافتراضي للأوراق في النسخة العربية من كالك هو من اليمين إلى اليسار، فإذا كنت تفضل العمل على الأوراق باتجاه من اليسار إلى اليمين، انقر بزر الفأرة الأيمن على لسان تبويب الورقة التي تريد تغيير اتجاهها ثم قم بإلغاء تأشير الخيار الورقة من اليمين إلى اليسار: سيتم قلب الورقة وتحويل عناوين الصفوف إلى جهة اليسار وبدء عناوين الأعمدة من اليسار إلى اليمين أيضًا، علمًا أنّ هذا الخيار يطبق على الورقة الحالية فقط وليس على أوراق جدول البيانات الأخرى، إذ سيكون عليك تغيير اتجاهها كل ورقة على حدة. ترجمة-وبتصرّف-لدليل المستخدم الخاص بالحزمة المكتبية LibreOffice
-
لا يخلو تعاملنا مع جداول البيانات من عمليات التنسيق التي نطبقها على الخلايا أو محتواها، أو كليهما معًا، لكي نحصل على جداول تفاعلية وسهلة الفهم. لذا يتيح كالك طرقًا مختلفة لتنسيق البيانات، حيث يمكن تعريف التنسيق على أنّه جزء من نمط الخلية لكي يتم تطبيقه تلقائيًا، أو يطبق يدويًا على الخلية. إدخال البيانات في سطور متعددة في بعض الأحيان نحتاج إلى إدخال البيانات في سطور متعددة في نفس الخلية للحفاظ على عرض موحّد لجميع الأعمدة، أو لمجرد أغراض ترتيبية. في هذه الحالة يمكننا إنشاء فواصل السطور يدويًا، أو تفعيل خاصية التفاف النص التلقائي. إدراج فواصل السطور يدويًا لإدراج فاصل سطور يدويًا أثناء إدخال البيانات في الخلية، اضغط على مفتاحي الاختصار Ctrl+ Enter للانتقال إلى السطر التالي: لن يتغير عرض الخلية عند إدراج فاصل سطور يدويًا، ويمكن أن يحدث تداخل بين نهاية الخلية والنص إذا كان النص في السطر طويلًا. لذا يجب أن تغير عرض الخلية يدويًا أو تغير موضع فاصل السطور لكي تمنع تداخل النص مع نهاية الخلية. الالتفاف التلقائي تتيح خاصية الالتفاف التلقائي نقل جزء من النص إلى السطر التالي تلقائيًا عندما يتجاوز طوله عرض الخلية/العمود. ولتفعيل هذه الخاصية قم أولًا بتحديد الخلية أو نطاق الخلايا وانقر على التحديد بزر الفأرة الأيمن ثم اختر نسق الخلايا Format Cells: من مربع الحوار تنسيق الخلايا، اذهب إلى تبويب محاذاة Alignment ثم قم بتأشير الخيار لف النص تلقائيًا Wrap text automatically (تحت مجموعة الخصائص Properties) وانقر على حسنًا OK: وبذلك سيتم بدء سطر جديد بشكل تلقائي عند إدخال نصوص طويلة ويُمنع التداخل بين حدود الخلية ومحتواها: تقليص حجم النص إذا لم تكن ترغب في إدخال البيانات في سطور متعددة، مع الحفاظ على حجم الخلية في نفس الوقت، بإمكانك تفعيل خاصية تعديل حجم النص تلقائيًا وملائمته مع حجم الخلية. للقيام بذلك، انقر بزر الفأرة الأيمن على الخلية واختر نسق الخلايا. من مربع الحوار تنسيق الخلايا، اذهب إلى تبويب محاذاة وقم بتأشير الخيار تقليص لملائمة حجم الخلية Shrink to fit cell size ثم انقر على زر حسنًا: في المرة القادمة التي تقوم فيها بإدخال البيانات في الخلية، سيتم تقليل حجمها تلقائيًا لاحتوائها داخل حدود الخلية إذا كان حجم البيانات كبيرًا (كما نلاحظ في الصورة أدناه): ملاحظة: لا يمكن تفعيل هذه الخاصية قبل إلغاء تفعيل خاصية الالتفاف التلقائي. تنسيق الأرقام تتوفر العديد من تنسيقات الأرقام المختلفة التي يمكن تطبيقها على الخلايا باستخدام شريط أدوات التنسيق: قم أولًا بتحديد الخلية التي تحتوي على رقم، ثم انقر على الأيقونة ذات الصلة بالتنسيق المرغوب. يمكنك مثلا تنسيق الرقم كعملة، نسبة مئوية، أو كتاريخ، كما يمكنك زيادة وإنقاص المراتب العشرية: ويمكنك الوصول إلى المزيد من تنسيقات الأرقام أو التحكم في خيارات كل تنسيق بواسطة مربع الحوار تنسيق الخلايا (تنسيق Format> خلايا Cells)، وبالتحديد تبويب الأرقام Numbers: على سبيل المثال، بإمكانك عرض التاريخ بشكل مختلف باختيار أحد التنسيقات من مجموعة التاريخ Date، أو التحكّم في عدد المنازل العشرية والأصفار البادئة، أو تمييز الأرقام السالبة باللون الأحمر من مجموعة الرقم Number...إلخ. يمكنك استكشاف الخيارات التي يمكن تخصيصها لكل نوع من البيانات من هذا التبويب. ملاحظة: تتحكم إعدادات اللغة بالإعدادات المحلية لمختلف التنسيقات كتنسيق الوقت أو رمز العملة: تنسيق الخطوط من شريط أدوات التنسيق يمكن أيضًا تنسيق نوع الخط، لونه، وحجمه وغيرها من خصائص الخط المعروفة. وكما اعتدنا عند تطبيق أي أمر أو إجراء أي تغيير على محتواها، يجب أولًا أن نقوم بتحديد الخلية/نطاق الخلايا ثم نجري التعديلات من مجموعة أدوات تنسيق الخط: ويمكنك الوصول إلى المزيد من تأثيرات الخطوط من خلال مربع الحوار تنسيق الخلايا، وبالتحديد من تبويب تأثيرات الخطوط Font Effects. إذ تستطيع إضافة ظل أو حدود للنص، جعل النص بارز أو محفور، إضافة سطر بلون معين فوق أو تحت النص... إلخ. ويمكنك معاينة التغييرات التي تجريها على النص قبل تطبيقها من مربع المعاينة في الجزء السفلي من مربع الحوار: بالإضافة إلى ذلك، يمكنك تغيير اتجاه النص وتدويره من نفس مربع الحوار من تبويب محاذاة، وهي الخاصية التي يمكن أن تكون مفيدة عند تنسيق عناوين الأعمدة والصفوف في جداول البيانات. قم بإدخال زاوية التدوير في حقل Degrees، ومن قسم Reference edge حدّد فيما إذا كنت ترغب في تدوير النص نسبة إلى الحافة العليا أو السفلى للخلية، أو تدوير النص داخل الخلية فقط. تنسيق الخلايا يمكن تنسيق لون خلفية الخلية، ولون، سُمك، ونمط حدودها إما من شريط أدوات التنسيق: أو من تبويب الحدود Borders والخلفية Background في مربع الحوار تنسيق الخلايا، علمًا أن مربع الحوار يتيح خيارات أوسع، كإضافة ظل للخلية Shadow Style، أو تحديد أبعاد هوامش الخلية Spacing of Content: قبل تطبيق أي تغيير على الخلية أو نطاق الخلايا، قم بتحديدها أولًا ثم طبّق التنسيقات المرغوبة. التنسيق التلقائي للخلايا AutoFormat إذا لم تكن ترغب في تنسيق بياناتك في كل مرة تنشئ فيها جداول البيانات، بإمكانك استخدام خاصية التنسيق التلقائي التي توفر مجموعة تنسيقات معرّفة مسبقًا يمكنك تطبيقها بسرعة على البيانات. لكي تتمكن من تطبيق هذه الخاصية، يجب أن تحدد على الأقل 3 أعمدة و3 صفوف مع عناوينها، كما موضح في المثال أدناه، وإلّا ستكون غير فعّالة: بعد أن تحدد الأعمدة والصفوف، اذهب إلى تنسيق Format> أنماط التنسيق التلقائي AutoFormat: اختر نمط الجدول الذي تريد استخدامه من قائمة النسق Format، وبإمكانك إلغاء تأشير خيارات التنسيق غير المرغوبة من مجموعة التنسيق في مربع الحوار التنسيق الآلي. انقر على حسنًا لتطبيق التغيرات وإغلاق مربع الحوار: إن لم تعثر على النمط المناسب لك، بإمكانك تعريف النمط الخاص بك وإضافته إلى قائمة أنماط التنسيق التلقائي لاستخدامه. قم أولًا بتنسيق جدول بياناتك بتخصيص نوع الخط ولونه، حدود الخلايا، محاذاة النص، تنسيقات الأرقام...إلخ، ثم اذهب إلى تحرير Edit> حدّد الكل Select All لتحديد جدول البيانات برمّته: بعد ذلك اذهب إلى تنسيق> أنماط التنسيق التلقائي لفتح مربع الحوار التنسيق الآلي، ثم اضغط على زر أضف Add: أدخل اسمًا مناسبًا للنمط في حقل الاسم ثم انقر على حسنًا: سيُضاف نمط التنسيق التلقائي الجديد إلى قائمة النسق، وسيكون متاحًا للاستخدام عند تنسيق الجداول. التنسيق الشرطي Conditional Formatting التنسيق الشرطي يعني تغيير تنسيق الخلية تلقائيًا بناءً على شروط تحددها بنفسك. إذ يتم تلوين الخلية أو إضافة أيقونات ذات دلالة معينة عندما يحقق محتوى الخلية الشرط الذي حدّدته، وبذلك تساعدنا على فهم البيانات بشكل أفضل. غالبًا ما تستخدم هذه الخاصية لتمييز البيانات التي لا تطابق مواصفات معينة نحددها مسبقًا. ويُنصح بعدم المبالغة في استخدام التنسيق الشريطي، لأن ذلك يمكن أن يقلل من بروز البيانات الأخرى التي لا تطابق تلك المواصفات. أنواع التنسيق الشرطي يمكن تنسيق الخلايا بأنماط مختلفة: الشرط Condition: وهو نوع أساسي من التنسيق الشرطي، وباستخدامه يمكنك تحديد التنسيق المستخدم لتمييز البيانات التي لا تطابق المواصفات التي قمت بتحديدها. مقياس الألوان Color Scale: يستخدم هذا النوع لتنسيق لون خلفية الخلية بلون معين بناءً على قيم البيانات في جدول البيانات. ويمكن أن نحدد لونين أو ثلاثة ألوان لمقياس الألوان. أشرطة البيانات Data Bar: يوفر هذا الخيار تمثيل بصري للبيانات، ويتم ذلك بناء على القيم في جدول البيانات، وهذه الخاصية تشبه إلى حد كبير تمثيل البيانات بالمخططات الشريطية. مجموعة الأيقونات Icon Set: يعرض هذا الخيار أيقونات ذات دلالة معينة بجانب البيانات، وهي بذللك توفر تمثيلًا بصريًا لموقع قيمة معينة نسبة إلى القيم الأخرى في نطاق الخلايا. التاريخ Date: هذا الخيار مشابه للخيار الأول، فهو يعمل على تنسيق البيانات بنمط معين إذا كانت تحقق شرطًا معينًا، الفرق هو أنّ البيانات هنا هي بيانات تاريخ. مثال1: لدينا جدول لدرجات مجموعة من الطلاب، والمطلوب هو تمييز الدرجات التي تقل عن 60%؛ نتبع الخطوات التالية: نحدد نطاق الخلايا الذي يحتوي على درجات الطلاب، ثم نذهب إلى تنسيق Format> تنسيق شرطي Conditional Formatting> الشرط Condition: سيُفتح مربع الحوار التنسيق الشرطي، ومنه نحدد الشرط less than (أصغر من) من قائمة الشروط لأننا نرغب في تمييز البيانات التي تقل عن 60%، ثم نضع القيمة 60% في الحقل المقابل للشرط. وأخيرًا نحدّد نمط التمييز المرغوب من قائمة الأنماط الافتراضية: سيتم تمييز البيانات التي تحقق الشرط بالنمط الذي حددناه: وطالما بقي التنسيق الشرطي مطبقًا على الخلايا، سيتم تمييز البيانات التي تحقق الشرط حتّى إذا قمنا بتغيير القيم في الجدول. فإذا قمت بحذف إحدى القيم وإدخال قيمة أصغر من 60% في المثال أعلاه، سيتم تمييزها باللون الأحمر تلقائيًا: مثال2: الجدول أدناه يعرض بيانات المبيعات في تواريخ معينة، والمطلوب هو تنسيق البيانات بحيث تُعرض أعلى قيمة للمبيعات باللون الأخضر، وأقل قيمة باللون الأحمر، والقيم التي تقع بينها يتم تحديدها ألوانها تلقائيًا اعتمادًا على تلك القيمة: نحدد نطاق الخلايا B2:B9 ثم ننقر على زر التنسيق الشرطي من شريط أدوات التنسيق ونختار مقياس الألوان Color Scale (وهذه طريقة أخرى لتطبيق التنسيق الشرطي): نحدد عدد الألوان 2 من القائمة العلوية الثانية، ثم نحدد الخيار Min ونختار اللون الأحمر له، ونحدد الخيار Max ونختار اللون الأخضر له، ثم ننقر على حسنًا: تم تمييز أعلى قيمة باللون الأخضر، وأقل قيمة باللون الأحمر. أما القيم التي تقع بين القيمتين العليا والدنيا فتم تمييزها بتدرجات الأخضر أو الأحمر حسب قربها من القيمة العليا أو الدنيا على التوالي: مثال3: إذا رغبنا في تنسيق البيانات في الجدول السابق باستخدام أشرطة البيانات، نحدد نطاق الخلايا B2:B9 ثم ننقر على زر التنسيق الشرطي من شريط أدوات التنسيق ونختار شريط البيانات Data Bar: نبقي الخيارات الافتراضية كما هي في مربع الحوار تنسيق شرطي ثم ننقر على حسنًا: سيتم تمثيل البيانات في كل خلية بشريط يختلف طوله حسب قيمة البيانات فيه نسبة إلى القيمة العليا والدنيا في نطاق الخلايا: يمكنك تخصيص أشرطة البيانات بالنقر على زر خيارات أخرى، إذ يمكن تحديد أطوال الأشرطة، ألوانها، أو غيرها من الخيارات. مثال4: يعرض الجدول أدناه المبيعات في تواريخ معينة، والمطلوب هو تمييز تواريخ السنة الماضية بنمط معين: نحدد نطاق الخلايا A2:A9 ثم ننقر على زر التنسيق الشرطي ونختار التاريخ Date: نحدد الشرط Last Year (السنة الماضية) من مربع الحوار تنسيق شرطي، ثم نختار النمط المرغوب من قائمة الأنماط وننقر على حسنًا: سيتم تمييز تواريخ السنة الماضية فقط بالنمط الذي حددناه: حذف التنسيق الشرطي إذا كنت ترغب في حذف التنسيق الشرطي من الخلية أو نطاق الخلايا، قم بتحديدها أولًا ثم انقر على زر التنسيق الشرطي في شريط أدوات التنسيق واختر أدر Manage: من مربع الحوار أدر التنسيقات الشرطية، حدد التنسيق الذي ترغب في حذفه ثم انقر على زر إزالة Remove: خاتمة كما تعرفنا في هذا الدرس، توجد العديد من الطرق لتنسيق جداول البيانات، بعضها تطبق على الخلايا فقط، كإضافة خلفية وحدود للخلية، وبعضها تطبق على البيانات في الخلية، كتنسيق الأرقام والنصوص والخطوط. بالإضافة إلى التنسيق الشرطي الذي يتيح لنا تمييز البيانات التي تطابق مواصفات معينة نحددها مسبقًا، وبذلك يساعدنا على تحليل جداول البيانات بشكل سريع. ترجمة- وبتصرّف- لدليل المستخدم الخاص بالحزمة المكتبية LibreOffice.
-
ينطوي جزء كبير من عملنا على جداول البيانات على عمليات مختلفة لتحرير البيانات وتعديلها، بما في ذلك النسخ/القص واللصق، الحذف والاستبدال، أو حتى تغيير جزء من البيانات. لذا خصصنا هذا الدرس لشرح كيفية تحرير جداول بيانات كالك بعد أن غطينا كيفية إدخال البيانات عليها في الدرس السابق. نسخ/قص ولصق البيانات لا تختلف طريقة تطبيق أوامر النسخ/القص واللصق في كالك عنها في البرامج الأخرى، فهي تتم إمّا باستخدام الفأرة بالنقر بزر الفأرة الأيمن على العنصر المراد نسخه أو قصه واختيار الأمر المرغوب، أو باستخدام اختصارات لوحة المفاتيح. لكن الفرق في جدول البيانات هو أنّه بالإمكان نسخ/قص ولصق الخلية/نطاق الخلايا وما فيها من محتوى وتنسيق، أو نسخ/قص ولصق محتوى الخلية فقط. لنسخ أو قص الخلية برّمتها، انقر عليها بزر الفأرة الأيمن واختر قص Cut أو انسخ Copy (أو حددها واضغط على Ctrl + C للنسخ أو Ctrl + X للقص): بعد ذلك انقر بزر الفأرة على المكان الذي تريد لصق الخلية عليه واختر الصق Paste (Ctrl + V): بهذه الطريقة سيتم لصق الخلية بمحتوياتها من أرقام، نصوص، تنسيقات، وحتّى الصيغة. إذا رغبت في لصق محتوى معيّن، كالرقم فقط أو الصيغة فقط، مرر مؤشر الفأرة فوق الخيار الصق فقط Paste Only واختر الخيار المرغوب: أمّا إذا رغبت في نسخ ولصق جزء معين من محتوى الخلية النصي أو الرقمي، فانقر أولا على الخلية بشكل مزدوج وحدد الجزء الذي تريد نسخه أو قصّه باستخدام الفأرة ثم انسخه/قصّه وألصقه في المكان المرغوب: خاصية اللصق الخاص Paste Special بإمكانك استخدام خاصية اللصق الخاص للصق أجزاء معينة من الخلية الأصلية (كالصيغة فقط، أو الناتج فقط…إلخ) بالإضافة إلى إجراء العمليات الرياضية الأساسية بشكل مباشر أثناء اللصق (هذا الخيار يطبق على البيانات الرقمية فقط). لاستخدام هذه الخاصية، قم بنسخ الخلية أو نطاق الخلايا المرغوب، ثم انقر بزر الفأرة الأيمن على المكان الذي تريد اللصق عليه واختر لصق خاص Paste Special (أو اختصارًا Ctrl+ Shift+ V): (صورة 5) سيُفتح مربع الحوار Paste Special الذي يحتوي على مجموعة من خيارات اللصق: من مجموعة التحديد Selection قم بتأشير المحتوى الذي ترغب في لصقه. عند تأشير الخيار الصق الكل سيتم لصق كل محتوى الخلية من تعليقات، تنسيقات، صيغ، وغيرها. ومن مجموعة العمليات Operations حدد العملية الحسابية التي تريد تطبيقها عند لصق الخلية. على سبيل المثال، إذا كانت الخلية تحتوي على رقم معيّن، ونرغب في لصقها فوق خلية أخرى تحتوي أيضًا على رقم، مع ضرب الرقم الأول في الثاني وإظهار النتيجة عند اللصق، ننسخ الخلية الأولى (Ctrl +C) ثم نحدد الخلية الثانية ونضغط على Ctrl+ Shift+ V. ثم من مربع الحوار Paste Special نحدد الخيار اضرب Multiply وننقر على حسنًا OK: سيتم ضرب الرقم الأول في الثاني وإظهار نتيجة الضرب بشكل مباشر في الخلية. وينطبق الشيء نفسه على عمليات الجمع، الطرح، والقسمة. ومن مجموعة الخيارات Options، يمكنك تطبيق إجراءات معينة عند اللصق، كتجاهل الخلايا الفارغة Skip Empty Cells الذي يمنع استبدال محتوى الخلية التي نلصق فوقها بالخلية الفارغة المنسوخة، التحويل Transpose لتحويل الصف إلى عمود والعمود إلى صف عند اللصق (في حال تم نسخ نطاق خلايا)، أو الربط Link لإنشاء رابط بين الخلية المنسوخة والخلية التي نلصق فوقها بحيث أي تغيير تجريه على خلية المصدر ينعكس على الخلية المرتبطة بها. أما من مجموعة إزاحة الخلايا Shift Cells فيمكنك أن تزيح التي تلصق المحتوى فوقها إلى الأسفل Down أو اليمين Right لضمان عدم استبدال المحتوى الأصلي بالمحتوى الملصوق. تعديل البيانات لتعديل محتوى الخلية، سواء كان رقم، نص، أو صيغة، انقر على الخلية لتحديدها، ثم اضغط على مفتاح F2. سيتم وضع مؤشر الكتابة في نهاية المحتوى. استخدم الأسهم في لوحة المفاتيح لتغيير موضع المؤشر، ثم امسح واكتب المحتوى المرغوب. وإذا رغبت في استخدام الفأرة، فانقر على الخلية بشكل مزدوج لتحويلها إلى وضع التحرير، ثم انقل مؤشر الكتابة إلى الموضع المرغوب وقم بإجراء التعديلات التي تريدها. بإمكانك أيضًا تعديل محتوى الخلية بشكل أسهل من خلال سطر الإدخال في شريط الصيغة، حيث يُعرض محتوى الخلية فيه عند تحديدها: إمّا لاستبدال البيانات في الخلية كليًا وإدخال بيانات جديدة، فاكتفِ بالنقر على الخلية مرة واحدة وابدأ الإدخال. وبالرغم من أنّه سيتم حذف البيانات الأصلية واستبدالها بالجديدة، إلّا أنّه سيتم الاحتفاظ بتنسيق الخلية الأصلية دون تغيير. وبالمثل، بإمكانك استبدال البيانات باستخدام سطر الإدخال، بمجرد تحديد الخلية، ووضع مؤشر الكتابة داخل سطر الإدخال، ثم تظليل النص كلّه (Ctrl +A) وبدء إدخال البيانات الجديدة. حذف البيانات لحذف البيانات فقط من الخلية (بدون حذف التنسيق)، فانقر على الخلية لتحديدها ثم اضغط على مفتاح Delete من لوحة المفاتيح. أمّا لحذف البيانات والتنسيق من الخلية، فانقر على الخلية لتحديدها، ثم اضغط على مفتاح Back Space. سيُفتح مربع الحوار حذف المحتويات Delete Content ومنه يمكنك اختيار المحتوى الذي تريد حذفه من الخلية (النص، التعليقات، الصيغ… إلخ). بعد تأشير الخيارات التي تريد حذفها انقر على زر حسنًا البحث والاستبدال بما أن البيانات يمكن أن تخزن في آلاف الصفوف ومئات الأعمدة، سيصبح من المضيعة للوقت العثور على جزء معين منها باستخدام أشرطة التمرير، لذا تتوفر خاصية البحث التي تتيح العثور على البيانات بشكل سريع، وترافقها خاصية الاستبدال لاستبدال بيانات معينة ببيانات أخرى، كلّ على حدة، أو دفعة واحدة. للبحث عن نص أو رقم، اذهب إلى تحرير Edit> ابحث Find (أو اضغط على Ctrl+ F): سيظهر شريط البحث في المنطقة السفلية من جدول البيانات، أدخل الكلمة المفتاحية (نص أو رقم) التي تريد البحث عنها واضغط على مفتاح Enter: استمر بالضغط على مفتاح Enter لمعاينة النتائج، ففي كل مرّة تضغط فيها سيتم تحديد نتيجة البحث التالية المطابقة لكلمة المفتاحية. إذا كنت ترغب في البحث عن صيغة معينة، انقر على أيقونة العدسة المكبرة والقلم في شريط البحث لفتح مربع الحوار بحث واستبدال: من مربع الحوار هذا، انقر أيقونة (+) لإظهار خيارات البحث الأخرى: بعد ذلك حدد الصيغ من قائمة ابحث في ثم اكتب الصيغة التي تريد البحث عنها في حقل البحث وانقر على Find Next لتحديد النتيجة التالية، استمر بالنقر على Find Next إلى أن تنتهي من استعراض كافة النتائج المطابقة: يمكنك النقر على زر البحث عن الكل لعرض جميع النتائج المطابقة دفعة واحدة. ستُعرض النتائج في مربع حوار منفصل، وبإمكانك النقر على كل نتيجة لتحديد الخلية التي تحتويها: إذا كنت ترغب في البحث في جدول البيانات كلّه، وليس في الورقة الحالية فقط، قم بتحديد الخيار All Sheets قبل أن تبدأ البحث: من نفس مربع الحوار، بإمكانك استبدال بيانات معينة ببيانات أخرى. أدخل البيانات التي تريد استبدالها (نص أو رقم) في حقل ابحث (جِد) Find، والبيانات التي تريد الاستبدال بها في حقل استبدل Replace ثم انقر على استبدل Replace لاستبدال النتيجة التالية، أو استبدل الكل Replace All لاستبدال كل النتائج المطابقة: خاتمة تعلّمنا كيفية تحرير جداول بيانات كالك وتعديل محتوياتها بالإضافة إلى تطبيق أوامر مختلفة على البيانات كالنسخ/القص، اللصق، اللصق الخاص، الحذف، والبحث والاستبدال. في الدرس القادم سنتعرّف على كيفية تنسيق البيانات تنسيقًا اعتياديًا وشرطيًا. ترجمة-وبتصرّف-لدليل المستخدم الخاص بالحزمة المكتبية LibreOffice
-
بعد أن تعلمنا في الدرس السابق كيفية التعامل مع جداول بيانات كالك، وكيفية تحديد الخلايا، الصفوف، الأعمدة، والأوراق، حان الوقت لنتعلم كيفية ملء الخلايا بأنواع مختلفة من البيانات. يتيح كالك طرقًا مختلفة لإدخال البيانات: باستخدام لوحة المفاتيح، باستخدام الفأرة وخاصية السحب والإفلات، باستخدام أداة التعبئة، وقوائم التحديد. كما يتيح إمكانية إدخال البيانات في أوراق متعددة ضمن جدول البيانات وفي نفس الوقت. باستخدام لوحة المفاتيح تتم معظم عمليات إدخال البيانات في كالك باستخدام لوحة المفاتيح، وعمومًا يجب أولًا أن نحدد الخلية التي نريد إدخال البيانات إليها. إدخال الأرقام انقر على إحدى الخلايا لتحديدها ثم أدخل الرقم المرغوب باستخدام لوحة المفاتيح. وإذا كنت ترغب في إدخال عدد سالب، اكتب علامة السالب (-) قبل الرقم أو ضع الرقم بين قوسين دائريين مغلقين. على سبيل المثال (101). وفي كلا الحالتين ستكون النتيجة نفسها. في جداول بيانات كالك، يمكن تحديد الحد الأدنى لعدد الأرقام التي يتم إدخالها في الخلية واستخدام الأصفار البادئة للحفاظ على هذا العدد. على سبيل المثال، إذا حددت الحد الأدنى لعدد الأرقام في الخلية 4، وقمت بإدخال الرقم 23 في الخلية، ستتم إضافة صفرين قبل العدد ليصبح 0023 من أجل الحفاظ على الحد الأدنى. لتحقيق ذلك، حدد الخلية أولا (أو نطاق الخلايا) ثم انقر بزر الفأرة الأيمن على التحديد واختر نسق الخلايا Format Cells: من تبويب الأرقام، وبالتحديد من مجموعة خيارات Options قم بإدخال الحد الأدنى للأرقام في حقل الأصفار البادئة Leading Zeroes ثم انقر على حسنًا OK: إذا قمت بإدخال رقم يحتوي فعلًا على صفر بادئ، كالرقم 056 مثلًا، سيقوم كالك بحذف الصفر تلقائيًا والاحتفاظ ببقية الرقم. فإذا رغبت في الاحتفاظ بالصفر، قم بإدخال فاصلة عُليا (') قبل إدخال الرقم. بعد ذلك اضغط على زر Enter وستختفي الفاصلة تلقائيًا ويتم الاحتفاظ بالصفر: يمكن أيضًا تحويل الأرقام في جداول كالك إلى نصوص، أي يتم التعرّف على الرقم على أنه قيمة نصية وليس قيمة رقمية، بالنقر بزر الفأرة الأيمن على الخلية التي تحتوي الرقم، ثم اختيار نسق الخلايا. من تبويب الأرقام، وبالتحديد من مجموعة فئة Category حدّد الخيار النص Text ثم انقر على حسنًا OK: سيتم تحويل الرقم إلى نص، وسيتم احتساب قيمته صفرًا عند كتابة الصيغ في جدول البيانات. إدخال النصوص على غرار عملية إدخال الأرقام، قم بتحديد الخلية أولًا ثم قم بإدخال النص من لوحة المفاتيح. يمكن أن تحتوي الخلية على سطور متعددة، فإذا رغبت في بدء فقرة جديدة، اضغط على مفتاحي Ctrl +Enter لإنشاء فقرة أخرى. إذا قمت بإدخال سطور عديدة في الخلية وترغب في عرضها على منطقة أوسع، قم بتوسيع شريط الصيغة بالنقر على أيقونة السهم الواقعة على جهة اليسار من شريط الصيغة وسيتحول سطر الإدخال إلى متعدد السطور: لإرجاع شريط الصيغة إلى الحجم الافتراضي قم بالنقر مجددًا على أيقونة السهم الصغير. إدخال الوقت والتاريخ قم بتحديد الخلية التي تريد إدخال البيانات فيها ثم أدخل الوقت أو التاريخ باستخدام لوحة المفاتيح. يمكنك فصل عناصر التاريخ بالفاصلة المائلة (/) أو باستخدام الواصلة (-)، أو باستخدام النصوص (مثل: 24 كانون الثاني 2017). سيتغير تنسيق التاريخ تلقائيًا إلى التنسيق الافتراضي المستخدم بواسطة كالك. أمّا عند إدخال الوقت، فقم بفصل عناصره باستخدام النقطتين (:)، (مثل 10:23:00). سيتغير تنسيق الوقت تلقائيًا إلى التنسيق الافتراضي المستخدم بواسطة كالك. يمكنك تغيير تنسيق الوقت أو التاريخ بالنقر على الخلية بزر الفأرة الأيمن واختيار نسق الخلايا. ومن تبويب الأرقام، وبالتحديد من قائمة الفئة، حدد تنسيق التاريخ أو الوقت الذي ترغب في استخدامه: خصائص لتسريع إدخال البيانات يمكن أن يكون إدخال البيانات على جداول كالك عملية مطولة ومرهقة وخصوصًا إذا كنت تعمل على جداول كبيرة جدًا، لكن كالك يوفر مجموعة أدوات/خصائص لتقليل الجهد واختصار الوقت عند إدخال البيانات، والتي تتضمن السحب والإفلات لنقل أو نسخ المحتوى من خلية إلى أخرى باستخدام الفأرة، أداة الإدخال التلقائي، أداة التعبئة، وقوائم التحديد. وتقوم هذه الأدوات بأتمتة عملية إدخال العناصر المتكررة إلى الخلايا. أداة الإدخال التلقائي AutoInput Tool وظيفة أداة الإدخال التلقائي هي إكمال المدخلات تلقائيًا بناءً على مدخلات أخرى في العمود نفسه. على سبيل المثال، إذا قمت بإدخال الكلمة "حاسوب" في إحدى الخلايا، ثم انتقلت إلى الصف التالي في نفس العمود وكتبت الحرف "ح" فقط، سيكمل كالك الكلمة، وبإمكانك قبولها بالضغط على مفتاح Enter أو بالنقر مرة واحدة بزر الفأرة: إذا كان العمود يحتوي على أكثر من كلمة تبدأ بنفس الحرف، بإمكانك الضغط على مفتاحي الاختصار Ctrl +Tab للانتقال إلى الخيار التالي، أو المفاتيح Ctrl + Tab + Shift للرجوع إلى الخيار السابق، كما تلاحظ في الصورة أدناه: أمّا إذا رغبت في عرض قائمة خيارات الإكمال المتاحة للعمود الحالي فاضغط على المفتاحين Alt + Down: عند البدء بكتابة صيغة باستخدام حروف تطابق حروف صيغ مدخلة مسبقًا، سيظهر تلميح مساعدة يعرض آخر 10 دوال استخدمت في مرشد الدوال، ويمكنك الضغط على مفتاح Enter لإدخال أول دالة في التلميح، أو استخدام المفاتيح Ctrl + Tab للانتقال إلى الخيار التالي الظاهر في التلميح وإدخاله: تتجاهل خاصية الإدخال التلقائي حالة الحروف باللغة الإنجليزية سواء كانت كبيرة أم صغيرة. على سبيل المثال، إذا قمت بكتابة "Total" في إحدى الخلايا، عندها لا يمكنك إدخال الكلمة "total" في خلية أخرى من خلايا العمود ما لم تقم بإلغاء تفعيل خاصية الإدخال التلقائي، لأنها ستكمل الكلمة بنفس حالة الأحرف للكلمة الأولى. تكون خاصية الإدخال التلقائي مفعلة بشكل افتراضي عند تنصيب البرنامج، فإذا كنت ترغب في إلغاء تفعيلها، اذهب إلى قائمة أدوات Tools ثم ألغِ تأشير الخيار إدخال تلقائي AutoInput: أداة التعبئة بإمكانك استخدام أداة التعبئة في كالك لتكرار محتوى موجود أو إنشاء سلسلة في نطاق من الخلايا في جدول البيانات، ويمكن أن تكون هذه الخاصية مفيدة جدًا لتوفير الوقت عند إدخال بيانات متكررة أو متسلسلة: لاستخدام خاصية التعبئة، قم أولًا بتحديد الخلية التي تحتوي على المحتوى الذي تريد تكراره أو بدء السلسلة منه، بعد ذلك انقر على المربع الأسود الصغير في الزاوية السفلى اليسرى من الخلية واسحب بالفأرة باتجاه الخلايا التي تريد تعبئتها، أفقيًا أو عموديًا. فإذا كانت الخلية الأصلية تحتوي على نص، سيتم نسخ المحتوى منها تلقائيًا. أمّا إذا احتوت على رقم أو محتوى يمكن أن يكون بداية سلسلة، فسيتم إنشاء سلسلة: ملاحظة: عندما تحدد الخلايا أثناء استخدام أداة التعبئة، تأكد من أنّ هذه الخلايا لا تحتوي على بيانات (باستثناء بيانات الخلية التي تريد استخدامها)، لأنه عند استخدام أداة التعبئة، سيتم استبدال البيانات الأصلية في الخلايا المحددة بالبيانات الناتجة عن التعبئة. خيارات التعبئة يوفر كالك العديد من الخيارات لتخصيص أمر التعبئة، كتحديد نوع التعبئة، اتجاهها، قيمة البداية والنهاية... إلخ. ويمكن الوصول إلى هذه الخيارات عبر المسار الورقة Sheet> املأ الخلايا Fill> السلسلة Series: سيُفتح مربع الحوار Fill Series ومنه يمكنك تخصيص الخيارات التالية: الاتجاه Direction: لتحديد اتجاه التعبئة نسبة إلى الخلية الأصلية المحددة؛ إلى الأعلى، الأسفل، اليمين، أو اليسار. نوع السلسلة Series Type: خطية Linear: تنشئ سلسلة رقمية خطية باستخدام قيمة الزيادة المحددة، وتنتهي السلسلة بقيمة النهاية المحددة. متزايدة Growth: تنشئ سلسلة متزايدة باستخدام قيمة الزيادة المحددة، وتنتهي السلسلة بقيمة النهاية المحددة. تاريخ Date: لإنشاء سلسلة تواريخ باستخدام قيمة الزيادة المحددة، وتنتهي السلسلة بقيمة النهاية المحددة. تعبئة تلقائية AutoFill: تقوم بتشكيل سلسلة في الورقة بشكل مباشر بدون تحديد مقدار الزيادة أو قيمة النهاية. ويمكن أن تستخدم هذه الخاصية القوائم المخصصة. على سبيل المثال، عند كتابة "يناير" في الخلية الأولى، سيتم إكمال السلسلة بقيم الأشهر المعرّفة في قوائم الفرز (أدوات> الخيارات> LibreOffice Calc> قوائم الفرز). كما أنّ هذه الخاصية تعمل على إكمال السلسلة باستخدام نمط معرّف. على سبيل المثال، سيتم إكمال السلسلة الرقمية 1، 3، 5، بشكل تلقائي بالقيم 7، 9، 11، 13...وهكذا. وحدة الوقت Time Unit: وهي الوحدة المستخدمة في إنشاء سلسلة الوقت أو التاريخ، وتكون هذه الخيارات غير مفعلة ما لم تقم تحديد الخيار تاريخ Date من نوع السلسلة. قيمة البداية Start Value: قيمة بداية السلسلة، ويمكن أن تكون أرقام، تواريخ، أو أوقات. قيمة النهاية End Value: قيمة نهاية السلسلة، ويمكن أن تكون أرقام، تواريخ، أو أوقات. مقدار الزيادة Increment: تحدد القيمة التي يزداد فيها كل عنصر في السلسلة عن العنصر الذي يسبقه. ويكون هذا الخيار غير مفعّل في حالة استخدام التعبئة التلقائية. أمثلة تطبيقية مثال 1: إنشاء سلسلة خطية باتجاه الأسفل، تبدأ بالرقم 10 وتنتهي بالرقم 30 وبمقدار زيادة يساوي 5. نقوم أولًا بإدخال الرقم 10 في إحدى الخلايا، ثم نحدد تلك الخلية مع الخلايا الأربعة المجاورة لها من الجهة السفلى: بعد ذلك نذهب إلى قائمة الورقة> املأ الخلايا> السلسلة. ومن مربع الحوار Fill Series نحدد الخيار Down من مجموعة الاتجاه، والخيار Linear من مجموعة نوع السلسلة، ثم ندخل القيمة 25 في حقل End Value والقيمة 5 في حقل Increment: في كل خلية، ستعمل خاصية التعبئة على إضافة العدد 5 إلى القيمة الموجودة في الخلية السابقة، وستكون النتيجة كالتالي: يمكن أيضًا الحصول على نفس النتيجة بإدخال الرقم 15 بعد الرقم عشرة وتحديد الخليتين معًا ثم استخدام التعبئة التلقائية: مثال 2: إنشاء سلسلة متزايدة باتجاه الأعلى تبدأ بالرقم 1 وتنتهي بالرقم 27، وبمقدار زيادة يساوي 3. نبدأ بإدخال الرقم 1 في إحدى الخلايا، ثم نحدد تلك الخلية مع الخلايا الثلاثة المجاورة لها من جهة الأعلى: من مربع الحوار Fill Series (الورقة>املأ الخلايا> السلسلة) نحدد الخيار Up من مجموعة الاتجاه والخيار Growth من مجموعة Series Type، ثم ندخل الرقم 12 في حقل End Value والرقم 3 في حقل Increment: في كل خلية، ستعمل خاصية التعبئة على ضرب العدد 3 في القيمة الموجودة في الخلية السابقة، وستكون النتيجة كالتالي: مثال 3: إنشاء سلسلة تواريخ تبدأ من التاريخ 10/04/2017 وتنتهي بتاريخ 10/02/2018، على أن يكون مقدار الزيادة 2 ونوع الوحدة شهرية. نبدأ بإدخال التاريخ 10/04/2017 في إحدى الخلايا، ثم نحدد تلك الخلية والخلايا الخمس المجاورة لها: من مربع الحوار Fill Series، نحدد الخيار Date من مجموعة Series Type، والخيار Month من مجموعة Time Unit، ثم ندخل التاريخ 10/02/2017 في حقل End Value والقيمة 2 في حقل Increment: في كل خلية، ستعمل الصيغة على إضافة شهرين (مقدار الزيادة = 2) على التاريخ الموجود في الخلية السابقة، وستكون النتيجة كالتالي: إنشاء قائمة مخصصة يمكن استخدام خاصية التعبئة التلقائية AutoFill لإدخال القوائم المعرّفة مسبقًا ضمن قوائم الفرز، أو القوائم التي تتبع نمطًا معينًا. لكن يمكنك أيضًا إنشاء القوائم الخاصة بك وإدخالها في جدول البيانات بشكل سريع باستخدام التعبئة التلقائية. لنفترض مثلًا أن لديك مجموعة من الأسماء التي تدخلها بترتيب معين في جداول البيانات وبشكل متكرر أيضًا، بإمكانك تعريف هذه القائمة ضمن قوائم الفرز مرّة واحدة، واستخدام التعبئة التلقائية لإدخالها في المرات التالية. للقيام بذلك، اذهب إلى أدوات Tools> الخيارات Options> LibreOffice Calc> قوائم الفرز Sort Lists ثم انقر على زر جديد New في مربع الحوار الذي سيظهر: بعد ذلك أدخل عناصر القائمة المرغوبة في حقل المدخلات Entries؛ كل عنصر في سطر جديد: بعد الانتهاء من إدخال العناصر، انقر على زر أضف Add لإضافتها إلى قوائم الفرز، ثم على زر حسنًا OK للخروج من مربع الحوار. في المرة القادمة التي ترغب فيها بإدخال هذه القائمة، اكتب العنصر الأول منها فقط في إحدى الخلايا، ثم استخدم خاصية التعبئة التلقائية لإكمال القائمة: قوائم التحديد تتاح قوائم التحديد للقيم النصية فقط، واستخدامها يقتصر على النصوص التي تم إدخالها مسبقًا في نفس العمود. لاستخدام قوائم التحديد، حدد خلية فارغة في العمود الذي يحتوي على خلايا بمدخلات نصية ثم انقر على بزر الفأرة الأيمن واختر قائمة التحديد Selection Lists: ستظهر قائمة منسدلة تحتوي على جميع المدخلات الموجودة في كل خلية من خلايا العمود، حتّى لو كانت حرفًا واحدًا، بالإضافة إلى القيم التي تم تنسيقها كنصوص: انقر على العنصر المرغوب وسيتم إدخاله في الخلية. إدخال البيانات في أوراق متعددة في بعض الأحيان تحتاج إلى إدخال البيانات في نفس الخلية على أوراق متعددة ضمن جدول البيانات. على سبيل، إذا كنت ترغب في إدخال مجموعة أسماء على ورقة معينة وتكرارها في الأوراق الأخرى، يمكنك استخدام هذه الطريقة لإدخالها في أوراق متعددة بدلًا من إدخالها يدويًا في كل ورقة على حدة. للقيام بذلك، اذهب إلى الورقة Sheet> حدد الأوراق Select Sheets: حدد الأوراق التي تريد إدخال البيانات عليها باستخدام الفأرة والمفتاح Ctrl في نفس الوقت ثم انقر على زر حسنًا OK: بعد ذلك ابدأ بإدخال البيانات في الخلية على إحدى الأوراق، وسيتم تكرار هذه البيانات على الأوراق الأخرى المحددة وفي نفس الموضع. بعد الانتهاء من إدخال البيانات، انقر على لسان تبويب إحدى الأوراق واختر إلغاء تحديد كافة الأوراق Deselect All Sheets: ملاحظة: عند استخدام هذه الطريقة سيتم استبدال أي بيانات موجود بالفعل في الخلايا على الأوراق المحددة. لذا تأكّد من إلغاء تحديد الأوراق الأخرى عندما تنتهي من إدخال البيانات التي تريد تكرارها قبل أن تواصل إدخال البيانات في جدول البيانات. بهذا نكون قد وصلنا إلى نهاية الدرس. في الدرس القادم سنتعرّف على كيفية تحرير البيانات في جداول بيانات كالك. ترجمة-وبتصرّف-لدليل المستخدم الخاص بالحزمة المكتبية LibreOffice.
-
للأسف لا يمكن تحويل واجهة Evernote إلى اللغة العربية، لكن البرنامج يدعم العديد من اللغات الأخرى، يمكنك اختيار اللغة المناسبة لك عبر المسار Tools> Options> Language.
-
تعرفنا في الدرس السابق على القوالب في LibreOffice وتعلّمنا كيفية استخدام القوالب المضمّنة لإنشاء المستندات، بالإضافة إلى طريقة تنصيب قوالب من مصادر أخرى. في هذا الدرس سنغطي طريقتين لإنشاء القوالب وتعديلها، ونتعرف على بعض الإجراءات لتنظيم تلك القوالب، كإنشاء المجلدات، الحذف، النقل، الاستيراد، والتصدير. إنشاء القوالب يمكنك إنشاء القوالب بطريقتين: إمّا عن طريق حفظ المستند الاعتيادي كقالب، أو باستخدام المُرشدات Wizards. إنشاء قالب من مستند بالإضافة إلى التنسيقات، يمكن أن نحفظ ضمن القالب أيّة إعدادات يمكن إضافتها أو تعديلها في المستند. على سبيل المثال، يمكنك أن تحفظ إعدادات الطباعة وأيّة إعدادات أخرى تعيّنها من أدوات > الخيارات، مثل المسارات Paths والألوان. يمكن أن تحتوي القوالب التي تنشئها على نصوص معرّفة مسبقًا، مما يجنّبك إعادة كتابتها في كل مرة. على سبيل المثال، يمكن أن تنشئ قالبًا للرسائل التي ترسلها باستمرار، وتضيف إلى القالب اسمك، عنوانك، خاتمة الرسالة، وتوقيعك. كما بإمكانك أن تحفظ في القالب تخصيصات أشرطة القوائم والأدوات. لإنشاء قالب من مستند وحفظه في مجلد قوالبك، ابدأ بفتح مستند جديد أو مستند أنشئ سلفا وترغب في حفظه كقالب، ثم عدّل المستند وأضف أي محتوى ترغب في ظهوره في كل المستندات التي ستنشئها بناء على القالب الجديد، كشعار الشركة مثلًا، حقوق الطبع والنشر، رأس وتذييل الصفحات، وغيرها من العناصر. بعد ذلك، أنشئ الأنماط التي تريد استخدامها في القالب الجديد وعدّلها بما يلائم احتياجاتك. يوضح المستند أدناه مثالًا على قالب رسالة بسيط، استخدمنا فيه عناصر كالنصوص والإطار التي نريد تكرارها في كل الرسائل التي ننشئها من هذا القالب، وطبّقنا التنسيقات المرغوبة على العناصر. لحفظ القالب، اذهب إلى ملف File > القوالب Templates > احفظ كقالب Save As Template: أدخل في من مربع الحوار احفظ كقالب اسمًا مناسبًا للقالب، حدد الخيار قوالبي My Templates، وهو الفئة التي سيحفظ ضمنها القالب، ثم انقر على زر حفظ Save. بذلك تكون قد انتهيت من حفظ القالب، وبإمكانك الوصول إليها واستخدامه لإنشاء المستندات (راجع درس كيفية استخدام القوالب لإنشاء المستندات) من مربع الحوار القوالب (ملف > جديد > القوالب). إنشاء قالب باستخدام المرشدات بإمكانك استخدام المرشدات لإنشاء القوالب للرسائل، الفاكسات، جداول الأعمال، أو لإنشاء العروض التقديمية وصفحات الويب. لإنشاء قالب باستخدام أحد المرشدات، اذهب إلى ملف File > المرشدات Wizards > اختر نوع القالب. اتبع التعليمات في صفحات المرشد لإنشاء القالب، علمًا أنّ خطوات الإنشاء تختلف لكل نوع من القوالب، لكن تتبع نمطًا متشابهًا جدّا. على سبيل المثال، يمكنك من خلال المرشد لإنشاء قالب جدول أعمال أن تتحكم في تصميم الصفحة، أسماء حضور الاجتماع، بنود الاجتماع، وغيرها. ويمكنك معاينة التغييرات التي تجريها على تصميم القالب من نافذة المعاينة خلف مربع الحوار. بإمكانك أن تحدد في القسم الأخير من المرشد الاسمَ الذي سيظهر في مربع الحوار القوالب بالإضافة إلى تحديد الموقع الذي ستحفظ عليه القالب. أدخل اسم القالب في الحقل المخصص له، ثم انقر على النقاط الثلاثة بجانب حقل الموقع لإدخال اسم ملف القالب وتحديد مجلد الحفظ (الموقع المبدئي هو مجلد template، لكن يمكنك اختيار موقع مختلف). بعد تحديد اسم ملف القالب وموقعه انقر على زر احفظ Save لإغلاق مربع الحوار حفظ باسم Save As. وبالعودة إلى المرشد، يمكنك أن تحدد ما إذا كنت تريد إنشاء مستند جديد من القالب مباشرة، أو إجراء تعديلات يدوية على القالب، حدد أحد الخيارين تحت عبارة ما الذي تريد عمله بعد ذلك ثم انقر على زر أنه Finish. سيُضاف القالب الجديد إلى فئة قوالبي وبإمكانك الوصول إليه واستخدامه لإنشاء المستندات عبر مربع الحوار القوالب. ملاحظة: إذا لم يظهر القالب، حاول أن تُحدّث القائمة بالنقر على أيقونة الترس ثم الخيار أنعش (حدّث) Refresh لكي يظهر القالب الجديد. تحرير القوالب بإمكانك تحرير أنماط القالب ومحتواه، ومن ثم إعادة تطبيق أنماط القالب على المستندات التي أنشِئت اعتمادًا على ذلك القالب، لكن لا يمكنك إعادة تطبيق المحتوى. لتحرير قالب معيّن، افتح مربع الحوار القوالب (ملف > القوالب > أدر القوالب أو اضغط على Ctrl + Shift + N). بعد ذلك انقر بزر الفأرة الأيمن على الصورة المصغرة للقالب الذي تريد تعدليه واختر حرّر Edit. سيُفتح القالب في LibreOffice، ويمكنك بعدها أن تجري أي تعديل تريده على المستند. ولحفظ التغييرات اذهب إلى ملف File > احفظ Save من شريط القوائم. تحديث المستندات من قالب مُعدَّل إذا قمت بتحرير القالب وأنماطه، فإنه في المرة القادمة التي تفتح فيها أحد المستندات التي أنشئت اعتمادا على ذلك القالب قبل تعديله ستظهر لك رسالة تأكيد لتحديث المستند. يمكنك من خلالها القيام بأحد الإجراءين التاليين: تحديث الأنماط: لتطبيق الأنماط المعدّلة في القالب على المستند. الاحتفاظ بالأنماط القديمة: لعدم تطبيق الأنماط المعدلة في القالب على المستند. لكن في هذه الحالة سيتم فك ارتباط القالب بالمستند، حتّى وإن كان اسم القالب ما زال ظاهرًا في خصائص المستند (ملف > خصائص > عام). مع ذلك، ما زال بإمكانك استيراد الأنماط يدويًا من القالب، لكن في حال رغبت في إعادة ربط المستند بالقالب، يجب أن تنسخ محتويات المستند وتلصقها في مستند فارغ يستند على ذلك القالب. تعيين قالب افتراضي (مبدئي) Default إذا كنت تنشئ المستندات عبر المسار ملف > جديد، فسيُستخدَم القالب الافتراضي لذلك النوع من المستندات (نص، جدول بيانات، عرض تقديمي…إلخ). مع ذلك، بإمكانك أن تحدد القالب الافتراضي الذي تريد استخدامه في كل مرة تنشئ مستندًا جديدا. تعيين القالب كـ “افتراضي” أغلب الإعدادات الافتراضية، كحجم الصفحة وهوامش الصفحة، تكون قابلة للتغيير عبر المسار أداوت > الخيارات، لكن هذه التغييرات تُطبّق على المستند الذي تعمل عليه فقط. لجعل هذه التغييرات هي الإعدادات الافتراضية لذلك النوع من المستندات، يجب أن تستبدل القالب الافتراضي بآخر جديد. بإمكانك تعيين أيّ من القوالب المعروضة في مربع الحوار القوالب كـ افتراضي لنوع معين من المستندات بالذهاب إلى ملف > القوالب > أدر القوالب. بعد ذلك انقر بزر الفأرة الأيمن على القالب المرغوب واختر اجعله المبدئي. في المرة القادمة التي تريد فيها إنشاء مستند جديد عبر المسار ملف > جديد، سيُنشَأ ذلك المستند من هذا القالب الذي عيّنته كافتراضي. إعادة تعيين القالب الافتراضي لإعادة تعيين القالب الافتراضي الأصلي للمستندات، واستخدامه من جديد كقالب افتراضي، انقر على أيقونة الترس في الجزء السفلي من مدير القوالب، مرر مؤشر الفأرة فوق صفّر القالب المبدئي Reset Default Template واختر مستند نصي Text Document. لن تظهر هذه الخيارات مالم تعيّن قالبًا مخصّصًا كـ افتراضي مسبقًا، وكما وضحنا في الفقرة السابقة. بعد إعادة تعيين القالب الافتراضي، ستُنشَأ كل المستندات الجديدة بناءً على القالب الافتراضي الأصلي لذلك النوع من المستندات. تنظيم القوالب يمكن أن يستخدم LibreOffice القوالب المضافة إلى مجلدات القوالب الخاصة به فقط. وبإمكانك إنشاء مجلدات القوالب واستخدامها لتنظيم قوالبك. على سبيل المثال، يمكنك إنشاء مجلد لقوالب التقارير، وآخر لقوالب الرسائل، وهكذا. كما بإمكانك تصدير القوالب من تلك المجلدات أو استيرادها إليها. للبدء، افتح مدير القوالب عبر المسار ملف > القوالب > أدر القوالب. إنشاء مجلد قوالب لإنشاء مجلد قوالب، انقر على أيقونة الترس في الجزء السفلي من مربع الحوار القوالب واختر فئة جديدة New Folder. في مربع الحوار الذي سيظهر، أدخل اسمًا مناسبًا لمجلد القوالب وانقر على حسنًا OK. ملاحظة: لا يمكن إنشاء مجلد فرعي ضمن مجلد قوالب في LibreOffice. حذف مجلد قوالب لا يمكن حذف مجلدات القوالب التي تأتي مبدئيا مع LibreOffice، ولا يمكن حذف أي مجلد مضاف بواسطة مدير الامتدادات، إلّا إذا قمت بحذف الملحق الذي قام بتنصيب ذلك المجلد أولًا. مع ذلك بإمكانك حذف مجلدات القوالب التي أنشأتها بنفسك، ويتم ذلك بالنقر على أيقونة الترس في الجزء السفلي من مربع الحوار القوالب واختيار احذف الفئة Delete Folder. من مربع الحوار الذي سيظهر، حدد مجلد القوالب الذي تريد حذفه وانقر على زر حسنًا. بعد ذلك أكّد الحذف بالنقر على زر نعم. نقل القوالب لنقل قالب معين من مجلد قوالب إلى آخر، حدد هذا القالب ثم انقر على زر انقل Move في الجزء السفلي من مربع الحوار القوالب. بعد ذلك حدد مجلد القوالب الذي تريد نقل القالب إليه من مربع الحوار الذي سيظهر، ثم انقر على زر حسنا. حذف القوالب لا يمكنك حذف القوالب التي تتوفر بشكل افتراضي مع LibreOffice. كما لا يمكنك حذف أي قوالب تم تنصيبها بواسط مدير الامتدادات مالم تقم بحذف الملحق الذي قام بتنصيب تلك القوالب. مع ذلك، بإمكانك حذف القوالب التي أنشأتها أو استوردتها بنفسك. لحذف قالب معين، انقر عليه بزر الفأرة الأيمن من مربع الحوار القوالب، ثم اختر احذف Delete. بعد ذلك أكّد عملية الحذف بالنقر على زر نعم من مربع الحوار الذي سيظهر لك. استيراد القوالب لقد تطرقنا إلى كيفية استيراد القوالب ومجلدات القوالب إلى LibreOffice بالتفصيل في الدرس السابق (كيفية استخدام القوالب لإنشاء المستندات) لذا سنكتفي بشرح الخطوات بشكل سريع في هذا الدرس. لاستيراد قالب قمت بحفظه على أحد المجلدات في جهازك، انقر على زر استورد Import من مربع الحوار القوالب. بعد ذلك حدد مجلد القوالب الذي تريد استيراد القالب إليه. وأخيرًا اذهب إلى المجلد الذي تحفظ القالب عليه من متصفح الملفات، حدد القالب، ثم انقر على زر فتح Open. ستتم إضافة القالب إلى مجلد القوالب الذي حددته، وسيكون بإمكانك استخدامه لإنشاء المستندات. تصدير القوالب لتصدير قالب ما من مجلد القوالب إلى مكان آخر على جهازك، حدّد القالب من مربع الحوار القوالب ثم انقر على زر صدّر Export. من مربع الحوار اختيار مسار الذي سيظهر، حدد المجلد الذي تريد حفظ القالب عليه ثم انقر على حسنًا OK. ترجمة- وبتصرّف - لدليل المستخدم الخاص بالحزمة المكتبية LibreOffice.
-
تعرّفنا في الدرس السابق على Calc، معالج البيانات والجداول الحسابية منLibreOffice، وتطرقنا إلى أهم الوظائف والخصائص التي يوفرها، كتخزين البيانات، تحليلها، وإجراء العمليات الحسابية البسيطة والمعقدة عليها. كما تعرفنا على أقسام واجهة البرنامج وكيفية إنشاء، فتح، وحفظ جداول البيانات عليه. سنتعلم في هذا الدرس كيف نتعامل مع جدول البيانات وما يتكون منه من أوراق، صفوف، أعمدة، وخلايا. التنقل ضمن جدول البيانات يوفر كالك مجموعة طرق للتنقل ضمن جدول البيانات، من خلية إلى خلية، ومن ورقة إلى ورقة، ويمكنك اختيار الطريقة التي تناسبك. التنقل بين الخلايا لإجراء أي تغيير داخل جدول البيانات، كإدخال البيانات أو كتابة الصيغ، النسخ واللصق، أو حتى التنقل بين الخلايا، يجب أولًا أن نحدد خلية معينة. ويمكننا أن نستدل على الخلية المحددة من خلال حدودها، فإذا كان الحد عريضًا وباللون الأسود فهذا يعني أنها محددة ومفعلة، والشيء نفسه ينطبق على نطاق الخلايا، إذ ستُظلّل الخلايا المحددة ضمن النطاق باللون الأزرق. نتنقل بعد تحديد الخلية بين الخلايا بإحدى الطرق التالية: باستخدام الفأرة: للانتقال إلى خلية معينة وتحديدها، ببساطة انقر مرة واحدة بزر الفأرة الأيسر على تلك الخلية. باستخدام مرجع الخلية: قم أولًا بمسح اسم/مرجع الخلية من مربع الاسم في شريط الصيغة، ثم اكتب اسم الخلية التي تريد تحديدها في المربع واضغط على مفتاح Enter من لوحة المفاتيح. هذه الطريقة مفيدة على وجه الخصوص عندما ترغب في تحديد خلية بعيدة ليست ضمن نطاق شاشتك (كالخلية Z150 مثلًا)، وفي هذه الحالة لن تضطر إلى التمرير نزولًا وإلى اليسار للوصول على الخلية. باستخدام لوحة المفاتيح: لوحة المفاتيح هي أسهل وأسرع طريقة للتنقل بين الخلايا. يمكنك استخدام المفتاح Enter للانتقال إلى الأسفل إلى الصف التالي في العمود، والمفتاحين Enter + Shift للعودة إلى الأعلى إلى الصف السابق في العمود. اضغط على المفتاح Tab للانتقال إلى الخلية التالية إلى اليمين من الخلية المحددة، وللانتقال إلى اليسار من الخلية المحددة اضغط على المفتاحين Tab + Shift. كما يمكنك استخدام مفاتيح الأسهم للانتقال إلى اليمين، اليسار، الأعلى، أو الأسفل. باستخدام مربع الحوار Navigator: انقر على أيقونة المتصفح من الشريط الجانبي أو اضغط على مفتاح F5 لفتح مربع الحوار _ المتصفّح Navigator_، ثم اكتب عنوان العمود ورقم الصف للخلية التي تريد الانتقال إليها في حقلي العمود Column والصّف Raw__ على التوالي، وأخيرًا اضغط على Enter للانتقال إلى تلك الخلية. التنقل بين أوراق العمل تكون كل ورقة في جدول البيانات مستقلة عن الأوراق الأخرى، بالرغم من ذلك يمكن ربط مراجع الخلايا بين ورقة وأخرى عند كتابة الصيغ. لذا توجد أكثر من طريقة للتنقل بين الأوراق لاختصار الوقت عند كتابة الصيغ: باستخدام مربع الحوار المتصفّح Navigator: افتح مربع الحوار _ المتصفّح Navigator_ بنفس الطريقة المذكورة أعلاه، ثم انقر نقرا مزدوجًا على أي ورقة من تلك المدرجة تحت مجموعة أوراق. باستخدام لوحة المفاتيح: عند الضغط على مفتاحي الاختصار Ctrl + Page Down سيتم الانتقال إلى الورقة التالية، وعند الضغط على مفتاحي الاختصار Ctrl + Page Up سيتم الرجوع إلى الورقة السابقة. ملحوظة: يوجد الزران Page Down وPage Up عادة إلى جانب الأسهم في لوحة المفاتيح ويُستخدمان لتمرير المعروض على الشاشة بمسافة صفحة كاملة، بدلا من سطر كما تفعل الأسهم التي تشير إلى الأعلى أو الأسفل. باستخدام الفأرة: ببساطة، انقر على لسان تبويب الورقة في الجزء السفلي من جدول البيانات لتحديد الورقة المرغوبة. ملاحظة: إذا كان عدد الأوراق كبيرًا جدًا، ولا يمكن أن تظهر تبويبات الأوراق كلّها في الشريط السفلي من جدول البيانات، فيمكنك استخدام الأسهم على الشريط نفسه للتنقل بين الأوراق. تحديد العناصر ضمن جدول البيانات تحديد الخلايا كما أسلفنا الذكر، لا يمكن إجراء أي تغيير على الخلية ما لم نقم بتحديدها أولًا، ويمكن أن نحدد خلية مفردة، أو نطاق خلايا متجاورة أو متفرقة. لتحديد خلية واحدة ضمن الورقة، انقر على الخلية مرة واحدة بزر الفأرة الأيسر، وللتحقق من أنّك حددت الخلية المرغوبة، انظر إلى مربع الاسم الذي سيعرض لك مرجع الخلية المحددة. ولتحديد نطاق الخلايا باستخدام الفأرة، انقر بزر الفأرة الأيسر على الخلية التي ترغب في أن تكون بداية النطاق، ثم اسحب الفأرة وافلتها عند الخلية التي ترغب في أن تكون نهاية النطاق. أما إذا كنت تريد استخدام لوحة المفاتيح، فانقر أولًا على الخلية التي ستكون إحدى زوايا النطاق، اضغط على مفتاح Shift، ومع الاستمرار بالضغط انقر على الخلية التي ستكون الزاوية الأخرى المقابلة في النطاق. هذه الطريقة هي لتحديد نطاق من الخلايا المتجاورة، أمّا لتحديد نطاق من الخلايا غير المتجاورة، فعليك أولًا تحديد خلية أو نطاق خلايا بإحدى الطرق المذكورة أعلاه، اضغط على مفتاح Ctrl، ومع الاستمرار بالضغط حدد الخلية أو نطاق الخلايا التي تريد إضافتها إلى التحديد الأول. وبإمكانك تكرار التحديد بهذه الطريقة أكثر من مرة. تحديد الأعمدة والصفوف لتحديد صف أو عمود مفرد، انقر بزر الفأرة الأيسر على عنوان ذلك الصف أو العمود. لتحديد مجموعة متجاورة من الصفوف أو الأعمدة، حدد العمود/الصف الأول في المجموعة، اضغط على مفتاح Shift، ومع الاستمرار بالضغط حدد العمود/الصف الأخير في المجموعة. أمّا إذا كانت مجموعة الأعمدة أو الصفوف غير متجاورة، ففي هذه الحالة انقر على العمود/الصف الأول في المجموعة، اضغط على مفتاح Ctrl، ومع الاستمرار بالضغط حدد الأعمدة أو الصفوف الأخرى، علمًا أنّه يمكن تحديد أعمدة وصفوف غير متجاورة معًا وفي نفس الوقت. وأخيرًا، لتحديد الورقة برّمتها، بما فيها من صفوف وأعمدة وخلايا، انقر على المربع الصغير الذي يقع عند تقاطع عناوين الأعمدة والصفوف. تحديد الأوراق لتحديد ورقة مفردة، انقر على لسان تبويب تلك الورقة في الجزء السفلي من مساحة العمل، ويمكن أن نستدل على الورقة المحددة من لون لسان التبويب الذي يتحول إلى الأبيض عند تحديدها. ولتحديد مجموعة أوراق متجاورة، انقر على لسان تبويب الورقة الأولى، اضغط على مفتاح Shift، ومع الاستمرار بالضغط انقر على لسان تبويب الورقة الأخيرة. وهذا الخيار مفيد عندما ترغب في تطبيق تغييرات معينة على عدد من الأوراق دفعة واحدة. أمّا لتحديد مجموعة من الأوراق غير المتجاورة، انقر على لسان تبويب الورقة الأولى، اضغط على مفتاح Ctrl، ومع الاستمرار بالضغط، انقر على ألسنة تبويب الأوراق الأخرى. وأخيرًا، لتحديد كل الأوراق في جدول البيانات، انقر بزر الفأرة الأيمن على لسان تبويب إحدى الأوراق واختر تحديد كافة الأوراق Select All Sheets. إدراج وحذف الأعمدة/الصفوف إذا احتجت عند العمل على جداول كالك إلى إدراج صف بين صفين من البيانات، حدد الصف الذي ترغب في إدراج الصف الجديد عنده، ثم انقر بزر الفأرة الأيمن على عنوانه واختر أدرج صفوف لأعلى أو أدرج صفوف لأسفل. طبّق نفس الخطوات لإدراج عمود جديد، بتحديد العمود والنقر على عنوانه بزر الفأرة الأيمن ثم اختيار أدرج أعمدة لليسار أو أدرج أعمدة لليمين. وبالمثل، يمكنك حذف الصف/العمود بتحديده ثم النقر على عنوانه بزر الفأرة الأيمن واختيار حذف صفوف/حذف أعمدة. ملاحظة: بإمكانك حذف مجموعة صفوف/أعمدة متفرقة بالضغط على المفتاح Ctrl أثناء تحديدها ومن ثم حذفها بالطريقة المذكورة أعلاه. إدراج، نقل/نسخ، وحذف الأوراق لإدراج ورقة جديدة، انقر على لسان تبويب إحدى أوراق جدول البيانات، أو على أيّ جزء فارغ في منطقة تبويبات الأوراق، ثم اختر إدراج ورقة. سيُفتح مربع الحوار إدراج ورقة، ومنه يمكنك تحديد موضع الورقة التي تريد إدراجها (قبل أو بعد الورقة الحالية)، تحديد عدد الأوراق التي تريد إدراجها، وتسميتها. عدّل الخيارات ثم انقر على حسنًا. إذا رغبت في نقل الورقة أو نسخها من جدول بيانات إلى آخر، انقر على لسان تبويب الورقة بزر الفأرة الأيمن واختر انقل الورقة أو انسخها. حدّد من مربع الحوار نقل/نسخ الورقة الإجراء الذي تريد القيام به، نقل Move، أو نسخ Copy. حدّد من قائمة المكان Location جدول البيانات الذي تريد نقل الورقة إليه. يمكنك نقلها إلى جدول بيانات مفتوح حاليًا، أو إلى جدول بيانات جديد. بعد ذلك حدد موضع الورقة من قسم إدراج قبل Insert before ثم أدخل اسم الورقة في حقل _ اسم جديد New name_ وانقر على حسنًا. لحذف ورقة ما من جدول البيانات، انقر على لسان التبويب الخاص بها بزر الفأرة الأيمن واختر احذف الورقة، علمًا أنّه بإمكانك حذف أكثر من ورقة بالضغط على مفتاح Ctrl أثناء التحديد، ومن ثم حذفها بنفس الطريقة سالفة الذكر. بهذا نكون قد وصلنا إلى نهاية الدرس. في الدرس القادم سنتعرف على كيفية إدخال البيانات على جداول كالك. ترجمة- بتصرّف - لدليل المستخدم الخاص بالحزمة المكتبية LibreOffice.
-
القالب هو عبارة عن مستند نموذجي يُستخدَم لإنشاء مستندات أخرى. على سبيل المثال، يمكنك إنشاء قالب لتقارير العمل بحيث يحتوي على شعار شركتك في الصفحة الأولى. وبالنتيجة ستحتوي كل المستندات الجديدة التي تنشئها من هذا القالب على شعار الشركة في الصفحة الأولى أيضًا. يمكن أن تتضمن القوالب جميعَ العناصر التي يمكن أن يتضمنها المستند الاعتيادي، كالنصوص، العناصر الجرافيكية، والأنماط، بالإضافة إلى الإعدادات المخصصة من قبل المستخدم، كالقياسات، اللغة، الطابعة المبدئية (الافتراضية)، وتخصيصات قوائم وأشرطة الأدوات. تُبنى جميع مستندات LibreOffice على أساس القوالب، وبإمكانك إنشاء قالب محدد لأي نوع من المستندات (النصوص، جداول البيانات، العروض التقديمية…إلخ). إذا لم تحدد قالبًا معيّنًا عند إنشاء المستند، فسيُنشَأ باستخدام القالب المبدئي لذلك النوع من المستندات. وإذا لم تحدّد قالبًا مبدئيًّا، سيستخدم LibreOffice القالب الفارغ لذلك النوع من المستندات والذي نُصِّب مع البرنامج. سنتعلم في هذا الدرس كيفية استخدام القوالب التي يوفرها LibreOffice لإنشاء المستندات بطرق مختلفة، كيفية إضافة قوالب من مصادر أخرى، وكيفية ربط المستند بقالب مختلف. إنشاء مستند من مربع الحوار القوالب Template Manager لاستخدام أحد قوالب LibreOffice لإنشاء مستند، قم أولًا بفتح مربع الحوار القوالب عن طريق المسار ملف File > جديد New > القوالب Templates (أو باستخدام مفاتيح الاختصار Ctrl + Shift + N). من مربع الحوار القوالب، بإمكانك إمّا إدخال كلمة مفتاحية معينة في حقل البحث للعثور على القالب المرغوب، أو تصفية القوالب المعروضة حسب نوع الملف (مستندات، عروض تقديمية، رسومات…إلخ)، ثم اختيار إحدى الفئات المتوفرة. وبما أننا نعمل على برنامج Writer، سنحدد الخيار مستندات من قائمة رشّح والخيار كل الفئات من القائمة المجاورة لها. من القوالب المتوفرة لمستندات LibreOffice Writer، قوالب للسيرة الذاتية، قوالب الرسائل الرسمية/المهنية، وغيرها. عندما تعثر على القالب المناسب، انقر عليه نقرة مزدوجة وسيُفتح في مستند جديد مستقل. يمكنك بعد ذلك أن تبدأ بتحرير القالب وإجراء التخصيصات المرغوبة ومن ثم حفظه. إنشاء مستند من قالب في صفحة البداية Start Center بإمكانك إنشاء مستند من القوالب في صفحة البداية لحزمة LibreOffice، ويمكن عرض هذه الصفحة عندما تكون جميع مستندات LibreOffice مغلقة، وعندما تكون بيئة التطوير المتكاملة (IDE) للماكرو مغلقة أيضًا. لفتح نافذة القوالب (Template Manager) من صفحة البداية، انقر على زر القوالب من الجزء الجانبي. يرافق هذا الزر أيضًا قائمة منسدلة لعرض القوالب الخاصة بنوع معين من المستندات (رايتر، كالك، إمبريس…إلخ)، بالإضافة إلى الخيار أدر القوالب الذي يفتح نفس مربع الحوار القوالب الذي استخدمته في الطريقة السابقة. عند اختيار أحد أنواع المستندات، ستُعرض القوالب المتاحة لذلك النوع فقط، بعدها انقر نقرة مزدوجة على الصورة المصغرة للقالب المرغوب لإنشاء مستند جديد مبني على هذا القالب، ومن ثم البدء بتحرير القالب وتخصيصه. إضافة قوالب من مصادر أخرى بالإضافة إلى مجموعة القوالب آنفة الذكر التي تتوفر مع تنصيب الحزمة، بإمكانك استخدام قوالب من مصادر أخرى لإنشاء مستنداتك، كأن يكون المصدر محليًّا (مجلد على جهازك قمت بتنزيل القوالب عليه)، أو بعيدًا (رابط يمكنك تنزيل القوالب منه). بإمكانك الوصول إلى مصدر القوالب الرسمي الخاص بالحزمة LibreOffice بالنقر على زر الكرة الأرضية في الجزء السفلي من مربع الحوار القوالب (جديد > القوالب)، أو بزيارة هذا الرابط بواسطة المتصفح. في الحالتين سيتم توجيهك إلى الصفحة الرسمية لقوالب حزمة LibreOffice، يمكنك تصفح القوالب المتوفرة وتحميل القالب المرغوب. عند تحميل القوالب، ربما تلاحظ أن بعضها متوفر بشكل حزمة ومجموعة في ملف بامتداد OXT. وطريقة تنصيب القوالب المنفردة تختلف قليلًا عن طريقة تنصيب حزمة القوالب، كما سنوضّح أدناه. ### تنصيب قالب مفرد افتح مربع الحوار القوالب، ثم انقر على زر استورد Import في الزاوية السفلى اليسرى منه. بعد ذلك حدد الفئة التي تريد نقل القالب إليها وانقر على زر حسنًا: بعد فتح مستعرض المجلدات، اذهب إلى المجلد الذي قمت بحفظ القالب فيه عند التنزيل، حدد ملف القالب، ثم انقر على زر فتح Open. سيُضاف القالب إلى الفئة المحددة، وسيكون بإمكانك استخدامه لإنشاء المستندات. تنصيب حزمة قوالب يوفر مدير الامتدادات Extension Manager طريقة سهلة لتنصيب حزم القوالب التي تم تجميعها بصيغة امتداد، ويتم ذلك باتباع الخطوات أدناه. بعد أن تُنزّل حزمة القوالب (ملف OXT) وتحفظها في مجلد ما على جهازك، افتح مربع الحوار مدير الامتدادات عبر المسار أدوات Tools > مدير الامتدادات Extension Manager. انقر على زر أضف Add لاستيراد الامتداد/الملحق (حزمة القوالب): من مستعرض المجلدات، اذهب إلى المجلد الذي قمت بحفظ حزمة القوالب عليه، حدد الملف، ثم انقر على زر فتح Open. سيبدأ تنصيب الحزمة، وسيُطلب منك قراءة اتفاقية الترخيص والموافقة عليها قبل التنصيب، انقر على زر اقبل للمواصلة. أغلق مربع الحوار بعد اكتمال التنصيب وأعد فتح المستند لكي يعمل الامتداد بشكل صحيح. وسيصبح بإمكانك الوصول إلى مجموعة القوالب التي قمت بتنصيبها واستخدامها لإنشاء المستندات عبر مربع الحوار القوالب. ربط المستند بقالب مختلف إذا رغبت في ربط المستند بقالب آخر غير القالب الأصلي الذي بنيت عليه المستند في البداية يمكنك استخدام إحدى الطريقتين التاليتين. الطريقة الأولى يُربَط المستند بقالب مختلف يدويًا على النحو التالي: افتح مربع الحوار القوالب ثم افتح القالب المرغوب بالنقر نقرة مزدوجة على الصورة المصغرة الخاصة به. سيُفتح مستند جديد مبني على هذا القالب يحتوي على النصوص أو الصور التي يمكن أن يتضمنها القالب. احذف العناصر غير المرغوبة من المستند الجديد. افتح المستند الذي تريد تغيير قالبه وحدّد جميع محتوياته (Ctrl + A) ونسخها (Ctrl + C). انقر داخل المستند الفارغ الذي أنشأته في الخطوة الأولى، ثم ألصق المحتوى الذي قمت بنسخه (Ctrl+ V).حدّث الفهرس (جدول المحتويات) إن وُجد، ثم احفظ المستند الجديد. الطريقة الثانية تعتمد هذه الطريقة على استخدام الملحق Template Changer، كالتالي: نزّل الملحق Template Changer من هذا الرابط ثم نصّبه من خلال مربع الحوار مدير الامتدادات (أدوات > مدير الامتدادات) كما قمنا بتنصيب حزمة القوالب. سيُضاف خياران جديدان إلى القائمة ملف > قوالب هما: Assign Template (current document) لتعيين قالب للمستند الحالي، وAssign Template (folder) لتعيين قالب لمستند آخر. افتح المستند الذي تريد تغيير قالبه، ثم اذهب إلى ملف > القوالب > Assign Template (current document). من نافذة Select Template، اذهب إلى المجلد الذي تحفظ عليه القالب الجديد، حدد القالب، ثم افتحه بالنقر على زر Open. احفظ المستند بعد تغيير القالب. ويمكنك الآن أن تلاحظ أن القالب الجديد قد تم تعيينه للمستند الحالي إذا نظرت إلى خصائص المستند العامة (ملف > الخصائص > عام > القالب). يُفضَّل للحصول على أفضل نتيجة عند تغيير القالب في كلتا الحالتين أن تكون أسماء الأنماط هي نفسها في المستند الحالي والقالب الجديد. فبخلاف ذلك سيتوجب عليك استخدام البحث والاستبدال لاستبدال الأنماط القديمة بالأنماط الجديدة. خاتمة يمكن أن تكون القوالب من الأدوات المفيدة جدًا لاختصار الوقت إذا كنت تنشئ مستندات متشابهة باستمرا؛ ففي هذه الحالة تستطيع استخدام نفس القالب في كل مرّة بتعديله وتخصيصه بدلًا من إنشاء مستند من الصفر. بالإضافة إلى ذلك، تكون بعض القوالب ذات مظهر متسق وجميل، يمكنك استخدامها لإنشاء مستندات منسقة مسبقًا بتحرير القالب وتخصيص محتواه فقط. سنتعرف في الدرس القادم على كيفية إنشاء القوالب وتعديلها. ترجمة- وبتصرّف - لدليل المستخدم الخاص بالحزمة المكتبية LibreOffice.
-
بالرغم من أنّ LibreOffice Writer يوفّر مجموعات متنوّعة من الأنماط المبدئية (الافتراضية) التي يمكن تطبيقها مباشرة أو إجراء التعديلات عليها لتناسب تنسيق مستندك، إلّا أنّه تُتاح لك أيضًا إمكانية إنشاء أنماط جديدة وتخصيص جميع سماتها يدويًا وإضافتها إلى قائمة الأنماط المبدئية. سنتعلّم في هذا الدرس كيفية إنشاء أنماط جديدة وتخصيصها، بالإضافة إلى كيفية حذف الأنماط. إنشاء الأنماط يمكن إنشاء نمط جديد بإحدى الطرق التالية: باستخدام مربع الحوار نمط Style. إنشاء نمط من عنصر محدد. نسخ الأنماط من قالب أو مستند. باستخدام مربع الحوار نمط يُنشَأ نمط جديد باستخدام مربع الحوار نمط بطريقتين. الطريقة الأولى تُستخدم الطريقة الأولى لإنشاء نمط جديد كليًا، ومن ثم تعديله. انقر على السهم الصغير بجانب أيقونة الدلو في نافذة الأنماط والتنسيق (عرض > الأنماط والتنسيق) ثم اختر نمط جديد New Style من القائمة المنسدلة. سيُفتح مربع حوار صغير لتسمية النمط، أدخل اسمًا مناسبًا ثم انقر على حسنًا: سيُضاف النمط الجديد إلى قائمة الأنماط التي حددتها قبل إنشاء النمط. مثلًا إن نقرت على فئة أنماط الأحرف ثم أنشأت نمطا جديدا، ستعثر على ذلك النمط ضمن مجموعة أنماط الأحرف. انقر على النمط الجديد بزر الفأرة الأيمن ثم اختر عدّل لتخصيص خياراته. الطريقة الثانية تُستخدم هذه الطريقة لإنشاء نمط جديد على أساس نمط موجود مسبقًا (أحد الأنماط المبدئية). وفي هذه الحالة سيُربَط النمطان الجديدان (الأصلي والجديد معًا). وبما أنّ النمطين سيصبحان مرتبطين، فإن أي تغيير تجريه على النمط الأصلي سينعكس على كل الأنماط المرتبطة به تلقائيا. لإنشاء نمط جديد بهذه الطريقة، حدّد النمط الأساس أولًا من نافذة الأنماط والتنسيق، انقر عليه بزر الفأرة الأيمن، واختر جديد من القائمة المنبثقة: تُخصَّص الخيارات في كلتا الطريقتين عن طريق مربع الحوار نمط، وهو نفسه الذي استخدمناه في الدرس السابق لتعديل الأنماط المبدئية. مع الأخذ في الاعتبار أنّ الخيارات ستختلف باختلاف نوع النمط. ملاحظة: يُنصح، إذا احتجت إلى إنشاء أنماط جديدة على أساس الأنماط المبدئية، بتسمية النمط الجديد بنفس اسم النمط المبدئي مع سبقه أو إلحاقه باسم دلالي لتمييزه عن بقية الأنماط في القائمة. على سبيل المثال، إذا أنشأت نمطًا جديدًا على أساس النمط متن النص، يمكنك تسمية النمط الجديد متن النص-تقرير، أو متن النص-سيرة ذاتية .. وهكذا. إنشاء نمط من عنصر محدَّد بإمكانك إنشاء نمط جديد عن طريق نسخ التنسيق الذي طبّقته يدويًا على عنصر (فقرة، قائمة، صفحة… إلخ). يُضاف النمط الجديد في هذه الحالة إلى المستند الحالي فقط، أي أنّه لن يُحفَظ في القالب. افتح نافذة الأنماط والتنسيق ثم حدّد نوع النمط الذي تريد إنشاءه من الجزء العلوي للنافذة. انتقل بعد ذلك إلى المستند، وحدد العنصر الذي تريد حفظه كنمط، وليكن إطارًا مثلًا، ثم انقر على السهم الصغير بجانب أيقونة الدلو واختر نمط جديد من القائمة. أدخل اسمًا مناسبًا للنمط الجديد وانقر على حسنًا. سيُضاف النمط إلى قائمة الأنماط للنوع المحدد، ويمكنك استخدامه لاحقًا لتنسيق العناصر ذات الصلة. نسخ الأنماط من قالب أو مستند بإمكانك نسخ الأنماط إلى المستند عن طريق تحميلها من قالب أو من مستند آخر. للقيام بذلك يجب أولًا أن تفتح المستند الذي تريد نسخ الأنماط إليه، بعد ذلك انقر على السهم بجانب أيقونة الدلو في الجزء العلوي من نافذة الأنماط والتنسيق واختر حمّل الأنماط Load Styles. حدد في مربع الحوار حمّل أنماطًا أنواعَ الأنماط التي تريد نسخها بتأشير مربعات الخيار في الجزء السفلي. وبإمكانك تأشير خيار الاستبدال Overwrite إذا كنت ترغب في استبدال الأنماط في المستند الأصلي بالأنماط التي تحمل نفس الاسم في المستند الذي تستورد منه الأنماط. إذا تركت هذه الخيار غير مؤشر، ستُنقَل الأنماط غير المكررة (التي تحمل أسماء مختلفة) وتُتجاهل الأنماط المكررة. انقر بعد ذلك على زر من ملف From File لتحديد المستند أو القالب الذي ستنسخ الأنماط منه. وأخيرًا، اذهب إلى مجلد حفظ المستند/القالب، حدد امتداد الملف المرغوب (سواء كان قالبًا أو مستندًا) من القائمة المنسدلة بجانب حقل الاسم، ثم حدد الملف وانقر على فتح Open. ستُضاف الأنماط الجديدة المستوردة من المستند أو القالب إلى قوائم الأنماط وحسب نوع النمط (أنماط الفقرات تُضاف إلى قائمة أنماط الفقرات، وأنماط الصفحات تُضاف إلى قائمة أنماط الصفات… وهكذا). ملاحظة: إذا كان مستندك يحتوي على فهرس (جدول محتويات) واستخدمت أنماطًا مخصّصة للعناوين، يجب أن تأخذ في الحسبان أنه سيتم إرجاع مستويات العناوين المرتبطة بالمستويات التي قمت بتخصيصها في مربع الحوار ترقيم التخطيط (أدوات > ترقيم التخطيط) إلى الأنماط المبدئية (الافتراضية) عنوان رئيسي 1، عنوان رئيسي 2، وهكذا، عند تحميل أنماط نصوص من ملف لا يستخدم نفس الأنماط المخصصة. وبذلك سيتوجب عليك تغيير إعادة تطبيق الأنماط المخصصة على العناوين من جديد. حذف الأنماط لا يمكن حذف أي من الأنماط المعرّفة مسبقًا في LibreOffice من المستند أو القالب حتّى لو كانت غير مستخدمة، لكن يمكنك حذف أي من الأنماط المخصصة التي قمت بإنشائها بنفسك. ويفضّل قبل ذلك أن تتأكّد من أن تلك الأنماط غير مستخدمة في المستند الحالي. لحذف النمط، انقر عليه بزر الفأرة الأيمن في نافذة الأنماط والتنسيق واختر احذف Delete. بإمكانك تحديد أكثر من نمط وحذفها دفعة واحدة بالضغط على مفتاح Ctrl أثناء التحديد. ستُحذَف الأنماط مباشرة إذا كانت غير مستخدمة في المستند. وبخلاف ذلك ستظهر رسالة تنبّهك أن النمط مطبَّق في المستند الحالي، انقر على نعم لتأكيد الحذف. إذا حذفت أحد الأنماط المستخدمة، سيُطبَّق النمط الافتراضي على جميع العناصر التي كان النمط المحذوف مطبقًا عليها. إذا كانت لديك أيّة أسئلة أو أفكار حول إنشاء الأنماط واستخدامها، شاركنا بها عبر صندوق التعليقات. ترجمة- وبتصرّف - لدليل المستخدم الخاص بالحزمة المكتبية LibreOffice.
-
تعرفنا في دروس سابقة على أحد تطبيقات حزمة LibreOffice المكتبية، وهو محرر النصوص Writer، وتعلمنا كيفية استخدامه لإنشاء المستندات النصية وإضافة العناصر المختلفة إليها، كالصور والجداول، وتنسيقها. أمّا هذا الدرس فيمثل مدخل إلى برنامج Calc، وفيه سنتعرف على الوظائف الأساسية للبرنامج وواجهته. ما هو برنامج LibreOffice Calc؟ كالك (Calc) هو تطبيق لمعالجة البيانات، الجداول الحسابية، والمخططات من LibreOffice، وبواسطته يمكنك إدخال البيانات بمختلف أنواعها (وعادة ما تكون رقمية Numerical) في جدول ومن ثم تطبيق إجراءات معينة على هذه البيانات للحصول على نتيجة معينة. أو بدلًا من ذلك، يمكنك إدخال البيانات ومن ثم استخدام خاصية What if في كالك وملاحظة التغييرات التي تحدث على النتائج عند تغيير قيم معينة في البيانات، دون الحاجة إلى إعادة إدخال جدول البيانات برمّته. يوفر كالك خصائص أخرى تتضمن: الدوال التي يمكن استخدامها لإنشاء الصيغ وتنفيذ عمليات حسابية معقدة على البيانات. دوال قواعد البيانات لترتيب البيانات، تخزينها، وتصفيتها. مجموعة واسعة من المخططات ثنائية وثلاثية الأبعاد. الماكرو macro لتسجيل المهام المتكررة وتنفيذها. وتتضمن لغات البرمجة المدعومة من قبل LibreOffice مثل Basic، Python، وJavaScript. إمكانية فتح جداول بيانات إكسل وتحريرها وحفظها. استيراد وتصدير جداول البيانات بصيغ متعددة، من ضمنها HTML، CSV، PDF، وPostScript. ملاحظة: ستكون بيئة كالك مألوفة لمستخدمي برنامج ميكروسوفت إكسل، لأنه يوفر وظائف وخصائص مشابهة إلى حد كبير. هيكلية مستند كالك مستند كالك هو عبارة عن جدول بيانات Spreadsheet يتكون من عدد من الأوراق Sheets الفردية التي تتكون بدورها من مجموعة خلايا Cells مرتبة بشكل صفوف وأعمدة. يمكن إدخال عناصر مختلفة في الخلايا، مثل الأرقام، النصوص، الصيغ… إلخ، وبالتالي تعرض البيانات بشكل جدول قابل للتعديل والتحليل. أما جدول البيانات فيمكن أن يتضمّن عددًا من الأوراق، والورقة في كالك يمكن أن تتألف من 1,048,576 صف و1024 عمود كحد أقصى. واجهة مستند كالك تتكون واجهة البرنامج من الأقسام الموضحة في الصورة أدناه: شريط العنوان Title Bar: يقع في الجزء العلوي من النافذة ويعرض اسم جدول البيانات الحالي. شريط القوائم Menu Bar: يقع تحت شريط العنوان ويحتوي على عدد من القوائم التي تتضمن أوامر وخيارات مختلفة: ملف File: تحتوي على الأوامر التي تطبّق على المستند برمّته؛ كأمر الفتح، الحفظ، الطباعة، التصدير…إلخ. تحرير Edit: تحتوي على الأوامر الخاصة بتحرير المستند، مثل التراجع، النسخ، التحديد، البحث والاستبدال…إلخ. عرض View: تحتوي على أوامر تعديل مظهر واجهة المستخدم والتحكم في أقسام النافذة، مثل أشرطة الأدوات، ترويسة الصفوف والأعمدة، التقريب Zoom، ملء الشاشة… إلخ. إدراج Insert: تحتوي على أوامر إدراج العناصر في جدول البيانات، مثل الخلايا، الصفوف، الأعمدة، الأوراق، الصور… إلخ. تنسيق Format: تحتوي على أوامر تنسيق مظهر الورقة، مثل المحاذاة، التباعد، أبعاد الصفوف والاعمدة، أبعاد الصفحة …إلخ. الورقة Sheet: تحتوي على أوامر تعديل تخطيط الورقة، مثل إدراج/حذف الصفوف والأعمدة والخلايا، إدراج ورقة، إدراج فاصل صفحات…إلخ. أدوات Tools: تحتوي على أوامر وخصائص متنوعة تساعدك على التحقق من جدول البيانات وتخصيصه، مثل التدقيق الإملائي، مشاركة جدول البيانات، حماية الورقة، الماكرو… إلخ. البيانات Data: تحتوي على أوامر للتلاعب بالبيانات في جدول البيانات، مثل تحديد النطاق، الفرز، دمج البيانات …إلخ. نافذة Window: تحتوي على الأوامر الخاصة بنافذة العرض، كفتح نافذة جديدة، وإغلاق النافذة. مساعدة Help: تحتوي على روابط لنظام المساعدة المرفق مع البرنامج، بالإضافة إلى خصائص أخرى مثل مساعدة LibreOffice، معلومات الترخيص، دليل المستخدم… إلخ. أشرطة الأدوات Toolbars: عند فتح كالك، يكون شريط الأدوات القياسي وشريط أدوات التنسيق مثبتين في الجزء العلوي من مساحة العمل مبدئيّا. ويمكن أن تكون أشرطة الأدوات مثبتة في منطقة معينة أو متحركة يمكن نقلها إلى المكان الذي يناسبك في مساحة العمل. تحتوي أشرطة الأدوات على مجموعة كبيرة من الأيقونات/الأزرار التي تستخدم لتطبيق أوامر أو خصائص معينة. ويمكنك قراءة تلميح مختصر عن وظيفة الأيقونة/الزر بمجرد تمرير مؤشر الفأرة فوقه. شريط الصيغة Formula Bar: مثبت باستمرار في الجزء العلوي من الورقة، ويتكون من الأقسام التالية (من اليمين إلى اليسار): مربع الاسم Name Box: يعرض اسم (ويسمى أيضًا مرجع Reference) الخلية الذي يتكون من حرف يمثل عنوان العمود ورقم يمثل عنوان الصف. وهذا الاسم يكون مفيدًا عند كتابة الصيغ. مرشد الدوال Function Wizard: يفتح مربع حوار يمكنك من خلاله البحث في مجموعة كبيرة من الدوال المتوفرة. وهو مفيد لأنه يعرض الصيغة العامة للدالة. المجموع Sum: عند النقر على أيقونة المجموع، يتم إيجاد مجموع الأرقام في الخلايا التي تقع فوق الخلية المحددة حاليًا، ثم تُرجع النتيجة في الخلية المحددة. إذا لم يكن هناك أرقام فوق الخلية المحددة، فسيتم جمع الأرقام في الخلايا التي تقع على يمينها. الدالة Function (أيقونة =): عند النقر على أيقونة = تُضاف علامة = في الخلية المحددة، ويُفعَّل سطر الإدخال في شريط الصيغة ليسمح بإدخال صيغة. سطر الإدخال Input Line: يعرض محتويات الخلية المحددة (بيانات، صيغة، أو دالة) ويسمح لك بتحرير محتوى الخلية عن طريق النقر على منطقة داخل السطر ومن ثم إدخال المدخلات المرغوبة. ويمكن أيضًا تحرير محتوى الخلية بالنقر بشكل مزدوج على الخلية نفسها. ملاحظة: عند تغيير محتوى الخلية أو إدخال محتوى جديد، ستتحول أيقونة الجمع وأيقونة الدالة إلى أيقونتي إلغاء وقبول. تخطيط جدول بيانات كالك الخلايا يعرض القسم الرئيسي من النافذة الخلايا بشكل شبكة، تنتج كل خلية منها عن تقاطع صف مع عمود. وتعرض الأعمدة في الجزء العلوي من مساحة العمل، بينما تُعرض الصفوف على يمين مساحة العمل. وتُستخدم الحروف الأبجدية الإنجليزية لتسمية الأعمدة والأرقام لتسمية الصفوف. وهذه التسميات هي التي تمثل مراجع الخلايا التي تظهر في مربع الاسم على شريط الصيغة. تبويبات الأوراق يمكن أن يحتوي جدول بيانات كالك على أكثر من ورقة واحدة. ويوجد في أسفل الخلايا شريط يحتوي على تبويبات تشير إلى عدد الأوراق في جدول البيانات. ويمكن عرض محتويات كل ورقة بالنقر على التبويب الخاص بها. لتغيير اسم الورقة المبدئي، واستخدام الاسم المرغوب ، انقر على تبويب الورقة بزر الفأرة الأيمن واختر إعادة تسمية الورقة Rename Sheet. يمكن أيضًا تغيير لون تبويب الورقة بالنقر عليه بزر الفأرة الأيمن ثم على لون اللسان Tab Color واختيار اللون المرغوب. شريط الحالة يوفر شريط الحالة معلومات عن جدول البيانات وطرق سهلة لتغيير بعض خصائصه على نحو سريع. تعرض حقول شريط الحالة ما يلي (من اليمين إلى اليسار). تسلسل رقم الورقة: يعرض رقم الورقة الحالية وعدد الأوراق الكلي في المستند. ويمكن ألّا يكون تسلسل الورقة مماثلًا للاسم على تبويب الورقة إذا تم نقل الورقة مسبقًا. يمكن فتح مربع الحوار المتصفح Navigatorعند النقر بشكل مزدوج على هذا الحقل. نمط الصفحة: يعرض نمط الصفحة المطبّق على الورقة الحالية، والذي يمكن تغييره بالنقر نقرا مزدوجًا على هذا الحقل لفتح مربع الحوار نمط الصفحة Page Style. وضع الإدراج: يعرض وضع الكتابة المستخدم حاليا في البرنامج. الوضع المبدئي (الافتراضي) هو الإدراج Insert Mode، ويكون عنده هذا الحقل فارغًا. يمكن تشغيل وضع الكتابة الفوقية Overwrite بالنقر على مفتاح INS من لوحة المفاتيح، وعنده ستظهر عبارة “الكتابة على” في هذا الحقل. وضع التحديد: عند النقر على هذا الحقل ستظهر قائمة يمكنك من خلالها اختيار نوع التحديد: التحديد القياسي Standard Selection: يتم تحديد الخلية وتفعيلها بمجرد النقر عليها بزر الفأرة الأيسر، وسيتم إلغاء أي تحديد آخر في الورقة. تمديد التحديد Extend Selection: عند النقر على أي خلية سيتم تمديد أو تقليص التحديد الحالي. إضافة تحديد Adding Selection: سيتم إضافة تحديد جديد إلى التحديد الحالي، والنتيجة ستكون تحديدًا متعددا. اختيار الوحدة Block Selection: لتحديد كتلة نصية. تغييرات غير محفوظة: تدل هذه الأيقونة على أنّ هناك تغييرات أجريت على المستند ولم يتم حفظها بعد. انقر نقرا مزدوجا عليها لحفظ التغييرات. التوقيع الرقمي: إذا وُقِّع المستند رقميًا، ستظهر أيقونة في هذا الحقل، ويمكنك النقر نقرا مزدوجًا على تلك الأيقونة لعرض شهادة التوقيع (لا يمكن توقيع المستند إن لم يُحفَظ أولًا). معلومات الخلية أو العنصر: يعرض هذا الحقل معلومات ذات صلة بالخلية أو العنصر المحدد. عند تحديد مجموعة خلايا تحتوي على بيانات رقمية، سيظهر مجموع ومتوسط تلك الأرقام في هذا الحقل مبدئيا. انقر بزر الفأرة الأيمن على هذا الحقل لاختيار دوال أخرى تطبق عند تحديد مجموعة خلايا. الشريط المنزلق للتكبير/التصغير: اسحب المنزلق إلى اليمين أو اليسار لتصغير أو تكبير مساحة العمل. يمكنك أيضًا استخدام علامة -/+ لنفس الغرض. نسبة التقريب: تعرض رقمًا يشير إلى مستوى التقريب في المستند. انقر بزر الفأرة الأيمن على هذا الحقل لفتح قائمة القيم المبدئية للتقريب التي يمكنك الاختيار من بينها. أو انقر عليه نقرا مزدوجا لفتح مربع الحوار التكبير/التصغير وتخطيط العرض لإدخال قيمة التقريب المرغوبة يدويًا. إنشاء، فتح، وحفظ جداول بيانات كالك إنشاء جدول بيانات جديد افتح مركز البداية لحزمة LibreOffice (النافذة التي تُعرض عند فتح البرنامج وليس عند فتح مستند محدد)، ومن قسم أنشئ Create انقر على جدول كالك ممتد لفتح جدول بيانات جديد. بإمكانك أيضًا إنشاء جدول بيانات جديد إذا كنت تعمل على أحد مستندات LibreOffice عبر المسار ملف > جديد > جدول ممتد: سيُفتح في الحالتين جدول بيانات فارغ. إنشاء جدول بيانات من قالب القوالب هي عبارة عن مستند نموذجي مسبق التنسيق يمكن استخدامه لإنشاء مستندات أخرى، وهي تمثل أداة مفيدة جدًا لتوفير الوقت عند العمل على المستندات المتشابهة. ويوفر LibreOffice عددًا من القوالب المبدئيّة لكل برنامج في الحزمة. لعرض قوالب كالك، انقر على قائمة القوالب من مركز البداية ثم اختر كالك وانقر على القالب المرغوب لفتحه يمكنك بعد ذلك تخصيص القالب وإدخال بياناتك. فتح مستند موجود مسبقًا إذا كان لديك مستند كالك حفظته مسبقًا وترغب في فتحه من نافذة البرنامج، يمكنك القيام بذلك بعدة طرق: إمّا بالنقر على زر افتح ملفًا من مركز البداية. أو عبر المسار ملف > فتح: أو بالضغط على مفتاحي الاختصار Ctrl + O. من مربع الحوار Open، اذهب إلى المجلد الذي تحفظ عليه المستند ثم حدد المستند وافتحه. حفظ جداول بيانات كالك لحفظ جدول البيانات بعد الانتهاء من العمل عليه، انقر على أيقونة الحفظ في شريط الأدوات القياسي (أو اضغط على مفتاحي الاختصار Ctrl +S). عندما تحفظ الجدول لأول مرة، سيُطلب منك إدخال اسم الملف وتحديد مجلد الحفظ، وسيحفظ الملف مبدئيّا بصيغة وامتدادods (اختصار لـ Open Document Spreadsheet، جدول بيانات المستند المفتوح). فإذا رغبت في حفظ نسخة أخرى من المستند باسم مختلف، على مجلد مختلف، أو بصيغة مختلفة، انقر على ملف > حفظ باسم... من مربع الحوار حفظ باسم Save As، أدخل اسم الملف وحدد مجلد الحفظ، حدد صيغة جدول البيانات التي ترغب في استخدامها من قائمة * نوع الملف Save as type*، ثم انقر على احفظ Save. في كل مرة تحفظ فيها المستند بصيغة تختلف عن الصيغة الافتراضية (.ods) ستظهر رسالة لتأكيد الحفظ، لأنّ بعض التنسيقات أو العناصر في جدول البيانات لا يمكن حفظها بصيغة الملف المحددة. أكّد الحفظ بالصيغة التي حددتها، أو احفظ الملف بالصيغة المبدئية. خاتمة تعرفنا على برنامج كالك من حزمة LibreOffice المكتبية وعلى بنيته وأقسام واجهته، كما تطرقنا إلى بعض الإجراءات الأساسية التي يمكن تطبيقها على جداول بيانات كالك، كإنشاء الجداول وفتحها وحفظها. في الدرس القادم سنغطي كيفية التعامل مع جداول البيانات وما تتكون منه من صفوف، أعمدة، وخلايا. ترجمة - بتصرّف - لدليل المستخدم الخاص بالحزمة المكتبية LibreOffice.
-
تعرّفنا في الدرس السابق على الأنماط في LibreOffice Writer وتطرقنا إلى كيفية تطبيق الأنماط المبدئية المتاحة بطرق عدّة. في هذا الدرس سنتعلّم كيفية تعديل الأنماط الافتراضية وتخصيصها، وسنذكر بعض الأمثلة على استخدامات الأنماط في نهاية الدرس. إذا كانت خصائص الأنماط المبدئية Default غير ملائمة لتنسيق مستندك، بإمكانك أن تعدّل تلك الأنماط لتحصل على النمط الخاص بك وبالسمات المناسبة لك. يمكن تعديل الأنماط بالطرق التالية باستخدام مربع الحوار “نمط Style”، تحديث النمط من عنصر مُحدَّد سلفا، باستخدام خاصية التحديث التلقائي AutoUpdate (لأنماط الفقرات والإطارات فقط). ملاحظة: تُطبَّق التغييرات على الأنماط نمط سيتم تطبيقها في المستند الحالي فقط. لتعديل الأنماط في أكثر من مستند، يجب أن تُعدِّل القالب أو تنسخ الأنماط إلى تلك المستندات. تعديل النمط باستخدام مربع الحوار “نمط Style” من خلال مربع الحوار “نمط” يمكنك تعديل كل أنواع الأنماط، سواء كانت أنماط الفقرات، أنماط القوائم، أنماط الإطارات، وغيرها. للقيام بذلك نفتح نافذة الأنماط والتنسيق بالنقر على الأيقونة T في الشريط الجانبي (أو عن طريق المسار عرض View > الأنماط والتنسيق Styles and Formatting). بعد ذلك ننقر على النمط الذي نريد تعديله بزر الفأرة الأيمن ونختار عدّل Modify: يختلف مربع الحوار الذي سيظهر باختلاف نوع النمط الذي قمنا بتحديده. ويحتوي على مجموعة من التبويبات التي تحتوي بدورها على مجموعة من الخيارات القابلة للتعديل والتخصيص. إن اخترنا تعديل النمط “المسمى الوظيفي” على سبيل المثال، والذي هو أحد أنماط الفقرات، سيظهر مربع الحوار التالي. نلاحظ أن مربع الحوار يحتوي على 16 تبويبًا مختلفًا، ومنها يمكن تعديل نوع الخط، المحاذاة، المسافات البادئة والتباعد، الحدود، الشفافية، وغيرها من خصائص النصوص. فمثلًا لتغيير نوع الخط، نذهب إلى تبويب “الخط“، ومن قائمة “الخط” نختار نوع الخط المرغوب لكل نوع من النصوص (الغربية، الآسيوية، المركبة). سنختار النوع Sakkal، ونبقي على بقية الخيارات كما هي (يمكن الاستفادة من المربع في الجزء السفلي من مربع الحوار لمعاينة التغييرات على النص) ولتغيير لون الخط نذهب إلى تبويب “تأثيرات الخطوط“، ونختار اللون المرغوب من قائمة “لون الخط“. كما يمكننا إضافة تأثيرات أخرى، كالظل، التخطيط، أو إضافة خطوط أسفل، أعلى، أو على النص. بعد إجراء جميع التغييرات ننقر على زر “طبّق” لتطبيقها، ثم زر “حسنًا” للخروج من مربع الحوار. بمجرد تطبيق التغيير، سيُحدَّث هذا النمط في كل أنحاء المستند ليعكس التغييرات التي أجريناها، دون الحاجة إلى إعادة تطبيق النمط من جديد. مثال آخر؛ لو عدّلنا النمط “قائمة 2“، أحد أنماط القوائم، سنلاحظ أن تبويبات مربع الحوار تختلف كثيرًا عن التبويبات التي ظهرت مع النمط السابق. يمكننا هنا اختيار شكل النقاط للتعداد الرقمي، تغيير نمط الترقيم للتعداد الرقمي، تغيير شكل المخطط التفصيلي للتعداد الرقمي أو النقطي، وغيرها. سنقوم هنا مثلًا باختيار أيقونة للتعداد النقطي بدلًا من الرمز الافتراضي. نذهب لتبويب صورة Image ثم ننقر على “طبّق” > “حسنًا“. ستُحدَّث القوائم في المستند حسب التغييرات على النمط، ويمكننا تطبيق النمط المعدّل على أيّة قائمة في المستند الحالي لأن التغييرات ستبقى محفوظة. باختصار، تأتي مع كل نمط الخيارات الخاصة به، يمكنك استكشافها من مربع الحوار “نمط” وتعديلها حسب الرغبة. تحديث النمط من عنصر محدد يمكننا أيضًا أن نعدّل الأنماط الافتراضية (المبدئية) عن طريق تحديثها لتكتسب خصائص العنصر المحدد (فقرة، قائمة، إطار…إلخ)، وهذه الطريقة عكس الطريقة السابقة، أي أننا نقوم بتنسيق العنصر أولًا ثم نحدث النمط وفقًا لذلك، بدلًا من تعديل النمط ثم تطبيقه. لتحديث النمط، نحدد العنصر ذا التنسيق الذي نريد اعتماده نمطا، ومن نافذة الأنماط والتنسيق نحدد النمط الذي نريد تحديثه، ثم ننقر على السهم بجانب أيقونة الدلو في الجزء العلوي من النافذة ونختار “حدّث النمط Update Style“. على سبيل المثال، سنقوم بتحديث النمط المبدئي ليكون بنفس خصائص إحدى فقرات المستند التي نسّقناها مسبقًا؛ نضع مؤشر الكتابة داخل الفقرة، ثم نحدد “النمط المبدئي” من نافذة الأنماط والتنسيق، وأخيرًا ننقر على زر السهم ونختار “حدّث النمط“. عند تحديث النمط سيتغير مظهر جميع فقرات المستند التي طبّقنا عليها النمط المبدئي مسبقًا ليعكس خصائص النمط المُحَدّث. يمكن أيضًا تحديث النمط عن طريق الخيار “حدّث لتطابق التحديد” من القائمة الفرعية الخاصة بالنمط ضمن قائمة الأنماط الرئيسية. لا تقتصر إمكانيّة تطبيق التحديث على أنماط الفقرات فقط، وإنما على كلّ أنواع الأنماط، مع مراعاة تحديد العناصر ذات الصلة قبل تحديد النمط وتحديثه. ملاحظة: عندما تقوم بتحديث أحد أنماط الفقرات، تأكد من أنّ الفقرة المحددة منسقة بخصائص/سمات فريدة. لأنّه إذا كانت هناك خصائص مختلطة/مشتركة بين الفقرة والنمط الذي تريد تحديثه، ستبقى هذه الخصائص كما هي في السابق ولن يحدث أي تغيير. باستخدام خاصية التحديث التلقائي AutoUpdate تُطبّق هذه الخاصية على أنماط الفقرات والإطارات فقط. وكما هو واضح من الاسم، تعمل خاصية التحديث التلقائي على تحديث النمط تلقائيًا عندما تُعدِّل مباشرةً تنسيق الفقرة أو الإطار المطبّق عليه ذلك النمط. فلنفترض مثلًا أنَك قمت بتطبيق النمط “متن النص” على فقرة معينة، وأثناء العمل على مستندك، غيّرت تنسيق هذه الفقرة يدويًا من شريط أدوات التنسيق. في هذه الحالة سيُحدَّث النمط “متن النص” تلقائيًا ليُصبح تنسيقه مطابقًا للتنسيق الذي طبّقته. لتفعيل هذه الخاصية، انقر بزر الفأرة الأيمن على نمط الفقرة أو نمط الإطار في نافذة الأنماط والتنسيق واختر “عدّل Modify“: ومن تبويب “المنظِّم Organizer” أشِّر على مربع الخيار “حدّث آليًا“. أمثلة على استخدامات الأنماط في ما يلي أمثلة على الاستخدامات الشائعة لأنماط الفقرات والصفحات في LibreOffice Writer. تحديد صفحة أولى مختلفة للمستند تتضمن المستندات عادة، خصوصا التقارير والخطابات الرسمية، صفحة أولى تختلف عن بقية صفحات المستند. على سبيل المثال، تكون ترويسة الخطابات أو الأوراق الرسمية مختلفة عن ترويسة بقية الصفحات. كما أن الصفحة الأولى من تقرير ما قد لا تحتوي على رأس وتذييل، بينما تحتوي عليهما بقية الصفحات. يتيح LibreOffice Writer تحديد نمط صفحة مخصَّص للصفحة الأولى، ونمط آخر يطبق تلقائيًا على الصفحات التي تليها. يمكننا، مثلا، تطبيق نمط باسم “الصفحة الأولى First Page” على الصفحة الأولى من المستند والنمط “المبدئي Default” على بقية صفحات المستند. والشكل التالي يوضح ما سيكون عليه تخطيط المستند. تقسيم المستند إلى فصول بطريقة مماثلة لما ذكر أعلاه، بإمكاننا تقسيم المستند إلى فصول. فيمكن أن نطبق نمط “الصفحة الأولى” على صفحة البداية لكل فصل، والنمط “المبدئي” على بقية صفحات الفصل، وبعد نهاية الفصل ندرج فاصلًا يدويًّا (بالذهاب إلى قائمة إدراج > فاصل يدوي). ثم ننتقل إلى الفصل التالي ونطبّق نمط “الصفحة الأولى” على بداية الفصل… وهكذا. يوضح الشكل التالي ما سيكون عليه تخطيط المستند. تغيير اتجاه الصفحات ضمن المستند الواحد يمكن أن تحتوي مستندات Writer على صفحات بأكثر من اتجاه. من الأمثلة الشائعة؛ مستند يحتوي على صفحة باتجاه أفقي في وسطه، في حين تكون بقية الصفحات باتجاه عمودي (يمكن تحقيق ذلك باستخدام فواصل الصفحات Page Breaks أو أنماط الصفحات). لإدراج صفحة أفقية في وسط المستند، ينبغي أولًا إدراج فاصل صفحات (إدراج > فاصل صفحات) في الموضع المرغوب، ثم اختر نمط صفحة باتجاه أفقي (بالعرض Landscape). لكن ضع في اعتبارك أن القيام بذلك قد يتطلب منك تعديل خصائص الصفحة الأخرى، كالترويسة، التذييل، وترقيم الصفحة للنمط الأفقي. بعد ذلك قم بإدراج فاصل صفحات آخر بعد الصفحة الأفقية، واختر نمط الصفحة المبدئي ليُطبق على بقية صفحات المستند. عرض ترويسات مختلفة على الصفحات اليمنى واليسرى يمكن التحكم بإعدادات أنماط الصفحات لكي تعرض الصفحة اليمنى والصفحة اليسرى التي تقابلها بشكل متعاكس، أو لعرض الصفحات باتجاه اليمين فقط، أو باتجاه اليسار فقط. فعندما تقوم بإدراج ترويسة على نمط صفحة بتخطيط منعكس mirrored، أو بتخطيط يمين ويسار right-and-left، بإمكانك أن تجعل محتوى جميع الصفحات باتجاه واحد (على اليمين فقط، أو على اليسار فقط) أو باتجاهين مختلفين على الصفحات اليمنى والصفحات اليسرى. على سبيل المثال يمكنك وضع رقم الصفحة على الحافة اليسرى للصفحات اليسرى ووضعه على الحافة اليمنى للصفحات اليمنى، ووضع عنوان المستند على الحافة اليمنى للصفحات اليمنى فقط (كما موضح في الشكل أدناه) أو تخطيط الصفحة كما يناسب مستندك. التحكم بفواصل الصفحات تلقائيًا ينتقل Writer، في الإعداد المبدئي، إلى الصفحة التالية عندما تمتلئ الصفحة الأولى بالمحتوى. لكن يمكنك تغيير هذا الإعداد إن لم يكن مناسبًا لك. على سبيل المثال، بإمكانك أن تجعل إحدى الفقرات تبدأ في صفحة جديدة أو عمود جديد (حتّى وإن لم تكن الصفحة الحالية ممتلئة)، ومن ثم تحديد نمط الصفحة الجديدة. يمكنك استخدام مثل هذه الخاصية لعناوين الفصول التي غالبًا ما تبدأ في صفحة جديدة يُسرى (للمستندات باللغة العربية). إنشاء الفهارس تلقائيًا إذا كنت ترغب في إنشاء فهرس تلقائي،فيجب عليك أولا تطبيق الأنماط المناسبة على العناوين الرئيسية والعناوين الفرعية لمستندك، ثم افتح مربع الحوار “ترقيم التخطيط” (من القائمة “أدوات Tools” > “ترقيم التخطيط Outline Numbering“) لكي تحدّد الأنماط الخاصة بكل مستوى من مستويات الفهرس.تُنشّأ الفهارس مبدئيًّا باستخدام أنماط العناوين (Heading)، لكن بالطبع بإمكانك استخدام الأنماط التي تريد. تحديد تتابع أنماط الفقرات بإمكانك التحكم بإعدادات أحد أنماط الفقرات لكي يُطبَّق نمط معيّن (تحدده بنفسك) على الفقرة التالية عند الضغط على مفتاح Enter.على سبيل المثال، بإمكانك جعل الفقرة المطبق عليها النمط “عنوان رئيسي 1” تُتبع بفقرة يُطبق عليها النمط “متن النص“. مثال آخر؛ فقرة بنمط “المسمى الوظيفي” تُتبع بفقرة بنمط “عنوان رئيسي 1” تُتبع بفقرة بنمط “اقتباس” تُتبع بفقرة بنمط “عنوان رئيسي 2” تُتبع بفقرة بنمط “متن النص“.. وهكذا حسب التخطيط العام لمستندك. عند تحديد تتابع الأنماط بهذه الصورة، لن تضطر إلى تطبيق الأنماط يدويًا. ترجمة- بتصرّف - لدليل المستخدم الخاص بالحزمة المكتبية LibreOffice.
-
تطرّقنا في دروس سابقة إلى كيفية بدء العمل على محرر النصوص Writer، أحد برامج حزمة الأدوات المكتبية LibreOffice. كما شرحنا كيفية استخدامه لتنسيق الفقرات النصية وإدراج مختلف العناصر، كالجداول والصور. وفي هذا الدرس سنتعرّف على الأنماط في LibreOffice وعلى كيفية تطبيقها لتنسيق الأجزاء المختلفة للمستند، من العناوين الرئيسية، إلى العناوين الفرعية والمتون. ما هي الأنماط؟ النمط Style هو مجموعة من التنسيقات التي يمكنك تطبيقها على صفحات محددة، نصوص محددة، أو غيرها من عناصر المستند لكي تغيّر مظهرها بسهولة وسرعة. وبما أنّ النمط ينطوي على أكثر من تنسيق، كاللون، الحجم، السمك، وغيرها؛ فإن تطبيق النمط يعني تطبيق مجموعة من التنسيقات على نفس العنصر دفعة واحدة. يغفل كثير من المستخدمين عن فائدة استخدام الأنماط، فينسّقون الفقرات، الكلمات، الجداول، تخطيطات الصفحة، وغيرها من أجزاء المستند يدويا. أي أنّهم اعتادوا على كتابة المستندات وفقًا لسمات مرئية محددة؛ على سبيل المثال، نوع الخط، حجمه، وغيرها من التنسيقات كالخط العريض أو المائل. أما الأنماط فهي عبارة عن سمات منطقية، واستخدامها يعني أنّك ستتوقف عن تحديد حجم الخط، لون الخط، محاذاة النص، وغيرها، وتكتفي بتحديد النمط فقط، لأنّك عرّفت ذلك النمط مسبقًا ليكون بتلك السمات/الخصائص. بعبارة أخرى، استخدام الأنماط يعني أنّك ستؤكّد على ماهية النص (أو الصفحة أو أي عنصر آخر)، بدلًا من التأكيد على مظهر ذلك النص. تساعد الأنماط على تحسين تناسق المستند، كما أنّها تسهّل تغيير التنسيقات الرئيسية. على سبيل المثال، قد ترغب في تغيير المسافات البادئة لكل الفقرات، أو تغيير نوع الخط لكل العناوين في المستند، هذه المهمة البسيطة يمكن أن تتطلب منك القيام بالكثير من التغيرات في أماكن مختلفة ومتفرقة، وستصبح العملية منهكة جدًا في المستندات الطويلة. وعلى النقيض من ذلك، سيتطلب الأمر إجراء تغيير واحد فيما لو قمت باستخدام الأنماط. بالإضافة إلى ذلك، تُستخدم الأنماط في عمليات أخرى، غير التنسيقات، حتّى وإن لم تكن مدركًا لها. على سبيل المثال، يعتمد Writer على أنماط العناوين Heading styles (أو غيرها من العناوين التي تحدّدها) عند إنشاء الفهارس Table of contents. وسنتطرّق إلى بعض الاستخدامات الشائعة للأنماط في درس لاحق. ما هي أنواع الأنماط التي يدعمها LibreOffice Writer؟ يدعم LibreOffice Writer أنواع الأنماط التالية: أنماط الصفحة Page Styles: وتتضمن الهوامش، الرؤوس والتذييل، والحدود والخلفيات. أنماط الفقرات Paragraph Styles: تتحكم هذه الأنماط بجميع جوانب مظهر الفقرة، مثل محاذاة النص، مواضع علامات الجدولة tab، التباعد بين السطور، والحدود، ويمكن أن تتضمن تنسيقات الأحرف أيضًا. أنماط المحارف Character Styles: تؤثر هذه الأنماط على نص محدد ضمن الفقرة، مثل نوع الخط، حجم النص، بالإضافة إلى تنسيقات النص العريض والمائل. أنماط الإطارات Frame Styles: تُستخدم لتنسيق أطر العناصر الجرافيكية والنصوص، وتتضمن التفاف النص، الحدود، الخلفيات، والأعمدة. أنماط القوائم List Styles: تتيح لك هذه الأنماط إمكانية تحديد، تنسيق، وتغيير مواضع التعداد الرقمي أو النقطي في القوائم. كيفية تطبيق الأنماط يوفر LibreOffice Writer عدة طرق لتحديد الأنماط وتطبيقها. باستخدام قائمة الأنماط Styles Menu تحتوي هذه القائمة على الأنماط المهمة شائعة الاستخدام من مجموعة أنماط الفقرات والمحارف، والتي يمكن تطبيقها على أي مستند نصي. ولكنها لا تحتوي على أنماط الإطارات، الصفحات، والقوائم. لتطبيق أحد أنماط الفقرات، ضع مؤشر الكتابة في موضع ما داخل الفقرة، ثم اختر أحد الأنماط من قائمة الأنماط (ستجد القائمة في أقصى يمين شريط التنسيق): على سبيل المثال، سنقوم بتطبيق النمط “المسمى الوظيفي”، على عنوان المستند، لأنه النمط المخصص لتنسيق عناوين المستندات. نضع مؤشر الكتابة في أي موقع داخل العنوان، ثم نختار النمط “المسمى الوظيفي” من القائمة: بمجرد تطبيق النمط، سنلاحظ تغيّر مظهر النص حسب التنسيقات المخصصة لذلك النمط. وبذلك يمكننا تنسيق النصوص والفقرات بنمط معين وبصورة متسقة بنقرة واحدة سريعة. ملاحظة: لا يمكن إضافة أنماط مخصصة إلى قائمة الأنماط. باستخدام نافذة الأنماط والتنسيق Styles and Formatting تتضمن نافذة الأنماط والتنسيق مجموعة متكاملة من الأدوات الخاصة بالأنماط. ولفتح هذه النافذة واستخدامها لتطبيق أحد الأنماط، اذهب إلى عرض View ثم الأنماط والتنسيق Styles and Formatting من شريط القوائم العلوي. يمكنك أيضًا فتح هذه النافذة عن طريق المسار أنماط Styles > الأنماط والتنسيق Styles and Formatting، أو بالنقر على زر F11 من لوحة المفاتيح، أو بالنقر على زر الأنماط والتنسيق من الشريط الجانبي تعرض نافذة الأنماط والتنسيق جميع الأنماط المتاحة، وتكون هذه الأنماط مصنّفة في فئات حسب النوع (أنماط الفقرات، أنماط الأحرف، أنماط الإطارات…إلخ)، ويمكنك استعراض قائمة الأنماط تحت كل فئة بالنقر على زر الفئة المرغوبة في الشريط العلوي من النافذة: لتطبيق أحد الأنماط، حدد الجزء/العنصر الذي تريد تطبيق النمط عليه، ثم انقر نقرا مزدوجًا على النمط المرغوب من الفئة المناسبة لذلك العنصر. على سبيل المثال، سنطبق نمط المحارف “وصلة إنترنت” على نص معين في المستند. وللقيام بذلك يجب أن نحدد ذلك النص أولًا، بخلاف أنماط الفقرات حيث نضع مؤشر الكتابة في أي موضع داخل الفقرة، لأنّ نمط الأحرف يطبّق على النص المحدد فقط وليس على الفقرة برمّتها. بعد تحديد النص ننقر نقرا مزدوجًا على النمط “وصلة إنترنت”: ملاحظة: يمكنك تحديد مجموعة الأنماط التي تريد عرضها في نافذة الأنماط والتنسيق، إذ يمكنك عرض كل الأنماط، الأنماط المخفية، الأنماط المطبقة، أو الأنماط المخصصة فقط: باستخدام نمط الفقرة Fill Format Mode يمكنك استخدام أداة نمط الفقرة (وأفضّل تسميتها أداة نسخ النمط أو تكرار النمط) لتطبيق النمط على العديد من المناطق المختلفة في المستند بصورة سريعة، دون الحاجة إلى العودة إلى نافذة الأنماط والتنسيق والنقر المزدوج مرارًا وتكرارًا. وهذه الطريقة مفيدة لتطبيق نفس النمط على العديد من الفقرات المتفرّقة، أو غيرها من العناصر. لاستخدام أداة نمط الفقرة، افتح نافذة الأنماط والتنسيق كما وضحنا في الفقرة السابقة ثم حدد النمط الذي تريد تطبيقه بنقرة واحدة بزر الفأرة الأيسر. بعد ذلك انقر على أداة نمط الفقرة (أيقونة الدلو) في الجزء العلوي للنافذة. عندما يتحول شكل المؤشر إلى شكل الدلو، مرر مؤشر الفأرة فوق الفقرة (أو الإطار، أو القائمة، أو غيرها من العناصر) التي تريد تطبيق النمط عليها، ثم انقر نقرة واحدة بزر الفأرة الأيسر لتطبيقه: وكما ذكرنا أعلاه، يُطبق نمط الفقرة على الفقرة برمتها، أما نمط الأحرف فنحتاج إلى تحديد الكلمة أو مجموعة الكلمات لتطبيقه. نكرر نفس الخطوة على العناصر التي نريد تنسيقها بنفس النمط لحين الانتهاء من إجراء جميع التغييرات. ولإلغاء تفعيل الأداة نمط الفقرة Fill Format Mode، ننقر على زر الدلو مجددًا، أو نضغط على المفتاح ESC من لوحة المفاتيح. ملاحظة: عندما تكون أداة نمط الفقرة فعالة، فإن النقر بزر الفأرة الأيمن على أي مكان في المستند سيؤدي إلى التراجع عن آخر عملية تطبيق للنمط. باستخدام اختصارات لوحة المفاتيح بعض اختصارات لوحة المفاتيح مخصصة لتطبيق أنماط معيَّنة، ويمكنك استخدامها لتطبيق النمط بصورة سريعة ومباشرة لاختصار الوقت، بدلًا من استخدام الطرق سابقة الذكر. على سبيل المثال، يُستخدم مفتاحا الاختصار Ctrl+0 لتطبيق النمط متن النص Text Body، ومفتاحا الاختصار Ctrl+ 1 لتطبيق النمط عنوان رئيسي Heading 1، والاختصار Ctrl+ 2 لتطبيق النمط عنوان رئيسي Heading 2، وهكذا. بإمكانك تعديل اختصارات لوحة المفاتيح وتخصيصها حسب ما يناسبك بالذهاب أدوات Tools > خصص Customize > لوحة المفاتيح Keyboard، ومن ثم تحديد مفاتيح الاختصارات المرغوبة والنقر على زر عدّل Modify: بهذا نكون قد وصلنا إلى نهاية الدرس. في الدرس القادم سنتعرّف على كيفية تعديل الأنماط المبدئية وإنشاء أنماط جديدة مخصصة. ترجمة- وبتصرّف - لدليل المستخدم الخاص بالحزمة المكتبية LibreOffice.
-
دفاتر الملاحظات والمقاطع والصفحات والصفحات الفرعية هي الأدوات الأساسية لتصنيف الملاحظات وتنظيمها على OneNote. لكن بإمكانك الارتقاء إلى مستوى أعلى وأدق في التصنيف باستخدام الوسوم. وبذلك تصبح أداة مفيدة جدًا للعثور على الملاحظات ذات الصلة بسرعة وسهولة. في هذا الدرس سنتعرّف على طريقة وسم الملاحظات باستخدام الوسوم الافتراضية، كيفية إنشاء وسوم مخصصة، وكيفية البحث عن الملاحظات بواسطة الوسوم. إضافة وسم للملاحظة يوفّر OneNote مجموعة متنوّعة من الوسوم الافتراضية الجاهزة للاستخدام بشكل مباشر. كما أنّها تكون قابلة للتعديل والتخصيص إن تطلّب الأمر ذلك. كل ما عليك فعله هو النقر على الملاحظة التي تريد وسمها لتحديدها، ثم الذهاب إلى تبويب Home واختيار الوسوم المرغوب من قائمة Tags: من الوسوم الافتراضية وسم Important للملاحظات المهمة، وسم Idea للأفكار المدوّنة، وسم Project A لتجميع الملاحظات الخاصة بمشروع معيّن (قابل للتعديل وإضافة اسم المشروع)، Discuss with <Person A> للملاحظات التي تريد مناقشتها مع أحد الأشخاص (قابل للتعديل وإضافة اسم الشخص)، إلخ. حتّى أنّ هناك لبعض الوسوم مفاتيح اختصار لتسهيل إضافتها. سنقوم مثلا بإضافة الوسم Remember for later لإحدى الملاحظات: وكما نلاحظ بعد إضافة الوسم تم تظليل الملاحظة باللون الأصفر، وهي العلامة التي تميّز هذا الوسم. سنضيف أيضًا وسم Discuss with على ملاحظة أخرى: هنا أيضًا نلاحظ إضافة أيقونة بجانب الملاحظة للدلالة على أنّها موسومة بوسم Discuss With. إذا رغبت في تعديل الوسم انقر على الأيقونة بزر الفأرة الأيمن واختر Customize Tags: من مربّع الحوار Customize Tags حدّد الوسم الذي تريد تعديله ثم انقر على زر Modify Tag. في مثالنا سنحدّد Discuss with <Person A> لتعديل اسم الشخص بين القوسين: سيُفتح مربّع حوار جديد يحتوي على مجموعة خيارات: اسم الوسم، أيقونة/رمز الوسم، لون النص ولون التظليل. ويمكن معاينة التعديلات التي نجريها بواسطة مربّع Preview: بعد إجراء التعديلات، ننقر على OK> OK لتطبيقها. ملاحظة: لن تُطبّق التعديلات على الوسم الحالي المضاف إلى الملاحظة، وفي هذه الحالة يجب إزالة الوسم (Tags> Remove Tag) ثم إعادة إضافته من جديد لتحديثه: بإمكانك إضافة الوسم مباشرة أثناء إنشاء الملاحظة، ويتم ذلك بالنقر بزر الفأرة الأيمن على أي مكان فارغ في الصفحة لفتح شريط أدوات التنسيق السريع، ومن ثم اختيار الوسم المرغوب من قائمة Tag: بعد ذلك قم بإدخال ملاحظتك. إنشاء وسوم مخصّصة إذا لم تجد ضالتك في الوسوم الافتراضية وترغب في إنشاء وسوم مخصّصة حسب نوع الملاحظات التي تقوم بإنشائها، انقر على الخيار Customize Tags من قائمة Tags في تبويب الصفحة الرئيسية: انقر على زر New Tag من مربّع الحوار Customize Tag: سنقوم مثلًا بإنشاء وسم لتصنيف الملاحظات من نوع الصور، لذا سندخل العنوان "صور" في حقل Display name، ثم نختار أيقونة مناسبة من قائمة Symbol. نكتفي بهذين الخيارين وننقر على زر OK لإنشاء الوسم: ستتم إضافة الوسم الجديد إلى قائمة الوسوم الافتراضية، ويمكن استخدامه لاحقًا لتصنيف ملاحظاتنا: ملاحظة: يمكن إضافة أكثر من وسم للملاحظة الواحدة. كيفية العثور على الملاحظات الموسومة بوسم معيّن كما أسلفنا الذكر، وظيفة الوسوم هي تصنيف الملاحظات المتشابه لكي يصبح العثور عليها سهلًا عند الحاجة. بعبارة أخرى هي عبارة عن أداة للبحث عن الملاحظات. للعثور على الملاحظات الموسومة بوسم معيّن، انقر على أمر Find Tags في تبويب Home: سيُفتح جزء Tags Summary الذي يمكنك من خلاله التحكّم في خيارات البحث: من قائمة Group tags by حدّد طريقة تجميع الوسوم في نتائج البحث، حيث يمكن عرضها في مجموعات حسب اسم الوسم (أبجديًا من الألف إلى الياء)، حسب المقطع الذي يحتوي الملاحظة الموسومة، حسب تاريخ الوسم (من الأحدث إلى الأقدم) ... إلخ. على سبيل المثال قمنا بتجميع الوسوم حسب اسم الوسم Tag Name، وكما نلاحظ عُرضت الوسوم التي تم العثور عليها، وتحت كلّ منها تندرج الملاحظات الموسومة بها (يمكن إظهار أو إخفاء الملاحظات تحت كل وسم بالنقر على أيقونة المثلث الصغير): يمكنك أيضًا التحكّم في نطاق البحث من قائمة Search، كتوسيعه والبحث في كافة دفاتر الملاحظات، أو تقليصه والبحث في مجموعة الصفحات الحالية، كما يمكنك البحث في ملاحظات الأسبوع الحالي، الأسبوع الفائت، أو غيرها: إذا كانت لديك الكثير من الوسوم ويصعب عليك استعراض نتائج البحث في جزء Tags Summary قم بإنشاء صفحة مستقلة لعرض ملخّص نتائج البحث. للقيام بذلك انقر على زر Create Summary Page: سيتم إنشاء الصفحة في المقطع الحالي، وتُعرض النتائج حسب طريقة التجميع ونطاق البحث الذي حدّدته: عند تمرير مؤشر الفأرة فوق أحد الملاحظات المندرجة تحت وسم معيّن، ستظهر أيقونة OneNote مصغّرة، مرّر مؤشر الفأرة فوقها لمعرفة اسم الصفحة التي تحتوي الملاحظة، أو انقر عليها مرّة واحدة ليتم نقلك إلى تلك الصفحة، حتّى لو كانت في مقطع آخر أو دفتر ملاحظات آخر: بذلك نكون قد وصلنا إلى نهاية درسنا. إذا كانت لديك أيّة أسئلة أو أفكار حول استخدام وسوم OneNote شاركنا بها في صندوق التعليقات.
-
تُستخدم النماذج لعمل الاستطلاعات، الإحصائيات، تجميع البيانات أو غيرها من الأغراض. ومن السهل إنشاء النماذج القابلة للتعبئة باستخدام الأدوات التي يوفّرها ميكروسوفت وورد، سواء كنت تريد توزيع نسخ إلكترونية منها أو طباعتها. سنستعرض في هذا الدرس كيفية إنشاء النماذج من مستند فارغ وتخصيصها، بالإضافة إلى كيفية استخدام القوالب الجاهزة. إنشاء نموذج جديد من مستند فارغ يتكون النموذج من مجموعة عناصر نائبة (أو ماسكات مكان Placeholders) لأنّواع مختلفة من المعلومات، وتسمّى في ميكروسوفت وورد "حقول التحكّم بالمحتوى" Content Control Fields والتي تتضّمن مربعات النصوص text box، مربعات الخيار checkbox، القوائم المنسدلة drop-down list، وغيرها. يمكن الوصول إلى أدوات إنشاء النموذج من تبويب المطور Developer. وبما أنّ هذا التبويب غير مفعّل بشكل افتراضي، يجب اولًا أن نقوم بتفعيله بالذهاب إلى ملف File> خيارات Options: من قسم Customize Ribbon، بالتحديد من مجموعة Customize the Ribbon، نؤشر الخيار Developer ثم ننقر على OK: ستتم إضافته مع مجموعة التبويبات القياسية، ويمكننا أن نبدأ الآن بتصميم النموذج. كمثال بسيط، سنقوم بإنشاء نموذج استطلاع لآراء العملاء حول منتج ما، والعناصر التي سيحتويها موضّحة في الصورة أدناه: سنقوم أولًا بإنشاء جدول لاحتواء عناصر النموذج بشكل منظم، ثم ندخل عناوين حقول التحكّم بالمحتوى التي نريد إضافتها (الاسم، اللقب، العمر...): لإدراج أي عنصر تحكّم بالمحتوى، نضع مؤشر الكتابة في المكان المرغوب، ثم نختار العنصر المناسب من مجموعة Controls في تبويب Developer: في هذا المثال سنقوم بإدراج مربّع نص أمام حقل الاسم، لذا سنضع المؤشر في الحقل الفارغ أمامه ثم نختار أحد خياري مربعات النصوص: Rich Text: نص قابل للتنسيق. Plain Text: نص اعتيادي غير قابل للتنسيق. سنختار Plain Text لأنّنا لا نريد من المستخدمين الذين سيملؤون النموذج بتنسيق النص. بشكل افتراضي، سيحتوي مربّع النص على نص إرشادي لكي يعرف المستخدم ما الذي يجب إدخاله في الحقل: لتحرير النص الإرشادي وتخصيصه، ننقر على زر وضع التصميم Design Mode من مجموعة Controls: بعد ذلك نحذف النص الافتراضي وندخل النص المرغوب وننسّقه من أدوات التنسيق في تبويب الصفحة الرئيسية Home: يمكننا أيضًا أن نتحكّم بخصائص مربّع النص، أو أي حقل آخر للتحكّم بالمحتوى، عن طريق مربّع الحوار Content Control Properties. للقيام بذلك، نحدد مربّع النص ثم ننقر على زر Properties من مجموعة Controls: تختلف الخصائص باختلاف الحقل الذي قمنا بتحديده، فلمربع النص مثلا، يمكننا إضافة عنوان Title يظهر عند النقر على المربع عليه من قبل المستخدم، اختيار مظهر المربع من قائمة Show As، تغيير لون حدود المربع من قائمة Color، أو تقييد تحرير/حذف مربع النص من قسم Locking. سنقوم بتغيير لون إطار المربع إلى الأزرق ونؤشر الخيار Content control cannot be deleted لمنع المستخدمين من حذف هذا الحقل: وللمحافظة على الاتساق في التنسيق والخصائص، سنقوم بنسخ مربع النص ولصقه أمام عناصر النموذج المتبقية التي تحتاج إلى مربع نص ("اللقب"، "المدينة"، "الدولة"، و"اذكر السبب")، مع مراعاة تخصيص النص الإرشادي لكل عنصر: الخطوة التالية هي إنشاء مربعات الخيار لعنصر "الجنس". نضع مؤشر الكتابة أمام حقل "الجنس" ثم ننقر على زر مربع الخيار Check Box من مجموعة Controls: بعد ذلك نكتب نص مربّع الخيار، وهنا يجب ملاحظة أنّه لا يمكن كتابة النص داخل حدود حقل التحكم بالمحتوى، بل يجب أن نضع مؤشر الكتابة خارجًا ثم ندخل النص: نحدّد مربع الخيار ثم ننقر على Properties لتعديل خصائصه. تتوفر لمربعات الخيار نفس خصائص مربعات النص آنفة الذكر، بالإضافة إلى خصائص أخرى مثل رمز المربع المؤشر Checked Symbol ورمز المربع غير المؤشر Unchecked Symbol. سننقر على زر Change لتغيير رمز المربع المؤشر إلى علامة صح بدلا من الرمز الافتراضي علامة ×، ونغيّر لون حدود مربع الخيار ثم ننقر على OK: ننسخ مربع الخيار الذي قمنا بإنشائه ونلصقه أمام حقل "هل توصي الآخرين بشرائه؟" مع مراعات تخصيص نص المربع: الخطوة التالية هي إنشاء القوائم المنسدلة لحقلي "العمر" و"تقييم المنتج". نضع مؤشر الكتابة أمام حقل "العمر" ثم ننقر على زر Drop-Down List من مجموعة Controls: بعد ذلك نحدد حقل التحكم بالمحتوى للقائمة المنسدلة وننقر على Properties لتعديل خصائصه وإضافة عناصر القائمة: سنقوم أولا بتعديل العنصر الأول الافتراضي بتحديده والنقر على زر Modify: بعد ذلك ندخل النص المرغوب في حقل Display name: ثم ننقر على زر Add لإضافة عنصر جديد للقائمة: وندخل اسم العنصر في Display name: نكرر الخطوتين السابقتين حتى ننتهي من إضافة جميع عناصر القائمة المنسدلة، ثم ننقر على OK لإنشاء القائمة المنسدلة: نكرر نفس خطوات إنشاء القائمة المنسدلة لحقل "تقييم المنتج" مع إضافة العناصر المناسبة إلى القائمة. بقي لنا حقل "تاريخ المنتج"، والخيار المناسب له هو إضافة تقويم لمساعدة مستخدم النموذج على اختيار التاريخ. نضع مؤشر الكتابة أمام حقل "تاريخ المنتج" ثم ننقر على زر Date Picker من مجموعة Controls: نفعّل وضع التصميم Design Mode لتغيير النص الإرشادي، ثم ننقر على زر Properties لتعديل خصائص التقويم: يتوفر لحقل التاريخ نفس خصائص الحقول التي ذكرناها سابقًا (العنوان، اللون، المظهر...)، بالإضافة إلى خصائص أخرى كتنسيق التاريخ، نوع التقويم، أو غيرها. نجري التعديلات المرغوبة ثم ننقر على OK لتطبيقها: أصبح نموذجنا الآن جاهزًا للحفظ والإرسال: حماية النموذج يعمل أمر الحماية على منع المستخدمين من إجراء أي تعديل على المستند الذي يحتوي النموذج، ويسمح لهم فقط بإدخال المحتويات في حقول النموذج. لحماية النموذج، ننقر على زر Restrict Editing من تبويب Developer: سيُفتح جزء Restrict Editing، ومنه نؤشر الخيارAllow only this type of editing in the document ، نختار Filling in Forms من القائمة المنسدلة، ثم ننقر على Yes, Start Enforcing Protection: وأخيرًا نقو بإدخال كلمة المرور للحماية مرتين، ثم ننقر على OK. بتطبيق هذه الخطوة ستصبح كل محتويات المستند محمية وغير قابلة للتعديل ما عدا حقول التحكم بالمحتوى للنموذج: لمعرفة المزيد حول حماية المستندات راجع هذا الدرس. استخدام قوالب النماذج الجاهزة إذا لم تكن ترغب في إنشاء النموذج من مستند فارغ، يمكنك استخدام أحد القوالب الجاهزة والتعديل عليها. لاستعراض قوالب النماذج المتوفرة، نذهب إلى File> New، ثم ندخل الكلمة المفتاحية "form" في حقل البحث ونضغط Enter: نتصفح نتائج البحث وننقر على القوالب لمعاينتها، وعند العثور على القالب المناسب ننقر على زر Create: سيتم إنشاء القالب في مستند جديد، ومنه يمكننا أن نبدأ بتعديل حقول التحكّم بالمحتوى الموجودة، أو إضافة حقول جديدة: خاتمة يوفّر وورد خيارات متنوّعة لإنشاء النماذج الإلكترونية القابلة للتعبئة، فبالإضافة إلى حقول التحكم بالمحتوى التي استخدمناها لإنشاء النموذج في المثال المذكور، تتوفر خيارات أخرى كأشرطة التمرير Scroll Bar، أزرار الخيار Option Button، عناصر نائبة للصور، وغيرها. ويمكنك أن تستكشف هذه الخيارات وخصائصها من مجموعة Controls في تبويب Developer.
-
في الدروس السابقة تعرّفنا على برنامج OneNote، أحد برامج حزمة أوفيس المكتبية، واستعرضنا الخصائص والأدوات التي يوفّرها لحفظ الملاحظات وتنظيمها. في هذا الدرس سنتعرّف على أداتين ستسهّل عليك إضافة الملاحظات إلى دفاتر الملاحظات وجعلها أكثر تنظيمًا وبخطوات بسيطة. مُلحق OneNote Web Clipper للمتصفحات يُستخدم هذا الملحق لالتقاط الملاحظات من على صفحات الويب وحفظها على دفاتر الملاحظات مباشرة من المتصفّح دون الحاجة إلى فتح OneNote. ويعمل مع أغلب المتصفحات الحديثة، مثل Chrome، Firefox، Safari، وغيرها. وبالإضافة إلى حفظ الملاحظات، يوفّر خصائص أخرى سريعة مثل تسمية صفحة الملاحظات، كتابة ملاحظة إضافية معها، أو اختيار دفتر الملاحظات المناسب لحفظها. أولًا، قم بتنصيب الملحق على متصفحّك بالذهاب إلى www.onenote.com/clipper ثم النقر على زر التحميل: ملاحظة: يختلف هذا الزر باختلاف المتصفّح الذي تستخدمه. فلمتصفّح Chrome مثلًا ستجد الزر Get OneNote Web Clipper for Chrome. سيتم تحميل الملحق وتثبيته على متصفّحك وبموقع يختلف أيضًا باختلاف المتصفّح. على سبيل المثال ستجد أيقونة الملحق على متصفّح Chrome مع مجموعة الملحقات بجانب شريط العناوين. انقر عليه لتبدأ باستخدامه. في المرّة الأولى التي تفتح فيها الملحق، سيُطلب منك تسجيل الدخول باستخدام حساب ميكروسوفت، أو حساب العمل أو المدرسة. اختر نوع حسابك ثم أكمل تسجيل الدخول: بعد تسجيل الدخول، انقر على أيقونة الملحق مجددًا لفتحه، وستلاحظ وجود 4 خيارات أساسية لالتقاط صفحات الويب: Full Page يعمل هذا الخيار على التقاط كل محتويات الصفحة، من الترويسة إلى التذييل، بما فيها الأشرطة الجانبية. عندما تنقر على الخيار Full Page ستظهر نافذة لمعاينة الصفحة الملتقطة، ومنها يمكنك تغيير اسم صفحة الملاحظات التي ستُحفظ عليها بحذف النص في الحقل العلوي وإدخال العنوان المرغوب، أو كتابة ملاحظة إضافية بالنقر على + Add a note: بعد ذلك حدّد دفتر الملاحظات والقسم الذي تريد حفظ الملاحظة عليه من القائمة Location ثم انقر على زر Clip: عند نجاح الالتقاط سيكون بإمكانك عرض الملاحظة على نسخة الويب من تطبيق OneNote بالنقر على زر View in OneNote، أو على النسخة المثبّتة على جهازك: سيتم تخزين الصفحة الملتقطة على OneNote في صفحة جديدة مستقلة بصيغة صورة، بالإضافة إلى رابط لمصدر الصفحة وتاريخ الالتقاط: Region يُستخدم هذا الخيار لالتقاط منطقة معيّنة من الصفحة نقوم بتحديدها يدويًا. عند النقر على الخيار Region سيتم تعتيم ألوان الصفحة ويتحول شكل المؤشر إلى +. حدّد المنطقة التي تريد التقاطها بالنقر والسحب بالفأرة. بعد ذلك قم بإفلات زر الفأرة لفتح نافذة المعاينة: وكما في الخيار السابق، يمكنك من هذه النافذة تغيير عنوان صفحة الملاحظات التي سيتم حفظها، أو كتابة ملاحظة إضافية بالنقر على +Add a note. من الخصائص المفيدة مع هذا الخيار هو أنّه بإمكانك التقاط أكثر من منطقة في نفس الوقت وحفظها على نفس صفحة الملاحظات. ويتم ذلك بالنقر على زر + Add another region في أعلى نافذة المعاينة: حدّد المنطقة المرغوبة بالنقر والسحب كما ذكرنا أعلاه. من المفيد أيضًا هو أنّه بإمكانك حذف إحدى اللقطات مباشرة من نافذة المعاينة وقبل حفظ الملاحظة بالنقر على أيقونة × بجانب كل لقطة، وذلك في حال قمت بعمل لقطة بالخطأ أو رغبت في التراجع عنها: بعد الانتهاء من التقاط المناطق التي تريدها من صفحة الويب، حدّد موقع الحفظ (دفتر الملاحظات والمقطع section) من قائمة Location ثم انقر على زر Clip. Article ربّما يكون هذا الخيار هو الأفضل من بين الخيارات الأربعة. حيث أنّه يقوم بالتقاط الجزء المهم من الصفحة (متن الصفحة) ويهمل الأجزاء الأخرى الهامشية مثل الترويسة، التذييل، الأشرطة الجانبية وغيرها. ويقوم بحفظ محتويات الصفحة الملتقطة كما هي؛ أي تبقى النصوص نصوصًا قابلة للتعديل، على عكس الخيار الأول الذي يحفظها بشكل لقطة شاشة. عند النقر على الخيار Article ستُفتح نافذة المعاينة على غرار الخيارات السابقة، ومنها يمكنك تعديل عنوان صفحة الملاحظات أو كتابة ملاحظة إضافية. وبما أنّ المحتوى النصّي للصفحة سيُحفظ بشكل نصوص، ستلاحظ وجود خيارات إضافية في أعلى نافذة المعاينة يمكنك استخدامها لتنسيق نصوص الصفحة منها مباشرة: بإمكانك اختيار نوع الخط Serif أو Sans-serif أو تغيير حجمه من الأزرار A أو حتّى تمييز الجزء الذي تراه مهمًا باللون الأصفر بالنقر على أيقونة القلم ثم تظليل النص بالنقر والسحب. بعد الانتهاء من التقاط الصفحة وتخصيصها، حدّد موقع حفظها على OneNote من قائمة Location ثم انقر على زر Clip. وكما في الخيارين السابقين، سيتم حفظ الصفحة الملتقطة في صفحة ملاحظات جديدة ويُرفق معها رابط المصدر وتاريخ الحفظ. Bookmark يقوم هذا الخيار بحفظ عنوان الصفحة ورابطها بالإضافة إلى صورة مصغّرة ومقتطف من بدايتها كملاحظة. ويمكنك استخدامه لحفظ الروابط التي تريد الرجوع إليها لاحقًا (مثل الإشارة المرجعية للصفحة) بشكل سهل وسريع. ستظهر نافذة معاينة الملاحظة عند النقر على الخيار Bookmark، ويمكنك منها كتابة ملاحظة إضافية، أو حفظ الملاحظة مباشرة بالنقر على زر Clip بعد تحديد موقع الحفظ من قائمة Location: ملاحظة: يقوم ملحق OneNote Web Clipper بتذكّر آخر موقع قمت بحفظ الملاحظات الملتقطة عليها. أي إذا كنت تحفظ الصفحات الملتقطة على نفس المقطع section في كل مرّة، يكفي تحديد موقع الحفظ من قائمة Location في المرّة الأولى فقط. إلّا إذا رغبت لاحقًا في حفظ الملاحظة في مقطع مختلف أو دفتر ملاحظات مختلف. قوالب OneNote القالب هو عبارة عن صفحة ملاحظات مصمّمة مسبقًا تحتوي على عناصر بتخطيط وتنسيق معيّن حسب الغرض من القالب. وتعتبر القوالب من الأدوات المفيدة جدًا لتوفير الوقت، حيث أنّها ستسرّع عملك على OneNote إذا كنت تتبع نمطًا معيّنًا في إضافة الملاحظات وترتيبها، كما أنّها ستجعل ملاحظاتك أكثر تنظيمًا. يوفّر OneNote مجموعة قوالب جاهزة يمكنك استخدامها مباشرة أو تخصيصها لتناسب احتياجك، أو يمكنك إنشاء قالبك الخاص من صفحة فارغة وحفظه للاستخدام لاحقًا. استخدام القوالب الجاهزة وتخصيصها لاستعراض القوالب الجاهزة اذهب إلى تبويب Insert ثم انقر على Page Templates: سيُفتح على أحد جوانب النافذة جزء Templates الذي يحتوي على عشرات القوالب الجاهزة المصنّفة في مجموعة فئات حسب الغرض من استخدام القالب، مثل قوالب ملاحظات المحاضرات/الدروس، قوالب للمشاريع والاجتماعات، قوالب لقوائم المهام، أو غيرها: انقر على أيقونة السهم الصغير بجانب كل فئة لتوسيعها، ثم انقر على القالب المرغوب. سيتم إنشاء القالب في صفحة جديدة، وعندها يمكنك البدء بإدخال المحتوى مباشرة: أمّا إذا رغبت في تخصيص القالب وحفظه لاستخدام لاحقًا، فيمكنك إجراء أي تعديل عليه، كتغيير تنسيق النصوص من تبويب Home أو إضافة عناصر جديدة من تبويب Insert. كما بإمكانك تغيير حجم الورقة واتجاهها من تبويب View> Paper Size> جزء Pager Size: بعد الانتهاء من تخصيص القالب، انقر على رابط Save current page as a template من جزء Paper Size نفسه (موضّح في الصورة أعلاه) أو من جزء Templates. سيظهر مربّع حوار صغير لتسمية القالب، أدخل اسمًا مناسبًا ثم انقر على زر Save: بعد حفظ القالب سيكون بإمكانك الوصول إليه واستخدامه من جزء Templates، وبالتحديد من فئة My Templates: إنشاء قالب من صفحة فارغة إذا لم تكن ترغب في الاعتماد على أحد القوالب الجاهزة لتصميم قوالبك، يمكنك إنشاء صفحة فارغة (+ Add Page) ثم البدء بتصميمها وإضافة المحتوى المرغوب من صور، نصوص، قوائم مهام، وغيرها. يُنصح عند تصميم القوالب بعدم استخدام عناصر مشتّتة، كالصور الكثيرة التي لا فائدة منها، واستخدام خطوط التسطير أو خطوط الشبكة (تبويب View> Rule Lines) لتسهيل محاذاة العناصر، بالإضافة إلى استخدام خطوط بألوان وأشكال واضحة وبأحجام مناسبة. بعد وضع جميع لمساتك على التصميم، احفظ القالب كما ذكرنا أعلاه (Insert> Page Templates> Save current page as a template). ملاحظة: إذا رغبت باستخدام قالب معيّن مع جميع الصفحات الجديدة التي تقوم بإنشائها، قم بتعيينه كقالب افتراضي من قائمة Always use a specific template في جزء Templates، علمًا أنّ هذا الأمر يُطبّق على المقطع section الحالي فقط (أي أنّه يجب تعيين القالب المرغوب كقالب افتراضي لكل مقطع على حدة): خاتمة تظهر فائدة ملحق OneNote Web Clipper وقوالب OneNote بشكل أكبر للأشخاص الذين يستخدمون هذا البرنامج بشكل يومي أو متكرر. إذ تعمل هاتان الأداتان على توفير الوقت وجعل العمل على OneNote أكثر سلاسة وتنظيمًا. هل لديك أفكار أو نصائح حول استخدم ملحق OneNote أو قوالب OneNote؟ شاركنا بها في صندوق التعليقات.
-
تشكّل الصور جزءًا أساسيًا ومهمًا من العروض التقديمية وتساعد على إيصال الأفكار بصريًا. ويتيح بوربوينت إمكانية إدراج عدد غير محدود من الصور في العرض التقديمي الواحد وبمختلف الصيغ والأحجام. وفي بعض الأحيان نحتاج إلى إدراج عدد كبير من الصور بصورة متتالية مما يجعل العملية مملة ومطوّلة. في هذه الحالة يمكننا استخدام خاصية ألبوم الصور لإدراج العدد المرغوب من الصور دفعة واحدة. كيفية إنشاء ألبوم صور سواءً بدأت بإنشاء ألبوم الصور من عرض تقديمي جديد أو من عرض تقديمي موجود مسبقًا، بكل الأحوال سيتم إنشاؤه في عرض تقديمي جديد. أي أنّ ألبوم الصور هو عبارة عن عرض تقديمي مستقل يحتوي على صور موزّعة بشكل منفصل؛ كل صورة على شريحة. لكن يمكن دائمًا تعديله وإضافة شرائح أخرى وتصميمها حسب الرغبة. لإنشاء ألبوم صور، اذهب إلى تبويب إدراج Insert> ألبوم صور Photo Album: من مربّع الحوار Photo Album انقر على زر File/Disk: بعد ذلك انتقل إلى الملف الذي تحفظ فيه الصور التي تريد إضافتها إلى الألبوم، حددّها، ثم انقر على زر Insert: يمكنك في نفس الوقت إدراج مجموعة صور من مجلدٍ آخر بالنقر على زر File/Disk مجددًا وتحديد الصور من ذلك المجلد. بعد الانتهاء من إدراج الصور، انقر على زر Create لإنشاء الألبوم: وكما ذكرنا أعلاه، سيتم إنشاء الألبوم في عرض تقديمي جديد باستخدام الخيارات الافتراضية لتخطيط وتنسيق الألبوم. ويمكن تعديل الألبوم وتغيير تخطيطه وتنسيقه كما سنأتي إلى ذكره في فقرات لاحقة. كيفية تعديل الألبوم تتوفر العديد من الخيارات لتعديل تنسيق صور الألبوم وتغيير ترتيبها، إضافة تسميات توضيحية للصور، أو تغيير تخطيط الألبوم، وكالتالي: تنسيق الصور وترتيبها لتغيير تنسيق الصور أو ترتيبها، اذهب إلى تبويب إدراج Insert> ألبوم صور Photo Album> تحرير ألبوم الصور Edit Photo Album: سيُفتح مربّع الحوار Edit Photo Album، وهو نفسه مربّع حوار إنشاء ألبوم جديد، الفرق هو أنّك ستقوم بتعديل ألبوم قمت بإنشائه سابقًا وليس إنشاء ألبوم جديد. لإجراء أي تعديل، يجب اولًا ان تؤشر الصورة/الصور التي تريد تعديلها ثم استخدم خيارات التنسيق المتاحة: لزيادة/إنقاص سطوع الصورة. لزيادة/إنقاص تباين ألوان الصورة. لتدوير الصورة باتجاه/عكس اتجاه عقارب الساعة. لحذف الصورة. لتغيير ترتيب الصورة وتحريكها إلى الأعلى أو الأسفل. لمعاينة التعديلات التي تجريها على الصورة قبل تطبيقها. لتطبيق التعديلات على الألبوم انقر على زر تحديث Update. تخطيط صور الألبوم بإمكانك تعديل تخطيط الألبوم من نفس مربّع الحوار Edit Photo Album. فمن قائمة Picture Layout يمكنك تغيير طريقة توزيع الصور على الشرائح وتخطيطها: بإمكانك اختيار الخيار Fit to slide لعرض صورة واحدة في الشريحة، وتكون الصورة ملء الشريحة، الخيار 2 pictures لعرض صورتين في الشريحة الواحدة، أو الخيار 4 pictures with title لعرض 4 صور في الشريحة مع عنوان للشريحة. أمّا من قائمة Frame shape فيمكن تعديل شكل إطار الصورة واختيار إطار مدوّر الحوّاف، إطار أبيض عريض، إطار أسود مزدوج، وغيرها. علمًا أنّ هذه الخيارات تكون غير فعّالة عند اختيار تخطيط الصورة Fit to slide، وهذا بديهي، لأنّ الإطار لا يظهر إذا كانت الصورة ملء الشريحة: وأخيرًا، من حقل Theme يمكن اختيار أحد النسق الافتراضية المضّمنة في بوربوينت، أو غيرها إن وجدت محفوظة على جهازك، وتطبيقها على الألبوم. انقر على زر Browse لاختيار النسق المرغوب: يمكنك معاينة هذه الخيارات قبل تطبيقها عن طريق مربّع المعاينة الجانبي، ولتطبيقها انقر على زر Update. في المثال أدناه قمنا باختيار 2 pictures لتخطيط الصور، Simple Frame White لشكل الإطار، وSlice لنوع النسق: ملاحظة1: خيارات تخطيط الصور تُطبّق على جميع شرائح الألبوم، وليس على صورة محدّدة واحدة فقط. ملاحظة 2: يمكنك أن تتحكّم أكثر بنسق وتصميم خلفية شرائح الألبوم عن طريق الخيارات في تبويب Design: خيارات أخرى من الخيارات الأخرى المتاحة في مربّع الحوار Edit Photo Album هو إضافة مربّع نص بالنقر على زر New Text Box. ويتم إدراج مربّع النص بعد الصورة التي تحدّدها في قسم Pictures in album وحسب توزيع الصور المحدّد في قائمة Picture layout. علمًا أنّه يمكن تغيير ترتيب مربّع النص باستخدام أسهم الترتيب التي ذكرناها أعلاه. ولتحرير النص في مربّع النص، انقر على زر Update بعد إضافته ثم أدخل النص المرغوب في المربّع على الشريحة: الخيار الآخر هو إضافة تسميات توضيحية تحت كل صور الألبوم بتأشير مربع الخيار Caption below all pictures ثم النقر على زر Update. ويكون هذا الخيار غير متاح عندما يكون تخطيط الصور Fit to slide: بشكل افتراضي، سيتم إدراج اسم الصورة الأصلي كتسمية توضيحية، لكن يمكن تغيير الاسم وإدخال أيّة تسمية أخرى وتنسيقها حسب الرغبة: الخيار الأخير هو تغيير ألوان كل صور الألبوم إلى الأسود والأبيض بتأشير مربع الخيار All pictures black and white والنقر على زر Update: خاتمة يمكن أن يكون ألبوم الصور من الخيارات المفيدة لتجميع وعرض صورك بطريقة جذّابة ومرتّبة، أو يمكنك استخدامه كأداة لاختصار الوقت عند إنشاء العروض التقديمية التي تتضمّن صور كثيرة بإضافة الصور دفعة واحدة، ومن ثم مواصلة العمل على إنشاء وتصميم العرض التقديمي بإضافة شرائح أخرى. هل استخدمت خاصية ألبوم الصور من قبل؟ ولأي غرض استخدمتها؟ شاركنا أفكارك عبر صندوق التعليقات.
-
يُستخدم برنامج وورد لتحرير أنواع كثيرة من النصوص وحفظها بشكل مستندات. وفي بعض الأحيان تكون هذه المستندات سريّة أو تحتوي على معلومات حساسة من ناحية الخصوصية ونرغب في حمايتها بطريقة أو بأخرى. ولهذا الغرض يوفّر وورد عدد من مستويات الحماية للمستندات مثل الحماية بكلمة مرور، تقييد عملية التحرير والتنسيق، أو غيرها. في هذا الدرس سنغطي كيفية حماية المستندات بجعلها للقراءة فقط، تقييد عمليات التحرير والتنسيق من قبل الآخرين، تشفير المستند بكلمة مرور، وحذف البيانات الوصفية metadata في المستند. كيفية جعل المستند للقراءة فقط Read Only يمكنك استخدام هذا الخيار إذا كنت ترغب في مشاركة المستند مع الآخرين وتريد تنبيههم إلى أنّ النسخة الحالية هي للقراءة فقط ولا تريد منهم تعديلها. لتحويل المستند إلى النسخة نهائية، أي نسخة القراءة فقط، اذهب إلى ملف File> معلومات Info> حماية المستند Protect Document> وضع علامة كنهائي Mark as Final: انقر على موافق OK> OK في مربعي الحوار التاليين: سيتم تعليم المستند كـ "نهائي"، أي أنّ تحرير وتنقيح المستند مكتمل وأنّ هذه هي النسخة النهائية منه. عند فتح المستند في المرّة القادمة، سواء من قبلك أو من قبل المستخدمين الآخرين، ستظهر أيقونة في شريط الحالة بالإضافة إلى شريط أصفر الجزء العلوي من الصفحة يشيران إلى أنّ المستند بنسخته النهائية: بالرغم من أنّك قمت بتحويل المستند إلى نسخة القراءة فقط، إلّا أنّ المستخدمين الآخرين يمكنهم تحرير المستند وتنسيقه عند تجاهلهم للرسالة في الشريط العلوي والنقر على زر تحرير على أيّة حال Edit Anyway. فإذا رغبت في تقييد المستخدمين أكثر استخدم الخيار التالي. تقييد التنسيق والتحرير يتيح لك هذا الخيار إمكانية التحكم في نوع التغييرات التي تسمح بإجرائها على المستند من قبل المستخدمين الذي ستشاركه معهم. وهذه الطريقة أكثر تقييدًا من الطريقة السابقة. لتخصيص خيارات تقييد التنسيق والتحرير اذهب إلى ملف File> معلومات Info> حماية المستند Protect Document> تقييد التحرير Restrict Editing: سيُفتح جزء Restrict Editing الذي يحتوي على خيارات تقييد التنسيق وتقييد التحرير كل منهما بشكل منفصل. لمنع المستخدمين الآخرين من إجراء التعديلات على تنسيق النص، قم بتأشير الخيار Limit formatting to a selection of styles ثم انقر على Settings: من مربّع الحوار Formatting Restrictions، أبقِ على الخيار Limit formatting to a selection of styles مؤشرًا ثم انتقل إلى قسم Checked styles are currently allowed. من هذا القسم يمكنك إلغاء تأشير الأنماط التي لا تريد السماح باستخدامها في المستند، وبذلك تحدّ من قدرة المستخدمين الآخرين على تعديل الأنماط أو تعديل تنسيقات النصوص بشكل مباشر بواسطة خيارات التنسيق في تبويب الصفحة الرئيسية Home: إذا كنت تريد تقييد التنسيق فقط اكتف بهذه الخطوة ثم انقر على زر Yes, Start Enforcing Protection. أمّا إذا رغبت في تقييد التحرير أيضًا فقم بتأشير الخيار Allow only this type of editing in the document: من القائمة المنسدلة حدّد نوع الترخيص الذي تريد منحه للمستخدمين: Tracked Changes: للسماح بالتغييرات بشرط تعقّبها. Comments: لمنع التغييرات لكن السماح بإضافة تعليقات على المستند. Filling in forms: للسماح بتعبئة النماذج التي تم إنشاؤها في المستند لكن منع أيّة تعديلات أخرى. No Changes (Read Only): لجعل المستند للقراءة فقط ومنع إجراء أي تعديل عليه. بإمكانك استثناء بعض المستخدمين من التقييد والسماح لهم بتحرير المستند بحرية وذلك بالنقر على More Users: بإمكانك استثناء مستخدم آخر على الجهاز الحالي أو على جهاز ثانٍ تابع لنفس النطاق domain، أو أي مستخدم آخر (بإدخال عنوان بريده الإلكتروني) مع الفصل بين أسماء المستخدمين بفاصلة منقوطة: ستتم إضافة عناوين المستخدمين التي قمت بإدخالها في قسم Individuals، قم بتأشير المستخدم الذي تريد استثناءه، أو تجاهل هذه الخطوة وانتقل إلى الخطوة التالية إذا كنت ترغب في تعميم التقييد. الخطوة الأخيرة هي تطبيق الإعدادات والبدء بفرض الحماية بالنقر على زر Yes, Start Enforcing Protection: سيظهر لك مربّع حوار جديد يمكنك من خلال إدخال كلمة مرور لتفعيل الحماية (أو استخدامها لاحقًا إذا رغبت في إلغاء الحماية). أدخل كلمة المرور مرّتين ثم انقر على OK: سيتم تطبيق التقييد على المستخدمين حسب الإعدادات التي اخترتها. ويمكنك دائمًا إلغاء تقييد التنسيق والتحرير للمستند بالذهاب إلى File> Info> Protect Document> Restrict Editing> Stop Protection: ثم قم بإدخال كلمة المرور نفسها التي أدخلتها عند تفعيل الحماية. تشفير المستند (حمايته بكلمة مرور) التشفير هو أقصى مستويات الأمان التي يمكنك تطبيقها على المستند. ويتم بوضع كلمة مرور للمستند بحيث لا يمكن فتحه وقراءته دون إدخالها. ويمكنك استخدام هذا الخيار إذا كان المستند مهم جدًا أو سرّي ولا تريد من المستخدمين الآخرين فتحه وقراءته. لتشفير المستند اذهب إلى ملف File> معلومات Info> حماية المستند Protect Document> التشفير باستخدام كلمة مرور Encrypt with Password: قم بإدخال كلمة المرور مرّتين، وانتبه إلى أنّه لا يمكن استعادتها مجددًا في حال نسيانها، لذا يُفضّل تدوينها في مكان آمن: في المرّة القادمة التي يحاول فيها أحدهم فتح المستند سيُطلب منه إدخال كلمة المرور أولًا لكي يتمكّن من قراءته: حذف البيانات الوصفية Metadata حذف البيانات الوصفية هو أيضًا من الخيارات المفيدة لحماية معلوماتك الخاصّة عند مشاركة المستندات مع الآخرين. وتشتمل هذه البيانات على المعلومات المخفية في المستند أو معلوماتك الشخصية التي يمكن أن تكون مخزونة في المستند نفسه مثل التعليقات والملفات المضمّنة أو في خصائص المستند مثل اسم الكاتب، اسم آخر مستخدم قام بتعديل المستند، أو غيرها. لحذف هذا النوع من البيانات اذهب إلى ملف File> معلومات Info> البحث عن مشاكل Check for Issues> فحص المستند Inspect Document: بعد ذلك قم بتأشير نوع البيانات التي تريد البحث عنها وانقر على زر Inspect: بعد انتهاء الفحص ستظهر أيقونة علامة تعجّب حمراء أمام البيانات التي تم العثور عليها، ويمكنك إزالة البيانات التي لا تريد الكشف عنها عند مشاركة المستند بالنقر على زر Remove All: خاتمة استعرضنا في هذا الدرس طرق حماية مستندات وورد بعدّة مستويات. ويمكنك اختيار الطريقة المناسبة لمستنداتك التي تريد مشاركتها حسب درجة خصوصية أو سرّية المعلومات التي تحتويها. إذا كان لديك أي سؤال حول حماية مستندات وورد تفضّل بطرحه في التعليقات، وسنكون سعداء بمساعدتك
-
ربّما يتبادر إلى ذهنك أنّه من الأفضل لمدير الشركة أو صاحب العمل أن لا يتحدّث حول مزايا المشاريع الجانبية ويشجّع موظفيه على القيام بها. هل يجب على المدير أن يتوقّع من الموظفين الالتزام التام بوظيفة واحدة بحيث لا يفكّر في العمل بوظيفة ثانية في مكان آخر؟ بالطبع لا. فقد تبيّن أنّ تشجيع أعضاء الفريق على السعي وراء حياة مرضية خارج العمل يصب بالتأكيد في مصلحة الشركة، بغضّ النظر عمّا إذا كان تحقيق هذه الحياة يكلّف المال أو يساعد على كسبه. نحن نعتقد بأنّ الهواة مؤهلين أكثر لتحقيق طفرات ابتكارية، ونؤمن أنّ وجهات النظر المثمرة المستمدّة من تنوّع الخبرات من شأنها أن تجعل فريقنا أقوى. لكن، ما هو المشروع الجانبي؟ عندما تبحث عن "مشروع جانبي" (أو "side hustle" باللغة الإنجليزية) فإنّ أغلب النتائج التي تحصل عليها هي "كيف تكسب $$$ إضافية"، أو غيرها من العناوين المضللة: تشتمل هذه القوائم على عدة اقتراحات لكنّها لا تغطّي مفهوم المشاريع الجانبية كاملا. من هذه الاقتراحات: تأجير غرفة فارغة على Airbnb. العمل كسائق Uber. استلام المهام وتنفيذها عبر تطبيق TaskRabbit. إجراء استطلاعات على الإنترنت. تركيب أثاثIkea . جرف الثلوج من على السيارات في الأيام المثلجة. بيع وشراء أسماء النطاقات domains. جميعها بالتأكيد طرق مشروعة لتحقيق ربح سريع، لكن هل هذا ما يعنيه المشروع الجانبي حقًا؟ يعرّف موقعEntrepreneur المشروع الجانبي على أنّه "طريقة لكسب بعض المال الإضافي الذي يتيح لك المرونة للسعي وراء أكثر ما يثير اهتمامك. كما أنّه يمكن أن يكون شغفك الحقيقي؛ أي فرصة للاهتمام بالموضة، السفر، أو أيّا كانت الأمور التي تستهويك بالدرجة الأكبر دون أن تترك وظيفتك النهارية". أمّا مجلة Inc. فتقول أنّ المشروع الجانبي "ليس وظيفة بدوام جزئي بقدر ما يكون شيئًا أنت تبنيه، ويكون مرضيًا إلى حد كبير" وتقول Catherine Baab-Muguira في مقالها "جيل الألفية مهووس بالمشاريع الجانبية لأنّها كل ما نملك" أنّ المشاريع الجانبية "هي شيء قيّم أكثر بكثير من المال: هي حصْن ضد الشعور بالعجز والملل والانخداع بالحياة". وفي سياق التحديات الاقتصادية خلال السنوات الخمس عشر الماضية حيث عانى الشباب من التهميش، يمكن أن تكون المشاريع الجانبية بمثابة "الإلهاء عن الشعور بالإحباط، والجسر بين الواقع القاسي وحياتك الداخلية المقنعة". لاحظ أنّ مفهوم "تنقيد الهوايات" (أي تحويل الهواية إلى مصدر للنقود) ليس جديدًا على الإطلاق. فوالدتي، على سبيل المثال، من مواليد الخمسينات من القرن الماضي وقد اعتادت على تنسيق هذه المنحوتات الخزفية الغريبة وبيعها في معارض فنون الحدائق، لكن لم يسبق لها أن دعت هذه الهواية بـ "مشروع جانبي". وكما تُشيرBaab-Muguira في مقالها، "جيل الألفية لم يخترع الوظيفة الثانية، وإنّما قاموا بتسميتها فقط". المشاريع الجانبية رفاهية يمكن أن نصف المشروع الجانبي بأنّه هواية احتضان الذات، وهو أقرب للتعريف الذي توصّل إليه فريقنا بالإجماع عندما قمنا باستطلاع آراء الجميع في Help Scout حول مشاريعهم الجانبية، وقد كان تفسيرنا المشترك أنّ المشروع الجانبي هو مشروع شغف؛ هو محاولة لا منهجية لتنقيد الهوايات المرضية للذات. ليست Becca فقط من تعمل بوظيفة جانبية، فـ Tim يساعد أحد المصوّرين المحليين في الترويج لعمله مقابل عمل فني، أنا أعزف الكمان الأجهر في فرق موسيقى bluegrass، Beenish تدرّس الأطفال الرياضيات، Megan تعمل كمدربة في مجال الدراجات الجبلية ودراجات cyclocross. قد لا تكسبنا هذه الوظائف الكثير من المال في الوقت الحالي، لكنّنا نحب القيام بها، وهذا هو الشعور الأروع والأهم. ولهذا نقول أنّ المشروع الجانبي هو رفاهية، فالمصطلح بحد ذاته يحمل ميزة لا تحملها مصطلحات أخرى مثل "وظيفة ثانية" أو غيرها. لا أحد منّا في Help Scout يشعر بالحاجة الشديدة إلى كسب الكثير من المال من مشاريعنا الجانبية، وهذا يشهد على عملنا المربح والرواتب والفوائد العادلة. نحن لسنا بحاجة إلى التفكير بوظيفة ثانية (أو ثالثة)، كما نقوم بإطلاق تسميات طريفة لوصف تنقيد هواياتنا لأنّنا لا نعتمد عليها لتغطية نفقاتنا. وهذا هو الفارق المهم الذي يجب أن نلاحظه بين وظائف الاقتصاد التعاوني الجانبية التي تساعد الأفراد في تغطية نفقاتهم، وبين مشاريع الشغف التي تحقق الربح (أو ربّما تحققه في يوم من الأيام). فإذا كان لدى أعضاء فريقنا "مشاريع جانبية" بدلًا من "وظائف ثانية"، نحن على المسار الصحيح. أمّا إذا كانت الحالة معاكسة تمامًا، فيجب أن نتفحّص بدقة ممارسات شركتنا. المشاريع الجانبية مفيدة للشركات نحن نريد تشجيع أعضاء الفريق على تنمية ذواتهم خارج العمل، بغض النظر عن طريقة القيام بذلك. فبالنتيجة بدأت شركتنا كمشروع جانبي. فقد كان لدى المؤسسين وكالة تصميم حينما بنوا Help Scout، وما زالوا يواصلون بمشاريعهم الجانبية. على سبيل المثال، يدير مديرنا التنفيذي، Nick Francis مع زوجته مدوّنة للسفر. أمّا رئيس قسم التكنولوجيا، Denny Swindle، فيقوم بتجربة مجموعة منتجات ضرورية للعناية بالبشرة الدهنية. وبهذا الخصوص يقول Denny: "الأمر مختلف تمامًا عمّا أقوم به في العمل، وهنا تكمن المتعة". يقول Nick متحدثًا عن المشروع الجانبي: "أعتقد أنّه وسيلة رائعة ليتعلم الناس مهارات أو تقنيات جديدة، والتي يمكن أن تطبّق لاحقًا في الشركة بطريقة إيجابية". ويضيف: "لقد تعلّمت استخدامJekyll عند العمل على مدونة السفر، والآن يدير Jekyll موقعنا التسويقي في Help Scout" حتّى أنّ هناك بعض الشركات، مثلBasecamp وNestio، تقدّم رواتب للتعلّم، يمكن أن ينفقها أفراد الفريق على أي شيء يختارونه. وبهذا الخصوص يقول Caren Maio، مؤسس Nestio ومديرها التنفيذي: "لقد وجدنا أنّ اكتفاء الموظفين خارج المكتب يجعل الفريق أقوى داخل المكتب". وتستفيد Nestio من هذا الأمر بكونه أسلوب توظيف ذكي، لأنّه يجذب نوع من المرشحين المندفعين الذين تسعى الشركة إلى توظيفهم. وفي حين يفضّل بعض أصحاب العمل أن يكرّس الموظفون 100% من طاقاتهم الريادية للعمل في الشركة، تسعى الشركات المبتكرة إلى توظيف الأشخاص المبادرين ذوي الفكر الريادي، والذين يملكون الحافز للعمل على مشروع جانبي. لأنّ الموظفين الذين يعملون على مشاريع جانبية لديهم شغف كبير، وهذا بدوره يؤثّر إيجابيًا على عملهم. هل لديك مشروع جانبي (أو مهما كان الاسم الذي تطلقه عليه)؟ ما التأثير الذي يحدثه على عملك؟ شاركنا برأيك عبر صندوق التعليقات. ترجمة-وبتصرّف-للمقال Are Side Hustles Good for Business? لصاحبته: Emily Triplett Lentz حقوق الصورة البارزة محفوظة لـ Freepik
-
لقد أصبحت خاصيّة لحظات تويتر متاحة لجميع المستخدمين. وهذه الخاصية تمكّن المستخدم من تجميع تغريدات متعددة وتحويلها إلى قصص stories تُعرض بنفس أسلوب عرض الشرائح. كانت خاصية اللحظات تهدف في بداية إطلاقها إلى مساعدة مستخدمي تويتر على مواكبة ما يتم تداوله حول العالم في وقت محدّد، دون الحاجة إلى متابعة الكثير من الحسابات الجديدة أو الاستغراق في تتبّع المواضيع الرائجة. الفيديو أدناه من تويتر يوضّح المزيد حول طريقة إنشاء اللحظات وعملها: https://twitter.com/twitter/status/780886176739635200 لقد تم إطلاق خاصية اللحظات لأول مرّة في أكتوبر 2015 حصرًا لموظفي تويتر وبعض الشركاء المحدّدين، حيث كان باستطاعتهم انتقاء التغريدات وعرضها بأسلوب القصص حول مجموعة من المواضيع التي تضمّنت الأخبار، الرياضة، والترفيه. لاحقًا، في أغسطس 2016، فتحت تويتر المجال أمام مجموعة أوسع من المؤثرين والمبدعين لاستخدام هذه الخاصية، قبل أن تعلن إتاحتها لعامة المستخدمين في 28 سبتمبر من العام الحالي. وتقول تويتر "أنّهم يوفّرون للناس طريقة جديدة وحيوية لسرد قصصهم" من خلال تقديم هذا الأسلوب الخلّاق وإتاحته للجميع. وقد تم بالفعل استخدام اللحظات من قبل مجموعة واسعة من العلامات التجارية، الأفراد، والمجموعات. VaynerMedia هي إحدى الوكالات التي تمت دعوتها لتجربة اللحظات في شهر أغسطس، وبهذا الخصوص يوضّح Steve Babcock، مدير الإبداع، قائلًا: " نحن متحمّسون لاستخدام خاصية اللحظات الجديدة لأنّها تزوّد شركاء علامتنا التجارية بفرصة عظيمة للاندماج بسلاسة مع كيفية استهلاك الثقافة الآنية* هذه الأيام" *يقصد بها ثقافة مشاركة المنشورات والتفاعل مع الأحداث في وقت حدوثها. كما وجد ناشط الحقوق المدنية، DeRay Mckesson، أنّ اللحظات وسيلة مقنعة لمشاركة القصص: "تتيح لنا اللحظات إمكانية تجميع وعرض التغريدات لسرد القصص بطرق جديدة. وهي من خصائص تويتر الفعّالة التي تواصل المساعدة في بناء المجتمعات بينما نتفاعل مع مواضيع وأحداث محدّدة". كيف تنشئ لحظات تويتر الخاصة بك بأربع خطوات سريعة 1. اذهب إلى تبويب Moments في صفحة ملفك الشخصي على تويتر لإنشاء لحظة جديدة، انقر على تبويب Moments الجديد على ملفك الشخصي: لا يمكن -لدى كتابة هذه السّطور- إنشاء اللحظات سوى من نسخة سطح المكتب من موقع تويتر (لكن ربّما ستكون هذه الخاصية متاحة على الأجهزة المحمولة قريبًا). 2. انقر على Create New Moment ستلاحظ وجود خيار إنشاء لحظة جديدة Create New Moment على الشريط الجانبي الأيمن من الصفحة: 3. قم بإضافة عنوان، وصف، وصورة غلاف تتيح لك أداة إنشاء اللحظة إمكانية إضافة عنوان، وصف، وصورة غلاف لللحظة. وينصح تويتر بأن يكون العنوان قصيرًا لكن في نفس الوقت يصف المحتوى. ويجب أن يعطي الوصف للمستخدمين "لمحة عمَا يمكن توقّعه من اللحظة". بإمكانك أن تختار صورة الغلاف مستخدمًا صور أو فيديوهات من التغريدات، أو بواسطة رفع صورة من اختيارك: الصورة أدناه توضّح كيف سيعرض العنوان، الوصف، والغلاف على الأجهزة المحمولة: وهذه توضّح كيف ستُعرض على أجهزة سطح المكتب: 4. حدد محتوى اللحظة وانشرها حان الوقت الآن لإضافة المحتوى إلى اللحظة، ويمكنك إضافة التغريدات بطرق متنوّعة: بإمكانك الاختيار من التغريدات التي قمت بتفضيلها (أو أعجبت بها). انتقاء التغريدات من حسابات محدّدة. العثور على التغريدات بواسطة بحث تويتر. إضافة التغريدات مباشرة باستخدام رابط التغريدة. بمجرّد أن تنتهي من تحديد التغريدات المرغوبة والقصة التي تريد سردها، انقر على زر النشر Publish وشارك لحظتك مع العالم أجمع. كم عدد التغريدات التي يجب تضمينها في اللحظة؟ ينصح تويتر بأنّ لا يزيد طول اللحظة عن 10 تغريدات، كما ينصح بأن تشتمل اللحظة على مزيج من الصور، الفيديوهات، الصور المتحرّكة لشد انتباه المشاهدين وزيادة تفاعلهم. بإمكانك إلقاء نظرة على دليل تويتر الخاص باللحظات للمزيد من المعلومات حول هذا الموضوع. عرض ومشاركة اللحظات بعد إنشاء اللحظة، أصبح بإمكانك مشاركتها على حسابك على تويتر ليتمكّن كل متابعيك من مشاهدتها. فيما يلي مثال لما ستبدو عليه اللحظة عند مشاركتها ضمن تغريدة: ولجعل اللحظات أكثر قابلية للوصول والمشاهدة من قبل المستخدمين، يمكن العثور على كل اللحظات التي تم إنشاؤها بواسطة حساب تويتر معيّن على صفحة الملف الشخصي لذلك الحساب: إذا كانت اللحظات مميزة جدًا، يمكن أن يؤهلها ذلك للظهور في تبويب اللحظات ضمن قائمة التصفّح الرئيسية لتويتر. يُذكر مؤخرًا أنّ المجال الذي تسعى تويتر إلى تنميته هو عدد الانطباعات التي يحصل عليها المحتوى المنشور على تويتر عندما يُشارك على منصات أخرى غير تويتر. لذا، وكوسيلة لتحقيق هذا الهدف وتشجيع المستخدمين على نشر لحظات تويتر الإبداعية إلى أقصى حد ممكن، أصبح بالإمكان تضمين اللحظات في المواقع تمامًا مثل التغريدات. لتضمين اللحظة، انقر على أيقونة النقاط الثلاث (...) بجانب زر "تغريد" Tweet في الجزء العلوي من اللحظة ثم اختر تضمين اللحظة Embed Moment: 4 طرق لاستخدام لحظات تويتر نحن نشهد الانتشار الواسع لمفهوم "القصة" Story على سناب شات، وعلى إنستغرام مؤخرًا، ومن الممكن مقارنة خاصية اللحظات بهاتين الخاصيتين. لكن لحظات تويتر مختلفة قليلًا عن "القصص" التي يمكن إنشاؤها على سناب شات وإنستغرام. يسهّل تويتر انتقاء المحتوى لللحظات، حيث بإمكانك تحديده من أي حساب على تويتر وتجميع مجموعة من وجهات النظر والوسائط بسهولة من أجل أن تسرد قصّتك. بالإضافة إلى ذلك، تملك اللحظة بداية ونهاية واضحتين جدًا، وهذا الأمر يسهّل إنشاء مجموعة من اللحظات المنفصلة لمعالجة مختلف المواضيع. لقد مضى أزيد من عام واللحظات تحت الاختبار، وقد حققت بالفعل بعض النجاحات وظهرت مجموعة من دراسات الحالة. سنشارككم في هذا المقال 4 طرق لاستخدام لحظات تويتر: 1. تجميع ما يُعرف بـ Tweetstorms (ويعني حرفيًا "عواصف التغريدات") Tweetstorm هي سلسلة من التغريدات التي تتم مشاركتها بتتابع سريع (وعادة ما تركّز على موضوع واحد). وهي تشبه المقالات المصغّرة، وقد أصبحت إحدى الوسائل لمشاركة أفكار أطول من قبل المستخدمين. أصبح بالإمكان الآن تحويل Tweetstorm إلى لحظة، مما يتيح للمستخدمين إمكانية قراءة سلسلة التغريدات بالترتيب الصحيح دون الحاجة إلى تصفح المخطط الزمني للمنشورات timeline لقراءة كل منشور، وهذا قد يزيد عدد النقرات ويساعد على توليد المزيد من التفاعل من خلال مشاركة أفكار أطول على تويتر. 2. مشاركة المتابعين بأحداث من خلف الكواليس يميل المحتوى الذي يعرض ما خلف الكواليس إلى أن يكون وسيلة للتواصل مع جمهورك ومشاركة الجانب الإنساني من شركتك على الشبكات الاجتماعية. واللحظات يمكن أن تكون وسيلة رائعة لسرد قصص ما خلف الكواليس في شركتك، كسلسلة "يوم في حياة..." مثلا، أو من خلال إعطاء المتابعين فرصة لإلقاء نظرة حصرية على الحياة في شركتك وكيف يجري العمل فيها. على سبيل المثال، أنشأت مجلة Allure اللحظة التالية لأخذ المتابعين إلى خلف الكواليس ليوم في حياة رئيسة التحرير للمجلة، Michelle Lee: 3. تجميع الأخبار والمحتوى الآني إحدى نقاط القوة التي يتميّز بها تويتر والتي جعلته من الشبكات الاجتماعية الأكثر استخدامًا هي طبيعة المنشورات الآنية، وفي كثير من الأحيان يصبح المحتوى الناجح شعبيًا جدًا على تويتر لأنّه يُنشر في وقت حدوثه ويغطّي مواضيع رائجة. وهذا في الحقيقة هو التصوّر الأولي لللحظات، حيث تم تقديمها كوسيلة لمساعدة مستخدمي تويتر على مواكبة ما يحدث في العالم حولهم. يوضّح مدير المنتجات في تويتر، Madhu Muthukumar، في إحدى المقالات المتعلّقة بإطلاق خاصية اللحظات، قائلًا: "يشارك الناس كل يوم الآلاف من التغريدات، ومن بينها توجد بعض الأمور التي لا يمكن تجربتها في أي مكان سوى على تويتر: المحادثات بين زعماء ومشاهير العالم، المواطنون يوثقون الأحداث وقت حدوثها، العادات الثقافية، التعليقات المباشرة على مباراة ليلية كبيرة، والكثير الكثير. ونحن جميعًا نعلم أنّ العثور على مثل هذه اللحظات المقتصر وجودها على تويتر يمكن أن يشكّل تحديًا، وخصوصًا إن لم تكن متابعًا لحسابات معيّنة. لكنّه يجب أن لا يكون كذلك*" * يقصد أنّه يجب أن لا يشكّل العثور على اللحظات الحصرية على تويتر تحديًا. تساعدك اللحظات في العثور على أفضل ما ينشر على تويتر بسهولة، بغض النظر عمّن تتابع من الحسابات. لحظة Product Hunt التي ذكرناها أعلاه تم نشرها عندما أطلقت Snapchat أحدث منتجاتها، النظارات الشمسية Spectacles، وغيّرت اسم علامتها التجارية إلى Snap, Inc. ولقد جمعت هذه اللحظة الأمور الأساسية التي يحتاج الأشخاص في مجال التكنولوجيا إلى معرفتها حول هذا التحديث ومن وجهات نظر مختلفة. 4. إنشاء عرض تجريبي للمنتج (Demo) أصبح من الشائع أن يُرافق إطلاق المنتج مجموعة من المنشورات على الشبكات الاجتماعية: صور متحرّكة، فيديوهات، صور، وتغريدات، وهذا من أجل إعلان الإطلاق وتثقيف المستخدمين حول كيفية الاستفادة من المنتج. وهنا يأتي دور اللحظات التي توفّر مساحة لتجميع كل هذا المحتوى في مكان واحد ومشاركة التفاصيل الرئيسية حول إطلاق المنتج. من الأمثلة الرائعة على هذا الاستخدام هو ما قامت به تويتر نفسها عند إطلاق خاصية اللحظات لأول مرة. حيث قاموا بإنشاء لحظة لمشاركة بعض من أفضل الممارسات والنصائح الموجهة للمستخدمين الذين يريدون إنشاء أولى لحظاتهم. خاتمة: كيف ستستخدم لحظات تويتر؟ لقد أصبحنا متحمّسين بعد إتاحة خاصية اللحظات لجميع المستخدمين، ونحن نتطلّع إلى رؤية الطرق المبتكرة التي ستُستخدم بها اللحظات من قبل الأفراد والعلامات التجارية. هل أنت متحمّس لتجربة اللحظات؟ لأي غرض ستستخدمها؟ شاركنا بأفكارك في صندوق التعليقات. ترجمة-وبتصرّف-للمقال Everyone Can Now Create Twitter Moments: Here’s All You Need to Know لصاحبه: Ash Read
-
عندما يتعلّق الأمر بالشركات، تعتبر المنصات الاجتماعية حلقة الوصل بين العلامة التجارية والعميل. وتفترض العديد من الشركات أنّه بمجرد إنشاء حساب مهني professional profile، فإنّ كل الاستراتيجيات الاجتماعية ستصبح بديهية ومن السهل تطبيقها. لكن هذه المنصات لا تصب في مصلحة طرف دون آخر، وأنّ النجاح يجب أن يكون من مسؤولية صاحب الحساب. تويتر هو من الشبكات الاجتماعية الأكثر نجاحًا، حيث يتم تصوير جوهر كل رسالة في أقل من 140 حرف. وهذا التقييد بعدد الحروف يعتبر ميزانًا عادلًا للعلامات التجارية عندما يتعلّق الأمر بإيصال رسائلها في شكل وجيز. فالعلامات التجارية التي لا تملك رسالة ذات مغزى تختلف عن تلك التي تملك رسالة واضحة. لذا فإنّ استخدام تويتر يمكن أن يحسن الوعي بعلامتك التجارية إلى حد كبير. مع ذلك، إذا استُخدم تويتر بدون استراتيجية صحيحة، يمكن أن يؤدي ذلك إلى كشف نقاط ضعفك. وسيكون من السهل جدًا أن تقع في بعض هذه الأخطاء الشائعة عند محاولتك الترويج لشركتك على هذه المنصة الاجتماعية. 5 أخطاء شائعة عند الترويج لشركتك على تويتر 1. المبالغة في الترويج يعرض تويتر تاريخ منشوراتك على الحسابات، وسيكون من السيئ أن يرى عميلك مبالغتك في نشر المحتوى الترويجي. وبالرغم من أنّ المنصة نفسها تملك قواعد حول عدد منشورات الترويج المكثّف، إلّا أنّ العميل المحتمل يمكن أن يشعر بعدم اهتمام العلامة التجارية ببناء علاقة معه بمجرّد لمحة بسيطة على حسابها، وبذلك سيصبح أقل ميلًا للبقاء على الصفحة والتفاعل مع العلامة التجارية. لا يوجد ما يدفع الناس إلى متابعة العلامة التجارية على الشبكات الاجتماعية ما لم تعطهم سببًا ذلك. فالشبكات الاجتماعية وُجِدت لكي يتواصل الجميع من مختلف دول العالم والتفاعل حول الأحداث المهمة في حياتهم أو الأحداث الثقافية التي يعيرونها اهتمامًا. وفي حال رغب الناس في شراء منتج ما، سيتوجّهون إلى المتجر الإلكتروني، والذي عادة ما يكون الموقع الرسمي للعلامة التجارية. وعلى الأرجح سيكون هذا الموقع مليئًا بمواصفات المنتجات، الصور الاحترافية، المراجعات، والإعلانات. وكل ما يحتاجه العميل في الأساس هو البحث عن المنتج الذي يريده. وهذا هو الغرض من الموقع. لذا من المنطقي أن تسأل نفسك لماذا يتوجّه الناس إلى الشبكات الاجتماعية ويقومون بمتابعة العلامة التجارية خارج الموقع. ومن المرجّح أن لا يحدث ذلك ما لم يوفّر الحساب الاجتماعي شيئًا إضافيًا إلى جانب المحتوى على الموقع. تكرار نفس محتوى الموقع على الشبكات الاجتماعية هو من الأخطاء الشائعة التي يقع فيها أغلب المسوقين. الهدف من حسابك على تويتر هو جعل العميل يتذكّر منتجك. ومن ناحية أخرى، ما يهتم به العميل هو العثور على شيء مفيد على حسابك لكي يكوّن منه أساسًا يبني عليه علاقته مع العلامة التجارية. وبالنتيجة فإنّ المبالغة في نشر المحتوى الترويجي على تويتر يمكن أن يضر علامتك التجارية. كيف تتجنّب هذا الخطأ؟ طبّق قاعدة 80/20. أي أنّ 20% من المحتوى يمكن أنّ يغطّي منشورات للترويج للمنتج وتسويقه. أمّا الـ 80% المتبّقية فيجب أن تركّز على التواصل مع العميل. قم بإنشاء محتوى مفيد، أصلي، وذي صلة بعلامتك التجارية وشاركه معهم. وبهذه الطريقة ستقوم بالترويج لمنتجك دون أن تبدو كما لو أنّك تبيعه بالإجبار. 2. قلة التفاعل مع العملاء من الأمور المؤكدة حول الشبكات الاجتماعية هي أنّها ليست وسيلة للتواصل من طرف واحد. تجد بعض الشركات أنّ قلة التفاعل مع عملائهم هي طريقة جيّدة لإظهار أنّ ثقافة الشركة جدّية وأنهم مشغولون في العمل على منتج عملائهم المفضّل. والبعض الآخر من الشركات ربّما لم يقوموا بتعيين شخص محدّد ليتولّى مسؤولية الإجابة على استفسارات العملاء والتواصل معهم. يهتم مستخدمو تويتر ببناء مجتمع مترابط. ولا يكفي هنا أن تستخدم قاعدة 80/20 فقط من أجل أن تجذب القراء حتّى وإن حققت فائدة كبيرة منها. يجب أن تكون لعلامتك التجارية صفة المبادرة لبناء العلاقة مع العميل. ستنخرط في عالم التفاعل عبر الإنترنت في اللحظة التي تقوم فيها بإنشاء حساب تويتر. عندها لن تصبح مخيّرًا بالإجابة على استفسارات العملاء، أو حتّى مجرد الرد عليهم عند عدم وجود أسئلة. بل سيكون التواصل والتفاعل معهم من مسؤوليات علامتك التجارية. كيف تتجنّب هذا الخطأ؟ طوّر عادة الرد على عملائك وإعادة تغريد منشوراتهم بشكل يومي لكي تجعل عملية التواصل متبادلة. وتأكّد دائمًا أن تستخدم الأسلوب المناسب الذي ينسجم مع علامتك التجارية. وفي العادة يجب أن يكون الرد مرتبطًا بالمنشور الأصلي. بالإضافة إلى ذلك، يجب أن تطوّر العلاقة المتبادلة إلى أقصى حد. وعادة ما يتطلّب ذلك تعيين موظف مؤهل لتنفيذ هذه المهمة. بإمكانك مثلا أن تفتح وسيلة جديدة لدعم العملاء عبر محادثات تويتر. فالناس منفتحون أكثر للتواصل على تويتر، لذا سخّره لصالحك لمعرفة المشاكل في منتجك ولتشجيع العملاء على طرح الأسئلة المتعلّقة به على تويتر أيضًا. 3. عدم الاستفادة من إعلانات تويتر يوجد على منصة تويتر أزيد من300 مليون مستخدم نشط مما يجعله بابًا مفتوحًا على قاعدة واسعة من الجمهور. لذا ليس من المستغرب أن تقرر فرق التسويق استخدام تويتر كمنصة لعرض منتجاتهم والترويج لها عندما أتاحت تويتر إمكانيات الإعلان عليها. لكن من هذا المجتمع الكبير على تويتر، لا يوجد سوى 130,000 مُعلِن نشط، الأمر الذي يعتبر مضيعة لأحد الموارد السهلة والفعّالة. حيث أنّ ترويج التغريدات يمكن أن يؤدي إلى زيادة في المبيعات على أرض الواقع بنسبة 29%. صحيح أن الدفع مقابل التّرويج للتغريدات يمكن أن يدعو إلى التردّد قليلًا، لكنّ تويتر هو من أسرع الطرق لعرض علامتك التجارية أمام عملائك المحتملين والذين قد لا يملكون وسائل أخرى للوصول إليك. وعندما تهمل الإعلان على تويتر ستقع في أحد أخطاء الترويج الشائعة لأنّك ستفوّت فرصة الاستفادة من موارد كبيرة. كيف تتجنّب هذا الخطأ؟ إعلانات تويتر مناسبة لكل من الشركات الصغيرة والكبيرة. وهناك طريقتان لاستخدامها: التغريدات المروّجة: وهي مشابهة للتغريدات الاعتيادية، لكنّ الاختلاف الوحيد هو أنّها تظهر كمنشور مُرَوّج. بإمكانك أن تحدد التركيبة السكانية لجمهورك بالإضافة إلى الميزانية التي تريد تحديدها لليوم الواحد. وسيتولّى تويتر بقية المهمة. إذ يقوم باختيار المستخدمين الذين تفاعلوا مسبقًا مع محتوى مشابه ثم يعرض منشورك المروّج أمامهم. وتقوم أنت بالدفع فقط عندما يتفاعل المستخدم مع منشورك أو ملفك الشخصي. لذا لن تضيّع أموالك بهذه الطريقة. الحساب المروّج: عندما تفعّل هذا الخيار المدفوع، سيظهر حسابك أكثر في قسم "Who to Follow". وستكون علامتك التجارية من بين أول حسابات تويتر الموصى بها، وهذه من الطرق السريعة لزيادة المتابعين. بالإضافة إلى ذلك، سيكون متابعوك الجدد ذوي صلة بمجالك، وسيكون لديهم اهتمام حقيقي بمنتجك. يمكن أن تكون خيارات الإعلان على تويتر من طرق الترويج غير التطفّلية وستعمل تمامًا مثل استراتيجيات التسويق الطبيعية فيما لو استخدمتها بصورة صحيحة. 4. الاختيار العشوائي للوسوم hashtags تقلل العديد من الشركات من تقدير الوسوم وأهميتها. فيُمكن استخدام فهذه الكلمات المفتاحية لتمثيل حملة تسويقية كاملة، كما تم إثبات فعّاليتها كأداة لتتبّع نشاط الحملة. من الأمور الحاسمة لنجاح أي حملة تسويقية على تويتر هو الاختيار الصائب للوسم. وستجد الكثير من الأمثلة على الحملات الترويجية الناجحة التي يمكن أن تكون مصدرًا للإلهام في استخدام الوسوم. الأمر المهم الذي يجب أن تتذكّره الشركة عند اختيار وسوم الحملات التسويقية هو أنّ إهمال البحث حول الوسم قبل اختياره يمكن أن يدمّر نشاطها على تويتر بالكامل. وخير مثال على ذلك هو ما حدث لشركة Entenmann التي تبيع منتجات المعجّنات. اختارت الشركة الكلمة المفتاحية #notguilty كوسم يمثّل منتجاتهم منخفضة السعرات الحرارية. يبدو هذا الوسم للوهلة الأولى كأنّه الاختيار الأمثل للأشخاص الذين يريدون الاستمتاع بالطعام الشهي دون القلق حول السعرات الحرارية. لكن النتيجة كانت كارثة، فقد تبيّن أنّ الوسم نفسه استُخدم مسبقًا في قضية جريمة قتل لتغطية حكم القتل المثير للجدل الذي تم إقراره على Case Anthony. وكانت تكملة القصة كابوسًا بالنسبة لشركة المخابز. كيف تتجنّب هذا الخطأ؟ قم بإجراء بحوثك وتأكّد من أنّ الوسم الذي ستستخدمه أصلي. كما أنّه يجب أن يمثّل علامتك التجارية نفسها. فإذا كانت تغريداتك تتسم بطابع طريف وترفيهي، يجب أن توصل الكلمات المفتاحية التي اخترتها نفس الرسالة. بالإضافة إلى ذلك، استفد من فعّالية الوسم في كل مرحلة من مراحل الحملة، حتّى أنّ بإمكانك طباعتها على نشرات وملصقات المنتج لترويجها في العالم الحقيقي أيضًا. 5. قلة التغريد أو مشاركة المحتوى إنّ مفهوم الندرة scarcity هو من مبادئ Cialdini (بروفيسور في علم النفس والتسويق) الرئيسية لنجاح أي حملة تسويقية. ووفقًا لهذا المفهوم، بإمكانك أن تغري المتابعين بأجزاء قصيرة، موجزة، لكن غير مكتملة من القصة لكي تجعلهم يرغبون في معرفة المزيد. مع ذلك، يعتبر تويتر استثناءً من قاعدة Cialdini. ففي معظم الظروف، يعمل تويتر بشكل أفضل مع أدنى قدر من المحتوى. وكما أكّدنا أعلاه، يجب أنّ يكون اهتمامك في تويتر منصبًا على جعل علامتك التجارية مرئية من قبل أكبر عدد ممكن من الناس. لذا فإنّ الاكتفاء بإنشاء المحتوى وتغريده أسبوعيًا فقط لن يكون في صالحك. بل على العكس، سيفقد متابعوك اهتمامهم بملفك الذي يفتقر إلى التنظيم، وسيتوجّهون لمتابعة منافسيك الذين يبهرون جمهورهم بالتحديثات الرائعة في مجالهم. كيف تتجنّب هذا الخطأ؟ لا يوجد شيء من قبيل "ليس لدي شيء لتغريده في هذه اللحظة"، فعالم الإنترنت مليء بالمقالات المثيرة للاهتمام، كما تظهر بحوث أو دراسات حالة جديدة بشكل يومي. القيد الوحيد الذي لا أساس له هو أنّ الروابط التي تنشرها يجب أن تكون لموقعك الخاص فقط. فلا مانع من مشاركة مقالات خارجية فيها فائدة وقيمة تريد أن توصلها لجمهورك على تويتر. ويُنصح دائمًا أن تنشر المحتوى ذي الصلة بعلامتك التجارية. طوّر عادة النشر مرّة واحدة على الأقل يوميًا وشارك بتفاصيل جديدة، مفيدة، وذات صلة بمجالك. خاتمة لقد تطرّقنا إلى الأخطاء الخمسة الشائعة التي يجب أن تتجنّبها عند الترويج لشركتك على تويتر. ونوّد سماع أفكارك حول هذا الموضوع وكيف تمكّنت من تحقيق النجاح في التسويق باستخدام حسابك على تويتر. ترجمة-وبتصرّف-للمقال (Five Common Pitfalls of Promoting Your Business On Twitter (and how to avoid them لصاحبته: Thea Millard
-
تعرّفنا في درس كيفية إضافة الملاحظات (المحتوى) على OneNote وعلى أنواع الملاحظات التي يمكن حفظها عليه، كالنصوص، الصور، الجداول، الملاحظات الصوتية، الفيديوهات... إلخ. لكن في بعض الأحيان تحتاج إلى أدوات أكثر مرونة لتصوير أفكارك بواسطة الأشكال والرسومات، أو للتأشير على الأجزاء المهمة من ملاحظاتك لتمييزها. لهذا الغرض يوفّر لنا OneNote مجموعو أدوات لرسم الأشكال والمخططات أو حتّى لكتابة الملاحظات يدويًا وتحويلها إلى نصوص. يمكن الوصول إلى هذه الأدوات من تبويب Draw واستخدامها لكتابة/رسم الملاحظات بواسطة الفأرة، القلم، أو الإصبع (على أجهزة الحاسوب ذات الشاشة المزودة بخاصية اللمس أو الأجهزة اللوحية). أدوات الرسم من مجموعة Tools، وبالتحديد من قائمة الأقلام، يتوفر نوعان من الأقلام، الأول هو القلم العادي Pen للرسم اليدوي الحر، والثاني هو قلم التمييز Highlighter لتظليل الأجزاء المهمة من الملاحظات (ويمكن استخدامها للرسم أيضًا): توجد مجموعة جاهزة (Built-In) من هذه الأقلام بألوان وأسماك مختلفة، اختر القلم باللون والسمك المرغوب ثم ابدأ الرسم يدويًا: إذا رغبت في اختيار لون وسمك آخر، انقر على زر Color & Thickness: من مربّع الحوار Color & Thickness حدد نوع القلم (Pen أو Highlighter) ثم اختر السمك واللون المرغوب وانقر على OK: سيتم إضافة هذا القلم إلى مجموعة الأقلام المفضلة Favorite Pens للوصول السريع إليه كلما أردت استخدامه: عندما تقوم بإنشاء أي شكل باستخدام الأقلام، سيتعرّف عليه OneNote أمّا على أنّه رسم Drawing، أو كتابة يدوية Handwriting. والفرق هو أنّ الكتابة اليدوية يمكن تحويلها لاحقًا إلى نص رقمي، بخلاف الرسم الذي لا تتاح معه هذه الخاصية. فإذا رغبت في أن يتعرّف OneNote على جميع الأشكال التي ترسمها على أنّها رسم، حدد الخيار Create Drawings Only من قائمة Pen Mode: أمّا إذا كنت تريد كتابة ملاحظاتك يدويًا وتحويلها إلى نصوص رقمية لاحقًا (سنشرح طريقة القيام بذلك في الفقرات التالية) فيُفضّل تحديد الخيار Create Handwriting Only: إذا كان نوع الشكل الذي تقوم بإنشائه غير مهم، يمكنك ترك الخيار الافتراضي Create Both Handwriting & Drawings. يمكنك تغيير لون الخط، نوعه، أو سمكه حتّى بعد رسمه بالنقر عليه بزر الفأرة الأيسر ثم على الخيار Pen Properties من مجموعة الأدوات المنبثقة: أمّا عند النقر على الرسم بزر الفأرة الأيمن فستظهر قائمة تحتوي على مجموعة خيارات أخرى لتخصيص أو تحرير الرسم، كالتدوير Rotate، تحويل الكتابة اليدوية إلى رسم أو بالعكس (من الخيار Treat Selected Ink As)، نسخ الرسم Copy، قصه Cut، أو حذفه Delete: يرافق أدوات الرسم أيضًا أداة الممحاة Eraser، وتتوفّر بأربعة أنواع: الأنواع الثلاثة الأولى تُستخدم جميعها لمسح أجزاء من الشكل يدويًا، وتختلف من ناحية الحجم فقط. أمّا الأخيرة Stroke Eraser فتُستخدم لمسح الخطوط المتصّلة برمّتها وبذلك يمكنك مسح شكل كامل بصورة أسرع من الخيارات الثلاثة الأخرى. في مجموعة Shapes تتوفّر مجموعة أشكال أساسية (مثل المربّع، الدائرة، المثلث... إلخ) يمكنك استخدامها لتصوير أفكارك بالإضافة إلى مجموعة أسهم للتأشير أو للربط بين تلك الأشكال. تتوفّر أيضًا محاور جاهزة يمكن رسمها بشكل سريع، وهذا الخيار مفيد جدًا للمستخدمين من الطلاب عند كتابة ملاحظات المحاضرات والدروس: طريقة إنشاء هذه الأشكال لا تختلف عن الطريقة المعتادة، وتتم باختيار الشكل المرغوب ثم بدء الرسم بالنقر والسحب: يمكنك تحديد حجم الشكل أثناء الرسم، أو بعد الانتهاء من رسمه بتحديد الشكل باستخدام الأداة Lasso Select ثم تحجيمه باستخدام المقابض. كما يمكنك تغيير الخصائص الأخرى كاللون، السمك، أو نوع الخط من الأمر Pen Properties: من الخيارات المفيدة التي تتوفر مع الأشكال هو قفل وضع الرسم Lock Drawing Mode الذي يمكّنك من رسم أكثر من شكل بصورة متتابعة دون الحاجة إلى النقر على الشكل في كل مرّة، فعّل هذا الخيار لتوفير بعض الوقت أثناء الرسم: تحويل الكتابة اليدوية إلى نصوص رقمية أو معادلة رياضية بالإضافة إلى أدوات الرسم، يوفّر OneNote أيضًا أداة تحويل النصوص التي تكتبها يدويًا (باستخدام الفأرة، القلم، أو الإصبع) إلى نصوص رقمية أو معادلة رياضية قابلة للتعديل والتنسيق. وهذه الخاصية يمكن أن توفر الكثير من الوقت عند تدوين الملاحظات وخصوصًا لمستخدمي الأجهزة التي تعمل باللمس. قم أولا بكتابة النص يدويًا باستخدام نوع القلم المرغوب ثم ألغ تفعيل وضع القلم بالنقر على مفتاح ESC. بعد ذلك تأكّد من أنّه كتابة يدوية بتحديده باستخدام الأداة Lasso Select ثم النقر عليه بزر الفأرة الأيمن واختر الخيار Handwriting من قائمة Treat Selected Ink As إذا لم يكن مفعّلًا (يصبح لونه باهتًا إذا كان مفعّلا): وأخيرًا، انقر على زر Ink to Text من مجموعة Convert: سيتم تحويل الكتابة اليدوية إلى نص بنفس لون القلم الذي كتبته به لكن بحجم أصغر، ويمكنك إجراء أي تعديل عليه حاله كحال النصوص التي تدخلها من لوحة المفاتيح: يمكنك أيضًا كتابة المعادلات الرياضيات يدويًا وتحويلها إلى نصوص، وهذه الخاصية مفيدة جدًا للطلاب على وجه الخصوص، إذ ستوفّر عناء إدراج صيغ ورموز المعادلات من تبويب Insert. بنفس الطريقة اكتب المعادلة الرياضية يدويًا، ثم قم بتحديدها بأداة Lasso Selection والتأكّد من أنّها كتابة يدوية. وأخيرًا انقر على Ink to Math: سيُفتح مربّع الحوار Insert Ink Equation لمعاينة المعادلة، فإذا تعرّف عليها OneNote بشكل صحيح انقر على زر Insert لإدراجها بشكل نص: أمّا إذا لم يتعرّف على المعادلة التي قمت بكتابتها بشكل صحيح، فيمكنك استخدام الأداة Select and Correct لتصحيحها من مربع الحوار مباشرة. انقر على هذه الأداة ثم حدّد جزء الكتابة الذي تريد تصحيحه، وستظهر لك خيارات بديلة عن النص الذي تعرّف عليه، اختر الخيار الصحيح من القائمة: يمكنك أيضًا من نفس مربع الحوار أن تمسح جزءًا من المعادلة باستخدام الأداة Erase أو كتابة جزء آخر باستخدام الأداة Write. بعد أن تحصل على معادلة صحيحة انقر على Insert لإدراجها: خاتمة تعلّمنا في هذا الدرس كيف نستخدم أداوت الرسم لإنشاء الأشكال والرسومات على OneNote بالإضافة إلى استخدامها لتوفير الوقت بإدخال الملاحظات بشكل سريع وتحويلها إلى نصوص رقمية قابلة للتعديل والتنسيق. إذا كان لديك أي سؤال حول أدوات الرسم لا تتردّد بطرحه في صندوق التعليقات.
-
على غرار ملفات برامج أوفيس الأخرى، ملاحظات OneNote قابلة للتصدير كملفات بعدّة صيغ، المشاركة مع الآخرين لعرضها أو تحريرها، أو الطباعة على أوراق بأحجام مختلفة. سنستعرض في هذا الدرس تصدير الملاحظات، مشاركتها مع الآخرين أو إرسالها إليهم، بالإضافة إلى تعديل إعدادات الطباعة لغرض طباعتها. تصدير الملاحظات يمكن تصدير صفحات، مقاطع، أو دفاتر ملاحظات OneNote وحفظها على جهازك بعدة صيغ، مثل ملفات OneNote (.one أو .onepkg)، مستندات وورد (.docx أو .doc) ملفات PDF، وغيرها. ويتم ذلك بالذهاب إلى تبويب File> Export: من قسم Export Current حدّد الجزء الحالي الذي تريد تصديره (الصفحة الحالية، المقطع الحالي، أو دفتر الملاحظات الحالي). من قسم Select Format حدّد بأي صيغة تريد تصدير الملف. الخيارات المتوفرة للصفحات هي نفسها للمقاطع. أمّا لدفاتر الملاحظات فلا تتوفّر سوى ثلاثة خيارات. بعد أن تحدّد الصيغة انقر على زر Export. سيظهر مربّع الحوار Save As، ومنه يمكنك إدخال اسم الملف وتحديد مجلّد الحفظ ثم النقر على زر Save: مشاركة الملاحظات لكي تتمكّن من مشاركة الملاحظات مع الآخرين، يجب أن تحفظ دفتر الملاحظات على مكان يمكنهم الوصول إليه لعرضه أو تحريره مثل OneDrive أو SharePoint. ويمكنك القيام بذلك مسبقًا عند إنشاء دفتر الملاحظات، أو قبل أن تقوم بعملية المشاركة. لمشاركة الملاحظات اذهب إلى File> Share. إذا لم تحفظ دفتر الملاحظات على OneDrive قم بحفظه في هذه الخطوة بإدخال الاسم والنقر على Move Notebook: الخطوة التالية هي اختيار طريقة المشاركة: Invite People يمكنك استخدام هذا الخيار إذا كانت عناوين البريد الإلكتروني للأشخاص الذين تريد مشاركة الملاحظات معهم متوفّرة لديك. في الحقل الأول أدخل أسماء جهات الاتصال أو عناوين بريدهم الإلكتروني، ثم حدّد صلاحية استخدام الملف: Can View لعرض الملف فقط، أو Can Edit لعرضه وتحريره. في الحقل الثاني قم بإدخال رسالتك إن كنت ترغب في توضيح شيء للمستلمين، ثم قم بتأشير الخيار Require user to sign in before accessing document ليُطلب من المستلم تسجيل الدخول قبل عرض أو تحرير الملف. بعد ذلك انقر على زر Share. بعد أن يستلم المستلم الملف، سيكون بإمكانك فتحه باستخدام نسخة الويب من OneNote وعرضه وتحريره حسب الصلاحية المعطاة له. Get a Sharing Link يمكنك الاستفادة من هذا الخيار لتوليد روابط وإرسالها للآخرين إذا لم تكن لديك عناوين بريدهم الإلكتروني أو إذا كنت ترغب في إدراج الرابط في رسالة وإرسالها من تطبيق آخر لشخص أو مجموعة. هناك نوعان من الروابط: View Link: يمكن لأي شخص يملك الرابط أن يعرض محتوى الملف فقط. Edit Link: يمكن لأي شخص يملك الرابط أن يعرض محتوى الملف ويحرّره أيضًا. انقر على زر Create Link أمام الرابط المرغوب ثم انسخه وارسله: Share with Meeting إذا كان هناك اجتماع قائم حاليًا على الإنترنت وترغب في مشاركة ملاحظاتك مع الحضور انقر على زر Share with Meeting، بشرط أن يدعم الاجتماع مشاركة ملاحظات OneNote: سيظهر الاجتماع الجاري الذي يدعم مشاركة الملاحظات في مربّع حوار، قم بتحديده ثم انقر على OK.عندها سيتم إرسال رابط لكل الحاضرين في الاجتماع يمكنهم من خلاله الوصول إلى الملاحظات. Move Notebook نقل دفتر الملاحظات يمكن أن يسبب مشاكل في عملية المزامنة أو مشاكل في عرضه وتحريره للأشخاص الذين شاركته معهم. مع ذلك بإمكانك نقله باتباع الارشادات على الرابط الموضّح: إرسال الملاحظات بالإضافة إلى المشاركة، يتيح لك OneNote إمكانية إرسال صفحات الملاحظات إلى جهات اتصال معيّنة أو إرسالها إلى برامج محدّدة، مثل ميكروسوفت وورد. لإرسال صفحة الملاحظات عبر البريد الإلكتروني، انقر على Send> Email Page: سيُفتح تطبيق البريد الافتراضي على جهازك، ومن هناك يمكنك إدخال عنوان البريد الإلكتروني للمستلم وإرسالها. في هذه الحالة سيتم إرسال صفحة الملاحظات كعنصر في متن الرسالة، ويكون غير قابل للتحرير، بالإضافة إلى إدراج الملفات المرفقة في الصفحة (كالصور، ملفات PDF...إلخ) كملفات مرفقة في الرسالة. أمّا إذا رغبت في إرسال صفحة الملاحظات كملف مرفق، فانقر على Send as Attachment: في هذه الحالة سيتم إرفاق صفحة الملاحظات بصيغتين؛ ملف .mht قابل للفتح على متصفحات الويب وملف .one قابل للفتح على OneNote. بالإضافة إلى إدراج الملفات المرفقة على الصفحة كمرفقات في الرسالة. طباعة الملاحظات لطباعة صفحة الملاحظات الحالية اذهب إلى File> Print: بإمكانك طباعة الصفحة مباشرة بالنقر على Print أو معاينة الصفحة وتخصيص إعداداتها قبل الطباعة بالنقر على Print Preview. عند النقر على Print Preview سيُفتح مربّع حوار يحتوي على صورة مصغّرة لشكل الصفحة عند طباعتها، بالإضافة إلى مجموعة خيارات: من قائمة Print Range حدّد الجزء الذي تريد طباعته: Page Group لطباعة جميع الصفحات التابعة لنفس المجموعة سواء كانت رئيسية أو فرعية، Current Page لطباعة الصفحة الحالية فقط، أو Current Section لطباعة المقطع الحالي بصفحاته. من قائمة Page Size حدّد حجم ورقة الطباعة. وبإمكانك تأشير الخيار Scale content to paper width لحصر المحتوى ضمن عرض الورقة. من قسم Orientation اختر اتجاه الورقة؛ أفقي Landscape أو عمودي Portrait. من قائمة Footer حدّد نوع تذييل الصفحة: تذييل يتضمّن عنوان الصفحة ورقمها، رقم الصفحة فقط، عنوان الصفحة فقط، أو بدون تذييل. ثم قم بتأشير الخيار start page numbering at 1 إذا رغبت في أن يبدأ الترقيم من الرقم 1 للتذييل الذي يتضمّن ترقيم. بعد تعديل كل الخيارات، انقر على زر Print لطباعة الملاحظات. وبذلك يكون درسنا قد انتهى في الدرس القادم سنتعرّف على كيفية استخدام الوسوم tags لتنظيم الملاحظات على OneNote.
-
في الدروس السابقة تعرّفنا على OneNote وكيفية استخدامه لحفظ أنواع كثيرة من الملاحظات وكيفية تنظيمها في دفاتر الملاحظات، المقاطع، والصفحات. وبما أنّ الصفحات هي الجزء الأساسي الذي ستضيف ملاحظاتك عليه وترتّبها، تتوفر مجموعة من الأدوات والخصائص للتحكّم في طريقة عرض الصفحات وتغيير إعدادها لتسهيل قراءة المعلومات أو إضافتها. يمكن الوصول إلى جميع الأوامر الخاصة بطريقة عرض الصفحة أو إعدادها من تبويب View. الطريقة الافتراضية لعرض الصفحات هي طريقة العرض العادية Normal View وسنستعرض كيفية تغييرها إلى طرق العرض الأخرى وكيفية استخدام خيارات إعداد الصفحة. Full Page View يعمل هذا الخيار على توسيع أبعاد الصفحة إلى أقصى حدّ ممكن بجعلها تملأ الشاشة (أي وضع ملء الشاشة). ويمكنك استخدامه عندما تصبح الصفحة مزدحمة بالعناصر وترغب في توفير المزيد من المساحة لترتيبها. يتم تشغيل هذا الوضع بالنقر على أمر Full Page View من تبويب View (أو بطريقة مختصرة بواسطة النقر على زر السهمين المتعاكسين في زاوية الصفحة العليا اليمنى): عند تشغيل وضع ملء الشاشة يتم إخفاء كل ما حول حدود الصفحة، كتبويبات الأدوات، تبويبات المقاطع، جزء الصفحات، وغيرها، مع الإبقاء على قائمة منسدلة في الأعلى للتنقّل بين المقاطع ودفاتر الملاحظات: يمكنك إظهار تبويبات الأدوات أثناء تشغيل وضع ملء الشاشة بالنقر على النقاط الثلاثة في الأعلى. أمّا للعودة إلى طريقة العرض العادية فانقر على زر السهمين المتعاكسين من جديد: Dock to Desktop يعمل هذا الخيار على تصغير نافذة OneNote إلى حد معيّن وتثبيته على أحد جوانب سطح المكتب، مما يتيح لك إمكانية فتح برامج أخرى والعمل عليها واستعراض ملاحظاتك في نفس الوقت. وبهذه الطريقة أيضًا يمكنك إضافة محتوى إلى صفحات OneNote عن طريق السحب والإفلات. لتشغيل طريقة العرض هذه انقر على أمر Dock to Desktop من تبويب View: ستلاحظ أنّ نافذةOneNote المصغّرة ستبّقى مثبّتة في نفس المكان على الشاشة وبمستوى فوق جميع النوافذ التي ستفتحها. للعودة إلى طريقة العرض العادية، انقر على السهمين المتعاكسين في الجزء العلوي من نافذة OneNote المصغرة: ملاحظة: بإمكانك إضافة الخيار Dock to Desktop إلى شريط أدوات الوصول السريع بالنقر عليه بزر الفأرة الأيمن واختر Add to Quick Access Toolbar: تعديل إعدادات الصفحة في مجموعة Page Setup تتوفر المزيد من الخيارات للتحكم في تخطيط الصفحة ومظهرها. تغيير اللون اللون الافتراضي لخلفية صفحات OneNote هو الأبيض، لكن إذا كنت تفضّل لونًا ثانيًا، بإمكانك الاختيار من مجموعة الألوان في قائمة Page Color: انقر على اللون المرغوب لتطبيقه، وإذا أردت العودة إلى اللون الافتراضي انقر على No Color. تسطير الصفحة تسطير الصفحة وإظهار خطوط الشبكة من الخيارات المفيدة التي تساعدك على ترتيب العناصر ومحاذاتها في الصفحة. فإذا أردت إضافة سطور للصفحة، انقر على Rule Lines واختر التباعد المرغوب للسطور من مجموعة Rule Lines: أمّا لإظهار خطوط الشبكة فانقر على Rule Lines واختر حجم الشبكة المرغوب من مجموعة Grid Lines، علمًا أنّه لا يمكن تطبيق خياري التسطير وخطوط الشبكة معًا في نفس الوقت: إخفاء عنوان الصفحة إذا كنت تفضّل إزالة عنوان الصفحة وما يرافقه من معلومات الوقت والتاريخ واستغلال المساحة التي يشغلها لإضافة الملاحظات انقر على Hide Page Title: سيظهر لك مربّع حوار لتأكيد رغبتك في إزالة العنوان، انقر على Yes للمواصلة: للتراجع عن إزالة العنوان اضغط على مفتاحي Ctrl+ Z من لوحة المفاتيح، أو انقر مجددًا على أمر Hide Page Title ثم قم بإدخال العنوان. حجم الورقة يتضّمن أمر Paper Size خيارات أخرى للتحكّم في حجم الورقة، اتجاهها (أفقي أو عمودي)، اتجاه الصفحة (من اليمين إلى اليسار أو بالعكس)، الهوامش، وغيرها. ويمكن الوصول إلى هذه الخيارات من جزء Paper Size الذي يظهر عند النقر على أمر Paper Size: تتوفر في قائمة Size أغلب الأحجام القياسية، اختر الحجم المرغوب ثم حدّد اتجاه الورقة من قائمة Orientation. ومن الخيارات في قسم Print Margins يمكنك التحكّم في أبعاد هوامش الصفحة، وهذه تظهر عند الطباعة فقط. أما من قائمة Page body فيمكنك تحديد اتجاه الصفحة من اليمين إلى اليسار أو بالعكس. ملاحظة: عند إجراء أي تغيير على إعدادات الصفحة فإنّه سيُطبّق على الصفحة الحالية فقط. إلى هنا نصل إلى نهاية درسنا. في الدرس القادم سنتعلّم طريقة تصدير، مشاركة وطباعة ملاحظات OneNote.