ينطوي جزء كبير من عملنا على جداول البيانات على عمليات مختلفة لتحرير البيانات وتعديلها، بما في ذلك النسخ/القص واللصق، الحذف والاستبدال، أو حتى تغيير جزء من البيانات. لذا خصصنا هذا الدرس لشرح كيفية تحرير جداول بيانات كالك بعد أن غطينا كيفية إدخال البيانات عليها في الدرس السابق.
نسخ/قص ولصق البيانات
لا تختلف طريقة تطبيق أوامر النسخ/القص واللصق في كالك عنها في البرامج الأخرى، فهي تتم إمّا باستخدام الفأرة بالنقر بزر الفأرة الأيمن على العنصر المراد نسخه أو قصه واختيار الأمر المرغوب، أو باستخدام اختصارات لوحة المفاتيح.
لكن الفرق في جدول البيانات هو أنّه بالإمكان نسخ/قص ولصق الخلية/نطاق الخلايا وما فيها من محتوى وتنسيق، أو نسخ/قص ولصق محتوى الخلية فقط.
لنسخ أو قص الخلية برّمتها، انقر عليها بزر الفأرة الأيمن واختر قص Cut أو انسخ Copy (أو حددها واضغط على Ctrl + C للنسخ أو Ctrl + X للقص):
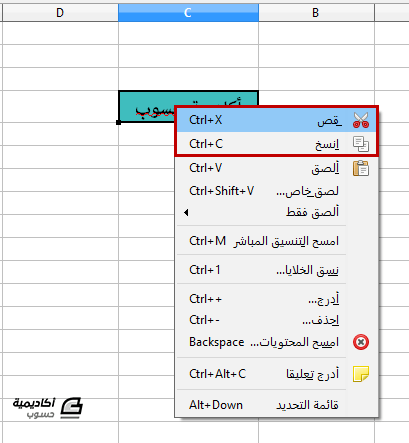
بعد ذلك انقر بزر الفأرة على المكان الذي تريد لصق الخلية عليه واختر الصق Paste (Ctrl + V):
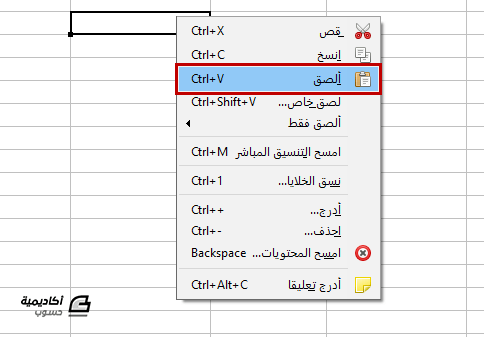
بهذه الطريقة سيتم لصق الخلية بمحتوياتها من أرقام، نصوص، تنسيقات، وحتّى الصيغة.
إذا رغبت في لصق محتوى معيّن، كالرقم فقط أو الصيغة فقط، مرر مؤشر الفأرة فوق الخيار الصق فقط Paste Only واختر الخيار المرغوب:
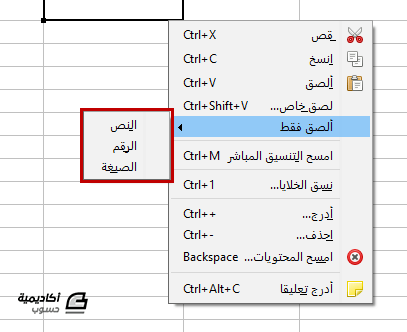
أمّا إذا رغبت في نسخ ولصق جزء معين من محتوى الخلية النصي أو الرقمي، فانقر أولا على الخلية بشكل مزدوج وحدد الجزء الذي تريد نسخه أو قصّه باستخدام الفأرة ثم انسخه/قصّه وألصقه في المكان المرغوب:
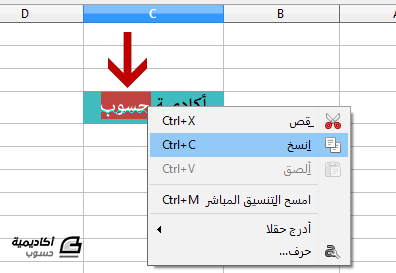
خاصية اللصق الخاص Paste Special
بإمكانك استخدام خاصية اللصق الخاص للصق أجزاء معينة من الخلية الأصلية (كالصيغة فقط، أو الناتج فقط…إلخ) بالإضافة إلى إجراء العمليات الرياضية الأساسية بشكل مباشر أثناء اللصق (هذا الخيار يطبق على البيانات الرقمية فقط).
لاستخدام هذه الخاصية، قم بنسخ الخلية أو نطاق الخلايا المرغوب، ثم انقر بزر الفأرة الأيمن على المكان الذي تريد اللصق عليه واختر لصق خاص Paste Special (أو اختصارًا Ctrl+ Shift+ V):
(صورة 5)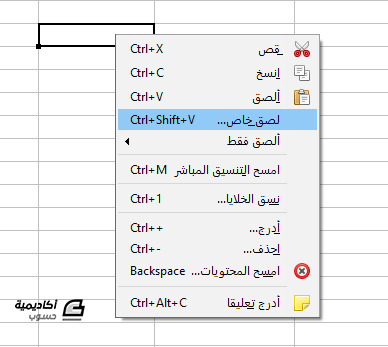
سيُفتح مربع الحوار Paste Special الذي يحتوي على مجموعة من خيارات اللصق:
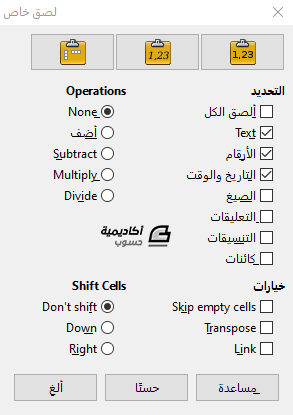
من مجموعة التحديد Selection قم بتأشير المحتوى الذي ترغب في لصقه. عند تأشير الخيار الصق الكل سيتم لصق كل محتوى الخلية من تعليقات، تنسيقات، صيغ، وغيرها.
ومن مجموعة العمليات Operations حدد العملية الحسابية التي تريد تطبيقها عند لصق الخلية.
على سبيل المثال، إذا كانت الخلية تحتوي على رقم معيّن، ونرغب في لصقها فوق خلية أخرى تحتوي أيضًا على رقم، مع ضرب الرقم الأول في الثاني وإظهار النتيجة عند اللصق، ننسخ الخلية الأولى (Ctrl +C) ثم نحدد الخلية الثانية ونضغط على Ctrl+ Shift+ V. ثم من مربع الحوار Paste Special نحدد الخيار اضرب Multiply وننقر على حسنًا OK:
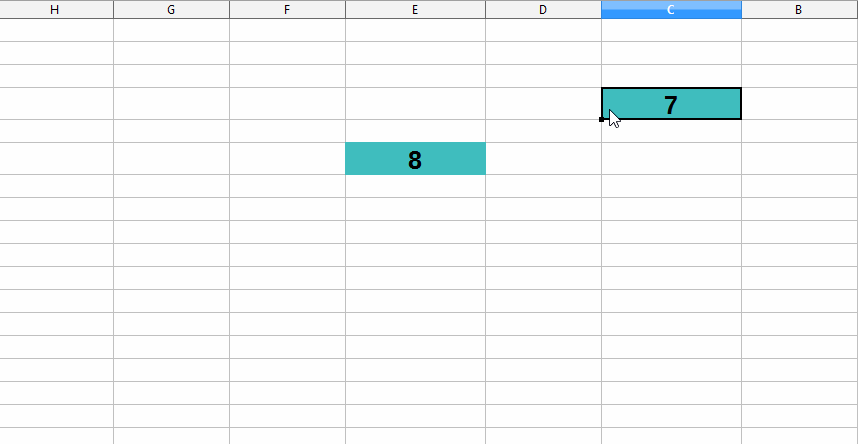
سيتم ضرب الرقم الأول في الثاني وإظهار نتيجة الضرب بشكل مباشر في الخلية. وينطبق الشيء نفسه على عمليات الجمع، الطرح، والقسمة.
ومن مجموعة الخيارات Options، يمكنك تطبيق إجراءات معينة عند اللصق، كتجاهل الخلايا الفارغة Skip Empty Cells الذي يمنع استبدال محتوى الخلية التي نلصق فوقها بالخلية الفارغة المنسوخة، التحويل Transpose لتحويل الصف إلى عمود والعمود إلى صف عند اللصق (في حال تم نسخ نطاق خلايا)، أو الربط Link لإنشاء رابط بين الخلية المنسوخة والخلية التي نلصق فوقها بحيث أي تغيير تجريه على خلية المصدر ينعكس على الخلية المرتبطة بها.
أما من مجموعة إزاحة الخلايا Shift Cells فيمكنك أن تزيح التي تلصق المحتوى فوقها إلى الأسفل Down أو اليمين Right لضمان عدم استبدال المحتوى الأصلي بالمحتوى الملصوق.
تعديل البيانات
لتعديل محتوى الخلية، سواء كان رقم، نص، أو صيغة، انقر على الخلية لتحديدها، ثم اضغط على مفتاح F2. سيتم وضع مؤشر الكتابة في نهاية المحتوى. استخدم الأسهم في لوحة المفاتيح لتغيير موضع المؤشر، ثم امسح واكتب المحتوى المرغوب.
وإذا رغبت في استخدام الفأرة، فانقر على الخلية بشكل مزدوج لتحويلها إلى وضع التحرير، ثم انقل مؤشر الكتابة إلى الموضع المرغوب وقم بإجراء التعديلات التي تريدها.
بإمكانك أيضًا تعديل محتوى الخلية بشكل أسهل من خلال سطر الإدخال في شريط الصيغة، حيث يُعرض محتوى الخلية فيه عند تحديدها:

إمّا لاستبدال البيانات في الخلية كليًا وإدخال بيانات جديدة، فاكتفِ بالنقر على الخلية مرة واحدة وابدأ الإدخال. وبالرغم من أنّه سيتم حذف البيانات الأصلية واستبدالها بالجديدة، إلّا أنّه سيتم الاحتفاظ بتنسيق الخلية الأصلية دون تغيير.
وبالمثل، بإمكانك استبدال البيانات باستخدام سطر الإدخال، بمجرد تحديد الخلية، ووضع مؤشر الكتابة داخل سطر الإدخال، ثم تظليل النص كلّه (Ctrl +A) وبدء إدخال البيانات الجديدة.
حذف البيانات
لحذف البيانات فقط من الخلية (بدون حذف التنسيق)، فانقر على الخلية لتحديدها ثم اضغط على مفتاح Delete من لوحة المفاتيح.
أمّا لحذف البيانات والتنسيق من الخلية، فانقر على الخلية لتحديدها، ثم اضغط على مفتاح Back Space. سيُفتح مربع الحوار حذف المحتويات Delete Content ومنه يمكنك اختيار المحتوى الذي تريد حذفه من الخلية (النص، التعليقات، الصيغ… إلخ). بعد تأشير الخيارات التي تريد حذفها انقر على زر حسنًا
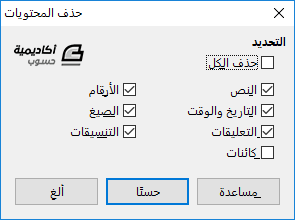
البحث والاستبدال
بما أن البيانات يمكن أن تخزن في آلاف الصفوف ومئات الأعمدة، سيصبح من المضيعة للوقت العثور على جزء معين منها باستخدام أشرطة التمرير، لذا تتوفر خاصية البحث التي تتيح العثور على البيانات بشكل سريع، وترافقها خاصية الاستبدال لاستبدال بيانات معينة ببيانات أخرى، كلّ على حدة، أو دفعة واحدة.
للبحث عن نص أو رقم، اذهب إلى تحرير Edit> ابحث Find (أو اضغط على Ctrl+ F):
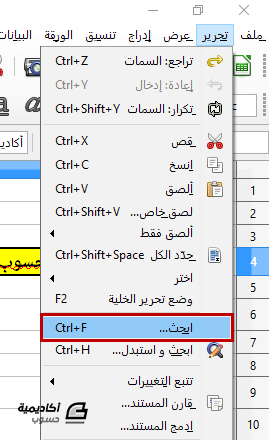
سيظهر شريط البحث في المنطقة السفلية من جدول البيانات، أدخل الكلمة المفتاحية (نص أو رقم) التي تريد البحث عنها واضغط على مفتاح Enter:

استمر بالضغط على مفتاح Enter لمعاينة النتائج، ففي كل مرّة تضغط فيها سيتم تحديد نتيجة البحث التالية المطابقة لكلمة المفتاحية.
إذا كنت ترغب في البحث عن صيغة معينة، انقر على أيقونة العدسة المكبرة والقلم في شريط البحث لفتح مربع الحوار بحث واستبدال:

من مربع الحوار هذا، انقر أيقونة (+) لإظهار خيارات البحث الأخرى:
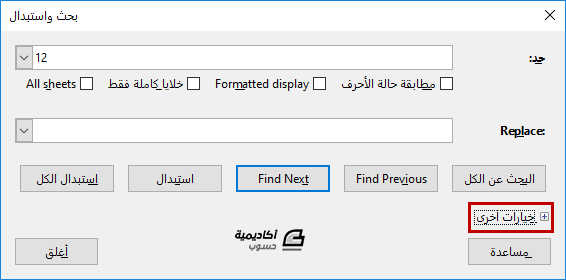
بعد ذلك حدد الصيغ من قائمة ابحث في ثم اكتب الصيغة التي تريد البحث عنها في حقل البحث وانقر على Find Next لتحديد النتيجة التالية، استمر بالنقر على Find Next إلى أن تنتهي من استعراض كافة النتائج المطابقة:
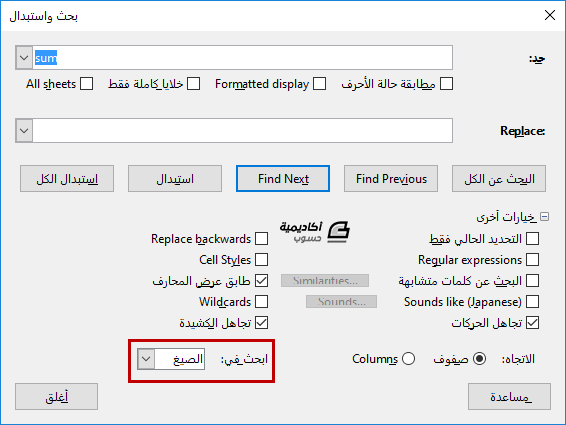
يمكنك النقر على زر البحث عن الكل لعرض جميع النتائج المطابقة دفعة واحدة. ستُعرض النتائج في مربع حوار منفصل، وبإمكانك النقر على كل نتيجة لتحديد الخلية التي تحتويها:
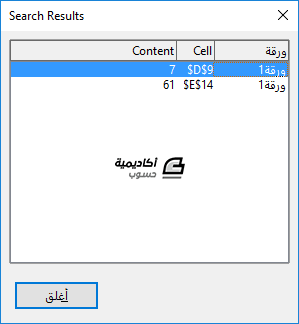
إذا كنت ترغب في البحث في جدول البيانات كلّه، وليس في الورقة الحالية فقط، قم بتحديد الخيار All Sheets قبل أن تبدأ البحث:
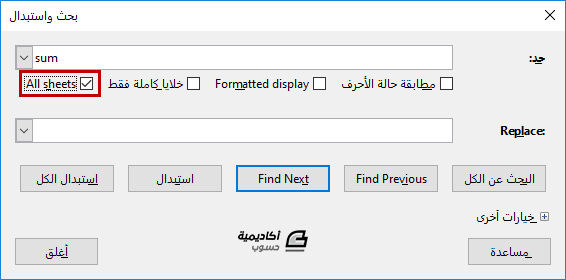
من نفس مربع الحوار، بإمكانك استبدال بيانات معينة ببيانات أخرى. أدخل البيانات التي تريد استبدالها (نص أو رقم) في حقل ابحث (جِد) Find، والبيانات التي تريد الاستبدال بها في حقل استبدل Replace ثم انقر على استبدل Replace لاستبدال النتيجة التالية، أو استبدل الكل Replace All لاستبدال كل النتائج المطابقة:
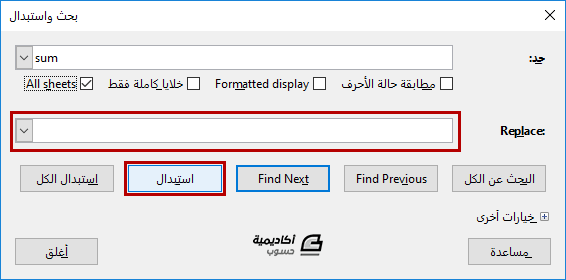
خاتمة
تعلّمنا كيفية تحرير جداول بيانات كالك وتعديل محتوياتها بالإضافة إلى تطبيق أوامر مختلفة على البيانات كالنسخ/القص، اللصق، اللصق الخاص، الحذف، والبحث والاستبدال. في الدرس القادم سنتعرّف على كيفية تنسيق البيانات تنسيقًا اعتياديًا وشرطيًا.
ترجمة-وبتصرّف-لدليل المستخدم الخاص بالحزمة المكتبية LibreOffice











أفضل التعليقات
لا توجد أية تعليقات بعد
انضم إلى النقاش
يمكنك أن تنشر الآن وتسجل لاحقًا. إذا كان لديك حساب، فسجل الدخول الآن لتنشر باسم حسابك.