بالرغم من أنّ LibreOffice Writer يوفّر مجموعات متنوّعة من الأنماط المبدئية (الافتراضية) التي يمكن تطبيقها مباشرة أو إجراء التعديلات عليها لتناسب تنسيق مستندك، إلّا أنّه تُتاح لك أيضًا إمكانية إنشاء أنماط جديدة وتخصيص جميع سماتها يدويًا وإضافتها إلى قائمة الأنماط المبدئية.

سنتعلّم في هذا الدرس كيفية إنشاء أنماط جديدة وتخصيصها، بالإضافة إلى كيفية حذف الأنماط.
إنشاء الأنماط
يمكن إنشاء نمط جديد بإحدى الطرق التالية:
- باستخدام مربع الحوار نمط Style.
- إنشاء نمط من عنصر محدد.
- نسخ الأنماط من قالب أو مستند.
باستخدام مربع الحوار نمط
يُنشَأ نمط جديد باستخدام مربع الحوار نمط بطريقتين.
الطريقة الأولى
تُستخدم الطريقة الأولى لإنشاء نمط جديد كليًا، ومن ثم تعديله. انقر على السهم الصغير بجانب أيقونة الدلو في نافذة الأنماط والتنسيق (عرض > الأنماط والتنسيق) ثم اختر نمط جديد New Style من القائمة المنسدلة.
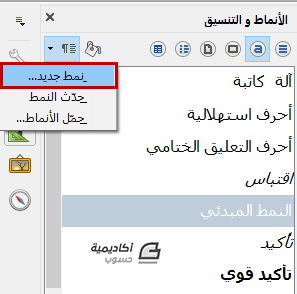
سيُفتح مربع حوار صغير لتسمية النمط، أدخل اسمًا مناسبًا ثم انقر على حسنًا:
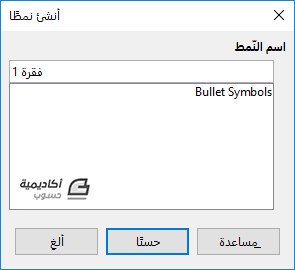
سيُضاف النمط الجديد إلى قائمة الأنماط التي حددتها قبل إنشاء النمط. مثلًا إن نقرت على فئة أنماط الأحرف ثم أنشأت نمطا جديدا، ستعثر على ذلك النمط ضمن مجموعة أنماط الأحرف.
انقر على النمط الجديد بزر الفأرة الأيمن ثم اختر عدّل لتخصيص خياراته.
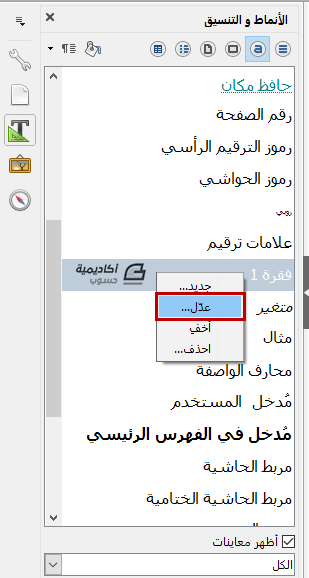
الطريقة الثانية
تُستخدم هذه الطريقة لإنشاء نمط جديد على أساس نمط موجود مسبقًا (أحد الأنماط المبدئية). وفي هذه الحالة سيُربَط النمطان الجديدان (الأصلي والجديد معًا). وبما أنّ النمطين سيصبحان مرتبطين، فإن أي تغيير تجريه على النمط الأصلي سينعكس على كل الأنماط المرتبطة به تلقائيا.
لإنشاء نمط جديد بهذه الطريقة، حدّد النمط الأساس أولًا من نافذة الأنماط والتنسيق، انقر عليه بزر الفأرة الأيمن، واختر جديد من القائمة المنبثقة:
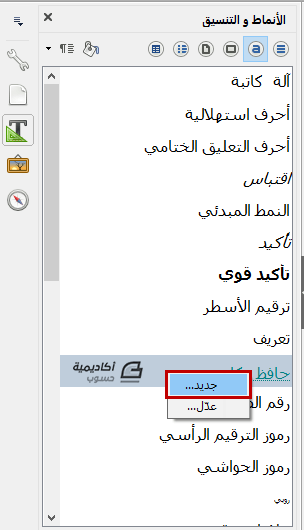
تُخصَّص الخيارات في كلتا الطريقتين عن طريق مربع الحوار نمط، وهو نفسه الذي استخدمناه في الدرس السابق لتعديل الأنماط المبدئية. مع الأخذ في الاعتبار أنّ الخيارات ستختلف باختلاف نوع النمط.
ملاحظة: يُنصح، إذا احتجت إلى إنشاء أنماط جديدة على أساس الأنماط المبدئية، بتسمية النمط الجديد بنفس اسم النمط المبدئي مع سبقه أو إلحاقه باسم دلالي لتمييزه عن بقية الأنماط في القائمة. على سبيل المثال، إذا أنشأت نمطًا جديدًا على أساس النمط متن النص، يمكنك تسمية النمط الجديد متن النص-تقرير، أو متن النص-سيرة ذاتية .. وهكذا.
إنشاء نمط من عنصر محدَّد
بإمكانك إنشاء نمط جديد عن طريق نسخ التنسيق الذي طبّقته يدويًا على عنصر (فقرة، قائمة، صفحة… إلخ). يُضاف النمط الجديد في هذه الحالة إلى المستند الحالي فقط، أي أنّه لن يُحفَظ في القالب.
افتح نافذة الأنماط والتنسيق ثم حدّد نوع النمط الذي تريد إنشاءه من الجزء العلوي للنافذة.
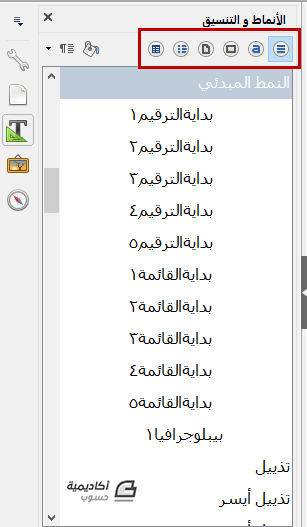
انتقل بعد ذلك إلى المستند، وحدد العنصر الذي تريد حفظه كنمط، وليكن إطارًا مثلًا، ثم انقر على السهم الصغير بجانب أيقونة الدلو واختر نمط جديد من القائمة.
أدخل اسمًا مناسبًا للنمط الجديد وانقر على حسنًا. سيُضاف النمط إلى قائمة الأنماط للنوع المحدد، ويمكنك استخدامه لاحقًا لتنسيق العناصر ذات الصلة.
نسخ الأنماط من قالب أو مستند
بإمكانك نسخ الأنماط إلى المستند عن طريق تحميلها من قالب أو من مستند آخر.
للقيام بذلك يجب أولًا أن تفتح المستند الذي تريد نسخ الأنماط إليه، بعد ذلك انقر على السهم بجانب أيقونة الدلو في الجزء العلوي من نافذة الأنماط والتنسيق واختر حمّل الأنماط Load Styles.
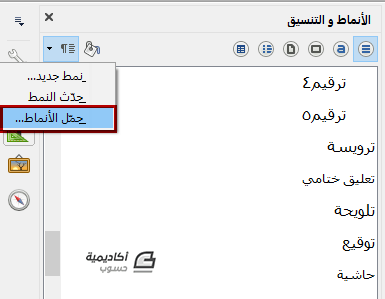
حدد في مربع الحوار حمّل أنماطًا أنواعَ الأنماط التي تريد نسخها بتأشير مربعات الخيار في الجزء السفلي. وبإمكانك تأشير خيار الاستبدال Overwrite إذا كنت ترغب في استبدال الأنماط في المستند الأصلي بالأنماط التي تحمل نفس الاسم في المستند الذي تستورد منه الأنماط. إذا تركت هذه الخيار غير مؤشر، ستُنقَل الأنماط غير المكررة (التي تحمل أسماء مختلفة) وتُتجاهل الأنماط المكررة. انقر بعد ذلك على زر من ملف From File لتحديد المستند أو القالب الذي ستنسخ الأنماط منه.
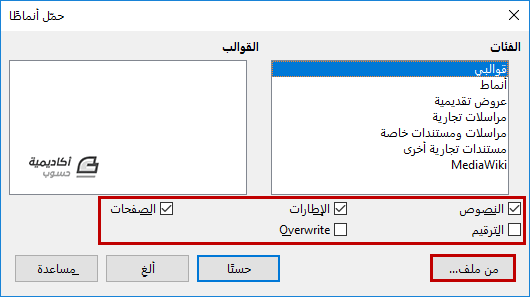
وأخيرًا، اذهب إلى مجلد حفظ المستند/القالب، حدد امتداد الملف المرغوب (سواء كان قالبًا أو مستندًا) من القائمة المنسدلة بجانب حقل الاسم، ثم حدد الملف وانقر على فتح Open.
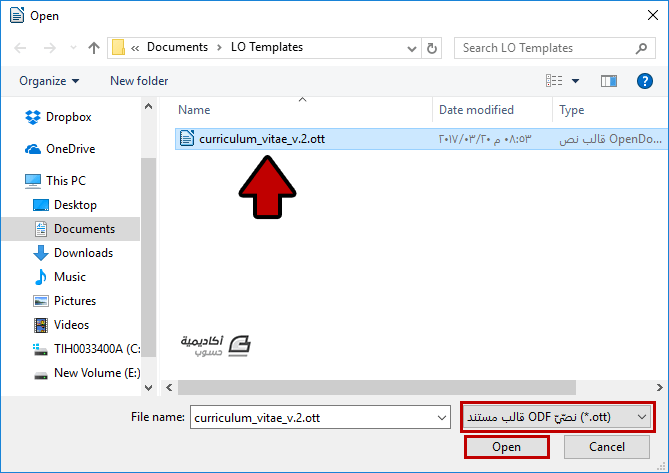
ستُضاف الأنماط الجديدة المستوردة من المستند أو القالب إلى قوائم الأنماط وحسب نوع النمط (أنماط الفقرات تُضاف إلى قائمة أنماط الفقرات، وأنماط الصفحات تُضاف إلى قائمة أنماط الصفات… وهكذا).
ملاحظة: إذا كان مستندك يحتوي على فهرس (جدول محتويات) واستخدمت أنماطًا مخصّصة للعناوين، يجب أن تأخذ في الحسبان أنه سيتم إرجاع مستويات العناوين المرتبطة بالمستويات التي قمت بتخصيصها في مربع الحوار ترقيم التخطيط (أدوات > ترقيم التخطيط) إلى الأنماط المبدئية (الافتراضية) عنوان رئيسي 1، عنوان رئيسي 2، وهكذا، عند تحميل أنماط نصوص من ملف لا يستخدم نفس الأنماط المخصصة. وبذلك سيتوجب عليك تغيير إعادة تطبيق الأنماط المخصصة على العناوين من جديد.
حذف الأنماط
لا يمكن حذف أي من الأنماط المعرّفة مسبقًا في LibreOffice من المستند أو القالب حتّى لو كانت غير مستخدمة، لكن يمكنك حذف أي من الأنماط المخصصة التي قمت بإنشائها بنفسك. ويفضّل قبل ذلك أن تتأكّد من أن تلك الأنماط غير مستخدمة في المستند الحالي.
لحذف النمط، انقر عليه بزر الفأرة الأيمن في نافذة الأنماط والتنسيق واختر احذف Delete. بإمكانك تحديد أكثر من نمط وحذفها دفعة واحدة بالضغط على مفتاح Ctrl أثناء التحديد.
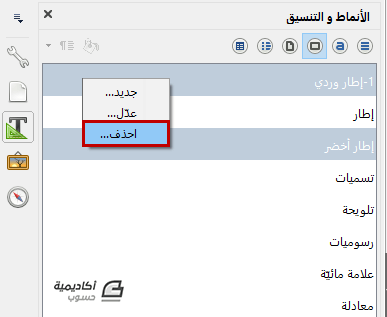
ستُحذَف الأنماط مباشرة إذا كانت غير مستخدمة في المستند. وبخلاف ذلك ستظهر رسالة تنبّهك أن النمط مطبَّق في المستند الحالي، انقر على نعم لتأكيد الحذف.
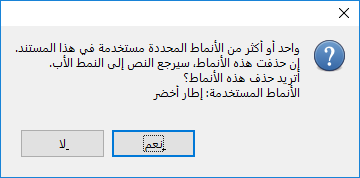
إذا حذفت أحد الأنماط المستخدمة، سيُطبَّق النمط الافتراضي على جميع العناصر التي كان النمط المحذوف مطبقًا عليها.
إذا كانت لديك أيّة أسئلة أو أفكار حول إنشاء الأنماط واستخدامها، شاركنا بها عبر صندوق التعليقات.
ترجمة- وبتصرّف - لدليل المستخدم الخاص بالحزمة المكتبية LibreOffice.

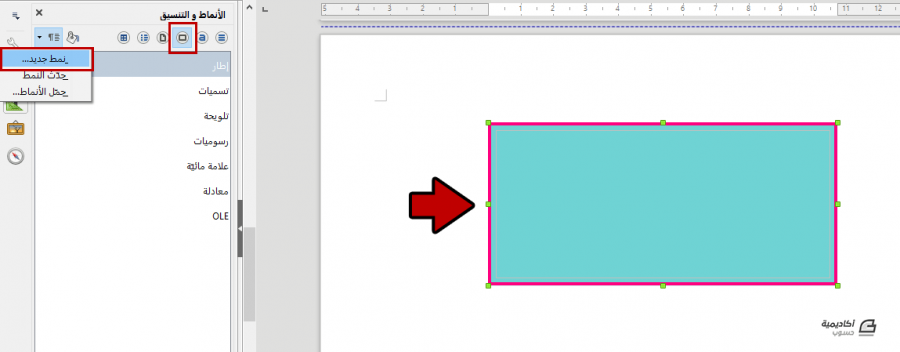










أفضل التعليقات
لا توجد أية تعليقات بعد
انضم إلى النقاش
يمكنك أن تنشر الآن وتسجل لاحقًا. إذا كان لديك حساب، فسجل الدخول الآن لتنشر باسم حسابك.