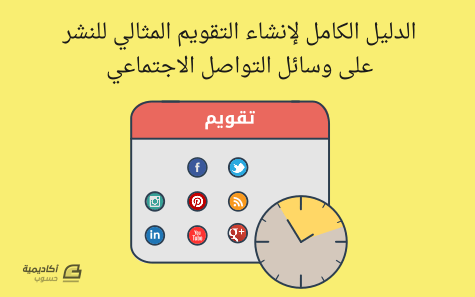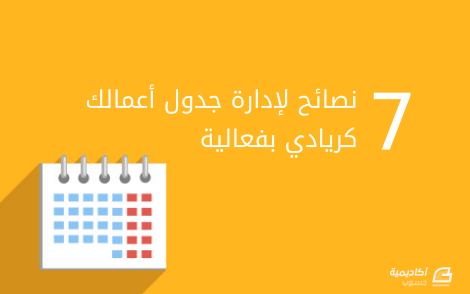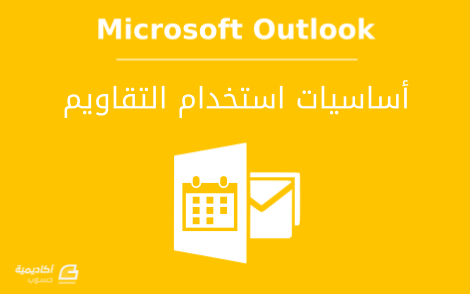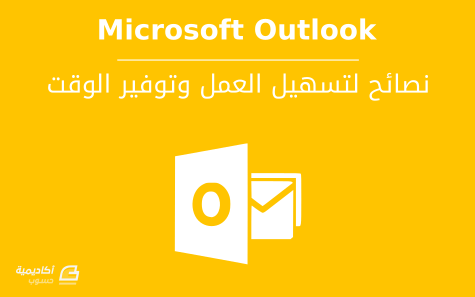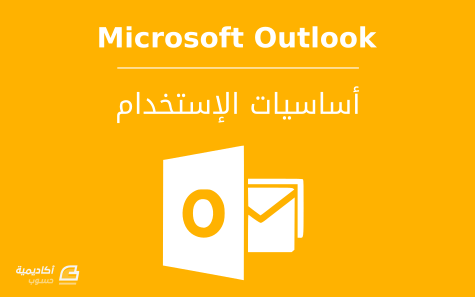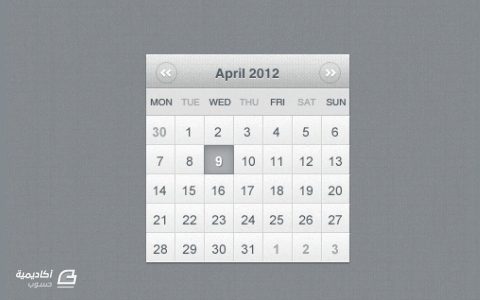البحث في الموقع
المحتوى عن 'تقويم'.
-
ليس لدينا وقتٌ كثير. حتى وأنت تستقطع وقتًا لقراءة هذا المقال، فإنّ إشعارات سطح المكتب بدأت فعلًا في التراكم؛ فترى رسائل سلاك (Slack) تزداد، وتسمع الهاتف يهتزّ؛ ممّا يعني التزاماتٍ أكثر ومهامّ أخرى تحتاج لإضافتها إلى قائمة المهامّ التي لا تنتهي. يتسبّب هذا الكمّ المتزايد من الضّغط في جعل مهامّ مثل تقويم تجربة المستخدم (User eXperience) على موقعك تبدو استغلالًا تافهًا للوقت. بينما الواقع أنّ كلّ ما قمت به من تصميم رسومات، وإنشاء محتوى، وتطوير ويب، وتحسين لمحرّكات البحث، وتسويق عبر شبكات التواصل الاجتماعي، وإعلانات مموَّلة يمكن أن يذهب أدراج الرياح إنْ لم تحسّن تجربة المستخدم. تقع الكثير من الشركات في فخّ التركيز المبالغ فيه على المبيعات وحركة البيانات، دون تدعيم الموقع الذي ترسل إليه الزوّار. السقوط في شَرَك لعبة الأرقام طريقة مؤكَّدة لتحطيم سمعتك الإلكترونيّة، والإضرار بتماسك الهويّة التجاريّة (Brand). ستجد أنّ النجاح في مشهد رقميّ تُخصِّص فيه الكثير من الشركات موارد مهمّة لإرضاء الزوّار أمرٌ صعبٌ جدًّا، إنْ لم تكن تدرك قيمة زوّار موقعك (زبنائك). تدرك – إذن – أهميّة تجربة المستخدم. تدرك كذلك ألّا وقت كثيرًا لديك. كيف يمكنك الرفع لأقصى حد من مستوى الاستفادة من تحليل تجربة المستخدم، في وقت قصير؟ إنْ كنت تعرف هويّتك التجاريّة جيّدًا وتفهم مالذي تبحث عنه، فيمكنك إكمال تقويم تجربة المستخدم في ما لا يتجاوز خمس دقائق. سواءٌ أخذت خمس دقائق مرّةً في الشهر، أو مرّةً في الأسبوع، فتستطيع إجراء تحسينات كبيرة في معدّل الارتداد (Bounce rate)، ومعدّلات التحويل (Conversion rates)، و – عمومًا - العائد على الاستثمار (Return on investment, ROI) من حملاتك التسويقيّة. الجانب البصري (دقيقتان) تشبه ردّةُ فعل شخصٍ يزور موقع ويب لأوّل مرة ردّةَ فعله عند أوّل لقاء بشخص لا يعرفه، إذْ ستنبني ردّة الفعل هذه على الجانب البصريّ. تضع الطبيعة البشريّة وزنًا كبيرًا للانطباع الأوّل، فالبشر يرغبون في الشعور بأنّهم محقّون في حكمهم، حتى وإنْ لم يجدوا الفرصة لإلقاء نظرة أخرى. مهما قيل، فلن يكون ذلك كافيًّا لوصف أهميّة الانطباعات الأولى لزوّار موقع ويب، في ظلّ وجود هذا العدد المَهول من الشركات على الشبكة للاختيّار بينها. يكفي زرّ خارج عن موقعه، أو فقرة بمحاذاة خاطئة، أو خطأ مطبعي، لكي يرتدّ الزوّار إلى موقع منافس. حتى إنّ موقعًا خاليًّا من الأخطاء يمكن أن يتسبّب في انطباع سيّئ إنْ لم يتمسّك بما فيه الكفاية بالهويّة التجاريّة، والهدف العام للرسائل التي يريد تمريرها. خصّص دقيقتيْن لمراجعة الجانب البصري للموقع من وجهة نظر الزائر، وتأكّد من تسجيل أي اختلالات، أو محتوى خارج الإطار المخصّص له، أو ترتيب غير مناسب لمخطّطات الصفحة. ركّز – خصوصًا – على العناصر البصريّة التاليّة عند إجراء تحليل تجربة المستخدم في خمس دقائق: الألوان: هل هي متوافقة مع الهويّة التجاريّة؟ هل اختير الرمز السداسي العشري بما يتوافق مع هدف الفقرة أو الصفحة؟ هل الألوان ناعمة جدًّا أم خشنة جدّا؟ سهولة القراءة: هل الموقع سهلُ القراءة على كلّ من الأجهزة الجوّالة وأجهزة سطح المكتب؟ هل يُميَّز المحتوى المناسب على كلّ صفحة؟ الخطأ في المحاذاة: حتى الاختلالات البسيطة يمكنها إبداءُ الكثير عن عمل شركتك وأخلاقيّاتها. إنْ لم يكن بمقدورك إتقانُ موقعك الخاصّ فكيف ستتمكّن من توفير خدمات أو منتجات جيّدة لزبنائك المحتملين؟ التأثير العامّ: ما مدلول الموقع، أو صفحة منه، من وجهة نظر بصريّة؟ هل يتماشى موقعك ومحتواه مع الشخصيّة التي تعكسها هويّتك التجاريّة؟ التفاعل (دقيقتان) اطمأننتَ على أنّ الانطباع الأوّل للزوّار جيّد. يأتي الدّور الآن على الأمور الأكثر جدّيّة. هل أنت جاهز لإكمال العمل؟ هل أنت جادّ؟ تحتاج لأن تجعل تجربة المستخدم متناسقةً تمامًا من وجهة نظر بصريّة وتفاعليّة، حتى يقتنع الزوّار فعليًّا بما تقدّمه. وفّر لزوّارك العمق الذي ينتظرونه من موقع بميزات بصريّة فريدة. بدون الوظائف المناسبة لتكملة التعديلات البصريّة على الموقع، لن يبقى الزوّار طويلًا، ولن يستمرّوا بالتصفّح إنْ لم يجدوا الإجابات التي يحتاجونها على نحو أسهل أو أسرع من المواقع المنافسة. إنْ كان الجانب الوظيفي من الموقع يحتوي على أخطاء، أو بطيئًا، أو مخادعًا فقد يتسبّب ذلك في إبعاد المستخدِم عن التجربة الغامرة التي تحاول إنشاءها عبر التصميم البصري والمحتوى. خذ الوقت لتقويم العناصر التقنيّة التاليّة بهدف الرفع من مستوى تجربة المستخدم: الأيقونات: هل تلبّي الأيقونات حاجات هويّتك التجاريّة أو المجال الذي تعمل فيه؟ هل الرسومات واضحة ومناسبة للمعايير التي حدّدتها؟ هل يمكن للمستخدمين النقر على الأيقونات للحصول على معلومات أكثر إنْ كانوا يريدون ذلك؟ الأزرار: تأكّد من حصول المستخدمين على نفس القابليّة للتفاعل عبر الموقع، سواءٌ تعلّق الأمر بنصوص الدعوات إلى إجراء (Call-to-action)، أو ألوان الأزرار وأحجامها. الروابط: هل تعمل الروابط جميعًا على النحو المرجو؟ هل تُميَّز الروابط التشعبيّة بنفس اللون، وهل تسهُل رؤيتها؟ النوافذ المنبثقة (Pop-ups) والقوائم المنسدلة (Drop-downs): هل تعمل العناصر البصريّة المُجمَّعة، سواءٌ كانت عناصر قائمة بذاتها أم جزءًا من قائمة، بطريقة مناسبة؟ وهل تندمج في مساحة معيَّنة دون أن تتجاوزها أو تحجُب محتوى مهمًّا آخر؟ المؤشّر: كيف يتغيّر مؤشّر الفأرة عند التفاعل مع الموقع؟ تأكّد أنّ كلّ تغيير متناسق ومتناسب مع الهدف المُراد منه. الزيارة (دقيقة واحدة) تحتاج للقيّام بإجراءات الدقيقة الأخيرة، والانتباه إلى كلّ تفصيل للتأكّد من أن تكون إجابة المستخدم على السؤال هل أنت راضٍ هي "نعم". من المحتمل جدًّا أن يتحوّل الزوّار إلى زبناء، إنْ خصّصت وقتًا لتقويم تجربة المستخدم من الجانب البصري والوظيفي. رغم ذلك، تبقى خطوة أخيرة تتمثّل في تقمّص شخصيّة زوّارك للتأكّد من فاعليّة تجربة المستخدم وجاهزيّتها للرّفع من مداخيلك. يجب أن تسجّل - أثناء النظر في العناصر البصريّة والوظيفيّة - ملاحظات بالتعديلات التي يمكن إجراؤها. إنْ كانت لديك دقيقة إضافيّة فتصفّح موقعك، كما لو كنت زائرًا، منذ لحظة دخولك الموقع وإلى الخروج منه. هل يستطيع زائر جديد تصفّح الموقع بسهولة من أجل العثور على معلومات يحتاجها، أو البحث عن خدمات تقدّمها، أو تقرير شراء منتج؟ فكّر أثناء تحليل زيّارة مستخدم لموقعك، أنّ الموقع عبارة عن جسر وكلّ صفحة عبارة عن مركبة تنقل المستخدمين من جهة (شخص في حاجة لشيء مّا) إلى أخرى (زبون راض). إنْ لم تكن المركبات موجودة، أو كانت غير صالحة، فسيكون احتمال الانتقال من طرف إلى آخر ضئيلًا جدّا. اجعل تصفّح الموقع سلِسًا للمستخدم كلّ ما تعلّق الأمر بعمليّة شراء. الهدف من تجربة المستخدم هو نقل المستخدمين من النقطة "أ" إلى النقطة "ب" بدون المرور عبر حواجز، أو طرق مسدودة، أو حتى تشقّقات. قوّم تجربة المستخدم على موقعك، حتى ولو لم تكن لديك سوى خمس دقائق، من أجل الحصول على تدفّق مستمرّ من الزوّار المهتمين، والزبناء الراضين. ترجمة – بتصرّف – للمقال How to Evaluate Your UX in Under 5 Minutes لصاحبه Kayla Naab.
-
- تقويم
- هوية تجارية
-
(و 2 أكثر)
موسوم في:
-
من الصعب العمل على وسائل التواصل الاجتماعي وخصوصا فيما يتعلّق ببناء قاعدة من الجماهير. لكنّ الصعب ليس مستحيلا، وبالتأكيد لا يعني أنّك لا تستطيع الاستمتاع بعملك (أو تحاول على الأقل) وتجعل هذه العملية سهلة قدر الإمكان. هنا يأتي دور تقويم النشر على الشبكات الاجتماعية (social media calendar). ربما لم تتوقّع أن يكون للتقويم ذلك التأثير الكبير، وبالفعل هو لا يحلّ كل شيء، لكنه بدون شك سيساعدك على معالجة الأمور المتعلّقة بالنشر والمشاركة بشكل أفضل ويخفف عنك بعض الإجهاد. سنقوم في هذا المقال بالتركيز على إنشاء تقويم وسائل التواصل الاجتماعي. وفيما يتعلّق بوسائل التواصل الاجتماعي يمكن أن يساعدك التقويم على عرض جميع المنشورات التي تخطط لنشرها في الأسابيع أو الأشهر المقبلة بشكل مرئي. وفوق كل ذلك، سيساعدك على صياغة منشوراتك مسبقا لكي تضمن دائما وجود منشورات جاهزة للمشاركة. إذا، كيف يمكنك أن تحقق كل ذلك؟ إعداد تقويم التواصل الاجتماعيالخطوة 1: التصنيفاتإن لم تكن قد قمت بذلك بالفعل عند إنشاء جدول المشاركة، من المفيد أن تُنشئ قائمة تشتمل على جميع أنواع المنشورات التي ترغب في مشاركتها بشكل منتظم، خصوصا إذا كنت تشارك العديد من الأنواع المختلفة من التحديثات. يمكن أن تتضمن المنشورات التي تشاركها الأنواع التالية مثلا: المنشورات النقاشيةمنشورات المدونةإعادة مشاركة المحتوى الممتعالاقتباساتالنصائحالصور/الفيديوهات؛ محتوى الوسائط المتعددةالمنشورات الترويجيةالإعلاناتالأحداثيمكنك أن تتوسع أو تحد من هذه الأنواع حسب نوع المحتوى الذي ترغب في نشره. الصورة أدناه توضح التصنيفات التي تعتمدها حسابات Hubspot في تقويم وسائل التواصل الاجتماعي الخاص بهم. الخطوة 2: نشر التصنيفاتبعد أن قمت بتحديد التصنيفات، حان الوقت لتقرر أيّ الأيام/الأوقات التي ترغب في نشرها فيها. على سبيل المثال، يمكن نشر مقالات المدونة في يومي الإثنين والأربعاء، والنصائح كل يوم جمعة. الخطوة 3: تجهيز التحديثاتهنا يكمن الجزء الأكثر متعة والأكثر فائدة لتقويم وسائل التواصل الاجتماعي. جهّز جميع المحتوى الذي ستنشره في الأسابيع/الأشهر المقبلة. أنصحك بكتابة أقصى قدر ممكن من التحديثات المستقبلية ولجميع التصنيفات. كما أنصحك أيضا بتجهيزها إما لكل يوم أو لكل الفئة، أيهما أكثر فعالية أو إلهاما بالنسبة لك. المثال التالي يوضّح ما يبدو عليه أحد التحديثات لحساب Buffer على تويتر: الخطوة 4: الأحداث/المناسبات الخاصةبالإضافة إلى المنشورات العادية، يمتلئ العام بالعديد من الأحداث أو المناسبات الخاصة، وسيكون من الرائع التخطيط لها مسبقا لكي تتأكّد من عدم تفويت هذه المناسبات وخلق الكثير من الإثارة والفرص المتعلّقة بها. أنصحك بكتابة المنشورات الخاصة بهذه المناسبات في أبكر وقت ممكن لكي تتمكن من تقليل احتمالية نسيانها أو تفويتها. من المناسبات التي قدر ترغب في تغطيتها هي: الأعياد، وخصوصا تلك المتعلّقة بمجال عملكإطلاق المنتجاتالإعلاناتاللقاءاتهناك بعض المواقع التي تعتبر من المصادر الرائعة التي يمكنك استخدامها للتحضير لأحداث ممتعة والاحتفال بها، مثل قسم Today in History لموقع History.net، وموقع Days of the Year. أنواع التقاويمهناك العديد من الطرق المختلفة يمكنك أن تنظم بها تقويمك للنشر على وسائل التواصل الاجتماعي اعتمادا على احتياجاتك وتفضيلاتك. طريقة العرض الشهريإنّ استخدام التقويم بطريقة العرض الشهري من الوسائل الرائعة لتتمكن من عرض المحتوى المجدول لنشره في الأسابيع القليلة المقبلة بشكل مرئي، بالإضافة إلى تسليط الضوء على بعض الأحداث الكبيرة القادمة والتي قد تحتاج إلى التركيز عليها. تصلح طريقة العرض الشهري للجداول المزدحمة أو الخفيفة. بالنسبة للجداول المزدحمة، أنصحك باستخدامها للتركيز على أكثر المنشورات أهمية لكيلا تصبح متراكمة جدا. يوضّح المثال أدناه تقويم النشر على وسائل التواصل الاجتماعي لحسابات Solo PR Pro بطريقة العرض الشهري: طريقة العرض الأسبوعي/اليومييُعرض من خلال طريقة العرض الأسبوعي الجزء الأكبر من عملك. وأفضل طريقة ليعمل تقويمك للنشر على وسائل التواصل الاجتماعي بشكل فعّال هي كتابة كل منشور لكل يوم في الأسبوع مسبقا (أو على الأقل كل منشور يُتاح لك الوقت لكتابته). وأنصحك بفعل ذلك في أبكر وقت ممكن. إذ ستُزاح عنك الكثير من الضغوط عندما تبدأ الأسبوع وقد خططت لكل شيء مسبقا. الصورة أدناه توضح مثالا على تقويم اجتماعي اسبوعي من LocalVox: ما الذي يجب تضمينه في كل تحديث؟إنّ تنسيق تقويمك هو ما يجعل عملك يسير بصورة جيّدة وفعّالة. فمن خلال وجود جميع المعلومات اللازمة محضّرة وجاهزة عند الحاجة إليها سيقلل من الوقت الذي تستغرقه في النشر. فيما يلي بعض المعلومات التي يمكنك إدراجها في التقويم: التاريخالوقتالنص الذي ستنشرهالرابطرابط الوسائط المتعددةعدّاد الحروف (خاص بتويتر)فإذا كانت جميع المنشورات التي قمت بتحضيرها تحتوي على كل هذه المعلومات، كل ما يتبقى لك فعله هو نسخها ولصقها جميعا. ما الذي يجب تعقبه/تقييمه؟بعد أن انتهيت من إعداد تقويمك وبدأت بالاعتياد على إيقاع النشر، ربّما ترغب بإضافة عنصر آخر إلى تقويمك، كوسيلة لتعقّب أداء منشوراتك لكي تتمكن من تحديث خطة النشر وفقا لذلك. Google Analyticsتحليلات جوجل هي من الأدوات الرائعة لتعقّب الشبكة الاجتماعية التي ترسل أغلب التدفق traffic، بالإضافة إلى المحتوى الأكثر شعبية والذي يولّد أغلب العملاء المحتملين. الصورة أدناه توضّح الشبكات الاجتماعية التي ترسل التدفق إلى مدونة Buffer حسب تحليلات جوجل. كما تلاحظ، فإنّ فيس بوك وتويتر هما المصدر لأغلب التدفّق إلى المدونة، وهي أيضا الشبكتان التي نركّز عليها بالدرجة الأكبر. Buffer for Business يوفرّ هذا التطبيق تحليلات رائعة لدراستها في حال كنت تستخدمه (التطبيق) لمشاركة منشوراتك على الشبكات الاجتماعية. فيما يلي بعض الرؤى insights التي استخرجناها مؤخرا لحسابنا على تويتر: قوالب تقاويم التواصل الاجتماعيتتوفر العديد من القوالب الجاهزة الرائعة لتقاويم التواصل الاجتماعي يمكنك استخدامها إن لم تكن ترغب في إنشاء تقويمك من الصفر، أو إن كنت ترغب في الحصول على بعض الإلهام. فيما يلي بعض القوالب التي يمكنك الاطلاع عليها واستخدامها: Hootsuite: من قوالب تقاويم التواصل الاجتماعي الرائعة، وهو جاهز للتنزيل والاستخدام. Hubspot: من القوالب القوية والمفصّلة. يوفّر خاصية عرض تحديثات كل شبكة اجتماعية في تبويب مختلف. قد يناسبك هذا القالب إذا كنت تحتاج إلى هذه الخاصية. Solo PR Pro: يوفّر ثلاثة أمثلة من التقاويم اعتمادا على احتياجاتك. قد يناسبك هذا الخيار إذا كنت بحاجة إلى بعض الإلهام (ملاحظة: الصورة أعلاه هي إحدى قوالب Solo PR Pro). LocalVox: من القوالب الأخرى الجيدة، والذي يوفر العرض الشهري لجميع شبكاتك الاجتماعية على صفحة واحدة. الأدوات اللازمة لإنشاء تقويم التواصل الاجتماعي بنفسكهناك مختلف الأدوات التي يمكن أن تساعدك في إنشاء وإدارة تقويمك للنشر على وسائل التواصل الاجتماعي. لنلقِ نظرة على بعضها. Excelربّما يكون اكسل من الأدوات الأكثر شعبية لإنشاء وإدارة تقاويم التواصل الاجتماعي، فهو متنوّع الخصائص ويمكن تشكيله بالشكل الأفضل الذي يناسبك. شخصيا، أفضل العمل بجداول بيانات جوجل، خصوصا لأنني أستطيع الوصول إليها من أي مكان ما دمت متصلة بالإنترنت، والتعاون في العمل عليها إذا لزم الأمر. Google calendarتقويم جوجل من الأدوات الرائعة أيضا، وخصوصا لأنّه يأتي بشكل تقويم من الأصل. وهو يتيح لك أيضا اختيار ألوان مختلفة لتمييز تقاويم مختلفة. تُعتبر هذه الأداة مفيدة على وجه الخصوص لجداول وسائل التواصل الاجتماعي الخفيفة غير المزدحمة في الغالب، لكنها قد لا تكون الأكثر عملية إذا كنت تملك حسابات متعددة يجب عليك العمل عليها، و/أو تملك العديد من المنشورات لمشاركتها. أنصحك باستخدام تقويم جوجل لتعقّب الأحداث الخاصة مثلا، كما ذكرت في فقرة العرض الشهري. من الأمور الرائعة في هذا التقويم أنّه يمكنك وضع إشعارات لتذكير نفسك بتحضير منشورات لتلك الأحداث أو مجرد للحصول على تنبيه بسيط باقتراب موعد الحدث. يوضّح المثال أدناه كيفية استخدام تقويم جوجل من Social Media Examiner: Trelloيُعتبر Trello من المنصات الرائعة التي تتيح لك تنظيم المهام (أو أي شيء آخر) على شكل تدفق عمل مرئي لكي تتمكن من مشاهدة مشاريعك وإدارتها في لمحة. نحن في Buffer نفضّل Trello بشكل كبير، ونستخدمه لإدارة الكثير من الأمور المختلفة، من ضمنها مدونتنا. توضّح الصورة أدناه ما تبدو عليه لوحة Trello الخاصة بمدونتنا الاجتماعية: من الأمور الأخرى الرائعة بخصوص Trello أنّه يتيح لك تمكين خاصيّة التقويم والتي توفّر طريقة العرض الشهري لمهامك (تلك المهام التي لها تاريخ انتهاء). Trello من المنصات المذهلة لإنشاء منشوراتك. فكل بطاقة Trello تتيح لك كتابة نصوص، إرفاق صور، إضافة وسوم لونية، إضافة تواريخ انتهاء، وغيرها الكثير. كما أنّه يصلح لعمل الفرق لأنّه يتيح إضافة أشخاص إلى البطاقات. الصور أدناه توضّح كيف نستخدم Trello في Buffer لتخطيط التقويم الخاص بمحتوى مدونتنا الاجتماعية: تقويم التواصل الاجتماعي من Bufferلقد قمنا مؤخرا في Buffer بإطلاق تقويم التواصل الاجتماعي الذي يساعدك على الإدارة الشاملة لجميع حساباتك على الشبكات الاجتماعي وبلمحة. فإذا كنت بالفعل تستخدم Buffer ومشتركا بأحد برامجنا المدفوعة (Awesome، Business، وEnterprise)، أصبح بإمكانك الآن الاستفادة منها في إدارة تقوم التواصل الاجتماعي كذلك. بإمكانك إما أن تنشئ جميع تحديثاتك مباشرة على تقويم التواصل الاجتماعي في Buffer، أو تحضير المنشورات في وقت مسبق وبشكل منفصل ثم إضافتها إلى التقويم لتصبح جاهزة للنشر. بهذه الطريقة لن تتمكن من الحصول على فكرة مرئية حول المنشورات التي ستنشر في الأسبوع المقبل فحسب، وإنما: ستكون قادرا على تحريك المنشورات في التقويم حسب الحاجة.ستكون جميع منشوراتك مجدولة بالفعل وجاهزة للنشر بصورة تلقائية حسب الوقت الذي قمت بتعيينه، مما يوفّر لك الكثير من الوقت.توضّح الصورة أدناه ما يبدو عليها تقويم التواصل الاجتماعي من Buffer لحسابنا على تويتر: عندما أجهّز التحديثات، أجد نفسي دائما أقوم بإضافة المنشورات مباشرة في Buffer والتخطيط للأسابيع القادمة باستخدام قوائم الانتظار queue وخصائص التقويم، وهذا الأمر كان مفيدا لي على وجه الخصوص عند جدولة منشورات العطل/الأعياد في وقت مسبق. ابحث عن الصور/الفيديوهات في وقت مسبقمن الجوانب التي تستغرق وقتا طويلا للمشاركة الاجتماعية، بالإضافة إلى تحضير التحديثات، هو البحث عن الصور، الصورة المتحركة GIF، أو الفيديوهات المثالية. من الطرق التي أجدها مفيدة في تحقيق ذلك هي: البحث عن/إنشاء عناصر الوسائط المتعددة اللازمة في وقت مسبق.حفظ هذه العناصر في مجلّد إن لم تكن مستعدا لنشرها، وعندما يحين وقت النشر، كما ما عليك فعله هو الذهاب إلى ذلك المجلد ورفع الملف الصحيح.خطوة اختيارية: قم بتسمية الملفات بأسماء دلالية محددة بما في ذلك التواريخ، فهذا سيساعدك في العثور على الملف الذي تبحث عنه بشكل أسرع، وخصوصا إذا كان الملف يحتوي على الكثير من الصور.خاتمةسيسرنا أن تشاركنا أفكارك ونصائحك حول إنشاء تقويم التواصل الاجتماعي وإدامة العمل عليه. ما هي أكثر الطرق الفعالة للقيام ذلك؟ وما هي الأمور التي ما زلت تواجه صعوبة في التعامل معها؟ ترجمة -وبتصرّف- للمقال The Ultimate Guide To Creating The Perfect Social Media Calendar لصاحبته: Sandrine Sahakians.
-
تعتبر الكفاءة من الأمور الرئيسية عند إعداد المحتوى الاجتماعي لشركتك. واليوم، أصبحت هوية علامتك التجارية معتمدة على المنصات الاجتماعية التي تنشر عليها بعد أن شهدت الشبكات الاجتماعية انتشارًا واسعًا. ففي الولايات المتحدة مثلا، وصلت نسبة السكان الذين يملكون حسابات اجتماعية 78% في عام 2016، وما زال العدد في تزايد. لذا فإنّ المحتوى الذي تنشره على فيس بوك، تويتر، إنستغرام...إلخ سيمثل شركتك وهويتها. ألا تريد أن تبدو بصورة جيّدة أمام جمهورك؟ أفضل طريقة لإدارة جهودك هي أن تملك رزنامة منظّمة للمحتوى الاجتماعي الذي تنشره. فقد ثبت أنّ الرزنامات ليست أدوات مفيدة لتقديم المحتوى في الوقت المحدّد فحسب، وإنّا أيضًا تساعد في تحسين إنتاجيتك التسويقية بشكل عام. لنلقِ نظرة على 5 من أفضل النصائح التي يمكن أن تستخدمها أي شركة لتطوير تقويم المحتوى الاجتماعي الخاص بها. 1. حافظ على مُعدّل نشر ثابت من أكبر المشاكل التي تواجه الشركات عند تنظيم الحسابات الاجتماعية هي عدم معرفة عدد المنشورات المناسب وأوقات النشر المناسبة. فالنشر القليل جدًا أو حتّى الكثير جدًا يمكن أن يكون له آثار سلبية على معدّل التفاعل الذي تحصل عليه. وإيجاد الحد الوسط الأنسب هو من الأمور المهمة عندما تحاول التواصل مع جمهورك. إليك بعض الإرشادات التي توجّهك إلى الطريق الصحيح: اعرف مجالك وكوّن فكرة حول تواتر النشر للشركات المنافسة بملاحظة منشوراتهم على فيس بوك، تويتر، إنستغرام، إلخ... لاحظ الأيام التي تحصل فيها على أعلى تفاعل من جمهورك المستهدف. يتيح النشر بوتيرة ثابتة خلال الأسبوع لجمهورك تكوين صورة أفضل عن شركتك. فحساباتك الاجتماعية هي صورة لهوية علامتك التجارية تظهرها لعملائك. والحفاظ على وتيرة نشر ثابتة أمر حاسم لترسيخ نفسك كرائد أعمال ذي معايير مهنية في مجالك. 2. حدّد الشبكة الاجتماعية التي تصلح لشركتك توجد على الإنترنت اليوم العديد من وسائل التواصل الاجتماعي المختلفة، لذا يجب أن تعرف الشركات أي الوسائل هي الأفضل في توعية المستهلك. يختلف الأمر باختلاف المجال الذي تعمل فيه الشركة. فإنستغرام مثلا يمكن أن يصلح جيّدًا إذا كنت تملك علامة تجارية للأزياء وتبيع تصاميم الملابس، لكنّه لا يصلح لشركات المحاماة. لذا فإنّ معرفة المستهلك وأين يتواجد والوصول إليه من خلال الشبكة الاجتماعية المناسبة هي من الأمور الأساسية. بإمكانك الاطلاع على إحصاءات أو تحليلات صفحاتك المختلفة للحصول على المعلومات اللازمة التي تساعدك في تحديد الأولويات للشبكات الاجتماعية ومعرفة أين يجب أن تتواجد من أجل الحصول على أعلى عائد من استثمارك. 3. حدّد نوع المحتوى المناسب لجمهورك إنّ نشر المحتوى التفاعلي الذي يلفت انتباه المستخدمين ويرفّههم سيجعلهم يواصلون متابعتك ويتعرّفون على ما توفّره علامتك التجارية. لذا يجب أن تعرف نوع المنشورات الذي يناسب جمهورك. ووفقًا لـ Sprout Social، من الأمور المهمة لأي حملة على الشبكات الاجتماعية أن نحدّد أنواع المنشورات التي تنجح في جذب الجمهور. يمكن أن تكون الروابط، الصور، الفيديوهات، التحديثات الاجتماعية، الوسوم، الاقتباسات، العروض...إلخ مفيدة لعلامتك التجارية. فحاول إجراء اختبارات A/B لمعرفة النوع الذي يهتم به جمهورك، ثمّ عدّل استراتيجيتك بناءً على ما تلاحظه وتتعلّمه. 4. خطط لبرنامج النّشر بشكل جيّد القاعدة الأهم عند بناء برنامج النّشر هي جدولة المحتوى للتأكّد من أنّه يتوافق مع أهدافك لكل فترة. فهذا يخفّف بعض الضغط اليومي عندما يتعلّق الأمر بتنفيذ المهام في وقتها المناسب. والفكرة نفسها يمكن تطبيقها على إنشاء برنامج نشر على الشبكات الاجتماعية. فعلى الأغلب سيكون فريقك منشغلًا بالفعل بالعديد من الأمور الأخرى. يمكن أن تصبح الأمور مزدحمة جدًا عندما يتعلّق الأمر بالشبكات الاجتماعية، وبالتأكيد لا تريد أن تكون في موقف حرج عندما تنسى أن تحضّر منشوراتك قبل أن تغادر المكتب. يجب في هذه الحالة أن تقوم بإعداد مخطط شهري للمحتوى الاجتماعي، مما يوفّر لك ولفريقك دليلًا محدّدًا للمهام التي يجب القيام بها بشكل يومي. إنّ توفير روتين يومي بسيط لفريقك يمكن أن يتيح للجميع التركيز على طرق أخرى للاحتفاظ بالمستهلكين. فبدلًا من تخصيص الكثير جدًا من الوقت والجهد لاختيار المحتوى لنشره على مختلف حساباتك الاجتماعية النشطة، سيساعدك وضع الخطة على إبقاء فريقك منظمًا لكي يكون بإمكانهم التركيز على طرق أخرى لتحسين إنتاجيتك. 5. حافظ على تقويمك ممتلئًا من المشاكل الشائعة التي يمكن أن تواجه الشركات هي نفاد المحتوى. لذا سيكون من الجيّدة أن تقوم بكتابة المحتوى وتحضيره. كما بإمكانك مشاركة المنشورات من مصادر أخرى موثوقة وذات شعبية. ما نوع المنشورات الذي يجب نشره؟ المحتوى ذي الصلة بمجالك وفي نفس الوقت يكون مرضيًا لجمهورك ومثيرًا لاهتمامهم. الإنفوجرافيك الذي يغطّي الإحصاءات الأخيرة المتعلّقة بمجالك. ليكن المحتوى ممتعًا ومراعيًا للمناسبات الوطنية، الاتجاهات الحالية، إلخ... خاتمة تُقاس الإنتاجية بمدى كفاءتك في تسيير العمليات في شركتك. وكما يقول والت ديزني، "لكي تشرع في تنفيذ أمر عليك بالتوقّف عن الكلام ومباشرة التنفيذ". لا تكتفي بقول أنّك ستنشر تحديثات يومية على حسابات الشبكات الاجتماعية لشركتك. بادر وأنشئ رزنامة، واحصل على أقصى فائدة منه. ترجمة-وبتصرّف-للمقال 5Tips for Building a Social Content Calendar لصاحبته: Kristina Petrick حقوق الصورة البارزة محفوظة لـ Freepik
-
استمعت منذ فترة إلى كلمة ألقاها Lou Grestner المدير التنفيذي السابق لشركة IBM، ومن جملة ما ورد فيها هذه العبارة التي بقيت عالقة في ذهني: عبارة بسيطة وواضحة ولكنها عبقرية في نفس الوقت. لم أكن أتّبع هذه النصيحة لسنوات عدّة، وكنت أشعر خلال تلك الفترة بالكثير من الإجهاد وضعف في الإنتاجية، إلّا أنّي بدأت أدرك شيئًا فشيئًا أن التخطيط والالتزام بروتين معين في العمل يحدثان فرقًا كبيرًا في ما أشعر به وما أنجزه. إليك بعض النصائح التي كانت خير عون لي في إدارة جدول أعمالي والتي يمكن لها أن تكون مفيدة لك أنت أيضًا: 1. اصنع روتينا معينا مهما كانت طبيعة العمل الذي تنجزه، فعليك أن تصنع روتينًا. وللقيام بذلك حوّل التقويم الخاصّ بك إلى مجموعة من الكتل Blocks وسجّل نشاطاتك فيها. بعدها لا تنجز أي نشاط لم تقم بتسجيله في التقويم، وطبّق ذلك حرفيًا، فإن كنت ترغب في أن تأخذ قسطًا من الراحة، أو تمارس التمارين الرياضية، أو تطالع موقعًا أو مدونة على الإنترنت، فعليك تسجيل ذلك مسبقًا في التقويم. قد تطرأ بعض التغييرات على روتينك خلال السنة، ولكن يستحسن أن تكون الخطّة متوفّرة في أي وقت. على سبيل المثال: إن كنت تعمل على إطلاق شركة، وكنت بحاجة إلى البحث عن العملاء، والبرمجة، والتوظيف، فعليك ترتيب أولوياتك وتحديد الفترة الزمنية اللازمة لكل مهمّة من هذه المهام. يمكنك الاطلاع على نموذج لتقويم قمت بإنشائه لتوضيح بعض المفاهيم والأفكار في هذه المقال. 2. اجمع اللقاءات والاتصالات في كتلة واحدة على سبيل المثال: بحكم طبيعة عملك قد تجد نفسك مضطرًّا إلى حضور اللقاءات خارج الشركة؛ لذا عليك تخصيص نصف يوم في جدول أعمالك لهذه اللقاءات مرتين في الأسبوع، ثم التزم بحضورها في الأيام المحدّدة لذلك فقط، والأمر ذاته ينطبق كذلك على اللقاءات الداخلية، والمكالمات الهاتفية. بهذه الطريقة ستكون قادرًا على تخصيص الوقت الكافي للقاءات، وستكون قادرًا كذلك على تخصيص ما يكفي من الوقت للتركيز على المهمّة الأولى في قائمة الأعمال الخاصّة بك. 3. رتب وقتك حسب الأنواع المختلفة من اللقاءات أفضّل شخصيًا اللقاءات التي تستمر لـ 30 دقيقة فقط، والمكالمات الهاتفية التي تستمر لـ 10 دقائق فقط، وأعتقد أن هذا النوع من المكالمات هو من أفضل طرق التواصل مع الآخرين وإسداء النصائح السريعة إليهم. يمكنك استخدام Google Hangout أو Skype إن كنت تفضّل المكالمات المرئية كوسيلة للتواصل مع الآخرين. يعتقد البعض بأن عشرة دقائق غير كافية بالنسبة للمكالمات الهاتفية، ولكن إن كانت المحادثة مركّزة، فهذه المدّة تمثّل وقتًا كافيًا جدًّا بل طويلًا أيضًا، وكل ما في الأمر هو تجاوز الأمور غير المهمّة والدخول في صلب الموضوع مباشرة. شخصيًا، أفضّل إجراء هذه المكالمات أيام الجمعة، عندما أعمل من المنزل. يفضّل بعض الناس اللقاءات التعارفية حيث يشربون القهوة أو يتناولون وجبة الغداء أو العشاء، ولكنّي لا أحبّ هذا النوع من اللقاءات، وأفضل تناول الطعام مع الأشخاص الذين أعرفهم فقط؛ وذلك لأنّ هذه اللقاءات تكون في العادة مثمرة وممتعة في نفس الوقت، أما بالنسبة للأشخاص الذي تتعرف إليهم للمرة الأولى، فأفضل المكالمة الهاتفية أو إجراء مقابلة لمدة 30 دقيقة في المكتب. فيما يلي بعض أنواع اللقاءات التي يجدر بك أن تحجز لها وقتًا ضمن جدول أعمالك: لقاء لمدة 30 دقيقة في المكتب للتعرف إلى أحد الأشخاص أو .. لقاء لمدة 45 دقيقة خارج المكتب مع احتساب 15 دقيقة للتنقل. اتصال لمدة 10 دقائق لتقديم المساعدة لأحد الأشخاص. اجتماعات يومية للفرق standup لمدة 15 دقيقة، هذه الاجتماعات مفيدة جدًّا للشركات الناشئة وفرق المهندسين. اجتماع أسبوعي لمدة 30 دقيقة مع فريق العمل في الشركة. مهما كانت طبيعة اللقاءات التي ترغب في إجراءها، فعليك تجميعها في كتل بحسب الوقت المتوفّر في جدول أعمالك، وإن شعرت بأنّ نوعًا معيّنًا من اللقاءات يحتاج إلى تقليل أو زيادة الوقت المخصص له، فأجر التعديلات اللازمة على الكتلة الخاصّة بذلك النوع من اللقاءات. 4. استخدم خانات المواعيد Appointment Slots خانات المواعيد هي ميزة رائعة يقدّمها تقويم Google. وتتيح هذه الميزة حجز جزء معين من الوقت، ثم تقسيمه إلى عدة أقسام. على سبيل المثال يمكن حجز 3 ساعات من أجل اللقاءات الخارجية، ثم تقسيم هذه الساعات الثلاثة على ثلاثة لقاءات، بمعدل ساعة واحدة لكل لقاء. أو يمكن حجز ساعة واحدة من أجل المكالمات، ثم تقسيم هذه الساعة على ست مكالمات هاتفية، بمعدل 10 دقائق لكل مكالمة. هذه الخاصية متوفّرة أيضًا في عدد من الأدوات الأخرى مثل doodle وتؤدي الوظيفة ذاتها. يمكنك بعد ذلك الاستفادة من خدمات اختصار الروابط كـbit.ly مثلًا لتحصل على روابط مختصرة لكل جزء من الأجزاء، حيث يمكنك تخصيص رابط للقاءات الخارجية، وآخر للقاءات الداخلية التي تمتد لثلاثين دقيقة، ورابطًا آخر للمكالمات التي تستمر لعشر دقائق. لقد جرّبت هذه الطريقة مع الشركات المرشحة إلى حاضنة المشاريع Techstars وقد أثبتت فعّاليتها بشكل كبير، فقد قلّلت من عدد الرسائل الإلكترونية المتبادلة ووفّرت الكثير من الوقت للطرفين على حد سواء. ولكن قد لا تنفع هذه الطريقة مع جميع الأشخاص، لأنّهم يشعرون بأنّها طريقة فظّة في التعامل، مع أنّي أخالفهم في الرأي بشكل تام، فلا فظاظة في أن يرسل لي أحدهم الأوقات التي يكون قادرًا فيها على إجراء مقابلة أو مكالمة هاتفية أو غير ذلك. على أي حال، إن كنت تجد في نفسك حرجًا من إرسال الرابط الخاص بحجز الموعد، فيمكنك استخدام خانات المواعيد الخاصّة بك، وذلك باختيار بعض الأوقات التي ستخصّصها للقاءات، ثم حجز موعد في الخانة الخاصّة بها. نصيحة أخيرة: إن كنت تطلب من أحد الأشخاص أن يقابلك، فعليك دائمًا أن تقترح عددًا من المواعيد البديلة للمقابلة، مثلًا: يمكننا إجراء المقابلة يوم الثلاثاء الساعة 4:30 م أو الساعة 5:00 م. يمكنك الاتصال بي يوم الأربعاء الساعة 11:00 م أو الجمعة الساعة 4:30 م. 5. خصص وقتا للرسائل الإلكترونية أظنّ أن هذه النصيحة هي الأكثر أهمية من بين النصائح المقدّمة في هذا المقال، فالبريد الإلكتروني سيسطر عليك ما لم تتمكن من السيطرة عليه، والسبيل إلى ذلك هو في تجنّبه طوال الوقت. وللقيام بذلك، ستحتاج إلى تخصيص وقت في جدول أعمالك لقراءة الرسائل الإلكترونية والإجابة عليها، وعليك أن تعد هذا من الواجبات. 6. لا تنس تخصيص وقت للتمارين الرياضية وللعائلة هل تذكر هذه العبارة من النقطة الأولى في المقال؟ هذه العبارة تنطبق أيضًا على أوقات التمارين الرياضية والأوقات المخصصة لقضائها مع العائلة. سواء كنت تتمرّن في الصباح أو في الظهيرة أو في المساء، وسواء أكنت تؤدّي التمارين الرياضية ثلاث مرّات في الأسبوع أو بشكل يومي، فعليك تسجيل ذلك كله في التقويم. على سبيل المثال تَعتبِرُ الاستشارية Nicole Glaros أن الفترة الزمنية الممتدة من بداية الصباح وحتى الساعة العاشرة صباحًا هي فترة مخصّصة للمشي أو ممارسة الرياضة في النادي، وذلك حسب حالة الطقس، ولا تترك هذا الروتين اليومي إلا نادرًا. أشعر بالذنب لأني لم أصنع روتينًا خاصًّا بالتمارين الرياضية؛ وذلك لأنّني أحاول التأقلم مع جدول أعمالي الجديد، ولكن هذا لا يعني أنّني بعيد عن التمارين الرياضية، بل أمارسها أربع مرّات في الأسبوع، وأعمل جاهدًا على إنشاء جدول خاص بها في القريب العاجل، فلولا الرياضة، لن أكون شخصًا منتجًا قادرًا على إدارة برنامج Techstars NYC الماراثوني السريع والذي يمتدّ لـ 13 شهرًا متواصلًا. وكلّ ما سبق ذكره ينطبق على التخطيط من أجل قضاء الوقت مع العائلة والأقارب، فإن كنت من المدمنين على العمل مثلي سينتهي بك الأمر إلى أن تأخذ جزءًا من الوقت المخصّص للعائلة لإنجاز العمل، ما لم تحجزه مقدّمًا وتمرّن نفسك على ترك العمل بشكل كامل خلال هذه الفترة. 7. قم بإدارة وقتك بنفسك أنا دائم التفكير في مسألة إدارة الوقت، وفي كيفية قضاءه بصورة مثمرة، وأحاول استغلاله بالشكل الأمثل، وأبحث عن الطرق والوسائل التي تساعدني على الاستفادة منه بشكل أكبر. عندما كنت أدير GetGlue كانت لدي موظّفة مساعِدة مهمّتها إدارة وقتي، وقد كانت تؤدي عملها بشكل رائع، وبعد أن انضممت إلى Techstars، قررت أن أدير وقتي بنفسي. علي الاعتراف بأنّ هذا القرار كان صائبًا، فقدت أصبحت أكثر حرصًا من ذي قبل في اختيار الأمور التي سأنجزها، وحول اللقاءات التي أجريها. قد يكون جدول أعمالي مزدحمًا بشكل يدفع إلى الجنون خلال عملية اختيار الشركات التي ستنظمُّ إلى حاضنة المشاريع، إلا أن إدارتي لجدول أعمالي والتخطيط المسبق للقاءات واستخدام خانات المواعيد، يسهّل عليّ الأمور ويخفّف عني الكثير من الضغط. لقد ساعدني التحكم بجدول أعمالي والتخطيط للأيام والأسابيع القادمة في زيادة إنتاجيتي وجعلني أشعر بالمزيد من الراحة، وأتمنى أن تساعدك هذه المقالة في تحقيق ذلك أيضًا. ترجمة - وبتصرّف- للمقال 7Calendar tips for startups لصاحبه Alex Iskold.
-
- 1
-

-
- جدول أعمال
- تقويم
-
(و 3 أكثر)
موسوم في:
-
تُستخدم التقاويم على Outlook لتحديد المواعيد، تنظيم الجداول الزمنية اليومية، وكذلك إدارة المهام. فهي تتضمن العديد من خصائص الجدولة الفعّالة التي تساعدك على تعقّب التواريخ والاوقات المهمة. يمكنك استخدام التقاويم لجدولة مواعيد العمل أو المواعيد الشخصية، وعند تحديد هذه المواعيد يمكنك دائمًا إعادة تنظيمها وتحريرها بسهولة. لقد تطرقنا في درس سابق إلى كيفية استخدام التقاويم لتنظيم الوقت، لكن في هذا الدرس سنتحدث عن أساسيات استخدام التقاويم بشيء من التفصيل. ملاحظة: هناك بعض الخصائص مُتاحة لمستخدمي Microsoft Exchange فقط. لذلك سنقوم بتعليمها بعلامة نجمتين (**) أثناء الشرح. يمكنك الانتقال إلى التقويم بالنقر على أيقونة التقويم في شريط التصفّح: تحتوي نافذة التقويم على جزئين: جزء المجلدات الذي يحتوي على تقاويم التنقل وقائمة التقاويم، والجزء الذي يعرض التقويم بشكل مفصّل والذي يحتل معظم الشاشة. ستُعرض في هذا الجزء جميع الاجتماعات والمواعيد التي ستقوم بإنشائها. يمكنك التحكم في طريقة عرض التقويم عن طريق خيارات مجموعة Arrange في تبويب Home، حيث لديك 5 خيارات: Day: طريقة العرض اليومي. استخدم هذه الطريقة للتركيز على مواعيد يوم واحد فقط. وتُعرض النطاقات الزمنية بالساعات على شريط جانبي. Work Week: لعرض أيام الأسبوع باستثناء عطل نهاية الأسبوع. Week: لعرض أيام الأسبوع بالكامل. Month: لعرض الشهر بالكامل. Schedule View: لعرض التقويم بشكل أفقي، وطريقة العرض هذه مفيدة على وجه الخصوص عند عرض أكثر من تقويم على نفس النافذة. كما يمكنك التحكم في تخطيط نافذة التقويم من تبويب View وبالتحديد مجموعة Layout. إذ يمكنك عرض شريط to-do، جزء القراءة Reading pane، إلخ، وحسب تفضيلك الشخصي: إنشاء موعد Appointment الموعد هو عنصر ذو تاريخ ووقت محدد تقوم بإضافته إلى التقويم. يختلف الموعد عن الاجتماع في أنّ الاجتماع يشترك فيه أكثر من شخص واحد، بينما يكون الموعد خاصًا فقط بالشخص الذي قام بإنشائه. لديك ثلاثة خيارات لإنشاء موعد جديد: الأول هو أن تحدد منطقة على التقويم ثم تبدأ بكتابة عنوان الموعد، وتضغط على مفتاح Enter لإنشائه. سيتم تحديد الوقت والتاريخ تلقائيًا حسب المنطقة التي قمت بتحديدها، وكذلك سيتم ضبط منبّه لتذكيرك قبل 15 دقيقة من الموعد بشكل افتراضي: الخيار الثاني هو بالنقر بشكل مزدوج على المنطقة الزمنية المرغوبة، وفي هذه الحالة ستُفتح نافذة مستقلة يمكنك من خلالها إدخال عنوان الموعد وموقعه. وبالرغم من أنّ الوقت والتاريخ محددة مسبقًا، إلا أنّه يمكنك تغييرها أيضًا من هذه النافذة: من هذه النافذة أيضًا يمكنك التحكم في إعدادات التذكير، وفي طريقة عرض هذا الوقت على تقويمك (الخيار الافتراضي هو Busy وهذا يعني أنّك ستظهر في حالة مشغول في هذا الوقت عندما يعرض الآخرون تقويمك). من مزايا هذا الخيار هو أنّه يمكنك إضافة ملاحظات لنفسك في الحقل السفلي، اكتب ما تريده ثم احفظ الموعد بالنقر على Save & Close. الخيار الثالث والأخير هو بالنقر على زر New Appointment في تبويب Home: ستُفتح نفس النافذة في الخيار السابق، والفرق هنا هو أنّ الوقت والتاريخ غير محددين مسبقًا. قم بإدخال عنوان الموعد وموقعه، ثم أدخل التاريخ والوقت وخصص الخيارات الأخرى. احفظ الموعد بالنقر على Save & Close. إنشاء حدث يستمر يوما كاملا All day event كما هو واضح من الاسم، يقصد به الحدث الذي يستغرق 24 ساعة، ويمكنك إنشاؤه بسهولة كما تقوم بإنشاء المواعيد العادية. على سبيل المثال، إذا كان لديك يوم مخصص للقيام بعرض ترويجي لمنتجك، وتحتاج إلى التفرّغ لها طوال اليوم، حدد هذا الموعد على جدولك بالنقر على New Appointment. في نافذة إنشاء موعد جديد، أدخل عنوان الحدث وموقعه. ثم حدد التاريخ. قم بتأشير الخيار All day event، وستلاحظ أنّ حقول الوقت تصبح غير مفعّلة، وذلك لأن الحدث يستمر ليوم كامل: غيّر طريقة عرض هذا الموعد على تقويمك واضبط وقت التذكير، ثم انقر على Save & Close لحفظ الحدث. سيظهر الحدث خارج الجدول الزمني للتقويم بسبب عدم تعيين وقت محدد: إنشاء اجتماع Meeting إذا كان موعدك يتضمّن دعوة حضور إليه، قم بالنقر على New Meeting: قم بإدخال موضوع الاجتماع في حقل Subject والموقع الذي سيُقام فيها في حقل Location. ثم حدد وقت وتاريخ الاجتماع وانقر على To لتحديد الحضور: هناك ثلاثة حقول في مربع الحوار الخاص بتحديد الحضور: Required: وفيه يتم تحديد المدعوين الذين يكون حضورهم إلى الاجتماع ضروريًا. Optional: وفيه يتم تحديد المدعوين الذين يكون حضورهم إلى الاجتماع اختياريًا. Resources: هذا الحقل خاص بمكان الاجتماع ومعداته (كغرفة الاجتماع، أجهزة العرض، إلخ) أي أنّ ما تقوم بتحديده هنا سيظهر في حقل Location. إذا قمت بإعداد غرف اجتماعات Conference Rooms** مسبقًا يمكنك تحديد الغرفة التي سيقام فيها الاجتماع في هذا الحقل. حدد اسم الشخص الذي تريده دعوته من قائمة جهات الاتصال ثم انقر على Required إذا كان حضوره ضروريًا أو على Optional إذا كان حضوره اختياريًا. بعد تحديد جميع المدعوين إلى الاجتماع انقر على OK. إذا كنت وزملاؤك تستخدمون حساب Microsoft Exchange يمكنك الاستعانة بخاصية Scheduling Assistant** في جدولة الاجتماع فهو يساعدك على معرفة أفضل الأوقات للاجتماع من خلال التحقق من تقاويم الحضور الذين قمت بدعوتهم. حيث يعرض الأوقات التي يكون فيها المدعو مشغولا أو متفرغًا، وحسب الحالة الذي قام هو بتحديدها على تقويمه: مصدر الصورة في الصورة أعلاه، تشير الأشرطة الزرقاء إلى أنّ بعض الحضور مشغولون في الوقت الذي حددته للاجتماع، وبذلك يمكنك البحث عن وقت يكون فيه جميع المدعوين متفرغين. يمكنك أيضًا الاستفادة من جزء Room Finder** الذي يعرض تقويم الشهر ويميّز الأيام المزدحمة Poor باللون الأزرق الغامق، الأيام المتوسطة الازدحام Fair باللون الأزرق الفاتح، والأيام التي يكون فيها الجميع متفرغًا Good باللون الأبيض. كما يعرض الغرف الفارغة التي يمكنك حجزها لهذا الاجتماع. بعد أن تحدد الوقت والتاريخ المناسب، انقر على Send لإرسال الدعوة. الرد على دعوة اجتماع إذا قام أحد زملائك بدعوتك إلى اجتماع أو حدث ستصلك الدعوة بشكل رسالة على صندوق الوارد. وتتميّز هذه الرسالة بوجود أيقونة تقويم صغيرة: انقر على الرسالة نقرة واحدة لعرضها في جزء المعاينة، ومن هذا الجزء يمكنك الموافقة عليها Accept، الموافقة عليها موافقة مبدئية Tentative إذا لم تكن متفرغًا في وقت الدعوة وتريد تعديل جدولك، رفضها Decline، أو عرض التقويم بالنقر على أيقونة Calendar لمعاينة جدولك بشكل سريع: بالإضافة إلى رسالة الدعوة، سيتم تعيين موعد الاجتماع على تقويمك حتّى قبل أن توافق على حضور الاجتماع، وسيتم تمييز هذا الموعد عن بقية مواعيدك على التقويم بلون باهت وعلى هيئة موافقة مبدئية لأنّك لم تقم بالرد بعد: انقر عليه بشكل مزدوج لاتخاذ الإجراء الذي يناسبك: لديك خمسة خيارات ضمن مجموعة Respond في تبويب Meeting: الخيارات الثلاثة الأولى (الموافقة، الموافقة المبدئية، والرفض) هي نفسها الموجودة في جزء معاينة الرسالة. أمّا الخيار الرابع، Propose New Time، فيمكنك استخدامه في حال رغبت في اقتراح وقت آخر للاجتماع غير الوقت المحدد في الدعوة. وإذا رغبت في إرسال رسالة إلى منظم الاجتماع أو إعادة توجيه الدعوة إلى شخص آخر استخدم أمر Respond. لنفترض أنّك ستوافق على دعوة الاجتماع، انقر على Accept واختر Edit the response before sending لتحرير الرد بالموافقة قبل إرساله، Send the response now لإرسال الرد دون تحريره، أو Do not send a response للموافقة على حضور الاجتماع دون إرسال رد إلى منظمه: عند الموافقة سيتم تفعيل الموعد على تقويمك وستُحدد الحالة Busy بشكل افتراضي. تعقب الردود على دعوة اجتماع إذا قمت بتنظيم اجتماع وإرساله إلى مجموعة من زملائك، من المفيد أن تعرف عدد الأشخاص الذين سيحضرون وعدد الذين رفضوا الحضور أو أرسلوا موافقة مبدئية. للقيام بذلك، اذهب إلى تقويمك وانقر على موعد الاجتماع بشكل مزدوج: ستُفتح نفس نافذة إنشاء اجتماع جديد مع بعض الخيارات الإضافية. في الجزء العلوي من نموذج الاجتماع ستلاحظ وجود أيقونة (i) وبجانبها ملاحظة تشير إلى عدد الأشخاص الذي وافقوا على حضور الاجتماع Accepted، عدد الذين وافقوا موافقة مبدئية Tentatively accepted، وعدد الذين رفضوا دعوة الاجتماع. وكما موضّح في الصورة أعلاه. للوصول إلى المزيد من التفاصيل ومعرفة الحالات الحالية لجميع الإجابات على دعوة الاجتماع انقر على Tracking ضمن مجموعة Show ثم اختر View Tracking Status: ستُعرض قائمة جهات الاتصال المدعوين إلى الاجتماع مع حالة الإجابة المستلمة (رفض، قبول، إلخ): بإمكانك تغيير هذه الحالات يدويًا عند الحاجة. على سبيل المثال إذا أخبرك أحد المدعوين بأنّه لن يحضر الاجتماع من خلال مكالمة هاتفية أو ما شابه، انقر على حالته في عمود Response واختر Declined: كما بإمكانك إرسال رسالة تذكير بدعوة الاجتماع لجميع الحضور بالنقر على Contact Attendees واختيار New E-mail to Attendees: انقر على زر الحفظ لحفظ التغييرات ثم عد إلى نافذة الاجتماع بالنقر على Appointment: ستلاحظ التغيّر في حالات الحضور بعد أن قمت بتغييرها يدويًا: تخصيص شريط الطقس يوجد شريط الطقس في الجزء العلوي من جزء التقويم، وهو يعرض توقعات الطقس لثلاثة أيام، ويمكن تخصيصه بإضافة حتّى 5 مدن: لإضافة مدينة جديدة انقر على أيقونة السهم الصغير بجانب اسم المدينة الحالة ثم اختر Add Location: اكتب اسم المدينة في حقل البحث ثم انقر على أيقونة العدسة للبحث (أو اضغط مفتاح Enter): اختر المدينة المرغوبة من قائمة نتائج البحث. ستتم إضافتها إلى شريط الطقس، وستُعرض حالة الطقس المتوقعة لليوم، الغد، وما بعد الغد. للتبديل بين المدن، انقر على القائمة المنسدلة واختر المدينة التي تريد عرضها على شريط الطقس. ويمكنك حذف المدن من القائمة بالنقر على أيقونة × التي تظهر بجانب اسم المدينة عند تمرير المؤشر فوقها: فتح تقاويم جهات الاتصال الأخرى People أو الموارد Resources في بعض الأحيان يكون من المفيد عرض تقاويم جهات الاتصال الأخرى التي تريد تنظيم اجتماع معها بالإضافة إلى تقويمك، فهذه الطريقة تسهّل عليك معرفة جداول مواعيدهم والأوقات التي يكونون متفرغين فيها. لفتح تقوم جهة اتصال معيّنة انقر على Open Calendar واختر From Address Book: من مربع الحوار Select Name انقر على جهة الاتصال التي تريد فتح تقويمها بشكل مزدوج ثم انقر على OK: سيُعرض تقويم جهة الاتصال المحددة بجانب تقويمك على نفس النافذة لكن بلون مختلف، كما سيُضاف التقويم إلى قائمة التقاويم: يمكنك عرض التقويمين بشكل متداخل overlay (واحد فوق الآخر) بالنقر على أيقونة السهم في زاوية التقويم الثاني والموضحة في الصورة أعلاه. وفي هذه الحالة سيظهر التقويم الفعّال بلون زاهٍ، بينما يكون التقويم غير الفعّال بلون باهت: يمكنك إخفاء التقويم الثاني بالنقر على أيقونة × في الزاوية العلوية، أو بإلغاء تأشيره من قائمة التقاويم، وبالتحديد من مجموعة Shared Calendars: بإمكانك أيضًا عرض تقويم أحد الموارد، كغرفة محادثة Room** مثلا، لمعرفة فيما إذا كانت الغرفة محجوزة في الوقت الذي تريد تنظيم الاجتماع فيه. بنفس الطريقة، انقر على Open Calendar ثم اختر From room list: قم باختيار غرفة من قائمة الغرف التي قمت بإعدادها سابقًا (يتطلب هذا الأمر استخدام حساب Microsoft Exchange) بالنقر عليها بشكل مزدوج ثم انقر على OK: سيُعرض تقويم الغرفة بجانب تقويمك وبلون مختلف، يمكنك الاطلاع عليه لمعرفة الأوقات والتواريخ التي تكون فيها الغرفة محجوزة، ويمكنك أيضًا عمل تداخل كما ذكرنا أعلاه. إذا لم تعد بحاجة إلى هذا التقويم، أو غيره من التقاويم التي قمت بفتحها، يمكنك حذفه من قائمة التقاويم بالنقر عليه بزر الفأرة الأيمن واختيار Delete Calendar: سيتم حذف هذا التقويم من قائمة تقاويمك فقط، أي أنّه لن يُحذف من Active Directory. إنشاء مجموعة تقاويم Calendar Group إذا كنت تقوم بفتح تقاويم زملائك أو تقاويم الموارد بكثرة أثناء جدولة الاجتماعات أو المواعيد، يمكنك جمع التقاويم ذات الصلة في مجموعة واحدة مما يسهل عليك عرضها. على سبيل المثال، إذا كنت تعمل مع فريق التخطيط، وتقوم بعرض تقويم كل فرد منهم مرارًا وتكرارًا من أجل الجدولة للاجتماعات، قم بإنشاء مجموعة لتضم تقاويم الفريق. من مجموعة Manage Calendars انقر على Calendar Group ثم اختر Create New Calendar Group: قم بإدخال اسم دلالي للمجموعة: من مربع الحوار Select Name قم بتحديد جميع أفراد الفريق الذين تريد عرض تقاويمهم. يمكنك إما تحديد جهة الاتصال ثم النقر على زر Group Members أو النقر على جهة الاتصال بشكل مزدوج، بعدها انقر على OK: ستُعرض جميع التقاويم في جزء التقاويم وبألوان مختلفة، كما ستضاف المجموعة مع قائمة تقاويمك. يمكنك عمل تداخل بينها بالنقر على أيقونة السهم الموضّحة، كما يمكنك إغلاق تقويم/تقاويم محددة بالنقر على أيقونة ×: لإعادة عرض تقويم قمت بإغلاقه، قم بتأشير المربع الخاص به في مجموعة التقاويم: إذا رغبت في تغيير طريقة عرض التقاويم، قم باختيار الطريقة المرغوبة من مجموعة Arrange في تبويب Home: مشاركة التقويم يتيح Microsoft Outlook إمكانية مشاركة تفاصيل تقويمك مع زملائك أو مع أشخاص آخرين من خارج مؤسسك إذا كنت تريد جدولة موعد أو اجتماع معيّن معهم. هناك طريقتان لمشاركة معلومات تقويمك. الطريقة الأولى تتم بإرسال التقويم عبر البريد الإلكتروني باستخدام أمر E-mail Calendar وهي مفيدة إذا كان الشخص الذي تريد مشاركة التقويم معه لا يستطيع عرض تقويمك ولا تفاصيله لأنه لا يستخدم Microsoft Exchange. أما الطريقة الثانية فيمكن استخدامها إذا كنت والمستلم تستخدمان Microsoft Exchange وهي تتم باستخدام أمر Share Calendar**. ستجد كلا الأمرين ضمن مجموعة Share في تبويب Home: لاحظ أنّ أمر Share Calendar غير مفعّل لدي لأنّني لا أستخدم Microsoft Exchange. لإرسال تقويمك عبر البريد الإلكتروني إلى شخص محدد انقر على E-mail Calendar وسيظهر لك مربع الحوار Send a Calendar via Email. حدد التقويم الذي تريد إرساله من قائمة Calendar (ستجد أنّ تقويمك الأساسي محدد بشكل افتراضي). ومن قائمة Date Range حدد جزء التقويم الذي تريد إرساله: تقويم اليوم، الغد، الأيام السبعة القادمة، الثلاثون يومًا القادمة، التقويم بالكامل، أو تواريخ محددة. عندما تقوم باختيار تواريخ محددة Specify Dates سيظهر حقلان يمكنك من خلالها تحديد النطاق الزمني لجزء التقويم الذي تريد إرساله. حدد كمية التفاصيل التي تريد إرسالها من قائمة Details، حيث لديك ثلاثة خيارات: Availability Only: لإرسال حالة تفرّغك/انشغالك فقط (متوفر، مشغول، خارج المكتب، إلخ). Limited Details: لإرسال حالة تفرّغك/انشغالك بالإضافة إلى عناوين العناصر على تقويمك فقط. Full Details: لإرسال جميع المعلومات على تقويمك. أي أنّ المستلم سيتمكّن من رؤية كل ما تراه على تقويمك. اختر أحد الخيارات ثم انقر على Show أمام Advanced لعرض الخيارات المتقدمة: قم بتأشير الخيار Include details of items marked private إذا كنت تريد إرسال معلومات عناصر التقويم (المواعيد والاجتماعات) التي تم تحديدها كعناصر خاصة Private. من قائمة E-mail Layout حدد طريقة عرض تفاصيل التقويم في الرسالة؛ اختر Daily Schedule لعرض التواريخ المحددة بشكل مفصّل أو List of events لعرض المواعيد والاجتماعات بشكل قائمة. انقر على OK لإدراج التقويم في الرسالة: سيتم عرض التواريخ المحددة على التقويم بشكل روابط قابلة للنقر، بالإضافة إلى عرض المواعيد والاجتماعات وحالة كل منها. أدخل عنوان المستلم في حقلTo ثم أرسل الرسالة. وبذلك سيتمكّن المستلم من الاطلاع على تقويمك ومواعيدك وحسب التفاصيل التي سمحت بها. ملاحظة: يجب أن يكون HTML مفعلًا على نظام البريد الإلكتروني للمستلم لكي يتمكّن من عرض التقويم بصورة صحيحة. إذا كنت تريد مشاركة تقويمك باستخدام الطريقة الثانية، انقر على زر **Share Calendar (والذي يجب أن تراه مفعّلًا إذا كنت تستخدم Microsoft Exchange): ستُفتح نافذة دعوة المشاركة، انقر على To لإضافة جهات الاتصال التي تريد مشاركة تقويمك معها: مصدر الصورة تأكّد من تأشير الخيار Allow recipient to view your calendar للسماح للمستلم/المستلمين بعرض تقويمك. ثم قم بتأشير الخيار Request permission to view recipient's calendar إذا كنت ترغب في الحصول على إذن بعرض تقويم المستلم. بعد ذلك حدد كمية التفاصيل التي تريد مشاركتها من قائمة Details، والخيارات المتوفرة مشابهة للطريقة السابقة: Availability Only: لإرسال حالة تفرّغك/انشغالك فقط (متوفر، مشغول، خارج المكتب، إلخ). وهذا هو الخيار الافتراضي Limited Details: لإرسال حالة تفرّغك/انشغالك بالإضافة إلى عناوين العناصر على تقويمك فقط. Full Details: لإرسال جميع المعلومات على تقويمك. أي أنّ المستلم سيتمكّن من رؤية كل ما تراه على تقويمك. بعد تحديد الخيار الذي تريده، انقر على Send وقم بتأكيد المشاركة بالنقر على Yes من مربع الخيار الذي سيظهر.
-
إذا كنت تستغرق الكثير من الوقت في متابعة البريد الإلكتروني وبشكل يومي، يمكنك الاستفادة من الخصائص المتوفرة في Outlook لاختصار بعض الخطوات وتوفير الكثير من الوقت. من هذه الخصائص تطبيق العلامات على الرسائل، الخطوات السريعة، والقواعد. كما يمكنك إدارة وقتك بكفاءة باستخدام العديد من الأدوات المتوفرة في تقاويم Outlook. استخدام العلامات لغرض المتابعةتُستخدم العلامات Flags كنوع من التذكير البصري لمتابعة العناصر (مثل الرسائل أو جهات الاتصال) بطريقة أو بأخرى. تظهر العناصر المؤشرة بعلامة في شريط المهام To-Do Bar، في قائمة المهام اليومية في التقويم، وفي طريقة العرض "To-Do". يمكنك إضافة علامة للرسالة لمتابعتها والتعامل معها اليوم، هذا الأسبوع، أو الأسبوع القادم. لإضافة علامة للرسالة مرر مؤشر الفأرة فوق الرسالة، ثم انقر بزر الفأرة الأيمن فوق أيقونة العلم لاستعراض خيارات المتابعة: اختر الوقت الذي ترغب في متابعة الرسالة فيه، كالأسبوع القادم مثلا. يمكنك أيضا إضافة تذكير لتنبيهك عندما يحين الوقت، انقر بزر الفأرة الأيمن مجددا فوق أيقونة العلم واختر Add Reminder: في مربع الحوار Custom حدّد تاريخ ووقت التذكير: عندما يحين وقت متابعة الرسالة سيظهر لك التنبيه على الشاشة: يمكنك عرض مجموعات الرسائل المؤشرة بعلامة بفرزها حسب خيار Flag: Start Date أو Flag: Due Date: كما يمكنك عرضها في شريط المهام. قم أولا بغلق جزء القراءة لتوفير مساحة إضافية. انقر فوق Reading Pane من تبويب الصفحة الرئيسية Home اختر Off: من نفس التبويب انقر فوق To-Do Bar ثم اختر Tasks لعرض شريط المهام: من شريط المهام يمكنك معرفة الرسائل التي يجب متابعتها كل في وقتها المحدد. يمكنك أيضا أن تنقر فوق أيقونة العلم لرسالة محددة في شريط المهام لتأشيرها كمنتهية/منجزة، وستظهر علامة صح أمام الرسالة في قائمة الرسائل: إذا كنت ترغب في تغيير تاريخ الاستحقاق للمهمة Due Date (مثلا تغييره من اليوم إلى غدا)، قم بسحبها في شريط المهام من مجموعة Today وإسقاطها في مجموعة Tomorrow. يمكنك أيضا إضافة مهمة جديدة من حقل الإضافة السريعة في الجزء العلوي لشريط المهام، اكتب اسم المهمة واضغط Enter لإضافتها: بنفس الطريقة تُضاف العلامات لجهات الاتصال كتذكير بصري لاتخاذ إجراء يتعلق بجهة الاتصال تلك. يمكنك مثلا إضافة علامة لجهة اتصال معينة لتذكيرك بالاتصال بها، أو مراسلتها لغرض ما. أتمتة الإجراءات المتكررة باستخدام الخطوات السريعة Quick Steps والقواعد Rulesالخطوات السريعة هي مجموعة من الإجراءات المختصرة بإجراء واحد (نقرة أو اختصار لوحة المفاتيح). تسهل الخطوات السريعة إدارة البريد الإلكتروني إذا كنت تقوم بإجراءات متكررة. يمكنك استخدام الخطوات السريعة الافتراضية أو إنشاء خطوات مخصصة. مثلا إذا كنت تقوم بتطبيق علامات على الرسائل ثم نقلها إلى مجلد محدد بشكل متكرر قم بإنشاء خطوة سريعة لتنفيذ هذا الإجراء بنقرة واحدة أو باستخدام اختصار لوحة المفاتيح. لإنشاء خطوة سريعة انقر Create New من خانة Quick Steps في تبويب الصفحة الرئيسية: سنقوم، كمثال، بإنشاء خطوة سريعة لتطبيق علامة على الرسالة Flag ثم نسخها إلى مجلد Pinterest (مجلد فرعي قمنا بإنشائه سابقا). في مربع الحوار Edit Quick Steps، قم بتحديد الإجراء الأول الذي تريد تنفيذه، في هذا المثال سنقوم باختيار الإجراء Flag Message: ستظهر خانة جديدة لتحديد وقت متابعة الرسالة Choose flag، سنختار الأسبوع القادم Next Week، ثم سنقوم بإضافة الإجراء الآخر بعد تطبيق العلامة بالنقر فوق Add Action. الإجراء التالي هو نسخ الرسالة إلى مجلد Pinterest. يمكنك تحديد اختصار لهذه الخطوات من خانة Shortcut key، سنختار الاختصار Ctrl+Shift+1: بعد إضافة جميع الإجراءات التي ترغب في اختصارها قم بإضافة اسم للخطوة السريعة في حقل Name ثم انقر Finish. في المرة القادمة التي ترغب في تنفيذ مجموعة الإجراءات فيها، استخدم اختصار لوحة المفاتيح الذي قمت بتحديده. مثلا عندما تصلنا رسالة ونرغب في تطبيق علامة عليها ثم نسخها إلى المجلد المذكور سنستخدم الاختصار Ctrl+Shift+1 بدلا من تنفيذ كل إجراء على حدة. أما القاعدة فهي عبارة عن إجراء يتم تنفيذه على رسالة على أساس شروط أو معايير نقوم بتحديدها مسبقا ويُستفاد من هذه الخاصية أيضا في توفير الوقت بدلا من تكرار تنفيذ نفس الإجراء مرارا وتكرارا. على سبيل المثال يمكنك نقل الرسالة التي تصلك من مرسل مُحدّد إلى مجلد مُحدّد أيضا. سنقوم، كمثال، بإنشاء قاعدة لنقل الرسائل التي تحتوي على كلمة مُحدّدة في نصها إلى مجلد. يوفر Outlook بعض القواعد الافتراضية التي تُعرض عند النقر فوق Rules من تبويب الصفحة الرئيسية Home، لكننا سنقوم بإنشاء قاعدة خاصة ومن الصفر. لإنشاء قاعدة جديدة انقر على Rules > Manage Rules and Alerts: من مربع الحوار Rules and Alerts انقر على New Rule: بما أنّنا نرغب في تطبيق القاعدة على الرسائل التي نستلمها، سنحدد الخيار: Apply rule on messages I receive > Next: في مربع الحوار التالي حدّد الشرط الأول. في هذا المثال الشرط الأول هو احتواء نص الرسالة على كلمة "new sign-in"، لذلك سنحدد with specific words in the body: لاحظ أنّ الكلمة specific words مميزة بلون أزرق مع خط سفلي، وهذا يعني أنّ البرنامج يحتاج المزيد من المعلومات، والمطلوب هنا هو تحديد الكلمات. سننقر فوق specific word من الحقل السفلي لإدخال الكلمات: انقر Next للانتقال إلى الشرط التالي، وهو نقل الرسالة إلى مجلد "Notifications" في هذا المثال: ثم سننقر specified من الحقل السفلي لتحديد المجلد: انقر Next لتحديد شرط جديد، أو حدد الخيار stop processing more rules للتوقف عند هذين الشرطين ثم Next: مربع الحوار التالي يوفر مجموعة من الاستثناءات. يمكننا مثلا استثناء الرسائل التي تصلنا من مرسل محدد أو التي تحتوي على كلمات محددة في العنوان: اختر شرط الاستثناء وانقر Next. في مربع الحوار التالي قم بتسمية القاعدة، وتحقق من الشروط في الحقل السفلي ثم انقر Finish: في المرة القادمة التي تصلك فيها رسالة تتحقق فيها الشروط المحددة سيتم تطبيق القاعدة عليها. تنظيم الوقت باستخدام التقاويمتساعدك التقاويم في Outlook على إدارة المهام وتنظيم الوقت بسهولة باستخدام المواعيد Appointment الاجتماعات Meetings والأحداث Events. استخدم المواعيد إذا كان لديك التزام وقتي محدد، كمراجعة دائرة معينة، أو التفرغ لعمل ما في المكتب. في التقويم، استخدم طريقة عرض الأسبوع Week لتعيين المواعيد خلال أيام الأسبوع. قم بالنقر والسحب لتحديد الفترة الزمنية التي تريد تخصيصها كموعد، ثم انقر New Appointment من تبويب الصفحة الرئيسية: في نافذة الموعد الجديد، وفي حقل Subject اكتب عنوان الموعد، وحدد مكانه في حقل Location. في الحقل السفلي يمكنك كتابة ملاحظات أو أيّة تفاصيل أخرى. لن يتمكن الآخرون من مشاهدة محتويات الموعد، لذلك يمكنك كتابة ما شئت. من خيارات Show As يمكنك اختيار طريقة عرض الوقت لهذا الموعد عند دعوتك من قبل زملائك إلى اجتماع إذا كانت مؤسستك تستخدم نظام Microsoft Exchange. فإذا كان هذا الموعد مُهمًا جدًا وحساسًا من ناحية الوقت يمكنك تعليم وقتك كمشغول Busy. وإذا كان الموعد قابل للتأجيل يمكنك تعليمه كموافقة مبدئية على دعوة الاجتماع Tentative. من تبويب إدراج Insert يمكنك إرفاق الملفات التي تحتاجها في الموعد (إن وجدت): بعد الانتهاء من تخصيص الموعد، قم بحفظه وإغلاق النافذة Save & Close: لتغيير وقت بدء أو وقت انتهاء موعد معين، قم بتحديد الموعد، واسحب المقبض العلوي إلى الأعلى أو الأسفل لتغيير وقت البدء، والمقبض السفلي إلى الأعلى أو الأسفل لتغيير وقت الانتهاء: أو قم بتحديد الموعد ككل واسحبه إلى مكان آخر في التقويم لتغيير وقته. يمكنك أيضا إنشاء المواعيد من الرسائل. إذا وصلتك دعوة اجتماع من زملائك، يمكنك تحويل الاجتماع إلى موعد على تقويمك. افتح رسالة الدعوة، وانقر Meeting من تبويب Message: قم بحذف عناوين البريد الإلكتروني للمستلمين من حقلي To و CC، ثم انقر Cancel Invitation لإلغاء الدعوة: يمكنك تغيير وقت البدء والانتهاء من حقلي Start Time و End Time لحجز الوقت على تقويمك، أو يمكنك الاستعانة بطريقة عرض Scheduling لتحديد الوقت: بعد الانتهاء انقر Save & Close لحفظ الموعد، وستتم إضافته إلى تقويمك. إذا كان لديك موعد يتكرر كل فترة محددة يمكنك استخدام أمر Recurrence لجدولة الموعد لكي يتكرر بشكل منتظم. حدّد الموعد على تقويمك ثم انقر Recurrence من تبويب Appointment السياقي: في مربع الحوار Appointment Recurrence حدد الخيارات لتكرار الجدولة يوميا، أسبوعيا، شهريا، أو سنويا. كما يمكنك تحديد فترة التكرار من خيار Range of recurrence، أي يتكرر خلال فترة محددة ثم يتوقف التكرار عند انتهاء هذه الفترة: لديك أيضا خيار جعل الموعد خاصًّا بحيث لا يمكن للآخرين الاطلاع على تفاصيله من أمر Private: إذا رغبت في تمييز المواعيد الشخصية عن مواعيد العمل اختر لونا معينا من أمر Categorize، أو انقر All Categorize لتخصيص لون للمواعيد الشخصية: انقر New من مربع الحوار Color Categories، قم بتسمية التصنيف الجديد واختر اللون المرغوب ثم انقر OK: حدّد المواعيد الشخصية وميزها باستخدام التصنيف اللوني الجديد. أما إذا كنت ترغب بجدولة المواعيد الشخصية ومواعيد العمل باستخدام تقويمين منفصلين، انقر Open Calendar من تبويب الصفحة الرئيسية واختر Create New Blank Calendar: ادخل اسم التقويم الجديد، انقر OK، وستتم إضافته إلى قائمة التقاويم. من قائمة تقاويمك قم بتأشير التقاويم التي ترغب في عرضها جنبًا إلى جنب: لنقل المواعيد من تقويم إلى آخر، انقر بزر الفأرة الأيمن على الموعد في التقويم الأصلي ثم اسحبه إلى التقويم الذي تريد نقله إليه واختر Copy لنسخه أو Move لنقله: وكذلك يمكنك عرض التقويمين معا بشكل متراكب، مع بقائها منفصلين بالنقر فوق أمر Overlay من تبويب View:
-
يمكننا تصميم تقويم مكتبي صغير يوضع على المكتب وخصوصًا مع اقتراب عام 2016 حيث سيفكّر معظمنا في شراء واحدة جديدة للعام الجديد، إن بحثنا في الإنترنت سنجد الكثير من ملفات PDF عالية الدقة التي نستطيع تحميلها وبلغات مختلفة. ولعل تصميم تقويم (رزنامة) بواسطة برنامج Inkscape يبدو مُستبعدًا من قبل كثيرين ولن تجد الكثير من ملفات SVG الجاهزة للتحميل والتعديل على الإنترنت بينما سيفضّل الغالبية العظمى من المصممين برامج أخرى لتصميم أعمالهم (التقويم) ومن أهم هذه البرامج Photoshop، البرنامج المجاني الرائع GIMP، Illustrator، Corel Draw، البرنامج المذهل Scribus، Microsoft Word، Libre Office، ...الخ وبذلك سنجد العديد من هذه البرامج التي يمكنها تولي المهمة، بعضها مجاني والآخر غير مجاني ولكن سيبقى خياري الأول هو إنكسكيب للعمل على الرغم من أن تقنياته ومزاياه أقل من معظم البرامج المذكورة ولكنه يبقى قادرًا على تنفيذ المهمة بنجاح وفي هذا الدرس سنتعلم كيفية استخدام إمكانات هذا البرنامج لتصميم التقويم. طبعًا برنامج إنكسكيب ليس البرنامج المثالي لتصميم التقويم فهو على سبيل المثال لا يستطيع التعامل مع التصاميم المتعددة ما يعني أننا مضطرون لتصميم 12 ملف على حدة (12 ملف كل ملف لشهر من الشهور وأضف إليهم صفحة الغلاف) ولكننا سنصمم ملف قالب ليصبح من السهل التعديل عليه وتسهيل العملية، وأيضًا هذا البرنامج لا يقوم بقص آلي أو قياس هوامش الطباعة آليًا (سنضطر للقيام بذلك يدويًا) كما أن النتائج لن تكون بألوان CMYK. جدول التقويمبصورة أو بدون صورة لا يمكن للتقويم أن يكون بدون جدول الأيام، يمكن أن يكون لديك تقويم بدون صور، ولكن لا يمكن أن يكون لديك تقويم بدون الأيام. لذلك سنبدأ بالجزء الأكثر أهمية وهو إنشاء جدول الأيام. سنبدأ برسم مستطيل بواسطة أداة المستطيلات Rectangle ويمكنك طبعًا أن تختار مربعًا مثلًا بحسب التصميم ولتسهيل العمل حاليًا قمتُ بتلوينه. والآن اكتب حرفًا أو رقمًا بواسطة أداة النص Text tool داخل المستطيل ويجب أن يكون الأساس لجدول الأيام لذلك اختر نوعية الخط بعناية وكذلك اللون والحجم بما يتناسب مع المستطيل، أنا اخترت خط Adobe Arabic العريض بحجم 36 مع التوسيط (يمكن أن تختار خطًا آخر إن اخترت التصميم بلغة مختلفة وكذلك من الجميل جعل المحاذاة لليمين على سبيل المثال وهذا يتعلق بتصميمك الخاص). وعندما تختار موضع النص انتبه لمسألة اختلاف عرض النص ما بين 1 و 30 حتى تستمر في العمل بسلاسة وبدون مشاكل لاحقًا. يمكننا الآن أن نجعل المستطيل أبيض (إلا إذا كان لديك رؤية أخرى لتصميم مختلف فعندها يمكنك تلوينه كما تشاء) أو يمكنك جعل شفافًا حيث لن نحتاج لرؤيته بعد الآن ولكننا سنحتاج إلى المساحة التي يشغلُها لتصميم الجدول. حدد المستطيل والنص واجمعهما Group معًا. حدد هذه المجموعة وقم بنسخها عبر القائمة Edit > Clone > Create Tiled Clones إلى كم نسخةً سنحتاج؟ هذا سهل فلدينا 7 أيام في الأسبوع لذا سنحتاج إلى 7 أعمدة ويوجد في الشهر عادة 4 أسابيع مع بعض الأيام الإضافية لذا سنحتاج إلى 5 صفوف مع إضافة صف آخر لأسماء الأيام وبذلك نحتاج إلى 6 صفوف. من لوحة Tiled Clones قم بوضع عدد الأعمدة والصفوف واترك باقي القيم عند الصفر. أصبح لدينا جدول أساسي، نحتاج فقط لتعديل القيم. وبما أن Clones أدّت الغرض منها فلم نعد بحاجة إليها لذلك اذهب إلى القائمة: Edit > Clone > Unlink Clone استخدم أداة النص لتعديل القيم. الصف الأول هو لأسماء الأيام، يمكنك أن تختار مثلًا أن تكون بلغات أجنبية أو الأحرف الأولى لأسماء الأيام بالإنجليزية فإن اخترت ذلك لربما كان عليك أن تصمم المستطيل الأساسي الذي عملنا عليه في أول خطوة على شكل مربع، لكان ذلك أفضل. قد تختلف طريقة ترتيب الأيام من بلد إلى آخر فبعض الدول يكون الإثنين هو أول أيام الأسبوع ودول أخرى تبدأ الأحد وغير ذلك (أنا وضعت السبت أول الأيام كتصميم أولي ويمكنك أن ترتّب على طريقتك). أضف الألوان على الأعمدة التي تمثل عطلًا أسبوعية وذلك يختلف من بلد لآخر (معظم البلدان العربية تتخذ الجمعة والسبت عطلة أسبوعية) وضعها باللون الذي يناسب تصميمك، أنا جعلتها بالأحمر الداكن. كما يمكننا وضع الأيام المفردة بلون مختلف كدلالة على المناسبات الخاصة كاليوم الوطني أو أعياد الفطر والأضحى أو حتى لون مختلف لعيد ميلاد ابنك مثلًا. ضع كل شيء في مجموعة واحدة Group. استخدم أداة النص واكتب اسم الشهر فوق الجدول، باستطاعتك البقاء على ذات الخط أو تمييز الشهر بنوعية مختلفة من الخطوط وكذلك مسألة الألوان تتعلق بتصميمك الخاص. وتختلف أسماء الشهور بحسب اللغة والدولة وحتى في بلداننا العربية تختلف أسماء الشهور فلذلك وضعت اسمين مختلفين للشهر لعلها تشمل كل الدول العربية (باستطاعتك وضع أحدهما فقط بحسب البلد الذي تعيش فيه). حدد اسم الشهر وجدول الأيام معًا ثم اذهب إلى لوحة المحاذاة Align and Distribute وقم بمحاذاته إلى الوسط أفقيًّا مع التأكد من وضع النسبة إلى العنصر الأكبر Biggest object. لستَ مضطرًا للتقيد بهذه المحاذاة حيث يمكنك جعلها لليسار أو اليمين بحسب أسلوبك في التصميم. الآن احفظ هذا الملف حيث سيكون القالب الذي سنعتمده لإنشاء جميع الشهور 12 فيما بعد مع حفظ كل شهر في ملف منفرد. التعديل سهل فكل ما عليك القيام به هو تبديل اسم الشهر مع وضع رقم السنة (ميلادية أو هجرية مع مراعاة الأشهر الميلادية والهجرية) ومن ثم تعديل الأيام لن يكون صعبًا (يمكنك إيجاد الترتيب الصحيح من تقويم الحاسوب الموجود بجانب الساعة عادة). يوجد أيام غير مطلوبة في تقويم كل شهر في الصف الأول والأخير عادة حيث من الممكن أن يبدأ الشهر في منتصف الأسبوع وبذلك تصبح الأيام قبل تلك البداية غير مطلوبة والأمر ذاته ينطبق على نهاية الشهر والأرقام التي تليه لذلك سنقوم بحذفها أو تلوينها بالأبيض (إن لم يؤثر ذلك على تصميمك بحسب الخلفية التي قد تضعها) أو نجعلها شفافة. تصميم الصفحةسنصمم تقويم للطباعة لذلك يجب أن تأخذ مقاسات الصفحة أهمية كبيرة حيث يمكنك أن تراجع المطبعة أو مركز الطباعة وتستشيره عن أحجام الطباعة التي سينفذها لك، في حالتنا هذه اخترنا الحجم 220 × 100 مم. اذهب إلى خصائص المستند من القائمة File > Document Properties عدّل وحدة القياس إلى mm ثم أدخل القيم. يمكنك أن تتخذ وحدة القياس px (بكسل) في حال كان تصميمك رقميًّا فقط أي أنه ليس للطباعة. نعلم أن الطابعة لا يمكنها طباعة الحواف الرقيقة للصفحة لذلك سنحتاج إلى هوامش القطع الخاصة بالطباعة. برنامج إنكسكيب ليس مخصصًّا للطباعة لذلك لا تتوفر هذه الميزة فيه، سنقوم بهذه العملية يدويًّا، اذهب إلى القائمة Edit > Guides Around Page ارسم مستطيلًا بحجم الصفحة التي نصممها مع زيادة 2 مم لكل طرف من أطراف الصفحة وبذلك يصبح حجم المستطيل 224 × 104 (لا تنسَ أن تضع وحدة القياس على mm) ثم حاذِهِ إلى مركز الصفحة (استخدم لوحة المحاذاة لتوسيطه أفقيًّا وعموديًّا إلى الصفحة). ثم عد إلى خصائص المستند Document properties وانقر على Resize page to drawing وبذلك ستتحرك الأدلة 2 مم إلى داخل العمل. يمكنك حذف المستطيل الأخضر الآن (إلا إذا كنت تريد للتصميم خلفية ملونة أو حتى بصورة خلفية). إذًا أصبح لدينا التصميم الأولي الأساسي للتقويم. يمكنك أن تُظهر فَنَّك وإبداعاتك الآن بوضع خلفية ملونة بلون واحد أو بتدرج لوني أو حتى بوضع صورة جميلة ويمكنك أن تضيف صورة بداخل التصميم بغض النظر عن الخلفية التي اخترتها، كل هذا يعود إلى أسلوبك الخاص بالتصميم، أنا اخترت الأسلوب البسيط بدون أية خلفيات مع وضع صورة صغيرة داخل الصفحة إلى جانب جدول التقويم طبعًا. قم بإدراج الصورة وبما أننا نصمم صفحات كاملة ستكون جاهزة للطباعة فعلينا أن نجعل هذه الصورة embed مُتَضَمّنَة داخل الملف وليس link وصلة إليها حيث أن حجم الملف سيزيد بالتأكيد. اختر صورة بدقة عالية ويجب أن تكون أكبر من حجم الصفحة لتقوم بتصغيرها بما يتناسب مع التصميم العام وذلك حتى تظهر الصورة بدقة جيدة في الطباعة ولا تنسَ أن تضغط على Ctrl أثناء تصغير الصورة للمحافظة على النسبة بين الطول والعرض ونتجنب تشويه معالم الصورة أو بإمكانك النقر على زر القفل بين الطول والعرض في شريط الأدوات العلوي. سنضيف مجموعة من الأدلة الآن (الأفقية والعمودية) حيث ستسهل علينا توزيع العناصر بشكل منتظم ومتراصف وكذلك ستسهل عملية محاذاة العناصر. فلا يجب أن يكون جدول التقويم أعلى أو خارج مستوى الصورة مثلًا. وللقيام بذلك قم بالنقر على المسطرة والسحب لتسحب دليلًا وأفلته في المكان المناسب، ينطبق هذا الأمر على المسطرتين الأفقية والعمودية (العملية ذاتها موجودة في الفوتوشوب). ويجب علينا أن نراعي المسافات العلوية والسفلية ويمكننا الاستعانة بلوحة المحاذاة لتطبيق محاذاة أفضل مع الانتباه إلى وضع الأدلة والاستعانة بها لتسهيل تغيير حجم العناصر ووضعها في أماكنها. أدرج الآن ملف الشهر الذي صممته سابقًا مع الأخذ بالحسبان مسألة المحاذاة والأدلة، يمكنك تغيير حجم التقويم ليتناسب مع الموقع المطلوب، قد تضطر إلى استخدام المهارة اليدوية لوضع العناصر في أماكنها بشكل أجمل. رؤيتك الفنية هي ما ستعطي التصميم نمطًا معينًا خاصًا بك. يمكننا أن نصغّر حجم جدول التقويم ونضيف شهرين (الشهر السابق واللاحق) بشكل أصغر تحت الشهر الأساسي كنوع من التغيير والإضافة إلى التصميم. التصميم أصبح جاهزًا، قم بحفظ هذا الملف باسم الشهر الذي عملنا عليه ثم أبقِ على الأدلة واحذف العناصر فقط واستبدلها بالعناصر الجديدة لإنشاء ملف الشهر التالي وهكذا حتى يصبح لديك 12 ملف من أجل 12 شهر. لا يمكنك أخذ الملف بصيغة SVG إلى مركز الطباعة أو المطبعة ببساطة فهم غالبًا لن يقبلوا به ولعل بعضهم سيحاول تحويله أو فتحه بأحد البرامج مثل Illustrator أو Corel Draw ولكن الملف على الأغلب سيفقد شيئًا من عناصره أو تأثيراته لذلك سيتوجب علينا تصدير الملف بصيغة مختلفة. برنامج إنكسكيب يصدّر الملفات بصيغة PNG من قائمة File حيث ستفتح لوحة خاصة بذلك وعليك اختيار تصدير الصفحة كاملة والمهم أن تكون الدقة 300 DPI أو أكثر لتكون الطباعة جيدة. يمكن تحويل هذا الملف PNG إلى صيغ أخرى يتعامل معها العاملون في الطباعة بشكل أفضل مثل TIFF أو JPEG. أو يمكن أن تحفظ الملف بصيغة PDF من قائمة File > Save As وعند اختيار هذه الصيغة تأكد من تفعيل خيّار Convert text to paths حتى لا تختلف أشكال النصوص عند الطباعة. وبهذا ننتهي من تصميم التقويم وهذا مثال عن التقويم الذي قمنا بتصميمه. ترجمة -وبتصرّف- للمقال: Inkscape calendar layout لصاحبه Nicu Buculei.
-
يُستخدم Microsoft Outlook لإدارة البريد الإلكتروني بشكل رئيسي، لكنه يوفر مجموعة كبيرة من الأدوات لإدارة التقاويم، جهات الاتصال، والمهام أيضا. سنستعرض في هذا الدرس الطرق الأساسية لاستخدام Outlook لإرسال البريد الإلكتروني وتنظيمه. إذا كنت تستخدم البرنامج لأول مرة وقمت بفتحه سيبدأ تلقائيا بتكوين إعدادات حساب البريد الإلكتروني الخاص بك. قم بإدخال اسمك، عنوان بريدك الإلكتروني الذي تريد ربطه بـ Outlook والكلمة السرية. إما إذا كنت قد استخدمت البرنامج من قبل ورغبت في إضافة حساب جديد، إذ يمكن ربط أكثر من حساب بالبرنامج، اذهب إلى: ملف File> إضافة حساب Add Account تحت العنوان معلومات الحساب Account Information: ستفتح نافذة إعداد الحساب التلقائي، قم بإدخال اسمك وعنوان البريد الإلكتروني الثاني الذي تريد ربطه، ادخل باقي المعلومات واتبع الخطوات لإنهاء عملية الإعداد. تحتوي واجهة البرنامج أربعة تبويبات رئيسية وهي: الصفحة الرئيسية HOMEإرسال/تلقي SEND/ RECEIVEمجلد FOLDERوعرض VIEW وتختلف الأوامر في كل تبويب حسب العنصر الذي تستعرضه من شريط التنقل. العناصر الافتراضية هي البريد الإلكتروني، التقويم، جهات الاتصال، والمهام. يمكنك إضافة عناصر أخرى كالملاحظات بالنقر على أيقونة النقاط الثلاث واختيار Navigation Options: إرسال بريد إلكترونيلإرسال رسالة جديد انقر بريد إلكتروني جديد New Email من تبويب الصفحة الرئيسية، وستُفتح نافذه الرسالة الجديدة. تحتوي هذه النافذة على الحقول المعتادة لإرسال بريد إلكتروني، ادخل عناوين المستلمين في حقل "إلى" To، وعنوان الرسالة في حقل Subject. إذا كنت ترغب في إرسال الرسالة إلى عدة مستلمين فافصل بين عناوين البريد الإلكتروني الخاصة بهم بفاصلة منقوطة (;): لاحظ أنّ التبويبات في نافذة البريد الإلكتروني الجديد تختلف عن التبويبات في الواجهة الرئيسية. يحتوي تبويب رسالة MESSAGE على معظم الأوامر الأساسية لإنشاء الرسائل، كأمر إرفاق الملفات، أوامر تنسيق نص الرسالة، أو غيرها. يمكنك إدراج العديد من العناصر (كالصور، المخططات، الروابط التشعبية، التقاويم ...إلخ) في الرسالة من تبويب إدراج INSERT، كما يمكنك عمل تدقيق إملائي قبل إرسال الرسالة من تبويب مراجعة PREVIEW. بعد الانتهاء من كتابة الرسالة، تنسيقها وإدراج العناصر المرغوبة انقر زر إرسال Send: تتكون واجهة البريد (كما موضح في الصورة أدناه) من: قائمة الرسائل: والتي تعرض فيها الرسائل التابعة لكل مجلد.قائمة المجلدات: وتحتوي على مجلدات البريد المعتادة كصندوق الوارد، المسودات، الرسائل المرسلة، إلخ.جزء القراءة: وهو الجزء الذي تُعرض فيه الرسالة عند النقر عليها. لعرض الرسالة في نافذة مستقلة انقر عليها بشكل مزدوج من قائمة الرسائل. عند فتح الرسالة في نافذة مستقلة يمكنك تطبيق أحد الأوامر من تبويب MESSAGE، كالرد على المرسل Reply، الرد على جميع الأشخاص الذين استلموا هذه الرسالة Reply to All، أو إعادة توجيه الرسالة Forward. كما يمكنك نقل الرسالة إلى مجلد آخر من أمر Move، أو تصنيف الرسالة من الأوامر في خانة Tags: إذا احتوت الرسالة المستلمة على ملف مرفق انقر عليه بشكل مزدوج لفتحه. وإذا رغبت في حفظ الملف المرفق قم بسحبه إلى مستعرض المجلدات في جهازك. كما يمكنك حفظ الملف المرفق من زر Save As في تبويب ATTACHMENTS السياقي الذي يظهر عندما تنقر فوق الملف المرفق: عندما تصلك رسالة جديدة سيظهر تنبيه على سطح المكتب مع أيقونة ظرف في شريط المهام السفلي. إذا كنت ترغب في التركيز على عمل معين ولا تريد من هذه التنبيهات الظهور كلما وردتك رسالة، يمكنك إيقاف تنبيهات سطح المكتب بالنقر على أيقونة البرنامج المصغرة في شريط المهام وإلغاء تأشير Show New Mail Desktop Alert: تنظيم البريد الإلكترونييُعتبر حذف الرسائل من الطرق البسيطة والأساسية لتنظيم البريد الإلكتروني. قم بحذف الرسائل غير المهمة أو الرسائل التي لم تعد بحاجة إلى الاحتفاظ بها، وبهذا ستوفّر مساحة إضافية في حسابك. لحذف رسالة معينة قم بتحديدها من قائمة الرسائل وانقر زر حذف Delete من تبويب الصفحة الرئيسية (أو مفتاح DEL من لوحة المفاتيح): لحذف عدد من الرسائل المتفرقة، اضغط المفتاح Ctrl وحدد الرسائل مع الاستمرار بالضغط ثم انقر Delete. أما لحذف مجموعة من الرسائل المتجاورة، حدد أول رسالة، اضغط المفتاح Shift، ثم حدد آخر رسالة وانقر Delete. يتم الاحتفاظ بالرسائل المحذوفة في مجلد العناصر المحذوفة Deleted Items، وبذلك يمكنك استرجاع الرسائل المحذوفة إن قمت بحذف رسالة ما بالخطأ. ببساطة حدد الرسالة في مجلد العناصر المحذوفة وقم بسحبها إلى المجلد الذي تريد نقلها إليه، كصندوق الوارد مثلا. كما يمكنك حذف الرسائل نهائيا من مجلد العناصر المحذوفة لخلق مساحة إضافية في حسابك، انقر بزر الفأرة الأيمن فوق المجلد واختر Empty Folder: من طرق تنظيم البريد الإلكتروني الأخرى هي استخدام المجلدات. يمكنك حفظ الرسائل من فئة معينة أو مرسل معين في مجلد خاص. لإنشاء مجلد فرعي ضمن مجلد رئيسي (كمجلد ضمن مجلد صندوق الوارد Inbox) انقر فوق المجلد الرئيسي بزر الفأرة الأيمن واختر مجلد جديد New Folder: اكتب اسم المجلد الجديد واضغط Enter لحفظه: كما يمكنك إنشاء مجلد رئيسي، بالنقر على عنوان بريدك الإلكتروني في قائمة المجلدات بزر الفأرة الأيمن واختيار مجلد جديد New Folder: لنقل الرسائل إلى المجلد الجديد قم بتحديد الرسالة من قائمة الرسائل واسحبها إلى ذلك المجلد. يمكنك أيضا استخدام البحث الفوري للعثور على رسائل محددة. في حقل البحث اكتب الكلمة (أو مجموعة الكلمات) التي تتضمنها الرسالة التي تبحث عنها أو عنوان تلك الرسالة، وسيتم عرض الرسائل التي تتضمن تلك الكلمات. وكلما كتبت عددا أكبر من الكلمات ستتقلص نتائج البحث: للخروج من نتائج البحث انقر فوق زر X في جانب حقل البحث. من الخصائص الأخرى المفيدة لعرض قائمة معينة من الرسائل هي الفرز. يمكنك فرز الرسائل حسب التاريخ، حسب اسم الشخص المرسل، حسب العنوان، إلخ. انقر فوق By Date والذي هو الخيار الافتراضي للفرز لعرض بقية الخيارات: يمكنك مثلا فرز الرسائل حسب العنوان By Subject لعرض مجموعة الرسائل التي تحمل نفس العنوان، وبذلك تسهل الوصول إلى محادثات محددة. يمكنك أيضا تنظيم الرسائل كمحادثات (إذا كانت الرسائل تحتوي على العديد من الردود بين المرسل والمستقبل) بفرزها حسب التاريخ أولا By Date، ثم تحديد الخيار Show as Conversations: في مربع الحوار الذي سيظهر انقر This Folder لتطبيق الأمر على المجلد الحالي فقط: بذلك سيتم فرز الرسائل حسب التاريخ، وجمع الرسائل التي تحتوي على نفس العنوان في نفس المجموعة، وستظهر أيقونة مثلث بجانب مجموعة الرسائل انقر عليه لعرض رسائل المحادثة.
-
سنصمّم تقويمًا صغيرًا وجميلًا في برنامج فوتوشوب بالاستفادة من بعض الأساليب والتقنيات السهلة للحصول على نتيجة نهائيّة جميلة. سنحاول إضفاء مظهر مصغّر للواجهة عن طريق مزج بعض من الرماديّ والأسود بالإضافة إلى نقش جميل وأنيق. النتيجة النهائيةهذه هي النتيجة النهائيّة التي سنحصل عليها. الخطوة 1سنبدأ العمل برسم شكل بسيط، وليس من الضروري أن يكون كبيرًا لأننا سنستخدمه في الشريط الجانبي للموقع، اختر ما يتراوح بين 200px-300px للعرض والارتفاع. سنعمل في هذا المشروع على قياس 235px للارتفاع، و230px للعرض. أظف ظلًّا خفيفًا بمقدار 1px وبشفافية قدرها 50% لأننا نعمل على خلفية رمادية داكنة ولن يكون هناك تباين مع الظلّ الأسود. الخطوة 2سنبدأ بتكوين الشكل الأساسيّ والذي سيحتوي على مربعات التاريخ، وسيكون هذا الشكل بسيطًا جدًّا حتى وإن بدا غريباً بعض الشيء. سنرسم مستطيلًا (بارتفاع 35px تقريبًا) ثم نضيف إليه تدرّجًا لونياً Gradient Overlay بشفافية قدرها 6%. يبدو هذا المقدار قليلًا ولكنّنا لا نريد أن تكون المربعات بارزة جدًّا، فمهمّتها احتواء الأرقام التي تمثّل التاريخ. لتقسيم المربّعات سنضيف 6 خطوط بيضاء بلون الخلفيّة وبسمك 2px. الخطوة 3 كرّر ذلك 5 مرات، لتحصل على 35 مربعًا لعرض التاريخ. هذا العدد أكبر من عدد أيام الشهر بكلّ تأكيد، ولكن لا تقلق سنقوم بإضافة بعض أيام الشهرين السابق واللاحق للشهر الحاليّ. الخطوة 4سنضيف مستطيلين متساويين في الارتفاع، ونعطي المستطيل العلويّ لونًا أغمق من المستطيل السفليّ. يمكن تلوين المستطيل العلويّ بأيّ لون وذلك لأنّنا سنغطيه بتأثير النقش Pattern effect بعد قليل. يمكنك إضافة تأثير الظلّ Drop Shadow لاحقًا إذا ما جعلت المستطيل العلويّ أصغر بمقدار 1px ولكن هذه الخطوة اختيارية. الخطوة 5طبّق تأثير الظلّ على المستطيل العلويّ، وتأكّد من وضع القيمة 0 في خانة الحجم، وأعط الظلّ شفافية بمقدار 50% ليميل إلى اللون الرمادي أكثر من اللون الأبيض. الخطوة 6سنفصل المستطيلين عن طريق إضافة ظلّ داخليّ Inner Shadow بشفافية قدرها 15%، قد تبدو هذه القيمة قليلة ولن يكون الظل الداخليّ مرئيًّا بصورة جيّدة، ولكن سيكون لوجوده تأثير كبير على المظهر العامّ. الخطوة 7سنضيف نقشًا جميلًا من موقع SubtlePatterns إلى المستطيل العلويّ، يمكنك اختيار أي نقش فاتح الألوان من المجموعة التي يقدمها الموقع. أضف كذلك تأثير التدرج اللوني Gradient Overlay بشفافية قدرها 20%. الخطوة 8أدخل السنة والشهر الحاليّين في وسط المستطيل العلويّ، ، باستخدام خطّ Helvetica Neue بقياس 14px، ثم لوِّن النص بلون رماديّ غامق وأضف تأثير الظلّ بشفافيّة قدرها 50%. ارسم شكلين بواسطة أداة الأشكال الخاصة (Custom Shape Tool (U ثم ادمجهما (Ctrl+E) ثم ضاعفهما ثم اعكسهما (Ctrl+T). سيشير هذا الشكل إلى الشهرين السابق واللاحق للشهر الحاليّ. الخطوة 9بالانتقال إلى المستطيل الرماديّ السفليّ، سنضيف أسماء أيام الأسبوع بالشكل المختصر، باستخدام خطّ Helvetical Neue بوزن Regular وقياس 12px. الخطوة 10ارسم مستطيلًا رمادي اللون باستخدام أداة المستطيل (Rectangle Tool (U فوق أي من مربعات التاريخ، ثم أضف تأثير الظل الداخليّ بشفافيّة قدرها 50%، ونمط مزج Overlay، وقياس 10px ومسافة 3px. الخطوة 11أضف لنفس المربع تأثير الحدّ الخارجي Stroke بقياس 1px وبلون رماديّ أغمق، سيصبح الظلَّ الداخليّ أكثر وضوحًا وسيكون هناك إطار صغير بين المربّع الذي تمّ تحديده والمربعات الأخرى. الخطوة 12أدخل بقية الأرقام باستخدام خط Helvetica Neue بوزن Regular وبقياس 12px، أضف كذلك أرقام الشهر السابق والشهر اللاحق واجعل لون هذه الأرقام أغمق قليلًا من لون الخلفية. النتيجة النهائية يمكن إنهاء العمل برسم شكلين دائريين باستخدام أداة القطع الناقص (Ellipse Tool (U مع الضغط على مفتاح Shift بصورة مستمرّة للحصول على الشكل الدائريّ. أعط القيمة 0 للتعبئة Fill ثم طبّق حدًّا خارجيًا ذا لون رمادي داكن بقياس 1px، وضع هذين الشكلين الدائريّين فوق أسهم التنقّل بين الشهر السابق واللاحق لتحسين مظهرهما قليلًا. ترجمة -وبتصرف- للدرس Design an Elegant Calendar Using Adobe Photoshop in 15 Minutes لصاحبه Dainis Graveris.