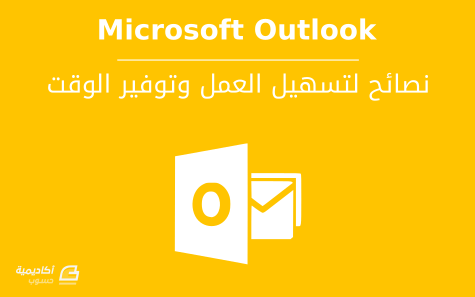البحث في الموقع
المحتوى عن 'قواعد'.
-
سنتعرف في هذا المقال من سلسلة المقالات حول التعامل مع ويندوز 10 على جدار الحماية Firewall الخاص بويندوز 10 ، حيث سنتعلّم التعامل معه بشكل أساسيّ، ثم نبحر في بعض التفاصيل حول كيفيّة ضبطه، ومن ثمّ التحكّم بوصول التطبيقات المثبتة على ويندوز 10 إلى الانترنت. ما هو جدار الحماية؟ جدار الحماية Firewall ببساطة عبارة عن برمجيّة تعمل على إدارة حركة الاتصالات الشبكيّة الصادرة من، والواردة إلى الحاسوب. حيث تسمح بمرور أو منع هذه الاتصالات بالاستناد إلى قواعد محدّدة معرّفة سابقًا. كما قد يكون الجدار الناري عبارة عن جهاز مستقل بذاته يشكل همزة وصل بين الشبكة الداخلية لإحدى الشركات وبين شبكة الانترنت. يحتوي ويندوز 10 كما هو الحال مع الإصدارات السابقة، على برمجيّة جدار حماية مضمّنة فيه يمكن الوصول إليها وإعدادها. توجد في الواقع العديد من البرمجيّات الأخرى التي من الممكن أن تلعب مثل هذا الدور. وخاصّة برمجيّات مكافحة الفيروسات التي تتضمّن في الكثير من الأحيان برمجيّة جدار الحماية. سنتحدّث في هذا المقال عن برمجيّة جدار الحماية الخاص بويندوز 10. إعداد جدار الحماية الخاص بويندوز 10 انقر زر ابدأ، ثم انتقل إلى لوحة التحكم. ستظهر لك نافذة شبيهة بما يلي: انقر النظام والأمان كما يظهر في الشكل السابق لتحصل على الشكل التالي: يظهر من الشكل السابق بند "جدار حماية Windows"، انقره للوصول إلى النافذة الرئيسيّة لتطبيق جدار الحماية كما في الشكل التالي: يظهر من هذا الشكل وجود نوعين من الشبكات التي يقوم جدار حماية ويندوز بمراقبتها. سبب وجود أكثر من شبكة يساعد على جعل العمل على ويندوز 10 أيسر. هناك نوعين من الشبكات كما هو واضح من الشكل السابق: النوع الأول هو "شبكات خاصة" والتي تشتمل على الشبكات المنزليّة، وشبكات العمل والتي تُعتبر بيئة عمل آمنة، فقد يرغب المرء بمشاركة الملفات والصور بين أجهزة الحاسوب المتصلة على نفس الشبكة، أو الوصول إلى الطابعة اللاسلكية مثلًا، وغيرها من الأجهزة التي يمكن وصلها على الشبكة. فمن الممكن في هذه الحالة تعطيل جدار الحماية على هذا النوع من الشبكات، وذلك لجعل تنفيذ مثل هذه العمليّات أسهل بكثير، ودون الحاجة إلى ضبط الكثير من الاعدادات، كون أنّ مثل هذه الشبكات تكون آمنة على المستوى الشخصي. أمّا النوع الثاني فهو "شبكات عامة أو شبكات الضيوف" وهو نوع غير آمن بالضرورة، حيث نحتاج في هذه الحالة إلى تفعيل جدار الحماية للوقاية من الأخطار الكامنة. يتيح لنا التصنيف السابق أن نجعل عمليّة الحماية انتقائيّة بحسب نوع الشبكة. فبالنسبة إلى النوع الأوّل يمكننا تعطيل جدار الحماية بكل بساطة، أمّا بالنسبة إلى النوع الثاني، فيمكننا إبقاء حالة التشغيل له، وسيتذكّر ويندوز 10 مثل هذه الخيارات دومًا بالنسبة لكل شبكة، مما يغنينا عن تشغيل أو إيقاف جدار الحماية بالنسبة لكل نوع. لإيقاف تشغيل جدار الحماية بالنسبة للشبكات الخاصة انقر على الرابط "تشغيل جدار الحماية Windows أو إيقاف تشغيله" الموجود في الجهة اليمنى من النافذة التي تظهر في الشكل السابق لتظهر لك النافذة التالية: انقر على خيار "إيقاف تشغيل جدار حماية Windows (غير مستحسن)" الخاص بإعدادات الشبكات الخاصة. ثم انقر زر "موافق". إنشاء قواعد للتحكم بوصول التطبيقات إلى الانترنت يمكن التحكّم بوصول تطبيق مُحدّد موجود على الحاسوب إلى الانترنت، أو حتى إلى الشبكة الخارجية، وذلك عن طريق الإعدادات المتقدّمة الموجودة في الجهة اليمنى من النافذة الرئيسية الخاصة بإعدادات جدار الحماية. عند نقر "إعدادات متقدّمة" ستحصل على شكل شبيه بما يلي: انقر Outbound Rules للتحكم بقواعد الاتصالات الصادرة. ستعرض النافذة جميع القواعد المتوفرة كما في الشكل التالي: انقر الخيار New Rule الموجود ضمن العمود الأيمن من النافذة في الشكل السابق، لتحصل على شكل شبيه بما يلي: يتم من خلال هذه النافذة تحديد النوع الذي ستطبّق عليه هذه القاعدة. فيما إذا كان برنامج عادي Program أو منفذ Port أو قاعدة معرفة مسبقًا Predefined أو قاعدة مخصّصة Custom. سنترك الخيار الافتراضي وهو Program. انقر بعد ذلك الزر Next. ستظهر لك نافذة تسمح لك بتحديد البرنامج الذي سيتم تطبيق هذه القاعدة عليه. انقر زر Browse لتحديد مسار الملف البرمجي المطلوب كما في الشكل التالي: اختر مسار البرنامج الذي ترغب بمنعه من الوصول إلى الانترنت. بالنسبة إلي سأختار برنامج المفكرة المحلق بالويندوز على سبيل المثال. انقر بعدها على Next. ستظهر نافذة تطلب منك تحديد نوع القاعدة فيما إذا كانت قاعدة منع للاتصال أم قاعدة سماح للاتصال أم قاعدة سماح بالاتصال في حال كان الاتصال آمنًا secured. وهذا يعني أنّ نفس الخطوات ستجري تمامًا إذا أردنا السماح لتطبيق ما بالاتصال بالانترنت وليس منعه. سنختار بالطبع منع التطبيق من الاتصال بالانترنت “Block the connection” في مثالنا هذا. انقر زر Next للمتابعة حيث ستحصل على الشبكات التي سيتم تطبيق هذه القاعدة عليها. اترك الاختيارات الافتراضية كما هي، ثم انقر زر Next مجددًا. بقي أمر أخير قبل إنشاء القاعدة وهو تحديد اسم لها Name، مع إضافة بعض الوصف ضمن الحقل Description. بالنسبة إلي سأختار الاسم Block Notepad Application. اضغط زر Finish ليتم انشاء القاعدة ومن ثمّ إدراجها ضمن مجموعة القواعد التي لديك. الخلاصة تعرّفنا في هذا المقال على كيفيّة التعامل مع جدار الحماية الخاص بويندوز. ذلك التطبيق المهم الذي يُستخدم للحماية من الأخطار التي تهدّد الخصوصيّة والأمن للمستخدم. تعلّمنا كيفيّة ضبطه بالشكل الملاءم للشبكة التي نتصل من خلالها، كما تعلّمنا كيفيّة منع تطبيق مُحدّد من الاتصال بالانترنت حسب قواعد rules خاصّة. هناك الكثير مما يمكن قوله حول جدران الحماية، ولكن سنكتفي بما أوردناه في هذا المقال.
-
هل وجدتَ موقعك الذي يعتمد على ووردبريس معطلًا وكل ما يمكنك قوله هو «لم أفعل شيئًا! صدقًا!» ومع ذلك سترى رسائل الخطأ التي تقول أنَّ ملفاتك ناقصة أو قاعدة بياناتك تالفة… لا تقلق في حال اختفت المنشورات والتصنيفات فجأةً، أو ظهرت رسائل خطأ مثل: “Warning: require_once(path/to/file.php) [function.require-once]: failed to open stream: No such file or directory in…” أو “Cannot establish database connection.” فسأشرح كيف تحدث مختلف أنواع رسائل الخطأ السابقة، وكيفية حل تلك المشاكل؛ وسأبيّن لك كيف أنَّه من غير المرجّح أن تكون أنت سبب المشكلة. حسنًا، ما هي الفكرة الرئيسية هنا؟ يصعب عادةً معرفة المُسبِّب الرئيسي لأيٍّ من الأخطاء السابقة لوجود عدد كبير (نسبيًا) من المسببات. هذه هي الأسباب الرئيسية التي تؤدي إلى تلف في قاعدة البيانات، أو فقدانها: لم توضَع معلومات الدخول بشكلٍ صحيحٍ في ملف wp-confing.php. حدثت مشكلة في نظام التشغيل. تعطلت إحدى القطع العتادية في الخادوم. حدثت علّة في خادوم MySQL أو مفسر PHP أو في القوالب والإضافات التي تستعملها. استهلاكك للموارد أصبح كبيرًا مما أدى إلى إيقاف محاولة الوصول إلى قاعدة البيانات (مثل PHP memory limit). ربما تعرضتَ إلى هجومٍ إلكتروني، وتم اختراق موقعك. هنالك قائمةٌ أطول للأسباب المحتملة لفقدان ملفاتك: أذونات الملفات غير مضبوطة ضبطًا صحيحًا. الجدار الناري (أو برمجيات الحماية الأخرى) لخادومك يمنع الوصول إلى بعض أجزاء موقعك. أدخلتَ رابط URL للموقع بشكلٍ خاطئ في صفحة «Settings > General» (الإعدادات > عام). الإضافات الخارجية حذفت أحد الملفات أو سببت مشكلةً في المسارات. ثبّتت شهادة SSL ونسيت استبدال روابط الصور. الروابط الدائمة غير مضبوطة ضبطًا صحيحًا. هنالك أخطاء في ملف .htaccess. رُفعِتَ الصور في مجلدٍ خاطئ. تمت مقاطعة عملية رفع المحتوى. هنالك علّة في إضافة أو سكربت أو قالب تستعمله في موقعك. ربما حدثت مشكلة في الخادوم. ربما تعرضتَ إلى هجومٍ إلكتروني، وتم اختراق موقعك. بغض النظر عن المسبب الرئيسي، فهنالك بضع طرائق لإصلاح مشاكل الملفات وقاعدة البيانات. النسخ الاحتياطي والاستعادة منه أسهل طريقة لحل مشكلة تتعلق بقواعد البيانات أو فقدان الملفات هي استعادة نسخة احتياطية من موقعك؛ أما لو لم يكن لديك نسخةٌ احتياطيةٌ لتستعيدها، فهنالك حلولٌ أخرى يمكنك تجربتها. لكن قبل أن تجرِّب الحلول الأخرى، فأنصحك بأخذ نسخة احتياطية لكامل موقعك، حتى لو لم يكن يعمل، لأنَّه قد تسوء بعض الأمور ومن الأفضل أن تكون لديك نسخةٌ أساسيةٌ (حتى لو كانت معطلةً) عوضًا أن تكون خالي الوفاض. ألق نظرة على هذا المقال للمزيد من التفاصيل عن النسخ الاحتياطي: الحماية وإضافات النسخ الاحتياطي في ووردبريس وبعد أن تأخذ نسخةً احتياطيةً من موقعك لتستعملها في حال وقوع كارثة، فأنت جاهزٌ لتبدأ بإصلاح الموقع. إصلاح مشكلة في قاعدة البيانات هنالك عدِّة طرائق يمكنك فيها إصلاح قاعدة البيانات. يمكنك أن تجرب الطريقة الآتية التي تحل أغلبية المشاكل التي تواجه قواعد البيانات. يمكنك إضافة السطر الآتي إلى ملف wp-config.php والموجود في المجلد الجذر لموقعك: define( 'WP_ALLOW_REPAIR', true ); يمكنك إضافة السطر السابق في أي مكان في الملف لكن لا تضفه داخل دالة (على سبيل المثال). أنصحك بوضعه قبل السطر الآتي مباشرةً: /* That's all, stop editing! Happy blogging. */ لتفاصيلٍ إضافيةٍ حول طريقة تعديل ملف wp-config.php فراجع درس «كيف تستخدم FTP لنقل ملفات مدونة ووردبريس الخاص بك؟». بعد أن أضفتَ السطر السابق، فيمكنك زيادة صفحة إصلاح قاعدة البيانات من الرابط الآتي: http://your-site.com/wp-admin/maint/repair.php أو عليك زيارة https://your-site.com/wp-admin/maint/repair.php إذا كانت عندك شهادة SSL. لا تنسَ وضع اسم نطاق موقعك بدلًا من your-site.com. ابقِ في ذهنك أنَّه ليس من الضروري أن تسجِّل دخولك لرؤية هذه الصفحة، لذا بعد انتهاءك من إصلاح قاعدة البيانات، فاحرص على حذف السطر السابق، وإلا فسيستطيع أيُّ شخصٍ الوصولَ إلى تلك الصفحة. عندما تزور الصفحة السابقة، تستطيع أن تضغط على زر «Repair Database» لإصلاح قاعدة البيانات، أو يمكنك إصلاح قاعدة البيانات وتحسينها عبر الضغط على زر «Repair and Optimize Database». بعد إنهاء العملية السابقة، يجب أن يكون موقعك قد أُصلِحَ وأصبحَ جاهزًا للاستعمال. لكن إذا لم تفلح محاولتنا السابقة، فيمكننا إصلاح قاعدة البيانات عبر phpMyAdmin. بعد تسجيل الدخول إلى phpMyAdmin، فاضغط على اسم قاعدة البيانات الموجود في القائمة على يسار الشاشة، ثم بعد ظهور جداول قاعدة البيانات في الصفحة، فمرِّر إلى الأسفل ثم اضغط على مربع الاختيار المُعَنوَن Check All، ثم اختر «Repair table» من القائمة المنسدلة الموجودة بجوار مربع الاختيار. سيتم إصلاح جداول قاعدة البيانات تلقائيًا ويجب أن يعمل موقعك مجددًا. إصلاح الملفات التالفة أو المفقودة لكن ماذا لو كانت ملفاتك هي الناقصة أو التالفة؟ يمكنك إصلاحها أيضًا. إذا ثبّتتَ شهادة SSL في الآونة الأخيرة في موقعك، فقد يبدو أنَّ الصور أمست مفقودةً، ولحلّ هذه المشكلة عليك استبدال روابط الصور لكي تُضمِّن فيها السابقة https. لتفاصيل عن كيفية فعل ذلك، فراجع الدرس «استبدال روابط الصور على مواقع ووردبريس بعد تثبيت شهادة SSL». أما للغالبية العظمى من المشاكل الأخرى، فوضع نسخة جديدة من الملف المعطوب يجب أن يحل المشكلة. يمكنك استخدام FTP للوصول إلى موقعك واستبدال الملفات المعطوبة ووضع أخرى جديدة بدلًا منها، التي يمكنك أن تعثر عليها بتنزيل نسخة من برمجية ووردبريس من موقع WordPress.org. بعد فك ضغط ملف ZIP، يمكنك أن تنقل الملفات الجديدة إلى خادومك، لكن احرص على ترك المجلد /wp-content/ دون تعديل، أو قد تعرِّض نفسك لخسارة جميع ملفات الوسائط والصور التي رفعتها إلى موقعك. يمكنك تطبيق ما سبق على الإضافات والقوالب، لكن الفرق الوحيد هو أنَّ عليك تنزيل نسخة حديثة من الإضافات أو القوالب بدلًا من ووردبريس نفسها. إذا فشل كل ما سبق… إذا جرّبتَ كل ما سبق، لكن لم يحالفك الحظ في تشغيل موقعك، فيمكنك أن تجرّب تفعيل نمط التنقيح في ووردبريس، لتفاصيل عن كيفية فعل ذلك، فارجع إلى درس «Debugging WordPress: How to Use WP_DEBUG». ربما تنظر أيضًا في سجل الأخطاء فلربما استطعت التعرف على المشكلة من هناك، ومن ثم ترسلها إلى شركة الاستضافة لتحليل الخطأ. ابحث عن ملفٍ باسم debug.log داخل مجلد /wp-content/. إذا لم يحّل أيٌّ مما سبق مشكلتك، فحان الوقت لكي تراسل شركة الاستضافة، فقد تكون المشكلة من ضبط الخادوم، أو ربما أصابته مشكلة. والحل الوحيد لهذه المشكلة هو التواصل مع شركة الاستضافة وإعلامها بالأمر. حسنًا، هنالك حلٌّ أخير لا أحبذه: إذا لم تكن لديك نسخةٌ احتياطيةٌ وليست لديك مشكلة مع فقدان بيانات موقعك بالكامل، فيمكنك حذف الموقع وإعادة تثبيت ووردبريس. الخلاصة إذا طبّقتَ ما ذكرناه في هذا الدرس وحالفك الحظ فيجب أن يعمل موقعك عملًا سليمًا دون أن ترى أيّة رسائل خطأ تُشير إلى ملف ناقص أو قاعدة بيانات معطوبة. ولتجنب الصداع الناجم عن محاولة إصلاح الموقع (إذا صَدَفَ وتعطّل) فأنصحك بأخذ نسخ احتياطية دوريًّا. ترجمة -وبتصرّف- للمقال Repairing Corrupted, Broken or Missing Files and Databases in WordPress لصاحبته Jenni McKinnon.
-
تحدّثنا في الجزء الأول من سلسلة أساسيّات التصميم الجرافيكي هذه عن العناصر الأساسية للتصميم، كالأشكال، الخطوط، الخامات والعناصر الأخرى. وفي هذا الجزء سنلقي نظرة، وبشكل مفصّل أكثر، على مبادئ التصميم التي من المهّم التعرّف عليها، لأنها هي التي تفصل بين المصمّم الجيّد والمصمّم الرائع. بعض المبادئ التي سنغطّيها اليوم يتّم تطبيقها لا شعوريًّا، لكنّها موجودة بالتأكيد، وسنقوم بعرض بعض الأمثلة من المواقع لكي نوضّح المفاهيم. 1. التوازنالتوازن هو طريقة توزيع عناصر التصميم في مخطط الصفحة. وإذا كان التوازن جيّدًا يمكن تحقيق المتانة في التصميم، على الرغم من أنّ بعض المصمّمين في الآونة الأخيرة يفضّلون التصاميم غير المتوازنة لأنها مُفعمة بالحركة وتعرض وجهة نظر مختلفة تمامًا. وتعتبر الصفحات الشخصيّة هي الأكثر ملائمة للمخططات غير المتوازنة، وسنرى بعض الأمثلة لاحقًا. يجب أن تعرف الأنواع الثلاثة من التوازن لكي تكون قادرًا على ملاحظة أي نوع من التوازن يمتلك الموقع الّذي تعاينه. وهذه الأنواع هي: المتناظر symmetrical.غير المتناظر asymmetrical.الشعاعي radial.النوع الأول يعني أن جانبيّ التصميم هما بنفس الشكل، الخطوط، الخامات، وهكذا. ونقصد بجانبيّ التصميم؛ الأيمن والأيسر، لأن هذا النوع من التناظر يكون غالبًا حول المحور العمودي، وهو الشائع في التصميم هذه الأيام. توجد بعض الأمثلة عن التناظر حول المحور الأفقي، أو المحورين معًا، ولكنّ هذا الأمر نادرًا. التصاميم المتناظرة هي الغالبة في مواقع الأنترنت حتّى خمس سنوات مضت. النوع الثاني من التناظر يحدث عندما يكون جانبّي الموقع لا يشبهان بعضهما، لكن مع ذلك تبقى بعض العناصر متشابهة. وعلى الرغم من أن هذا النوع يسمى غير متناظر ألا إنه يحتوي على بعض سمات التناظر، كما في النوع الأول من التوازن، ولكن بمستوى أقلّ. والمواقع غير المتناظرة تصبح أكثر وأكثر شعبيّة هذه الأيام (لاحظ مخططات وورد بريس التي تملك جهة للمحتوى وجهة للشريط الجانبي). التوازن الشعاعي يحدث عندما تكون عناصر التصميم موزّعة بشكل دائري. وهذا النوع يعطي إحساسًا بالحركة والحيويّة. لكن هذا النوع لا يستخدم بكثرة، لأن المصمّمين، وحتّى الخبراء منهم، يواجهون المشاكل في تخطيط التصاميم من هذا النوع. وكما ذكرنا سابقًا، يمكن تحقيق التوازن من خلال الأشكال، الألوان، الخامات، الخطوط، والعناصر الأخرى التي تحدّثنا عنها في الجزء الأول. صفحة Florida Flourish تعتبر مثالًا جيّدًا على موقع متناظر كلّيًّا. في موقع Duplos تم استخدام النوع غير المتناظر وقد عمل بصورة جيّدة جدًا. 2. السيادة والأولوية (Dominance and Priority)تمّ جمع هذين المبدئَين معًا لأنّهما مرتبطان بشكل وثيق. فكلاهما يتعلّق بتجربة المستخدم، لأن عدم وجود الأولويّة والسيادة لبعض العناصر قد يؤدّي إلى الإرباك. إنّ مستوى السيادة هو الّذي يحدّد أهمّية العناصر المختلفة، مثل القائمة، الشعار، المحتوى، أو ذيل الصفحة. وبالطبع يمكن تحقيق ذلك أيضًا عن طريق التلاعب بنوع الخط والحجم. مع ذلك لنتعمّق أكثر للتعرّف على معنى ودور كل من السيادة والأولويّة. هنالك ثلاث مستويات رئيسية للأولوية، وأوّلها العنوان أو نقطة التحويل (تسمّى أيضًا الدعوة إلى الإجراء CTA) والّذي يُعتبر كعنصر أساسي. تأتي بعده العناصر الثانوية مثل الصور التي تستخدم للتعبير عن شيء معيّن، أو تستخدم، في أغلب الأحيان، للتصّفح. من الواضح إن هذه العناصر ليست الأكثر أهمية في الموقع، لكن مع ذلك لا يمكن إنشاء أيّ موقع بدونها. العناصر التي تأتي في المرتبة الثالثة هي المعلومات؛ مثل روابط الذيل أو المعلومات الوصفية في المدوّنات أو العناصر المختلفة، ويمكن أن يقوم الموقع بدون هذه العناصر (الثالثة). مع ذلك تستخدم هذه العناصر في كثير من الأحيان لأنها تُكمل التصميم؛ إما بتوفير المزيد من المعلومات، أو بإكمال المخطط مع بعض العناصر. في موقع Area17 تمّ التشديد على العنصر السائد في الزاوية العلويّة اليسرى. كما تجذب عبارة الترحيب الانتباه بسبب اللون. 3. التناسب Proportionالتناسب مهمّ، وهو الذي يمثّل حجم العناصر مقارنة ببعضها البعض. للتناسب تأثير قويّ على المستخدم، وهو مرتبط أيضًا بالمبدأ السابق. من البديهي أن تكون العناصر الأكبر ذات وقع على المستخدم أقوى من العناصر الصغيرة. تعمل السيادة، الأولوية، والتناسب معًا على تأكيد رؤية المستخدم للمعلومات على الموقع بصورة صحيحة. فمثلًا، من الخطأ أن تجعل حجم الخط في الذيل أكبر منه في المحتوى، لأن ذلك يعني عدم أخذ هذه العناصر الثلاثة بالاعتبار. يستخدم موقع Bluecated Interactive مبدأ التناسب لغرض جذب الانتباه إلى الصورة. 4. التباين Contrastمبدأ آخر من المبادئ المهمّة، ليس فقط في التصميم، وإنّما في التصوير والفنون البصريّة الأخرى. لا نظن أن هنالك حاجة للتعمّق في هذا المبدأ، لأن كل شخص يعرف معنى التّباين. فعندما يكون هنالك تباين كاف بين العناصر، فإن ذلك يعني أنّ بعضها يبرز أكثر من الأخرى. وإذا رغب المصمّمون بدمج العناصر معًا، فإنّهم يقومون بذلك عبر التباين الضئيل بين هذه العناصر. ويمكن تمييز العناصر بعضها عن بعض باستخدام درجة عالية من التباين. إذا كان التوازن يتحقق من خلال الأشكال والخطوط، فإنّ التباين يتحقق من خلال الألوان. مع ذلك، فإنّ مبدأ التباين تغيّر مؤخّرًا بواسطة الخامات وأسلوب تنسيق النصوص Typography، لذلك يصبح أكثر وأكثر شعبيّة. عندما يكون للتصميم أسلوبًا مثاليًا لتنسيق النصوص، فإنّ ذلك يؤدّي، ليس إلى تباينٍ مثاليّ فحسب، وإنما إلى التناسب، السيادة والأولوية كذلك. من السهل ملاحظة أنّ المبادئ الثلاثة الأخيرة مرتبطة نوعًا ما مع بعضها، بطريقة أو بأخرى. فلو حصل وتحدّثنا بصورة عامّة عن هذا الموضوع، يمكننا أن نُدرج هذه المبادئ معًا في نفس الفقرة. في موقع i love typography أعلاه، تجد حسن استعمال التباين مباشرة في العنوان الرئيسي للموقع، حيث أن اللون الأخضر تباين بشكل ملحوظ مع اللون الرمادي الغامق. قد يكون التباين أيضا لإبراز زر معين أو زر إجراء (Call to action). 5. الإيقاع Rhythmقد يكون هذا المبدأ جديدًا على القارئ. إيقاع الصفحة هو المبدأ الذي يجعل عين الإنسان تتحرك من عنصر باتّجاه الآخر. يضمن الإيقاع حركة العين وبأي ترتيب يجب على المستخدم رؤية العناصر. قد يكون هذا المبدأ صعب لتحقيقه، لأن كل شخص لديه طريقة خاصّة للنظر إلى الموقع، وعملية جعل كل شخص ينظر بنفس الطريقة قد تكون مرهقة جدّا. هنالك نوعان من الإيقاع: السلس والتدريجي. النوع الأول هو التفاوت، وأبسط مثال هو حركة المياه التي تجري في الأساس بنفس الاتّجاه لكن هنالك الكثير من التفاوت في طريقة تحرّكها. أمّا الإيقاع التدريجي فيحدث عندما يكون هنالك تسلسل واضح في الطريقة التي يجب أن تتحرك بها العين بين العناصر. في معرض أعمال David Desandro تمّ اتّباع إيقاع منتظم جدّا وتدريجي. 6. الانسجام والوحدةإنّ الحصول على تصميم مذهل لا يمكن أن يتحقق، حتى وإن طبّقنا جميع المبادئ أعلاه بصورة صحيحة، بدون الانسجام والوحدة، وهذا ما نراه غالِبًا في الحياة الواقعية. فكثيرًا ما نسمع عن الأغنياء الذين يمتلكون كلّ شيء يريدونه، لكنّهم يفتقرون إلى الانسجام والألفة في حياتهم. القاعدة نفسها تسري في التصميم؛ فإذا كانت جميع العناصر مرتبطة بصورة صحيحة نكون بذلك قد حققنا ما نسمّيه بالوحدة. لكن أن تضع جميع هذه العناصر في الصفحة دون ربطها ببعضها لا ينتج لك تصميمًا، وإنّما صفحة ذات كومة من العناصر. وبالعكس؛ إذا كانت العناصر مُكملة لبعضها البعض، والموقع سهل على العين ويتيح تجربة جيّدة للمستخدم فهذا يعني أن عملك قد انتهى إلى حدّ ما. لا يوجد هنالك داع للمثال هنا، نحن نعلم جميعًا أنّ المواقع ذات الانسجام والوحدة يمكن إيجادها في كل مكان؛ فلتفكّر في موقع يُعجبكَ كثيرًا وتستحضره في ذاكرتك دائمًا. على الأرجح هذا الموقع يتّسم بالانسجام والوحدة. الخلاصةدار المقال الثاني من السلسلة حول عملية تحليل المبادئ الأساسية للتصميم والتي يجب أن تعرف عنها كمصمّم. بعد قراءتك للمقالين الأولين تكون قد حصلت على الدراية الكافية لكي تبدأ تصميم مخططك الخاص، لكن تمهّل قليلًا! المقال الثالث من هذه السلسلة سيُغطّي أساسيات التكوين، كالنقطة المحورية، نظرية الشبكة، وقوانين جِشتالت (gestalt laws)، وغيرها التي تستخدم في تصميم منتجات أخرى كالمجلّات، النشرات، أو الكتيّبات. ترجمة -وبتصرّف- للمقال Graphic Design Basics Part 2: Design Principles لصاحبه: James Richman. حقوق الصورة البارزة: Designed by Freepik.
-
إذا كنت تستغرق الكثير من الوقت في متابعة البريد الإلكتروني وبشكل يومي، يمكنك الاستفادة من الخصائص المتوفرة في Outlook لاختصار بعض الخطوات وتوفير الكثير من الوقت. من هذه الخصائص تطبيق العلامات على الرسائل، الخطوات السريعة، والقواعد. كما يمكنك إدارة وقتك بكفاءة باستخدام العديد من الأدوات المتوفرة في تقاويم Outlook. استخدام العلامات لغرض المتابعةتُستخدم العلامات Flags كنوع من التذكير البصري لمتابعة العناصر (مثل الرسائل أو جهات الاتصال) بطريقة أو بأخرى. تظهر العناصر المؤشرة بعلامة في شريط المهام To-Do Bar، في قائمة المهام اليومية في التقويم، وفي طريقة العرض "To-Do". يمكنك إضافة علامة للرسالة لمتابعتها والتعامل معها اليوم، هذا الأسبوع، أو الأسبوع القادم. لإضافة علامة للرسالة مرر مؤشر الفأرة فوق الرسالة، ثم انقر بزر الفأرة الأيمن فوق أيقونة العلم لاستعراض خيارات المتابعة: اختر الوقت الذي ترغب في متابعة الرسالة فيه، كالأسبوع القادم مثلا. يمكنك أيضا إضافة تذكير لتنبيهك عندما يحين الوقت، انقر بزر الفأرة الأيمن مجددا فوق أيقونة العلم واختر Add Reminder: في مربع الحوار Custom حدّد تاريخ ووقت التذكير: عندما يحين وقت متابعة الرسالة سيظهر لك التنبيه على الشاشة: يمكنك عرض مجموعات الرسائل المؤشرة بعلامة بفرزها حسب خيار Flag: Start Date أو Flag: Due Date: كما يمكنك عرضها في شريط المهام. قم أولا بغلق جزء القراءة لتوفير مساحة إضافية. انقر فوق Reading Pane من تبويب الصفحة الرئيسية Home اختر Off: من نفس التبويب انقر فوق To-Do Bar ثم اختر Tasks لعرض شريط المهام: من شريط المهام يمكنك معرفة الرسائل التي يجب متابعتها كل في وقتها المحدد. يمكنك أيضا أن تنقر فوق أيقونة العلم لرسالة محددة في شريط المهام لتأشيرها كمنتهية/منجزة، وستظهر علامة صح أمام الرسالة في قائمة الرسائل: إذا كنت ترغب في تغيير تاريخ الاستحقاق للمهمة Due Date (مثلا تغييره من اليوم إلى غدا)، قم بسحبها في شريط المهام من مجموعة Today وإسقاطها في مجموعة Tomorrow. يمكنك أيضا إضافة مهمة جديدة من حقل الإضافة السريعة في الجزء العلوي لشريط المهام، اكتب اسم المهمة واضغط Enter لإضافتها: بنفس الطريقة تُضاف العلامات لجهات الاتصال كتذكير بصري لاتخاذ إجراء يتعلق بجهة الاتصال تلك. يمكنك مثلا إضافة علامة لجهة اتصال معينة لتذكيرك بالاتصال بها، أو مراسلتها لغرض ما. أتمتة الإجراءات المتكررة باستخدام الخطوات السريعة Quick Steps والقواعد Rulesالخطوات السريعة هي مجموعة من الإجراءات المختصرة بإجراء واحد (نقرة أو اختصار لوحة المفاتيح). تسهل الخطوات السريعة إدارة البريد الإلكتروني إذا كنت تقوم بإجراءات متكررة. يمكنك استخدام الخطوات السريعة الافتراضية أو إنشاء خطوات مخصصة. مثلا إذا كنت تقوم بتطبيق علامات على الرسائل ثم نقلها إلى مجلد محدد بشكل متكرر قم بإنشاء خطوة سريعة لتنفيذ هذا الإجراء بنقرة واحدة أو باستخدام اختصار لوحة المفاتيح. لإنشاء خطوة سريعة انقر Create New من خانة Quick Steps في تبويب الصفحة الرئيسية: سنقوم، كمثال، بإنشاء خطوة سريعة لتطبيق علامة على الرسالة Flag ثم نسخها إلى مجلد Pinterest (مجلد فرعي قمنا بإنشائه سابقا). في مربع الحوار Edit Quick Steps، قم بتحديد الإجراء الأول الذي تريد تنفيذه، في هذا المثال سنقوم باختيار الإجراء Flag Message: ستظهر خانة جديدة لتحديد وقت متابعة الرسالة Choose flag، سنختار الأسبوع القادم Next Week، ثم سنقوم بإضافة الإجراء الآخر بعد تطبيق العلامة بالنقر فوق Add Action. الإجراء التالي هو نسخ الرسالة إلى مجلد Pinterest. يمكنك تحديد اختصار لهذه الخطوات من خانة Shortcut key، سنختار الاختصار Ctrl+Shift+1: بعد إضافة جميع الإجراءات التي ترغب في اختصارها قم بإضافة اسم للخطوة السريعة في حقل Name ثم انقر Finish. في المرة القادمة التي ترغب في تنفيذ مجموعة الإجراءات فيها، استخدم اختصار لوحة المفاتيح الذي قمت بتحديده. مثلا عندما تصلنا رسالة ونرغب في تطبيق علامة عليها ثم نسخها إلى المجلد المذكور سنستخدم الاختصار Ctrl+Shift+1 بدلا من تنفيذ كل إجراء على حدة. أما القاعدة فهي عبارة عن إجراء يتم تنفيذه على رسالة على أساس شروط أو معايير نقوم بتحديدها مسبقا ويُستفاد من هذه الخاصية أيضا في توفير الوقت بدلا من تكرار تنفيذ نفس الإجراء مرارا وتكرارا. على سبيل المثال يمكنك نقل الرسالة التي تصلك من مرسل مُحدّد إلى مجلد مُحدّد أيضا. سنقوم، كمثال، بإنشاء قاعدة لنقل الرسائل التي تحتوي على كلمة مُحدّدة في نصها إلى مجلد. يوفر Outlook بعض القواعد الافتراضية التي تُعرض عند النقر فوق Rules من تبويب الصفحة الرئيسية Home، لكننا سنقوم بإنشاء قاعدة خاصة ومن الصفر. لإنشاء قاعدة جديدة انقر على Rules > Manage Rules and Alerts: من مربع الحوار Rules and Alerts انقر على New Rule: بما أنّنا نرغب في تطبيق القاعدة على الرسائل التي نستلمها، سنحدد الخيار: Apply rule on messages I receive > Next: في مربع الحوار التالي حدّد الشرط الأول. في هذا المثال الشرط الأول هو احتواء نص الرسالة على كلمة "new sign-in"، لذلك سنحدد with specific words in the body: لاحظ أنّ الكلمة specific words مميزة بلون أزرق مع خط سفلي، وهذا يعني أنّ البرنامج يحتاج المزيد من المعلومات، والمطلوب هنا هو تحديد الكلمات. سننقر فوق specific word من الحقل السفلي لإدخال الكلمات: انقر Next للانتقال إلى الشرط التالي، وهو نقل الرسالة إلى مجلد "Notifications" في هذا المثال: ثم سننقر specified من الحقل السفلي لتحديد المجلد: انقر Next لتحديد شرط جديد، أو حدد الخيار stop processing more rules للتوقف عند هذين الشرطين ثم Next: مربع الحوار التالي يوفر مجموعة من الاستثناءات. يمكننا مثلا استثناء الرسائل التي تصلنا من مرسل محدد أو التي تحتوي على كلمات محددة في العنوان: اختر شرط الاستثناء وانقر Next. في مربع الحوار التالي قم بتسمية القاعدة، وتحقق من الشروط في الحقل السفلي ثم انقر Finish: في المرة القادمة التي تصلك فيها رسالة تتحقق فيها الشروط المحددة سيتم تطبيق القاعدة عليها. تنظيم الوقت باستخدام التقاويمتساعدك التقاويم في Outlook على إدارة المهام وتنظيم الوقت بسهولة باستخدام المواعيد Appointment الاجتماعات Meetings والأحداث Events. استخدم المواعيد إذا كان لديك التزام وقتي محدد، كمراجعة دائرة معينة، أو التفرغ لعمل ما في المكتب. في التقويم، استخدم طريقة عرض الأسبوع Week لتعيين المواعيد خلال أيام الأسبوع. قم بالنقر والسحب لتحديد الفترة الزمنية التي تريد تخصيصها كموعد، ثم انقر New Appointment من تبويب الصفحة الرئيسية: في نافذة الموعد الجديد، وفي حقل Subject اكتب عنوان الموعد، وحدد مكانه في حقل Location. في الحقل السفلي يمكنك كتابة ملاحظات أو أيّة تفاصيل أخرى. لن يتمكن الآخرون من مشاهدة محتويات الموعد، لذلك يمكنك كتابة ما شئت. من خيارات Show As يمكنك اختيار طريقة عرض الوقت لهذا الموعد عند دعوتك من قبل زملائك إلى اجتماع إذا كانت مؤسستك تستخدم نظام Microsoft Exchange. فإذا كان هذا الموعد مُهمًا جدًا وحساسًا من ناحية الوقت يمكنك تعليم وقتك كمشغول Busy. وإذا كان الموعد قابل للتأجيل يمكنك تعليمه كموافقة مبدئية على دعوة الاجتماع Tentative. من تبويب إدراج Insert يمكنك إرفاق الملفات التي تحتاجها في الموعد (إن وجدت): بعد الانتهاء من تخصيص الموعد، قم بحفظه وإغلاق النافذة Save & Close: لتغيير وقت بدء أو وقت انتهاء موعد معين، قم بتحديد الموعد، واسحب المقبض العلوي إلى الأعلى أو الأسفل لتغيير وقت البدء، والمقبض السفلي إلى الأعلى أو الأسفل لتغيير وقت الانتهاء: أو قم بتحديد الموعد ككل واسحبه إلى مكان آخر في التقويم لتغيير وقته. يمكنك أيضا إنشاء المواعيد من الرسائل. إذا وصلتك دعوة اجتماع من زملائك، يمكنك تحويل الاجتماع إلى موعد على تقويمك. افتح رسالة الدعوة، وانقر Meeting من تبويب Message: قم بحذف عناوين البريد الإلكتروني للمستلمين من حقلي To و CC، ثم انقر Cancel Invitation لإلغاء الدعوة: يمكنك تغيير وقت البدء والانتهاء من حقلي Start Time و End Time لحجز الوقت على تقويمك، أو يمكنك الاستعانة بطريقة عرض Scheduling لتحديد الوقت: بعد الانتهاء انقر Save & Close لحفظ الموعد، وستتم إضافته إلى تقويمك. إذا كان لديك موعد يتكرر كل فترة محددة يمكنك استخدام أمر Recurrence لجدولة الموعد لكي يتكرر بشكل منتظم. حدّد الموعد على تقويمك ثم انقر Recurrence من تبويب Appointment السياقي: في مربع الحوار Appointment Recurrence حدد الخيارات لتكرار الجدولة يوميا، أسبوعيا، شهريا، أو سنويا. كما يمكنك تحديد فترة التكرار من خيار Range of recurrence، أي يتكرر خلال فترة محددة ثم يتوقف التكرار عند انتهاء هذه الفترة: لديك أيضا خيار جعل الموعد خاصًّا بحيث لا يمكن للآخرين الاطلاع على تفاصيله من أمر Private: إذا رغبت في تمييز المواعيد الشخصية عن مواعيد العمل اختر لونا معينا من أمر Categorize، أو انقر All Categorize لتخصيص لون للمواعيد الشخصية: انقر New من مربع الحوار Color Categories، قم بتسمية التصنيف الجديد واختر اللون المرغوب ثم انقر OK: حدّد المواعيد الشخصية وميزها باستخدام التصنيف اللوني الجديد. أما إذا كنت ترغب بجدولة المواعيد الشخصية ومواعيد العمل باستخدام تقويمين منفصلين، انقر Open Calendar من تبويب الصفحة الرئيسية واختر Create New Blank Calendar: ادخل اسم التقويم الجديد، انقر OK، وستتم إضافته إلى قائمة التقاويم. من قائمة تقاويمك قم بتأشير التقاويم التي ترغب في عرضها جنبًا إلى جنب: لنقل المواعيد من تقويم إلى آخر، انقر بزر الفأرة الأيمن على الموعد في التقويم الأصلي ثم اسحبه إلى التقويم الذي تريد نقله إليه واختر Copy لنسخه أو Move لنقله: وكذلك يمكنك عرض التقويمين معا بشكل متراكب، مع بقائها منفصلين بالنقر فوق أمر Overlay من تبويب View: